Как сделать классные слайды для презентации, если вы не дизайнер

Сергей Слуцкий
Основатель и креативный директор студии презентаций «Метаформа».
Обучиться дизайну сейчас проще, чем когда-либо.
Прямо с ноутбука или смартфона вы можете получить доступ к онлайн-курсам и классным дизайнерским книжкам, в которых умными словами рассказывается про использование модульной сетки и золотого сечения, теорию цвета и сочетания шрифтов.
Но есть ли у вас время и желание погружаться в дизайн и вёрстку, чтобы сделать хорошую презентацию? И что ещё важнее, нужно ли это делать?
Чтобы сделать хорошую презентацию, вам не нужно быть дизайнером — достаточно быть на стороне слушателя, научиться убирать лишнее и фокусироваться на главном.
Шаг 1. Начните с истории, а не слайдов
На мастер-классе, запись которого вы можете посмотреть бесплатно, я советую сначала написать сценарий и нарисовать слайды от руки.
Зачем? Чтобы превратить хаос из текста и данных в интересный рассказ.
 Чтобы разобраться в контенте и создать историю, я рекомендую рисовать майндмэпы. Этот мы нарисовали для выступления директора школы продвинутых коммуникаций M-A-C-S.
Чтобы разобраться в контенте и создать историю, я рекомендую рисовать майндмэпы. Этот мы нарисовали для выступления директора школы продвинутых коммуникаций M-A-C-S.Боль. Долго и сложно, подходит только для особо важных выступлений.
Решение. Сразу набросайте черновик в PowerPoint/Keynote, но вообще не задумывайтесь о дизайне. Наполните слайды нужным контентом. После этого проверьте работоспособность получившегося прототипа: включите режим просмотра и попробуйте сделать прогон презентации перед воображаемой аудиторией. Если при переключении слайдов возникают логические нестыковки, меняйте слайды местами, добавляйте или убирайте контент.
Слайды должны поддерживать вашу презентацию, а не наоборот. На этом этапе действуйте широкими мазками, принимайте решения быстро и не бойтесь выбрасывать контент в корзину — это черновик, который кроме вас никто не увидит.
Всегда держите в голове цель вашей презентации. Если слайд не соответствует этой цели, безжалостно избавляйтесь от него.
Шаг 2. Один слайд — одна мысль
Зачем? Чтобы слушатель сразу считывал, что вы хотите ему сказать. По данным
Боль. Боязнь чистого слайда и желание показать всё и сразу.
 Пример слайда Билла Гейтса для выступления — и за час не разберёшься
Пример слайда Билла Гейтса для выступления — и за час не разберёшьсяРешение. Не перегружайте слайд и заодно свою аудиторию. Познакомьтесь с «правилом пятилетнего ребёнка» — ваш слайд должен считываться за 10–15 секунд. В этом вам поможет смысловой заголовок. Не описывайте в заголовке то, что есть на слайде, — сформулируйте вывод, который должна сделать ваша аудитория.
 Слайды Стива Джобса для презентации iPhone 3 — простые и минималистичные, с выводом в заголовке
Слайды Стива Джобса для презентации iPhone 3 — простые и минималистичные, с выводом в заголовкеНе бойтесь разделять информацию на отдельные слайды, не нужно создавать сложные для восприятия конструкции. Дайте контенту расположиться свободно. Можно пошагово показать каждый элемент.
 Вместо того чтобы на одном слайде показывать все три функции, в проекте для 1С:CRM мы расположили их на трёх слайдах
Вместо того чтобы на одном слайде показывать все три функции, в проекте для 1С:CRM мы расположили их на трёх слайдахШаг 3. Определите цель слайда
Зачем?
Боль. Хочется наполнить слайды бессмысленными элементами, чтобы он стал «красивым»: обязательно вставить фотографию на фон или добавить иконки к пугающему списку из 20 пунктов.
Решение. Прочитайте короткую книгу «Точка контакта: презентация» и возьмите на заметку четыре функции слайда:
1. Напомнить
Никакой сложной визуализации. Достаточно чистого слайда с цифрой или фразой.
 Презентация Apple на WWDC 2018 — ничего лишнего
Презентация Apple на WWDC 2018 — ничего лишнего2. Впечатлить
3. Объяснить
Большое количество текста можно заменить схемой или таблицей. Постарайтесь убрать все лишние элементы и управляйте вниманием: слушатель должен понимать, куда ему смотреть, на чём вы хотите сделать акцент.
Иконки для схемы вы можете скачать на сайте Flaticon, а готовые схемы для PowerPoint — в Duarte Diagrammer.
 Можно сразу сделать выделение в таблице или схеме, чтобы помочь слушателю понять, куда смотреть
Можно сразу сделать выделение в таблице или схеме, чтобы помочь слушателю понять, куда смотреть4. Доказать
 Презентация не даст никакого эффекта, если вы только информируете, — и этот слайд для выступления справился со своей задачей подтвердить высказывание спикера
Презентация не даст никакого эффекта, если вы только информируете, — и этот слайд для выступления справился со своей задачей подтвердить высказывание спикераШаг 4. Наведите порядок
Зачем? Помогите слушателю ответить на вопрос «Куда смотреть?», чтобы быстрее прийти к пониманию.
Боль. На слайде много элементов, и они расположены хаотично, без намёка на выравнивание.
Решение. Постройте иерархию. Главный элемент — это заголовок, сделайте его крупным. Но не забывайте, что после того, как слушатель прочитает заголовок, ему должно быть понятно, на что смотреть дальше. Создайте фокусную точку: используйте цвет, форму или размер. Самые важные элементы можно выделить, чтобы ваша аудитория знала, на что посмотреть в первую очередь.

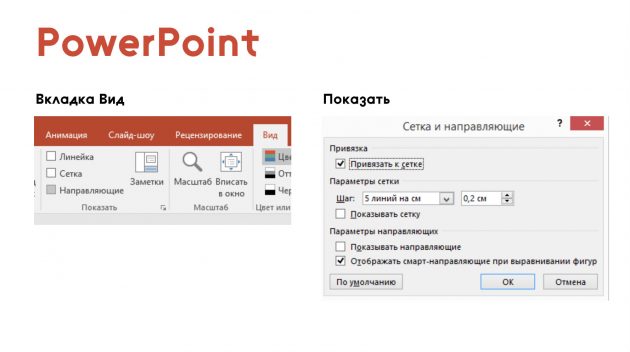
Шаг 5. Осознанно повторите шаги 1–4
Во время презентации внимательно следите за тем, как слушатели взаимодействуют со слайдами. Здесь им была непонятна ваша диаграмма, а тут пришлось 20 минут объяснять схему. Просите обратную связь и сделайте следующую презентацию лучше. Благодаря этому навык создания презентаций станет вашим конкурентным преимуществом.
Главное — подходить к презентациям осознанно: постройте алгоритм подготовки, который будет вам удобен, тестируйте и внедряйте новые идеи и техники.
Успешная презентация — это не красивые картинки, а инструмент, который поможет вам создать взаимопонимание и решить задачу.
Чек-лист, который поможет сделать презентацию удобнее для восприятия
- Логотип только на титульном и финальном слайдах — это поможет сэкономить ценное пространство экрана.
- На слайде нет элементов, назначение которых вы не можете объяснить.
- Нумерации слайдов нет. Она нужна только в случае, если презентацию понадобится распечатать.
- В презентации используется не больше двух шрифтов, а лучше один.
- Шрифт читается легко и быстро.
- На слайде нет «радуги» из цветов. В идеале — один цвет для акцента, максимум два.
- Вы использовали минимум анимации и сложных переходов — они больше отвлекают, чем помогают.
- В конце презентации вместо «Спасибо за внимание» напишите призыв к действию: что вы хотите от человека, который посмотрел или послушал вашу презентацию.
Читайте также
Основные задачи по созданию презентаций PowerPoint
Выбор темы
Открыв программу PowerPoint, вы увидите некоторые встроенные темы и шаблоны. Тема представляет собой макет слайда, который содержит сочетающиеся между собой цвета, шрифты и специальные эффекты, такие как тени, отражения и другие.
-
На вкладке файл на ленте выберите пункт создать, а затем выберите тему.
PowerPoint выводится предварительный просмотр темы с четырьмя цветовыми вариациями, которые можно выбрать с правой стороны.
-
Нажмите кнопку Создать или выберите цветовую схему, а затем нажмите кнопку Создать.

Подробнее: использование и создание тем в PowerPoint
Вставка нового слайда
Подробнее: Добавление, изменение порядка и удаление слайдов.
Сохранение презентации
-
На вкладке Файл нажмите кнопку Сохранить.
-
Выберите папку.
-
В поле Имя файла введите имя презентации, а затем нажмите кнопку Сохранить.
Примечание: Если вы часто сохраняете файлы в определенную папку, можно закрепить путь к ней, чтобы эта папка всегда была под рукой (как показано ниже).
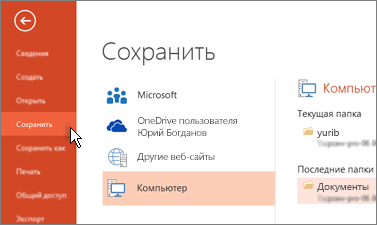
Совет: Сохраняйте работу по мере ее выполнения. Часто нажимайте клавиши CTRL + S .
Подробнее: Сохранение файла презентации
Добавление текста
Выберите замещающий текст и начните печатать.

Форматирование текста
-
Выделите текст.
-
В разделе Средства рисования откройте вкладку Формат.

-
Выполните одно из указанных ниже действий.
-
Чтобы изменить цвет текста, нажмите кнопку Заливка текста и выберите нужный цвет.
-
Чтобы изменить цвет контура текста, нажмите кнопку Контур текста и выберите нужный цвет.
-
Чтобы применить к тексту тень, отражение, свечение, рельеф, поворот объемной фигуры или преобразование, нажмите кнопку Текстовые эффекты и выберите нужный эффект.
-
Подробнее об этом:
Добавление рисунков
Выберите вкладку Вставка, а затем:
-
чтобы добавить рисунок, сохраненный на локальном диске или внутреннем сервере, щелкните Рисунки, выберите изображение и нажмите кнопку Вставить;
-
Чтобы вставить рисунок из Интернета, выберите пункт изображения из Интернета, а затем найдите нужный рисунок с помощью поля Поиск.

Выберите рисунок и нажмите кнопку Вставить.
Добавление фигур
Вы можете добавить фигуры для демонстрации слайдов.
-
На вкладке Вставка нажмите кнопку фигурыи выберите нужную фигуру в появившемся меню.
-
В области слайда щелкните и перетащите указатель, чтобы нарисовать фигуру.
-
На ленте выберите вкладку Формат или Формат фигуры . Открытие коллекции » Стили фигур » для быстрого добавления цвета и стиля (в том числе заливки) в выбранную фигуру.

Добавление заметок докладчика
Слайды лучше не перегружать большим количеством информации. Вы можете поместить полезные факты и примечания в заметки докладчика и обращаться к ним по мере показа презентации.
-
Чтобы открыть область заметок, щелкните надпись Заметки
 в нижней части окна.
в нижней части окна. -
Щелкните внутри области заметок под слайдом и начните вводить свои заметки.

Подробнее:
Показ презентации
Выберите вкладку Слайд-шоу, а затем:
-
чтобы начать презентацию с первого слайда, в группе Начать слайд-шоу нажмите кнопку С начала;

-
если вы находитесь не на первом слайде и хотите начать показ с него, нажмите кнопку С текущего слайда;
-
если нужно показать презентацию людям, которые находятся в другом месте, выберите пункт Онлайн-презентация, чтобы настроить показ презентации через Интернет, и выберите один из указанных ниже вариантов.
Выход из режима слайд-шоу
Чтобы выйти из режима слайд-шоу, вы можете в любой момент нажать клавишу ESC.
Выбор темы
При запуске новой презентации PowerPoint вы можете выбрать тему или шаблон. Тема представляет собой макет слайда, который содержит сочетающиеся между собой цвета, шрифты и специальные эффекты, такие как тени, отражения и другие.
-
На вкладке файл выберите пункт создать, а затем в разделе Доступные шаблоны и темывыберите темы.
По мере щелчка каждой темы PowerPoint показывает предварительный просмотр на правой стороне.
-
Найдя нужный вариант, нажмите кнопку создать.

Подробнее: использование и создание тем в PowerPoint
Вставка нового слайда
Подробнее: Добавление, изменение порядка и удаление слайдов.
Сохранение презентации
-
На вкладке Файл нажмите кнопку Сохранить.
-
В поле Имя файла введите имя презентации, а затем нажмите кнопку Сохранить.
Совет: Сохраняйте работу по мере ее выполнения. Часто нажимайте клавиши CTRL + S .
Подробнее: Сохранение файла презентации
Добавление текста
Выберите замещающий текст и начните печатать.

Форматирование текста
-
Выделите текст.
-
В разделе Средства рисования откройте вкладку Формат.

-
Выполните одно из указанных ниже действий.
-
Чтобы изменить цвет текста, нажмите кнопку Заливка текста и выберите нужный цвет.
-
Чтобы изменить цвет контура текста, нажмите кнопку Контур текста и выберите нужный цвет.
-
Чтобы применить к тексту тень, отражение, свечение, рельеф, поворот объемной фигуры или преобразование, нажмите кнопку Текстовые эффекты и выберите нужный эффект.
-
Подробнее об этом:
Добавление рисунков
-
На вкладке Вставка нажмите кнопку Рисунок.
-
Найдите нужный рисунок и нажмите кнопку Вставить.
Добавление фигур
Вы можете добавить фигуры для демонстрации слайдов.
-
На вкладке Вставка нажмите кнопку фигурыи выберите нужную фигуру в появившемся меню.
-
В области слайда щелкните и перетащите указатель, чтобы нарисовать фигуру.
-
На ленте выберите вкладку Формат средств рисования . Открытие коллекции » Стили фигур » для быстрого добавления цвета и стиля (в том числе заливки) в выбранную фигуру.

Добавление заметок докладчика
Слайды лучше не перегружать большим количеством информации. Вы можете поместить полезные факты и примечания в заметки докладчика и обращаться к ним по мере показа презентации. В обычном режиме область заметок расположена прямо под окном режима слайдов.
-
На вкладке Вид в группе Режимы просмотра презентации нажмите кнопку Обычный.
-
Щелкните внутри области заметок под слайдом и начните вводить свои заметки.

Показ презентации
Выберите вкладку Слайд-шоу, а затем:
-
чтобы начать презентацию с первого слайда, в группе Начать слайд-шоу нажмите кнопку С начала;

-
если вы находитесь не на первом слайде и хотите начать показ с него, нажмите кнопку С текущего слайда;
-
Если вы хотите представить пользователей, которых нет в списке, выберите команду широковещательный показ слайдов , чтобы настроить презентацию в Интернете. Дополнительные сведения можно найти в статье Передача презентации PowerPoint удаленным аудиториям.
Выход из режима слайд-шоу
Чтобы выйти из режима слайд-шоу, вы можете в любой момент нажать клавишу ESC.
Выбор темы
При запуске новой презентации PowerPoint вы можете выбрать тему или шаблон. Тема представляет собой макет слайда, который содержит сочетающиеся между собой цвета, шрифты и специальные эффекты, такие как тени, отражения и другие.
-
Нажмите кнопку Microsoft Office
 и выберите команду создать.
и выберите команду создать. -
В разделе шаблонывыберите пункт установленные темы.
По мере щелчка каждой темы PowerPoint показывает предварительный просмотр на правой стороне.
-
Найдя нужный элемент, нажмите кнопку создать в нижней части окна.
Подробнее: использование и создание тем в PowerPoint
Вставка нового слайда
Подробнее: Добавление, изменение порядка и удаление слайдов.
Сохранение презентации
-
Нажмите кнопку Microsoft Office
 и выберите команду Сохранить.
и выберите команду Сохранить. -
В поле Имя файла введите имя презентации, а затем нажмите кнопку Сохранить.
Совет: Сохраняйте работу по мере ее выполнения. Часто нажимайте клавиши CTRL + S .
Добавление текста
Выберите замещающий текст и начните печатать.

Форматирование текста
-
Выделите текст.
-
В разделе Средства рисования откройте вкладку Формат.

-
Выполните одно из указанных ниже действий.
-
Чтобы изменить цвет текста, нажмите кнопку Заливка текста и выберите нужный цвет.
-
Чтобы изменить цвет контура текста, нажмите кнопку Контур текста и выберите нужный цвет.
-
Чтобы применить к тексту тень, отражение, свечение, рельеф, поворот объемной фигуры или преобразование, нажмите кнопку Текстовые эффекты и выберите нужный эффект.
-
Подробнее об этом:
Добавление рисунков
-
На вкладке Вставка нажмите кнопку Рисунок.
-
Найдите нужный рисунок и нажмите кнопку Вставить.
Добавление заметок докладчика
Слайды лучше не перегружать большим количеством информации. Вы можете поместить полезные факты и примечания в заметки докладчика и обращаться к ним по мере показа презентации. В обычном режиме область заметок расположена прямо под окном режима слайдов.
-
На вкладке Вид в группе Режимы просмотра презентации нажмите кнопку Обычный.
-
Щелкните внутри области заметок под слайдом и начните вводить свои заметки.

Показ презентации
Выберите вкладку Слайд-шоу, а затем:
-
чтобы начать презентацию с первого слайда, в группе Начать слайд-шоу нажмите кнопку С начала;
-
если вы находитесь не на первом слайде и хотите начать показ с него, нажмите кнопку С текущего слайда;
Выход из режима слайд-шоу
Чтобы выйти из режима слайд-шоу, вы можете в любой момент нажать клавишу ESC.
10 приемов по созданию красивых бизнес презентаций из 2017 года / Habr
Встречали ужасные PowerPoint презентации с разноцветными слайдами и безвкусными картинками? Тогда вы точно должны прочитать эту статью!ВАЖНО: здесь я пишу только про бизнес презентации для чтения — не для публичных выступлений. Это важно понять, так как техники разные в этих двух форматах. Под форматом «бизнес презентаций для чтения» я подразумеваю такие документы как коммерческие предложения, спонсорские пакеты, инвестиционные презентации проектов, презентации продуктов, которые в большинстве случаев отправляются исключительно по электронной почте.
В этой статье я расскажу о наиболее распространенных ошибках в дизайне и поделюсь своими 10 приемами по созданию поистине крутых презентаций. Почти все примеры, которые я привожу ниже, — это выдержки из реальных кейсов, которые мы реализовали.
Здесь важно отметить, что 10 приемов актуальны на 2017 год (и ближайшие месяцы 2018).
Начнем с самого важного при создании презентации:
1 Не используйте шаблоны PowerPoint в вашей презентации
Хочу вас разочаровать, но в PowerPoint не заложены дизайнерские шаблоны. Зачастую эти шаблоны уже не в моде и сразу будут восприняты вашей аудитории как «некачественный товар».
Я предлагаю 2 решения:
1. Вообще не используйте шаблоны. Объедините ваши слайды единым цветовым решением и сделайте формат и расположение заголовков одинаковым на всех слайдах, кроме первого и последнего.
2.Создавайте собственные шаблоны, если вы планируете использовать и редактировать данную презентацию в будущем. Для этого нам нужно перейти во вкладку Вид -> Образец слайдов. Это тайная комната, про которую знает далеко не каждый, как показывает практика.
В этом разделе мы можем создать свой шаблон!
Обычно я удаляю все стандартные шаблонные слайды в левой вкладке и создаю свои с нуля. Все что вам потребуется здесь — это добавить наполнители и оформить их.
Далее выходим из этого режима (сверху справа есть красный крестик) и пробуем применить шаблонные слайды — Правая Кнопка мыши -> макеты слайдов.
Теперь у вас есть собственный шаблон.
2 Используйте 3-5 базовых цветов при создании презентаций
Пожалуйста, не используйте больше 5 различных цветов при создании своей презентации. Более того, используйте только 3 базовых цвета, так как 2 остальных — это как правило оттенки основных цветов.
Как подобрать цветовую палитру.
- Один из трех оттенков должен быть выделен для фона. Определитесь сразу — это будет презентация со светлым или темным фоном. Если вы продвинутый дизайнер, то можете попробовать чередовать, но в этой статье я пропускаю эти эксперименты.
- Далее выбираем цвет для текста. Он должен быть максимально контрастным по отношению к цвету фона. Идеальный и часто встречающийся вариант: фон белый — текст черный. Но этот вариант уступает по части креатива.
Поэтому давайте рассмотрим несколько примеров. Может, я смогу подкинуть вам идеи:
Серый фон, голубой основной текст и темно-серый акцент.
Белый фон, черный текст, синий акцентный. 3 Цвета. Чередуется с темным фоном и белым текстом.
Темный фон, белый текст, салатовый акцентный. Здесь также используются оттенки салатового и чередуется темный и светлый фон.
Если вы все же не смогли определиться с цветовой палитрой или у вас нет брендбука компании/проекта, то предлагаю вам следующий ресурс color.adobe.com
Тут вы сможете подобрать цветовую палитру на основе изображения, а также во вкладке «Explore» (Смотреть) увидеть решения других пользователей и даже узнать количество просмотров и лайков.
3 Откажитесь от 3D иконок из поисковиков — обратитесь к линейным и плоским иконкам
К сожалению, я все еще часто встречаю слайды, в которых используются объемные некачественные иконки. Сейчас это устаревшая тема и выглядит очень некрасиво. А некоторые вообще не используют иконки, что тоже плохо, потому что в презентации важна визуализация, а не просто сплошной текст.
Цель иконок: заменить лишний текст и ускорить запоминаемость и усвояемость информации.
Мой совет вам: при создании презентации используйте иконки из этого ресурса — flaticon.com
Иконки из flaticon сделают вашу презентацию более современной и лаконичной.
Там есть раздел «Packs«, где можно найти иконки единого стиля по конкретной тематике от одного дизайнера. Советую таким образом комплексно подбирать иконки, чтобы все были в едином стиле.
Подсознательно мы чувствуем каждую деталь в презентации вплоть до толщины линии у иконок, и если эта толщина разная между иконками, то презентация сразу же перестает гармонировать, и подсознательно мы уже не воспринимаем ее как качественную.
Также при работе с иконками хочу отметить такую тенденцию у людей как «синдром слепоты». Это когда в презентации все делается больших размеров — «чтобы увидели все». Если вы делаете огромным все подряд, то это значительно понизит качество вашей презентаций, а ведь иконки смотрятся хорошо только при небольших размерах.
Давайте рассмотрим пример:
4 Каждый слайд — это картина, и ей нужна рамка. Или не нужна?
При создании презентации соблюдайте рамку от границ слайда. Причем в моде сейчас крупные рамки.
Важно: расстояние от границ до содержания слайда должно быть одинаковым со всех сторон.
Пример:
Что может произойти? Может получится так, что содержание, которое вы планировали разместить, не уместиться на одном слайде, и это хорошо! Не нужно пытаться втиснуть все на одной странице. Лучше разделите на два слайда с одним заголовком.
Один слайд — один посыл.
Зачем все делать больших размеров — слайду нужен воздух.
5 Откажитесь от вредных привычек. Завяжите со шрифтами с засечками
Если вы не заядлый дизайнер и не экспериментируете со шрифтами, то я советую не использовать шрифты с засечками.
Предлагаю вам следующий список шрифтов:
Системные шрифты:
Arial
Arial narrow
Arial Black (только для заголовков)
Calibri
Сторонние шрифты:
Bebas (только для заголовков)
Raleway
Roboto
Helvetica
Circe
Open Sans
Gotham Pro
Как сочетать шрифты при создании презентации?
Если вы никогда ранее не затрагивали тему сочетания шрифтов, то советую при создании презентации использовать только одну группу шрифтов и менять только его тип. Например, заголовок сделать Arial Black, а для обычного текста Arial, или еще вариант из сторонних шрифтов — заголовок Raleway Bold, а основной текст Raleway Regular.
Если вы все же решили экспериментировать, то можно попробовать следующие сочетания:
Bebas Bold — заголовок
Raleway Regular — обычный текст
Остальным сочетаниям я предпочитаю выбрать один шрифт и менять только его тип. Это правильнее.
А вот пару ссылок, которые я лично использую для скачивания шрифтов:
⁃ Google Fonts
⁃ Font Squirrel
6 Во время создания презентации используйте только качественные изображения
Это вообще больная тема. Особенно у нас в России. Если кто читал книгу Артемия Лебедева «Ководство», то там он ясно отмечает, как в связи с падением культуры дизайна после развала СССР, у нашего населения параллельно исказился вкус к качественному дизайну.
Возможно, вы сейчас читаете и никогда не оцените те работы, которые я здесь прославляю. И это не потому что вы плохой человек, а потому что наша среда не позволила вам развить хороший дизайнерский вкус.
Я могу лишь посоветовать то, что отлично работает у нас в студии на протяжении нескольких лет и ценится на международном уровне.
- Не используйте в качестве фоновых изображений картинки из поисковиков, если в этом нет необходимости
- Скачивайте изображения только со специализированных сайтов, где фотографы публикуют свои работы
- В качестве фона используйте изображения высокого разрешения — для меня это не менее 1000 пикселей по высоте и ширине
- Не используйте стоковые изображения с натянутыми улыбками людей и белым фоном. Это выглядит неестественно.
- В качестве источников вы можете использовать следующие ресурсы: flickr, unsplash, everypixel
7 Не используйте контуры. Либо толстые, либо ничего
Теперь немного углубимся в дизайн.
Вы можете заметить, что при рисовании фигуры в PowerPoint, она может получится синей и с голубым контуром.
Важно: сразу же убирайте эти контуры. Они только подчеркнут, что вы не в тренде и не хотели париться с оформлением презентации.
Напрашивается вопрос: теперь контуры вообще вышли из моды?
Ответ: нет, они просто мутировали в крупные рамки.
Вот какие контуры сейчас еще можно использовать:
А в остальном — да, контуры вышли из моды как когда-то белые парики.
8 Не используйте тени. Либо большие и размытые, либо никакие
Тени, конечно, не вышли из моды, в отличие от контуров. Но они превратились в нечто эксклюзивное и дорогое. Как часы Patek Philippe. Вы либо покупаете оригинал, либо китайскую подделку и все понимают, что это китайская подделка.
Мораль сей истории такова: если вы умеете создавать трендовые тени — отлично! Если нет, то, пожалуйста, отмените их везде во вкладке «Формат«.
В PowerPoint бывают стандартно установлены тени (особенно в ранних версиях). И я могу вам сказать наверняка, что такие тени нужно убирать сразу из шаблона.
Давайте рассмотрим примеры:
Плохие тени из PowerPoint
Хорошая тень из Dribbble
Хорошая тень из PowerPoint
Прикрепляю вам даже настройки, если вы все-таки хотите использовать тени. Но используйте эту силу с умом и не накладывайте такую тень на все фигуры подряд, чтобы они не заполнили весь фон.
9 Как сделать таблицы и диаграммы красивыми? Убрать все лишнее
Здесь на самом деле правила пересекаются, но я заметил, что у некоторых, когда дело доходит до таблиц и диаграмм, они как будто все забывают: о правиле цветов, контурах, тенях, рамках и тому подобное.
Впрочем, я вам уже описал все ошибки. Осталось их только не совершать.
Давайте рассмотрим на практике:
Вот таблица курильщика:
А вот здорового человека:
В чем разница? Одна тяжелая и громоздкая, другая чистая и лаконичная.
Обратите внимание:
- Есть свободное пространство между границей ячейки и содержанием.
- Конечно же нет контуров
- Нет лишних теней
- Некоторые поля вообще не закрашены
10 Слайд — это ваш холст. Будьте креативны. Представьте, что у вас в руке кисть
Если бы презентации создавались в Paint, то слайды выглядели бы намного креативнее. Я говорю это к тому, что часто мы сами загоняем себя в шаблонные рамки PowerPoint, хотя там тоже можно создавать уникальные произведения искусства.
Рассмотрим примеры слайдов, созданных в PowerPoint:
Желаю вам создавать только качественные презентации для ваших проектов!
Читайте следующую статью «Советы по повышению конверсии с ваших бизнес-презентаций»
Как оформить презентацию: 45 идей для вдохновения
Рецепт качественного контента — будь то презентация или электронный курс — это приятное оформление и уверенный рассказчик с интересной историей. А если добавить в этот микс немного творчества, ваш материал «выстрелит» еще мощнее.
Чтобы помочь вам «раскачать» аудиторию — офлайн или онлайн — мы составили список креативных идей для оформления презентаций и электронных курсов.
1. Неоновые цвета
Благодаря ярким неоновым цветам, презентация выглядит энергично и удерживает внимание зрителей. Можно использовать неон в качестве фона, а можно с его помощью выделить важные элементы в презентации. Главное не переборщить с контрастом: не нужно неоновой радуги, используйте цвет для расстановки акцентов.
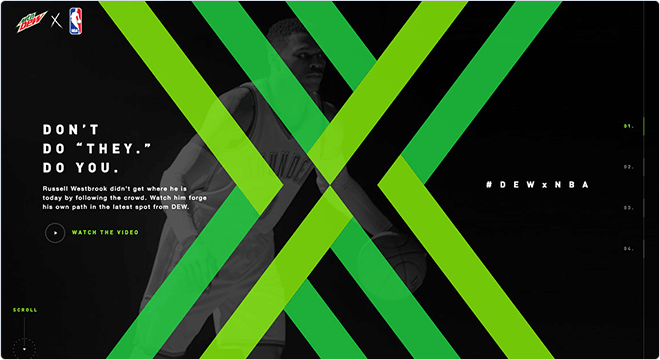
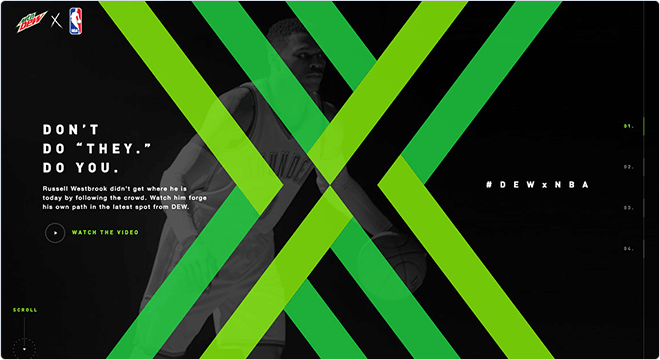
2. Минимализм в дизайне
Минималистичная композиция — отличный способ выделиться на фоне других презентаций. Фишка в том, чтобы оставить на слайдах только самые важные мысли и визуальные детали. Минималистичный дизайн создаёт ощущение спокойствия и уверенности. Главное — уметь чувствовать грань между минимализмом и скукой.
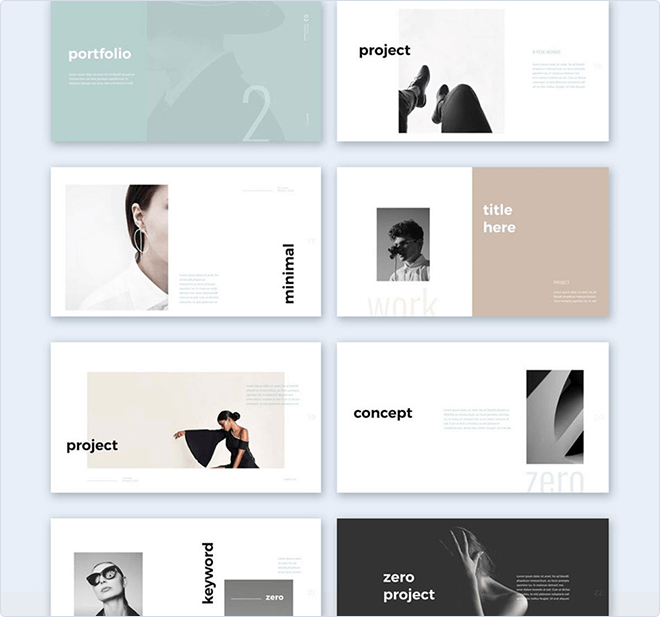
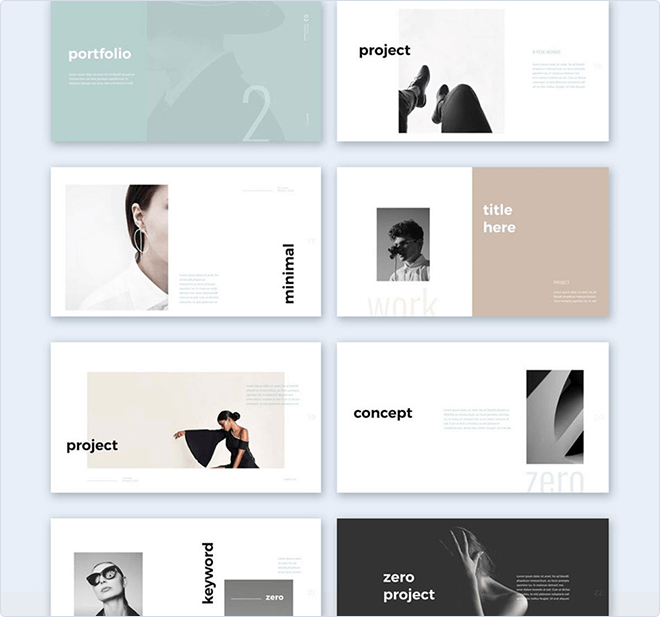
3. Вертикальные слайды
Горизонтальные презентации — общепринятый стандарт, но с ростом популярности Инстаграма в нашу жизнь пришли вертикальные истории. А почему бы не начать создавать вертикальные презентации и электронные курсы? Вертикальный лейаут — это лишь один из приёмов, можно совмещать его с другими идеями оформления.
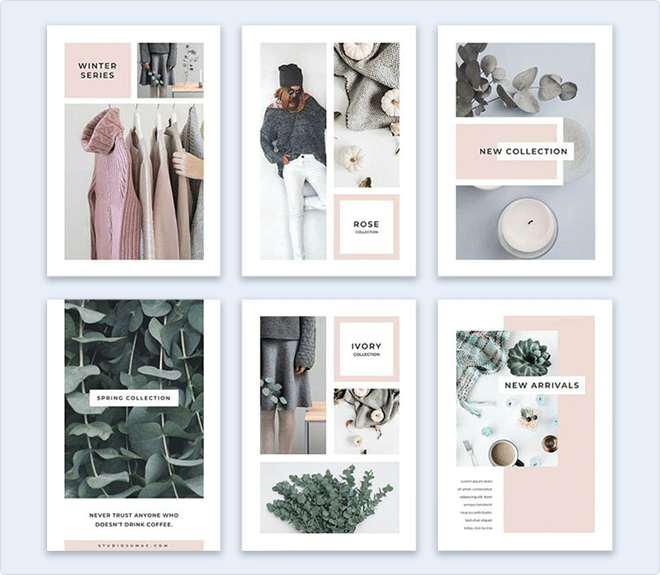
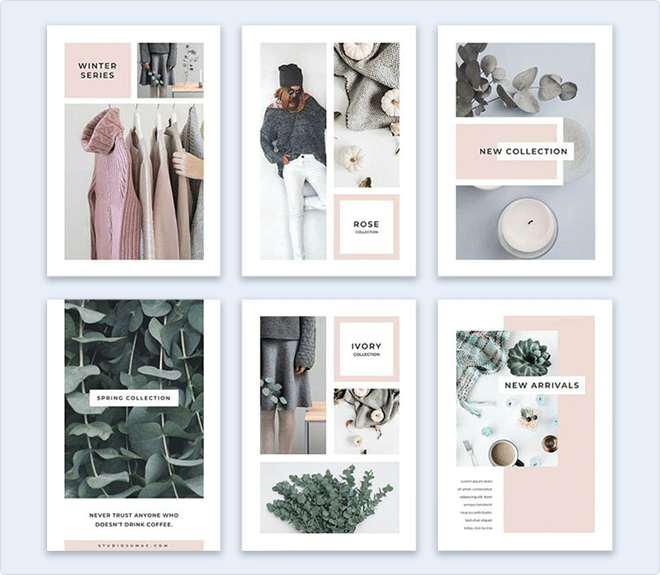
4. Эффект дуотона
Принято считать, что дуотон — это два цвета. Правильнее говорить «два тона», потому что эффект дуотона достигается при сочетании двух контрастных тонов разных оттенков. Дуотон — в отличие от двухцветного дизайна — выглядит более смело и современно. В зависимости от выбранных тонов, дизайн может получиться спокойным и сдержанным, либо активным и ярким. Если в презентации или курсе есть фотографии, к ним нужно тоже применить эффект дуотона.
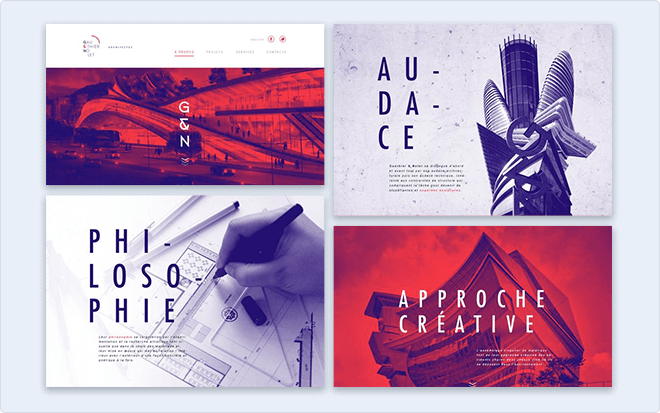
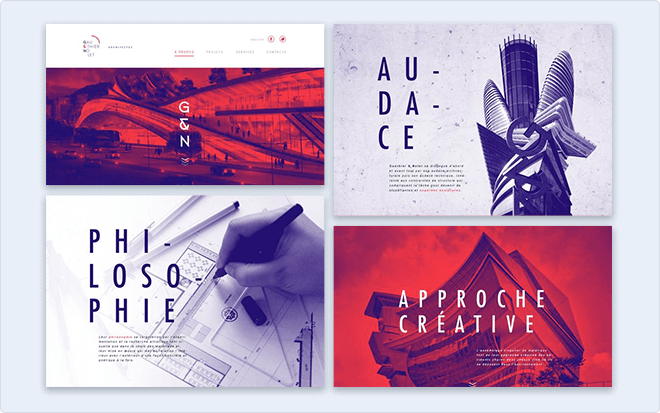
5. Горизонтальные переходы
Одинаковые переходы между слайдами создают ощущение целостности и плавности, а если настроить горизонтальные переходы, этот эффект будет еще сильнее. Когда все слайды движутся в одном направлении, это не только классно выглядит, но и работает на вовлеченность. Не обязательно настраивать переходы для всех слайдов: иногда достаточно добавить анимацию заголовка или картинки. Главное, чтобы все элементы двигались в одном направлении.
6. Цветной акцент на чёрно-белом фоне
Когда в чёрно-белом дизайне презентации появляется цветной акцент, он здорово привлекает внимание. Акцентный цвет можно использовать небольшими порциями, чтобы подчеркнуть важные детали, или яркими пятнами, чтобы «взбодрить» дизайн и привлечь внимание зрителей. Главное, выдержать баланс между основными цветами и ярким акцентом.


7. Видео на весь экран
Полноэкранное видео — мощный прием сторителлинга: оно с головой погружает зрителя в тему презентации. Залог успеха в том, чтобы подобрать правильное видео. В контексте презентации, видео должно либо самостоятельно рассказывать нужную вам историю, либо гармонично дополнять содержимое слайда. Если видео мешает уловить ваше сообщение или «выбрасывает» из истории, вам будет сложно вернуть внимание зрителей.
8. Монохромная палитра
Такая палитра построена на цветах одного тона, но разной насыщенности. К примеру, можно взять оттенки синего или оранжевого. Самые бледные оттенки можно использовать в качестве фона, а более яркие — для заголовков и декоративных элементов — или наоборот. Можно даже применить выбранный тон к фотографиям, чтобы презентация выглядела гармонично.
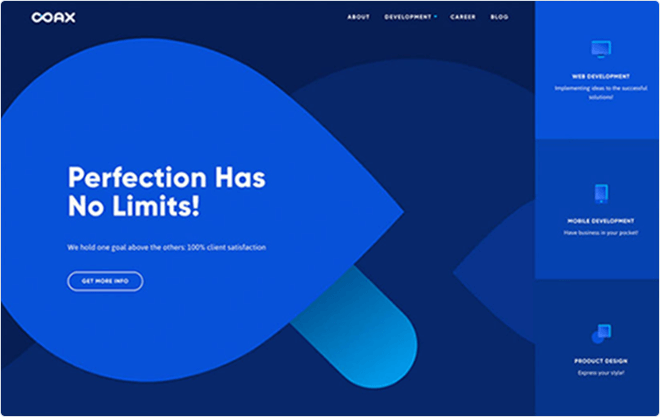
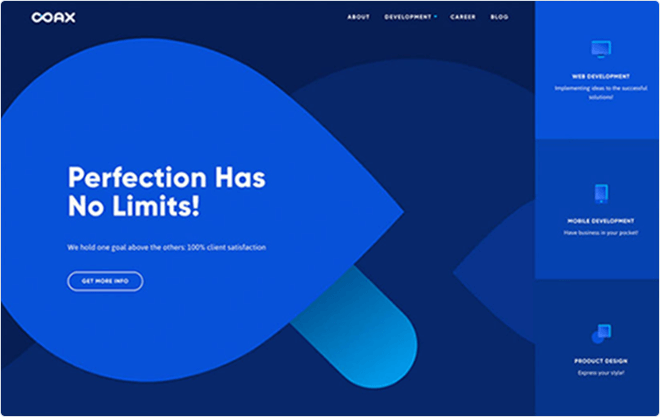
9. Личная история
Отличный способ сделать презентацию более глубокой — рассказать историю из жизни. Это может быть трогательная предыстория, весёлая байка или просто пара фактов, которые случались с вами лично.
Вот, например, презентация Колина Строукса на TED Talk о гендерной предвзятости в кино. Колин подходит к теме выступления через личный опыт: сначала он рассказывает, какие фильмы смотрят его дочка и сын и как киногерои влияют на детей, а потом плавно переходит к самой теме презентации.
Вспомните подходящую историю из жизни и расскажите ее честно и открыто. Зрители почувствуют ваш настрой и глубже проникнутся темой презентации.
10. Интересное обрамление фотографий
Есть миллион способов оформить картинки и фото в презентации: от элементарных кружков и квадратиков до треугольных коллажей, эффекта рваной бумаги, эффекта кисти и т.п. В зависимости от идеи вашей презентации, можно подобрать более строгое или, наоборот, игривое обрамление для фото. Главное, чтобы коллажи и рамки не отвлекали зрителя от информации на слайде.
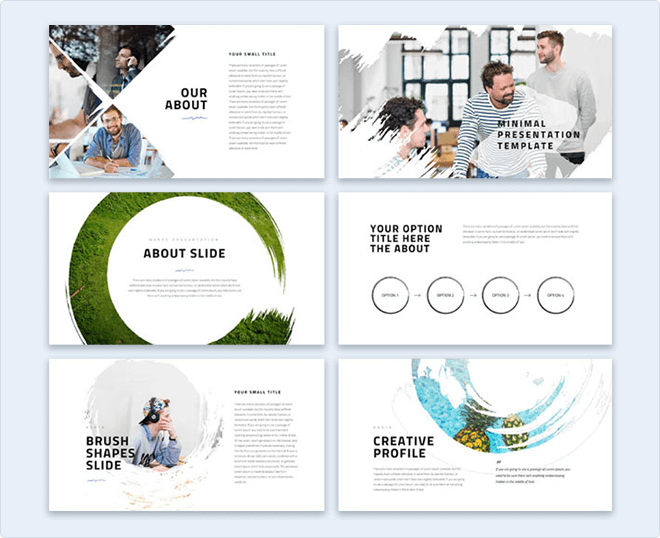
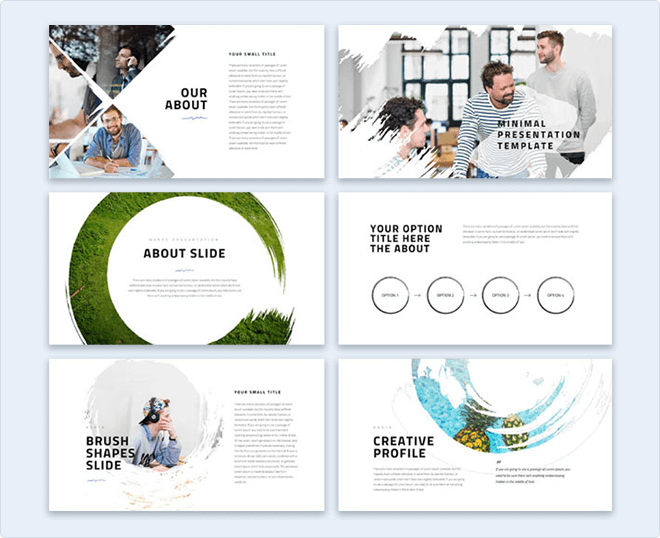
11. Яркие, жирные шрифты
Крупный, широкий шрифт привлечет внимание к заголовку. Если хотите усилить эффект, можно расположить надписи вертикально или немного вытолкнуть заголовок за края слайда. Один совет: жирный шрифт сам по себе сильный акцент, поэтому не стоит перегружать его кучей украшений и эффектов.
Можно поиграть с разными типами шрифтов. Какие подходят вам: угловатые и строгие или закругленные и милые? И запомните: если используете крупный, жирный шрифт, постарайтесь сделать текст как можно короче.
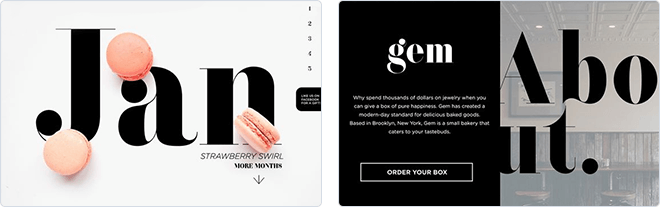
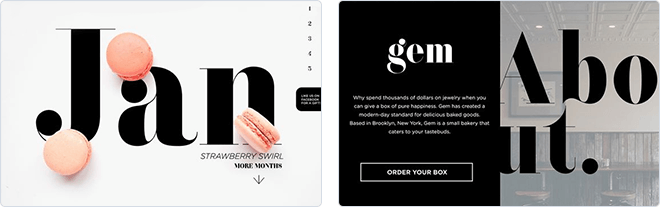
12. Круги
Круг олицетворяет целостность и природное чувство завершенности. Круги могут также означать вечность и постоянное движение. За счёт кругов можно сделать дизайн презентации более дружественным и эмоционально привлекательным. Можете использовать круги для украшения или, например, в качестве рамок для фото.
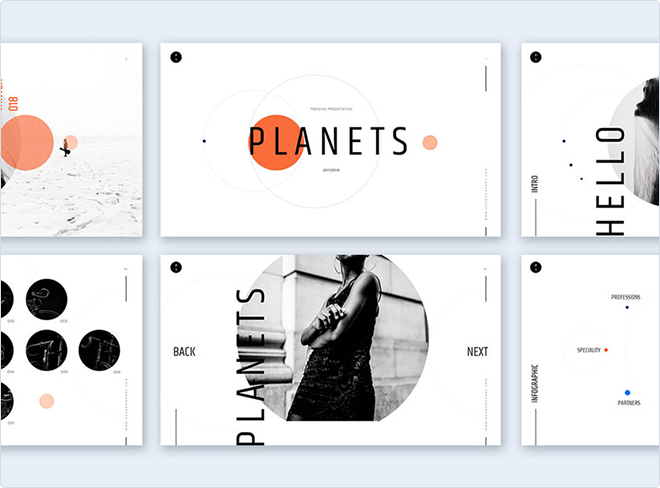
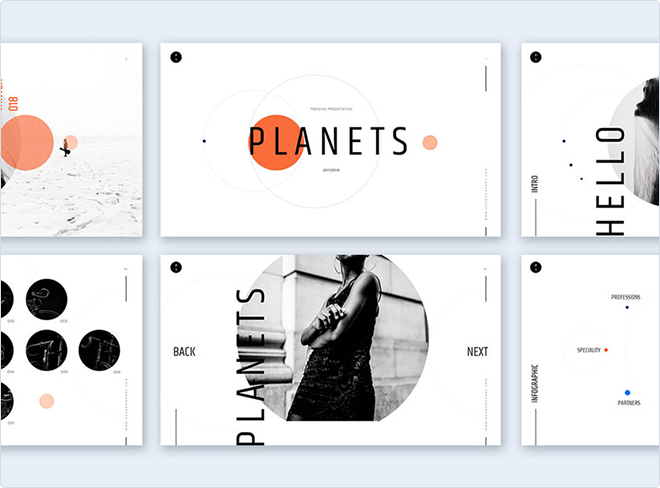
13. Искры и блестки на фоне
Блестящие детали придадут презентации или курсу праздничное настроение. Эта идея отлично сработает для оформления каталога одежды или презентации лейбла. Тематические выступления и новогодние подведения итогов тоже можно оформить «с огоньком». Интересные блестящие фоны и текстуры можно скачать на Freepik.
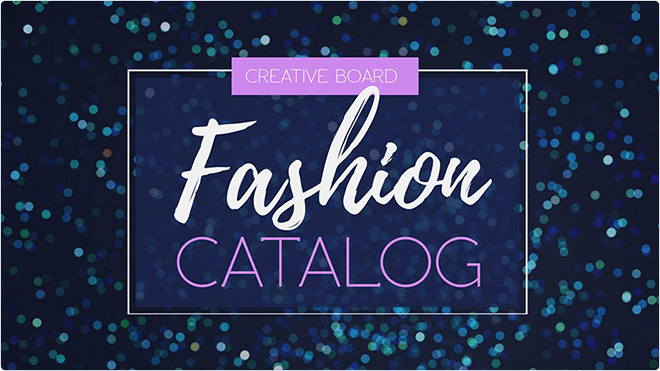
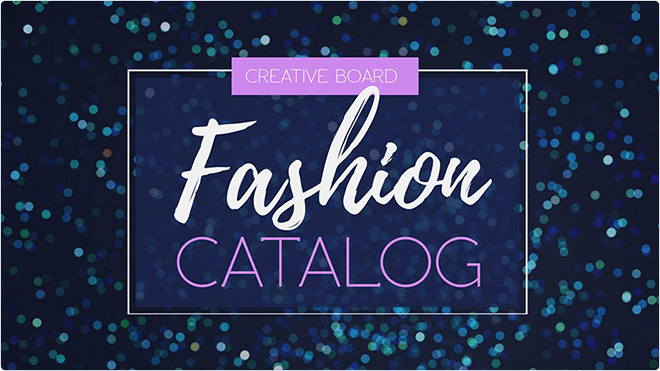
14. Эффект рваной бумаги
Иногда визуальные детали здорово помогают создать нужное настроение. Неровные края, эффект рваной бумаги — все это создаёт ощущение, что презентация сделана своими руками. Этот приём уместен, пожалуй, везде, кроме корпоративного стиля. Можно скачать фоны и элементы с эффектом рваной бумаги, или можно создать их вручную и сфотографировать.
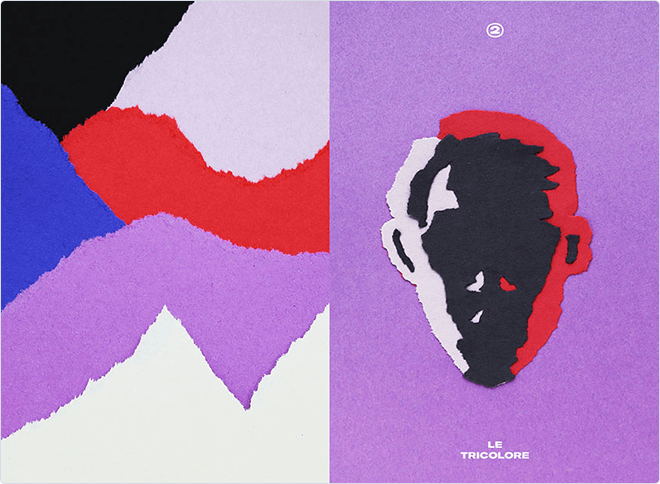
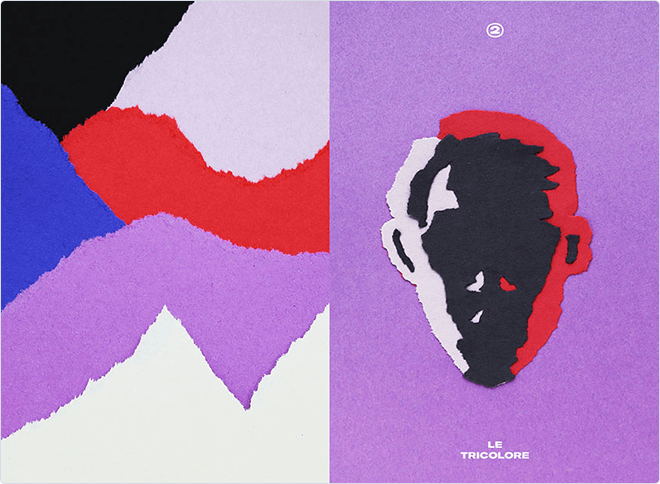
15. «Направляющие» переходы
Попробуйте сделать переходы в презентации частью истории. Пусть картинки, фигуры и текстовые блоки появляются с разных сторон, направляя фокус внимания зрителя на самые важные элементы.
16. Моушн-графика
Анимированные объекты на слайде помогут проиллюстрировать и подчеркнуть главную мысль. Моушн графика не обязательно должна рассказывать историю. Скорее, её задача — добавить в презентацию движения. Например, если вы рассказываете о путешествиях, где-то на слайде может летать самолётик, или по конвейерной ленте могут ехать чемоданы. Как вариант, можно выбрать что-то более абстрактное: движущиеся фигуры или анимированные заголовки.
17. Цитаты между слайдами
Цитата может стать глотком свежего воздуха между насыщенными информацией слайдами. Цитату можно вставить, чтобы логически отделить блоки презентации друг от друга — или в начале нового блока. Важно, чтобы цитата была в тему презентации и не смущала аудиторию.
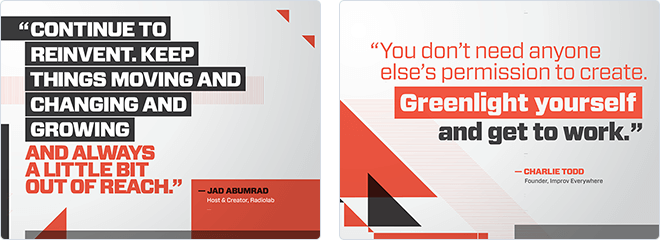
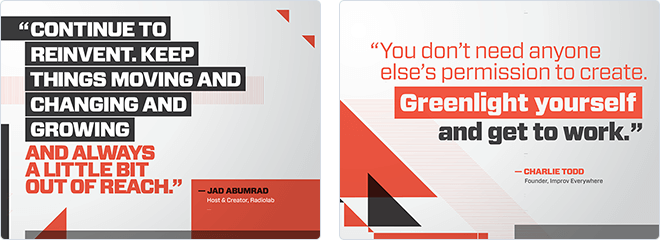
18. «Давным-давно»
Если ваша презентация рассказывает историю, так почему бы не начать её со сказочного «давным-давно…»? Поскольку такое начало нетипично для презентаций, оно мгновенно привлекает внимание аудитории. Чтобы усилить эффект, можно подобрать соответствующий дизайн — главное, чтобы все это соответствовало теме вашей презентации.
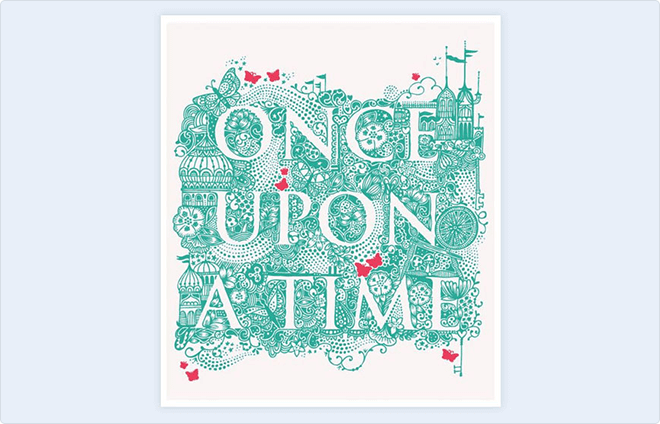
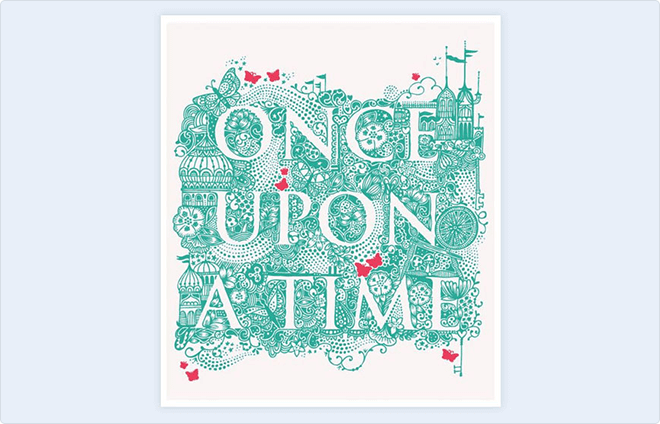
19. Громкое заявление
«Людям нет дела до вашего бренда» — увидев такую фразу вы бы, наверное, заинтересовались: как автор намерен доказать свою точку зрения? Это достаточно эффективный метод привлечения внимания. Сначала вы делаете громкое заявление, а потом объясняете свою позицию и предлагаете пути решения. Провокационные и неожиданные высказывания привлекают аудиторию, и люди с любопытством вас послушают.
20. Чёрно-белые фотографии
Чёрно-белые фотографии — классика дизайна. Они всегда выглядят элегантно и утонченно и отлично дополняют даже минималистичный дизайн. Можно использовать чёрно-белые фото или снизить цветность обычных.
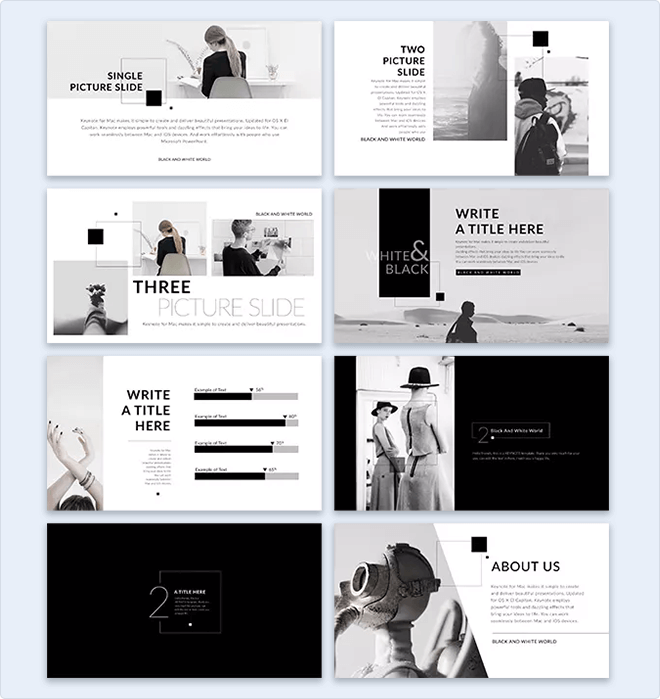
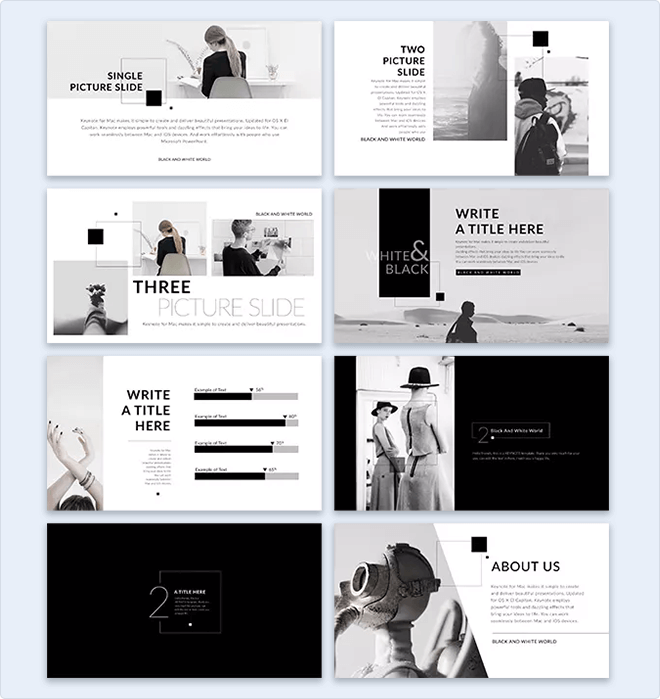
21. Аудио-сопровождение
Добавьте в курс или презентацию озвучку. Это поможет превратить набор слайдов в увлекательное приключение. Можно настроить, чтобы аудио звучало автоматически на протяжении всей презентации, или добавить триггеры, чтобы зрители сами могли управлять процессом. Так, например, сделали в компании «Балтика».


22. Космический стиль
Большинство фотографий Nasa находятся в публичном доступе, а значит их можно свободно использовать в презентации. Даже если ваша тема далека от космоса, яркие, абстрактные фото галактик и туманностей послужат отличным фоном.
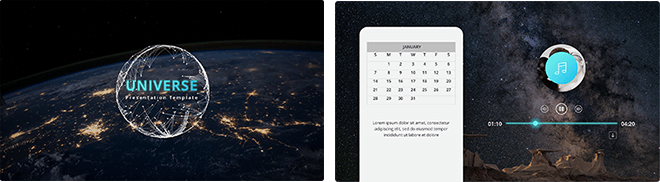
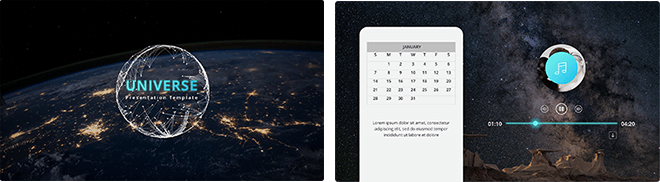
23. Музыка
Даже самая интересная лекция может наскучить, если слушать ее без перерыва. Музыка поможет быстро переключить внимание и настроение аудитории.
Дин Бернетт в своей статья для журнала The Guardian рассказывает, почему так происходит: «Музыка создаёт ненавязчивый внешний шум и вызывает приятные чувства. Это эффективно нейтрализует отвлекающие факторы, которые воздействуют на нас на подсознательном уровне». По сути, музыка — это развлечение, но когда она звучит фоном, то, наоборот, помогает нам сконцентрироваться на серьезных задачах.
Музыку в электронных курсах использует международная сеть установочных центров по замене и ремонту автостекла AG Experts. К примеру, в курс «Средства индивидуальной защиты» они вставили трек AC/DC.


24. Стиль граффити
Яркие, цветные граффити — отличный способ сделать презентацию более современной и энергичной. Много фотографий граффити можно найти на сайте Unsplash. Уличное искусство можно использовать не только в качестве фона — в интернете есть множество прикольных шрифтов в стиле граффити.
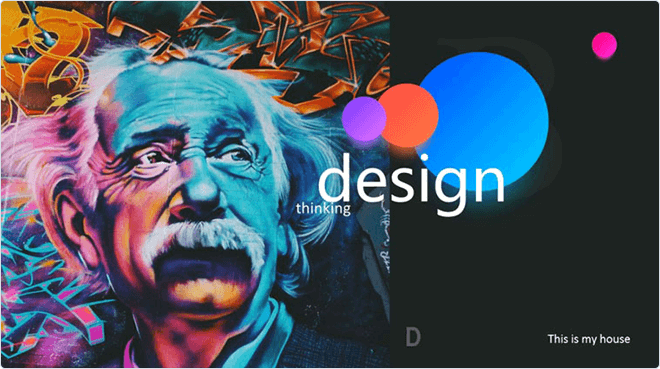
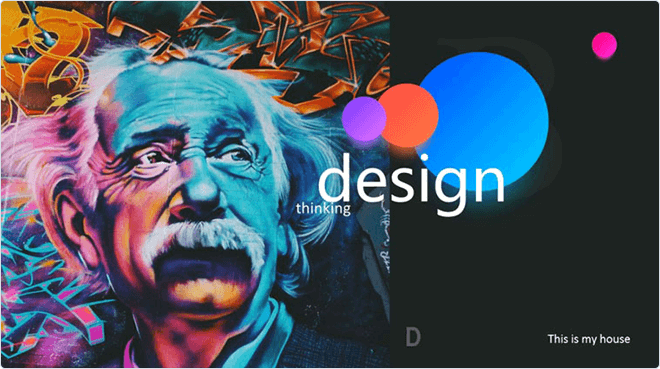
25. Стиль полароид
Самые популярный способ оформления фотографий — снимки полароид. Можно использовать полароид-фото в винтажном дизайне в стиле 70-х, а можно и в современном — ведь «Инстаграмм», по сути, это тот же полароид. Самое главное, такие фотографии подходят под практически любую тему.
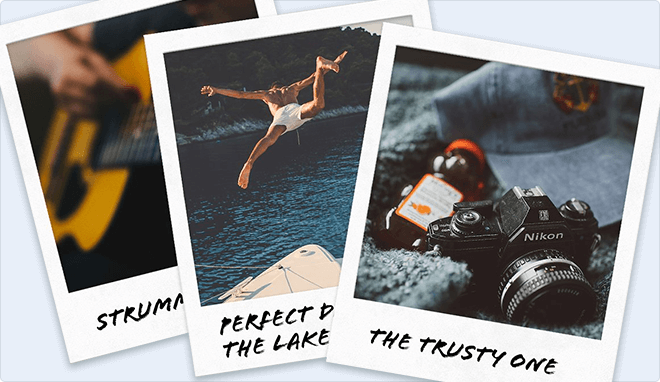
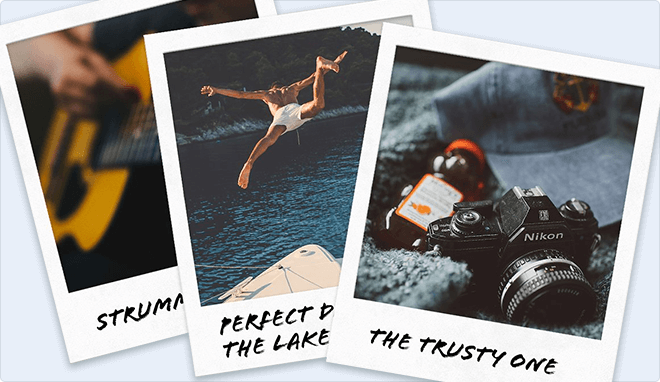
26. Горошек
Узор в горошек — простой и универсальный прием, который в контексте презентации выглядит оригинально. Фон в горошек отлично оживит даже самый скучный слайд с данными. Кроме того, горошек можно использовать как декоративный элемент. Узор может быть мелким и бледным — для создания глубины, или крупным и ярким — для расстановки акцентов. Стиль оформления будет зависеть от вашей тематики.
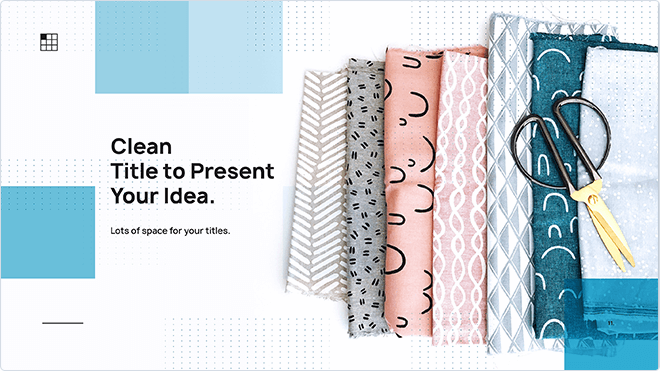
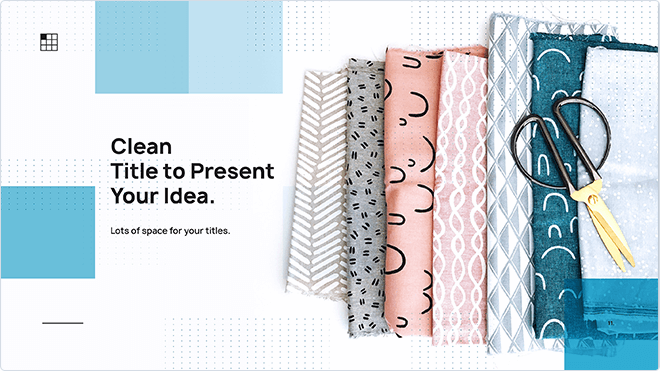
27. Метафора
Визуальные метафоры помогают оживить презентацию, подкрепить вашу точку зрения и развлечь зрителей. Метафора всегда несёт некий образ и контекст, так что это отличный способ добавить глубины вашим словам.
В своем выступлении на TED Talk, Джеймс Гири рассуждает о важности метафор:
28. Временная шкала
Временная шкала — отличный способ наглядно изобразить череду событий или план действий. Вы можете разместить такую шкалу на отдельном слайде или пустить её через всю презентацию.
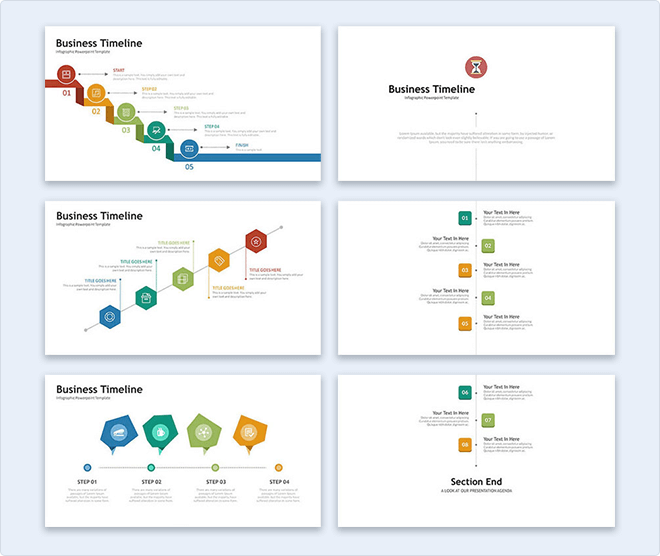
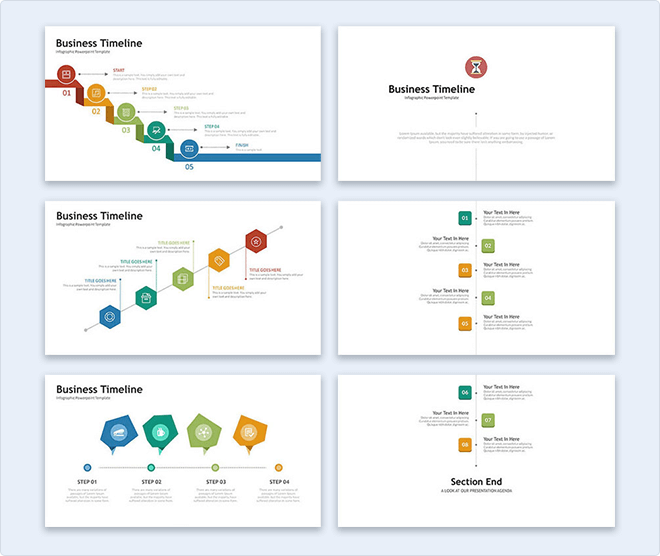
29. Визуализация данных
Если у вас на слайде слишком много цифр, вы рискуете перегрузить зрителя и потерять его внимание. Как не напугать зрителя цифрами? Превратить их в простые и понятные схемы.
В презентации выше почти каждый слайд заполнен данными, но они представлены в виде понятных графиков, каждый из которых отвечает на конкретный вопрос: например, в какие дни бренды постят в Твиттер или пишут в блог.
Если хотите представить данные ещё интереснее и нагляднее, можно нарисовать иллюстрацию или инфографику.
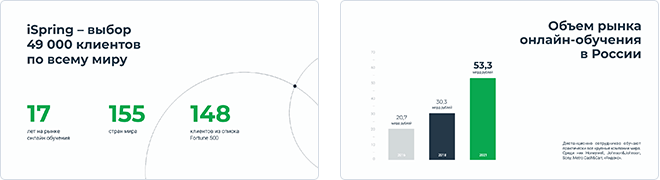
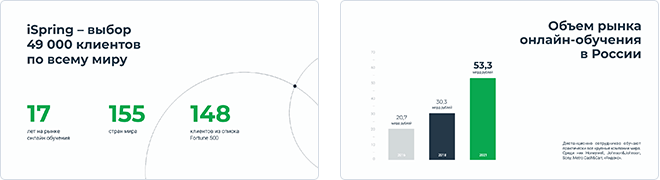
30. Ментальные карты
Ментальные карты помогают наглядно объяснить сложные понятия или концепции. Это ещё один способ визуализации данных. Есть множество типов ментальных карт: круговая диаграмма, дерево, блок-схема, структура, процесс. Каждый тип решает свои задачи: например, «процесс» помогает визуализировать пошаговый план, а при помощи «дерева» можно показать структуру подразделения.
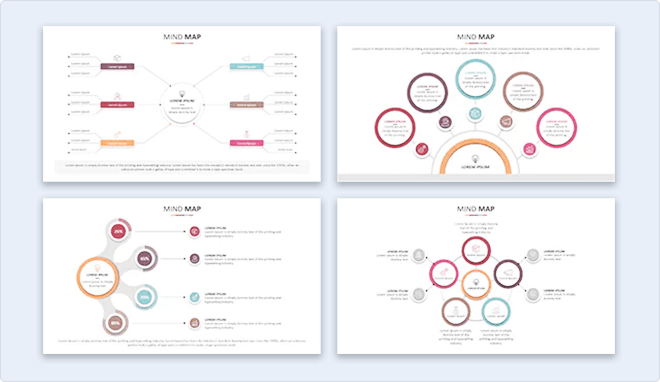
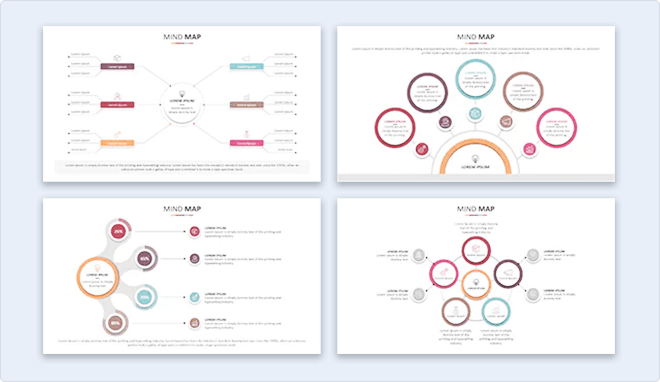
31. Контрастные цвета
За счет игры контрастных цветов, важные детали прямо-таки выпрыгивают со слайда — в хорошем смысле. Чтобы грамотно подобрать контрастные оттенки, нужно знать законы сочетания цветов. Не нужно путать контрастные и конфликтующие цвета. Подобрать гармоничную палитру помогут инструмента типа Adobe Color.


32. Вся презентация на одном слайде
Ещё одна прикольная идея для оформления презентации — уместить всю информацию «на одном слайде». Как сделать такое на практике? Сначала мы создаём финальный слайд, на котором в форме пазла размещаем всю информацию. Далее, создаем столько копий, сколько частей будет в вашей презентации — и идем от финиша к старту: постепенно убираем с копий все больше информации, пока не дойдём до первого слайда. Всё! Осталось убедиться, что слайды стоят в правильном порядке, и настроить анимации и переходы.
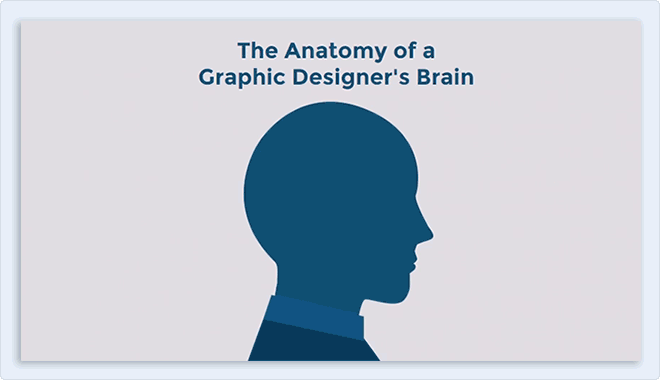
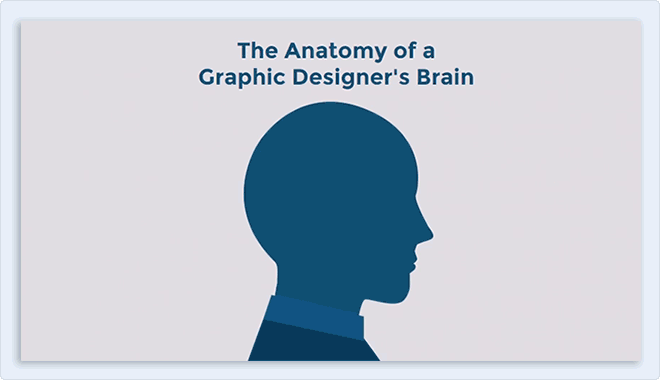
33. Древовидная структура
Мы уже упоминали древовидную структуру как тип ментальной карты, но стоит сказать о ней отдельно. Диаграмма в форме дерева — отличный способ классифицировать и упорядочить информацию. «Дерево» подразумевает, что каждая следующая мысль является продолжением предыдущей, а близкую по смыслу информацию можно сгруппировать в «ветки». Древовидную структуру можно использовать для визуализации причинно-следственных связей или многоуровневых систем.
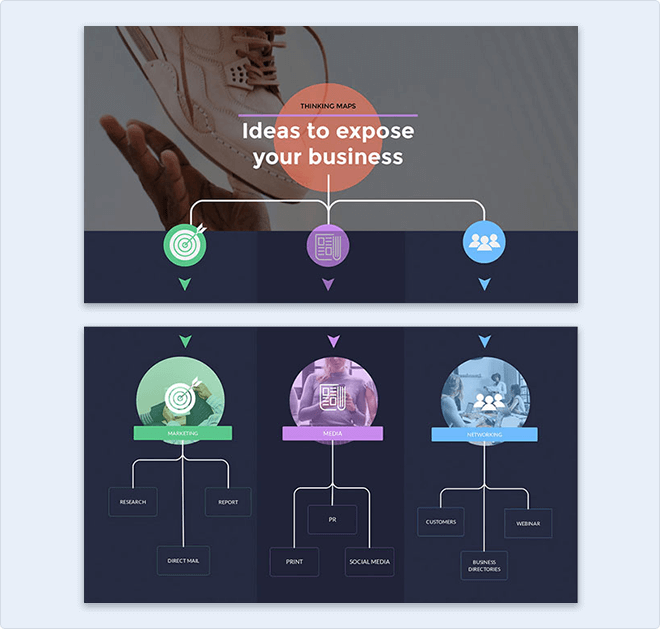
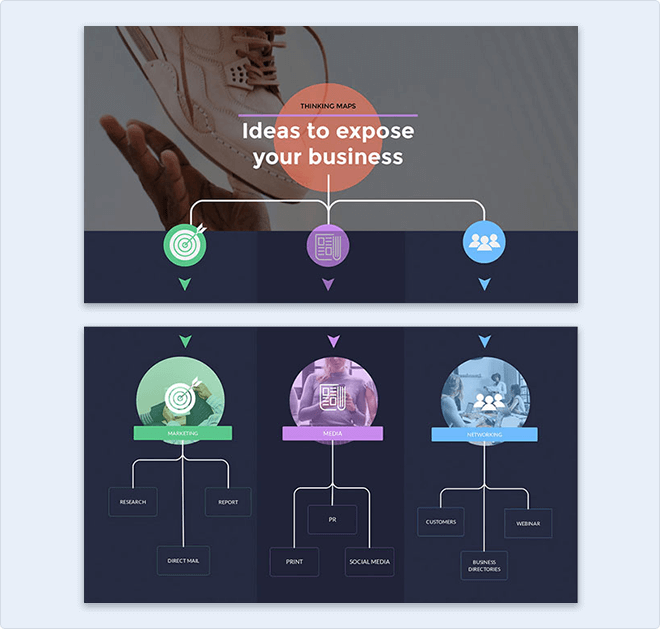
34. Личный дневник
Ещё один интересный способ оформления — это рукописный дневник. Идея в том, чтобы сделать слайды похожими на страницы дневника, в котором вы рассказываете свою историю. В зависимости от темы вашей презентации, это может быть конспект лекции по ботанике или заметки путешественника. Для создания эффекта дневника достаточно «бумажного» фона и рукописного шрифта.


35. Мел и доска
Пожалуй, самые распространенные ассоциации с мелом и доской — это учебный класс или меню в баре. Тем не менее, это достаточно эффектный и гибкий стиль оформления. Фон в виде доски и красивый рукописный шрифт — вот всё, что нужно для создания гармоничного дизайна. Кстати, есть шрифты и фигуры с эффектом текстуры мела. В этот стиль также отлично впишутся стикеры.
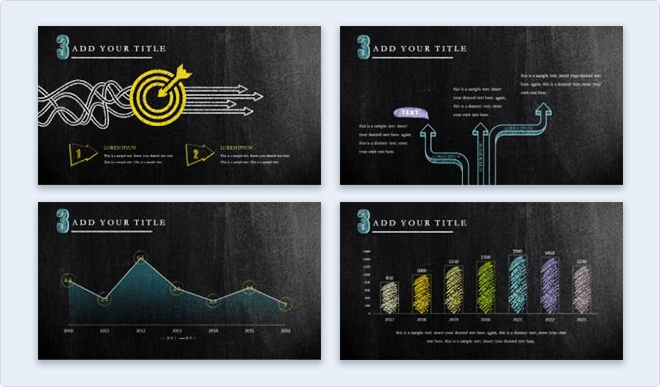
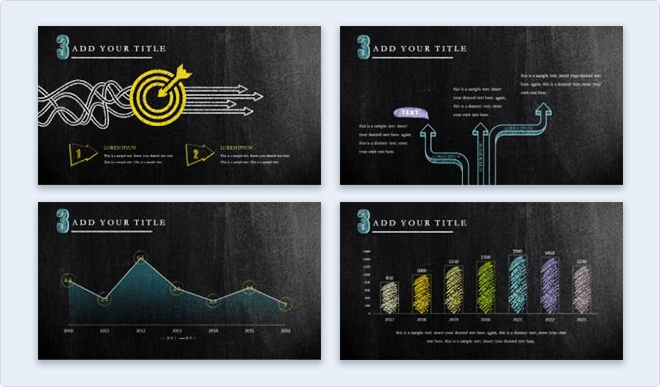
36. Чёрный фон, белый шрифт, цветные акценты
На чёрном фоне все цвета выглядят ярче — и это нам на руку. Белый шрифт будет отлично читаться, а яркие цвета пригодятся для расстановки акцентов. При выборе цветовой палитры, убедитесь, что цвета не конфликтуют друг с другом и с чёрным фоном. Чтобы ещё сильнее выделить цветные акценты, добавьте в композицию белые и пастельные цвета.
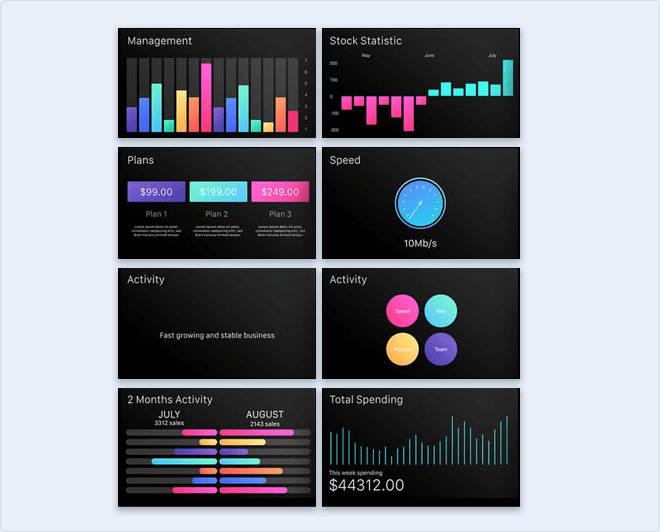
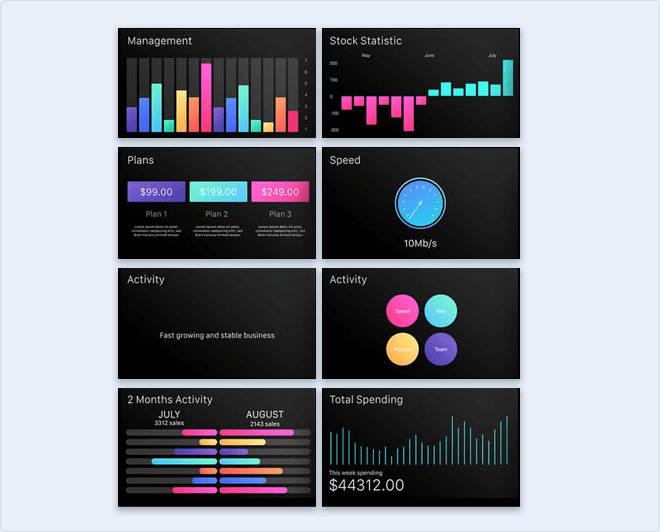
37. Полоски
Полоски — классический паттерн дизайна. Их можно использовать и в качестве ненавязчивой текстуры для фона, и как мощный акцент. Полоски подходят к любой тематике — от корпоративных презентаций до образовательных курсов.
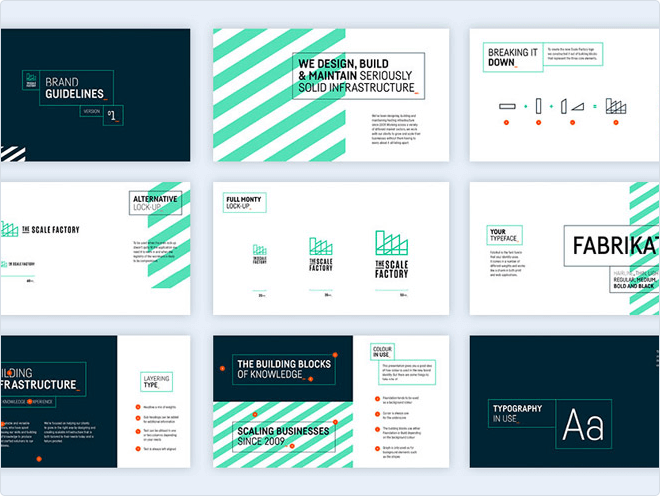
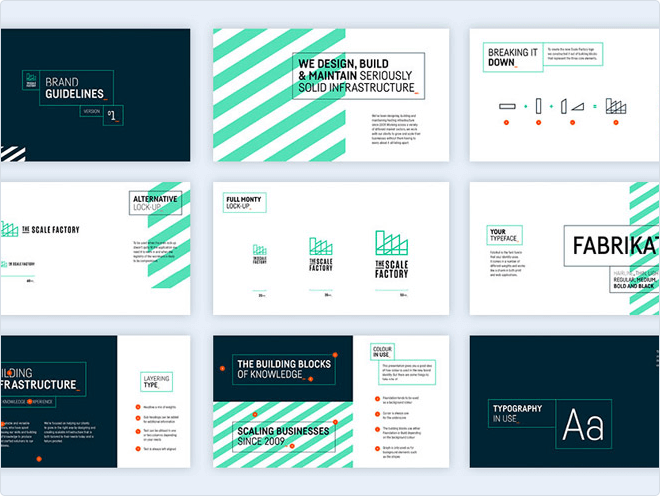
38. Стиль поста в соцсетях
Ещё один необычный подход к оформлению слайдов — шаблоны социальных сетей, в которые можно вставить собственный контент. Самый популярная сеть, конечно, Инстаграм. «Интерфейс» Инстаграма можно встретить не только в презентациях, но и на очных событиях: в фотозонах или на баннерах. Чтобы воплотить стиль Инстаграма в презентации, можно использовать готовые шаблоны или просто скриншоты.
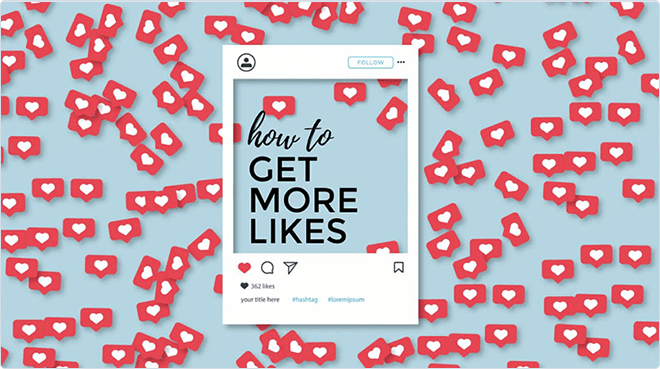
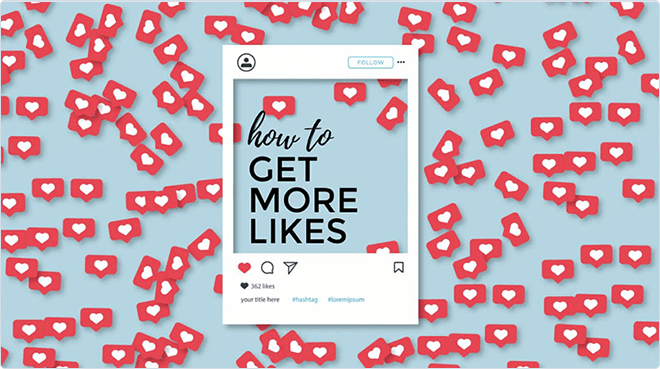
39. Сторителлинг
В большинстве случаев, презентация — это, история: вы ведете аудиторию по некоему пути, в ходе которого они узнают все больше и больше о вашей теме. Истории по своей природе увлекают нас, особенно если они грамотно выстроены. Одна из самых известных техник сторителлинга — «Путь героя». Попробуйте найти и выделить в своей презентации эти этапы:
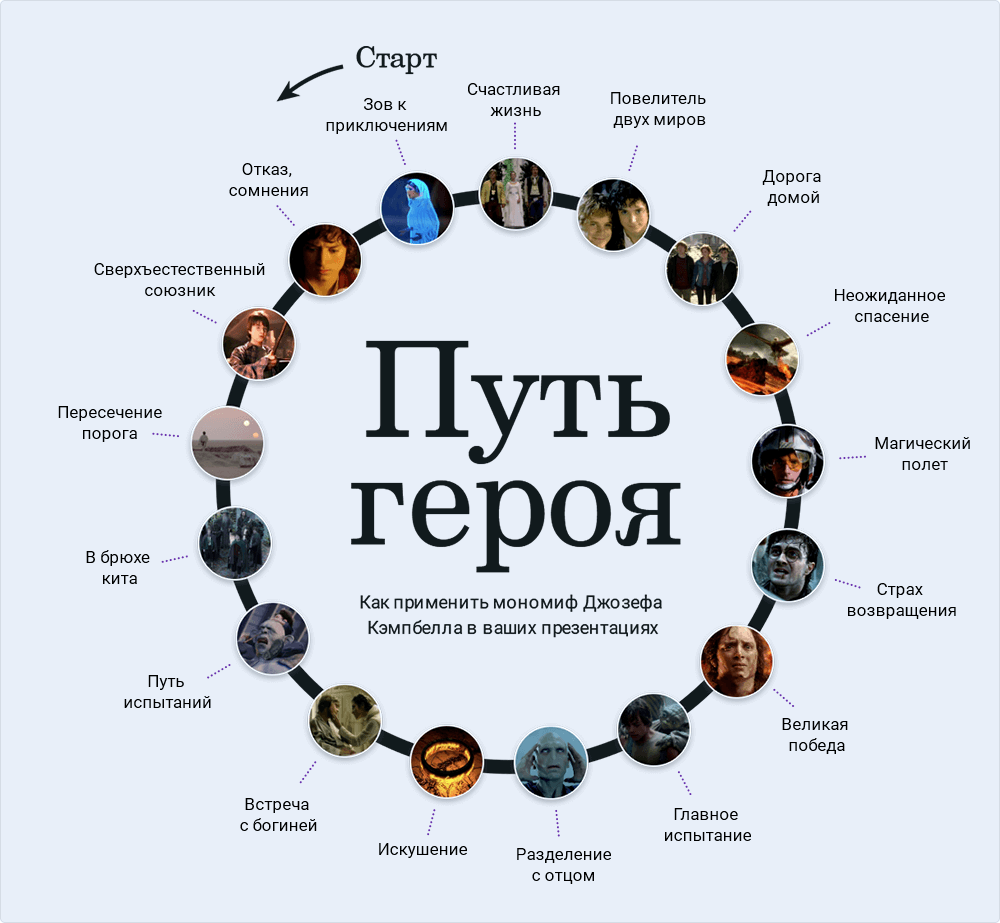
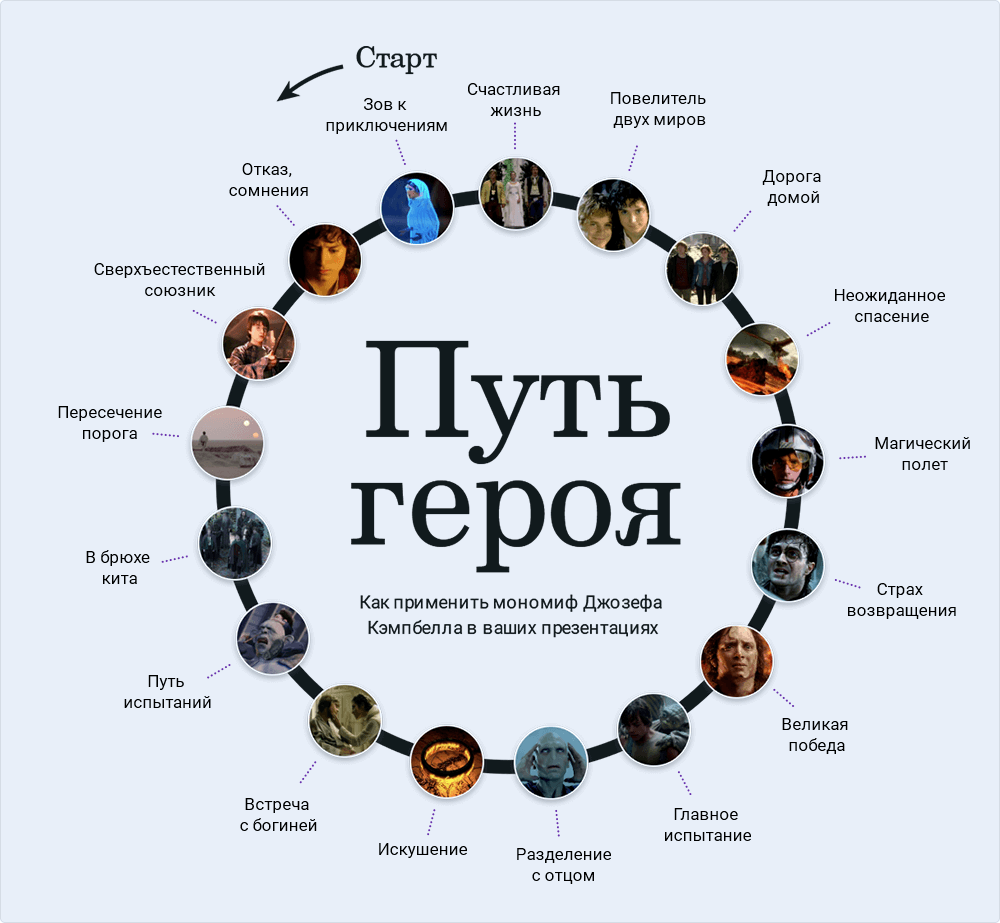
40. «Въезжающие» заголовки
Заголовок может статично «висеть» на слайде с самого начала, а может появиться оригинально и приковать к себе внимание зрителей. Например, въехать за паровозом, влететь за самолётом или вплыть за лодочкой — все зависит от вашей тематики. Реализовать этот эффект достаточно просто при помощи анимаций.
41. Эффект «Боке»
Боке — это художественное размытие фотографии, когда все источники света превращаются в яркие сияющие сферы. Особенно удачно такие абстрактные фотографии смотрятся в качестве фона, поскольку не отвлекают зрителя от содержимого слайда. Фоны с эффектом боке можно найти на стоках или сделать самостоятельно.
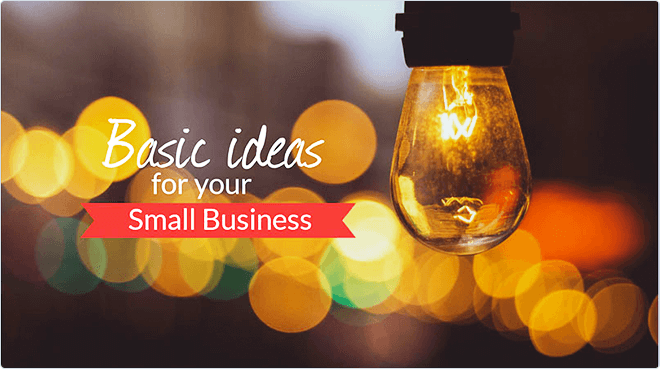
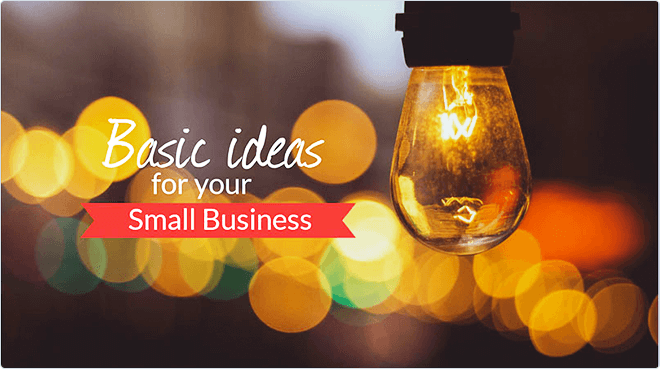
42. Акварель
Акварель добавит в презентацию живых цветов. У вас может быть фон с эффектом акварели или отдельные мазки, словно нарисованные красками. Акварель подойдёт под практически любую тематику — достаточно подобрать подходящий цвет. Теплые, светлые оттенки выглядят нежно и женственно, а вот насыщенные, яркие мазки добавят творчества и энергии даже в самую скучную презентацию.


43. Яркие, весёлые цвета
Если ваша тема позволяет, всегда выбирайте яркие цвета. Эта техника подойдет тем, кто готов творить, экспериментировать и выходить за рамки. Главное, подобрать гармоничную палитру из 5-6 цветов и раскрасить ими фигуры, блоки, шрифты, врезки — всё, что душе угодно!


44. Стрелки
Стрелки символизируют направление. Они станут отличным дополнением к вашим диаграммам, схемам и графикам. Стрелки могут даже лечь в основу вашего дизайна. Бывают стрелки и стрелочки: в зависимости от цвета, размера и толщины, они несут разные сообщения. Подберите тот стиль, который дополняет вашу презентацию.
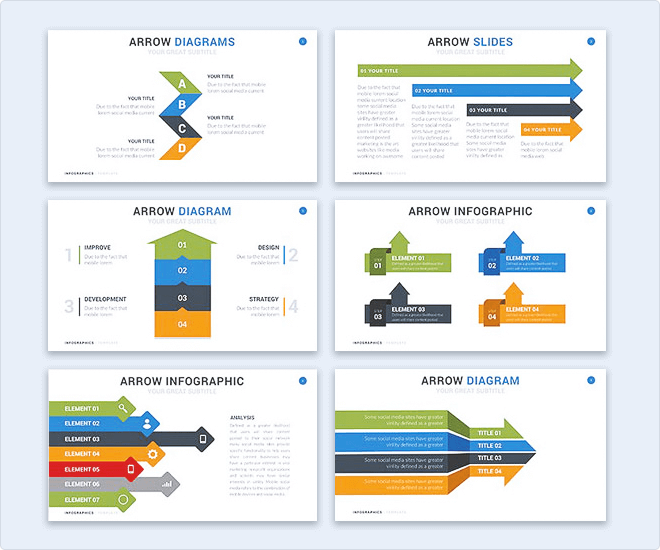
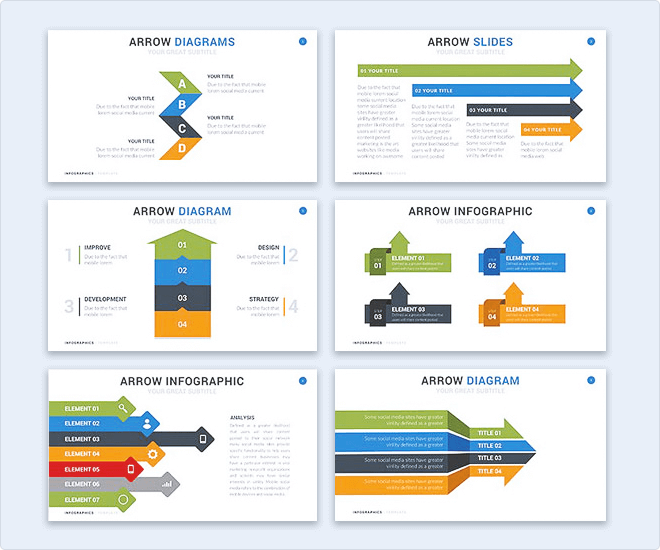
45. Брендовые цвета
Последний совет — самый простой: при выборе палитры для презентации, не забывайте про корпоративные цвета. Конечно, если это презентация про ваш бренд. Если вы создаёте проект для клиента, используйте его фирменную палитру. Кстати, это касается не только цвета: к корпоративному стилю относятся также шрифты, фотографии, текстуры и формы.


Вам слово!
Вы прочитали сокращенный перевод статьи 100+ Creative Presentation Ideas That Will Delight Your Audience.
Какая идея понравилась вам больше всего? А может у вас есть своя фишка? Делитесь в комментариях!
Как выглядит идеальная презентация — Лайфхакер

Алексей Обжорин
Исследует коммуникацию во всех её проявлениях — иностранные языки, психология общения, ораторское искусство и визуализация — и охотно делится своими открытиями с окружающими. Использует научный подход в привычных вещах и считает, что быть учёным — это интересно.
О том, как сделать презентацию, сказано и написано немало. Несмотря на это сегодня студенты и старшеклассники хватаются за головы, получая задание подготовить презентацию к своему проекту. А следом — и учителя с преподавателями, отсматривая десятки шаблонных слайдов и читая микроскопический текст, написанный красными буквами на ярко-зелёном фоне. Что делать?
Достаточно посмотреть на лучшие мировые образцы. Для этого зайдём на Slideshare.net — сайт с 70-миллионной ежемесячной аудиторией, посвящённый исключительно презентациям, — и выберем лучшие работы за всё время и во всех категориях. Это не только презентации, которые посмотрели от 100 тысяч до 3,5 миллиона человек, но и те, которыми чаще всего делятся пользователи, отмечают как понравившиеся и скачивают. Попытаемся найти то, что их объединяет в плане дизайна, содержания и в целом.
Дизайн
1. Фотографии используются гораздо чаще, чем схемы, диаграммы и другие графические элементы. Причём снимки не изображают напрямую то, о чём говорится в тексте, а развивают символическое значение слов (свобода — птица, новинка — лампочка и так далее). Большое количество фотографий — это эмоциональные лица.
2. В палитре 15 самых популярных в мире презентаций преобладают тёплые оттенки (жёлтые, красные, оранжевые, коричневые) на белом или светло-сером фоне слайдов. Обращает на себя внимание то, что цвет и эмоциональность содержания совпадают. Например, лёгкие веб-цвета в спокойной презентации о Google и эмоционально-красные оттенки в «Что за хрень эти социальные медиа?!».


3. Использование одного или двух видов шрифтов и неизменного размера текста во всей презентации (большего — для заголовков, меньшего — для основного текста). Очевидна тенденция к шрифтам без засечек (в 13 из 15 презентаций используются рубленые шрифты).
Содержание
1. Золотое соотношение слайдов и текста — 69 слайдов по 25 слов на каждом. Это среднее количество слов и слайдов для всех презентаций. Минимальное: слайдов — 22, слов на слайде — одно. Максимальное: слайдов — 224, слов на слайде — более 80.
2. Неоднозначные интригующие заголовки, создающие эффект тайны («Мобильные съели мир», «…тайная империя», «Никто на самом деле не знает, что…», «Как найти смысл жизни…»). В заголовках 8 из 15 лучших в мире презентаций есть вопрос: «Как работает?», «Что бы ты сделал?», «Что необходимо?» и так далее.
3. Информация разбивается на части. Для этого активно используются нумерованные списки, а также правило «один слайд — одна мысль». Найдена ещё одна интересная особенность: в девяти презентациях авторы делят предложения на фразы, имитируя паузы в живом разговоре. У зрителя есть время обдумать реплику, пока переключается следующий слайд.
Общие особенности
1. Захват внимания в начале презентации. Приём удивительно повторяется во всех 15 презентациях: на первых 3–10 слайдах обозначается проблема и доказывается её масштаб и значимость. «Каждую секунду в мире делается 350 презентаций… и 99% из них — плохие»; «Кто правильно работает с соцсетями? Dell, Starbacks… а вы?»; «Вы знали, что..?»; «А зачем нам знать, что такое стратегия?». После этого автор предлагает решение, говорит: «Я знаю, как решить эту проблему. Вот 10 советов, которые помогут…».
2. Простота во всём — шрифты, цвета, картинки, используемые слова, язык и так далее. Самые сложные идеи излагаются как можно проще, разбиваются на понятные однозначные тезисы, авторы избегают использования терминологии.
3. Концепция или объединяющая идея есть во всех лучших презентациях мира. И это самое главное. Концепция — это та фишка, которая интересна зрителю. Простой душевный разговор или пафосное эмоциональное выступление, саркастическая откровенность или доброжелательное пояснение мельчайших подробностей. Концепция прослеживается в способе подачи информации, речи и визуальном сопровождении. Создаёт образ, выделяющий именно эту презентацию из тысяч других.
Найденные критерии — это ориентир. Главное же в любой презентации, как и в любом другом выступлении, — харизма автора и уверенное знание того, о чём он говорит.

10 бесплатных сервисов для создания презентаций


Ребята, мы вкладываем душу в AdMe.ru. Cпасибо за то,
что открываете эту
красоту. Спасибо за вдохновение и мурашки.
Присоединяйтесь к нам в Facebook и ВКонтакте
Многие из нас сталкивались с необходимостью подготовить презентацию: для учебы, работы или близких. Adme.ru нашел разноплановые бесплатные инструменты, которые заменяют стандартный Power Point.
Облачный сервис, позволяющий создавать анимированные презентации и ролики. После регистрации на сайте открывается доступ к коллекции шаблонов для фона, персонажей и звуковых эффектов. PowToon идеально подойдет для ролика о продукте, главной страницы сайта, а также для выступления перед молодой аудиторией на любую тему.

Сервис похож на Power Point, но имеет ряд существенных преимуществ. Создавать, редактировать и просматривать презентации можно на любом устройстве — телефоне, планшете или компьютере. Даже без подключения к интернету, если скачать приложение. Поддерживается коллективное редактирование.

Позволяет пользователям легко и просто соединить слайды или картинки с видео- и аудиорядом онлайн.

Создатели приложения утверждают, что если бы у Power Point и YouTube был ребенок, то это был бы Zentation. Пользователи смогут органично соединить между собой видеролик и графики, фотографии и другие картинки.

Приложение позволяет загружать слайды, аудио и видео и сводить это все в единую презентацию. Есть платные опции, например, возможность встраивать, брендировать видео.

Сервис для создания элегантных презентаций на «коленках». Интуитивно понятный интерфейс и приятная подборка шаблонов прилагаются. Возможности кастомизации, то есть подстраивания шаблона под себя, ограничены.

Данный сервис поддерживает различные типы файлов и дает возможность составить из них плейлист. Прост в освоении, а в качестве бонуса можно использовать платные фишки бесплатно в течение 15 минут за сессию.
Как сделать слайды для презентации на компьютере
Существует бесчисленное число возможных вариантов использования презентаций, созданных в PowePoint. Это уникальный формат представления своих идей и не только, без них не обойтись в учебном процессе, во время выступления на конференции или на совещании по рабочим вопросам. Несмотря на всю полезность этого инструмента, сделать презентацию не так уж и сложно, как это может показаться на первый взгляд.

Как сделать слайды для презентации на компьютере
Как создавать слайды в PowerPoint
Ниже вы можете ознакомиться с последовательностью создания презентации и типами слайдов. Не менее важно ознакомиться с основными функциями и инструментами, которые предлагает Microsoft. Для лучшего освоения, функции программы будут представлены в контексте создания отдельных слайдов.
Шаг 1. Запуск программы PowerPoint

Запускаем программу PowerPoint
Когда вы запускаете программу PowerPoint, вам может быть предложено выбрать тип документа, который вам необходимо создать. Выберите пустую презентацию. Иногда она запускается автоматически.
Шаг 2. Выбор дизайна
Второй шаг в создании любой презентации — выбор дизайна. Это определенный стиль, общий для всех слайдов вашей презентации. Для того, чтобы выбрать дизайн, перейдите на вкладку «Дизайн» в верхней части страницы. Прокрутите список всех предложенных вариантов и решите, какой из них лучше всего подходит для желаемой презентации.

Выбираем дизайн презентации
Чтобы получить представление о том, как он будет выглядеть, прежде чем применять его к презентации, наведите на указатель мыши. Эта конструкция будет автоматически применена ко всей вашей презентации.
Примечание! Не следует игнорировать дизайны. Это не только цветовая схема и набор подходящих шрифтов, но также и способы представления информации на слайде. Они во многом улучшают внешний вид слайдов.
Шаг 3. Создание титульной страницы и работа с полями
Ни одна правильно составленная презентация не обходится без титульной страницы. Она может содержать имя автора и название самой презентации или что-либо, что может ввести аудиторию в курс дела. Первая страница презентации, как правило, автоматически настраивается в качестве титульной. Она содержит два поля: заголовок страницы и текст страницы, которые предназначены для этой цели.

Создаем титульную страницу
Итак, заполните оба поля соответствующей ему информацией и при необходимости измените размер, шрифт и прочие особенности текста в разделе «Главная». Несмотря на то что все дизайны разработаны с учетом шрифтов и текстов, иногда появляется необходимость отредактировать его.
Размеры поля и его расположение тоже могут быть изменены. Для этого выделите его и:
- чтобы изменить размер — потяните за кружочки в углах поля, которые появляются при его выделении;
- чтобы изменить расположение поля в пределах страницы — наведите курсор на любую из четырех границ поля. Он должен изменить свой вид с одной стрелки на четыре, выходящие из единого центра как крест;
- чтобы перетащить поле на следующий слайд — выделите его и, нажав правой кнопкой мыши по области поля, вырежьте его. После чего вставьте на следующий слайд и измените его по своему усмотрению.
Шаг 4. Дополнительные слайды
Добавить в презентацию новые страницы так же просто, как и запустить саму программу. Достаточно лишь нажать на кнопку «Создать слайд» в разделе «Главная». Эта кнопка раздвоена; верхняя ее часть добавляет страницу автоматически, нижняя же позволяет выбрать тип страницы.

Добавляем слайды
Как видите, существует немало типов страниц. Это шаблоны, позволяющие ускорить процесс создания вашей презентации. Выберите подходящий вам вариант и продолжайте дальше.
Шаг 5. Вставка картинок и медиа
Если вы хотите вставить диаграмму, рисунок, график или любую другую графику, нажмите на вкладку «Вставить» в верхней части окна. Здесь вы увидите отдельные кнопки для каждого отдельного типа документа для вставки. Эти же кнопки продублированы и в пустых полях документа.

Добавляем картинки и медиа
Воспользуйтесь этими кнопками, чтобы вставить подходящие вам файлы, будь то фотографии, видео, музыка, диаграммы или таблицы.

Пример слайда с картинкой
Размер, расположение и ориентацию фотографии можно изменить так же как и текстовые поля, что было подробно рассмотрено пунктом выше.
Шаг 6. Добавьте переходы
Чтобы добавить переходы между слайдами, перейдите на вкладку «Анимации» в верхней части страницы. Здесь вы можете просмотреть все варианты переходов и навести на них для предварительного просмотра.
Видео — Как создать презентацию в PowerPoint
Видео — Как работать в PowerPoint
Программы для создания презентация на ходу
PowerPoint от Microsoft — несомненно очень удобная и полная программа, но далеко не единственная. Мало кто знает о том многообразии средств, которые могут помочь вам, когда доступ к стандартной программе из офисного пакета недоступен. В таблице вы можете ознакомиться с лучшими приложениями, которые имеют свои преимущества.
| Программы | Изображение | Условия использования | Краткая характеристика и основные особенности |
|---|---|---|---|
| Google Слайды | Бесплатно | Позволяет легко создавать, редактировать и обмениваться презентациями. Кроме того, вы можете легко открывать и редактировать файлы Microsoft PowerPoint, даже если у вас нет активного интернет-соединения | |
| Slide-share LinkedIn | Бесплатно | Огромное сообщество для обмена презентациями и профессиональным контентом. Вы можете просмотреть более 15 миллионов профессиональных презентаций по темам и жанрам. Вы можете даже ознакомиться с основными докладами крупных конференций от отраслевых экспертов | |
| FlowVella | Бесплатно | FlowVella предлагает вам более 25 шаблонов, чтобы вы могли создавать презентации на ходу. Вы можете получить доступ к файлам из различных облачных источников, таких как Adobe Creative Cloud, Dropbox, Google Drive и др. Это интуитивно понятная система, идеально подходящая для интерфейса сенсорного экрана с переходами и ссылками | |
| Keynote | 9,99 долл. США | У Apple есть собственное решение для создания презентации. Помимо мощности и интуитивно понятного интерфейса, она предлагает встроенную поддержку iCloud. Для тех, кто нуждается в быстром решении, доступно 30 различных тем, и вы всегда можете отправить презентацию через AirDrop. Поддержка Apple Watch означает, что вы также можете контролировать презентацию посредством часов на вашем запястье | |
| Haiku Deck | Бесплатно | Haiku Deck идеально подходит для тех, кто хочет создать более качественную презентацию. Достаточно известная программа среди тех, кому часто приходится иметь дело с этим форматом представления данных |
Как создать слайд в программе от Google
Шаг 1. Запустите Гугл Презентации в вашем браузере. И нажмите на кнопку «+», чтобы создать презентацию.

Запускаем Гугл Презентации и нажимаем +
Примечание! Вы должны быть авторизованы. Если у вас нет аккаунта в Google, зарегистрируйтесь. Это дело пары минут, но с этого момента вам будут доступны все средства и бесплатные инструменты от Google, такие, как google docs и облачное хранилище.
Шаг 2. Перед вами откроется пустая презентация. Снова выберите подходящий дизайн.

Выбираем подходящий дизайн
Шаг 3. После этого измените содержимое основных полей страницы или же измените их по своему усмотрению.

Изменяем содержимое основных полей страницы
Как вы уже могли заметить, интерфейс Google мало чем отличается от PowerPoint. Он позволяет точно так же создавать и изменять презентации. Единственное существенное отличие заключается в том, что все презентации, создаваемые онлайн, сохраняются в облачном хранилище, так что у вас будет доступ к ним с любого компьютера в любое время суток.

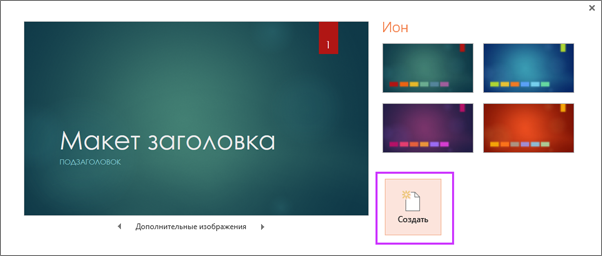
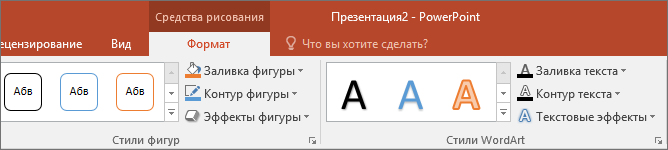
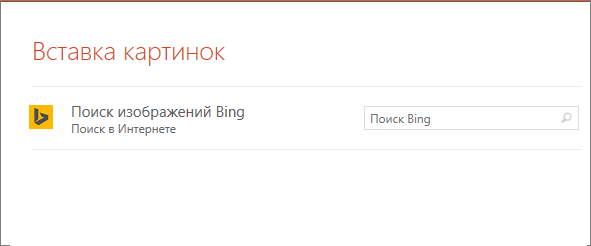
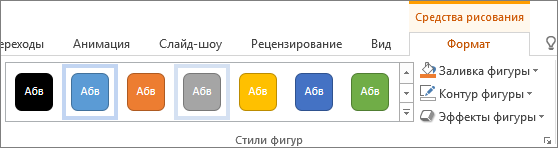
 в нижней части окна.
в нижней части окна.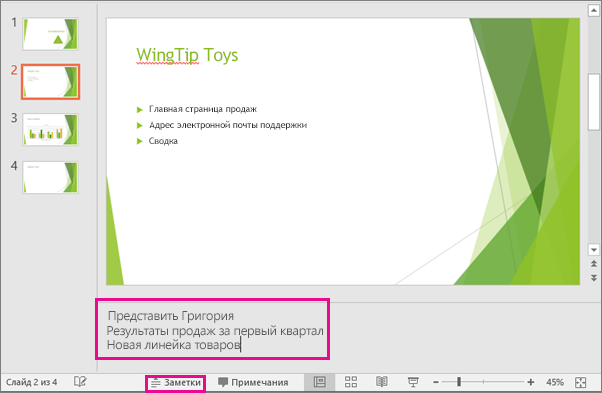
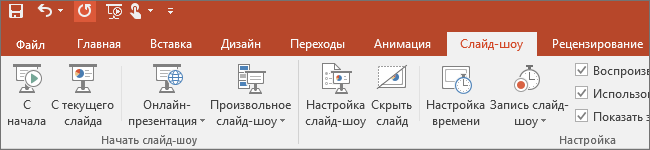
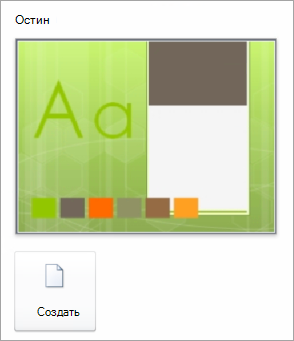
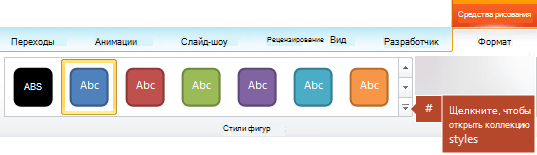
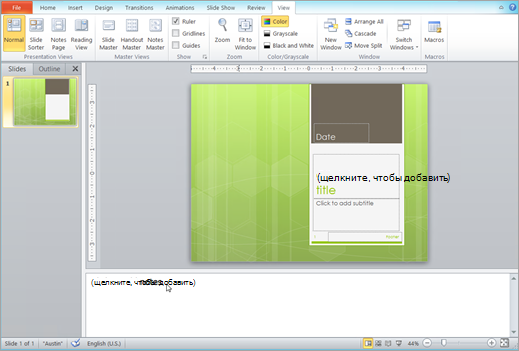
 и выберите команду создать.
и выберите команду создать.