Превратить фото в рисунок онлайн
Чем только люди не стремятся удивить друг друга, выкладывая фотографии, например, в Instagram: закат на море, диковинные животные крупным планом, милые парочки и т.д. Но одна из самых больших проблем пользователя социальных сетей — выдержка всего аккаунта в одном стиле.
Для решения данной «проблемы», на просторах интернета есть множество приложений или сайтов. Ваши фотографии можно запросто превратить в картины, написанные акварелью, маслом, акрилом, карандашом и в совершенно любом стиле — будь то портреты Ван Гога или шедевры Шагала.
Достаточно часто люди идут простым путём и превращают фотографии в карандашные наброски, при этом не используя навороченные программы на подобии Photoshop’а. Сделать вашу фотографию чудесным карандашным рисунком может помочь специальный сайт, найденный в поисковике.
Как сделать карандашный рисунок из фотографии
Превратить фотографию в карандашный рисунок достаточно несложно — просто нужно найти веб-ресурс, который будет отвечать вашим требованиям. Может быть вам нужно просто oбработать фотографию, чтобы поместить её в личный блог, а может — создать целый коллаж в рамке, в одном стиле.
Может быть вам нужно просто oбработать фотографию, чтобы поместить её в личный блог, а может — создать целый коллаж в рамке, в одном стиле.
В данной статье рассмотрим два варианта решения этой задачи, воспользовавшись такими ресурсами как Pho.to и ФотоФания.
Вариант 1: Pho.to
Предложенный сайт содержит в себе достаточно обширный функционал и при этом работать можно прямо в браузере, не покупая платных подписок и не скачивая дополнительного софта. «Фотоэффекты», раздел, необходимый вам, даёт возможность автоматически подобрать подходящий к фотографии эффект. Данный раздел в свою очередь имеет подкатегории — на сайте Pho.to есть множество вариантов обработки фотографии. Искомый фотоэффект, что очевидно, находится в подкатегории «Искусство».
- Вбейте в поисковик «Pho.to» и откройте сайт. В разделе «Фотоэффекты» выберите «Искусство»: данная категория предлагает несколько вариантов «карандашного» рисунка.
- Выберите понравившуюся стилизацию, щёлкнув по фото-прервью, и загрузите фотографию.
 Импортировать фотографию можно из Facebook, с компьютера или же по ссылке.
Импортировать фотографию можно из Facebook, с компьютера или же по ссылке. - Когда загрузка изображения завершится, оно будет обработано автоматически. Если вас смущают какие-либо дефекты, вы можете отредактировать фотографию — правда, мало что можно поменять. После окончания редактирования кликните по кнопке «Сохранить и поделиться».
- Для скачивания отредактированной фотографии на компьютер нажмите на иконку «Скачать».
Читайте также:
Как скачать фото с Инстаграма на компьютер
Фото на документы онлайн редактор бесплатно
Бесплатные онлайн фоторедакторы с эффектами на русском
Данный сервис хорош тем, что обработанная вами фотография конвертируется в формат JPG и отличается высоким качеством. На сайте представлено множество дополнительных фотоэффектов, имеющих несколько вариаций. Например, есть несколько вариантов эффекта карандашного рисунка.
Вариант 2: ФотоФания
Данный онлайн-ресурс не отрабатывает ваши фотографии, а как бы вклеивает их, стилизует под заданное окружение. Эффектов, которые можно применить к рисункам, здесь выделяется целая категория — и почти что все они помещают вашу фотографию на конкретный сторонний объект.
Эффектов, которые можно применить к рисункам, здесь выделяется целая категория — и почти что все они помещают вашу фотографию на конкретный сторонний объект.
Опять же, ФотоФания предоставляет возможность «превращения» вашего фото в картину, даже в нескольких вариантах.
- В поисковом сервисе наберите «ФотоФания» и откройте сайт. Выберите понравившийся вам из всех предложенных способов, например, «Карандашный рисунок» — оптимальный выбор для фотографий сделанных в портретном стиле.
- В открывшемся окне кликните по кнопке «Выберите фото». Следом вам предложат выбрать место, откуда вы будете загружать фотографию — с компьютера или онлайн-сервиса.
- Определите область фотографии, которая подвергнется стилизации. Кликните «Обрезать».
- Далее вам будет предложено выбрать параметры итогового изображения: оно останется цветным, станет монохромным или текстурированным. Также можно убрать затухающий край, сняв галочку с пункта «Fade edges».
 После этого кликните на кнопку «Создать».
После этого кликните на кнопку «Создать». - Для сохранения обработанной фотографии, нажмите на кнопку «Скачать», находящуюся справа вверху.
ФотоМания — очень популярный сервис, обрабатывающий огромное количество изображений каждый день. И при такой нагрузке задержки во время обработки минимальны.
На сайте представлено большое количество эффектов, которые превратят обыкновенные фотографии в необыкновенные кадры.
Рассмотренные в данной статье сервисы позволяют креативно обработать фотографию. Вы можете потратить несколько секунд, чтобы получить шедевры, в то время как при использовании профессиональных сервисов или утилит было бы потрачено гораздо больше сил и времени.
Приложение которое превращает фотографии в рисунок.
Многим пользователям хочется как-то отредактировать свою фотографию, сделать ее более красивой или заметной. Для редактирования фотографий и наложения эффектов существует множество программ, которые всем давно известны, как и эффекты из них. Чтобы не повторяться каждый раз выкладывая похожие по обработке картинки, можно преобразовать фото в рисунок карандашом. Это, несомненно, сразу же привлечет внимание к изображению.
Чтобы не повторяться каждый раз выкладывая похожие по обработке картинки, можно преобразовать фото в рисунок карандашом. Это, несомненно, сразу же привлечет внимание к изображению.
Проделать данную операцию можно несколькими способами . Для начала, можно воспользоваться серьезными графическими редакторами, которые устанавливаются на компьютер пользователя, и провести все действия через них. Если такой метод не нравится пользователю, то можно использовать приложения для мобильных устройств или зайти на онлайн сервисы и провернуть все с их помощью. В этой статье будет рассказано о том, как именно и с помощью каких приложений можно сделать из своей картинки фото карандашом.
Как сделать из фото рисунок карандашом онлайн
Для начала стоит разобрать работу онлайн сервисов, которые позволяют преобразовать фото в рисунок карандашом, потому что они не требуют установки дополнительного программного обеспечения на компьютер пользователя, что может оказаться немаловажным фактором при единственном преобразовании фото или если оно будет делаться не так уж и часто. В этом разделе будут перечислены несколько сервисов, на которых можно провести требуемую операцию.
В этом разделе будут перечислены несколько сервисов, на которых можно провести требуемую операцию.
Photo Phunia
Сам сервис пользователь может найти по ссылке photofunia.com . Сразу откроется страница с эффектом карандаша. Пользоваться им довольно просто, не требуется никаких
После этого останется только выбрать цветной рисунок пользователь хочет получить себе или же черно-белый. Теперь следует кликнуть по создать , после чего дождаться завершения обработки, посмотреть на результат и, если он устраивает пользователя, сохранить карандашный рисунок обратно к себе на устройство.
Croper
Этот сервис расположен по ссылке croper./c15dab2a5857a62.s.siteapi.org/img/4e8fef528ebd6005ca839d2b824ec62072a55076.jpg) ru . Чтобы сделать фото карандашом в этом онлайн фотошопе, пользователю потребуется навести мышкой на пункт меню Файлы , после чего выбрать нужный вариант загрузки исходника из списка и указать путь до фотографии. Теперь остается найти тот раздел меню, который и проведет нужное преобразования, в нашем случае стоит пройтись по следующим пунктам «Операции» — «Эффекты» — «Карандаш ». Сверху появится несколько новых параметров, которые будут отвечать за способы отрисовки, можно «поиграться» с ними и решить, какое же изображение подойдет лучше всего.
ru . Чтобы сделать фото карандашом в этом онлайн фотошопе, пользователю потребуется навести мышкой на пункт меню Файлы , после чего выбрать нужный вариант загрузки исходника из списка и указать путь до фотографии. Теперь остается найти тот раздел меню, который и проведет нужное преобразования, в нашем случае стоит пройтись по следующим пунктам «Операции» — «Эффекты» — «Карандаш ». Сверху появится несколько новых параметров, которые будут отвечать за способы отрисовки, можно «поиграться» с ними и решить, какое же изображение подойдет лучше всего.
Теперь остается только кликнуть по Применить , после чего дождаться окончания преобразования. На итоговом рисунке можно немного изменит контрастность, после чего можно загружать на свое устройство фото переделанное в рисунок карандашом.
Программы для создания рисунка из фото
Теперь, когда самые простые и быстрые способы описаны, можно переходить к описанию специализированного программного обеспечения, которое требуется устанавливать на компьютер.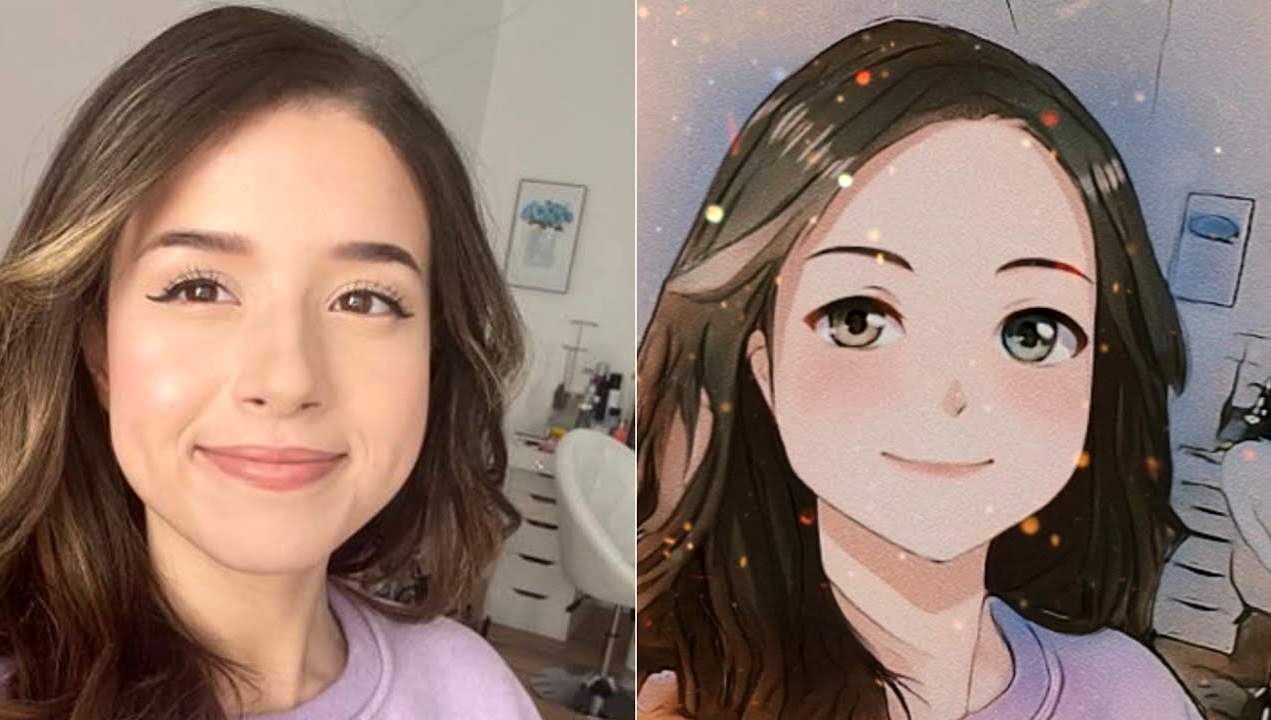
Как из фото сделать рисунок в Фотошопе
Карандашный рисунок из фотографии в Фотошопе сделать достаточно просто. К сожалению, одного единственного фильтра, который превращает фото в рисунок не существует, поэтому нужно придерживаться следующей процедуры.
После того, как пользователь установит на свой компьютер программу Adobe Photoshop , потребуется запустить ее и открыть там изображение, над которым и будет производится работа. После этого следует найти вкладку «Adjustments » (Коррекция), который будет находится на панели отображения стилей, после этого следует нажать на инструмент «Hue » (Оттенок).
После проведенных действий в списке, который содержит все слои, появится еще один, позволяющий изменять палитру оттенков. Называется он Цветовой тон/Насыщенность .
Необходимо в него зайти и переместить ползунок Saturation (Насыщенность) в крайнее левой положение.
Данное действие позволит привести изображение к черно-белому виду. Теперь вновь необходимо перейти к слоям и выбрать там фон.
Теперь вновь необходимо перейти к слоям и выбрать там фон.
Теперь следует скопировать его . Для этого следует отыскать в главном меню пункт Layer (Слои), нажать на него, после чего кликнуть на «New Layer» — «Layer via Copy» (Новый слой – Скопировать).
Теперь снова придется использовать главное меню, в нем нужно найти Image (Изображение), после чего кликнуть на «Adjustments»-«Invert » (Коррекция – Инверсия). Эти действия позволят отобразить фотографию в виде негатива. Теперь в списке понадобится выбрать копию фонового слоя и нажать на пункт Color Dodge
Теперь нужно перейти к меню слоя.
В этом меню нужно произвести конвертирование в «Smart Object » (Смарт-объект). Теперь это смарт объект и у него есть ярлык.
Теперь следует применить еще несколько пунктов меню. Для начала нажать на Filter (Фильтры), после чего перейти к пункту «Blur» (Размытие) и кликнуть по «Gaussian Blur » (Размытие по Гауссу). Радиус выставить в 12.
На этом все будет закончено, можно сохранять результат.
В случае необходимости цветного рисунка, следует активировать пункт цветности в слоях.
GIMP
Это бесплатный редактор изображений, который поможет сделать из фото портрет карандашом. Подробнее про него можно узнать на официальном сайте . После установки программы, которая делает из фото рисунок, потребуется открыть то изображение, над которым будут производится манипуляции.
Чтобы сделать эскиз из фотографии, нужно нажать на «Цвет», после чего кликнуть по «Обесцветить
Теперь следует кликнуть по «Фильтру», а дальше нажать на «Выделение края » — «Край». Откроется окно с настройками, нужно установить такие же, как и на рисунке. То есть «Светлота», Алгоритм Лаплас, Величина 2.0, «Размыть».
Осталось произвести последнее действие, следует нажать на «Цвет», а потом выбрать пункт «Инвертировать ».
Также весь процесс можно посмотреть на видео:
Paint.NET
Главным плюсом Paint.NET является ее простота использовании. Картинки до и после обработки представлены на рисунке.
Для начала нужно открыть изображение , после чего выделить его, перейти к эффектам и нажать на «Картину маслом ». Появится окно с параметрами. Здесь стоит поэкспериментировать и подобрать те значения, при которых рисунок будет больше всего нравится пользователю.
После этого можно перейти к эффектам, выбрать стилизацию и указать Барельеф .
Теперь стоит перейти к слоям, выбрать тот, в котором и происходила работа, после чего выбрать опцию режим смешивания и кликнуть на перекрытие. Это позволит убрать серый цвет с итогового контурного рисунка.
Программы для Андроид
Для тех, кто в основном пользуется мобильными устройствами, также были придуманы программы. В этом разделе будут указаны приложения, которые могут наложить нужный эффект, а также будет приведена инструкция по их использованию.
Prisma
Prisma обучается с каждым использованием, так что нет нескольких одинаковых изображений или эффектов. Все, что нужно пользователю, так это скачать ее из магазина и установить. После этого в нее можно будет добавлять фотографии и изображения.
После добавления пользователь сможет выбрать внизу нужные фильтры , можно выбрать в качестве стиля метод рисования одного из известных художников.
Карандашный рисунок
В случае с Карандашным рисунком все также довольно просто. Нужно скачать и установить программу, после чего можно добавить в приложение сохраненные файлы, либо сделать новое фото.
Вверху можно задать тип изображения . Для цветного рисунка следует выбирать цветной карандаш, а для монохромного изображения стоит выбрать черно-белый.
Sketch Камеры
Нужно установить Sketch Камеры , загрузить фото, а в нижней части выбрать цветовую гамму . Ее же можно настраивать в параметрах, который располагаются чуть выше.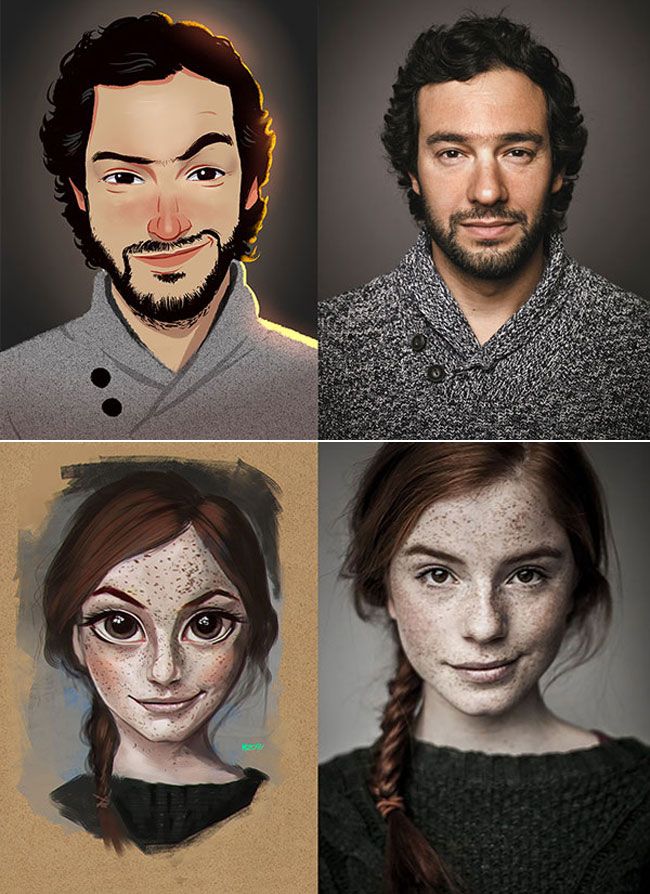 Эффект нарисованного фото применяется автоматически.
Эффект нарисованного фото применяется автоматически.
После завершения работы можно будет нажать на поделится и отправить фото в социальные сети.
Стилизованные фотографии — очень популярная практика среди пользователей социальных сетей. Имеется огромное количество приемов, позволяющих превратить обычный снимок в акварельный рисунок, масляную картину или портрет в стиле Ван Гога. В общем, вариаций очень много.
Весьма распространенная процедура — создание карандашных рисунков из фотографий. При этом, чтобы сделать из снимка настоящий художественный шедевр, совсем необязательно проводить с ним хитрые манипуляции в графическом редакторе вроде . Такое преобразование можно выполнить прямо в браузере — всего за пару кликов мышью.
Существует немало веб-ресурсов, позволяющих легко и просто превратить любую фотографию в рисунок. С помощью одних сервисов можно должным образом стилизовать картинку, другие же инструменты еще и выполняют коллажирование, помещая снимок в стороннее изображение или рамку. Мы рассмотрим оба способа создания карандашного рисунка из фотографии на примере двух наиболее популярных онлайн-ресурсов для соответствующих целей.
Мы рассмотрим оба способа создания карандашного рисунка из фотографии на примере двух наиболее популярных онлайн-ресурсов для соответствующих целей.
Способ 1: Pho.to
Этот портал содержит широкий набор функций для редактирования изображений прямо в окне браузера. Отдельной опцией здесь выделен раздел «Фотоэффекты» , позволяющий применять автоматическую стилизацию к фотографиям. Эффекты разделены на категории, коих в сервисе представлено внушительное число. Стиль же, который нужен нам, как несложно догадаться, находится в рубрике «Искусство» .
Результат работы сервиса — качественная JPG-картинка, выполненная в выбранном вами стиле. Одним из преимуществ ресурса можно назвать большое разнообразие эффектов: вариативность существует даже в случае, казалось бы, однородного направления — карандашного рисунка.
Способ 2: ФотоФания
Популярный онлайн-сервис для автоматической вклейки одних изображений в другие с применением стилизации под конкретное окружение. Рисункам здесь выделена целая категория эффектов, которые в большинстве своем помещают вашу фотографию на сторонний объект. Среди этого разнообразия имеется и несколько вариантов выполненных карандашом картин.
Рисункам здесь выделена целая категория эффектов, которые в большинстве своем помещают вашу фотографию на сторонний объект. Среди этого разнообразия имеется и несколько вариантов выполненных карандашом картин.
- Чтобы превратить свою фотографию в рисунок, перейдите по ссылке выше и выберите один из соответствующих эффектов. К примеру, «Рисунок карандашом» — простое решение для портретных снимков.
- Для перехода к загрузке изображения на сервис щелкните «Выберите фото» .
- Во всплывающем окне воспользуйтесь кнопкой «Загрузить с компьютера» , чтобы импортировать фотографию из Проводника.
- Выделите нужную область снимка для последующей стилизации под рисунок и нажмите «Обрезать» .
- Затем укажите, каким будет итоговое изображение — цветным или черно-белым, а также выберите один из вариантов подложки — текстурированная, цветная или белая. Если нужно, снимите отметку с пункта «Fade edges» , чтобы убрать эффект затухающих границ.
 После этого щелкните по кнопке «Создать» .
После этого щелкните по кнопке «Создать» . - Результат не заставит себя долго ждать. Чтобы сохранить готовую картинку на компьютер, нажмите «Скачать» в верхнем правом углу открывшейся страницы.
Сервис позволяет создавать действительно внушительные картины из, казалось бы, ничем не примечательных фотографий. Как заявляют разработчики, ресурс ежедневно обрабатывает более двух миллионов изображений и даже при такой нагрузке выполняет возложенные на него задачи без сбоев и задержек.
Карандашный рисунок — приложение, позволяющее превратить любое фото на Андроид в скетч. Конечный результат слегка напоминает наброски комиксов, но при желании пользователь может подкорректировать настройки в соответствии со своими вкусами.
У программы удобный интерфейс, в котором можно разобраться всего за пару минут. Все пиктограммы достаточно крупные, по ним сложно промахнуться, при этом картинки на них полностью передают смысл той или иной функции.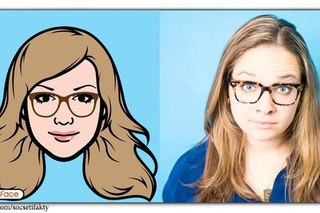 Кроме того, можно отметить и неплохую оптимизацию. Изображения быстро обрабатываются даже на слабых устройствах.
Кроме того, можно отметить и неплохую оптимизацию. Изображения быстро обрабатываются даже на слабых устройствах.
Особенности редактора
Изображения, прошедшие процесс обработки, изначально будут черно-белыми. Исправить это можно только при помощи специальных фильтров — необходимо просто выставить подходящие настройки, чтобы картинка стала цветной. Приложение способно взаимодействовать с файлами в галерее изображений, а также с хранящимися на SD-карте. В общем, можно выделить следующие достоинства приложения:
- Готовыми картинками можно поделится в соцсетях, для этого выделен специальный функционал, поэтому процесс выкладывания изображения займет мало времени.
- Сохранять вышедшие фото можно на SD-карту, а не только в галерею изображений. Это особенно актуально, если в памяти телефона осталось мало места либо нужно создать несколько копий файла для последующего переноса на другое устройство.
- Кроме главных опций, пользователь имеет возможность рисовать пальцем на «холсте», в роли которого выступает сенсорный экран.
 Таким образом можно подчеркнуть отдельные элементы картинки, либо создать полностью свою, функционал это позволяет.
Таким образом можно подчеркнуть отдельные элементы картинки, либо создать полностью свою, функционал это позволяет. - Реализована возможность размещения текстового поля поверх изображения. Текст, стили и шрифты могут быть подобраны в соответствии с предпочтениями пользователя.
Кроме того, в приложении реализовано несколько фильтров, позволяющих настроить контрастность и яркость изображения. Для более качественной настройки нужно использовать несколько профилей, используемых в зависимости от объектов, находящихся на картинке.
Пользователь может использовать несколько стилей, меняющих изображение в соответствии с выбранным алгоритмом:
- Стиль «Эскиз» делает линии картинки ровными и гладкими, что хорошо для портретных фото.
- Стиль «Doodle» делает края кривыми и более яркими, из-за чего его лучше применять для изображений природы либо крупных объектов.
- Стиль «Hatch» достаточно простой и станет неплохим выбором для любого кадра. Он создает штриховую структуру, которую впоследствии можно немного подредактировать для достижения нужного эффекта.

Изначально фото будет похожим на картинку из комикса, что можно использовать, если картинка будет аватаркой для соцсети. В результате создать красивое фото — дело нескольких минут.
Заключение
Карандашный рисунок — неплохой вариант для устройств на Андроид. Несмотря на более бедный функционал, по сравнению с профессиональными программами, приложение достаточно быстро выполняет все свои функции. Кроме того, распространение идет на бесплатной основе, поэтому не придется платить за предоставление опций. Благодаря этому приложение получило некоторую популярность среди любителей фотографии, которым необходимо за короткое время сделать качественную обработку фото для последующего использования в соцсетях.
AKVIS Sketch позволяет превратить фотографию в карандашный рисунок.
Теперь не нужно виртуозно владеть карандашом, чтобы создать оригинальное произведение искусства.
Достаточно иметь немного фантазии и AKVIS Sketch
!
Программа превращает фотоснимки в эскизы, сделанные карандашом или углем , позволяет создать не только черно-белый карандашный набросок , но и цветной рисунок , а также получить эффект акварели и пастели.
Созданные программой рисунки могут соперничать с настоящими произведениями. Sketch позволяет получить удивительно качественный результат, похожий на работу художника.
Если вы всегда мечтали научиться рисовать, но не знали как, попробуйте AKVIS Sketch !
В программе представлено два основных стиля, позволяющих создать рисунки с разного типа штриховкой: Классический и Художественный . Каждый стиль идет с набором готовых пресетов.
Интуитивно понятный интерфейс, возможность подбора параметров с помощью окна быстрого просмотра, панель подсказок и богатая коллекция предустановок помогут вам быстро освоиться с программой и научиться создавать свои шедевры.
Преобразование фотографии в рисунок происходит на ваших глазах. Лента кадров позволяет отследить процесс конвертации фотографии на разных стадиях и получить разные по степени проработанности рисунки, не меняя параметров эффекта.
С помощью программы можно подготовить иллюстрации для книги или статьи, создать уникальную поздравительную открытку, интересную аватарку, постер или картину на стену, принт для футболки.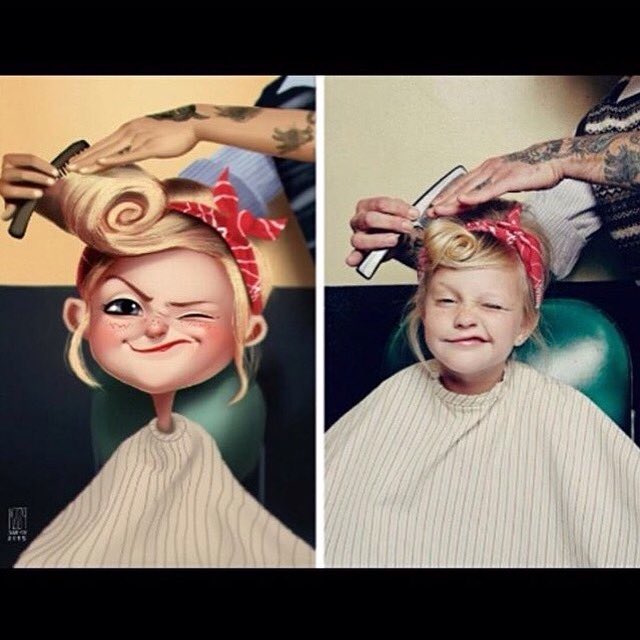
Программа хороша не только для обработки портретных фотографий , но и видов природы, памятников архитектуры. Sketch используется профессионалами для демонстрации особенностей архитектурных стилей , подготовки презентаций. Программа незаменима при работе над рекламным буклетом или веб-сайтом, когда требуется представить набор изображений в одном стиле.
AKVIS Sketch позволяет каждому почувствовать себя художником!
Пакетная обработка файлов помогает быстро, в автоматическом режиме, превратить в рисунки огромное количество фотографий, создать мультфильмы, комиксы.
С помощью закладок Фон , Холст и Надпись можно добавить дополнительные эффекты на изображение: получить сочетание фотографии и рисунка , имитировать рисование по различного вида
В этом уроке вы узнаете, как превратить обычное фото в потрясающий рисунок. Я постараюсь максимально доступно объяснить все детали, так что каждый сможет создать подобную иллюстрацию.
Мы будем создавать эффект, который изображен в левой части изображения. Если вы хотите сделать рисунок более красочным, воспользуйтесь готовым экшеном .
Для работы нам понадобится стоковое фото, но вы можете взять любое другое.
Начинаем
Открываем фото, с которым будем работать. Переходим File — Open (Файл — Открыть), выбираем нужную картинку и жмем кнопку Открыть. Перед тем, как продолжить, я дам вам несколько советом по подготовке документа:
- Ваше фото должно быть в цветовом режиме RGB , 8 bits / channel (бит/канал). Чтобы проверить так ли это, переходим Image — Mode (Изображение — Режим).
- Чтобы получить наилучший результат, размер фото должен быть между 1500-4000 пикселями в ширину/высоту. Чтобы проверить, переходим Image — Image Size (Изображение — Размер изображения).
- Фото должно быть фоновым слоем. Если это не так, переходим Layer — New — Background from Layer (Слой — Новый — Преобразовать в Задний план).

- Чтобы выполнить автоматическую цветокоррекцию, переходим Image — Auto Tone (Изображение — Автотон), Image — Auto Contrast (Изображение — Автоконтраст) и Image — Auto Color (Изображение — Автоматическая цветовая коррекция).
2. Создаем фон
Фон мы будем заливать сплошным цветом. Переходим Layer — New Fill Layer — Solid Color (Слой — Новый слой-заливка — Цвет), чтобы создать новый слой-заливку, и называем его «Фоновый цвет».
3. Создаем базовый набросок
Шаг 1
Теперь мы создадим базовый набросок. Выбираем фоновый слой с машинами (слой «Background» на скриншоте) и переходим Layer — New — Layer Via Copy (Слой — Новый — Скопировать на новый слой), чтобы скопировать фоновый слой, затем перемещаем дубликат в самый верх панели слоев. После этого жмем D, чтобы сбросить цвет на стандартные. Переходим Filter — Sketch — Photocopy (Фильтр — Эскиз — Ксерокопия) и настраиваем фильтр:
Шаг 2
Называем этот слой «Базовый эскиз» и меняем его режим смешивания на Multiply (Умножение).
4. Создаем черновой набросок
Шаг 1
Теперь мы создадим черновой набросок. Переходим Layer — New — Layer Via Copy (Слой — Новый — Скопировать на новый слой), чтобы скопировать слой «Базовый эскиз». Берем Lasso Tool Free Transform (Свободную трансформацию) и увеличиваем ширину и высоту на 105%, как показано ниже:
Шаг 2
Называем этот слой «Большой черновой эскиз» и уменьшаем непрозрачность до 14%.
Шаг 3
Выбираем слой «Базовый эскиз» и переходим Layer — New — Layer Via Copy (Слой — Новый — Скопировать на новый слой), чтобы скопировать его. Берем Lasso Tool (L) (Лассо), кликаем правой кнопкой по рабочему полотну, выбираем Free Transform (Свободную трансформацию) и уменьшаем ширину и высоту на 95%, как показано ниже:
Шаг 4
Называем этот слой «Меньший черновой эскиз» и уменьшаем его непрозрачность до 14%.
5. Создаем грубый набросок
Шаг 1
Теперь мы создадим грубый набросок. Выбираем фоновый слой с машинами и переходим Layer — New — Layer Via Copy (Слой — Новый — Скопировать на новый слой), чтобы скопировать его, затем перемещаем дубликат в самый верх панели слоев. Переходим Filter — Artistic — Cutout (Фильтр — Имитация — Аппликация) и настраиваем фильтр:
Шаг 2
Переходим Filter — Stylize — Find Edges (Фильтр — Стилизация — Выделение краев), а затем Image — Adjustments — Desaturate
Шаг 3
Называем этот слой «Грубый эскиз_1», меняем его режим смешивания на Color Burn (Затемнение основы) и уменьшаем непрозрачность до 30%.
Шаг 4
Теперь, используя описанный выше метод, мы создадим больше слоев с грубым наброском. Повторяем шаги 1-2, но в первом шаге используем другие настройки фильтра:
Шаг 5
Называем этот слой «Грубый эскиз_2», меняем его режим смешивания на Color Burn (Затемнение основы), уменьшаем непрозрачность до 25% и перемещаем его под слой «Грубый эскиз_1».
Шаг 6
Снова повторяем шаги 1-2, но в первом шаге используем новые настройки фильтра:
Шаг 7
Называем этот слой «Грубый эскиз_3», меняем его режим смешивания на Color Burn (Затемнение основы), уменьшаем непрозрачность до 20% и опускаем под слой «Грубый эскиз_2».
Шаг 8
Шаг 9
Называем этот слой «Грубый эскиз_4», меняем его режим смешивания на Color Burn (Затемнение основы), уменьшаем непрозрачность до 20% и опускаем под слой «Грубый эскиз_3».
Шаг 10
Еще раз повторяем шаги 1-2, но в первом шаге используем новые настройки фильтра:
Шаг 11
Называем этот слой «Грубый эскиз_5», меняем его режим смешивания на Color Burn (Затемнение основы), уменьшаем непрозрачность до 18% и опускаем под слой «Грубый эскиз_4».
Шаг 12
Последний раз повторяем шаги 1-2, но в первом шаге используем новые настройки фильтра:
Шаг 13
Называем этот слой «Грубый эскиз_6», меняем его режим смешивания на Color Burn (Затемнение основы), уменьшаем непрозрачность до 7% и опускаем под слой «Грубый эскиз_5».
Шаг 14
Теперь мы должны сгруппировать все слои с грубым эскизом. Выделяем слой «Грубый жскиз_6», зажимаем клавишу Shift и кликаем по слою «Грубый эскиз_1», чтобы автоматически выделить все шесть слоев. Далее переходим Layer — New — Group from Layers (Слой — Новый — Группа из слоев), чтобы создать из выбранных слоев группу, которую называем «Грубый эскиз».
6. Создаем тени
Шаг 1
Теперь мы добавим легкое затенение на рисунке. Выделяем фоновый слой и переходим Layer — New — Layer Via Copy (Слой — Новый — Скопировать на новый слой), чтобы скопировать его, и перемещаем слой в самый верх панели слоев. Переходим Filter — Stylize — Find Edges (Фильтр — Стилизация — Выделение краев), затем применяем Image — Adjustments — Desaturate (Изображение — Коррекция — Обесцветить).
Шаг 2
Переходим Filter — Brush Strokes — Angled Strokes (Фильтр — Штрихи — Наклонные штрихи) и применяем следующие настройки:
Шаг 3
Называем этот слой «Тень_1», меняем режим смешивания на Multiply (Умножение) и уменьшаем непрозрачность до 12%.
Шаг 4
Повторяем шаг 1, затем применяем Filter — Brush Strokes — Crosshatch (Фильтр — Штрихи — Перекрестные штрихи) со следующими настройками:
Шаг 5
Называем этот слой «Тень_2», меняем режим смешивания на Multiply (Умножение), уменьшаем непрозрачность до 5% и перемещаем его под слой «Тень_1», чтобы иметь правильный порядок на панели слоев.
7. Добавляем шум
Шаг 1
В этом разделе мы добавим немного шума. Выбираем слой «Тень_1» и переходим Layer — New — Layer (Слой — Новый — Слой), чтобы создать новый слой, и называем его «Шум».
Шаг 2
Жмем клавишу D, чтобы сбросить цвета на стандартные, затем переходим Edit — Fill (Редактирование — Заливка) и вводим следующие настройки:
Шаг 3
Переходим Filter — Noise — Add Noise (Фильтр — Шум — Добавить шум) и применяем следующие настройки:
Шаг 4
Теперь меняем режим смешивания слоя на Screen (Осветление) и уменьшаем непрозрачность до 64%.
8. Тонировка
Шаг 1
Теперь мы добавим легкую тонировку. Переходим Layer — New Adjustment Layer — Curves (Слой — Новый корректирующий слой — Кривые), чтобы добавить новый корректирующий слой, который мы называем «Тонировка».
Шаг 2
Дважды кликаем по миниатюре корректирующего слоя на панели слоев и настраиваем его:
9. Финальные штрихи
Шаг 1
В этом разделе мы добавим финальные штрихи. Переходим Layer — New Adjustment Layer — Photo Filter (Слой — Новый корректирующий слой — Фото-фильтр), чтобы создать новый корректирующий слой Фото-фильтр, который мы называем «Оттенок».
Шаг 2
Дважды кликаем по миниатюре корректирующего слоя, чтобы настроить его:
Шаг 3
Теперь добавим контрастность. Жмем клавишу D, чтобы сбросить цвета на стандартные, и переходим Layer — New Adjustment Layer — Gradient Map (Слой — Новый корректирующий слой — Карта градиента), чтобы добавить корректирующий слой Карта градиента, который мы называем «Контрастность».
Шаг 4
Меняем режим смешивания корректирующего слоя на Soft Light (Мягкий свет) и уменьшаем непрозрачность до 18%.
Шаг 5
Теперь мы настроим насыщенность. Переходим Layer — New Adjustment Layer — Vibrance (Слой — Новый корректирующий слой — Вибрация), чтобы создать новый корректирующий слой, который мы называем «Насыщенность».
Шаг 6
Шаг 7
Теперь мы подкорректируем яркость. Переходим Layer — New Adjustment Layer — Levels (Слой — Новый корректирующий слой — Уровни), чтобы создать новый корректирующий слой, который мы называем «Яркость».
Шаг 8
Дважды кликаем по миниатюре корректирующего слоя и настраиваем его:
Шаг 9
Далее добавим резкость. Жмем сочетание клавиш Ctrl+Alt+Shift+E, чтобы объединить все видимые слои на отдельном новом слое. Затем переходим Filter — Other — High Pass (Фильтр — Другое — Цветовой контраст) и настраиваем фильтр:
Шаг 10
Называем этот слой «Резкость», меняем его режим смешивания на Hard Light (Жесткий свет) и уменьшаем непрозрачность до 76%.
Поздравляю, вы сделали это! Вот так выглядит финальный результат:
Я дам вам несколько советом, как можно дополнительно изменить готовый рисунок:
- Выбираем слой «Фоновый цвет», дважды кликаем по его миниатюре и подбираем другой цвет. Закончив, кликаем ОК.
- Поиграйте с непрозрачностью любого слоя с эскизом, чтобы получить другой результат.
- Выбираем слой «Тонировка», дважды кликаем по его миниатюре и на панели Properties
- Выбираем слой «Оттенок», дважды кликаем по его миниатюре и на панели Properties (Свойства) применяем другие настройки.
- Выбираем слой «Контрастность» и экспериментируем с его непрозрачностью, чтобы настроить контрастность рисунка.
- Выбираем слой «Насыщенность», дважды кликаем по его миниатюре и на панели Properties (Свойства) применяем другие настройки для Vibrance (Вибрация) и Saturation (Насыщенность), чтобы получить другой результат.
- Выбираем слой «Яркость», дважды кликаем по его миниатюре и применяем другие настройки.
- Выбираем слой «Резкость» и экспериментируем с его непрозрачностью, чтобы настроить степень резкости.
Получаем вот такой результат:
Отличная работа!
Если вы хотите сделать рисунок ярче с эффектом краски, воспользуйтесь готовым экшеном.
Экшен работает таким образом, что вам всего лишь нужно закрасить кистью ту область, на которой должна быть краска, затем запустить экшен, который сделает всю остальную работу и предоставит вам полностью настраиваемый результат.
Каждое применение этого экшена будет генерировать новый вариант, даже если вы используете один и тот же слой, закрашенный кистью. В экшене имеется 15 готовых стилизаций рисунка, в том числе холст, полутон и сетчатая текстура. С работой экшена вы можете ознакомиться в специальном
Вконтакте
Одноклассники
Google+
как превратить её в нарисованный портрет
Часто пользователи хотят узнать, как сделать из фотографии рисунок, чтобы в дальнейшем распечатать фотографию и хранить её в виде рисунка. Рассмотрим самые эффективные способы.
Для начала рассмотрим несколько популярных сервисов, с помощью которых вы сможете быстро создать на фотографии эффект рисунка, не устанавливая дополнительное программное обеспечение на компьютер.
Сервис Photo Phunia
На данном сайте юзеры могут воспользоваться автоматическим эффектом, с помощью которого обычная картинка преобразовывается в рисунок. Также вы можно выбрать текстуру фона исходного файла: цветная, белая или «особая».
Чтобы начать работу, выберите файл на своём ПК. Для этого нажмите на сайте копку Browse.
Затем определите цветовую гамму изображения (чёрно-белая или цветная).
Кликните на форме текстуры, которую хотите получить на выходе и нажмите на кнопку «Создать», чтобы начать процесс преобразования файла.
Через несколько секунд будет сгенерирована прямая ссылка на скачивание картинки из сайта.
Сервис Croper
Следующий популярный сайт для создания рисунка из обычной картинки – это Croper . Этот онлайн фоторедактор позволяет применять к фотографии дополнительные эффекты.
С его помощью вы сможете создать уникальное изображение без потери качества.
Одна из самых популярных возможностей этого сайта – функция рисунка карандашом.
Преобразования файла происходит за счёт создания более тёмных тонов изображения, затем на слои картинки постепенно накладываются штрихи, которые, в свою очередь, делают из снимка эскиз.
Интерфейс редактора очень простой. Загрузите файл на сайт, нажав на соответствующую кнопку.
Картинка откроется в новом окне сайта. После этого найдите вкладки главного меню – они расположены в верхней части сайта. Кликните по очереди на «Операции»-«Эффекты»- «Карандаш».
Сверху странички выберите настройки длины штриха и уровень наклона.
Затем нажмите на клавишу применить, чтобы запустить процесс преобразования картинки.
Это займёт не более одной минуты. При необходимости вы можете настроить контрастность конечного рисунка.
Результат работы Croper представлен на рисунке ниже.
Создание рисунка в Adobe Photoshop
С помощью Фотошоп вы также можете создать из обычной картинки рисунок карандашом.
Используя встроенные функции программы, вы сможете добиться более качественного отображения всех штрихов и итоговая картинка будет выглядеть естественно.
Эффект рисунка будет очень хорошо виден, если вы распечатаете его на принтере. Для большего эффекта можно воспользоваться белой или крафтовой бумагой.
Все приведенные ниже действия выполнены в программе Photoshop CS6. Использованные функции доступны в более ранних и во всех новых версиях приложения.
Мы будем использовать обычную отсканированную фотографию; рекомендуем во время работы в Фотошопе не использовать маленькие картинки, ведь после применения эффекта «рисунка» часть пикселей может быть размыта, что ухудшит качество итогового изображения маленького размера.
Для начала нам нужно скопировать оригинальное изображение.
Для этого откройте картинку в программе, дождитесь загрузки панели инструментов и нажмите на кнопку F7. Затем кликните на сочетании кнопок Ctrl — J. Таким образом вы создадите дубликат слоя.
Для этого нажмите на пункт Изображение (главное меню программы). Кликните на «Коррекция» – «Инверсия». Также, чтобы применить обесцвечивание для слоя, достаточно нажать одновременно на клавиши Ctrl и I.
В результате обесцвечивания мы получим негатив изображения, а не его чёрно-белый вариант. Все светлые участки фотографии станут тёмными, а тёмные — светлыми.
На панели слоёв полученный негатив будет отображён в виде второй копии оригинального слоя. Далее изменим режим отображение слоя. Кликните на слое 2 и в строке «Режим» откройте выпадающий список. Кликните на «Осветление основы».
После изменения режима полотно проекта станет полностью или частично белым. На панели главного меню нажмите «Фильтр»-«Размытие».
Из предложенного списка выберите «Размытие по Гауссу». В открывшемся окне отрегулируйте ползунок, создавая уровень размытости.
Чем выше значение этого показателя, тем светлее становится картинка, приобретая очертания нарисованной.
Важно! Не переусердствуйте с применением фильтра размытости, иначе фотография может стать слишком светлой и эффект карандаша потеряется. Оптимальное значение размытости — 12,5 – 13 пикселей.
Такой метод обесцвечивания позволяет добиться максимальной чёткости штрихов картинки, не теряются пиксели, сохраняется разрешение картинки. Как видим, картинка приобрела очертания карандаша, но не стала слишком светлой.
Перейдите в окно работы со слоями и выберите самый первый слой, как показано на рисунке ниже. Затем понесите указатель к названию слоя и дождитесь появления контекстного меню. В нём кликните на пункт «Объединить видимые слои». Зажмите кнопку Alt и указателем выделите все три слоя, которые нужно объединить.
Выберите самый верхний слой (слой 1). Нужно изменить режим его показа на «Умножение». Это позволяет затемнить каждую линию эскиза, придавая эскизу больше натуральности.
Линии не должны быть слишком тёмными. Если же такое случилось, отрегулируйте параметр «Непрозрачность» до отметки 50%. Необходимо, чтобы сохранился цвет «простого» карандаша.
На этом можно закончить работу. В результате мы получаем чёрно-белый эскиз первоначальной фотографии. Если вы хотите добавить эскизу немного цвета, создайте копию фонового слоя, нажав на Ctrl — J.
Теперь нам нужно только изменить параметры цвета отображения сделанного дубликата слоя. Выберите режим «Цветность» и в строке Прозрачность выставьте значение 65%, как показано на рисунке выше.
Конечный результат преобразования картинки в эскиз будет выглядеть следующим образом:
Создание рисунка из обычной фотографии в Фотошопе займёт у вас не более 10 минут, даже если вы не являетесь продвинутым пользователем.
Adobe Photoshop предоставляет очень широкие возможности для творческой обработки фотографий. В фоторедакторе можно не только улучшить кадр, но и добиться необычных художественных эффектов.
В этом уроке вы узнаете, как сделать рисунок из фотографии в Фотошопе. В качестве основного инструмента будем использовать фильтры.
Для примера возьмём вот такой снимок, сделанный в Португалии:
А вот что получится после наших манипуляций:
Чтобы сделать рисунок из фото в Фотошопе, открываем снимок в программе и создаём цветовой слой: Layer/«Слои» → New Fill Layer/«Новый слой-заливка» → Solid Color…/«Цвет…» .
В появившемся диалоговом окне зададим цвет бумаги, на которой будет наш набросок. Можно выбрать оттенки белого, серого или сепии.
После этого создадим копию основного слоя (Background ) и применим к нему фильтр Photocopy/«Рваные края» из набора .
Новый слой назовём «Грубый набросок» . Установим ему режим наложения Multiply/«Умножение» . Здесь мы имитируем набросок, который художники делают перед прорисовкой деталей.
Но художники никогда не рисуют чёткие и точные линии с первого раза. Мы же хотим сделать что-то похожее на набросок, и черновых линий должно быть больше. Потому создаём копию слоя «Грубый набросок» и немного увеличиваем её. Нажимаем комбинацию клавиш Command + T и в верхнем меню ставим ширину и высоту в 105%.
Холст немного растянется, и линии рисунка будут двоиться. После этого установим непрозрачность этого слоя около 10–20%, чтобы линии стали почти незаметными, как будто бы художник прицеливался и размечал лист для дальнейшего рисунка.
Теперь сделаем то же самое, но уменьшим первоначальный холст, чтобы сделать ещё больше линий-набросков.
Копируем слой «Грубый набросок» и с помощью трансформации уменьшаем ширину и высоту до 95% Устанавливаем для этого слоя непрозрачность 10–20%.
Теперь надо добавить больше графических эффектов, чтобы стилизация была ещё сильнее похожа на рисунок.
Создаём копию базового слоя Background .
После этого воспользуемся фильтром Cutout/«Аппликация» из набора фильтров Filter/«Фильтр» → Filter Gallery…/«Галерея фильтров…» . Параметры фильтра можно подобрать на свой вкус или воспользоваться нашими настройками.
Перетащим стилизованный слой на верхнюю часть панели слоёв и применим к нему фильтр Filter/«Фильтр» → Stylize/«Стилизация» → Find Edges…/«Выделение краёв…» . Он позволит сильнее выделить основные линии и границы объектов, которые на рисунке должны быть прорисованы лучше.
Теперь сделаем выделенные на предыдущем шаге границы чёрно-белыми: Image/«Изображение» → Adjustments/«Коррекции» → Desaturate/«Обесцветить» .
Назовём новый слой «Эскиз» и установим ему режим наложения Color Burn . Отрегулируем непрозрачность.
Предыдущий шаг можно повторить, чтобы добавить больше деталей.
Итак, у нас почти получилось из фотографии сделать рисунок в Фотошопе. Сейчас нужно добавить немного карандашной штриховки.
Background и перетаскиваем её в верхнюю часть панели слоёв. Применяем к новому слою фильтр Filter/«Фильтр» → Stylize/«Стилизация» → Find Edges…/«Выделение границ…» .
Теперь обесцвечиваем его.
Воспользуемся фильтром Angled Strokes/«Наклонные штрихи» из набора Brush Strokes/«Штрихи» в меню Filter/«Фильтр» → Filter Gallery…/«Галерея фильтров…» .
Отрегулируем длину штриха, направление и детализацию.
Новому слою установим режим наложения Multiply/«Умножение» и непрозрачность около 60%. Видно, что на изображение добавились штрихи.
Продолжаем добавлять детали. Сделаем ещё больше штрихов.
Так же дублируем базовый слой Background , применяем фильтр Crosshatch/«Наклонные штрихи» из набора Brush Strokes/«Штрихи» в меню Filter/«Фильтр» → Filter Gallery…/«Галерея фильтров…» .
Обесцвечиваем его.
Устанавливаем режим наложения Multiply/«Умножение» и регулируем непрозрачность.
На данном этапе у нас уже получилось сделать из фотографии рисунок в Фотошопе. Если ваша цель — чёрно-белый набросок, то на этом можно остановиться.
Создаём ещё одну копию базового слоя Background и перетаскиваем её в верхнюю часть панели слоёв. Устанавливаем режим наложения Color/«Цвет» . Рисунок сразу «раскрасился». Осталось по маске оставить раскрашенными отдельные части изображения.
Добавим к слою маску, нажав на пиктограмму Add Layer Mask/«Добавить маску» в нижнем меню на панели слоёв. По умолчанию добавится маска белого цвета, нам нужно её инвертировать: кликаем по пиктограмме маски и нажимаем комбинацию клавиш Command + I .
После этого выбираем кисть на свой вкус. Это может быть имитация карандаша, мелков или акварели из стандартного набора Adobe Photoshop или какие-то дополнительные кисти.
Выбранной кистью на маске белым цветом нарисуем те области, где должен быть цвет. Можно экспериментировать с размером и типом кисти, её плотностью.
У нас получилось так:
С помощью этих нехитрых манипуляций мы смогли сделать из фото рисунок карандашом в Фотошопе. Каждый шаг находится на отдельном слое, так что можно в любой момент усилить или ослабить тот или иной эффект, что-то добавить или убрать с помощью маски.
Взяв принципы этого метода за основу, можно придумать алгоритм с другими фильтрами из набора Filter/«Фильтр» → Filter Gallery…/«Галерея фильтров…» и в Фотошопе сделать из фото рисунок карандашом.
Существуют талантливые люди, способные создавать потрясающие реалистичные картины. Но если вы не из их числа, сегодняшний урок поможет вам добиться похожего эффекта, используя Adobe Photoshop. В этом уроке вы узнаете как создать эффект нарисованного изображения из фотографии. При этом вам не потребуется орудовать кистью, так как весь процесс построен на эффектах.
Эффект, которого мы хотим добиться в этом уроке симулирует реалистичные мазки кистью. Эта техника отлично подходит для превращения фото в иллюстрацию, к примеру для создания ретро-постеров.
Откройте ваше изображение в Photoshop. В примере использован портрет с Shutterstock. Добавьте корректирующий слой Curves/Кривые и затемните темные области, а также высветлите светлые, чтобы увеличить контраст.
Дважды нажмите CMD/Ctrl+J, чтобы дублировать фоновый слой два раза. Переключитесь на верхнюю копию и выберите эффект High Pass/Цветовой в меню Filters/Фильтры.
Настройте эффект так, чтобы детали изображения проявились на сером фоне. Небольшое значение — примерно 1-3px — поможет избежать создания ореола.
Смените режим наложения для этого слоя на Linear Light/Линейный свет. Теперь изображение выглядит более резким. Эти места с повышенной резкостью помогут нам создать мазки кисти, в частности в волосах.
Объедините слой с эффектом High Pass/Цветовой сдвиг c копией фонового слоя, расположенного под ним, затем в меню выберите Filter > Stylize > Diffuse/Фильтр>Стилизация>Диффузия.
Выберите Anisotropic/Анизотропный режим диффузии. Это ключевой момент в создании эффекта мазков.
Если вы посмотрите на работу вблизи, то заметите некрасивые места в областях где диффузия повторяется. Сейчас мы это поправим.
В меню выберите Image > Image Rotation > 90° CW/Изображение>Поворот изображения>90° по часовой стрелке, затем нажмите CMD/Ctrl+F, чтобы повторить фильтр Diffuse/Диффузия.
Повторите ту же процедуру, повернув изображение на 90° снова и вновь примените фильтр Diffuse/Диффузия. Повторите этот шаг в третий раз и вновь поверните изображение, вернув ему правильное положение.
Фильтр Diffuse/Диффузия создал классный эффект мазков, однако немного размыл изображение. Чтобы исправить это, выберите в меню Filter > Sharpen > Smart Sharpen/Фильтр>Резкость>Настраиваемая резкость. Используйте величину около 100%, но на небольшом радиусе, чтобы не перестараться.
Результат уже выглядит неплохо. Diffuse/Диффузия создала закрученные детали на коже, что делает изображение еще более похожим на нарисованное. Но есть еще один шаг, который можно сделать, чтобы работа выглядела как нарисованная на компьютере. Выберите Surface Blur/Размытие поверхности из меню Filter > Blur/Фильтр>Размытие. Укажите радиус около 50px и порог (Threshold) около 15. Если вы правильно настроите эти параметры, эффект повлияет только на крупные, плоские участки изборажения.
Наш эффект нарисованного изображения готов!
Вблизи эффект выглядит особенно хорошо.
Перевод — Дежурка
В данном уроке мы сделаем из фотографии карандашный рисунок. Для работы я взял фото девушки, которое вы можете так же скачать в панели «Материалы» справа.
1) Итак, открываем фото девушки программой фотошоп и приступаем. Первым делом мы делаем копию слоя с фото и верхнему слою делаем наложение «Осветление основы», вместо «Обычное».
2) Далее, к этому же верхнему слою применяем «Инверсию». Для этого при выделенном верхнем слое в панели слоев, выбираем в верхнем меню «Изображение» — «Коррекция» — «Инверсия», либо нажимаем сочетание клавиш «Ctrl» + «i».
3) Теперь к этому же слою мы применим фильтр «Размытия по Гауссу», для этого при выделенном слое выбираем в верхнем меню «Фильтр» — «Размытие» — «Размытие по Гауссу» и в появившемся окошке фильтра настраиваем радиус размытия значением «26,3». Данное значение подобрано именно для размера редактируемого нами фото, если размер будет больше или меньше, то значение размытия тоже придется подбирать другое. Главное, чтобы получился такой же результат.
4) Теперь необходимо обесцветить обрабатываемый слой. Для этого, при выделенном слое, в панели слоев снизу выбираем корректирующий слой «Цветовой тон/Насыщенность».
5) Следующим шагом настроим «Уровни» слоя. Для этого, как и в предыдущем случае, при выделенном слое выбираем в нижнем меню панели слоев корректирующий слой «Уровни» и появившемся окне настроек настраиваем уровни, чтобы картинка стала контрастнее.
6) Теперь выделяем нижний слой с фото, которое в первозданном виде и преобразовываем этот слой в «Смарт-объект». Для этого кликаем по нему правой кнопкой мыши и выбираем «Преобразовать в Смарт-объект».
Теперь применим к данному слою фильтр «Перекрестные штрихи», который и будет имитировать эффект карандашных штрихов. Для этого, при выделенном слое в верхнем меню выбираем «Фильтр» — «Галерея фильтров» — «Перекрестные штрихи» во вкладке фильтров «Штрихи». Теперь настраиваем фильтр по значениям как на скриншоте.
После данных манипуляций мы получим то, что хотели — эффект карандашного рисунка из обычного фото.
Вы легко сможете достичь этого за короткий период. Из этого урока вы узнаете, каким образом создаются рисунки из фотографии с помощью кистей. Если в работе использовать графический планшет то можно достичь ещё лучшего эффекта. В похожем уроке рассматривался еще один вариант создания из фотографии карандашного рисунка. Итак, начнём!
Вот результат, который должен получиться:
В уроке использовалось изображение с платного ресурса, но вы с легкостью сможете найти в интернете и бесплатные фотографии подобной темы.
1. Настройка изображения
Шаг 1
Открываем наш исходник в программе Photoshop. Кликнем два раза по слою Фон, чтобы разблокировать его и даем название ему Слой 1. Создаём Новый слой и называем его Слой 2. Устанавливаем цвет переднего плана белым, а затем с помощью инструмента Заливка (G), заливаем его белым цветом. Поместим Слой 2 под слоем с исходником.
Цветное изображение преобразуем в чёрно-белое. Делаем активным слой с фотографией и заходим в меню Изображение – Коррекция — Цветовой тон / Насыщенность и в появившемся окне настроек уменьшаем Насыщенность до -100.
2. Создание эффекта рисунка
Шаг 1
Переходим к созданию самого эффекта рисунка. Добавляем к слою с изображением тигра слой-маску. Для этого кликаем по иконке слой-маски и сразу заливаем её чёрным цветом при помощи инструмента Заливка (G).
Дальше, переключаем цвет переднего плана на белый. Цвет заднего плана должен быть чёрным. Активируем инструмент Кисть (B).Выбираем из набора кистей Плоскую тупую с короткой жёсткой щетиной , устанавливаем размер 60 пикс. и начинаем наносить штрихи по чёрной слой-маске (с кистями и размерами можете поэкспериментировать и выбрать другую, понравившуюся).
Шаг 2
Продолжая наносить мазки белой кистью на маске слоя мы восстанавливаем изображение, придавая ему текстуру рисунка. Старайтесь, чтобы мазки кисти были похожи на штриховку или пересекающую штриховку, которая имитирует технику карандашного рисунка.
Шаг3
Инструментом Перемещение (V) расположите изображение тигра по центру документа и добавляйте штрихи до полного удовлетворения. По завершению продублируйте этот слой клавишами Ctrl+J .
Шаг 4
Теперь нужно усилить эффект рисунка. Заходим в меню Изображение – Коррекция – Уровни и устанавливаем настройки для RGB канала как на скрине, тем самым усиливаем контраст и выделение штрихов. После этого объединяем все слои вместе Ctrl+Alt+Shift+E .
Шаг 5
На полученном результате можно и остановиться, но лучше потратить еще пару минут и сделать рисунок максимально приближенным к настоящему, сделанному на бумаге. Делать это будем с помощью градиента, постараемся добиться эффекта фотографии рисунка.Кликаем правой мышкой по слою с рисунком и в выпавшем меню идем в опцию Параметры наложения (можно просто дважды кликнуть на слое левой мышкой). Выбираем стиль слоя Наложение градиента , устанавливаем значения как на скрине.
Как сделать рисунок из фото
Автор Руслан Ошаров На чтение 2 мин Опубликовано
Привет! Превратить фотографию в рисунок совсем не сложно, даже если вы новичок и не умеете работать в соответствующих программах. Разберём по шагам, как сделать рисунок из фото. Но прежде, давайте немного поговорим о способах и целях превращения фотографии в рисунок.
Важно определиться с самого начала, хотите ли вы время от времени решать подобные задачи или планируете осваивать необходимые программы, чтобы заниматься этим постоянно, а возможно даже зарабатывать деньги на своих работах.
Дело в том, что когда вам нужно делать нечто подобное время от времени, и вам не особо хочется тратить на это время, то лучше пользоваться онлайн-сервисами, чтобы не заморачиваться с установкой программы.
Превращаем фото в рисунок в фотошопе
Если же подобные эффекты вызывают интерес, и вы хотите освоить фотошоп, чтобы превращать фото в рисунки самостоятельно или делать другие крутые вещи, тогда нужен другой подход. В фотошопе можно создавать потрясающие работы, даже если освоить программу на базовом уровне.
Кстати, уверен, что многие профессионально владеющие фотошопом ребята, именно так и начинали свой путь. То есть, увидев чьи то работы, загорались желанием сделать подобное самостоятельно.
В общем, если тема подобных эффектов вызывает ваш интерес, учитесь работать в фотошопе и не тратьте время на онлайн – сервисы.
Смотрите подробный урок, как сделать из фотографии рисунок. Откройте параллельно фотошоп, нажимайте на паузу и повторяйте.
До связи! Да! Буду благодарен, если поделитесь публикацией с друзьями!
Мне нравится1Не нравитсяРуслан Ошаров
Основатель и технический руководитель серии образовательных проектов Rosh School
Написать
Сделать бесплатно фото рисунки
Фоторедактор онлайн позволяет применять различные эффекты для фото. Одним из таких популярных является фотоэффект рисунка карандашом.
Рисунки карандашом с помощью редактирования фото посредством фоторедактора онлайн получаются за счет замены темных тонов многослойным тонированием плотно накладываемых штрихов, которые образуют сплошные участки цвета. В результате этого темные участки фото заменяются штриховыми контурами, тем самым преобразуя снимок в изображение, имитирующее рисунок, нарисованный карандашом.
Фоторедактор онлайн предоставляет настройки, которые позволяют применить фотоэффект карандашом онлайн к каждому снимку и при этом добиться превосходных результатов.
Как сделать рисунок из фото, или приобщаемся к миру искусства с помощью онлайн эффектов
Если вы любитель творческой обработки фото, наверняка хотя бы раз вы задавались вопросом – как из фотографии сделать рисунок или как сделать стилизацию фото под живопись. Сделать из фото рисунок онлайн и без Фотошопа очень просто с помощью художественных фильтров сервиса Funny.Pho.to. Например, можно превратить фото в карандашный рисунок или же применить к фотографии эффект акварели.
А можно пойти дальше – не только применить к фотографии эффект рисунка, но и вставить ее в различные сюжетные сцены. Например, превратить фотографию в портрет на Карловом мосту или сделать из фото картину маслом онлайн и отправить ее в Третьяковскую галерею.
А если вы жить не можете без онлайн рамок для фото, попробуйте наши рисованные рамки. Уверены, взрослым понравится красивая акварельная рамка в виде окошка, а детишкам – веселая рамка с рисующим слоником.
Но и это еще не все! С помощью наших эффектов вы можете сделать портрет из фото. Например, этот фотошаблон для женщин позволяет не только создать эффект рисунка карандашом, но и сделать фотомонтаж лица.
Казалось бы – разве можно придумать что-то еще на тему рисунков из фотографии? А мы взяли и придумали! Буквально за пару кликов вы можете создать из своих фото потрясающие фото иллюзии, напоминающие знаменитый эффект Бена Гейне. Они доступны в разных техниках – попробуйте, например, “карандаш против камеры” или аналогичный эффект в шариковой ручке.
Ну что же – теперь вы точно знаете, как из фотографии сделать рисунок, и намного больше!
Pixiz является полностью свободным творческое пространство финансируется исключительно за счет рекламы.
Чтобы продолжить пользоваться всеми фотомонтажами Pixiz, отключите блокировку рекламы на нашем веб-сайте.
Чтобы удалить это сообщение, разблокируйте Pixiz в своем блокировщике рекламы:
– Нажмите на иконку вашей верхней части браузера блокатором объявления:
Печать фото и картин на холсте
Профилирование изображения
Цветовой профиль – это инструмент, который позволяет
смоделировать точную цветопередачу цифрового оригинала на мониторе
компьютера, т.е. узнать, как будет выглядеть фотография после печати
в конкретной фотолаборатории на определенной бумаге, и внести
необходимые коррекции.
1) Для корректной работы с цветовыми профилями в первую очередь нужно убедиться, что монитор вашего компьютера откалиброван.
Если вы никогда не делали калибровку монитора — значит, он не откалиброван. Соответственно, вам потребуется либо заказать калибровку у специалистов по обслуживанию мониторов, либо провести калибровку собственными руками, купив калибратор. Последнее даже предпочтительнее, т.к. мониторы имеют свойство самопроизвольно раскалибровываться со временем, и эту операцию придется время от времени повторять.
2) Выберите нужный профиль и загрузите его на свой компьютер.
3) В Windows щелкните профиль правой кнопкой мыши и выберите пункт «Установить профиль». Как вариант, скопируйте профили в папку WINDOWS\system32\spool\drivers\color. В Mac OS скопируйте профили в папку «/Library/ColorSync/Profiles» или «/Users/[имя_пользователя]/Library/ColorSync/Profiles».
4) После установки цветовых профилей перезапустите приложения Adobe. В меню «View» выберите пункт «Proof setup» и в нем подпункт «Custom». В списке выберите нужный профиль (при выборе профиля нужно учитывать машину и материал, на котором Вы хотите напечатать Вашу фотографию).
Режим цветопередачи «Perceptual». При этом должны стоять флажки Preview и Use Black Point Compensation. Флажок Preserve RGB Numbers, Simulate Paper Color должен быть снят.
Профили предоставляются только для экранной пробы, выполнять операции «Convert to Profile» или «Assign Profile» нельзя — файл должен оставаться в исходном RGB-пространстве, в котором и принимается в печать — преобразование по профилям печатных машин осуществляется операторами лаборатории.
Файлы для загрузки цветовых профилей
Карандашный рисунок из фотографии. Как сделать фото как нарисованное с помощью PhotoShop
Тоже используйте фотошоп. тАм есть соответствующие фильтры, которые делают фотографию как бы нарисованную, причм ещ есть несколько вариантов портрета, даже акварель. И делать это просто, хотя есть и видеоуроки для этого.
есть специальные редакторы например олимпус мастер там есть функции рисование акварелью, масляными красками, карандашом только нужно настроить более реальный вариант в ручную
Если вопрос касается создания нарисованной картинки из фото в редакторе фотошоп, то предлагаю следующую видео подборку (исключая видео уже ответивших):
Ели же данный вопрос подразумевает создание нарисованного портрета с помощью сторонних программ (этот способ особенно хорош для тех, кто не умеет пользоваться фотошопом), то тогда вот другой сюжет (причем есть даже онлайн программы, где можно сделать из фото рисованный портрет или натюрморт — видео как раз про такую программу):
Ну а мне нравится делать похожий эффект автоматически на сайте — http://www.imgonline.com.ua/cartoon-picture.php (там он называется мультяшный)
Даже с настройками, выставленными по умолчанию, выходит очень хорошо!
Для того, чтобы поменять реальную фото на рисованную, Вам для этого всего лишь нужна фоторедактор.
Я сам лично всегда пользуюсь Этим Сайтом .
Тут Вы сможете поменять Все свои фото на картинки, то есть на этом сайте Вы сможете превратить Фотографию в нарисованный портрет.
Есть множество способов, как придать фотографии эффект картины . Самым распространенным и, наверное, самым легким способом, который мне известен- это использование программы Dynamic Auto-Painter . Эта программа автоматически сделает все необходимое, чтобы придать фотографии им имитацию рисования карандашом.
Сделать все в ручную Вы можете сами, освоив фотошоп. Но это немножко долго и требует некоторых усилий.
Превратить фотографию в нарисованный портрет или превратить цифровое изображение в нарисованную разными стилями картину или рисунок, можно несколькими способами:
Можно обойтись и без фотошопа, в интернете масса бесплатных фоторедакторов и фотошаблонов, в которые просто загружаешь фотографию, а на quot;выходеquot; она отображается с необходимым вам эффектом.
Один из них это http://funny.pho.to/ru/ (но их масса)
Эффект портрета будет выглядеть примерно вот так (но это не единственный quot;портретныйquot; шаблон, есть и лучше)
Также там есть и куча шаблонов для открыток, но естественно свою эксклюзивную нужно делать в фотошопе
На сегодняшний день это уже ни трудная задача, потому что есть много программ для того, чтобы превратить обычную фотографию в нарисованный портрет. Вы можете использовать Фотошоп, FotoSketcher, Paint, Dynamic Auto-Painter . Эти программы можете бесплатно скачать из интернета.
Все очень просто:
в Фотошопе есть специальные фильтры, которые сделают ваше фото не только нарисованным но и вышитым и помятым и каким угодно 🙂
Главное чтоб у вас был установлен фотошоп, а внем разобраться легко
Всем привет! в наше время для того чтобы найти ответ на наши же вопросы нужно просто зайти в интернет.А на вопрос который вас беспокоит есть очень много разных и главное бесплатных фото редакторов,с помощью них вы с лгкостью научитесь превратить фотографии в нарисованные портреты!я сам часто использую этот сайт и у меня не возникает не каких проблем.С помощью этого сайта,вы сможете превратить свою и иную фотографию на нарисованный портрет!
В этом уроке вы узнаете, как превратить обычное фото в потрясающий рисунок. Я постараюсь максимально доступно объяснить все детали, так что каждый сможет создать подобную иллюстрацию.
Мы будем создавать эффект, который изображен в левой части изображения. Если вы хотите сделать рисунок более красочным, воспользуйтесь готовым экшеном .
Для работы нам понадобится стоковое фото, но вы можете взять любое другое.
Начинаем
Открываем фото, с которым будем работать. Переходим File — Open (Файл — Открыть), выбираем нужную картинку и жмем кнопку Открыть. Перед тем, как продолжить, я дам вам несколько советом по подготовке документа:
- Ваше фото должно быть в цветовом режиме RGB , 8 bits / channel (бит/канал). Чтобы проверить так ли это, переходим Image — Mode (Изображение — Режим).
- Чтобы получить наилучший результат, размер фото должен быть между 1500-4000 пикселями в ширину/высоту. Чтобы проверить, переходим Image — Image Size (Изображение — Размер изображения).
- Фото должно быть фоновым слоем. Если это не так, переходим Layer — New — Background from Layer (Слой — Новый — Преобразовать в Задний план).
- Чтобы выполнить автоматическую цветокоррекцию, переходим Image — Auto Tone (Изображение — Автотон), Image — Auto Contrast (Изображение — Автоконтраст) и Image — Auto Color (Изображение — Автоматическая цветовая коррекция).
2. Создаем фон
Фон мы будем заливать сплошным цветом. Переходим Layer — New Fill Layer — Solid Color (Слой — Новый слой-заливка — Цвет), чтобы создать новый слой-заливку, и называем его «Фоновый цвет».
3. Создаем базовый набросок
Шаг 1
Теперь мы создадим базовый набросок. Выбираем фоновый слой с машинами (слой «Background» на скриншоте) и переходим Layer — New — Layer Via Copy (Слой — Новый — Скопировать на новый слой), чтобы скопировать фоновый слой, затем перемещаем дубликат в самый верх панели слоев. После этого жмем D, чтобы сбросить цвет на стандартные. Переходим Filter — Sketch — Photocopy (Фильтр — Эскиз — Ксерокопия) и настраиваем фильтр:
Шаг 2
Называем этот слой «Базовый эскиз» и меняем его режим смешивания на Multiply (Умножение).
4. Создаем черновой набросок
Шаг 1
Теперь мы создадим черновой набросок. Переходим Layer — New — Layer Via Copy (Слой — Новый — Скопировать на новый слой), чтобы скопировать слой «Базовый эскиз». Берем Lasso Tool Free Transform (Свободную трансформацию) и увеличиваем ширину и высоту на 105%, как показано ниже:
Шаг 2
Называем этот слой «Большой черновой эскиз» и уменьшаем непрозрачность до 14%.
Шаг 3
Выбираем слой «Базовый эскиз» и переходим Layer — New — Layer Via Copy (Слой — Новый — Скопировать на новый слой), чтобы скопировать его. Берем Lasso Tool (L) (Лассо), кликаем правой кнопкой по рабочему полотну, выбираем Free Transform (Свободную трансформацию) и уменьшаем ширину и высоту на 95%, как показано ниже:
Шаг 4
Называем этот слой «Меньший черновой эскиз» и уменьшаем его непрозрачность до 14%.
5. Создаем грубый набросок
Шаг 1
Теперь мы создадим грубый набросок. Выбираем фоновый слой с машинами и переходим Layer — New — Layer Via Copy (Слой — Новый — Скопировать на новый слой), чтобы скопировать его, затем перемещаем дубликат в самый верх панели слоев. Переходим Filter — Artistic — Cutout (Фильтр — Имитация — Аппликация) и настраиваем фильтр:
Шаг 2
Переходим Filter — Stylize — Find Edges (Фильтр — Стилизация — Выделение краев), а затем Image — Adjustments — Desaturate
Шаг 3
Называем этот слой «Грубый эскиз_1», меняем его режим смешивания на Color Burn (Затемнение основы) и уменьшаем непрозрачность до 30%.
Шаг 4
Теперь, используя описанный выше метод, мы создадим больше слоев с грубым наброском. Повторяем шаги 1-2, но в первом шаге используем другие настройки фильтра:
Шаг 5
Называем этот слой «Грубый эскиз_2», меняем его режим смешивания на Color Burn (Затемнение основы), уменьшаем непрозрачность до 25% и перемещаем его под слой «Грубый эскиз_1».
Шаг 6
Снова повторяем шаги 1-2, но в первом шаге используем новые настройки фильтра:
Шаг 7
Называем этот слой «Грубый эскиз_3», меняем его режим смешивания на Color Burn (Затемнение основы), уменьшаем непрозрачность до 20% и опускаем под слой «Грубый эскиз_2».
Шаг 8
Шаг 9
Называем этот слой «Грубый эскиз_4», меняем его режим смешивания на Color Burn (Затемнение основы), уменьшаем непрозрачность до 20% и опускаем под слой «Грубый эскиз_3».
Шаг 10
Еще раз повторяем шаги 1-2, но в первом шаге используем новые настройки фильтра:
Шаг 11
Называем этот слой «Грубый эскиз_5», меняем его режим смешивания на Color Burn (Затемнение основы), уменьшаем непрозрачность до 18% и опускаем под слой «Грубый эскиз_4».
Шаг 12
Последний раз повторяем шаги 1-2, но в первом шаге используем новые настройки фильтра:
Шаг 13
Называем этот слой «Грубый эскиз_6», меняем его режим смешивания на Color Burn (Затемнение основы), уменьшаем непрозрачность до 7% и опускаем под слой «Грубый эскиз_5».
Шаг 14
Теперь мы должны сгруппировать все слои с грубым эскизом. Выделяем слой «Грубый жскиз_6», зажимаем клавишу Shift и кликаем по слою «Грубый эскиз_1», чтобы автоматически выделить все шесть слоев. Далее переходим Layer — New — Group from Layers (Слой — Новый — Группа из слоев), чтобы создать из выбранных слоев группу, которую называем «Грубый эскиз».
6. Создаем тени
Шаг 1
Теперь мы добавим легкое затенение на рисунке. Выделяем фоновый слой и переходим Layer — New — Layer Via Copy (Слой — Новый — Скопировать на новый слой), чтобы скопировать его, и перемещаем слой в самый верх панели слоев. Переходим Filter — Stylize — Find Edges (Фильтр — Стилизация — Выделение краев), затем применяем Image — Adjustments — Desaturate (Изображение — Коррекция — Обесцветить).
Шаг 2
Переходим Filter — Brush Strokes — Angled Strokes (Фильтр — Штрихи — Наклонные штрихи) и применяем следующие настройки:
Шаг 3
Называем этот слой «Тень_1», меняем режим смешивания на Multiply (Умножение) и уменьшаем непрозрачность до 12%.
Шаг 4
Повторяем шаг 1, затем применяем Filter — Brush Strokes — Crosshatch (Фильтр — Штрихи — Перекрестные штрихи) со следующими настройками:
Шаг 5
Называем этот слой «Тень_2», меняем режим смешивания на Multiply (Умножение), уменьшаем непрозрачность до 5% и перемещаем его под слой «Тень_1», чтобы иметь правильный порядок на панели слоев.
7. Добавляем шум
Шаг 1
В этом разделе мы добавим немного шума. Выбираем слой «Тень_1» и переходим Layer — New — Layer (Слой — Новый — Слой), чтобы создать новый слой, и называем его «Шум».
Шаг 2
Жмем клавишу D, чтобы сбросить цвета на стандартные, затем переходим Edit — Fill (Редактирование — Заливка) и вводим следующие настройки:
Шаг 3
Переходим Filter — Noise — Add Noise (Фильтр — Шум — Добавить шум) и применяем следующие настройки:
Шаг 4
Теперь меняем режим смешивания слоя на Screen (Осветление) и уменьшаем непрозрачность до 64%.
8. Тонировка
Шаг 1
Теперь мы добавим легкую тонировку. Переходим Layer — New Adjustment Layer — Curves (Слой — Новый корректирующий слой — Кривые), чтобы добавить новый корректирующий слой, который мы называем «Тонировка».
Шаг 2
Дважды кликаем по миниатюре корректирующего слоя на панели слоев и настраиваем его:
9. Финальные штрихи
Шаг 1
В этом разделе мы добавим финальные штрихи. Переходим Layer — New Adjustment Layer — Photo Filter (Слой — Новый корректирующий слой — Фото-фильтр), чтобы создать новый корректирующий слой Фото-фильтр, который мы называем «Оттенок».
Шаг 2
Дважды кликаем по миниатюре корректирующего слоя, чтобы настроить его:
Шаг 3
Теперь добавим контрастность. Жмем клавишу D, чтобы сбросить цвета на стандартные, и переходим Layer — New Adjustment Layer — Gradient Map (Слой — Новый корректирующий слой — Карта градиента), чтобы добавить корректирующий слой Карта градиента, который мы называем «Контрастность».
Шаг 4
Меняем режим смешивания корректирующего слоя на Soft Light (Мягкий свет) и уменьшаем непрозрачность до 18%.
Шаг 5
Теперь мы настроим насыщенность. Переходим Layer — New Adjustment Layer — Vibrance (Слой — Новый корректирующий слой — Вибрация), чтобы создать новый корректирующий слой, который мы называем «Насыщенность».
Шаг 6
Шаг 7
Теперь мы подкорректируем яркость. Переходим Layer — New Adjustment Layer — Levels (Слой — Новый корректирующий слой — Уровни), чтобы создать новый корректирующий слой, который мы называем «Яркость».
Шаг 8
Дважды кликаем по миниатюре корректирующего слоя и настраиваем его:
Шаг 9
Далее добавим резкость. Жмем сочетание клавиш Ctrl+Alt+Shift+E, чтобы объединить все видимые слои на отдельном новом слое. Затем переходим Filter — Other — High Pass (Фильтр — Другое — Цветовой контраст) и настраиваем фильтр:
Шаг 10
Называем этот слой «Резкость», меняем его режим смешивания на Hard Light (Жесткий свет) и уменьшаем непрозрачность до 76%.
Поздравляю, вы сделали это! Вот так выглядит финальный результат:
Я дам вам несколько советом, как можно дополнительно изменить готовый рисунок:
- Выбираем слой «Фоновый цвет», дважды кликаем по его миниатюре и подбираем другой цвет. Закончив, кликаем ОК.
- Поиграйте с непрозрачностью любого слоя с эскизом, чтобы получить другой результат.
- Выбираем слой «Тонировка», дважды кликаем по его миниатюре и на панели Properties
- Выбираем слой «Оттенок», дважды кликаем по его миниатюре и на панели Properties (Свойства) применяем другие настройки.
- Выбираем слой «Контрастность» и экспериментируем с его непрозрачностью, чтобы настроить контрастность рисунка.
- Выбираем слой «Насыщенность», дважды кликаем по его миниатюре и на панели Properties (Свойства) применяем другие настройки для Vibrance (Вибрация) и Saturation (Насыщенность), чтобы получить другой результат.
- Выбираем слой «Яркость», дважды кликаем по его миниатюре и применяем другие настройки.
- Выбираем слой «Резкость» и экспериментируем с его непрозрачностью, чтобы настроить степень резкости.
Получаем вот такой результат:
Отличная работа!
Если вы хотите сделать рисунок ярче с эффектом краски, воспользуйтесь готовым экшеном.
Экшен работает таким образом, что вам всего лишь нужно закрасить кистью ту область, на которой должна быть краска, затем запустить экшен, который сделает всю остальную работу и предоставит вам полностью настраиваемый результат.
Каждое применение этого экшена будет генерировать новый вариант, даже если вы используете один и тот же слой, закрашенный кистью. В экшене имеется 15 готовых стилизаций рисунка, в том числе холст, полутон и сетчатая текстура. С работой экшена вы можете ознакомиться в специальном
Многим пользователям хочется как-то отредактировать свою фотографию, сделать ее более красивой или заметной. Для редактирования фотографий и наложения эффектов существует множество программ, которые всем давно известны, как и эффекты из них. Чтобы не повторяться каждый раз выкладывая похожие по обработке картинки, можно преобразовать фото в рисунок карандашом. Это, несомненно, сразу же привлечет внимание к изображению.
Проделать данную операцию можно несколькими способами . Для начала, можно воспользоваться серьезными графическими редакторами, которые устанавливаются на компьютер пользователя, и провести все действия через них. Если такой метод не нравится пользователю, то можно использовать приложения для мобильных устройств или зайти на онлайн сервисы и провернуть все с их помощью. В этой статье будет рассказано о том, как именно и с помощью каких приложений можно сделать из своей картинки фото карандашом.
Как сделать из фото рисунок карандашом онлайн
Для начала стоит разобрать работу онлайн сервисов, которые позволяют преобразовать фото в рисунок карандашом, потому что они не требуют установки дополнительного программного обеспечения на компьютер пользователя, что может оказаться немаловажным фактором при единственном преобразовании фото или если оно будет делаться не так уж и часто. В этом разделе будут перечислены несколько сервисов, на которых можно провести требуемую операцию.
Photo Phunia
Сам сервис пользователь может найти по ссылке photofunia.com . Сразу откроется страница с эффектом карандаша. Пользоваться им довольно просто, не требуется никаких специальных навыков , также нет необходимости в длительной и точной настройке разнообразных параметров. Нужно всего лишь зайти на указанный сайт, после чего следует загрузить на него фотографию, сделать это можно как с компьютера, так и с ноутбука или мобильного устройства. Для выбора фотографии следует нажать на Browse .
После этого останется только выбрать цветной рисунок пользователь хочет получить себе или же черно-белый. Теперь следует кликнуть по создать , после чего дождаться завершения обработки, посмотреть на результат и, если он устраивает пользователя, сохранить карандашный рисунок обратно к себе на устройство.
Croper
Этот сервис расположен по ссылке croper.ru . Чтобы сделать фото карандашом в этом онлайн фотошопе, пользователю потребуется навести мышкой на пункт меню Файлы , после чего выбрать нужный вариант загрузки исходника из списка и указать путь до фотографии. Теперь остается найти тот раздел меню, который и проведет нужное преобразования, в нашем случае стоит пройтись по следующим пунктам «Операции» — «Эффекты» — «Карандаш ». Сверху появится несколько новых параметров, которые будут отвечать за способы отрисовки, можно «поиграться» с ними и решить, какое же изображение подойдет лучше всего.
Теперь остается только кликнуть по Применить , после чего дождаться окончания преобразования. На итоговом рисунке можно немного изменит контрастность, после чего можно загружать на свое устройство фото переделанное в рисунок карандашом.
Программы для создания рисунка из фото
Теперь, когда самые простые и быстрые способы описаны, можно переходить к описанию специализированного программного обеспечения, которое требуется устанавливать на компьютер.
Как из фото сделать рисунок в Фотошопе
Карандашный рисунок из фотографии в Фотошопе сделать достаточно просто. К сожалению, одного единственного фильтра, который превращает фото в рисунок не существует, поэтому нужно придерживаться следующей процедуры.
После того, как пользователь установит на свой компьютер программу Adobe Photoshop , потребуется запустить ее и открыть там изображение, над которым и будет производится работа. После этого следует найти вкладку «Adjustments » (Коррекция), который будет находится на панели отображения стилей, после этого следует нажать на инструмент «Hue » (Оттенок).
После проведенных действий в списке, который содержит все слои, появится еще один, позволяющий изменять палитру оттенков. Называется он Цветовой тон/Насыщенность .
Необходимо в него зайти и переместить ползунок Saturation (Насыщенность) в крайнее левой положение.
Данное действие позволит привести изображение к черно-белому виду. Теперь вновь необходимо перейти к слоям и выбрать там фон.
Теперь следует скопировать его . Для этого следует отыскать в главном меню пункт Layer (Слои), нажать на него, после чего кликнуть на «New Layer» — «Layer via Copy» (Новый слой – Скопировать).
Теперь снова придется использовать главное меню, в нем нужно найти Image (Изображение), после чего кликнуть на «Adjustments»-«Invert » (Коррекция – Инверсия). Эти действия позволят отобразить фотографию в виде негатива. Теперь в списке понадобится выбрать копию фонового слоя и нажать на пункт Color Dodge
Теперь нужно перейти к меню слоя.
В этом меню нужно произвести конвертирование в «Smart Object » (Смарт-объект). Теперь это смарт объект и у него есть ярлык.
Теперь следует применить еще несколько пунктов меню. Для начала нажать на Filter (Фильтры), после чего перейти к пункту «Blur» (Размытие) и кликнуть по «Gaussian Blur » (Размытие по Гауссу). Радиус выставить в 12.
На этом все будет закончено, можно сохранять результат.
В случае необходимости цветного рисунка, следует активировать пункт цветности в слоях.
GIMP
Это бесплатный редактор изображений, который поможет сделать из фото портрет карандашом. Подробнее про него можно узнать на официальном сайте . После установки программы, которая делает из фото рисунок, потребуется открыть то изображение, над которым будут производится манипуляции.
Чтобы сделать эскиз из фотографии, нужно нажать на «Цвет», после чего кликнуть по «Обесцветить ». Далее стоит зайти в слои и произвести копирование фонового слоя, после чего работать уже с этой копией.
Теперь следует кликнуть по «Фильтру», а дальше нажать на «Выделение края » — «Край». Откроется окно с настройками, нужно установить такие же, как и на рисунке. То есть «Светлота», Алгоритм Лаплас, Величина 2.0, «Размыть».
Осталось произвести последнее действие, следует нажать на «Цвет», а потом выбрать пункт «Инвертировать ».
Также весь процесс можно посмотреть на видео:
Paint.NET
Главным плюсом Paint.NET является ее простота использовании. Картинки до и после обработки представлены на рисунке.
Для начала нужно открыть изображение , после чего выделить его, перейти к эффектам и нажать на «Картину маслом ». Появится окно с параметрами. Здесь стоит поэкспериментировать и подобрать те значения, при которых рисунок будет больше всего нравится пользователю.
После этого можно перейти к эффектам, выбрать стилизацию и указать Барельеф .
Теперь стоит перейти к слоям, выбрать тот, в котором и происходила работа, после чего выбрать опцию режим смешивания и кликнуть на перекрытие. Это позволит убрать серый цвет с итогового контурного рисунка.
Программы для Андроид
Для тех, кто в основном пользуется мобильными устройствами, также были придуманы программы. В этом разделе будут указаны приложения, которые могут наложить нужный эффект, а также будет приведена инструкция по их использованию.
Prisma
Prisma обучается с каждым использованием, так что нет нескольких одинаковых изображений или эффектов. Все, что нужно пользователю, так это скачать ее из магазина и установить. После этого в нее можно будет добавлять фотографии и изображения.
После добавления пользователь сможет выбрать внизу нужные фильтры , можно выбрать в качестве стиля метод рисования одного из известных художников.
Карандашный рисунок
В случае с Карандашным рисунком все также довольно просто. Нужно скачать и установить программу, после чего можно добавить в приложение сохраненные файлы, либо сделать новое фото.
Вверху можно задать тип изображения . Для цветного рисунка следует выбирать цветной карандаш, а для монохромного изображения стоит выбрать черно-белый.
Sketch Камеры
Нужно установить Sketch Камеры , загрузить фото, а в нижней части выбрать цветовую гамму . Ее же можно настраивать в параметрах, который располагаются чуть выше. Эффект нарисованного фото применяется автоматически.
После завершения работы можно будет нажать на поделится и отправить фото в социальные сети.
Вы легко сможете достичь этого за короткий период. Из этого урока вы узнаете, каким образом создаются рисунки из фотографии с помощью кистей. Если в работе использовать графический планшет то можно достичь ещё лучшего эффекта. В похожем уроке рассматривался еще один вариант создания из фотографии карандашного рисунка. Итак, начнём!
Вот результат, который должен получиться:
В уроке использовалось изображение с платного ресурса, но вы с легкостью сможете найти в интернете и бесплатные фотографии подобной темы.
1. Настройка изображения
Шаг 1
Открываем наш исходник в программе Photoshop. Кликнем два раза по слою Фон, чтобы разблокировать его и даем название ему Слой 1. Создаём Новый слой и называем его Слой 2. Устанавливаем цвет переднего плана белым, а затем с помощью инструмента Заливка (G), заливаем его белым цветом. Поместим Слой 2 под слоем с исходником.
Цветное изображение преобразуем в чёрно-белое. Делаем активным слой с фотографией и заходим в меню Изображение – Коррекция — Цветовой тон / Насыщенность и в появившемся окне настроек уменьшаем Насыщенность до -100.
2. Создание эффекта рисунка
Шаг 1
Переходим к созданию самого эффекта рисунка. Добавляем к слою с изображением тигра слой-маску. Для этого кликаем по иконке слой-маски и сразу заливаем её чёрным цветом при помощи инструмента Заливка (G).
Дальше, переключаем цвет переднего плана на белый. Цвет заднего плана должен быть чёрным. Активируем инструмент Кисть (B).Выбираем из набора кистей Плоскую тупую с короткой жёсткой щетиной , устанавливаем размер 60 пикс. и начинаем наносить штрихи по чёрной слой-маске (с кистями и размерами можете поэкспериментировать и выбрать другую, понравившуюся).
Шаг 2
Продолжая наносить мазки белой кистью на маске слоя мы восстанавливаем изображение, придавая ему текстуру рисунка. Старайтесь, чтобы мазки кисти были похожи на штриховку или пересекающую штриховку, которая имитирует технику карандашного рисунка.
Шаг3
Инструментом Перемещение (V) расположите изображение тигра по центру документа и добавляйте штрихи до полного удовлетворения. По завершению продублируйте этот слой клавишами Ctrl+J .
Шаг 4
Теперь нужно усилить эффект рисунка. Заходим в меню Изображение – Коррекция – Уровни и устанавливаем настройки для RGB канала как на скрине, тем самым усиливаем контраст и выделение штрихов. После этого объединяем все слои вместе Ctrl+Alt+Shift+E .
Шаг 5
На полученном результате можно и остановиться, но лучше потратить еще пару минут и сделать рисунок максимально приближенным к настоящему, сделанному на бумаге. Делать это будем с помощью градиента, постараемся добиться эффекта фотографии рисунка.Кликаем правой мышкой по слою с рисунком и в выпавшем меню идем в опцию Параметры наложения (можно просто дважды кликнуть на слое левой мышкой). Выбираем стиль слоя Наложение градиента , устанавливаем значения как на скрине.
Что делать, если рисовать ни карандашом, ни с помощью компьютерной мыши вы не умеете, а создать цифровой рисунок хочется? На сегодняшний день множество людей интересует вопрос о том, как сделать фото как нарисованное. Ответ на него достаточно прост: все, что для этого нужно — это внимательно изучить предоставленный в этой статье материал и применить полученные знания на практике.
Поговорим об искусстве
В былые времена, чтобы запечатлеть момент, требовалось иметь художественный талант и долго учиться, но в наше время существует такое понятие, как фотография, так что уметь рисовать вовсе не обязательно. Благодаря современной технике мы можем мгновенно создавать свои маленькие произведения искусства. Ну а наличие всевозможных графических редакторов открывает широкий спектр возможностей для творчества путем рисования и обработки фотографий и применения разнообразных эффектов.
Как можно нарисовать фото?
Существует несколько разных способов того, как превратить фотографию в настоящий рисунок. Самый простой — это преобразование фотографий непосредственно в вашем браузере онлайн. Понятно, что все имеющиеся там настройки являются общими и не могут подстроиться под каждое фото. Второй, более продуктивный способ — это использование специально созданных для таких целей программ. На просторах интернета находится большое количество разных редакторов, направленных именно на превращение снимка в подобие рисунка. Количество доступных настроек будет уже больше, и вы сможете достигнуть приемлемого результата. Наилучшим способом считается использование графического редактора вроде PhotoShop (далее — «Фотошоп»). В таком случае редактирование фото происходит под вашим личным контролем, а значит, и итоговое произведение будет оптимальным.
Конечно, самый впечатляющий результат вы получите, заказав портрет или пейзаж у художника, но нашей целью является ознакомление с работой редактора, чтобы каждый смог без труда понять, как сделать фото как нарисованное. Так что работу кисточкой оставим художникам, а сами разберемся с принципом работы «Фотошопа». Ничего сложного в поставленной задаче нет: если внимательно прочитать инструкцию и пошагово выполнить все указанные действия, то все легко получится. Конечный результат будет радовать глаз, а вы сможете научиться чему-то новому.
нарисованное карандашом, в «Фотошопе»?
Есть много возможностей сделать из используя средства «Фотошопа». Для начала рассмотрим самый простой способ, после которого фотография превратится в черно-белый рисунок карандашом.
Работа с красками
Как сделать фото как нарисованное красками? С помощью специального фильтра, разработанного компанией Adobe, который находится в свободном доступе в интернете — Pixel Bender. В версии Ps6 он уже предустановлен, и в русскоязычном варианте называется «Масляная краска» и находится в верхнем меню в графе «Фильтр».
Такой эффект особенно хорошо смотрится на фотографиях каких-нибудь мест: старинных зданий, пейзажей и натюрмортов. Применять его к фотографиям человека тоже можно, но результат может быть неоднозначным.
Использовать этот способ редактирования еще легче, чем предыдущий: вы просто открываете нужное фото, затем переходите в верхнем меню «Фильтр — Масляная краска…», после чего открывается дополнительное окно фильтра, в котором вы, изменяя настройки, сразу видите будущий результат. Изменяются два основных параметра — свойства кисти и освещение. Итоговая картинка получается очень красивой, а главное, кажется, что она действительно нарисована с помощью кистей и красок.
И напоследок
Как упоминалось выше, существует множество вариантов того, как сделать фото как нарисованное, как создать действительно запоминающийся рисунок способом обработки фотографий. Можно добиться эффекта мультика, карикатуры, комикса, картины, наброска. Список можно продолжать столько, на сколько хватит вашей фантазии. Возможности в среде графических редакторов практически безграничны — нужно только не бояться учиться. Устанавливайте PhotoShop, начинайте с простого, постепенно повышая мастерство, и вы добьетесь отличных результатов!
Как превратить изображение в эскиз онлайн бесплатно
Карандашные наброски довольно популярны, независимо от того, хотите ли вы поместить их в качестве изображения профиля в социальных сетях или в качестве обоев на свой мобильный телефон. Однако рисование вручную неэффективно, поскольку эскиз может быть не на должном уровне. К счастью, в Интернете доступно несколько инструментов, которые позволяют бесплатно превратить вашу фотографию в карандашный набросок.
Да серьезно! В этой статье рассказывается о различных таких инструментах, которые превратят любое изображение в прекрасный карандашный набросок, включая наше собственное изображение в эскиз и несколько других инструментов, которые вы можете использовать для преобразования изображения в эскиз.В статье также описаны шаги по выполнению задачи, поэтому продолжайте читать до конца, чтобы получить много ценной информации.
Обзор изображения для эскиза AIПервый инструмент в нашем списке — Image to Sketch AI. Вы должны рассмотреть это как вариант, если хотите преобразовать ваши изображения в эскиз. Это бесплатно и позволяет сразу приступить к работе. Он генерирует несколько эскизов, позволяя загрузить наиболее привлекательный из них на свой компьютер.Вся обработка выполняется на облачном сервере, что избавляет от необходимости устанавливать какое-либо программное обеспечение или расширение веб-браузера на ваш компьютер.
Преимущества изображения для эскиза AIПомимо некоторых интересных функций, описанных выше, Image to Sketch AI имеет следующие преимущества.
- Очень просто использовать.Изделие разработано таким образом, что им сможет воспользоваться даже новичок.
- Перед использованием инструмента не нужно обладать какими-либо навыками или опытом редактирования фотографий.
- Этот инструмент предлагает неограниченный доступ к услуге. Конвертируйте сотни или даже тысячи изображений. Используйте его постоянно в течение нескольких часов без каких-либо ограничений.
- Вам не нужно ни регистрироваться на этом сайте, ни создавать бесплатную учетную запись.Итак, видите ли, можно сразу приступить к работе.
- Весь процесс бесплатный. Вам также не нужно вводить данные кредитной карты.
- Все результаты, полученные с помощью этого инструмента, представляют собой изображения высокого качества.
- Если вы не можете использовать службу должным образом или столкнулись с какими-либо проблемами, вам поможет специальная группа поддержки клиентов.Всегда не стесняйтесь и не стесняйтесь обращаться к нам.
- Каждая транзакция, выполняемая на сервере (загрузка и скачивание изображений), зашифрована SSL. Это исключает вероятность попыток взлома, сохраняя ваши данные в безопасности.
- Сайт не хранит изображения на облачном сервере. Опять же, здесь вы можете рассчитывать на отличную конфиденциальность.
Преобразуйте свою фотографию в карандашный набросок онлайн с помощью Image to Sketch AI, выполнив следующие действия:
- 1.Посетите официальный сайт https://imagetosketch.com/
- 2. Загрузите свое изображение. Убедитесь, что разрешение изображения не превышает 5000 * 5000 пикселей. Формат файла должен быть только PNG, JPG или JPEG
- 3. По окончании загрузки инструмент автоматически начнет ее обработку. Подождите, пока он не сгенерирует несколько набросков.
- 4. Вы увидите предварительный просмотр сгенерированных результатов в списке миниатюр.Каждый предварительный просмотр будет иметь специальную кнопку загрузки. Щелкните по нему, чтобы сохранить на своем ПК.
Вот несколько примеров, которые вы можете проверить по результатам, полученным с помощью Image to Sketch
Обратите внимание, что существует один эффект эскиза, который может быть создан только при загрузке портрета или изображения лица. Он не будет создан, если вы загрузите изображение, лицо которого наша система не может найти.
О наших последних результатах Image to SketchВ нашем последнем движке Image to Sketch мы обеспечим более удивительные результаты с эффектами эскиза.Таким образом, вы можете получить эскизные изображения в черно-белом и даже цветном исполнении. Вот результаты недавно запущенных эффектов преобразования изображения в эскиз.
Вот образец 2
Другие инструменты: как использовать Image Online для получения эффектов эскизаImageOnline.co — еще одна более быстрая альтернатива, если вы хотите быстро нарисовать карандашный набросок. Правила, функции и процедура во многом аналогичны Image to Sketch AI.Однако он позволяет несколько другие функции.
При загрузке изображения вы получите возможность настроить эффект карандашного наброска. Есть ползунок для регулировки значения. Более низкое значение приведет к тонкой линии эскиза, тогда как более высокое значение приведет к толстой линии с эффектами тени. Практически реальный эффект.
- Посетите официальный сайт https://pencilsketch.imageonline.co/
- Загрузите свое изображение.
- Сдвиньте ползунок «Карандашная тень», чтобы отрегулировать значение тени.
- Щелкните по кнопке «Карандашный набросок».
- Подождите, пока не будет создан предварительный просмотр. Теперь вы можете изменить значение тени карандаша и снова нажать кнопку. Новый предварительный просмотр будет создан мгновенно.
- Нажмите кнопку «Загрузить», когда будете удовлетворены результатами.Вуаля!
Процесс преобразования вашей фотографии в потрясающий карандашный набросок с помощью Photoshop может оказаться немного сложным. Поэтому мы настоятельно рекомендуем внимательно прочитать и выполнить следующие шаги.
- Запустить приложение. Откройте ваше изображение.По умолчанию он находится на слое «Фон».
- Скопируйте этот слой. Для этого просто перетащите слой и поместите его на значок «Новый слой», расположенный чуть ниже «Панели слоев».
- Будет создан новый слой. Прежде чем продолжить, убедитесь, что у вас есть 2 слоя. Это очень важно.
- Перейдите в меню Image -> Adjustments -> Desaturate.Это сделает ваше изображение черно-белым.
- Так же, как вы дублировали слой ранее, снова продублируйте этот второй слой, чтобы создать третий слой. Убедитесь, что у вас всего 3 слоя.
- Перейдите в меню Image -> Adjustments -> Invert. Теперь ваше изображение должно выглядеть как пленочный негатив.
- В «Панели слоев» найдите слово «Нормальный». Нажмите здесь.Откроется раскрывающийся список. Оттуда нажмите «Color Dodge». Если ваше изображение стало чисто белым, это означает, что вы правильно следуете инструкциям.
- Опять же, в правом верхнем углу «Панели слоев» найдите 4 горизонтальные линии (также известные как значок меню). Нажмите здесь. Откроется раскрывающийся список. Щелкните «Преобразовать в смарт-объект».
- Перейдите в меню «Фильтр» -> «Размытие» -> «Размытие по Гауссу».Откроется диалоговое окно. Отрегулируйте значение «Радиус», чтобы создать карандашный набросок. Меньшее значение означает тонкие линии, а большее значение означает более глубокие тени и реалистичный эскиз.
- Нажмите ОК. Сохраните изображение. Вуаля!
Вы можете посмотреть 1 топ-руководство по созданию эскизов на Youtube здесь: https://www.youtube.com/watch?v=K43-_zhQZiM. Он привлек более 6 миллионов просмотров. Вам может помочь это видео.
Однако все еще немного сложно использовать продвинутые навыки Photoshop и научиться преобразовывать изображение в эскиз с помощью Photoshop.Здесь я предлагаю вам использовать Photoshop Action, который может помочь вам превратить изображение в эскиз всего за несколько шагов. Вам просто нужно загрузить предустановленные кисти и действия для рисования карандашом. Вот несколько списков, которые я когда-либо пробовал. За использование некоторых из них нужно платить. Вы можете протестировать перед принятием решения.
Вы можете увидеть процесс действия на видео ниже. Я надеюсь, что вы сможете увидеть, как использовать экшен Photoshop для простого создания эффектов эскиза.
ЗаключениеК концу этой статьи мы увидели несколько инструментов и процедур для создания карандашного наброска. Если вы выберете Photoshop, мы рекомендуем загрузить бесплатную пробную версию. Не платите за инструменты, если вы хотите использовать их несколько дней или несколько раз. Практически все инструменты удобны для пользователя, поэтому не бойтесь их использовать.
Превратите фотографию в иллюстрацию | Как сделать фотоиллюстрацию
Превратите свою фотографию в реалистичную с помощью инструментов для редактирования фотографий PicMonkey .
Все мы знаем, что ваши фотографии являются произведениями искусства, но хотели ли вы когда-нибудь, чтобы они выглядели более графическими? Менее фотографический и более репрезентативный? Не реалистично, но иллюстративно? В PicMonkey есть инструменты и фотоэффекты, которые помогут вам сделать фотографию или иллюстрацию шедевра, достойного стены художественной галереи. Давайте начнем!
Сделайте фотоиллюстрацию за 4 шага
Откройте изображение в PicMonkey.
Примените эффект Edge Sketch.
Добавьте художественного акцента с помощью Posterize.
Отрегулируйте экспозицию и цвета для безупречного вида.
1. Начните с правого изображения
Этот метод работает по-разному с разными типами изображений. Мы рекомендуем придерживаться изображений, которые немного темнее и / или имеют высокий контраст. Более светлые изображения имеют тенденцию выглядеть размытыми. Наконец, придерживайтесь не слишком детализированного изображения, так как слишком большое количество деталей может выглядеть нечетко.Если у вас нет фотографии для начала, просмотрите наш огромный выбор стоковых фотографий, чтобы найти отличный снимок для работы.
2. Обведите линии на изображении с помощью Edge Sketch
Инструмент Edge Sketch — отличная отправная точка для превращения фотографий в иллюстрации, поскольку он заставляет ваши изображения выглядеть так, как будто они нарисованы карандашом. Если ваша фотография плохо трансформируется с помощью Edge Sketch, попробуйте сначала увеличить контраст: перейдите в меню Edits> Basic Edits> Exposure .
В PicMonkey щелкните вкладку Effects и прокрутите вниз до «Edge Sketch» (в группе эффектов Artsy ).
Поверните ползунки Thickness и Level of detail до упора, чтобы запечатлеть максимальное количество деталей.
Отрегулируйте ползунок Fade примерно на полпути, чтобы часть цвета вернулась в изображение, а затем нажмите Применить .
3.Добавьте ощущение рисования с помощью Posterize
Затем добавление эффекта Posterize уменьшает количество цветов в вашем изображении и смягчает детали, чтобы ваше изображение выглядело так, как будто оно было нарисовано.
Эффект «Постеризация» удобно расположен также в группе Artsy.
Отрегулируйте ползунок «Количество цветов» как минимум до 15. (Не беспокойтесь, если ваше изображение по-прежнему выглядит размытым. Когда мы настроим экспозицию на следующем шаге, цвета вернутся.)
Отрегулируйте ползунок Detail так, чтобы он находился где-то посередине. Это сохранит большую часть ваших деталей нетронутой, а некоторые линии будут смягчены. Это сделает ваше изображение более «нарисованным».
Снова переместите ползунок Fade примерно на полпути и затем нажмите Применить .
4. Добавьте цвета с помощью Exposure & Colors
Наконец, настройка экспозиции изображения вернет цвета, которые были приглушены другими эффектами.
В меню редактирования нажмите Exposure .
Каждая фотография индивидуальна, поэтому поиграйте с ползунками, пока они не будут смотреться вам прямо.
Когда все будет готово, нажмите Применить .
Повторите тот же процесс с Colors в разделе Basic Edits, регулируя ползунки до тех пор, пока вы не добьетесь нужного результата.
Теперь, когда вы успешно создали великолепную фотоиллюстрацию, вы можете использовать ее в посте Facebook, истории Instagram, значке Pinterest или миниатюре YouTube, чтобы мир мог оценить ваш художественный гений.
Больше фото к иллюстрации забавы
Хотите стать более вычурным? Испытайте инструмент Draw !
Хотите, чтобы ваше изображение было еще веселее? Инструмент рисования PicMonkey: к вашим услугам. Выбирайте из множества различных типов рисования (даже больше для подписчиков Pro), таких как карандаш, кисть, аэрозольная краска и круг.
Управляйте схематичным видом и дизайном именно так, как вы хотите. Рисование делает это возможным! Чтобы узнать больше о Draw (или если вы ищете более художественные уроки), см .:
Что вы хотите сделать дальше?
Как превратить фотографию в эскиз в Интернете и офлайн
Портретное рисование изображения — это не та задача, которую каждый может рисовать гладко.Многие фотографы увлекаются преобразованием снятых фотографий в разные стили, например рисование, эскиз или мультфильм. Чтобы превратить фотографию в эскиз , вам просто понадобится бесплатный онлайн-инструмент, который может сделать преобразование за вас. Однако, если вы привыкли к фотошопу, вы можете попробовать превратить любую картинку в карандашный набросок.
Преобразование онлайн-изображения в эскиз относительно проще. Имея подключение к Интернету, любой может преобразовывать изображения в эскизы. Есть много бесплатных инструментов для выполнения этой задачи.Давайте посмотрим, как выполнить преобразование в Интернете.
Превратите фотографию в набросок с помощью бесплатных онлайн-инструментов
Фото для наброска от Picjoke.net:
URL: http://en.picjoke.net/tag/Sketch
‘Picjoke.net’ это великолепный бесплатный онлайн-инструмент, который может преобразовывать изображения во многие стили. Преобразование изображения в эскиз — одно из них. Чтобы выбрать преобразование эскиза, просто перейдите по указанному выше URL-адресу, и вы получите возможность загрузить изображение. Просто выберите опцию «выбрать файл » в поле « Загрузить изображение ».Выберите любой файл изображения, просмотрев его с вашего ПК, и загрузите изображение. Затем нажмите кнопку «создать свое изображение», чтобы преобразовать изображение в карандашный набросок.
Веб-инструменту требуется несколько секунд для преобразования изображения в рисунок карандашом. После конвертации вы можете скачать или встроить изображение, что захотите. Это отличный инструмент, который является абсолютно бесплатным, и я предпочитаю превращать фотографии в эскизы.
Превратите изображение в эскиз с помощью TJSHome
URL: http: // tjshome.com / imageconverter.php
« TJSHome.com » — прекрасный инструмент, который очень быстро превращает фотографию в рисование. Сначала выберите из списка фильтр « эскиз ». На следующем шаге выберите изображение на своем ПК. Наконец, нажмите кнопку «Отправить», чтобы преобразовать эскиз.
Иногда инструмент занимает больше времени, и время преобразования зависит от размера файла изображения, который нужно преобразовать. Преобразованное изображение будет показано вам после успешного преобразования.Наконец, щелкните преобразованное изображение правой кнопкой мыши и сохраните изображение на рабочем столе, используя ссылку «Сохранить изображение как».
«TLSHome» — мой второй выбор, когда я пытаюсь превратить изображение в стиль эскиза или рисования.
Преобразование изображения в карандашный набросок с помощью «Picturetopeople»
«Picturetopencil.org» — один из лучших бесплатных онлайн-конвертеров изображений, который имеет дополнительные функции для преобразования любых изображений в карандашные наброски. Чтобы использовать этот инструмент, вам необходимо перейти по указанному ниже URL.
URL: http://www.picturetopeople.org/photo_sketch/realistic_pencil_sketch_photo_effect.html
При посещении URL-адреса вы получаете три типа изображений для набросков фотоэффектов, и вы можете выбрать любой из них. Кроме того, расширенная панель конфигурации «picturetopeople» позволяет вам настраивать новые пользовательские настройки эскиза, изменяя толщину контура, темноту контура, темные области, цвет фона, цвет штрихов и т. Д.
После загрузки изображения вы можете просмотреть преобразованное изображение или есть кнопка загрузки прямого преобразованного изображения для рисования карандашом, с помощью которой вы можете загрузить новый преобразованный файл изображения прямо на свой рабочий стол или мобильное устройство.
PhotoFunia — Самый простой способ создать карандашный набросок изображения
Я уже упоминал о многих бесплатных онлайн-инструментах для превращения изображений в карандашные наброски. «PhotoFunia» — это самый простой из всех онлайн-конвертеров изображений, который может конвертировать любое изображение в карандашный рисунок одним щелчком мыши. Просто сначала посетите следующий URL.
URL: https://photofunia.com/effects/sketch
Просто выберите «Выбрать фото», выберите любую фотографию на своем ПК и загрузите ее.После этого нажмите кнопку «Go», и вы получите преобразованный эскиз в течение секунды. Качество карандашного наброска очень хорошее.
Pho.to — Превратите любое изображение в карандашный набросок
« Pho.to » — один из лучших инструментов для преобразования изображений в эскиз, который может преобразовать любое изображение онлайн в желаемый стиль эскиза. Особенность этого инструмента в том, что вы получаете множество разнообразных эскизных изображений, таких как эскиз графитным карандашом, старинная картина маслом, картина углем, перо и тушь и т. Д.
URL: http: // funny.pho.to/art-effects/
Сначала перейдите по указанному выше URL-адресу и выберите любой эффект в представлении сетки. Затем вы получите страницу параметров — вы можете загрузить изображение с ПК, вы можете использовать URL-адрес изображения, вы можете использовать изображение Facebook, чтобы преобразовать любое изображение в формат эскиза.
После загрузки потребуется некоторое время, чтобы преобразовать изображение в карандашный набросок. См. Пример ниже.
После преобразования изображения в карандашный набросок вы можете обрезать изображение, добавить рамку к изображению, добавить текст к изображению и т. Д.с помощью этого онлайн-конвертера.
Приложение Photo to Sketch для преобразования изображения в карандашный рисунок с помощью смартфона
Преобразуйте любое изображение в карандашный рисунок с помощью приложения для iPhone — Sketch Me!
“ Нарисуй меня! ”- это простое, но отличное приложение для iPhone, которое позволяет преобразовать любое захваченное изображение в простой и красивый карандашный набросок. Также с помощью этого забавного приложения к любому изображению можно применить еще семь эффектов эскиза. Этот инструмент не совсем бесплатный. «Sketch Me» стоит всего 0,99 доллара США.
URL: https: // itunes.apple.com/in/app/sketch-me!/id364365478
Основные функции приложения «Sketch Me!» для iphone:
- Оно поддерживает семь различных эффектов эскиза.
- Поддерживает функции обмена по электронной почте и Facebook для простого обмена преобразованными изображениями.
- Интерфейс приложения очень прост в использовании. Функция «Разделить изображение» также доступна для просмотра исходного изображения и преобразованного изображения эскиза бок о бок.
Итак, это отличное приложение для преобразования любого изображения в карандашный набросок с помощью вашего iPhone.
Используйте Android-приложение Sketch Guru для создания карандашного наброска ваших фотографий
« Sketch Guru » — это бесплатное автономное приложение для Android, которое позволяет вам рисовать карандашом. Это приложение позволяет очень легко конвертировать захваченные изображения в изображения эскиза. Доступны различные преобразования изображения в эскиз, три из них мне очень нравятся.
Сначала загрузите Sketch Guru на свое устройство Android. Вы можете либо загрузить его с помощью Google Play Store, либо использовать любой веб-браузер, чтобы установить приложение прямо на свое устройство Android.
Когда вы открываете приложение, вы получаете три основных варианта выбора исходного изображения, которое вы хотите преобразовать. Вы можете использовать камеру телефона — сделать снимок и преобразовать его в красивый карандашный рисунок. Или используйте галерею, чтобы выбрать изображение. Это приложение также дает вам возможность выбрать любое изображение из трех облачных хранилищ, то есть Facebook, Flickr и Google Images для преобразования.
Когда вы выбираете любое изображение, вы получаете опцию соотношения сторон для выбора соотношения сторон для любого выбранного изображения.Выберите любой из этих вариантов, а на следующем шаге выберите «Карандашный набросок», чтобы превратить изображение в блестящий карандашный рисунок. Однако вы также можете выбрать «Простой» и «Простой 2».
После успешного преобразования сохраните изображение в галерее или вы можете поделиться преобразованным изображением в Instagram, Facebook, Pinterest, Google+, Google Drive и т. Д. Вы можете отправить изображение кому-нибудь напрямую, используя свой адрес электронной почты.
«Sketch Guru» — лучшее приложение для Android, которое совершенно бесплатно и позволяет конвертировать изображение в эскиз.Вы также можете попробовать.
Используя Photoshop, вы можете конвертировать любые фотографии в блестящие эскизы в автономном режиме
Photoshop позволяет конвертировать любые изображения в эскиз в течение 60 секунд. Как вы знаете, в Photoshop нет ничего невозможного, и он может превратить любую картинку во что угодно, поэтому придать эффект рисования карандашом — не что иное, как минутная работа. Вот пошаговое руководство.
- Откройте изображение в Photoshop.
- Нажмите Ctrl + J или Command + J , чтобы создать дубликат исходного фонового слоя.
- Нажмите Shift + Ctrl + U или Shift + Command + U от до , чтобы обесцветить слой. Или перейдите к I mage >> Adjustments >> Desaturate и выберите тот же вариант. Desaturate Команда может удалить все цвета с любого изображения и сделать изображение черно-белым.
- Нажмите Ctrl + J , чтобы повторить задачу еще раз. Это означает, что вы создаете дублированный слой обесцвеченного изображения.
- Теперь перейдите к Image >> Adjustments >> Invert .Нажмите Ctrl + I , чтобы инвертировать цвет слоя.
- Вам нужно изменить режим наложения инвертированного слоя, перейдя на Normal >> Color dodge . Вы можете использовать Shift + alt + D , чтобы осветлить изображение.
- Перейдите к Фильтр >> Другое >> Минимум . Установите значение радия на 1 пиксель. Нажмите «ОК», чтобы закрыть диалоговое окно.
- Нажмите Shift + Alt + Ctrl + E , чтобы объединить слой с новым слоем и поместить его над всем слоем.
- Измените режим наложения объединенного слоя на , умножьте . Или просто нажмите Shift + Alt + M . Эффект умножения делает изображение более темным.
- Измените непрозрачность на минимальное значение, чтобы улучшить четкость изображения.
Вот и все. Таким образом, вы можете создать карандашный набросок любого изображения с помощью Photoshop.
См. Также : Как преобразовать изображение webp в изображение png и изображение jpg
В этой статье я обсуждаю « превратить изображение в эскиз» .Если у вас есть сомнения, не стесняйтесь спрашивать меня. В противном случае предложите мне более бесплатный онлайн-инструмент, который лучше всего подходит для вас.
14 лучших приложений для превращения фотографий в мультфильмы и скетчи!
Вы когда-нибудь думали о том, чтобы ваши фотографии в галерее смартфона выглядели так, как будто они были эскизами? А может, вам пришла в голову идея превратить ваши фотографии в мультфильмы или классические картины?
В любом случае, мы конвертировали вас с помощью этого списка, где мы выбрали все лучшие приложения, которые вы можете использовать, чтобы нарисовать себя и свои любимые картинки с несколькими различными фильтрами и эффектами, как для Android, так и для iOS!
Воспользуйтесь этими советами и поэкспериментируйте с созданием разных фотографий для публикации на своих платформах в социальных сетях, например, чтобы предлагать контент, отличный от того, который вы обычно публикуете в своем профиле, и таким образом получить больше подписчиков в Instagram!
1.MomentCam: мультфильмы и наклейки
MomentCam — одно из лучших приложений для превращения фотографий в мультфильмы, поэтому оно легко занимает место в нашем списке. Он предлагает множество удивительных фильтров и различных наклеек, которые сделают любое изображение похожим на рисунок из мультфильма или альбома для рисования.
Интерфейс приложения чрезвычайно прост и удобен. Помимо этого, он также выходит за рамки использования только изображений, найденных в галерее вашего устройства, но фактически даже использует изображения из ваших альбомов Facebook! Теперь, если вы хотите не стать мультфильмом, а улучшить внешний вид ваших фотографий, ознакомьтесь с лучшими приложениями для ретуши фотографий!
Приложение бесплатное, и его уже скачали более 50 миллионов по всему миру только в Google Play Store.То есть, наверняка есть много людей, создающих забавные карикатуры на своих друзей. Доступен как для Android, так и для iOS.
2. Prisma Photo Editor
Prisma на сегодняшний день является одним из лучших и самых известных приложений среди лучших приложений для редактирования фотографий для Android и iPhone, а также предлагает вам несколько замечательных функций, позволяющих легко превращать их в мультфильмы!
В приложении огромное количество фильтров, стилей и других инструментов, в которых собраны сотни из них.Prisma — одно из самых популярных приложений, получившее более 4,5 звезд как в Play Store, так и в App Store. Станьте еще одним пользователем из более чем 110 миллионов уже существующих и опробуйте его функции, бесплатно загрузив его для Android и iOS!
3. Paint Lab — Photo Cartoon
С Paint Lab — Photo Cartoon вы сможете конвертировать почти все виды изображений и картинок в рисунок, так как это приложение имеет действительно отличный фильтр, с помощью которого вы с легкостью сможете превратить ваши любимые фотографии в мультфильм.
Помимо этого, он также имеет множество других эффектов и инструментов, в том числе для исправления недостатков и украшения. Его интерфейс очень прост в использовании, что позволяет добиться чрезвычайно быстрых результатов для всех. Он идеально подходит для тех, кто хочет начать создавать карикатуры, но действительно неопытен в этой области.
Paint Lab также позволяет вам делиться всем, что вы создаете, прямо на любой платформе социальных сетей, которую вы хотите. Перейдите по этой ссылке, чтобы скачать его для Android!
4.Photo Lab Picture Editor
Photo Lab — еще одно из лучших приложений, где вы можете редактировать все свои фотографии, как хотите, и здесь вы также найдете функции, позволяющие превращать ваши фотографии в мультфильмы. Помимо этого, он также предлагает своим пользователям доступ к более чем 800 различным спецэффектам и множеству других функций украшения, фильтров, стикеров, текста и многого другого.
Используйте фильтры мультфильмов и рисования, чтобы создавать лучшие и самые красивые изображения для публикации в социальных сетях! Приложение можно использовать бесплатно, но у него также есть версия Pro с дополнительными функциями и инструментами.Он доступен исключительно для Android в Play Store!
5. Нарисуй меня!
Нарисуй меня! Это замечательный вариант, который вместо того, чтобы делать ваши фотографии похожими на мультфильмы, превращает их в наброски, нарисованные карандашом. Это приложение было скачано более 10 миллионов раз по всему миру, и оно заняло первое место в App Store в нескольких странах!
С помощью этого приложения вы сможете очень легко превратить все ваши любимые фотографии в великолепно выглядящие карикатуры.У него действительно простой в использовании интерфейс, что делает его доступным для всех, и он даже позволяет вам делиться прямо на вашей любимой платформе социальных сетей. Он доступен исключительно для устройств iOS.
6. Мультипликационное фото PRO
Cartoon Photo PRo — это действительно интересное приложение, которое не только позволяет превращать ваши любимые фотографии в мультфильмы, но также легко и быстро превращает видео в мультфильмы, что делает его одним из лучших создателей аватаров!
Вы можете использовать различные художественные эффекты во всех своих изображениях или редактировать видео прямо из галереи вашего смартфона.Самым большим недостатком является то, что это не бесплатное приложение, но оно очень хорошо оценено в Play Store. Если вы хотите попробовать, просто перейдите по этой ссылке!
7. Создатель комиксов и карикатур Clip2
Clip2Comic скачали более 1,5 миллионов раз в магазине приложений Apple. Здесь вы найдете множество различных фильтров, с помощью которых вы можете легко превратить свои фотографии и видео в мультфильмы и карикатуры.
Приложение также предлагает своим пользователям несколько инструментов для редактирования карикатур, создаваемых его фильтрами.Помимо всего этого, его пользователи могут редактировать и публиковать изображения непосредственно в Facebook, Instagram и многих других социальных сетях.
Clip2Comic — это бесплатный вариант, но для вас есть несколько покупок в приложении, среди которых вы найдете ту, где вы можете заплатить, чтобы удалить все водяные знаки, создаваемые приложением. Перейдите по этой ссылке, чтобы загрузить его для iOS!
8. Мультфильм себя и карикатура
Уметь без проблем превращать все свои любимые фото и видео в мультфильмы и карикатуры, используя мультфильм сам и карикатуры! Это приложение, которое позволяет не только применять фильтры, но также редактировать и моделировать черты лица!
Например, вы сможете увеличить размер глаз, сделать ваш нос меньше, изменить цвет волос и сделать это намного проще благодаря простому и удобному интерфейсу.Это приложение предназначено исключительно для устройств Apple, поэтому, если вы хотите его загрузить, перейдите в App Store!
9. camart — мультфильм фото
camart предлагает вам несколько различных фильтров, чтобы вы могли превратить ваши фотографии в мультфильмы и зарисовки. Он позволяет вам сделать ваши фотографии похожими на масляные картины, рисунки карандашом, акварель, мангу, комиксы и многое другое, выбирая из множества художественных и мультяшных эффектов, которые вы можете настроить по своему усмотрению, чтобы в итоге получить уникальное изображение!
Он также предлагает вам некоторые другие отличные инструменты редактирования и функции ретуширования изображений, он позволяет применять эффекты в режиме реального времени с помощью фронтальной и задней камеры, позволяет легко переключаться между ними и многое другое.
camart можно использовать бесплатно, он удивительно прост и удобен для всех, а также позволяет вам напрямую делиться всем, что вы создаете, в ваших любимых социальных сетях и по электронной почте. camart доступен исключительно для Android по этой ссылке.
10. Карандашный фото эскиз
Хотели бы вы сделать так, чтобы ваши картинки и фотографии выглядели как карандашные рисунки? Pencil Photo Sketch — одна из лучших альтернатив, которую вы найдете, поскольку это приложение предназначено для этого конкретного типа эффекта.У него есть и другие варианты, такие как цветные карандаши, карикатуры, рисунки, мелки и другие, но рисование, безусловно, лучшее.
Кроме того, приложение имеет действительно красивый и интуитивно понятный интерфейс, оно простое в использовании, и вы можете одним касанием поделиться со многими крупнейшими платформами социальных сетей, включая Facebook и Instagram! Он доступен исключительно для Android в Play Store!
11. Painnt
Painnt — это приложение, которое вы можете использовать, чтобы ваши фотографии выглядели как шедевры, созданные Ван Гогом или Пикассо, с помощью технологий искусственного интеллекта для улучшения любого вашего искусства! Он предлагает вам более 2000 полностью настраиваемых художественных фильтров HD, включая классические, мультфильмы, картины маслом и даже комиксы!
Это действительно законченное приложение, которое позволяет вам точно настроить его параметры, чтобы вы могли достичь желаемого результата, но, к сожалению, его основные функции заблокированы за еженедельной, ежемесячной или годовой подпиской.Если вам интересно, просто скачайте его для iOS или Android!
12. BeFunky
BeFunky — это веб-платформа, то есть к ней можно получить доступ с любого устройства, которое вы хотите, из любого из лучших веб-браузеров, которая также предлагает несколько удивительных функций для редактирования ваших изображений. Среди них, конечно же, есть такой, который из фотографий превращает в мультфильмы!
Хорошо, что мы упомянули, что эта функция недоступна бесплатно, но если вы примете во внимание, насколько хорошо это приложение в целом, нам пришлось включить его в наш список.Это даже одно из лучших приложений для создания обложек в Instagram!
Помимо этих удивительных инструментов, вы также найдете на веб-сайте несколько отличных советов по дизайну и руководств пользователя, и вы сможете опробовать все бесплатно, прежде чем решить, стоит ли вам подписка Premium. Чтобы увидеть больше, перейдите по этой ссылке на официальный сайт.
13. Мультфильм себя
Одно из самых простых приложений в нашем списке, Cartoon Yourself, которое также делает то, что обещает, легко.По сути, он просто превратит ваши фотографии в мультфильмы, а после этого позволит вам добавлять стикеры из широкого выбора, включая очки, усы и многое другое, чтобы вы могли добиться самого забавного результата!
В него включены несколько дополнительных функций: обрезка, поворот и даже зеркальное отображение. Если вам нужен действительно простой и легкий вариант, вы можете бесплатно скачать Cartoon Yourself в Play Store и App Store!
14. Художественные фильтры и эффекты
Завершает наш список Art Filters & Effects, эксклюзивная опция для iOS, которая также позволяет легко и быстро превращать ваши фотографии в мультфильмы.Здесь у вас будет более 30 фильтров на выбор, добавив их к любой уже существующей фотографии.
Вы сможете превратить свои изображения в эскизы, рисунки, цветные рисунки, мультфильмы, аниме, импрессионистические картины и многое другое. Это приложение бесплатное, легкое и действительно интуитивно понятное, поэтому просто зайдите в App Store, загрузите его и начните использовать!
Вам понравился наш список лучших приложений для превращения фотографий в мультфильмы?
Вы уже знали кого-нибудь из них? Какой фильтр твой любимый? Дайте нам знать в комментариях и не забудьте также узнать, как сделать круглую фотографию профиля в Instagram, узнать, как делать отличные снимки со смартфона, и посмотреть лучшие приложения для удаления фона изображения!
Image to Binary Converter — онлайн-изображение в массив
Поиск инструмента
Двоичное изображение 0 1
Инструмент для преобразования изображения в двоичный код 0 и 1 (формат байтового массива).Черно-белое изображение / фото можно преобразовать в 0 и 1 (0 для черного и 1 для белого)
Результаты
Двоичное изображение 0 1 — dCode
Тэги: Обработка изображений
Поделиться
dCode и другие
dCode является бесплатным, а его инструменты являются ценным подспорьем в играх, математике, геокешинге, головоломках и задачах, которые нужно решать каждый день!
Предложение? обратная связь? Жук ? идея ? Запись в dCode !
Преобразователь изображения в двоичный
Генератор двоичных данных в изображения
Ответы на вопросы (FAQ)
Что такое двоичный образ? (Определение)
Двоичное изображение — это цифровое изображение, пиксели которого имеют 2 цвета (обычно черный или белый).Следовательно, можно представить двоичное изображение как серию / массив из 0 и 1.
Как закодировать изображение в двоичном формате?
Считайте каждый пиксель и, если он темный, преобразуйте его в 0, а если он ясный, преобразуйте его в 1 (или инвертируйте 1 и 0).
Если изображение не является черно-белым, оно будет преобразовано в оттенки серого в соответствии с Рек. 601 яркость (формула $ Y = 0,2989 R + 0,5870 G + 0,1140 B $), затем преобразованная в двоичную форму в соответствии с выбранным порогом (обычно 0,5 = 50%)
Пример: +11111111111111111111111111
Бэтмен +11111111111111111111111111
+11111100111111111100111111
+11110001111100111110001111 +11000001111000011110000011
+10000000111000011100000001 +10000000000000000000000001
+00000000000000000000000000 +00000000000000000000000000
+10000000000000000000000001 +10000110001000010001100001
+11001111111100111111110011 +11100111111100111111100111
Некоторые люди видят в этом форму бинарного искусства: пиксельное искусство.
Какие форматы изображений принимаются?
Принимаются все форматы веб-изображений (JPG, PNG, GIF и т. Д.), Но предпочтительнее использовать формат, использующий сжатие без потерь (PNG, BMP и т. Д.), Потому что в этих случаях данные каждого цвета пикселя не изменено.
Многие иконки размером 16×16, 32×32, 64×64 отлично подходят для форматирования.
Что такое бинаризация изображения? (Изображение 1-бит)
Бинаризация — это бинаризация (создание двоичного кода с 2 элементами) данных.
С практической точки зрения, изображение с 2 цветами (закодировано в 1 бит) быстро сохраняется, каждый пиксель равен 0 или 1.
0 кодов для черного или для белого?
Не существует стандарта для 1-битных изображений, но обычно 0 кодов для черного и 1 для белого, но ничто не мешает использовать 1 для черного и 0 для белого.
NB: 8-битное изображение кодирует 0 для черного и 255 для белого.
Задайте новый вопросИсходный код
dCode сохраняет за собой право собственности на исходный код онлайн-инструмента «Двоичное изображение 0 1».За исключением явной лицензии с открытым исходным кодом (обозначенной CC / Creative Commons / free), любой алгоритм, апплет или фрагмент «Binary Image 0 1» (конвертер, решатель, шифрование / дешифрование, кодирование / декодирование, шифрование / дешифрование, переводчик) или любой другой » Функция Binary Image 0 1 ‘(вычислить, преобразовать, решить, расшифровать / зашифровать, расшифровать / зашифровать, декодировать / закодировать, перевести) написана на любом информатическом языке (Python, Java, PHP, C #, Javascript, Matlab и т. загрузка данных, скрипт, копирование-вставка или доступ к API для ‘Binary Image 0 1’ будут бесплатными, как и при автономном использовании на ПК, планшете, iPhone или Android! dCode распространяется бесплатно и онлайн.
Нужна помощь?
Пожалуйста, посетите наше сообщество dCode Discord для получения помощи!
NB: для зашифрованных сообщений проверьте наш автоматический идентификатор шифра!
Вопросы / комментарии
Сводка
Похожие страницы
Поддержка
Форум / Справка
Ключевые слова
двоичный, изображение, картинка, черный, белый, 0,1, bmp, png, преобразовать, пиксель, массив
Ссылки
Источник: https: // www.dcode.fr/binary-image
© 2021 dCode — Идеальный «инструментарий» для решения любых игр / загадок / геокэшинга / CTF.4 лучших способа конвертировать фото в мультфильм, аниме, искусство, рисунок
Любые изображения являются неотъемлемой частью нашей жизни. Фильтры, эффекты, различные фоны, наклейки и классные цветовые сочетания загружаются на наши iPhone и гаджеты Android. Почему бы не превратить свое фото в мультфильм и не выделить его в рассказах Instagram? Выберите художественный стиль, эффект мультфильма Disney или Pixar, аниме или черно-белый рисунок.Пул веб-приложений, доступных в Интернете, огромен, преобразование изображения в мультфильм занимает несколько кликов, поэтому давайте посмотрим, какое приложение использовать.
Как поменять картинку на мультфильм?
Есть 4 способа бесплатно сделать ваши фотографии карикатурными в Интернете:
- Превратите вашу фотографию в карикатуру;
- Применяйте художественные фильтры и эффекты к своим фотографиям;
- Превратите фотографию в рисунок или эскиз;
- Превратите ваше изображение в аниме-мангу.
Давайте узнаем преимущества и недостатки каждого из способов и найдем лучшие приложения, с помощью которых вы сможете бесплатно превратить свою фотографию или селфи в мультфильм.
1. Как превратить фотографию в мультфильм?
Большинство веб-сайтов для редактирования фотографий предлагают так называемый мультипликационный эффект. Основными преимуществами онлайн-приложений для создания эффектов мультфильмов являются простота и быстрота. Чтобы преобразовать фотографию в мультфильм, выполните 3 простых шага:
- загрузите фотографию со своего компьютера или из Интернета;
- найдите Cartoon Effect в наборе инструментов или выберите между стилями или вариантами этого забавного фотоэффекта (как в случае с www.picturetopeople.org, Kuso Cartoon)
- нажмите кнопку Применить (или Перейти). Обработка изображения варьируется от нескольких секунд до 1-2 минут.
Однако, как и все быстрые онлайн-решения, эти приложения имеют недостатки. Многие инструменты для редактирования фотографий онлайн довольно скучны, потому что они лишены функций улучшения. В этих приложениях анимация ограничена одним щелчком мыши. Кроме того, иногда цвета могут становиться нечеткими, что приводит к неудовлетворительному результату.К этой группе относятся такие приложения, как Colorcinch, Photo.to, AnyMaking и другие.
2. Какое приложение использовать для создания мультфильмов с помощью художественных фильтров и эффектов?
В то же время есть онлайн-фоторедакторы с более продвинутыми инструментами. У них есть множество вариантов регулировки. Например, BeFunky помогает изменять яркость, контраст, гладкость и другие детали эскиза. Кроме того, Befunky содержит несколько десятков художественных фильтров и эффектов, включая эффект глитч-арта, поп-арт, ломо-арт, винтажные цвета и т. Д.
Например, посмотрите этот краткий видеоурок, в котором объясняется, как превратить обычную семейную фотографию в картину, написанную маслом. Посмотрите видео ниже :
3. Как превратить изображение в простой рисунок?
Еще один способ создания карикатуры — это создание карандашного наброска из цифровой фотографии. Когда вы применяете мультяшный эффект, ваши изображения становятся яркими и веселыми. Если вы хотите создать солидную атмосферу и добиться респектабельности в своем онлайн-профиле, создание эскиза карандаша будет лучше соответствовать вашим потребностям.
Процедура обработки изображения аналогична описанной для мультипликационного эффекта. Вот как шаг за шагом превратить картинку в рисунок онлайн:
- Загрузите фотографию;
- Выберите желаемый эффект;
- Нажмите кнопку «Применить», и все готово. Приложение мгновенно выполняет свою работу само.
Fotosketcher, PicJoke, редактор фотографий Tuxpi и многие другие приложения дают вам возможность преобразовать ваши снимки в реалистичные карандашные наброски.Ниже вы можете увидеть пример изображения моей кошки, превращенного в рисунок с помощью PicJoke:
Кроме того, вы можете украсить свою фотографию профиля симпатичной фоторамкой и даже создать фотографию с вашим любимым мультяшным персонажем.
4. Как превратить картинку в аниме онлайн бесплатно?
Еще один способ превратить ваше изображение в скетч в стиле аниме. Лучшее приложение для этого — PicsArt (доступно в Интернете, на iPhone, Android). Смотрите полный обзор этого замечательного бесплатного фоторедактора здесь.PicsArt предлагает как аниме-фильтры и эффекты, так и аниме-стикеры, которые вы можете наложить на свое изображение. Приложение настолько продвинуто, что редактирование вашего аниме будет выглядеть естественно, как профессиональная японская манга. Посмотрите подробный видеоурок, показывающий, как превратить свою фотографию в стильное аниме-редактирование:
Удивите своих близких, друзей и коллег крутой фотографией профиля, выделитесь из толпы и привлеките больше подписчиков и фанаты в социальных сетях.Знаете, первое впечатление — самое сильное 🙂
Халява дня в блоге:
Похожие сообщения
Превратите фото в эскиз с помощью GIMP
Вот руководство о том, как превратить фотографию в рисунок от руки с помощью бесплатного программного обеспечения для редактирования фотографий GIMP.Убедитесь, что вы уже сделали резервную копию фотографии.
Во-первых, продублируйте слой, затем измените его режим наложения с нормального на Осветление.
Инвертируйте цвет изображения, выбрав команду Цвета> Инвертировать .
Следующим шагом является применение фильтра распространения значений два или три раза, пока вы не получите желаемый эффект ручного эскиза.
Приступим!
Окончательный результат.
1. Откройте изображение в GIMP
Используйте Файл> Открыть … (или Ctrl + O ), чтобы открыть изображение.
В диалоговом окне «Открыть изображение» перемещайтесь по папкам на панели «Метки» и панели «Имя», пока имя изображения не появится на панели «Имя».
Щелкните изображение, которое хотите открыть.
Когда выбран файл изображения, вы можете просмотреть предварительный просмотр файла изображения в правой части поля, хотя найти изображение по миниатюре непросто.
Щелкните «Открыть».
В этом руководстве по GIMP я буду использовать это изображение tram-3734 от PDPhotos.
Изображение, используемое в этом руководстве.
2. Дублирующий слой
Используйте Layer> Duplicate Layer (или Shift + Ctrl + D ).
Новый слой, который является почти идентичной копией активного слоя, добавленного к изображению.
Теперь выберите дублированный слой в диалоге слоев и измените его режим наложения с нормального на Dodge.
Дублировать слой. Измените его режим с нормального на Dodge.
3. Инвертировать цвет
Выберите дублированный слой в диалоговом окне «Слои», затем инвертируйте его цвет, выбрав « Цвета> Инвертировать ».
4. Примените фильтр распространения значения
Последним шагом является применение фильтра распространения значения.
Перейдите к Filters> Distorts> Value Propagate в верхнем меню.
Во всплывающем окне «Распространение значения» выберите переключатель «Больше черного (меньшее значение)», щелкнув по нему.
По завершении нажмите ОК.
5. Повторяйте шаг 4, пока не будете довольны результатом
Если результат вас по-прежнему не устраивает, попробуйте применить фильтр распространения значений еще раз два или три раза.
Вы можете использовать сочетание клавиш Ctrl + F , чтобы повторить последний шаг (в данном случае фильтр распространения значений является нашим последним шагом).
6. Обесцветить оба слоя
Если вы хотите получить эффект черно-белого эскиза, примените команду «Обесцветить» для обоих слоев.
Использовать Цвета> Обесцветить> Обесцветить .
В диалоговом окне «Обесцвечивание» можно просто оставить настройки по умолчанию и нажать «ОК».
Диалоговое окно «Обесцвечивание». Обесцветьте оба слоя.
7.Сохраните свою работу
Используйте Файл> Сохранить (или Ctrl + S ), чтобы сохранить файл проекта.
В диалоговом окне «Сохранить изображение» перейдите к папке, в которой вы хотите сохранить файл проекта.
Введите имя в текстовое поле «Имя» и оставьте формат GIMP по умолчанию (* .XCF).
XCF — это собственный формат GIMP, который полезен, потому что в нем хранится вся информация о вашем изображении, и вы сможете позже отредактировать изображение в GIMP, если вы заметите проблему.
Нажмите «Сохранить», чтобы сохранить файл проекта.
Когда вы закончите, вы, вероятно, захотите экспортировать изображение в более широко используемом формате, таком как JPEG, PNG, TIFF и т. Д.
И вот результат:
Эффект эскиза в черно-белой версии.Подробнее об учебных пособиях по GIMP:
Это учебное пособие по фотоэффектам, и я только что показал вам, как превратить фотографию в эскиз с помощью GIMP. Если у вас есть какие-либо вопросы или комментарии относительно этого руководства, просто добавьте их в раздел ниже.Спасибо.
.
 Импортировать фотографию можно из Facebook, с компьютера или же по ссылке.
Импортировать фотографию можно из Facebook, с компьютера или же по ссылке.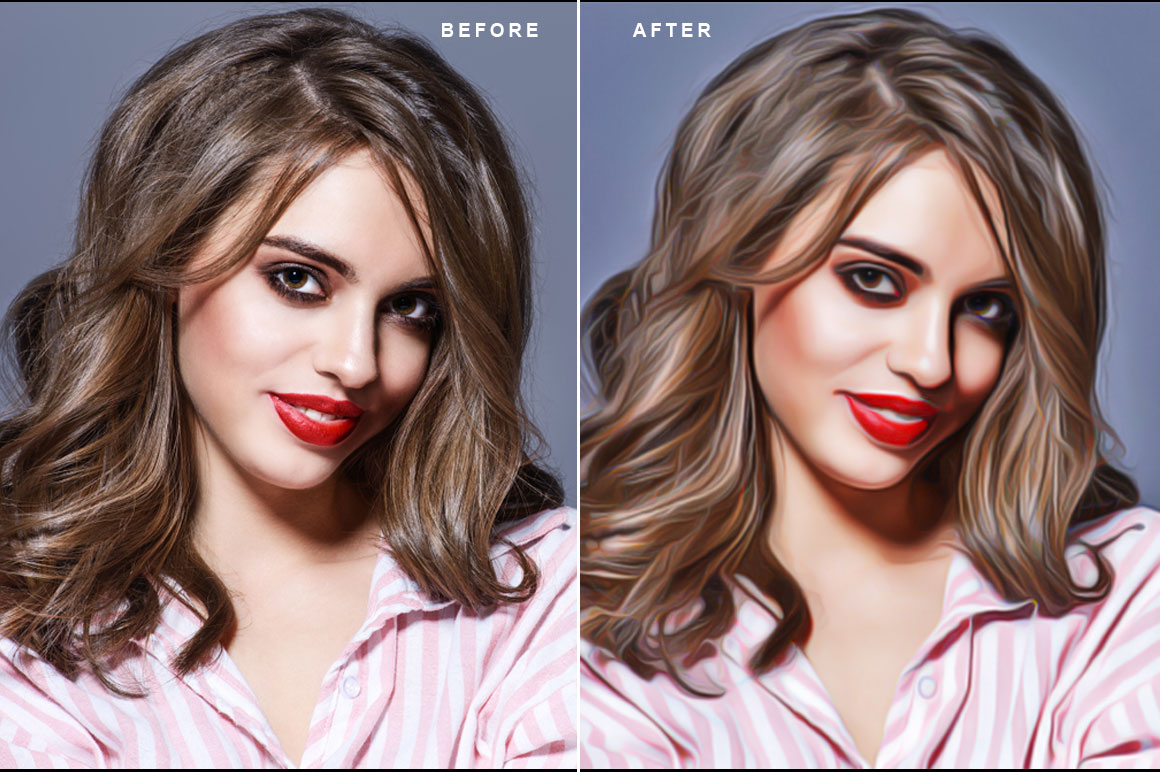 После этого кликните на кнопку «Создать».
После этого кликните на кнопку «Создать». После этого щелкните по кнопке «Создать» .
После этого щелкните по кнопке «Создать» . Таким образом можно подчеркнуть отдельные элементы картинки, либо создать полностью свою, функционал это позволяет.
Таким образом можно подчеркнуть отдельные элементы картинки, либо создать полностью свою, функционал это позволяет.
