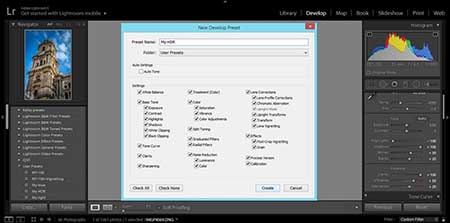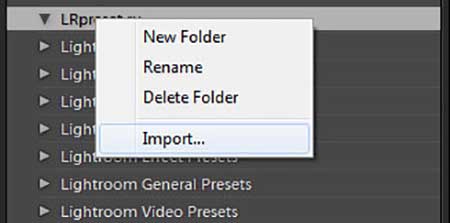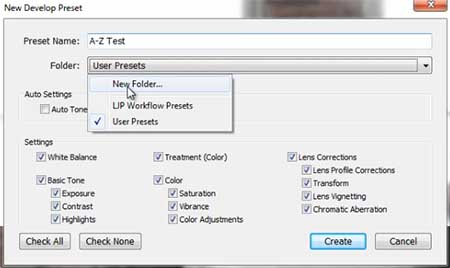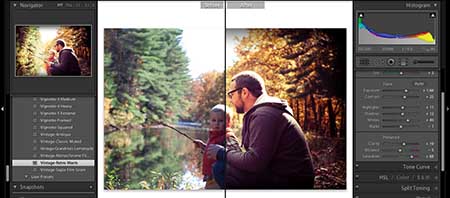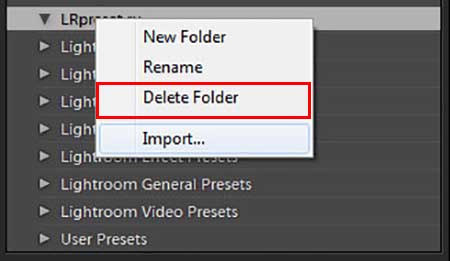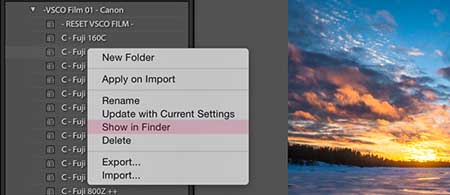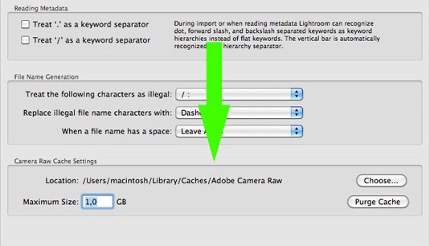Добрый день, друзья. В этой статье я расскажу как установить пресет в лайтрум. Многие из нас пользуются разными настройками для обработки своих фотографий, поэтому очень полезно знать как можно быстро устанавливать пресеты в программу на компьютере, чтобы потом их применять для обработки. Итак.
Расположение
Этот раздел обычно находятся в левой части вкладки «Коррекция». В этой области можно увидеть программные настройки и наборы пользователя.

В верхней части мы видим установки самой программы, в нижней части — наборы пользователя. Нужно сказать, что любой фильтр программы мы можем изменить, и сохранить его как свой в разделе пользователя.

Установка
Допустим, вы скачали фильтр для Lightroom, который вам понравился в интернете, и хотите применить его к своим фотографиям. Сделать это можно следующим способом. Нажимаете правой мышкой на название «Пресеты пользователя», затем «Импорт», и выбираете файл на компьютере, который скачали.

И затем он появится в списке пользовательских настроек. Можете смело его применять к вашим фотографиям.
Сохранение
Чтобы сохранить ваши настройки в Лайтрум, вам нужно нажать на плюс, затем вы попадете в окошко параметров. Тут вам нужно написать название, выбрать необходимы настройки (лучше оставить как есть). Потом можно нажимать создать.

После этого он появляется в списке Наборе пользователя. Поздравляю, вы только что создали свой собственный пресет! Отлично!

Расширение
Теперь давайте немного поговорим о форматах наших файлов. Если вы проделали операцию выше, то ваш файл сохранился в папке на вашем компьютере. Эту папку достаточно сложно найти.
Вы увидите, что файл пресета программы Lightroom имеет такой вид: Bright-city.lrtemplate
Т.е в начале идет название, а затем идет его расширение. В данном случае название Bright-city, а расширение lrtemplate. У меня стоит операционка 7-ка, поэтому я пользуюсь таким файлами. У кого стоит 10-ка думаю там немного по другому. Но принцип один.
Экспорт — сохранение на компьютере
Очень важно, как я думаю, не потерять свои настройки, которые вы создали только что в программе. Их нужно экспортировать в папку, которая находится не на том же диске, где стоит система. Надеюсь вы понимаете почему?
Если нет, то расскажу в двух словах. При переустановке системы, в данном случае винды, диск обновляется и форматируется, прежде чем вы заново установите систему. И, соответственно, все файлы на этом диске просто стираются.

Вот так вы его сохранили. И в следующий раз, когда вы переустановите систему, вы просто заново их импортируете, и они снова будут в вашем распоряжении.
Другие файлы — DNG
Вы, наверно, заметили, что иногда на сайтах выкладывают файлы в формате DNG. Я сам очень часто пользуюсь такими файлами, можно сказать постоянно.
Могу рассказать где и как я их использую, возможно, вам так же пригодится этот лайфхак. Дело в том, что формат DNG по свойствам такой же, как формат RAW, но весит он намного меньше, чем равы. Скриншоты, которые я вам показывал выше, были на примере свадьбы, и если обратить внимание, то это были файлы DNG

Если вам интересно, то напишите в комментариях, и я расскажу более подробно как с ними работать, а сейчас, чтобы не отвлекаться от темы, продолжим об основном вопросе.
Если вы скачали файл DNG, вам нужно сделать следующее. Собственно, операции уже вам известны из статьи. DNG — это файл фотографии, поэтому открываете этот файл в программе, затем сохраняете настройки этой картинки как пресет, это здесь

И после этого он у вас будет в списке пользователя. Можете обрабатывать им свои фотографии. При желании, его тоже можно экспортировать, чтобы не потерять в какую то папку, которая у вас под рукой. Не знаю, я понятно объяснил?
В заключении
Вот, собственно и все, что я хотел вам рассказать в этот раз. Пишите, если что не понятно по этому вопросу — постараюсь ответить. Хороших вам выходных, и новых творческих идей. Не забывайте изучать теорию и практику фотографии, чтобы у вас получались классные кадры. Всего доброго.
С вами был Иван.
Как установить мобильные пресеты в Lightroom?
Установка пресетов lightroom
Как установить пресеты в Lightroom Mobile. Инструкция подходит для пользователей Adobe Lightroom Mobile без подписки Adobe Creative Cloud.
Если вы скачали пресеты в архиве их нужно извлечь с архива. На Andorid это можно сделать с помощью приложения «RAR», а на iOS с помощью «File Manager» (нужно установить эти приложения дополнителньо, они бесплатые).
Итак, способа использовать пресет два.
Первый способ. (копирование настроек в lightroom)
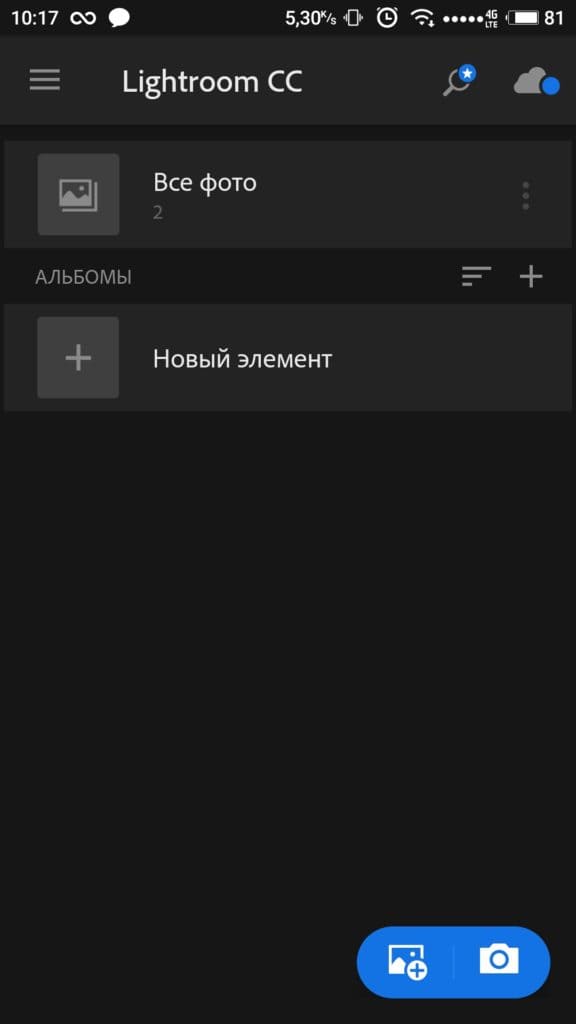
Шаг 2. Нажимаем на загруженное изображение и сверху справа нажимаем самую правую кнопку (3 точки):
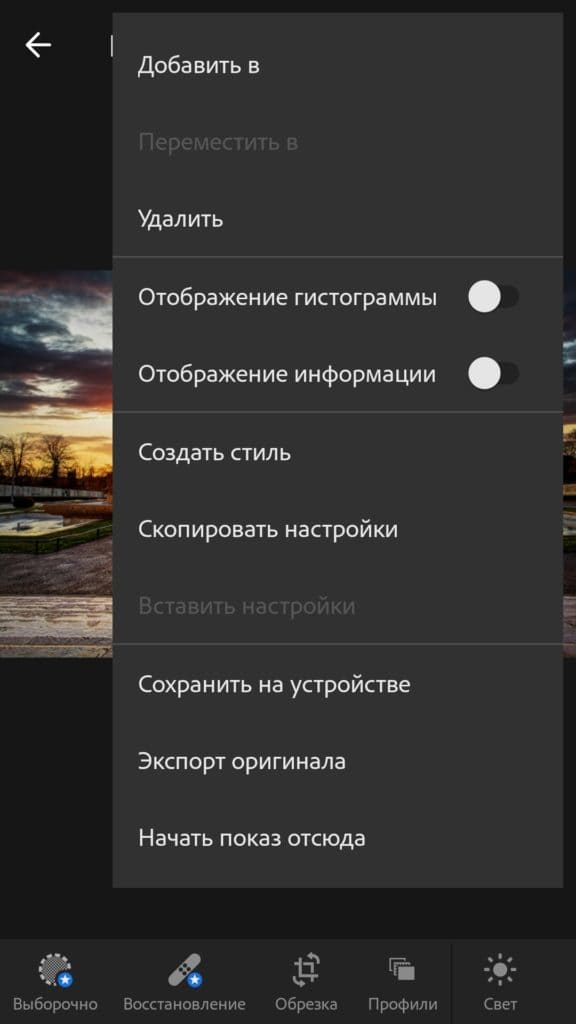
Нажимаем «Скопировать настройки» и выбираем что именно нам нужно.
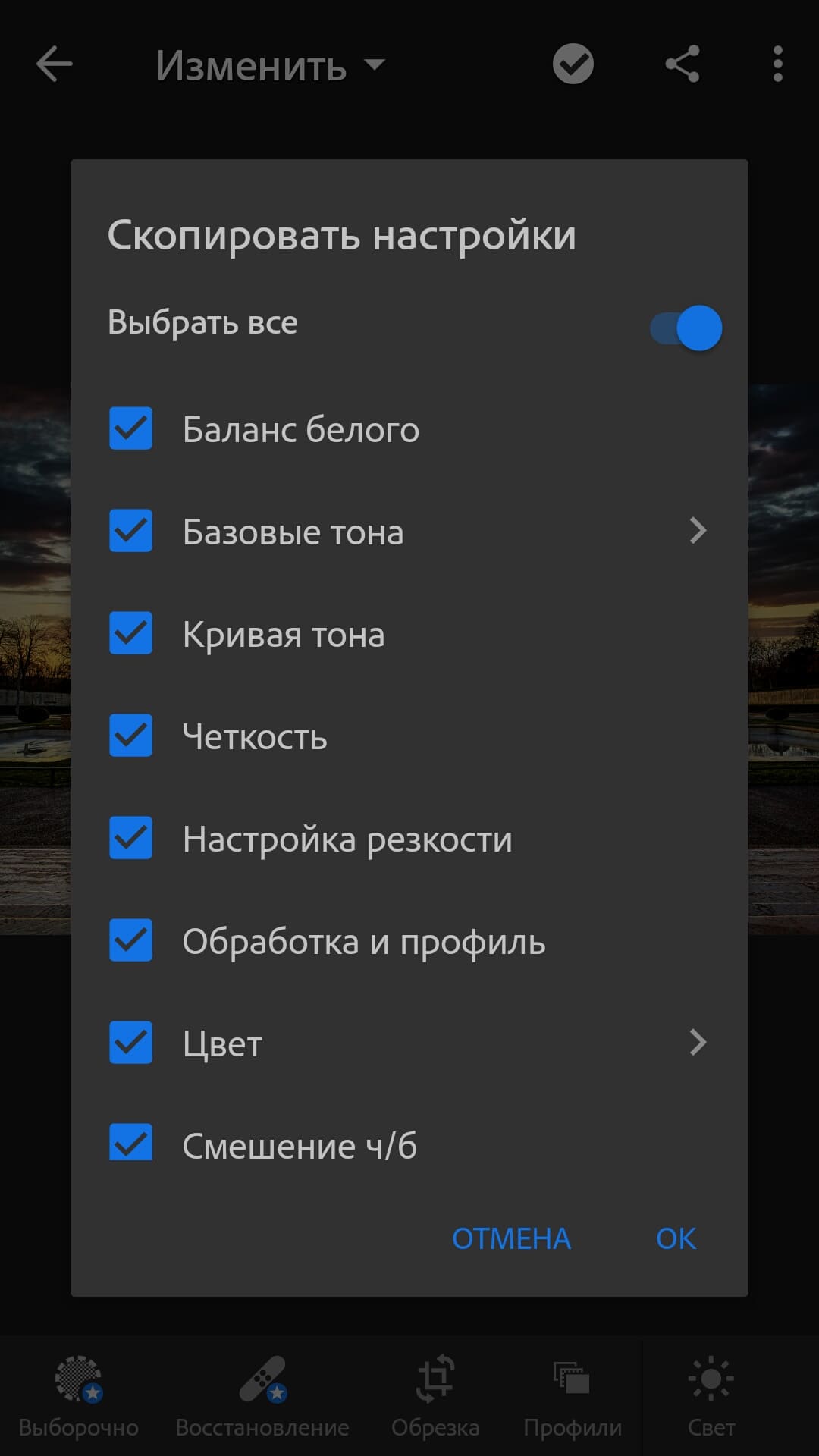
Теперь открываем нужное нам фото и нажимаем «Вставить настройки». Все просто. Но, этот способ неидеален тем, что мы должны хранить эту фотографию и каждый раз повторять данный ритуал. Неудобно, да и не совсем похоже на использование пресета. Поэтому переходим к другому способу.
Второй способ (создания стиля в lightroom)
Шаг 1. Итак, изображение уже загружено, опять нажимаем на кнопку в правом углу (3 точки) и нажимаем кнопку «Создать стиль» и опять же, выбираем те настройки, которые будут доступны в нашем пресете. Даем имя пресету.
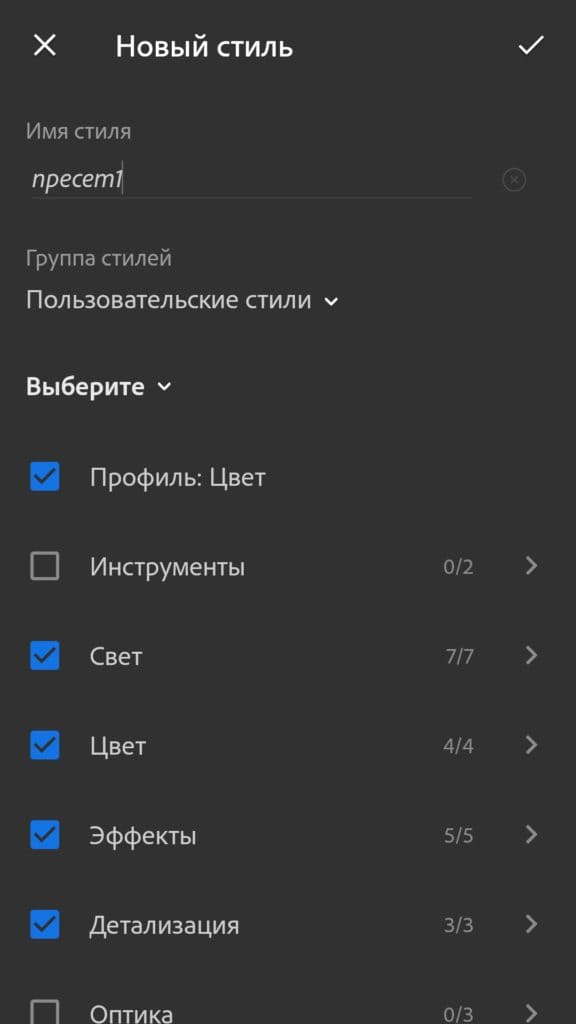
Шаг 2. Теперь открываем Вашу фотографию, к которой Вы хотите применить мобильный пресет и листаем нижнюю панель инструментов в самый правый край. Там видим кнопку «Стили». Нажимаем на неё.

Здесь выбираем «Пользовательские стили»
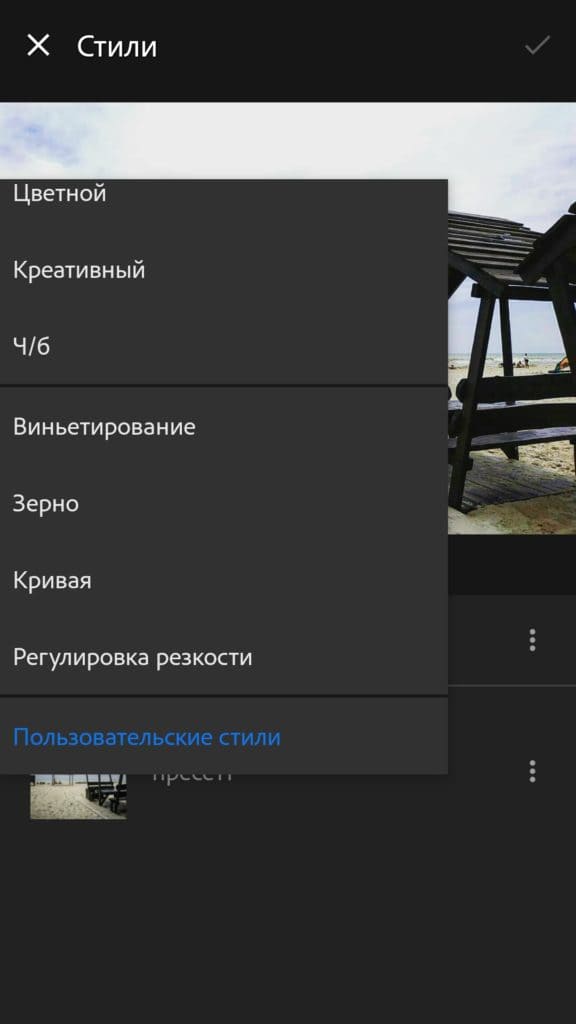
И применяем наш новый мобильный пресет! Готово! Теперь его можно использовать из этой вкладки, а фотографию с форматом dng удалить (так как весят они многовато).
Как установить пресеты для Lightroom
В этой статье мы расскажем и покажем куда и как можно установить пресеты Lightroom, чтобы программа их «подхватила».

Поскольку нас часто спрашивают, куда скопировать пресеты для Лайтрум и как установить их без ошибок, было принято решение написать небольшую инструкцию.
Надеемся, случайные посетители сайта знают что такое пресеты. Если нет, узнать про них подробнее можно, перейдя по ссылке.
Как установить пресеты для Lightroom на компьютер
Существует несколько способов установки пресетов на компьютер. Это можно сделать через импорт в самом Лайтруме или закинуть их вручную в нужную папку.
Способы установки:
- Импорт через меню
- Копирование в папку
- Перетягивание мышкой
- При помощи меню настроек
В Lightroom, если перейти в раздел Develop (Разработка), в левой части есть панель Presets (Пресеты). В ней есть поле User presets
Кликаем по нему правой клавишей мышки и выбираем Import (импорт).

Далее появится окно, в котором можно перейти в папку с файлами пресетов. Выбираем нужный файл и жмем на Import. Таким способом можно загрузить один или несколько файлов с пресетами. Для этого необходимо удерживать клавишу Ctrl и кликать по файлам.

Читайте также: Онлайн-курс для фотографа по ретуши и обработке свадебных фотографий
Но что делать если у вас сотни пресетов? Тогда проще воспользоваться вторым способом. Для этого вам понадобится проводник или файловый менеджер.
Все пресеты хранятся на диске C. Там где у вас находится система. Если вы ничего не меняли при переустановке Windows.
Адрес вот такой: C:\Users\Имя пользователя\AppData\Roaming\Adobe\Lightroom\Develop Presets\

Имя пользователя будет ваше. Это ник, под которым вы входите в систему при загрузке Виндоус. Перед тем как копировать, включите отображение скрытых файлов. Иначе найти нужную папку не получится.
Выделяем все нужные файлы и копируем их в папку, по указанному выше адресу. Не забываем перезагрузить Лайтрум. Вместо User Presets можно создать свой каталог и назвать его как угодно. Таким способом можно разделять разные типы пресетов.
Если все перечисленное выше показалось слишком сложным, существует очень простой способ. И способ этот заключается в перетягивании мышкой необходимого пресета прямо в программу. Однако, он не всегда срабатывает. Не забывайте, для этого Лайтрум должен быть в режиме Library (Библиотека).
И последний способ — при помощи меню настроек. Заходим в меню Edit и выбираем Preferences.

Далее выбираем вкладку Presets и в ней находим кнопку Show Lightroom Presets Folder. После этого откроется диалоговое окно с папками, в которых находятся пресеты.

Однако, почему-то, для многих этот метод кажется самым неудобным.
Заключение
Как видите, установить пресеты для Lightroom вовсе не сложно. Дольше было рассказывать об этом, чем сделать. Этот редактор очень удобен для пакетной цветокоррекции фотографий, поэтому работать в нем без пресетов, очень ошибочно.
Кстати, можно абсолютно бесплатно скачать небольшую коллекцию пресетов в нашей предыдущей статье: бесплатные пресеты для Lightroom. Обратите внимание, начиная с Версии 7.3 было изменено расширение файлов пресетов с .lrtemplate на .xmp.
И не забывайте, удалить неугодный пресет еще проще, чем установить. Тут есть два способа. Первый — просто кликаете по нему правой кнопкой мыши и выбираете удалить. Второй — удаляете его с диска через проводник или файловый менеджер.
|
|
В профессиональном фоторедакторе можно не только быстро рассортировать фотографии, и быстро отредактировать пакеты, но и создать уникальные изображения с помощью плагинов (пресетов). Используя пресеты, гораздо проще обрабатывать фото, в особенности, если их не один десяток. Подобные пресеты достаточно просто установить в Lightroom. Плагины для обработки изображений создаются многими известными компаниями, выпускающими фотооборудование. Приобрести такие плагины можно на официальных сайтах производителя. Чтобы попробовать поработать с пресетами рекомендуем Адоб Лайтрум купить у нас по лучшей цене. |
Как создать пресет в LightroomВы можете использовать уже готовые пресеты, либо создавать свои, для мгновенной обработки фотографий. Для того чтобы создать пресет, достаточно один раз пошагово применить все настройки, и потом сохранить все шаги в программе. Зайдите в папку Presets и кликните на изображении со знаком «+». Вам необходимо создать новую папку (New Folder) и дать ей название. Затем нажмите «Create». Перед вами появится диалоговое окно, где вы сможете выставить настройки. В дальнейшем вы сможете применять данный плагин к другим фото. |
|
Как добавить пресет в LightroomЕсли вы не создаете пресеты самостоятельно, а приобретаете их официальные версии из проверенных источников, их необходимо добавлять в программу. После того, как вы скачали плагины на компьютер, нужно распаковать их из архива. В фоторедактор нужно добавлять только плагины, так как другие вспомогательные файлы фоторедактором не распознаются. Скопируйте пресеты при помощи горячих клавиш «Ctrl+C» или, кликнув на них правой кнопкой мыши и нажав «Копировать». Все плагины нужно отправить в папку дополнений. Например, для ОС Windows это будет папка /Documents and Settings/username/Application Data/Adobe/Lightroom/Modules/. Чтобы плагины были видны в фоторедакторе нужно перезагрузить программу. |
|
Как открывать пресеты в LightroomЧтобы использовать пресеты в Лайтруме, нужно знать их месторасположение. Так, если вы не создавали пресет, а приобрели его, то нужно для начала добавить плагин в программу. После установки перейдите в рабочий модуль Develop. Найдите папку «Presets» и щелкните правой кнопкой мыши по ней. В открывшемся списке действий выберите «Import». Файл с установленным или созданным пресетом откроется, и вы сможете применять его для обработки фотографий. |
|
|
|
Как использовать пресеты в LightroomПресеты в Лайтруме значительно упрощают обработку фотографий. Комплекс настроек можно применить как к отдельно взятому изображению, так и для нескольких десятков фотографий. Для того чтобы воспользоваться пресетами нужно находиться в рабочей области Develop. Слева от изображений в списке функций нужно открыть вкладку «Presets». Выберите из нескольких настроек нужный пресет и кликните на него левой кнопкой мыши. Изменения сразу отобразятся на фотографии. |
Как сохранить пресет в LightroomПри создании авторских пресетов в фоторедакторе они автоматически сохраняются в программе, после того как вы нажимаете клавишу Create. Настройки хранятся в папке с остальными плагинами, которые вы до этого скачали или создали. При добавлении пресетов через интерфейс программы или непосредственно в папку следите за тем, чтобы файлы имели нужное расширение и не были повреждены. В противном случае Lr просто не распознает пресет и не откроет его. |
|
|
|
Как сохранить пресет из Lightroom на компьютерПо умолчанию, когда вы создаете новый пресет в фоторедакторе либо добавляете его через интерфейс с помощью кнопки «Import», все файлы настроек сохраняются на компьютер. Таким образом, все пресеты хранятся в папке вместе с другими дополнениями к Adobe Lightroom. |
Как удалить пресет в LightroomПри работе с большим количеством изображений фотографы создают множество пресетов. Со временем некоторые комплексы настроек уже не нужны, так как создаются новые либо меняется стиль обработки фото. В таких случаях требуется удалять лишние плагины. Чтобы удалить плагин, можно воспользоваться двумя способами:
|
|
|
|
Где сохраняются пресеты в LightroomВ Лайтруме пресеты сохраняются в папке с дополнениями. Найти их можно через проводник в Documents and Settings. Если же возникают трудности с определением местонахождения можно найти их через интерфейс программы. Зайдите во вкладку «Edit» и затем «Catalog Settings». В окне отобразится путь к папке с пресетами, а также кнопка для перехода к ним «Show». |
Как перенести пресеты Lightroom на другой компьютерПри обновлении операционной системы ПК, смене жесткого диска необходимо сохранение всех настроек программы. Также сохранение и перенос Lr актуален при смене вашего ПК. Для того чтобы после изменений работать в обычном режиме в фоторедакторе необходимо перенести все изображения(исходники), каталог Лайтрум и пресеты с основными настройками. Встроенные плагины не нужно переносить на новый компьютер, так как они автоматически установятся при обновлении. Чтобы перенести сохраненные индивидуальные пресеты, нужно скопировать их из локации /Documents and Settings/username/Application Data/Adobe/Lightroom/Modules/ на съемный внешний носитель, и затем перенести в папку Lightroom на новом ПК. Если вы просто обновляли систему, пресеты переносятся в ту же папку, где они и были. |
|
Как создать и сохранить свой пресет в Lightroom
В последнее время обработка фотографий при помощи пресетов стала очень популярной. И уже давно не секрет как ими пользоваться. В этой статье вы узнаете как создать пресет в Lightroom.

Действительно, в сети продается и раздается огромное количество пресетов. Но что делать, если вы любите сами крутить все ползунки и настраивать цвет? Когда обрабатывается небольшая серия фотографий, нет ничего сложного скопировать настройки первого кадра на все остальные.

Скачать пресеты для Лайтрум
Фотографы хоббисты так обычно и делают. У коммерческих фотографов ситуация немного иная. Фотосессии довольно часто проходят в одних и тех же локациях. Например ЗАГС. Условия съемки всегда одинаковые, набор техники тоже. Гораздо легче и правильнее не копировать настройки из предыдущих фотосессий, а сделать свой собственный пресет для этой локации.
Как создать пресет в Lightroom
Чтобы создать пресет, можно один раз обработать фотографию, а потом просто сохранить все настройки. Для этого необходимо зайти в папку «Пресеты» (Presets) и нажать на «+».
Далее создаем папку «New Folder», которую можно переименовать на свой лад. Следующим действием жмем на «Создать» (Create).

Основы цветокоррекции в Adobe Photoshop
После этого выскочит окно, в котором при желании можно покрутить настройки. Сохраняем. Всё, пресет готов к применению. Найти его можно в папке которую вы создали. Эта папка находится рядом с остальными пресетами.
Как добавить пресет в Lightroom на компьютере
Если вы сами не создаете пресеты, а покупаете или берете из каких-либо других источников, тогда необходимо добавить их в программу самостоятельно. Для этого нужно распаковать архивы (обычно вместе с пресетами идут вспомогательные файлы и инструкции).

После этого берем только пресеты и копируем их в папку на диск С:\Users\имя пользователя\AppData\Roaming\Adobe\Lightroom\Develop Presets\
Важно: Перед тем как копировать, включите отображение скрытых файлов и папок
После перезагрузки программы они появятся в нужном месте. Узнать более подробно о том как добавить пресет в Lightroom можно в этой статье>>
Как сохранить пресет в Lightroom
В программе все настроено таким образом, что пресеты при создании сохраняются автоматически. Хранятся они в той же папке что и ваши старые пресеты. Адрес мы указывали выше по тексту.
Как видите, нет ничего сложного. Все настроено так, чтобы даже начинающие пользователи могли интуитивно догадаться.
Как удалить пресет
При работе с большим количеством фотографий, часто создаются лишние пресеты, которые потом не нужны.

Скачать пресеты для Adobe Camera Raw
Поэтому возникает закономерный вопрос: как удалить пресет в Lightroom?
Ничего сложного. Для этого есть два способа:
- через меню
- используя проводник
Через меню это делается на вкладке «Develop». При переходе в нее, слева находится вкладка с пресетами. Выбираем нужный плагин и жмем на правую клавишу мышки. Далее выбираем вариант удалить.
Через проводник или файловый менеджер немного сложнее. Включаете отображение скрытых файлов и папок, заходите по адресу на диске «С» (читайте главу как добавить пресет) и вручную удаляете ненужный файл.
Что такое пресеты lightroom? | FreePreset.ru
Пресеты lightroom
Пресеты — это определенный набор настроек️, который вы можете применять к разным снимкам. Они были придуманы фотографами, которые зачастую обработывают большое количество снимков, из одной локации, сделанные в одно и то же время, соответственно при одном освещении. Согласитесь удобно «поправить» насыщенность, свет, цвет и т.д. на одной фотографии и потом просто скопировать и вставить все эти настройки на другую фотографию.

Сейчас пресеты активно используются для ведения instagram и оформления аккаунта в единой цветовой гамме.

Что такое пресеты мы разобрались ✔️
Lightroom
Lightroom — это программа по обработке фотографий. Есть версия как для компьютера, так и для телефона (Android, Ios). Среди фотографов это, пожалуй, самая популярная программа по цветокорекции.
Версия для телефона, при изначальной установке — бесплатная, в приложении можно расширить функционал и приобрести платный пакет. Для использования пресетов это делать не обязательно. Того что предоставляется бесплатно вполне достаточно 😉.
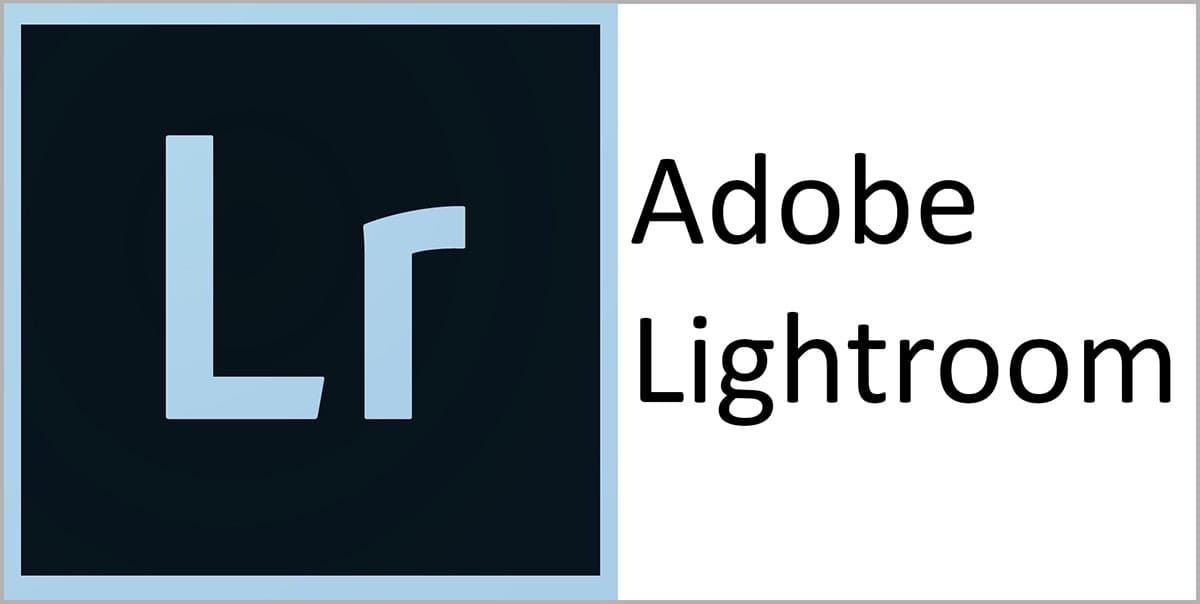
При помощи lightroom можно отредактировать цвет, убрать ненужный, увеличить яркость или насыщенность определённого цвета, отрегулировать свет, усилить или уменьшить как светлые, так и тёмные тона, скорректировать тени и т.д. По сути в этом приложении вы сами создаёте свой фильтр. 👍
Что такое lightroom — тоже разобрались✔️
Теперь совмещаем понятие «пресеты» и» lightroom» вместе.
Где взять эти самые пресеты?
Мы сохранили вам время и деньги на поиске.
Подборку бесплатных пресетов вы можете найти на нашем сейте по ссылке.
«Мобильные пресеты Lightroom бесплатно!»
Как воспользоваться ими в мобильной версии Lightroom?
Вы можете узнать об этом из другой статьи на нашем сайте по ссылке ниже.
«Как установить мобильные пресеты в Lightroom?»
Форматы пресетов
lrtemplate — для компьютера (с телефона не откроются НИКАК)
DNG — для телефона
Почему пресеты не работают?
Ура! Фотография с нужными настройками попала в вашу галерею Lightroom!!! Вы копируете настройки и вставляете их на вашу фотографию…. Иииии… Фиаско! У вас получилось не как у блогера. Значит пресеты не работают?
Спокойствие, только спокойствие.
Важно понимать, что идеальных настроек под все фото не существует!!! Ведь фотографии мы делаем при разном освещении, разной аппаратурой, разными руками👐 в конце концов) Поэтому иногда будет необходима подстройка.
Вот полезные рекомендации по коррекции
📌Если фото вцелом слишком тёмное или светлое, то в разделе СВЕТ крутим ползунок Экспозиция.
📌Если фото вцелом слишком жёлтое или синее, то в разделе ЦВЕТ крутим ползунок Температура.
📌Если фото вцелом слишком зелёное или фиолетовое, то в разделе ЦВЕТ крутим ползунок Оттенок.
📍Если кожа слишком серая, в разделе ЦВЕТ прибавь ползунок Насыщенность.
📍Если кожа слишком тёмная или светлая (не хватает загара), то в разделе ЦВЕТ выбираем подраздел СМЕШ., в нём выбираете второй кружок слева (оранжевый), и там крутим ползунок Яркость.
📌Если нужно убрать (или вернуть назад) какой-либо цвет, то в разделе ЦВЕТ в подразделе СМЕШ. понижаем или повышаем насыщенность этого цвета.
📌Если фото вцелом слишком контрастное (или наоборот), то в разделе СВЕТ крутим ползунок Контрастность.
📌Если человек в кадре слишком тёмный или светлый, то в разделе СВЕТ крутим ползунки Белые и Светлые области.
Подведя итог, хочу сказать, что пресеты значительно сокращают время обработки и действительно с помощью них можно добиться единого стиля в оформлении Instagram! Что нужно сделать — так это выбрать среди множества СВОЙ и поэкспериментировать с применением его на фотографиях 😉
Узнайте, как работать с редактированием элементов управления и пресетов в Lightroom.
Обзор средств редактирования редактирования
Работа с элементами управления редактированием.
Одна из самых захватывающих вещей, которые вы можете сделать в Lightroom, — это использовать ее для улучшения ваших фотографий.И элементы управления редактированием в Lightroom призваны помочь вам сделать это. Они оба мощные с точки зрения того, что они позволяют вам делать, и в то же время они представлены в упрощенном виде, что делает их простыми в обнаружении и использовании. Этот урок представляет собой обзор элементов управления и методов редактирования в Lightroom. Если вы следуете вместе с образцами файлов для этого урока или со своими фотографиями, добавьте их в Lightroom, как описано в первом уроке из этой серии. Чтобы напомнить вам, скачайте примеры файлов со страницы учебника, а затем нажмите кнопку «Добавить фотографии» в Lightroom.Перейдите к файлам примеров для этого урока, урок номер два в этой серии по началу работы. Выберите папку 2_sample_files и нажмите кнопку «Обзор для импорта» на Mac или кнопку «Выбрать папку» в Windows. В открывшемся окне предварительного просмотра на самом деле нужно сделать только одно: подняться в область «Добавить в альбом», щелкнуть там стрелку и нажать «Создать», чтобы вы могли создать альбом для этих примеров файлов, чтобы вы могли легко получить к ним доступ. их как группа в Lightroom. Я назову этот альбом Tut 2, а затем нажму «Создать».Я оставлю все эти фотографии отмеченными, подойду к верхнему правому углу и нажму кнопку «Добавить фотографии». Чтобы отредактировать фотографию, выберите ее здесь, в сетке, а затем перейдите в крайнее правое положение и щелкните значок «Редактирование». Здесь у вас есть много элементов управления для работы. Элементы управления в только что открытом столбце являются глобальными элементами управления. Они влияют на всю фотографию. У вас есть элементы управления для настройки света и цвета, и если вы прокрутите вниз, вы увидите, что у вас есть панели других элементов управления, чтобы изучить. И затем справа, есть инструмент Crop.И, кстати, если мне нужно обрезать фотографию, это обычно то, что я делаю в первую очередь, чтобы не тратить время на редактирование областей, которые я собираюсь обрезать в любом случае. А затем ниже это некоторые локальные инструменты редактирования, инструменты для редактирования только части фотографии. Итак, после того, как я применил инструмент Обрезка, если мне нужно, я обычно перехожу к колонке инструментов глобального редактирования, и я просто начну с верха, потому что это легко сделать таким образом и использовать элементы управления, которые мне нужны фотография, регулирующая освещение, затем корректирующая цвет, а затем переходящая к другим панелям, если мне нужно.И, конечно, вы можете выйти из строя. Так что, если у меня есть фотография с очень плохой цветовой гаммой, я мог бы сначала прийти к инструментам баланса белого и исправить это. Так что теперь мы беспокоимся о том, как я настраиваю свое рабочее место здесь. Я обычно сверну эту полоску в нижней части, которая показывает все остальные фотографии в выбранном источнике. Чтобы свернуть киноленту, спуститесь к этому значку на панели инструментов и нажмите. И еще я хотел бы перейти к этому меню с тремя точками. Я называю это меню больше и оттуда выбираю однопанельный режим.Для этого нужно просто держать одну панель открытой одновременно, и это может быть полезно при работе на меньшем экране. Итак, обратите внимание, что если я нажимаю на другую панель, панель «Свет» закрывается и панель «Цвет» открывается. Давайте поднимемся и откроем панель Light, и здесь у нас есть ползунки в качестве элементов управления. Теперь вы можете просто перетащить ползунки, и вы увидите, что изображение автоматически меняется. Но иногда вы можете захотеть иметь больше контроля над этими ползунками. Таким образом, в этом случае вы можете щелкнуть в поле значения для ползунка, а затем вы можете использовать клавиши со стрелками вверх и вниз на клавиатуре, чтобы настроить ползунок с небольшими приращениями.Если вы удерживаете клавишу Shift, которая регулируется с большим шагом. А затем нажмите Enter или Return на клавиатуре. Я считаю действительно полезным, когда я редактирую, сравнивать до и после просмотра. Если вы хотите сделать это, перейдите на панель инструментов и нажмите этот значок. И это показывает вам оригинал, до просмотра. А затем нажмите еще раз, и после внесенных изменений появится вид после. И, конечно же, всегда важно знать, как отменить. Если вы зайдете в меню «Правка», вы можете выбрать «Отменить». Он точно говорит вам, что вы отменяете, что является последним движением слайдера, которое вы сделали.Итак, я отменил настройку, которую я сделал для ползунка Shadows. И вы можете продолжать двигаться назад во времени таким образом, и вы также можете двигаться вперед во времени с помощью команды Redo или вы можете использовать сочетания клавиш: Command Z на Mac или Control Z на машине Windows для отмены, а Redo — Shift Command Z на Mac, Shift Control Z в Windows. И затем, если вы хотите вернуть все обратно к самому началу, вы можете перейти к трехточечному меню, меню «больше», и оттуда вы можете выбрать «Вернуть к оригиналу».И если вам нравятся сочетания клавиш, это сочетание клавиш Shift R. Теперь, когда у вас есть общее представление о средствах редактирования, вам, вероятно, не терпится погрузиться в них и приступить к работе. Но прежде чем мы это сделаем, и в следующих уроках этой серии мы рассмотрим, как использовать предустановки для выполнения некоторой работы по редактированию для нас на следующем уроке этого урока.
Что вы узнали: Советы по работе с элементами управления редактированием
- Выбрав фотографию, щелкните значок Изменить справа, чтобы получить доступ к панелям элементов управления для редактирования.
- Чтобы развернуть или свернуть панель, щелкните заголовок панели. Если вы предпочитаете, чтобы только одна панель оставалась открытой одновременно, щелкните три точки в столбце справа и выберите Однопанельный режим .
- Многие из средств редактирования являются ползунками. Перетащите ползунок влево или вправо, чтобы выполнить настройку. Для большего контроля щелкните значение справа от ползунка и нажмите клавишу со стрелкой вверх или вниз на клавиатуре, чтобы перемещать ползунок с шагом. Чтобы сбросить ползунок, дважды щелкните круг на ползунке.
- Чтобы сравнить фотографии до и после просмотра при редактировании, щелкните значок Показать оригинал на панели инструментов.
- Ваши правки на самом деле не изменяют исходное изображение, поэтому вы можете в любой момент изменить или удалить правки. Чтобы отменить один шаг за раз, выберите « Правка»> «Отменить ». Чтобы повторить, выберите Правка> Повторить . Чтобы отменить все ваши изменения, щелкните три точки в столбце справа и выберите Вернуть к исходному .
- Все ваши изменения автоматически синхронизируются с облаком и отображаются на фотографии на других ваших устройствах.
Используйте пресеты для редактирования ваших фотографий
Улучшите свои фотографии с помощью предустановок.
Если вам нравится применять фильтры к фотографиям в разных мобильных приложениях, то я уверен, что вам понравятся предустановки для редактирования в Lightroom, которые вы найдете здесь в настольном приложении и в мобильном приложении, как хорошо.Они дают вам быстрый способ изменить внешний вид фотографии, и, как мы увидим в этом уроке, они также пригодятся как способ узнать, на что способны различные элементы управления редактированием. Если вы следуете вместе с образцами файлов для этого урока, перейдите либо в альбом Tut 2, который вы сделали во время импорта, либо в раздел «Все фотографии», и выберите эту фотографию роз. Затем перейдите и нажмите значок редактирования или просто нажмите E на клавиатуре, чтобы перейти в рабочую область редактирования. И чтобы подготовиться к этому уроку, спуститесь в меню с тремя точками справа.И если выбран режим «Однопанельный режим», нажмите эту кнопку, чтобы отключить однопанельный режим, потому что я хочу, чтобы вы могли открывать более одной панели одновременно во время этого урока. Откройте панель «Свет», панель «Цвет» и панель «Эффекты», чтобы увидеть ползунки на этих панелях. Теперь давайте посмотрим на пресеты. Перейдите в нижнюю часть столбца элементов управления для редактирования и нажмите там «Предустановки». Это открывает еще один столбец с категориями пресетов, которые поставляются с Lightroom. Чтобы открыть такую категорию, как Цветовая категория, просто нажмите на ее название, и вы увидите список предустановок.Теперь просто наведите курсор мыши на предустановку, пока не нажимайте на нее и следите за фотографией, пока вы это делаете, и вы увидите изменение фотографии, чтобы получить предварительный просмотр того, как эта предустановка будет выглядеть в натуральную величину. Фото. Таким образом, это полезно не только для выбора предустановки, которую вы хотите применить, но и для того, чтобы узнать, что на самом деле делают некоторые элементы управления редактированием. Например, я собираюсь навести курсор на этот пресет высокой контрастности. Обратите внимание на панели «Light» справа, что ползунок контрастности сдвинут.И это то, что создает этот действительно резкий вид с темными тенями и яркими бликами. Давайте наведем курсор мыши на другую настройку Natural и заметим, что другие ползунки на панелях Light и Color перешли на другие значения. Это небольшой рецепт, который вы можете попробовать на своих собственных фотографиях, даже если вы не используете предустановки. Так что теперь я собираюсь вернуться к пресетам и открыть другую категорию, ч / б категорию. Черно-белые пресеты позволяют быстро преобразовать фотографию в черно-белую, и когда вы наводите курсор на них, вы можете получить совершенно другое количество черно-белых изображений.Чтобы подчеркнуть старомодный вид этой фотографии, я собираюсь попробовать B & W Sepia Tone. Так что теперь я просто завис над этим. Мне нравится внешний вид и поэтому, чтобы применить пресет, я нажму на пресет. Теперь нужно кое-что иметь в виду: пресеты являются кумулятивными, и это означает, что вы можете добавить более одного поверх другого. Итак, чтобы увеличить античный вид этой фотографии, давайте перейдем к другой категории, категории предустановок «Компоненты», и я собираюсь добавить Vignette — 03 — Heavy, чтобы вы действительно могли ее увидеть.И, возможно, я тоже добавлю немного зерна. И это действительно все, что нужно для применения настроек к вашим фотографиям. Теперь, если вам не нравится предустановка, которую вы применили, вы можете отменить ее, зайдя в меню «Правка» и выбрав «Отменить», или, если вы применили несколько предустановок, вы можете перейти в меню справа с помощью три точки и оттуда Revert to Original, или я просто использую сочетание клавиш Shift R, и это удаляет все. Если я отменю, Command Z на Mac или Control Z на ПК, это отмена моего шага «Вернуть к оригиналу», и поэтому он возвращает несколько предустановок, которые я применил к этой фотографии.Теперь вот еще один совет: если вы хотите сохранить разные версии фотографии, возможно, с каждой предустановкой в библиотеке Lightroom, перейдите в меню «Правка» и выберите «Сделать копию». Теперь я собираюсь спуститься и открыть диафильм, чтобы вы могли видеть, что у нас теперь есть две копии одной фотографии. Так что теперь я мог пойти и выбрать эту другую фотографию в киноленте, и я мог бы придать ей другой вид. Теперь, когда вы знаете, как просто применить предустановки, попробуйте некоторые другие предустановки в некоторых других файлах примеров для этого урока или на своих собственных фотографиях и попробуйте добавить несколько, чтобы получить разнообразные виды всего за пару кликов.
Что вы узнали: Предварительный просмотр и применение предустановок
- Выбрав фотографию, щелкните значок Изменить . Затем нажмите Presets в нижней части столбца панелей редактирования, чтобы открыть панель Presets. Щелкните заголовок категории на панели «Наборы», чтобы получить доступ к шаблонам в этой категории.
- Для предварительного просмотра того, как предустановка будет выглядеть на выбранной фотографии, наведите курсор на предустановку, не нажимая. Обратите внимание, что некоторые элементы управления на панелях редактирования изменяются.
Совет: Это полезный способ узнать о влиянии различных элементов управления редактированием. - Когда вы найдете пресет, который вам нравится, щелкните пресет, чтобы применить его к выбранной фотографии. Вы можете применить несколько предустановок к одной фотографии.
- Предустановки можно удалить с помощью команд Отменить или Возврат к исходному .
- Если вам требуется более одной версии фотографии, каждая из которых имеет свою предустановку, выберите «Редактировать»> «Сделать копию ».Это создает дополнительную копию фотографии в вашей фото-библиотеке.
Последний урок в этом уроке охватил основы использования предустановок на ваших фотографиях. Теперь давайте сделаем еще один шаг и узнаем, как создать свою собственную предустановку, которую можно использовать и на других фотографиях. Выберите фотографию из альбома Tut 2, которую вы сделали в начале этого урока. если вы сейчас находитесь в рабочей области редактирования, вы можете выбрать эту фотографию из киноленты или выбрать ее здесь в виде сетки, а затем подняться вверх и щелкнуть значок «Редактирование».Я собираюсь открыть свои предустановки, перейдя в нижнюю часть экрана и щелкнув Предустановки. Я хотел бы сделать предварительные настройки, чтобы выделить теплые тона, такие как розовые и золотые цвета в этой городской сцене. Чтобы сэкономить время, я начну с существующей предустановки. Я перейду на панель «Наборы настроек» и открою категорию «Наборы настроек». И оттуда я собираюсь применить пресет Warm Shadows. Мне нравится, как это выглядит, но я бы хотел немного изменить его, открывая темные области фотографии. Итак, я перейду к панели «Свет» в столбце справа и переместу ползунок теней вправо.И мне нравится, что выглядит лучше. Так что теперь я хочу сохранить это в качестве моей предустановки. Для этого я зайду в верхнюю часть панели «Наборы настроек», щелкну там по три точки, и откроется меню, в котором я могу выбрать «Создать набор настроек». Я думаю, что это хорошая идея, чтобы дать вашим пресетам значимые имена, чтобы вы могли сразу увидеть, что они делают. Итак, я собираюсь назвать этот WS для теплых теней, а затем скажу + 50 теней, и я нажму Сохранить. Теперь прокрутите вниз, и вы увидите, что есть категория предустановок «Пользовательские предустановки», и есть новая предустановка, которую я только что сделал и сохранил, и я могу применить эту предустановку к любым фотографиям сейчас или в будущем.Итак, давайте попробуем на другом фото. Я выберу эту фотографию вишневых цветов в диафильме, а затем вернусь к предустановкам и наведу курсор мыши на свою предустановку пользователя. Если мне нравится, как выглядит внешний вид, я нажму, чтобы применить предустановку к этой фотографии, и я мог бы попробовать ее также на различных видах объектов. Посмотрим, как выглядит эта предустановка на фотографии человека. Я подойду к диафильму и выберу эту фотографию, а затем я вернусь и наведу курсор мыши на мой пользовательский пресет, и мне очень нравится цвет и перфорация, которые новый пресет добавляет к этому фото, поэтому я нажму применить это здесь тоже.Теперь, когда вы знаете, как создавать пользовательские пресеты в Lightroom, вы можете экспериментировать и создавать собственные креативные пресеты.
Что вы узнали: создайте свои собственные пресеты
- Вы можете создать собственную предустановку с нуля или начать с другой предустановки, примененной к выбранной фотографии. Настройте параметры редактирования, чтобы получить понравившийся вид на выбранной фотографии.
- Если панель «Стили» не открыта, щелкните значок «Редактировать », а затем «Стили» .Нажмите на три точки в правом верхнем углу панели «Наборы настроек» и выберите « Создать набор настроек» . Назовите пресет и нажмите Сохранить .
- Ваша пользовательская предустановка теперь указана в категории Пользовательские предустановки на панели «Предустановки», и вы можете применить ее к другим фотографиям в своей библиотеке фотографий.
Как установить предустановки Lightroom в 2020 году
Последнее обновление
В течение многих лет процесс установки предустановок в Lightroom был простым и понятным. Все, что вам нужно было сделать, это поместить предустановленные файлы в нужную папку, чтобы Lightroom мог их найти.
Но в апреля 2018 Adobe изменила формат предварительных настроек разработки в Lightroom, что создало хаос в сообществе фотографов.
Они отошли от первоначального .lttemplate в новый формат .xmp .
Почему?
Причиной изменения было соответствие предустановок в Lightroom Classic, Lightroom CC, Photoshop ACR и Lightroom Mobile, чтобы обеспечить синхронизацию предустановок между приложениями через облако. Теоретически, этот шаг казался логичным, но поскольку Adobe зарезервировала выполнение, это вызвало ненужную головную боль для многих пользователей Lightroom.
Хорошая новость заключается в том, что Adobe исправила большинство ошибок и неприятностей, связанных с управлением предустановками, летом 2018 года.Теперь у нас есть более четкое представление о том, как устанавливать пресеты и управлять ими.
Как установить шаблоны настроек в Lightroom Classic CC
Если вы являетесь подписчиком Adobe Creative Cloud и используете последнюю версию Lightroom, процесс установки шаблонов не может быть проще. Наконец-то у нас есть возможность установить пресеты Lightroom из архива.
Это означает, что при загрузке с моего сайта любых пресетов Lightroom (бесплатная коллекция или платные продукты) вам не нужно их разархивировать.Вы можете установить их прямо в Lightroom за один шаг.
1. В Lightroom перейдите к модулю разработки и найдите панель пресетов с левой стороны.
2. Щелкните значок «900» «» на правой стороне панели и выберите параметр «Импорт предустановок».
3. Перейдите в папку на своем компьютере, где вы сохранили сжатый файл с предустановками , выберите его и нажмите кнопку «Импорт».
Вы сделали. Lightroom находит предустановки в новом формате .XMP, устанавливает их и игнорирует остальные файлы.
Обратите внимание, этот метод работает, только если вы устанавливаете пресеты в новом формате .XMP . Если вы пытаетесь установить предустановку в устаревшем формате .lrtemplate, вам необходимо вручную поместить предустановки в папку «Установки разработки» внутри установки Lightroom.
Хорошая новость заключается в том, что все мои пресеты представлены в обоих форматах, и вы можете использовать описанный выше метод, не беспокоясь о проблеме формата.
Если кто-то пытается установить устаревшие пресеты в последнюю версию Lightroom Classic, выполните действия, описанные ниже.
Как установить устаревшие пресеты (формат .lrtemplate) в последней версии Lightroom Classic CC
Загрузите пресеты и разархивируйте их.
1. Загрузите пресеты, разархивируйте их. и запомните расположение файлов на вашем компьютере.
Теперь вы должны увидеть две папки с файлами предустановок:
- Если вы устанавливаете PhotoTraces FREE Collection, это то, что вы должны увидеть:
2. Запустите Lightroom и в главном главном меню выберите Редактировать> Предпочтения…
Если вы используете Mac, вы найдете опцию Предпочтения в меню Lightroom .
3. Выберите вкладку Presets внутри экрана Preferences .
4. Убедитесь, что настройки магазина с каталогом не отмечены
5. Нажмите на кнопку с названием Показать все другие пресеты Lightroom .
Top 83 Best Lightroom Presets 2020 (бесплатно и за плату)


Хотите превратить дом, который выглядит нормально, в стильную и современную жемчужину недвижимости? Пресеты Real Estate Lightroom — идеальный выбор для вас. Этот уникальный набор из 45 профессиональных пресетов Lightroom обеспечивает легкую отделку и класс в любом изображении.
Это особенно полезно для риэлторов и людей, которые хотят разместить свои объекты на таких платформах, как AirBnB. Если вы хотите понизить теплоту изображения или добавить нотки роскоши к своим фотографиям, то Real Estate Lightroom Preset — это идеальный выбор для придания стильного, матового вида фотографиям вашего интерьера.