Как сделать в фотошопе негатив. Как сделать в фотошопе негатив Как в фотошопе из негатива сделать фотографию
| Italiano | Ελληνικά | Norsk | Nederlandse | العربية | 繁體中文
отрицательный , В фотографии изображение обычно находится на полосе или листе прозрачной пластиковой пленки, которая воспроизводит яркие части сфотографированного объекта в темных и темных частях в виде светлых областей.
Обратный порядок происходит, поскольку чрезвычайно чувствительные к свету химикаты, Использование для захвата изображения достаточно быстро, чтобы обычная съемка затемнялась, а не обесцвечивалась под воздействием света и последующей фотографической обработки.
Экспозиция сенсибилизированной бумаги через негатив, сделанная либо путем помещения негатива, либо бумаги в тесном контакте, либо проецированием отрицательного изображения на бумагу, отменяет эти тона и создает положительную фотографическую печать.
Вот два вида негативов:
- Черно-белые негативы: состоят из зерен металлического серебра, химически уменьшенных в процессе разработки из солей серебра, пораженных светом во время воздействия;
- Цветовые негативы: состоят из трех изображений с обратным фоном с обратным фоном, которые формируются вместе с серебряным изображением во время разработки.

Получив общее представление о том, что такое негативный образ, давайте начнем узнавать, как сделать фото негативные эффекты легкими способами.
Лучший способ создать негативную фотографию с помощью WidsMob Retoucher на Windows и Mac (включая macOS Catalina)WidsMob Retoucher Является профессиональным положительным и негативным эффектом редактирования фотоэффектов, который теперь доступен в Mac OS X. С его помощью вы можете легко добавлять негативные эффекты к фотографиям.
WidsMob Photo Retoucher — поможет вам удалить шум, возникающий при высоких значениях ISO, низкой освещенности, высокой скорости затвора и т. Д., Используя пользовательскую информацию для каждого изображения и применить к вашим цифровым изображениям насыщенность, контрастность и зернистость самого легендарного зерна изображения. аналоговые фильмы, чтобы придать вашей фотографии неповторимый вид.
Шаг 1: Добавить фото в WidsMob Retoucher для отрицательного эффекта
Нажмите «Открыть», чтобы добавить фотографию в программу или прямо перетащите фотографию в интерфейс.
Шаг 2: Применить негативный эффект к вашей фотографии
Нажмите кнопку «FILM PACK» на правой верхней боковой панели. Выберите «Цветной негативный фильм» в раскрывающемся списке «Профиль цветовой гаммы».
Как вы можете видеть негативный эффект на фотографию одновременно для своей операции, вы также можете выбрать Различные эффекты пленочной пленки для изменения отрицательного цвета.
Вы также можете изменить цветовые режимы, отрегулировав контраст, насыщенность и особый тон и отрегулируйте зернистость и интенсивность пленки.
После редактирования нажмите кнопку «Сохранить» в верхней части основного интерфейса, чтобы непосредственно сохранить фотографию на вашем Mac. Вы можете изменить имя и добавить теги к своей фотографии. Вы также можете выбрать место сохранения, формат (JPEG или TIFF) и качество фотографии перед сохранением.
Вы также можете выбрать место сохранения, формат (JPEG или TIFF) и качество фотографии перед сохранением.
В Интернете есть множество онлайн-позитивных и негативных фоторедакторов, вы можете выбрать один из них, чтобы сделать вашу фотографию негативным. Давайте возьмем Lunapic.com, например, чтобы сделать негативную фотопереключение онлайн.
1. Введите lunapic.com в браузере и найдите Отрицательный в разделе Фильтры.
2. Нажмите кнопку «Выбрать файл», чтобы выбрать фотографию с вашего компьютера или прямо введите URL-адрес вашего онлайн-изображения в форме «открытый URL-адрес», чтобы применить отрицательный эффект.
Вы также можете использовать другой онлайн-видеоредактор, например IMGonline.com.ua, который может помочь вам легко сделать снимок с негативным эффектом (или положительным с негатива).
Просто выберите изображение на своем компьютере или мобильном телефоне, нажмите кнопку «ОК» на кнопке Страница, затем подождите несколько секунд, и вы можете напрямую загрузить отрицательную фотографию.
Если вы используете компьютер Windows, вы можете использовать Invert Photo Negative filter в Expression Studio для инверсии цветов изображения. Этот фильтр полезен для превращения положительного изображения в негатив или для положительного результата с запрограммированного отрицательного значения.
1. Откройте Expression Studio в Windows и выберите файл изображения.
2. Нажмите «Редактор изображений» в меню, а затем нажмите «Отменить фото отрицательный».
3. Затем нажмите «ОК», чтобы инвертировать изображение в окне «Отменить фотоотрицание», а отрицательное изображение было успешно сохранено.
Способ 4: сделать негатив на iPhone / iPadШаг 1. Откройте «Настройки» на вашем iPhone или iPad. Это серое приложение, которое содержит шестерни и находится на главном экране.
Шаг 2. Прокрутите вниз и нажмите «Общие». Затем нажмите «Доступность» в середине меню отдельного раздела.
Шаг 3. Нажмите «Показать размещение» и переместите «Инвертировать цвета» в положение «Вкл.». Он станет фиолетовым, а цвета на вашем устройстве теперь будут инвертированы.
Весь фотолюбитель и, тем больше, специалист знаком с таким представлением, как негатив . Слово, произошедшее от латинского negativus, обозначает обратное, негативное значение цвета: больше ясные места на пленке получаются темными, и напротив. Яркость цвета тоже меняется в противоположную сторону, и больше бледные участки изображения в результате получаются самыми яркими. Печать с
Инструкция
1. Откройте изображение, которое будете преобразовывать в негатив .
2. Дальнейший шаг – инвертирование цвета. Инверсия – это смена цветов на противоположные, обратные. Сделать это поможет сочетание клавиш Ctrl + I либо дозволено исполнить операцию через меню: «Изображение – Коррекция – Инверсия» (Image – Adjustments – Invert). Вы увидите, что цвет начального изображения изменился.
Сделать это поможет сочетание клавиш Ctrl + I либо дозволено исполнить операцию через меню: «Изображение – Коррекция – Инверсия» (Image – Adjustments – Invert). Вы увидите, что цвет начального изображения изменился.
3. Многие останавливаются на втором шаге, но это ненормально, потому что негатив сделан не до конца. Позже инвертирования необходимо неукоснительно обесцветить вашу картинку. Сделать это дозволено как с клавиатуры – Shift + Ctrl + U, так и через меню: «Изображение – Коррекция – Обесцветить» (Image – Adjustments – Desaturate). Как видите, изображение стало всецело черно-белым.
4. Дальше надобно исполнить коррекцию фотографии. На поддержка придет пункт меню «Изображение – Коррекция – Цветовой тон и концентрация» (Image – Adjustments – Hue/Saturation). Тут непременно поставьте галочку вблизи опции «Тонирование» (Colorize). Дальше курсором измените значения полей сверху вниз: цветовой тон (hue) – 209, концентрация (saturation) – 15, яркость (lightness) остается бывшей, нулевой.
5. Дальнейший шаг – работа над соотношением света и тени: «Изображение – Коррекция – Света/Тени (Image – Adjustments – Shadows/Highlights). Откроется новое окно коррекции изображения. Если оно маленькое, нажмите внизу «Добавочные опции» (Show More Options). Измените показатели тона и света, дабы изображение получилось больше интенсивным и добротным. В пункте «Тени» – Shadows поставьте следующие значения: число – 0, ширина тонового диапазона – 50, радиус – 30 пикселей. В меню «Света»: результат – 35, ширина тонового диапазона света – 75, радиус – 30. Значения цветокоррекции и контрастности средних тонов обязаны быть минусовые: цветокоррекцию надобно выставить на ярусе – 8, контрастность средних тонов -10.
6. Зачастую при создании негатив ов изображение переворачивают. Сделать это дозволено с поддержкой пункта меню «Изображение – Поворот и отражение» (Image – Rotate Canvas). Ваш негатив готов.
Фотошоп – необходимая графическая программа на все случаи жизни, и она поможет вам даже в такой, казалось бы, трудной обстановки, когда требуется нарисовать доподлинно и реалистично выглядящую печать.
Вам понадобится
Инструкция
1. Дабы начать работу с печатью, сделайте в Фотошопе новейший документ размером 300 на 300 пикселей. На белом фоне напишите небольшую строчку всякого текста, заканчивающегося звездочкой.
2. Выделите текстовый слой. В верхней панели управления текстовым слоем вы увидите значок в виде дуги над буквой «Т» – щелкните по нему, дабы открылось окно трансформации текста. В разделе Style выберите «Arc» со значением Horizontal, после этого нажмите ОК. Ваш текст оказался выгнутым в форме арки, 1-й шаг к новой печати сделан.
3. Слой с измененным текстом необходимо скопировать (Duplicate layer), позже чего выберите в меню Edit параметр Transform и укажите в нем поворот на 180 градусов (Rotate). Копия должна зеркально располагаться под оригиналом. Объедините слои.
4. Дальше на новом слое выберите инструмент Elleptical Marquee и выделите с его подмогой текстовую область. Выберите меню Edit, после этого Stroke, укажите параметр 5px и установите по умолчанию черный цвет. Повторите то же самое действие, сделав окружность меньшего размера внутри вашей печати.Изменяйте круговой текст по своему усмотрению, а также разместите в центр печати на новом слое всякое другое изображение либо новейший текст.
Выберите меню Edit, после этого Stroke, укажите параметр 5px и установите по умолчанию черный цвет. Повторите то же самое действие, сделав окружность меньшего размера внутри вашей печати.Изменяйте круговой текст по своему усмотрению, а также разместите в центр печати на новом слое всякое другое изображение либо новейший текст.
5. Остались последние штрихи, добавьте печати реалистичности. Сделайте новейший слой с фильтром Render Clouds и добавьте результат шума (Add Noise). Параметр шума устанавливайте по собственному желанию – 30-40%. Установите в параметрах этого слоя режим Screen взамен Normal, и вы увидите, как печать приобретает подлинный внешний вид.
В Adobe Photoshop фотографии и всякие другие изображения дозволено видоизменять до неузнаваемости, и фактически любая ваша творческая идея в обработке изображений с поддержкой Фотошопа может стать действительностью. Неоднократно в работе с фотографиями либо в процессе создания коллажей и фотомонтажа появляется надобность развернуть изображение зеркально – так, дабы фигура на фотографии осталась такой же, как и прежде, но глядела в противоположную сторону, либо даже оказалась опрокинутой с ног на голову.
Инструкция
1. Дабы развернуть изображение, откройте его в программе, а после этого зайдите в меню Edit и выберите пункт Rotate Canvas. Выберите подраздел Flip Canvas Horizontal либо Flip Canvas Vertical.
2. С подмогой этих команд вы за пару секунд сумеете повернуть картинку горизонтально либо вертикально, в зависимости от того, какой итог вы хотите получить. Таким образом, вы сумеете развернуть все слои изображения.
3. Если же требуется развернуть только один слой, не трогая остальные – скажем, оставить пейзаж таким, какой он был, а объект, размещенный на него, развернуть в иную сторону – используйте команду Edit>Transform, и теснее тут выбирайте в подразделах Flip Horizontal либо Flip Vertical.
4. Соответственно, вы можете всякий объект на отдельном слое, либо все слои изображения целиком, опрокинуть справа налево, либо отобразить зеркально по вертикали.
5. Дабы опрокинуть только один слой из каждого комплекта слоев фотографии либо рисунка, вы можете применять палитру Layers. Прямо на палитре кликните на слой, тот, что требуется изменить и развернуть, и удостоверитесь, что он не связан с другими слоями.
Прямо на палитре кликните на слой, тот, что требуется изменить и развернуть, и удостоверитесь, что он не связан с другими слоями.
6. Позже этого повторите теснее описанное выше действие – откройте меню Edit, выберите пункт Transform и укажите, хотите ли вы развернуть изображение по горизонтали (Flip Horizontal) либо отразить по вертикали (Flip Vertical).
Вдалеке не неизменно цветная фотография прекраснее и увлекательнее черно-белой. Порой именно монохромные цвета дозволяют передать самочувствие, создают надобный антураж. К тому же случается, что цветная фотография и классна каждым, но какая-то слишком блестящая деталь отвлекает от основного объекта съемки. Дабы снимок не выкидывать, переведите его в черно-белые цвета. И он не только будет спасен, но и, допустимо, станет значительно симпатичнее и колоритнее.
Вам понадобится
- Фотошоп, фотография.
Инструкция
1. Программа Adobe Photoshop предоставляет несколько методов сделать изображение черно-белым. Перед началом работы сделайте копию слоя «Фон» самостоятельно от того, какой метод вы предпочтете. Выберите в верхнем меню пункт «изображение – коррекция – черно-белое». Перед вами появится окно, дозволяющее отрегулировать яркость различных тонов. Это самый комфортный и добротный метод получить черно-белое изображение , от того что вы сами можете редактировать яркость цветов и делать их такими, какие вам необходимы. Скажем, вы можете сделать так, дабы лицо казалось ясным либо напротив загорелым. Небосвод может стать темным и угрюмым, а можем обиход и ясным.
Перед началом работы сделайте копию слоя «Фон» самостоятельно от того, какой метод вы предпочтете. Выберите в верхнем меню пункт «изображение – коррекция – черно-белое». Перед вами появится окно, дозволяющее отрегулировать яркость различных тонов. Это самый комфортный и добротный метод получить черно-белое изображение , от того что вы сами можете редактировать яркость цветов и делать их такими, какие вам необходимы. Скажем, вы можете сделать так, дабы лицо казалось ясным либо напротив загорелым. Небосвод может стать темным и угрюмым, а можем обиход и ясным.
2. 2-й метод – применение микширования каналов. Микширование – смешивание. Вы можете усилить либо ослабить могущество того либо другого канала на всеобщую картину. «Изображение – коррекция – микширование каналов» – вот нужный нам путь. В самом низу появившегося окна поставьте галочку у пометки «монохромный». Изображение станет черно-белым и, перемещая ползунки различных каналов, вы можете получить желаемый итог.
3. 3-й и самый легкой метод – обесцвечивание. Выберите пункт меню «Изображение – коррекция – обесцветить» либо примитивно нажмите сочетание клавиш Shift+Ctrl+U. Слой утратит всю информацию о цветах, делая изображение черно-белым. Минус этого метода в том, что вы никак не сумеете повлиять на вид фотографии и редактировать яркость тонов нереально.
Наверно у большинства людей дома хранится уйма ветхих, но дорогих сердцу фотографий совместно с негативами . А многие люди и до сего времени пользуются пленочными фотоаппаратами. В век современных инноваций, когда одна техническая новинка опережает по своим функциям и вероятностям иную, задача может быть легко разрешима. Сберечь драгоценные снимки вам поможет USB-сканер, тот, что безукоризненно подходит для домашнего применения. При наличии такого USB-сканера, допустимо помещать фотографии с негативов непринужденно в компьютер.
Инструкция
1. Крохотное устройство в считанные минуты сканирует, распознает и сберегает изображение с негатива в jpeg, tiff и других форматах. Как водится, оно идет в комплекте с Photoshop и другими драйверами.USB-сканер представляет собой малое устройство, которое работает через USB-порт и предуготовлено для «оцифровки» фотографий с негативов. Одним нажатием кнопки дозволено загружать в компьютер цветной снимок разрешением в 5 мегапикселей. К USB-сканеру также прилагается особая программа для регулировки цветов на снимке.
Как водится, оно идет в комплекте с Photoshop и другими драйверами.USB-сканер представляет собой малое устройство, которое работает через USB-порт и предуготовлено для «оцифровки» фотографий с негативов. Одним нажатием кнопки дозволено загружать в компьютер цветной снимок разрешением в 5 мегапикселей. К USB-сканеру также прилагается особая программа для регулировки цветов на снимке.
2. Примитивно подключите USB-сканер к компьютеру и настройте параметры работы согласно инструкции. В зависимости от частоты применения системы, опции рекомендуется подключать модульно либо монолитно. Если вы планируете применять сканер не так зачастую либо легко дорожите своими компьютерными источниками используйте модульное подключение, потому что помощь драйвера будет включаться только при необходимости.
3. Проверьте запись о подключенном устройстве. Когда сканер типично распознается системой, дозволено приступать к работе с ним.Сейчас вы можете комфортно беречь свои ветхие снимки в компьютере, создавать фотографии в новом качестве, чай они отражают значимые события жизни и места, где вы когда-то побывали.
Частенько даже тем фотографиям, которые вы считаете благополучными, недостает насыщенности. Исключительно это бывает невидимо при печати – чай ЖК-монитор показывает изображение больше блестящим, нежели это могут сделать краска и бумага. Это распространенная загвоздка, но она абсолютно исправима при помощи Фотошопа либо иного сходственного ему графического редактора.
Вам понадобится
- – Графический редактор Adobe Photoshop
- – Фото для коррекции
Инструкция
1. Откройте фото в графическом редакторе Adobe Photoshop при помощи меню «File – Open», либо сочетания клавиш Ctrl+O. Кадрируйте фото, если это нужно.
2. Зачастую фотографиям в первую очередь не хватает контрастности. Изредка это бывает не сразу внятно: на 1-й взор фото выглядит типично. Но стоит открыть диалоговое окно «Levels» (Ярусы), как правдивое расположение дел становится внятным. Это окно вызывается сочетанием клавиш Ctrl+L, либо через меню «Image – Adjustments – Levels».
3. Обратите внимание на диаграмму, которую вы видите в диалоговом окне. Свободные пространства между ее краями и краями диалогового окна – знак неудовлетворительной контрастности фото. Подвиньте черный и белый маркеры ближе к середине, отслеживая, как меняется при этом фото. Как вы можете видеть, фото стало больше контрастным и интенсивным. Но не переусердствуйте в этом, следите, дабы цвета оставались обычными.
4. В некоторых случаях корректировки ярусов бывает довольным, дабы фото купило больше колоритные цвета. Если же вы хотите добавить еще насыщенности, обратитесь к пункту меню «Image – Adjustments – Hue/Saturation». Его также дозволено вызвать, нажав клавиши Ctrl+U.
5. Передвиньте вправо бегунок, отвечающий за значение насыщенности фото (Saturation). Отслеживайте за тем, как меняется фото. Когда цвета станут интенсивными, но останутся при этом обычными, нажмите ОК. Если вы хотите отрегулировать концентрация какого-то отдельного цветового канала, предпочтете его в списке, тот, что находится в верхней части диалогового окна. Традиционно там по умолчанию стоит режим «Master». В этом же окне можете откорректировать оттенок фото (двигая бегунок «Hue»), и его яркость («Lightness»).
Традиционно там по умолчанию стоит режим «Master». В этом же окне можете откорректировать оттенок фото (двигая бегунок «Hue»), и его яркость («Lightness»).
6. Сбережете скорректированное фото при помощи пункта меню «File – Save as».
Полезный совет
Существуют также многие другие методы коррекции контрастности фото, скажем, через диалоговое окно «Curves». Дозволено также пользоваться функциями «Автоконтраст» и «Автоуровни», но они не неизменно приводят к довольно добротному итогу.
Непрерывный стресс становится поводом нервозных расстройств и накопления тревоги и подавленности. Если видите, что эмоции мешают трезво оценивать обстановку; если непрерывно примечаете только дрянное, пора обучиться видеть мир другими глазами.
Инструкция
1. Подумайте о правильных последствиях. Если вас облили грязищею из лужи, не стоит концентрировать внимание на нынешнем состоянии. Представьте, как придете домой, переоденетесь во все сухое и чистое и примите жгучий душ. Если будете непрерывно думать о грязи на одежде и том, что сейчас каждый день безвыходно испорчен, так оно и случится. Стоит только захотеть, события начнут приобретать позитивный либо негативный оттенок по вашему желанию. В том, дабы явиться на работу в грязи, нет ничего славного, но не стоит переоценивать трагизм обстановки.
Если будете непрерывно думать о грязи на одежде и том, что сейчас каждый день безвыходно испорчен, так оно и случится. Стоит только захотеть, события начнут приобретать позитивный либо негативный оттенок по вашему желанию. В том, дабы явиться на работу в грязи, нет ничего славного, но не стоит переоценивать трагизм обстановки.
2. Мыслите оптимистичнее. Кажется, что протекающее с вами — самое ужасающее, что может быть на белом свете. Либо же это только цветочки, но худшее всенепременно предстоит в скором времени. Возвращаясь к примеру с грязищею на одежде, можете пофантазировать, что вам даже повезло. Абсолютно могли окатить с ног до головы, проехаться по кончикам пальцев либо совсем подцепить на капот. Вы радостно отделались, теснее за одно это стоит быть признательным судьбе и радоваться. А испорченная рубашка уж верно стоит дешевле, чем покупка нового шерстяного костюма, и такой исход класснее, чем палата реанимации.
3. Учитесь искать отличное рядом с собой. Если не получается обнаружить ничего позитивного, не отчаивайтесь. Даже тут легко можете взять обстановку в свои руки. Скажем, вас облила машина, случилось это перед главным совещанием на работе, домой вы теснее не поспеваете, а переодеться либо правда бы привести себя в больше-менее добропорядочный вид нет времени. Да, положительного тут не обнаружишь. Учитесь глядеть на вещи философски. Но наверно сумеете покопаться в памяти и обнаружить что-нибудь отменное, что случилось в данный день. Улыбнулась соседка по подъезду, дали зарплату. Всякий негатив дозволено затушевать чем-то отличным и ясным.
Если не получается обнаружить ничего позитивного, не отчаивайтесь. Даже тут легко можете взять обстановку в свои руки. Скажем, вас облила машина, случилось это перед главным совещанием на работе, домой вы теснее не поспеваете, а переодеться либо правда бы привести себя в больше-менее добропорядочный вид нет времени. Да, положительного тут не обнаружишь. Учитесь глядеть на вещи философски. Но наверно сумеете покопаться в памяти и обнаружить что-нибудь отменное, что случилось в данный день. Улыбнулась соседка по подъезду, дали зарплату. Всякий негатив дозволено затушевать чем-то отличным и ясным.
Видео по теме
Обратите внимание!
Некоторые события, к сожалению, немыслимо перевести из негатива в позитив. Если с вами либо вашими близкими случилось кое-что сходственное, не пытайтесь обернуть все шуткой. Изредка дозволено и погоревать, если это умно и целесообразно.
Полезный совет
Никогда не думайте о задачах слишком длинно. Непрерывное перетирание одного и того же не меняет обстановку к лучшему, но портит самочувствие и выматывает нервозную систему.
Фотопленка до сего времени энергично применяется в фотографии, да и многие главные и дорогие кадры хранятся в аналоговом виде, так как были получены в годы, когда цифровые спецтехнологии еще не были развиты. В текущее время существует несколько разных методов копирования изображения негатива .
Инструкция
1. Есть два разных подхода для переснятия негатива : цифровой и аналоговый. Оцифровка пленки дает вероятность комфортного долговечного хранения изображения без дальнейших периодический переснятий, гарантирует его физическую сохранность. Копия негатива с пленки на пленку не может похвастаться столь верным и нерушимым сохранением, но может являться эстетически значимым, а основное — дозволяющим печатать с пленки ручным методом, что является высочайшей ценностью и качеством напечатанной фотографии.
2. При сканировании пленки в цифру предстоит решить загвоздку выбора формата файла и оборудования для сканирования. Существует большое число растровых форматов для хранения изображения. Самыми распространенными вариантами дозволено считать два типа: со сжатием и без него. Знаменитым сжатым форматом является JPG. Он занимает немного места в сопоставлении с другими видами и хранит огромную часть информации об изображении. Если фотоматериалы не планируется позднее печатать либо делать какие-то иные манипуляции, требующие качества исходника, то дозволено ограничиться этим типом. В отвратном случае стоит применять подлинное неcжатое изображение в формате TIFF либо BMP.
Самыми распространенными вариантами дозволено считать два типа: со сжатием и без него. Знаменитым сжатым форматом является JPG. Он занимает немного места в сопоставлении с другими видами и хранит огромную часть информации об изображении. Если фотоматериалы не планируется позднее печатать либо делать какие-то иные манипуляции, требующие качества исходника, то дозволено ограничиться этим типом. В отвратном случае стоит применять подлинное неcжатое изображение в формате TIFF либо BMP.
3. Сканер оказывает сильнейшее могущество на качество получаемого материала. Существует громадное число колляций приборов, связанных с типом матрицы, лампы просветки и программных вероятностей. Сканеры дозволено поделить на две группы: любительские планшетные и высокопрофессиональные барабанные. Предпочтительней применять конечный вид, это дозволит получить больший размер, резкость изображения, добротную проработку переснимаемого негатива в тенях и полутонах.
4. Переснятие негатива с пленки на пленку встречается реже, но до сего времени существует и оправдано для некоторых целей. Вариантами являются два метода: переснятие с поддержкой фотоувеличителя на техническую пленку и фотографирование негатива . Для последнего метода продаются особые насадки на объектив для макросъемки, в которые вставляется негатив либо слайд, позже чего производится его съемка фотоаппаратом. Нужно подметить, что конечный метод может применяться и для оцифровки негатива (при съемке на цифровой фотоаппарат), впрочем предпочтительней является сканирование.
Вариантами являются два метода: переснятие с поддержкой фотоувеличителя на техническую пленку и фотографирование негатива . Для последнего метода продаются особые насадки на объектив для макросъемки, в которые вставляется негатив либо слайд, позже чего производится его съемка фотоаппаратом. Нужно подметить, что конечный метод может применяться и для оцифровки негатива (при съемке на цифровой фотоаппарат), впрочем предпочтительней является сканирование.
Видео по теме
Любая функция программы Photoshop подразумевает применение в обработке изображений, но вот придание эффекта негатива порой кажется неуместным, непонятным и остается без дела. Итак, в данном уроке рассмотрим, как можно применить вышеуказанный эффект.
Подбираем изображение (пример). Создаем дубликат исходного слоя. Применяем к нему действия, показанные на рисунках.
К слою ставшему негативом применяем фильтр Camera raw. Следует придать четкости линиям, усилить передачу теней.
Часть тела девушки и её лица следует вывести из области теней, но так чтобы не было блеклости. Для этого следует зайти в каналы, снять видимость с RGB и подобрать более подходящий канал с четким рисунком. Далее необходимо воспользоваться функцией «Цветовой диапазон»: вкладка «Выделение», чтобы выделить нужную часть изображения.
Пипеткой следует на рабочем фоне выбрать ту часть изображения, которая должна быть выделена.
Выделенную часть скопировать. Вернуть видимость всем каналам. Снять видимость с дубликата канала. Вернуться в окно «Слои». В отдельном слое вставить скопированную часть изображения.
Выполняем сведение: инструментом «Прямоугольная область» выделить изображение и во вкладке «Редактирование» нажать «Скопировать совмещенные данные» и «Вставить». К слою «сведение» применяем фильтр Camera raw.
Применяем к слою «сведение» фильтр «Перекрестные штрихи»: вкладка «Фильтр» — «Галерея фильтров».
Продублировать слой «сведение» и применить к нему «Размытие по Гауссу».
К слою добавляем слой-маску и заливаем её черным цветом. В маске кистью мягкого типа белого цвета проявить размытие в области кожи. Слою можно понизить непрозрачность.
При помощи корректирующих слоев «Кривые» и «Уровни» усилить тени и света.
Корректирующие слои объединить в группу. К группе добавить маску и залить её черным цветом. В маске проявить часть корректирующих слоев. Либо же можно применительно к корректирующему слою залить маску черным цветом и проявить отдельные участки слоя.
Снова выполнить сведение и в полученном слое кистью жесткого типа белого цвета аккуратно, увеличивая изображение прокрасить участки с грязью.
РЕЗУЛЬТАТ
Узнаем как изготовить негатив в Фотошопе? Советы и рекомендации
Adobe Photoshop имеет обширное число функций и настроек, поэтому многие пользователи активно ими пользуются. Не исключением стал вопрос о том, как сделать в «Фотошопе» негатив-эффект. Эта функция имеет различные практические значения, но создание этого эффекта довольно простое для пользователя с любым навыком владения данной программы. К тому же получившийся негатив можно отредактировать под нужные пользователю настройки.
К тому же получившийся негатив можно отредактировать под нужные пользователю настройки.
Что такое негатив
Это распределение относительных плотностей в зависимости от яркостей предмета. Если говорить другими словами, то это замена оригинальных цветов позитива на инверсированные цвета с учетом яркости отдельных участков изображения. Такое понятие ввел Джон Гершель в девятнадцатом веке. По принципу негатива некоторые цвета меняются следующим образом: красный — голубой, синий — желтый и другие замены, которые соответствуют значениям цветоделения.
Негатив чаще всего является промежуточным продуктом для получения качественного позитива. Но в некоторых случаях негатив может стать конечным результатом для спектрального анализа и рентгена.
Как сделать негатив в «Фотошопе»
Графическим редактором, которым мы будем пользоваться, станет Adobe Photoshop. Конечно, иные программы тоже способны провести операцию по замене позитива на негатив, но «Фотошоп» используется в большинстве случаев, к тому же он способен выполнять и другие необходимые операции.
Для начала запустим саму программу и подберем изображение, которое будет подвергаться изменениям. Самым простым способом инверсирования цвета станет использование горячих клавиш. Сочетание клавиш Ctrl + l позволит быстро применить к графическому изображению эффект негатива. Также функцию можно активировать через разделы в шапке программы.
Корректировка негатива
В предыдущем пункте мы получили изображение негатива, полученного из неизмененного графического объекта. В ряде случаев будет полезно провести обработку фотографии с помощью обесцвечивания. Эту функцию можно найти в разделе «Изображение», где будет нужная нам опция «Обесцветить». Обесцвечиваются все слои, то есть все изображение. Легко понять, что негатив — это не черно-белое изображение, поэтому стоить добавить еще пару настроек. Функция «Цветовой баланс» позволяет более точно распределить и передать нужную цветовую тональность.
Функции «Обесцветить» и «Цветовой баланс» можно применить к конкретным слоям. Для этого достаточно в панели слоев вызвать настройки, где будут эти функции.
Для этого достаточно в панели слоев вызвать настройки, где будут эти функции.
Ретушь негативов, ретушь позитивов и ретушь фотографий — Ретушь фотографий — Статьи и уроки
Ретушь негативов.Мы не откроем Америки заявлением о том, что все изменения, сделанные на негативе, отображаются на каждой фотографии, отпечатанной с этого негатива. Для ретуши черно-белых негативов используют обычные гравировочные ножи, восстанавливающие реактивы, обесцвечивающие растворы, а также специальные красящие вещества. К сожалению, вышеупомянутый арсенал средств нельзя применить для ретуши цветного негатива, поскольку каждый цвет последнего находится на своем собственном «слое». Но это не означает, что цветные негативы не поддаются ретуши. Для такого сложного, но благородного дела используют специальные красители, графит, цветные карандаши.
Как правило, после каждого этапа ретуши цветного негатива ретушер вынужден печатать тестовую фотографию, чтобы посмотреть на результат своей работы. Без этого никак не обойтись, поскольку, во-первых, все цвета и оттенки цветного негатива обращены по сравнению с цветами и оттенками фотографии, которая с этого негатива отпечатана. Во-вторых, любой цветной негатив имеет красноватый или оранжевый оттенок (так называемые маски, предназначенные для оптимизации цветопередачи). Нередко даже опытные ретушеры во время своей работы используют специальные цветные фильтры, для того чтобы оценить результаты ретуши тех или иных фрагментов цветного негатива.
Без этого никак не обойтись, поскольку, во-первых, все цвета и оттенки цветного негатива обращены по сравнению с цветами и оттенками фотографии, которая с этого негатива отпечатана. Во-вторых, любой цветной негатив имеет красноватый или оранжевый оттенок (так называемые маски, предназначенные для оптимизации цветопередачи). Нередко даже опытные ретушеры во время своей работы используют специальные цветные фильтры, для того чтобы оценить результаты ретуши тех или иных фрагментов цветного негатива.
Конечно же, для выполнения качественной ретуши негативов требуется немалое мастерство, которого можно достичь только благодаря богатому практическому опыту. Например, для того чтобы скрыть бросающиеся в глаза вены на лице главного объекта съемки, ретушеру необходимо найти на цветном негативе желто-оранжевые линии, а затем аккуратно затушевать эти линии с помощью голубой краски или синего карандаша.
Ретушь позитивов.
Ретушировать позитивы несколько проще, поскольку отснятые на них изображения выглядят практически так же, как и в реальной жизни. Для ретуши позитива используют обесцвечивающие растворы или красители либо и то и другое (в последнем случае позитив сначала обесцвечивают).
Для ретуши позитива используют обесцвечивающие растворы или красители либо и то и другое (в последнем случае позитив сначала обесцвечивают).
Иногда применяют так называемые селективные обесцвечивающие растворы, предназначенные для удаления только определенного цвета позитива. Применение общего обесцвечивающего раствора приводит к равному уменьшению интенсивности трех основных цветов изображения — красного, синего и зеленого (кстати говоря, обесцвеченные фрагменты позитива можно частично восстанавливать). Помимо этого во время ретуши позитивов можно использовать голубой, пурпурный или желтый красители. В былые времена применяли и более радикальные, хирургические методы ретуши позитивов в буквальном смысле этого слова. Другими словами, вырезанные фрагменты позитива совмещали друг с другом.
Ретушь фотографий.
Как правило, цветные или черно-белые фотографии ретушируют в тех случаях, когда невозможно заретушировать проблемные фрагменты на относительно маленьком, по сравнению со снимком, негативе. Для ретуши отпечатанных фотографий используют специальные красители, карандаши, аэрографы и некоторые другие средства. В любом случае качественная ретушь фотографий или негативов (впрочем, как и любая другая составляющая фотографического искусства) невозможна без творческой жилки и богатого практического опыта.
Для ретуши отпечатанных фотографий используют специальные красители, карандаши, аэрографы и некоторые другие средства. В любом случае качественная ретушь фотографий или негативов (впрочем, как и любая другая составляющая фотографического искусства) невозможна без творческой жилки и богатого практического опыта.
Без художественного вкуса не обойтись и во время ретуши изображений с помощью программы Photoshop. Однако в этом случае есть одно значительное преимущество — вы всегда можете отменить одно или сразу несколько ранее сделанных вами действий, а затем вновь вернуться определенному этапу. Поэтому, работая с программой Photoshop, даже новичок в состоянии исправить любые изъяны практически любого изображения.
Фильтры Render. Photoshop CS3: Обучающий курс
Читайте также
5.5.3 Фильтры
5.5.3 Фильтры
Последний из приведенных выше примеров (с командой grep) можно использовать для иллюстрации еще одного важного понятия, а именно, программы-фильтра. Фильтры — это команды (или программы), которые воспринимают входной поток данных, производят над ним некоторые
Фильтры — это команды (или программы), которые воспринимают входной поток данных, производят над ним некоторые
9.6.4. Фильтры
9.6.4. Фильтры Когда задание на печать дождется своей очереди, lpd создает ряд программных каналов между буферным файлом и печатающим устройством для передачи данных, подлежащих печати. Посередине этой цепочки lpd устанавливает процесс-фильтр, в задачи которого входит
Фильтры
Фильтры Где содержится информация для почтовых фильтров программы Outlook Express (список блокированных отправителей и правила для почты)? Когда накоплен список из нескольких сотен всяческих правил и адресатов, задаешься вопросом, как его сохранить при переустановке системы.
Фильтры
Фильтры
Кроме описанных эффектов, в подменю Effects имеются пункты, содержащие, в свою очередь, несколько подпунктов. С помощью подменю Filters (Фильтры) вы можете воспользоваться девятью фильтрами. Рассмотрим для примера работу с фильтром FFT.Выполните команду Effects ? Filters ? FFT Filter
С помощью подменю Filters (Фильтры) вы можете воспользоваться девятью фильтрами. Рассмотрим для примера работу с фильтром FFT.Выполните команду Effects ? Filters ? FFT Filter
13.3. Активные фильтры
13.3. Активные фильтры Шаг 1 Существует много способов реализации активных фильтров. Все они имеют одно общее свойство: их трудно рассчитывать. В данном разделе будет произведен расчет параметров фильтра путем проведения серии испытаний.Возьмем за основу, пожалуй,
Координатные фильтры
Координатные фильтры
Координатные фильтры предназначены для указания координат комбинированным способом – выбирая точки с помощью перекрестья на чертеже и вводя недостающие координаты с клавиатуры. Существуют следующие фильтры точек:. X, Y, Z, XY, YZ и. XZ. Например, запись.
X, Y, Z, XY, YZ и. XZ. Например, запись.
Глава 7 Фильтры
Глава 7 Фильтры Под фильтрами в Photoshop понимаются специальные средства, позволяющие изменять изображения самыми разнообразными способами. При помощи них мы можем добавлять объекты в изображение, имитировать всякие поверхности, на которые это изображение нанесено, а
Фильтры резкости
Фильтры резкости Фильтры резкости располагаются в группе Sharpen (Резкость) (рис. 7.20). Они служат для того, чтобы тем или иным способом увеличивать четкость изображения. Они представляют собой полную противоположность предыдущим – фильтрам размытия. Рис. 7.20. Группа
Фильтры размытия
Фильтры размытия
Фильтры размытия в Adobe Photoshop представлены в наибольшем количестве (11 вариантов) и различаются как количеством и разновидностями настроек, так и оказываемым эффектом. Хотя все они размывают изображение, имитируя его нечеткость, как если бы объект на
Хотя все они размывают изображение, имитируя его нечеткость, как если бы объект на
Декоративные фильтры
Декоративные фильтры Как упоминалось, мы дадим краткий обзор декоративных фильтров Photoshop – лишь ту информацию, которая нужна для их самостоятельного освоения.В меню Filter ? Artistic (Фильтр ? Художественный) собраны эффекты, имитирующие традиционные художественные техники
Неразрушающие фильтры
Неразрушающие фильтры До версии CS3 у фильтров Photoshop был один крупный недостаток: их нельзя было отменить. Вернее, можно было, но только если вы не закрывали файл (как вы помните, отменить последнюю операцию можно комбинацией клавиш Ctrl+Z, а несколько действий – сочетанием
Фильтры группы Render (Освещение)
Фильтры группы Render (Освещение)
Clouds (Облака)Это достаточно простой фильтр, который даже не имеет окна настроек.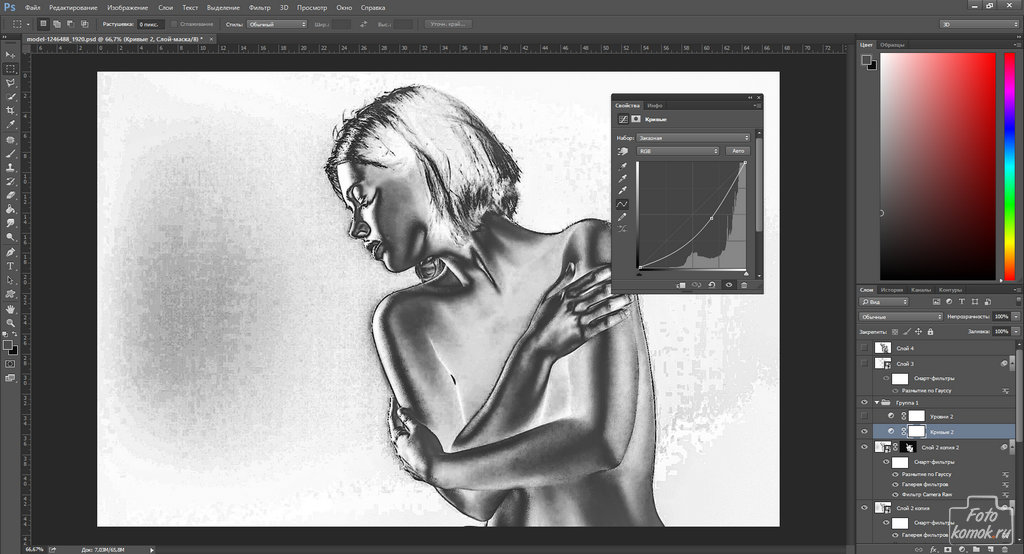 Он создает некие образования, весьма похожие на облака. Цветовая гамма облаков определяется из установленных на данный момент Foreground Color (Цвет переднего плана) и
Он создает некие образования, весьма похожие на облака. Цветовая гамма облаков определяется из установленных на данный момент Foreground Color (Цвет переднего плана) и
Фильтры BLOB
Фильтры BLOB В главе 12 мы коснулись специального типа внешних функций, которые могут быть использованы в Firebird для преобразования данных BLOB между двумя форматами, способными представлять совместимые данные. Фильтры BLOB являются определенными пользователем служебными
Координатные фильтры
Координатные фильтры
Координатные фильтры – это способ указания новых точек в пространстве с использованием отдельных координат уже имеющихся на чертеже объектов. Наибольшее распространение координатные фильтры получили при вводе координат с помощью мыши. Их
Их
14.7. Фильтры
14.7. Фильтры Excel позволяет устанавливать фильтры для списков, например, вы можете отфильтровать список согласно определенному условию. Скажем, выбрать, у кого из сотрудников зарплата больше 500 условных единиц. Сейчас мы будем работать с фильтрами. Добавьте в наш список еще
Фильтры
Фильтры Фильтры Flash 8 позволяют применить к фрагменту изображения такие эффекты, как отбрасывание тени, «выдавливание», иллюзию тления и пр. Сейчас мы рассмотрим, как все это делается.Сразу же нужно сказать вот что. Фильтры могут быть применены не ко всем фрагментам
Свой собственный дагеротип в Photoshop’е
Доброго дня уважаемым читателям!
В сегодняшнем уроке мы научимся создавать в Photoshop’е свой собственный дагеротип (иногда встречается и дагерротип — с двумя «р»).
Что такое дагеротип?
Луи Дагер, 1844 год
Это способ получения фотоизображения, изобретённый в 1839 французским художником Луи Дагером. Он (способ, конечно) принципиально отличается от других способов получения изображения (калотипия, амбротипия, коллоидный процесс и другие). Светочувствительным веществом в дагеротипии служит иодистое серебро, которое получается путём обработки парами иода полированной серебряной пластины. А «проявка» производится парами ртути, нагреваемой до определённой температуры. Мало этого. Вследствие низкой светочувствительности слоя экспозиция составляет 15-30 минут, а «отпечаток» существует в одном экземпляре!
Однако, несмотря на очевидные недостатки способа — опасность, высокую стоимость и невозможность тиражирования, он дожил до сегодняшнего дня и продолжает объединять энтузиастов по всему миру. Существует даже Международное Общество Дагеротипистов! Дело в том, что изображения, полученные способом дагеротипии, отличает поразительная резкость в деталях, особая нежность и сочность.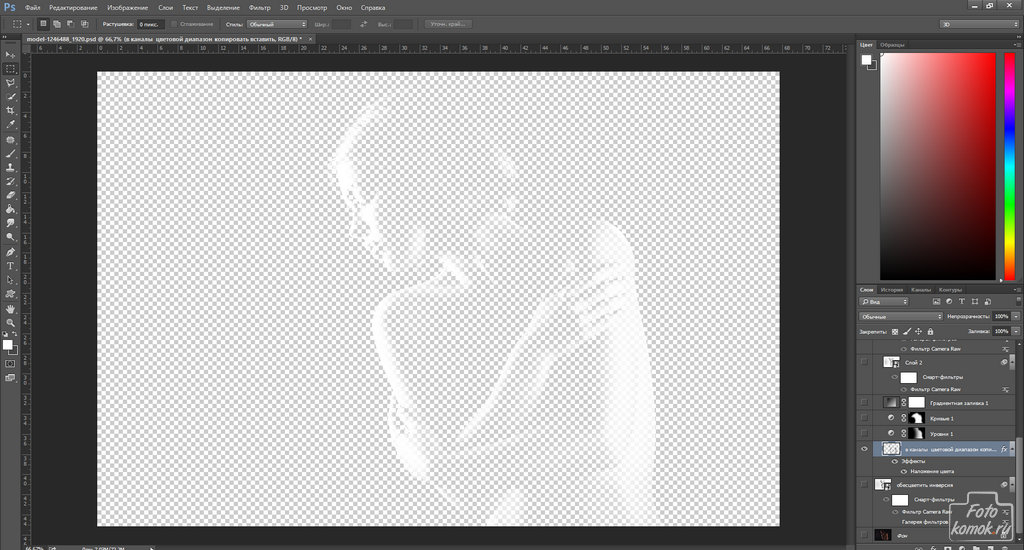 Под разными углами зрения изображение может выглядеть то как негатив, то как позитив.
Под разными углами зрения изображение может выглядеть то как негатив, то как позитив.
Реальные дагеротипы на самом деле очень блестящие и, следовательно, именно этот эффект нам будет трудновато воссоздать средствами Photoshop’а.
Первый этап. Съёмка.
Из-за длительной экспозиции водные объекты на дагеротипе будут иметь мягкий шелковистый цвет, обусловленный тем, что волны за несколько (десятков) секунд выдержки успевают несколько раз наложиться друг на друга. Поэтому, если в будущем изображении присутствует вода, необходимо значительно увеличивать выдержку, зажав диафрагму до минимального значения (тем самым ещё и увеличив глубину резкости). Для увеличения выдержки сегодня применяются специальные фильтры, позволяющие увеличить экспозицию в несколько раз. Для съёмки лучше выбирать предзакатные или немногопослерассветные часы, а значения чувствительности ISO выставлять в минимально допустимое значение.
Похожая статья по теме: Продвинутые приёмы съёмки.
Длинная выдержка.
Просто для общего развития. Этот снимок на самом деле панорамный, собранный из 6 изображений hdr (т.е. всего 18 снимков). На объектив был надет светофильтр ND8, снижающий экспозицию в 8 раз. При этом выдержка составляла от 1/6 до 1,5 секунд при диафрагме 22 и минимальном значении ISO.
Также нам можно не беспокоиться о цвете. Ведь для дагеротипии, по крайней мере, в классическом варианте, не была придумана обработка цвета, поэтому так или иначе нам придётся обесцветить нашу подделку.
Если в кадре появятся люди, резкими они получатся вряд ли, поэтому придётся либо переснять кадр, либо убрать их с изображения средствами Photoshop’а (не забыв об отражении в воде). Если же выдержка составит несколько секунд, то, вполне вероятно, что они и не успеют оставить след на снимке.
Второй этап. Обработка в Photoshop’е.
Загружаем фотографию в Photoshop. Если ваше изображение в цвете, то просто конвертируем его с помощью корректирующего слоя (Слои — Новый корректирующий слой — Черно-белое…) с автоматическими настройками (кнопка Авто).
Почему именно корректирующий слой? А не, допустим, Изображение — Коррекция — Обесцветить (Shift+Ctrl+U), или Изображение — Коррекция — Чёрно-белое (Alt+Shift+Ctrl+B)? Главная прелесть корректирующих слоёв состоит в том, что это куда гламурнее и пафоснее мы всегда имеем возможность вернуться назад и изменить настройки слоя, а также в том, что разукрашивая маску слоя, мы можем избирательно воздействовать на нижележащий слой. Долгое время я не пользовался корректирующими слоями, считал, что без них дело идёт быстрее и если что-то пошло не так, всегда можно вернуться на несколько шагов в истории. Однако, по мере усложнения моих художественных экспериментов я очень хорошо понял прелесть использования корректирующих слоёв, и теперь использую их к месту и не к месту. Очень радует и тот факт, что по мере развития нашей любимой программы, ассортимент корректирующих слоёв расширяется.
Статьи по теме:
7+ способов преобразования изображения в чёрно-белое;
Основы редактирования пейзажей: чёрно-белое редактирование
Четырехкрасочное чёрно-белое преобразование
Добавляем текстуру металла.

При съемке реального дагеротипа, мы бы снимали изображение на серебряной поверхности. Поэтому нам нужно добавить царапины на поверхности, которые, вероятнее всего, образовались бы на пластинке за эти годы.
Текстуру металла я нашёл вот здесь: царапины металла. Естественно, Вы можете использовать и свои источники, в том числе и платные.
Убеждаемся, что текстура черно-белая, а затем просто помещаем текстуру на изображение. Для этого выделяем всё изображение — Ctrl+A, копируем его — Ctrl+C, переходим в окно нашего изображения и вставляем — Ctrl+V. Для подгонки изображения нажимаем сочетание клавиш Ctrl+T (трансформация) и изменяем размер, подгоняем, сдвигаем, чтобы выбрать наиболее подходящий участок текстуры. Можно поиграть режимами наложения слоёв — Перекрытие, Мягкий свет и Экран. Я обнаружил, что результат очень зависит от конкретной текстуры. Не забываем и о возможности изменения прозрачности:
Добавляем фотофильтр.

Если вы посмотрите на дагерротип в галерее, вы увидите, что большинство, если не каждая, фотография, имеет тон сепии. Поэтому я добавил такой фильтр для потепления изображения. Вы можете найти его в меню Слои — Новый корректирующий слой — Фотофильтр... Установленный по умолчанию фильтр подходит идеально. Вы можете также изменить Плотность фильтра и Прозрачность слоя:
Края изображения.
При работе с химическими веществами, края изображения зачастую оказываются окрашенными. Это небольшие участки оранжевого и синего цвета, образовавшиеся из-за окисления солей серебра.
Таким образом, на новом слое, полученном путём нажатия сложной двуручной комбинации (Ctrl+Alt+Shift+E), используя большую мягкую кисть с прозрачностью 8-15, рисуем оранжевые круги (цветом #ff9700). Затем повторяем это действие еще раз с синим цветом, например #25576f. Эта окраска будет более интенсивной, чем оранжевая, поэтому используем кисть с прозрачностью 15-30%. Уменьшаем прозрачность слоя до 60-80%. Справедливости ради стоит отметить, что окисление имело место не в каждом изображении.
Уменьшаем прозрачность слоя до 60-80%. Справедливости ради стоит отметить, что окисление имело место не в каждом изображении.
Виньетка.
Многие реальные дагеротипы имеют виньетирование. Для того, чтобы изготовить более правдоподобную подделку, нам придётся добавить своё собственное виньетирование. Для этого идём в меню Фильтр — Коррекция дисторсии… — Заказная, и регулируем параметры Виньетки, — Эффект и Средняя точка, пока результат не понравится Вам окончательно.
Важный этап — печать.
Если Вы хотите добиться максимального эффекта, было бы правильным напечатать изображение на металлической бумаге («Металлик»). Разумеется, она не металлическая в полном смысле слова, а имеет только металлизированное покрытие. В лаборатории эта услуга довольно редка, и стоит раза в 2.5-3 дороже обычной печати.
Спасибо за прочтение. Как Вам понравилось? Стоит результат затраченных усилий?
Удачных Вам снимков!
Увеличение резкости: Маска нерезкости | Photoshop
«Маска нерезкости» на самом деле используется для увеличения резкости изображения, хотя ее название может ввести вас в заблуждение. Увеличение резкости может помочь подчеркнуть текстуру и мелкие детали и является очень важным элементом пост-обработки большинства цифровых изображений.
Увеличение резкости может помочь подчеркнуть текстуру и мелкие детали и является очень важным элементом пост-обработки большинства цифровых изображений.
Маска нерезкости, вероятно, самый распространенный тип увеличения резкости, она может быть выполнена с помощью любого графического редактора (такого, как например, Photoshop). Маска нерезкости не может создать дополнительные детали, но она может сильно улучшить внешний вид существующих за счет увеличения четкости.
Процесс увеличения резкости включает в себя использование слегка размытой версии исходного изображения, которое затем вычитается от оригинала, чтобы обнаружить наличие резких переходов, создавая маску нерезкости (эффективно для высококонтрастных фильтров). Контрастность выборочно увеличивается на этих переходах: используя эту маску, увеличиваем резкость конечного изображения.
Оригинал
Размытая копия
Маска нерезкости
Более контрастный оригинал
Маска нерезкости
Оригинал
Финальное изображение с увеличенной резкостью
Примечание: «Наложение маски» — это когда информация об изображении слоя, расположенного над маской нерезкости, передается и заменяет нижний слой таким образом, чтобы это соотносилось с яркостью в этой области маски. Верхний слой не влияет на окончательное изображение в тех областях, где маска чёрная, и полностью заменяет нижний слой в тех областях, где она белая.
Если разрешение верхнего изображения не увеличивается, почему же тогда текст становится гораздо резче? Мы сможем лучше понять, как это работает, если увеличим масштаб и рассмотрим край одной из этих букв:
Оригинал
Увеличенная резкость
Обратите внимание, как края буквы не трансформируются в идеальный переход, а вместо этого затемняются темные и осветляются светлые пиксели. Маска нерезкости повышает резкость, увеличивая чёткость, хотя разрешение остается тем же.
Примечание: Маски нерезкости не является чем-то новым в фотографии. Они давно применялись для пленочных снимков, с помощью изображений с небольшим размытием или расфокусировкой (которые выполняли роль маски нерезкости).
Позитив маски нерезкости затем накладывается на негатив исходного изображения и печатается. Данный метод использовался чаще для локального увеличения контрастности, чем повышения детализации.
Почему же применение эти светлых и темных размытых участков настолько эффективно для увеличения резкости? Оказывается, что эффект маски нерезкости на самом деле использует хитрость, связанную с особенностями восприятия зрения человека.
Человеческий глаз видит по краям резких переходов то, что называется «полосами Маха«, названными так в честь физика Эрнста Маха, открывшего их в 1860-х годах. Это расширяет наши возможности различать детали на краю.
(Замена гладким градиентом усиливает эффект полос Маха)
Обратите внимание, что яркость на каждом шаге градиента не кажется постоянной. Вы заметите, что правая сторона каждого шага кажется светлее, в то время как левая сторона является более темной — очень похоже на поведение маски нерезкости.
На самом деле увеличение резкости с помощью маски нерезкости в Photoshop и других графических редакторах осуществляется очень быстро и легко. В Adobe Photoshop вы можете запустить ее, перейдя в Фильтр> Резкость> Маска нерезкости. Для применения маски нерезкости вам нужно понимать суть трех основных ее параметров: «Количество«, «Радиус» и «Порог«:
«Количество», как правило, указывается в процентах, и задает величину каждого повышения резкости. Этот параметр также можно рассматривать, как величину добавления контрастности по краям перехода.
«Радиус» задает степень размытия оригинала для создания маски, показанной на рисунке выше, как «размытая копия» текста. Это влияет на размер краев перехода, которые будут оптимизироваться, так что меньший радиус означает более мелкую детализацию.
«Порог» устанавливает минимальное изменение яркости при увеличении резкости. Это аналогично отсечению уровней самых темных нечерных пикселей в маске нерезкости. Пороговое значение может быть использовано для повышения резкости ярко выраженных переходов, оставляя менее выраженные без изменений.
Это особенно полезно для того, чтобы избежать увеличения шума, или например, чтобы усилить резкость ресниц вокруг глаз, не затрагивая при этом текстуру кожи.
Маска нерезкости позволяет значительно увеличить резкость изображений, однако слишком большая резкость может привести к появлению «ореолов«. Они проявляются в виде светлых/темных контуров или каемок вокруг краев. Ореолы проявляются, когда светлые и темные тона оптимизированных участков настолько насыщенные, что становятся видимыми:
Нерезкий оригинал
Средняя обработка
Устранение проблемы: Проявление ореола может быть значительно нивелировано за счет использования для маски нерезкости меньшего значения радиуса. Кроме того, можно использовать один из более продвинутых методов повышения резкости (об этом позже).
Еще одна сложность в использовании маски нерезкости заключается в том, что она может привести к сдвигам цветовых тонов. Обычно маска нерезкости изменяет в одну и в другую сторону значения RGB для пикселей пропорционально, вместо того, чтобы изменить только яркость пикселей.
Когда у нас есть хорошо сбалансированный цвет текстуры, применение маски нерезкости может выборочно изменить тона некоторых цветов.
Рассмотрим следующий пример:
Нерезкий оригинал
Обычное увеличение резкости RGB (Видимый голубой контур)
Когда красный вычитается из нейтрального серого фона по краям (изображение посередине), это приводит к сдвигу цветов в сторону голубого, где происходит выброс. Если маска нерезкости применялась только для канала яркости (нижнее изображение), то есть усиливаемые пиксели стали светло-красными, а ослабляемые (едва видны) темно-красными, то это позволит избежать цветового сдвига.
Решение проблемы: Цветовых сдвигов можно полностью избежать, применив маску нерезкости в канале «Яркость» в режиме LAB.
Оптимальная техника, которая позволяет избежать сдвига между пространствами цветов и сводит к минимуму эффект постеризации, заключается в следующем:
- Создать дубликат слоя;
- Увеличить резкость этого слоя, как обычно, с помощью маски нерезкости;
- Смешать обработанный слой с оригинальным с использованием режима. «Яркость» в окне слоев.
Наведите курсор на подписи нерезкого оригинала и обработанного изображения, чтобы увидеть, насколько изменяется изображение после применения маски нерезкости. Разница часто может быть достаточно явной:
РедакцияПеревод статьи «SHARPENING: UNSHARP MASK»
Как инвертировать цветные пленочные негативы в Photoshop
В этом руководстве демонстрирует и объясняет простой и надежный метод создания высококачественных позитивов из сканированных цветных пленочных негативов .
Вам не нужны никакие программы или плагины, кроме копии Adobe Photoshop.
Есть три шага. Первые два перечисляют точные инструкции для получения оптимального количества визуальных данных для создания выровненного положительного .Последний шаг — цветокоррекция.
Prep: Инструменты и материалы.
В приведенном ниже примере я использую Adobe Photoshop 2021 . Однако этот метод можно перенести в другое программное обеспечение для обработки изображений, например Lightroom , Gimp , ImageMagick и т. Д.
Этот метод будет работать с файлами RAW, TIFF, JPEG или файлами любых типов, размеров и качества. Для достижения наилучших результатов я рекомендую использовать изображения с высокой битовой глубиной.
Загрузите мой образец сканирования пленки с PrimeFilm XA, чтобы следить за тем, как я редактирую его ниже:
➜ Бесплатная загрузка : Образец несжатого 48-битного сканирования пленки 35 мм (TIFF)
Вам будет предложено создать бесплатную учетную запись в Analog.Кафе. Он включает в себя доступ к большему количеству загружаемых руководств, дополнительным функциям веб-сайта и ежемесячному информационному бюллетеню сообщества.
1. Инвертировать изображение (Negate) — 5сек.
Давайте начнем с самого простого и понятного шага в этом процессе. Загрузите негатив в Photoshop и создайте новый корректирующий слой Инвертировать (рис. 1 — A) .
Рисунок 1. Добавьте корректирующий слой «Инвертировать» (A). Он создаст слой поверх вашего отсканированного изображения, который вы сможете редактировать неразрушающим образом (B).
✪ Примечание 1: Создание слоя поверх отсканированного негатива, в отличие от редактирования самого слоя изображения, гарантирует минимальную потерю качества конечного изображения. Этот метод называется неразрушающее редактирование .
✪ Примечание 2: Вам нужно будет использовать другую технику , чтобы инвертировать цвета, если вы используете Lightroom или Camera RAW.
На этом этапе вы, вероятно, заметите сильный синий оттенок поверх изображения. Этот эффект будет в разной степени зависеть от вашей экспозиции, типа пленки и типа сканирующего устройства. По сути, вы видите оранжевую маску фильма, но теперь она противоположна оранжевой — синяя. Мы будем работать над этим дальше.
2. Убрать шум (Equalize) — 25сек.
Пора создать из отсканированного изображения пригодное для использования изображение: уравновешенный позитив .
Создайте новый корректирующий слой Curves (рис.2 — A) , выберите канал синего цвета (рис. 2. — B). Посмотрите на его гистограмму (рис. 2 — C) .
Рис. 2. Слой настройки «Кривые» (A) позволяет выбрать канал синего цвета (B), который показывает пустые места на гистограмме (C).
На моем изображении гистограмма для синего цветового канала показывает пустые места слева и справа (рис. 2 — C) . Нам нужно уравнять наше распределение синих тонов, чтобы гарантировать, что граничные тона нашего сканирования совпадают с минимальным / максимальным значением пространства канала.То же самое следует сделать с каналами красного и зеленого цветов.
Чтобы выровнял распределение тонов отдельных каналов красного, зеленого и синего на вашем изображении, перетащите маркеры под кривыми, чтобы выровнять их с внешними краями гистограмм (рис. 3 — A) . Затем переключитесь на следующий цветовой канал и повторите (рис. 2. — B → рис. 3 — B, C):
Рис. они касаются краев каждой гистограммы (A, B, C).
На этом завершается основная повторяемая часть инвертирования цветных пленочных негативов в Photoshop. Для некоторых отсканированных изображений этого достаточно, но в некоторых случаях изображение может иметь синий оттенок или неестественные цвета. Мы будем работать над этим дальше.
Используйте Photoshop Levels (или аналогичный инструмент), чтобы выровнять сканированные изображения, перемещая темные ползунки минимального и светлого максимума так, чтобы они касались краев гистограммы каждого цветового канала.
✪ Примечание 3: Вы можете использовать корректирующий слой «Уровни» Photoshop для выравнивания цветовых каналов так же, как вы это делали с кривыми.
✪ Примечание 4: См. Предостережение по выравниванию гистограммы ниже, когда на сканированном изображении есть границы.
3. Цвет правильный.
Ваши цели и инструменты цветокоррекции могут отличаться от моих. Или вы можете решить, что ваше изображение выглядит так хорошо, как должно быть — и в этом случае все готово.
Для дальнейшего улучшения сканирования, , вы можете попробовать мой подход (ниже) к уменьшению синего оттенка и обеспечению соответствия цветов сцене.Этот шаг гораздо менее определен, чем точные действия, описанные в первом и втором, и открыт для интерпретации и экспериментов:
Создайте новый корректирующий слой цветового баланса (рис. 4 — A) и проработайте тени, Средние и светлые тона (рис. 4 — B) до тех пор, пока цвета на вашем изображении не начнут совпадать с вашей памятью о реальном внешнем виде сцены:
Рисунок 4. Отрегулируйте цветовой баланс в тенях, светлых участках и средних тонах по отдельности (B) пока он не приобретет цвета, соответствующие вашим воспоминаниям о сцене.
Поскольку вы будете работать с произвольными значениями, этот шаг потребует некоторого привыкания. Инструмент, который я здесь использую, корректирующий слой Color Balance , особенно подходит для этой операции, поскольку он позволяет настраивать цвета без изменения контраста.
Рис. 5. Автоматический цветовой баланс может быть достигнут путем выбора черных, серых и белых точек на изображении с помощью инструмента «Пипетка» на панели «Уровни».
Автоматический цветовой баланс также можно установить с помощью пипеток для образцов в новых корректирующих слоях Curves или Levels (рис.5) и щелкнув черные, серые и белые точки на изображении. Хотя это может не всегда работать так, как задумано.
Если вам нужен способ быстрой и точной настройки цветового баланса на ваших снимках, подумайте о том, чтобы сделать снимок таблицы калибровки цвета в том же свете, что и ваша настоящая фотография. Затем вы можете использовать технику автоматического цветового баланса с цветами, выбранными из диаграммы, с большей уверенностью в их точности. Хотя этот метод может оказаться непрактичным для вашей фотографии.
Специальная цветная корректирующая пленка , такая как Lomography’s Lomochrome Purple или пленка с красной шкалой, будет рассмотрена в отдельной статье.
Предупреждение об выравнивании гистограмм.
Если на отсканированном изображении есть рамка из пленки, но черная точка экспонирования не такая темная, как неэкспонированный кусок эмульсии, ваша гистограмма обманет вас. Это может произойти, если ваша рамка переэкспонирована. Чтобы это не сбило вас с толку, я рекомендую использовать инструмент кадрирования, чтобы обрезать края, прежде чем начинать работу над гистограммами.Если вам все еще нужна граница, вы можете использовать инструмент кадрирования, чтобы снова увеличить изображение после завершения.
Заметки для Adobe Lightroom.
Adobe Lightroom и Adobe Camera Raw не имеют инструмента для инвертирования цветов изображения. Вместо этого вы можете добиться того же эффекта, переместив левую нижнюю точку кривой цветового канала (A) вверх и правую верхнюю точку цветового канала (B) вниз.
Инвертирование цветов изображения с помощью кривых в Adobe Lightroom.
Сделайте это, одновременно перемещая эти точки к левому и правому краю гистограммы.
Для дальнейшей цветокоррекции я нашел полезным инструмент Color Grading . Однако вы также можете изменить свой цветовой баланс, изменив форму кривых или используя любой другой инструмент Lightroom, который вам удобен.
Для получения безупречных результатов я рекомендую провести дополнительные исследования по профессиональной цветокоррекции, поскольку это выходит за рамки данной статьи.
Негативы и переключение цветов изображения в Photoshop
Я довольно часто забываю, как переключаться между негативным и позитивным изображением или как сделать точную замену цвета при использовании Adobe Photoshop.Каждый раз, когда мне это нужно, что бывает не очень часто, я трачу немного времени на то, чтобы разобраться с этим. Поскольку это только что произошло со мной, я подумал, что запишу шаги и сделаю это в статье.
Мне нужно было переключить цвета в двухцветном логотипе с синего на белом фоне на белый на синем фоне. Это было бы хорошо, если бы цветные части изображения находились на отдельных слоях или если бы это была векторная графика, но это был PNG. Итак, я подумал, что расскажу о чем-то похожем здесь, но не с использованием того же изображения.Еще я подумал, что расскажу, как переключить положительный образ на отрицательный. То же действие при переключении фотографии на негатив.
Положительные и отрицательные
Итак, начну с негатива с позитивного. В этом примере у меня есть три простых двухцветных изображения, и я применю одно действие ко всему изображению. Это преобразует каждое из трех изображений в их противоположные цвета в цветовом круге. Например, противоположность черного — белый.
В меню выберите «Слой — Новый корректирующий слой — Инвертировать…», затем нажмите «ОК».
Вы увидите, что белый становится черным, синий становится оранжевым, красный становится зеленым, а светло-зеленый становится розовым. Это было применено как слой, а не как корректировка цвета изображения, поэтому я сохраняю исходные изображения и могу просто отключить корректирующий слой, чтобы продолжить следующий пример.
Вариант замены цвета
Первое, что я всегда пробую, когда хочу заменить один цвет другим, — это пункт меню «Изображение — Коррекция — Заменить цвет…», но это никогда не дает мне желаемого результата.Например, если бы я заменил белый цвет синим цветом изображения «Фотографии», я бы ожидал увидеть синюю рамку, возможно, с контуром там, где встречались предыдущие цвета. Давай попробуем.
Сначала я записываю шестнадцатеричное значение синего цвета, # 0078d7, так как оно мне очень скоро понадобится. Затем я выбираю белый (#ffffff) в верхнем поле и синий (# 0078d7) в нижнем поле, но в результате я получаю серый (# 6c6c6c), а не синий.
Я просмотрел все возможные варианты и могу только предположить, что эта функция служит какой-то другой цели.
Выберите опцию «Цветовой диапазон»
Вероятно, есть гораздо лучшие способы замены цвета, когда вам нужно переключить два цвета в двухцветном изображении, но этот способ работает для меня. Я считаю это старомодным методом, потому что для переключения мне нужно задействовать третий цвет. Обычно я выбираю все пиксели, содержащие один цвет, а затем заменяю их. В качестве первого шага мне нужно заменить все белые пиксели черными. Это потому, что если я заменю их синими, я не смогу заменить синий на белый.
Прежде всего, я спрячу те слои, которые хочу исключить из этого. Затем выберите в меню «Выбор — Цветовой диапазон». Значок за пределами диалогового окна по умолчанию представляет собой пробку для глаза, чтобы пробовать цвет на изображении. Обратите внимание, что вы можете использовать значок глазной пробки с плюсом, чтобы добавить много цветов в цветовую гамму для включения в выборку. У меня всего два цвета, поэтому я остановлюсь на белом.
В поле выбора вы можете видеть, что белые пиксели будут захвачены, а черный не захвачен.Если все белые области, которые вы ожидали, не отображаются, вы можете отрегулировать размытость, чтобы решить, что захватывать. После этого вы увидите пунктирных муравьев вокруг выбранных участков.
После того, как вы выбрали цвет, вы можете использовать другие инструменты для достижения желаемого результата, но я продолжу этот пример. Затем нужно создать новый слой заливки в меню «Слой — Новый цвет заливки — Сплошной цвет…», затем нажмите «ОК» и замените его черным (# 000000).
Завершение примера
Повторите, чтобы заменить синий (# 0078d7) белым (#ffffff).Затем замените черный (# 000000) синим (# 0078d7).
Затем повторите для любых других цветов, которые необходимо заменить. В этом примере замена красного (# eb0000) и светло-зеленого (# 10893e) на белый. Не забывайте делать каждое отдельно.
Если на каком-либо этапе у вас не было сплошного цвета, вы всегда можете использовать пробку для глаза со знаком плюса, чтобы выбрать несколько похожих цветов при выборе цветового диапазона. Если вы используете обычную пробку для глаз, вы можете добиться того же, удерживая клавишу Shift во время выбора.
Наконец
Ради удовольствия, я применил предыдущий инвертированный слой, чтобы посмотреть, как теперь выглядит негатив новых изображений.
Если вы хотите попробовать приведенный выше пример, вы можете найти файлы Photoshop PSD (до и после) в zip-файле здесь image-color-swich.
Редактирование в Photoshop: создание негативного пространства
Сегодня я собираюсь поделиться небольшим советом по редактированию Photoshop о том, как создать более негативное пространство с помощью инструмента бесплатного преобразования.Иногда клонирование или использование инструмента для лечения пятен может стать очень неприятным процессом. Я освоил эту технику, чтобы узнать, как быстро расширить свою рамку, и она сэкономила мне мир времени. Однако я должен отметить, что это не сработает для каждого кадра. Фотографии с фоном, на котором есть текстуры, узоры или объекты, не получат выгоды от этого трюка редактирования Photoshop. У меня есть пример в самом конце, который покажет пример этого. В большинстве случаев это лучше всего использовать для фотографий с гладкими поверхностями одного цвета.Некоторыми примерами могут быть цветная стена, голубое небо или полностью темный фон.
Этот пример находится в моей столовой. Стена, конечно, идеальна, потому что это гладкая поверхность, отделка работает, потому что это прямой свет, а пол удивительно работает из-за того, насколько светлый цвет, который размывает большинство деталей. Это действительно помогает привлечь внимание к объекту. Так что следуйте этим десяти простым шагам, и в конце у меня будет видеоурок, которым вы сможете следовать.
Редактирование в Photoshop: 10 шагов к созданию негативного пространства
1. Первое, что вам нужно сделать, это начать с чистого редактирования. Это личный выбор, некоторым людям нравится делать все клонирование, мунипуляции и тому подобное, прежде чем редактировать фотографию. Но для этого я предпочитаю сначала редактировать.
2. Вам нужно взять инструмент кадрирования (обведен красным) и вырезать на фотографии все, что вам не нужно. Для меня это был бы коврик слева.Когда вы это сделаете, вы заметите, что обрезка останавливается на краю изображения. Ничего страшного, отпустите кнопку мыши, но НЕ нажимайте галочку наверху и не нажимайте Enter.
3. Затем нам нужно расширить кадрирование за исходную рамку. Итак, вам нужно найти квадрат в нижнем углу (снова обведен красным), щелкнуть и растянуть его так далеко, как вы хотите. В этом случае я хотел включить весь этаж, поэтому я буду тянуть его, пока не будет виден весь этаж. Это сейчас, когда вы хотите либо щелкнуть галочкой, либо нажать Enter, чтобы подтвердить обрезку.
4. Теперь на этой фотографии слева есть отверстие, которое я не обрезал, но все же хочу удалить. Поэтому я воспользуюсь лечебной кистью и инструментом штампа, чтобы быстро удалить объект.
5. Мы собираемся сделать то же самое с левой стороны, что и в шагах два и три. На этот раз я хочу вырезать правую часть, которую мы добавили, а затем также угол с правой стороны, потому что я нахожу это отвлекающим. Я также собираюсь немного натянуть урожай ей на голову, потому что мне не нравится, насколько он плотно прилегает к ее голове.
6. Теперь, когда у вас есть окончательный урожай, который вы хотите, пришло время использовать инструмент прямоугольной области. Так что нажмите на это (обведено красным), и вы сначала начнете с верхней части. Мне нравится начинать с меньшей области, если я расширяю две области кадра. Нарисуйте рамку по обрамлению оригинальной рамы. Будьте осторожны, чтобы не включить голову вашего объекта или какой-либо объект, который вы не хотите растягивать. Когда вы отпустите кнопку мыши, он будет выглядеть как квадрат марширующих муравьев.
7.Когда ваша коробка нарисована, вы захотите сделать ее свободной трансформацией. Вы можете сделать это двумя способами, первый — с помощью сочетания клавиш crtl + T для ПК или command + T для Mac. Или вы можете щелкнуть правой кнопкой мыши в поле и выбрать «свободное преобразование» в раскрывающемся меню. Это сделает ваш ящик с ручками в каждом углу и посередине вдоль линий, также известных как боковые ручки. Ручка, на которой вы хотите сфокусироваться, — это боковая ручка той стороны рамки, которую вы собираетесь растянуть (см. Красную стрелку).
8. Возьмитесь за боковую ручку и перетащите ее вверх до полного кадрирования. Нажмите ctrl + D или command + D, чтобы снять выделение.
9. Повторите с шести по восемь еще раз для левой стороны кадра.
10. Снимите флажок еще раз, и готовый продукт готов.
Вот посмотрите до и после выстрела.
Вот пример, когда эта техника не подходит. Фактура ковра не работает с растяжкой рамы, как вы можете видеть справа.С этой фотографией лучше всего использовать инструмент «Штамп» или инструмент «Лечебная кисть» для расширения.
Я надеялся, что вам понравится этот трюк, и если у вас есть вопросы, не стесняйтесь их задавать. Ниже приведено видео, в котором я демонстрирую эту технику редактирования в Photoshop.
Видео для редактирования в Photoshop: Как создать негативное пространство
Создание негативного пространства — CIUAN от Мелиссы Носте на Vimeo.
Три способа негативного пространства улучшат вашу фотографию
Как Photoshop изменил мир и его негативные последствия для общества
Photoshop — самая универсальная программа для редактирования фотографий.С момента своего первого выпуска на Mac в 1990 году Photoshop коренным образом изменил мир.
Программное обеспечение для редактирования изображений Adobe — это цифровой сосуд, показывающий, как общество воспринимает реальность. От создания худых людей с избыточным весом до удаления небоскребов на заднем плане изображения — с его помощью можно практически любые модификации нетронутой фотографии.
Существует программное обеспечение для редактирования изображений, аналогичное Photoshop, например, его родственное приложение Lightroom или Capture One Pro. Но ни один из них не обладает способностями фотошопа манипулировать изображениями.
Тогда есть негативное влияние Photoshop на общество Поддельные новостиНовость была достоверным источником информации. Теперь, когда в Интернете распространяется ложная информация, как лесной пожар, трудно отличить настоящие новости от фальшивых.
Добавьте несколько фотошопов к фейковым новостям, и история станет более увлекательной и с большей вероятностью станет вирусной по неправильным причинам.
Фейковые новости вместе с измененными фотографиями так повлияли на общество, что вызвали протесты и предположительно повлияли на выборы.
Игрок в американский футбол был неправильно изображен как сжигающий американский флаг, вызывающий патриотическую и расовую напряженность.
Изображение тела
Как вы должны выглядеть? Бесконечные изображения моделей влияют на то, как люди одеваются и выглядят.
Многие люди во всем мире озабочены самооценкой, и эти аэрографические фотографии могут иметь неверное значение. Эти выдающиеся фотографии были отредактированы в Photoshop, и для большинства людей нереально выглядеть как модель, отредактированная в Photoshop.
Вы можете догадаться, где эта модель была сделана на фотошопе.
Путешествие
Живописный пляж с белым песком и прозрачной морской водой — знакомая фотография. Обычно на фотографиях нет людей, пока вы не прибудете на пляж, полный туристов: подумайте о Канкуне или Варадеро. Вы можете видеть больше людей, чем можете песком; какого черта?
Индустрия путешествий известна тем, что прославляет направления путешествий с помощью Photoshop.
Посмотрите фото подделки Oyster.Я должен признаться, что редактирую некоторые из своих фотографий из путешествий, хотя делаю это из соображений изобразительного искусства, а не для того, чтобы вводить клиентов в заблуждение.
Дело не в том, что Photoshop сам по себе негатив, а в том, как люди его используют: Photoshop — это просто инструмент.
Мы знаем, что есть и другие программы для редактирования изображений, но Photoshop — король.
И, на мой взгляд, Photoshop по большей части изменил мир в лучшую сторону. Графические дизайнеры, цифровые художники и фотографы (профессионалы и энтузиасты) используют его по похвальным причинам.
Например, свадебным фотографам нужно подправить фотографии своих клиентов (у кого-нибудь прыщи)? А иногда фотоаппарат не может отдать должное красивому закату; так что немного Photoshop имеет большое значение.
Как и Google, Photoshop теперь вошел в наше общество как глагол. Photoshop впечатляет — от простого программного обеспечения для редактирования изображений до глагола.
Программное обеспечение сканера для предварительного сканирования инструменты прошли долгий путь за последние несколько лет, но сканирование в черно-белом Белые негативы на серебряной пленке остались забытым пасынком.Это не значит, что некоторые сканеры не работают нормально с черно-белыми изображениями. негативные фильмы. Но если вы хотите оптимального качества для любых предметов и широкий спектр отрицательных характеристик, есть способ получше. Что way учитывает то, что сканер и его программное обеспечение могут и не могут делать и чем черно-белый негатив сильно отличается от того, что снимается Сканер в первую очередь предназначен для сканирования: слайдов или прозрачных пленок. Диапазон плотности и гамма Идеально это преобразование сканера процесс должен быть динамичным и гибким и уметь адаптироваться к вариациям по плотности, внутреннему контрасту и характеристикам кривой широкий ассортимент негативов для различных пленок. К сожалению, процесс одношаговый компромисс, и именно это заставляет нас предлагать другой подход «сделай сам». Я предлагаю вам установить сканер для вывода необработанных данных прямо с ПЗС-матрицы, как если бы положительный имидж.Вы также должны использовать полную разрядность сенсора. После этого вы можете настроить эту информацию вручную в Adobe Photoshop. для оптимизации гаммы и инвертирования изображения с негатива в «нежном этапов «в положительную сторону. После сотен черно-белых сканирований Я узнал, что следование этому курсу дает гораздо более идеальные и лучшие качественный окончательный файл черно-белого изображения (в градациях серого), который точно отражает уникальные атрибуты изображения.Также учитывается как это было снято и как была обработана пленка. Шаг за шагом черный и Техника сканирования белого негатива, которую я подробно рассмотрю, может быть выполнена с помощью самых современных пленочные сканеры и многие планшеты с возможностью сканирования пленки. Этот метод работает с устройствами, которые поддерживают полноразрядный вывод необработанных данных сканирования (шкала серого 10 бит, 12 бит или 16 бит). Программное приложение требуется полнофункциональный редактор изображений, поддерживающий редактирование в высоком разрешении. Режим, включая Photoshop 5.От 0 до 6.0, Corel PHOTO-PAINT, Micrografx Picture Publisher, Picture Window и другие. Я подробно расскажу о процедуре с помощью Photoshop 6.0 (Photoshop Elements не поддерживает высокобитный режим, как и Adobe PhotoDeluxe). | |
Пошаговое черно-белое сканирование пленки
And Processing | |
2) Когда отсканированное изображение открытый в вашем приложении для редактирования изображений, он будет выглядеть как довольно темный негативное изображение вашего объекта, так же как негатив кажется глаз.Первый шаг по настройке изображения выполняется с помощью Image / Adjust / Levels. в Photoshop (или аналогичная гамма, настройка гистограммы в вашем приложении). Цель этого шага — частично настроить данные изображения, чтобы заполнить больше, но не вся гамма или доступное пространство. Переместите индикатор выделения (треугольный ползунок) в (слева) к первому указанию гистограммы изображения Информация. Будьте внимательны к изображению, перемещая индикатор гистограммы. ползунок, чтобы детали не терялись на самых светлых участках (тенях).Наконец-то, если самые темные области (светлые участки) сплошного черного цвета, переместите центр (середина тон) (треугольный слайдер) также влево, в том же направлении, что и ползунок выделения был перемещен, пока вы не увидите детали или тон в самые темные части изображения. Убедитесь, что ни одна деталь не теряется в самых легких или теневые части изображения. Теперь нажмите ОК. | |
3) Пришло время изменить негативное изображение на экране в позитивное.В Photoshop перейдите в Изображение / Настроить / Инвертировать. Обычно инверсия приводит к легкому, низкому контрастное изображение на экране, но с видимыми деталями как в тенях, так и в Основные моменты. 4) Теперь с положительным имиджем на экране снова перейдите в Image / Adjust / Levels, и гистограмма должна заполнить немного больше пространства (гамма), и должно быть немного места с нет индикации каких-либо данных изображения как на теневой, так и на светлой стороне гистограммы.Затем переместите индикатор гистограммы теневой стороны (треугольник ползунок) вправо до точки, где начинается графическая информация. подниматься вертикально. Затем перейдите к выделению справа и переместите его. индикатор (треугольный слайдер) слева туда, где график поднимается по вертикали указывает, где начинается информация об изображении. Теперь внимательно посмотрите, чтобы увидеть если есть достаточная детализация как в светлых, так и в теневых областях. Если не, назад индикатор (слайдер треугольник) выключен, от графика ненадолго расстояние, пока не увидите желаемое количество деталей.Наконец, если изображение слишком темный или слишком светлый в средних тонах, переместите центральный индикатор (треугольник ползунок) влево или вправо, пока не увидите, что значения среднего тона на экране изображения находятся на желаемом уровне, то есть изображение тоже не светлый и не слишком темный. | |
Если отрицательный результат был нормально экспонируется и проявляется, у вас должно получиться изображение на экране, близкое к идеальному. корректирование.Если вашей конечной целью является файл изображения для печати, вы можете хотите воспользоваться этой возможностью, чтобы сделать небольшой отпечаток, чтобы оценить то, что вы см. на экране относительно вывода на печать. Если либо тест печати, либо изображение на экране не близко к вашей цели, в фотошопе и большинстве изображений редакторы, вы можете открыть палитру истории или вернуться к последовательным повторам шаг за шагом, а затем заново отрегулируйте шаги. Например, если инверсия привело к очень светлому изображению на экране, возможно, вы захотите переместить регулировка уровней среднего тона левее, чтобы негативное изображение легче перед переворачиванием.И наоборот, если инверсия привела к слишком темному изображение без теней, переместите ползунки светлых и средних тонов (треугольные ползунки) немного вправо, чтобы негатив выглядел темнее. 5) На этом этапе процесса у вас может быть корректировка изображения, которую нельзя улучшить дальше, так что пропустите эту инструкцию и переходите к шагу 8. Однако, если ваше изображение слишком контрастный и не так много деталей в тенях или светах как хотите, вы можете как осветлить тени, так и затемнить светлые участки за один шаг.Откройте Image / Adjust / Curves (Photoshop). Если вы использовали кривые с цветными изображениями RGB вы должны заметить, что направление значений графика — это напротив для изображений в градациях серого в диалоговом окне графика кривых, с выделением и тени в противоположных углах. Чтобы снизить контраст, закрепите линию графика в центре, щелкнув по нему, и щелкните по диагональной кривой линии 1/8 снизу (черный) и 1/8 снизу (белый). Двигаться точка привязки светлых тонов вертикально вверх и точка привязки тени вниз очень немного, чтобы создать плавную перевернутую S-образную кривую.Проверить тени и основные моменты. При перемещении каждой опорной точки уменьшайте контрастность ровно настолько, насколько это возможно. чтобы детали были видны в светлых и темных участках. (Крыша мельница была слишком легкой, и на каменном мосту, ведущем к справа от изображения перед применением кривой, как показано на рисунке.) Щелкните ОК, когда настройка будет завершена. | |
6) Если ваше изображение на экране, после настройки уровней выглядит плоским или контрастности недостаточно между некоторыми местами локального тона, как это было в случае между чайками на пирс и воду за ними снова откройте Image / Adjust / Curves.Установить якорь точек, нажав на диагональную линию графика в центре и на 1/8 сверху и снизу. Однако, чтобы создать больший контраст между светлых тонов переместите нижнюю, сначала выделите точку привязки вниз. Тогда двигайся центральная точка привязки среднего тона прямо вверх. Наконец, никаких деталей в тенях потеряна, отрегулируйте положение верхней (теневой) точки привязки, чтобы прямая линия от вершины кривой графика до угла. Теперь ваша очередь изменили контраст светлых тонов, сделав наклон нижняя часть кривой очень крутая, а верхняя часть кривой теперь более плоский, ближе к горизонтальному, что дает более низкий контраст. | |
7) Иногда после уровней настроены для обеспечения идеального общего распределения тона, в одной области или полосе тона в изображении может быть слишком светлым или слишком темным. На этом изображении трава за осинами на переднем плане была слишком светлой, чтобы ее смещение относительно стволов деревьев. Снова откройте Image / Adjust / Curves в Photoshop, затем щелкните конкретный тон, который вы хотите сделать светлее или темнее.На диагональной линии графика Curves появится временный маркер, указывающий положение точки, в которой представлен этот тон. Пока вы держите при нажатии кнопки мыши маркер остается, поэтому запомните местоположение и отпустите кнопку мыши и переместите курсор в то место, которое запомнилось на линия графика и щелкните, чтобы установить точку привязки. Затем установите точки привязки на с каждой стороны точки привязки выбранного тона. Переместите курсор на точку привязки выбранного тона и переместите ее вверх или вниз под прямым углом, чтобы линия графика и выбранный вами тон на изображении на экране станут светлее или темнее.В этом случае перемещение точки привязки вверх только на тень затемняла луговую траву, выделяя стволы осины более резко. | |
8) В общем, драйверы сканера не поддерживают повышение резкости изображений как часть сканирования, когда вывод устанавливается на максимальную битовую глубину сканера. Итак, как только вы настроили значения тона в редакторе изображений (Photoshop), которые вы хотите добавить заточка.В Photoshop 6.0 вы можете использовать фильтры / резкость / нерезкость. Маскирующий фильтр, даже когда изображение находится в режиме высокой разрядности. (Другое редактирование изображений приложения обычно не поддерживают применение фильтра повышения резкости к изображение, которое находится в высокобитном режиме, поэтому дождитесь завершения шага 9, чтобы добавить резкость.) Когда вы щелкаете по пункту меню Unsharp Mask, появляется диалоговое окно, в котором окно предварительного просмотра уменьшенного изображения. Просто щелкните курсором на части изображение, которое находится в плоскости резкого фокуса и содержит детали, которые должны выглядят резкими.Теперь, когда этот образец находится в окне предварительного просмотра, вы можете настроить три значения для идеальной резкости изображения. | |
Новые пользователи склонны повышать резкость изображений слишком много, исходя из внешнего вида экрана, так что не торопитесь. Контроль суммы value — насколько силен эффект повышения резкости при применении. Радиус это размер смещения светлых / теневых участков «маски» и должен быть устанавливается относительно общего размера изображения в пикселях.Другими словами, Радиус должен быть меньше при меньшем изображении и, возможно, больше при большом, изображение с высоким разрешением. Значение Threshold отключает повышение резкости на основа разницы между значениями тона между связанными пикселями на расстоянии, заданном Радиусом. Фактически, Порог позволяет не допускайте увеличения резкости в гладких тонах область неба, например, поэтому используйте ползунок, наблюдая за областью света, плавный тон в окне предварительного просмотра диалога. | |
По сути, единственный способ знать, какую резкость нужно применить, — это экспериментировать с перцепционным суждением сначала, а затем сделайте пробную распечатку для окончательного решения. Потому что экран изображение искажается при увеличении менее 100%, которое оно делает не дают хорошей основы для суждения. На вид очень скромная заточка на экране может быть достаточно для получения четкого отпечатка.9) Последний шаг перед сохранением файла необходимо уменьшить разрядность с (10 бит до 16 бит) до 8-битной шкалы серого. Перейдите в Image / Mode / 8 Bits / Channel, нажав на Пункт меню «8 бит» для уменьшения битовой глубины. Как только это будет сделано, вы можете нажать в Файл / Сохранить как, назовите и сохраните готовый черно-белый скан, желательно как файл изображения TIFF. Теперь он готов к использованию, как только вы заметили и отретушировали изображение, чтобы удалить грязь и пятна. Преимущество данного руководства метод настройки полутонового позитивного изображения черного и сканирование белой пленки заключается в том, что на каждом этапе вы можете вносить коррективы в об уникальных характеристиках объекта и способе его записи на пленке.Если разделить процесс на три этапа, каждое изменение меньше круче, чем если бы это был всего лишь один стандартный процесс. Это гарантирует более плавные градации тонов и возможность обеспечить детализацию изображения сохраняется на каждом этапе. Благодать спасения в том, что вы можете вернуться к более ранние этапы обработки, если сначала вы не получите идеальный результат и измените настройки, пока они не станут правильными. Это предполагает, что вы работа с приложением для редактирования изображений, которое поддерживает несколько уровней повтора или палитры истории в Photoshop.Последним преимуществом является то, что при использовании этого метода, как при печати во влажной фотолаборатории с Увеличенный, накопленный опыт обостряет ваше восприятие и результаты становятся все лучше и лучше каждый раз, когда вы это делаете. |
Lightroom / Camera Raw: возможность инвертировать негативные отсканированные изображения в позитивные (цветные и черно-белые)
Я очень хотел бы, чтобы команда Lightroom 4 Beta реализовала дополнительную функцию в окончательной версии.Эта особенность будет заключаться в возможности сделать черно-белое изображение черно-белого негатива камерой + макрообъективом — по сути, сканирование негатива камерой — и инвертировать негативное изображение в позитивное изображение в начале процесса разработки в таком виде. Таким образом, результирующие ползунки в модуле разработки LR4 не будут работать в обратном порядке. Насколько я понимаю, такая возможность есть в Photoshop, но у меня нет Photoshop. У меня есть Photoshop Elements 9, но эта программа поддерживает только 8-битный рабочий процесс, а не 16-битный на канал, а для переключения между LR и PSE9 требуется повторный импорт файла TIFF, размер которого более чем в два раза превышает размер моего NEF. RAW файлы.Поскольку это волшебство программирования уже существует в Photoshop, я бы подумал, что было бы относительно просто перенести и адаптировать этот код для LR4, но тогда я не программист, так что я знаю …Я Я оцифровал 40-летние слайды Kodachrome со времен моего пребывания в Корпусе мира в Африке, используя 55-миллиметровый объектив Micro-Nikkor (макро), соединенный с приставкой для копирования слайдов Nikon ES-1, и даже на корпусе D300s я могу получить действительно отличный результат. Я не могу дождаться, чтобы продолжить эту работу, используя ожидающий 36-мегапиксельный корпус Nikon D800 с обновленным f / 2.8 макрообъектив (у меня старый дизайн 55mm f / 3.5). Я действительно, ДЕЙСТВИТЕЛЬНО хочу иметь возможность сканировать с помощью камеры множество моих черно-белых негативов без необходимости создавать огромные промежуточные файлы TIFF.
Вы можете ответить на этот запрос, отправив мне электронное письмо, Джефф Кеннеди. Заранее спасибо за то, что вы нашли время изучить и рассмотреть мой запрос. Мне нравится Lightroom 3, и, судя по тому, что я видел, мне понравится LR4 еще больше. Я ДЕЙСТВИТЕЛЬНО ценю усилия, которые Adobe прилагает для получения отзывов от сообщества пользователей фотографов.
Кстати, если запрошенная мной функция * не может * быть реализована сразу, может ли группа поддержки LR предоставить подробные промежуточные инструкции относительно того, как использовать ползунки «назад» и в какой последовательности? Это было бы очень признательно. Я уверен, что у многих пожилых пользователей LR есть значительные коллекции аналоговых изображений, которые они хотели бы оцифровать, и делать это в камере — это 1) удивительно высокого качества, 2) НАМНОГО быстрее, чем при использовании планшетных сканеров, и 3) гораздо более высокого качества. и разрешение, чем у планшетного сканирования, и НАМНОГО дешевле, чем у профессионального барабанного сканирования.


 Длинная выдержка.
Длинная выдержка.