Adobe Illustrator: как создать рождественский повторяющийся узор
Мой Рождественский пост чуть припозднился в этом году, но когда как не в сочельник написать веселый Рождественский туториал? Пошагово выполняйте каждое действие, описанное в этом уроке с помощью Illustrator, чтобы создать повторяющийся векторный паттерн.
С помощью кисти-кляксы (Blob brush) в Illustrator мы создадим простые векторные каракули. Затем объединим их и получится повторяющийся паттерн, похожий на Рождественскую оберточную бумагу. Если вы увидели этот пост после праздников, не расстраивайтесь, с помощью этой техники можно создать любой повторяющийся паттерн.
Паттерн, который мы вознамерились сделать, состоит из различных каракулей на рождественскую тематику. Возникает очевидная проблема – нужно сделать повторяющийся паттерн так, чтобы он повторялся бесшовно. Давайте взглянем на одну из техник, с помощью которой вы создадите полностью бесшовный узор.
Для начала нам нужно быстро нарисовать пару элементов, чтобы создать паттерн.
Выберите тематику своего паттерна. Так как Рождество, я рисую разнообразные праздничные тематические каракули…подарочки, деревья, звезды, снежинки и т.д. Не беспокойтесь, если вышло неаккуратно. Чем больше каракули выглядят просто и по-детски, тем лучше!
Создайте милый набор элементов, чтобы было из чего делать паттерн. Вот это полная коллекция Рождественских каракулей, которые я использую для своего паттерна.
Выделите каждый элемент и сгруппируйте вместе все отдельные векторные фигуры. Это действие поможет выбрать целый объект одним легким нажатием, и вы не потеряете ни одну деталь.
Нарисуйте большой квадрат в качестве фона паттерна, затем копируйте элементы и размещайте их в любом порядке. Зажмите клавишу ALT, перетаскивая элементы, чтобы сделать копию.
Для разнообразия, вращайте копии каждого элемента. Постарайтесь сделать так, чтобы разрыв между элементами был одинаковый. Для этого размещайте каракули побольше и поменьше, чтобы заполнить разрывы в паттерне.
Продолжайте перетаскивать элементы на паттерн, вращая, отдаляя и приближая их, пока квадрат не будет выглядеть гармонично.
Выделите все элементы и измените их цвет на белый. Нажмите и потяните угловой маркер фонового прямоугольника, чтобы увеличить его.
Еще раз выделите все элементы, зажмите ALT+Shift и перетащите дубликат в сторону. Поместите копию, оставив немного места перед оригиналом. Снова выделите элементы и повторите процесс, но на этот раз поместите дубликаты вертикально, также оставляя маленький разрыв.
Нажмите Ctrl+Y, чтобы включить структурный вид, затем выберите какую-нибудь видимую точку, например кончик звезды. Растяните прямоугольник по паттерну, чтобы он начинался и заканчивался в одной и той же точке.
Приблизьте изображение и используйте инструмент Частичное Выделение (Direct Selection), чтобы точно настроить контур прямоугольника, тогда он идеально выстроится от точки до точки во всех углах.
Сделайте линии нового прямоугольника белыми, чтобы его было видно на паттерне, затем начните копировать больше каракулей на паттерн, заполняя пустующие места. Убедитесь, что ни один элемент не заходит за белую черту.
Выделите большой участок вокруг элементов в документе и нажмите Кадрирование (Crop option), через инструмент Pathfinder. Эта функция обрежет картинку до прямоугольника и мы сможем создать повторяющуюся плитку.
Эту плитку можно перенести в палитру Swatches и применять как заливку в Illustrator, или вставлять в Photoshop, создавая .pat file. файлы.
Применяйте паттерн на любого размера холсте, и он автоматически заполнит свободные места крутым узором в стиле рождественской оберточной бумаги!
Рисуем повторяющиеся узоры с помощью произвольных фигур в Photoshop / Creativo.
 one
oneЭто третий урок из серии уроков по созданию и применению повторяющихся узоров в программе Photoshop. В предыдущих уроках мы изучили основы создания собственного повторяющегося узора. Мы разработали отдельный мотив, сохранили его как узор и затем применили узор к целому слою. Далее мы рассмотрели, как добавить к нашим узорам цвет с помощью слоев-заливок цветом и градиентом.
В этом уроке мы изучим, как применить наши полученные знания и создать интересные и необычные повторяющиеся узоры с помощью произвольных фигур программы Photoshop!
Шаг 1. Создаем новый документ
Как мы с вами уже знаем из предыдущих уроков, первое, что нам нужно сделать – создать отдельный мотив, который далее станет повторяющимся узором. Для этого требуется новый пустой документ, поэтому перейдите в меню «Файл» (File) в верхней части экрана и выберите пункт
Выбираем «Файл» > «Новый»
В результате, откроется диалоговое окно «Новый» (New). Размер документа будет определять размер мотива, который в свою очередь будет сохранен как повторяющийся узор. Так как для мотива меньшего размера потребуется большее количество повторов, чем для мотива большего размера, чтобы занять одинаковое пространство, размер мотива будет оказывать значительное влияние на общий вид узора. В нашем случае мы будем создавать элемент размером 100 х 100 пикселей. Когда позже вы будете создавать свои собственные узоры, вы сможете поэкспериментировать с размерами мотива, но для целей этого урока введите значение 100 пикселей для параметров
Размер документа будет определять размер мотива, который в свою очередь будет сохранен как повторяющийся узор. Так как для мотива меньшего размера потребуется большее количество повторов, чем для мотива большего размера, чтобы занять одинаковое пространство, размер мотива будет оказывать значительное влияние на общий вид узора. В нашем случае мы будем создавать элемент размером 100 х 100 пикселей. Когда позже вы будете создавать свои собственные узоры, вы сможете поэкспериментировать с размерами мотива, но для целей этого урока введите значение 100 пикселей для параметров
Диалоговое окно «Новый документ»
Нажмите ОК для закрытия диалогового окна. Новый пустой документ появится на экране. Поскольку документ достаточно мал – всего лишь 100 х 100 пикселей, я приближу его, удержав клавишу Ctrl (Win) / Command (Mac) и нажав «пробел». В результате временно активируется инструмент «Масштаб» (Zoom Tool) (вы увидите, как курсор примет форму увеличительного стекла). Далее кликните несколько раз в любом месте внутри документа для увеличения масштаба. Масштаб изображения стал равен 500%.
Новый пустой документ появится на экране. Поскольку документ достаточно мал – всего лишь 100 х 100 пикселей, я приближу его, удержав клавишу Ctrl (Win) / Command (Mac) и нажав «пробел». В результате временно активируется инструмент «Масштаб» (Zoom Tool) (вы увидите, как курсор примет форму увеличительного стекла). Далее кликните несколько раз в любом месте внутри документа для увеличения масштаба. Масштаб изображения стал равен 500%.
Шаг 2. Добавляем направляющие через центр документа
Теперь, нам нужно точно определить центр документа, и мы сможем это сделать с помощью направляющих. Ранее, в уроке по изучению основ создания повторяющихся узоров мы рассмотрели, как добавлять направляющие с помощью команды «Новая направляющая» (New Guide). На этот раз мы добавим направляющие, воспользовавшись линейками. Оба способа добавления направляющих удобны, поэтому применяйте по своему усмотрению любой их них. В нашем случае, перейдите в раздел меню
На этот раз мы добавим направляющие, воспользовавшись линейками. Оба способа добавления направляющих удобны, поэтому применяйте по своему усмотрению любой их них. В нашем случае, перейдите в раздел меню
Выбираем «Просмотр» > «Линейки»
После этого в верхней и левой части документа появятся линейки. Кликните по любому месту внутри левой линейки и, удерживая нажатой кнопку мышки, переместите вертикальную направляющую в центр документа. Отпустите кнопку мышки, чтобы разместить направляющую в нужном месте:
Кликните внутри левой линейки и переместите вертикальную направляющую в центр документа
 Отпустите кнопку мышки, чтобы разместить вторую направляющую:
Отпустите кнопку мышки, чтобы разместить вторую направляющую:
Кликните внутри верхней линейки и переместите горизонтальную направляющую в центр документа
После того как направляющие будут добавлены, вы можете отключить линейки, перейдя в раздел меню «Просмотр» (View) и снова выбрав пункт «Линейки» (Rulers). Или вы можете воспользоваться комбинацией клавиш
Не волнуйтесь, если ваши направляющие будут другого цвета, например, голубого. Это не важно.
Это не важно.
Шаг 3. Выбираем инструмент «Произвольная фигура»
На панели инструментов выберите инструмент «Произвольная фигура» (Custom Shape Tool). По умолчанию, он находится за инструментом «Прямоугольник» (Rectangle Tool), поэтому кликнете по иконке инструмента и удержите нажатой кнопку мышки несколько секунд до тех пор, пока на экране не появится выпадающее меню, затем из появившегося списка выберите инструмент «Произвольная фигура»:
Кликните по иконке инструмента «Прямоугольник», удержите нажатой кнопку мышки, затем из появившегося списка выберите инструмент «Произвольная фигура»
Шаг 4. Выбираем параметр «Заливка пикселями»
У программы Photoshop имеется три способа применения инструментов группы Фигуры. Мы не будем углубляться в подробности, но, в целом говоря, мы можем нарисовать векторные фигуры, контуры или пиксельные формы. Программа позволяет нам сохранить наш рисунок как узор, если он сделан из пикселей, поэтому сначала нам нужно указать программе заполнять наши фигуры пикселями. Мы можем сделать это, выбрав соответствующую опцию на панели настроек в верхней части экрана. Ближе к левому краю панели настроек расположена группа из трех значков. Каждый значок отображает определенный тип фигуры, который мы можем нарисовать. Кликните по третьему значку (крайний справа), чтобы выбрать параметр «Заливка пикселями» (Fill pixels):
Программа позволяет нам сохранить наш рисунок как узор, если он сделан из пикселей, поэтому сначала нам нужно указать программе заполнять наши фигуры пикселями. Мы можем сделать это, выбрав соответствующую опцию на панели настроек в верхней части экрана. Ближе к левому краю панели настроек расположена группа из трех значков. Каждый значок отображает определенный тип фигуры, который мы можем нарисовать. Кликните по третьему значку (крайний справа), чтобы выбрать параметр «Заливка пикселями» (Fill pixels):
Выбираем параметр «Заливка пикселями», кликнув по соответствующему значку на панели настроек
Шаг 5. Выбираем произвольную фигуру
После того как мы указали программе, что хотим работать с пиксельными формами, нам нужно выбрать фигуру, которую мы хотим нарисовать. Кликните по миниатюре фигуры в окошке предварительного просмотра фигура на панели настроек:
Кликаем по миниатюре фигуры в окошке предварительного просмотра
В результате откроется Палитра фигур, где отобразятся маленькие миниатюры всех доступных фигур, из которых мы сможем выбрать нужную. Для выбора фигуры, просто кликните по ее миниатюре. В моем случае, я выберу фигуру в виде сердца, нажав на нее. Как только вы выбрали фигуру, нажмите Enter (Win) / Return (Mac), чтобы закрыть палитру фигур:
Для выбора фигуры, просто кликните по ее миниатюре. В моем случае, я выберу фигуру в виде сердца, нажав на нее. Как только вы выбрали фигуру, нажмите Enter (Win) / Return (Mac), чтобы закрыть палитру фигур:
Кликаем по миниатюре фигуры в виде сердца для ее выбора
Шаг 6. Рисуем фигуру в центре документа
Теперь нам нужно нарисовать фигуру в центре документа, вот почему мы добавили направляющие для определения точного центра. Мы хотим, чтобы наша фигура была черного цвета, поэтому нажмите букву D для быстрого восстановления цветов переднего и заднего плана, заданных по умолчанию. Таким образом, цвет переднего плана станет черным. Вы можете увидеть текущие цвета переднего и заднего плана, посмотрев на их миниатюры в нижней части панели инструментов:
Образцы цвета переднего (левый верхний квадрат) и заднего (правый нижний) плана на панели инструментов
Выбрав черный в качестве цвета переднего плана, установите курсор мышки прямо в центр документа – чтобы значок курсора (в виде мишени) совпал с вертикальной и горизонтальной направляющими, и далее, удерживая кнопку мышки нажатой, начните перемещать курсор, рисуя фигуру. После того, как вы начали рисовать фигуру, нажмите сочетание клавиш Shift+Alt (Win) / Shift+Option (Mac) и продолжайте удерживать клавиши нажатыми во время всего процесса рисования. Удержание клавиши Shift позволить сохранить исходное соотношение сторон, поэтому фигура не получится у вас выше и тоньше или короче и толще, чем предполагалось изначально, в то время как клавиша Alt (Win) / Option (Mac) укажет программе на то, что фигуру требуется рисовать от центра. Когда вы закончите, у вас должен получиться похожий результат (в моем случае масштаб документа равен 500%, поэтому края фигуры выглядят угловатыми):
После того, как вы начали рисовать фигуру, нажмите сочетание клавиш Shift+Alt (Win) / Shift+Option (Mac) и продолжайте удерживать клавиши нажатыми во время всего процесса рисования. Удержание клавиши Shift позволить сохранить исходное соотношение сторон, поэтому фигура не получится у вас выше и тоньше или короче и толще, чем предполагалось изначально, в то время как клавиша Alt (Win) / Option (Mac) укажет программе на то, что фигуру требуется рисовать от центра. Когда вы закончите, у вас должен получиться похожий результат (в моем случае масштаб документа равен 500%, поэтому края фигуры выглядят угловатыми):
Рисуем фигуру в центре документа
Шаг 7. Отключаем направляющие
После того как мы нарисовали фигуру, направляющие нам больше не понадобятся, и поскольку они отвлекают внимание, давайте их отключим. Перейдите в раздел меню «Просмотр» (View) в верхней части экрана, выберите «Показать» (Show) — «Направляющие» (Guides). Слева от слова «Направляющие» вы увидите галочку, которая говорит нам о том, что направляющие включены. Кликните по галочке еще раз, чтобы их отключить.
Слева от слова «Направляющие» вы увидите галочку, которая говорит нам о том, что направляющие включены. Кликните по галочке еще раз, чтобы их отключить.
Выбираем «Просмотр» > «Показать» > «Направляющие», чтобы отключить направляющие
Шаг 8. Дублируем слой
Давайте сделаем наш рисунок немного интереснее, прежде чем сохранить его как узор. Создайте копию слоя, перейдя в раздел меню «Слои» (Layer) в верхней части экрана и выбрав пункт «Новый» (New) — «Скопировать на новый слой» (Layer via Copy):
Выбираем «Слои» > «Новый» > «Скопировать на новый слой»
Чтобы быстро скопировать слой, также можно нажать сочетание клавиш Ctrl+J (Win) / Command+J (Mac). В любом случае программа создаст копию Слоя 1 под названием «Копия Слой 1» (Layer 1 copy) и поместит новый слой выше исходного на панели слоев:
Копия слоя появится выше исходного слоя
Шаг 9.
 Применяем фильтр «Сдвиг»
Применяем фильтр «Сдвиг»
Так же, как и при изучении основ создания повторяющихся узоров, мы воспользуемся фильтром «Сдвиг», чтобы сделать мотив интереснее. Перейдите в раздел «Фильтр» (Filter) в строке меню в верхней части экрана, выберите пункт «Другое» (Other) и далее «Сдвиг» (Offset):
Выбираем Фильтр > Другое > Сдвиг
В результате откроется диалоговое окно фильтра «Сдвиг». Нам нужно ввести значение, равное половине ширины документа в окошко ввода данных «По горизонтали» и значение, равное половине высоты документа в окошко ввода данных «По вертикали». Поскольку наш документ имеет размеры 100 x 100 пикселей, для параметров «По горизонтали» (Horizontal) и «По вертикали» (Vertical) установите значение, равное 50 пикселям. Далее, убедитесь, что в нижней части диалогового окна выбран параметр «Вставить отсеченные фрагменты» (Wrap Around):
Диалоговое окно фильтра «Сдвиг»
Нажмите ОК для закрытия диалогового окна. Как нам станет видно, фильтр «Сдвиг» разделил фигуру в виде сердца на четыре равных части и разместил их по углам документа. В данный момент рисунок может показаться немного странным, но далее, в качестве повторяющегося узора он таковым не будет. Сердце, которое осталось в центре, — это исходная фигура, нарисованная нами в Шаге 6:
Как нам станет видно, фильтр «Сдвиг» разделил фигуру в виде сердца на четыре равных части и разместил их по углам документа. В данный момент рисунок может показаться немного странным, но далее, в качестве повторяющегося узора он таковым не будет. Сердце, которое осталось в центре, — это исходная фигура, нарисованная нами в Шаге 6:
Документ после применения фильтра «Сдвиг» к копии фигуры в виде сердца
Шаг 10. Сохраняем рисунок как узор
Нарисовав мотив, мы готовы сохранить его как узор. Перейдите в раздел меню «Редактирование» (Edit) в верхней части экрана и выберите пункт «Определить узор» (Define Pattern):
Выбираем «Редактирование» > «Определить узор»
В результате этого действия откроется диалоговое окно «Название узора» (Pattern Name), где вам будет предложено дать название новому узору. Хорошей идей является включение в название узора размеров мотива, в случае если вы разрабатываете несколько похожих мотивов разного размера. В моем случае, я назову узор «Сердца 100х100», поскольку размеры моего мотива 100 х 100 пикселей. Нажмите ОК, когда вы дадите своему узору название, чтобы закрыть диалоговое окно. И теперь наш узор сохранен и готов к применению:
Хорошей идей является включение в название узора размеров мотива, в случае если вы разрабатываете несколько похожих мотивов разного размера. В моем случае, я назову узор «Сердца 100х100», поскольку размеры моего мотива 100 х 100 пикселей. Нажмите ОК, когда вы дадите своему узору название, чтобы закрыть диалоговое окно. И теперь наш узор сохранен и готов к применению:
Включение в название узора размеров мотива может быть полезно
Шаг 11. Создаем новый документ
Давайте создадим новый документ, чтобы заполнить его новым узором. Так же, как и в Шаге 1, перейдите в меню «Файл» (File) и выберите пункт «Новый» (New). На этот раз, когда откроется диалоговое окно «Новый документ», введите значение 1000 пикселей для параметров Ширина (Width) и Высота (Height) и измените «Содержимое заднего фона» (Background Contents) на «Белый» (White). Параметр «Разрешение» (Resolution) можете оставить без изменения по умолчанию – 72 пикселя на дюйм (pixels/inch) Нажмите ОК для закрытия диалогового окна, и новый документ, заполненный белым цветом, появится на экране:
Параметр «Разрешение» (Resolution) можете оставить без изменения по умолчанию – 72 пикселя на дюйм (pixels/inch) Нажмите ОК для закрытия диалогового окна, и новый документ, заполненный белым цветом, появится на экране:
Создаем новый документ
Шаг 12. Создаем новый пустой слой
Вместо того чтобы заполнить нашим узором слой с задним фоном, что приведет к некоторым ограничениям, давайте добавим узор на отдельный слой. Кликните по значку «Создать новый слой» (New Layer) в нижней части панели слоев:
Кликаем по значку «Создать новый слой»
Программа добавит новый пустой слой под названием «Слой 1» (Layer 1) выше слоя с задним фоном:
Программа поместит новый слой выше слоя с задним фоном
Шаг 13.
 Выбираем инструмент «Заливка»
Выбираем инструмент «Заливка»
В предыдущих уроках мы изучили, как можно заполнить слой узором с помощью команды «Выполнить заливку». В этот раз мы рассмотрим, как можно сделать то же самое, воспользовавшись инструментом «Заливка» (Paint Bucket Tool), который также позволяет нам заполнить слой или выделение цветом или узором. Вы найдете инструмент «Заливка» на панели инструментов. По умолчанию, он скрыт за инструментом «Градиент» (Gradient Tool), поэтому кликните по инструменту «Градиент», удержите кнопку мышки нажатой до тех пор, пока не появится всплывающее меню, и выберите из списка инструмент «Заливка»:
Кликните по инструменту «Градиент», удержите кнопку мышки нажатой и выберите из появившегося списка инструмент «Заливка»
Шаг 14. Изменяем источник для заливки на «Узор»
Выбрав инструмент «Заливка», перейдите на панель настроек и в качестве источника для заливки выберите «Узор» (Pattern) (по умолчанию, источник заливки установлен на «Основной цвет» (Foreground)):
Изменяем источник для заливки на «Узор»
Шаг 15.
 Выбираем узор
Выбираем узор
Выбрав пункт «Узор», кликните по миниатюре узора в окошке предварительного просмотра на панели настроек:
Кликаем по миниатюре узора в окошке предварительного просмотра справа от параметра «Источник» на панели настроек
В результате откроется Палитра узоров, где мы сможем выбрать нужный узор. Узор, который мы только что создали, будет располагаться в списке последним. Кликните по его миниатюре для выбора. Как только вы выберите узор, нажмите Enter (Win) / Return (Mac), чтобы закрыть Палитру узоров:
Выбираем узор «Сердца», кликнув по его миниатюре
Шаг 16. Кликаем внутри документа для добавления узора
Убедитесь, что на панели слоев выбран Слой 1 (выбранные слои подсвечены голубым цветом), затем, после выбора на панели настроек узора, кликните в любом месте внутри документа при активном инструменте «Заливка» (Paint Bucket Tool), в результате чего документ немедленно заполнится узором.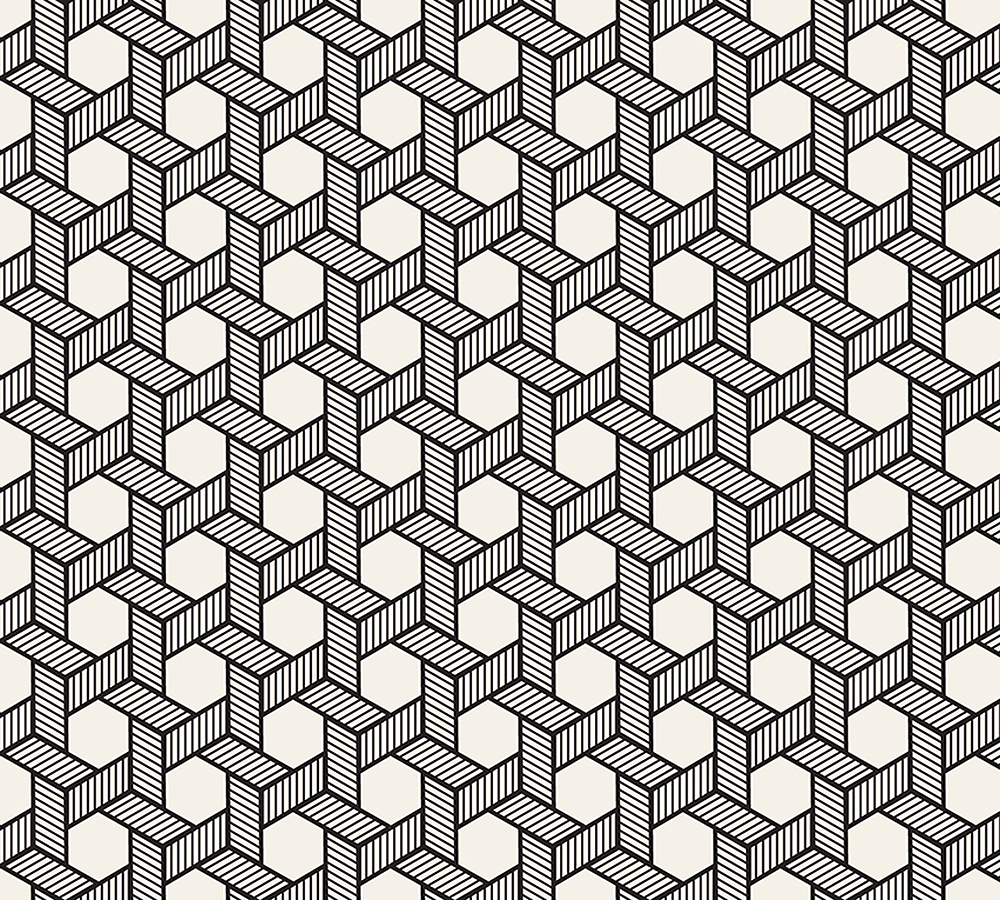 Узор повторится столько раз, сколько требуется для заполнения всего слоя.
Узор повторится столько раз, сколько требуется для заполнения всего слоя.
Кликните внутри документа, чтобы заполнить узором Слой 1
В данный момент наш узор черно-белого цвета, но мы можем с легкостью его раскрасить. Всю информацию по раскрашиванию узора вы можете прочитать в предыдущем уроке, поэтому здесь я повторяться не буду. Ниже приведен образец того, как может выглядеть узор после раскрашивания заднего фона и самого узора:
Тот же самый узор после добавления цвета
На панели слоев видно, что я добавил цвета, применив всего лишь два слоя-заливки цветом: один – для заднего фона, другой – для узора. И снова, более подробно со всеми необходимыми для этого шагами вы можете ознакомиться в предыдущем уроке:
Цвета были добавлены с помощью слоев-заливки цветом
Загружаем дополнительные произвольные фигуры
Выполняя Шаг 5 и выбирая произвольную фигуру в Палитре фигур, вы, возможно, обратили внимание, что по умолчанию в палитре доступно не так много фигур для выбора.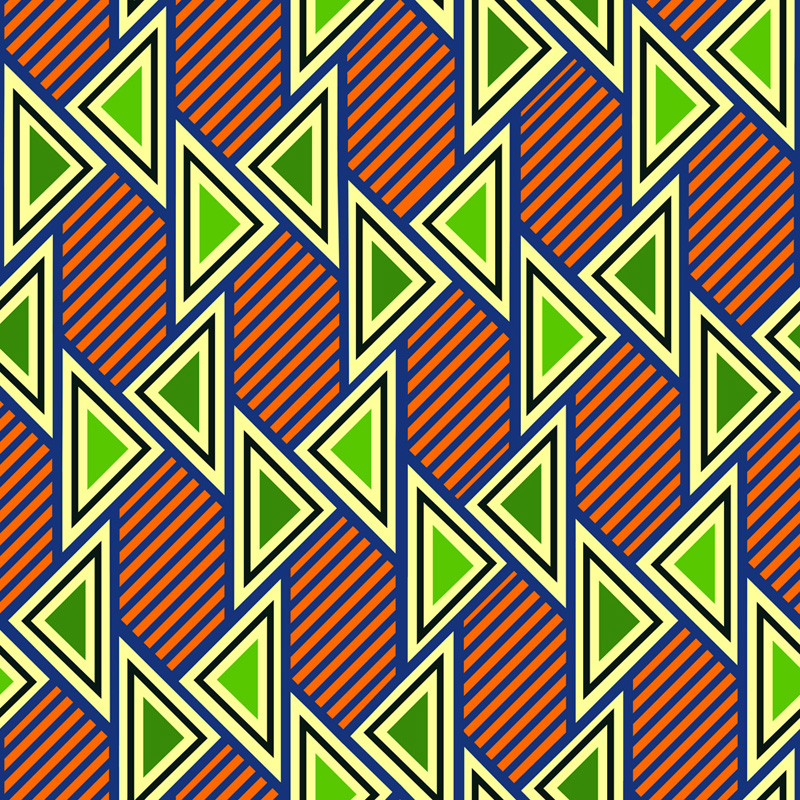 Такой выбор мог бы вас немного расстроить, если только вам не нужно было бы добавлять к дизайну повторяющиеся стрелки, голубые пузыри или конверты. К счастью, есть и другие фигуры, из которых мы можем выбрать нужную. Нам требуется только самостоятельно загрузить их. Далее мы рассмотрим, как. Открыв Палитру фигур, кликните по маленьком значку в виде стрелки в правом верхнем углу:
Такой выбор мог бы вас немного расстроить, если только вам не нужно было бы добавлять к дизайну повторяющиеся стрелки, голубые пузыри или конверты. К счастью, есть и другие фигуры, из которых мы можем выбрать нужную. Нам требуется только самостоятельно загрузить их. Далее мы рассмотрим, как. Открыв Палитру фигур, кликните по маленьком значку в виде стрелки в правом верхнем углу:
Кликаем по значку в виде стрелки
В результате откроется меню с различными параметрами, включая список дополнительных наборов фигур, из которых мы сможем выбрать нужный. Я не буду рассматривать их все, так как вы сможете это сделать сами, но в качестве примера я выберу набор «Животные» (Animals):
Выбираем любой набор из перечня дополнительных наборов произвольных фигур
Программа спросит, хотим ли мы заменить текущие фигуры новыми или добавить новые фигуры к существующим в конец списка.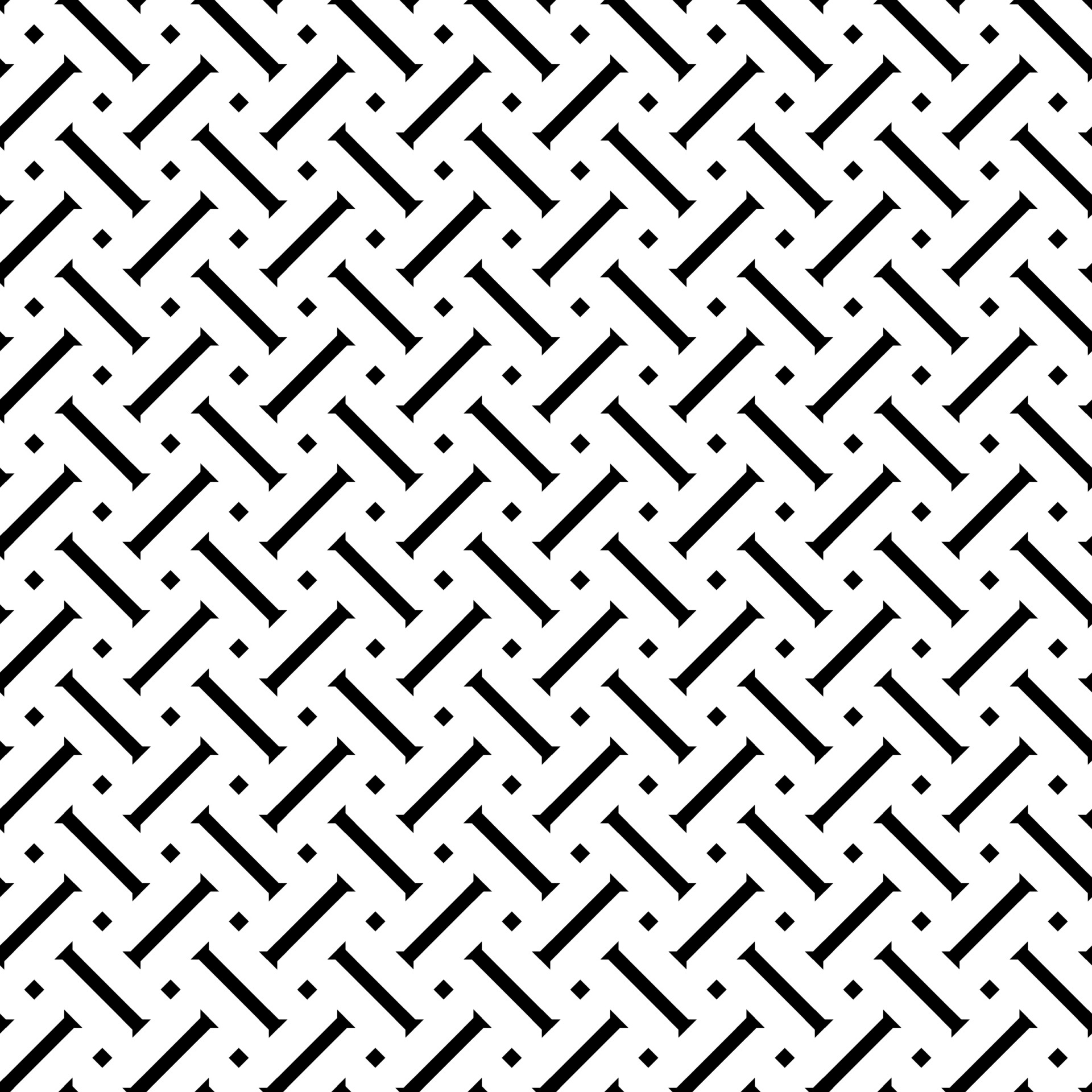 Выбираем Добавить (Append):
Выбираем Добавить (Append):
Нажимаем на кнопку «Добавить»
Вернувшись в Палитру фигур, прокрутите перечень миниатюр до конца, чтобы найти новые фигуры, которые добавились после исходных фигур. Выберите любую из вновь добавленных фигур, кликнув по ее миниатюре. Я выберу фигуру в форме отпечатка собачьей лапы:
Выбираем фигуру в виде отпечатка собачьей лапы
Ниже приведен пример повторяющегося узора, созданного на основе произвольной фигуры «Собачий след». Для этого я сначала создал новый документ чуть большим размером 150 x 150 пикселей для разработки мотива (смотрите Шаг 1), затем в диалоговом окне фильтра «Сдвиг» (Шаг 8) для параметров «По горизонтали» (Horizontal) и «По вертикали» (Vertical) ввел значения, равные 75 пикселям каждое (половина ширины и высоты документа). Далее, я изменил цвет узора с помощью слоя-заливки цветом для заднего фона и еще одного слоя-заливки цветом для самого узора:
Еще один пример повторяющегося узора, созданного с помощью произвольных фигур
Если ни одна из произвольных фигур не подходит для вашего дизайна, вы можете с легкостью создать собственные произвольные фигуры, изучив подробно урок «Создаем произвольные фигуры»!
И вот мы закончили! Мы научились создавать повторяющиеся узоры на основе произвольных фигур в программе Photoshop! Посетите наш раздел «Основы работы», где представлены различные уроки по слоям, выделениям, интерфейсу и прочим элементам программы, или рассмотрите другие темы, которые вас заинтересуют!
Автор: Steve Patterson
Бикини с кроп-топом, смешение принтов полосы/повторяющийся узор — Pernambuco Sporty
Вы хотите, что ваше бикини прослужило вам несколько сезонов? Если так, то вам нужно научиться правильно ухаживать за ним. Ткань хорошего качества – это необходимое условие для того, чтобы бикини радовало вас не одно лето. Но как сохранить его на несколько лет?
Ткань хорошего качества – это необходимое условие для того, чтобы бикини радовало вас не одно лето. Но как сохранить его на несколько лет?Прежде всего, избегайте шершавых поверхностей. Если вы хотите сесть или прилечь, всегда подкладывайте полотенце. Непосредственный контакт с такими поверхностями, как бетон, камни (например, на краю плавательного бассейна) или дерево (занозы!) может просто испортить мягкую ткань вашего купальника.
Как стирать? После каждого использования бикини следует выполоскать в чистой пресной воде. Мы рекомендуем всегда использовать ручную стирку. Никогда не используйте агрессивные моющие средства, такие как пятновыводитель. Используйте средства для деликатных тканей, обычное мыло, но лучше специализированные средства для стирки купальников.
Не забывайте вытаскивать влажный купальник из пляжной сумки или мешка. Не оставляйте его сложенным и смятым во влажном состоянии на длительное время. Почему? Потомучтопринтыирисунокнатканимогутпоблекнуть. А если ваше бикини украшено камнями, жемчужинами или оборками, избегайте трения, скручивания и растягивания во время стирки.
Если на купальнике появилось пятно, попробуйте промокнуть его, пока еще оно не высохло. Если пятно высохло, не отскабливайте его. Это может деформировать окрас ткани. Лучше обратиться за помощью в местную химчистку.
Как сушить? Никогда не сушите на солнце. Возьмите полотенце, положите бикини или купальник на него и осторожно сверните в рулон для того, чтобы избавиться от излишек воды. Оставьте купальник высыхать на полотенце в месте, защищенном от попадания прямых солнечных лучей. Прямые солнечные лучи могут спровоцировать выцветание ткани. Никогда не используйте сушильный аппарат.
Как избавиться от песчинок, застрявших в ткани? Возьмите фен и сдуйте песок холодным воздухом.
повторяющихся паттернов — математика для 3-го класса
Узнайте о повторяющихся паттернах
Посмотрите эту композицию из цветов:
Как вы думаете, следует ли это определенному порядку ? 🤔
Да, это так! 😃
Расположение, которое следует определенному порядку, называется шаблоном .
В этом уроке давайте исследуем шаблоны! 🤗
Узоры
Паттерны повсюду вокруг нас!
- Шахматная доска представляет собой узор из черно-белых квадратов.
- На многих одеждах напечатаны узоры.
Существуют разные узоры.
Давайте узнаем об одном виде: повторяющихся паттернов.
Что такое повторяющиеся узоры?
Образцы , которые повторяются снова и снова в соответствии с определенным правилом, называются повторяющимися образцами.
👉 Некоторые примеры повторяющихся шаблонов :
___
___
Части повторяющегося узора
Повторяющийся узор состоит из 2 основных частей — термов и стержня.
Объекты или элементы, образующие узор, называются его терминами .
Например: в шаблоне выше 👆 членами являются оранжевых звезд, и зеленых кружков.
2. ЯдроЧасть повторяющегося узора, которая остается неизменной и повторяется, называется его ядром .
В нашем примере выше ядро состоит из 2 звезд, за которыми следуют 3 зеленых кружка:
Нахождение сердцевины повторяющегося узора
Давайте посмотрим на образец шаблона:
# $ # # $ # # $ # # $ #
Как найти ядро этого паттерна? 🤔
Очень хорошо! 😃
Чтобы найти ядро повторяющегося шаблона , ищите наименьший набор повторяющихся терминов.
Это часть сердечника? 👇
# $
№ …
Это часть ?? 🤔
# $
№ …
Как насчет этой части? 🤓
# $ #
Да ! Эти термины повторяются снова и снова в одном и том же порядке.
Итак, это ядро паттерна.🤗
Отличная работа! 👏
Поиск неизвестных терминов повторяющегося шаблона
Иногда нам может потребоваться найти неизвестных терминов в шаблоне.
Можете ли вы найти следующих двух терминов этого шаблона?
Чтобы найти неизвестных терминов в шаблоне , сначала найдите ядро шаблона , , а затем используйте ядро, чтобы найти неизвестные термины.
Давай попробуем! 🤗
✅ Сначала давайте найдем ядро этого шаблона.
Вы это видите? 🤓
Очень хорошо!
Это ядро этого паттерна:
✅ Теперь давайте используем , чтобы найти следующие два термина этого шаблона.
Отличная работа! 😎
Другой пример
Рассмотрим еще один пример.
👉 Найдите 10-й член этого шаблона:
Вы помните, что мы делаем в первую очередь? 😃
✅ Сначала мы находим ядро паттерна.
Вы видите, что это? 🤔
Вы поняли! 🤗
Это суть паттерна:
✅ Теперь давайте используем ядро , чтобы найти 10-й член.
Отлично! 👍
Смотри и учись
Теперь вы знаете много нового о повторяющихся узорах! Начните свою практику ниже.
Как сделать повторяющийся узор Джулии Ротман — Дизайн * Губка
привет привет. спасибо Грейс за то, что пригласила меня на этой неделе! Я очень рад быть здесь. Помимо того, что я познакомил вас с некоторыми крутыми художниками, подбросил взгляды до и после дома некоторых друзей, а также поделился своими любимыми находками в новых продуктах, я подумал, что было бы неплохо поделиться некоторыми вещами, которые я узнал, работая иллюстратором.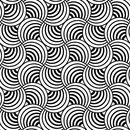 / модельер.
/ модельер.
Один из вопросов, которые мне часто приходят по электронной почте, — как сделать повторяющийся узор? Я подумал, что было бы весело сегодня сделать небольшой урок, показывающий, насколько это просто даже с очень сложным рисунком. И вам даже не нужен компьютер! (Обычно я делаю повторения на компьютере, но сегодня я делаю это так, как меня сначала учили.) Вот старомодный способ создания мозаичного дизайна:
На чистом листе бумаги нарисуйте рисунок в середине листа, не позволяя рисунку касаться краев — это очень важно.(Я собираюсь нарисовать львов и вещи в стиле виноградной лозы — влияние последнего месяца посещения Музея американского народного искусства в Нью-Йорке.)
Как только вы закончите среднюю область сколько хотите, вы собираетесь сократить свой рисунок наполовину — я знаю, это страшно, — но именно поэтому компьютеры полезны. Когда у вас есть две части, переверните их и скрепите свой рисунок скотчем. Наклейте ленту на обратную сторону бумаги, чтобы она совсем не мешала вашему рисунку в дальнейшем. Также постарайтесь скрепить рисунок скотчем как можно точнее.Трудно понять, что я даже записал свой на пленку, так как я так хорошо выстроил его.
Также постарайтесь скрепить рисунок скотчем как можно точнее.Трудно понять, что я даже записал свой на пленку, так как я так хорошо выстроил его.
Затем вы собираетесь разрезать свой рисунок пополам другим способом — (да ладно!), Переверните эти части и склейте их вместе. Теперь ваш дизайн должен быть только на всех краях, и у вас есть большое белое пространство посередине. Теперь заполните это пространство остальной частью вашего дизайна. Еще раз помните — не тяните ни к одному из краев бумаги.
Когда вы закончите заполнять все части, которые хотите заполнить, у вас теперь есть повторяемая плитка.Вы можете раскрасить эту плитку, а затем ксерокопировать ее много раз и выровнять свой дизайн — штукатурить ее на стенах и сделать обои. Я собираюсь схитрить и сделать последние шаги раскраски на компьютере, чтобы закончить свой дизайн. Я собираюсь отсканировать свой рисунок, перенести его в Adobe Illustrator, раскрасить и повторить там.
А вот и мой готовый дизайн:
Как создать повторяющийся узор
vimeo.com/video/242409724″ allowfullscreen=»allowfullscreen» frameborder=»0″/>
Пароль: Repeat1
Добро пожаловать на наш курс дизайна выкроек! Я так рада, что вы приняли решение присоединиться к нам.
Я влюбился в узорчатый дизайн 8 лет назад и испытал от этого столько радости. Есть что-то особенное в том, как вы видите, как ваши наброски и каракули оживают таким образом! Вот ваше справедливое предупреждение : создание выкроек может быть очень увлекательным! 🙂
Урок № 1: Рисование
В этом уроке мы работаем с эскизами. Как вы скоро увидите, в Adobe Illustrator всегда есть несколько способов выполнить одну и ту же задачу.Что касается нашей серии, я покажу вам процесс рисования ваших дизайнов на бумаге, пока вы не будете довольны ими, что значительно упрощает превращение их в векторные в Illustrator (это будет в завтрашнем уроке).
Вот что вам понадобится для урока №1:
- Карандаш (если вы не предпочитаете начинать с чернил)
- Ручка с твердыми черными чернилами.
 Мои любимые ручки Uni Pens.
Мои любимые ручки Uni Pens. - Белая книга
- Дополнительно: калька или лайтбокс.
Посмотрев этот урок, потратьте некоторое время на работу над своими набросками. Мне нужно, чтобы вы выслушали меня по этому поводу : вам не обязательно быть художником. Повторяю, ВЫ НЕ ДОЛЖНЫ БЫТЬ ХУДОЖНИКОМ! Они могут быть сколь угодно подробными или простыми! Каракули, круги, точки и написанные от руки слова или буквы — все это будет прекрасным повторяющимся узором. Ваша единственная задача — РАЗВЛЕЧАТЬСЯ!
Цель урока : работайте над своими набросками, пока не получите версии с черными чернилами, которые вам понравятся.
Теперь мы будем работать над их импортом и векторизацией.
Поделитесь своим прогрессом! Используйте хэштег #PatternswithBonnieC, чтобы поделиться с нами своей работой в Instagram. Нам не терпится увидеть, что вы создаете!
vimeo.com/video/242495153″ allowfullscreen=»allowfullscreen» frameborder=»0″/>
Пароль: Repeat2
Теперь, когда ваши наброски напечатаны, мы готовы перейти к следующему этапу: сканированию и векторизации!
Урок № 2: сканирование + векторизация
Начните с того, что сфотографируйте свои наброски или отсканируйте их.Перетащите их в Illustrator, и приступим к векторизации!
Вот что вам понадобится для урока №2:
- Смартфон или фотоаппарат
- — ИЛИ — сканер
- Adobe Illustrator CC (Вы можете начать бесплатную пробную версию здесь!)
Цель урока : векторизуйте свои наброски и оставьте их как черно-белые иллюстрации в Illustrator. Уберите все лишние части и убедитесь, что каждая отдельная иллюстрация сгруппирована вместе для удобства перемещения.Завтра раскрасим!
Поделитесь своим прогрессом! Используйте хэштег #PatternswithBonnieC, чтобы поделиться с нами своей работой в Instagram. Нам не терпится увидеть, что вы создаете!
Нам не терпится увидеть, что вы создаете!
Пароль: Repeat3
Теперь, когда ваши наброски написаны чернилами, а мотивы векторизованы, пора их раскрасить. Это моя любимая часть!
Вы говорите, что это за мотив? Это язык иллюстраторов для иллюстраций.Определение «мотив»: декоративный рисунок или узор. Итак, узор обычно состоит из нескольких мотивов .
Урок № 3: Пользовательские цветовые палитры и раскрашивание иллюстраций
Создайте несколько фотографий, на которых хотите использовать цвета. Перетащите их в свой документ. В этом видео я покажу вам, как создавать палитры.
Вот что вам понадобится для урока №3:
- Несколько любимых фотографий, чтобы взять цвета из
- Adobe Illustrator CC (Вы можете начать бесплатную пробную версию здесь!)
Цель урока : создание собственной цветовой палитры (или нескольких) в Illustrator. Используйте их, чтобы раскрасить свои иллюстрации и начать мечтать о повторяющемся узоре. Это то, о чем мы поговорим дальше!
Используйте их, чтобы раскрасить свои иллюстрации и начать мечтать о повторяющемся узоре. Это то, о чем мы поговорим дальше!
Поделитесь своим прогрессом! Используйте хэштег #PatternswithBonnieC, чтобы поделиться с нами своей работой в Instagram. Нам не терпится увидеть, что вы создаете!
Пароль: Repeat4
Это БОЛЬШОЙ день. Получим повторяющийся узор!
Я точно помню момент, когда создал свой самый первый повторяющийся узор. не был красивым , но я очень им гордилась. Я немедленно отправил его маме, и, думаю, мы оба плакали по этому поводу. Ха!
Когда вы впервые видите свой дизайн в повторении, — это как волшебство . Вы узнаете, что вас укусила «ошибка повторяющегося шаблона ». , когда вы начнете видеть шаблоны повсюду, , вы попытаетесь найти повторы в шаблонах, которые видите, и не сможете перестать создавать свои собственные.
Урок №4: Повторение узоров и перекрашивание
Цель урока : Как только вы будете довольны тем, как окрашены ваши иллюстрации (не обязательно сами цвета, а способ, которым они окрашены), пора приступить к построению узора.Часто я считаю полезным создание мини-кластеров мотивов для использования в моих выкройках. Не забудьте «растянуть» свои мотивы с помощью инструментов дублирования, изменения размера, поворота и отражения.
Продолжайте выкладывать свои проекты в Instagram (см. Ниже), я потрясен вашим талантом!
Теперь, когда вы создали повторяющийся узор, мы поговорим обо всех способах его использования!
Прежде чем мы перейдем ко всем ресурсам, которыми я должен с вами поделиться, я знаю, что есть некоторые из вас, которых жаждут большего .Дизайн узоров по-особенному проникает в ваше сердце. Хорошая новость: , у меня есть для вас много ресурсов!
The Roost Tribe: Roost Tribe — это место, куда большинство моих студентов-дизайнеров попадают в качестве способа продолжить свое образование, поскольку я делюсь еженедельными материалами для творческих компаний и дизайнеров (см. Расписание на этот год здесь). Сообщество предоставляет потрясающую систему поддержки, поскольку мы все вместе идем по пути к успеху!
Расписание на этот год здесь). Сообщество предоставляет потрясающую систему поддержки, поскольку мы все вместе идем по пути к успеху!
Изучите дизайн рисунка поверхности: Обучение рисунку и дизайну рисунка поверхности было одним из величайших неожиданных сокровищ в моей жизни.Просмотрите мое фирменное предложение, курс ПОГРУЖЕНИЯ, все мои классы Skillshare и курсы на CreativeLive.
А теперь давайте поговорим о том, как использовать ваши красивые узоры! К счастью для нас, есть компании печати по запросу, которые появляются везде . Это упрощает печать продукции с нашим дизайном!
Вот мои любимые ресурсы:
Ткань: Spoonflower
Обои: Spoonflower
Упаковочная бумага: Spoonflower, Канцелярские товары HQ
Кружки, сумки, коврики, занавески с принтами (и многое другое): Society6
Чехлы для мобильных телефонов: Casetify Skinit
Paper Products : Ночные распечатки
Журналы + Блокноты : Канцелярские товары HQ, Blurb Books
Каждая компания требует, чтобы вы настраивали файлы немного по-разному, поэтому я предлагаю ознакомиться с их рекомендациями. Продолжайте размещать свои проекты в Instagram (см. Ниже), я потрясен вашим талантом! Xo, Bonnie
Продолжайте размещать свои проекты в Instagram (см. Ниже), я потрясен вашим талантом! Xo, Bonnie
Поделитесь своим прогрессом! Используйте хэштег #PatternswithBonnieC, чтобы поделиться с нами своей работой в Instagram. Нам не терпится увидеть, что вы создаете!
Запись скоро откроется! Surface Pattern Design Immersion — это 8-недельная онлайн-программа обучения для креативщиков, которые хотят изучить Adobe Illustrator, дизайн поверхностей и бизнес, как стать лицензирующим художником.Это всеобъемлющий курс, призванный дать вам уникальный и захватывающий опыт в мире дизайна поверхностных узоров. Поскольку все мы знаем, лучший способ достичь ваших БОЛЬШИХ целей — это погрузиться в обучение, в отрасль и в сообщество.
5 шагов к рисованию повторяющегося узора
Создание собственной плитки с повторяющимся узором — простой навык, применимый к сотням забавных проектов, и ваши друзья ВСЕГДА будут впечатлены! Попробуйте обои, обложки для книг, постеры, подарочную упаковку или экран блокировки телефона. Возможности безграничны.
Возможности безграничны.
Эти 5 быстрых шагов помогут проиллюстрировать выкройку старомодным способом вручную. Нет необходимости в Photoshop или Illustrator! Просто возьмите ручку, бумагу, мозг, ножницы и (возможно) копировальный аппарат или принтер.
Это руководство представляет собой быструю версию моего класса по дизайну повторяющихся паттернов прямо здесь, на Skillshare!
1. Нарисуйте дизайн.
Начните с середины бумаги.Вы можете использовать любой размер, но я бы рекомендовал 8,5 x 11, чтобы оставить себе достаточно места, плюс, вероятно, это самый удобный вариант. Используйте ручку, так как она лучше всего фотокопирует, или начните с карандаша и обведите линии. Обязательно распределите равномерное количество сплошного цвета, это поможет добиться визуальной согласованности готовой плитки. Самое главное, не касайтесь краев бумаги!
2. Отрежьте, переверните, скотчем.
Разрежьте рисунок пополам. (Я знаю, это страшно! Ты справишься.Помните, что вы всегда можете скопировать, отсканировать или сфотографировать оригинал для сохранности.) Подумайте об использовании точного ножа для чистого разреза, но ножницы тоже подойдут.
Когда у вас есть две части, переверните их так, чтобы исходные внешние края соприкоснулись спиной к спине. Затем склейте две половинки. Заклейте изнаночную сторону липкой лентой, чтобы рисунок оставался чистым.
3. Повторить: разрезать (в другую сторону), перевернуть, скотч.
Поверните страницу и снова разрежьте ее пополам (в другую сторону, чтобы два разреза образовали крест).Переверните эти две новые половинки и скрепите их скотчем. Опять же, лента должна идти на спину.
4. Заметьте пустые места.
Поскольку ваш дизайн теперь находится на внешних краях, вы, вероятно, видите большое пустое пространство посередине. Заполните это! Нарисуйте все пустые кусочки и закончите рисунок. По-прежнему не рисуем по краям.
Заполните это! Нарисуйте все пустые кусочки и закончите рисунок. По-прежнему не рисуем по краям.
Когда вы закончите рисовать, отойдите назад и полюбуйтесь своей работой. Это ваша повторяющаяся плитка.Разве это не красиво?
5. Копирование, копирование, копирование — и сборка!
Теперь, когда у вас есть плитка, возможности безграничны! Вы можете скопировать его и собрать для обоев, обложек книг, плакатов или подарочной упаковки. Вы можете добавить цвет или украшения. Вы можете отсканировать его и перенести в Photoshop или Illustrator для окончательной доработки. Возможно, вы оцифруете его для своего рабочего стола или телефона. Самое главное, получайте удовольствие.
Удачного моделирования!
Хотите узнать больше? Обязательно ознакомьтесь с моим полным классом дизайна повторяющихся паттернов прямо здесь, на Skillshare!
Джулия Ротман создала иллюстрации и узоры для газет, журналов, обоев, посуды, постельного белья, книг, рекламных щитов и плакатов метро. Некоторые из ее клиентов (в произвольном порядке) включают Chronicle Books, Target, Anthropologie, Crate & Barrel, The New York Times, The Washington Post, Urban Outfitters, Metropolitan Transit Authority, The Land of Nod, Design * Sponge и Victoria’s Secret. . Она написала и проиллюстрировала множество книг, включая личные мемуары / путеводитель по своему родному городу Hello NY, а также свою последнюю книгу «Анатомия природы», которая представляет собой сборник любопытных фактов и иллюстраций о нашем естественном мире. Она живет и работает в своей студии в Бруклине, Нью-Йорк.Джулия работает в своей студии в Бруклине, штат Нью-Йорк. В 2002 году окончила Школу дизайна Род-Айленда.
Некоторые из ее клиентов (в произвольном порядке) включают Chronicle Books, Target, Anthropologie, Crate & Barrel, The New York Times, The Washington Post, Urban Outfitters, Metropolitan Transit Authority, The Land of Nod, Design * Sponge и Victoria’s Secret. . Она написала и проиллюстрировала множество книг, включая личные мемуары / путеводитель по своему родному городу Hello NY, а также свою последнюю книгу «Анатомия природы», которая представляет собой сборник любопытных фактов и иллюстраций о нашем естественном мире. Она живет и работает в своей студии в Бруклине, Нью-Йорк.Джулия работает в своей студии в Бруклине, штат Нью-Йорк. В 2002 году окончила Школу дизайна Род-Айленда.
Математика «невозможных» никогда не повторяющихся паттернов
Помните миллиметровую бумагу, которую вы использовали в школе, такую, которая покрыта крошечными квадратами? Это идеальная иллюстрация того, что математики называют «периодической мозаикой пространства», когда формы покрывают всю площадь без перекрытия или зазора. Если мы переместим весь узор на длину плитки (переместим его) или повернем на 90 градусов, мы получим тот же узор.Это потому, что в этом случае вся плитка имеет ту же симметрию, что и одна плитка. Но представьте, что выложите ванную комнату плиткой с пятиугольниками вместо квадратов — это невозможно, потому что пятиугольники не будут соответствовать друг другу, не оставляя зазоров или перекрывая друг друга.
Если мы переместим весь узор на длину плитки (переместим его) или повернем на 90 градусов, мы получим тот же узор.Это потому, что в этом случае вся плитка имеет ту же симметрию, что и одна плитка. Но представьте, что выложите ванную комнату плиткой с пятиугольниками вместо квадратов — это невозможно, потому что пятиугольники не будут соответствовать друг другу, не оставляя зазоров или перекрывая друг друга.
Узоры (состоящие из плиток) и кристаллы (состоящие из атомов или молекул) обычно периодичны, как лист миллиметровой бумаги, и имеют связанную симметрию. Среди всех возможных компоновок эти регулярные компоновки являются предпочтительными по своей природе, потому что они связаны с наименьшим количеством энергии, необходимой для их сборки.Фактически нам известно только то, что непериодическая мозаика, которая создает никогда не повторяющиеся узоры, может существовать в кристаллах в течение нескольких десятилетий. Теперь мы с коллегами создали модель, которая поможет понять, как это выражается.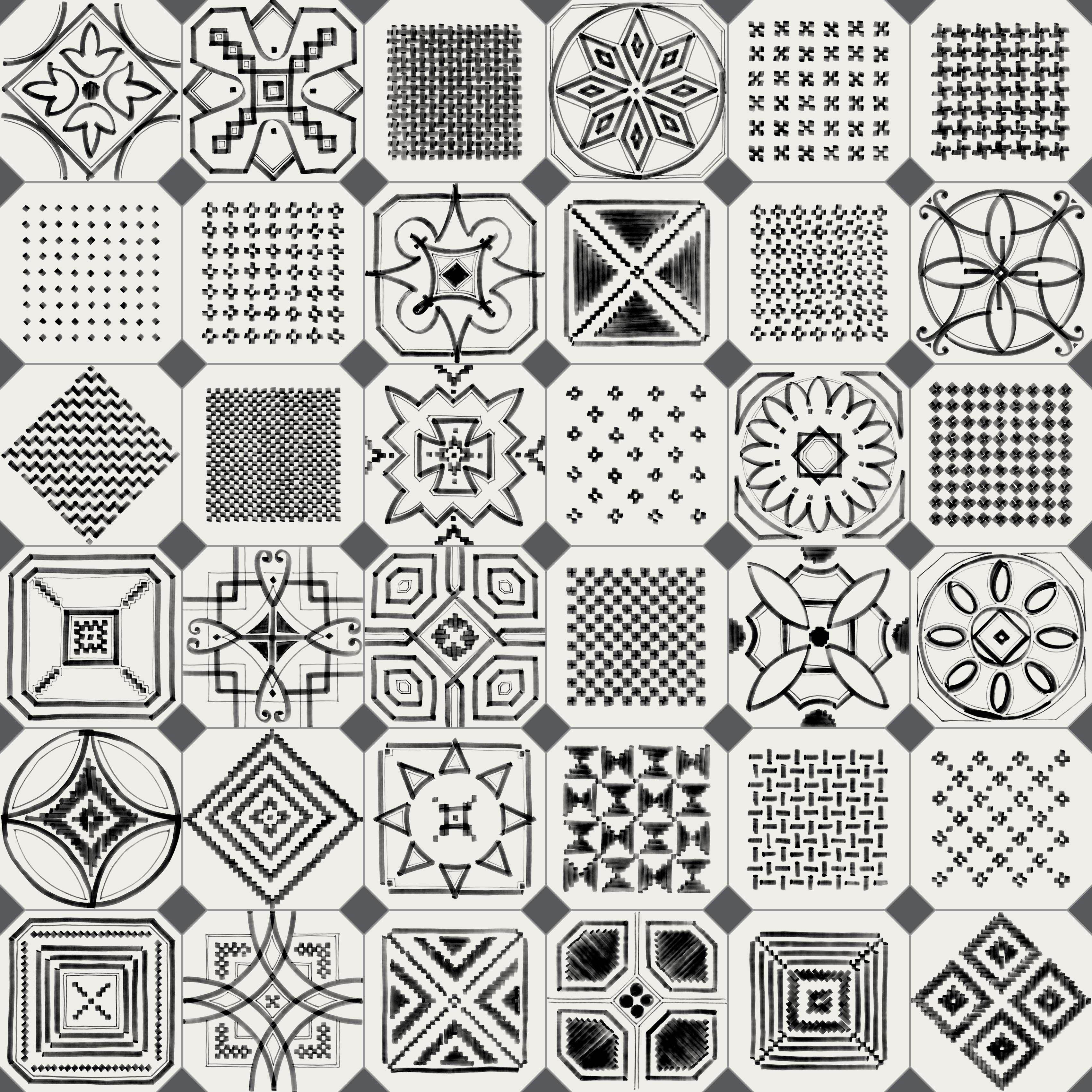
В 1970-х годах физик Роджер Пенроуз обнаружил, что можно создать узор из двух разных форм с углами и сторонами пятиугольника. Это выглядит так же при повороте на угол 72 градуса, а это означает, что если вы повернете его на 360 градусов, он будет выглядеть одинаково с пяти разных углов.Мы видим, что в этом шаблоне много раз повторяется множество небольших участков узора. Например, на рисунке ниже пятиконечная оранжевая звезда повторяется снова и снова. Но в каждом случае эти звезды окружены разными формами, что означает, что весь узор никогда не повторяется ни в каком направлении. Таким образом, этот рисунок является примером узора, который имеет симметрию вращения, но не симметрию перемещения.
Плитка Пенроуза. Пшемек-Маевски, CC BY-SA В трех измерениях все становится сложнее.В 1980-х Дэн Шехтман наблюдал сплав «алюминий-марганец» с непериодическим рисунком во всех направлениях, который все еще имел симметрию вращения при повороте на тот же угол 72 градуса. До тех пор кристаллы, которые не обладали трансляционной симметрией, но обладали вращательной симметрией, на самом деле были немыслимы — и многие ученые не верили этому результату. Фактически, это был один из тех редких случаев, когда определение «что такое кристалл» пришлось изменить из-за нового открытия. Соответственно, эти кристаллы теперь называют «квазикристаллами».
До тех пор кристаллы, которые не обладали трансляционной симметрией, но обладали вращательной симметрией, на самом деле были немыслимы — и многие ученые не верили этому результату. Фактически, это был один из тех редких случаев, когда определение «что такое кристалл» пришлось изменить из-за нового открытия. Соответственно, эти кристаллы теперь называют «квазикристаллами».
Иррациональное число
Вписанная пятиконечная звезда. Никогда не повторяющийся узор квазикристалла возникает из-за иррационального числа, лежащего в основе его конструкции. В правильном пятиугольнике отношение длины стороны пятиконечной звезды, которую вы можете вписать на внутренней стороне пятиугольника, к стороне реального пятиугольника — это знаменитое иррациональное число «фи» (не путать с пи). , что составляет около 1,618. Это число также известно как золотое сечение (и оно также удовлетворяет соотношению phi = 1 + 1 / phi).Следовательно, когда квазикристалл строится из плиток, образованных из пятиугольника, как те, что использовал Пенроуз, мы наблюдаем симметрию вращения при углах 72 градуса.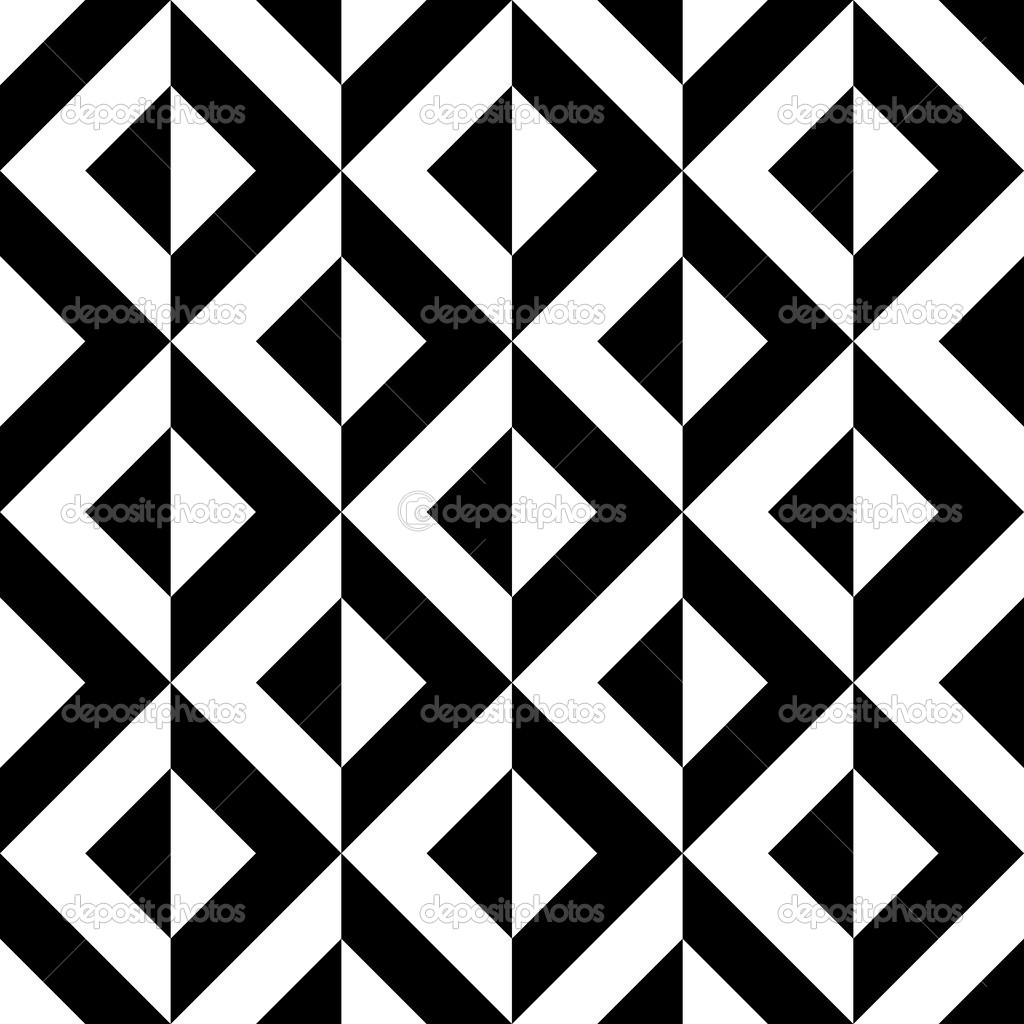
Мы видим эту пятикратную симметрию как на изображении квазикристалла в виде десяти радиальных линий вокруг центральной красной точки (вверху), так и в масштабной модели центральной части квазикристалла, созданной с помощью Zometool (внизу). В модели это помогает думать о белых шарах как о местах, где мы могли бы найти частицы / атомы кристаллической структуры, а также о красных и желтых стержнях для обозначения связей между частицами, которые представляют формы и симметрии структуры.
В нашей недавней публикации мы определили две особенности, которые должна иметь система, чтобы сформировать трехмерный квазикристалл. Во-первых, в системе встречаются паттерны двух разных размеров (масштаб длины), которые находятся в соответствующем иррациональном соотношении (например, фи). Во-вторых, они могут сильно влиять друг на друга. В дополнение к никогда не повторяющимся образцам квазикристаллов, эта модель может также формировать другие наблюдаемые регулярные кристаллические структуры, такие как шестиугольники, объемно-центрированные кубы и так далее. Такая модель позволяет изучить конкуренцию между всеми этими различными паттернами и определить условия, при которых квазикристаллы будут формироваться в природе.
Такая модель позволяет изучить конкуренцию между всеми этими различными паттернами и определить условия, при которых квазикристаллы будут формироваться в природе.
Математика, лежащая в основе создания таких никогда не повторяющихся узоров, очень полезна для понимания того, как они формируются, и даже для их разработки с определенными свойствами. Вот почему мы в Университете Лидса, вместе с коллегами из других институтов, увлечены исследованиями таких вопросов.
Однако это исследование — не просто концептуальная математическая идея (хотя математика, стоящая за ним, вызывает привыкание) — оно имеет большие перспективы для многих практических приложений, включая создание очень эффективных квазикристаллических лазеров. Это связано с тем, что, когда в лазере используются периодические кристаллические узоры, маломощный лазерный луч создается симметрией повторяющегося узора. Наличие дефектов в кристаллическом узоре или, альтернативно, использование никогда не повторяющегося квазикристаллического узора на выходе лазера позволяет создать эффективный лазерный луч с высокой пиковой выходной мощностью. В других приложениях некоторые исследователи даже рассматривают светоотражающие покрытия, которые квазикристаллы могут создать, если их добавить в бытовую краску.
В других приложениях некоторые исследователи даже рассматривают светоотражающие покрытия, которые квазикристаллы могут создать, если их добавить в бытовую краску.
30 удивительных советов по созданию повторяющихся узоров
Дизайн повторяющихся узоров — не самый распространенный вид искусства, о котором люди склонны думать. Тем не менее, как только вы попробуете это, вы можете быть удивлены тем, насколько он вам нравится. Этот вид искусства представляет собой тщательное сочетание традиционного искусства и решения головоломок.
Многие люди считают это прекрасным упражнением, а также невероятно терапевтическим.Хотя любой может заниматься этим стилем искусства, есть много вещей, которые облегчают его выполнение.
Мы составили этот полезный список советов, чтобы вы могли начать создавать удивительные повторяющиеся узоры в кратчайшие сроки!
Простой старт
—Если вы хотите создать хороший проект по разработке выкройки, вам всегда следует начинать с малого. Чем более базовым будет первоначальный фокус, тем легче будет его расширить. Поиск хорошей центральной точки для вашего предмета позволит вам эффективно расширить его.Это облегчает дальнейшее создание более сложного дизайна.
Чем более базовым будет первоначальный фокус, тем легче будет его расширить. Поиск хорошей центральной точки для вашего предмета позволит вам эффективно расширить его.Это облегчает дальнейшее создание более сложного дизайна.
Используйте один цвет
— Хотя было бы весело подумать о очень сложном варианте дизайна с использованием нескольких цветов, это создает проблемы. Хотя вы, безусловно, можете перейти к этому позже, использование одного цвета может иметь гораздо больший эффект. Также лучше не усложнять, особенно когда вы только начинаете.
Практика с легким дизайном
—Если вы хотите научиться повторять узор, вам нужно практиковаться.Лучший способ научиться выстраивать и хорошо повторять — использовать для этого базовый дизайн. Вместо того, чтобы повторять сложный узор, попробуйте что-нибудь очень простое, пока не узнаете, как все это работает. Это упростит вам создание более сложных дизайнов.
Изучите различные способы повторения конструирования узоров
—Проектирование паттернов работает по-разному.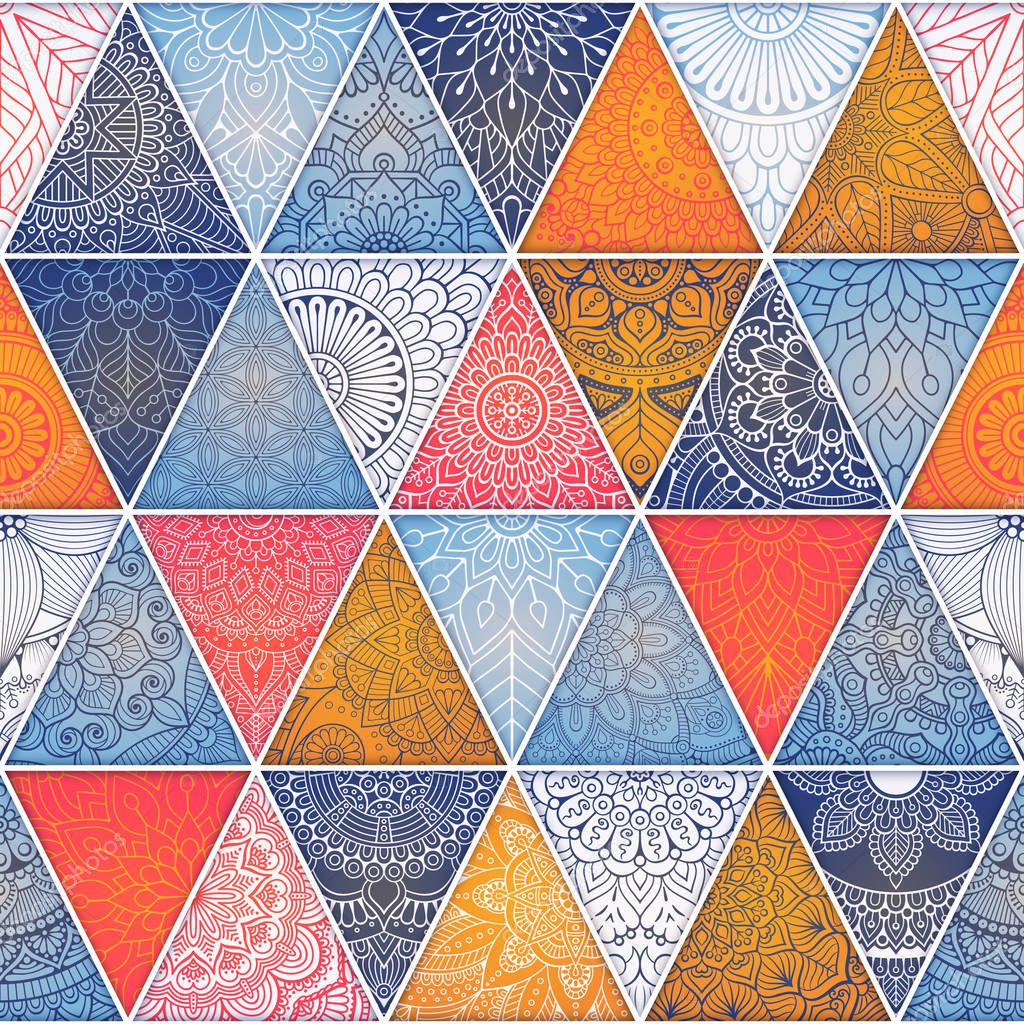 Есть множество разных способов выстроить части, чтобы создать узор. Иногда узор будет идти линейными стеками.В других случаях это будет сделано в виде спиралей, которые можно укладывать уникальными способами. Поиграйте с дизайном и формами, чтобы найти то, что вам подходит.
Есть множество разных способов выстроить части, чтобы создать узор. Иногда узор будет идти линейными стеками.В других случаях это будет сделано в виде спиралей, которые можно укладывать уникальными способами. Поиграйте с дизайном и формами, чтобы найти то, что вам подходит.
Использовать геометрические фигуры
—Один из способов сделать повторяющиеся узоры — использовать геометрические формы. Это выглядит потрясающе. Что еще более важно, это позволяет вам легко складывать различные части для лучшего результата. Вам понравится видеть, как они складываются, как идеальные кусочки пазла. Не обманывайтесь. Результатом этого часто становится что-то действительно удивительное.
Попробуйте рисунки животных
— Отличный способ создавать потрясающие рисунки — использовать различные формы животных. Людям нравится, как выглядят эти дизайны. Они делают потрясающую работу, заставляя смотреть на них весело. Поскольку почти все любят животных, это привлекательный подход к этому стилю искусства. Вы можете повеселиться с множеством животных в разных стилях. Проявите творческий подход и посмотрите, что произойдет!
Вы можете повеселиться с множеством животных в разных стилях. Проявите творческий подход и посмотрите, что произойдет!
Фото Энни Спратт
Попробуйте цветочные орнаменты в своем дизайне
—Еще один очень популярный подход к созданию узоров — использовать цветочные формы для создания повторяющихся узоров.Этот стиль формы идеально подходит для создания выкройки из-за того, как они работают. Для такого рода дизайнерских работ легко манипулировать цветами и растениями. Поскольку они имеют тенденцию к геометрической природе и известны своим повторяющимся внешним видом, они хорошо работают. В качестве бонуса приятно смотреть на повторяющиеся узоры, сделанные с помощью этого вида узоров.
Ограничьте детализацию экстерьера
— Когда вы делаете повторяющиеся узоры, вы должны найти способ соединить их все вместе. По этой причине, как правило, лучше сделать внешние элементы дизайна простыми.Вы можете сделать внутренности настолько сложными, насколько захотите, поскольку они ни к чему не прикасаются. Сложный интерьер и простой внешний вид могут привести к действительно красивому дизайну.
Сложный интерьер и простой внешний вид могут привести к действительно красивому дизайну.
Добавьте забавные элементы в дизайн шаблона
—Хотя вам нужно иметь простой внешний вид для элементов дизайна, чтобы они соответствовали друг другу, внутреннее пространство — это свобода действий. Вы можете повеселиться, добавляя сложные конструкции внутри самих предметов. Это отличный способ убедиться, что у вас будет интересный дизайн.Использование таких дизайнов может помочь сделать ваши выкройки более интересными.
Использовать заливку
—Один отличный способ добавить больше к вашим узорам — использовать затенение внутри них. Затенение — это эффективный инструмент, который может взять простой узор и заставить его сиять. Найти способы сделать это таким образом, чтобы это способствовало общему процессу проектирования паттернов, является большой проблемой. Это может сделать ваши проекты более глубокими, что сделает их лучше в целом. Используя методы затенения, вы можете добавлять дополнительные узоры в сам существующий узор.
Найдите хорошую тему
—Если вы хотите создавать привлекательные элементы дизайна, вам нужна хорошая тема. Для этих дизайнов существуют различные популярные темы. Вы можете придумывать что-то уникальное, но некоторые темы здесь подходят. Один из невероятно распространенных подходов к этому процессу — использование элементов дизайна на морскую тематику. В частности, обычно приветствуются волны. Однако есть множество разных вариантов, которые могут эффективно сочетаться.
Используйте различные варианты формы
— Когда вы впервые начнете, вы, скорее всего, получите предпочтительный вариант формы.Многие люди выберут края или закругленные формы, и многие будут опираться на них для создания множества узоров. Однако реальность такова, что вы можете использовать набор фигур и форм для создания этих узоров. Чем больше вы практикуетесь, тем больше вы узнаете, как соединить их вместе.
Распечатайте свои формы и выровняйте их
— Если вы изо всех сил пытаетесь создать шаблоны, которые хорошо сочетаются друг с другом, это может очень помочь. Практикуйтесь в вырезании или распечатке фигур и выстраивании их в линию.Это поможет вам сосредоточиться на том, как сочетаются различные узоры. Если вы хотите лучше понять, как повлиять на ваш дизайн в будущем, это вам очень поможет.
Практикуйтесь в вырезании или распечатке фигур и выстраивании их в линию.Это поможет вам сосредоточиться на том, как сочетаются различные узоры. Если вы хотите лучше понять, как повлиять на ваш дизайн в будущем, это вам очень поможет.
Фото Тео Дулдулао
Думай о краях
—Хотя нет правил, согласно которым ваш узор должен заканчиваться заподлицо с краем бумаги, это улучшает внешний вид. Обнаружение элемента дизайна, который все еще хорошо выглядит, когда он частично отсутствует, является признаком хорошего дизайна. Вы можете легко использовать эту возможность, чтобы манипулировать своими паттернами таким образом, чтобы облегчить их совместное использование.
Играйте с вращающимися конструкциями
—Некоторые элементы дизайна можно поворачивать таким образом, чтобы они соответствовали друг другу. Хотя это вариация повторяющихся узоров, она все еще в том же духе. Это позволяет вам взять ваш идеальный узор и вдохнуть в него новую жизнь, когда вы над ним топчетесь.
Рисование с упором на заполнение пробелов
—Чтобы создать отличные повторяющиеся узоры, вы должны думать о пробелах в ваших элементах. Когда вы делаете изгибающуюся часть, вам понадобится выступающая часть, чтобы уравновесить ее.Помните об этом, чтобы создавать более сложные конструкции.
Создавайте большие элементы
—Хотя вы, безусловно, можете использовать небольшие элементы дизайна для работы с дизайном шаблонов, большие, как правило, лучше. Это позволяет понять форму, чтобы она не сливалась в единый беспорядок.
Фото Патрика Хендри
Создавайте дизайн в рамках дизайна
—Если вы сделаете это правильно, повторение дизайна интерьера может быть очень крутым эффектом.Это позволяет вам сосредоточиться на получении максимальной отдачи от сложных проектов. Ваши элементы будут сцеплены снаружи и связаны друг с другом внутри.
Попробуйте инвертировать формы
—Один отличный способ создать повторяющиеся шаблоны дизайна — это сделать формы, которые хорошо подходят в инвертированном виде.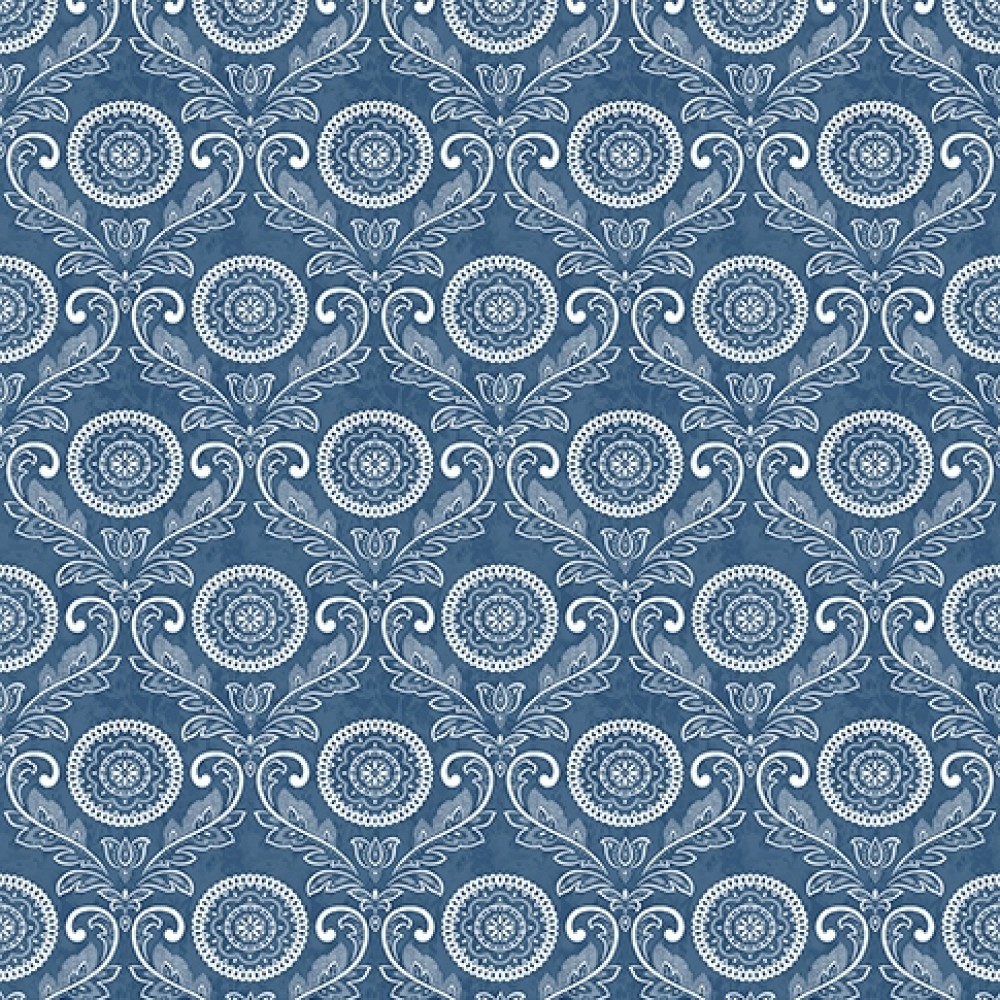 Используя этот подход, легко сосредоточиться на получении максимальной отдачи от дизайна. Это также превратит ваш дизайн в аккуратные ряды, которые могут быть очень привлекательными.
Используя этот подход, легко сосредоточиться на получении максимальной отдачи от дизайна. Это также превратит ваш дизайн в аккуратные ряды, которые могут быть очень привлекательными.
Сделайте их подходящими для рамы
—Большинство людей сосредоточено на том, чтобы просто заставить свой узор расширяться где угодно, но рамки имеют значение.Если вы хотите представить свой узор в определенной обстановке, может быть очень здорово совместить дизайн с рамкой. Это может создать невероятно безупречный эффект, который вам понравится.
Сделайте их направленными
— Забавный поворот с повторяющимися узорами — сделать их направленными. Несмотря на то, что все дизайны автоматически соединяются, направлять взгляд аудитории может быть забавно. Найдите способы заставить аудиторию двигать глазами по рисунку для развлечения.
Фото Арно Смита
Использовать знакомые формы
— Есть некоторые популярные элементы повторяющегося узора, такие как узор «гусиные лапки». Вы можете использовать уже существующих фаворитов поклонников, чтобы создать что-то уникальное. Используя интересные изменения внутри элементов, вы можете получить массу удовольствия от простого шаблона.
Вы можете использовать уже существующих фаворитов поклонников, чтобы создать что-то уникальное. Используя интересные изменения внутри элементов, вы можете получить массу удовольствия от простого шаблона.
Играть со словами
—Если вас особенно ждут приключения, подумайте о зацикливании букв и слов в своем дизайне. Это позволит вам размещать сообщения, которые можно читать разными способами. Если вам это кажется слишком большим, ничего страшного. Это просто интересный способ добавить что-то особенное в свой дизайн.
Будьте внимательны к своим инструментам
—Некоторые инструменты просто лучше подходят для создания хорошего дизайна. Поскольку эти конструкции известны тем, что им приходится блокировать, обычно требуется гладкая поверхность. Сосредоточьтесь на выборе правильного инструмента, чтобы он работал.
Не бойтесь экспериментировать
— Вы можете быть твердо настроены создавать шедевр каждый раз, но это ограничение. Позвольте себе исследовать и играть и терпеть неудачи с такими дизайнами.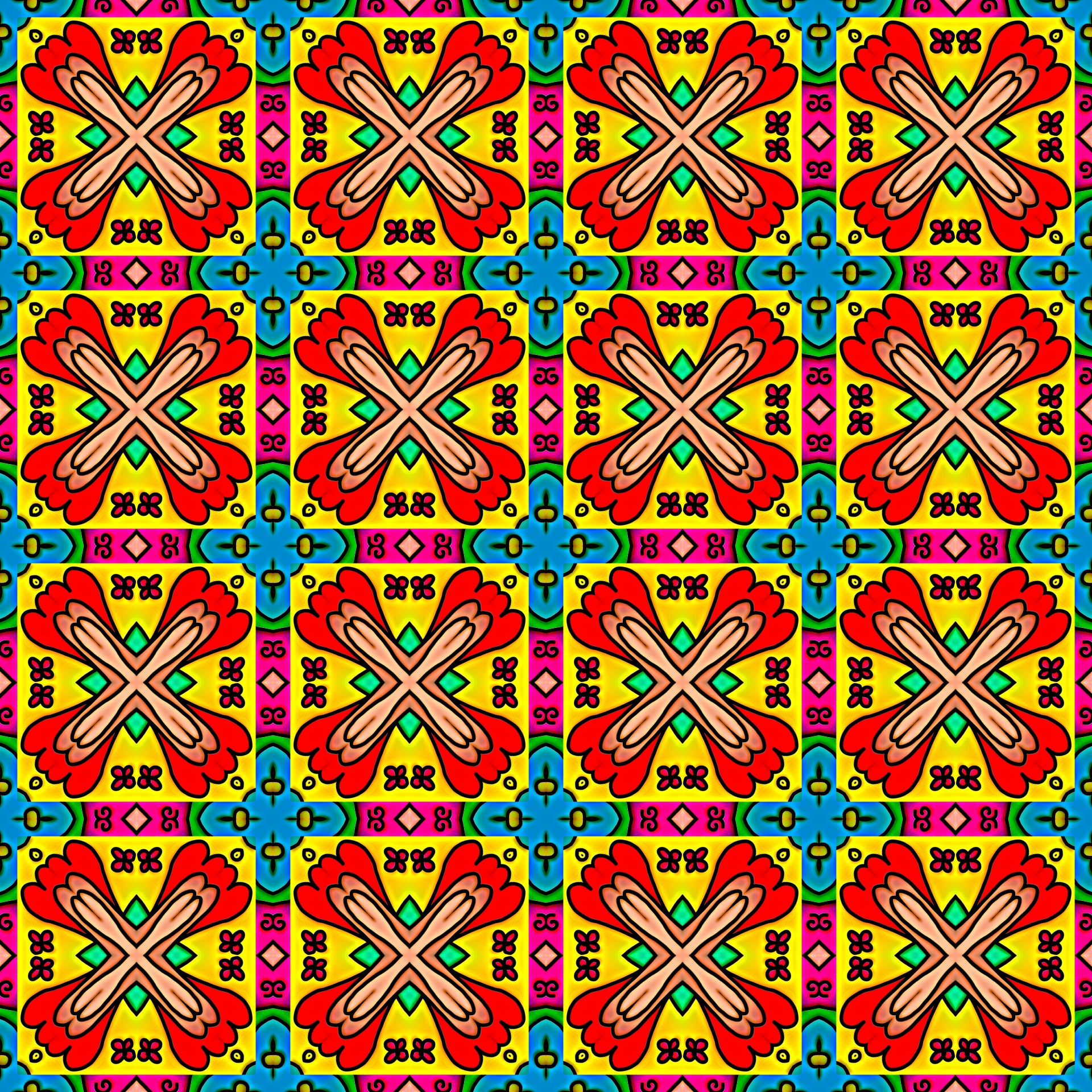 Так вам будет легче наткнуться на гения.
Так вам будет легче наткнуться на гения.
Рассмотреть несколько элементов
— Когда вы станете очень хорошо повторять шаблон, вы можете решить, что хотите новое испытание. Использование нескольких видов элементов для повторения шаблона может быть той возможностью, которую вы ищете.
Рассмотрите возможность использования штампов
— С цифровым искусством это проще, чем с обычным, но оно может помочь в совершенствовании дизайна. Если вы сделаете цифровую копию своих элементов дизайна, вы можете легко вставить ее в свою работу, чтобы сделать ее идеальной.Это избавит вас от человеческой ошибки, поэтому каждый раз все будет выглядеть правильно.
Сделать вектор
—Если вы планируете использовать элементы дизайна в нескольких проектах, подумайте о том, чтобы сделать их векторными. Это позволит вам управлять им и изменять его более эффективно для будущих проектов.
Используйте правильный цвет для дизайна
— Если вы делаете очаровательный принт с детскими рисунками животных, вы не хотите окрашивать их в кроваво-красный цвет. Убедитесь, что ваши цвета подходят к элементам вашего рисунка для лучшего общего вида.Вы будете счастливы увидеть все это вместе.
Убедитесь, что ваши цвета подходят к элементам вашего рисунка для лучшего общего вида.Вы будете счастливы увидеть все это вместе.
Сделайте ваши линии резкими
—Если вам нужен настоящий успех и чистый дизайн, ваши линии должны быть плавными и четкими. Это позволит вашим элементам красиво сочетаться друг с другом. Вы можете начать с наброска, но всегда делайте их более гладкими, прежде чем продолжить.
Другие популярные темы, которые помогут вам с дизайном:
Заключение
Повторяющиеся шаблоны могут быть абсолютным взрывом для работы. Они предоставляют уникальную терапевтическую возможность создать что-то поистине удивительное.Многие люди удивляются, узнав, насколько это весело.
Вы можете сделать эти конструкции настолько сложными или простыми, насколько захотите. В конце концов, это художественный процесс, и вы полностью контролируете его. Получайте удовольствие, создавая новые захватывающие узоры для удовольствия!
Что нового в дизайне паттернов вы не узнали после прочтения этой статьи?
Как сделать повторяющийся узор: простое руководство
Это здорово, когда вы наносите собственное искусство на ткани и изделия. Особенно, если у вас есть изделие, которое идеально подходит для рассматриваемого предмета. Но как насчет тех маленьких кусочков, которые у вас есть? Эти маленькие каракули, упрощенные, но такие же потрясающие. Часто идеальным местом для них является узор. Узнайте, как создать повторяющийся узор с помощью Photoshop и инструмента онлайн-дизайна Contrado.
Особенно, если у вас есть изделие, которое идеально подходит для рассматриваемого предмета. Но как насчет тех маленьких кусочков, которые у вас есть? Эти маленькие каракули, упрощенные, но такие же потрясающие. Часто идеальным местом для них является узор. Узнайте, как создать повторяющийся узор с помощью Photoshop и инструмента онлайн-дизайна Contrado.
Photoshop
Photoshop — это редактор растровой графики Adobe, доступный как для Windows, так и для macOS. Adobe Photoshop, возможно, самая популярная программа графического дизайна, имеет бесконечное количество инструментов и функций для создания практически всего, что вы можете себе представить.Повторяющиеся узоры — не исключение. Так что читайте дальше, чтобы узнать, как сделать повторяющийся узор в Photoshop, в простом пошаговом руководстве.
Подготовка изображения из бумаги
Если ваши компоненты выкройки находятся на бумаге, вы хотите отсканировать их на свой компьютер, используйте не менее 300 точек на дюйм. Если вам нужна дополнительная информация о сканировании иллюстраций, ознакомьтесь с нашим сообщением в блоге. Как только ваше изображение будет отсканировано, вы захотите вырезать компоненты.
Если вам нужна дополнительная информация о сканировании иллюстраций, ознакомьтесь с нашим сообщением в блоге. Как только ваше изображение будет отсканировано, вы захотите вырезать компоненты.
Для этого в фотошопе откройте ваши изображения в программе и используйте инструмент «Заменить цвет».Мы будем использовать это, чтобы убедиться, что фон полностью белый. Вы найдете этот инструмент в меню изображения, в разделе настроек. В параметрах замены цвета установите размытость на 25 и убедитесь, что вы установили флажок, чтобы отобразить предварительный просмотр.
После того, как вы закрыли окно с правильными настройками, вам нужно нажать на свой фон. Это приведет к тому, что фоновый оттенок появится в поле с меткой для цвета. У вас должен быть ползунок «Легкость».Просто перетащите этот ползунок до конца, и вы увидите, как предварительный просмотр и изображение изменится, чтобы отобразить ярко-белое изображение. Как только это будет сделано, нажмите ОК.
Вырезание компонентов
Теперь у вас должны быть компоненты, отсканированные с бумаги или из файла на вашем компьютере в виде файла изображения, который вы можете открыть в Photoshop. Сделайте это сейчас, а затем с помощью инструмента «Перо» аккуратно вырежьте каждый компонент по одному. После того, как каждый компонент был тщательно обведен, скопируйте и вставьте его.Он должен создать новый слой, в частности, с этим одним компонентом на нем. После того, как отдельный слой был создан, повторно выберите исходный и вырежьте остальные компоненты, по одному.
Сделайте это сейчас, а затем с помощью инструмента «Перо» аккуратно вырежьте каждый компонент по одному. После того, как каждый компонент был тщательно обведен, скопируйте и вставьте его.Он должен создать новый слой, в частности, с этим одним компонентом на нем. После того, как отдельный слой был создан, повторно выберите исходный и вырежьте остальные компоненты, по одному.
В конечном итоге у вас будет файл с несколькими слоями. Каждый слой является одним из компонентов рисунка, который вы хотите создать. Вы можете сделать это с помощью одной или двух частей, или нескольких. Это зависит от того, как вы хотите, чтобы ваше готовое изделие выглядело.
Как сделать повторяющийся узор
Теперь, когда у нас есть открытые компоненты, нам нужно начать объединять их в один файл и упорядочивать их.Затем убеждаемся, что они будут повторяться правильно. Это можно сделать за несколько шагов, как описано ниже.
Создайте свой холст
Создайте новый холст в Photoshop, просто выбрав «Создать» в меню «Файл». Этот холст будет представлять одну плитку или одно «повторение» вашего узора. Например, если ваш узор повторяется с пчелой, то на этой плитке будет пчела. Или, если это пчела, а также горшок и соты, на ней будет это.
Этот холст будет представлять одну плитку или одно «повторение» вашего узора. Например, если ваш узор повторяется с пчелой, то на этой плитке будет пчела. Или, если это пчела, а также горшок и соты, на ней будет это.
Вы можете выбрать размер холста.Он даже не обязательно должен быть квадратным, но, если это так, это, безусловно, упрощает работу. Помните: чем больше размер плитки, тем реже он будет повторяться. 100 x 100 пикселей будут повторяться четыре раза на фоне 200 x 200 пикселей. В то время как 50 x 50 пикселей будет повторяться восемь раз на фоне того же размера. Всегда убедитесь, что вы создаете холст с прозрачным фоном. Вы сможете увидеть это на своем холсте по эффекту шахматной доски, а не по простому белому фону.
Вам нужно будет знать, где находится центр вашего холста.Вы можете сделать это, сделав пометку при создании холста. (Для холста размером 100 x 100 пикселей средняя точка будет 50 x 50 пикселей). Или вы можете заставить Photoshop показать вам это. На вкладке «Просмотр» вы должны найти параметр «Новое руководство». Если вы выберете это, вы получите всплывающую форму, где вы можете выбрать «Горизонтально» или «Вертикально» с положением. Настройте это как для горизонтального, так и для вертикального (отдельно) и установите положение на 50%.
На вкладке «Просмотр» вы должны найти параметр «Новое руководство». Если вы выберете это, вы получите всплывающую форму, где вы можете выбрать «Горизонтально» или «Вертикально» с положением. Настройте это как для горизонтального, так и для вертикального (отдельно) и установите положение на 50%.
К тому времени, когда вы закончите этот шаг, у вас должен быть перекрестие через центр вашего холста.(Вы можете изменить цвет линий, чтобы их было легче увидеть в меню «Правка», в разделе «Настройки» вам нужно выбрать меню «Направляющие, сетка и фрагменты». По умолчанию в Photoshop используется голубой направляющий цвет.
Как сделать плитку с повторяющимся узором
Затем вам нужно перейти к исходному файлу и выбрать все слои, которые содержат компоненты узора. Скопируйте этот выбор, а затем вставьте его в новый холст, который вы только что создали. Вы можете изменить его размер, если хотите.Для этого просто выберите «Масштаб» в меню «Преобразование» на вкладке «Редактировать». Выбрав нужный размер, вам нужно разместить его в центре (на перекрестии, если вы настроили направляющие) вашего холста.
Выбрав нужный размер, вам нужно разместить его в центре (на перекрестии, если вы настроили направляющие) вашего холста.
Затем вам нужно будет сделать копию вашего первого слоя. Для этого выберите «Слой», а затем «Дублировать слой», а затем подтвердите, нажав «ОК».
Если вы хотите, чтобы более одного компонента вашего повторяющегося узора находились в точке, где изображение «срезается» для плитки, вам нужно будет добавить их и на этот дублированный слой.
Теперь выберите новый слой — дублированный, чтобы мы могли начать фактически создавать повторяющийся узор. Для нового слоя нам нужно выбрать «Фильтр», затем «Другой», а затем выбрать опцию «Смещение». Здесь нужна центральная точка вашего изображения, которую вы отметили при создании холста. Добавьте центральную точку в горизонтальное и вертикальное поля. Вы можете установить флажок предварительного просмотра, и результаты будут отображаться на вашем холсте, прежде чем вы подтвердите и нажмете «ОК». Убедитесь, что в разделе «Неопределенные области» выбрано «Обтекание».
Ваш компонент теперь должен иметь дублированную версию самого себя в каждом углу плитки, а ваша первая часть — в центре. Затем вы можете заполнить пустые области другими компонентами, если они у вас есть — будьте осторожны, чтобы убедиться, что они не касаются краев.
Как сделать повторяющийся узор для использования в Photoshop
Если вы хотите использовать свой узор в Photoshop, вам нужно просто сказать Photoshop, что это узор. Для этого перейдите на вкладку «Редактировать» и выберите опцию «Определить шаблон».После этого вы получите всплывающее окно с просьбой дать ему имя. На этом этапе вы можете называть это буквально как угодно, но мы советуем вам выбрать что-то, что точно напомнит вам, что находится на выкройке, и, возможно, включит размер плитки. Эта последняя часть особенно важна, если вы новичок в этом или играете с несколькими плитками с похожими изображениями.
После того, как вы определили имя, просто нажмите «ОК», и вы сказали Photoshop, что это конкретное изображение является узором. Теперь, когда вы перейдете в меню «Заливка», которое также находится на вкладке «Редактировать», вы сможете выбрать свой узор. В форме «Заполнить» вверху есть раздел «Содержание».
Теперь, когда вы перейдете в меню «Заливка», которое также находится на вкладке «Редактировать», вы сможете выбрать свой узор. В форме «Заполнить» вверху есть раздел «Содержание».
Здесь вы обычно выбираете цвет, которым хотите заполнить область, однако в этом меню вы также можете выбрать «Pattern». После этого откроется раскрывающееся меню под ним с надписью «Custom Pattern».
Щелкните изображение / миниатюру предварительного просмотра, которое вы можете увидеть там, и откроется «Выбор узора».Это покажет вам все варианты узора, которые вы можете выбрать. Просто выберите оттуда новую плитку с узором, и Photoshop заполнит область повторяющимся узором, который вы только что научились создавать. Он будет автоматически дублировать его столько раз, сколько потребуется, чтобы заполнить область.
Как сделать повторяющийся узор для использования на сайте Contrado
Чтобы иметь возможность использовать повторяющийся узор на веб-сайте Contrado, все, что вам нужно сделать, это сохранить плитку. Мы рекомендуем сделать это в формате PNG, так как он будет оставаться на прозрачном фоне (если вы хотите использовать инструмент дизайна Contrado для выбора цвета фона). Возможно, вы захотите определить цвет фона в Photoshop, если это так, тогда будет хорошо сохранить как стандартный JPEG. Используйте параметр «Сохранить как» на вкладке «Файл» и выберите тип файла в раскрывающемся меню формы. Опять же, здесь вы можете определить, что вы хотите назвать плиткой с узором, но мы дадим те же рекомендации, что и раньше.
Мы рекомендуем сделать это в формате PNG, так как он будет оставаться на прозрачном фоне (если вы хотите использовать инструмент дизайна Contrado для выбора цвета фона). Возможно, вы захотите определить цвет фона в Photoshop, если это так, тогда будет хорошо сохранить как стандартный JPEG. Используйте параметр «Сохранить как» на вкладке «Файл» и выберите тип файла в раскрывающемся меню формы. Опять же, здесь вы можете определить, что вы хотите назвать плиткой с узором, но мы дадим те же рекомендации, что и раньше.
Теперь вы узнали, как создать повторяющийся узор и как сохранить его для последующего использования в Photoshop в качестве фона и как файл для прямой загрузки. Просто добавьте его в ряд продуктов Contrado и используйте базовую опцию повтора в интерфейсе дизайна, чтобы расположить узор по всему настраиваемому пространству и создать узорчатый фон.
.

 Мои любимые ручки Uni Pens.
Мои любимые ручки Uni Pens.