Создание и использование нескольких каталогов в Lightroom
Lightroom разработан для управления библиотекой, содержащей буквально десятки тысяч изображений — я знаю фотографов, которые имеют в своем каталоге значительно больше 100 000 изображений, и Lightroom управляется с ним без затруднений. Однако чрезмерно разбухший каталог может замедлять работу Lightroom, и решение проблемы вы могли бы искать в создании второго каталога (можно создать несколько каталогов и переключаться между ними в любой момент, когда это необходимо), тем самым делая размеры каталога разумными и повышая скорость работы Lightroom до максимальной.
Шаг Один:
До настоящего времени мы работали с каталогом снимков, который был создан при первом запуске Lightroom. Однако если хотите, создайте, к примеру, отдельный каталог для управления всеми снимками о путешествиях, семейными снимками или спортивными снимками. Для этого зайдите в меню File (Файл) Lightroom и выберите команду New Catalog (Новый каталог) (как показано здесь).
Астрологические прогнозы , а так же онлайн оценка характера человека, взаимоотношений, мир знакомств и поиск оптимального партнера — все это и многое другое на сайте Мир Прогнозов.
Шаг Два:
Как только вы щелкнете кнопку Create (Создать), Lightroom закроет базу данных, затем Lightroom сам закроется и автоматически повторно запустится с созданным вами совершенно новым, полностью пустым каталогом, не содержащим в себе никаких снимков (как показано здесь). Итак, щелкните кнопку Import (Импорт) (внизу слева), и для продолжения работы загрузите несколько спортивных снимков.
Шаг Три:
Вам известно, что делать дальше, вплоть до создания каталога изображений (импорт остальных снимков, добавление ключевых слов, создание коллекций, и проч. ,- в точности, как обычно). После завершения работы с новым каталогом Sports(CnopmueHbiu), для возврата к первоначальному главному каталогу зайдите в меню File (Файл) и выполните команду File > Open Recent > Lightroom 4 Catalog (Файл > Открыть последний > Lightroom 4 Catalog (ваш первоначальный каталог, как показано здесь). Щелкните кнопку Relaunch (Перезапустить) в диалоговом окне Open Catalog (Открыть каталог), и Lightroom сохранит каталог снимков Sports (Спортивный), а затем, как и ранее, закроется и перезапустится для работы с главным каталогом. Я понимаю, несколько странно, что работа должна прекращаться и повторно возобновляться, но к счастью, это происходит довольно-таки быстро.
,- в точности, как обычно). После завершения работы с новым каталогом Sports(CnopmueHbiu), для возврата к первоначальному главному каталогу зайдите в меню File (Файл) и выполните команду File > Open Recent > Lightroom 4 Catalog (Файл > Открыть последний > Lightroom 4 Catalog (ваш первоначальный каталог, как показано здесь). Щелкните кнопку Relaunch (Перезапустить) в диалоговом окне Open Catalog (Открыть каталог), и Lightroom сохранит каталог снимков Sports (Спортивный), а затем, как и ранее, закроется и перезапустится для работы с главным каталогом. Я понимаю, несколько странно, что работа должна прекращаться и повторно возобновляться, но к счастью, это происходит довольно-таки быстро.
На деле, при запуске Lightroom можно заранее выбрать каталог, с которым вы хотите работать. Для этого перед запуском Lightroom нажмите-и-держите-нажатой клавишу Alt (Mac: Option), запустите Lightroom, и появится диалоговое окно Adobe Photoshop Lightroom — Select Catalog (Выбрать каталог Adobe Photoshop Lightroom) (далее просто окно Select Catalog (Выбрать каталог)), которое вы видите здесь и в котором можете выбрать каталог, с каким хотите открыть Lightroom. Примечание: Если вы хотите открыть созданный вами каталог Lightroom, но он не появляется в секции окна Select a Recent Catalog to Open (Размещение каталога) (возможно, вы сохранили его при создании не в папке Lightroom, или же не открывали его недавно), то можете щелкнуть кнопку Choose a Different Catalog (Выбрать другой каталог) внизу слева диалогового окна и определить местонахождение каталога, используя стандартное диалоговое окно открытия. Кроме того, хотя, вероятно, можно об этом не говорить, если нужно создать совершенно новый пустой каталог, просто щелкните кнопку Create a New Catalog (Создать новый каталог).
Примечание: Если вы хотите открыть созданный вами каталог Lightroom, но он не появляется в секции окна Select a Recent Catalog to Open (Размещение каталога) (возможно, вы сохранили его при создании не в папке Lightroom, или же не открывали его недавно), то можете щелкнуть кнопку Choose a Different Catalog (Выбрать другой каталог) внизу слева диалогового окна и определить местонахождение каталога, используя стандартное диалоговое окно открытия. Кроме того, хотя, вероятно, можно об этом не говорить, если нужно создать совершенно новый пустой каталог, просто щелкните кнопку Create a New Catalog (Создать новый каталог).
СОВЕТ: Как запускать Lightroom всегда с одним и тем же каталогом
Если нужно запускать Lightroom каждый раз с конкретным каталогом, щелкните этот каталог в диалоговое окне Select Catalog (Выбрать каталог), а затем установите галочку в окошке Always Load This Catalog on Startup (Всегда загружать этот каталог при запуске Lightroom), расположенном под списком каталогов).
Установка и настройка Lightroom
Надеюсь, вы прониклись идеей того, что Lightroom – очень полезная вещь. Сегодня мы пройдемся по установке программы и ее настройке. Казалось бы, что сложного – устанавливаешь как и любую другую программу. В принципе, да, но существуют нюансы. А поскольку цель сайта – максимально доступно и понятно провести новичка или начинающего любителя с нуля до хорошего результата с минимумом проблем, то буду рассказывать детально.
Скачивание установочника Lightroom
Для начала нужно найти установочник Adobe Photoshop Lightroom. Это можно сделать на торрентах или на официальном сайте Adobe. Здесь мы рассмотрим последний вариант. С торрентами, думаю, разберетесь сами. Итак, идем на официальный сайт Adobe и переходим по ссылке “Download” вверху.
Находим интересующий нас Photoshop Lightroom и переходим по ссылке. Попадаем на страницу, где предлагается выбрать язык Lightroom и версию ОС.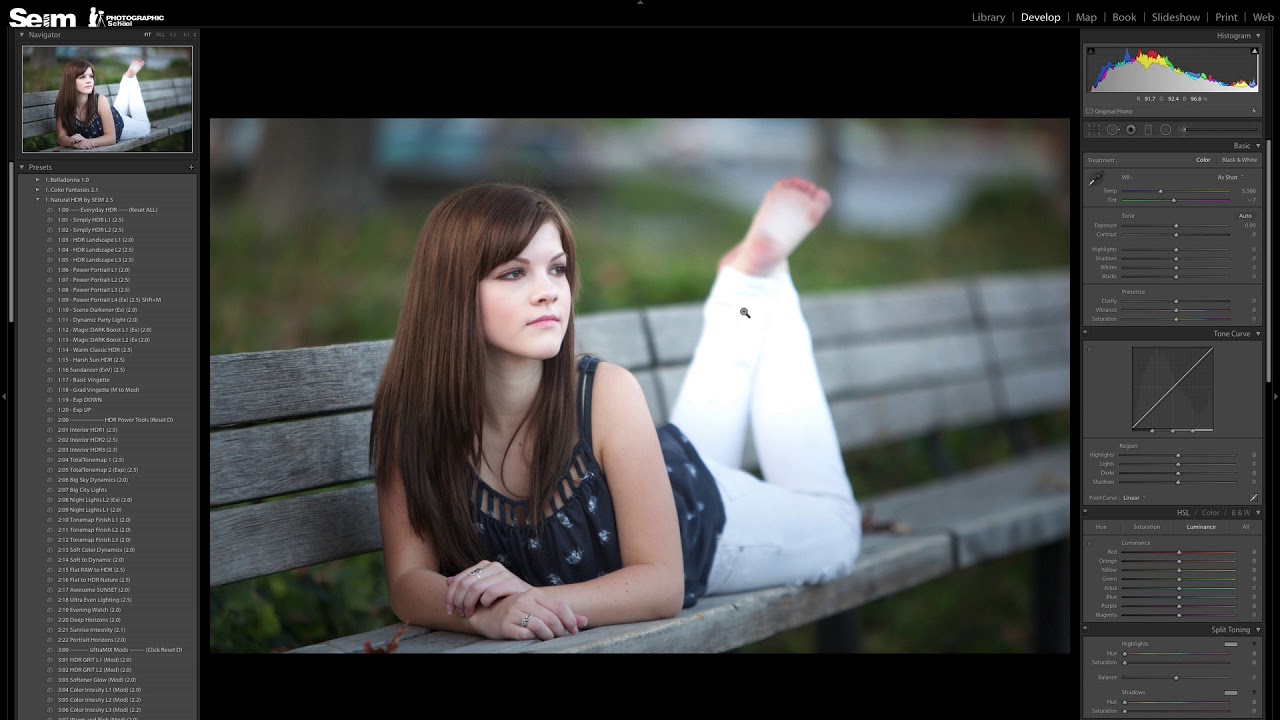 Lightroom существует как для Windows, так и для Mac. Выбирайте вашу ОС и английский язык.
Lightroom существует как для Windows, так и для Mac. Выбирайте вашу ОС и английский язык.
Нажимаем “Download now” и нас перебрасывает на страницу авторизации. Тут предлагается либо создать аккаунт Adobe в левой части окна, либо авторизоваться в правой. Т.к. я уже зарегистрирован на сайте, то авторизуюсь. Вы нажимайте “Create an Adobe Account”, вводите свои данные (e-mail, имя/фамилия, страна и т.д.) и заканчивайте регистрацию, переходя по ссылке, которая придет на указанную почту.
После авторизации предлагается сохранить программу на компьютер. Это пробная trial-версия. Она полнофункциональная, не урезанная, но ее использование ограничено 30-ю днями.
Установка Lightroom
После окончания загрузки у вас появится один единственный файл. Это еще не установочник, а всего лишь архив в виде .exe файла. Запускаем его:
И распаковываем, к примеру, на рабочий стол в папку Adobe\Photoshop Lightroom 5. 2. Нажимаем “Далее” и ждем, пока завершится процесс распаковки.
2. Нажимаем “Далее” и ждем, пока завершится процесс распаковки.
По завершении распаковки появится окошко, в котором будет предложено запустить установку Lightroom.
Соглашаемся и выбираем английский язык. Можно вручную запустить процесс установки, запустив файл setup32.exe или setup64.exe (соответственно на 32-битной и 64-битной ОС) из папки Adobe\Photoshop Lightroom 5.2 на рабочем столе.
Принимаем условия лицензионного соглашения.
И соглашаемся начать установку.
Выбираем папку, куда установить Lightroom. Советую все оставить по умолчанию и устанавливать в папку “Program Files” на системном диске. В дальнейшем все плагины по умолчанию будут устанавливаться сюда. Если вы сейчас установите Lightroom в другой каталог, то возникнут проблемы. Будет очень неплохо, если в качестве системного диска используется твердотельный SSD, а не механический HDD. Это на порядок увеличит уровень комфорта при работе с программой, да и с другими приложениями и системой в целом.
Это на порядок увеличит уровень комфорта при работе с программой, да и с другими приложениями и системой в целом.
В десятый раз подтверждаем начало установки)
И ждем, пока закончится процесс установки.
Установка завершена.
Выбираем страну.
Вводим серийный номер, если есть. Если нет, то пропускаем этот шаг и пользуемся пробной версией.
Можно зарегистрировать программу на сайте Adobe, заполнив свои данные. А можно просто пропустить этот шаг и нажать “Finish”.
Поздравляю! На этом процесс установки завершен. Папку “Adobe” с рабочего стола можно удалить, чтобы не захламляла место, а архив установки в виде .exe файла спрятать в чуланчик (там, где у вас хранятся установочники программ) или тоже удалить.
Настройка Lightroom
Каталог Lightroom
Теперь пришел черед познакомиться с понятием каталога в Lightroom.
Каталог – это информация о превьюшках (уменьшенных версиях фотографий для предварительного просмотра), примененной обработке фотографий, метаданных, ключевых словах и т.п. В общем весь процесс обработки сохраняется в каталоге. Но исходные файлы (JPEG, RAW, TIFF или другого формата) хранятся отдельно и никак не связаны с каталогом. Программа только считывает их с накопителя, применяет настройки для обработки, которые вы указали и сохраняет эти настройки и превью обрабатываемой фотографии в каталог. А сами исходники остаются нетронутыми. Такая обработка называется недеструктивной.
Каталог состоит из двух частей:
файл с названием “имя_каталога.lrcat”. Здесь сохраняются все настройки обработки.
папка с названием “имя_каталога Previews.lrdata”. Здесь хранятся все превьюшки обрабатываемых фотографий.
Важно! Этот файл и папку нужно беречь как зеницу ока. В особенности файл .
lrcat. Если на чистый компьютер перенести этот файл и все исходники, то перед вами предстанут серые карточки вместо фотографий. Но можно запустить процесс создания превьюшек с заданным качеством и все будет, как и раньше. Но в случае утери файла у вас останутся только исходники абсолютно без никакой обработки и каталогизации, а также зашифрованные непонятно в каком формате, никому не нужные превьюшки. Вся обработка, задание ключевых слов, сортировка, создание метатегов и т.п. останется за бортом.
Где хранить каталог Lightroom?
Итак, при первом запуске Lightroom вас попросят создать новый каталог. И тут встает очень важный вопрос в плане производительности, где хранить каталог. Самый лучший вариант – использование отдельного SSD под каталог. Во время работы с каталогом ведется постоянная работа в плане считывания/записи данных очень маленькими порциями, но в большом количестве. Это худший сценарий работы для механического жесткого диска и напротив – SSD здесь чувствует себя превосходно.
Понятно, что не у многих имеется в наличии пара SSD и HDD. Будучи ближе к реальности, скажу, что каталог можно расположить в корне системного диска, даже в случае использования обычного жесткого диска. НО! Если вдруг с системой что-нибудь случится, то самым легким решением будет отформатировать системный раздел и установить туда систему заново или развернуть образ. При этом ваш каталог накроется медным тазом. Конечно, можно “вытащить” его с помощью LiveCD, но это мягко говоря не очень удобно.
Поэтому, если вы не делаете частое резервирование каталога и/или не уверены в стабильности ОС, то можно разместить каталог в отдельном разделе (отличном от системного, но там, где не хранятся исходники).
Также нужно иметь ввиду, где нельзя или настоятельно не рекомендуется хранить каталог:
Каталог (БД – база данных) не может располагаться на сетевом накопителе из-за вероятности его повреждения и медленной работы.
Не рекомендуется хранить на флешке из-за огромного количества обращений, медленной работы и быстрой выработки ресурса флешки.

На RAID-массивах. Преимущество RAID – большая скорость последовательного чтения/записи. Но при работе с мелкими файлами будет только хуже.
Не рекомендуется хранить каталог и исходники на одном и том же физическом накопителе.
При запросе создать новый каталог нажимаем “Choose a Different Destination” и выбираем папку, где будет расположен каталог. Только учитывайте все вышесказанное!
В выбранной папке создается папка с введенным названием (у меня – lightroom.test). В этой папке хранятся файл и папка каталога и пара служебных файлов.
Настройка
Теперь мы попадаем в интерфейс Lightroom с указанным открытым каталогом в заголовке. Вот вы видите его первый раз и, наверное, испугались. Но смею уверить, что буквально через пару недель плотной работы с программой вы будете не задумываясь отыскивать нужные инструменты.
Интерфейс программы необычен и не похож на Photoshop, GIMP, Paint и другие графические редакторы. Его рассмотрение мы оставим на следующий раз, а сейчас перейдем непосредственно к настройке программы. Как и в Photoshop, львиная доля настроек находится в меню Edit – Preferences.
Его рассмотрение мы оставим на следующий раз, а сейчас перейдем непосредственно к настройке программы. Как и в Photoshop, львиная доля настроек находится в меню Edit – Preferences.
В настройках имеется несколько вкладок. Рассмотрим их все по порядку.
General (общие настройки)
Здесь мы можем выбрать язык, который по умолчанию установлен как английский (т.к. мы скачивали английскую версию программы). Но русский язык будет не доступен. Решить эту проблему можно при помощи русификатора, но я все же рекомендую привыкать к английскому как к стандарту де-факто. Большинство уроков по продукции Adobe написано с использованием английской версии.
Галочка напротив Show splash screen during startup отвечает за показ логотипа Lightroom при запуске. Automatically check for updates лучше оставить без галочки, чтобы программа не донимала назойливыми предложениями обновиться.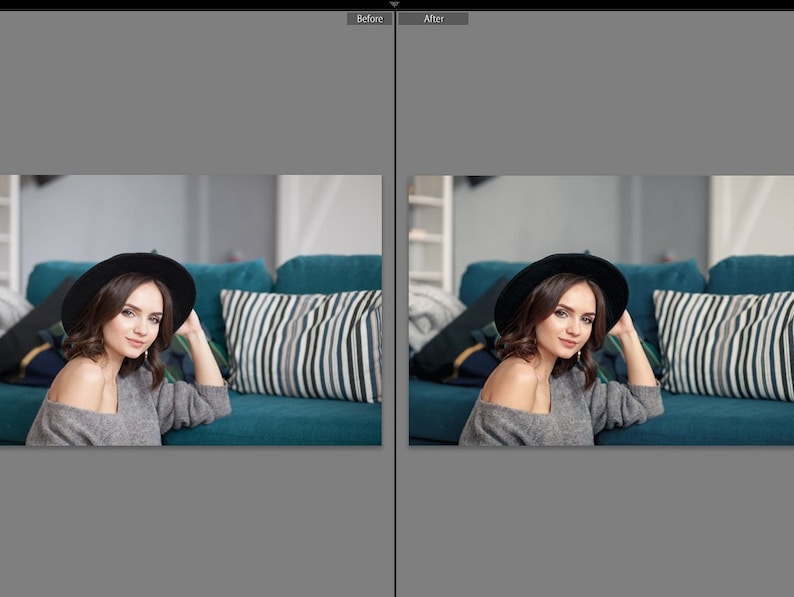
Далее можно настроить, какой каталог загружать при старте (Default Catalog). Думаю, многим будет удобно оставить настройку по умолчанию. Если установлено Load most recent catalog, то при старте загружается тот каталог, с которым вы работали последний раз. Можно выбрать Prompt me when starting Lightroom. Тогда при старте будет спрашиваться, какой каталог загружать. Выбрав Other, можно отметить любой каталог, с которого бы вы хотели всегда начинать работу.
Галочка напротив Show import dialog when a memory card is detected должна быть снята. Иначе Lightroom будет запускаться каждый раз, когда вы вставляете флешку с фотографиями. Например, вы хотите просто посмотреть чужие фотографии, а тут сразу появляется предложение импорта. Это будет жутко раздражать.
Следующая галочка отвечает за показ импортированных фотографий во время очередного импорта.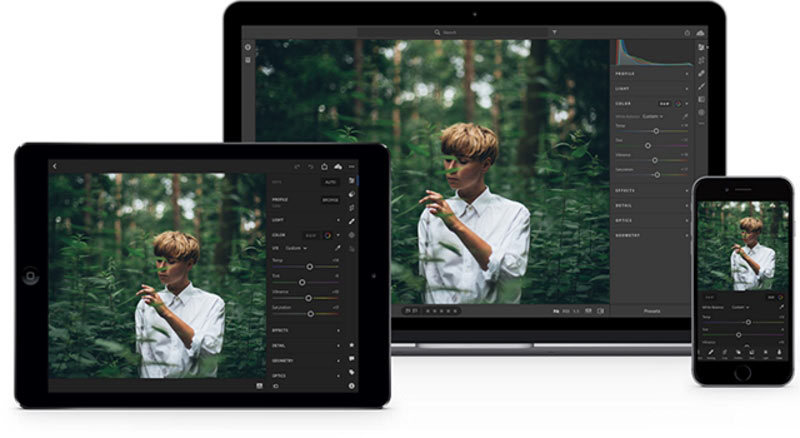 Особой погоды она не играет. Поэтому пропускаем. Ignore camera-generated folder names when naming folders – если напротив стоит галочка, то внутрикамерные названия папок игнорируются.
Особой погоды она не играет. Поэтому пропускаем. Ignore camera-generated folder names when naming folders – если напротив стоит галочка, то внутрикамерные названия папок игнорируются.
Следующая настройка Treat JPEG files next to raw files as separate photos используется только при съемке RAW + JPEG. Допустим, при съемке у вас сохраняются как RAW, так и JPEG файлы. Если будет установлена галочка, то будут импортироваться и те, и другие и располагаться рядом. В противном случае JPEG файлы будут игнорироваться. Я рекомендую снимать только в RAW или только в JPEG в зависимости от обстоятельств. В подавляющем большинстве случае лучше снимать в RAW. И без раздумий снимайте в RAW, если читаете эту статью.
В разделе Completion Sounds можно выбирать звуки, которые будут оповещать о завершении импорта и экспорта. Можно оставить по умолчанию. Эта функция полезна, когда вы импортируете или экспортируете фотографии, а сами занимаетесь другими делами.
При нажатии на кнопку Go to Catalog Settings откроется окно настроек каталога также с несколькими вкладками. Давайте перейдем к ним, а позже вернемся к остальным вкладкам общих настроек.
General (общие настройки каталога)
Здесь указаны данные о месторасположении, времени создания и размере каталога. Важный элемент этой вкладки – выбор периодичности напоминания о резервировании каталога. В установленное время будет появляться сообщение о необходимости резервирования. По нажатию на кнопку оно будет проводиться. Как я говорил, это архиважно. Поэтому отнеситесь к этому серьезно. Можно выбрать создание бэкапа ежемесячно, еженедельно, ежедневно во время завершения работы Lightroom и другие варианты. На мой взгляд, оптимальный вариант — еженедельный бэкап. Также рекомендую изредка вручную делать архивы каталога на отдельный носитель или в облако (на Яндекс Диск, к примеру).
File Handling (Обработка Файлов)
Настройки этой вкладки заметно влияют на производительность Lightroom, а именно на скорость и удобство импорта, просмотра и размер каталога.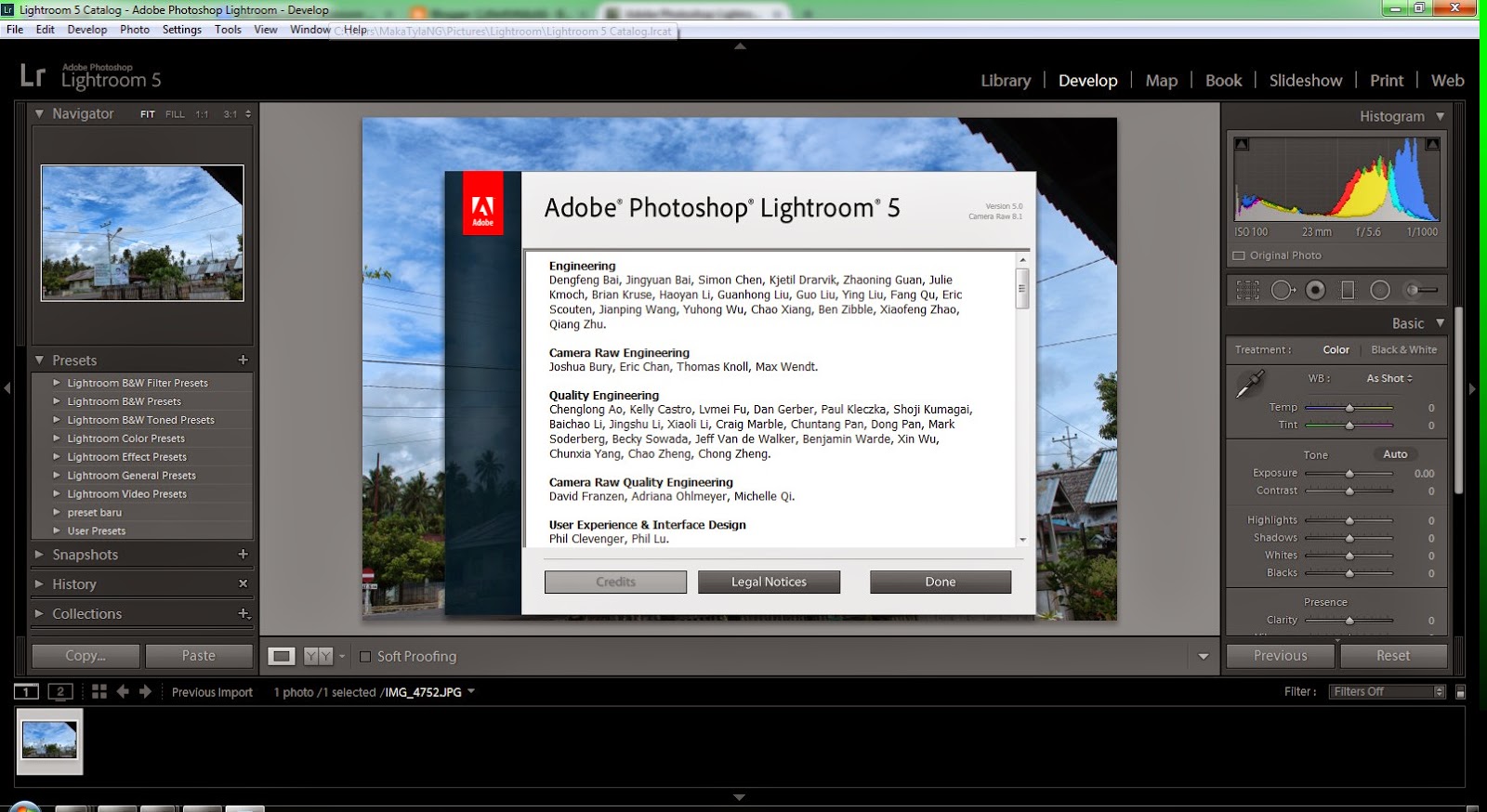 Standard Preview Size – здесь мы выбираем размер превьюшки (а точнее, разрешение по длинной стороне).
Standard Preview Size – здесь мы выбираем размер превьюшки (а точнее, разрешение по длинной стороне).
Размер превьюшки по длинной стороне должен незначительно превышать длину монитора в пикселях. Например, если вы работаете с FullHD монитором, чье разрешение 1920х1080, то стандартный размер превьюшки следует выставить 2048 пикселей. Если вы поставите больше или меньше, то скорость работы снизится из-за необходимости пересчета картинки.
Качество превьюшек (Preview Quality) можно оставить средним, как по умолчанию. Для просмотра этого будет достаточно. Следующая настройка Automatically Discard 1:1 Previews влияет на то, по прошествии какого времени следует удалить полноразмерные (такого же разрешения, как и исходник) превьюшки. Если вы много снимаете, обрабатываете фотографии и потом к их обработке никогда не возвращаетесь, имеет смысл поставить минимальное время (один день или неделю). Это очень сильно уменьшит размер базы данных и немного повысит скорость работы. Если же вы снимаете немного и/или возвращаетесь к обработке снимков, то имеет смысл оставить полноразмерные превьюшки на длительное время или совсем их не удалять. В этом случае для ускорения работы имеет смысл оставлять в каталоге только ценные снимки, а мусор удалять. Это позволит сократить размер БД и улучшить скорость работы.
Это очень сильно уменьшит размер базы данных и немного повысит скорость работы. Если же вы снимаете немного и/или возвращаетесь к обработке снимков, то имеет смысл оставить полноразмерные превьюшки на длительное время или совсем их не удалять. В этом случае для ускорения работы имеет смысл оставлять в каталоге только ценные снимки, а мусор удалять. Это позволит сократить размер БД и улучшить скорость работы.
Metadata (Метаданные)
В этой вкладке расположены настройки метаданных. Первая галочка отвечает за предложение ключевых слов на основе недавно введенных. Оставим, как есть. Include develop settings in metadata inside… – в exif записываются некоторые данные о том, как обрабатывалась фотография.
Automatically write changes into XMP – следует поставить эту галочку для сохранности работы.
XMP – это файлы маленького размера, в которые записывается информация о примененном редактировании.
Они хранятся рядом с исходниками. Если включить их создание, то в случае потери файла каталога большую часть информации об обработке можно будет восстановить.
Настройки геотаргетинга можно пропустить. Галочка напротив Write date or time changes into proprietary raw files
Presets (Пресеты)
В Lightroom есть очень полезный инструмент под названием пресет. Пресет – это сохраненный набор настроек, который поможет буквально за мгновение до неузнаваемости изменить вашу фотографию. Т.к. в Lightroom все заточено под скорость обработки, то существует возможность применения пресетов во время импорта.
Apply auto tone adjustments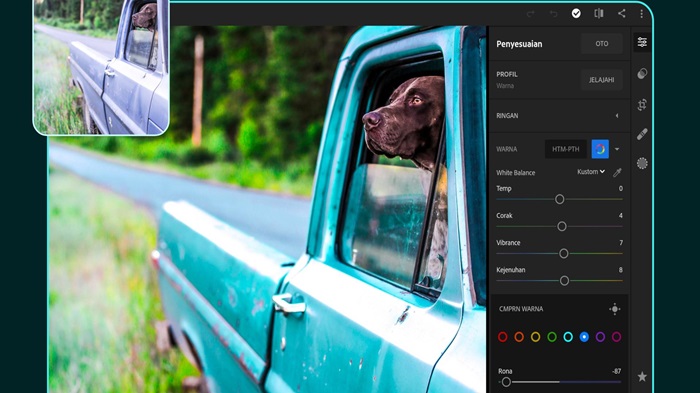 Это аналог инструмента Autotone в Photoshop. Как не использовал его в Photoshop, так и не использую его в Lightroom. И вам не советую, т.к. автоматика часто ошибается и приводит к неожиданным результатам.
Это аналог инструмента Autotone в Photoshop. Как не использовал его в Photoshop, так и не использую его в Lightroom. И вам не советую, т.к. автоматика часто ошибается и приводит к неожиданным результатам.
Apply auto mix when first converting to black and white – в Lightroom есть возможность перевести фотографию в черно-белый режим нажатием на одну кнопку. Обычно происходит обесцвечивание фотографии, а не полноценный перевод в ЧБ. Если установлена эта галочка, то используется фирменный алгоритм, который усиливает одни цвета (красный, синий, пурпурный) и ослабляет другие (зеленый, желтый, оранжевый). На выходе результат конвертации будет лучше.
Последующие два параметра отвечают за установку разных параметров по умолчанию для разных камер и для снимков с разным ISO.
Store presets with this catalog – сохранение пресетов в папке с каталогом. Советую поставить эту галочку, чтобы в случае чего ваш набор пресетов был в сохранности и их не пришлось бы создавать заново при переустановке.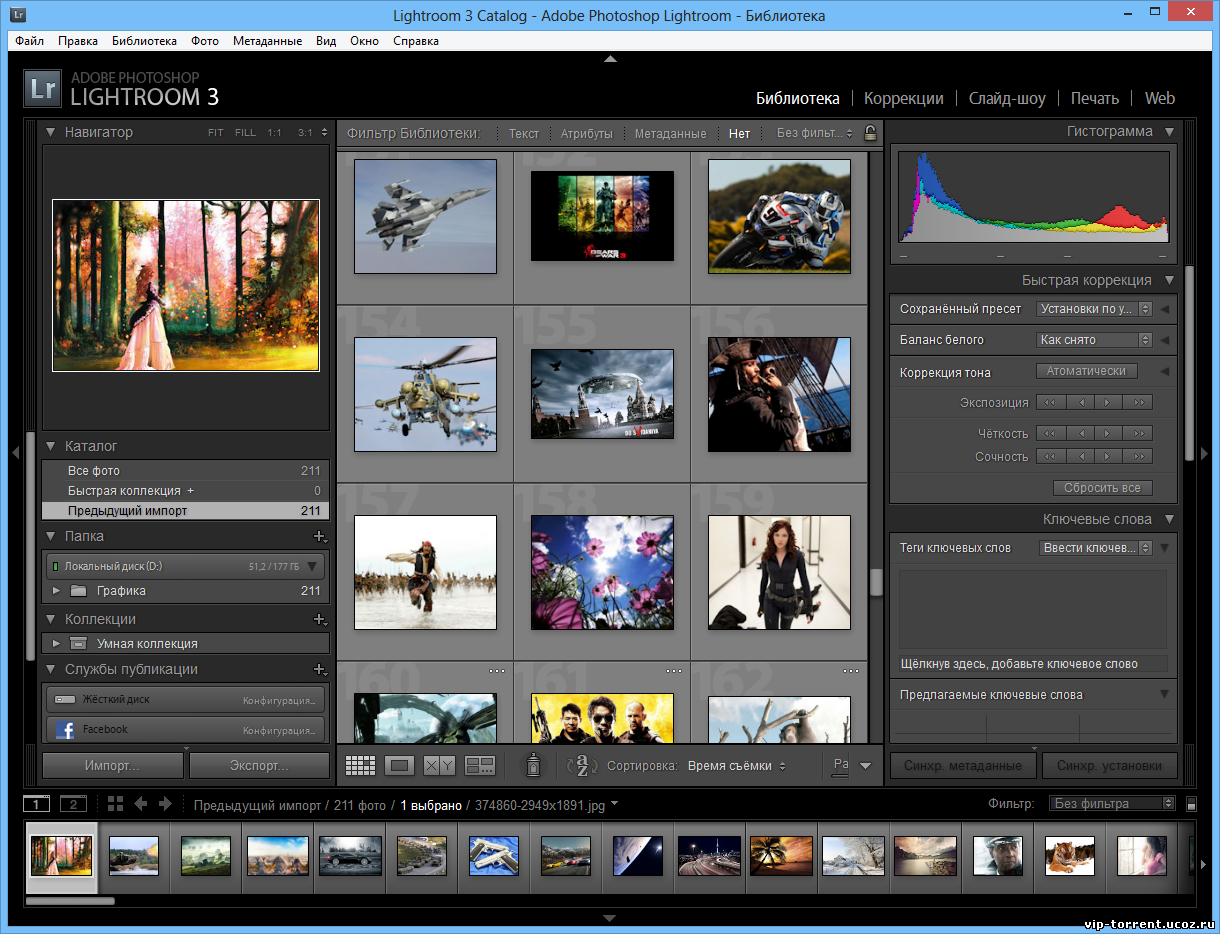
Кнопками, расположенными ниже, можно быстро вернуть различные настройки по умолчанию.
External Editing (Внешнее редактирование)
В этой вкладке находятся параметры, отвечающие за последующее редактирование фотографий в сторонних программах. Дело в том, что Lightroom не всемогущ и может потребоваться более тонкая доработка в Photoshop или других графических редакторах. Хотя с версиями он обрастает все большим количеством настроек и я замечаю за собой, что практически перестал пользоваться Photoshop’ом.
Верхняя часть вкладки (Edit in Adobe Photoshop CS5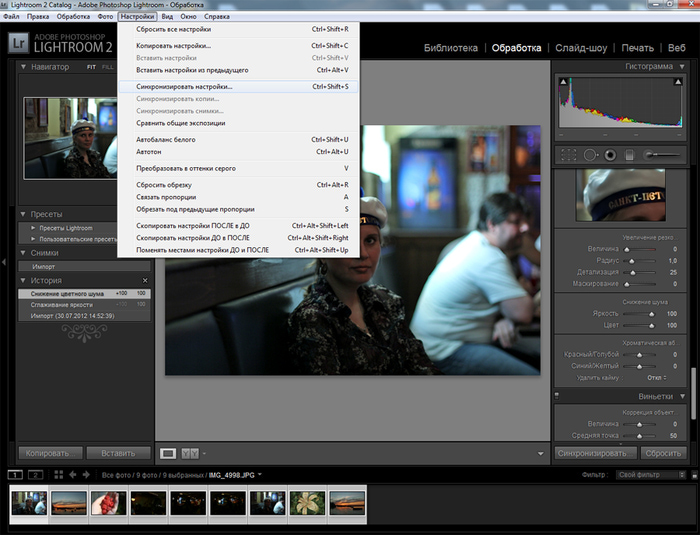 Дело в том, что по умолчанию установлен расширенный цветовой охват. Фотография содержит множество информации о цвете, а вы видите лишь ограниченную ее часть и редактируете по своему вкусу, основываясь на визуальное представление картинки на мониторе. В результате при просмотре на другом мониторе или при печати вы получите плачевный результат. Подавляющее большинство мониторов обладают цветовым охватом sRGB. Его и следует выставлять. Однако стоит свериться с информацией на официальном сайте производителя вашего монитора. Вдруг у вас продвинутая версия и цветовой охват соответствует AdobeRGB.
Дело в том, что по умолчанию установлен расширенный цветовой охват. Фотография содержит множество информации о цвете, а вы видите лишь ограниченную ее часть и редактируете по своему вкусу, основываясь на визуальное представление картинки на мониторе. В результате при просмотре на другом мониторе или при печати вы получите плачевный результат. Подавляющее большинство мониторов обладают цветовым охватом sRGB. Его и следует выставлять. Однако стоит свериться с информацией на официальном сайте производителя вашего монитора. Вдруг у вас продвинутая версия и цветовой охват соответствует AdobeRGB.
Глубину цвета оставляем по умолчанию максимальной. Оптимальным разрешением будет 300 или даже выше. Сжатие лучше отключить. Что касается настроек редактирования в стороннем редакторе (Additional External Editor), то их нужно выставить ровно те же.
Галочка Stack With Original отвечает за объединение отредактированной фотографии с исходной в каталоге Lightroom. Рассмотрим на примере, на что влияет этот параметр. Для этого я открою фотографию в другом редакторе: контекстное меню – Edit in – Edit in Adobe Photoshop CS5. Вы сможете это сделать, когда в каталог уже будут импортированы фотографии. А сейчас просто наблюдайте за изменениями.
Рассмотрим на примере, на что влияет этот параметр. Для этого я открою фотографию в другом редакторе: контекстное меню – Edit in – Edit in Adobe Photoshop CS5. Вы сможете это сделать, когда в каталог уже будут импортированы фотографии. А сейчас просто наблюдайте за изменениями.
Lightroom предлагает на выбор три варианта: создать копию изображения с примененным редактированием, редактировать копию оригинала и редактировать сам оригинал в другой программе. Выбираем первый вариант (Edit a Copy With Loghtroom Adjustments).
Далее может быть предложено провести рендер изображения средствами Lightroom или ACR (Adobe Camera Raw – приложение, сопутствующее Photoshop, которое используется для “проявки“ RAW файлов для их последующего редактирования). Выбираем Render using Lightroom.
Результат, который мы получим, отредактировав фотографию в Photoshop и перейдя обратно в Lightroom:
Для наглядности я просто вырезал центр фотографии в Photoshop. Как видите, в библиотеке (там, где отображаются наши фотографии) эти файлы отображаются под разными именами, как абсолютно разные и никак не связанные между собой. Если же установлена галочка напротив Stack With Original, то мы получим стек – две или более фотографий, располагающихся рядом друг с другом и их объединение будет видно (при наведении курсора на фотографию в левом верхнем углу будет отображаться порядковый номер в стеке и фотографии в стеке можно будет свернуть в одну).
Как видите, в библиотеке (там, где отображаются наши фотографии) эти файлы отображаются под разными именами, как абсолютно разные и никак не связанные между собой. Если же установлена галочка напротив Stack With Original, то мы получим стек – две или более фотографий, располагающихся рядом друг с другом и их объединение будет видно (при наведении курсора на фотографию в левом верхнем углу будет отображаться порядковый номер в стеке и фотографии в стеке можно будет свернуть в одну).
Как видите, разница налицо.
Последний пункт вкладки External Editing – установка шаблона, по которому будут именоваться файлы, вернувшиеся после редактирования из стороннего редактора в Lightroom. По умолчанию к названию файла добавляется приставка и конечный файл выглядит как имя_файла-Edit.tiff.
File Handling (Обработка файлов)
В этой вкладке производится настройка импорта в формат DNG и настройки кэша Lightroom.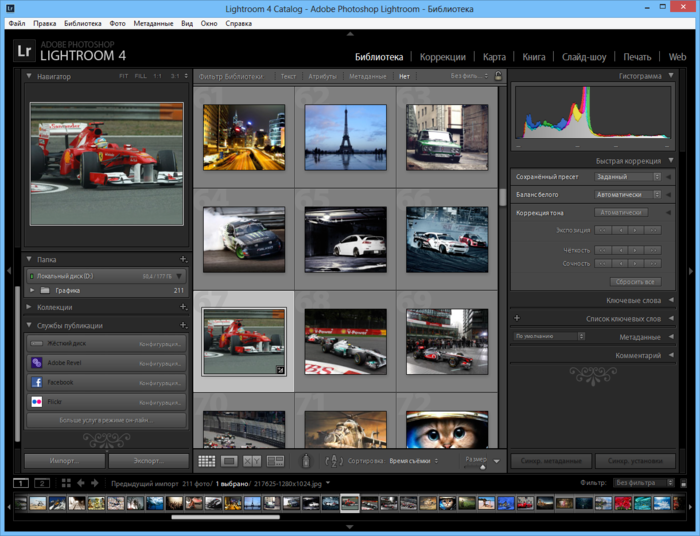
DNG – это открытый формат RAW файлов, разработанный Adobe. Если помните, в первой статье по Lightroom я уже рассказывал, что RAW – это именование всех “сырых” форматов, а на самом деле их существует великое множество. Гарантии того, что они будут открываться в редакторах через 20 лет, нет (хотя скорее всего будут). Компания Adobe создала свой стандарт DNG, который наверняка будет открываться софтом Adobe. В общем что-то наподобие JPEG среди сырых форматов. Я его не использую, но особых недостатков не вижу.
Вверху выбираем расширение файла: dng или DNG. По сути разница такая же, как и между jpeg и JPEG. То есть никакой. В меню Compatibility, выбираем, от какой версии ACR (программа-конвертер RAW файлов при Photoshop) будет совместим наш файл. Выбираем размер JPEG-превьюшки для показа в Lightroom.
Embed Fast Load Data – запись данных в dng для ускорения загрузки фотографии в модуль обработки.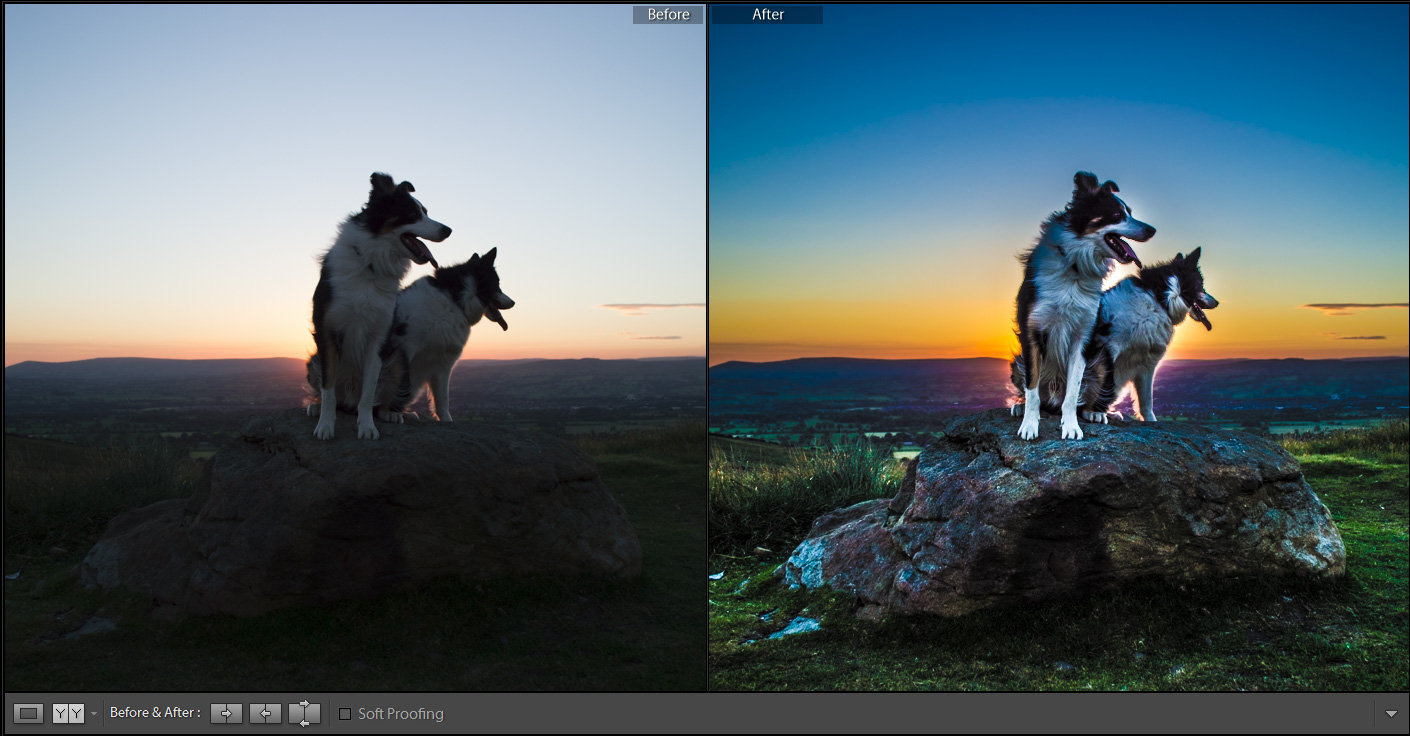
Embed Original Raw File – в файл dng встраивается оригинальный RAW файл. Т.е. получается, что на выходе мы имеем два файла – исходный RAW и RAW, сконвертированный в dng. Это сделано для того, чтобы в случае чего можно было с легкостью достать исходник и не сетовать, что его невозможно вернуть. Алгоритмы конвертирования из RAW в dng неизвестны и результат может незначительно отличаться. Именно для избегания таких ситуаций нужна эта функция. Но в случае встраиваемого RAW-оригинала размер файла сильно увеличивается.
В подразделе File Name Generation указывается, какие символы не использовать и что делать с пробелами. Думаю, такие тонкости вам не понадобятся. Во всяком случае, в обозримом будущем.
Camera Raw Cache Settings – настройки кэша Lightroom. Кэш представляет собой папку, в которой сохраняются временные файлы, генерируемые программой во время работы. Важным моментом здесь является расположение кэша. Чем быстрее будет накопитель, где находится кэш, тем быстрее будет происходить работа. В частности, ускорится переход в модуль Develop (режим редактирования) из библиотеки. В идеале кэш должен располагаться на SSD диске, где находится каталог Lightroom. Если же отдельного SSD диска под каталог и кэш нет, то можно просто разместить его рядом с каталогом. Следующий параметр – размер кэша. Чем больше места он будет занимать, тем больше актуальных данных в нем будет храниться. На мой взгляд, лучше поставить значение в диапазоне 10-40 ГБ.
Важным моментом здесь является расположение кэша. Чем быстрее будет накопитель, где находится кэш, тем быстрее будет происходить работа. В частности, ускорится переход в модуль Develop (режим редактирования) из библиотеки. В идеале кэш должен располагаться на SSD диске, где находится каталог Lightroom. Если же отдельного SSD диска под каталог и кэш нет, то можно просто разместить его рядом с каталогом. Следующий параметр – размер кэша. Чем больше места он будет занимать, тем больше актуальных данных в нем будет храниться. На мой взгляд, лучше поставить значение в диапазоне 10-40 ГБ.
Если нажать кнопку Purge Cache, то кэш очистится. Т.е. удалятся все хранимые в нем файлы. Время от времени это полезно делать нажатием на кнопку или вручную. Последняя настройка определяет размер кэша для видео. Т.к. я с видео в Lightroom не работаю, то оставил по умолчанию.
Interface (Интерфейс)
Эта вкладка предназначена для настройки внешнего вида Lightroom. В частности, можно настроить фон, размер шрифта, метод отделения ключевых слов, показ рейтингов, отображение фотографии в окне навигации при наведении курсора. На этой вкладке я заострять внимание не буду. Отмечу лишь пару пунктов.
В частности, можно настроить фон, размер шрифта, метод отделения ключевых слов, показ рейтингов, отображение фотографии в окне навигации при наведении курсора. На этой вкладке я заострять внимание не буду. Отмечу лишь пару пунктов.
Если у вас большое разрешение при маленькой диагонали (например, 15” FullHD ноутбук) и вам все кажется мелким, то имеет смысл увеличить шрифт (параметр Font Size вверху). Галочка напротив Zoom clicked point center отвечает за то, что при увеличении фотографии ваш курсор окажется ровно по центру. Т.е, если вы хотите увеличить правый верхний угол фотографии, то нажимаете на точку в правом верхнем углу и эта точка окажется ровно посередине в увеличенном виде.
Вывод
Мы достаточно подробно разобрали настройки Lightroom. Чтобы структурировать информацию, пройдусь еще раз по ключевым моментам.
САМОЕ ВАЖНОЕ! Необходимо включить постоянное напоминание о резервировании каталога и/или резервировать его вручную.

Каталог Lightroom (БД) должен располагаться на как можно более быстром накопителе. Желательно, чтобы это был SSD.
Кэш Lightroom должен также располагаться на SSD и быть большого размера (не менее 10 ГБ).
Желательно, чтобы оригиналы файлов и каталог с кэшем хранились на разных физических накопителях или хотя бы на разных разделах.
Размер превьюшек должен ненамного превышать размер монитора по длинной стороне в пикселях. Это напрямую влияет на производительность.
Для уменьшения размера БД можно включить удаление полноразмерных превьюшек в случае, если вы много фотографируете и никогда не возвращаетесь к редактированию старых фотографий.
Желательно включить запись XMP файлов, в которых хранятся настройки редактирования. Это снизит риск потерять все одним махом.
Надеюсь, урок прошел плодотворно, вы установили и настроили программу и информация в голове структурировалась должным образом. В следующем уроке мы рассмотрим интерфейс Lightroom.
В следующем уроке мы рассмотрим интерфейс Lightroom.
Как обновить каталог лайтрума при перемещении папок с картинками. Lightroom не работает? Советы по лечению программы Как откатить обновление в adobe lightroom 6.6
Сегодня поговорим о том, как настроить Lightroom СС. В связи с возникшей необходимостью перестановки системы мне пришлось в очередной раз ставить на компьютер и настраивать программы. Чтобы ничего не забыть, решил сделать небольшую напоминалку для себя и всех интересующихся по настройке Lightroom СС.
Lightroom — это программа от компании Adobe, сочетающая в себе функции RAW-конвертора, каталогизатора и графического редактора.
В принципе, настройка Lightroom CC ничем не отличается от предыдущих версий, только добавилось несколько новых закладок и галочек. Поэтому приведенный ниже порядок настройки может быть применен вами и к более ранним версиям Lightroom.
А перед началом настройки хочу напомнить, что в Lightroom, как и в большинстве современных программ, можно работать при помощи горячих клавиш. Их полный список вы найдете по ссылке .
Их полный список вы найдете по ссылке .
Настройка Lightroom CC
Каталог Lightroom
В каталоге Lightroom хранится информация о превьюшках (уменьшенных версиях фотографий для предварительного просмотра), примененной к фотографиям обработке, метаданных, ключевых словах и т.п. Но исходные файлы хранятся отдельно от каталога. Программа только считывает их с накопителя, применяет настройки для обработки, которые вы указали и сохраняет эти настройки и превью обрабатываемой фотографии в каталог. А сами исходники остаются нетронутыми. Такая обработка называется недеструктивной. Каталог состоит из двух частей:
Важно! Этот файл и папку нужно беречь как зеницу ока. В особенности файл.lrcat. Если на чистый компьютер перенести этот файл и все исходники, то перед вами предстанут серые карточки вместо фотографий. Но можно запустить процесс создания превьюшек с заданным качеством и все будет, как и раньше. Но в случае утери файла у вас останутся только исходники и превьюшки, а информация о проделанной обработке и каталогизации будет потеряна.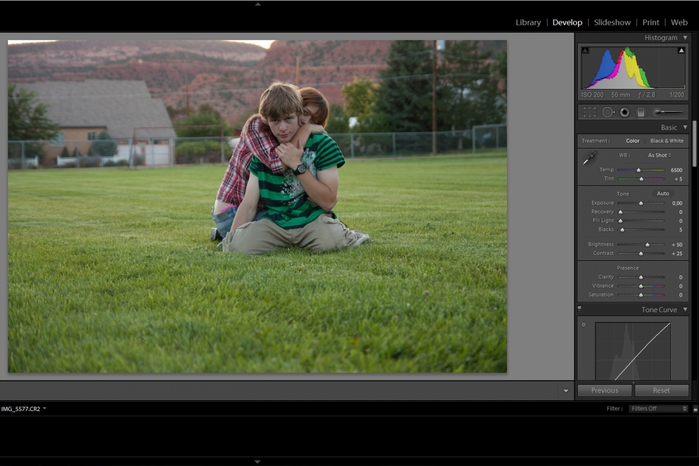
Где хранить каталог Lightroom?
Если вы не делаете частое резервирование каталога или не уверены в стабильности ОС, то можно разместить каталог в отдельном разделе.
Только имейте ввиду, где нельзя или настоятельно не рекомендуется хранить каталог:
Каталог (БД – база данных) не может располагаться на сетевом накопителе из-за вероятности его повреждения и медленной работы.
На RAID-массивах. Преимущество RAID – большая скорость последовательного чтения/записи. Но при работе с мелкими файлами будет только хуже.
При запросе создать новый каталог нажимаем “Choose a Different Destination” и выбираем папку, где будет расположен каталог. Только учитывайте все вышесказанное!
В выбранной папке создается папка с введенным названием. В этой папке хранятся файл и папка каталога и пара служебных файлов.
Настройка
Большинство настроек находится в меню Edit – Preferences .
В настройках имеется несколько вкладок. Рассмотрим их все по порядку.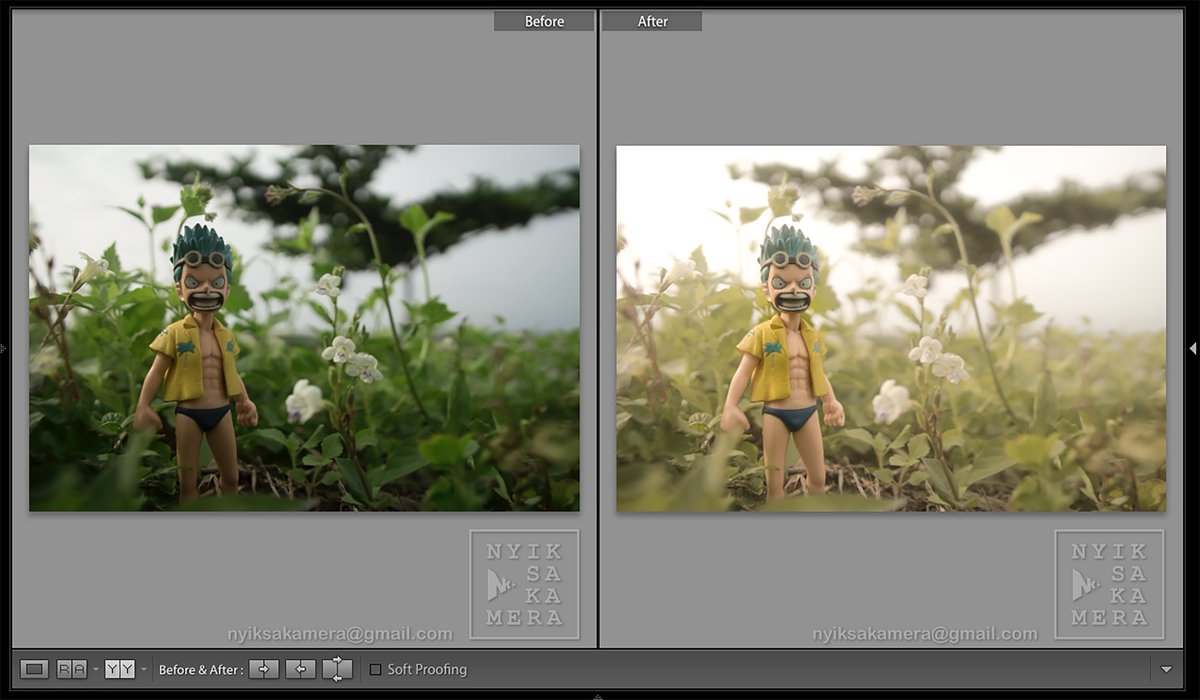
General (общие настройки)
Здесь мы можем выбрать язык, который по умолчанию установлен как английский (т.к. мы скачивали английскую версию программы).
Галочка напротив Show splash screen during startup отвечает за показ логотипа Lightroom при запуске. Галочка Automatically check for updates отвечает за обновление.
Далее можно настроить, какой каталог загружать при старте (Default Catalog). Думаю, многим будет удобно оставить настройку по умолчанию. Если установлено Load most recent catalog , то при старте загружается тот каталог, с которым вы работали последний раз. Можно выбрать Prompt me when starting Lightroom . Тогда при старте будет спрашиваться, какой каталог загружать. Выбрав Other , можно отметить любой каталог, с которого бы вы хотели всегда начинать работу.
Галочка напротив Show import dialog when a memory card is detected должна быть снята. Иначе Lightroom будет запускаться каждый раз, когда вы вставляете флешку с фотографиями. Например, вы хотите просто посмотреть чужие фотографии, а тут сразу появляется предложение импорта. Это будет жутко раздражать.
Например, вы хотите просто посмотреть чужие фотографии, а тут сразу появляется предложение импорта. Это будет жутко раздражать.
Следующая галочка отвечает за показ импортированных фотографий во время очередного импорта. Особой погоды она не играет. Поэтому пропускаем. Ignore camera-generated folder names when naming folders – если напротив стоит галочка, то внутрикамерные названия папок игнорируются.
Следующая настройка Treat JPEG files next to raw files as separate photos используется только при съемке RAW + JPEG. Допустим, при съемке у вас сохраняются как RAW, так и JPEG файлы. Если будет установлена галочка, то будут импортироваться и те, и другие и располагаться рядом. В противном случае JPEG файлы будут игнорироваться. Я рекомендую снимать только в RAW или только в JPEG в зависимости от обстоятельств. В подавляющем большинстве случае лучше снимать в RAW. И без раздумий снимайте в RAW, если читаете эту статью.
В разделе Completion Sounds можно выбирать звуки, которые будут оповещать о завершении импорта и экспорта. Можно оставить по умолчанию. Эта функция полезна, когда вы импортируете или экспортируете фотографии, а сами занимаетесь другими делами.
Можно оставить по умолчанию. Эта функция полезна, когда вы импортируете или экспортируете фотографии, а сами занимаетесь другими делами.
При нажатии на кнопку Go to Catalog Settings откроется окно настроек каталога также с несколькими вкладками. Давайте перейдем к ним, а позже вернемся к остальным вкладкам общих настроек.
General (общие настройки каталога)
Здесь указаны данные о месторасположении, времени создания и размере каталога. Важный элемент этой вкладки – выбор периодичности напоминания о резервировании каталога. В установленное время будет появляться сообщение о необходимости резервирования. По нажатию на кнопку оно будет проводиться. Как я говорил, это архиважно. Поэтому отнеситесь к этому серьезно. Можно выбрать создание бэкапа ежемесячно, еженедельно, ежедневно во время завершения работы Lightroom и другие варианты. На мой взгляд, оптимальный вариант — еженедельный бэкап. Также рекомендую изредка вручную делать архивы каталога на отдельный носитель или в облако (на Яндекс Диск, к примеру).
File Handling (Обработка Файлов)
Настройки этой вкладки заметно влияют на производительность Lightroom, а именно на скорость и удобство импорта, просмотра и размер каталога. Standard Preview Size – здесь мы выбираем размер превьюшки (а точнее, разрешение по длинной стороне).
Размер превьюшки по длинной стороне должен незначительно превышать длину монитора в пикселях. Например, если вы работаете с FullHD монитором, чье разрешение 1920х1080, то стандартный размер превьюшки следует выставить 2048 пикселей. Если вы поставите больше или меньше, то скорость работы снизится из-за необходимости пересчета картинки.
Качество превьюшек (Preview Quality ) можно оставить средним, как по умолчанию. Для просмотра этого будет достаточно. Следующая настройка Automatically Discard 1:1 Previews влияет на то, по прошествии какого времени следует удалить полноразмерные (такого же разрешения, как и исходник) превьюшки. Если вы много снимаете, обрабатываете фотографии и потом к их обработке никогда не возвращаетесь, имеет смысл поставить минимальное время (один день или неделю).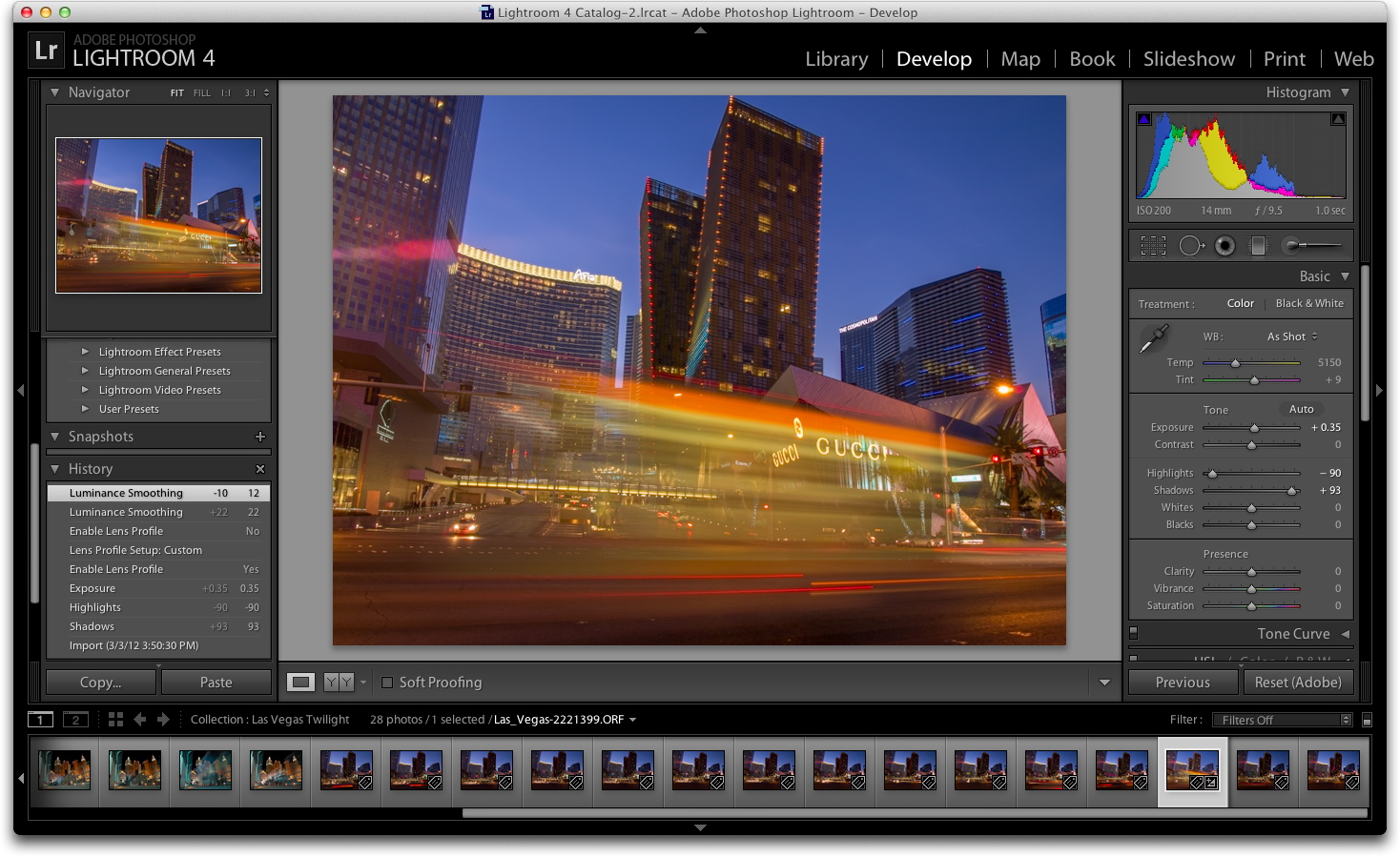 Это очень сильно уменьшит размер базы данных и немного повысит скорость работы. Если же вы снимаете немного и/или возвращаетесь к обработке снимков, то имеет смысл оставить полноразмерные превьюшки на длительное время или совсем их не удалять. В этом случае для ускорения работы имеет смысл оставлять в каталоге только ценные снимки, а мусор удалять. Это позволит сократить размер БД и улучшить скорость работы.
Это очень сильно уменьшит размер базы данных и немного повысит скорость работы. Если же вы снимаете немного и/или возвращаетесь к обработке снимков, то имеет смысл оставить полноразмерные превьюшки на длительное время или совсем их не удалять. В этом случае для ускорения работы имеет смысл оставлять в каталоге только ценные снимки, а мусор удалять. Это позволит сократить размер БД и улучшить скорость работы.
Metadata (Метаданные)
В этой вкладке расположены настройки метаданных. Первая галочка отвечает за предложение ключевых слов на основе недавно введенных. Оставим, как есть. Include develop settings in metadata inside… – в exif записываются некоторые данные о том, как обрабатывалась фотография.
Automatically write changes into XMP – следует поставить эту галочку для сохранности работы.
XMP – это файлы маленького размера, в которые записывается информация о примененном редактировании. Они хранятся рядом с исходниками.
Если включить их создание, то в случае потери файла каталога большую часть информации об обработке можно будет восстановить.
Настройки геотаргетинга можно пропустить. Галочка напротив Write date or time changes into proprietary raw files отвечает за запись в exif времени редактирования. Эта функция полезна, если у вас, к примеру, неправильно выставлены часы в фотоаппарате. Тогда время редактирования будет записано согласно времени, установленному на компьютере.
Presets (Пресеты)
В Lightroom есть очень полезный инструмент под названием пресет. Пресет – это сохраненный набор настроек, который поможет буквально за мгновение до неузнаваемости изменить вашу фотографию. Т.к. в Lightroom все заточено под скорость обработки, то существует возможность применения пресетов во время импорта.
Apply auto tone adjustments – при импорте производится автоматическая тоновая коррекция фотографии. Это аналог инструмента Autotone в Photoshop.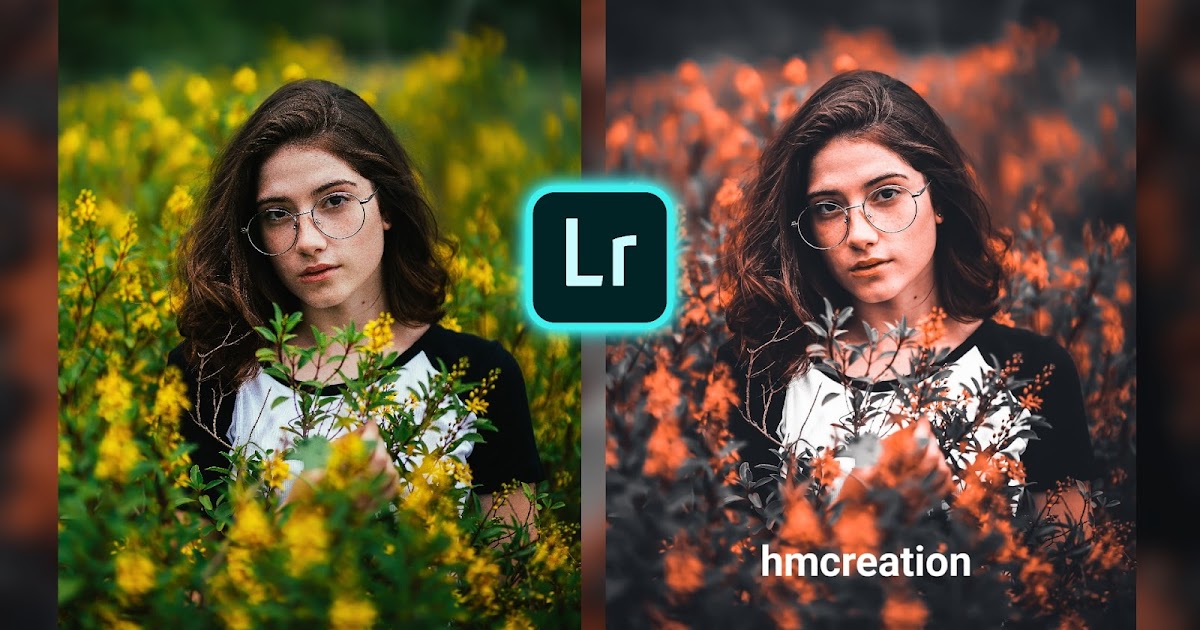 Как не использовал его в Photoshop, так и не использую его в Lightroom. И вам не советую, т.к. автоматика часто ошибается и приводит к неожиданным результатам.
Как не использовал его в Photoshop, так и не использую его в Lightroom. И вам не советую, т.к. автоматика часто ошибается и приводит к неожиданным результатам.
Apply auto mix when first converting to black and white – в Lightroom есть возможность перевести фотографию в черно-белый режим нажатием на одну кнопку. Обычно происходит обесцвечивание фотографии, а не полноценный перевод в ЧБ. Если установлена эта галочка, то используется фирменный алгоритм, который усиливает одни цвета (красный, синий, пурпурный) и ослабляет другие (зеленый, желтый, оранжевый). На выходе результат конвертации будет лучше.
Последующие два параметра отвечают за установку разных параметров по умолчанию для разных камер и для снимков с разным ISO.
Store presets with this catalog – сохранение пресетов в папке с каталогом. Советую поставить эту галочку, чтобы в случае чего ваш набор пресетов был в сохранности и их не пришлось бы создавать заново при переустановке.
Кнопками, расположенными ниже, можно быстро вернуть различные настройки по умолчанию.
External Editing (Внешнее редактирование)
В этой вкладке находятся параметры, отвечающие за последующее редактирование фотографий в сторонних программах.
Верхняя часть вкладки (Edit in Adobe Photoshop CS5 ) отвечает за настройки перехода редактирования в Photoshop, а нижняя – за переход редактирования в другие редакторы. Итак, выбираем формат файла, в который сконвертируется файл и с которым мы будем работать в Photoshop. Можно выбрать как TIFF, так и PSD. Особой разницы для нас не будет. Далее важно установить цветовое пространство, соответствующее вашему монитору. Дело в том, что по умолчанию установлен расширенный цветовой охват. Фотография содержит множество информации о цвете, а вы видите лишь ограниченную ее часть и редактируете по своему вкусу, основываясь на визуальное представление картинки на мониторе. В результате при просмотре на другом мониторе или при печати вы получите плачевный результат. Подавляющее большинство мониторов обладают цветовым охватом sRGB. Его и следует выставлять. Однако стоит свериться с информацией на официальном сайте производителя вашего монитора. Вдруг у вас продвинутая версия и цветовой охват соответствует AdobeRGB.
Его и следует выставлять. Однако стоит свериться с информацией на официальном сайте производителя вашего монитора. Вдруг у вас продвинутая версия и цветовой охват соответствует AdobeRGB.
Глубину цвета оставляем по умолчанию максимальной. Оптимальным разрешением будет 300 или даже выше. Сжатие лучше отключить. Что касается настроек редактирования в стороннем редакторе (Additional External Editor ), то их нужно выставить ровно те же.
Галочка Stack With Original отвечает за объединение отредактированной фотографии с исходной в каталоге Lightroom.
File Handling (Обработка файлов)
В этой вкладке производится настройка импорта в формат DNG и настройки кэша Lightroom.
Вверху выбираем расширение файла: dng или DNG. По сути разница такая же, как и между jpeg и JPEG. То есть никакой. В меню Compatibility , выбираем, от какой версии ACR (программа-конвертер RAW файлов при Photoshop) будет совместим наш файл. Выбираем размер JPEG-превьюшки для показа в Lightroom.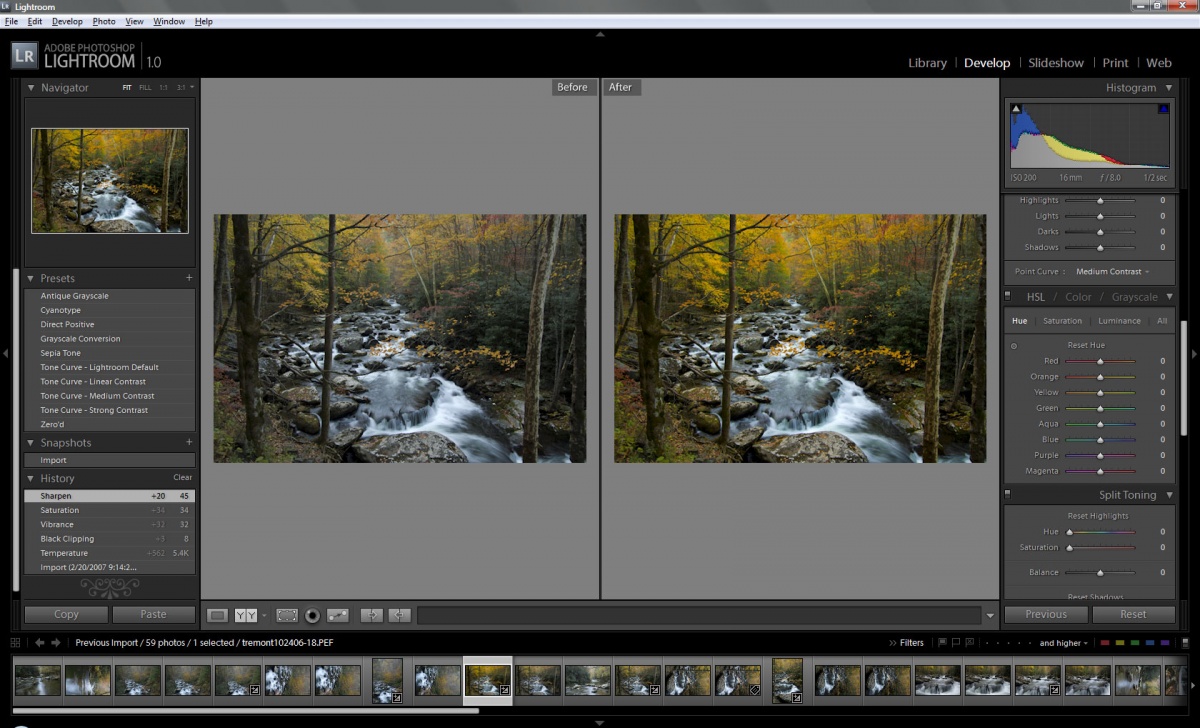
Embed Fast Load Data – запись данных в dng для ускорения загрузки фотографии в модуль обработки.
Embed Original Raw File – в файл dng встраивается оригинальный RAW файл. Т.е. получается, что на выходе мы имеем два файла – исходный RAW и RAW, сконвертированный в dng. Это сделано для того, чтобы в случае чего можно было с легкостью достать исходник и не сетовать, что его невозможно вернуть. Алгоритмы конвертирования из RAW в dng неизвестны и результат может незначительно отличаться. Именно для избегания таких ситуаций нужна эта функция. Но в случае встраиваемого RAW-оригинала размер файла сильно увеличивается.
В подразделе File Name Generation указывается, какие символы не использовать и что делать с пробелами. Думаю, такие тонкости вам не понадобятся. Во всяком случае, в обозримом будущем.
Camera Raw Cache Settings – настройки кэша Lightroom. Кэш представляет собой папку, в которой сохраняются временные файлы, генерируемые программой во время работы. Важным моментом здесь является расположение кэша. Чем быстрее будет накопитель, где находится кэш, тем быстрее будет происходить работа. В частности, ускорится переход в модуль Develop (режим редактирования) из библиотеки. В идеале кэш должен располагаться на SSD диске, где находится каталог Lightroom. Если же отдельного SSD диска под каталог и кэш нет, то можно просто разместить его рядом с каталогом. Следующий параметр – размер кэша. Чем больше места он будет занимать, тем больше актуальных данных в нем будет храниться. На мой взгляд, лучше поставить значение в диапазоне 10-40 ГБ.
Важным моментом здесь является расположение кэша. Чем быстрее будет накопитель, где находится кэш, тем быстрее будет происходить работа. В частности, ускорится переход в модуль Develop (режим редактирования) из библиотеки. В идеале кэш должен располагаться на SSD диске, где находится каталог Lightroom. Если же отдельного SSD диска под каталог и кэш нет, то можно просто разместить его рядом с каталогом. Следующий параметр – размер кэша. Чем больше места он будет занимать, тем больше актуальных данных в нем будет храниться. На мой взгляд, лучше поставить значение в диапазоне 10-40 ГБ.
Если нажать кнопку Purge Cache , то кэш очистится. Т.е. удалятся все хранимые в нем файлы. Время от времени это полезно делать нажатием на кнопку или вручную. Последняя настройка определяет размер кэша для видео. Т.к. я с видео в Lightroom не работаю, то оставил по умолчанию.
Interface (Интерфейс)
Эта вкладка предназначена для настройки внешнего вида Lightroom. Здесь можно настроить фон, размер шрифта, метод отделения ключевых слов, показ рейтингов, отображение фотографии в окне навигации при наведении курсора.
Здесь можно настроить фон, размер шрифта, метод отделения ключевых слов, показ рейтингов, отображение фотографии в окне навигации при наведении курсора.
Если у вас большое разрешение при маленькой диагонали (например, 15” FullHD ноутбук) и вам все кажется мелким, то имеет смысл увеличить шрифт (параметр Font Size вверху). Галочка напротив Zoom clicked point center отвечает за то, что при увеличении фотографии ваш курсор окажется ровно по центру. Т.е, если вы хотите увеличить правый верхний угол фотографии, то нажимаете на точку в правом верхнем углу и эта точка окажется ровно посередине в увеличенном виде.
Lightroom mobile
Lightroom Mobile обеспечивает фотографам доступ к мощным инструментам Lightroom, включая следующие возможности:
- Синхронизация правок, метаданных и изменений наборов с каталогом Lightroom на компьютере под управлением Mac или Windows;
- Автоматический импорт изображений, снятых с помощью iPad, и синхронизация с каталогом Lightroom на настольном устройстве;
- Обработка изображений на iPad даже без подключения к Интернету для по-настоящему мобильной работы;
- Синхронизация фотографий между Lightroom 5 и Lightroom Mobile.
 Кроме того, синхронизированные фотографии можно просматривать с помощью любого веб-браузера.
Кроме того, синхронизированные фотографии можно просматривать с помощью любого веб-браузера.
Кроме этого, появились еще две закладки: Performance и Network.
Performance (Производительность)
Программа Lightroom 6 и выше, начала использовать ресурсы графического процессора (GPU) для ускорения обработки и просмотра фотографий. Однако, с включенной опцией система часто начинает глючить. По крайней мере, так было на моем компьютере. Если у вас начнет глючить программа, попробуйте снять галочку перед пунктом: Use Graphics Processor. Требование к видеокарте: поддержка OpenGL 3.3 и от 1Гб видеопамяти.
Network
Закладку Network пока не использовал, поэтому, расскажу про неё, как только разберусь.
Если у вас возникли вопросы или есть, что добавить по теме, смело пишите в комментариях — обсудим.
Для интересующихся возможностями данной программы, предлагаю ознакомиться со статьей, рассказывающей, как подключить фотоаппарат к компьютеру и с помощью программы Lightroom фотографировать сразу на компьютер . А на сегодня у меня всё.
А на сегодня у меня всё.
Если вы используете Lightroom 6 и не собираетесь переходить на программное обеспечение по подписке, вот предупреждение: не запускайте программу обновления Lightroom с настройками по умолчанию. Это приведет к удалению Lightroom 6 и установке Lightroom CC.
Многие жалуются на эту проблему. После автоматического обновления новый Lightroom предложит 7 дневную пробную версию.
Компания Adobe отреагировала на эту проблему: «Мы понимаем, что принудительно перевели клиентов на работу по подписке с пробной версией нового Lightroom Classic CC, заменив уже установленную версию Lightroom 6,» пишет Adobe. «Мы приносим извинение за то, что не обеспечили лучший пользовательский опыт для наших клиентов, чтобы опробовать Lightroom Classic CC, всё ещё сохраняя на компьютере Lightroom 6. Это было ошибкой с нашей стороны».
Хорошая новость заключается в том, что вы можете получить Lightroom 6 обратно и сделать так, чтобы подобное «обновление» не происходило снова. Проблема заключается в том, что опция «Удалить старые версии» в разделе «Дополнительные параметры» активирована по умолчанию.
Проблема заключается в том, что опция «Удалить старые версии» в разделе «Дополнительные параметры» активирована по умолчанию.
Если у вас была установлена Lightroom 6 и заменена на Lightroom CC, вот что вам нужно сделать, чтобы получить обратно шестую версию:
Во-первых, удалить Lightroom Classic CC с вашего компьютера, а затем загрузить программу установки Lightroom 6 и установить её на вашем компьютере.
Затем, когда появится уведомление о том, что есть обновления до Lightroom Classic CC вам нужно нажать кнопку «Advanced Options» и снять флажок «Удалить старые версии» перед выполнением обновления.
Adobe обещала выпустить новую версию программы обновления, чтобы деактивировать по умолчанию опцию «Удалить старые версии».
«В результате, вы можете попробовать Lightroom Classic CC в течение пробного периода и по-прежнему работать в Lightroom 6,» говорит Adobe.
Adobe выпустит последнее обновление Lightroom 6 к концу года
Недавно Adobe выпустила обновление профилей камер для Lightroom 6. Также в свете последних событий, Adobe также ответила на животрепещущий вопрос о том, будет ли продолжать существование бессрочная лицензия.
Также в свете последних событий, Adobe также ответила на животрепещущий вопрос о том, будет ли продолжать существование бессрочная лицензия.
Похоже, что ответ утвердительный, но последнее обновление Lighroom 6 выйдет к концу текущего года.
Если вам придётся использовать камеры, профили которых не будут поддерживаться в Lightroom 6, вы можете использовать конвертер DNG , прежде чем импортировать изображения в Lightroom 6.
После того как Lightroom 6 получит последнее обновление, компания Adobe прекратит его поддержку. Если вы намерены продолжать использовать Adobe Photoshop Lightroom, вы должны либо подписаться на облачную версию CC, или иметь дело с конвертером, как описано выше.
Продолжаем установку и активацию Adobe Photoshop Lightroom 6. В окне Sign In Required нажимаем на ссылку: Having trouble connecting to the internet? (Не удается подключиться к Интернету?).
В следующем окне, на кнопочку: Generate Request Code (Сформировать код запроса).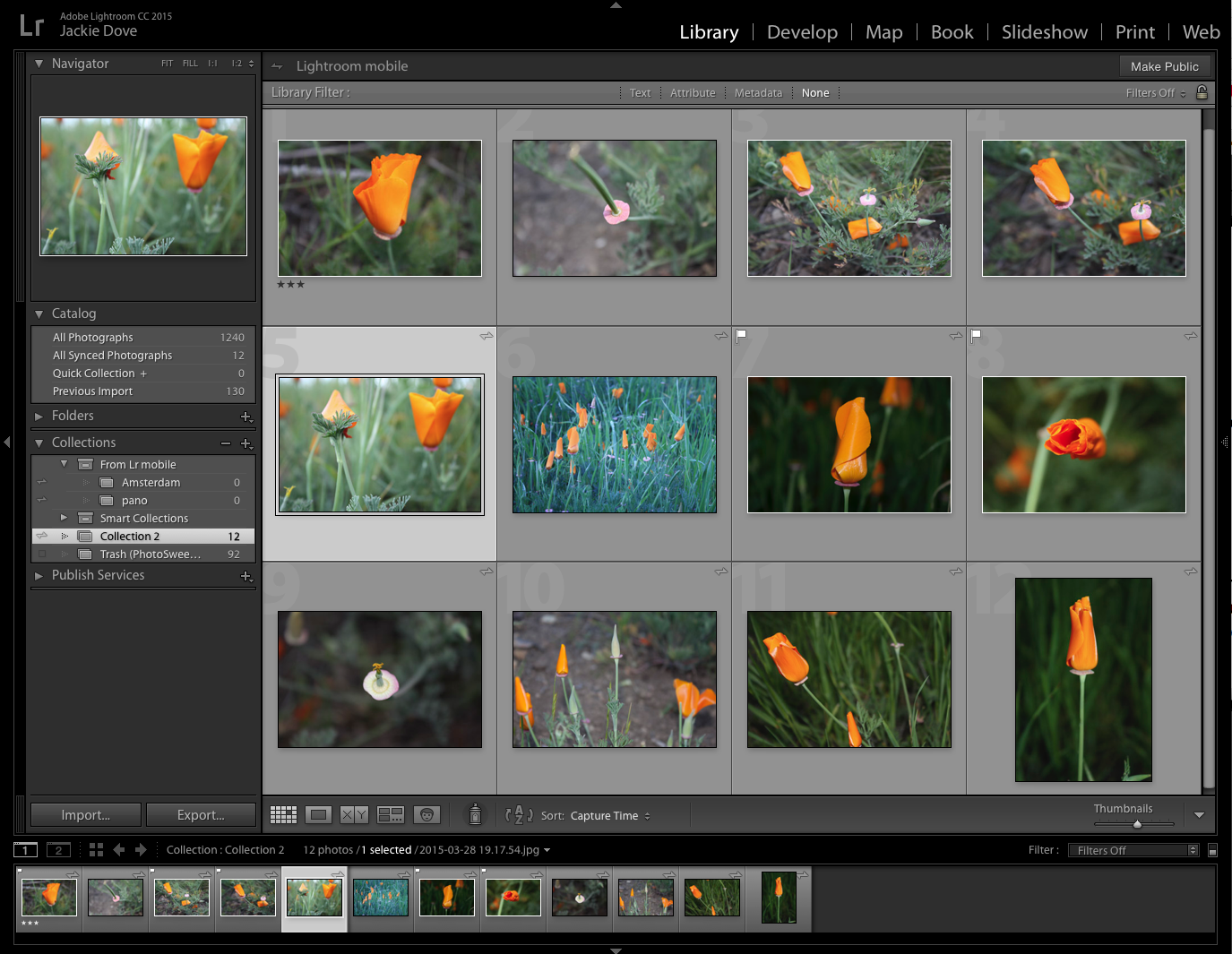
Полученный код Request Code, выделяем и копируем в буфер обмена.
Вставляем код в кейген Adobe Creative Cloud 2015 – X-FORCE в поле Request Code: Далее, нажимаем на кнопку: Gen. Activation.
Копируем полученный Activation code:
И вставляем его в поле Response Code: Нажимаем, теперь уже на активную кнопку: Activate (Активировать).
Автономная активация завершена. Приложение Adobe Lightroom успешно активировано и готово к работе. Нажимаем на кнопку: Launch (Запуск).
Запустится заставка программы Adobe Lightroom 6. Потом окно Creating new catalog в котором нажимаем на кнопку: Continue.
В следующем окне, переключаемся на OFF и нажимаем на кнопку: Continue.
Нажимаем на кнопку: ОК.
Выполняем команду: Help > System Info…
И в окне System Info смотрим какую версию OpenGL поддерживает видеокарта.
Смотрим версию программы: Adobe Photoshop Lightroom 6 Version 6.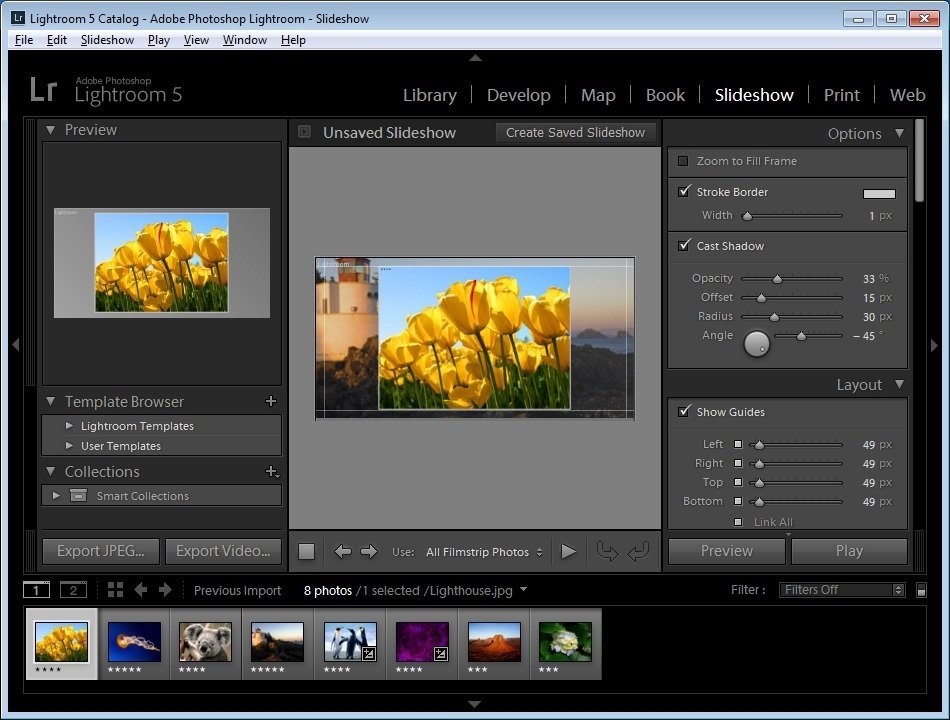 0, Camera Raw 9.0.
0, Camera Raw 9.0.
Скачиваем обновление Adobe Lightroom CC 2015.5 (6.5) по следующей прямой ссылке:
http://swupdl.adobe.com/updates/oobe/aam20/mac/AdobeLightroom-6.0/6.5/setup.dmg
Компания Adobe выпустила Lightroom CC 2015.5 (6.5). В данном обновлении были сделаны многочисленные исправления ошибок и добавлена поддержка новых камер и объективов.
Обновление устраняет несколько проблем, которые возникали при создании панорам. Например: «умное» удаление пятен, которые удаляются с первого изображения, а остальные будут удалены автоматически, что полезно при попадании, например, пыли на матрицу.
Кроме того, были исправлены ошибки инструмента Boundary Warp, который помогает выпрямлять искривленные края сшитых панорам.
Также исправлены ошибки, не связанные с Panorama Merge. Это ошибки синхронизации. Adobe также утверждает, что синхронизация с приложениями Lightroom для Android и IOS теперь работает быстрее.
Теперь размер кэша видео заданного в Preferences, работает корректно.
Photomerge работает теперь корректно с виртуальными копиями и не закрывается.
Теперь можно вбить любые даты в диалоге Edit Capture Time в том числе: 1966, 1969, 1999 и т.д.
Исправлена проблема с проигрыванием видео на операционной системе Windows 10.
Slideshows снова работают в высоком разрешении.
Исправлено неправильное значение EXIF:ColorSpace в экспортируемых TIFF.
После экспорта комбинация клавиш: CTRL+ALT+S не работала в Develop.
Месяцы в не английской конфигурации показывались на английском языке.
Невозможно было импортировать DNG файлы из дрона Parrot Bebop.
Watermark ранее терял свои настройки при открытии диалога Edit.
Добавлена поддержка новых цифровых камер: Canon EOS-1D X Mark II, Canon EOS 80D, Canon EOS 1300D (Rebel T6, Kiss X80), Nikon D5, Nikon D500, Olympus PEN-F, Olympus SH-3, Panasonic DMC-CM10, Panasonic DMC-GF8, Panasonic DMC-ZS100 (DMC-ZS110, DMC-TZ100, DMC-TZ101, DMC-TZ110, DMC-TX1), Samsung NX3300, Sony Alpha a6300 (ILCE-6300) и Yuneec CGO4.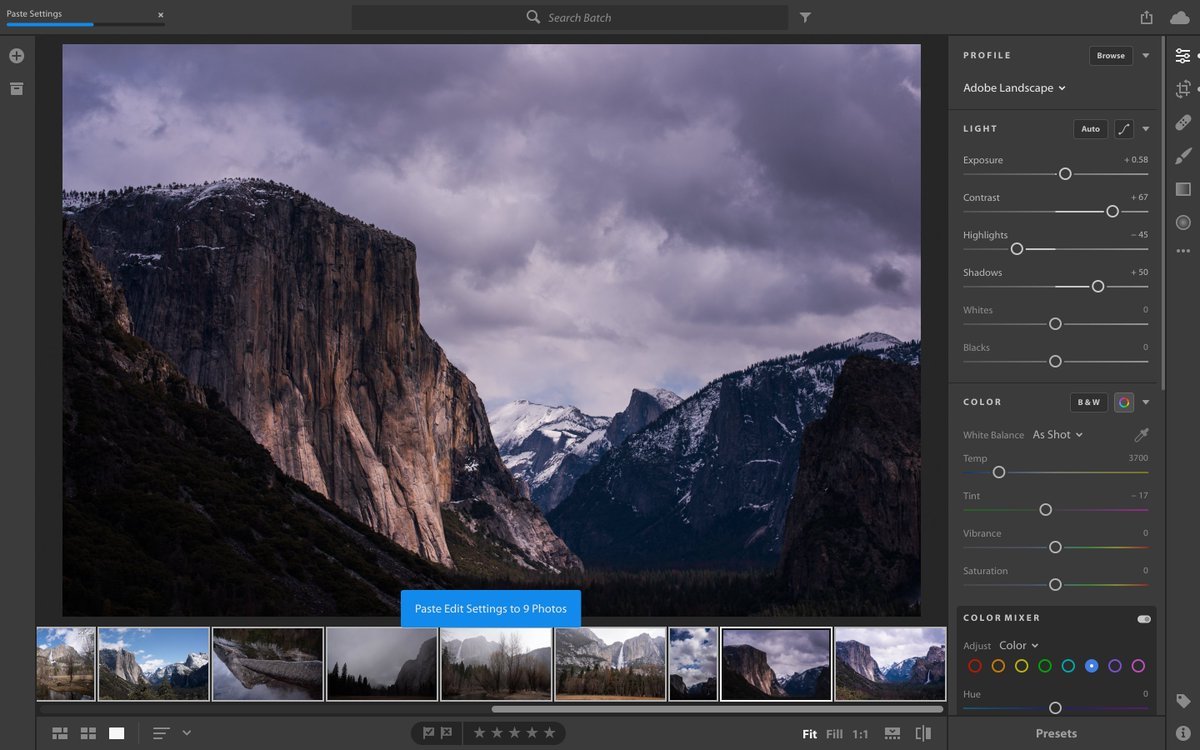
Добавлены более 70 профилей объективов Canon, Fujifilm, Olympus, Panasonic, Pentax, Samsung, SIGMA и Sony.
Делаем двойной клик по setup.dmg.
Новые возможности поиска и обмена снимками, одновременная склейка панорамы и HDR, ускорение удаленного управления камерами Canon.
На конференции Adobe Max 2018 компания Adobe анонсировала ряд крупных обновлений для своих продуктов. Например, улучшенный поиск с использованием искусственного интеллекта Adobe Sensei и новые возможности для обмена снимками для Lightroom CC; одновременная склейка панорамы и HDR для Lightroom Classic CC и Adobe Camera Raw.
И, похоже, что две версии Lightroom будут развиваться в несколько разных направлениях. По крайней мере, пока.
Более умный поиск в Lightroom CC будет предлагать совпадения во время набора слова Обновления Lightroom CC
Lightroom CC получил новую опцию People View, которая позволяет быстро находить “людей, которые вам небезразличны”. То есть программа автоматически присвоит теги людям на фотографиях, чтобы вы могли найти их на всех снимках, где они присутствуют.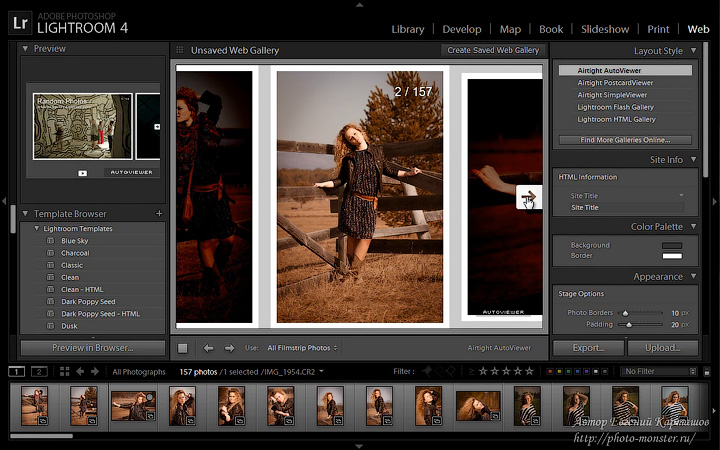 People View будет доступна в версиях для Mac, Windows, iOS, Android и ChromeOS.
People View будет доступна в версиях для Mac, Windows, iOS, Android и ChromeOS.
Фактически Adobe улучшила инструменты поиска Lightroom CC, добавив автоматические предложения о результатах поиска, с их отображением во время печати слова. Эти предложения основываются на метаданных изображения, таких как использованная камера, объектив, диафрагма, ISO, место съемки или ключевые слова.
Улучшены и возможности обмена — раздел Обмен позволит легко просматривать альбомы и изображения, созданные с помощью сайта Adobe, а также делиться ими. Альбомы можно будет расшаривать напрямую в сервис Adobe Portfolio, с помощью новой технологии Connectors.
В мобильных версиях Lightroom CC можно будет делиться изображениями на основе флажков или рейтинга.
Интересный момент — Adobe добавила опцию Apple Photos Migrator, которая позволяет перемещать библиотеку изображений из облачного сервиса Apple в сервис Adobe. Судя по всему, это, вкупе с опцией поиска людей, сделано для привлечения большего числа новых пользователей в экосистему Lightroom CC.
Но Adobe твердо намерена не терять и существующих пользователей, работающих в первую очередь с ПК-версией Lightroom. Поэтому Lightroom Classic CC также получила несколько новшеств. Акцент сделан на улучшении производительности и возможностей обработки.
Поклонники HDR и панорам теперь смогут объединять их одновременно, с помощью новой функции HDR Panorama Merge. То есть можно будет сразу сшивать снимки в панораму с расширенным динамическим диапазоном. Раньше это был долгий процесс в два этапа. Данная функция доступна также в Adobe Camera Raw.
Также улучшена работа Lightroom Classic CC при удаленном управлении камерами Canon. Изменения коснулись скорости и стабильности передачи изображений — все будет работать в 1,5-2 раза быстрее. По словам Adobe, сейчас компания занимается такими же улучшениями для камер Nikon — они будут представлены в следующем обновлении продукта.
Еще одно новшество в Lightroom Classic CC и Adobe Camera Raw — инструмент Depth Range masking, который позволяет точнее и быстрее выделять объекты для создания маски на основании данных о глубине (то есть положении объекта в трехмерном пространстве).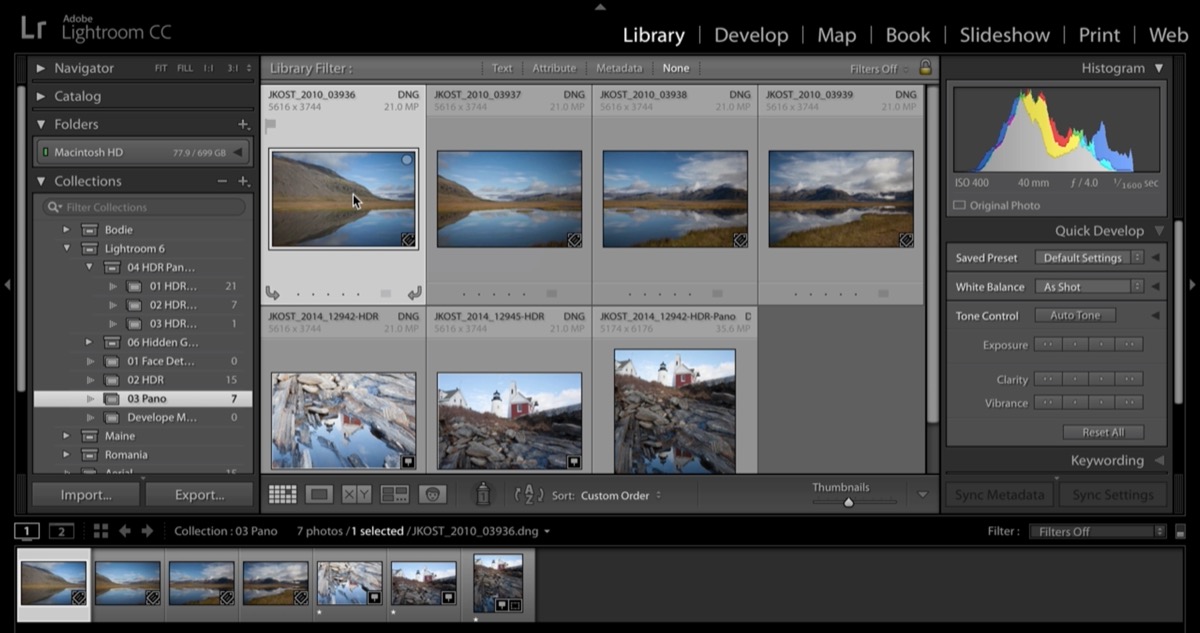 Однако инструмент не будет работать с любой фотографией — для его использования потребуются снимки с современных смартфонов, где информация о положении предмета записывается как отдельный канал изображения. Такая функция, например, имеется у iPhone, при съемке в портретном режиме.
Однако инструмент не будет работать с любой фотографией — для его использования потребуются снимки с современных смартфонов, где информация о положении предмета записывается как отдельный канал изображения. Такая функция, например, имеется у iPhone, при съемке в портретном режиме.
Как и в случае с Photoshop CC, улучшения Lightroom и Adobe Camera Raw скорее поверхностные, а не революционные. Lightroom CC пока не получила всех характеристик Lightroom Classic CC, а Lightroom Classic CC, в свою очередь, не имеет таких возможностей поиска, как Lightroom CC.
Виджет от FS
13.12.2018
Компания Adobe выпустила обновление для всей экосистемы Lightroom, включая Lightroom Classic CC и Lightroom CC для Mac, Windows, Android, ChromeOS и iOS. Ниже представлены основные изменения для разных платформ.
Lightroom Classic
По словам компании, в декабрьском обновлении для Lightroom Classic CC она сфокусировалась на увеличении производительности и эффективности рабочего процесса.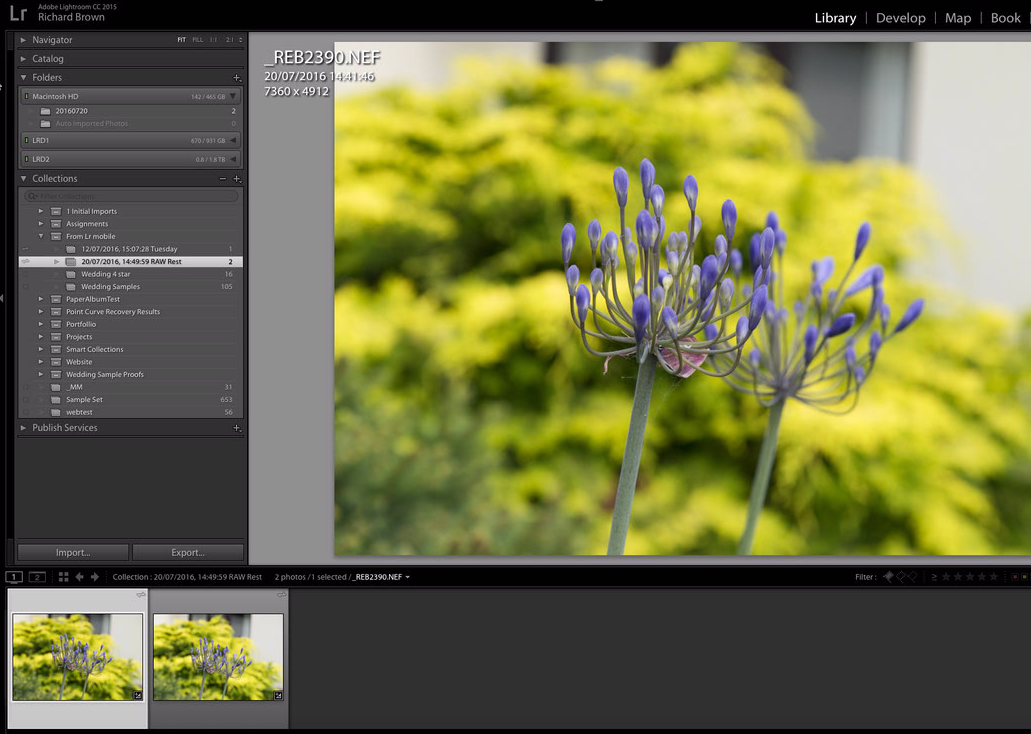
Теперь можно настраивать порядок и скрывать инструменты в модуле Develop, с помощью правого клика (or Ctrl+click на Mac) на любом заголовке панели и выбора «Customize Develop Panel».
Также стал доступен автоимпорт фотографий прямо в коллекции. Выбрав папку, новые изображения из папки будут автоматически импортироваться и добавляться в коллекцию. Для этого нужно выбрать пункт Auto Import Settings в меню и нажать «Add to Collection».
В модуле Book появилась привязка к сетке. Что касается улучшения производительности, была увеличена скорость перелистывания сетки, а скорость переключения между модулями Library и Develop на 4К и 5К мониторах увеличена в 5 раз.
Lightroom CC для Mac и Windows
Появилась возможность использования целевого альбома (Target Album). Для установки альбома в качестве целевого нужно нажать на него правой кнопкой мышки (Ctrl+click для Mac) и выбрать пункт «Set as the Target Album». После этого при нажатии клавиши «T» любая выбранная фотография автоматически добавляется в целевой альбом.
Другим нововведением стала дополнительная фильтрация при расшаривании альбома. Теперь когда Вы делитесь альбомами Lightroom с друзьями или семьей, Вы можете отфильтровать какие фотографии будут доступны для просмотра, основываясь на рейтинге (количестве звездочек) или выбирая отдельные фотографии вручную. Таким образом, Вы делитесь целым альбомом, но доступны для просмотра будут только выбранные фотографии.
Также в Lightroom CC для Mac и Windows была увеличена скорость импорта с SD карт памяти и камер через USB, а также увеличена скорость загрузки лиц в модуль People.
Lightroom CC для Android и ChromeOS
В версии Lightroom CC для Android и ChromeOS появилась новая вкладка с альбомами, которыми Вы поделились через lightroom.adobe.com. Кроме того, стало возможным делиться не сразу целым альбомом, а отдельными фотографиями из различных альбомов.
Также появилась поддержка проводного интернета — «функция, часто запрашиваемая для запуска Lightroom Android на ChromeOS», по словам компании.![]()
Lightroom CC для iOS
Adobe сообщает, что это обновление включает только «небольшие обновления и улучшения производительности», так как компания готовит к релизу новые «захватывающие функции, которые появятся в новом году».
Обновления доступны для скачивания через Creative Cloud, App Store и Google Play.
Виджет от FSAdobe lightroom classic обзор и рейтинг — Отзывы
Сказка о двух светлых комнатах
С выпуском переосмысленной Lightroom, профессионалы фото программ узнали, и любовь стала моложе, и, честно говоря, все еще довольно незрелым родным братом. Lightroom действительно предлагает более простой и понятный интерфейс, но ему не хватает такого количества инструментов — даже способности печатать — что профессионалы захотят придерживаться предмета этого обзора, Lightroom Classic, истинного наследника трона Lightroom, который предлагает каждый кусочек функциональность франшизы. Lightroom, с другой стороны, больше подходит для потребителей и энтузиастов.
Настройки и цены
Подписка Creative Cloud Photography (стоимостью 9, 99 долл. В месяц) дает вам не только Lightroom Classic, но и полную версию Adobe Photoshop (которая раньше стоила до 999 долл.), А также 20 ГБ онлайн-хранилища. За дополнительные 5 долларов в месяц нынешние подписчики Lightroom могут увеличить это до 1 ТБ хранилища; для новых подписчиков эта опция составляет $ 19, 99 в месяц. Эта опция также добавляет новый легкий Lightroom. Adobe больше не предлагает Lightroom в качестве единовременной покупки, но вы все равно можете найти версию 6 онлайн в сторонних магазинах, и Adobe по-прежнему обновляет ее с помощью камеры.
Чтобы установить Lightroom, вам нужна достаточно свежая ОС, так как она работает только в Windows 7 SP1 до Windows 10 или в macOS 10.12–10.14. Версия Windows теперь работает только в 64-битных операционных системах, так что будьте в курсе. Вы устанавливаете и обновляете программу с помощью утилиты Creative Cloud, которая находится на панели задач; Вам понадобится быстрое подключение к Интернету или много времени для начала работы, поскольку он занимает почти 2 ГБ дискового пространства.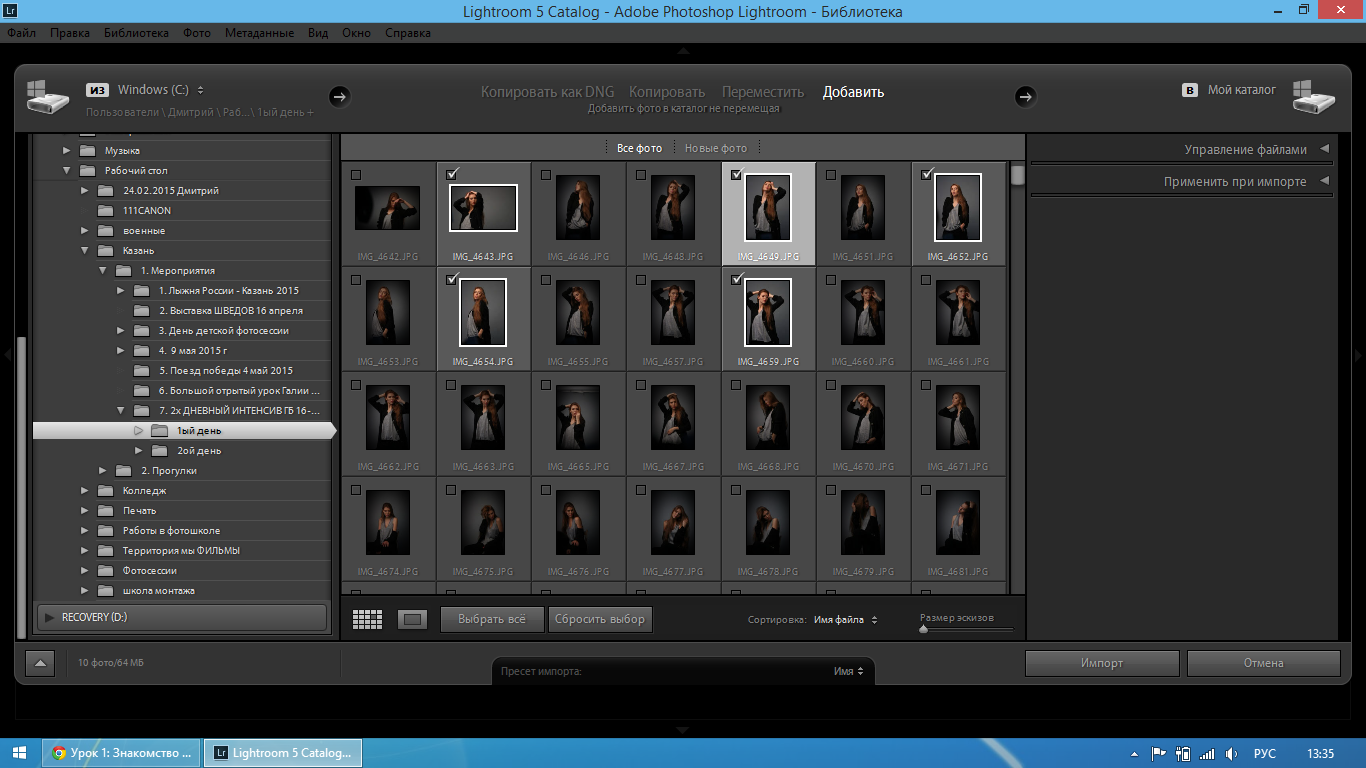 У вас также есть возможность загрузить полнофункциональную 30-дневную пробную версию.
У вас также есть возможность загрузить полнофункциональную 30-дневную пробную версию.
Когда я впервые запустил Lightroom, на шильдике программного обеспечения отскочил значок шарика, показывая, что при нажатии на него открывается раскрывающееся меню с тремя вариантами выбора. Здесь вы можете включать и выключать синхронизацию фотографий с мобильным Lightroom, поиск адреса для GPS-координат и обнаружение лица.
Интерфейс, импорт и организация
В отличие от Corel AfterShot Pro и Lightroom, Lightroom использует отдельные режимы для организации (Библиотека), настройки (Разработка) и других функций программы. Вы можете включать и выключать записи режима вверху слева (и даже менять их шрифт). По умолчанию теперь доступны режимы «Библиотека», «Разработка», «Карта», «Книга», «Слайд-шоу», «Печать» и «Интернет». При входе в систему для синхронизации фотографий с Lightroom Mobile и Lightroom.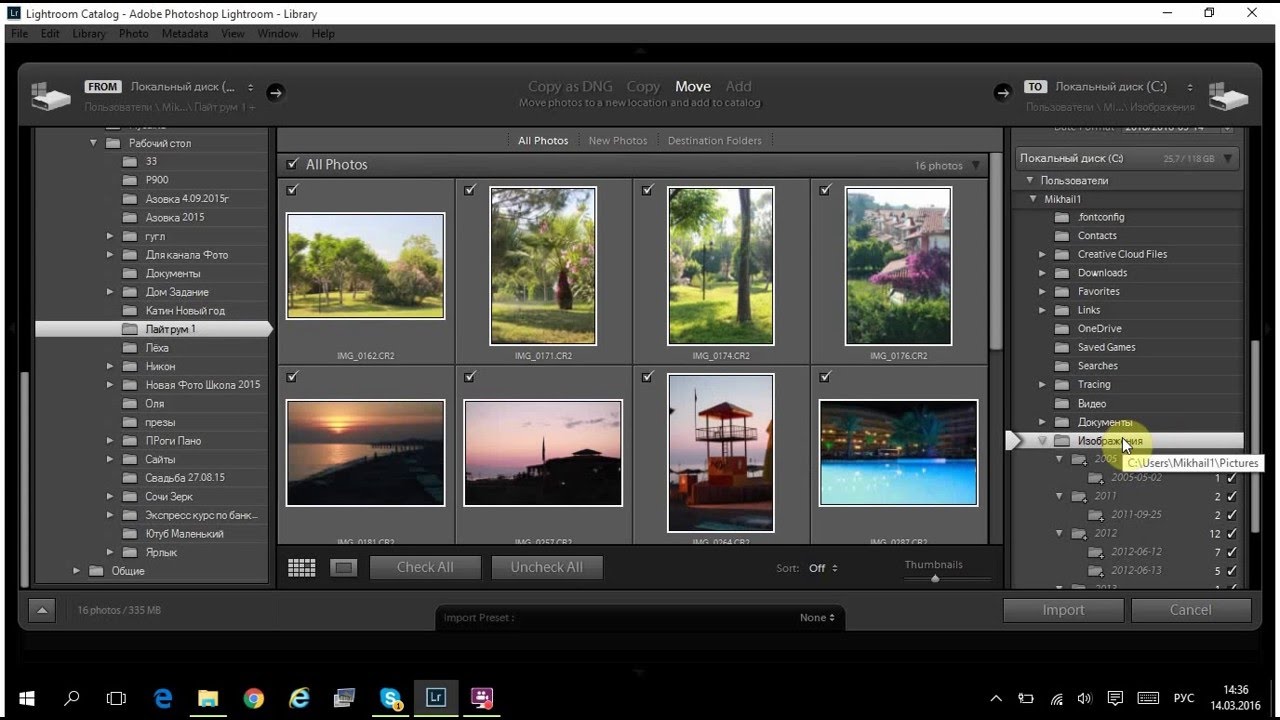 com появляется табличка с именем.
com появляется табличка с именем.
Lightroom имеет большую, постоянно присутствующую кнопку импорта и автоопределение носителя, которое запускает неразрушающий импортер. Это позволяет просматривать миниатюры и полноразмерные изображения на картах памяти даже до их импорта. Новый твик для панели импорта заключается в том, что внешний носитель теперь по умолчанию выбран в разделе «Файлы», а не в разделе «Устройства», который, по утверждению Adobe, работает быстрее. Lightroom позволяет начать работу с любой фотографией в наборе до завершения всей обработки импорта. Обычно вам нужно импортировать фотографии в виде файлов необработанных снимков, которые обеспечивают больший контроль над конечными изображениями. Lightroom поддерживает конвертацию файлов с необработанных снимков для каждой крупной цифровой зеркальной камеры и высококачественной цифровой камеры.
Lightroom импортирует изображения, используя базу данных, которую Adobe называет каталогом .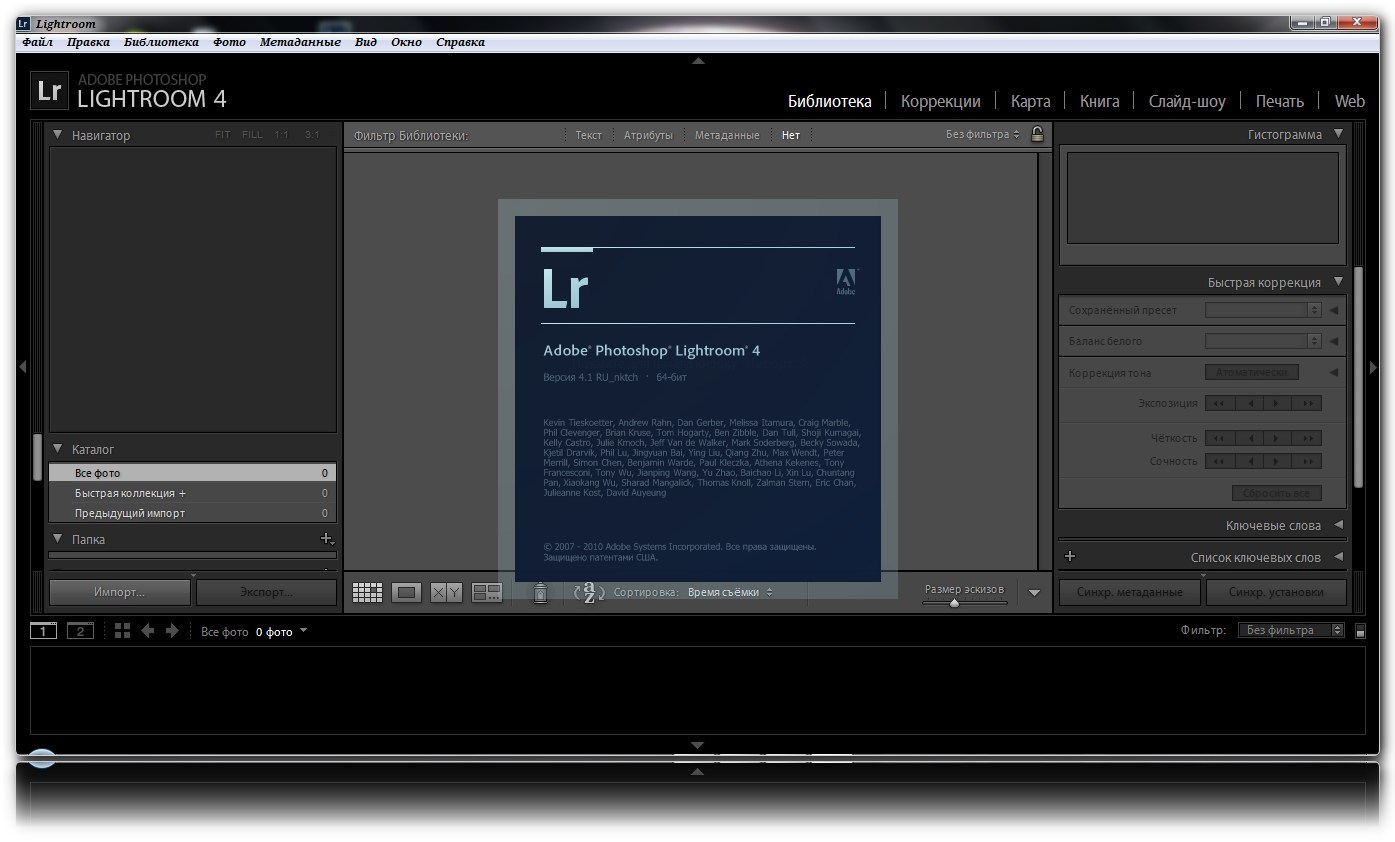 Подход с использованием базы данных имеет смысл для фотографов с огромными коллекциями больших изображений, и вы можете хранить файл базы данных отдельно от реальных файлов изображений. Это полезно, если вы хотите сохранить их на внешнем носителе или на NAS. При импорте вы можете копировать, копировать как DNG (универсальный формат файлов Adobe Raw), перемещать или добавлять. Во время импорта вы можете заставить программу создавать Smart Preview для более быстрого редактирования, игнорировать дубликаты, добавлять в коллекцию или применять предустановки, такие как Auto Tone.
Подход с использованием базы данных имеет смысл для фотографов с огромными коллекциями больших изображений, и вы можете хранить файл базы данных отдельно от реальных файлов изображений. Это полезно, если вы хотите сохранить их на внешнем носителе или на NAS. При импорте вы можете копировать, копировать как DNG (универсальный формат файлов Adobe Raw), перемещать или добавлять. Во время импорта вы можете заставить программу создавать Smart Preview для более быстрого редактирования, игнорировать дубликаты, добавлять в коллекцию или применять предустановки, такие как Auto Tone.
Еще один способ загрузить фотографии на компьютер — привязать его. В основном, для профессиональных фотографов, привязывание позволяет подключить камеру с помощью кабеля USB или FireWire и фактически управлять спуском затвора с компьютера. ACDSee и CyberLink PhotoDirector, в отличие от них, не предоставляют никаких возможностей привязки, хотя Capture One делает. В своем обновлении за февраль 2019 года Lightroom Classic получает более быстрые передачи привязки для зеркальных фотокамер Nikon, чтобы догнать их улучшения, сделанные для обновлений Canon в октябре прошлого года. Также были добавлены контроль над ISO, выдержкой, диафрагмой и балансом белого в программном обеспечении.
Также были добавлены контроль над ISO, выдержкой, диафрагмой и балансом белого в программном обеспечении.
В режиме «Библиотека» двойной щелчок приводит к переходу между уменьшенным изображением и отображением по размеру экрана, а другой щелчок увеличивает до 100 процентов. К сожалению, масштабирование ограничено Fit, Fill и соотношениями, такими как 1: 3 и 1: 2, и не использует колесо мыши, как это делают многие другие фоторедакторы. Вы можете использовать сенсорный экран для увеличения масштаба изображения до любого уровня, который вам нравится — то, что я был рад видеть при тестировании на моем сенсорном дисплее Acer T232HL. Есть даже сенсорный интерфейс с большими элементами управления, который вы можете включить, нажав на значок пальца.
Режим библиотеки Lightroom предлагает непревзойденные организационные возможности, в том числе возможность группировки изображений в выбранные вами быстрые коллекции миниатюр и интеллектуальные коллекции фотографий, которые соответствуют рейтингу или другим критериям.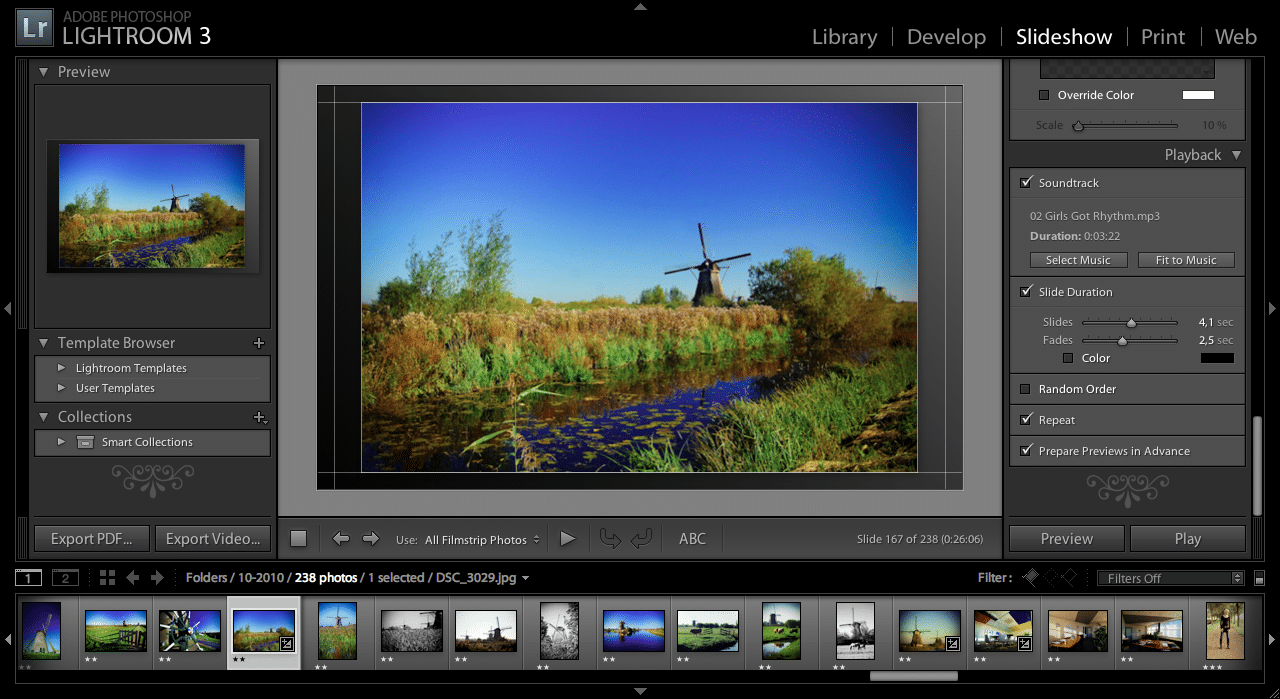 Звездный рейтинг, пометка и вращение также могут быть сделаны из миниатюр. Вы можете использовать инструменты быстрой разработки в режиме библиотеки для исправления освещения или предустановленных эффектов (ч / б, кросс-процесс и обычные подозреваемые, похожие на Instagram). Однако одним из основных исправлений, которое вы не сможете сделать, если не перейдете в Develop, является обрезка, но вы можете нажать комбинацию клавиш R, чтобы перейти прямо к кадрирующему устройству, которое также предлагает предустановки пропорций и выравнивание.
Звездный рейтинг, пометка и вращение также могут быть сделаны из миниатюр. Вы можете использовать инструменты быстрой разработки в режиме библиотеки для исправления освещения или предустановленных эффектов (ч / б, кросс-процесс и обычные подозреваемые, похожие на Instagram). Однако одним из основных исправлений, которое вы не сможете сделать, если не перейдете в Develop, является обрезка, но вы можете нажать комбинацию клавиш R, чтобы перейти прямо к кадрирующему устройству, которое также предлагает предустановки пропорций и выравнивание.
Новое в режиме библиотеки Lightroom Classic — коррекция плоского поля. Раньше для этого требовался плагин, но теперь он встроен. Инструмент может обнаружить калибровочное изображение, которое вы снимаете, и скорректировать виньетирование и цветовой оттенок, которые могут возникнуть с некоторыми объективами сторонних производителей. Инструмент создает новый необработанный файл .DNG с исправлениями, и вы можете выбрать только исправление цветового оттенка или и то, и другое.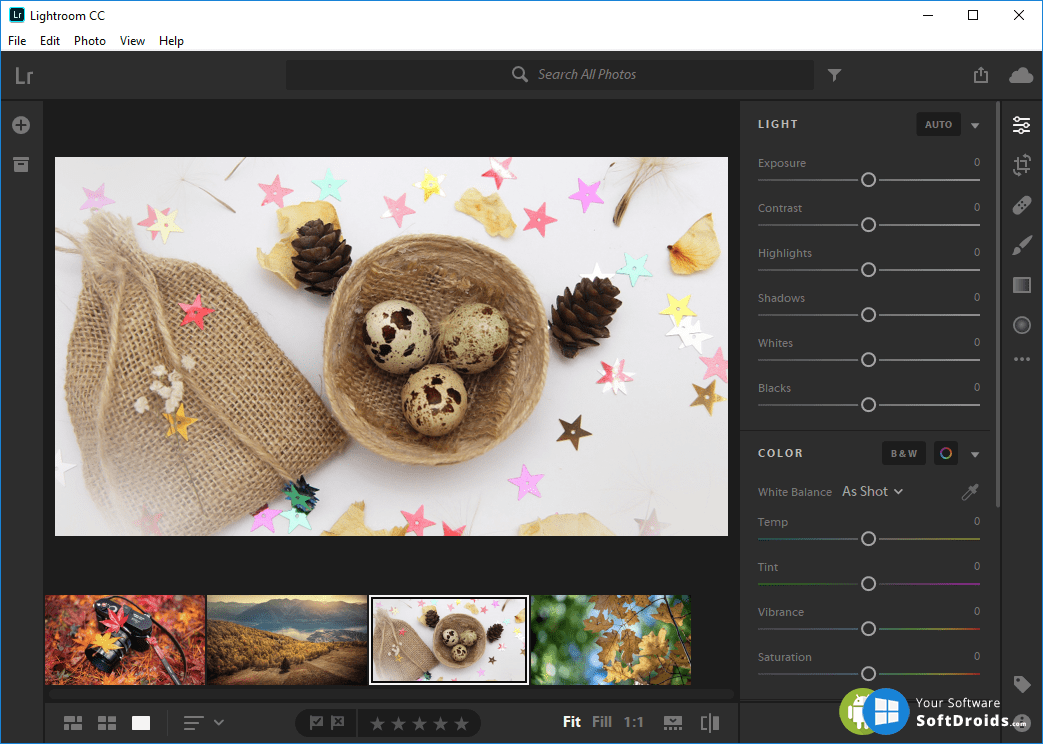
Еще один полезный инструмент в режиме «Библиотека» позволяет нажимать на миниатюры, чтобы применять метаданные или предустановки настроек. Программа также позволяет легко сравнивать изображения рядом друг с другом. Режим съемки позволяет выбрать несколько изображений для больших сравнительных видов, а инструмент «Лупа» увеличивает пятна для близкой работы.
Обнаружение Лица
Как и его коллега на уровне энтузиастов, Photoshop Elements, Lightroom предлагает распознавание и распознавание лиц. Вы можете начать работу с этой функцией, нажав на табличку с названием программного обеспечения в левом верхнем углу и выбрав Распознавание лиц в раскрывающемся списке, или вы можете щелкнуть значок лица на панели инструментов в режиме «Библиотека», чтобы открыть представление «Люди». Последний дает вам возможность начать поиск лиц во всем каталоге или найти лица только по мере необходимости.
Чтобы проверить это, я выбрал первый вариант, и программа сразу начала распознавать лица. Он построил сетку неназванных людей, собрав тех, кого он нашел достаточно близкими, чтобы считаться одним и тем же человеком. Интересно, что человек в том же сеансе, но с другим выражением лица иногда не включается в свой стек.
Он построил сетку неназванных людей, собрав тех, кого он нашел достаточно близкими, чтобы считаться одним и тем же человеком. Интересно, что человек в том же сеансе, но с другим выражением лица иногда не включается в свой стек.
Когда обнаружение закончено, вы вводите имя в поле с вопросительным знаком под фотографией или стопкой, и оно появляется прямо в разделе «Именованные люди». После того, как вы назовете несколько, Lightroom предложит имена для безымянных снимков лица. Вы просто нажали на галочку, если это правильно. Это одна из самых простых и простых реализаций тегов людей, которые я когда-либо видел. Adobe четко изучила, как другие приложения делают это и сталкиваются с отличным интерфейсом и процессом. Я также впечатлен тем, что в ходе моих испытаний он утверждал, что только у одного нечеловеческого образа — рисунка на асфальте — было лицо. У меня были некоторые проблемы с профилями и лицами, частично скрытыми шляпами и другой одеждой в моем тестировании.
После того, как лица помечены, вы всегда можете добраться до них, коснувшись того же значка лица в режиме «Библиотека», но я хотел бы, чтобы вы также могли легко создавать умные альбомы на основе имен людей или даже использовать режим «Люди», поскольку вы можете использовать режим карты. Обнаружение лица может показаться потребительской функцией, но профессионалы, которые снимают события с большим количеством лиц, наверняка могли бы использовать его.
Необработанные профили
Большинство пользователей Lightroom, вероятно, знают, что работа с необработанными файлами камер дает наибольшую свободу при корректировке изображений. Это позволяет вам изменять баланс белого изображения после свершившегося факта и выявлять больше деталей в переэкспонированных и недодержанных областях. Lightroom преобразует необработанные данные с датчика камеры в видимое изображение, используя профиль рендеринга.
Параметр «Профиль» находится в верхней части панели «Изменить» в разделе «Основные». Эти профили отражают цветовую технологию Adobe больше, чем у производителя камеры. Это важно, потому что это отправная точка для любого другого редактирования, которое вы делаете, поэтому имеет смысл поставить опцию сверху. Одно из замечаний: мне бы хотелось, чтобы эта опция была также добавлена в раздел «Быстрая разработка» в режиме «Библиотека»; в конце концов, если это первое, что вы должны сделать, имело бы смысл иметь это там.
Эти профили отражают цветовую технологию Adobe больше, чем у производителя камеры. Это важно, потому что это отправная точка для любого другого редактирования, которое вы делаете, поэтому имеет смысл поставить опцию сверху. Одно из замечаний: мне бы хотелось, чтобы эта опция была также добавлена в раздел «Быстрая разработка» в режиме «Библиотека»; в конце концов, если это первое, что вы должны сделать, имело бы смысл иметь это там.
Некоторое время я считал, что Capture One справился с первичной необработанной конверсией лучше всего — изображения выглядят лучше сразу после их импорта и до внесения изменений. Программное обеспечение Phase One выявило больше деталей и цветов, чем стандартный профиль Adobe. Благодаря профилям в Lightroom программа Adobe по крайней мере достигла уровня Capture One.
Профили сгруппированы в две основные категории: необработанные и творческие. Первая группа включает профили Adobe Raw и Camera Matching, в то время как варианты Creative включают Legacy, Artistic, B & W, Modern и Vintage. Необработанные профили работают только с необработанными изображениями, в то время как последние четыре являются специальными эффектами, которые также работают с изображениями JPG.
Необработанные профили работают только с необработанными изображениями, в то время как последние четыре являются специальными эффектами, которые также работают с изображениями JPG.
В группу Adobe Raw входят Adobe Color, Монохромный, Пейзаж, Нейтральный, Портрет, Стандарт и Яркий. Adobe Color по умолчанию для вновь импортированных фотографий. Он получает немного больше контраста, тепла и яркости на фотографиях, чем Adobe Standard, который идентичен предыдущей версии Lightroom.
Для некоторых из моих тестовых снимков, особенно цветных портретов и пейзажей, я теперь фактически предпочитаю первоначальный рендеринг Lightroom, а не Capture One. Любые фотографии, которые вы уже импортировали, сохранят прежний стандартный профиль Adobe, поэтому вы можете захотеть вернуться и переключить его на Adobe Color или другой, если вы работаете над старым снимком.
Соответствующие профили камеры основаны на визуализации изображения изготовителя вашей камеры. Как вы можете догадаться, они соответствуют тому, что вы видите на ЖК-дисплее камеры или в формате JPG, который производит камера. Я нашел их менее эффективными, чем профили Adobe. В тестовых портретах, снятых на Canon EOS 1D, некоторые были слишком крутыми, а другие были перенасыщены.
Я нашел их менее эффективными, чем профили Adobe. В тестовых портретах, снятых на Canon EOS 1D, некоторые были слишком крутыми, а другие были перенасыщены.
Монохромный профиль — лучший вариант, чем начинать с цветного профиля, а затем преобразовывать в черно-белый. Это потому, что он начинается с необработанного изображения с камеры. Портрет должен точно воспроизводить все тона кожи, а Пейзаж добавляет гораздо больше яркости, поскольку нет никаких тонов лица, которые могли бы беспокоиться о искажении. Нейтральный имеет наименьший контраст, полезен для сложных световых ситуаций, а Vivid улучшает насыщенность и контрастность.
Творческие профили могут напоминать многим людям фильтры Instagram. Я разочарован тем, что у них есть названия, такие как Artistic 01, Modern 04 и так далее. Я бы предпочел имена, которые дают вам представление о том, что делает эффект, а не цифры. Например, пользователи Instagram знают, как выглядит фильтр Valencia. Несмотря на это, творческие профили действительно добавляют настроение, обычно не перестараясь.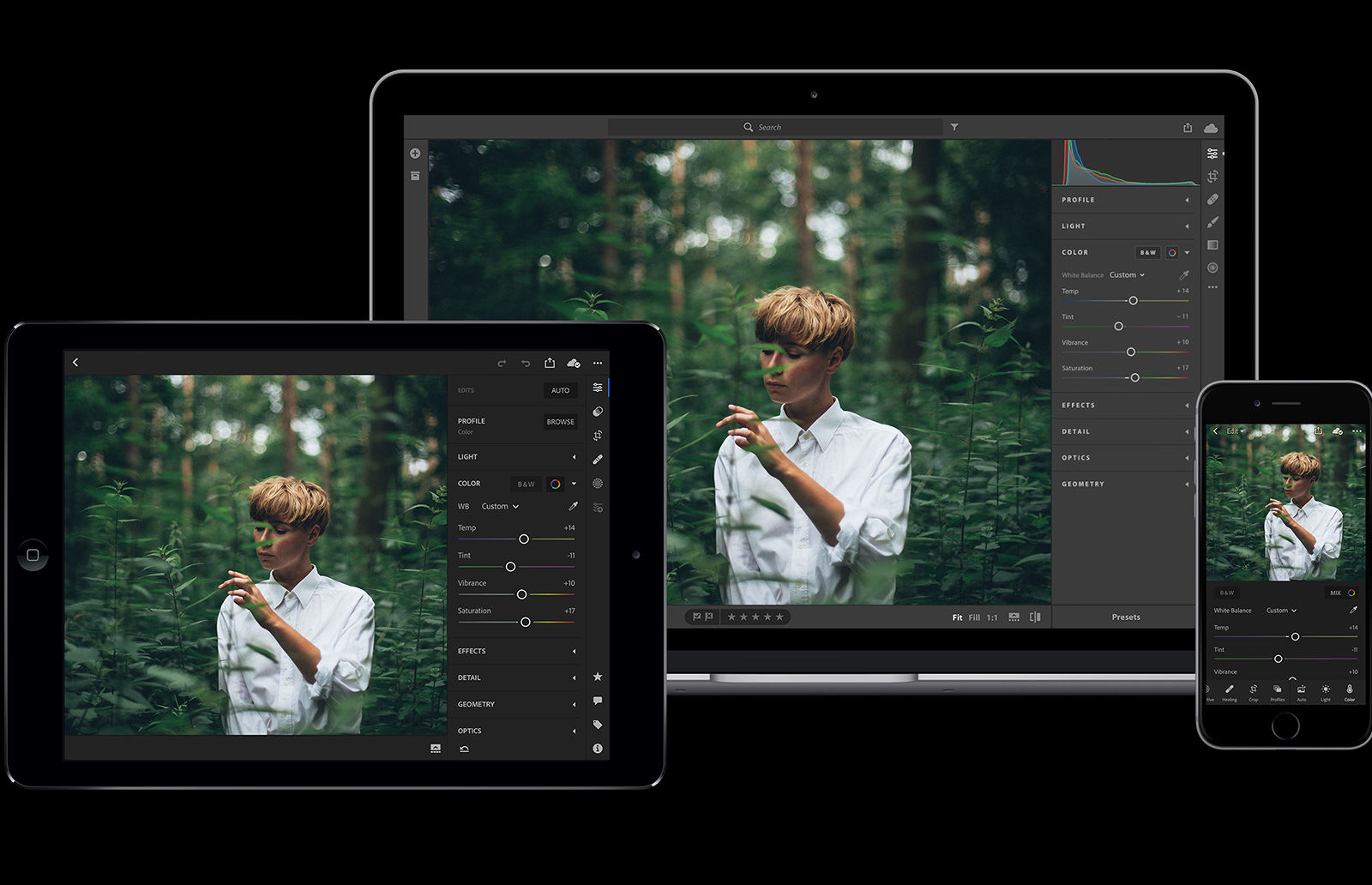 В некоторых случаях они дают одношаговое улучшение. 17 вариантов B & W также очень разнообразны.
В некоторых случаях они дают одношаговое улучшение. 17 вариантов B & W также очень разнообразны.
Улучшить детали
Новый инструмент для необработанных файлов камер — это Enhance Details, который появился в обоих версиях Lightroom в обновлении за февраль 2019 года. Эта функция предназначена для уточнения сложных частей изображения. Это очень тонкий эффект, и для многих фотографий он не очень полезен, особенно для тех частей фотографии, которые содержат постоянную текстуру, таких как небо. Вы получаете доступ к этой функции из меню «Фото» (или из меню, вызываемого правой кнопкой мыши), а затем она показывает диалоговое окно с подробным представлением вашего снимка. При его запуске создается новый файл DNG. Это очень трудоемкая операция, и однажды я даже сломал мою систему.
На некоторых снимках разница вообще не была заметна, а на некоторых она была заметна только при увеличении 2: 1. Я видел больше деталей на снимке мокрого тротуара, и это, безусловно, могло иметь большое значение в большом шрифте. Однако, это не похоже на 30-процентное улучшение в деталях. На следующем снимке, если щелкнуть и просмотреть в полном размере, гравий с правой стороны выглядит более гравийным.
Однако, это не похоже на 30-процентное улучшение в деталях. На следующем снимке, если щелкнуть и просмотреть в полном размере, гравий с правой стороны выглядит более гравийным.
На приведенном ниже снимке медальон показывает мне больше деталей (но не некоторых моих коллег). Тем не менее, я не уверен, что у него на 30 процентов больше деталей. Гуру камеры PCMag, Джим Фишер, попробовал эту функцию в версии macOS на своем 5K iMac и обнаружил такие же минимальные изменения в изображениях.
Регулировка фото
В режиме «Развертывание» ползунки для таких настроек, как «Экспозиция», «Контрастность» и «Черные», расположены прямо посередине их треков в нуле, что позволяет вам перемещать их вверх и вниз. Имея смысл установить нулевую базовую линию и ползунок до 100 и до -100, имеет смысл.
Adobe утверждает, что кнопка «Автоматические настройки», расположенная рядом с группой элементов управления «Тон», была ускорена, но она все еще далека от мгновенной.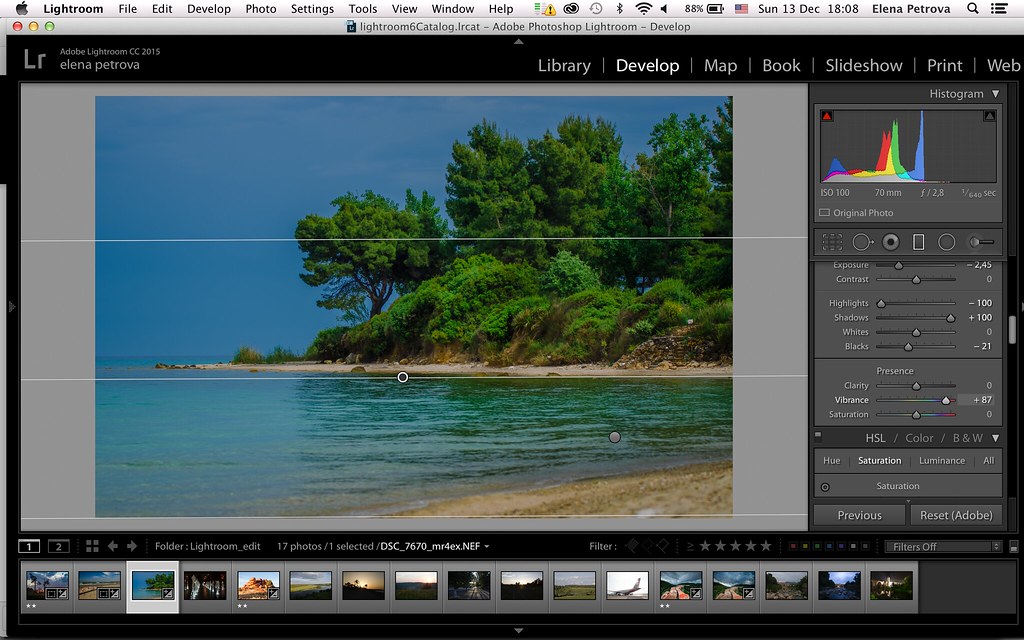 Также есть кнопка «Авто» на панели быстрой разработки в режиме «Библиотека», которая делает то же самое. Я редко в восторге от его результатов, хотя он эффективен на фотографиях с очень плохим освещением. Я нахожу, что это часто приводит к слишком ярким, контрастным изображениям.
Также есть кнопка «Авто» на панели быстрой разработки в режиме «Библиотека», которая делает то же самое. Я редко в восторге от его результатов, хотя он эффективен на фотографиях с очень плохим освещением. Я нахожу, что это часто приводит к слишком ярким, контрастным изображениям.
Инструменты восстановления тени и выделения в программе позволяют, например, выделить темное лицо, не стирая яркое небо на изображении. Вы также можете сделать это с помощью корректирующей кисти, но эффект будет более естественным, если применить его с помощью ползунков «Светлая комната» и «Тени». Однако в наши дни большинство приложений для работы с фотографиями включают настройку тени, даже бесплатные Microsoft Photos и Apple Photos. Основное поведение всех ползунков освещения состоит в том, что перемещение их влево всегда затемняет изображение, а справа — ярче. Другие программы имеют менее последовательные элементы управления.
В дополнение к ползункам, Lightroom предлагает инструмент для настройки кривой тона, подобный Photoshop, который был обновлен в последней версии.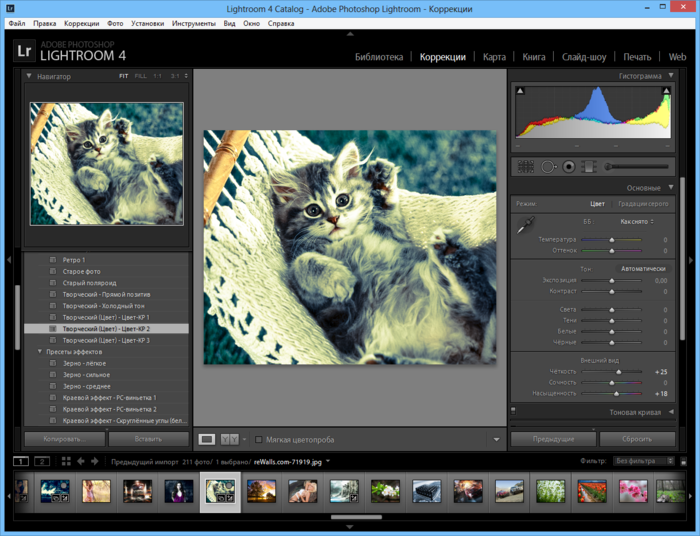 Вы можете не только перетаскивать участки кривой вверх и вниз, чтобы осветлить и затемнить исходные значения, но вы также можете использовать элемент управления непосредственно на фотографии, чтобы осветлить и затемнить области с одинаковым значением яркости.
Вы можете не только перетаскивать участки кривой вверх и вниз, чтобы осветлить и затемнить исходные значения, но вы также можете использовать элемент управления непосредственно на фотографии, чтобы осветлить и затемнить области с одинаковым значением яркости.
Регулировка площади возможна с помощью инструмента Lightroom’s Adjustment Brush. Вы можете применить баланс белого, шумоподавление и удаление муара для определенных областей изображения.
Новинка майского обновления 2019 года — слайдер текстуры. Это позволяет смягчить или увеличить детализацию фотографии. Обратите внимание, что я не сказал «резкость», так как инструмент «Текстура» разработан, чтобы избежать острых краев, которые обычно добавляет резкость. Вы можете использовать текстуру как глобальную или локальную настройку. Вы также можете использовать его для сглаживания лиц, не придавая им искусственного, похожего на куклу вида. Инструмент влияет на детали среднего размера, а не на мелкие мелкие детали, на которые влияет Sharpen.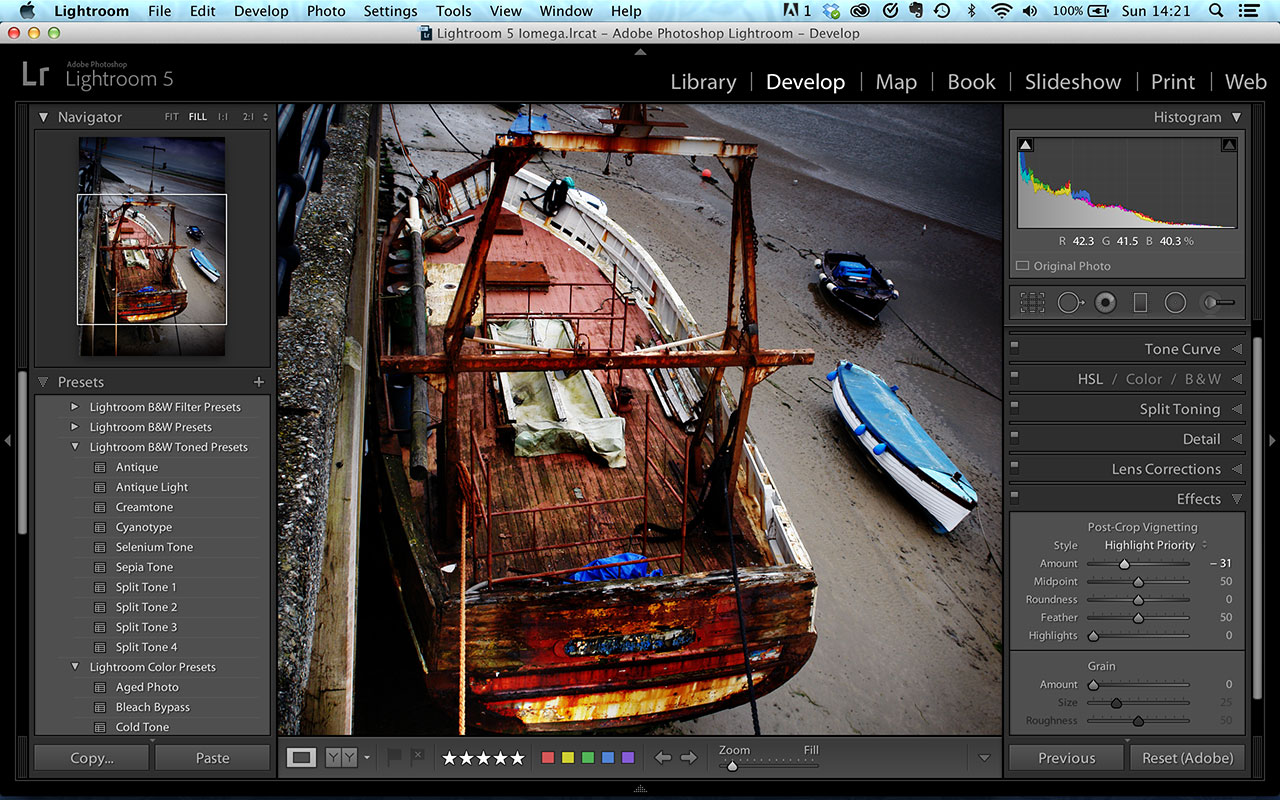 На изображении ниже увеличение ползунка текстуры добавляет детализацию, но не влияет на шум неба, как это делает Sharpen.
На изображении ниже увеличение ползунка текстуры добавляет детализацию, но не влияет на шум неба, как это делает Sharpen.
Далее идет противоположный случай, когда вы хотите сгладить. Здесь текстура установлена на -38 на правой стороне. Для меня это все еще немного пудра, но мне нравится, как сохраняются усы.
Выбор маски диапазона
Инструмент выбора локальной настройки Range Mask может использовать либо яркость (значение освещенности), либо цвет, чтобы уточнить выбор, который вы сделали с помощью градуированного фильтра, радиального фильтра или корректирующей кисти. Он расширяет или уменьшает область, выбранную вами, в зависимости от освещения или цвета. С последним вы можете использовать пипетку и даже прямоугольник, чтобы выбрать цвет, который вы хотите выбрать. Это отлично подходит для случаев, когда у вас есть, скажем, очень темная группа объектов и вы хотите изменить фон. Я использовал это на фотографии ниже, чтобы украсить птицу, оставляя остальную часть фотографии в покое.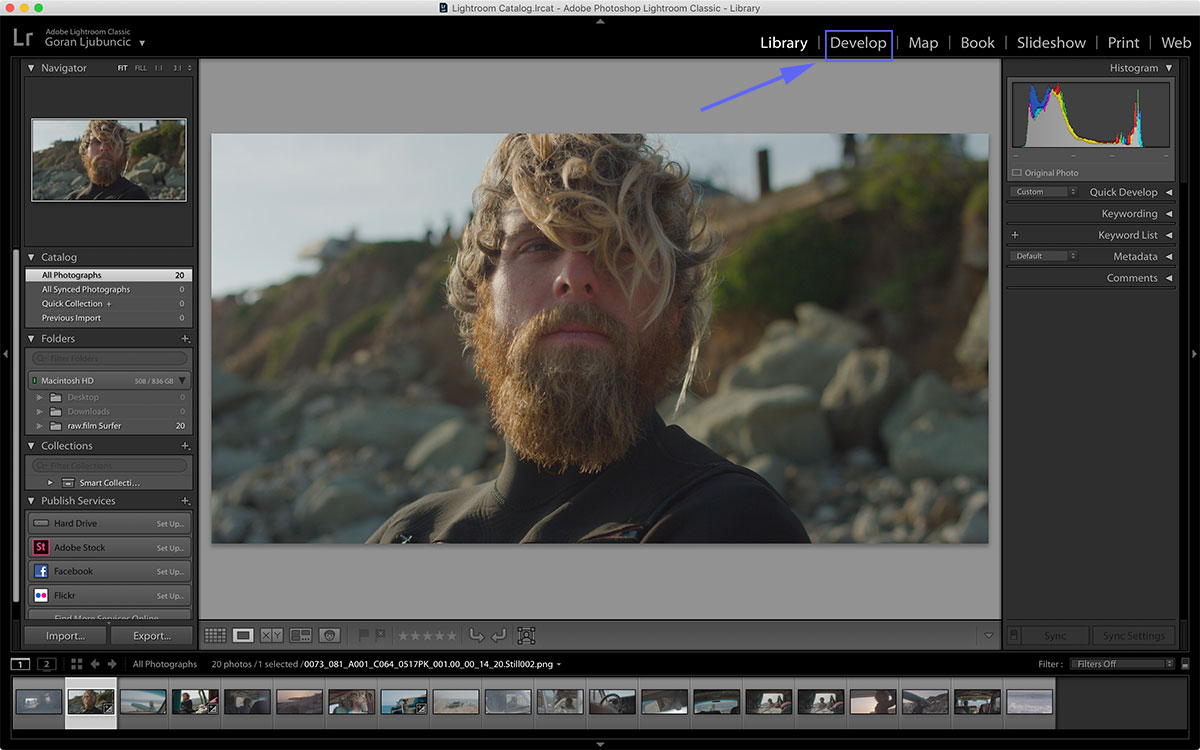
Коррекция объектива
Lightroom предлагает коррекцию линз на основе профиля для геометрии, виньетирования и хроматической аберрации. Автоматическая коррекция хроматических аберраций в Lightroom теперь такая же, как в DxO Optics Pro. Lightroom также отлично справляется с удалением шума изображения. А если вы действительно хотите перезарядить свое редактирование, возможность подключаемых модулей Lightroom позволяет добавлять мощные сторонние инструменты, такие как VSCO Film Essentials и ON1 Effects. Апплет панели Adobe Exchange упрощает процесс установки плагина.
Вертикальная коррекция перспективы
Например, инструмент Lightroom, который корректирует геометрические искажения, возникающие при наведении камеры на объект, — это то, чем Lightroom делится с Photoshop. В режиме разработки в разделе «Преобразование» вы видите опцию «Вертикально», которая пытается исправить проблемы с перспективой, например, те, которые возникают у широкоугольных объективов. В дополнение к Выкл, у вас есть пять режимов работы для этого инструмента: Уровень, Авто, Вертикальный, Управляемый и Полный. Опция Guided, возможно, лучшая. Я попробовал это на городских пейзажах и в помещении, и результат был определенным улучшением по сравнению с исходными углами оригинала.
В дополнение к Выкл, у вас есть пять режимов работы для этого инструмента: Уровень, Авто, Вертикальный, Управляемый и Полный. Опция Guided, возможно, лучшая. Я попробовал это на городских пейзажах и в помещении, и результат был определенным улучшением по сравнению с исходными углами оригинала.
Обратите внимание, что когда в кадре есть люди, особенно по бокам от широкого выстрела, сложнее заставить все выглядеть естественным. Приложение предлагает руководящие указания по управлению, которые можно нарисовать на изображении в соответствии с прямыми линиями, например краями здания или стыками стен. Коррекция появляется только после того, как вы нарисуете два ориентира на своих фотографиях, но вы можете добавить до четырех. (К сожалению, этого было недостаточно, чтобы исправить перспективу моей панорамы «Искривленная граница» из предыдущего раздела.) В моем тестировании эта функция отлично выпрямила перспективу, не искажая лица людей.
Продукт, нацеленный ни на что, кроме этой проблемы, DxO ViewPoint, является еще одним вариантом, если этот тип исправления важен для вас. Конечно, Lightroom все еще предлагает ручные ползунки для регулировки геометрических искажений, но это может быть рискованно, особенно там, где люди на фотографии. В вертикальном положении это ценный инструмент, особенно если вы снимаете геометрические структуры, такие как вывески. И это не то, что вы найдете в большинстве конкурентов рабочего процесса фото.
Конечно, Lightroom все еще предлагает ручные ползунки для регулировки геометрических искажений, но это может быть рискованно, особенно там, где люди на фотографии. В вертикальном положении это ценный инструмент, особенно если вы снимаете геометрические структуры, такие как вывески. И это не то, что вы найдете в большинстве конкурентов рабочего процесса фото.
Кисть исцеления
Пользователи Photoshop будут знакомы с термином Healing Brush. Этот инструмент позволяет вам фактически удалить объект с фотографии, заменив его текстурой и цветом из другой области фотографии. Вы даже можете выбрать некруглую область для коррекции. Это большая помощь, так как большинство объектов не идеально круглые, и вам может потребоваться неправильная форма, чтобы сохранить исходное изображение. Параметр Visualize Spots в инструменте отображает негатив вашего изображения, поэтому вы можете увидеть пятна, которые вы, возможно, пропустили. Это фактически показало мне несколько тонких пятен на стене, которые я пропустил при обычном обзоре.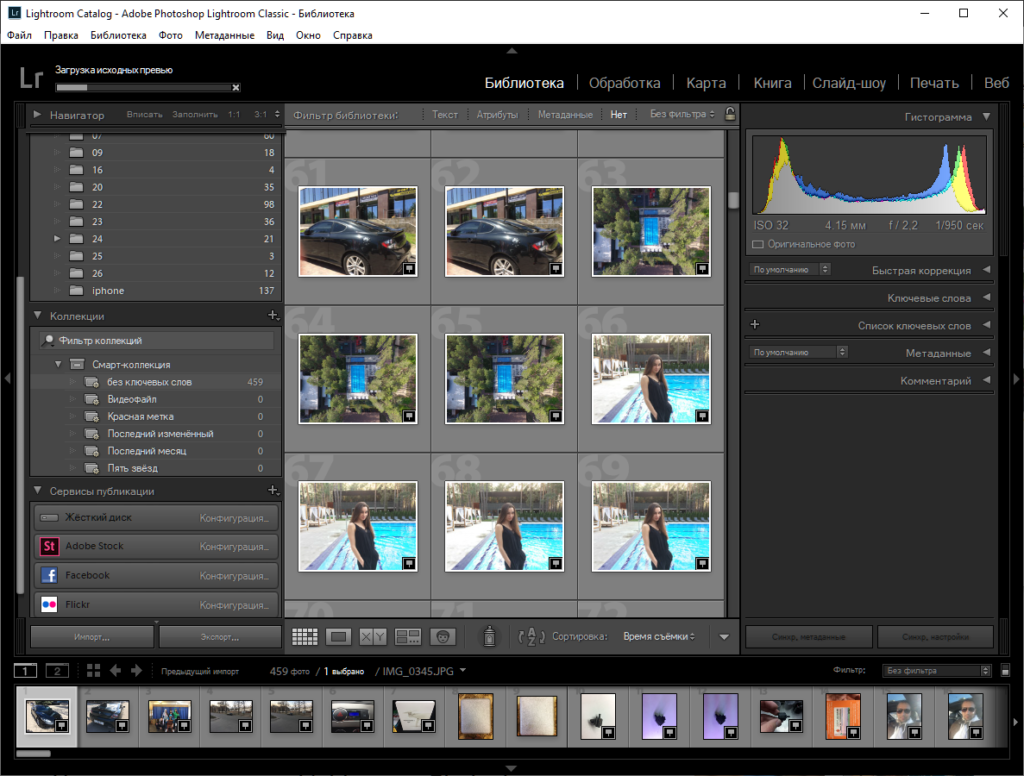
Карты
Камеры смартфонов почти все записывают данные о местоположении для фотографий, как и некоторые автономные камеры, такие как моя Canon EOS 6D DSLR. Режим карты Lightroom может использовать эти данные, показывая точное местоположение фотографий. Видео, однако, не является честной игрой для картирования. Для этого программа отправляет GPS-координаты ваших фотографий в Google, поэтому вы можете рассмотреть вопрос о конфиденциальности при использовании режима карты. На карте отображаются эскизы найденных изображений. Двойной щелчок по ним открывает их в полном размере.
книги
Adobe объединилась с сервисом самоиздания Blurb, чтобы предоставить вам мощный, но простой дизайн и печать книг. В модуле Book вы можете поработать с макетами страниц или полностью автоматизировать процесс с помощью опции Auto Layout. Вы можете выбрать один из нескольких предустановленных макетов для любой страницы или сохранить ранее созданные макеты для будущего использования.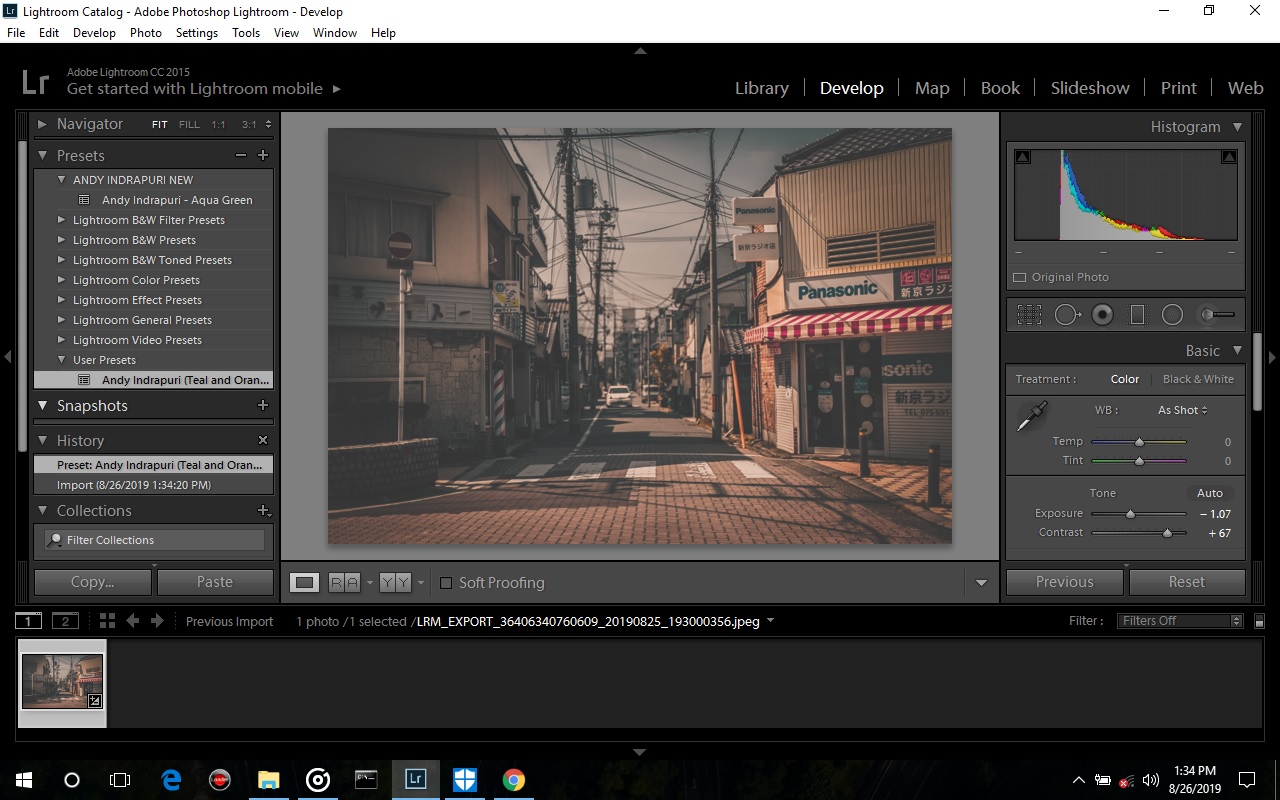
Цена на вашу книгу четко отображается, так что вы знаете, что вы получаете с самого начала. Самый дешевый вариант, который я нашел, был заказным журналом за 5, 99 $. Я быстро создал красивую книгу в приложении менее чем за час, но вы могли бы потратить гораздо больше времени на совершенствование макета. Ваши дизайны книг также можно экспортировать в форматы PDF или JPG. Для стандартной фотопечати, посмотрите мою сводку услуг фотопечати.
Обмен фотографиями
Lightroom не только продолжает поддерживать множество параметров вывода, для которых доступны плагины, но и встроенную поддержку Flickr и Facebook также упрощает загрузку в эти популярные источники. Facebook и Flickr комментарии и лайки и видны прямо в Lightroom. Очень круто. Вы также можете загрузить видео непосредственно в эти службы или поделиться фотографией по электронной почте, щелкнув правой кнопкой мыши.
Одним из вариантов экспорта является отправка ваших изображений для продажи на Adobe Stock. Плагин экспорта для этого установлен по умолчанию. Чтобы начать отправлять свои работы, вам нужна не только учетная запись Creative Cloud, но и учетная запись участника Stock, которую довольно легко настроить, и для этого достаточно установить несколько флажков.
Плагин экспорта для этого установлен по умолчанию. Чтобы начать отправлять свои работы, вам нужна не только учетная запись Creative Cloud, но и учетная запись участника Stock, которую довольно легко настроить, и для этого достаточно установить несколько флажков.
После этого можно просто перетащить миниатюры фотографий в область службы Adobe Stock Publishing Service в режиме библиотеки, а затем описать их на веб-сайте. Adobe автоматически помечает распознанные объекты, такие как здания, что делает его еще проще. Самая трудная часть пришла мне на ум, когда я отправил свою первую партию фотографий. Вы должны отсканировать удостоверение личности, подтверждающее ваш возраст. Несколько моих попыток загрузки были отклонены. Но кто знает? Вы можете наконец заработать немного денег от своего хобби.
Lightroom не поддерживает встроенные функции общего доступа в настольных операционных системах. Это означает, что вы не можете использовать MacOS AirDrop или функцию «Мои люди» в Windows 10.
Мобильные приложения
Для подписчиков Creative Cloud Adobe предлагает мобильные приложения для iOS и Android, которые постоянно совершенствуются и используют все новые возможности платформ. Lightroom для iPad теперь поддерживает режим разделенного экрана, а в приложении Lightroom для iPhone поддерживается 3D Touch, и вы можете снимать с включенными живыми фильтрами. Его режим Pro позволяет вам вручную устанавливать фокус, белый цвет, баланс, выдержку и ISO — довольно изящно. Основная причина для приложений, однако, заключается в том, чтобы иметь возможность редактировать фотографии синхронно с настольной программой. Они делают это превосходно. Для получения дополнительной информации см. Связанные обзоры выше.
Представление
Lightroom использует ваш графический процессор для настройки фотографий, таких как экспозиция, искажение, радиальные фильтры, кадрирование и панорамирование. Если у вас достаточно приличный компьютер, вы не должны задерживаться слишком долго с любыми операциями Lightroom, что не относится к более медленному Corel PaintShop Pro (хотя это недавно улучшилось). Также улучшен запуск программы: старшему Lightroom потребовалось около 10 секунд, а Classic — 8 в тестировании.
В предыдущих обзорах я выражал пожелание, чтобы Adobe приложила некоторые усилия для повышения скорости импорта приложений, поскольку импорт необработанных фотографий в Lightroom по-прежнему занимал много времени по сравнению с конкурентами из первой фазы и CyberLink.
Компания Classic заявляет об улучшении скорости импорта. Я проверил это, импортировав 100 фотографий из моего Canon 6D, каждая размером около 13 МБ. Я использовал Core i7 PC с 16 ГБ оперативной памяти DDR4 и графической картой Nvidia GTX 745. Предыдущая версия Lightroom занимала 1 минуту и 25 секунд для импорта. Тот же импорт в Classic занял 1:17. Это звучит как небольшое улучшение, но если вы регулярно импортируете сотни или даже тысячи изображений, разница может составить нечто существенное.
В конкурентном сравнении другой набор из 100 смешанных изображений Nikon и Canon занял Capture One 1:38 ( минуты: секунды ), а предварительный просмотр завершился всего через 2 секунды. Для той же работы Lightroom завершил импорт в 2:27, и еще 28 секунд потребовалось для создания стандартных предварительных просмотров. Таким образом, у Lightroom все еще есть способ улучшить показатели импорта. К счастью, вы можете начать работать с фотографиями до завершения импорта. Если работа с большими изображениями медленная для вас, у вас есть возможность редактировать, используя уменьшенные размеры Smart Previews.
Придерживаться классики
Lightroom Classic, уже являющийся лидером в классе, только улучшился с добавлением необработанных профилей импорта. Его первоклассные организационные особенности; коррекции на основе профиля объектива; регулировка шума и хроматической аберрации; Исцеляющая кисть; и другие инструменты делают его незаменимым для профессионального фотографа. Lightroom заслужила репутацию популярной программы, которая долгое время была выбором профессиональных и профессиональных фотографов, несмотря на то, что компания установила абонентскую плату, и теперь она разделила продукт на два отдельных приложения. Adobe Lightroom Classic получает награду PCMag Editors ‘Choice за программное обеспечение для обработки фотографий и редкий пятизвездочный рейтинг. Если вы больше увлекаетесь фотопроектами без глубоких технологий, посмотрите выбор других редакторов Photoshop Elements, а для тех, кто хочет добиться максимального снижения шума, есть DxO Photolab.
Lightroom против Capture One Pro – cтолкнем лбами – Простые фокусы
Сегодня вопрос выбора конвертора RAW для фотографа как вопрос религии или принадлежности к определенной системе оптики – каждый для себя найдет кучу причин не пользоваться тем, что ему не нравится. В случае с CaptureOne Pro (в нашем случае, версия 4.5.2) и Adobe Photoshop Lightroom (версия 2.2), ситуация осложняется еще и тем, что подход, задумка и структура программ сильно различаются. Тем не менее, мы их все равно сравним – тем более, что для этого есть куча доводов, один из которых – огромная популярность обоих пакетов. Сегодня, конечно, поклонников у Lightroom гораздо больше, чем у CaptureOne, однако, это еще не означает, что он лучше или хуже – просто более распространенный.
Цель нашего сравнения – не полить отстоем один и превознести другой. Возможно, именно поэтому мы беремся за такой обзор вдвоем – я как активный пользователь Lightroom и Родион Ковенькин как ярый сторонник CaptureOne. Впрочем, мы знаем оба пакета, пусть и в разной степени, в целом, достаточной для сопоставления. Получается, что, сталкивая лбами два пакета ПО, мы и сами сталкиваемся интересами.
Начнем с описания…
Adobe Photoshop Lightroom
Adobe запустила Lightroom на базе двух технологий, приобретенных ею ранее – RawShooter, который в свое время был неплохим и удобным конвертером и Macromedia, которая в последнее время вошла во многие релизы ПО компании, исключением не стал даже Photoshop CS4. Третьим компонентом стал опыт. Здесь, с одной стороны, опыт работы с Photoshop и опыт фотографов-профессионалов. От одного взята возможность использования расширений и надстроек, от другого – основы процесса работы с фотографией в потоке, которые, во многом, были разработаны “с нуля”. Огромным плюсом стало соседство с “большим Фотошопом”, от которого пакету перепало популярности, которой не видывал ни один из его компонентов.
По сути, Lightroom не является конвертером в полном смысле этого слова. Конвертер у компании называется Camera Raw и сейчас выпущен уже в версии 5.2 – от него в Lightroom взято ядро для конверсии и основные инструменты, которые спрятаны в немного отличающийся интерфейс. Программа представляет собой удобный каталогизатор, сделанный по проектному принципу, причем программу можно использовать как независимо, на всех этапах потокового процесса, так и в паре с “большим Фотошопом”, который позволяет привлекать его для более гибкой коррекции. Программа состоит из 3 элементов (библиотека, редактор, различные варианты сохранения, печати и экспорта), которые точно согласуются с родным интерфейсом Фотошопа, просто кажутся его сильно упрощенной версией, но сделанной со своей совершенно уникальной логикой, целью которой является обработка большого количества фотографий потоком в сжатые сроки. Потому логика организации заключается в следующем: вы создаете новый проект (каталог), добавляете в него фотографии, затем в библиотеке сортируете их, отбираете, добавляете теги для фильтрации. В панели Develop (проявка) вы осуществляете основные виды коррекции, причем можете воспользоваться своими ранее сохраненными или чужими импортированными настройками обработки (пресетами), для которых в интернете есть бесплатный ресурс и еще целая куча фэн-сайтов.
CaptureOne Pro
CaptureOne – более старый проект, который изначально позиционировался как ПО для профессионалов. Собственно, это был первый в мире конвертер – разработчику цифровых задников PhaseOne, в свое время, требовалось перенести обрабатывающие мощности в большой компьютер, отчего изначально программа создавалась совершенно под других пользователей, однако, со временем, именно благодаря своему въедливому подходу и стала популярна. Пакет изначально создавался как конвертер и со временем ни концепции, ни своего предназначения не поменял.
До сих это ПО работает в одном окне, а все довольно обильные инструменты правки вынесены в панель-картотеку на нескольких вкладках, с одним вкладышем, посвященным быстрой правке. Логики организации фотографий здесь нет, зато есть логика минимального вмешательства – программа работает с исходной структурой папок (по крайней мере, так обстоит дело в Windows), сканируя автоматически открываемые. Поддержка профилей фотоаппаратов встроенная и существует давно.
Визуально
К сведению, даже открываемые файлы с исходными настройками программы показывают немного по-разному. Сказать, кто прав, будет вопросом религиозным, потому мы просто приведем два варианта с нашим тестовым файлом.
Lightroom:
CaptureOne:
Сравнение
Итак, мы вкратце рассмотрели две программы. Если требуется более подробное описание каждой, имеет смысл их поставить и в течение месяца попробовать обе, консультируясь с хэлпом или учебником – просто рассматривать функции по описаниям на сайтах разработчиков слишком легкомысленно, т.к. мало кто будет выставлять напоказ свои недостатки. Давайте рассмотрим отличия программ по нескольким наиболее ярко их характеризующим моментам, а для наглядности все приведем в табличный вид.
Интерфейс| Lightroom | CaptureOne Pro |
|
|
Отдельно следует сделать несколько замечаний: Lightroom организован для работы в виде проекта – к примеру, после съемки коммерческого заказа фотографии добавляются в один каталог (так называются проекты здесь), в то время как Capture One просто сканирует указанную ему папку на предмет наличия в ней файлов RAW (в обоих случаях, все делается однократно и по мере внесения изменений, так что второй раз полностью ни папка, ни проект не сканируются, а данные записываются в собственной базе программ). Здесь сказать, что хотя бы один из подходов является предпочтительным, нельзя – даже объединение нескольких папок в один каталог не преимущество, т.к. каталоги тоже можно объединить, причем физически. Так, при добавлении фотографий в Lightroom они автоматически прогоняются через ядро программы, которая создает файлы предпросмотра, которые вы и видите при работе, причем файл постоянно обновляется, причем очень быстро (на соответствующем компьютере) и гладко, так что на глаз даже почти не заметно. Capture One точно так же сканирует папки, выигрыша в скорости никакого нет, т.к. работают они быстро, и время, в основном, уходит на чтение с диска и преобразование, что занимает примерно одинаковое время – все изменения вносятся с небольшими интервалами и применяются к видимой зоне изображения целиком, что заметно на глаз (изображение дергается и первое время может немного раздражать, но привыкаешь быстро). За счет использования технологий Macromedia гладкость интеграции интерфейса и некоторые попсовые штуки, конечно, привлекают в Lightroom – у его конкурента таких просто в распоряжении нет и с этим трудно спорить.
Конвертор и редактор| Lightroom | CaptureOne Pro |
|
|
В плане удобства редактирования и функций Lightroom на целую голову выше своего старшего коллеги: здесь и куча настроек, как загружаемых, так и собственных, и расширяемый плагинами интерфейс… CaptureOne имеет возможности применения комплекта настроек к снимку, и их тоже можно сохранять и загружать – просто у С1 нет такого количества фанатов, которые обмениваются пресетами централизованно и даже на своих страничках. Более того, если экспортировать настройки редактирования конкретного файла Lightroom во внешний файл и передать человеку вместе с исходником, при открытии на другом компьютере изменения применятся автоматически – так можно даже онлайн-курсы по обучению редактированию в программе проводить. Интерфейс программы не загроможден и крайне удобен – весь функционал толково распределен, и запутаться тут очень сложно, в то время как в CaptureOne такая вероятность, особенно для новичка, есть. Интересно что для Lightroom заранее предусмотрена локализация (русификация, то есть), которую можно сделать даже своими силами (неплохая идея для привлечения пользователей на профильный сайт). Однако же, даже несмотря на весь богатый функционал и удобство использования, профессионалы во многих случаях почему-то упорно держатся за CaptureOne.
Почему? Вполне возможно, есть проблема в вечном противоборстве качества и количества – подавляющее большинство приверженцев CaptureOne говорят, что Lightroom просто не умеет корректно работать с цветом и вызывает только матерные реплики, в особенности, в запущенных случаях с фотографиями. И если к цвету мы намеренно обратимся чуть позже, зато подробнее, то в плане редактирования следует отметить также и не очень хорошую работу с шумом и повышением четкости фотографий, где профи не хватает гибкости программы. Собственно, все это можно отнести к все той же грубости движения ползунков, которые применяют эффект быстро, но с большим шагом, отчего страдает точность. На первый взгляд, это выглядит, как придирка, но видно это только в работе, потому для начала следует все же хотя бы попробовать.
Работа с цветом
| Lightroom | CaptureOne Pro |
|
|
Поддержка цветовых профилей матриц производителя в полноценном виде появилась в Lightroom только начиная с версии 2.2, однако, с большими нареканиями, хотя и была проведена в два этапа: сначала для многих моделей фотоаппаратов профили появились в виде одной или даже двух бета-версий, а после были интегрированы в пакет по умолчанию. Вопрос этот достаточно важный – большинство профессионалов стараются держаться ближе к цветам, которые матрица захватывает и кодирует сама для последующего их преобразования затем уже из исходника, а не из вероятности интерпретации этих цветов ядром обрабатывающей программы. Именно поэтому PhaseOne тесно сотрудничает абсолютно со всеми производителями с самого начала, отчего и поддержка у него есть с самых первых версий. Впрочем, даже здесь наблюдаются некоторые отличия – при открытии кадра и присвоении ему профиля цвета в разных программах могут довольно ощутимо (впрочем, для любителя или микростокера это некритично), и если изображения сохранить сразу, разница будет заметна на глаз (при этом, естественно, фото конвертируется уже в унифицированный sRGB, чтобы не было претензий на некорректность сравнения). Здесь многое связано с качеством профилей, которые у каждого разработчика свои – хотя бы даже потому, что имеют уникальный формат.
Однако, проблема с цветами связана не столько с цветовыми профилями – уже на этапе коррекции можно столкнуться с невозможнотью довести фотографию до того вида, который ей хочет придать фотограф, если браться за дело в Lightroom. CaptureOne при этом будет трещать по швам, но работать. Это, пожалуй, то, что лежит на поверхности. Вполне возможно, все связано с форматом представления данных: цвет приятнее выбирать из градиентного круга в CaptureOne, ткнув в любое место которого можно установить баланс белого или тонировать снимок. В Lightroom такого просто нет, только ползунки.
Самое адекватное сравнение, которое можно осуществить здесь – это с кривыми в пространстве LAB в Фотошопе. Если пытаться с помощью кривой Lightness устанавливать контраст освещенности, можно очень быстро добиться видимого результата но так же быстро забить детали в крайних положениях кривой (светлые и темные зоны). С кривыми в RGB-пространствах такого не бывает, если только их не гнуть очень сильно. Такова же разница между работой с цветами в Lightroom и Capture One: как уже было сказано выше, шаг при коррекции у первого больше, отчего и эффект заметнее, однако это влияет и на точность работы – в Lightroom получается грубее.
Экспорт
По сути, сказать отдельно про экспорт нечего. В обоих программах он практически идентичен. Из едва заметных отличий только то, что в Lightroom есть 3 настройки шарпинга при конвертации (так как изменяется размер), но они реализованы очень грубо, а вот в CaptureOne вообще только одна (нужно поставить или убрать “галку”), но по качеству они примерно одинаковы. Более того, в Lightroom можно подключать плагины загрузки файлов на популярные хостинги прямо из программы, которые часто бывают реализованы не лучшим образом, а CaptureOne такого вообще не позволяет. Считать ли это достоинством, дело пользователя – C1 вообще имеет имидж программы, которая заметно меньше делает за фотографа, зато делает заметно лучше, а вот LR крайне многофункционален и может гибко настраиваться под нужды фотографа.
Прочие функции
| Lightroom | Capture One Pro |
|
|
А теперь, собственно, результат (картинки по клику увеличиваются) коррекции снимков:
В Adobe Photoshop Lightroom
В CaptureOne Pro:
Если вы думаете, что результат искажен намеренно, ошибаетесь – это просто то, чего удалось добиться всем доступным инструментарием обеих программ. Впрочем, отдельно следует сказать, что если бы делалась стилизация под что-то (любой из стилей), в LR ее было бы сделать удобнее и намного быстрее, причем даже если не грузить пресеты. Такого же качества работа далась сложнее в C1, но разница была бы заметна на глаз, примерно как в картинках выше. То же, что мы получили по результатам коррекции, показывает, что картинка в С1 получается более близкой к нейтральной, и хоть LR по результату не очень далек, сравнение он проигрывает. Для усиления эффекта возьмем полученные изображения и совместим их в редакторе.
Итак, мы свели две разные версии одного файла, сконвертированные в Lightroom и CaptureOne Pro, двумя слоями в одном изображении (насколько вы понимаете, они совпадают попиксельно и показываем вам 100% кроп из большого кадра (откроется по клику). В целом, оба фото оставляют положительное впечатление, оба имеют нормальный цвет лица, глаз и даже толстовки на молодом человеке, и только сопоставление бок о бок ставит небольшой минус LR, добиться от которого более точной цветопередачи сложно.
Заключение
Если здесь вы ждете, что мы вам категорично скажем: “Пользуйтесь NNNN”, – сильно ошибаетесь. Дело в том, что каждый здесь выбирает на свой вкус и цвет – причем последнего данный вопрос касается больше. Единственное, что можно сказать, в целом, что в Lightroom функций больше – здесь и встроенные возможности ретуши, и продуманный интерфейс. Зато CaptureOne Pro берет пользователя качеством изготовления. Потому, если вы только начинаете работу с RAW и редактированием, смело можете браться за Lightroom, и только тогда, когда вас начнут раздражать его явные грубые недоработки в плане коррекции цвета (а это случится нескоро), перейдете или частично возьметесь за CaptureOne, который является чуть ли не единственным выбором для профессионального фотографа, многих из которых, правда, вполне устраивает и LR. Чтобы понять, что к чему, попробуйте сравнить хорошую современную зеркалку, вроде Nikon D300 и Hasselblad h4D. У последнего скорость серийной съемки – всего 1 кадр в секунду, а у первого в восемь раз больше, но вы же не будете спорить, что профи предпочтут снимать “хасселем”, в то время как “никон” на порядок удобнее?
Здравым советом было бы, правда, наличие обоих конвертеров на компьютере, т.к. работу свою они выполняют по-разному, но это уже зависит от кошелька потребителя.
* * *
Родион Ковенькин, если вы еще не знаете, фотограф из Могилева, для которого фотография больше, чем просто слово – это неотъемлемая часть его жизни. Мы о нем писали как о победителе конаурса “Лучший русский фотоблог”, который у него есть уже давно. Теперь вот он завел и текстовый блог, в котором делится секретами мастерства и просто мыслями.
Photoshop Lightroom CC cкачать на Windows бесплатно
Популярный графический редактор, разработанный компанией Adobe специально для операций с цифровыми фотографиями. Он помогает импортировать, обрабатывать, демонстрировать и каталогизировать изображения.
Описание Photoshop Lightroom
Редактор оснащен новейшими инструментами для обработки кадров, настраиваемыми параметрами печати и серьезными возможностями каталогизации. Его часто используют профессиональные фотографы для создания авторских слайд-шоу и разработки оригинальных веб-страниц, а также для формирования систематизированных фотоальбомов.
Процесс обработки изображений разделен на этапы. Каждому соответствует функциональный модуль со специальным пакетом рабочих инструментов и настроек. Всего их пять:
- Разработка веб-страниц, на которых коллекции изображений публикуются в Интернете.
- Вывод на печать.
- Операции по созданию слайд-шоу.
- Исправление параметров цвета и тона изображений.
- 3агрузка фотоснимков, каталогизация и поиск.
Программа запускается без задержек, не занимает много места на диске и имеет понятный пользовательский интерфейс на русском языке.
Особенности графического редактора
Фотошоп Лайтрум использует принцип «неразрушающего» редактирования, при котором первоначальное изображение остается в неизменном виде, что гарантирует его сохранность. Все манипуляции и настройки осуществляются с автоматически сгенерированными рабочими файлами. После редактирования изображения, его окончательный вариант сохраняется в графическом файле. Промежуточные кадры при таком методе работы хранить нет необходимости.
Лайтрум часто выбирают для профессиональной работы с фотографиями. Его главные особенности:
- Функциональные инструменты, разработанные специально для фотохудожников.
- Мгновенное отображение на мониторе ПК картинки после ее фиксации камерой.
- Музыкальное сопровождение для слайд-шоу.
- Выгрузка в сеть фотоснимков, с добавлением комментариев.
- Управляемые параметры печати, позволяющие перетаскивать изображения, изменять их положение и размеры.
- Диагональный метод кадрирования фотографий.
- Регулировка предварительных настроек параметров изображений.
- Простой интерфейс с визуальными индикаторами, отображающими как будут расположены фотографии после импорта.
- Поддержка таких форматов как RAW, DNG.
Программа работает на платформе Windows 7 SP1, 8, 8.1, 10. Скачать Photoshop Lightroom можно на нашем сайте бесплатно и без регистрации.
Скриншоты
Лучшие альтернативы Adobe Lightroom для редактирования фотографий RAW в 2020 году
Adobe Lightroom — это мощный процессор RAW с некоторыми передовыми инструментами редактирования, но не менее важной особенностью является его способность организовывать большие коллекции фотографий, что позволяет обнаружить одно конкретное изображение, которое вы сделали в поездке три года назад, и которое называется только «DSC_3245». «.
Каждое приложение в этом списке может организовывать и редактировать фотографии, но Lightroom по-прежнему предлагает уникальную облачную функцию для сохранения и синхронизации изображений, а также два отдельных приложения: Lightroom CC и Lightroom Classic. Вы можете получить доступ к обеим версиям в рамках плана Adobe Creative Cloud по фотографии за 10 долларов в месяц. Прочитайте наше сравнение Lightroom для полной разбивки различий.
Но хотя Lightroom может быть самым узнаваемым именем в игре обработки RAW, это не единственный вариант и не обязательно лучший для каждого фотографа. Для начала подписка Lightroom может быть отключена для тех, кто предпочел бы заплатить единовременную плату. Если вы предпочитаете ходить по магазинам, вот лучшие альтернативы Lightroom.
С одного взгляда:
- Лучшая альтернатива Lightroom: Skylum Luminar
- Лучшая бесплатная альтернатива Lightroom: RAWTherapee
- Лучшая альтернатива Lightroom «все в одном»: On1 Photo RAW
- Лучшая профессиональная альтернатива Lightroom «все в одном»: Capture One Pro
- Лучшая альтернатива Lightroom для локального редактирования: DxO Photo Lab
- Лучшая альтернатива Lightroom и Photoshop: Corel AfterShot Pro
Лучшая альтернатива Lightroom: Skylum Luminar
SkylumLuminar
- Photoshop-подобные слои
- Уникальные инструменты на основе AI
- Бессрочная лицензия на $ 69
Lightroom
- Больше инструментов для организации, включая ключевые слова
- Лучшие авто маскирующие инструменты
- 10 долларов в месяц, включая фотошоп
Хотя Skylum Luminar долгое время был популярным фоторедактором RAW, программа не стала альтернативой Lightroom, пока не добавила управление цифровыми активами в 2018 году . Теперь программа включает в себя оба инструмента для организации изображений и их редактирования, оставляя оригинальные файлы RAW нетронутыми. А благодаря сосредоточению на искусственном интеллекте у него даже есть некоторые возможности, которых нет у Lightroom.
Luminar быстро импортирует изображения и организует их и включает в себя инструменты отбора, такие как флаги, звезды и цветные метки. Инструмент организации, которого больше всего не хватает, — это возможность добавлять ключевые слова, что облегчает поиск фотографий позже, если вы потратите время, чтобы пометить их изначально.
В то время как Luminar имеет многие из тех же инструментов редактирования, что и Lightroom, программа запускается с большим вниманием к предустановкам и редактированию в один клик, что может помочь новичкам познакомиться с программным обеспечением. Несмотря на стремление к пресетам, расширенные инструменты редактирования остаются без изменений, если вы предпочитаете практический подход.
В некотором смысле, Luminar имеет больше инструментов, чем Lightroom. Когда мы в последний раз брали Luminar для тест-драйва — что было до добавления функции каталогизации — одним из наших любимых инструментов была опция добавления солнечных лучей, и когда все сделано правильно, эффект был реалистичным. Luminar также имеет искусственный интеллектуальный цифровой поляризационный фильтр, усилитель неба и усилитель деталей. В последней версии AI используется для автоматической замены неба и превращает обычно сложную задачу редактирования портретов в набор слайдеров.
В то время как у Luminar есть несколько уникальных инструментов, особенно разработанных с использованием искусственного интеллекта, есть некоторые вещи, которые Lightroom по-прежнему работает лучше. Маски Range в Lightroom упрощают локальное редактирование, а инструмент исцеляющей кисти также работает быстрее. Тем не менее, благодаря сочетанию инструментов для управления цифровыми активами и инструментами на основе AI, которых вы не найдете больше нигде, Luminar является отличной альтернативой Lightroom. Стоимость подписки на Lightroom / Photoshop составляет около семи месяцев, но это разовая покупка. Luminar также можно использовать вместе с Lightroom благодаря новому подключаемому модулю Flex .
Лучшая бесплатная Lightroom Альтернатива: RAWTherapee
RawTherapee
- Mac, Windows и Linux
- Свободно
- Нет необходимости в импорте
Lightroom
- Больше организационных инструментов
- Более локальные инструменты настройки
- 10 долларов в месяц в комплекте с фотошопом
- Бесплатное сопровождающее мобильное приложение
RawTherapee для Lightroom, что GIMP для Photoshop . Программа представляет собой RAW-редактор фотографий с открытым исходным кодом (читай: бесплатно) с рядом функций, похожих на Lightroom. Как и другие процессоры RAW, RawTherapee неразрушающий, всегда сохраняя ваши оригинальные файлы RAW в целости и сохранности.
Хотя RawTherapee позволит вам просматривать папки с изображениями RAW, он не обеспечивает такой же уровень организации, как Lightroom . Открытие папки в RAWTherapee автоматически добавляет изображения в программу. Это означает, что нет процесса импорта, но это также означает, что нет коллекций для организации фотографий. Пользователи RawTherapee вместо этого используют структуру папок для организации файлов, в то время как пользователи Lightroom могут использовать как структуру папок, так и каталоги, которые не меняют местоположение исходного файла. (Lightroom CC и Lightroom Classic отличаются тем, как они управляют исходными файлами, поскольку Lightroom CC хранит все в одном месте; альбомы и папки, созданные в приложении, не соответствуют фактическим папкам в файловой системе вашего компьютера.)
Хотя организация файлов сильно отличается, программа с открытым исходным кодом имеет много тех же инструментов редактирования, что и Lightroom. Включены основные параметры, такие как настройка экспозиции и повышение резкости, а также более продвинутые инструменты, такие как кривые и коррекция цвета. Однако многие из инструментов локальной настройки Lightroom, такие как инструмент исцеляющей кисти, отсутствуют.
RawTherapee организован в рабочих пространствах на основе вкладок — в то время как Lightroom Classic также использует вкладки, большинство фотографов остаются только в модулях Library и Develop, в то время как Lightroom CC вообще отказывается от модулей в пользу панелей инструментов. В RawTherapee настройки цвета находятся на одной вкладке, а резкость — в другой. Как и в случае с большинством менее популярных альтернатив Lightroom, в RAWTherapee не так много учебников, которые помогут изучить различные функции программы.
Лучшая альтернатива Lightroom «все в одном»: On1 Photo RAW
ON1 Фото RAW
- Photoshop-как редактирование слоя
- Фокусировка
- Средства распознавания лиц для ретуши
- Бессрочная лицензия
Lightroom
- Может быть быстрее
- Облачное редактирование
- Более мощные каталоги
ON1 Photo RAW, созданная небольшой компанией из Орегона, сочетает в себе систему управления цифровыми активами, похожую на Lightroom, с инструментами редактирования одиночных изображений в стиле Photoshop. Программа содержит много — хотя и не все — тех же инструментов, что и Lightroom, но также включает в себя несколько функций, для которых пользователи Adobe обычно обращаются к Photoshop, например слои.
On1 Photo RAW также не требует импорта изображений — программа автоматически распознает изображения, хранящиеся на вашем жестком диске. Несмотря на то, что это отнимает этап импорта, оно также отнимает некоторую гибкость, поскольку каталоги Lightroom легче резервировать благодаря облачному хранилищу Adobe. (А сколько времени это действительно экономит спорно, вам все равно нужно копировать изображения с карты на компьютер, в конце концов, в то время как импортировать прямо в программе удаляет этот дополнительный шаг.)
Инструменты редактирования между двумя программами похожи. В отличие от Capture One Pro (ниже), On1 RAW по-прежнему включает в себя инструменты HDR и панорамы. Он даже предлагает наложение фокусировки, то, для чего пользователям Lightroom понадобится Photoshop. И хотя Photoshop включен в план фотографирования Creative Cloud, отправка на него фотографии из Lightroom приведет к созданию избыточной копии; оригинальный RAW все еще там, но вы не можете повторить какие-либо настройки RAW в версии, отредактированной в Photoshop. On1 Photo RAW также имеет вкладку редактирования портрета, которая автоматически распознает различные элементы лица для упрощения ретуши портрета.
On1 Photo RAW не полностью заменит все функции Photoshop — Photoshop также можно использовать для графического дизайна, для начинающих — но включает в себя некоторые из самых популярных инструментов, которые фотографы используют без использования двух отдельных программ. Многие говорят, что Lightroom — самая быстрая из двух программ. Но On1 Photo RAW 2020 сфокусирован на улучшении скорости, а также на возможностях пакетного редактирования фотографий.
On1 Photo RAW также позволяет фотографам отказаться от подписки, стоимостью около 100 долларов США за бессрочную лицензию, со скидками на будущие обновления программного обеспечения. Если вам нравится подписка, компания также предлагает подписку на 130 долларов в год, которая включает в себя программное обеспечение и учебные материалы.
Лучшая профессиональная альтернатива Lightroom: Capture One Pro
Capture One Pro
- Расширенные возможности, ориентированные на студию, такие как модем
- Редактирование на основе слоев
- Дополнительные параметры настройки
Lightroom
- Может быть легче учиться
- HDR и панорамное слияние
- Дешевле
Capture One Pro — это программное обеспечение для редактирования фотографий, разработанное компанией Phase One, занимающейся производством камер среднего формата, и, как и следовало ожидать от такой компании по производству фотокамер, эта программа для редактирования RAW предлагает ряд высококачественных инструментов. Многие пользователи Capture One Pro говорят, что в программном обеспечении есть больше инструментов для студийных фотографов — привязывание работает лучше, изображения могут быть организованы в виде сессий, а не просто каталогов, а аннотации позволяют фотографам рисовать заметки прямо на фотографии.
По функциональности Capture One Pro очень похож на Lightroom, но может даже иметь больше инструментов, чем отраслевой стандарт Adobe. Одно из ключевых отличий заключается в том, что Capture One Pro использует слои, что добавляет ему функциональность, подобную Photoshop. Другие различия более тонкие — оба используют цветовые инструменты, но Capture One Pro использует цветовой круг, который, как правило, более гибкий, чем ползунки Lightroom. Многие опытные пользователи считают, что обработка RAW в Capture One несколько лучше, чем в Adobe, по крайней мере для начальной точки. Список функций не полностью искажен в пользу программного обеспечения Capture One, так как в нем отсутствуют HDR и инструменты панорамы Lightroom.
С точки зрения интерфейса, Capture One Pro легко настраивается, хотя дополнительные элементы управления и фокусировка на студии могут сделать программное обеспечение немного сложнее для начинающих, чем что-то вроде Lightroom CC. Однако в Lightroom Classic есть еще несколько вариантов организации, в то время как в Capture One Pro также отсутствует опция истории, которая позволяет отменять более одного редактирования одновременно.
Хотя большинство альтернатив Lightroom пытаются привлечь новых пользователей по более низкой цене, это не относится к Capture One Pro. Подписка стоит вдвое дороже, хотя и не так высока при ежегодной оплате, или может быть куплена сразу за 300 долларов. Версии, предназначенные только для камер Fujifilm или Sony, стоят дешевле, но за бессрочную лицензию стоят 219 долл. (Также доступны бесплатные версии Express, которые включают упрощенный набор функций). Постоянные лицензии не включают в себя обновления, как подписка, но обновления для пользователей предыдущей версии не предоставляются.
Лучшая альтернатива Lightroom для локального редактирования: DxO PhotoLab
DxO LabsDxO PhotoLab
- Более локальные инструменты настройки
- Автоматическая настройка для более быстрого запуска
- Инструменты Nik Collection
- Мощный процессор RAW
Lightroom
- Более надежная организация
- HDR и панорамное слияние
- Creative Cloud и мобильное приложение
- Включает Photoshop
Благодаря относительно новому дополнению Photo Libraries DxO PhotoLab теперь можно считать полной альтернативой Lightroom, а не дополнительным инструментом. Как и многие конкуренты, изображения не импортируются в каталог, но DxO PhotoLab предлагает инструменты для организации файлов, найденных на вашем жестком диске, а также инструменты для поиска и отбора фотографий.
DxO PhotoLab выделяется обработкой RAW . DxO специализируется на обработке изображений, и недавно приобрела коллекцию Nik, чтобы сделать это еще дальше. DxO PhotoLab автоматически считывает данные на изображении и применяет корректировки при импорте, включая корректировки, основанные на используемых объективе и камере, что компания называет Smart Lighting, и алгоритмы устранения шумов. Это позволяет быстрее начать работу с файлами RAW.
Фотографы, использующие DxO PhotoLab, обычно хвалят остроту программы и алгоритмы шумоподавления. Еще одна изюминка программы — локальные настройки с использованием технологии Nik Collection U-Point, которая в некоторых случаях может заменить сложное маскирование, хотя для маскировки все еще есть инструмент кисти.
Однако DxO PhotoLab не так организован, как Adobe Lightroom, и упускает некоторые инструменты, такие как слияния HDR и панорамы. Lightroom также сочетается с Photoshop, мобильным приложением и облачным хранилищем. Однако DxO PhotoLab не требует подписки и стоит от 129 до 199 долларов.
Лучшая альтернатива Lightroom и Photoshop: Corel AfterShot Pro
AfterShot Pro
- Легко использовать
- недорогой
- облегченный
- Быстрый импорт
Lightroom
- Больше организационных инструментов
- Больше инструментов для редактирования
- Современный интерфейс
Для фотографов, которые ищут альтернативу Lightroom и Photoshop — в отдельных программах — у Corel есть два доступных варианта. AfterShot Pro — это альтернатива Lightroom для организации и редактирования файлов RAW. Одним из главных моментов программы является быстрый импорт , хотя программа только импортирует информацию — вы должны самостоятельно переместить свои фотографии с SD-карты на жесткий диск.
AfterShot Pro может обрабатывать многие из тех же правок, что и Lightroom, включая корректировки цвета, обрезку и ретуширование, а также пакетное редактирование. Программа даже включает некоторые локальные инструменты настройки, которые используют слои, которые Lightroom не использует. Lightroom имеет еще несколько инструментов и немного лучше обрабатывает такие изменения, как коррекция объектива и искажение перспективы.
AfterShot также организует ваши фотографии, хотя нет ничего равного коллекциям Lightroom и отсутствующим опциям, таким как геотеггинг, поэтому он не совсем организован. Lightroom также чувствует себя немного более организованным и современным только в одном интерфейсе.
Хотя в AfterShot Pro отсутствуют некоторые функции, это недорогая, простая в освоении программа, которая также хорошо сочетается с PaintShop Pro, для пользователей, которые ищут альтернативы для Lightroom и Photoshop, сохраняя при этом отдельные программы. Обе программы вместе стоят 100 долларов или 55 долларов только за AfterShot, хотя они, как правило, также видят частые продажи.
СвязанныйLightroom CC, Lightroom Classic CC и другие
Сегодня мы представили наш новый Lightroom CC для Mac / Win и обновления для Lightroom Classic CC, Lightroom для iOS и Android, Lightroom.adobe.com, а также изменения в существующем плане Creative Cloud для фотографов и новом плане Lightroom CC. .
Не видите Lightroom CC в настольном приложении Creative Cloud? Выйдите из и снова войдите в приложение Creative Cloud, чтобы обновить доступные обновления приложения.
В чем разница между Lightroom и Lightroom Classic?
В дальнейшем продукт, известный как Lightroom, будет переименован в Lightroom Classic CC.Зачем менять? Мы представили новый сервис фотографии, который теперь будет называться «Lightroom CC». Он разработан как облачная экосистема приложений, которые глубоко интегрированы и без проблем работают вместе на настольных компьютерах, мобильных устройствах и в Интернете. Lightroom Classic CC предназначен для рабочих процессов цифровой фотографии на рабочем столе (файл / папка). Это хорошо зарекомендовавшее себя решение для рабочих процессов, которое отличается от нашей новой облачной службы. Разделяя два продукта, мы позволяем Lightroom Classic сосредоточиться на сильных сторонах рабочего процесса на основе файлов / папок, который нравится многим из вас сегодня, а Lightroom CC обращается к облачному / мобильному рабочему процессу.
Что нового в Lightroom Classic CC
Как известно многим нашим клиентам, Lightroom Classic (первоначально Lightroom) был создан для того, чтобы помочь вам управлять рабочими процессами фотографии и оживить ваши изображения с помощью целого ряда возможностей редактирования. Но в то время как палитра функций Lightroom росла, наша производительность уменьшалась. Поэтому мы проанализировали, где вы испытываете наибольшее беспокойство по поводу производительности, и посвятили этот запуск в первую очередь решению этих проблем. Проблемы, которые мы собрали, в основном были связаны с оптимизацией рабочих процессов импорта и редактирования Lightroom Classic.
Вот некоторые из основных моментов, в которых мы добились успехов, которые мы проверили внутри компании и держим пари, что вы увидите:
- Время запуска приложения
- Генерация предварительного просмотра, в том числе в стандартном, 1: 1 и минимальном предварительном просмотре
- Рабочий процесс выбора импорта с опцией предварительного просмотра «Встроенные и боковые» (советы здесь)
- Переключение между библиотекой и модулем разработки
- Переход от фотографии к фотографии в модуле разработки
- Чувствительная чистка
Чтобы просмотреть полный список «Что нового» в Lightroom Classic, щелкните здесь.
Мы также добавили новые инструменты для точного выбора цвета и тона для локальных корректировок. Теперь вы можете использовать корректирующую кисть, радиальные или градуированные фильтры, чтобы определить грубую маску, а затем уточнить выбор с помощью новых параметров маскирования диапазона, которые находятся внизу каждой панели локальной настройки. Это служит хорошим дополнением для удовлетворения ваших потребностей в маскировании с уже существующей функцией автоматической маски.
Точный выбор с новыми инструментами маскирования диапазона
Ознакомьтесь с некоторыми передовыми практиками здесь … и с некоторыми полезными видеосоветами здесь.
Хотя заложить основу для достижения такого прироста производительности было непросто, мы знаем, что впереди еще много работы. . Например, мы работаем над оптимизацией производительности более мощных систем обработки и мониторов с более высоким разрешением. В то же время мы продолжим предоставлять новые функции редактирования изображений, которые помогут вам добиться большего за более короткий период времени, чтобы вы могли сосредоточиться на том, что любите делать, — на создании невероятных, впечатляющих изображений.
Что нового в экосистеме Lightroom CC
Представляем Lightroom CC
Экосистема Lightroom CC — это облачный сервис с тремя приложениями для устройств: настольным, мобильным и веб-приложением.
Lightroom CC разработан и построен на трех основных принципах:
- Мощный, но простой — Lightroom CC предлагает мощные возможности редактирования изображений, которые вы хотите, при этом будучи простым и интуитивно понятным в использовании. Наша цель состоит в том, чтобы в нем было все, что вам нужно, и ничего лишнего.
- Безупречная работа на всех ваших устройствах — Lightroom CC будет одинаково работать на настольных компьютерах, мобильных устройствах и в Интернете. Это позволяет вам перемещаться по своим устройствам без необходимости заново учиться или выяснять отношения. Ваши фотографии и правки находятся там, где вы их ожидали.
- Cloud Based — все, что вы делаете в Lightroom CC, синхронизируется с облаком. Это означает, что вы можете получать доступ к своим фотографиям и работать с ними с любого устройства (включая несколько компьютеров) и можете легко обмениваться фотографиями с другими.Все ваши фотографии и вся работа, которую вы с ними делаете, будут постоянно автоматически сохраняться.
См. Здесь полезные видеоподсказки и ответы на часто задаваемые вопросы по Lightroom CC.
Lightroom CC на рабочем столе (Mac / Win)
Lightroom CC для ПК — это совершенно новое приложение для Mac и Win. Lightroom CC разработан с нуля, чтобы сосредоточиться на потребностях фотографов, когда они переключаются между своими устройствами и используют возможности облачного рабочего процесса для обработки фотографий.
Lightroom CC отличается новым интерфейсом, который упрощает организацию и редактирование с помощью того же оптимизированного интерфейса. Ваши исходные изображения, правки и метаданные синхронизируются и хранятся в Creative Cloud. Попав в облако, Lightroom CC подключается к Adobe Sensei, чтобы автоматически пометить ваши изображения для поиска.
iOS и Android
Lightroom CC на мобильных устройствах сегодня также получил ряд важных новых функций и полностью поддерживает экосистему Lightroom CC, продолжая поддерживать Lightroom Classic.
Наряду с Lightroom CC на настольном ПК, iOS и Android получают возможность поиска по всем синхронизированным фотографиям, используя возможности Adobe Sensei для автоматического добавления тегов и ключевых слов к вашим изображениям. Теперь вы можете найти нужные фотографии, выполнив поиск по тому, что на них изображено. Теперь вы также можете добавить ключевые слова, которые будут синхронизироваться со всеми устройствами Lightroom CC, что поможет вам позже находить изображения с этими конкретными ключевыми словами. Lightroom CC как на Android, так и на iOS помогает вам организовать ваши изображения, позволяя создавать свои альбомы в папках и управлять ими, что упрощает отслеживание всех ваших альбомов с фотографиями.
В этом выпуске Lightroom CC для iOS также оптимизирован для iOS 11. Мы добавили возможность импорта и экспорта в приложение «Файлы» iOS 11, что делает возможным доступ к любой фотографии, доступной в приложении «Файлы». На iPad под управлением iOS 11 теперь вы можете использовать перетаскивание для импорта фотографий, в том числе необработанных, из любого другого приложения прямо в Lightroom CC.
Для Android мы оптимизировали приложение для последней версии ОС Android, Android O. Теперь вы также сможете выборочно улучшать свои фотографии с помощью Selective Brush.И, наконец, приложение было оптимизировано для Chromebook с новым интерфейсом, который обеспечивает оптимальные возможности редактирования для устройств с клавиатурой, а также трекпадами и сенсорными интерфейсами.
Интернет
Lightroom CC в Интернете продолжает получать больше инструментов для совместного использования, а также новую версию Tech Preview.
Новая галерея Lightroom CC позволяет добавлять на одну страницу несколько альбомов, которыми можно легко поделиться с друзьями, семьей и клиентами. Любые изображения, добавленные в ваши альбомы, будут автоматически отображаться в вашей галерее, и изображения всегда будут отражать последние изменения, что упрощает поддержание вашей галереи в актуальном состоянии.
В течение прошлого года Lightroom CC в Интернете предлагал ознакомление с новыми функциями и функциями, которые появятся в экосистеме Lightroom CC, и сегодня мы рады поделиться еще одним впечатлением: Лучшие фотографии. Технический превью Best Photos возник из желания быстрее выбрать лучшие фотографии из группы без долгой и иногда монотонной задачи сортировки ряда похожих фотографий. Best Photos использует ряд технологий Adobe Sensei, которые помогают автоматически идентифицировать и группировать похожие фотографии, выбирать лучшую фотографию из этой группы, а затем выбирать лучшие фотографии из каждой из групп.Эта предварительная техническая версия дает вам возможность поиграть с некоторыми из захватывающих новых технологий, над которыми работают наши исследователи, и высказать свое мнение о том, что вам нравится, что вам не нравится, и о функциях, которые вам нужны.
телевизор
Завершая экосистему, Lightroom для Apple TV был обновлен несколькими новыми функциями, которые помогут сделать совместное использование фотографий Lightroom, не выходя из дома, еще более приятным.
Это обновление включает поддержку темного режима последней версии tvOS, поддерживает воспроизведение видео в ваших альбомах и позволяет прокручивать большие коллекции изображений даже быстрее, чем раньше.
Световая комната 6
Lightroom 6 — это последняя автономная версия Lightroom, которую можно приобрести без членства в Creative Cloud. Бессрочного предложения Lightroom 7 не будет. Lightroom 6 будет продаваться в течение неопределенного периода времени, но больше не будет обновляться с поддержкой камеры или исправлениями ошибок после конца 2017 года. Lightroom 6.13 с поддержкой Nikon D850 будет выпущен 26 октября 2017 года.
Adobe выпускает последнюю автономную версию Lightroom
Adobe объявила об этом еще в октябре, но теперь это официально: они только что выпустили финальную автономную версию Lightroom, версию 6.14. Adobe объявляет, что программное обеспечение не будет иметь будущих обновлений, и рекомендует пользователям перейти на Lightroom Classic или Lightroom CC.
Когда были представлены Lightroom CC и Lightroom Classic, Adobe объявила, что финальная версия Lightroom 6 выйдет «ближе к концу года». Судя по всему, этот день настал. Последнее (и последнее) обновление исправило некоторые незначительные ошибки и расширило совместимость камеры, а Adobe добавила примечание, информирующее пользователей о том, что обновлений больше не будет:
Lightroom 6.14 — это последняя бессрочная автономная версия Lightroom.
Хотя вы можете продолжать приобретать и использовать Lightroom 6 с бессрочной лицензией, Adobe больше не будет предоставлять обновления для программного обеспечения. Рассмотрите возможность перехода на план Creative Cloud Photography, чтобы получать последние обновления в Lightroom Classic CC и совершенно новом Lightroom CC, а также убедитесь, что программное обеспечение работает с необработанными файлами с новейших камер.
Как известно, Adobe сосредоточила свое внимание на продуктах, основанных на подписке, и пытается заставить пользователей обновиться.Некоторые фотографы по-прежнему предпочитают автономное программное обеспечение и не хотят «арендовать» его у Adobe. Как пишет DPReview, если вы продолжите использовать Lightroom 6, ничего страшного, если вы не планируете в ближайшее время обновлять камеру. Но в будущем могут возникнуть некоторые неудобства. Когда вы покупаете новую камеру, Lightroom 6 может ее не поддерживать. Кроме того, при обновлении ОС от Microsoft и Apple также могут возникнуть некоторые проблемы с совместимостью.
В принципе, у вас есть два варианта. Первый — сдаться и окончательно перейти на программное обеспечение по подписке.Если для вас это все еще немыслимо, другой вариант — найти альтернативу Adobe Lightroom и Photoshop. Прежде чем вы решите, вы можете продолжить использование Lightroom 6, а финальную версию вы можете скачать здесь.
[через DPReview]
Как купить Lightroom? (Руководство по ценам и опциям на 2021 год)
Adobe Lightroom — отличное программное обеспечение для каталогизации и редактирования ваших изображений.
В этой статье мы дадим вам краткое изложение текущих версий Lightroom и варианты приобретения.
Какое программное обеспечение для редактирования фотографий входит в состав Adobe Creative Suite?
Adobe продает множество программ для редактирования фотографий — по крайней мере, так кажется. Большинство из них доступны в Adobe Creative Cloud.
Давайте начнем с изучения различных продуктов Adobe для редактирования фотографий.
Photoshop
В 1990 году Adobe выпустила Photoshop как графический редактор. Более пятнадцати лет это была основная программа Adobe для редактирования фотографий. Поскольку программа изначально не была предназначена для фотографов, это может сбивать с толку.Кроме того, многие инструменты бесполезны для фотографии.
В настоящее время Photoshop можно найти практически на любой платформе. В 2019 году Adobe выпустила версию Photoshop для iPad. Это приложение все еще находится на начальной стадии развития и еще не является полностью работающим Photoshop.
Элементы Photoshop 2021
Photoshop Elements 2021 — это базовая версия Photoshop для настольных ПК. Adobe предлагает эту программу начинающим фотографам, которые изучают постобработку. Это программное обеспечение, используемое для быстрого редактирования.В Elements есть множество предварительно запрограммированных функций и управляемых правок.
Для получения дополнительной информации см. Нашу статью о сравнении Photoshop и Photoshop Elements.
Lightroom (классический)
В 2007 году Adobe выпустила Lightroom для фотографов. Во многих отношениях это более простая версия Photoshop. В нем есть инструменты редактирования, которые нужны фотографам. Adobe также переработала пользовательский интерфейс, чтобы упростить стандартные настройки фотографий.
Одним из основных дополнений к Adobe Lightroom стали возможности каталогизации.Lightroom действует как библиотека для всех ваших изображений. Lightroom также был переработан в неразрушающий редактор. Неразрушающее редактирование означает, что вы всегда можете вернуться к исходному изображению. Это огромное преимущество для тех, кто беспокоится о том, чтобы редактировать исходный файл и потерять его навсегда.
Подробное сравнение Lightroom и Photoshop см. В нашей статье «Lightroom против Photoshop: что лучше? Обзор 2020 ».
С выпуском Lightroom CC в 2017 году эта версия была переименована в Lightroom Classic.
Lightroom CC
Lightroom CC (Creative Cloud) — это облачная версия Lightroom от Adobe. Эта программа похожа на Lightroom Classic. Но есть различия в интерфейсе и доступных инструментах. В этой статье мы сравниваем программы.
Adobe поддерживает Lightroom CC и Lightroom Classic как параллельные, но разные программы. Обновления могут применять функции к одному, а не к другому.
Как ни странно, когда вы запускаете Lightroom CC, эта программа называется «Photoshop Lightroom».
Lightroom Classic часто называют настольной версией. Но Lightroom CC также работает на вашем рабочем столе. Основное отличие заключается в интерфейсе и в том, что ваши изображения хранятся в облаке.
Lightroom на iPad. Фото Тотте Аннербринк на UnsplashLightroom Mobile
Существует третий вариант — Lightroom Mobile или Lightroom Web. Эта онлайн-версия Lightroom поставляется вместе с приобретением Lightroom.
Это упрощенная веб-программа для редактирования фотографий.Интерфейс похож на Lightroom CC, но опять же есть некоторые отличия.
Все планы Adobe, включающие Lightroom, включают в себя как минимум некоторое онлайн-хранилище. Lightroom Web полезен для публикации и обмена онлайн-коллекциями.
Варианты приобретения Lightroom
Чтобы получить Adobe Lightroom, вы покупаете ежемесячную подписку на Adobe Creative Cloud. Многие планы подписки популярны среди фотографов. Планы различаются в зависимости от того, какие программы Adobe вы можете использовать, и от объема облачного хранилища.
Все планы включают хотя бы некоторое облачное пространство. Они также поставляются с Adobe Portfolio, веб-страницей для демонстрации ваших изображений.
Приложения Adobe Creative Cloud могут быть активны на двух разных компьютерах.
Давайте поговорим о том, как изменилась покупка Lightroom. И почему это привело к путанице и спорам. Затем мы опишем планы подписки, доступные в Adobe.
Покупка для владения и подписка
В течение многих лет Adobe продавала Lightroom с бессрочной лицензией.Вы купили программу один раз и могли пользоваться ею вечно.
В 2013 году Adobe начала поэтапно внедрять свою модель подписки Creative Cloud. Это вызвало много споров. Многие фотографы хотели купить отдельную программу, а не платить ежемесячную плату за ее использование. Стоимость выше с подпиской.
К 2016 году Adobe прекратила поддержку более ранних автономных версий Lightroom. Последней выпущенной отдельной версией была Lightroom 6.14. Более старые версии не получают обновлений.Таким образом, новые профили камеры и объектива больше не обновляются.
Фотографы все еще используют старые версии Lightroom. Но вы больше не можете купить Lightroom как отдельную программу, которую можно использовать постоянно.
Плата за подписку Creative Cloud была первой в своем роде и вызвала споры. Многие люди были возмущены таким огромным подорожанием. И эта модель подписки по-прежнему вызывает много негатива.
Creative Cloud Lightroom (план
)Если вам нужен только Lightroom, Adobe предлагает простой план Creative Cloud Lightroom.Вы получаете Lightroom CC и 1 ТБ пространства для хранения в облаке для творчества.
Как мы упоминали ранее, Lightroom CC иногда называют «Photoshop Lightroom». Но Photoshop — это другая программа, и она не включена в этот план подписки.
В настоящее время план составляет 9,99 доллара в месяц или 119,88 доллара в год.
Доступно больше места в облачном хранилище. Вы можете получить 2 ТБ, 5 ТБ или 10 ТБ хранилища. Цена составляет 9,99 долларов в месяц за терабайт.
Adobe также предлагает тарифный план только для Photoshop со 100 ГБ облачного хранилища.С 2019 года этот план также включает приложение Photoshop для iPad.
Стоимость этого плана составляет 31,49 доллара в месяц или 238,88 доллара в год.
План Lightroom самый простой, но не лучший для большинства фотографов. Это ограничивает вас использованием облачной версии Lightroom, и вы не сможете использовать Photoshop.
Даже если вы сейчас не пользуетесь Photoshop, добавление его в свой план ничего не стоит. Лучше всего план фотографии, который включает в себя как Lightroom, так и Photoshop.
План Creative Cloud для фотографов (20 ГБ)
Лучший план Lightroom — это один из планов Adobe Creative Cloud для фотографов. План фотографии поставляется с Lightroom Classic, Lightroom CC и Photoshop. С 2019 года этот план также включает приложение Photoshop для iPad.
Этот базовый план включает только 20 ГБ дискового пространства. 20 ГБ примерно 4000 файлов JEPG. Это нормально для фотографов, которые хранят свои фотографии на жестких дисках, а не в облаке.
В настоящее время план составляет 9 долларов.99 в месяц или 119,88 долларов в год — та же цена, что и тарифный план только для Lightroom.
План Creative Cloud для фотографов (1 ТБ)
Этот план фотографии поставляется с Lightroom Classic, Lightroom CC и Photoshop. Это также увеличивает объем облачного хранилища до 1 ТБ. У вас будет место примерно для 20 000 необработанных изображений или 200 000 изображений в формате JPEG. С 2019 года этот план также включает приложение Photoshop для iPad.
Этот тарифный план лучше всего подходит для фотографов, которые хранят много фотографий в облаке.
В настоящее время план составляет 19 долларов.99 в месяц или 239,88 долларов в год.
Доступно больше места в облачном хранилище. Вы можете получить 2 ТБ, 5 ТБ или 10 ТБ хранилища. Цена составляет 9,99 долларов США в месяц за терабайт.
Легко накопить 10 ТБ изображений, особенно если вы используете одну из новейших камер с высоким разрешением. Чтобы получить максимум 10 ТБ хранилища, вы будете платить 109,99 долларов в месяц или 1319,98 долларов в год.
Если вы хотите сделать резервную копию только своих изображений, есть менее дорогие варианты онлайн-хранилища. Но если вы редактируете на ходу, это может быть ваш план.
Creative Cloud Premiere Rush Plan
Фотографы, которые также редактируют видео, часто добавляют подписку на Premiere Rush. Это основная программа Adobe для редактирования видео. Для более сложных видео используйте Premiere Pro.
Тарифный план Premiere Rush включает 100 ГБ облачного хранилища. Доступно больше места в облачном хранилище. Вы можете получить 2 ТБ, 5 ТБ или 10 ТБ хранилища. Цена составляет 9,99 долларов США в месяц за терабайт.
В настоящее время план составляет 9,99 доллара в месяц или 119,88 доллара в год.
План всех приложений
Если вы хотите получить доступ ко всем приложениям Adobe Creative Cloud, купите план «Все приложения».Вы получите программы для редактирования видео, аудио, графики, веб-страниц, текста и фотографий.
Этот вариант подходит для фотографов, которые публикуют фотографии во многих форматах.
Этот план включает 100 ГБ облачного хранилища. Доступно больше места в облачном хранилище. Вы можете получить 2 ТБ, 5 ТБ или 10 ТБ хранилища. Цена составляет 9,99 долларов США в месяц за терабайт.
В настоящее время план составляет 79,49 долларов в месяц или 599,88 долларов в год.
Фото Даниэля Корпая на UnsplashПробные версии и скидки
У Adobe не так много программ скидок на программное обеспечение для фотографий.Для большинства продуктов цена одинакова независимо от того, платите ли вы ежемесячно или предоплату за год.
Вы можете получить 7-дневную бесплатную пробную версию для тарифного плана Lightroom, плана «Фотография» или плана «Все приложения».
В настоящее время вы можете получить 30-дневную бесплатную пробную версию нового приложения Photoshop для iPad.
Студенты и преподаватели могут получить специальные цены на тарифный план «Все приложения». Вам необходимо подтверждение вашего образовательного статуса и учетная запись школьной электронной почты.
Скидка для студентов и преподавателей составляет 19 долларов США.99 в месяц в течение первого года и 29,99 долларов в месяц после этого. Сравните это с обычной платой в 52,99 доллара в месяц.
Вы также можете найти сделку в одном из интернет-магазинов, таких как B&H Photo.
Элементы Photoshop
Photoshop Elements 2021 — единственная программа для редактирования фотографий Adobe, которую можно купить без подписки. Это больше похоже на Photoshop, чем на Lightroom. Но если вам нужна программа для редактирования фотографий, которую можно купить один раз и использовать вечно, то это она.
Стоимость программы в настоящее время составляет 99,99 долларов США или 149,99 долларов США, если вы также покупаете программу для редактирования видео Premiere Elements.
Photoshop Elements отлично подходит, если вы новичок или хотите быстро редактировать изображения.
Заключение
Лучший способ получить Lightroom — подписаться на тарифный план Adobe Creative Cloud Photography. С этим планом вы получаете как Lightroom Classic, так и Lightroom CC. Вы также получаете Photoshop как в настольной, так и в мобильной версиях.
Получите версию на 1 ТБ, если вы хотите хранить свои фотографии в облаке для публикации и редактирования.
Если вы не заинтересованы в использовании Photoshop, но хотите дополнительное хранилище, приобретите тарифный план для одного приложения. Вы можете добавить в свой план такую программу, как Premiere Rush, если вы редактируете много видеоматериалов.
Вы больше не можете купить Lightroom как отдельную программу и владеть ею навсегда. Чтобы получить доступ к Lightroom, вы должны подписаться на план. Если вы откажетесь от своего плана, вы потеряете доступ к программе и изображениям, которые вы сохранили в облаке.
Теперь вам нужно выбрать вариант, который лучше всего соответствует вашим потребностям!
Хотите стать мастером редактирования в Lightroom? Почему бы не посетить наш курс «Легкое редактирование с помощью Lightroom».
Если вы хотите попробовать альтернативу Lightroom , ознакомьтесь с нашей статьей Capture one vs Lightroom !
Какая версия вам подходит?
Возможно, вы слышали, что Adobe недавно представила несколько довольно значительных изменений в Lightroom.Когда вы подумываете об использовании Lightroom, теперь у вас будет две разные версии на выбор; оба нацелены на разную аудиторию. В этой статье мы рассмотрим как новые Lightroom CC, так и Lightroom Classic, чтобы вы могли выбрать тот, который лучше всего соответствует вашим потребностям.
Как мы сюда попали
С Lightroom связано много букв и цифр, поэтому было бы полезно быстро просмотреть, как мы сюда попали.
Изначально, еще в 2007 году, был Lightroom.Сначала Adobe была довольна тем, что периодически выпускала новые выпуски и нумерула их. Итак, у нас были Lightroom 1.0, 2.0, 3.0, 4.0, 5.0 и 6.0, с каждой версией они добавляли некоторые новые функции. По крайней мере, систему было легко понять.
Однако после этого Adobe перешла на модель подписки. Они просто назвали его Lightroom CC, что расшифровывалось как Creative Cloud. С изменением модели подписки не будет больших периодических запусков. Вместо этого будут периодически выпускаться новые функции.Это мир, в котором мы жили до недавнего времени.
Теперь, однако, Adobe по сути разделила Lightroom на два разных приложения. Это Lightroom CC и Lightroom Classic. Рассмотрим каждую из них подробнее.
Классический светильник
Начнем с простого — Lightroom Classic. Если вы уже знакомы с Lightroom, то это легко понять. Lightroom Classic — это в основном тот же Lightroom, который вы использовали, но он немного обновлен.На самом деле изменений всего два.
Во-первых, что он быстрее. Он загружает (импортирует) изображение быстрее, он быстрее перемещается по изображениям, он быстрее редактирует — кажется, он все делает быстрее. В последних версиях Lightroom было много жалоб на скорость. По мере того, как Adobe добавляла все больше и больше функций, она склеивала работы, поэтому продвигалась все медленнее и медленнее. Adobe явно сделала это своим приоритетом.
Итак, Lightroom Classic быстрее — намного быстрее — чем предыдущие версии Lightroom.Насколько быстрее? Цифр не видел, но прирост скорости будет вам заметен сразу. Это намного быстрее .
Помимо скорости, есть ли что-то действительно отличающееся между Lightroom Classic и предыдущей версией? Да, но не настолько. На самом деле, когда дело доходит до внесения глобальных изменений в ваши изображения, нет ничего особенного. Функции и элементы управления абсолютно одинаковы. Есть одно небольшое изменение, которое очень удобно, если вы вносите локальные корректировки в свои изображения (т.е. изменяет отдельные части ваших изображений, а не целиком).
Adobe добавила новые элементы управления маскированием к инструментам локальной настройки, таким как корректирующая кисть, градиентный фильтр и радиальный фильтр. Это называется функцией Range Mask, и она позволяет вам ограничить выбор, который вы делаете, либо яркостью, либо цветом. Другими словами, если вы делаете выбор с помощью корректирующей кисти или одного из фильтров, но есть вещи, которые вы не хотите включать в свой выбор, вы можете удалить их с помощью этих инструментов.Это обещает сделать локальные корректировки более выполнимыми в Lightroom.
Lightroom CC
Теперь идет новая часть, о которой все говорят (хорошо это или плохо), Lightroom CC. Это совершенно новый Lightroom. На самом деле все сводится к трем принципам.
- Lightroom CC проще в использовании
- Предназначен для мобильных устройств
- В основном полагается на облачное хранилище
Давайте посмотрим на каждый из них.
# 1 Lightroom CC попроще
Lightroom CC имеет более простой интерфейс.Он оптимизирован и более интуитивно понятен. Новичкам в Lightroom будет проще ориентироваться и использовать.
Упрощенные элементы управления редактированием Lightroom CC.
Но это дорого обходится. Опытные пользователи Lightroom найдут, что это немного похоже на переход с Photoshop на Photoshop Elements. В Lightroom CC отсутствуют целые модули Lightroom.
Нет модулей печати, карт или книг. Также отсутствуют некоторые функции редактирования (кривая тона и калибровка камеры).Нет Photo Merge или HDR. Честно говоря, более 90% функций редактирования в традиционном Lightroom присутствуют в Lightroom CC.
Расширенные элементы управления редактированием Lightroom CC.
# 2 Lightroom CC для мобильных устройств
Lightroom CC разработан для мобильных платформ. Он будет выглядеть и работать одинаково независимо от того, используете ли вы его на телефоне, планшете или на рабочем столе. Вы будете редактировать версии своих фотографий в полном разрешении, и они будут синхронизироваться со всеми вашими устройствами.Более того, Lightroom CC позволяет легко публиковать ваши фотографии в различных социальных сетях. Однако из-за этого вы можете экспортировать только в JPEG (без PSD или TIFF) и только в sRGB, то есть цветовое пространство, которое используется для всех онлайн-фотографий.
# 3 Облачное хранилище
Все ваши изменения в Lightroom CC сохраняются в облачном хранилище. Конечно, это будет стоить вам дополнительно. Подробнее о планах ниже, но первый ТБ данных будет стоить вам 10 долларов в месяц, и оттуда они будут расти. Также добавлен дополнительный элемент организации; Lightroom CC использует Adobe Sensei для автоматического добавления ключевых слов к вашим фотографиям.
Планы
Вот в чем дело, вам не обязательно выбирать между различными версиями Lightroom. Если вы подписались на план фотографии (на мой взгляд, большинство читателей этого сайта должны это делать), вы уже получаете Lightroom CC. Он только что был добавлен в вашу подписку вместе с токеном 20 ГБ облачного хранилища. Если вы еще не знакомы с планом фотографии, вы можете получить Photoshop и Lightroom за 10 долларов в месяц.
Если вам нужно дополнительное облачное хранилище, оно будет стоить дороже. 1 ТБ облачного хранилища стоит еще 10 долларов в месяц, а тарифный план «Фотография» плюс 1 ТБ облачного хранилища — до 20 долларов в месяц.
Наконец, если вам нужен только новый Lightroom CC, вы можете получить его вместе с 1 ТБ облачного хранилища за 10 долларов в месяц. Это может быть хорошим вариантом для тех, кто очень мобилен, хранит все в облаке и / или только начинает работать с Lightroom.
Вот диаграмма от Adobe, показывающая варианты:
Закупленная прямая версия уходит
Вам нужно знать еще кое-что.Если вы хотите приобрести Lightroom напрямую и избежать ежемесячной платы, вы все равно можете это сделать, но Lightroom 6 — ваш последний шанс. Adobe также перестанет обновлять это довольно скоро (это означает, что если вы покупаете новую камеру, а LR 6 не может открывать необработанные файлы, для этого не будет обновлений — вам придется преобразовать их все в DNG перед импортом). Дни, когда можно было купить Lightroom (в отличие от его аренды), похоже, почти прошли.
Какая версия Lightroom вам подходит?
Итак, какой из них вам подходит? Если вы только начинаете работать с Lightroom и ваша фотография основана на мобильных платформах, то Lightroom CC может быть для вас.Но если вы уже используете Lightroom, я думаю, что вам подойдет Classic.
Если вы привыкли к Lightroom, то переход на CC, вероятно, покажется шагом назад. Кроме того, если вы склонны использовать для редактирования настольные и портативные компьютеры, то классический вариант вам подойдет. Для тех случаев, когда вам нужно что-то сделать на своем телефоне, всегда есть Lightroom Mobile (не идеальный, но он работает в крайнем случае).
Конечно, все это предполагает, что Adobe продолжает обновлять Lightroom Classic (использование термина «Classic» пугает многих людей, поскольку в мире технологий это часто бывает поцелуем смерти).По крайней мере, на данный момент Adobe обещает дальнейшие обновления для него.
Опрос
Заполните этот быстрый опрос и расскажите нам, что вы выберете в отношении Lightroom.
Lightroom изменился сегодня: что нужно знать за 5 минут
Что случилось?
Adobe объявила, что Lightroom, в том виде, в каком мы его знаем, теперь будет называться «Lightroom Classic CC». Есть новая версия под названием «Lightroom CC», совершенно новая и облачная.
Если вы решите продолжать использовать обычный старый Lightroom Classic, то для вас мало что изменится. В новой версии есть пара новых функций и приличное улучшение скорости.
Если вы решите оседлать волну будущего, вы перейдете на новую программу — Lightroom CC. Новая версия имеет набор функций Nerfed со значительным количеством функций, отсутствующих в том, к чему вы привыкли, но она предоставляет возможность доступа к вашим фотографиям из любого места и с любого устройства — и все это через действительно удобный интерфейс.
СегодняImprove Photography рекомендует обновить Lightroom Classic CC, чтобы получить новые функции. Я не сталкивался с какими-либо существенными ошибками и считаю это достойным обновлением. Однако я бы пока не рекомендовал переходить на совершенно новый Lightroom CC. Подождите 6 месяцев, пока мы не узнаем больше о планах Adobe.
Что нового в Lightroom Classic CC?
Adobe не хотела, чтобы фотографы волновались по поводу этого изменения, поэтому она немного доработала Lightroom Classic CC.
Скорость — это первое, чего хотят фотографы от Lightroom. Мне не нужно говорить вам, насколько невыносимо медленно он работал в течение последних нескольких лет.
Обязательно выберите это при следующем импорте. Это НЕ по умолчанию.Вы можете не заметить значительного изменения скорости сразу после обновления, но при следующем импорте вы можете использовать предварительные просмотры jpg, встроенные в ваши необработанные файлы, для отсева. Выберите новую опцию для «Встроенные и сопутствующие» в диалоговом окне импорта.Любопытно, что это НЕ по умолчанию. Вы действительно почувствуете это, когда начнете отбраковывать свой первый импортированный снимок. СПАСИБО, ОБЯЗАТЕЛЬНО!
Прокрутка фотографий также стала значительно быстрее. Это все еще не так быстро, как Photo Mechanic, но намного лучше.
Я не проводил параллельного тестирования скорости импорта, но, по некоторым данным, это не кажется значительно быстрее, и я все еще иногда получаю зависания, когда импорт идет на полпути и никогда не заканчивается.
Цветовая маскировка — это новая функция, которая позволяет редактировать диапазон цветов в определенных областях фотографии.Я не могу вспомнить каких-либо серьезных ситуаций, в которых я бы использовал это, но я уверен, что время от времени это будет полезно.
Маскирование яркости — УДИВИТЕЛЬНАЯ новая функция. Если вы пытались и не смогли ориентироваться в доступных сложных плагинах маскирования яркости, вам понравится, как это реализовано в Lightroom Classic CC. Это ни в коем случае не так мощно, но для 75% ситуаций, когда я использую маски яркости в Photoshop, теперь я могу использовать этот — гораздо более быстрый — интерфейс Lightroom для внесения тех же изменений.
Что нового в Photoshop CC 2018?
Изменилось немногое, но есть кое-что, что приятно видеть.
- Поддержка HEIF (пользователи iPhone радуются!)
- Рабочий процесс 360 панорамирования
- Инструмент «Перо кривизны»
- Сглаживание мазков при использовании мыши (прикольно)
- Скопируйте и вставьте слои (давно этого хотел!)
- Вставить текст как обычный текст
- Найдите фотографии Lightroom Cloud из Photoshop и получите к ним доступ (удобно)
- Улучшения панели свойств
- Улучшения пути
- Более 1000 новых цифровых кистей (Очень красиво.Мне обычно приходится искать и скачивать хорошие)
Преимущества перехода на совершенно новый Lightroom CC
Lightroom CC — это будущее. Представьте, какие мощные возможности можно было бы отредактировать с фотографиями в будущем супер роботов, основанном на облачных технологиях, машинном обучении и искусственном интеллекте! Возможно, нам нужно убедиться, что у устройства есть короткий шнур, чтобы он не мог уйти достаточно далеко от розетки, чтобы атаковать нас.
Некоторое будущее уже здесь. Совершенно новый Lightroom CC использует технологию Adobe Sensei для подбора фотографий по ключевым словам.Вы можете выполнить поиск по запросу «вода», и он волшебным образом найдет все фотографии, на которых есть вода, и отобразит их. Милая!
Что делать, если при редактировании ландшафта программа уже знает, что вы редактируете дерево на ярком фоне заката, и изменяет способ работы инструментов, чтобы предотвратить появление ореолов? Или автоматически применяет сглаживание кожи, когда обнаруживает слишком много текстуры на коже, а вы просто контролируете количество? Что, если бы кисть слияния знала, какую часть лица вы редактируете, чтобы она могла разумно применить редактирование без изменения формы глаз? Нет предела тому, что можно сделать.
Однако сегодня Lightroom CC действительно предоставляет только два преимущества Lightroom Classic CC: (1) Вы получаете действительно красивый и интуитивно понятный интерфейс, который решает практически все, что большинству людей сложно понять в Lightroom (каталоги, резервное копирование, процесс импорта и т. Д.) . (2) Вы получаете возможность перенести все свое портфолио в облако и редактировать его на своем компьютере, ноутбуке, iPad или даже телефоне. Все в одном месте.
Недостатки перехода на совершенно новый Lightroom CC
В совершенно новом Lightroom CC отсутствует ряд важных функций:
.- Нет кривой тона, хотя Adobe сообщила мне, что планирует добавить ее в будущую версию Lightroom CC.Они знают, что это большой промах, и я был бы удивлен, если бы это добавилось больше, чем через 3-4 месяца.
- Нет раздельного тонирования (Adobe планирует это исправить)
- Нет модуля печати (Adobe планирует это исправить)
- Нет цветовых меток (важно для некоторых людей, но не является частью моего рабочего процесса)
- Нет вложенных ключевых слов (важно для некоторых людей, но я никогда не использовал их)
- Нет веб-модуля (Текущая веб-версия настолько устарела, что в любом случае делает ее бесполезной.)
- Нет книжного модуля (все равно. Никогда не использовал его.)
- Единственные варианты обмена — файл на жесткий диск и Facebook.
- Без привязанного захвата
- Только один каталог
- Ключевые слова из Adobe CC не перейдут в Lightroom Classic CC. Однако переход с Lightroom Classic CC на Lightroom CC приведет к внесению всех ваших ключевых слов и изменений.
Стоимость
Если вы собираетесь использовать Lightroom Classic CC, для вас ничего не изменится.Все как обычно.
Если вы планируете перейти на совершенно новый Lightroom CC, вы заплатите больше (если у вас есть портфолио любого реального размера). Вот ваши варианты.
- Совершенно новый Lightroom CC, БЕЗ Photoshop и 1 ТБ облачного хранилища — 9,99 долларов США в месяц
- Совершенно новый Lightroom CC, Lightroom Classic CC, С Photoshop и 20 ГБ хранилища — 9,99 долларов США в месяц
- Поднимитесь до 19,99 долларов США в месяц, чтобы получить этот тарифный план с хранилищем 1 ТБ. Есть временная акция на 14 долларов.99 доступны существующим клиентам прямо сейчас.
- Все приложения Creative Cloud (Photoshop, Lightrooms, Premeire Pro, Audition, InDesign, Illustrator и т. Д.) И хранилище фотографий объемом 100 ГБ — 49,99 долларов США в месяц
В этих планах недостаточно места для хранения? Вот ваши варианты дополнительного хранилища. По сути, это 10 долларов за терабайт в месяц.
- 2 ТБ — 20 долларов в месяц
- 5 ТБ — 50 долларов в месяц
- 10 ТБ — 100 $ / мес
ПРИМЕР: Вы фотограф-любитель с 20 000 изображений (около 1 ТБ), и вам нужны и Lightrooms, и Photoshop.Вы будете платить 19,99 долларов в месяц, если хотите перейти на новый рабочий процесс Lightroom CC.
ПРИМЕР: Вы серьезный профессиональный фотограф и хотите как классический, так и новый Lightroom, а также Photoshop, и у вас сегодня в каталоге Lightroom 100 000 изображений, что, вероятно, составляет около 3 ТБ данных. Вы будете платить 59,99 долларов в месяц.
ПРИМЕР : Вы любитель и не хотите платить ни копейки больше. Вы ненавидите эти изменения и просто хотите, чтобы Lightroom был таким, каким он был всегда.Простой. Ничего не делай. Придерживайтесь своего текущего плана и не переходите на совершенно новый Lightroom CC. В конце концов, вам, вероятно, придется переехать, но вы, вероятно, можете остаться на 3 года или около того, прежде чем Adobe начнет подталкивать нас к миграции (только я предполагаю).
ПРИМЕР : Вы профессионально являетесь создателем медиа. Вам нужны Lightroom и Photoshop, а также все другие приложения Adobe, и у вас есть портфолио обычного размера в 6 терабайт, что типично для профессионала. Вы заплатите 149 долларов.99 / мес. Ой!
Что нас ждет в будущем?
Я не вижу другого выхода, что будущее за Lightroom CC. Я был бы шокирован, если бы Lightroom Classic CC все еще был доступен через 7 лет, но в то же время я был бы удивлен, если бы его не стало через 3 года. Они найдут способы уравновесить силы и в конечном итоге собрать нас на одной платформе. Я согласен с этим переходом.
Если бы я покупал Lightroom сегодня впервые, я бы купил совершенно новый Lightroom CC.Для большинства из нас, кто уже использует Lightroom, я бы подождал 6 месяцев и подождал, пока осядет пыль. Придерживайтесь Classic, пока морская свинка (я) не проверит все более полно.
Adobe заслуживает нашего уважения за то, что обычно поступает правильно с точки зрения сохранения нашей способности сохранять наши фотографии и редактировать независимо от того, какую программу мы используем. Том Хогарти из Adobe заявил, что будет (я не проверял, доступен ли он еще) инструмент для загрузки всех изображений из облака Lightroom CC вместе со всеми изменениями и метаданными, если вы решите прекратить подписка.Инструмент будет доступен в течение года после окончания подписки.
Что рекомендует улучшить фотографию
Я с оптимизмом смотрю на новый Lightroom CC. Это не подойдет людям с медленным интернет-соединением. Это стоит дороже. У него не так много функций, как в Lightroom Classic CC. Но я действительно вижу, что совершу переход в ближайшем будущем.
Lightroom Classic CC в основном работает как обычно. В новой версии есть относительно скромный «лежачий полицейский», но не ожидайте, что он будет работать так же быстро, как Photo Mechanic или Capture One.Это приводит к тому, что программное обеспечение становится практически непригодным для использования (как это было в последний год) до точки, когда это становится терпимо, но все же не весело.
Все, что вам нужно знать о новом Lightroom Classic CC
Время от времени Adobe выпускает обновления для своего набора приложений. Недавно они выпустили довольно масштабное обновление, которое включает значительные обновления для Lightroom и Photoshop.
Я хотел поделиться некоторыми мыслями и ответить на некоторые вопросы, которые я услышал как через наш собственный контактный адрес электронной почты, так и через различные форумы, блоги и социальные сети.
Конечно, это недавнее обновление Creative Cloud включало обновления для других приложений, таких как Illustrator, InDesign, Dreamweaver и многих других.
Они также выпустили обновленную версию Photoshop, которая включает более оптимизированное управление кистями, очень интересную функцию переменных шрифтов, инструмент «Перо кривизны» и многое другое. На самом деле это настоящее обновление. Вы можете прочитать больше об этом здесь. Я также рад сообщить, что все наши экшены Photoshop премиум-класса отлично работают с этой новой версией Photoshop.
Итак, что нового в Lightroom?
Во-первых, давайте разберемся с этим: Lightroom, как отдельное приложение, больше не будет обновляться. Lightroom 6 — это последняя автономная версия Lightroom, которую вы можете получить (то есть: купите один раз, используйте навсегда). Не ждите, пока Lightroom 7 выйдет с потрясающими обновлениями, этого не произойдет. Adobe переводит все на свой продукт Creative Cloud, основанный на подписке.
Хорошо, первое, что вы заметите, — это новое название приложений Lightroom.Ранее настольная версия Lightroom, которую мы знаем и любим (а иногда и ненавидим), называлась Adobe Photoshop Lightroom CC. Уже наличие в названии « Photoshop » сбивало с толку многих пользователей, но по общему мнению, люди просто назвали его Adobe Lightroom CC.
В данной статье я не буду называть его «Adobe Photoshop Lightroom», потому что это еще больше запутает ситуацию. Назовем это просто Adobe Lightroom.
Теперь, с недавним обновлением, они немного изменили ситуацию и сделали ее еще более запутанной (как будто это уже недостаточно запутало). Настольная версия Lightroom теперь называется Adobe Lightroom Classic CC.
Пока все хорошо. Приложение Lightroom, которое вы установили и которое использовали для обработки фотографий на Mac или компьютере с Windows, все еще существует — они переименовали его и улучшили множество функций (мы вернемся к этому через минуту).
Теперь они также представили новую версию Lightroom, которую они назвали « Adobe Lightroom CC », которая по сути является веб-версией Lightroom.Уже запутались? Разве « Lightroom CC » — это не предыдущее название настольной версии Lightroom? Да. Это действительно сбивает с толку. Давайте разберемся с этим.
Новая настольная версия Lightroom теперь будет называться Lightroom Classic CC . Новое облачное приложение для редактирования фотографий известно как Lightroom CC . Lightroom CC включает приложение, которое вы можете установить на свой компьютер (через Creative Cloud), мобильные приложения (Android и iOS), а также доступ к очень упрощенной версии Lightroom через lightroom.adobe.com.
Lightroom CC (веб / облачная версия) — это упрощенная версия Lightroom Classic CC. Это позволяет синхронизировать вашу библиотеку фотографий с облачными приложениями и позволяет редактировать фотографии на ходу, работать над редактированием на одном устройстве, а затем снова начинать работу на другом устройстве. Все это синхронизируется в облаке. Большой!
Итак, что вам нужно знать, так это то, что Lightroom Classic — это версия для настольных ПК, которую вы устанавливаете на свой компьютер . А Lightroom CC — это облачный фото-сервис , к которому вы можете получить доступ практически с любого устройства, такого как планшет, телефон или через веб-браузер.
Примечание. Adobe, будучи Adobe, они также представили новые планы подписки, чтобы пользователи могли добавлять дополнительное облачное хранилище, что, похоже, соответствует их модели подписки для их приложений. Многие пользователи его любят, а многие ненавидят по разным причинам. Мне, со своей стороны, нравятся непрерывные циклы разработки и обновления — возможность сразу же обновлять все мои приложения — это здорово. Но это только я, ваш опыт может отличаться.
Теперь, когда мы разобрались с именами приложений, давайте кратко рассмотрим различия между классической и CC версиями Lightroom.
Некоторые технические различия между Classic и CC
Lightroom Classic остается лучшим оружием большинства фотографов, которым нужен рабочий процесс на жестком диске. Он также быстрее и отзывчивее, чем предыдущая версия Lightroom.
Если вы хотите использовать, редактировать и создавать предустановки, печатать или добавлять геотеги к фотографиям, а также иметь полный контроль над каждым аспектом изображения, Lightroom Classic — это то, что вам нужно. Кроме того, такие функции, как HDR Merge и Panorama Stitching, доступны только в классической версии Lightroom.
Если вы можете жить без расширенных функций и гораздо более ограниченного набора ползунков регулировки, или если вы чувствуете, что ваш рабочий процесс может выиграть от облачного подхода, тогда Lightroom CC может быть хорошим вариантом. Имейте в виду, что у вас не будет доступа к HSL, Split Toning и Tone Curve в Lightroom CC. Вы также не сможете создавать смарт-коллекции или добавлять метаданные к своим изображениям.
Различные инструменты для разных рабочих процессов и аудиторий. Для параллельного сравнения функций Lightroom Classic и CC ознакомьтесь с этой публикацией Lightroom Queen.
Новые функции в Lightroom Classic CC
С каждым крупным обновлением Adobe представляет новые инструменты и функции, которые помогают нам лучше редактировать наши фотографии. И позвольте мне сказать вам, что это обновление добавляет несколько хороших новых функций в уже имеющее множество функций приложение.
Пользовательский интерфейс практически не изменился. Если вы использовали предыдущую версию Lightroom, вы будете чувствовать себя здесь как дома.
Тем не менее, они представили множество новых функций и улучшений:
- Повышение производительности: переключение между модулями, создание превью, запуск приложения… все быстрее.
- Range Masking: новые элементы управления Color Luminance Range Masking позволяют быстро создать точную область маскирования на фотографии для применения локальных корректировок.
- Embedded Previews: позволяет быстрее просматривать импортированные изображения.
А как насчет моих пресетов?
Теперь это вопрос, который я получил много раз после выхода новых версий Lightroom. Суть в том, что все предустановки Contrastly по-прежнему отлично работают с новым Lightroom Classic.Другая версия процесса, представленная в LR Classic (Process Version 4), не влияет, и все предустановки, созданные с помощью Process Version 3, работают нормально. Предустановки, созданные с использованием Process Version 4, конечно же, будут иметь эти новые настройки Range Masking. Мы также планируем широко использовать новые функции Range Masking в будущих пакетах пресетов Lightroom.
Другими словами, если вы загрузили пресеты Lightroom из Contrastly, они будут отлично работать с Lightroom Classic — просто продолжайте делать то, что вы делали 🙂
Но как насчет облачного Lightroom CC? Будут ли там работать пресеты? Могу ли я синхронизировать их на всех моих устройствах?
Да и нет, но также вроде .
Вы можете легко импортировать свою библиотеку пресетов в Lightroom CC. Это действительно только для приложения Lightroom CC, которое вы устанавливаете на свой компьютер, и ваши предустановки не будут работать на lightroom.adobe.com или в мобильных приложениях Android или iOS.
Имейте в виду, что, поскольку облачный Lightroom CC имеет более ограниченный набор функций, не все предустановки будут выглядеть точно так же, как в Lightroom Classic. Хотя по большей части они в порядке.
Если вы полагаетесь на определенные предустановки для редактирования изображений и нуждаетесь в более надежной системе и рабочем процессе, Lightroom Classic определенно вам подойдет.
Для действительно хорошего обзора посмотрите видео «Фотографии в цвете» ниже:
TL; DR Версия
Напомним, что Adobe переименовала Lightroom CC в Lightroom Classic CC — это наиболее полнофункциональная версия Lightroom, которую большинство из нас использует в течение многих лет. Они улучшили производительность и представили новую функцию Range Masking, которая довольно удобна. Создание превью теперь также происходит быстрее.
В рамках этого обновления они также представили новый облачный сервис под названием Lightroom CC.Помимо того, что этот облачный продукт CC не только запутывает всех чертовски странным именованием, он имеет ограниченный набор функций по сравнению с Lightroom Classic, но он прекрасно синхронизирует вашу библиотеку изображений между устройствами — и вы также можете заплатить Adobe за дополнительное хранилище, если тебе нужно.
- Lightroom Classic: то, что вы использовали на компьютере Mac или Windows, только что обновлено.
- Lightroom CC: новая облачная служба редактирования и решение для хранения. Ограниченный набор функций.
Пресеты по-прежнему отлично работают с Lightroom Classic, и вы также можете импортировать свои пресеты в настольное приложение Lightroom CC, хотя не все функции доступны. Приложения Lightroom CC для iOS / Android и lightroom.adobe.com (пока) не поддерживают настройки.
Заключение
Вся новая экосистема приложений Creative Cloud от Adobe имеет смысл на многих уровнях. Мы живем в мире, где разработка программного обеспечения идет так быстро, а новые функции и исправления ошибок необходимо выпускать быстро.Отказ от автономной версии Lightroom, хотя это может шокировать и рассердить некоторых людей, имеет большой смысл. На мой взгляд, это показывает, что Adobe стремится продолжать разработку своих основных приложений, а также тестировать воду с помощью новых предложений. Все в порядке со мной.
На мой взгляд, Lightroom Classic на данный момент подходит большинству людей. Это многофункциональный, зрелый продукт, который позволяет создать надежный рабочий процесс для редактирования изображений. Lightroom CC тоже великолепен, но в нем так много функций, что, несмотря на то, что это хороший продукт, он еще далеко от уровня Lightroom Classic (пока).
Как вы думаете?
Какая версия Lightroom мне нужна?
Несколько лет назад купить Lightroom было легко, поскольку на выбор была только одна версия. Сейчас есть две текущие версии Lightroom — Lightroom Classic и Lightroom (три, если вы добавите те, которые больше не доступны для покупки Lightroom 6).
Затем имя меняется. Adobe изменила название Lightroom CC (2015) на Lightroom Classic CC в октябре 2017 года, а затем на Lightroom Classic (отказавшись от CC) в мае 2019 года.Lightroom CC появился в октябре 2017 года и был переименован в Lightroom в мае 2019 года. Неудивительно, что люди запутались!
Ответ простой — за некоторыми исключениями, Lightroom Classic — лучшая версия для покупки или обновления. Даже не думайте о переносе каталога в Lightroom, если вы полностью не понимаете все последствия, как практические, так и финансовые.
Давайте подробнее остановимся на этом.
Lightroom Classic (ранее Lightroom Classic CC)
Lightroom Classic — новейшая настольная версия Lightroom.В октябре 2017 года Adobe улучшила скорость Lightroom, добавила несколько новых функций и изменила название. Lightroom Classic оплачивается по подписке, которая в настоящее время стоит 9,99 долларов в месяц в США и аналогичную сумму в других странах, в зависимости от обменного курса и местных налогов. За это вы получите следующее:- Adobe Photoshop.
- Полное использование Adobe Lightroom для мобильных устройств и других приложений CC, таких как Adobe Spark.
- Lightroom для Интернета.
- Портфолио Adobe.
- Новый Lightroom (ранее известный как Lightroom CC — см. Ниже).
- 20 ГБ облачного хранилища для хранения файлов фотографий.
Вам также необходимо убедиться, что ваш компьютер соответствует минимальным системным требованиям для запуска Lightroom Classic. На этой странице справки Adobe перечислены требования для компьютеров с ОС Windows и Mac OS.
Вердикт: Если вы новичок в Lightroom, вам следует купить Lightroom Classic (или, точнее, подписаться).Единственная причина не выбирать Lightroom Classic — это использование смартфона для ВСЕХ своих фотографий (в этом случае Lightroom может вам больше подойти).
Постоянный доступ в Интернет не требуется
Важно отметить, что Lightroom Classic работает так же, как и более ранние версии, такие как Lightroom 6. Для его использования не требуется подключение к Интернету. Вы сохраняете свои фотографии и файлы каталога на своих жестких дисках, а не в облаке. Доступ в Интернет требуется только для установки обновлений, синхронизации Smart Preview и для Lightroom, чтобы проверить, что у вас есть активная подписка.
Lightroom (ранее Lightroom CC)
Lightroom — это совершенно новое приложение, представленное Adobe в октябре 2017 года и сделанное доступным для подписчиков Adobe Creative Cloud Photography Plan вместе с переименованным Lightroom Classic. Он основан на облаке и, в отличие от всех других версий Lightroom, хранит ваши файлы фотографий на серверах Adobe. Хранение относительно дорогое, и Lightroom не так полнофункциональн, как Lightroom Classic.Следующее очень важно, поэтому обратите внимание — Lightroom предназначен для фотографов, которые используют камеры смартфонов.Если вы используете Lightroom Classic или Lightroom 6, не переносите свой Каталог в Lightroom, если вы не понимаете всех последствий! Нет необходимости загружать фотографии на серверы Adobe, если у вас нет для этого действительно веских причин и вы не против платить за место для хранения (которое стоит 10 долларов за ТБ в месяц). Вам также необходимо хорошее подключение к Интернету, поскольку Lightroom постоянно обменивается данными с серверами Adobe для синхронизации ваших фотографий.
Ограничения Lightroom
Также важно понимать, что по сравнению с Lightroom Classic, Lightroom имеет множество ограничений.Вот несколько.
- Ограниченная экспортная функциональность. Вы можете сохранять свои фотографии в формате JPEG или файлы Raw в формате DNG, но это все.
- Нет модуля «Карты», «Печать», «Книга», «Слайд-шоу» или «Интернет».
- Вы не можете печатать фотографии из Lightroom.
- Вы не можете экспортировать фотографии напрямую в такие приложения, как Exposure или Luminar (только в Photoshop).
- Вы не можете устанавливать плагины для расширения функциональности.
Вердикт: Попробуйте, если у вас есть подписка на Lightroom Classic — вы можете найти место для нового Lightroom в своем рабочем процессе.Но не подписывайтесь на один из тарифных планов Lightroom CC для фотосъемки, если вы не снимаете все фотографии с помощью камеры смартфона и не понимаете финансовые последствия оплаты за место в облачном хранилище.
Присоединяйтесь к нашему бесплатному курсу электронной почты «Представляем Lightroom Classic»!
Начните свое путешествие по Lightroom Classic прямо сейчас. Получите пять бесплатных уроков плюс еженедельные советы и подсказки, когда вы подпишетесь на нашу рассылку 🙂 Никакого спама, никогда!
Световая комната 6
Lightroom 6 — последняя из автономных версий Lightroom, которые поставляются с бессрочной лицензией.Adobe больше не продает Lightroom 6 на своем веб-сайте, поэтому вы не можете перейти на него, если используете старую версию Lightroom (Lightroom 4, Lightroom 5 и т. Д.). Но если у вас уже есть Lightroom 6, вы можете продолжать его использовать. как хотите, или, по крайней мере, до тех пор, пока обновления в операционной системе вашего компьютера не означают, что она больше не работает.Lightroom 6 больше не поддерживается Adobe и не получает никаких серьезных обновлений, включая совместимость с файлами Raw с новых камер (но вы можете преобразовать их в DNG с помощью бесплатного конвертера DNG от Adobe).Модуль «Карта» больше не работает, так как срок действия лицензионного соглашения между Adobe и Google истек. Разрыв между Lightroom Classic и Lightroom 6 продолжает расти, поскольку Adobe добавляет новые функции в Lightroom Classic.
Если вы хотите перейти на Lightroom 6 с более ранней версии Lightroom, чтобы избежать подписки на Lightroom Classic, то у меня для вас плохие новости — вам не повезло (если вы не живете в США, см. примечание ниже). Не покупайте Lightroom 6 на Ebay, это не официальная версия (Adobe не поддерживает Ebay в качестве реселлера).Серийный номер может не работать и, что еще хуже, в программное обеспечение может быть встроено вредоносное ПО.
Вердикт: По мере роста разрыва между Lightroom 6 и Lightroom Classic все больше фотографов будут переходить на план Creative Photography Plan. Если вы действительно не хотите этого делать, то единственный вариант — изучить альтернативы, такие как Luminar, ON1 Photo Raw и AlienSkin’s Exposure.
Ключевые моменты
Надеюсь, эта статья проясняет любую путаницу, вызванную недавним изменением названия Adobe на Lightroom Classic (ранее Lightroom Classic CC) и Lightroom (ранее Lightroom CC).
Итог — Adobe Photography Plan, тот, который дает вам Lightroom Classic, Adobe Photoshop и новый Lightroom, является единственным планом подписки, который большинству фотографов стоит даже подумать о покупке или обновлении.
Обновление до Lightroom Classic
Не забывайте, что если вы используете старую версию Lightroom и хотите перейти на Lightroom Classic, вам следует прочитать наше руководство «Как перейти на Lightroom Classic».
Вы также можете перейти прямо на страницу Adobe Lightroom Classic и подписаться на соответствующий план там (но сначала прочтите руководство, чтобы подписаться на правильный план).
Дополнительная литература
Освоение электронных книг Lightroom Classic
Пришло время сделать следующий шаг в пути к Lightroom Classic! Ознакомьтесь с нашими электронными книгами Mastering Lightroom Classic прямо сейчас.

 lrcat. Если на чистый компьютер перенести этот файл и все исходники, то перед вами предстанут серые карточки вместо фотографий. Но можно запустить процесс создания превьюшек с заданным качеством и все будет, как и раньше. Но в случае утери файла у вас останутся только исходники абсолютно без никакой обработки и каталогизации, а также зашифрованные непонятно в каком формате, никому не нужные превьюшки. Вся обработка, задание ключевых слов, сортировка, создание метатегов и т.п. останется за бортом.
lrcat. Если на чистый компьютер перенести этот файл и все исходники, то перед вами предстанут серые карточки вместо фотографий. Но можно запустить процесс создания превьюшек с заданным качеством и все будет, как и раньше. Но в случае утери файла у вас останутся только исходники абсолютно без никакой обработки и каталогизации, а также зашифрованные непонятно в каком формате, никому не нужные превьюшки. Вся обработка, задание ключевых слов, сортировка, создание метатегов и т.п. останется за бортом.
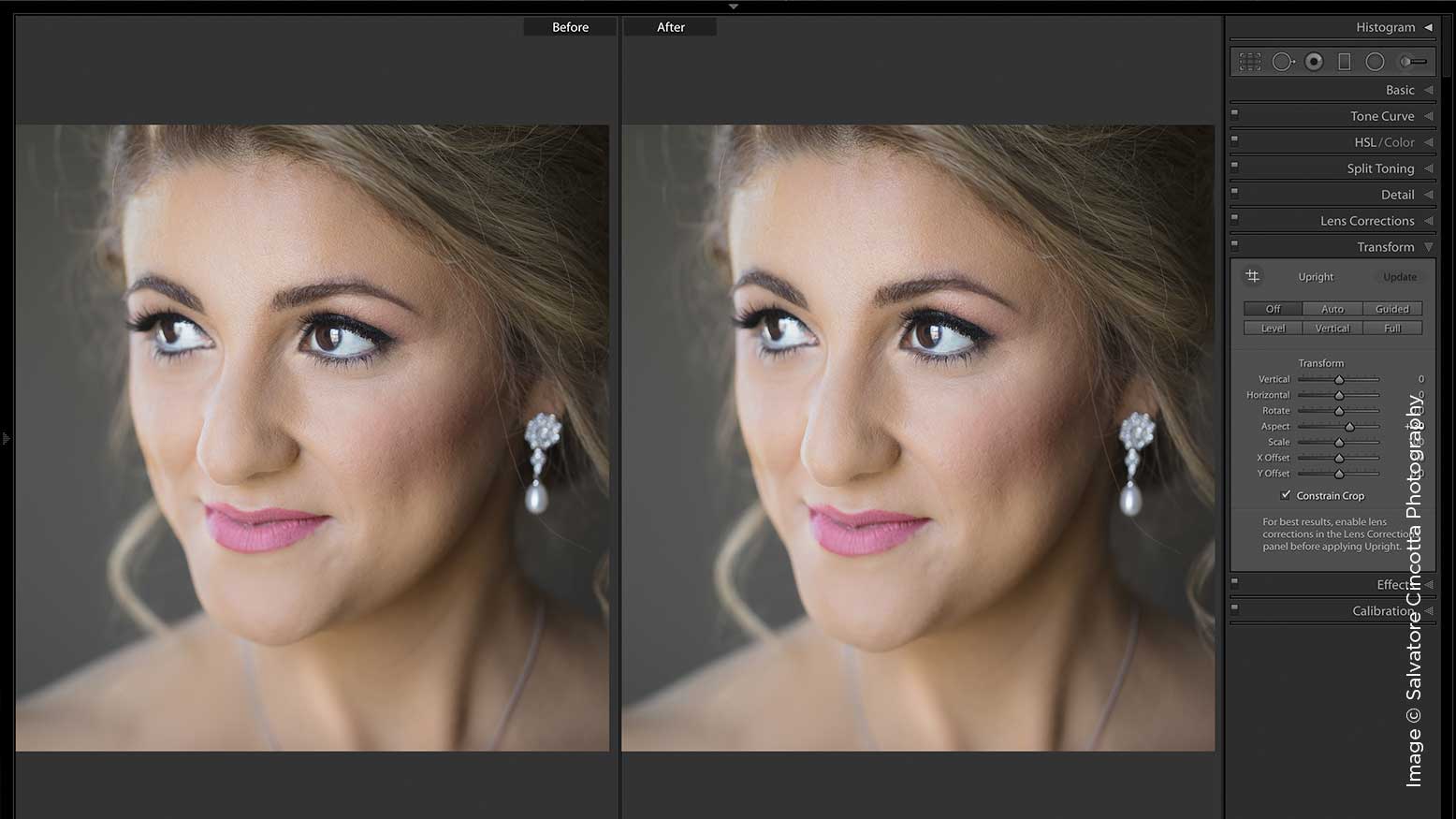 Они хранятся рядом с исходниками. Если включить их создание, то в случае потери файла каталога большую часть информации об обработке можно будет восстановить.
Они хранятся рядом с исходниками. Если включить их создание, то в случае потери файла каталога большую часть информации об обработке можно будет восстановить.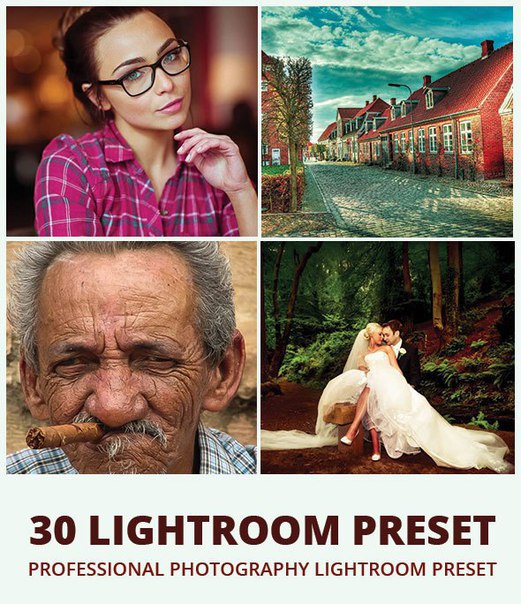
 Если включить их создание, то в случае потери файла каталога большую часть информации об обработке можно будет восстановить.
Если включить их создание, то в случае потери файла каталога большую часть информации об обработке можно будет восстановить. Кроме того, синхронизированные фотографии можно просматривать с помощью любого веб-браузера.
Кроме того, синхронизированные фотографии можно просматривать с помощью любого веб-браузера.