Как разрезать фото для инстаграм на 9 частей онлайн приложение
 На показатель подписчиков сегодня влияет не только пополнение блога, но и его внешнее восприятие пользователями. Один из методов привлечь внимание к странице – сделать панораму из фотографий, состоящую из 9 частей. Разрезать фото для инстаграм на 9 частей легко, к тому же панорама дает неплохой эффект для привлечения новых потенциальных клиентов и покупателей.
На показатель подписчиков сегодня влияет не только пополнение блога, но и его внешнее восприятие пользователями. Один из методов привлечь внимание к странице – сделать панораму из фотографий, состоящую из 9 частей. Разрезать фото для инстаграм на 9 частей легко, к тому же панорама дает неплохой эффект для привлечения новых потенциальных клиентов и покупателей.
Содержание страницы
Актуальность проведения разделения фотографий на части
Бизнес-странице в Инстаграм особенно важно иметь красивое визуальное оформление. Покупатель при переходе на страницу обращает внимание на то, как она оформлена, есть ли там полезная информация, красивые фотографии предлагаемой продукции или привлекательные фото после предоставленных услуг. Каждый человек оценивает внешнее оформление, и только потом начинает читать посты и описания к ним. Яркий, завлекающий баннер – идеальный способ завлечь клиентов и познакомить их с услугами или продукцией.
Пользователи делят фото на панорамы по 3, 6 и 9 фотографий. Разделение на 9 частей актуально и действенно для социальной сети, так как сама сеть имеет построение 1:1 и это соотношение позволяет выгружать 9 частей фото. Несколько лет назад было разрешено грузить исключительно такие фото и видео, но уже сегодня разрешают загрузку и вертикальных фотографий. Однако при открытии фото пользователи всегда обращают внимание на квадратные фотографии, их и стоит загружать, так что формат разделения на 9 публикаций более чем популярный.
Разрезать фото на части для инстаграм актуально именно на 9 частей, чтобы образовать привлекательный квадрат. Он будет смотреться красиво, стильно и привлечет потенциальных покупателей или пользователей той или иной услугой в социальной сети. Ярким баннером можно привлечь внимание клиентов или покупателей, удивить их разнообразием выбора и привлекательными фотографиями.
Приложения для проведения нарезки фото на части на ПК
 Провести разрезку фото на 2 и больше равномерных частей можно в графическом редакторе картинок. Для этого с помощью специальных инструментов важно провести разделение фотографии и сохранение ее по частям на компьютер. К популярным программам для обработки и разрезки фото на ПК относят:
Провести разрезку фото на 2 и больше равномерных частей можно в графическом редакторе картинок. Для этого с помощью специальных инструментов важно провести разделение фотографии и сохранение ее по частям на компьютер. К популярным программам для обработки и разрезки фото на ПК относят:
- У пользователя появляется возможность рассоединить картинку на части в зависимости от типа панорамы для создания.
- Части делите одна за другой и сохраняйте их отдельно для выгрузки в социальную сеть инстаграм.
Программа, разрезающая фото для инстаграм, позволяет быстро разделить картинку на нужное количество частей.
Мобильные приложения для разрезки фотографий
Существует множество приложений для мобильных телефонов, направленные на разрезку фотографий на несколько частей. Для операционной системы IOS существует несколько приложений:
- Grid-it направлен на разрезку фотографий на несколько частей. Загрузка фото из галереи, можно провести даже те картинки, которые были сделаны на фотокамеру телефона. Но в этом случае после разрезки придется грузить элементы в социальную сеть по одному.
- Grids – еще одно приложение, позволяющее разделять фотографии на части. Вам не стоит разделять каждый фрагмент по-отдельности, так как в программу встроена возможность отправки фотографий сразу в социальную сеть на публикацию. Из фрагментов можно редактировать цвета и градиенты для разнообразия мозаики и указания акцентов.
Для андроид также существует определенное количество программ, направленных на разделение фотографии или коллажа.
- 9square – простое и доступное приложение, позволяющее обрезать фотографии для инстаграм по разноплановой сетке.
- 9Cut – аналог предыдущей программы, по функционалу полностью идентичный первому варианту.
Программы позволяет делить фотографии и постить их в социальную сеть для рекламы товаров, услуг или бренда.
Онлайн-ресурсы для нарезки фотографий
 Если скачивание приложения на ПК или телефон для вас не вариант, то можно разрезать фото на части онлайн для инстаграм. Большое преимущество – использование их на планшете, компьютере или ноутбуке. Они позволяют разделить фотографию на равномерные части, но постить в социальную сеть придется по 1 фрагменту.
Если скачивание приложения на ПК или телефон для вас не вариант, то можно разрезать фото на части онлайн для инстаграм. Большое преимущество – использование их на планшете, компьютере или ноутбуке. Они позволяют разделить фотографию на равномерные части, но постить в социальную сеть придется по 1 фрагменту.
- com.ua – легкий русскоязычный сайт, направленный не только на редактирование, но и на хранение и обработку фотографий. Разделить картинку на 9 частей просто. Для этого нужно выбрать файл, указать количество частей и их расположении, определить будущий формат картинок, нажать кнопку «Ок». Сохранение фотографии проходит после перехода по ссылке. Там же можно скачать архив для сохранения фото на компьютер или планшет.
- net – ресурс на английском языке, имеющий одновременно несколько функций для работы, что позволяет не только разрезать картинку, но и обработать ее, обрезать, наложить фильтры, уменьшить размер.
Оба сервиса удобные и легкие в использовании, позволяют быстро провести разрезку фотографий и сохранить их на телефон, планшет или компьютер.
Как выложить фотографию, разделенную на 9 частей
 Приложение разрезать фото для инстаграм нумерует фотографии, что позволяет удобно загрузить их в профиль социальной сети. Самый простой способ – запостить фотографию по номерам в профиль. Второй способ – отправить фотографии непосредственно на страницу через приложение, но этот метод поддерживают не все программы. После обработки в приложении обычно нужно нажать «поделиться», а далее выбрать «инстаграм».
Приложение разрезать фото для инстаграм нумерует фотографии, что позволяет удобно загрузить их в профиль социальной сети. Самый простой способ – запостить фотографию по номерам в профиль. Второй способ – отправить фотографии непосредственно на страницу через приложение, но этот метод поддерживают не все программы. После обработки в приложении обычно нужно нажать «поделиться», а далее выбрать «инстаграм».
Существуют программы для планирования публикации профиля. Если части фотографии не пронумерованы – воспользуйтесь этой услугой, она сможет опубликовать ваши картинки поочередно. Так даже можно будет посмотреть, как они будут смотреться непосредственно на странице аккаунта.
Как разбить картинку на части для печати?
Если необходимо распечатать картинку или фото большого формата, тогда используют профессиональные широкоформатные плоттеры. На домашнем принтере распечатать плакат можно только разбив его на части. В этой статье мы подробно расскажем о самых простых и удобных способах, как разбить картинку на части для распечатки.
Разбиваем картинку с помощью ПО принтера
- Открываем нужное фото или изображение в любой доступной программе, например, Средство просмотра изображений Microsoft.
- Вызываем меню «Печать», задаем необходимые параметры – размер бумаги, качество печати, принтер, и дальше выбираем опцию «Параметры».
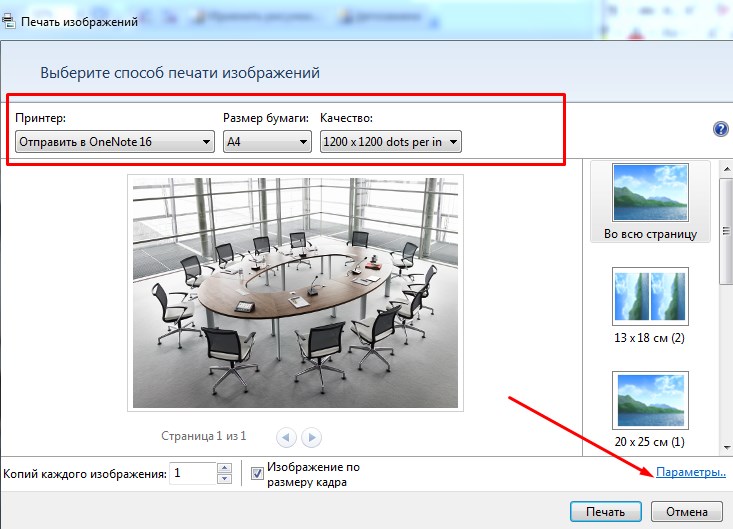
- В меню выбираем закладку «Свойства принтера»:
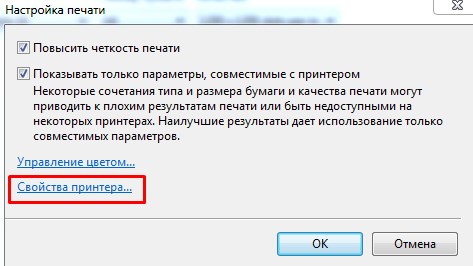
- В закладке «Макет» ставим флажок на опции «Печать плаката», задаем необходимый размер: 2х2, 3х3 и нажимаем «Настройки».
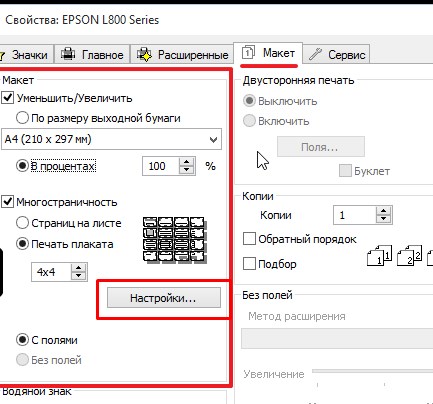
- В настройках устанавливаем нужные параметры: можно выбрать границы выравнивания, установить линии реза. Когда работа будет закончена, отправляйте на печать.
Разбиваем картинку в Paint
Это стандартная программа Windows. Ее можно найти с помощью строки поиска в «Пуск» или просто кликнуть на картинку и выбрать «Открыть с помощью Paint»:
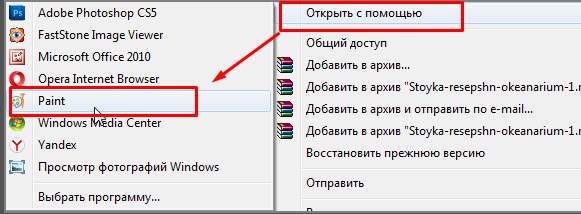
Если картинка будет слишком большой, можно уменьшить ее размер с помощью ползунка в нижнем правом углу.
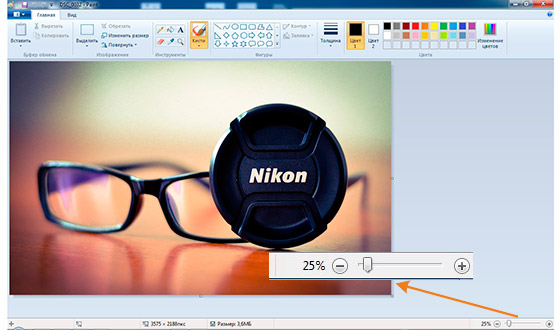
Заходим в «Файл», дальше «Печать» и «Параметры»:
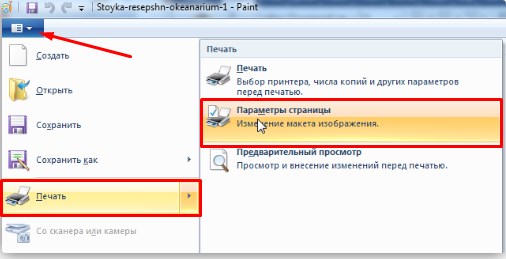
Начинаем работать с настройками: устанавливаем размер бумаги, ориентацию страницы, размеры полей. В разделе центрирование ставим сразу две галочки: по вертикали и горизонтали. Если хотите оставить картинку в первоначальном размере, тогда указывайте масштаб 100%, а если хотите увеличить, тогда можно ставить 200% и даже больше (но качество от этого пострадает).
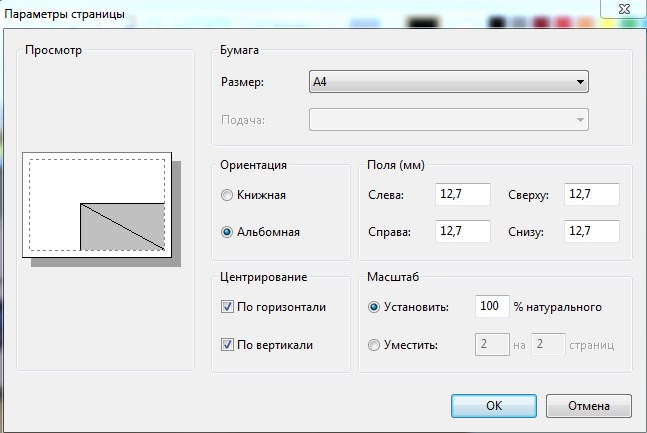
Заходим в «Предварительный просмотр», оцениваем результат и отправляем на распечатку.
Используем онлайн сервис Rasterbator
Это совершенно бесплатный редактор, который позволяет подготовить к печати любые изображения. Работать с ним довольно просто, однако есть один минус – сервис на английском. Поэтому мы разбираем все по скриншотам:
Заходим в сервис и нажимаем на опцию Create your poster.

Дальше выбираем картинку, которую будем разбивать на части, жмем Upload:
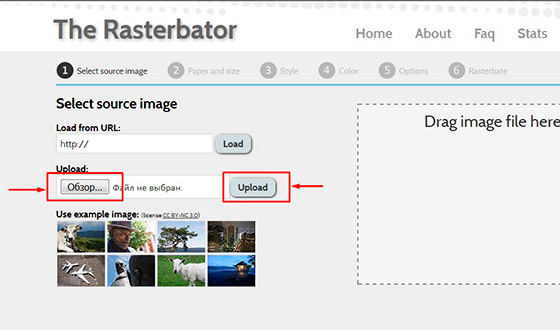
В выпавшем окошке устанавливаем те же параметры, что и в Paint.
В сервисе есть очень удобная функция – фигура человека, которая помогает сориентироваться по размерам вашей будущей картинки. Высота силуэта в центре окошка 180 см.
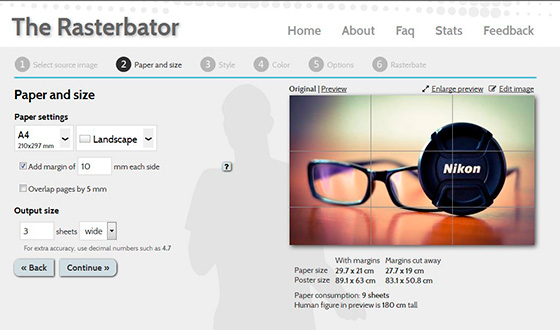
Если вас все устраивает, нажимайте кнопку «Продолжить» Continue. Программа предложит несколько вариантов эффектов и стилей:
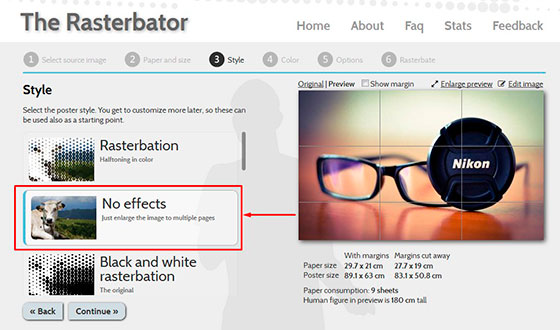
Нажимайте Rasterbate pages и получайте готовый файл в формате PDF для распечатки постера.
Статья о том, как разбить картинку на части для печати, написана при поддержке специалистов копировального центра Printside.ru

Как разделить фото на части для Инстаграм без потери качества

«Жители» Инстаграма как мужчины – любят глазами. И хотя всё больше пользователей используют соц. сеть для общения с аудиторией через текст, визуал нельзя недооценивать. Да и не мне Вам объяснять о важности следования правилу «удержать внимание на 3 секунды». Поэтому поговорим о том, что делать, если контентная картинка «не формат» и как разделить фото на части для Инстаграм.
Зачем разбивать фото в Инстаграм на части?
Для чего всё это? Очень просто – для красивой общей «картинки» профиля. Бесконечные ленты и нарезка крупного изображения помогают избавить от необходимости придумывать «визуальное» сопровождение к посту + это крутой способ создать некую целостность. Каждое фото – это не отдельно взятая единица, а часть общего полотна.
Второй вариант, когда ищут способ того, как можно быстро разделить фото на части для Инстаграма – слишком красивая фотография (панорама или большой формат, отличное качество), редактировать которую рука не поднимается. Особенно это актуально для блогов о путешествиях или фотографов, когда картинка – весомое звено в ведении профиля.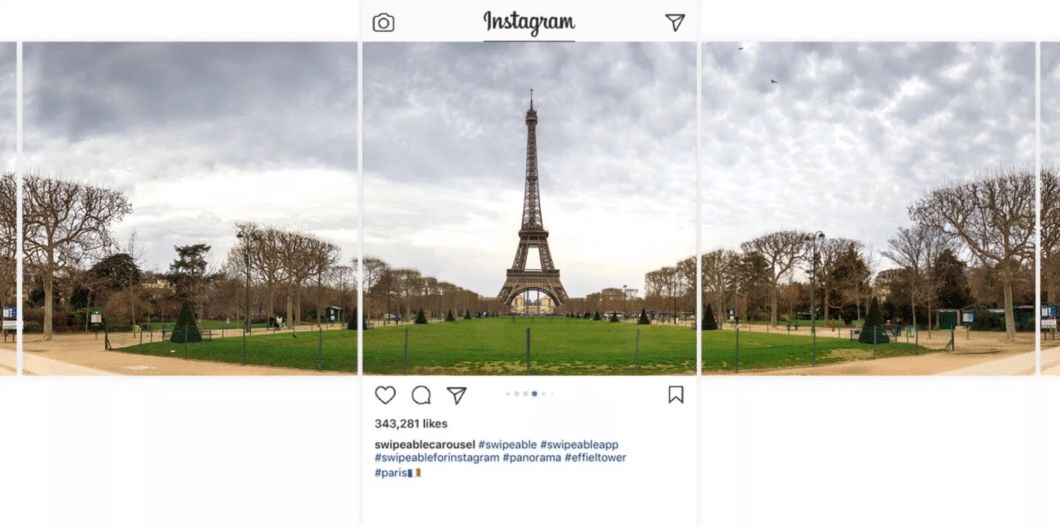
Способы разбить фото на части для Инстаграм
Во-первых, хочу сразу вас успокоить – это не так сложно, как может показаться на первый взгляд. Даже если до этого ваши отношения с фотографией были на уровне корректировки яркости.
Во-вторых: разделить фото на части можно несколькими способами. Рассмотрим варианты на ПК.
Оффлайн
Самый «дедовский» способ работы с фото – Фотошоп. Накладываете сетку и по ней обрезаете изображение на 2, 3, 9, 21 частей. Там же можно и «подкрутить» настройки, чтобы сделать файл полегче без потери качества.
Онлайн
В рунете полно сайтов онлайн обработки изображений. Я рекомендую обратить внимание на:
- IMGonline.

- ArtTutor (https://griddrawingtool.com/)/
Простые в своём использовании ресурсы с неплохим функционалом. Хороши тем, что предлагают Вам на выбор сетку. Наглядно можно увидеть, как будет выглядеть изображение.
Приложения для разрезания фото на 9, 6 или 3 части
Ну, а если Вы типичный представитель 21 века, для которого нет ничего удобнее смартфона – добро пожаловать в наш клуб! Инстаграм всё же мобильное приложение, поэтому было бы очень странно, если бы разработчики не подсуетились и не создали приложения чтобы разрезать фото для Инстаграм на 3,6, 9 частей.
Если ввести в Google Play Instagrid или мозайка для Инстаграм, система выдаст множество вариантов. Расскажу о тех, которые рекомендуют больше всего:
- 9Cut Insta – Grids For Instagram.

Относительно молодое приложение, но уже имеет немало отзывов и 4,5 звёзд. Можно выбирать размер сетки и исходного изображения.
- Stack.

Предлагает на выбор различные размеры сетки (3:1, 3:2, 3:3) а также позволяет повернуть или увеличить фото.
- Сетки для Instsgram.

Одно из самых популярных приложений. Всё просто и лаконично: начиная с названия, заканчивая интерфейсом.
Подобные приложения для IOS:
- Photo Grid.

- Grids for Instagram.

- Grid Post- фото редактор видео.

Все они работают по одному принципу.
Обратите внимание на то, что некоторые приложения позволяют не просто разбить картинку, но и сделать коллажи. Это удобно, когда не хочется тратить времени на продумывание креатива – предлагаются готовые, но нестандартные и интересные варианты.
Как загружать коллаж из фото?
И у Android, и у iOS одинаковый принцип работы приложений и загрузки разрезанных фото.
- Загружаете исходное изображение из галереи.
- В настройках выбираете формат обрезки.
- Там же регулируете размер мозайки, количество обрезанных частей и формат исходного фото.
- Все обрезанные изображения сохраняются в папку на телефоне либо галерею.
- Загружать в Инстаграм через приложение, как и обычное фото.
Важно! Обратите внимание, на то, как отображаются посты. Начинать выгружать нужно с изображения в правой нижней части. Как правило, приложения для обрезки сохраняют картинки поочерёдно.
Как видите – работать с визуалом странички просто. Ежедневно выходят программы, фильтры, пресеты и прочие дополнения, которые помогут в ведении бизнеса или личного профиля в Инстаграм.
Обзор топового сервиса продвижения в Инстаграм читайте здесь.
Оцените текст:
[Всего голосов: 0 Средний: 0/5]Как разрезать картинку на части в фотошопе и разделить как надо
Здравствуйте, уважаемые читатели. В трилогии своих статей о создании классного оформления группы Вконтакте, я уже описывал технику, о которой сегодня пойдет речь.
Еще несколько лет назад разделение картинок на части пользовалось большой популярностью, но это умение пригодится и сегодня. К примеру, если вы захотите самостоятельно создать модульную картину, состоящую из нескольких частей. Они очень популярны и действительно эффектно смотрятся в интерьере, а значит могут сделать и интерфейс любого сайта более привлекательным.
Сегодня мы поговорим о том, как разрезать картинку на части в фотошопе. Урок очень простой. Помимо описания работы с программой, вы получите видео инструкцию и неплохую альтернативу, если сегодняшняя задача для вас имеет разовое значение и не пригодится в будущем.

Давайте приступать?
Фотошоп
Нет ничего проще, чем разделить изображение на части в Photoshop. Открывает иллюстрацию. Для этого перетаскиваем ее из папки в рабочее поле или пользуемся категорией «Файл» в верхней панели управления, а затем кнопкой «Открыть».

Затем выбираем инструмент «Раскройка». Он может прятаться под «Рамкой». Чтобы его открыть, необходимо кликнуть правой кнопкой мыши по иконке с этим инструментом или недолго зажать левую клавишу все той же мыши.

Теперь переходим к самому фото, и щелкаем правой кнопкой мыши, чтобы вызвать дополнительное меню, в котором выбираем пункт «Разделить фрагмент».

Появляется дополнительное окно, в котором вы можете выбрать на сколько равных частей будет поделено фото. Нужно только поставить галочки напротив «по вертикали» или «горизонтали» собираетесь делить.

Вот такой результат у меня получился.

Обратите внимание, что вы можете определить количество фрагментов не только исходя из их числа, но и относительно пикселей, по размеру. Должен отметить, что в этом случае вам нужно четко рассчитать размеры картинки, иначе некоторые части будут меньше, пикселей не хватит.
Осталось только нажать «Ок». Вернусь все-таки к первоначальному варианту.

Готово. Осталось только сохранить все части нашей картинки. Делать это нужно при помощи функции «Сохранить для веб». В моей версии она прячется во вкладке «Экспортировать», но у вас может скрываться и в основном меню «Файл».
Если вам лень искать, то просто используйте сочетание клавиш Ctrl+Shift+Alt+C. Я часто его использую, чуть позже объясню почему. Изначально пальцы не слушались, немного корявое расположение надо было принять, но из раза в раз все стало значительно проще. Дело в привычке.

Смотрите, в правой верхней части, рядом с картинкой, вы можете выбрать формат (jpg, png и так далее) и уровень качества. Мне также нередко пригождается возможность прямо здесь поменять пропорции картинки в пункте «Размер изображения». Незаменимая штука при редактировании изображений и дальнейшей публикации их на сайте. Все значительно быстрее, чем морочить голову со стандартными инструментами.
Остается только сохранить.

Выбираете папку и готово.

Теперь, открыв папку, в которую вы сохраняли свой результат, вы увидите несколько файлов, в которых будут содержаться несколько фрагментов единой фотографии. Используйте в свое удовольствие.

Видео инструкция
Понимаю желание многих учиться по видео, а потому прикладываю вам неплохой урок, в котором можно найти аналогичный вариант работы, который описан в этой публикации.
Если вам нравится этот формат, то я могу также порекомендовать отличный курс, в котором собрано множество полезных уроков по профессиональной работе с фотошопом для новичков «Фотошоп для начинающих в видеоформате». Можно иногда заходить в эту программу и ждать, когда у вас появится интересная идея, но интереснее будет изучить инструменты и пользоваться ими исходя из своих потребностей.

Понадобилось что-то и вы сами примерно представляете, как это сделать. Представьте что фотошоп – это автомобиль. Одно дело вы срочно звоните другу с криком: «Как останавливается эта штуковина» или ищете подходящий урок на YouTube, и совсем другое, если у вас уже есть все необходимые знания.
Еще одна интересная вещь, которую мне бы хотелось вам презентовать «Фотошоп. Уроки повышения мастерства». Наверняка рано или поздно вам приходила идея сделать глаза черного цвета в фотошопе или профессионально поменять лица местами. Это все здорово, но идеи – это дело внезапное, а тут все придумали за вас и подробно рассказали про ретушь, дизайн открыток и календарей, создание интересных эффектов, коллажирование и многое другое.

Простой вариант для разового использования — онлайн
Понимаю, что не все настроены на то, чтобы работать с фотошопом и становиться мастером дизайна.
Так зачем вообще открывать эту программу для такой элементарной задачи, как деление картинки на части? Тем более, не вижу смысла в этом случае скачивать тяжеловесный Photoshop, если не хотите в будущем делать деньги на этой программе и умении работать с ней.
К сожалению, онлайн версия этой программы не справится с раскройкой фото. Нет подходящего инструмента. Зато вы можете зайти на сайт Imgonline.com.ua и разрезать фото тут.
Просто выбираете файл с компьютера, задаете свои параметры (на сколько частей будем делить и в каком формате скачивать конечный вариант), а затем кликаете «Ок».

Готово, осталось лишь скачать архив и все фрагменты как на ладони.

Работа не заняла и минуты.
Вот в принципе и все, не забывайте подписываться на рассылку, чтобы получать самые полезные советы, быстрые способы решения ваших проблем, а также идеи для заработка. До новых встреч и удачи. Для вас она может начаться прямо здесь и сейчас.
Как разрезать Фото на несколько равных частей в фотошопе
275
24.02.2012 | Автор: Трофименко Владимир | Просмотров: 160218 | видео + текстСегодня я расскажу как разрезать фото на равные части с помощью программы фотошоп. Для начала открываем фотографию и выбираем инструмент «Раскройка», который находится в той же группе что и инструмент «Рамка».

Следующим шагом нам нужно щелкнуть правой клавишей мыши по нашей фотографии и из выпадающего меню выбрать пункт «Разделить фрагмент».

Открывается новое окно с настройками. Здесь есть 2 настройки: Разделить по горизонтали и Разделить по вертикали.

Давайте по порядку. Ставим галку на настройке «Разделить по горизонтали на». У нее в свою очередь есть еще две настройки: разделение на равные фрагменты, а также разделение с указанием определенного размера фрагмента. Выставляя число в первой настройке, мы говорим фотошопу о том, на сколько равных кусков делить фотографию по горизонтали.

Если мы воспользуемся второй настройкой, то этим мы скажем по сколько пикселей должен быть фрагмент, а программа сама определит количество фрагментов, которое должно будет получиться с таким размером фрагмента.

Настройка «Разделить по вертикали на» делает то же самое, но уже в вертикальной ориентации.
Давайте, для примера, поставим обе галки и выберем и там и там первую настройку, указав количество фрагментов, на которые должна фотография разделиться, в количестве 7 штук. На фотографии у нас появилась разметка, согласно которой будет разрезаться наше изображение. В конце просто нажимаем «Ок».

Второй момент, который хотелось бы обсудить — это название фрагментов. Очень часто с ним возникают проблемы, поэтому, чтобы установить имя для фрагментов либо его убрать, щелкаем по одному из фрагментов правой клавишей мыши и выбираем «Редактировать параметры фрагмента». Открывается новое окно в котором или добавляем или убираем название из поля «Имя».

Теперь необходимо сохранить полученный результат. Для этого заходим в меню «Файл -> Сохранить для Web» или нажимаем горячее сочетание клавиш Alt+Shift+Ctrl+S.

Откроется новое окно. Выбираем формат изображения, у меня это *.jpg, и качество — 100. Нажимаем кнопку «Сохранить».

Далее выбираем папку, в которую будем сохранять полученные фрагменты. На следующем шаге просто необходимо дождаться пока произойдет разрезание фото на части и сохранение каждого кусочка как отдельного файла. После сохранения на компьютере появится новая папка images, в которой будет ваше изображение, которое разделено на равные части. Каждую часть изображения мы можем использовать по отдельности.

Видеоурок:
Источник: https://psdmaster.ru
Узнайте как скачать видеоурок с сайта
Что еще посмотреть:

24.06.2015 | Просмотров: 2258
В этом уроке Басманов Максим расскажет что нового появилось в программе Photoshop CC 2015 года.

21.12.2014 | Просмотров: 4550 | видео + текст
В этом фотошоп уроке поговорим о фотошоп инструменте Точечная лечащая кисть (Точечная восстанавливающая кисть) (Spot Healing Brush Tool)

01.12.2014 | Просмотров: 2475 | видео + текст
В этом уроке расскажу как установить кисти в фотошоп.

09.04.2019 | Просмотров: 1053
Из этого видеоурока Алексей расскажет как быстро настроить фотошоп
08.03.2015 | Просмотров: 3842
В этом видеоуроке Екатерина Любимова расскажет как создать текстуру в фотошопе.



