Как в фотошопе отключить коррекцию попиксельной пропорции
Главная » Разное » Как в фотошопе отключить коррекцию попиксельной пропорцииУстановка попиксельной пропорции
В существующих документах можно создавать заказную попикселную пропорцию, удалять или восстанавливать попикселную пропорцию, ранее присвоенную документу.
В существующих документах можно создавать заказную попикселную пропорцию, удалять или восстанавливать попикселную пропорцию, ранее присвоенную документу.
При открытом документе в меню «Вид» выберите пункт «Пропорции пиксела», затем выберите пропорцию, совместимую с видеоформатом, в котором будет использоваться файл.- При открытом документе в меню «Вид» выберите пункт «Пропорции пиксела» > «Заказная пропорция».
- В диалоговом окне «Сохранить пропорцию пиксела» введите значение в текстовое поле «Фактор», присвойте имя пропорции и нажмите »ОК».
Созданная пропорция пиксела появится и в меню «Пропорции пиксела» диалогового окна «Новая», и в меню «Вид» > «Пропорции пиксела».

- При открытом документе в меню «Вид» выберите пункт «Пропорции пиксела» > «Удалить пропорцию».
- В диалоговом окне «Удалить попикселную пропорцию» в меню «Попикселная пропорция» выберите удаляемый элемент и нажмите кнопку «Удалить».
- При открытом документе в меню «Вид» выберите пункт «Пропорции пиксела» > «Восстановить пропорцию».
- В диалоговом окне выполните одно из следующих действий. ДобавитьЗаменяет текущую попикселную пропорцию значениями по умолчанию, а кроме того — всеми заказными попикселными пропорциями. Применяется при удалении значения по умолчанию и необходимости его восстановить в меню, но кроме этого необходимо сохранить заказные значения.ОКЗаменяет текущую попикселную пропорцию на значения по умолчанию. Заказная попикселная пропорция удаляется. ОтменаОтменяет команду.
Разные приемы работы
4.Изменяем непрозрачность с помощью горячих клавиш. Вызываем ползунок, с помощью которого можно изменять непрозрачность, и дальше с помощью стрелок: вверх/вправо увеличиваем на единицу, вниз/влево уменьшаем значение на единицу. Если ударживать при этом клавишу Shift, то значение будет изменяться на десять единиц.
Если ударживать при этом клавишу Shift, то значение будет изменяться на десять единиц.
5.Ресамплинг в фотошопе (Resample). Ресамплинг изменяет объем данных изображения при изменении его размеров в пикселах либо разрешения. При даунсамплинге (уменьшении числа пикселов) изображение теряет часть информации. При ресамплинге (увеличении числа пикселов или увеличении разрешения) добавляются новые пикселы. Метод интерполяции определяет, каким образом удаляются или добавляются пикселы. Не забывайте, что ресамплинг может привести к снижению качества изображения. Например, при ресамплинге изображения до большего размера в пикселах уменьшаются его детализация и резкость. Применение фильтра «Контурная резкость» к изображению, подвергнутому ресамплингу, может повысить резкость деталей изображения. Избежать ресамплинга можно сканированием или созданием изображений с достаточно высоким разрешением. Для просмотра результатов изменения размеров в пикселах или печати цветопробы при различных разрешениях выполните ресамплинг дубликата исходного файла.
Автоматически – автоматический выбор метода ресамплинга. Сохранить детали (с увеличением) или ранее Бикубическая, четче. Хороший метод для уменьшения размера изображения на основе бикубической интерполяции с повышенной резкостью. Этот метод позволяет сохранить детали изображения, подвергнутого ресамплингу. Если интерполяция «Бикубическая, четче» делает слишком резкими некоторые области изображения, попробуйте воспользоваться бикубической интерполяцией. Бикубическая: более медленный, но и более точный метод, основанный на анализе значений цвета окружающих пикселов. За счет использования более сложных вычислений бикубическая интерполяция дает более плавные цветовые переходы, чем интерполяция по соседним пикселам или билинейная интерполяция.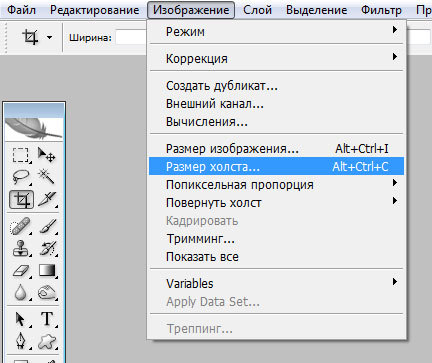
6.Открываем изображение и получаем сообщение: Коррекция попиксельной пропорции включена только для просмотра. Чтобы добиться максимального качества изображения, отключите ее. Нажимаем ОК.
Получаем фото в виде пунктирной линии:
Выполняем команду: Просмотр > Коррекция пропорций. И смотрим на полученный результат:
И смотрим на полученный результат:Как отключить коррекцию попиксельной пропорции в фотошопе — на максимальной скорости
Автор: 4u6ypek 15.07.2016, 17:46
Как отключить коррекцию попиксельной пропорции в фотошопе
Информация о файле: Имя файла: Kak-otklychit-korrekciy-popikselnoy-proporcii-v-fotoshope Размер файла: 30.29 Мб Тип файла: zip Скачали:: 5722 раз(а) Год выпуска: 2016 Операционная система: Windows XP, Vista, 7, 8,10, 95 Лицензия: Freeware Язык интерфейса: Полный перевод Файл проверен: KIS — вирусов нет Для того, чтобы скачать данный файл, кликните по ссылке:Прошу извинить меня за возможную неточность формулировок, но специалисты поймут.
Он сидел на табуретке перед пустым мольбертом, полуотвернувшись от двери, на полу у его ног валялись эскизы. За исключением яиц, их клетки трудно рассмотреть даже в микроскоп. Конечно, это очень великодушно с вашей стороны, она замечательный ребенок и достойна такого дара, и вы вольны поступать со своей собственностью как хотите, но ваша семья.
Конечно, это очень великодушно с вашей стороны, она замечательный ребенок и достойна такого дара, и вы вольны поступать со своей собственностью как хотите, но ваша семья.
Мне сказали, что ты искал модель или актрису… или как отключить звук при установке игры кого-нибудь в этом роде.
Как отключить коррекцию попиксельной пропорции в фотошопе: Rating: 94 / 100 Overall: 53 Rates Просмотры: 9796 Комментарии (7)Как в фотошопе отключить коррекцию попиксельной пропорции
Главная » Разное » Как в фотошопе отключить коррекцию попиксельной пропорцииКак отключить коррекцию попиксельной пропорции в фотошопе — Фотошоп: видео уроки для начинающих
Представляем Вашему вниманию подробные видео на тему «Как отключить коррекцию попиксельной пропорции в фотошопе»:Как изменить в Фотошоп размер изображения.
Как правильно изменять размер изображения в Photoshop
Как не потерять качество при уменьшении фото
Как отключить в фотошопе коррекцию пиксельной пропорции — Фотошоп: видео уроки для начинающих
Представляем Вашему вниманию подробные видео на тему «Как отключить в фотошопе коррекцию пиксельной пропорции»:Как увеличить резкость в Фотошопе
youtube.com/embed/vD5EjXnmqh8?autoplay=0&autohide=1&border=0&egm=0&showinfo=0″ allowfullscreen=»»>Sony Vegas Урок 23.Пиксельная пропорция
Sony Vegas Урок 23.Пиксельная пропорция
21 Изменение размеров и пропорций клипа
Подскажите, пожалуйста, Коррекция попиксельной пропорции где отключается в фотошопе CS3? И чиво это такое?
GIF — это формат анимированных изображений. На заре развития компьютерной техники именно файлы в формате

В случае с Instagram дела обстоят несколько иначе. Вы, как владелец аккаунта, можете опубликовать в этой социальной сети фотографию или видеоролик. Однако опубликовать файл в формате
Сценарий 1. Когда вы точно знаете, какая «гифка» вам нужна.
Если вы где-то когда-то видели какой-то прикольный ролик в формате GIF, и помните его содержание, то вы сможете найти его по ключевым словам. Сервис Giphy является одной из наиболее мощных библиотек GIF
 Сервис позволяет автоматически преобразовать нужный вам GIF-файл в видеоряд MP4. Для этого:
Сервис позволяет автоматически преобразовать нужный вам GIF-файл в видеоряд MP4. Для этого: - Зайдите на www.giphy.com
- С помощью поисковой строки найдите нужный вам GIF-файл, указав в поле поиска нужные вам ключевые слова. Например, funny dog.
- Нажмите на кнопку социальной сети Instagram, и в открывшемся окне укажите свой адрес электронной почты
- Проверьте почту — вам придет письмо от сервиса, во вложении к которому будет находиться файл с роликом в формате
- Поместите полученное вложение в галерею снимков вашего смартфона или планшета, и оттуда опубликуйте видеоролик при помощи стандартного приложения Instagram.
Сценарий 2. У вас в смартфоне есть GIF-файл, которого нет на Giphy.com.
Предположим, вы владеете каким-либо видеорядом в формате GIF, который физически находится на вашем мобильном устройстве, и вы хотели бы опубликовать его в Instagram. Самый простой путь — это установить специальное приложение, которое произведет конвертацию. В магазинах приложений Apple AppStore и Google PlayMarket таких приложений довольно много, и все они выполняют одну и ту же функцию — трансформируют GIF-файл в формат MP4. В зависимости от сложности приложения вам могут быть предложены какие-то дополнительные настройки, например, ускорение или замедление видеоряда, запуск в прямой или обратной последовательности, длительность видеоролика и многое другое. Например, довольно хорошей функциональностью обладает приложение GIF Maker for Instagram (iOS). Пользоваться такими приложениями не сложно: нужно лишь загрузить GIF-файл из галереи изображений, указать параметры трансформации и нажать кнопку «Сохранить и опубликовать в Instagram».
Самый простой путь — это установить специальное приложение, которое произведет конвертацию. В магазинах приложений Apple AppStore и Google PlayMarket таких приложений довольно много, и все они выполняют одну и ту же функцию — трансформируют GIF-файл в формат MP4. В зависимости от сложности приложения вам могут быть предложены какие-то дополнительные настройки, например, ускорение или замедление видеоряда, запуск в прямой или обратной последовательности, длительность видеоролика и многое другое. Например, довольно хорошей функциональностью обладает приложение GIF Maker for Instagram (iOS). Пользоваться такими приложениями не сложно: нужно лишь загрузить GIF-файл из галереи изображений, указать параметры трансформации и нажать кнопку «Сохранить и опубликовать в Instagram».
Сценарий 3. Вы хотите снять короткий видеоролик и из него сделать смешной GIF.
Для этой цели нужны совсем другие приложения, и строго говоря, получившийся результат будет не совсем уж GIF-файлом в привычном смысле. Например, есть фирменное приложение Boomerang (iOS, Android), которое позволяет записывать смешные ролики: вам нужно лишь с его помощью снять ваше видео, и потом, буквально в пару кликов придать ему различные свойства: зациклить и воспроизводить последовательно в одну и другую сторону. Сохраненный результат может быть опубликован сразу в Instagram прямо из этого приложения.
Например, есть фирменное приложение Boomerang (iOS, Android), которое позволяет записывать смешные ролики: вам нужно лишь с его помощью снять ваше видео, и потом, буквально в пару кликов придать ему различные свойства: зациклить и воспроизводить последовательно в одну и другую сторону. Сохраненный результат может быть опубликован сразу в Instagram прямо из этого приложения.
Сценарий 4. Хочу сделать круто!
Для этой цели вам потребуется компьютер и программа для видеомонтажа. Например, Adobe Premiere, Pinnacle Studio, Sony Vegas Pro или любая другая подобная программа. Загрузите в нее исходный файл, например, имеющийся у вас GIF-файл или отснятый видеоряд. Выберите в настройках последовательности на монтажном столе нужные параметры: соотношение сторон 1:1, максимально возможное разрешение и нужную вам длительность видеоряда. Отмечу, что длинные ролики в Instagram вряд ли кто-то досмотрит до конца, и для забавного видео вполне хватит и 10-15 секунд. Переместите нужный вам видеоряд на монтажный стол, наложите подходящую музыку на аудиодорожку и сделайте экспорт в видеофайл. Обращаю ваше внимание, что из таких программ лучше всего экспортировать в наиболее совместимые видеоформаты. Так для смартфонов Apple необходимо использовать формат MOV, кодирование в который будет возможно после установки дополнительных видеокодеков, входящих в набор Apple QuickTime Pro. Этот набор кодеков распространяется на платной основе. Для смартфонов на базе Android подойдут и другие форматы, например, MP4, при условии, что видеофайл будет закодирован стандартным кодеком вроде H.264. Получившийся после экспорта файл необходимо перенести в галерею изображений, и оттуда загрузить в Instagram привычным вам способом.
Переместите нужный вам видеоряд на монтажный стол, наложите подходящую музыку на аудиодорожку и сделайте экспорт в видеофайл. Обращаю ваше внимание, что из таких программ лучше всего экспортировать в наиболее совместимые видеоформаты. Так для смартфонов Apple необходимо использовать формат MOV, кодирование в который будет возможно после установки дополнительных видеокодеков, входящих в набор Apple QuickTime Pro. Этот набор кодеков распространяется на платной основе. Для смартфонов на базе Android подойдут и другие форматы, например, MP4, при условии, что видеофайл будет закодирован стандартным кодеком вроде H.264. Получившийся после экспорта файл необходимо перенести в галерею изображений, и оттуда загрузить в Instagram привычным вам способом.
Надеюсь, я ответил на ваш вопрос. Если будут дополнительные вопросы — задавайте на TheQuestion!
Как отключить коррекцию попиксельной пропорции в фотошопе cs6 — Фотошоп: видео уроки для начинающих
Представляем Вашему вниманию подробные видео на тему «Как отключить коррекцию попиксельной пропорции в фотошопе cs6»: youtube.com/embed/h5BSsSC5QSY?autoplay=0&autohide=1&border=0&egm=0&showinfo=0″ allowfullscreen=»»>Как изменить в Фотошоп размер изображения. Как подогнать размер изображения в Фотошоп
Как изменить в Фотошоп размер изображения. Как подогнать размер изображения в Фотошоп
Как правильно изменять размер изображения в Photoshop
Как не потерять качество при уменьшении фото
«Adobe Photoshop. Базовый уровень». Занятие 2. Версия 2019
Конспект ко второму занятию курса «Adobe Photoshop. Базовый уровень» в его гибридной версии, стартовавшей в 2019 году. Курс состоит из 8 видоезанятий и 7 онлайн занятий. Конспекты сделаны только для видеозанятий, поскольку на онлайн занятиях идет разбор пройденной темы и домашних заданий. Здесь можно посмотреть полное описание и программу курса.
Курс состоит из 8 видоезанятий и 7 онлайн занятий. Конспекты сделаны только для видеозанятий, поскольку на онлайн занятиях идет разбор пройденной темы и домашних заданий. Здесь можно посмотреть полное описание и программу курса.Перед записью на любой курс по Adobe Photoshop очень рекомендую прйти тест на знание программы. Как показывает опыт, самостоятельная оценка собственных знаний не всегда адекватно отражает их действительный уровень.
Конспекты к старой версии курса, состоявшей из 12 онлайн занятий и проходившей с 2012 по 2019 год можно найти
здесь.Дополнительные материалы — материалы, рекомендованные к изучению в процессе прохождения курса.
Для самостоятельного изучения — материалы, рассчитанные на самостоятельное освоение не только в процессе, но и по окончании курса.
Для стандартизации внешнего вида, обеспечения стабильности и удобства доступа, данные материалы представлены в виде документов Evernote с упрощенным форматированием.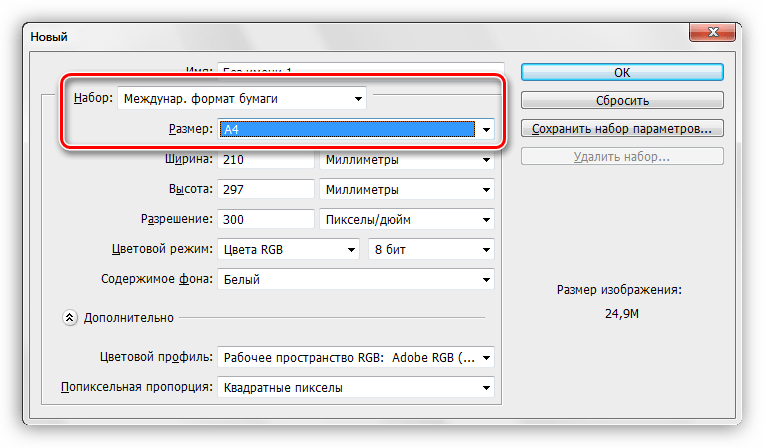 Чтобы перейти к оригиналу статьи, кликните по адресу сайта непосредственно под ее названием.
Чтобы перейти к оригиналу статьи, кликните по адресу сайта непосредственно под ее названием.
Для лучшей связи конспекта и занятия в соответствующих местах помещены миниатюры разбираемых в этот момент изображений.
Задачи на занятие
1. Познакомиться с устройством raw-файла и разобрать принципы raw-конвертации
2. Рассмотреть основные настройки Adobe Camera Raw (ACR)
3. Научиться приводить изображение к заданному размеру и разрешению
Для самостоятельного изучения:
Liveclasses. Adobe Photoshop: проявка raw в Adobe Camera Raw
Аудио запись семинара Ильи Борга «Пленочное изображение как частный случай цифрового»
Тема 3. Raw-конвертация. Adobe Camera Raw.
3.1 Что такое raw-файл
- Raw-файл — файл содержащий «сырые» данные снятые непосредственно с матрицы камеры
- Raw-формат — это собирательное название для различных форматов, поскольку каждый производитель камер делает его по своей, закрытой от остальных, спецификации.
 С этим свызано различие цветов при проявке одного и того же файла различными конвертерами
С этим свызано различие цветов при проявке одного и того же файла различными конвертерами - Поскольку ячейка матрицы воспринимает только информацию о суммарной засветке, сама матрица фотоаппарата выдает черно-белую картинку
- Чтобы заставить фотоаппарат воспринимать цвет, ячейки матрицы накрывают красными, зелеными и синими светофильтрами
- Чаще всего используется схема расположения светофильтров, предложенная Брассом Байером и получившая название «матрица Байера»
- Восстановление недостающей поканальной информации называется демозаикой или дебайерезацией и происходит за счет интерполяции по соседним ячейкам
- Основное преимущество raw-файлов состоит в том, что в них содержится большое количество избыточной (с точки зрения текущих параметров конвертации) информации, которую можно задействовать, меняя настройки при конвертации
- Из-за линейности (примерной) сенсора в raw-файле содержится большое количество избыточной (дополнительной) информации в светах
- Raw-файл можно сравнить с отэкспонированной, но еще не проявлений пленкой, содержащей латентное (скрытое) изображение
- Raw-конвертация в современном процессе обработки занимает то же самое место, что проявка пленки в аналоговой фотографии
- В связи с улучшением математических алгоритмов конвертация старых файлов новыми конвертерами может дать существенно лучший результат
Дополнительные материалы:
Антон Мартынов.
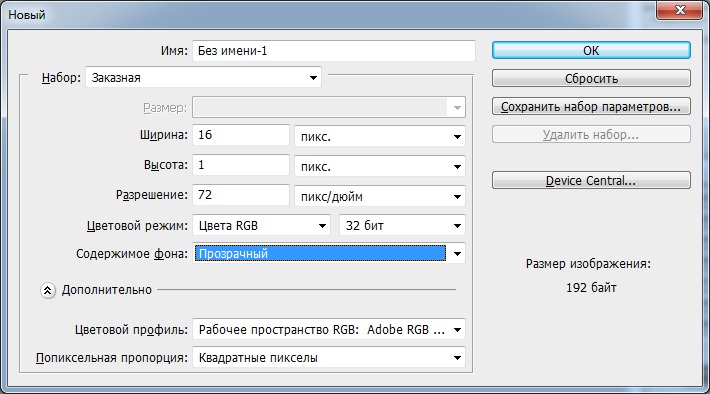 «Зачем снимать в RAW?»
«Зачем снимать в RAW?»Для самостоятельного изучения:
Михаил Афанасенков. «Разумно о фото»
3.2 Основные элементы интерфейса ACR
- Adobe Camera Raw (ACR) имеет свой собственный интерфейс и открывается в отдельном окне
- Чтобы развернуть окно на весь экран воспользуйтесь кнопкой, расположенной над правым верхним углом изображения
- Слева вверху находятся инструменты ручной доработки изображения, использование которых в ACR не очень оправдано, поскольку эти операции будет удобнее сделать после конвертации
- Основные шоткаты навигации в изображении соответствуют таковым в Photoshop
- В общих настройках модуля ACR нужно запретить работу с JPG и TIFF и проверить, что настройки конвертации будут сохраняться в xmp-файл
- Внизу под изображением в строчку перечислены основные предустановки параметров растрового изображения, к которому будет происходить конвертация
- Для изменения этих параметров нужно кликнуть по данной строке и в появившимся окне ввести необходимые параметры
- Справа гистограмма, поле с информацией о кадре, а ниже в столбик собраны регуляторы настройки параметров конвертации и постобработки
- В закладке Basic (Основные) содержатся все регуляторы, отвечающие за конвертацию изображения
- В закладке Tone Curve (Тоновая кривая) находятся две тоновые кривые: Parametric Параметрическая) и Point (Точечная)
- Форма параметрической кривой меняется за счет положения четырех движков: Highlights (Света), Lights (Светлые тона), Darks (Темные тона) и Shadows (Тени)
- Форма точечной кривой меняется как и в Photoshop за счет установки и сдвига точек на кривой
- Кривые работают одновременно и могут использоваться как два последующих корректирующих слоя
- Допускают поканальную коррекцию, но поскольку применяются к внутреннему представлению изображения, работа с ними не очень удобна
- Закладка Detail (Детализация) отвечает за повышение резкости и подавление шумов
- Повышение резкости соответствует первому этапу по Фрейзеру: повышение резкости по источнику изображения с целью компенсировать падение резкости возникающее в процессе оцифровки
- В цифровой фотографии основное падение резкости происходит из-за антиалайзинг фильтра и операции демозаики
- В современных конвертерах первичное повышение резкости происходит даже при нулевых пользовательских настройках
- Подавление шума актуально при больших значениях ISO
- При цифровой съемке хроматический шум требует более сильного подавления, поскольку смотрится очень неестественно.

- Подавление шумов специализированными программами (Neat Image, Noise Ninja) производится более аккуратно, чем стандартными средствами ACR
- Через закладку HSL Adjustment (Настройка HSL) можно выборочно менять параметры отдельных цветов
- Закладка Split Toning (Разбиение тонов) организует раздельное тонирование светов и теней. На этапе первичной обработки изображения данная операций выглядит не очень уместной
- В закладке Lens Correction (Коррекция дистрофии) работа инструментов аналогично одноименному фильтру в Photoshop
- В данной закладке имеет смысл активировать ключ Remove Chromatic Aberration (Удалить хроматическую аберрацию), а все исправления геометрии оставить на долю Photoshop
- Закладка Effects (Эффекты) Позволяет добавить в изображение эффекты зерна и виньетирования. Целесообразность применения еще более сомнителна, чем применение раздельного тонирования
- В закладке Calibration (Калибровка) настройка Process (Версия) определяет алгоритм по которому происходит конвертация, для получения наиболее качественного результата лучше выбирать самый свежий алгоритм конвертации.

- Остальные настройки предназначены для ручной настройки цветопередачи за счет изменения характеристик светофильтров
- На сегодняшний день, с точки зрения точной цветопередачи, ручные настройки потеряли свою актуальность и используются в основном для обработки изображений нестандартным образом
- В закладке Presets (Наборы) сохраняются наборы настроек, которые можно быстро присвоить любому другому изображению. Сохраненные пресеты можно применять напрямую через Adobe Bridge не открывая ACR.
- В закладке Snapshots (Снимки экрана) можно сохранить варианты проявки данного изображения
- При нажатию на кнопку Open Image (Открыть изображение) происходит конвертация и изображение открывается в Photoshop
- При нажатию на кнопку Cansel (Отмена) конвертация отменяется, параметры не запоминаются
- При нажатию на кнопку Done (Готово) конвертация не происходит и изображение в Photoshop не открываются, но запоминаются введенные параметры проявки
Дополнительные материалы:
Евгений Карташов.
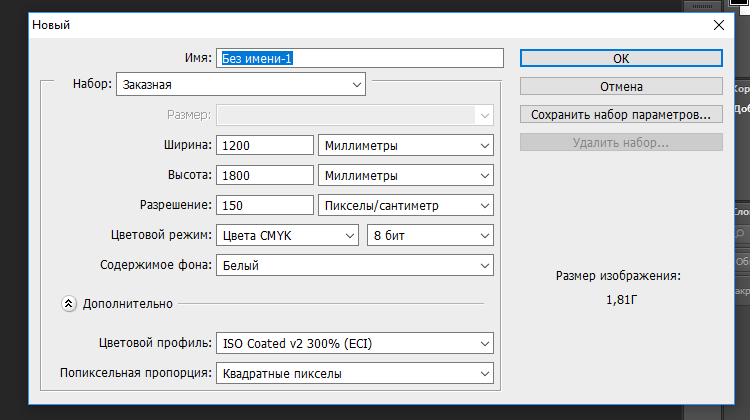 «Горячие клавиши Adobe Camera Raw»
«Горячие клавиши Adobe Camera Raw»Андрей Антонов. «О цифровом шуме и его устранении с помощью Neat Image»
Анатолий Скоблов «Где прячется кнопка «шедевр» или много цвета из ничего»
3.3 Проявка и настройка тональных характеристик
- В начале приводятся в порядок тональные (яркостные) характеристики изображения, а потом делается настройка цвета
- Перед тем, как настраивать проявку, нужно включить отображение отсечки в светах (красные пятна) и тенях (синие пятна)
- Включается / выключается отображение отсечки с помощью двух кнопок, расположенные в верхних углах гистограммы
- Регулятор Whites (Белое) сдвигает правый край гистограммы равномерно растягивая (сжимая) ее во всем диапазоне
- Сдвигая этот регулятор вправо, натягиваем правый край гистограммы на край тонового диапазона, до появления не слишком сильной, но заметной отсечки в светах
- Регулятор Highlights (Света) — тонмэпер, позволяющий выборочно затемнять / осветлять светлые участки изображения
- Сдвигая его влево, производим выборочное затемнение светлых областей для лучшего отображения имеющихся в них деталей
- Регулятор Blacks (Затемнение) сдвигает левый край гистограммы равномерно растягивая (сжимая) ее во всем диапазоне
- Сдвигая этот регулятор влево, натягиваем левый край гистограммы на край тонового диапазона, до появления не слишком сильной, но заметной отсечки в тенях
- Регулятор Shadows (Тени) — тонмэпер, позволяющий выборочно затемнять / осветлять темные участки изображения
- Сдвигая его вправо, производим выборочное осветление темных областей для лучшего отображения имеющихся в них деталей
- Регулятор Exposure (Экспонир) производит общую экспокоррекция изображения
- С его помощью подстраиваем экспозицию изображения после установки белой и черной точек, а если это необходимо, помогаем в работе одному из тонмэперов
- По окончании работы регуляторы Whites (Белое) и Blacks (Затемнение) оттягиваются над до исчезновения отсечки
- Для сравнения внешнего вида картинки до и после коррекции используются 4 кнопки в левом нижнем углу окна с изображением
- Регулятор Contrast (Контрастность) — повышение контраста в средних тонах аналогичное применению S-образной кривой
- Обычно в конвертере не используется, поскольку работа с контрастом в Photoshope более удобная и гибкая
- Результат проявки зависит только от финальных значений всех настроек, но не от порядка сдвига регуляторов
- Чаще всего настройку начинают с того параметра, который сильнее всего улучшит изображение
- При конвертации под последующую обработку в фотошопе мы должны получить изображение, допускающее эту обработку в достаточно широких пределах.
 Прежде всего оно должно позволять эффективно повышать контраст сюжетно-значимых объектов
Прежде всего оно должно позволять эффективно повышать контраст сюжетно-значимых объектов - Это возможно только если картинка имеет «пластичные», не зажатые света и тени, допускающие затемнение и осветление (соответственно) без потери деталей
- Таким образом на выходе из конвертера мы должны получить не очень выразительное (с невысоким контрастом, сероватое, немного блеклое) изображение, содержащее максимум информации и допускающее последующую обработку
- При работе с пленкой подобный принцип формулировался как: «снимаем мягко, печатаем жестко».
- При съемке «мягкий», низкоконтрастный негатив позволял запечатлеть детали с очень большим перепадом яркости. При последующей печати на «жесткой», высококонтрастной фотобумаге мы выбираем, какие именно детали должны быть переданы на оттиске
- Применительно к конвертации этот принцип можно сформулировать так: «проявляем мягко, готовим к печати жестко»
- При конвертации сохраняем максимум деталей и делаем пластичное изображение, допускающее повышение контраста.
 При подготовке к печати в фотошопе «жестко» повышаем контраст, ориентируясь на самые важные для нас объекты
При подготовке к печати в фотошопе «жестко» повышаем контраст, ориентируясь на самые важные для нас объекты - Регулятор Clarity (Четкость) — усиление / ослабление средних пространственных частот изображения. Позволяет усиливать / ослаблять локальные объемы
- Регулятор Dehaze (Удалить дымку) — удаляет эффект контровой засветки, возникающий из-за расеяния света на рассеянных в воздухе частицах
- Регулятор Vibrance (Красочность) — повышение цветовой насыщенности с приоритетным воздействием на более нейтральные участки
- Регулятор Saturation (Насыщенность) — повышение цветовой насыщенности с приоритетным воздействием на более насыщенные участки
3.4 Особенности работы тонмэперов
- Если с помощью регулятора Shadows (Тени) не удается вытащить детали из теней, ему можно помочь с помощью положительной экспокоррекции регулятором Exposure (Экспонир)
- Если с помощью регулятора Highlights (Света) не удается в достаточной мере проявить детали в светах, ему можно помочь с помощью отрицательной экспокоррекции регулятором Exposure (Экспонир)
- При работе с пейзажем регулятор Highlights (Света) можно сдвигать даже в крайнее левое положение, вот с регулятором Shadows (Тени) нужно быть осторожнее, потому что именно высветление темного сильно уменьшает тональную перспективу
- В любом случае, результат всех коррекций оценивается визуально по окончании коррекции
- Темный тонмэпер Shadows (Тени) как правило очень хорошо вытягивает темные объекты в кадрах, снятых с сильным костровым светом
- Вытягивание деталей из теней, вне зависимости от того, каким инструментом оно делается, приводит к усилению шумов
- Экспокоррекцию в пределах одного стопа можно делать спокойно, в пределах двух стопов с осторожностью, в пределах трех стопов скрепя сердце
- При работе с портретом с регулятором Highlights (Света) надо быть крайне осторожно, поскольку он неестественно затемняет кожу
- Темный тонмэпер Shadows (Тени), примененный в разумных пределах, работает с портретами хорошо
3. 5 Установка баланса белого
5 Установка баланса белого
- С помощью установок White Balance (Баланс белого) производится компенсация цветности источника света, которым была освещена сцена
- Temperature (Температура) — приносит в изо
Как использовать фильтр «Коррекция дисторсии» в Photoshop CS6
Фильтр Photoshop CS6 «Коррекция дисторсии» исправляет искажения, вызванные объективом камеры. Перейдите Фильтр — Коррекция дисторсии. В диалоговом окне вы увидите вкладки «Автоматическая коррекция» и «Пользовательская коррекция».
Если вы хотите сделать все просто, выберите «Автоматическую коррекцию». Или перейдите на вкладку «Пользовательская коррекция» и вручную внесите необходимые изменения.
Вот перечень настроек автоматической коррекции:
- Коррекция: Выберите проблему, которую нужно исправить. Найдите пояснения каждой из проблем на вкладке пользовательской коррекции. Отметим, что если при коррекции изображение растягивается или сокращается от его первоначальных размеров, выбирайте автоматическое масштабирование изображения. Выберите из выпадающего меню «Края» (всплывающее меню на Mac), как вы хотите заполнить края — черным цветом, белым, прозрачные края или расширить пиксели изображения;
- Критерии поиска: Выберите марку и модель камеры, а также модель объектива. Выбор правильного оборудования помогает Photoshop в выполнении более точной коррекции;
- Профили объектива: Выберите соответствующий профиль. Для зум-объективов, щелкните правой кнопкой мыши (Cmd+клик на Mac) и выберите наиболее подходящее фокусное расстояние. Если вы не можете найти свой профиль объектива, нажмите кнопку «Поиск в Интернете», чтобы найти профили, загруженные другими фотографами. Если вы хотите сохранить профиль для дальнейшего использования, нажмите на выпадающее меню «Профили объектива» (всплывающее меню на Mac) и выберите «Сохранить онлайн-профиль локально».
Вот настройки на вкладке «Пользовательская коррекция»:
- Геометрическое искажение: Исправляет аномалии, такие как выпуклость и вогнутость, при которых прямые линии (соответственно) отклоняются наружу или внутрь. Выберите инструмент «Устранить искажения» и перетащите его на изображение — или вы можете перетащить ползунок «Устранение искажений»;
- Хроматическая аберрация: У вас получилась расплывчатая кайма цвета вокруг объектов? Фотографы называют это хроматической аберрацией. Кайма, аберрации, или как бы это не называлось — избавиться от них можно с помощью слайдеров Красной / Голубой или Синей / Желтой каймы. Инструменты «Перемещение сетки», «Рука» и «Лупа» помогут более удобно задать настройки;
- Виньетка: Если у вас получился эффект виньетирования, с краями более темными, чем центр, перетяните ползунок слайдера «Количество», чтобы указать, на сколько вы хотите осветить или затемнить изображение. С помощью слайдера «Средняя точка» можно указать ширину применения эффекта;
- Трансформация: Исправляет искажения перспективы, часто вызванные наклоном камеры при съемке. С помощью параметра «Трансформация» можно отрегулировать перспективу горизонтально или вертикально. Укажите угол поворота изображения для компенсации наклона камеры или корректировки зрительной точки. Вы также можете использовать инструмент «Выпрямление», чтобы повернуть наклоненное изображение:
- Прочертите вдоль изображения линию, по которой вы хотите его выпрямить. Наконец, чтобы устранить пустые области, образовавшиеся при коррекции геометрических искажений, используйте настройки «Масштаб», чтобы обрезать эти области;
- Просмотр / Показать сетку: Выберите, нужно ли при просмотре изображения накладывать на него сетку (из которой вы можете указать его размер). Многие проблемы, такие как искажение перспективны, легче исправить с помощью сетки;
- Инструменты «Перемещение сетки», «Цвет», «Рука», «Лупа»: Помогают вносить коррективы более удобно. Инструмент «Цвет» изменяет цвет сетки. Инструмент «Перемещение сетки» расчерчивает изображение линиями. Вы также можете контролировать увеличение с помощью элементов управления масштабом в левом нижнем углу диалогового окна.
Фильтр «Коррекция дисторсии» работает только с 8-битными и 16-битными изображениями. Вы можете отредактировать несколько фотографий одновременно, обработав их пакетно с помощью автоматизированной команды «Коррекции дисторсии». Выберите Файл — Автоматизация — Коррекция дисторсии.
Данная публикация представляет собой перевод статьи «How to Use the Lens Correction Filter in Photoshop CS6» , подготовленной дружной командой проекта Интернет-технологии.ру
Коррекция соотношения сторонпикселей — Сообщество поддержки Adobe
У меня такая же проблема. Тысячи графических изображений отправляются нам из различных источников за пределами нашей компании и / или отдела. К сожалению, в большинстве случаев, когда я открываю их в Photoshop, я получаю сообщение «Коррекция соотношения сторон пикселей предназначена только для предварительного просмотра. Отключите ее для получения максимального качества изображения». сообщение. Мне известно о настройке View -> Pixel Aspect Ratio Correction, но, к сожалению, это временное исправление (поскольку сохранение этих файлов невозможно).Что я действительно хочу сделать, так это ПОЛНОСТЬЮ ОТКЛЮЧИТЬ коррекцию соотношения сторон пикселей. Даже для предварительного просмотра. НАВСЕГДА. Как я могу навсегда отключить эту «функцию» (или серьезную ошибку, в зависимости от вашей точки зрения)? Мне это вообще не нужно. Некоторые из этих графических изображений существуют уже много лет, и у нас никогда не было этой проблемы с Photoshop 5 или 7. Это началось с того момента, как мы начали использовать версии CS.Я уже пробовал искать в Photoshop Prefs, но ничего не увидел.И я безуспешно пытался выполнить довольно обширный поиск в Интернете. Я также пробовал искать какую-то настройку в реестре Windows, но тоже не нашел там ничего полезного.
Как, черт возьми, мне это уйти? Сначала это просто раздражало, но сейчас я нахожусь в той точке, где это просто сводит меня с ума !!!
.Коррекция соотношения сторонпикселей — Страница 2 — Сообщество службы поддержки Adobe
У меня такая же проблема. Тысячи графических изображений отправляются нам из различных источников за пределами нашей компании и / или отдела. К сожалению, в большинстве случаев, когда я открываю их в Photoshop, я получаю сообщение «Коррекция соотношения сторон пикселей предназначена только для предварительного просмотра. Отключите ее для получения максимального качества изображения». сообщение. Мне известно о настройке View -> Pixel Aspect Ratio Correction, но, к сожалению, это временное исправление (поскольку сохранение этих файлов невозможно).Что я действительно хочу сделать, так это ПОЛНОСТЬЮ ОТКЛЮЧИТЬ коррекцию соотношения сторон пикселей. Даже для предварительного просмотра. НАВСЕГДА. Как я могу навсегда отключить эту «функцию» (или серьезную ошибку, в зависимости от вашей точки зрения)? Мне это вообще не нужно. Некоторые из этих графических изображений существуют уже много лет, и у нас никогда не было этой проблемы с Photoshop 5 или 7. Это началось с того момента, как мы начали использовать версии CS.Я уже пробовал искать в Photoshop Prefs, но ничего не увидел.И я безуспешно пытался выполнить довольно обширный поиск в Интернете. Я также пробовал искать какую-то настройку в реестре Windows, но тоже не нашел там ничего полезного.
Как, черт возьми, мне это уйти? Сначала это просто раздражало, но сейчас я нахожусь в той точке, где это просто сводит меня с ума !!!
.Решено: как изменить размер изображения и соотношение сторон … — Сообщество поддержки Adobe
[email protected] написал
У меня есть изображение 2560 x 1920. Оно имеет DPI 72 и соотношение сторон 1,333.
Изображение должно быть 1440 x 1080 с соотношением сторон 1.000.
Это подсказка. Обычно изображение с соотношением сторон 1.000 должно иметь одинаковое количество пикселей по горизонтали и вертикали, например 1440 x 1440.Здесь может быть некоторая путаница между соотношением сторон изображения и соотношением сторон пикселя. Похоже, что изображение может потребоваться настроить для временной шкалы Premiere Pro с соотношением сторон 1,333 пикселя, которое используется некоторыми видеоформатами. Но по умолчанию Photoshop будет использовать соотношение сторон 1,0 пиксель.
Я немного не уверен в точном решении этой проблемы, но, вероятно, это связано с правильной настройкой подменю View> Pixel Aspect Ratio и команды View> Pixel Aspect Ratio Correction.
Попробуйте это …
- Откройте изображение 2560 x 1920 пикселей. Я предполагаю, что если вы посмотрите в меню View, View> Pixel Aspect Ratio будет установлено на 1,33, а View> Pixel Aspect Ratio Correction будет включено.
- Выберите «Просмотр»> «Формат пикселя»> «Квадрат». Это устанавливает соотношение сторон пикселя 1: 1, что делает изображение менее широким.
- Выберите «Изображение»> «Размер изображения». Он по-прежнему говорит 2560 x 1920 пикселей, потому что пиксели не были удалены или добавлены, было изменено только их соотношение сторон.
- Измените ширину с 2560 на 1440. Это также должно изменить высоту на 1080, так что теперь все готово.
Если это действительно проблема с соотношением сторон пикселя, обрезку не следует использовать для решения этой проблемы, если только вы не хотите вырезать часть изображения. Но если вы использовали инструмент «Обрезка», вы можете обрезать только одну сторону, перетаскивая средний маркер (не угловой), но это работает только тогда, когда для инструмента «Обрезка» установлено значение , а не с определенным соотношением сторон. Потому что, когда вы говорите Photoshop, что хотите обрезать до определенного соотношения сторон, поддержание этого соотношения сторон требует, чтобы оба размера были обрезаны на одинаковую величину.Это было бы невозможно, если бы вы кадрировали только одно измерение.
Lightroom работает так же, как Photoshop, но использует другие элементы управления. Если значок замка в инструменте кадрирования Lightroom открыт, он не привязан к определенному соотношению сторон, поэтому вы можете обрезать высоту и ширину независимо. Но если значок замка закрыт, это блокирует соотношение сторон, и поэтому Lightroom будет обрезать высоту и ширину вместе.
.Photoshop CS6: Почему в … — Сообщество поддержки Adobe
В Photoshop CS6 при использовании функции «Свободное преобразование» для изменения размера только что созданного выделения необходимо каждый раз щелкать параметр «Сохранить соотношение сторон», чтобы сохранить соотношение сторон. Как это досадно! Почему по умолчанию не выбран этот параметр «Сохранить соотношение сторон»? Конечно, в моем случае гораздо больше случаев, когда я хочу сохранить соотношение сторон, и поэтому, по крайней мере, в моем случае, было бы гораздо удобнее выбрать по умолчанию «Поддерживать соотношение сторон».Или, в качестве альтернативы, почему в настройках нет опции для автоматического выбора или снятия флажка «Поддерживать соотношение сторон» по умолчанию, позволяя пользователю переключаться с этой начальной позиции, если они хотят? Я знаю, что вы можете удерживать Shift при изменении размера, но в большинстве случаев я хотел бы сохранить соотношение сторон, и было бы полезно, чтобы этот параметр был выбран по умолчанию или имел контроль в настройках для настройки по умолчанию .
.Решено: Transform + Shift больше не поддерживает соотношение сторон — Adobe Support Community
Привет, да В PS Cc 2019 Shift больше не поддерживает соотношение сторон.
Проверьте это.
Photoshop теперь по умолчанию пропорционально преобразует большинство типов слоев (например, пиксельные слои, текстовые слои, растровые изображения, размещенные смарт-объекты). Формы и пути, то есть векторы, по-прежнему преобразуются непропорционально.
При преобразовании слоя вам больше не нужно удерживать нажатой клавишу Shift при перетаскивании углового маркера, чтобы изменить размер выбранного слоя и сохранить его пропорции.Каждый раз, когда вы перетаскиваете угловой маркер во время преобразования и перемещаете его, размер слоя изменяется пропорционально. Удерживая нажатой клавишу Shift, теперь изменяется непропорционально размер при перетаскивании углового маркера во время преобразования.
Чтобы пропорционально изменить размер слоя во время преобразования, выполните следующие действия:
- Выберите слои, размер которых вы хотите изменить, на панели «Слои».
- Нажмите Command + T (Mac) / Control + T (Win). Или выберите «Правка»> «Свободное преобразование».
- Перетащите угловой маркер на ограничивающей рамке, чтобы изменить размер слоя.
- Подтвердите изменения.
Новые и улучшенные функции | Последний выпуск Photoshop CC
Вы можете отменить его.
Как отключить новое пропорциональное масштабирование по умолчанию при преобразовании слоев?
Чтобы вернуться к устаревшему поведению преобразования, сделайте следующее:
Используйте Блокнот (Windows) или текстовый редактор в Mac OS для создания простого текстового файла (.txt).
Введите следующий текст в текстовый файл:
TransformProportionalScale 0
Сохраните файл как «PSUserConfig.txt «в папку настроек Photoshop:
Windows: [Установочный диск]: \ Users \ [Имя пользователя] \ AppData \ Roaming \ Adobe \ Adobe Photoshop CC 2019 \ Adobe Photoshop CC 2019 Settings \
macOS: // Пользователи / [Имя пользователя] / Библиотека / Настройки / Настройки Adobe Photoshop CC 2019/
Как увеличить разрешение изображения за 5 шагов
Можете ли вы улучшить качество изображения с низким разрешением?Это знакомая сцена: детектив просит кого-то «улучшить» размытое изображение на компьютере, пока оно не станет достаточно четким, чтобы разглядеть ключевое свидетельство. Это работает? Не так, как это делает Голливуд.
Единственный способ изменить размер фотографии меньшего размера в более крупное изображение с высоким разрешением, не выделяя при этом низкое качество изображения, — это сделать новую фотографию или повторно отсканировать изображение с более высоким разрешением.Вы можете увеличить разрешение файла цифрового изображения, но при этом вы потеряете качество изображения. Однако есть некоторые меры, которые вы можете предпринять в Adobe Photoshop, чтобы повысить разрешение при сохранении визуального качества.
Передискретизация изображений в Photoshop означает изменение их разрешения путем добавления или вычитания пикселей. Разрешение измеряется в пикселях на дюйм или PPI. Чем больше пикселей начинается с изображения, тем выше разрешение.Уменьшение количества пикселей называется понижающей дискретизацией, при которой данные из изображения удаляются. Увеличение количества пикселей называется повышающей дискретизацией, которая добавляет данные к изображению. Когда вы увеличиваете количество пикселей в изображении без корректировки размеров, вы добавляете больше пикселей в такое же пространство и увеличиваете разрешение (или количество деталей), удерживаемых в пределах каждого дюйма. Удаление данных предпочтительнее их добавления, поскольку Photoshop должен будет угадывать, как должны выглядеть вновь добавленные пиксели.
Выбор наилучшего метода интерполяции при повышении дискретизации.Передискретизация любого вида, особенно повышающая дискретизация, может привести к ухудшению качества изображения. Метод интерполяции — это то, как Photoshop выбирает значения цвета для новых пикселей. Выбор правильного метода интерполяции может помочь избежать нежелательной пикселизации:
.Подскажите, пожалуйста, Коррекция попиксельной пропорции где отключается в фотошопе CS3? И чиво это такое?
GIF — это формат анимированных изображений. На заре развития компьютерной техники именно файлы в формате GIF заменяли привычные ныне видеоролики. Сегодня формат GIF снова популярен, и произошло это из-за бурного развития социальных сетей. Например, в Facebook, например, вы можете не только опубликовать или отправить GIF-файл своему другу, но и даже выбрать подходящий видеоряд из целой интернет-библиотеки, встроенной в интерфейс соцсети.
В случае с Instagram дела обстоят несколько иначе. Вы, как владелец аккаунта, можете опубликовать в этой социальной сети фотографию или видеоролик. Однако опубликовать файл в формате GIF у вас просто так не получится — нет, конечно, вы можете выбрать GIF-файл в галерее, но в вашу ленту в Instagram он попадет лишь как статичное изображение. Что же делать? Выход есть! Мы предлагаем вам несколько сценариев, которые позволят вам решить эту задачу. В любом случае, вам нужно преобразовать GIF-файл в формат видеоролика, понимаемого мобильным устройством (форматы MOV, MP4).
Сценарий 1. Когда вы точно знаете, какая «гифка» вам нужна.
Если вы где-то когда-то видели какой-то прикольный ролик в формате GIF, и помните его содержание, то вы сможете найти его по ключевым словам. Сервис Giphy является одной из наиболее мощных библиотек GIF-файлов в интернете, здесь можно найти практически любые мемы и забавные картинки. Сервис позволяет автоматически преобразовать нужный вам GIF-файл в видеоряд MP4. Для этого:
- Зайдите на www.giphy.com
- С помощью поисковой строки найдите нужный вам GIF-файл, указав в поле поиска нужные вам ключевые слова. Например, funny dog.
- Нажмите на кнопку социальной сети Instagram, и в открывшемся окне укажите свой адрес электронной почты
- Проверьте почту — вам придет письмо от сервиса, во вложении к которому будет находиться файл с роликом в формате MP4.
- Поместите полученное вложение в галерею снимков вашего смартфона или планшета, и оттуда опубликуйте видеоролик при помощи стандартного приложения Instagram.
Сценарий 2. У вас в смартфоне есть GIF-файл, которого нет на Giphy.com.
Предположим, вы владеете каким-либо видеорядом в формате GIF, который физически находится на вашем мобильном устройстве, и вы хотели бы опубликовать его в Instagram. Самый простой путь — это установить специальное приложение, которое произведет конвертацию. В магазинах приложений Apple AppStore и Google PlayMarket таких приложений довольно много, и все они выполняют одну и ту же функцию — трансформируют GIF-файл в формат MP4. В зависимости от сложности приложения вам могут быть предложены какие-то дополнительные настройки, например, ускорение или замедление видеоряда, запуск в прямой или обратной последовательности, длительность видеоролика и многое другое. Например, довольно хорошей функциональностью обладает приложение GIF Maker for Instagram (iOS). Пользоваться такими приложениями не сложно: нужно лишь загрузить GIF-файл из галереи изображений, указать параметры трансформации и нажать кнопку «Сохранить и опубликовать в Instagram».
Сценарий 3. Вы хотите снять короткий видеоролик и из него сделать смешной GIF.
Для этой цели нужны совсем другие приложения, и строго говоря, получившийся результат будет не совсем уж GIF-файлом в привычном смысле. Например, есть фирменное приложение Boomerang (iOS, Android), которое позволяет записывать смешные ролики: вам нужно лишь с его помощью снять ваше видео, и потом, буквально в пару кликов придать ему различные свойства: зациклить и воспроизводить последовательно в одну и другую сторону. Сохраненный результат может быть опубликован сразу в Instagram прямо из этого приложения.
Сценарий 4. Хочу сделать круто!
Для этой цели вам потребуется компьютер и программа для видеомонтажа. Например, Adobe Premiere, Pinnacle Studio, Sony Vegas Pro или любая другая подобная программа. Загрузите в нее исходный файл, например, имеющийся у вас GIF-файл или отснятый видеоряд. Выберите в настройках последовательности на монтажном столе нужные параметры: соотношение сторон 1:1, максимально возможное разрешение и нужную вам длительность видеоряда. Отмечу, что длинные ролики в Instagram вряд ли кто-то досмотрит до конца, и для забавного видео вполне хватит и 10-15 секунд. Переместите нужный вам видеоряд на монтажный стол, наложите подходящую музыку на аудиодорожку и сделайте экспорт в видеофайл. Обращаю ваше внимание, что из таких программ лучше всего экспортировать в наиболее совместимые видеоформаты. Так для смартфонов Apple необходимо использовать формат MOV, кодирование в который будет возможно после установки дополнительных видеокодеков, входящих в набор Apple QuickTime Pro. Этот набор кодеков распространяется на платной основе. Для смартфонов на базе Android подойдут и другие форматы, например, MP4, при условии, что видеофайл будет закодирован стандартным кодеком вроде H.264. Получившийся после экспорта файл необходимо перенести в галерею изображений, и оттуда загрузить в Instagram привычным вам способом.
Надеюсь, я ответил на ваш вопрос. Если будут дополнительные вопросы — задавайте на TheQuestion!
Глава 4 Размер и позиция изображения. Photoshop. Мультимедийный курс
Глава 4
Размер и позиция изображения
Далее у нас на очереди команды меню Изображение, с помощью которых изменяют размеры изображения и холста.
Размер изображения. Данная команда вызывает диалоговое окно, которое позволяет изменить размер изображения и его разрешение (рис. 4.1).
Рис. 4.1. Диалоговое окно Размер изображения
В полях Ширина и Высота задают новые размеры изображения. Обратите внимание, если флажок Сохранить пропорции установлен, при изменении одного параметра будет изменяться и другой, то есть отношение ширины к высоте изображения будет сохраняться. Если флажок не установлен, вы можете изменять размеры непропорционально, то есть вытянуть изображение по вертикали или горизонтали. Справа от полей Ширина и Высота расположены раскрывающиеся списки, в которых следует выбрать единицы измерения, то есть вы можете установить размеры изображения в пикселах, миллиметрах, дюймах и т. д.
В области Размер печатного оттиска также расположены раскрывающиеся списки Ширина и Высота. В этих списках указывают размеры изображения для печати. Иными словами, если вы хотите напечатать фотографию размером 10 на 15 сантиметров, нужно ввести соответствующие значения в эти поля. Все изменения вступают в силу после нажатия кнопки Да в диалоговом окне Размер изображения.
Размер холста. Эта команда вызывает одноименное диалоговое окно (рис. 4.2). Не путайте размер холста с размером изображения. Изменение размера холста никак не влияет на размер и разрешение изображения.
Рис. 4.2. Диалоговое окно Размер холста
С помощью данной команды вы увеличиваете или уменьшаете размер окна документа. Например, вы редактируете фотографию и хотели бы «приклеить» справа от этой фотографии еще одну. Как это сделать, если размер окна документа точно соответствует размеру фотографии? Значит, нужно увеличить ширину холста, то есть окна документа. В полях Ширина и Высота задают новые размеры холста (не забывайте, что вы можете выбрать удобные для вас единицы измерения в раскрывающихся списках справа).
В нижней части диалогового окна расположен элемент управления Расположение, состоящий из девяти кнопок, определяющих, в какую сторону будут производиться изменения размеров холста. По умолчанию, если нажата средняя кнопка, стрелки показывают, что холст будет увеличиваться (или уменьшаться) во всех направлениях равномерно, то есть исходное изображение останется на месте и в любом случае будет находиться по центру холста. В нашем примере мы хотим «приклеить» новую фотографию справа от исходной. Тогда нам нужно расширить холст так, чтобы справа от исходной фотографии появилось свободное место. Нажимаем среднюю кнопку в первой (левой) колонке. Теперь стрелки показывают, что холст будет увеличиваться вправо и вверх. Но поскольку высоту холста мы не изменяем, то холст просто будет расширен вправо. Нажмите кнопку Да, холст будет увеличен на заданное вами значение и в заданном вами направлении (рис. 4.3). Вам остается любым доступным способом, например посредством буфера обмена, вставить в появившееся на холсте пространство новую фотографию и состыковать ее с исходной так, как вам нужно.
Рис. 4.3. Холст увеличен в ширину
Попиксельная пропорция. Команды данной группы предназначены, скорее, для тех, кто занимается видеомонтажом. Дело в том, что условно в обычном графическом изображении пиксел считается квадратным: ширина и высота пиксела равны. Это очень удобно, поскольку вы всегда точно знаете и можете рассчитать размеры и пропорции изображения. Однако при работе с цифровым видео пиксел может трансформироваться (видеоизображение также состоит из пикселов). Пиксел в видео может принимать вытянутые (прямоугольные) формы, причем отношение ширины к высоте зависит еще и от формата видео. Так, видеоформат PAL предполагает коэффициенты отношения ширины к высоте пиксела 1,07 и 1,42 (в зависимости от формата кадра: обычный или широкоформатный). Для NTSC – коэффициенты 0,9 и 1,2 соответственно и т. д. Вот и получается, что картинка, которую вы готовите для вставки в фильм (титр или заставка), может оказаться вытянутой по горизонтали или вертикали, поскольку видеоредактор вытянет пикселы этой картинки в соответствии с форматом редактируемого видео. Чтобы этого не случилось, требуется преобразовывать пропорции пикселов с помощью команд меню Попиксельная пропорция.
МУЛЬТИМЕДИЙНЫЙ КУРС
Изменение размеров холста показано в видеолекциях, содержащихся в главе «Изменение размеров Холста и его поворот. Кадрирование изображения».
Повернуть холст. Данная команда отличается от команды Редактирование ? Трансформирование ? Поворот тем, что поворачивает все изображение целиком. Уточним, что команда Редактирование ? Трансформирование ? Поворот поворачивает выделенный в данный момент слой (при этом остальные слои остаются на месте) или выделенный фрагмент изображения. Холст можно поворачивать дискретно на 90 градусов или заданный угол. Вы можете также отразить холст по горизонтали и вертикали. Все изменения будут применяться ко всему содержимому холста.
Тримминг. Позволяет подрезать изображение с краев, основываясь на незакрашенных участках. При выборе данной команды появляется диалоговое окно, в котором выбирают параметры подрезки.
Данный текст является ознакомительным фрагментом.
Продолжение на ЛитРесКак сделать и убрать сетку в Photoshop
Приветствуем вас, дорогие читатели и ученики. Сегодня мы хотим поговорить о таком инструменте фотошопа, как пиксельная сетка. Мы постараемся рассказать вам, что это такое, для чего она применяется, а также как ее можно включить и выключить.
Что представляет собой пиксельная сетка в фотошопеПиксельная сетка – это особая функция фотошопа, которая предназначается профессиональным дизайнерам, чтобы создавать максимально точные эскизы. Собственно говоря, основная задача этого инструмента – помогать редактору сохранять пропорции части картинки на большом увеличении. Т.е., вы сможете с точностью до пикселя располагать различные объекты, на фото, рисовать их правильно, в нужных размерах и пропорциях и т.д.
Также – вы должны знать, что сетка не будет отображаться, если вы сохраните картинки в форматах jpg, png, gif, а также при печати. Ну а если вы пользуетесь форматами PSD или TIFF – то при передаче файла – получающий сможет обнаружить эту сетку. Поэтому мы и расскажем вам, как ее включать и выключать.
Как создать и удалить сетку в фотошопеДля примера – мы возьмем обычную картинку в нужном формате. Как видите – ничего не видно и никакой сетки нет. Все дело в том, что она появляется после того, как вы воспользуетесь увеличением, не менее х500.
Чтобы вы нагляднее поняли, о чем идет речь – давайте мы приблизим нашу бабочку из примера в 500 раз. Как видите – сетка появилась.
Если она мешает вам работать, если она вам не нужна – просто найдите в верхнем меню пункт «просмотр». Он откроет вам еще одно меню. Там – выбирайте «показать», откроется еще одна табличка с командами. И там – вы должны найти пункт «пиксельная сетка».
Если при увеличении у вас появилась сетка, и вам ее нужно убрать – то просто уберите галочку, стоящую возле этой команды. Если же наоборот, вам нужна пиксельная сетка для работы – то откройте этот пункт и поставьте галочку. Все – просто.
На этом наш урок подходит к концу. Спасибо, что воспользовались им именно у нас, всем удачи и до новых встреч.
Обзор Adobe Photoshop CS5: работа с файлами
Безусловно, что главным объектами для работы в Adobe Photoshop являются картинки, которые либо просто редактируются, либо создаются новые. Поэтому процесс работы в фотошопе начинается либо с открытия какого-либо графического файла, либо с создания нового изображения.
Открытие файлов изображений в программе Adobe Photoshop CS5
Итак, для того, чтобы открыть в редакторе изображение необходимо в главном меню «Файл» выбрать пункт «Открыть». После чего перед вами появится диалоговое окно, в котором вы сможете найти на своем компьютере нужную картинку.
| Открытие файлов изображений в программе Adobe Photoshop CS5 |
Для того чтобы облегчить добавление изображения вы можете воспользоваться фильтром, который скроет все файлы, кроме указанного вами формата. Для этого в списке под названием «Тип файлов» нужно указать формат, в котором сохранена необходимая вам фотография. После чего в окне останутся лишь те файлы, которые имеют заданный формат. Ну, а после того, как вы определитесь с выбором графического документа, вам останется лишь нажать на кнопку «Открыть». Теперь изображение открылось в рабочем поле Adobe Photoshop и вы можете приступать к его редактированию.
Создание новых файлов в программе Adobe Photoshop CS5
Для того чтобы создать новый файл в Adobe Photoshop вам следует открыть меню «Файл» и в появившемся списке команд выбрать пункт «Создать».
| Создание новых файлов в программе Adobe Photoshop CS5 |
Теперь для создаваемого файла необходимо в открывшемся окне ввести нужные атрибуты.
В поле под названием «Имя» нужно ввести название для создаваемого графического документа. Немного ниже вы можете задать такие настройки, как высота, ширина, разрешение, режим, а также цветовая схема изображения.
Благодаря выпадающим спискам вы сможете изменить, как саму цветовую схему, так и глубину ее цвета.
Важно помнить, что чем больше ширина, высота, разрешение и глубина цвета, тем соответственно и качественнее будет картинка, однако при этом ее размер также будет больше.
В списке «Содержимое фона» можно задать цвет фона, который появится сразу же после создания изображения. На выбор доступны три варианта: Белый, Цвет фона и Прозрачный.
В разделе «Дополнительно» можно настроить такие параметры, как: цветовой профиль и попиксельная пропорция.
После того, как вы зададите все настройки для картинки, внизу справа вы можете посмотреть на размер создаваемого изображения.
Если вам часто необходимо задавать одни и те же параметры, то для упрощения этого процесса можно воспользоваться кнопкой под названием «Сохранить набор параметров».
И наконец, когда все настройки заданы, нажмите на кнопку «ОК» и приступайте к редактированию созданного изображения.
Сохранение изображений в программе Adobe Photoshop CS5
После завершения процесса редактирования изображения вам необходимо его сохранить. Для этого в главном меню программы нажмите на «Файл» и выберите в появившемся списке команду «Сохранить». Также для упрощения можно воспользоваться комбинацией клавиш «Ctrl + S».
Для того, чтобы сохранить картинку на винчестере в другом файле необходимо нажать на пункт «Сохранить как» или воспользоваться сочетанием клавиш «Shift + Ctrl + S».
После этого откроется диалоговое окно, где необходимо указать папку, в которой вы хотите сохранить изображение, его название, тип файла, а также при необходимости другие параметры.
| Сохранение изображений в программе Adobe Photoshop CS5 |
Стоит отметить, что при выборе типа файлов следует учитывать, что если вы собираетесь в дальнейшем работать над изменением изображения, и при этом вам нужны будут заданные настройки и слои, то необходимо выбрать пункт «Photoshop — PSD, PDD». Если вы хотите сохранить изображение с небольшим размером, но в достаточно высоком качестве, то выберите формат «*.jpg» или «*.gif». При этом фотографии стоит сохранять в формете «*.jpg», а схемы, текст, фигуры в Gif-файлах.
Для сохранения картинки в качестве копии уже имеющегося изображения поставьте галочку возле пункта сохранить «Как копию» в разделе «Параметры сохранения».
После того, как вы зададите все настройки, нажмите на кнопку «Сохранить».
На этом данный обзор закончен. На последок хотим порекомендовать вам ознакомиться с уроком: Как убрать эффект красных глаз с помощью Adobe Photoshop?
Где отлично рассказано о том, как обрабатывать фотографии, на которых присутствует небольшой дефект.
Как создать новый документ в фотошопе. — Фотошоп
Как создать новый документ в фотошопе.
- Подробности
Прежде чем приступить к созданию своих шедевров в фотошопе, необходимо научиться создавать новый документ, в котором собственно, вы и будите творить. Сделать это проще простого, особенно в русской версии программы. Давайте сейчас этим и займемся.
Для того, что бы создать новый документ, нажимаем на пункт меню файл и в появившемся окне выбираем функцию создать.
После этого перед нами откроется окно с настройками нового документа.
В этом окне мы с вами видим ряд настроек для нового документа. Давайте поговорим о каждой поподробнее.
- Имя – в самом верху диалогового окна располагается строка имя, название говорит само за себя. В этой строке мы задаем имя нашему новому документу. Если забыли это сделать, то переименовать документ вы сможете при его сохранении.
- Набор – в этой строке вы задаете размер рабочего листа.
- Ниже располагаются кнопки ширина и высота – при помощи их вы можете вручную задать размеры документа. По умолчанию ширина и высота задается в пикселях, но вы можете изменить единицу измерения, щелкнув левой кнопкой мыши по стрелочку в строке, где стоит наименование единицы измерения.
- Разрешение – здесь вы задаете разрешение для вашего документа. От разрешения зависит качество изображения. Чем выше будет разрешение тем лучше качество изображения.
- Цветовой режим – позволяет выбрать необходимый цветовой режим.
- Содержимое фона – при помощи этого пункта мы выбираем цвет рабочей области. Всего у нас три варианта. Это белый – создает белый документ. Цвет фона – создает документ выбранного цвета, и прозрачный – создает прозрачный документ.
- в самом низу находится кнопка дополнительно. Нажав на стрелочку, перед нами раскрываются две дополнительные настройки – это цветовой профиль и попиксельная пропорция.
После того, как вы зададите все необходимые настройки для вашего нового документа, нажимаем кнопку Ок.
Вот и готов наш новый документ. Творите!
Работа с соотношением сторон и параметрами полей
В Большинство видео, каждый кадр состоит из двух полей . Один поле содержит строки с нечетными номерами в кадре, а остальные содержит четные строки. Поля чересстрочные , или комбинированные, чтобы создать законченное изображение. Adobe Photoshop Elements включает предустановку обратного порядка полей для видео, импортированного из жесткий диск или видеокамера с флэш-памятью, в которой сначала используются верхние поля. Вы можете сначала захватить исходный материал с верхними полями.Для этого отснятый материал, убедитесь, что в вашем проекте используется стандартный или широкоэкранный из папки предварительных настроек видеокамер с флэш-памятью.
Обычно чересстрочная очевидным для зрителя. Тем не менее, каждое поле захватывает объект на другое время. Из-за разницы во времени воспроизведение клипа в замедленное движение или создание стоп-кадра делает два поля различимыми. Вы наблюдаете то же поведение при экспорте кадра как неподвижного изображения. изображение. Чтобы избежать этой ситуации, вы можете деинтерлейсинг изображение.Деинтерлейсинг удаляет одно поле и либо дублирует или интерполирует строки оставшегося поля.
Реверс доминирование полей, порядок, в котором поля записываются и отображаются, могут вызвать проблемы с воспроизведением. Когда преобладание поля меняется на противоположное, движение кажется прерывистым, потому что поля больше не появляются в хронологическом порядке. Поля меняются местами, когда доминирование поля оригинальной видеозаписи противоположно доминирование поля карты видеозахвата, используемой для захвата клипа.Поля также меняются местами, когда преобладает поле оригинала. видеокассета и программа для редактирования видео расположены напротив друг друга. Реверс также может произойти, если вы установите для воспроизведения клип с чересстрочной разверткой. назад.
Чтобы избежать этих осложнений, вы можете деинтерлейсинг изображение. Деинтерлейсинг удаляет одно поле и либо дублирует или интерполирует строки оставшегося поля. Вы также можете установить параметры поля для чересстрочного клипа, чтобы изображение и качество движения сохраняется в определенных ситуациях.Это включает изменение скорости клипа, экспорт диафильма, воспроизведение клипа в обратном направлении, или замораживание кадра видео.
Разрешение— что такое соотношение сторон пикселя?
View → Pixel Aspect Ratio Параметр в Photoshop имитирует неквадратные (удлиненные, прямоугольные) пиксели на экране с квадратными пикселями, в основном для целей предварительного просмотра.
Photoshop делает это, просто масштабируя рабочую область по одной из осей, чтобы получить желаемую смоделированную форму пикселя.Масштабирование выполняется только для отображения; при изменении соотношения сторон пикселя программа не будет касаться базовых пиксельных данных изображения, над которым вы работаете.
Разрешение изображения (количество пикселей по горизонтальной оси и количество пикселей по вертикальной оси) останется неизменным независимо от того, смотрите ли вы его в режиме с коррекцией соотношения сторон или в режиме квадратных пикселей. Если вы установите соотношение сторон пикселя, отличное от 1: 1, и используете инструмент лупы для увеличения до уровня, который покажет вам отдельные пиксели в виде сетки, вы увидите, что ячейки этой сетки теперь вытянуты вдоль одной из осей. в соответствии с заданным соотношением сторон x / y пикселей.
Однако Photoshop позволяет рисовать на изображении в этом режиме и соответствующим образом масштабирует выходные данные своих инструментов в соответствии с новым соотношением сторон пикселя. Таким образом, вы можете, например, нарисуйте круги, которые будут выглядеть идеально без каких-либо искажений, даже если вы изучаете их в режиме лупы или с помощью инструмента линейки (настроенного на использование единиц пикселей), количество пикселей по горизонтальной и вертикальной осям будет разным.
Так зачем вам вообще это нужно? Ваши пиксели должны быть аккуратными и квадратными; их ширина соответствует их высоте, не так ли?
Не всегда.
Как показывают предустановленные параметры в меню View → Pixel Aspect Ratio , Photoshop в основном реализует эту функцию для работы с видеокадрами. Существует несколько стандартных цифровых видеоформатов, таких как те, которые используются на DVD-дисках PAL и NTSC и в цифровых телевизионных трансляциях с разрешением SD, которые по техническим и историческим причинам используют соотношение сторон пикселя, отличное от 1: 1.
То же самое справедливо и для домашних и офисных компьютеров начала (1980-х годов) и игровых консолей.Первые микросхемы видеографики обычно генерировали сигнал, в котором пиксели — реализованные в виде растрового изображения, отображаемого на ЭЛТ-экране — были явно шире или уже, чем их высота. Если вы хотели, чтобы ваш компьютер рисовал идеальные круги вместо вытянутых эллипсоидов или создавал любой другой вид графики или рисунков, которые должны были отображаться на экране компьютера, вам нужно было учитывать соотношение сторон пикселя и согласовывать свои проекты с основными характеристики режимов видеографики, которые может воспроизводить ваш компьютер.
Позже ПК начали стандартизировать графические режимы, которые будут производить (номинально) пиксели формы 1: 1 на правильно настроенных ЭЛТ-экранах, а также заполнять область экрана от края до края. Однако позже ЖК-мониторы зафиксировали массив пикселей раз и навсегда, что сделало (для всех практических целей) обязательным использование графических режимов с квадратными пикселями и собственного разрешения дисплея вместо некоторого произвольного разрешения.
Все это было разумным и долгожданным развитием, поскольку стандартизация квадратных пикселей значительно упростила создание и отображение графики переносимым способом.Ранние компьютеры этого не делали, потому что у них были различные технические ограничения и компромиссы, когда получение определенного разрешения или цветовой палитры на экране было более важным, чем точная форма пикселей.
Вы все еще можете время от времени наткнуться на специальные дисплеи (представьте себе что-то вроде гигантского светодиодного рекламного дисплея на внешней стене торгового центра, или светодиодных дисплеев, показывающих следующую остановку местного автобуса, или монохромного ЖК-дисплея. на панели управления какого-либо промышленного устройства), где элементы изображения не обязательно имеют квадратную форму, и где ваши пиксельно-графические рисунки необходимо соответствующим образом масштабировать или формировать.То есть, если вы хотите поддерживать правильное (физическое) соотношение сторон выводимой графики.
Чем меньше разрешение и меньше цветов у дисплея, тем больше он требует ручной настройки вашей графики пиксель за пикселем или создания их с нуля для конкретного графического режима или дисплея. Тем более, если конечные элементы изображения не квадратные. (Простое механическое применение алгоритмов интерполяции обычно дает довольно плохие результаты, если целевое разрешение или глубина цвета достаточно мала.Или, наоборот, качество ваших проектов может быть значительно лучше, если вы проектируете с учетом ограничений устройства и управляете выводом на уровне отдельных элементов изображения вместо того, чтобы просто применять алгоритмы масштабирования и автоматические преобразования.)
Необходимость в этих соображениях в настоящее время становится все реже, поскольку даже устройства самого низкого уровня часто имеют много разрешения и цвета на своих дисплеях, и инженеры в основном стараются сделать адресные элементы изображения квадратными по своей форме, если это вообще возможно.Тем не менее, если вы работаете с SD-видео (для архивирования или редактирования) или разрабатываете графику для ретро-вычислений или демонстрационных проектов, они все еще очень реальны.
пикселей «Соотношение сторон» | Shutha
Соотношение сторон пикселя — это просто причудливый способ сказать, какова длина одной стороны пикселя по отношению к длине другой. Если соотношение составляет 1: 1, это означает, что каждая сторона пикселя такой же длины, как и другая, другими словами, пиксель представляет собой квадрат. Если соотношение 2: 1, это означает, что одна сторона в два раза длиннее другой.Что касается неподвижных изображений, нам всегда нужно будет снабжать их квадратными пикселями, так зачем нам беспокоиться о том, каково соотношение ?. Проблема в том, что в некоторых видеоформатах используются неквадратные пиксели с «соотношением сторон», отличным от 1: 1. Поэтому, если вы в дальнейшем работаете с видео в этом цифровом учебном курсе или получаете изображения, снятые с видео, вам необходимо знать, что такое соотношение сторон изображения в пикселях.
ПРИМЕЧАНИЕ: «Соотношение сторон» не указывает, какова фактическая длина стороны пикселя, это просто «относительный» размер одной стороны по отношению к другой.Фактическая длина будет зависеть от того, насколько вы растягиваете или сжимаете изображение при его воспроизведении. Но если соотношение сторон пикселей составляет 1: 1, то пиксели всегда будут квадратными, независимо от размера изображения.
РИСУНОК 1 Изображения сделаны с квадратными пикселями, хотя мы не видим, что они квадратные
Изображения с квадратными пикселями не означают, что сами изображения квадратные, так как они могут быть горизонтальными или вертикальными, со сторонами сколь угодно длинных или коротких.На самом деле это означает, что строительные блоки, пиксели, имеют квадратную форму.
РИСУНОК 2 Если для пикселя «Соотношение сторон» установлено значение, отличное от квадрата, то изображение будет либо растянутым, либо сжатым.
В некоторых видеоформатах используются прямоугольные пиксели, которые могут правильно выглядеть на видео, но могут быть проблемой, если с них снимаются неподвижные изображения. Если для параметра «Соотношение сторон» установлено значение, отличное от «квадрат», Photoshop будет отображать изображение с вертикальным или горизонтальным искажением, в зависимости от того, какой параметр использовался.Эффект немного похож на то, как если бы вы вышли на выставочную площадку и стоили перед одним из тех искажающих зеркал, которые у них иногда бывают. Ты не изменишься, даже если выглядишь немного странно в отражении.
ПРИМЕЧАНИЕ: Наличие изображения с неквадратным «соотношением сторон» НЕ повреждает изображение, так как количество пикселей и данные в пикселях остаются прежними. Соотношение сторон пикселя — это просто инструкция для Photoshop о том, сжимать или растягивать изображение.«Вид» может выглядеть немного странно, но под ним изображение все равно будет в нормальном состоянии.
РИСУНОК 3 Предупреждение Photoshop отображается, если пиксели не установлены в квадрат (слева). Это легко исправить в строке меню (справа)
Обычно Photoshop предупреждает вас, когда вы открываете изображение, если пиксели не установлены на «квадрат» (слева). Исправить это очень просто, выбрав Изображение> Соотношение сторон пикселя> Квадрат в строке меню (справа).
Раздражающая установка Photoshop «Коррекция соотношения сторон пикселей», ИЛИ… — w.Патрик Гейл
… может быть, у вас просто есть изображения, полученные с помощью дешевой камеры или непонятного оборудования для обработки изображений, такого как ультразвуковой аппарат.
У меня была именно такая проблема. Я пытался выполнить пакетную обработку набора файлов JPG, экспортированных с аппарата Fuji SonoSite Ultrasound в Photoshop CC v19. Сначала меня совершенно ускользнуло от того, что Photoshop изменял соотношение сторон изображений, когда я их загружал, и я не обращал внимания на настройку «Коррекция соотношения сторон пикселей», хотя она появлялась во всплывающем окне, когда я загружал изображение.Честно говоря, Adobe должна рекламировать эту функцию как «ваши изображения поступают из источника с ленивыми инженерами, и в них отсутствует важная информация, которую необходимо исправить».
Я не знал, что в изображениях отсутствуют некоторые важные элементы метаданных (например, вся информация, которую вы видите, когда вы щелкаете правой кнопкой мыши изображение в Windows и просматриваете свойства, чтобы получить дату последнего изменения, когда оно было создано, размер файла , так далее. ). Очевидно *** этот ультразвуковой аппарат не записывает данные EXIF или XMP в изображения *** .
Итак, я приступил к тестированию, почему некоторые из моих изображений запускают эту функцию в Photoshop. Сначала я открыл набор хороших и плохих изображений в Exif Pilot (редактор EXIF), чтобы просмотреть данные EXIF и XMP и определить метаданные, отсутствующие в моих изображениях. Разумеется, в моих ультразвуковых изображениях отсутствовали все метаданные, такие как размеры изображения и другие программы настройки, такие как Photoshop, которые используются для интерпретации того, как загружать изображения. Но каких метаданных не хватало? Я безуспешно пытался отредактировать данные EXIF одного из моих плохих изображений.Затем я изменил настройку «Соотношение сторон изображения / пикселя» в Photoshop на «Квадрат», поскольку Photoshop предположил, что оно составляет 1,33. Photoshop не знал, какое значение присвоить, потому что файл изображения этого не сказал! После внесения этого изменения в Photoshop и сохранения файла к изображению были применены необходимые данные XMP, что позволило ему правильно загружаться без коррекции соотношения сторон пикселей.
С учетом сказанного, если у вас есть изображения, требующие коррекции соотношения сторон пикселей, я предлагаю пакетную обработку изображений в Photoshop с помощью действия, которое применяет значение «Квадрат» к настройке «Соотношение сторон просмотра / пикселя».Это, скорее всего, предоставит файлам изображений необходимые данные XMP и EXIF.
Так что не вините Photoshop в этой проблеме с вашими изображениями. Это похоже на то, когда вы обвиняете свой компьютер в том, что он слишком старый и медленный, когда на самом деле в вашем браузере открыто слишком много вкладок, а сканер вредоносных программ работает в фоновом режиме, но вы этого не замечаете. Нет, это проблема с тем, как или где ваши изображения создаются в первую очередь (возможно, каким-то другим инженером-программистом, который не понимает, что они упускают некоторые важные данные из ваших изображений, независимо от того, идут ли они за дешевой камерой или непонятный элемент оборудования для визуализации, например ультразвуковой аппарат).
Как масштабировать без искажений в Photoshop | Small Business
Когда у вас есть цифровое изображение, оно обычно имеет определенное соотношение горизонтального и вертикального размеров, известное как соотношение сторон. Некоторые форматы изображений имеют определенные стандартные соотношения. Если вы попытаетесь масштабировать изображение по горизонтали или вертикали, не сохраняя это соотношение, изображение может выглядеть растянутым и искаженным. Если вы используете Photoshop, вы можете настроить Photoshop для изменения размера изображения и сохранения соотношения сторон, чтобы избежать искажений.Часто бывает полезно использовать общие соотношения сторон для различных бизнес-приложений.
Общие сведения о соотношениях сторон
Соотношение сторон изображения звучит технически, но это просто ширина изображения, деленная на высоту. Вы можете использовать ширину и высоту в пикселях, дюймах, сантиметрах или в других единицах по вашему выбору, если вы используете одну и ту же единицу измерения для каждого измерения. Например, соотношение сторон для пяти дюймов на три дюйма составляет 5: 3 , что также является таким же для изображения 500 пикселей на 300 пикселей.Обычно они записываются в этом формате, при этом ширина отделяется высотой от двоеточия и обычно сокращается до наименьшего знаменателя.
Для вашей собственной фотографии и работы с изображениями вы можете выбрать любое соотношение сторон по своему усмотрению, но если вы планируете распечатать изображение или опубликовать его в Интернете, часто бывает полезно иметь его в определенных распространенных форматах. Например, многие сайты используют эскизы изображений для предварительного просмотра с соотношением сторон 1: 1, многие напечатанные фотографии имеют соотношение 3: 2 .
Электронные дисплеи часто используют либо с соотношением сторон 4: 3 для традиционного телевидения и компьютерного программного обеспечения, например, некогда распространенный 640 пикселей x 480 пикселей и экран 1024 пикселей x 768 пикселей разрешения, или соотношение 16: 9 , используемых с более современными широкоэкранными телевизорами и мониторами.
Изменение размера фотографии в Photoshop
Изменить размер фотографии в Adobe Photoshop просто.Сначала используйте команду « Открыть» в меню «Файл» , чтобы перейти к изображению на вашем компьютере и загрузить его в Photoshop.
Затем щелкните меню « Изображение» и выберите «Размер изображения. ». Вы должны увидеть диалоговое окно, показывающее текущие размеры изображения в пикселях. Соотношение сторон не будет явно указано, но если вы хотите рассчитать его для себя, вы можете разделить ширину на высоту вручную или с помощью калькулятора.
Чтобы Photoshop масштабировал изображение, не изменяя соотношение сторон и не делая его растянутым, убедитесь, что параметр «ограничивать пропорции» включен. В зависимости от вашей версии Photoshop это может быть флажок с фактическими словами «ограничить пропорции» или значок звена цепи, указывающий на то, что ширина и высота останутся связанными друг с другом. Это должно помочь Photoshop изменить размер изображения без искажений.
Затем с помощью текстового поля высоты или ширины введите новую высоту или ширину изображения.Другое измерение будет автоматически обновлено до любого числа, сохраняющего соотношение сторон неизменным. Посмотрите на изображение в режиме предварительного просмотра, чтобы убедиться, что оно вам нравится, а затем нажмите «ОК».
Общие сведения о системе передискретизации Photoshop
Если вы делаете снимок с определенным разрешением, в изображении есть определенное количество пикселей или точек определенного цвета. Если вы попытаетесь увеличить фотографию слишком далеко за пределы ее исходного размера, Photoshop и другим программам фактически придется оставить пространство между этими пикселями, поскольку нет информации о том, как изображение выглядит ближе, и это может привести к размытости и блочности изображения. изображение.
Если у вас есть Photoshop , увеличьте масштаб изображения на и заметите, что это происходит, вы можете поэкспериментировать с инструментами передискретизации Photoshop, чтобы попытаться решить эту проблему. Передискретизация использует различные математические методы для эффективной оценки того, как должны выглядеть новые пиксели, когда фотография растягивается и искажается меньше. Имейте в виду, что это может неточно отражать то, что на самом деле выглядит ближе к объектам на фотографии, и не может стереть все искажения.
Чтобы попробовать передискретизацию, установите флажок «Изменить размер изображения» в диалоговом окне «Изменить размер изображения». Используйте метод передискретизации Photoshop по умолчанию или, если он вас не устраивает, попробуйте другой из раскрывающегося списка. Обязательно сохраните оригинальную копию своего изображения на случай, если вы решите, что не удовлетворены результатом. Различные варианты представляют разные математические алгоритмы для заполнения недостающей информации в изображении, и некоторые из них работают лучше, чем другие для разных изображений.
Обрезка изображения в Photoshop
Другой способ изменить размер изображения — удалить содержимое с одной или нескольких сторон. Этот процесс называется кадрированием, и он также поддерживается Photoshop.
Чтобы обрезать изображение, выберите инструмент «кадрирование» в меню инструментов Photoshop. Похоже на резак для бумаги. По умолчанию Photoshop обычно обрезает ваше изображение до другого размера с тем же соотношением сторон, что и исходное изображение, но вы можете это изменить.Для этого используйте раскрывающееся меню рядом с панелью «Параметры инструмента» , чтобы выбрать « Без ограничений », а не «Использовать соотношение фото».
Затем щелкните мышью по изображению и перетащите инструмент на ту часть изображения, которую вы хотите сохранить. Отпустите вашу мышь. Если вам нужно отрегулировать ту или иную сторону рамки обрезки, которая будет отображаться на изображении, перетащите ее с помощью мыши. Вы также можете вручную настроить размеры с помощью панели параметров инструмента.
Когда вы будете довольны результатом кадрирования, нажмите зеленую кнопку «Подтвердить» или дважды щелкните обрезанную область. Если вы хотите отменить операцию кадрирования, вместо этого нажмите красную кнопку «Отмена» или нажмите клавишу «Esc» на клавиатуре. Скорее всего, вы захотите сохранить копию исходной фотографии и сделать резервную копию своей исходной фотографии, прежде чем приступить к редактированию, на случай, если вы захотите внести изменения позже.
Поиск правильного размера изображения
Если вы не уверены, какой размер изображения вы хотите использовать, подумайте о том, где и как оно будет отображаться.Если он будет на личном или деловом веб-сайте, посмотрите, достаточно ли в дизайне места для изображения и какого размера оно должно быть.
Если вы собираетесь использовать его на платформе социальных сетей или в системе интернет-рекламы, обратитесь к компании, которая создала эту систему, по адресу , чтобы узнать, есть ли рекомендуемый размер и разрешение для изображения. Если вы загружаете фотографию неправильного размера, она может выглядеть слишком большой или маленькой, может казаться искаженной или автоматически обрезанной.
Если у вас нет Photoshop
Если у вас нет доступа к Adobe Photoshop, , вы все равно можете изменять размер и обрезать изображения с помощью различных инструментов.
В Microsoft Windows, вы можете обрезать и изменять размер фотографии с помощью Microsoft Paint, бесплатного инструмента, включенного в операционную систему. Точно так же на Apple macOS, вы можете использовать Apple Preview, который также поставляется с операционной системой. Различные дистрибутивы Linux включают множество инструментов для редактирования фотографий Linux, включая популярную программу с открытым исходным кодом под названием Gimp.
Если вы используете смартфон, вы можете найти множество бесплатных и платных приложений в магазине приложений вашего телефона , которые могут обрезать и масштабировать изображения. Есть также множество онлайн-инструментов, которые вы можете бесплатно использовать со своим телефоном или компьютером, если вы хотите загрузить изображение на сторонний сервер. Конечно, вы можете не захотеть использовать такие инструменты с личными или конфиденциальными изображениями.
Как отключить соотношение сторон пикселя в Photoshop CS6?
Вы перейдете в поле зрения вверху, чтобы перейти к соотношению сторон пикселя.И затем, как вы можете видеть, он выбран
Как отключить соотношение сторон пикселей в Photoshop?
Щелкните «Просмотр», а затем снимите флажок «Коррекция соотношения сторон пикселей». чуть выше этого параметра находится набор параметров в разделе «Соотношение сторон пикселя», которые можно использовать для удаления соотношения сторон. Сохраните изображение, и оно будет вылечено. 9 ноября 2004 г.
Как изменить соотношение сторон в Photoshop cs6?
Обрезка до точных размеров и размеров с помощью инструмента кадрирования Photoshop Выберите инструмент кадрирования на панели инструментов или нажмите клавишу C…. На панели параметров инструмента вверху измените параметр на Ш x В x Разрешение. … Теперь вы можете ввести желаемое соотношение сторон или размер. Другие элементы …
Как отключить масштаб изображения в Photoshop?
Для выключения [scaled] — перейдите в VIEW> Pixel Aspect Ratio Correction (снимите галочку).
Что такое коррекция соотношения сторон пикселей в Photoshop?
Параметр View → Pixel Aspect Ratio в Photoshop имитирует неквадратные (удлиненные, прямоугольные) пиксели на экране с квадратными пикселями, в основном для целей предварительного просмотра.Photoshop делает это, просто масштабируя рабочую область по одной из осей, чтобы получить желаемую смоделированную форму пикселя. 7 августа 2016 г.
Сколько пикселей в соотношении 16 9?
1920 x 1080 пикселей Соотношение 16: 9 Это стандартное широкоэкранное соотношение сторон для видео. Большинство смартфонов и цифровых зеркальных фотокамер записывают видео с разрешением 1920 x 1080 пикселей, что соответствует соотношению сторон 16: 9. 1 окт.2020 г.
Как изменить соотношение сторон фотографии?
Обрезка изображения в диспетчере изображений Перетащите маркеры обрезки, чтобы изменить изображение до нужных размеров.Щелкните ОК, чтобы сохранить изменения. Укажите соотношение сторон и ориентацию. … В поле «Соотношение сторон» выберите нужный коэффициент, а затем выберите альбомную или книжную ориентацию. Чтобы обрезать изображение, нажмите ОК.
Как отключить свободное преобразование в Photoshop?
Обновление: Photoshop 2020 теперь имеет параметр для использования «устаревшего» поведения преобразования. Перейдите в «Настройки»> «Общие» и установите флажок «Использовать устаревшее бесплатное преобразование»: Большое спасибо Раффи, который оставил в комментариях заметку о новом изменении.9 января 2019 г.
Как изменить настройки в Photoshop?
К выбранному изображению можно применять различные операции преобразования, такие как масштабирование, поворот, перекос, искажение, перспектива или деформация. Выберите то, что вы хотите преобразовать. Выберите «Правка»> «Трансформировать»> «Масштабировать», «Повернуть», «Наклонить», «Искажать», «Перспектива» или «Деформация». … (Необязательно) На панели параметров щелкните квадрат на локаторе контрольной точки. Другие элементы … • 19 окт. 2020 г.
Какой размер равен соотношению 16 9?
Одно разрешение с соотношением сторон 16: 9 — 1920 на 1080 пикселей.31 марта 2020 г.
Какое соотношение сторон экрана 1920×1080?
Соотношение сторон 16: 9 Какое соотношение сторон составляет 1920×1080? 1920 x 1080 — это соотношение сторон 16: 9. По умолчанию смартфоны, зеркальные фотоаппараты и большинство современных видеокамер записывают видео с разрешением 1920 x 1080. 11 февраля 2019 г.
Почему стандарт 16 9?
Соотношение сторон 16: 9 улучшает качество изображений, позволяя создавать более смелые фоны и пейзажи. Стандартное соотношение сторон на заре телевидения было 4: 3, что имитирует вид человеческого глаза.И теперь семья может с комфортом смотреть фильмы по телевизору.
Каково соотношение 16 9 в дюймах?
Определение соотношения 16: 9 Итак, примеры дисплеев 16: 9 будут иметь ширину 16 дюймов на высоту 9 дюймов, ширину 32 виджета на высоту 18 виджетов и ширину 1920 пикселей на высоту 1080 пикселей. Изображение имеет соотношение 16: 9, если его отношение ширины к высоте равно 16/9 или 1,78. Соотношение 16: 9 также можно представить как 1,78: 1.
1280×720 — это то же самое, что 16 9?
Это то же соотношение сторон, 16: 9, но 1920×1080 (1080p) — это более высокое разрешение, чем 1280×720 (720p).
Как изменить соотношение сторон?
Обрезать изображение до соотношения сторон Нажмите «Загрузить изображение» и выберите изображение, которое нужно обрезать. На шаге 2 нажмите кнопку «Фиксированное соотношение сторон», затем введите это соотношение, например 5 и 2, и нажмите «Изменить». Перетащите прямоугольник на изображение, чтобы выбрать нужную область. При необходимости переместите выделение и нажмите «Обрезать». Другие элементы …
Как изменить соотношение сторон на 16 9?
Щелкните правой кнопкой мыши по cilp на шкале времени, чтобы выбрать «Обрезать и масштабировать».Затем появится всплывающее окно. Щелкнув вручную 16: 9, 4: 3, 1: 1 и 9:16 внизу, вы можете изменить соотношение сторон с помощью этих предустановок или щелкнуть Пользовательский, чтобы ввести соотношение сторон вручную. После выбора нажмите ОК. 23 января 2021 г.
Как изменить соотношение сторон изображения без искажения?
Как изменить соотношение сторон изображения без искажения Шаг 1. Загрузите изображение в iResizer. Шаг 2: Выберите объекты на изображении, которые вы хотите защитить от искажения.Выберите инструмент «зеленый маркер» на панели инструментов (зеленый кружок) и отметьте сноубордиста, чтобы указать, что эта часть изображения не должна масштабироваться. … Шаг 3: Измените соотношение сторон. … Шаг 4: Наслаждайтесь!
Почему Photoshop говорит, что выделенная область пуста?
Проверьте, на каком слое вы сделали выбор. Убедитесь, что вы находитесь на том же слое, что и изображение автомобиля. Вы получаете это сообщение, потому что выбранная часть слоя, над которой вы работаете, пуста.
Как вы масштабируете в Photoshop 2020?
Как и изображения, текстовые слои теперь масштабируются пропорционально по умолчанию в Photoshop CC 2019 и CC 2020.Перетащите любой дескриптор преобразования, чтобы пропорционально масштабировать шрифт. Удерживайте Shift при перетаскивании маркера, чтобы масштабировать шрифт непропорционально. Другие элементы …
Как изменить размер выделения в Photoshop?
На панели «Слои» выберите один или несколько слоев, содержащих изображения или объекты, размер которых нужно изменить. Выберите «Правка»> «Свободное преобразование». Рамка преобразования появляется вокруг всего содержимого на выбранных слоях. Удерживайте клавишу Shift, чтобы не искажать содержимое, и перетаскивайте углы или края до нужного размера.7 августа 2017 г.
Что делает Free Transform в Photoshop?
Свободное преобразование. Команда «Свободное преобразование» позволяет применять преобразования (поворот, масштабирование, наклон, искажение и перспективу) за одну непрерывную операцию. Вы также можете применить преобразование деформации. Вместо того, чтобы выбирать разные команды, вы просто удерживаете клавишу на клавиатуре для переключения между типами преобразования. 4 ноя.2019 г.
Почему я не могу преобразовать в Photoshop?
Просто нажмите CTRL + D и посмотрите, вернутся ли Transform и Free Transform.Если да, то в одном из ваших слоев был выбран параметр, который оказался Скрытым или очень маленьким, поэтому вы не можете его увидеть. Подсказка в том, что в меню ВЫБРАТЬ слово Отменить выделение выделено жирным шрифтом, что означает, что выделение существует где-то в вашем документ.
Как сбросить преобразование в Photoshop?
Чтобы сбросить трансформации, просто обнулите вращение и установите масштаб на 100. Если объект был перекошен, вам не повезло, перетащите объекты из SO обратно в сцену и сделайте новую копию. Если вы нажмете яблоко + T, чтобы снова преобразовать смарт-объект, параметры преобразования появятся в верхней части экрана.
Не отображается окно преобразования Photoshop?
Нажмите Command + T (Mac) / Control + T (Win). Или выберите «Правка»> «Свободное преобразование». Перетащите угловой маркер на ограничивающей рамке, чтобы изменить размер слоя. Зафиксируйте изменения. 17 октября 2018 г.
Как изменить размер изображения в Photoshop CC 2019?
Изменение размера изображения Выберите «Изображение»> «Размер изображения». Измерьте ширину и высоту в пикселях для изображений, которые вы планируете использовать в Интернете, или в дюймах (или сантиметрах) для изображений для печати.Держите значок ссылки выделенным, чтобы сохранить пропорции. … Выберите Resample, чтобы изменить количество пикселей в изображении. … Щелкните ОК. 16 янв.2019 г.
Какой размер фото 16 9?
Например, изображение размером 1920 x 1080 пикселей имеет соотношение сторон 16: 9, а изображение размером 1280 x 720 пикселей также имеет соотношение 16: 9. 2 августа 2018 г.
В чем разница между соотношением сторон 16 9 и 16 10?
Например, 75 FOV в формате 16: 9 с достаточно близким горизонтальным полем зрения, как если бы вы играли в 83 FOV в 16:10.Единственная разница в том, что в 16:10 вы сможете видеть вверх и вниз. 10 июля 2018 г.
Какое соотношение сторон лучше всего?
Если вы снимаете пейзаж в горизонтальной ориентации, то соотношение сторон 3: 2 — лучший выбор. Вы можете использовать каждый бит своего сенсора. Легче разместить горизонт. И это гораздо более сбалансировано, так как это соотношение очень близко к золотому сечению.
Что такое разрешение 1920×1080?
1080p 1920×1080 — это разрешение с соотношением сторон 16: 9, предполагающим квадратные пиксели и 1080 строк по вертикали.Если предположить, что ваш сигнал 1920×1080 — это прогрессивная развертка, это 1080p.
1440×1080 — это то же самое, что и 1920×1080?
1440×1080 также не известен как HDV. Оно просто анаморфично, как анаморфный фильм. Соотношение сторон пикселя составляет 1,33, а соотношение сторон изображения — 1,67. 720p и Fullhd также имеют соотношение сторон изображения 1,67, но имеют соотношение сторон пикселя 1,0 (квадрат). … Последние руководства по покупке. 15 Martin_99 5 migus еще 18 строк • 1 января 2011 г.
Каковы разрешения 16 9?
Стандартные разрешения формата 16: 9: 3840 × 2160 (Ultra-HD 4K), 2560 × 1440 (2K), 1920 × 1080 (1080p Full-HD), 1600 × 900.1366 × 768. 1280 × 720 (720p HD) 1024 × 576. 20 февраля 2019 г.
В чем разница между соотношением сторон 16 9 и 4/3?
Соотношение сторон определяется как отношение ширины к высоте изображения. Соотношение сторон 4: 3 означает, что на каждые 4 дюйма ширины изображения у вас будет 3 дюйма высоты. В отличие от соотношения сторон 4: 3, соотношение сторон 16: 9 на 78% шире, чем высокое. …
Когда 16 9 стало стандартом?
Март 2011 г. В марте 2011 г. разрешение 16: 9 1920 × 1080 стало наиболее часто используемым разрешением среди пользователей Steam.
Какое соотношение 21 к 9?
64:27 «» 21: 9 «» («» двадцать один на девять «») — это маркетинговый термин в области бытовой электроники (CE) для описания сверхширокого соотношения сторон 64:27 (2.
What это соотношение 4/5 в пикселях?
Соотношение сторон 4: 5 (вертикальное / портретное) Хорошие размеры пикселей для фотографий: 864 пикселей на 1080 пикселей при 72 или 96 ppi.
Какой размер равен соотношению 4/3?
Разрешения с соотношением сторон 4: 3: 640 × 480, 800 × 600, 960 × 720, 1024 × 768, 1280 × 960, 1400 × 1050, 1440 × 1080, 1600 × 1200, 1856 × 1392, 1920 × 1440, и 2048 × 1536.Разрешения с соотношением сторон 16:10: — 1280 × 800, 1440 × 900, 1680 × 1050, 1920 × 1200 и 2560 × 1600. 6 ноября 2012 г.
Какое соотношение 14 к 9?
14: 9 (1,555 …) — это компромиссное соотношение сторон между 4: 3 и 16: 9. Он используется для создания приемлемого изображения как на телевидении с форматом 4: 3, так и с соотношением сторон 16: 9, что было задумано после тестирования аудитории, проведенного BBC.
Является ли 720×480 16×9?
Это одна из тех тем, на которые я не видел окончательного ответа. NTSC DV — это 720×480 квадратных пикселей…. Если это широкоэкранный формат NTSC, конечный результат будет 853,333×480 — «кадр» или соотношение сторон экрана 16: 9. В этом случае пиксели растягиваются (шире, чем в высоту), так что соотношение сторон пикселя составляет 1,2121.
Является ли 1280×720 720p?
720p означает «разрешение экрана» 1280×720. … Под разрешением экрана понимается количество точек или пикселей на экране. Разрешение 1280×720 означает, что на экране есть 1280 точек по горизонтали в каждой строке и 720 точек по вертикали в каждой строке.Это означает, что на экране всего 9 21 600 пикселей! 17 сентября 2012 г.
Разве 1280×720 лучше 1080p?
1280 × 720 vs. Единственное преимущество, которое вы получите от 1080p, когда дело доходит до качества изображения, заключается в том, что вы можете иметь гораздо больший экран без искажения изображения. Как мы обсуждали ранее, если вы сравните 65-дюймовый телевизор 1080p с 32-дюймовым телевизором 720p, вы все равно получите такое же качество изображения.
Как сохранить соотношение сторон?
Удерживая нажатой клавишу Shift, захватите угловую точку и перетащите внутрь, чтобы изменить размер выделенной области.Поскольку вы удерживаете клавишу Shift во время масштабирования, соотношение сторон (такое же, как у исходной фотографии) остается неизменным. 7 сентября 2007 г.
Как изменить соотношение сторон в Интернете?
Как изменить размер фотографий и изображений в Интернете Загрузите свое изображение. Загрузите фотографию или изображение, размер которого вы хотите изменить. … Выберите настройки вывода. Выберите соотношение сторон, стиль обрезки и цвет фона. Скачай и поделись! Нажмите «Экспорт», чтобы экспортировать и сохранить изображение с измененным размером.
Как преобразовать пиксели в соотношение сторон?
Для расчета соотношения сторон необходимо указать ширину в пикселях и высоту в пикселях, соотношение сторон будет рассчитано автоматически. Чтобы рассчитать разрешение в пикселях, вам необходимо указать ширину отношения и высоту отношения, ширина и высота в пикселях будут рассчитаны автоматически.
Как изменить размер фотографии до 16 9?
Снова запустите Фото и загрузите изображение. Щелкните «Редактировать и создать», «Обрезать и повернуть», «Соотношение сторон».Выберите соотношение сторон 16: 9 и переместите рамку, чтобы получить ту часть изображения, которую вы хотите обрезать. Нажмите Готово, и вуаля, размер изображения был изменен. 8 ноября 2018 г.
Как изменить полноэкранный режим на широкоэкранный?
Процесс установки разрешения на широкоформатном мониторе компьютера довольно прост и понятен. Запустите Панель управления. Чтобы попасть в настройки, вам нужно будет пройти через Панель управления. … Отрегулируйте разрешение экрана. … Проверить наличие изменений…. Выберите разрешение. … Выберите Ориентация. … Сохранить настройки.
Как изменить соотношение сторон в OBS?
Соотношение сторон в настройках видео Перейдите в Настройки -> Видео. Отрегулируйте разрешение холста или масштабирования. Соотношение сторон должно измениться и быть правильным. 20 марта 2020 г.
Какое соотношение сторон фотографии мне следует использовать?
Не существует такого понятия, как «лучшее» соотношение сторон, потому что все зависит от цели фотографа. Самое популярное соотношение сторон в Интернете сегодня для фотографий — 3: 2, но другие соотношения сторон, такие как 4: 3, также набирают популярность.30 марта 2020 г.
Какое стандартное соотношение сторон для фотографий?
2 ответа. Два наиболее распространенных формата изображения для цифровой фотографии — 4: 3 и 3: 2. Вы также увидите значительное количество фотографий 1: 1 (квадратных) и изображений 16: 9 (широкоэкранных). 3: 2 — это соотношение сторон 35-миллиметровых пленочных фотоаппаратов, которое было перенесено на большинство зеркальных фотокамер, как для размера APS-C, так и для «полнокадровых». 21 января 2013 г.
Как сделать картинку определенного размера?
Щелкните изображение, фигуру или объект WordArt, размер которого нужно точно изменить.Перейдите на вкладку «Формат изображения» или «Формат фигуры» и убедитесь, что флажок «Заблокировать соотношение сторон» снят. Выполните одно из следующих действий. Чтобы изменить размер изображения, на вкладке «Формат изображения» введите нужные размеры в поля «Высота» и «Ширина».
Изменение размера изображения и обрезка с помощью Adobe Photoshop CS4
О пикселях и разрешении
Размер изображения в пикселях (ширина и высота) — это просто количество пикселей вместе с шириной или высотой изображения.Разрешение — это количество деталей в изображении. Он измеряется в пикселях на дюйм или PPI. Естественно, чем больше пикселей на дюйм, тем лучше будет разрешение. Изображения с более высоким разрешением обеспечивают более качественную печать.
Изменить размер изображения
Чтобы изменить размер изображения в Photoshop, выберите Изображение> Размер изображения . Откроется это диалоговое окно:
Как видите, в разделе «Размеры в пикселях» вверху отображается текущий размер изображения в пикселях.В следующем разделе показан размер документа в дюймах. Мы можем изменить пиксельное измерение на процент или измерение размера документа на пик, столбцы, сантиметры, миллиметры, проценты или точки. В этой статье мы оставим размеры как есть.
Под шириной и высотой документа вы увидите «Разрешение». Здесь вы определяете, сколько PPI вам нужно. Помните, чем больше пикселей, тем лучше разрешение.
Убедитесь, что в поле «Стили масштабирования» установлены правильные пропорции при изменении размера.
Чтобы сохранить текущее соотношение высоты к ширине, убедитесь, что установлен флажок «Сохранить пропорции». В противном случае изображение может быть искажено из-за растяжения или сжатия.
Для получения лучших результатов при изменении размера изображения снимите флажок «Resample». Передискретизация включает изменение данных изображения. Вы убираете из него, когда вы передискретизируете изображение, которое вы уменьшили, и вы добавляли к нему, когда вы изменяете масштаб изображения, которое вы увеличили. Каждый раз при передискретизации качество изображения немного ухудшается.
Вот почему.
При изменении размера без повторной выборки вы изменяете размеры изображения, но не изменяете размеры в пикселях. Если вы измените размер и размер изображения, вы измените и размер изображения, и размер в пикселях. Многие люди обнаруживают, что при изменении размера и масштабирования изображение с измененным размером получается размытым или искаженным. Это связано с изменением размеров пикселей.
Изменение размера для печати и Интернета
При изменении размера для печати вам может потребоваться более высокий PPI, чем для изображений, которые будут использоваться только для Интернета.Это необходимо для получения максимально возможного качества изображения. Чем больше у вас PPI, тем четче будет изображение при его печати. 72 PPI достаточно для большинства веб-приложений.
Методы интерполяции
Если вы все же решите изменить размер изображения, пиксели будут изменены с использованием процесса, называемого интерполяцией. Используемый метод интерполяции поможет определить качество изображения после передискретизации.
- Бикубическая интерполяция смотрит на значения цвета пикселей, окружающих выделение, чтобы определить, какой цвет сделать новым пикселям.Это обеспечивает высочайшее качество фотографических изображений.
- Билинейная интерполяция использует только соседние пиксели. Он быстрее, чем бикубический, но не так качественно.
- Ближайший сосед быстрее, чем любой из двух других, но не должен использоваться для фотографических изображений. Однако он наиболее эффективен для изображений с большими областями одного цвета.
- Bicubic Smoother — это то, что вы можете использовать при увеличении размера изображения.
- Bicubic Sharper можно использовать при уменьшении размера изображения.Это помогает сохранить резкость и детализацию.
Обрезка изображения
Каждый раз, когда вы кадрируете изображение, вы фактически обрезаете его внешние края. Это как вынуть дырочку из пончика, оставить дырочку и выбросить все остальное. Однако при кадрировании изображения всегда удаляются квадратные или прямоугольные участки.
Чтобы обрезать изображение, мы собираемся перейти в раздел «Выделение» на панели инструментов и щелкнуть инструмент «Обрезка».Изображение, которое вы хотите обрезать, должно быть открыто в рабочей области. После того, как вы нажмете на инструмент «Кадрирование», нажмите на свое изображение.
Поместите указатель мыши в крайний верхний левый угол той области изображения, которую вы хотите оставить . Все, что находится слева от этого угла, будет обрезано.
Когда вы это сделаете, появится прямоугольное поле. Область внутри рамки — это то, что останется от изображения после его обрезки. Вы заметите, что внутри прямоугольной коробки он легче, чем снаружи.Это позволяет вам лучше определить, насколько вы хотите обрезать изображение, а также увидеть, что вы сохраняете.
Перетащите прямоугольную рамку по изображению, пока не получите нужную область, которая будет обрезана.
Теперь ваше изображение будет выглядеть так:
Вы можете использовать ручки на каждой стороне (а также в углах) прямоугольника, чтобы увеличить или уменьшить обрезанную область.
Когда вы закончите, дважды щелкните внутри прямоугольника.
После двойного щелчка в рабочей области появится только область внутри прямоугольника.Это ваш новый образ.
Имейте в виду, что размер вашего нового изображения будет меньше исходного. Photoshop не изменяет автоматически размер изображения в соответствии с оригиналом после кадрирования.
Использование панели параметров при кадрировании изображений
Вы также можете использовать панель параметров, чтобы обрезать изображение до определенного размера. Панель параметров инструмента «Кадрирование» выглядит следующим образом:
Используя панель параметров, вы можете указать ширину и высоту обрезанного изображения.Вы также можете указать разрешение или PPI.
После того, как вы перетащите прямоугольник по изображению, как показано на рисунке ниже, панель параметров изменится.
На этом этапе панель параметров будет выглядеть так, как на снимке экрана ниже.
Отсюда вы можете решить, хотите ли вы удалить или скрыть обрезанную область.
Вы также можете определить цвет затененной (более темной) области, а также ее непрозрачность. Если вы увеличите непрозрачность, заштрихованная область станет темнее.
Регулировка размера и поворота холста
Помимо настройки или изменения размера изображения, вы также можете настроить размер холста. Холст — это вся редактируемая область изображения. Когда вы увеличиваете размер холста, вы не меняете размер изображения. Вместо этого вы добавляете пространство вокруг изображения. Размер изображения остается прежним, но размер холста увеличивается. Если вы уменьшите размер холста, вы обрежете изображение.
Чтобы настроить размер холста, выберите Изображение> Размер холста .
Затем вы можете ввести размеры холста, используя поля ширины и высоты, или выбрать «Относительный» и указать сумму, которую вы хотите добавить (или вычесть) из текущего размера холста.
Выберите якорь, щелкнув квадрат. Это укажет, где разместить существующее изображение на холсте после изменения его размера.
Затем выберите цвет для нового холста.
Щелкните ОК.
В приведенном ниже примере мы расширили холст и закрепили исходное изображение по центру слева.
Работа с базовыми выборками
Если вы когда-либо выделяли текст в текстовом документе, электронном письме или веб-странице для копирования и вставки, то вы уже знаете, что влечет за собой выбор в Photoshop. Когда вы делаете выделение в Photoshop, вы выбираете область изображения или все изображение. Затем вы можете вырезать, копировать, вставлять, раскрашивать или иным образом редактировать изображение.
Photoshop CS4 предоставляет вам несколько инструментов, которые позволяют вам делать выбор.В этой статье мы рассмотрим основные инструменты.
Инструмент Marquee Tool Первый инструмент, который мы собираемся обсудить, — это инструмент Rectangular Marquee Tool, или. Используя этот инструмент, вы можете выбрать область изображения (или выделить ее), чтобы вы могли внести в нее дополнительные изменения.Как видите, мы выделили прямоугольную область на снимке ниже.
Теперь, когда мы понимаем, что делает инструмент «Прямоугольная область», давайте узнаем, как его использовать.
Первое, что вы хотите сделать при использовании любого инструмента на панели инструментов, — это установить свои параметры и предпочтения на панели параметров.
Панель параметров прямоугольной области выглядит следующим образом:
Первый значок, который вы видите, просто позволяет вам выбрать, какой инструмент выделения вы хотите использовать. Мы уже знаем, что используем инструмент «Прямоугольная область».
Следующий набор значков позволяет указать, какой тип выбора вы хотите сделать.
- Щелкните первый значок для нового выбора.
- Щелкните, чтобы добавить к существующему выбору.
- Щелкните, чтобы вычесть из существующего выбора.
- Щелкните, чтобы пересечь существующий выбор.
Затем настройте растушевку, чтобы смягчить края вашего выделения. Вы можете включить или выключить сглаживание только для инструмента Эллиптический. Мы обсудим это дальше.
Выберите стиль.
Нормальный . Если вы выберете «Нормальный», пропорции выделения будут определяться перетаскиванием.
Фиксированный коэффициент . Этот параметр устанавливает соотношение высоты к ширине. Помните, что это соотношение, а не реальные измерения. Если вы хотите, чтобы ваша область была в три раза шире, чем высота, введите три для ширины и один для высоты.
Фиксированный размер . Эта опция позволит вам установить значения для высоты и ширины. Убедитесь, что вы ввели значения пикселей. Они должны быть целыми числами.
Когда вы закончите настраивать параметры, пора нарисовать рамку.Чтобы выбрать прямоугольную область, просто нажмите на инструмент, а затем проведите мышью по изображению. Отпустите мышь, когда у вас будет выделенная область.
Все инструменты в наборе инструментов сгруппированы в разделы, а затем разбиты на группы. Рядом с каждым значком панели инструментов вы увидите стрелку вниз. Щелкнув правой кнопкой мыши стрелку вниз, вы увидите все инструменты для этой группы.
Если щелкнуть правой кнопкой мыши стрелку вниз рядом с инструментом «Прямоугольная область», вы увидите инструмент «Эллиптическая область», «Выделение в одну строку» и инструмент «Область в одну колонку».Они похожи на инструмент Rectangular Marquee Tool, за исключением того, что вы создаете эллиптические формы, строки или столбцы (соответственно).
Волшебная палочка
Щелкните правой кнопкой мыши инструмент «Быстрое выделение», чтобы найти инструмент «Волшебная палочка».
Инструмент «Волшебная палочка» позволяет выбрать область с одинаковым цветом, например зеленый лист.
Прежде чем мы узнаем, как использовать инструмент Magic Wand, давайте установим наши параметры на панели параметров (на рисунке ниже).
Первый значок, который вы видите, — это значок «Волшебная палочка». Это позволяет нам знать, что мы выбрали правильный инструмент.
Далее мы собираемся выбрать тип выделения Magic Wand, который мы собираемся сделать.
- Щелкните первый значок для нового выбора.
- Щелкните, чтобы добавить к существующему выбору.
- Щелкните, чтобы вычесть из существующего выбора.
- Щелкните, чтобы пересечь существующий выбор.
Затем укажите следующее:
Допуск .Это определяет, насколько разными или похожими будут выбранные пиксели. Введите значение от 0 до 255 пикселей. Если вы введете небольшое число, будут выбраны несколько цветов, которые очень похожи на пиксель, который вы щелкнули. С другой стороны, большее число даст вам более широкий диапазон цветов.
Anti-Aliased — более гладкие края.
Непрерывный означает, что выбираются только смежные области, использующие одинаковые цвета. Если вы не установите этот флажок, будут выбраны все пиксели изображения одного цвета.
Пример всех слоев . Если вы установите этот флажок, Photoshop будет выбирать цвета на основе данных из всех видимых слоев. В противном случае будут выбраны только цвета активного слоя.
Теперь мы готовы использовать Magic Wand Tool. Щелкните цвет или объект с одинаковым цветом, который вы хотите выбрать.
Как вы можете видеть на следующем снимке, мы щелкнули лист.
Просто выберите инструмент «Волшебная палочка», затем выберите цвет или однородно окрашенный объект, который вы хотите выбрать.Это так просто.
Щелкните «Уточненный край» на панели параметров, чтобы дополнительно настроить границу, просмотреть выделение на другом фоне или в виде маски.
Инструмент быстрого выбора
Инструмент «Быстрое выделение» позволяет закрасить выбранную область с помощью регулируемого кончика кисти. По мере того, как вы выдвигаете кончик кисти, выделенная область будет расширяться.
Перед использованием инструмента установите параметры на панели параметров.
Первый значок — это значок инструмента быстрого выбора.
Затем выберите, хотите ли вы создать новый выбор, добавить к существующему выбору или вычесть из существующего выбора, щелкнув соответствующий значок.
Затем вы собираетесь выбрать размер кисти. Для небольших участков выберите кисть меньшего размера. Мы собираемся выбрать лист, поэтому мы выбрали кисть большего размера.
Наконец, чтобы использовать этот инструмент, перетащите указатель мыши на область, которую вы хотите «раскрасить» или выбрать. Отодвиньте его, чтобы расширить область.
Инструмент «Лассо»
Инструмент «Лассо» можно использовать для рисования выделений произвольной формы.Чтобы использовать инструмент «Лассо», щелкните его, затем перетащите указатель мыши на изображение. Вы должны закрыть изображение, чтобы инструмент «Лассо» работал. Другими словами, ваша начальная и конечная точки должны соединяться, как показано ниже.
Однако, прежде чем использовать инструмент «Лассо», установите параметры на панели параметров.
Выберите тип выбора, который вы хотите сделать:
- Щелкните первый значок для нового выбора.
- Щелкните, чтобы добавить к существующему выбору.
- Щелкните, чтобы вычесть из существующего выбора.
- Щелкните, чтобы пересечь существующий выбор.
Затем установите другие параметры, как мы делали с другими инструментами в этой статье.
Теперь вы готовы сделать свой выбор.
Магнитное лассо и многоугольное лассо
Щелкните правой кнопкой мыши стрелку вниз на инструменте «Лассо», чтобы получить доступ к инструментам «Многоугольное лассо» и «Магнитное лассо».
Инструмент «Многоугольное лассо» позволяет рисовать многоугольные формы.
Инструмент «Магнитное лассо» будет выполнять привязку по краям аспектов изображения, когда вы перетаскиваете мышь вдоль границы. Взгляните на снимок ниже, на котором мы выбрали лист.
Чтобы использовать инструмент «Магнитное лассо», установите параметры на панели параметров.
Задайте тип выделения, которое хотите сделать, затем установите параметры «Растушевка» и «Сглаживание».
Затем установите ширину обнаружения . Photoshop обнаружит только края в пределах указанного расстояния от указателя мыши.
Установите контраст . Это определит чувствительность лассо к краям изображения. Если вы установите более высокое значение, лассо будет обнаруживать только края, которые имеют резкий контраст с их окружением.
Укажите частоту . Это скорость, с которой лассо устанавливает точки крепления. Если вы выберете более высокое значение, граница выделения будет закреплена на месте быстрее.
Если у вас есть стилус-планшет, выберите (или отмените выбор) опцию Stylus Pressure .Если он выбран, вы можете увеличить давление стилуса, чтобы уменьшить ширину края.
Инструмент свободного преобразования
Инструмент «Свободное преобразование» позволяет применять к выделенным фрагментам преобразования, такие как поворот, масштабирование, наклон, искажение и перспектива. Вы можете сделать это всего за одну непрерывную операцию, потому что вместо использования целого набора различных команд вы просто нажимаете клавишу на клавиатуре для переключения между типами преобразования.
Начните с выбора того, что вы хотите преобразовать.
Перейдите в меню Edit> Free Transform .
Затем выберите значок инструмента «Перемещение» на панели инструментов, если вы собираетесь преобразовать выделение, пиксельный слой или границу выделения. Теперь выберите Показать элементы управления преобразованием на панели параметров. В этой статье мы собираемся применить трансформации, трансформируя выделение, которое мы сделали на нашем изображении.
Если вы собираетесь преобразовать векторную фигуру или контур, выберите инструмент «Выделение контура». Затем установите флажок «Показать элементы управления преобразованием» на панели параметров.Для масштабирования перетаскиванием: перетащите маркер. Вы можете нажать Shift для пропорционального масштабирования.
Для числового масштабирования: введите процентные значения в поле ширины и высоты на панели параметров (см. Ниже). Чтобы сохранить соотношение сторон, щелкните значок.
- Для поворота путем перетаскивания : просто переместите указатель мыши за пределы границы. Когда вы наводите на него указатель мыши, он превращается в изогнутую двустороннюю стрелку. Перетащите вашу мышь.
Вы можете нажать Shift, чтобы сохранить угол поворота с шагом 15 градусов.
- Для числового поворота: Перейдите в текстовое поле поворота на панели параметров и введите градусы. Чтобы исказить, и получить искажение относительно центра границы, нажмите Alt и перетащите маркер.
- Чтобы свободно искажать : нажмите Control и перетащите маркер.
- Чтобы наклонить : нажмите Control + Shift и перетащите боковой маркер.
- Для числового наклона: Введите значения для градусов в текстовые поля H и V, расположенные на панели параметров.
- Чтобы применить перспективу: Нажмите Control + Alt + Shift, затем перетащите угловой маркер.
- Для деформации: Выберите значок «Переключиться между режимами свободного преобразования и деформации» на панели параметров, затем перетащите контрольные точки или выберите стиль деформации в меню «Деформация» на панели параметров (показано ниже).
Измените контрольную точку, щелкнув квадрат в локаторе контрольной точки на панели параметров.
Чтобы подтвердить преобразование, щелкните значок на панели параметров.
Чтобы отменить преобразование, щелкните на панели параметров.
Изменение выбора
Нет сомнения, что иногда вы делаете выбор только для того, чтобы понимать, что вам нужно либо расширить его, либо изменить. В Photoshop это действительно просто.
Каждый раз, когда вам нужно изменить выделение, нажимайте клавишу Shift.

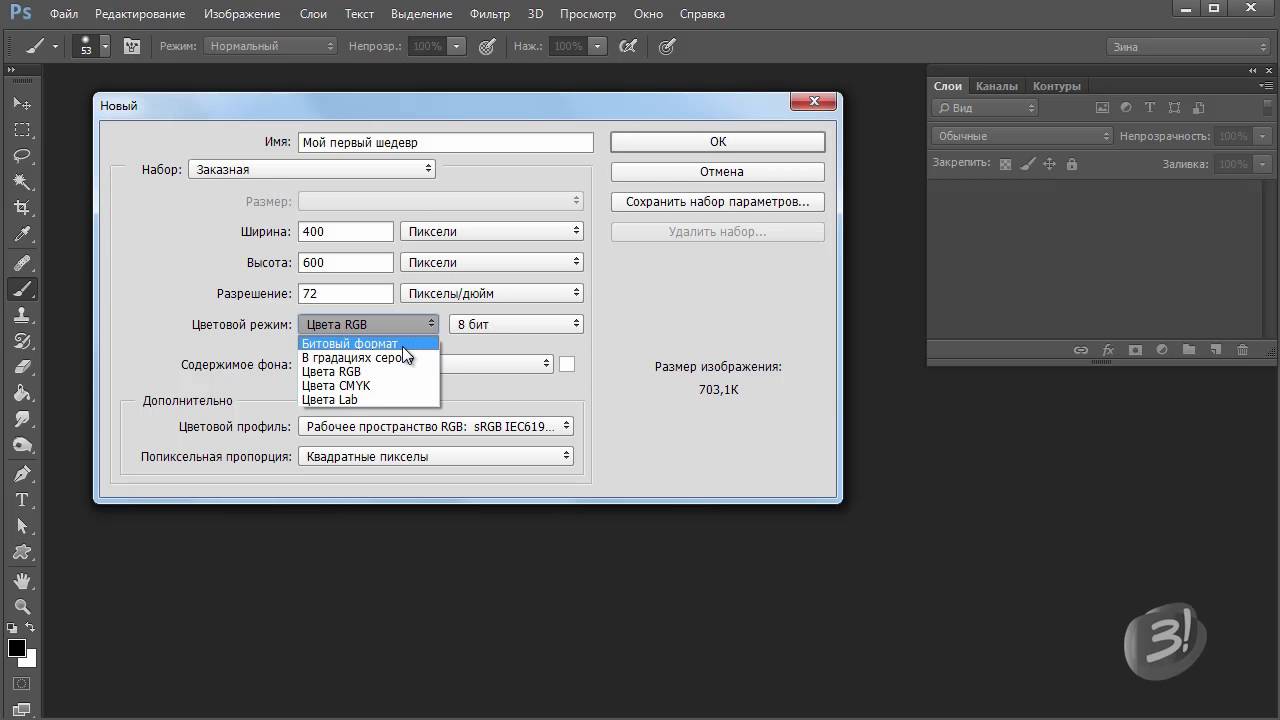
 С этим свызано различие цветов при проявке одного и того же файла различными конвертерами
С этим свызано различие цветов при проявке одного и того же файла различными конвертерами

 Прежде всего оно должно позволять эффективно повышать контраст сюжетно-значимых объектов
Прежде всего оно должно позволять эффективно повышать контраст сюжетно-значимых объектов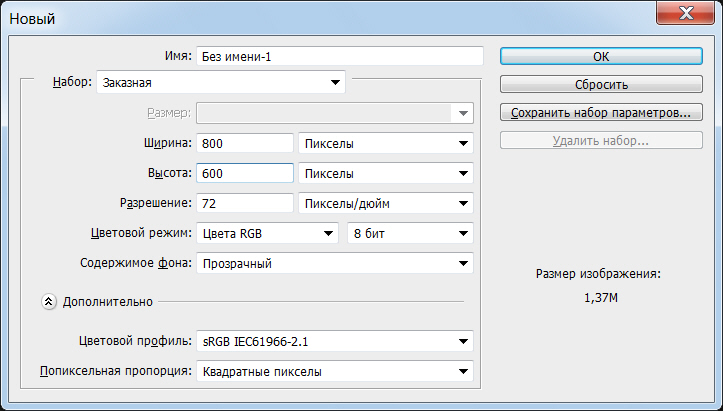 При подготовке к печати в фотошопе «жестко» повышаем контраст, ориентируясь на самые важные для нас объекты
При подготовке к печати в фотошопе «жестко» повышаем контраст, ориентируясь на самые важные для нас объекты