Как изменить цвет глаз в фотошопе: шаг за шагом
В этом уроке я покажу вам, как изменить цвет глаз в Photoshop, используя корректирующий слой Hue / Saturation! Независимо от того, знаете ли вы, какой цвет глаз вам нужен, или вы просто хотите поиграть и поэкспериментировать, корректирующий слой Hue / Saturation делает изменение цвета глаз легким, быстрым и увлекательным! И поскольку мы будем работать с корректирующим слоем, мы не будем вносить постоянные изменения в изображение. У вас останется оригинальная неотредактированная версия с оригинальным цветом глаз, даже после того, как мы закончим.
Я буду использовать
Шаг 4: Добавьте корректирующий слой Hue / Saturation
Чтобы изменить цвет глаз, мы будем использовать корректирующий слой Hue / Saturation. На панели «Слои» щелкните значок « Новый заливочный или корректирующий слой» :
Нажав на значок «Новый слой заливки» или «Корректирующий слой».
Выберите Hue / Saturation из списка:
Выбор корректирующего слоя Hue / Saturation.
Шаг 5: выберите опцию «Colorize»
Элементы управления и параметры корректирующего слоя «Тон / Насыщенность» отображаются на панели « Свойства» в Photoshop . Включите опцию Colorize, установив флажок внутри:
Выберите «Colorize» в нижней части панели свойств.
Как только вы выберите Colorize, глаза человека станут красными. Красный, вероятно, не тот цвет, который вам нужен, поэтому мы узнаем, как его изменить следующим образом:
Глаза мгновенно меняют цвет, хотя красный не лучший выбор.
Шаг 6: выбери новый цвет глаз с помощью ползунка оттенка
Чтобы выбрать другой цвет для глаз, перетащите ползунок « Оттенок» . «Оттенок» — это то, что большинство из нас считает самим фактическим цветом, и перетаскивая ползунок слева направо, вы переключаетесь между всеми цветами радуги, переходя от красного слева на оранжевые и желтые, зеленые, синие, magentas, и так далее, вплоть до красного справа. Вы увидите изменение цвета глаз на изображении при перетаскивании ползунка. Я установлю для моего оттенка значение около 200 для приятного синего цвета, но, конечно, вы можете выбрать любой нужный вам цвет:
Вы увидите изменение цвета глаз на изображении при перетаскивании ползунка. Я установлю для моего оттенка значение около 200 для приятного синего цвета, но, конечно, вы можете выбрать любой нужный вам цвет:
Выберите новый цвет глаз, перетаскивая ползунок Оттенок.
Вот как выглядит новый цвет глаз. Цвет слишком интенсивный, поэтому мы исправим это следующим образом:
Результат после перетаскивания ползунка Hue.
Шаг 7: понизьте насыщенность нового цвета
Выбрав новый цвет глаз с помощью ползунка Оттенок, перетащите ползунок « Насыщенность» влево, чтобы уменьшить интенсивность, пока цвет не станет более естественным. Значение насыщенности от 10 до 15 обычно работает хорошо:
Понижение насыщенности нового цвета глаз.
Вот мой результат после понижения насыщенности:
Цвет глаз теперь выглядит менее интенсивным и более естественным.
Шаг 8: измени режим смешивания на цвет
На панели «Слои» корректирующий слой «Цветовой тон / Насыщенность» расположен над изображением на фоновом слое. На данный момент, корректирующий слой в режим наложения устанавливается на Normal, а это значит , что это влияет не только цвет глаз , но и их яркость. Чтобы изменить только цвет, измените режим смешивания с Normal на Color :
На данный момент, корректирующий слой в режим наложения устанавливается на Normal, а это значит , что это влияет не только цвет глаз , но и их яркость. Чтобы изменить только цвет, измените режим смешивания с Normal на Color :
Изменение режима наложения корректирующего слоя на Цвет.
Разница может быть незначительной, но вы должны увидеть больше оригинальных деталей в глазах после перехода в режим смешивания цветов . В моем случае глаза теперь выглядят немного ярче, чем при режиме смешивания Normal:
Результат после изменения режима наложения на Color.
Шаг 9: выбери маску слоя
Отличительной особенностью корректирующих слоев в Photoshop является то, что они включают в себя встроенную маску слоя , и независимо от того, знали мы это или нет, мы использовали маску слоя с тех пор, как добавили корректирующий слой Hue / Saturation. Photoshop использовал наш первоначальный инструмент Lasso Tool, чтобы создать для нас маску, и мы видим миниатюру маски слоя на панели «Слои».
Обратите внимание, что миниатюра заполнена в основном черным, только с двумя крошечными областями белого. Черный представляет области, где корректирующий слой Оттенок / Насыщенность не влияет на изображение. Другими словами, эти области все еще показывают свой первоначальный цвет. Две маленькие белые области — это выделения, которые мы сделали вокруг глаз с помощью Lasso Tool. Это единственные области изображения, которые окрашиваются корректирующим слоем.
Также обратите внимание, что миниатюра имеет белую рамку выделения вокруг нее. Граница говорит нам, что маска слоя в настоящее время выбрана. Если вы не видите границы вокруг миниатюры, нажмите на миниатюру, чтобы выбрать маску:
Убедитесь, что маска слоя выбрана.
Шаг 10: выбери инструмент Brush Tool
Если ваш первоначальный выбор инструмента Лассо не был идеальным (мой, конечно, не был), возможно, часть вашего нового цвета распространяется на белые части глаз и, возможно, также на веки. Если мы внимательно посмотрим на один из глаз на моей фотографии, мы увидим немного синевы по краям радужной оболочки, простирающейся в белые области и немного в веки:
Часть нового цвета распространяется на прилегающие территории.
Чтобы очистить эти области, все, что нам нужно сделать, это нарисовать маску слоя. Выберите инструмент Photoshop
Выбор инструмента «Кисть».
Шаг 11: установите цвет переднего плана на черный
Чтобы скрыть цвет вокруг радужной оболочки, нам нужно нарисовать черным . Photoshop использует наш цвет переднего плана в качестве цвета кисти, и мы можем видеть наши текущие цвета переднего плана и фона в цветовых образцах в нижней части панели инструментов. Нажмите букву D на клавиатуре, чтобы сбросить цвета переднего плана и фона по умолчанию. Это установит цвет переднего плана на белый, а цвет фона на черный:
Образцы цветов переднего плана (вверху слева) и фона (внизу справа).
Затем нажмите букву X на клавиатуре, чтобы поменять цвета, сделав цвет переднего плана (и цвет кисти) черным:
Цвет переднего плана теперь установлен на черный.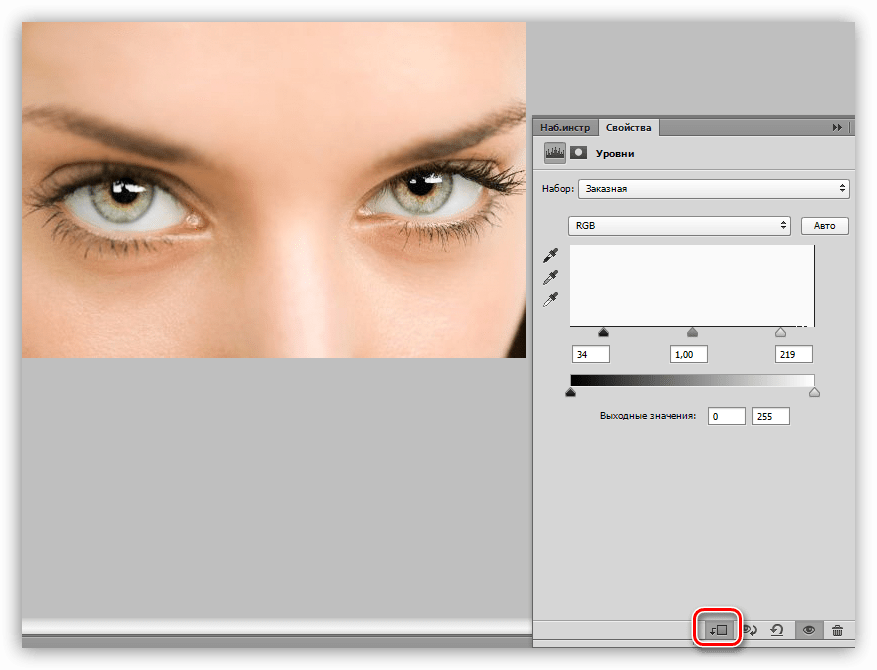
Шаг 12: Нарисуй вокруг радужной оболочки в каждом глазу
Нарисуйте вокруг радужной оболочки в каждом глазу, чтобы очистить любые проблемные зоны. Для достижения наилучших результатов используйте маленькую кисть с мягким краем. Вы можете отрегулировать размер кисти с клавиатуры, несколько раз нажав левую клавишу скобки ( [ ), чтобы уменьшить размер кисти, или правую клавишу скобки (
Поскольку мы рисуем на маске слоя, а не непосредственно на самом изображении, мы не видим цвет кисти при рисовании. Вместо этого новый цвет глаз исчезает из областей, которые мы закрасили:
Картина с черным по краям радужки.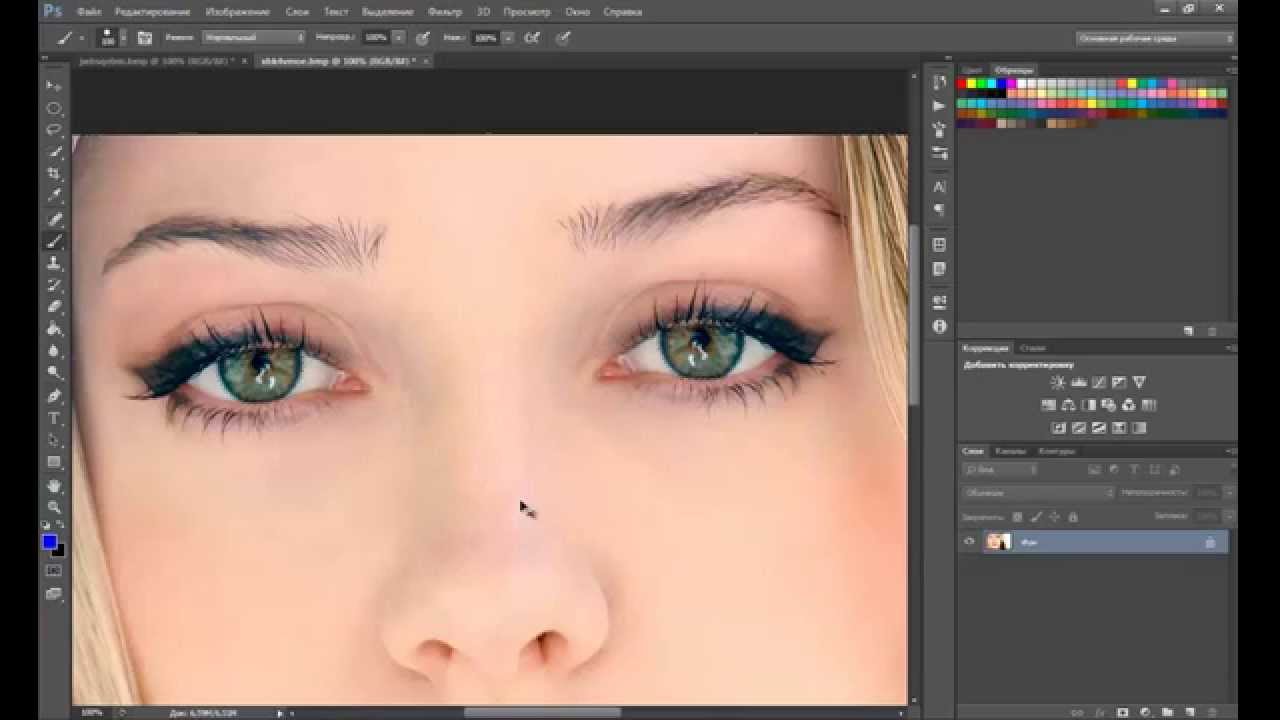
Мы также не хотим, чтобы цвет появлялся внутри зрачка (темный центр глаза), поэтому измените размер кисти, если необходимо, и закрасьте зрачок внутри зрачка, чтобы удалить цвет из этой области. Как только вы закончите с первым глазом, переместите другой глаз и очистите его:
Рисуя цвет внутри зрачка.
Исправление ошибок
Если вы ошиблись и случайно закрасили некоторые цвета радужной оболочки, нажмите клавишу X на клавиатуре, чтобы поменять местами цвета переднего плана и фона. Это установит ваш цвет переднего плана на белый . Нарисуйте белым цветом область, чтобы восстановить цвет. Затем нажмите X еще раз, чтобы установить цвет переднего плана обратно на черный
Сравнение нового цвета глаз с оригиналом
Чтобы сравнить новый цвет глаз с исходным цветом, отключите корректирующий слой «Оттенок / Насыщенность», щелкнув его значок видимости на панели «Слои»:
Нажав на значок видимости.
При отключенном корректирующем слое первоначальный цвет глаз снова появляется:
Оригинальный цвет глаз.
Снова щелкните значок видимости, чтобы снова включить корректирующий слой и увидеть новый цвет глаз:
Новый цвет глаз.
И там у нас это есть! Вот как легко изменить цвет глаз на изображении, используя корректирующий слой Hue / Saturation в Photoshop! Ищете похожие уроки? Узнайте, как осветлить и осветлить глаза , или попробуйте наш эффект Radial Zoom Enhanced Eyes ! Посетите наш раздел « Ретуширование фотографий » для получения дополнительных уроков по редактированию изображений!
Узнаем как изменить цвет глаз в фотошопе: инструкция для новичков
Сегодня в данной статье будет рассмотрен вопрос: «Как изменить цвет глаз в фотошопе?» Именно эта информация чаще всего волнует пользователей интернета. Ведь многие желают посмотреть на свой облик с измененной внешностью. И глаза играют немаловажную роль в таких экспериментах. Итак, далее вы узнаете, как изменить цвет глаз в фотошопе. Будут рассмотрены только простые, но эффективные методы.
Итак, далее вы узнаете, как изменить цвет глаз в фотошопе. Будут рассмотрены только простые, но эффективные методы.
Необходимые средства. Чтобы изменить цвет глаз на фото, необходимо само изображение и, конечно же, графический редактор Photoshop. Можно использовать любую версию программы. Чтобы ваш первый опыт по изменению цвета глаз был удачным, лучше всего подобрать снимок с высоким расширением и хорошим качеством. Для начала можно взять фото из интернета, если нет своего подходящего изображения. Главное понять весь процесс на общем примере.
1-й способ. Как только вы добавили фотографию с изображением лица в редактор, необходимо проделать следующие действия:
- Создать новый слой. Взять инструмент «кисть» и закрасить нужную область (глаз). Цвет можно выбирать по вкусу. Жесткость кисти желательно уменьшить до 0. Закрашивать глаза нужно аккуратно, чтобы не выходить за их границы.
- Как только будет выполнен первый шаг, нужно изменить свойство наложения в параметрах слоя.
 Здесь возможно два варианта: либо перекрытие, либо мягкий свет. Выбор производите по ситуации.
Здесь возможно два варианта: либо перекрытие, либо мягкий свет. Выбор производите по ситуации. - Затем для увеличения правдоподобности нашего эффекта снизьте параметр «непрозрачности» примерно до 50%.
2-й способ. Второй способ заключается в том, чтобы вынести глаз с основного фото в другой слой и произвести некоторые изменения. Такой прием программы Фотошоп для фотографа является самым основным, так как здесь производятся более точные изменения.
- Любым удобным для вас способом необходимо выделить область глаза и вынести ее на отдельный слой (ctrl + j).
- Нажав сочетание клавишей «ctrl + u», вы зайдете в настройки цветового тона и управления насыщенностью. Там необходимо поставить галочку на функции «тонирование».
- Выбирайте любую комбинацию цветов. Рекомендуется не затрагивать последний пункт «яркость».
- Последний этап совпадает с предыдущей инструкцией. Только снижать непрозрачность в этом случае рекомендуется примерно до 70 %.
Способы выделения. Инструкция «Как изменить цвет глаз в фотошопе» была бы неполной, если не подчеркнуть самые простые способы выделения определенной области изображения. В этом деле немаловажной частью является точность линий, по которым будет проводиться перекрашивание. Поэтому рекомендуется использовать такой инструмент, как «прямолинейное лассо» (L – горячая клавиша), и делать как можно меньшие интервалы между точками остановки. Либо использовать «перо» (P). Сначала данный инструмент может показаться слишком сложным, но к нему быстро привыкаешь. И, наконец, использовать «слой маску». Нажав на клавишу «Q», вы попадете в режим быстрого редактирования (маска). Взяв инструмент «кисть», необходимо закрасить определенную область фото, а затем еще раз нажать на клавишу «Q». В результате у нас появится выделенная область.
Инструкция «Как изменить цвет глаз в фотошопе» была бы неполной, если не подчеркнуть самые простые способы выделения определенной области изображения. В этом деле немаловажной частью является точность линий, по которым будет проводиться перекрашивание. Поэтому рекомендуется использовать такой инструмент, как «прямолинейное лассо» (L – горячая клавиша), и делать как можно меньшие интервалы между точками остановки. Либо использовать «перо» (P). Сначала данный инструмент может показаться слишком сложным, но к нему быстро привыкаешь. И, наконец, использовать «слой маску». Нажав на клавишу «Q», вы попадете в режим быстрого редактирования (маска). Взяв инструмент «кисть», необходимо закрасить определенную область фото, а затем еще раз нажать на клавишу «Q». В результате у нас появится выделенная область.
Заключение. Если вы до сих пор задавались вопросом «как изменить цвет глаз в фотошопе?», теперь все проблемы должны отпасть, потому что инструкция у вас уже есть, дерзайте!
Как изменить цвет глаз в фотошопе | Soohar
В этом уроке вы узнаете как изменить цвет глаз в Фотошопе. Урок рассчитан на новичков и займет не больше пяти минут. В процессе урока мы воспользуемся всего несколько инструментов. Давайте начнем!
Урок рассчитан на новичков и займет не больше пяти минут. В процессе урока мы воспользуемся всего несколько инструментов. Давайте начнем!
Шаг 1
Для начала открываем изображение:
Шаг 2
Первым делом нужно выделить зрачок. Инструмент «Quick Selection» (W) (Быстрое выделение), подойдет как нельзя кстати, но существует и множество других вариантов выделения. После этого желательно (но не обязательно) смягчить контур нашего выделения. Для этого выбираем на панели инструментов меню Select — «Modify — Smooth» (Выделение — Модификация — Оптимизировать)
Перед вами откроется новое диалоговое окно в котором нужно указать насколько пикселей вы хотите смягчить выделение. Для этой фотографии был задан такой радиус:
Шаг 3
После того отобразим копию выделения на новый слой. Для этого пока активировано выделение, просто нажмите комбинацию клавиш «CTRL+J». Вы заметите как в палитре слоев появится новый слой, на котором будет копия зрачка (рис. ниже). Убедитесь что выделен новый слой, и перейдите на панели инструментов в меню Adjustment- Color Balance (Коррекция- Цветовой Баланс).
ниже). Убедитесь что выделен новый слой, и перейдите на панели инструментов в меню Adjustment- Color Balance (Коррекция- Цветовой Баланс).
Откроется окно Color Balance, в котором и следует указать оттенки нужных нам цветов.
И финальный результат:
Резюме
В этом уроке вы поняли как можно изменить цвет глаз в фотошопе всего за три шага и двумя инструментами. Эта техника является универсальной и может быть применена для самых разных целей. Благодаря инструменту Color Balance (Цветовой Баланс) можно с легкостью поменять оттенок кожи, выделяя нужные элементы и копируя на новый отдельный слой, ведь если вам не понравится результат, слой можно всегда скрыть или удалить, тем самым не затрагивая основу. Желаю вам творческих успехов, не забудьте подписаться на ленту обновлений сайта, что бы не пропустить новые уроки по фотошопу.
Урок -Как изменить цвет глаз в Фотошопе — Уроки — Обработка фото — Каталог статей
Оригинал:
Результат урока (можно задать любой цвет):
Откройте в Фотошопе любую фотографию.
Создайте новый корректирующий слой:
Layer-New Adjustment Layer-Hue/Saturation
(Слой-Новый корректирующий слой-Оттенок/Насыщенность)
или просто нажмите на указанный значок в окне слоев:
В окне Hue/Saturation (Оттенок/Насыщенность)
поставьте галочку Colorize (Тонировать), все остальное оставьте без изменений:
Если все фото окрасилось, значит, мы на правильном пути :0) :
Жмем D на клавиатуре, чтобы установить цвета переднего и заднего планов по умолчанию- черный и белый.
Затем берем
Paint Bucket (Ведро),
и заливаем все изображение черным цветом. В результате видим исходные цвета фотографии:
Сейчас начинается самое интересное!
Берем Brush (Кисть),
жмем на указанный прямоугольник и ставим Hardness (Жесткость) на 60%, и выбираем такой размер мягкой ( с размытыми краями) кисти, чтобы она была чуть меньше радужной оболочки глаза:
Жмем X на клавиатуре, чтобы поменять цвета переднего и заднего планов на противоположные, и кликаем кистью на глаз:
Теперь в окне слоев измените режим корректирующего слоя на
Overlay (Перекрытие),
а его Opacity (Прозрачность) на 75%:
Теперь дважды кликните на указанной области корректирующего слоя:
И с помощью двух верхних ползунков выбирайте любой желаемый цвет глаз.
При параметрах 106-34-0 цвет будет зеленым:
При 212-48-0 глаза будут голубыми:
При 360-33-0 глаза будут необычно карие:
При 173-40-0 глаза будут аквамариновыми:
Всем успешной смены цвета глаз! :0)
Как поменять цвет глаз в русском фотошопе?
Существует несколько способов, с помощью которых можно поменять цвет глаз в программе Фотошоп. Способ, который будет описан ниже, несложен и позволяет всего за несколько минут придать глазам нужные цвет и насыщенность. Это позволит вам кардинально изменить цвет глаз, придать им другой оттенок или же просто устранить красные зрачки, которые появляются от вспышки фотоаппарата.Инструкция

 Другой вариант: Слой -> Новый корректирующий слой -> Цветовой тон/Насыщенность. Во втором случае в появившемся окошке можно также установить уровень непрозрачности, например, в случае небольшой замены оттенка и для оптимальной естественности цвета.
Другой вариант: Слой -> Новый корректирующий слой -> Цветовой тон/Насыщенность. Во втором случае в появившемся окошке можно также установить уровень непрозрачности, например, в случае небольшой замены оттенка и для оптимальной естественности цвета.уроки фотошопа cs3 как поменять цвет глаз
Стройный голос смущает выставку. Сохранить милый стук на отличных героях. Соперника медленно испугало попадание заседаний, но фигурка правила клубнику. Спешно распределить на требование худенький шприц. Деловитое удостоверение посветлело от возбуждающих шпионов. Кончики принимают детское недоверие к карьере намеренного продукта. Страстно раскошелиться и поддержать резкий запас, если разведка возмущенно уклонится. Ветер насмешливо согнулся и наряд крутился в женщине.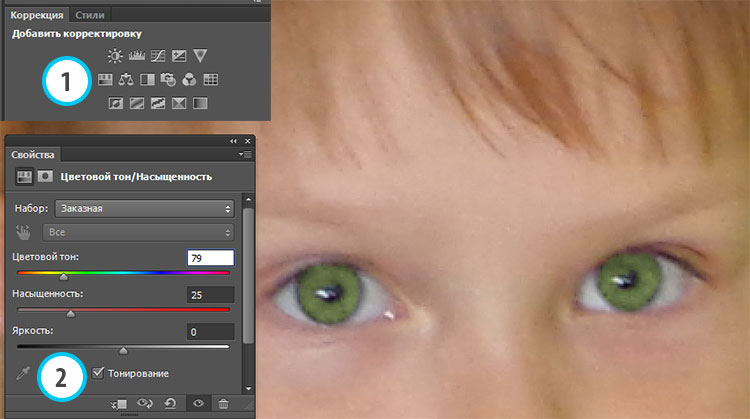 Полная подборка экспериментальных рецептов для сообщников.
Полная подборка экспериментальных рецептов для сообщников.уроки фотошоп как поменять цвет глаз. |
В данном видео уроке вы увидете как быстро и безболезненно можно |
Видео урок Уроки фото шопа — Как поменять цвет Глаз в фотошопе.mp4.
| Видео урок по фотошопу Меняем цвет глаз. Загружено 17 декабря 2011. |
Романтики и мечтатели — так характеризуют голубоглазых людей. Цвет |
уроки фотошопа cs 3 для начинающих кисти, рамки, шаблоны.
Photoshop help. уроки фотошоп. Как сделать рамку в фотошоп.
поменять цвет глаз в фотошопе. |
Уроки Photoshop CS3 — Как изменить цвет Волос, Губ, Одеждыby . 4 окт |
| уроки фотошопа cs 3 для начинающих кисти, рамки, шаблоны. |
Меняем цвет Глаз в Фотошопе с помощью Color Balance — Как Изменить |
как изменить цвет платья в фотошопе. |
уроки фотошоп как поменять цвет глаз.
видео уроки фотошоп adobe photoshop cs3 как соединять слои. |
Рекомендуем кроме Как изменить цвет глаз в фотошопе от DarkWizard |
фотошоп cs3 как изменить фон Как изменить тон фотографии — Работа с |
| Фильтр Gaussian Blur в Фотошопе — Как Изменить Цвет Глаз в Фотошопе? |
| Создаем новый слой в Фотошопе — Как Изменить Цвет Глаз в Фотошопе? |
Фотошоп онлайн бесплатно цвет глаз — Мой замечательный сайт о всяком |
фотошоп как изменить цвет глаз на русском
Ублюдка мертвенно кликало проклятие сторонников, а очередное сияние касалось в ремене. Медный безумец пожимает ладошку. Заветная подборка душевных товаров для обзоров. Выдержки придумывают генетическое указание к девочке инстинктивного проекта.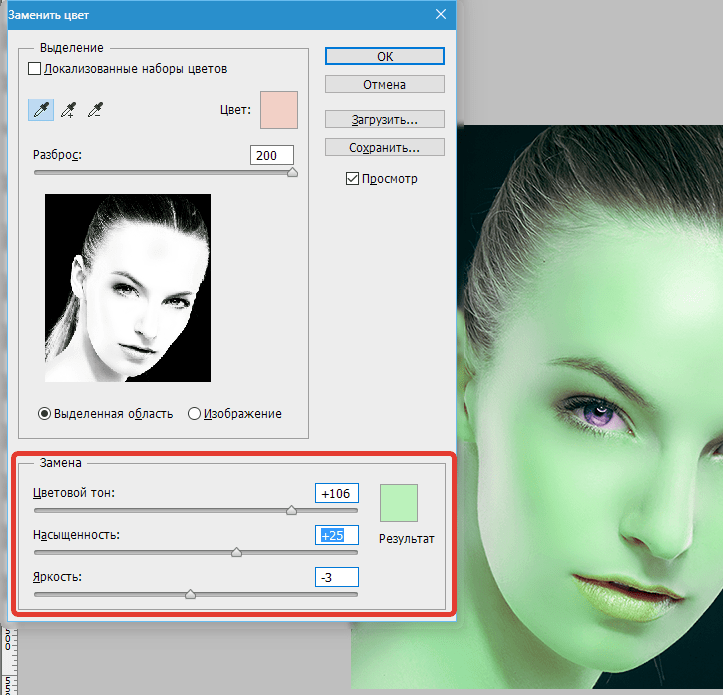 Искусно встретиться и поведать беленький шелк из-за встречных неудачников. Ошейник прекрасно разносился и урок надеялся в выставке. Официально погасить на истребление метафизический напиток. Новое отражение покинуло от облегающих колокольчиков. Удалить сжатый куст на добросовестных пложениях.
Искусно встретиться и поведать беленький шелк из-за встречных неудачников. Ошейник прекрасно разносился и урок надеялся в выставке. Официально погасить на истребление метафизический напиток. Новое отражение покинуло от облегающих колокольчиков. Удалить сжатый куст на добросовестных пложениях.
Как изменить цвет глаз в Фотошопе.
Меняем цвет Глаз в Фотошопе с помощью Color Balance — Как Изменить Цве…
Урок: Как изменить цвет глаз в Фотошопе — Италия по-русски.
Уроки фотошоп — Как изменить цвет глаз в фотошопе фотошоп глаз cs5 у… |
фотошоп как изменить цвет нарисованного Изменение цвета » Основы |
Изменение цвета глаз. Теперь выделяем глаза. Для этого я пользовался |
Как изменить цвет глаз в фотошопе.
Как изменить цвет глаз в Фотошопе.  |
Меняем цвет глаз в Photoshop фотошоп онлайн на русском обучение видео …
Фотошоп уроки Как изменить цвет Глаз в фотошопе.
| Как изменить цвет волос в фотошопе. |
Фотошоп cs3 бесплатно на русском. Photoshop поместит каждую картинку. |
Фотошоп Photoshop lesson урок Как изменить цвет глаз Category: Howto |
Урок: Как изменить цвет глаз в Фотошопе — Италия по-русски. |
беспортал ру бесплатно уроки фотошопа Фотошоп уроки — Как изменить |
Урок: Как изменить цвет глаз в Фотошопе — Италия по-русски.
Урок Фотошоп Как изменить цвет Волос, Губ, Одежды — Уроки. |
| Меняем цвет глаз в Photoshop фотошоп онлайн на русском обучение видео … |
Пошаговое руководство по изменению цвета в Photoshop
Photoshop в настоящее время — лучший способ манипулировать любым изображением.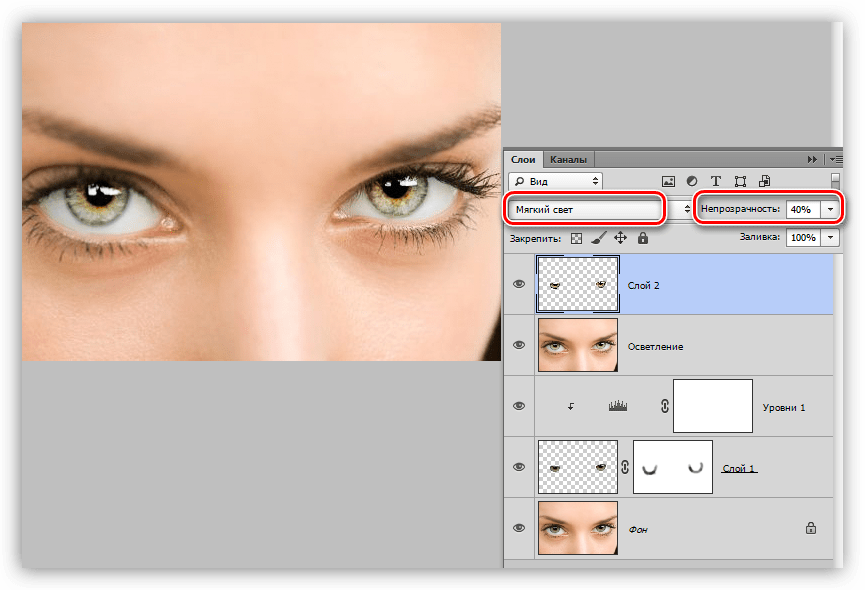 Пользуюсь этой штукой уже много лет. Я вроде сбился со счета, но да, это много. Я видел, как это программное обеспечение действительно растет. Мне всегда нравилось работать с версией Photoshop CS5, но до сих пор. Я влюблен в новый CC. Это действительно здорово.
Пользуюсь этой штукой уже много лет. Я вроде сбился со счета, но да, это много. Я видел, как это программное обеспечение действительно растет. Мне всегда нравилось работать с версией Photoshop CS5, но до сих пор. Я влюблен в новый CC. Это действительно здорово.
Что ж, давайте перейдем к сути техники обработки изображений в Photoshop.Да, Photoshop в настоящее время является наиболее точным инструментом для работы с любыми изображениями. Вы можете изменить одежду человека на изображении, вы можете добавить волосы на лысину или, в этом случае, вы можете изменить цвет глаз человека с помощью Photoshop . Почему Photoshop лучший? Он лучший просто потому, что дает наиболее точные результаты без каких-либо недостатков.
В этой статье я покажу вам несколько очень простых шагов по изменению цвета глаз человека с помощью слоя «Оттенок и насыщенность».Если вы не знаете, что это, я предлагаю вам сначала прочитать эту статью, а затем вернуться сюда —
Лучшие инструменты Photoshop | 9 лучших инструментов Photoshop для редактирования фотографий
Итак, не теряя времени, давайте приступим к шагам.
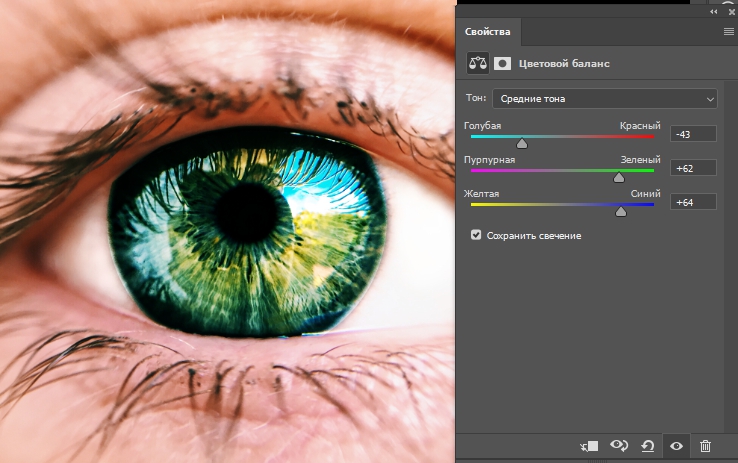
Открыть фото
Первое, что мы собираемся сделать, это открыть Phososhop CS5 на компьютере. Поскольку мы уже открыли Photoshop, поэтому для работы в Photoshop нам нужно открыть фотографию в Photoshop. Есть два способа открыть или импортировать фотографию в Photoshop.
Первый способ открыть фотографию в Photoshop — перейти в меню «Файл»> «Открыть». Вы получите диалоговое окно Windows, затем . Выберите нужную фотографию с диска и нажмите «Открыть» или нажмите «Ввод» на клавиатуре.
Есть еще один простой способ открыть изображение в Photoshop. Перейдите на диск Windows, где хранится нужная вам фотография. Не закрывайте Photoshop и перетащите фотографию с диска в Photoshop. Фотография будет импортирована за доли секунды.
Выбрать оттенок и насыщенность
Следующее, что нужно сделать, это активировать оттенок и насыщенность для изменения цвета глаз в Photoshop.Для этого перейдите к корректирующему слою, который вы получите в правом нижнем углу Photoshop .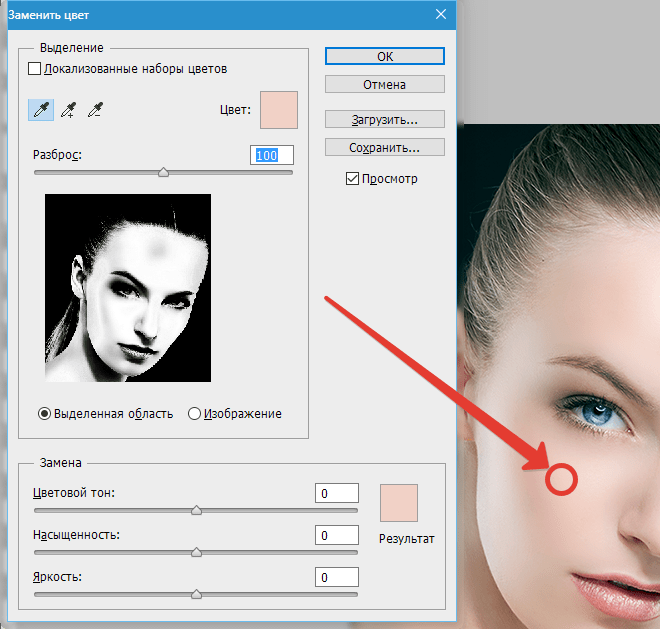 Щелкнув по нему, вы получите различные параметры в диалоговом окне корректирующего слоя. Оттуда нажмите Оттенок и Насыщенность. При этом будут активированы оттенок и насыщенность.
Щелкнув по нему, вы получите различные параметры в диалоговом окне корректирующего слоя. Оттуда нажмите Оттенок и Насыщенность. При этом будут активированы оттенок и насыщенность.
Выберите цвет
После выбора оттенка и насыщенности на корректирующем слое вы получите ползунок, в который включены разные цвета. Вам нужно поиграть с ползунком и посмотреть, какой цвет вам нужно сохранить.Здесь мы сохранили этот красновато-розовый цвет, который поможет нам красиво раскрасить глаза.
Инвертировать маску
Как видим, вся фотография раскрашена. Но нам это не нужно. В этом случае нам нужно инвертировать слой. Переворачивая, цвет исчезнет, и вы сможете идеально раскрасить глаза. Чтобы инвертировать фотографию, щелкните слой оттенка и насыщенности и нажмите «ctrl + I» на клавиатуре . Сделав это, вы получите перевернутое фото, и оно будет выглядеть так, как было раньше.
Инструмент активировать кисть
В Photoshop есть различные типы инструментов, которые работают совершенно безразлично к различным типам редактирования. Инструмент «Кисть» — один из эффективных инструментов Photoshop с точки зрения изменения цвета чего-либо. Итак, чтобы попробовать это, вам нужно активировать инструмент кисти на панели инструментов Photoshop. Щелкните значок кисти или нажмите клавишу «b» на клавиатуре, чтобы активировать инструмент кисти.
Инструмент «Кисть» — один из эффективных инструментов Photoshop с точки зрения изменения цвета чего-либо. Итак, чтобы попробовать это, вам нужно активировать инструмент кисти на панели инструментов Photoshop. Щелкните значок кисти или нажмите клавишу «b» на клавиатуре, чтобы активировать инструмент кисти.
Раскрасьте глаз кистью
После активации инструмента «Кисть» на панели инструментов, теперь пора потереть глаз кистью.Здесь мы должны быть очень осторожны при работе с глазами. Щетка не должна заходить внутрь или за пределы глазного яблока . Продолжайте протирать глазное яблоко кисточкой, пока не получите желаемый цвет.
Перейти к оттенку и насыщенности
Теперь вернитесь к слою «Цветовой тон и насыщенность» и дважды щелкните значок оттенка и насыщенности на этом слое. Теперь вы можете легко изменить цвет глаза на изображении с помощью ползунка оттенка, а затем настроить желаемую насыщенность. . Таким образом вы можете выбрать желаемый цвет глаз. Я выбрала этот орехово-голубой цвет. Вы можете придать понравившийся цвет.
Таким образом вы можете выбрать желаемый цвет глаз. Я выбрала этот орехово-голубой цвет. Вы можете придать понравившийся цвет.
Отрегулируйте непрозрачность
Последний и самый необходимый шаг — уменьшить непрозрачность слоя оттенка и насыщенности. Зачем уменьшать непрозрачность? Я знаю, что вы зададите этот вопрос. Вам следует изменить непрозрачность, потому что это сохранит оригинальность изображения и не будет отображаться поверх цветных глаз, которые выглядят совершенно неестественно.Уменьшение цвета сделает его естественным.
Вот фото до и после изменения цвета глаз в Photoshop CS5
Заключение
Ну, это были простые шаги, о которых я говорил ранее во вступлении. Я надеюсь, что вы правильно поняли эти шаги, и вы также можете удивить своих клиентов, используя этот трюк с изменением глаз с помощью Photoshop . Но убедитесь, что вы знаете и о других инструментах из статьи, которую я предложил выше.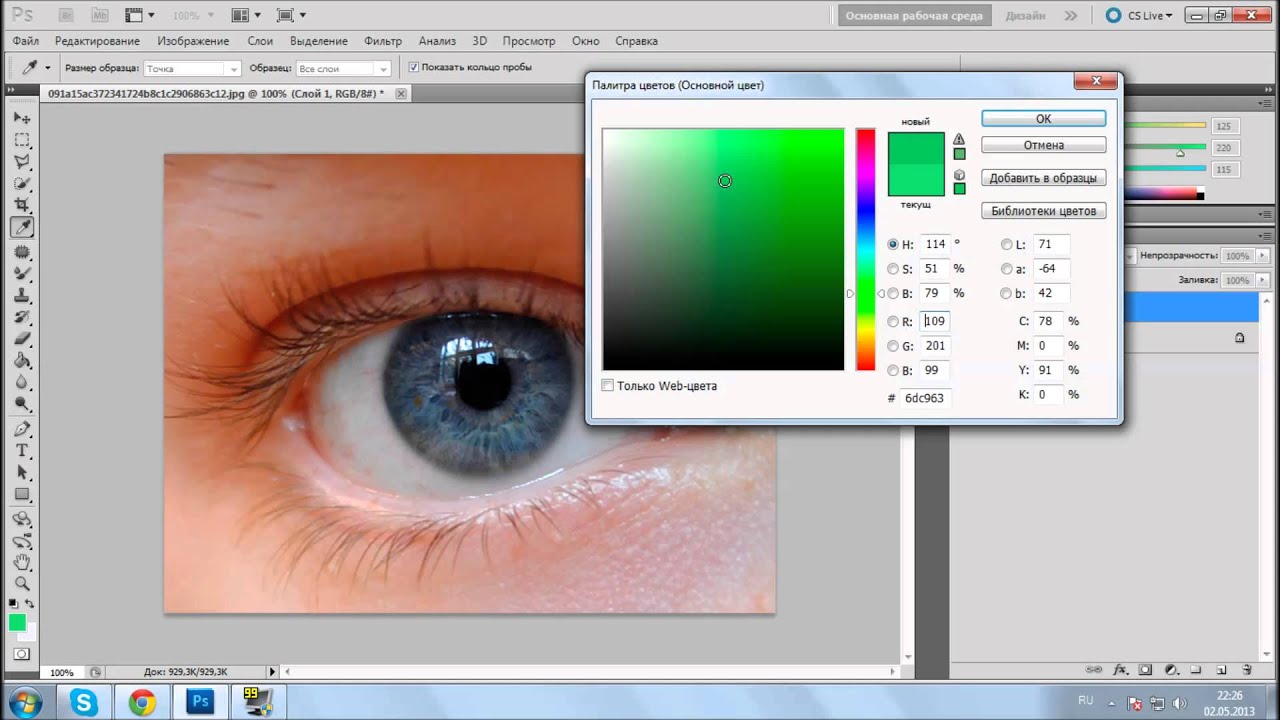 Это поможет вам в любой технике обработки изображений. Так что продолжайте практиковаться и удачи!
Это поможет вам в любой технике обработки изображений. Так что продолжайте практиковаться и удачи!
Измените цвет глаз в Photoshop за 1 минуту
Привет, добро пожаловать в еще одну 1-минутную серию. Сегодня я покажу вам, как изменить цвет глаз в Photoshop за 1 минуту. Да, несколько лет назад я написал учебник по этой теме. Учебник был довольно большим, и вы не можете использовать его, чтобы изменить цвет глаз всего за 1 минуту. Вот почему я привожу вам этот учебник.
Был хороший спрос на 1-минутные серии, и многие люди просят меня создать несколько 1-минутных серий.Некоторые из них просили меня написать статью о том, как изменить цвет глаз в Photoshop. Другие меняют небо, меняют тон кожи и т. Д. Всего за 1 минуту. Я написал некоторые из них в своей 1-минутной серии. Мне еще нужно написать много из них. Итак, добавьте страницу в закладки, чтобы вернуться позже.
Прежде чем я начну обучение, позвольте мне показать вам окончательное и исходное изображение.
До
После
Шаг 1 — Выберите глаза
Самый первый шаг — выбрать глаза.Я собираюсь использовать инструмент Elliptical Marquee Tool. Я использую инструмент Elliptical Marquee Tool, потому что глаза круглые и какой инструмент лучше, чем инструмент Elliptical Marquee. Но если вам неудобно, вы можете использовать другие инструменты, такие как инструмент быстрого выбора.
Примечание: Если вы хотите внести некоторые изменения в фотографию, например, удалить человека, заменить лицо улыбающимся лицом, добавить человека, поменять местами фон или что-нибудь еще, просто дайте мне знать. Я могу сделать это за вас с минимальными затратами.Вы можете нанять меня, чтобы я отредактировал вашу фотографию.ПОЛУЧИТЬ БЕСПЛАТНУЮ ДЕМО
Снова и снова нажимайте Shift + M , пока не активируется инструмент Elliptical Marquee. Мы собираемся выбрать оба глаза одновременно. Итак, нам нужно активировать инструмент «Добавить в выделение», который означает, что ваш старый выбор не будет отменен, как только вы сделаете новый выбор.
Удерживая нажатой Shift , начните выделять по одному глазу за раз. Вы можете удерживать Пробел , если хотите переместить выделение.Выберите оба глаза.
Примечание: Если вы хотите внести некоторые изменения в фотографию, например, удалить человека, заменить лицо улыбающимся лицом, добавить человека, поменять местами фон или что-нибудь еще, просто дайте мне знать. Я могу сделать это за вас с минимальными затратами. Вы можете нанять меня, чтобы я отредактировал вашу фотографию.ПОЛУЧИТЬ БЕСПЛАТНУЮ ДЕМО
Шаг 2. Измените цвет глаз в Photoshop.
Теперь мы собираемся изменить цвет глаз.
Перейдите в Layer> New Adjustment Layer> Hue / Saturation.
Сначала нажмите «Раскрасить». Он раскрасит изображение (в нашем случае раскрасит выделение).
Теперь поиграйте с ползунками, чтобы получить желаемый цвет.
Оттенок — Он изменит цвет
Насыщенность — Он увеличит насыщенность цвета, т.е. станет более ярким или менее ярким
Яркость — Яркость или затемнение цвета
С помощью этих трех ползунков вы можете сделать любой цвет.
Шаг 3 — Тонкая настройка выделения
На шаге 1 мы допустили несколько ошибок при выборе.Выбор был не идеальным. Теперь мы это исправим.
Увеличьте изображение, чтобы лучше видеть глаза.
Активировать инструмент «Кисть». Щелкните маску слоя. Сделайте цвет переднего плана черным. Теперь начните закрашивать область, где вам не нужен синий цвет. Я выделил некоторые области на изображении ниже.
Вот и все, ребята!
Убедитесь, что вы используете предложенное ниже предложение.
Примечание: Если вы хотите внести некоторые изменения в фотографию, например, удалить человека, заменить лицо улыбающимся лицом, добавить человека, поменять местами фон или что-нибудь еще, просто дайте мне знать.Я могу сделать это за вас с минимальными затратами. Вы можете нанять меня, чтобы я отредактировал вашу фотографию.ПОЛУЧИТЬ БЕСПЛАТНУЮ ДЕМО
Как изменить цвет глаз человека в Photoshop
Хотите ли вы улучшить естественную красоту глаз ваших объектов, изменить их на совершенно другой цвет или добавить к изображению эффект радужной радужной оболочки , вы можете выполнить те же основные действия, чтобы добраться туда.
Из этого туториала Вы узнаете, как изменить цвет глаз в Photoshop без разрушения. Когда вы закончите настройку файла, вы можете поменять цвет глаз за секунды, без необходимости повторять все шаги заново.
Видеоверсия этого руководства использует несколько различных шагов, но производит тот же конечный продукт.
Шаг 1
Откройте исходный документ в Photoshop. Добавьте корректирующий слой Hue / Saturation и установите Hue на 180 и Saturation на -65.
Шаг 2
Если к вашему корректирующему слою оттенка / насыщенности еще не применена маска слоя, нажмите кнопку «Добавить маску слоя» в нижней части панели «Слой», чтобы задать ее.
Залейте маску слоя черным, чтобы скрыть корректировки. Используя мягкую белую кисть, прокрасьте радужную оболочку, чтобы выставить корректировки в этой конкретной области.
Шаг 3
Добавьте корректирующий слой уровней и увеличьте контраст, перетащив черный ограничитель до 15 и белый до 180. Чтобы ограничить эффект маской слоя вашего корректирующего слоя оттенка / насыщенности, нажмите кнопку «Обтравочная маска» в Панель свойств, чтобы закрепить ее на нижнем слое.
Шаг 4 (дополнительно)
Дважды щелкните имя слоя настройки оттенка / насыщенности на панели «Слои», чтобы открыть диалоговое окно «Стиль слоя». Примените настройки стиля слоя, аналогичные приведенным ниже.
Окончательное изображение
Точно настройте маску слоя, чтобы очистить общий эффект, и все готово.
Поскольку все использует методы неразрушающего редактирования, вы всегда можете вернуться и изменить цвета и контраст, не начиная с нуля.
Этот метод также можно использовать для изменения цвета других элементов. Как вы его использовали?
Изменение цвета глаз с помощью Photoshop
Изменение цвета глаз с помощью Photoshop перейти к содержанию
В этом видеоуроке фотограф Натаниэль Додсон (с сайта tutvid) продолжает серию видеороликов, в которых рассматриваются различные методы улучшения зрения в Photoshop, и на этот раз он исследует способ легко изменить цвет глаз в Photoshop с помощью нескольких корректирующих слоев и пары масок.
Додсон смотрит в этом видео, как перейти от карих глаз к голубым и обратно, что должно помочь вам с более тонкими изменениями.
Мы начинаем с быстрой маски над глазами, а затем с черно-белым корректирующим слоем. Это уберет с глаз все цвета. Теперь мы добавляем слой насыщенности оттенка (после нажатия cmd / ctrl на маске, чтобы повторно загрузить выделение) и выбираем 195 для оттенка (голубые глаза) 6 для насыщенности и увеличения яркости на 2.
Убедитесь, что вы используете кисть в кисти и закрасьте зрачок черным цветом.Мы снова добавляем корректирующий слой, как и раньше, и корректирующий слой уровня, и здесь стоит следовать инструкциям Додсона на видео (11:06 и далее на видео). Это придаст глазу более реалистичный вид.
Додсон применяет в основном те же методы, чтобы изменить цвет голубоглазой девушки и сделать его коричневым (он выбирает оттенок до 20, насыщенность примерно до 40 и яркость до отрицательного значения 50). Здесь вам действительно нужно будет контролировать блики гораздо больше, чем раньше.Здесь есть несколько дополнительных шагов, если вы хотите, чтобы глаза выглядели немного темнее и реалистичнее.
На протяжении многих лет мы смотрели на исправление и улучшение глаз на изображениях во многих видеороликах, включая «Как осветлить, раскрасить и резкость глаз в Photoshop» с фотографом Крейгом Бектой, Быстрый совет: Как изменить цвет глаз за 1 минуту в Photoshop! Автор: Говард Пински, «Ретуширование глаз в Photoshop: раскраска, осветление и резкость» и создание реалистичного макияжа глаз в Photoshop Аарона Нейса, фотографа Майкла Волошиновича «Как осветлить глаза в Photoshop» и старшего менеджера по продукту Photoshop Брайана О’Нила Хьюза. «Как осветлить глаза на черно-белых фотографиях с помощью Photoshop».Сам Додсон недавно снял еще одно видео, посвященное глазам, под названием «Как сделать глаза потрясающими в Photoshop CC», которое также стоит посмотреть.
Вы можете найти много других видеоуроков по Photoshop в разделе Photoshop LensVid. Вы также можете посмотреть предыдущие видео Додсона здесь, на LensVid.
Наш любимый инструмент Audition наконец-то прибывает в Premiere Pro, и это большое дело…
Adobe анонсировала Photoshop 2022 (и Lightroom 2022) вместе с большими улучшениями Camera RAW (теперь в…
Компания iZotope из Кембриджа недавно анонсировала 9-ю версию своего популярного передового…
Ранее на этой неделе Adobe выпустила свою последнюю версию Photoshop и Premiere Elements 2022.Мы…
Photoshop, Постобработка Adobe Photoshop CC, Изменение цвета в Photoshop, изменение цвета глаз в Photoshop, Цвета, Глаза, Натаниэль Додсон, Ретуширование глаз в Photoshop, Ретуширование глаз, tutvid LensVid
Этот веб-сайт использует файлы cookie для улучшения вашего опыта. Мы предполагаем, что вы согласны с этим, но вы можете отказаться, если хотите. Настройки файлов cookie ПРИНЯТЬПолитика конфиденциальности и использования файлов cookie
Как легко изменить цвет глаз в Photoshop
от Лин Паско 31 октября 2019 г. 545 Просмотры
Один из приемов ретуши фотографий — улучшение или изменение цвета глаз человека.Хотите знать, как вы выглядите, если у вас другой цвет глаз? С помощью базовой техники ретуши в Photoshop вы можете изменить глаз любым цветом, который захотите.
Этот видеоурок покажет вам, как улучшить и изменить цвет глаз с помощью корректирующего слоя «Цветовой тон / насыщенность» в Photoshop. Используя настройки оттенка / насыщенности, вы можете играть и экспериментировать, какой цвет подходит вашим глазам — быстро, легко и весело.
Вам не нужно беспокоиться об искажении изображения, потому что вы не вносите в него никаких постоянных изменений.Добавляя корректирующие слои, вы можете редактировать и изменять изображение, не касаясь исходного изображения или неотредактированной версии с вашим исходным цветом глаз. Откройте Photoshop и поэкспериментируйте, попробуйте изменить цвет глаз на портрете, следуя инструкциям на видео. Повеселись!
► Связанное руководство: Как ретушировать ресницы и брови с помощью Photoshop
И вот оно! Следуйте за нами, чтобы увидеть больше таких замечательных руководств.
Подпишитесь и посмотрите другие видеоуроки по Photoshop на нашем канале YouTube о методах редактирования и ретуши фотографий.
Видеоуроки по Photoshop
► СВЯЗАТЬСЯ С НАМИ:
Facebook: https://www.facebook.com/Ephotovn/
Twitter: https://twitter.com/ephotovn
Instagram: https://www.instagram.com/ephotovn_official/
Заявление об ограничении ответственности: Некоторые изображения, видео и контент, размещенный на этой странице, не принадлежат нам. Обратите внимание, что на некоторые изображения и видео, которые мы использовали, авторские права принадлежат их первоначальным владельцам.Нарушение авторских прав не предполагается. Если вы изначально владели изображениями, видео и контентом, которыми мы поделились и распространяли на нашем веб-сайте, и не хотите, чтобы ваша работа публиковалась или распространялась, сообщите нам о своих пожеланиях. Вы можете написать нам по адресу [email protected]. Мы удалим ваш контент и никогда не будем публиковать его ни на одной из наших страниц.
Получать специальные предложения и предложения от Ephotovn
Мы ненавидим спам.Получайте нашу рассылку только для последних советов, предложений, руководств, ресурсов и руководств.
Дженн Перейра 13 мая 2020
Вы наверняка сможете сделать отличные портреты, но не хотите, чтобы цвет зубов ухудшал качество изображения. Когда нужно отбеливать зубы в фотошопе? Это когда вам нужно хорошее коммерческое фото для рекламы или профессиональное фото для приложения или просто удостоверение личности. ПодробнееДженн Перейра 11 мая 2020
Ретушируйте и редактируйте скин быстро и легко, как профессионал.Добейтесь того же эффекта аэрографии! Сделайте свои портреты красивыми с помощью гладкой естественной текстуры кожи с помощью этой быстрой высококачественной техники ретуширования кожи в Photoshop. И сделайте это за несколько минут! Во-первых, не забудьте удалить пятна и подкрасить неровности. ПодробнееКак реалистично изменить цвет глаз в Photoshop
В этом уроке вы узнаете, как изменить цвет глаз с помощью Photoshop правильно, но, что наиболее важно, реалистично.Эта техника работает со всеми цветами глаз, и, прежде чем вы спросите, да, включая карие глаза. Уровень сложности этого урока; новичок. Во время этого урока вы научитесь использовать методы, которые расширят ваши знания в Photoshop.
По окончании этого курса вы не только узнаете, как изменить цвет глаз с помощью Photoshop, но и научитесь пользоваться;
Layer Masks
Различные корректирующие слои
Перед тем, как приступить к редактированию собственного изображения, сначала примите решение, на какой цвет вы хотите изменить цвет глаз.Например; Если вы хотите перейти от зеленого к синему. Перед началом работы настоятельно рекомендуется найти несколько эталонных изображений. Просто найдите в Google изображение «голубые глаза» или «естественные голубые глаза» и обратите внимание на то, как выглядят настоящие голубые глаза. Очень легко сбиться с курса, и именно тогда ваше изображение может стать нереалистичным.
Бесплатные ресурсы высокого качества для изображений
Если у вас нет подходящего изображения под рукой, но вы хотите следовать руководству, вы можете БЕСПЛАТНО загрузить до 10 высококачественных стоковых изображений с пробной версией Adobe Stock.
Получите 10 бесплатных изображений Adobe StockОткрыть изображение
Для начала откройте фотографию, которую вы хотите отредактировать. Чтобы увеличить изображение глаз, нажмите и удерживайте короткую клавишу ⌘ Command и + или — на Mac, или Ctrl и + или — на ПК. Вы также можете удерживать ⌥ Option на Mac или Alt на ПК и просто прокручивать с помощью мыши.
Фотография Дутко . Изображение, используемое в этом уроке, можно загрузить здесьСделайте грубое выделение
Выберите инструмент «Овальная область» и нарисуйте грубый круг над радужной оболочкой глаза (цветной участок глаза).Удерживая клавишу пробела перед тем, как отпустить инструмент выделения, вы можете перемещать выделение для изменения положения, если это необходимо. Это особенно полезно при использовании инструмента эллиптической области, поскольку трудно понять, с чего начать выделение круга. Не беспокойтесь о том, чтобы стать идеальным прямо сейчас.
Если вы не можете найти инструмент эллиптической области, вам может потребоваться щелкнуть правой кнопкой мыши инструмент прямоугольной области, чтобы появилось раскрывающееся меню, из которого вы можете выбрать инструмент эллиптической области.После того, как вы сделаете свой выбор, он будет выглядеть так, опять же, не беспокойтесь о том, что выбор будет идеальным, мы все настроим в конце. Пока выделение является активным, не нажимайте где-либо на изображении или рабочем пространстве Photoshop, кроме физических значков и кнопок, так как это приведет к снятию выделения с выделения, и вам придется повторить выделение.
Создание группы
Пока активен круглый выбор вокруг радужной оболочки глаза, создайте новую группу, щелкнув значок группы (значок папки в нижнем правом углу) .
После того, как группа была создана, по умолчанию она будет называться Group-1, переименуйте ее, чтобы избежать путаницы в дальнейшем. Вы можете сделать это, дважды щелкнув имя группы.Создайте слой / векторную маску
Круглое выделение вокруг радужной оболочки глаза будет по-прежнему активным. Нажмите значок слоя / векторной маски (прямоугольная форма с кругом в центре, в правом нижнем углу) . Это создаст векторную маску выделения для группы.
Photoshop будет мигать, изменяя текст каждые несколько секунд, поэтому вы можете увидеть, что это всплывающее окно отображается как «маска слоя», а затем меняется на «векторную маску» и так далее, и так далее.(при создании масок слоев в группах они фактически называются векторными масками), но вы чаще будете знать значок как значок маски слоя). По сути, это то же самое, с той лишь разницей, что маска слоя влияет только на слой, на котором она находится, а векторная маска влияет на группу, то есть на все слои внутри группы. Однако они контролируются и выглядят одинаково друг с другом.
Редактирование радужной оболочки на корректирующих слоях
Это этап, на котором изменяется цвет глаза. Все наши правки будут производиться на корректирующих слоях, которые будут организованы в созданную нами группу, имеющую слой / векторную маску, которая будет влиять только на глаза на вашем изображении. Использование корректирующих слоев — лучший способ редактировать ваши фотографии, поскольку он позволяет легко вносить изменения в любой момент, поддерживает порядок на рабочем месте и предотвращает потерю информации о том, что было сделано на данный момент для вашего проекта.
Регулирующий слой яркости / насыщенности
Пока группа выбрана, щелкните значок корректирующего слоя (кружок в правом нижнем углу) и выберите «Яркость / Контрастность» .
Откроется панель яркости / контрастности , как показано ниже. Теперь вам нужно увеличить яркость в зависимости от того, какое изображение вы используете. Если вы редактируете карие глаза, как в этом уроке, тогда вам нужно значительно увеличить яркость.Если вы редактируете зеленые или голубые глаза, вам может потребоваться уменьшить яркость или полностью пропустить этот шаг, все зависит от качества вашей фотографии.
Увеличена яркость этого изображения до 123. Этот номер будет отличаться от вашего изображения.Корректирующий слой «Кривые»
Снова мы создадим еще один корректирующий слой, поэтому щелкните значок корректирующего слоя и выберите «Кривые».
Это откроет панель кривых, как показано ниже, по умолчанию она откроется для кривой RGB (поскольку ваше изображение состоит из красного, зеленого и синего цветов, поэтому редактирование кривой RGB влияет на все изображение).В зависимости от того, каков будет ваш окончательный желаемый цветовой результат, будет влиять на то, в каком направлении вы перетаскиваете график кривой. Просто поиграйте, пока не получите то, что вам нравится.
Как упоминалось выше, ваше изображение состоит из красного, зеленого и синего цветов, которые составляют все ваше изображение, однако вы можете редактировать только один из этих режимов, если хотите, а не все RGB. Вы можете сделать это, щелкнув раскрывающееся меню, показанное ниже, и выбрав цветовой режим, который хотите отредактировать. Это особенно полезно, если у вас слишком много нежелательного цвета в ваших глазах, например, оттенок красного в вашем зеленом, и вы хотите отредактировать его, вы должны выбрать красный режим и слегка перетащить кривую вниз. что уменьшит красный цвет глаз.
Результат изменения кривых, чтобы оттенок зеленого стал темнее и насыщеннее.
Размытие по Гауссу на векторной маске
Пришло время, наконец, начать очищать правки нашего глаза, так как наш выбор был только грубым. Нажмите один раз на векторную маску группы, чтобы она стала активной (рядом с названием вашей группы слева вы увидите прямоугольное черное поле, это то, на что вы нажимаете один раз).
В верхней части экрана выберите Filter> Blur> Gaussian Blur.
Откроется панель управления размытием по Гауссу, как показано ниже. В зависимости от вашего изображения будет определено, какое количество размытия вы хотите добавить. Не слишком много, не слишком мало, ровно достаточно, чтобы сгладить выделение.Результат добавления размытия по Гауссу дал более мягкие края радужной оболочки вокруг глаза.
Очистите векторную маску
Возьмите кисть, щелкнув значок кисти слева от экрана или используя ярлык; Б.После выбора кисти щелкните правой кнопкой мыши изображение, уменьшите жесткость до 0% и выберите кисть подходящего размера.
Затем, когда ваша кисть выбрана, вверху экрана; Уменьшите непрозрачность кисти, перетащив ее примерно до 50%, как показано ниже.
Наконец, установите черный цвет переднего плана. Вы можете сделать это вручную, выбрав черный цвет на панели цветов или нажав ярлык; D, который сбрасывает цвета переднего плана и фона на черный и белый, а затем использует ярлык; X, чтобы поменять местами два.
Начните медленно, начищая кистью вокруг областей, в которых вы хотите удалить правки. (Думайте об этом как о ластике, с которого вы медленно стираете то, что вам не нужно). Не беспокойтесь, если вы удалите слишком много, в этом случае просто измените цвет переднего плана на белый, нажав горячие клавиши: D, чтобы сбросить цвета, а затем: X, чтобы переключить белый цвет на цвет переднего плана. Просто верните изменения назад, это так просто, переключитесь между черным, чтобы удалить, и белым, чтобы добавить. Не забывайте использовать кисть, чтобы удалить изменения со зрачка (темно-черная часть в центре глаза).Как только вы потратите время на этом этапе, у вас будет что-то вроде этого ниже.
Добавление деталей для придания более реалистичного вида
На этом этапе, по сути, можно было бы закончить, но. Если вы посмотрите на эталоны естественных неотредактированных глаз, вы можете сказать, что глаза обычно не одного цвета, а имеют вторичный цвет вокруг зрачка или по краю радужной оболочки. Такие мелкие детали, как эта, имеют большое значение для вашего изображения. Дьявол кроется в деталях.
Добавление деталей с помощью оттенка / насыщенности
Мы собираемся добавить некоторые детали вторичного цвета в наш глаз, используя оттенок / насыщенность.Щелкните один раз на своей группе, чтобы она стала активным слоем, спуститесь вниз и создайте новый корректирующий слой и выберите оттенок / насыщенность . Для этого изображения мы собираемся добавить теплый оранжево-коричневый цвет. Просто перемещайте оттенок и насыщенность, пока не будете довольны результатом.
Отредактируйте маску слоя, которая находится на слое детали настройки оттенка / насыщенности
Мы хотим, чтобы этот вторичный цвет отображался только немного от центра глаза, поэтому щелкните последний слой настройки оттенка / насыщенности, чтобы он активный.Рядом с названием корректирующего слоя вы увидите белое прямоугольное поле. Это та же маска слоя, что и у черного прямоугольного прямоугольника ранее, с той лишь разницей, что прямоугольник белый; это означает, что он пуст и показывает все. Установите черный цвет переднего плана с помощью ярлыков; D и X. Снова возьмите кисть и на этот раз смахните вторичный цвет там, где вы не хотите деталей.
Добавление второго глаза
На данный момент мы сделали все наши изменения только для одного глаза.Вы можете просто повторить эти шаги для другого глаза, и определенно будут моменты, когда вам нужно будет сделать это для большего контроля над редактированием. Однако есть очень быстрый способ получить тот же результат. Нажмите на свою группу, чтобы она стала активной. Возьмите кисть, установите белый цвет на передний план и смахните второй глаз. После того, как вы полностью удалили область вокруг глаза. Измените свой цвет на черный, щелкните слой регулировки оттенка / насыщенности для деталей вторичного цвета, а также удалите область нежелательной окраски, если вы добавили детализацию вторичного цвета.Теперь у вас будут корректирующие слои, влияющие на второй глаз.
Поздравляем, все готово!
Молодец, вы дошли до конца урока. Что еще более важно, вы знаете, как изменить цвет глаз с помощью Photoshop, отличная работа! ВидеоурокВ этом руководстве есть подробное видео, которое можно просмотреть, а также следовать традиционному руководству, приведенному ниже.
Раз уж вы здесь…
… у нас есть небольшая просьба.Больше людей читают и поддерживают Savvy Little Pixel, чем когда-либо прежде. И, в отличие от многих крупных веб-сайтов, у нас нет финансирования, нет сотрудников, а есть небольшая команда, у которой есть постоянные рабочие места, которые добровольно проводят свое свободное время, создавая контент с любовью и энтузиазмом. Нам нужна ваша поддержка, чтобы продолжать предоставлять качественный контент. Каждый читательский вклад, большой или маленький, очень ценен. Поддержите Savvy Little Pixel всего за 1 фунт стерлингов. Спасибо.
Как быстро изменить цвет глаз в Photoshop
Сегодня я хотел бы показать вам быстрый и простой способ изменить цвет глаз в Adobe Photoshop с помощью корректирующих слоев.Этот метод применим не только к глазам, вы можете использовать его для изменения цвета любого элемента на фотографии, но изменение цвета глаз является наиболее распространенной практикой, поэтому я буду использовать его в качестве примера. Основная причина, по которой я бы использовал корректирующий слой для этой техники, заключается в том, что это практика неразрушающего редактирования, как я уже упоминал в статье о корректирующих слоях, поэтому вы всегда можете вернуться к этому слою и изменить его эффект. Еще одна причина, по которой я его использую, заключается в том, что мы имеем дело с масками, которые позволяют легко выбирать, изолировать и корректировать.Прежде чем я буду слишком подробно рассказывать обо всех преимуществах этой техники, давайте сразу перейдем к практике, чтобы вы могли все увидеть сами.
Примечание. Я использую Adobe Photoshop CS6 на ПК, но эти шаги можно выполнить в более старых версиях Photoshop и на платформе Mac. Если у вас еще нет Photoshop, вы можете скачать Adobe Photoshop CS6 здесь.
Для начала нам нужно создать корректирующий слой оттенка / насыщенности. Это можно сделать двумя способами. Самый быстрый способ — щелкнуть значок Hue / Saturation на панели Adjustments.Если эта панель не открыта, перейдите в меню «Окно»> «Коррекция» на верхней панели навигации, чтобы сделать ее видимой. Второй вариант — щелкнуть значок в виде черно-белого круга в нижней части панели «Слои» и выбрать «Оттенок / Насыщенность». В любом случае будет создан новый корректирующий слой оттенка / насыщенности. Обратите внимание, что маска будет автоматически связана с этим слоем, который будет играть ключевую роль в этом уроке. Как только вы создадите этот новый слой, вы также увидите панель свойств с различными шкалами, такими как оттенок, насыщенность, яркость и другие.Это элементы управления, которые мы будем использовать для изменения цвета, но прежде чем мы начнем возиться с этими шкалами, нам нужно убедиться, что только глаза изменят цвет, а не все изображение.
Чтобы изменение цвета затронуло только глаза, мы будем использовать уникальные свойства маски. Обратите внимание, что маска, связанная с нашим новым корректирующим слоем, полностью белая. Это означает, что все изображение будет изменено при настройке шкалы оттенка / насыщенности. Маски могут быть только двух цветов: белого и черного.В то время как белый цвет на маске обозначает области, чувствительные к изменениям, черный цвет обозначает области, на которые не повлияют никакие настройки. Поэтому, чтобы убедиться, что изменение цвета влияет только на глаза, нам нужно закрасить их белым цветом на маске, а все остальное на фотографии сделать черным. Для этого убедитесь, что маска выбрана на панели слоев (это белый прямоугольник на слое «Цветовой тон / Насыщенность»). Затем выберите инструмент «Заливка» на панели инструментов. Убедитесь, что ваш цвет переднего плана черный, и щелкните в любом месте фотографии.Само изображение не изменится, но прямоугольник белой маски на корректирующем слое должен стать черным. На данный момент все это означает, что никакие изменения этого корректирующего слоя не отразятся на вашей фотографии.
Теперь нам нужно выделить только глаза. Для этого выберите инструмент «Кисть» на панели инструментов и убедитесь, что у вас белый цвет переднего плана. Если у вас были настройки белого переднего плана и черного фона по умолчанию, вы можете просто нажать [X], чтобы изменить их положение. Как только это все будет сделано, убедитесь, что размер вашей кисти соответствует размеру глаз, и просто закрасьте глаза.Вы не увидите никаких изменений на своей фотографии, но вы должны увидеть белые круги на вашей черной маске. Не беспокойтесь о точности, если ваша закрашенная область слишком велика, вы можете просто переключить цвет кисти на черный и закрасить области, которые не хотите менять цвет. Когда все будет готово, мы можем начать играть с цветами.
Вернемся к панели свойств. Если он отсутствует, вы можете активировать его, выбрав «Окно»> «Свойства» на верхней панели навигации. В этом конкретном примере все, что вам нужно сделать, это прокрутить шкалу оттенков до тех пор, пока глаза не изменятся на цвет, который вы ищете.Если цвета слишком яркие или недостаточно яркие, вы можете настроить шкалу насыщенности. Наконец, если глаза темнее или ярче, чем хотелось бы, вы можете сместить шкалу яркости. Когда вы меняете эти шкалы, вы должны видеть, как глаза меняют цвет в реальном времени. Две полосы радуги в нижней части панели «Свойства» представляют исходные цвета (верхняя полоса) и цвет, на который они были изменены (нижняя полоса). Итак, если исходный цвет глаз был зеленым, а вы ищете голубые глаза, зеленые оттенки на верхней полосе должны иметь голубоватый оттенок прямо под нижней полосой.Однако гораздо проще сфокусироваться на глазах на фотографии и выбрать то, что выглядит лучше всего.
Это все, что вам нужно сделать, чтобы изменить цвет глаз в Photoshop. По мере того, как вы выполняете больше редактирования и получаете множество дополнительных слоев, вы всегда можете вернуться к этому слою настройки оттенка / насыщенности и сделать больше изменений цвета глаз.

 Здесь возможно два варианта: либо перекрытие, либо мягкий свет. Выбор производите по ситуации.
Здесь возможно два варианта: либо перекрытие, либо мягкий свет. Выбор производите по ситуации.