Добавить светлые полосы на фото с фотошопом
В этом уроке по эффектам Photoshop мы рассмотрим, как добавить к фотографии разноцветные полосы света. Вы, наверное, видели, как эти световые полосы использовались в рекламе для всего, от шампуня до мобильных телефонов, и фактически они использовались совсем недавно в классной рекламе нового мобильного телефона от Sprint и Samsung. Их создание так же просто, как рисование контура с помощью инструмента «Перо» в Photoshop, а затем обводка контура кистью с помощью пары простых стилей слоев, используемых для добавления фактического цвета и светового эффекта. Это все довольно просто, но если вы никогда ранее не пользовались инструментом Pen Tool или не знаете, как рисовать контуры, вы можете сначала изучить наш учебник « Выбор элементов с помощью инструмента Pen Tool» , в котором я расскажу обо всем, что вам нужно знать о рисовании и редактировании путей с помощью пера.
Вот изображение, с которым я буду работать в этом уроке:
Исходное изображение.
И вот как это будет выглядеть после добавления наших светлых полос:
Конечный эффект.
Этот урок из нашей серии фотоэффектов . Давайте начнем!
Шаг 1: Добавить новый пустой слой
Мы собираемся добавить наши световые полосы на отдельный слой, поэтому первое, что нам нужно сделать, это добавить новый пустой слой в наш документ. Для этого щелкните значок « Новый слой» в нижней части палитры «Слои»:
Нажав на иконку «Новый слой».
Это добавляет новый пустой слой, который Photoshop называет «Layer 1», над нашим фоновым слоем:
Новый слой появляется над фоновым слоем.
Шаг 2: выберите инструмент Pen Tool
Как я упоминал в начале, мы собираемся создать наши полосы света, рисуя контуры, а затем обводя контуры кистью. Чтобы нарисовать контуры, нам нужен инструмент Pen Tool , поэтому выберите его в палитре Tools. Вы также можете нажать букву P, чтобы выбрать ее с помощью сочетания клавиш:
Выберите Pen Tool.
Шаг 3. Выберите параметр «Пути» на панели параметров
Photoshop дает нам три разные вещи, которые мы можем сделать с помощью Pen Tool. Мы можем использовать его для рисования векторных фигур, с его помощью можно рисовать контуры (что мы и хотим сделать) и рисовать пиксельные формы. Мы выбираем между этими тремя вариантами, нажимая на их значки вверху на панели параметров в верхней части экрана. Вы увидите три маленьких квадратных значка, сгруппированных в левой части панели параметров. Нажмите на значок в середине, который является опцией Paths :
Нажмите на значки «Пути» на панели параметров.
Шаг 4: Нарисуйте путь, где вы хотите, чтобы появился первый световой поток
Выбрав Pen Tool и опцию Paths на панели параметров, мы готовы нарисовать наш первый путь. Я хочу, чтобы мои светлые полосы появлялись в нижней половине фотографии, где-то вокруг области плеч и шеи женщины, поэтому я и нарисую свой первый путь. Вы захотите добавить несколько кривых на свой путь, чтобы сделать полосу света более интересной. Я начну, щелкнув где-нибудь в нижнем левом углу изображения, чтобы добавить свою первую опорную точку, затем вытяну указатели направления в том направлении, в котором я хочу, чтобы мой путь следовал. Опять же, обязательно ознакомьтесь с нашим руководством по выбору с помощью Pen Tool, если то, что я только что сказал, не имело для вас смысла:
Я начну, щелкнув где-нибудь в нижнем левом углу изображения, чтобы добавить свою первую опорную точку, затем вытяну указатели направления в том направлении, в котором я хочу, чтобы мой путь следовал. Опять же, обязательно ознакомьтесь с нашим руководством по выбору с помощью Pen Tool, если то, что я только что сказал, не имело для вас смысла:
Нажмите в документе, чтобы добавить опорную точку, затем перетащите указатели направления.
Я продолжу рисовать оставшуюся часть моего первого пути, щелкнув и перетащив пару раз с помощью инструмента «Перо», чтобы добавить остальные сегменты пути. Теперь у меня есть первый путь слева направо через плечи и шею женщины:
Первый путь был добавлен к изображению.
Шаг 5: выбери инструмент Brush Tool
Теперь, когда мы нарисовали наш первый путь, следующий шаг — обвести его кистью. Для этого нам понадобится инструмент Brush Tool в Photoshop , поэтому выберите его в палитре «Инструменты» или просто нажмите букву B на клавиатуре:
Выберите инструмент Brush Tool.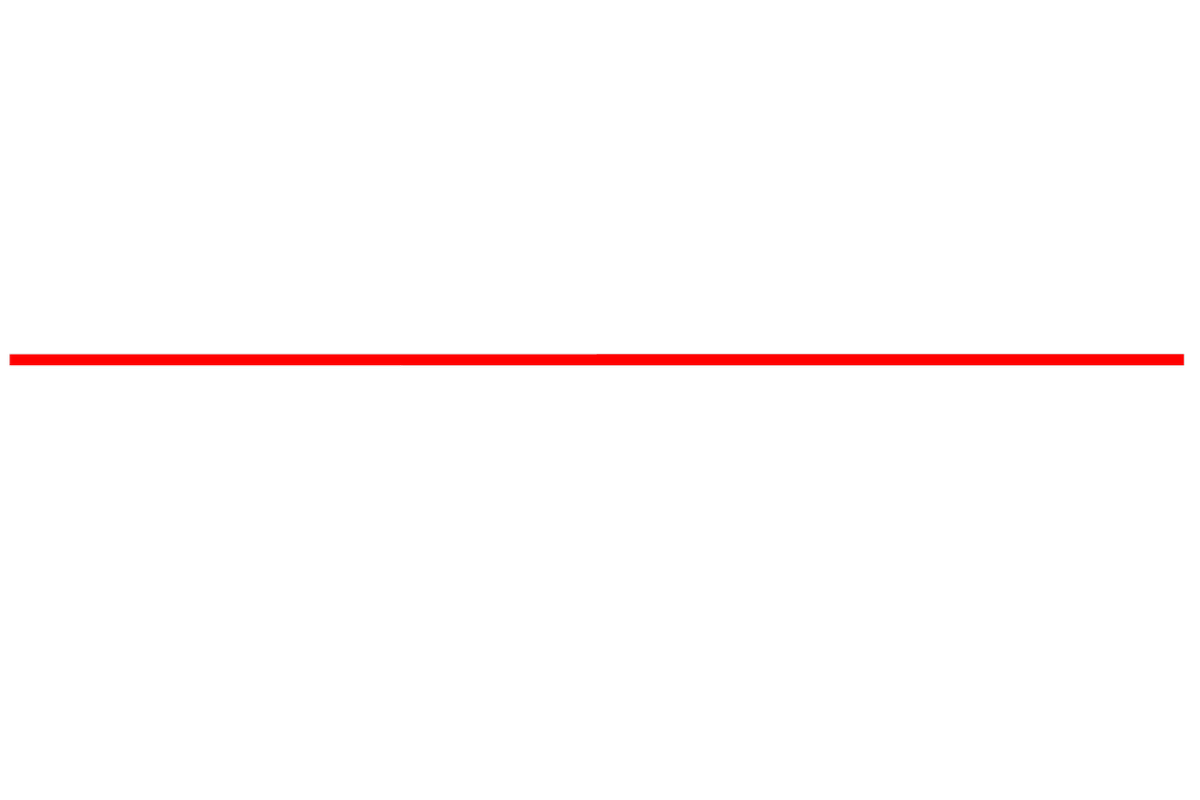
Шаг 6: выберите кисть «40 Sampled Tip»
В Photoshop есть несколько кистей, которые хорошо подойдут для нашего эффекта легкой полосы, но, попробовав несколько из них, я нашел ту, которая мне нравится больше всего. Чтобы выбрать его, нам нужно вызвать палитру кистей. Существует несколько различных способов вызова палитры «Кисти», и один из них заключается в нажатии на значок переключения палитры «Кисти» на панели параметров в верхней части экрана:
Нажмите на значок переключения палитры кистей, чтобы вызвать палитру кистей.
Когда появится палитра «Кисти», щелкните слова « Форма кончика кисти» в верхнем левом углу палитры. Затем, в области выбора кончика кисти справа, прокрутите вниз около нижней части списка и выберите кисть 40 Sampled Tip . Он просто говорит «40» в области предварительного просмотра, но если у вас включены подсказки для инструментов в настройках Photoshop, вы увидите слова «Выборочный совет», когда наведете указатель мыши на кисть:
Нажмите на слова «Brush Tip Shape» в верхнем левом углу, затем нажмите «40 Sampled Tip» в области выбора.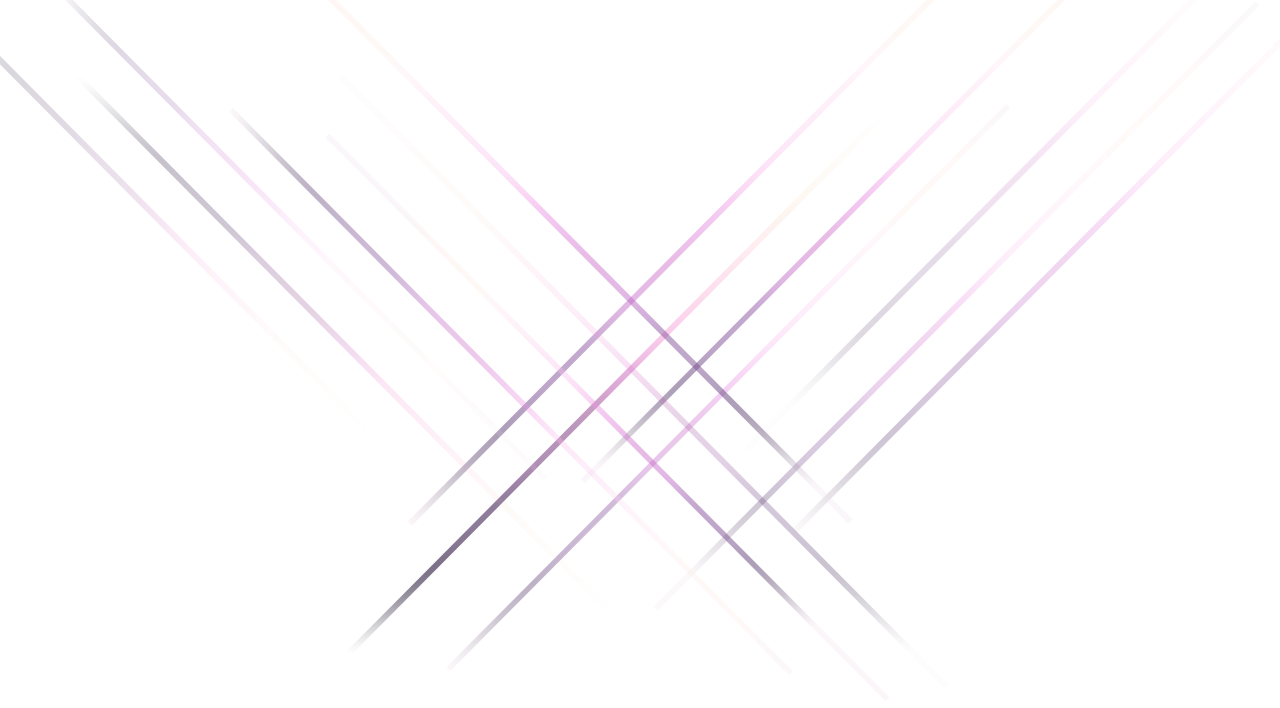
Шаг 7: понизьте «интервал» до 1%
Внизу палитры «Кисти», прямо над областью предварительного просмотра кистей, вы увидите опцию « Интервал» . Всякий раз, когда вы рисуете кистью в Photoshop, хотя обычно это выглядит так, как будто вы рисуете один непрерывный штрих, в действительности Photoshop делает «штампование» изображения снова и снова кончиком кисти. Если «штампы» находятся достаточно близко друг к другу, они отображаются как непрерывный ход.
Параметр «Интервал» определяет, как далеко друг от друга будут появляться штампы, и по умолчанию этот параметр установлен на 30% для нашей кисти «40 образцов». Это слишком много места для нашего эффекта. Используйте ползунок, чтобы уменьшить интервал до 1% . Если вы посмотрите на область предварительного просмотра кисти после понижения интервала до 1%, вы увидите, что кисть теперь выглядит как один непрерывный ход:
Уменьшите значение «Интервал» до 1%, чтобы сгладить внешний вид мазка кисти.
Шаг 8: установи контроль размера кисти на «Pen Pressure»
Если бы мы сейчас обводили контур нашей кистью, эффект легкой полосы не выглядел бы очень хорошо, потому что кисть имела бы одинаковый размер по всей траектории. Нам нужно, чтобы кисть сужалась на обоих концах, чтобы создать иллюзию того, что полоса света действительно начинается на одном конце и заканчивается на другом. Для этого нам нужно сказать Photoshop смоделировать для нас давление пера, как если бы мы рисовали с помощью планшета.
Нам нужно, чтобы кисть сужалась на обоих концах, чтобы создать иллюзию того, что полоса света действительно начинается на одном конце и заканчивается на другом. Для этого нам нужно сказать Photoshop смоделировать для нас давление пера, как если бы мы рисовали с помощью планшета.
Нажмите непосредственно на слова « Динамика формы» слева от палитры «Кисти», прямо под «Форма кончика кисти». Убедитесь, что вы нажимаете непосредственно на слова, а не только на флажок слева от слов. Нажатие внутри флажка включит параметры Shape Dynamics, но не позволит нам изменить любой из них. Нам нужно нажать на сами слова, чтобы получить доступ к опциям. Как только вы нажмете на слова, вы увидите, что параметры Shape Dynamics появляются справа от палитры. В самом верху вы увидите слова «Размер джиттера» с ползунком, а прямо под ползунком находится опция « Управление» . Здесь мы решаем, как контролировать размер нашей кисти. Мы хотим, чтобы Photoshop имитировал давление пера, из выпадающего меню Control:
Нажмите непосредственно на слова «Динамика формы» слева, затем установите для параметра «Управление» справа значение «Давление пера».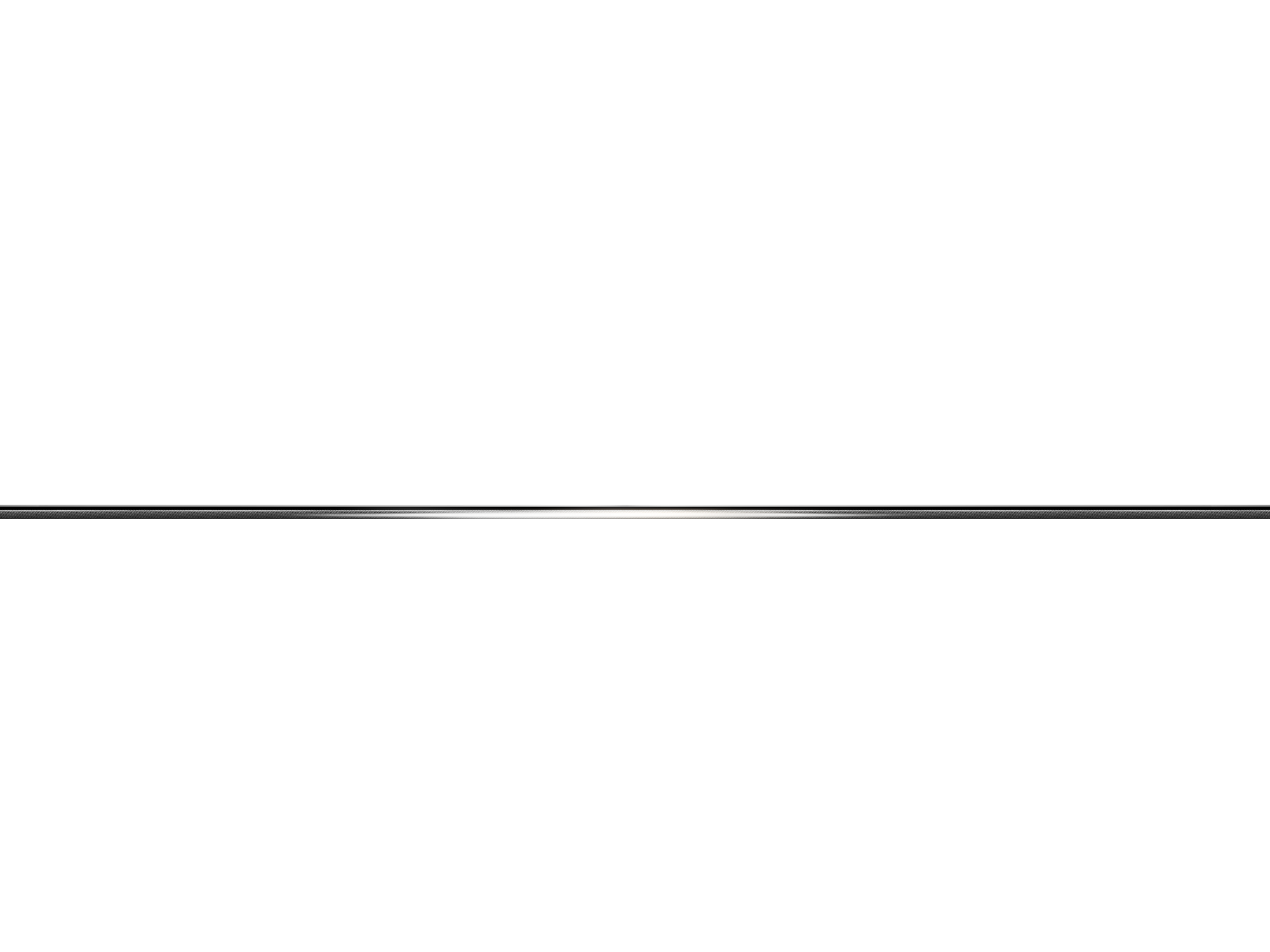
Теперь, в данный момент, все, что мы сделали, это сказали Photoshop, что мы хотим контролировать размер нашей кисти в зависимости от давления пера, но что, если у вас на самом деле нет планшета? Если у вас нет компьютера, подключенного к вашему компьютеру, слева от слова «Управление» появится маленький значок предупреждения, указывающий, что вам нужен планшет, но не беспокойтесь об этом. Вскоре мы скажем Photoshop смоделировать давление пера для нас, поэтому для этого эффекта не имеет значения, есть ли у вас планшет или нет.
Шаг 9: установите цвет переднего плана на белый
Наша кисть готова к работе. Теперь все, что нам нужно сделать, это выбрать цвет, которым мы хотим рисовать. Мы хотим рисовать белым, а это значит, что цвет переднего плана должен быть белым. Нажмите букву D на клавиатуре, чтобы убедиться, что цвета переднего плана и фона сброшены до значений по умолчанию, при этом черный цвет является основным цветом, а белый — фоновым. Затем нажмите букву X, чтобы поменять их местами, сделав белым цвет переднего плана:
Образцы цветов переднего плана и фона в палитре «Инструменты».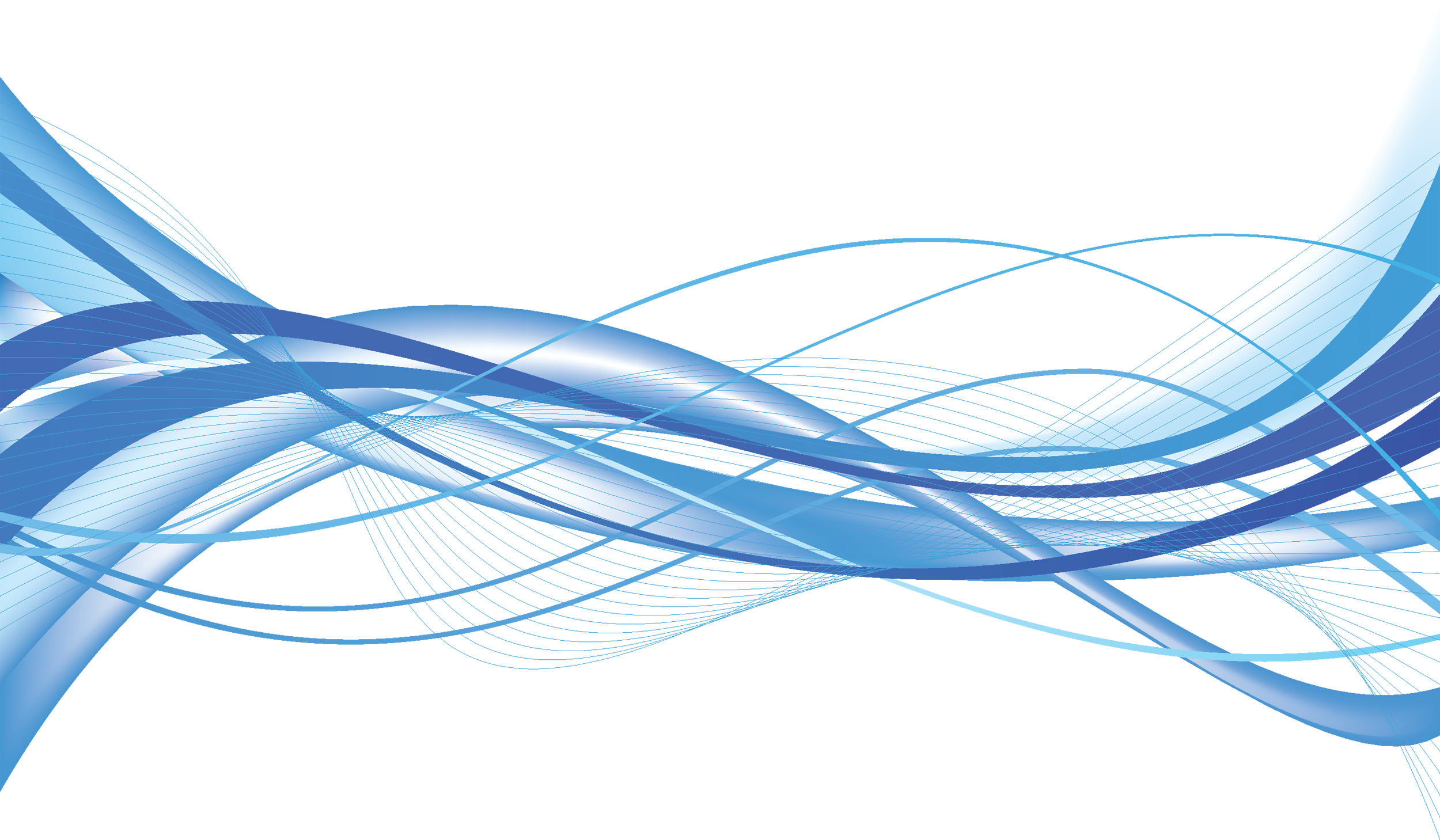 Белый теперь цвет переднего плана.
Белый теперь цвет переднего плана.
Шаг 10: сохрани свой путь
У нас есть путь, у нас есть кисть, и мы установили цвет переднего плана на белый. Мы готовы создать нашу первую световую серию! Переключитесь на палитру « Пути» в Photoshop , которая будет сгруппирована с палитрами «Слои» и «Каналы». Вы увидите свой путь в списке, который в настоящее время называется «Рабочий путь», а также предварительный просмотр пути слева, аналогично тому, как слои отображаются в палитре слоев с их именем справа и областью предварительного просмотра на панели. оставил. Каждый раз, когда вы создаете новый путь, Photoshop автоматически называет его «Рабочий путь», что означает, что он временный. Если вы не сохраните путь до рисования нового, новый путь заменит предыдущий, и вы потеряете его. Во многих случаях это не проблема, но давайте
Чтобы сохранить путь, все, что нам нужно сделать, это переименовать его. Просто дважды щелкните по названию «Рабочий путь», и в Photoshop появится диалоговое окно « Сохранить путь », в котором для вас уже введено предлагаемое имя «Путь 1». Нажмите кнопку ОК, чтобы выйти из диалогового окна, и Photoshop переименует путь «Путь 1». Путь теперь сохранен:
Нажмите кнопку ОК, чтобы выйти из диалогового окна, и Photoshop переименует путь «Путь 1». Путь теперь сохранен:
Палитра «Пути», показывающая путь, сохраненный и переименованный в «Путь 1».
Шаг 11: обведи путь кистью
Давайте создадим нашу первую полосу света. Нажмите на маленькую стрелку, указывающую вправо, в верхнем правом углу палитры Paths, которая вызывает всплывающее меню палитры Paths, затем выберите Stroke Path из списка вариантов:
Выберите «Путь обводки» из всплывающего меню.
Это вызывает диалоговое окно Stroke Path . Мы хотим обвести контур с помощью кисти, поэтому убедитесь, что для параметра « Инструмент» установлено значение « Кисть» . Затем, чтобы сказать Photoshop имитировать давление пера для нас, щелкните внутри флажка слева от слов Simulate Pressure :
Установите параметр «Инструмент» на «Кисть» и убедитесь, что выбран «Имитация давления».
Нажмите кнопку «ОК», чтобы выйти из диалогового окна, и Photoshop обведет контур кистью, создав нашу первую светлую полосу. Обратите внимание на то, как ход кисти уменьшается на обоих концах благодаря опции «Имитация давления»:
Обратите внимание на то, как ход кисти уменьшается на обоих концах благодаря опции «Имитация давления»:
Изображение после обводки контура кистью.
Если вы думаете, что ваш мазок кисти слишком толстый или слишком узкий, просто нажмите Ctrl-Z (Win) / Command-Z (Mac), чтобы отменить штрих, а затем увеличьте или уменьшите размер кисти, нажимая левую или правую клавишу скобки на вашей клавиатуре. Клавиша левой скобки уменьшает размер кисти, а клавиша правой скобки — больше. Попробуйте еще раз, как только вы изменили размер кисти.
Мы добавили нашу первую полосу света, но на данный момент она не очень похожа на полосу света. Это выглядит как причудливый белый мазок кисти, и это именно то, что есть. Чтобы это выглядело как светлая полоса, нам нужно добавить немного цвета и несколько эффектов свечения, и для этого мы будем использовать несколько простых стилей слоя .
Шаг 12: добавь стиль слоя «Outer Glow»
Вернитесь к палитре слоев. Вы увидите свою белую кисть в области предварительного просмотра «Слой 1». Щелкните значок « Стили слоев» в нижней части палитры «Слои» и выберите « Outer Glow» в появившемся списке стилей слоев:
Щелкните значок « Стили слоев» в нижней части палитры «Слои» и выберите « Outer Glow» в появившемся списке стилей слоев:
Добавьте стиль слоя «Outer Glow» в палитре слоев.
Откроется диалоговое окно « Стиль слоя» в Photoshop с параметрами «Внешнее свечение» в средней колонке. Измените режим смешивания в верхней части на Linear Light , который даст нам намного более интенсивное свечение, чем обычно. Затем выберите цвет для вашего свечения, нажав на маленький образец цвета непосредственно под словом «Шум». Это поднимет палитру цветов Photoshop . Вы можете выбрать цвет из палитры цветов или, если хотите, можете выбрать цвет непосредственно из изображения. Чтобы получить образец цвета, просто наведите курсор мыши на изображение. Вы увидите, как ваш значок мыши превратится в пипеткузначок. Переместите пипетку на цвет, который вы хотите сэмплировать, затем нажмите, чтобы сэмплировать. Я собираюсь взять образец светлого участка кожи женщины, чтобы использовать его в качестве внешнего цвета свечения:
Выборка цвета из изображения для использования в качестве цвета для внешнего свечения.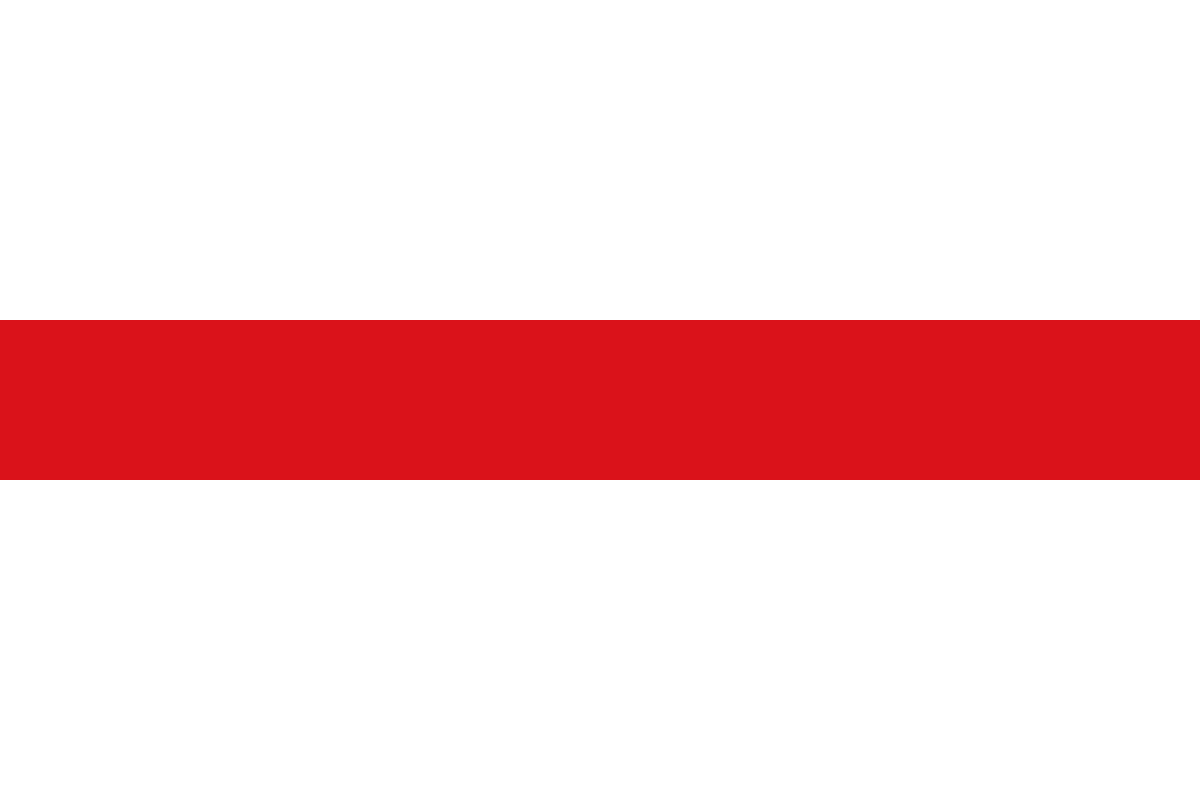
После того, как вы выбрали свой цвет, нажмите OK, чтобы выйти из палитры цветов. Наконец, увеличьте Размер внешнего свечения примерно до 30 пикселей . Возможно, вам придется увеличить или уменьшить эту величину в зависимости от размера и разрешения вашего изображения:
Измените режим наложения, цвет и размер внешнего свечения.
Не выходите из диалогового окна Layer Style только потому, что у нас еще есть еще один стиль слоя, который нужно добавить. Вот как выглядит моя полоса света после добавления внешнего освещения:
Изображение после нанесения внешнего свечения на полосу света.
Шаг 13: добавь стиль слоя «Inner Glow»
Мы добавили стиль внешнего слоя свечения в нашу полосу света. Теперь давайте добавим стиль внутреннего свечения. Открыв диалоговое окно «Стиль слоя», нажмите на слова « Inner Glow» слева от диалогового окна, прямо под «Outer Glow»:
Выберите «Inner Glow» слева от диалогового окна «Стиль слоя».
Вы увидите опции Inner Glow в средней колонке диалогового окна. Еще раз измените режим смешивания в верхней части на Linear Light . Затем нажмите образец цвета под словом «Шум» и либо выберите цвет в палитре цветов, либо, как я это сделал с внешним свечением, выберите цвет непосредственно из изображения. Я собираюсь попробовать более темный участок кожи женщины для моего внутреннего цвета свечения:
Еще раз измените режим смешивания в верхней части на Linear Light . Затем нажмите образец цвета под словом «Шум» и либо выберите цвет в палитре цветов, либо, как я это сделал с внешним свечением, выберите цвет непосредственно из изображения. Я собираюсь попробовать более темный участок кожи женщины для моего внутреннего цвета свечения:
Выборка темного цвета кожи для использования в качестве цвета для внутреннего свечения.
Выбрав цвет для внутреннего свечения, нажмите кнопку «ОК», чтобы выйти из палитры цветов. Наконец, увеличьте размер вашего внутреннего свечения примерно до 10 пикселей . Как и в случае с внешним свечением, вам может потребоваться немного поиграться с этим значением в зависимости от размера и разрешения вашего изображения:
Измените режим наложения, цвет и размер внутреннего свечения.
Нажмите OK, когда закончите, чтобы выйти из диалогового окна Layer Style. Ваша полоса света должна теперь иметь интенсивное свечение:
Полоса света теперь появляется с ярким, красочным свечением.
Эта тонкая темная линия, которую мы видим через середину нашей полосы света, — это путь. Не волнуйтесь, этого не будет, когда мы закончим.
Шаг 14: отредактируйте путь, чтобы создать небольшую вариацию
Давайте сделаем нашу полоску света немного интереснее, добавив к ней еще пару полос. Мы можем сделать это легко, просто отредактировав наш путь, чтобы создать некоторые его небольшие вариации, а затем погладив каждую вариацию кистью. Вернитесь к палитре Paths, чтобы мы могли редактировать наш путь. Затем, удерживая нажатой клавишу Ctrl (Победа) / Command (Mac), наведите курсор мыши на любую часть пути. Как только он находится над путем, вы увидите, что курсор превратится в белый указатель, что означает, что у вас теперь есть временный доступ к инструменту прямого выбора Photoshop , который является инструментом , который нам нужен для редактирования нашего пути:
Удерживая нажатой клавишу «Ctrl» (Победа) / «Команда» (Mac), переместите курсор мыши непосредственно на путь, чтобы временно получить доступ к инструменту прямого выбора (белый указатель).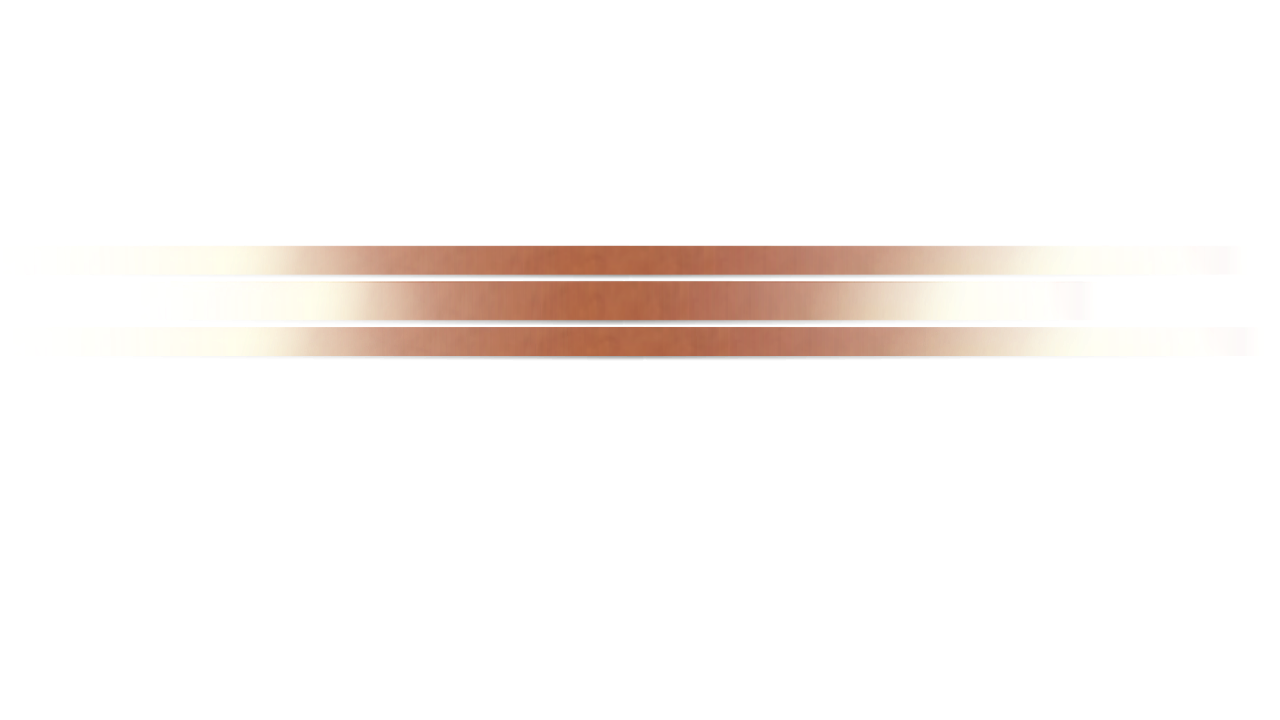
Нажмите на путь с помощью инструмента Direct Selection Tool, чтобы выбрать его, затем внесите некоторые незначительные изменения в путь, чтобы создать немного другой путь. Вы можете перетащить опорную точку в немного другое место или переместить маркеры направления, чтобы отрегулировать кривые пути, или даже перетащить сегмент пути в немного другое положение. Просто не трогайте опорные точки на обоих концах пути, потому что мы хотим, чтобы каждый создаваемый нами вариант начинался и заканчивался в одном и том же месте. Таким образом, кроме этих двух опорных точек, остальная часть пути может быть отредактирована так, как вам нравится. Мы не ищем серьезных изменений в пути. Небольшие, тонкие изменения — это все, что нам нужно.
Здесь я слегка изменил две основные кривые моего пути, перетаскивая два указателя направления, выходящие из моей средней точки привязки. Вы можете видеть, как кривые пути больше не совпадают точно с кривой первой световой полосы:
Создайте небольшое изменение исходного пути, перемещая опорные точки, указатели направления или сегменты пути.
Теперь мы можем погладить эту вариацию пути с помощью нашей кисти. Но прежде чем мы это сделаем, мы, вероятно, захотим использовать немного меньшую кисть на этот раз, поэтому нажмите левую клавишу скобки на клавиатуре пару раз, чтобы сделать кисть немного меньше.
Чтобы изменить наш путь, нет необходимости проходить через выбор «Stroke Path» из всплывающего меню «Paths», как мы делали в прошлый раз. Просто нажмите на значок Stroke Path в нижней части палитры Paths:
Нажмите на значок «Путь обводки» в нижней части палитры «Пути».
Фотошоп гладит новый путь, который мы создали с помощью нашей кисти. Поскольку мы все еще работаем над тем же слоем в палитре слоев, стили слоя «Внешнее свечение» и «Внутреннее свечение» автоматически применяются к нашей новой полосе света:
Новый путь теперь обведен кистью, и стили слоя автоматически применяются к нему.
Шаг 15: создай еще пару вариантов пути и нарисуй их кистью
Повторите предыдущий шаг еще один или два раза, чтобы создать больше вариантов пути, и обведите каждый из них кистью. Попробуйте каждый раз менять размер кисти, используя левую и правую клавиши скобок, чтобы добавить еще больше интереса к полосе света. Если вам не нравится мазок кисти, который вы только что добавили, просто нажмите Ctrl + Z (Win) / Command + Z (Mac), чтобы отменить его, затем заново отредактируйте путь и попробуйте снова.
Попробуйте каждый раз менять размер кисти, используя левую и правую клавиши скобок, чтобы добавить еще больше интереса к полосе света. Если вам не нравится мазок кисти, который вы только что добавили, просто нажмите Ctrl + Z (Win) / Command + Z (Mac), чтобы отменить его, затем заново отредактируйте путь и попробуйте снова.
Если вы хотите увидеть, как выглядит ваша полоса света без пути, блокирующего ваш вид, просто щелкните в любом месте пустой области под путем в палитре «Контуры». Это отменит выбор пути и скроет его из поля зрения. Чтобы снова увидеть путь, щелкните по нему в палитре «Пути». Вы должны будете видеть свой путь в любое время, когда хотите погладить его кистью. Если путь не отображается, значки в нижней части палитры «Пути» становятся серыми и недоступными.
Вот мое изображение после редактирования моего пути еще пару раз и поглаживания каждой новой вариации пути с помощью кисти. Опять же, поскольку мы все еще работаем над тем же слоем «Слой 1», в палитре «Слои» стили слоев «Внешнее свечение» и «Внутреннее свечение» автоматически применяются к каждому новому мазку кисти. Я спрятал свой путь из поля зрения, чтобы мы могли легче видеть, как выглядит светлая полоса со всеми ее различными вариациями:
Я спрятал свой путь из поля зрения, чтобы мы могли легче видеть, как выглядит светлая полоса со всеми ее различными вариациями:
Первая светлая полоса после добавления к ней нескольких вариаций.
Шаг 16: скопируй стили слоя на «слой 1»
И с этим мы создали нашу первую полосу света! Вы, вероятно, захотите добавить хотя бы еще одну фотографию, и это хорошая идея, чтобы поместить каждую полосу света на свой слой, но мы можем сократить некоторые из работ, которые нам нужно сделать, скопировав стили слоя, которые мы уже применили к нашей первой полосе света, и просто вставляем их в каждый новый слой, который мы создаем. Вернитесь к палитре слоев. Вы все еще должны выбрать «Слой 1». Перейдите в меню « Слой» в верхней части экрана, выберите « Стиль слоя» , а затем выберите « Копировать стиль слоя» :
Выбрав «Слой 1», перейдите в «Слой»> «Стиль слоя»> «Копировать стиль слоя».
Шаг 17: добавь новый пустой слой
Нажмите на значок « Новый слой» в нижней части палитры «Слои», чтобы добавить еще один пустой слой.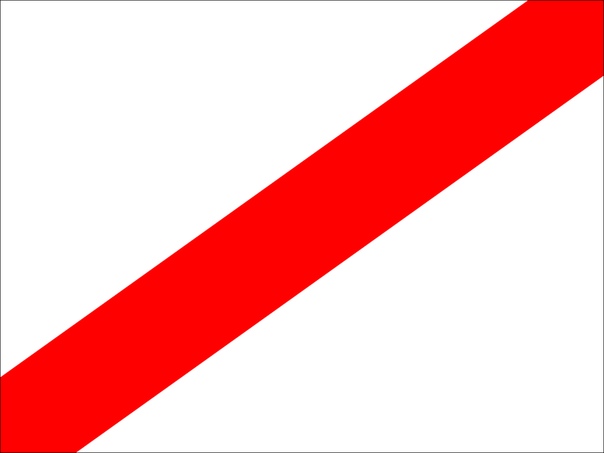 Photoshop добавит новый слой над «Слой 1» и автоматически назовет его «Слой 2»:
Photoshop добавит новый слой над «Слой 1» и автоматически назовет его «Слой 2»:
Добавьте новый пустой слой выше «Слоя 1».
Шаг 18: вставь стили слоя в новый слой
Выбрав новый слой, вернитесь в меню « Слой» в верхней части экрана, снова выберите « Стиль слоя» , и на этот раз выберите « Вставить стиль слоя» :
Перейдите в Слой> Стиль слоя> Вставить стиль слоя.
Стили «Внешнее свечение» и «Внутреннее свечение» из «Слоя 1» теперь добавляются в «Слой 2» и автоматически применяются к следующей полосе света, которую мы создаем!
Шаг 19: добавь еще одну легкую полосу
Добавив новый слой и применяя стили слоя из «Слоя 1» к новому слою, мы можем легко создать вторую полосу света. Просто нарисуйте новый путь с помощью инструмента Pen Tool, сохраните путь, если хотите, переименовав его в «Path 2» (или как вы его называете), затем обведите контур кистью. После того как вы создали главную полосу света, удерживайте нажатой клавишу Ctrl (Победа) / Command (Mac), чтобы получить доступ к инструменту прямого выбора и отредактировать путь, перемещая опорные точки, маркеры направления и / или сегменты пути, чтобы создать несколько небольших изменений затем обведите каждую вариацию кистью, каждый раз используя другой размер кисти.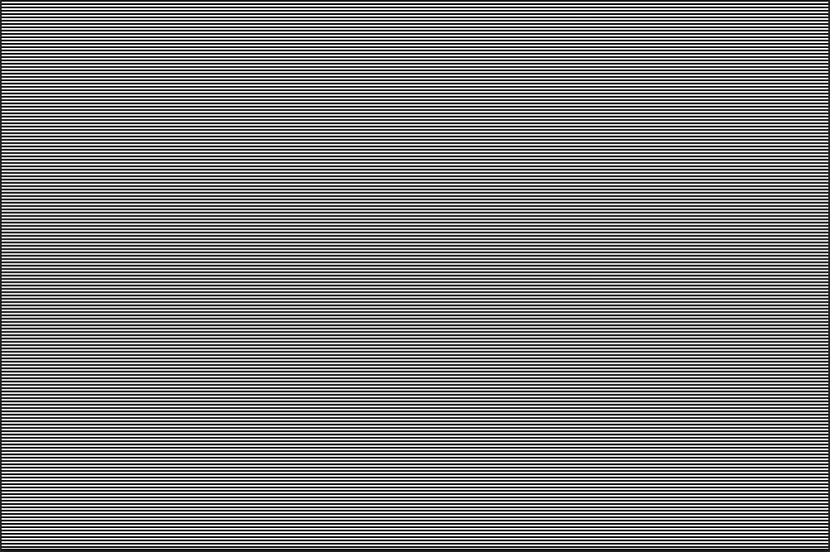
Вот мой результат после добавления второй светлой полосы к моей фотографии:
Изображение после добавления второй световой полосы.
Если вы не хотите, чтобы обе полосы света были одного цвета, вы можете легко изменить цвета, просто отредактировав стили слоя. Допустим, я хочу, чтобы моя вторая полоса света была другого цвета. Чтобы отредактировать стили слоя, все, что мне нужно сделать, — это дважды щелкнуть по значку «Стиль слоя» в правой части «Слоя 2»:
Дважды щелкните значок «Стиль слоя», чтобы редактировать стили этого слоя.
Это откроет диалоговое окно Layer Style для меня. Все, что мне нужно сделать, это нажать на слова « Outer Glow» в левой части диалогового окна, которое отображает параметры «Outer Glow» в средней колонке, затем нажать на образец цвета и выбрать новый цвет из Color. Выберите или выбрав другой цвет из изображения. Нажмите кнопку «ОК», чтобы выйти из палитры цветов, затем нажмите слова « Внутреннее свечение» слева, чтобы получить доступ к параметрам «Внутреннее свечение». Нажмите образец цвета, выберите новый цвет, нажмите «ОК», чтобы выйти из палитры цветов, затем нажмите «ОК», чтобы выйти из диалогового окна «Стиль слоя». Вы можете редактировать цвета полос света в любое время, просто отредактировав стили слоя.
Нажмите образец цвета, выберите новый цвет, нажмите «ОК», чтобы выйти из палитры цветов, затем нажмите «ОК», чтобы выйти из диалогового окна «Стиль слоя». Вы можете редактировать цвета полос света в любое время, просто отредактировав стили слоя.
Вот мой окончательный результат после редактирования стилей слоя на «Слой 2» и небольшого изменения цвета моей второй полосы света, используя цвета, которые я взял из волос женщины:
Конечный результат.
И там у нас это есть! Вот так можно добавить разноцветные полосы на изображение с помощью Photoshop! Посетите наш раздел « Фотоэффекты », чтобы узнать больше об эффектах Photoshop!
Добавить светлые полосы к фотографии С Photoshop в фотошопе
сделать закладку в соцсетях Вот образ, который я буду работать с в этом уроке:Исходное изображение.
А вот как это будет выглядеть после добавления наши светлые полосы:Окончательный эффект.
Давайте начнем!
Шаг 1: Добавить новый слой
Мы собираемся добавить наши светлые полосы на собственном отдельном слое, поэтому первое, что мы должны сделать, это добавить новый пустой слой к нашему документу. Чтобы сделать это, нажмите на New Layer значок в нижней части палитры слоев:
Чтобы сделать это, нажмите на New Layer значок в нижней части палитры слоев:При нажатии на значок «Новый слой».
Это добавляет новый пустой слой, который Photoshop имена «Layer 1», над нашей фонового слоя:Новый слой появится над фоновым слоем.
Шаг 2: Выберите инструмент Перо
Как я уже говорил в самом начале, мы собираемся создать наши светлые полосы, опираясь пути, а затем поглаживание пути с кистью. Чтобы нарисовать путь, нам нужно Pen Tool , так что выберите из палитры инструментов. Вы также можете нажать письмо P , чтобы выбрать его с помощью комбинации клавиш:Выберите Pen Tool.
Шаг 3: Выберите «Пути» вариант в панели параметров
Photoshop дает нам три разные вещи, которые мы можем сделать с помощью Pen Tool. Мы можем использовать его сделать векторную форму, мы можем сделать пути с ним (что мы хотим сделать), и мы можем сделать на основе пикселей формы. Мы выбираем между этими тремя вариантами, нажав на их иконки в в панели параметров в верхней части экрана.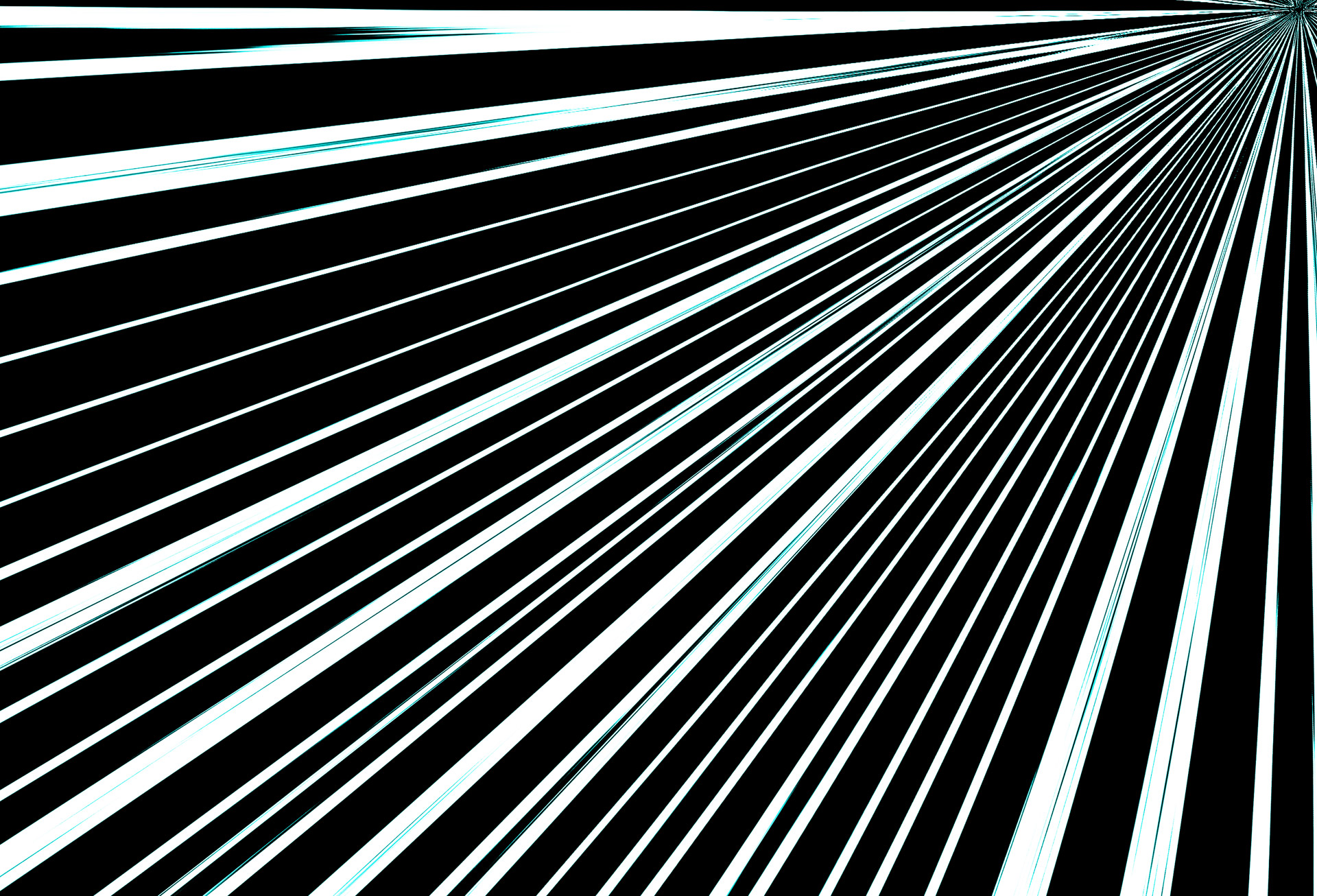 Вы увидите три небольших квадратных значков, сгруппированных на левой стороне панели параметров. Нажмите на иконку в середине, которая Путивариант:
Вы увидите три небольших квадратных значков, сгруппированных на левой стороне панели параметров. Нажмите на иконку в середине, которая Путивариант:Нажмите на «пути» иконок в панели параметров.
Шаг 4: Нарисуйте путь, куда вы хотите First Light Streak появляться
С помощью Pen Tool выбран, и опция Paths, выбранного в панели параметров, мы готовы сделать наш первый путь. Я хочу, чтобы мои светлые полосы появляются в нижней половине фото, где-то на плечи женщины и области шеи, так что это, где я буду рисовать мой первый путь. Вы хотите, чтобы добавить несколько кривых в путь, чтобы сделать свет полоса более интересным. Я начну, то нажав в левом нижнем углу изображения, чтобы добавить свой первый опорную точку, то я буду тянуть направление ручки в направлении, которое я хочу мой путь, чтобы следовать. Опять же, не забудьте проверить наши Создание выделений с помощью пера инструмент уроке первых, если то, что я просто не сказал никакого смысла для вас:Нажатие в документе, чтобы добавить узловую точку, затем затягивают ручки направлении.
Первый путь была добавлена к изображению.
Шаг 5: Выберите кисть
Теперь, когда мы нарисовали наш первый путь, следующий шаг, чтобы погладить ее щеткой. Для этого нам понадобится в Photoshop Brush Tool , так что выберите из палитры инструментов, или просто нажмите письмо B на клавиатуре:Выберите инструмент Brush Tool.
Шаг 6: Выберите «40 Sampled Совет» Brush
Photoshop поставляется с несколькими щетками, которые будут работать хорошо для наших легких разводов эффекта, но после попытки некоторых из них, я нашел тот, который я хотел лучших. Чтобы выбрать его, мы должны будем вызвать палитру кистей. Там в несколько различных способов, чтобы открыть палитру кистей, и один из них, это нажать на значок палитры переключения Кисти в панели параметров в верхней части экрана:Нажмите на иконку палитра переключения Кисти, чтобы открыть палитру кистей.
Нажмите на слова «Brush Tip Shape» в верхнем левом углу, а затем нажмите на кнопку «40 Sampled Tip» кисти в выделенной области.
Шаг 7: ниже «Интервал» составит 1%
Там, на нижней части палитры кистей, прямо над щетки области предварительного просмотра, вы увидитеинтервалы вариант. Всякий раз, когда вы рисуете кистью в Photoshop, хотя это, как правило, появляется, как будто вы рисуете одну непрерывную инсульт, что Photoshop на самом деле делает это «штамповка» образ снова и снова с кончика кисти. Если «марки» достаточно близки вместе, они появляются в виде непрерывной инсульта.
Опция Расстояние определяет, насколько появится друг от друга штампы, и по умолчанию опция установлена в 30% для наших «40 Sampled Tip» кисти. Это слишком много пространства для нашей эффекта.Используйте ползунок, чтобы уменьшить количество расстояние между всю дорогу вниз к 1% . Если вы посмотрите на кисти в области предварительного просмотра после снижения количества интервалы до 1%, то увидите, что кисть теперь появляется в виде одной непрерывной инсульта:
Снизить количество «Размер» до 1%, чтобы сгладить внешний вид мазка.
Шаг 8: Установите размер Control кисть, чтобы «Pen Pressure»
Если бы мы были к инсульту путь с нашей кистью прямо сейчас, световой эффект полоса не будет выглядеть очень хорошо, потому что кисть будет появляться в том же размере на всем пути. Мы должны кисть сужаться на обоих концах, чтобы создать иллюзию, что свет полоска на самом деле, начиная с одного конца и заканчивается в другом. Для этого мы должны будем сказать, Photoshop, чтобы имитировать нажим пера для нас, как будто мы были рисунок с помощью планшета.
Переходите непосредственно на словах Shape Dynamics слева от палитры кистей, прямо под «Brush Tip Shape». Убедитесь, что вы кликните прямо на словах, а не только в поле, чтобы слева от этих слов. Щелчок по внутренней флажок позволит Shape Dynamics варианты, но не позволит нам изменить любой из них. Мы должны нажать на самих слов, чтобы получить доступ к опциям. После того как вы нажали на словах, вы увидите функцию Shape Dynamics появляются опции справа от палитры. На самом верху, вы увидите слова «Size Jitter» с ползунком, а непосредственно под ползунком является контроль вариант. Это где мы получаем, чтобы решить, как управлять размером нашей кисти. Мы хотим, Photoshop, чтобы имитировать нажим пера, поэтому выберите Pen Pressure из выпадающего меню управления:
Нажмите непосредственно на слова «Shape Dynamics» в левой, а затем установите опцию «Control» на право «Pen Pressure».
Теперь, на данный момент, все, что мы сделали, сказали, Photoshop, что мы хотим контролировать размер нашей кисти в соответствии с давлением пера, но что делать, если вы на самом деле не имеют графического планшета? Если вы не один подключен к компьютеру, вы увидите маленький значок предупреждения появится слева от слова «Control» говорю вам, что планшет не требуется, но не волнуйтесь об этом. В настоящее время мы собираемся рассказывать Photoshop, чтобы имитировать нажим пера для нас, поэтому для этой сущности, это не имеет никакого значения, есть ли у Вас планшет или нет.
В настоящее время мы собираемся рассказывать Photoshop, чтобы имитировать нажим пера для нас, поэтому для этой сущности, это не имеет никакого значения, есть ли у Вас планшет или нет.Шаг 9: Установите цвет переднего плана на белый
У нас есть кисть готов к работе. Теперь все, что нужно сделать, это выбрать цвет, который мы хотим рисовать. Мы собираемся хочу рисовать белым цветом, который означает, что мы должны наш основной цвет должен быть белым. Нажмите клавишу, D на клавиатуре, чтобы убедиться, что ваши цвета текста и фона сбрасываются на значения по умолчанию, с черными, как цвет переднего плана и белый цвет в качестве фона. Затем нажмите письмо X , чтобы поменять их, делая белый цвет переднего плана:На переднем и заднем образцы цвета в палитре инструментов. Белый теперь основной цвет.
Шаг 10: Сохраните свой путь
У нас есть наш путь, у нас есть кисть, и мы устанавливаем наш основной цвет на белый. Мы готовы создать наш первый световой подряд! Переключитесь на Photoshop в Paths палитры, которые вы будете искать сгруппированы в со слоями и каналами палитр.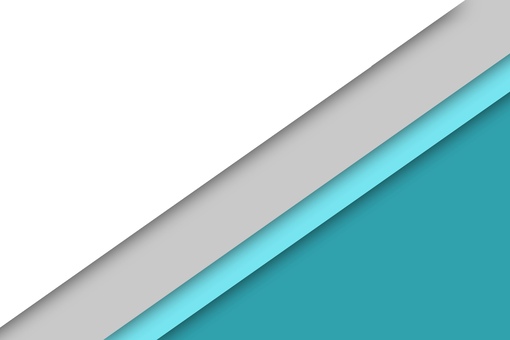 Вы увидите свой путь в списке, который в настоящее время под названием «Рабочий путь», наряду с превью пути слева, подобно тому, как слои будут показаны в палитре слоев с их именем на правом и области предварительного просмотра на осталось. Всякий раз, когда вы создаете новый путь, Photoshop автоматически присваивает это «Рабочий путь», что означает, что временный характер. Если вы не сохраните путь, прежде чем делать новую, новый путь будет заменить предыдущую, и вы будете потеряли его. Во многих случаях, это не проблема, но давайте сохраним наш путь только в случае, мы хотим, чтобы вернуться к нему позже.
Вы увидите свой путь в списке, который в настоящее время под названием «Рабочий путь», наряду с превью пути слева, подобно тому, как слои будут показаны в палитре слоев с их именем на правом и области предварительного просмотра на осталось. Всякий раз, когда вы создаете новый путь, Photoshop автоматически присваивает это «Рабочий путь», что означает, что временный характер. Если вы не сохраните путь, прежде чем делать новую, новый путь будет заменить предыдущую, и вы будете потеряли его. Во многих случаях, это не проблема, но давайте сохраним наш путь только в случае, мы хотим, чтобы вернуться к нему позже.Чтобы сохранить путь, все, что нужно сделать, это переименовать его. Просто дважды щелкните на имени «Рабочий путь» и Photoshop будет всплывающее путь для сохранения диалоговое окно, с предложенным названием «Путь 1″ уже вступили для вас. Нажмите OK для выхода из диалогового окна и Photoshop будет переименовать путь «Путь 1». Путь будет сохранен:
Пути палитре показывая путь теперь сохраняются и переименован в «Путь 1».
Шаг 11: Инсульт Путь с кистью
Давайте создадим наш первый свет серию. Нажмите на маленькую, стрелку вправо в верхнем правом углу палитры Paths, которая воспитывает всплывающую меню палитры Paths, затем выберите Stroke Path из списка опций:Выберите «Stroke Path» от выпадающем меню.
Это поднимает Путь Stroke диалоговое окно. Мы хотим, чтобы погладить путь с нашей кистью, поэтому убедитесь, что инструмент опция установлена в кисти . Затем, чтобы сказать Photoshop, чтобы имитировать нажим пера для нас, щелкните внутри флажок слева от слов Simulate Pressure :Установите опцию «Tool», чтобы «Кисть» и убедитесь, что «Simulate Pressure» выбран.
Нажмите ОК для выхода из диалогового окна и Photoshop погладит путь с кистью, создавая наш первый световой серию. Обратите внимание, как мазок кисти сужается с обоих концов, благодаря этой опции «Simulate Pressure»:Изображение после обводка контура с помощью кисти.
Если вы думаете, что ваш мазок кисти или слишком толстые или слишком узкой, просто нажмите Ctrl-Z(Win) / Command-Z (Mac), чтобы отменить ход, а затем сделать кисть больше или меньше путем нажатия кнопки влево или вправо кронштейна на клавиатуре.Мы добавили наш первый световой серию, но это не выглядит как легкий подряд в данный момент. Это похоже на фантазии белого кисти инсульт, который является точно, что это такое. Чтобы сделать это более похожим на светло-серию, нам нужно добавить немного цвета и некоторые эффекты свечения, и для этого мы будем использовать несколько простых стилей слоя .
Шаг 12: Добавить «Outer Glow» Layer Style
Вернитесь к вашей палитре слоев. Вы увидите свой белый мазок кисти в области предварительного просмотра «Layer 1». Нажмите на стили слоя значок в нижней части палитры слоев и выберите Outer Glowиз списка стилей слоя, который появляется:Добавить «Outer Glow» стиль слоя в палитре Layers.
Это поднимает в Photoshop Layer Style диалогового окна установить в опции внешнего свечения в средней колонке. Измените режим смешивания опцию в верхней части к Linear Light , который даст нам гораздо более интенсивным свечением, чем то, что мы обычно получаем. Затем выберите цвет для вашего свечения, нажав на маленьком образце цвета прямо под словом «шум». Это приведет к в Photoshop Color Picker . Вы можете выбрать цвет из палитры цветов, или если вы предпочитаете, вы можете попробовать цвет напрямую с образа. Для получения цвета, просто наведите курсор мыши на изображение. Вы увидите значок вашего мыши превратится в Пипетка иконы. Переместите пипетку на цвет, который вы хотите попробовать, то нажмите чтобы попробовать его. Я собираюсь попробовать легкий участок кожи женщины для использования в качестве моего Outer Glow цвета:
Затем выберите цвет для вашего свечения, нажав на маленьком образце цвета прямо под словом «шум». Это приведет к в Photoshop Color Picker . Вы можете выбрать цвет из палитры цветов, или если вы предпочитаете, вы можете попробовать цвет напрямую с образа. Для получения цвета, просто наведите курсор мыши на изображение. Вы увидите значок вашего мыши превратится в Пипетка иконы. Переместите пипетку на цвет, который вы хотите попробовать, то нажмите чтобы попробовать его. Я собираюсь попробовать легкий участок кожи женщины для использования в качестве моего Outer Glow цвета:Отбор проб цвета из изображения для использования в качестве цвета для внешнего свечения.
После того как вы выбрали ваш цвет, нажмите кнопку ОК, чтобы выйти из палитры цветов. Наконец, увеличение размера внешней светом, где-то около 30 пикселей . Возможно, вам придется поднять или опустить эту сумму в зависимости от размера и разрешения вашего изображения:Изменение режима наложения, цвет и размер внешнего свечения.
Изображение после применения внешнее свечение светового подряд.
Шаг 13: Добавить «Inner Glow» Layer Style
Мы добавили внешний стиль свечение слоя на нашей легкой подряд. Теперь давайте добавим внутреннюю стиль свечения. С диалоговое окно Стиль слоя-прежнему открыт, нажмите на словах Inner Glow в левой части диалогового окна, прямо под «Outer Glow»:Выберите «Inner Glow» на левой части диалогового окна Layer Style.
Вы увидите, что внутреннее свечение варианты появляются в средней колонке диалогового окна. Еще раз изменить режим наложения опцию в верхней части к Linear Light . Затем нажмите на образец цвета под словом «шум» и выбрать либо цвет из палитры цветов, или, как я сделал с внешнего свечения, образец цвета напрямую с образа. Я собираюсь попробовать более темный участок кожи женщины для моего Inner Glow цвета:Отбор проб более темный цвет кожи, чтобы использовать в качестве цвета для внутреннего свечения.
Изменение режима наложения, цвет и размер внутреннего свечения.
Нажмите кнопку ОК, когда вы закончите, чтобы выйти из диалогового окна Layer Style. Теперь Ваш свет полоса должна иметь интенсивным свечением к нему:Свет серию сейчас появляется с ярким, красочным светом.
Это тонкий темная линия, что мы видим через середину нашей легкой полоска путь. Не волнуйтесь, это не будет там, когда мы закончили.Шаг 14: Измените путь к Создание небольшое изменение ИТ
Давайте сделаем наш свет серию немного более интересным, добавив еще пару полос к нему. Мы можем сделать это легко, просто редактируя свой путь, чтобы создать некоторые небольшие изменения, так и его гладить каждый вариант с нашей кисти. Вернитесь к вашему Пути палитры, чтобы мы могли редактировать наш путь. Затем, удерживая свой Ctrl (Win) / Command ключ (Mac) и переместите курсор мыши непосредственно над любой частью пути. Как только это по пути, вы увидите курсор поворот в белый указатель, что означает, теперь у вас есть временный доступ к Photoshop в Direct Selection Tool , который является инструментом, надо отредактировать наш путь:
Вернитесь к вашему Пути палитры, чтобы мы могли редактировать наш путь. Затем, удерживая свой Ctrl (Win) / Command ключ (Mac) и переместите курсор мыши непосредственно над любой частью пути. Как только это по пути, вы увидите курсор поворот в белый указатель, что означает, теперь у вас есть временный доступ к Photoshop в Direct Selection Tool , который является инструментом, надо отредактировать наш путь:Удерживайте нажатой кнопку «Ctrl» (Win) / «Command» (Mac) и переместите курсор мыши непосредственно по пути, чтобы временно открыть инструмент Direct Selection (белая указатель).
Нажмите на пути с помощью Direct Selection Tool, чтобы выбрать его, а затем сделать некоторые незначительные коррективы в пути, чтобы создать несколько иной путь. Вы можете перетащить опорную точку в несколько ином месте, или направлению движения ручки для регулировки кривые пути, или даже перетащить сегмент пути несколько иной позиции. Только не трогайте опорные точки на любом конце пути, поскольку мы хотим каждый вариант мы создаем чтобы начать и закончить на том же месте.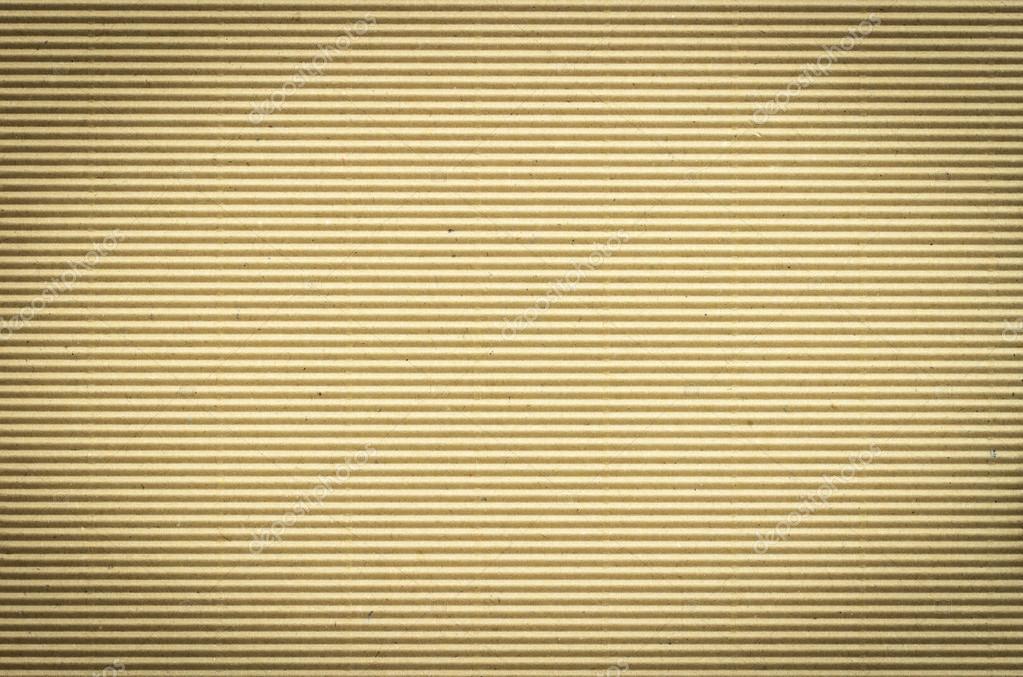 Так, кроме этих двух опорных точек, остальные пути могут быть отредактированы так, как вам нравится. Мы не ищем серьезных изменений в пути. Маленькие, тонкие изменения все, что нужно.
Так, кроме этих двух опорных точек, остальные пути могут быть отредактированы так, как вам нравится. Мы не ищем серьезных изменений в пути. Маленькие, тонкие изменения все, что нужно.Здесь я изменил два основных кривые моем пути немного, перетаскивая два направления ручки идущими из моей средней точки привязки. Вы можете видеть, как кривые пути больше не точно не совпадали с кривой первого света убийств:
Создать незначительное изменение первоначального пути, перемещая точки привязки, ручки направлении, или сегментов контура.
Теперь мы можем инсульт это изменение пути с нашей кисти. Но прежде чем мы это сделаем, мы, вероятно, захотите использовать несколько кисть меньшего размера на сей раз, поэтому нажмите левую клавишу кронштейн на клавиатуре пару раз, чтобы сделать кисть немного меньше.Для инсульта вариации нашего пути, нет необходимости идти через хлопот выбрав «Stroke Path» из всплывающую меню палитры Paths в, как мы сделали в прошлый раз. Просто нажмите на Stroke Pathзначок в нижней части палитры Paths:
Нажмите на иконку «Stroke Path» в нижней части палитры Paths.
Новый путь в настоящее время гладить с помощью кисти и стили слоя автоматически применяются к нему.
Шаг 15: Создайте еще пару вариаций траектории и инсульта их с помощью кисти
Повторите предыдущий шаг еще один или два раза, чтобы создать больше вариаций пути и инсульта каждая из которых с помощью кисти. Попробуйте изменить размер кисти каждый раз используя левую и правую клавиши кронштейна , чтобы добавить еще больший интерес к легкой подряд. Если вам не нравится мазок кисти вы только что добавили, просто нажмите Ctrl + Z (Win) / Command + Z (Mac), чтобы отменить его, а затем вновь отредактировать путь и повторите попытку.Если вы хотите узнать, что ваш свет полоса выглядит без пути загораживает обзор, просто щелкните в любом месте пустой области ниже пути в палитре Paths.
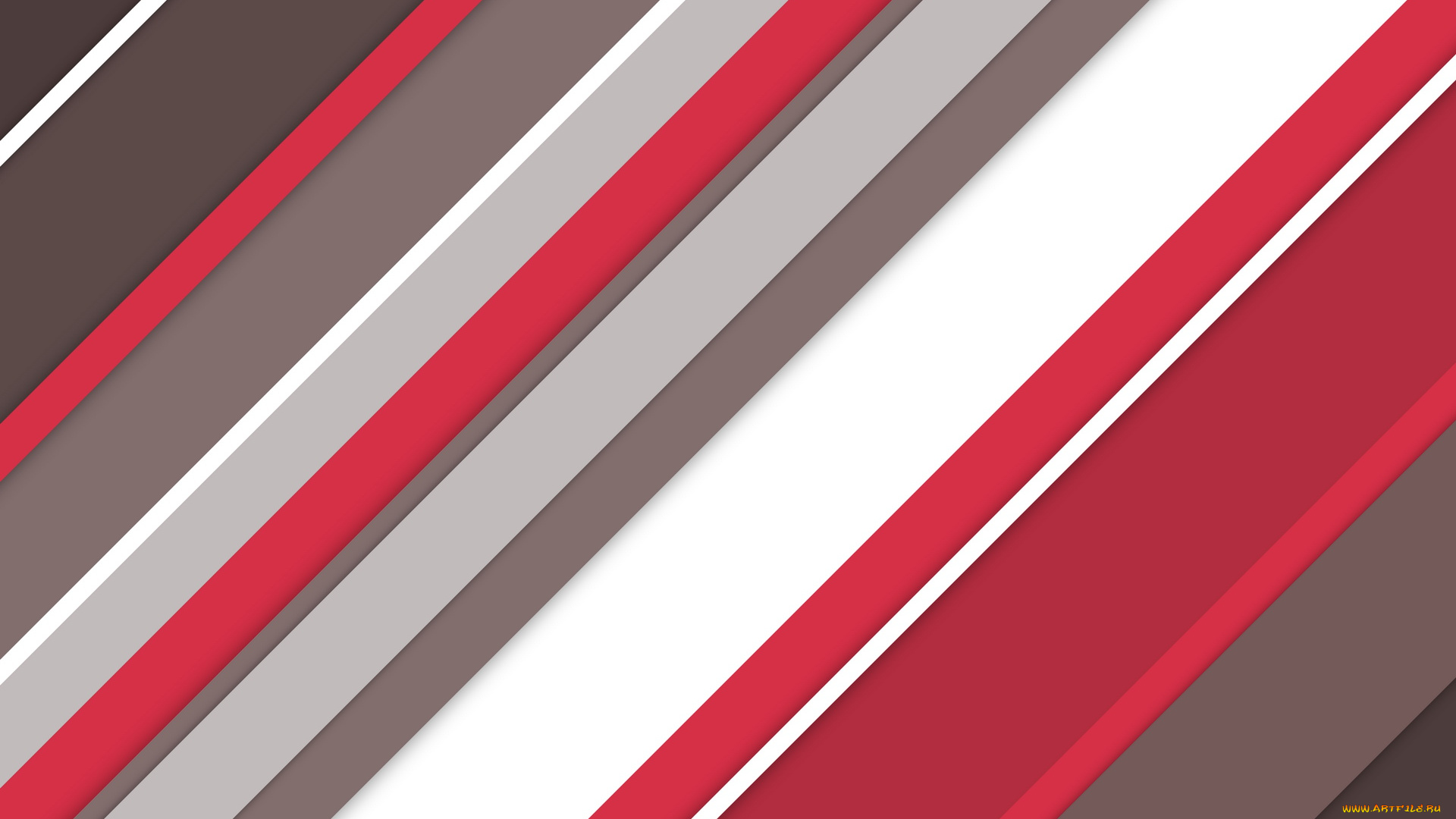 Это отменит путь и скрывают от посторонних глаз.Чтобы увидеть путь, щелкните по нему в палитре Paths. Вы должны будете иметь свой путь видимого любое время вы хотите, чтобы погладить ее с вашей кисти. Если путь не видно, иконки в нижней части палитре путей становятся серым цветом и недоступны.
Это отменит путь и скрывают от посторонних глаз.Чтобы увидеть путь, щелкните по нему в палитре Paths. Вы должны будете иметь свой путь видимого любое время вы хотите, чтобы погладить ее с вашей кисти. Если путь не видно, иконки в нижней части палитре путей становятся серым цветом и недоступны.Вот мой образ после редактирования мой путь еще пару раз и поглаживая каждый новый вариант пути с кистью. Опять же, поскольку мы все еще работаем на том же слое, слой «Layer 1», в палитре слоев, Outer Glow и Inner Glow стили слоя автоматически применяются к каждому новому мазка. Я спрятал свой путь из поля зрения, чтобы мы могли видеть больше легко, что свет подряд теперь выглядит со всеми его различных вариантах:
Первый свет полоса после добавления несколько вариантов к нему.
Шаг 16: Скопируйте стили слоя на «слое 1»
И с этим, мы создали наш первый световой подряд! Вы, наверное, захочет добавить по крайней мере еще один, чтобы ваше фото, и это хорошая идея, чтобы разместить каждый светлый серию на своем слое, но мы можем сократить часть работы мы должны сделать путем копирования стили слоя мы уже применительно к нашей первой световой полосы и просто вставить их на каждом новом слое мы создаем.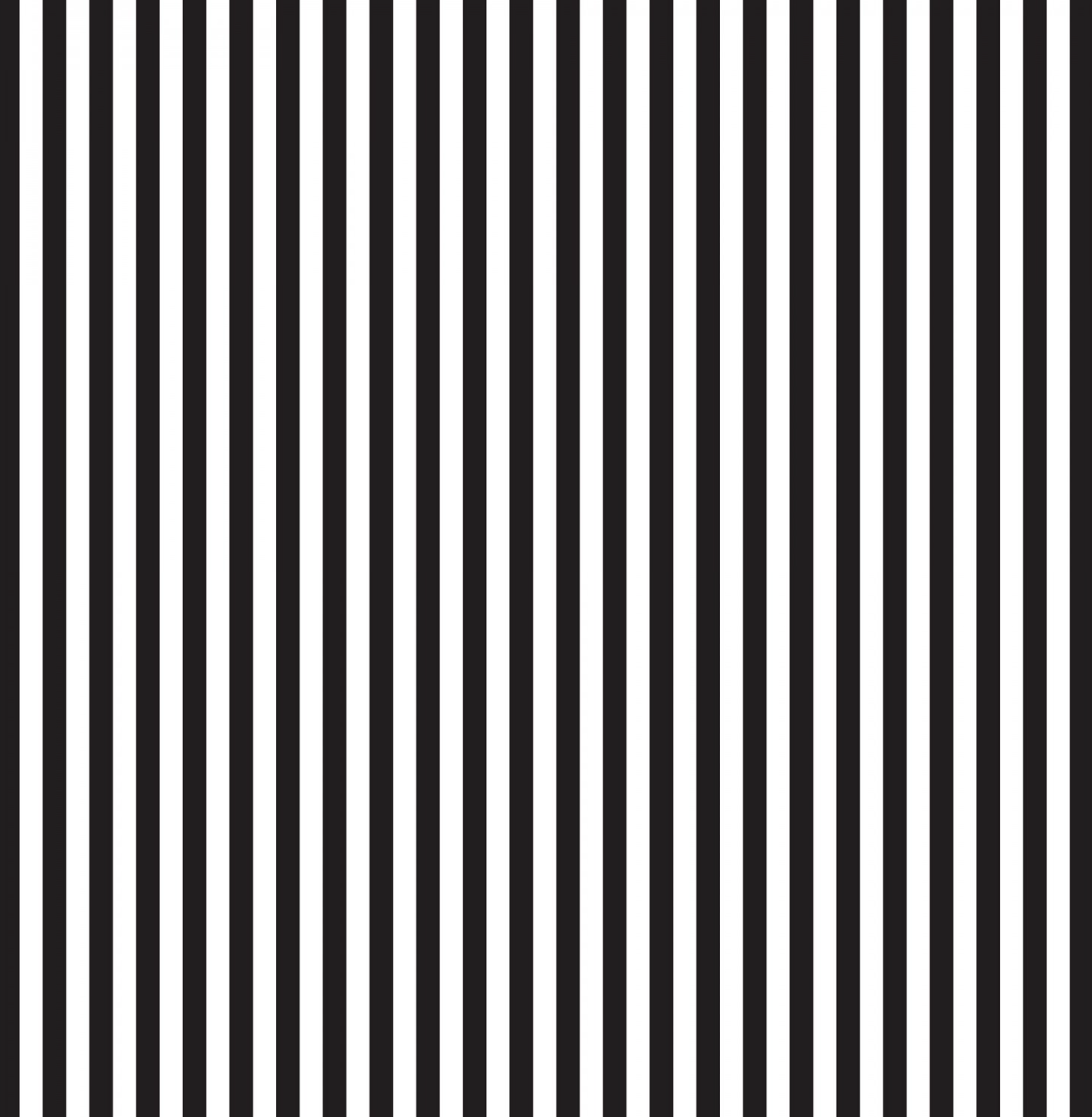 Вернитесь к вашей палитре слоев. Вы все равно должны иметь «Layer 1» выбран. Перейти к Layer меню в верхней части экрана, выберите Layer Style , а затем выберите Copy Layer Style :
Вернитесь к вашей палитре слоев. Вы все равно должны иметь «Layer 1» выбран. Перейти к Layer меню в верхней части экрана, выберите Layer Style , а затем выберите Copy Layer Style :С «Layer 1», переходим Layer> Layer Style> Copy Layer Style.
Шаг 17: Добавляем новый слой
Нажмите на New Layer значок в нижней части панели слоев, чтобы добавить еще один пустой слой.Photoshop будет добавить новый слой выше слоя «Layer 1» и автоматически назовите его «Layer 2»:Добавить новый пустой слой выше «Layer 1».
Шаг 18: Вставьте стили слоя на новом слое
С новым выбранным слоем, вернуться к Layer меню в верхней части экрана, выберите Layer Style еще раз, и на этот раз выберите Paste Layer Style :Перейти к Layer> Layer Style> Paste Layer Style.
В Outer Glow и Inner Glow стили из «Layer 1» будут добавлены в «Layer 2» и они автоматически будут применяться к следующему света подряд мы создаем!Шаг 19: Добавить ином свете подряд
С новым слоем добавляются, а стили слоя из «Layer 1» уже применяется на новый слой, мы можем легко создать второй свет серию. Просто нарисуйте новый путь с помощью инструмента Pen Tool, сохраните путь, если вы хотите, переименовав его в «Путь 2» (или что вы хотите назвать его), а затем удар путь с кистью. После того как вы создали основной свет серию, удерживая Ctrl (Win) / Command (Mac) для доступа к помощью Direct Selection Tool и измените путь, двигаясь опорные точки, ручки поворота и / или сегменты контура, чтобы создать несколько незначительных изменений ее, а затем удар каждое изменение с помощью кисти, используя различные размер кисти каждый раз.
Просто нарисуйте новый путь с помощью инструмента Pen Tool, сохраните путь, если вы хотите, переименовав его в «Путь 2» (или что вы хотите назвать его), а затем удар путь с кистью. После того как вы создали основной свет серию, удерживая Ctrl (Win) / Command (Mac) для доступа к помощью Direct Selection Tool и измените путь, двигаясь опорные точки, ручки поворота и / или сегменты контура, чтобы создать несколько незначительных изменений ее, а затем удар каждое изменение с помощью кисти, используя различные размер кисти каждый раз.Вот мой результат после добавления второго света серию к моему фото:
Изображение после добавления второго света полосу.
Если вы не хотите, чтобы обе светлые полосы, чтобы быть того же цвета, вы можете легко изменить цвета, просто редактируя стили слоя. Скажем, я хочу, чтобы мой второй свет полоса будет другого цвета. Чтобы изменить стили слоя, все, что нужно сделать, это двойной щелчок по иконке слоя стиле на правой части «Layer 2»:Дважды щелкните по иконке слоя Стиль редактировать стили слоя для этого слоя.
Вот мой окончательный результат после редактирования стилей слоя «Слой 2″ и изменив цвет моей второй световой полосы немного, используя цвета, которые я, выбранные с волосами женщины:
Окончательный результат.
И у нас это есть! Вот, как добавить красочные световые полосы на изображении с Photoshop!
3D полосы, создания красивого фона, рисуем фон для сайта или блога, 3d ретро полосы в уроке фотошопа
3d ретро полосы в уроке фотошопа1. Создаем новый документ размером 500*500рх. В качестве фона берем этот рисунок:
Создаем новый документ размером 500*500рх. В качестве фона берем этот рисунок:
и размещаем его в нашем документе (вы можете взять любой другой рисунок). 2. С помощью инструмента Pen Tool создаем многоугольную форму (это наша основа для полос), как на рисунке ниже и заливаем ее цветом #972947 (цвета вы тоже можете изменять).
3. На фоне этой формы по тому же принципу создаем несколько полос разных цветов, чтобы появился красивый ритм:
Если все ваши полосы будут одинакового размера (как на рисунках), то процесс можно значительно упростить, копируя слой с первой полосой и меняя его цвет. 4. Теперь возвращаемся к слою с фоном, поверх него опять с помощью Pen Tool создаем форму угла, как на рисунке:
5. В этом шаге мы должны сделать на полученном угле такие же полосы, как на переднем плане. Выполняются они аналогично, только следует учесть, что цвет заливки должен быть несколько темней, т.к. угол находится в тени:
6. Осталось сделать продолжение наших полос вверх. Для этого сначала дублируем слой с розовой основой полос и перемещаем его вправо и вверх до нашего угла (см.рисунок ниже), затем удаляем лишнее внизу (можно выделить излишки и, нажав Delete, удалить все, что внутри контура):
Для этого сначала дублируем слой с розовой основой полос и перемещаем его вправо и вверх до нашего угла (см.рисунок ниже), затем удаляем лишнее внизу (можно выделить излишки и, нажав Delete, удалить все, что внутри контура):
7. Аналогично поступаем с другими полосами (не забываем дублировать каждую из них!):
8. Теперь добавим нашим полосам эффекта 3D. Делается это очень просто. Снова дублируем слой с розовой основой, ставим его поверх остальных и меняем цвет заливки на белый (изменить цвет слоя пока он не растрирован можно двойным кликом на значке слоя и выбрав нужный в открывшейся палитре). Теперь берем инструмент ластик (выбираем кисть с мягкими краями) и начинаем стирать белую заливку слоя снизу вверх (перед этим программа спросит вас хотите ли вы растрировать слой? вы нажимаете Ок). Стираем так, чтобы остался плавный переход к белому цвету, а верх полос полностью оставляем белым (для плавности перехода можно поиграть с прозрачностью и нажимом ластика, автор не дает точных параметров). Затем меняем параметры наложения слоя на Overlay (Перекрытие).
Затем меняем параметры наложения слоя на Overlay (Перекрытие).
9. Основа для макета готова, можно слить слои и поиграть с контрастом и яркостью картинки, добавить шрифт и т.д.
Градиент без полос Фотошоп | it-is-web.ru
При работе в программе Фотошоп незаменимым графическим инструментом является градиент. Наверное, многие замечали, что при использовании градиента переход между цветами идет не плавный, а прерывистыми полосками, как тут:
Именно от этой проблемы, я и научу, как избавиться.
Во-первых поменяем 8 битный канал изображения на 16 битный: Изображения > Режим > 16 бит/канал. От этого, конечно мало, что изменится, разницу заметишь только при печати, но все таки, я думаю станет лучше.
Во-вторых применим к слою, на который накладываем градиент немного шума: Фильтр > Шум > Добавить шум. Шума необходимо совсем чуть-чуть, добавляем пока не достигнем желаемого эффекта.
Ну ват в общем то и все. Теперь посмотрим на разницу до и после:
Данное изображение оптимизировано, дабы уменьшить размер, поэтому результат получился хуже, чем должен получиться у Вас.
Для достижения еще более лучшего эффекта можно применить фильтр Размытие по Гаусу и потом еще раз добавить немного шума. Экспериментируйте…
Последнии записи
Новые ранжирование и новый аукцион вступили в силу 1.09.2015 года. В данной статья я подробно расскажу о достоинстве новых торгов…
В этой статье, я поделюсь секретами продвижения группы Вконтакте. Расскажу, как можно и нужно продвигать группу, а чего делать не…
Наверняка многим приходилось видеть в поисковых системах Яндекс и Google группы из социальной сети Вконтакте, причем в ТОПовых позициях, рядом…
С 15. 05.2015 сайты, для которых покупают SEO-ссылки при продвижении, будут терять свои позиции. Об этом заявил Александр Садовский, руководитель сервиса…
05.2015 сайты, для которых покупают SEO-ссылки при продвижении, будут терять свои позиции. Об этом заявил Александр Садовский, руководитель сервиса…
Создание гранжевого эффекта для фотографии · Мир Фотошопа
Конечный результат:
Шаг 1
Создайте новый документ в Фотошопе (Ctrl + N) размером 1000х1000 пикселей в режиме RGB с разрешением 72 пиксель/дюйм. Выберите инструмент Rectangle Tool (U) и создайте горизонтальные полосы цветом #191919.
Поместите все полосы в группу (Ctrl + G). Активируйте режим Free Transform (Ctrl + T) и наклоните полосы.
Шаг 2
Найдите в Интернете фотографию девушки, для которой мы будем создавать эффект. Откройте её в Фотошопе.
Любым способом отделите девушку от фона и перенесите в основной документ.
Обесцветьте девушку при помощи корректирующего слоя Hue/Saturation с обтравочной маской.![]()
Шаг 3
Создайте новый слой (Ctrl + Shift + Alt + N) и выберите инструмент Brush Tool (B). На верхней панели уменьшите Opacity (непрозрачность) до 20%.
Закрасьте девушку.
Установите режим наложения Overlay.
Cоздайте новый слой и уменьшите непрозрачность кисти до 15%. Нарисуйте несколько пятен цветом #FF4445.
Установите режим наложения Color Dodge.
Шаг 4
Выберите кисть «Rough Round Bristle» и нарисуйте узор на краях холста.
Создайте новый слой и выберите обычную мягкую кисть с 10% непрозрачностью. Закрасьте края холста.
Установите режим наложения Overlay.
Создайте копию последнего слоя (Ctrl + J) и верните ей нормальный режим наложения.
Шаг 5
Создайте новый слой, установите цвета по умолчанию (D) и примените фильтр шума (Filter ? Noise ? Add Noise).
Уменьшите заливку слоя до 27% и установите режим наложения Soft Light.
Шаг 6
Создайте новый слой и кистью «Rough Round Bristle» добавьте узор на отмеченные участки.
Шаг 7
Загрузите <a href=»http://www.adobetutorialz.com/content_images/AdobePhotoshop/ART-D/tutorial626/brushes.zip «>этот</a> набор кистей. Установите кисти «SM_SplatterisM1_Low» и создайте новый слой.
Нарисуйте чёрные потёки на краях холста.
Добавьте маску к текущему слою и выберите жёсткую кисть.
Сотрите потёки с девушки.
Создайте новый слой и установите кисти «Grunge_Brushes_007_by_Tackybrush».
Добавьте болше узоров:
Выделите девушку (удерживая Ctrl, кликните на миниатюре слоя).
К слою с узорами кисти добавьте маску. Затем инвертируйте маску (Ctrl + I).
Шаг 8
Создайте корректирующий слой Curves.
Конечный результат:
полос фона: 550+ обязательных бесплатных узоров
Полосы фона популярны как для веб-дизайна, так и для печати. Таким образом, наличие собственной библиотеки фоновых узоров и текстур из разноцветных полос, которая масштабируется и мозаично, может оказаться очень полезным, если вы дизайнер.
В этой коллекции мы собрали более 550 бесплатных узоров в виде полос в Photoshop, которые вы можете использовать при создании фона. Поскольку они бесшовные и повторяющиеся, вы можете использовать их на веб-сайтах, баннерах, а также в печатных материалах, таких как буклеты, плакаты и открытки.
Эти полосатые фоновые узоры отлично подходят в качестве фона для веб-сайтов и блогов, а также для печати. Вы можете использовать их в качестве фона для пригласительного билета, для подарочных ярлыков или даже в качестве подарочной упаковки. Я уверен, что у вас будет много других идей, как сделать эти фоны полезными. Чтобы получить больше бесплатных фонов, посетите нашу коллекцию бесплатных фоновых узоров в горошек.
СВОБОДНЫЕ ОБРАЗЦЫ ФОНА ДОЛЖНЫ ИМЕТЬ ПОЛОСЫ
Ниже представлено более 550 фоновых узоров в виде отдельных полос, которые вы можете скачать бесплатно.Большинство из них поставляется с файлом паттернов Photoshop (.PAT) и пакетами текстур в формате JPEG или PNG. Точно так же есть набор, который вы можете загрузить как EPS, что дает вам больше гибкости, поскольку вы все еще можете редактировать узор, а также цвета. Наслаждайтесь этой коллекцией!
Точно так же есть набор, который вы можете загрузить как EPS, что дает вам больше гибкости, поскольку вы все еще можете редактировать узор, а также цвета. Наслаждайтесь этой коллекцией!
Пастельные розовые полоски фоновые узоры
Во-первых, это набор из 24 узоров Photoshop с фоновыми узорами в виде полос разных оттенков пастельно-розового. Вы найдете фон с полосками в виде горизонтальных, вертикальных и диагональных полос, которые можно использовать как для печати, так и для веб-дизайна.
СКАЧАТЬ
30 узоров в полоску
Загрузка включает файл Photoshop PAT, содержащий 30 полосатых узоров. В пакете также есть версия этих шаблонов в формате GIF.
СКАЧАТЬ
Набор текстур № 14: Узоры в полоску конфетного цвета
В этом конкретном наборе вы получите 10 шаблонов диагональных полос разных ярких цветов.Это изображения с высоким разрешением, поэтому вы можете использовать их в качестве фона для своих дизайнов.
СКАЧАТЬ
Бесплатные векторные узоры — набор диагональных полос 1
Набор бесплатных повторяющихся полосатых узоров с диагональными полосами. Каждый узор является бесшовным и идеально укладывается со всех сторон. Загружаемый файл содержит шесть файлов EPS, которые вы можете загрузить в Adobe Illustrator или в вашу любимую программу для редактирования векторных изображений. Он также включает в себя шесть 24-битных прозрачных PNG, которые вы можете использовать «как есть» или загрузить в Photoshop (Edit-> Define Pattern).
СКАЧАТЬ
Бесплатные векторные и пиксельные узоры — набор бесшовных полос 2
Набор с бесплатными узорами в современном стиле в полоску. Вы можете скачать эти векторные и пиксельные узоры и использовать их в своих проектах. Папка загрузки включает 3 файла EPS, которые вы можете загрузить в Adobe Illustrator (или в ваш любимый векторный редактор) и отредактировать, чтобы изменить масштаб, цвета и т.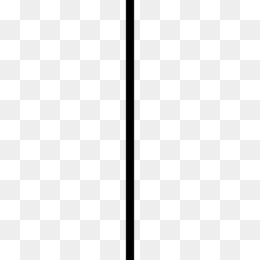 Д. Есть также 3 больших пальца в формате PNG, которые вы можете сразу использовать в своих веб-дизайнах или загрузить. их в библиотеку шаблонов Photoshop (Edit-> Define Pattern).
Д. Есть также 3 больших пальца в формате PNG, которые вы можете сразу использовать в своих веб-дизайнах или загрузить. их в библиотеку шаблонов Photoshop (Edit-> Define Pattern).
СКАЧАТЬ
Шероховатые полосы Шаблоны Photoshop
Еще один комбинированный пакет шаблонов Photoshop повторяющихся шероховатых полос (.PAT) и соответствующий пакет бесшовных шероховатых текстур (.JPG). Разрешение как текстур, так и узоров составляет 740 пикселей * 740 пикселей.
СКАЧАТЬ
Шаблоны Photoshop Шероховатые Полоски Часть 2
Вот еще один бесплатный комбо-пакет больших (740 * 740 пикселей) бесшовных текстур Grungy Vertical Stripes в формате.jpg, а также соответствующий набор мозаичных узоров Photoshop (.pat).
СКАЧАТЬ
Плоские шероховатые летние полосы, бесшовные модели
Бесплатный комбо-пакет, состоящий из больших (740 на 740 пикселей) бесшовных плоских шероховатых текстур летних полос в формате .JPG. В комплект также входит соответствующий набор повторяющихся узоров Photoshop (.pat).
СКАЧАТЬ
Бесплатные узоры в виде полос гранж высокого разрешения
Еще один удобно упакованный набор шаблонов Photoshop (.погладить). На этот раз узоры — это слегка измененные версии предыдущего набора бесшовных гранж-полос. Они имеют разрешение от 512 на 512 пикселей до 1024 на 1024 пикселей.
СКАЧАТЬ
Фоны с узором в полоску от Peter Plastic
Кроме того, в этом наборе 13 полосных узоров, которые вы можете использовать для создания интересных фонов, заголовков, баннеров, среди прочего, в Photoshop.
СКАЧАТЬ
Набор узоров в полоску для Photoshop 2
В этот набор входит 20 паттернов, которые вы можете бесплатно использовать при создании фонов в Photoshop.
СКАЧАТЬ
Набор узоров в виде полос бурбона
Набор насыщенных красочных бесшовно повторяющихся полос. Не разрешено использовать в коммерческих целях. Пожалуйста, укажите автора, если вы их используете.
СКАЧАТЬ
Ретро полосы фоновые узоры
В этом наборе 70 различных узоров в полоску. Они идеально подходят для создания дизайнов в стиле ретро и винтаж.
СКАЧАТЬ
Полосы Упаковка № 1
В этом наборе 8 рисунков, в основном горизонтальные полосы.
СКАЧАТЬ
Набор полос 2
В этом паке 9 узоров с вертикальными полосами в различных темах.
СКАЧАТЬ
Полоски № 3 в упаковке
Набор состоит из 7 шаблонов диагональных полос для Photoshop.
СКАЧАТЬ
Полосы Упаковка № 4
Этот набор состоит из 7 шаблонов диагональных и горизонтальных полос для Photoshop.
СКАЧАТЬ
Текстурированные полосы, фоновые узоры
Этот набор состоит из 30 узоров, которые можно использовать в качестве текстур или обоев для ваших форумов или ваших работ. Шаблоны работают с Photoshop CS или новее.
СКАЧАТЬ
Бесшовные шаблоны Photoshop в полоску
В этом наборе 25 паттернов, которые вы можете использовать в Photoshop CS или более новых версиях.Они бывают разных цветов. Вы можете использовать их в качестве обоев в макетах, так как они хорошо повторяются. Загрузка также включает пакет изображений для тех, кто использует старые версии Photoshop.
СКАЧАТЬ
Текстурированные узоры в полоску
Набор состоит из шести узоров в полоску с текстурой старой бумаги. Они совместимы с Photoshop CS2.
СКАЧАТЬ
Узоры с синими полосами
Есть девять шаблонов полос: горизонтальные, вертикальные и диагональные.Эти узоры имеют грубую текстуру бумаги.
СКАЧАТЬ
Пастельный узор в полоску
Вот узор из 10 полос в пастельных тонах. Пожалуйста, укажите автора, если он используется.
СКАЧАТЬ
Серый фон полосатые узоры
Вот 26 разноцветных полосатых узоров (выложенных плиткой). Совместимость с Photoshop CS и выше. Пакет изображений также включен.
СКАЧАТЬ
Полоса 1 Узоры
Вот 30 различных полос с градиентами.Все бесшовные и 512 пикселей на 512 пикселей. Загрузка содержит файл .pat для Photoshop и все файлы .PNG для GIMP.
СКАЧАТЬ
Гранж полосы фон Узоры
Бесплатный набор шаблонов для Adobe Photoshop или Gimp. В наборе 30 шероховатых вертикальных полос. Все 512 пикселей на 512 пикселей.
СКАЧАТЬ
Полосатые узоры для Photoshop
Набор из 30 красочных полосатых узоров Photoshop в одном.pat файл. Это будет работать только в Photoshop.
СКАЧАТЬ
Шаблоны темных полос в Photoshop
Набор из 20 бесшовных полосатых узоров Photoshop в темных цветовых сочетаниях.
СКАЧАТЬ
Пастельные узоры в полоску для PS
Набор состоит из 24 бесшовных полосатых узоров пастельных тонов. Выкройки доступны в 8 различных цветах и 3 различных размерах.
СКАЧАТЬ
Цветные узоры в полоску
В этом наборе 18 красочных узоров с вертикальными, горизонтальными и диагональными полосами фона.
СКАЧАТЬ
Цифровой винтажный фон в полоску
Вот 20 полосатых цифровых бумажных фонов в винтажном стиле. Они полезны для цифрового скрапбукинга, поделок, канцелярских принадлежностей, подарков и дизайна праздничных принадлежностей.
СКАЧАТЬ
Коллекция полосок
Коллекция из 55 узоров в красочных сочетаниях.
СКАЧАТЬ
Связанные бесплатные ресурсы для дизайна
Создание полосатых конфет в Photoshop
В этом уроке я буду использовать комбинацию стилей слоя и обтравочных масок, чтобы создать эффект «Конфетная полоса» для моего текста;
Шаг 1.
Создайте новый документ Photoshop 100 пикселей в ширину и 50 пикселей в высоту, сделайте фон прозрачным. С помощью направляющих выделите 10 пикселей (0-10), 20 пикселей (40-60) и 10 пикселей (90-100)
шаг 2.
Установите цвет переднего плана на красный (# ff0000) и, используя инструмент Rectangle Marquee Tool, заполните пробелы, заполните остальные пробелы белым (#ffffff).
Шаг 3.
Выберите Edit> Define Pattern, назовите Pattern Stripes.
Шаг 4.
Создайте новый документ размером 1024 × 768 пикселей с белым фоном. Создайте новый слой под названием Stripes над фоновым слоем. Выберите «Правка»> «Заливка»> «Узор»> «Пользовательский узор», затем выберите узор «Полосы».
Шаг 5.
Загрузите шрифт http://www.dafont.com/sweet-as-candy.font и установите его в своей системе. Создайте новый слой под названием Text, напишите свое сообщение — я выбрал «Sweets & Stuff».Используйте инструмент Freetransform, чтобы изменить размер текста, чтобы он занимал большую часть размера холста.
Шаг 6.
Поверните слой с полосами с помощью инструмента Free Transform Tool.
Шаг 7.
Перетащите слой с полосами над слоем текста и скрепите их вместе, Слой> Создать обтравочную маску. Текст теперь будет полосатым. Цвет фона на этом этапе может потребоваться изменить, чтобы увидеть эффект.
Шаг 8.
Чтобы добавить реализма к тексту, мы просто добавляем стиль слоя Drop Shadow и Inner Shadow Layer Style к текстовому слою.Мы также добавляем стиль слоя Bevel and Emboss, но увеличиваем размер до 7 или больше.
Шаг 9.
Добавьте новый слой под текстовым слоем, мы собираемся объединить слой с полосами, текстовый слой, стили слоя и новый слой в один слой. Мы делаем это, выбирая все слои (полосы, текст, новый слой) и выбирая Layer> Merge Layers.
Шаг 10.
Наконец, мы добавляем фильтр пластиковой оболочки к слою слияния, фильтр> художественный> пластиковая пленка, оставляем значения по умолчанию.
350+ Шаблоны Photoshop в полоску высокого качества
КлиентыPhotoshop могут сэкономить много времени и добиться лучших результатов, используя быстро доступные бесплатные подарки, например кисти, узоры и формы. Полосы — это хорошо известная тенденция Web 2.0 в последние годы, которая немного утихла.
Полосы являются одними из самых распространенных паттернов, используемых дизайнерами при создании фонов для веб-сайтов или печати. Фон в полоску широко используется как в веб-планах, так и в печатных.
Таким образом, наличие вашей собственной библиотеки ярких фоновых узоров и поверхностей с яркими полосами, которая является универсальной и мозаичной, может оказаться чрезвычайно полезной, если вы не являетесь планировщиком.
Сегодня мы будем показывать 350+ совершенно бесплатных паттернов Photoshop Stripe. Полосатые примеры бывают разных оттенков и стилей линий. Эти полосатые узоры Photoshop отлично подходят в качестве фона для сайтов и онлайн-журналов, а также для печати.
Вы можете использовать их в качестве фона для приветственной открытки, для ярлыков благословения или даже в качестве оберток благословений. Я уверен, что у вас будет много разных мыслей о наиболее эффективном методе, который поможет сделать эти основы полезными. Отметьте это и выберите те, которые вам дороги.
24 пастельных розовых полосатых узора
Это композиция из полосатых узоров Photoshop различных оттенков пастельно-розового цвета. Вы обнаружите основы полос в горизонтальных, вертикальных, угловых контурах полос, которые вы можете использовать как для печати, так и для композиций веб-сайтов.
Пастельные узоры в розовую полоску14 узоров в полоску конфетного цвета
В этом конкретном наборе вы получите 10 наклонных полос разных ярких оттенков. Это изображения высокой четкости, поэтому вы можете использовать их в качестве основы для своих контуров.
Конфеты цветные полосыБесплатные векторные повторяющиеся узоры
Набор бесплатных примеров полосатых изображений, подчеркивающих наклонные полосы. Каждый пример согласован и великолепно укладывается со всех сторон.
Бесплатные векторные шаблоны с повторомБесплатные векторные и пиксельные шаблоны с повторением
Вот бесплатный образец в современном стиле в полоску. Вы можете скачать эти векторные и пиксельные примеры и использовать их в своих планах. Вы можете использовать загружаемые файлы для индивидуальных или коммерческих предприятий.
Бесплатные векторные и пиксельные повторяющиеся узорыШероховатые полосы в Photoshop
Настоящее веб-удовольствие — это еще один комбинированный набор рисунков Photoshop с шероховатыми полосками, пригодными для плитки. Вы можете бесплатно скачать этот пакет шаблонов для своих проектов.
Шероховатые полосы в Photoshop13 шаблонов в Photoshop в виде полос
13 полосок в Photoshop8 бесплатных полосок
8 бесплатных полосок24 полосок для PS
24 полоски для PS20 полосок в Photoshop
20 Photoshop полосатых узоров30 бесплатных полосатых узоров с градиентами
30 бесплатных полосатых узоров с градиентами47 бесплатных полосатых узоров
47 бесплатных полосатых узоров6 текстурных полосатых узоров
6 текстурных полосок70 ретро полосок
70 ретро полосокполосатых узоров
Набор полосок30 гранж полосок
30 полосатых гранж-узоров30 полосатых узоров для Photoshop
30 полосатых узоров для Photoshop14 викторианских узоров в полоску
14 викторианских узоров в полоску12 бесплатных узоров в полоску HR
12 бесплатных шаблонов Photoshop с полосками HR30 шаблонов Photoshop с полосами
30 полосатых узоров для PhotoshopPhotoshop делает полосы быстро и легко «Projectwoman.com
Четверг, 27 сентября 2012 г.
Photoshop делает полосы быстро и легко
Узнайте, как сделать цветные полосы в Photoshop. При этом используется мозаичный фильтр, чтобы превратить обычное изображение в цветные блоки, из которых извлекаются полосы. Как только вы это сделаете, вы можете создать чек медресе из этой полоски, и я тоже покажу вам, как это сделать.
Ознакомьтесь со всеми нашими учебниками на нашем канале YouTube.
Полная стенограмма этого видео:
Я Хелен Брэдли. Добро пожаловать в этот видеоурок. В этом уроке я покажу вам, как быстро и легко создавать полосы в Photoshop. И это будет работать практически в любой версии Photoshop. Прежде чем мы начнем, и я покажу вам, как именно создать этот эффект, давайте посмотрим и увидим, какой эффект мы создаем. У меня есть серия полос в фотошопе. Это документ, полный полос.И здесь вы можете видеть, что мне также удалось создать это как своего рода образ в клетку. Итак, мы рассмотрим здесь оба варианта, и мы собираемся создать этот набор полос из фотографии очень, очень легко. Так что давайте просто избавимся от этого документа. И перейдем к нашему стартовому документу. Теперь вы можете начать с любого документа. Мне нравится выбирать что-то такого цвета, который я хочу видеть в своих полосах. Это то, от чего я получил свои полосы. Поэтому, если вам нужны розовые и синие полосы, найдите изображение, в котором есть, скажем, розовые и синие цветы, или вы можете настроить его с помощью настройки оттенка / насыщенности позже.Но мы начнем с фильтра. Я собираюсь выбрать «Фильтр», затем «Пикселизация», а затем «Мозаика». Фильтр мозаики превращает это изображение в своего рода мозаику. И мне нужны красивые большие ячейки, потому что это даст мне полосы, которые я собираюсь использовать через минуту, и чем больше ячейки, тем меньше полос у меня будет. Так что сейчас я просто выберу для нас довольно большое значение и просто нажму «ОК». Так вот и начались мои полосы. А теперь мы собираемся использовать инструмент, возможно, инструмент, который вы никогда раньше не использовали и задавались вопросом, для чего он предназначен, но вот этот инструмент здесь.Это инструмент Single Row Marque Tool. И мы собираемся щелкнуть край строки, потому что мы хотим взять только одну строку этого изображения. И это будут цвета, которые мы собираемся использовать. Итак, я ищу здесь что-нибудь с оттенком синего, розового и желтого. Так что давайте просто выберем это здесь. Итак, я выбрал одну строку. И я собираюсь выбрать Edit Copy, потому что это скопировало эту строку. А теперь давайте создадим новый документ. И я собираюсь сделать его красивым и большим, скажем, три с половиной тысячи пикселей на три с половиной тысячи пикселей.И он может иметь белый фон в качестве фона. Это нормально. Я нажму ОК. Я собираюсь добавить новый слой. И я собираюсь вставить в нее мою скопированную фигуру, Edit Paste. И он идет сюда посередине. Это такая маленькая линия, что ее практически невозможно увидеть. Но я собираюсь нацелить инструмент «Перемещение», просто нажав букву V. А теперь перетащу его, чтобы заполнить изображение, потому что это мои полосы. И когда я нажимаю галочку, у меня появляются полосы. Теперь я потерял немного желтого на краю.Так что, может быть, я могу просто принести это сюда. И у меня полоски чуть тоньше. И если мне здесь не нравится этот цвет, я могу просто перетащить его за край и даже не использовать. Итак, теперь я собираюсь обрезать свое изображение, потому что я хочу обрезать его, чтобы удалить обрезанные пиксели. Я просто нажму Enter, чтобы обрезать его до нужного размера. А вот и наша нашивка. Таким образом, мы могли бы создать это как шаблон, если бы мы хотели использовать его снова и снова, или если мы просто хотим использовать его сейчас, тогда он у нас есть. Итак, давайте посмотрим, как мы превратим это в плед.Я просто продублирую этот слой, потому что я хочу сохранить свои полосы на тот случай, если я захочу использовать их позже. И что я собираюсь сделать, так это уменьшить непрозрачность этого слоя примерно до 60 процентов, а затем продублировать его снова. Итак, у меня есть два слоя с непрозрачностью около 60 процентов каждый. И все, что я собираюсь сделать, это нацелить этот верхний слой, возьмем инструмент «Перемещение», и я собираюсь повернуть его на 180 градусов. Так что я просто собираюсь удерживать нажатой клавишу Shift, чтобы она повернулась точно на нужное количество градусов, и просто нажмите здесь галочку.Так что теперь у меня есть такие клетчатые медресе с узором в полоску. Я мог бы изменить режим наложения, если бы захотел, выбрав верхний слой и изменив режим наложения на что-то вроде Overlay. И это придаст мне более контрастный вид. Я также могу попробовать «Различие» или «Исключение». В результате коричнево-зеленый узор превращается в узор синего цвета. Так что здесь у нас есть всевозможные варианты. Вот наши оригинальные полосы, полученные с нашей исходной фотографии. А затем я создал две его копии под углом друг к другу и с 60-процентной непрозрачностью с режимом наложения, чтобы создать что-то, что больше похоже на узор из полос медресе.И это можно скопировать как узор или сохранить как узор, выбрав Edit Define Pattern. Мы можем использовать это как образец в любое время. Перед тем, как создать узор, я просто уберу эти пиксели по краям. Я хочу, чтобы он был точно квадратным, а это не совсем квадратным. Но вы можете увидеть возможности работы с полосами и узорами в фотошопе. Я Хелен Брэдли. Спасибо, что присоединились ко мне для этого видеоурока. Вы можете найти больше моих видео в Illustrator, Photoshop и Lightroom на этом канале YouTube.И посетите projectwoman.com, чтобы увидеть больше сообщений в блогах и руководств по Photoshop.
Хелен Брэдли
Ярлыки: Adobe, adobe potoshop, cs5, cs6, Хелен Брэдли, как сделать полосы, Photoshop, быстро, трюк, видеоуроки, YouTube
Ярлыки: фотошоп, видео
отправлено Хелен Брэдли @ Четверг, 27 сентября 2012 г. 0 комментариев
Как сделать праздничный текст на конфетах с помощью Photoshop
Автор Стив Паттерсон.
В этом уроке я покажу вам, как легко создать текстовый эффект праздничной леденцы с помощью Photoshop. Мы начнем с создания бесшовного повторяющегося узора леденца с красными и зелеными полосами. Затем мы узнаем, как применить узор к нашему тексту и как комбинировать его со стилями слоя для создания округлых, блестящих букв леденца. В конце урока мы узнаем, как скопировать эффект леденца и мгновенно применить его к любому количеству слоев Type, которое нам нужно. Я буду использовать Photoshop CC, но подойдет любая последняя версия Photoshop.
Вот как будет выглядеть окончательный текст о леденце:
Праздничный текст в виде леденца, созданный в Photoshop.
Приступим!
Загрузите это руководство в виде готового к печати PDF-файла!
Как создать повторяющийся узор из леденцов
Шаг 1. Создайте новый документ Photoshop
Начнем с выкройки леденца, которым мы будем заполнять текст. Для этого мы создадим новый документ Photoshop. Подойдите к меню File в строке меню и выберите New :
Переход к файлу> Создать.
В диалоговом окне «Новый документ» установите для ширины и высоты значение 200 пикселей . Установите разрешение от до 72 пикселей / дюйм и Background Contents на White . Нажмите «Создать» или «ОК» (в зависимости от того, какую версию Photoshop вы используете), чтобы создать новый документ:
.Создание нового документа Photoshop размером 200 x 200 пикселей.
Шаг 2. Выберите инструмент «Прямоугольник»
Открыв новый документ на экране, выберите инструмент Rectangle Tool на панели инструментов:
Выбор инструмента «Прямоугольник».
Шаг 3: Установите режим инструмента на Shape
Убедитесь, что на панели параметров для параметра Tool Mode установлено значение Shape :
Установка для режима инструмента значение «Форма» на панели параметров.
Шаг 4: Установите красный цвет формы
Щелкните образец цвета Fill :
Щелкните образец цвета заливки.
В параметрах «Тип заливки» щелкните значок «Палитра цветов » в правом верхнем углу:
Открытие палитры цветов.
В палитре цветов выберите оттенок красного, установив значение H (оттенок) на 350 , значение S (насыщенность) на 100 и значение B (яркость) на 75 . Щелкните OK, чтобы закрыть палитру цветов.
Выбор красного леденца из палитры цветов.
Теперь, когда цвет заливки установлен на красный, убедитесь, что для обводки для фигуры установлено значение Нет :
Для параметра «Обводка» необходимо установить значение «Нет».
Шаг 5: Нарисуйте первую фигуру
Щелкните внутри документа. Не щелкайте и не перетаскивайте, просто щелкните. Photoshop открывает диалоговое окно Create Rectangle . Установите Width на 40 пикселей и Height на 300 пикселей , а затем нажмите OK:
Создаем новый прямоугольник 40 х 300 пикселей.
Photoshop рисует форму, но не в нужном месте:
Фигура нарисована, но ее нужно переместить.
Шаг 6. Изменение положения формы
Чтобы центрировать форму, перейдите в меню Edit и выберите Free Transform Path :
Идем в Edit> Free Transform Path.
В крайнем левом углу панели параметров убедитесь, что центральное поле выбрано в сетке привязки , что должно быть по умолчанию. Я увеличил его здесь, чтобы было удобнее видеть сетку:
Убедитесь, что выбрана центральная точка сетки привязки.
Затем измените значения X и Y на 100 пикселей (половина ширины и высоты нашего документа 200 x 200 пикселей). Это центрирует форму в документе:
Изменение положения X и Y на 100 пикселей.
Шаг 7: Измените угол на 45 градусов
Чтобы повернуть фигуру, установите угол на панели параметров на 45 °:
Изменение угла на 45 градусов.
Нажмите Введите (Win) / Дважды верните (Mac) на клавиатуре, один раз, чтобы принять новые настройки, а затем еще раз, чтобы выйти из команды Free Transform Path. Photoshop спросит, хотите ли вы превратить вашу живую фигуру в обычный контур. Нажмите Да:
Щелкните Да, чтобы превратить живую фигуру в обычный контур.
Первая фигура теперь центрирована и повернута в документе, и у нас есть наша первая полоса из конфетного тростника:
Первая полоса добавляется по центру.
Шаг 8: скопируйте и переместите фигуру
Нажмите Ctrl + Alt + T (Win) / Command + Option + T (Mac) на клавиатуре. Это сделает копию формы и повторно откроет команду «Свободное преобразование контура». Вы увидите поле «Свободное преобразование» и ручки вокруг формы. Чтобы переместить копию фигуры в верхний левый угол документа, перейдите на панель параметров и измените значения X и Y на 0 пикселей :
Изменение положения X и Y второй фигуры на 0 пикселей.
Нажмите Введите (Win) / Дважды верните (Mac), один раз для принятия новых настроек и еще раз для выхода из команды «Свободный путь преобразования». Вторая фигура теперь находится в верхнем углу, и у нас есть вторая полоса из конфетного тростника:
Вторая полоса добавлена вверху слева.
Шаг 9. Сделайте еще одну копию и переместите ее
Еще раз нажмите Ctrl + Alt + T (Win) / Command + Option + T (Mac) на клавиатуре, чтобы сделать еще одну копию формы и повторно открыть Free Transform Path.На панели параметров установите значения X и Y на 200 пикселей :
Изменение положения X и Y третьей фигуры на 200 пикселей.
Нажмите Введите (Win) / Верните (Mac) один раз, чтобы принять настройки, а затем еще раз, чтобы выйти из команды Free Transform Path, и теперь у нас есть наша третья форма и наша третья полоса леденца в правом нижнем углу. угол документа:
Третья полоса добавлена в правом нижнем углу.
Шаг 10: нарисуйте новую, меньшую форму
Мы добавили несколько полос большего размера, а теперь давайте добавим несколько полос поменьше. Щелкните внутри документа с помощью инструмента «Прямоугольник», чтобы снова открыть диалоговое окно Create Rectangle . На этот раз установите ширину всего на 4 пикселя , а затем установите высоту на 200 пикселей . Нажмите ОК, чтобы закрыть диалоговое окно:
Рисование фигуры меньшего размера.
Photoshop рисует четвертую фигуру, на этот раз меньшего размера, но снова помещает ее не в то место:
Добавлена новая, более тонкая форма.
Шаг 11: Изменение положения формы
Перейдите в меню Edit и выберите Free Transform Path или нажмите Ctrl + T (Win) / Command + T (Mac) на клавиатуре:
Снова идем в Edit> Free Transform Path.
На панели параметров установите значения X и Y на 50 пикселей , а затем установите угол на 45 ° :
Установка значений X, Y и угла для новой формы.
Нажмите Введите (Win) / Дважды верните (Mac) на клавиатуре. Photoshop снова спросит, хотите ли вы преобразовать живую форму в обычный контур. Нажмите Да, и теперь новая фигура расположена между двумя большими фигурами в верхнем левом углу:
Первая из более тонких полосок на месте.
Если мы посмотрим на панель «Слои», мы увидим, что наши три большие формы находятся на одном слое формы с именем «Прямоугольник 1» прямо над фоновым слоем.Новая форма меньшего размера находится на отдельном слое формы с именем «Прямоугольник 2» вверху:
Панель «Слои», показывающая большие и меньшие фигуры на отдельных слоях.
Шаг 12: Скопируйте и переместите фигуру
Нажмите Ctrl + Alt + T (Win) / Command + Option + T (Mac), чтобы сделать копию меньшей формы, и откройте команду «Свободное преобразование контура». Затем на панели параметров установите значения X и Y на 44 пикселей :
Установка значений X и Y для пятой формы на 44 пикселя.
Нажмите Введите (Win) / Дважды верните (Mac), и теперь копия меньшей полосы появляется чуть выше и слева от оригинала:
Вторая полоса меньшего размера добавляется над первой.
Шаг 13: сделайте еще одну копию и переместите ее
Снова нажмите Ctrl + Alt + T (Win) / Command + Option + T (Mac), чтобы скопировать форму и открыть Free Transform Path. На панели параметров установите значения X и Y на 56 пикселей .Нажмите , введите (Win) / Дважды верните (Mac), чтобы принять его и закрыть путь свободного преобразования:
Установка значений X и Y для шестой формы на 56 пикселей.
Теперь у нас есть три полоски меньшего размера, равномерно разнесенные в левом верхнем углу:
Добавлена третья полоса меньшего размера.
Шаг 14: Выберите все три меньшие формы
Мы собираемся скопировать три полоски меньшего размера и переместить их в нижний правый угол узора. Выберите инструмент Path Selection Tool (инструмент с черной стрелкой) на панели инструментов:
Выбор инструмента выбора пути.
Перетащите рамку на все три полоски меньшего размера, чтобы выбрать их:
Перетаскивание через все три полоски меньшего размера с помощью инструмента «Выделение пути».
Шаг 15: скопируйте и переместите полосы
Выделив полосы, нажмите Ctrl + Alt + T (Win) / Command + Option + T (Mac), чтобы сделать их копию, и откройте команду Free Transform Path. Затем на панели параметров установите значения X и Y на 150 пикселей :
Установка значений X и Y для перемещения копии меньших полос на место.
Нажмите Введите (Win) / Дважды верните (Mac), чтобы принять новые значения и выйти из Free Transform Path. И теперь у нас есть копия полоски меньшего размера в правом нижнем углу. Нажмите , введите (Win) / Верните (Mac) в третий раз, чтобы удалить контуры контуров вокруг фигур:
Начальный узор из полосок конфетного тростника завершен.
Шаг 16: Измените цвет мелких полосок на зеленый
Если вы довольны тем, что все полосы конфетного тростника красные, вы можете пропустить этот шаг, но я думаю, что узор выглядит лучше с меньшими полосами зеленого цвета.Чтобы изменить цвет полоски меньшего размера, убедитесь, что на панели «Слои» выбран слой формы «Прямоугольник 2»:
Убедитесь, что выбраны меньшие формы.
Щелкните образец цвета Fill на панели параметров, а затем щелкните значок Color Picker в параметрах типа заливки:
Изменение цвета мелких полосок.
В палитре цветов выберите оттенок зеленого, установив значение H на 120 , значение S на 100 и значение B на 50 .Затем нажмите OK, чтобы закрыть палитру цветов:
.Выбор зеленого в палитре цветов.
И теперь меньшие полосы становятся зелеными, а большие полосы остаются красными, завершая наш узор леденца:
Последний образец полосок конфетного тростника.
Шаг 17: Определите формы как узор
Чтобы превратить формы в настоящий узор Photoshop, перейдите в меню Edit и выберите Define Pattern :
Идем в Edit> Define Pattern.
Назовите узор «Конфета» и нажмите «ОК»:
Название новой выкройки «Конфетная трость».
Загрузите это руководство в виде готового к печати PDF-файла!
Создание текста конфетного тростника
На этом выкройка конфетного тростника готова! Давайте посмотрим, как применить его к тексту и сделать буквы больше похожими на конфеты. Чтобы сэкономить время, я перейду к отдельному документу, где я уже добавил белый текст на фоне праздничного фона (фон снежинки из Adobe Stock).Для достижения наилучших результатов выберите шрифт с закругленными буквами. Я использую Arial Rounded MT Bold :
Простой белый текст на синем фоне.
Если мы посмотрим на мою панель «Слои», мы увидим, что каждое слово находится на отдельном слое типа . Я начну с добавления эффекта леденца к одному из слов, а затем покажу вам, как быстро скопировать весь эффект с одного слоя текста на другой:
Каждое слово было добавлено на свой собственный текстовый слой.
Шаг 1. Выберите свой текстовый слой
Начните с выбора текстового слоя на панели «Слои».Я выберу слово «СЧАСТЛИВЫЙ»:
Выбор одного из текстовых слоев.
Шаг 2. Добавьте стиль слоя наложения узора
Чтобы создать текстовый эффект леденца, мы будем использовать стили слоя Photoshop. Щелкните значок Layer Styles (значок fx ) в нижней части панели «Слои»:
Щелкните значок «Стили слоя».
Затем, чтобы заполнить текст рисунком леденца, выберите Наложение узора из списка:
Добавление стиля слоя Pattern Overlay.
Photoshop открывает диалоговое окно «Стиль слоя» с параметрами «Наложение узора» в среднем столбце. Щелкните образец узора , чтобы выбрать другой узор:
Щелкните образец.
Дважды щелкните миниатюру рисунка леденца, чтобы выбрать его:
Выбор рисунка леденца.
Это мгновенно заполняет выбранный вами тип полосами конфетного тростника:
Тип с нанесенным рисунком леденца.
Шаг 3: Отрегулируйте размер шаблона
Используйте ползунок Scale под образцом, чтобы настроить размер и внешний вид рисунка внутри букв.При более низких значениях масштаба шаблон будет сжиматься, поэтому он будет повторяться чаще. Лучшее значение будет зависеть от размера вашего текста. Понижу свою до 68%:
Уменьшение значения масштаба для сжатия рисунка.
А вот как выглядят буквы с уменьшенным в размере узором:
Результат после уменьшения значения масштаба.
Шаг 4: Нанесите падающую тень
Чтобы отделить буквы от фона, мы добавим тень.По-прежнему в диалоговом окне Layer Style выберите Drop Shadow в столбце слева:
Выбор стиля слоя Drop Shadow.
В параметрах Drop Shadow установите непрозрачность на 35% . Включите Use Global Light и затем установите угол на 120 ° . Я установлю значения Distance и Size на 10 пикселей , но вы можете попробовать разные значения в зависимости от размера вашего изображения:
Параметры Drop Shadow.
Вот текст с примененной тенью:
Эффект после применения тени.
Шаг 5: Добавьте обводку
Давайте также добавим тонкую обводку вокруг букв. Выберите Stroke слева от диалогового окна Layer Style:
Выбор стиля слоя «Обводка».
В параметрах обводки щелкните образец цвета , чтобы изменить цвет обводки:
Щелкните образец цвета обводки.
В палитре цветов установите значение H на 350 , значение S на 100 и значение B на 40 , а затем нажмите OK:
Выбор красного цвета обводки.
Вернувшись к параметрам Обводки, установите размер на 1 пиксель (2 пикселя может работать лучше для больших изображений), а затем измените положение на Снаружи :
Параметры обводки.
А вот текст с нанесенной обводкой. Пока эффект выглядит довольно однозначно. Теперь мы сделаем буквы округлыми и блестящими:
Эффект после нанесения обводки.
Шаг 6: Добавьте внутреннее свечение
Выберите Inner Glow слева от диалогового окна Layer Style:
Добавление стиля слоя Inner Glow.
Щелкните образец цвета , чтобы изменить цвет свечения:
Щелкните образец цвета Inner Glow.
В палитре цветов выберите тот же цвет, который мы использовали для обводки, установив H на 350 , S на 100 и B на 40 , а затем нажмите OK:
Установка внутреннего свечения на тот же цвет, что и обводка.
Вернитесь к параметрам Inner Glow, измените Blend Mode с Screen на Multiply и увеличьте непрозрачность до 100% .Затем увеличьте значение Размер примерно до 24 пикселя :
Параметры внутреннего свечения.
Возможно, вам придется поэкспериментировать со значением размера в зависимости от размера вашего текста. В результате вы хотите, чтобы внутреннее свечение простиралось от внешних краев букв внутрь почти до их центров, что создает иллюзию округлости:
Буквы теперь округляются после добавления внутреннего свечения.
Шаг 7: Нанесите скос и тиснение
Наконец, чтобы буквы выглядели блестящими, выберите Bevel & Emboss слева от диалогового окна Layer Style:
Добавление стиля слоя Bevel & Emboss.
В разделе «Затенение» параметров Bevel & Emboss щелкните маленькую стрелку рядом с миниатюрой Gloss Contour , а затем выберите контур Ring , дважды щелкнув его миниатюру (вторая слева, нижняя строка):
Выбор контура кольца.
По-прежнему в разделе «Затенение» убедитесь, что выбран параметр Use Global Light . Оставьте Угол установленным на 120 ° , но уменьшите Altitude до 10 ° :
Параметры «Угол» и «Высота».
Для Highlight Mode уменьшите непрозрачность Opacity до 0% . Затем для Shadow Mode измените режим наложения с Multiply на Linear Dodge (Add) , а затем щелкните образец цвета :
Параметры режима подсветки и тени.
В палитре цветов выберите белый в качестве цвета тени, а затем нажмите OK:
Выбор белого цвета, щелкнув в верхнем левом углу квадрата.
Затем уменьшите Shadow Mode opacity до 22%:
Понижение непрозрачности для теневого режима.
В разделе «Структура» в верхней части параметров «Скос и тиснение» оставьте для Style значение Inner Bevel и Technique , установленное на Smooth . Затем увеличьте Depth до 180% и Size до 24px . Как и в случае с некоторыми другими вариантами, которые мы рассмотрели, вам может потребоваться поэкспериментировать с глубиной и размером в зависимости от вашего текста:
Увеличение значений глубины и размера.
Щелкните OK, чтобы закрыть диалоговое окно Layer Style, и текстовый эффект леденца будет готов:
Последний эффект леденца.
Шаг 8: скопируйте стили слоя на другие слои типа
Если мы посмотрим на панель Layers, мы увидим все стили слоя, которые были добавлены к слою Type вверху:
Стили слоя перечислены под слоем «Тип».
Чтобы скопировать стили слоя на другой слой Type, нажмите и удерживайте клавишу Alt (Win) / Option (Mac) на клавиатуре, а затем щелкните слово «Effects» и перетащите его прямо на другой Type. слой:
Перетаскивание стилей слоя на второй текстовый слой, удерживая Alt / Option.
Отпустите кнопку мыши, затем отпустите клавишу Alt / Option. Photoshop копирует все стили слоя на другой слой типа:
Стили слоя были скопированы из одного слоя Type в другой.
И в документе мы видим, что оба слова теперь преобразованы в сладкие, восхитительные праздничные угощения из леденцов:
Результат после копирования стилей леденца на второй слой Type.
И вот оно! Вот как создать праздничный текст из леденцов с помощью Photoshop! Чтобы получить еще один забавный текстовый эффект, узнайте, как превратить шрифт в золотой с помощью Photoshop.Или, если хотите чего-нибудь более зимнего, добавьте падающий снег к своим фотографиям! Посетите наши разделы «Текстовые эффекты» или «Фотоэффекты», чтобы получить дополнительные уроки по Photoshop!
полосок для фотошопа | PSD чувак
Я опубликовал бесплатных ресурсов Photoshop для этого времени года. Вот еще один набор рождественских узоров , идеально подходящий для создания дизайнов упаковки, рождественских фонов, текстовых эффектов и многого другого. Это все бесшовных узоров, , поэтому вы можете использовать их для любого размера изображения.Вы также можете изменить их размер, но они всегда хорошо смотрятся в своем исходном размере.
Я использую полосок все время, и у меня есть действительно большая коллекция из полосок в Photoshop разных размеров и цветов. Вертикальные или горизонтальные полосы действительно легко сделать в Photoshop. Таким образом, в этом наборе есть только косые полосы, которые сложнее сделать. Надеюсь, вы найдете им хорошее применение!
ТвитнутьПосле выпуска Рождественские узоры для Photoshop в прошлом году, вот еще один бесплатный пакет с различными узорами в полоску для Photoshop, сделанный psddude.
Образцы полос
Этот пакет содержит 20 полосок и файл лицензии TXT. Я надеюсь, вы найдете их достаточно крутыми, чтобы поделиться с ними все твои друзья.
Скачать бесплатно, но необходимо сначала зарегистрируйтесь, чтобы загрузить набор из полосок .
Лицензия
Этот файл PAT бесплатный только для личного некоммерческого использования . Вы не имеете права распространять, перепродавать без нашего письменного соглашение.Если вы размещаете эти шаблоны на своем веб-сайте, вам нужно дать обратную ссылку на наш блог .
СКАЧАТЬ! (87КБ)
Знаете ли вы, что с помощью онлайн-инструментов, таких как MockoFun, можно комбинировать рождественские векторные фигуры с текстом и создавать удивительные рождественские открытки? MockoFun предоставляет готовые шаблоны для рождественских открыток и даже потрясающий список из более чем 50 рождественских шрифтов, которые вы можете использовать в Интернете или бесплатно скачать для использования в Photoshop. Сочетайте рождественские шрифты с текстовыми символами, например, со звездочкой.
Ознакомьтесь с этим руководством о том, как использовать онлайн-конструктор рождественских открыток и обо всех удивительных функциях, которые может предложить MockoFun.
24 пастельных розовых полосатых узора, фоны
Вы любите розовый? Тогда этот набор шаблонов для вас. Сегодняшний подарок — это набор шаблонов Photoshop с полосатыми узорами разных оттенков пастельно-розового цвета. Вы найдете фон с полосками в виде горизонтальных, вертикальных и диагональных полос, которые можно использовать как для печати, так и для веб-дизайна.Все узоры мозаичны и бесшовны и могут использоваться для заполнения любой формы и пространства.
Эти розовые полосатые узоры идеально подходят в качестве фона для веб-сайтов, особенно детских и подростковых. Эти шаблоны также будут отлично смотреться в качестве фона для печатных материалов, таких как пригласительные билеты для объявлений о рождении, детских вечеринок и т. Д. Мы надеемся, что эти бесплатные ресурсы от нас будут полезны в вашей работе. Дайте нам знать, что вы думаете, оставив комментарий ниже.
В загружаемый пакет входит файл Photoshop .PAT. Для тех, у кого нет программы Photoshop, у вас есть возможность загрузить пакет изображений высокого разрешения / цифровую бумагу в формате PNG. Их размер составляет 12 × 12 дюймов, разрешение 300 точек на дюйм, и они готовы к использованию в любое время. Просто откройте и распечатайте!
ПРИМЕЧАНИЕ. Если вы используете Mozilla Firefox, щелкните кнопку правой кнопкой мыши и выберите параметр «Сохранить ссылку как».
УСЛОВИЯ ИСПОЛЬЗОВАНИЯ:
Эти шаблоны можно использовать в личных и коммерческих целях, но требуется обратная ссылка.Также, пожалуйста, воздержитесь от их загрузки за пределами этого сайта. Если вы хотите, чтобы другие люди узнали о наших бесплатных услугах, порекомендуйте им этот пост.
ВАЖНО!
Загружаемый файл защищен паролем, чтобы предотвратить использование горячих ссылок и отговорить людей от нарушения условий использования наших кистей. Когда будет предложено ввести пароль, просто введите «pfb».
Понравились ли вам эти выкройки? Ознакомьтесь также с некоторыми связанными бесплатными шаблонами, которые вы можете использовать в качестве фона.
