Как в Фотошопе изменить цвет волос — Online Photoshop
Данный урок в Photoshop позволит вам научиться изменять цвет волос так, чтобы это выглядело естественно и красиво. Скажем, вы хотите в реальной жизни покрасить волосы, но не уверенны, что желаемый цвет будет вам к лицу. Воспользуйтесь Фотошопом, чтобы наглядно посмотреть свой новый образ в целом!
Для начала нужно подобрать фотографию. Откройте её в программе Photoshop. Лучше всего взять снимок с контрастным фоном, где основная часть волос находятся за спиной, а спереди нет хаотично расположенных прядей.
Просто следуйте поэтапной инструкции.
Выделяем волосы инструментом Lasso Tool. Альтернативный вариант – использование режима «Быстрая маска», он работает в Brush Tool. Применяя этот инструмент, можно изменять размер и плотность кисти для удобства закрашивания выбранной области. Когда вы закончите работу, нажмите кнопку Q, чтобы выйти из режима и тогда наложенная маска будет выделенной.
Следующий этап заключается в инвертировании. Заходим в меню Select, выбираем Inverse. Выделенные волосы получают пунктирный контур. Дальнейшая замена цвета может происходить несколькими путями.
Заходим в меню Select, выбираем Inverse. Выделенные волосы получают пунктирный контур. Дальнейшая замена цвета может происходить несколькими путями.
Самый простой и быстрый способ изменения цвета волос в Фотошопе осуществляется при помощи режима «Soft Light». Кроме того, можно воспользоваться пунктом «New Fill Layer» и сделать заливку «Solid color». Программа предложит вам выбрать любой нужный цвет из палитры. Выполнив задачу, вам может показаться, что новый цвет выглядит как-то неестественно, некрасиво. Всё можно подправить, изменив режим наложения «Soft Light». Отдельные пряди можно подправить кисточкой, окрасив их в цвет общей заливки. Здесь нужно помнить, что чёрная кисть рисует маску, а вот белая кисть, наоборот, стирает её.
Применение корректирующего слоя даст возможность легко поменять цвет волос в программе Photoshop. Выделите участок волос режимом быстрой маски, создайте новый слой «Hue/Saturation» и задайте желаемый цвет. Вы можете поиграть с настройками в этом слое, перемещая бегунок для изменения насыщенности, оттенка волос и яркости по своему вкусу. Если вы уже определились с цветом, то возьмите кисть и подправьте локоны черной и белой кистью.
Если вы уже определились с цветом, то возьмите кисть и подправьте локоны черной и белой кистью.
Изменение цвета волос без выделения
Открыв фотографию в Фотошопе, создайте новый прозрачный слой. Далее нужно установить наложение цвета. Чтобы разрисовать пряди другим цветом, возьмите инструмент Brush Tool, плотной кистью прорисуйте локоны, которые хотите изменить. С помощью этой техники можно изменить оттенок нескольких прядей или полностью поменять цвет волос. Просто меняйте прозрачность этого слоя!
Экспериментируйте со своим образом, Photoshop станет для вас отличным помощником! Создавайте различные оттенки, контролируя яркость и насыщенность цвета. Смешивайте несколько цветов, чтобы сделать эффектный образ!
Кстати, вышеуказанную технику можно применять даже для изменения цвета шерсти животных. Попробуйте это сделать с фотографией своего домашнего любимца, результат вас наверняка порадует и приведёт в восторг!
© online-photoshop.org
Какой цвет волос выбрать онлайн.
 Подбираем цвет волос и прическу по фото
Подбираем цвет волос и прическу по фотоВсем привет! Вчера скачала на телефон забавное приложение. Помню, раньше было что-то подобное на обычных телефонах, можно было и прическу поменять и цвет волос, но исполнение хромало. Сейчас с андроидом и сенсорами гораздо интереснее. Можно здорово развлечься, меняя себе прически,цвет волос, форму бровей, помаду и прочее…
Что нужно сделать:
1. Скачать с Плей маркета приложение YouCam MakeUp , установить его и запустить
2. Сделать фотографию своего личика прямо в приложении или добавить его туда из папки с фото
3. Экспериментировать!
ЧТО МОЖЕТ ДАННОЕ ПРИЛОЖЕНИЕ:
- Полностью поменять образ…
С помощью приложения Вы можете попробовать на себе экстремальный макияж, изменить цвет волос, прическу и даже ЦВЕТ ГЛАЗ. Цвет глаз меняется по принципу контактных линз, весьма и весьма забавно и немного жутковато местами. Вот вам пример конкретного издевательства над собой.
Можно таким же способом поиздеваться над мужчиной и превратить его в женщину. Правда, муж мой от таких экспериментов отказался, пришлось работать с фотками, встроенными в память приложения. Получилось не слишком убедительно:
- Может помочь вам определиться с прической или цветом помады
Здесь я обнаружила приятную особенность. Приложение работает даже не просто с фото, а с вашим лицом в тот момент, когда вы делаете фото. С подвисанием и не идеально, конечно, но зато можно наложить на себя помаду и повертеться в камеру, сложить губки трубочкой и посмотреть с разных ракурсов. Это работает не со всеми видами услуг приложения, но все же…
А так, палитра просто огромна! И теней и помады и румян, можно сделать стрелки любого цвета и ресницы тоже. Мне кажется, ИМ давно пора применять подобные приложения со своими вариантами косметики. Представляете, как было бы здорово, не просто выбирать косметику ориентируясь на квадратик примера и название цвета, но еще и прямо сразу примерить на себя данный цвет…
Мне кажется, ИМ давно пора применять подобные приложения со своими вариантами косметики. Представляете, как было бы здорово, не просто выбирать косметику ориентируясь на квадратик примера и название цвета, но еще и прямо сразу примерить на себя данный цвет…
- Может развлечь вас свободным вечером а какое-то врем и немного позабавить
А почему бы и не посмеяться над собой немного? Нарисовать татуировку на лице или перекраситься в…зеленый=)))
Приложение достаточно качественное. Помимо огромной палитры и всевозможных вариантов макияжа (шаблонов или самостоятельного выбора), оно еще и неплохо технически продумано. Паричок и бровки можно подтянуть как нужно, можно усилить или ослабить цвет, увеличить губы и даже глаза. Даже можно исправить овал лица!
ЧТО НЕ МОЖЕТ ПРИЛОЖЕНИЕ:
Конечно, данная программа не всесильна. Она не поменяет Вам цвет волос из брюнетки в блондинку. Уж, я то пыталась. Можно только выбрать себе другую прическу и уже у этой прически менять цвет как хотите.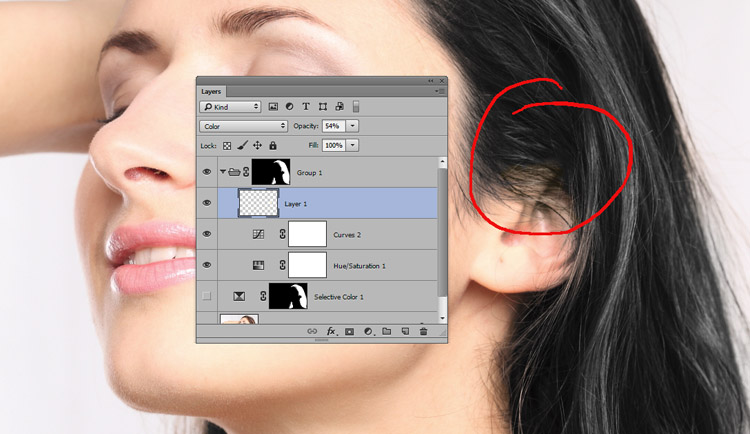
В этом случае помада вообще не хотела ложиться, а брови чуть-чуть не прикрыли мои. С волосами тоже не все гладко. В идеале, нужно собрать волосы в хвост и убрать челку, тогда парики можно примерять.
______________ _______________________________________________
Всего доброго всем!
Любите себя и не бойтесь над собой смеяться! =)))
_____________________________________________________________
Многие женщины стремятся выглядеть эффектно, и важную роль в образе играет цвет волос. Оптимальным способом подбора оттенка станет фотошоп, а также множество других программ. Они позволяют примерить множество различных причесок и широкую гамму оттенков для волос. Таким образом, можно выбрать наиболее привлекательный образ и подобрать цвет волос, который подойдет и удачно выразит индивидуальность.
Особенности
Современные интернет-технологии предоставляют широкие возможности для подбора и изменения имиджа и подбор причесок онлайн является одной из них.Различные порталы и приложения позволяют выбрать подходящую прическу и подобрать длину и цвет локонов. В большинстве случаев, процедура крайне проста — необходимо лишь загрузить фотографии и выбирать понравившиеся варианты.
Благодаря полному набору разнообразных инструментов и программ, можно бесплатно (есть и платные софты) и эффективно усовершенствовать и обновить свой образ. Подбор цвета волос онлайн женщинам и фотошоп являются универсальными и доступными методами. Примерить на интернет-ресурсах можно также и любой макияж. Чаще всего для этого требуется загрузка фотографии, но можно и создавать отдельные образы, выбирая форму лица, глаз, губ и прическу.
Несмотря на простоту использования таких программ, оптимальным вариантом будет консультация профессионального стилиста.
В таком случае, можно учесть все индивидуальные особенности внешности, скорректировать недостатки и выделить достоинства. Прежде чем поменять прическу или цвет шевелюры и использовать фотошоп, следует не забывать о некоторых правилах выбора оттенков.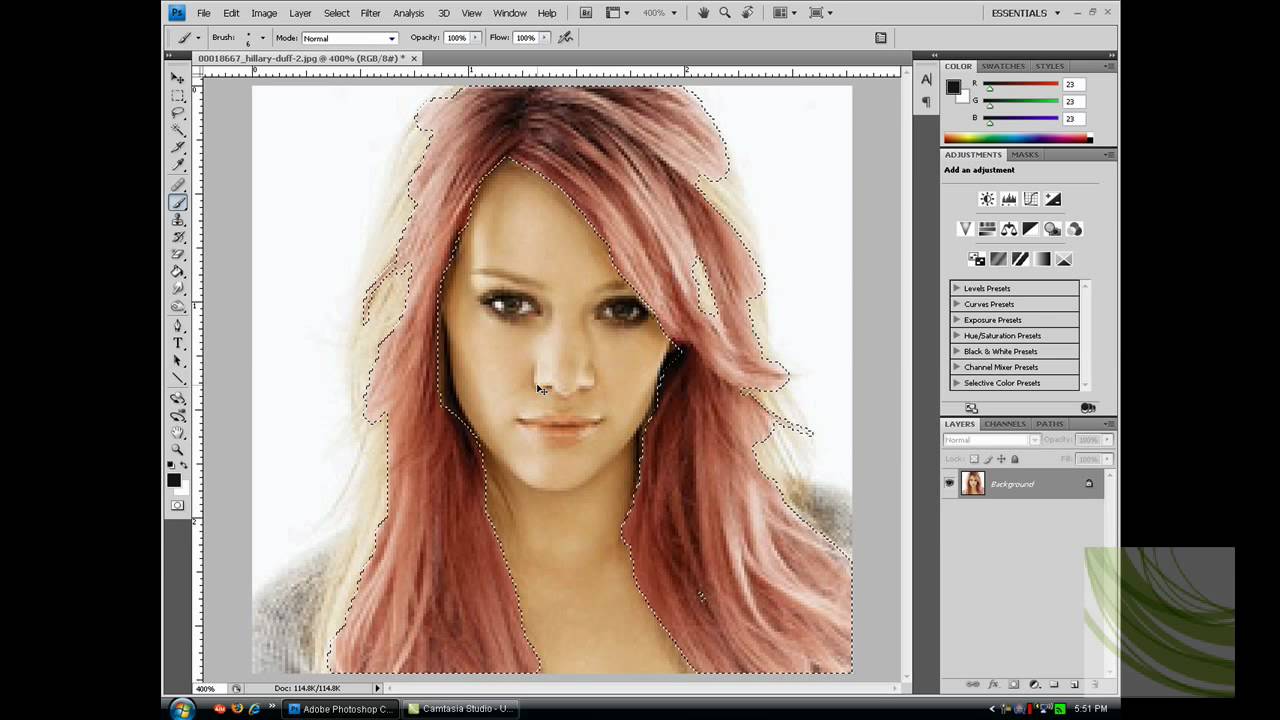 Из основных принципов нужно отметить следующие:
Из основных принципов нужно отметить следующие:
- Цвет бровей должен быть гармоничным относительно оттенка волос и кожи;
- Прическа должна соответствовать форме лица;
- Линия бровей подбирается в зависимости от типа лица и разреза глаз;
- Темный цвет волос подчеркивает возрастные изменения.
Подбор причесок онлайн и фотошоп станет оптимальным вариантом для многих женщин. Если учитывать основные правила и особенности процедуры, то можно очень эффективно подобрать цвет волос онлайн бесплатно девушкам. Можно легко экспериментировать с оттенком, выбирать и делать смелую прическу или подобрать бесплатно макияж для любого случая. Для многих дам это станет оптимальной и доступной альтернативой посещению стилиста. Множество разнообразных программ позволяют легко выбрать гамму оттенков для волос, форму стрижки, цвет для окрашивания и создать привлекательный образ, поменять что-то во внешности.
Облако тегов:
программа для подбора цвета волос онлайн
Каждая женщина, желающая изменить свой образ, задумывается, прежде всего, о новой стрижке и покраске волос.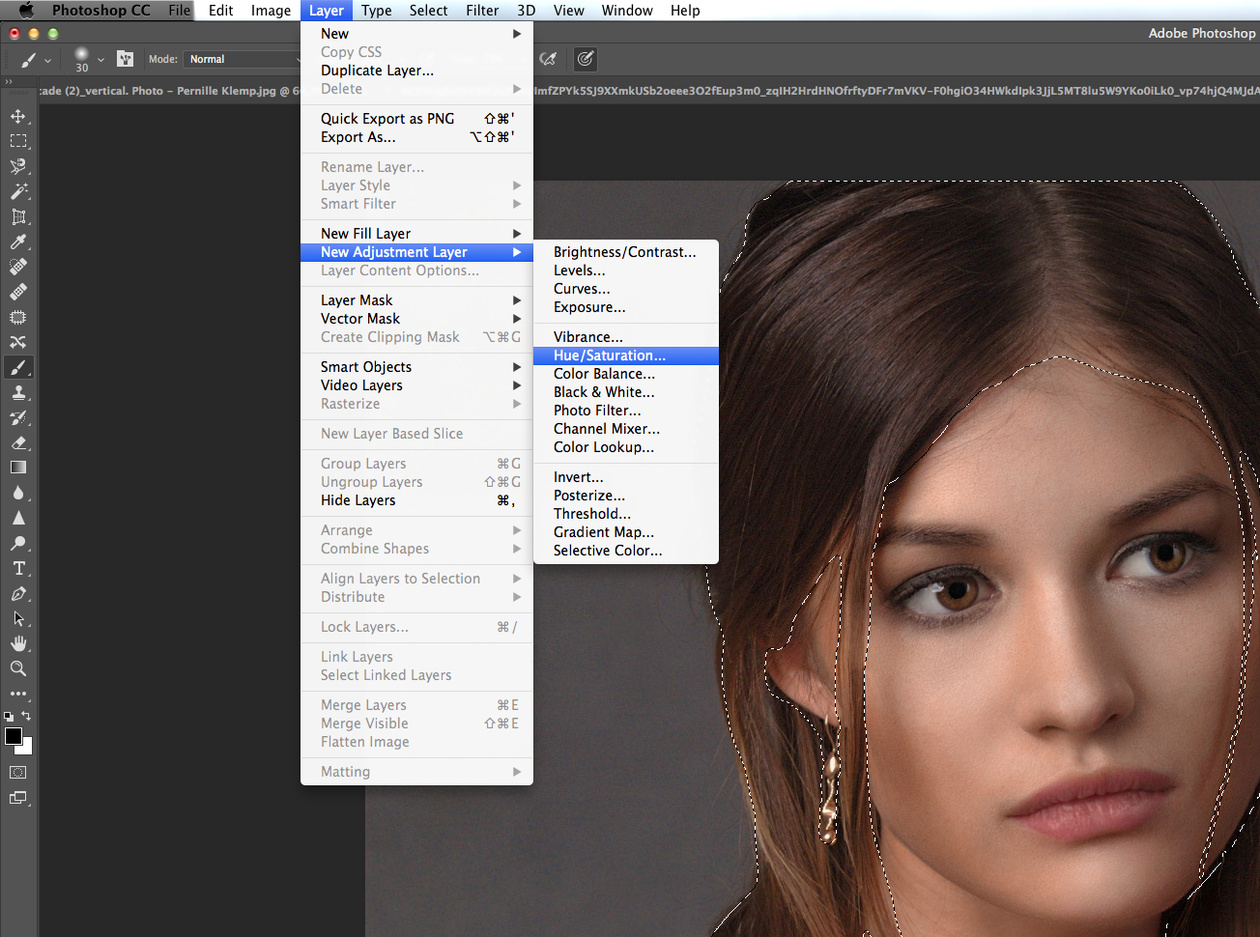 И на этом этапе встает вопрос: «А какой же цвет волос подойдет?» Покрасить их не так тяжело, как устранить неудачный результат. Именно поэтому стоит заблаговременно определиться с оптимальным оттенком.
И на этом этапе встает вопрос: «А какой же цвет волос подойдет?» Покрасить их не так тяжело, как устранить неудачный результат. Именно поэтому стоит заблаговременно определиться с оптимальным оттенком.
На что обращать внимание при выборе цвета волос
Цвет локонов, как и оттенок кожи, заложен на генетическом уровне. И этот факт стоит учитывать при выборе красящего состава.
Основные оттенки волос
- Блонд;
- Черный;
- Каштановый;
- Рыжий.
Окрашивание можно производить и самостоятельно. Главное, выбрать качественный краситель, который не повредит структуру волос и придаст им обещанный оттенок.
Чтобы стать блондинкой
Прежде чем выбрать оттенки блонд, необходимо критично взглянуть на состояние своей кожи. В сочетании со светлыми прядями все недостатки, даже малейшие, будут более заметны. При правильном сочетании оттенков образ становится более нежным и мягким, женственным и чуточку мечтательным.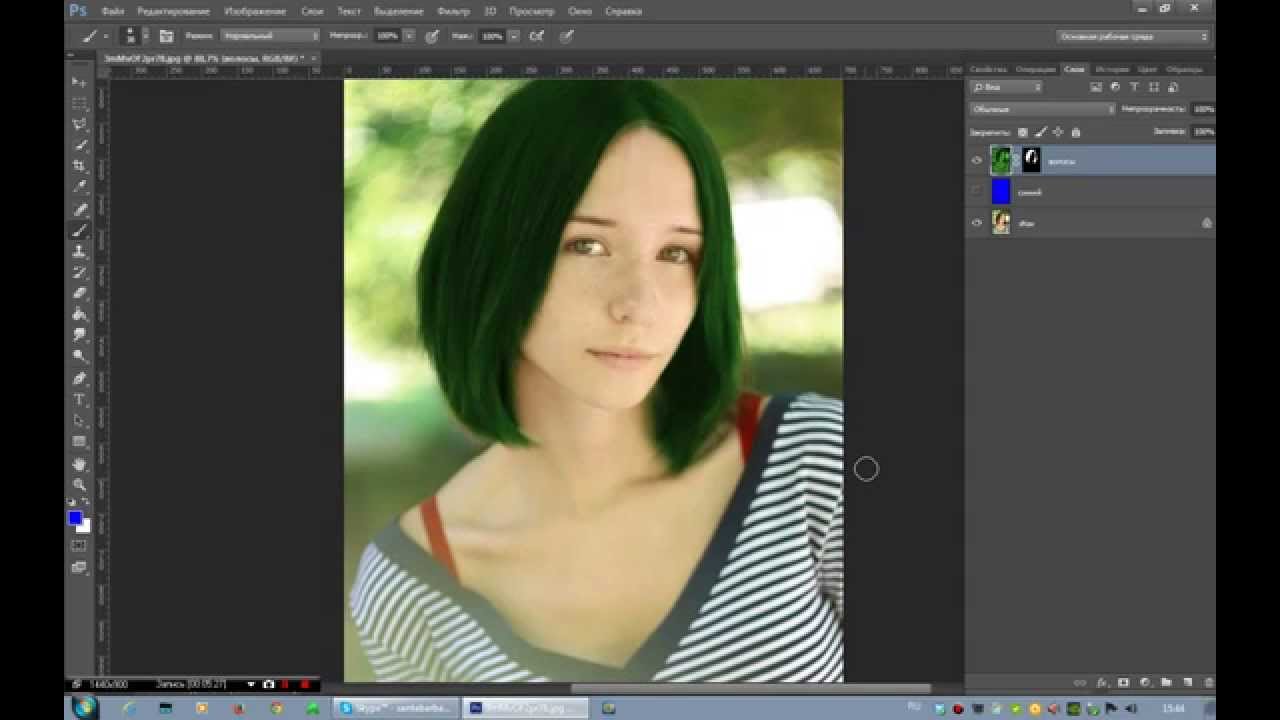
Светлые волосы, в отличие от темных, сделают полную фигуру и пухленькое лицо более вытянутым и стройным.
Чтобы стать брюнеткой
При выборе стоит знать и учитывать, что они придают лицу несколько лишних лет. Именно по этой причине не рекомендуется выбирать черный цвет женщинам после 35 лет.
Цвет брюнет
Темные оттенки хорошо будут смотреться в сочетании со смуглой кожей или ярким и насыщенным цветом глаз. Процедуру окрашивания следует проводить особенно аккуратно, поскольку такие цвета достаточно проблематично исправить.
Может каштановый?
Очень красиво смотрятся на волосах, и прежде всего, рекомендованы в следующих случаях:
- при редкой шевелюре;
- с тонкими прядями;
- когда волосы ослаблены и выглядят безжизненными.
Каштановые оттенки – это лучший способ скрыть имеющиеся недостатки и отобразить достоинства черт лица.
Цвет хорошо будет выглядеть, если натуральные волосы имеют пепельные или темно-русые оттенки, а глаза – преимущественно коричневых оттенков.
Каштановый
Или рыженький?
Палитра красок для волос насчитывает достаточно большое количество вариантов этого цвета. Поэтому обладательницам розовой нежной кожи стоит обратить внимание на холодный тон с медным оттенком, а для персиковой и золотистой – оттенки с легкой желтизной.
От красного цвета лучше вовсе отказаться. Он будет выглядеть неестественно и вульгарно.
Варианты окрашивания в зависимости от цветотипа
Существует 4 цветотипа, на которые подразделяется наша внешность: весна, лето, осень и зима. Они определяются в зависимости от цвета кожи, волос и глаз, и успешно применяются при выборе оптимального оттенка красящего состава.
- нежная весна. Этот тип относится к холодным, хотя и вызывает ощущение нежности в образе. Для него характерно отсутствие резких черт, ярких тонов и контрастов. Для женщин этого типа не свойственны черные волосы и смуглая кожа. Окрашивание рекомендуется производить в медовые, золотисто-медовые, светло-русые, ореховые и карамельные оттенки.
 Максимальный эффект будет достигнут при помощи техники шатуш или калифорнийское мелирование;
Максимальный эффект будет достигнут при помощи техники шатуш или калифорнийское мелирование;
Калифорнийское мелирование
- холодное лето. Для данного типа будут свойственны пепельные и голубоватые оттенки. Контраст цвета кожи и прядей может быть различной степени. При этом представительницы такого цветотипа не могут обладать светлой кожей, рыжими и черными волосами;
В данном случае оттенок красителя стоит подбирать особенно внимательно. Так с серыми глазами и холодным оттенком кожи хорошо будут сочетаться локоны пепельного, светло и темно русого, пшеничного или соломенного цвета.
- яркая осень. Отличиями от лета являются более яркие тона и склонность к появлению веснушек. Кожа в таких представительниц не загорает, а напротив быстро обгорает на солнце. Волосы у осенних представительниц могут быть вьющимися или непослушными с янтарным или медным оттенком. При выборе красящего состава стоит обратить внимание на медные, шоколадные каштановые или ;
- прохладная зима .
 Для женщин этого типа характерна молочная кожа без загара и темные густые пряди. Зима приносит в образ строгость и серьезность в сочетании с глазами холодных оттенков. Обладательницам такого цветотипа рекомендуется окрашивать волосы в черные, шоколадные, каштановые и другие темные тона.
Для женщин этого типа характерна молочная кожа без загара и темные густые пряди. Зима приносит в образ строгость и серьезность в сочетании с глазами холодных оттенков. Обладательницам такого цветотипа рекомендуется окрашивать волосы в черные, шоколадные, каштановые и другие темные тона.
Окрашивание в черный цвет
Тест на цветотип
Определить свой цветотип довольно просто: достаточно изучить свой природный цвет прядей, кожи и глаз и сравнить с ниже приведенными параметрами:
Весна
Цвет кожи:
- бронзовый;
- прозрачный;
- цвет слоновой кости;
- румяный.
Весенний тип
- серо-зеленые;
- золотистые;
- с легким карим оттенком.
- каштановые с золотистым отливом;
- медовые;
- с медным оттенком;
- соломенные.
Лето
Цвет кожи:
- бледная;
- нежно оливковая;
- молочная.
Летний тип
- с зеленоватым оттенком;
- серые;
- орехово-карие.

- русые;
- светлые;
- с возрастом могут темнеть.
Осень
Цвет кожи:
- от белоснежной до золотистой.
- очень часто с веснушками.
Осенний тип
- серые;
- голубые;
- янтарные;
- светлые оттенки карего;
- зеленые.
- зыжие;
- каштановые;
- с красным отливом.
Зима
Цвет кожи:
- белая;
- оливковая;
- фарфоровая.
Зимний тип
- серые;
- темные оттенки карего цвета;
- оттенки синего.
- каштановые;
- черные;
- все оттенки темных цветов.
Для зимнего типа характерны густые непослушные волосы и серьезные черты лица.
Современные техники покраски волос
На сегодняшний момент существует несколько техник окрашивания локонов. Наиболее популярными среди них являются:
Омбре
Пришло к нам из Голливуда. Отлично смотрится на волосах абсолютно любой длины и придает им дополнительный объем за счет поэтапного перехода цвета.
Наиболее темными остаются корни, плавно переходя к более светлым оттенкам у кончиков.
Отлично смотрится на волосах абсолютно любой длины и придает им дополнительный объем за счет поэтапного перехода цвета.
Наиболее темными остаются корни, плавно переходя к более светлым оттенкам у кончиков.
Особенно хорошо эта техника подходит тем девушкам, которые гордятся своим натуральным цветом волос и не хотят его кардинально менять.
Балаяж
Балаяж позволяет гармонично сочетать чередование оттенков. При этом цветовая гамма будут подбираться индивидуально с учетом цветотипа, формы лица и прочих особенностей. При наличии коротких прядей окрашивание будет происходить только в области кончиков.
Балаяж
Деграде
Градиентное окрашивание или по-другому «деграде» пользуется большим спросом, как у звезд мирового масштаба, так и у обычных женщин. Для такой техники характерно использование контрастов, где порой разница составляет более 6 тонов.
Обычно градиент выполняется на темных волосах и отличается своей естественностью.
Мелирование
Эта техника представляет собой осветление отдельных прядей, и затем их окрашивание в необходимый цвет. Может отличаться шириной окрашенных локонов, а также типами: классическое, венецианское или американское. Каждый из видов имеет свои особенности и ожидаемый эффект.
Венецианское мелирование
Если производить мелирование на окрашенных волосах, осветленные пряди могут обрести совсем неожиданный оттенок. Оптимальным вариантом считается процедура, выполненная на натуральных волосах.
Пиксельное окрашивание
Эта модная новинка была придумана мастерами из Испании и быстро охватила весь мир. Особенно она популярна у молодежи, которая стремится к эпатажу и креативным решениям. Единственным и самым главным критерием для создания являются идеально ровные локоны. Ведь именно на таких прядях можно добиться качественного пиксельного окрашивания с нанесением желаемого рисунка.
Уход за волосами после процедуры
Любое окрашивание в той или иной мере негативно отображается на здоровье волос.![]() Именно поэтому такая шевелюра требует особого ухода.
Именно поэтому такая шевелюра требует особого ухода.
Наибольшее негативное воздействие приходится на локоны при использовании дешевых бытовых красителей, а так же при осветлении волос.
Существуют основные правила, которым необходимо следовать, чтобы окрашенные волосы оставались здоровыми и красивыми:
- правильное расчесывание. Не стоит делать эту процедуру сильно часто, достаточно расчесывать локоны утром и вечером. Если же в течение дня они путаются можно просто собрать их в хвост, заплести или создать другую прическу;
Расчесывание волос
- мытье головы не чаще, чем каждые три дня. Ежедневная процедура не только негативно сказывается на коже головы и состоянии волос, но и быстрее вымывает красящий состав из локонов, а это значит более частые окрашивания;
- правильная процедура мытья. Волосы лучше мыть не жесткой теплой водой. Для контроля жесткости существуют специальные фильтры, устанавливаемые на кран;
- не стоит сочетать несколько процедур для волос.
 Если после окрашивания сделать химическую или перманентную завивку, кератиновое выпрямление и другие процедуры, то волосы обретут безжизненный и ослабленный вид, а их выпадение усилится в разы;
Если после окрашивания сделать химическую или перманентную завивку, кератиновое выпрямление и другие процедуры, то волосы обретут безжизненный и ослабленный вид, а их выпадение усилится в разы; - чем меньше окрашенные локоны будут высушиваться феном , тем меньшее количество влаги они потеряют. Пересушенная шевелюра также имеет нездоровый вид;
- на протяжении недели после процедуры окрашивания не рекомендуется посещать бассейны. Наличие хлора в воде крайне вредно для окрашенных волос;
- использовать средства по уходу , которые предназначены именно для окрашенных волос. Их компоненты направлены на сохранность цвета и бережное влияние на локоны.
Видео
Наглядный пример поведения теста на цветотип смотрите на видео
Заключение
В целом способна освежить образ и при необходимости закрасит седину. Грамотный подбор тона и качественного красителя приведет к желаемому результату и максимально сохранит здоровье шевелюры.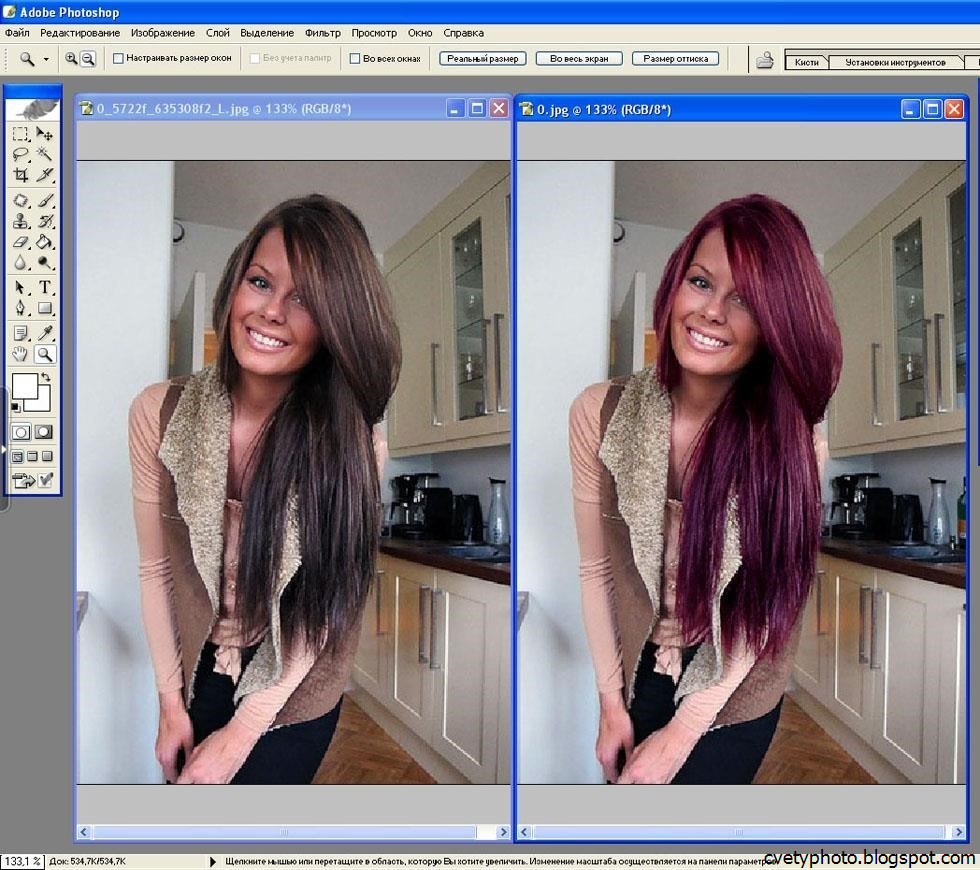
Красивые ухоженные волосы подчёркивают неповторимый женский образ.
Хорошо, если локоны от природы пышные и в них нет седины.
Что же делать женщинам с тусклым цветом или седым волосом?
Естественно, обратиться за помощью к стилисту или парикмахеру, который наверняка знает, как подобрать цвет волос к лицу: чтобы женщина выглядела молодо, стильно и привлекательно.
Кроме проблем с цветом, покраска волос поможет тем представительницам прекрасного пола, густота волос которых оставляет желать лучшего.
Но, прежде чем приступить к окраске, необходимо разобраться, какой именно цвет подойдет к тому или иному типу лица.
Цвет волос: нужно ли его менять?
Натуральный цвет волос выглядит не просто естественно, этот подарок природы идеально сочетается с цветом глаз, особенностями лица. Кроме всего неокрашенные волосы (если они здоровы) сияют, струятся шелковыми прядями, мягко ниспадая на плечи. Такие локоны также говорят о том, что с самочувствием самой женщины всё в порядке. Но и это ещё не всё: натуральные волосы не требуют такой защиты, как окрашенные. Процедуры восстановления, питания — это те минусы, которые тянет за собой покраска волос.
Но и это ещё не всё: натуральные волосы не требуют такой защиты, как окрашенные. Процедуры восстановления, питания — это те минусы, которые тянет за собой покраска волос.
Если волосы стали седыми и покраска стала неизбежной, вы никогда не ошибётесь, если выберите цвет краски тон в тон вашему натуральному цвету волос. Если же вы захотели просто изменить свой имидж или поменять свою жизнь, начав с причёски, обратитесь за помощью к специалисту, который безошибочно назовёт цвета и оттенки, подскажет, как подобрать цвет волос к лицу.
Несмотря на то, что натуральность всегда в моде, но вы в своём цвете чувствуете себя неуютно, можете смело менять цвет, главное, не ошибиться с выбором, так как неправильный тон может подчеркнуть все недостатки на лице, оттенить морщины и высыпания.
Как подобрать цвет волос к лицу: общие принципы
При выборе цвета краски для волос важным фактором есть тон кожи и её особенности. Блонд и чёрный — излюбленные решения модниц, идут далеко не всем и очень часто могут добавить визуально несколько лет, а это вовсе не то, чего добиваются женщины, поэтому не гонитесь за модой, а адекватно разберитесь в соответствии своего цветотипа и цвета волос.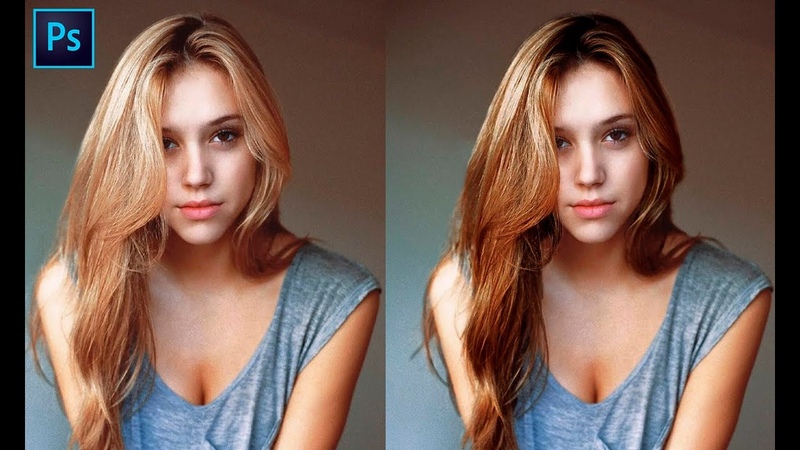 Для того чтобы проще было ориентироваться в богатейшей палитре красок, уточните, кто вы женщина-зима, весна, лето или осень. Отталкиваясь от этого можно смело делать выбор в пользу того или иного цвета.
Для того чтобы проще было ориентироваться в богатейшей палитре красок, уточните, кто вы женщина-зима, весна, лето или осень. Отталкиваясь от этого можно смело делать выбор в пользу того или иного цвета.
Зима
Женщины этого типа характеризуются холодной контрастностью: тон кожи может быть как очень светлым, так и очень тёмным. То же самое касается и цвета глаз, которые могут поражать своей жгучестью (чёрные, карие) так и быть глубокими холодными (серые, голубые).
Представительницы данного цветотипа могут смело выбирать чёрный, даже светлокожие «зимы» будут выглядеть шикарно, окрасившись таким образом. Хорошо смотрятся русые, пепельные оттенки. Если вы хотите выглядеть экстравагантно, можно чёрные локоны разбавить яркими прядями, но в любом случае помните, что остановив свой выбор на чёрном, кожа лица должна выглядеть идеально: на ней не должно быть пигментных пятен, высыпаний, веснушек.
Табу для «зимы» — все варианты блонда, тёплые золотисты тона.
Весна
Женщина-весна имеет светлые глаза (голубые, зелёные) и светлую кожу, тем не менее, она — тёплый цветотип, с природными волосами от светло-русого до шатена. Идеальный вариант для окраски — тёмный рыжий, золотистый, светлый шатен. Натуральный цвет волос: будь то шатен или рыжий, можно преобразить, сделав пряди на тон-два светлее естественного, тем самым добавив объема.
Идеальный вариант для окраски — тёмный рыжий, золотистый, светлый шатен. Натуральный цвет волос: будь то шатен или рыжий, можно преобразить, сделав пряди на тон-два светлее естественного, тем самым добавив объема.
Что касается нежелательных тонов — это блонд, пепельный, светло-рыжий. Такие варианты относятся к холодным цветам, и они не сочетаются с тёплым оттенком кожи, делая её невзрачной.
Лето
Холодный неконтрастный цветотип со светлыми глазами и прохладным оттенком кожи. Наиболее часто женщина-лето — шатенка, но чтобы сделаться более яркой можно экспериментировать со светлыми тонами вплоть до блонда. Светлый шатен способен сделать яркой любую «летнюю мышку».
Не стоит экспериментировать с тёмными тонами — они состарят и сделают взгляд тяжелым и неэффектным. Если женщина обладательница карих глаз — не стоит осветлять свои локоны — это не лучший вариант, при котором ваши глаза будут выглядеть пугающе.
Осень
Тёплый контрастный цветотип, который характеризуется светлыми или тёмными глазами, тёмными волосами (до брюнета) и более ярким оттенком кожи, чем у весны.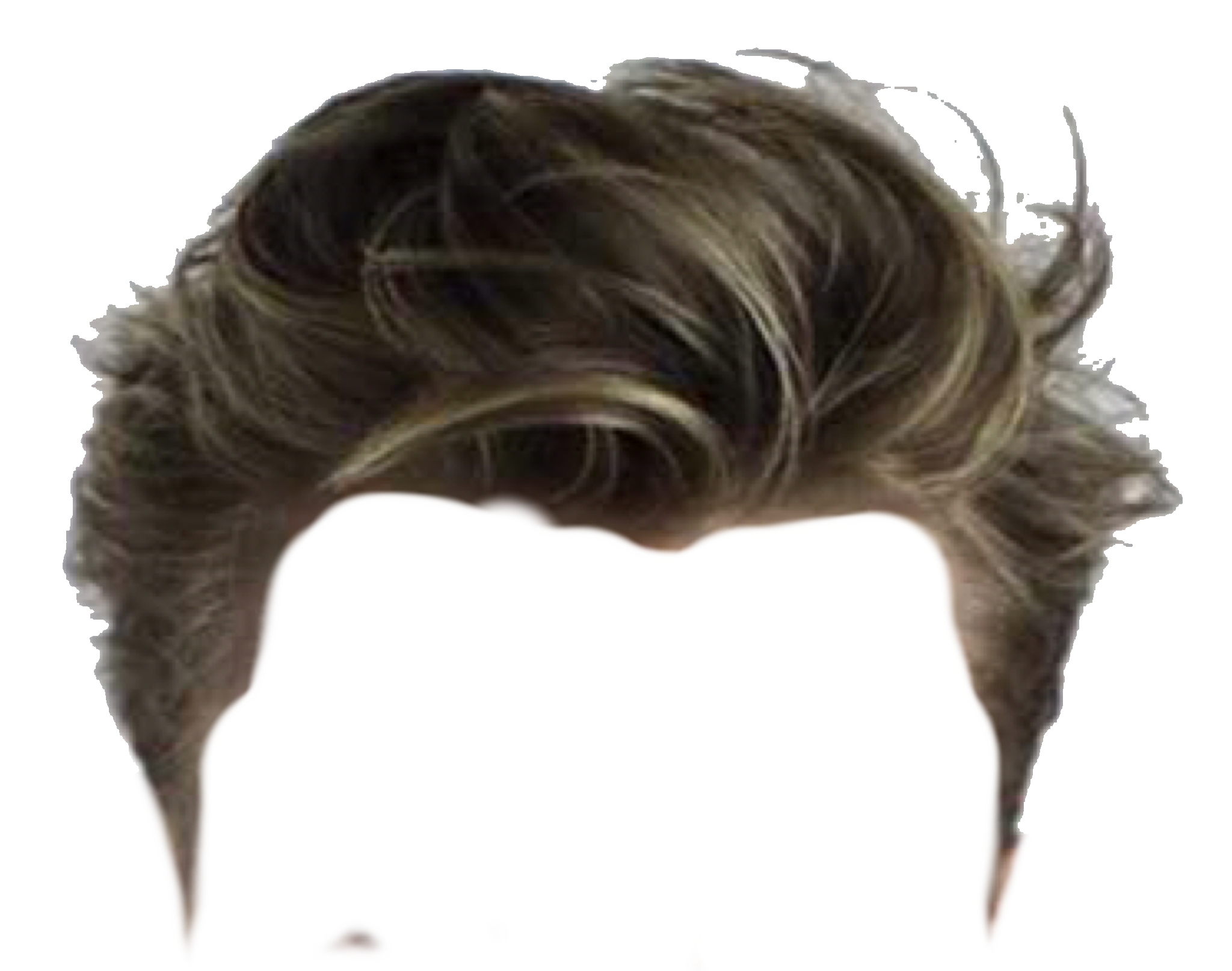
Для окраски волос прекрасно подойдут все тёмные варианты: чёрный, каштановый, тёмно-русый, насыщенный рыжий. Медные, золотые, светлые тона не стоит рассматривать как вариант — они невыгодно будут смотреться на фоне тёмной кожи.
Как подобрать цвет волос к лицу: удачные варианты
Удачные варианты цвета для карих глаз
Женщины, обладательницы тёмных глаз и смуглой кожи будут удачно выглядеть с прядями, окрашенными в тёмные тона: от тёмно-русого до чёрного.
Светлокожим барышням с тёмными глазами можно поиграть с яркими красками, выбирая рыжие, шоколадные и медные тона.
Янтарные и золотистые краски сделают более выразительными светло-карие глаза.
Удачные варианты цвета для зелёных глаз
Зеленоглазые красавицы — самый яркий вариант, который только можно себе представить. Они могут экспериментировать с огненными оттенками, сиять золотом и всей красно-рыжей палитрой. Если вы не готовы к таким экспериментам и желаете выглядеть стильно, но сдержанно, каштановый — ваш вариант.
Мутно-зелёные, болотные глаза будут идеально сочетаться с тёмно-русыми и каштановыми волосами.
Удачные варианты для голубых глаз
В зависимости от особенностей голубого цвета глаз, можно рассматривать разные варианты оттенков для волос. Если они имеют холодный серый или голубой цвет, то наиболее походящим будет окрасить волосы в светло-русый либо пепельный. Голубые с вкраплениями карего, будут гармонично выглядеть в тандеме с рыжими прядями, золотистыми, карамельными тонами.
Яркие насыщенные голубые тона глаз прекрасно сочетаются с коричневым, поэтому стоит обратить внимание на светло-каштановые варианты краски для волос.
Удачные варианты цвета по форме лица
Всем известно, что светлые цвета создают объём, в то время как тёмные его уменьшают. Очень важно помнить это правило и при выборе цвета для волос.
Если вы не можете решить вопрос как подобрать цвет волос к лицу круглому, прислушайтесь к советам специалистов, которые скажут своё однозначное да тёмным тонам: они уменьшат овал лица, обрамив его тёмными прядями.
Худощавым женщинам с длинным овалом лица лучше всего окрасить свои пряди в светлые тона, причём, если ко всему сделать и короткую (либо средней длины) пышную стрижку, лицо станет более округлым.
Как подобрать цвет волос к лицу: неудачные варианты
Барышни с круглым лицом не должны смотреть в сторону красок светлых тонов, а тем более блонда. Такой вариант ещё сильнее расширит их овал. Ещё более усугубить ситуацию может короткая объёмная стрижка.
Остерегаться стоит и худощавым женщинам: им не советуют специалисты окрашиваться в тёмные тона, а тем более не стоит пряди делать прямыми: если уж вы брюнетка, добавьте волосам объёма.
Смуглянкам с тёмными глазами не стоит рисковать с тёплыми тонами: золото, карамель, медь.
Кареглазые и светлокожие леди осторожно должны относиться к пепельным, графитным, розоватым тонам.
Светлокожие и светлоглазые нордические барышни должны проходить мимо прилавков с тёмными тонами красок, так как они визуально сделают их нежное лицо намного старше.
Женщина, пожелавшая поменять свой имидж и окрасить волос в новый цвет, обязательно должна обратиться за помощью к стилисту, который точно знает, как подбирать цвет волос к лицу и не только сохранить природную привлекательность, но и сделать её ещё более впечатляющей.
Кроме цвета, обязательно обращайте внимание на причёску, с которой наиболее выгодно будет смотреться тот или иной тон волос, так как любая деталь может добавить эффект или отнять его.
Волосы женщины – это ее гордость. Кто-то любит пышные прически, кому-то по душе хулиганский ежик, однако, все хотят в зеркале увидеть привлекательную девушку. Если душа просит смелых экспериментов, а разум подсказывает, что не все прически идеально подходят, можно попробовать подобрать цвет волос или прическу онлайн. Для этого понадобится компьютер с доступом в глобальную сеть и немного свободного времени.
Использование этого приложения дает возможность подобрать не только прическу, но и макияж, аксессуары, и даже оптику. Интересно, что результат экспериментов с прической переносится и на поле с макияжем и помогает подобрать уместные аксессуары, не удаляя предыдущего прогресса. Чтобы воспользоваться всеми возможностями приложения, нужно переключаться между вкладками в самом верху, выбирая между стрижкой, мейкапом и украшениями.
Интересно, что результат экспериментов с прической переносится и на поле с макияжем и помогает подобрать уместные аксессуары, не удаляя предыдущего прогресса. Чтобы воспользоваться всеми возможностями приложения, нужно переключаться между вкладками в самом верху, выбирая между стрижкой, мейкапом и украшениями.
Онлайн приложение дает возможность смоделировать, как на заданной форме лица будет смотреться прическа, исходя из таких факторов:
- цвет волос,
- форма волос,
- длина волос.
Инструкция по бесплатному подбору прически онлайн по фото
При открытии программы первое, что предоставляется на выбор экспериментатору, это отметить свой пол и желаемую длину волос. После этого с памяти компьютера нужно загрузить свою фотографию, желательно, чтобы лицо на фото было зафиксировано крупным планом. Для этого в верхнем правом углу приложения доступна ссылка «загрузить фото с ПК». В программе можно, не загружая фотографию, воспользоваться готовыми макетами, ориентированными на разные формы и особенности лица, но, применив такие образцы, не следует рассчитывать на то, что понравившаяся стрижка подойдет именно пользователю.
После выбора подходящего снимка следует нажать кнопку «далее» и, следуя рекомендациям, обозначить расположение и форму глаз на фото. Затем аналогичную процедуру придется провести со ртом. Каждый шаг подтверждается кнопкой «далее», которая расположена в правом нижнем углу программы. В случае необходимости онлайн-приложение само повернет изображение, чтобы лицо отображалось корректно.
Левая сторона приложения заполнена эскизами стрижек, которые можно примерить. Ниже находится цветовая палитра, в которую стоит окрасить образцы, чтобы оценить, как смотрится тот или иной цвет. Выше, над вариациями причесок, расположены три категории длины волос. Здесь предоставляется возможность выбрать короткие, средние и длинные волосы. Есть также категория образцов, которая позволяет подобрать цвет волос по фотографии бесплатно онлайн с использованием укладки волос.
Нажав на выбранный образец, его можно увидеть верхним слоем над загруженной фотографией. Если есть необходимость, макет прически можно переместить в пределах фотографии, чтобы он оказался на нужном месте.
Выбрав подходящий вариант модели и формы прически, можно воспользоваться сервисом изменения оттенков и цветов. Подбирая мышью понравившийся цвет волос по фотографии, можно оценить, как он будет сочетаться с образом.
Подобрать бесплатно прическу по фото будет легче, учитывая рекомендации стилистов. Девушке с овальной формой лица проще всего выбрать прическу, практически любая понравившаяся вариация укладки будет смотреться стильно и гармонично. Для обладательниц круглых форм лучше присмотреться к высоким прическам, которые визуально удлиняют лицо. Уместной будет и волнистая челка. Девушкам с удлиненными формами лиц стоит присмотреться к вариантам, где предусмотрено создание объема в районе ушей и затылка. Такая форма позволяет визуально увеличить нижнюю часть лица.
Тем, кого природа наделила квадратным лицом, можно порекомендовать избегать открытого лба в прическе. Более удачным решением будут ассиметричные фасоны, при которых большие объемы волос будут расположены в районе лба и ушей. Это даст возможность скрыть крупный лоб и смягчить линии лица.
Это даст возможность скрыть крупный лоб и смягчить линии лица.
Аналогичная ситуация с выбором прически для обладательниц прямоугольной формы. Желательно, чтобы лоб был скрыт под челкой, допустима ассиметрия. Дамам, наделенным треугольной грушеподобной физиономией, парикмахеры рекомендуют в формировании прически ориентироваться на высокие модели.
Относительно выбора цвета волос при окрашивании главным критерием считается возраст и цвет глаз. Чем старше женщина, тем светлее должен быть оттенок ее волос. Это связано с тем, что с возрастом кожа становится чуть темнее, в то время как губы и волосы слегка светлеют.
Добавление макияжа
Выбрав подходящую прическу, можно приступить к следующим этапам создания образа. В самом верху приложения для этого нужно перейти во вкладку макияж. Здесь можно найти инструменты для изменения глаз, губ и воспользоваться виртуальными румянами. Посетив раздел аксессуары, можно подобрать стильные очки и головные уборы для завершения образа.
Окончательный вариант своих экспериментов программа предлагает сохранить в память компьютера или распечатать.
Ретушь: изменение цвета волос
В этом уроке мы рассмотрим некоторые способы окрашивания волос на фотографии в фотошоп. Способов это сделать в photoshop довольно много, я опишу пару. Девушки (да и не только) могут использовать этот приём для того, чтобы примерить на себе разные цвета краски для волос перед реальным окрашиванием. С помощью этих способов можно закрасить седину и т.д. Итак, берём фотографию:
Первый способ: В первом способе для выделения мы будем использовать инструмент «Лассо», берём его:
Теперь аккуратно выделяем волосы. Вы можете выделить все волосы, а можете выделить какую-то часть, я например на фотографии решил окрасить девушке прядь волос, поэтому её и выделяю:
Далее идём в меню «Слой -> Новый слой-заливка -> Цвет…»:
Перед нами открывается окно управления слоем-заливкой, в этом окне выберите режим слоя «Мягкий свет» и нажмите «Да» или «Ок», как там у Вас в фотошопе :):
После этого перед нами откроется окно, собственно в котором Вы можете подобрать цвет для волос:
Остался последний штрих, для полной реальности этой окраски следует обработать края окрашенных волос мягкой кистью, возьмите инструмент «Кисть», отрегулируйте её. Сделайте края кисти мягкими, уменьшите непрозрачность и нажим:
Сделайте края кисти мягкими, уменьшите непрозрачность и нажим:
Вот собственно и всё, теперь если Вы захотите поменять цвет, Вы просто пару раз кликните по слою-заливке в палитре слоёв:
Вот результат которого мы добивались:
Второй способ: Второй способ отличается лишь выделением волос, чтобы выделить необходимую часть волос, мы будем использовать инструмент «Быстрая маска» и кисть. Кликните по пиктограмме «Быстрая маска», а затем возьмите инструмент «Кисть»:
Выделите кистью ту часть волос, которую хотите перекрасить:
Выделили? Отлично, кликните опять по пиктограмме «Быстрая маска», теперь у нас выделено всё, кроме нужных нам волос, нажмите на клавиатуре одновременно «Ctrl+Shift+I», этим действием мы инвертируем выделение, вот теперь выделено то, что нужно:
Ну а теперь необходимо повторить действия описанные в первом способе, начиная с меню «Слой -> Новый слой-заливка -> Цвет…». Окончательный результат:
Обучающая программа photoshop.
 Курсы Adobe Photoshop. Удаленное обучение в форме вебинара
Курсы Adobe Photoshop. Удаленное обучение в форме вебинараВ этом разделе собрана большая коллекция бесплатных онлайн видео уроков Фотошопа на русском языке. Изучение программы Фотошоп (Adobe Photoshop) по видеоурокам онлайн очень удобно. Вам не нужно для этого скачивать видео уроки на свой компьютер или регистрироваться на сайте. Просто выбираете нужную категорию, например Фотошоп для начинающих, указываете на нужный урок и смотрите его онлайн. Урок при этом всегда можно поставить на паузу и при необходимости повторить за автором. Здесь Вы найдете уроки по Adobe Photoshop самых разных тематик: видео уроки фотошопа для начинающих, обработка фото, работа с текстом, анимация в фотошопе, дизайн и рисование, кнопки и иконки, эффекты и многое другое. К некоторым онлайн урокам будут доступны дополнительные материалы, которые Вы сможете бесплатно скачать. Удачного Вам обучения!
Всего материалов: 120
Показано материалов: 1-10
Как выделить объект на фото с помощью инструмента Перо
Здесь рассказывается о том, как выделить и вырезать объект на фото с помощью инструмента Перо в программе Adobe Photoshop. В ходе урока мы будем вырезать объект и поместим его на другой фон. Откроем фотографии, с которыми будем работать. Переведем фоновый слой в обычный, т.е. снимаем с него замочек. Для этого необходимо двойным щелчком мыши кликнуть по названию слоя и в открывшемся окне нажать на кнопку Ok. Выберем инструмент Перо. В настройках Пера должны стоять «Контуры», «Инструмент Перо»…
В ходе урока мы будем вырезать объект и поместим его на другой фон. Откроем фотографии, с которыми будем работать. Переведем фоновый слой в обычный, т.е. снимаем с него замочек. Для этого необходимо двойным щелчком мыши кликнуть по названию слоя и в открывшемся окне нажать на кнопку Ok. Выберем инструмент Перо. В настройках Пера должны стоять «Контуры», «Инструмент Перо»…
Векторная и растровая графика
В этом видео уроке рассказывается о том, что такое векторная и растровая графика. На данный момент программа Adobe Photoshop является одним из самых популярных и многофункциональных графических редакторов. Компьютерная графика подразделяется на два типа — растровая и векторная. Это основано на фундаментальном принципе образования изображения. Основу растровой картинки составляет точка, или пиксель. Т.е. растровое изображение состоит из множества точек, каждая из которых имеет свой цвет. Чтобы…
Цветовые схемы RGB, SMYK
Это видео посвящено вопросу о цветовых схемах фотошопа — режим RGB, SMYK, Градации серого, Дуплекс, Индексированные цвета, Lab. Цветовая схема — это определенный набор базовых цветов. В результате их смешивания можно получить любой другой цвет. Цветовая схема RGB состоит из трех базовых цветов: красный, зеленый и синий. Название произошло по первым трем буквам Red, Green, Blue. Этот режим наиболее часто используется при работе в программе Фотошоп. Посмотрим, как выглядят цвета в RGB. Возьмем…
Цветовая схема — это определенный набор базовых цветов. В результате их смешивания можно получить любой другой цвет. Цветовая схема RGB состоит из трех базовых цветов: красный, зеленый и синий. Название произошло по первым трем буквам Red, Green, Blue. Этот режим наиболее часто используется при работе в программе Фотошоп. Посмотрим, как выглядят цвета в RGB. Возьмем…
Как убрать морщины и омолодить кожу лица в фотошопе
В этом видео уроке рассказывается о том, как убрать морщины и омолодить кожу лица в фотошопе. Основной инструмент, который мы будем использовать для омоложения кожи лица, называется Заплатка. Выберем его и начнем удалять морщины под глазами у женщины, которая изображена на фотографии. Для этого область с морщинами нужно обвести и полученное выделение перенести на участок кожи, на котором нет морщин. Таким образом, область кожи с морщинами будет замещена на гладкую кожу. Чтобы все сделанное…
Как убрать блики и жирный блеск с кожи лица на фото
Это видео посвящено вопросу о том, как убрать блики и жирный блеск с кожи лица на фотографии в Фотошопе.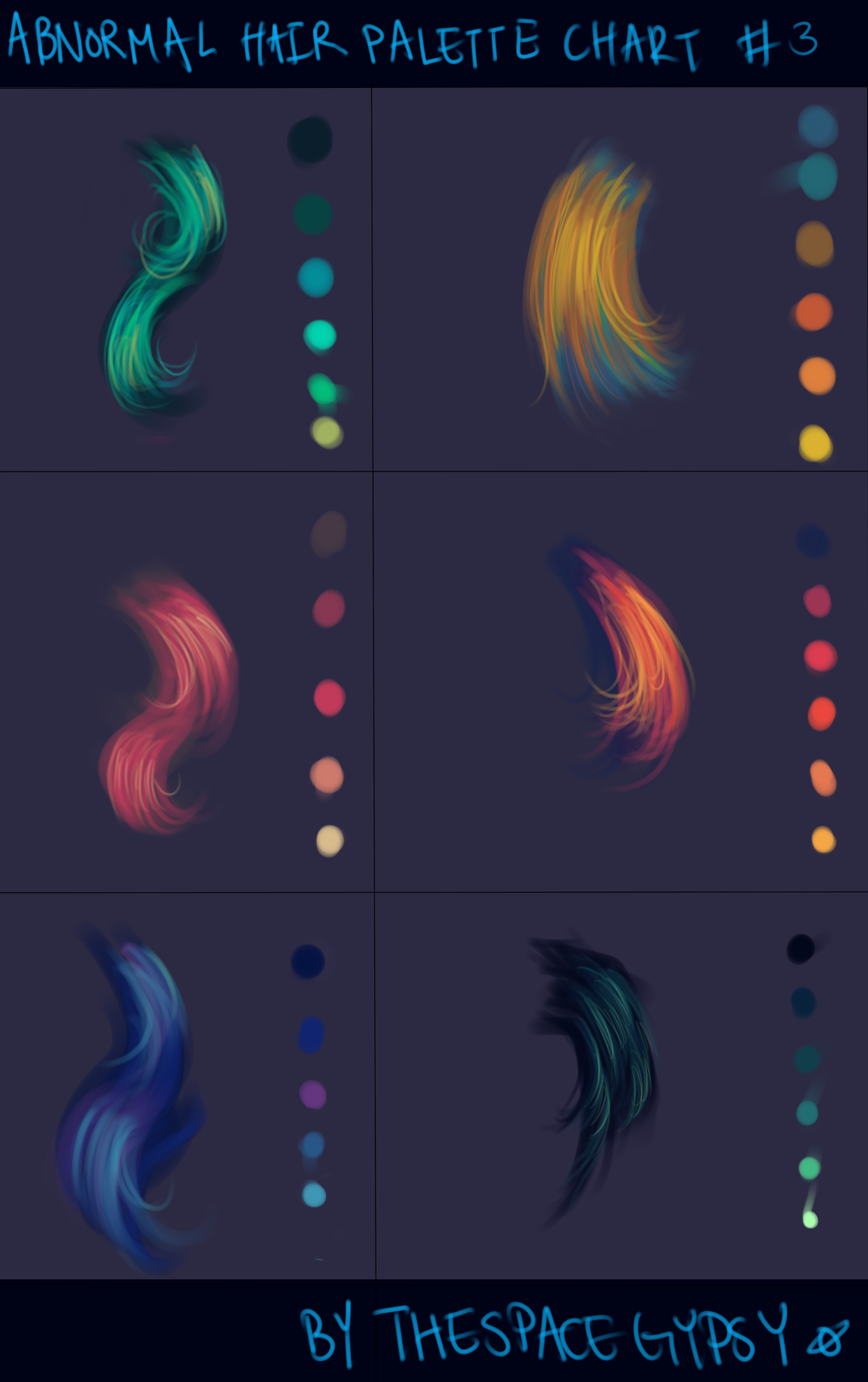 Делать это мы будем при помощи инструмента Кисть и инструментов редактирования. Выберем Кисть, поставим жесткость на 0, т.е. она должна быть с максимально размытыми границами. Размер кисти нужно указывать в зависимости от величины блика. Режим нужно поставить в значение Умножение либо Затемнение основы. Это зависит от обрабатываемой фотографии, и здесь Вы можете поэкспериментировать и…
Делать это мы будем при помощи инструмента Кисть и инструментов редактирования. Выберем Кисть, поставим жесткость на 0, т.е. она должна быть с максимально размытыми границами. Размер кисти нужно указывать в зависимости от величины блика. Режим нужно поставить в значение Умножение либо Затемнение основы. Это зависит от обрабатываемой фотографии, и здесь Вы можете поэкспериментировать и…
Как поменять цвет волос в фотошопе с блондинки в брюнетку
Этот онлайн урок посвящен вопросу о том, как поменять цвет волос в фотошопе с блондинки в брюнетку. Т.е. сейчас мы на фотографии с изображением девушки будем изменять светлые волосы на темные при помощи программы Adobe Photoshop. Вообще, покрасить волосы из светлого цвета в темный гораздо проще, чем наоборот. Давайте выделим волосы на фото, используя быструю маску. Нажмите по соответствующей кнопке внизу панели инструментов. Теперь черной кисточкой покрасим волосы, а белым цветом можно стереть…
Как придать цвет черно-белой фотографии
Видео «Как придать цвет черно-белой фотографии» посвящено вопросу о том, как сделать из черно-белого фото цветное. Существует несколько способов для покраски черно-белых изображений. В данном видео уроке мы рассмотрим способ раскраски через цветокоррекцию с использованием корректирующих слоёв и, второй способ, при помощи различных режимов наложения. Для покраски нужно применять более постельные и приглушенные цвета, т.к. они будут смотреться более естественно. Для разных участков изображения…
Существует несколько способов для покраски черно-белых изображений. В данном видео уроке мы рассмотрим способ раскраски через цветокоррекцию с использованием корректирующих слоёв и, второй способ, при помощи различных режимов наложения. Для покраски нужно применять более постельные и приглушенные цвета, т.к. они будут смотреться более естественно. Для разных участков изображения…
Как сделать фон с эффектом Боке
В этом видео уроке рассматривается вопрос о том, как сделать фон с эффектом Боке в программе Photoshop. Используя эту технику, Вы сможете просто и быстро создать красивый фон или добавить на свою фотографию дополнительные элементы оформления. Делать эффект Боке мы будем только при помощи стандартных инструментов фотошопа, т.е. без специальных кисточек, клипартов и готовых фоновых изображений. Создадим новый документ размером 1280×720 пикселей, с разрешением 72 пикселя и прозрачным фоном…
Учебная программа курса
- Основные принципы и понятия, используемые в графическом дизайне и программе Adobe Photoshop.
 Типы графики и применение в различных технологических процессах. Глубина цвета. Цветовые пространства.
Типы графики и применение в различных технологических процессах. Глубина цвета. Цветовые пространства. - Редактор растровой графики Adobe Photoshop и назначение программы.
- Интерфейс программы. Настройка программы и интерфейса. Открытие изображения в программе и масштабирование, навигация. Линейки, сетки, направляющие и привязки.
- Палитры. Назначение. Управление палитрами.
- Работа с документом. Создание нового документа. Сохранение документа. Добавление в документ других изображений.
- Инструменты выделения. Техника выделения областей изображения.
- Настройка инструментов. Инструменты выделения прямоугольной и эллиптической области. Группа лассо. Волшебная палочка. Приемы выделения областей сложной формы.
- Работа с выделенной областью. Модификация выделения. Операции с выделенными областями
- Понятие слоя. Палитра слоев. Работа со слоями.
- Кадрирование изображений. Рамка обрезки. Задание размеров кадра.
Занятие 2.
 Основные инструменты рисования? выделения и работы с цветом в Adobe Photoshop
Основные инструменты рисования? выделения и работы с цветом в Adobe Photoshop- Инструменты рисования (карандаш, кисть, узорный штамп)
- Цветовые палитры
- Работа с цветом. Понятие цветовых каналов. Инструменты работы с цветом и их настройка (однотонная и градиентная заливки). Цветовой круг, взаимодействие цветов, дополнительные цвета. Создание и сохранение цветов. Создание и сохранение пользовательской кисти. Создание и сохранение пользовательского узора.
- Стили слоев. Использование готовых стилей. Создание пользовательского стиля.
- Инструмент ластик
- Корректирующие инструменты, основы цветокоррекции — проблемы и достижения
Занятие 3. Коррекция изображений в Adobe Photoshop
Перечень основных вопросов, подлежащих изучению:
- Тоновая коррекция изображения. Диапазон яркостей, уровни яркости, тоновые кривые, коррекция полутоновых и цветных изображений, тонирование изображений.
- Цветовая коррекция изображения.
 Инструменты и команды работы с цветовой составляющей изображения. Цветовые каналы.
Инструменты и команды работы с цветовой составляющей изображения. Цветовые каналы. - Баланс белого. Исправление баланса белого.
- Спецэффекты.
Занятие 4. Инструменты ретуши в Adobe Photoshop
Перечень основных вопросов, подлежащих изучению:
- Ретушь
- Общие понятия о ретуши и области применения.
- Этапы ретуширования.
- Инструменты коррекции и цветного и черно-белого изображения.
- Исправление резкости изображения.
- Восстановление старой фотографии и корректировка отдельных фрагментов
- Удаление шума и мелких дефектов. Удаление пыли и царапин.
- Инструмент «Заплатка»
- Инструменты «Точечная восстанавливающая кисть» и «Восстанавливающая кисть»
Занятие 5. Маска слоя и корректирующие слои в фотошоп
Перечень основных вопросов, подлежащих изучению:
- Дополнительные инструменты выделения. Понятие Быстрой маски. Техника использования и методы применения.
- Основы монтажа.
 Сложные технические приемы работы со слоями с применением маски слоя и корректирующих слоев.
Сложные технические приемы работы со слоями с применением маски слоя и корректирующих слоев.
Занятие 6. Использование каналов цветности в Adobe Photoshop
Перечень основных вопросов, подлежащих изучению:
- Сложные технические приемы работы с каналами для получения определенного творческого результата или при выполнении технического занятия.
- Альфа — канал. Понятие альфа — канала. Создание и использование альфа — каналов.
- Корректирующие слои и их практическое использование.
Занятие 7. Фильтрый в фотошоп. Практическое использование галереи фильтров в adobe photoshop
Перечень основных вопросов, подлежащих изучению:
- Фильтры. Основные сведения о фильтрах, методах и областях применения.
- Конструктивные, деструктивные, художественные фильтры.
- Галерея фильтров.
- Изменение размеров изображения
- Изменение размеров холста
Занятие 8. Создание и редактирование текста в Adobe Photoshop. Контуры и работа с ними
Перечень основных вопросов, подлежащих изучению:
- Текст. Понятие фигурного текста и работа с ним. Деформация текста. Работа с простым текстом. Простой текст. Редактирование текста.
- Растеризация текста. Превращение текста в кривую и работа с ним.
- Контуры. Виды контуров. Работа с контурами. Контур и выделение.
Да. Данный видеокурс можно смотреть как в Windows, так и в OS X (Mac OS), так и в любых других системах, где есть веб-браузер и поддержка видеоформата MP4.
Куда обращаться при возникновении вопросов по курсу?
После оплаты вы получите доступ к онлайн-платформе, где сможете посмотреть данный обучающий материал и задать любые свои вопросы в комментариях под уроком.
Нужно ли активировать курс перед просмотром?
Курс работает сразу. Никаких ключей и кодов активации вам не понадобится. Вы можете смотреть курс на стольких компьютерах, на скольких хотите.
Есть ли версия курса на диске?
От дисков мы отказались в пользу флешек, вы можете заказать курс на флешке с доставкой почтой.
Могу я оформить заказ сегодня, а оплатить его позже?
Да, это возможно. Просто начните оформлять заказ, после корзины вы увидите ссылку «Сохранить заказ в личном кабинете, я оплачу его позже». Посмотрите видеоинструкцию:
Где скачать и как установить Фотошоп?
Чем отличается «Photoshop для чайников, 57 практических уроков» от «Фотошоп с нуля в видеоформате 3.0»?
В курсе «Photoshop для чайников, 57 практических уроков» нет подробного описания инструментов и команд программы Adobe Photoshop. Здесь представлены только практические уроки по различным направлениям: реставрация и ретушь снимков, создание коллажей и оформление фотографий, рисование, дизайн, создание текстур и текстовых эффектов.
В какой версии Фотошоп записаны уроки курса?
Часть уроков записаны с использованием CS6, а большинство в версии СС 2014, СС 2015.
Я не из России, могу ли я купить курс?
Да, конечно. Доступные способы оплаты для вас: Карты Visa/MasterCard/Maestro, Яндекс.Деньги, RBK Money, WebMoney, QIWI, Денежные переводы, Paypal. После оплаты вы получите письмо со ссылкой на закачку курса на ваш компьютер, если же при оформлении была выбрана доставка на флешке, то кроме этого письма мы отправим вам курс на флешке бандеролью авиапочтой.
Я не нашел ответ на свой вопрос. Как быть?
Обратитесь к нашему онлайн-консультанту. Кнопка онлайн-консультанта расположена в нижнем правом углу страницы. Либо вы можете написать в нашу службу поддержки по адресу:
Перед вами цикл уроков, которые учат пользоваться графическим редактором Photoshop — невероятно популярным и незаменимым в веб-дизайне инструментом, с помощью которого для сайта создаются не только кнопки, баннеры и логотипы, но даже целые макеты. Дизайн практически любого сайта, который вы посещали, изначально был прорисован в Photoshop, так что знание этой программы веб-мастеру будет однозначно полезным, хотя навыки обработки изображений и создания собственных рисунков простому пользователю ПК тоже не навредят. Оцифровка фотографий, ретушь старых снимков, создание открыток и коллажей — это только начало длинного списка полезных действий, которые позволяет совершать редактор, а цикл уроков поможет вам в нём освоиться.
Добавьте эту страницу в закладки, чтобы не терять оглавление и последовательно изучать статью за статьёй, постигая всё новые и новые приёмы работы в Photoshop.
Но что же вы узнаете в этих уроках?
- 1
Начало работы в Photoshop — быстрое выделение и заливка
Здесь вы познакомитесь с интерфейсом программы, узнаете, для чего предназначены основные элементы интерфейса, научитесь создавать документы и сохранять их, освоите выделение областей на холсте. Также из урока вы поймёте, как заливать области цветом, поймёте принципы работы с программой. После освоения информации вы научитесь выполнять простые действия и сможете самостоятельно изучать другие инструменты редактора.
- 2
Слои и текст
Все изображения Photoshop строятся на слоях. Именно поэтому редактировать в программе так удобно. Урок расскажет, что такое слои, зачем они нужны и как с ними работать. Кроме того, здесь описаны приёмы создания и обработки надписей, а также перемещения расположенных на холсте объектов. После прохождения урока обработка многослойных документов не будет для вас проблемой.
- 3
Фильтры
Вы познакомитесь с огромной библиотекой изменяющих картинку скриптов. Фильтры редактора могут не только придавать готовому изображению тот или иной эффект, но даже создавать новые объекты и обрамлять фото.
- 4
Работа с изображениями
В статье даются основы обработки уже существующих графических файлов. Редактирование сразу нескольких изображений, перемещение объектов из одного рисунка в другой, изменение размеров и удаление ненужных частей — вот лишь неполный список тем урока.
- 5
Трансформация
Урок научит масштабировать элементы изображения, изменять пропорции, наклонять, искажать и деформировать их
- 6
Рисование — кисть и карандаш
Первая в череде рассказывающих об инструментах создания собственных шедевров статья. Уже давно компьютерные технологии развились до того, что позволяют имитировать рисование на бумаге. Вы научитесь творить с помощью виртуальных карандаша и кисти — эскизы и картины акварелью теперь можно легко рисовать и распространять на электронных носителях, делая неограниченное число копий и не переживая за сохранность труда.
- 7
Рисование — фигуры
Создание объектов «от руки» — одно, а точность и скорость иногда бывают превыше всего. Урок рассказывает об инструментах, с помощью которых буквально в несколько щелчков можно создавать идеально ровные геометрические фигуры заданных размеров. От простого квадрата до эллипса, звезды и даже музыкальной ноты — в статье рассматривается всё.
- 8
Рисование — контуры и растровые изображения
Вы раз и навсегда запомните, чем отличается вектор от растра, какие плюсы и минусы есть у обоих подходов, а также узнаете, зачем в Photoshop нужны контуры фигур и что делает пиксельный режим.
- 9
Рисование — инструмент Перо
В продолжение работы с контурами изучаем инструменты группы Перо. Назначение, способ применения, описание параметров, а в результате вы научитесь рисовать нетипичные контуры и создавать сложнейшие геометрические объекты.
- 10
Рисование — инструмент Магнитное перо
Магнитный режим инструмента Свободное перо стал настолько популярным, что его называют «Магнитным пером», хотя такого отдельного инструмента в Photoshop нет. Что же такого позволяет делать функция, за что её так сильно любят пользователи и чем она поможет лично вам — читайте в статье.
- 11
Инструменты ретуширования изображений
Чтобы применять для интернета эти функции редактора, не нужно быть ни верстальщиком, ни дизайнером, ни веб-мастером — вообще никем. Достаточно быть активным пользователем социальных сетей. Как сделать лицо красивей, убрать родинки и веснушки? Как обработать старое отсканированное фото, чтобы цвета стали ярче, а царапины, пятна и пылинки — не так заметны? Чем аккуратно вырезать объект, переместить его или клонировать? Где находится инструмент, который буквально за пару минут поможет избавить фотоснимок от эффекта «красных глаз»? Ответы на эти и другие вопросы ищите в статье.
- 12
Инструменты коррекции изображений
Вы уже так много знаете, что освоение новых инструментов не является проблемой. Мне оставалось только сделать обзор с описанием возможностей, позволяющих улучшать качество картинок — осветлять там, где слишком темно, затемнять там, где засвечено, размывать и добавлять резкость, смешивать и размазывать цвета. В общем, дополнительная информация о том, как ещё сделать изображение лучше, ждёт вас в уроке.
Вершина творчества для веб — отрисовка шаблонов сайта. Когда освоено большинство инструментов, а навыков достаточно, чтобы рисовать и разделители с фигурами, и кнопки для меню, и логотипы, и красивые надписи, ничто не мешает создать хороший, сложный макет. Статья рассказывает, из чего состоит стандартный шаблон, описывает принцип создания, а также учит разрезать макет, используя ранее незнакомые вам инструменты.
Уделив внимание каждому из уроков, разобрав практические примеры и поэкспериментировав самостоятельно, по мере освоения курса вы пройдёте путь от начинающего до продвинутого пользователя программы Photoshop и сможете самостоятельно углубиться в неё, переходя на новый уровень освоения, а поможет вам в этом крепкий и надёжный фундамент, заложенный циклом наших статей.
Все больше людей ищут бесплатное обучение Фотошопу . Этот вопрос особенно актуален для начинающих с нуля пользователей Adobe Photoshop. Если Вы также хотите максимально быстро изучить популярный Фотошоп, значит, вы оказались в нужном месте!
Не секрет, что Photoshop является самым популярным фоторедактором в мире. Данная программа заслуженно завоевала себе мировую славу. Ведь возможности, которые предоставляет Фотошоп для обработки фотографий — поистине безграничны! Обилие функций и различных инструментов дает огромные преимущества при обработке любых графических изображений. Возможности программы ограничены только вашими умениями и полетом фантазии!
Но в тоже время стоит признать, что самостоятельно освоить программу Adobe Photoshop под силу далеко не каждому пользователю. Чего греха таить, даже разработчики не могут уверенно заявить, что знают Фотошоп досконально. Ведь над созданием данной программы работают сотни людей.
Обучение Photoshop доступно даже для начинающих с нуля?
При этом не стоит думать, что Photoshop — это сложно! Новички могут сразу начать использовать основные инструменты Фотошопа и без труда выполнять простые операции. Но если вы хотите научиться полноценно пользоваться программой, без дополнительного обучения не обойтись.
Портал сайт как раз и был создан для того, чтобы любой начинающий пользователь Фотошопа смог без труда найти ответы на свои вопросы. На нашем сайте вы найдете простые пошаговые текстовые и видео уроки по Adobe Photoshop . Также имеются замечательные статьи и самоучители по Фотошоп для начинающих с нуля. Все обучающие материалы представлены в простой пошаговой форме, поэтому будут понятны даже абсолютно неподготовленному человеку. Уроки обновляются каждый день!
Если же вы цените свое время и хотите полноценно изучить Photoshop в максимально короткие сроки, то для Вас создан раздел «Курсы по Фотошопу ». В нем представлены комплексные пошаговые видеокурсы. Поэтому выбор у Вас достаточно большой. Можете проходить бесплатное обучение: на нашем сайте вы найдете тысячи текстовых и видео уроков по Фотошопу. Либо можете максимально ускорить процесс обучения, переняв многолетний опыт ведущих авторов нашего сайта, представленный в простой и понятной форме в виде платных видеокурсов.
Вы также можете присоединиться к многотысячной команде единомышленников нашего портала. сайт ежедневно посещают десятки тысяч любителей фото и видео обработки. Имеется большой форум по Фотошопу , на котором вы можете обсудить любую тему и получить ответы на интересующие вас вопросы от опытных пользователей.
Также на нашем сайте постоянно проводятся различные конкурсы по Фотошопу . Вы не только можете проверить свои силы, но и выиграть различные призы!
Для тех, кто обладает знаниями и большим практическим опытом работы с программой Adobe Photoshop, мы можем предложить стать одним из авторов нашего портала. Это даст вам возможность не только «прославить» свое имя серди многих тысяч пользователей Фотошопа, но и заработать деньги за свои знания и труд.
Присоединяйтесь к дружной команде сайта Photoshop Master! Мы всегда рады новым читателям, подписчикам и единомышленникам. Вместе с нами обучение Фотошопу станет легким, интересным и очень увлекательным занятием!
Уроки обучения фотошопу для начинающих. Некоторые плагины для «Фотошопа». Работа с цветом изображения Фотошоп
В этом разделе собрана большая коллекция бесплатных онлайн видео уроков Фотошопа на русском языке. Изучение программы Фотошоп (Adobe Photoshop) по видеоурокам онлайн очень удобно. Вам не нужно для этого скачивать видео уроки на свой компьютер или регистрироваться на сайте. Просто выбираете нужную категорию, например Фотошоп для начинающих, указываете на нужный урок и смотрите его онлайн. Урок при этом всегда можно поставить на паузу и при необходимости повторить за автором. Здесь Вы найдете уроки по Adobe Photoshop самых разных тематик: видео уроки фотошопа для начинающих, обработка фото, работа с текстом, анимация в фотошопе, дизайн и рисование, кнопки и иконки, эффекты и многое другое. К некоторым онлайн урокам будут доступны дополнительные материалы, которые Вы сможете бесплатно скачать. Удачного Вам обучения!
Всего материалов: 120
Показано материалов: 1-10
Как выделить объект на фото с помощью инструмента Перо
Здесь рассказывается о том, как выделить и вырезать объект на фото с помощью инструмента Перо в программе Adobe Photoshop. В ходе урока мы будем вырезать объект и поместим его на другой фон. Откроем фотографии, с которыми будем работать. Переведем фоновый слой в обычный, т.е. снимаем с него замочек. Для этого необходимо двойным щелчком мыши кликнуть по названию слоя и в открывшемся окне нажать на кнопку Ok. Выберем инструмент Перо. В настройках Пера должны стоять «Контуры», «Инструмент Перо»…
Векторная и растровая графика
В этом видео уроке рассказывается о том, что такое векторная и растровая графика. На данный момент программа Adobe Photoshop является одним из самых популярных и многофункциональных графических редакторов. Компьютерная графика подразделяется на два типа — растровая и векторная. Это основано на фундаментальном принципе образования изображения. Основу растровой картинки составляет точка, или пиксель. Т.е. растровое изображение состоит из множества точек, каждая из которых имеет свой цвет. Чтобы…
Цветовые схемы RGB, SMYK
Это видео посвящено вопросу о цветовых схемах фотошопа — режим RGB, SMYK, Градации серого, Дуплекс, Индексированные цвета, Lab. Цветовая схема — это определенный набор базовых цветов. В результате их смешивания можно получить любой другой цвет. Цветовая схема RGB состоит из трех базовых цветов: красный, зеленый и синий. Название произошло по первым трем буквам Red, Green, Blue. Этот режим наиболее часто используется при работе в программе Фотошоп. Посмотрим, как выглядят цвета в RGB. Возьмем…
Как убрать морщины и омолодить кожу лица в фотошопе
В этом видео уроке рассказывается о том, как убрать морщины и омолодить кожу лица в фотошопе. Основной инструмент, который мы будем использовать для омоложения кожи лица, называется Заплатка. Выберем его и начнем удалять морщины под глазами у женщины, которая изображена на фотографии. Для этого область с морщинами нужно обвести и полученное выделение перенести на участок кожи, на котором нет морщин. Таким образом, область кожи с морщинами будет замещена на гладкую кожу. Чтобы все сделанное…
Как убрать блики и жирный блеск с кожи лица на фото
Это видео посвящено вопросу о том, как убрать блики и жирный блеск с кожи лица на фотографии в Фотошопе. Делать это мы будем при помощи инструмента Кисть и инструментов редактирования. Выберем Кисть, поставим жесткость на 0, т.е. она должна быть с максимально размытыми границами. Размер кисти нужно указывать в зависимости от величины блика. Режим нужно поставить в значение Умножение либо Затемнение основы. Это зависит от обрабатываемой фотографии, и здесь Вы можете поэкспериментировать и…
Как поменять цвет волос в фотошопе с блондинки в брюнетку
Этот онлайн урок посвящен вопросу о том, как поменять цвет волос в фотошопе с блондинки в брюнетку. Т.е. сейчас мы на фотографии с изображением девушки будем изменять светлые волосы на темные при помощи программы Adobe Photoshop. Вообще, покрасить волосы из светлого цвета в темный гораздо проще, чем наоборот. Давайте выделим волосы на фото, используя быструю маску. Нажмите по соответствующей кнопке внизу панели инструментов. Теперь черной кисточкой покрасим волосы, а белым цветом можно стереть…
Как придать цвет черно-белой фотографии
Видео «Как придать цвет черно-белой фотографии» посвящено вопросу о том, как сделать из черно-белого фото цветное. Существует несколько способов для покраски черно-белых изображений. В данном видео уроке мы рассмотрим способ раскраски через цветокоррекцию с использованием корректирующих слоёв и, второй способ, при помощи различных режимов наложения. Для покраски нужно применять более постельные и приглушенные цвета, т.к. они будут смотреться более естественно. Для разных участков изображения…
Делаем эффект старинной фотографии в фотошопе
Видео урок «Делаем эффект старинной фотографии в фотошопе» посвящен вопросу о том, как обычной фотографии придать эффект старости. В дополнительных материалах есть несколько изображений, которые могут вам пригодиться для прохождения данного урока. Вы можете их скачать. Итак, начнём. Откройте фото, на которое хотите наложить подобный эффект. Продублируем слой и сделаем его черно-белым через меню Изображение — Коррекция — Обесцветить. Сделаем копию этого слоя и применим фильтр Размытие по Гауссу…
Adobe Photoshop – один из самых функциональных графических редакторов, который может похвастаться множеством возможностей. Но есть и обратная сторона: освоить их все – достаточно нелегкая задача. Зачастую даже те, кто работает с фотошопом годы, незнакомы и с половиной имеющихся функций, тем более что с каждой версией их становится все больше и больше. Что уж говорить о новичках.
Нужно понимать, что «методом тыка» научиться работать в фотошопе сложно, муторно и неэффективно. Если вы начинаете с самых азов, то гораздо лучше – воспользоваться текстовыми уроками и специализированными видеокурсами, найти учителя, например, среди знакомых или в крайнем случае записаться на тематические курсы.
С чего начать? В самом начале вам необходимо разобраться с основами основ – изучить панель инструментов, научиться работать со слоями, кистями и выделениями, попробовать поиграть с эффектами, улучшить цветокоррекцию, трансформировать или обрезать изображение.
Давайте попробуем начать работу в фотошопе прямо сейчас
Для начала откройте фотошоп. Чтобы создать изображение, нажмите file –> open или файл –> создать в русскоязычной версии программы.
Откроется новое окошко, где можно задать ширину, высоту и разрешение изображения в пикселях, а также цвет фона и т.д.
Белый лист всегда смущает, не правда ли? Покрасьте фон в ваш любимый цвет. Для этого выберите его в палитре, нажмите на инструмент заливки и щелкните по картинке.
Самое время создать новый слой! Слои позволяют работать с отдельными элементами изображения, не затрагивая при этом другие. Чтобы создать слой, нажмите Shift + Ctrl + N или на эту иконку в панели со слоями.
Давайте попробуем взять инструмент кисть и накидать пузырей. Двигайте бегунок, чтобы изменить размер кисти.
А может, что-нибудь поинтереснее? Например, поверх заливки фона можно поставить градиент: нажмите и тяните в сторону, чтобы получить эффект.;
А если нажать на шестеренку в настройках кисти, то можно выбрать новые шаблоны и похулиганить. Попробуйте Special Effect Brushes .
Под иконкой скрывается инструмент текста. Выберите свою любимый шрифт и напишите что-нибудь. Обратите внимание: в панели слоев появился новый слой.
Кликните по слою с текстом в панели слоев два раза. Откроется новое окошко, с помощью которого можно придать различные стили. Поэкспериментируйте: попробуйте поиграть с тенями, отблесками, заливками, контурами.
Пожалуй, изображение можно обрезать. Для этого используйте инструмент кадрирования и обозначьте новые границы картинки.
На нашем портале есть специальный раздел , где вы можете найти как , так и различной сложности. Тут вы найдете множество уроков на любой вкус: как основу основ, например, теория цвета, так и курсы для профессионалов, к примеру, корректировка фотографий, 3D-моделирование , создание интерьеров и т.д. И кто знает, может, скоро и вы сделаете свой первый урок?
Photoshop – это графический редактор, разработанный фирмой Adobe, которым пользуются как профессиональные редакторы, так и обычные пользователи. Программу можно использовать не только для создания изображений с нуля, но и для редактирования уже готовых изображений. Навыки работы в Adobe Photoshop полезны и даже могут приносить прибыль. Конечно, вы можете взять специальные курсы по Photoshop, или сами освоить редактор, используя это и многие другие руководства.
Шаги
Создаем файл
Создайте файл. Для создания изображения, вам понадобится открыть файл, как только программа откроется. Чтобы сделать это, нажмите “Файл-Создать”, или нажмите сочетание клавиш “Ctrl + N”.
- В появившемся окне вы увидите множество настроек. С их помощью можно настроить холст по вашему желанию. Не волнуйтесь, все эти настройки можно изменить и после начала работы над изображением. Просто не забудьте, что после начала работы эти настройки могут повлиять на внешний вид изображения.
Выберите размер. Первый набор параметров служит для выбора размера вашего холста, или рабочей поверхности. Вы можете использовать предустановленный размер (например, 8,5×11” подойдет для печати на обычной бумаге), собственный размер (выбор ширины и высоты), или выбрать установку «буфер обмена» (в этом случае будет использоваться размер, который скопирован в буфер обмена, что очень удобно для копирования и вставки существующих изображений).
Выберите разрешение. Выберите разрешение изображения в зависимости от того, что вы будете делать с ним после. Разрешение определяет количество пикселей на сантиметр изображения. Чем больше будет эта цифра, тем более детализированное изображение у вас получится.
- Увеличение разрешения так же повлияет на размер файла. На самом деле будут и другие последствия. Для обработки больших файлов мощности вашего компьютера может не хватить, и тогда он начнет зависать и тормозить. Так же большие файлы будут дольше скачиваться и загружаться, поэтому загружать их в сеть нужно только при полной необходимости.
- Стандартное веб разрешение файла 72 пикселя/дюйм. Стандартное фото разрешение 300 пикселей/дюйм. Вы можете задать любое разрешение для печати, но помните, что если оно будет меньше, чем 300 пикселей/дюйм, то изображение будет выглядеть пиксельным. Использование изображений более 72 пикселей/дюйм в интернете может значительно увеличить время их загрузки.
Выберите цветовой режим. В зависимости от того, что вы собираетесь делать с изображением – выберите необходимый цветовой режим. Этот параметр определяет, как будут вычисляться и отображаться цвета. Режим можно изменить и после начала работы над изображением, без негативных последствий для изображения.
- RGB – стандартный цветовой режим. Этот режим отлично подходит для изображений, которые будут просматриваться на компьютере, потому что в этом режиме компьютеры вычисляют и выводят на экран изображения.
- CMYK – другой распространенный режим. Этот режим лучше всего подойдет для печати изображений, так как CMYK является стандартным цветовым пространством принтеров, для определения цветов. Лучше всего будет сохранить файл в RGB пространстве, а перед печатью изменить его на CMYK, так как ПК все равно отобразит RGB цвета.
- Градация серого – это еще один параметр, суть которого следует из названия. Этот режим используется только для печати черно-белых изображений.
- Не зависимо от цветового режима, чем больше количество бит, тем больше цветов будет отображено. Увеличение количества бит так же увеличит размер исходного файла, поэтому не увеличивайте этот параметр без надобности.
Выберите фон. В основном, данный параметр повлияет на цвет холста – белый, или прозрачный. На белом фоне хорошо заметны изменения, производимые с изображением, зато на прозрачном проще добиться желаемых эффектов.
- Отличным вариантом будет редактирование изображения на слоях над фоновым, тогда вы сможете достаточно легко менять белый фон на прозрачный, и обратно.
- Начните с прозрачного фона, который потом закрасите белым. Создавайте новые изображения на раздельных слоях над фоновым. Вы сможете стереть белый цвет фона там, где будет необходимо.
Объединяйте слои. После, или во время работы, вы, вероятно, захотите объединить слои. Это действие соединит все части изображения в одну. Помните, что это действие необратимо. Кликните правой кнопкой мыши на слое и выберите «объединить с предыдущим» или «объединить слои» в зависимости от того, какие слои вы хотите объединить. Вы так же можете выбрать параметр «объединить видимые», и редактор склеит все видимые слои.
Панель «Инструменты»
Разбираемся с инструментами выделения. Инструменты выделения работают разными способами и позволяют выделять отдельные части изображения, или изображение целиком. Сразу после выделения, вы можете скопировать/вставить или просто отредактировать выделенную область. Вы можете увидеть выделенную область, обозначенную «бегущими муравьями» вокруг нее. Для снятия выделения нажмите сочетание клавиш «Ctrl/command + D». Не забывайте, что выделение действительно только на выбранном слое, хотя вы так же можете нажать «Скопировать совмещенные данные» из меню «Редактирование», если хотите скопировать выделение со всех слоев, не совмещая их.
- Выделение области: Откроется набор фигур, из которых вы можете взять любую, нажав правую кнопку мыши на иконке. Работает примерно так же, как выделение файлов на компьютере – зажать и вести курсор. Расширьте выделение вашего квадрата до круга, или овала, зажав кнопку «Shift» во время выделения.
- Лассо: Такой же инструмент для выделения, но позволяющий делать выделение «от руки». Обычное лассо – самый быстрый и простой вариант, но менее точный. Прямолинейное лассо похоже на обычное, но выделение будет строиться из опорных точек, которые вы будете выбирать. Третий вариант – это магнитное лассо, которое будет «прикрепляться» к краям объекта, создавая более точное выделение. Все три инструмента необходимо использовать с замыканием выделения. Чтобы сделать это, завершите свое выделение нажатием на начальную точку (вы увидите маленький кружок, появившийся рядом с курсором). При ошибочном выделении вы можете нажать кнопку «Backspace», чтобы удалить промежуточную точку.
- Волшебная палочка: Этот инструмент выделит похожие по цвету пиксели. Вы можете выбрать погрешность выбора похожих цветов, изменяя параметр «Допуск». Таким образом вы сможете выделять различные области, или целые объекты.
- Быстрое выделение: Быстрое выделение – это, возможно, самое простое, распространенное и полезное выделение, для выбора различных частей изображения. Это Волшебная палочка и Магнитное лассо, объединенные в один инструмент. Зажмите и ведите инструмент на области, которую вы хотите выделить.
Разбираемся с кистями. Кисти используются для добавления пикселей к изображению. Вы можете использовать их для редактирования фотографий, или создания рисунка с чистого листа. Кисти имеют огромное количество настроек из меню кистей, а так же множество различных готовых кистей и их форм.
- Вы можете скачать больше кистей за деньги, или бесплатно, из различных источников в интернете.
- Настройте размер, жесткость и непрозрачность кисти по желанию. Кисть побольше будет закрашивать большую площадь изображения, кисть большей жесткости даст более четкие линии, а снижение непрозрачности позволит вам накладывать различные цвета друг на друга, оставляя больше места для творчества.
Разбираемся с размытием, резкостью и «пальцем». Все эти инструменты находятся под одной кнопкой, с изображением капли. Выберите нужный вам, нажав на иконку капли, из списка. Эти инструменты затрагивают только те пиксели, на которые применены, и с их помощью можно добиться различных эффектов.
- Размытие: Инструмент, сглаживающий и объединяющий пиксели – все, к чему вы прикоснетесь будет выглядеть размытым. Насколько это размытие будет сильное – зависит от параметра «интенсивность» сверху.
- Резкость: Инструмент, противоположный размытию, выделяющий и придающий резкость отдельным пикселям. Используйте постепенно, так как инструмент достаточно быстро производит изменения.
- Палец: Инструмент, позволяющий смазать выбранный вами цвет в направлении ведения курсора.
Разбираемся с осветителем, затемнителем и губкой. Эти инструменты, соответственно, затемняют, или высветляют части изображения, а губка добавляет или убирает насыщенность красок. Для их выбора нажмите на иконку с кружком и линией. С этим инструментом вы сможете добавить яркости светлым участкам, и затемнить тени на определенных областях изображения.
- Так как эти инструменты работают с отдельными частями изображения, лучше всего будет скопировать изображение на новый слой и закрепить исходный слой. Редактируйте копию, чтобы случайно не повредить оригинальное изображение.
- Используя настройки вверху окна, вы можете изменить тип оттенков, которые изменяют инструменты осветления и затемнения, так же как и губки. Старайтесь использовать светлые тона для осветления, а тени для затемнения, чтобы не затрагивать средние оттенки (конечно, если вам не требуется менять средние тона).
- Так же не забывайте, что вы можете изменить размер кисти и ее интенсивность в настройках вверху экрана.
Разбираемся с инструментом «штамп». Этот инструмент, иконка которого выглядит в соответствии с названием, используется для выбора элемента изображения, и копирования его в любое место. Обычно им пользуются для удаления дефектов на лице, или торчащих волос, и т.д. Просто выберите этот инструмент, зажмите «Alt» и левой кнопкой мыши выберите область, с которой будете копировать, затем выберите область, в которую будете производить копирование.
- Не забывайте, что при копировании, курсор будет двигаться пропорционально по области, с которой вы копируете.
Разбираемся с градиентами. Этот инструмент позволит вам применить к изображению градиент, или заливку. Его можно применять как на существующем слое, так и на отдельном. Стиль градиента можно изменить в настройках сверху, а цвета, его составляющие, можно настроить из меню цветов («замещающий» и активный цвета).
- Чтобы применить градиент, проведите линию (выберите начальную и конечную точки). Вид градиента будет зависеть от того, как вы нарисуете эту линию, какой длины она будет. Например, чем короче линия, тем меньше будут области перехода между цветами. Поэкспериментируйте с градиентами, чтобы понять, как они работают.
Выбор цветов
Откройте окно цветовой палитры. Для того, чтобы изменить активный цвет, нужно два раза кликнуть на иконку цвета внизу панели инструментов. Появится окно с различными настройками, самыми очевидными из которых являются выбор оттенка из палитры и вертикальная полоса с выбором цвета (оба из которых достаточно понятны).
- Если при выборе цвета вы видите всплывающее предупреждение, значит цвет, который вы выбрали, не может корректно отобразиться при печати, хотя и будет отображаться нормально на экране.
- Если вы увидите маленькое всплывающее окно в том же месте, значит цвет, который вы выбрали, не может корректно отображаться в сети. Поставьте галочку «Только Web-цвета» по требованию.
В современный век технологий и социальных сетей, где просто необходимо иметь огромное количество фотографий. Так хочется выделиться эстетической, яркой и неповторимой фотографией, что банальные программы на вашем телефоне уже кажутся скучными и тогда каждый из вас задается вопросом, а как же сделать это максимально профессионально?
Нам очень часто приходиться сталкиваться с фотографиями, которые в той или иной степени, не утраивают. То свет падает не правильно, то нужно скорректировать ещё что-то, или же вырезать, вставить элемент и просто элементарно, получить красивые изображения. Для многих слово фотошоп, звучит, устрашающи, и ошибочно думают, как это сложно освоить. Если научиться фотошопить, можно превратить это занятие в любимое хобби, а вследствие даже небольшой заработок. Конечно, если же вы решили превратить эту возможность преображения фотографии в заработок, то вам следует записаться на курсы в фото школу или взять несколько мастер классов у именитых фотографов вашего города.
Однако если вы просто хотите выделиться среди виртуальных друзей в социальных сетях, то достаточно пару часиков покорпеть над одним фото и вы уже освоите достаточный уровень для красивых фото.
Разновидность программного обеспечивания по обработки фото и графики, сейчас достаточно много. Графический растровый редактор, является программой специализирующейся на создании, редактировании фото с помощью ПК. Данная программа весьма распространена и среди домашних пользователей, любителей, так сказать, и среду иллюстраторов. Часто применяется для подготовки к печати фото, для размещения в интернет — ресурсах.
Растровый редактор даёт возможность рисовать и обрабатывать изображения, сохраняя в разных форматах, к примеру, JPEG, TIFF, сжимать вес без серьезных потерь.
Программное обеспечение фотошопа есть в общедоступном, бесплатном виде. К ним относятся редакторы – GIMP, Paint.NET, Pain. Это достаточно простые программы, с ограниченным арсеналом инструментов. А платные, такие редакторы, как PhotoFiltre, CorelPhoto-Paint и самый распространенный — AdobePhotoshop.
Как и уже было ранее сказано, AdobePhotoshopCS6 является самой популярной программой для обработки Ваших фото и их редактирования. Чем же она столь популярная, разберём. Кроме обычных стандартных действий, программа создаёт реалистичные картинки, с помощью корректировки, ретуши, трансформации файлов и цветоделения. Можете создавать коллажи и добавлять к фото рамки, работать с отсканированными файлами. CS6 обладает внушительным списком интересных инструментов. Ранее программа была изобретена для редакции изображений в полиграфии, а сейчас, с широкой востребованностью, выходят новые версии AdobePhotoshop.
Новые функции, позволяют быстро выделить сложные детали, к примеру, волосы или мелкие элементы картинки, маскировать или удалять компоненты фото. Благодаря новой, усовершенствованной версии фотошопа, Вы легко можете усилить или даже сменить цветовую гамму изображения. Одной отличительной особенностью версии CS6, стала создание видеоматериалов и функция автовосстановлние.
Вы можете, не отрываться от работы, прибегнуть к функции автовосстановления, чтобы сохранить изменения.
В действиях с обработкой фото, доступны такие функции, как маскировка и изменение оттенка кожи, редактировать несколько слоёв одновременно, смешивание прозрачности. Функция повышение и яркости, является автоматической настройкой цвета. Она даёт более стабильный результат, также доступна для работы с видео. Это и не все настройки стали доступны в новой версии CS6.
Как самостоятельно освоить функции фотошопа
Существует несколько способов знакомства с программой: платные курсы, ученые пособия, видео и текстовые уроки. Многогранность фотошопа, может напугать новичка и показаться слишком сложной. Сейчас много разных источников, после изучения которых, Вам не составит труда работать в AdobePhotoshop. Редактор многофункционален и используется в разных направлениях, он позволяет создавать коллажи с фотографий, ретуши, красиво добавить спецэффекты, вырезать, вставлять делали, вводить текст, усиливать цвет и ещё много другое. Начнём с элементарного:
- Для начала, запустите программу и выберите любое изображение, выделите его. Поместите границы части изображения, которую Вы хотите обработать. В этом Вам поможет выделитель контура, он изображён на панели управления значком, пунктирной линии. Ещё может подойти инструмент в виде волшебной палочки.
- После выделения элемента, растушуйте его, чтобы он не выделялся после перемещения и выглядел мягко. Эта опция находится в меню Выделения – Модификация. Можем добавить эффект из арсенала фильтров CS6, к примеру солнечный блик. Он находится в меню Фильр – Рендеринг – Блик.
- Многие любят реанимировать старые, бесцветные фото. Сканируйте изображение, загрузите его в фотошоп. Выделите, проследуйте в меню Изображение- Коррекция – Цветовой Баланс.
- Работая с цветом изображения, при желании изменить цвет темы, достаточно нажать клавиши Shift + F1, для затемнения и ShiftF2, чтобы сделать оформление более светлым.
Удобная функция – автосохранение, Вам достаточно зайти в настройки программы, выбрав Edit-Preferences-FileHandling и теперь у Вас появился резерв копии.
Попробуйте разные инструменты, какие у них возможности, потом достаточно просто отменить действие, если оно Вам не нужно. Существуют множество сайтов и форумов любителей фотошопа. Там выкладываются работы разных уровней. Попробуйте сами сделать что-то приблизительное или же выложить свои работы. Также доступны фото уроки. Но стоит отдать должное специальным школам, где при индивидуальном подходе вам помогут профессионалы и специалисты в этом деле.
Чтобы научиться владеть фотошопом, изучая уроки, не делайте по ним всё досконально, пытайтесь изучить функция инструментов, экспериментируйте с настройками, меняйте параметры. Если Вам сложно понять, что делать, спроецировать полученный заказ будет не просто.
При каких-то не разрешимых вопросах, которые Вы так и не смогли разобрать самостоятельно, не стесняйтесь, заходите на форумы, пишите, общайтесь, заполняйте пробелы сразу.
И последний совет, попробуйте принять участие в конкурсах, делитесь опытом, получайте ценные советы. В конце концов, возможно, это Ваш новый бизнес и Вы станните мастером своего дела.
Рассказать друзьям
Перед вами цикл уроков, которые учат пользоваться графическим редактором Photoshop — невероятно популярным и незаменимым в веб-дизайне инструментом, с помощью которого для сайта создаются не только кнопки, баннеры и логотипы, но даже целые макеты. Дизайн практически любого сайта, который вы посещали, изначально был прорисован в Photoshop, так что знание этой программы веб-мастеру будет однозначно полезным, хотя навыки обработки изображений и создания собственных рисунков простому пользователю ПК тоже не навредят. Оцифровка фотографий, ретушь старых снимков, создание открыток и коллажей — это только начало длинного списка полезных действий, которые позволяет совершать редактор, а цикл уроков поможет вам в нём освоиться.
Добавьте эту страницу в закладки, чтобы не терять оглавление и последовательно изучать статью за статьёй, постигая всё новые и новые приёмы работы в Photoshop.
Но что же вы узнаете в этих уроках?
- 1
Начало работы в Photoshop — быстрое выделение и заливка
Здесь вы познакомитесь с интерфейсом программы, узнаете, для чего предназначены основные элементы интерфейса, научитесь создавать документы и сохранять их, освоите выделение областей на холсте. Также из урока вы поймёте, как заливать области цветом, поймёте принципы работы с программой. После освоения информации вы научитесь выполнять простые действия и сможете самостоятельно изучать другие инструменты редактора.
- 2
Слои и текст
Все изображения Photoshop строятся на слоях. Именно поэтому редактировать в программе так удобно. Урок расскажет, что такое слои, зачем они нужны и как с ними работать. Кроме того, здесь описаны приёмы создания и обработки надписей, а также перемещения расположенных на холсте объектов. После прохождения урока обработка многослойных документов не будет для вас проблемой.
- 3
Фильтры
Вы познакомитесь с огромной библиотекой изменяющих картинку скриптов. Фильтры редактора могут не только придавать готовому изображению тот или иной эффект, но даже создавать новые объекты и обрамлять фото.
- 4
Работа с изображениями
В статье даются основы обработки уже существующих графических файлов. Редактирование сразу нескольких изображений, перемещение объектов из одного рисунка в другой, изменение размеров и удаление ненужных частей — вот лишь неполный список тем урока.
- 5
Трансформация
Урок научит масштабировать элементы изображения, изменять пропорции, наклонять, искажать и деформировать их
- 6
Рисование — кисть и карандаш
Первая в череде рассказывающих об инструментах создания собственных шедевров статья. Уже давно компьютерные технологии развились до того, что позволяют имитировать рисование на бумаге. Вы научитесь творить с помощью виртуальных карандаша и кисти — эскизы и картины акварелью теперь можно легко рисовать и распространять на электронных носителях, делая неограниченное число копий и не переживая за сохранность труда.
- 7
Рисование — фигуры
Создание объектов «от руки» — одно, а точность и скорость иногда бывают превыше всего. Урок рассказывает об инструментах, с помощью которых буквально в несколько щелчков можно создавать идеально ровные геометрические фигуры заданных размеров. От простого квадрата до эллипса, звезды и даже музыкальной ноты — в статье рассматривается всё.
- 8
Рисование — контуры и растровые изображения
Вы раз и навсегда запомните, чем отличается вектор от растра, какие плюсы и минусы есть у обоих подходов, а также узнаете, зачем в Photoshop нужны контуры фигур и что делает пиксельный режим.
- 9
Рисование — инструмент Перо
В продолжение работы с контурами изучаем инструменты группы Перо. Назначение, способ применения, описание параметров, а в результате вы научитесь рисовать нетипичные контуры и создавать сложнейшие геометрические объекты.
- 10
Рисование — инструмент Магнитное перо
Магнитный режим инструмента Свободное перо стал настолько популярным, что его называют «Магнитным пером», хотя такого отдельного инструмента в Photoshop нет. Что же такого позволяет делать функция, за что её так сильно любят пользователи и чем она поможет лично вам — читайте в статье.
- 11
Инструменты ретуширования изображений
Чтобы применять для интернета эти функции редактора, не нужно быть ни верстальщиком, ни дизайнером, ни веб-мастером — вообще никем. Достаточно быть активным пользователем социальных сетей. Как сделать лицо красивей, убрать родинки и веснушки? Как обработать старое отсканированное фото, чтобы цвета стали ярче, а царапины, пятна и пылинки — не так заметны? Чем аккуратно вырезать объект, переместить его или клонировать? Где находится инструмент, который буквально за пару минут поможет избавить фотоснимок от эффекта «красных глаз»? Ответы на эти и другие вопросы ищите в статье.
- 12
Инструменты коррекции изображений
Вы уже так много знаете, что освоение новых инструментов не является проблемой. Мне оставалось только сделать обзор с описанием возможностей, позволяющих улучшать качество картинок — осветлять там, где слишком темно, затемнять там, где засвечено, размывать и добавлять резкость, смешивать и размазывать цвета. В общем, дополнительная информация о том, как ещё сделать изображение лучше, ждёт вас в уроке.
Вершина творчества для веб — отрисовка шаблонов сайта. Когда освоено большинство инструментов, а навыков достаточно, чтобы рисовать и разделители с фигурами, и кнопки для меню, и логотипы, и красивые надписи, ничто не мешает создать хороший, сложный макет. Статья рассказывает, из чего состоит стандартный шаблон, описывает принцип создания, а также учит разрезать макет, используя ранее незнакомые вам инструменты.
Уделив внимание каждому из уроков, разобрав практические примеры и поэкспериментировав самостоятельно, по мере освоения курса вы пройдёте путь от начинающего до продвинутого пользователя программы Photoshop и сможете самостоятельно углубиться в неё, переходя на новый уровень освоения, а поможет вам в этом крепкий и надёжный фундамент, заложенный циклом наших статей.
Программа как подобрать стрижку на компьютере бесплатно
- Программа как подобрать стрижку на компьютере бесплатно
- Как подобрать прическу по фото?
- Как пользоваться?
- Что подобрать для овального лица
- Визуальное удлинение круглого лица
- Черты квадратного лица и их смягчение
- Способы коррекции прямоугольного лица
- Modna Pricha ✄
- Рейтинг приложений для подбора мужских и женских причесок (Android и Appstore)
- #1. Face App (Android) – ★ 4,4
- #2. Приложение Hair Zapp (iPhone) ★ 3,5
- #3. Приложение Fabby Look — hair color changer & style effects (Android) ★4,0
- #4. Приложение Man Photo Editor (Android) ★3,9
- #5. Приложение Виртуальный макияж от Mary Kay® ★3,7
- # 6. Приложение Hairstyle Try On (Appstore)★3,5
- #7. Приложение Women Hairstyles Camera (Android) ★3,5
- # 8. Приложение Man Hair Mustache Style PRO (Android) ★4,1
- # 9. Приложение Male Hair Photo Editor – Macho (Appstore) ★4,0
- # 10. Приложение Hairstyle Makeover (Appstore) ★3,9
- Генератор причесок: подобрать и редактировать стрижку онлайн
- Критерии подбора женских причесок
- Стрижки для разных типов лица
- Сочетание стрижки и окрашивания
- Как подобрать стрижку в фотошопе
- Варианты онлайн-программ
- Заключение
- Онлайн подобрать цвет волос по фото: 8 приложений
- Hair Color Studio
- Hair Color Booth
- Beautify Plus
- Hairstyle Magic Mirror
- Insta Hair Style Salon
- Ultimate Hairstyle Try On
- InStyle Hairstyle
- Подобрать причёску по фото бесплатно
- Онлайн-сервисы для подбора прически
- Программа для подбора прически
Как подобрать прическу по фото?
Хотите сделать модную стрижку или кардинально изменить цвет волос, но боитесь, что эксперимент не будет удачным? Во избежание подобных ошибок одни зовут на помощь подругу, другие долго изучают в зеркале собственный face, третьи же «бегут» в виртуальный салон, в котором каждый желающий может подобрать прическу по фото бесплатно онлайн.
Как пользоваться?
- Загрузите качественное и четкое фото, на котором ваши волосы собраны в хвост. Если у вас нет подходящего снимка, воспользуйтесь базой данной и выберите тот типаж, который похож на вас больше всего.
- Проверьте масштаб и увеличьте или уменьшите размеры лица. Благодаря этому фото будет выглядеть максимально природно.
- С помощью красных точек определите контуры глаз и губ.
- Следующий шаг – переход в раздел «Прически» для обозначения желаемой длины волос.
- Завершающий этап – выбор цвета волос. В базе программы есть множество натуральных и искусственных оттенков.
Важно! Многие пользователи подобных сайтов опасаются, что другие пользователи увидят их снимки. Поверьте, эти опасения совершенно напрасны. Фотографии автоматически удаляются, а доступ к сохраненным снимкам есть только у вас.
В виртуальном режиме и абсолютно бесплатно внешность каждого человека может быть изменена до неузнаваемости. Теперь любительницам и приверженцам модных тенденций не придется часами пересматривать буклеты, объяснять парикмахерам свои пожелания и предпочтения. Стоит всего лишь загрузить фотографию, воспользоваться на компьютере простой пошаговой инструкцией. Всего в несколько кликов без дополнительной регистрации и вложения дополнительных средств подбирается лучший результат прически для каждого человека.
Что подобрать для овального лица
Существуют общепринятые правила, следуя которым подбирается укладка по типу лица соответствующей формы. Наиболее подходящими станут стрижки разной длины, но следует учитывать такие правила:
- не подходящими станут прямые волосы в распушенном состоянии;
- специалисты не рекомендуют стягивать волосы в слишком тугой пучок, подбирать «конский хвост»;
- при имеющихся недостатках кожи целесообразно создать прическу с ассиметричной челкой, выбивающимися и небрежными завитками;
- при слишком широком овале уместно кончики подвивать по направлению к скулам;
- при наличии редких или слишком тонких волос целесообразно создавать для них длину не ниже средины подбородка;
- для удлинения овала стилисты рекомендуют подбирать ассиметричную челку с неровными краями, для укорочения – густую прямую или косую ее вариацию.
Важно! Обладателям овального типажа лица независимо от пола подходят практически любые укладки. При выборе необходимо учесть длину волос, особенности их структуры.
Визуальное удлинение круглого лица
Виртуальный салон красоты подскажет, что подобрать для себя круглолицым женщинам и мужчинам. Стоит немного сузить лицо, воспользовавшись предлагаемыми объемными прядями. Также целесообразно прислушаться к таким советам мастеров:
- локоны, оставленные на затылке, должны оставаться укороченными, пышности им придаст многослойная прическа;
- распущенные удлиненные кудри, косая челка сможет «вытянуть» круглую форму;
- если выбран пробор, он должен располагаться строго посредине;
- следует останавливать свой выбор на тугом пучке, стянутом на затылке, прямой густой челке, переходах градуированного типа;
- подходящей станет завивка с последующей «мокрой» укладкой, волнистые не слишком крупные локоны.
Важно! Для мужчин оптимальным вариантом станет объемная стрижка обязательно с челкой, по бокам можно оставить слегка удлиненные пряди. Женщинам в программе стоит подставить такие прически к лицу округлого типа: каре, идущее на удлинение, пышный боб, волнистые удлиненные пряди.
Черты квадратного лица и их смягчение
Женщинам, у которых форма лица отличается резкими и грубоватыми линиями, довольно сложно подобрать правильную и оптимально подходящую прическу. Стилисты рекомендуют произвести примерку пышных укладок, основанных на объемных локонах, в частности это:
- эффективно маскируются широкие выступающие скулы филировкой, лесенками, каскадами;
- многослойные прически, в которых присутствуют пышные завитки, которые отлично сглаживают углы;
- спрятать скулы помогут подкрученные внутрь волосы;
- белее женственным образ станет со стрижкой каре, дополнением которой выступает рваная небрежная челка, градуировка.
Важно! Не рекомендуется волосы состригать слишком коротко, строгие черты скул и лба должны органично прикрываться элементами укладки. Челку следует оставлять длинной, она может быть косой или рваной. Более высокая пышность достигается при помощи подъема макушки.
Способы коррекции прямоугольного лица
Редактор подскажет, как поменять цвет волос, выбрать прическу, наиболее соответствующую вытянутой форме лица. Главный совет заключается в выборе косой небрежно рваной челки, которую стоит сочетать с кончиками волос, завитыми внутрь. Присматриваться необходимо к объемным и свободным стрижкам:
- при слишком коротко обстриженных волосах открытыми остаются скулы и лоб, придавая чертам лица еще большую резкость;
- отлично смотрятся при прямоугольной форме прямые строгие кончики волос, которые предварительно подверглись глубокой филировке;
- неуместным станет гладкий тугой хвост, ровный пробор, разделяющий прическу строго посредине и подчеркивающий и без того строгие линии;
- на уровне скул прядям стоит придавать легкой пышности, легкости.
Важно! Для расширения области лба и сужения зоны подбородка рекомендуется подбирать прическу с каскадами, удлиненный боб, а также каре с последующим удлинением. Чтобы укладка получила округлую форму, кончики рекомендуется подкручивать внутрь.
При подборе прически по фото в онлайн режиме и совершенно бесплатно стоит воспользоваться обозначенными выше советами. Программы при подборе интересующего варианта стрижки распознают заданные параметры, а именно: оттенок кожи пользователя, направленность роста волос, тип и форму лица.
Как видите, работа над сменой имиджа может быть очень простой и приятной. Удачных вам перемен!
Modna Pricha ✄
Если вы находитесь в поиске нового образа и хотели бы примерить несколько причёсок без последствий для волос, то в этом вам легко помогут программы и мобильные приложения по подбору причёсок. Мы подготовили 10 лучших приложений, с помощью которых легко подобрать мужскую или женскую стрижку, длину, цвет волос и форму укладки.
У вас возникают проблемы в выборе причёски? Или хотите попробовать новую, модную в 2020 году, стрижку, но сомневаетесь, пойдёт ли она вам? Может быть, вы планируете кардинально сменить имидж, но не знаете, что именно вам выбрать? Благодаря современным мобильным технологиям вы можете вдоволь экспериментировать, не нанося вреда вашим волосам. Если вы находитесь в поиске нового образа и хотели бы примерить несколько причёсок без последствий для волос, то в этом вам легко помогут программы и мобильные приложения по подбору причёсок. Мы подготовили 10 лучших приложений, с помощью которых легко подобрать мужскую или женскую стрижку, длину, цвет волос и форму укладки. Всё, что вам потребуется, – это скачать любое из этих приложений для Android или iOS, и подставлять своё фото под изображения различных причёсок. Так вы поймёте, какая причёска вам идёт, а также сможете распечатать понравившуюся картинку, чтобы показать в салоне своему мастеру, или сохранить её в телефоне. Итак, без лишних слов предлагаем вам перейти к детальному рассмотрению лучших приложений по подбору модных в 2020 году мужских и женских причёсок.
Рейтинг приложений для подбора мужских и женских причесок (Android и Appstore)
#1. Face App (Android) – ★ 4,4Приложение Face App для Android сейчас является одним из лучших, кроме того еще до установки вы можете попробовать провести эксперименты со своими фото профиля в Facebook на официальном сайте faceapp.com. В данном приложении есть возможность изменения нескольких параметров:
- сметить цвет волос,
- «примерить» очки,
- состариться или омолодится,
- сделать себе образ звезды Голливуда,
- выпрямить или завить волосы
- многое другое.
Face App предлагает набор функционала как для бесплатной версии, так и для платной (намного больше возможностей). И даже с ограниченными фильтрами бесплатной версии, данному приложению можно отдать заслуженный ТОП, так как любой образ получается естественным, а не искусственным и рисованным, как во многих других приложениях.
Стоит отметить, что в разделе Filters функционал ограничен, но в разделе Stylist вы можете испробовать почти все премиум фильтры бесплатно.
Предлагаем вам уникальные фото, для наглядности.
Кстати, данное предложение сразу предлагает вам поделиться своим новым образом в Фейсбуке и спросить друзей, какой образ им больше нравится. Это особенно удобно, когда хочется сменить образ, но сложно выбрать.
#2. Приложение Hair Zapp (iPhone) ★ 3,5Приложение Hair Zapp является одним из лучших бесплатных приложений для iPhone и iPad разработчика Style Concept SC KG. Если вы хотите узнать, какая стрижка идёт вашей форме лица, подобрать необычный яркий цвет волос, или просто пребываете в поиске новых стильных решений, то эта программа создана специально для вас. С помощью этого приложения вы можете в цифровом виде перекрасить ваши волосы в тот цвет, о котором всегда мечтали, а также подобрать новую модную причёску. Просто сделайте селфи или загружайте свою фотографию с телефона, и примеряйте более 150 разнообразных причёсок. Язык интерфейса – английский, но работать с приложением предельно просто. Например, чтобы изменить цвет волос, необходимо всего лишь нажать на понравившийся оттенок, так же при помощи одного клика выбрать стрижку. В наличии имеется огромный диапазон реалистичных и креативных причёсок всех цветов радуги. Кроме того, вы можете почерпнуть много различной информации о причёсках и получить советы по подбору, например, какая причёска подходит овальной, круглой или треугольной форме лица. Полученные результаты можно сохранить в формате изображения, их легко переслать родственникам, друзьям или вашему парикмахеру.
#3. Приложение Fabby Look — hair color changer & style effects (Android) ★4,0Приложение Fabby Look — hair color changer & style effects – одно из самых популярных приложений для смены цвета волос в маркете Android: яркие и модные цвета, которые в тренде последние годы – синий, фиолетовый, розовый, пурпурный, платиновый и другие. Попробуйте изменить цвет волос – поэкспериментируйте в реальном времени, с виртуальным образом, прежде чем сохранить фотографию. Кроме того, всегда можно поделиться результатами с друзьями через Instagram, Facebook, Snapchat и другие мессенджеры.
#4. Приложение Man Photo Editor (Android) ★3,9Это ещё одно замечательное приложение Man Photo Editor для подбора и моделирования мужских стрижек, бороды, усов и образов, разработанное Appwallet Technologies , которое позволяет виртуально примерить каждому мачо на себе разнообразные причёски. Вы можете на практике увидеть, как будете выглядеть с усами, попробовать вьющиеся, прямые, короткие, длинные, распущенные и собранные в пучок волосы, а также примерить различные виды бороды. Вы найдете тут прически для мужчин, усы, бороды, кепки, солнцезащитные очки, татуировки, и даже мужские костюмы! В наличии обширный каталог усов и бороды разнообразных форм, цветов и стилей, которые легко просматривать, «листая» их на экране.
В этом приложении можно найти:
- более 70 вариантов татуировок
- более 20 вариантов шляп, кепок и тюрбанов
- больше 20 видов мужских костюмов разного стиля и цвета
- больше 30 цветов волос, усов и бороды
Приложение позволяет лекго масштабировать и вращать фото, а также делиться полученным результатом с друзьями в социальных сетях и мессенджерах.
#5. Приложение Виртуальный макияж от Mary Kay® ★3,7Новейшее мобильное приложение Виртуальный макияж от Mary Kay® (Mobile Virtual Makeover) разработано компанией Мэри Кей и адаптировано для многих стран, в том числе и Украины. С его помощью вы можете попробовать бесконечное число комбинаций макияжа и причёсок. Просто загрузите свою фотографию или выберите лицо модели из приложения, и начинайте подбирать шаблоны, наносить макияж на лицо, глаза, губы. Для подбора причёсок доступны такие опции, как длина, цвет волос, мелирование и колорирование, а также подбор аксессуаров для волос, разнообразных заколок и украшений.
В приложении также доступна информация о новейших трендах в причёсках и макияже, советы красоты и уроки стиля. Кроме того, разработаны готовые модные образы, которые вы можете примерять на себя, в том числе для особых случаев, например, свадебные. Примечательно то, что вы можете создать списки покупок пришедших по вкусу средств, чтобы вернуться к ним позже, или купить сразу всю косметику из понравившегося образа, заказав её по интернету. Как и во многих других приложениях, есть возможность сохранять готовый образ в память телефона или поделиться им с друзьями во всех соцсетях или же отправить на имейл. Также вы можете почувствовать себя звездой, применив эффекты редактирования и сохранив готовое фото на обложку модного журнала или на постер.
# 6. Приложение Hairstyle Try On (Appstore)★3,5При помощи приложения Hairstyle Try On – Hair Salon вы можете увидеть себя с другой причёской и цветом волос, что, без сомнения, вдохновит вас на новые изменения во внешности. Это одно из лучших приложений разработчика AppIntex для подбора мужских и женских причёсок и стрижек.
Эта программа работает по тому же принципу, что и остальные: требуется загрузить фото, желательно портрет анфас на белом фоне, и подбирать причёски и оттенки волос из предложенных клише. После загрузки фото указываете пол пользователя, длину стрижки, выбираете цвет волос и задаёте остальные параметры.
Данное приложение не отличается широким набором функций, но и не перегружено лишними опциями. Кроме всего прочего, есть возможность редактировать фотографии, делать обрезку кадра и разворачивать. После завершения формирования образа, фотографию можно сохранить в галерее телефона или отправить в Фейсбук или другие соцсети.
#7. Приложение Women Hairstyles Camera (Android) ★3,5Мечтаете о причёске, как у известной звезды? Легко! Приложение Women Hairstyles Camera – это популярное приложение для создания цифровых изображений, которое позволяет вам попробовать разные образы.
Попробуйте новый цвет волос практически за считанные секунды с помощью приложения Women Hairstyles Camera! Все, что вам нужно сделать, это взять собственную фотографию, использовать автоматическое обнаружение волос, чтобы наметить ваши волосы, а затем применить различные цвета волос, чтобы увидеть, какой оттенок подходит вам.
# 8. Приложение Man Hair Mustache Style PRO (Android) ★4,1Мы не могли оставить без внимания одно из лучших приложений для iPhone по подбору исключительно мужских причёсок Man Hair Mustache Style PRO, ведь современные мужчины следят за трендами и хотят выглядеть стильно не меньше, чем женщины.
Софт имеет лёгкий англоязычный интерфейс и очень прост в использовании, поскольку все нужные опции обозначены значками, что облегчает понимание и позволяет подобрать причёску в течение нескольких секунд. Просто загружайте фото из галереи или делайте селфи, и выбирайте понравившуюся причёску и усы из многочисленных предложенных вариантов. Кроме всего прочего, доступна функция редактирования фотографии и такие эффекты, как яркость, контрастность, насыщенность, тени, блики, фокус и другие. После завершения редактирования фотографии её можно сохранить в памяти телефона, распечатать или отправить друзьям в соцсети.
# 9. Приложение Male Hair Photo Editor – Macho (Appstore) ★4,0Macho Man Hair Editor – это коллекция мужских причесок и стилей усов. Измените прическу и усы за несколько секунд, применяйте множество графических эффектов, стилей усов, бороды и причесок. Прежде чем подстричься, вы можете попробовать стильную прическу и усы, а также выбрать подходящий и подходящий образ для себя. Кроме стиля и стрижки, можно также попробовать различные цветовые решения – ведь изменить цвет волос для мужчины это не всегда легкое решение. Также приложение может помочь понять, какая прическа подходит к вашей форме лица.
- Более 100 прохладных цветов волос и усов
- Легкое вращение и масштабирование
- Можно поделиться своей красивой прической с друзьями. Поддержка нескольких социальных сетей.
Hairstyle Makeover – это ещё одно отличное приложение для iOS по подбору мужских и женских причёсок, одно из самых удобных в App Store. Простой в использовании интерфейс предлагает огромное количество модных стрижек и причёсок, благодаря которым вы легко подберете новый имидж и проведёте смелые эксперименты со стилем. В приложении использованы только профессиональные стрижки и причёски, поэтому они выглядят очень реалистично. Бесплатно предлагаются основные опции: мужские и женские причёски на короткие и длинные волосы, усы, борода и как дополнительная опция – забавные креативные парики.
Если вы хотите иметь в доступе более 600 стильных причёсок от звёзд, моделей и реальных людей, загрузите их через In-App Purchases. Используйте для редактирования свою фотографию, или готовое изображение модели. Приложение имеет дополнительные инструменты редактирования, например, можно стричь волосы, менять линию пробора и оттенок волос, регулировать ширину/высоту причёски, чтобы она идеально подошла именно под вашу форму лица и выглядела естественно. Вы можете сохранить полученные стильные образы, или поделиться ими с друзьями в социальных сетях.
Программы по подбору причёсок, конечно, не заменят консультации стилиста, но точно облегчат муки выбора новой стрижки и помогут определить, идёт ли вам определённая причёска и цвет волос. Чтобы решить, какое приложение самое лучшее и удобное, нужно попробовать их все.
Генератор причесок: подобрать и редактировать стрижку онлайн
Каждой женщине еще до посещения парикмахерской хочется узнать, подойдет ли ей желанная стрижка или нет. Раньше сделать это было практически невозможно. Однако сейчас при помощи специальных редакторов примерить новую прическу можно всего за несколько минут. В этом материале мы разберемся, как сделать правильно подбор в фотошопе и других бесплатных онлайн программах.
Критерии подбора женских причесок
При подборе женской стрижки волос нужно учитывать целый ряд факторов. Среди таковых:
- тип лица дамы. Такие особенности внешности, как длина шеи, торчащие уши и прочее;
- тип волос, их густота и общее состояние. Так, к примеру, женщинам с кудрявыми волосами не подойдут прически типа каскад на средние волосы с челкой или лесенка на длинные и средние волосы, они у них не будут нормально укладываться. А вот для девушек с прямыми гладкими, но редкими волосами такие прически будут очень хороши;
- возраст. Обычно рекомендуют стрижки для пожилых женщин более короткие, и наоборот;
- возможность ухаживать за причёской;
- общий стиль оформления внешности женщины. Так молодым креативным натурам чаще предлагают нестандартные варианты стрижи и окрашивания, в то время, как зрелым дамам больше рекомендуют классические стрижки.
При подборе прически в равно степени нужно учитывать все эти факторы. В противном случае высоки будут риски получить ту стрижку, которую в дальнейшем женщина не сможет правильно поддерживать либо же попросту будет выглядеть с ней нелепо.
Стрижки для разных типов лица
Правильно подобранная по типу лица стрижка позволит скрыть недостатки внешности и подчеркнуть ее сильные стороны. Но женщинам, впервые столкнувшимся с такой задачей, часто бывает непросто ее решить с первого раза. Чтобы в этом деле не ошибиться, следует использовать следующие правила:
- девушкам с овальной формой можно выбирать любые прически. На них хорошо смотрятся и короткая стрижка пикси, и классический боб, и каскад, и длинные прически с локонами;
- барышням, имеющим лицо удлинённой формы, следует остановиться на коротких причёсках с челкой, а также стрижках, у которых объем формируется на линии скул. Им будут особенно подходить асимметричные стрижки без пробора. Для данного типа лица эффектно будет смотреться стрижка сессон на короткие волосы;
- девушкам с треугольным личиком к лицу будут прически средней длины с ниспадающими прядями. Идеальная длина волос для них – до подбородка. Отказаться им следует от коротких стрижек, а также любых прилизанных причесок, открывающих щеки и подбородок;
- женщинам с трапециевидным лицом подойдут прически с объемом на макушке и прядями, закрывающими щеки. Хорошо на них будут смотреться различные варианты стрижки боб и каре, а также правильно подобранный по форме и длине каскад или же короткая стрижка лесенка;
- тем дамам, у которых лицо имеет квадратную форму, подойдут длинные и средние стрижки. На них хорошо будут смотреться прически с косым пробором, уложенные волнами. Опасаться им стоит коротких стрижек, а также гладких причесок, подчеркивающих форму лица и открывающих уши;
- женщинам с круглой формой лица лучше всего выбирать прически с прядями, прикрывающими щеки. Хорошо на них смотрятся различные варианты боба и каре. Идеальная длина волос для этого типа – 25 сантиметров. Избегать им стоит прилизанных причесок, а также прямых проборов.
Если вам самостоятельно сложно определить форму своего лица, и вы очень боитесь допустить ошибку в этом деле, обратитесь за помощью к парикмахеру. Специалисты помогут вам выбрать стрижку правильно.
Сочетание стрижки и окрашивания
Удачную форму стрижки всегда можно подчеркнуть с помощью окрашивания. Выбирая его варианты себе, нужно учитывать следующие факторы:
- однотонное окрашивание будет лучше смотреться на густых толстых волосах. В противном случае оно будет делать стрижку плоской;
- комбинированные виды окрашивания, к примеру, мелирование или брондирование, подойдут для девушек с тонкими волосами. Двухцветное окрашивание визуально увеличит их объем и будут хорошо смотреться как на классических стрижках, вроде каскада или каре, так и на модных асимметричных вариациях;
- пиксельное окрашивание волос, а также покраска в анималистический рисунок, получившее огромную популярность в прошлом сезоне, хорошо смотрится только на ровных прическах. Подходит оно исключительно для прямых волос;
- деграде, омбре и другие схожие виды окрашивания можно использовать на прическах любой длины. Нужно подобрать лишь правильный вариант размещения градиент на прядях.
Тип окрашивания, интересующий вас, лучше оговорить с мастером еще до создания новой стрижки. Он может определить, можно ли будет выполнить такую задачу на ваших волосах, и подберет наиболее эффектную в вашем случае цветовую палитру для выполнения такой задачи.
Как подобрать стрижку в фотошопе
Поменять прическу в фотошопе не так сложно, как может показаться на первый взгляд. Для этого вам нужно:
- Подобрать фото для примерки прически. Лучше всего брать изображение в анфас или с незначительным разворотом головы – под него проще всего будет подгонять исходники.
- Найти правильный исходник прически. Лучше всего использовать такие графические объекты, на которых есть только прическа без фона. Более всего подойдут для этой цели исходники для фотошопа.
- Загрузить исходники в редактор. Далее вам нужно будет сопоставить размер исходника с размером вашего фото. Если оно больше, исходник тоже нужно будет увеличить, и наоборот. Сделать это лучше до наложения графического объекта, иначе вы рискуете потерять качество картинки.
- При помощи инструмента “Перемещение” пометить прическу на фото. Если прическа, полученная в таком редакторе, вам оп тем или иным параметрам не подойдет, вы можете использовать “Трансформирование” или “Искажение”, чтобы подогнать ее под форму вашей головы. Не бойтесь экспериментировать, помните – если результат вам не понравится, вы можете удалить слой и сделать новый.
- В том случае, если на фото остались видны волосы от вашей прежней прически, вы можете их убрать. Для этого вам нужно перейти на основной слой фотошопа и при помощи “штампа” убрать те части прически, которые видны из-под “парика”. Если совсем убирать их вы не хотите, просто сделайте их прозрачными.
- Теперь можно вернуться к работе с новой прической. По необходимости вы можете ее повторно деформировать или исказить, чтобы получить максимально естественное изображение. Увлекаться такими функциями фотошопа, однако, не стоит – это может плохо отразиться на качестве вашего изображения.
После того, как вы получили идеальный вариант новой стрижки, можете поиграться с вариантами ее окрашивания. Для этого вам нужно будет выделить новую прическу как слой и попробовать для нее различные варианты заливки.
Варианты онлайн-программ
Для примерки стрижки бесплатно онлайн можно использовать не только фотошоп, но и готовые редакторы с определенным количеством загруженных образцов стрижек. Наиболее простыми и доступными из них являются:
Мумие для укрепления волос: рецепты масок и показания к применениюБольше вариантов красивых пучков из волос смотрите тут
- редактор jKiwi – одна из наиболее простых в применении программ. Моментально отображает любые изменения. Дает возможность примерить причёску и сотни различных стрижек с предварительным указанием цвета волос;
- Hair Pro – один из любимых многими профессионалами ректоров, позволяющих не только брать готовые прически, но и по своему желанию их видоизменять. В эту программу рекомендуется загружать фотографии на белом фоне в анфас – с такими работать будет проще;
- программа 3000 причесок. Это программа с русскоязычным интерфейсом, в которой можно работать с женскими, мужскими и детскими стрижкам;
- Salon Styler Pro – уникальный софт, который позволяет с разных сторон посмотреть на будущую стрижку. Имеет функцию автоподбора, за счет чего будет особо удобен для новичков;
- Салон красоты. Это приложение дает возможность экспериментировать не только с прической, но и со стилями. Подойдет для тех, кто хочет получить готовый образ с рекомендациями по макияжу, а также подбору аксессуаров.
Также можно использовать и приложения, позволяющие подобрать прическу онлайн, разработанные специально для мобильных телефонов и планшетов. Лучшими в данной категории можно считать MakeUp и Hair Designs.
Больше полезной информации касательно подбора женской стрижки смотрите на видео
Заключение
Как видим, подбирать для себя новые варианты стрижки благодаря современным приложениям совершенно не сложно. Главное найти программу, в которой вам будет легко работать, подобрать хорошие исходники для экспериментов и опробовать все возможные варианты прически, редактируя изображения по собственному желанию. Пусть не с первого раза, но вы обязательно получите интересный вариант новой прически, действуя подобным образом.
Онлайн подобрать цвет волос по фото: 8 приложений
Сегодня приложения для смартфона позволяют с легкостью подобрать цвет волос по фото онлайн и без помощи стилиста, а также определиться с новым образом. Понадобится всего несколько минут, чтобы узнать, подойдут ли вам длинные волосы или наоборот, короткие стрижки.
Желание перемен часто приводит нас в парикмахерские и профессиональные салоны. Однако, не всегда получается объяснить мастеру своё видение нового стиля, поэтому результат эксперимента может быть неожиданным и не всегда успешным.
К счастью, простые и гениальные приложения для смартфона помогут вам решить эту проблему.
Хотите знать, какая именно прическа вам подойдет? Видите себя с роскошными светлыми локонами или в тёмном цвете? Для таких задач существует целая категория мобильных программ, позволяющих вам увидеть себя по-новому еще до посещения салона красоты.
Все приложения работают по единому алгоритму: вы загружаете свою фотографию, выбираете нужный цвет и ждете, пока ваши волосы окрасятся в новый оттенок.
Teleport – это приложение, которое всего за один год существования стало настоящим хитом Интернета. Благодаря искусственному интеллекту Teleport позволяет максимально реалистично заменить цвет волос на любой фотографии.
Рекомендуем сразу создавать коллажи с разными цветами волос. С их помощью вы сможете лучше понять, какой вариант прически подходит больше.
Функции:
- Помимо выбора из более 50-ти цветов у пользователей есть возможность настроить насыщенность краски;
- Есть встроенные фильтры, с помощью которых можно сделать селфи, готовое для публикации в социальные сети;
- Изменение цвета кожи;
- Изменение фона фотографии.
Пример создания коллажа в Teleport:
Hair Color Studio
Приложение Hair Color Studio очень популярно среди женской аудитории, но и для парней оно будет очень интересным. Программа может изменить цвет ваших волос на фотографии в считанные секунды.
В меню программы есть 20 оттенков, а также функция настройки блеска. Если вы запланировали поход в парикмахерскую, чтобы радикально изменить имидж, теперь вам не нужно долго размышлять над возможным новым цветом.
Для многих Hair Color Studio станет незаменимым помощником для создания идеальных селфи. Преображение фотографии получается настолько качественным, что результат невозможно отличить от реальной жизни. Все поверят, что вы по-настоящему изменили имидж!
Кроме того, приложение является полноценным графическим редактором. С его помощью можно дополнить свое селфи аксессуарами: очки, серьги, ожерелья, макияж (более 100 аксессуаров и предметов макияжа).
Поговорим о плюсах и минусах приложения:
- Простой и удобный интерфейс. Обработка снимка займет всего несколько минут;Автоматическое изменение цвета волос. Пользователю не нужно окрашивать прическу кистями. Программа все сделает за вас;
- Кроссплатформенность. Программа доступна на всех мобильных ОС.
- Нет возможности изменять длину волос.
Совет! Важно выбирать фото, на котором вы изображены крупным планом. Так программа сможет точнее распознать волосы. После изменения их цвета вы сможете вручную добавить блики или настроить оттенок.
Hair Color Booth
Hair Color Booth – это новый фоторедактор для iOS, который способен кардинально изменить вашу внешность.
С помощью этой программы вы можете создать самые неожиданные снимки. К примеру, покрасить волосы в стиле панк, в розовый, голубой или сделать сразу несколько разноцветных прядей.
Главной особенностью Hair Color Booth является возможность изменения объёма и длины волос. Попробуйте разные варианты причёсок и их цвета: от прямых и тонких укладок до пышных прядей. Удивите друзей и создайте свой незабываемый образ.
Функции:
- Реалистичная окраска волос за секунду;
- Масштабируемое управление для коррекции результата.
- Огромная гамма оттенков;
- Контроль насыщенности цвета, включая параметры сглаживания и прозрачности.
Beautify Plus
Принцип работы Beautify Plus аналогичен к предыдущей программе, с той лишь разницей, что в этом приложении можно не только изменить цвет волос, но и оттенок глаз, а также устранить дефекты с помощью «умных» инструментов ретуши .
Покрасьте волосы в цвет, о котором вы давно мечтали, измените цвет глаз, сделайте кожу гладкой и чистой. Beautify позволяет получить селфи, которое станет хитом Инстаграма!
Особенности:
- 66 видов контактных линз;
- Изменение формы и размера глаз;
- Очищение лица от дефектов;
- Огромный выбор оттенков волос.
Hairstyle Magic Mirror
Приложение Magic Mirror – это универсальный и простой в использовании инструмент для выбора новой прически и цвета волос. Достаточно загрузить в программу ваш снимок из галереи или сразу сделать селфи с помощью встроенного меню камеры.
В главном окне вы найдете большой выбор цветовой палитры. Уникальность этого приложения заключается в том, что его разработчики создали отдельную библиотеку с готовыми мужскими прическами, которые можно легко применить к фотографии.
Кроме того, многие используют Magic Mirror просто для развлечения с друзьями – размещайте экспериментальные снимки и записывайте видеоролики в совершенно новом для вас стиле.
- Простой интерфейс;
- Много разных причесок для мужчин и женщин;
- Больше 50-ти готовых цветов волос и возможность создать собственный оттенок.
Insta Hair Style Salon
Insta Hair Style Salon – это настоящая виртуальная студия для изменения внешности и создания уникальных портретов для Инстаграма. Если вы хотите узнать, какая стрижка соответствует форме вашего лица, выбрать необычный и яркий цвет прически, или просто ищите новые стильные решения, эта программа создана специально для вас.
С помощью Insta Hair Style Salon вы можете в любой момент перекрасить волосы в новый оттенок, а также подобрать модную стрижку. Просто сделайте селфи или загрузите свою фотографию с телефона и выберите любую из 150 различных причесок.
Программа имеет массу интересных функций как для девушек, так и для парней. Вы можете подобрать реалистичные аксессуары, сделать волосы ярче, осветлить кожу, поменять цвет фона и многое другое. В результате, получаются очень профессиональные и уникальные фотографии.
Кроме того, вы можете получить много полезных советов о волосах, рекомендации по выбору правильной причёски для вашего типажа. Результат редактирования сохраняется в галерее или можно сразу отправить снимок в социальную сеть.
Ultimate Hairstyle Try On
Мечтаете о прическе, как у любимой знаменитости?
Тогда советуем поработать с приложением Ultimate Hairstyle Try On. С его помощью вы сможете не только перекрасить волосы, но и примерить любую модную прическу из каталога или снимка в интернете.
Из-за особенностей редактирования фото эта программа не подойдет для создания реалистичных селфи. Её цель – примерить на вас стиль голливудских звезд. Библиотека приложения ежедневно пополняется трендовыми обложками мировых журналов, а также селфи популярных людей.
Достаточно выбрать понравившееся фото с прической, загрузить в Ultimate Hairstyle Try On свое фото и дождаться преобразования. В меню есть масса дополнительных эффектов:
- Применение завивки или выпрямителя для волос;
- Изменение насыщенности выбранного оттенка;
- Регулирование длины волос;
- Поворот прически для более точного результата;
- Добавление аксессуаров;
- Нанесение виртуального макияжа.
Также доступна возможность сравнения изображений «До» и «После», а также опция переключения между двумя этими режимами. Приложение позволяет пополнять базу причесок и цветов через Интернет, что дает вам возможность загружать и примерять самые актуальные звездные образы.
И последнее приложение в нашем Топе.
InStyle Hairstyle
InStyle Hairstyle – это еще одна полезная программа для вашей трансформации. Приложение разработано для того, чтобы каждый смог поэкспериментировать со своей внешностью еще до похода к мастеру.
InStyle сопоставляет ваш снимок и снимок выбранной вами знаменитости. В результате меняется оттенок ваших глаз, форма прически и её цвет. В отличии рассмотренных ранее программ, здесь после редактирования остается только лицо. Поэтому картинку вряд ли удастся использовать в социальных сетях.
instyle hairstyle try on app Wonderfully instyle hairstyle try on HairStyles
К сожалению, у приложения есть один, но очень существенный недостаток, который касается отсутствия выбора формы лица. Но вы, наверняка, будете удивлены огромным разнообразием причесок и трендовых оттенков волос.
Совет! После достижения результата, который вам понравился, можно показать снимок парикмахеру и колористу. Это поможет вам добиться красивого образа не только в приложении, но и в реальности.
Подобрать причёску по фото бесплатно
Онлайн-сервисы для подбора прически
Представляю вам известный онлайн-сервис для моделирования и подбора стрижки. Как им пользоваться? Ниже вы видите картинку, кликайте, переходите на сервис, загружайте свое фото (иконка «upload your own photo» слева вверху), уменьшаете или увеличиваете ваше фото до нужных вам размеров, моделируете с помощью точек правильный овал лица, внешние и внутренние уголки каждого глаза и контуры рта. После этого выбираете в меню слева раздел HAIR и «примеряете» луки звезд ( доступны не только подбор причесок, но и моделирование макияжа, подбор цвета волос и т.д.). Используя кнопку ADJUST под фотографией, вы можете переворачивать, растягивать и сжимать прическу. Просто следуйте простым инструкциям и создавайте свои образы с новой причёской!
Если возможностей данного инструмента вам недостаточно, вы можете опробовать такие сервисы как taaz.com, ukhairdressers.com, makeoveridea.com (русский язык), hair.su (русский язык) , instyle.com, hairfinder.com
Программа для подбора прически
Выше были представлены онлайн-сервисы для подбора причесок, однако не каждого они устроят. Не всем по душе следовать капризам его владельцев — регистрации, просмотру встроенной рекламы и тому подобным ограничениям. Существует ли альтернатива? Да, определенно, она существует)
Это бесплатная программа для подбора причесок jKiwi, которая, по сути, имеет такой же функционал как и онлайн-сервисы, но может работать без интернета и не содержит рекламы. Программа представляет собой легкое и мощное средство, которое поможет подобрать вам любые стрижки, макияж, и вообще поэкспериментировать со своим «луком». Чтобы примерить любую прическу с понравившейся длиной, формой и цветом волос, достаточно лишь загрузить в программу свою фотографию. Результат экспериментов вы можете распечатать и показать парикмахеру, который, в свою очередь, воплотит этот образ в реальность.
Программа очень простая в использовании. Загрузив свою фотографию, Вы легко подберете себе соответствующий имидж из сотни разных вариантов причесок, а также оцените, как на вас будет выглядеть тот или иной тип макияжа. Программа поможет освежить ваш образ, подобрать наилучший вариант стрижки и создать вам прекрасное настроение. Радуйте себя, любимую. удивляйте окружающих вас людей!
* Подбор причесок с длинными, средними и короткими волосами.
* Наличие как мужских, так и женских причесок.
* Гибкое управление слоями, изменение размеров любых элементов.
* Наличие помад, теней, румян и прочих элементов макияжа.
* Возможность изменить цвет глаз (примерка декоративных контактных линз).
* Любое позиционирование и изменение размеров причесок.
* Произвольная модификация причесок (с помощью кисти/раскраски).
* Произвольное управление цветом (можно менять контраст, яркость, насыщенность, тон, RGB ).
* Наглядное сравнение полученного результата и оригинала.
* Возможность сохранять, экспортировать, импортировать и распечатывать созданные проекты.
* Другие эффекты .
Название: jKiwi
Активация: Не нужна, программа бесплатная
Размер: 27 Mb
|
|
|
|
Изменить цвет волос в Photoshop Express «Wonder How To
Как к
: Изменить цвет волос в Photoshop CS3Попадаете на работу в художественный отдел редакции? Они могут заставить вас поменять цвет одежды, глаз и / или волос модели на нескольких фотографиях… так что лучше изучите эту тему сейчас! В следующем видео вы узнаете, как превратить брюнетку в полноценную блондинку с … подробнее
Как к
: Изменение цвета волос человека в PhotoshopPhotoshopuniverse покажет вам, как изменить цвет волос человека в PhotoShop.Вы можете добиться этого, используя корректирующие слои оттенка и насыщенности и настроив их на раскрашивание. Установите насыщенность около 50%. Вернитесь к фоновому слою и выберите цветовую гамму, выберите части … подробнее
Как к
: Изменить цвет волос в Adobe PhotoshopPhotoshop — отличный инструмент для редактирования фотографий.Если вы хотите увидеть, как вы или кто-то другой будете выглядеть с другим цветом волос, Photoshop — то место, где это можно сделать. Попробуйте что-нибудь реалистичное или добавьте ярких оттенков в стиль любимой знаменитости. Ad … больше
Как к
: Изменение цвета волос в Photoshop CS3 и CS4В этом видео мы узнаем, как изменить цвет волос в Photoshop CS3 и CS4.Сначала откройте изображение и увеличьте масштаб волос. Отсюда вы нажмете на инструмент выбора с кружком, чтобы выбрать свое изображение. Теперь убедитесь, что это идеальный размер для всего изображения. Правильно … еще
Как к
: Простое изменение цвета волос в PhotoshopОткройте программу Adobe Photoshop.Выберите картинку с изображением головы. Это может быть что-то, что уже находится в папке с изображениями на вашем компьютере, загружено из Интернета или передано с ваших флеш-накопителей, и те фотографии, которые вы, возможно, отсканировали и сохранили в своем компьютере …
Как к
: Изменить цвет волос с помощью Adobe PhotoshopБлагодаря технологиям, искушенные в искусстве пользователи могут визуально редактировать изображения одним нажатием кнопки.В этом видеоуроке показано, как покрасить волосы в Adobe Photoshop CS. В режиме быстрой маски закрасьте область волос довольно большой кистью. В разделе «Фильтр» выберите категорию «Размытие» … подробнее
Как к
: Измените цвет волос или глаз с помощью быстрых масок в PhotoshopИз этого туториала Вы узнаете, как изменить цвет глаз / волос человека с помощью функции быстрой маски в Photoshop.Сложность: Легко Предварительные знания: Инструмент «Кисть и область» Это руководство было создано в Adobe Photoshop CS3, другие версии могут отличаться по формату от этого видео. -монтажный
Как к
: Измени цвет волос в PhotoshopВ этом видео мы узнаем, как использовать PhotoShop для изменения цвета волос.. Сначала выберите инструмент маски в PhotoShop. Теперь увеличьте масштаб изображения и расчешите волосы, цвет которых хотите изменить. Увеличение и использование кистей меньшего или большего размера помогут вам быть более точными. …более
Как к
: Изменить цвет темных волос в PhotoshopВ этом видео мы узнаем, как изменить цвет темных волос в PhotoShop.Сначала вам нужно открыть PhotoShop и открыть изображение, которое вы хотите изменить, увеличив масштаб, чтобы вы могли видеть волосы вблизи. Затем откройте инструмент «Маска» и с помощью кисти покрасьте волосы. Это … еще
Как к
: Измените цвет волос, машины и одежды в PhotoshopВ этом видео показано, как с помощью фотошопа изменить цвет волос, платья, машины или чего-то еще по вашему выбору.Это действительно просто. Выберите фото, на котором нужно изменить цвет. Создайте новый прозрачный слой. Нажмите на инструмент кисти и выберите тип кисти с помощью … подробнее
Как к
: Измените темные волосы на светлые в PhotoshopВ этом уроке Photoshop инструктор показывает, как изменить темный цвет волос на светлый.Чтобы добиться этого, вам нужно использовать несколько очень специальных техник. Сначала используйте селективный корректирующий слой и выделите контур волос. Теперь воспользуйтесь выборочной цветовой опцией … подробнее
Как к
: Измените цвет кожи и волос вашего аватара на XBox 360Аватары XBox 360 были добавлены пару обновлений прошивки назад и добавлены всевозможные новые параметры для настройки вашего присутствия в XBox Live.Вы считаете их слишком ограничивающими? Из этого видео вы узнаете, как изменить цвет кожи и волос вашего аватара с помощью ПК и бесплатного программного обеспечения … подробнее
Как к
: Нарядите свой аватар на Xbox 360В этом руководстве мы узнаем, как нарядить свой аватар на Xbox 360 (Xbox 101).Это отличный способ выразить себя и изменить его в соответствии со своим настроением или текущей одержимостью! Сначала перейдите в myxbox на панели управления Xbox live. После этого выберите свою карту игрока, а затем … подробнее
Как к
: Ретушь цвета кожи и волос в Photoshop CS3Это руководство по Adobe Photoshop CS3 покажет вам, как настроить и улучшить кожу, изменить оттенок кожи и изменить цвет волос у людей на изображениях.Узнайте, как создавать эффекты кожи, похожие на модели, чтобы улучшить внешний вид персонажа. Все, что вам нужно, это немного подправить в Pho … подробнее
Как к
: Работа с волосами в Photoshop CS3С волосами может быть сложно работать в Photoshop.Вот несколько советов, которые помогут упростить задачу. Крис Альванас покажет вам, как заполнить волосы, придать им больше блеска, бликов и объема в Photoshop CS3. Получите отличные идеи о том, как улучшить волосы, не ограничиваясь изменением цвета … подробнее
Как к
: Преобразование рисунка из альбома для набросков в готовый рисунокОбучающее видео от традиционного цифрового художника Меррилла Казанджяна.Шаг 1. Отсканируйте изображение. Шаг 2. Откройте отсканированное изображение в Paint Shop Pro или Photoshop и вырежьте понравившуюся часть. В данном случае я выбрал голову самого близкого персонажа. Мне понравилось лицо, которое я нарисовала, но … еще
Как к
: Dodge и Burn без разрушения в PhotoshopЯник Шовен демонстрирует, как выполнять неразрушающее осветление (осветление) и затемнение (затемнение) изображений с помощью инструментов Photoshop.Он показывает на камеру изображение человека, лежащего на земле. Чтобы начать работу, он хочет создать новый слой, который можно сделать двумя способами: б … подробнее
Как к
: Выгляди мертвым в PhotoshopВ этом уроке Photoshop инструктор показывает, как выполнить ретуширование для создания макияжа из кожи нежити.В этом видео показано, как сделать убедительный макияж из кожи вампира, похожий на нежить. Сначала откройте изображение лица, которое вы хотите сделать похожим на лицо нежити. Перейти к каналам … подробнее
Как к
: Изменить оттенок кожи в PhotoshopС Adobe Photoshop на вашем компьютере очень легко изменить или отрегулировать оттенок кожи человека на цифровой фотографии.В процессе используются некоторые базовые инструменты выбора и настройки цвета, и это интересный способ сделать лицо друга тошнотворно зеленым или уменьшить эффект наложения … подробнее
Как к
: Выбрать правильный цвет?Добро пожаловать! Сегодня я хотел бы поделиться несколькими советами по выбору правильного цвета.Итак, если вы не знаете, какого цвета должна быть ваша сегодняшняя одежда, или какой цвет вы должны выбрать для стен вашей комнаты, пожалуйста, следуйте моим советам. Шаг 1. Определите правильный цвет … подробнее
Как к
: Измените цвет глаз в Photoshop самым простым способомВ этом видео Джессика показывает нам, как изменить цвет глаз с помощью Photoshop.Сначала откройте Photoshop на своем компьютере. Откройте изображение и увеличьте масштаб изображения, чтобы вы могли хорошо его рассмотреть. Затем добавьте новый слой или «Ctrl + J». Там, где написано «нормально», измените это на цвет. T … больше
Как к
: Используйте разные способы изменения цвета глаз в PhotoshopАрья показывает зрителям, как приготовить простую миску овсянки.Для начала положите пару ложек стального овса в миску среднего размера. Добавьте желаемые приправы, такие как корица, кардамон, кориандр и мускатный орех. Затем вы наливаете в таз горячую воду и кладете ее в микроволновую печь … подробнее
Как к
: Изменение цвета глаз людей в Photoshop CS4Вы когда-нибудь мечтали, чтобы у вас были глаза разного цвета? Или, если на то пошло, хотелось, чтобы у Ванессы Хадженс были глаза другого цвета? Изменить настоящий цвет глаз сложно и дорого, но этот видеоурок покажет вам, как изменить цвет глаз на фотографии…более
Как к
: Изменить цвет глаз с помощью Adobe Photoshop CS5Заинтересованы в изменении цвета глаз в Adobe Photoshop CS5? Это просто! И это руководство научит вас всему, что вам нужно знать.Независимо от того, являетесь ли вы новичком в популярном программном обеспечении Adobe для редактирования растровой графики или опытным профессионалом, просто желающим лучше познакомиться с … подробнее
Как к
: Изменение цвета определенных объектов в PhotoshopРегулировка цвета определенных объектов в ваших изображениях в Photoshop имеет решающее значение.Иногда требуется точная настройка цвета только одного компонента изображения. Хотя изображение можно настроить сразу глобально, этому подходу не хватает гибкости. Это руководство покажет вам … больше
Как к
: Измените цвет глаз с помощью PhotoshopНа TutVid есть отличный учебник по Photoshop.Следуйте этому короткому руководству и узнайте, как изменить цвет глаз. Найдите фотографию того, кого хотите использовать. Лучше всего это работает, если глаза яркие и хорошо заметные. Сначала создайте новый слой. Затем используйте инструмент выбора эллипса и … подробнее
Как к
: Изменить цвет волос в GIMPОткройте GIMP на своем компьютере, а затем перейдите к фотографии, которую вы хотите изменить.Теперь выберите инструмент «Ножницы» на палитре инструментов или нажмите «Инструменты» в строке меню, затем нажмите «Инструменты выделения», а также нажмите «Интеллектуальные ножницы». Используйте этот инструмент, чтобы выжить … больше
Как к
: Измените цвет волос с помощью редактора изображений GIMPИз этого видео вы узнаете, как изменить цвет волос на фотографии с помощью GIMP.Сначала скачайте и установите программу. Откройте его и найдите изображение, которое хотите изменить. Затем увеличьте масштаб, чтобы увидеть волосы полностью. Теперь вам нужно перейти к инструменту контуров. Выделите все вокруг … еще
Как к
: Используйте эффект поп-цвета в Photoshop ExpressВ этом руководстве по программному обеспечению показано, как использовать эффект поп-цвета в Photoshop Express.Этот инструмент — отличный способ мгновенно превратить ваши фотографии в потрясающие изображения с помощью Photoshop Express, веб-приложения, использующего технологии Flex или Flash.
Как к
: Изменить цвет глаз с помощью PhotoshopЭто семиминутное и трехсекундное обучающее видео на YouTube, загруженное пользователем ranash29195, инструктирует аудиторию «Изменить цвет глаз в Photoshop».Обучаются два метода: использование маски оттенка / насыщенности или маски изменения цвета. Инструктор использует ясный и лаконичный л … подробнее
Как к
: Слегка измените цвет глаз в PhotoshopЯник Шовен продолжает свою онлайн-фотошколу этим видео о том, как изменить цвет глаз в Photoshop.Яник делает эту сложную программу простой, поскольку он показывает, какие именно шаги нужно предпринять, чтобы добиться реалистичного изменения цвета в глазах человека. Он создает слой, который … подробнее
Как к
: Изменить цвет глаз в PhotoshopВ этом видео показано «Как изменить цвет глаз в Photoshop CS3». Сначала откройте изображение глаза, которое вы хотите изменить.Теперь выберите инструмент «Кисть», нажав «B», или выберите его на панели инструментов. Убедитесь, что на переднем и заднем плане должны быть установлены черно-белые цвета. Теперь установите «Режим быстрой маски» … подробнее
Как к
: Измените цвет платья с помощью PhotoshopЕсли вы используете Adobe Photoshop CS5 и хотите изменить цвет чьего-либо платья на фотографии, этот урок покажет вам, как это сделать.Это как сделать подробно и показывает пошаговое руководство по переходу от красного к зеленому, от синего к желтому, в основном, любые изменения, которые вы хотите внести …
Как к
: Измените цвет глаз с помощью PhotoshopTut Teacher показывает, что если вы собираетесь редактировать много изображений, полезно научиться изменять цвет глаз в Photoshop.Зайдите в Photoshop и откройте «человеческий глаз», увеличьте масштаб, и это даст больше места для работы. Сначала перейдите к инструменту лассо, нажмите и удерживайте. Вы можете щелкнуть и нарисовать … больше
Как к
: Изменение цвета объекта в PhotoshopВ этом видео показано три способа изменить цвет объекта в Photoshop.Первый метод — это оттенок и насыщенность. Перейдите в «Изображение» и «Коррекция» и выберите «Оттенок / Насыщенность» или нажмите Ctrl + U в качестве ярлыка. Зайдите в Edit и выберите цвет, который хотите изменить. При выборе ко … подробнее
Как к
: Изменение цвета и оттенка губ в PhotoshopЗабыли накрасить помаду перед фото? Или, возможно, вы хотите оживить старую фотографию любимого человека.Что ж, это способ, как 4YouTutorial шаг за шагом демонстрирует с использованием Photoshop CS4. Сначала загрузите фотографию или изображение в Photoshop. Затем получите доступ к слоям Photoshop и д … еще
Как к
: Измените цвет чего угодно с помощью PhotoshopВ этом видео показано, как изменить цвет с помощью Photoshop.Видео проведет вас через создание слоев, изменение оттенка фотографии и, в конечном итоге, изменение цвета объекта, который вы хотите. Хотя видео без звука и без текста, если вы увеличите масштаб, вы, как правило, сможете следить за всеми … подробнее
Как к
: Изменить цвет одежды в PhotoshopВ этом видео мы узнаем, как изменить цвет одежды в Photoshop.Сначала нажмите «улучшить», затем «настроить цвет», затем «насыщенность». Теперь поместите магнитное лассо вокруг рубашки, цвет которой вы хотите изменить. Теперь вы можете использовать ползунок, чтобы перебирать все цвета, и … еще
2020 | Как изменить цвет волос в PicsArt
Введение
Используя инструмент PicsArt Beautify Tool, мы можем пользоваться набором многих инструментов коррекции, таких как отбеливание зубов, цвет глаз, а также инструмент цвета волос.Инструмент «Цвет волос» можно использовать для изменения цвета волос на изображении. Давайте узнаем, как?
Требования
Ниже приведен список всех требований для этого руководства. Также можно найти ссылки для скачивания.
- Приложение: PicsArt Photo Studio
- Изображение: красивые женщины
Процедура
Чтобы изменить цвет волос в PicsArt, следуйте инструкциям, приведенным ниже.
Шаг 1. Откройте PicsArt вместе с вашим изображением.
В этом конкретном уроке мы будем использовать изображение красивой женщины выше. Мы будем менять или заменять ее цвет волос. Просто ради этого урока.
Шаг 2: Откройте инструмент Beautify Tool.
На правой панели инструментов нажмите на Beautfy Tool и выберите «цвет волос» (интерфейс изменится). Теперь вы можете увидеть все доступные оттенки и / или цвета, которые вы можете использовать для изменения цвета волос на вашем изображении.
Шаг 3: Выберите цвет / оттенок.
Поскольку PicsArt уже обнаруживает волосы и уже делает выбор, все, что вам остается сделать, это выбрать оттенок из широкого спектра 15 различных оттенков. Выберите любой на ваш выбор.
Шаг 4: Внесите некоторые изменения в свой оттенок.
После того, как вы выбрали оттенок, теперь вы можете вносить индивидуальные изменения или корректировки в свою кисть. К ним относятся размер, непрозрачность и твердость. Ниже приводится краткое описание каждого из вышеупомянутых вариантов.
(1.) Размер: Параметр размера используется для увеличения или уменьшения размера кисти.
(2.) Непрозрачность: Параметр непрозрачности используется для регулировки прозрачности (непрозрачности) цвета / тени / кисти.
(3.) Жесткость: Параметр жесткости используется для регулировки краев кисти, чтобы сделать ее мягкой или жесткой. В зависимости от ваших потребностей.
Шаг 5: Примените его к своему изображению.
После внесения всех вышеперечисленных корректировок.Теперь вы можете просто провести кистью по волосам вашего изображения, чтобы изменить цвет волос. Или, пропустив Шаг 4 и Шаг 5, вы можете просто перейти к Шагу 6.
Совет: Используйте ластик, чтобы стереть свои ошибки, а также внести более четкие изменения.
Шаг 6: Сохраните изображение.
Если вас устраивает вид изображения. Теперь вы можете сохранить изображение, нажав на верхнюю правую галочку (✓), и ваше изображение будет сохранено в вашей галерее.
Вывод
Все это было в этом уроке, и я надеюсь, что теперь вы знаете, как изменить цвет волос в PicsArt.Если у вас есть какие-либо вопросы относительно этого руководства, оставьте комментарий ниже, и я буду более чем счастлив ответить на ваши вопросы.
Как изменить цвет волос в Photoshop [ВИДЕОУчебник]
Как изменить цвет волос в Adobe Photoshop www.sleeklens.com
Из множества замечательных вещей, которые предлагает Adobe Photoshop, изменение цвета волос — одно из лучших. Пока знаю. Это, конечно, не означает, что нет других красивых функций, которыми вы могли бы воспользоваться, но это означает, что вам не нужно тратить много времени и денег, работая над разными стилями волос только для целей фотографии.Всегда можно поменять не только цвет волос, но и цвет одежды. Сегодня мы рассмотрим, как легко изменить цвет волос в Adobe Photoshop.
Как изменить цвет волос в Photoshop — Видеоурок
Чтобы использовать эту технику, вам понадобится всего несколько инструментов, а именно кисть и слой насыщенности оттенка плюс ваша фотография, конечно. Но прежде чем приступить к изменению цвета волос, всегда важно помнить о самом первом шаге в редактировании цвета, а именно о устранении любых искажений, которые очевидны на изображении.Однако вы можете пропустить этот шаг, если вас все устраивает, как оно есть. Но я думаю, вы ищете идеальное изображение, которым можете свободно поделиться.
Сначала вам нужно создать пустой слой, а затем изменить его «Режим наложения» на «Мягкий свет». Как только это будет сделано, вам нужно будет выбрать инструмент кисти и изменить цвет переднего плана на светло-оранжевый (или ваш предпочтительный цвет), а затем часы в порядке. После этого вам понадобится мягкая кисть (кисть должна быть очень мягкой, и вы можете отрегулировать жесткость до 0%, непрозрачность до 100% и растекание до 100%.С помощью этой мягкой кисти слегка закрасьте волосы. Как вы можете видеть на видео, вы заметите, что цвет меняется, но это не последний шаг, и поэтому вам не следует слишком беспокоиться о точности.
На этом этапе мы изменили цвет волос, и этот цвет выглядит неплохо. Тем не менее, мы изменим и придумаем другой цвет, но вместо того, чтобы закрашивать то место, которое вы только что нарисовали, вы можете настроить насыщенность оттенка, щелкнув корректирующий слой, а затем щелкнув «Насыщенность оттенка», а затем закрепив слой насыщенности оттенка на окрашенном слой.Для этого просто наведите указатель мыши на два слоя, удерживайте клавишу Alt и щелкните. Все настройки, сделанные на этом слое насыщенности, повлияют только на окрашенный слой и ни на что другое под ним.
С этого момента мы можем поиграть с разными цветами волос от красного до насыщенного красного или любого другого цвета, который вы пожелаете. Как показано на видео, вы можете изменить цвет на хороший, например, приятный янтарный и красный, а затем сгруппировать два слоя, щелкнув оба и нажав Ctrl + G или Ctrl + G, а затем включить и выключить, чтобы вы могли увидеть разницу. .В нашем видео мы смогли придумать красивую брюнетку и красивый маленький красный цвет.
Если вы хотите, чтобы они немного лучше сочетались с нижележащим слоем, вы можете сделать это, чтобы изменить слой насыщенности оттенка или просто уменьшить непрозрачность, и он начнет очень хорошо смешиваться. Эта техника изменения цвета волос в Photoshop очень хорошо работает с разными цветами волос, и вы можете получить самые потрясающие результаты на своих фотографиях.
Последние штрихиКогда вы работаете над изменением цвета волос в Adobe Photoshop, стоит отметить, что цвета лица или платья в некоторых местах будут перекрываться с новым цветом волос.При неправильном обращении с этой проблемой ваши фотографии могут выглядеть искаженными или искаженными. Однако это можно исправить, просто перезагрузив выделение, инвертируя его, а затем используя мягкую кисть с непрозрачностью, уменьшенной примерно до 30%. С этими настройками просто закрасьте цвет кожи, чтобы хотя бы уменьшить дополнительный оттенок. При этом всегда полезно знать, что цвет волос определенно будет отражаться на коже модели. Таким образом, вам не следует убирать весь новый цвет волос, а вместо этого немного уменьшить его.
Подсказка для сюрреалистических манипуляций с разделенной подводной сценой с помощью Photoshop.
Рейтинг: 012345 0 на основе 0 оценок
Следующие две вкладки изменяют содержимое ниже.Я занимаюсь недвижимостью и пейзажной фотографией, а также графическим дизайнером из Северной Каролины, США. Моя страсть к фотографии началась с того, что я фотографировал наведи и снимал, и теперь у меня есть успешный фотографический бизнес. Моя цель — помочь другим научиться искусству фотографии, развить свои творческие способности и просто повеселиться.
Самые популярные сообщения в августе
Изменить цвет волос на фото
Просмотров сообщения: 883
Вы когда-нибудь задумывались, как бы вы выглядели с разными цветами волос? Вместо того, чтобы тратить деньги и часы в салоне на изменение цвета волос для фотосессии, вы можете изменить цвет волос на картинке, выполнив простые шаги редактирования в Photoshop. Это не так сложно, как кажется, попробуйте эти три основных совета, как изменить цвет волос на картинке, и поэкспериментируйте с разными цветами волос, чтобы выбрать, какой из них вам подходит.И загрузите в свои социальные сети, чтобы увидеть реакцию других людей.
Выберите волосы на фотографии
Перед тем, как приступить к «преображению волос» на фотографии, вам необходимо выделить часть волос на фотографии. В более новой версии Adobe Photoshop вы можете автоматически выбирать волосы на фотографии с помощью «инструмента быстрого выбора». Легко использовать. После этого используйте «Уточнить выделение», чтобы смягчить края вокруг волос и линии роста волос и сделать их более реалистичными.Или используйте кисть и выберите размер кисти. После этого выберите волосы.
Появится всплывающее окно и выберите параметр «На белом», чтобы четко увидеть выбранные вами волосы. Поиграйте с «Умным радиусом», чтобы определить прозрачность по краям выбранных волос. Лучше всего оставаться от 1,5 до 2,5. Затем перейдите в «Вывод» и нажмите «Новый слой с маской слоя», затем нажмите «ОК». Если вы скроете исходный слой, вы увидите только те волосы, которые вы выбрали.
Нанесите цвет
Есть так много цветов, которые можно выбрать для «новых волос». После того, как вы успешно выбрали область волос, пора сменить цвет. Сначала откройте меню «Окно», выберите «Коррекция» и нажмите «Оттенок / Насыщенность». Во-вторых, нажмите Ctrl + Alt + G, чтобы применить цвета только к выбранным вами волосам. Перетащите ползунок «Оттенок», чтобы увидеть множество вариантов цвета, видимых на волосах. Или выберите цвет на значке цветовой палитры и выберите цвет.
Другой способ изменить цвет волос на изображении — использовать параметр «Цветовой баланс». Убедитесь, что маска слоя активна, и нажмите Ctrl + щелчок по миниатюре маски слоя, чтобы выбрать волосы. Затем создайте новый корректирующий слой, щелкнув «Корректирующие слои» в нижней части палитры слоев. Вы увидите всплывающее меню «Цветовой баланс». Теперь вы можете поиграть с цветами, оттенками светлых и темных участков.
Читайте также: Делаете фотосессию для вашего ювелирного изделия? Прочитай это!
Сделайте его более реалистичным
Чтобы иметь возможность изменять цвет волос на фотографии, вам нужно сделать его более реалистичным, поиграв с режимами непрозрачности и наложения.Это зависит от того, какой тип отделки и какой цвет вы хотите. Для эффектов металлического вида волос вам следует придерживаться оттенка режима наложения с непрозрачностью 75%.
Если вы выбираете более смелый вид, например огненно-красный или изумрудно-зеленый, выбирайте насыщенность мягкого света. Вы также можете поиграть с параметрами затемнения и экрана в Adobe Photoshop. Чем естественнее будет цвет волос, тем легче вам будет его отредактировать. А теперь о результатах увидьте себя в новом цвете волос. Готовы загрузить для ваших социальных сетей, и пусть ваши друзья увидят это.
Эти шаги по изменению цвета волос на изображениях также полезны для модной фотографии для косметических брендов, например для макияжа или изображений женской одежды. Как так? Вы можете сделать волосы модели более пышными и выглядеть живыми, сделав фотографии более привлекательными. Надеемся, эта информация окажется полезной. Если у вас возникли проблемы с изменением цвета волос на фотографиях, вы можете попробовать услуги ретуши изображений от Dropicts!
Свяжитесь с нами, и мы поможем вам с услугами универсального решения для редактирования фотографий.
[адрес электронной почты защищен]
Мы очень рады, что можем помочь вам улучшить имидж вашего продукта для вашего сайта электронной коммерции. Мы хотели бы, чтобы ваш интернет-магазин выглядел красиво и профессионально. Чтобы узнать больше об оптимизации изображения продукта, обязательно подпишитесь на нас и следите за нашей последней статьей.
КАК ИЗМЕНИТЬ ЦВЕТ ВОЛОС В ФОТОШОПЕ- Pictureeditor.com
Каждый любит, когда опытный фотограф нажимает на него руку, когда он с друзьями, семьей или в одиночестве.Чтобы щелкнуть отличную фотографию, необходимы навыки работы с камерой, но навыки редактирования также играют важную роль. Редактирование фотографий в Photoshop дает вам множество преимуществ и возможностей для работы с вашей фотографией. Иногда может возникнуть желание изменить цвет волос на изображении. В этом уроке по редактированию фотографий мы расскажем, как изменить цвет волос в фотошопе. Здесь мы изучаем техники легкого окрашивания и окрашивания наших волос. Это довольно элементарный процесс, и он также позволяет нам вернуться к оригиналу, не переделывая то, что мы отредактировали.Это надежный метод, и вы можете использовать его на своих фотографиях, а также на фотографиях ваших друзей, коллег или родителей. Легко учиться и весело практиковать.
Вот шаги, которые вы должны выполнить, чтобы узнать, как изменить цвет волос с помощью Photoshop: —
ПРАВИЛЬНЫЙ ВЫБОР ВОЛОС
Один из основных шагов, которым вы должны следовать в этой технике, — это точно выбрать волосы на вашем изображении. Эта часть немного проблематична, потому что волосы на вашей фотографии могут быть растрепанными или хаотичными.Для достижения наилучших результатов мы предлагаем вам начать с фотографии на контрастном фоне, где ваши волосы уложены назад, в основном аккуратно. Осторожно удалите с лица распущенные волосы. Это поможет, если вы позаботитесь о том, чтобы изображение, которое вы хотите отредактировать, было высокого разрешения и резким. Следовательно, красота вашего изображения защищена и позволяет вам перейти к другим шагам, чтобы узнать, как изменить цвет волос с помощью Photoshop.
НАСТРОЙКА НАСЫЩЕННОСТИ ИЗОБРАЖЕНИЯ
После того, как вы разместили изображение в фотошопе, выбрали линию роста волос, важно настроить насыщенность вашего изображения.Он защищает вашу фотографию. Не закрывайте фотографию в фотошопе и щелкните значок нового корректирующего слоя, доступный в нижней части палитры слоев. Затем мы выбираем «ОТТЕНОК / НАСЫЩЕННОСТЬ» во всплывающем диалоговом окне. Это поможет вам установить правильный тон для вашей фотографии.
ПОЛУЧЕНИЕ ОПЦИИ ОКРАШИВАНИЯ
Как только откроется диалоговое окно ОТТЕНОК / НАСЫЩЕННОСТЬ, мы ищем вариант раскрашивания в нижнем левом углу. Это флажок, при нажатии на который ваше изображение окрашивается в красный цвет.Не бойся; предстоит еще много шагов.
ВЫБОР НОВОГО ЦВЕТА ВОЛОС
Когда вы находитесь в диалоговом окне «Оттенок / насыщенность», мы выбираем желаемый цвет волос, который вы хотите применить. Есть функция ползунка «Оттенок», которую нужно перетаскивать и настраивать, чтобы получить желаемый цвет волос. Когда вы устанавливаете цвет, все изображение становится раскрашенным, но это не недостаток. Это поможет, если вы будете постоянно уделять внимание волосам. Вы можете настроить насыщенность и интенсивность цвета, перетаскивая ползунок влево или вправо.Если вы двигаете его вправо, он увеличивает насыщенность и интенсивность, а перемещение влево делает наоборот.
Не беспокойтесь, если вы ошиблись при настройке насыщенности и цвета. Вы всегда можете повторить свои шаги и изменить то, что вы сделали. Нажмите ОК, когда вы завершите все этапы в диалоговом окне ОТТЕНОК / НАСЫЩЕННОСТЬ. Возвращаясь к изображению, ваши волосы имеют желаемый цвет, как и остальная часть изображения. В этом уроке еще есть шаги по изменению цвета волос с помощью Photoshop.
МАСКА ДЛЯ КОРРЕКЦИИ ОТТЕНОМ / НАСЫЩЕННОМ СЛОЯ
При выходе из диалогового окна ОТТЕНОК / НАСЫЩЕННОСТЬ наши волосы окрашены и наложены слой-маска или слой цвета на все изображение. С этим исправлением можно легко справиться, так как мы хотим, чтобы наши волосы оставались окрашенными в желаемый оттенок. Вам нужно предотвратить раскрашивание всего нашего изображения.
В качестве основного шага мы полностью скрываем эффект маски оттенка / насыщенности, настраивая ее слой на черный. Черный всегда должен быть сплошным цветом фона.Преимущество использования фотошопа в том, что маска слоя уже выбрана автоматически. Мы можем использовать сочетание клавиш
ctrl + backspace, чтобы залить маску слоя черным.
Как только это будет сделано, цветовой эффект исчезнет с нашего изображения.
ОБУЧЕНИЕ ИСПОЛЬЗОВАТЬ ИНСТРУМЕНТ ДЛЯ ЩЕТКИ
Поскольку эффект окрашивания нашего изображения исчез после предыдущего шага, мы можем восстановить его на наших волосах с помощью инструмента «Кисть». Изучение работы с кистью — довольно важный шаг в этом уроке по изменению цвета волос с помощью Photoshop.
Чтобы вернуть идеальный оттенок, мы используем кисть, чтобы нарисовать белый цвет на маске слоя наших волос.
Там, где мы используем кисть и красим белый цвет, местам возвращается оттенок, который мы выбрали в диалоговом окне ОТТЕНОК / НАСЫЩЕННОСТЬ. Места, которые мы оставляем черными, оставляем скрытыми. Добраться до инструмента кисти несложно. Это можно сделать, нажав B на клавиатуре. Как только инструмент кисти доступен, наступает сложная часть.
КРАСКА ВОЛОС БЕЛЫМ
Вооружившись кистью, мы переходим к самому важному этапу нашего урока по изменению цвета волос с помощью Photoshop.Все, что нам нужно сделать, это аккуратно закрасить волосы белым цветом. Это трудоемко и сложно, но нужно сохранять терпение. Поскольку белый цвет уже установлен в качестве цвета переднего плана, мы неуклонно приближаемся к результатам. Вы можете изменить размер кисти, чтобы охватить разные пряди волос, используя клавиши левой и правой скобок на клавиатуре.
Чтобы смягчить кисть и ее щетину для сложных деталей, нажмите клавишу Shift и удерживайте клавишу левой скобки. Таким образом, кисть становится мягкой и управляемой.Вы продолжаете красить волосы. Для распущенных прядей волос, торчащих кверху, желательно снизить непрозрачность кисти до 25% от панели параметров. Затем уменьшите размер кисти; это позволяет контролировать интенсивность цвета в этих сложных областях.
ЗАМЕНА СМЕСИ И УДОВЛЕТВОРЕНИЕ
Обширная работа с кистью наконец-то изменила цвет наших волос с помощью фотошопа. Пришло время для тонкой настройки функций. Это делается путем выбора режима наложения на корректирующем слое.По умолчанию режим наложения установлен на «НОРМАЛЬНЫЙ». Нам нужно изменить его, чтобы внести точные корректировки. Это работает достаточно хорошо, так как мы можем выбрать несколько цветов и эффектов из параметра режима наложения в правом верхнем углу диалогового окна. «ЦВЕТ» дает нам лучшее преимущество, поскольку он изменяет цвет изображения и регулирует тональность и переход. Это дает нам колористический эффект на нашем изображении, который увеличивает ценность.
РЕГУЛИРОВКА ПРОЗРАЧНОСТИ И ИЗМЕНЕНИЕ НАСТРОЕК
На этом мы закончили урок о том, как изменить цвет волос с помощью Photoshop.Тем не менее, если вы хотите проявить больше творчества и заняться чем-то необычным и креативным, вы можете вернуться в диалоговое окно ОТТЕНОК / НАСЫЩЕННОСТЬ из палитры слоя. Мы можем перенастроить ползунок и по-прежнему вносить небольшие изменения, чтобы лучше разбираться в деталях и быть внимательными. Мы также можем изменить прозрачность, чтобы придать изображению последний золотой штрих.
ПРОГНОЗ-
На этом мы подошли к концу нашего урока о том, как изменить цвет волос с помощью Photoshop. Это достаточно универсальный и эффективный прием.Если вы тщательно выполнили все шаги, вы увидите, насколько это просто. Учитесь и играйте с эффектами и вашими фотографиями прямо сейчас.
4 приложения, которые меняют цвет волос на фотографиях на iPhone
Людям нравится регулярно менять прически, чтобы освежить свою внешность и привлечь внимание на вечеринках и свадьбах.
Иногда изменение цвета волос имеет значение, но как узнать, какой цвет волос подходит вам. В App Store есть множество приложений, которые помогут вам попробовать новые цвета перед тем, как отправиться в салон красоты.
- Это отличное приложение поможет пользователям iOS и Android делать красивые фотографии, как профессиональные работники
- Как объединить несколько снимков экрана в одну фотографию на iPhone и iPad
- Делайте селфи-фотографии в лучшей ночи с помощью приложения Selfie Flash
1. Цвет волос
Hair Color — интересное приложение для изменения цвета. У него есть опция прямой селфи-камеры, которую вы можете использовать, чтобы пробовать разные цвета в реальном времени.Вам просто нужно запустить приложение, навести на камеру и выбрать цвет волос (более 50 цветов).
Вы также можете увеличить или уменьшить интенсивность цвета волос с помощью вертикальной полосы. Однако недостатком этого приложения является невозможность сохранять изображения. Но при желании вы можете сделать снимок экрана с экрана iPhone, а затем поделиться им с друзьями или дизайнерами, чтобы спросить совета.
Это бесплатное приложение не содержит рекламы, бесплатных цветовых палитр и предлагает варианты покупки в приложении.
2. Средство для изменения цвета волос
Если вы хотите попробовать сразу несколько цветов или использовать разные оттенки, попробуйте это приложение для изменения цвета волос. Он обеспечивает больший контроль над «окрашенным» цветом волос, жестами для нанесения цвета, передачи изображений для увеличения и уменьшения.
В отличие от цвета волос, вы можете щелкнуть новое изображение или использовать существующую фотографию из библиотеки. Выберите значок карандаша и увеличьте или уменьшите интенсивность цвета с помощью горизонтального ползунка выше. Ползунок ниже используется для регулировки темноты.
Вы можете «покрасить» волосы вручную, чтобы проверить, совпадают ли они. Кроме того, вы можете сохранять несколько типов в приложении «Фото».
Это бесплатное приложение, но оно содержит рекламу и встроенные покупки, позволяющие открывать новые цвета.
3. Кабина для окрашивания волос
Hair Color Booth имеет те же параметры и пользовательский интерфейс, что и два приложения, но с большим количеством цветовых палитр. Приложение не поддерживает просмотр в реальном времени, поэтому вам нужно использовать селфи. Чтобы наносить цвета, нужно использовать пальцы и жесты.
Подобно программе «Изменение цвета волос», вы можете регулировать интенсивность и насыщенность цвета. Кроме того, пользователи могут контролировать плавность.
Приложение не содержит рекламы, но предлагает покупки в приложении, чтобы увидеть дополнительные цвета.
4. Преобразование прически
Hairstyle Makeover — последнее приложение в этом списке, которое позволяет вам проверить свою внешность в цифровом виде. В этом приложении вам нужно сначала выбрать прическу, а затем цвет волос.
Приложение предлагает несколько различных причесок, которые вы можете выбрать. Вы можете использовать собственные фотографии или выбирать из моделей. Когда вы закончите выбирать прическу и отрегулировать размер, вы увидите больше вариантов.
Здесь вы можете изменить цвет или цвет волос. Эффект хоть и очень интересный, но чуть менее красочный. Кроме того, приложение предоставляет другие параметры, такие как непрозрачность, отражение, вырезание и т. Д.
Волосы — это первое, что люди замечают в вас.Отличная прическа и цвет могут сильно повлиять на ваше выражение лица.
Эти приложения для iOS помогут вам изменить цвет волос на изображении (или разрешить предварительный просмотр в реальном времени), чтобы вы могли экспериментировать, собирать отзывы и выбирать следующий новый интерфейс.
Photopea — Adjust. И фильтры
Изменение цветов и добавление цветовых эффектов — важная операция редактирования фотографий. В Photopea такие операции разделены на две группы: Adjustments и Filters .
Корректировки
Корректировки работают только с цветом . Т.е. если какой-то пиксель изменился с цвета A на новый цвет B, все пиксели с цветом A будут изменены на цвет B во всем изображении. Это верно для изменения яркости, насыщенности, инвертирования цветов и т. Д.
Корректировки можно применить, щелкнув Изображение — Корректировки в верхнем меню. Некоторые из них имеют сочетание клавиш (например, Ctrl + L для уровней, Ctrl + M для кривых, Ctrl + U для оттенка / насыщенности).Корректировки также можно применять в виде корректирующих слоев.
Фильтры
С другой стороны, в случае фильтров, пиксели одного цвета могут быть изменены на разные цвета, как в фильтре размытия. Когда черный пиксель окружен белыми пикселями, он станет белым после размытия. Но если черный пиксель окружен черными пикселями, он останется черным после размытия.
Фильтры можно применить, щелкнув «Фильтры» в верхнем меню, выбрав категорию фильтров, а затем выбрав конкретный фильтр.
И корректировки, и фильтры можно применять к обычным слоям (т.е.вы не можете размыть текстовый слой или слой с узором заливки, вам нужно сначала растрировать их). Существует специальный способ применения настроек и фильтров к смарт-объектам, который называется , смарт-фильтры .

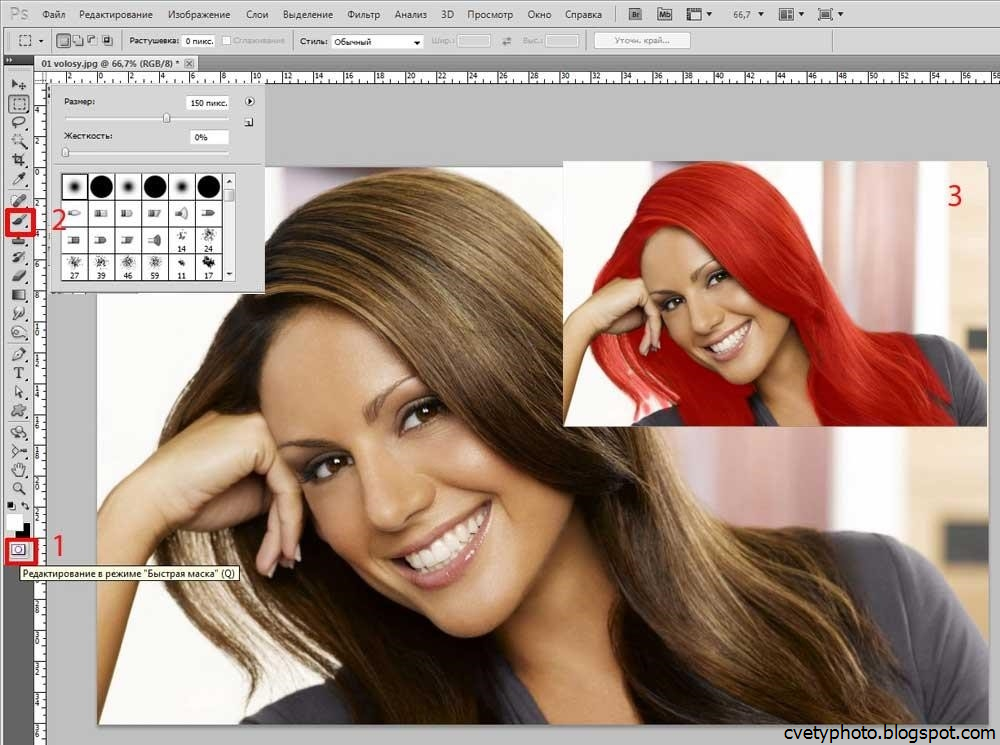
 Максимальный эффект будет достигнут при помощи техники шатуш или калифорнийское мелирование;
Максимальный эффект будет достигнут при помощи техники шатуш или калифорнийское мелирование; Для женщин этого типа характерна молочная кожа без загара и темные густые пряди. Зима приносит в образ строгость и серьезность в сочетании с глазами холодных оттенков. Обладательницам такого цветотипа рекомендуется окрашивать волосы в черные, шоколадные, каштановые и другие темные тона.
Для женщин этого типа характерна молочная кожа без загара и темные густые пряди. Зима приносит в образ строгость и серьезность в сочетании с глазами холодных оттенков. Обладательницам такого цветотипа рекомендуется окрашивать волосы в черные, шоколадные, каштановые и другие темные тона.
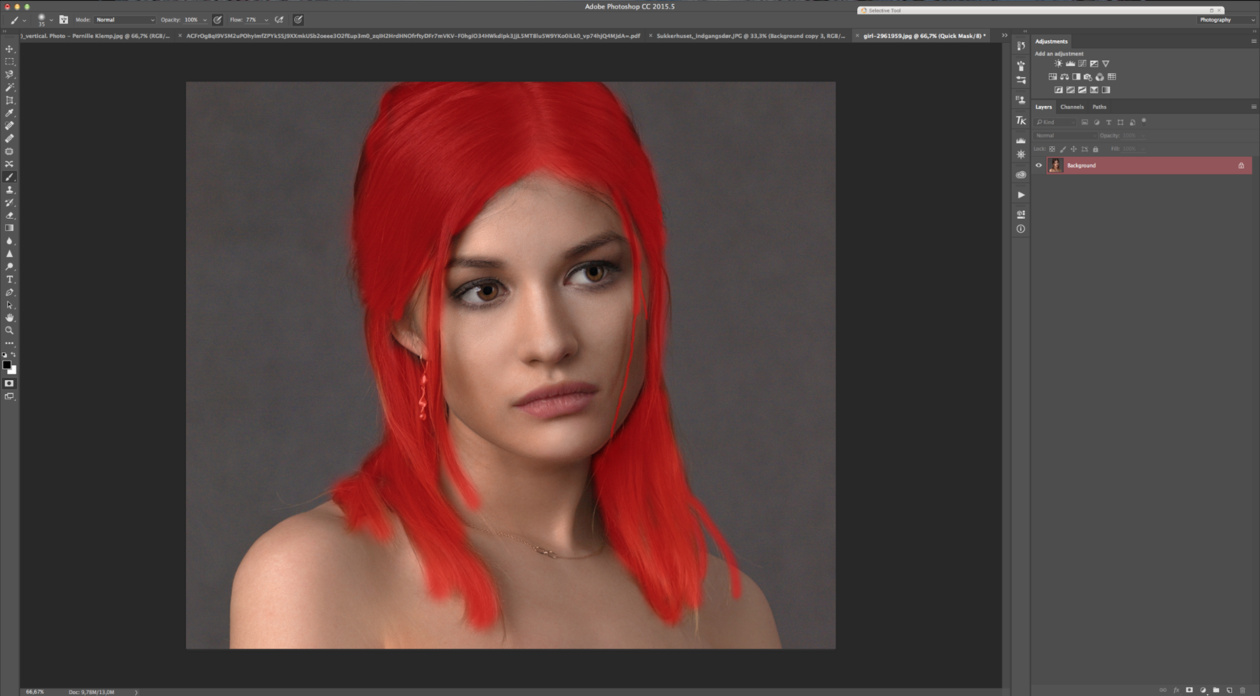
 Если после окрашивания сделать химическую или перманентную завивку, кератиновое выпрямление и другие процедуры, то волосы обретут безжизненный и ослабленный вид, а их выпадение усилится в разы;
Если после окрашивания сделать химическую или перманентную завивку, кератиновое выпрямление и другие процедуры, то волосы обретут безжизненный и ослабленный вид, а их выпадение усилится в разы;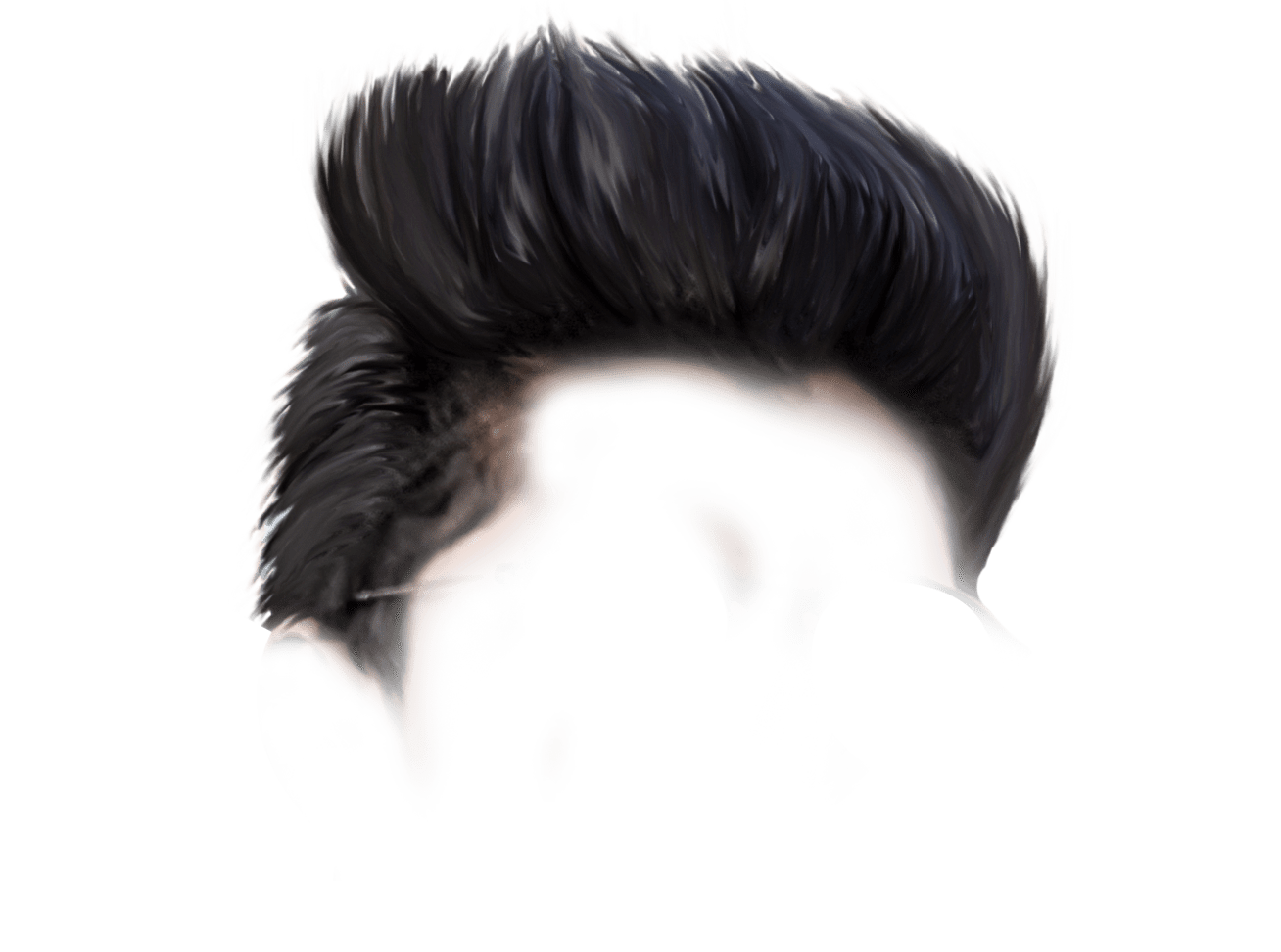 Типы графики и применение в различных технологических процессах. Глубина цвета. Цветовые пространства.
Типы графики и применение в различных технологических процессах. Глубина цвета. Цветовые пространства. Инструменты и команды работы с цветовой составляющей изображения. Цветовые каналы.
Инструменты и команды работы с цветовой составляющей изображения. Цветовые каналы. Сложные технические приемы работы со слоями с применением маски слоя и корректирующих слоев.
Сложные технические приемы работы со слоями с применением маски слоя и корректирующих слоев.