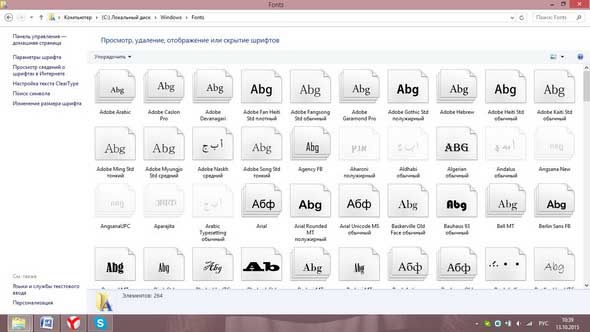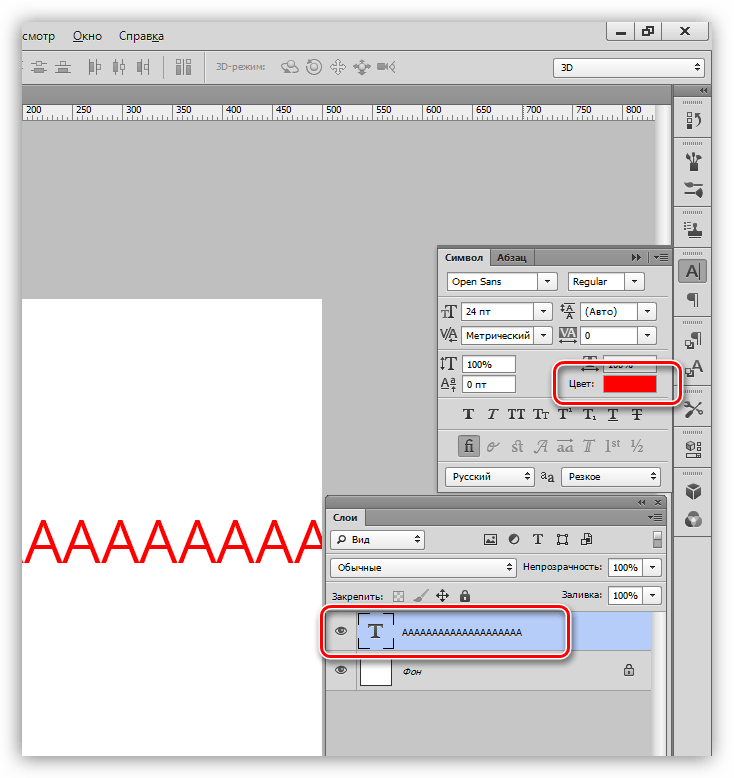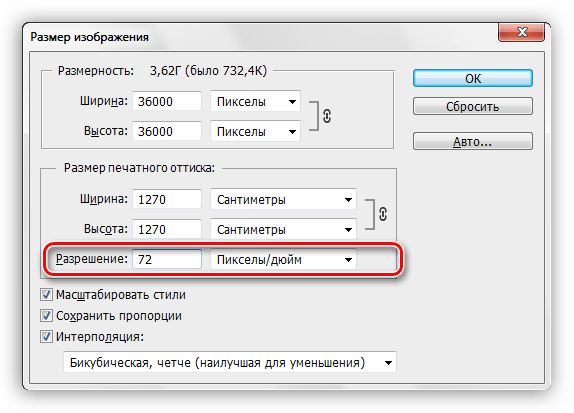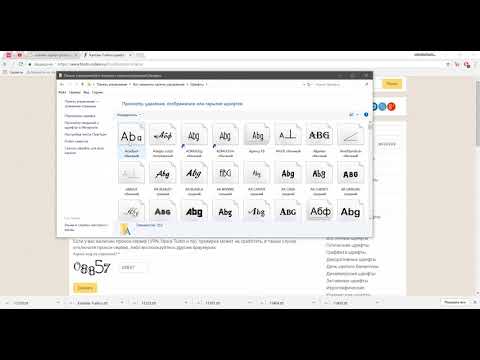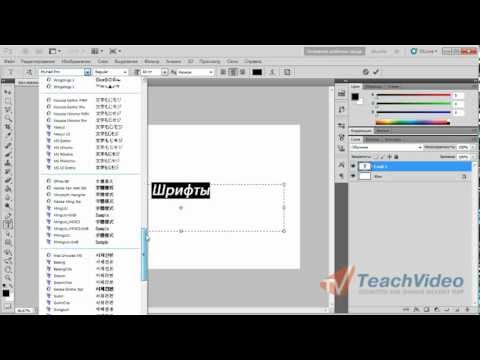Почему в фотошопе не меняется шрифт: обновлено — МирДоступа
Часто в фотошопе при создании текста шрифт не меняется. Почему так происходит и как заставить программу отображать выбранный шрифт?…
После того как закончена обработка фотографии или другого изображения в Фотошоп часто присутствует необходимость создать надпись при помощи встроенного инструмента. Начинающий дизайнер или художник подбирает шрифт, создает надпись, но он не отображается.
Почему в Фотошопе не меняется шрифт? Дело может быть как в настройках графического редактора, так и в настройках системы. Далее — разберемся как использовать любой понравившийся шрифт в Фотошоп без ошибок.
Часто при попытке сделать надпись в Фотошоп необходимым шрифтом появляются непонятные символы — кракозябры, либо вовсе ничего не происходит. Если символы не становятся курсивными, жирными или подчеркнутым, то, скорее всего, дело в поддержке кириллицы
Так далеко не все латинские шрифты включают в себя кириллические буквы. Фотошоп использует векторные шрифты, установленные в папке Fonts каталога Windows, который расположен в системной папке.
Большинство шрифтов имеют «двойников» с тем же названием — латынь с национальным набором символов. Возможно компьютером пользовался кто-то другой и шрифт пытались изменить в ручную
Чтобы решить вышеуказанную проблему достаточно в любом поисковике ввести название понравившегося шрифта и добавить к фразе слово «кириллица» — в результатах поисковой выдаче будут отображаться только те сайты, которые предлагают скачать кириллические шрифты.
Перед тем, как установить новый шрифт следует удалить из папки fonts оригинал (лучше всего просто переместить его в другую папку). Если же необходимый шрифт не найден, дизайнеру придется выбрать другой шрифт максимально похожий на требуемый
Часто ответ на вопрос почему в Фотошопе не меняется шрифт заключается в повреждениях файлов самого редактора — в таких случаях нужно переустановить Фотошоп.
Мой мир
Вконтакте
Одноклассники
Не меняется шрифт в фотошопе: причины, советы
 18 ноября, 2015
18 ноября, 2015  GoodUser
GoodUserКазалось бы, огромное количество тем уже было посвящено графическому редактору Photoshop, и все вроде бы понятно. Но, на самом-то деле, пользователю, который только начинает разбираться в таинствах и хитросплетениях данного графического редактора, на первых порах могут быть непонятными многие вещи, оно и понятно. И даже простенькие вещи, такие, как поворот картинки, смена шрифта, иногда могут превратиться в целую трагедию. Итак, что же делать, если в процессе вашего творческого процесса не меняется шрифт в фотошопе? Давайте разбираться.
Причины
Причин, почему не меняется шрифт в графическом редакторе Photoshop, не очень много. А если быть точнее, то наиболее вероятными будут следующие:
- Проблемы с кодировкой шрифта. Вот пример: вы скачали английский шрифт и печатаете русскими буквами, то есть, кириллицей. Соответственно, в системе происходят конфликты между кодировками, и, чтобы не возникло критической ошибки, шрифт автоматически заменяется на стандартный.
- Шрифты с одинаковыми названиями, что также неминуемо влечет конфликт. Вообще очень важно понимать, что текст в Photoshop – векторный, он имеет четко обозначенные определенные границы, и нарушение их обязательно приведет к ошибке.
- Шрифт не поддерживает кириллицу. Ну, мне кажется, что здесь и так все понятно.
Как поменять шрифт
Несмотря на то, что причин невозможности смены шрифта не так уж и много, вариантов, как решить этот вопрос, ощутимо больше. Впрочем, рассматривать их все я не вижу смысла, приведу в качестве примера только те, которые, на мой взгляд, работают на 100%.
- Установите шрифт(ы), поддерживающие кириллицу. Очень многие шрифты, которые предлагаются в сети, не рассчитаны не на кириллические символы, а исключительно на латинские буквы. К слову, все шрифты хранятся в одной папке, расположенной на диске C, Windows – Fonts.

- Нелишним будет проверить системные шрифты, которые располагаются в той же папке. Кстати, хочу обратить ваше внимание на то, что она, скорее всего, будет невидимой, поэтому позаботьтесь о том, чтобы сделать ее видимой, заранее.
- Если в других программах со шрифтами нет никаких проблем, а есть лишь в Photoshop, вероятно, произошел сбой в программе. Лучшее решение в такой ситуации – переустановить данный графический редактор, и тогда, скорее всего, проблема со шрифтами пройдет сама собой. Главное решите для себя, какой Photoshop лучше, чтобы установить хорошую версию программу.
В общем, как видите, ничего сложного. Если вдруг шрифт в Photoshop по какой-то причине «отказывается» меняться, теперь вы знаете, по какой причине это происходит, и как разрешить данную проблему.
Что делать, если фотошоп не видит шрифты? Решение…
Всем привет! Недавно столкнулся с такой проблемой, что фотошоп не видел один из начертания шрифта одной гарнитуры, конкретно это был шрифт Roboto. Все начертания были успешно установлены в систему Windows, но почему то фотошоп не видел Roboto Regular. Я не могу приступить полноценно к верстке, если хотя бы один из шрифтов, с которым мне надо работать не установлен. Переустановка шрифта не помогла. Я задался вопросом — что делать, почему фотошоп не видит шрифты, хотя они установлены? В результате я нашел одно интересное и рабочее решение.
Оказывается совсем не обязательно устанавливать шрифты в систему, чтобы работать с ними в фотошоп. Все нестандартные шрифты, которые мы хотим установить можно сложить в отдельную папку на компьютере, а в определенную директорию добавить просто ярлык на данную папку со шрифтами. Итак, давайте по порядку…
Создаете папку для шрифтов, желательно не на том диске на котором стоит система. Сюда копируете все необходимые шрифты в корень, т.е. без подпапок. Далее создаем ярлык данной папки — правая кнопка мыши -> Создать ярлык. Перемещаете данный ярлык по следующему пути — C:\Program Files\Common Files\Adobe\Fonts. Если папка «Fonts» не существует, то создаете ее. В общем, ярлык на папку со шрифтами должен быть в папке Fonts. В принципе все, что нужно было сделать. Далее открываем фотошоп или перезагружаем, если он был открыт и открываем макет PSD с нестандартным шрифтом. Все должно работать, по крайне мере у меня вопрос решился — система Windows 10 x64 и фотошоп последней версии.
Чем хорош данный метод?
- Во-первых, вы не засоряете систему лишними тяжелыми шрифтами;
- Во-вторых, при переустановке Windows все ваши шрифты сохранятся. Единственное надо будет повторить копирование ярлыка по вышеуказанному пути.
- В-третьих, проблемы с отображением шрифтов в данном случае сводятся к минимуму.
На самом деле проблема со шрифтами в фотошоп не редкость и поэтому, пока у меня все не вылетело из головы я решил написать данный пост, может еще кому поможет. А я в свою очередь буду рад, если вы поделитесь данной статьей в соц. сетях.
На этом у меня все. Всем спасибо за внимание!
Почему у меня в фотошопе не работают шрифты когда я пишу на русском?
русский не все шрифты поддерживает. приходится довольствоваться малым и не очень симпотным…. а деваться то некуда…
шрифт не поддерживает кириллицу, либо переустанови фотошоп !
Шрифты нормально работают, просто в выбранном шрифте отсутствуют кириллические буквы.
пользуйся тем что есть
Тоже такая проблема, устанавливаю «русские», а они не работают, хотя раньше все было ок
Почему в Фотошопе не пишется текст
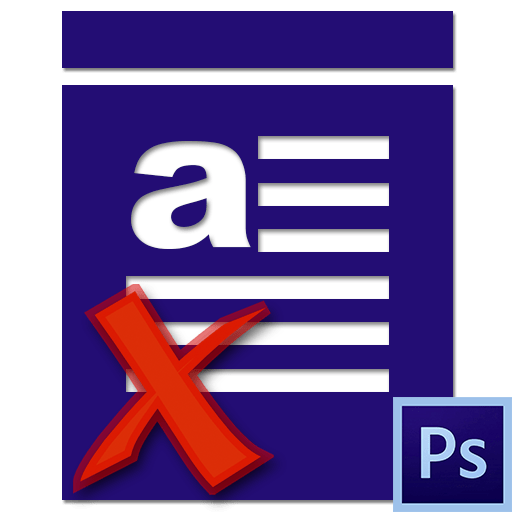
Неопытные пользователи Фотошопа частенько сталкиваются с различными проблемами при работе в редакторе. Одной из них является отсутствие символов при написании текста, то есть он попросту не виден на холсте. Как всегда, причины банальны, основная – невнимательность.
В этой статье поговорим о том, почему не пишется текст в Фотошопе и как с этим бороться.
Проблемы с написанием текстов
Прежде, чем начинать решать проблемы, спросите себя: «а все ли я знаю о текстах в Фотошопе?». Возможно, главная «неполадка» — пробел в знаниях, заполнить который поможет урок на нашем сайте.
Урок: Создаем и редактируем текст в Фотошопе
Если урок изучен, то можно переходить к выявлению причин и решению проблем.
Причина 1: цвет текста
Самая распространенная у неопытных фотошоперов причина. Смысл заключается в том, что цвет текста совпадает с цветом заливки лежащего под ним слоя (фона).
Такое чаще всего происходит после заливки холста каким-либо оттенком, настраиваемым в палитре, а поскольку ею пользуются все инструменты, то и текст автоматически принимает данный цвет.

Решение:
- Активируйте слой с текстом, перейдите в меню «Окно» и выберите пункт «Символ».

- В открывшемся окне поменяйте цвет шрифта.

Причина 2: режим наложения
Отображение информации на слоях в Фотошопе во многом зависит от режима наложения (смешивания). Некоторые режимы воздействуют на пиксели слоя таким образом, что они полностью пропадают из видимости.
Урок: Режимы наложения слоев в Фотошопе
Например, белый текст на черном фоне полностью исчезнет, если к нему применен режим наложения «Умножение».

Черный шрифт становится полностью невидимым на белом фоне, если применить режим «Экран».

Решение:
Проверьте настройку режима наложения. Выставьте «Обычный» (в некоторых версиях программы – «Нормальный»).

Причина 3: размер шрифта
- Слишком маленький.
При работе с документами большого формата приходится пропорционально увеличивать и размер шрифта. Если в настройках указан малый размер, текст может превратиться в сплошную тонкую линию, что вызывает недоумение у новичков.
- Слишком большой.
На холсте малого размера огромные шрифты также могут быть не видны. В данном случае мы можем наблюдать «дырку» от буквы Ф.
Решение:
Поменяйте размер шрифта в окне настроек «Символ».
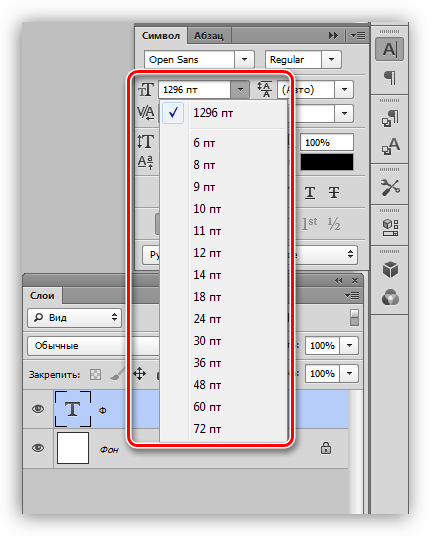
Причина 4: разрешение документа
При увеличении разрешения документа (пикселей на дюйм), уменьшается размер печатного оттиска, то есть, реальные ширина и высота.
Например, файл со сторонами 500х500 пикселей и с разрешением 72:
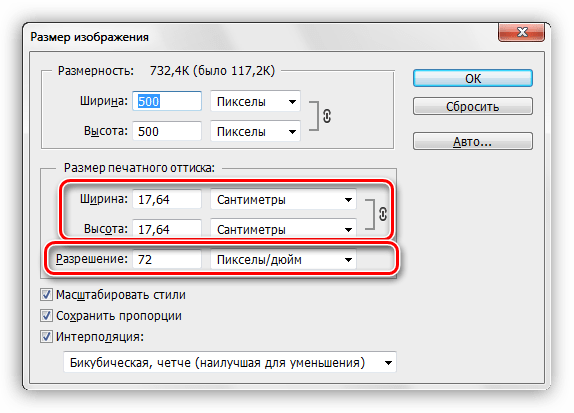
Тот же документ с разрешением 3000:
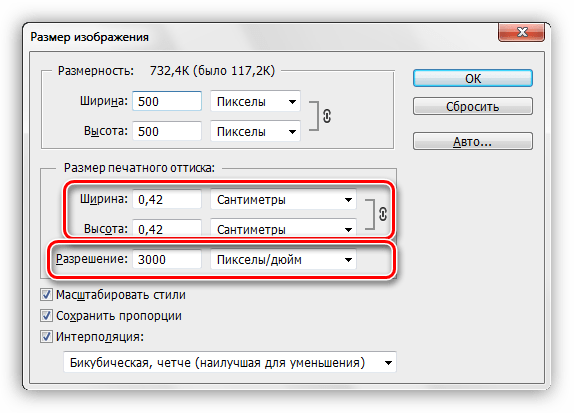
Поскольку размеры шрифтов измеряются в пунктах, то есть, в реальных единицах измерения, то при большом разрешении мы получим огромный текст,

и наоборот, при малом разрешении – микроскопический.
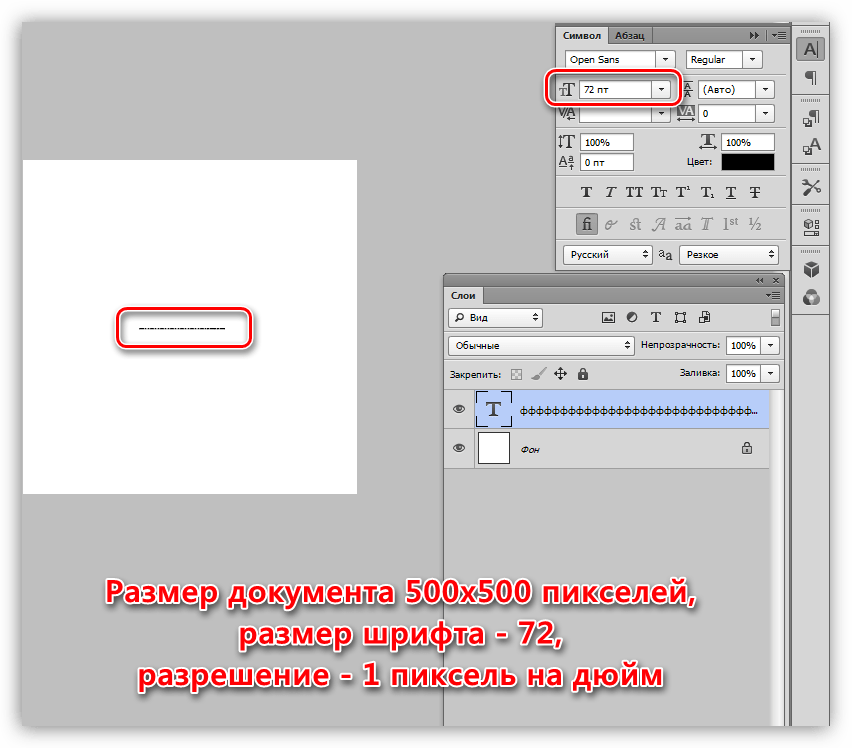
Решение:
- Уменьшить разрешение документа.
- Нужно перейти в меню «Изображение» – «Размер изображения».

- Внести данные в соответствующее поле. Для файлов, предназначенных для публикации в интернете, стандартное разрешение 72 dpi, для печати – 300 dpi.

- Обратите внимание, что при смене разрешения, меняется ширина и высота документа, поэтому их также необходимо отредактировать.

- Нужно перейти в меню «Изображение» – «Размер изображения».
- Сменить размер шрифта. В данном случае необходимо помнить, что минимальный размер, который можно прописать вручную – 0,01 пт, а максимальный – 1296 пт. Если этих значений недостаточно, то придется масштабировать шрифт «Свободным трансформированием».
Уроки по теме:
Увеличиваем размер шрифта в Фотошопе
Функция Свободное трансформирование в Фотошопе
Причина 5: размер текстового блока
При создании текстового блока (читайте урок в начале статьи) также необходимо помнить о размерах. Если высота шрифта больше высоты блока, текст попросту не будет писаться.
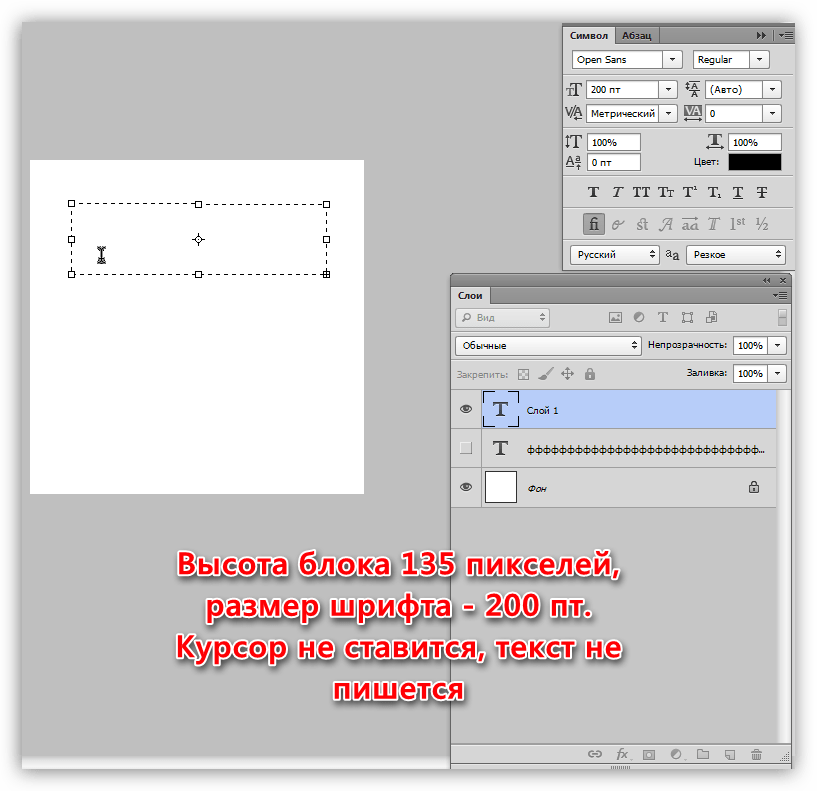
Решение:
Увеличить высоту текстового блока. Сделать это можно, потянув за один из маркеров на рамке.
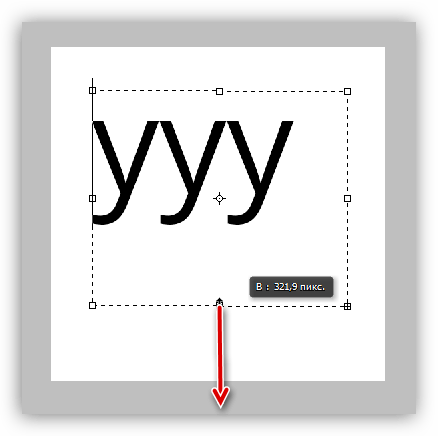
Причина 6: проблемы с отображением шрифтов
Большинство подобных проблем и их решений уже подробно описано в одном из уроков на нашем сайте.
Урок: Решение проблем со шрифтами в Фотошопе
Решение:
Перейти по ссылке и прочитать урок.
Как становится ясно после прочтения данной статьи, причины возникновения проблем с написанием текста в Фотошопе – самая обычная невнимательность пользователя. В том случае, если ни одно решение Вам не подошло, то необходимо задуматься о смене дистрибутива программы или ее переустановке.
 Мы рады, что смогли помочь Вам в решении проблемы.
Мы рады, что смогли помочь Вам в решении проблемы. Опишите, что у вас не получилось.
Наши специалисты постараются ответить максимально быстро.
Опишите, что у вас не получилось.
Наши специалисты постараются ответить максимально быстро.Помогла ли вам эта статья?
ДА НЕТ
| ||||||||||||||||||||||||||||||||||||||||||||||||||||||||||||||||||||||||||||||||||||||||||||||||||||||||||||||||||||||||||||||||||||||||||||||||||||||||||||||||||||||||||||||||||||||||||||||||||||||||||||||||||||||||||||||||||||||||||||||||||||||||||||||||||||||||||||||||||||||||||||||||||||||