Плагины для Фотошопа. Alien Skin Exposure 2



В одной из прошлых статей я писал о пяти инструментах для эффективной обработки фотографий в Photoshop. Мы получили много отзывов на эту статью, и в будущем я обязательно продолжу рассказывать о функциях Photoshop.
А сегодня я расскажу о еще одном очень мощном и удобном инструменте для обработки фотографий и цветокоррекции — плагине для Фотошопа Alien Skin Exposure.
Это один из лучших плагинов для работы с цветом, и он определенно заслуживает подробного описания.
Меня часто спрашивают, как была сделана та или иная обработка фотографии.
Alien Skin Exposure — это очень мощный плагин для Фотошопа, созданный для цветокоррекции и стилизации изображений под пленочную цветную и ч/б фотографию. Но, кроме стилизации под пленку, в Alien Skin Exposure также есть инструменты для общей обработки фотографий: Shadow/Highlights, Curves, Sharpen и многие другие.
В отличии от большинства плагинов для Фотошопа, у Alien Skin Exposure есть очень важная особенность — им может пользоваться как начинающий фотолюбитель, используя дефолтные настройки плагина, так и профессиональный фотограф, вручную выставляя все настройки обработки.
Именно в этом, на мой взгляд, и кроется секрет популярности Alien Skin Exposure.
Скачать плагин можно с официального сайта Alien Skin.
Установив плагин и открыв фотографию, выбираем, будем ли мы обрабатывать фотографию в цвете или попробуем сделать интересное ч/б.

Посмотрим, какие возможности Alien Skin Exposure дает для обработки цвета: запускаем режим Color Film.
Alien Skin Exposure — Color Film
У нас открылось рабочее окно Alien Skin Exposure.

Слева вверху мы видим 5 закладок:
- Settings — общие настройки изображения.
- Color — работа с цветом.
- Tone — инструменты для работы с тональностью фотографии: Shadow/Highlights, Curves, Contrast.
- Focus — изменение резкости фотографии.
- Grain — настройки имитации пленочного «зерна».
Ниже мы поговорим подробнее о каждом из разделов.
Factory Settings

Как мы видим, здесь есть пресеты, имитирующие крос-процесс (Cross Processing), пленочные цвета (Films — Print), а также цвета слайда (Films — Slide) и паларойда (Polaroid). Пометка grain off на пресетах означает, что на картинке не будет имитации пленочного «зерна».
Отдельно стоит выделить пресеты
Я советую поэкспериментировать с каждом из видов пресетов — уверен, вы найдете много интересных стилизаций и обработок.
Если вы создали свой собственный пресет или изменили под себя один из существующих, его можно сохранить в разделе User Settings.
Очень удобная функция Preview Split позволяет на одной половине кадра показывать оригинал фотографии, а на другой — обработку. При этом вы можете настроить расположение половинок так, как вам будет удобно.

Разобравшись в интерфейсе, сделаем интересную обработку нашей фотографии.
Меня всегда привлекала обработка в стиле кросс-процесса — выбираем Cross Processing (grain off) —> Kodak Royal Gold 400, Milder

Вообщем-то, на этом можно уже и закончить обработку: применив пресет, мы получили интересную стилизацию. Но, как я сказал выше, для меня Alien Skin Exposure интересен именно своим огромным простором для ручных настроек обработки.
Поэтому переходим в раздел Color.
Color

Убедимся, что в рядом с Create Output In New Layer Above Current стоит галка — теперь, после того как мы закончим обработку и нажмем OK, обработка из Alien Skin Exposure появится новым слоем, что очень удобно для последующей работы с изображением.

Разберемся детально с каждой настройкой:

- Overall Intensity
Общая интенсивность настроек пресета. По сути, это аналог опции Opacity в настройках слоя в Фотошопе: чем меньше процент вы поставите, тем больше будет «просвечивать» оригинал картинки. Оставим эту настройку на 100%. - Filter Density
Позволяет наложить цветовой фильтр на фотографию. В нашем случае я добавил совсем немного оранжевого цвета на картинку. - Cooling/Warming
Изменяем цветовую темпаратуру картинки — мы можем сделать картинку более теплой или холодной. - Preserve Luminosity
Ставим галку рядом с этой опцией, чтобы при цветокоррекции яркость нашей картинки осталась неизменной. - Настройки Saturation
Master Saturation отвечает за общую цветовую насыщенность картинки, а Red, Green и Blue за насыщенность каждого цвета, соответственно. Я повышу насыщенность зеленого цвета, чтобы зелень на заднем плане стала более сочной.
Теперь переходим к разделу Tone.
Tone

Тут все просто и знакомо: стандартные инструменты для работы с тональностью фотографии: Shadow/Highlights, Curves, Contrast.
С кривыми (Curves) можно работать во всех каналах пространства RGB.
На нашей фотографии я добавил чуток контраста, вытянул немного информации из теней (увеличив Shadows) и из светов (уменьшив Highlight).
Удобно, что все настройки можно сохранить и воспользоваться ими для других фотографий.
Focus

В вкладке Focus мы найдем совершенно стандартные инструменты для работы с резкостью.

Рекомендую поставить галку рядом с опцией Sharpen Brightness Only. Теперь шарп фотографии будет идти только по каналу яркости, тем самым уменьшив количество цветного шума. Функция неплохая, но не ждите от нее чудес — шумы все равно будут, просто в несколько меньшем количестве.
А если вам нужно подблюрить фотографию, можно воспользоваться удобной функцией Blur Opacity.
Подробно рассказывать про раздел
С обработкой мы закончили, и у нас получилась интересная стилизация:

Но с помошью плагина Alien Skin Exposure можно делать совершенно разные обработки цвета, вот лишь некоторые из них:




Теперь поработаем с имитацией ч/б пленки в Black&White Film.
Alien Skin Exposure — Black&White Film
Интерфейс окна Black&White Film практически идентичен рабочему окну Color Film.

Слева находится огромное количество пресетов, имитирующие различные ч/б пленки (B&W Films), старинную фотографию (Early Photography), разнообразные варианты тонирования (Color Toning), а так же пресеты, имитирующие инфракрасную фотографию (Infrared).

Мы выбираем пресет имитации ч/б пленки Kodak T-MAX 3200 — он отлично подходит для нашей фотографии.

Теперь посмотрим на разделы в Black&White Film.

Они практически идентичны разделам в Color Film, лишь только раздел работы с цветом Color изменился и добавился раздел обработки-имитации инфракрасной фотографии — IR. Но инфракрасная фотография очень узко-специфическая вещь, поэтому подробно на ней останавливаться не будем, а вот об изменениях в разделе Color поговорить стоит.

Прежде всего, обратим внимание на ползунки Red, Green и Blue. Манипулируя ими, вы определяете, сколько процентов какого цветового канала будет на картинке. Именно работая с ними, можно создавать интересные варианты ч/б обработки. Обязательно поэкспериментируйте с этими настройками — вы сразу начнете намного лучше понимать принципы перевода фотографии в ч/б.
Ink Strength 1 и 2 нужен, если вы хотите добавить цвета в фотографию. У нас есть два цвета — черный и белый. Вы можете взять вместо любого из них (или вместо обоих) другие цвета. Например, в Ink Strength 1 поставить синий цвет, а в Ink Strength 2 — зеленый, и тем самым получить сине-зеленую фотографию.
Ползунок Position (Shadow/HighLight) нужен для того, чтобы определить, какие области будут окрашены в этот цвет — света или тени.
Но нам интересно имитировать именно черно-белую фотографию, поэтому мы оставляем эти настройки без изменений.
Все остальные разделы Black&White Film идентичны разделам Color Film, с которыми вы уже умеете работать. Поэтому я лишь немного подсветил тени в разделе Tone:

И все — мы получили красивую ч/б фотографию.

Вообще, в Alien Skin Exposure Black&White Film есть масса отличных пресетов, которые дают огромный простор для обработки. Вот некоторые из них:




На мой взгляд, Alien Skin Exposure — один из лучших плагинов для Фотошопа, и я постоянно использую его в своей работе. Но тут очень важно помнить, что Alien Skin Exposure — лишь один из инструментов для обработки.
Не стоит зацикливаться на работе с ним, ведь, по сути, вы работает с шаблонами.
Эффект от Alien Skin Exposure надо дополнять другими инструментами Фотошопа. И тогда вы научитесь создавать действительно интересную и уникальную обработку.
3 лучших плагина для Adobe Photoshop, которые пригодятся начинающему фотографу
Чтобы облегчить себе работу, пишу экшены: под конкретный проект или под типовую задачу, на выполнение которой, в дальнейшем, не хочется тратить много времени. За годы в ремесле, убедился, что большинство задач, быстро и качественно, можно выполнить только штатными средствами Adobe Photoshop (и штатным плагином Adobe Camera Raw) или Capture One Pro и свободно распространяемыми аналогами (RawTherapee, к примеру). Но это сейчас…
… вначале пути, возможности постобработки, изучал по работам более опытных фотографов, по всевозможным обучающим роликам на YouTube, по функционалу плагинов, которые легко освоить, по крайней мере — легче, чем возможности Adobe Photoshop. Этим я хочу сказать, и себе, в том числе, напомнить, что плагины — это не плохо и пользоваться ими можно, только, к всеобщему удивлению, на ранних этапах освоения ремесла, когда нужно понять:
- Как создается стилизация.
- Как создается имитация (под пленку, к примеру).
- Как осуществляется перевод изображения в чб.
- Как осуществляется неразрушающая обработка.
- Какие улучшения пойдут на пользу твоим снимкам.
Иными словами: когда нужно изучить возможности, чтобы понять: что можно сделать и когда стоит остановиться, чтобы не испортить начатое. Плагины, как способ изучения Photoshop — это хорошо. Плагины, как «волшебная кнопка» — конец развития. Именно поэтому, я не хочу перечислять все известные плагины (многие из которых я не использовал), но хочу указать на тройку лучших, которые полезно использовать вначале, а позднее — заменить на штатные PS инструменты, или конвертеры, которые исключат лишнее звено — продукты Adobe (а почему нет?).
3 лучших плагина для Adobe Photoshop
Рекомендую вам обратить свое внимание на следующие плагины:
- Nik Collection. В частности, на модули: Silver Efex Pro и Color Efex Pro. Первый вам не понравится пресетами (они и вправду ужасны), но базовые корректировки, а точнее — их возможности, научат грамотно обесцвечивать фотографии. Второй модуль, Color … это подборка готовых фильтров для цветокоррекции и фильтр Detail Extractor, который помогает восстанавливать фактуру и текстуру, в том числе — кожи (как это делать, где и что нажимать — узнаете из повествования Стива Ласмина, он создал руководство, за что ему огромное спасибо).
- Alien Skin Exposure. Наиболее качественное решение для стилизации под пленку. Если изучить подход разработчиков: они сканировали фотопленки в лабораторных условиях — рассматривали зерно под электронным микроскопом и чтобы исключить ошибку —сканировали рулоны фотопленки и привлекали, в качестве консультантов, фотографов, и печатников… то станет понятнее работа с тоновыми кривыми и шумом, которые вам пригодятся не только для имитации пленочной фотографии, но и для ретуши кожи, где шумом легко имитировать текстуру и фактуру.
- Imagenomic Portraiture. «Плагин для потоковой ретуши! Плагин для халтурной ретуши и для замыливания естественной фактуры кожи!» — многое известно об этом плагине. В его основе — частотное разложение и это единственный аргумент, который вынудит вас установить триал-версию этого плагина: возможные хорошо / плохо посмотрели, и бегом смотреть мастер-класс Андрея Журавлева, чтобы уяснить все основные ошибки, и начать осмысленно применять «частотку» (да, плагин одноразовый: установил, все в нем посмотрел и удалил).
…
Примечание:
Nik Collection вновь перекупили, теперь владелец — DxO. Обещают развивать продукт, очень хочется в это верить.
P. S.
Маловероятно, но если еще какой-то плагин буду использовать, то обновлю заметку (и если в интернете найду что-то интересное по вышеописанным плагинам, тоже).
Мир всем, и попутного света на местах фотографических баталий.
Ваш,
Андрей Бондарь.
Рекомендую к прочтению:
- Подборка Android приложений для фотографа В этой заметке вы не встретите фоторедакторов, расширений для камер, рамок и приложений для постинга фотографий. Я расскажу о программах, […]
- Фотошколы России, или где учиться начинающему фотографу Обучение — бизнес. Ничего личного. Отдельная проблема — ворох лекторов, а не практиков, вокруг одного мастера, с целью заработка и […]
- Где и как рекламироваться фотографу: список рекламных каналов для привлечения новых клиентов Любой рекламный канал исчерпаем, всему виной — материальное положение граждан и рост конкуренции, взросление творчества, повышение […]
Плагин Analog Efex Pro от Nik Collection
Вот как выглядит окно плагина при первом запуске:
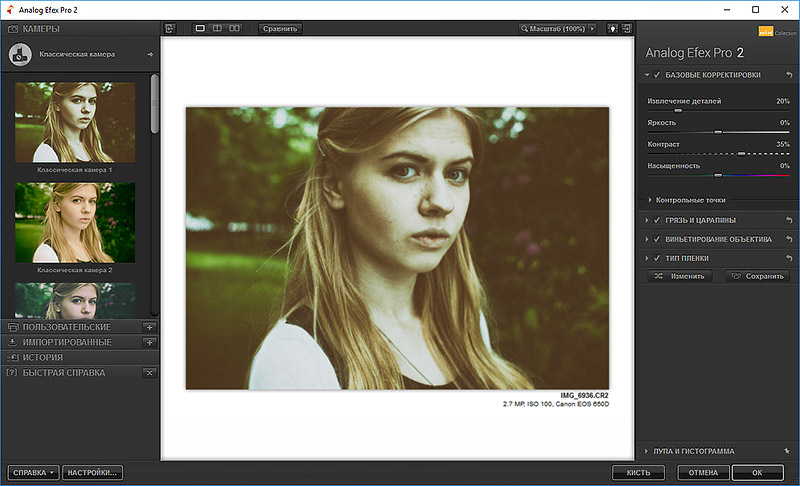
Интерфейс плагина Analog Efex Pro по умолчанию.
Слева находится колонка с пятью вкладками, это
- Камеры — очень важная вкладка со множеством инструментов и настроек, её мы рассмотрим подробно позже.
- Пользовательские — здесь хранятся сохранённые пользовательские наборы настроек и комбинаций фильтров, если они есть.
- Импортированные — по названию понятно, импортированные наборы настроек
- История — во вкладке отображается история всех изменений, выполненных в рамках текущего сеанса работы. Вы можете вернуться на любой шаг редактирования.
- Быстрая справка — это, собственно, не вкладка, это панель справки. Наведите мышку на какой либо инструмент или кнопку, и на панели отобразится его краткое описание.
Справа расположены четыре вкладки:
- фильтр «Основные корректировки» (Basic Adjustments)
- фильтр «Грязь и царапины» (Dirt & Scratches)
- фильтр «Виньетирование объектива» (Lens Vignette)
- фильтр «Тип плёнки» (Film Type)
Контрольные точки
Почти каждый фильтр плагина имеет так называемую контрольную точку. Контрольная точка позволяет ограничить или совсем убрать действие фильтра с заданной области изображения. Не имеют контрольных точек только те фильтры, для которых зональное действие не логично, например, «Виньетирование объектива», «Рамки», «Многообъективная камера». При выборе фильтра, его диалоговое окно отображается справа, а внизу расположена панель управления контрольной точкой. Для примера я применил фильтр «Засветка»:
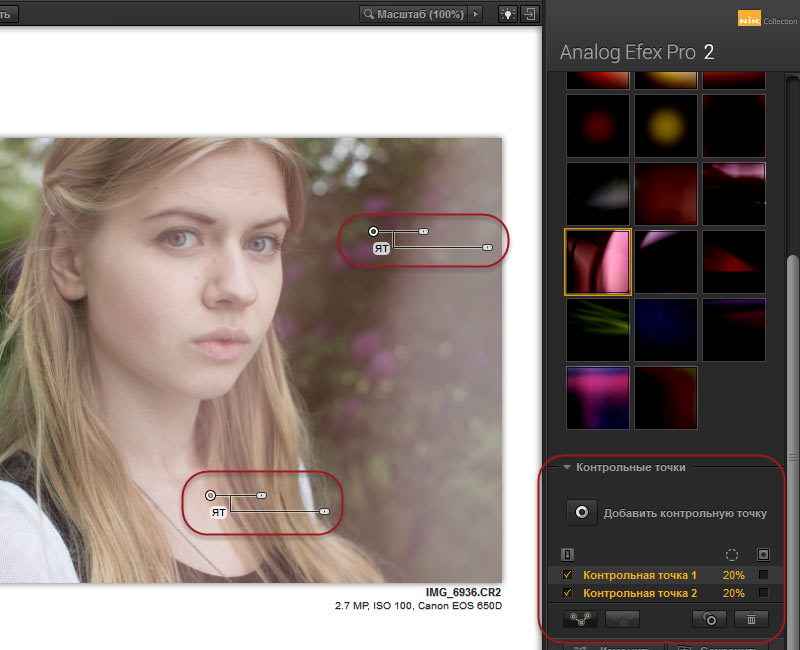
Контрольная точка фильтра «Засветка». На самой фотографии отображаются ползунки регулировки радиуса действия и интенсивности фильтра.
Справа внизу находятся органы управления контрольными точками.
- Первый ряд — кнопка добавления контрольной точки.
- Второй ряд, слева направо: кнопка включения/отключения действие всех контрольных точек, кнопка показа областей действия всех контрольных точек.
- Третий ряд (одна и более строка, количество строк зависит от количества добавленных точек): галка включения/отключения действие этой контрольной точки, кнопка показа области действия этой контрольной точки.
- Четвёртый ряд: кнопка группирования точек (синхронизируются настройки, интенсивность и радиус действия), кнопка разгруппирования точек, кнопка клонирования активной точки, кнопка удаления активной точки.
Фильтры в правой части интерфейса
Начнём с более простых фильтров, расположенных справа. Главным здесь является фильтр «Основные корректировки» (Basic Adjustments). Самый важный его параметр — это «Извлечение деталей» (Detail Enhancer). Он регулирует контраст у мелких деталей изображения, увеличения контраста мелких деталей ведёт к подчёркиванию к преувеличению и усилению текстуры. Остальные три параметра — Яркость, Контрастность и Насыщенность действуют так же, как и в любом другом редакторе изображений. в т.ч. Photoshop.
Грязь и царапины
Назначение фильтра «Грязь и царапины» понятно из названия. Он добавляет на фото различные эффекты, придающие ему «бывалый» вид. Сам фильтр имеет четыре вида текстур: пыль, царапины, органические и пятна размывания. Также имеется ползунок регулировки интенсивности действия фильтра, от -100 до +100. -100 — полностью непрозрачные тёмные царапины, +100 — полностью непрозрачные белые царапины, по приближении к нулю непрозрачность уменьшается.
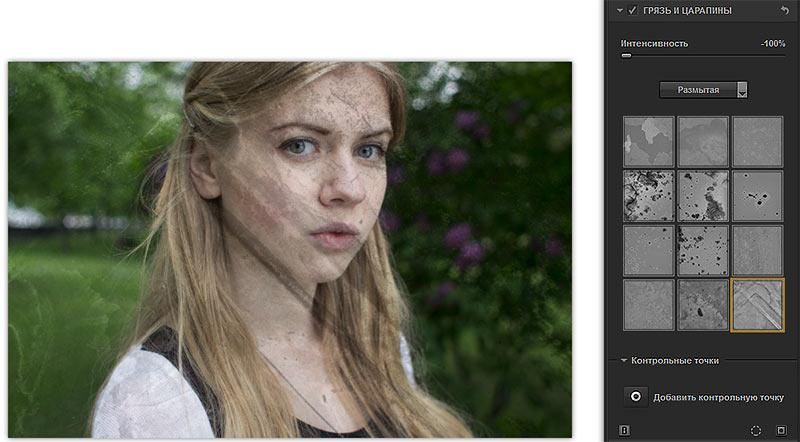
Применение фильтра «Грязь и царапины» с интенсивностью -100.
Виньетирование объектива
Фильтр имеет три параметра:
- Величина — от -100 до +100, при -100 виньетка имеет непрозрачный чисто чёрный цвет, при +100 — непрозрачный чисто белый, при средних значениях виньетка становится прозрачной.
- Круг — Прямоугольник — изменяет форму виньетки от правильного круга до прямоугольника со скруглёнными углами
- Размер — изменяет размер рамки относительно фотографии
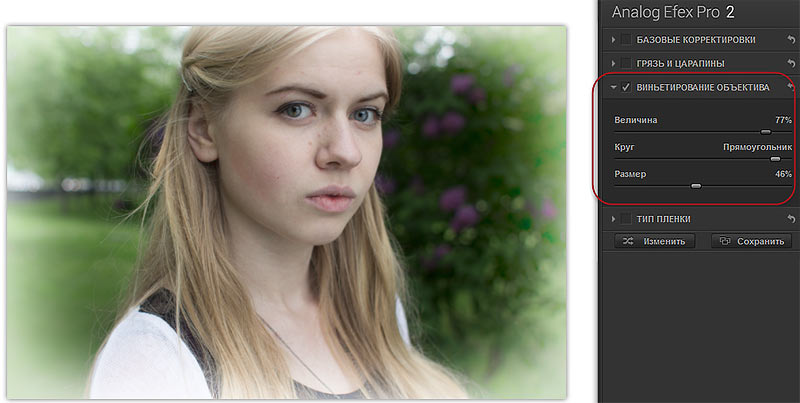
Применение фильтра «Виньетирование»
Тип плёнки
Данный фильтр позволяет имитировать эффекты от фотоплёнки плёночных фотоаппаратов (зернистость, цветопередачу и т.п.), а также преобразовать фото в чёрно-белое различных оттенков. Фильтр имеет пять настроек:
- Тона плёнки — тут мы можем выбрать один из нескольких тонов, включая чёрно-белую плёнку различных оттенков (тёплые тона, холодные, лёгкие, ч/б нейтральная, ч/б тонированная). После выбора оттенка следует выбрать одну из миниатюр вариантов для этого оттенка.
- Нейтральный — Выцветшая — регулировка действия оттенка на исходное фото
- Интенсивность — интенсивность действия фильтра
- Зернистость на пиксель — имитирует зернистость фотоплёнки
- Мягкий — Жёсткий — смягчает действие фильтра
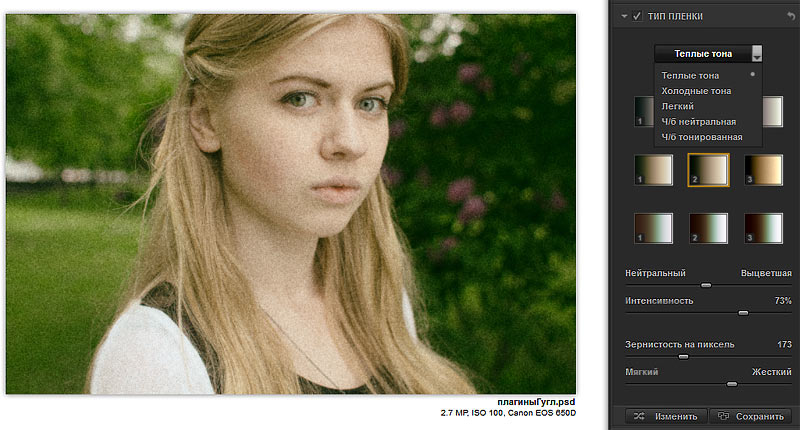
Применение фильтра «Тип плёнки»
Лупа и Гистограмма
Лупа и Гистограмма — это не фильтры, а инструменты.
Лупа позволяет просмотреть фрагмент изображения в области курсора в масштабе 100%. Чтобы разблокировать
положение лупы, нажмите на значок канцелярской кнопки или нажмите на изображение правой клавишей мыши.
На гистограмме отображается распределение уровней яркости по изображению, подробнее о гистограмме читайте здесь.
Фильтры в левой части интерфейса
Собственно, слева расположен только один фильтр «Камеры» и четыре опции
- Пользовательские — здесь хранятся все созданные вами наборы настроек
- Импортированные — в этой библиотеке хранятся все наборы настроек, которыми с вами поделились из внешних источников и которые вы импортировали в программу.
- История — панель, где отображается список всех изменений, выполненных в рамках текущего сеанса работы, вы можете вернуться на любой шаг редактирования.
- Быстрая справка — панель контекстной справки.
А теперь о фильтре «Камеры».
В панели находятся несколько готовых настроек, с заданными параметрами плёнки, виньетирования, царапин и т.п.
А справа вверху панели фильтра имеется небольшая стрелочка, нажатие на которую даёт доступ к дополнительным инструментам и комбинациям инструментов:
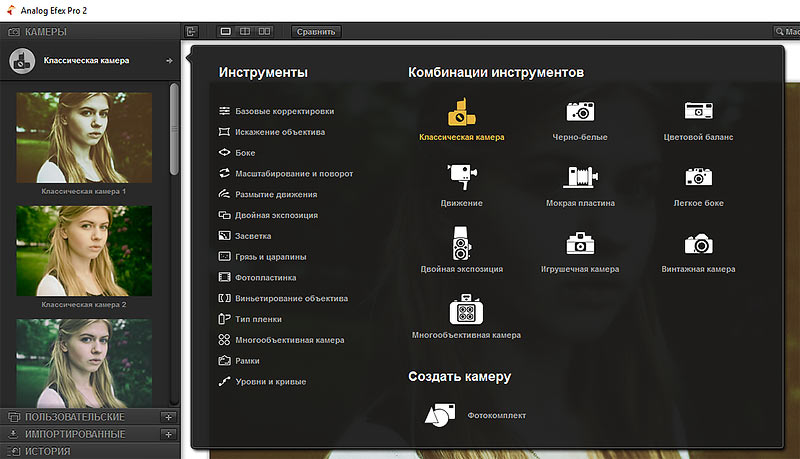
Дополнительные инструменты и комбинации инструментов плагина, доступные по нажатию на стрелочку в панели фильтра «Камеры».
Раздел «Комбинации инструментов»
В разделе содержатся десять готовых наборов настроек фильтров. Нажимая на какую-либо комбинацию, на панели слева открываются варианты этой комбинации. На рисунке ниже я привел варианты следующих комбинаций, слева направо: «Классическая камера» (открыта по умолчанию), «Мокрая пластина», «Цветовой баланс» и «Чёрно-белое»
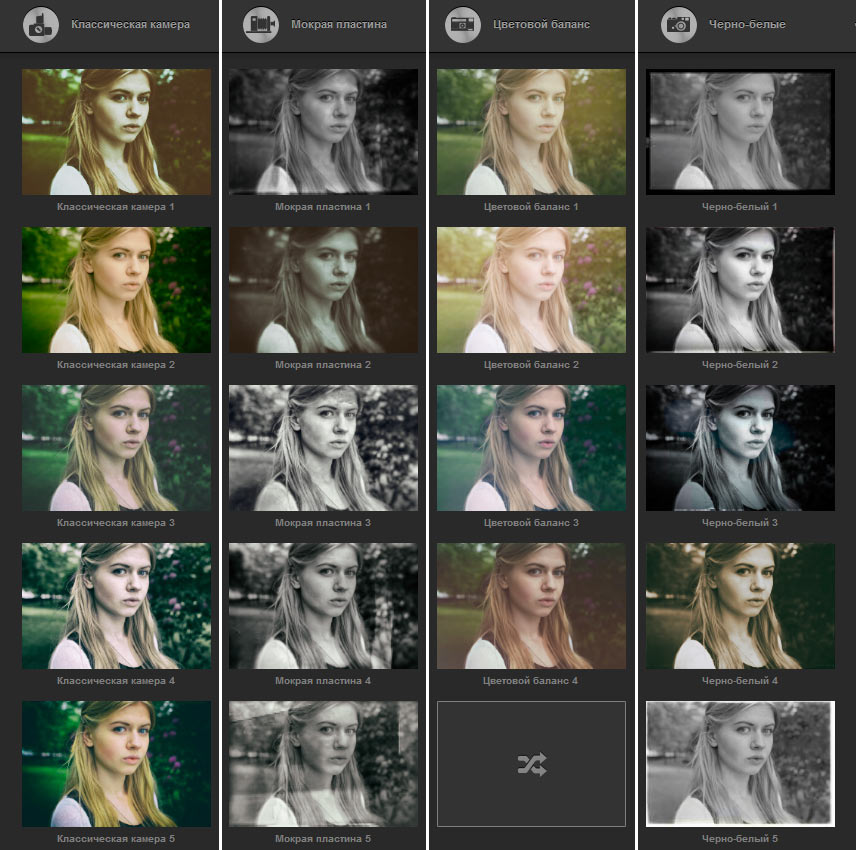
Некоторые наборы настроек, предоставляемые фильтрами из раздела «Комбинации инструментов».
Раздел «Инструменты»
Этот раздел предоставляет наибольшие возможности для творчества. Для начала работы следует кликнуть по названию любого из фильтров, здесь я для примера нажал на фильтр «Фотопластина»:

Из списка «Инструменты» выбран фильтр «Фотопластина». Затем мышка наведена на фильтр «Базовые корректировки», обратите внимание, справа от названия появился значок плюса.
Как видно из рисунка выше, названия всех фильтров переместились в левую панель, а настройки фильтра, по которому мы кликнули, активного на данный момент, отображены в панели справа.
Если вы хотите добавить к активному фильтру ещё один, наведите курсор мыши на его название, справа появится значок плюсика. Для добавления этого фильтра кликните по плюсику.
Внимание! Если вы кликните не по плюсику, а по названию. то предыдущий фильтр отключится. Если же активно несколько фильтров, то при нажатии на название ничего не произойдёт.
Таким образом мы можем задействовать любые фильтры плагина и задавать им любые настройки. Чтобы изменить настройки фильтра, в правой панели кликните по небольшому треугольничку слева от его названия.
Просмотр и сравнение состояний «До» и «После»
В плагинах от Nik Collection очень грамотные и продуманные инструменты сравнения состояний «До» и «После». Кнопки управления расположены вверху окна плагина:

Кнопки управления просмотром состояний «До» и «После»
Подробнее о работе с показом состояний «до» и «после» показано в этом видео.
7-ка плагинов для Adobe Photoshop
Подборка замечательнейших плагинов от различных компаний которыми я пользуюсь при обработке фото. В двух словах о каждом из них:Цветокоррекция и стилизация:
Alien Skin Exposure 3.
(Входит в комплект Alien Skin Software Suite)
Плагин с большим набором стилизаций под цветную и черно-белую пленку, фильтры и многое другое.
Nik Software Color Efex Pro 3
(Входит в комплект Nik Software Suite)
Плагин с большим количеством всяческих стилизаций, контрастных, яркостных и цветовых коррекций.
Борьба с шумом:
Imagenomic Noiseware Professional 4.2
Мощный Инструмент для коррекции шумов на цифровых фото. Очень полезный плагин. Ибо всегда и у всех есть фото которые испортили шумы в следствии плохого освещения. Этот инструмент ваше спасение.
Повышение резкости:
Sharpener Pro 3.0
Мощнее и удобнее инструмента никогда не встречал. Рекомендую всем.
Стилизация:
Alien Skin Bokeh 2
Продвинутый плагин для имитации Боке(размытия)
Red Giant Knoll Light Factory
Плагин для Имитации бликов!
Imagenomic Portraiture
Удобнейший инструмент для быстрой ретуши портретных фото.
Как вы заметили. Все эти плагины относятся к целым пакетам плагинов. Стоит кратко упомянуть и о них.
Alien Skin Software Suite
● Blow Up — обеспечиват высококачественное изменение размеров изображений
● Bokeh — Позволит добиться превосходного эффекта размытия для концентрации внимания зрителя на выделенном объекте.
● Exposure — мощная Программа, а также плагин для Adobe Photoshop, созданный для цветокоррекции и стилизации изображений под пленочную цветную и ч/б фотографию. Но, кроме стилизации под пленку, в плагине также есть инструменты для общей обработки фотографий: Shadow/Highlights, Curves, Sharpen и многие другие.
● Eye Candy сможете создать самые замысловатые природные эффекты за считанные минуты
● Image Doctor набор простых в использовании «плагинов» для Photoshop, которые дозволят спасти откровенно неудачные снимки, и помогут придать дополнительный блеск качественным цифровым изображениям.
● Snap Art позволит Вам одним щелчком мыши, использовать большую библиотеку предварительных заготовок имитирующих различные стили, превратить любое фото в картину написанную маслом или акварелью, в рисунок нарисованный карандашами, пастелью, углем и др.
● Splat! набор в который входят 6 фильтров для создания имитации живописи и графики.
● Xenofex это коллекция из 14-и специальных эффектов, которые придадут новую энергию любому графическому проекту. Еще никогда нельзя было так легко делать натуральные эффекты и сложные искажения. Интерфейс прост и интуитивен, он включает в себя полностью масштабируемое окно предпросмотра, которое позволяет вам видеть накладываемый эффект для любой части вашего изображения. Xenofex также включает в себя 160 предустановленных настроек, которые помогут вам быстро делать сложные эффекты.
Nik Software Suite
● Color Efex Pro комплект c обширной базой из 52 фильтров и 250 эффектов
● Dfine помогает избавиться от шума цифровых фотоаппаратов любого типа.
● HDR Efex Pro Создан в помощь фотографам профессионалам и любителям для быстрого и легкого улучшения полного спектра HDR.
● Sharpener Pro для настройки четкости изображения на цифровых фотографиях.
● Silver Efex Pro плагин для Adobe Photoshop позволяющий фотохудожникам выполнять стилизацию современных цифровых изображений под стильные черно-белые снимки.
● Viveza является самым мощным инструментом для выборочного контроля цвета и света в ваших фотографиях.
Alien Skin Software | Набор плагинов для Photoshop СS3-5
Bokeh
Данный плагин больше подходит для профессиональных дизайнеров, но своей простотой доступен для работы и новичкам. Если вы не хотите тратится на дорогостоящие объективы, то с помощью плагина Bokeh сможете добиться превосходного эффекта размытия, сосредоточив на основной сцене выделенный объект или привлечь внимание к определенным деталям на фотографии. Также этот плагин для Photoshop поможет добавить на изображение эффект глубины резкости, сделать виньетку или выделить главный для вас объект другим доступным способом. Особенность данного дополнения в том, что он точно имитирует эффект размытия, который реально получается только при помощи объективов. Если хотите задать акцент определенной области на фото, то данный плагин для фотошоп незаменим. Во время обработки фотографий вы сможете регулировать размытие фона, задать диаметр воздействия, глубину, жесткость, значение диафрагмы, фокусное расстояние линз и дистанцию фотосъемки. Учитывая, что плагин изменяет ряд этих параметров в ходе постпроцесса, то вы имеете возможность компенсировать некоторые недостатки цифровых камер. Для фотографов будут особенно полезны предустановки эффектов размытия, симулятор объективов, добавление зернистости, сферические аберрации и фотометрическая засветка, которая имитирует эффекты съемки против источника освещения. Плагин отлично работает в программе Adobe Photoshop CS5-6 32-64 бит.
Exposure
Это дополнение для Photoshop хорошо подойдет настоящим ценителям фотоискусства и позволит привнести в фотографии различные эффекты: имитацию кадра из художественного фильма или симуляцию съемки аналоговой фотокамерой. Программа дарит возможность изменять экспозицию фото и воссоздать особенности, характерные для пленок разных производителей: яркие цвета Velvia, богатые черные тона Kodachrome или чувствительность Ektachrome.
Плагин для фотошоп Exposure имеет большое количество предварительных установок с имитацией различных особенностей пленок. Избранные эффекты, например зернистость, можно внедрять не во все изображение, а только к теням, ярким участкам или полутонам.
Пленки различных производителей и марок одного из них обладают различными техническими характеристиками и особенностями. Некоторые из них позволяют более четко запечатлеть мелкие детали в затемненных участках, другие обладают великолепным цветовым диапазоном, но теряют свои свойства на слишком ярких/темных кадрах. Энтузиасты всегда смогут добиться интересных результатов.
Eye Candy
Плагин для Adobe Photoshop представляет собой сборник из 30 фильтров с 1000-ей предустановок и 1500-ми всевозможных настроек для реализации на фотографии красивых и реалистичных эффектов в Adobe Photoshop. Фильтры плагина Eye Candy разделены на 2 группы:
Text & Selection (Текст & Выбор) — фильтры, применимые к объектам
Textures (Текстуры) — фильтры, применимые к изображению целиком (например, для создания фона).
Плагин обладает отличной производительностью и удобным режимом масштабирования. Eye Candy поддерживает 64-разрядные Photoshop CS5-6. Возможности фильтров 1 группы позволяют генерировать контент и заполнять пустой слой с эффектом фильтра, в то время как другие фильтры помогут создать живописный эффект изменяя основное изображение.
Набор фильтров 2 группы:
- Bevel предоставляет широкие возможности для тиснения, резанных и скошенных форм объектов, имитирует блестящий металл с возможностью изменения гладкости и угла закругления. Этот фильтр для фотошоп идеально подходит для создания интерфейса кнопки, дизайнерского текста и многих других эффектов.
- Chrome — имитирует полированный хром, жидкий металл и другие блестящие поверхности. В фильтре Хром реализована передовая технология отражения, которая дает приближенный к реальности эффект.
- Corona — предназначен для создания всевозможных вспышек и сияний.
- Drip — служит для наложения эффекта растекающегося изображения.
- Extrude — имитация ретро 3D формы и объемного освещения.
- Fire — создание ярких огненных языков.
- Glass — имитация эффекта стекла, с возможностью настройки тени, отражения и преломления света.
- Gradient Glow — создает простой ореол света или радугу вокруг какого-либо выделенного объекта (сияние). Сиянием можно обвести объекты с эффектом неоновых ламп, туманом и многим др.
- Icicles — используется для «покрытия» изображения льдом.
- Motion Trail — создает полупрозрачные полосы вдоль пути.
- Perspective Shadow — создает 3D перспективы и тени, а также отражение.
- Rust — накладывает на изображение пятна ржавчины, мох и плесень.
- Smoke — служит для создания тумана, смога и дыма.
- Snow Drift — добавляет груды снега на предварительно выделенные горизонтальные поверхности. Превосходная имитация снега на крышах домов, деревьях и т.д. с настраиваемой толщиной, фракцией снега и другими параметрами.
- Набор из 15 фильтров генерации текстур: Animal Fur (Шерсть животного), Brick Wall (Кирпичная стена), Diamond Plate (Лист металла), Marble (Мрамор), Reptile Skin (Кожа рептилии), Stone (Камень), Wall (Стена), Swirl (Завихрение), Texture Noise (Текстура шума), Weave (Сплетение), Wood (Дерево) и др.
Плагин Eye Candy имеет поддержку 16-битных изображений, цветового пространства CMYK и совместим с 64-разрядной Photoshop CS4, CS5-6.
Image Doctor
Набор плагинов для Photoshop, которые созданы для коррекции и редактирования неудачных фотографий, а также придания более изысканного вида качественно выполненным цифровым изображениям. В набор Image Doctor входит пять высококачественных фильтров:
- Dust and Scratch Remover
- JPEG Repair
- Blemish Concealer
- Skin Softener
- Smart Fill
С помощью списка этих плагинов профессионалы и начинающие пользователи смогут легко устранить царапины, пылинки и любые другие искажения, обнаруженные на отсканированных старых снимках, а также восстановить оригинальное качество изображений, подвергнутых чрезмерному сжатию. Последняя функция окажется чрезвычайно полезной при обработке изображений, которые были сняты на камеру, встроенную в сотовый телефон. Предлагаемый набор плагинов для фотошопа позволяет выполнять и более сложные операции, связанные с удалением нежелательных объектов, ретушированием и др. Image Doctor позволяет обрабатывать выделенные участки изображения и управлять фоном, благодаря чему края исправленных областей плавно смешиваются с общей графической информацией на фотографии.
Основные функции данного плагина:
Dust and Sсrаtch Remover — устранение мелких дефектов — царапин, надписей, шумов, артефакты старых фотографий и др.
Smart Fill — удаляет крупные объекты на изображении с возможностью замещения этих участков фоном (удаление человеческой фигуры, предмета и т.п.).
JPEG Repair — устранение структурных дефектов, возникающих при сжатии изображения в JPEG качество.
Blemish Concealer — полностью удаляет очевидные пятна на изображении, в том числе и коже: угри, веснушки, тени под глазами, татуировки. Отлично справится и с удалением пятен на относительно гладком фоне текстуры.
Skin Softener — ретушь больших участков кожи, уменьшения ее естественных дефектов: морщин, небольших теней, бликов и жирного блеска.
Snap Art
Плагин для фотошопа, позволяющий использовать большую библиотеку предварительных заготовок с имитацией различных стилей и способный превратить любую фотографию в картину написанную маслом, акварелью или же рисунок нарисованный карандашом, пастелью, углем, мелом и др. способом. Вы сможете просматривать оригинальное изображение и результаты обработки плагином в различных сплит-режимах (разделение экрана).
Snap Art включает в себя 150 предустановок и более десятка основных стилей:
- Наиболее популярные стили у дизайнеров
- Цветные карандаши
- Комиксы
- Импасто (наложение красок густым слоем) на различной основе: холст, бумага
- Масляная краска
- Пастель
- Карандашный рисунок
- Рисунок пером и чернилами
- Пуантилизм
- Стилизация
- Акварель
- Цветной мелок
Создавая рисунок, Snap Art учитывает особенности контуров объектов на исходной фотографии, благодаря чему мазки и штрихи смотрятся реалистично. Используя предустановки, вы можете настроить различные параметры эффекта: тон изображения, освещение, виньетирование и тип холста, на который должен быть наложен эффект. Помимо этого, вы сможете создать и сохранить понравившиеся индивидуальные эффекты, как пользовательские настройки.
Плагины к Photoshop: Silver Efex Pro 2: awo_onyshchenko — LiveJournal
Продолжаю серию небольших постов о плагинах к Adobe Photoshop.
Сегодня поговорим о Silver Efex Pro 2 от NIK Software.
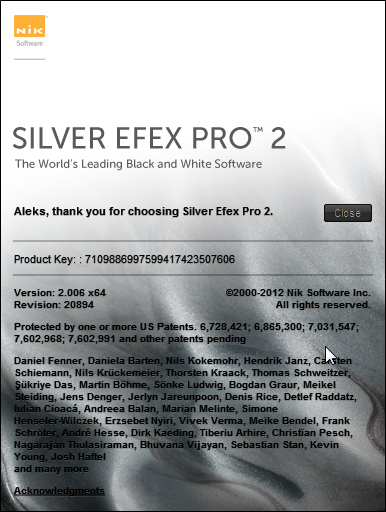
Это плагин для творческого перевода фотоснимков в Ч/Б:
02.
После инсталляции плагин доступен в меню Filter:
03.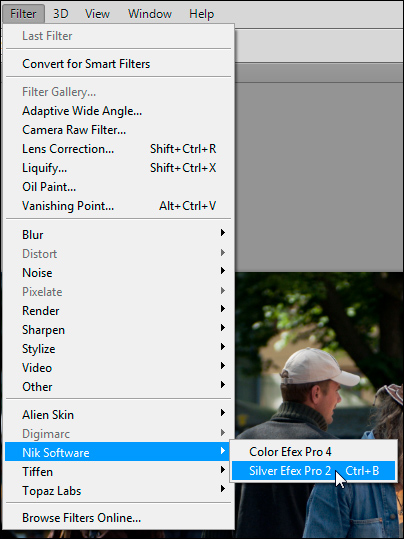
Дабы постоянно не лазать в меню второго уровня, я назначил данному плагину клавиатурное сочетание [Ctrl+B].
Экран плагина имеет вид:
04.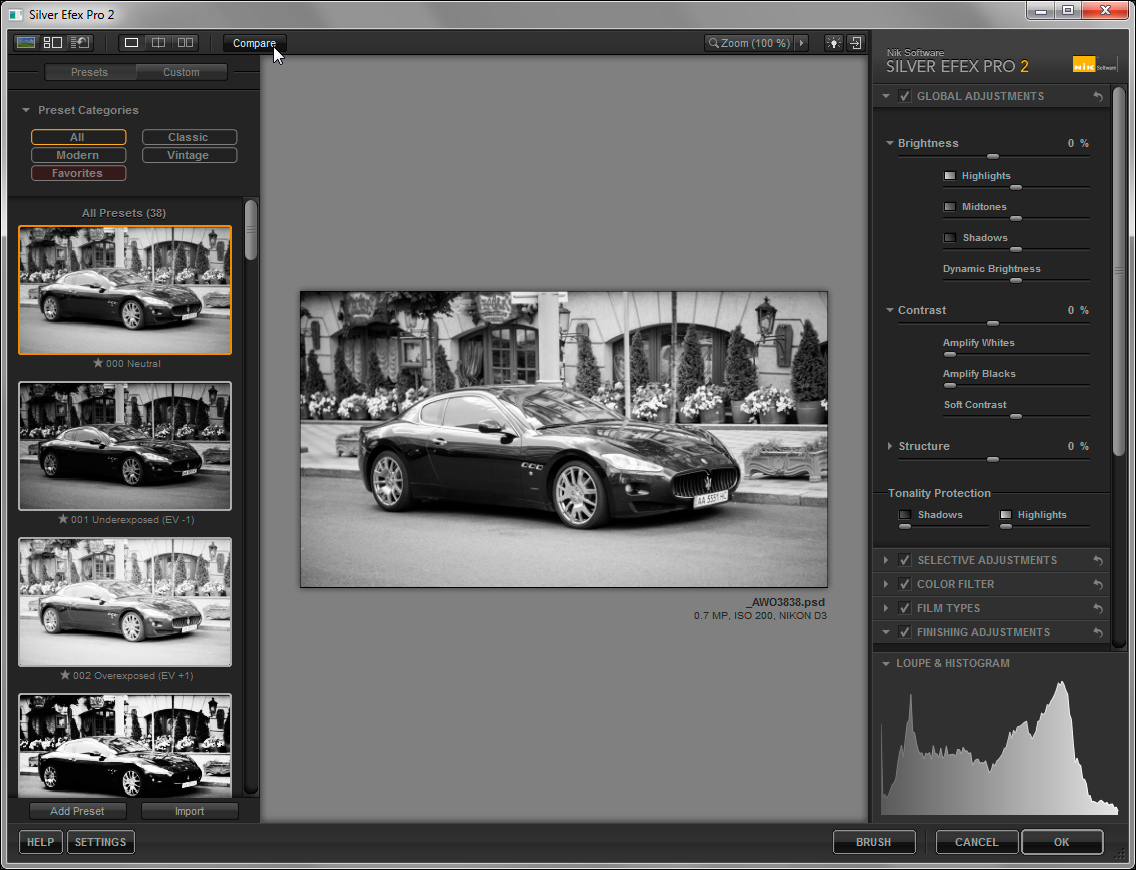
Познакомимся с назначением элементов интерфейса, а также с логикой работы плагина.
Разработчик предлагает 38 готовых пресетов, превью которых расположены вдоль левого края окна.
Помимо этого, существует возможность создавать и сохранять для дальнейшего применения собственные пресеты.
Переключение между этими 2-мя группами осуществляется так:
05.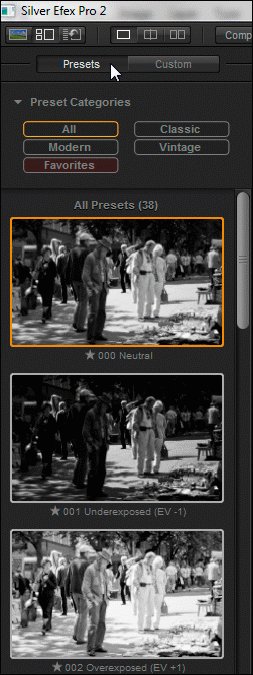
В свою очередь, 38 предустановленных пресетов разбиты на 3 группы: Modern, Classic и Vintage.
Дополнительно есть группа Favorites, в которую можно поместить наиболее часто применяемые пресеты:
06.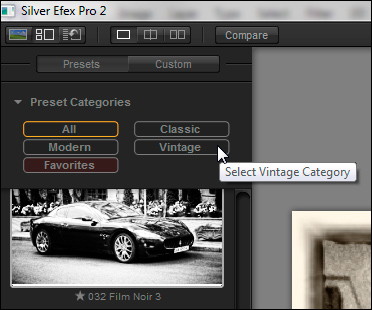
При выборе того или иного пресета, результат его применения появляется в основном окне плагина.
Например, вот результат применения некоторых пресетов к кадру с «Мазерати»:
07.
В правой части экрана (см. рис. 4) сгруппированы 5 раскрываемых вкладок с большим количеством настроек.
Когда пресет выбран, ползунки всех настроек автоматически устанавливаются в соответствующие положения.
Рассмотрим эти вкладки подробнее.
Вкладка «Global Adjustments».
Казалось бы, настроек немного: Brightness, Contrast и Structure, но не всё так просто.
Если слева от названия регулировки есть маленький треугольник, то щелчок по нему раскрывает подменю с дополнительным регулировками:
08.
Например, интенсивность Brightness можно регулировать не только общей регулировкой.
Но и более «прицельными» раздельными воздействиями на Highlights, Midtones и Shadows.
Мало того, есть ещё дополнительная регулировка Dynamic Brightness, которую словами описать не просто.
Лучше попробовать ее действие на нескольких различных картинках.
То же можно сказать и про регулировку Structure, у которой также есть собственное подменю.
Помимо этих тонких настроек, вкладка «Global Adjustments» содержит ещё одну секцию: Tonality Protection.
Два ползунка этой секции позволяют ограничивать вносимую коррекцию раздельно в светах и тенях.
Вкладка «Selective Adjustments».
Уже достаточно давно в программах от NIK Software появились так называемые U Point ©.
Это зоны выделения для осуществления локальных коррекций.
Граница зоны выделения определяется интеллектуальным нерегулируемым алгоритмом.
Именно он определяет её форму в зависимости от того, в каком месте картинки поставлена точка выделения.
Вручную можно задавать только радиус этой зоны:
09.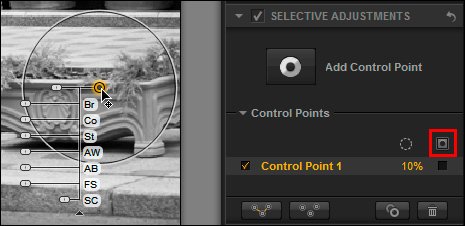
Смещая мышкой отдельные ползунки точки выделения мы изменяем соответствующий параметр изображения.
Сверху вниз:
Br — Brightness
Co — Contrast
St — Structure
AW — Amplify Whites
AB — Amplify Blacks
FS — Fine Structure
SC — Selective Colorization
Если кликнуть по кнопке, выделенной на рис. 09 красным, то можно наблюдать реальные границы зоны выделения:
10.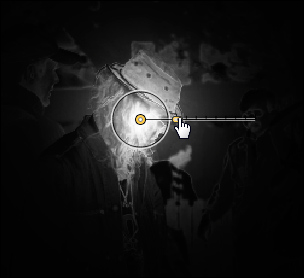
Вкладка «Color Filter».
Любой, кто имеет практический опыт съёмки на Ч/Б фотоплёнку, знает, что для воздействия на результат активно применяются цветные фотофильтры.
Данная вкладка позволяет имитировать применение нейтрального и пяти различных цветных фильтров, с возможностью регулировки их оттенка (Hue), и оптической плотности (Strength):
11.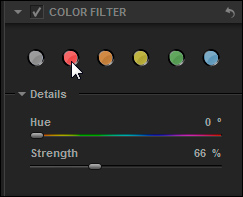
Вкладка «Film Types».
Эта вкладка позволяет имитировать применение фотоплёнки того или иного типа.
Имитация включает «зернистость» изображения, «узкополосную» спектральную чувствительность и тоновую передаточную кривую:
12.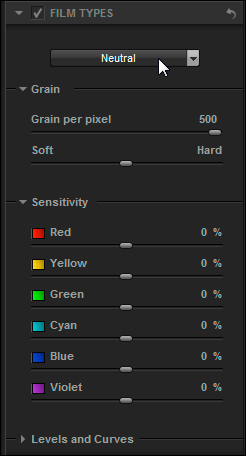
Клик по выпадающему списку открывает доступ к перечню типов плёнки, параметры которых изначально заложены разработчиками:
13.
Выбор типа плёнки реализован весьма удобно.
Для того, чтобы увидеть результат имитации, достаточно поместить указатель мышки над обозначением этой плёнки.
Картинка тут же меняется даже без клика.
Кликнуть нужно только тогда, когда сделан окончательный выбор.
Если после выбора типа плёнки вы не вполне довольны картинкой, то можно внести дополнительные изменения, двигая соответствующие ползунки.
Несомненно, заложенные в плагин параметры плёнок получены в результате каких-то исследований.
Плагин позволяет посмотреть форму тоновой передаточной кривой для «предустановленных» плёнок:
14.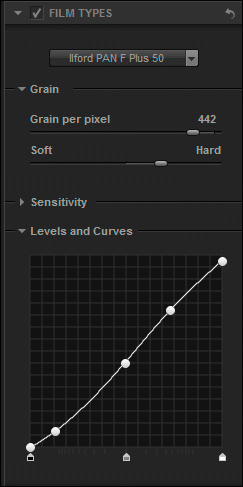
Вкладка «Finishing Adjustments».
Данная вкладка позволяет осуществить финишные операции обработки:
— тонирование (Toning)
— виньетирование (Vignette)
— затемнение границ (Burn Edges)
— обрамление картинки рамкой (Image Borders).
Во всех случаях можно выбрать вариант их многих предустановленных, и затем подрегулировать его вручную.
15.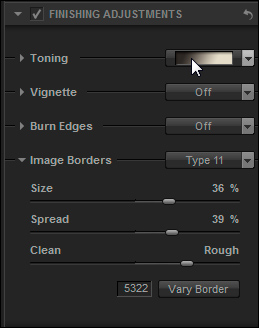
Ещё один пример работы плагина:
16.
Помимо простого перевода в Ч/Б, интересные результаты иногда получаются, если переведенную с помощью плагина Ч/Б картинку наложить на исходник в режиме Luminosity.
При необходимости, можно дополнительно подрегулировать непрозрачность слоя, и/или добавить маску.
Например, имеем оригинал:
17.
Переводим его в Ч/Б, выбрав пресет 005 «High Structure (harsh)», и накладываем на исходник в режиме Luminosity.
На фигуре и лице человека я получил желаемый эффект.
Но фон после усиления «структуры» стал излишне агрессивен:
18.
Приглушим фон маской и снизим непрозрачность по вкусу (я выбрал 50%):
19.
Анимированная демонстрация полученного эффекта:
20.
И напоследок, ещё два примера подобных фокусов:
21.
22.
Допустим, в результате работы с плагином, удалось создать свой собственный шаблон, который Вам нравится.
Его можно сохранить в виде пресета (т.о. сохраняются положения всех регулировок плагина).
Для этого в левом нижнем углу нажмите на кнопку «Add Preset»:
23.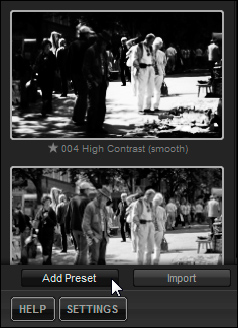
В открывшемся окошке введите название пресета (желательно информативное).
В дальнейшем Вы сможете получить доступ к сохранённым пресетам, как показано на рис. 05.
Резюме.
Silver Efex Pro 2 от NIK Software — мощное и гибкое средство для перевода цифровых фото в Ч/Б.
Плагин содержит большое количество регулировок, которые позволяют в несколько кликов получать интересные результаты.
Имеется гибкий инструмент для внесения локальных коррекций.
Все регулировки объединяет продуманный интерфейс, помогающий легко освоить работу плагина, следуя «от простого к сложному».
Первый уровень — просто выбор того или иного пресета (напомню, всего их — 38).
Второй — переход к регулировкам в правой части экрана плагина.
Третий — переход к тонким регулировкам, скрытым в глубинных меню, которые открываются кликом по треугольнику слева от наименования регулировки.
Быстро приходит уверенность в действиях, время на обработку заметно сокращается.
Найденные оптимальные варианты могут быть легко сохранены в виде собственных пресетов.
Желаю успехов в освоении! :о))
Как это сделано? Художественная обработка
Юлия ПустовитКоротко и по существу
Ребята, всем привет! Меня зовут Юлия Пустовит и сейчас расскажу, о чем пойдет речь ниже. Наконец-то настал тот момент, когда я основательно решила написать статью по обработке, поскольку достаточно много поступает вопросов, как и чем обрабатываю фотографии, какими методами и способами пользуюсь. И в этой статье, хочу соединить все свои знания и предоставить вам алгоритм обработки, которому, надеюсь, вы найдете применение. Скажу сразу — секретов у меня нет, тайных и непостижимых техник тоже. Главное, считаю, наличие вкуса и умение не переборщить! Что же, работы много, поэтому приступим!
Давайте посмотрим, с чем мы будем работать и к какому результату придем:

Алгоритм обработки
Lightroom:
- Применяем пресеты VSCO Film.
Photoshop:
- «Склеиваем» кадр.
- Производим цветокоррекцию.
- Убираем лишнее.
- Расставляем акценты.
- Финальное тонирование.
Дополнительные материалы
Здесь всё необходимое для того, чтобы вы смогли практиковаться и повторить данную обработку: основная фотография, низ, верх и PSD.
А вот в тему —
Как это сделано? Естественный жанровый портрет
13 октября
Шаг 1. Lightroom. VSCO Film
Открываю Raw-файл в Lightroom. Обычно произвожу манипуляции в Camera Raw, но сейчас хочу показать несколько другой способ, так сказать, внести что-то новое. Не так давно, для себя открыла замечательные плагины VSCO Film, многие знают о их существовании, многие нет, поэтому хочу поговорить об их использовании. Знаю, сейчас начнется тонна вопросов, где их скачать и как установить, но всё предусмоно! Тут вы сможете скачать всё необходимое! Поэтому качаем, разбираемся и двигаемся дальше. После установки VSCO Film, слева появится множество разнообразных пресетов, выбираю самый первый: VSCO Film 02 LR4 Canon.
Ю. ПустовитЕсли вы фанат естественной обработки или обработки «под пленку», то плагины VSCO Film как раз для вас! Я их с удовольствием использую в свадебной обработке, когда хочется подчеркнуть эмоции и при этом, чтобы обработка не выходила на первый план.

Применяю пресет под названием C-Kodak Porta 400 VC. Почему его? Все просто — потому что, понравились цвета (цвет травы и цвет кожи модели) и в дальнейшем, смогу с ними работать, так как это нужно мне. Сразу немного откорректирую этот плагин, а именно для начала уберу весь шум, он мне не пригодится.

Сразу обращаю ваше внимание — у нас добавились профили (их тоже нужно отдельно загрузить). После применения пресета, автоматически устанавливается соответствующий профиль.

Но, я хочу больше поэксперементировать с цветом, поэтому выберу профиль на свой вкус, — это будет Polaroid 669 C, смотрите сами — цвета стали мягче и приятней, и дальнейшая обработка будет «ложиться» лучше.

Хочу также заметить, что резкость, которую накрутил пресет, я уберу. Как правило резкость добавляю в Photoshop. Но тут, кому как нравится. Всё, больше никакие настройки не кручу, всё и так подходит!

У меня есть еще две фотографии, которые мне понадобятся. Для чего? Имейте терпение, друзья, скоро всё узнаете! К этим двум фотографиям применяю уже отредактированный пресет, синхронизирую и готово! Больше никаких манипуляций в Lightroom не произвожу.

Шаг 2: Photoshop. «Склеиваем» кадр
Сейчас начнется самое интересное! Помните, у нас еще есть две фотографии? Так вот, пришло время ими воспользоваться. Открываем все три фотографии в Photoshop (уже с накрученными цветами) и для начала, разбираемся с первой (основной фотографией). Воспользуюсь инструментом «Кадрирование» и расширю границы кадра, вот таким образом:

Далее, возьму вторую фотографию (это будет наш низ), при помощи сочетания клавиш Ctrl+A, Ctrl+C, Ctrl+V перенесу её на основную фотографию и наложу ее поверх, использую режим наложения Difference (Разница). Моя задача — соединить два кадра так, чтобы все детали совпали и именно в режиме наложения Difference, смогу четче это сделать.
Ю. ПустовитНюансы при съемке: если вы хотите заниматься подобной «склейкой» кадров нужно учитывать всё заблаговременно на съемке, а именно: делая серию кадров для сборки нужно стоять в одной и той же позиции и не перемещаться. Расположение кадра лучше выбирать горизонтальное.
Затем, накладываю черную маску, возвращаю нормальный режим наложения и белой кистью аккуратно проявляю низ фотографии.
Ту же операцию проделываю с третьей фотографией (нашим верхом).

Теперь, нужно немного растянуть кадр по бокам, для этого воспользуюсь инструментом «Выделение» и выделю нужную область. Сочетанием клавиш Ctrl+T растягиваю картинку влево (делаю всё в меру, чтобы смотрелось естественно). Там же, слева, убираю, при помощи штампа, девушку, которая держит ткань.

Ту же операцию проделываю с правой частью.

Теперь кадрирую фотографию. Хочу сделать акцент на девушке, поэтому пересечение линий выбираю на её лице, а именно на глазах (вспоминаем правило золотого сечения). Тут же, делаю небольшую пластику (Ctrl+Shift+X) модели.

Шаг 3. Цветокоррекция
Приступаю к цветокоррекции фотографии. Первый корректирующий слой, которым воспользуюсь — это Color Balance (Цветовой баланс). Сейчас хочу получить более теплый кадр, поэтому выставляю такие настройки:

Ю. ПустовитПрактически никогда не оставляю непрозрачность слоя на 100% (при применении цветокоррекции), поскольку не хочу переборщить и тут, лучше меньше, чем больше. Помните об этом!
Понижаю непрозрачность этого слоя на 50%, и получаю вот такой результат:

Следующий корректирующий слой, который буду использовать это Color Lookup (Поиск цвета), в настройках выбираю 2Strip.look:

Вот какие необычные цвета вышли:

Помните правило о непрозрачности? Понижаю её на 50% и мало того, применяю черную маску, протирая белой кистью только зелень и цветы, при этом, не затрагивая цвет кожи.

Теперь снова применяю корректирующий слой Color Balance (Цветовой баланс). Вы скажите: уже же было! Но мой принцип обработки — это использовать, как можно больше сочетаний корректирующих слоев, и пусть это будет only Color Balance. Сейчас, хочу добиться большего свечения кожи и переднего плана, для чего применяю следующие настройки:

И, понижаю непрозрачность:

Хочется, чтобы картинка была более сбалансированной по цвету, для этого воспользуюсь корректирующим слоем Hue/Saturation (Цветовой тон/Насыщенность) таким образом:

Шаг 3. Убираем лишнее
А именно, убираю цветовые пятна, которые отвлекают внимание (я воспользовалась заплаткой). Ведь правда, так лучше?

Ю. ПустовитЭто важно! Всегда обращайте внимание на детали! Сначала нужно присмотреться к фотографии и понять, какие детали нужны, а какие нет. Нужно особенно следить за пятнами, которые отвлекают ваше внимание!
Шаг 4. Расставляем акценты
Как по мне, нужно затемнить низ фотографии, чтобы больше внимание пришлось на девушку. Сделаю это при помощи кривой и маски. Немного повышу контраст (при помощи S-образной форму кривой) и затемню и протру по маске нужную часть.

Шаг 5. Тонирование
Тонировать фотографию буду при помощи корректирующего слоя Gradient Map (Карта градиента), выберу стандартный пресет от фиолетового к оранжевому:

Ю. ПустовитВ Gradient Map (Карта градиента) вы можете создавать свои уникальные пресеты для тонирования, добавив их в набор пресетов при помощи клавиши New (Новый).
Режим наложения оставлю нормальный и лишь понижу непрозрачность до 7%, этого будут больше, чем достаточно для легкого тонирования.

Кожа кажется немного красноватой, поэтому воспользуюсь Selective Color (Выборочная коррекция цвета), с такими значениями:

Ребят, я преднамеренно не расписывала в этом уроке ретушь кожи, поскольку, это довольно обширная тема, и лучше оставить её до следующих уроков. На этой фотографии ретушь вообще минимальная: убраны складочки, пятна и осветлены лишние тени. Резкость добавлена при помощи High Pass (Цветовой контраст), в режиме наложения Soft Light (Мягкий свет).
Чтобы фотография смотрелась еще более резкой при загрузке в интернет, сделайте повторное усиление резкости, применив его к уменьшенному варианту, регулируя непрозрачность на вкус. Так же, данное усиление резкости можно применить отдельно к глазам, губам или же другим деталям, используя маску.
Ю. Пустовит
Вот, собственно и всё. Давайте смотреть на результат:

Домашнее задание
Да, домашнее задание, вам не показалось! Чтобы научится, мало прочесть и понять, нужна непосредственная практика. Вроде бы всё предельно просто, но поверьте, когда дело доходит до практики, начинается масса вопросов. Итак, все материалы для работы у вас есть! Можете сделать ваш вариант или же повторить мой. Готовые работы буду ждать на критику, присылайте их сюда. Ребят, буду очень признательна, если вы напишите ваши впечатления о статье и отзывы. Желаю вам успехов в творчестве, вдохновения и отличных снимков!
