115 переходов для видео | Как создавать видеопереходы своими руками
Каждое видео, будь то фильм, реклама продукта или музыкальный клип, состоит из отдельных сцен, соединенных между собой. Чтобы история, поведанная в ролике, продвигалась плавно и фильм не выглядел «рваным», применяют специальные переходы для видео.
Чаще всего профессиональные монтажеры используют программы вроде After Effects или Premiere Pro. Но эти утилиты слишком сложные и, чтобы разобраться в них, требуется много времени. К тому же, они требовательны к системным ресурсам. Использовать их нужно на мощных компьютерах, иначе они могут зависнуть в процессе работы, и вы потеряете весь результат.
Оптимальный вариант – воспользоваться программой ВидеоШОУ. Это мощный, но простой в освоении видеоредактор, в который уже встроены различные переходы для видеомонтажа. Это – идеальное решение для тех, кто хочет создать профессионально выглядящий ролик, но прежде никогда не редактировал видео.
Посмотрите обзорное видео по применению переходов в ВидеоШОУ:
Попробуйте свои силы в профессиональном видеомонтаже – скачайте редактор ВидеоШОУ!
Будет ошибкой думать, что переходы можно применять при любом случае и в каком угодно видео. На самом деле их лучше использовать так, чтобы они органично совпадали с типом создаваемого ролика и вносили художественный смысл в проект. Рассмотрим, какие паки переходов для работы с видео предлагает ВидеоШОУ и когда их стоит применять.
Стандартные переходы
Большинство думает, что переходы обязательно должны быть яркими и заметными. Однако самый распространённый тип – стандартные. В софт для создания видеороликов встроен набор классических переходов, среди которых есть наплывы, вытеснение, замещение, растворение. В этом случае происходит плавная смена одного кадра другим. Их лучше всего применять, если вы хотите ненавязчиво перенести зрителя от одного сюжета к другому.
Пример стандартного перехода в программе
3D-переходы
Переходы 3D эффектно выглядят, поэтому их лучше использовать экономно. Применяйте их, когда хотите привлечь внимание к сцене либо создать динамичный эффект. Это очень креативный прием в монтаже, который создает иллюзию расширенного пространства внутри кадра. Применять его можно при создании роликов для соцсетей, либо для информационного или рекламного видео.
Пример 3D перехода в программе
Градиентные переходы
В градиентных переходах кадры перетекают из одного в другой, принимая различные формы: сердечки, «рябь», звезды, спирали. С их помощью можно создать интересный эффект рамки видео в видео. Такой прием выглядит очень интересно и вызывает «wow эффект», но не столь яркий и бросающийся в глаза, как при 3D переходе. Он отлично выглядит как в профессиональном монтаже, так и в домашнем видео. Также его можно использовать, чтобы создать интересную анимацию для истории в Инстаграм, либо в презентации продуктов.
Пример градиентного перехода в программе
Двойные переходы
Это сложная графическая анимация, которая как бы разделяет видео, накладывая эффект в конце одного кадра и в начале другого. Благодаря динамичному замещению кадра этот переход привлекает повышенное внимание. Поэтому его хорошо использовать для показа смены локаций в фильме, для рекламы, либо просто когда нужно сделать акцент на какой-то отдельной сцене.
Пример двойного перехода в программе
Не можете выбрать один вариант? Приятная особенность ВидеоШОУ состоит в том, что вы можете добавлять неограниченное количество различных переходов. При чем сделать это можно буквально за несколько шагов!
Как добавить плавный переход между видео
Далее разберём, как легко делать красивые и стильные переходы для видео в подробной инструкции.
Для наглядности оцените видеоурок по созданию плавной переходной анимации в редакторе:
Шаг №1. Установите ВидеоШОУ
Скачайте редактор ВидеоШОУ на свой компьютер. Дождитесь окончания загрузки и дважды кликните на установочный файл. После того, как ВидеоШОУ распакуется на ваш компьютер, запустите программу и выберите пункт «Новый проект».
Создайте новый проект в редакторе
Шаг №2. Добавьте файлы
Найдите в боковой панели папку, в которой находятся видеофайлы, которые вы хотите соединить с помощью переходов. Перетащите их из основного окна на монтажный стол или нажмите кнопку «Добавить в проект».
Добавьте видеоролики в проект
Шаг №3. Выберите переходы
Перейдите во вкладку «Переходы». Все наборы расположены в боковой колонке и рассортированы по категориям. Чтобы просмотреть эффекты для перехода видео, их необязательно сразу вставлять в проект. Выделите нужный пресет – и он автоматически проиграется в окне превью. Если анимация вам понравилась, дважды кликните по ней, либо перетащите в конец нужного кадра.
Выберите стиль перехода в подборке и добавьте в проект
Вам совсем не обязательно самим решать, какие переходы использовать. Щелкните по кнопке «Случайные переходы» – и программа выберет анимацию за вас. Если вы хотите применить только один эффект ко всему проекту, выделите нужный переход и нажмите кнопку «Применить ко всем». Эта функция автоматически проставит выбранный пресет после каждого фрагмента.
Шаг №4. Настройте переходы
ВидеоШОУ предоставляет полный контроль над проектом, позволяя изменять примененные эффекты. Например, вы можете увеличить или уменьшить длину перехода. Сделать это можно двумя способами.
Нажмите на синий прямоугольник между кадрами правой кнопкой мыши и в контекстном меню найдите пункт «Длительность перехода». Среди представленных вариантов укажите нужное время.
Выберите оптимальную длительность перехода в видеоролике
Второй способ – нажать на ячейку перехода на временной шкале там, где указаны секунды, и ввести свое значение.
Введите своё значение времени показа перехода в ячейке
Ещё одна интересная возможность – использование звуков для переходов в видео. Чтобы наложить музыкальное сопровождение для на переходную анимацию, перейдите во вкладку «Клип». Выделите переход и нажмите на иконку «Настройки» в виде гайки.
Откройте окно с настройками проекта
В открывшемся окне найдите пункт «Звук для перехода». Вы можете выбрать аудио из каталога программы либо загрузить свой аудиофайл с компьютера. Добавленные треки можно легко обрезать при желании.
Подберите интересное музыкальное сопровождение для переходной анимации
Если вам нужно удалить переход, выделите его и нажмите Del на клавиатуре, либо кликните по нему правой кнопкой мыши и выберите пункт «Удалить переход». При этом кадры начнут сменяться динамично, как в кино. Такой прием называется «Склейка встык».
Дополнительные возможности по работе с переходами
Несмотря на то, что в программе есть обширный комплект анимированных переходов, это не ограничит вашу работу с видео. ВидеоШОУ поддерживает возможность загружать дополнительные пакеты эффектов. Вы можете скачивать переходы и футажи для видео на бесплатных стоках и сайтах, например на YouTube.
Благодаря тому, что ВидеоШОУ работает со всеми форматами видео, вы легко встроите в проект любые скачанные файлы. Однако в этом случае вам нужно будет удалить автоматически расставленные переходы.
ВидеоШОУ – продвинутая программа для монтажа видео, в которой вы сможете быстро и легко работать с переходами. Благодаря мощному функционалу и простым принципам работы она придется по вкусу как новичкам, так и профессионалам. В ней есть все для удобной работы с видео: крупная библиотека эффектов и легкая настройка. Редактор прост в освоении и нетребователен к системным ресурсам. В нём можно детально настроить каждый этап проекта, либо положиться на помощь шаблонов. Скачайте ВидеоШОУ прямо сейчас и создавайте профессионально выглядящие видеоролики за несколько простых шагов!
5 видов монтажного перехода, с которыми справится любой видеоредактор
Всем доброго времени суток! Я пишу свой первый пост на тему видеоредактирования, которым занимаюсь недавно. Не судите строго, знатоки)
На самом деле, статью можно было назвать и так: «5 видов монтажного перехода, которые необходимо знать каждому, кто редактирует видео». Мы так привыкли к этим переходам, что не замечаем их, когда смотрим фильмы или профессиональные видео на YouTube. Но стоит новичку озадачиться и попытаться смонтировать качественное видео, как получается #фиаскобратан.
«В фильме должно быть начало, середина и конец, — но не обязательно именно в этом порядке. Как и в жизни.» Жан-Люк Годар, франко-швейцарский кинорежиссер.
Эта цитата как нельзя лучше отражает принцип нелинейного видеоредактора, когда вы можете «жонглировать» отрывками видеоряда и аудиодорожек, чтобы достичь нужного визуального эффекта. Сегодня предлагаю попробовать монтаж в бесплатной нелинейной программой VSDC Free Video Editor.
1. Склейка встык (Hard Cut)
Самый простой прием монтажного перехода, когда два эпизода располагаются встык один за другим без каких-либо эффектов. Вы просто добавляете два видеоряда на таймлайн и получаете мгновенный переход от одного кадра к другому. Ехал Грека через реку, а потом – бац – и реклама банка Тинькофф. Именно таким образом прерываются YouTube видео в пользу рекламных роликов.
2. Резкая смена кадра (Jump Cut)
Интересный прием монтажа, при котором несколько последующих кадров с одним и тем же объектом сняты либо с одного и того же ракурса, либо с небольшим смещением ракурса:
Такой эффект дает зрителю ощущение «прыжка во времени» (jump) и вполне логично переносит действие в будущее.
Резкая смена кадра (jump cut) реализуется в программе монтажа таким же образом, что и склейка встык (hard cut). Необходимо добавить на таймлайн нужное количество эпизодов и поставить их один за другим. Чтобы еще больше «растянуть» время (например, ожидания), можно прибегнуть к приему Наплыв (Dissolve), о чем расскажу ниже.
3. Наплыв (Dissolve)
Позволяет сделать переход между эпизодами менее резким: одно видео плавно сменяется другим.
Этот эффект достаточно просто реализуется в VSDC Free Video Editor. Необходимо добавить видео на таймлайн, далее выбрать Видео эффекты >>Прозрачность >> Появление или Исчезновение.
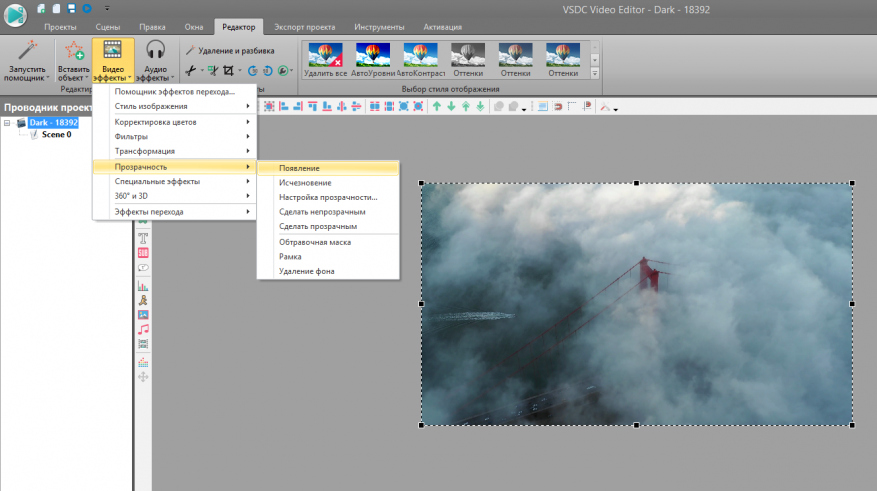
Теперь вам нужно установить длительность появления/исчезновения исходя из идеи, визуального восприятия и длительности самого эпизода. Продолжительность эффекта регулируется мышкой.

4. J-переход (J-cut)
Призван запутать зрителя, и этим он прекрасен. Специалисты рекомендуют не злоупотреблять данным приемом, чтобы нить сюжета не терялась и зритель не чувствовал себя обманутым.
В J-переходе вы смотрите эпизод, потом звуковой ряд вдруг сменяется другим — неожиданным диалогом, звуками природы, стрельбой — чем угодно, а вы тем временем продолжаете досматривать сюжет. В J-переходе аудиодорожка следующего эпизода опережает его видеоряд. Отсюда и название: нижняя часть буквы J символизирует начало аудиоряда, тогда как вертикальная часть означает начало запаздывающего видеоряда.
Прекрасный пример J-перехода демонстрирует монтаж официального трейлера фильма “007: Координаты “Скайфолл””. Чтобы достичь максимального любопытства зрителя, образ главного злодея Скайфолла подается дозированно: сначала вспышка полутемного лица, потом речь (вот он, J-переход!), а в конце уже и лицо Рауля Сильвы в исполнении Хавьера Бардема. Вот о чем идет речь:
Реализуется этот переход в программе VSDC Free Video Editor достаточно просто. Вам необходимо добавить два видео на таймлайн. Далее необходимо обратиться к окну свойств и выбрать пункт “Разбить объект на видео и аудио”. Секунда, и розовая аудиодорожка отделена от голубой ленты видеофайла.
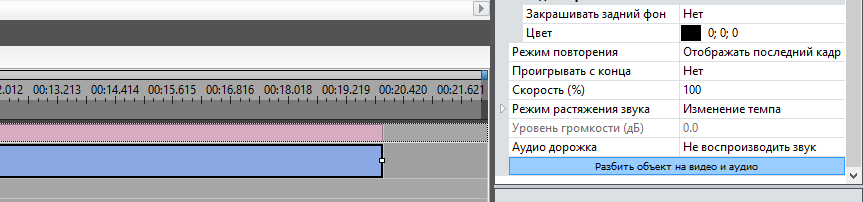
Теперь, пользуясь мышкой, сдвигаем звук первого видео и устанавливаем внахлест звук второго видео. Это смещение необходимо, чтобы аудиодорожки не пересекались и не перебивали друг друга. Чтобы звук второго видео не опаздывал от видеоряда, их начало на таймлайне должно совпадать.

5. L-переход
Аналогичен J-переходу, только, как вы уже догадались, теперь звук будет отставать от последующего видеоряда. Его реализация в программе будет выглядеть так:

Первое видео оставляем без изменений, второе видео ставим внахлест первому, причем аудиодорожка второго видео будет начинаться тогда, когда закончится звук первого видео, или же не начинаться никогда — в зависимости от идеи автора.
Для примера возьмем сцену в музее в момент знакомства агента Q и агента 007. Во время их разговора на сцене появляется картина старого корабля, когда как диалог между агентами продолжается.
Это, пожалуй, одни из самых распространенных техник перехода от одного эпизода к другому — в копилку тем, кто интересуется монтажом.
Если кого заинтересует статья — смело берите и публикуйте. Тот случай, когда rights are not reserved.
Как добавить переходы для видео с помощью редактора ВидеоМОНТАЖ
Одно из самых популярных и часто используемых дополнений для видеопроекта — это переходы для видео. Оригинальная смена кадров придает задумке динамики и зрелищности. В библиотеке программы ВидеоМОНТАЖ представлена анимация на любой вкус. Из этого урока вы узнаете, как сделать плавное появление видео!
Начало работы
Скачайте бесплатно видео редактор ВидеоМОНТАЖ, затем установите и запустите его.
На главном экране нажмите кнопку «Новый проект».
Главный экран
После этого предлагается выбрать соотношение сторон:
- установить автоматически;
- 16:9 — рекомендуется потому, что является стандартным разрешением для экранов современных телевизоров и мониторов;
- 4:3 — подходит для воспроизведения на телевизорах старого поколения;
- в соотношении Х:Y вы можете выставить желаемые показатели вручную (ширину, высоту).
Затем кликните «Применить». Перед вами откроется рабочий экран.
Рабочий экран программы
Теперь необходимо определиться с файлами, которые вы хотите использовать. На панели слева вы увидите расположение объектов на компьютере, справа — в конкретной папке. Выберите нужные видео и футажи, если потребуется —
Добавляем футажи в редактор
Если случайно загрузили объект и хотите его удалить — нажмите на него на монтажном столе, потом — «Убрать…». Также вы можете сделать запись с веб-камеры прямо в программе и сразу загрузить её в редактор. Для этого кликните «Импортировать…» и «Запись с Web-камеры».
Дополнительные возможности
Редактируем проект
Теперь, когда объекты загружены в видеоредактор, можно начинать монтаж. Вы уже успели оценить удобство софта — в дальнейшем всё будет так же элементарно, как и на начальном этапе. Данная программа прекрасно адаптирована для новичков, поэтому любое действие в ней будет быстрым и простым.
Параллельно с основной задачей, предлагаем вам ознакомиться с функционалом ВидеоМОНТАЖа, чтобы в полной мере оценить преимущества редактора. Вы можете дополнить видеопроект эффектами, текстом и графикой, отредактировать скорость и совершить другие полезные действия.
Добавляем переходы
А теперь приступаем к преобразованию — начинаем добавлять переходы между видео в клипе. Для этого вам необходимо перейти в соответствующую вкладку.
Добавляем переходы для видео
Перед вами откроется библиотека с красивой анимацией. Её виды можно предварительно просмотреть, просто кликнув по каждому из них. Переходы в монтажном столе располагаются между роликами. Для того, чтобы их вставить, нужно сначала найти их в каталоге, а затем кликнуть по понравившемуся варианту два раза.
Каталог переходов
Чтобы отредактировать длительность в секундах для плавного исчезновения в видео, перейдите на анимацию в таймлайне и кликните на числовое значение. С помощью стрелочек вверх-вниз или вбив вручную задайте цифры.
Редактируем длительность переходов
Если вы желаете применить единый вид для всех футажей, то это кнопка «Установить для всех». Можете остановить выбор на рандомных типах затухания, для этого воспользуйтесь функцией «Случайные переходы».
Установить переход для всех файлов
Случайные переходы
Рекомендации по работе с анимацией
Видеопроекты могут быть различной тематики: праздничные, из путешествий, для доклада, научной работы и т.д. В этом разделе мы попробуем подобрать удачные варианты для материала любой направленности.
Если вы создаете свадебный фильм, то можно создать плавный переход, особенно, если фоном идет соответствующая медленная музыка. Задайте значение начиная, допустим, с 5 секунд. Так зрители смогут постепенно переключиться на следующий кадр. Поскольку в свадебный день зачастую входят различные локации и эпизоды, то плавная смена кадров будет смотреться гармонично.
Варианты можете вставить такие, какие вам покажутся уместными — можно оставить один для всех файлов, если вы хотите получить более простой и лаконичный результат. А можете вмонтировать две, три разновидности или все разные — все зависит от исходного материала и вашего желания.
Если же вы редактируете материал с дня рождения, то локация, как правило, одна — это ресторан, загородный дом, пикник на природе и т.д. Чтобы придать динамики, анимацию можно сделать более быстрой, допустим, от одного конкурса к другому. Раз не меняется локация, то пусть экшн между частями праздника создается за счет дополнений. В этом случае можно помиксовать варианты, чтобы результат смотрелся интересней.
Клип из путешествий сам по себе уже очень интересный жанр. Здесь можно удачно компоновать длительность — там, где допустим идет съемка только природы можно сделать её более быстрой. А если вы из одной локации резко переноситесь в другую — вот тут уже можно применить более плавный вариант. Виды определяете по своему желанию — если вы не хотите отвлекать внимание на чересчур активное оформление видеопроекта, то можно оставить пару разных. Ну а если вы максимально хотите захватить и картинкой, и обработкой, то можете остановиться на рандомных вариантах.
Допустим, видеозапись — это дополнение к научному труду, докладу и т.п. Чтобы вам мгновенно переключаться с одного файла на другой, лучше установить быструю смену кадров. Также в научном проекте ни к чему излишняя эффектность, поэтому лучше дополнить его парой подходящих видов для всех файлов.
Каждая задумка, безусловно, уникальна, и данная информация носит рекомендательный характер. В любом случае, вы лучше знаете ваш материал и как его преобразовать.
Сохраняем готовый результат
Перейдите во вкладку «Создать». Вам предлагаются различные форматы, к ним идут небольшие пояснения.
Выбор формата
Для любой из вариаций появится окошко с параметрами. Перед этим, в зависимости от выбора, вам нужно будет определиться с типом устройства, ресурсом или поставить другое расширение, если ни одно из представленных в изначальном списке вам не подходит.Настраиваете кодек — в зависимости от версии кодеки разные, но к ним идут пояснения, а по умолчанию уже выставлено оптимальное значение.
Устанавливаете желаемые размер кадра, качество. В зависимости от этого будет меняться размер файла, что тоже будет отображаться в окошке. Это удобно, если для вас вес файла имеет принципиальное значение. Также вы можете сами определиться с размером, данные автоматически под него подстроятся. Во вкладке «Дополнительно» откроются специальные настройки аудио.Создание видео
После нажмите «Создать…». Также вы можете создать видеопроект для просмотра на DVD.
Теперь, когда вы применили плавное появление видео, ролик стал еще более эффектным. Если вы захотите внести какие-либо дополнительные изменения — наложить звук, наложить эффекты на видео, а также текст, графику, прибавить яркость, контраст и многое другое, вы сможете снова обратиться к программе для монтажа видео. Эти действия будут аналогично просты, а материал приобретет дополнительные фишки, что для автора — огромный плюс. Рекомендуем скачать бесплатный video editor ВидеоМОНТАЖ, чтобы нужный софт всегда был под рукой. Улучшайте ваши работы, чтобы сделать их по-настоящему уникальными и запоминающимися!
Как вставить переходы между видео
Монтаж видео на мобильном устройстве
- Назад
- Clips
- Для Android
- Для iOS
Всё, что нужно для обработки видео
- Назад
- Video Suite
- Для Windows
Редактирование видео
- Назад
- Видеоредактор
- Для Windows
- Для Mac
Больше возможностей редактирования
- Назад
- Видеоредактор Плюс
- Для Windows
- Для Mac
Монтаж панорамного видео
- Назад
- 360 Видеоредактор
- Для Windows
Создание видео для бизнеса
- Назад
- Business Suite
- Для Windows
