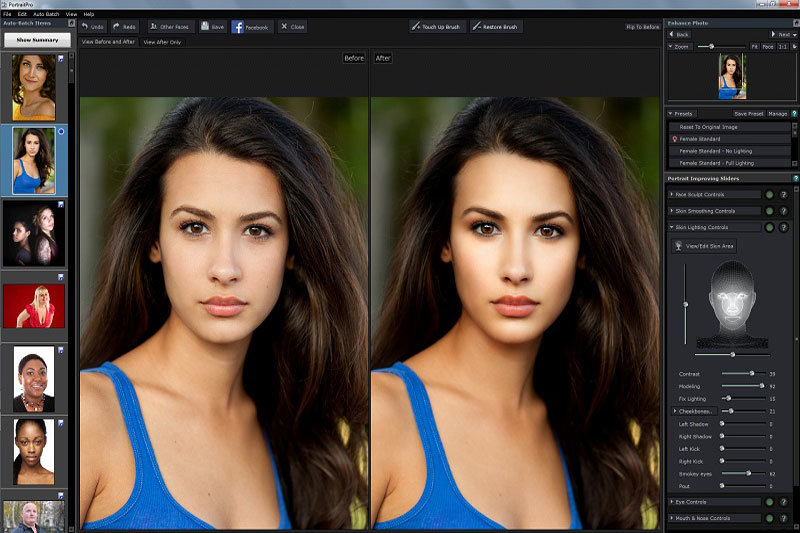Как зеркально отобразить изображение. Зеркальное отражение фотографии или картинки онлайн
Главное нужно указать картинку на вашем компьютере или телефоне, при необходимости указать вид зеркального отражения, нажать кнопку OK внизу. Остальные настройки уже выставлены по умолчанию.
Примеры с зеркально отражёнными фотографиями:
Первый вышеуказанный пример — это оригинальная фотография жёлтого огуречного цветка, то есть без изменений. Для создания второго примера было применено зеркальное отражение фотографии по горизонтали (слева-направо), для третьего примера — зеркальное отражение по вертикали. Фото батарейки Kodak было отражено стандартным методом — по горизонтали.
Данный онлайн инструмент может работать без повторного пересжатия и без потери качества при сохранении в формате jpg. Для этого нужно поставить соответствующую галку в настройках «формата изображения на выходе».
Применение зеркального отражения позволит не только правильно скорректировать положение фотографии или картинки, но и даст взглянуть на неё по-новому.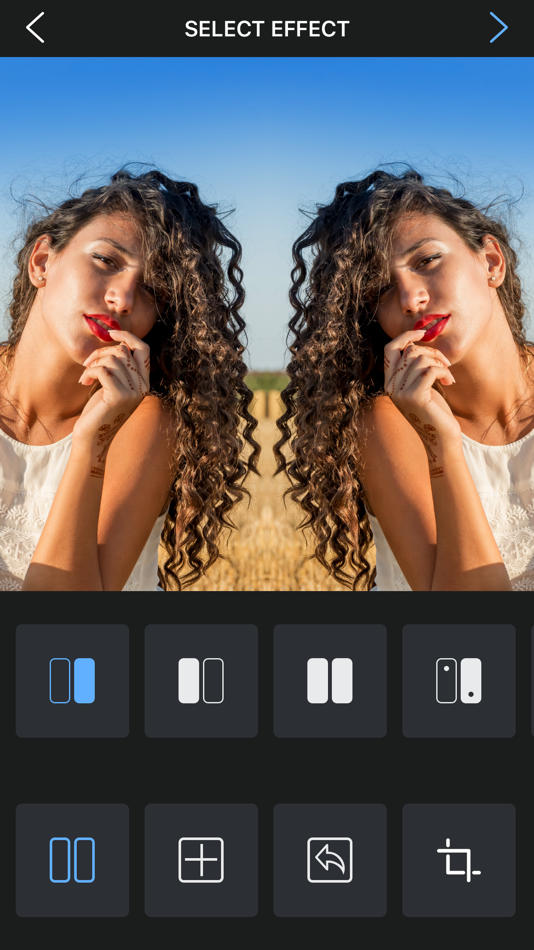
Исходное изображение никак не изменяется. Вам будет предоставлена другая обработанная картинка.
Множество программ имеют функцию «зеркальное отражение». Но далеко не все люди умеют ими пользоваться на достаточном уровне. В таком случае на помощь придут различные онлайн-сервисы, которых в интернете более чем предостаточно. С их помощью пользователь, без особых усилий сможет произвести нужные манипуляции. Нужно только в поисковой системе задать имя сервиса, перейти по ссылке, загрузить нужную фотографию и выполнить требуемое действие.
Подобных сервисов в интернете большое количество, ниже рассмотрим подробнее самые популярные:
IMGOnline
Данный сервис специализируется исключительно на обработке и редактировании изображений. IMGOnline включает в себя множество функций: зеркальное отражение, изменение расширения и размера картинки которые можно производить в онлайн режиме. Также присутствуют инструменты для обработки фотографий.
Также присутствуют инструменты для обработки фотографий.
Для редактирования фотографий следует:
ReflectionMaker
Онлайн-сервис с звучным названием ReflectionMaker, которое говорит само за себя. Ресурс специализируется на создании зеркального отражения в онлайн режиме и не имеет больше никаких дополнительных функций. ReflectionMaker полностью на английском языке, но это никак не усложняет работу с ним. Количество функций на сайте минимальное, поэтому разобраться с ними не составит труда.
Примечание! Можно производить отражение на фотографии строго по вертикале, подобно отражению в воде. Если данный способ вас не устраивает, рекомендуем перейти к следующему варианту.
Порядок действий для создание зеркального отражения картинки:
MirrorEffect
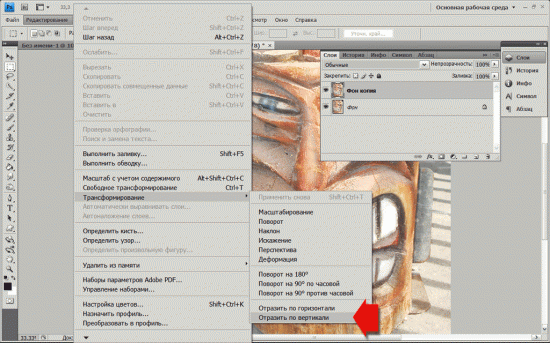 Отличие от предыдущего сервиса в том, что присутствует возможность выбора стороны отражения.
Отличие от предыдущего сервиса в том, что присутствует возможность выбора стороны отражения.Для того, чтобы повернуть фотографию зеркально онлайн потребуется выполнить следующие действия:
Croper
Онлайн фоторедактор без каких-либо излишеств с минималистичным интерфейсом. Преимуществом
Как обработать фотографию:
Inettools
Сайт схож с предыдущим сервисов. Выполнен без каких-либо излишеств, всё максимально просто и понятно.
Чтобы зеркально отобразить фото онлайн в Inettools нужно:
Как отзеркалить изображение в Paint
В эру доступности интернета случаются и такие моменты, когда возможности использовать онлайн-сервисы нет. Если вы попали как раз в такую ситуацию, а сделать отзеркаливание нужно срочно, на помощь придёт стандартная утилита Windows, графический редактор Paint. Большая часть пользователей ПК знакома с данным редактором, но не все знают про его возможности.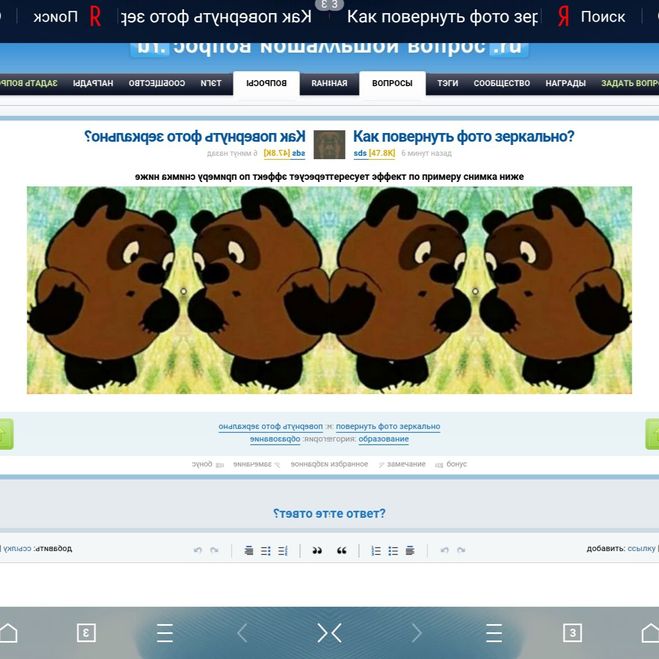
В процессе подготовки какого-то материала нам может понадобиться сделать зеркальное отражение помещённых в документ изображений. О возможности и способах сделать в Word зеркальное отражение изображения мы сегодня и поговорим.
Выбранное нами изображение располагается на листе в том месте, где мы установили или оставили курсор. Помещённое на лист изображение мгновенно захватывают маркеры, а в верхнем меню появляется специальная вкладка, содержащая различные опции, инструменты и шаблоны, позволяющие это изображение редактировать.
Итак, приступим.
Поместим на лист (страницу) изображение:
Как мы и говорили, — изображение захватили маркеры, а в верхнем меню появился функционал «Работа с рисунками», содержащий вкладку «Формат». Данная вкладка свёрнута, и мы не видим опций, которые она содержит:
Обычным щелчком мыши по названию вкладки развернём её:
Вот теперь в нашем распоряжении большое количество различных опций и инструментов, с помощью которых мы можем редактировать изображение и так и сяк.
Поскольку мы сегодня говорим о зеркальном отражении изображения, то обратим своё внимание на раздел вкладки «Стили рисунков» и, содержащийся в нём инструмент «Эффекты для рисунка»:
Щелчком мыши по названию данного инструмента раскроем его функционал и посмотрим на эффекты, которые мы можем применить к изображению. Среди множества эффектов есть и нужный нам, в данном случае, эффект «Отражение». Наведя курсор мыши на название данного эффекта, мы увидим варианты отражения:
А наводя курсор мыши на варианты отражения, мы сразу же можем видеть, каким будет отражение того или иного варианта, когда мы его выберем:
Выбранный вариант отражения мы можем дополнительно редактировать, то есть изменять по своему усмотрению. Мы можем сделать отражение менее или более прозрачным, или размыть его, или же всё вместе. А можем и отдалить отражение от изображения.
Чтобы начать редактировать само отражение нужно вновь выделить изображение — оно должно быть захвачено маркерами. Затем пройти уже известный путь до предлагаемых Word вариантов отражения и ниже перечня этих вариантов, выбрать опцию «Параметры отражения»:
Затем пройти уже известный путь до предлагаемых Word вариантов отражения и ниже перечня этих вариантов, выбрать опцию «Параметры отражения»:
Как только мы выберем данную опцию, тут же откроется окно «Формат рисунка», в котором содержатся, так сказать, рычаги воздействия, ну или регуляторы параметров:
Схватив мышкой тот или иной ползунок, и перемещая его вправо-влево, мы и влияем на отражение. Перемещая какой-то ползунок, например «Размытие», мы сразу же видим происходящие изменения. Может так случится, что окно с регуляторами-ползунками откроется таким образом, что полностью заслонит изображение. В этом случае нужно схватить окошко мышью за верхнюю его часть, где расположено название окна и переместить (отодвинуть) его в любую удобную для работы сторону.
Для примера, я перемещу ползунок размытия немного вправо, и мы посмотрим на то, каким станет отражение:
Если выбранный вариант-заготовка отражения нас устраивает, то изменять дополнительно параметры отражения, конечно же, ненужно. В том случае, когда мы передумали и решили не делать отражение картинки, то для его удаления мы вновь проделываем путь до вариантов отражения и выбираем уже вариант «Нет отражения»:
В том случае, когда мы передумали и решили не делать отражение картинки, то для его удаления мы вновь проделываем путь до вариантов отражения и выбираем уже вариант «Нет отражения»:
Давайте рассмотрим возможность сделать отражение самостоятельно, не используя варианты-заготовки, предлагаемые программой Word. Процесс этот несложный. Всё что нам нужно сделать, так это скопировать изображение и, сделанную копию перевернуть на 180 градусов, а затем поместить ниже картинки-оригинала.
Приступим.
Я предлагаю такой вот способ копирования: Прицелимся курсором мыши в центр изображения, а затем нажмём клавишу «Ctrl» и будем её удерживать. Затем, нажмём левую кнопку мыши и, удерживая её нажатой, протащим уже копию изображения немного вниз:
Можно «бросить» копию на этом месте:
Если в момент перемещения копии она немного сместилась, то можно помочь себе клавишами-стрелками клавиатуры компьютера.
Конечно же, можно сделать копию изображения другим удобным для себя способом.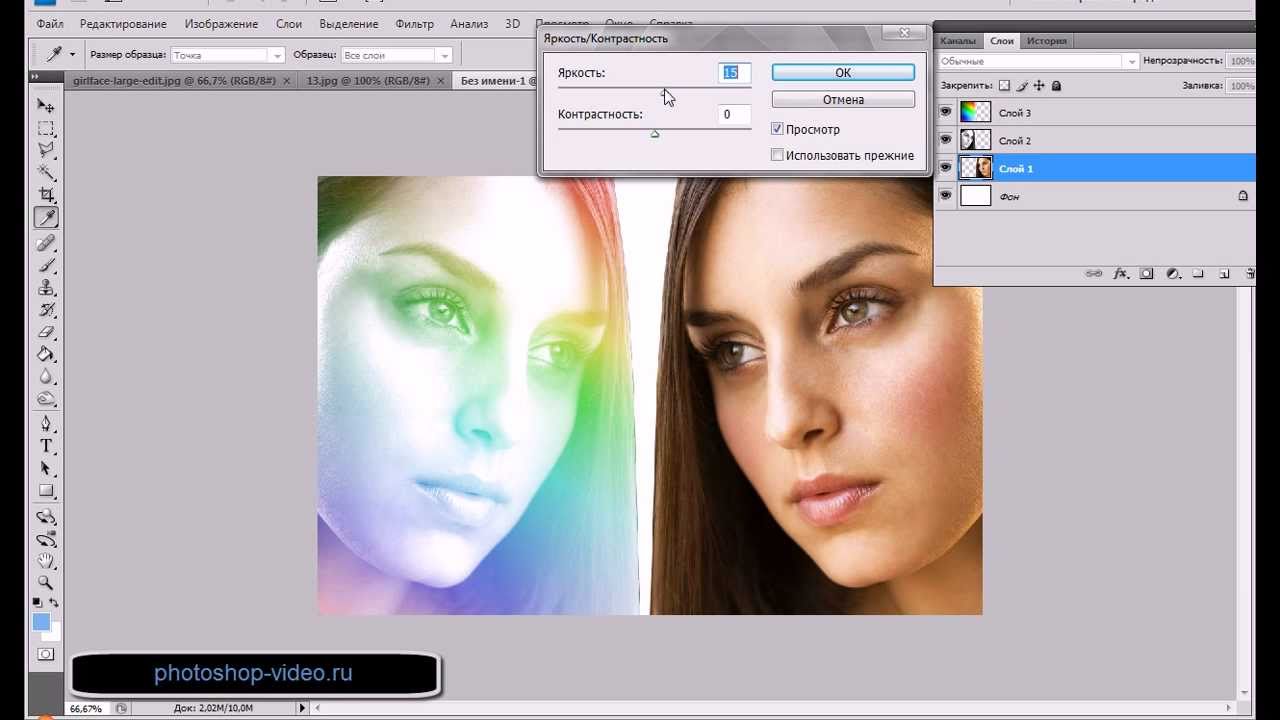
Продолжим.
Схватим мышью средний верхний маркер копии и потянем вниз. Такое наше действие и есть переворачивание копии изображения «кверху ногами» (180 градусов):
При переворачивании копии изображения необязательно стараться визуально достичь размера изображения-оригинала.
И вот когда мы увидели копию перевёрнутой и немного суженной по высоте, отпустим левую кнопку мыши — перестанем держать маркер и посмотрим на то, что у нас получилось:
Теперь, схватив копию мышью или с помощью клавиш-стрелок клавиатуры компьютера, поместим копию на изображение-оригинал примерно посередине:
Затем, хватая мышью то один маркер, то другой, совместим копию с оригиналом:
С этого момента копию изображения будем называть отражением.
К отражению мы можем применить подходящие для него эффекты. Для того чтобы это сделать нам необходимо вновь выделить отражение, если оно не выделено. Сделаем это щелчком левой кнопкой мыши, находясь курсором на теле отражения. Отражение захватили маркеры выделения (редактирования), а в верхнем меню появилась вкладка «Формат» функционала «Работа с рисунками». Щелчком мыши раскроем содержание вкладки. Теперь мы можем воспользоваться опциями и инструментами, которые она содержит.
Отражение захватили маркеры выделения (редактирования), а в верхнем меню появилась вкладка «Формат» функционала «Работа с рисунками». Щелчком мыши раскроем содержание вкладки. Теперь мы можем воспользоваться опциями и инструментами, которые она содержит.
Например, выбрав опцию «Художественные эффекты» мы можем применить к отражению тот или иной подходящий эффект:
Давайте из предлагаемых вариантов выберем, например, эффект «Размытие». Уже при наведении курсора мыши на этот эффект мы можем видеть изменение отражения:
Для применения выбранного эффекта к отражению нужно сделать щелчок левой кнопкой мыши на пиктограмме эффекта. Применённый эффект мы можем усилить или ослабить, или же говоря иначе — отредактировать. Для этого нужно вновь открыть окошко с вариантами эффектов и выбрать опцию «Параметры художественных эффектов»:
В результате такого выбора откроется окно настроек параметров эффекта с названием «Формат рисунка». В этом самом окне мы и делаем свои собственные установки параметров:
Всё что нам нужно сделать для изменения эффекта, так это подвинуть ползунок. Можно не использовать ползунок, а выставить какой-то свой параметр, используя кнопки-стрелки. Для отмены установленного нами параметра нажимаем кнопку «Сброс». В этом же окне мы имеем возможность поменять первоначально выбранный эффект на другой эффект:
Можно не использовать ползунок, а выставить какой-то свой параметр, используя кнопки-стрелки. Для отмены установленного нами параметра нажимаем кнопку «Сброс». В этом же окне мы имеем возможность поменять первоначально выбранный эффект на другой эффект:
И точно таким же образом изменять и его параметры.
Для более быстрого вызова окна изменения параметров (окно называется, как мы помним, «Формат рисунка») нам достаточно сделать щелчок правой кнопкой мыши, находясь курсором на теле отражения:
Это самое окно мы также можем открыть обычном щелчком мыши по маленькой стрелочке в нижнем правом углу раздела «Стили рисунков»:
Нам вовсе не обязательно ограничиваться лишь каким-то одним применённым к отражению художественным эффектом. Так применив эффект «Размытие»:
мы, обратившись к инструменту «Коррекция», добавляем к уже размытому отражению один из вариантов с настроенной яркостью и контрастностью:
Параметры последнего применённого варианта также можно изменить и как это сделать мы уже знаем.
Если мы хотим, чтобы отражение не имело чёткой нижней границы и плавно сливалось с листом, то в этом случае нам поможет функционал «Фигуры», который находится во вкладке «Вставка» верхнего меню.
Давайте обычным щелчком мыши развернём вкладку «Вставка» и тем же обычным щелчком мыши раскроем содержание функционала «Фигуры», где выберем инструмент рисования прямоугольника:
После такого выбора курсор мыши превратиться в перекрестие из двух чёрточек — теперь можно начинать рисовать фигуру.
Наша задача наложить сверху нижней части отражения прямоугольник, не вылезая за края отражения, говоря другими словами, прямоугольник должен быть на переднем плане. Сделать это не сложно.
Давайте этот самый прямоугольник нарисуем. Для удобства рисования прямоугольника щелчком мыши выделим отражение. Его захватили маркеры. Эти маркеры наши помощники в рисовании прямоугольника. Рисуем прямоугольник так, будто соединяем средние левый и правый боковые маркеры, с левым и правым нижними угловыми маркерами между собой.
В результате у нас должно получиться вот так:
В автоматическом режиме прямоугольник окрасился синим цветом. В нашем примере лист Word имеет белый цвет. По этой причине нам необходимо окрасить прямоугольник белым цветом. Для достижения нужного эффекта прямоугольник не просто окрасим белым цветом, а зальём белым градиентом, сделав затем корректировочные настройки заливки.
Приступим.
Как только мы нарисовали прямоугольник, в верхнем меню тут же появилась вкладка «Формат» функционала «Средства рисования». Если эта вкладка свёрнута, и мы не видим, содержащихся в ней опций и инструментов, то обычным щелчком мыши по названию вкладки развернём её содержание и выберем опцию «Заливка фигуры»:
Из нескольких вариантов заливки выберем нужный нам в данном случае вариант «Градиентная заливка», а внутри градиентной заливки самый первый вариант из предлагаемых светлых вариантов:
Выбрать можно и любой другой вариант заливки, так как мы полностью изменим все его параметры.
Итак, прямоугольник залит выбранным градиентом. Если сбросить выделение маркерами (обычный щелчок мыши на чистом поле листа), то мы увидим очерченный контур прямоугольника. Вновь выделим прямоугольник. Обводка контура нам не нужна, удалим её, выбрав в верхнем меню опцию «Контур фигуры», а затем вариант «Нет контура»:
Избавиться от контура можем сразу же после того, как нарисовали прямоугольник. Делаем так, как нам удобно.
Продолжим работу с градиентом.
После того, как мы залили прямоугольник градиентом-заготовкой, вновь в верхнем меню выберем опцию «Заливка фигуры», а затем вариант «Градиентная» и далее «Другие градиентные заливки»:
Перед нами откроется окно «Формат фигуры», сообщающее о параметрах (настройках) градиентной заливки, выбранного варианта-заготовки. Эти параметры нам и нужно изменить:
К основным изменениям параметров относятся изменения угла заливки, цвета и прозрачности. Последовательность вносимых изменений можно изменить на своё усмотрение.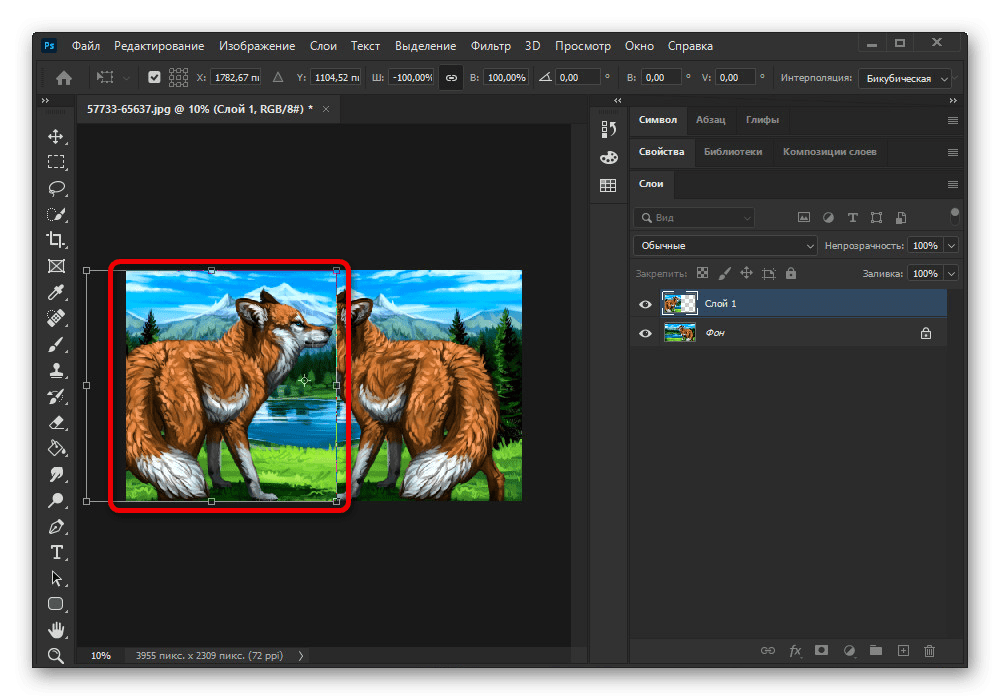
Приступим.
Первым шагом будет изменения угла заливки. Щёлкая кнопкой-стрелкой вверх, изменим угол 45˚ на 270˚. Для более быстрого изменения параметра, кнопку можно удерживать нажатой:
Теперь поработаем с градиентом.
Щелчком мыши выделим среднюю чернильницу для удаления, а затем нажмём кнопку с красным крестиком:
Таким же способом наполняем белым цветом правую чернильницу и смотрим на результат — прямоугольник полностью белый:
Заключительным шагом в достижение желаемого эффекта будет увеличение прозрачности правой чернильницы. Щелчком мыши выделим правую чернильницу, если мы сбросили её выделение, и переместим ползунок прозрачности вправо, установив значение 100%:
Вот мы и достигли эффекта плавного слияния с листом. Для усиления данного эффекта нужно немного переместить левую чернильницу вправо:
Мы можем дополнительно усилить эффект изменив высоту прямоугольника.
Давайте схватим мышью средний верхний маркер выделения, и потянем его вверх, одновременно наблюдая за тем, как меняется эффект:
Обычным щелчком мыши на свободном поле листа сбросим выделение маркерами и посмотрим на конечный результат:
Хотя процесс создания рукотворного отражения и можно считать трудоёмким, всё же есть одно большое преимущество перед использованием шаблонов-заготовок.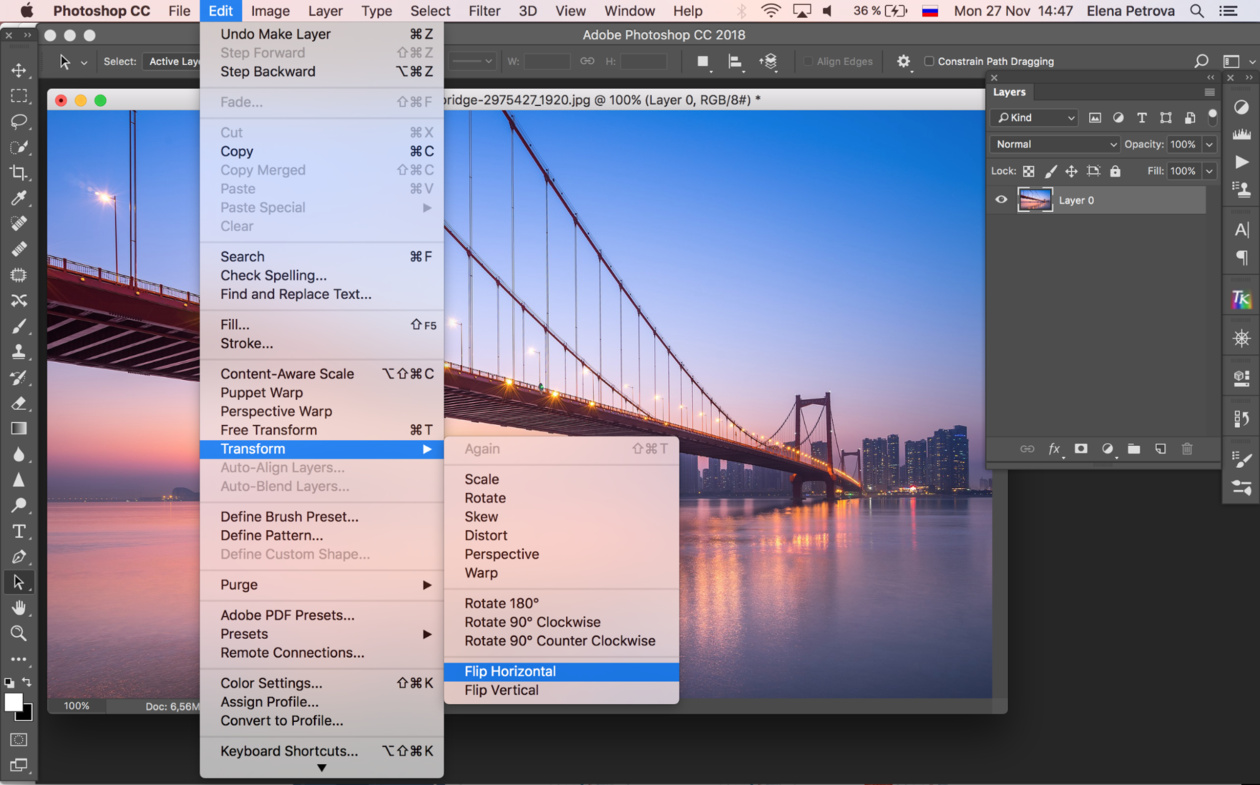 Это преимущество определяется возможностью работать с отражением индивидуально, применяя различные эффекты и имитируя отражение на различных поверхностях, не затрагивая при этом само изображение.
Это преимущество определяется возможностью работать с отражением индивидуально, применяя различные эффекты и имитируя отражение на различных поверхностях, не затрагивая при этом само изображение.
День добрый всем друзьям блога сайт
Иногда бывает нужно получить картинки в зеркальном отражении и на это есть несколько простых способов при помощи стандартного или стороннего софта, а также различных онлайн-сервисов. В рамках этой статьи рассмотрим все перечисленные варианты.
Как сделать зеркальное отражение в Paint
Любой операционной системе Windows предустановлен графический редактор Paint, с которого начнем список. Поисковой строке надо написать «paint»⇒запустить приложение.
После выбора нужного изображения на компьютере Файл ⇒ Открыть.
Нажмите на вкладку Изображение ⇒ Повернуть ⇒ Отразить по горизонтали или по Вертикали зависимости от необходимости.
Как сделать зеркальное отражение в Ворде
Текстовый редактор Worrd, наверное, многим более привычен нежели, графический и на нем немало чего можно делать помимо формирования документов. Итак:
Итак:
Создаем новый документ или открываем существующий
Вставляем картинку
Кликаем по ней ПКМ
Раскроется меню, где выберите вкладку Формат рисунка.
Здесь нас интересуют три пункта Вращения вокруг оси, но в данном случае для зеркального отображения выбираем пункт «Х» прописываем 180° после чего цель будет достигнута.
Зеркальное отражение в фотошопе
Настоящий способ также очень быстр и прост как два предыдущих, но подразумевает под собой наличие графического редактора «Фотошоп» который не у каждого есть в арсенале.
Запускаем программу вставляем картинку путем перетаскивания или Файл ⇒ Открыть ⇒ Выбор картинки.
Редактирование ⇒ Трансформирование ⇒ Отразить по горизонтали. На этом все действия закончены рисунок примет нужный вид.
Как сделать зеркальное отражение онлайн
Если у вас нет ни одной вышеприведенной программы то не беда, есть специальные онлайн-сервисы и один из таких сейчас покажу. Переходим по этой ссылке на сайт, откроется окно:
Переходим по этой ссылке на сайт, откроется окно:
Нажмите кнопку Обзор для поиска изображения на ПК
Отразить зеркально: выбор направления
Остальное оставьте как есть, нажмите ОК.
В этом окне можно сразу Скачать обработанное изображение, Открыть для просмотра или вернуться назад.
Ну вот все четыре способа, показанных в статье очень просты в управлении и не затратны по времени все делается несколькими кликами менее чем за минуту. На этом сегодняшняя тема завершена до новых встреч.
P.S Благодаря зеркальному отражению картинка уникализируется естественно при условии, если ее уже до этого не переворачивали.
Посмотрите видео от которого захватывает дух, о 10 самых страшных сооружений мира.
Меню «Изображение» в Paint.NET объединяет в себя команды, которые выполняются для всех слоев текущего изображения одновременно.
Обрезать изображение по границе выделенной области в Paint.NET
Пункт меню «Обрезать по выделению»
в меню «Изображение» графического редактора Paint.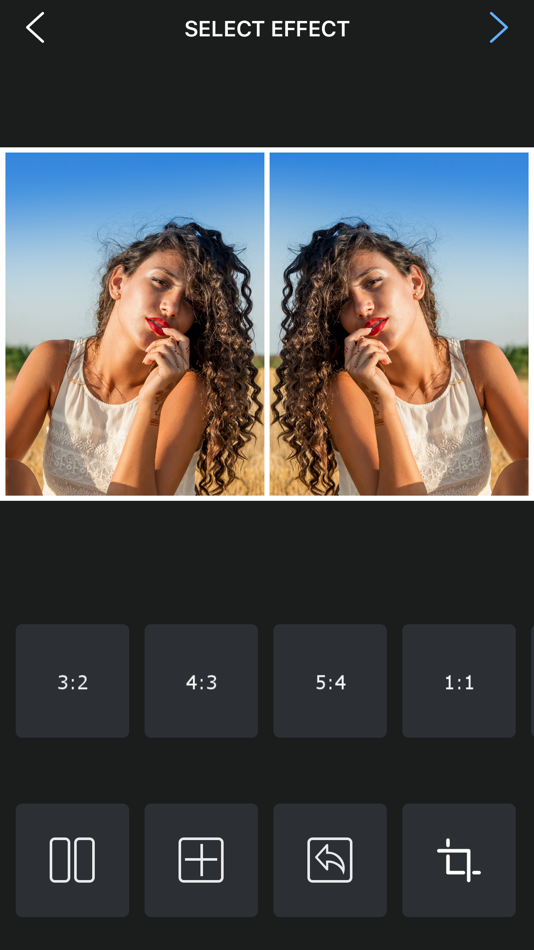 NET
доступен, если на изображении существует выделенная область.
Использование этой команды приведет к тому, что размер изображения будет уменьшен так, что останется только выделенная область.
Если выделенная область отличается от прямоугольника, то изображение будет обрезано до прямоугольной формы, включающей в себя область выделения.
Однако участки изображения, которые не входили в область выделения, в этом случае станут прозрачными.
NET
доступен, если на изображении существует выделенная область.
Использование этой команды приведет к тому, что размер изображения будет уменьшен так, что останется только выделенная область.
Если выделенная область отличается от прямоугольника, то изображение будет обрезано до прямоугольной формы, включающей в себя область выделения.
Однако участки изображения, которые не входили в область выделения, в этом случае станут прозрачными.
Приведем пример. На первом рисунке с автомобилем при помощи инструмента выделения области лассо была выделена область. Результат, полученный после использования команды «Обрезать по выделению», для этого изображения приведен на втором рисунке.
Обратите внимание, что размер самого рисунка после применения команды «Обрезать по выделению» был уменьшен по размеру прямоугольника,
содержащего выделенную область. Участки изображения, не попавшие в область выделения, отображаются в виде шахматного узора.
Шахматный узор не является частью рисунка, он просто обозначает в Paint. NET прозрачные участки изображения.
NET прозрачные участки изображения.
Как изменить размер картинки в Paint.NET
Команда «Изменить размер» в Paint.NET позволяет изменить размеры всего изображения путем растягивания его или сжатия. Для изменения размера картинки можно указать изменение в процентах относительно текущего размера или явно задать размеры ширины и высоты желаемого нового рисунка. Если установлен флажок «Сохранять пропорции», то при изменении одного из параметров: ширина или высота, второй параметр будет рассчитан автоматически, исходя из их текущего соотношения.
Команда «Изменить размер» в Paint.NET позволяет управлять размером печати изображения. Размер печати определяется параметром «разрешение», значения которого по умолчанию 96 точек (пикселей) на дюйм, или что тоже самое 37,8 точек (пикселей) на сантиметр. Например, если указать ширину размера печати изображения как 10 сантиметров, то при разрешении 37,8 точек на сантиметр, ширина изображения будет составлять 378 пикселей.
Изменить размер печати изображения можно в диалоговом окне, просто изменив параметр «разрешение».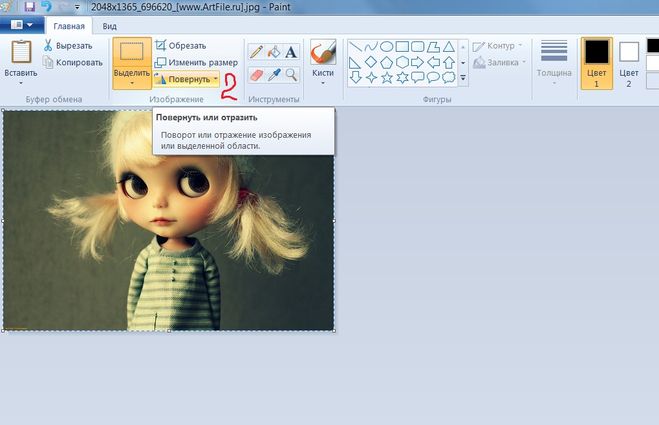 Обратите внимание, что при
изменении разрешения картинки, размер самого пикселя не меняется. Размер изображения автоматически меняется за счет перерисовки:
прореживания или восстановления, в зависимости от того в какую сторону был изменен параметр «разрешение».
Обратите внимание, что при
изменении разрешения картинки, размер самого пикселя не меняется. Размер изображения автоматически меняется за счет перерисовки:
прореживания или восстановления, в зависимости от того в какую сторону был изменен параметр «разрешение».
Существует несколько вариантов перерисовки изображения при изменении разрешения. Выбор варианта перерисовки определяет, каким способом будут рассчитываться цвета новых точек на основании цветов уже имеющихся на рисунке точек. Для выбора доступны билинейная и бикубическая перерисовки, а также перерисовка с учетом соседних пикселей. При варианте по умолчанию «наилучшее качество» Paint.NET самостоятельно использует, либо бикубическую перерисовку, либо выборку Supersampling , в зависимости от того, как были изменены размеры изображения.
Проиллюстрируем изменения размеров изображения на примере следующих рисунков. Ниже приведена исходная картинка.
На первом рисунке показан результат увеличения рисунка, на втором результат сжатия. Для улучшения резкости рисунка после изменения его размеров можно использовать стандартный эффект
«резкость».
Для улучшения резкости рисунка после изменения его размеров можно использовать стандартный эффект
«резкость».
Размер холста в Paint.NET
Команда «Размер полотна» позволяет изменить размер холста в Paint.NET без изменения размеров самого изображения. Данная команда имеет диалоговое окно, как и в предыдущем пункте меню, однако в этом случае в окне есть дополнительный параметр привязки «Закрепить». Если новый размер холста больше, чем имеющееся изображение, то свободное пространство будет заполнено цветом, выбранным как дополнительный цвет в палитре цветов .
Приведем пример изменения размеров холста в Paint.NET на уже известной нам картинке автомобиля.
На первом рисунке показан результат увеличения холста в Paint.NET, рисунок был закреплен по центру, а в качестве дополнительного цвета использован белый цвет. На втором рисунке приведен пример уменьшения холста, используя так же закрепление по центру.
Как повернуть картинку в Paint.NET слева направо или зеркально отразить её
Команды «Повернуть горизонтально»
или «Повернуть вертикально»
в Paint. NET позволяю
повернуть рисунок справа налево по горизонтали или отразить его зеркально по вертикали.
Иллюстрация действий этих команд приведена на примере уже известной нам картинки автомобиля на двух следующих рисунках.
NET позволяю
повернуть рисунок справа налево по горизонтали или отразить его зеркально по вертикали.
Иллюстрация действий этих команд приведена на примере уже известной нам картинки автомобиля на двух следующих рисунках.
Как повернуть картинку в Paint.NET по часовой или против часовой стрелки
Серия команд «Повернуть…» позволяет в Paint.NET повернуть изображение на 90 градусов по часовой стрелке или против часовой стрелки, а так же перевернуть его на 180 градусов.
Объединить слои изображения в Paint.NET
Пункт меню «Объединить все слои» доступен в Paint.NET только если изображение содержит несколько слоев. В этом случае, при выполнении этой команды, все слои изображения будут объединены в один слой.
Зеркальное отражение изображений с помощью Фотоконвертера
Если вы ищете программу, которая поможет вам зеркально отразить одно или
несколько изображений всего лишь за нескольких действий, тогда Фотоконвертер
именно то, что вам нужно.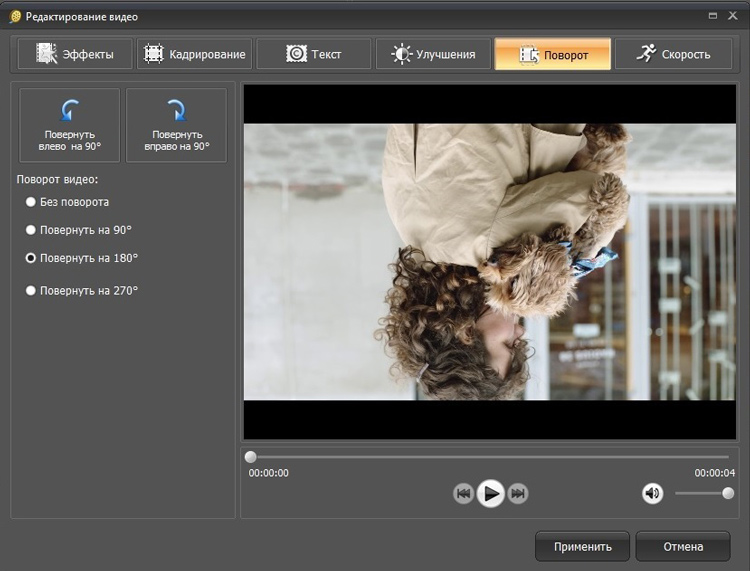
С помощью Фотоконвертера можно применять отражение и другие эффекты к множеству картинок одновременно.
Установить Фотоконвертер
Добавление изображений
Загрузите все изображения, которые вы хотите отразить зеркально, либо выберете их по одному из папки или просто перетащите их в главное окно программы.
Отражение
Перейдите на вкладку Редактировать, и откройте выпадающий список + добавить действие. Затем, в группе Изменение и ориентация выберите действие Зеркально отразить.
Далее, вам нужно выбрать, какой тип зеркального отражения вы хотите применить — вертикальное или горизонтальное. В обоих случаях у вас есть возможность проверить результат вашего выбора в режиме реального времени, включив предварительный просмотр.
Сохранение результата
Перейдите на вкладку Сохранить и потратьте пару секунд на
выбор места сохранения ваших отраженных изображений. Вы можете сохранить их непосредственно в исходную папку или же создать новую подпапку — введите
в текстовое поле выбранное местоположение на вашем компьютере.
Вы можете сохранить их непосредственно в исходную папку или же создать новую подпапку — введите
в текстовое поле выбранное местоположение на вашем компьютере.
Перед тем, как нажать кнопку Старт и завершить редактирование, не забудьте выбрать формат, который вы хотели бы сохранить свои новые изображения. Вы можете оставить исходный или же выбрать новый из списка, в котором представлено более чем 40 вариантов форматов. Затем просто запустите конвертацию и получите готовые файлы!
Видео инструкция
Попробуйте бесплатную демо-версию
Если у вас возникли сложности или появился вопрос о работе Фотоконвертера — напишите в службу поддержки пользователей. Мы уделяем внимание каждому входящему сообщению, помогая пользователям решать их задачи и справляться с возникшими трудностями. Центр поддержки работает ежедневно, ни один пользователь не останется без внимания.
Центр поддержки работает ежедневно, ни один пользователь не останется без внимания.
Интерфейс командной строки
Опытные пользователи могут зеркально отражать изображения с помощью командной строки в ручном или автоматическом режиме. Фотоконвертер Про позволяет работать с любыми инструментами через консольную утилиту cons_rcp.exe
Использование консольной команды для зеркального отражения:
cons_rcp.exe -s "C:\Путь_к\input_file.jpg" -o "C:\Путь_к\output_file.jpg" -mirror h
Инструкция:
-mirror (mirrors an image)
Параметры:
1. Направление (Синтаксис: v, h)
где "v" обозначает вертикальное отражение, а "h" — горизонтальное
Пример:
-mirror v
Консольная утилита для зеркального отражения предназначена для профессионального использования и входит в состав версии Про.
- (CLI) Описание командного интерфейса Фотоконвертера
Изменение размеров, поворот и зеркальное отражение объектов в Pages на Mac
Можно изменить размер объекта свободно, меняя его пропорции любыми способами, либо пропорционально, чтобы увеличить или уменьшить его без изменения формы. Можно также задать конкретные размеры. Поворот или зеркальное отражение возможны для любых объектов кроме таблиц, диаграмм или галерей изображений.
Можно также задать конкретные размеры. Поворот или зеркальное отражение возможны для любых объектов кроме таблиц, диаграмм или галерей изображений.
Изменение размеров объекта
Нажмите объект или группу объектов, чтобы выбрать их.
Если вокруг объекта не отображаются белые квадраты, этот объект закреплен. Перед изменением размера его нужно открепить.
Чтобы выбрать свободное или пропорциональное изменение размера, в боковой панели «Формат» нажмите вкладку «Расстановка», затем выполните одно из следующих действий.
Свободное изменение размеров. Убедитесь, что флажок «Сохранять пропорции» (в разделе «Размер») снят.
Пропорциональное изменение размеров. Убедитесь, что флажок «Сохранять пропорции» (в разделе «Размер») установлен.
Примечание. В группах, содержащих определенные объекты, можно изменять размеры только пропорционально.
 К таким объектам относятся изображения и фильмы после поворота, а также фигуры, при выборе которых отображается зеленая точка.
К таким объектам относятся изображения и фильмы после поворота, а также фигуры, при выборе которых отображается зеленая точка.Выполните одно из описанных ниже действий.
Изменение размеров вручную. Перетяните любой манипулятор выбора.
Задание определенных размеров. На вкладке «Расстановка» вверху бокового меню справа введите значения в поля «Ширина» и «Высота» или нажимайте стрелки рядом с этими полями.
Поворот объекта
Примечание. Невозможно повернуть таблицу, диаграмму или галерею изображений.
Нажмите объект, чтобы его выбрать, либо выберите несколько объектов.
В боковой панели «Формат» нажмите вкладку «Расстановка».
Перетяните колесико «Поворот» или введите в смежном поле значение в градусах, задающее угол, на который требуется повернуть объект.
Совет. Можно также навести указатель на белый квадрат и нажать клавишу Command, а затем перетянуть указатель, чтобы повернуть объект.

Зеркальное отражение объекта
Примечание. Невозможно зеркально отразить таблицу, диаграмму или галерею изображений.
Нажмите объект, чтобы его выбрать, либо выберите несколько объектов.
В боковой панели «Формат» нажмите вкладку «Расстановка».
Для отражения объекта относительно горизонтальной или вертикальной оси нажмите кнопку «Зеркально» (рядом с колесиком «Поворот»).
При повороте или зеркальном отображении фигуры, содержащей текст, текст перемещается вместе с ней. Чтобы вернуть горизонтальную ориентацию только тексту, выберите «Формат» > «Сбросить манипуляторы текста и объекта».
Как перевернуть фотографии на компьютере сразу несколько. Зеркальное отражение фотографии или картинки онлайн
В данной программе также довольно часто приходится выделять различные части рисунка, чтобы вырезать их, заменить или повернуть.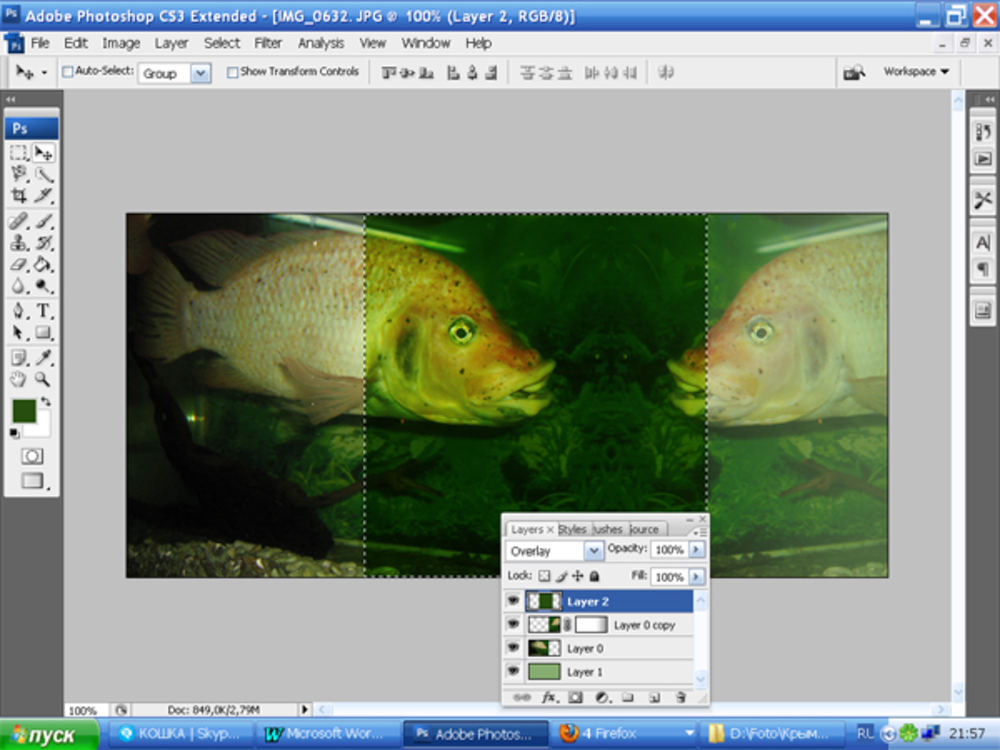 В статье, выделение объектов в Фотошопе , описаны различные способы, как это можно сделать.
В статье, выделение объектов в Фотошопе , описаны различные способы, как это можно сделать.
А сейчас давайте разберемся, что можно сделать, если нужно перевернуть изображение в Фотошопе зеркально или на несколько градусов. Пригодится это, если картинка или фотография, хранящиеся на компьютере, повернуты на 90 градусов по или против часовой стрелке, из-за того, что во время съемки человек держал фотоаппарат или телефон не под тем углом. Или нужно сделать коллаж из нескольких фото или картинок. Тогда повернутые на различный угол кадры будут смотреться на нем интереснее.
Как повернуть фото через меню
Открывайте в Photoshop то изображение, с которым будете работать. Дальше нажмите вверху по пункту меню «Image» (Изображение) и выберите из списка «Image Rotation» (Вращение изображения). В дополнительном меню будет несколько различных пунктов.
Здесь можно выбрать поворот на 180 градусов или на 90 по часовой стрелке («CW»
) или против «CCW»
. «Flip Canvas Horizontal»
(Отразить холст по горизонтали) – используется, если нужно повернуть зеркально. Соответственно «Flip Canvas Vertical»
(Отразить холст по вертикали) – это отражение картинки по вертикали.
Соответственно «Flip Canvas Vertical»
(Отразить холст по вертикали) – это отражение картинки по вертикали.
Выбрав пункт «Arbitrary» (Произвольно) появится вот такое окошко. В нем укажите точный угол для поворота картинки или фотографии в поле «Angle» (Угол). Дальше маркером отметьте, в какую сторону вращать: «CW» – по часовой, «CCW» – против часовой стрелки. Нажмите «ОК» .
Рисунок будет перевернут на указанный угол: четко на 90 или 180 градусов или на произвольное значение.
Используем свободное трансформирование
Повернуть изображение можно и следующим способом. Но перед тем как активировать данный режим, необходимо убедиться, что слой с рисунком, который будем крутить, не заблокирован – напротив него не должно быть замочка.
В примере слой заблокирован. Чтобы убрать замочек, кликните два раза мышкой по слою. Появится вот такое окно. В нем ничего изменять не нужно, просто нажмите «ОК» .
Теперь нажмите на клавиатуре «Ctrl+T»
. Вокруг объекта появится рамка с маркерами. Подведите курсор мышки за пределами картинки к любому маркеру. Когда курсор примет вид стрелочки, нажимайте левую кнопку мыши и поворачивайте рисунок. После того, как повернете, отпустите кнопку.
Вокруг объекта появится рамка с маркерами. Подведите курсор мышки за пределами картинки к любому маркеру. Когда курсор примет вид стрелочки, нажимайте левую кнопку мыши и поворачивайте рисунок. После того, как повернете, отпустите кнопку.
В режиме свободного трансформирования можно повернуть изображение, как захочется, или же укажите точное значение поворота в соответствующем поле верхнего меню.
Если, во время поворота картинки с помощью мышки, на клавиатуре зажать и удерживать «Shift» , то поворот будет происходить на четко заданный шаг: каждый раз плюс 15 градусов. То есть: 15, 30, 45, 60, 75, 90 градусов и так далее.
Активировав свободное трансформирование, можно поворачивать отдельно активный слой или заранее выделенную область на данном слое. Чтобы выйти из режима нажмите на кнопку «ESC» .
Поворачиваем слой с помощью инструмента Поворот вида
Еще один способ, который можно использовать – это кнопка «Rotate View Tool»
(Поворот вида). Можно выбрать соответствующий пункт меню на панели инструментов, а можно использовать горячие клавиши и нажать «R»
.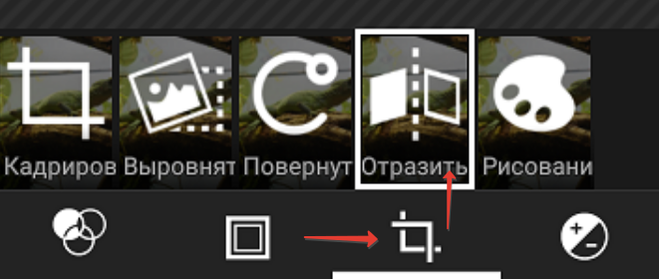
После этого наведите курсор на рисунок. Кликните по нему левой кнопкой мышки и, не отпуская ее, поворачивайте. При этом появится стрелка, подобная на стрелку компаса. Когда повернете изображение на нужный угол, отпустите кнопку мыши.
Выбирайте подходящий для Вас способ, чтобы повернуть нужный слой с картинкой. Поворот через меню «Изображение» подойдет, если у один слой: картинка или фотография. Если делаете коллаж, тогда лучше воспользоваться свободным трансформированием, чтобы была возможность повернуть определенный слой или выделенный объект на рисунке в Фотошоп. А Поворот вида используйте, чтобы посмотреть, как будет выглядеть слой под определенным углом.
Оценить статью:Сталкивались ли вы с ситуацией, когда на компьютере картинка выглядит правильно, но при выгрузке на Интернет сайт она оказывается перевёрнутой набок? Я много и часто выгружаю фото на веб-сайты и сталкиваюсь с этим часто. Иногда проблема легко решается, например, в консоли WordPress при управлении медиа файлами любую фотографию можно повернуть.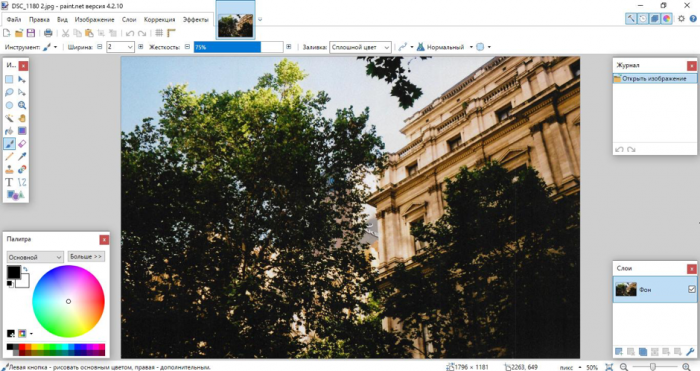 Но не все веб-сайты позволяют это сделать, например, для эта проблема актуальна для пользователей mail.ru, а также для ряда других сайтов, в том числе сайтов, основанных на самописных движках.
Но не все веб-сайты позволяют это сделать, например, для эта проблема актуальна для пользователей mail.ru, а также для ряда других сайтов, в том числе сайтов, основанных на самописных движках.
Самый простой способ избежать этого — предварительно повернуть фотографии на компьютере. Но ведь в том-то и проблема — на компьютере фотографии выглядят правильно, но эти самые фотографии при загрузке в Интернет «стоят боком»:
Дело в том, что программы на компьютере «умные», они умеют читать мета-информацию EXIF, а в этой информации сказано — фотография должна быть повёрнута. Соответстнно, на компьютере вы всегда видите картинки в правильном ракурсе. А вот среди интернет-сервисов далеко не все такие «умные» – некоторые не умеют работать с данными EXIF, вот и получается, что в Интернете картинки выглядят неправильно.
Стандартными программами Windows это сделать нельзя, приходится искать другие решения. Я нашёл для себя два таких решения, оба они требуют установки дополнительных программ, но эти программы полностью бесплатны.
1) Поворот картинок с помощью GIMP
Скрыто от гостей
Открываете фотографию, которая при загрузке в Интернете лежит на боку программой GIMP:
Сразу при открытии файла программа спрашивает, нужно ли его повернуть. Соглашаемся с программой и сразу же сохраняем наш файл. В GIMP вместо «Сохранить» нужно выбрать «Export as».
Таким образом я обработал несколько фотографий, но этот способ быстро меня разочаровал: если фотографий много, то мы не можем знать, какая из них перевёрнута, т. к. стандартный проводник их показывает правильно. Поэтому можно запутаться. К тому же, открыть, нажать кнопку «Повернуть», выбрать опция экспортировать, там ещё изменить настройки — честно, это очень долго и не подходит для современной суетной жизни. Поэтому я стал искать другой вариант.
2. FastStone Image Viewer – продвинутый просмотрщик фотографий
Отец мне посоветовал программу
Скрыто от гостей
Скрыто от гостей
). Эта программа бесплатная для персонального использования.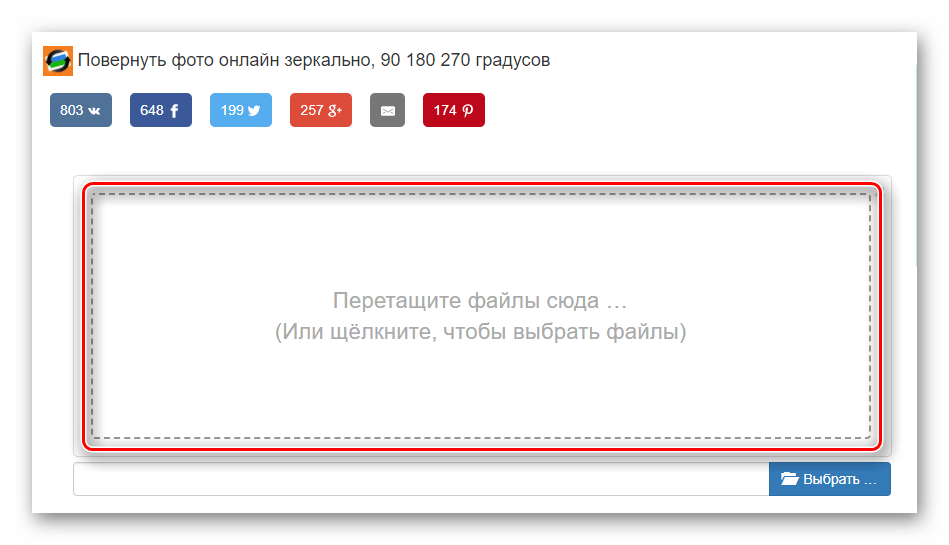 Эта программа обладает огромным количеством преимуществ именно для просмотра фотографий — понимает разные жесты, при наведении на разные стороны экрана предлагает дополнительные функции, легко увеличивает фото для детального изучения и т. д. – очень полезная и очень функциональная программа — но сейчас нас интересует немного другое, я рекомендую вам самим изучить её.
Эта программа обладает огромным количеством преимуществ именно для просмотра фотографий — понимает разные жесты, при наведении на разные стороны экрана предлагает дополнительные функции, легко увеличивает фото для детального изучения и т. д. – очень полезная и очень функциональная программа — но сейчас нас интересует немного другое, я рекомендую вам самим изучить её.
Я попробовал программу и при беглом знакомстве она не оправдала моих ожиданий — картинки все выгладили правильно, хотя среди них были и проблемные.
Я перешёл в настройки и довольно быстро нашёл там то, что мне нужно:
Нужно снять галочку в пункте «Автоповорот согласно тэгу ориентации в EXIF ». И ещё нужно очистить базу миниатюр :
А как вы поступаете в этой ситуации, какие программы используете?
Хотя некоторые онлайн-сервисы, сторонние или те же «контактики» предлагают повернуть загруженную фотографию
Повернуть изображение можно легко с помощью практически любой графической программы – Photoshop, ACDSee, PhotoScape или даже «родной» программы Windows Paint, например.
Однако повернуть фотографию по часовой или против часовой стрелке можно без использования графических программ (редакторов изображений), а воспользовавшись встроенными средствами Windows.
Для поворота изображения (фотографии) против или по часовой стрелки, нужно кликнуть на ней правой кнопкой мышки и выбрать пункт меню: «Повернуть по часовой стрелке» или «Повернуть против часовой стрелки» и всё. А вы думали будет что-то нереально сложное?
Можно повернуть сразу несколько фотографий. Для этого выделяем все нужные картинки и кликаем на любой их них правой кнопкой мышки.
Итак, выделили фотографии, которые нужно повернуть, кликнули правой кнопкой мышки, указали подходящий пункт меню для поворота: по часовой — против часовой.
Через несколько мгновений (секунд — если фотографий много) изображения повернутся в указанном направлении.
Кстати, чтобы было удобно выбирать фотографии для поворота, нужно указать отображение файлов в папке удобным для просмотра.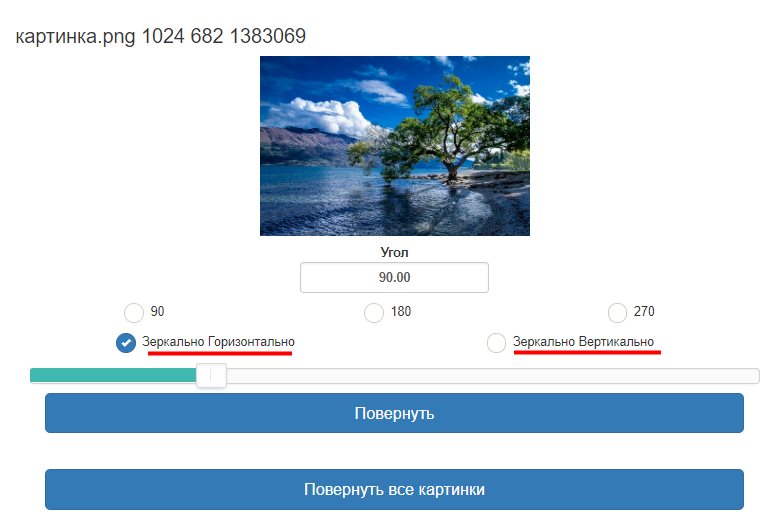 Для этого нажимаем на черную стрелочку рядом с кнопкой «Дополнительно» справа вверху открытой папки с файлами.
Для этого нажимаем на черную стрелочку рядом с кнопкой «Дополнительно» справа вверху открытой папки с файлами.
Выбираем в меню пункт «Обычные…», «Крупные…» или «Огромные знчки».
До новых встреч на страницах моего блога!
А пока предлагаю посмотреть необычное видео «Лошадиный переворот»
Такая ситуация возникает достаточно часто. Представьте, что вы сделали несколько фотографий на свой телефон. Переносите их на компьютер и … Они оказываются перевернутыми. Как их перевернуть в исходной положение?
Вот пример того, как может выглядеть фотография:
Согласитесь, просматривать такие изображения, повернув голову на 90 градусов, как минимум неудобно.
Что бы повернуть фотографию, нужно воспользоваться приложением, установленным в операционной системе Windows. К примеру, если вы откроете изображение с помощью средства просмотра фотографий Windows, то увидите такую картину:
Что бы перевернуть изображение, нажмите на стрелочку. Какую именно, зависит от того, в какую сторону повернуто ваше изображение. В моем случае нужно нажать на левую стрелку (выделена красным). После этого фотография примет правильное положение.
Какую именно, зависит от того, в какую сторону повернуто ваше изображение. В моем случае нужно нажать на левую стрелку (выделена красным). После этого фотография примет правильное положение.
После этой процедуры можете закрывать окно — фотография не изменит своего положения.
Разумеется, вы всегда можете воспользоваться другим приложением. Например, есть приложение Paint, встроенное в ОС Windows. Нажмите на фотографию правой кнопкой мыши и выберите «Открыть с помощью Paint».
Фотография откроется в редакторе Paint. В верхнем меню выберите «Изменить», а затем поверните изображение в нужную сторону.
Изображение приняло правильное положение. Обязательно сохраните его, нажав на сочетание клавиш CTRL+S.
Что бы перевернуть фотографию зеркально, в том же Paint выберите «Отразить по горизонтали».
Затем сохраните изображение.
Как видите, ничего сложного. Имея под рукой любое графическое приложение, вы легко сможете перевернуть фото.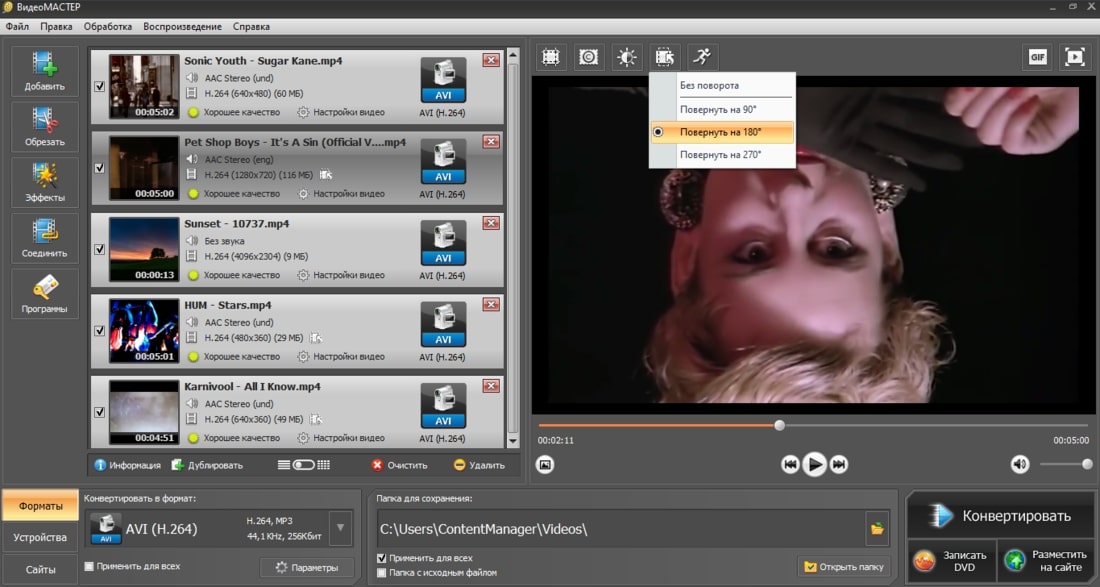 И для этого не обязательно устанавливать мощные графические редакторы типа Photoshop, хватит куда более простых приложений.
И для этого не обязательно устанавливать мощные графические редакторы типа Photoshop, хватит куда более простых приложений.
Главное нужно указать картинку на вашем компьютере или телефоне, при необходимости указать вид зеркального отражения, нажать кнопку OK внизу. Остальные настройки уже выставлены по умолчанию.
Примеры с зеркально отражёнными фотографиями:
Первый вышеуказанный пример — это оригинальная фотография жёлтого огуречного цветка, то есть без изменений. Для создания второго примера было применено зеркальное отражение фотографии по горизонтали (слева-направо), для третьего примера — зеркальное отражение по вертикали. Фото батарейки Kodak было отражено стандартным методом — по горизонтали.
Данный онлайн инструмент может работать без повторного пересжатия и без потери качества при сохранении в формате jpg. Для этого нужно поставить соответствующую галку в настройках «формата изображения на выходе».
Применение зеркального отражения позволит не только правильно скорректировать положение фотографии или картинки, но и даст взглянуть на неё по-новому. Попробуйте и убедитесь в этом сами! На этом сайте ещё есть похожие эффекты: зеркальный коллаж , зеркальное отражение под картинкой и эффект зазеркалья .
Попробуйте и убедитесь в этом сами! На этом сайте ещё есть похожие эффекты: зеркальный коллаж , зеркальное отражение под картинкой и эффект зазеркалья .
Исходное изображение никак не изменяется. Вам будет предоставлена другая обработанная картинка.
Как зеркально перевернуть изображение. Зеркальное отражение в редакторе CorelDRAW
Инструкция
Если на ваш компьютер установлена более ранняя версия Windows (Vista или XP), вы можете загрузить приложение «Киностудия Windows Live» на официальном сайте по адресу http://download.ru.msn.com/wl/moviemaker. После установки запустите программу и добавьте свой видеоролик с помощью команды «Добавить видео и фотографии» из главного меню.
Дождитесь, пока программа произведет раскадкровку ролика, а затем выберите кадр, который вам нужно отобразить зеркально . Вы можете выбрать как один или несколько кадров, так и весь видеоматериал. Для этого вам нужно будет выделить кадры, удерживая клавишу Ctrl и выделяя фрагменты курсором.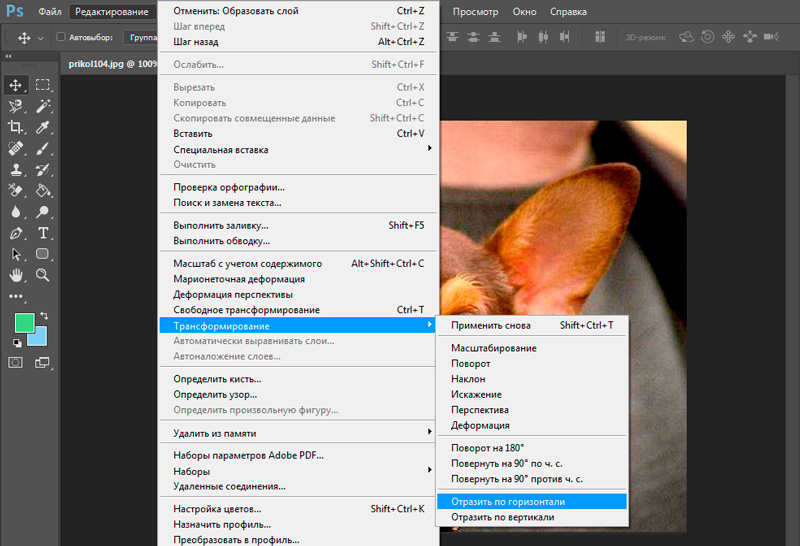 Другой вариант — выделите всё, используя «горячие» клавиши Ctrl+A.
Другой вариант — выделите всё, используя «горячие» клавиши Ctrl+A.
Перейдите на вкладку «Визуальные эффекты» в главном меню программы (по умолчанию открыта вкладка «Главная»). Чтобы активировать скрытые эффекты, щелкните по пиктограмме со стрелкой в нижней части полосы прокрутки панели эффектов. В разделе «Отражение» выберите один из предлагаемых вариантов: горизонтальное или вертикальное отражение. Эффект будет тут же применен. Чтобы посмотреть результат, нажмите кнопку воспроизведения в панели навигации. Если результат вас удовлетворил, перейдите к следующему шагу — сохранению видеофайла.
Вернитесь на вкладку «Главная» и нажмите кнопку «Сохранить фильм», которая расположена в правой части панели инструментов. В открывшемся меню наведите курсор на один из предлагаемых вариантов записи видеоролика, чтобы прочитать подсказки и выбрать подходящий формат конечного видео.
Вам понадобится
- Редактор пиксельной графики Adobe Photoshop.
Инструкция
Создайте дубликат слоя: меню «Слой» — «Новый» — «Копия» (Layer – New — Layer via Copy).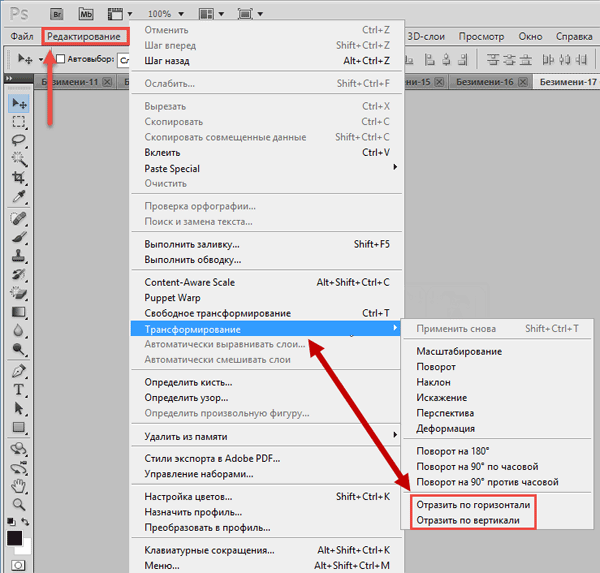
Одной из особенностей программы является организация коллекции фотографий в виде альбомов. В отличие от папок, альбомы существуют только в Picasa. Они позволяют создавать виртуальные группы фотографий , расположенных в разных папках на компьютере. Фотографии отображаются в альбомах, не перемещаясь на жестком диске. Это похоже на список воспроизведения для фотографий . При удалении или перемещении фотографий из альбома исходные файлы остаются в оригинальных папках на компьютере.
Полезный совет
Воспользуйтесь возможностью организовать фотографии по наиболее важному признаку — по изображенным на них людям. Picasa использует технологию распознавания лиц для поиска и группировки похожих лиц во всей коллекции фотографий. Путем добавления имен к этим группам лиц можно создавать новые альбомы. Альбомы с лицами не отличаются от описанных выше альбомов: при удалении или перемещении лиц исходные файлы остаются нетронутыми.
Источники:
Сайт «ВКонтакте» представляет собой не только удобное средство для общения с близкими и друзьями, но и дает возможности размещать и различного рода файлы (картинки, фотографии, видеозаписи , аудиозаписи и т. д.) с целью их обмена с другими пользователями. Как же именно добавить к себе на страницу понравившийся файл, а именно видеозапись?
д.) с целью их обмена с другими пользователями. Как же именно добавить к себе на страницу понравившийся файл, а именно видеозапись?
Инструкция
Запустите ваш интернет-браузер. В поле адресной строки введите без кавычек «www.vkontakte.ru». Введите ваши данные для авторизации: логин или e-mail и пароль. Нажмите кнопку войти. Если ваш браузер сохранил ранее введённый вами пароль, вход произойдет автоматически.
Перед вами откроется ваша страница. Слева найдите вкладку «Мои видео записи » и нажмите на нее, либо прокрутите линейку и внизу найдите блок «Мои видеозаписи ». На открывшейся странице располагаются ваши видеофайлы.
Если вы хотите разыскать ролик по названию, введите его полное или часть названия в поле поиска и нажмите на клавиатуре «Enter». Сначала система отразит все файлы, уже имеющиеся у вас с таким названием, а далее отразит все остальные, принадлежащие другим пользователям сети.
Найдя нужный вам файл, щелкните по нему.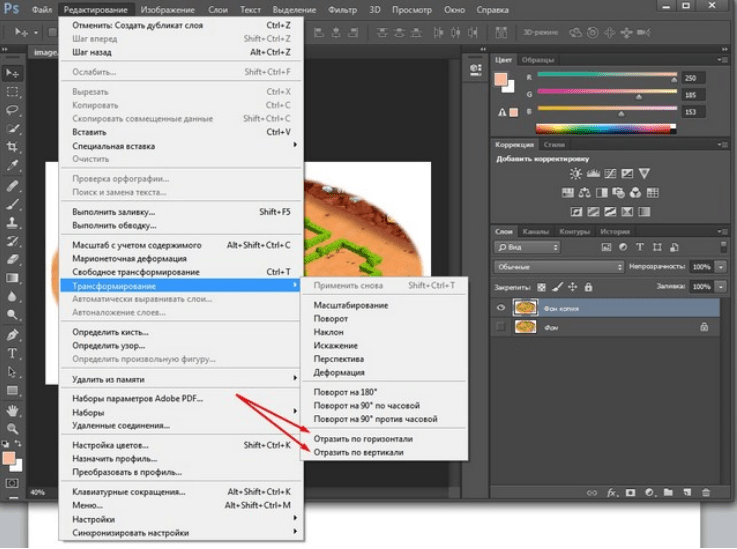 Запустится flash-проигрыватель. Нажмите на «Play» и дождитесь, пока ролик полностью загрузится. Просмотрите его. Если вы решили, что вам необходимо именно его добавить в свои видеозаписи , нажмите под ним кнопку «Добавить в мои видео записи ». Ролик попадет к вам на страницу. Закройте проигрыватель, зайдите на свою страницу и проверьте наличие нового видео.
Запустится flash-проигрыватель. Нажмите на «Play» и дождитесь, пока ролик полностью загрузится. Просмотрите его. Если вы решили, что вам необходимо именно его добавить в свои видеозаписи , нажмите под ним кнопку «Добавить в мои видео записи ». Ролик попадет к вам на страницу. Закройте проигрыватель, зайдите на свою страницу и проверьте наличие нового видео.
Если вы не нашли в сети необходимый вам ролик, но он есть у вас на компьютере или на каком-то другом сайте и вы желаете загрузить его к себе на страницу, делайте следующее. Зайдите к себе на страницу. В вкладке «Мои видеозаписи » рядом с поисковой строкой найдите кнопку «Добавить видеоролик» и кликните по ней. Введите название файла, описание (т.е. о чем сам ролик), отрегулируйте настройки приватности для возможности просмотра и комментирования. При желании установите галочку «Опубликовать на моей странице » для размещения ролика на вашей стене. Либо нажмите на вкладку «Добавить по ссылке с других сайтов», введите адрес ссылки.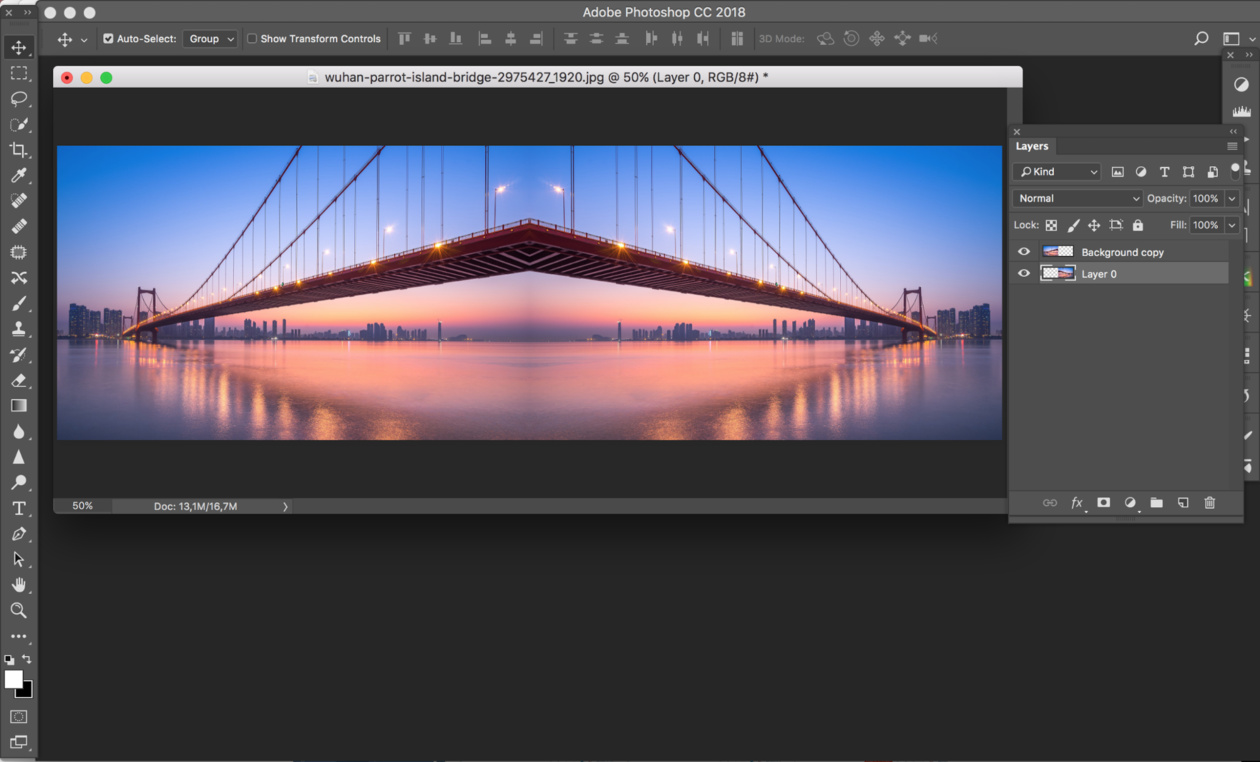 Нажмите «Сохранить». Дождитесь, пока система загрузит и сохранит файл.
Нажмите «Сохранить». Дождитесь, пока система загрузит и сохранит файл.
Одной из основных проблем видео, снятого любительской камерой, не закрепленной на штативе, является дрожащее изображение. Конечно, до некоторой степени с этой проблемой можно справиться, включив перед съемкой оптический или электронный стабилизатор. Но трясущемуся изображению, которое вы уже выгрузили с камеры на свой компьютер, сможет помочь только программная обработка.
Вам понадобится
Инструкция
Установите трекеры на фрагменты изображения, перемещение которых будет отслеживаться программой. Это должны быть небольшие фрагменты фона, которые, по идее, должны быть неподвижными и перемещаются в кадре исключительно из-за дерганья камеры. Объекты должны отличаться от окружающего фона цветом, насыщенностью или яркостью. По умолчанию отслеживается различие яркости.
Если вы поставили трекеры на объекты, отличающиеся от фона по цвету, кликните по кнопке Options в панели Tracker Controls.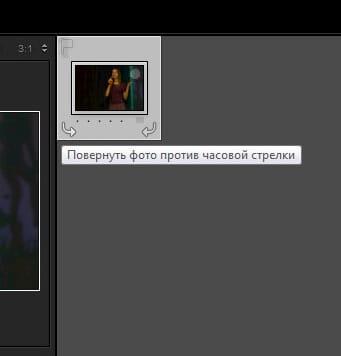 Выберите в настройках пункт RGB и кликните по кнопке ОК.
Выберите в настройках пункт RGB и кликните по кнопке ОК.
Щелкните по значку Analyze forward в панели Tracker Controls. После нажатия на эту кнопку начнется процесс анализа перемещения точек, отмеченных трекерами. Вы можете отслеживать анализ в окне палитры слоя. Если один из трекеров отцепился от объекта, на который был изначально прикреплен, нажмите на кнопку Reset и прицепите трекер на другой объект.
После завершения анализа нажмите кнопку Apply. Запустите просмотр видео опцией RAM Preview из группы Preview меню Composition.
При необходимости увеличьте размер изображения. Это поможет избежать появления в окне плеера края слоя с вашим видео, сдвинувшимся для компенсации движения камеры. Для увеличения размера изображения кликните по стрелочке слева от слоя с видео в палитре Timeline. В развернувшемся меню таким же образом раскройте пункт Transform. Отредактируйте параметр Scale так, чтобы при воспроизведении в окне плеера не было видно участков черного фона.
Сохраните стабилизированное видео, воспользовавшись опцией Add to Render Queue из меню Composition.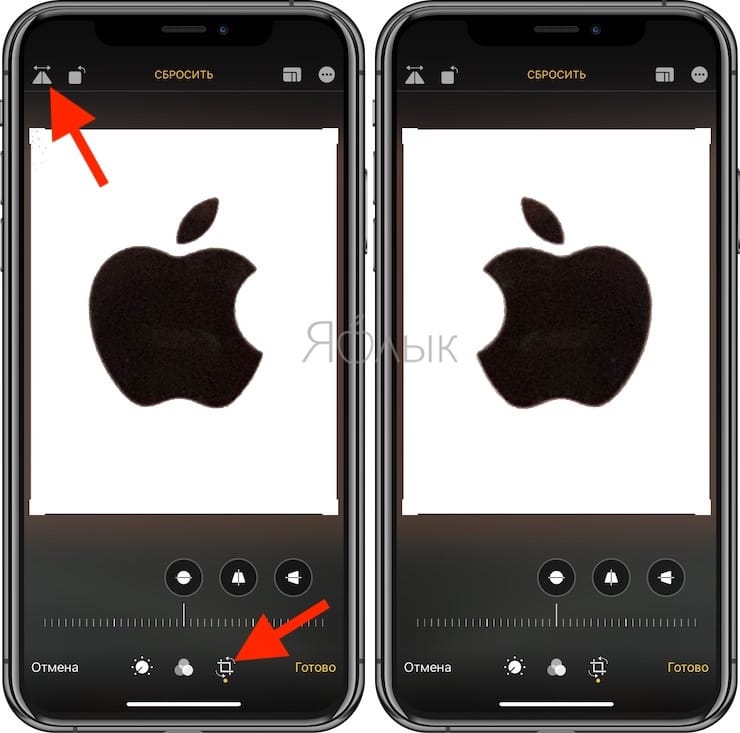 В палитре Render Queue щелкните по надписи Output to и укажите папку, в которую будет сохраняться файл. Для запуска обработки вашего ролика нажмите кнопку Render.
В палитре Render Queue щелкните по надписи Output to и укажите папку, в которую будет сохраняться файл. Для запуска обработки вашего ролика нажмите кнопку Render.
Видео по теме
Источники:
- Обзор фильтров, применяемых для стабилизации видео
Видео – один из наиболее популярных медиаформатов на сегодняшний день. Однако популярность вовсе не делает его стабильным, а потому ни один пользователь не застрахован от ряда ошибок и багов, связанных с прерыванием воспроизведения. Ситуацию спасает то, что знание природы подобных ошибок позволяет избегать их возникновения.
Убедитесь, что видео было скачано до конца. Если вы просматриваете видео на каком-то сайте, то обратите внимание, что в проигрывателе две таймлинии, накладывающиеся друг на друга. Первая, опережающая, отмечает ту часть ролика, которая уже скачана и готова к просмотру (на сайте youtube.ru, к примеру, это полоска серого цвета). Вторая отражает ваш прогресс в просмотре ролика и накладывается поверх.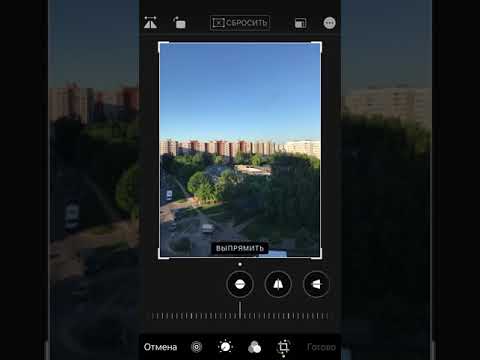 Если вы попытаетесь включить фрагмент видео, который еще не был загружен, то это приведет к прерыванию воспроизведения. Кроме того, если во время загрузки ролика интернет-соединение было прервано , то браузер посчитает что загрузил видео полностью и весь таймлайн будет помечен серым. Тем не менее, воспроизведение все равно будет прерываться на последнем загруженном моменте: решить проблему поможет обновление страницы.
Если вы попытаетесь включить фрагмент видео, который еще не был загружен, то это приведет к прерыванию воспроизведения. Кроме того, если во время загрузки ролика интернет-соединение было прервано , то браузер посчитает что загрузил видео полностью и весь таймлайн будет помечен серым. Тем не менее, воспроизведение все равно будет прерываться на последнем загруженном моменте: решить проблему поможет обновление страницы.
Освободите место на жестком диске. Загруженное из интернета видео не сохраняется в отдельный файл, однако где-то располагаться оно должно: скачиваемый ролик помещается во «временные файлы браузера», и будет удален как только вы закроете страницу с ним (или несколько позже). Поэтому возможна ситуация, что при загрузке видеофайла большого размера (фильма, например) ему не хватает дискового пространство чтобы быть полностью сохраненным, и загрузка (а как следствие – и воспроизведение) прерывается.
Увеличьте размер КЭШа. Эта настройка браузера определяет, сколько места могут занимать «временные файлы» на жестком диске.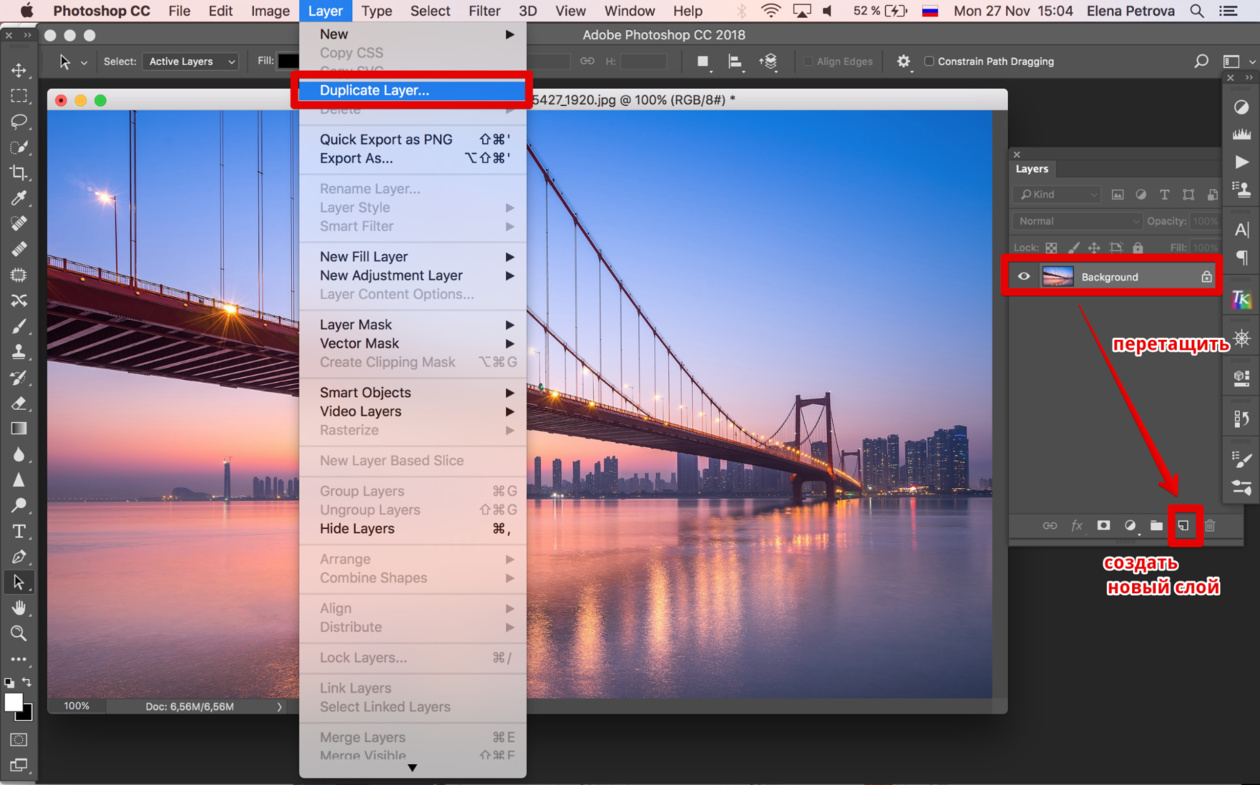 (Если у вас свободно несколько гигабайт, но размер КЭШа установлен в пределах 50 мб, то браузер не будет использовать больше указанного значения). Как правило настройка находится в меню «Опции» -> «Дополнительно» и ее слдует увеличить хотя бы до 700 мб.
(Если у вас свободно несколько гигабайт, но размер КЭШа установлен в пределах 50 мб, то браузер не будет использовать больше указанного значения). Как правило настройка находится в меню «Опции» -> «Дополнительно» и ее слдует увеличить хотя бы до 700 мб.
Если прерывается видеоролик, воспроизводимый с ПК, то он, вероятнее всего, поврежден. При этом будет правильно определяться продолжительность и занимаемое дисковое пространство, однако воспроизводиться файл будет с артефактами и багами, делающими просмотр невозможным. Если данные симптомы одинаковы для нескольких видеоплейеров, то единственным решением будет повторное скачивание (завершение скачивания) файла.
Просмотр новостей, общение с друзьями и многое другое осуществляется в интернете. Но порой при попытке просмотреть какой-либо видеоролик возникают проблемы. Причин такому явлению может быть много.
Видеоролики в интернете — довольно распространенное явление. Они используются на новостных порталах, в социальных сетях, а также на множестве сайтов, демонстрирующих кинофильмы .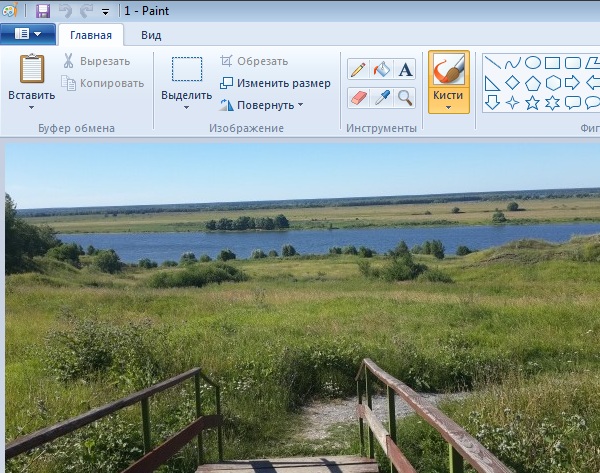 Портал Youtube вообще построен на видео от пользователей. Столь широкое применение популярной «картинки со звуком» порой имеет некоторые проблемы. Пользователь заходит на сайт, щелкает на значок просмотра видео, но в ответ не получает ничего. Оставив его на загрузку, вы можете прождать и час, и два. Медленная загрузка видеоролика может иметь несколько причин.
Портал Youtube вообще построен на видео от пользователей. Столь широкое применение популярной «картинки со звуком» порой имеет некоторые проблемы. Пользователь заходит на сайт, щелкает на значок просмотра видео, но в ответ не получает ничего. Оставив его на загрузку, вы можете прождать и час, и два. Медленная загрузка видеоролика может иметь несколько причин.
В первую очередь, это может быть низкая скорость соединения. Например, вечерами ваш провайдер не в силах обеспечить должную скорость для всех пользователей, так как наплыв слишком велик. То же происходит в выходные и праздничные дни. Сделать вы ничего не сможете — придется смириться с медленной работой интернета, а, значит, и с загрузкой видео. Или же попробуйте просмотреть ролик в другое время.
Еще одна распространенная причина медленной загрузки видеороликов — устаревшая версия флеш-плеера для браузера. Периодическое обновление версий браузера не дает пользователю полной уверенности в его корректной работе. Старые версии флеш-плеера влияют как на загрузку картинок, так и видео. Старайтесь следить за выпуском его новых версий и обновлять с их выходом.
Старайтесь следить за выпуском его новых версий и обновлять с их выходом.
Проблема с загрузкой видеороликов также может быть связана и с устаревшей моделью компьютера или его программного обеспечения. Например, двухъядерные модели работают гораздо медленнее, чем четырех.
Если же все вышеперечисленные причины к вам не относятся, то, скорее всего, проблема кроется в самом видеоролике. Автор ролика мог допустить ошибки при его выкладке, либо сервер, на котором вы нашли видео, работает некорректно. Проблемы на сервере обычно возникают в связи с наплывом посетителей. Часто случается, что один ролик хотят просмотреть одновременно слишком много желающих, и сервер не успевает ответить всем. Поэтому скорость передачи значительно снижается, что сказывается на скорости загрузки.
При воспроизведении видео на персональном компьютере часто возникает ситуация, когда видео-ряд начинает двигаться рывками, при этом отставая от звукового ряда на несколько секунд. При данной ситуации просмотр видео становится невозможным.
Первой и основной причиной тормозящего видео являются устаревшие видеокодеки на компьютере. Кодеки представляют из себя особые библиотеки, которые, ассоциируя себя с имеющимся на персональном компьютере видео -плеером, отвечают за правильное и бесперебойное воспроизведение видеоряда. В том случае, если требования видео не совпадает с имеющимся на компьютере кодеком, возникает либо эффект «торможения», либо видео вообще не сможет быть воспроизведено. В такой ситуации наилучшим способом решения сложившейся проблемы станет переустановка видеокодеков. Наибольшую популярность имеет K-Lite Codec Pack, включающий в себя практически все существующие кодеки.
Второй по частоте причиной притормаживания видео является устаревший драйвер видеокарты. Драйвер — это системная программа, которая отвечает за правильное распознавание материнской платой установленных на ней периферийных устройств. Бывает, что из-за вирусов на компьютере или некорректной замены существующих драйверов ряд функций видеокартой утрачивается.![]() Если причиной «тормозов» при воспроизведении видео является драйвер видеокарты, то стоит переустановить его.
Если причиной «тормозов» при воспроизведении видео является драйвер видеокарты, то стоит переустановить его.
Иногда причиной указанных проблем является нарушение целостности системных файлов операционной системы. Опытные пользователи могут при помощи командной строки найти и восстановить поврежденные файлы либо полностью переустановить операционную систему. Обычным же пользователям рекомендуется воспользоваться услугами опытных мастеров по ремонту компьютеров.
У старых компьютеров зачастую проблемы с тормозящим видео связаны с устаревшей «начинкой» внутри системного блока. Особенно это заметно при попытке воспроизвести High Definition — видео повышенной четкости. Характерной чертой этих тормозов является не только прерывистое воспроизведение видео, но и звука. Решить данную проблему будет возможно только полной заменой компьютера.
Видео по теме
После трудного рабочего дня многим людям хочется посидеть перед компьютером и посмотреть свой любимый фильм. На сегодняшний день интернет предлагает огромное количество видео на любой вкус. Но почему-то, к сожалению, изображение долго загружается. В чем может быть причина?
Но почему-то, к сожалению, изображение долго загружается. В чем может быть причина?
Инструкция
Прочитайте о системных требованиях, предъявляемых Windows 7 компьютерному оборудованию. Дело в том, что технические возможности вашего компьютера могут быть недостаточными для нормальной работы данной операционной системы. Как известно, с переходом компании Microsoft на операционные системы семейства Windows 7 требования к оборудованию резко возросли в связи с улучшенными визуальными эффектами интерфейса ОС.
Определите системные параметры вашего компьютера. Для этого откройте меню «Пуск», далее «Мой компьютер». Кликните по кнопке «Параметры системы». В появившемся окне вы можете увидеть основные системные характеристики компьютера, то есть частоту процессора, его модель, объем оперативной памяти. Сравните данные параметры с теми, что предъявлены разработчиками Windows 7. Если производительность вашего компьютера недостаточна, то производить установку не рекомендуется.
Используйте CD-диск с операционной системой для ее установки, если таковой имеется.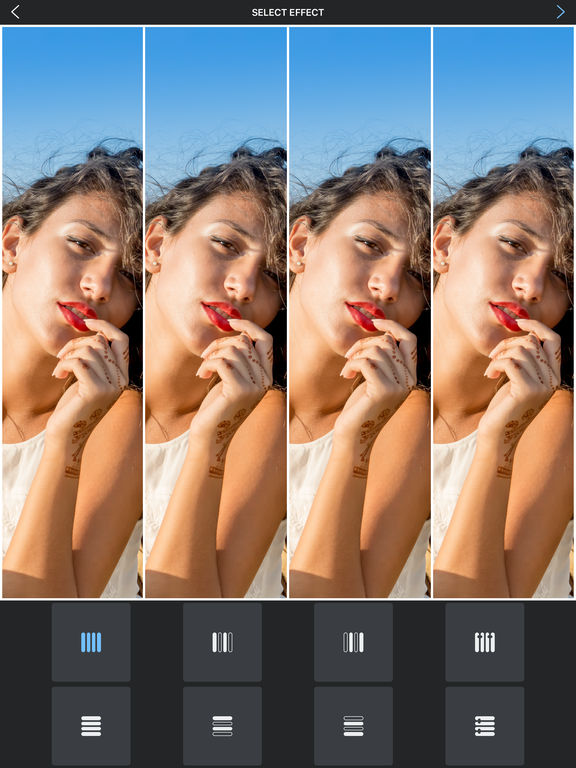 Если же ОС находится на компьютере в виде файла-образа, то необходимо предварительно записать его на диск. Записывая ОС на пустой CD-R, убедитесь, что создается загрузочный диск. Также вы можете создать загрузочную флешку и устанавливать ОС с нее. Это позволит сделать процесс установки более скоростным. Для этой цели вам понадобится программа UltraISO. Также с ее помощью вы можете записать файл-образ операционной системы на диск, если располагаете записывающим дисководом. Обратите внимание на то, что размер памяти диска или флешки должен быть не меньше размера копии ОС.
Если же ОС находится на компьютере в виде файла-образа, то необходимо предварительно записать его на диск. Записывая ОС на пустой CD-R, убедитесь, что создается загрузочный диск. Также вы можете создать загрузочную флешку и устанавливать ОС с нее. Это позволит сделать процесс установки более скоростным. Для этой цели вам понадобится программа UltraISO. Также с ее помощью вы можете записать файл-образ операционной системы на диск, если располагаете записывающим дисководом. Обратите внимание на то, что размер памяти диска или флешки должен быть не меньше размера копии ОС.
Вставьте диск или флешку с ОС в дисковод и перезагрузите компьютер. В начале его загрузки нажмите клавишу F2. Откроется программа BIOS, позволяющая устанавливать параметры загрузки. Перейдите в раздел Boot. Здесь вы увидите список устройств, к которым обращается компьютер при загрузке, упорядоченный в порядке снижения приоритета загрузки. Поставьте первым в списке ваш диск или флешку, а на второе место – жесткий диск. Нажмите клавишу F10 для сохранения параметров. Перезагрузите компьютер.
Нажмите клавишу F10 для сохранения параметров. Перезагрузите компьютер.
После загрузки компьютера откроется установщик операционной системы, представляющий собой мастер установки. Изначально вам будет предложено произвести необходимые изменения в разделах жесткого диска. Если данные, имеющиеся в его памяти, вам ценны, то не стоит прибегать к форматированию разделов, пропустите данный шаг, переходя к непосредственно установке системы.
Видео по теме
Если вы любите делать снимки, делиться ими в социальных сетях и просто разбавлять свои будни приятными кадрами, то вы должны знать, какие существуют сервисы для того, чтобы придать вашей фотографии идеальный вид. Все приложения, описанные ниже, абсолютно бесплатны для скачивания. С их помощью можно в корне преобразить фотографию, сделанную на камеру мобильного телефона, используя различные эффекты и фильтры, содержащиеся в настройках приложения.
VSCO. Это гениальное приложение от талантливых разработчиков поможет вам сделать отличный кадр и обработать его за считанные секунды.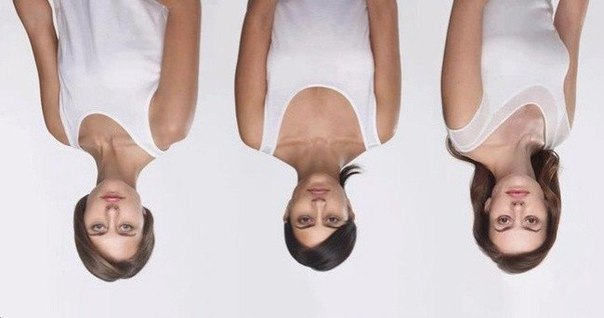 Сервис удобен в использовании, а дизайн вдохновляет на новые снимки и их ретушь. Данное приложение используется популярными блоггерами в сети Instagram. Набрав в поиске этой социальной сети название платформы, вы сможете ознакомится с их фото-работами. Кроме того, свои фотографии вы можете выставлять прямо на собственной странице в этом приложении.
Сервис удобен в использовании, а дизайн вдохновляет на новые снимки и их ретушь. Данное приложение используется популярными блоггерами в сети Instagram. Набрав в поиске этой социальной сети название платформы, вы сможете ознакомится с их фото-работами. Кроме того, свои фотографии вы можете выставлять прямо на собственной странице в этом приложении.
Snapseed. Популярнейших фоторедактор, который предоставляет пользователю огромный спектр функций, таких как ретушь фотографии, корректирование фокуса, настройка яркости и резкости изображения. Также снимок можно отредактировать автоматически, не предпринимая каких-либо дополнительных действий в приложении. Сервис действует на английском языке, но любой желающий сможет запросто разобраться с его системой работы.
Phonto. Многие заядлые пользователи приложений для обработки фотографий рекомендует новичкам этого дела именно это приложение. Здесь можно не только редактировать кадры, но и добавлять к ним интересные записи с уникальными шрифтами.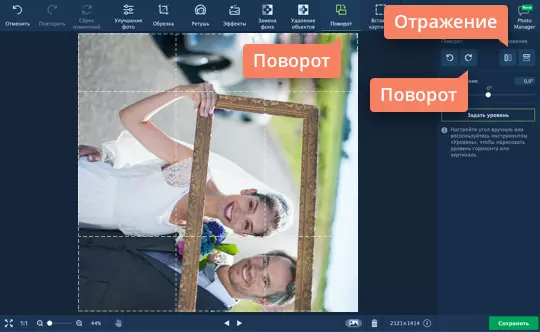 Именно с помощью этого сервиса вы сможете воплотить в жизнь свою самую заветную творческую задумку.
Именно с помощью этого сервиса вы сможете воплотить в жизнь свою самую заветную творческую задумку.
Moldiv. Данная платформа не только для любителей редактирования, но и для тех, кто неравнодушен к составлению коллажей. Используя приложение, можно без особых усилий создавать уникальные фотографии. На сервисе содержится огромное количество рамок, стикеров и наклеек. Также на одном кадре вы запросто можете объединить до девяти фотографий, а затем отредактировать единый снимок в понравившемся стиле. Функция ретуши включает в себя сразу 45 различных эффектов, и вы, несомненно, сможете найти именно тот, который будет соответствовать концепции вашего снимка.
Обратите внимание
Приложение «Киностудия Windows Live» поддерживает большинство популярных форматов (за исключением MKV) и дает возможность сохранить видеоролик как в низком качестве, так и в формате HD (высокого разрешения).
Полезный совет
Чтобы после обработки видео загрузить ролик на YouTube, просто выберите в момент сохранения фильма соответствующую команду.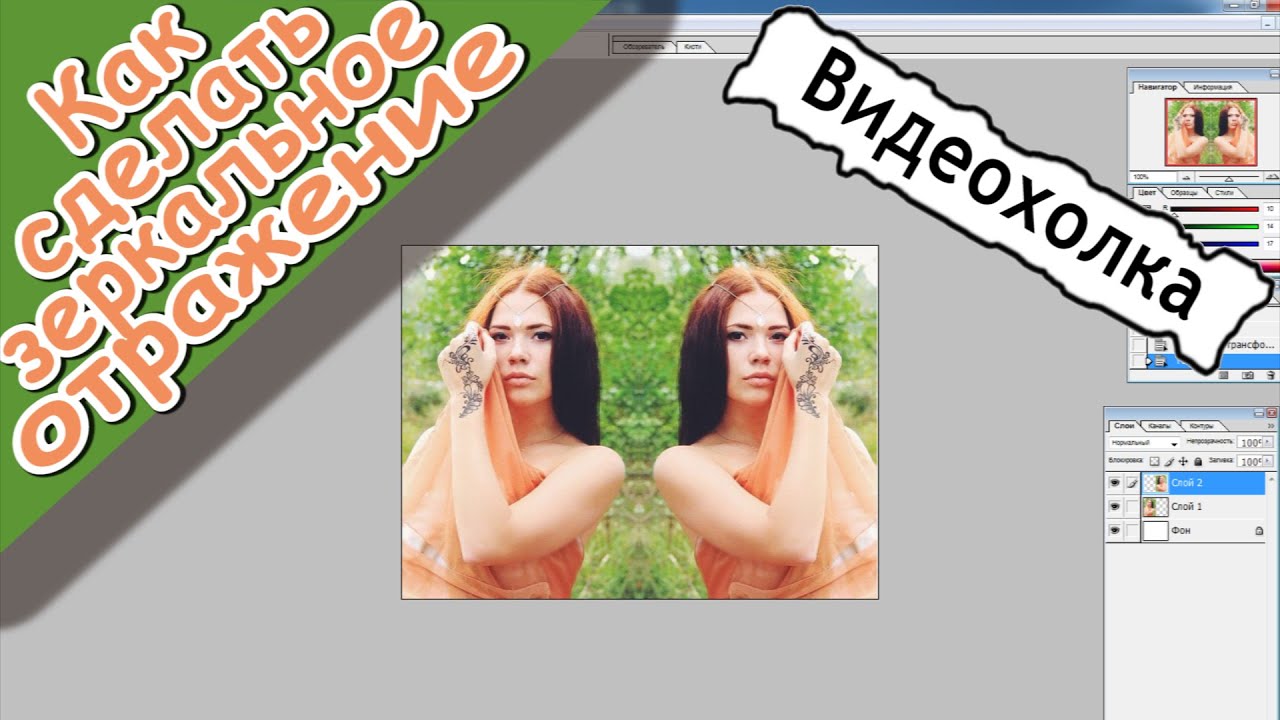
Зеркальное отображение картинки – довольно распространенный прием, применяемый при редактировании фото. В зависимости от того, для каких целей используется обработка фото, отзеркаливание может быть применено по-разному.
Многие уверены, что зеркальное отображение фотографии не является важной процедурой, однако часто именно сторона, с которой расположен центральный объект на фото, полностью меняет восприятие.
Зеркальное отражение фото онлайн
Процедура отзеркаливания может быть выполнена с помощью специализированных графических редакторов. Однако подобные программы довольно требовательны к ресурсам вашего компьютера. Кроме того, часто для зеркального отражения необходимо произвести множество настроек, непонятных для пользователей новичков.
Если мощность вашего компьютера не позволяет установить графические редакторы, на помощь придут онлайн-сервисы. О самых известных сайтах, позволяющих отзеркалить фото онлайн, мы расскажем в этой статье.
Способ 1: Imgonline
Особенностью данного сервиса является его простота.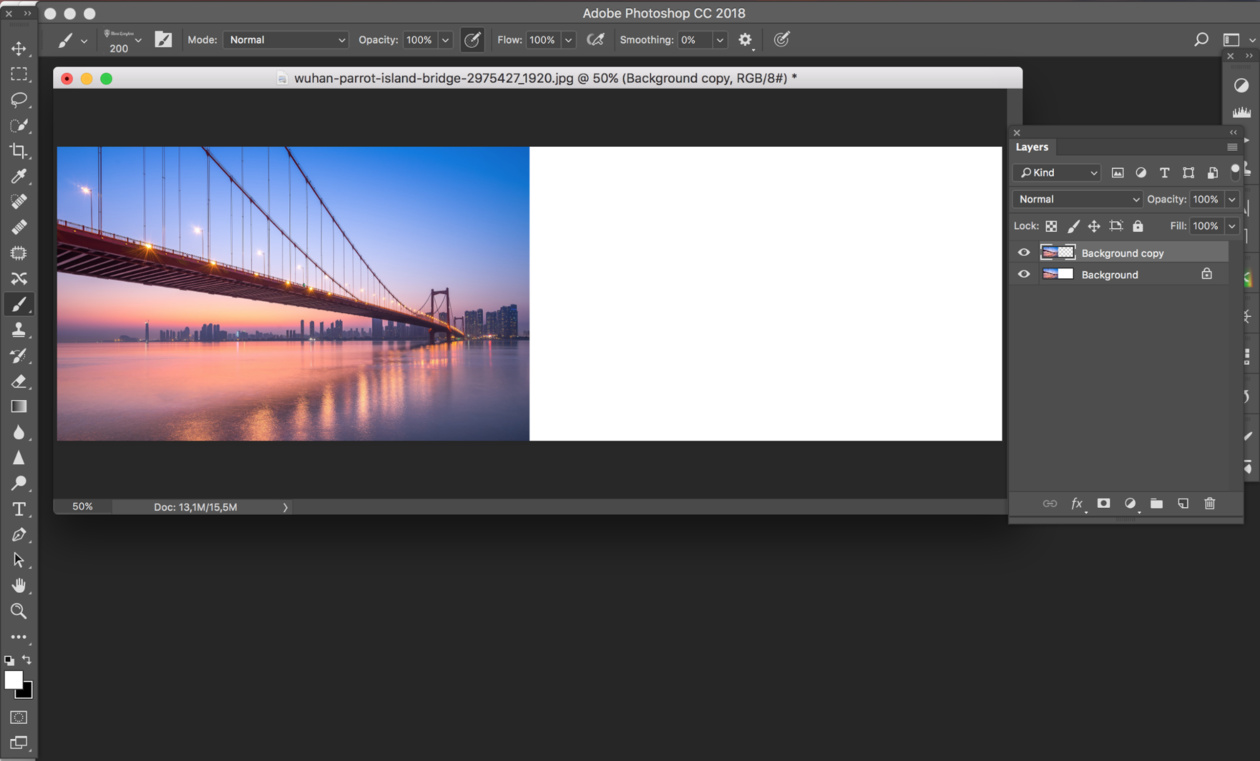 Пользователю достаточно загрузить необходимую картинку и нажать на кнопку «Ок» , а остальные манипуляции с фотографией сайт произведет в автоматическом режиме. Другие преимущества — функции выбора вида отражения фото, а также настройка параметров сжатия файла, который получится на выходе.
Пользователю достаточно загрузить необходимую картинку и нажать на кнопку «Ок» , а остальные манипуляции с фотографией сайт произведет в автоматическом режиме. Другие преимущества — функции выбора вида отражения фото, а также настройка параметров сжатия файла, который получится на выходе.
Готовое изображение можно сохранить в формате PNG с поддержкой прозрачного фона. К недостаткам сайта можно отнести ограничения на размер фотографии, которая будет подвергаться обработке, и время хранения готовой картинки (не более двух часов).
Сайт полностью на русском языке, удобен для использования и не содержит назойливых рекламных окон. Присутствуют примеры зеркального отражения, помогающие понять пользователю суть процедуры.
Способ 2: Croper
Еще один сайт для отзеркаливания фото, отличающийся минималистичным дизайном. После загрузки фотографии открывается функциональный редактор, где можно не только зеркально отразить фотографию, но и произвести автоматическую обработку изображения для его улучшения, добавить эффекты, изменить размер.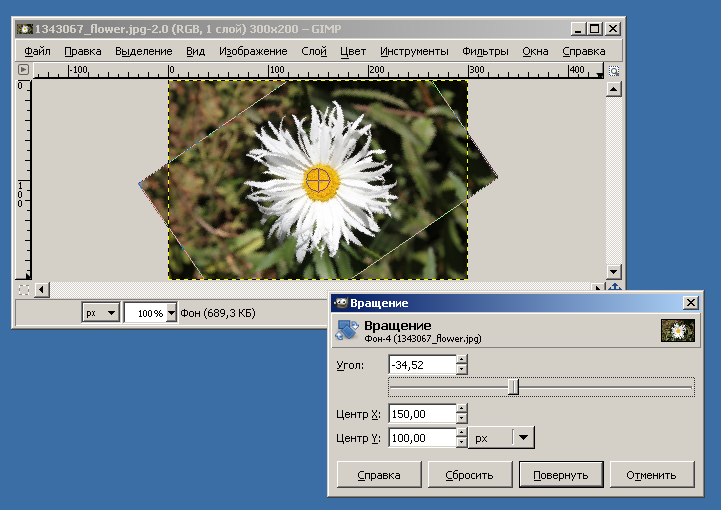
При использовании сервиса недостатков обнаружено не было.
Работа с сервисом:
Сервис понравится пользователям, которым нужно не только зеркально отразить фото, но и отредактировать его с помощью дополнительных инструментов. Из-за большого количества возможностей сайт часто подвисает, поэтому для обычного отображения фото лучше использовать первый способ.
Способ 3: Inettools
Довольно простой, но функциональный инструмент для зеркального отражения фотографии по горизонтали либо вертикали. К достоинствам сайта можно отнести удобный дизайн, отсутствие сложных для понимания функций, быстроту процесса переворота фото.
Недостатков у сервиса нет, пользователей порадуют дополнительные возможности, такие как переворот фото, изменение размера, художественная коррекция. Все процессы производятся в онлайн-режиме.
Сервис подойдет в случае, когда необходимо просто зеркально отобразить фото. Настройки несложные, процесс занимает считанные секунды, можно одновременно работать сразу с несколькими картинками.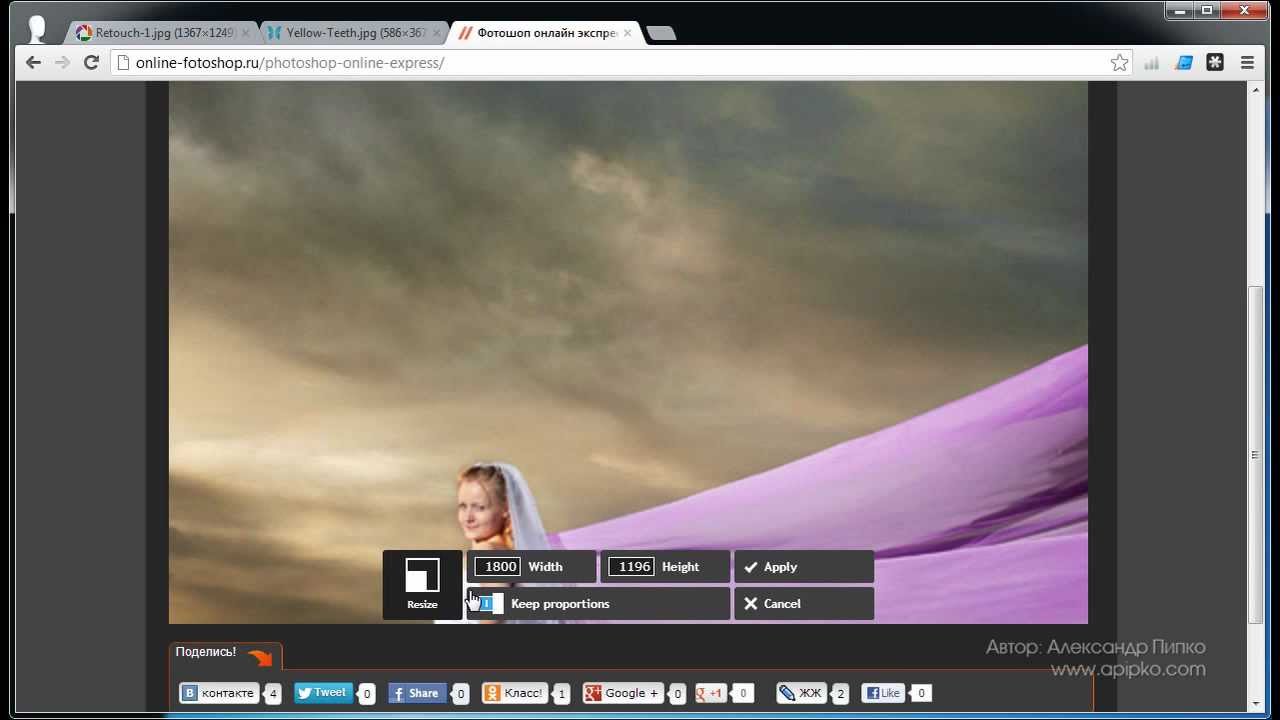
В статье были рассмотрены самые удобные сервисы для зеркального отображения фото. Если вы знаете более удобные онлайн-редакторы, обязательно расскажите о них.
Является очень продвинутым профессиональным инструментом для создания дизайнерских проектов, красочных буклетов, наружной рекламы, а также макетов web-сайтов. Одной из основных предназначений программы является возможность создавать графические проекты, а также рисовать различные объекты, наподобие Photoshop . При этом редактор обладает довольно-таки широкими возможностями рисования, с его помощью можно создавать самые разнообразные проекты.
В сегодняшнем материале рассмотрим, как применять один из доступных эффектов — зеркальный вид элементов. Как в Кореле зеркально отразить любую картинку? Какие инструменты для этого понадобятся? Читайте в нашем материале.
Зеркальное изображение можно выполнить двумя способами: простым перетаскиванием мышкой и через меню вращения объекта с детальной настройкой. Рассмотрим каждый из них подробнее.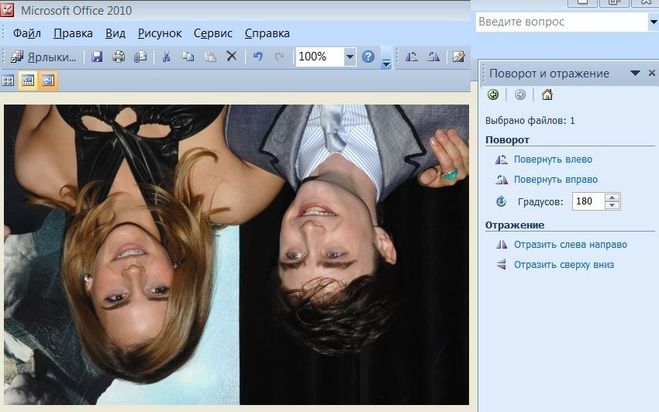
Способ 1. Перетаскивание мышкой
Представим, что вы нарисовали какой-то рисунок . Вы задали ему чёткое очертание, возможно, уже даже разрисовали. Теперь нажмите на очертание элемента, и вы увидите, как он выделился. На крайних точках, по периметру картинки, вы увидите чёрные точки. Нажмите на крайнюю точку левой кнопкой мышки и, удерживая её, перетащите в ту сторону, в какую вы хотите видеть отражение. Маркеры будут преображены на стрелки с двумя направлениями, что сигнализирует о том, что можно начинать поворот. Например, вы хотите, чтобы отражённый объект был повёрнут в левую сторону. Тогда вам нужно захватить точку с правой стороны и протащить элемент влево. Принцип простой, таким же образом можно протянуть объект в любую сторону, какую вам нужно.
Способ 2. Через меню настроек поворота
Этот вариант несколько сложнее, но позволяет настроить отклонение более тонко. Начать стоит с того, что необходимо выделить объект, которые вы хотите отобразить зеркально.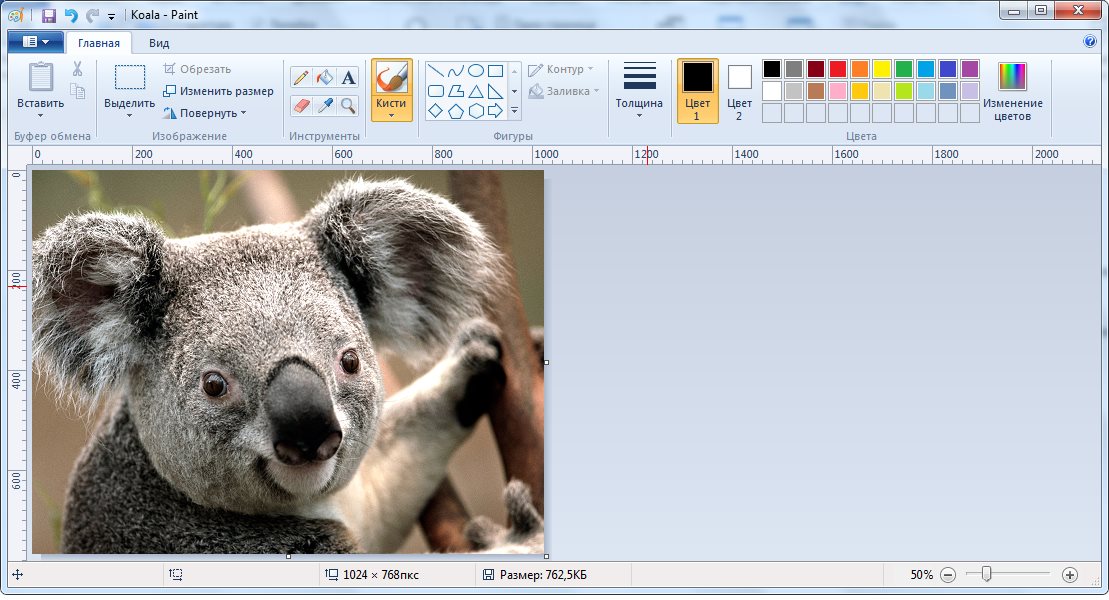 Далее в верхней строке меню программы откройте «Окно» — «Окна настройки» — «Преобразования» — «Поворот». Этим вы выполните обычный поворот. В правой части экрана вы увидите меню настроек, в которых можно указать угол наклона, а также точку, относительно которой можно повернуть изображение, указав её координаты по горизонтали и по вертикали.
Далее в верхней строке меню программы откройте «Окно» — «Окна настройки» — «Преобразования» — «Поворот». Этим вы выполните обычный поворот. В правой части экрана вы увидите меню настроек, в которых можно указать угол наклона, а также точку, относительно которой можно повернуть изображение, указав её координаты по горизонтали и по вертикали.
Повернуть jpg на несколько градусов онлайн. Что делать, если перевернулось изображение на экране ноутбука или компьютера
В данной программе также довольно часто приходится выделять различные части рисунка, чтобы вырезать их, заменить или повернуть. В статье, выделение объектов в Фотошопе , описаны различные способы, как это можно сделать.
А сейчас давайте разберемся, что можно сделать, если нужно перевернуть изображение в Фотошопе зеркально или на несколько градусов. Пригодится это, если картинка или фотография, хранящиеся на компьютере, повернуты на 90 градусов по или против часовой стрелке, из-за того, что во время съемки человек держал фотоаппарат или телефон не под тем углом. Или нужно сделать коллаж из нескольких фото или картинок. Тогда повернутые на различный угол кадры будут смотреться на нем интереснее.
Или нужно сделать коллаж из нескольких фото или картинок. Тогда повернутые на различный угол кадры будут смотреться на нем интереснее.
Как повернуть фото через меню
Открывайте в Photoshop то изображение, с которым будете работать. Дальше нажмите вверху по пункту меню «Image» (Изображение) и выберите из списка «Image Rotation» (Вращение изображения). В дополнительном меню будет несколько различных пунктов.
Здесь можно выбрать поворот на 180 градусов или на 90 по часовой стрелке («CW» ) или против «CCW» . «Flip Canvas Horizontal» (Отразить холст по горизонтали) – используется, если нужно повернуть зеркально. Соответственно «Flip Canvas Vertical» (Отразить холст по вертикали) – это отражение картинки по вертикали.
Выбрав пункт «Arbitrary»
(Произвольно) появится вот такое окошко. В нем укажите точный угол для поворота картинки или фотографии в поле «Angle»
(Угол). Дальше маркером отметьте, в какую сторону вращать: «CW»
– по часовой, «CCW»
– против часовой стрелки. Нажмите «ОК»
.
Нажмите «ОК»
.
Рисунок будет перевернут на указанный угол: четко на 90 или 180 градусов или на произвольное значение.
Используем свободное трансформирование
Повернуть изображение можно и следующим способом. Но перед тем как активировать данный режим, необходимо убедиться, что слой с рисунком, который будем крутить, не заблокирован – напротив него не должно быть замочка.
В примере слой заблокирован. Чтобы убрать замочек, кликните два раза мышкой по слою. Появится вот такое окно. В нем ничего изменять не нужно, просто нажмите «ОК» .
Теперь нажмите на клавиатуре «Ctrl+T» . Вокруг объекта появится рамка с маркерами. Подведите курсор мышки за пределами картинки к любому маркеру. Когда курсор примет вид стрелочки, нажимайте левую кнопку мыши и поворачивайте рисунок. После того, как повернете, отпустите кнопку.
В режиме свободного трансформирования можно повернуть изображение, как захочется, или же укажите точное значение поворота в соответствующем поле верхнего меню.
Если, во время поворота картинки с помощью мышки, на клавиатуре зажать и удерживать «Shift» , то поворот будет происходить на четко заданный шаг: каждый раз плюс 15 градусов. То есть: 15, 30, 45, 60, 75, 90 градусов и так далее.
Активировав свободное трансформирование, можно поворачивать отдельно активный слой или заранее выделенную область на данном слое. Чтобы выйти из режима нажмите на кнопку «ESC» .
Поворачиваем слой с помощью инструмента Поворот вида
Еще один способ, который можно использовать – это кнопка «Rotate View Tool» (Поворот вида). Можно выбрать соответствующий пункт меню на панели инструментов, а можно использовать горячие клавиши и нажать «R» .
После этого наведите курсор на рисунок. Кликните по нему левой кнопкой мышки и, не отпуская ее, поворачивайте. При этом появится стрелка, подобная на стрелку компаса. Когда повернете изображение на нужный угол, отпустите кнопку мыши.
Выбирайте подходящий для Вас способ, чтобы повернуть нужный слой с картинкой.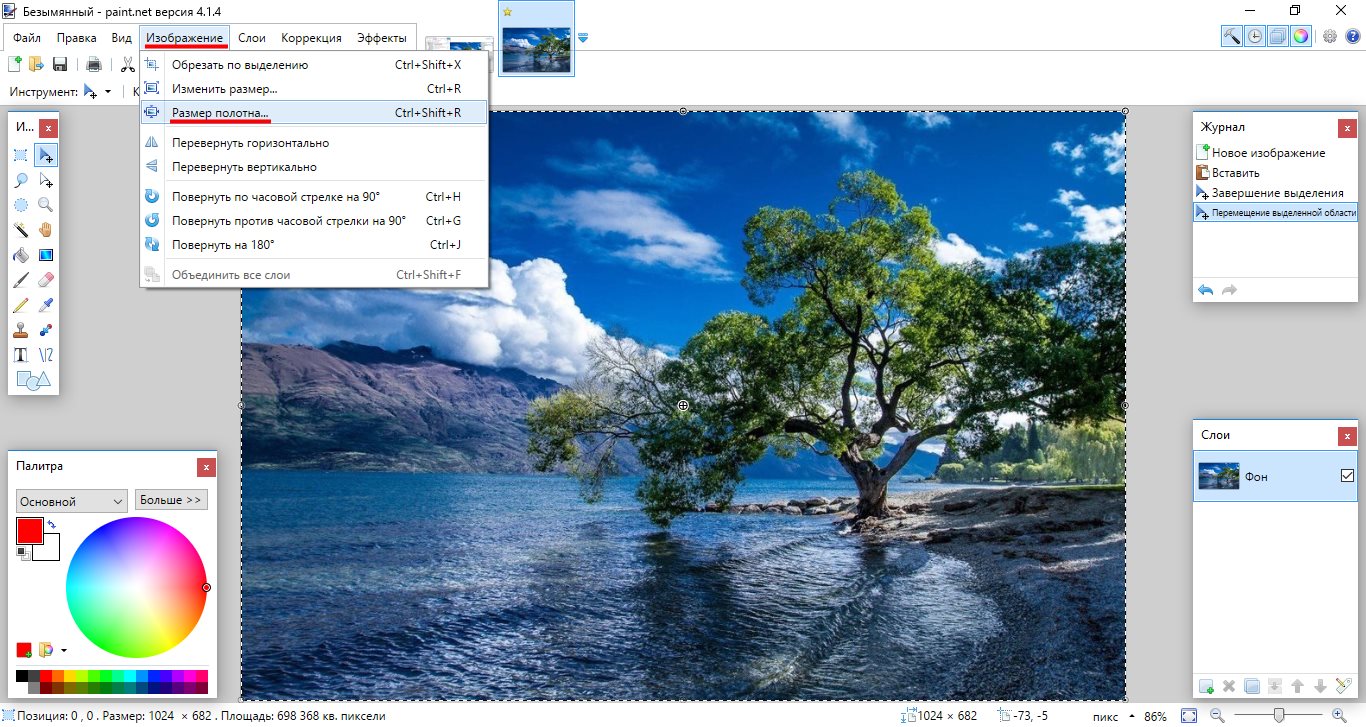 Поворот через меню «Изображение»
подойдет, если у один слой: картинка или фотография. Если делаете коллаж, тогда лучше воспользоваться свободным трансформированием, чтобы была возможность повернуть определенный слой или выделенный объект на рисунке в Фотошоп. А Поворот вида используйте, чтобы посмотреть, как будет выглядеть слой под определенным углом.
Поворот через меню «Изображение»
подойдет, если у один слой: картинка или фотография. Если делаете коллаж, тогда лучше воспользоваться свободным трансформированием, чтобы была возможность повернуть определенный слой или выделенный объект на рисунке в Фотошоп. А Поворот вида используйте, чтобы посмотреть, как будет выглядеть слой под определенным углом.
Хотя некоторые онлайн-сервисы, сторонние или те же «контактики» предлагают повернуть загруженную фотографию
Повернуть изображение можно легко с помощью практически любой графической программы – Photoshop, ACDSee, PhotoScape или даже «родной» программы Windows Paint, например.
Однако повернуть фотографию по часовой или против часовой стрелке можно без использования графических программ (редакторов изображений), а воспользовавшись встроенными средствами Windows.
Для поворота изображения (фотографии) против или по часовой стрелки, нужно кликнуть на ней правой кнопкой мышки и выбрать пункт меню: «Повернуть по часовой стрелке» или «Повернуть против часовой стрелки» и всё. А вы думали будет что-то нереально сложное?
А вы думали будет что-то нереально сложное?
Можно повернуть сразу несколько фотографий. Для этого выделяем все нужные картинки и кликаем на любой их них правой кнопкой мышки.
Итак, выделили фотографии, которые нужно повернуть, кликнули правой кнопкой мышки, указали подходящий пункт меню для поворота: по часовой — против часовой.
Через несколько мгновений (секунд — если фотографий много) изображения повернутся в указанном направлении.
Кстати, чтобы было удобно выбирать фотографии для поворота, нужно указать отображение файлов в папке удобным для просмотра.Для этого нажимаем на черную стрелочку рядом с кнопкой «Дополнительно» справа вверху открытой папки с файлами.
Выбираем в меню пункт «Обычные…», «Крупные…» или «Огромные знчки».
В различных ситуациях, при просмотре фотографий на компьютере или же желании выкладки фото на форумы или соц.сети, может возникнуть необходимость поворота снимка. Способов, благодаря которым получится выполнить данную задачу, огромное множество. Ниже будут разобраны наиболее часто используемые методы поворота изображения.
Способов, благодаря которым получится выполнить данную задачу, огромное множество. Ниже будут разобраны наиболее часто используемые методы поворота изображения.
 Для поворота фото в верхней панели программы используйте кнопку «Повернуть». Откроется небольшое подменю с возможностями поворота фото в градусах.
Если необходимо повернуть лишь фрагмент изображения, выделите данный участок фото левой кнопкой мыши. Затем нажмите на выделенную часть правой кнопкой и в подменю выберите «Повернуть».
В случаях, когда нужно повернуть фото на произвольный угол, как нельзя лучше подойдет программа Microsoft Office Picture Manager из пакета Microsoft Office, 2003 года. Копируем фото и открываем программу. Находим кнопку «Вставить» и вставляем фото в программу.
Далее находим в верхней панели вкладку «Рисунок» и нажимаем на нее. В выпавшем подменю выбираем пункт «Повернуть и отразить…».
В правой части программы отобразится небольшое меню, через которое можно повернуть фото как в стандартном диапазоне (90°, 180°, 270°) через клавиши «Повернуть влево/вправо», так и в произвольном (0°-360°) с помощью вставки необходимого значения в графе «Градусы».
Повернуть фото можно и с помощью Adobe Photoshop (в данном примере версия CS6).
Для поворота фото в верхней панели программы используйте кнопку «Повернуть». Откроется небольшое подменю с возможностями поворота фото в градусах.
Если необходимо повернуть лишь фрагмент изображения, выделите данный участок фото левой кнопкой мыши. Затем нажмите на выделенную часть правой кнопкой и в подменю выберите «Повернуть».
В случаях, когда нужно повернуть фото на произвольный угол, как нельзя лучше подойдет программа Microsoft Office Picture Manager из пакета Microsoft Office, 2003 года. Копируем фото и открываем программу. Находим кнопку «Вставить» и вставляем фото в программу.
Далее находим в верхней панели вкладку «Рисунок» и нажимаем на нее. В выпавшем подменю выбираем пункт «Повернуть и отразить…».
В правой части программы отобразится небольшое меню, через которое можно повернуть фото как в стандартном диапазоне (90°, 180°, 270°) через клавиши «Повернуть влево/вправо», так и в произвольном (0°-360°) с помощью вставки необходимого значения в графе «Градусы».
Повернуть фото можно и с помощью Adobe Photoshop (в данном примере версия CS6).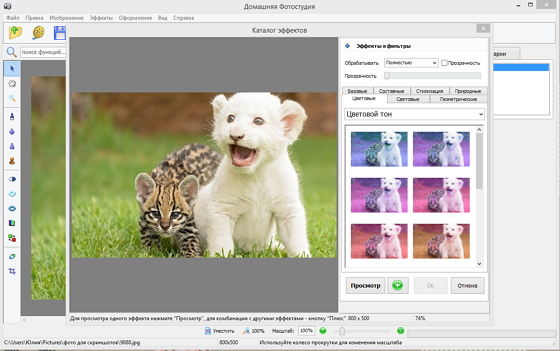 Откройте программу и выберите нужную вам фотографию через верхнюю панель (Файл – Открыть).
Вставив фото, выберите в верхней панели вкладку «Изображение (Image)». В подменю найдите пункт «Вращение изображения (Rotate Canvas)». Как следует из скриншота, расположенного ниже, в фотошопе можно поворачивать изображение как под углом 90°, так и произвольно.
Откройте программу и выберите нужную вам фотографию через верхнюю панель (Файл – Открыть).
Вставив фото, выберите в верхней панели вкладку «Изображение (Image)». В подменю найдите пункт «Вращение изображения (Rotate Canvas)». Как следует из скриншота, расположенного ниже, в фотошопе можно поворачивать изображение как под углом 90°, так и произвольно.Операционная система Windows работает на самых разных устройствах, и она имеет сотни настроек, которые обычным пользователям ни к чему. Одной из «скрытых» возможностей Windows является переворот выводимого на монитор или любой другой экран изображения на 90, 180 или 270 градусов. Повернуть изображение можно сознательно, но что делать, если экран на ноутбуке перевернулся или подобная проблема произошла на стационарном компьютере против вашей воли? Есть несколько способов, как вернуть привычную картинку на мониторе.
Переворот изображения с помощью «горячих клавиш»
В некоторых версиях Windows 7, 8 и 10 перевернуть экран можно с помощью нажатия комбинации «горячих клавиш». Для того чтобы нижняя часть выводимого изображения оказалась с той стороны, которая вам необходима, следует нажать на клавиатуре: Ctrl + Alt + стрелка (в зависимости от направления).
Для того чтобы нижняя часть выводимого изображения оказалась с той стороны, которая вам необходима, следует нажать на клавиатуре: Ctrl + Alt + стрелка (в зависимости от направления).
Важно: работа «горячих клавиш» настроена не во всех сборках Windows, и столь простое решение проблемы с поворотом экрана сработает на малом количестве компьютеров.
Если решить проблему и вернуть экран в привычное положение не удалось, следует воспользоваться настройками Windows или видеокарты.
Перевернуть экран ноутбука или компьютера стандартными средствами Windows
В зависимости от версии операционной системы Windows, следует выбрать один из способов решения проблемы.
Windows 7, Windows 8
Windows 10
На Windows 10 имеется несколько способов перевернуть экран средствами операционной системы.
Первый способ:
Второй способ:
Важно: Операционная система Windows 10 часто устанавливается на ноутбуки-трансформеры, которые сочетают в себе функции настольного компьютера и планшета.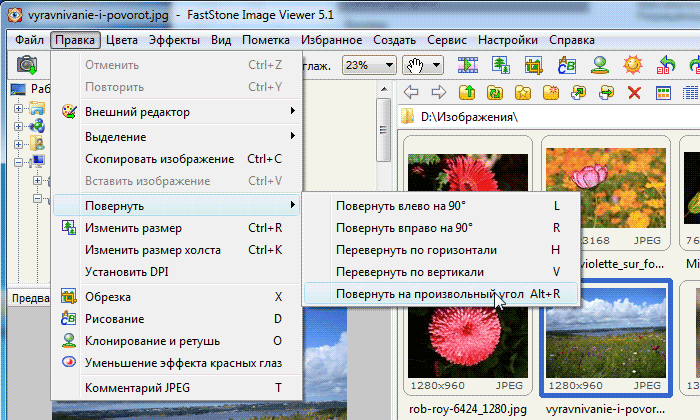 В подобных устройствах используются акселерометры, которые отвечают за автоматический поворот экрана в зависимости от его положения в пространстве. Отключить переворот изображения в них можно средствами операционной системы Windows 10 в пункте «Параметры экрана».
В подобных устройствах используются акселерометры, которые отвечают за автоматический поворот экрана в зависимости от его положения в пространстве. Отключить переворот изображения в них можно средствами операционной системы Windows 10 в пункте «Параметры экрана».
Переворот изображения компьютера в программном обеспечении видеокарты
Если в компьютере установлена дискретная видеокарта, она с большой долей вероятности поставляется с собственным программным обеспечением. Поскольку за вывод изображения на экран монитора (в том числе и на ноутбуке) отвечает видеокарта, необходимо проверить заданные для нее настройки. В зависимости от производителя видеокарты, программное обеспечение может отличаться.
Переворот экрана в видеокартах AMD
Переворот экрана в видеокартах NVIDIA
Видеоинструкция: как повернуть экран
Почему перевернулся экран на ноутбуке или компьютере?
Причин, по которым изображение на мониторе перевернулось, может быть несколько, и далеко не все они устраняются одним из способов, описанных выше.
Невнимательность
Если в компьютере включены «горячие клавиши» на переворот экрана, то простая невнимательность может привести к перевороту экрана. Ребенок или вы сами можете случайно нажать на клавиатуре сочетание клавиш Ctrl + Alt + стрелка и экран перевернется. В таком случае вернуть изображение в должную плоскость довольно просто, используя «горячие клавиши» по назначению.
Проблемы с программным обеспечением
«Железо» компьютера может конфликтовать друг с другом, что выливается в сбои при работе программного обеспечения. Ошибки могут привести к тому, что изображение на экране перевернется, и в подобной ситуации следует насторожиться. Возможно, вам понадобятся услуги по диагностике, чтобы определить точную причину автоматического поворота изображения на компьютере.
Вирусы
Меняться ориентация экрана с альбомной на книжную или любую другую на компьютере может из-за вирусов. Избавиться от них можно несколькими способами:
- Проверить компьютер антивирусными программами
- Выполнить восстановление системы
- Переустановить операционную систему Windows
Вы сделали фото, держа камеру в неправильной ориентации? Хотите перевернуть одно или более изображений на своем Windows 10 ПК? Вот как легко повернуть изображения в Проводнике Windows 10 не открывая изображение.
Большинство из нас знает, как повернуть файл изображения в операционной системе Windows, открыв файл изображения в средстве просмотра изображения, и затем кликнуть на опции Поворот. Но многие не знают, что можно повернуть изображение в Проводнике Windows 10, не открывая файл изображения.
Если у Вас есть одно или несколько перевернутых фото, Вы можете легко вращать их по часовой или против часовой стрелки. Также Вы можете даже использовать сочетания клавиш, чтобы быстро вращать файлы изображения.
Следуйте способам в данной статье, чтобы легко повернуть изображения в Проводнике Windows.
Способ 1 из 3
Повернуть изображения в Проводнике Windows 10
Шаг 1: Откройте Проводник (Windows Explorer) и перейдите к папке, содержащей файлы изображения.
Шаг 2: Выберите изображение, которое Вы хотите повернуть, нажав на него.
Примечание: Вы можете повернуть несколько изображений одновременно, используя этот способ. Для этого выделите несколько изображений, которые Вы хотите повернуть а затем перейдите к следующему шагу.
Для этого выделите несколько изображений, которые Вы хотите повернуть а затем перейдите к следующему шагу.
Шаг 3: Кликните по вкладке Управление и затем нажмите на кнопку Повернуть в лево или Повернуть в право , тем самым повернув выбранный файл изображения.
Способ 2 из 3
Повернуть изображение, используя сочетания клавиш
Если Вы предпочитаете использовать сочетания клавиш, вы можете изменить ориентацию изображения после выбора изображения, нажать клавиши Alt+ JP , и после RL чтобы повернуть в лево или RR чтобы повернуть право.
Примечание: При использовании сочетания клавиш, раскладка клавиатуры должна быть EN.
Способ 3 из 3
Повернуть изображение или фото с помощью контекстного меню
Шаг 1: Выберите файл (файлы) изображения, который Вы хотите повернуть.
Шаг 2: Кликните на нем правой кнопкой и затем нажмите на встроенную опцию Повернуть в право или Повернуть в лево .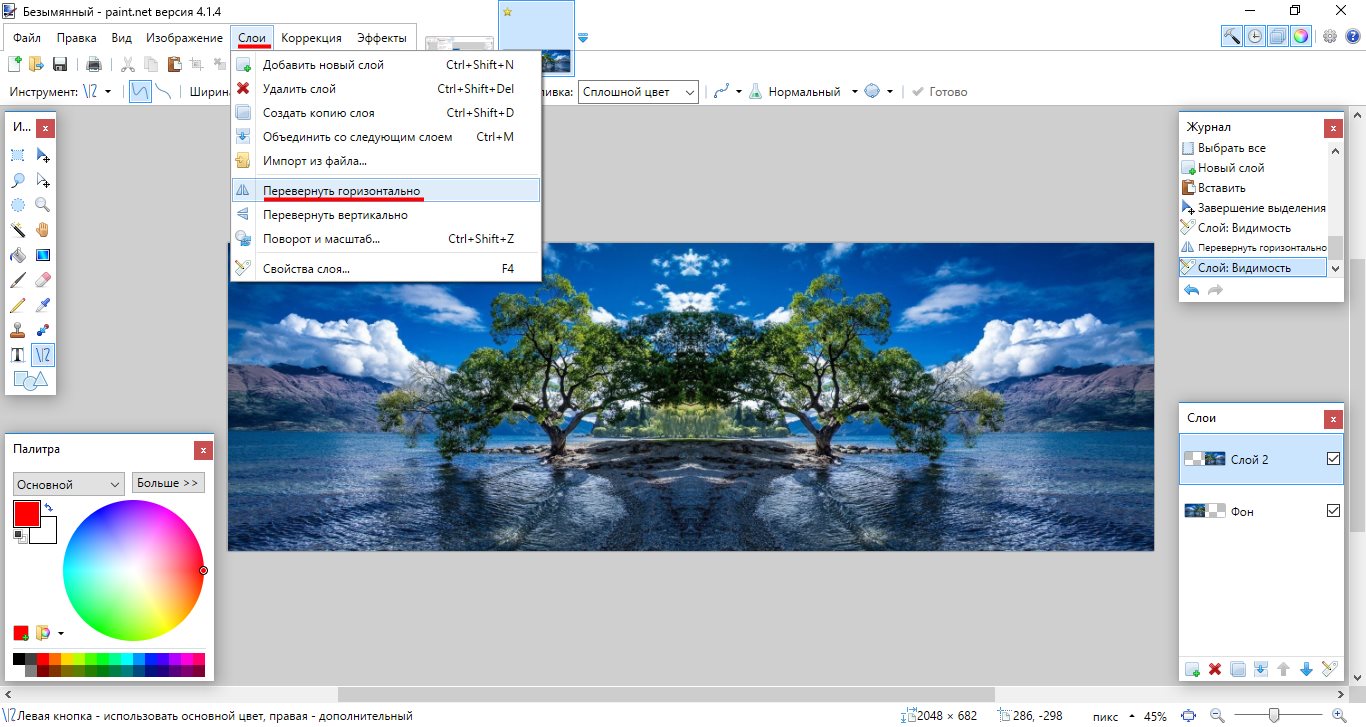
Рекомендуем также
Как отзеркалить изображение. Как зеркально отразить фото в фотошопе
Главное нужно указать картинку на вашем компьютере или телефоне, при необходимости указать вид зеркального отражения, нажать кнопку OK внизу. Остальные настройки уже выставлены по умолчанию.
Примеры с зеркально отражёнными фотографиями:
Первый вышеуказанный пример — это оригинальная фотография жёлтого огуречного цветка, то есть без изменений. Для создания второго примера было применено зеркальное отражение фотографии по горизонтали (слева-направо), для третьего примера — зеркальное отражение по вертикали. Фото батарейки Kodak было отражено стандартным методом — по горизонтали.
Данный онлайн инструмент может работать без повторного пересжатия и без потери качества при сохранении в формате jpg. Для этого нужно поставить соответствующую галку в настройках «формата изображения на выходе».
Применение зеркального отражения позволит не только правильно скорректировать положение фотографии или картинки, но и даст взглянуть на неё по-новому.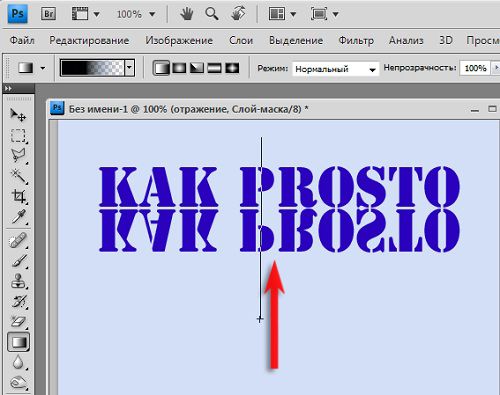 Попробуйте и убедитесь в этом сами! На этом сайте ещё есть похожие эффекты: зеркальный коллаж , зеркальное отражение под картинкой и эффект зазеркалья .
Попробуйте и убедитесь в этом сами! На этом сайте ещё есть похожие эффекты: зеркальный коллаж , зеркальное отражение под картинкой и эффект зазеркалья .
Исходное изображение никак не изменяется. Вам будет предоставлена другая обработанная картинка.
День добрый всем друзьям блога сайт
Иногда бывает нужно получить картинки в зеркальном отражении и на это есть несколько простых способов при помощи стандартного или стороннего софта, а также различных онлайн-сервисов. В рамках этой статьи рассмотрим все перечисленные варианты.
Как сделать зеркальное отражение в Paint
Любой операционной системе Windows предустановлен графический редактор Paint, с которого начнем список. Поисковой строке надо написать «paint»⇒запустить приложение.
После выбора нужного изображения на компьютере Файл ⇒ Открыть.
Нажмите на вкладку Изображение ⇒ Повернуть ⇒ Отразить по горизонтали или по Вертикали зависимости от необходимости.
Как сделать зеркальное отражение в Ворде
Текстовый редактор Worrd, наверное, многим более привычен нежели, графический и на нем немало чего можно делать помимо формирования документов. Итак:
Итак:
Создаем новый документ или открываем существующий
Вставляем картинку
Кликаем по ней ПКМ
Раскроется меню, где выберите вкладку Формат рисунка.
Здесь нас интересуют три пункта Вращения вокруг оси, но в данном случае для зеркального отображения выбираем пункт «Х» прописываем 180° после чего цель будет достигнута.
Зеркальное отражение в фотошопе
Настоящий способ также очень быстр и прост как два предыдущих, но подразумевает под собой наличие графического редактора «Фотошоп» который не у каждого есть в арсенале.
Запускаем программу вставляем картинку путем перетаскивания или Файл ⇒ Открыть ⇒ Выбор картинки.
Редактирование ⇒ Трансформирование ⇒ Отразить по горизонтали. На этом все действия закончены рисунок примет нужный вид.
Как сделать зеркальное отражение онлайн
Если у вас нет ни одной вышеприведенной программы то не беда, есть специальные онлайн-сервисы и один из таких сейчас покажу. Переходим по этой ссылке на сайт, откроется окно:
Переходим по этой ссылке на сайт, откроется окно:
Нажмите кнопку Обзор для поиска изображения на ПК
Отразить зеркально: выбор направления
Остальное оставьте как есть, нажмите ОК.
В этом окне можно сразу Скачать обработанное изображение, Открыть для просмотра или вернуться назад.
Ну вот все четыре способа, показанных в статье очень просты в управлении и не затратны по времени все делается несколькими кликами менее чем за минуту. На этом сегодняшняя тема завершена до новых встреч.
P.S Благодаря зеркальному отражению картинка уникализируется естественно при условии, если ее уже до этого не переворачивали.
Посмотрите видео от которого захватывает дух, о 10 самых страшных сооружений мира.
05.02.2015 27.01.2018
Мы сделаем зеркальное отражение в фотошопе за несколько минут. Я распишу подробно каждый шаг и проиллюстрирую все картинками. Этим эффектом очень часто пользуются дизайнеры и обработчики фотографий.
Я покажу как сделать зеркальное отражение на примере этих фруктов. Откройте фотографию в фотошопе.
Для начала нам нужно выделить фрукты. Для этого используйте инструмент Лассо, его можно найти на панели инструментов.
Кстати я записал специальный бесплатный видеокурс по фотошопу на тему «Как выделять в фотошопе» . Вы можете его скачать на . Просмотрев этот курс вы без труда научитесь выделять любые объекты в фотошопе.
Выделяем фрукты. Верхнюю часть можно выделять с белым фоном — ничего страшного. А вот нижнюю надо постараться выделить ровно, без лишнего фона, только фрукты. Так как эта часть будет ложиться под изображение фруктов и служить отражением.
Нажмите CTRL+C — чтобы скопировать выделенное изображение. После этого нажмите CTRL+V чтобы вставить изображение, оно автоматически появится на новом слое. Так мы продублировали изображение фруктов. Из этой копии мы и сделаем отражение.
Теперь нажмите на CTRL+T появится форма трансформирования.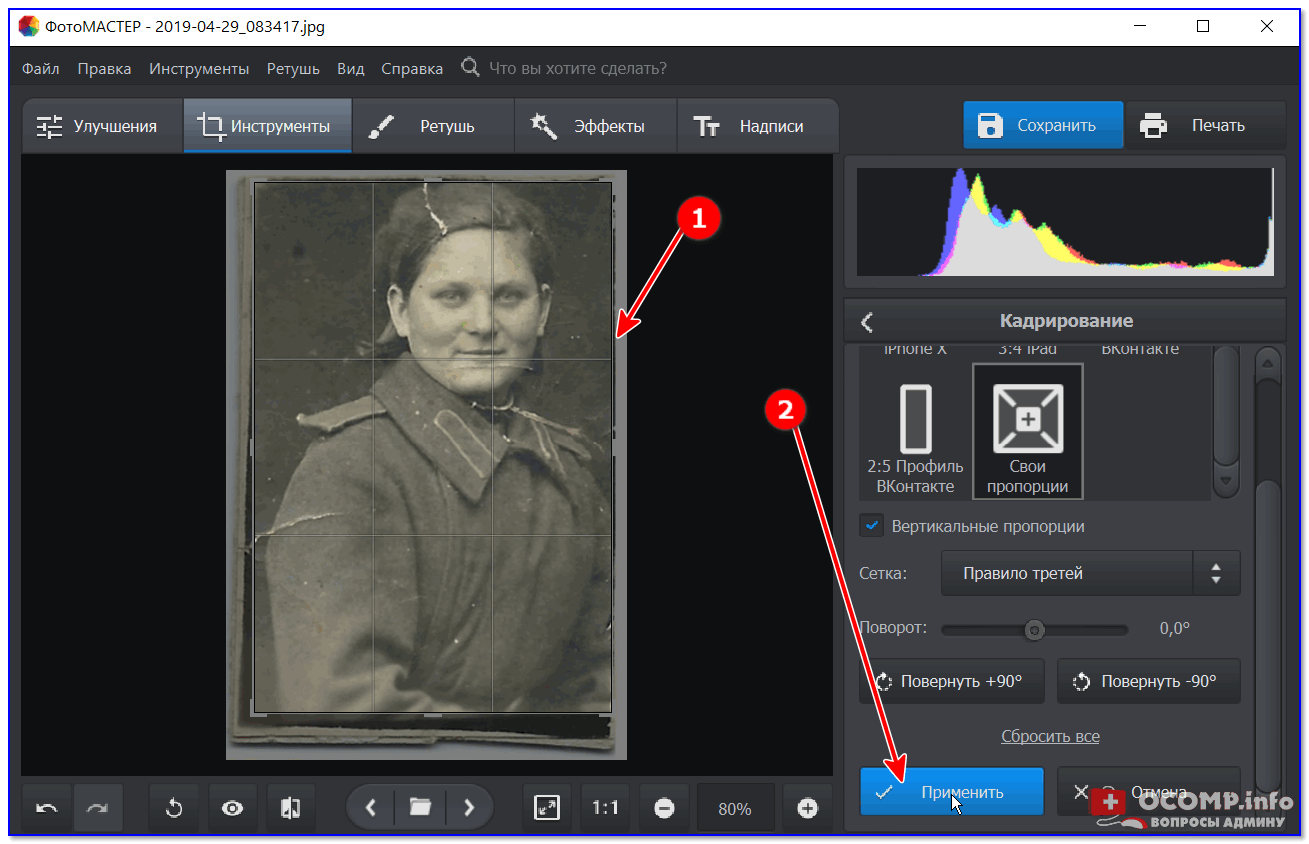 Нажмите на фрукты правой кнопкой мыши, появится меню — выберите пункт «Отразить по вертикали». Этим самым мы перевернули изображение.
Нажмите на фрукты правой кнопкой мыши, появится меню — выберите пункт «Отразить по вертикали». Этим самым мы перевернули изображение.
Переместите отраженные фрукты вниз.
Далее нужно подставить их под фрукты которые наверху. Нажмите CTRL+T, появится форма для трансформирования. Подведите курсор к углу этой формы, вы увидите как курсор примет форму для поворота изображения. Теперь зажмите левую кнопку мышки и поворачивайте изображение. Поверните его чтобы оно встало ровно под фрукты, как бы служила их продолжением.
Теперь для этого слоя сделайте непрозрачность 40%, чтобы зеркальное отражение было реалистичным и немного прозрачным.
Получится вот так:
Достаточно часто в процессе редактирования снимков возникает необходимость использования функции «зеркального отражения». Есть специализированные утилиты, которые в этом помогут, к примеру, Фотошоп. Вот только не все могут им пользоваться. В таком случае вы можете отзеркалить фото онлайн. В сети можно найти массу площадок, специализирующихся на обработке. С их помощью легко сделать качественную и интересную картинку без особых усилий. Рассмотрим популярные сервисы, которые в режиме реального времени, сделают то, что вам нужно.
В сети можно найти массу площадок, специализирующихся на обработке. С их помощью легко сделать качественную и интересную картинку без особых усилий. Рассмотрим популярные сервисы, которые в режиме реального времени, сделают то, что вам нужно.
Специализацией данного сайта является именно создание зеркального отражения online, дополнительного функционала тут нет. Стоит сразу отметить, что ресурс англоязычный, но работать с ним легко.
Можно отражать фотографию только вертикально, аналогично отражению на воде. Так что если вам нужен не такой результат, лучше воспользуйтесь другим сервисом.
Отзеркалить картинку онлайн можно так:
- загружаете объект со своего ПК;
- жмете «Выберете файл» и ищите нужный;
- вписываете определенный параметр зеркального эффекта, либо используете ползунок, расположенный рядом;
- можно менять задний фон, для этого тапаете по квадратику с цветом и в новом окошке выбираете оттенок.
 Можно также написать цветовой код рядом;
Можно также написать цветовой код рядом;
- когда настройки будут завершены, кликаете «Generate»;
- загружаете результат на свой компьютер с помощью кнопочки «Download».
Фоторедактор , функционирующий в режиме онлайн без сложного интерфейса и лишних инструментов. Основное достоинство – загрузка снимков для отзеркаливания с различных источников.
Процесс обработки такой:
- во-первых, наводите курсор на вкладку «Файл»;
- во-вторых, в появившемся списке ищите «Загрузить с диска», если объект хранится на ПК;
- в-третьих, в открывшемся окне находите «Выберете файл»;
- далее жмете «Операции», из выпадающего перечня выбираете «Зеркальное отражение»;
- наконец, страница обновляется, открываются кнопки горизонтального и вертикального отзеркаливания. Делаете клик мышки по нужному варианту, и начнется обработка запроса.
После завершения процесса, станут доступны два варианта для загрузки. Можете скачивать файл ZIP-архивом, а можете изображением по ссылке.
Можете скачивать файл ZIP-архивом, а можете изображением по ссылке.
По принципу работы и идее веб-сервис похож на первый. Тут можно только зеркально отобразить фото онлайн. К тому же он также англоязычный, но небольшой ассортимент функций и простой интерфейс помогают сразу разобраться. К тому же тут можно выбирать сторону отражения. Действия простые:
- делаете левый клик мышкой по пункту «Выбрать файл»;
- в открывшемся окошке Проводника появится заданное изображение;
- выбираете сторону, в которую нужно отзеркалить;
- с помощью пункта «Reflaction size» настраиваете размер зеркального эффекта. Там в процентах указываете, во сколько раз нужно уменьшить картинку. Если нужен исходный размер, просто оставляете 100%;
- с помощью параметра Boundary width можно делать эффект воды. Он отрегулирует число пикселей для разрыва между картинкой и самим отображением;
- после настройки параметров жмете «Отправить»;
- при завершении работы, фото будет открыто, его можно скачать, нажав «Download».

Как отзеркалить фото онлайн с помощью IMGOnline
Это специализированный сервис , созданный для редактирования и обработки изображений. Функционал довольно обширный: зеркальное отражение, корректировка расширения, размеров картинки. Есть и инструменты для фото обработки. Отзеркалить изображение онлайн можно так:
- во-первых, жмете «Выберете файл» и отмечаете объект с компьютера;
- во-вторых, ставите галочку возле интересующего пункта отзеркаливания;
- указываете формат фото. Если JPEG, то справа в форме поменяйте качество снимка до максимума;
- кликаете «Ок», ждете завершения обработки.
После процедуры результат можно скачать, для этого предусмотрена ссылка «Скачать обработанное изображение».
Простой ресурс с минималистичным дизайном и функционалом.
Отзеркалить фотографию online можно так:
- загружаете файл на сайт перетаскиванием в специальную прямоугольную область, также можно тапнуть по кнопке «Browse…» и уже в открывшемся проводнике выбрать объект;
- после загрузки отобразится превью фото.
 Ниже находятся инструменты, которые позволяют менять угол отзеркаливания и поворачивать горизонтально и вертикально;
Ниже находятся инструменты, которые позволяют менять угол отзеркаливания и поворачивать горизонтально и вертикально;
- после настройки параметров кликаете «Rotate», чтобы открылась ссылка для скачивания.
Стандартный Paint
Несмотря на то, что доступ в интернет у нас есть практически всегда, возникают ситуации, когда воспользоваться online ресурсами нет возможности. Тогда можно воспользоваться привычной программой Виндовс – графическим редактором Paint. Практически все пользователи знакомы с утилитой, но не все знакомы с его возможностями. Делается это так:
- открываете Paint;
- выбираете картинку;
- жмете «Повернуть» и отмечаете горизонтальный или вертикальный поворот;
- жмете «Сохранить».
Каждый из вышеперечисленных сервисов поможет отзеркалить фото онлайн. Все они бесплатные и доступные, так что выбирайте.
Часто при оформлении изображения возникает необходимость отразить картинку или текст.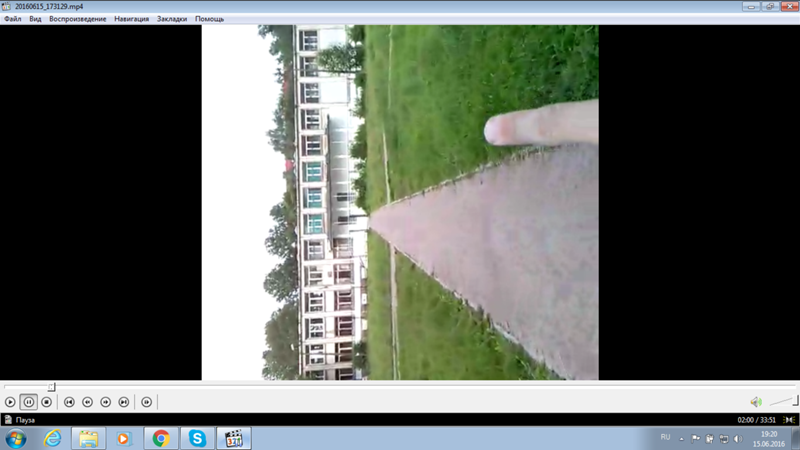 Сделать это можно несколькими способами, которые не займут много времени.
Сделать это можно несколькими способами, которые не займут много времени.
Зачем нужна функция зеркального отражения
Допустим, нужно сделать красивую композицию для какого-либо сайта, где в зеркале будет отражаться симпатичная девушка на фоне природы. Или же нужно просто сделать зеркальное отражение картинки, скачанной с какого-либо сайта для того, чтобы она была не сильно похожа на исходное изображение. Или фото получилось не очень удачное, но если его зеркально повернуть, то будет лучше.
Это далеко не полный список причин, почему делают зеркальное отражение. Даже если эта функция не нужна, то ещё не значит, что и завтра она не понадобится. Зеркально отразить картинку можно в любом редакторе и практически в каждой программе для просмотра изображений. Делается это очень просто: нужно всего-навсего открыть редактор или программу, найти кнопку «зеркальное отражение» или «отразить» (по горизонтали или по вертикали выбираем по необходимости), после чего фото перейдет в нужное нам состояние.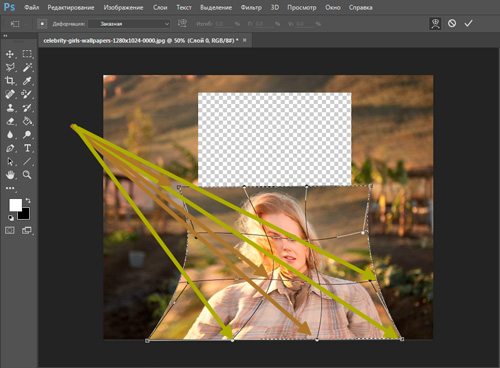 Единственная трудность в том, что эта функция в различных программах находится в разных местах, поэтому рассмотрим самые популярные утилиты для просмотра и редактирования графических файлов на предмет данной функции.
Единственная трудность в том, что эта функция в различных программах находится в разных местах, поэтому рассмотрим самые популярные утилиты для просмотра и редактирования графических файлов на предмет данной функции.
Просмотрщики
Практически все просмотрщики графических файлов имеют функцию зеркального отражения. Кроме встроенной утилиты «Просмотр фотографий Windows», которая не располагает такой возможностью.
Диспетчер рисунков Microsoft Office
Этот просмотрщик входит в пакет программ Microsoft Office. Обладает небольшим набором функций: убрать красные глаза, подкорректировать яркость и контрастность, обрезание и зеркальное отражение фото. Отразить зеркально можно следующим образом: запускаем утилиту и открываем фото (или открываем фото с помощью диспетчера рисунков), в верхней панели инструментов кликаем на «Рисунок», где из выпадающего списка выбираем «Повернуть и отразить». Теперь в панели справа определяем, как именно отразить, и сохраняем.
FastStone Image Viewer
Довольно мощный просмотрщик графических элементов, который обладает массой разных функций и эффектов, среди них «Зеркальное отражение».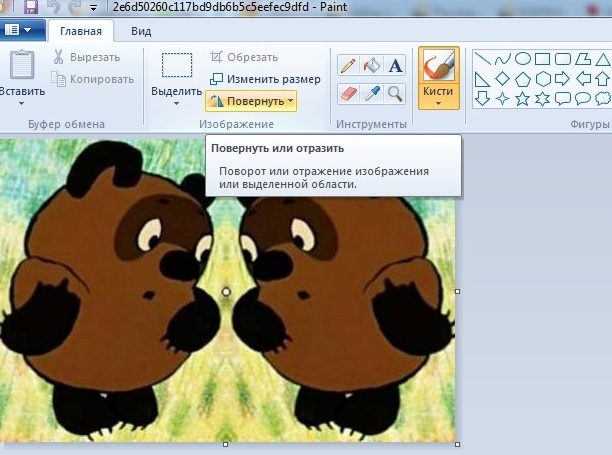 Идем двумя путями:
Идем двумя путями:
- открываем утилиту и находим нужное изображение в дереве файлов;
- открываем фото с помощью этой программы напрямую.
Теперь кликаем правой клавишей мыши в любом месте рисунка, находим пункт «Изменить» и выбираем «перевернуть по горизонтали» (по вертикали).
Paint
Всем известная с малых лет рисовалка также может перевернуть рисунок. Порядок действия тот же, что и с другими программами: запускаем рисовалку и открываем картинку (можно перетянуть) либо открываем «с помощью». Теперь на верхней панели инструментов находим значок с двумя треугольниками и поворачивающей стрелочкой (находится рядом с функцией «Выделить»). Нажимаем на треугольники и кликаем на пункты «Отразить по горизонтали» или «Отразить по вертикали».
С помощью графического редактора Adobe Photoshop
Photoshop — это, пожалуй, самый известный графический редактор. Всё благодаря его внушительным функциям для редактирования и создания графических файлов. Само собой, отразить эта утилита сможет фото без проблем.
Само собой, отразить эта утилита сможет фото без проблем.
Открываем картинку с помощью Photoshop, заходим во вкладку «Изображение». В появившемся списке находим пункт «Повернуть холст». Наводим на него и видим, как возникает ещё один список, в котором нужно нажать «Отразить холст по горизонтали», либо «Отразить холст по вертикали».
Отражаем текст
Кроме отражения картинки, многие текстовые и графические редакторы способны на зеркальное отражение текста. Все программы рассматривать не будем, остановимся на самых популярных — Microsoft Word и Adobe Photoshop.
Зеркально отразить текст в «Ворде» можно следующим образом. Открываем документ и переходим во вкладку «Вставка» в верхней панели инструментов. Здесь находим инструмент «WordArt», нажимаем на него и выбираем понравившийся шаблон. Далее пишем нужный текст. Теперь у нас есть два пути, как отразить написанное:
- нажимаем на текст, в результате чего вокруг него появляются точечки для изменения размера. Зажимаем одну такую точку, которая находится посередине с любой стороны, и перетягиваем в противоположную сторону;
- нажимаем на текст, после чего в панели инструментов появляется вкладка «Формат», подсвеченная определенным цветом и подписанная «Работа с объектами WordArt».
 Переходим на нее и находим инструмент «Повернуть» (с изображением двух треугольников со стрелкой).
Переходим на нее и находим инструмент «Повернуть» (с изображением двух треугольников со стрелкой).
Adobe Photoshop
Действуем так же, как и с изображением. Но сначала нужно написать текст. В панели с инструментами нажимаем на кнопку «Т» (или комбинацию Shift+T), кликаем на листе курсором и набираем текст. После заходим во вкладку «Изображение», «Вращение изображения» и «Отразить холст». Но перед тем как сделать зеркальное отражение написанного, нужно, чтобы был выделен именно этот слой, иначе отражено будет что-то ещё.
Зеркальное отображение онлайн | ResizePixel
Зачем зеркалировать изображение?
В фотографии зеркальное отображение изображения — это процесс создания перевернутой копии изображения по вертикальной или горизонтальной оси. Переворачивание изображения по горизонтали создаст эффект зеркального отражения, а вертикальное отражение будет похоже на отражение объекта в воде, также известное как эффект отражения в воде. Обычно при переворачивании изображения сохраняется качество исходного изображения, поскольку внутренняя информация о пикселях остается неизменной, за исключением порядка расположения пикселей.
Обычно при переворачивании изображения сохраняется качество исходного изображения, поскольку внутренняя информация о пикселях остается неизменной, за исключением порядка расположения пикселей.
Наиболее распространенное применение зеркального отображения — это селфи. Вы когда-нибудь были разочарованы тем, как большинство фронтальных камер переворачивают селфи после того, как они были сделаны? Именно тогда вы можете вернуть селфи к обычному виду. Еще одно применение зеркального эффекта — создание причудливых изображений, например, когда кто-то смотрит на идентичную копию себя на одном и том же изображении.
И последнее, но не менее важное: зеркальное отображение фотографии может улучшить ее композицию. Согласно теории, человеческие глаза лучше воспринимают визуальную информацию при движении слева направо.Попробуйте перевернуть фотографию по горизонтали, чтобы раскрыть историю за рамкой в естественном порядке. Точно так же вы можете перевернуть фотографию по вертикали, чтобы улучшить внешний вид абстрактного пейзажа для глаз зрителя.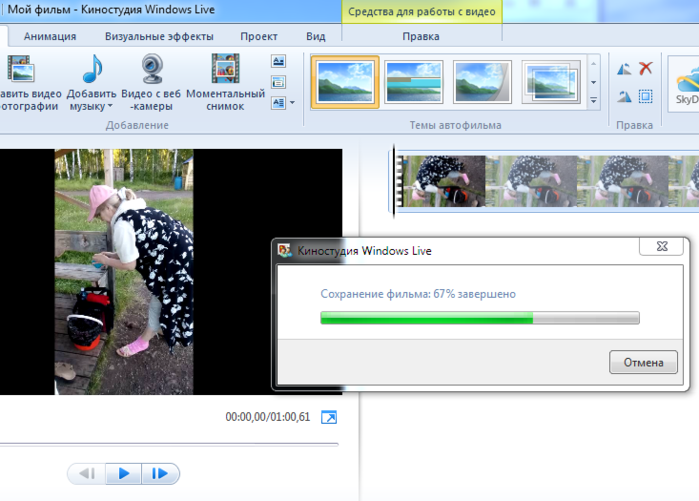
Зеркальное отображение изображения онлайн без усилий
В конце концов, зеркальное отображение изображений — это не ракетостроение. Существует множество бесплатных и платных программ, которые меняют образы, но требуют установки. Однако у нас есть лучшее решение, которое поможет отразить изображение в Интернете. С помощью бесплатного инструмента для переворота фотографий ResizePixel вы можете без труда зеркалировать изображения в форматах GIF, PNG, WEBP, JPG, BMP и TIFF.Переверните фотографию на iPhone, Android или любом другом устройстве — и все это прямо в браузере!
Как отразить изображение?
- Чтобы отразить изображение онлайн, загрузите его на сайт ResizePixel.
- Выберите вариант зеркального отражения изображения по горизонтали или вертикали.
- Примените выбранный вариант и получите файл результата на странице загрузки.
Почему мы?
ResizePixel — это бесплатная, удобная для мобильных устройств и простая служба для зеркалирования изображений в Интернете. Он построен на основе современных технологий, чтобы обеспечить выдающуюся производительность и сохранить конфиденциальность файлов, загруженных на наш веб-сайт.
Он построен на основе современных технологий, чтобы обеспечить выдающуюся производительность и сохранить конфиденциальность файлов, загруженных на наш веб-сайт.
Мы должны спросить у вашего предпочтения…… а мы не можем! Закон требует, чтобы мы спрашивали вас о ваших предпочтениях в отношении ваших личных данных. Сначала отключите «Защиту от отслеживания», затем мы спросим вас о ваших предпочтениях.
Я не хочу выбирать свои предпочтения сейчас
Ваши предпочтения в отношении ваших личных данных ПРИМЕЧАНИЕ. Ваши предпочтения будут применены со следующей страницы, которую вы посетите / загрузите.
Используя этот веб-сайт, вы соглашаетесь с тем, что мы используем такие технологии, как анонимная статистика и файлы cookie, для улучшения вашего просмотра на нашем сайте, настройки контента и рекламы и анализа нашего трафика.
Использование файлов cookie на этом сайте позволяет улучшить ваш онлайн-опыт, обеспечить его надлежащее функционирование, улучшить его функции, позволяет нам отслеживать наш трафик и предоставлять вам релевантную рекламу. Вы можете настроить или отключить их полностью, но, к сожалению, мы не можем гарантировать вам оптимальную производительность и удобство использования нашего веб-сайта. ВНИМАНИЕ! Вы решили полностью отключить ВСЕ файлы cookie. Это ваше право, но имейте в виду, что, к сожалению, мы не можем гарантировать вам оптимальную производительность и удобство использования нашего веб-сайта. Использовать Комментарии Определить…Включить комментарии и разрешить размещать комментарии в определенных областях веб-сайта. Номинальные данные не используются . Использование Сохраните эти настройки |
Как сделать зеркальное отображение
Если вам не терпится создать фотографию, на которую зрители будут смотреть дважды ( и видят дважды), то у нас есть то, что вам нужно: зеркальное отображение.Независимо от того, что на фото, эти светоотражающие шедевры завораживают; подумайте о причудливых портретах, психоделических пейзажах и цветных калейдоскопах! Все, что для этого требуется, — это одно отличное изображение, немного творчества и простой в использовании редактор коллажей BeFunky.
К счастью, создать собственное зеркальное отображение несложно.Фактически, у вас может быть один на скорую руку и готов поделиться в течение нескольких минут. Как спросите вы? Все, что вам нужно знать, мы расскажем ниже.
Зеркальное отображение вдохновения
Перед тем, как создать свой собственный шедевр в зеркальном отражении, вы сначала захотите увидеть, сколько забавных вариаций можно сделать.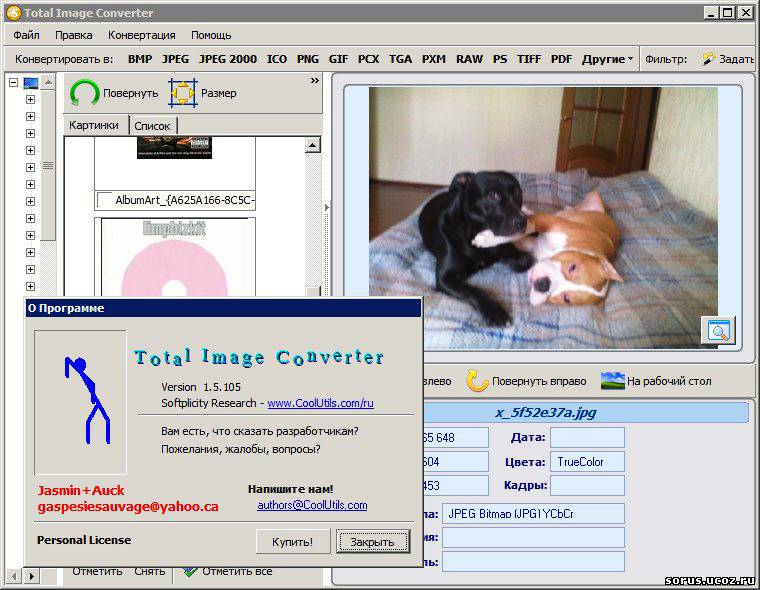 От горизонтального и вертикального переворота до квадрантных отражений, калейдоскопов и многого другого — с нашим Collage Maker вы получите массу удовольствия.
От горизонтального и вертикального переворота до квадрантных отражений, калейдоскопов и многого другого — с нашим Collage Maker вы получите массу удовольствия.
Пусть следующие примеры вдохновят вас на творчество!
Зеркальные формы
В этом вертикальном флипе используются формы и узоры для дополнительного вау-фактора.
Помните, что зеркальное отображение — это симметрия, поэтому не бойтесь экспериментировать с элементами странной формы на своих фотографиях (например, с этим гигантским листом монстеры).
Зеркальные пейзажи
Пейзажи создают идеальные зеркальные изображения из-за их обычного состава земли, моря и / или неба.
Это фото было перевернуто по горизонтали, чтобы озеро выглядело как зеркало.
Зеркальные портреты
Видя двоих? Нет, это не фотография однояйцевых близнецов. Причина, по которой это зеркальное отображение так эффективно, заключается в том, что фон симметричен — в нем просто используются линии и цвет.
Причина, по которой это зеркальное отображение так эффективно, заключается в том, что фон симметричен — в нем просто используются линии и цвет.
Если вам нужен реалистичный флип, мы рекомендуем использовать фотографию с таким простым фоном, как этот.
Зеркальная геометрия
Можете ли вы поверить, что это оригинальное фото было простым набором зданий?
Игра с жирными линиями и геометрическими фигурами может дать действительно классные результаты.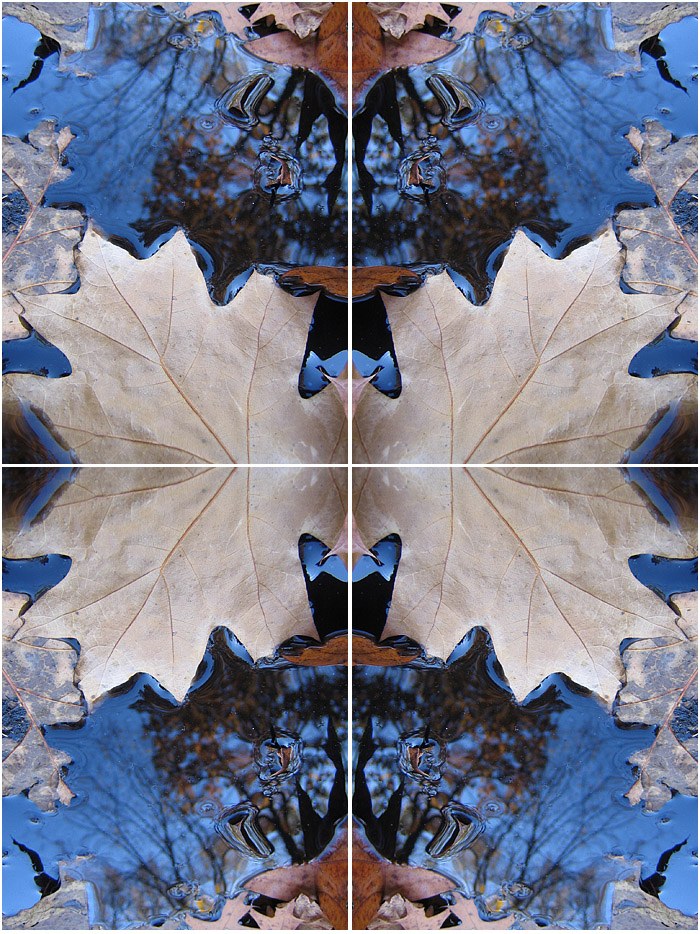
Зеркальные калейдоскопы
Калейдоскопических изображений, вот и мы.Уловка для достижения этого психоделического вида заключается в использовании изображения, уже содержащего много симметрии — подумайте о зданиях, лестницах и всем, что имеет тяжелые формы.
Этот дизайн объединяет четыре одинаковых фото и использует комбинацию вертикальных и горизонтальных переворотов.
Как сделать зеркальное отображение
Готовы создать свое собственное зеркальное отображение, как показано выше? Чтобы начать, перейдите в наш Collage Maker, затем перейдите на вкладку Layouts в меню слева, а затем перейдите на вкладку Grid .Ваш желаемый макет будет зависеть от того, какого типа зеркальное отображение вы хотите получить. Например, для вертикального переворота подойдет макет №3 и №4. Для горизонтального переворота попробуйте макет №5. Наконец, для эффекта калейдоскопа (он же квадрантные отражения) попробуйте макет в виде сетки, такой как # 6. В этом примере мы выберем макет №4.
Например, для вертикального переворота подойдет макет №3 и №4. Для горизонтального переворота попробуйте макет №5. Наконец, для эффекта калейдоскопа (он же квадрантные отражения) попробуйте макет в виде сетки, такой как # 6. В этом примере мы выберем макет №4.
Затем перейдите на вкладку Настроить в боковом меню.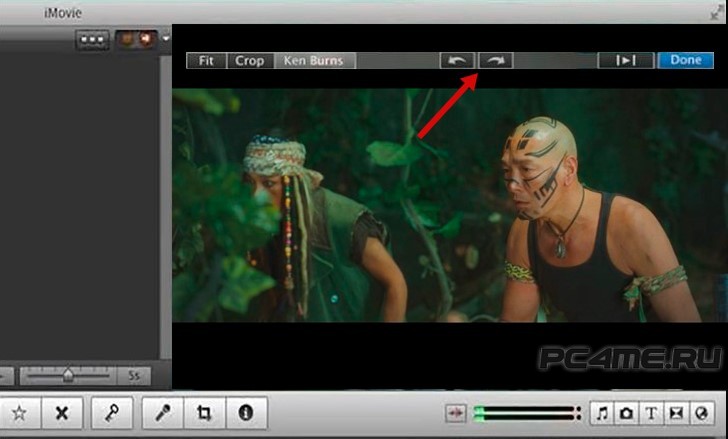 Отсюда вы можете уменьшить Интервал между вашей сеткой, переместив ползунок на 0%. Это помогает придать вашим изображениям зеркальный эффект, объединив их вместе!
Отсюда вы можете уменьшить Интервал между вашей сеткой, переместив ползунок на 0%. Это помогает придать вашим изображениям зеркальный эффект, объединив их вместе!
Профессиональный совет:
Хотите изменить размер макета? Введите желаемые размеры в разделе «Высота и ширина» меню «Настройка» или с помощью мыши перетащите углы холста внутрь или наружу.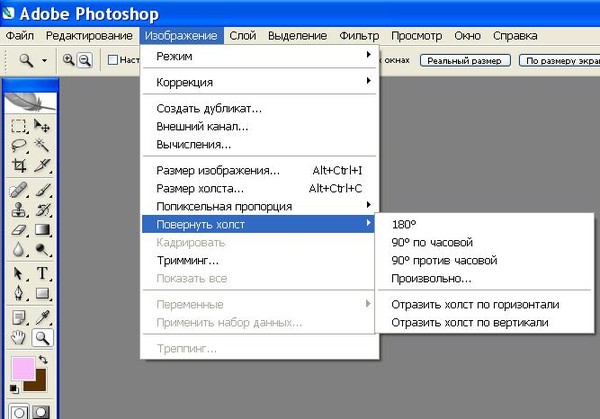
Теперь пора загрузить изображение и вставить его в макет! Для этого нажмите Image Manager в боковом меню. Отсюда вы можете загружать изображения со своего компьютера, Facebook или BeFunky. Вы также можете выполнить поиск в нашей коллекции из более чем миллиона бесплатных стоковых изображений, если хотите.После загрузки просто перетащите миниатюру изображения в каждую ячейку макета или щелкните изображение правой кнопкой мыши и выберите «Добавить в ячейку».
Вот где начинается самое интересное! Пришло время поэкспериментировать с зеркальным отображением, чтобы увидеть, что лучше всего выглядит.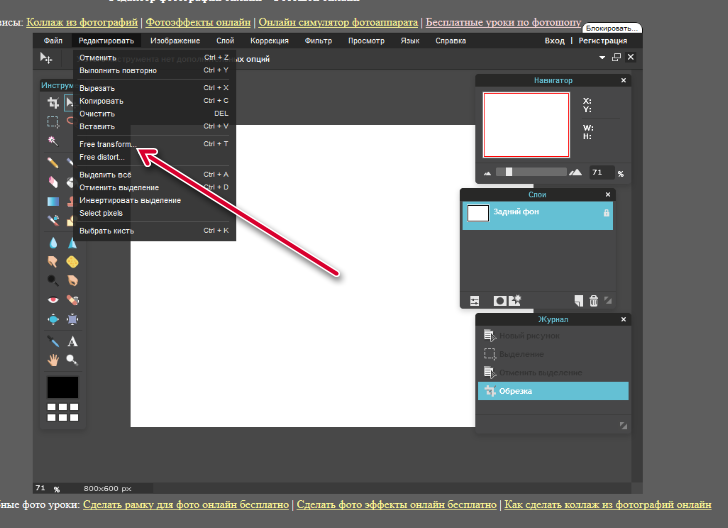 Чтобы перевернуть изображения по вертикали или горизонтали и добиться эффекта зеркального отражения, щелкните изображение и выберите Изменить изображение . Это вызовет меню «Редактировать изображение», в котором вы найдете две опции Flip : Flip Horizontal и Flip Vertical. Вы также можете использовать кнопки Повернуть , чтобы вращать изображения внутри их ячеек. Поэкспериментируйте с параметрами переворота и поворота, чтобы увидеть, какие из них лучше всего подходят для ваших изображений. Затем, если необходимо, щелкните и слегка перетащите изображения, чтобы переместить их в ячейку.
Чтобы перевернуть изображения по вертикали или горизонтали и добиться эффекта зеркального отражения, щелкните изображение и выберите Изменить изображение . Это вызовет меню «Редактировать изображение», в котором вы найдете две опции Flip : Flip Horizontal и Flip Vertical. Вы также можете использовать кнопки Повернуть , чтобы вращать изображения внутри их ячеек. Поэкспериментируйте с параметрами переворота и поворота, чтобы увидеть, какие из них лучше всего подходят для ваших изображений. Затем, если необходимо, щелкните и слегка перетащите изображения, чтобы переместить их в ячейку.
После того, как вы довольны своим зеркальным отображением, остается только сохранить его. Нажмите Сохранить вверху экрана, чтобы сохранить свою работу на свой компьютер, а также в Facebook, Dropbox и другие!
Нажмите Сохранить вверху экрана, чтобы сохранить свою работу на свой компьютер, а также в Facebook, Dropbox и другие!
Если вы хотите вернуться к своему проекту позже (т.е. чтобы добавить к нему дополнительные эффекты), то мы также рекомендуем опцию Save as Project (которая позволяет вам сохранить его как редактируемый файл BeFunky Project в вашей учетной записи BeFunky или на компьютере).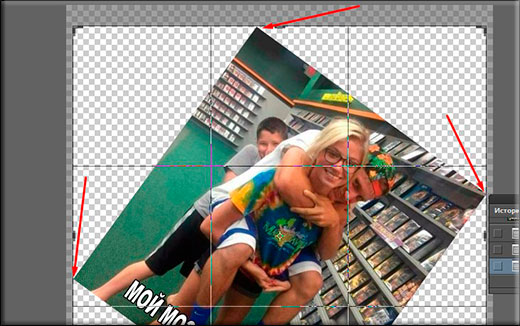
Окончательные результаты
В чем двойное (или учетверенное) удовольствие от обычного изображения? Конечно, зеркальное отображение!
Чтобы создать свое собственное завораживающее зеркальное изображение простым и увлекательным способом, зайдите в программу создания коллажей BeFunky, нажав на ссылку ниже.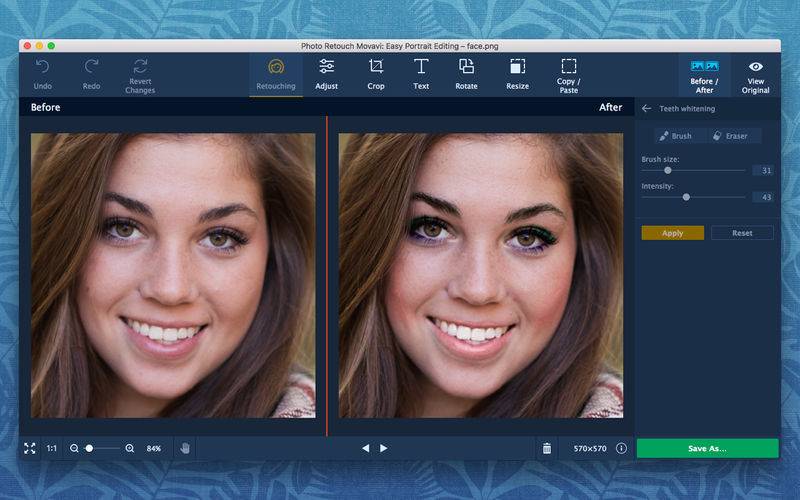
Самый простой редактор коллажей в Интернете
Переворот, поворот и зеркальное отражение рисунков и рисунков в Photoshop
Узнайте, как переворачивать, зеркально отражать и вращать отдельное изображение в Photoshop для создания забавных и интересных дизайнов, а также как создавать уникальный внешний вид эффекта с помощью режимов наложения слоев Photoshop!
Автор Стив Паттерсон.
В предыдущем уроке по фотоэффектам мы узнали, как создать простой зеркальный эффект в Photoshop, перевернув одну сторону изображения по горизонтали, чтобы создать отражение другой стороны. В этом уроке мы возьмем ту же основную идею и пойдем дальше, создав интересные эффекты, рисунки и узоры, просто переворачивая, поворачивая и отражая одно и то же изображение снова и снова! Мы также поэкспериментируем с режимами наложения слоев Photoshop, чтобы увидеть, как различные режимы наложения могут кардинально изменить наши результаты.
Чтобы продолжить, вы можете использовать любое изображение, которое вам нравится, но вы часто получите лучшие результаты, если изображение будет содержать много деталей.
Вот фото, которое я буду использовать (фото цветов из Adobe Stock):
Исходное изображение. Фото: Adobe Stock.
И вот лишь один пример дизайна, который мы можем создать из него всего за несколько простых шагов. По мере продвижения мы увидим и другие примеры. Каждая фотография даст вам уникальный результат, поэтому, как только вы узнаете, как создать эффект, попробуйте использовать разные типы изображений, чтобы увидеть, что вы можете получить:
Каждая фотография даст вам уникальный результат, поэтому, как только вы узнаете, как создать эффект, попробуйте использовать разные типы изображений, чтобы увидеть, что вы можете получить:
Один возможный дизайн.Ваши результаты будут зависеть от вашей фотографии и выбранных вами режимов наложения.
Приступим!
Загрузите это руководство в формате PDF для печати!
Как зеркально отражать и поворачивать изображения в Photoshop
В этом уроке я использую Photoshop CC, но каждый шаг совместим с Photoshop CS6 и более ранними версиями.
Вы также можете следить за моим видео этого урока на нашем канале YouTube. Или загрузите это руководство в формате PDF и получите в качестве бонуса мое новое полное руководство по режимам наложения слоев!
Шаг 1. Обрежьте фотографию, если необходимо
Для начала давайте обрежем все области нашего изображения, которые нам действительно не нужны для этого эффекта.Если вам не нужно кадрировать изображение, вы можете перейти к шагу 2.
В общем, вы хотите обрезать объект плотно, удаляя все окружающие области с низкой детализацией (например, чистое голубое небо), которые на самом деле ничего не добавят к окончательному результату. В моем случае изображение, которое я использую, действительно не имеет областей с низкой детализацией. Фактически, это практически цветущий с деталями (немного цветочного юмора). Я мог бы просто использовать всю фотографию так, как она есть, и получить действительно сумасшедший дизайн.Но чтобы немного упростить ситуацию, я собираюсь обрезать некоторые цветы.
Чтобы обрезать изображение, выберите инструмент Photoshop Crop Tool на панели инструментов в левой части экрана:
Выбор инструмента кадрирования.
Выбрав инструмент «Обрезка», убедитесь, что Удалить обрезанные пиксели отмечен на панели параметров, поскольку нам нужно фактически удалить обрезанные пиксели, а не просто скрыть их от просмотра (примечание: параметр «Удалить обрезанные пиксели» доступен только в Photoshop CC и CS6. Если вы используете более раннюю версию, Photoshop удаляет пиксели по умолчанию, поэтому вам не нужно об этом беспокоиться):
Если вы используете более раннюю версию, Photoshop удаляет пиксели по умолчанию, поэтому вам не нужно об этом беспокоиться):
Убедитесь, что установлен флажок «Удалить обрезанные пиксели».
Затем щелкните и растяните рамку обрезки вокруг области, которую вы хотите сохранить. В моем случае я перетащу границу вокруг правой стороны изображения. Это означает, что я буду держать правую сторону и обрезать левую:
Перетаскиваю границу кадрирования вокруг правой стороны фотографии.
Нажмите Введите (Win) / Верните (Mac) на клавиатуре, когда будете готовы обрезать изображение:
Оставшаяся часть изображения должна создать интересный дизайн.
Шаг 2. Дублируйте фоновый слой
Если мы посмотрим на нашу панель «Слои», мы увидим, что наше изображение находится на фоновом слое, который в настоящее время является единственным слоем в документе:
Панель «Слои», показывающая обрезанное изображение на фоновом слое.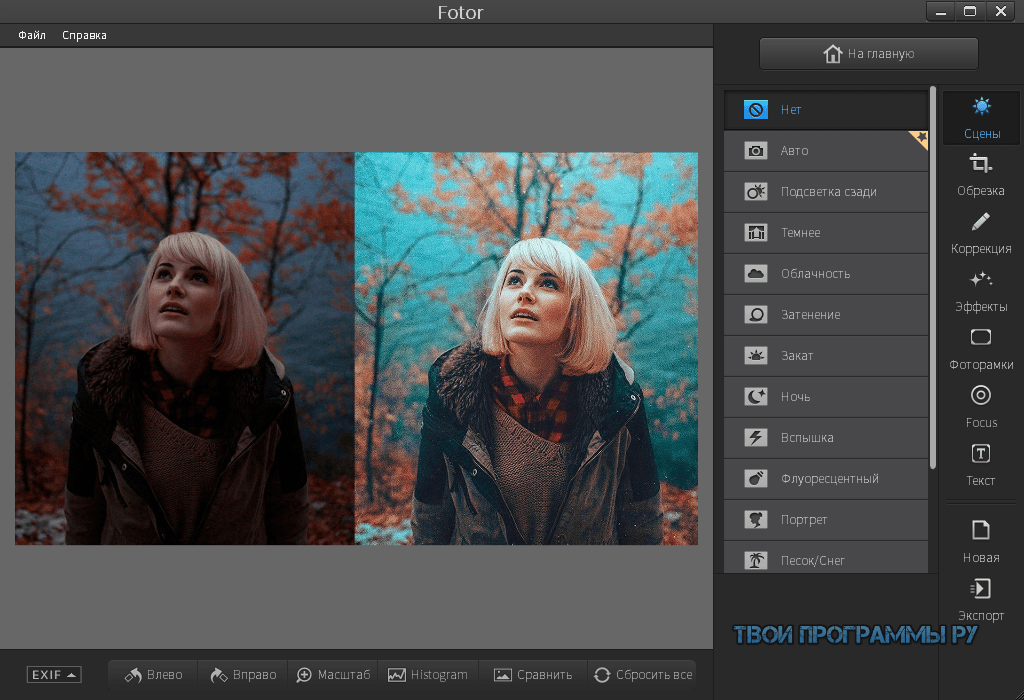
Нам нужно создать копию этого слоя. Для этого щелкните фоновый слой и перетащите его вниз на значок New Layer в нижней части панели слоев (второй значок справа):
Перетаскивание фонового слоя на значок нового слоя.
Photoshop делает копию фонового слоя, называет ее «Фоновая копия» и помещает ее над оригиналом:
Появится слой «Фоновая копия».
Шаг 3: Удвойте ширину холста
Перейдите в меню Image вверху экрана и выберите Canvas Size :
Переход к изображению> Размер холста.
Откроется диалоговое окно «Размер холста» Photoshop, которое мы будем использовать, чтобы добавить больше пространства холста вокруг нашей фотографии.Нам нужно удвоить текущую ширину холста, и мы хотим, чтобы все дополнительное пространство холста отображалось справа от изображения. Для этого установите значение Width на 200 процентов и оставьте Height на 100 процентов (что оставит высоту холста с текущим размером). Не устанавливайте опцию Relative . Чтобы выделить дополнительное пространство на холсте справа от фотографии, нажмите на левый средний квадрат в сетке Якорь :
Не устанавливайте опцию Relative . Чтобы выделить дополнительное пространство на холсте справа от фотографии, нажмите на левый средний квадрат в сетке Якорь :
Настройки удвоения ширины холста.
Щелкните OK, когда закончите, чтобы закрыть диалоговое окно. Photoshop удваивает ширину холста, добавляя все дополнительное пространство справа от фотографии. По умолчанию Photoshop заполняет дополнительное пространство холста белым цветом. Если по какой-то причине ваш не белый, не волнуйтесь, потому что это не важно:
В правой части фотографии появляется дополнительное пространство холста.
Шаг 4. Перетащите фотографию на слое «Фоновая копия» вправо.
Теперь, когда мы добавили дополнительное пространство холста, нам нужно перетащить копию нашей фотографии на слой «Фоновая копия» в новую область.Выберите Photoshop Move Tool на панели инструментов:
Выбор инструмента «Перемещение».
Убедитесь, что на панели «Слои» выбран слой «Фоновая копия». Удерживая нажатой клавишу Shift , щелкните фотографию и перетащите ее в правую часть исходного изображения. Удерживание клавиши Shift при перетаскивании ограничивает направление, в котором вы можете двигаться, что упрощает перетаскивание по прямой. Когда вы закончите, отпустите кнопку мыши, затем отпустите клавишу Shift. Теперь вы должны увидеть две копии фотографии, расположенные рядом друг с другом:
Перетаскивание копии изображения вправо от оригинала.
Шаг 5. Отразите изображение справа по горизонтали
Пока у нас остались только два однояйцевых близнеца. Давайте создадим наш первый зеркальный эффект, перевернув изображение справа по горизонтали, чтобы оно выглядело как отражение того, что слева. Для этого перейдите в меню Edit вверху экрана, выберите Transform , а затем выберите Flip Horizontal :
. Идем в Edit> Transform> Flip Horizontal.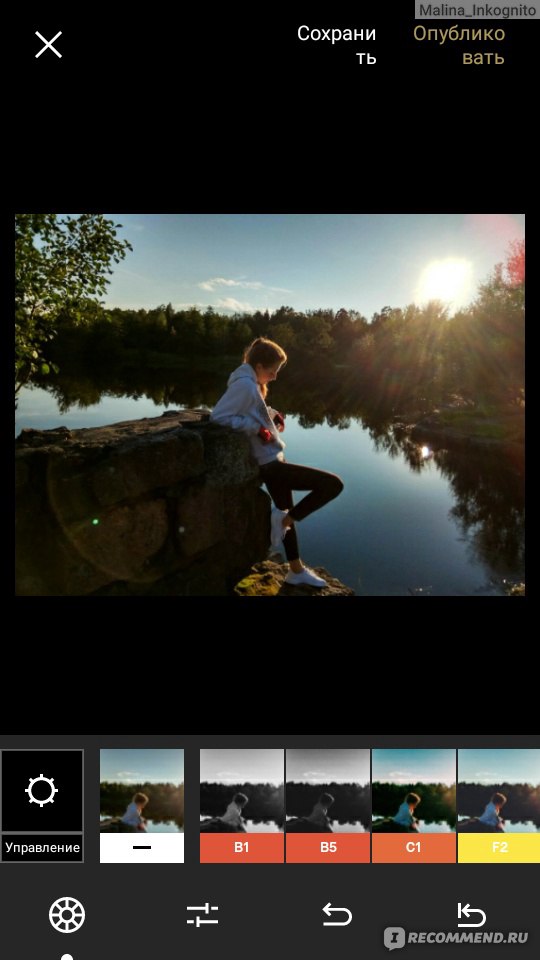
Фотография справа мгновенно становится зеркальным отражением фотографии слева, создавая наш первый эффект:
Два изображения теперь являются зеркальными отражениями друг друга.
Шаг 6: объедините два слоя вместе
Пока все хорошо, но, как говорится, мы только начали. Давайте объединим наши два слоя в один, перейдя в меню Layer вверху экрана и выбрав Merge Down :
Переход к слою> Объединить вниз.
Кажется, что в документе ничего не произошло, но если мы посмотрим на нашу панель «Слои», мы увидим, что два наших слоя были объединены в один фоновый слой:
Фоновый слой теперь содержит наш зеркальный эффект.
Шаг 7. Дублируйте слой
Как и на шаге 2, давайте продублируем фоновый слой, щелкнув по нему и перетащив его на значок нового слоя :
Снова перетащите фоновый слой на значок нового слоя.
Photoshop снова дублирует фоновый слой, называет его «Фоновая копия» и помещает его над оригиналом:
Панель «Слои», показывающая новый слой «Фоновая копия».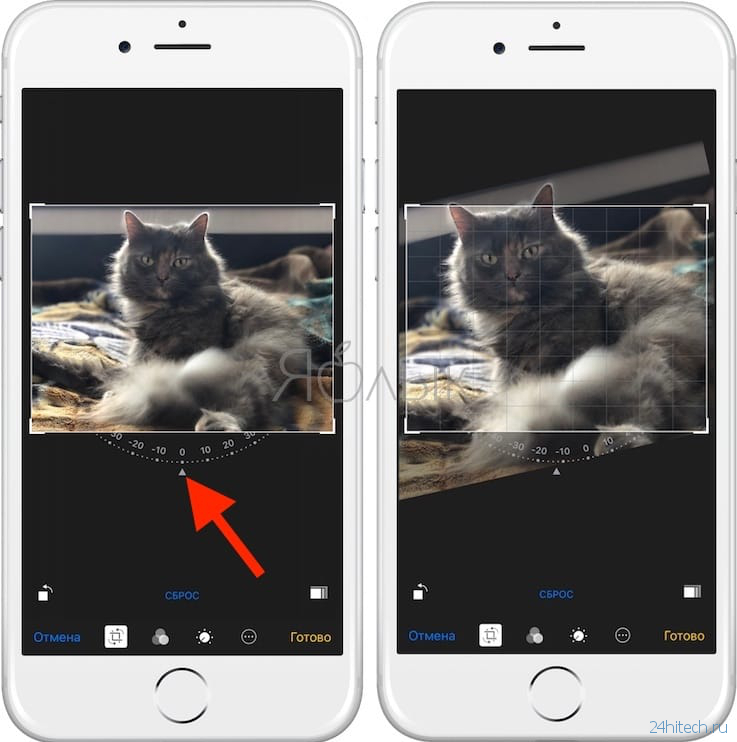
Шаг 8: удвоить высоту холста
Мы собираемся создать еще одно отражение нашего изображения, на этот раз вертикально.Для этого нам нужно вдвое увеличить высоту холста, чтобы новое пространство холста появилось под существующим изображением. Давайте еще раз вызовем диалоговое окно Размер холста, перейдя в меню Изображение в верхней части экрана и выбрав Размер холста :
.Переход к изображению> Размер холста.
Когда появится диалоговое окно, установите Width на 100 процентов (что оставит ширину с текущим размером) и Height на 200 процентов .Опять же, оставьте опцию Relative не отмеченной . Чтобы дополнительное пространство появилось под изображением, щелкните верхний средний квадрат в сетке Якорь :
Настройки удвоения высоты холста.
Щелкните OK, чтобы закрыть диалоговое окно. Photoshop добавляет дополнительное пространство холста под изображением. Если вы не можете увидеть весь холст на этом этапе, потому что он теперь слишком велик для вашего экрана, перейдите в меню View и выберите команду Fit on Screen или нажмите Ctrl + 0 (Win ) / Command + 0 (Mac) на клавиатуре.Photoshop уменьшит масштаб документа до необходимого уровня, чтобы он уместился:
Photoshop добавляет дополнительное пространство холста под изображением. Если вы не можете увидеть весь холст на этом этапе, потому что он теперь слишком велик для вашего экрана, перейдите в меню View и выберите команду Fit on Screen или нажмите Ctrl + 0 (Win ) / Command + 0 (Mac) на клавиатуре.Photoshop уменьшит масштаб документа до необходимого уровня, чтобы он уместился:
Под изображением появляется дополнительное пространство холста.
Шаг 9. Перетащите изображение под оригинал
Не снимая выделения с инструмента «Перемещение» и слоя «Фоновая копия» на панели «Слои», щелкните изображение и перетащите его вниз в дополнительное пространство холста. Нажмите и удерживайте клавишу Shift при перетаскивании, чтобы ограничить направление, в котором вы можете двигаться, что упрощает перетаскивание фотографии прямо вниз:
Перетаскивание изображения на слой «Фоновая копия» под оригиналом.
Шаг 10. Отразите нижнее изображение по вертикали
Чтобы превратить нижнее изображение в зеркальное отражение верхнего, перейдите в меню Edit , выберите Transform , а затем выберите Flip Vertical :
Идем в Edit> Transform> Flip Vertical.
Теперь у нас есть второе зеркальное отражение, на этот раз вертикальное. Вещи уже начинают выглядеть интересными:
Нижнее изображение теперь является отражением верхнего изображения.
Шаг 11: Объедините оба слоя в новый слой
Пока что все, что мы делали, это копировали изображения и переворачивали их по горизонтали или вертикали. Давайте посмотрим, насколько далеко мы можем продвинуться, вращая копии изображения и пробуя разные режимы наложения слоев!
Во-первых, давайте объединим оба наших существующих слоя в новый слой. Для этого нажмите и удерживайте клавишу Alt (Win) / Option (Mac) на клавиатуре. Удерживая нажатой клавишу, перейдите в меню Layer вверху экрана и выберите Merge Visible в нижней части списка:
Удерживая нажатой клавишу, перейдите в меню Layer вверху экрана и выберите Merge Visible в нижней части списка:
Удерживая Alt (Win) / Option (Mac), перейдите в Layer> Merge Visible.
Обычно команда «Объединить видимое» объединяла бы наши два слоя в один слой, как это делала ранее команда «Объединить видимые». Но, удерживая нажатой клавишу Alt / Option при выборе «Объединить видимое», мы сказали Photoshop создать новый слой и объединить наши существующие слои с новым слоем.
На панели «Слои» мы видим, что теперь у нас есть третий слой с именем «Слой 1», и на его миниатюре предварительного просмотра видно, что он содержит объединенные копии изображений из двух исходных слоев под ним:
Два исходных слоя были объединены в третий слой.
Шаг 12: поверните новый слой на 90 ° по часовой стрелке
Давайте повернем изображение на «Layer 1». Поднимитесь в меню Edit , выберите Transform , а затем выберите Rotate 90 ° Clockwise :
Идем в Edit> Transform> Rotate 90 ° по часовой стрелке.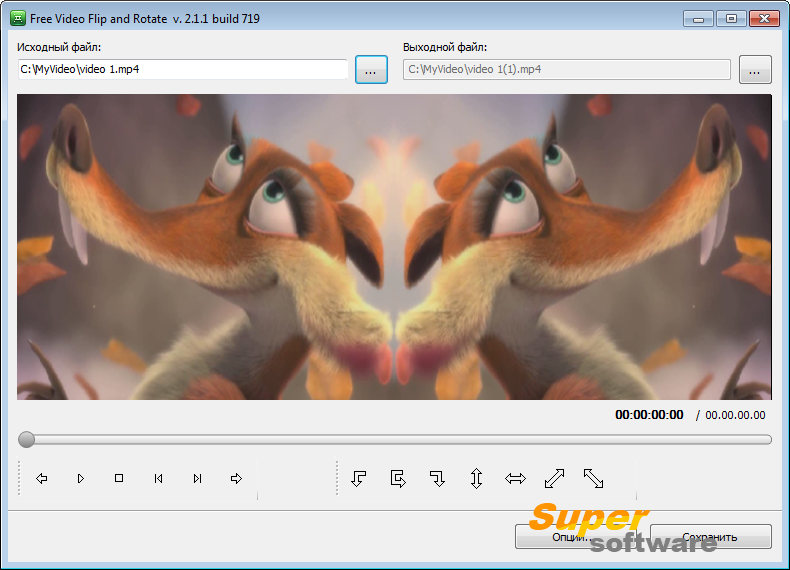
Это повернет слой на 90 ° по часовой стрелке, оставив два слоя под ним в исходной ориентации:
Результат после поворота «Layer 1» на 90 градусов.
Загрузите это руководство в формате PDF для печати!
Шаг 13: Обрезайте документ вокруг повернутого изображения
Затем мы обрежем документ вокруг повернутого изображения.Нажмите и удерживайте клавишу Ctrl (Win) / Command (Mac) на клавиатуре и щелкните непосредственно на миниатюре предварительного просмотра для «Layer 1» на панели «Слои»:
Щелкните эскиз предварительного просмотра, удерживая Ctrl (Win) / Command (Mac).
Загружает контур выделения вокруг повернутого изображения. Сделав выделение на месте, перейдите в меню Image вверху экрана и выберите Crop :
.Переход к изображению> Обрезать.
Photoshop обрезает области над и под изображением. Чтобы удалить контур выделения, поскольку он нам больше не нужен, перейдите в меню Select вверху экрана и выберите Отменить выделение или нажмите Ctrl + D (Win) / Command + D (Mac ) на клавиатуре:
Собираюсь Выбрать> Отменить выбор.
Теперь, когда мы обрезали верхнюю и нижнюю части, все, что мы теперь видим, — это повернутое изображение. Мы исправим это дальше, когда начнем экспериментировать с режимами наложения слоев Photoshop:
Результат после обрезки областей выше и ниже изображения.
Шаг 14: Экспериментируйте с режимами наложения слоев
На этом этапе все становится немного более экспериментальным и становится делом личного вкуса. В настоящее время изображение на «Слое 1» полностью закрывает от просмотра нижележащие слои, а это не то, что нам нужно. Нам нужно смешать наш верхний слой со слоями под ним, и мы можем сделать это, изменив режим наложения слоя.
Вы найдете параметр «Режим наложения» в верхнем левом углу панели «Слои». Он нигде не говорит «Режим наложения», но по умолчанию этот параметр установлен на Нормальный .«Нормальный» означает, что слой вообще не смешивается со слоями под ним. Это просто закрывает им поле зрения. Давайте попробуем несколько разных режимов наложения, чтобы увидеть, что у нас получится.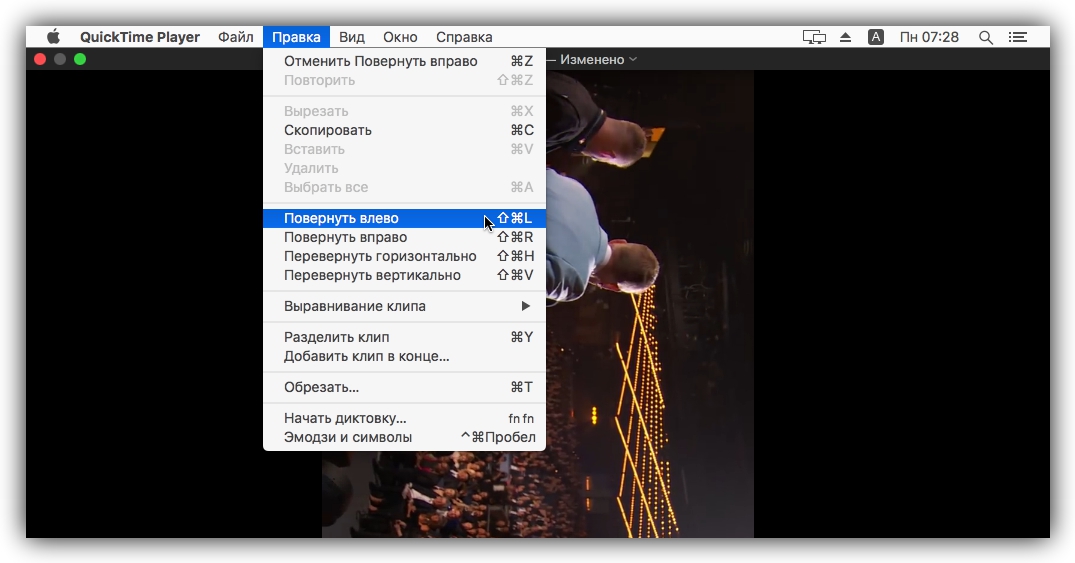 Я начну с изменения режима наложения с Нормального на Умножение :
Я начну с изменения режима наложения с Нормального на Умножение :
Изменение режима наложения для «Layer 1» на «Умножение».
Режим наложения «Умножение» отлично справляется со смешиванием моих изображений вместе, чтобы создать интересный дизайн. Но поскольку Умножение — это один из нескольких режимов наложения в Photoshop, который приводит к затемнению всего изображения, мы видим, что созданный им эффект немного темнее, чем был у нас раньше:
Multiply создает интересный, но темный узор.
Я попробую другой режим наложения, на этот раз Светлее :
Изменение режима наложения для «Layer 1» на «Светлее».
Lighten — один из нескольких режимов наложения, которые делают изображение ярче. Он работает, сравнивая пиксели на выбранном слое с пикселями на слоях под ним, а затем сохраняет те пиксели, которые светлее. Здесь мы видим, что это определенно скрасило ситуацию и дало мне еще один интересный дизайн. Лично мне этот больше нравится:
Lighten создает еще один интересный и гораздо более легкий дизайн.
Если вы хотите чего-то более психоделического, попробуйте режимы наложения Difference или Exclusion . Попробую Разница:
Изменение режима наложения на «Разница».
Режим наложения «Разница» ищет различия между слоем и нижележащими слоями, а затем отображает эти различия разными цветами. В соответствии со своим названием результат определенно выглядит иначе:
Эффект с режимом наложения «Разница».
Циклический переход между режимами наложения с клавиатуры
До сих пор я просто нажимал на параметр «Режим наложения» на панели «Слои», а затем выбирал случайные из них, чтобы попробовать их из списка.Но вот гораздо более простой способ опробовать режимы наложения. Убедитесь, что у вас все еще выбран инструмент «Перемещение». Затем просто нажмите и удерживайте клавишу Shift на клавиатуре и используйте клавиши + и — для циклического перехода вверх или вниз по списку.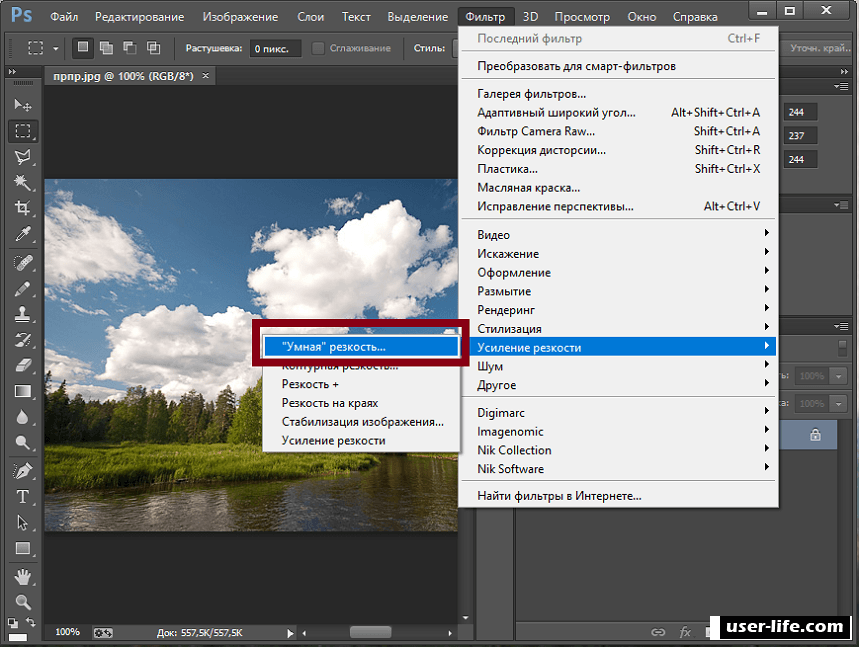
Попробовав их все, я думаю, что остановлюсь на режиме наложения «Осветление». Вы можете предпочесть другой режим наложения для своего изображения, но в этом случае Lighten дает мне результат, который мне нравится больше всего.
Шаг 15: Объедините оба слоя в новый слой
Давайте попробуем сделать еще одну копию изображения, повернув ее и затем изменив режим наложения, чтобы увидеть, что мы получим.Сначала мы объединим все три наших слоя в новый слой. Еще раз нажмите и удерживайте клавишу Alt (Win) / Option (Mac), когда вы перейдете в меню Layer и выберите Merge Visible :
Удерживая Alt (Win) / Option (Mac), выберите Layer> Merge Visible.
Это объединяет все три слоя в четвертый слой, «Слой 2», над ними:
Все три слоя теперь объединены в «Слой 2».
Шаг 16: поверните новый слой на 45 °
Выбрав «Layer 2», перейдите в меню Edit , выберите Transform , а затем выберите Rotate :
Идем в Edit> Transform> Rotate.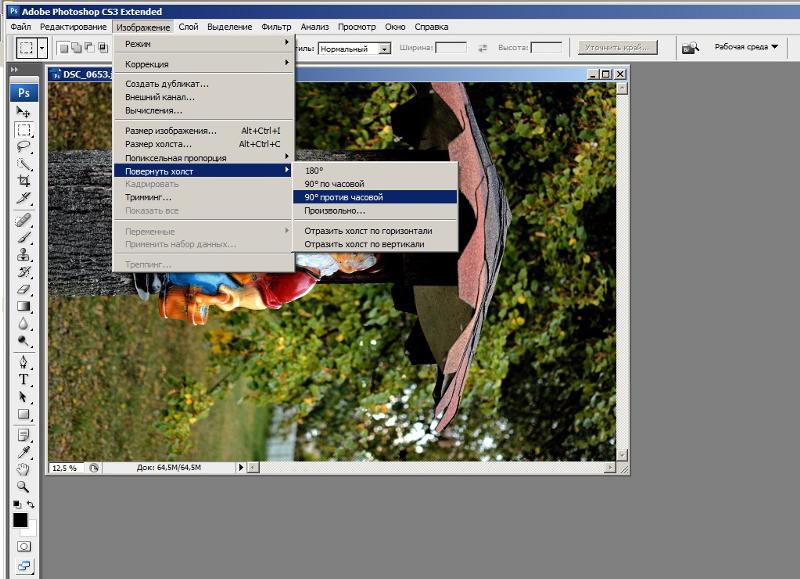
Затем на панели параметров в верхней части экрана введите 45,0 в поле ввода Угол , чтобы Photoshop повернул изображение на «Слое 2» на 45 ° по часовой стрелке:
Введите «45.0» в поле «Угол».
Нажмите Введите (Win) / Верните (Mac) на клавиатуре один раз, чтобы принять введенный угол, затем нажмите Введите (Win) / Верните (Mac) второй раз, чтобы выйти команды Повернуть.Вот мой дизайн с повернутым верхним изображением:
Эффект после поворота «Layer 2» на 45 °.
Шаг 17: изменение режима наложения
Наконец, попробуйте разные режимы наложения, как мы делали раньше, чтобы увидеть, как каждый из них влияет на то, как повернутое изображение на «Слое 2» смешивается со слоями под ним. Опять же, самый простой способ сделать это — удерживать нажатой клавишу Shift и использовать клавиши + и — для циклического переключения режимов наложения.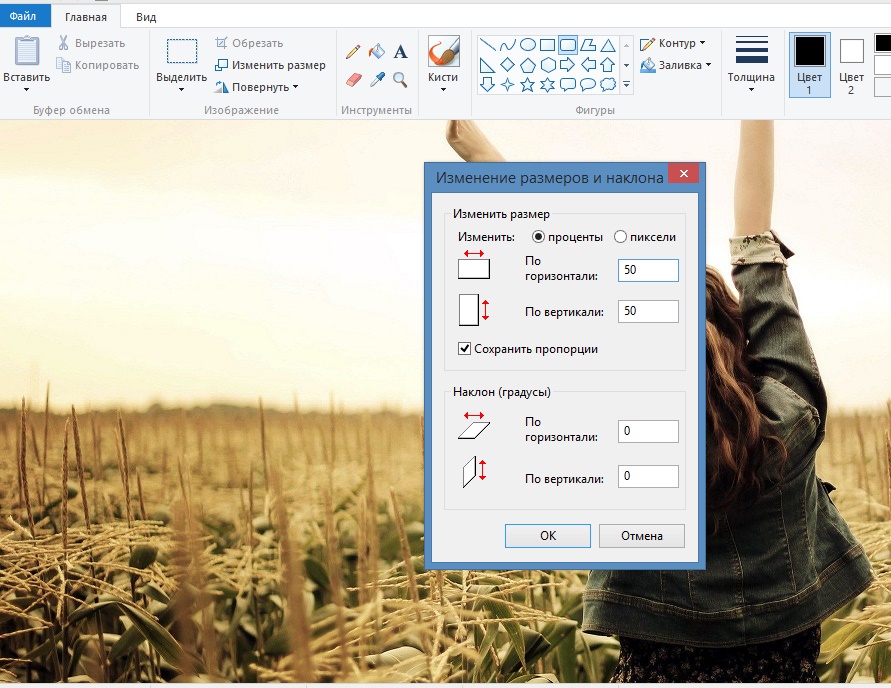
Перепробовав их все, на этот раз я выберу режим наложения Darker Color . Подобно режиму наложения Multiply, который мы пробовали ранее, Darker Color также затемняет изображение, но он немного более продвинутый. Он работает, сравнивая пиксели на выбранном слое с пикселями из слоев под ним, а затем сохраняет те пиксели, которые темнее:
Установка верхнего слоя на более темный цвет.
И вот результат:
Эффект после изменения режима наложения верхнего слоя на Darker Color.
Конечно, вы всегда можете вернуться к этому моменту и изменить режим наложения для «Layer 1», если хотите продолжить эксперименты. Для этого я нажимаю «Слой 1», чтобы выбрать его. Затем я изменю его режим наложения на что-нибудь совершенно другое, например Luminosity :
.Выбираем «Layer 1» и меняем его режим наложения на Luminosity.
Режим наложения Luminosity смешивает яркость , (значения яркости) выбранного слоя с цветами из слоев под ним, и здесь мы видим, что это создает совсем другой результат по сравнению с предыдущими примерами, которые мы рассмотрели:
Результат, когда «Layer 1» установлен на Luminosity.
Наконец, я нажимаю «Layer 2», чтобы повторно выбрать его. Затем я изменю его режим наложения на Color :
Выбираем «Слой 2» и меняем режим наложения на Цвет.
Режим наложения цветов в Photoshop — это противоположность Luminosity. Он смешивает цвет выбранного слоя с яркостью слоев ниже. Другими словами, он окрашивает изображение, давая нам еще один уникальный результат:
Результат, когда «Слой 2» теперь установлен на Цвет.
Конечно, вам не нужно знать, как каждый из 27 различных режимов наложения слоев Photoshop (по состоянию на Photoshop CC 2017) работает для создания этого эффекта.Все, что вам действительно нужно знать, это как их просмотреть и выбрать тот, который вам больше всего нравится! Однако есть — — несколько режимов наложения, которые вы будете постоянно использовать в своей работе в Photoshop. Чтобы узнать о них все, ознакомьтесь с нашим руководством по пяти основным режимам наложения в Photoshop.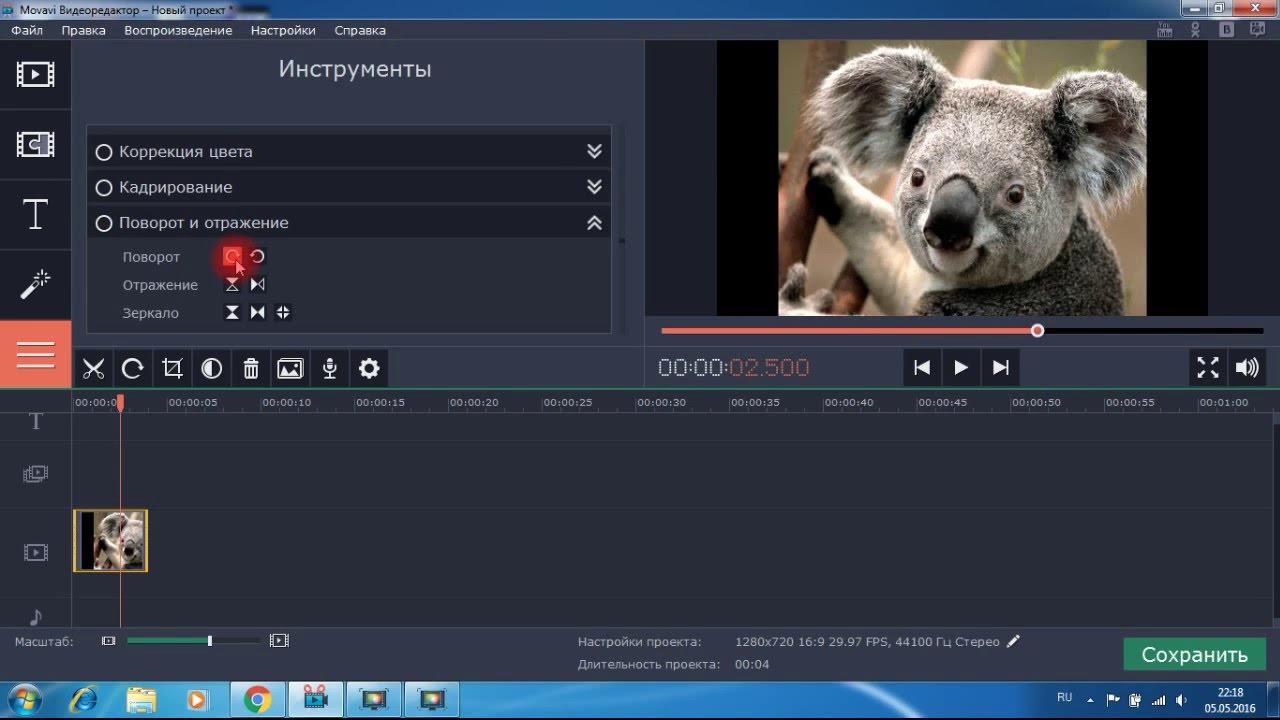
И вот оно! Вот как можно создавать интересные дизайны и узоры с изображением, просто переворачивая, вращая и зеркально отображая его, а также экспериментируя с режимами наложения слоев в Photoshop! Подобные уроки можно найти в уроках «Эффект зеркального изображения» или «Смешивание текстур с фотографиями».Или посетите наш раздел «Фотоэффекты» для получения дополнительных уроков по эффектам Photoshop!
Free Online Image Flipper | Snappa
Переверните фоновые изображения, фотографии, векторы и значки по вертикали и горизонтали одним щелчком мыши.
Переверните свое изображение сейчас* Бесплатно. Кредитная карта не требуется.
Для перелистывания изображения не требуются дорогостоящие инструменты или обучающие материалы.
Отразить фоновые изображения
Загрузите изображение, выберите из 5 000 000+ бесплатных фотографий в высоком разрешении или создайте изображение с нуля.Затем переверните изображение по вертикали или горизонтали одним щелчком мыши.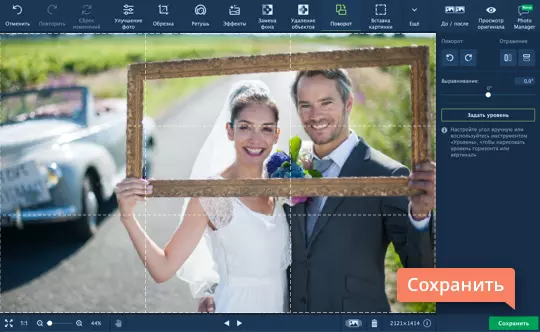
Не нужно возиться со слоями или меню в меню, чтобы создать зеркальное отображение. А со Снаппой вы этого не сделаете.
Добавьте фотографии и переверните их
Бросьте свою красивую личность на любое изображение и переверните его так, чтобы вы смотрели в правильном направлении и привлекали внимание к своему тексту.
Конечно, вы можете перетащить ЛЮБУЮ фотографию на свой дизайн Snappa и перевернуть ее вертикально или горизонтально.
Флип векторных изображений
Выберите из нашей библиотеки бесплатных векторов, затем переверните свое векторное изображение по вертикали или горизонтали одним щелчком мыши, измените его размер, измените его цвет и многое другое.
Еще никогда не было так просто сделать так, будто вы заплатили большие деньги за профессионально разработанную графику.
Перевернуть тысячи иконок
Выбирайте из смайлов, значков, которые обычно встречаются в веб-приложениях и на целевых страницах, и значков, которые выглядят так, как будто они были проиллюстрированы специально для вас.
Затем измените размер, цвет, прозрачность и переверните их по вертикали и горизонтали — как вы уже догадались — одним щелчком мыши.
Обратите внимание на свой текст
Разве это не раздражает, когда у вас есть идеальный портрет для вашего изображения, но человек смотрит не в ту сторону? Один щелчок — и все исправлено.
Пройдите от «меха» к великолепному
Нас привлекают изображения, которые текут слева направо и сверху вниз.Если изображение, которое вы хотите использовать, не перетекает — переверните его.
Создание сюрреалистических сцен
Иногда просто перевернуть те образы из этого мира, которые заставляют задуматься.
Snappa — лучший инструмент, который я использовал для создания изображений для сообщений в блогах и рекламы в Facebook. За 5 минут я могу делать то, что раньше занимало у меня часы или платили дизайнерам.
Суйан Патель,
Соучредитель Webprofits
Часто задаваемые вопросы о флиппере изображений
Как перевернуть изображение?
Вы готовы? Выберите фоновое изображение, фотографию или графику, которые нужно перевернуть, затем нажмите кнопку переворота по горизонтали или вертикали. Вот и все.
Можно ли бесплатно перевернуть изображение?
Вы можете создавать, переворачивать и загружать до трех изображений в бесплатном плане Starter каждый месяц и неограниченное количество изображений в планах Pro (10 долларов в месяц) или Team (20 долларов в месяц).
У вас есть стоковые фотографии, графика и шаблоны, которые я могу использовать?
У нас когда-нибудь! Вы получаете доступ к 5 000 000+ бесплатных фотографий и графиков в высоком разрешении и более чем 6 000 профессионально разработанных настраиваемых шаблонов. Конечно, вы можете перевернуть их, чтобы они соответствовали любому веб-сайту, платформе или цифровому активу.
Переверните изображение прямо сейчас
Начни бесплатноSnappa — НАМНОГО больше, чем бесплатный ротатор изображений
Добавить текст к фотографиям
Добавляйте текст и играйте со шрифтами, как в текстовом редакторе.
Узнать большеСредство для удаления фона
Нажмите кнопку, и ваш фон мгновенно исчезнет — это волшебство.
Узнать большеРазмытие изображения
Размытие изображения с помощью простого ползунка.
Узнать большеОбрезка изображения
Быстрая и простая обрезка квадратных, круговых и прямоугольных изображений.
Узнать большеИзменение размера изображения
Перенацеливание любого изображения практически для любой платформы за секунды.
Узнать большеВращатель изображений
Поворот изображений, графики, фигур и текста.
Узнать большеФоторедактор
Редактируйте фотографии за секунды.
Узнать большеРечевые пузыри
Создавайте цитаты, которые заставят вашу аудиторию задуматься, посмеяться и поделиться.
Узнать большеПодробнее…
Есть шаблоны, фотографии в высоком разрешении, значки, векторы и многое другое —
попробуйте бесплатно.
Готовы перевернуть изображение?
Попробуйте Snappa бесплатноЗеркало веб-камеры | Тест веб-камеры
Вы когда-нибудь думали, что веб-камеру также можно использовать как онлайн-зеркало? В любом случае, готов поспорить, что это намного проще, чем вы думали! Только представьте, что это зеркало веб-камеры позволяет вам видеть и восхищаться собой как настоящим зеркалом, за исключением того, что оно работает онлайн и отображает «отражение» на экране вашего устройства.Все еще сомневаетесь в его полезности? Если да, примите во внимание, что эта функция может быть очень полезна для вас в нескольких сценариях, например:
- Посмотрите сами.
Обычно, чтобы посмотреть на себя, люди используют разные зеркала, большие или маленькие, настенные или карманные зеркала, которые есть в каждом доме и почти в каждой женской сумочке. Но иногда у нас нет доступа к этим зеркалам по разным причинам: мы в городе, на лодке, в горах, в путешествии или не можем выйти из офиса, чтобы сходить в ванную.Во всех этих обстоятельствах онлайн-зеркало может стать удобным решением. Так что пусть ваш гаджет заменит настоящее зеркало, ведь это очень просто и легко. - За красоту.
Когда у вас нет зеркала, но есть гаджет с фронтальной камерой, удобно поправить макияж или даже сделать это с нуля. Также легко использовать онлайн-зеркало, когда порывы ветра трепали вам волосы, но у вас нет зеркала, и вы рискуете выглядеть весело, особенно если вы идете на деловую встречу или собеседование. - Чтобы правильно расположить защитную маску.
Сейчас, во время глобальной пандемии, когда все носят маски, онлайн-зеркало может вам очень помочь. В ситуациях, когда у вас нет настоящего зеркала, онлайн-зеркало поможет вам правильно расположить защитную маску, тщательно прикрыв рот и нос. Воспользуйтесь нашим онлайн-зеркалом, расположите маску так, чтобы ей было удобно, но в то же время правильно зафиксировать. Правильно надевайте защитную маску и будьте здоровы! - Очки в клетку, головные уборы и другие аксессуары.
Когда вы покупаете очки и хотите, чтобы они выглядели шикарно, но вокруг нет зеркал, определенно было бы очень полезно иметь онлайн-зеркало. Теперь вы можете примерить разные модели очков при использовании зеркала на нашем сайте. Вы обязательно выберете подходящую пару очков. То же самое верно, когда вы хотите идеальную шляпу или другие аксессуары. - В магазине.
Несмотря на то, что в гардеробных есть зеркала, иногда не получается определиться, какую одежду выбрать.Если вам нужна другая точка зрения, вы также можете включить онлайн-зеркало и проанализировать свою одежду с разных сторон, особенно сзади, чтобы сделать правильный выбор. - Смотрите позади себя.
Вы находитесь в концертном зале, кинотеатре или театре и хотите видеть, кто стоит за вами, не оборачиваясь? Это просто! Просто воспользуйтесь онлайн-зеркалом. Вы также можете использовать эту функцию, если хотите быть в безопасности и убедиться, что за вами нет никого, вора или кого-то, кто хочет напасть на вас. - Галстук.
Вы хотите иметь безупречный вид, но у вас нет зеркала или оно разбито и вы не знаете, как выйти из неприятностей? Эта проблема решается довольно легко. Запустите онлайн-зеркало и завяжите галстук как можно лучше. - Поговорите с собой.
Когда вы готовитесь к собеседованию, когда вы собираетесь провести презентацию перед толпой или просто хотите иметь правильную дикцию и быть общительным, не стесняйтесь и разговаривайте сами с собой, поговорите с человеком в зеркало.Для этого мы предоставляем вам онлайн-зеркало и заверяем, что регулярная практика сделает из вас хорошего оратора и уверенного в себе человека.
Переверните и отразите видео онлайн с помощью бесплатного видеоредактора
Зеркально отображайте и переворачивайте видео с YouTube онлайн бесплатно без потери качества.
Online UniConverter (изначально Media.io) позволяет бесплатно переворачивать и зеркально отображать видео онлайн. Вы можете зеркалировать YouTube видео онлайн и переворачивайте его по горизонтали и вертикали с помощью простых шагов, без водяных знаков и без загрузки программного обеспечения.
Мощный онлайн-редактор видео с полезными функциями
Перевернуть и отразить видео
Online UniConverter (изначально Media.io) позволяет перевернуть видео или отразить видео как по горизонтали, так и по вертикали бесплатно онлайн. Сюда можно добавить для редактирования записи с веб-камеры и видео с устройств.
Обрезать видео
Онлайн-триммер видео может легко вырезать ненужные части видео. Просто перетащите рамку, чтобы установить время начала и время окончания по своему усмотрению.
Повернуть видео
Online UniConverter (первоначально Media.io) позволяет вращать видео по часовой стрелке и против часовой стрелки на 90 и 180 градусов. Это полезно, когда некоторые сцены снимаются в ландшафтном режиме.
Обрезать видео
Вы можете изменить соотношение сторон видео, обрезать черные края и выполнить другие настройки, чтобы легко обрезать видео онлайн.
Настроить видео
Online UniConverter (первоначально Media.io) позволяет настраивать видео, изменяя его насыщенность, контраст и яркость для улучшения видеоэффектов.
Просто и бесплатно
Онлайн-редактор видео всегда бесплатен.Вам не нужно покупать лицензию или доплачивать.
Множество выходных форматов и разрешений
Выходное разрешение можно выбрать из того же, что и у источника, от 240p, 360p, 480p, 720p, до 1080p и поддерживаемых выходных форматов, включая MP4, AVI, MKV, WMV, 3GP и FLV.
Конфиденциальность и безопасность
Online UniConverter (изначально Media.io) — это безопасный веб-сайт с подключением по протоколу HTTPS (SSL), поэтому вы можете без проблем загружать свои файлы. Загруженные данные будут удалены с сервера через 24 часа.
.
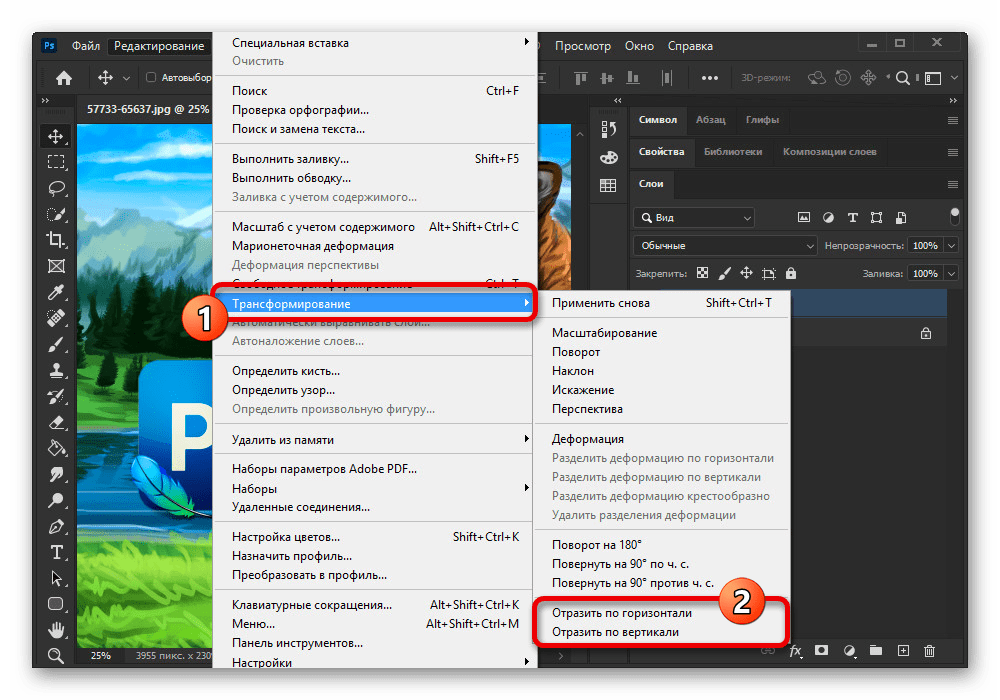 К таким объектам относятся изображения и фильмы после поворота, а также фигуры, при выборе которых отображается зеленая точка.
К таким объектам относятся изображения и фильмы после поворота, а также фигуры, при выборе которых отображается зеленая точка.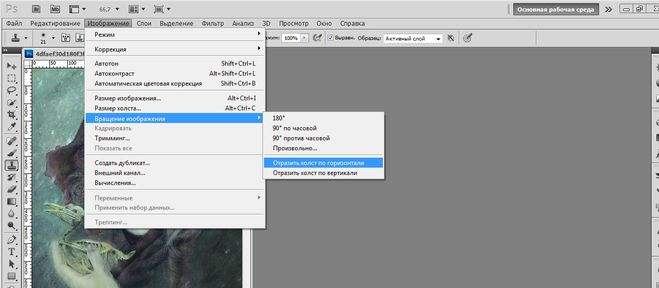
 Можно также написать цветовой код рядом;
Можно также написать цветовой код рядом;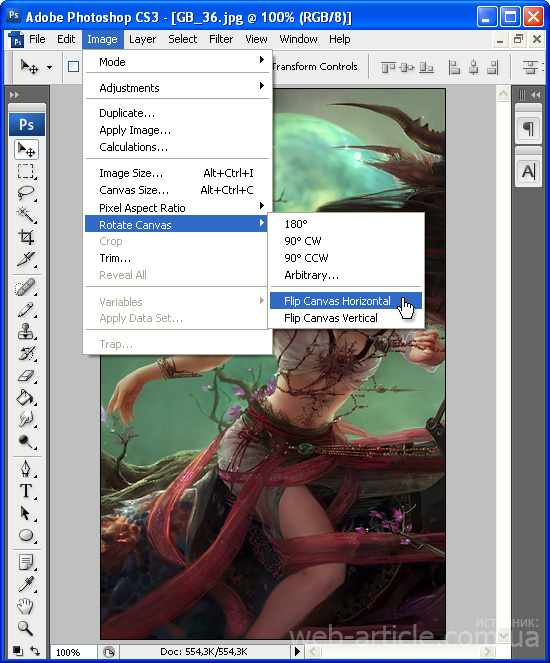
 Ниже находятся инструменты, которые позволяют менять угол отзеркаливания и поворачивать горизонтально и вертикально;
Ниже находятся инструменты, которые позволяют менять угол отзеркаливания и поворачивать горизонтально и вертикально; Переходим на нее и находим инструмент «Повернуть» (с изображением двух треугольников со стрелкой).
Переходим на нее и находим инструмент «Повернуть» (с изображением двух треугольников со стрелкой).
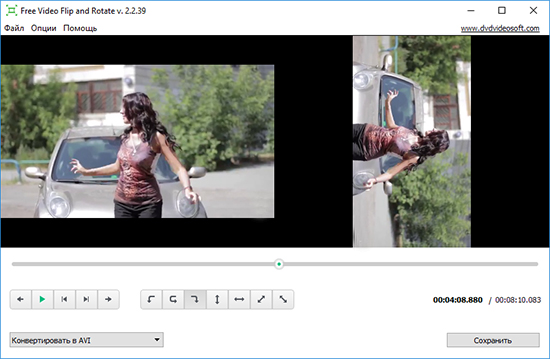 ..
.. 
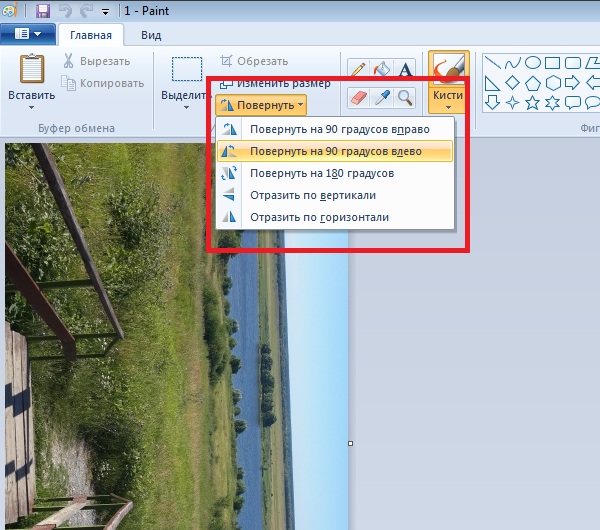 net 🙂
net 🙂