Как в Adobe Illustrator создать диагональные бесшовные паттерны — Советы
Цель урока
В сегодняшнем уроке мы рассмотрим очень простую технику создания и редактирования диагонального бесшовного паттерна. Это универсальная техника, то есть ее можно использовать в любом релизе Adobe Illustrator.
Шаг 1
Создадим в Adobe Illustrator прямоугольник при помощи Rectangle Tool (M). Этот прямоугольник будет плиткой нашего бесшовного векторного узора.
Берем Pen Tool (P) или Line Tool (/) и создаем диагональ прямоугольника. Для того чтобы точно совмещать точки линии с вершинами прямоугольника включите режим Smart Guide (Cmd/Ctrl + U).
Шаг 2
Не снимая выделения с прямолинейного сегмента, переходим Object > Path > Add Anchor Point. Я сделал это только для того, чтобы найти центр линии.
Берем Selection Tool (V), захватываем центральную точку линии и перетаскиваем ее до пересечения с одной из вершин прямоугольника.
Теперь тащим прямую за центральную точку к противоположной вершине прямоугольника, удерживая нажатой клавишу Option/Alt, что приведет к ее дублированию.
Шаг 3
Выделяем обе линии, затем переходим Object > Blend > Make или используем комбинацию горячих клавиш иллюстратора Command / Ctrl + Option/Alt + B.
Для того чтобы установить нужное число линий, два раза кликнем по иконке Blend Tool (W) в панели Tools, и в открывшемся диалоговом окне устанавливаем количество Specified Steps. Их число должно обязательно быть нечетным.
Шаг 4
Проверим, получился ли наш диагональный паттерн бесшовным. Отключаем заливку и обводку у прямоугольника.
Теперь выделяем и перетаскиваем все созданные объекты в панели Swatches.
Создаем фигуру произвольной формы и применяем к ней диагональный паттерн. Как вы можете видеть, все работает прекрасно.
Шаг 5
Мы получили очень простой паттерн, но он может послужить основой для создания множества других. Например, мы можем перекрасить линии узора. Для этого выделяем бленд объект, затем переходим Object > Blend > Expand. В результате мы получаем группу параллельных линий.
Выделяем одну из линий при помощи Direct Selection Tool (A) и перекрашиваем ее обводку в синий цвет, например.
Используя эту технику, перекрасим остальные линии бесшовного паттерна.
Проверяем…, все работает хорошо.
Шаг 6
Надеюсь, раскраска линий помогла вам понять принцип работы при редактировании диагонального бесшовного паттерна. Теперь давайте попробуем изменить толщину линий.
Шаг 7
Нет необходимости переделывать плитку паттерна, если нам нужно изменить угол наклона его линий. Выделяем объект, к которому применен паттерн, затем переходим Object > Transform > Rotate…, устанавливаем нужный угол, отключаем опцию Object и включаем опцию Pattern в диалоговом окне.
Шаг 8
Если вы хотите смешать линии паттерна, то вы должны перемещать сразу две линии.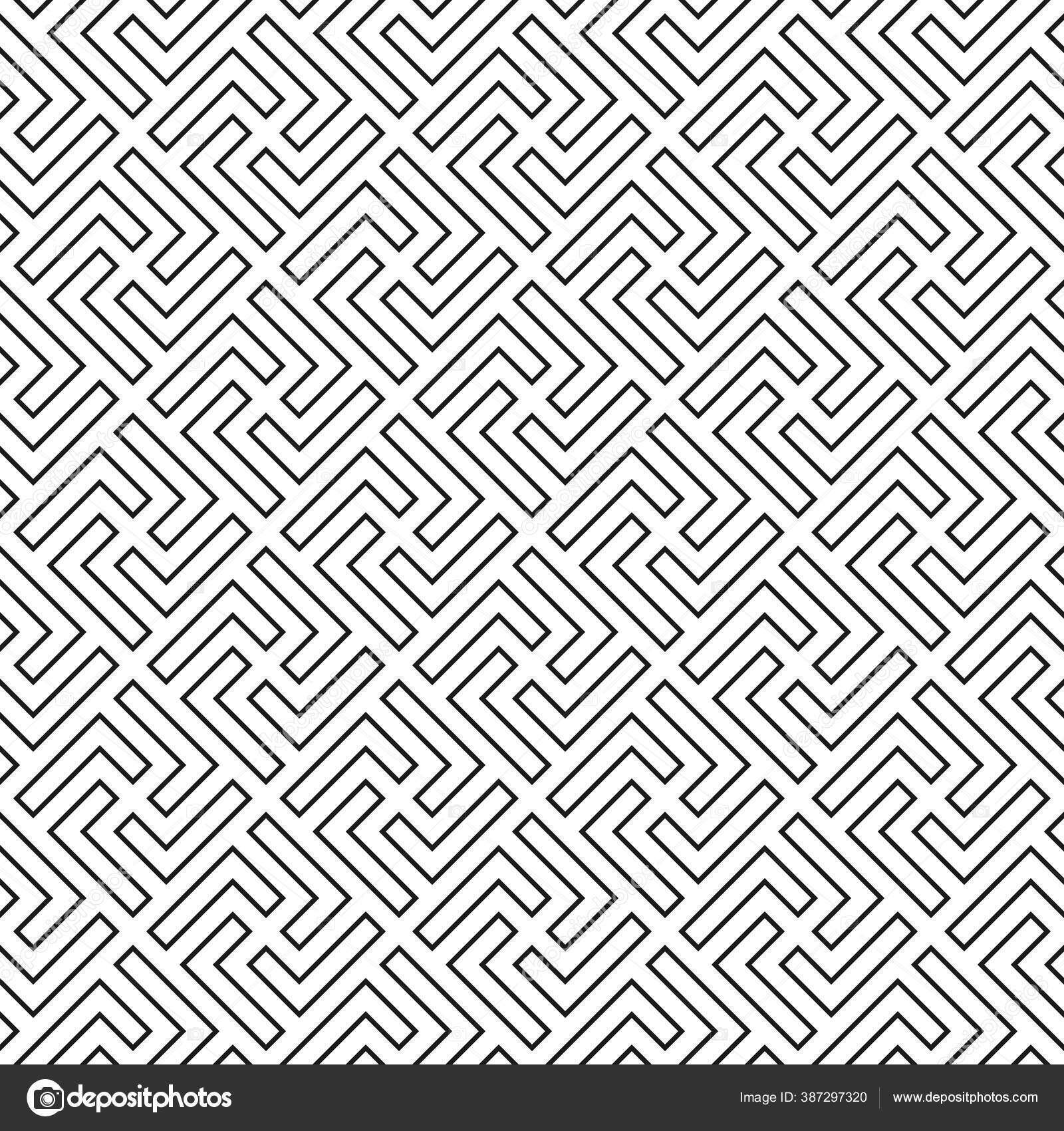 Здесь работает тоже правило, что и при раскраске линий в 5 шаге.
Здесь работает тоже правило, что и при раскраске линий в 5 шаге.
На этом техническая часть урока закончена, пришло время экспериментировать….
Как сделать бесшовный узор в Иллюстраторе
В этом уроке мы разберем, как сделать простой и в то же время трендовый геометрический паттерн в Иллюстраторе. Вначале мы создадим повторяющуюся фигуру и затем будем сдвигать ее используя
Шаг 1.
Создаем фонНачнем с того, что нарисуем фон для нашего узора. Используем инструмент Прямоугольник — Rectangle Tool (M) и кликнем по рабочему полю. В открывшемся окошке установим размер прямоугольника 100 px по Ширине (Width) и 100 px по Высоте (Height).
Я выбрал мятный цвет, но цвет прямоугольника может быть любой.
Шаг 2.
Создаем фигуруТеперь давайте создадим повторяющуюся форму для нашего паттерна. Выберем цвет Обводки (Stroke) – черный, а цвет Заливки (Fill) – уберем.
Выберем инструмент Эллипс — Ellipse Tool (L) в панели инструментов, затем кликнем по рабочему полю левой кнопкой мыши. В появившемся диалоговом окне зададим размеры круга, 20 px по Ширине (Width) и 20px по Высоте (Height) затем нажимаем ОК.
Затем удерживая кнопки Alt (создает копию) и Shift (передвигает ровно по линии) сдвигаем круг. Теперь их должно получиться два. Выделив оба круга, выбираю

Мы практически закончили с созданием фигуры, осталось только объединить объекты в одну фигуру. Идет в панель Обработка контуров (Pathfinder) и нажимаем кнопку Соединение (Unite). Теперь фигура готова.
Шаг 3.
Создаем фигуруПоместите фигуру поверх фона, который мы сделали в прошлом шаге. Поменяйте цвет обводки с черного на белый. Можете также поэкспериментировать с
После этого, преобразуем обводку в векторную фигуру, для этого нажмем в верхней панели Объект > Разобрать (Object > Expand).
Теперь выровняем наш объект относительно прямоугольника. Зайдем в панель Выравнивание (Align). Убедитесь, что оба объекта выбраны (квадратный фон и фигура будущего паттерна) и нажмите кнопки Горизонтальное выравнивание по центру (Horizontal Align Center) и Вертикальное выравнивание по центру (Vertical Align Center).
Шаг 4.
Создаем паттерн (узор)Теперь нам нужно будет сдвигать фигуру, но делать это нужно точно, поэтому нужно активировать «Быстрые» направляющие (Smart Guides), для этого нажмем в верхней панели Просмотр > «Быстрые» направляющие — View > Smart Guides (Ctrl + U).
Теперь, зажав кнопку Alt, я сдвигаю нашу фигуру вверх, так чтобы ее центр оказался точно посередине (Alt я зажимаю для того, чтобы получить копию сразу при перемещении). Благодаря «Быстрым» направляющим Иллюстратор сам точно помещает фигуру в нужное место.
Шаг 5.
Создаем паттерн (узор)Шаг 6.
Создаем паттерн (узор)Теперь, также копирую фигуру влево.
Шаг 7.
Создаем паттерн (узор)
Теперь, также копирую фигуру вправо.
Шаг 8.
Создаем паттерн (узор)Теперь делаю копии фигур по диагонали. Но беру исходную фигуру, для копии не из центра, т.к. ее сложно точно передвинуть по диагонали, а беру фигуру слева и передвигаю ее наверх.
Шаг 9.
Создаем паттерн (узор)Повторяю действие, нажав кнопку Alt, перемещаю и копирую правую фигуру наверх.
Шаг 10.
Создаем паттерн (узор)Тоже самое повторяю, копируя фигуры вниз.
Не забываю зажимать кнопку Alt при перемещении.
Шаг 11.
Группировка узора (паттерна)Выберите все наши 9 объектов фигур, без квадрата и сгруппируйте (правая кнопка мыши > Сгруппировать). Эта группировка поможет нам впоследствии и сэкономит время.
Шаг 12.
Создание узора (паттерна)
Теперь выберем сгруппированные объекты и квадрат.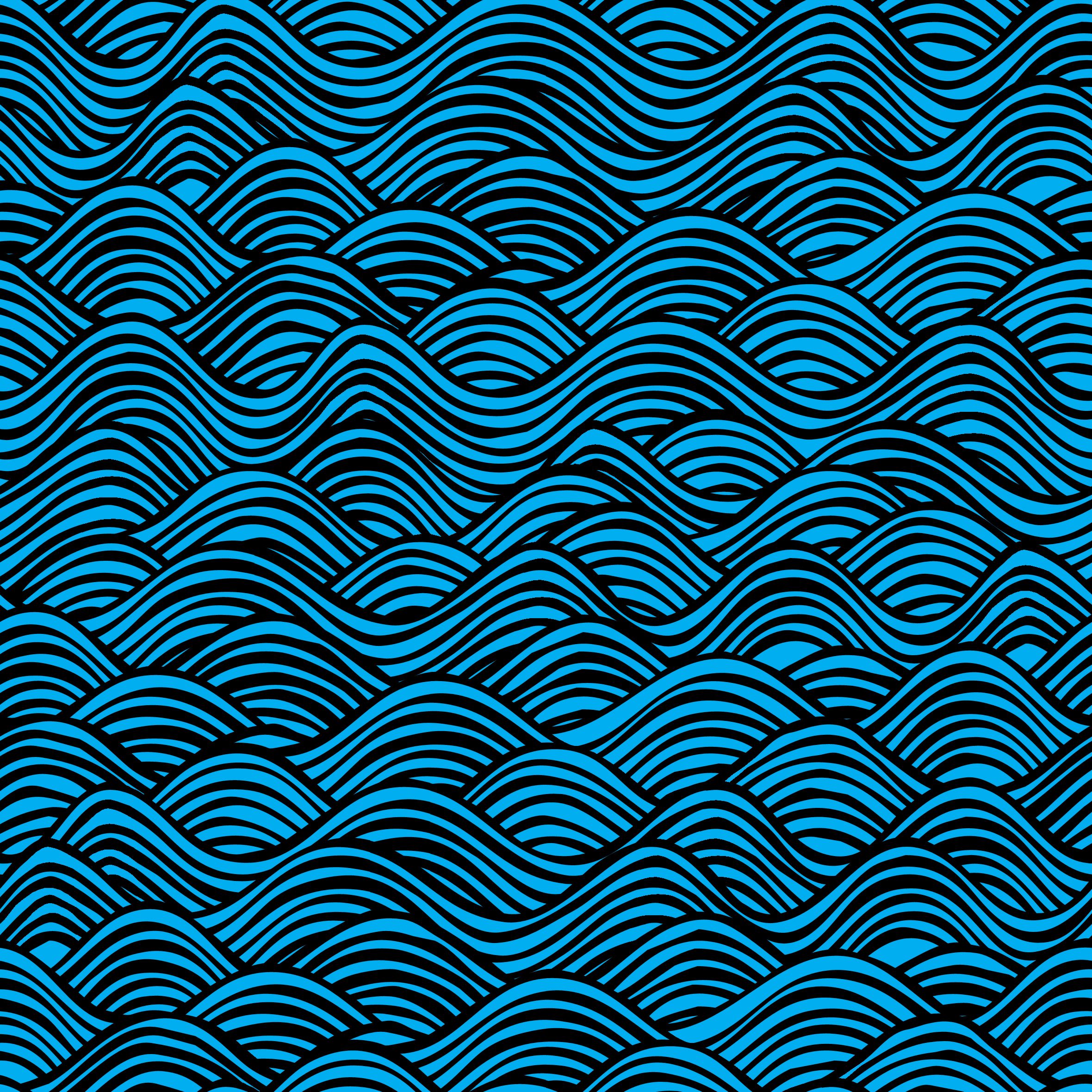 Перейдем в панель Обработка контуров и там нажмем кнопку Минус Первый (Crop). Обратите внимание, что сгруппированные фигуры должны лежать выше, чем объект квадрат. Результат должен выглядеть так:
Перейдем в панель Обработка контуров и там нажмем кнопку Минус Первый (Crop). Обратите внимание, что сгруппированные фигуры должны лежать выше, чем объект квадрат. Результат должен выглядеть так:
Шаг 13.
Создание узора (паттерна)Чтобы создать Паттерн (узор), необходимо открыть панель Стили Графики (Swatches), затем просто взять наш узор (паттерн) и перенести в эту панель.
Шаг 14.
Использование узора (паттерна)После того как мы создали паттерн как стиль, теперь можно спокойно удалять все с нашего рабочего документа.
Теперь берем инструмент Прямоугольник — Rectangle Tool (M) и создаем квадрат по высоте и ширине в 600 px. Теперь опять перейдем в панель Стили Графики (Swatches) и выберем созданный нами паттерн.
Шаг 15.
Использование узора (паттерна)
Теперь посмотрим, как можно поменять цвет этого узора. Для этого выберем наш квадрат, который залит паттерном и перейдем Редактирование > Редактировать цвета > Перекрасить графический объект (Edit > Edit Colors > Recolor Artwork). В открывшимся окне, выберем раздел Редактировать (Edit).
Для этого выберем наш квадрат, который залит паттерном и перейдем Редактирование > Редактировать цвета > Перекрасить графический объект (Edit > Edit Colors > Recolor Artwork). В открывшимся окне, выберем раздел Редактировать (Edit).
После этого нажмем по цепочке Создавать ссылки на гармоничные цвета (Link harmony colors), расположенной по центру и чуть правее.
Теперь можно сдвигать кружки и этим простым движение будет меняться цвет нашего узора.
Я остановился на голубом цвете для примера.
Шаг 16.
Масштабирование узора (паттерна)Если нам нужно изменить масштаб самого паттерна, а не его контура, нажимаем правой кнопкой мыши, затем выбираем Трансформировать > Масштабирование (Transform > Scale). Задаем нужный масштаб в процентах.
Шаг 17.
Финальное изображение Поздравляем, вы закончили данный урок. И теперь вы сможете создавать, по этому алгоритму, любые узоры и паттерны в Adobe Illustrator. Также вы узнали, как перекрашивать и масштабировать паттерн в Иллюстраторе. Надеюсь, эти знания помогут вам в ваших будущих дизайн проектах.
Ссылка на источник
И теперь вы сможете создавать, по этому алгоритму, любые узоры и паттерны в Adobe Illustrator. Также вы узнали, как перекрашивать и масштабировать паттерн в Иллюстраторе. Надеюсь, эти знания помогут вам в ваших будущих дизайн проектах.
Ссылка на источникПример HTML-страницы
Создаем четкий, иллюстрированный бесшовный паттерн в Adobe Photoshop
Над чем сегодня работаем
Одно из моих любимых занятий – создавать привлекательные бесшовные паттерны, но я не люблю процесс создания постоянно повторяющихся фонов для шаблона. Именно это подстегнуло меня на разработку удобного метода создания бесшовных моделей.
Сделайте примерный набросок шаблона, поместите на него все необходимые элементы. Ветки и листва – это всегда прекрасно, так как создает ощущение естественности. Но этот метод можно применять и для других объектов:
Развивайте идею паттерна. Пусть это будет грубая черновая работа, она вовсе не должна быть красивой, так как лишь помогает вам задать «ритм». Можно сделать один крупный фрагмент или множество мелких, и потом скомпоновать их так, как захочется:
Можно сделать один крупный фрагмент или множество мелких, и потом скомпоновать их так, как захочется:
Как только эскиз станет хоть немного похожим на иллюстрацию, из него нужно будет создать фрагмент бесшовного паттерна. Если вы работали на бумаге, то отсканируйте рисунок при 300dpi.
Создайте новый Photoshop-документ достаточного размера. Я рекомендую использовать размер не менее 5000 на 5000 пикселей. При необходимости его всегда можно уменьшить, а вот увеличить изображение маленького размера без потери качества уже не получится:
Если вам удалось достаточно четко набросать эскиз и отсканировать его, то его можно взять за основу паттерна. Нужно удалить фактуру бумаги, и оставить на слое только контур иллюстрации.
Это легче всего сделать при помощи меню Изображение > Коррекция > Уровни (Image > Adjustments > Levels). Передвиньте левый ползунок внутрь окна, чтобы сделать черные элементы еще темнее, а затем передвиньте правый ползунок левее, чтобы сделать белые фрагменты еще светлее. Затем поэкспериментируйте со средним ползунком до тех пор, пока не найдете подходящий баланс.
Затем поэкспериментируйте со средним ползунком до тех пор, пока не найдете подходящий баланс.
Затем выделите белые фрагменты инструментом «Волшебная палочка» (Magic Wand) и нажмите Delete. Если вам не удалось добиться четкости на эскизе или хорошо отсканировать документ, то можно воспользоваться иллюстрацией для создания нового изображения на отдельном слое. Разместите слой с эскизом на самый верх в панели слоев, немного уменьшите уровень его непрозрачности. После этого продублируйте его кистью или другим инструментом на новом слое:
Нет каких-то строгих правил относительно того, какой должна быть иллюстрация, но чем больше уникальных элементов будет на ней, тем интересней будет смотреться шаблон. Но слишком много элементов могут визуально перегрузить его.
Одни и те же элементы можно использовать несколько раз, немного видоизменив их при помощи поворота, зеркального отражения и прочих средств. Гораздо удобнее наносить элементы на новый слой, используя другой цвет кисти. Так вы будете видеть, какие фрагменты еще нужно зарисовать:
Так вы будете видеть, какие фрагменты еще нужно зарисовать:
Немного поэкспериментируйте с разными элементами, а затем свяжите их в единый фрагмент мозаики шаблона. Форма фрагмента не так важна, но будет лучше, если он будет равномерно разбросан по холсту.
На данном этапе лучше работать одним цветом, а все остальное можно добавить позже, уже после того, как мы убедимся, что наш паттерн идеально выстраивается в мозаику. Если начать раскрашивать его до верстки, то позже придется вносить корректировки в каждый слой. Но это вовсе не касается цвета фона и основного контура:
Когда фрагмент будет готов, сделайте копию слоя с шаблоном (Ctrl+J), и переместите копию в одну из сторон по прямой линии (для этого можно зажать клавишу Shift).
Поместите новый слой на минимальном расстоянии от слоя с исходным паттерном, оставив место, которое позволит вам соединить два элемента вместе, закрасив пространство между ними:
Вернитесь к слою с шаблоном и дорисуйте его так, чтобы он соприкасался с только что созданной копией.
Если вам кажется, что элементы наезжают друг на друга, то отодвиньте слой с копией на большее расстояние, чтобы у вас получились плавные соединительные линии. Если места слишком много, то придвиньте слой ближе. Важно добиться незаметного перехода между двумя фрагментами мозаики:
После окончания предыдущего этапа удалите слой с копией и создайте новую копию оригинального фрагмента, так как он слегка обновился. На этот раз перемещайте слой с копией в другую сторону.
Помните, что нам важны только края контрольного слоя (слоя с копией), но если вам не хватает места для работы, можно увеличить размер холста через меню Изображение > Размер холста (Image > Canvas Size):
Вернитесь к слою с исходным паттерном, и продолжите зарисовывать расстояние между частями шаблона, как делали это в прошлый раз. При этом нужно добиться незаметного перехода между двумя фрагментами.
После этого этапа ваш бесшовный паттерн будет практически завершен. Снова удалите копию, и приступим к тестированию:
Скопируйте получившийся фрагмент в новый файл (Ctrl-A > Ctrl -C > Ctrl -N > Ctrl-V).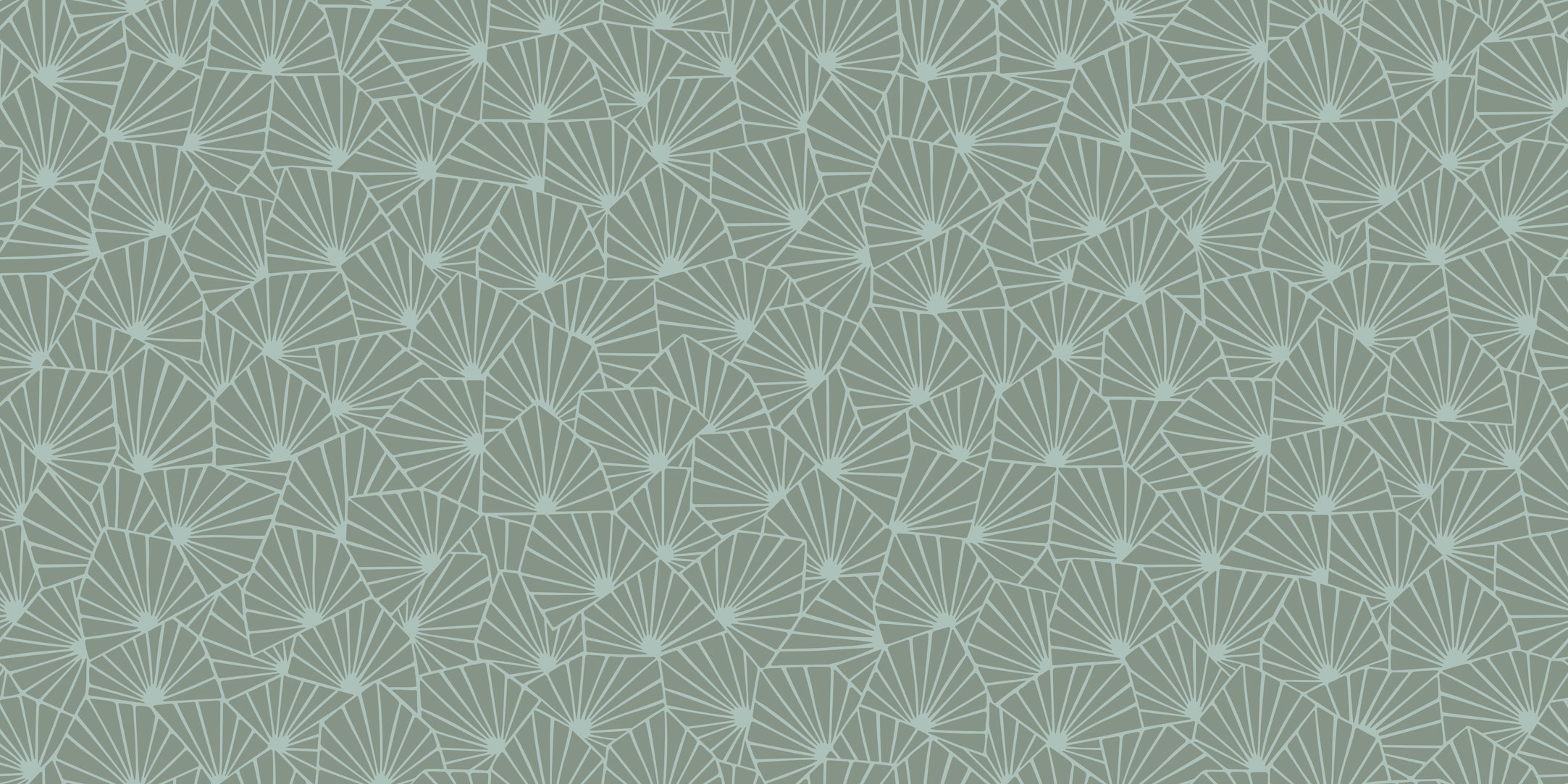
Если он получился слишком большим, уменьшите размер примерно до 1000 пикселей. Конечно, потеряется немного качества, но на тестировании это никак не отразится. Проводите эти манипуляции над копией, а не над исходным файлом.
Активируйте инструмент «Прямоугольная область» (Rectangular Marquee Tool), и протяните квадрат, отступив примерно 1/5 от краев фрагмента.
Не снимайте выделение до тех пор, пока не останетесь довольны результатом (выбранным фрагментом). Можно воспользоваться стрелками на клавиатуре для точного перемещения выделенной области.
Снимите выделение (Ctrl-D), и проделайте то же самое с верхним и нижним краями. У нас получился красивый фрагмент мозаики:
Теперь выделите полностью весь фрагмент. Здесь нужно быть предельно точным, поэтому лучше воспользоваться направляющими (Guides). Затем перейдите в меню Редактирование > Определить узор (Edit > Define Pattern). Укажите название нового узора и затем сохраните его:
Создайте новый пустой файл, по размеру раза в три больше вашего паттерна, и залейте его только что созданным узором при помощи инструмента «Заливка» (Paint Bucket Tool), предварительно изменив стандартную опцию «Основной цвет» (Foreground) на «Узор» (Regular) с указанием нашего нового узора. Новые узоры всегда показываются в самом конце перечня. Теперь внимательно рассмотрите все «швы»:
Новые узоры всегда показываются в самом конце перечня. Теперь внимательно рассмотрите все «швы»:
Если все-таки выявились какие-либо неровности, то просто пометьте для себя их расположение. Затем возвратитесь к исходному паттерну и исправьте их.
Также нужно поработать над общей картиной. Хотя на отдельном узоре это может быть незаметно, при повторяющемся рисунке некоторые объекты могут казаться недостаточно или чрезмерно выразительными. Иногда нужно будет заострить внимание на каком-то определенном участке узора:
Теперь пришло время раскрасить нашу иллюстрацию. Легче всего это делается при помощи «Наложения цвета» (Color Overlay).
Для каждого цвета, который вы хотите добавить, создайте новый слой, и выставите наложение необходимого цвета. Для этого можно нажать кнопку Fx в самом низу панели слоев, а затем выбрав «Наложение цвета» из меню. Работая таким образом, вы всегда будете видеть, с каким цветом имеете дело.
В узоре можно использовать сколько угодно цветов, но следует учесть, что если шаблон предназначается для печати, то лучше всего использовать не более 4-8 цветов.
Если вы работаете с цельным изображением, то поместите основной слой в самый низ, а цветные слои сверху. Если же вы с контурным изображением, то лучше поместить основной слой в самом верху, а цветные слои выстраивать уже под ним:
Перед тем как начать раскраску, зажмите Ctrl и кликните по слою с основным паттерном, а затем нажмите Ctrl-H, чтобы скрыть выделение. Теперь цвет будет наноситься только в рамках выделенной области.
Конечно, такой метод сработает только в том случае, если ваш узор состоит из цельных фигур, а не из контуров. Если вы работаете с контурами, как показано ниже, то можно для начала залить их (для создания копии слоя с контурами нажмите Ctrl-J). Это позволит создать заготовку, и затем использовать ее для нанесения цветов на другие элементы паттерна:
Теперь нужно проверить, не заходит ли фоновый цвет на передний план. Это просто исправляется: нужно выбрать фрагменты иллюстрации, вокруг которых виден небольшой контур базового цвета при помощи зажатия клавиши Ctrl на клавиатуре и клика левой кнопкой мыши по миниатюре этого изображения на нужном слое. Затем нужно перейти в меню Выделение > Модификация > Сжать (Select > Modify > Contract) и ввести значение 1, после чего нажимаем ОК.
Затем нужно перейти в меню Выделение > Модификация > Сжать (Select > Modify > Contract) и ввести значение 1, после чего нажимаем ОК.
Это сожмет все выделение на 1 пиксель. Теперь инвертируйте выделение (Ctrl-Shift-I), а затем нажмите «Удалить» (Delete). Это приведет к удалению контура толщиной в 1 пиксель по всему фрагменту:
Наша иллюстрация уже завершена, и мы видим, что она прекрасно складывается в красивую мозаику. Теперь нужно превратить ее в готовый фрагмент, который можно будет использовать как шаблон.
Это легче всего делается при помощи направляющих. Установите одну горизонтальную и одну вертикальную направляющую рядом с краями документа. Если вы не видите линейки по краям рабочей области, то нужно включить их при помощи меню Просмотр > Линейки (View > Rulers).
Здесь нет какого-то конкретного обязательного фрагмента. Как бы вы ни разрезали эту мозаику, любая ее составная часть будет легко выстраиваться в такое изображение. Начните тянуть выделение от точки соприкосновения направляющих, предварительно зажав клавишу Shift:
Когда выберете нужный фрагмент, воспользуйтесь инструментом «Масштаб» (Zoom), и сильно увеличьте документ. Установите следующую направляющую точно по краю выделения.
Установите следующую направляющую точно по краю выделения.
Теперь повторите эту операцию с каждым слоем цвета, и выделение всегда установлено в нужном месте.
После того как закончите, снова отдалите документ и внимательно проверьте его. Малейшие погрешности на данном этапе могут создать большие проблемы в дальнейшем. Если все в порядке, проделайте то же самое с вертикальными краями:
Документ, который мы только что создали, полностью разделен на слои, поэтому мы можем без труда модифицировать его, меняя цветовое наложение на каждом отдельном слое:
Стоит отметить, что если вы планируете загружать этот файл на какие-нибудь сервисы, или отдавать на печать, то его нужно будет сохранить в форматах PNG, JPG или TIFF, но я рекомендую вам всегда сохранять оригинальный PSD-документ. Этот документ уже готов к модификациям и экспорту в любые форматы.
Надеюсь, вам понравилось это руководство, и теперь вы умеете создавать собственные качественные бесшовные паттерны в Photoshop!
В комментариях хотелось бы увидеть примеры ваших работ, созданных на основе этого руководства!
Сергей Бензенкоавтор-переводчик статьи «Create a Detailed, Illustrative, Seamless Pattern in Adobe Photoshop»
Подборка видео уроков по созданию паттернов и узоров
Как сделать узор или паттерн? Очень просто! Я сделала огромную подборку моих любимых видео уроков по созданию паттернов с обучающего сайта Skillshare. Для тех, кто не знает, Skillshare — это ресурс с обучающими видео на самые разные темы — от хэндмэйда до ведения бизнеса. Очень много полезных уроков по иллюстрации, дизайну и графике. Уроки на английском языке, но за счет того, что все показано, уроки очень понятны.
Для тех, кто не знает, Skillshare — это ресурс с обучающими видео на самые разные темы — от хэндмэйда до ведения бизнеса. Очень много полезных уроков по иллюстрации, дизайну и графике. Уроки на английском языке, но за счет того, что все показано, уроки очень понятны.
При регистрации на SkillShare по этой ссылке, вы получите премиум аккаунт на 2 месяца бесплатно! Для этого нужно зарегистрироваться на сайте и привязать свою карту.
Важно! Запомните дату окончания бесплатной подписки. Если вы не захотите переходить на платный премиум аккаунт, то нужно до окончания срока бесплатной подписки, перейти в меню Settings, выбрать вкладку Payments и отменить подписку, нажав Cancel membership. Если этого не сделать, то с вашей карты автоматически спишется оплата за следующий месяц премиум членства (349 руб).
Введение в дизайн бесшовных узоров в Adobe Illustrator
СМОТРЕТЬ ПОЛНОСТЬЮ
Хотите создать бесшовный узор? Присоединяйтесь к тысячам успешных учеников Skillshare, которые научились создавать паттерны с известным дизайнером Элизабет Олвен! Этот 50-минутный класс разбит на пошаговые уроки, которые ясно объясняют, как превратить визуальное вдохновение в бесшовный паттерн для использования в бесчисленных проектах.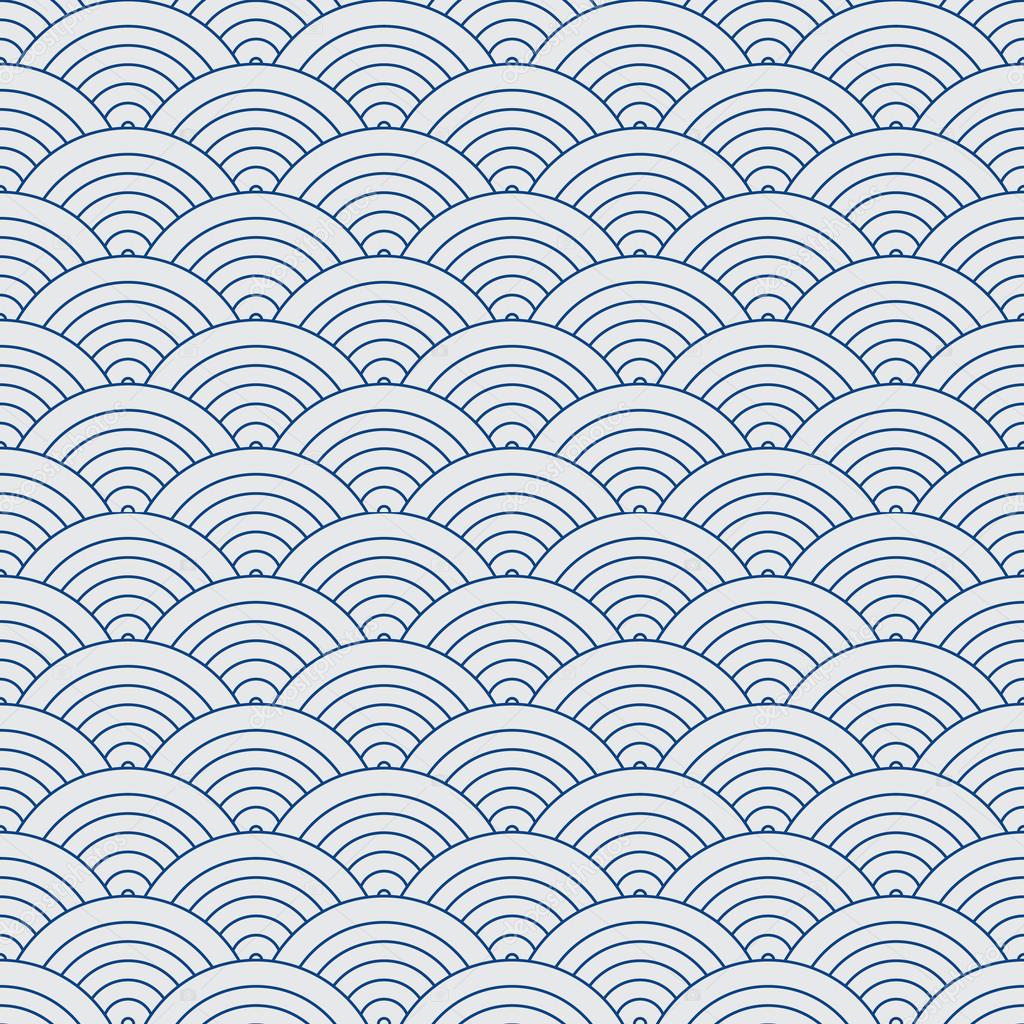
ЧТО ВЫ УЗНАЕТЕ:
-Выбор темы и наброски
-Оцифровка ваших изображений
-Создание основной композиции
-Создание бесшовного узора
-Добавление цвета и эффектов
Инструкции достаточно ясны! Кроме того, класс включает в себя ряд материалов для загрузки и полезные ссылки, чтобы поддерживать вас при создании собственного узора. Это идеальный вступительный класс для каждого дизайнера, иллюстратора и хэндмэйдера, который хочет расширить свои навыки в дизайне рисунков. После того, как у вас есть свой шаблон, рассмотрите его использование в качестве цифровых обоев для рабочего стола, базы для iPhone-чехла или печатной ткани.
❀-Возможности безграничны!-❀
Дизайн паттернов 2: Творческий взгляд на полную коллекцию узоров
СМОТРЕТЬ ПОЛНОСТЬЮ
Присоединитесь к популярному дизайнеру паттернов Элизабет Олвен в интересном вдохновляющем 35-минутном классе, посвященном разработке полной коллекции бесшовных узоров!
В 10 уроках по созданию паттернов, Элизабет вводит каждый элемент, который становится частью более крупной сплоченной коллекции: тремя основными типами узоров (героем, блендером, второстепенным), логотипом, графикой, названием и историей, Каждый урок видео включает советы и примеры из собственной работы Элизабет. Кроме того, эксклюзивный раздаточный материал класса обеспечивает легкое обучение.
Кроме того, эксклюзивный раздаточный материал класса обеспечивает легкое обучение.
Этот класс идеально подходит для дизайнеров, иллюстраторов, художников, ищущих творческого вдохновения. Рекомендуется базовое знакомство с дизайном паттернов в Adobe Illustrator.
❀-Вдохновения!-❀
Дизайн бесшовных паттернов. Создание продуктов с использованием узоров
СМОТРЕТЬ ПОЛНОСТЬЮ
60-минутный класс, посвящен визуализации ваших паттернов на продуктах! Когда Элизабет впервые начала работать дизайнером, она поняла, что ее работа над узорами стала волшебной. Это открыло мир возможностей для ее паттернов, рисунков и иллюстраций. В этом классе ее цель — помочь вам совершить тот же скачок — от концепции до материального мира, раскрывая бесконечные возможности. Этот класс полон вдохновения. Кроме того, урок включает в себя множество макетов и шаблонов, простых в использовании, для тестирования ваших узоров в разных форматах. Шаблоны доступны для скачивания.
В конце вы создадите красивый макет продукта вашей мечты.
❀_Вдохновляйтесь_❀
Введение в Surface Pattern Design: Изучение Adobe Illustrator | Создание паттернов
СМОТРЕТЬ ПОЛНОСТЬЮ
Вам не обязательно быть художником, чтобы создавать красивые произведения искусства! Этот курс предназначен для человека, который мечтает создавать свои собственные повторяющиеся узоры. В видео собраны все навыки и знания, необходимые для начала разработки паттернов! Независимо от того, являетесь ли вы опытным профессионалом в Иллюстраторе или вы никогда не открывали программу, вы будете чувствовать себя комфортно в этом курсе. Вы начнете с основ и дойдете до самого сложного.
Этот курс предназначен для того, чтобы предоставить вам все технические и творческие навыки, необходимые для разработки шаблонов, плюс он будет мотивировать и вдохновлять вас на то, чтобы начать следовать вашей творческой мечте!
❀ -Следуйте мечте!-❀
Surface Pattern Design 2.
 0: Создание коллекции | Начало карьеры
0: Создание коллекции | Начало карьеры
СМОТРЕТЬ ПОЛНОСТЬЮ
как сделать бесшовный узор. Этот курс идеален для Вас, если вы мечтаете стать профессиональным дизайнером паттернов. В уроках дана уникальная и интересная методика процесса создания коллекции узоров! В видео раскрыты все секреты профессии Surface Pattern Designer. В этом курсе рассказывается, что включить в ваше портфолио и как общаться с компаниями, чтобы начать свою карьеру.
Независимо от того, хотите ли вы стать профессиональным дизайнером паттернов или просто надеетесь улучшить свои навыки построения бесшовных узоров, этот курс для вас!
❀ -Вдохновения Вам!-❀
Дизайн и создание Вашего собственного креативного портфолио
СМОТРЕТЬ ПОЛНОСТЬЮ
Этот курс подойдет не только дизайнерам! Фотографы, иллюстраторы, художники, писатели и другие творческие люди узнают, как представить свою работу.
ЧТО ВЫ УЗНАЕТЕ:
— Почему наличие портфеля имеет важное значение для вашей творческой карьеры
— Что включать в вашу книгу и как сделать ее отражением вашего бренда
— Как создавать (и печатать) страницы вашего портфолио в Adobe Illustrator
— Советы по установлению контакта с вашей целевой аудиторией и советы по доставке вашей книги
Вы покинете курс, чувствуя себя вдохновленным, мотивированным и подготовленным к тому, чтобы показать миру свой красивый портфель.
❀ -Будет интересно!-❀
Акварельные векторные паттерны | Работа с Adobe Illustrator
СМОТРЕТЬ ПОЛНОСТЬЮ
Этот урок мне особенно понравился, потому как я открыла для себя здесь новую технологию создания акварельного паттерна. Столько экспериментов было, чтобы цветов и точек по минимуму… А тут Прям Вау! Вообщем на основе этого урока разработала свою технологию создания акварельного паттерна, который и на Шаттере принимать будут, и смотрится интересно. Коллекция в процессе, но не для Шаттера! Поделюсь здесь, когда будет готова)
Этот курс разработан специально для иллюстраторов, которые хотят включить в свои узоры векторные акварели, используя Adobe Illustrator. Независимо от того, являетесь ли вы начинающим дизайнером узоров или профессионалом, вы найдете множество советов и подсказок, которые помогут вам построить свою карьеру (или хобби!) в качестве дизайнера паттернов. От основ до самых сложных уроков, чтобы легко начать делать красивые акварельные паттерны.
ЧЕМУ ВЫ НАУЧИТЕСЬ:
Акварельные рисунки сейчас в тренде, но есть проблема с возможностью редактирования акварельных узоров. Традиционно акварели — лучший друг Photoshop, но этот курс научит вас, как заставить их работать для вас в Adobe Illustrator. В уроке показано, как делать акварельные паттерны, сканировать и векторизовать ваши работы, делать повторяющиеся узоры и перекрашивать их красиво.
-Лучшие инструменты для акварельной живописи
-Профессиональное сканирование и векторизация ваших рисунков
-Уменьшение количества цветов в узоре
-Создание повторяющегося узора с вашими рисунками
-Выбор цветовой палитры
-Перекрашивание акварельного рисунка с легкостью в разные цветовые палитры
❀ -Творите свои акварельные паттерны!-❀
СМОТРЕТЬ ПОЛНОСТЬЮ
Когда идет речь об иллюстрации, цвет может легко стать одним из самых важных элементов дизайна. Освоение использования цвета в Adobe Illustrator станет ключевым фактором пдля поднятия ваших проектов на новый уровень. Хотя перекрашивание является самым мощным инструментом цвета в Illustrator, оно также является одним из самых сложных. В этом курсе вы будете фокусироваться на подборе цветов для печати, будь то канцелярские товары, обои или ткань. Вы научитесь, как создавать цветовые палитры, которые работают, блокируют и уменьшают цвета в инструменте обработки цветов. Узнаете советы, как перекрасить акварельные рисунки, конвертировать ваши цвета в Пантон и легко перекрашивать ваши бесшовные узоры.
Освоение использования цвета в Adobe Illustrator станет ключевым фактором пдля поднятия ваших проектов на новый уровень. Хотя перекрашивание является самым мощным инструментом цвета в Illustrator, оно также является одним из самых сложных. В этом курсе вы будете фокусироваться на подборе цветов для печати, будь то канцелярские товары, обои или ткань. Вы научитесь, как создавать цветовые палитры, которые работают, блокируют и уменьшают цвета в инструменте обработки цветов. Узнаете советы, как перекрасить акварельные рисунки, конвертировать ваши цвета в Пантон и легко перекрашивать ваши бесшовные узоры.
ЧЕМУ ВЫ НАУЧИТЕСЬ:
В этом курсе главное внимание уделено замене цветов в в Adobe Illustrator с помощью инструмента «Перекрашивание иллюстраций»..
- Как создать пользовательскую цветовую палитру
- Как работает цветовая палитра
- Как найти цвета в документе
- Как уменьшить количество цветов на акварельной иллюстрации
- Как заблокировать цвета
- Как использовать глобальные корректировки
- Как перекрасить акварельные иллюстрации
- Как преобразовать цвета документа в Pantone
- Как перекрасить бесшовные узоры
❀ -Творчества Вам!-❀
Профессиональная инструкция, как создавать бесшовные узоры
СМОТРЕТЬ ПОЛНОСТЬЮ
Теперь, когда вы с легкостью используете Adobe Illustrator, пришло время заняться более передовыми методами, которые можно использовать для создания сложных, красивых повторяющихся паттернов..jpg) В этом курсе рассматриваются основы построения бесшовных узоров, и более профессиональные пошаговые инструкции, как создавать геометрические, диагональные, слоистые, текстурированные и выровненные узоры.
В этом курсе рассматриваются основы построения бесшовных узоров, и более профессиональные пошаговые инструкции, как создавать геометрические, диагональные, слоистые, текстурированные и выровненные узоры.
ЧЕМУ ВЫ НАУЧИТЕСЬ:
Этот урок сосредоточен на более сложных способах построения узоров. Видео начнется с основ и быстро перейдет к профессиональным методам построения бесшовных узоров.
-Основы эскизов, сканирования, векторизации и раскраски ваших мотивов
-Как создавать простые бесшовные узоры
-Как сделать диагональные бесшовные паттерны
-Как сделать геометрические узоры
-Как сделать многослойные паттерны
-Как добавить текстуру к вашим иллюстрациям
-Экономия времени быстрыми клавишами
❀_Вдохновляйтесь_❀
Дизайн паттернов. объединение Illustrator и Photoshop
СМОТРЕТЬ ПОЛНОСТЬЮ
В этом видео показан процесс создания узоров с использованием Иллюстратора и Фотошопа. Иллюстратор используется для создания фигур, повторов и игры с цветовой палитрой. В Фотошопе будут добавлены эскизы элементов и текстура.
Иллюстратор используется для создания фигур, повторов и игры с цветовой палитрой. В Фотошопе будут добавлены эскизы элементов и текстура.
Вы научитесь создавать собственные повторяющиеся узоры !
Вам понадобится альбом и ручка, чтобы сделать рисунок. Выберите тему, которая нравится вам, в видео — цветочная, но, возможно, ваша — путешествия или фрукты. Нарисуйте различные элементы, которые можно добавить в ваш узор.
Смотрите видео, чтобы узнать, как создавать фигуры в Иллюстраторе и построить повторяющийся паттерн.
Найдите три цветовые палитры, которые вы можете применить к своему узору. Видео по цвету поможет вам придумать комбинации, о которых вы даже не думали.
Принесите свой узор в Photoshop, чтобы добавить рисованные линии и текстуру.
После вы можете выложить свои узоры, чтобы все их увидели.
Этот класс подходит для начинающих.
❀_Будет интересно_❀
Tagged Иллюстратор, паттерн, рисование, узор, уроки, Фотошоп
Бесшовные векторные паттерны_подборочка — ya_rozi — LiveJournal
Бесшовные векторные паттерны
Паттерны помогают текстурировать дизайн. Такие ресурсы полезны для графческих дизайнеров, создающих фоны и фотоманипуляции. Они способны оживить и обогатить работу, делая ее более интересной и фактурной.
Такие ресурсы полезны для графческих дизайнеров, создающих фоны и фотоманипуляции. Они способны оживить и обогатить работу, делая ее более интересной и фактурной.
В этой подборке вам представлены 22 набора бесшовных векторных паттернов. Вектор поможет сохранить целостность изображения, независимо от разрешения, и даже после изменения его размеров. Эти ресурсы подойдут для работы с Adobe Illustrator, Freehand и CorelDRAW.
Бесшовный векторный паттерн перфорированного металла
Доступен в формате EPS.
Векторные пейсы
Черный векторный паттерн
Доступен в разрешении 500×500.
Бесшовный паттерн в виде векторных кружочков
эти паттерны вы сможете использовать как для коммерческих, так и для не коммерческих проектов.
Паттерн векторной осенней листвы
Доступен в EPS файле.
Векторный паттерн в клетку
Доступны в форматах PNG и EPS.
Векторный ретро паттерн
Векторный паттерн с изображением шестеренок и звездочек
Доступен в EPS и PNG.
Векторные паттерны с изображением темных цветов
Доступен в EPS формате.
Векторные паттерны с цветами и завитками
Доступны в AI, EPS и SVG файлы.
Паттерны в стиле ретро обоев с виноградом
Доступны в EPS файле.
Красные ретро паттерны
Доступны в формате AI.
15 векторных паттернов в виде шкур диких животных
Паттерны
Доступны в CDR/ EPS форматах, размером 5.9 MB.
Цветочный фон
Доступен в формате AI размером 528 KB.
9 разноцветных векторных фонов в стиле 70-ых
Доступны в формате Ai.
Разноцветные квадраты
Доступны в формате EPS размером 177KB.
Дамасские векторные паттерны
Доступны в формате AI.
Паттерны в стиле барокко
доступны в формате EPS.
Дамасские бесшовные паттерны
Паттерны пледа для Иллюстратора
20 бесшовных паттернов в наборе.
Паттерны с абстрактными сердцами
В наборе 10 паттернов подходящих как для Иллюстратора, так и для других программ.
Автор – youthedesigner
Перевод — Дежурка
Tags: бесшовные паттерны
Секреты красоты бесшовных паттернов — Блог
Сейчас уже есть много разнообразных статей и уроков о том, как делать бесшовные паттерны, и гораздо меньше информации о том, как же сделать их красивыми и выразительными. Ведь паттерн это в первую очередь образец, которым заполняются бумажные, текстильные, керамические и другие поверхности. Исходя из этих задач, и поговорим о его красоте.
Паттерн подчеркивает плоскость поверхности
Первое, что отличает хороший паттерн, это то, что он органично ложится на запечатываемую плоскость. Не выворачивает ее, не ломает, а наоборот – подчеркивает ее, как объект. Это значит, что чехол для подушки с хорошим паттерном будет восприниматься в первую очередь как: «Классная вещь, она отлично впишется и оживит мой интерьер!» И лишь потом, и то не всегда, приходят мысли: «какая красивая графика, как красиво стилизованы эти ветки…»
Отличный пример – классика скандинавского дизайна – компания Маримекко и ее маки. Графика паттерна очень лаконична, но какие потрясающие дизайнерские объекты с ней получаются!
Графика паттерна очень лаконична, но какие потрясающие дизайнерские объекты с ней получаются!
Понять эту особенность сразу бывает трудно, для этого нужно учиться смотреть на шаг вперед, точнее, даже на два: сперва думаем о том, как наш паттерн будет размножен на горизонтальной плоскости, а дальше еще и о том, как это полотно будет работать на объемных предметах.
В паттернах неуместны веб-эффекты
Главное, за счет чего достигается такой эффект органичности рисунка – его плоскостность. Это значит, что тени, свечения и градиенты практически исчезают из набора эффектов художника по тканям. Все тени и блики с избытком создаст реальный интерьер, напечатанная тень в своей выразительности настоящей проиграет всегда.
Здесь можно посмотреть, например, работы Georgiana Paraschiv, художницы и дизайнера из Бухареста. Максимально простая графика обретает всю силу своей выразительности на предметах:
Цельность графики паттерна
Второе важное качество для того, чтобы паттерн хорошо ложился на поверхность – цельность графики.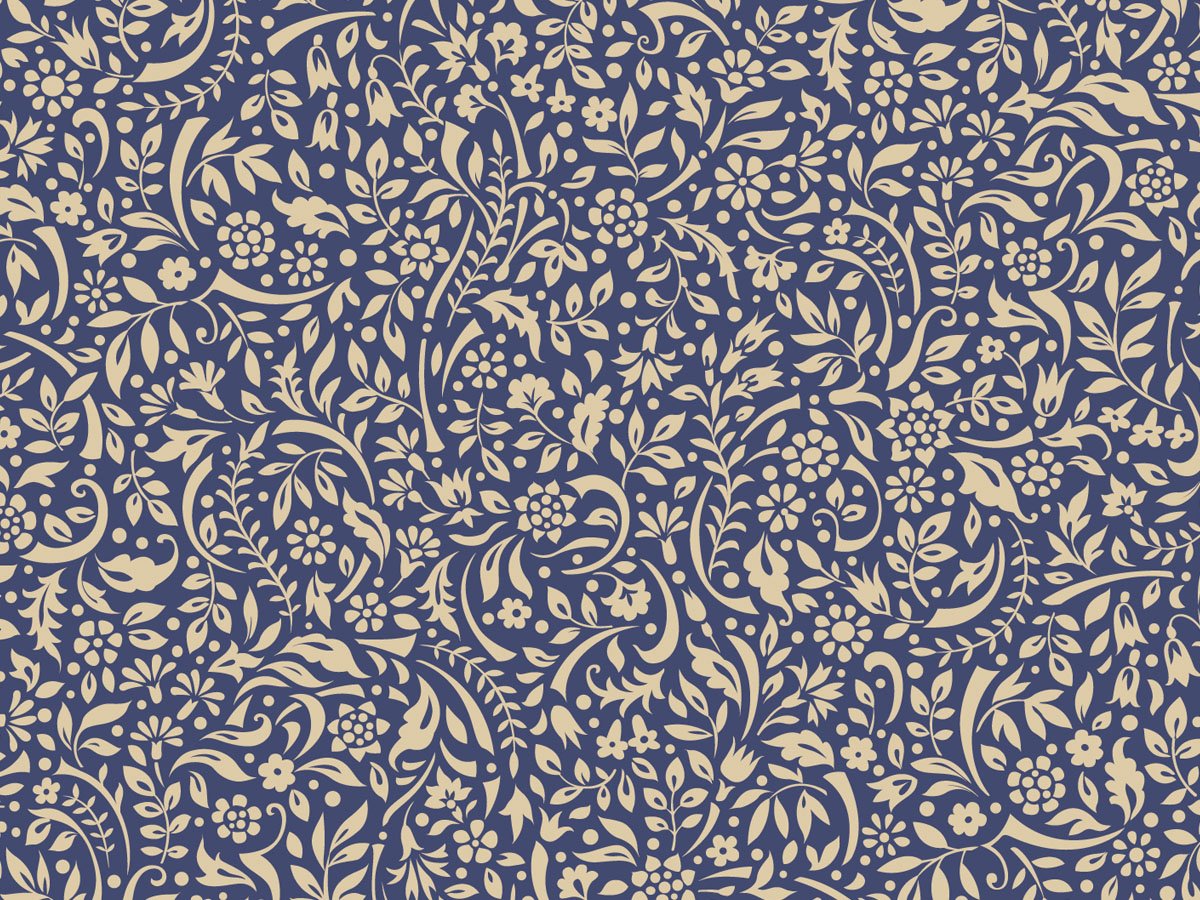 Это значит, что весь паттерн должен восприниматься как единое целое, не должно возникать кричащих отдельных пятен, линий, цветов. И даже если вы используете крупный акцент или яркий цвет – они должны органично вписаться в графику в целом и восприниматься в ней, а не «выпрыгивать» из композиции на зрителя, иначе именно эти объекты окажутся тем, что будет разрушать форму подушки, покрывала или штор.
Это значит, что весь паттерн должен восприниматься как единое целое, не должно возникать кричащих отдельных пятен, линий, цветов. И даже если вы используете крупный акцент или яркий цвет – они должны органично вписаться в графику в целом и восприниматься в ней, а не «выпрыгивать» из композиции на зрителя, иначе именно эти объекты окажутся тем, что будет разрушать форму подушки, покрывала или штор.
Пример из моего любимого скандинавского дизайна— шведская компания Kinnamark. В ней не боятся яркий пятен и интересных форм, так как все они органично вписываются в общий дизайн:
Работа с фоном, как с объектом
Если попытаться на практике применять эти правила, то интуитивно или сознательно, можно прийти к тому, что одно из ключевых качеств хорошего паттерна – это гармоничное и интересное взаимоотношение фона и графики. Если сперва фон – это просто место, где мы размещаем наши графические объекты, то дальше все становится интереснее. Фактически, чтобы наш паттерн смотрелся цельным, чтобы объекты не выскакивали, для всего этого нужно освоить работу с фоном.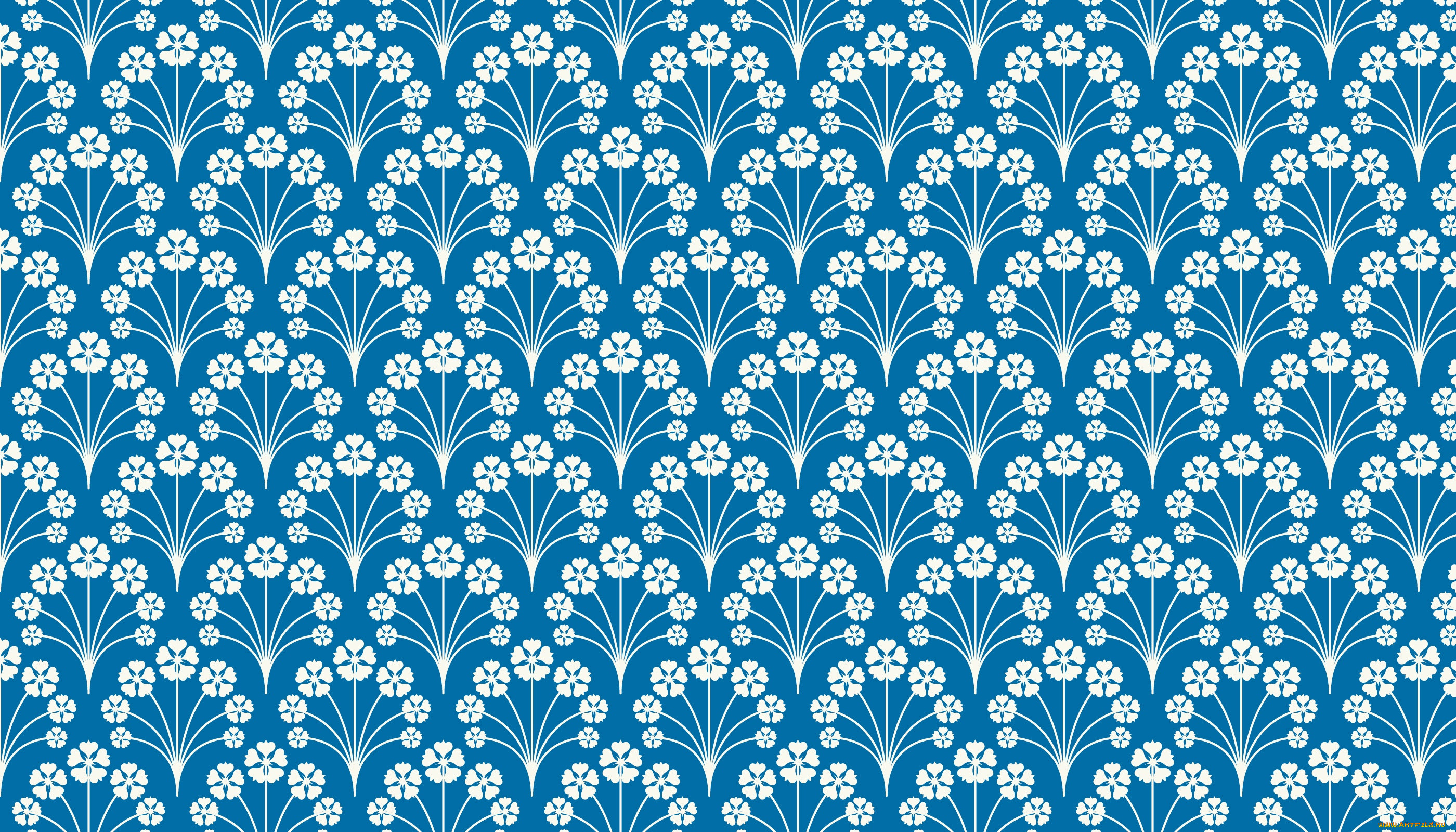
Что я имею ввиду? Давайте посмотрим на эти примеры. Это потрясающие, сделанные вручную (!) паттерны Уильяма Морриса в 19 веке.
А теперь посмотрим на них же, но чуть иначе:
Я специально убрала все нюансы цвета и линий, они придают красоту и оригинальность, но даже без них его работы на текстиле выглядели бы отлично. Посмотрите, здесь мы видим только формы графики. Теперь сделаем еще один шаг: посмотрите не на белую графику, а на контрформу – на черное. Именно контрформа, созданная из фона, делает этот паттерн – завершенным текстильным объектом. Рисунок не налеплен сверху, напротив, сам фон здесь – ключевой графический объект. Он очень интересной формы, выразительный, равномерно распределенный по форме квадрата.
Вся графика при такой работе с фоном становится очень убедительной. Даже если мы убираем цвет и наложения, но оставляем только контрформу, хороший паттерн продолжает работать. Потому что главную свою задачу он выполняет – связывает фон и графику в единое целое, которым, как кружевом, потом можно покрывать трехмерные объекты.
Кстати, кружево еще одна удачная метафора для пояснения по работе с фоном: в кружевных салфетках пространство между нитками и создает всю красоту. Также и здесь – фон паттерна – это те самые пустоты в салфетке, и какие бы сложные узлы мы не вязали, служат они для красоты между ними.
В заключении покажу чудесные и наглядно демонстрирующие все приемы, о которых я рассказала, работы Marthe Armitage, которая печатает свои обои на ручном станке в собственном доме, а известны они уже по всему миру.
Я желаю Вам видеть и создавать красоту вокруг себя!
Мой блог: http://vk.com/silmen_illustration
Привычки, мешающие личной эффективности трейдера
Скорее всего, вы уже читали о страхах, которые мешают трейдеру. Но страхи — лишь часть негативных психологических процессов, управляющих нашим поведением. Не меньшее значение имеют привычки и шаблоны поведения, роли которых в нашей жизни тоже посвящена статья на этом сайте. А теперь давайте поговорим о том, какие именно привычки и паттерны стоит выкорчевать трейдеру, чтобы стать успешнее.
Стратегические и вредоносные
«Не грызи ногти! Не ковыряйся в носу! Что за дурная привычка хватать котлеты руками!» С раннего детства заботливые родители и воспитатели пытаются искоренить вредные привычки, которые, несмотря на нежный возраст, уже укоренились в наших неокрепших мозгах… А по мере взросления оных «взрослеют» и вредные привычки, становятся серьёзнее и опаснее.
Когда мы становимся взрослыми, в борьбу с нашими негативными привычками и поведенческими паттернами включаются работодатели, коучи и психологи. Плохие привычки, оказывается, мешают личной эффективности. Некоторые из них зверски раздражают «дядь», которые платят зарплату: например, привычка опаздывать на работу, зависать в соцсетях в трудовые часы и мечтать о высоком, запершись в туалетной кабинке. (Отдельных работодателей так бесит последний пункт, что они даже начинают контролировать посещение туалета работниками, а в самых запущенных случаях устраивают в этих местах релакса и отдохновения пропускную систему.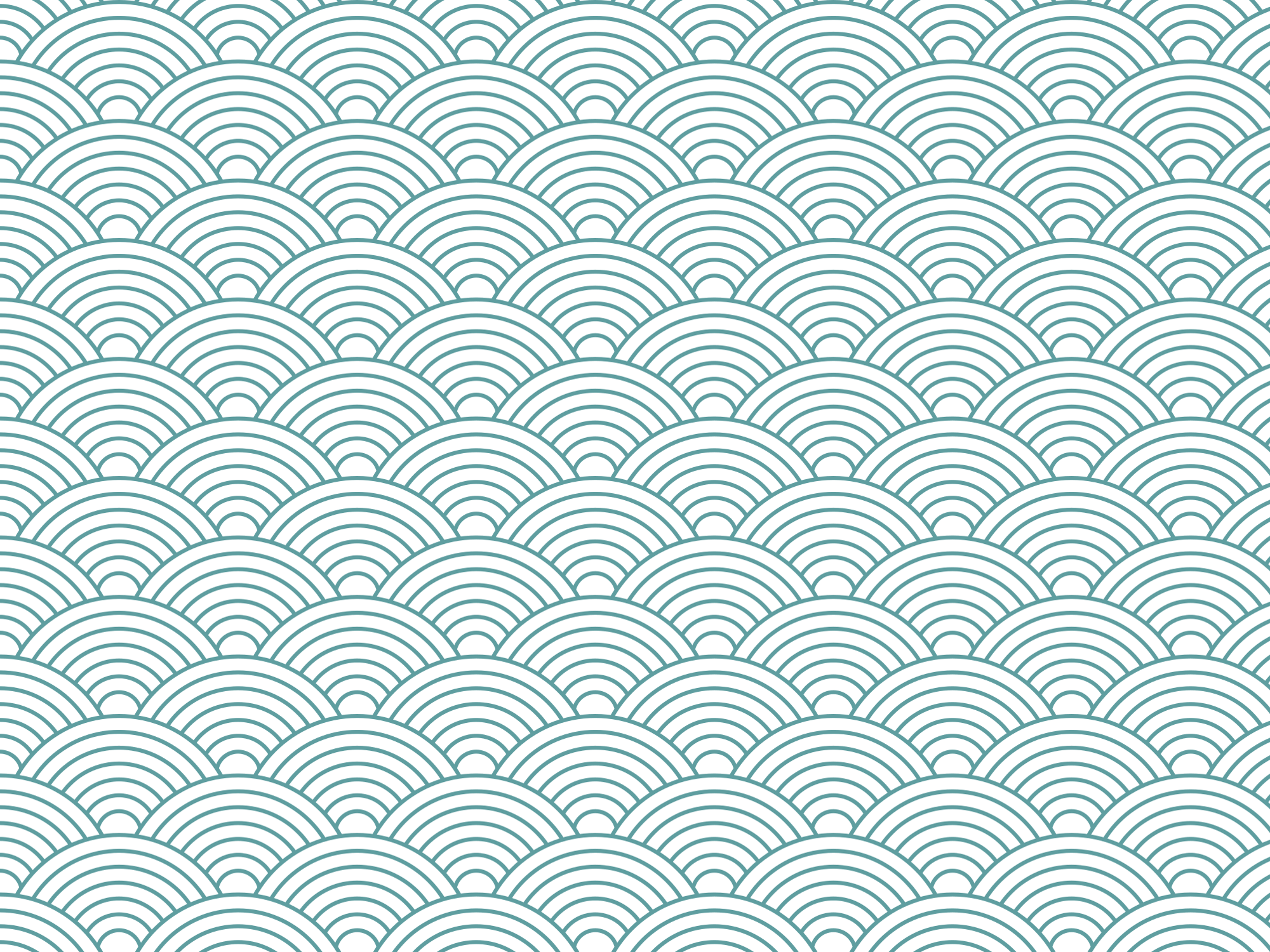 ).
).
Но вот вы, наконец, стали трейдером и пока не собираетесь возвращаться к работе на дядю (в отличие от менее успешных коллег, которых сломал рынок). Теперь можно дрыхнуть, сколько захочется, бесконечно лайкать картинки в соцсетях и ковыряться в носу, гипнотизируя графики.
Круто, да?
Но в один не самый прекрасный момент приходит понимание, что в чём-то родители, воспитатели и даже дядя-начальник определённо были правы. И уже самому становится ясно, что не все привычки полезны, а некоторые реально мешают добиваться целей и продвигаться к сияющим вершинам.
Ключевые, краеугольные, стратегические — так психологи называют привычки и поведенческие паттерны (шаблоны, зачастую представляющие собой сложный конгломерат из привычек, стереотипов и ментальных установок), которые оказывают серьёзное влияние на результаты наших действий и даже… программируют судьбу. Повинуясь им, мы неосознанно идём по проторенным, но очень кривым дорожкам. Полагаем, что управляем своей жизнью, но действуем и мыслим во вред себе.
Я уже писал, что, избавляясь от краеугольных привычек и ключевых поведенческих шаблонов, можно кардинальным образом поменять жизнь. Так что же будем менять конкретно? От чего именно избавляться?
- Жизнь от выходных до выходных
Это шаблон офисного планктона, конвейерных рабочих и даже начальников среднего звена, которые не заинтересованы в результатах своего труда. Эти люди оперируют понятиями «понедельник — день тяжёлый» и «ура, пятница!» Это про них Семён Слепаков поёт в песне: «Но каждую пятницу я в г@вно». Рабочий день они отсиживают. Гриппу — радуются (можно свалить на больничный).
Чтобы стать успешнее, научитесь ценить каждый день, а не только «тяпницу» и «отсыпные». Составьте график, по которому вам удобно работать. Ведите дневник достижений, отмечая результаты часов, которые провели за работой. Включайте в распорядок будней интересные дела. Устраивайте выходные среди недели, если вам того хочется. И самое главное: осознайте, что лучше один час отработать эффективно и пойти гулять, чем растягивать дело на восемь часов.
- Работа до упаду
А это противоположный шаблон поведения. Привыкли пахать на износ? Загоняете себя ради высоких результатов? Это известная проблема людей, работающих на себя или нацеленных на карьерный рост. Так и до кароси недалеко (это японское слово означает смерть от переработки). Кстати, исследования показали, что при регулярном переутомлении эффективность работы снижается. Ну и зачем тогда ишачить? Как говорится, больше всех в колхозе работала лошадь, но председателем так и не стала.
- Зависимость от чужого мнения
Привычка оглядываться на других — то, с чем надо покончить раз и навсегда. Это не значит, что нужно игнорировать чужой опыт и учиться только на своих ошибках. Это значит, что личное мнение по ключевым вопросам должно доминировать над мнением родственников, соседей, блогеров и княгини Марьи Алексевны.
- Компромиссы в делах, которые для вас принципиальны
Это привычка слабых людей. Им кажется, что проще уступить давлению окружения, чем настоять на своём — даже если вопрос принципиален и от его решения зависит дальнейшая жизнь. Раз уступил, два уступил… Так постепенно и привыкаешь идти на компромиссы и уступки, чтобы «не создавать себе лишних проблем». В итоге за тебя решают, как жить, с кем жить, где жить и чем заниматься. Кстати, если вы занимаетесь трейдингом тайно — проанализируйте свои мотивы. Не укоренился ли у вас этот поведенческий шаблон избегания конфликтов?
Им кажется, что проще уступить давлению окружения, чем настоять на своём — даже если вопрос принципиален и от его решения зависит дальнейшая жизнь. Раз уступил, два уступил… Так постепенно и привыкаешь идти на компромиссы и уступки, чтобы «не создавать себе лишних проблем». В итоге за тебя решают, как жить, с кем жить, где жить и чем заниматься. Кстати, если вы занимаетесь трейдингом тайно — проанализируйте свои мотивы. Не укоренился ли у вас этот поведенческий шаблон избегания конфликтов?
- Зависимости от продуктов-«стимуляторов»
Курение, «бухание» и другие вредные привычки негативно влияют на здоровье, снижают работоспособность, а иногда даже разрушают главный инструмент трейдера — мозги. К сожалению, нервные перегрузки, свойственные нашей профессии, провоцируют на нездоровые способы расслабления (особенно когда появляются деньги). Поэтому перечитываем «Исповедь волка с Уолл-стрит» и делаем выводы.
- Игнорирование важности сна
О важности сна для трейдера я уже писал. Поэтому кратко: избавляемся от привычек засиживаться до утра (особенно если надо рано вставать), спать урывками, дремать при включенном мониторе и т. д.
Поэтому кратко: избавляемся от привычек засиживаться до утра (особенно если надо рано вставать), спать урывками, дремать при включенном мониторе и т. д.
- Кофе вместо обеда и пицца среди ночи
Выработайте полезную привычку нормально питаться. Известная проблема людей, увлечённых делом, — нездоровое отношение к питанию. Одни компульсивно сметают всё, что лежит рядом, другие, наоборот, забывают о еде. Типичны перекусы всухомятку, выбор фастфуда вместо нормальной еды. «Я не привык завтракать» часто сочетается с «я привык заказывать пиццу в три часа ночи». Последствия — гастриты, язвы, лишний вес, авитаминозы и… да, снижение работоспособности.
- Зависание в соцсетях
Буду лаконичен: очень плохая привычка! Заядлые поклонники соцсетей проводят за просмотром ленты и лайками от 2 до 5 часов в сутки. Почти четверть жизни — на что?!
- Многозадачность
Привычка распыляться на множество дел снижает эффективность работы. Возможно, Цезарь и мог выполнять несколько задач одновременно. Но психологические исследования показывают, что результативнее заниматься чем-то одним. Желательно — в состоянии потока, полностью погрузившись в решение задачи. Хуже всего, когда под многозадачностью понимается совмещение работы и лайканье котят в Фейсбуке.
Возможно, Цезарь и мог выполнять несколько задач одновременно. Но психологические исследования показывают, что результативнее заниматься чем-то одним. Желательно — в состоянии потока, полностью погрузившись в решение задачи. Хуже всего, когда под многозадачностью понимается совмещение работы и лайканье котят в Фейсбуке.
- Медлительность в мелочах
Мелкие задачи пожирают часы. Проблема в том, что, выполняя действие, которое требует 5 минут, мы подсознательно отмечаем его как решение серьёзной задачи. А значит, надо настроиться, раскачаться, сделать, выдохнуть, отдохнуть… В итоге за день вроде переделал кучу дел, а сделано-то всего ничего. Можно было всё вместить в полчаса. Поэтому специалисты по тайм-менеджменту рекомендуют выделять время для «ковровой бомбардировки» по мелочам. Сюда относятся просмотр почты, короткие переговоры и т. д. Главное — чётко установить временные рамки, взять себя в руки и быстро переделать всю эту ерунду (если уж нельзя отказаться или кому-то делегировать).
- Привычка откладывать дела на потом
Иными словами, прокрастинация. Привычка откладывать на завтра то, что надо было сделать ещё вчера, резко снижает результативность работы, приводит к потере хороших шансов, а иногда даже разрушает жизнь. До сих пор не прочитали книги по теханализу? Откладываете на потом? Ну-ну.
- Неблагодарность
Говорят, что жизнь — это обмен энергией. Неумение, нежелание, неспособность отвечать добром на добро — это поведенческий шаблон, который разрывает энергетические потоки. Если же скептически относитесь к таким метафорам, скажу проще: если вы не умеете быть благодарным, число людей, которые готовы что-то для вас сделать, будет постепенно уменьшаться. И наоборот. Что выгоднее — решайте сами!
* * *
Нет человека, у которого не было бы набора укоренившихся привычек. Это попросту невозможно: экономия энергии за счёт создания поведенческих шаблонов — эволюционное преимущество. Но когда привычки и зависимости становятся нашими хозяевами, а не слугами, с ними надо упорно бороться. Это борьба за свою свободу. За право управлять своей жизнью. За свою судьбу, своё будущее, свои эвересты.
Но когда привычки и зависимости становятся нашими хозяевами, а не слугами, с ними надо упорно бороться. Это борьба за свою свободу. За право управлять своей жизнью. За свою судьбу, своё будущее, свои эвересты.
Хватит раздумывать: быть или не быть. Начинайте уже что-то делать!
241200cookie-checkКакие привычки и поведенческие паттерны мешают личной эффективностиyes подписаться на канал Telegram
50 бесплатных высококачественных наборов бесшовных паттернов для дизайнеров
Бесшовные и мозаичные узоры — отличный способ улучшить ваши проекты. Они добавляют дополнительную глубину и богатство вашему дизайну, поэтому наличие их в вашей библиотеке — разумный выбор. Вы можете использовать их как в своих веб-проектах, так и в печатных. Например, бесшовный узор — отличный способ создать привлекательную визитку или упаковку продукта.
С бесшовными узорами вы ограничены только вашим воображением, так почему бы не воспользоваться всеми замечательными бесшовными узорами, которые у нас есть для вас сегодня, и дать волю своему творчеству!
К счастью, нет недостатка в красивых, бесшовных наборах узоров. Проблема с таким количеством ресурсов заключается в том, что, хотя готовые шаблоны, безусловно, могут сэкономить ваше время, у вас точно нет часов, чтобы найти лучший шаблон для вашего проекта.
Проблема с таким количеством ресурсов заключается в том, что, хотя готовые шаблоны, безусловно, могут сэкономить ваше время, у вас точно нет часов, чтобы найти лучший шаблон для вашего проекта.
Вот почему мы собрали лучшие бесплатные наборы бесшовных и мозаичных узоров с высоким разрешением со всего Интернета. Вы найдете геометрические, цветочные, дамасские, абстрактные, круговые, полосатые узоры и многое другое. И они доступны во многих различных форматах: Photoshop PAT, Illustrator AI & EPS, JPG и PNG.Удачного проектирования!
Вам также могут понравиться наши коллекции бесплатных выкроек тканей или бесплатных ретро и винтажных выкроек.
Неограниченные загрузки: 70 000+ шаблонов полиграфического дизайна
Брошюры, Визитные карточки, Резюме, Документы, Шаблоны PowerPoint и Keynote, Мокапы и многое, многое другое!
Городские узоры
(на Envato Elements, EPS и PNG)Paaatterns
(PNG, SVG, AI, XD, Sketch и Figma)бесшовные модели PNG, вектор, PSD и клипарт с прозрачным фоном для бесплатной загрузки
шеврон елочка современный бесшовные модели
4001 * 4000
вектор бесшовные модели современные стильные текстуры, повторяющие геометрический фон линейный графический дизайн
1200 * 1200
ручной обращается шеврон елочка бесшовные модели с детским стилем рисования
4000 * 4000
жирные точки бесшовные модели
800 * 800
черные точки бесшовные модели
800 * 800
800 * 800
школа каракули бесшовные модели с4000 * 4000
акварель цветочные бесшовные модели с красивым синим
1200 * 1200
очаровательный кот бесшовные модели
1200 * 1200
еда бесшовные модели каракули векторные иллюстрации линии художественный стиль наброски рисунок в черно-белых тонах
2000 * 2000
бесшовные модели бесшовные фон простой батик
5000 * 5000
геометрические f орнамент линии бесшовные модели
800 * 800
акварель цветочные бесшовные модели
1200 * 1200
красивый цветочный бесшовные модели с листьями и цветами векторная иллюстрация красочный фон
4000 * 4000
NEW
бесшовные модели с абстрактными геометрическими фигурами
2500 * 2500
этнические бесшовные модели в bnd белый цвет племенной узор ацтекский векторный дизайн икат мотивы
1667 * 1667
вектор бесшовные модели вкусные вафли
800 * 800
цветы бесшовные модели с божьей коровкой на мягком зеленом фоне
4000 * 4000
23еда рисунок бесшовные модели doo dle рисованной линии искусства векторные иллюстрации еды и напитков
4000 * 4000
каракули кошка бесшовные модели
1200 * 1200
отпечатки лап собаки с формой бесшовные модели красные собаки
5001 * 5001
NEW
абстрактный поп-арт бесшовные модели милый фон в стиле мемфис Премиум вектор
2500 * 2500
арабески декор бесшовные модели
800 * 800
бесшовные модели из зеленых листьев эвкалипта акварель
4862 * 4862
еда каракули бесшовные модели
4000 * 4000
бесшовные модели с пробивными пастельными цветами дровосек узоры фон для русской моды текстильной печати векторные иллюстрации
2000 * 2000
рисованной осенний бесшовный узор с осенними листьями иллюстрация
4167 * 4167
800 * 800
красивые бесшовные модели фиолетовых цветов прозрачный фон
2000 * 2000
цветочные бесшовные фоновые рисунки
4167 * 4167
NEW ретро Винтаж 80-х или 90-х годов мода стиль Мемфис бесшовные модели модные геометрические элементы современный абстрактный дизайн
2500 * 2500
пчела бесшовные модели вектор милый мультфильм пчела бесшовные фон фон мед вектор пчела иллюстрация
8333 * 8333
тропическая пальма лист бесшовные модели
3333 * 3333
милый кот бесшовные модели
1200 * 1200
мемфис мода 90-х годов бесшовные модели
4167 * 4167
51 диагональный плед бесшовные модели 9000 * 13203
абстрактные бесшовные погладить крачка современная стильная текстура, повторяющая геометрический дизайн плитки
800 * 800
следы собаки бесшовные модели
1200 * 1200
милый ребенок мода фон с единорогом детский рисунок бесшовные модели векторные иллюстрации готовы для текстильной печати
4000 * 4000
NEW
ретро винтаж 80-х или 90-х годов мода стиль бесшовные модели мемфис модные геометрические элементы современный абстрактный дизайн
2500 * 2500
стиль мемфис бесшовные модели
1200 * 1200
рождественские каракули бесшовные узор с темой
4000 * 4000
цветочный узор бесшовные листва бесшовные модели дизайн с пастельными цветами тропических листьев узор фона
4000 * 4000
пицца ломтик бесшовные модели мило рисованной
5000 * 5000
красочное осеннее море бесцветный узор
4167 * 4167
абстрактный бесшовные модели современные стильные текстуры с повторяющимся геометрическим дизайном плитки
800 * 800
ацтекский этнический бесшовный узор вектор мотив инков фон в монохромном цвете
1667 * 1667
геометрический орнамент линии бесшовные модели
800 * 800
бесшовные модели с тропическими цветами и листьями рисованной векторные иллюстрации
5000 * 5000
сладкий цветочный фон бесшовные узор фона романтический фон векторные иллюстрации
800 * 800
рождественские элементы бесшовные фоны узор
2213 * 2213
кавычки кавычки вектор бесшовные модели
5000 * 5000
вектор бесшовные модели с бананом
1200 * 1200
этнических племенных бесшовные узор n векторная иллюстрация мандала аннотация древние полосы ацтекский африканский стиль фон винтаж
4000 * 4000
плитка бохо бесшовные узор фона
1200 * 1200
бесшовные шеврон зигзаг современный скандинавский стиль фона
4001 * 4000
милый бесшовные модели для украшения
4500 * 4500
бесшовные модели акварель цветок темно-синий
4167 * 4167
Услуги по дизайну рисунков дизайнерами
Что такое дизайн рисунков?
Узор — это элемент дизайна или изображение, которое бесконечно повторяется и плавно наносится на любую поверхность.Узорчатый дизайн обычно используется в печати и текстиле, модных аксессуарах, цифровых текстурах и в продакт-плейсменте.
Что отличает хороший узорчатый дизайн?
Многие элементы создают хороший дизайн узора, включая цветовую палитру, текстуру, макет и размер. Вам нужен дизайнерский баланс между цветами и текстурами для достижения визуальной законченности и гармонии. Также важно согласовать размер выкройки с общим макетом желаемого результата.
Нужно ли что-то готовить для дизайнера?
Как и при найме любого дизайнера для проекта, вы всегда должны иметь несколько идей и справочных изображений того, что вы имеете в виду.Также полезно знать, сколько шаблонов и элементов вы хотите, цветовую схему, которую вы хотите, и для чего будет использоваться дизайн.
Как выбрать подходящего дизайнера выкройки для моего проекта?
Важно помнить, что дизайн паттернов не похож на другую графику — он должен работать математически. Поэтому вам нужен дизайнер, имеющий большой и качественный опыт проектирования выкройки. Просмотрите их портфолио и обратите внимание на техническое исполнение, знания шаблонов и привлекательный дизайн.
Сколько стоит разработка выкройки?
Стоимость разработки паттернов будет зависеть от ряда вещей — сколько паттернов и элементов вам нужно, требуемое качество разрешения, эксклюзивность лицензии, цвета, текстуры и временные рамки. Это также зависит от опыта и доступности дизайнера.
В чем преимущество создания выкроек для моего бизнеса?
Вы хотите, чтобы ваш бизнес выделялся среди конкурентов, вдохновлял клиентов и четко отражал суть вашего бренда.Именно это и обеспечивает индивидуальный дизайн выкройки — привлекательное общение с вашими клиентами уникальным и творческим способом.
Как создать бесшовный узор в Adobe Illustrator
Даже если ваши творческие идеи иссякли, вы всегда можете превратить некоторые из своих старых иллюстраций в причудливые бесшовные модели. Они очень востребованы дизайнерами продуктов и энтузиастами DIY, поэтому вам следует изучить наиболее эффективный способ их создания.
В конце концов, узоры — чрезвычайно популярный вид веб-графики. Взгляните на предысторию Shopimarket — одной из наших адаптивных тем Shopify для интернет-магазинов, продающих экологически чистые продукты.
ПРОСМОТР | СКАЧАТЬ
Illustrator — чрезвычайно мощный и интуитивно понятный инструмент для создания бесшовных узоров. Все, что вам нужно, — это базовые навыки использования этого программного обеспечения и зачатки художественного вкуса. Весь процесс занимает от 5 до 30 минут, и в большинстве случаев результат выглядит профессионально (Illustrator позаботится о технической стороне, оставляя вам только художественную).
Создание основных элементов
Откройте Illustrator и создайте новый документ. Мы пойдем. Имейте в виду, что если вы планируете распечатать свои выкройки, было бы разумно выбрать цветовой режим CMYK .
Теперь создаст или импортирует несколько векторных объектов, которые будут формировать ваш бесшовный узор. Мы просто разместим несколько основных геометрических фигур — прямоугольники, круги, овалы и т. Д.
Выберите геометрическую форму, цвет и ширину обводки контура и поместите их столько, сколько сочтете нужным.Вот наша комбинация:
Примечание: вы можете добавить любые векторные элементы, какие захотите. Просто убедитесь, что они не слишком детализированы, чтобы они хорошо смотрелись, даже если узор уменьшен. И имейте в виду, что чем больше разных элементов вы включите, тем сложнее будет равномерно распределить их по шаблону.
Построить выкройку
А теперь сделаем бесшовный узор.
- Выберите все ваши объекты, которые вы хотите включить;
- Перейдите к Объект — Выкройка — Сделать.
Вы увидите это окно параметров шаблона. Ваш новый узор выглядит не очень хорошо, и его еще предстоит улучшить.
Окончательная корректировка
На этом этапе вы можете добавлять и удалять элементы; изменить их цвет, размер и положение. Отрегулируйте формы так, чтобы все элементы были распределены равномерно. Вы также можете сделать копии прозрачными, используя параметр « Тусклые копии ».
Перекрасить их по своему вкусу.
Ваша выкройка готова.Вы можете получить к нему доступ, отредактировать и применить в любое время, щелкнув панель Swatches в правой части окна Adobe Illustrator.
Давай проверим. Добавьте простую форму, выберите ее и нажмите на только что созданный образец. Узор должен применяться к форме следующим образом:
Сакральная геометрия Mandala Creator Pattern
Скачать
Terazzo Natura Бесшовный узор
Скачать
Мороженое каракули бесшовный фон
Скачать
Спортивная графика каракулей бесшовные модели
Скачать
Кино графика каракулей бесшовный фон
Скачать
Космическая графика каракулей бесшовный фон
Скачать
Летние водные виды спорта Графика каракулей бесшовный фон
Скачать
300 бесшовных узоров, которые сделают работу за вас — всего 25 долларов
Завершение
Теперь, когда вы знаете, как создавать бесшовные узоры в Illustrator всего за несколько минут, вы можете продавать их на торговых площадках в Интернете или использовать в веб-дизайне.
Не забудьте поделиться этим сообщением и рассказать нам, о чем еще вы хотели бы узнать.
Не пропустите самых популярных
- Лучший хостинг для сайта WordPress. Нажмите на нашу ссылку, чтобы получить лучшую цену на рынке со скидкой 30%. Если Bluehost вас не впечатлил, попробуйте другие альтернативы.
- Услуга по установке веб-сайта — чтобы ваш шаблон был запущен всего за 6 часов без лишних хлопот. Ни минуты не теряются, и работа продолжается. Членство
- ONE — для загрузки неограниченного количества тем WordPress, плагинов, ppt и других продуктов в рамках одной лицензии. Чем больше, тем лучше.
- Готовый к использованию веб-сайт — это идеальное решение, которое включает в себя полную установку и настройку шаблонов, интеграцию контента, реализацию обязательных плагинов, функции безопасности и расширенную оптимизацию на странице. Команда разработчиков сделает всю работу за вас.
- обязательных плагинов WordPress — чтобы получить самые необходимые плагины для вашего сайта в одном комплекте.Все плагины будут установлены, активированы и проверены на правильность работы.
- Finest Stock Images для веб-сайтов — для создания потрясающих визуальных эффектов. Вы получите доступ к Depositphotos.com, чтобы выбрать 15 изображений с неограниченным выбором тем и размеров. Служба создания сертификатов SSL
- — чтобы получить абсолютное доверие посетителей вашего сайта. Comodo Certificate — самый надежный протокол https, который обеспечивает безопасность данных пользователей от кибератак.
- Услуга оптимизации скорости веб-сайта — чтобы повысить UX вашего сайта и получить лучший результат в Google PageSpeed.
Как создать повторяющийся бесшовный узор в Illustrator
Создание бесшовного узора в Adobe Illustrator особенно полезно при разработке таких вещей, как чехлы для телефонов, предметы домашнего декора и элементы веб-сайтов.
К счастью, это очень легко освоить! Следуйте инструкциям Кассандры из Пиона и Чернил, которые дают пошаговые инструкции о том, как это сделать.
Шаг 1
В документе выберите инструмент «Прямоугольник» и создайте прямоугольник размером 600 x 600 пикселей.Размер не имеет большого значения, поскольку он должен быть квадратным, это упростит создание вашего рисунка!
Шаг 2
Начните расставлять элементы. Вы можете расположить элементы интерьера как угодно, но края должны отражать друг друга, чтобы узор получился бесшовным.
Начните с одного из краев (я начал снизу) и разместите элементы с частями за пределами квадрата. Выберите каждый элемент, затем щелкните правой кнопкой мыши и выберите «Преобразовать»> «Переместить».
Поскольку высота нашего квадрата составляет 600 пикселей, установите вертикальное положение на -600 пикселей и горизонтальное на 0. Поначалу позиционирование может показаться немного нелогичным, но поскольку мы начинаем с нашего нижнего края (600 пикселей), и мы хотим чтобы переместить его наверх (0 пикселей), нам нужно вычесть 600 пикселей, чтобы добраться туда. Если вы начали сверху, ваш край будет на 0 пикселей, и вам нужно будет добавить 600 пикселей, чтобы перейти к нижнему краю.
Установите флажок предварительного просмотра, чтобы убедиться, что вы двигаетесь в правильном направлении, а затем нажмите «Копировать».
Сделайте то же самое со своими боками, только на этот раз вы измените горизонтальное положение и установите нулевое вертикальное положение.
После того, как вы закончили края, вы можете переставить что-нибудь посередине, но не края. Если вы переместите краевой элемент, ваш узор больше не будет бесшовным.
Шаг 3
Щелкните квадрат на заднем плане и выберите «Правка»> «Копировать», затем «Правка»> «Вставить на передний план» и переместите эту копию на передний план («Объект»> «Упорядочить»> «На передний план»).Затем выберите все и создайте обтравочную маску, щелкнув правой кнопкой мыши и выбрав «Создать обтравочную маску».
Шаг 4
Не снимая выделения со всего, перейдите в Object> Pattern> Make, чтобы открыть окно Pattern Options. Для такого простого шаблона, как этот, вам не нужно много (если вообще что-либо) делать с параметрами по умолчанию, просто убедитесь, что ваш Тип плитки установлен на Сетка, иначе ваш шаблон просто сойдет с ума!
Шаг 5
Назовите свой узор и нажмите «Готово» вверху.Теперь ваш узор будет в палитре Swatches.
Шаг 6
Чтобы применить узор, щелкните инструмент «Прямоугольник» и нарисуйте прямоугольник любого размера, затем щелкните узор в палитре «Образцы» (убедитесь, что вы меняете заливку, а не обводку!).
Шаг 7
Если вы хотите изменить размер рисунка, фигуры или и того, и другого, щелкните ее правой кнопкой мыши и выберите «Трансформировать»> «Масштаб». Здесь у вас будет несколько разных вариантов.
Как увеличить или уменьшить узор в IllustratorУбедитесь, что отмечены все параметры, кроме «Преобразовать объекты».Затем введите свой процент, чтобы увеличить или уменьшить свой узор в опции «Равномерное». Установите флажок Предварительный просмотр, и вы можете играть с процентами, пока не будете довольны тем, как все выглядит.
Чтобы увеличить или уменьшить объект
Выберите все параметры, кроме «Преобразовать узор».
Чтобы пропорционально увеличить или уменьшить объект и узорОтметьте все варианты.
Шаг 9
Если вы хотите отредактировать узор, дважды щелкните образец узора, и откроется окно «Параметры узора».Здесь вы можете изменять цвета, перемещать элементы, а также добавлять или удалять элементы. Если вы хотите сохранить копию своего рисунка, вместо замены исходного рисунка обязательно нажмите «Сохранить копию», а не «Готово».
Надеюсь, это поможет демистифицировать процесс создания бесшовных паттернов!
Прикрепить позже:
рисунок Жаклин КоллиПоследнее обновление
Потрясающих наборов бесшовных паттернов для графических дизайнеров
Доступные в Adobe Stock в виде полностью редактируемой векторной графики, эти четыре набора бесшовных узоров хорошо подходят для широкого спектра проектов графического дизайна.
В печати или в Интернете, используя эти удивительные наборы бесшовных узоров, вы можете мгновенно создавать привлекательные дизайны или фоны для множества проектов. На основе полностью редактируемой векторной графики все четыре набора бесшовных узоров были разработаны участником Adobe Stock @orangeberry с целью предоставить графическим дизайнерам простую в использовании коллекцию настраиваемых элементов дизайна, которые можно использовать для создания потрясающих фонов. обои, подушки, поздравительные открытки или все, что вы задумали.Каждый набор состоит из 12 полностью редактируемых паттернов. Благодаря использованию векторной графики каждую мелочь можно настроить в соответствии с вашими потребностями и личным вкусом. Вы можете приобрести каждый набор, нажав соответствующую кнопку загрузки под изображениями.
Обратите внимание, что для редактирования этих файлов вам потребуется профессиональное программное обеспечение для графического дизайна, такое как Adobe Illustrator. Вы можете получить последнюю версию на веб-сайте Adobe Creative Cloud, просто посмотрите здесь. Для получения дополнительной информации об этих наборах бесшовных узоров взгляните на следующие изображения.
Разноцветные узоры
Эти красочные узоры доступны здесь.Полностью редактируемые черно-белые узоры
Набор полностью редактируемых черно-белых узоров можно скачать здесь.Винтажные обои с узорами
Вы можете приобрести эти винтажные выкройки здесь.Черно-белые образцы простой линейной графики
Этот набор черно-белых узоров доступен здесь.Тем из вас, кто ищет другие ресурсы дизайна и графические элементы, мы рекомендуем просмотреть нашу обширную категорию «Шаблоны».Раздел наполнен обзорами потрясающих ресурсов графического дизайна и выдающихся цифровых продуктов, которые помогают ускорить ваш рабочий процесс при создании потрясающих дизайнов.
Подпишитесь на нашу рассылку!
векторных паттернов с 1350+ элементами по лучшей цене
Огромная коллекция бесшовных узоров в 26 различных темах!
Узоры могут создавать волшебство для ваших дизайнов. При правильном применении они могут создавать удивительные и поистине уникальные дизайны.И это именно то, что вы получите с этим набором Inky Deals из Pixaroma : 1350+ Набор бесшовных векторных узоров!
Эти захватывающие дух узоры с высоким разрешением доступны в различных темах: рождество, хэллоуин, цветочные, вязание, снежинка, сердечки, лето, декоративный, череп, абстрактные, лето, животные принты, штоф, еда, роскошь, племенной стиль,
. камуфляж, этнический, геометрический, архитектурный, листья, линии и т. д. Это идеальное решение практически для любого веб-проекта или проекта печати, над которым вы сейчас работаете.
Эти шаблоны позволяют создать единое изображение, которое можно бесконечно повторять для создания уникального фона или ткани. Этот комплект идеально подходит для фонов, обоев, поздравительных открыток, приглашений, оберточной бумаги, канцелярских принадлежностей, чехлов для мобильных устройств, кроссовок, рубашек, текстиля и ткани, моды, подушек, футболок, платьев, сумок, упаковки, одежды и т. Д.
Что еще? Этот комплект поставляется с расширенной коммерческой лицензией , так что вы можете использовать этот комплект для неограниченного количества личных и коммерческих проектов!
26 категорий включены в более чем 1350 бесшовных векторных узоров Набор:
- 123 старинных бесшовные модели
- 100 векторных орнаментов и узоров в виде сердечек
- 100 бесшовных узоров Vol.1
- 100 Бесшовные узоры Том 2
- 100 бесшовных узоров Vol.3
- 100 бесшовные модели Vol.4 Xmas
- 100 новогодних бесшовных узоров
- 100 бесшовных узоров со снежинками
- 100 декоративных бесшовных узоров
- 50 новогодних бесшовных узоров
- 50 бесшовных цветочных узоров
- 30 цветочных бесшовных векторных узоров
- 30 Рождественский бесшовный узор для вязания
- Набор из 30 рождественских бесшовных узоров
- Набор из 30 бесшовных текстур «Рождество» 2
- Бесшовный узор из 20 абстрактных линий
- 20 бесшовных векторных узоров с черепами
- 20 бесшовных узоров с абстрактными линиями
- 20 летних бесшовных векторных узоров
- 20 бесшовных узоров с животным принтом
- 20 этнических винтажных бесшовных узоров
- 20 весенних цветочных бесшовных узоров
- 20 бесшовных узоров из дамасской стали и цветов
- 18 бесшовных шаблонов еды
- 16 красивых цветочных бесшовные модели
- 15 роскошных стеганых бесшовных узоров
Доступные форматы файлов:
- Vector Eps в комплекте
- В некоторых файлах также есть Vector AI
- Образец узора также включен в каждый файл
- Может использоваться с векторными приложениями, такими как Adobe Illustrator
- Файлы Jpg или Png входят в комплект
- Шаблоны Photoshop — *.Файлы PAT — можно использовать с Adobe Photoshop
Вот краткий обзор пакета:
- 123 старинных бесшовные модели
- Векторные орнаменты и узоры в виде сердечек
- 100 бесшовных узоров Том 1
- 100 бесшовных узоров Том 2
- 100 бесшовных узоров Vol.3
- 100 бесшовных узоров Vol.4 Xmas
- 100 новогодних бесшовных узоров
- 100 узоров со снежинками
- 100 декоративных бесшовных узоров
- 50 новогодних бесшовных узоров
- 50 бесшовных цветочных узоров
- 30 цветочных бесшовных векторных узоров
- 30 Рождественский бесшовный узор для вязания
- Набор из 30 рождественских бесшовных узоров
- Набор из 30 бесшовных текстур Рождества 2
- 20 абстрактных линий бесшовные векторные шаблон
- 20 бесшовных векторных узоров с черепами
- 20 бесшовных узоров с абстрактными линиями
- 20 летних бесшовных векторных узоров
- 20 бесшовных узоров с животным принтом
- 20 бесшовных узоров в этническом стиле
- 20 весенних цветочных бесшовных узоров
- 20 бесшовных узоров из дамасской стали и цветов
- 18 пищевых бесшовные векторные узоры
- 16 красивых цветочных узоров
- 15 роскошных стеганых бесшовных узоров
Получите этот набор бесшовных векторных узоров всего за
Условия сделки:
- Этот набор доступен для мгновенной загрузки после совершения покупки.
