Ретушь старой фотографии | Soohar
В этом уроке вы узнаете, как отретушировать старую фотографию в фотошопе. Для многих начинающих фотооператоров и фотографов реставрация фотографии может показаться трудоемким и подчас невыполнимым заданием. Однако это совершенно не так, потому что инструменты фотошопа помогут с легкостью восстановить даже самый, казалось бы, поврежденный от времени снимок.
В данном материале вы узнаете, как применять корректирующие слои, узнаете, как работать с такими полезными инструментами как Healing Brush Tool (Восстанавливающая кисть) и Clone Stamp Tool (Штамп), а так же поймете базовые принципы ретуширования старых снимков. Но перед тем как приступить к уроку, вам нужно понять один простой факт — для каждой фотографии требуется всегда разный подход, потому как нет определенного правила реставрации, но методы и приемы, описанные ниже можно применять к любому поврежденному снимку. Вам просто нужно научиться комбинировать разные приемы и тогда вы сможете восстановить снимок любой сложности повреждения.
Шаг 1
Откройте изображение в фотошопе. Для начала нужно настроить контрастность, потому как изображение выглядит слишком светлым. Для этого лучше использовать корректирующий слой Levels (Уровни). Запомните что для цветокоррекции использование корректирующих слоев намного предпочтительнее использования меню Adjustments (Коррекция). Дело в том, что использование слоя позволяет корректировать цвета в любое время. Помимо гибкости работы вы так же можете удалить корректирующий слой и тем самым вернуть изначальные настройки.
Перед вами откроется меню с настройками уровней. Передвигая правый и левый ползунки постарайтесь добиться нужного результата:
Шаг 2
Теперь необходимо избавиться от швов, пыли и грязи. Для очистки таких дефектов можно воспользоваться инструментом Healing Brush Tool (Восстанавливающая кисть) (Горячая клавиша J):
Для очистки таких дефектов можно воспользоваться инструментом Healing Brush Tool (Восстанавливающая кисть) (Горячая клавиша J):
Принцип работы восстанавливающей кисти прост, в чем вы сейчас и убедитесь. Для начала избавимся от шва на шубах девочек. Итак выберите основной слой, настройте нужный диаметр кисти (немного больше шва) и зажмите клавишу Alt и не отпуская кликните примерно месту, как показано на рисунке ниже:
Затем отпустите клавишу Alt и пройдитесь по шву:
Как вы поняли восстанавливающая кисть использует пиксели выбранного участка и смешивает их с пикселями дефектного места. У этого и этого инструмента есть настройки с которыми вам необходимо познакомиться. Кликните по холсту правой кнопкой мыши:
- Size — размер кисти
- Hardness — жесткость краев. Чем жесче края, тем четче будет граница смешивания.
- Spacing — интервалы. Можно задать интервалы кисти.
Исправить дефект на санях получится только при помощи инструмента Stamp:
Этот инструмент работает подобным образом, но с той лишь разницей, что он не смешивает пиксели. Что бы устранить шов, при помощи Alt выберите «подходящий участок» и затем закрасте им шов:
Что бы устранить шов, при помощи Alt выберите «подходящий участок» и затем закрасте им шов:
Как видите при помощи этого инструмента удобно устранять дефекты на четких краях объектов. Благодаря вышеописанным методам избавьтесь от всех дефектов:
Шаг 3
Теперь осталось сделать фотографию немного четче. Для этого сделайте дубликат основного слоя (Ctrl+J) и выберите Filter — Other — High Pass:
В настойках фильтра установите такое значение, что бы в окне пред осмотра было видно лишь небольшие контуры:
Нажмите OK. Поменяйте режим наложения этого слоя на Overlay:
После этого вы заметите как снимок стал четче и контрастнее:
Вот так при помощи простых приемов и инструментов можно отретушировать снимок.
Что можно приготовить из кальмаров: быстро и вкусно
Скачайте установочный файл программы и запустите его. Следуйте инструкциям на экране для корректной установки приложения.
Загрузите поврежденное фото в редактор
Запустите программу и добавьте фотографию, которую вы хотите отреставрировать.
Используйте автоматическое восстановление фотографий
Нажмите кнопку Реставрация на верхней панели программы. Если вы хотите автоматически настроить яркость и контрастность фотографии, воспользуйтесь опцией Улучшить фото . Нажмите кнопку Реставрировать , чтобы исправить испорченное фото.
Обратите внимание: после автоматической реставрации фото станет черно-белым.
Удалите царапины, пятна и заломы
Если фотография была сильно повреждена, после автовосстановления могут остаться небольшие дефекты. Чтобы их устранить, перейдите на вкладку Удаление объектов и выберите подходящий инструмент:
 Теперь удалите нежелательный объект, нажав кнопку Стереть . Для устранения мелких дефектов воспользуйтесь инструментом Штамп : он позволяет скопировать любые участки изображения на выбранную область.
Теперь удалите нежелательный объект, нажав кнопку Стереть . Для устранения мелких дефектов воспользуйтесь инструментом Штамп : он позволяет скопировать любые участки изображения на выбранную область.Устраните шумы после сканирования
После сканирования на фото может появиться шум. Чтобы очистить фотографию от шума, перейдите на вкладку Устранение шумов
Улучшите фото
Если фото нуждается в дальнейшей обработке, вы можете произвести ее автоматически или вручную с помощью инструментов на вкладке Улучшение фото
 Для автоматической коррекции нажмите Автоулучшение . Чтобы настроить параметры изображения вручную, воспользуйтесь ползунками или введите требуемые значения в соответствующие поля справа.
Для автоматической коррекции нажмите Автоулучшение . Чтобы настроить параметры изображения вручную, воспользуйтесь ползунками или введите требуемые значения в соответствующие поля справа.Реставрация фотографии может показаться трудоемким и подчас невыполнимым заданием. Однако это совершенно не так, потому что инструменты фотошопа помогут с легкостью восстановить даже самый, казалось бы, поврежденный от времени снимок.
В данном материале вы узнаете, как применять корректирующие , узнаете, как работать с такими полезными инструментами как Healing Brush Tool (Восстанавливающая кисть) и Clone Stamp Tool (Штамп), а так же поймете базовые принципы старых снимков. Но перед тем как приступить к уроку, вам нужно понять один простой факт — для каждой фотографии требуется всегда разный подход, потому как нет определенного правила реставрации, но методы и приемы, описанные ниже можно применять к любому поврежденному снимку. Вам просто нужно научиться комбинировать разные приемы и тогда вы сможете восстановить снимок любой сложности повреждения.
Шаг 1
Откройте изображение в фотошопе. Для начала нужно настроить контрастность, потому как изображение выглядит слишком светлым. Для этого лучше использовать корректирующий слой Levels (Уровни). Запомните что для цветокоррекции использование корректирующих слоев намного предпочтительнее использования меню Adjustments (Коррекция). Дело в том, что использование слоя позволяет корректировать цвета в любое время. Помимо гибкости работы вы так же можете удалить корректирующий слой и тем самым вернуть изначальные настройки.
Итак примените корректирующий слой Levels (Уровни). Что бы его применить нажмите на пиктограмму Creat new fill or adjustments Layer (Создать новый корректирующий слой), которая находится в палитре Layers (Слои):
Перед вами откроется меню с настройками уровней. Передвигая правый и левый ползунки постарайтесь добиться нужного результата:
Шаг 2
Теперь необходимо избавиться от швов, пыли и грязи. Для очистки таких дефектов можно воспользоваться инструментом Healing Brush Tool (Восстанавливающая кисть) (Горячая клавиша J):
Для очистки таких дефектов можно воспользоваться инструментом Healing Brush Tool (Восстанавливающая кисть) (Горячая клавиша J):
Принцип работы восстанавливающей кисти прост, в чем вы сейчас и убедитесь. Для начала избавимся от шва на шубах девочек. Итак выберите основной слой, настройте нужный диаметр кисти (немного больше шва) и зажмите клавишу Alt и не отпуская кликните примерно месту, как показано на рисунке ниже:
Затем отпустите клавишу Alt и пройдитесь по шву:
- Size — размер кисти
- Hardness — жесткость краев. Чем жесче края, тем четче будет граница смешивания.
- Spacing — интервалы. Можно задать интервалы кисти.
Исправить дефект на санях получится только при помощи инструмента Stamp:
Этот инструмент работает подобным образом, но с той лишь разницей, что он не смешивает пиксели. Что бы устранить шов, при помощи Alt выберите «подходящий участок» и затем закрасте им шов:
Что бы устранить шов, при помощи Alt выберите «подходящий участок» и затем закрасте им шов:
Как видите при помощи этого инструмента удобно устранять дефекты на четких краях объектов. Благодаря вышеописанным методам избавьтесь от всех дефектов:
Шаг 3
Теперь осталось сделать фотографию немного четче. Для этого сделайте дубликат основного слоя (Ctrl+J) и выберите Filter — Other — High Pass:
В настойках фильтра установите такое значение, что бы в окне пред осмотра было видно лишь небольшие контуры:
Нажмите OK. Поменяйте режим наложения этого слоя на Overlay:
После этого вы заметите как снимок стал четче и контрастнее:
Вот так при помощи простых приемов и инструментов можно отретушировать снимок.
Фотографии на бумажном носителе имеют неприятное свойство с течением времени тускнеть, выцветать, покрываться мелкими трещинами и царапинами. В общем, терять свой первоначальный вид. Практически у каждого человека в доме хранятся старые черно-белые фотографии из семейного архива, поврежденные временем. Однако они дороги сердцу и их жалко выкидывать. Сегодня существует способ восстановления не только испорченных цветных фотографий, но и очень старых черно-белых фотоизображений. Для этого применяются инструменты Adobe Photoshop – мощной программы для работы с фотографиями. В этой статье мы расскажем, как восстановить испорченные временем или поврежденные фотоизображения.
Однако они дороги сердцу и их жалко выкидывать. Сегодня существует способ восстановления не только испорченных цветных фотографий, но и очень старых черно-белых фотоизображений. Для этого применяются инструменты Adobe Photoshop – мощной программы для работы с фотографиями. В этой статье мы расскажем, как восстановить испорченные временем или поврежденные фотоизображения.
Для восстановления фотографий на бумажном носителе Вам понадобится компьютер с соответствующим программным обеспечением и сканер для сканирования изображений. На самом деле методов восстановления фотографий с помощью разнообразных инструментов Adobe Photoshop насчитывается множество. Главная задача состоит в том, чтобы понять, что необходимо исправить в фотоснимке и подобрать для решения конкретной задачи подходящий инструмент.
К наиболее часто используемым инструментам Adobe Photoshop, применяемых для восстановления фотографий, можно отнести Clone Stamp Tool, Healing Brush Tool и Patch Tool. Хотя способов восстановления фотографий действительно много, мы предлагаем Вам наиболее распространенную и простую последовательность действий для реставрации изображения:
1. Сканирование фотографий
Сканирование фотографий
Первый этап является одним из наиболее важных. Чтобы восстановить поврежденную или испорченную фотографию на бумажном носителе, необходимо сначала ее качественно отсканировать. Перед сканированием не забудьте стереть с фотографии отпечатки пальцев и застарелую пыль. При сканировании следует руководствоваться следующими правилами. Во-первых, в настройках сканера нужно установить самое высокое разрешение – как минимум 300 – 600 dpi. Меньшее разрешение не позволит Вам отпечатать восстановленную фотографию. Во-вторых, сканировать черно-белые фотографии необходимо в «цветном» режиме (RGB), а не в черно-белом, поскольку цветной режим дает возможность сохранить больше деталей. При сканировании в режиме «оттенки серого» результат может получиться менее качественным и с большим количеством шумов.
В-третьих, те фотоизображения, которые имеют достаточно большое количество мелких царапин и трещин, рекомендуется сканировать по нескольку раз (два или четыре раза, изменяя и поворачивая бумажный носитель в сканере). Тем самым, Вы получите два или четыре скана одной фотографии, что позволит, регулируя непрозрачность слоев в Adobe Photoshop, избавиться от значительного количества лишнего «мусора».
Тем самым, Вы получите два или четыре скана одной фотографии, что позволит, регулируя непрозрачность слоев в Adobe Photoshop, избавиться от значительного количества лишнего «мусора».
Если же Вы ставите себе цель устранить на фотографии тиснение или крупное художественное зерно, то снимок лучше не сканировать, а сфотографировать цифровым аппаратом под равномерно рассеянным светом. Либо опять-таки воспользоваться многократным сканированием, чтобы уменьшить зернистость снимка. В принципе, в Adobe Photoshop, как показывает практика, Вы можете работать даже с плохо отсканированными фотографиями и получать неплохие результаты при восстановлении. Однако выполнение вышеупомянутых правил все же крайне желательно.
2. Анализ изображения и кадрирование
В процессе сканирования и перевода фотографии с поврежденного бумажного носителя в цифровой вид проявляется очень много мелких трещинок, царапин и пылинок, которые порой совершенно не видны на оригинальном снимке. Это и понятно, ведь сканер увеличивает фотографию при сканировании. После сканирования важно проанализировать изображение на предмет того, нужно ли убирать пыль, какие участки фотографии требуют восстановления, а какие могут послужить в качестве доноров для утраченных областей.
После сканирования важно проанализировать изображение на предмет того, нужно ли убирать пыль, какие участки фотографии требуют восстановления, а какие могут послужить в качестве доноров для утраченных областей.
Одним словом, стоит сразу оценить степень повреждений, которые Вам придется устранять. Далее осуществляем кадрирование снимка в соответствии с законами композиции. Потертые углы фотографии можно убрать, если они не содержат какой-либо ценной информации и не вредят общему композиционному решению.
3. Цветокоррекция
Наконец, Вы начинаете работу с Adobe Photoshop. И первая задача – цветовая коррекция фотоизображения, ведь в большинстве случаев старые черно-белые фотографии уже не могут похвастаться хорошей контрастностью и широким динамическим диапазоном. Для этого достаточно использовать сочетание клавиш Ctrl+L, чтобы вызвать диалоговое меню Levels (уровни). Сначала можно воспользоваться кнопкой Auto (Авто) и посмотреть на готовый результат коррекции цвета. Чаще всего алгоритм Auto Levels подводит при работе со старыми изображениями, и результат получается далеко не таким, каким его хочется видеть. Поэтому, вероятно, придется корректировать тон вручную.
Чаще всего алгоритм Auto Levels подводит при работе со старыми изображениями, и результат получается далеко не таким, каким его хочется видеть. Поэтому, вероятно, придется корректировать тон вручную.
Работая с уровнями (Levels).ползунки белой и черной точки нужно будет передвинуть к тем точкам изображения, где гистограмма отображает начало областей с темными и светлыми пикселями. Чтобы увеличить контрастность и цветовую насыщенность фотографии, также потребуется задействовать меню Match Color. Здесь можно увеличить интенсивность цвета посредством бегунка Color Intensity, при этом необходимо будет установить флажок Neutralize, чтобы нейтрализовать появляющиеся полутона.
4. Удаление царапин и пыли
Следующий этап восстановления фотографии – удаление разнообразных царапин и пыли. Для удаления пыли используется фильтр Dust&Scratches с последующим наложением маски слоя и восстановлением неповрежденных пылью участков. Помните, что пыль всегда сильнее видна в тенях и, соответственно, там ее намного проще будет удалять автоматически. Удаляя пыль, работайте на приближении 100 процентов, чтобы впоследствии получить чистую, восстановленную фотографию, при печати которой не появятся какие-либо царапины и пылинки, оставшиеся Вами незамеченными.
Удаляя пыль, работайте на приближении 100 процентов, чтобы впоследствии получить чистую, восстановленную фотографию, при печати которой не появятся какие-либо царапины и пылинки, оставшиеся Вами незамеченными.
Для устранения трещин Вам уже понадобится перейти в режим Lab Color, где можно исправлять изображение и по рельефу, и по цвету. Трещины и царапины убираются с фотографии при помощи инструмента Clone Stamp Tool. Также для этой цели можно воспользоваться Healing Brush Tool. При работе с этими инструментами будьте особенно внимательны, убирая царапины и трещины с лиц на фотографии.
Волосы, одежда и некоторые другие детали являются зачастую единственными участками на старой фотографии, которые можно назвать четкими и детальными. Поэтому при работе с ними также следует соблюдать предельную аккуратность. В случае необходимости можно дополнительно убрать на фотографии мешки под глазами, морщины и другие недостатки все теми же инструментами Clone Stamp Tool и Healing Brush Tool.
5. Восстановление недостающих участков
Некоторые участки старой фотографии могут быть настолько повреждены, что их придется восстанавливать, используя другие, аналогичные области на снимке. Для восстановления недостающих или испорченных участков нужно воспользоваться инструментом Clone Stamp Tool. Здесь требуется только выбрать на фотографии участок, с которого можно скопировать часть пикселей и, таким образом, восстановить с их помощью испорченную область. Указатель курсора ставится на этот участок, после чего нужно щелкнуть левой кнопкой мыши, нажав на клавишу Alt. Далее вам необходимо переместить указатель курсора на испорченный участок фотографии и вновь щелкнуть левой кнопкой мыши. Возможно, придется создавать новый слой для коррекции каждой крупной детали фотоизображения.
Для того, чтобы закрыть крупные повреждения, лучше применить инструмент Patch Tool, предусматривающий создание своеобразной заплатки, которой Вы сможете накрыть испорченный фрагмент изображения. Для восстановления симметричных деталей лица пользуйтесь функцией Flip Horizontal из группы Transform, чтобы отобразить скопированный фрагмент зеркально по горизонтали. Затем командой Warp трансформируйте фрагмент, чтобы он дополнил фотографию. Правда, тут нужно учитывать, что лицо человека очень редко бывает симметричным, вследствие чего восстановленное таким способом лицо может выглядеть нереалистично. Так что, вероятно, придется выполнять дополнительную коррекцию и растушёвку восстановленного фрагмента.
Для восстановления симметричных деталей лица пользуйтесь функцией Flip Horizontal из группы Transform, чтобы отобразить скопированный фрагмент зеркально по горизонтали. Затем командой Warp трансформируйте фрагмент, чтобы он дополнил фотографию. Правда, тут нужно учитывать, что лицо человека очень редко бывает симметричным, вследствие чего восстановленное таким способом лицо может выглядеть нереалистично. Так что, вероятно, придется выполнять дополнительную коррекцию и растушёвку восстановленного фрагмента.
6. Мелкие исправления, улучшение четкости и общая коррекция фотографии
На последнем этапе Вы занимаетесь устранением мелких недостатков и улучшением общего вида фотоизображения. В частности, если на фотографии имеются затененные области, то их можно будет убрать посредством опции Shadow/Highlight. Для коррекции темных и светлых областей необходимо правильно подбирать настройки, чтобы не потерять в детализации снимка и не «убить» контраст. Чтобы достичь действительно качественного результата, рекомендуется использовать кривые (Curves), с помощью которых можно будет дополнительно проработать темные и светлые участки фотоизображения.
Для улучшения четкости фотографии воспользуйтесь инструментом Unsharp Mask. Не стоит слишком зацикливаться на устранении шумов при восстановлении фотографий. Во-первых, устранение шумов – задача довольно сложная и зачастую желаемого результата без ухудшения качества изображения Вы не достигнете. А во-вторых, зерно на старых фотографиях смотрится вполне эффектно, добавляя изображению своеобразный дух времени. Напоследок, можно попробовать сделать фото более интересным и красочным, дополнительно скорректировав контраст и цветовую насыщенность снимка посредством опции Hue/Saturation, которая вызывается сочетанием клавиш Ctrl+U.
Сегодня услугу по реставрации старых, испорченных временем фотографий предлагают многие фотосалоны. Однако Вы можете сэкономить свои деньги, восстановив фотоизображения самостоятельно. У Вас в архиве имеются старые, выцветшие фотографии? Тогда воспользуйтесь инструментами Adobe Photoshop по описанной выше схеме и полученный результат Вас приятно удивит.
Открывая старый семейный альбом, мы на миг окунаемся в прошлое, порой настолько далёкое, что уже и трудно вспомнить, и только старые выцветшие и изрядно потрёпанные фотографии напоминают о событиях, однажды происходивших, о людях, с которыми когда-то пересекались, о давно ушедшем в небытие времени. А иногда мы попадаем и вовсе не в своё прошлое, а в прошлое бабушек и прадедушек, и представить их молодыми можно только судя по фотографии.
Ретушь, старых фотографий — это способ вернуть фотографии первоначальный вид. Особенно это ценно для фотографий времён Великой Отечественной войны, которые имеют огромную историческую ценность как для потомков, так и для истории именно в том состоянии, в котором они находятся. Крайне не рекомендуется такие фотографии модифицировать, придавать им цвет или добавлять какие-либо объекты. Но иногда такие фото настолько повреждены, что с трудом можно разобрать, что и кто на них изображен, здесь, конечно, на помощь приходят различные программы — изобретения современного мира.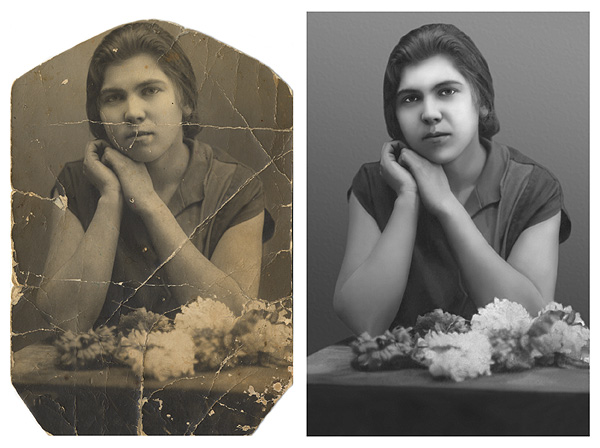 Одной из таких программ является «Фотошоп» — программа, включающая в себя огромный набор инструментов. Она в состоянии решить самые сложные задачи по ретуши.
Одной из таких программ является «Фотошоп» — программа, включающая в себя огромный набор инструментов. Она в состоянии решить самые сложные задачи по ретуши.
Реставрация старой фотографии — вдохнуть в фото вторую жизнь
При реставрации старых фото главное — сохранить её уникальность, при этом удалить все изъяны, появившиеся со временем: различные потёртости, заломы, трещины, пылинки и повреждённые участки. Каждый мастер «Фотошопа» работает, наверное, более интуитивно, как художник, вручную дорисовывая утерянные фрагменты, исправляя дефекты, и руководствуется исключительно своим видением для каждого конкретного фото, каким оно должно стать после обработки. Реставрация старых фотографий в «Фотошопе» не имеет какой-то чёткой пошаговой инструкции, так как все фото разные, повреждения на них самые разнообразные. Но есть несколько самых часто используемых приёмов и инструментов, о которых стоит рассказать.
Восстановление старой фотографии
Реставрация старой фотографии нами будет рассмотрена на примере данного фото, мы попробуем восстановить её первоначальный вид, фотография имеет достаточно много явно выраженных трещин и заломов, это скан, и с ним мы будем работать.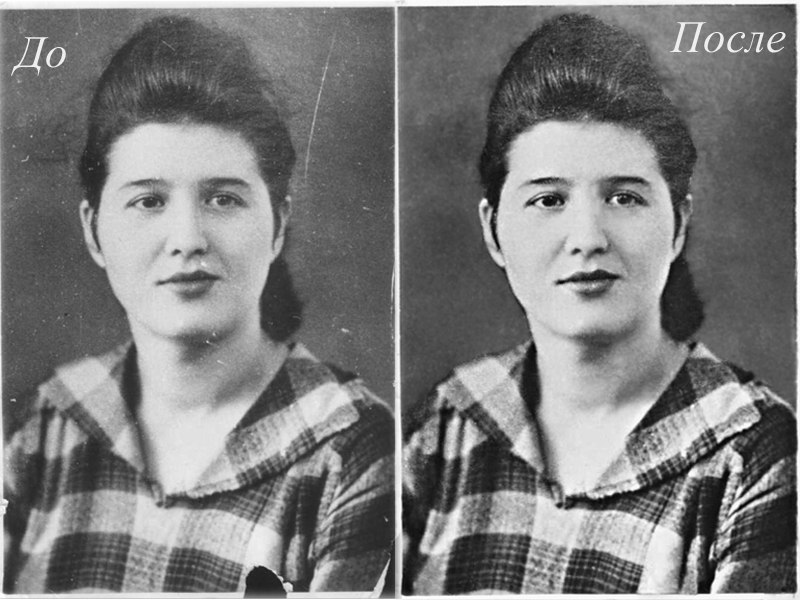
- Загрузим её в «Фотошоп» — «Файл»/«Открыть».
- Наше фото девочки загружается в рабочее пространство «Фотошопа».
- Для начала нужно убрать белые края фото, для этого воспользуемся инструментом «Кадрирование». Данный инструмент расположен на панели инструментов в левой части рабочего пространства (по умолчанию). Нажимаем на инструмент, вокруг нашей фотографии появилась область для редактирования, наводим мышкой на эту область, отображаются стрелочки вверх-вниз, потянув за которые мы можем спрятать края фото, участки с явными дефектами. После того как мы полностью подогнали нашу фотографию, просто нажимаем клавишу Enter.
Когда проводится реставрация старой фотографии, при длительной обработке одного фото глаз привыкает, тогда можно просто испортить изображение. Чтобы в любой момент можно было увидеть оригинал и сравнить его с рабочим слоем, следует на каждом этапе делать дубликат слоя, чтобы сравнить итоговое изображение с исходным.
Удаление дефектов фото — «Точечная восстанавливающая кисть»
- Дублируем нашу фотографию — комбинация клавиш Ctrl+J .

- После кадрирования у нас остались части фотографии с дефектами по углам, их можно исправить инструментом «Точечная восстанавливающая кисть», так как в большинстве случаев на повреждённых участках это не составит труда. Выставляем размер кисти в зависимости от размера повреждения и просто закрашиваем участок, слегка, как бы заползая на край фона. При этом после обработки, если фон однородный, кисть заменит оторвавшийся уголок фотографии похожим тоном и фактурой с соседним участком. Шаг за шагом стоит закрасить все небольшие дефекты на фото «Точечной восстанавливающей кистью».
Исправление временных утрат — «Заплатка»
- Ещё один инструмент — «Заплатка», который отлично справляется с такими задачами, как восстановление и реставрация старых фотографий. Выбираем инструмент и обводим проблемный участок, стараясь захватить только дефект. Чтобы образовалось выделение области для заплатки, нужно замкнуть круг. Затем захватываете выделенную область и перетаскиваете её на участок рядом, старайтесь избегать чрезмерной контрастности, подбирая участок для заплатки.

- После обработки данными инструментами вот что у нас получилось.
Работая с участками центрального объекта на фото, стоит быть предельно осторожным, так как инструмент «Точечная восстанавливающая кисть» создаёт эффект «замыливания». Чтобы не потерять текстуру и детализацию изображения, нужно делать размер кисти чуть больше размера дефекта и не переусердствовать.
Инструмент «Штамп» при реставрации старых фото
Ещё один отличный инструмент, которым часто пользуются мастера «Фотошопа», — это инструмент «Штамп». Его принцип основан на переносе цвета и фактуры на повреждённый участок с участка, заданного вручную. Тем самым при правильно настроенном инструменте (настройки индивидуальны для каждого фото) — размер кисти, непрозрачность, нажим — на повреждённый участок переносится текстура, находящаяся радом с повреждением, что позволяет достаточно качественно реставрировать старые фото и вернуть им первоначальный вид. Программа для реставрации старых фотографий «Фотошоп» обладает огромным количеством инструментов и настроек, а также расширений в виде встраиваемых плагинов для самых разнообразных целей.
Уровни — добавление глубины в фото
Помимо потёртостей, трещин и разрывов за годы фотография выцветает, поэтому стоит провести как минимум одну коррекцию.
- Создаём пустой слой Ctrl N .
- Выбираем «Изображение»/«Коррекция»/«Уровни».
- На гистограмме подвигаем ползунки так, чтобы исключить из фотографии участки, на которых нет никаких пикселов — правый двигаем влево, левый вправо, средний ползунок слегка влево, но тут нужно смотреть на эффект осветления. При обработке фотографий следует руководствоваться не столько пошаговыми инструкциями, сколько своим видением конкретного фото и чувством золотой середины.
В принципе, реставрация старой фотографии от трещин, временных заломов и разрывов закончена, для несильно повреждённых фотографий этих инструментов будет более чем достаточно. Мы исправили большинство недостатков, и можно фото оставить в таком состоянии, а можно ещё подкорректировать тон и насыщенность, убрать шум, сделать фото более ярким и интересным. Всё зависит от вашей фантазии.
Всё зависит от вашей фантазии.
В этом уроке вы познакомитесь с одним из способов реставрации старых фотографий.
Прежде, чем приступить к реставрации, необходимо составить примерный план работы, чтобы делать все последовательно и не бросаться от одного к другому. Рекомендуют следующую последовательность действий:
1 . Работайте только с копией отсканированного изображения.
2. Кадрируйте изображение. Будьте осторожны, чтобы не затронуть важные детали.
3. Определите основные проблемные области для ретуши, выполните необходимые операции. Это самый длительный и трудоемкий этап.
4. Убираем шум и другой нежелательный налет. Не старайтесь убрать полностью зерно фотопленки и сделать подобие цифрового снимка! Ведь при реставрации важно сохранить дух того времени.
5. Регулируем яркость, контрастность, насыщенность. В цветных фотографиях настраиваем баланс цветов, особенно обращаем внимание на правильный цвет кожи.
6. Повышаем резкость изображения.
Повышаем резкость изображения.
Итак, приступим к процессу. Вот наше исходное фото.
Шаг 1. Начинают реставрацию обычно с исправления относительно больших областей. Для этого лучше всего использовать инструмент Заплатка (Patch tool). На рисунках показана примерная последовательность действий. Сначала исправляются большие области на фоне, затем более мелкие.
Шаг 2. После ретуширования крупных дефектов перейдем к мелким. Для этого используем инструменты Восстанавливающая кисть (Healing Brush), Точечная восстанавливающая кисть (Spot Healing Brush) и Штамп (Clone Stamp). Не бойтесь экспериментировать с этими инструментами.
Инструмент Точечная восстанавливающая кисть желательно использовать для устранения только очень небольших точечных дефектов. Для более больших областей лучше использовать обычную Восстанавливающую кисть и Штамп .
На скриншоте ниже отмечены области, в которых использовались указанные инструменты: красным — Восстанавливающая кисть , зеленым — Штамп . Хочу обратить ваше внимание, что при работе с инструментами Заплатка и Восстанавливающая кисть бывают нежелательные эффекты при работе на краях изображения, особенно если они имеют белый цвет. Чтобы избежать этого, сначала просто закрасьте эти области ближайшим цветом с помощью кисти, а затем уже работайте с восстанавливающими инструментами.
Хочу обратить ваше внимание, что при работе с инструментами Заплатка и Восстанавливающая кисть бывают нежелательные эффекты при работе на краях изображения, особенно если они имеют белый цвет. Чтобы избежать этого, сначала просто закрасьте эти области ближайшим цветом с помощью кисти, а затем уже работайте с восстанавливающими инструментами.
Вот что должно получиться на этом этапе.
Шаг 3. Теперь будем работать с более серьезными повреждениями. Для восстановления изображения левого глаза мужчины мы используем изображение его правого глаза. Здесь специально взят крайний случай. Если есть другие фотографии этого человека, то лучше взять недостающие части изображения с них, так будет правильнее.
Итак, выделяем область вокруг правого глаза и копируем на новый слой, нажав CTRL+ J . Далее нажимаем CTRL+ T чтобы применить свободную трансформацию.
Шаг 4. Щелкните правой клавишей мыши внутри рамки и выберите Отразить по горизонтали (Flip Horizontal).
Шаг 5. Для того чтобы правильно разместить отраженную копию глаза, уменьшаем непрозрачность слоя и выравниваем глаз относительно исходного изображения. Затем нажимаем ENTER и возвращаем непрозрачность на 100%.
Шаг 6. Добавим маску слоя, нажав на отмеченную зеленым кружком иконку внизу палитры слоев.
Шаг 7. Нажмите D, чтобы сбросить цвета, затем выберите инструмент Кисть (Brush). Черной кистью маскируем лишние области. Помните, что белый цвет проявляет, а черный скрывает. Чтобы получить мягкие незаметные переходы, используйте кисть с мягкими краями.
Совет: удерживайте палец над клавишей Х для быстрого переключения между черным и белым цветом. Если где-то скрыли лишнее, закрасьте эту область белым. Если хотите увидеть только маску, щелкните на ее миниатюре в палитре слоев, удерживая ALT .
Шаг 8. Теперь подобным же образом восстанавливаем изображение левого уха. Чтобы точно подогнать форму, используйте инструмент Деформация (Warp).
Также восстанавливается и небольшая область линии волос на левой части лица. Напоминаю, что каждую операцию нужно производить на новом слое. Это должно стать главным правилом работы.
Шаг 9. После восстановления всех крупных областей вернемся к инструменту Штамп и исправим все недочеты. Делать это нужно на новом прозрачном слое, поставив галочку в параметре Образец всех слоев.
Можете объединять слои, если это необходимо.
Вот что должно получиться.
Шаг 10. Выделяем все слои. Объединим слои в группу, нажав CTRL+ G . Затем создаем новый слой выше этой группы, нажав ATL+ SHIFT+ CTRL+ E , и называем его Шум .
Шаг 11. Теперь уменьшаем шум с помощью фильтра «Уменьшить шум» (Reduce noise).
Важный момент: наибольшее подавление шума следует производить в синем канале, так как он содержит наибольшее его количество. Сохранение деталей для этого канала желательно поставить на 0%.
Сохранение деталей для этого канала желательно поставить на 0%.
Шаг 12. После подавления шума нужно восстановить резкость изображения. Для этого есть много разных способов, в том числе есть несколько уроков нашем сайте:
В данном уроке используется способ повышения резкости с помощью фильтра Цветовой контраст (High Pass), но лично я предпочитаю способ с маской, так как он наиболее управляемый. Не буду подробно останавливаться на технике повышения резкости, желающие могут ознакомиться с ними из вышеприведенных уроков. Хочу добавить, что если вы планируете печатать восстановленное фото, следует сильнее повышать резкость, так как принтеры слегка размывают изображение. Это довольно важный момент.
Шаг 13. Часто возникает необходимость повысить резкость только в определенных местах. Для этого нужно создать маску слоя, как мы это уже делали, и закрасить ненужные области.
Шаг 14. Создаем новый корректирующий слой Кривые . Придадим кривой S-образную форму для повышения контраста.
Придадим кривой S-образную форму для повышения контраста.
Шаг 15 . Теперь сравним результаты.
Восстановление старой фотографии с помощью программы ФотоВИНТАЖ
Владельцам семейного фотоархива знакомы проблемы бумажных фотографий: они выцветают, ломаются или рвутся. Сохранить домашнюю фотоисторию поможет оцифровка фотографий. Если снимки также требуют обработки и ретуши, а навыков работы в Фотошоп нет, вам понадобится программа для восстановления старых фото, которая поможет качественно перевести фотоархив в цифровой формат.
Попробуем обработать отсканированное ретро-фото в фоторедакторе ФотоВИНТАЖ. Он отличается простым управлением, включает в себя автоматические функции улучшения и будет полезен новичку и профессионалу.
Обрезаем фото и исправляем перспективу
Частая проблема старинных фотокарточек – неровные, потрепанные края. Чтобы быстро избавиться от этого дефекта, просто обрежьте ненужные участки. Для этого откройте раздел «Инструменты» и выберите пункт «Кадрирование». Программа позволяет обрезать фотографии вручную или применять заранее подготовленные форматы. Можно выбрать квадрат, прямоугольник, пропорции 16:9, 5:4 и 4:3. Также присутствуют форматы для постов в ВК, размеры для айфона и айпада.
Программа позволяет обрезать фотографии вручную или применять заранее подготовленные форматы. Можно выбрать квадрат, прямоугольник, пропорции 16:9, 5:4 и 4:3. Также присутствуют форматы для постов в ВК, размеры для айфона и айпада.
В этой же вкладке можно исправить скос фотографии. Такая проблема возникает, если при сканировании карточка неровно лежала на стекле сканера. Просто двигайте ползунок на слайдере «Поворот», чтобы исправить эту проблему.
Еще один способ исправить отклонение изображения от вертикали и горизонтали можно при помощи инструмента «Геометрия». Здесь можно повернуть карточку на любой угол, отразить или перевернуть.
Удаляем дефекты
Обработка старых фото не обходится без удаления заломов и трещин. Это самая распространенная проблема старых снимков. Избавиться от них можно тремя способами: при помощи инструмента «Штамп», восстанавливающей кисти или заплатки. Все функции находятся в разделе «Ретушь», каждая из них применяется в зависимости от сложности задачи.
Восстанавливающая кисть
«Восстанавливающая кисть» поможет справиться с небольшими дефектами. Принцип работы инструмента состоит в том, что он автоматически подбирает замену для поврежденного участка. Чтобы убрать дефект, настройте размер и растушевку кисти и пройдитесь по царапинам на фото. В данном случае мы убрали трещину, прошедшую от левого края до середины лба.
Штамп
«Штамп» применяется для более серьезных недостатков. С его помощью вы можете заменить испорченную область любым схожим участком на фотографии. Для этого вам нужно установить параметры кисти и закрасить дефект. Рядом появится «клонированная» область. Захватите ее мышкой и перетащите на то место на карточке, которым вы хотите заменить царапину. На примере ниже штампом была убрана крупная царапина возле плеча и на платье.
Заплатка
«Заплатка» поможет справиться с крупными заломами. Работать инструментом предельно просто: обрисуйте курсором испорченный участок и перетащите на область для замены. Проверьте, соответствует ли оттенок окружающему тону и нажмите «Применить». С помощью заплатки мы убрали крупный залом на боку снимка и дефект возле брови.
Проводим общее улучшение
После основной ретуши следует провести общее улучшение снимка: настроить контрастность, яркость, повысить резкость снимка. С помощью настроек тона, вроде экспозиции, контрастности, яркости и других исправляют засвеченные или затемненные фото, а коррекция цветового баланса поможет сделать более ярким поблекшие от времени карточки.
Все это можно сделать в разделе «Улучшения». Можно значительно сократить работу, применив автокоррекцию. Для этого достаточно поставить галочки напротив пунктов «Цвет» и «Освещение». Также доступна ручная установка параметров. Вручную корректировать экспозицию, яркость и контраст можно в колонке «Тон». Просто передвигайте ползунки на слайдерах и отслеживайте изменения в окне предпросмотра. В нашем случае, так как фотография черно-белая, достаточно было отрегулировать экспозицию и тени, чтобы сделать снимок более насыщенным.
Повысить резкость снимка можно двумя способами: отрегулировать параметр «Четкость» в колонке «Основные» или раскрыть вкладку «Резкость». Не перестарайтесь с этой настройкой, так как при излишнем повышении резкости на фото могут проступить различные артефакты.
Раскрашиваем черно-белое фото
В ФотоВИНТАЖЕ можно не только восстановить старые фотографии. Фишка программы состоит в том, что она умеет делать цветной черно-белую фотографию. Специальный автоматический алгоритм подбирает цветовую композицию, основываясь на оттенках карточки. Функция колоризации находится в разделе «Улучшения». Все, что нужно, – кликнуть по кнопке «Сделать черно-белое цветным».
После раскрашивания программа предложит отредактировать результат или принять изменения. Чтобы откорректировать раскрашенную версию, нажмите «Доработать вручную». В новом окне поправьте нужные участки, выбирая оттенки из цветовой палитры. Чтобы скопировать оттенок со снимка, щелкните по выбранной области пипеткой. Обратите внимание на основные параметры кисти. Настраивая мягкость и силу, вы можете регулировать прозрачность накладываемой краски.
При раскрашивании берите во внимание общий снимок. На примере ниже вручную изменен оттенок заднего фона, так как из-за изнашивания бумаги задний план потерял цветовую общность. Единый бежевый оттенок в данном случае больше подходит под цветовую схему и стиль снимка.
Создаем виньетку
Чтобы подчеркнуть эффект ретро, можно дополнительно наложить виньетку, то есть создать светлую или темную округлую кайму внутри фото. Эта функция находится во вкладке «Инструменты».
Чтобы выбрать свет, двигайте параметр «Сила». Минусовое значение создаст темную каемку, плюсовое – светлую. «Средняя точка» редактирует радиус. Корректируя параметр «Округлость», вы можете создать идеальный овал или сделать более резкие края. При помощи установки «Растушевка» создается плавный переход границ. Параметр «Подсветка» осветляет углы и действует только при темной виньетке.
Вот и все, что нужно, чтобы качественно обработать старый фотоснимок. Программа для реставрации фотографий ФотоВИНТАЖ поможет справиться с этим предельно быстро и не требует особых навыков ретуши. Попробуйте и вы отретушировать снимки в фоторедакторе и порадуйте своих родных, вдохнув вторую жизнь в семейный фотоальбом.
Как убрать царапины, подтеки и пятна со старого фото в Фотошопе
В этом уроке, на примере фотографии (примерно середины 19в.) шведской оперной певицы Дженни Линд, мы научимся убирать трещины, царапины и пятна так, чтобы получить результат нового фото.
Мы преднамеренно не будем использовать инструменты быстрого восстановления изображения, специальные плагины и т.п. вещи. Потому что для понимания сути и основ восстановления фото надо все проделать «вручную».
Шаг 1.
Открываем фотоОткрываем фото, требующее реставрации, в программе. Получаем слой «Background» (Задний план) и дублируем его.
Шаг 2.
Работаем с изображениемДвойной клик мышкой по названию полученного дубликата и переименовываем его в «Restoration» (Реставрация). Задний план (первый слой) можно пока спрятать, он понадобиться позже.
Шаг 3.
Работаем с изображениемДобавляем новый корректирующий Layer — New Adjustment Layer — Levels (Слои — Новый корректирующий слой — Уровни). Устанавливаем параметры как на скрине (черный ставим на 7 и белый на 243).
Шаг 4.
Работаем с изображениемВыбираем инструмент Eyedropper Tool (Инструмент «Пипетка» / Клавиша «I») и размер изымаемого образца ставим 5 х 5 рх.
Шаг 5.
Работаем с изображениемНачинаем ретушировать белые пятна и царапины. Берем мягкую круглую кисть примерно в 21 рх и с нажимом 0, ставим способ смешения кисти на Darken (Затемнение). И начинаем заполнять пустоты (трещины) на фото.
Шаг 6.
Работаем с изображениемНа данном этапе сложно давать точные указания как и что делать. Вы должны сами определить, что будет лучше для того или иного фото. Общий принцип работы состоит в следующем: набираем пипеткой образец от самого края трещины (в режиме кисти нажимаем и удерживаем + или alt — временное переключение на пипетку, кликаем в нужное место, отпускаем — снова кисть с заданным образцом) и далее этим образцом заполняем пустоты фото. Работать лучше на увеличенном изображении, т.к. чем точнее будет взят образец, тем аккуратнее потом будет выглядеть фото. Обладатели планшета могут выставить в настройках кисти зависимость непрозрачности от нажима пера, а при работе мышкой можно выставить непрозрачность кисти в 50% и постепенно заполнять пустоты. Такой способ работы поможет максимально сгладить границы между областями закраски и оригинальным фото.
Шаг 7.
Работаем с изображениемИ вот наше фото выглядит уже более приличным.
Шаг 8.
Работаем с изображениемВысветляем темные пятна. Процесс работы аналогичен 4 шагу, только режим смешивания для кисти ставим на Lighten (Замена светлым).
Шаг 9.
Работаем с изображениемЕще раз смотрим на все фото в целом: и корректируем недостатки незамеченные в начале. Фото теперь должно выглядеть примерно так:
Шаг 10.
Исправление фонаСейчас фон на фотографии выглядит грязным. Переходы между тонами на фоне надо смягчить и сделать их естественными. Над слоем «Restoration» (Реставрация) создаем новый слой и называем его «Вackground corrections» (Коррекция фона).
Шаг 11.
Исправление фонаТеперь, используя мягкую круглую кисть в 400-500 рх в режиме Normal (Нормальный) и с непрозрачностью 50-80%, начинаем выравнивать тона фона. Технология как предыдущих щагах — кисть-пипетка-кисть. Ошибки можно исправить ластиком с такими же настройками. Не торопитесь, добейтесь результата, который действительно вас устроит.
Шаг 12.
Ретушируем лицоЛицо обрабатывается при сильном увеличении кистью примерно в 25 рх в режиме Normal(Нормальный) и с непрозрачностью 70%. Технология процесса та же.
Шаг 13.
Ретушируем лицоЧтобы не потерять анатомические детали, можно воспользоваться другим фото в аналогичном ракурсе, проложив по основным линиям направляющие. Поскольку Дженни Линд была известным человеком. то найти такое фото не составило труда. Если такого фото нет, то надо быть очень аккуратным при реставрации, чтобы не убрать ничего нужного.
Шаг 14.
Ретушируем лицоВ данном случае поскольку на исходной фотографии основные черты лица сохранились очень плохо, глаза, нос и губы были взяты с подобранного фото в аналогичном ракурсе. На аналоге маской закрыты лишние части и откорректированы яркость и контраст под общую картинку.
Шаг 15.
Ретушируем лицоПосле коррекции эти два слоя можно объединить и продолжить работу со всем изображением.
Шаг 16.
Добавляем шумОбъединяем слой «Restoration» (Реставрация) с корректирующем слоем «Levels» (Уровни). Полученный слой дублируем.
Шаг 17.
Добавляем шумТеперь на дубликате идем Filter — Texture — Grain (Фильтр — Текстура — Зерно) и применяем фильтр. переименовываем этот слой в «Grain» (Зерно).
Шаг 18.
Добавляем шумПробуем разные режимы наложения и разную прозрачность этого слоя, пока не получим хороший равномерный эффект зерна по всему фото. Этот шаг нужен, чтобы сгладить излишнюю ровность восстановленных областей фото.
Шаг 19.
Финальное изображениеПо желанию, распечатываем полученное фото, чтобы получить экземпляр восстановленной, но все равно старинной фотографии. Или просто сохраняем ее цифровой аналог. Еще раз сравниваем оригинал с результатом и гордимся собой.
Ссылка на источник
Как реставрировать старое фото в фотошопе ~ Советы садоводам и огородникам
Реставрация старых фотографий в фотошопе
Всем привет! Прошу извинить меня за то, что так долго не писал на блоге, т. к. мне не надолго нужно было отлучиться… Но вот я вернулся и сегодня хочу Вам поведать о том, как с помощью фотошопа отреставрировать старые фотографии.
Итак, давайте приступим!
Шаг 1. Подготовка фотографии
Выбрав фотографию для реставрирования и отсканировав ее на компьютер в виде изображения, открываем данное фото в программе Adobe Photoshop: идем в Меню>Файл>Открыть или нажимаем комбинацию клавиш Ctrl+O и в открывшемся окне выбираем фото для реставрирования. Открыв фотографию, меняем ее цветовой режим на «Градации серого», чтобы лучше видеть потертости, пятна и другие повреждения на фото:
И последним нашим подготовительным шагом станет дублирование фонового слоя, т. к. я считаю, что лучше работать на копии фона, нежели на оригинальном фоновом слое. Это позволит нам в любой момент вернуться к исходному виду фотографии.
Шаг 2. Начинаем реставрировать фотографию
Используя инструмент «Заплатка», начинаем ретушировать те участки изображения, на которых есть большие повреждения:
Отретушировав большие повреждения заплаткой, переходим к средним и малым. Их также можно восстановить инструментом «Заплатка», но если у Вас не получается этого сделать воспользуйтесь другими инструментами восстановления, например «Восстанавливающая кисть» и уже с помощью данного инструмента отретушируйте остальные поврежденные участки.
Далее, чтобы закончить с неровностями убираем неровности по краям изображения, используя инструмент «Рамка»:
Итак, в итоге немного поработав с инструментом «Рамка» вот, что у меня получилось:
Шаг 3. Повышаем контраст фотографии
Как Вы, наверное, уже заметили, наша фотография требует регулировки контраста. Я предлагаю отрегулировать его с помощью инструмента коррекции «Уровни»: идем в Меню>Изображение>Коррекция>Уровни:
Шаг 4. Усиление видимости контуров на изображении
В данном шаге мы повысим видимость контуров на фотографии (например, на лице, шее или в любом другом месте, где их плохо видно). А делать мы это будем с помощью инструмента «Затемнитель» с такими параметрами: Диапазон: Средние тона; Экспозиция: 20-25%. Выбрав данный инструмент и установив нужные значения в его параметрах, начинаем рисовать по контурам, которые плохо видно. Итак, после некоторых манипуляций с данным изображением у меня получился вот такой результат:
Шаг 5. Добавляем цвет к фотографии
Для того чтобы добавить цвет к фотографии, нам нужно сначала перевести ее в цветовой режим RGB: идем в Меню>Изображение>Режим>RGB:
В появившемся окошке нажимаем «Выполнить сведение». Далее добавляем корректирующий слой «Фотофильтр» с такими настройками:
Примечание: Чтобы добиться наилучших результатов подбирайте значение параметра Плотность под каждую фотографию отдельно. Также Вы можете поэкспериментировать с различными фильтрами данного корректирующего слоя.
Окончательный результат
Заключение
В данном уроке Вы узнали: как отреставрировать старые фотографии с помощью программы Adobe Photoshop, как использовать «Уровни» и инструмент «Затемнитель» при реставрации фото.
Спасибо за внимание, с уважением Сергей Заставный.
Реставрация старых фотографий в Photoshop. Удаление пятен
Реставрация фотографий в фотошопе не так уж сложна, как может показаться некоторым. Конечно, для обработки очень старых фотографий требуется не только умение пользоваться фото редактором, но и некоторые художественные навыки. Но для того, чтобы удалить пятнышко с фотографии не нужно знать досконально Photoshop или быть профессиональным художником.
Любые фотографии с течением времени портятся. Пролежав десяток лет фотоснимок начинает терять насыщенность, желтеть или даже трескаться. К счастью, современные фото редакторы, такие как Photoshop, позволяют восстанавливать фотографию почти такой, какой она была прежде, а может даже и еще лучше.
На примере данного портрета девушки, я покажу, как удалить основные дефекты фотографии.
Выравнивание и кадрирование фотографии
Если скан вашего снимка лежит не ровно, лучше поправить это в самом начале. Возьмите инструмент «Линейка» и проведите линию по краю фотографии. Затем, нажмите — Изображение/Вращение изображения/Произвольно. ничего не меняя нажмите ОК.
Теперь, отрежем лишний фон на фотографии. Возьмите инструмент «Кадрирование». Если на каком-то углу фона вообще нет, не нужно его обрезать, потом дорисуем на этапе реставрации фотографий.
Чтобы контролировать все изменения на фотографии и иметь возможность вернуться к исходнику, создайте дубликат слоя.
В моем случае, фотография должна быть черно-белая, поэтому, я удалил информацию о цвете (CTRL+SHIFT+U), чтобы убрать желтизну. Если у вас фотография цветная, делать этого не нужно.
Работа обычной кистью
Иногда, на участках с одинаковым цветом, можно работать обычной кистью. Например, для удаления царапин на фоне, я использовал мягкую кисть соответствующего цвета.
Но даже фон, отличается сверху и снизу по тону. Поэтому нужно брать образец цвета, как можно ближе к рисуемому.
Реставрация «Штампом» и «Восстанавливающей кистью»
Для удаления царапин на лице подойдет инструмент «Штамп». Удерживая клавишу ALT нужно показать откуда брать образец тона, а затем, зарисовать кистью сам дефект.
Размер кисти должен быть таким же, как и размер царапины. В зависимости от сложности дефекта, используйте разную прозрачность и размеры кисти.
Даже на стыке двух пятен инструмент «Штамп» прекрасно выполняет свою работу, не оставляя от царапины следа и не искажая фон под ней.
Инструмент «Точечная восстанавливающая кисть» автоматически распознает дефект и закрашивает его фоном, лежащим вокруг. Для удаления царапин на волосах, можно использовать именно его.
Коррекция тона фотографии
Со временем фотография выцветает, поэтому, нужно немного отрегулировать тон фотографии. Откройте панель «Уровни» (CTRL+L) и выставьте ползунки как на снимке ниже:
Видео урок: Реставрация фотографий
В следующем видео уроке вы сможете увидеть как на примере данной фотографии удалить трещины, откорректировать тон и добавить резкости:
Реставрация старой фотографии в Photoshop
- 1.Сделайте копию оригинала фотографии
- 2.Увеличьте изображение в той области, над которой вы будете работать
- 3.Ретушируйте фото там, где необходимо
- 4.Уберите шумы и всевозможные дефекты снимка
- 5.Редактируйте яркость, тени и цвета
- 6.Редактируйте контрастность
- 7.Увеличьте резкость изображения
Шаг 1.
Увеличиваем фото, выбираем область, с которой будем работать. Я всегда начинаю с Patch Tool.
Шаг 2.
Patch Tool – это маркер. Т.е. вы выделяете область, которую хотите отреставрировать, нажимаете на эту область, и передвигаете ее в другое место на изображении, удерживая кнопку мыши. Дефект будет заменен той областью, в которую вы переместите его.
Шаг 3.
Повторите те же действия с другими поврежденными частями фото.
Шаг 4.
Теперь переходим к Healing Brush Tool (обведено красным цветом на фото ниже). Также тут подойдет Spot Healing Tool, т.к. само название говорит о том, что этот инструмент удаляет точки, а делается это простым нажатие мышки.
Также Clone Stamp Tool пригодится в данном случае по краям изображения.
Шаг 5.
Мы завершили первую часть нашей работы.
Шаг 6.
Шаг 7.
Ctrl+T – открываем Free Transform Tool.
Шаг 8.
Правой кнопкой мыши нажмите на выделенную область глаза, выберите Flip Horizontal.
Шаг 9.
Сейчас должен появиться второй глаз. Подкорректируйте контрастность и яркость глаза так, чтобы они были максимально одинаковы.
Шаг 10.
Выбираем слой и надеваем на него маску (выделено зеленым).
Шаг 11.
Теперь, чтобы скрыть области, которые нам не нужны закрасим их черным. При использовании маски основное правило – белый цвет восстанавливает, черный – скрывает. Менее радикальные изменения можно создать при помощи серого цвета. Также убрать что-либо из выбранной вами области можно просто уменьшив непрозрачность (opacity) кисти.
Шаг 12.
Сейчас необходимо проделать тоже с ухом. Для этого мы использовали Warp. Также пришлось поработать над волосами.
Слой 1 – слой, в котором мы обрабатываем волосы.
Шаг 13.
Когда мы исправили все большие дефекты, переходим к краям фотографии. Возвращаемся к Clone Tool, открывает слой для ретуши. Скорее всего вы захотите максимально уменьшить непрозрачность, чтобы лучше контролировать процесс. Не забывайте удерживать Ctrl+Z.
Шаг 14.
Обычно ретушь разных частей фото делается в разных слоях. Если вы не хотите, чтобы слоев было много, вы можете их слить. Но не объединяйте все в один слой, потому что если вы изменить что-то, вам надо будет вернуться, например, в слой ретуши или слой с обработкой глаза.
Шаг 15.
Мы завершили реставрацию старой фотографии, переходим к обработке.
Шаг 16.
Объединяем все слои – Ctrl+G. Создаем копию этого общего слоя – Ctrl+Alt+Shift+E, назовем его «шум»/ «noise». Будем редактировать уровень шумов.
Вы можете заметить на фото ниже, что оригинальный файл я сохраняю в PSD, а затем делаю background layer невидимым.
Шаг 17.
Существует несколько способов, чтобы уменьшить уровень шумов. Здесь мы показываем, как можно сделать это при помощи фильтра Reduce Noise. Мы выбираем показатель Strength – 8, а Detail – 20.
Шаг 18.
Другой важный момент – резкость, которую мы будем редактировать при помощи High Pass Sharpening.
Отредактируйте контрастность вашей фотографии. Не бойтесь экспериментов, посмотрите, чего не хватает еще по вашему мнению.
Фотосувениры! Печать на кружках Спб
В нашей Типографии Вы можете воспользоваться услугами дизайнера и отретушировать свои фотографии или восстановить старые, уже испорченные временем фото. Часто к нам обращаются за помощью люди, которые заплатили немалые деньги за фотоссесии, но фотограф почему-то отдал им фотографии абсолютно не обработанные, тогда наши специалисты творят чудеса и фото становятся яркими, сочными, профессиональными. Ретушь фотографии занимает всего 5-10 минут, наши специалисты обработают фото в Вашем присутствии.
Если хочется поставить на аватарку красивую эффектную фото, но не умеете пользоваться фотошопом, приходите к нам. Наши дизайнеры с помощью цифровой обработки фотографии нанесут макияж, исправят недостатки внешности, уберут морщинки или другие неровности кожи, изменят фон, уберут эффект красных глаз, оденут Вас в костюм и галстук, и Ваши фото станут идеальными.
В каждом доме обязательно найдутся старые выцветшие фотографии дедушек и бабушек. Уже порванные, стертые, потрескавшиеся от времени, эти фотографии – настоящая реликвия, память. Восстановить старые фотографии поможет Вам типография Фотоарт. С помощью специальных программ наши специалисты осветлят фотографии, уберут все повреждения, отреставрируют порванные или вообще отсутствующие участки фотографии. Даже если фотография была порвана на мелкие кусочки, наши специалисты соберут ее и восстановят первоначальный вид.
Старые маленькие черно-белые фотографии можно не только отреставрировать, но и увеличить. Дизайнеры нашей типографии подберут подходящий размер для фотографии, при необходимости отреставрируют старое изображение, восстановят испорченные участки фотографии. После ретуширования такую фотографию можно будет распечатать в больших форматах.
Сегодня цветокоррекция черно-белых фотографий очень популярное направление. Данный метод дает возможность оживить фотографию, немного пофантазировать, увидеть, как же могли выглядеть наши дедушки и бабушки на самом деле. Если у Вас появилось желание сделать черно-белый снимок живым, приходите в типографию Фотоарт, и мы сделаем для Вас цветокоррекцию фотографии. Вы сможете поставить такое красочное фото в рамку или повесить как картину.
Цена на данные виды услуг зависит, прежде всего, от сложности повреждения фотографии, размера, который Вы хотели бы напечатать, плотности фотобумаги и многих других факторов. Поэтому Вам необходимо связаться с нами по телефону 988-52-00 или по почте [email protected] или прийти к нам по адресу СПб, Каменноостровский проспект, дом 26-28. Цены в типографии Фотоарт одни из самых низких в Санкт-Петербурге, у нас всегда действует система скидок для новых и постоянные клиентов. Для пенсионеров мы делаем скидки в 50%.
Типография Фотоарт всегда отвечает за качество своих услуг, поэтому у нас действует бессрочная гарантия. Если Вы распечатали у нас фотографию на паспорт, визу или воспользовались любой другой услугой, и она оказалась, по каким-то причинам, не соответствующей Вашим заявленным требованиям, не стесняйтесь приходить к нам и требовать исправления. Мы переделаем все в лучшем виде и абсолютно БЕСПЛАТНО.
наш опыт редактирования старых фотографий / Блог компании ГК ЛАНИТ / Хабр
Семейной историей мы с мужем занимаемся уже лет десять. Накопилась большая база черно-белых фотографий по каждому из сотен предков и их родственников. Самое важное на таких фото — это, конечно, лица людей. Чтобы делиться с роднёй и публиковать в интернете, хочется иметь эти фото в хорошем качестве, находить новые, интересные детали.
Революцией в этой сфере для нас в последние месяцы стало появление ряда программ и сервисов, которые в совокупности и при правильном использовании позволяют любому человеку легко ретушировать и расцвечивать старые семейные фото. Результат — реалистичные, чёткие, красивые кадры из старых, зернистых, нерезких и часто поврежденных фото. В большинстве случаев не требуется использование фотошопа.
Хотим поделиться со всеми, кому интересно это ремесло, теми программами, которые мы открыли, а также некоторыми способами их комбинирования в правильном порядке. Речь пойдет об онлайн-приложении Remini, сервисе «Компьютерное зрение от почты mail.ru», приложении Google Snapseed, а также о ряде других штуковин.
В нашей семейной базе старых фотографий много некачественных изображений. Связано это с тем, что не всегда есть возможность отсканировать фото в хорошем качестве. Большинство родственников не готовы отдать нам снимки, поэтому мы фотографируем старые альбомы в гостях на телефон или фотоаппарат. Для того, чтобы довести их потом до ума, нужно потратить много времени и сил.
Каждый день можно использовать 10 бесплатных попыток улучшить фото, которые дает Remini (пять — для аккаунта Google, пять — через аккаунт Facebook). Наверное, можно создать несколько аккаунтов, кому очень надо, и будет больше попыток. Ну или есть несколько вариантов покупки.
Тарифы ReminiИз базы старых семейных фото в компьютере нужно собрать подборку (например, все имеющиеся фото одного человека), и переслать себе на почту для открытия в смартфоне. Учитывая, что некоторые фото приходится прогонять через Remini по несколько раз, одной такой посылки с фото иногда хватает на неделю работы.
Скачайте подборку фото из почты на смартфон и дальше действуйте в зависимости от специфики каждого фото.
Типовой сценарий для простых случаев (освещение хорошее, фото не повреждено, отсканировано корректно)
- Берем фото и прогоняем через сервис mail по раскрашиванию. Он автоматом убирает мелкие царапины, добавляет цвета, накладывает эффект «голубого неба». Если что-то не понравилось, можно не сохранять это фото и вернуться к раскрашиванию позднее. Если фото раскрасилось удачно, то на следующем этапе используем уже цветное фото.
- Пуляем фото в Remini — Enhance [photo]. Не кадрируем в этой программе, ибо неудобно. Смотрим (иногда) рекламу. Получаем обновленное фото и отдельно все распознанные лица.
И фото целиком, и лица можно сравнить по принципу «было-стало» для принятия решения — норм или не норм. У нас не все попытки бывают удачными (см. ниже «Семь проблем Remini»). Как правило, на этом этапе получаем нормальное фото, готовое к раскрашиванию или другому использованию. Допустим, если вам более аутентичным кажется именно монохромный (черно-белый) вариант, то он уже готов. - Прогоняем через раскрашивание mail. Если цвета всё ещё не нравятся, откладываем раскрашивание на потом или отказываемся от него насовсем (и такое бывает).
- Отказываемся от мысли обработать всё фото полностью (с мебелью, травой, обстановкой вокруг) и сосредотачиваемся только на лице (и, если возможно, плечах/груди/руках). Открываем Snapseed (или любую другую прогу на ваш вкус) и там используем функции «перспектива» (для изменения угла поворота фото и других пропорций), «расширение фото» (это требуется для получения дополнительного пространства вокруг фото — поймете, когда будете крутить фото), «поворот» (чтобы нужное лицо сделать строго вертикально — нам так больше нравится), «кадрирование» (ограничиваем края нужного кадра, отрезаем соседние лица на групповых фото). Есть еще такая необычная функция, как «положение головы»: если программа распознала лицо, можно аккуратно как бы «повернуть» лицо к зрителю. Если использовать эту фичу без фанатизма, то иногда результат вполне себе. Вангуем появление в будущем функции «изменить точку, в которую смотрит человек на фото».
- Еще раз прогоняем через Remini — Enhance. Если получился «кукольный эффект» (волосы превратились в «макароны», лицо стало как после тонны тонального крема ), значит, перестарались.
- Если еще не раскрашивали, то пытаемся раскрасить в последний раз.
- Если нужно, то в Snapseed правим свет, тона и всякое такое через инструмент «коррекция» (за счет вертикальных и горизонтальных свайпов).
Это простой сценарий — для удачных и не «убитых временем» фото. Когда вам понятно, как работает каждый из его этапов, можно менять местами и комбинировать их по необходимости.
Сценарий для сложных случаев
Теперь о сложных случаях, когда есть много царапин, пятен, заломов, следов жидкостей, отсутствует часть изображения и т. д. Их можно убирать в Remini с помощью функции Scratch Fix (вкладка Discover в правом нижнем углу).
Для удаления сложных царапин и пятен желательно иметь экран мобильного устройства побольше и стилус. Так совпало, что у одного из нас смартфон Samsung note 10 plus со стилусом, что очень выручает. Не факт, что можно царапины убирать пальцами.
Работает это так: стилусом выделяем каждую трещину, каждое пятно, ненужные изъяны внешности, лишние локоны, бесцветные углы фото и т.д. Лучше не стараться всё сделать за один раз, а двигаться постепенно, например, сначала только крупные царапины вокруг человека, потом мелкие, потом — царапины и пятна на лице.
Темные пятна и царапины лучше обрабатывать отдельно от светлых.
Но все эти мучения не зря. Если всё делать правильно, то проблемные части на фото магическим образом исчезают. Только в паре случаев не удалось побороть трещины в том месте, где они попадают на глаза человека, а также не удалось справиться с оторванным фрагментом лица человека.
На этот случай у Snapseed есть инструмент «двойная экспозиция», который позволяет клонировать часть лица с другой стороны и, отзеркалив, перенести на нужную точку. Но нам им пользоваться лень. Наверное, для таких случаев можно тряхнуть стариной и открыть фотошоп.
Пример редактирования «сложного фото»: было/стало и промежуточные этапы.
Было:
Стало:
Промежуточные этапы
(справа внизу — начальный):
Плюсы Remini
- Убирает зернистость, повышает резкость лиц. Увеличивает «вес» фото в целом.
- Украшает лица, делает людей красивыми.
- Если уже раскрасили, то делает цвет лучше, убирает цветовые пятна (когда, скажем, розовый цвет губ переносится на часть кожи лица), которые оставляют программы для раскрашивания.
- При обработке группового фото программа за одну попытку обрабатывает сразу все лица на фото и позволяет сохранить крупно каждое распознанное по отдельности.
- Сохраняет в мобильном устройстве историю распознанных изображений в формате «было-стало», так что к ним можно вернуться позднее.
- В ряде случаев «намечает» цвет глаз и губ, оттенок цвета лица.
- Есть функция по удалению царапин и других следов времени с возможностью указать каждый недочет на фото вручную — Scratch Fix.
Проблемы Remini
- Ты только вошел во вкус, а бесплатные попытки уже кончились. Жди 24 часа. Тем, кому требуется обработать большой массив фото, а также профессиональным ретушерам логичнее использовать платные возможности этой программы.
- Работает только на мобильных платформах. Почти каждая попытка сопровождается показом рекламы (длительностью до 30 секунд), которую ни ускорить, ни пропустить. Иногда в моменты пикового спроса на услуги нейросети возникает очередь, и программа просит подождать.
- Очень требовательна к освещенности и расположению лица фотографируемого. Не все лица программа распознаёт (иногда стоит кадрировать и отправить в Remini только крупный план интересующего человека — тогда шансы на распознание лица выше). А совсем нерезкие лица после обработки могут быть вообще не похожи на самого человека.
- Remini в ряде сложных случаев «додумывает» несуществующие черты лица или лишние детали портрета: щетину, волосы на лице и т. д. Их надо или убирать там же вручную, на ходу менять порядок действий (например, сначала раскрасить через mail) или искать другое фото человека. Ну или осваивать фотошоп.
- Remini не умеет детально прорабатывать всё фото (хотя зернистость пропадет и мелкие точечки/царапинки уходят, но резкости не прибавляется). Фишка Remini — только лица и минимальное пространство вокруг.
- Неудобно пользоваться из-за убогого юзер-интерфейса: кадрирование так себе; при работе со сложными фото с царапинами (пальцами без стилуса я б, наверное, не осилила) приходится по множеству раз пересохранять картинки, перезапускать приложение.
- Делает с каждой новой попыткой всё больше седых волос (даже молодым), а лица, наоборот, моложе (не хватает возможности настройки возраста человека). Появляется «кукольный эффект», когда лицо становится таким… мультяшным.
- Головные уборы с каждым прогоном всё больше становятся «волосами», то есть программа рисует волосы на головных уборах там, где их быть не должно. Прозрачные очки на лице — тоже большая проблема, так как сливаются и путаются овалы глаз и очков.
- Зачем-то снижается качество фото при использовании функции Scratch Fix. Писали об этом в саппорт, и нам шустро ответили из Сингапура, что работают над этим. К счастью, при повторной обработке через Enhance качество восстанавливается.
- В отличие от аналогичной функции «Точечно» (у Snapseed) и других похожих функций у других приложений правки в Scratch Fix вносятся и срабатывают не последовательно, а накапливаются массивом и потом обрабатываются. Иногда «косячно». Заранее угадать, получится или нет нереально, только с опытом приходит некая осторожность. Теперь сразу много правок не делаем.
- Scratch Fix при уменьшении толщины оранжевого маркера трещин оставляет на месте правок черные уголочки-следы и пятна, что дико бесит, и иногда приходится подолгу шаманить, чтобы их избежать.
В итоге теперь чаще используем «Удаление точек» в редактировании фото в приложении Галерея на смартфоне и функцию «Точечно» Snapseed.
Плюсы сервиса mail.ru по раскрашиванию фото
- Нет ограничений по количеству попыток, работает быстро и безотказно.
- Автоматически улучшает «структуру» фото, то есть делает поверхности более «гладкими», красивыми. В большинстве случаев это реально помогает.
- Из трех полученных вариантов позволяет выбрать цветной, цветной с ретушью или ч/б файл с ретушью.
- Отлично приспособлен для раскрашивания фото с советскими военнослужащими: гимнастерки и верхняя одежда преимущественно цвета хаки, награды и знаки различия неплохо распознает (в ряде случаев это даже помогает идентифицировать награды предка/родственника — удалось распознать медаль «За отвагу» у родственника, погибшего в Германии в апреле 1945 года). Эти предметы явно были внесены в базу разработчиками.
Без погрешностей не обходится: если орден Ленина на фото ниже распознался корректно, то цвет ленты на колодочке ордена «Знак почета» (средняя награда в верхнем ряду) вместо светло-розового с оранжевыми полосами по краям получился голубым с красными полосами по краям.
У воздушного стрелка петлицы голубые.
Лента на колодочке медали «За победу над Германией» правильного цвета. - Ярко и красиво раскрашивает лица, что при комбинировании с Remini позволяет добиваться отличных результатов.
Проблемы сервиса mail.ru по раскрашиванию фото
- Функция автоматического убирания трещин и потертостей с широкими трещинами работает так себе. На месте трещин остаются широкие полосы; часто удаляются нужные фрагменты фото: узоры на одежде, цепочки, пуговицы, другие мелочи. Глаза, например. Получается довольно крипово временами. Использовать такие фото потом нереально. Предпочитаем трещины и пятна «выводить» вручную.
- Цвет глаз может быть на разных фото разным у одного и того же человека. Знаю, что некоторых пользователей это очень напрягает. Жаль, что это не настраиваемый параметр.
- Плохо распознает руки и пальцы, уши человека. Иногда оставляет их серыми. Такое же бывает с затенёнными фрагментами лица.
- Почему-то для маленьких фото не дает выбрать из трех вариантов, а предлагает только один — цветной.
- Поскольку программа заточена под военные фото, то «ищет» знаки различия у всех подряд. На фото ниже — воротник у детского платья стал красным там, где раньше у военнослужащих РККА были «ромбы» и «треугольники».
- «Эффект неба» (голубое пятно) пытается наложить даже в помещениях, даже на прическу и на лица.
- Не все цвета распознает корректно. К примеру, воротник матроски на изображении ниже должен быть синим, а у мейла он темно-красный (у других сервисов с этим проблем нет, но есть проблемы пострашнее).
- Если сильная сторона сервиса mail по раскрашиванию — это обработка лиц, то откровенно слабая — это обработка групповых фото (в том числе, снятых на открытом воздухе). Ниже идет фото, сделанное в городе Ессентуки в 1938 году (уже после Remini), и варианты его расцвечивания с помощью разных сервисов.
Из трех вариантов фото на коллаже вариант mail — верхний. Назовем его «буйство пятен».
К сожалению, не все йогурты одинаково полезны: не все фото вы сможете «вернуть к жизни». Проблемы будут с такими фото.
- Где ребенок сильно крутил головой и вообще не в резкости.
- Где плохой свет или часть лица в сильной тени.
- Где поврежден или отсутствует целый фрагмент изображения лица человека (например, Remini будет до последнего пытаться «обойти» проблему: тут даже складки под глазом появились и нос «подвинулся»).
- Где прикрыты/закрыты глаза.
В итоге мы приняли решение при возможности сканировать старые фото еще раз (до каких можно добраться), чтобы повысить шансы на последующую их корректную обработку.
Существуют еще достойные внимания программы по раскрашиванию фото на основе этого вашего машинного обучения и нейросетей.
- MyHeritage InColor (на базе DeOldify). Минусы — странные цвета, бесплатно только 10 пробных фото на аккаунт, ставит два вотермарка и зачем-то добавляет фото в твой аккаунт MyHeritage, даже если это не твоя родня.
Военная форма неотвратимо синяя.
Справедливости ради нужно отметить, что неплохо распознает цвет кожи человека и в некоторых сложных ситуациях справляется отлично, например, с крупнозернистыми фото (не со всеми), групповыми фото или фото с листвой/пейзажами.
На время карантина компания MyHeritage сделала безлимитный доступ к этому сервису, но все фото у них какие-то черно-оранжевые выходили и в безобразном качестве.
Вот те же фото после сервиса mail (но с оговоркой, что и Remini внёс свою лепту в плане качества, но цвета-то — mail).
В итоге сервисом MyHeritage InColor мы не пользуемся. - DeOldify. Цвета плюс-минус те же, даже примитивнее. Злоупотребляет синим и оранжевым цветом. Вотермарк есть, но можно отключить. Сложный для обычного пользователя юзер-интерфейс (типа colab.research.google.com/github — постороннему без танцев с бубном не разобраться). Частые сбои, требует фото из интернета по url, то есть нет возможности загрузить напрямую с компа. Но нет ограничений по количеству попыток.
- Colourise.sg. Неожиданно интересная программа без ограничений. На всякий случай каждый раз уточняет, не робот ли решил свои фото раскрасить. Распознает цвет одежды, но не очень хорошо делает цвет лиц и кожи вообще.
Пока готовилась эта публикация, сервис Colourise.sg в некоторых сложных случаях показал лучшие результаты в сравнении с mail. Вот примеры. Идеальными их не назовешь, но mail справился хуже, на наш взгляд.
Для сравнения: вот как справился сервис от mail (опять эти цветовые пятна, разный цвет глаз, эффект «голубого неба» где ни попадя).
Ради справедливости отметим, что некоторые из этих фото — после обработки mail — более пригодны для кадрирования и последующей работы с лицом людей. - Color.artlebedev. Так сказать, есть еще зоны для развития: сравните одно и то же фото от color.artlebedev и от mail:
Есть и достойные программы для повышения разрешения (не «улучшают» фотки, как Remini).
- AI Image Enlarger. Есть определенные ограничения у бесплатной версии: готов обработать только фото 1200 на 1200 и «весом» не более 5 Мб. При ретушировании фото такие сервисы можно применять для картинок с низким разрешением или сильной зернистостью на самом первом этапе — до расцвечивания и «улучшения».
- Gigapixel AI. Ставится на компьютер. Платная, 99 долларов. При обработке фото программа долго «думает». Работа с тестовой версией показала, что, как и у AI Image Enlarger, к каждому пикселю программа «подселяет» еще кучу похожих. Это абсолютно не влияет на «улучшение» лица человека. См. на фото красноармейца до и после.
В завершение как пользователи хотим добавить, что очень не хватает возможности «подсказать» программе те или иные характеристики изображения: дату, возраст, цвета, типы предметов или одежды в кадре, выделить те или иные части лица и тела, идентифицировать предметы. Уверены, этот посланный в космос сигнал услышат разработчики подобных сервисов. Коллеги из ЛАНИТ, которые занимаются машинным обучением, на досуге тоже могут подумать над воплощением наших пожеланий к программам по обработке фото.
24 мая в Remini появился новый, важный для обработки старых фото функционал: вкладка Portrait, которая может «сделать хороший портрет восхитительным», «возвращает утраченные детали», «добавляет текстуру кожи и искорки в глазах». Еще бы вот радужку глаза делали круглой…
После обработки фото с помощью этой функции, действительно, появляется текстура кожи на лице, и даже такие мелкие детали, как отдельные волоски бровей и ресниц. Скачать в итоге можно портрет, а также (в формате «было-стало») лицо сверхкрупно от бровей до губ или даже деталь — только глаза и нос. Эффект такой, будто это фото сделано только что на хороший смартфон прямо рядом с тобой, а не в 1946 году…
Оригинал:
И еще пример.
Оригинал:
Современные технологии развиваются быстрее, чем мы успеваем писать о них. )
***
Статья написана в соавторстве с Reisman.
5+ лучших приложений и программ для восстановления старых фотографий
Мадалина была поклонницей Windows с тех пор, как получила в руки свой первый компьютер с Windows XP. Она интересуется всем, что связано с технологиями, особенно новыми технологиями — искусственным интеллектом и ДНК в … Читать дальше- Если вы хотите сохранить историческое наследие или восстановить ценную семейную фотографию, вам понадобится программа для восстановления фотографий.
- Наша статья поможет вам выбрать правильное приложение для восстановления старых фотографий, которое идеально соответствует вашим текущим потребностям.
- Лучшее приложение для восстановления старых фотографий в нашем списке — отличный инструмент от Adobe.
- В нашем списке есть множество других программ для восстановления фотографий, которые могут даже очищать элементы или улучшать их композицию.
Фотографии — это память о нашем драгоценном прошлом, поскольку они напоминают нам о людях, памятью которых мы дорожим, а также о наших собственных воспоминаниях о близких.
Благодаря современным технологиям сохранять и восстанавливать фотографии очень просто. Однако этого нельзя сказать о фотографиях, сделанных до цифровой эпохи.
Большинство людей до сих пор хранят эти старые фотографии где-нибудь в шкафу или в старых альбомах. Это делает их уязвимыми для разрывов, выцветания, складок или пятен.
Если вашим старым фотографиям был нанесен какой-либо ущерб, из-за которого они стали блеклыми, есть шанс восстановить их великолепие. Здесь в игру вступает программа для восстановления черно-белых фотографий.
Такие инструменты помогают восстановить фотографии, удалив царапины, пятна и придав им новый вид. Программа для восстановления фотографий также может омолаживать фотографии, удаляя дефекты кожи или улучшая внешний вид.
В этой статье мы собираемся обсудить различные утилиты, которые вы можете использовать, чтобы вернуть славу своим старым фотографиям.
inPixio Photo Studio Pro 11 — идеальная программа, если вы хотите восстановить свои старые фотографии, особенно если вы не профессионал. Это потому, что inPixio чрезвычайно прост в использовании для всех.
Царапины и трещины с ваших фотографий исчезнут, как по волшебству, с помощью функции стирания. И все, что вам нужно сделать, это очертить поврежденные части ваших фотографий.
Это решение также отлично подойдет, если вы хотите удалить с фотографий некоторые объекты, людей или водяные знаки.
И это еще не все, вы также можете создавать очень чистые вырезы и создавать уникальные и удивительные композиции всего за несколько щелчков мышью.
Давайте посмотрим на некоторые из основных функций inPixio Photo Studio Pro 11 :
- Чрезвычайно простой в использовании, с дружественным пользовательским интерфейсом
- Интерактивные вводные упражнения, которые помогут вам начать быстрее
- Простое удаление объектов и водяных знаков
- Быстрое ретуширование и улучшение фотографий
- Быстрое разглаживание морщин
Фотостудия Pro 11
Этот удивительный инструмент от inPixio поможет вам легко оживить ваши старые фотографии.
Если вам нужна мощная программа для восстановления фотографий, PhotoGlory заслуживает вашего полного внимания. На рынке нет другого инструмента, который с такой легкостью удалял бы царапины, разрывы и пятна.
Более того, если ваша миссия — оживить старые фотографии, можно использовать еще один полезный трюк — раскрасить их. Даже не думайте, что вам нужно искать для этого другой инструмент.
Щелчок — это все, что остается между вами и достижением этой цели. Вы даже можете изменить цвета вручную, чтобы сделать результаты более индивидуальными.
Ключевые особенности , которые предлагает PhotoGlory:
- Восстанавливает цвета выцветших фотографий
- Рекламные стилизованные текстовые этикетки и штампы даты
- Удаляет царапины, пятна и складки
- Собирает фотографии, разорванные пополам
- Превращает негативное изображение в позитивное
PhotoGlory
Дайте новую жизнь своим старым фотографиям с PhotoGlory! Ваши близкие наверняка удивятся!
Adobe Photoshop CC — это признанная программа для редактирования фотографий, которую используют как новички, так и профессионалы.
Он имеет все необходимые функции для редактирования реальных изображений или графики, а также для создания новых с нуля. Кроме того, он поставляется с тысячами плагинов и готовых шаблонов, которые вы можете свободно использовать.
По нашему мнению, это одна из наиболее подходящих программ для восстановления старых изображений, которые были повреждены либо царапинами, либо ухудшением цвета, либо имеют хорошо известный оттенок сепия .
Основная причина, по которой мы выбрали Photoshop CC как лучший вариант, — это возможность работать с несколькими слоями, настраивать блики, тени и изменять цвета RGB до уровня пикселей.
Помимо восстановления старых изображений, вы также можете работать над улучшением качества изображений, изменяя оттенок кожи, применяя фильтры или удаляя фон.
Для новичка процесс восстановления старой фотографии может быть сложной задачей. Тем не менее, Adobe предлагает множество пошаговых руководств, которые помогут вам начать работу.
Давайте быстро рассмотрим его ключевые особенности :
- Профессиональный набор инструментов для редактирования фотографий (кадрирование, ретушь, восстановление, восстановление и объединение фотографий)
- Неограниченное количество слоев, масок и эффектов для потрясающих изображений
- Кросс-платформенная совместимость и полная поддержка стилуса или сенсорной технологии
- Ваши проекты автоматически сохраняются в облаке
- Доступны интерактивные учебные пособия и вдохновляющий контент
Adobe Photoshop
Восстановите былую славу вашим самым драгоценным воспоминаниям с помощью этой замечательной программы для восстановления фотографий!
Еще одна замечательная запись в нашем списке надежных инструментов для восстановления фотографий — это PhotoWorks , удобная для пользователя программа, которая скоро станет вашим самым надежным фото-помощником.
Инструмент поставляется с функциями искусственного интеллекта, которые автоматически определяют любой тип изображения, чтобы на его основе можно было применять специальные улучшения.
Вы сможете воспользоваться множеством инструментов для улучшения изображения, которые помогут вам выразить свое воображение и получить идеальный снимок.
Однако PhotoWorks особенно хорош в реставрации фотографий. Возьмем, к примеру, лечебную кисть, которую вы найдете на вкладке «Ретушь». Это просто поможет вам избавиться от присущих старым фотографиям мелких трещин.
Если вы выберете правильный размер кисти, они исчезнут как по волшебству. И после того, как вы отрегулируете параметры «Растушевка» и «Непрозрачность» для смягчения затронутых областей и остальной части фотографии, все готово.
Конечно, вы все еще можете поработать над деталями и оживить цвета или даже заменить фон, если он слишком поврежден, но работать со всем очень легко.
Программное обеспечение не является бесплатным, но у вас все равно будет возможность попробовать его бесплатно перед покупкой, и есть большая вероятность, что вы решите продолжить его использование.
PhotoWorks
Оживите свои старые фотографии с помощью этого замечательного инструмента, который поможет вам сохранить ваши воспоминания и наследие.
Corel Paintshop Pro с интерфейсом, который удовлетворит как новичков, так и опытных пользователей, является еще одним отличным инструментом для восстановления фотографий.
Corel значительно вырос за последние несколько лет, и качество Paintshop Pro стоит за названием компании.
Коррекция выцветания — один из наиболее часто используемых инструментов, поскольку основная проблема старых фотографий — обесцвечивание.
С его помощью вы можете настроить процент оттенка и выцветания по своему вкусу без необходимости сложных навыков редактирования фотографий.
Еще одно его преимущество — средство для удаления царапин, которое легко справляется с царапинами на поврежденных фотографиях. Он позволяет выделить поврежденный участок, а затем нанести на него слой краски.
С помощью функции Cutout Lab вы можете легко удалить фон фотографии, сохранив качество краев.
Давайте быстро рассмотрим его ключевые особенности :
- Настраиваемый интерфейс
- Поддержка стилуса и планшета
- 360 редактирование фотографий
- Обработка фотографий HDR
- Интеграция креативного контента
Corel PaintShop Pro
Вдохните жизнь в свои старые фотографии и сразу же насладитесь незабываемыми воспоминаниями с Corel PaintShop Pro!
AKVIS Retoucher — программа для восстановления фотографий, которая помогает удалять пыль, царапины и другие нежелательные объекты, а также реструктурировать недостающие части.
Эта программа помогает улучшить композицию фотографий, удаляя ненужные детали. Поскольку это плагин, совместимый с Photoshop, он хорошо работает с некоторыми редакторами изображений Photoshop.
⇒ Скачайте плагин с официального сайта
Давайте быстро рассмотрим его ключевые особенности :
- Интеллектуальные методы клонирования для покрытия выбранных областей и дают потрясающие результаты при удалении дефектов фотографий
- Решает проблему расширения границ макета, в котором нет места для обрезки.
- Инструменты для восстановления фотографий
- Он также удаляет отметку даты, отвлекающие детали и увеличивает холст изображения, используя шаблоны изображения для заполнения пустых областей.
AKVIS Retoucher, помимо версии плагина, доступен как самостоятельная программа (standalone) с пробной версией.
Для того, чтобы опробовать все функции программного обеспечения в течение 10-дневного бесплатного ознакомительного периода, регистрация не требуется.
Аквис Ретушер
AKVIS Retoucherпоможет вдохнуть новую жизнь в старые запыленные фотографии, улучшив их композицию.
SoftOrbits Photo Retoucher позволяет очищать цифровые фотографии, удаляя любые дефекты для создания идеального изображения.
Итак, будь то странствующий турист, разрыв отношений или неудобно размещенное животное, SoftOrbits поможет вам удалить их все.
Эта программа не только позволяет удалить мелкие дефекты, такие как царапины, но также может привести к исчезновению крупных предметов или людей.
Это стало возможным благодаря алгоритмам наполнения контентом, которые также позволяют воспроизводить исходный фон позади стертых объектов.
Вы также можете использовать SoftOrbits для удаления царапин, трещин, пыли, пятен и других дефектов.
⇒ Скачать SoftOrbits Photo Retoucher
SoftOrbits Photo Retoucher
SoftOrbits Photo Retoucher может помочь вам не только исправить ваши старые фотографии, но и только удалить с них объекты.
Восстановление старых фотографий — задача не из легких… или нет? Это можно сделать с помощью правильных инструментов, и Luminar предоставляет все необходимое для удаления шума, ретуширования черно-белых изображений и настройки тона, четкости и контрастности.
Используя обработку изображений на основе искусственного интеллекта и мощные инструменты шумоподавления, Luminar помогает вернуть вашим старым фотографиям резкость и четкость.
Давайте быстро рассмотрим его ключевые особенности :
- Автоматический фоторедактор на базе искусственного интеллекта
- Инструменты для шумоподавления профессионального уровня
- Инструменты для восстановления старых фотографий для удаления пятен, царапин, пятен и грязи
- Инструмент стирания для покрытия проблемных участков похожей текстурой
- Улучшение блеклых фотографий путем исправления контраста, тона, экспозиции и цвета
- Фильтр цветовой температуры для охлаждения фотографий
⇒ Загрузить Luminar 4
Хотя это не такое многофункциональное программное обеспечение, как, например, Adobe Photoshop, Fotor неплохо справляется с восстановлением фотографий.
Более того, он предоставляет полный набор инструментов для редактирования фотографий бесплатно.
Fotor специализируется на цветокоррекции и редактировании изображений в формате RAW, что делает его идеально подходящим для настройки баланса и улучшения блеклых цветов и оттенков на старых фотографиях.
Давайте быстро рассмотрим его ключевые особенности :
- Поддерживает все популярные форматы графических файлов
- Встроенная функция восстановления фотографий
- Инструменты для редактирования фотографий (кадрирование, добавление или удаление объектов, резка, регулировка контрастности, корректировка цвета и оттенка и т. Д.)
- Интуитивно понятный и простой в использовании интерфейс
⇒ Скачать Fotor
Видеть старые фотографии, хранящие драгоценные воспоминания, окутанные царапинами и пятнами, может быть душераздирающим.
Однако, используя новейшие технологии в программном обеспечении для восстановления фотографий, вы можете расслабиться, зная, что все дефекты будут устранены безупречно.
Мы перечислили некоторые из известных старых программ для восстановления фотографий, которые могут помочь вам очистить все ваши старые фотографии.
Мы надеемся, что эта статья была для вас полезной и информативной. Не стесняйтесь комментировать и делиться.
Часто задаваемые вопросы
Была ли эта страница полезной? 2Спасибо!
Недостаточно подробностей Сложно понять Другой Связаться с экспертомЕсть 4 комментария
Ремонт старых фотографий | Как восстановить старые фотографии
Старые фотографии редко бывают в идеальном состоянии и часто требуют профессиональной помощи.
За некоторыми исключениями, вы можете исправить большинство старых картин, не выходя из собственного дома. Вот как восстановить старые фотографии.
Что вам понадобится
- Сканер
- Adobe Photoshop или другие программы для редактирования фотографий
Как восстановить старые фотографии в целом
Эти шаги необходимо выполнить независимо от того, какое у вас фото. Чуть позже вы узнаете больше об исключениях.
Воспользуйтесь профессиональным сканером, чтобы восстановить как можно больше деталей
Если ваши исходные изображения еще не цифровые, вам необходимо использовать высококачественный сканер.Это гарантирует, что вы сможете работать с как можно большим количеством деталей. Работать с расплывчатыми изображениями крайне сложно.
Если у вас нет дома сканера, воспользуйтесь им в магазине.
Используйте инструмент кадрирования для удаления отвлекающих краев
Когда ваши отсканированные файлы будут готовы, откройте их в Photoshop.
У большинства старых изображений очень старые рамки или края. Из-за этого они выглядят старше, чем есть на самом деле. Вы можете удалить их с помощью инструмента обрезки.
Не обрезайте слишком много, иначе вы ухудшите качество фотографий.
Создание нового дублирующего слоя для быстрого исправления ошибок
Если вы будете выполнять всю работу в одном слое, вам будет сложно исправлять ошибки.
Создайте дубликат слоя, перейдя в Layer> Duplicate Layer. Вы также можете перетащить фоновый слой на значок «Создать новый слой» в правом нижнем углу программы, как показано на рисунке выше.
Вы можете нажать на глаз рядом со своим слоем, чтобы быстро увидеть, сколько изменений вы внесли. Это простой способ выявлять ошибки и отслеживать прогресс редактирования фотографий.
Используйте точечную восстанавливающую кисть для удаления мелких частиц пыли и царапин
На некоторых старых фотографиях есть детали, которые невозможно удалить, не испортив часть фона. В подобных случаях вы можете использовать инструмент «Клонировать штамп» или «Патч», чтобы аккуратно скопировать часть изображения.На большинстве отсканированных фотографий есть пыль и царапины. Вы можете удалить их с помощью ряда инструментов Photoshop:
Все три похожи, но служат разным целям. Что вы выберете, зависит от сложности вашей фотографии.Большинство мастеров реставрации используют инструмент для заживления пятен, поскольку это самый быстрый способ удалить детали.
Инструменты заплатки и штампа клонирования требуют больше времени. Но они отлично подходят для удаления крупных пятен.
Отрегулируйте контраст, чтобы ваша фотография выделялась
Вы можете использовать ряд инструментов для улучшения результатов. Кривые — один из самых детализированных инструментов Photoshop, поскольку он может помочь вам изменить тени, полутона, блики и т. Д. В одном окне.
Также вы можете использовать следующие инструменты: «Уровни», «Яркость / контрастность» и «Экспозиция».
Не бойтесь экспериментировать, чтобы улучшить старые фотографии. Для этого изображения я несколько раз использовал инструмент «Кривые» и уменьшил непрозрачность каждого слоя, чтобы создать диапазон тонов.Подчеркните определенные детали с помощью фильтра высоких частот
Фильтр высоких частот упоминается не очень часто, но это отличный способ подчеркнуть детали в определенных областях. Если бы вы использовали его на всей фотографии, результаты были бы неестественно драматичными.Это необязательный шаг, который вы должны предпринять на этапе и процесса ретуширования фотографий.Причина в том, что вам нужно создать еще один дублирующий слой, который может мешать другим инструментам редактирования.
После того, как вы создадите дублированный слой, перейдите в Filter> Other> High Pass и выберите интенсивность, которая вам нравится. Если эффект оказался слишком сильным, просто уменьшите непрозрачность слоя.
Измените режим слоя на Мягкий свет. Удерживая клавишу Option, щелкните значок маски слоя в нижней части окна слоев. Рядом с вашим новым слоем должен появиться черный прямоугольник.
Используя белую кисть, аккуратно закрасьте области, которые вы хотите сделать более резкими.
Как восстановить цветные фотографии
Большинство этих шагов не являются обязательными. Если у вас очень плоские и блеклые изображения, эти инструменты вам значительно помогут.
Используйте инструмент «Карта градиента» для создания теней
Это должно усилить тени на ваших изображениях и создать больший контраст. Когда дело доходит до выцветших старых фотографий, подобных этой, лучше создать основу, на которой вы сможете позже поэкспериментировать с другими инструментами.Плоские изображения не имеют много теней и глубины. Вы можете исправить это с помощью таких инструментов, как Curves. Если вашим фотографиям требуется дополнительный импульс, используйте инструмент «Карта градиента».
Во-первых, убедитесь, что ваш цвет переднего плана и фона установлен на черный и белый. Затем щелкните значок «Новый корректирующий слой» в нижней части окна «Слои» и выберите «Карта градиента».
Измените режим слоя на Мягкий свет.
Исправьте цвет изображения с помощью этих инструментов
С помощью Selective Color, Curves и Vibrance я смог превратить старую фотографию в более яркую и современную.Старые фотографии не только плоские, но и имеют блеклые цвета. Вы можете исправить это, улучшив их в Curves и Selective Color.
Сначала щелкните значок «Новый корректирующий слой» и выберите «Выборочный цвет». Здесь вы можете изменить любой цвет на фотографии. Используйте ползунок Черный, чтобы затемнить слишком яркие цвета.
Затем перейдите к Curves. Как я упоминал ранее, у вас может быть столько слоев Curves, сколько вы хотите. Curves имеет канал RGB, аналогичный каналу Selective Color.
Вы можете создавать интересные эффекты, переходя к каждому цвету и перетаскивая кривую в разных направлениях. (Если вы хотите получить тонкий эффект, не перемещайте кривую слишком сильно.)
И последнее, но не менее важное: используйте инструмент «Яркость» или «Цветовой тон / насыщенность», чтобы улучшить общий вид вашей фотографии.
Как удалить тона сепии
Нет ничего необычного в том, чтобы найти оттенки сепии на старых фотографиях. Нет ничего плохого в небольшом количестве цвета. Но вы можете захотеть, чтобы ваши фотографии выглядели черно-белыми.
Все, что вам нужно сделать, это создать новый корректирующий слой и выбрать Black & White. Это откроет окно, в котором вы можете настроить тона вашего изображения. Поскольку фотография не цветная, ваши возможности будут ограничены.
Чтобы выделить фотографию, используйте «Кривые» или аналогичный инструмент, чтобы ваша новая черно-белая фотография выглядела свежо.
Лучшее программное обеспечение для восстановления фотографий
Photoshop может быть не лучшим вариантом для вас, если у вас недостаточно времени для редактирования фотографий, у вас слишком много фотографий для ретуши или вы не можете нанять профессиональные услуги, потому что это слишком дорого.
К счастью, есть программы для редактирования фотографий, в которых есть простые инструменты для восстановления старых фотографий:
Для пользователей Windows
- Fotophire — он не предназначен исключительно для восстановления фотографий, но имеет точные инструменты редактирования, которые помогут вам легко стереть пятна.
- Image Mender — как и Fotophire, он не предназначен только для восстановления фотографий, но также имеет отличные инструменты для редактирования.
Для пользователей Mac и Windows
- AKVIS — предназначен исключительно для восстановления фотографий и сделает большую часть работы за вас.
- Inpaint — как и первые два в этом списке, у него есть точные инструменты редактирования.
Заключение
Вполне вероятно, что вы сможете восстановить свои старые фотографии дома.
С помощью нескольких инструментов Photoshop вы сможете превратить драгоценные семейные воспоминания в четкие и современные фотографии.
Почему бы не ознакомиться с нашим обзором Vuescan: действительно ли это лучшее программное обеспечение для сканирования пленки? следующий!
Хотите больше? Попробуйте наш курс фотографии своими руками
Это 30-дневный творческий фотографический проект, которым вы можете заниматься дома, используя базовое оборудование.
Здесь показано, как делать фотографии, которые заставляют людей говорить «Вау! Как вы это восприняли? ».
Фотографии действительно говорят сами за себя. А если в данный момент вы застряли дома, это отличный проект, над которым можно потратить время.
11 лучших программ для восстановления фотографий
Если вам нужно хорошее программное обеспечение для восстановления фотографий, чтобы восстановить старые фотографии бесплатно или по доступной цене, эти 11 лучших программ для восстановления фотографий помогут вам.Загрузив эти приложения для восстановления фотографий, вы сможете качественно работать: удалять царапины, делать тусклые фотографии яркими, исправлять недостающие части или даже раскрашивать фотографии самостоятельно.
Зачем вам нужна программа для восстановления фотографий?
Восстановление цифровой фотографии — это процесс восстановления внешнего вида цифровой копии физической фотографии, которая была повреждена вручную или водой / огнем / временем.
Если у вас есть старый семейный альбом с множеством детских фотографий, которые были повреждены временем, водой или огнем, вам обязательно понадобится программа для восстановления цифровых фотографий.Чтобы сохранить эти старые фотографии от гниения, вы можете загрузить одно из следующих 11 программ для восстановления фотографий для ноутбуков Mac и ПК.
Услуги по восстановлению поврежденных фотографий
Если ваша фотография выглядит выцветшей или была повреждена водой или теплом, наша команда тщательно восстановит ее, тщательно проведя кистью по поврежденным участкам. Мы можем восстановить любую фотографию независимо от степени повреждения.
Премиум уровень — 35 долларов за изображение
Оказаны услуги по реставрации фотографий :
- Регулировка контрастности и резкости
- Улучшение тусклых цветов
- Удаление царапин
- Восстановление поврежденных участков
- Общая очистка фото
12 лучших программ для восстановления фотографий
Существует множество программ восстановления фотографий, которые можно использовать для восстановления старых фотографий.Эти приложения помогают восстанавливать фотографии, удаляя царапины, пятна и придавая им свежий вид. Вы также можете редактировать дефекты кожи или рисовать одежду в цифровом виде. Однако не все из них дают хороший результат и удобны в использовании. В этой статье я рассмотрю 11 лучших программ для восстановления фотографий, которые вы можете использовать для восстановления старых фотографий.
1. Adobe Photoshop CC
Альтернативы: Adobe Lightroom, GIMPУровень: Эксперт
Цена: От 9 долларов.99 к 52,99 долл. США
Плюсы
- Специализированная программа для восстановления изображений
- Популярный старый фоторедактор
- Множество учебных пособий и видеоуроков
- Поддерживает все форматы файлов
- Многие плагины
Минусы
- Непросто использовать для начинающих
- Высокая цена
Моя первая программа для восстановления фотографий — это самая популярная программа Adobe Photoshop CC.Благодаря удобному интерфейсу, качественным обновлениям и обширному набору инструментов вы можете эффективно реставрировать фотографии. В настоящее время программа поддерживает практически все растровые форматы, в то время как основной формат Photoshop (PSD) совместим со многими другими графическими редакторами. Программа для восстановления фотографий работает на ПК с операционными системами macOS и Windows, а также с мобильными версиями на iOS, Windows Phone и Android.
Adobe Photoshop используется для всех видов работ по восстановлению цифровых фотографий.Список операций, которые вы можете выполнять с помощью этой программы, безграничен, но они трудны для понимания начинающим пользователем Photoshop.
Возьмите хотя бы знаменитый инструмент Clone Stamp, который позволяет копировать пиксели из окружающих областей и удалять любые повреждения, которые может иметь изображение. Тем не менее, Photoshop можно упростить с помощью обширного набора экшенов Photoshop и наложений Photoshop.
Полезные инструменты Photoshop для программного обеспечения для восстановления фотографий
В целом, Photoshop — лучшая программа для восстановления фотографий, способная удовлетворить настоящих экспертов и познакомить новичков со всем набором функций восстановления поврежденных фотографий.
- Если вы не уверены, стоит ли подписываться на это программное обеспечение, прочтите о том, как бесплатно загрузить Photoshop, чтобы убедиться, что оно того стоит.
2. Люминар 4
Разработчик: Luminar Technologies, Inc.
Альтернативы: Affinity Photo
Уровень: Опытный
Цена: Бесплатная пробная версия или 89
долларов СШАПлюсы
- Удаляет пятна и пятна
- Восстанавливает блеклые фотографии
- Может использоваться как дополнительный модуль для программного обеспечения Adobe
Минусы
- Выплачено
- Не так много руководств
Luminar 4 удаляет пятна и пятна.В результате вы можете восстановить фотографии, которые через некоторое время были слегка повреждены. Это программное обеспечение предоставляет инструменты, типичные для многих современных фоторедакторов, и поможет вам избавиться от ненужных элементов, таких как царапины и грязь.
Ваша единственная задача — нарисовать нужную область. Luminar проанализирует окружающие пиксели и создаст соответствующую текстуру. Увеличьте масштаб, чтобы рассмотреть мельчайшие элементы, и выберите подходящий размер кисти.
Чтобы улучшить старые снимки, воспользуйтесь преимуществами фильтров «Четкость», «Экспозиция», «Улучшение деталей», «Тон», «HSL», «Устранение шума» и «Удаление дымки».Если старый снимок со временем приобрел желтый оттенок, вы можете снизить температуру и сделать его более холодным с помощью фильтра «Цветовая температура». Чтобы внести изменения только в определенную часть кадра, используйте маски.
3. PhotoWorks
Разработчик: AMS Software
Альтернативы: Adobe Photoshop, Luminar
Уровень: Начинающий
Цена: Бесплатно или от 19,25 $
Плюсы
- Совместимость с необработанными файлами
- Скоростной
- Шумоподавление и зерно
Минусы
- Только для коррекции цвета поврежденных фотографий
- Стандартные возможности восстановления
PhotoWorks поможет стереть царапины, ворс и пыль, чтобы оживить снимки из прошлого.Программа чудесным образом устранит все складки и складки, образовавшиеся за годы хранения фотографий. Текстуры, цвета и значения будут плавно смешаны, так что никто не догадается, что изображение было восстановлено изначально.
Откройте этот редактор изображений, когда вам нужно будет работать со старыми фотографиями. Просто загрузите снимок и приступайте к работе! Инструменты для лечения и клонирования нейтрализуют царапины, пыль и нежелательные части кадра. Затем добавьте фильтр и экспортируйте результат.
4. SoftOrbits Photo Retoucher
Разработчик: SoftOrbits
Альтернативы: Adobe Photoshop, Pixlr
Уровень: Начинающий
Цена: Бесплатно или от 24.99 долларов США
Плюсы
- Занимает мало места
- Быстрое восстановление фотографий
- Для новичков
Photo Retoucher — это программа для восстановления фотографий SoftOrbits, которую вы можете использовать для улучшения отсканированных изображений путем устранения дефектов, восстановления испорченных деталей и выполнения базового ретуширования.
Весь процесс довольно быстрый.Вам просто нужно загрузить изображение, использовать интуитивно понятные инструменты, и программа автоматически обнаружит области, требующие улучшения. Он удаляет царапины, частицы пыли и другие следы времени, поэтому готовая фотография выглядит безупречно и реалистично. Чтобы вдохнуть новую жизнь в старые и поврежденные фотографии, нужно несколько минут.
5. Retouch Pilot
Разработчик: GNOME Foundation
Уровень: Опытный
Цена: От 29 руб.95 EUR в 119.95 EUR
Плюсы
- Простое и быстрое базовое программное обеспечение для восстановления фотографий
- Предназначен для восстановления старых фотографий
- Поддержка обучения
- Пробная версия
Минусы
- Платная
- Ограниченная функциональность
Retouch Pilot — это программа для ретуширования фотографий, специально разработанная для пользователей цифровых фотоаппаратов, позволяющая легко улучшать изображения.Программа устраняет мелкие технические дефекты, присутствующие на изображении или появившиеся после сканирования фотографий, такие как царапины, пятна от частиц пыли и волос. Retouch Pilot — это базовая программа для восстановления фотографий, поэтому специалистам обязательно понадобится Photoshop.
Интерфейс программы для восстановления фотографий простой, но удобный, и большинство его функций организовано в инструментальной палитре по бокам. То, как программа использует доступное рабочее пространство, не всегда оптимально, особенно при работе с вертикальными изображениями.Это несущественный минус. После открытия этого программного обеспечения для восстановления фотографий вы получите доступ к серии коротких руководств, которые разъясняют каждую из функций. В функции, кстати, входят базовые инструменты ретуши изображения, в частности, удаление царапин, штамп и заплатка. Программа обеспечивает предварительный просмотр своих изменений в реальном времени перед их внесением.
Судя по всем читаемым мною обзорам программ для восстановления фотографий, программа представляет собой достойный вариант для легкой коррекции изображения, но актуальна только для базового восстановления цвета старых фотографий.
6. AKVIS Retoucher
Разработчик: Akvis
Уровень: Опытный
Цена: От 87 до 154 долларов
Плюсы
- Быстрый и легкий ремонт фотографий
- Единовременный платеж
- 10-дневная пробная версия
- Доступен как самостоятельная программа и как плагин к фоторедактору
AKVIS Retoucher — эффективная и удобная программа для восстановления фотографий, позволяющая восстанавливать поврежденные фотографии, приближая их к исходному состоянию.Приложение имеет современный и понятный графический интерфейс с организованным макетом, который позволяет вам получить отличный обзор вашей текущей фотографии.
Эта программа для восстановления фотографий помогает удалять пыль, царапины и другие нежелательные элементы, а также рисовать недостающие части. AKVIS Retoucher использует интеллектуальные методы клонирования для покрытия выбранных областей и дает отличные результаты. Программа может удалить отметку даты, отвлекающие элементы и увеличить холст фотографии, используя шаблоны изображений для заполнения пустых областей.
AKVIS Retoucher — одна из самых простых и удобных в использовании программ. Единственное, что меня смущает, — это цена, которая выводит приложение из диапазона покупок для случайного пользователя. Базовая лицензия на AKVIS Retoucher стоит 87 долларов, есть несколько более дорогих вариантов. Однако AKVIS — очень добрая старая программа для восстановления фотографий.
7. Photoscape
Разработчик: MOOII Tech
Уровень: Опытный
Цена: БЕСПЛАТНО или 39 долларов.99 (PhotoScape Pro)
Плюсы
- Бесплатная программа для ремонта фотографий
- Оптимизация на высшем уровне
- Интуитивно понятный интерфейс
- Хорошо для цветокоррекции
Минусы
- Слабая ретушь фото
- Низкое качество фото после редактирования фото
PhotoScape — универсальная программа для восстановления фотографий, разработанная корейской компанией MOOII Tech.Программа разработана специально, чтобы предоставить пользователям максимальное удобство в редактировании фотографий. В отличие от двух предыдущих программ, PhotoScape менее удобен для восстановления цифровых фотографий, но более практичен с точки зрения цветокоррекции. PhotoScape работает в системах Windows и Mac, а также недоступен для пользователей Linux.
Поработав с ним некоторое время, я могу констатировать, что он действительно удобен и имеет понятный интерфейс. Это надежное программное обеспечение, которое предоставляет большинство основных инструментов для восстановления поврежденных фотографий.Кроме того, PhotoScape предоставляет другие функции, такие как средство просмотра изображений, встроенный инструмент захвата экрана, функцию пакетного редактирования, а также набор фильтров и эффектов. Однако не все из них являются приложениями для глубокого восстановления фотографий, они довольно хороши для устранения основных недостатков цвета.
Функции редактирования фотографий достаточно просты для новичков. Программа также хорошо оптимизирована для слабых ПК. Принимая во внимание все свои преимущества, это по праву одна из лучших программ для восстановления фотографий для редактирования выцветших цветов.
8. SketchWay
Альтернативы: AKVIS Retoucher, Retouch Pilot
Уровень: Любитель
Цена: БЕСПЛАТНО
Плюсы
- Бесплатная программа для восстановления фотографий
- Основные функции редактирования фотографий
- Удобный интерфейс
Минусы
- Инструменты ограничены
- Не является профессиональным приложением для восстановления фотографий
SketchWay Old Photo Restoration Software — бесплатная программа для базового восстановления старых поврежденных фотографий с использованием алгоритмов наполнения контента.Эти алгоритмы анализируют изображение и воспроизводят исходный фон за обрезанным объектом. По сравнению с упомянутыми выше платными аналогами SketchWay выглядит проще по функционалу, но не может похвастаться быстрой скоростью ретуши изображения.
Общая работа включает улучшение яркости и контрастности, настройку резкости, удаление различных нежелательных объектов и устранение царапин, изгибов и других дефектов. Все эти функции логически организованы, поэтому даже неопытные пользователи могут быстро работать с этой старой программой для восстановления фотографий.
Справиться с задачами можно как автоматически, так и настраивая каждый параметр вручную. Это важно, если вы отсканировали изображения и обнаружили некоторые недостатки, но вы не хотите потерять красивый эффект «старого изображения». У вас может быть фото с блеклыми цветами или изображение с предметом / человеком иголками. Используйте это приложение, чтобы сделать цвета ярче или удалить ненужные элементы.
9. Inpaint
Уровень: Начинающий
Цена: 19 долларов.99
Плюсы
- Удобный
- Отлично подходит для простых задач восстановления фотографий
- Бесплатная пробная версия
Минусы
- Платное приложение для восстановления изображений
- Ограниченные инструменты
Inpaint — это платная базовая программа для восстановления фотографий, изначально предназначенная для удаления ненужных элементов. Он очень понятен и содержит информативные инструкции по восстановлению старых фотографий.
Самое приятное в Inpaint то, что нет ограничений на объекты, которые можно удалить с изображения. Например, Inpaint отлично подходит для удаления пятен на коже или глазах. Кроме того, вы можете избавиться от знаков времени, логотипов и даже водяных знаков. Используйте для этого умный маркер. Но если у вас есть элементы необычной формы и красочный фон или передний план, у вас могут возникнуть проблемы и вам, вероятно, понадобится Photoshop. Тем не менее, у InPaint есть еще одна интересная функция, которую вы можете использовать, чтобы упростить восстановление фотографий.Это называется направляющими линиями. В этом случае вы рисуете зеленые линии, чтобы отметить края контуров и фона, чтобы InPaint знал, где они находятся.
InPaint — дешевое приложение для восстановления фотографий примерно за 20 долларов. Если у вас есть сомнения, вы можете попробовать бесплатную пробную версию. Это программное обеспечение доступно для Windows и Mac. Для начинающих пользователей, которые только изучают различные приемы ретуширования изображений и не знают, как восстановить старые фотографии в Photoshop, InPaint — отличная альтернатива, которая практически не требует обучения.
10. Fotor
Уровень: Любитель
Цена: Бесплатно или от 4,99 до 8,99 долларов в месяц или от 19,99 до 39,99 долларов в год (Fotor Pro)
Плюсы
- Бесплатная программа для восстановления фотографий
- Поддержка RAW
- Отличная цветокоррекция
Минусы
- Ограниченные инструменты в бесплатной версии
Fotor также можно назвать программой для восстановления фотографий.В отличие от предыдущих специализированных программ, восстановление фотографий — не самая сильная сторона этого приложения, но оно по-прежнему очень хорошо благодаря хорошим функциям цветокоррекции. Он поддерживает все самые популярные форматы графических файлов и даже обеспечивает обработку изображений RAW.
Сравнивая его с Photoshop и GIMP, становится очевидно, что Fotor также не может конкурировать с их набором инструментов, кистей и плагинов. Fotor очень хорош для редактирования изображений RAW и цветокоррекции, настройки баланса белого и подобных задач с блеклыми цветами и оттенками.Просматривая другие функции, вы увидите кадрирование, добавление виньетки, размытие, резкость, поворот, добавление текста, удаление эффекта красных глаз и т. Д. Однако вы должны помнить, что большинство функций доступно только в платной версии.
Fotor — это своего рода золотая середина между простотой специализированных программ для восстановления фотографий и сложностью лучших фоторедакторов. Выполнить достойный ремонт фотографий с помощью имеющегося набора инструментов могут даже любители.
11. Набор инструментов для редактирования Fotophire
Уровень: Любитель
Цена: Бесплатно или 49 долларов.99–79,99 долл. США
Плюсы
- Быстрая и простая программа
- Доступна пробная версия
Минусы
- Платное полноценное приложение
- Ограниченные инструменты для ретуши фотографий
Fotophire Editing Toolkit — это платная программа для восстановления фотографий, которая предлагает несколько программ в одном пакете — Editor, Cutter и Eraser. Больше всего нас интересует режим Photo Eraser, который практически автоматически удаляет ненужные элементы или царапины.Режим Photo Eraser также предоставляет инструменты клонирования и кадрирования, которые можно использовать для исправления любых недостатков старых фотографий.
Помимо восстановления старых фотографий, вы также можете изменить фон или улучшить старые изображения и добавить винтажные эффекты. Fotophire также предоставляет вам полезную программу под названием Fotophire Slideshow Maker. Подходит для создания слайд-шоу из старых фото или видео в несколько кликов. Подождите несколько минут, и вы увидите прекрасные результаты.
Fotophire позиционируется как полный набор инструментов для редактирования фотографий, которые довольно просты в использовании, но, честно говоря, это не лучшее программное обеспечение для загрузки.Годовая подписка на Fotophire стоит всего 50 долларов, а пожизненная лицензия — 80 долларов. С программой восстановления фотографий Fotophire вы получаете 3 программы в одном комплекте. Эта программа для восстановления фотографий хороша для ретушеров-любителей, которые хотели бы восстановить старые изображения, не тратя много времени.
12. Corel Paintshop Pro
Уровень: Опытный
Цена: $ 80
Плюсы
- Поддерживает основные форматы файлов фотографий
- Хорошая функциональность
- Отличные пользователи поддерживают
- Бесплатная пробная версия
- Понятно для начинающих
Минусы
- Доступно только для пользователей Windows
- Платная базовая версия
- Weal ретушь фото
Corel Paintshop Pro имеет множество расширенных функций и называется мощным программным обеспечением для восстановления фотографий: им очень легко управлять, поэтому даже начинающие ретушеры справятся с основными задачами.Это приложение для восстановления фотографий имеет удобный интерфейс и предоставляет множество ресурсов для изучения.
Интерфейс имеет множество вкладок с логически сгруппированными инструментами редактирования изображений по функциям, что делает программу простой в использовании и навигации. В нем есть две основные вкладки с инструментами: Последняя версия программного обеспечения обеспечивает функцию коррекции фотографий одним щелчком, которая может сэкономить много времени при восстановлении старых фотографий. Инструменты HDR или Lens Correction позволяют настраивать фотографии с удивительной точностью.
Corel продает этот фоторедактор за 80 долларов, но взамен вы получаете приличное количество инструментов для редактирования и упорядочивания изображений.Если вы хотите протестировать программу перед покупкой, попробуйте 30-дневную бесплатную пробную версию. В общем, это отличная программа для ремонта фото для новичков.
Энн Янг
Привет, я Энн Янг — профессиональный блогер, прочитайте больше
5 лучших инструментов и полное руководство
25 июня 2021 г. • Проверенные решения
Фотографии — это памятные вещи из прошлого, которые вызывают в памяти прекрасные времена, проведенные с семьей или друзьями.У большинства людей есть сокровищницы альбомов, которые безопасно лежат в сундуке или в шкафу, вынимаются, когда возникает ностальгия, и смотрят излишне нежно. Однако со временем эти фотографии могут потускнеть, разорваться, помяться или испачкаться.
Тем не менее, есть надежда на новейшие программные инструменты, которые вернут старым фотографиям былую славу и, возможно, позволят вам создавать модные слайд-шоу, смешивая их с последними фотографиями.
Это может сделать каждый, выполнив несколько простых шагов и с помощью программных инструментов, которые доступны как в бесплатной, так и в коммерческой версиях.
Часть 1: Лучшее бесплатное программное обеспечение для восстановления фотографий для восстановления старых фотографий
1. Ретушь Pilot Lite
Retouch Pilot — это программа для ретуширования фотографий, которая имеет множество функций, упакованных в бесплатную версию. Вы можете удалить со старых фотографий небольшие царапины, пятна и пыль. Он идеально подходит для новичка и не займет много времени, чтобы начать использовать его на профессиональном уровне. Вы можете использовать Retouch Pilot в Windows XP / Vista / Windows7 / Windows8 / Windows10.
2. PaintStar
Это более продвинутое бесплатное программное обеспечение, на веб-сайте которого есть множество бесплатных загружаемых руководств. Благодаря настраиваемым кистям, функциям повышения резкости или размытия, ретуши цвета и расширенному наложению слоев он имеет функции, которые предоставляет большинство других коммерческих (или платных) программ. Однако этот отличный бесплатный редактор изображений и фотографий поддерживает только ОС Windows 98.
Часть 2: Лучшее профессиональное (платное) программное обеспечение для ретуши старых фотографий
1.Инструменты для редактирования Fotophire
Fotophire может стирать ненужные объекты, автоматически восстанавливая окружающие, так что это замечательно, если вы хотите восстановить старые фотографии и не хотите тратить много денег. С помощью Fotophire вы можете легко стереть царапины, пятна, пыль, даже морщины и пятна на коже, цифровое ретуширование лица и многое другое. Это займет у вас всего пару минут, и это тоже очень легко сделать. Это отличный способ начать свой путь к тому, чтобы стать отличным редактором фотографий! Однако набор инструментов редактирования Fotophire можно использовать только в Windows7 / 8/10.
Купить фотоаппарат для Windows по скидке 40 долларов США
2.AKVIS Retoucher
Это экономичное программное обеспечение, которое дает вам все инструменты, необходимые для профессионального ретуширования ваших старых фотографий. Учебники позволяют легко следовать даже новичку. Среди других функций есть средства для удаления царапин, кисти для удаления пятен, кисть для консилера, коррекция изображения, средство для удаления пятен и шума.
Купить AKVIS Retoucher со скидкой 15%
3. Элемент Adobe Photoshop
Одно из самых популярных программ, выбираемых профессионалами, и не зря в Adobe PhotoShop есть все, что вам когда-либо понадобится, чтобы оживить ваши старые фотографии.
Часть 3: Восстановление старых фотографий с помощью программного обеспечения для редактирования и ретуширования фотографий Fotophire [Учебное пособие]
Вот пошаговое руководство по восстановлению старых фотографий с помощью Fotophire.
Шаг 1 Откройте желаемую фотографию в Fotophire Photo Eraser.
Шаг 2 Щелкните вкладку «Стереть», чтобы выбрать инструменты, необходимые для удаления царапин.
Если царапины непрозрачные или того же цвета, что и фотография, вы можете увеличить фотографию, чтобы получить более точный снимок.
Шаг 3 Просто перетащите курсор на области изображения, которые вы хотите удалить, чтобы отметить их, а затем нажмите кнопку «Стереть».
Вы также можете попробовать инструмент клонирования в Photo Eraser, чтобы удалить объекты или людей с фотографий или восстановить старые фотографии. Это может помочь улучшить фотографии и даже полностью удалить с них неприятные воспоминания!
Как восстановить старые фотографии за несколько простых шагов
- Отсканируйте фотографию с помощью сканера хорошего качества, убедившись, что на стекле сканера нет пыли.100% сканирование с высоким разрешением лучше всего подходит для старых фотографий. Отсканируйте фотографию в разных размерах, чтобы определить лучший результат.
- Сохраните файл как файл .tiff, поскольку файлы jpeg теряют детализацию.
- Откройте фотографию в программе для редактирования фотографий. Используйте только базовые уровни редактирования, если вы новичок в этом. Если фотография слишком темная, используйте ползунок яркости, чтобы сделать ее ярче. Красные оттенки можно удалить с помощью регулятора цвета. Блеклые фотографии можно вдохнуть в новую жизнь с помощью инструмента контрастирования.Фильтр от пыли и царапин можно использовать осторожно, чтобы удалить царапины, стараясь не удалить какие-либо детали. Если какие-либо области удалены или разорваны, вы можете использовать функцию «Клонировать штамп», чтобы скопировать и вставить часть, которую вы хотите клонировать, в поврежденную. Оборванные края можно обрезать с помощью инструмента обрезки.
- Сохраняйте каждую версию отдельно, чтобы выбрать наиболее удачную.
- Распечатайте свою любимую версию, и готово!
С этими инструментами редактирования программного обеспечения больше не проблема восстановить старые фотографии до их былой славы!
Бонус: создание видео с фотографиями и музыкой в Filmora
Рассказывать истории с фотографиями, закадровым голосом, музыкой, текстом и названиями — лучший способ поделиться старыми воспоминаниями.Поэтому мы рекомендуем вам снимать видео с этими старыми фотографиями с помощью этого простого в использовании средства создания слайд-шоу и программного обеспечения для редактирования видео Filmora. Все, что вам нужно сделать, это перетащить старые фотографии в Filmora, а затем выбрать любимую музыку и звук, при необходимости записать собственный закадровый голос, добавить текст и заголовки, а также некоторые фильтры или переходы к фотографиям и сохранить их на DVD или поделитесь им на YouTube или Vimeo или сохраните на своем компьютере. Нажмите кнопку бесплатной загрузки, чтобы получить бесплатную пробную версию и сделать фото-видео сегодня.
f
Лиза Браун
Лиза Браун — писательница и любительница всего видео.
Подписаться @Liza Brown
Как восстановить старые, поврежденные фотографии
Пожалуй, одна из самых важных вещей, которые мы делаем, как фотографы-портретисты, — это сохранение воспоминаний. В то время как цифровая эпоха и ее постоянно развивающиеся технологии упростили обеспечение того, чтобы фотографии, которые мы делаем сегодня, будут храниться дольше, чем их аналоговые аналоги, мы все еще можем сделать, чтобы помочь сохранить воспоминания, сделанные до появления пикселя.Несколько лет назад я наткнулся на значительную коллекцию очень старых семейных фотографий и начал их сканировать. К сожалению, некоторые из них в той или иной степени уже были повреждены. Выцветание, складки, пятна и разрывы оставили свои следы, и тот факт, что некоторым из этих фотографий было около 100 лет, не помог их делу. Сначала я не был уверен, что с ними делать, но более внимательный осмотр показал, что восстановить многие из этих фотографий будет не так сложно, как я первоначально думал.С помощью всего трех или четырех инструментов Photoshop я смог оживить эту фотографию моих прабабушек и дедушек.
ШАГ 1 — ОЦЕНКА ПОВРЕЖДЕНИЙ
После сканирования изображения откройте его в Photoshop, чтобы оценить ущерб и сформулировать план. Хорошее практическое правило при редактировании любого вида фотографий — сначала заняться глобальными изменениями, прежде чем беспокоиться о конкретных целевых областях. Мне нравится сначала вносить общие тональные корректировки. Если я сначала уберу пыль, разрывы и складки, я сильно рискую, что эти недостатки снова появятся позже, когда я корректирую тон и контраст всего изображения.
Откройте изображение в фотошопе и оцените повреждения.
ШАГ 2 — УРОВНИ И КРИВЫЕ
Как и почти все в Photoshop, существует множество способов сделать что угодно. Когда я впервые начал делать такую работу, я использовал настройку уровней. Однако я предпочитаю использовать настройку «Кривые», потому что она позволяет мне устанавливать уровни и регулировать контрастность из одного и того же диалогового окна. Используя пипетки под графиком, вы можете быстро отрегулировать уровни, вернув тон изображения под контроль.Используя черную пипетку, я нажимаю на одну из самых темных точек изображения. Вы сразу заметите улучшение внешнего вида фотографии. Чтобы исправить это фото, мне не нужны ни белая, ни серая пипетки. После того, как я настроил уровни, установив точку черного, я настраиваю контраст всего изображения, создавая небольшую S-образную кривую. Не паникуйте, если вы перейдете на настройку слишком далеко. Вы можете превратить кнопку «Отмена» в кнопку «Сброс» в любом диалоговом окне Photoshop, удерживая нажатой клавишу ALT / OPTION.
Выберите черную пипетку слева и щелкните самую темную часть изображения, чтобы настроить уровни.
Добавление небольшой S-образной кривой добавит необходимого контраста.
ШАГ 3 — ДЕТАЛИ
Что касается глобальных настроек, это конкретное изображение действительно нуждалось только в небольшой корректировке уровней и кривых. Как только это будет решено, мы можем увеличить изображение и приступить к рассмотрению деталей. Следующий шаг для этой фотографии — это большой разрыв наверху.В этой части ремонта я полагаюсь на инструмент Clone Stamp (горячая клавиша: S). Обязательно увеличивайте масштаб, чтобы обеспечить хороший обзор местности. Вы будете использовать этот инструмент, чтобы выбрать похожие близлежащие пиксели, чтобы скопировать и заполнить поврежденную область. Начните с краев и продвигайтесь к середине, а затем вверх к вершине. Обязательно измените область образца по мере того, как вы покрываете большую часть разрыва, чтобы обеспечить согласованность тонов и штриховки. Не беспокойтесь о том, чтобы край фотографии оставался ровным.Мы обрежем это позже.
Пришло время максимально приблизить изображение и разобраться с мелкими вещами, такими как пыль, царапины, пятна и складки. В более ранних версиях Photoshop лучшим инструментом для этой части работы был штамп клонирования, и в некоторых ситуациях он все еще может быть вашим лучшим выбором. Однако с тех пор, как появилась восстанавливающая кисть для пятен, очистка от пыли и царапин никогда не была такой простой. Кисть для лечения пятен считывает окружающие пиксели и использует эту информацию, чтобы скрыть и устранить незначительные повреждения.Как и при любой настройке деталей, убедитесь, что вы увеличили достаточно плотно. Это позволит вам произвести ремонт с меньшим количеством и, что более важно, менее заметными щелчками.
Используйте инструмент масштабирования, чтобы убедиться, что вы уловили все мелкие недостатки.
ШАГ 4 — УРОЖАЙ ДЛЯ ЧИСТОГО КРАЯ
После того, как мы устраним повреждения, мы снова уменьшим масштаб и с помощью инструмента «Область» обрежем посторонние края исходной отсканированной фотографии, создав новые, чистые края.
ШАГ 5 — ДОБРО ПОЖАЛОВАТЬ СВОИМИ РЕЗУЛЬТАТАМИ
Спасать воспоминания всегда приятно. Я никогда не знал людей на этой фотографии, но знаю, что без них меня бы здесь не было. Уже одно это делает время, потраченное на восстановление этой фотографии, того стоит. Если немного попрактиковаться, такие правки станут упрощенным процессом. Не бойтесь попробовать.
Как восстановить старые фотографии
У многих из нас есть стопки фотоальбомов, заполненных старыми семейными фотографиями, ожидающими восстановления.Если раньше восстановление старых фотографий было очень трудоемким процессом, то в настоящее время программы для редактирования фотографий делают его относительно простым. Восстановление старых фотографий может быть настолько простым или сложным, насколько вы хотите.
Полное раскрашивание и восстановление старых фотографий может занять много времени. Но если вы просто хотите восстановить контраст и удалить пыль и царапины, не смотрите дальше. Используя программу постобработки, такую как Photoshop или Luminar, вы можете быстро и легко восстановить старые фотографии.
От печати к цифровой
Первым шагом к восстановлению фотографий является оцифровка отпечатков. Это можно сделать несколькими способами. Если у вас есть сканер, вы можете просто отсканировать фотографии на свой компьютер и превратить их в изображения JPEG. Если нет, то теперь смартфоны делают этот процесс еще проще. Чтобы оцифровать большинство старых фотографий, вы можете использовать приложение для сканирования и камеру своего устройства, чтобы буквально сфотографировать отпечаток и превратить его в цифровое изображение.
Два полезных приложения для этого — PhotoScan и Unfade.Чтобы использовать их, постарайтесь смахнуть с отпечатка как можно больше пыли и положить его на стол. Постарайтесь выбрать место с рассеянным освещением, например, рядом с окном, выходящим на север. Следуйте инструкциям в приложении, чтобы оцифровать изображение. Затем вы можете передать файл на свой компьютер для восстановления.
Иногда сканеры смартфонов не предлагают самое высокое разрешение. Для получения лучшего качества используйте планшетный сканер с разрешением 600 пикселей на дюйм или выше. Сохраните файл в формате TIFF вместо JPEG.Файлы TIFF не содержат потерь и не ухудшают качество при редактировании и сохранении фотографии в процессе восстановления.
Некоторые программы сканирования будут пытаться автоматически редактировать тон и контраст при сканировании отпечатка. Хотя это не надежный метод, использование этих автоматических настроек может сэкономить ваше время позже. Если у вас есть возможность, попробуйте!
Люминар 4 Ваша фотография.Повышенный.
Мгновенно замените небо на ваших фотографиях! Повышайте детализацию с помощью AI Structure. Откройте для себя больше удивительных инструментов в новом Luminar 4.
- AI Sky Замена
- Структура AI
- 60+ передовых функций
- Мгновенные образы
- И больше
Восстановление старых фотографий в Luminar
Обрезка и выпрямление
Первым шагом к восстановлению фотографий является выполнение основных настроек, таких как обрезка и выпрямление.Этой старой фотографии не нужно много корректировать, но вы можете видеть, что слева и справа есть небольшая белая рамка. Изображение также было снято под небольшим углом, но его можно легко выпрямить в Luminar.
Откройте изображение и щелкните раскрывающееся меню Tools в верхней части экрана. Я использовал Free Transform , чтобы выпрямить изображение, и Crop , чтобы избавиться от краев.
Регулировка тона и контрастности
Старым черно-белым фотографиям, вероятно, потребуется изрядная корректировка экспозиции и контрастности.Это изображение неплохое, но оно недостаточно контрастное и имеет небольшой цветовой оттенок. Многие старые изображения пожелтели с возрастом, и это тоже нужно будет скорректировать. Фотографии со временем тускнеют, но, к счастью, в изображение легко вернуть контраст.
Как только фотография будет обрезана и выровнена в Luminar, вы можете попробовать использовать пару Essential Looks , чтобы получить хорошую отправную точку. Я начал с Haze Removal , который автоматически добавил немного глубины и контраста.Однако оттенок сепии все еще присутствует. Если хотите, можете оставить себе. В противном случае изображение легко преобразовать в черно-белое.
Поверх Haze Removal Look я добавил Classic B&W . На этом этапе тона изображения намного лучше, но ему все еще не хватает четкости. На правой панели инструментов я настроил ползунки Clarity и Details , чтобы выделить больше деталей. По мере того, как вы регулируете эти ползунки, появляется больше шума. Это все зависит от личных предпочтений: некоторые люди не возражают против естественной зернистости пленки, но некоторые могут не захотеть повышать резкость изображения настолько, чтобы ее можно было выделить.
Если фотография была цветной, вам нужно было бы решить, исправить ли сначала экспозицию или исправить цвет. Начните с того, что находится в худшей форме. Фильтр Tone отлично подходит для коррекции яркости, как и фильтр Curves .
Большинство цветных фотографий блеклые и имеют оттенок, обычно пурпурный. Начните с фильтра Remove Color Cas t, чтобы цвета совпадали. Вы также можете активировать Channel Mixer , который дает вам точный контроль над этими типами настроек.
Люди ожидают, что старые фотографии будут немного выцветать, поэтому не нужно быть слишком жестким на этом этапе. Используйте шторку До / После , чтобы проверять свою работу во время редактирования.
Исправление поврежденных участков
Есть большая вероятность, что части отпечатка будут повреждены. Пятна, складки и пятна являются наиболее частыми виновниками. Легкий способ исправить это — воспользоваться инструментами Erase и Clone & Stamp в Luminar. Инструмент «Клонирование и штамп» позволяет использовать определенную область изображения в качестве источника.Инструмент Erase полезен, когда вы работаете со старой фотографией на белом или черном фоне. Для большинства старых изображений лучше всего подойдет инструмент Clone & Stamp . Вы можете выбрать наиболее подходящий для вас вариант.
Имейте в виду, что не все недостатки нужно клонировать. Начните с наиболее отвлекающих обидчиков, а затем принимайте решение. На этом изображении много пыли и царапин, и я мог бы легко потратить пару часов на клонирование частей изображения, чтобы избавиться от них всех.Пыль на заднем плане не слишком беспокоит, но пыль и царапины на детском костюме немного отвлекают.
Я решил использовать инструмент Clone & Stamp , чтобы избавиться от некоторых наиболее отвлекающих царапин. Этот инструмент позволяет вам выбрать Size, Softness, и Opacity кисти Clone . Я выбрал небольшой размер, чтобы можно было работать с мелкими деталями, и оставил Softness и Opacity на 100%.
Инструмент Clone & Stamp позволяет выбрать источник, который затем будет скопирован и вставлен в другую область изображения. Чтобы починить костюм, я решил использовать в качестве источника части костюма без пыли и царапин и наклеил их на те области, которые были поцарапаны. Вы можете использовать клавиши [ и ] , чтобы легко настроить размер вашего инструмента.
Этот же инструмент можно использовать для удаления небольшого количества пыли с остальной части фотографии, или вы можете закончить ретушь фотографии на этом этапе.
Экспорт и отправка окончательного изображения
Скорее всего, если вы столкнулись с трудностями при сканировании изображения, вы, вероятно, захотите сохранить проделанную с ним работу. В Luminar перейдите в Файл> Сохранить , чтобы сохранить все ваши изменения.
Слои, маски и настройки фильтров будут сохранены в виде файла .lmnr , который можно повторно открыть простым двойным щелчком, что позволит продолжить работу с того места, где вы остановились.
На этом этапе вы, вероятно, готовы отправить восстановленную фотографию в формате JPEG друзьям и родственникам, опубликовать ее в социальных сетях и, если хотите, сделать новые отпечатки.Чтобы сделать это из Luminar, у вас есть два варианта.
Первый — Файл> Поделиться . Здесь собраны все обычные подозреваемые, включая почту, Facebook, сообщения, Twitter и другие. Luminar обработает восстановленное изображение, а затем сделает его доступным для выбранного приложения.
Второй метод — использование команды «Экспорт» ( Файл> Экспорт ). В этом диалоговом окне у вас будет пять опций, чтобы подготовить восстановленную фотографию именно так, как вы хотите: Sharpen, Resize, Color Space, Format и Quality .После того, как вы сделали свой выбор, нажмите кнопку Сохранить , чтобы подготовить экспорт и сохранить его. Вы можете выводить данные в различных форматах для любого случая использования.
С помощью всего лишь вашего смартфона и Luminar вы можете сохранить важные изображения из вашей семейной истории и сделать их доступными для всей вашей семьи и для будущих поколений. Если вы готовы научиться восстанавливать старые фотографии, купите Luminar прямо сейчас!
Если вы не можете восстановить свои старые семейные фотографии самостоятельно, купите пакет восстановления поврежденных фотографий, и специалисты вернут вашим выцветшим фотографиям вторую жизнь.
Как восстановить старые фотографии в Photoshop
Восстановление старых фотографий в Photoshop очень похоже на их восстановление в Luminar. Сначала я использовал инструмент «Кадрирование», чтобы избавиться от лишних белых краев.
Использование дублированных слоев
Жалко дойти до конца процесса восстановления только для того, чтобы понять, что вы по ошибке клонировали часть своего изображения. Если вы не используете несколько слоев, вам придется начинать все сначала. Легкий способ избежать этой проблемы — использовать повторяющиеся слои.По сути, это помещает копию вашей фотографии поверх оригинала. Вы можете продублировать слой для каждого шага процесса и соответствующим образом пометить их. У вас может быть слой «пыль и царапины», слой «цветовой тон» и слой «контраст», среди прочего.
Если у вас слишком много слоев и вы знаете, что довольны внесенными до сих пор правками, вы всегда можете объединить слои. Просто щелкните слой и удерживайте нажатой клавишу Shift или Control , чтобы выбрать другие слои, с которыми вы закончили работать.Затем щелкните правой кнопкой мыши и выберите Merge Layers.
Регулировка тона и контрастности
Photoshop предлагает несколько автоматических регулировок в раскрывающемся списке Изображение, например Auto Tone , Auto Contrast и Auto Color . Вы можете попробовать все эти автоматические настройки, пока не найдете ту, которая подходит для вашего конкретного изображения. Для этого изображения я обнаружил, что Auto Contrast повысил контраст, не слишком сильно влияя на цвет.
Изображение все еще имеет оттенок сепии, поэтому я конвертирую его в черно-белое. Изображение> Коррекция> Черно-белое изображение — это быстрый и простой способ преобразовать изображение.
Конечный результат имеет немного глубины и контраста, но не слишком резкий. На этом этапе процесса восстановления вы можете настроить Яркость , Контрастность, Уровни, Экспозицию, или Кривые , чтобы настроить светлые участки, тени и тона. Все эти параметры находятся в разделе Изображение> Коррекция.
Исправление поврежденных участков
Опять же, вы можете использовать инструмент Clone Stamp для исправления складок, пыли, царапин и других отвлекающих следов.Я использовал инструмент Clone Stamp , чтобы удалить следы на детском костюме, но тот же процесс можно использовать и для остальной пыли на изображении. Проще всего это сделать, если увеличить масштаб редактируемой части изображения и использовать небольшую кисть для лучшего контроля. Как и в Luminar, размер кисти можно регулировать с помощью клавиш-скобок.
На этом восстановление можно закончить. Если вы восстанавливаете старые фотографии в цвете, у вас будет больше работы.В Photoshop существует множество различных способов настройки цветового тона, но начните с Auto Tone или Auto Color и работайте оттуда. Вы можете найти более сложные настройки цвета в меню Image> Adjustments> Channel Mixer.
Изображение слишком зернистое? Много ли маленьких пылинок, которые просто не исчезнут? Хотя это долгий ручной процесс, чтобы полностью избавиться от мелких следов пыли, есть быстрый способ уменьшить шум на фотографии.Это можно найти в Фильтр> Шум> Уменьшить шум e. Однако, если ваше изображение очень низкого качества, этот фильтр значительно снизит четкость. Лучше всего будет, если вы отсканировали фотографию с высоким разрешением пикселей на дюйм. Просто отрегулируйте радиус пикселя и пороговые значения, пока не достигнете желаемого результата. Чем выше вы потянете ползунки, тем больше деталей потеряете. Хитрость заключается в том, чтобы выбрать ровно столько, чтобы сгладить нежелательный шум, не теряя слишком много деталей.
Экспорт и отправка окончательного изображения
Файл> Сохранить как позволит вам сохранить окончательное восстановленное изображение на свой компьютер.Я рекомендовал сохранить изображение как в формате Photoshop ( .psd ), так и в формате JPEG. Сохранение его в виде файла .psd позволит вам открыть все ваши слои на случай, если вам понадобится внести какие-либо изменения в будущем. Как только вы сохраните восстановленную фотографию на свой компьютер, вы сможете отправить ее по электронной почте, поделиться ею в социальных сетях или распечатать!
Восстанавливаете ли вы старые фотографии в Luminar или Photoshop, этот процесс станет простым после того, как вы освоите несколько инструментов. Чем больше вы практикуетесь, тем лучше станут ваши реставрации.Восстановленные фотографии станут прекрасным подарком для членов семьи, которым они будут дорожить долгие годы. Если вы готовы научиться восстанавливать фотографии, вы можете загрузить бесплатную пробную версию Luminar, прежде чем принять решение о покупке!
Люминар 4 Ваша фотография.Повышенный.
Мгновенно замените небо на ваших фотографиях! Повышайте детализацию с помощью AI Structure. Откройте для себя больше удивительных инструментов в новом Luminar 4.
- AI Sky Замена
- Структура AI
- 60+ передовых функций
- Мгновенные образы
- И больше
Как восстановить и отремонтировать старые фотографии
Восстановление поврежденных или поблекших старых фотографий — задача стоящая.У многих из нас есть коллекции ценных фотографий, которые за долгие годы стали рваными, выцветшими и рваными. Хорошей новостью является то, что старые фотографии можно отремонтировать в цифровом виде с помощью Photoshop и других инструментов для редактирования изображений.
В этом руководстве и видео мы покажем вам, как исправить некоторые из наиболее распространенных проблем со старыми фотографиями, вернув их к исходной форме — или как можно ближе к ней.
Это не займет много времени. В Photoshop есть несколько способов ускорить процесс.Во-первых, это помогает, если вы можете быстро увеличивать и уменьшать масштаб в разных областях, поэтому привыкайте использовать сочетание клавиш Ctrl / Cmd + Пробел, которое в сочетании с перетаскиванием мыши является лучшим способом масштабирования.
Хотя большая часть работы по ретушированию выполняется с помощью инструментов «Клонирование» и «Восстановление», есть несколько фильтров, которые могут помочь. Фильтр от пыли и царапин может быть полезен для улучшения больших и чистых поверхностей.
Фильтры повышения резкости, такие как Unsharp Mask и Smart Sharpen, также очень полезны для улучшения мелких деталей.Каким бы искусным ни было ретуширование, иногда все может выглядеть немного неоднородно, но мелкая зернистость может помочь скрыть это.
Улучшение блеклых цветов
ДоЧасто старые отпечатки со временем становятся блеклыми и обесцвеченными. Хорошее место для начала — команды «Автоцвет» и «Автонастройка», которые находятся в меню «Изображение». Если это не решит проблему, попробуйте осветлить и затемнить, чтобы добавить глубины оттенкам на лицах. Дублируйте фоновый слой, затем возьмите инструмент Burn и установите его на Range: Shadows, Exposure 5% в параметрах инструмента.Увеличьте ближе к лицам и сожгите более темные детали, чтобы они выделялись.
ПослеВосстановить сломанные отпечатки
Если отпечаток разбит на части, возьмите инструмент «Быстрое выделение» и начните с удаления сегмента, затем нажмите Ctrl / Cmd + J, чтобы скопировать его на новый слой. Выделите нижний слой и повторите, чтобы выделить и скопировать следующий кусок. Когда все части окажутся на отдельных слоях, нажмите Ctrl / Cmd + T, чтобы трансформировать каждую часть, используя клавиши со стрелками, чтобы подтолкнуть их друг к другу.После этого создайте новый слой наверху. Установите Точечную восстанавливающую кисть на образец всех слоев, затем залечите швы между частями.
До ПослеУстранение царапин и складок
Даже ужасно поврежденный отпечаток, подобный этому, можно восстановить с помощью комбинации инструментов «Восстановить» и «Клонировать». Начните с создания нового слоя, затем возьмите инструмент «Точечная восстанавливающая кисть». Установите для него «Образец всех слоев» и раскрасьте, чтобы удалить более крупные царапины. Затем создайте еще один новый слой и возьмите инструмент Clone.Снова установите его на «Образец всех слоев», затем клонируйте, чтобы воссоздать более мелкие детали. Инструмент «Клонирование» также можно использовать с меньшей непрозрачностью, чтобы сгладить грубые участки и складки на отпечатке.
До ПослеРаскрасьте старые фотографии вручную
ДоЧтобы добиться раскрашенного вручную вида, начните с выделения части лица или одежды с помощью инструмента «Быстрое выделение», затем создайте новый слой. Щелкните поле цвета переднего плана и выберите тон для области, затем нажмите клавиши ALT + Backspace, чтобы залить выделение цветом переднего плана.Перейдите на панель «Слои» и установите режим наложения на «Цвет», затем уменьшите непрозрачность слоя до тех пор, пока он не станет правильным (или нажмите Ctrl / Cmd + U, если вы хотите настроить оттенок). Повторите эти действия, чтобы таким же образом добавить другие цветные слои для других частей лица или тела.
Подробнее:
Как отретушировать фотографии с помощью Photoshop Elements
Как удалить и заменить небо в Photoshop


