Как сделать фон фотографии белым
Несколько дней назад посетители hronofag.ru предложили мне написать статью на тему осветления заднего фона. Допустим у нас есть квази-студийная фотография снятая, скорее всего, в домашних условиях на белой бумаге, и плохим освещением. Приличной вспышки не было, встроенная делала только хуже, фотография в итоге получилась темной, а белая бумага серой.
Поначалу я предложил создать область выделения инструментом Lasso, а далее, с окружающей областью можно сделать что угодно. Удалить или скрыть, замазать или наложить слой цветокоррекции. Однако подумайте вот о чем. Что если таких фотографий у вас не одна, а сто? Скажем, речь идет о заполнении интернет магазина, на который нужно загрузить целую тонну подобных конфет, а так же плюшек, печенек и карамельных петушков?
Выделять каждую конфету при таких раскладах — работа не на одну неделю. Индивидуальное выделение не вариант. Нужно нечто более автоматизированное, общее. Что-то, что подойдет всем однотипным фотографиям. И конечно желательно не повторять одно и то же для 100 фотографий, а кликать по одной кнопке.
В этом уроке я покажу самый быстрый способ по коррекции заднего фона и создам Экшен, с помощью которого 100 фотографий с конфетами, можно будет прогнать через фотошоп за 10 минут. Конечно, в конце урока, как обычно можно скачать фаил со всеми слоями и созданный мною Экшен.
Что показывает хистограма?
Прежде чем менять фон, обратимся к хистограме фотографии, которую можно найти в Windows > Histogram. Как видите, на фотографии зашкаливают значения серого, слегка присутствуют темные области на теле конфеты, белые области отсутствуют полностью. Фотография темная и не контрастная. Мы поняли что происходит, теперь перейдем к осветлению фона конфеты.
Как сделать белый фон на фотографии?
Самый простой способ осветлить задний фон — создать цветокорректирующий слой. Откройте Layer > New Adjustiment Layer > Levels На панели слоев Layers появится новый слой цветокоррекции. Кликните по его иконке. В появившейся панели Adjustiments вы увидите ту же самую Хистограмму и рычажки. Потяните белый рычажок в сторону наибольшего скопления серых пикселей.
Уже достаточно хорошо. На этом можно и остановиться, однако если приглядеться, задний фон по прежнему не белый. Очень светлый, да. Но не белый. Особенно это заметно по краям фотографии. Что делать? Если увеличить значения в
Корректирование белого фона
Я предлагаю следующее. Создадим ещё один слой цветокоррекции, но на этот раз, его действие будет ограничиваться краями фотографии. Сама конфета останется нетронутой. Но начнем мы с создания маски.
Выберите инструмент Elliptical Marquee Tool, это инструмент выделения в виде Эллипса. Подробнее о примитивах выделения можно прочесть в моей статье — Инструменты выделения, примитивы. Нарисуйте эллипс, который бы полностью умещал в себе конфету.
Снова создайте цветокорректирующий слой. Layer > New Adjustiment Layer > Levels Область выделения превратится в маску.
Зайдите в настройки Adjustiment, дважды кликнув по иконке слоя Levels и усильте накал белого рычажка так, чтобы засветить по максимуму.
Очень хорошо, за исключением того, что засветить нужно область вокруг конфеты, а не саму конфету. Это легко исправить. Откройте панель Mask, которая управляет маской слоя. И кликните по самой маске с эллипсом. На панели маски прежде всего нажмите кнопочку Invert или Ctrl+I. Это инвертирует маску наоборот. Затем повысьте значение Feather — это растушует края маски.
И это, пожалуй, самый простой способ сделать фон белым в Фотошопе.
Создаем Экшен
Представьте, что подобных фотографий у вас несколько сотен? Как быть? Постоянно проделывать одно и тоже сто раз? В подобных случая правильнее всего написать экшен. Создавать Экшен очень просто. Я остановлюсь на этом подробнее в следующих статьях, а сейчас ускоренный курс. Откройте панель Actions в меню Фотошопа Windows > Actions. Вы увидите панель, с дефолтной папкой и рядом готовых экшенев, которые присутствуют в Фотошопе по умолчанию. Нажмите иконку нового экшена в низу панели. В диалоговом окне вбейте название для экшена и нажмите Record.
Теперь на панели Экшенов появились некоторые изменения. Загорелась иконка записи. Начинайте работать с фотографией так, как вы бы работали с ней без всяких экшенов. Создайте цветокорректирующий слой
Когда вы закончили менять фон на белый в Фотошопе, на палени Экшенов нажмите STOP. Экшен записан и его можно опробовать в действии. Удалите все созданные слои цветокоррекции для фотографии. На панели Экшен нажмите PLAY.
Все что мы делали несколько минут появится после первого клика. Остается только сохранить этот Экшен на случай удаления фотошопа, и сделать это можно в той же панели
Теперь вам осталось лишь открыть ваши 100 однотипных фотографий и применять к ним созданный Экшен одним кликом мышки. И это самый простой способ создания белого фона в Фотошопе.
Скачать исходник
Автор:
МК «Осветляем фон фотографии». Один из способов.
Хочу показать вам мой способ сделать фон белым. Вернее, это способ моего мужа-фотографа — он меня всему учил и учит. Сама считаю этот способ простым и быстрым, обработка такой фотографии у меня занимает меньше минуты (рекорд: 12 секунд), более «грязной» фотографии 2-3 минуты.
Но не будем ходить вокруг да около — приступим к делу!
Открываем нужную фотографию в фотошопе:
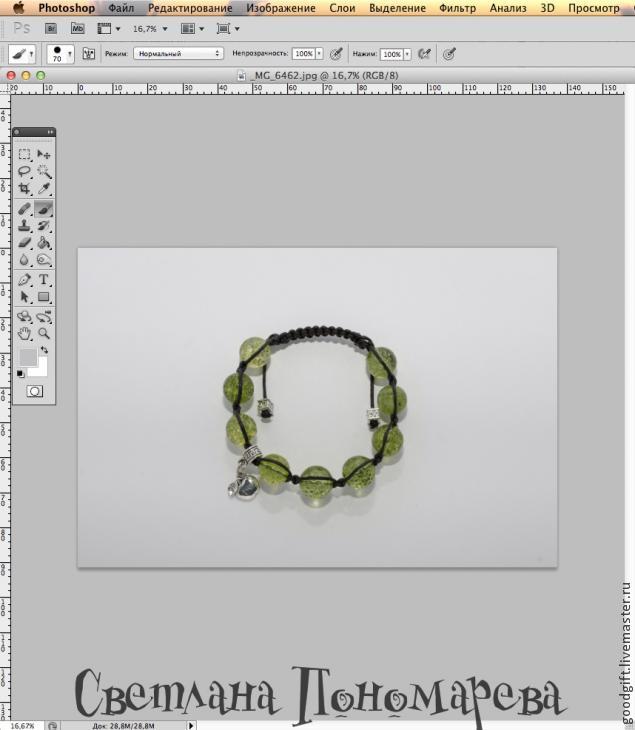
Идем: Выделение — Цветовой диапазон

Выставляем разброс на 10 или 20 (у меня уже по умолчанию стоит 20), курсором, который принимает вид пипетки щелкаем в любом месте фона — там где кликнули, черный цвет заменяется белым,
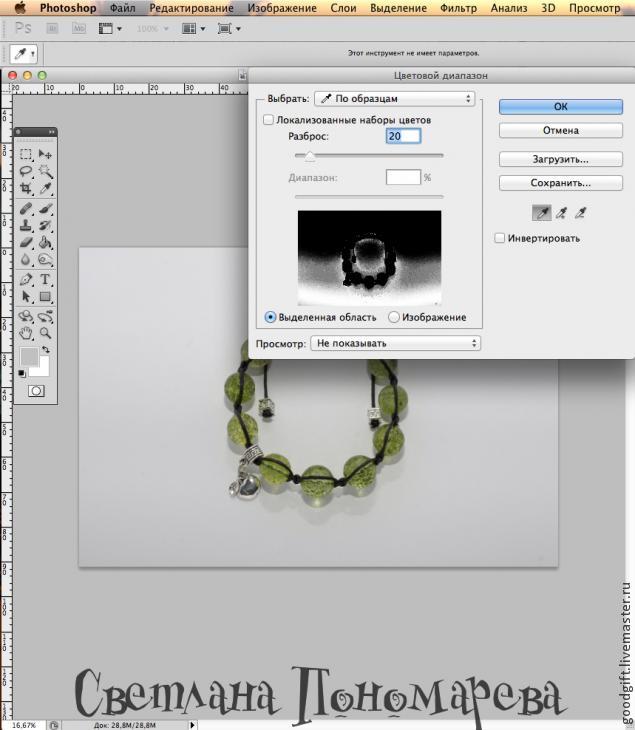
т.к. сразу все не «выделится», зажимаем клавишу Shift (рядом с пипеткой появится +) и продолжаем убирать черный цвет с фона,
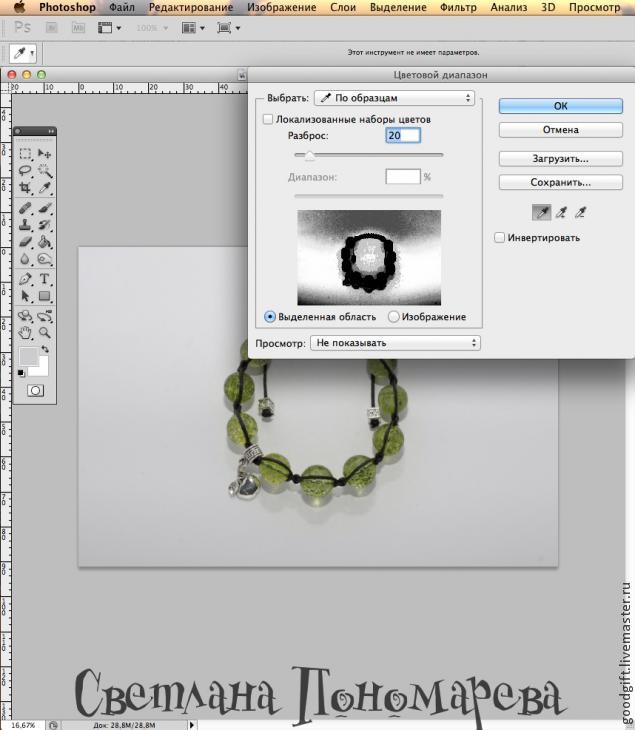
пока черным не останется только наше изделие и жмем ОК:
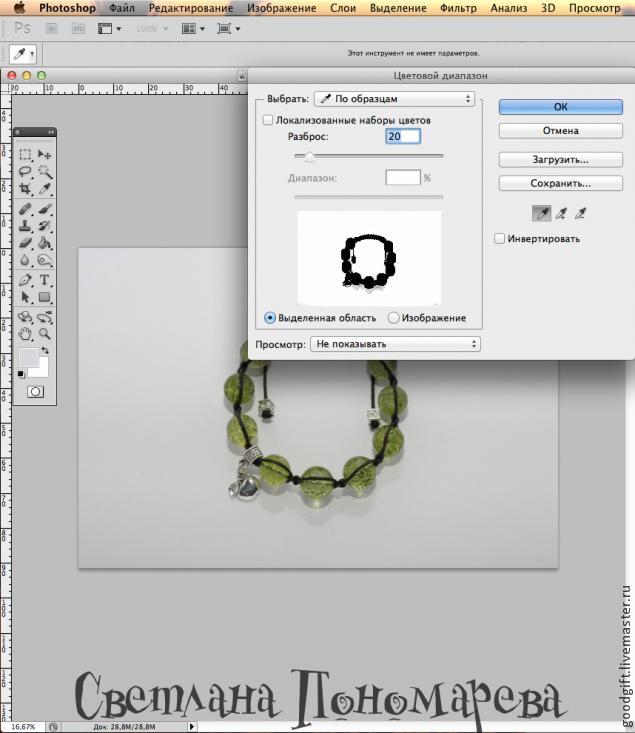
Так у нас выглядит фото после выделения цвета:
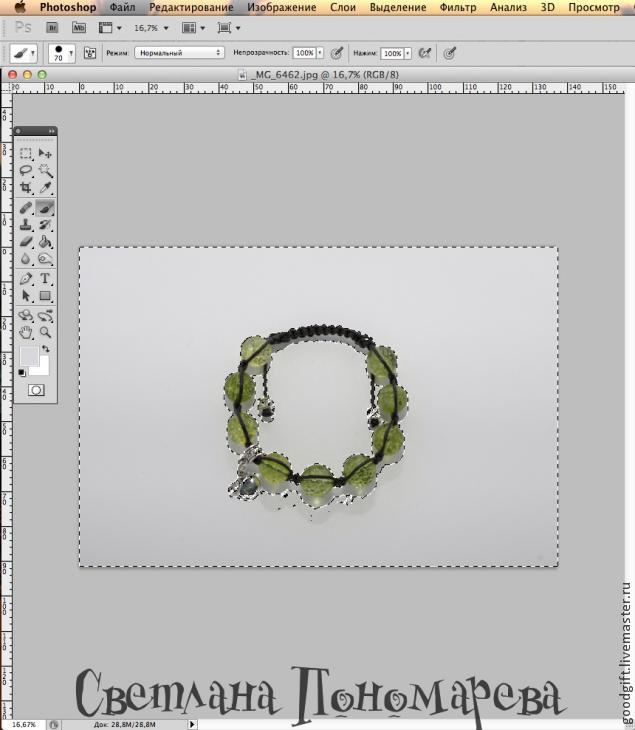
Далее идем: Выделение — Редактирование в режиме быстрой маски или просто нажимаем клавишу Q

(у кого нет такого пункта в меню — на панели инструментов ищем квадрат/прямоугольник с кругом внутри: на фото выделила красным)

Наше издение становится «красным», фон остается прежним:

Берем инструмент Кисть или нажимаем клавишу B и закрашиваем «пробелы» на изделии, чтобы оно было полность закрашено красным цветом:

Фон должен быть без красного цвета, поэтому вооружаемся Инструментом Ластик или нажимаем клавишу E и убираем лишние точки и пятна, чтобы наше изделие не стало «плоским», оставляем тень, но нам нужно, чтобы после осветления фона не было резкого контраста, поэтому уменьшаем Непрозрачность Ластика до 10-15% и проходимся несколько раз по тени — она не сотрется, а растушуется по отношению к фону (я прошлась по тени всего 2 раза, на мой взгляд мало):

Выходим из режима маски: Выделение — Редактирование в режиме быстрой маски (повторное нажатие клавиши Q)
И идем: Выделение — Модицикация — Растушевка или нажимаем Shift + F6:
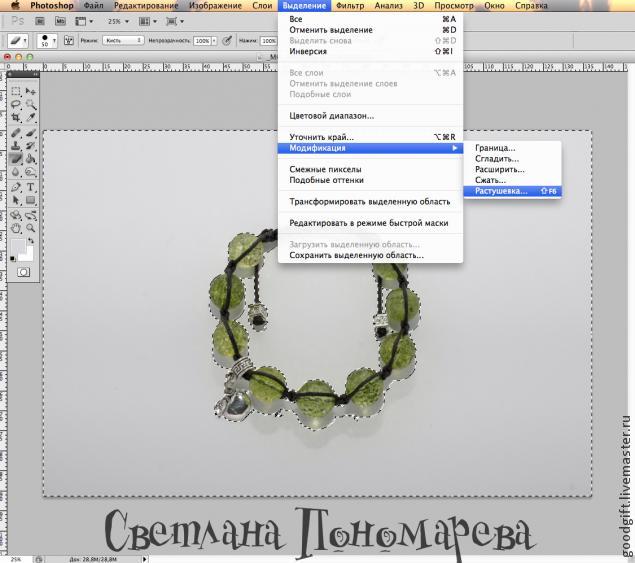
Ставим радиус растушевки 10 и жмем ОК:

Далее: Изображение — Коррекция — Кривые или нажимаем Cmd (Ctrl) + M:
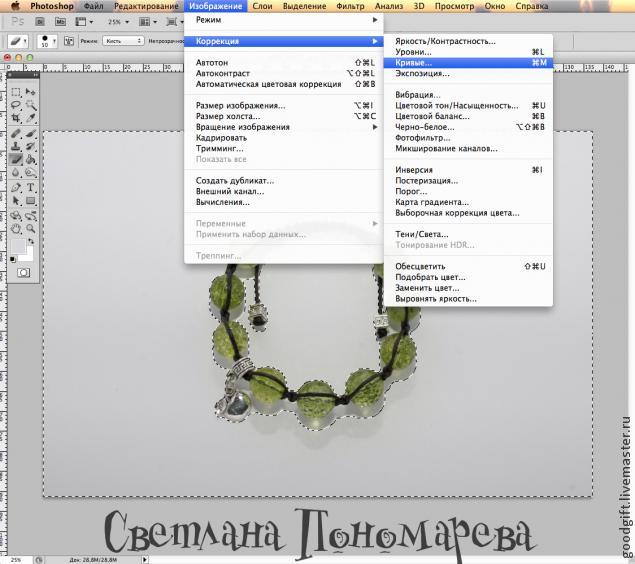
Хватаем диагональную линию по центру:
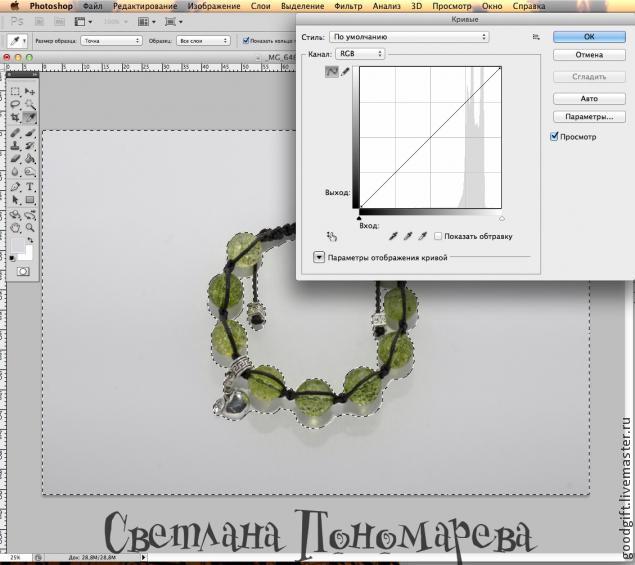
и тащим в левый верхний угол (в фотошопе CS2 тащим в правый нижний угол), жмем ОК:
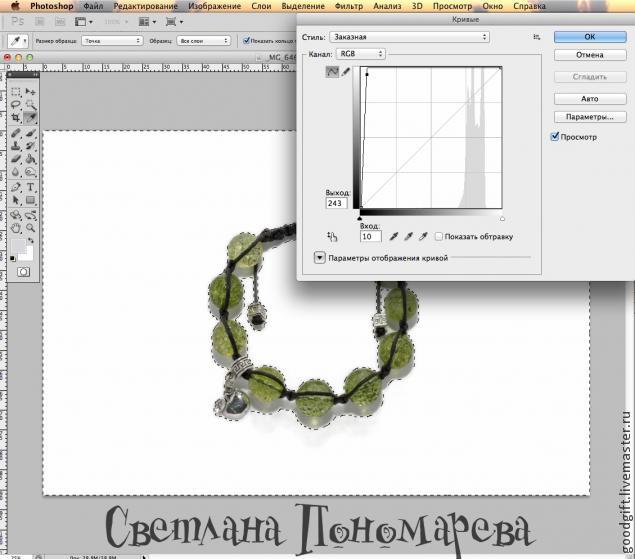
Снимаем выделение: Выделение — отменить выделение или просто нажимаем Cmd (Ctrl) + D и смотрим, что у нас получилось; сохраняем результат:

И для сравнения:
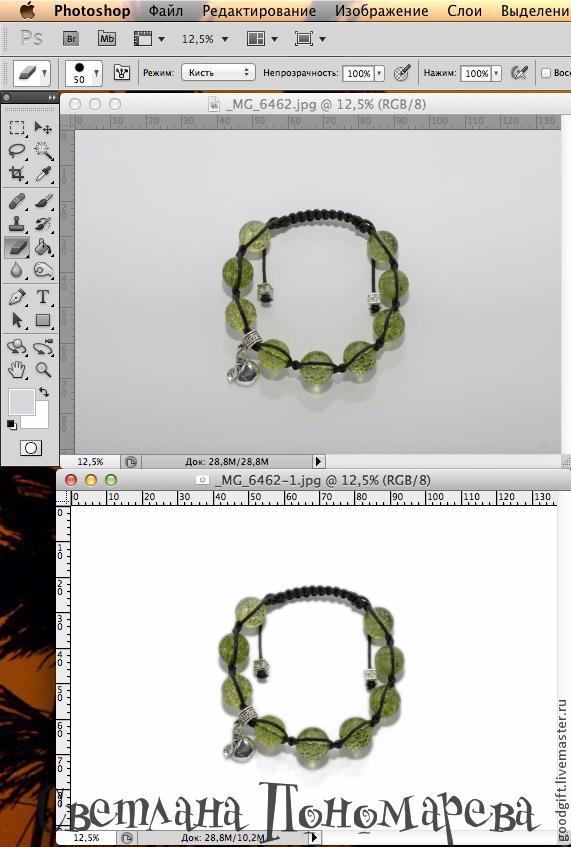
Вот и всё. МК на мой взгляд из-за фото получился длинным, но на самом деле всё очень просто и быстро — достаточно сделать это пару раз и запомнить горячие клавиши (они значительно ускоряют процесс обработки фото)!
Всем Удачи и с Наступающим!!!
Как сделать светлый профиль в инстаграм: секреты обработки
Светлый инстаграм всегда выглядит по-царски роскошно. Именно в таких фотографиях есть что-то аристократическое с добавлением ноток пряной ванили. Здесь много света, белого цвета, уюта и небольшая капля контрастных деталей. Давайте детальнее рассмотрим, как делать светлые фото в инстаграм.
Рекомендации
Светлые тона где-то на подсознательном уровне притягивают взгляд человека и заставляют обратить на себя внимание. Именно такие профили в светлом стиле получают больше лайков и намного активнее продают товар.
Наши рекомендации помогут сделать ваш светлый инстаграм еще лучше:
- Если вы делаете снимки для крупного проекта или магазина, лучше всего воспользоваться профессиональной камерой.
- Откажитесь от съемки со вспышкой, иначе ваши фото будут казаться плоскими.
- Никакого искусственного освещения (лампы, светильники, бра), такое освещение имеет другие полутона. Выбирайте естественные источники.
- Если снимаете на смартфон против света, используйте режим HDR в настройках Камеры. Он делает снимок светлым без засвеченных областей.
- Белый цвет на фото должен быть белым, а не уходить в желтый или синий полутон.
- Высветлить некоторые участки можно в Snapseed в настройках с помощью функции Кривые.
Facetune
Инстаграм в светлых тонах и оттенках имеет огромное количество белых полутонов: кристально-снежный, молочный, цвет слоновой кости, кремовый и многие другие. Секрет такого профиля прост: такие снимки очень высветляются с помощью приложения Facetune или Facetune 2.
Подробная инструкция написана в статье «Как отбелить фон на фото», а здесь мы вкратце напишем все шаги, которые нужно сделать.
Как сделать светлое фото для инстаграм:
- На нижней вкладке приложения Facetune есть опция «Отбелить». Нужно нажать на нее.
- Провести пальцем по тем участкам, которые нужно сделать белыми. Светлый фон для инстаграма готов.
- Сохранить фото в Галерею. Вы великолепны!
Большое количество светлых деталей на фотографии будет смотреться просто превосходно.
VSCO
Светлый стиль инстаграму придает приложение VSCO. Скачать его можно бесплатно из официальных магазинов. В программе нужно выставить некоторые настройки.
Все параметры приблизительные, для своих фото выставляйте так, как почувствуете.
Как сделать светлый инстаграм:
- Темные участки выставить на +3.5.
- Экспозиция (Выдержка) на +1.
- Контрастность на +2.
- Четкость на +3.
- Температура на -1 (смотрите по своему снимку, возможно этот параметр и не понадобится).
- Подойдут фильтры S2, A6, HB1, N1. Выбирайте любой, но их нужно выставлять на значении +5 или +6.
В таких профилях важно сделать фотографию максимально светлой, но не пересвечивать ее.
Красивые светлые профили в инстаграм для вдохновения:
@earlymorningheart
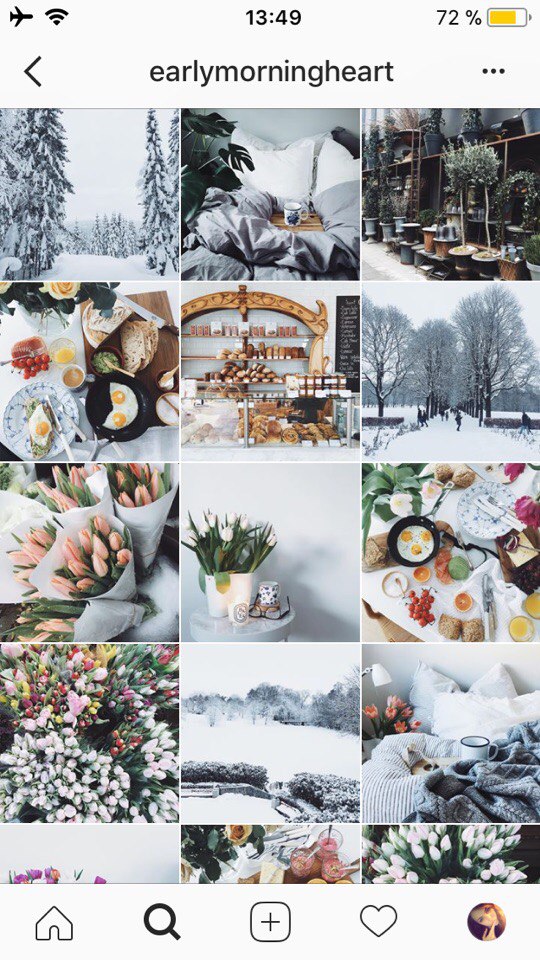
@lichipan
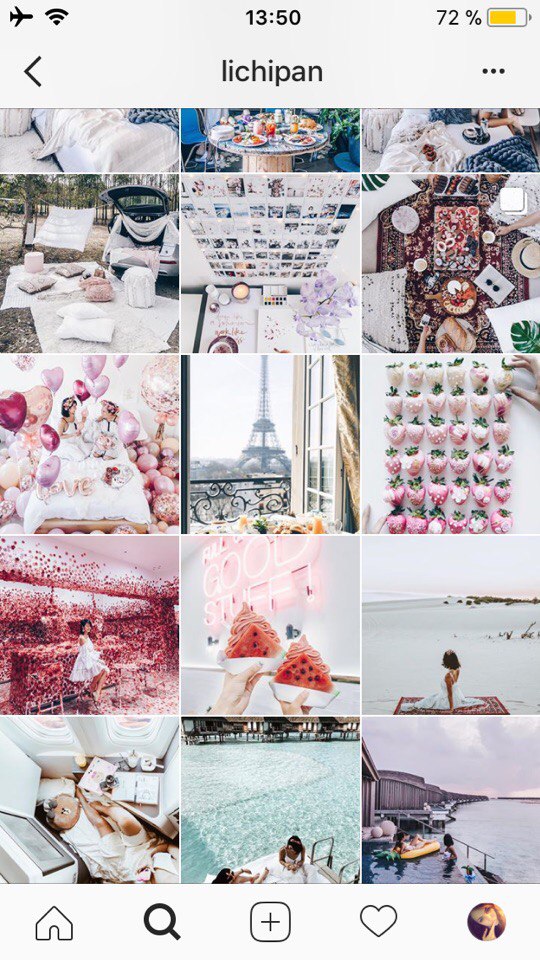
@dariaboronina
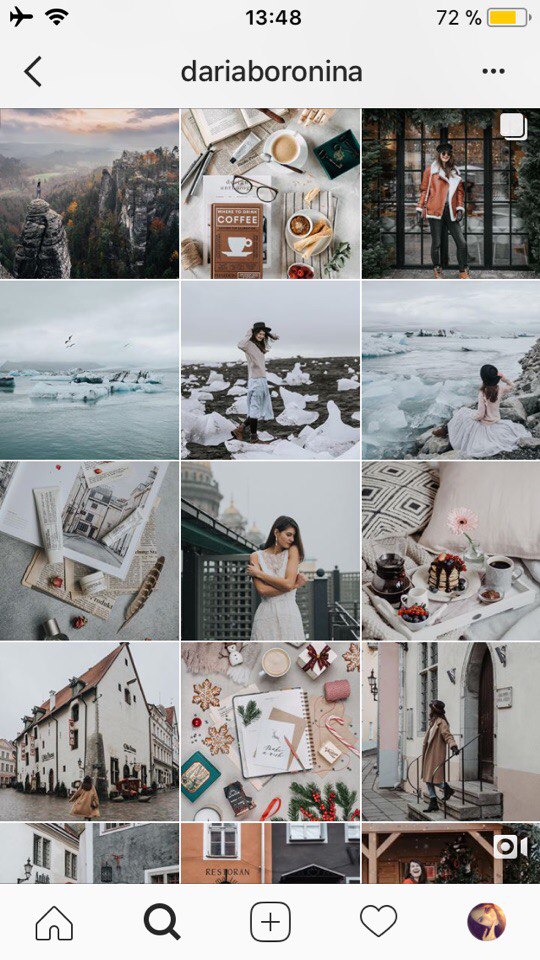
@sonchicc
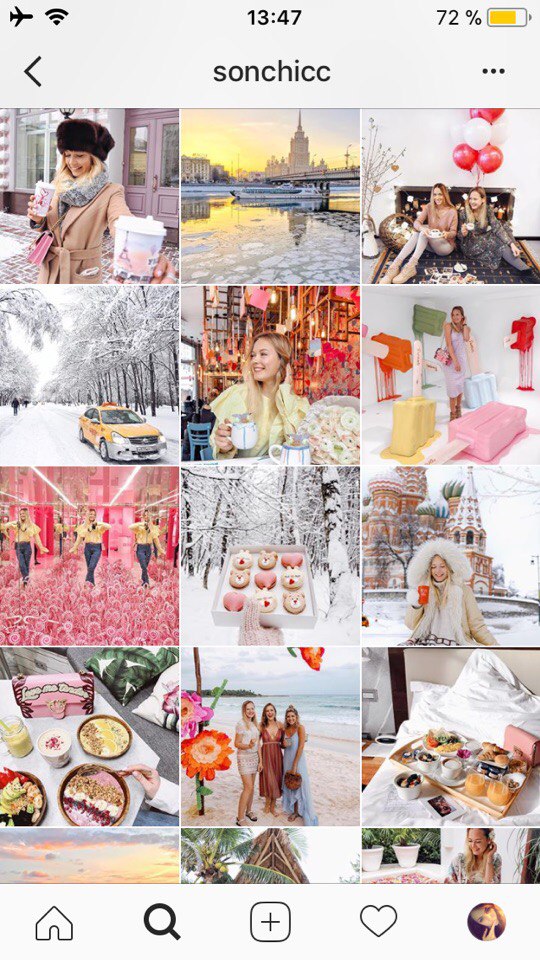
@kardemomme1
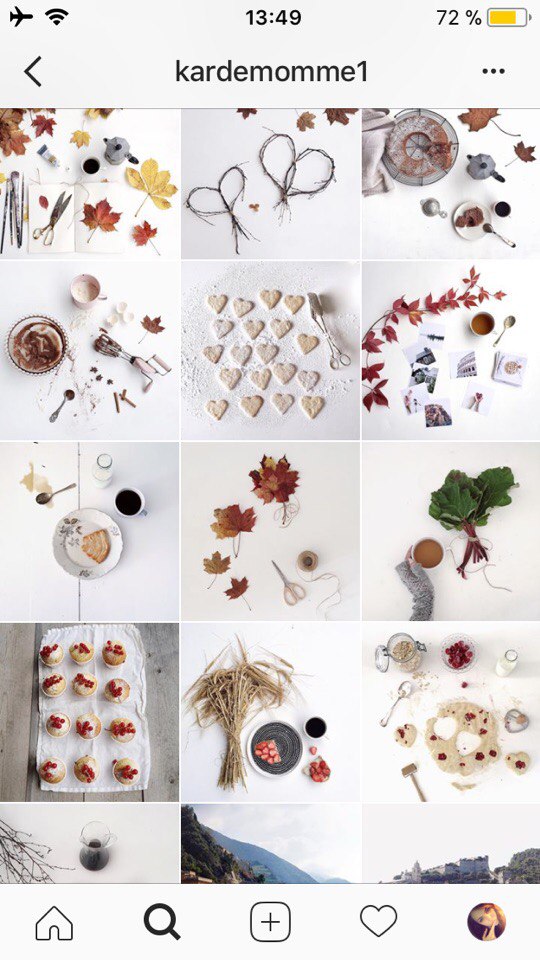
Материалы и фото взяты с канала ALINA KIVIART.
Сорви овации
Будьте самыми стильными! Используйте суперэффекты:
- Маски для инстаграма.
- Обложки для актуальных историй.
- Красивые шрифты.
- Топ-20 лучших фильтров VSCO.
- Анонимно смотреть истории.
- Видеоредакторы.
- Как убрать предмет с фото.
- Рамки (большая коллекция).
- Мемоджи.
- Акварельные мазки.
- Flat Lay раскладка.
- Надпись в круге на фото.
- Двойная экспозиция.
- Снимки в стиле Полароид.
- Красивый инстаграм в маленьком городе.
Еще куча лайфхаков, секретов обработки, лучших фильтров и необычных масок. А также о том, как сделать радугу на лице, наложить текст, правильно разложить раскладку на фото, описано в сборной большой статье. Кликайте на картинку!
Теперь вы знаете, как создать светлый инстаграм. Всё довольно просто. Пользуйтесь нашими советами, и пускай ваши фото радуют огромное количество ваших подписчиков, которые будут одаривать вас бесконечными лайками.
Спасибо за ваше потраченное время?
Отбеливание фона — All of Photoshop (RU) — ЖЖ
? LiveJournal- Find more
- Communities
- RSS Reader
- Shop
- Help
- Login
- CREATE BLOG Join
- English
(en)
- English (en)
PhotoshopSunduchok — Как осветлить часть фотографии
Автор: NON. Дата публикации: . Категория: Обработка фотографий в фотошопе.
В этом простом уроке по работе с фотошопом будет показан простой и понятный способ осветления части фотографии.
Урок выполнен в русифицированной программе CS3, но может быть выполнен практически в любой версии фотошопа.

Подобные публикации:
Откроем исходное изображение.

Создадим дубликат слоя — Ctrl+J.

Выделим тени на фотографии. Перейдём в «Выделение — Цветовой диапазон».

В открывшемся диалоговом окне щёлкнем по чёрной стрелочке правее поля «Выделить» и в раскрывшемся списке выберем пункт «Тени».

Загрузится выделение тёмных частей фото.

Перейдём в «Редактирование — Выполнить заливку».

В окне «Заливка» щёлкаем по чёрной стрелочке правее поля «Использовать» и в раскрывшемся списке выберем «Серый 50%».

Снимаем выделение — Ctrl+D. Получаем вот такой результат.

Режим наложения для верхнего слоя устанавливаем на «Осветление основы» и уменьшаем непрозрачность слоя до необходимой величины (определяем визуально).

В палитре «Слои» щёлкаем по третьей слева иконке — на верхний слой загружается белая маска слоя, с изображением ничего не происходит.

Выбираем инструмент «Кисть» (В) с параметрами, установленными по умолчанию, на передний план устанавливаем чёрный цвет.

На фото обводим те места фото, которые нет необходимости осветлять. Вот так выглядит маска слоя после работы кистью.

Получаем вот такой результат.

Мы с Вами ответили на вопрос: «Как осветлить часть фотографии?».
Если Вы не хотите пропустить интересные уроки по обработке фотографий — подпишитесь на рассылку.
Форма для подписки находится ниже.

Добавить комментарий
Как осветлить в фотошопе или другой программе фон фотографии?
Как осветлить фон в Фотошопе 1Загрузите файл с фотографией, которой требуется осветление фона. При необходимости предварительно обрежьте ненужные края кадра и подготовьте для работы снимок в конечном размере. Если фотография слишком темная, и даже наиболее светлые детали и места на ней выглядят приглушенно, попробуйте провести одну нехитрую операцию. 2Найдите в меню «Изображение» (Image) пункт «Автоматическое восстановление контрастности» (Auto Contrast). Такое действие не приведет к потере информации на фото, что отличает его от большинства других операций. С фотографии не исчезнет ни одна деталь, а это весьма важно для последующей обработки. В результате этого действия наиболее светлые участки станут максимально светлее, наиболее темные – на самом деле самыми темными, то есть оптимизируется динамический диапазон изображения. Благодаря этому, появляется возможность коррекции ошибок, допущенных во время выбора экспозиции, из-за автоматики фотоаппарата или неумелых действий фотографа. Обычно изображение становится разборчивей и светлей уже после этой операции. 3Внесите коррективы в общую гамму изображения. Примените в меню Image>Adjustments команду «Уровни» (Levels). Также можно для этого использовать комбинацию клавиш Ctrl+L. 4Чтобы выровнять тональность картинки, передвигайте средний ползунок, находящийся под гистограммой, влево, пока освещенность фотографии не станет нужного, приятного для глаз уровня. Такой способ коррекции является более безопасным, чем, к примеру, стандартная операция Яркость-Контрастность (Brightness/Contrast). Подробнее: <a rel=»nofollow» href=»http://www.kakprosto.ru/kak-126366-kak-osvetlit-fon-v-fotoshope#ixzz3TW3jv8v3″ target=»_blank»>http://www.kakprosto.ru/kak-126366-kak-osvetlit-fon-v-fotoshope#ixzz3TW3jv8v3</a>
1.осветлить всё и сделать маску 2.скопировать объект на новый слой, а основной осветлить
<img src=»//otvet.imgsmail.ru/download/34625453_02582b5fd89ef3bee38ce3e9519543c3_800.jpg» data-lsrc=»//otvet.imgsmail.ru/download/34625453_02582b5fd89ef3bee38ce3e9519543c3_120x120.jpg» data-big=»1″>
При желании бабулю можно и с фона вырезать, только зачем ? Фотка-то не ваша … <img src=»//otvet.imgsmail.ru/download/100359825_2e4c79ca302be95de1724b640deeab02_800.gif» data-lsrc=»//otvet.imgsmail.ru/download/100359825_2e4c79ca302be95de1724b640deeab02_120x120.gif» data-big=»1″>
Инструментом Осветлитель или же скопируй слой и примени к копии режим наложения Осветление. После примените маску к слою и чёрной кистью пройдитесь по главному объекту.. <img src=»//otvet.imgsmail.ru/download/18043155_c4223cda957863fbcdf80681b562b5ae_800.jpg» data-big=»1″ data-lsrc=»//otvet.imgsmail.ru/download/18043155_c4223cda957863fbcdf80681b562b5ae_120x120.jpg»>
проще всего: 1. наложить поверх картинки новый слой, (кнопка F7 открывает/закрывает диспетчер слоев), 2. зарисовываешь белой кистью (по новому слою) те области которые нужно осветлить, 3. уменьшаешь прозрачность слоя (в диспетчере слоев).
<img src=»//otvet.imgsmail.ru/download/74156727_9ced3d342eb1ea05bed38928baa2e68d_800.jpg» data-lsrc=»//otvet.imgsmail.ru/download/74156727_9ced3d342eb1ea05bed38928baa2e68d_120x120.jpg» data-big=»1″>
Дубль слоя + режим наложения Экран (Screen) + кистью мягкой по маске. <img src=»//otvet.imgsmail.ru/download/1774453_a15f14b3b596e8bae85ea23196c31c4f_800.jpg» data-lsrc=»//otvet.imgsmail.ru/download/1774453_a15f14b3b596e8bae85ea23196c31c4f_120x120.jpg» data-big=»1″>
Фон вполне нормальный, а вот чуть-чуть модель отредактировать можно. 296 кб. . . <img src=»//otvet.imgsmail.ru/download/28030975_d837b011f3855e039f1f69ce8a63eb38_800.jpg» data-big=»1″ data-lsrc=»//otvet.imgsmail.ru/download/28030975_d837b011f3855e039f1f69ce8a63eb38_120x120.jpg»>
Нажмите кнопка яркость на телике
какие отзывчивые сегодня Мастера! лепота!
