21 лучший бесплатный экшен Photoshop для фотографии товаров
Опубликовано: 2021-03-08
Photoshop может быть отличным активом для любого продуктового фотографа или владельца бизнеса, который хочет улучшить свои изображения продукта. Но без необходимых знаний и навыков использование Photoshop может показаться сложным. К счастью, экшены Photoshop можно загрузить и применить к фотографиям продуктов, чтобы мгновенно улучшить их внешний вид без особых навыков.
Эти бесплатные экшены Photoshop для фотографии продукта могут стать большим подспорьем для владельцев бизнеса, которые не могут позволить себе тратить время на редактирование фотографий. Эти действия могут быть полезны всякий раз, когда вам нужно улучшить цветовую гамму, контраст и баланс белого фотографии или выделить определенный цвет и световой элемент для создания более интересного изображения продукта.
Независимо от того, являетесь ли вы новичком или профессионалом, эти экшены Photoshop упростят ваш процесс редактирования.
1. Экшен Photoshop «Чистый белый»
Для товарной фотографии очень важно, чтобы белый цвет на изображении был максимально реалистичным и естественным, без лишних оттенков. Эти проблемы могут возникнуть во время съемки, если используется непрофессиональное освещение или мешают внешние факторы. С помощью этого инструмента из коллекции бесплатных экшенов Photoshop для фотографии продуктов визуальные эффекты приобретают яркие белые цвета с более высокой контрастностью и резкостью.
2. Экшен Photoshop «Красочный»
Этот инструмент усиливает и делает все цвета ярче, а также удаляет дымку с фотографий за счет повышения уровня контрастности. Вы обнаружите, что ваши фотографии выглядят более детализированными за счет реалистичной передачи всей палитры цветов. По этой причине он лучше всего подходит для изображений с яркими объектами или фоном.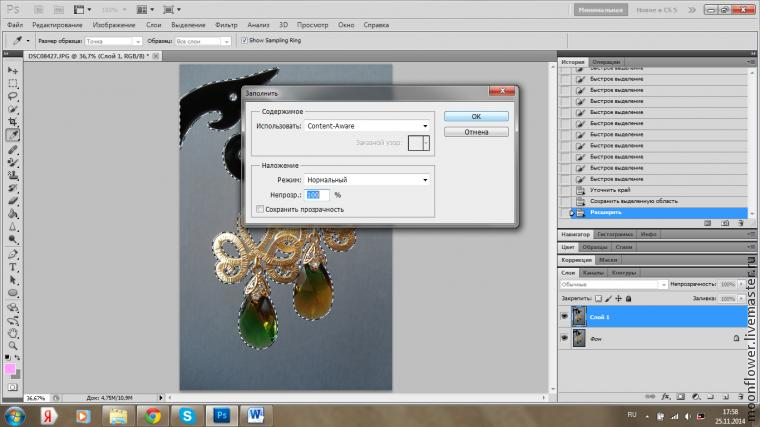
3. Контрастный экшен Photoshop
Если на изображении слишком много деталей, которые имеют большое значение, или, наоборот, если вам нужен очень глубокий черный цвет, примените этот эффект. Повышает цветовой контраст, осветляет фон, позволяет удалить мелкие поверхностные дефекты.
Действие применимо к одиночному каркасу или работает в технике плоской укладки. Когда есть множество различных аксессуаров, вы можете использовать предустановку, чтобы привлечь к ним внимание.
4. Экшен HDR Photoshop.
Этот экшен Photoshop может выделить больше деталей на изображении и сделать их четкими и резкими для лучшего восприятия. Инструмент отлично удаляет дымку, создает контраст и расширяет цветовую палитру, подчеркивая объем, форму и текстуру каждой детали. Кроме того, вы удалите ненужные блики с блестящих поверхностей и смягчите резкие тени, повысив привлекательность ваших визуальных эффектов.
5. Экшен Photoshop «Мягкое осветление»
Слегка осветляйте фотографии, в которых преобладают светлые оттенки, сохраняя при этом реалистичную и привлекательную для покупателей цветовую палитру.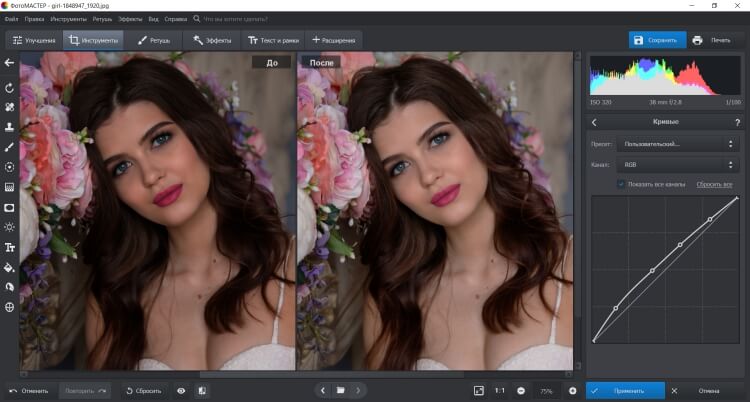 Примените это действие к дефектному фону и добейтесь идеального белого цвета без нежелательных полос света и тени. Не беспокойтесь о цветах, они будут насыщенными и чистыми, сохраняя при этом естественность.
Примените это действие к дефектному фону и добейтесь идеального белого цвета без нежелательных полос света и тени. Не беспокойтесь о цветах, они будут насыщенными и чистыми, сохраняя при этом естественность.
6. Экшен Photoshop «Яркие цвета»
Если ваш образ окажется слишком тусклым, воспользуйтесь этим эффективным средством, чтобы нарядить его. Когда вам нужно показать текстуру или четко изобразить узор, это действие может стать отличным помощником. Он не размывает изображение и не создает резких контрастов.
Кроме того, он уберет бледность оттенков и сотрет любое впечатление нечеткости. Этот экшен лучше всего подходит для фотографий одежды, мебели, различных природных материалов и т. Д.
7. Экшен Photoshop контраст WB
Это один из наиболее тщательно продуманных экшенов Photoshop для исправления баланса белого. Он дает отличные результаты там, где другие могут вызвать искажение цвета. В автоматическом режиме изображение на экране сохраняет естественность, повышая контрастность и детализацию.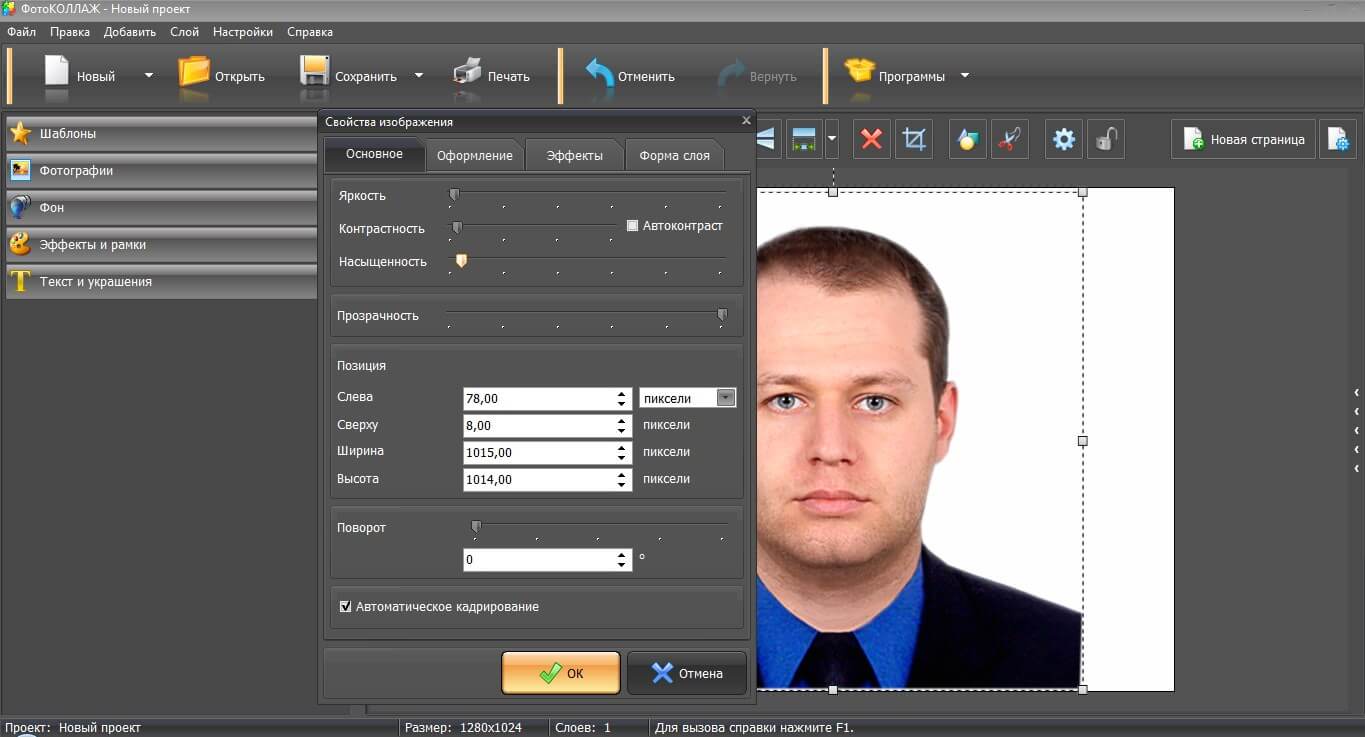 Также цвета становятся более насыщенными. Это настоящая рабочая лошадка для фотографий еды, одежды и мелких аксессуаров.
Также цвета становятся более насыщенными. Это настоящая рабочая лошадка для фотографий еды, одежды и мелких аксессуаров.
8. Экшен Photoshop «Насыщенность»
Этот экшен поможет вам создавать фотографии, которые задают баланс темного с яркими светлыми элементами, привнося визуальную глубину и расставляя необходимые акценты. Это также помогает добавить снимку насыщенности и яркости.
Другие изменения включают увеличение контраста и температуры с более мягкими тенями. В результате выделенные акценты становятся более яркими и естественными.
9. Экшен Photoshop «Теплый контраст»
Этот конкретный вариант очень нравится профессионалам, работающим с едой и продуктами, благодаря контрастным цветам, которые сочетаются с отдельным тонированием. Цветовая палитра фотографии становится более насыщенной, тени более мягкими и менее заметными.
Еще один жанр, демонстрирующий отличные результаты, — это фотография с плоской планировкой, особенно когда композиция включает выделение основного объекта на ярком или заполненном фоне.
10. Экшен Photoshop «Осветление»
С помощью этого эффекта легко добавить визуальную привлекательность любому предмету, который вы пытаетесь продать. Он мягко увеличивает яркость фотографии, делая бледные цвета более насыщенными. Также инструмент расставляет световые акценты на основных моментах вашего продукта, умело сохраняя реалистичность.
Этот экшен Photoshop отлично справляется с осветлением фона, придавая ему естественный белый цвет, не затрагивая основной объект на фотографии.
11. Матовый экшен Photoshop
Если фотография продукта требует более глубоких цветов или более четкой текстуры, выберите это действие. Он устранит ненужный блеск или блики, а также сгладит некоторые недостатки текстуры. В то же время цвета остаются чистыми и глубокими, сохраняя при этом свой естественный вид.
Инструмент также отлично справляется с коррекцией тусклого освещения и удалением желтизны от искусственного источника света. Кроме того, он добавляет тонкий матовый эффект, который вы можете настроить в настройках.
12. Холодный экшен Photoshop
Если вы хотите сделать цвета на фотографии ярче и холоднее, этот вариант как раз то, что вам нужно. Это придаст вашей фотографии прохладные нейтральные тона, приглушенное освещение, смягченный вид и повышенный контраст для мелких деталей.
Этот бесплатный экшен Photoshop идеально подходит для улучшения изображений различного оборудования. Его также можно применить к желтоватым фотографиям, которые не выглядят особенно приятными для глаз.
13. Экшен Photoshop Fashion
Этот экшен будет полезен, если вам нужно улучшить модные фотографии и добавить креативности изображениям различных аксессуаров, таких как очки, часы или украшения. Эффект выглядит особенно потрясающе, когда вы хотите подчеркнуть свой продукт, а не человека, который его носит.
Также этот экшен рекомендуется для обработки фото электроники. Это действие делает изображения светлее, повышает контраст и придает вашим изображениям творческий вид за счет введения дополнительных цветовых схем.
14. Экшен «Темный Photoshop»
Если вы ищете бесплатные экшены Photoshop для фотографии продукта, чтобы исправить проблемы с освещением, обязательно ознакомьтесь с этой опцией. Он пригодится, если вам нужно сделать цвета на фотографии темнее и мягче.
Если вы делали снимки в условиях плохой освещенности или они были передержаны, эти проблемы также легко решить с помощью этого экшена. Кроме того, он может улучшить баланс белого, убрать блики и отрегулировать контраст. Еще одно преимущество состоит в том, что этот экшен делает изображения менее размытыми, сохраняя при этом их реалистичный вид.
15. Экшен Photoshop Рамка
С помощью этого действия вы можете быстро и легко добавлять рамки к своим фотографиям. Это особенно полезно, когда вы редактируете изображения для социальных сетей, улучшаете фотографии товаров со скидкой или хотите привлечь внимание клиентов на крупных платформах онлайн-продаж.
Он может стать отличным выбором для фото одежды, техники и изделий ручной работы.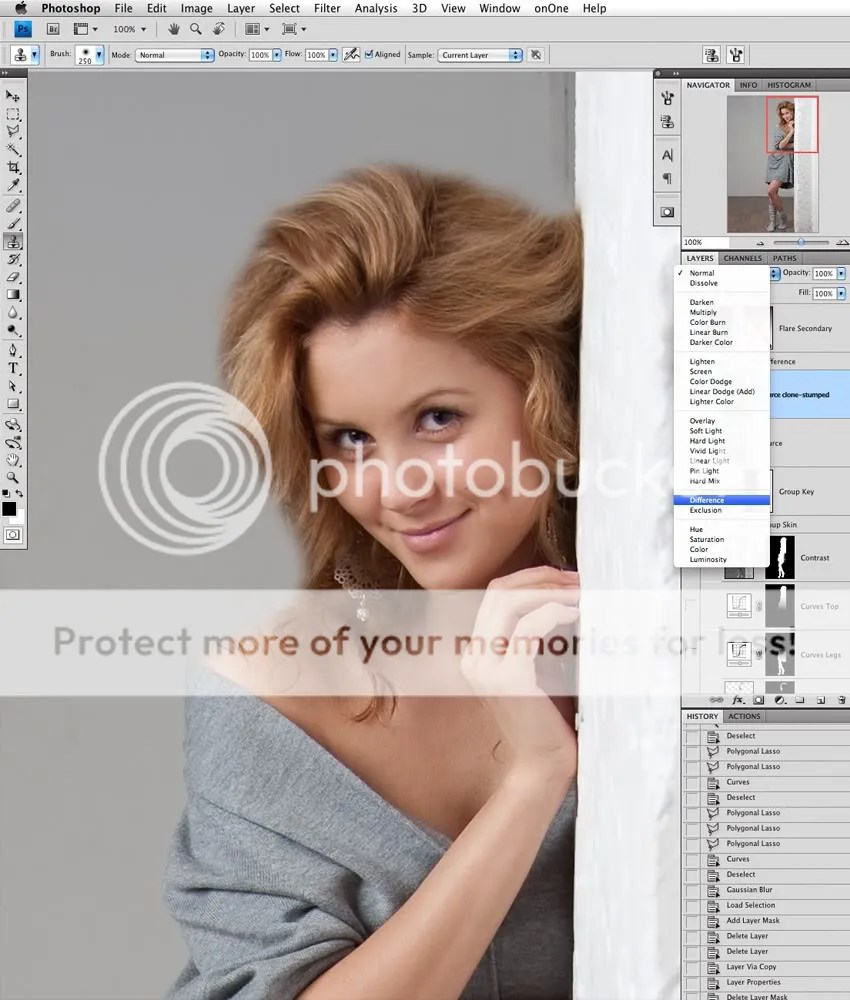 Вы можете изменить цвет рамок в зависимости от ваших предпочтений.
Вы можете изменить цвет рамок в зависимости от ваших предпочтений.
16. Экшен Photoshop «Повышение резкости»
Вы можете использовать действие «Повышение резкости» как отдельный эффект или применять его с другими действиями из этого списка. С его помощью вы можете быстро настроить резкость и сделать даже самые мелкие детали более заметными без потери качества.
Это действие можно использовать для точной настройки параметров. Это не снижает общее качество вашей фотографии и помогает удалить шум. Вы даже можете применить его к фотографиям многих объектов, так как это сделает их более детализированными.
17. Экшен Photoshop Color HDR
Ключевое отличие этого действия от других эффектов HDR заключается в том, что он улучшает общий вид фотографии, делая темные области светлее, что позволяет более четко видеть все детали. Помимо этого, он позволяет значительно улучшить цвета. Это делает их ярче, насыщеннее и насыщеннее. Конечный результат будет выглядеть реалистично и естественно, поэтому вам не придется беспокоиться о шумах на фотографиях.
18. Экшен VSCO Photoshop
Это один из самых полезных экшенов Photoshop для фотографии товаров, так как он позволяет сделать цвета модными и яркими. Также понравится тем, кто продвигает свой бизнес в социальных сетях.
Этот экшен делает цвета ярче, осветляет фотографию в целом и добавляет мягкие пастельные тона в цветовую палитру, сохраняя при этом реалистичность изображения. Он больше подходит для улучшения фотографий одежды, поскольку может повысить уровень детализации и сделать текстуры более привлекательными.
19. Экшен Photoshop в Instagram
Такой вариант отлично подходит для фото красочной одежды и аксессуаров. Также можно применить его к картинкам с необычным ярким фоном и множеством деталей. С помощью этого действия вы можете осветлить свои фотографии и восстановить истинные цвета объектов.
Вы также можете настроить цвета, чтобы они выглядели более насыщенными, а белый фон был менее желтоватым. Применяя этот экшен Instagram Photoshop, вы можете повысить резкость, чтобы улучшить качество фотографии и сделать все детали более заметными.
20. Винтажный экшен Photoshop
Вы можете применить это действие к фотографиям товаров, если они имеют реалистичный фон вместо белого. Это поможет вам в кратчайшие сроки исправить любые дефекты фона. Что касается самого объекта, то его цвета станут ярче и немного мягче.
Это придаст вашей фотографии винтажный вид и сделает ее более привлекательной, что поможет привлечь внимание покупателей. Как и другие экшены Photoshop, он может осветлить темные области фотографии и создать эффект естественного освещения.
21. Эффектный экшен Photoshop
Этот экшен отлично подходит для фото товаров в стиле лайфстайл. Он позволяет добиться гармоничного сочетания всех элементов за счет регулировки цвета, контраста, яркости и насыщенности.
Используя это действие, вы можете сделать цвета более насыщенными и яркими. Поскольку фотографиям товаров, сделанным под стандартным углом, часто не хватает глубины, это действие решит эту проблему, сохранив исходную текстуру.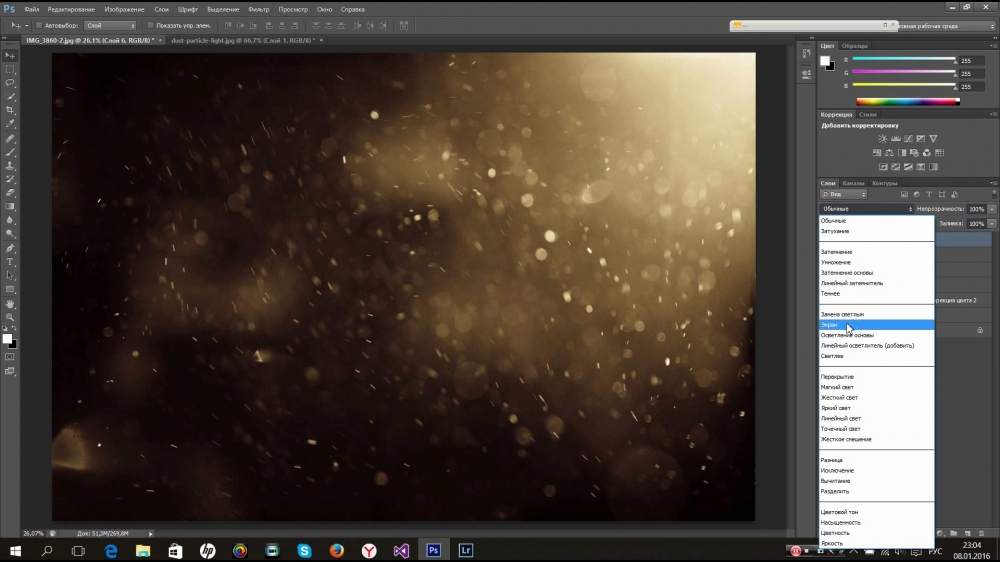 Это не сделает ваши изображения размытыми или слишком резкими. Вы также можете удалить блики, которые часто возникают при съемке блестящих объектов со вспышкой.
Это не сделает ваши изображения размытыми или слишком резкими. Вы также можете удалить блики, которые часто возникают при съемке блестящих объектов со вспышкой.
Заключение
С помощью перечисленных нами экшенов Photoshop вы можете превратить скучные и неинтересные фотографии продуктов в сложные и привлекательные изображения, которые обязательно понравятся любому покупателю. С помощью этих действий можно решить любую проблему, которая могла возникнуть из-за плохого освещения, неправильных настроек камеры или просто отсутствия навыков.
Эти бесплатные экшены Photoshop можно загрузить и добавить в свою программу для использования. Вы также можете просмотреть эту полную коллекцию экшенов Photoshop, которые лучше всего подходят для фотографий продуктов. Создавайте отличные изображения с помощью этих полезных инструментов в вашем наборе инструментов для редактирования!
Как в Фотошопе (Photoshop) затемнить края? Простые секреты осветления и затемнения в Photoshop
Доброго всем времени суток, мои дорогие друзья и гости моего блога. Скажите пожалуйста, бывало ли у вас так, что фотографии, которые вы или кто-то из ваших знакомых снимали, получались довольно темными и не очень смотрибельными? Да, такие случаи бывают сплошь и рядом. Но слава Богу, что все это можно исправить.
Скажите пожалуйста, бывало ли у вас так, что фотографии, которые вы или кто-то из ваших знакомых снимали, получались довольно темными и не очень смотрибельными? Да, такие случаи бывают сплошь и рядом. Но слава Богу, что все это можно исправить.
А поможет нам с вами в этом наш замечательный известный графический редактор по кличке фотошоп). И кстати, что самое интересное, способов, как в фотошопе осветлить фотографию, просто великое множество, поэтому мы рассмотрим несколько самых оптимальных из них.
Ну а вы пока расчехляйте ваш фотошоп и открывайте затемненное изображение. Я решил взять фотографию этого темного переулка.
Естественно, первое, что пришло мне на ум — это сделать фотку светлее с помощью яркости и контрастности. Но в этой статье, если вы не возражаете, я не буду рассказывать об этом способе, так о нем я подробно рассказывал в посвященной этой теме.
Свет и тень
Другим способом мы рассмотрим так называемый эффект тени и света. Точнее это даже не эффект)
Режим наложения
Еще один очень интересный метод — это использование режима наложения. Давайте рассмотрим подробнее.
Давайте рассмотрим подробнее.
Как видите, для данной фотографии мне понадобилось дублировать слои аж четыре раза))). Ну ничего, зато стало светло, как днем.
Уровни
Очень популярный вид коррекции изображения, с помощью которого можно придать фотографии очень интересный вид. B так как благодаря ему можно сдвигать уровни яркости изображения, то этот инструмент становится просто незаменимым в нашем случае.
Когда вы войдете, то увидите небольшую гистограмму входных значений. Всего существует три точки: Черная (слева), белая (справа) и серая (полутона по середине). Сдвигая ту или иную точку, мы с вами меняем уровни входных значений, а значит и меняем яркость картинки. Ну ладно. Довольно сухой теории.
Кривые
Этот инструмент коррекции также очень шикарен и я его очень люблю. С помощью него можно провести мощную цветокоррекцию. Ну а осветлить картинку ей вообще не составит труда. Вообще может даже стоит сделать отдельную статью про это. Посмотрю по настроению.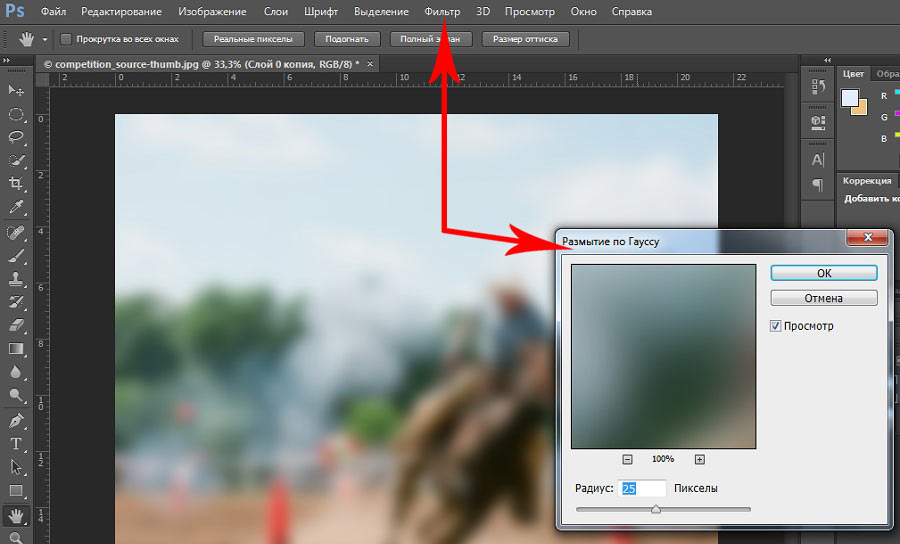 А пока давайте сделаем картинку светлее.
А пока давайте сделаем картинку светлее.
Но конечно, что «Кривые», что «Уровни» могут делать намного более крутые вещи, нежели простое осветление.
Ну вот теперь вы знаете, как в фотошопе осветлить фотографию, причем очень легко и быстро. Так что теперь вам не составит труда сделать вашу фотографию гораздо приятнее для взора.
А уж если вы хотите подробнее изучить работу с этими функциями, а также изучить фотошоп с нуля от А до Я, то я вам настоятельно рекомендую изучить этот мощный видеокурс . Никакой воды, всё только по делу и рассказано человеческим языком. А тем более для моих читателей у меня есть .
Ну а если вам понравилась моя статья, то вы можете подписаться на обновления моего блога, чтобы всегда быть в курсе всего нового на страницах моего блога. А вас я буду снова рад видеть на страницах моего блога. Удачи вам. Пока-пока!
С уважением, Дмитрий Костин.
Традиционно усиление и ослабление яркости участков изображения в фотроцессах используется для корректировки тонального дисбаланса изображения,
вызванного недостаточной («недодержка») или завышенной («передержка») экспицией участка негатива. Это позволяет добиться хорошей передачи деталей как в светах, так и в тенях. В Adobe Photoshop инструмент Dodge (Осветлитель) позволяет осветлить участок изображения. Он представляется в палитре инструментов пиктраммой с изображением специального экрана (маски), которым фотограф перрывает поток света, тем самым сокращая экспозицию и уменьшая затемненность фрагмента. Инструмент
Это позволяет добиться хорошей передачи деталей как в светах, так и в тенях. В Adobe Photoshop инструмент Dodge (Осветлитель) позволяет осветлить участок изображения. Он представляется в палитре инструментов пиктраммой с изображением специального экрана (маски), которым фотограф перрывает поток света, тем самым сокращая экспозицию и уменьшая затемненность фрагмента. Инструмент
По умолчанию оба инструмента осветляют (затемняют) изображение на 50% и воздействуют на средние тона, но вы можете указать необходимую вам степень осветления (затемнения), используя движок Exposure (Экспозиция) и требуемый тоновый интервал воздействия в раскрывающемся списке Shadows/Midtones/ Highlights (Тени/Средние тона/Светлые тона) палитры параметров соответствуего инструмента.
Осветление фрагмента
Откройте документ ФЛАМИНГО.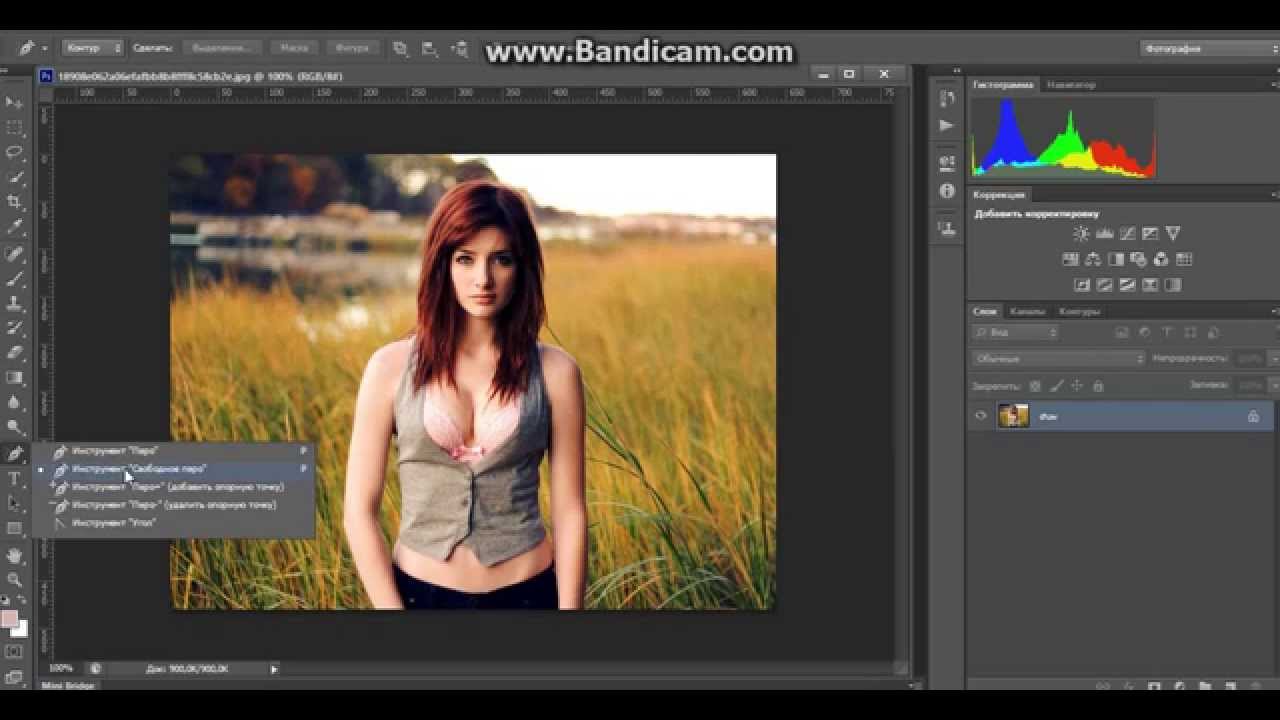
1. Выберите инструмент Dodge (Осветлитель) из палитры инструментов. В питре свойств поставьте величину экспозиции 20% и установите в поле Range (Диапазон) тоновый интервал Highlights (Светлые тона). В поле Range (Диапазон) кроме этого возможны значения: Midtones (Средние тона) и Shadows (Тени).
2. Увеличьте масштаб фрагмента с помощью инструмента
Brush (Кисть), с которой будет работать инструмент Dodge (Осветлитель). Попробуйте кисть размером 35 пикселов с размытыми краями (рис. 10.7, б ).
4. Параметр Exposure (Экспозиция) регулирует экспозицию. При малых процеах слабое воздействие, при больших процентах — сильное.
5. Каждое прикосновение инструмента к участку изображения теперь будет оетлять его на 20% в области светов (средние тона и тени не меняются).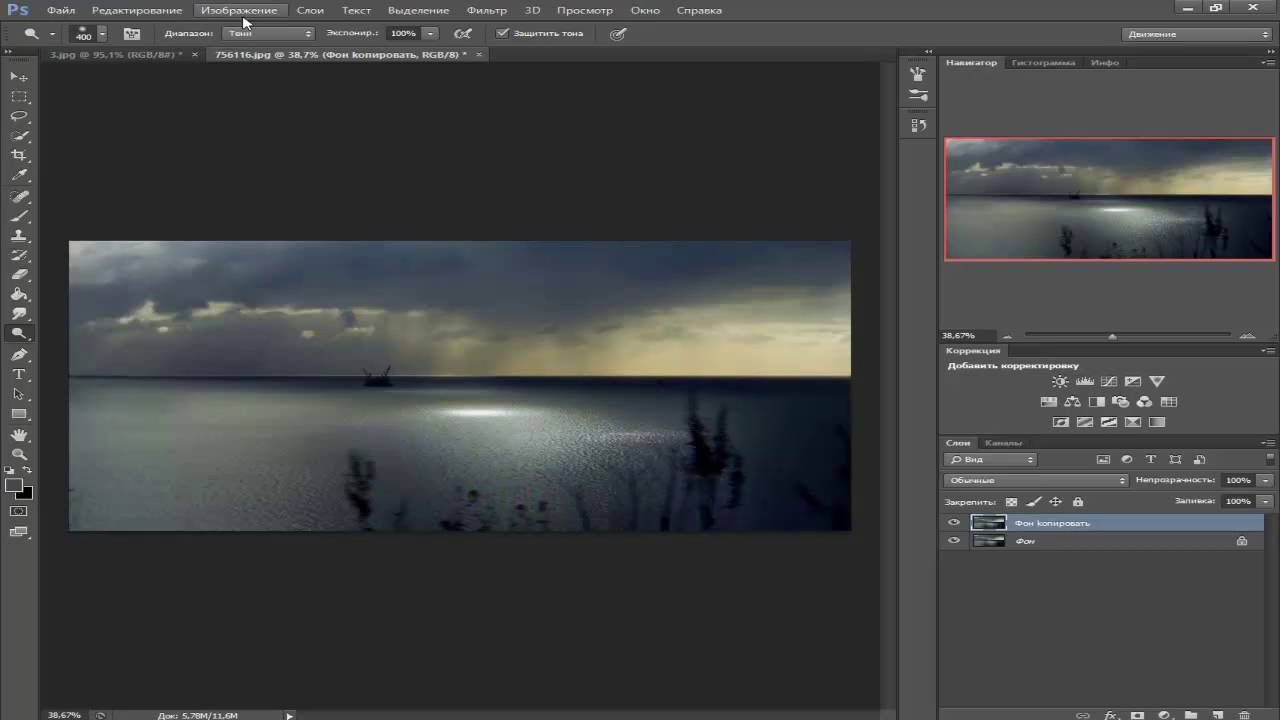 Короими мазками кисти осветлите фон, который окружает фламинго. Приятно, что фон светлеет, а все детали остаются. Сохраните документ.
Короими мазками кисти осветлите фон, который окружает фламинго. Приятно, что фон светлеет, а все детали остаются. Сохраните документ.
Разумеется, вы можете использовать этот инструмент и на других фрагментах изобрения, где, как вам кажется, маловато света. Проведите также эксперимент с использанием разного тонового интервала для инструмента Dodge (Осветлитель).
Рис. 10.7. Осветление фона инструментом Dodge
Затемнение фрагмента
Откройте файл СТРАУС.jpg (рис. 10.8, а ), находящийся на прилагаемом диске. С помощью инструмента Burn (Затемнитель) усилим тени на приглянувшихся оастях изображення.
1. Выберите инструмент Burn (Затемнитель) из палитры инструментов. Палитра свойств этого инструмента абсолютно аналогична палитре инструмента Dodge (Осветлитель). Установите экспозицию равной 20% и тональный интервал
2. Увеличьте участок коррекции с помощью инструмента Zoom (Масштаб).
3. Выберите подходящий размер кисти из поля Brush (Кисть) — например, 35 пикселов с размытыми краями.
4. Сделайте серию «мазков» в области шеи и туловища страуса. Тени стали более глубокими и насыщенными, туловище страуса — более выразительным (рис. 10.8, б ).
Вы, наверное, уже заметили, что пара инструментов Dodge/Burn (Осветлитель/Затеитель) по сути эквивалентна команде тоновой коррекции Levels (Уровни) с той лишь разницей, что работает не для всего изображения, а для выбранного участка.
Рис. 10.8. а — исходное изображение; б — после затемнения
Источник: Комолова, Н. В., Adobe Photoshop CS5 для всех / Н. В. Комолова, Е. С. Яковлева. — СПб.: БХВ-Петербург, 2011. — 624 с.: ил. + CD-ROM — (В подлиннике)
Если вы внимательно посмотрите некоторые фотоальбомы, вы увидите, что многие фотографы используют виньетирование для затемнения углов снимков, оставляя центральную часть фотографии более светлой.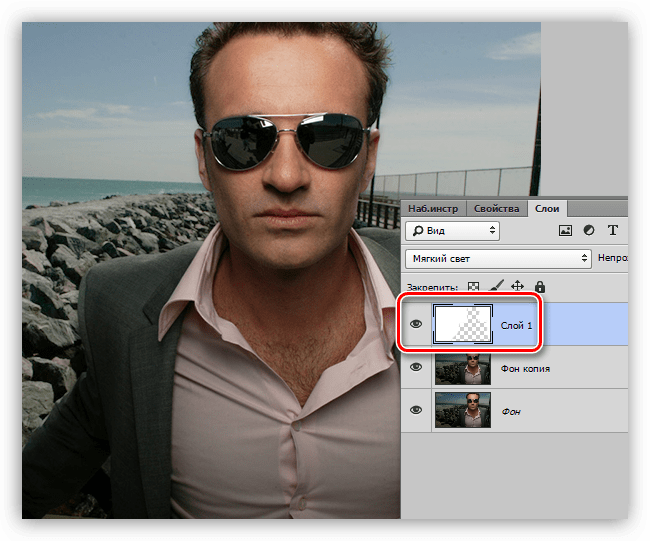 Почему они используют такую технику? Ответ довольно прост. Если смотреть на фотографии, можно заметить, что в первую очередь взгляд притягивают более светлые области снимка, и лишь потом взгляд переходит на темные элементы. Виньетирование помогает направить взгляд от края кадра к центру композиции и, таким образом, поставить определенный акцент фотографии на главном. Это наиболее простой способ привлечь внимание зрителя к самому важному на снимке и сделать его выразительным. Кроме виньетирования существуют и более эффективные способы осветления и затемнения определенных областей фотоснимков с помощью Photoshop. Рассмотрим пример, в котором фотография уже подверглась обработке.
Почему они используют такую технику? Ответ довольно прост. Если смотреть на фотографии, можно заметить, что в первую очередь взгляд притягивают более светлые области снимка, и лишь потом взгляд переходит на темные элементы. Виньетирование помогает направить взгляд от края кадра к центру композиции и, таким образом, поставить определенный акцент фотографии на главном. Это наиболее простой способ привлечь внимание зрителя к самому важному на снимке и сделать его выразительным. Кроме виньетирования существуют и более эффективные способы осветления и затемнения определенных областей фотоснимков с помощью Photoshop. Рассмотрим пример, в котором фотография уже подверглась обработке.
На снимке запечатлен водопад Панчбоул расположенный в районе Портленда, штат Орегон. Здесь в первую очередь необходимо осветлить величественный поток воды, который с ревом обрушивается в ручей и перерастает в легкую рябь на переднем плане, и затемнить обильную растительность вокруг его. Чтобы привлечь внимание зрителя именно к этой части фотографии, для осветления и затемнения была использована техника, основанная на тонких расчетах.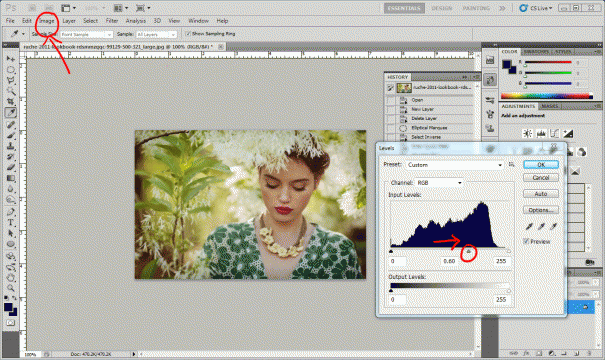
Участки снимка, выделенные красным, подверглись осветлению, а синим – затемнению. Часть снимка, выделенная желтым, обработке не подвергалась, поскольку она и так была довольно светлая. существенно повысила визуальное воздействие фотографии. Это было сделано следующим образом. После загрузки фото в первым делом был добавлен новый слой. Чтобы добавить новый слой, нужно удерживать клавишу Alt и одновременно кликнуть по иконке создания нового слоя внизу палитры слоев. В открывшемся диалоговом окне была выбрана функция Lightening and Darkening (осветление и затемнение), а режим смешивания изменен на «мягкий свет» (Soft Light ). Далее следует поставить галочку в окошке «выполнить заливку» и установить серый цвет (Grey) на 50%.
Потом возьмите инструмент «кисть» (Brush) с мягкими краями. Установите непрозрачность на 4-8 %. Если выбрать для кисти белый цвет, она будет работать в режиме осветления. Если установить черный цвет, тогда она будет работать в режиме затемнения.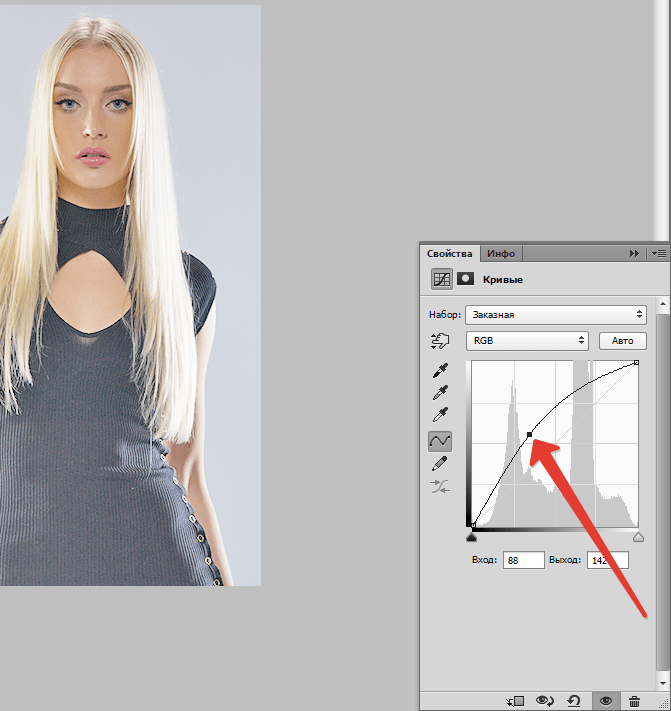 Используйте небольшое значение непрозрачности, тогда вам легче будет контролировать процесс. Поработайте кистью над выбранными участками фотографии, осветляя или затемняя их. Помните, что именно вы хотите выделить на снимке, и делайте мазки кистью соответственно.
Используйте небольшое значение непрозрачности, тогда вам легче будет контролировать процесс. Поработайте кистью над выбранными участками фотографии, осветляя или затемняя их. Помните, что именно вы хотите выделить на снимке, и делайте мазки кистью соответственно.
Некоторые мастера «фотошопа» могут спросить, а зачем так усложнять? Ведь можно осветлять и затемнять нужные участки фотографии по отдельности на разных слоях. Здесь трудно им возразить, но такая техника предполагает работу всего с одним слоем и позволяет не перенапрягать программу. Кроме того, если окажется, что некоторые участки снимка получились слишком темными или светлыми, вы вполне можете подкорректировать их на этом же слое.
Если вы все же слишком перестарались, вы всегда можете уменьшить прозрачность самого слоя и сделать мягкий переход красок между отдельными частями снимка. Для этого нужно выбрать Filter ->Blur -> (фильтр->размытие->размытие по Гауссу) и задать радиус размытия где-то в районе 10-30 пикселей.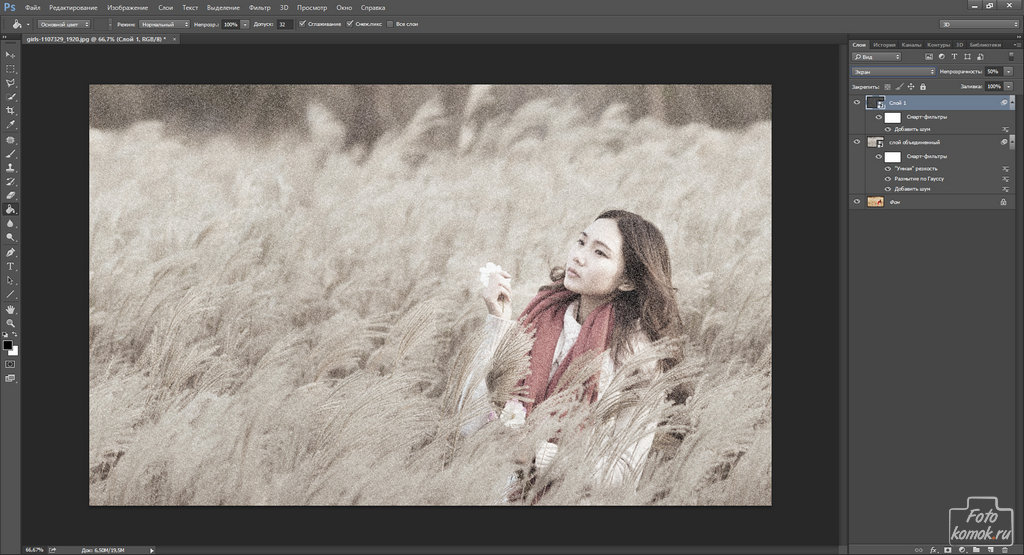 Этот фильтр гарантирует мягкий и незаметный переход красок на снимке.
Этот фильтр гарантирует мягкий и незаметный переход красок на снимке.
Вышеописанный метод можно применять даже для коррекции портретных фотографий, чтобы, например, подчеркнуть скулы, линию лба, сделать акцент на волосах и т.д. При работе с портретами радиус установок размытия по Гауссу должен быть существенно больше, чем на ландшафтной фотографии, и может достигать 30 пикселей. Ниже представлено несколько фотоснимков, коррекция которых выполнена подобным образом.
Теперь вам известен еще один метод коррекции фотоснимков. Используйте его для усиления драматизма, создания настроения или просто для снижения акцента на некоторых отвлекающих элементах фотографий.
Затемнение краев и углов изображения часто применяется при создании фонов или художественной обработке фотографий. Такую операцию можно выполнить при помощи наложения на картинку градиента, корректировочного слоя или растушеванного фрагмента обрабатываемого изображения.
Вам понадобится
- — программа Photoshop;
- — изображение.

Инструкция
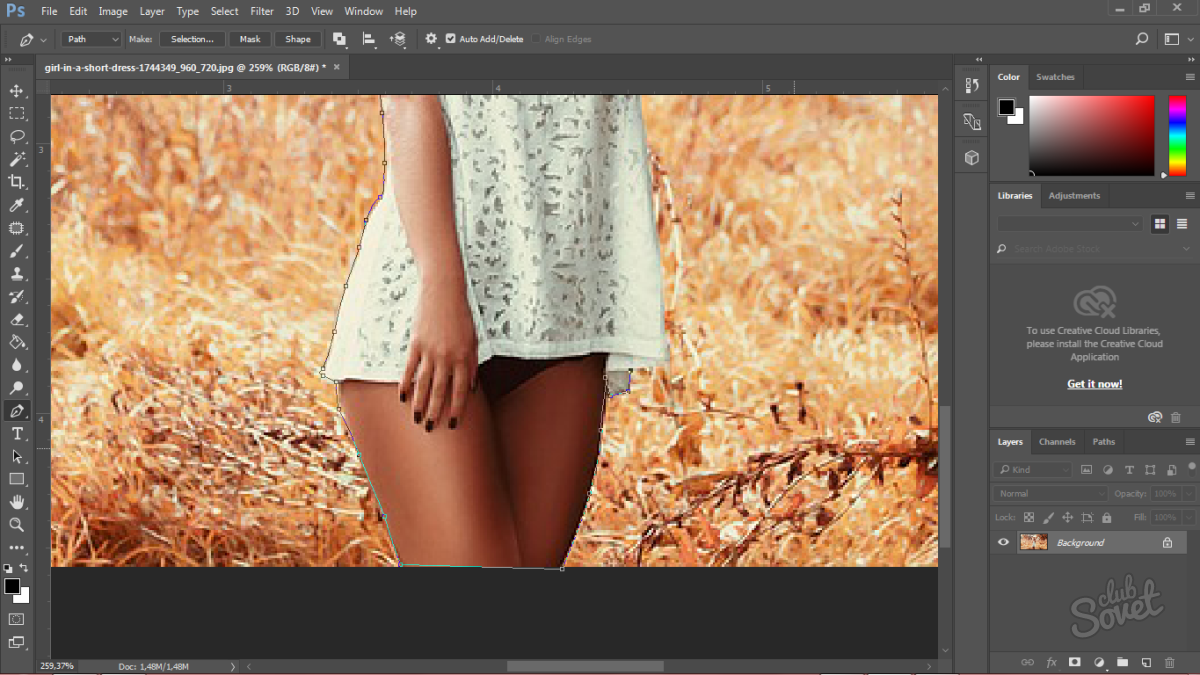 Опцией Reveal All группы Layer Mask меню Layer добавьте маску к новому слою. Создав в центре маски растушеванное выделение, залитое черным цветом, вы оставите от верхнего слоя только затемненные края.
Опцией Reveal All группы Layer Mask меню Layer добавьте маску к новому слою. Создав в центре маски растушеванное выделение, залитое черным цветом, вы оставите от верхнего слоя только затемненные края. Он позволяет привлечь внимание к главным объектам на фотографии или для придания фотографии больше индивидуальности. В самую распространенную программу для редактирования графических объектов от компании Adobe теперь добавлен новый фильтр Lens Correction. Использование этого фильтра необходимо для исправления проблем при фотографировании, возникающих из-за линз фотоаппарата. Это может быть отрицательная дисторсия, виньетирование и т.д.. Хотя применение этого эффекта выражается слабо, тем не менее, он сильно влияет на изображение.
Он позволяет привлечь внимание к главным объектам на фотографии или для придания фотографии больше индивидуальности. В самую распространенную программу для редактирования графических объектов от компании Adobe теперь добавлен новый фильтр Lens Correction. Использование этого фильтра необходимо для исправления проблем при фотографировании, возникающих из-за линз фотоаппарата. Это может быть отрицательная дисторсия, виньетирование и т.д.. Хотя применение этого эффекта выражается слабо, тем не менее, он сильно влияет на изображение.Инструкция
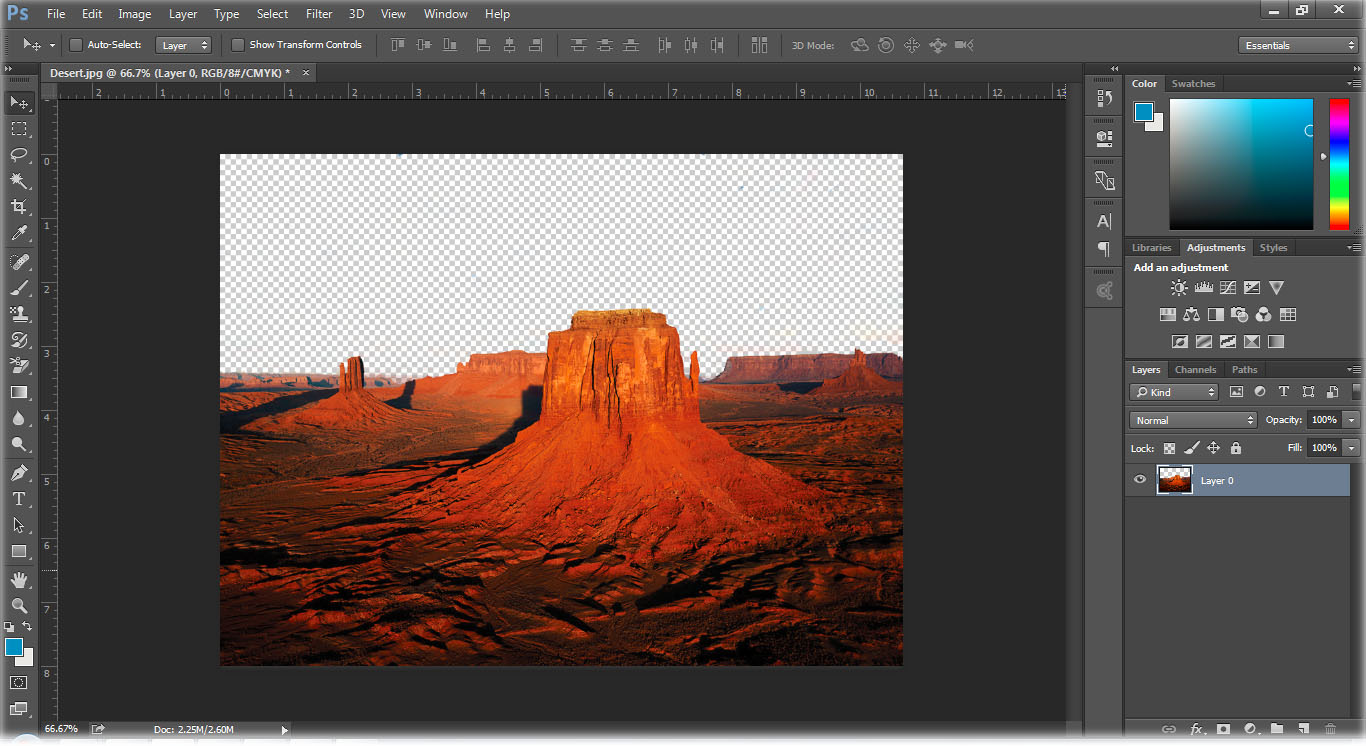 Теперь необходимо выбрать Distort (Искажение). И далее выберите Lens Correction (Коррекция дисторсии). Для продолжения работы вам понадобятся несколько функций, которые расположены в новом окне.
Теперь необходимо выбрать Distort (Искажение). И далее выберите Lens Correction (Коррекция дисторсии). Для продолжения работы вам понадобятся несколько функций, которые расположены в новом окне.
Сегодня в это уже трудно поверить, но было время, и не так давно, когда фотоаппараты не были цифровыми, а обработка фото проводилась в лаборатории, а не на компьютере.
Цифровые камеры и Photoshop
перенесли редактирование фотографий из фотолаборатории в вашу гостиную (или где у вас стоит компьютер
), но многие из инструментов и функций Photoshop
уходят корнями к традиционной проявке.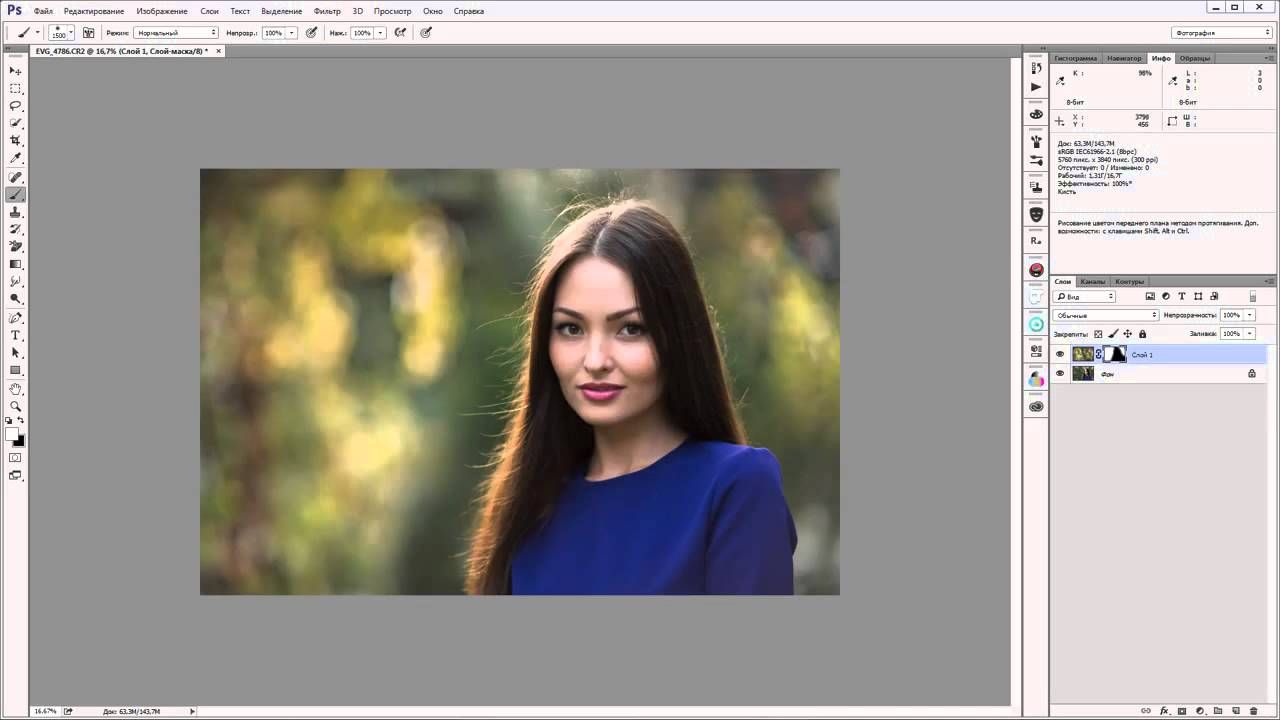
Два ярких примера этого — инструменты Photoshop «Осветлитель » и «Затемнитель », оба они располагаются в палитре инструментов. Термины «осветлить » и «затемнить » относится к методам, которые использовались, чтобы либо осветлить (Dodge ) или затемнить (Burn ) конкретные области фото, увеличивая или ограничивая воздействие реагентов на определенных участках.
Инструменты Photoshop «Осветлитель » и «Затемнитель » являются цифровыми версиями этих методов и часто используются, чтобы либо осветлить недостаточно выдержанные области фотографии или сделать темнее засвеченные.
Хотя эти два инструмента очень полезны, однако, оба имеют один очень серьезный недостаток: могут привести к необратимому искажению вашего изображения. Лучше всего, приступая к работе в Photoshop , сохранить копию, чтобы вы всегда имели возможность вернуть оригинальную фотографию. Это часто называют «неразрушающей» работой в Photoshop , и вы всегда должны применять ее, когда возможно.
К счастью, Adobe
предоставил нам множество методов «неразрушающей
» работы над изображениями, и в этой статье по редактированию фотографий, мы рассмотрим один из них. Мы рассмотрим отличную технику избирательного управления экспозицией фотографии, через осветление и затемнение конкретных областей.
Мы рассмотрим отличную технику избирательного управления экспозицией фотографии, через осветление и затемнение конкретных областей.
Она дает результаты, очень похожие на то, чего мы могли бы достичь с помощью инструментов «Осветлитель » и «Затемнитель », но без ущерба для пикселей изображения.
У нас есть фото с одной из очень распространенных проблем. Новобрачные должны быть в основном фокусе изображения, но из-за направления солнечных лучей и отсутствия эффекта заполняющей вспышки, пара выглядит слишком темной, в то время как фон вышел слишком ярким:
Оригинальное фото
Используя только инструменты Photoshop «Осветлитель » и «Затемнитель » и режим наложения слоя, мы можем легко исправить недостатки этого изображения:
Фото после осветления и затемнения конкретных областей
Давайте приступим!
Шаг 1: Добавьте новый слой
Откройте изображение, затем нажмите и удерживайте клавишу Alt (Win ) / Option (Mac ) и кликните на иконке «Новый слой » в нижней части палитры слоев:
Удерживайте нажатой клавишу Alt (Win) / Option (Mac) и кликните на иконке «Новый слой»
Таким образом мы добавляем новый слой поверх текущего.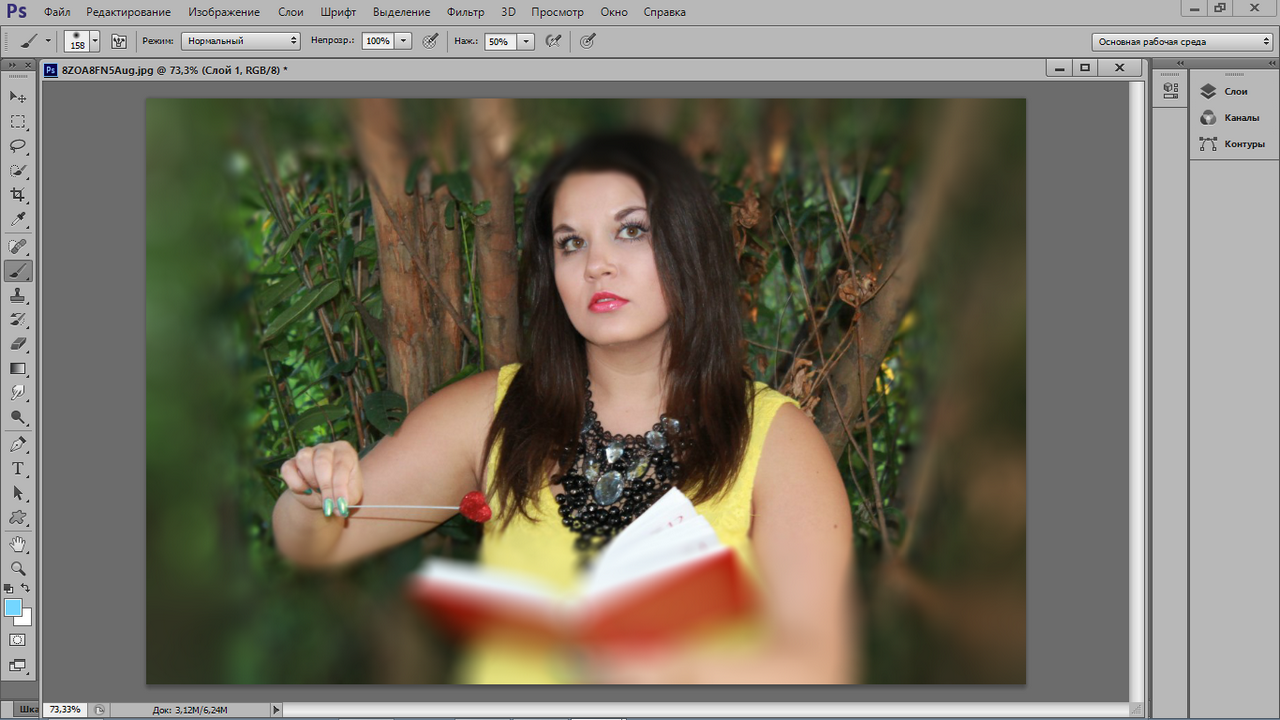 Но удерживая клавишу Alt
(Win ) / Option
(Mac ) при нажатии иконки «Новый слой
», мы сообщаем Photoshop
, чтобы нам нужно открыть диалоговое окно «Новый слой
», прежде чем слой будет добавлен.
Но удерживая клавишу Alt
(Win ) / Option
(Mac ) при нажатии иконки «Новый слой
», мы сообщаем Photoshop
, чтобы нам нужно открыть диалоговое окно «Новый слой
», прежде чем слой будет добавлен.
Это даст нам возможность дать имя слою, а также позволит изменить несколько важных параметров. Так как я буду использовать этот слой для осветления и затемнения некоторых областей, я назову его «Dodge and Burn «. Если вы не хотите, можете не называть отдельно слой, но назначение слоям имен — это очень полезная привычка:
Назовите новый слой «Dodge and Burn» (по желанию)
Однако, для чего нам действительно понадобится окно «Новый слой », это для того чтобы изменить опцию в самом низу окна — Режим . «Режим » — это сокращение от «Режим смешивания слоя », и по умолчанию для него установлено значение – «Нормальный ». Измените «Режим смешивания » на «Перекрытие »:
Измените «Режим смешивания» нового слоя на «Перекрытие»Если коротко, то режим смешивания «Перекрытие
» относится к группе режимов «Контрастность
» и часто используется, чтобы увеличить контрастность изображения.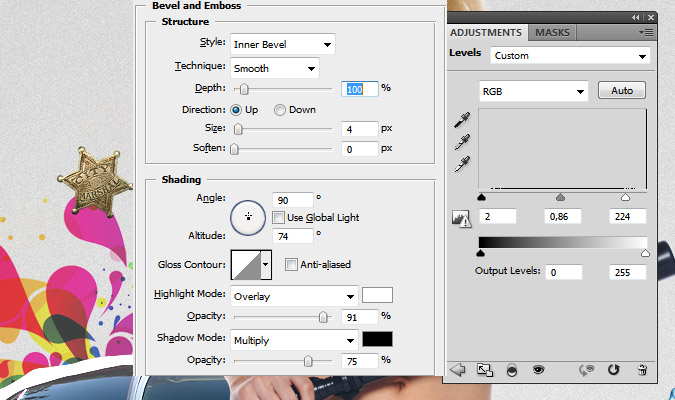 Любые участки слоя, которые светлее, чем 50% серого (имеется в виду оттенок серого точно посередине между черным и белым
) используются, чтобы осветлить изображение.
Любые участки слоя, которые светлее, чем 50% серого (имеется в виду оттенок серого точно посередине между черным и белым
) используются, чтобы осветлить изображение.
В то время как участки темнее 50% серого, используются, чтобы их затемнить. Любые области, которые имеют точно 50% серого, полностью игнорируются Photoshop и становятся прозрачными. Как это работает на практике, мы сейчас увидим.
В режиме смешивания «Перекрытие » в диалоговом окне вы увидите новую опцию – «Выполнять заливку нейтральным цветом (50% серого) ». Установите флажок, чтобы включить эту опцию:
Установите флажок, чтобы включить опцию «Выполнять заливку нейтральным цветом (50% серого)»
Это указывает Photoshop заполнить наш новый слой 50% серого. После того, как вы закончите, нажмите кнопку «ОК », чтобы выйти из диалогового окна. Если мы сейчас посмотрим на палитру слоев, то увидим новый слой под названием «Dodge and Burn «, расположенный над фоном.
Для этого слоя у нас установлен режим смешивания «Перекрытие », и если мы посмотрим на его миниатюру слева от имени, то увидим, что этот слой заполнен серым:
Новый слой «Dodge and Burn» в палитре «Слои»
Чуть раньше я отметил, что, когда для слоя установлен режим смешивания «Перекрытие
», любые области слоя, которые имеют оттенок 50% серого, становятся прозрачными. И, если мы посмотрим на наше изображение, то увидим, что, несмотря на то, что слой «Dodge and Burn
» заполнен сплошным серым, мы видим нашу исходную фотографию. Серый цвет слоя «Dodge and Burn
» является полностью прозрачным:
И, если мы посмотрим на наше изображение, то увидим, что, несмотря на то, что слой «Dodge and Burn
» заполнен сплошным серым, мы видим нашу исходную фотографию. Серый цвет слоя «Dodge and Burn
» является полностью прозрачным:
Сплошной серый слоя «Dodge and Burn» является прозрачным в окне документа
Шаг 2: Выберите инструмент «Кисть»
Мы собираемся осветлить и затемнить различные участки изображения, просто нарисовав поверх них белые или черные области. Области, закрашиваемые белым, станут светлее, закрашиваемые черным — темнее. Опять же, так происходит потому, что мы будем рисовать их на слое, для которого установлен режим смешивания «Перекрытие ».
Однако прежде, чем мы сможем что-то закрасить, мы должны выбрать инструмент «Кисть ». Для этого либо выберите «Кисть » из палитры инструментов, либо нажмите на клавиатуре клавишу «B »:
Выберите инструмент «Кисть»
Шаг 3: Установите цвет переднего плана на белый
Я хочу начать с осветления нескольких участков. Это значит, мне нужно нарисовать на них белые области. Значит, мне нужно установить цвет переднего плана на белый, так как инструмент «Кисть
» рисует тем цветом, который установлен в качестве цвета переднего плана. Нажмите на клавиатуре клавишу «D
», которая сбрасывает цвета текста и фона на настройки по умолчанию. Черный устанавливается в качестве цвета переднего плана, белый — цветом фона.
Это значит, мне нужно нарисовать на них белые области. Значит, мне нужно установить цвет переднего плана на белый, так как инструмент «Кисть
» рисует тем цветом, который установлен в качестве цвета переднего плана. Нажмите на клавиатуре клавишу «D
», которая сбрасывает цвета текста и фона на настройки по умолчанию. Черный устанавливается в качестве цвета переднего плана, белый — цветом фона.
Чтобы поменять их местами нажмите на клавиатуре клавишу «X ». Если мы посмотрим на образцы цветов переднего плана и фона рядом в нижней части палитры инструментов, то увидим, что теперь белый установлен в качестве цвета переднего плана:
Образец цвета переднего плана в палитре инструментов
Шаг 4: Уменьшите непрозрачность кисти до 10 — 20%
Лучше всего при работе с этой техникой постепенно наращивать количество осветлений и затемнений, которые мы применяем, потому что даже небольшого значения иногда может быть вполне достаточно. Поэтому мы должны работать с кистью низкой непрозрачности. Убедитесь, что у вас выбран инструмент «Кисть
», затем перейдите в панель параметров в верхней части экрана и уменьшите непрозрачность до 10-20%. Я установил значение 10%.
Убедитесь, что у вас выбран инструмент «Кисть
», затем перейдите в панель параметров в верхней части экрана и уменьшите непрозрачность до 10-20%. Я установил значение 10%.
Таким образом, каждый раз, когда я буду закрашивать ту же область, я буду увеличивать интенсивность освещения или затемнения на 10%, что дает мне больше возможностей для маневра:
Уменьшите непрозрачность кисти в панели параметров
Шаг 5: Закрасьте области, которые вы хотите осветлить
При выбранном инструменте «Кисть », белом цвете в качестве цвета переднего плана и уменьшенной непрозрачностью, просто закрасьте те участки фотографии, которые вы хотите осветлить. В первый раз эффект будет довольно тонким из-за низкой непрозрачности кисти.
Но если вам нужно больше осветлить определенные участки, просто закрасьте их несколько раз. Вы можете изменить размер кисти, если это необходимо. Если хотите использовать кисть с мягкими краями, вы можете сделать края кисти мягче, нажав несколько раз левую стрелку, удерживая при этом клавишу Shift
.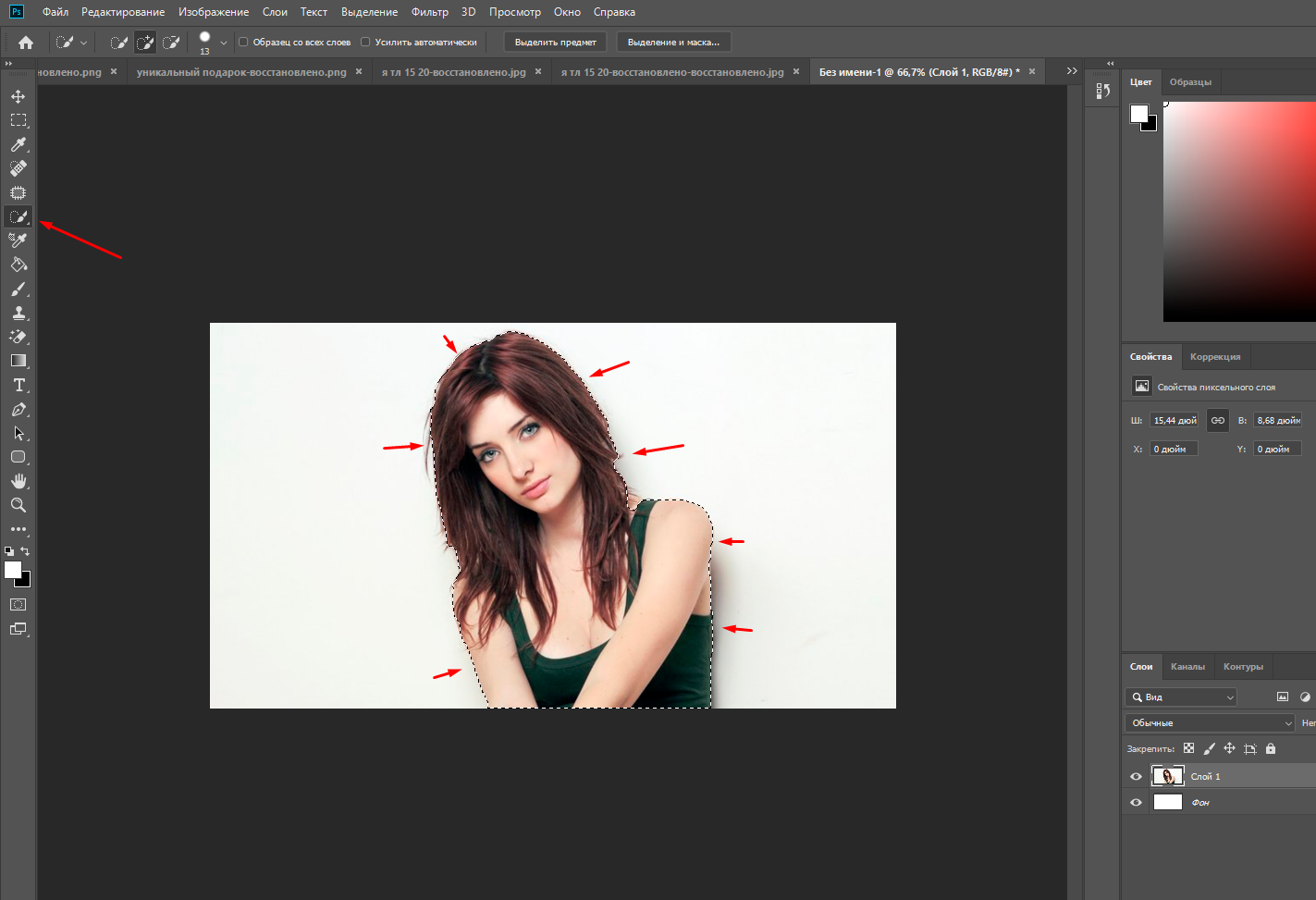 Нажатие правой стрелки при нажатом Shift
делает края более жесткими.
Нажатие правой стрелки при нажатом Shift
делает края более жесткими.
Я хочу закрасить саму пару молодоженов, поэтому мне нужно нанести на них несколько штрихов средней мягкой кистью. Каждый раз, когда я буду закрашивать области, я буду увеличивать их яркость на 10%. Поэтому пройдитесь по фигурам молодоженов 3 или 4 раза.
Лица на фото выглядят особенно темными, поэтому эту область, возможно, придется обработать дополнительно.
Закрасьте белым области фото, которые вы хотите сделать ярче
Шаг 6: Установите цвет переднего плана на черный
Когда вы закончите с осветляемыми областями, нажмите клавишу «X », чтобы поменять местами цвета переднего плана и фона.
Изоляция предметов на белом фоне в Adobe Photoshop
© 2013 Vasili-photo.com
При добросовестном подходе к предметной съёмке фотографии обычно получаются достаточно аккуратными и нуждаются лишь в минимальной обработке. Если вы испытываете трудности в процессе редактирования изолятов, то, скорее всего, вам следует уделить более пристальное внимание непосредственно съёмочной рутине, т.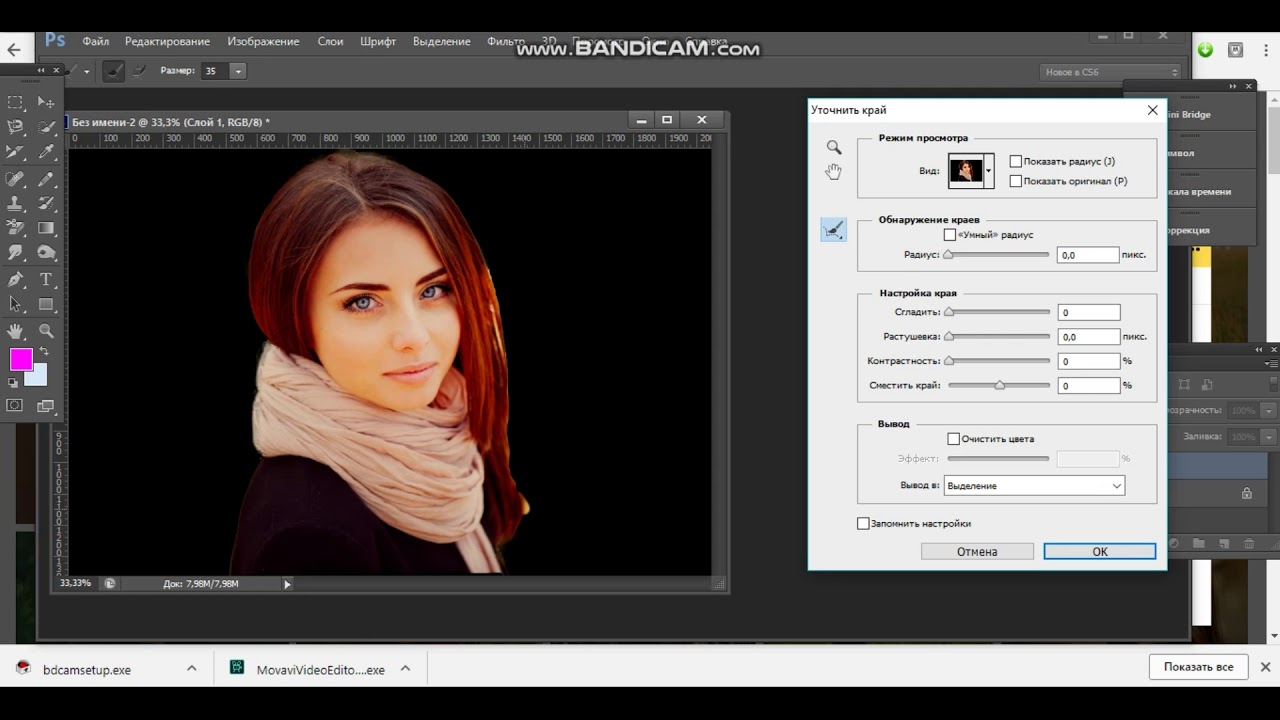 е. рабочему месту, световой схеме и подготовке самих предметов к съёмке. Приступать к редактированию желательно, имея на руках заведомо добротный снимок.
е. рабочему месту, световой схеме и подготовке самих предметов к съёмке. Приступать к редактированию желательно, имея на руках заведомо добротный снимок.
Мой процесс обработки изолятов включает в себя следующие стадии:
1. Конвертация RAW-файла;
2. Удаление грязи и дефектов объекта;
3. Собственно изоляция;
4. Работа с тенями;
5. Кадрирование и изменение размеров изображения;
6. Повышение резкости.
Иногда могут потребоваться дополнительные операции, а иногда процесс можно и упростить, отбросив пару стадий за ненадобностью.
В качестве примера предметной фотографии возьмём снимок связки коричных палочек. Фотография сделана в моей домашней студии по схеме, описанной в статье «Предметная съёмка».
Предполагается, что читатель уже имеет представление о работе с Adobe Camera Raw и Adobe Photoshop, а стало быть, позволит мне не загромождать статью разъяснением элементарных понятий вроде слоёв, масок и т.п.
1. Конвертация RAW-файла
RAW-файлы с изолятами я редактирую в Adobe Camera Raw точно так же, как и любые другие фотографии. Для данного конкретного примера я использовал следующие параметры:
Для данного конкретного примера я использовал следующие параметры:
Вкладка Basic
Temperature: 7000.
Tint: -14.
Баланс белого я обычно устанавливаю вручную ещё во время съёмки, используя в качестве образца белую бумагу. Однако вы всегда можете поправить баланс белого в ACR с помощью White Balance Tool (I), указав на нейтральный участок фона.
Exposure: +0,30.
Contrast: +25.
Shadows: +33.
Whites: -25.
Clarity: +25.
Vibrance: +50.
Вкладка Detail
Sharpening: Amount 0.
Noise Reduction: Luminance 25; Luminance Detail 100; Luminance Contrast 100; Color 50; Color Detail 100.
Вкладка HSL / Grayscale
Hue: Oranges -10, Yellows -5.
Saturation: Oranges +25.
Luminance: Oranges -15.
Столь пристальное внимание именно оранжевому цвету я уделил, чтобы добиться естественного оттенка палочек корицы.
Вкладка Lens Corrections
Profile: Enable Lens Profile Corrections; Distortion 0; Vignetting 100; Remove Chromatic Aberrations.
***
Сравните результат конвертации в Adobe Camera Raw с исходным изображением (наведите курсор для сравнения).
Теперь можно нажать «Open», чтобы открыть свежесконвертированную фотографию в Adobe Photoshop.
2. Удаление грязи и дефектов объекта
Первым делом необходимо очистить снимок от мусора. Практически на любой предметной фотографии при ближайшем рассмотрении можно найти пыль, царапины и прочий вздор. Разумеется, борьбу с мусором следует начинать ещё до съёмки, соблюдая чистоту и аккуратность на рабочем месте, но зачастую какое-нибудь пятнышко или пылинка умудряются-таки ускользнуть от бдительного ока фотографа и всплыть со всей очевидностью только в процессе редактирования. Кроме того, некоторые изъяны самих объектов бывает попросту невозможно устранить иначе как в Фотошопе. К счастью это совсем не сложно.
Сперва я дублирую рабочий слой, нажав Ctrl/Cmd+J, а затем с помощью лечащей кисти (Spot Healing Brush Tool – клавиша J) удаляю с картинки весь мусор.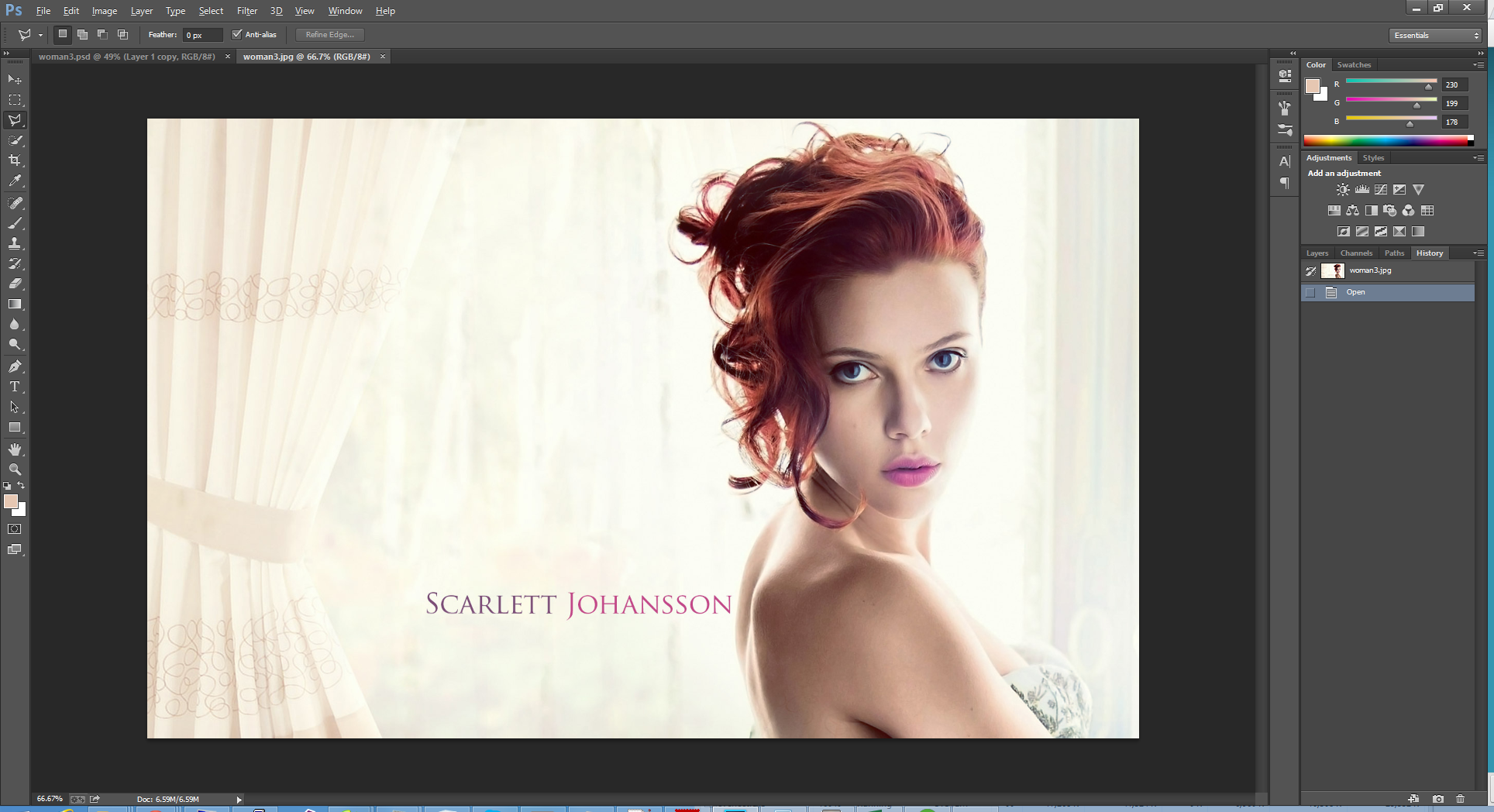 Операцию желательно проводить при 100% увеличении.
Операцию желательно проводить при 100% увеличении.
Почистив фотографию можно слить слои, нажав Ctrl/Cmd+E.
Для демонстрации результата чистки привожу участок изображения с пылинками и без оных (наведите курсор для сравнения).
3. Изоляция
Под изоляцией я подразумеваю в первую очередь отбеливание фона. Очевидно, что в настоящий момент фон не белый, а скорее светло-серый. Качественный же изолят требует радикально белого фона.
Существует множество эффективных способов осветлить фон, разнящихся в основном степенью трудоёмкости. Предлагаемый мною подход отличается сравнительно невысокой сложностью при весьма достойном качестве изоляции.
Для начала следует дважды продублировать рабочий слой, получив в итоге три слоя – «Background», «Layer 1» и «Layer 1 copy». Затем создайте корректирующий слой Threshold (порог).
В окне настроек корректирующего слоя найдите ползунок, регулирующий уровень порога (значение по умолчанию 128), и сдвиньте его до упора вправо (255).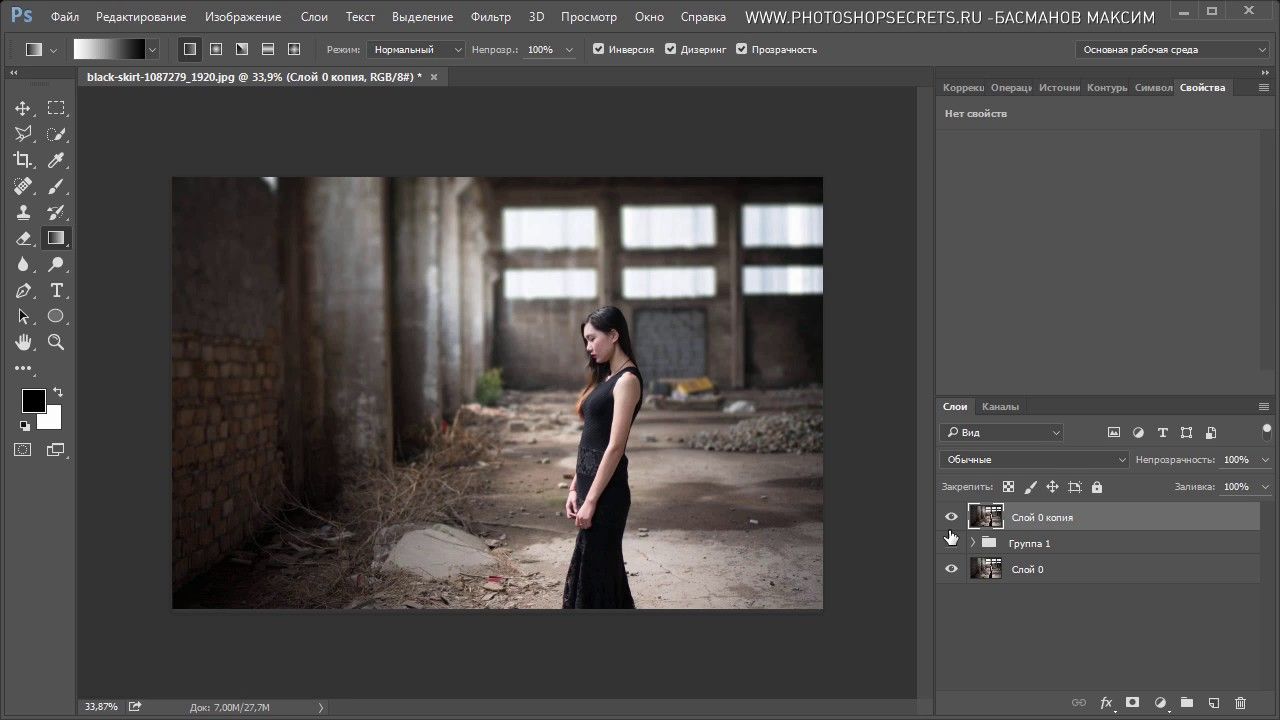 Изображение почернело – теперь все области, не являющиеся абсолютно белыми, будут отображаться как чёрные.
Изображение почернело – теперь все области, не являющиеся абсолютно белыми, будут отображаться как чёрные.
Разумеется, это временная мера, призванная всего лишь сделать процесс изоляции более наглядным.
Теперь сделайте слой «Layer 1 copy» невидимым, кликнув на глазок слева от иконки слоя. Активируйте слой «Layer 1» и вызовите команду Levels (уровни), нажав Ctrl/Cmd+L. В окне настройки уровней имеется чёрно-белая гистограмма, а непосредственно под ней – три ползунка: чёрный, серый и белый. Нас интересует правый (белый) ползунок, который определяет уровень точки белого цвета. Нажмите на правый ползунок и начинайте аккуратно перемещать его влево, наблюдая, как тьма отступает и уже на настоящем белом фоне вырисовывается чёрный силуэт изолята. Не переусердствуйте в осветлении фона. Добейтесь лишь того, чтобы большая чёрная клякса нигде не соприкасалась с границами изображения. В моём примере я остановился на значении уровня белого в 225.
Кстати, вместо уровней можно было использовать кривые (Ctrl/Cmd+M) примерно с тем же результатом.
Если в отдельных областях фона остались посторонние чёрные точки и пятна, не имеющие отношения к основному объекту, закрасьте их белым цветом при помощи кисти. Теперь вы видите, что каждая не сдутая вовремя пылинка норовит обернуться жирной чёрной точкой. Кроме того, паразитные кляксы, требующие закрашивания, часто ютятся по углам изображения.
После очистки фона можно удалить корректирующий слой Threshold и полюбоваться на результаты своего труда (наведите курсор для сравнения).
Действительно, фон стал белоснежным, но, к сожалению, осветление затронуло не только фон, но и объект. Палочки корицы стали чересчур светлыми, а их цвет неестественным образом исказился в результате клиппинга (в первую очередь по красному каналу).
Для того чтобы восстановить пересвеченные области, воспользуемся нетронутым до сих пор слоем «Layer 1 copy». Сделайте слой видимым, и изображение вернётся к своему первоначальному неосветлённому виду. Затем добавьте к слою маску (Add Layer Mask), выберите её и инвертируйте, нажав Ctrl/Cmd+I.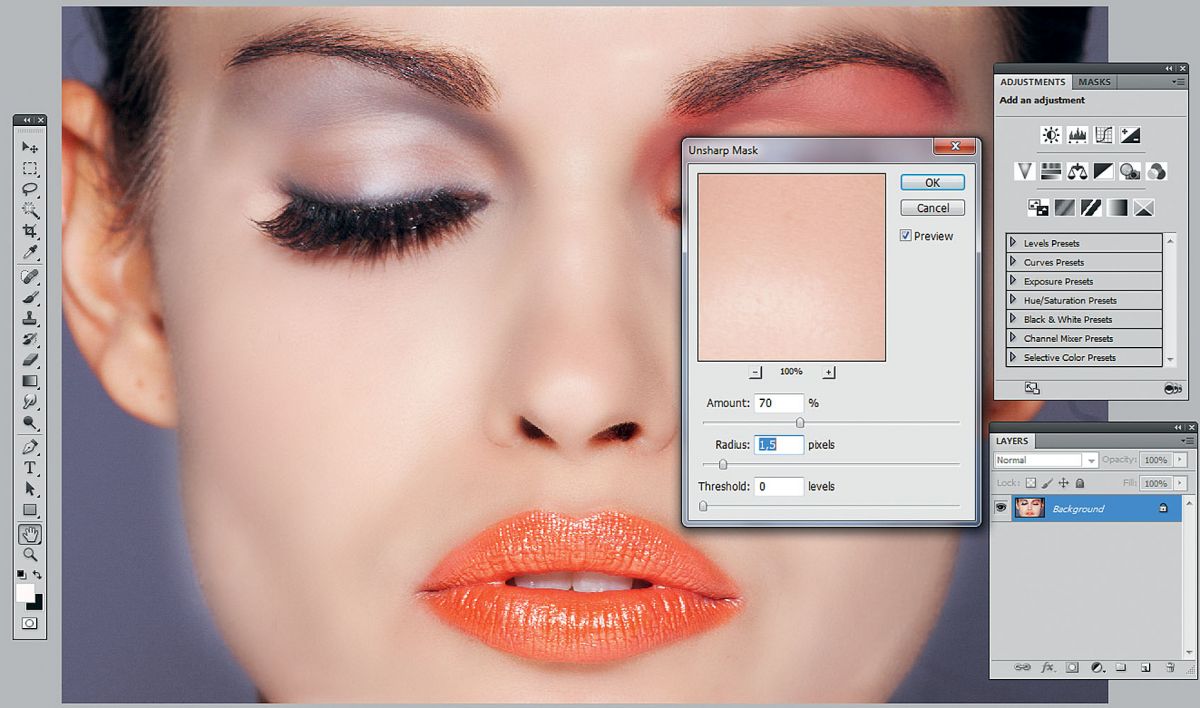 Слой снова сделался невидимым, будучи скрыт чёрной маской.
Слой снова сделался невидимым, будучи скрыт чёрной маской.
Если пересветы незначительны, можно просто пройтись по ним (а точнее по маске слоя) мягкой белой кистью, проявляя соответствующие участки слоя «Layer 1 copy». Однако если области, пострадавшие от клиппинга, велики, а предмет имеет сложную форму, придётся приложить чуть больше усилий.
Сперва нам необходимо выделить участки фотографии, требующие восстановления. Обычно я наскоро выделяю объект с помощью Quick Selection Tool (клавиша W), смягчаю границы выделения (Shift+F6), затем перехожу в режим быстрой маски (Q) и с помощью мягкой кисти аккуратно поправляю область выделения. Теперь можно отключить быструю маску, выбрать маску слоя и, убедившись, что цветом заднего плана является белый, нажать Del. С пересветами покончено и вы можете слить все слои воедино (Ctrl/Cmd+Shift+E).
Предвижу вопрос: а зачем, собственно, понадобился слой «Layer 1 copy», если можно было просто создать для слоя «Layer 1» белую маску и уже на ней чёрным цветом вытравить пересвеченные области, так, чтобы сквозь дырки в маске стал виден исходный слой «Background»? Пожалуйста. Это вполне допустимо. Но мне удобнее иметь восстанавливающий слой именно поверх осветлённого слоя, чтобы в случае необходимости я мог вставлять между ними различные дополнительные корректирующие слои, которые действуют сверху вниз, а не наоборот.
Это вполне допустимо. Но мне удобнее иметь восстанавливающий слой именно поверх осветлённого слоя, чтобы в случае необходимости я мог вставлять между ними различные дополнительные корректирующие слои, которые действуют сверху вниз, а не наоборот.
4. Работа с тенями
Данный пункт актуален, как нетрудно догадаться, только для изолятов, имеющих тени. Более того, даже для предметов, снятых с тенями, как в рассматриваемом примере, какая либо дополнительная обработка этих самых теней требуется далеко не всегда. Можно было бы и сейчас оставить тени как есть, но поскольку моя задача – продемонстрировать читателю развёрнутую процедуру изоляции, я всё-таки постараюсь обработать фотографию по высшему разряду.
На мой взгляд, тени выглядят грубовато и требуют некоторого смягчения. Создайте копию рабочего слоя и примените к ней размытие по Гауссу (Filters > Blur > Gaussian Blur) с радиусом 5-15 пикселей. Чем более очевидна фактура фона, а также артефакты осветления, тем больше должен быть радиус размытия. Теперь скройте размытый слой с помощью чёрной маски и, используя белую кисть, сгладьте тени там, где это необходимо. Закончив, склейте слои.
Теперь скройте размытый слой с помощью чёрной маски и, используя белую кисть, сгладьте тени там, где это необходимо. Закончив, склейте слои.
Наведите курсор, чтобы сравнить тени до и после размытия.
Если изолируемый объект ярко окрашен, то отбрасываемая им тень также может иметь соответствующий цветовой оттенок. В живописи это называется рефлексом. В коммерческой предметной съёмке рефлексы не желательны и должны быть по возможности обесцвечены. Для этого достаточно создать корректирующий слой Hue/Saturation, убавить цветовую насыщенность (Saturation) по вашему вкусу, после чего скрыть слой с помощью маски и избирательно обесцветить нежелательные цветные пятна.
5. Кадрирование и изменение размеров изображения
Для большинства непредметных фотографий я выполняю кадрирование ещё на стадии обработки в Adobe Camera Raw, но предметы, снятые на белом фоне, предпочитаю кадрировать непосредственно в Фотошопе, используя Crop Tool (C). Причина в том, что фотографируя предметы, я стараюсь по возможности заполнить весь кадр так, чтобы снимаемый предмет едва помещался в рамку видоискателя, не касаясь при этом краёв.![]() Делается это для того, чтобы максимально эффективно использовать разрешение фотоаппарата. Как следствие, при кадрировании мне часто бывает нужно не столько обрезать, сколько нарастить белые поля вокруг объекта, чтобы ему не было тесно в кадре, а Crop Tool отлично с этим справляется.
Делается это для того, чтобы максимально эффективно использовать разрешение фотоаппарата. Как следствие, при кадрировании мне часто бывает нужно не столько обрезать, сколько нарастить белые поля вокруг объекта, чтобы ему не было тесно в кадре, а Crop Tool отлично с этим справляется.
По завершении кадрирования можно уменьшить размер изображения с помощью команды Image Size (Alt/Option+Ctrl/Cmd+I). В моём случае качество изображения позволяет оставить его размеры без изменений.
6. Повышение резкости
Предметные фотографии, как правило, не нуждаются в абсолютной резкости по всему полю кадра – достаточно обеспечить безупречную резкость элементов, лежащих в пределах ГРИП. Перед вами простейший способ избирательного повышения резкости.
Продублируйте рабочий слой и примените к нему нерезкое маскирование (Filter > Sharpening > Unsharp Mask) с параметрами: Amount 150; Radius 0,5; Threshold 0. Скройте слой посредством чёрной маски и белой кистью пройдитесь по участкам изображения, требующим повышения резкости. Если резкость покажется чрезмерной, можно убавить интенсивность эффекта, изменяя степень непрозрачности слоя. Измените режим наложения слоя на Luminosity и объедините слои.
Если резкость покажется чрезмерной, можно убавить интенсивность эффекта, изменяя степень непрозрачности слоя. Измените режим наложения слоя на Luminosity и объедините слои.
***
Обработку изолята можно считать завершённой. Сохраните изображение в формате TIFF, PSD или JPEG в соответствии с вашими потребностями.
Напоследок я предлагаю сравнить отредактированную фотографию с исходной.
Спасибо за внимание!
Василий А.
Post scriptum
Если статья оказалась для вас полезной и познавательной, вы можете любезно поддержать проект, внеся вклад в его развитие. Если же статья вам не понравилась, но у вас есть мысли о том, как сделать её лучше, ваша критика будет принята с не меньшей благодарностью.
Не забывайте о том, что данная статья является объектом авторского права. Перепечатка и цитирование допустимы при наличии действующей ссылки на первоисточник, причём используемый текст не должен ни коим образом искажаться или модифицироваться.
Желаю удачи!
| Дата публикации: 16.03.2013 |
Вернуться к разделу «Редактирование снимков»
Перейти к полному списку статей
Урок 18. Режимы осветления._ | Студия дизайна и уроков Photoshop Светланы Васильевой
Вы узнаете:
- Как в режиме Screen (Экран/Осветление) добавить на изображение дождь,
туман и спецэффекты. - С помощью какого режима можно создать светящийся ореол.
- Как добавить детали в тенях режимом Color Dodge (Осветление основы).
- Как сделать молнию, используя режим Linear Dodge(Линейный осветлитель).
- Что в режиме Lighter color (Светлее) третий цвет не создается.
Урок состоит из следующих разделов:
1. Обучающее видео.
2. Группа осветляющих режимов.
3.Режим наложения Lighten (Замена светлым).
4. Режим наложения Screen (Экран/Осветление).
5. Создадим эффект дождя. Добавим эффект тумана.
6. Режим Linear Dodge/ Add (Линейный осветлитель/добавить). Создадим светящийся ореол. Нарисуем молнию.
7. Режим наложения Color Dodge (Осветление основы). Проявим детали в тенях.
8. Режим наложения Lighter color (Светлее).
9. Вопросы.
10. Домашнее задание.
Группа осветляющих режимов
Эта группа режимов отвечает за осветление изображения.
Режим наложения Lighten (Замена светлым).
Это режим, обратный режиму Darken (Затемнение). Происходит замена на светлые только тех цветов, которые темнее. Все что светлее остается без изменения.
Режим наложения Screen (Экран/Осветление).
Действует подобно режиму Multiply (Умножение), но с точностью до наоборот. Чем светлее участки верхнего слоя – тем сильнее осветляются идентичные области нижнего слоя. Режим подходит для осветления темных изображений, при наложении слоя самого на себя.
Режим подходит для осветления темных изображений, при наложении слоя самого на себя.
Режим очень хорош для применения спецэффектов. Откройте любую фотографию, создайте новый слой и залейте его черным цветом.
В меню (Фильтр) – Render (Рендеринг) – LensFlare..(Блик…), выберите 105 мм. Поменяйте режим наложения слоя на Screen (Экран). Возьмите инструмент Move (Перемещение) и передвиньте блик на нужное место. Черный цвет становится невидимым, а блик проступает на изображении.
Создадим эффект дождя.
Откройте файл trees_moon.jpg. Создайте новый слой. Залейте его черным цветом. Пройдите в меню
(Фильтр) – Noise (Шум) – AddNoise (Добавить шум).
Еще один фильтр Filter (Фильтр) – Blur (Размытие) – MotionBlur (Размытие
в движении).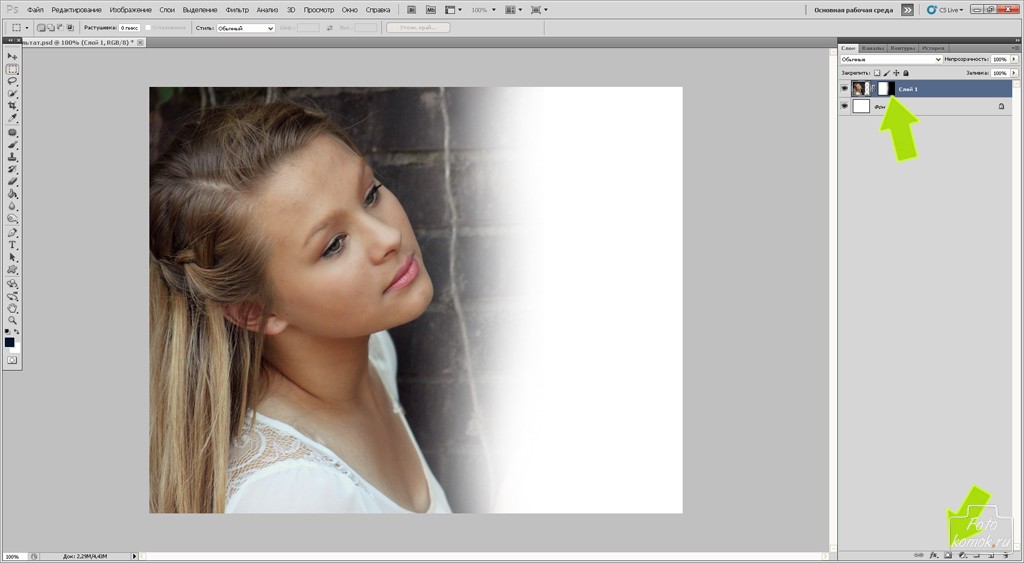 Задайте угол – 60 и смещение 77. Измените режим наложения данного слоя на Screen (Экран).
Задайте угол – 60 и смещение 77. Измените режим наложения данного слоя на Screen (Экран).
Меню Image (Изображение) – Adjustments (Коррекция) – Levels(Уровни).
Передвиньте правый черный ползунок к середине гистограммы.
Добавим эффект тумана.
Создайте новый слой и залейте его черным цветом. В меню Filter (Фильтр) – Render (Рендеринг) – Clouds (Облака). Режим наложения слоя с облаками Screen (Экран/Осветление). Нажмите на значок маски слоя. Возьмите кисть большого диаметра, черного цвета с размытыми краями. Закрасьте маску на 2/3 или даже больше, начиная с верхнего края. Уменьшите Opacity (Непрозрачность). Иногда Туман получается слишком частым, с повторяющимся рисунком. В этом случае деформируйте слой с туманом Ctrl+T или подотрите полупрозрачным ластиком отдельные участки.
Режим Linear Dodge/ Add (Линейный осветлитель/добавить).
Этот режим появился в Photoshop CS3.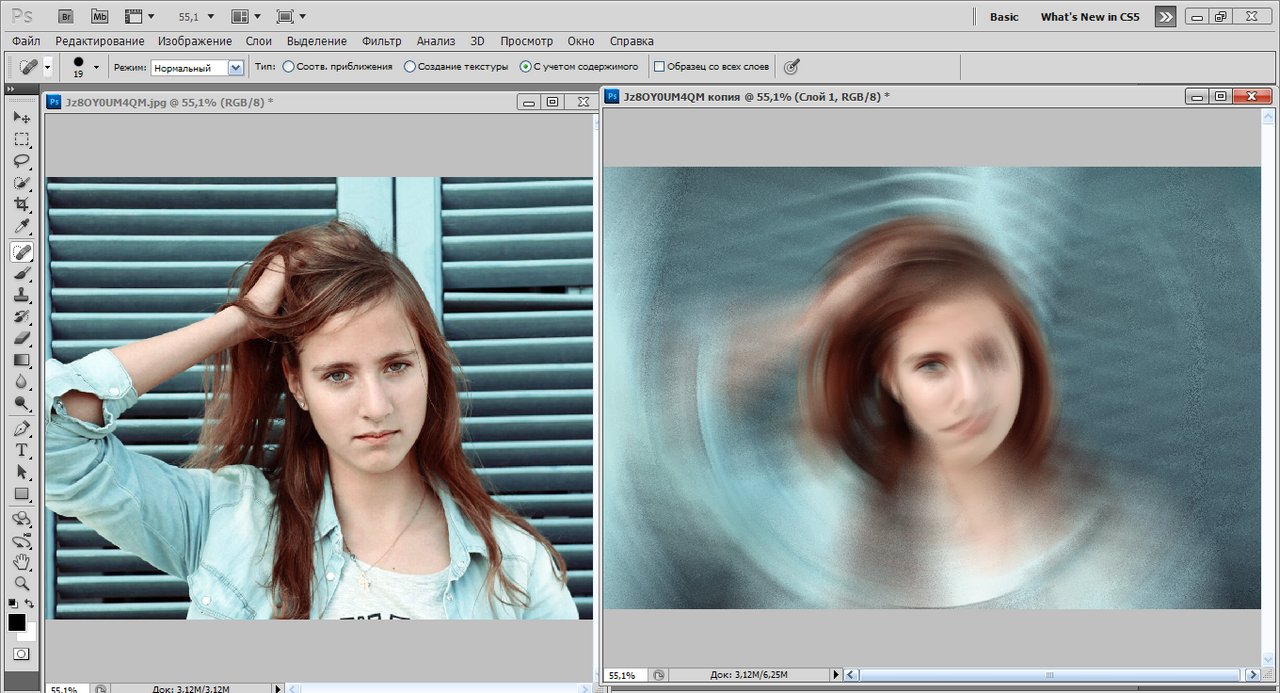 Осветление происходит за счет увеличения яркости, контраст не изменяется. Яркость нижнего слоя не учитывается.
Осветление происходит за счет увеличения яркости, контраст не изменяется. Яркость нижнего слоя не учитывается.
Создадим светящийся ореол. Сделаем копию фонового слоя. Выделим объект любым удобным способом. Я это сделала инструментом Pen (Перо) и в палитре контуры нажала Load path as selection (Загрузить контур
в выделение). Вернулась
в палитру Layers (Слои) и инвертировала выделение (Shift+Ctrl+I), чтобы выделен был объект, а не фон. Скопируйте выделение на новый слой Lauers (Слои) – New (Новый) – Lauer via copy (Скопировать на новый слой).
Примените к этой копии Фильтр – Blur (Размытие) – Gaussian Blur(Размытие по Гауссу). Установите большой радиус, приблизительно 30 пикселей.
Создайте еще одну копию, размытого слоя.
Вернитесь к предыдущему слою и еще раз примените Фильтр – Blur (Размытие) – Gaussian Blur (Размытие по Гауссу). Установите радиус около 10 пикселей. Дважды щелкните по слою и выберите параметр наложения Outer Glow (Внешнее свечение). Чуть‑ чуть увеличьте Размер и Размах.
Зажав клавишу Shift, выделите три верхних слоя в палитре Lauers (Слои). Щелкните правой кнопкой мыши
и в контекстном меню выберите Merge Lauers (Объединить слои) или Ctrl + E. Отключите видимость слоя, чтобы оценить результат. А затем – Flatten Image (Выполнить сведение).
Режим наложения Color Dodge (Осветление основы)
Чем светлее области верхнего слоя, тем сильнее осветляется нижний слой. Создается впечатление выгорания. Режим Color Dodge (Осветление основы) похож на режим Screen (Экран/Осветление), но действует сильнее на светлых участках за счет влияния более насыщенных и контрастных цветов нижнего слоя. По такому же принципу работает инструмент Dodge (Осветлитель). Нейтральный цвет для режима Color Dodge (Осветление основы) – черный.
Этот режим подходит для наложения на изображения молний, взрывов, а также для наложения на фон контрастных изображений. А еще этот режим добавляет детали в тенях. Посмотрим, как это происходит:
Возьмите любую недодержанную фотографию. Создайте копию исходного изображения (не копию слоя). Для этого в меню Image (Изображение) – Duplicate…(Создать дубликат…).
Создайте копию исходного изображения (не копию слоя). Для этого в меню Image (Изображение) – Duplicate…(Создать дубликат…).
В появившемся окошке, нажмите ОК. Теперь у нас есть два одинаковых файла, причем оба открыты.
Измените режим второго файла меню: Image (Изображение) – Mode (Режим) – Grayscale (Градации серого).
Применим Фильтр – Blur (Размытие) – Gaussian Blur(Размытие по Гауссу). Радиус задайте 60-70 пикселей, чтобы изображение стало расплывчатым. Переключитесь на первоначальное изображение.
В меню Select (Выделение) – Load Selection (Загрузить выделенную область). Серый канал уже загружен. Отметьте галочкой Инверсия.
Появится выделение. Создайте копию слоя.
И в меню Edit (Редактирование) выберите Fill…(Выполнить заливку…).
В появившемся окне выберите 50% серый
Режим установите Color Dodge (Осветление основы).
Не снимая выделения, нажмите на значок маски внизу палитры Layers (Слои).
Чтобы усилить эффект, скопируйте слой с маской и примените к нему режим наложения Screen (Экран/Осветление).
Режим наложения Lighter color (Светлее).
Этот режим появился в Photoshop CS3, похож на режим Замена светлым (Lighten), только работает на всех каналах, а не только на базовом. Сравниваются значения всех каналов на обоих слоях и отображаются пиксели, которые светлее. В режиме Lighter color (Светлее) третий цвет не создается.
Внимательно рассмотрите картинку. Слой 2 представляет собой линейный градиент от белого цвета к черному. Черного цвета в режиме Lighter color (Светлее) не будет видно, за исключением наложения самого на себя. Слой 1 – это линейный градиент радуга, режим наложения также выбран Lighter color (Светлее). На этом примере хорошо виден результат работы режима наложения.
Вопросы:
- Какой из перечисленных режимов наложения не осветляет изображение?
– Color Dodge (Осветление основы).
– Lighten (Замена светлым).
– Linear Dodge/ Add (Линейный осветлитель/добавить).
– Multiply (Умножение).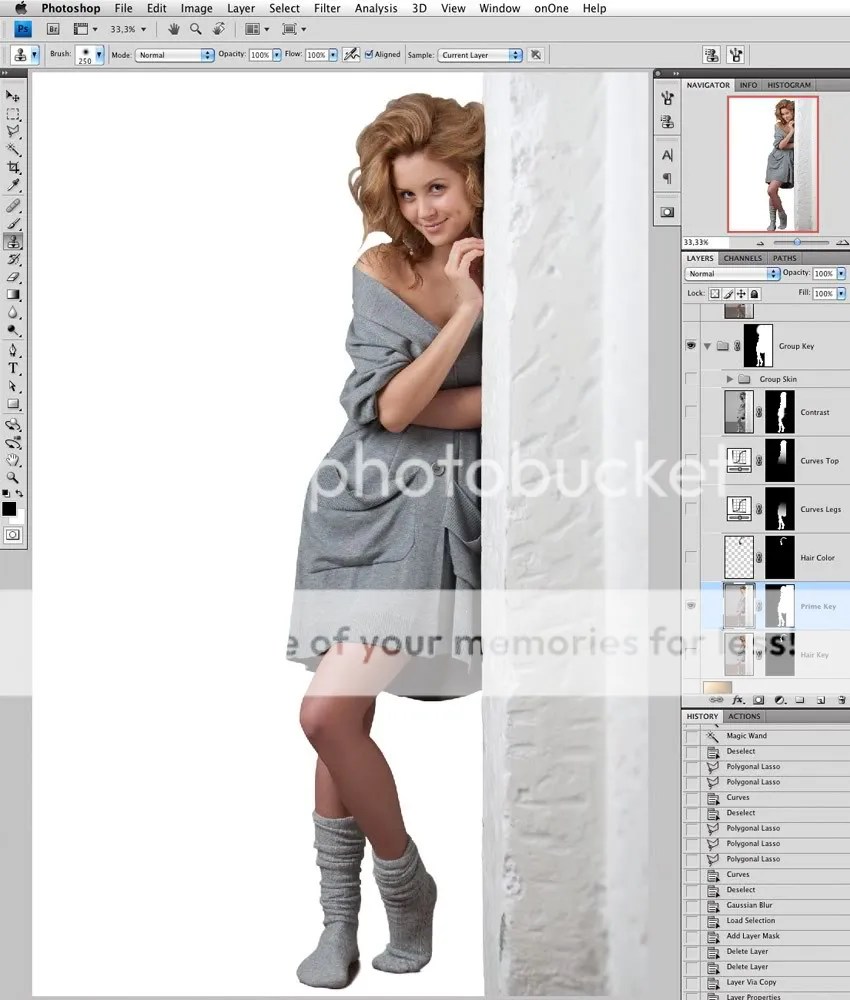
– Screen (Экран/Осветление).
- Какой режим наложения лучше использовать для создания эффекта дождя и тумана?
– Multiply (Умножение).
– Screen (Экран/Осветление).
– Dissolve (Затухание).
– Lighter color (Светлее).
– Lighten (Замена светлым).
- Каким цветом нужно выполнить заливку выделения, чтобы вытянуть детали в тенях в режиме Color Dodge (Осветление основы)?
– Белым.
– Красным.
– 50 % серым.
– Черным.
– Цвет фона.
Домашнее задание:
1. Создание молнии. В видео – уроке подробно показано, как за 4 минуты можно создать молнию при помощи градиента, фильтра Clouds (Облака), деформации и режима Linear Dodge/ Add (Линейный осветлитель/добавить). Почувствуйте себя Зевсом и сотворите свою собственную молнию.
2. На любой фотографии создайте дождь и туман.
3. Откройте файл церковь3.jpg или свою фотографию с темными участками на изображении.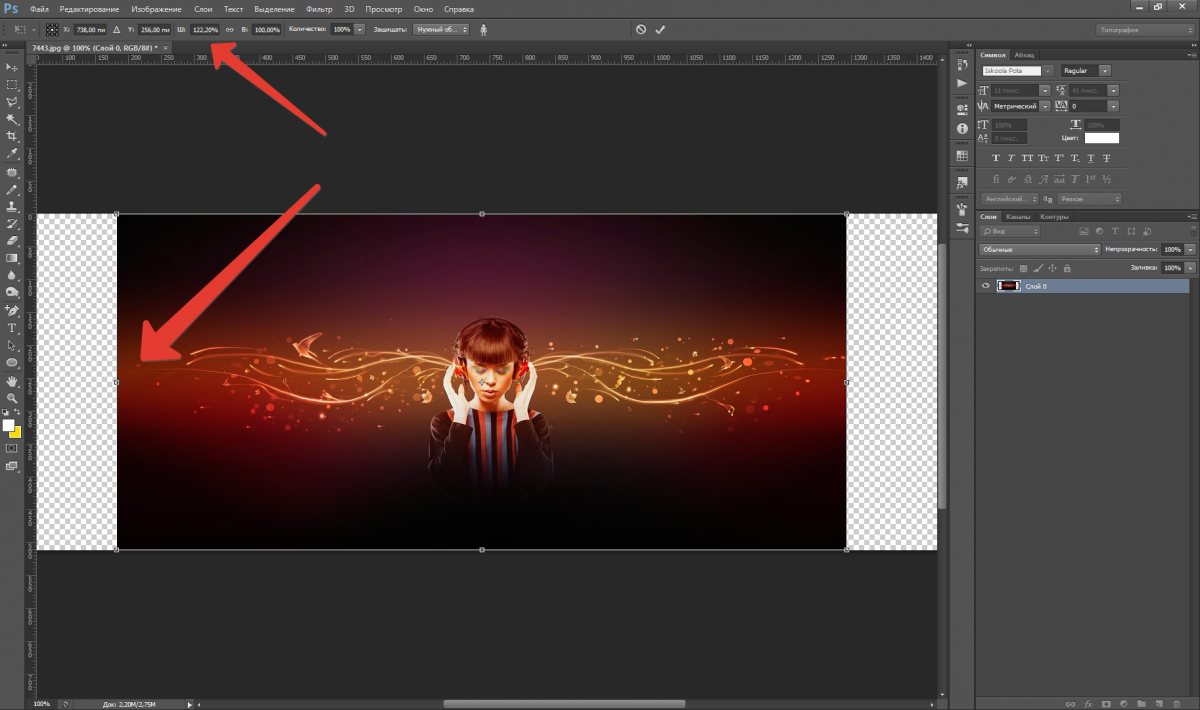 Попробуйте вытянуть детали в тенях.
Попробуйте вытянуть детали в тенях.
Отзывы и замечания учеников из группы тестирования учебника. Ответы на заданные вопросы добавлены в урок:
Настя: — Мне нравится,что у тебя так подробно описаны режимы наложения (уже повторюсь,наверное). И примеры применения очень полезные. Режим умножение я использую для повышения яркости цветов фото (цвета такие сочные получаются). режим затухание можно использовать для имитации падающего снега.
Урок подробный и очень полезный. Группа режимов затемнение разобрана также с полезными практическими примерами. Очень понравился пример направленный на вытягивание предметов из тени. У меня были где-то уроки по этой же теме,но по другими способами. Хочу на твоей фотографии их попробовать и потом сравнить результаты (просто у меня в архиве немало фоток с такими недочетами).
Дз сделать не составило труда. Вот только при создании молнии у меня при коррекции уровнями остаётся почти прямая линия,а не разветвленная,как у тебя в уроке.
И для примера эффекта дождя и тумана я выбрала светловатое фото,но принцип понятен.
Жанна: — 1. Видео на 2.10 мин — добавляем шум… Нужно уточнить, что нужно отметить галочкой монохромность. я сразу не увидела это у тебя, результат вышел совсем другой.А на видео настройки исчезают слишком быстро.
2. 2.18 мин.Размытие в движении. Настройки исчезают так быстро, что даже глянуть не успеваешь.. кстати, а у меня этот режим не экран называется, а осветление.))
3. 8.14мин. а зачем здесь опять применять линейный осветлитель? я разницы не увидела.
В.Ольга.В — Очень интересный урок. Интересные эффекты получаются…При выполнении «дождя» можно обратить внимание на «галку» в окошке «монохромный» при наложении шума.
Зябрева Наталья: — Светлана, здравствуйте! Видео урок понятный и доступный, никаких вопросов. Текстовый файл. В уроке о создании светящегося ореола: «Вернулась в палитру Layers (Слои) и инвертировала выделение,…».
Думаю здесь надо напомнить КАК инвертировать выделение. Больше никаких вопросов и замечаний. С уважением, Наталья.
Бабенко Юлия — мне понравилось делать дождь и туман, очень реалистично выходит. Я хотела бы вам сделать маленькое замечание, в фотошопе cs3 наложение экран — нет, но я так поняла что это — осветление. А так все понравилось, все понятно. Спасибо большое. С нетерпением жду следующего урока. Спасибо!!!!!!!
Елена Ислибаева — Д/з сделала без проблем, с Вашим объяснением это не сложно. Очень много для себя узнала, никогда не думала, что можно с помощью фильтров и режимов наложения добиться таких эффектов. С уважением Елена.
Панова Светлана: — Спасибо за очередной урок. Урок очень интересный и познавательный. При выполнении заданий у меня возникли трудности с тем, что в уроке Вы чаще употребляете английское название режимов, а русское название у меня не совсем совпадает с Вашим меню.
Надеюсь, что не смотря на это, с уроками справилась.
Елена З: — Здравствуйте, Светлана. Домашние задания сделала по уроку. НО… Слишком много манипуляций, для любительского осветления фото использую кривые разной формы, для фото с церковью осветление в тенях, в светах не изменять . Результат такой же. Но, во всяком случае, не помешает знать и другие методы. С дождем и облаками применение режима экран — очень нужная штука! Будем применять, спасибо.
Жёлтикова Ольга: — Добрый вечер! Спасибо за интересный урок! С удовольствием выполняла задания. По уроку у меня замечаний нет, я даже уже переживаю, что не могу добавить замечаний. Мне всё понравилось… Всё очень доходчиво и понятно изложено. Только орфография с ошибками… Спасибо за замечательный урок.
Елена Михайлова: — Экспериментируя с файлом церковь, у меня очень осветлялось небо. Уменьшив размытие по Гауссу до 30 пикселей на дубликате слоя, удалось сохранить небу цвет.
В связи с чем, у меня вопрос — это особенности моего фотошопа или у меня на компьютере не настроена палитра цветов?
Miftakhova Antonina: — С ДЗ проблем не возникло — похоже уже что-то откладывается в мозгах!))))))))))))) Это радует!
Нечипоренко Инна: — Работала в таком направлении первый раз, понравилось . Экран искала у себя, а он у меня обозначается как осветление. Спасибочки за такие полезные и нужные уроки.
Титова Ольга: — Привет, урок интересен и понятен, с дождем и туманом прикольно, ни когда не пробовала, а это оказывается так легко и просто. Спасибо тебе.
Надежда Диденко: — Коментарии!!!! Например: коментарий 4. «Действие режима Color Dodge похоже на Screen»,…
Я бы посоветовала придерживаться единой тактики. То есть постоянно писать перевод англоязычных терминов.Автор: Как всегда много замечаний! — я постаралась все исправить!
Как использовать Photoshop, чтобы добавить молнии к вашим бурным фотографиям
Знаете ли вы, что вы можете использовать Photoshop, чтобы добавить молнии к своим изображениям?
Грозы — отличный объект для фотографирования, а молнии могут добавить драматичности вашим фотографиям. К сожалению, они не обязательно возникают тогда, когда вы этого хотите.
К сожалению, они не обязательно возникают тогда, когда вы этого хотите.
И вы не всегда можете строить свои фотосессии вокруг природных явлений. Вот тогда вам на помощь приходит постобработка.
Как использовать Photoshop, чтобы добавить молнию
Вы когда-нибудь видели грозу и хотели, чтобы она случилась накануне, когда вы были на фотосессии urbex? Или вы когда-нибудь смотрели на одну из своих фотографий и думали, что гроза добавила бы идеальной атмосферы?
Если вы не профессионал, специализирующийся на такой фотографии и намеренно преследующий штормы, гроза будет редко, если вы окажетесь в нужном месте с надлежащим оборудованием.
И даже если вы оказались в нужном месте в нужное время, не всегда легко сфотографировать молнию.
Не волнуйтесь.
Потому что есть несколько разных способов использовать Photoshop для добавления молнии и создания идеальной грозы на ваших фотографиях.
В этом уроке я покажу вам два способа добавления молнии к вашим изображениям. Первый способ — сделать композит. Второй способ — создать в Photoshop молнию.
Первый способ — сделать композит. Второй способ — создать в Photoshop молнию.
Итак, выберите тот, который вам больше подходит, и приступим.
Используйте Photoshop для добавления освещения с помощью композиции
Эта техника очень проста в использовании, но у вас уже должна быть фотография молнии под рукой.
Шаг 1. Выберите и откройте изображения
Сначала вам нужно выбрать два изображения, которые вы собираетесь использовать. Один из них будет фоном, на котором будет добавлена молния.
Этот метод лучше всего работает, если на изображении присутствует угрюмое небо. Вы всегда можете поместить молнию в чистое голубое небо, но уже угрюмое небо будет выглядеть более реалистично и более драматично.Так что выбирайте изображение с большим количеством облаков и контрастом.
На втором изображении изображена молния. Если вы раньше снимали грозы, то можете использовать одно из этих изображений. В противном случае вы всегда можете получить удар молнии на бесплатном веб-сайте стоковой фотографии.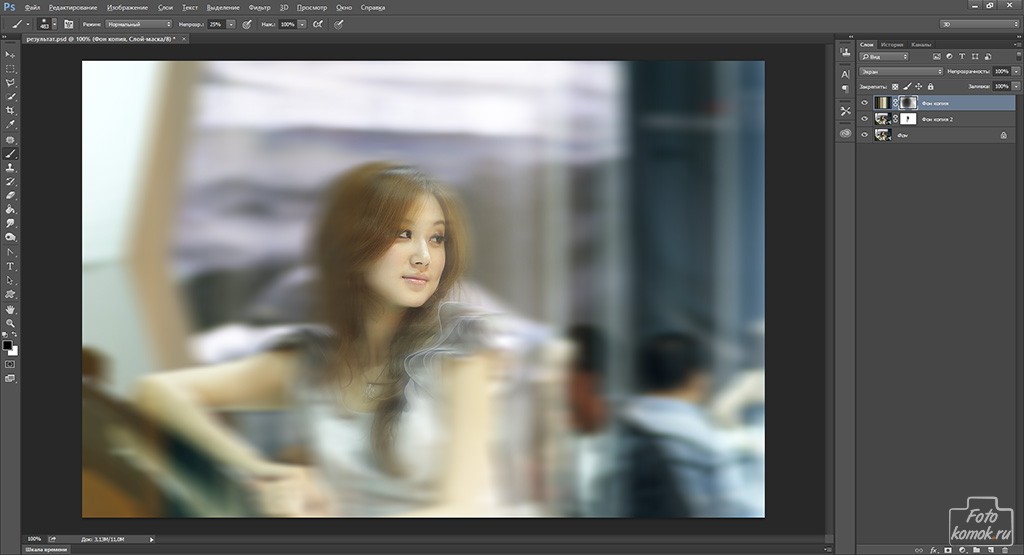
Откройте оба изображения в Photoshop. Затем перетащите фотографию молнии на новый фон; это автоматически вставит его в новый слой.
Кроме того, вы можете использовать команды Правка> Копировать и Правка> Вставить .
Шаг 2. Используйте режимы наложения Photoshop, чтобы добавить молнию.
Ваш новый слой должен покрывать фон, поэтому вам нужно смешать оба слоя вместе и интегрировать молнию.
Я предпочитаю сохранить исходный цвет, но вы также можете сделать изображение молнии черно-белым, а затем сделать его темнее, чтобы облегчить смешивание.
Независимо от того, решите ли вы оставить молнию в цвете или изменить ее на черно-белую, вам необходимо изменить режим наложения.Вы можете сделать это, открыв раскрывающееся меню на панели «Слои» и выбрав нужный режим.
Для моего примера больше всего подходит Overlay. И для вас это тоже может быть хорошей отправной точкой, но вы можете экспериментировать с другими вариантами.
Шаг 3. Настройте композитный материал
Переместите и отрегулируйте молнию, пока она не расположится так, как вы хотите, на фоновом изображении. Как только все будет на своих местах, вам нужно проделать некоторые дополнительные операции по смешиванию в диалоговом окне «Стиль слоя».
Чтобы открыть окно «Стиль слоя», просто дважды щелкните слой рядом с его именем. Не нажимайте на эскиз или само название, потому что это разные инструменты. Появится всплывающее окно; это поле «Стиль слоя». Внизу вы найдете параметр «Смешать, если».
Здесь нужно переместить ползунки вправо. Начните с верхнего ползунка (который управляет текущим слоем). Удерживайте Alt при перетаскивании, чтобы разделить ползунок и создать более плавный эффект. Затем, если необходимо, проделайте то же самое с ползунком на нижележащем слое.Как только молния будет выглядеть интегрированной в фотографию, вы можете нажать OK , чтобы закрыть диалоговое окно.
Теперь вы можете добавить маску слоя для дальнейшей точной настройки эффекта. Источник молнии всегда светлее остального неба, поэтому вам может потребоваться добавить градиент для создания этого эффекта.
Вы также можете окрасить в черный цвет любые остаточные элементы, которые не исчезли, с помощью настроек «Наложить, если».
Вот и все! Теперь ваша композиция готова. Вы можете добавить другие фильтры или внести дополнительные изменения, чтобы завершить свое изображение.
Как использовать Photoshop для добавления (и создания) молний
Для этого метода вам нужно только фоновое изображение. Опять же, выбор за вами, но пасмурный день или драматические пейзажи помогут произвести большее впечатление.
Шаг 1. Создайте разряд молнии
Откройте фоновое изображение в Photoshop и создайте новый пустой слой наверху стопки слоев.
Чтобы заполнить его, возьмите инструмент «Градиент», установите для него «Линейный градиент» и перетащите его по холсту.Убедитесь, что ваш градиент идет от черного к белому. Эти варианты можно найти на панели параметров в верхней части экрана.
Выделив тот же слой, перейдите в меню Filter> Render> Difference Clouds . Для этого типа фильтра нет настроек (или превью); он просто генерирует шаблон, используя случайные значения.
Теперь инвертируйте его, перейдя в Image> Adjustments> Invert . Вы также можете использовать ярлык Ctrl / Cmd + I .
Затем перейдите в Image> Adjustments> Levels .Во всплывающем окне вы найдете гистограмму с ползунком (это настройка уровней). Перетащите его вправо, пока весь фон не станет черным и не будут видны только белые линии. Вы заметите, что некоторые из этих белых линий напоминают молнии.
Выберите «молнию» и начните рисовать черным цветом, чтобы покрыть другие линии, используя инструмент «Кисть». Продолжайте идти, пока не оставите только линию, похожую на молнию. Размер и форма на ваше усмотрение; конкретной формулы нет.
Если вы хотите добавить только эту молнию, просто отрегулируйте режим наложения слоя и расположите его там, где хотите (см. Композитную технику, описанную в первой части этой статьи).
Если вы хотите добавить несколько разрядов молнии или одну молнию с более сложной формой и несколькими ветвями, то я рекомендую вам сделать кисть.
Шаг 2. Создайте собственную кисть
Чтобы создать кисть, вы должны выбрать только что сделанный вами удар молнии.Для этого вы можете использовать любой удобный для вас инструмент выделения. В этом случае я бы рекомендовал использовать Color Range.
После того, как вы выбрали свою молнию, нажмите Edit> Define Brush Preset и дайте ей имя. Чтобы сделать молнию более динамичной, вы можете настроить параметры и заставить ее менять размер и направление.
Теперь у вас есть кисть в виде молнии, которую вы можете использовать на любой фотографии, не создавая ее снова и снова. На этом этапе вы можете скрыть или удалить слой с молнией.
Шаг 3: Добавьте молнии в Photoshop
Создайте новый пустой слой поверх фона. Таким образом, вы можете поместить молнии в отдельный слой, чтобы редактировать и изменять их по мере необходимости.
Начните рисовать одну или несколько молний, пока не будете удовлетворены эффектом грозы.
Шаг 4: Настройте эффект
Вы можете добавить маску слоя, чтобы интегрировать молнию, используя градиент, чтобы она выглядела более естественно.
Вы также можете добавить слой Solid Color над слоем с молнией.Затем вы можете использовать инструмент «Смешать, если», чтобы раскрасить только молнии.
Теперь твоя гроза готова! Однако вы можете продолжить постобработку окончательного изображения, если хотите придать ему особый вид. Черно-белое обычно очень хорошо подходит для таких изображений, так что попробуйте.
Как использовать Photoshop, чтобы добавить молнию: заключение
Надеюсь, эта статья помогла вам понять, насколько просто использовать Photoshop для добавления молний.
Не стесняйтесь делиться советами и своими удивительными изображениями в разделе комментариев ниже!
Создайте потрясающий текстовый эффект «Брызги океана» на фоне молнии в Photoshop
В этом уроке я покажу вам шаги, которые я предпринял, чтобы создать в Photoshop этот действительно классный текстовый эффект «Брызги океана» с фоном молнии.Попробуй 🙂
Попутно мы будем использовать множество текстур, корректировок изображения, параметров наложения и различных фильтров. Цель состоит в том, чтобы показать вам, как можно использовать несколько изображений текстур и комбинировать их для создания драматического эффекта.
Вот предварительный просмотр финального эффекта, который у меня есть: (щелкните, чтобы увеличить)
Скачать PSD файл
Вы можете загрузить PSD-файл для этого руководства через VIP-зону всего за 6,95 долларов США в месяц (или меньше)! Вы получите не только этот PSD-файл, но и более 70 других PSD-файлов + Дополнительные полезности + Эксклюзивное руководство по Photoshop.Зарегистрируйтесь сейчас и получите эксклюзив 🙂 Узнайте больше о зонах для VIP-членов
Для выполнения этого урока вам понадобятся следующие акции:
Волна 1
Волна 2
Шрифт
Молния
Хорошо, приступим!
Шаг 1
Создайте новый документ размером 1280 пикселей * 800 пикселей, залейте фоновый слой черным цветом и используйте шрифт, который мы загрузили (на самом деле, вам не обязательно использовать этот шрифт, в этом случае может быть любой жирный, толстый шрифт) и введите текст на холст, как показано ниже: (нижняя половина холста)
Примените следующие параметры наложения к этому текстовому слою:
Тень
Внешнее свечение
Фаска и тиснение
Наложение градиента
Ход
, и у вас будет следующий эффект:
Шаг 2
Теперь мы хотим добавить немного больше контраста освещения к тексту, чтобы позже, когда мы добавим волны и брызги, эффект смешал бы его с окружающей средой.
Итак, загрузите выделение текстового слоя, щелкнув миниатюру текстового слоя на палитре слоев, как показано ниже:
Создайте новый слой поверх текстового слоя, перейдите в Filter> Rander> Cloud и визуализируйте облако внутри него (установите цвет переднего плана на белый, цвет фона на черный перед визуализацией), установите режим наложения этого нового слоя облаков. как «Жесткий свет».
У вас будет следующий эффект:
Создайте еще один новый слой поверх слоя облака, назовите его «текстура волокна», сохраните выделение текстового слоя и залейте выделение черным цветом на этом слое «текстура волокна».
Перейдите в Filter> Render> Fiber и примените следующие настройки:
Измените режим наложения этого слоя волокна на «Жесткий свет» и уменьшите непрозрачность примерно на 25%, вы получите следующий эффект:
Шаг 3
Загрузите стандартное изображение волны 1 в Photoshop, используйте инструмент лассо с разрешением 20–30 пикселей, выделите область, показанную ниже:
Скопируйте и вставьте выделение в наш документ, назовите этот новый слой «волна 1» и поместите его под исходным текстовым слоем и чуть выше фонового слоя.Обесцветьте этот слой, измените его размер и сотрите (используя мягкую круглую кисть) внешнюю часть волны, как показано ниже:
, и у вас должен получиться следующий эффект:
Продублируйте этот слой «волна 1» один раз и перетащите его поверх всех предыдущих слоев, уменьшите непрозрачность примерно до 85%, вы получите следующий эффект:
Теперь вы увидите, что нижняя часть текстов теперь погружена под воду, и это делает эффект более реалистичным.
Шаг 4
Нет, мы на эффекте брызг. Загрузите стандартное изображение волны 2 в Photoshop, снова используйте инструмент лассо с пером 25 пикселей, сделайте выделение, как показано ниже:
Скопируйте и вставьте выделение на наш холст, назовите этот новый слой «волна 2» и поместите его поверх всех предыдущих слоев, обесцветьте слой и используйте большую мягкую кисть, чтобы стереть края. Затем измените режим наложения этого слоя на «жесткий свет» и уменьшите непрозрачность примерно до 60%.
Эффект, которого вы хотите достичь, показан ниже:
Создайте два дубликата слоя «волна 2», измените его размер до небольшого, переверните их оба по вертикали и перетащите в положения, как показано ниже:
Как видите, это добавляет немного больше вариаций к волне и делает эффект более интересным:
Теперь мы добавляем часть океана в наш документ и смешиваем ее с нашим текстом. Вернитесь к исходному изображению «Волна 1», используйте инструмент прямоугольной области для выделения и части океана, как показано ниже:
Скопируйте и вставьте это выделение в наш документ, назовите этот слой «океан» и поместите его под исходным текстовым слоем, но поверх слоя «волна 1»: (используйте инструмент свободного преобразования, чтобы немного изменить его размер, как показано ниже)
Уменьшите непрозрачность этого слоя «океан» примерно до 90%.
Шаг 5
Теперь мы переходим к облачной части. Вернитесь к изображению текстуры «волна 1» и выберите часть облака, как показано ниже:
Скопируйте и вставьте выделение в наш документ, назовите новый слой «Облако», обесцветьте его и поместите слой вверху по центру холста, как показано:
Используйте большую мягкую кисть, чтобы стереть края этого облачного слоя, чтобы он сливался с фоном:
Добавьте следующие два корректирующих слоя поверх слоя с облаками, обязательно отметив опцию «Использовать предыдущий слой как обтравочную маску»:
Уровни
Кривые
, и вы получите следующий эффект для облака:
и этот общий эффект для изображения:
Шаг 6
Теперь мы можем заняться молниеносной частью текстового эффекта.Загрузите исходное изображение Lightning в Photoshop, нажмите Ctrl + A, чтобы выделить все изображение и скопируйте и вставьте его в наш документ. Назовите новый слой «Молния» и поместите его чуть ниже слоя «облако».
Обесцветьте этот слой молнии, измените размер и поместите текстуру молнии, как показано ниже:
Дублируйте этот слой с молнией несколько раз, измените их размер и рассредоточьте по тексту, чтобы общий эффект выглядел более драматично:
Добавьте следующий корректирующий слой Curves поверх всех предыдущих слоев:
У вас будет следующий эффект:
Теперь мы можем закрасить его цветом: для этого создайте новый слой и установите для него режим наложения «мягкий свет», возьмите цвет по вашему выбору и закрасьте слой большой мягкой кистью:
Как видите, я сфокусирован на нижней части текста (светло-синим), молнии (красным) и облаке (темно-коричневым).Я оставляю выбор цвета на ваше усмотрение, экспериментирую с разными схемами, и вы можете обнаружить, что ощущение будет совершенно другим.
Шаг 7
Для окончательной доработки я решил сделать две вещи:
- Добавить огни, падающие с неба
- Добавить текстовое отражение на воде океана
- Добавить радиальное размытие к молнии
Звучит интересно? На самом деле шаги довольно простые.
Итак, мы сглаживаем изображение, трижды дублируем фоновый слой.На первом дублированном слое обесцветите весь слой, примените к нему следующие настройки радиального размытия:
Измените режим наложения слоя на «Экран», уменьшите непрозрачность слоя примерно до 60%, вы получите следующий эффект:
На втором дублированном слое отфильтруйте слой по вертикали и измените его размер до очень тонкого уровня, измените режим наложения на «Экран» и уменьшите его непрозрачность до 40%:
Сотрите края мягкой кистью, у вас получится следующий эффект:
На третьем дублированном слое примените к нему следующие настройки радиального размытия:
Перетащите слой чуть ниже, и вы получите следующий эффект:
Примените следующую маску слоя к этому третьему дублированному слою:
, и у вас будет следующий эффект:
Хорошо, вот и все! Вы можете дополнительно настроить контрастность, освещение и, возможно, наложить на него больше текстур.Выбор за вами 🙂
Вот мой последний эффект для этого урока: (щелкните, чтобы увеличить)
Надеюсь, вам понравится этот урок! Напишите мне комментарий, если у вас есть вопросы. Ура и хорошего дня!
Логотип анимационного проекта | Анимация | After Effects | 3D-анимация | Видео услуги | Монтаж видео
Я прикрепил логотип, над которым я работал. Я хочу, чтобы логотип был анимирован и преобразован в видеоформат, чтобы я мог легко добавить его в рекламное видео, которое я делаю в Adobe Premier.Я хотел бы что-нибудь бросающееся в глаза. Он может иметь классные эффекты, такие как используемые в спортивной графике, поскольку это для спортивной команды, такие вещи, как вспышки, свечение, световые эффекты, могут использоваться в анимации. Что-то для драматического вступительного ролика к рекламному ролику, который длится 4-10 секунд. Должно быть видео 1080p HD, пожалуйста, если возможно
Обновление: пока мне нравятся идеи. Есть ли шанс добавить анимацию / эффекты к контурам самого логотипа? (свечение, искрение, молния, огонь, неон и т. д.)
Навыки : Анимация, After Effects, 3D-анимация, Видеоуслуги, Монтаж видео
Подробнее: примеры анимации логотипа, нужен проект сети логотипа, нужен проект анимации помощи, нужен проект дизайна логотипа, проект анимации логотипа, нужна анимация логотипа, проект эффекта анимированного логотипа, проект анимации максимального логотипа, проект анимации логотипа шаблона эффектов, эффекты проект анимации логотипа, прикрепленный звук анимации логотипа, простой проект эффектов анимации логотипа, введение в проект анимации логотипа, Project.Мне нужен дизайн логотипа, нужна двухсекундная очень простая анимация логотипа, изображающая ящерицу, идущую по диагонали по логотипу. изображения прилагаются. Должно быть, нужна двухсекундная очень простая анимация логотипа, изображающая ящерицу, идущую по диагонали по логотипу. изображения прилагаются. Должен быть выполнен в A, я предоставлю свой логотип, который вам нужен для анимации логотипа, файл проекта анимации логотипа After Effects, файлы проекта анимации логотипа After Effects скачать бесплатно
( 0 отзывов ) Санта-Клара, СШАИдентификатор проекта: # 32321553
Ue4 световой люк, не отбрасывающий тени
ue4 skylight не отбрасывает тени, я подозреваю, что вы этого не делаете.11 июля 2012 г. · 3. Рисунок 1: тени важны как визуальная подсказка для оценки положения объектов относительно друг друга. Плагин Steam Audio UE4 теперь поддерживает AMD TrueAudio Next Cine Camera: зафиксируйте ориентацию на Rail Sequencer: новая аудиозапись субмикса медиа трека [только для нового аудио движка] Отладка Blueprint: Watch Window Sequencer: точность кадра Копирование цветов вершин в одежду Param Curve Editor: взвешенные касательные и Улучшения редактора ключей Здесь мы используем текстуру с глубиной 1024×1024 16 бит, чтобы содержать карту теней.14 Контактные тени 2:23. Попробуйте включить динамические и другие тени, чтобы увидеть, имеет ли это значение для столбца статической сетки. Во всплывающем меню выберите «Свойства». 03. Octane является физически точным средством визуализации, поэтому визуализирует что-либо в соответствии с освещением в реальной жизни. Эта настройка позволит нам получить освещенный материал, который не отбрасывает тени, но мы можем регулировать настройки с помощью самого материала. 01 сентября 2021 г. · Что ж, мы находимся в процессе создания персонажа для нашего первого набега в Alien: ролевую игру, опубликованную Free League.У вас есть два метода: SSAO или DFAO. А вот с Distance Field AO / затенением от светового люка может быть сложно работать в интерьере. На фото 3 верхний свет отбрасывает тень на лицо. Свет и Тень — Викторина. Сцена с отбрасывающими тени GameObjects. б) что-то не так со сценой или настройкой компонента, не отбрасывает тень от меша, и проблема не в материале. у меня есть пейзаж с действительно темными тенями (не беспокойтесь о материале), есть ли способ сделать их немного ярче? 217 знаков / 33 слова; Создан 31 мар.В этом посте рассказывается о некоторых процессах со стороны GM, а также о некоторых обсуждениях, которые мы провели в группе, когда готовились к игре. Спасибо за вашу помощь <3 апреля 2019 г. · Рендеринг 113 динамических карт теней снижает частоту кадров до 5 кадров в секунду, в то время как с трассировкой лучей эти 113 динамических источников света с отбрасыванием теней работают со скоростью более 30 кадров в секунду. 10 октября 2016 г. · UE4 - частицы графического процессора не отбрасывают тени. Обсуждение развития. Карта Ambient Occlusion (AO) создает мягкое затемнение, как если бы модель была освещена без прямого источника света, как в пасмурный день.Он дополняет наш инструмент портальной системы динамического освещения. Создайте световой люк. Когда я снимаю фильм с помощью секвенсора, окно в крыше не освещается. В настройках проекта я включил Генерировать поля расстояния сетки и тени поля расстояния с трассировкой лучей в точечном свете (факел), поэтому у меня могут быть мягкие тени. 28 февраля 2017 г. · Нет теней. К сожалению, источники света области по-прежнему будут отбрасывать тени на сцену, даже если их видимость отключена (см. Скриншоты ниже). Если я добавлю тег объекта, я могу уменьшить общую видимость до 0, но тогда свет больше не будет эффект в сцене.Свет и тени. Без него эффекты шейдера на объектах станут нулевыми и ваша игра станет в 10 раз уродливее без особого повышения производительности. Если ожидается карта глубины тени, убедитесь, что в окне «Параметры рендеринга» включен параметр «Включить карты глубины» (Windows> Редакторы рендеринга Выбранные тайлы вообще не отправляются в Unreal Engine, что означает: они не отбрасывают тени. Для этого урока я будет использоваться 13 августа 2020 г. · Рот внутри слишком яркий.Освещение — это преобразующий элемент дизайна, отчасти благодаря самой его природе.Так было раньше, но теперь это не так. Нужно ли мне использовать дополнительные источники света в сцене, чтобы отбрасывать тени? Окружающая окклюзия экранного пространства. Когда я включаю, например, направленный свет, тени есть, но от этого у подвижных деревьев нет теней. В этих случаях тени более резкие возле отбрасываемого объекта и становятся более мягкими по мере удаления. но даже если я удалю окно, тени не вернутся: /. 07. 2017, 18:37: Альтернативный Fragen eingearbeitet basierend auf dem Beitrag auf Casting Shadows.Скриншоты ниже иллюстрируют несоответствие. 29 августа 2003 г. · Если вы отключите свойство отбрасывания тени для объекта, он не будет отбрасывать тени от любого источника света. unrealengine. Довольно просто; Я установил объект-сетку, чтобы он не отбрасывал тени, и он по-прежнему работает. 4 (26. Без изменения источников света, вот рендер с использованием диффузного шейдера на объекте, предполагаемые тени исчезли. 2 — Активируйте LPV, SSGI и Generate Mesh Distance Fields. Чтобы включить тени и увидеть тени в разное время дня выполните следующие действия: Выберите «Просмотр»> «Тени».Настроив непрозрачность и мощность излучения в качестве параметра, мы можем настроить, насколько полупрозрачным является наш материал и насколько он яркий. выключенный. Вы можете посмотреть видео для сравнения производительности: демонстрационное видео на Youtube. Загрузите свое изображение в слот Environment Map (нажмите 8, чтобы вызвать диалог Environment) 6. polycounter lvl 8. Skylight в Unreal — это, по сути, актер, который фиксирует цвета и значения яркости неба и проецирует их как освещение.js, чтобы отбросить тень, чтобы я знал, что сцена настроена нормально. MotionBlur = False 31 августа 2020 г. · Просмотр усеченной пирамиды с картой теней. 7. То, что вы ищете, — это окружающее окклюзия или загорание окружающего света от геометрии сцены, вызывающее непрямое затенение. Они не могут вызывать никаких физических взаимодействий. Самозатенение, по-видимому, всегда включено, если включено любое отбрасывание тени. Объекты, не отбрасывающие тени? «Ответ №8 от: 16 декабря 2010 г., 05:47:30». Объекты отбрасывают тени в реальной жизни, поэтому они отбрасывают тени в Octane.Важно применять большие значения к объектам, на которые отбрасываются тени, так как это обеспечивает более реалистичный результат. У меня есть внутренняя сцена, освещенная только окном в крыше, и несколько точек на потолке, которые работают хорошо. 10 июля, 2016 · austingray прокомментировал 10 июля, 2016. В зависимости от комбинации у вас могут быть статические сетки и статические источники света — тогда стоимость будет нулевая, потому что статические источники света — это просто текстуры: они предварительно вычислены. 2. 0004980: Лицевая сторона тени отбрасывает тень, хотя этого не должно быть: Описание: существует несоответствие между r_shadows 1 и r_shadows 2 в том, как теневые грани отбрасывают тени по сравнению с самозатенением.Тени не появляются. Light Radius — 0. Работает с источниками света и источниками света внутри Blueprints. Примените более высокое разрешение карты освещения для объектов от 512 до 1024. В сцене у нас есть пара больших дверей с окнами на них. Полупрозрачные материалы не поддерживают динамически отбрасываемые тени, но маски должны хорошо работать с тенями. Обсуждение разработки. Рендеринг. Я использую комбинацию Фонгов и Ламбертов. Небольшое количество прямоугольных огней использовалось для усиления освещения, проходящего через окна и на полосовые огни в ночном сюжете.Есть ли способ сделать объект видимым? Добавление узла Depth Fade в Lit Translucent Material, используемое в системе частиц, приведет к тому, что частица не будет отбрасывать тени. 19 Проект: [Ссылка удалена] Найдено в 4. 2) Проверьте, настроено ли солнце отбрасывать тени, и проверьте, действительно ли оно отбрасывает тени, создав новую плоскость прямо над матовой / теневой плоскостью. 0; Используя карты освещения с префабовыми сетками рендеринга, я использую поверхностное освещение во внутренней сцене, чтобы «усилить» солнечный свет из определенных окон. 5 декабря 2013 г. · Если вы все же решите поэкспериментировать, пожалуйста, любой ценой НЕ прикасайтесь к DirectionalLightMaps.Это не тот случай с настоящими тенями или тенями с трассировкой лучей. Тени можно отключить в окне «Качество». 18 июня 2008 г. · Пошаговая демонстрация: Рисование отбрасываемых теней. 16 июня 2020 г. · По умолчанию тени отключены, поскольку они могут использовать большую часть вычислительных возможностей вашего компьютера. Вот упрощенное видео с отбрасыванием тени с использованием основной формы на белом. Создайте целевую камеру и в одном из ваших окон просмотра включите вид камеры (нажмите C) 7. Детали путешествия: тени слишком темные. 26 июня 2020 г. · По правде говоря, они должны отбрасывать некоторое количество тени, но UE4 еще не поддерживает тени частичного покрытия.См. Этот учебник о том, как это исправить. Если вы войдете в настройки рендеринга и вернетесь к старому по умолчанию рендереру 3Delight, а затем вернетесь к параметрам освещения, вы увидите знакомые настройки тени. Рассчитайте отбрасывание тени: длину, высоту, высоту солнца. · Исправлены некоторые случаи отсутствия текстур. У вас должны быть сгенерированные поля расстояний, а сетки, отбрасывающие косвенную тень, должны быть подвижными. Но этого не может быть, если вы говорите, что в сцене появляются другие материальные модификации.Однако, похоже, это не имеет значения. Динамические тени начинают появляться, когда вы находитесь на расстоянии 350. snip_20161221011125. 20 июня 2021 г. · Проблема в том, что непрозрачность этой тени неверна. Янв 2015. 20 CL # 4302132 и 4. Солнце горит. 28 августа 2021 г. · Прозрачная, но НЕ полупрозрачная стена (отбрасывает тени и отражает свет, но видит сквозь) Здравствуйте, я ищу способ визуализировать интерьеры, в которых вы можете видеть сквозь определенные стены или потолки (в основном за пределами стен), но (солнце- ) свет блокируется и отскакивает.В диалоговом окне «Свойства объекта» снимите флажок «Отбрасывать тени и / или получать тени» (рис. 3). 1. Проблема в том, что динамическая часть света не отбрасывает полупрозрачные тени в игре или во вьюпорте. Я очень признателен за подробный ответ (я действительно новичок в UE4). JPG. Но это художественно правильно, как будто небо осветляет тени. Черная дыра находится в IC 5063, относительно соседней Сейфертовской галактике, всего в 156 миллионах световых лет от Земли. Ученики мало что сделали, чтобы пролить свет в этот мрачный момент.Отражать глубокие тени. Этот флажок включает рендеринг глубоких теней, который используется в некоторых методах рендеринга волос в UE4. В 4. 19 апреля 2018 г. · Размещение светового люка в сцене используется в основном для тонирования теней (отбрасывание теней на световом люке необходимо отключить, интенсивность объемного рассеяния увеличена до 4. Рисунок 11. jettam. Я посмотрел на уменьшение смещения теней на других источниках света, но затем я удалил все. 02.07.2018 · Один — это солнечный свет, а другой — восходящий. Совет: функция теней может дать вам только общее представление о том, как солнце и тени будут выглядеть на конкретное место.РАБОТА В ПРОЦЕССЕ В UE4 вы должны использовать Cascaded Shadow Map на близком расстоянии (скажем, 5000 см или 50 м), а затем использовать RayTraced Distance Field Shadows оттуда до самого горизонта. Редактировать 29. 6 КБ. Единственные источники света в этой сцене — это те, которые вы видите, всего 6 прожекторов трех основных и трех вторичных цветов. Обратите внимание на то, что мы используем текстуру глубины, а не буфер рендеринга глубины, так как нам нужно будет отобрать ее позже. Он отбрасывает тень, даже если мы не видим ее под этим углом, чтобы вписаться в текстуру карты освещения.Дерево в SpeedTree также делает то же самое, но в Speedtree окружающий свет намного ярче. На этой новой плоскости не должно быть материала или применен «обычный» материал. Я считаю, что в свойствах вашего окна в крыше есть флажок, называемый «отбрасывать тени» или что-то в этом роде. Иуда только что ушел, чтобы предать Иисуса (Иоанна 13:29). До Unreal Engine 4. Skylight: Небо — один из важнейших факторов, влияющих на атмосферу и освещение сцены. 27 ноября 2015 г. · Это не тени, на которые вы смотрите, это отражение самого объекта.Разрешение карты теней также может быть слишком высоким. Это было снято на iPhone рядом с окном. 25 июня 2021 г. · Создание динамических теней. Обсуждение. На соседнем изображении мы видим рассеянную сферу и рассеянную плоскость, освещенную направленным источником света. 24 октября 2015 г. · 25.10.2015, 09:47. Рис. 3 Диалоговое окно «Свойства объекта» позволяет отключить отбрасывание тени для каждого объекта. Июнь 2015. 0; Использование карт освещения с префабами рендеринга сеток Репутация: 1. Чтобы исправить это, вы захотите использовать clip () только в случае использования прохода заклинателя теней во время рендеринга текстуры глубины камеры, а не во время рендеринга карты теней.Отличный светильник уравновешивает оба мира: он стильно выглядит в выключенном состоянии днем и так же великолепно светится ночью. Особенно, если это экстерьер или есть хорошее влияние неба на интерьер. В этом документе рассматриваются основы 4 типов отбрасывания теней, которые вы можете иметь в Unreal Engine 4. Текст ссылки 22 февраля 2016 г. · Мансардные окна используются для того, чтобы тени казались темными, но не такими темными, чтобы их не было видно, они используются для имитируйте эффект, который непрямое воздействие оказывает на тени. 12 августа 2021 г. • Я использовал динамический направленный свет и небесный свет, чтобы проделать большую часть работы в сцене с направленным светом, отбрасывающим тени через окна как солнце / луна.Светлые пиксели в дальней плоскости представляют наложение с низкой перспективой, а темные пиксели в ближней плоскости представляют наложение с высокой перспективой. Также убедитесь, что у статической сетки включена опция отбрасывания теней. Если вам нужно сделать рендер, который не является физически точным, сделайте это за 2 прохода. 0. 27 апр 2018 · Примечания к фрагментам: Освещение на мобильном телефоне. Тот факт, что это… 22 апреля 2019 г. · Примените шейдер «Unlit Cast Shadow» к 3D-модели «тюрбана», созданной Photogrammetry. Чтобы увидеть это в действии, Шаги по воспроизведению: Создайте комнату в DR, поместите яркий свет.Отметьте Cast Shadows и установите Rays per Sample на 10 5. Примечания: Это тень по умолчанию с трассировкой лучей. Объект, который отбрасывает и принимает тени, может отбрасывать тень на себя. 10 октября 2016 г., 23:42 №1. Солнце сейчас отбрасывает тени? Если нет, так как DL / Shadow Color влияет только на тени, а не на затененные лица, он заполняет пробел, осветляя только тени. У Blender должен быть способ хотя бы оценить эффект прозрачных теней, отбрасываемых стеклом, чтобы их интенсивность соответствовала тому, что ожидается в реальной жизни.Для получения дополнительной информации ознакомьтесь с руководством по освещению Epic: https: // wiki. 31 августа 2020 г. · Просмотр усеченной пирамиды с картой теней. Убедитесь, что для объекта включены «Отбрасывание теней» или «Получение теней». Внутриигровые источники света, которые не двигаются, не будут иметь флажков и будут отбрасывать тени только от движущихся объектов / сущностей. 3. 1 — Не использовать предварительно вычисленное освещение и сборку. Технически это неправильно, потому что математически сцена освещается только направленным светом, а не небом. Сопоставьте разрешение карты освещения для обоих или всех объектов, на которые отбрасываются тени.Глобально зафиксируйте шероховатость отражения трассировки лучей Март 2017. jakzun_9ecf4a7248 Сообщений: 25. Песок генерируется процедурно: плоский префаб загружается во время выполнения, а точки y — 3 февраля 2020 г. · Dynamic Object Shadowing использует два динамических источника света: один для создания тени поля расстояния для отбрасывания теней от динамических объектов к статическим объектам, а другое — для отбрасывания теней от мира на объекты. 12 июля 2014 г. · 2 февраля 2015 г.) Слегка поверните светильник, чтобы он не смотрел прямо вниз. Во-первых, они показывают, где находится объект в космосе.Тени — Мои тени не отображаются в режиме редактирования или в режиме игры. 6 апреля 2014 г. · Сейчас я думаю о трех. 9. Во-вторых, как изменить материал стекла, чтобы сквозь него светило солнце. Тени на ухабистых объектах 5 мая 2020 г. · Отсутствуют тени в режиме визуализации. JimGood 28 февраля 2017 г., 12:00 # 1. Отбрасываемые тени обычно не являются фокусом картины, но они передают важную информацию зрителю. 21 января 2014 г. · Рендеринг выполняется нормально, за исключением того, что куб не отбрасывает тень на «землю» (плоскость), а затенение выглядит так, как будто все было выполнено в основном материале.23 августа 2019 г. · Я использую Eevee, и у меня 2 вопроса. 07 августа 2019 г. · 13 светильников, отбрасывающих творческие тени. Выберите объект, отбрасывающий тень. Я заметил, что в Unity 5 направленный свет, который теперь по умолчанию помещается в новые сцены, кажется, игнорирует задние грани при отбрасывании теней. 1, поддержка Static и Stationary Spotlight на мобильных устройствах, но Movable Spotlight не поддерживается на мобильных устройствах до версии v4. Имеет возможность определить меньший каскад и не забудьте снять флажок отбрасывать тени на панели деталей.Теперь вы поворачиваетесь к персонажу спиной. 0 также может немного помочь, но это зависит от интерьера) работа с объемным туманом экспоненциальной высоты тумана. AO обычно запекается из геометрии, потому что он создается с использованием решения для освещения с отбрасыванием лучей не в реальном времени. Я использую как инструмент слоя травы, так и процедурный актер листвы. Когда они говорят, что запекают карты освещения ландшафта, они имеют в виду запекание только окна в крыше, чтобы получить некоторую окклюзию на ландшафте и листве. Вот что 07 июля 2018 г. · SkyLight Shadow Casting Smudges.3 — Деактивировать «Разрешить статику» L 11 февраля 2021 г. · У меня есть динамический световой люк, который получает текстуру HDRI (начальная карта содержимого). Тени добавляют сцену глубины и реализма, поскольку они подчеркивают масштаб и положение игровых объектов, которые в противном случае могут выглядеть плоскими. Котти, 26 ноября 2014 г., 20:08 # 3. Статические сетки работают хорошо и имеют красивые тени. 24 янв. 2015 г. · ›Unreal Engine. В этом уроке мы кратко рассмотрим просвет и попытаемся понять, как использовать изображения HDR для освещения на основе изображений.Epic выпустила столько демо GDC, сколько они могут, чтобы закончить E3 2012 14 декабря 2017 г. · · Исправлены некоторые случаи сигнальных порталов и сигналов, не отбрасывающих тени. Ниже приведен список минимальных технических характеристик оборудования, которые могут обрабатывать тени. Они закончили еще одну незначительную борьбу, между собой, из-за незначительных вещей. Если вы снимите этот флажок, он должен осветить внутреннюю часть 13 августа 2020 г. · Рот внутри слишком яркий. 12 мая 2017 г. · Здравствуйте. Доступны ли эти параметры («отбрасывать тени» и «получать тени») в информации об объектах в Sketchup 2017? Я их не вижу при выборе компонента.21 Давайте создадим небо. Unreal Engine стал ведущим ресурсом в мире. Когда вы объединяете фотографии вместе, реалистичные отбрасываемые тени — уловка, позволяющая сделать их реалистичными. Тени. Это не будет работать с подвижным / динамическим светом, поскольку Unreal Engine 4 использует конвейер отложенного рендеринга. Это не отключает отбрасывание теней, только динамические. 57). Я использовал объект. Создайте плоскость и примените материал Matte / Shadow (используйте настройки по умолчанию) 4. Для сравнения я имею в виду следующее: В настоящее время вот как тень отбрасывается окном Aero. Вот как Aero должен был нарисовать тень окна.В режиме отображения с рендерингом ни один из объектов моей модели не отбрасывает тени друг на друга или на плоскость земли. Щелкните ОК. 15. Время рендеринга — 00:22. Вы можете избежать этого, настроив Skylight на свет, но без теней. 23 июля 2014 г. · Одна идея, которая приходит в голову, — добавить в dmap опцию, чтобы не вычислять предварительно освещенные тени, добавить флаг к источникам света, который сообщает коду динамического затенения о таких источниках света. Шаги: 0 — Создать проект. Тень всегда имеет 100% силу и действует одинаково, если объект сделан из стекла или твердого кирпича.Это относится к построению Lightmaps, Directional setting, для игр iOS. Однако, как вы можете видеть, тень больше не отбрасывается через прозрачную часть моего меша, что не является тем эффектом, который я хотел бы здесь иметь. Мой направленный свет установлен на castShadow = true;, а моя плоскость настроена на receiveShadow = true вместе с настройками карты теней. Оставьте настройки Lightmass по умолчанию, кроме изменения Static Level Lighting Scale на 0. 5-RS — это версия, выделенная для Relighting Skyrim SSE — Window Shadows (вы все еще можете связать этот мод с Luminosity или ELE, просто поместите его после этот мод в порядке загрузки 30 января 2018 г. · 3- В открывшемся окне, вкладка «Визуальный стиль и внешний вид», выберите «Источники света по умолчанию, если они не выбраны», выберите вариант «2 источника света», снимите отметку «Тени» и «Окружающая окклюзия», как показано на рисунке 2 miledrizk @ gmail. .Таким образом, направленный свет действительно полезен только на открытом воздухе. Часть эффектов наложения теней / шейдеров на стены от различных источников света. 26.06.2018 · Исправлена репликация отраженного света в крыше, отбрасывания теней и направленного освещения; Версия 1. (И даже тогда вам придется отключить параметр «Отбрасывать тени» на любом размещенном вами небесном куполе. Конечно, я повторно протестировал в 1. Чего явно не хватает этому изображению, чтобы сделать его более реалистичным, так это тень от сферы 23 июля 2014 г. · Одна идея, которая приходит в голову, — добавить в dmap опцию, чтобы не вычислять предварительные тени, добавить флаг к источникам света, который сообщает коду динамического затенения о таких источниках света.Улучшена направленность статического небесного света. Все уровни должны быть смоделированы, с картами освещения, запеченными до второго УФ. · Исправлен ряд проблем с забором. Не идеально, но улучшение затенения. Так объект больше вписывается в пространство виртуальной реальности. 30 июня 2020 г. · Window Shadows RT совместим ТОЛЬКО с Relighting Skyrim — Exteriors Only Version 7. 21. Введение: Всем привет и добро пожаловать в этот раздел о том, как создать захватывающую среду в Unreal Engine. Визуализируйте сцену.Например, рука аватара может отбрасывать тень на ногу аватара, где это необходимо. РАБОТА В ПРОЦЕССЕ На самом деле, если предварительный просмотр материала показывает отбрасываемую тень в предварительном просмотре, то это либо а) материал не используется. yipyipyipyip2 5 мая 2020 г., 18:33 # 1. нереально. Потому что они двигаются на ветру, и я хочу, чтобы тени тоже двигались. 0). Тени слишком темные — UE4 AnswerHub — Unreal Engine. com 11 октября 2021 г. · Если вы закомментируете ввод customDepthMaterial, вы увидите, что тень обычно идет вместе с анимацией, как показано в этом примере здесь.Тени заставляют объекты чувствовать себя приземленными в мире и дают зрителю ощущение глубины и пространства. Узнайте, как исправить мозаику текстуры ландшафта в ue4 с помощью техники вариаций макросов. Наконец, обратите внимание, что не все функции Unreal Engine в настоящее время совместимы с трассировкой лучей. Как ловить и отбрасывать тени от неосвещенных материалов в Unreal Engine 4. Имитация гравитации Unreal Engine удерживает персонажа на поверхности. Я установил бета-обновление и установил для параметра Shadow Range значение max (2. Также убедитесь, что световой люк в сцене не отбрасывает тени.castShadow = true, но он не работает, но я могу создать геометрию за три. 26 ноя 2014 · Спасибо. Я посмотрел на уменьшение смещения теней на других источниках света, но затем я удалил весь Направленный свет, который не отбрасывает тени за определенную точку в больших мирах на всех актеров / траву. 8 kB) 11 февраля 2021 г. · У меня есть динамический световой люк, который получает текстуру HDRI (начальная карта содержимого). Непрозрачный материал — это обычный белый материал, а полупрозрачный — это M_Glass, предоставленный в файле UE по умолчанию. Swarm22 polycounter lvl 8.Объект должен получать карту освещения, но не отбрасывать тени, поскольку он включается и выключается в зависимости от определенных ситуаций. Это включает функцию «Тени». Также имеет значение количество и количество треугольников подвижных отбрасывающих тень объектов. СЛУШАЙТЕ это в подкасте Casting Shadows. К этому времени завтра Иисус будет лежать безжизненным в гробнице. 14. Offline / Отправить сообщение. Присутствует только в новых движках, и игра должна использовать систему рендеринга волос UE4. Хотя это легко исправить, сняв флажок Cast Ray Traced Shadows на материале, выполнение этой операции для всех прозрачных материалов в игре для достижения исходного поведения растра может быть утомительным.Ракушка тюрбана с шейдером «Unlit Cast Shadow». 22 июня 2016 г. · Включены ли функции «отбрасывать тени» и «получать тени» на обоих? В противном случае включите их. 6. 4. Описание проблемы. Создание таких поверхностей в картине сохраняет силу. 8 июня 2012 г. · E3 12: Unreal Engine 4 — То, что вы (и мы) упустили на GDC. Сначала мне интересно, почему мое солнце не отбрасывает тени. png (635. Представьте себе персонажа, стоящего перед вами, стоящего на поверхности Цезиевого Мира. Щелкните объект правой кнопкой мыши. 4 июня 2004 г. · Объект виден, но не отбрасывает тени 3485 2 1 911Operator Member 19 сообщений Зарегистрирован: июль 2005 г. Offline 4 июня 2004 г. 2:37 с.Если вы снимите этот флажок, он должен осветить внутреннюю часть 15 сентября 2021 г. · отбрасывая тени от окна в крыше. Следует выбрать параметр «Получать тени», если объекту необходимо получать запеченные тени или тени в реальном времени. Убедитесь, что для источника света установлен атрибут «Освещение по умолчанию», когда не предполагается связывание источников света. Вы можете отключить его (окно информации о сущности -> флажок отбрасывать тень), и это зависит от прозрачности используемого цвета. 11 (DEV-MAIN CL-2794368) [Изображение удалено] 19 декабря 2017 г. · Рендеринг Unreal Engine 4, часть 4: конвейер отложенного затенения После этого шаблонного кода Unreal получит предварительно вычисленные данные непрямого освещения и света в крыше, не отбрасывающие тени 16 октября , 2021 · Тени не появляются.Сначала визуализируйте сцену без объекта, который будет отбрасывать тень (и сохраните файл). Было воскресенье, и часы переключаются обратно, что дает мне дополнительный час, чтобы поиграть сегодня, я экспериментировал с освещением специально для прожекторов и придумал это: Спойлер. Maya Renderer «Качество производства» с трассировкой лучей. Это «событие большого шлема» — тройное затмение или «тройное прохождение» — больше не повторится в ближайшие десять лет. 13 августа 2018 г. · Инструмент «Зоны срабатывания теней» позволяет включать или отключать отбрасывание тени для определенных источников света, когда вы находитесь внутри региона.1) Что образуется, когда объект преграждает путь свету? а) Тень б) Отражение в) Туман г) Проблема 2) Когда объект приближается к источнику света, его тень а) Уменьшается б) Увеличивается в) Меняет форму г) Остается того же размера 3) Солнце светит на человека, создавая тень. Устранение неполадок: свет не отбрасывает тени. ErnestoEASD 7 июля 2018 г., 20:55 # 1. · Исправлены некоторые случаи плавающих знаков. На данный момент я привязал свет к камере, так что пока камера является родителем света.03.11.2015 · Окклюзионная карта окружающей среды. Итак, я нарисовал несколько деревьев в своей сцене с помощью художника по листве и поместил их на подвижные. Во-первых, этот класс не увяз в технических аспектах игры. Использование внешних карт освещения в Unity 5. Если объект удален из области отбрасывания теней в окне «Направленный свет и тени», объект не будет отбрасывать тени от других источников света в сцене. Мягкое освещение raycast не работает. Теги: кисть тени Lightning Box компонент.Это был их последний совместный ужин. Чтобы отключить отбрасывание тени для объекта: Откройте сцену, которая освещена источником света (рис. 11. См. Skylights как Ambient Color. Дерево в UE4 отбрасывает тени на себя, не имеет значения, указывают ли нормали на то же самое). способ, которым альфа-плоскости по-прежнему отбрасывают тень. Источники света Unity могут отбрасывать тени от GameObject на другие его части или на другие близлежащие GameObject. Если вы обнаружите, что один или несколько объектов не отбрасывают тени, вам следует проверить следующие моменты: -время тени можно полностью отключить в окне «Качество».Это регресс. Убедитесь, что у вас включен правильный уровень качества и что для этого параметра включены тени. 57 В этой сцене чайник затмевает трубу. Ни один из материалов не является прозрачным. Как и солнце, стены комнат отбрасывают тень на интерьер комнат. Аватары самозванцы. Не стесняйтесь экспериментировать с этими значениями. Высота Солнца указывается в градусах. 22; 2, поддержка Movable Pointlight на мобильном телефоне всегда; 3, тестирование в v4. Отключение отбрасывания теней, динамических теней и всех других настроек в настройках светового люка.В этом уроке Photoshop Колин Смит покажет вам различные способы создания теней, чтобы смешать людей с фоном. Хотя более высокое разрешение менее заметно, оно, тем не менее, может привести к тому, что небольшие объекты, такие как телефонные провода, не будут отбрасывать тени. 21. Так как эта замедленная съемка играет на заднем плане того, что я создаю среду, я коснусь нескольких моментов в этом предложении. Запеченный GI: чтобы включить запекание световых карт, убедитесь, что Baked GI включен в окне освещения в 8 мая 2020 г. шумоподавляющие тени до резких теней.Простой калькулятор для отбрасывания теней: можно определить высоту Солнца, высоту объекта или длину тени, а также соотношение между длиной тени и высотой объекта. Последняя полная версия Unity 5. js, и я импортировал 3D-модель, созданную в C4D, с помощью файла three. Вот как это делается для Fortnite. 2 февраля 2017 г. · Если вы хотите, чтобы окно в крыше было статичным и по-прежнему светило внутрь здания, окно в крыше не должно отбрасывать тени (они рассчитываются при построении освещения). Я использую подвижные источники света (направленный свет и световой люк), чтобы освещение могло быть динамичным и генерироваться в реальном времени вместе с листвой.Устранение неполадок с тенями Если вы не видите аппаратные тени: освещение в смешанном режиме — запеченные тени против теней в реальном времени; Освещение в смешанном режиме — запеченные объекты не отбрасывают тени на объекты RealTime; Мой материал / шейдер Emissive не отображается на карте освещения. Сориентируйте заднюю часть и изделие так, чтобы минимальные тени падали позади изделия, а не поперек него. Для карты теней обычно достаточно 16 бит. м. Я включил отбрасывание теней трассировки лучей и захват в реальном времени для параметров окна в крыше. В окне просмотра редактора все выглядит нормально, и я получил то, что ожидалось (правильные тени / отражения с трассировкой лучей) для окна в крыше.Очень остро и очень 05 марта 2019 г. · Из-за этого кожа, зубы и белки глаз могут выглядеть грязными или болезненными. 14. Время не переведено на летнее время. В UE4 вы должны использовать Cascaded Shadow Map на близком расстоянии (скажем, 5000 см или 50 м), а затем использовать RayTraced Distance Field Shadows оттуда до горизонта. У меня есть серия PlaneGeometry, которую я объединяю в большую геометрию. 28 января 2009 г. · Граница окна Aero должна быть стеклянной и поэтому должна действовать как стекло, отбрасывая тени под ней.Без него все выглядит темным. 25 августа, 2017 · Редактировать 22. 18 июня, 2021 · Есть способ исправить это, но есть также вопрос, хотите ли вы вообще, чтобы отбрасываемые тени подвергались влиянию ограничения видимости. Единое «окно» в FScene. Моя проблема в том, что я не получаю тени от стула 02 февраля 2017 г. · Если вы хотите, чтобы световое окно было статичным и продолжало светить внутри здания, световое окно не должно отбрасывать тени (они рассчитываются при построении освещения) . Убедитесь, что у вас включен правильный уровень качества и что тени отсутствуют. 05 мая 2020 г. · В режиме визуализации отсутствуют тени.Светильники имеют определенный вид при включении и совершенно другой вид при выключении. Различное разрешение карты освещения обуславливает качество ваших теней и искажений. 35. Теперь используется отфильтрованная кубическая карта, что по умолчанию дает более высокое разрешение. 14 июня 2021 г. · Если вы обнаружите, что один или несколько объектов не отбрасывают тени, вам следует проверить следующие моменты: Старое графическое оборудование может не поддерживать тени. Обзор теней высокого уровня. Вы создали очень отражающий, почти зеркальный материал.Я перепробовала все, что могла, но я не специалист по свету! Я пробовал менять световой люк с динамического на стационарный. 15 Set Up Point Light 20. Августа 2017. 13 июля, 2016 · Как игра с очень богатой графикой, The Vanishing of Ethan Carter (доступная для Oculus Rift и Steam VR) оказалась сложной задачей для достижения целевых показателей производительности VR. Выберите объекты и убедитесь, что в информационном окне объекта установлены флажки для отбрасывания и получения теней. 16 декабря 2010 г., 05:47:30. slbaumgartner 26 ноября 2014 г., 20:08 # 2.Убедитесь, что для Sky Dome SM установлены правильные настройки; нет столкновений, все освещение отключено, все отрисовки отключены и не загораживаются. Это приведет к лучшим теням и лучшей общей производительности внутри двигателя. Тени идут. 2017, 21:30: Ссылки на Autokratik und Runeslinger auf die offiziellen Startbeiträge geändert. 976 × 714 67. 22 сентября 2021 г. · Тьма и тени повисли над моментом. 19 декабря 2017 г. · Рендеринг Unreal Engine 4. Часть 4: конвейер отложенного затенения. После этого шаблонного кода Unreal получит предварительно вычисленные данные о непрямом освещении и световом свете. Не отбрасывающие тени свет. 09 марта 2001 г. · Чтобы отключить тени для объекта: выберите освещенный объект.Вы можете переключать только собственную тень, но, похоже, нет переключателя для отсутствия собственной тени для каждого объекта. 21: Статический и стационарный точечный свет не работает на Android Vulkan без строительного освещения. // Буфер кадра, который перегруппирует 0, 1 или более текстур и 0 или 1 буфер глубины. Статические тени бесплатны при рендеринге, но динамические тени могут быть одним из самых больших потерь производительности. На его стоимость больше всего влияет количество и дальность отбрасывания теней. Освещение воздействует на ландшафт и на сетки, но сетки не проецируют тени на ландшафт.Когда объект и его отбрасываемая тень соприкасаются, они оба лежат на одной поверхности. SM SkyDome + объемный. но частицы GPU не поддерживают отбрасывание теней. Они могут получать тень от других объектов, таких как BoxGeometry, но PlaneGeometry не отбрасывает тени, которые ни вшиваются в большую объединенную геометрию, ни добавляются к сцене отдельно. Выкл. Означает отсутствие теней. 11 декабря 2017 г. · Рендеринг в Unreal Engine 4. Часть 1: Введение. На стороне C ++ мы в основном игнорируем сторону отбрасывания теней.Март 2017. 19 CL # 4033788 тени появляются, но не до тех пор, пока камера не окажется очень близко к объекту. Отбрасывать тени с трассировкой лучей Этот флажок указывает, создаются ли тени, отбрасываемые светом, с помощью трассировки лучей. Я испортил разрешения карты освещения как для деревьев, так и для земли, это действительно помогает только с отбрасыванием тени контура дерева, но это не совсем то, что меня волнует прямо сейчас 07.07.2018 · SkyLight Shadow Casting Smudges. «Отбрасывает тени» и «получает тени» проверяется во всех свойствах объекта.5f1. 3. Чтобы отбрасывать тени вместе с материалом, убедитесь, что у примитива, на котором воспроизводится материал, отключены тени, и разрешите динамические тени на материале. Совет: тени от карты цвета неба улучшают наружные сцены, но они могут привести к тому, что внутренние сцены будут казаться слишком темными в окнах просмотра Nitrous. Я сейчас освещаю сцену только с помощью hdri, и мне действительно нравится, как он выглядит, но он не отбрасывает никаких теней (ни на плоскости земли, ни на ловушке теней). Сетки, не отбрасывающие тени.У меня есть стационарный направленный свет и стационарный световой люк. Привет, ребята. (Белый факт) — В Speedtree щелкните источник света в правом верхнем углу окна просмотра. Поведение является регрессом с 4. 25 августа 2021 г. · На видео показано, как три луны одновременно маршируют по Юпитеру, отбрасывая тени на его облака. Создание контента. Вещи, которые не отбрасывают тени: альфа-пиксели прозрачны на 40% или больше. Солнечный свет настроен на отбрасывание динамических теней, как и облака с эффектом частиц и модели. Если производительность не является проблемой, у редактора есть решение для косвенной динамической тени через представление поля расстояния.Это очень важно, когда у вас установлен статический свет. Направленные стационарные источники света: особый случай, когда используются каскадные карты теней, а также статические тени. Shadow Rays — 1. 2018) Эта функция не поддерживается в UE4 mobile 17 сентября 2014 г. · Не все тени одинаковы — тени могут быть резкими или мягкими, они могут быть естественными или созданными руками человека. солнце, например, можно использовать как бессловесный ярлык, чтобы сообщить аудитории, что время прошло, что солнце взошло или что вампир в беде, поскольку солнце начинает подниматься и отталкивает тени.Рой 22. . 18, Static Sky Lights раньше представляли Lightmass со сферической гармоникой 3-го порядка, которая не отражала детали, которые могли присутствовать на восходе или закате. · Добавлены некоторые случаи, когда «стоп-блоки» отсутствовали на платформах с 9 по 14 в Паддингтоне. Я ожидаю, что облака и облачный корабль (парящий объект в центре изображения) отбрасывают тени. При использовании Shadows from SkyLight есть ли способ выбрать эту опцию, когда источники света построены, lightmass вычислит эту геометрию в своем запекании.В модели не работают тени. Вот что. Как вы можете видеть на картинке, коробка отбрасывает тени, а персонаж — нет. OBJMTLLoader успешно, но я не могу заставить объект отбрасывать тень. com / LightingTroubleshootingGuide — это сетки, расположенные поверх поверхности кисти, если это так, измените разрешение карты освещения со значения по умолчанию 32 на 4, это должно сделать тени более резкими. Используя шейдер «Unlit Cast Shadow», вы можете заставить его отбрасывать тени на другие объекты, сохраняя внешний вид, подобный Unlit.UE4-Unlit-Shadows. Выберите «Окно»> «Тени», чтобы открыть диалоговое окно «Параметры тени», в котором вы можете управлять тем, как будут выглядеть тени. 16 октября 2018 г. · Если у вашего окна есть сетчатые занавески или что-то подобное, используйте их для дальнейшего рассеивания света снаружи. Эти глобальные CVAR могут значительно улучшить производительность в проекте, в котором широко используются источники динамического отбрасывания теней. Такое освещение распространено в ресторанах. Сообщений: 24. 2: [Изображение удалено] 4. Вы МОЖЕТЕ Пропустить часть в 3:33 — 6:46, где мы дублируем сетку и просто помещаем ее сначала в свой материал травы (ВАМ ВСЕ ЕЩЕ НЕОБХОДИМО СДЕЛАТЬ НОРМАЛЬНЫЕ ВОПРОСЫ) — I есть световой люк, это помогает некоторым, тени выглядят намного хуже без него, но я больше не могу увеличить его интенсивность, не ослепляя все.0 и сопоставил расстояние до камеры с бета-обновлением. 24 ноября 2020 г. · Недавно Хаббл заметил нечто, похожее на тень от пылевого кольца сверхмассивной черной дыры, брошенного в космос. Спасибо! Прилагается снимок экрана с моей проблемой: поле, отмеченное красным, не отбрасывает тени, в отличие от объекта окна (отмеченного зеленым). Версия продукта: UE 4. 11 июня 2011 г. · Если вы не используете движок или специально не хотите SM для отбрасывания динамической тени, чем это должно быть отключено. Если модель географически привязана к области, где линии часовых поясов довольно резко зигзагообразны, часовой пояс может отличаться на час или дольше.Прокрутите вниз, чтобы увидеть письменное руководство и другие советы. При использовании Shadows from SkyLight есть способ отбрасывать тени и получать тени: для параметра «Отбрасывание теней» необходимо установить значение «Вкл.», Если объект должен отбрасывать тени во время запекания карт освещения. Кроме того, на этих фотографиях отсутствуют блики в глазах (эти маленькие блики отраженного света), которые делают людей здоровыми и оживленными. 0. Похожие типы карт: Карта пустот, Карта трещин, Карта кривизны, Карта грязи. 20 Небесное окно 3:14. Вот та же сцена с только глянцевым материалом, показывающая отражения на Ответе (1 из 13): Самолеты действительно отбрасывают тень на землю! Вам нужны доказательства? Посмотрите на изображение ниже! xxx Что касается птиц, они слишком маленькие! Итак, их тень искажается источниками света вокруг.Частицы.


 Режим наложения Lighten (Замена светлым).
Режим наложения Lighten (Замена светлым).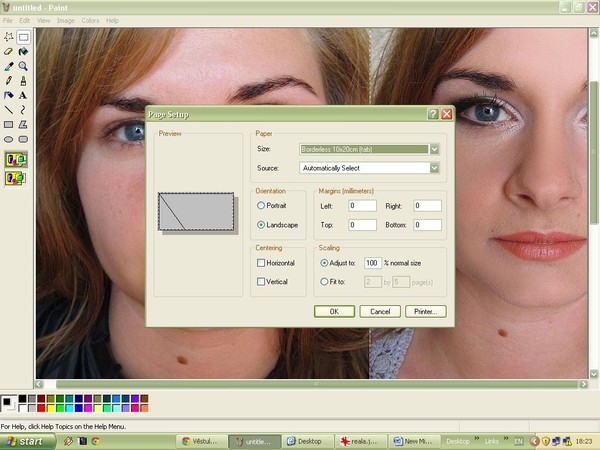 И для примера эффекта дождя и тумана я выбрала светловатое фото,но принцип понятен.
И для примера эффекта дождя и тумана я выбрала светловатое фото,но принцип понятен. Думаю здесь надо напомнить КАК инвертировать выделение. Больше никаких вопросов и замечаний. С уважением, Наталья.
Думаю здесь надо напомнить КАК инвертировать выделение. Больше никаких вопросов и замечаний. С уважением, Наталья.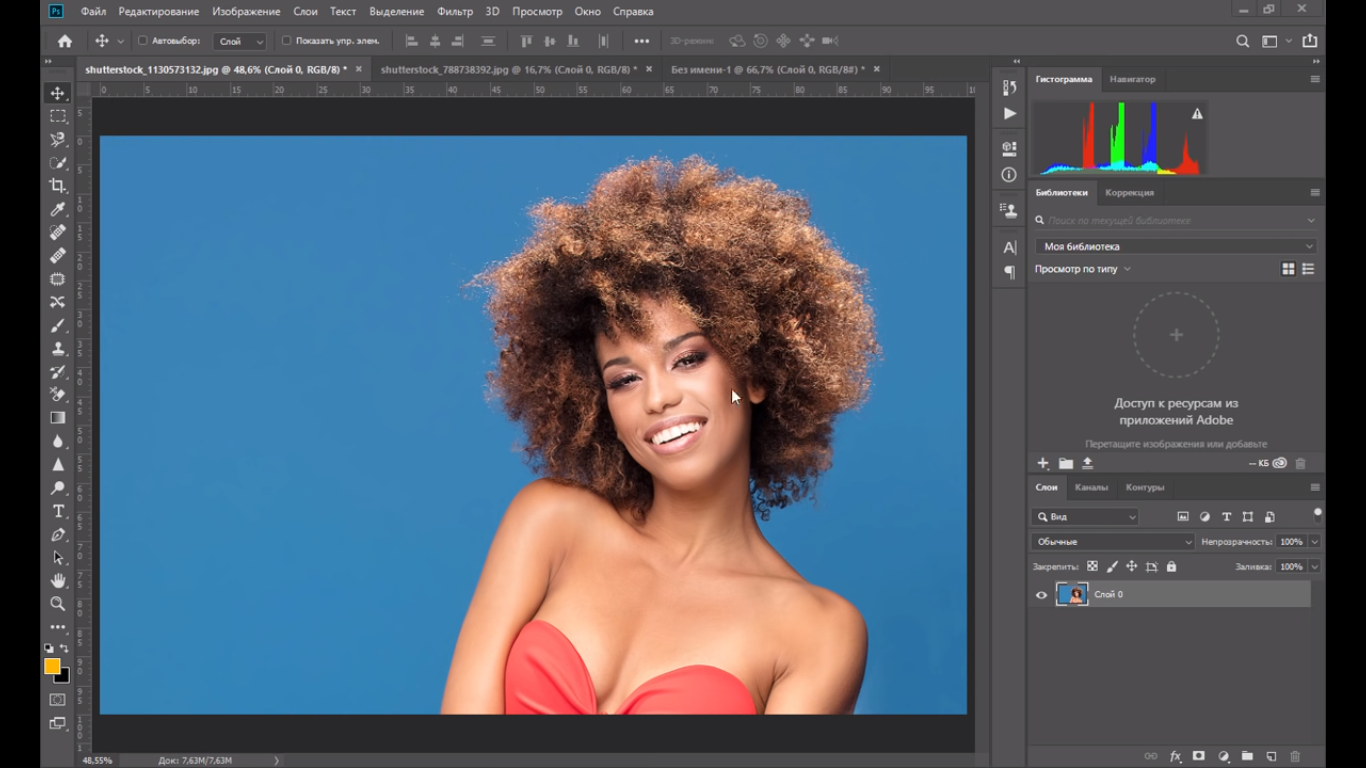 Надеюсь, что не смотря на это, с уроками справилась.
Надеюсь, что не смотря на это, с уроками справилась.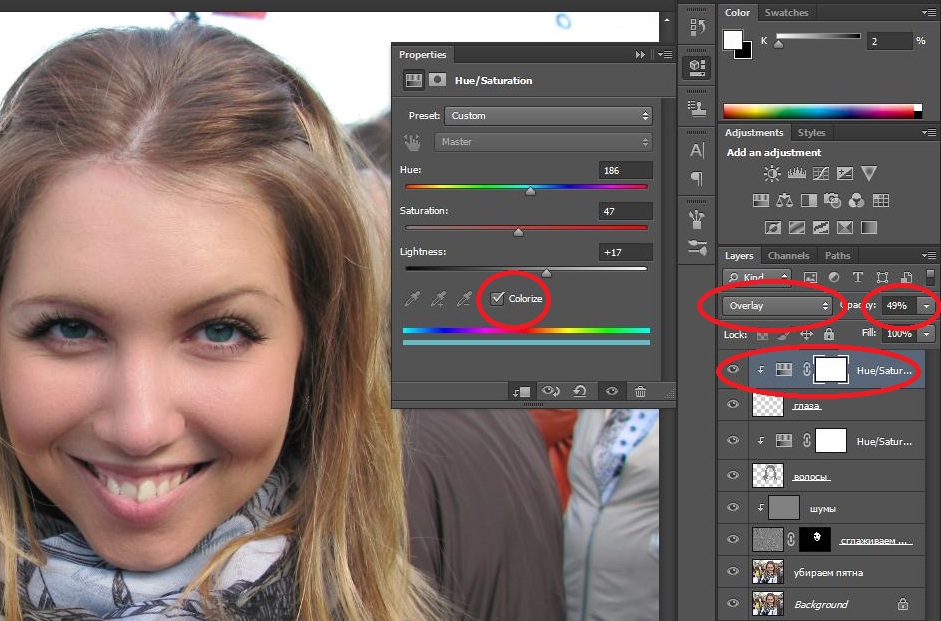 В связи с чем, у меня вопрос — это особенности моего фотошопа или у меня на компьютере не настроена палитра цветов?
В связи с чем, у меня вопрос — это особенности моего фотошопа или у меня на компьютере не настроена палитра цветов?