Что такое Photoshop.exe?
РЕКОМЕНДУЕМ: Нажмите здесь, чтобы исправить ошибки Windows и оптимизировать производительность системы
Процесс Photoshop.exe в диспетчере задач WindowsПроцесс, известный как Adobe Photoshop (версия CS4, CS5, CS3, CS2) или Adobe Photoshop Lite® Portable, относится к программному обеспечению Adobe Photoshop (версия CS4, CS5, CS3, CS2) или Adobe Photoshop Lite Portable от Adobe Systems (www.adobe. com) или PortableXapps.
Описание: Photoshop.exe не является необходимым для ОС Windows и вызывает относительно небольшое количество проблем. Photoshop.exe находится в подпапках «C: \ Program Files (x86)» или иногда в подпапках диска C: \ или в подпапке пользователя «Documents», в основном C: \ Program Files (x86) \ Adobe Photoshop CS6 \ . Известные размеры файлов в Windows 10/8/7 / XP составляют 13 179 660 байт (60% всех вхождений), 199 307 байт, 7 282 688 байт или 844 288 байт.
Файл не является основным файлом Windows.
- Если Photoshop.exe находится в подпапках «C: \ Users \ USERNAME», тогда рейтинг надежности 64% опасности . Размер файла составляет 143 872 байта. В программе есть видимое окно. Там нет описания программы. Программное обеспечение запускается при запуске Windows (см. Раздел реестра: Папки оболочки пользователя). Это не файл Windows. Photoshop.exe способен манипулировать другими программами.
Важное замечание: Некоторые вредоносные программы маскируют себя как Photoshop.exe, особенно если они находятся в папке C: \ Windows или C: \ Windows \ System32, например  exe на вашем ПК, чтобы убедиться, что это угроза. Мы рекомендуем Security Task Manager для проверки безопасности вашего компьютера. Это был один из лучших вариантов загрузки The Washington Post и PC World .
exe на вашем ПК, чтобы убедиться, что это угроза. Мы рекомендуем Security Task Manager для проверки безопасности вашего компьютера. Это был один из лучших вариантов загрузки The Washington Post и PC World .
Аккуратный и опрятный компьютер — это главное требование для избежания проблем с Photoshop. Это означает запуск сканирования на наличие вредоносных программ, очистку жесткого диска с использованием 1 cleanmgr и 2 sfc / scannow, 3 удаления ненужных программ, проверку наличия программ автозапуска (с использованием 4 msconfig) и включение автоматического обновления Windows 5. Всегда не забывайте выполнять периодическое резервное копирование или, по крайней мере, устанавливать точки восстановления.
Если вы столкнулись с реальной проблемой, попробуйте вспомнить последнее, что вы сделали, или последнее, что вы установили до того, как проблема появилась впервые. Используйте команду 6 resmon, чтобы определить процессы, которые вызывают вашу проблему.
Чтобы помочь вам проанализировать процесс Photoshop.exe на вашем компьютере, оказались полезными следующие программы: Менеджер задач безопасности отображает все запущенные задачи Windows, включая встроенные скрытые процессы, такие как мониторинг клавиатуры и браузера или записи автозапуска. Уникальный рейтинг риска безопасности указывает на вероятность того, что процесс является потенциальным шпионским ПО, вредоносным ПО или трояном. B Malwarebytes Anti-Malware обнаруживает и удаляет спящие шпионские, рекламные программы, трояны, клавиатурные шпионы, вредоносные программы и трекеры с вашего жесткого диска.
Связанный файл:
drivergenius.exe adawaretray.exe fjtwmksv.exe Photoshop.exe avastbrowserupdate. exe drvmon.exe bonus.screenshotreader.exe adsync.exe msvbvm60.dll usbshare.exe epclient32.dll
exe drvmon.exe bonus.screenshotreader.exe adsync.exe msvbvm60.dll usbshare.exe epclient32.dll
Решение проблемы «инициализация программы Photoshop невозможна…»
Ничто не предвещало беды, как вдруг перестал открываться фотошоп. При попытке открыть выскакивает рамка с надписью:
На самом деле не так уж это и вдруг случилось. Завершая предыдущий сеанс работы с фотошопом, я поторопилась и, видимо, промахнулась, тыкнула не на крестик, а куда, сама не поняла, но программа закрылась не как обычно. Я, правда, этому значения не придала.
Ну а, когда открыть программу не смогла, поискала в интернете, что пишут про ошибку «инициализация программы Photoshop невозможна: обнаружен неожиданный конец файла». И вот именно про ошибку с такой формулировкой есть всего одно видео.
Локальный диск (С:)\Users\%USERNAME%\Appdata\Roaming\Adobe\Adobe Phooshop Cs6\ Adobe Photoshop CS6 Settings.
Но я не нашла на своём локальном диске папок с такими названиями. Переоткрывала все папки – нет Appdata, Roaming, Adobe и т.д. «Наверное потому что у меня косячная программа», – подумала я. И сказала себе, как Скарлет О’Хара: «Я подумаю об этом завтра».
На завтра попробовала снова открыть фотошоп, а вдруг произойдёт чудо. Но чуда не произошло – «неожиданный конец» никуда не делся. Сын попробовал по новой установить программу Photoshop CC 2015, которая у меня была и к которой я привыкла. Не получилось, наверное, потому что старую не удалили. Поспрашивала у знакомых совета, дали ссылку на это же видео. В общем решение проблемы я снова отложила на завтра и занялась изучением возможности редактирования изображения в стандартном приложении Windows 10 «Фотографии».
За неимением фотошопа в приложении «Фотографии» можно:
— повернуть фото, выровнять горизонт, перевернуть зеркально,
— кадрировать (обрезать) изображение, изменить пропорции,
— корректировать насыщенность цвета, яркость, ясность (чёткость), есть функция виньетирования, устранения эффекта красных глаз и точечное исправление (удаление пятен и дефектов), наподобие инструмента фотошопа «точечная восстанавливающая кисть».
— есть разные фильтры и автоматическое улучшение фото,
— изменить размер.
Конечно это всё мизер в сравнении с возможностями Photoshop.
А пока не могла придумать решения проблемы с инициализацией программы Photoshop и, оттягивая время кардинального удаления с компа нерабочей программы, занялась монтажом видео из старых фотографий одного луга или поля, что рядом с нашим садом. Задумка такая у меня давно родилась, но всё времени не было, а в самоизоляцию всё как раз сложилось: и время есть, и новых путешествий нет. Видео опубликовано в следующей статье «Времена года одного луга».
Но суть этой статьи всё же в том, как я решила задачку «инициализация программы Photoshop невозможна: обнаружен неожиданный конец файла». А всё оказалось очень просто. Вчера дочка по скайпу посмотрела на папки в диске С и подсказала нажать «вид» в верхней строке окна и в выпадающем меню поставить галочку в квадратике «скрытые элементы».
Скриншот с экрана.
И вуаля, необходимые папки появились. По пути указанному в видео, дошла до нужной папки, из которой нужно было все файлы удалить. Вот так выглядит путь в моём компьютере:
C:\Users\Пользователь\AppData\Roaming\Adobe\Adobe Photoshop CC 2015\Adobe Photoshop CC 2015 Settings
«А ларчик просто открывался».
Сразу удалять файлы побоялась. Я их вырезала и сохранила в новой папке просто на рабочем столе. На всякий случай. Когда все файлы из Adobe Photoshop CC 2015 Settings, были удалены, фотошоп открылся. Ура! Ура!
Правда, интерфейс стал в стандартном виде, как будто программа только что установлена, то есть удалились все настройки.
И кстати, когда я стала писать этот пост, снова заглянула на YouTube и обнаружила под тем видео, автор упоминает о скрытых папках. А я этого сразу не заметила.
Коротко повторю алгоритм действия для решения проблемы «инициализация программы Photoshop невозможна: обнаружен неожиданный конец файла». Вдруг, кто-то так же плавает в компьютерах и программах. Может это кому-то пригодится.
- На локальном диске находим папку по следующему пути:
- Если не находите папку AppData, то нужно открыть скрытые папки. Для этого в верхней строке нажимаете «вид» и в выпадающем меню ставите галочку в квадратике «скрытые элементы».

- Доходите до папки Adobe Photoshop CC 2015 Settings (у вас фотошоп может быть другой версии, но папка должна заканчиваться словом Settings). Здесь автоматически сохраняются все настройки программы Adobe Photoshop, которые вы делали.
- Если вам не важны настройки, которые вы делали в программе, можете смело удалить все файлы из папки Adobe Photoshop CC 2015 Settings. Если вам важны настройки, то прежде чем удалить все файлы скопируйте их в отдельную папку, так сказать резервная копия будет.
- Теперь можете открывать свой фотошоп и работать, при необходимости из резервной копии нужные настройки скопируете обратно в Settings.
Вот такое решение проблемы «инициализация программы Photoshop невозможна: обнаружен неожиданный конец файла». Всё оказалось очень просто. Рада, если кому-то статья пригодится. Удачи!
Понравилась статья? Расскажи об этом своим друзьям!!!
Перепечатка материалов сайта, в том числе и фотографий, без разрешения автора сайта и без сылки на статьи запрещена.
С уважением, автор сайта
«Истоки. Путешествие по России»
Валентина Гриценко
Для подписки на обновления в блоге, введите Ваш электронный адрес:
*Нажимая на кнопку, я даю согласие на рассылку, хранение персональных данных и соглашаюсь с политикой конфиденциальности
Иллюстрированный самоучитель по Adobe Photoshop 6 › Приступаем к работе › Операции с документом [страница — 15] | Самоучители по графическим программам
Операции с документом
Сохранение документа
Во время работы необходимо периодически сохранять изменения, иначе сбой в программе или отключение питания приведет к потере результатов редактирования. Для сохранения документов предназначены команды меню File (Файл): Save(Сохранить) и Save As (Сохранить как).
Первая команда имеет клавиатурное сокращение CTRL + S. При ее выполнении новое состояние изображения будет сохранено взамен исходного. Исходное состояние после этого больше не существует. Здесь кроется опасность ошибки, ведь последнее изменение может оказаться нежелательным. Если после сохранения вы не закрыли документ, то можно вернуться к предыдущим состояниям с помощью протокола. Если же документ был закрыт после сохранения, ошибка становится непоправимой.
Исходное состояние после этого больше не существует. Здесь кроется опасность ошибки, ведь последнее изменение может оказаться нежелательным. Если после сохранения вы не закрыли документ, то можно вернуться к предыдущим состояниям с помощью протокола. Если же документ был закрыт после сохранения, ошибка становится непоправимой.
Примечание
Если документ создавался как новый, и еще ни разу не был сохранен, действие команды Save (Сохранить) аналогично команде Save As (Сохранить как).
Для надежности рекомендуем периодически создавать резервные копии файлов. Именно для сохранения текущего состояния документа под другим именем служит команда Save As (Сохранить как), клавиатурное сокращение CTRL + ALT + S. Познакомимся с работой этой команды:
- Выберите команду Save As (Сохранить как) меню File (Файл). Перед вами системное диалоговое окно с тем же названием (рис.
 1.18).
1.18). - В списке форматов документа обычно указывается текущий формат файла или собственный формат Photoshop – PSD. В данном случае не надо изменять формат.
- Выберите нужную папку для хранения документа. В поле File name (Имя файла) задайте новое имя для создаваемой копии. Затем нажмите кнопку Save (Сохранить).
Примечание
Если установить флажок Save As a Copy (Сохранять копию), то сохраняемая копия будет закрыта, и вы продолжите работу в исходном файле. Этот параметр используется для сохранения резервной копии. При снятом флажке исходный файл закрывается без сохранения, а копия становится активной. Этот способ применяется для создания нового варианта изображения без изменения исходного.
При сохранении в любом формате кроме PSD программа демонстрирует дополнительное окно с параметрами сохранения. Вид этого окна различен для разных форматов файлов.
Рис. 1.18. Диалоговое окно сохранения файлов
1.18. Диалоговое окно сохранения файлов
Закрытие файла и выход из программы
Команда Close (Закрыть) закрывает рабочий файл. Если вы вносили в изображение правку и после этого не сохранили его, то Photoshop попросит вас подтвердить действия (рис. 1.19). Щелчок на кнопке ОК закроет файл без внесения изменений, кнопка Save (Сохранить) сохраняет файл перед закрытием, кнопка Cancel (Отмена) отменяет команду закрытия файла. Если файл был сохранен после последнего изменения, дополнительного запроса не будет.
Закрытие программы производится командой Exit (Выход) меню File (Файл) (клавиатурное сокращение команды +). Если при закрытии Photoshop обнаружит несохраненные файлы, он выдаст запросы на сохранение каждого из них.
Рис. 1.19. Окно запроса при закрытии документа
Не переносятся файлы в фотошоп cs6. В фотошоп не перетаскиваются файлы
Буквально вчера решил обносить старый третий фотошоп, на последний- шестой CS6. Все установилось, насладиться свежей версией как то не получилось. Как всегда отличилась винда. Видимо с каждой новой версией сюрпризов будет больше.
Все установилось, насладиться свежей версией как то не получилось. Как всегда отличилась винда. Видимо с каждой новой версией сюрпризов будет больше.
Первый запуск моего Photoshop sc6 привел к ошибке. Мне не хватало прав, для запуска программы. Запускать программу от имени администрато на каждый раз не очень комфортная процедура. От имени администратора фотошоп все ж был запущен, но приключения на этом не окончились. Тут же выяснилось, что банальное и удобной действием, как перетаскивание файла в программу, чтоб он открылся, почему то не работает. Опять засада, чтоб будем решать проблемы по мере их поступления.
Решение первое, самое простое
Если при запуске фотошопа вам выдается ошибка, а так же ваши файлы не перетаскиваются. необходимо проверить права доступа. Посмотреть их можно во вкладке свойства (правая кнопка на ярлыке фотошопа). Далее проверяем наличие галочки в закладке Совместимость- уровень прав. Если галочка стоит, ее надо убрать (см. рис).
Конкретно мне, этот способ не помог, так как галочка у меня не стояла. Чтож, продолжаем решать проблему.
Чтож, продолжаем решать проблему.
Решение второе, посложнее
Скажу сразу, это мне помогло. Решение очень и очень просте.
1.Через команду «Выполнить» ввести regedit.
2. Там пройти по пути: HKEY_LOCAL_MACHINE > SOFTWARE > Microsoft > Windows > CurrentVersion > Policies > System
3. Находим EnableLUA Двойным кликом по ней. Меняем переменную с 1 на 0. И все работает.
Обновившись до Windows 10 столкнулся с проблемой — перестали перетаскиваться файлы в фотошоп! Приходится открывать файл через меню, что очень неудобно и долго.
Поиски решения привели к результатам которыми хочу поделится с вами. Забирайте, пригодится.
Первое, простое решение:Если в фотошоп не перетаскиваются файлы нужно проверить права доступа. Для этого нажимаем на ярлыке программы правую кнопку мыши и переходим на вкладку «Свойства» где ставим галочку «Выполнять эту программу от имени Администратора» .
Сразу скажу, мне этот способ не помог, в этом случае есть второе решение:1. Заходим в Пуск и в поисковой строке внизу вставляем команду: regedit
Заходим в Пуск и в поисковой строке внизу вставляем команду: regedit
2. Далее идем по поти: HKEY_LOCAL_MACHINE > SOFTWARE > Microsoft > Windows > CurrentVersion > Policies > System
3. Находим раздел EnableLUA. Открываем его двойным кликом и меняем переменную с 1 на 0. Сохраняем. Компьютер попросит перезагрузку. Соглашаемся или перезагружаем вручную. Радуемся – теперь файлы перетаскиваются в Photoshop.
Проверено лично на:
1. Windows 10 Photoshop CS6 x64
2. Windows 8 Photoshop CS6 x64
3. Windows 7 Photoshop CS6 x64
В Win10 Eng конкретно помогает только один способ — заходим в Propirties ярлыка во вкладку Compatibility (совместимость) идем вниз заходим в Change settings for all users убираем галку с Run this program as an administrator нажимаем Apply — и все, файлы перетаскиваются. А все эти ваши Энабле ЛУА — это шляпа, после изменения на 0 не будут работать фотографии, музыка, видео, скайп и прочая виндовсовская чешуя. Вам оно надо?
Вам оно надо?
Давайте рассмотрим различные способы, как это сделать.
Способ 1
Для начала, переключаемся на ту фото, которую мы хотим переместить. В моём примере, я буду перемещать свадебную пару на фото с розами. Итак, кликаю по названию вкладки документа с парой для выбора перемещаемой фотографии. В результате в рабочем окне Фотошопа отображается фотография пары:
Теперь берём инструмент инструмент «Перемещение» (Move Tool):
И нажимаем в любой области фотографии. Затем, удерживая клавишу мыши, тащим курсор на название вкладки другой фотографии. Не отпускаем клавишу!
При наведении курсора на название вкладки второй фотографии, активируется и отображается в рабочем окне Фотошопа эта самая фотография. Осталось перетащить курсор с названия на саму фото. Обратите внимание, как изменился вид курсора:
А вот теперь можно отпустить левую клавишу мыши. Фото с парой переместилась на фото с розами!
Примечание.
Если Вы хотите, чтобы перемещаемая фотография после перемещения разместилась точно по центру по центру целевого фото, перед началом действий по перемещению зажмите клавишу Shift и отпустите её только после окончания действий.
Здесь я просто разместил фото в правой части целевого:
Итак, мы рассмотрели два способа совмещения изображений, открытых во вкладках Photoshop.
Исправление: ошибка конфигурации Adobe 16 «удалите и переустановите»
Код ошибки Adobe 16 появляется, когда вы пытаетесь запустить приложение Creative Cloud ; будь то Photoshop, Lightroom или любое другое программное обеспечение, предлагаемое Adobe. Сообщение об ошибке предлагает пользователю удалить, а затем переустановить продукт, который он пытается открыть. Однако, если вы попытаетесь переустановить программное обеспечение, проблема не исчезнет, и вам снова будет предложено то же сообщение об ошибке.Наиболее частой причиной проблемы являются недостаточные права доступа к папке Adobe PCD или, в некоторых случаях, к каталогу SLStore.
Adobe Error 16 Эта проблема не ограничивается определенной версией Windows, скорее, как сообщается, она вызывается во всех версиях разными пользователями.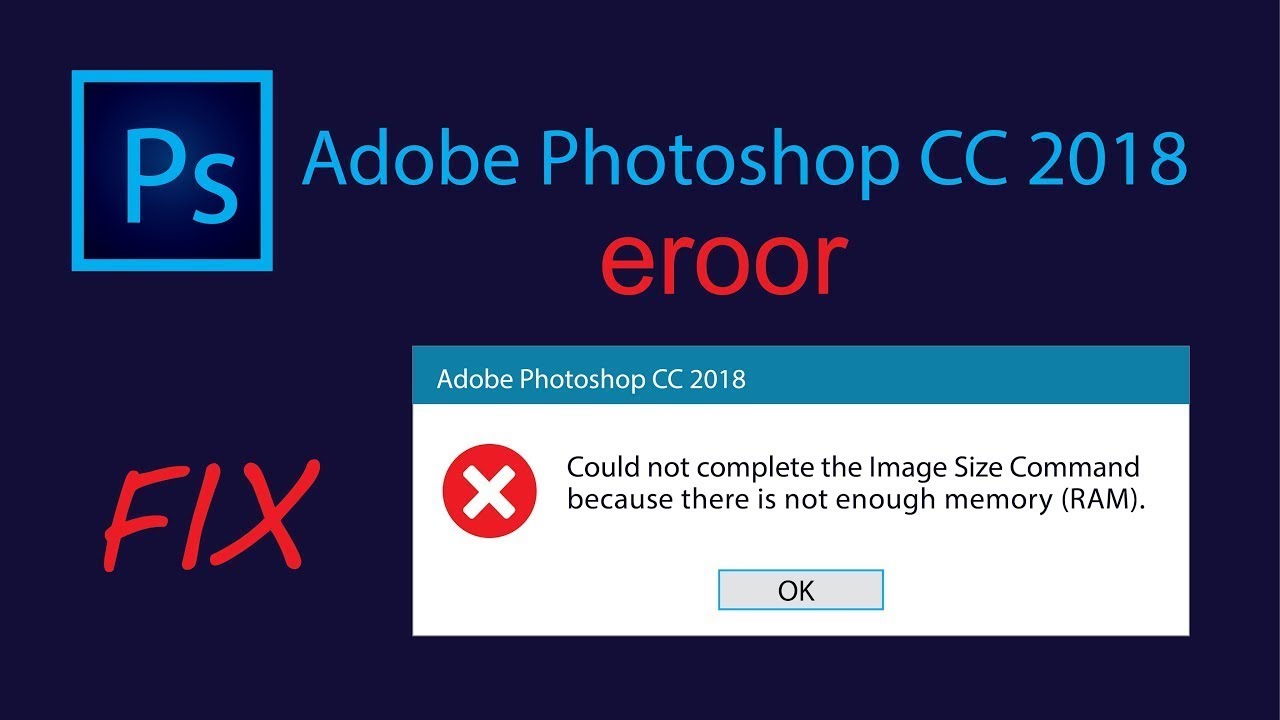 Кроме того, похоже, проблема возникает и в macOS. Тем не менее решения для указанного сообщения об ошибке довольно просты, и вы сможете выполнить их независимо от вашей операционной системы.Прежде чем перейти к решениям, давайте еще раз рассмотрим причины появления сообщения об ошибке.
Кроме того, похоже, проблема возникает и в macOS. Тем не менее решения для указанного сообщения об ошибке довольно просты, и вы сможете выполнить их независимо от вашей операционной системы.Прежде чем перейти к решениям, давайте еще раз рассмотрим причины появления сообщения об ошибке.
Причина сообщения об ошибке очевидна. Как мы подчеркивали ранее, код ошибки появляется, когда некоторые каталоги, например Adobe PCD и SLStore Adobe Creative Cloud, не имеют необходимых разрешений. Поскольку файлы не работают должным образом из-за недостаточных разрешений, в результате приложение, которое вы пытаетесь открыть, выдает сбой, и вам отображается указанное сообщение об ошибке.
Как видно из причины, решить проблему довольно просто. Помимо назначения указанным папкам правильных разрешений, можно также решить проблему, заставляя продукт запускаться от имени администратора каждый раз, когда он выполняется.
С учетом сказанного, давайте перейдем к решениям.
Чтобы решить эту проблему, вам необходимо изменить разрешения для папок лицензирования, то есть Adobe PCD и SLStore.Для этого убедитесь, что вы настроили Windows для отображения скрытых файлов и папок. Если вы не знаете, как это сделать, не волнуйтесь. Ниже мы покажем вам, как это сделать.
Чтобы показать скрытые файлы и папки, выполните следующие действия:
- Откройте Windows Explorer .
- Щелкните вкладку View под панелью окна. Там нажмите Options и выберите « Change folder and show options » в раскрывающемся меню.Или просто переключитесь на вкладку View , когда появится окно Options .
- Прокрутите вниз, пока не увидите параметр « Показать скрытые файлы, папки и диск ». Отображение скрытых папок
- Щелкните по нему, нажмите Применить , а затем нажмите ОК , чтобы отобразить скрытые файлы и папки.

- Вы также можете просто установить флажок « Hidden items » на вкладке View . Однако вы не сможете найти его в зависимости от вашей версии Windows.Отображение скрытых папок
Теперь, когда вы это сделали, вам нужно будет найти каталоги Adobe PCD и SLStore . Для этого перейдите по следующим путям:
Adobe PCD:
32-разрядная версия Windows: Program Files \ Common Files \ Adobe \ Adobe PCD \ 64-разрядная версия Windows: Program Files (x86) \ Common Files \ Adobe \ Adobe PCD \
SLStore:
ProgramData \ Adobe \ SLStore
Если вы используете macOS , используйте Finder для навигации в следующие места:
SLStore:
Библиотека / Поддержка приложений / Adobe / SLStore
Adobe PCD:
Библиотека / Поддержка приложений / Adobe / Adobe PCD
После того, как вы перейдете к указанному расположений, выполните следующие действия, чтобы изменить разрешения:
- Щелкните правой кнопкой мыши Adobe PCD или SLStore и выберите Properties .

- Перейдите на вкладку Security и затем щелкните Edit , чтобы изменить разрешения.
- Для Adobe PCD выделите пользователя с правами администратора и назначьте ему Полный доступ .
- Что касается SLStore , выделите SYSTEM и администратор группы пользователей и разрешите Полный Control . Изменение разрешений
- После этого выберите группу Users и разрешите Read и Special .
- После этого нажмите кнопку OK , чтобы закрыть окно разрешений.
- Теперь на вкладке Security нажмите кнопку Advanced .
- Здесь вам придется сменить владельца. Нажмите кнопку Изменить и введите желаемую учетную запись пользователя, а затем нажмите Проверить имена , чтобы система обнаружила его.
 Затем нажмите OK . Изменение владельца
Затем нажмите OK . Изменение владельца - Теперь внизу установите флажок « Заменить все записи разрешений дочернего объекта на унаследованные записи разрешений от этого объекта » и затем нажмите «Применить».
- Наконец, нажмите кнопку OK , чтобы закрыть окно.
- Сделайте это для папок Adobe PCD и SLStore .
Для macOS выполните следующие действия:
- Щелкните папку, удерживая клавишу Control, и выберите Получить информацию .
- Разверните раздел разрешений, щелкнув раздел « Sharing and Permissions ».
- Разблокируйте разрешения для редактирования, щелкнув значок блокировки в правом нижнем углу.Когда вас спросят, введите имя пользователя и пароль администратора, а затем нажмите OK.
- Для SLStore установите следующие разрешения:
Система: чтение / запись Админ: чтение / запись Все: Чтение / ЗаписьИзменение разрешений
- Для Adobe PCD установите следующие разрешения:
Система: Чтение / запись Администратор: только для чтения Для всех: только для чтения
- Щелкните значок Gear в нижнем левом углу и выберите « Применить к вложенным элементам».
 ’
’ - Наконец, вы можете закрыть окно Get Info .
Еще одна вещь, которую вы можете попытаться решить, — это заставить приложение Creative Cloud запускаться от имени администратора каждый раз при его запуске. Прежде чем настраивать программу на запуск от имени администратора каждый раз, вы должны проверить, решает ли это проблему для вас или нет. Просто щелкните правой кнопкой мыши приложение Creative Cloud и выберите « Запуск от имени администратора ».Если приложение запускается без каких-либо проблем, теперь вы можете принудительно запускать его каждый раз от имени администратора. Для этого выполните следующие действия:
- Щелкните правой кнопкой мыши приложение Creative Cloud и выберите Properties , чтобы открыть окно свойств.
- Теперь перейдите на вкладку Совместимость .

- Там отметьте галочкой « Run this program as an administrator » и затем нажмите Apply . Run as an Administrator — Adobe CC
- Наконец, нажмите OK .
Коды Photoshop для Mac
Сталкивались ли вы с ошибкой 6 при доступе к файлу PSD в приложении Adobe Photoshop? Тогда вот лучшее решение, чтобы исправить ошибку простым способом …
Можно легко исправить файлы Photoshop большого размера, которые были повреждены; Имеет возможность исправлять файлы, созданные из различных версий Adobe Photoshop, таких как CC, 7.0, 5.5, 6.0, CS, CS1, CS2, CS3, CS4, CS5 и CS6 и т. Д. Эта известная утилита может быть легко установлена на всех основных версиях. компьютеров под управлением Mac и Windows.Как получить Photoshop CS6 бесплатно сразу без ежемесячной подписки? Простые и легальные способы бесплатной установки Photoshop CS6 и использования без нарушения закона. Какие преимущества Photoshop CS6 по сравнению с новыми версиями? Редактируйте фотографии профессионально, скачайте Photoshop CS6 БЕСПЛАТНО. Выбор Amazon для фотошопа для Mac. Диск Adobe Photoshop Elements 2020 и Premiere Elements 2020 для ПК / Mac от Adobe. 4,2 из 5 звезд 425. Диск $ 148,88 $ 148. Получите его, как только в среду, 7 октября. БЕСПЛАТНАЯ доставка на Amazon. Интернет-код для Mac $ 149.99 $ 149. Существует множество серийных номеров Adobe Photoshop CS6 и генераторов ключей, которые доступны в Интернете, но поскольку использование таких инструментов для взлома было очень ограниченным. Используйте данный серийный ключ Adobe Photoshop CS6. Серийный ключ Adobe Photoshop CS6 для Windows: 1325-1009-9360-7441-3800-8396 1325-1004-0648-4659-0595-7342 1325-1000-3965-7421-2700-8520.
Выбор Amazon для фотошопа для Mac. Диск Adobe Photoshop Elements 2020 и Premiere Elements 2020 для ПК / Mac от Adobe. 4,2 из 5 звезд 425. Диск $ 148,88 $ 148. Получите его, как только в среду, 7 октября. БЕСПЛАТНАЯ доставка на Amazon. Интернет-код для Mac $ 149.99 $ 149. Существует множество серийных номеров Adobe Photoshop CS6 и генераторов ключей, которые доступны в Интернете, но поскольку использование таких инструментов для взлома было очень ограниченным. Используйте данный серийный ключ Adobe Photoshop CS6. Серийный ключ Adobe Photoshop CS6 для Windows: 1325-1009-9360-7441-3800-8396 1325-1004-0648-4659-0595-7342 1325-1000-3965-7421-2700-8520.
Программа Adobe Photoshop — это расширенная утилита, которая может редактировать и составлять изображения, которые сохраняются в формате файла PSD / PDD (по умолчанию).Но большинство пользователей, не обладающих надлежащими знаниями по ее использованию, могут неправильно работать с программой, что приведет к появлению сообщений об ошибках. Из-за таких ошибок используемый или редактируемый файл PSD может быть поврежден, что может заставить пользователя сильно беспокоиться о том, как исправить ошибку Photoshop 6. Однако в настоящее время нет необходимости беспокоиться, потому что, используя инструмент Remo Repair PSD , вы может легко устранить эту ошибку, связанную с файлом PSD Photoshop, и, следовательно, сделать его читабельным.
Ситуации, приводящие к ошибке PSD 6
Существует много неопределенностей, которые могут быть катастрофическими и неизбежными, которые в свою очередь приводят к повреждению PSD, что в свою очередь приводит к появлению сообщения об ошибке.Среди них некоторые из распространенных причин:
- Типичная причина появления ошибки 6 связана с серьезным проникновением вируса
- Когда приложение Adobe Photoshop неправильно установлено или отсутствуют какие-либо параметры конфигурации, вы можете получить ошибку 6
- Когда обновление программы Adobe Photoshop неуместно или неполно
- Установка ненадежного стороннего инструмента может иногда нарушать функциональность вашего компьютера, из-за чего важные файлы Photoshop могут быть повреждены, что приводит к появлению таких сообщений об ошибках
Таким образом, когда вы сталкиваетесь с таким Photoshop ошибка 6 при открытии любого файла изображения, то это признак повреждения PSD.В таких случаях использование инструмента Remo Repair PSD — лучший выбор для исправления вашего PSD-файла и исправления ошибки Photoshop.
Основные особенности Remo Repair PSD
- Удобный интерфейс, предоставляемый этим приложением, может помочь пользователям очень легко восстановить файл
- Программное обеспечение совместимо со всеми версиями Windows и Mac, включая Windows 10, 8, 7, Vista, macOS High Sierra, Sierra, El Capitan, Yosemite и более ранние версии.
- Загружен необычными алгоритмами, которые помогают пользователям быстро завершить задачу за считанные минуты
- С помощью этого мощного инструмента вы можете легко исправить сжатые файлы Photoshop RLE
- Можно легко исправить файлы Photoshop большого размера, которые были повреждены
- Имеет возможность исправлять файлы, созданные из различных версий Adobe Photoshop, таких как CC, 7.0, 5.5, 6.0, CS, CS1, CS2, CS3, CS4, CS5 и CS6 и т. Д.
- Эта известная утилита может быть легко установлена на всех основных версиях компьютеров Mac и Windows
- Поддерживает различные режимы цвета, такие как Растровое изображение (монохромное), оттенки серого, цвет палитры, цвет RGB, цвет CMYK, двухцветный и многие другие
Сначала загрузите демонстрационную версию приложения Remo PSD Repair и после установки запустить приложение.На главном экране нажмите «Обзор» , чтобы выбрать файл, который выдает ошибку 6 при его открытии. После выбора файла нажмите кнопку «Восстановить» , чтобы начать процесс восстановления. После успешного восстановления программное обеспечение позволит вам просмотреть исправленный файл с помощью опции «Предварительный просмотр» . Если вас убедил результат работы программы, то получите лицензионную версию, чтобы сохранить отремонтированный файл.
Adobe Photoshop CS6 Crack Plus Serial Key 2020 Скачать бесплатно
Adobe Photoshop CS6 Crack With Serial key — это полностью сложное изображение, приложение для смены изображений и программа для рисования.Это стало привычным делом для дизайнеров изображений, дизайнеров, а также любителей выполнять небольшие изменения, а также создавать фотографии. Можете ли вы понять, что в современной версии есть размытие, которое является истинным эффектом внутри галереи размытия?
Adobe Photoshop CS6 Serial Key — это новая версия, включающая улучшения, которые были замечательными опциями и функциями, если сравнивать с предыдущими версиями. Его обновления позволяют выполнять редактирование изображений эффективно и экономично.Среди наиболее выдающихся особенностей этой модели — ее интеграция с трехмерным дизайном.
Это инструмент, который вам нужен, если вы редактор фильмов и фотографий. Это не только сделает вашу работу ярче и проще, но и сделает ее более презентабельной. Эта программа, разработанная Adobe, доступна как для Mac, так и для ПК. Эта программа включает интерфейс, инструменты и графический движок, чтобы гарантировать быстрое и быстрое функционирование.
Среди других улучшений — графический движок Adobe Mercury Graphic Engine для более быстрого редактирования.Кроме того, он включает в себя альтернативы автоматического восстановления и новую функцию сохранения на рабочем столе, чтобы редактировать изображения более интересно. Adobe Photoshop CS6 Лицензионный ключ также имеет инструмент сбора, позволяющий легко изменять размеры и форму своих изображений, в дополнение к инструменту передачи с учетом содержимого, позволяющему пользователям расширять и переносить компоненты. Этот инструмент можно использовать для редактирования экспортных видео в кроме фильмов из других источников, и Adobe Media Encoder поддерживает это. Фильтры можно использовать для удаления любых нежелательных компонентов и размытости на фотографиях.
Adobe Photoshop CS6 Серийный номер на 1000 экземпляров быстрее для некоторых операций. Движок изображений Adobe Mercury обеспечивает оптимальную производительность. Кроме того, в CS6 с продленным сроком выполнения рендеринг будет быстрее, Adobe сосредоточила внимание на темпе, сокращении рабочего времени и обеспечении высочайшего качества общей производительности. Вы можете найти в Adobe любимые плагины Photoshop, фильтры и кисти или взглянуть на день рождения 0.33 для этих ресурсов для своих инициатив.
Adobe Photoshop CS6 Crack
- Photoshop CS
- Adobe Illustrator CS
- Image Ready CS
- Adobe Go Live CS
- PRO DC Acrobat
- Adobe в дизайне CS.
Adobe Photoshop CS6 Основные характеристики:
- Поддержка изображений HDPI
- Улучшенная работа с 3D
- Более быстрое время рендеринга
- Механизм изображений Mercury
- Восстановление всего автомобиля
- Импорт цветных файлов из веб-дизайна
- Устройство Enhanced Crop
- Руководство пользователя экрана Retina
- Быстрые графические движки и их экранные модули.
- Повышайте качество снимков с помощью исключительных подходов; поиск делает дизайн
- лучше по сравнению с другим улучшающим устройством
- Адаптирован обширный выбор и множество дополнительных опций.
- Поддерживается Adobe Mini и многие другие инструменты более высокого уровня.
- Sharper и его вектор также используются для производства.
- 3-D затронуто оформление, потому что устройство для создания лучше в Adobe Photoshop CS6
Adobe Photoshop CS6 Crack + Serial Key 100%
Adobe Photoshop CS6 Serial Key:
SHFSH-SHCSH-CSHNV-SHNSH-SHVSH
Adobe Код активации Photoshop CS6:
SHNSH-CSHSH-CSHNV-HW0WH-SHCSH
Лицензионный ключ Adobe Photoshop CS6:
SHSHH-SHCSH-HJSHJ-HTRTF-SHFSH
Adobe Photoshop CS6-9000 SHCHSHSHSHC Serial Code:
-JSHNT-VKVSHРегистрационный код Adobe Photoshop CS6:
SHNSH-CSHEB-CSHSH-SHVSH-WHSHV
Adobe Photoshop CS6 Серийный номер:
SHHSH-CVSHF-NSHBT-TSHDT-VSHNT-TSHDT-VSH398:
VSHIP-SHDSH-VSHNH-SHVSH-HANSH
Плюсы:
Минусы:
- Не добавляет функциональности
Photoshop для Mac Загрузить
Системные требования:
Коды Photoshop для Mac Ос
- Windows: XP, 7, 8, 8.1,10, XP
- ОЗУ: 512 МБ
- Пространство на жестком диске: 1 ГБ
- Процессор: 64 Intel
Как зарегистрировать / активировать Photoshop CS6 Crack?
ВЫКЛЮЧИТЕ СОЕДИНЕНИЕ С ИНТЕРНЕТОМ ПЕРЕД ПРОДОЛЖЕНИЕМ (ВАЖНО)
- Установите приложение из папки «Adobe CS6», дважды щелкнув
«Set-up.exe» (с правами администратора в вашей системе). - После которые Выберите ПОПРОБОВАТЬ установить «ОПЦИЯ»
- Затем выберите свой язык.(Вы не можете изменить его после установки, поэтому выбирайте с умом)
- После установки Закройте приложение «PS CS6» (ВАЖНО)
- Перейдите в папку установки и переименуйте исходный «amtlib.dll» в (amtlib.dll.BAK)
C: программные файлы Adobe Adobe Photoshop CS6 OR,
C: программные файлы (x86) AdobeAdobe Photoshop CS6 OR,
C: программные файлы Adobe Adobe Photoshop CS6 (64 бит) - Скопируйте файл amtlib.dll из папки «crack» и вставьте его в папку установки / Directory.
- Дважды щелкните «AdobePatchInstaller.exe» в папке «Photoshop_CS6_update», чтобы обновить версию 13.0.1.
- Не обновляйте будущие сборки после применения крэка «РЕКОМЕНДУЕТСЯ».
- Все готово, наслаждайтесь! Полная версия Adobe Photoshop CS6 бесплатно… 😀
Adobe Photoshop CS6 Crack!
По ссылкам, приведенным ниже…
СвязанныеРешение с ошибкой 6 или 7 в Adobe Photoshop CS5, CS5.5
Debemos abrir la carpeta Aplicaciones (Mac OS) o Archivos de programa (Windows) y procderemos a buscar las carpetas que podrían haber dejado un intento de actualización o instalación anterior.
№ vamos a Mac OS: / Aplicaciones
En Windows: C: \ Архив программ \ Adobe \ Debemos ubicar en el interior de las carpetas el nombre de las aplicaciones que estamos намерение установить и ле камбиамос эль номер. Por ejemplo, si la carpeta se llama Adobe Photoshop CS5 le ponemos; Adobe Photoshop CS5 до .Тамбьен debemos comprobar la existencia de una carpeta llamada AdobePatchFiles y le cambiamos el nombre. En Mac OS; le cambiamos el nombre a la Carpeta Adobe (en Aplicaciones). Ахора Попробуйте установить программное обеспечение. Luego полная установка, comprobaremos que las otras aplicaciones de Adobe funcionen correctiveamente. Si todo está bien, podemos ellear las carpetas con el nombre cambiado. Estos errores pueden indicar un проблема con los permisos de archivo, por lo que se дебен компробар.Ла ruta de archivo en los mensajes de error aparece inmediatamente en lugar de la palabra / ruta de archivo / o ruta. La carpeta de archivo main es la carpeta inmediatamente anterior a la última carpeta referenciada en el error. En el siguiente mensaje de error (de ejemplo), главный директор Adobe . Сига las Instrucciones siguientes para la siguiente carpeta en la ruta. Mensaje de error de muestra: Нет se puede excluding el Directorio C: \ Archivos de programa \ Archivos comunes \ Adobe \ Installers \ Adobe.Creative.Suite.5.05.01.10.log Compruebe основная регистрация Creative Suite 5 en busca de los códigos de error que aparecen anteriormente y registre cualquier ruta de archivo asociada con los mensajes de error. Илия Inicio / Equipo / Organizar / Opciones de carpeta y búsqueda y, a continación, haga clic en la ficha Ver . En la sección Configuración Avanzada , anule la selección de Usar el Asistente Для сравнения (рекомендуется) и нажмите на ссылку Aceptar .Desplácese hasta la carpeta Principal. Хага clic con el botón secundario en la carpeta siguiente y elija Propiedades . En Атрибуто , Desactive Solo lectura y haga clic en Aplicar y, a continación, en Aceptar .En la ficha Seguridad, asegúrese de que aparezcan Administradores y Sistema y que los permisos para seguridad estén configurados en Контрольный итог .
De no ser así, haga lo siguiente: Si aparece el indicador de elevación Control de cuentas de usuario (UAC), siga las Instrucciones para aceptarlo.Камби la configuración: Хага clic en Avanzadas y en la ficha Propietario haga clic en Editar . Acepte el indicador de Elevación UAC (si aparece). En la sección para cambiar de propietarios, haga clic en Administradores y seleccione Reemplazar propietario en subcontenedores y objetos. А Continuación, haga clic en Aplicar. En la ficha Permisos , haga clic en Editar. Acepte el indicador de Elevación UAC (si aparece).Seleccione Reemplazar las entradas de permisos en todos los objetos secundarios con Aquellas Entradas включает в себя водные объекты, относящиеся к другим объектам. Хага clic en Aceptar y en Sí hasta que haya cerrado el cuadro de diálogo de propiedades de instaladores. Репита эль процесо en cualquier otra ruta de archivo. Иниси la aplicación de Adobe . Алгунас Эта ошибка возникает при решении соответствующей программы в моде Administrador . Pero esta solución Requiere Privégios administrativos en el equipo. Начальная сессия con una cuenta de usuario con привилегии администратора. / Publicado por: edwincerna714 / De su autoria y de la Web / Para TaringaMás / Año 1/2013| |
Как исправить ошибку переполнения рабочего диска в Photoshop? (Шаг за шагом)
(последнее обновление 24 июня 2021 г.)
Хотите узнать, как исправить ошибку переполнения рабочего диска в Photoshop? Вы попали в нужное место!
Вы работаете в Photoshop.Все в порядке. Затем внезапно вы получаете ужасное сообщение. «Ваш рабочий диск заполнен». Как решить эту проблему? Следите за исправлениями, шаг за шагом.
Во-первых, что такое ошибка переполнения рабочего диска?Рабочий диск — это пространство на жестком диске вашего компьютера, которое Photoshop использует в качестве виртуальной памяти, когда не хватает оперативной памяти для выполнения операции. Для упрощения, если у вас заканчивается оперативная память, Photoshop использует ваш жесткий диск в качестве временного пространства памяти. И это пространство, рабочий диск, может заполняться данными и мешает правильной работе Photoshop.
Закончился ОЗУ à Закончилось место на рабочем диске à Ошибка из-за того, что Photoshop не работает.
Если RAM и рабочий диск израсходованы, это приведет к полной остановке, не позволяя вам использовать Photoshop. Итак, как нам это исправить? Удаляя файлы с рабочего диска, выделяя больше ОЗУ для Photoshop и т. Д. Одного из этих шагов может быть достаточно, чтобы решить вашу проблему. Давайте рассмотрим все варианты.
Исправление №1: проверьте хранилище и очистите егоЕсли память вашего компьютера заполнена более чем на 80%, вы можете резко замедлить работу компьютера и , что приведет к временному прекращению работы таких программ, как Adobe Photoshop.Возможно, у вас хранится гораздо больше ненужных файлов, чем вы думаете. И вы, возможно, захотите перенести файлы со своего компьютера, чтобы освободить место для хранения.
Я рекомендую приобретать внешние жесткие диски и периодически переносить старые файлы со старого компьютера. Вы получите более высокую производительность и освободите место!
Сначала проверьте свое хранилище Windows:- Перейдите в Настройки> Система> Хранилище . Здесь вы точно увидите, что занимает место и где оно хранится.Например, я больше всего использую хранилище в папке с документами.
Чтобы сразу начать чистку файлов, можно вручную пройти через раздел Временные файлы, удалив ненужные файлы. Вы также можете включить Storage Sense — параметр, который автоматически удаляет временные файлы и очищает корзину.
Mac:- Перейдите к значку Apple в верхнем левом углу экрана и выберите Об этом Mac > Хранилище .Здесь вы увидите, что занимает место и сколько места у вас осталось.
- Отсюда перейдите к Управление… . Эта панель расскажет вам о том, где используется пространство. Mac также предоставит вам варианты освобождения памяти, такие как хранение файлов в iCloud, удаление уже просмотренного контента, автоматическая очистка корзины и поможет вам уменьшить беспорядок.
Какие есть варианты хранения? К счастью, есть много решений.
Для обоих:- Внешний жесткий диск: Это физическая копия всех ваших файлов. Есть два типа: HDD и SSD. Жесткий диск — менее дорогое традиционное решение для хранения данных, в котором для хранения данных используются механические пластины и движущаяся головка чтения / записи. SSD — это более дорогое, но гораздо более быстрое устройство нового типа, которое хранит данные на микросхемах памяти.
- OneDrive: Это онлайн-хранилище может создавать резервные копии ваших рабочих и личных файлов.Вы можете синхронизировать устройства Windows с OneDrive, сохраняя доступ ко всем файлам на всех устройствах. Ваш контент безопасен и защищен.
- Хранилище iCloud: Это решение для онлайн-хранилища, которое позволяет хранить все ваши данные в облаке, сохраняя только последние файлы на вашем компьютере. iCloud надежно хранит ваш контент и поддерживает его в актуальном состоянии. Это означает, что добавленные новые фотографии и контент будут автоматически добавляться в iCloud, и вы можете получить доступ к этим данным на всех устройствах.Заметку, которую вы начали на телефоне, можно продолжить на компьютере без необходимости передавать что-либо вручную.
Если вы позволите Photoshop использовать больше ОЗУ, вы увеличите объем временного хранилища.
- Перейдите в Edit> Preferences> Performance> Memory Usage .
- В разделе Разрешить Photoshop использовать выделите больше места в ОЗУ. Обычно Photoshop начинается с 70% использования.Увеличение этого значения увеличит ваше временное пространство для хранения.
Вы можете удалить временные файлы со своего рабочего диска, освободив место для хранения.
- Перейдите в Правка> Очистить> Все . Вы также можете удалить некоторые файлы, выборочно просто выбрав файлы из буфера обмена, истории или кеш видео.
Дефрагментация жесткого диска кажется обескураживающим и сложным процессом, но на самом деле это довольно просто.Это процесс реорганизации данных, хранящихся на жестком диске, таким образом, чтобы они располагались непрерывно, а не рассредоточивались повсюду. Стоит отметить, что Mac на самом деле не нужно дефрагментировать, потому что они имеют встроенную антифрагментацию. Итак, мы просто рассмотрим, как дефрагментировать Windows.
- В строке поиска найдите Дефрагментация и оптимизация дисков .
- Во всплывающем окне вы увидите разделы жесткого диска на вашем компьютере.Выберите тот, который вы будете использовать в качестве рабочего диска, и нажмите Analyze . Это действие определит, нуждается ли ваш диск в оптимизации. При необходимости нажмите Оптимизировать и дайте ему поработать.
- После завершения процесса текущий статус будет «0% фрагментирован». И вы сделали!
Стоит отметить, что этот процесс может занять довольно много времени. Вы также можете установить для графика оптимизации ежедневную, еженедельную или ежемесячную частоту.Вы можете настроить всплывающие уведомления, если пропущены последовательные запуски.
Исправление № 5: отключение функции автоматического восстановления в PhotoshopКогда вы работаете в Photoshop, вы автоматически сохраняете свой проект по ходу работы. Если вы отключите эту функцию, вы сэкономите место на рабочем диске. (Не идеально, если вам нравится эта дополнительная защита в случае сбоя.) Если вас не волнует автосохранение, вперед на всех парах.
- Перейдите в Edit> Preferences> File Handling и снимите флажок Automatically Save Recovery Information Every:
Восстановление настроек Photoshop по умолчанию может решить эту проблему.Изменение настройки иногда может вызвать у вас эффект домино, поэтому сброс настроек может быть отличным вариантом, чтобы дать вам чистый, свежий старт.
Однако стоит также отметить, что при сбросе настроек вы также сбрасываете настройки цвета, а также настраиваемые рабочие пространства и ярлыки. Если вы потратили много времени на доведение его до совершенства, это может стать досадным недостатком. Это исправление — последняя остановка после того, как вы исчерпали все остальные варианты.
- Перейдите в Edit> Preferences> General и нажмите Reset Preferences при выходе из , нажав OK во всплывающем окне.
- Закройте и Перезапустите Photoshop. Сейчас все сброшено.
Если вы выполнили 1-6, а Adobe Photoshop по-прежнему не работает должным образом, вы можете обратиться к специалисту. Adobe предлагает отличную систему поддержки в Интернете. У них есть доступные помощники 24/5, доступные для звонков и чатов, чтобы помочь вам устранить ошибки, возникающие в любой программе Adobe. Ты не одинок!
Наконец, причина, о которой вы не хотите слышатьВ конце концов, ваш компьютер может быть недостаточно мощным, чтобы поддерживать такую технически отстойную машину, как Adobe Photoshop.Здесь Adobe проведет вас через стандартные требования к программному обеспечению для рабочих дисков для поддержки своей программы; вот список требований для каждой отдельной программы. Но прежде чем терять надежду, поговорите со специалистом Adobe. Есть много ресурсов, которые можно попробовать, прежде чем вызывать его.
Часто задаваемые вопросы Как очистить рабочий диск в Photoshop?Чтобы очистить рабочий диск, выберите Правка> Очистить> Все .
Как удалить временные файлы Photoshop?Также называется очисткой кеша, перейдите в Правка> Очистить> Все .Вы также можете просто удалить Clipboard , History или Video Cache .
Где находится рабочий диск в Photoshop?Перейдите в Edit> Preferences> Scratch Disks . Здесь вы отключаете / включаете рабочий диск.
Как заставить Photoshop использовать больше оперативной памяти?Вы можете увеличить объем оперативной памяти, изменив значение в поле «Разрешить использование Photoshop» в Правка> Настройки> Производительность> Использование памяти .Обычно Photoshop использует 70% доступной оперативной памяти.
Энн — режиссер и писатель, стремящийся воплотить в жизнь истории. Она создала несколько короткометражных фильмов, специализируясь на покадровой анимации. У Анны более восьми лет опыта работы в кино, и она всегда готова поделиться своими знаниями с другими создателями. Она основала свою компанию Anne Gets Creative в 2020 году.
Энн хорошо знакома со многими программами Adobe: Photoshop, Illustrator, InDesign, After Effects, Premiere и Audition, и это лишь некоторые из них.Она также работала с другими программами, такими как Procreate, Canva, iMovie и Final Cut Pro. Она всегда стремится давать лучшие обзоры программного обеспечения, прилежно исследуя, чтобы ее читателям не приходилось делать это.
Photoshop CS6 Код ошибки 1
Здравствуйте,
Недавно я установил 64-разрядную версию Windows 7 и Photoshop CS6, но когда я попытался запустить его, я получил эту ошибку:
«Ошибка конфигурации: удалите и переустановите продукт».
Я переустановил этот продукт, но получил то же сообщение об ошибке. Мне очень нужна ваша помощь, чтобы удалить эту досадную ошибку.
Спасибо.
Ошибка конфигурации: удалите и переустановите продукт.
Если проблема не исчезнет, обратитесь в службу технической поддержки Adobe за помощью и укажите код ошибки, показанный в нижней части экрана.
Ошибка: 1
https: // helpx.adobe.com/support.html
ОК
Код ошибки Photoshop CS6 1
Привет, Гэри,
Чтобы решить вашу проблему, следуйте этим инструкциям:
Шаг 1. Вам необходимо сначала удалить все продукты Adobe, установленные на вашем компьютере.Чтобы удалить его, перейдите в Панель управления> Программы> Программы и компоненты, затем выберите один за другим все продукты Adobe, такие как Adobe Photoshop, затем в верхней части экрана нажмите «Удалить».
Шаг 2: Следуйте инструкциям в появившемся окне мастера, чтобы завершить процесс удаления.
Шаг 3. При удалении Flash Builder вы получите сообщение об ошибке, в котором вам будет предложено использовать CS5 Cleaner Tool, чтобы удалить его здесь, где вы можете загрузить его https: // helpx.adobe.com/creative-cloud/kb/cc-cleaner-tool-installation-problems.html.
Шаг 4: Вам необходимо удалить следующие папки:
C:> Программные файлы (x86)> Adobe
C:> Программные файлы (x86)> Общие файлы> Adobe
C:> Пользователи> Ваше имя пользователя> Данные приложения> Локальные> Adobe
Шаг 5. Перезагрузите компьютер.
Шаг 6. Переустановите Adobe Photoshop CS6.Убедитесь, что установили его правильно и полностью.
Проверьте это для связанных и множественных решений
Код ошибки Photoshop CS6 1
Хочу предложить еще один вариант решения этой проблемы —
.Вы можете попробовать запустить FIXIT по ссылке: как использовать FIXIT для восстановления программ
Иногда в окнах происходит то, чего не должно происходить, и эта программа помогает найти и решить те проблемы, которые могут вызывать проблемы в первом дворце.
Код ошибки Photoshop CS6 1
Перед установкой Adobe Photoshop CS6 убедитесь, что ваш компьютер соответствует всем требованиям.Adobe Photoshop CS6 поддерживает Windows XP с пакетом обновления 3 и Windows 7 с пакетом обновления 1, а также Windows 8 и Windows 8.1. Microsoft Windows Vista не поддерживается, поэтому не устанавливайте ее в этой операционной системе.
Для аппаратного обеспечения требуется как минимум процессор Intel Pentium 4 или более мощный или аналогичный процессор AMD Athlon 64, 1 ГБ ОЗУ, 1 ГБ свободного места на жестком диске, разрешение экрана 1024 x 768, 16-разрядная видеокарта с 512 МБ видеопамяти и OpenGL. 2.0 и DVD-ROM. Для Mac он поддерживает OS X 10.6.8 Снежный барс и 10.7 Лев.
Если вы используете Windows 7, но у вас все еще есть эта ошибка, попробуйте выполнить обновление до Service Pack 1. Чтобы обновить, загрузите и установите Windows 7 Service Pack 1. Перед установкой Adobe Photoshop CS6 нет необходимого программного обеспечения, поэтому оно должно работать, пока поскольку ваша система полностью совместима. Если проблема не исчезнет, вы можете посетить Photoshop CS6 Configuration Error 1.
Сообщение об ошибкепри попытке использовать Photoshop 2021: быстрое исправление
На случай, если кто-то еще столкнется с этой проблемой, я хотел бы сообщить вам об этом: примерно неделю назад моя версия Adobe Photoshop обновилась до последней версии, то есть Photoshop 2021.
Я использую компьютер под управлением Windows 10.
Я даже не осознавал, что есть проблема, пока на днях не открыл Photoshop и не обнаружил, что ничего не могу с ним сделать… Я имею в виду буквально ничего.
Я не мог создать новый файл, открыть какой-либо из моих существующих файлов изображений, перемещаться по нему, ничего. Это не позволяло мне даже закрыть приложение и выйти из него. Все, что я пробовал, давало мне следующее сообщение об ошибке:
«Не удалось выполнить ваш запрос из-за ошибки программы»
Многое из того, что я делаю, зависит от Photoshop, поэтому я начал паниковать.
Изучив и попробовав разные вещи и, по сути, зря потратив время, я наконец сдался и решил зайти в свою учетную запись Photoshop и начать чат с сотрудником службы поддержки. Милый джентльмен из Adobe сначала прислал мне справочную статью. Когда я упомянул, что у меня не было кучи времени, чтобы пролезть эту статью (которая действительно длинная с множеством ссылок), я полагаю, он отказался от этого подхода и сразу перешел к решению.
Быстрое исправление
Сначала он спросил меня, использую ли я операционную систему Windows или MAC.
Затем он попросил меня закрыть Photoshop, а затем снова открыть его.
Сотрудник службы поддержки Photoshop проинструктировал меня перейти на вкладку «Правка»> «Настройки»> «Производительность»,
и снимите флажок «Использовать графический процессор»
Затем мне сказали закрыть Photoshop, а затем снова открыть его, и меня заверили, что после этого все будет в порядке.
Я сделал это, но по-прежнему получал то же сообщение об ошибке.(Ух!), Но потом я, наконец, решил закрыть все свои приложения и перезагрузить компьютер, а затем снова открыть Photoshop.
Это наконец помогло !! Теперь я могу нормально работать в приложении.
Я предполагаю, что мог быть конфликт с моей графической картой … возможно, это была неправильная версия, поэтому она каким-то образом конфликтовала с Photoshop. Я не совсем понимаю, что произошло, но теперь это работает, поэтому я счастлив и полон облегчения.
Вот еще одна статья поддержки, с которой я столкнулся во время своего исследования: https: // helpx.adobe.com/photoshop/kb/known-issues.html#ProgramErroropeningfiles.
В этой статье подробно рассказывается о других возможных исправлениях проблемы «программной ошибки», включая, возможно, необходимость обновления драйвера видеокарты. И в крайнем случае всегда есть возможность вернуться к предыдущей версии Photoshop (или к любому из ваших других приложений Creative Cloud). Сейчас я серьезно подумываю сделать то, что написано в этой статье: «Как сохранить предыдущие версии вашего приложения с автоматическим обновлением».
Ну вот и все! Пожалуйста, дайте мне знать в комментариях, пробовали ли вы это исправление и сработало ли оно для вас.
Теги: Не удалось выполнить ваш запрос из-за ошибки программы последняя версия фотошопа не работает Фотошоп 2021 не работает
ИСПРАВЛЕНИЕ: в Photoshop CC 2018-2017 требуется целое число от 96 до 8 (решено) — wintips.org
Ошибка Photoshop CC 2018/2017 в настройках «Требуется целое число от 96 до 8. Вставлено ближайшее значение» обычно появляется в системах под управлением Windows 10 с объемом оперативной памяти менее 2 ГБ.Ошибка «Требуется целое число от 96 до 8» в Photoshop появляется при попытке получить доступ к настройкам производительности (Правка> Настройки> Производительность) после обновления Windows 10.
Это руководство содержит инструкции по устранению следующих ошибок в Photoshop CC 2018 и 2017 в Windows 10:
- Требуется целое число от 96 до 8. Вставлено ближайшее значение
- Не удалось выполнить ваш запрос из-за проблемы с синтаксическим анализом данных JPEG
- Не удалось выполнить ваш запрос из-за нехватки памяти (ОЗУ)
- При открытии принтера произошла ошибка.Функции печати будут недоступны, пока вы не выберете принтер и повторно не откроете какой-либо документ.
Как исправить: ошибка Photoshop CC 2018-2017 «Требуется целое число от 96 до 8» в Windows 10.
1. Закройте Photoshop.
2. Откройте в редакторе реестра. Для этого:
1. Одновременно нажмите клавиши Win + R , чтобы открыть окно команды запуска.
2. Введите regedit и нажмите . Введите , чтобы открыть редактор реестра.
3. Перейдите к следующему разделу реестра в соответствии с вашей версией Photoshop: *
- Photoshop CC 2018: HKEY_CURRENT_USER \ SOFTWARE \ Adobe \ Photoshop \ 120.0
- Photoshop CC 2017: HKEY_CURRENT_USER \ SOFTWARE \ Adobe \ Photoshop \ 110.0
4. Выберите ключ «120.0», если у вас Photoshop 2018, или «110.0» для Photoshop 2017).
5. На правой панели создайте новое значение DWORD с именем «OverridePhysicalMemoryMB».Для этого:
а. Щелкните правой кнопкой мыши пустое место и выберите New > DWORD (32-bit) Value
b. Дайте имя OverridePhysicalMemoryMB и нажмите Введите .
6. Дважды щелкните вновь созданное значение и измените данные значения следующим образом:
а. Выберите Decimal .
г. В поле Value Data измените значение с 0 на числовое значение в мегабайтах в соответствии с установленной оперативной памятью в вашей системе.(1 ГБ = 1024 МБ). Например, если у вас 4 ГБ ОЗУ типа 4096, для 8 ГБ типа 8192, для 16 ГБ типа 16384 и т. Д.
c. Когда закончите, нажмите OK .
7. Закройте редактор реестра и откройте Photoshop.
Вот и все! Сообщите мне, помогло ли вам это руководство, оставив свой комментарий о своем опыте. Пожалуйста, поставьте лайк и поделитесь этим руководством, чтобы помочь другим.
Если эта статья была для вас полезной, поддержите нас, сделав пожертвование. Даже 1 доллар может иметь огромное значение для нас в наших усилиях продолжать помогать другим, сохраняя при этом этот сайт бесплатным: Если вы хотите, чтобы был постоянно защищен от вредоносных программ, существующих и будущих , мы рекомендуем вам установить Malwarebytes Anti-Malware PRO , нажав ниже (мы действительно зарабатываете комиссию от продаж, произведенных по этой ссылке, но без каких-либо дополнительных затрат для вас. У нас есть опыт работы с этим программным обеспечением, и мы рекомендуем его, потому что оно полезно и полезно):

 1.18).
1.18).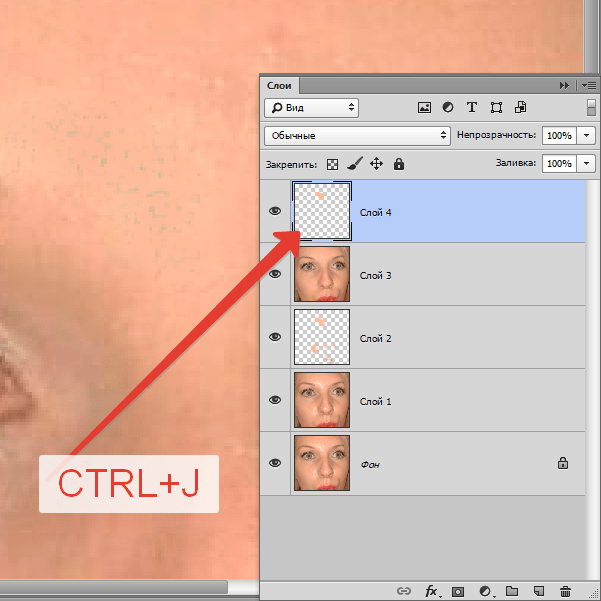

 Затем нажмите OK . Изменение владельца
Затем нажмите OK . Изменение владельца ’
’