Надеюсь, этот урок будет полезен как новичкам, так и тем, кто особо «не дружит» с карандашом и бумагой, и, тем более, с планшетом, но имеет огромное желание «рисовать», используя разные средства и возможности программы Фотошоп. Я вам покажу несколько примеров того, как можно быстро создавать интересные текстуры, узоры, декоративные элементы с помощью несложных команд трансформации.
В большинстве примеров я использовала обычные геометрические фигуры – это для простоты выполнения и для лучшей наглядности. А когда будет понятен принцип, можно экспериментировать и с более сложными фигурами. Кстати, используя описанную технику, создают необычные фрактальные узоры. По этой теме есть урок на нашем сайте. Я же хочу более подробно рассказать, где и как использовать команды трансформации и что из этого может получиться.
ПРИМЕР 1
Шаг 1. Для начала создаем новый документ
Шаг 2. На новом слое рисуем круглое выделение инструментом Овальная область (Eliptical Marquee Tool), удерживая клавишу Shift для сохранения пропорций, и заливаем его любым цветом.
(Eliptical Marquee Tool), удерживая клавишу Shift для сохранения пропорций, и заливаем его любым цветом.
Шаг 3. Снимаем выделение (Deselect) Ctrl+D и перемещаем полученный круг на середину верхней части документа. Размер примерно такой, как на скриншоте.

Теперь нам нужно разместить копии этой фигуры по окружности равномерно. Для этого сначала будем использовать такое сочетание клавиш:
Известная комбинация клавиш Ctrl+T вызывает Свободную трансформацию (Free Transform) и позволяет выполнять любой вид трансформации на данном слое. А вот команда Ctrl+Alt+T делает то же самое, но на копии слоя!
Шаг 4. Нажимаем эти три клавиши Ctrl+Alt+T и отпускаем. Вокруг фигуры появилась рамка трансформации. Обратите внимание на палитру слоев: мы видим, что слой с кругом только один. Но как только начнем выполнять какую-либо трансформацию – автоматически появляется копия слоя и трансформация применяется к этой копии, а предыдущий слой остается без изменения.
Итак, после того, как появилась рамка трансформации, переносим центр поворота (центральный маркер) в центр документа.

Затем в панели настроек устанавливаем угол поворота в 18°. Можно использовать и другую величину угла – главное, чтобы она была кратна 360 (например, 4, 5, 6, 9, 10, 12, 15, 20, 24, 30 и т. д., также подходят и нецелые числа).


Применяем трансформацию – для этого нажимаем на галочку, или жмем Enter.
Шаг 5. Теперь нам остается только выполнить предыдущее преобразование несколько раз. Для этого используем следующую комбинацию клавиш: Ctrl+Shift+Alt+T. Эта команда повторяет предыдущую трансформацию каждый раз на новом слое. Зажимаем тремя пальцами левой руки три клавиши Ctrl+Shift+Alt и не отпускаем, а правой нажимаем клавишу T столько раз, сколько нужно повторов трансформации. Когда круг замкнулся – отпускаем все клавиши. Вот, что должно получиться:
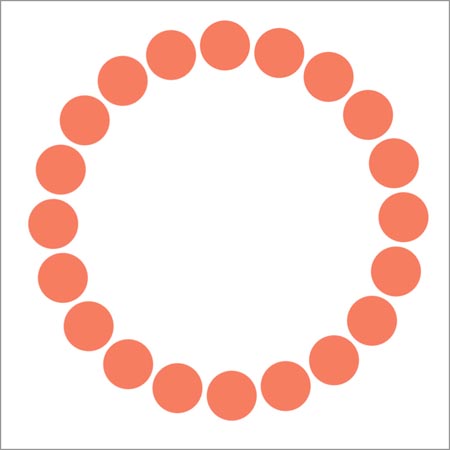
Шаг 6. Теперь нужно слить все слои в один. Для этого временно отключаем фоновый слой и нажимаем Ctrl+Shift+E. Теперь опять включаем видимость фонового слоя.

Шаг 7. Будем продолжать выполнять трансформации уже на новом слое. Для этого новый слой создавать не надо, он появится автоматически благодаря команде Ctrl+Alt+T. Итак, нажимаем и опускаем клавиши Ctrl+Alt+T. В появившейся рамке тянем угловой маркер внутрь. При этом удерживаем одновременно клавишу Shift для сохранения пропорций и клавишу


Применяем трансформацию (Enter).
Шаг 8. Опять для повтора предыдущей трансформации жмем Ctrl+Shift+Alt+T столько раз, сколько посчитаете нужным. Если все сделали правильно, то должно получиться примерно так:

Шаг 9. Сливаем все слои, кроме фонового, и у нас получилась такая декоративная фигура. Мы можем поменять ей цвет, или применить какие-либо стили, градиенты,

а также можем использовать ее в качестве основы для создания кисти, или узора (заливки). Для этого переходим в меню Редактирование – Определить кисть (Edit – Define Brush), или Редактирование – Определить узор (Edit – Define Pattern). Сохраняем и находим новую кисть, или новый узор в библиотеке кистей и узоров.

Для образца была взята самая элементарная фигура круга, но можно использовать любые другие фигуры, изображения, или тексты. Вот еще некоторые примеры того, что можно сделать описанным выше способом.
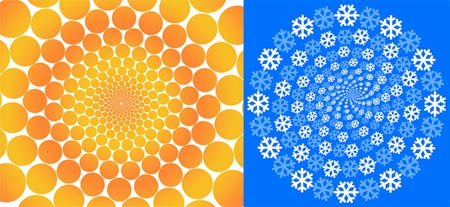

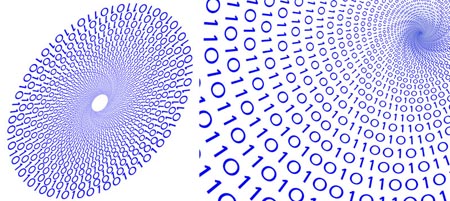
ПРИМЕР 2
Следующий «узор» создадим при помощи повторения всего двух деформаций: масштабирования (Scale) и поворота
Шаг 1. Создаем новый документ Ctrl+N 1000 Х 1000 пикс. На новом слое делаем квадратное выделение инструментом Прямоугольное область
 (Restangular Marquee Tool), одновременно удерживая клавишу Shift для сохранения пропорций
(Restangular Marquee Tool), одновременно удерживая клавишу Shift для сохранения пропорций
и заливаем его любым цветом, или градиентом.
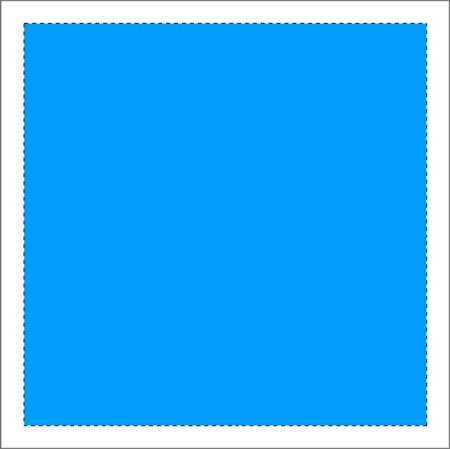
Шаг 2. Возвращаемся к инструменту  (Restangular Marquee Tool) и, не снимая выделения, щелкаем правой кнопкой мыши, вызывая меню, и выбираем команду Трансформировать выделенную область (Transform Selection).
(Restangular Marquee Tool) и, не снимая выделения, щелкаем правой кнопкой мыши, вызывая меню, и выбираем команду Трансформировать выделенную область (Transform Selection).
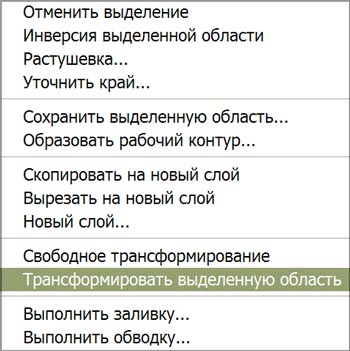
Зажав одновременно клавиши Shift и Alt, немного уменьшаем размер выделения. Нажимаем Enter.

Шаг 3. Удаляем выделенную область – Delete. Снимаем выделение

Шаг 4. Дальше нажимаем уже знакомую комбинацию Ctrl+Alt+T, чтобы выполнить трансформацию на новом слое. Как и в ПРИМЕРЕ 1, уменьшаем фигуру так, чтобы она поместилась внутри предыдущей. Не забываем одновременно удерживать клавиши Shift и Alt, чтобы уменьшить ее пропорционально и расположить по центру. Можно ограничиться только этой трансформацией и нажать Enter, а можно еще добавить поворот (Rotate), установив угол поворота на панели настроек (у меня 2°),

а затем нажать Enter. Попробуйте оба варианта.

Шаг 5. Дальше опять знакомая комбинация Ctrl+Shift+Alt+T повторит все эти преобразования каждый раз на новом слое.
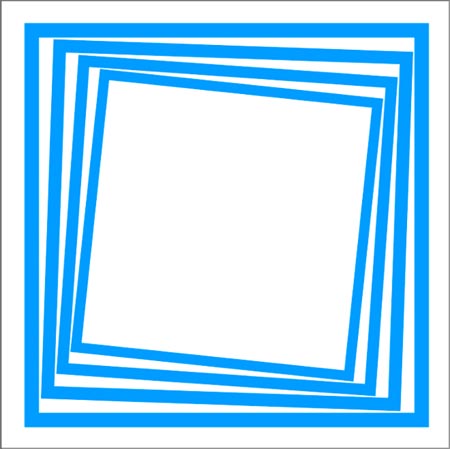
Шаг 6. Сливаем все слои в один, когда все готово.
В первом случае получается своеобразный тоннель, во втором – спираль.

Чем больше угол поворота, тем круче спираль.

Можно поэкспериментировать с разными параметрами, например, менять степень масштабирования, величину угла и направление поворота, сдвигать центр поворота, или использовать другие виды трансформаций.

Интересные фигуры получаются из кругов и овалов.
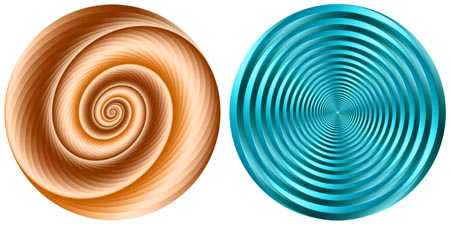
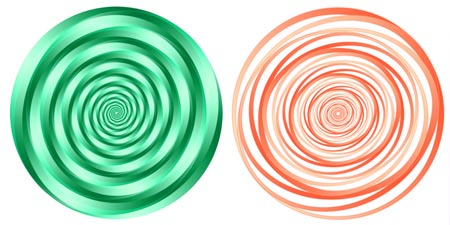

ПРИМЕР 3
Команда Ctrl+Shift+Alt+T также используется для создания красивых фрактальных узоров. Такой урок вы можете посмотреть на нашем сайте. Из простых фигур получаются своеобразные необычные спирали, которые в свою очередь используются для создания более сложных спиралей и узоров. Посмотрим, как это делается на примере простой окружности.
Шаг 1. Опять создаем новый документ Ctrl+N с белым фоном размером 1000 х 1000 пикс. Для точности построения вызовем сетку: Просмотр – Показать – Сетку. (View — Show — Grid) Устанавливаем размер сетки 90 пикс. Ctrl+K – Направляющие, сетка и фрагменты. (Редактирование – Установки – Направляющие, сетка и фрагменты)(Preferences – General – Guides, Grid & Slices).

Шаг 2. На новом слое делаем круглое выделение. Для этого, когда выберем инструмент Овальная область (Eliptical Marquee Tool), ставим крестик на пересечении первых двух линий сетки слева вверху.
(Eliptical Marquee Tool), ставим крестик на пересечении первых двух линий сетки слева вверху.
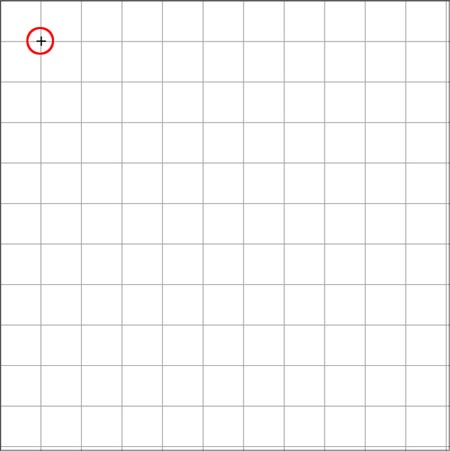
Затем с нажатой клавишей Shift растягиваем выделение так, чтобы диаметр круга получился в 4 квадрата сетки. Выделение само «привязывается» к линиям сетки.

Шаг 3. Правой кнопкой мыши вызываем меню и выбираем команду Выполнить обводку (Stroke Selection)

со следующими параметрами:

Цвет выбираем на свой вкус. Снимаем выделение Ctrl+D.

Шаг 4. Затем нажимаем Ctrl+Alt+T и выполняем следующую трансформацию:
1. перемещаем центральный маркер поворота на 4 квадрата вниз и 2 квадрата вправо.

2. На панели настроек устанавливаем масштаб 98% по ширине, нажимаем значок сохранять пропорции, и те же значения устанавливаются по высоте.
3. Угол поворота выставляем 7,5°.

Enter – применяем трансформацию.
Теперь можно сетку скрыть: Просмотр – Показать – Сетку (View — Show — Grid).

Шаг 5. Остается дело за малым. Нажимаем Ctrl+Shift+Alt+T столько раз, сколько душе угодно. Сами решайте, когда остановиться. Слоев получается очень много – больше сотни. Ну а потом все слои сливаем в один.

Обратите внимание, что края такой спирали не заходят друг на друга, а только касаются. Если, конечно, всё точно и правильно сделали. Попробуйте использовать другие значения угла поворота, другой масштаб, а также центр поворота можно перемещать в любое место. Спирали будут закручиваться по-другому. Если принцип понятен, то можно поэкспериментировать с самыми разнообразными и необычными фигурами. Получившиеся абстрактные узоры можно использовать по своему усмотрению, например, для создания текстур, фонов, для оформления коллажей и т. п.

ПРИМЕР 4
Описанным способом легко создавать разнообразные композиции из волнистых линий, которые сейчас популярны в дизайне.
Шаг 1. Создаем новый документ Ctrl+N 1000 Х 1500 пикс. Выбираем инструмент Перо  (Pen Tool)и на новом слое рисуем примерно такую линию.
(Pen Tool)и на новом слое рисуем примерно такую линию.

Шаг 2. Теперь подготовим Кисть (Brush): выбираем круглую твердую кисть размером 2 пикс. и жесткостью 100%. Установим цвет переднего плана по своему вкусу, но отличный от фонового.
(Brush): выбираем круглую твердую кисть размером 2 пикс. и жесткостью 100%. Установим цвет переднего плана по своему вкусу, но отличный от фонового.
Шаг 3. Затем вновь переходим на инструмент Перо  (Pen Tool)и, щелкая правой кнопкой мыши, выбираем в контекстном меню пункт Выполнить обводку контура (Stroke Path).
(Pen Tool)и, щелкая правой кнопкой мыши, выбираем в контекстном меню пункт Выполнить обводку контура (Stroke Path).

Выбираем из списка инструмент Кисть  (Brush)и жмем ОК.
(Brush)и жмем ОК.

Если получившаяся линия нас устраивает, удаляем контур. Щелчок правой кнопкой — удалить контур (Delete Path).

Шаг 4. Далее нажимаем Ctrl+Alt+T, чтобы выполнить следующую трансформацию:
1. передвигаем линию примерно на 4-5 пикс. вправо: нажимая соответствующее количество раз клавишу со стрелкой на клавиатуре.
2. Устанавливаем угол поворота 1°.
3. Применяем трансформацию Enter.

Шаг 5. Затем Ctrl+Shift+Alt+T несколько раз, пока не получится примерно следующее:

Если еще вдобавок переместить центр поворота в какую-нибудь сторону, например, влево, то получится совсем другой эффект.
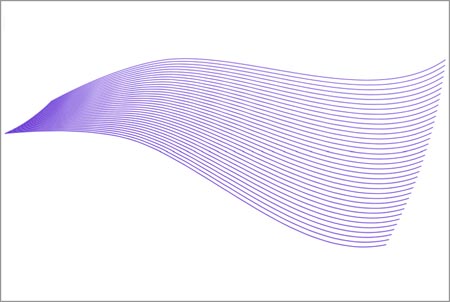

Или использовать только перемещение без поворота:


Примечание. Если при трансформировании элементы выходят за пределы холста, то лучше вернуться назад, несколько уменьшить изначальную линию, или повернуть ее, или немного переместить к другому краю.
А вот, что получается, если использовать уже готовые контуры, взятые из набора фигур.
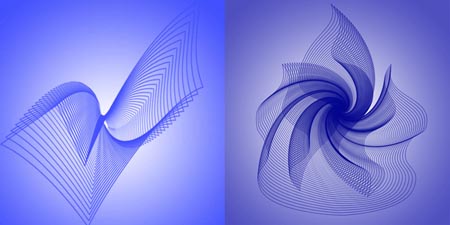
В общем, если поэкспериментировать с параметрами трансформации, а также с линией контура, можно получить очень интересные и необычные фигуры, которые потом легко сохранять в виде кистей.
В этом уроке мы изучим основы рисования и применения простых повторяющихся узоров в программе Photoshop. Мы рассмотрим только азы работы с узорами, но как только вы поймете принцип действия повторяющихся узоров, вы быстро откроете для себя практически неограниченные возможности применения узоров в своих дизайнах от создания простого фона для альбома или веб страницы до рисования более сложных эффектов.
Мы разделим наш урок по изучению повторяющихся узоров на три части. Сначала мы создадим единый элемент (мотив), который впоследствии станет нашим повторяющимся узором. Далее мы научимся сохранять этот элемент как действительный узор в программе Photoshop. И, наконец, создав новый узор, мы рассмотрим, как выбирать узор и применять его ко всему слою. В следующих уроках по этой теме мы научимся добавлять к узорам цвета и градиенты, воспользуемся режимами наложения, чтобы соединить отдельные узоры вместе, создадим узоры из произвольных фигур и многое другое!
В этом уроке я буду работать в версии программы Photoshop CS5, но данные шаги можно применить к любой недавней версии программы.
Шаг 1. Создаем новый документ
Давайте начнем с создания отдельного мотива для узора. Для этого нам нужен новый пустой документ, поэтому я перейду в раздел «Файл» (File) в строке меню в верхней части экрана и выберу пункт «Новый» (New):

Выбираем «Файл» > «Новый»
В результате, откроется диалоговое окно «Новый» (New). Для параметров Ширина (Width) и Высота (Height) введите значение 100 пикселей. Размер документа будет определять размер мотива, который в свою очередь будет влиять на частоту повтора узора в документе (так как для мотива меньшего размера потребуется большее количество повторов, чем для мотива большего размера, чтобы занять одинаковое пространство). В нашем случае мы будем создавать элемент размером 100 х 100 пикселей. Когда позже вы будете создавать свои собственные узоры, вы сможете поэкспериментировать с размерами мотива. Параметр «Разрешение» (Resolution) я оставлю без изменения по умолчанию – 72 пикселя на дюйм (pixels/inch), а параметр «Содержимое заднего фона» (Background Contents) изменю на «Прозрачный» (Transparent), таким образом, новый документ будет иметь прозрачный фон:

Введите значения ширины и высоты для своего документа и убедитесь, что для параметра «Содержимое заднего фона» выбран вариант «Прозрачный»
Нажмите ОК, когда вы закончите ввод значений, для закрытия диалогового окна, и новый документ появится у вас на экране. Узор в виде шахматной доски в окне заливки свидетельствует о том, что задний фон документа прозрачный. Поскольку документ достаточно мал – всего лишь 100 х 100 пикселей, я приближу его, удержав клавишу Ctrl (Win) / Command (Mac) и нажав значок «+» несколько раз (примечание: если вы не знаете, как изменять масштаб изображения, изучите этот урок по масштабированию). Теперь, масштаб изображения равен 500%.

Новый пустой документ с масштабом изображения, равным 500%
Шаг 2. Добавляем направляющие через центр документа
Нам нужно точно определить центр документа, и мы сможем это сделать с помощью направляющих. Перейдите в меню «Просмотр» (View) в верхней части экрана и выберите пункт «Новая направляющая» (New Guide):

Выбираем «Просмотр» > «Новая направляющая»
В результате этого действия откроется диалоговое окно «Новая направляющая». В разделе «Ориентация» (Orientation) выберите «Горизонтальная» (Horizontal), а для параметра «Положение» (Position) введите 50%. Нажмите ОК для закрытия диалогового окна, и в документе появится горизонтальная направляющая, проходящая через центр:

Выбираем «Горизонтальная» и вводим 50% для параметра «Положение»
Вернитесь в меню «Просмотр» (View) и снова выберите пункт «Новая направляющая» (New Guide). На этот раз в диалоговом окне в разделе «Ориентация» (Orientation) выберите «Вертикальная» (Vertical), а для параметра «Положение» (Position) введите 50%.

Выбираем «Вертикальная» и вводим 50% для параметра «Положение»
Нажмите ОК для закрытия диалогового окна, и теперь у вас появятся две направляющие (вертикальная и горизонтальная), проходящие через центр документа. Точка их пересечения — как раз самый центр документа. По умолчанию, цвет направляющей голубой, поэтому, возможно, на скриншоте направляющие увидеть немного затруднительно:

Вертикальная и горизонтальная направляющие, проходящие через центр документа
Изменяем цвет направляющей (Дополнительный шаг)
Если Вам трудно увидеть направляющие из-за их светлого цвета, вы можете изменить цвет в разделе «Установки». На компьютере РС перейдите в раздел меню «Редактирование» (Edit) , далее выберите «Установки» (Preferences), «Направляющие, сетка и фрагменты» (Guides, Grid & Slices). На компьютере Mac перейдите в меню «Фотошоп» (Photoshop), выберите «Установки» (Preferences) и далее «Направляющие, сетка и фрагменты» (Guides, Grid & Slices):

Выбираем «Направляющие, сетка и фрагменты» в разделе «Установки»
В результате откроется диалоговое окно раздела «Установки» с опциями направляющих, сетки и фрагментов. Самая верхняя опция «Цвет» (Color) отвечает за цвет направляющей. Как я уже упоминал, по умолчанию цвет направляющей – голубой. Кликните по слову «Голубой» (Cyan) и выберите из появившегося списка другой цвет. В окне документа вы будете видеть образец цвета. Я изменю цвет на «Светло-красный» (Light Red):

Выбираем светло-красный в качестве нового цвета для направляющих
Нажмите ОК, когда вы закончите, чтобы закрыть диалоговое окно «Установки». Цвет направляющих в окне документа изменится (обратите внимание, что программа будет отображать направляющие с новым цветом до тех пор, пока вы снова не зайдете в раздел «Установки» и не измените цвет обратно на голубой или на какой-либо другой):

Направляющие изменили свой цвет и стали заметнее
Шаг 3. Рисуем фигуру в центре документа
Вы можете создать очень сложные узоры в программе Photoshop, или узоры могут быть достаточно простыми и состоять всего лишь из точек или кругов. Давайте нарисуем в центре документа круг. Сначала на панели инструментов выберите инструмент «Овальная область»  (Elliptical Marquee Tool). По умолчанию, он находится под инструментом «Прямоугольная область»
(Elliptical Marquee Tool). По умолчанию, он находится под инструментом «Прямоугольная область»  (Rectangular Marquee Tool), поэтому кликните по инструменту «Прямоугольная область» и удержите кнопку мышки нажатой несколько секунд до тех пор, пока не появится всплывающее меню, где вы сможете выбрать инструмент «Овальная область»:
(Rectangular Marquee Tool), поэтому кликните по инструменту «Прямоугольная область» и удержите кнопку мышки нажатой несколько секунд до тех пор, пока не появится всплывающее меню, где вы сможете выбрать инструмент «Овальная область»:

Кликните по инструменту Прямоугольная область», удержите нажатой кнопку мышки и затем выберите инструмент «Овальная область»
Выбрав инструмент «Овальная область», переместите курсор мышки в точку пересечения направляющих в центре документа. Нажмите и удержите клавиши Shift+Alt (Win) / Shift+Option (Mac), кликните в центре документа и, удерживая кнопку мыши нажатой, переместите курсор, нарисовав круглое выделение. Нажатие клавиши Shift позволит вам нарисовать выделение идеально круглой формы, в то время как клавиша Alt (Win) / Option (Mac) key отвечает за рисование контура выделения от центра. Когда вы закончите рисовать, ваш контур выделения будет выглядеть примерно так (не переживайте, если не угадали точно с размером, в данном случае это не столь важно):

Удержите нажатыми клавиши Shift+Alt (Win) / Shift+Option (Mac) и нарисуйте от центра выделение круглой формы
Шаг 4. Заполняем выделение черным цветом
Перейдите в раздел меню «Редактирование» (Edit) в верхней части экрана и выберите пункт «Выполнить заливку» (Fill):

Выбираем «Редактирование» > «Выполнить заливку»
В результате откроется диалоговое окно «Заполнить» (Fill), где мы сможем выбрать цвет, которым заполним наше выделение. Установите параметр «Использовать» (Use) в верхней части диалогового окна на «Черный» (Black):

Устанавливаем параметр «Использовать» на «Черный»
Нажмите ОК, чтобы закрыть диалоговое окно. Программа заполнит наше выделение круглой формы черным цветом. Нажмите сочетание клавиш Ctrl+D (Win) /Command+D (Mac), чтобы быстро убрать контур вокруг фигуры (вы также можете перейти в раздел меню «Выделение» (Select) и выбрать пункт «Отменить выделение» (Deselect), но нажатие клавиш – более быстрый вариант). Помните, что масштаб изображения все еще равен 500%, поэтому края круга выглядят угловатыми:

Выделение заполнилось черным цветом
Шаг 5. Дублируем слой
Добавив всего лишь один круг в центр нашего мотива, мы уже можем сохранить его как узор. Однако прежде чем мы это сделаем, давайте придадим мотиву более интересный вид. Для начала, сделайте копию слоя, перейдя в раздел меню «Слои» (Layer) в верхней части экрана, выбрав «Новый» (New) и далее «Скопировать на новый слой» (Layer via Copy). Или, если вы предпочитаете работать с клавишными комбинациями, нажмите Ctrl+J (Win) /Command+J (Mac):

Выбираем «Слои» > «Новый» > «Скопировать на новый слой»
В окне документа ничего не изменится, однако на панели слоев выше исходного слоя появится копия слоя под названием «Слой 1 копия» (Layer 1 copy):

На панели слоев выше исходного слоя появится копия слоя 1
Шаг 6. Применяем фильтр «Сдвиг»
При рисовании мотивов, которые впоследствии будут использоваться как повторяющиеся узоры, практически всегда желательно применять фильтр «Сдвиг» (Offset). Его можно найти, выбрав раздел «Фильтр» (Filter) в строке меню в верхней части экрана, перейдя в пункт «Другое» (Other) и далее «Сдвиг» (Offset):

Выбираем Фильтр > Другое > Сдвиг
В результате откроется диалоговое окно фильтра «Сдвиг». Данный фильтр перемещает или сдвигает содержимое слоя на определенное число пикселей по горизонтали, по вертикали или в обоих направлениях. При создании простых повторяющихся узоров, как в нашем случае, вам нужно ввести значение, равное половине ширины документа в окошко ввода данных «По горизонтали» и значение, равное половине высоты документа в окошко ввода данных «По вертикали». Поскольку наш документ имеет размеры 100 x 100 пикселей, установите значение 50 пикселей для параметра «По горизонтали» (Horizontal) и «По вертикали» (Vertical). В нижней части диалогового окна в разделе «Неопределенные области» (Undefined Area) выберите пункт «Вставить отсеченные фрагменты» (Wrap Around):

Установите для параметров «По горизонтали» и «По вертикали» значения, равные половине размеров документа и убедитесь, что выбран пункт «Вставить отсеченные фрагменты»
Нажмите ОК для закрытия диалогового окна. На экране документа нам станет видно, что фильтр «Сдвиг» взял копию круга, которую мы создали в предыдущем шаге, и разделил ее на четыре равных части, разместив их по углам документа. Круг, который остался в центре, — это исходный круг, нарисованный на Слое 1:

Изображение после применения фильтра «Сдвиг»
Шаг 7. Определяем мотив в качестве узора
Нарисовав мотив, давайте сохраним его в качестве узора. Это действие в программе Photoshop называется «Определение узора». Перейдите в раздел меню «Редактирование» (Edit) в верхней части экрана и выберите пункт «Определить узор» (Define Pattern):

Выбираем «Редактирование» > «Определить узор»
В результате этого действия откроется диалоговое окно, где вам будет предложено дать название новому узору. Хорошей идей является включение в название узора размеров мотива, в случае если вы разрабатываете несколько похожих мотивов разного размера. Таким образом, я назову свой узор «Круги 100х100». Нажмите ОК, когда вы дадите своему узору название, чтобы закрыть диалоговое окно. И теперь наш мотив сохранен как узор!

Назовите узор «Круги 100х100»
Шаг 8. Создаем новый документ
Мы создали наш мотив и сохранили его как узор, теперь мы можем воспользоваться им, чтобы заполнить целый слой! Давайте создадим новый документ, в котором будем работать. Так же как мы делали в Шаге 1, перейдите в раздел «Файл» (File) в строке меню в верхней части экрана и выберите пункт «Новый» (New). Когда откроется диалоговое окно нового документа, введите значение 1000 рх для параметров «Ширина» (Width) и «Высота» (Height). Параметр «Разрешение» (Resolution) оставьте без изменения по умолчанию – 72 пикселя на дюйм (pixels/inch), а параметр «Содержимое заднего фона» (Background Contents) в этот раз измените на «Белый» (Transparent), чтобы задний фон нового документа был заполнен белым цветом. Нажмите ОК, когда вы закончите вводить значения, для закрытия диалогового окна. Новый документ появится на вашем экране:

Создаем новый документ с белым задним фоном размером1000 x 1000 px
Шаг 9. Добавляем новый слой
Теперь мы могли бы просто заполнить слой с задним фоном созданным узором, но тогда возможности работы с узором будут сильно ограничены. Как мы с Вами рассмотрим далее, в следующем уроке, когда будем добавлять к узору цвета и градиентную заливку, лучше всего для работы с повторяющимся узором размещать его на отдельном слое. Кликните по значку «Создать новый слой» (New Layer) в нижней части панели слоев:

Нажимаем на значок «Создать новый слой»
Новый пустой слой под названием «Слой 1» (Layer 1) появится выше слоя с задним фоном:

Появится новый слой
Шаг 10. Заполняем новый слой узором
Добавив новый слой, давайте заполним его нашим узором! Для этого перейдите в раздел меню «Редактирование» (Edit) и выберите «Выполнить заливку» (Fill):

Выбираем «Редактирование» > «Выполнить заливку»
Обычно команда «Выполнить заливку» используется для заливки слоя или выделения чистым цветом, как мы делали в Шаге 4, когда заполняли выделение черным цветом. Но также мы можем воспользоваться командой «Выполнить заливку», чтобы заполнить какую-либо область узором. Для этого сначала измените значение параметра «Использовать» (Use) на «Узор» (Pattern):

Изменяем параметр «Использовать» на «Узор»
После выбора параметра «Узор» (Pattern), еще один параметр «Заказной узор» (Custom Pattern) появится прямо под ним. Здесь мы сможем выбрать узор, который будем использовать. Кликните по миниатюре предварительного просмотра узора:

Кликните по миниатюре заказного узора
В результате откроется Палитра узоров (Pattern Picker), где будут отображены маленькие миниатюры всех доступных узоров. Узор в виде кругов, который мы только что создали, будет в самом конце перечня. Если опция «Показывать подсказки» (Tool Tips) в разделе «Установки» (Preferences) у вас включена (по умолчанию, она включена), то по мере наведения курсора на миниатюру будет появляться название узора. Дважды кликните по миниатюре узора, чтобы его выбрать и закрыть Палитру узоров.

В Палитре узоров выбираем узор «Круги 100х100»
Как только вы выбрали узор, все, что вам остается – нажать ОК для выхода из диалогового окна «Заполнить» (Fill). Программа заполнит пустой слой узором в виде кругов, повторив его столько раз, сколько требуется для заполнения всего слоя:

Слой 1 теперь заполнен повторяющимся узором в виде кругов
И вот мы закончили! Конечно, наш черно-белый узор вряд ли можно назвать необычным и запоминающимся, однако наиболее важные моменты на примере этого узора мы с вами в данном уроке рассмотрели: мы создали отдельный мотив, определили его как узор, а затем воспользовались командой «Выполнить заливку» и заполнили целый слой нашим новым узором. Далее, мы продолжим работу с узорами и научимся добавлять к ним цвета и градиенты!
Автор: Steve Patterson
Узор, стиль, кисть 2.0 / Фотошоп-мастер
Перед вами обновлённая версия урока, который выполнен в Photoshop CC2018.
Часто приходится искать и скачивать из интернета что-нибудь интересненькое и необычное из исходников – узоры, стили… А их так много. Иногда нужно что-то определенное, искать нужное долго и не факт, что вообще найдешь. Но зная способ создания узоров, стилей и градиентов все становится намного проще. А делается это на самом деле очень просто.
1. Создаем узор
Приведу простой пример. Допустим, есть абстрактный фоновый рисунок и хочется сделать из него стиль, чтобы всегда был под рукой. Открываем в Фотошоп наш фоновый рисунок, инструментом Прямоугольная область (Rectangular Marquee Tool) с заданными пропорциями 1:1 выделяем квадрат (или при нажатии клавиши Shift – автоматически выделяется квадрат). Заходим в меню Редактирование – Определить узор (Edit – Define Pattern).


В появившемся окне вводим имя узора – допустим «Узор 5» – и нажмите ОК. Теперь он сохранен в галерее узоров.

На заметку – по большому счету можно не делать выделение, а сохранить в узор все изображение. Если узор симметричен, то можно выбрать фрагмент и тогда при наложении узора на изображение, края узора будут «склеиваться» и получится симметричное бесшовное полотно. Если узор без симметрии, то при заливке будет видна грань склеивания.
Теперь, зайдя в «Управление наборами» (Редактирование – Наборы – Управление наборами) (Edit – Presets – Preset Manager) и выбрав вкладку «Узоры» мы увидим свой узор. Мы можем его так же сохранить в любую папку, нажав на кнопку «Сохранить». Как правило, в Фотошоп все сохраненные узоры хранятся в папке C:\Program Files\Adobe\Adobe Photoshop CC2018\Presets\Patterns (с учетом пути к папке, куда вы установили Фотошоп).

2. Создаем стиль
По той же технике создается стиль. Допустим, применим данный узор к тексту. Создадим новый документ с белой заливкой 300х300 пкс. Выберем Инструмент Текст и напишем букву P – шрифт можете выбрать любой, так же и как размер, но в данном случае использован Goudy Stout и размер 200 (достаточно объемный шрифт для наглядности заливки стилем).

Щелкаем правой кнопкой на слое с текстом и выбираем параметры наложения (или два раза щелкаем мышкой по слою с текстом, только не на названии слоя, иначе включится функция переименование слоя и не на миниатюре слоя – выделится текст на изображении).

Выбираем вкладку – наложение узора и из палитры узоров, выбираем наш сохраненный узор (можно привязать к началу координат для распределения узора по изображению).

Работая с другими вкладками (тень, свечение, тиснение и т.д.) создаем тот стиль, который нам понравится (можно экспериментировать с настройками) – в общем, полностью творческий процесс. Допустим, у нас может получиться такое (сильно не мудрила, лишь для примера):

Теперь сохраняем стиль – находясь в настройках стиля слоя, жмем на «Новый стиль»:

Задаем название стиля и теперь в «Управление наборами», в закладке «Стили» будет и наш стиль, который мы можем применять в любой, необходимой для нас ситуации. Например, залить фигуру нашим стилем (выбираем инструмент «Произвольная фигура» (Custom Shape Tool), из библиотеки фигур выбираем нужную фигуру и из библиотеки стилей – наш стиль) и получится:


3. Создаем кисть
И воспользуемся еще одной возможностью – созданием своих кистей – букву P мы можем сохранить как кисть: заходим в меню Редактирование – Определить кисть (Edit – Define Brush), задаем имя и вот уже в библиотеке кистей есть наша буква.

Одно но – к кисти нельзя применить градиенты и стили, они применяются ко всему изображению, на которое наносится кисть. Можно только менять настройки кисти.
4. Создаем градиент
Ну и наконец – градиент. Можно взять любой существующий градиент и отредактировать его по своему вкусу. Берем инструмент «Градиент» (Gradient Tool), выбираем тот, который бы хотели отредактировать (в принципе, редактирование может полностью изменить первоначальный вариант, все зависит от желания), щелкаем два раза левой кнопкой мышки на окошке с миниатюрой градиента для вызова редактора и после делаем с ним, что хотим.


Ну вот, теперь можно самим экспериментировать с собственными стилями, узорами и градиентами и создавать свои библиотеки. Удачи!
Эффектные узоры в Фотошоп — Часть I
Продолжаем урок по созданию текстур и узоров, применяя команды трансформирования. Рассмотрим теперь другие примеры, в которых будем использовать эти команды и получать интересные результаты.
ПРИМЕР 5
Снежинки
Пользуясь данным способом, можно также быстро создавать снежинки, или подобные кругообразные элементы декорирования. Посмотрим, как это делается.
Шаг 1. Создаем новый документ Ctrl+N 1000 Х 1000 пикс. с белым фоном. Для начала нужно сделать шаблон, по которому будут «вырезаться» части будущей снежинки.
Шаг 2. На новом слое делаем прямоугольное выделение инструментом Прямоугольная область (Restangular Marquee Tool) и с помощью инструмента Заливка
(Restangular Marquee Tool) и с помощью инструмента Заливка  (Fill) заливаем его любым цветом, кроме фонового.
(Fill) заливаем его любым цветом, кроме фонового.
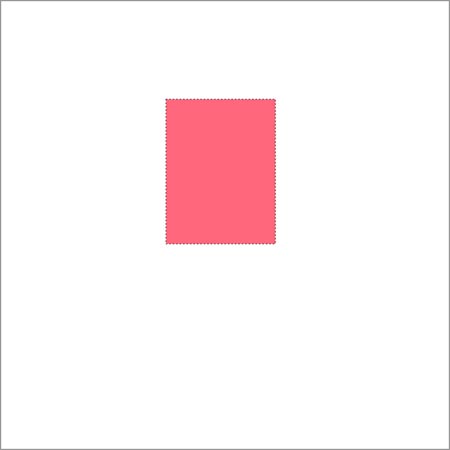
Шаг 3. Не снимая выделения, при активном инструменте Прямоугольная область (M) (Restangular Marquee Tool), щелкаем правой кнопкой мыши, вызывая меню, и выбираем команду Трансформировать выделенную область (Transform Selection). В панели настроек устанавливаем угол поворота в 30°.
(M) (Restangular Marquee Tool), щелкаем правой кнопкой мыши, вызывая меню, и выбираем команду Трансформировать выделенную область (Transform Selection). В панели настроек устанавливаем угол поворота в 30°.


Затем немного увеличиваем размер выделения и размещаем его так, чтобы оно с правой стороны закрыло большую часть прямоугольника, а с левой остался треугольник.

Шаг 4. Жмем Enter (применить трансформацию), затем Delete (удалить выделенную область). Снять выделение Ctrl+D. Шаблон готов.

Шаг 5. Поменяем цвет переднего плана, чтобы он отличался от цвета шаблона.
Шаг 6. Теперь нам нужно подобрать подходящий узор, из которого будем «выкраивать» элемент будущего орнамента, или снежинки. Для примера я использовала инструмент Произвольная фигура (Custom Shape) в режиме Заливка пикселов (Fill Pixels)и выбрала «орнамент 5» (ornament 5) из набора фигур.
(Custom Shape) в режиме Заливка пикселов (Fill Pixels)и выбрала «орнамент 5» (ornament 5) из набора фигур.

Примечание: Можно выбрать любую другую фигуру по своему вкусу, или использовать какие-нибудь интересные декоративные кисти. А можно вручную нарисовать абстрактные линии, завитки и т. п., которые лягут в основу будущей снежинки.
Шаг 7. Размещаем созданную фигуру, или отпечаток кисти на новом слое.

Шаг 8. Этот шаг зависит только от вашей фантазии. Помещаем нашу фигуру поверх шаблона, вызываем Свободную трансформацию (Free Transform) Ctrl+T и изменяем ее произвольно по своему усмотрению (можно уменьшать ее размер, пропорции, поворачивать и т. д.), чтобы самая интересная ее область расположились в пределах треугольника-шаблона. Когда все готово, применяем трансформацию – жмем Enter.
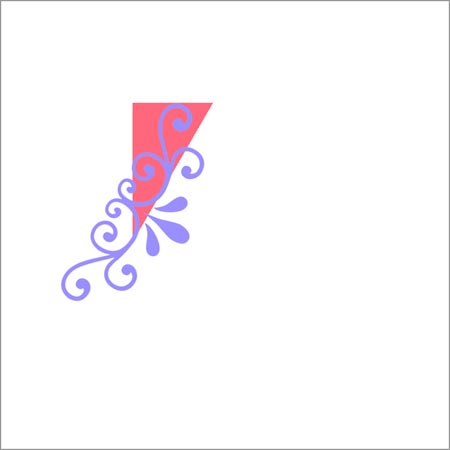
Примечание: Здесь важно отметить один момент: часть фигуры должна обязательно проходить через нижний угол шаблона, т. к. здесь будет находиться центр поворота при трансформировании. В крайнем случае, если этого не получается, можно поставить маленький отпечаток кисти в самом углу на том же слое, что и фигура, но не касаясь самой фигуры. Потом его можно удалить – т. е. главное, чтобы пиксели в этом месте не были прозрачными, пока снежинка не будет готова.

Шаг 9. Теперь осталось отсечь ненужное. Проверяем, что находимся на слое с фигурой, а не с шаблоном. Ctrl+клик на миниатюре слоя с шаблоном в палитре слоев –

Ctrl+Shift+I (инвертировать выделение) (Select Inverse) – Delete (удалить выделенную область) – Ctrl+D (снять выделение) (Deselect).

Шаг 10. Отключаем слой с шаблоном, но не удаляем его совсем – он может пригодиться, если мы захотим проделать то же самое с другим образцом для узора.
Это у нас заготовка для будущей снежинки.

Шаг 11. Теперь нужно сделать ее зеркальное отражение, для чего используем уже знакомую нам комбинацию Ctrl+Alt+T (появляется рамка свободной трансформации) – переносим центральный маркер рамки на левый средний маркер, или делаем то же самое на панели настроек – клик правой кнопкой на области внутри рамки (вызывается меню свободной трансформации) – выбираем команду Отразить по горизонтали (Flip Horizontal)

Применяем трансформацию – Enter.

Шаг 12. Сливаем оба слоя в один Ctrl+E и переносим получившуюся заготовку в верхнюю часть документа посередине.
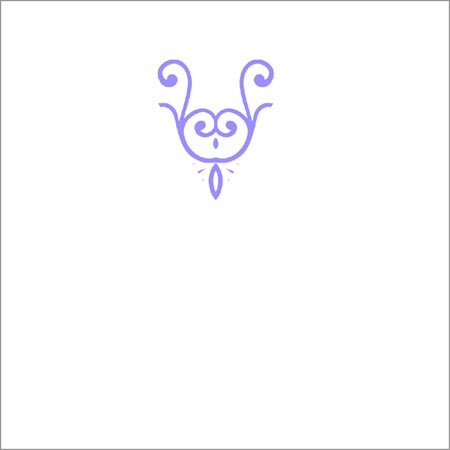
Шаг 13. Дальше вы, возможно, уже догадались, что нужно сделать. Дублировать слои, размещая их по кругу. И опять нам помогут выполнить эту работу уже знакомые команды. Сначала это Ctrl+Alt+T, когда появится рамка, переносим центр поворота (центральный маркер) на нижний средний маркер, или делаем то же самое, используя панель настроек. И на той же панели устанавливаем угол поворота 60°.

Enter – применяем трансформацию.

Шаг 14. И в конце Ctrl+Shift+Alt+T четыре раза. Напомню, что клавиши Ctrl+Shift+Alt можно не отпускать, а клавишу T нажимать столько раз, сколько нужно. У нас должно получиться 6 слоев.
Шаг 15. Сливаем их в один слой. Всё – снежинка готова!

Важное дополнение: довольно часто получается так, что на готовом орнаменте (снежинке) остаются видны стыки – просветы на линиях соединения деталей.
Как исправить такой брак? Поступаем следующим образом. После шага 12 увеличиваем масштаб до максимального в нижней угловой области нашей детали. С помощью инструмента Прямоугольная область  (M) (Restangular Marquee Tool) выделяем 3 крайних нижних ряда пикселей и удаляем их. (Если размер изображения больше, то соответственно и больше рядов пикселей нужно удалить.)
(M) (Restangular Marquee Tool) выделяем 3 крайних нижних ряда пикселей и удаляем их. (Если размер изображения больше, то соответственно и больше рядов пикселей нужно удалить.)
Примечание: Если вы на скриншоте видите только два ряда пикселей в выделении – не верьте глазам своим. На самом деле их три, нижний ряд полупрозрачный, еле заметный, но он существует!
Дальше выполняем шаг 13.

Вот еще вариации таких снежинок.



А если вы любите вырезать снежинки из бумаги к Новому году, то можете легко это сделать также средствами Фотошоп. Пользуясь методом, описанным выше, выполняете следующие действия:
1. Берёте лист бумаги, сложенный в 12 слоев (в нашем случае это шаблон с углом в 30°) и намечаете контур будущей снежинки, используя инструмент Прямолинейное лассо (Polygonal Lasso Tool) – появляется выделенная область.
(Polygonal Lasso Tool) – появляется выделенная область.

2. Вырезаете ножницами по контуру – т. е. удаляете лишнее клавишей Delete.
3. Разворачиваете бумагу (выполняете шаги 11-15) – снежинка готова!

Итак, когда снежинка готова, попробуем на ее основе создать новый узор (Заливку) (Pattern). Есть два варианта. Первый: для этого нужно перейти в меню Редактирование (Edit), выбрать команду Определить узор (Define Pattern), задать имя узора и нажать ОК.

Но мне лично нравится второй вариант, в котором элементы узора (Заливки) (Pattern) располагаются в шахматном порядке. Существуют разные способы создания такой заливки. Я вам покажу два из них, оба очень простые, без использования сетки и направляющих. Выбирайте тот, который вам больше по душе.
1 способ:
Передвигаем слой со снежинкой влево настолько, чтобы часть ее выходила за пределы холста примерно до половины, но не обязательно, точность здесь не нужна. Перед этим можно уменьшить размер снежинки, или оставить таким же – от этого зависит удаленность элементов узора друг от друга.

Затем Ctrl+Alt+T и переходим на панель настроек. Т. к. размер изображения 1000 Х 1000 пикс., то и элементы узора должны повторяться через каждые 1000 пикселей, значит в поле Х вносим значение на 1000 больше предыдущего. Значение Y не меняем.

Применяем трансформацию – Enter. Объединяем слой с предыдущим – Ctrl+E.

Дальше нам нужно создать дубликат этого слоя и повернуть его на 90°. Нажимаем Ctrl+Alt+T внутри рамки, щелкаем правой кнопкой и выбираем в меню команду Поворот на 90° по часовой (Rotate 90°CW) (или против часовой – не имеет значения). Применяем трансформацию – Enter. Опять объединяем слой с предыдущим – Ctrl+E, но это не обязательно.

Всё – можно определять узор. Переходим в меню Редактирование – Определить узор (Edit – Define Pattern), задаем имя узору и жмем ОК.
Примечание: Если вы перед первым, или вторым объединением слоев поменяете цвет одного из них, то в созданной вами заливке будет чередование цвета элементов узора.
2 способ:
Для этого способа нужно уменьшить размер снежинки так, чтобы она была не больше половины ширины (или высоты) документа. Вызываем Свободную трансформацию (Free Transform) Ctrl+T и с нажатой клавишей Shift уменьшаем размер снежинки, потянув за угловой маркер, затем переходим в панель настроек. В поле X выставляем значение 250 пикс., ту же величину выставляем в поле Y. Почему именно такие значения? Если мысленно разделить документ на 4 одинаковых квадрата, то элемент узора должен быть располжен точно в центре верхнего левого квадрата.

Применяем трансформацию – Enter.

Второй элемент узора располагаем в центре нижнего правого квадрата документа. Для этого вызываем команду Ctrl+Alt+T и в панели настроек вводим значения 750 пикс. в поля X и Y.

Применяем трансформацию – Enter.

Примечание: Здесь, как и в первом способе, можно поменять цвет второй снежинки, или ее размер, или вставить другую снежинку, или же совершенно другую фигуру (т. е. заменить элемент узора), но координаты ее должны быть такими, как указано выше.
Теперь также переходим в меню Редактирование – Определить узор (Edit – Define Pattern), задаем имя узору и жмем ОК.
Чтобы посмотреть, какой узор у нас получился, создаём новый документ любых размеров. Делаем копию фонового слоя Ctrl+J. Внизу палитры слоев нажимаем кнопку Добавить стиль слоя – Наложение узора (Add a Layer Style – Pattern Overlay).
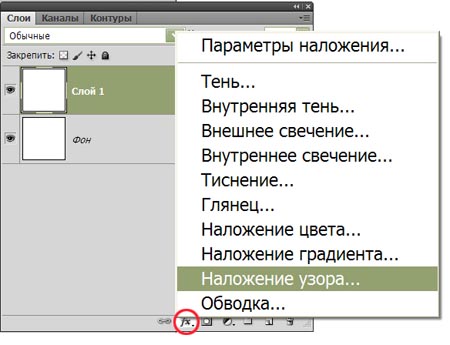
В окне стиля слоя находим созданный нами узор и подбираем подходящий масштаб. Нажимаем ОК и любуемся.

Можно, конечно, использовать заливку узором, без стиля слоя, но тогда масштаб нельзя будет менять.

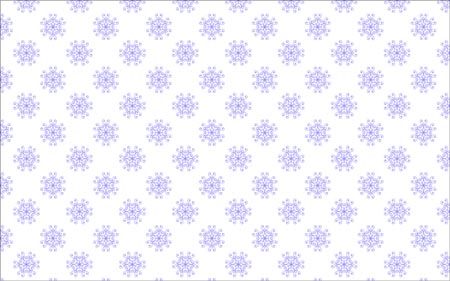

Круговые узоры.
Если у настоящей снежинки должно быть 6 лучей, то КРУГОВЫЕ УЗОРЫ, которые создаются по такому же принципу, могут состоять из разного количества повторяющихся деталей.
Например, из 10: для этого в шаге 3 при изготовлении шаблона устанавливаем угол 18°, а в шаге 13 угол поворота 36°.

Если узор состоит из 18 повторений одинаковых деталей, то шаблон готовим с углом 10°, а угол поворота вокруг центра соответственно будет 20°.

А эти построены так же, как снежинки, из 6 повторяющихся элементов.

Для создания таких орнаментов я использовала разные текстуры с цветочками, завитками и узорными элементами. Если правильно выбрать подходящий «материал» (исходник), можно получить прекрасные ажурные, кружевные узоры, которые потом удобно использовать для оформления наших работ. Текстуру располагаем под слоем с шаблоном, крутим-вертим, меняем размер и т. д. Сам шаблон не трогаем, а только уменьшаем его Непрозрачность (Opacity), чтобы просвечивал нижний слой. А дальше продолжаем с шага 9. Когда круговой узор готов, воспользуемся инструментом Овальная область  (Eliptical Marquee Tool), чтобы «скруглить» края. Можно поменять цвет, или применить Инверсию (Inverse) Ctrl+I для более выразительного отображения эффекта.
(Eliptical Marquee Tool), чтобы «скруглить» края. Можно поменять цвет, или применить Инверсию (Inverse) Ctrl+I для более выразительного отображения эффекта.
Если такой орнамент будет состоять из 4-х деталей, то он будет уже не круглым, а квадратным. Для него берем шаблон с углом 45°, а копии поворачиваем на 90°.

А это примеры подобных орнаментов с Шатерстока:

Теперь вы с легкостью сможете сотворить что-либо подобное «своими руками».
Цветы.
Таким же способом очень быстро «рисовать» цветы, состоящие из любого количества лепестков.
Для этого сначала нарисуем один лепесток.
1. Берем инструмент Перо (Pen Toll) и на новом слое ставим первую точку, затем, чтобы лепесток получился симметричным, нажимаем клавишу Shift и выше ставим вторую точку, не отпуская клавишу мыши, немного двигаем вправо, вытягивая направляющие. Отпускаем все клавиши.
(Pen Toll) и на новом слое ставим первую точку, затем, чтобы лепесток получился симметричным, нажимаем клавишу Shift и выше ставим вторую точку, не отпуская клавишу мыши, немного двигаем вправо, вытягивая направляющие. Отпускаем все клавиши.
2. Замыкаем контур, ставя третью точку на месте первой. Контур лепестка готов.
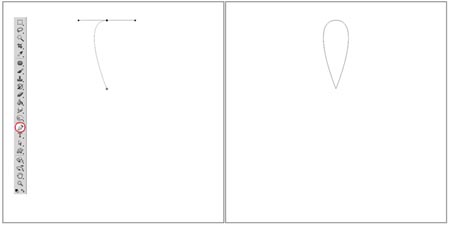
3. Теперь можно Выполнить обводку (Stroke Path), или Заливку контура (Fill Path). Щелчок правой кнопкой мыши – выбираем в меню нужную команду.
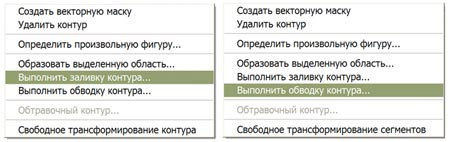
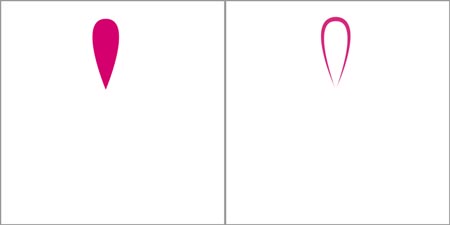
4. Удаляем контур (Delete Path).
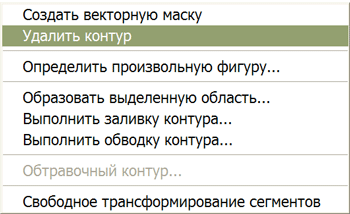
А дальше определим, сколько лепесточков будет в нашем цветке. Чем уже (тоньше) лепесток, тем больше их будет в цветке, и наоборот. При необходимости можно изменить длину-ширину лепестка. Когда определились, делим 360° на планируемое количество лепестков и выполняем трансформацию с поворотом на получившуюся величину угла. (Шаги 13,14,15) Может получиться как целое, так и нецелое число. Например, нам нужен цветочек с семью лепестками: 360° / 7 = 51,43°, или с десятью: 360° / 10 = 36°

Примечание: величину угла поворота для нецелого числа я округлила до сотых, т. к. такая погрешность практически не влияет на симметричность, но можно вводить значения и с большим количеством знаков после запятой.

ПРИМЕР 6
Пользуясь описанным способом, можно за пару минут «нарисовать» вот такую зеленую веточку:
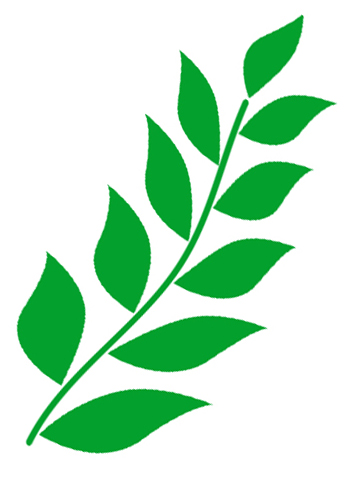
Шаг 1. Опять создаем новый документ Ctrl+N 1000 Х 1000 пикс. с белым фоном.
Шаг 2. Установим цвет переднего плана – зеленый, к примеру, такой: 03A02D
Шаг 3. Берем инструмент Перо  (Pen Tool) и рисуем на новом слое примерно вот такой листик. Инструментом Стрелка (Direct Selection Toll) подправляем линию контура.
(Pen Tool) и рисуем на новом слое примерно вот такой листик. Инструментом Стрелка (Direct Selection Toll) подправляем линию контура.

Шаг 4. Правой кнопкой мыши вызываем контекстное меню и выбираем команду Выполнить заливку контура (Fill Path) и в диалоговом окне указываем: использовать основной цвет (Foreground Color).

Теперь контур можно удалить также через контекстное меню (Delete Path). Листик готов.

Шаг 5. Нарисуем стебелек. Создаём новый слой. Берем инструмент Кисть (Brush) круглую размером 6 пикс., жесткостью 100% и проводим линию сверху вниз, удерживая при этом клавишу Shift. Получилась прямая вертикальная линия.

Шаг 6. Теперь листики прикрепим к стебельку. Переходим на слой с листиком, вызываем Свободную трансформацию (Free Transform) Ctrl+T. При помощи рамки трансформации уменьшаем размер листика, передвигаем его вниз и немного разворачиваем. Применяем трансформацию – Enter.

Шаг 7. Дальше Ctrl+Alt+T – на панели настроек устанавливаем масштаб 95% по ширине и высоте – переносим центральный маркер на стебелек –

щелчок правой кнопкой – вызываем меню Свободной трансформации – Отразить по горизонтали (Flip Horizontal) – копию листика перемещаем немного вверх стрелкой на клавиатуре (не мышью!) примерно до середины первого листика. Enter – применяем трансформацию.
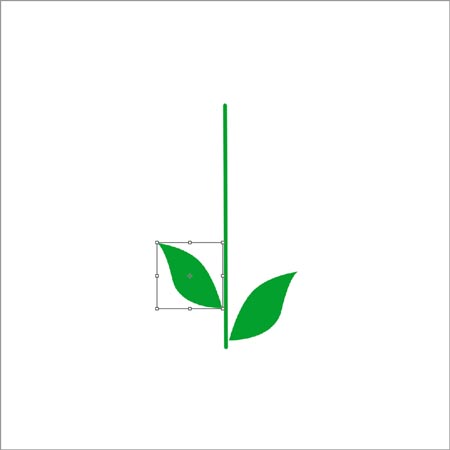
Шаг 8. Повторяем трансформацию Ctrl+Shift+Alt+T несколько раз, пока весь стебелек не обрастет листиками до верха.

Шаг 9. Последний верхний листик разворачиваем вертикально.
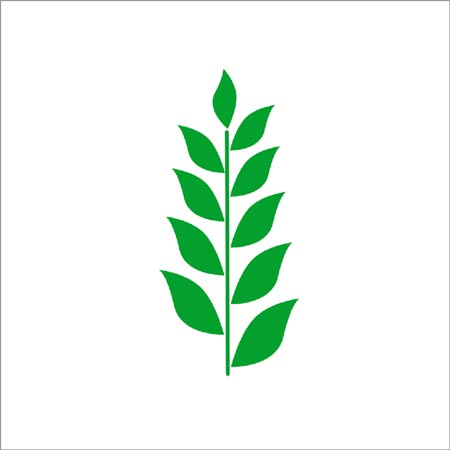
Шаг 10. Когда веточка готова, сольем все листики и стебелек в один слой.
Шаг 11. И в конце, чтобы сделать веточку извилистой, воспользуемся фильтром Искривление (Фильтр – Искажение – Искривление) (Filter – Distort – Shear) в небольшой степени:
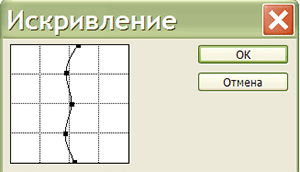

Если размер листика при трансформировании не менять, тогда все листочки будут одинакового размера. И количество листиков на веточке тоже может быть любое.

Важное дополнение: команда Ctrl+Shift+Alt+T повторяет предыдущую трансформацию на копии слоя, но если есть выделение, то эта команда копирует и трансформирует выделенную область на том же слое, повторяя последнюю трансформацию. В этом случае у вас не образуются десятки слоев, которые потом нужно будет сливать. Это удобно, когда мы не собираемся вносить изменения в отдельные слои. Для этого, после того, как выполнили команду Ctrl+Alt+T и применили трансформацию (Enter), выделяем фигуру, которую трансформируем (Ctrl+клик на миниатюре слоя), или выделяем весь слой (Ctrl+A). А затем, как обычно, Ctrl+Shift+Alt+T. Отменяем выделение, когда все трансформации закончили. Если же вокруг фигуры, которую собираемся трансформировать, уже есть выделение, то, не снимая его, выполняем все действия по порядку: т. е. сначала Ctrl+Alt+T, вносим нужные изменения, применяем трансформацию (Enter), потом повторяем преобразования Ctrl+Shift+Alt+T. Спасибо за подсказку vik-borc!
В предыдущих примерах мы чаще всего применяли такие трансформации, как Масштабирование (Scale), Поворот (Rotate), Перемещение (Move), и немного Отражение по горизонтали (Flip Horizontal). Все эти изменения покорно повторяла команда Ctrl+Shift+Alt+T. Эти виды преобразований обычно и используются в создании узоров и текстур. Если поэкспериментировать с другими видами трансформации, можно получить тоже необычные результаты. Интересно, что команда Ctrl+Shift+Alt+T повторяет любые ее виды, кроме Деформации (Warp), а также одновременно копирует Свойства предыдущего слоя (Layer Propeties). Если мы поменяем Непрозрачность слоя (Opacity), или Режим наложения (Blend Mode), то данный параметр также будет повторяться во всех копиях. Кроме того, можно применить Стили к слою (Layer Style). Давайте посмотрим, что из этого может получиться.
ПРИМЕР 7
Для этого примера достаточно открыть любое изображение, например, какую-нибудь текстуру, или даже просто фотографию, например, фото с цветами. Я использовала в основном такие текстуры:

Если размер изображения большой, желательно уменьшить его так, чтобы по большей стороне было не более 1000 пикс., а то программа будет тормозить, ведь слоев получается очень много.
Делаем копию слоя Ctrl+J (Layer via Copy). Затем, используя знакомые команды Ctrl+Alt+T и Ctrl+Shift+Alt+T, и применяя разные комбинации настроек, получаем оригинальные текстуры. Не буду теперь описывать подробно – техника та же, а набор разных видов трансформаций может быть любой. Напомню, что выбираем нужный вид трансформации в контекстном меню, после команды Ctrl+Alt+T, щелкая правой кнопкой мыши на рамке трансформации, а также используем панель настроек, куда вводим точные значения. Там, где точность не нужна, эти изменения выполняем произвольно.
Если применяем Стили слоя (Layer Style), или меняем Режим наложения (Blend Mode), или Непрозрачность (Opacity), то делаем это до начала всех трансформаций. Но можно сделать это на любом этапе – тогда все следующие копии слоев будут содержать данные стили; или добавить потом: применяем стиль к одному слою, затем копируем его — Скопировать стиль слоя (Copy Layer Style) выделяем все слои вместе и вставляем скопированный стиль — Вклеить стиль слоя (Paste Layer Style).
1. Здесь, например, применялось пропорциональное Масштабирование (Scale) 95% и Поворот (Rotate) с углом -15°
2. Здесь Стиль слоя – Внутренняя тень (Layer Style – Inner Shadow), Режим наложения – Умножение (Blend Mode – Multiply), Непрозрачность (Opacity) – 50 %, Поворот (Rotate) и Масштабирование (Scale).

Если угол поворота и процент изменения размера небольшие, то спираль более плавная, и наоборот.
3. и 4. В этих примерах кроме Поворота (Rotate) и Масштабирования (Scale) первоначально уменьшена Непрозрачность слоя (Opacity).

5. Масштабирование (Scale), Поворот (Rotate) на несколько градусов, Отражение по вертикали (Flip Vertical).
6. Стиль – внутренняя тень (Layer Style – Inner shadow), Масштабирование (Scale), Искажение (Distort) (форма параллелограмма).
7. Режим наложения – Исключение (Blend Mode — Exciusion), Масштабирование (Scale), Поворот (Rotate) на несколько градусов.
8. Режим наложения – Разница (Blend Mode – Difference), Масштабирование (Scale), Поворот (Rotate) на несколько градусов с переносом центра.

9. Стиль – Тень (Layer Style – Drop Shadow), Поворот (Rotate) и Наложение узора(Add a Layer Style – Pattern Overlay) после того, как все слои слиты.
10. Стиль – Тень (Layer Style – Drop Shadow), Масштабирование (Scale) и Поворот (Rotate).
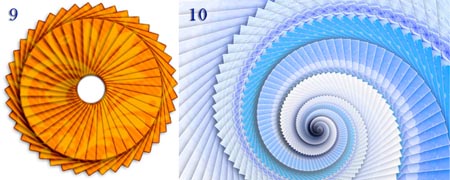
11. Стиль – Внутренняя тень (Layer Style – Inner Shadow), Перспектива (Perspective), Масштабирование (Scale), Отражение по горизонтали (Flip Horizontal), сдвиг вниз на несколько пикселей.
12. Стиль – Внутренняя тень (Layer Style – Inner Shadow), Перспектива (Perspective), Масштабирование (Scale), Поворот (Rotate) на 100°.

А это уже комбинированные текстуры. Творим, насколько позволяет наша фантазия.


ПРИМЕР 8
Где еще могут пригодиться описанные приемы? Конечно в Анимации! (Animation) Если вам нужно показать эффект равномерного движения по прямой линии, по кругу или по спирали; увеличение (рост), или уменьшение; искривление и вращение; нарастание и размножение, и т. д., и т. п. – то есть, чтобы не создавать множество кадров вручную, вам в помощь команды Ctrl +Alt+T и Ctrl+Shift+Alt+T! Там, где это возможно, используйте их в полной мере. Они заметно сберегут ваше время.
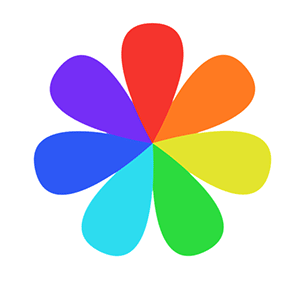




Желаю вам творческих успехов!
Это третий урок из серии уроков по созданию и применению повторяющихся узоров в программе Photoshop. В предыдущих уроках мы изучили основы создания собственного повторяющегося узора. Мы разработали отдельный мотив, сохранили его как узор и затем применили узор к целому слою. Далее мы рассмотрели, как добавить к нашим узорам цвет с помощью слоев-заливок цветом и градиентом.
В этом уроке мы изучим, как применить наши полученные знания и создать интересные и необычные повторяющиеся узоры с помощью произвольных фигур программы Photoshop!
Шаг 1. Создаем новый документ
Как мы с вами уже знаем из предыдущих уроков, первое, что нам нужно сделать – создать отдельный мотив, который далее станет повторяющимся узором. Для этого требуется новый пустой документ, поэтому перейдите в меню «Файл» (File) в верхней части экрана и выберите пункт «Новый» (New):

Выбираем «Файл» > «Новый»
В результате, откроется диалоговое окно «Новый» (New). Размер документа будет определять размер мотива, который в свою очередь будет сохранен как повторяющийся узор. Так как для мотива меньшего размера потребуется большее количество повторов, чем для мотива большего размера, чтобы занять одинаковое пространство, размер мотива будет оказывать значительное влияние на общий вид узора. В нашем случае мы будем создавать элемент размером 100 х 100 пикселей. Когда позже вы будете создавать свои собственные узоры, вы сможете поэкспериментировать с размерами мотива, но для целей этого урока введите значение 100 пикселей для параметров Ширина (Width) и Высота (Height). Убедитесь, что параметр «Содержимое заднего фона» (Background Contents) изменен на «Прозрачный» (Transparent). Параметр «Разрешение» (Resolution) можете оставить без изменения по умолчанию – 72 пикселя на дюйм (pixels/inch):

Диалоговое окно «Новый документ»
Нажмите ОК для закрытия диалогового окна. Новый пустой документ появится на экране. Поскольку документ достаточно мал – всего лишь 100 х 100 пикселей, я приближу его, удержав клавишу Ctrl (Win) / Command (Mac) и нажав «пробел». В результате временно активируется инструмент «Масштаб» (Zoom Tool) (вы увидите, как курсор примет форму увеличительного стекла). Далее кликните несколько раз в любом месте внутри документа для увеличения масштаба. Масштаб изображения стал равен 500%.

Узор в виде шахматной доски в окне заливки свидетельствует о том, что задний фон документа прозрачный
Шаг 2. Добавляем направляющие через центр документа
Теперь, нам нужно точно определить центр документа, и мы сможем это сделать с помощью направляющих. Ранее, в уроке по изучению основ создания повторяющихся узоров мы рассмотрели, как добавлять направляющие с помощью команды «Новая направляющая» (New Guide). На этот раз мы добавим направляющие, воспользовавшись линейками. Оба способа добавления направляющих удобны, поэтому применяйте по своему усмотрению любой их них. В нашем случае, перейдите в раздел меню «Просмотр» (View) в верхней части экрана и выберите пункт «Линейки» (Rulers):

Выбираем «Просмотр» > «Линейки»
После этого в верхней и левой части документа появятся линейки. Кликните по любому месту внутри левой линейки и, удерживая нажатой кнопку мышки, переместите вертикальную направляющую в центр документа. Отпустите кнопку мышки, чтобы разместить направляющую в нужном месте:

Кликните внутри левой линейки и переместите вертикальную направляющую в центр документа
Далее, кликните по любому месту внутри верхней линейки и, удерживая нажатой кнопку мышки, переместите горизонтальную направляющую в центр документа. Отпустите кнопку мышки, чтобы разместить вторую направляющую:

Кликните внутри верхней линейки и переместите горизонтальную направляющую в центр документа
После того как направляющие будут добавлены, вы можете отключить линейки, перейдя в раздел меню «Просмотр» (View) и снова выбрав пункт «Линейки» (Rulers). Или вы можете воспользоваться комбинацией клавиш Ctrl+R (Win) / Command+R (Mac), чтобы быстро включать/выключать линейки. В месте, где обе направляющие пересекутся, будет центр документа. На моем скриншоте направляющие красного цвета. Если вы изучили мой первый урок по повторяющимся узорам, то знаете, что направляющие стали такого цвета, поскольку я изменил их цвет в разделе «Установки» (Preferences), чтобы они стали заметнее на экране. По умолчанию, цвет направляющих голубой, поэтому ваши направляющие именно такого цвета, если вы не изменили их цвет в настройках:

Не волнуйтесь, если ваши направляющие будут другого цвета, например, голубого. Это не важно.
Шаг 3. Выбираем инструмент «Произвольная фигура»
На панели инструментов выберите инструмент «Произвольная фигура» (Custom Shape Tool). По умолчанию, он находится за инструментом «Прямоугольник» (Rectangle Tool), поэтому кликнете по иконке инструмента и удержите нажатой кнопку мышки несколько секунд до тех пор, пока на экране не появится выпадающее меню, затем из появившегося списка выберите инструмент «Произвольная фигура»:

Кликните по иконке инструмента «Прямоугольник», удержите нажатой кнопку мышки, затем из появившегося списка выберите инструмент «Произвольная фигура»
Шаг 4. Выбираем параметр «Заливка пикселями»
У программы Photoshop имеется три способа применения инструментов группы Фигуры. Мы не будем углубляться в подробности, но, в целом говоря, мы можем нарисовать векторные фигуры, контуры или пиксельные формы. Программа позволяет нам сохранить наш рисунок как узор, если он сделан из пикселей, поэтому сначала нам нужно указать программе заполнять наши фигуры пикселями. Мы можем сделать это, выбрав соответствующую опцию на панели настроек в верхней части экрана. Ближе к левому краю панели настроек расположена группа из трех значков. Каждый значок отображает определенный тип фигуры, который мы можем нарисовать. Кликните по третьему значку (крайний справа), чтобы выбрать параметр «Заливка пикселями» (Fill pixels):

Выбираем параметр «Заливка пикселями», кликнув по соответствующему значку на панели настроек
Шаг 5. Выбираем произвольную фигуру
После того как мы указали программе, что хотим работать с пиксельными формами, нам нужно выбрать фигуру, которую мы хотим нарисовать. Кликните по миниатюре фигуры в окошке предварительного просмотра фигура на панели настроек:

Кликаем по миниатюре фигуры в окошке предварительного просмотра
В результате откроется Палитра фигур, где отобразятся маленькие миниатюры всех доступных фигур, из которых мы сможем выбрать нужную. Для выбора фигуры, просто кликните по ее миниатюре. В моем случае, я выберу фигуру в виде сердца, нажав на нее. Как только вы выбрали фигуру, нажмите Enter (Win) / Return (Mac), чтобы закрыть палитру фигур:

Кликаем по миниатюре фигуры в виде сердца для ее выбора
Шаг 6. Рисуем фигуру в центре документа
Теперь нам нужно нарисовать фигуру в центре документа, вот почему мы добавили направляющие для определения точного центра. Мы хотим, чтобы наша фигура была черного цвета, поэтому нажмите букву D для быстрого восстановления цветов переднего и заднего плана, заданных по умолчанию. Таким образом, цвет переднего плана станет черным. Вы можете увидеть текущие цвета переднего и заднего плана, посмотрев на их миниатюры в нижней части панели инструментов:

Образцы цвета переднего (левый верхний квадрат) и заднего (правый нижний) плана на панели инструментов
Выбрав черный в качестве цвета переднего плана, установите курсор мышки прямо в центр документа – чтобы значок курсора (в виде мишени) совпал с вертикальной и горизонтальной направляющими, и далее, удерживая кнопку мышки нажатой, начните перемещать курсор, рисуя фигуру. После того, как вы начали рисовать фигуру, нажмите сочетание клавиш Shift+Alt (Win) / Shift+Option (Mac) и продолжайте удерживать клавиши нажатыми во время всего процесса рисования. Удержание клавиши Shift позволить сохранить исходное соотношение сторон, поэтому фигура не получится у вас выше и тоньше или короче и толще, чем предполагалось изначально, в то время как клавиша Alt (Win) / Option (Mac) укажет программе на то, что фигуру требуется рисовать от центра. Когда вы закончите, у вас должен получиться похожий результат (в моем случае масштаб документа равен 500%, поэтому края фигуры выглядят угловатыми):

Рисуем фигуру в центре документа
Шаг 7. Отключаем направляющие
После того как мы нарисовали фигуру, направляющие нам больше не понадобятся, и поскольку они отвлекают внимание, давайте их отключим. Перейдите в раздел меню «Просмотр» (View) в верхней части экрана, выберите «Показать» (Show) — «Направляющие» (Guides). Слева от слова «Направляющие» вы увидите галочку, которая говорит нам о том, что направляющие включены. Кликните по галочке еще раз, чтобы их отключить.

Выбираем «Просмотр» > «Показать» > «Направляющие», чтобы отключить направляющие
Шаг 8. Дублируем слой
Давайте сделаем наш рисунок немного интереснее, прежде чем сохранить его как узор. Создайте копию слоя, перейдя в раздел меню «Слои» (Layer) в верхней части экрана и выбрав пункт «Новый» (New) — «Скопировать на новый слой» (Layer via Copy):

Выбираем «Слои» > «Новый» > «Скопировать на новый слой»
Чтобы быстро скопировать слой, также можно нажать сочетание клавиш Ctrl+J (Win) / Command+J (Mac). В любом случае программа создаст копию Слоя 1 под названием «Копия Слой 1» (Layer 1 copy) и поместит новый слой выше исходного на панели слоев:

Копия слоя появится выше исходного слоя
Шаг 9. Применяем фильтр «Сдвиг»
Так же, как и при изучении основ создания повторяющихся узоров, мы воспользуемся фильтром «Сдвиг», чтобы сделать мотив интереснее. Перейдите в раздел «Фильтр» (Filter) в строке меню в верхней части экрана, выберите пункт «Другое» (Other) и далее «Сдвиг» (Offset):

Выбираем Фильтр > Другое > Сдвиг
В результате откроется диалоговое окно фильтра «Сдвиг». Нам нужно ввести значение, равное половине ширины документа в окошко ввода данных «По горизонтали» и значение, равное половине высоты документа в окошко ввода данных «По вертикали». Поскольку наш документ имеет размеры 100 x 100 пикселей, для параметров «По горизонтали» (Horizontal) и «По вертикали» (Vertical) установите значение, равное 50 пикселям. Далее, убедитесь, что в нижней части диалогового окна выбран параметр «Вставить отсеченные фрагменты» (Wrap Around):

Диалоговое окно фильтра «Сдвиг»
Нажмите ОК для закрытия диалогового окна. Как нам станет видно, фильтр «Сдвиг» разделил фигуру в виде сердца на четыре равных части и разместил их по углам документа. В данный момент рисунок может показаться немного странным, но далее, в качестве повторяющегося узора он таковым не будет. Сердце, которое осталось в центре, — это исходная фигура, нарисованная нами в Шаге 6:

Документ после применения фильтра «Сдвиг» к копии фигуры в виде сердца
Шаг 10. Сохраняем рисунок как узор
Нарисовав мотив, мы готовы сохранить его как узор. Перейдите в раздел меню «Редактирование» (Edit) в верхней части экрана и выберите пункт «Определить узор» (Define Pattern):

Выбираем «Редактирование» > «Определить узор»
В результате этого действия откроется диалоговое окно «Название узора» (Pattern Name), где вам будет предложено дать название новому узору. Хорошей идей является включение в название узора размеров мотива, в случае если вы разрабатываете несколько похожих мотивов разного размера. В моем случае, я назову узор «Сердца 100х100», поскольку размеры моего мотива 100 х 100 пикселей. Нажмите ОК, когда вы дадите своему узору название, чтобы закрыть диалоговое окно. И теперь наш узор сохранен и готов к применению:

Включение в название узора размеров мотива может быть полезно
Шаг 11. Создаем новый документ
Давайте создадим новый документ, чтобы заполнить его новым узором. Так же, как и в Шаге 1, перейдите в меню «Файл» (File) и выберите пункт «Новый» (New). На этот раз, когда откроется диалоговое окно «Новый документ», введите значение 1000 пикселей для параметров Ширина (Width) и Высота (Height) и измените «Содержимое заднего фона» (Background Contents) на «Белый» (White). Параметр «Разрешение» (Resolution) можете оставить без изменения по умолчанию – 72 пикселя на дюйм (pixels/inch) Нажмите ОК для закрытия диалогового окна, и новый документ, заполненный белым цветом, появится на экране:

Создаем новый документ
Шаг 12. Создаем новый пустой слой
Вместо того чтобы заполнить нашим узором слой с задним фоном, что приведет к некоторым ограничениям, давайте добавим узор на отдельный слой. Кликните по значку «Создать новый слой» (New Layer) в нижней части панели слоев:

Кликаем по значку «Создать новый слой»
Программа добавит новый пустой слой под названием «Слой 1» (Layer 1) выше слоя с задним фоном:

Программа поместит новый слой выше слоя с задним фоном
Шаг 13. Выбираем инструмент «Заливка»
В предыдущих уроках мы изучили, как можно заполнить слой узором с помощью команды «Выполнить заливку». В этот раз мы рассмотрим, как можно сделать то же самое, воспользовавшись инструментом «Заливка» (Paint Bucket Tool), который также позволяет нам заполнить слой или выделение цветом или узором. Вы найдете инструмент «Заливка» на панели инструментов. По умолчанию, он скрыт за инструментом «Градиент» (Gradient Tool), поэтому кликните по инструменту «Градиент», удержите кнопку мышки нажатой до тех пор, пока не появится всплывающее меню, и выберите из списка инструмент «Заливка»:

Кликните по инструменту «Градиент», удержите кнопку мышки нажатой и выберите из появившегося списка инструмент «Заливка»
Шаг 14. Изменяем источник для заливки на «Узор»
Выбрав инструмент «Заливка», перейдите на панель настроек и в качестве источника для заливки выберите «Узор» (Pattern) (по умолчанию, источник заливки установлен на «Основной цвет» (Foreground)):

Изменяем источник для заливки на «Узор»
Шаг 15. Выбираем узор
Выбрав пункт «Узор», кликните по миниатюре узора в окошке предварительного просмотра на панели настроек:

Кликаем по миниатюре узора в окошке предварительного просмотра справа от параметра «Источник» на панели настроек
В результате откроется Палитра узоров, где мы сможем выбрать нужный узор. Узор, который мы только что создали, будет располагаться в списке последним. Кликните по его миниатюре для выбора. Как только вы выберите узор, нажмите Enter (Win) / Return (Mac), чтобы закрыть Палитру узоров:

Выбираем узор «Сердца», кликнув по его миниатюре
Шаг 16. Кликаем внутри документа для добавления узора
Убедитесь, что на панели слоев выбран Слой 1 (выбранные слои подсвечены голубым цветом), затем, после выбора на панели настроек узора, кликните в любом месте внутри документа при активном инструменте «Заливка» (Paint Bucket Tool), в результате чего документ немедленно заполнится узором. Узор повторится столько раз, сколько требуется для заполнения всего слоя.

Кликните внутри документа, чтобы заполнить узором Слой 1
В данный момент наш узор черно-белого цвета, но мы можем с легкостью его раскрасить. Всю информацию по раскрашиванию узора вы можете прочитать в предыдущем уроке, поэтому здесь я повторяться не буду. Ниже приведен образец того, как может выглядеть узор после раскрашивания заднего фона и самого узора:

Тот же самый узор после добавления цвета
На панели слоев видно, что я добавил цвета, применив всего лишь два слоя-заливки цветом: один – для заднего фона, другой – для узора. И снова, более подробно со всеми необходимыми для этого шагами вы можете ознакомиться в предыдущем уроке:

Цвета были добавлены с помощью слоев-заливки цветом
Загружаем дополнительные произвольные фигуры
Выполняя Шаг 5 и выбирая произвольную фигуру в Палитре фигур, вы, возможно, обратили внимание, что по умолчанию в палитре доступно не так много фигур для выбора. Такой выбор мог бы вас немного расстроить, если только вам не нужно было бы добавлять к дизайну повторяющиеся стрелки, голубые пузыри или конверты. К счастью, есть и другие фигуры, из которых мы можем выбрать нужную. Нам требуется только самостоятельно загрузить их. Далее мы рассмотрим, как. Открыв Палитру фигур, кликните по маленьком значку в виде стрелки в правом верхнем углу:

Кликаем по значку в виде стрелки
В результате откроется меню с различными параметрами, включая список дополнительных наборов фигур, из которых мы сможем выбрать нужный. Я не буду рассматривать их все, так как вы сможете это сделать сами, но в качестве примера я выберу набор «Животные» (Animals):

Выбираем любой набор из перечня дополнительных наборов произвольных фигур
Программа спросит, хотим ли мы заменить текущие фигуры новыми или добавить новые фигуры к существующим в конец списка. Выбираем Добавить (Append):

Нажимаем на кнопку «Добавить»
Вернувшись в Палитру фигур, прокрутите перечень миниатюр до конца, чтобы найти новые фигуры, которые добавились после исходных фигур. Выберите любую из вновь добавленных фигур, кликнув по ее миниатюре. Я выберу фигуру в форме отпечатка собачьей лапы:

Выбираем фигуру в виде отпечатка собачьей лапы
Ниже приведен пример повторяющегося узора, созданного на основе произвольной фигуры «Собачий след». Для этого я сначала создал новый документ чуть большим размером 150 x 150 пикселей для разработки мотива (смотрите Шаг 1), затем в диалоговом окне фильтра «Сдвиг» (Шаг 8) для параметров «По горизонтали» (Horizontal) и «По вертикали» (Vertical) ввел значения, равные 75 пикселям каждое (половина ширины и высоты документа). Далее, я изменил цвет узора с помощью слоя-заливки цветом для заднего фона и еще одного слоя-заливки цветом для самого узора:

Еще один пример повторяющегося узора, созданного с помощью произвольных фигур
Если ни одна из произвольных фигур не подходит для вашего дизайна, вы можете с легкостью создать собственные произвольные фигуры, изучив подробно урок «Создаем произвольные фигуры»!
И вот мы закончили! Мы научились создавать повторяющиеся узоры на основе произвольных фигур в программе Photoshop! Посетите наш раздел «Основы работы», где представлены различные уроки по слоям, выделениям, интерфейсу и прочим элементам программы, или рассмотрите другие темы, которые вас заинтересуют!
Автор: Steve Patterson
Создание узора / Фотошоп-мастер
В этом уроке вы научитесь создавать свой неповторимый узор или текстуру, которую потом можно будет применить на любом изображении.
1. Прежде всего, хотелось бы отметить тот факт, что в Фотошопе есть огромное количество стандартных форм, например, таких, как представлены ниже.
Все эти фигуры можно найти через инструмент 

2. Создайте собственную форму из имеющегося разнообразия, она может существенно отличаться от этой, так что позвольте себе немного пофантазировать.
Полезный совет: каждую часть узора размещайте на новом слое!

3. После того, как ваше изображение готово, слейте все слои с узорами (Ctrl + E) за исключением белого фонового и уменьшите его с помощью сочетания клавиш Ctrl + T.
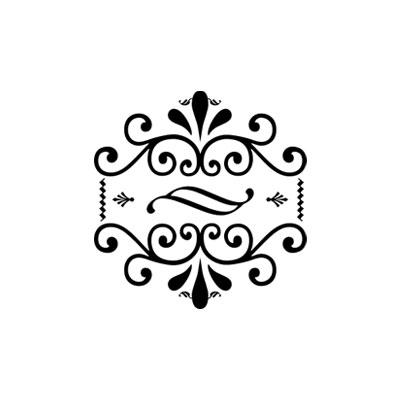
4. Пришло время, чтобы включить сетку (Ctrl +’). Переместите изображение вашей формы в центр экрана.

5. Возможно, вам придется редактировать размер сетки, чтобы документ был поделен на 4 части: Edit> Preferences> Guides, grid & slices (Редактировать > Установки > Направляющие, сетка и пластины)

6. Выбираем инструмент  «выделение прямоугольное», рисуем им, с зажатой клавишей Shift (чтобы получился квадрат), квадрат в правом нижнем углу нашего узора (при рисовании выделение привязывается к сетке).
«выделение прямоугольное», рисуем им, с зажатой клавишей Shift (чтобы получился квадрат), квадрат в правом нижнем углу нашего узора (при рисовании выделение привязывается к сетке).
Нажимаем правую кнопку мыши, выбираем Layer via Copy (слой через копирование) и перемещаем полученный слой в верхний левый угол.
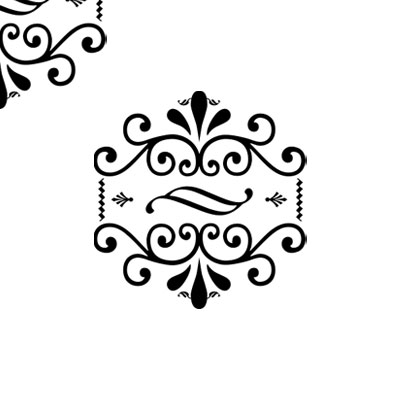
7. Тоже самое проделываем с остальными углами, перенося копии слоев в противоположном направлении.

8. Теперь слейте все слои с уголками, уменьшите получившийся слой и поместите готовое изображение вокруг первоначальной формы.

9. Слейте все слои (за исключением белого фонового), выделите получившийся слой (Ctrl + клик мышкой по иконке слоя). Затем Image>Crop (Изображение>обрезка).

10. Для того, чтобы сохранить это изображение, как образец для дальнейшей работы, Edit > Define pattern (Редактировать>определить узор).

11. Теперь вы сможете использовать это изображение для создания различных фонов, например, таких:

Бесшовный узор в Фотошоп / Фотошоп-мастер

В этом уроке я собираюсь показать вам несколько способов, создания интересных узоров для рабочего стола.
Хорошо, начнем с создания нового документа, размером 300 × 300 пикселей. Залейте его любым цветом, например черный.

После этого начнем создавать нашу картину. С помощью Custom Shape Tool  (произвольная фигура) выберите одну из стандартных фигур в галерее Photoshop.
(произвольная фигура) выберите одну из стандартных фигур в галерее Photoshop.

Используйте белый цвет для создания фигуры.
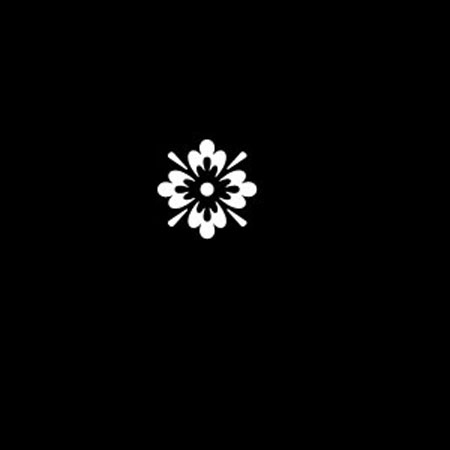
Растрируйте эту фигуру Layer> Rasterize> Shape (слои> растрировать> фигуру). После этого возьмите инструмент Rectangular Marquee Tool  (прямоугольная область), чтобы создать выделение как на картинке ниже. Вы должны выбрать четвёртую часть фигуры, это имеет важное значение для нашей будущей картины.
(прямоугольная область), чтобы создать выделение как на картинке ниже. Вы должны выбрать четвёртую часть фигуры, это имеет важное значение для нашей будущей картины.

Затем инвертируйте выделение Select> Inverse (выделение> инверсия) и нажмите Удалить, чтобы очистить выделенную область.

Ладно, теперь снимаем выделение: выделение>отменить выделение (CTRL+D). Выберите Custom Shape Tool  (произвольная фигура), добавьте еще одну пользовательскую фигуру, которую вы видите ниже:
(произвольная фигура), добавьте еще одну пользовательскую фигуру, которую вы видите ниже:

Добавьте фигуру к нашему документу.

Нажмите Ctrl + T и поверните эту фигуру примерно на 45 градусов и переместите его немного ниже. Удерживайте кнопку Shift при повороте фигуры, чтобы получить точный угол вращения объекта.
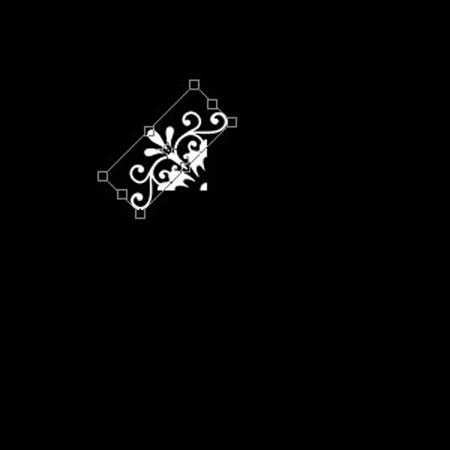
Слейте слои с фигурами в один с пощью Ctrl + E и дублируйте полученный слой с помощью Ctrl + J. Используя Edit> Transform> Flip Horizontal (редактирование> трансформирование> отразить по горизонтали), отразите новый слой по горизонтали и переместите его в право.

Хорошо, слейте текущий слой с предыдущим и дублируйте новый слой. Используя Edit> Transform> Flip Vertical (редактирование> трансформирование> отразить по вертикали),переверните дублированный слой по вертикали и переместите его ниже. Слейте этот слой с предыдущим.

Нажмите Ctrl + T и уменьшите размер в два раза.
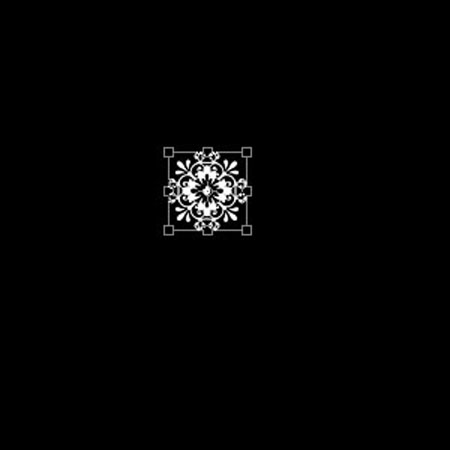
Хорошо, теперь у нас готов фрагмент картины. Сейчас я вам покажу два способа создания картины, используя этот фрагмент.
ПЕРВЫЙ СПОСОБ
Нажмите Ctrl + A, чтобы выделить наш документ и нажмите Ctrl + C, чтобы скопировать выделенную область. Ладно, теперь используя Ctrl + N, создайте новый документ, но, прежде чем нажать Enter, вы должны добавить два пикселя по ширине и высоте.
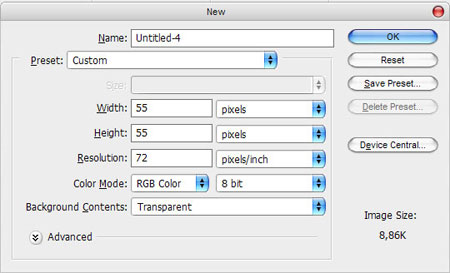
Залейте созданный документ цветом # 003e16 и после этого нажмите Ctrl + V, чтобы вставить скопированный фрагмент в этот документ.
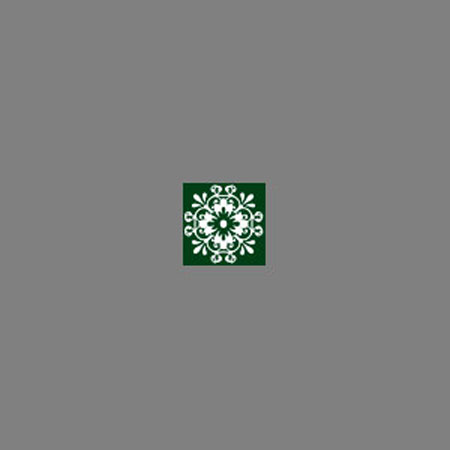
Измените непрозрачность этому слою на 40% и измените режим слоя на Overlay (перекрытие). Затем примените стиль слоя Outer Glow (слой> стиль слоя> внешнее свечение) к этому слою.

Вы можете увидеть результат ниже:
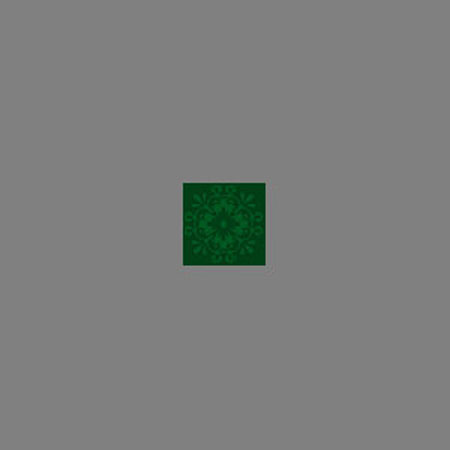
Примените Edit> Define Pattern (редактирование> определить узор), чтобы сохранить это изображение как узор и закройте текущий документ без сохранения. После этого вы можете создать документ любого размера и залить его нашими узором с помощью Paint Bucket Tool  (заливка).
(заливка).

ВТОРОЙ СПОСОБ
Вернитесь на основной документ и скопируйте текущую фигуру три раза. Расположите фигуры как показано ниже:
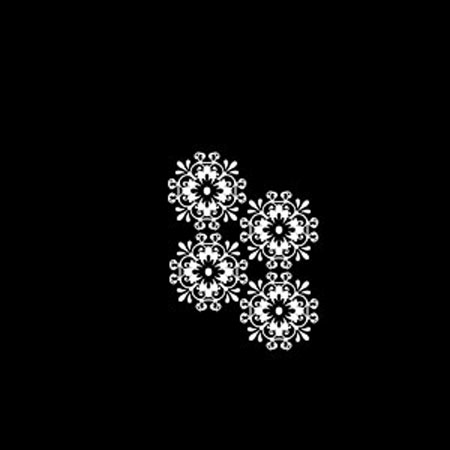
Объедините все слои с фигурами в один слой. Затем с помощью Rectangular Marquee Tool  (прямоугольная область), создайте выделение как на картинке ниже. Обратите внимание, что границы вашего выделения должны быть расположены непосредственно по центру фигур.
(прямоугольная область), создайте выделение как на картинке ниже. Обратите внимание, что границы вашего выделения должны быть расположены непосредственно по центру фигур.

Нажмите Ctrl + C, чтобы скопировать выделенную область. Затем создайте новый документ и залейте его этим цветом # 003e16. Нажмите Ctrl + V, чтобы вставить скопированный фрагмент.

Установите прозрачность на 40% и измените режим слоя на Overlay (перекрытие). После этого примените стиль слоя Outer Glow (внешнее свечение) для этого слоя.

Результат вы видите ниже:

Хорошо.Примените Edit> Define Pattern (редактирование> определить узор), чтобы сохранить это изображение как узор и закройте текущий документ без сохранения. После этого вы можете создать документ любого размера и залить его нашими узором с помощью Paint Bucket Tool  (заливка). Результат должен выглядеть так:
(заливка). Результат должен выглядеть так:

Отлично, мы справились с этим уроком. Теперь у нас есть интересная картинка. Не стесняйтесь экспериментировать и у вас будет больше творческих узоров для рабочего стола! Удачи в экспериментах!

Переводчик: Пихтелькова Анна
Ссылка на источник
