Как увеличить оперативную память компьютера: 2 способа
Статья рассказывает, для чего нужно повышать ОЗУ (оперативную память) и дает инструкции, как это сделать. Помимо очевидного решения, как приобретение модулей повместительнее, есть и другой интересный вариант.
Для чего нужно увеличивать оперативную память
Добавлять ОЗУ стоит, чтобы увеличить производительность компьютера. Явные сигналы, что пора добавить памяти объема:
- ПК сам сообщает о нехватке;
- после обновления десктоп или лэптоп стал куда медлительнее;
- все параметры устройства отвечают системным требованиям тяжелого ПО (программного обеспечения), но оно не запускается.
Перед апгрейдом следует помнить: 32-х битные ОС (операционные системы) принимают максимум 4 гига RAM. Если нужно больше, стоит переустановить операционку.
Ликбез: Что такое оперативная память компьютера, на что она влияет: ответы на 6 популярных вопросов
Как увеличить оперативную память компьютера
Для этого есть 2 пути:
- вставить RAM большего объема;
- воспользоваться флешкой.

В этом разделе описывается первый вариант.
Определяем количество свободных слотов
Сделать это можно с помощью классических средств ОС: «Диспетчер задач» (ДЗ) → «Производительность» → «Память». Внизу будет видно, на какое число гнезд рассчитан компьютер. Еще вариант — воспользоваться бесплатным софтом типа CPU-Z.
Но у этих методов есть минусы. Первый способ сработает только, если у пользователя стоит десятая система. Специальная программа иногда ошибается.
Можно разобрать ПК и посмотреть, сколько гнезд на материнке. Второй вариант — воспользоваться интернетом: задать точную модель своего PC или лэптопа и посмотреть характеристики. Если же пользователь собирал компьютер самостоятельно, в поисковую строчку нужно вбивать название материнской платы.
Узнайте: Что такое тайминги в оперативной памяти, какие лучше — ликбез в 4 разделах
Как узнать версию ОЗУ
Эта информация об оперативной памяти отображается в разделе «Производительность», который можно отыскать в ДЗ. В нем понадобится найти «Скорость». Здесь отобразится тип RAM. Версию также можно посмотреть на коробке или наклейке, расположенной на самих модулях.
В нем понадобится найти «Скорость». Здесь отобразится тип RAM. Версию также можно посмотреть на коробке или наклейке, расположенной на самих модулях.
Выбор оперативной памяти
Чтобы не ошибиться с подбором ОЗУ для ПК или ноутбука, нужно знать максимально возможный объем, с которым работает системная плата. Например, у пользователя — 8 гигабайт, а в материнку можно поставить 32 ГБ.
В этом случае получится увеличить оперативку в два раза, установив пару модулей по 8 гигов, или в четыре, поставив 2 планки по 16 Гб. Если в материнской плате 4 слота, есть вариант установить комплект 4х8 Гб.
Что еще следует учесть:
- Несовпадающие характеристики, вроде таймингов, частоты и объема, снижают производительность. Поэтому лучше выбирать комплектные планки.
- В 2-х канальном режиме повышается скорость, потому планки устанавливаются в 2 слота. Либо через один, если пользователь ставит два модуля, а в материнке 4 гнезда.

- Максимальный объем ОЗУ — суммарный для разъемов под память. В устройстве, которое поддерживает 32 Гб оперативы, одна планка с таким объемом работать не будет.
- RAM для десктопа и лэптопа отличается форм-фактором.
Читайте также: Что такое двухканальный режим (Dual mode) оперативной памяти: гайд в 3 разделах
Как установить новый модуль
Вставить планку в материнку — простая задача. Шаги описывает таблица.
|
Для компьютера |
Для ноутбука |
|---|---|
| Обесточить устройство. | |
| Надеть электростатический браслет, чтобы не испортить компоненты. | |
| — | Снять батарею. Если этого сделать нельзя, отключить ее после того, как пользователь доберется до внутренних комплектующих ноутбука. |
| Снять крышку. | |
| Отогнуть крепления на материнке и вынуть старые планки ОЗУ. | |
| Вставить модуль так, чтобы пазы совпадали, и дождаться, когда фиксаторы с характерным щелчком захлопнутся. | |
| Включить компьютер. | Подсоединить аккумулятор и запустить аппарат. |
| Проверить, распознает ли устройство новую память с помощью ДЗ. | |
В тему: Как правильно подобрать оперативную память для компьютера: 10 рекомендаций
Что делать если ноутбук не видит новую ОЗУ
Как можно исправить ситуацию:
1. Посмотреть, правильно ли вставлены планки оперативки. Попробовать вставить их заново.
2. Удостовериться, что память и плата совместимы. Несовпадение случается редко: обычно неподходящие модули просто не устанавливаются в материнку.
3. Протестировать RAM на неисправность. Сделать это можно с помощью бесплатного софта Memtest86.
Сделать это можно с помощью бесплатного софта Memtest86.
4. Почистить контакты. Можно простым ластиком, но лучше — хлопковой тряпкой, пропитанной изопропиловым спиртом. Когда все высохнет, обдуть планку от пыли и поставить в материнскую плату.
5. Тестирование на другом ПК. Если есть компьютер с подходящей платой, попробовать поставить планку туда. Работает? Возможно на первом десктопе повреждена сама материнская плата. Не работает? Дело точно в ОЗУ. Если дополнительного ПК нет, тогда можно попробовать вставить другие совместимые модули в свое устройство.
Обычно, если оперативную память выбрали правильно, проблем не возникает.
Как увеличить оперативную память с помощью флешки
Специальное ПО для этого не требуется. Софт уже установлен в Windows.
Как это делать в «Виртуальной оперативной памяти» Виндовс:
- Вставить флеш-носитель в ПК.
- Зайти в «Свойства», кликнув правой клавишей мышки по «Моему компьютеру».

- Нажать «Дополнительные параметры» и выбрать «Дополнительно».
- Войти в «Быстродействие» и найти там параметры.
- Выбрать «Виртуальная память», щелкнув по «Дополнительно».
- Кликнуть «Изменить».
- Снять галочку с опции автоматического определения файла подкачки и выбрать свою флешку в выпадающем списке.
- Вписать объем. Следует указывать хотя бы на 10 Мб меньше реальной вместимости. Например, у пользователя носитель на четыре гигабайта, а фактический объем равен 3700 Мб. Значит нужно указать 3690 Мб как минимум.
- Перезагрузить ПК или лэптоп.
Есть еще один способ увеличить память. Работает для систем Виндовс, начиная с 7-ки:
- Воткнуть носитель в USB-разъем компьютера. Щелкнуть по накопителю правой кнопкой мышки и выбрать «Свойства».
- Перейти в «ReadyBoost» и разрешить использование этого устройства.
- Уменьшить текущий объем флеш-памяти на 300 Мб и кликнуть «Применить».

Инструкция: Как можно быстро очистить оперативную память на Windows 10: 7 простых способов
Добавить компьютеру или ноутбуку оперативной памяти — ускорить его. Это поможет устройству быстрее обрабатывать разные запросы и справляться с ресурсоемкими приложениями. Если материнка позволяет, самый простой метод увеличить ОЗУ — вставить планки объемнее. Если же и так уже установлен максимум, то можно увеличить RAM с помощью флешки.
Как увеличить оперативную память? Производительность ОЗУ!
Всем привет! Уверен, вам, как и мне, вечно не хватает оперативной памяти на компьютере. Один только браузер наглым образом сжирает почти 2 Гб во время активного использования. У вас так же? Если у вас все чаще и чаще возникает вопрос «Как увеличить оперативную память на компьютере?
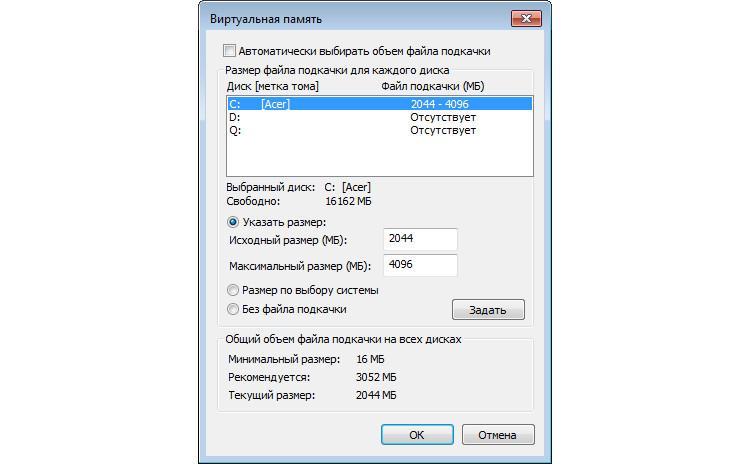
Нужно ли вам увеличить оперативную память на компьютере (ноутбуке) или можно обойтись бесплатными программными способами вы поймете, дочитав статью до конца.
Если вы задумались про увеличение оперативной памяти на своем компьютере, то вам будет полезно узнать:
- Как добавить оперативную память в компьютер или ноутбук? Речь пойдет о физическом добавлении дополнительной планки ОЗУ, если у вас есть для этого свободный слот на материнской плате. Лучше бы он был, так как это самый лучший вариант.
- Флешка, как оперативная память. Вот это новость! Windows позволяет использовать обыкновенную флешку в качестве альтернативы ОЗУ. Интересно? Читайте дальше.
- Как увеличить файл подкачки в Windows? Возможно вся проблема именно в небольшом файле подкачке? Так значит давайте его увеличим! А ведь он может действительно компенсировать нехватку оперативной памяти.
Как увеличить оперативную память в компьютере? (физически)
Итак, если ваш компьютер тормозит и не справляется с нагрузкой, то в первую очередь нужно выяснить, что в вашем компьютере является слабым местом. Может, ваша тяга увеличить оперативную память на компьютере отпадет сама собой.
Может, ваша тяга увеличить оперативную память на компьютере отпадет сама собой.
Как найти слабое место компьютера?
Если вы являете счастливым обладателем Windows 7, то сделать это проще простого, так как в Windows 7 есть для этого специальная встроенная утилита, которая позволяет узнать индекс производительности Windows и, соответственно, слабые места вашей системы.
Жмите правой кнопкой мыши на значок компьютера и потом на пункт «свойства» в самом конце. Теперь вы можете увидеть все свойства вашего компьютера, включая объем оперативной памяти, но мы здесь не за этим. Жмите на ссылку «Индекс производительности Windows». Тут вы сможете произвести оценку основных комплектующих компьютера и понять нужно ли вам добавлять оперативную память или лучше сделать апгрейд чего-то другого.
Например, в моем ноутбуке самое слабое место – это «Графика», потому что у меня все держится на видеокарте, вшитой в процессор. Она, откровенно говоря, слабенькая.
Чтобы повысить производительность моего ноутбука первым делом нужно что-то делать с видеокартой, а не с оперативной памятью. У вас, возможно, другая ситуация.
Как проверить производительность системы в Windows 8 и Windows 10?
Если вы используете более новую операционную систему, такую как Windows 8 или Windows 10, то вы не найдете в ней встроенной утилиты для оценки производительности системы. К счастью, вы можете установить себе программу, практически полностью идентичную той, которую я описал для Windows 7.
Даже их две. Но они практически одинаковые и обе абсолютно бесплатные – WSAT и Winaero WEI Tool (скачать с официального сайта).
Winaero WEI Tool — проверка производительности системы
Если все-таки вы пришли к выводу, что вам нужно увеличить оперативную память, то читайте дальше.
На что обратить внимание, если нужно увеличить оперативную память?
Первым делом вам нужно изучить материнскую плату своего компьютера. Позволит ли она вам увеличить оперативную память? Узнайте следующее:
Позволит ли она вам увеличить оперативную память? Узнайте следующее:
ASUS Rampage III Gene — старенькая да удаленькая. На борту 6 слотов под DDR3 частотой до 2200 MHz и общим объемом до 24 Гб ОЗУ
- Сколько слотов предусмотрено под оперативную память и сколько из них уже занято. Если у вас только один слот (естественно он занят), еще рано расстраиваться.
- Какой максимальный объем оперативной памяти поддерживает материнская плата? Часто бывает, что материнская плата может принять в себя до 16 Гб ОЗУ (несмотря на единственный слот), а в ней установлено всего 4 Гб. Тогда придется продать или выкинуть старую планку ОЗУ и купить новую на 8 или 16 Гб. Это существенно улучшит производительность компьютера, особенно если ОЗУ было его слабым местом.
- Тип оперативной памяти. Сейчас это вероятнее всего DDR3 или DDR4 (узнай что лучше), но если вы будете читать эту статью в недалеком будущем, то это может быть и DDR5. В общем, суть в том, что если слот предназначен, скажем, под DDR4, то в него можно будет впихнуть только DDR4! Не нужно пытаться впихнуть невпихуемое, это ни к чему хорошему не приведет.

Какой частоты выбрать дополнительную планку ОЗУ?
Не нужно забывать, что оперативная память даже одинакового типа может работать на ОЧЕНЬ разных частотах. Тут нужно быть внимательными. Поэтому приведу несколько вариантов развития событий, как можно увеличить оперативную память правильно и не совсем правильно.
- Если у вас есть возможность докупить точно такую же модель ОЗУ, какая у вас уже установлена, то это было бы идеальным вариантом, потому что оперативная память некоторых производителей отказывается работать в паре с другими производителями, даже если все параметры в точности совпадают. Выбирайте одинакового производителя, одинаковый объем и одинаковую частоту.
- Если вы купили планку ОЗУ нужного типа, но с большей частотой, чем на уже установленной планке, то вы зря переплатили. Потому что чем выше частота, тем оперативная память дороже (бывают исключения). А рабочая частота будет равна более слабой планке. Например, у вас была частота ОЗУ 2333 МГц, а вы купили ОЗУ с частотой 3200 МГц, а работать обе планки будут на наименьшей частоте – 2333 МГц.
 Поэтому покупайте новую планку с такой же частотой либо покупайте сразу 2 новых планки, а старую выкидывайте. И не забывайте смотреть, поддерживает ли такую частоту ваша материнская плата.
Поэтому покупайте новую планку с такой же частотой либо покупайте сразу 2 новых планки, а старую выкидывайте. И не забывайте смотреть, поддерживает ли такую частоту ваша материнская плата. - Соответственно, если вы докупили ОЗУ с частотой ниже, чем у вас была на установленной планке, то вы получите прирост производительности, но значительно ниже, чем могли бы. Допустим, у вас была частота ОЗУ 3400 МГц, а вы докупили планку с частотой 2133 МГц. В совокупности у вас получится частота 4266 МГц (2133 + 2133), а могла бы получиться 6800 МГц (3400 + 3400), если бы вы все сделали по уму. А это почти 60% разницы.
Всё купил, чё дальше?
Ниче, раскручивай компьютер (ноутбук) и вставляй. Сложного ничего нет, это делается точно так же, как когда-то в детстве ты вставлял картриджи в игровую приставку Dendy или SEGA. Если не знаешь, как разобрать свой ноутбук, то ищи мануалы конкретно по своей модели, хотя у большинства ноутбуков достаточно снять только специальную заднюю крышку, под которой в легкой доступности находится ОЗУ и жесткий диск (или твердотельный накопитель). Это сделано специально для того, чтобы можно было увеличить оперативную память или заменить жесткий диск на более вместительный.
Это сделано специально для того, чтобы можно было увеличить оперативную память или заменить жесткий диск на более вместительный.
Теперь вы знаете, как добавить оперативную память на компьютер (ноутбук). Если вам этот способ подошел, поздравляю, он был самым эффективным. Если по каким-либо причинам у вас не получилось увеличить оперативную память физически, то давайте приступим к рассмотрению других не менее интересных и полезных способов увеличения производительности оперативной памяти.
Флешка, как оперативная память!
Удивлены, что можно использовать самую обыкновенную флешку, как оперативную память? Правильно делаете, что удивляетесь, потому что сейчас нам придется развеять этот МИФ.
Возможно, вы впервые об этом услышали, а может и натыкались на многочисленные статьи, которые бессовестно утверждают, что можно использовать флешку, как оперативную память, коей на самом деле она не является и никогда не станет, как минимум по той причине, что скорость передачи данных на флешке многократно проигрывает скорости ОЗУ.
На самом деле существует такая технология, как ReadyBoost, разработанная самими Майкрософт и вшитая в Виндовс (начиная с Висты). И на самом деле эта технология может незначительно ускорить вашу систему, но только в том случае, если вы все еще работаете на HDD (жестком диске). А если память вашего компьютера уже эволюционировала из HDD в SSD накопитель, то ReadyBoost может даже замедлить работу вашей системы.
Почему так происходит? Потому что основной задачей ReadyBoost было снижение нагрузки на винчестер при чтении мелких файлов путем их кэширования на внешнем флеш-накопителе.
Чтение мелких файлов – это слабое место HDD винчестеров ввиду их механической конструкции. Перемещение читающей головки по поверхности диска в поисках мелких файлов занимает намного больше времени, чем само чтение. С приходом SSD накопителей эта проблема исчезла, потому что в них время поиска файлов стремится к нулю, да и само время чтения (и записи) тоже заметно сократилось.

Исходя из сказанного становится понятно, почему ReadyBoost столь неэффективен при работе с современными твердотельными накопителями (SSD).
Флешка – это не оперативная память!
Можно ли использовать флешку для ускорения работы вашего компьютера? Да, вы можете незначительно ускорить работу компьютера, если он работает на жестком диске (HDD).
Можно ли использовать флешку, как оперативную память? Нет! Вы можете ее использовать только как внешнее устройство для кэширования мелких файлов. Использовать флешку, как оперативную память невозможно!
Как использовать ReadyBoost?
Если вы все-таки решили испробовать эту функцию на практике и проверить, на сколько она может увеличить производительность компьютера, то я вам расскажу, как ее включить. Делается это очень просто, однако учтите, что не все флешки подходят. Если ваша флешка слишком медленная, то Виндовс даст вам об этом знать. Итак, как использовать ReadyBoost:
Итак, как использовать ReadyBoost:
Тут я попытался запустить ReadyBoost напрямую на своем SSD накопителе =))
- Вставляете флешку в компьютер. Это также может быть не USB флешка, а microSD, подключенная через кард-ридер.
- Заходите в «Мой компьютер» и жмете правую кнопку мыши на появившемся внешнем накопителе. До этого у вас там были видны только ваши жесткие диски и оптический привод (если он у вас есть).
- Выбираете пункт «Свойства».
- Выбираете вкладку ReadyBoost.
- Ставите галку напротив «Использовать это устройство» и выбираете объем памяти, который вы хотите пожертвовать для ускорения работы вашего компьютера.
- Нажмите «ОК!».
Теперь у вас должно быть все ОК. Однако опытным путем было замечено, что в играх никакого прироста быстродействия эта технология не дает. Может быть, у вас будет иначе. Напишите нам.
Как увеличить файл подкачки в Windows?
В отличие от предыдущего метода, увеличение файла подкачки – это действительно хорошее и эффективное решение, если вы хотите знать, как увеличить оперативную память, не покупая ее. А вот почему это хорошее решение – вы узнаете дальше. Но сначала давайте немного разберемся в теоретической части. Лишним для вас не будет.
А вот почему это хорошее решение – вы узнаете дальше. Но сначала давайте немного разберемся в теоретической части. Лишним для вас не будет.
Что такое файл подкачки?
Файл подкачки – это специальное зарезервированное место на жестком диске, которое используется в качестве оперативной памяти при ее нехватке.
Другими словами, если, например, приложению нужно больше оперативной памяти, чем у вас установлено, то недостаток ОЗУ будет компенсироваться как раз-таки этим файлом подкачки.
Однако нельзя просто так взять и установить файл подкачки на 16 Гб, имея на борту всего, скажем, 2 Гб оперативной памяти. Нежелательно это делать по следующим причинам:
- Файл подкачки работает значительно медленнее, чем оперативная память. Он может компенсировать недостаток объема ОЗУ, но никак не скорость. Таким образом, вы можете даже замедлить работу системы.
- При частом использовании файла подкачки ускоряется износ жесткого диска.
 Ведь предназначен он больше для хранения информации, чем для постоянной ее перезаписи.
Ведь предназначен он больше для хранения информации, чем для постоянной ее перезаписи.
Но в любом случае, файл подкачки всегда должен быть включен! Потому что при недостаче ОЗУ компьютер может начать очень сильно тормозить, а при включенном файле подкачки этого не произойдет. Давайте разберемся, как его включить и правильно настроить.
Как включить и настроить файл подкачки?
Просто повторяйте за мной. Показываю на примере Виндовс 7. Но у вас в любом случае все аналогично будет.
Сначала заходите в свойства компьютера, то есть на значке «Мой компьютер» жмите правой кнопкой мыши, а потом выбираете «Свойства».
Дальше выбираете «Дополнительные параметры системы».
Потом переходим на вкладку «Дополнительно», ищем на ней раздел под названием «Быстродействие» и жмем на его «Параметры».
Тут снова переходим на вкладку «Дополнительно», ищем раздел «Виртуальная память». Ага, это уже нам о чем-то говорит. И вот что говорит нам сам Виндовс:
Ага, это уже нам о чем-то говорит. И вот что говорит нам сам Виндовс:
Файл подкачки – это область на жестком диске, используемая для хранения страниц виртуальной памяти.
Ну, почти то же самое, что я вам и сказал. Короче, жмите «Изменить».
После этого вам нужно будет выбрать том винчестера, на котором будет храниться файл подкачки. Мне кажется, что лучше его создавать на системном томе (у меня это диск C: ) чтобы избежать переносов кэша системных файлов с тома на том. Но если системный том забит Виндой почти полностью, то подойдет и любой другой том жесткого диска. И еще кое-что. Это важно, поэтому выделю:
Для оптимальной и сбалансированной работы рекомендуется делать объем файла подкачки в полтора раза больше, чем существующий объем оперативной памяти.
Конечно же, это приблизительно, а то начнете сейчас высчитывать, переводить Гб в Мб и так далее (а в одном Гб не ровно 1000 Мб, так что считать это не так уж и просто, как кажется). Нет, только примерно.
Нет, только примерно.
Вывод:
Вот мы и рассмотрели все возможные (и невозможные) способы, как увеличить оперативную память на компьютере. Статья получилась довольно объемной и, я считаю, полезной. Если вы тоже считаете, что статья была полезной и помогла вам повысить производительность вашего компьютера, то можете написать об этом в комментариях.
Кстати, еще можно увеличить производительность компьютера путем разгона (оверклокинга) отдельных его комплектующих. Например, вы можете разогнать процессор, разогнать видеокарту или разогнать оперативную память. И еще сейчас самое время менять ваши старые винчестеры на новые SSD (твердотельные накопители). А если менять полностью для вас накладно, то хотя бы добавьте SSD на 128 Гб чисто под операционную систему. Это заметно ускорит вашу систему!
А если вы знаете еще какие-то способы увеличения оперативной памяти, то будьте любезны поделитесь с нами, не держите в себе!
Чем больше объем оперативной памяти, тем лучше производительность?
Значок песочных часов, пожалуй, является самым ненавистным из всех символов, что появляются на экране монитора компьютера. Увеличение объема оперативной памяти сокращает ожидания и улучшает производительность компьютера, но не во всех случаях это так. Давайте посмотрим, в каких ситуациях целесообразно увеличить объем оперативной памяти для повышения производительности компьютера.
Увеличение объема оперативной памяти сокращает ожидания и улучшает производительность компьютера, но не во всех случаях это так. Давайте посмотрим, в каких ситуациях целесообразно увеличить объем оперативной памяти для повышения производительности компьютера.
Многозадачный режим
Если Вы запустите несколько ресурсоемких программ одновременно то, вероятно, заметите, как снизится общая производительность компьютера, возможно, что компьютер даже начнет притормаживать. Увеличение объема оперативной памяти успешно решает эту проблему. В этом случае, наращивание дополнительного объема оперативной памяти является правильным решением.
Видеомонтаж и другие ресурсоемкие задачи
Увеличение оперативной памяти оправданно и в случае, когда вы используете компьютер для видеомонтажа. Видео файлы съедают довольно много памяти. Хороший процессор и достаточное количество оперативной памяти, залог быстрого запуска Photoshop и других ресурсоемких программ. Создание мультимедийных презентаций станет гораздо более приятным занятием, с достаточным объемом ОЗУ. Практически все программы, работающие с графикой и мультимедиа требовательны к объему оперативной памяти.
Создание мультимедийных презентаций станет гораздо более приятным занятием, с достаточным объемом ОЗУ. Практически все программы, работающие с графикой и мультимедиа требовательны к объему оперативной памяти.
Если к вашему компьютеру подсоединен принтер, то недостаток памяти будет негативно сказываться на скорости его работы, а если быть точнее, то на скорости выполнения задач программного обеспечения принтера. Достаточное количество оперативной памяти позволит графике или документу быстро загрузиться. В противном случае вам придется томиться в ожидании длительной загрузки в буфер, а при недостатке оперативной памяти еще и ждать пока система скинет часть данных в файл подкачки.
Может ли оперативной памяти быть слишком много?
С точки зрения продвинутого пользователя, да, может. Если вы хорошо разбираетесь в компьютере и программах, то можете примерно представлять, какой объем памяти вам необходим.
- Большой объем оперативной памяти увеличивает общую производительность компьютера.
 Пользователю, запускающему программы, которые используют небольшой объем памяти, возможно, не потребуется большой объем ОЗУ. Например, Вы запускаете программу, использующую 200 Мб, этот показатель может казаться несущественным, но допустим, что вы запустили несколько программ подобного объема и, увы, объем ОЗУ заканчивается. Процессор начинает скидывать часть данных на винчестер в виртуальную память. Как результат, компьютер начинает притормаживать.
Пользователю, запускающему программы, которые используют небольшой объем памяти, возможно, не потребуется большой объем ОЗУ. Например, Вы запускаете программу, использующую 200 Мб, этот показатель может казаться несущественным, но допустим, что вы запустили несколько программ подобного объема и, увы, объем ОЗУ заканчивается. Процессор начинает скидывать часть данных на винчестер в виртуальную память. Как результат, компьютер начинает притормаживать. - Если вы не игроман, для которого и 8 Гб не предел, то воспользуйтесь следующим рецептом. Когда на вашем компьютере запущенны основные, используемые вами программы, запустите «Диспетчер задач», для этого нажмите комбинацию клавиш CTRL+Shift+Esc. Обратите внимание, какое количество памяти в настоящий момент использует ваш компьютер и какой объем свободен. Это даст вам представление о том, настал ли момент для увеличения оперативной памяти в вашей системе.
- Поможет ли увеличение объема ОЗУ при «подтормаживании» в компьютерных играх? Эта ситуация несколько сложнее предыдущих.
 К сожалению, объем оперативной памяти не является определяющим в производительности системы во всех случаях. В случае с компьютерными играми большую роль играет видеокарта. Некоторые современные игры предъявляют очень высокие требования к характеристикам видеокарты. Поэтому, в первую очередь изучите спецификацию конкретной компьютерной игры и технические параметры видеокарты, установленной в вашей системе.
К сожалению, объем оперативной памяти не является определяющим в производительности системы во всех случаях. В случае с компьютерными играми большую роль играет видеокарта. Некоторые современные игры предъявляют очень высокие требования к характеристикам видеокарты. Поэтому, в первую очередь изучите спецификацию конкретной компьютерной игры и технические параметры видеокарты, установленной в вашей системе. - Вы может установить 8 Гб оперативной памяти и потом окажется, что ваше программное обеспечение его даже не определило. Причиной этому является то, что 32-разрядные версии некоторых программ не могут использовать оперативную память объемом свыше 4 Гб. Таким образом, если вы считаете оправданным использование памяти объемом 8 Гб, то убедитесь, что у вас есть 64-битная версия программного обеспечения.
Покупая тот или иной модуль оперативной памяти, не забудьте проверить совместимость стандарта модуля памяти и материнской платы.
Подводя итог, заметим, что чем больше оперативной памяти установлено в вашей системе, тем быстрее она будет работать. Это неоспоримый факт. В настоящее время, модули памяти новейшего стандарта DDR3 достаточно дешевы. И установка дополнительного модуля памяти может решить многие проблемы связанные с «подвисаниями» компьютера.
Это неоспоримый факт. В настоящее время, модули памяти новейшего стандарта DDR3 достаточно дешевы. И установка дополнительного модуля памяти может решить многие проблемы связанные с «подвисаниями» компьютера.
Стоит-ли добавлять память в старый компьютер, для ускорения его работы?
У большинства из вас, наверняка в хозяйстве имеется один, или несколько компьютеров, которые много лет работали как часы, не тормозили, программы в них работали быстро, но, со временем, эти компьютеры стали медленными и работать на них стало совсем не комфортно.
Вся проблема заключается в том, что современные программы стали гораздо более прожорливы к оперативной памяти — там где раньше было достаточно одного гигабайта, или даже пятьсот двенадцати мегабайт оперативной памяти, теперь нужно минимум полтора гигабайта, а лучше два, или четыре гигабайта.
Если вы столкнулись с проблемой, что компьютер стал тормозить, особенно при использовании браузера, увеличение обьема оперативной памяти является одним из самых легких способов апгрейда компьютера, который может существенно увеличить его производительность.
Когда вашему компьютеру не хватает оперативной памяти, он использует жесткий диск, для выгрузки из памяти в данный момент неиспользуемых программ. В виду того, что жесткий диск на порядок медленнее, чем оперативная память, недостаток оперативной памяти существенно замедляет работу компьютера.
Прежде, чем покупать дополнительную оперативную память, особенно учитывая тот факт, что устаревшая DDR2 планка того-же обьема стоит дороже, чем DDR3, посмотрите, действительно-ли проблема кроется в нехватке оперативной памяти. Вполне возможно, что ваш компьютер подцепил вирус, или просто, запущено большое количество ненужных программ.
Для оценки использования памяти, в Linux следует воспользоваться программой free, а в Windows, Диспетчером задач и Системным монитором. Если ваш компьютер тормозит, но вы обнаружите, что не вся оперативная память использована, то и смысла апгрейдить компьютер увеличением обьема оперативной памяти нет — следует устранить другие узкие места, или проблемы, а если их нет, тогда просто сменить компьютер.
Linux
В Linux, вы можете узнать информацию о выделенной операционной системой памяти, используя комманду free, или, если вам надо посмотреть в режиме реального времени, воспользуйтесь коммандой top:
Обратите внимание, что малое количество свободной оперативной памяти совсем не означает, что памяти компьютеру не хватает — современные операционные системы используют свободную оперативную память для ускорения работы, путем кэширования. Основной признак нехватки оперативной памяти — это большой объем использования файла подкачки.
Апгрейд оперативной памяти
После того, как вы определились с тем, что памяти действительно не хватает, и нужно расширить ее обьем, следует уточнить пару моментов, а именно:
- Максимальный обьем оперативной памяти, которую может видеть материнская плата. Уточнить это вы сможете на сайте производителя.
- Количество доступных слотов для оперативной памяти.
 Если у вас использованы все доступные слоты, придется заменить имеющиеся планки, планками большего обьема.
Если у вас использованы все доступные слоты, придется заменить имеющиеся планки, планками большего обьема. - Максимальный обьем оперативной памяти, который сможет использовать ваша операционная система. Если у вас 32 разрядная система, вы не сможете использовать больше, чем 3 гигабайта оперативной памяти. Если вам нужно больше оперативной памяти, целесообразно перейти на 64 битную операционную систему.
Что Такое Оперативная Память Компьютера и Как Увеличить Объем DDR3 и DDR4?
При столкновении с проблемой оптимизации работы компьютера и увеличении его производительности, первый шаг к решению поставленной задачи, который проще всего сделать — это повысить объем оперативной памяти или оптимизировать ее посредством увеличения быстродействия. Самым оптимальным вариантом из предложенных является приобретение дополнительной планки оперативно-запоминающего устройства (ОЗУ) или замена уже имеющихся планок памяти на те, которые обладают большой емкостью..jpg)
Что такое оперативная память в компьютере?
Сложность выбора при замене модуля оперативной памяти Windows заключается в особенности влияния ее параметров на производительность компьютера. Стоит не забывать, что оперативная память обменивается данными с центральным процессором. Чем крепче взаимосвязь этих компонентов, тем быстрее в системе осуществляются необходимые вычисления. Поэтому к выбору памяти нужно подходить исходя из вышесказанного и тогда, ОЗУ, станет работать с максимальной эффективностью.
Но прежде чем идти в магазин за новыми планками, необходимо установить:
- Какой объем памяти установлен в данные момент и какой максимальный объем поддерживается платой?
- Какой тип памяти поддерживается материнской платой и процессором?
- Сколько слотов памяти имеется и в каком режиме они работают?
- Какая поддерживаемая процессором частота памяти?
Начнем по порядку. Вообще, для чего нужна оперативная память? Для того, чтобы временно хранить данные для выполнения текущих операций процессора. Чем она больше, тем соответственно процессору легче одновременно выполнять несколько задач.
Чем она больше, тем соответственно процессору легче одновременно выполнять несколько задач.
Оперативная память является энергозависимой, то есть после того, как комп выключиться, все данные на ней удалятся, в отличие от данных, которые хранятся на жестком диске.
Как узнать текущий объем оперативной памяти?
Для того, чтобы узнать, какой объем у оперативной памяти, установленной в данный момент в компьютер, даже не обязательно открывать крышку. Запускаем уже известную нам утилиту Speccy и находим в ней текущие характеристики в соответствующем разделе. В принципе, здесь уже представлены все основные характеристики, подробно которые мы рассмотрим чуть ниже.
В данный момент нас интересует объем — у меня на ноутбуке имеются 2 слота, оба из которых заняты. Общий размер — 2000 Мб (2Гб), то есть на ноуте стоят 2 планки по 1 Гб.
Для нормальной ежедневной работы Windows этого вполне достаточно, однако если вы планируете играть в игры со сложной графикой или пользоваться тяжелыми графическими или видео программа, то желательно поставить побольше.
Кстати, у каждой версии операционной системы есть минимальные требования по оперативной памяти, без которых она просто не будет работать.
- Для Windows XP — Не менее 64 МБ оперативной памяти (рекомендуется не менее 128 МБ)
- Windows 10, 7 и 8 — 1 гигабайт (ГБ) (для 32-разрядной системы) или 2 ГБ (для 64-разрядной системы) оперативной памяти (ОЗУ).
Даже при планировании объема для увеличения следует узнать из характеристик материнской платы или процессора, какой максимальный размер поддерживается. Это указывается в подробном описании в разделе памяти. Так, в модели Intel Core i54430 максимальный размер — 32 Гб.
- Для офисного ПК, на котором будет происходить работа только с офисными документами, достаточно 1 Гб памяти.
- Для дома для просмотра видео, фото, использовании различных приложений рекомендуется использовать от 2 Гб.
- Для мощного игрового компьютера — 8Гб и выше.
Однако имейте в виду, что 4 Гб и более будут полноценно работать только на 64-разрядной ОС, Windows c 32-х увидит не более 3 Гб.
Поддерживаемый тип
Следующим показателем, характеризующим оперативку, является ее тип. Перечислим их по мере развития технологий — SDRAMM DIMM, DDR (или PC), DDR3 (PC-3) и DDR4 (PC-4).
Как видно из вышепредставленного скрина из программы Speccy, у меня на ноутбуке поддерживается память DDR3, хотя на сегодняшний день самым последним современным стандартом является DDR4.
Все современные процессоры работают именно с этим стандартом, однако на старых платах можно встретить и более старые стандарты. Если вашему компьютеру уже много лет, то вполне вероятно, что на нем используется устаревший тип и модуль памяти нужно подбирать именно этого стандарта. Модули памяти разных типов несовместимы с «чужими» слотами на системной плате.
Узнать тип поддерживаемой оперативной памяти можно также из характеристик процессора (CPU) или модели материнской платы на официальном сайте производителя — узнать эти модели также легко в программе Speccy или ее аналогах.
Если у вас есть в наличии запасные планки оперативки, то также иногда бывает непросто определить, к какому типу она относится. Обычно на них имеется наклейка с указанием типа — PC, PC-2, PC-3 или DDR, DDR2, DDR3, DDR4. Но если наклейки нет, то будем определять следующим образом.
Планки DDR и DDR2 внешне очень похожи и имеют 1 ключ (вырез), расположенный практически по центру. Но на DDR 180 контактов — по 92 с каждой стороны. А на DDR2 — 240 — по 120 с каждой стороны, причем они визуально уже, чем DDR2. Посчитать их легко, так как они пронумерованы.
На модулях DDR3 такое же количество контактов, как у PC-2, однако ключ не посередине, а смещен к краю.
Модуль памяти совсем старого стандарта SDRAM отличается наличием двух ключей.
Количество слотов для планок памяти и режим их работы
Количество слотов оперативной памяти, предназначенных для установки планок, мы также видели в программе — у меня их 2. Если же открыть крышку корпуса компьютера, то можно на плате увидеть несколько характерных одно- или разноцветных разъема. Это и есть место, куда ставятся планки памяти. На картинке ниже их 4.
Это и есть место, куда ставятся планки памяти. На картинке ниже их 4.
Разноцветность говорит нам о том, что на данной плате память может работать в двухканальном режиме — то есть одновременно данные передаются контроллеру в процессор или северный мост (в зависимости от архитектуры материнской платы) по двум каналам, что повышает скорость обработки данных.
Для активации этого режима следует приобрести минимум 2 планки и, как правило, вставить их в два одноцветных разъема. В какие именно? Это написано в инструкции к плате и в разных моделях цвета могут отличаться. Если же покупаете сразу 4 модуля — то задействуйте сразу все слоты.
Нужно еще учитывать, что если у вас в данный момент общая память 2 Гб, как у меня, и вы планируете увеличить ее до 4Гб, то оптимально приобрести 2 модуля по 2Гб, чем один 4Гб, так как их вы сможете задействовать по-максимому в в двухканальном режиме.
Здесь также следует отметить, что при покупке нескольких модулей желательно выбирать одного производителя, а еще лучше взять готовый комплект (KIT), состоящий сразу из нескольких планок — такой набор гарантированно будет без проблем работать.
Тактовая частота
Еще один важный показатель оперативной памяти — ее тактовая частота, которая измеряется в мегагерцах (МГц). От нее зависит скорость обработки информации. При выборе модуля обязательно посмотрите, какую частоту официально поддерживает ваш процессор. Та модель, которая была показана на скрине выше, работает с памятью PC3-12800 (DDR3 1600 МГц), PC3-10600 (DDR3 1333 МГц), PC3-8500 (DDR3 1066 МГц). Эти же характеристики можно увидеть на сайтах интернет-магазинов в подробном описании модулей памяти. Например, посмотрим на игровой комплект из 4 планок по 4 гига Corsair XMS3 DDR-III DIMM 32Gb KIT 4*8Gb :
Пропускная способность
От частоты зависит также такой параметр, как пропускная способность оперативной памяти, который показывает, какой объем данных может максимально быть передан за определенное время. Измеряется в мегабайтах в секунду (Мб/с) и вычисляется умножением частоты на 8. То есть в нашем примере у памяти частота 1333 МГц * 8 = 10667 Мб/с, что также видно в описании.
Чем больше пропускная способность, тем выше скорость работы модуля оперативной памяти. Однако учитываем тот факт, что
современные процессоры поддерживают работу с памятью, у которой максимальная частота 1600 МГц.
Если купите дорогущую планку с частотой выше — работать она будет так же, как более дешевая на 1600 МГц.
Тайминг
Здесь же можно сказать еще о такой характеристике, как тайминг. Это время задержек при обработке операций внутри самих микросхем модуля оперативной памяти. Записывается тайминг как последовательность нескольких цифр — в нашем примере это 9-9-9-24. Последний 4й двузначный параметр характеризует быстродействие всей микросхемы в целом.
Также тайминг может обозначаться буквами CL и числом, которая обозначает первое значение в подробной последовательности. В нашем примере в коротком варианте это бы обозначалось как CL9.
Чем меньше тайминги, тем лучше, но и стоят таким модули дороже. Однако это имеет значение только для высокопроизводительных скоростных ПК — для дома и офиса на данный параметр можно не обращать внимания.
Игроманы же могут воспользоваться настройками BIOS и вручную поиграть с изменением таймингов в меньшую сторону, однако делать это нужно аккуратно, иначе рискуете испортить модули.
Оперативная память для ноутбука или стационарного компьютера?
По идее это первый вопрос, который бы мы должны себе задать, но по существу не самый важный, так как перепутать формфактор просто невозможно. Для ноутбука модули широкие и короткие, для ПК — длинные и узкие.
На сайтах в характеристиках обозначаются они так:
- DIMM — для ПК,
- SODIMM — для ноута.
Тип охлаждения планок оперативной памяти DDR3 и DDR4
Если вы приобретаете модуль оперативной памяти для мощного игрового компьютера, то следует обратить внимание на тип ее охлаждения. При интенсивной работе или «разгоне» уменьшением таймингов они могут нагреваться, поэтому работы внутрикорпусных вентиляторов для их охлаждения может не хватить.
На простых планках охлаждения нет вообще — вы увидите открытые припаянные чипы микросхем. На более дорогих моделях устанавливается самый распространенный тип охлаждения — металлический радиатор.
На более дорогих моделях устанавливается самый распространенный тип охлаждения — металлический радиатор.
Для самых же заядлых игроманов придумали даже такую штуку, как водяное охлаждение — такие модули вместе с системой могут значительно превышать по стоимости и материнку, и процессор вместе взятые.
Расшифровка модуля оперативной памяти (ОЗУ)
Теперь давайте расшифровать название модуля памяти, представленного в одном из популярных интернет-магазинов:
Crucial Ballistix Sport XT BLS2C4G3D18ADS3CEU DDR-III DIMM 8Gb KIT 2*4Gb PC3-14900 CL10
- Итак, производитель Cruisal, комплект состоит из 2 модулей по 4 Gb.
- Память стандарта DDR-III и формфактор DIMM, то есть для настольного ПК.
- Пропускная способность — 14900 Мб/c
- Тайминг — CL10
- Частоту нужно в данном случае смотреть в подробных характеристиках товара, либо вычислить самостоятельно, разделив пропускную способность (14900) на 8.
youtube.com/embed/pM5B3dWsXcA?feature=oembed» frameborder=»0″ allow=»accelerometer; autoplay; clipboard-write; encrypted-media; gyroscope; picture-in-picture» allowfullscreen=»»/>
Советы, которым необходимо придерживаться при покупке оперативной памяти
- Покупать оперативную память стоит у проверенных производителей. Цена брендовых марок значительно выше, но гарантия качества и стабильна работа компьютера того стоят. Вот список проверенных фирм: Corsair, Kingston, Kingmax, Transcend, OCZ, Hynix, Hyundai, Samsung.
- Оперативная память в паре с чипсетом хорошего качества являются залогом предельной производительности, если учитывать, что у первой максимальная частота работы.
- Помните, что оперативная память всегда должна быть в паре. Нужно, чтобы модули совпадали по частоте работы, планки, установленные с разными частотами работают на частоте памяти, которая является самой медленной из тех, что вы установили, либо не работают вместе вообще. Например, если у вас два канала для ОЗУ и в одном из гнезд стоит планка на 2Гб, то приобрести нужно еще один модуль такой же емкостью, таймингами и от того же производителя.

А лучший вариант — купить набор модулей (Kit), который гарантируется производителем, что эти планки совместимы - Для игровых компьютеров предпочтение нужно отдавать оперативной памяти с наименьшими временными задержками. Даже на низкой частоте память всегда работает с максимальной отдачей.
- Не забудьте убедиться, что ваша материнская плата, процессор и операционная система совместима с выбранным вами объемом памяти. Если система вашего компьютера 32-разрядная, то стоит приобрести планку не более 4Гб, так как 32-битная система видит до 3Гб оперативной памяти.
- При покупке памяти для увеличения уже имеющейся ОЗУ, будет лучше, приобрести модель, характеристики которой схожи с установленной в вашем компьютере. Закупка лучшей или худшей по характеристике планки, приведет к ухудшению производительности компьютера.
Видео инструкция, как установить планку ОЗУ в компьютер
В завершение — подробное видео по установке модуля памяти в компьютер.
Устанавливаем модули памяти» src=»https://www.youtube.com/embed/uso_Y4ZTm8o?feature=oembed» frameborder=»0″ allow=»accelerometer; autoplay; clipboard-write; encrypted-media; gyroscope; picture-in-picture» allowfullscreen=»»/>
Спасибо!Не помоглоЦены в интернете
Александр
Опытный пользователь WiFi сетей, компьютерной техники, систем видеонаблюдения, беспроводных гаджетов и прочей электроники. Выпускник образовательного центра при МГТУ им. Баумана в Москве. Автор видеокурса «Все секреты Wi-Fi»
Задать вопрос
Как увеличить оперативную память компьютера?
В любом компьютере есть один элемент, без которого очень трудно представить его работу. Одна маленькая деталь, которая может значительно повлиять на его производительность. Эта важная деталь — оперативная память. И в случае, когда объем оперативной памяти на вашем компьютере будет недостаточным, операционная система будет вынуждена использовать файл подкачки. А это очень сильно снизит скорость работы вашего компьютера. Если хотите исправить ситуацию, то вам необходимо просто увеличить объем оперативной памяти. Для этого нам потребуется выполнить всего три шага:
Если хотите исправить ситуацию, то вам необходимо просто увеличить объем оперативной памяти. Для этого нам потребуется выполнить всего три шага:
1. Определяем, какой тип памяти используется в компьютере.
В первую очередь, необходимо разобраться, какой тип оперативной памяти используется в вашем ПК. Только после этого можно предпринимать следующие действия.
И так, в настоящий момент, в компьютерах можно встретить три основных типа оперативной памяти: DDR, DDR2 и DDR3. Важно знать, что все они не совместимы между собой. В связи с чем, вы должны будете узнать какой именно тип памяти поддерживается материнской платой, на вашем компьютере. Это будет проще всего сделать, посетив официальный сайт производителя и почитав описание для нее, в котором и будет вся необходимая информация.
Так же, существуют различные разновидности оперативной памяти, в рамках одного типа. Проще говоря, память может иметь разную скорость работы. Приведем, для примера, память DDR3:
Для того, чтобы оптимально увеличить объем оперативной памяти и повысить скорость работы вашего компьютера, рекомендуется выбирать модули памяти с максимальной скоростью, которую поддерживает материнская плата на вашем ПК. К примеру, если вы зашли на официальный сайт и увидели, что она поддерживает модули DDR3-1600, DDR3-1866 и DDR3-2133, то самым правильным выбором будет память DDR3-2133. Вы можете выбрать модули оперативной памяти и с другой скоростью, которая поддерживается, но получить максимум скорости работы и производительности вашего компьютера, можно только выбрав память с самой высокой скоростью.
К примеру, если вы зашли на официальный сайт и увидели, что она поддерживает модули DDR3-1600, DDR3-1866 и DDR3-2133, то самым правильным выбором будет память DDR3-2133. Вы можете выбрать модули оперативной памяти и с другой скоростью, которая поддерживается, но получить максимум скорости работы и производительности вашего компьютера, можно только выбрав память с самой высокой скоростью.
Следует знать, что оперативная память в ноутбуках отличается от памяти в настольных ПК. Поэтому, когда будете повышать таким образом производительность вашего ноутбука, следует выбирать модули, форм-фактор которых называется SO-DIMM.
2. Определяем количество свободных слотов.
Теперь нам необходимо определиться, сколько мы должны купить модулей оперативной памяти. Что бы понять это, нам необходимо узнать сколько мы сможем подключить их к компьютеру. Для этого необходимо знать количество свободных слотов, для оперативной памяти, имеется на материнской плате.
Есть великое множество различных программ и утилит для того, чтобы это выяснить. Но самый проверенный способ: это самостоятельно снять крышку на системном блоке и посмотреть сколько свободных слотов. Самый лучший вариант, если все слоты будут заняты модулями оперативной памяти. И каждый модуль будет иметь одинаковый объем и скорость. При апгрейде компьютера, когда вы будете увеличивать объем оперативной памяти, это тоже следует учитывать.
Но самый проверенный способ: это самостоятельно снять крышку на системном блоке и посмотреть сколько свободных слотов. Самый лучший вариант, если все слоты будут заняты модулями оперативной памяти. И каждый модуль будет иметь одинаковый объем и скорость. При апгрейде компьютера, когда вы будете увеличивать объем оперативной памяти, это тоже следует учитывать.
Необязательно соблюдать эти условия, но следует помнить, что они помогут вам максимально повысить производительность компьютера. Потому что использование нескольких планок памяти, включает многоканальный режим работы с информацией, что повышает скорость обработки данных.
3. Устанавливаем новые модули оперативной памяти в компьютер.
И так, вы уже купили новую оперативную память, вот она уже лежит перед вами. Остался заключительный этап, финишная прямая — установить новую оперативную память. Посмотрите на слоты, вы увидите по бокам небольшие защелки. Аккуратно, чтобы не повредить никакой элемент на материнской плате, или на модуле памяти, отодвигаем эти защелки в разные стороны и бережно вынимаем плату старой оперативной памяти.
Теперь берем новые планки памяти и устанавливаем их в обратном порядке. Для этого отодвинем защелки и вставим модуль. Обратите внимание, на планке имеется ключ, вырез, который при установке должен совпасть с выступом на слоте. В момент установки новой памяти, вы услышите щелчок, который будет говорить о том, что защелки зафиксировали планку.
как легко увеличить быстродействие компьютера
Рано или поздно, с проблемой увеличения объема оперативной памяти сталкивается практически каждый пользователь ПК. Все дело в том, что ежедневно любой активный пользователь сталкивается с работой более десятка программ игр и приложений, которые обновляются в режиме онлайн, и каждое обновление улучшает используемую утилиту, делая ее более удобной и защищенной от воздействия вирусов.
Но у каждой медали есть две стороны, так и в этом случае: с каждым обновлением, программа становится более требовательна к системным ресурсам. Вот и получается, что вроде бы ничего нового и ресурсоемкого не закачивал, а со временем, оперативки стало не хватать. В этой публикации мы расскажем вам о том, как увеличить ОЗУ на компьютере, с помощью замены планок памяти.
В этой публикации мы расскажем вам о том, как увеличить ОЗУ на компьютере, с помощью замены планок памяти.
Как увеличить оперативную память в компьютере? (физически)
Итак, если ваш компьютер тормозит и не справляется с нагрузкой, то в первую очередь нужно выяснить, что в вашем компьютере является слабым местом. Может, ваша тяга увеличить оперативную память на компьютере отпадет сама собой.
Присоединяйтесь к «ЭРА ТЕХНОЛОГИЙ» во Вконтакте и в Одноклассниках. Там можно следить за свежими полезными публикациями и новостями. А еще там есть тематические приколы.
Как найти слабое место компьютера?
Если вы являете счастливым обладателем Windows 7, то сделать это проще простого, так как в Windows 7 есть для этого специальная встроенная утилита, которая позволяет узнать индекс производительности Windows и, соответственно, слабые места вашей системы.
Жмите правой кнопкой мыши на значок компьютера и потом на пункт «свойства» в самом конце. Теперь вы можете увидеть все свойства вашего компьютера, включая объем оперативной памяти, но мы здесь не за этим. Жмите на ссылку «Индекс производительности Windows». Тут вы сможете произвести оценку основных комплектующих компьютера и понять нужно ли вам добавлять оперативную память или лучше сделать апгрейд чего-то другого.
Теперь вы можете увидеть все свойства вашего компьютера, включая объем оперативной памяти, но мы здесь не за этим. Жмите на ссылку «Индекс производительности Windows». Тут вы сможете произвести оценку основных комплектующих компьютера и понять нужно ли вам добавлять оперативную память или лучше сделать апгрейд чего-то другого.
Например, в моем ноутбуке самое слабое место – это «Графика», потому что у меня все держится на видеокарте, вшитой в процессор. Она, откровенно говоря, слабенькая.
Чтобы повысить производительность моего ноутбука первым делом нужно что-то делать с видеокартой, а не с оперативной памятью. У вас, возможно, другая ситуация.
Как проверить производительность системы в Windows 8 и Windows 10?
Если вы используете более новую операционную систему, такую как Windows 8 или Windows 10, то вы не найдете в ней встроенной утилиты для оценки производительности системы. К счастью, вы можете установить себе программу, практически полностью идентичную той, которую я описал для Windows 7.
Даже их две. Но они практически одинаковые и обе абсолютно бесплатные – WSAT и Winaero WEI Tool ().
Winaero WEI Tool — проверка производительности системы
Если все-таки вы пришли к выводу, что вам нужно увеличить оперативную память, то читайте дальше.
На что обратить внимание, если нужно увеличить оперативную память?
Первым делом вам нужно изучить материнскую плату своего компьютера. Позволит ли она вам увеличить оперативную память? Узнайте следующее:
ASUS Rampage III Gene — старенькая да удаленькая. На борту 6 слотов под DDR3 частотой до 2200 MHz и общим объемом до 24 Гб ОЗУ
- Сколько слотов предусмотрено под оперативную память и сколько из них уже занято. Если у вас только один слот (естественно он занят), еще рано расстраиваться.
- Какой максимальный объем оперативной памяти поддерживает материнская плата? Часто бывает, что материнская плата может принять в себя до 16 Гб ОЗУ (несмотря на единственный слот), а в ней установлено всего 4 Гб.
 Тогда придется продать или выкинуть старую планку ОЗУ и купить новую на 8 или 16 Гб. Это существенно улучшит производительность компьютера, особенно если ОЗУ было его слабым местом.
Тогда придется продать или выкинуть старую планку ОЗУ и купить новую на 8 или 16 Гб. Это существенно улучшит производительность компьютера, особенно если ОЗУ было его слабым местом. - Тип оперативной памяти. Сейчас это вероятнее всего DDR3 или DDR4 (узнай что лучше), но если вы будете читать эту статью в недалеком будущем, то это может быть и DDR5. В общем, суть в том, что если слот предназначен, скажем, под DDR4, то в него можно будет впихнуть только DDR4! Не нужно пытаться впихнуть невпихуемое, это ни к чему хорошему не приведет.
Какой частоты выбрать дополнительную планку ОЗУ?
Не нужно забывать, что оперативная память даже одинакового типа может работать на ОЧЕНЬ разных частотах. Тут нужно быть внимательными. Поэтому приведу несколько вариантов развития событий, как можно увеличить оперативную память правильно и не совсем правильно.
- Если у вас есть возможность докупить точно такую же модель ОЗУ, какая у вас уже установлена, то это было бы идеальным вариантом, потому что оперативная память некоторых производителей отказывается работать в паре с другими производителями, даже если все параметры в точности совпадают.
 Выбирайте одинакового производителя, одинаковый объем и одинаковую частоту.
Выбирайте одинакового производителя, одинаковый объем и одинаковую частоту. - Если вы купили планку ОЗУ нужного типа, но с большей частотой, чем на уже установленной планке, то вы зря переплатили. Потому что чем выше частота, тем оперативная память дороже (бывают исключения). А рабочая частота будет равна более слабой планке. Например, у вас была частота ОЗУ 2333 МГц, а вы купили ОЗУ с частотой 3200 МГц, а работать обе планки будут на наименьшей частоте – 2333 МГц. Поэтому покупайте новую планку с такой же частотой либо покупайте сразу 2 новых планки, а старую выкидывайте. И не забывайте смотреть, поддерживает ли такую частоту ваша материнская плата.
- Соответственно, если вы докупили ОЗУ с частотой ниже, чем у вас была на установленной планке, то вы получите прирост производительности, но значительно ниже, чем могли бы. Допустим, у вас была частота ОЗУ 3400 МГц, а вы докупили планку с частотой 2133 МГц. В совокупности у вас получится частота 4266 МГц (2133 + 2133), а могла бы получиться 6800 МГц (3400 + 3400), если бы вы все сделали по уму.
 А это почти 60% разницы.
А это почти 60% разницы.
Всё купил, чё дальше?
Ниче, раскручивай компьютер (ноутбук) и вставляй. Сложного ничего нет, это делается точно так же, как когда-то в детстве ты вставлял картриджи в игровую приставку Dendy или SEGA. Если не знаешь, как разобрать свой ноутбук, то ищи мануалы конкретно по своей модели, хотя у большинства ноутбуков достаточно снять только специальную заднюю крышку, под которой в легкой доступности находится ОЗУ и жесткий диск (или твердотельный накопитель). Это сделано специально для того, чтобы можно было увеличить оперативную память или заменить жесткий диск на более вместительный.
Теперь вы знаете, как добавить оперативную память на компьютер (ноутбук). Если вам этот способ подошел, поздравляю, он был самым эффективным. Если по каким-либо причинам у вас не получилось увеличить оперативную память физически, то давайте приступим к рассмотрению других не менее интересных и полезных способов увеличения производительности оперативной памяти.
Настолько это эффективно
Технология ReadyBoost доступна только для владельцев компьютерных устройств, на которых установлена ОС Windows Vista, Windows 7 и Windows 8. Поэтому разогнать компьютеры с оперативными системами Windows XP и Windows 10 при помощи этой разработки не получится.
Более того, наиболее эффективно технология ReadyBoost проявляет свои лучшие качества в тех компьютерных устройствах, объем оперативной памяти которых от 512 Мб и до 1 Гб. Если объем «оперативки» на ПК равен или больше 1 Гб, то влияние флешки в качестве дополнительного источника памяти ощущается незначительно. Более того, пользователи компьютерных устройств с объемом ОП от 2 Гб, скорее всего, просто не заметят никакого эффекта от применения технологии ReadyBoost.
Однако не стоит делать поспешные выводы о том, что данная технология бесполезна. Ведь флешка в качестве дополнительного источника оперативной памяти будет весьма эффективно работать в компьютерных устройствах с малым объемом «оперативки». Например, в устаревших моделях ноутбуков, нетбуков и планшетах с ОС Windows Vista, Windows 7 и Windows 8.
Например, в устаревших моделях ноутбуков, нетбуков и планшетах с ОС Windows Vista, Windows 7 и Windows 8.
Флешка, как оперативная память!
Удивлены, что можно использовать самую обыкновенную флешку, как оперативную память? Правильно делаете, что удивляетесь, потому что сейчас нам придется развеять этот МИФ.
Возможно, вы впервые об этом услышали, а может и натыкались на многочисленные статьи, которые бессовестно утверждают, что можно использовать флешку, как оперативную память, коей на самом деле она не является и никогда не станет, как минимум по той причине, что скорость передачи данных на флешке многократно проигрывает скорости ОЗУ.
На самом деле существует такая технология, как ReadyBoost, разработанная самими Майкрософт и вшитая в Виндовс (начиная с Висты). И на самом деле эта технология может незначительно ускорить вашу систему, но только в том случае, если вы все еще работаете на HDD (жестком диске). А если память вашего компьютера уже эволюционировала из HDD в SSD накопитель, то ReadyBoost может даже замедлить работу вашей системы.
И на самом деле эта технология может незначительно ускорить вашу систему, но только в том случае, если вы все еще работаете на HDD (жестком диске). А если память вашего компьютера уже эволюционировала из HDD в SSD накопитель, то ReadyBoost может даже замедлить работу вашей системы.
Почему так происходит? Потому что основной задачей ReadyBoost было снижение нагрузки на винчестер при чтении мелких файлов путем их кэширования на внешнем флеш-накопителе.
Чтение мелких файлов – это слабое место HDD винчестеров ввиду их механической конструкции. Перемещение читающей головки по поверхности диска в поисках мелких файлов занимает намного больше времени, чем само чтение. С приходом SSD накопителей эта проблема исчезла, потому что в них время поиска файлов стремится к нулю, да и само время чтения (и записи) тоже заметно сократилось.
Исходя из сказанного становится понятно, почему ReadyBoost столь неэффективен при работе с современными твердотельными накопителями (SSD).
Флешка – это не оперативная память!
Можно ли использовать флешку для ускорения работы вашего компьютера? Да, вы можете незначительно ускорить работу компьютера, если он работает на жестком диске (HDD).
Можно ли использовать флешку, как оперативную память? Нет! Вы можете ее использовать только как внешнее устройство для кэширования мелких файлов. Использовать флешку, как оперативную память невозможно!
Как использовать ReadyBoost?
Если вы все-таки решили испробовать эту функцию на практике и проверить, на сколько она может увеличить производительность компьютера, то я вам расскажу, как ее включить. Делается это очень просто, однако учтите, что не все флешки подходят. Если ваша флешка слишком медленная, то Виндовс даст вам об этом знать. Итак, как использовать ReadyBoost:
Тут я попытался запустить ReadyBoost напрямую на своем SSD накопителе =))
- Вставляете флешку в компьютер.
 Это также может быть не USB флешка, а microSD, подключенная через кард-ридер.
Это также может быть не USB флешка, а microSD, подключенная через кард-ридер. - Заходите в «Мой компьютер» и жмете правую кнопку мыши на появившемся внешнем накопителе. До этого у вас там были видны только ваши жесткие диски и оптический привод (если он у вас есть).
- Выбираете пункт «Свойства».
- Выбираете вкладку ReadyBoost.
- Ставите галку напротив «Использовать это устройство» и выбираете объем памяти, который вы хотите пожертвовать для ускорения работы вашего компьютера.
- Нажмите «ОК!».
Теперь у вас должно быть все ОК. Однако опытным путем было замечено, что в играх никакого прироста быстродействия эта технология не дает. Может быть, у вас будет иначе. Напишите нам.
Расположение оперативной памяти. Совместимость оперативной памяти
Оперативная память всегда располагается на материнской плате и представляет собой небольшую вытянутую прямоугольную пластинку, которая вставляется в специальные отделы (слоты) на материнской плате. Количество слотов начинается от двух единиц, а может быть и четыре и более. В стандартном виде на каждой материнской плате расположено 4 слота, в которые и производится установка оперативной памяти. На рисунке представлено четыре слота оперативной памяти, в двух из которых стоят модули памяти.
Количество слотов начинается от двух единиц, а может быть и четыре и более. В стандартном виде на каждой материнской плате расположено 4 слота, в которые и производится установка оперативной памяти. На рисунке представлено четыре слота оперативной памяти, в двух из которых стоят модули памяти.
Обычно производители материнских плат дают пользователям возможность использовать несколько одинаковых слотов памяти для того, чтобы избежать различных ошибок в работе пк. Но, предупреждаю Вас, если вы покупаете несколько слотов оперативной памяти у них должен быть одинаковый тип (например DDR 3) и частота. Так как слоты оперативной памяти разных типов вместе работать не будут, а если у двух чипов будет разная частота, например у одного 800 Мгц, а у другого 1600, то память будет работать по минимальной частоте и вы можете потерять в производительности и скорости Вашего пк. На скриншоте разные слоты оперативной памяти различаются по цветам и разбиты на пары, это отнюдь не прихоть разработчиков, а весьма осознанный шаг. Так как многие материнские платы могут работать в двухканальном режиме работы, для того, чтобы включить этот режим, нужно, чтобы в слоты памяти одинакового цвета были вставлены модули одной частоты, то есть установка оперативной памяти должна производиться в соответствии с цветом слота, в оранжевый цвет слота ставим память с частотой в 800 Мгц, а в фиолетовый с частотой 1600 Мгц. Очень часто, такая «игра с цветами» позволяет увеличить общую производительность оперативной памяти на целых 30 процентов, что существенно сказывается на общей производительности ПК.
Так как многие материнские платы могут работать в двухканальном режиме работы, для того, чтобы включить этот режим, нужно, чтобы в слоты памяти одинакового цвета были вставлены модули одной частоты, то есть установка оперативной памяти должна производиться в соответствии с цветом слота, в оранжевый цвет слота ставим память с частотой в 800 Мгц, а в фиолетовый с частотой 1600 Мгц. Очень часто, такая «игра с цветами» позволяет увеличить общую производительность оперативной памяти на целых 30 процентов, что существенно сказывается на общей производительности ПК.
Как увеличить файл подкачки в Windows?
В отличие от предыдущего метода, увеличение файла подкачки – это действительно хорошее и эффективное решение, если вы хотите знать, как увеличить оперативную память, не покупая ее. А вот почему это хорошее решение – вы узнаете дальше. Но сначала давайте немного разберемся в теоретической части. Лишним для вас не будет.
Что такое файл подкачки?
Файл подкачки – это специальное зарезервированное место на жестком диске, которое используется в качестве оперативной памяти при ее нехватке.
Другими словами, если, например, приложению нужно больше оперативной памяти, чем у вас установлено, то недостаток ОЗУ будет компенсироваться как раз-таки этим файлом подкачки.
Однако нельзя просто так взять и установить файл подкачки на 16 Гб, имея на борту всего, скажем, 2 Гб оперативной памяти. Нежелательно это делать по следующим причинам:
- Файл подкачки работает значительно медленнее, чем оперативная память. Он может компенсировать недостаток объема ОЗУ, но никак не скорость. Таким образом, вы можете даже замедлить работу системы.
- При частом использовании файла подкачки ускоряется износ жесткого диска. Ведь предназначен он больше для хранения информации, чем для постоянной ее перезаписи.
Но в любом случае, файл подкачки всегда должен быть включен! Потому что при недостаче ОЗУ компьютер может начать очень сильно тормозить, а при включенном файле подкачки этого не произойдет. Давайте разберемся, как его включить и правильно настроить.
Как включить и настроить файл подкачки?
Просто повторяйте за мной. Показываю на примере Виндовс 7. Но у вас в любом случае все аналогично будет.
Сначала заходите в свойства компьютера, то есть на значке «Мой компьютер» жмите правой кнопкой мыши, а потом выбираете «Свойства».
Дальше выбираете «Дополнительные параметры системы».
Потом переходим на вкладку «Дополнительно», ищем на ней раздел под названием «Быстродействие» и жмем на его «Параметры».
Тут снова переходим на вкладку «Дополнительно», ищем раздел «Виртуальная память». Ага, это уже нам о чем-то говорит. И вот что говорит нам сам Виндовс:
Файл подкачки – это область на жестком диске, используемая для хранения страниц виртуальной памяти.
Ну, почти то же самое, что я вам и сказал. Короче, жмите «Изменить».
После этого вам нужно будет выбрать том винчестера, на котором будет храниться файл подкачки. Мне кажется, что лучше его создавать на системном томе (у меня это диск C: ) чтобы избежать переносов кэша системных файлов с тома на том. Но если системный том забит Виндой почти полностью, то подойдет и любой другой том жесткого диска. И еще кое-что. Это важно, поэтому выделю:
Но если системный том забит Виндой почти полностью, то подойдет и любой другой том жесткого диска. И еще кое-что. Это важно, поэтому выделю:
Для оптимальной и сбалансированной работы рекомендуется делать объем файла подкачки в полтора раза больше, чем существующий объем оперативной памяти.
Конечно же, это приблизительно, а то начнете сейчас высчитывать, переводить Гб в Мб и так далее (а в одном Гб не ровно 1000 Мб, так что считать это не так уж и просто, как кажется). Нет, только примерно.
Расширение ОЗУ с помощью флешки
Отличный метод создания дополнительного места в ОЗУ для ПК. Появился он недавно, благодаря технологии Ready Boost от компании Майкрософт. Ещё мало кто прибегает к этому способу из-за незнания об этом новшестве.
Программа Ready Boost позволяет расширить объём ОЗУ компьютера с помощью свободного места на флешке или другого внешнего накопителя (SD-карта, SSD накопитель), которые играют роль дополнительного кэш-устройства содержащего информацию.
Увеличение ОП с помощью программы Ready Boost имеет свои требования, если флеш-карта не будет им соответствовать, то программа не установится. Основные требования:
- быстрота записи 1, 75 МБ/сек, блоки по 512 кб;
- скорость чтения не менее 2,5 МБ/сек, блоки по 512 кб;
- минимально свободное место на флешке 256 мегабайт.
Подобрав подходящий накопитель можно приступать к подключению функции, позволяющей не только увеличить объем кэша, а и ускорить работу ПК. Начнём:
- Вставьте выбранный накопитель в разъём системника и зайдите в меню.
- Среди списка накопителей найдите новое подключённое устройство (флешку), кликните курсивом мыши (правой кнопкой).
- В появившейся таблице находим пункт «Свойства». Жмём.
- В новой таблице «Свойства: Съёмный диск» ищем строку Ready Boost, помечаем галочкой, устанавливаем необходимый объем кэша и подтверждаем действие, кликнув на кнопку «ОК».
После немного подождите, пока система закончит настройки по обновлённым параметрам.
Вывод:
Вот мы и рассмотрели все возможные (и невозможные) способы, как увеличить оперативную память на компьютере. Статья получилась довольно объемной и, я считаю, полезной. Если вы тоже считаете, что статья была полезной и помогла вам повысить производительность вашего компьютера, то можете написать об этом в комментариях.
Кстати, еще можно увеличить производительность компьютера путем разгона (оверклокинга) отдельных его комплектующих. Например, вы можете разогнать процессор, разогнать видеокарту или разогнать оперативную память. И еще сейчас самое время менять ваши старые винчестеры на новые SSD (твердотельные накопители). А если менять полностью для вас накладно, то хотя бы добавьте SSD на 128 Гб чисто под операционную систему. Это заметно ускорит вашу систему!
А если вы знаете еще какие-то способы увеличения оперативной памяти, то будьте любезны поделитесь с нами, не держите в себе!
Мы поможем Вам поменять оперативную память
Так как устранение неполадок ОЗУ, а особенно ее замена или расширение — довольно трудоемкий и сложный процесс, несмотря на легкость описанных выше действий, все-таки стоит обратиться в сервисный центр, где вам окажут качественную техническую поддержку и консультацию.
Не тратьте свое время, нервы и здоровье вашего любимого ПК. Лучше обращайтесь в . Здесь окажут квалифицированную помощь вашему ПК и сохранят ваши нервы.
Важно!
Если, при переходе во вкладку ReadyBoost вы видите сообщение «Это устройство невозможно использовать для ReadyBoost», то причины всего две:
- Ваша флешка не подходит для данной операции. Это редко, но случается.
- Ваш компьютер не нуждается в дополнительных ресурсах, система считает его достаточно быстрым и отключила функцию ReadyBoost. Поэтому, если компьютер не нуждается в улучшении, не пытайтесь сделать его еще более производительным — не выйдет.
Также, не забывайте о том, что перед тем, как изъять флешку с активным режимом ReadyBoost, его необходимо сначала отключить, выбрав в «Свойствах» накопителя вариант «Не использовать это устройство». Если же компьютер выключен, то ее можно отсоединить просто так, но я бы это не рекомендовал делать, так риск забыть вернуть ее на место очень велик.
И да, не пытайтесь использовать внешние жесткие диски. Да, они обладают очень большим объемом, однако их тип памяти совсем другой, и его будет недостаточно для быстрой обработки данных. Кроме того, возможности включить режим ReadyBoost в «Свойствах » такого носителям не будет.
Если увеличение оперативной памяти для вас важно, чтобы улучшить показатели компьютера для игр, о спешу вас разочаровать — не поможет. Производительность в играх не вырастет, поэтому данный способ для них абсолютно бесполезен.
Меняем оперативную память на ПК
Во-первых, спросите себя, является ли больше памяти хорошим решением. Минимальное значение для Windows 7, обеспечивающее комфортную работу, составляет:
- 1 ГБ для 32-разрядного процессора;
- 2 ГБ для 64-разрядного процессора.
Минимальное значение для Windows 10, обеспечивающее комфортную работу, составляет:
- 2 ГБ для 32-разрядного процессора;
- 4 ГБ для 64-разрядного процессора.

В случае, когда мы используем компьютер для новых игр, у нас должно быть намного больше памяти. В случае Windows 7 это будет 4 ГБ (64-х), а для 10 — 6 ГБ и больше. И если остальные наши компоненты достаточно эффективны и отвечают требованиям приложения, покупка большего объема оперативной памяти является наиболее желательной.
Прежде всего, вам необходимо проверить, какой тип памяти вам нужен. В настоящее время на рынке доступны модули DDR2, DDR3, DDR4. В дополнение к различиям в структуре, напряженности и скорости, есть различия в их внешности. Основным отличием являются отступы в модулях, в каждом типе памяти отступы находятся в разных местах. Используется для правильной установки в материнскую плату.
Чтобы определить тип памяти, используйте программу CPU-Z . На вкладке Memory будет указан тип имеющейся оперативной памяти и ее скорость.
Теперь, когда вы знаете тип оперативной памяти, можно пойти в магазин. При покупке модуля памяти предоставьте продавцу тип и скорость в МГц, которые вам нужны.
Установка модулей не сложная, конечно, лучше доверить эту работу специалистам сервисного центра https://pixellab.com.ua/, для 100 процентной уверенности в позитивном результате, но можно попробовать все сделать своими руками. Первым шагом будет полное отключение ПК от блока питания и снятие боковой стенки корпуса компьютера. Лучше положить компьютер на пол или стол. Определить местоположение памяти, обычно слоты для оперативной памяти расположены на правой стороне материнской платы вверху. Выглядят так (смотрите фото ниже).
Для установки новой ОЗУ нужно будет сначала снять старую. Нужно разблокировать пластину оперативки, фиксаторы расположенный на концах слота (отмечены на фото выше синей стрелкой), они используются для удержания модулей в слоте. Теперь установите новую память так, чтобы выемка на ее пластине совпадала с выемкой в слоте материнской платы. Убедитесь в правильном положении модуля, нажмите на планку оперативки пока не услышите щелчок нижней и верхней защелки.
Проверка исправности
- Симптомы неполадок с ОЗУ:
- Нестабильная работа программ.
- Снижение производительности.
- Внезапные перезапуски.
- Экран смерти (BSOD).
- Частые зависания.
Подобные неприятности могут возникать и при неисправностях других компонентов. Проверить, действительно ли проблема в оперативке, можно, используя интегрированные в ОС инструменты.
Рекомендация: модули лучше проверять по одному. Для этого придется вынимать планку из корпуса.
Метод для компьютеров на Виндовс 7 и выше:
- Закрыть все активные программы.
- Войти «Панель управления».
- В разделе «Система и безопасность» выбрать «Администрирование».
- Двойной клик по ярлыку «Диагностика памяти Windows».
- Выбрать «Выполнить перезагрузку и проверку».
Утилита также дает пользователю возможность запланировать тест при следующей перезагрузке.
Когда ПК перезапустится, ОС начнет проводить тесты автоматически. Нужно дождаться окончания проверки и автоперезагрузки PC.
Нужно дождаться окончания проверки и автоперезагрузки PC.
Если не всплывет уведомление, что ошибок не найдено, следует внимательно ознакомиться с результатами тестов. В случае неполадок можно попробовать выбрать расширенную проверку: если результаты не изменятся, лучше заменить планку.
Совет: для тестирования состояния памяти также можно использовать сторонний софт, например AIDA64, или аналогичное ПО.
Увеличиваем ОЗУ в настройках BIOS
Большинство версий BIOS позволяют настроить объём ОЗУ вручную. В биосе можно ускорить работу кэша снизив значения таймингов, но после таких манипуляций нужно протестировать систему для исключения сбоя в работе.
- Вначале входим в BIOS. Для этого во время загрузки системы следует нажимать комбинацию из клавиш, чаще всего это Delete, F2 или Ctrl-Alt-Esc.
- В меню программы BIOS ищем и кликаем на строку Video Ram или, в зависимости от программы, Shared Memory.
- Дальше найдите строку DRAM Read Timing и убавьте количество таймингов (циклов) в RAM.
 Меньше циклов — лучше производительность системы. Слишком большое снижение негативно скажется на работе техники, так что не переусердствуйте.
Меньше циклов — лучше производительность системы. Слишком большое снижение негативно скажется на работе техники, так что не переусердствуйте. - Закончив изменения в конфигурации запоминания, сохраните заданные настройки и выходите из BIOS.
Помните, увеличение оперативной памяти в системе BIOS способно привести к изменению других настроек.
8 способов освободить оперативную память компьютера под управлением Windows
Хотите узнать, как освободить оперативную память после появления сообщений о нехватке памяти на вашем ПК с Windows? Не бойтесь — мы здесь, чтобы помочь.
Давайте рассмотрим некоторые практические шаги, чтобы очистить оперативную память и обеспечить бесперебойную работу вашего компьютера.
Что такое оперативная память?
Прежде чем мы погрузимся в советы о том, как очистить ОЗУ, мы кратко опишем, что делает ОЗУ, если вы не знакомы.
RAM означает Оперативная память .Это краткосрочный носитель, на котором хранятся программы и процессы, запущенные на вашем компьютере в данный момент.
Чем больше оперативной памяти на вашем компьютере, тем больше программ вы можете запускать одновременно без снижения производительности. Когда на вашем компьютере заканчивается ОЗУ, он использует часть накопителя, называемую файлом подкачки, которая действует как воображаемая ОЗУ. Это намного медленнее, чем фактическая оперативная память, поэтому вы замечаете замедление, когда Windows ее использует.
Когда на вашем компьютере заканчивается ОЗУ, он использует часть накопителя, называемую файлом подкачки, которая действует как воображаемая ОЗУ. Это намного медленнее, чем фактическая оперативная память, поэтому вы замечаете замедление, когда Windows ее использует.
Поскольку оперативная память нестабильна, вы потеряете ее содержимое при выключении компьютера.Все, что вы хотите сохранить, необходимо сохранить в постоянном хранилище, например на жестком диске или твердотельном накопителе.
Ознакомьтесь с нашим кратким руководством по оперативной памяти для получения дополнительной справочной информации.
Как освободить память на вашем ПК: 8 методов
Давайте посмотрим, как уменьшить объем используемой оперативной памяти.Вам не нужно делать это в большинстве случаев, но они пригодятся, когда вы заметите проблему.
1. Перезагрузите компьютер.
Вы, наверное, знакомы с этим советом, но он популярен не зря.
Перезагрузка компьютера также полностью очистит оперативную память и перезапустит все запущенные процессы.Хотя это, очевидно, не увеличит максимальный доступный объем оперативной памяти, но очистит процессы, работающие в фоновом режиме, которые могут поглощать вашу память.
Вам следует регулярно перезагружать компьютер, чтобы он не зависал, особенно если вы используете его постоянно.
2. Проверьте использование ОЗУ с помощью инструментов Windows
Вам не нужно угадывать, что использует вашу оперативную память; Windows предоставляет инструменты, чтобы показать вам.Для начала откройте диспетчер задач, выполнив поиск в меню «Пуск», или воспользуйтесь сочетанием клавиш Ctrl + Shift + Esc .
Щелкните Подробнее , чтобы при необходимости развернуть всю утилиту.Затем на вкладке Процессы щелкните заголовок Память , чтобы отсортировать от максимального к минимальному использованию ОЗУ. Не забывайте о приложениях, которые вы видите здесь, так как мы обсудим их подробнее позже.
Для получения дополнительной информации перейдите на вкладку Performance .В разделе Память вы увидите диаграмму использования оперативной памяти с течением времени. Щелкните Open Resource Monitor внизу, и вы можете получить дополнительные сведения на его вкладке Память .
Таблица внизу покажет вам, сколько оперативной памяти у вас свободно.Чтобы узнать, какие программы используют больше всего ОЗУ, отсортируйте их по Commit (KB) в верхнем списке. Если вы подозреваете, что у вас серьезная проблема, см. Полное руководство по устранению утечек памяти.
3.Удалить или отключить программное обеспечение
Теперь, когда вы увидели, какие приложения используют больше всего оперативной памяти в вашей системе, подумайте, действительно ли вы их используете.Самый простой способ освободить оперативную память — не дать программам, которые вы никогда не используете, потреблять ее!
Приложения, которые вы не открывали в течение нескольких месяцев, просто тратят ресурсы на вашем компьютере, поэтому вам следует удалить их.Сделайте это, перейдя в Настройки > Приложения и нажав Удалить в любом приложении, которое хотите удалить.
Если вы не хотите удалять приложение, потому что вы иногда его используете, вы можете вместо этого запретить его запуск при запуске.Многие приложения настраиваются на автоматический запуск каждый раз, когда вы входите в систему, что является излишним, если вы редко их используете.
4.Используйте более легкие приложения и управляйте программами
Что, если вам действительно нужно сократить использование ОЗУ, но приложения, занимающие ОЗУ, необходимы для вашего рабочего процесса? Вы можете справиться с этим двумя способами.
Во-первых, по возможности попробуйте использовать более легкие альтернативы приложениям.Если ваш компьютер не работает, когда у вас открыт Photoshop, попробуйте использовать приложение меньшего размера, например Paint.NET или GIMP, для незначительных правок. Используйте Photoshop только тогда, когда вы полностью посвятили себя работе над проектом.
Во-вторых, обратите внимание на открытые вами программы.Закройте все программы, с которыми вы не работаете. Добавьте в закладки открытые вкладки браузера, которые вы хотите прочитать позже, а затем закройте их, чтобы освободить оперативную память. Держитесь подальше от того, что открыто, это поможет освободить оперативную память.
Google Chrome находится здесь в отдельной категории, так как печально известен потреблением оперативной памяти.Узнайте, как контролировать использование памяти Chrome, чтобы получить советы.
5. Поиск вредоносных программ
Стоит проверить наличие вредоносных программ на вашем компьютере.Ресурсы для кражи мошеннического программного обеспечения, очевидно, будут занимать вашу доступную оперативную память.
Мы рекомендуем запустить сканирование с помощью Malwarebytes.Надеюсь, он ничего не найдет, но, по крайней мере, вы можете исключить такую возможность.
6. Настройте виртуальную память
Ранее мы упоминали файл подкачки.Если вы видите сообщения об ошибках о том, что вашей системе не хватает виртуальной памяти, вы можете увеличить это значение и, надеюсь, сохранить стабильную производительность.
Для этого найдите панель управления в меню «Пуск», чтобы открыть ее.Переключите вид Категория в правом верхнем углу на Маленькие значки (при необходимости) и выберите Система . Слева нажмите Расширенные настройки системы , откроется новое окно.
Здесь, на вкладке Advanced , нажмите кнопку Settings под Performance .Переключитесь на вкладку Advanced еще раз и нажмите кнопку Изменить в разделе Virtual memory .
Теперь вы увидите размер файла подкачки для вашего основного диска.В большинстве случаев вы можете оставить флажок Автоматически управлять и позволить Windows позаботиться об этом. Однако, если у вас мало виртуальной памяти, вам может потребоваться снять этот флажок и установить для начального размера и максимального размера более высокие значения.
7.Попробуйте ReadyBoost
Если в вашем компьютере все еще есть старый механический жесткий диск (HDD), вы можете попробовать менее известную функцию Windows под названием ReadyBoost для увеличения ОЗУ.Это позволяет вам подключить флэш-накопитель или SD-карту, которые Windows эффективно рассматривает как дополнительную оперативную память.
Хотя это звучит великолепно, сегодня эта функция предлагает ограниченное использование.Если на вашем компьютере есть твердотельный накопитель, ReadyBoost ничего не сделает. Это потому, что SSD быстрее, чем флэш-накопитель.
Кроме того, поскольку теперь на компьютерах по умолчанию установлено больше ОЗУ, вы не увидите такой же выгоды от ReadyBoost, как от анемичной системы много лет назад.«Притворная RAM» от ReadyBoost не дает такого же прироста производительности, как фактическое добавление RAM.
8.Установить больше RAM
Если у вас всегда мало ОЗУ или вы хотите запускать больше программ одновременно, на самом деле нет никакого способа обойти это: вам нужно добавить еще немного ОЗУ на свой компьютер.Хотя это не дешево, добавление оперативной памяти значительно улучшит производительность, если на вашем компьютере до сих пор не было много оперативной памяти.
Если вам интересно, как получить больше ОЗУ, знайте, что увеличить ОЗУ можно только путем добавления физических флешек в вашу машину.Заявления в Интернете о «загрузке большего количества RAM» — шутка; таким образом невозможно добавить память.
На настольном компьютере увеличение оперативной памяти — довольно простое обновление.Но из-за ограниченного пространства на портативном компьютере это может быть сложно или даже невозможно на портативных машинах. Вам также необходимо убедиться, что вы покупаете RAM, совместимую с вашей системой.
Изучите документацию производителя вашего ПК, чтобы узнать, какой тип оперативной памяти работает с вашей системой и легко ли выполнить обновление.Интернет-форумы также помогут в этом. Для получения дополнительной информации мы сравнили, что важнее: более быстрая ОЗУ или общий объем ОЗУ.
А как насчет очистителей RAM?
Вероятно, вы видели утилиты для очистки оперативной памяти, которые обещают помочь вам увеличить объем оперативной памяти различными способами.Хотя это звучит великолепно, мы рекомендуем их избегать.
Посмотрите, почему мы рассказываем об одном из таких приложений CleanMem.Таким образом, бустеры RAM в лучшем случае являются плацебо, поскольку они «освобождают» RAM, забирая ее из программ, которые, вероятно, в ней нуждаются.
Управление памятью — сложная вычислительная проблема.Разработчики Windows, являющиеся экспертами в своей области, гораздо лучше понимают, как это сделать, чем какой-нибудь случайный разработчик, который публикует очиститель RAM.
ОЗУ — это всего лишь одно важное обновление
Мы рассмотрели несколько способов освободить оперативную память в Windows 10.В конечном итоге лучшим решением проблем, связанных с оперативной памятью, является добавление на ваш компьютер большего количества физической ОЗУ. Однако выполнение описанных выше шагов поможет вам решить, необходимо ли это.
Говоря об оперативной памяти, не забывайте, что другие компоненты ПК тоже важны.Узнайте, какие обновления больше всего улучшат производительность вашего компьютера.
Почему планшеты с Android не годятся (и что покупать вместо них)Думаете о покупке планшета Android? Вот причины, по которым стоит рассмотреть альтернативные планшеты, а также несколько рекомендаций по использованию таблеток.
Об авторе Бен Штегнер (Опубликовано 1654 статей)Бен — заместитель редактора и менеджер по адаптации в MakeUseOf.Он оставил свою работу в сфере ИТ, чтобы писать полный рабочий день в 2016 году, и никогда не оглядывался назад. В качестве профессионального писателя он освещал технические руководства, рекомендации по видеоиграм и многое другое уже более шести лет.
Более От Бена СтегнераПодпишитесь на нашу рассылку новостей
Подпишитесь на нашу рассылку, чтобы получать технические советы, обзоры, бесплатные электронные книги и эксклюзивные предложения!
Еще один шаг…!
Подтвердите свой адрес электронной почты в только что отправленном вам электронном письме.
Максимальное использование ОЗУ | Small Business
Добавление дополнительной оперативной памяти к компьютеру не всегда приводит к повышению производительности, а это означает, что вам, возможно, придется максимально использовать то, что у вас есть. Компьютер с достаточным объемом оперативной памяти обычно работает без сбоев, в то время как компьютер, который не всегда поддерживает загрузку контента при использовании программ. Правильное управление памятью может помочь улучшить производительность вашей системы и максимально увеличить объем доступной памяти вашего компьютера.
Закройте ненужные программы
Каждая запущенная программа потребляет память компьютера, даже если она свернута и не используется. Microsoft рекомендует закрыть все программы, которые вам не нужно открывать, чтобы улучшить производительность ОЗУ и ЦП. Вы можете использовать одновременно только один веб-браузер; если программа открывает новое окно в Internet Explorer, а вы используете Firefox, откройте тот же веб-сайт в Firefox, а затем закройте IE. Также не оставляйте открытыми программное обеспечение для редактирования, такое как Photoshop или Premiere, после того, как вы закончили работу над проектом.
Установить виртуальную память
Компьютеры используют виртуальную память для хранения неактивных открытых программ, чтобы освободить оперативную память для других программ. Виртуальная память имитирует оперативную память, расширяя системную память до файла кэша жесткого диска. Хотя виртуальная память увеличивает максимально доступную память, она работает намного медленнее, чем фактическая оперативная память, и не улучшает производительность активных программ. По умолчанию Windows обрабатывает виртуальную память сама по себе, но вы можете увеличить объем виртуальной памяти, используемый системой, выполнив поиск по запросу «расширенная система» на панели Charms, выбрав «Просмотреть дополнительные параметры системы», открыв вкладку «Дополнительно», выбрав « Настройки… »в разделе« Производительность », щелкнув вкладку« Дополнительно », а затем выбрав« Изменить … »в разделе« Виртуальная память ». В меню« Виртуальная память »можно указать размер файла кэша. Windows также может использовать флэш-накопитель. для пространства виртуальной памяти с ReadyBoost.
Используйте меню Msconfig
Программа Microsoft System Configuration или Msconfig перечисляет и переключает фоновые службы компьютера. Чтобы запустить утилиту, нажмите «Ctrl-R», введите «msconfig» (без кавычки), а затем нажмите «Enter.«Щелкните вкладку« Службы », чтобы открыть список всех фоновых служб, запущенных в системе. Просмотрите список и отключите все службы, которые вы можете определить как несущественные, но не забудьте сохранить службы, если вы не знаете что они делают, так как отключение основных служб может привести к прекращению работы некоторых программ или функций. Перезагрузите компьютер, чтобы изменения вступили в силу.
Управление задачами запуска
Программы могут предварительно загружать данные Windows при загрузке, чтобы сократить время загрузки при запуске их.Однако предварительно загруженные программы могут потреблять большую часть оперативной памяти вашей системы, поэтому отключение ненужных программ запуска может помочь максимально использовать память. Чтобы переключить программы, щелкните правой кнопкой мыши на панели задач и выберите «Диспетчер задач» из контекстного меню, а затем откройте вкладку «Автозагрузка». В диспетчере задач перечислены все программы, которые система загружает при первом включении; отключите запуск программы при загрузке, выбрав программу в списке и нажав кнопку «Отключить». Вы можете отключить любую программу, кроме программного обеспечения безопасности, без каких-либо побочных эффектов.
Ссылки
Биография писателя
Дэн Стоун начал профессионально писать в 2006 году, специализируясь на образовании, технологиях и музыке. Он веб-разработчик в коммуникационной компании и ранее работал на телевидении. Стоун получил степень бакалавра журналистики и степень магистра коммуникативных исследований в Университете Северного Иллинойса.
Оптимизируйте Windows для повышения производительности
Вот несколько советов, которые помогут вам оптимизировать Windows 7 для повышения производительности.
Попробуйте средство устранения неполадок производительности
Первое, что вы можете попробовать, — это средство устранения неполадок производительности, которое может автоматически находить и устранять проблемы. Средство устранения неполадок с производительностью проверяет проблемы, которые могут снизить производительность вашего компьютера, например, сколько пользователей в настоящее время вошли в систему и работают ли несколько программ одновременно.
Откройте средство устранения неполадок производительности, нажав кнопку Пуск , а затем нажав Панель управления .В поле поиска введите средство устранения неполадок , а затем щелкните Устранение неполадок . В разделе Система и безопасность щелкните Проверить наличие проблем с производительностью .
Удалите программы, которые вы никогда не используете
Многие производители ПК комплектуют новые компьютеры программами, которые вы не заказывали и могли не захотеть. К ним часто относятся пробные и ограниченные версии программ, которые, как надеются компании-разработчики программного обеспечения, вы попробуете, сочтете полезными, а затем заплатите за обновление до полных или более новых версий.Если вы решите, что они вам не нужны, сохранение программного обеспечения на вашем компьютере может замедлить его работу из-за использования драгоценной памяти, дискового пространства и вычислительной мощности.
Рекомендуется удалить все программы, которые вы не планируете использовать. Это должно включать как программное обеспечение, установленное производителем, так и программное обеспечение, которое вы установили самостоятельно, но больше не хотите, особенно служебные программы, предназначенные для помощи в управлении и настройке оборудования и программного обеспечения вашего компьютера. Служебные программы, такие как антивирусные программы, очистители дисков и инструменты резервного копирования, часто запускаются автоматически при запуске, тихо работая в фоновом режиме, где вы их не видите.Многие люди даже не подозревают, что они бегут.
Даже если ваш компьютер более старый, он может содержать установленные производителем программы, которые вы никогда не замечали или о которых с тех пор забыли. Никогда не поздно удалить их и избавиться от беспорядка и ненужных системных ресурсов. Возможно, вы думали, что когда-нибудь воспользуетесь этим программным обеспечением, но так и не сделали. Удалите его и посмотрите, работает ли ваш компьютер быстрее.
Ограничить количество программ, запускаемых при запуске
Многие программы предназначены для автоматического запуска при запуске Windows.Производители программного обеспечения часто устанавливают свои программы для открытия в фоновом режиме, где вы не можете видеть их работающие, поэтому они открываются сразу, когда вы щелкаете их значки. Это полезно для программ, которые вы часто используете, но для программ, которые вы редко или никогда не используете, это тратит драгоценную память и замедляет время, необходимое Windows для завершения запуска.
Решите для себя, хотите ли вы, чтобы программа запускалась при запуске.
Но как узнать, какие программы запускаются автоматически при запуске? Иногда это очевидно, потому что программа добавляет значок в область уведомлений на панели задач, где вы можете увидеть, как она работает.Посмотрите, не запущены ли какие-либо программы, которые вы не хотите запускать автоматически. Наведите указатель мыши на каждый значок, чтобы увидеть название программы. Обязательно нажмите кнопку Показать скрытые значки , чтобы не пропустить ни одного значка.
Даже после проверки области уведомлений вы все равно можете пропустить некоторые программы, которые запускаются автоматически при запуске. AutoRuns for Windows, бесплатный инструмент, который вы можете загрузить с веб-сайта Microsoft, показывает вам все программы и процессы, которые запускаются при запуске Windows.Вы можете остановить автоматический запуск программы при запуске Windows, открыв программу AutoRuns для Windows , а затем сняв флажок рядом с названием программы, которую вы хотите остановить. Автозапуск для Windows предназначен для опытных пользователей.
Дефрагментация жесткого диска
Фрагментация заставляет ваш жесткий диск выполнять дополнительную работу, которая может замедлить работу вашего компьютера. Disk Defragmenter переупорядочивает фрагментированные данные, чтобы ваш жесткий диск мог работать более эффективно.Дефрагментация диска запускается по расписанию, но вы также можете дефрагментировать жесткий диск вручную.
Очистите жесткий диск
Ненужные файлы на жестком диске занимают место на диске и могут замедлить работу компьютера. Очистка диска удаляет временные файлы, очищает корзину и удаляет различные системные файлы и другие элементы, которые вам больше не нужны.
Запускать меньше программ одновременно
Иногда изменение вашего компьютерного поведения может сильно повлиять на производительность вашего ПК.Если вы относитесь к тому типу пользователей компьютера, которому нравится держать открытыми восемь программ и десяток окон браузера одновременно — и все это при отправке мгновенных сообщений своим друзьям, — не удивляйтесь, если ваш компьютер зависнет. Открытие большого количества сообщений электронной почты также может занимать память.
Если вы обнаружите, что ваш компьютер замедляет работу, спросите себя, действительно ли вам нужно держать все ваши программы и окна открытыми одновременно. Найдите лучший способ напомнить себе, что нужно отвечать на сообщения электронной почты, вместо того, чтобы держать их все открытыми.
Убедитесь, что у вас запущена только одна антивирусная программа. Запуск нескольких антивирусных программ также может замедлить работу вашего компьютера. К счастью, если вы используете несколько антивирусных программ, Центр уведомлений уведомит вас и поможет решить проблему.
Отключить визуальные эффекты
Если Windows работает медленно, вы можете ускорить ее, отключив некоторые ее визуальные эффекты. Все сводится к внешнему виду и производительности.Вы бы предпочли, чтобы Windows работала быстрее или выглядела красивее? Если ваш компьютер достаточно быстр, вам не нужно идти на этот компромисс, но если ваш компьютер едва ли достаточно мощный для Windows 7, может быть полезно уменьшить визуальные навороты.
Вы можете выбрать, какие визуальные эффекты отключать, один за другим, или позволить Windows выбирать за вас. Вы можете управлять 20 визуальными эффектами, такими как вид прозрачного стекла, способ открытия или закрытия меню и отображение теней.
Чтобы настроить все визуальные эффекты на лучшую производительность:
Откройте информацию о производительности и инструменты, нажав кнопку Пуск , а затем нажав кнопку Панель управления . В поле поиска введите Информация о производительности и инструменты , а затем в списке результатов щелкните Информация о производительности и инструменты .
Щелкните Настройте визуальные эффекты .Если вам будет предложено ввести пароль администратора или подтверждение, введите пароль или предоставьте подтверждение.
Щелкните вкладку Visual Effects , щелкните Adjust for best performance , а затем щелкните OK . (Для менее радикального варианта выберите Разрешить Windows выбирать то, что лучше всего для моего компьютера .)
Регулярно перезагружать
Этот совет прост.Перезагружайте компьютер хотя бы раз в неделю, особенно если вы много пользуетесь им. Перезагрузка ПК — хороший способ очистить его память и гарантировать, что все запущенные процессы и службы, работающие с ошибками, будут отключены.
При перезапуске закрывается все программное обеспечение, работающее на вашем ПК — не только программы, которые вы видите на панели задач, но и десятки служб, которые могли быть запущены различными программами и никогда не останавливались. Перезапуск может решить загадочные проблемы с производительностью, когда точную причину трудно определить.
Если у вас открыто так много программ, сообщений электронной почты и веб-сайтов, что вы думаете, что перезагрузка доставляет хлопоты, это, вероятно, знак того, что вам следует перезагрузить компьютер. Чем больше вещей у вас открыто и чем дольше они работают, тем больше шансов, что ваш компьютер зависнет и в конечном итоге не хватит памяти.
Добавьте больше памяти
Это не руководство по покупке оборудования, которое ускорит ваш компьютер.Но никакое обсуждение того, как ускорить работу Windows, не будет полным без упоминания о том, что вам следует подумать о добавлении дополнительной оперативной памяти (ОЗУ) на свой компьютер.
Если компьютер под управлением Windows 7 кажется слишком медленным, обычно это связано с тем, что на нем недостаточно оперативной памяти. Лучший способ ускорить это — добавить больше.
Windows 7 может работать на ПК с 1 гигабайтом (ГБ) оперативной памяти, но лучше работает с 2 ГБ. Для оптимальной производительности увеличьте объем до 3 ГБ или более.
Другой вариант — увеличить объем памяти с помощью Windows® ReadyBoost. Эта функция позволяет вам использовать пространство для хранения на некоторых съемных носителях, таких как USB-накопители, для ускорения работы вашего компьютера. Проще подключить флэш-накопитель к USB-порту, чем открывать корпус ПК и вставлять модули памяти в материнскую плату.
Проверить на вирусы и шпионское ПО
Если ваш компьютер работает медленно, возможно, он заражен вирусом или шпионским ПО.Это не так часто, как другие проблемы, но это необходимо учитывать. Прежде чем сильно беспокоиться, проверьте свой компьютер с помощью антишпионских и антивирусных программ.
Распространенным признаком вируса является гораздо более медленная, чем обычно, производительность компьютера. К другим признакам относятся неожиданные сообщения, которые появляются на вашем компьютере, программы, которые запускаются автоматически, или звук постоянно работающего жесткого диска.
Шпионское ПО — это программа, которая обычно устанавливается без вашего ведома для отслеживания вашей активности в Интернете.Вы можете проверить наличие шпионского ПО с помощью Защитника Windows или других антишпионских программ.
Лучший способ бороться с вирусами — это в первую очередь их предотвратить. Всегда запускайте антивирусное программное обеспечение и поддерживайте его в актуальном состоянии. Однако даже если вы примете такие меры предосторожности, ваш компьютер может заразиться.
Проверьте скорость вашего компьютера
Если вы попробуете эти советы, но ваш компьютер все еще будет слишком медленным, вам может потребоваться новый компьютер или некоторые обновления оборудования, такие как новый жесткий диск или более быстрая видеокарта.Однако нет необходимости угадывать скорость вашего компьютера. Windows предоставляет способ проверить и оценить скорость вашего ПК с помощью инструмента под названием Windows Experience Index.
Индекс производительности Windows оценивает ваш компьютер по пяти ключевым компонентам и дает вам номер для каждого, а также общую базовую оценку. Этот базовый балл настолько хорош, насколько хорош ваш компонент с наихудшими результатами. Базовые баллы в настоящее время варьируются от 1 до 7,9. Если ваш компьютер имеет рейтинг ниже 2 или 3, возможно, пришло время подумать о новом ПК, в зависимости от того, какие задачи вы хотите выполнять на своем компьютере.
Изменить размер виртуальной памяти
Если вы получаете предупреждение о нехватке виртуальной памяти, вам необходимо увеличить минимальный размер файла подкачки. Windows устанавливает начальный минимальный размер файла подкачки, равный объему оперативной памяти (RAM), установленной на вашем компьютере, и максимальный размер, равный трехкратному объему оперативной памяти, установленной на вашем компьютере. Если вы видите предупреждения на этих рекомендуемых уровнях, увеличьте минимальный и максимальный размер.
Откройте систему, нажав кнопку Пуск , правой кнопкой мыши Компьютер , а затем нажав Свойства .
На левой панели щелкните Дополнительные параметры системы. Если вам будет предложено ввести пароль администратора или подтверждение, введите пароль или предоставьте подтверждение.
На вкладке Advanced в разделе Performance щелкните Settings .
Щелкните вкладку Advanced , а затем в разделе Virtual memory щелкните Change .
Снимите флажок Автоматически управлять размером файла подкачки для всех дисков .
В разделе «Диск [Метка тома] » щелкните диск, содержащий файл подкачки, который нужно изменить.
Щелкните Нестандартный размер , введите новый размер в мегабайтах в поле Исходный размер (МБ) или Максимальный размер (МБ) , щелкните Установить, а затем щелкните ОК .
Примечание. Для увеличения размера обычно не требуется перезагрузка, чтобы изменения вступили в силу, но если вы уменьшите размер, вам потребуется перезагрузить компьютер.Мы рекомендуем не отключать и не удалять файл подкачки.
3 Обновления для повышения производительности ПК
Есть ли у вас устаревшие настольные компьютеры или ноутбуки, которые вы не использовали в течение нескольких лет? Вы помните, какими быстрыми и отзывчивыми они были, когда вы их впервые получили? Теперь загрузка занимает час, и при открытии новой вкладки создается впечатление, будто вы только что спросили ее: «Что вы хотите съесть на ужин?» Это может расстраивать и, в первую очередь, почему мы заменили их в первую очередь, но не волнуйтесь, потому что вы можете воскресить их из мертвых с помощью нескольких выборочных обновлений.Ниже приведен список частей, которые помогут ускорить работу вашей системы в порядке ее эффективности.
Хранилище
SSD сейчас довольно распространены и широко используются, особенно в тонких и легких системах, а не только в компьютерах. В качестве альтернативного решения для хранения данных по сравнению со стандартными жесткими дисками, в которых используются вращающиеся диски, SSD изготавливается без каких-либо движущихся частей. Без них SSD может работать быстрее и долговечнее, потому что нет механических ограничений. Так почему именно SSD обеспечивает немедленный прирост производительности при обновлении с жесткого диска? SSD предназначен для хранения информации, поэтому давайте представим его как бутылку с водой.Когда вам нужно получить доступ к информации, вы выливаете воду, но вода может течь только с определенной скоростью, потому что она ограничена шеей. Увеличение размера эффективно увеличивает поток воды и, в свою очередь, доступ к информации.
Эта «шея» представляет собой протокол связи, который вы видели раньше: SATA I, SATA II и SATA III, и каждый из них имеет определенную теоретическую пропускную способность. SATA I имеет ограничение 150 МБ / с, SATA II 300 МБ / с и SATA III 600 МБ / с. Возьмем, к примеру, жесткий диск WD Black: это высокопроизводительный диск со скоростью передачи данных 150 МБ / с.Несмотря на то, что он использует интерфейс SATA III, диск не может обеспечить скорость, чтобы полностью его заполнить. С другой стороны, Samsung 860 EVO может развивать скорость до 550 МБ / с, что дает вам значительный прирост производительности.
Внутренний твердотельный накопитель Samsung 500 ГБ 860 EVO SATA III 2,5 дюймаПо мере того, как технологии развиваются и мы приближаемся к пределу SATA III, требовалось установить более высокий уровень производительности. Таким образом, появился NVMe, что означает Non-Volatile Memory Express, еще один протокол связи, но разработанный специально для твердотельных накопителей.Диски NVMe не работают на линиях SATA, а вместо этого используют PCIe, который имеет гораздо более высокую пропускную способность. С накопителем PCIe 3.0 x4 NVMe, таким как Samsung 960 PRO, вы можете получить скорости чтения и записи до 3500 МБ / с и 2100 МБ / с соответственно, и да, вы все правильно прочитали.
Внутренний твердотельный накопитель Samsung M.2, 512 ГБ, 960 PROtl; dr —Подумайте о жестких дисках как о бутылках с водой, а твердотельные накопители — как о ведрах. Заливка или выливание воды — это скорость, с которой могут передаваться данные.
В ноутбуке обычно используется что-то вроде жесткого диска 2,5 дюйма, 7200 об / мин, который можно легко заменить на твердотельный накопитель, однако не все твердотельные накопители имеют форм-фактор 2,5 дюйма. (Обязательно проверьте высоту диска на предмет совместимости.) Если в вашем ноутбуке нет 2,5-дюймового диска, скорее всего, он уже использует диск M.2. M.2 — это компактный форм-фактор, который устанавливается непосредственно на материнскую плату из-за его дизайна, вы обычно видите только один или два слота M.2 на любой материнской плате ноутбука или настольного компьютера.
Внутренний твердотельный накопитель Crucial 525GB MX300 SATA M.2Для настольных компьютеров лучшим выбором будет 2,5-дюймовый диск. В зависимости от вашего случая вам может понадобиться преобразователь для 3,5-дюймового диска или, возможно, отсек для дисков 5,25 дюйма, если у вас нет подходящих или достаточных мест для установки дисков. Разве вы не используете SSD M.2 с настольным компьютером? Это потому, что в старых системах обычно нет материнской платы со слотами M.2. В этом случае вашим вторым вариантом будет SSD на основе PCIe или адаптер, если вы И наконец, хотя приводы Intel® Optane ™ заслуживают внимания, они также не подходят для старых систем.Если у вас есть ЦП и материнская плата Kaby-Lake ™ и выше, которые поддерживают Optane, и вы не планируете устанавливать какие-либо твердотельные накопители, возможно, Optane — это решение для вас.
Внутренний твердотельный накопитель Crucial 500 ГБ MX500 2,5 дюймаПамять / RAM
RAM (оперативная память) хранит ваши данные для активных приложений и не увеличивает скорость вашей системы. Фактически, чем больше у вас оперативной памяти, тем больше приложений вы можете открывать одновременно. Если вы относитесь к тому типу людей, у которых открыто более двадцати вкладок Chrome, воспроизводится фильм Netflix, несколько скрытых таблиц и одновременно запускается игра, тогда вам понадобится оперативная память.Сколько зависит от того, что вы делаете. Как правило, в системе Windows 10 большинство пользователей могут безопасно использовать около 8 ГБ. Он дает вам достаточно места для стандартных функций ОС и всего, что могут использовать обычные пользователи. Фото- и видеоредакторы, геймеры, стримеры и пользователи виртуальной реальности должны выбрать минимум 16 ГБ.
Выбирая RAM, обязательно следите за совместимостью. Как правило, вам понадобится модуль SO-DIMM для ноутбуков и компактных систем, а также обычный модуль DIMM для настольных компьютеров и серверов. После этого убедитесь, что вы используете правильный тип и скорость: DDR3 или DDR4.Те же правила применяются к скорости RAM. Обычным пользователям подойдет стандартная DDR3 1600 МГц или DDR4 2133 МГц, а опытные пользователи могут выбрать более высокие скорости по мере необходимости; Однако стоит отметить, что обычно лучше использовать больший объем оперативной памяти, чем более быструю.
Модуль памяти Synology 4 ГБ DDR3L 1866 МГц SO DIMMпроцессор
Вы можете подумать, что обновление процессора будет номером один в этом списке, но я бы рекомендовал его меньше всего. Хотя новый процессор может повысить производительность вашей системы, вы должны помнить, что для старых систем вам также потребуется обновить материнскую плату.А если вы используете ноутбук, скорее всего, центральный процессор не подлежит замене. Кроме того, скачок на несколько сотен МГц не приводит к заметному повышению производительности в реальном мире. Однако имеет значение количество ядер и используемые вами приложения. Если вы выполняете множество мультимедийных задач, таких как перекодирование видео, редактирование фотографий и рендеринг 3D-моделей, то приветствуется больше ядер, особенно если программное обеспечение, которое вы используете, поддерживает их. С более совершенными и более дорогими процессорами вы получите такие функции, как Turbo Boost и Hyper-Threading, которые помогут ускорить процесс.
Итак, ребята, у вас есть три наиболее стоящих компонента, которые необходимо обновить в порядке важности для ускорения работы вашего ПК. Как вы думаете, есть ли еще что-то, о чем мы должны были упомянуть? Или наш заказ не совпадает с вашим? Дайте нам знать в комментариях ниже.
20 советов и рекомендаций по увеличению производительности ПК на Windows 10
Хотя Windows 10 является быстрой системой (особенно на современном оборудовании), в какой-то момент производительность начнет снижаться в результате многих факторов, включая проблемы совместимости и ошибки, вирусы или другие типы вредоносных программ, проблемы с оборудованием и многое другое.
Если вы заметили, что ваше устройство становится медленнее, это не обязательно означает, что вам необходимо немедленно его заменить. Несколько простых настроек программного и аппаратного обеспечения могут значительно ускорить работу с Windows 10.
В этом руководстве по Windows 10 мы рассмотрим 20 способов, с помощью которых вы можете попытаться ускорить, оптимизировать и улучшить производительность вашего компьютера — независимо от того, имеет ли он более старую или современную конфигурацию оборудования.
- Устройство перезапуска
- Отключить запускаемые приложения
- Отключить перезапуск приложений при запуске
- Отключить фоновые приложения
- Удалить ненужные приложения
- Устанавливайте только качественные приложения
- Очистить место на жестком диске
- Использовать дефрагментацию диска
- Настроить ReadyBoost
- Выполнить сканирование на наличие вредоносных программ
- Установить последнее обновление
- Перейти на высокопроизводительную схему электропитания
- Отключить системные визуальные эффекты
- Отключить поисковую индексацию
- Увеличить размер файла подкачки
- Восстановить предыдущее рабочее состояние
- Восстановить установочные файлы Windows
- Сброс устройства до заводских настроек по умолчанию
- Обновите до более быстрого накопителя
- Обновить системную память
1.Перезагрузите устройство
Хотя это может быть очевидно, это не первое, что приходит на ум, но выключение и перезапуск устройства — одно из первых в списке, которое вы хотите сделать, чтобы улучшить общее впечатление.
При выключении или перезапуске система закроет все запущенные приложения и процессы. И данные, хранящиеся в памяти, будут очищены, что должно помочь решить наиболее распространенные проблемы с производительностью, вызванные длительной работой операционной системы.
Чтобы выключить и перезапустить устройство, выполните следующие действия:
- Открыть Начать .
- Нажмите кнопку Power .
Выберите опцию Завершение работы .
Источник: Windows CentralПодсказка: Параметры «Спящий» или «Гибернация» не сбрасывают системный сеанс и не очищают данные в памяти.
- Нажмите кнопку питания, чтобы включить компьютер.
После выполнения этих шагов Windows 10 снова запустится, и на этот раз производительность должна повыситься.
2. Отключить запускаемые приложения
Многие приложения могут настраиваться для автоматического запуска во время запуска и продолжения работы в фоновом режиме, тратя ценные системные ресурсы, что может значительно замедлить работу.
Если вы хотите ускорить работу Windows 10, вам следует отключить все эти приложения, запускаемые при запуске, или те, которые вы не используете регулярно.
Чтобы отключить приложения при запуске в Windows 10, выполните следующие действия:
- Открыть Настройки .
- Щелкните Приложения .
- Щелкните Запуск .
- Щелкните меню Сортировать по и выберите параметр Воздействие при запуске .
Выключите тумблер для всех ненужных приложений (особенно тех, которые помечены системой как «Высокая степень воздействия»).
Источник: Windows Central- Перезагрузите компьютер.
После выполнения этих шагов устройство должно запускаться быстрее, чем раньше.Конечно, улучшение будет зависеть от отключенных приложений и конфигурации оборудования.
3. Отключить перезапуск приложений при запуске
Windows 10 имеет функцию, которая может перезапускать приложения из вашего последнего сеанса после перезагрузки даже до того, как вы войдете в систему. Хотя это полезная функция, которая может ускорить процесс для быстрого возобновления с того места, где вы остановились, она также может повлиять на систему спектакль.
Если включен повторный запуск приложения при запуске, вы можете отключить его, выполнив следующие действия:
- Открыть Настройки .
- Нажмите Счета .
- Щелкните Параметры входа .
В разделе «Перезапуск приложений» выключите тумблер.
Источник: Windows Central
После выполнения этих шагов используемые вами приложения не будут открываться повторно во время следующего перезапуска, что повысит общую производительность системы.
4. Отключить фоновые приложения
В Windows 10 некоторые приложения могут продолжать выполнять задачи в фоновом режиме даже при их использовании.Если вы хотите максимально ускорить работу своего устройства, вы можете решить, какие приложения могут работать в фоновом режиме, или отключить функцию блокировки всех приложений.
Чтобы остановить работу приложений в фоновом режиме, выполните следующие действия:
- Открыть Настройки .
- Щелкните Конфиденциальность .
- Щелкните Фоновые приложения .
Выключите тумблер для приложений, которые вы хотите остановить в фоновом режиме.
Источник: Windows Central- (Необязательно) Отключите Разрешить приложениям работать в фоновом режиме. Переключатель отключит эту функцию для всех современных приложений (кроме приложений Win32).
После выполнения этих шагов приложения больше не будут тратить ресурсы, если вы не используете их активно для повышения производительности системы.
Опция доступна только для приложений Microsoft Store. Если у вас есть традиционные настольные приложения, которые работают в фоновом режиме, вам нужно будет изменить настройки приложения.
5. Удалите ненужные приложения
Обычно новые устройства поставляются в комплекте со многими приложениями, которые вам не нужны, включая обычные раздутые программы и системные инструменты, которые вы никогда не будете использовать и будут только тратить место на жестком диске и ресурсы.Когда вы пытаетесь повысить производительность системы, вы всегда должны удалять эти второстепенные приложения.
Чтобы удалить второстепенные приложения в Windows 10, выполните следующие действия:
- Открыть Настройки .
- Щелкните Приложения .
- Щелкните Приложения и функции .
- Выберите приложение, которое нужно удалить.
Нажмите кнопку Удалить .
Источник: Windows Central- Нажмите кнопку Удалить еще раз.Или следуйте инструкциям на экране, чтобы завершить удаление приложения.
После выполнения этих шагов вам может потребоваться повторить инструкции по удалению с устройства других несущественных приложений.
6. Устанавливайте только качественные приложения
Вот известный совет. Старые и плохо спроектированные приложения и приложения, загружающие ненужные функции, могут отрицательно сказаться на производительности. Кроме того, то, что приложение было выпущено известной компанией, не означает, что это хорошее приложение.
Если вы хотите, чтобы ваше устройство оставалось в хорошем рабочем состоянии и работоспособно, устанавливайте только хорошие приложения.Как правило, вы хотите установить приложения, доступные из Microsoft Store, которые были проверены на безопасность и производительность. Если приложение недоступно в магазине, загружайте приложения только из надежных источников и убедитесь, что они разработаны для Windows 10.
Если вы не уверены, вы можете поискать в Интернете дополнительную информацию о приложении. Например, вы можете проверить форумы поставщиков программного обеспечения, чтобы узнать, испытывают ли пользователи проблемы, или задать вопрос на форумах, чтобы узнать более подробную информацию.
Чтобы установить приложения из Microsoft Store, выполните следующие действия:
- Открыть Microsoft Store .
- Используйте поле поиска в правом верхнем углу, чтобы найти приложение.
Выберите приложение в списке результатов.
Источник: Windows CentralНажмите кнопку Get или Install .
Источник: Windows Central
После того, как вы выполните эти шаги, приложение установится на ваш компьютер.Если приложение недоступно в Microsoft Store, загрузите установщик из надежного источника и следуйте инструкциям на веб-сайте поддержки поставщика, чтобы установить и настроить программу.
7. Очистите место на жестком диске
Будь то традиционный жесткий диск (HDD) или твердотельный накопитель (SSD), никогда не стоит использовать устройство с почти полным жестким диском, поскольку это повлияет на производительность.
Если устройство оснащено относительно новым оборудованием и вы замечаете, что приложения, управление файлами и другие задачи не могут быть выполнены, это, вероятно, связано с нехваткой места на диске.Обычно это становится более очевидным после использования 70 процентов общей емкости.
Один из способов предотвратить влияние хранилища на производительность — использовать Storage Sense для удаления временных и ненужных файлов для освобождения места.
Чтобы освободить место с помощью Storage Sense в Windows 10, выполните следующие действия:
- Открыть Настройки .
- Щелкните Система .
- Щелкните Хранилище .
В разделе «Локальный диск» выберите параметр Временные файлы .(Если вы не видите эту опцию, щелкните опцию Показать больше категорий , чтобы просмотреть оставшиеся элементы в списке.)
Источник: Windows CentralОтметьте файлы, которые вы хотите удалить, чтобы освободить место и повысить производительность системы.
Подсказка: При выборе временных файлов помните, что установка флажка Загрузки удалит все, что находится в папке «Загрузки». Если вы хотите сохранить эти файлы, не устанавливайте этот флажок.Кроме того, вы можете удалить элемент «Предыдущие установки Windows» (если применимо). Однако после удаления этих файлов вы не сможете вернуться к предыдущей версии, если у вас возникнут проблемы.
Нажмите кнопку Удалить файлы .
Источник: Windows Central
Если после выполнения этих шагов функция Storage Sense может освободить достаточно места, производительность устройства должна заметно повыситься.
Помимо использования Storage Sense, вы также можете использовать функцию OneDrive Files On-Demand для освобождения места.Вы можете использовать эти инструкции для настройки файлов по запросу на вашем устройстве.
Если вы не можете освободить достаточно места, воспользуйтесь этим руководством, чтобы найти другие способы оптимизации хранилища.
8. Используйте дефрагментацию диска
Если у вас есть устройство со старым оборудованием и традиционным жестким диском с вращающимися пластинами, организация данных может повысить скорость реакции машины.
Чтобы запустить инструмент дефрагментации, выполните следующие действия:
- Открыть Настройки .
- Щелкните Система .
- Щелкните Хранилище .
В разделе «Дополнительные параметры хранилища» выберите опцию Оптимизировать диски .
Источник: Windows Central- Выберите диск, для которого требуется дефрагментация.
Нажмите кнопку Оптимизировать .
Источник: Windows Central
После того, как вы выполните эти шаги, утилита изменит порядок файлов, чтобы сделать их доступными быстрее в следующий раз, когда они понадобятся, что приведет к заметному повышению производительности.Единственное предостережение: этот процесс может занять много времени в зависимости от объема данных, хранящихся на диске. (Если у вас более старая система, лучше оставить процесс запущенным на ночь.)
Если у вас есть устройство с SSD, с помощью инструмента дефрагментации будет запущена команда trim, чтобы сообщить устройству хранения о блоках с данными, которые можно безопасно стереть. Этот процесс может значительно повысить производительность, поскольку накопителю не нужно стирать блоки во время процесса записи данных.
9. Настройте ReadyBoost
Кроме того, чтобы использовать инструмент дефрагментации на устройствах со старым оборудованием, вы также можете использовать функцию ReadyBoost для ускорения работы вашего компьютера.
ReadyBoost не новинка для Windows 10, она существует уже много лет и представляет собой функцию, которая использует флеш-накопитель или SD-карту для кэширования файлов, чтобы повысить общую производительность системы. (Если в устройстве есть твердотельный накопитель, эта функция будет недоступна, поскольку она вряд ли даст дополнительные преимущества.)
Чтобы включить ReadyBoost в Windows 10, подключите USB-накопитель и выполните следующие действия:
- Откройте Проводник .
- Щелкните «Этот компьютер» на левой панели.
В разделе «Устройства и диски» щелкните правой кнопкой мыши USB-накопитель и выберите параметр Свойства .
Источник: Windows Central- Щелкните вкладку ReadyBoost .
Выберите вариант Выделить это устройство для ReadyBoost .
Источник: Windows Central- Нажмите кнопку Применить .
- Нажмите кнопку ОК .
После выполнения этих шагов съемный диск должен помочь повысить производительность компьютера.
Если вам нужен USB-накопитель для использования с ReadyBoost, мы рекомендуем SanDisk Extreme Go из-за его емкости, надежности и цены.
10. Выполнить сканирование на наличие вредоносных программ
Когда устройство начинает работать медленно, это может быть признаком заражения вредоносным ПО.Обычно известно, что вирусы, шпионское ПО и другие типы вредоносных программ занимают много системных ресурсов, делая устройство непригодным для использования.
Хотя Windows 10 поставляется с антивирусом Microsoft Defender, это не гарантирует, что вредоносное ПО проникнет в систему. Если вы подозреваете, что компьютер заражен, попробуйте запустить полную проверку на вирусы.
Чтобы запустить полную проверку на вирусы в Windows 10, выполните следующие действия:
- Открыть Начать .
- Найдите Безопасность Windows и щелкните верхний результат, чтобы открыть приложение.
- Щелкните Защита от вирусов и угроз .
В разделе «Обновления защиты от вирусов и угроз» щелкните Проверить наличие обновлений .
Источник: Windows CentralНажмите кнопку Проверить обновления .
Источник: Windows Central- Щелкните Защита от вирусов и угроз на левой панели.
В разделе «Текущие угрозы» выберите вариант Параметры сканирования .
Источник: Windows CentralВыберите опцию Полное сканирование .
Источник: Windows Central- Нажмите кнопку Сканировать сейчас .
После выполнения этих действий антивирус Microsoft Defender должен обнаружить и удалить все вредоносные программы, влияющие на производительность.
Автономное сканирование Защитника Microsoft
Если вы не можете использовать антивирус Microsoft Defender, потому что он не запущен, определение не обновляется или есть проблемы с завершением сканирования, устройство, вероятно, заражено сложным вредоносным ПО, которое невозможно удалить во время работы ОС.В этом случае антивирус позволяет выполнять автономное сканирование.
Чтобы завершить автономное сканирование антивирусом Microsoft Defender, выполните следующие действия:
- Открыть Начать .
- Найдите Безопасность Windows и щелкните верхний результат, чтобы открыть приложение.
- Щелкните Защита от вирусов и угроз .
В разделе «Текущие угрозы» выберите вариант Параметры сканирования .
Источник: Windows CentralВыберите опцию Автономное сканирование в Microsoft Defender .
Источник: Windows Central- Нажмите кнопку Сканировать сейчас .
После выполнения этих шагов система автоматически перезагрузится в автономном режиме Защитника Microsoft и выполнит сканирование для обнаружения и удаления любых угроз, которые не удалось удалить во время работы Windows 10.
Если вы используете другие решения для защиты от вредоносных программ, такие как Malwarebytes, Bitdefender, Trend Micro или Norton, проверьте их вспомогательную документацию, чтобы удалить вирусы и другие вредоносные программы.
11. Установите последнее обновление
.Microsoft всегда активно выпускает обновления для устранения проблем, добавления новых функций и исправления уязвимостей системы безопасности. Хотя иногда обновления являются причиной некорректной работы, поддержание обновления может ускорить работу вашего компьютера.
Установить накопительные обновления
В Windows 10 обновления происходят автоматически, но в зависимости от обновления или настройки устройства они не всегда загружаются и устанавливаются, как только становятся доступными.Если ваш компьютер работает медленнее, чем обычно, возможно, доступно обновление для повышения производительности.
Чтобы вручную установить обновления в Windows 10, выполните следующие действия:
- Открыть Настройки .
- Щелкните Обновление и безопасность .
- Щелкните Центр обновления Windows .
Нажмите кнопку Проверить обновления .
Источник: Windows Central- (Необязательно) В разделе «Доступны дополнительные обновления» щелкните Загрузить и установить сейчас вариант , если доступно накопительное обновление.
- Нажмите кнопку Перезагрузить сейчас .
После выполнения этих шагов новое обновление должно помочь повысить производительность системы.
Обновить до последней версии
Если на устройстве установлена более старая версия Windows 10, обновление до самой последней версии может повысить производительность или ввести новые функции, которые могут повысить производительность и ускорить выполнение работы.
Чтобы установить на устройстве Windows 10 самую последнюю версию, выполните следующие действия:
- Открыть Настройки .
- Щелкните Обновление и безопасность .
- Щелкните Центр обновления Windows .
Нажмите кнопку Проверить обновления .
Источник: Windows Central- В разделе «Обновление компонентов» выберите вариант Загрузить и установить сейчас , если доступна новая версия. (Если опция недоступна, на компьютере уже установлена самая последняя версия или новая версия еще не полностью совместима с вашей конфигурацией оборудования.)
- Нажмите кнопку Перезагрузить сейчас .
После выполнения этих шагов компьютер перезагрузится, чтобы применить новую версию, что повысит общую производительность системы.
Обновить драйверы устройств
Если ваш компьютер работает медленно из-за проблем с совместимостью или плохо спроектированного драйвера, вы можете решить проблему с производительностью, загрузив и установив вручную наиболее стабильную или предварительную версию драйвера, доступную на веб-сайте поддержки производителя.
Перед тем, как продолжить работу с , вам необходимо загрузить последний доступный пакет драйверов с веб-сайта производителя устройства, распаковать файлы с помощью самораспаковывающегося файла или файла с расширением .zip, а затем выполнить следующие действия:
Краткое примечание: По возможности рекомендуется использовать инструкции на веб-сайте поддержки производителя для выполнения этой задачи. Если инструкции недоступны, вы можете выполнить следующие шаги.
- Открыть Начать .
- Найдите Device Manager и щелкните верхний результат, чтобы открыть приложение.
- Разверните ветвь для драйвера устройства, вызывающего проблемы. Например, Дисплейные адаптеры для обновления видеодрайвера.
Щелкните устройство правой кнопкой мыши и выберите опцию Обновить драйвер .
Источник: Windows CentralЩелкните Найдите на моем компьютере программный драйвер .
Источник: Windows CentralВ разделе «Искать драйверы в этом месте» нажмите кнопку Обзор .
Источник: Windows Central- Выберите папку с файлами установки драйвера устройства.
- Нажмите кнопку ОК .
- Нажмите кнопку Далее .
- Нажмите кнопку Закрыть .
После выполнения этих шагов будет установлена новая версия драйвера для решения проблем совместимости или любых других проблем, влияющих на систему и повышающих производительность.
В Windows 10 есть несколько способов обновить драйверы устройств.Если вам нужна дополнительная помощь, вы можете использовать это руководство, в котором описаны различные методы обновления драйвера вручную.
Обновить приложения
Устаревшие приложения могут замедлить работу компьютера, и обычно это происходит из-за ошибок или проблем совместимости с новой версией Windows 10.
Хотя приложения, которые вы устанавливаете из Microsoft Store, могут обновляться автоматически, многие традиционные настольные приложения необходимо обновлять вручную. Если у вас есть приложение, вызывающее проблемы с производительностью, вам следует проверить свой веб-сайт поддержки программного обеспечения на наличие нового обновления и инструкций по его установке.
Чтобы обновить приложения Microsoft Store вручную, выполните следующие действия:
- Открыть Microsoft Store .
- Нажмите кнопку Подробнее (многоточие) в правом верхнем углу.
Выберите вариант Загрузки и обновления .
Источник: Windows Central- Нажмите кнопку Получить обновления .
Нажмите Обновить все вариант
Источник: Windows Central
После выполнения этих шагов, если обновления доступны, они загрузятся и установятся автоматически.
12. Перейти на высокопроизводительную схему электропитания
Windows 10 включает различные планы ( Balanced , Power Saver и High performance ) для оптимизации энергопотребления. Если вы хотите повысить производительность системы, используйте параметр «Высокая производительность», поскольку он позволяет устройству потреблять больше энергии для более быстрой работы.
Чтобы выбрать новую схему управления питанием в Windows 10, выполните следующие действия:
- Открыть Настройки .
- Щелкните Питание и спящий режим .
В разделе «Связанные параметры» выберите Дополнительные параметры питания .
Источник: Windows Central- Щелкните опцию Показать дополнительные планы (если применимо).
Выберите план High-performance power .
Источник: Windows Central
Если план управления питанием недоступен, вам может потребоваться создать собственный план управления питанием для повышения производительности с помощью настроек «Высокая производительность».
На ноутбуках вы также можете изменить «Режим питания» для повышения производительности, нажав или щелкнув значок батареи в области уведомлений панели задач и выбрав опцию Лучшая производительность с помощью ползунка.
13. Отключить системные визуальные эффекты
В Windows 10 вы найдете множество визуальных эффектов, от анимации до теней и заканчивая более сложными визуальными элементами, такими как размытие и прозрачность, выявление светлых участков и часть языка Fluent Design.
Хотя эти эффекты могут сделать процесс визуально более привлекательным, они также требуют системных ресурсов, которые могут замедлять работу компьютеров со старым оборудованием. Однако вы можете отключить эти эффекты, чтобы сэкономить ресурсы и заставить Windows 10 казаться немного быстрее.
Отключить визуальные эффекты
Чтобы отключить анимацию, тени, сглаживание шрифтов и другие эффекты в Windows 10, выполните следующие действия:
- Открыть Настройки .
- Щелкните Система .
- Щелкните О .
В разделе «Связанные параметры» щелкните параметр Дополнительные параметры системы на правой панели.
Источник: Windows Central- Щелкните вкладку Advanced .
В разделе «Производительность» нажмите кнопку Настройки .
Источник: Windows Central- Щелкните вкладку Визуальные эффекты .
Выберите параметр Adjust for best performance , чтобы отключить все эффекты и анимацию.
Источник: Windows CentralПодсказка: Использование этого параметра также повлияет на способ визуализации шрифтов. Если вы хотите, чтобы шрифты были четкими и удобочитаемыми, выберите опцию Custom , сбросьте все настройки, но оставьте отметку Smooth edge of screen fonts .
- Нажмите кнопку Применить .
- Нажмите кнопку ОК .
После выполнения этих шагов визуальные эффекты отключатся, и взаимодействие с элементами (окнами и меню) будет более отзывчивым.
Отключить эффекты прозрачности
Чтобы ускорить отключение эффектов Fluent Design в Windows 10, выполните следующие действия:
- Открыть Настройки .
- Щелкните Персонализация .
- Щелкните Цвета .
Отключите тумблер Эффекты прозрачности .
Источник: Windows Central
После выполнения этих шагов Windows 10 не только будет работать быстрее, но и освободит некоторые системные ресурсы для более важных задач.
14. Отключить поисковую индексацию
Хотя поиск в Windows 10 является важной функцией для поиска приложений, настроек и файлов, процесс индексации иногда может потреблять много ресурсов, что может негативно повлиять на работу, особенно на устройствах низкого уровня.Если вы сохраните свои файлы организованными, вы можете замедлить процесс индексации, исключив все места поиска.
Чтобы настроить индексатор для повышения производительности системы в Windows 10, выполните следующие действия:
- Открыть Настройки .
- Щелкните Искать .
- Щелкните Search Windows .
В разделе «Дополнительные параметры индексатора поиска» выберите параметр Расширенные настройки индексатора поиска .
Источник: Windows CentralНажмите кнопку Изменить .
Источник: Windows CentralНажмите кнопку Показать все местоположения .
Источник: Windows CentralВ разделе «Изменить выбранные местоположения» очистите все выбранные местоположения.
Источник: Windows Central- Нажмите кнопку ОК .
- Нажмите кнопку Закрыть .
После выполнения этих шагов поиск Windows продолжит работу на вашем устройстве, но Windows 10 больше не будет индексировать указанные местоположения, что должно улучшить общую производительность.
15. Увеличить размер файла подкачки
В Windows 10 «файл подкачки» — это скрытый файл на жестком диске, который работает как память и действует как переполнение системной памяти, в которой хранятся данные для приложений, запущенных в данный момент на устройстве.
Увеличение размера файла подкачки может помочь повысить производительность системы.
Чтобы изменить файл подкачки для повышения производительности, выполните следующие действия:
- Открыть Настройки .
- Щелкните Система .
- Щелкните О .
В разделе «Связанные параметры» выберите Дополнительные параметры системы .
Источник: Windows Central- Щелкните вкладку Advanced .
В разделе «Производительность» нажмите кнопку Настройки .
Источник: Windows Central- Щелкните вкладку Advanced .
В разделе «Виртуальная память» нажмите кнопку Изменить .
Источник: Windows Central- Очистить Опция «Автоматическое управление размером файлов подкачки для всех дисков» .
- Выберите вариант Нестандартный размер .
Укажите начальный и максимальный размер файла подкачки в мегабайтах.
Источник: Windows CentralПодсказка: Обычно рекомендуется использовать число, в полтора раза превышающее общий объем доступной памяти для «Начального размера» и трехкратное количество доступной памяти для «Максимального размера», когда это возможно.Вы можете проверить общий объем доступной памяти на странице настроек About .
- Нажмите кнопку Установить .
- Нажмите кнопку ОК .
- Нажмите кнопку ОК еще раз.
- Перезагрузите компьютер.
После выполнения этих шагов устройство перезагрузится, и вы заметите повышение производительности при использовании приложений. Производительность будет более заметной при настройке файла подкачки на твердотельном накопителе.
Если новые настройки вызывают проблемы или производительность не улучшается, вы всегда можете отменить изменения с помощью тех же инструкций, описанных выше. Однако на шаге № 9 обязательно выберите опцию Управляемый системой размер и отметьте Автоматически управлять размером файлов подкачки для всех дисков .
16. Восстановить предыдущее рабочее состояние
Иногда ваш компьютер начинает замедлять работу после установки нового обновления системы, драйвера устройства или приложения.Если вы не можете определить, почему устройство работает медленно, вы можете отменить любые изменения, восстановив предыдущее рабочее состояние с помощью точки восстановления системы.
Чтобы применить точку восстановления для устранения проблем с производительностью в Windows 10, выполните следующие действия:
- Открыть Начать .
- Найдите Создайте точку восстановления и щелкните верхний результат, чтобы открыть приложение Свойства системы .
- Щелкните вкладку Защита системы .
Нажмите кнопку Восстановление системы .
Источник: Windows Central- Нажмите кнопку Далее .
Выберите самую последнюю точку восстановления, чтобы устранить проблему с производительностью.
Источник: Windows Central- Нажмите кнопку Сканировать на наличие уязвимых программ , чтобы определить приложения, которые будут удалены, если они были установлены после создания точки восстановления.
- Нажмите кнопку Закрыть .
- Нажмите кнопку Далее .
- Нажмите кнопку Готово .
После выполнения этих шагов компьютер вернется в предыдущее состояние, вернувшись в то время, когда производительность не была проблемой.
При применении точки восстановления ваши файлы будут сохранены, но процесс удалит системные изменения, обновления, драйверы и приложения, установленные после создания точки восстановления.
Восстановление системы не включено по умолчанию. Это означает, что вы должны настроить его, прежде чем сможете отменить системные изменения.
17. Восстановить установочные файлы Windows
Если на устройстве наблюдаются проблемы с производительностью, это может быть связано с повреждением системных файлов. В этом случае вы можете использовать инструменты командной строки Deployment Image Service and Management Tool (DISM) и System File Checker (SFC), чтобы исправить установку без переустановки.
Исправить установочные файлы с помощью DISM
Чтобы использовать DISM для восстановления поврежденных системных файлов для повышения производительности и стабильности в Windows 10, выполните следующие действия:
- Открыть Начать .
- Найдите Командная строка , щелкните правой кнопкой мыши верхний результат и выберите вариант Запуск от имени администратора .
Введите следующую команду, чтобы восстановить установку, и нажмите Введите :
Источник: Windows CentralDISM / Online / Очистить образ / Restorehealth
После выполнения этих шагов устройство должно работать нормально, если утилита завершилась успешно.Если при сканировании возникли проблемы, вам также следует использовать инструмент командной строки SFC. (Вы всегда можете узнать больше об этой функции в нашем пошаговом руководстве по DISM.)
Исправить установочные файлы с SFC
Чтобы использовать SFC для восстановления поврежденных системных файлов, выполните следующие действия:
- Открыть Начать .
- Найдите Командная строка , щелкните правой кнопкой мыши верхний результат и выберите вариант Запуск от имени администратора .
Введите следующую команду, чтобы восстановить установку, и нажмите Введите :
Источник: Windows CentralSFC / Scannow
После выполнения этих шагов инструмент сможет исправить любую проблему, влияющую на производительность.
В этом руководстве можно найти более подробную информацию об использовании средства проверки системных файлов, включая шаги по просмотру сведений о сканировании, восстановлению отдельных файлов и выполнению автономного восстановления системы.
18. Восстановить заводские настройки устройства
Кроме того, вы также можете сбросить настройки компьютера до заводских настроек по умолчанию, чтобы начать новую работу с чистой копией Windows 10, чтобы улучшить запуск и завершение работы, время автономной работы и общую производительность системы.
Предупреждение: Если вы решите стереть файлы, вам следует подумать о создании полной резервной копии или сделать копию файлов на внешний диск, прежде чем продолжить.
Чтобы сбросить устройство до настроек по умолчанию, выполните следующие действия:
- Открыть Настройки .
- Щелкните Обновление и безопасность .
- Нажмите Recovery .
В разделе «Сбросить этот компьютер» нажмите кнопку Приступить к работе .
Источник: Windows CentralНажмите кнопку Сохранить мои файлы . (Вы также можете нажать кнопку Удалить все , чтобы стереть все и установить чистую копию Windows 10.)
Источник: Windows CentralВыберите опцию Local reisntall .
Источник: Windows CentralПодсказка: Если вам нужна чистая установка Windows 10 без приложений, которые были предустановлены на устройстве, или если локальная переустановка не работает, выберите вариант Cloud download .
- Нажмите кнопку Далее кнопку.
Нажмите кнопку Сброс .
Источник: Windows Central
После того, как вы выполните эти шаги, будет переустановлена Windows 10 с удалением предыдущих конфигураций, настроек и приложений, которые помогут вам повысить производительность системы. Если вы выбрали вариант удаления всего, не забудьте восстановить файлы из предыдущей резервной копии после процесса.
Если вы хотите установить Windows 10 с нуля, ознакомьтесь с нашим подробным руководством, чтобы выполнить чистую установку.
19.Обновите до более быстрого накопителя
Если даже после выполнения процесса сброса вы не замечаете улучшения производительности, возможно, пришло время обновить жесткий диск до SSD.
Обновление до твердотельного накопителя, пожалуй, один из лучших способов повысить производительность на старом оборудовании. Обычно это связано с тем, что твердотельные накопители не имеют движущихся частей, как традиционные жесткие диски, что означает, что данные можно читать и записывать намного быстрее.
При замене жесткого диска на твердотельный накопитель Windows 10 будет загружаться заметно быстрее, приложения будут запускаться и работать быстрее, а общая производительность будет более быстрой и быстрой.
9 способов повысить производительность ПК
Вы страдаете от медленного ноутбука? Прежде чем пойти и купить новую блестящую, вы можете сделать несколько вещей, чтобы повысить скорость своей текущей модели. Работа с программами запуска, дефрагментация жесткого диска (HDD) и использование сторонних очистителей — это всего лишь несколько способов повысить скорость ПК и дать старым ноутбукам новую жизнь или более высокие скорости более новых моделей. Тем не менее, вы получите еще больше пользы, если захотите запачкать руки.
Вот девять доступных и относительно простых способов выжать максимум производительности из вашего старого ноутбука.
PC Booster # 1: обновите свою оперативную память
Если вы хотите немного повысить производительность многозадачности, но не хотите тратить деньги на твердотельный накопитель, то более дешевым вариантом является поиск обновлений оперативной памяти.
Если вы работаете в системе с объемом оперативной памяти менее 2 ГБ, добавление нескольких дополнительных гигабайт в ноутбук не будет стоить вам слишком дорого и может иметь решающее значение.Изначально Microsoft заявила, что для Windows 10 подойдет 2 ГБ, но времена изменились, как и количество процессов, запущенных на любом ПК. Совместите обновление оперативной памяти с SSD, и можно с уверенностью сказать, что ваш старый компьютер или ноутбук больше не будет казаться таким старым.
PC Booster # 2: переход на твердотельный накопитель (SSD)
Один из лучших способов обновить любой ноутбук или ПК — это установить твердотельный накопитель. Твердотельные накопители работают со всеми, от старых ноутбуков Lenovo ThinkPad до старых пыльных ПК Dell, и результат всегда стоит того.Время загрузки меньше, операции чтения / записи значительно ускоряются, и даже самые экономные процессоры чувствуют себя живыми, когда вместе с ними работает SSD.
Поскольку в твердотельных накопителях нет движущихся частей, скорость чтения / записи намного превосходит старые оптические (вращающиеся диски) жесткие диски (HDD). Покупка одного не приведет к потере денег, но вам, возможно, придется пойти на компромисс. мало места для хранения, поскольку твердотельные накопители по-прежнему стоят дороже за 1 ГБ, чем механические жесткие диски.
Прежде чем беспокоиться о поиске старых дисков Windows для нового диска, достаточно легко клонировать текущий жесткий диск на новый твердотельный накопитель.Загрузите сторонний инструмент клонирования ОС и скопируйте свой старый диск посекторно. Только убедитесь, что приложение клонирования преобразует загрузочный сектор в SSD, иначе ОС не запустится. Такие программы, как ‘EaseUS Todo Backup’ , устанавливают правильный загрузочный сектор SSD, поэтому вам не придется позже заниматься восстановлением загрузки.
PC Booster # 3: установка стороннего средства очистки ПК
Иногда даже самое быстрое оборудование зависает. Нет смысла тратить большие деньги на дорогой SSD или даже на обновление оперативной памяти, если ваша установка Windows содержит десятки или сотни программ и приложений, которые вы никогда не используете.
Прежде чем брать кредитную карту, первое, что должен сделать любой, у кого есть больной компьютер, — это убедиться, что ноутбук не забит ненужными данными. Со временем различные «обрывки» кода накапливаются, как «цифровая паутина», замедляя работу вашего компьютера и заставляя его работать больше. Ваш компьютер также заполнен личными данными, используемыми для отслеживания и маркетинга, не говоря уже о коварных целях, таких как кража личных данных.
Рекомендация № 1: Wise Care 365 Средство для очистки и ускорения работы ПК
К счастью, доступно несколько утилит для поиска и удаления личной информации и нежелательных / ненужных файлов и расширений.Одна из популярных программ — Wise Care 365.
Программное обеспечение БЕСПЛАТНО, но есть платная версия Pro, которая открывает дополнительные функции.
Эта программа быстрая, но надежная. Приложение включает в себя несколько процессов оптимизации, таких как Registry Cleaner, Common Cleaner, Advanced Cleaner, System Tuneup, Privacy Protector (очиститель) и другие.
Wise Care 365 — это самый быстрый из известных нам средств, обеспечивающий очень эффективные и безопасные результаты. Если вы перейдете на веб-страницу «О нас -> Награды» , вы увидите ряд за рядом наград из таких источников, как Softpedia, PC World, PC Magazine, ZDNet и других.Нет, это не коммерческое предложение, хотя я использую программное обеспечение уже более пяти лет без каких-либо проблем. Тем не менее, сделайте резервную копию своей системы и важных файлов перед внесением каких-либо «дополнительных» изменений, таких как параметры оптимизации Services , которые можно найти в разделе «Настройка системы -> Менеджер запуска ».
CCleaner PC Speed-Up Tool и оптимизатор
Еще один замечательный сторонний оптимизатор для ПК — CCleaner, который предоставляет множество полезных функций оптимизации и инструментов конфиденциальности.Однако использование этого может быть рискованным, поскольку оно может сломать вашу операционную систему, если вы сделаете неправильный шаг.
Программа БЕСПЛАТНАЯ, насчитывает почти все функции. Вы также можете выбрать платную версию Professional, которая предлагает запланированные процессы очистки, обновления программного обеспечения и многое другое.
CCleaner очищает ваш жесткий диск от всех надоедливых файлов, занимающих ваше дисковое пространство, включая временные файлы, файлы cookie из Интернета и неиспользуемые или ошибочные файлы реестра. Функции включают очиститель файлов, очиститель реестра, инструмент удаления, анализатор диска, очиститель диска и многое другое.
Будьте осторожны с любыми изменениями, которые вы вносите в вашу систему. Сделайте резервную копию вашего ПК перед выполнением расширенных задач очистки / оптимизации, так как некоторые изменения могут вызвать проблемы в Windows.
Дополнительным преимуществом является вкладка «Реестр» , позволяющая сканировать и исправлять дублирование или другие проблемы в архиве реестра вашего ПК. На вкладке «Инструменты » вы можете удалить программное обеспечение, отключить запускаемые программы, найти файлы большого размера и даже найти дубликаты.
PC Booster # 4: Запустите Windows ReadyBoost
Если вы используете Windows Vista или более позднюю версию, вы можете ускорить работу своего ноутбука с помощью встроенной функции ‘ReadyBoost’, , которая использует внешний флэш-накопитель для компу немного лишней памяти. Эта служба обычно не работает, потому что большинство новых ПК имеют преимущества оборудования и производительности, превышающие полезность программного обеспечения.
ReadyBoost — это последнее средство. Обновление оперативной памяти или использование SSD будет иметь большее значение.
По сути, ReadyBoost пытается действовать как турбонагнетатель для оперативной памяти вашей системы. Эта функция будет использовать часть памяти USB-накопителя для кэширования, увеличения скорости произвольного чтения жесткого диска и ускорения открытия регулярно используемых приложений. Microsoft рекомендует использовать столько же места на USB, сколько у вас оперативной памяти.
Тем не менее, до сих пор ведутся споры об эффективности этого метода. Имейте в виду, что это обычно считается полезным только в том случае, если у вас меньше 2 ГБ ОЗУ и если ваш основной системный диск представляет собой механический жесткий диск, а не твердотельный накопитель.Твердотельные накопители намного быстрее, чем даже самые быстрые флэш-накопители USB 3.0.
PC Booster # 5: дефрагментируйте жесткий диск
У вас есть старый механический жесткий диск? Тогда этот совет для вас. SSD-диски не страдают от дефрагментации, поэтому вам не нужно беспокоиться об этом шаге, если у вас есть один из них, хотя Windows 10 выполняет некоторые элементы оптимизации диска на SSD.
Одной из наиболее частых проблем с долговечными жесткими дисками является фрагментированность данных. Информация на жестком диске может рассыпаться при многократном использовании, а это означает, что ноутбуку придется усерднее работать, чтобы найти нужные данные, прочитать их и даже записать.
Выполняя дефрагментацию диска, вы можете аккуратно реорганизовать / сжать всю свою информацию, что значительно повысит общую скорость вашего ноутбука. Подумайте об этом как о шкафу для хранения документов, в котором повсюду были документы, но теперь он помечен, разбит на разделы и организован для быстрого поиска.
Если у вас есть или вы получаете Wise Care 365, он включает инструмент дефрагментации с опциями для анализа жестких дисков (экономит на износе, когда дефрагментация не требуется), а также включает опции быстрой дефрагментации и полной оптимизации.Вы также можете выключить компьютер после завершения процессов дефрагментации.
Если вы используете или получаете CCleaner от Piriform Ltd., он не включает инструмент дефрагментации, но компания предлагает Defraggler. Эта программа дефрагментации также включает БЕСПЛАТНУЮ и Профессиональную опцию. Бесплатная версия — это все, что вам действительно нужно.
Если вы предпочитаете встроенные опции, Windows включает в себя их инструмент «Дефрагментация» и «Оптимизация дисков».
PC Booster # 6: Отключите запускаемые программы
Еще один хороший совет — отключить запускаемые программы, то есть приложения и службы, которые загружаются каждый раз при включении портативного компьютера.Некоторые программы работают в фоновом режиме, пока они вам не понадобятся. Часто их можно отключить и просто запустить, когда захотите. Этот конкретный метод оптимизации ускоряет производительность ПК за счет уменьшения использования оперативной памяти и количества выполняемых одновременно действий.
Windows 10 включает параметры запуска в «Диспетчер задач».
PC Booster # 7: используйте альтернативные программы
На старых компьютерах часто возникают проблемы с современными ресурсами и программным обеспечением с интенсивным использованием графики.
Photoshop, например, может замедлить работу старых ноутбуков до полной скорости. В этом конкретном примере менее интенсивная программа, такая как GIMP — альтернатива Photoshop с открытым исходным кодом — требует доли дискового пространства и мощности при сохранении адекватного уровня сложности.
Аналогичным образом, если у вас маломощный компьютер, вы можете попробовать использовать легкий веб-браузер, такой как Opera Lite и Firefox Lite.
Составьте список программ, которые вы используете чаще всего, а затем проведите небольшое исследование.Вы можете обнаружить, что есть гораздо более быстрая альтернатива.
PC Booster # 8: выключите анимацию
Хотя все анимации и необычные эффекты, безусловно, делают Windows более привлекательным, они также потребляют вычислительную мощность, особенно на старых машинах с ограниченным энергопотреблением. Визуальные эффекты похожи на дрэг-рейсинг; Удалите все, кроме самого необходимого, и он будет работать значительно быстрее.
Как отключить анимацию в Windows 10
В Windows 10 самый быстрый способ отключить анимацию — найти параметр с помощью поиска.
- Введите «Настроить внешний вид» в поле поиска Кортаны, а затем щелкните «Настроить внешний вид и производительность Windows».
- В открывшемся окне «Параметры производительности» выберите отключение определенных визуальных эффектов из списка или просто выберите «Настроить для наилучшей производительности», чтобы отключить их все.
PC Booster # 9: переход на Linux
Более радикальный способ ускорить работу вашего ноутбука — это установить вместо него дистрибутив Linux, такой как Ubuntu, Kubuntu, Mint, Dolphin и т. Д.
Хотя он не так гибок в играх, как Windows 10, он постепенно приближается к этой отметке, но он очень гибкий со многими утилитами и приложениями. Linux является универсальным, настраиваемым и быстрым. Используйте его для музыки, обработки текста, просмотра веб-страниц, разработки приложений, создания веб-сайтов, загрузки видео и многого другого. Он бесплатный, простой в установке, и существует достаточно версий, чтобы удовлетворить всех, включая варианты с низким уровнем ресурсов, которые сделают ваш ноутбук «летающим» — за счет стоимости функций и внешнего вида.
Насколько ОЗУ влияет на FPS в играх?
Оперативная память — важная часть производительности вашего компьютера. Фактически, после процессора и видеокарты (если вы играете), ваша оперативная память будет играть следующую по величине роль в производительности вашей системы.Однако, хотя оперативная память является неотъемлемой частью вашего компьютера и действительно влияет на производительность вашей системы, существует большая путаница в отношении того, как она влияет на частоту кадров в играх. Итак, в этой статье мы рассмотрим, как ОЗУ повлияет на вашу частоту кадров, рассмотрев несколько различных сценариев.
Означает ли больше ОЗУ больше FPS?
Было проведено множество тестов, показывающих, что в целом простое добавление ОЗУ не увеличивает производительность в игре.
Однако вопрос о том, может ли увеличение ОЗУ увеличить FPS, может быть неправильным вопросом. Лучше спросить: «Если у меня мало ОЗУ, повысит ли добавление ОЗУ мой FPS в играх?»
И ответ на это: в некоторых сценариях и в зависимости от того, сколько у вас оперативной памяти, да, добавление дополнительной оперативной памяти может увеличить ваш FPS.
Для запуска игр требуется определенный объем памяти. Объем памяти, необходимый для запуска игр, может варьироваться от игры к игре. Некоторым играм может потребоваться много памяти, тогда как другим играм может потребоваться не так много.
Кроме того, настройки, с которыми вы играете в игры, также влияют на объем памяти, используемый игрой. Если вы хотите играть в свои любимые игры с максимальными настройками, эти игры будут использовать больше памяти, чем если бы вы играли в те же игры с минимальными настройками.
Итак, чтобы ответить на вопрос, увеличит ли добавление ОЗУ ваш FPS, правильным ответом будет что-то вроде следующего:
Если у вас уже есть приличный объем оперативной памяти (скажем, 8 ГБ), добавление дополнительной оперативной памяти, вероятно, не увеличит ваш FPS в большинстве игр и сценариев, поскольку все еще не так много игр, которые используют более 8 ГБ памяти. С другой стороны, если у вас небольшой объем памяти (скажем, 2–4 ГБ), добавление большего количества ОЗУ увеличит ваш FPS в играх, которые используют больше ОЗУ, чем было раньше.
Если вы собираете новый игровой компьютер или модернизируете существующую систему, то 8 ГБ ОЗУ, вероятно, по-прежнему являются наилучшей емкостью с точки зрения того, сколько вы платите за то, что получаете. Если вы также занимаетесь редактированием видео или графическим дизайном, возможно, имеет смысл выбрать 16 ГБ ОЗУ (или больше) вместо 8 ГБ, если это позволяет ваш бюджет.
Равно ли более быстрое ОЗУ больше FPS?
Подобно тому, как добавление большего количества RAM может увеличить ваш FPS в определенных сценариях , более быстрая RAM может повысить вашу производительность в некоторых ситуациях.
Однако большинство тестов показывают, что разница в производительности между базовыми скоростями ОЗУ (2133 МГц — самая низкая скорость памяти DDR4) работает очень похоже — или лишь немного ниже — чем даже самые высокие частоты ОЗУ в большинстве приложений.
Но есть исключения. Например, многие тесты показывают, что системы на базе Ryzen могут обеспечивать более высокую частоту кадров во многих играх и синтетических тестах, когда они работают в паре с более быстрой памятью (~ 2666 МГц или выше), чем когда они работают в паре с более медленной памятью (2133 МГц).
Конечно, это может варьироваться от игры к игре. В некоторых играх память, работающая на более высоких тактовых частотах, помогает повысить производительность больше, чем в других играх.
Итак, на самом деле нет стандартного ответа на вопрос, поможет ли более быстрая память вам . Это действительно зависит от типов программ, которые вы запускаете, и игр, в которые вы играете.
Тесты показывают, что в некоторых играх и приложениях системы на базе Ryzen могут повысить производительность в сочетании с более быстрой памятью, чем в сочетании с более медленной памятью.Также важно отметить разницу в цене между более медленным ОЗУ и более быстрым ОЗУ. Разница в цене может варьироваться, но по приблизительной оценке цен на DDR4 память 2133 МГц обычно на ~ 10-15% дешевле памяти 3000 МГц. Однако, в зависимости от того, где вы делаете покупки, разница в цене между наборами 2133 МГц и 2666 МГц на самом деле может быть намного меньше, а в некоторых случаях может быть такая же цена.
Итак, мой лучший совет: во-первых, если вы собираете систему с процессором Ryzen и у вас есть бюджет, чтобы позволить себе более быструю оперативную память, попробуйте приобрести комплект памяти с тактовой частотой не менее 2666 Гц.Опять же, это не приведет к увеличению частоты кадров и производительности системы в каждой игре и приложении. Тем не менее, он подойдет вам для тех игр и программ, где более быстрая память помогает .
Второе, что нужно учитывать, — это ваш бюджет. Если вы работаете с ограниченным бюджетом, и разница в цене между получением более медленного набора памяти и получения более быстрого набора памяти означает, что вам придется понизить версию вашего процессора или графического процессора, чтобы позволить себе этот более быстрый набор памяти, тогда вам лучше выбрать более медленную оперативную память, чтобы вы могли получить более быстрый процессор и графический процессор.
Потому что, в конечном итоге, разница в производительности между CPU / GPU более низкого уровня и CPU / GPU более высокого уровня больше, чем разница в производительности между более быстрой памятью и более медленной памятью.
Но опять же, в зависимости от рассматриваемой тактовой частоты памяти, в некоторых случаях более быстрые комплекты памяти лишь немного дороже, чем более медленные комплекты памяти (например, 2133 МГц против 2666 МГц).
Итак, возможно, лучший способ сформулировать то, что вам следует искать с точки зрения скорости ОЗУ, — это сказать:
Для новых систем приобретите комплект памяти не менее 2666 МГц (DDR4) и используйте более быструю память, если повышение цены не повлияет на ваш выбор других более важных компонентов (например, процессора и графического процессора.)
Итоги влияния ОЗУ на частоту кадров
Суть в том, что память может повлиять на частоту кадров, которую вы получаете в данной игре. Однако степень воздействия может варьироваться от игры к игре и от сценария к сценарию.
Как правило, 2666 МГц, вероятно, является лучшей отправной точкой для памяти DDR4, поскольку она обычно не стоит намного дороже памяти 2133 МГц.





 Ведь предназначен он больше для хранения информации, чем для постоянной ее перезаписи.
Ведь предназначен он больше для хранения информации, чем для постоянной ее перезаписи..jpg) Пользователю, запускающему программы, которые используют небольшой объем памяти, возможно, не потребуется большой объем ОЗУ. Например, Вы запускаете программу, использующую 200 Мб, этот показатель может казаться несущественным, но допустим, что вы запустили несколько программ подобного объема и, увы, объем ОЗУ заканчивается. Процессор начинает скидывать часть данных на винчестер в виртуальную память. Как результат, компьютер начинает притормаживать.
Пользователю, запускающему программы, которые используют небольшой объем памяти, возможно, не потребуется большой объем ОЗУ. Например, Вы запускаете программу, использующую 200 Мб, этот показатель может казаться несущественным, но допустим, что вы запустили несколько программ подобного объема и, увы, объем ОЗУ заканчивается. Процессор начинает скидывать часть данных на винчестер в виртуальную память. Как результат, компьютер начинает притормаживать. К сожалению, объем оперативной памяти не является определяющим в производительности системы во всех случаях. В случае с компьютерными играми большую роль играет видеокарта. Некоторые современные игры предъявляют очень высокие требования к характеристикам видеокарты. Поэтому, в первую очередь изучите спецификацию конкретной компьютерной игры и технические параметры видеокарты, установленной в вашей системе.
К сожалению, объем оперативной памяти не является определяющим в производительности системы во всех случаях. В случае с компьютерными играми большую роль играет видеокарта. Некоторые современные игры предъявляют очень высокие требования к характеристикам видеокарты. Поэтому, в первую очередь изучите спецификацию конкретной компьютерной игры и технические параметры видеокарты, установленной в вашей системе. Если у вас использованы все доступные слоты, придется заменить имеющиеся планки, планками большего обьема.
Если у вас использованы все доступные слоты, придется заменить имеющиеся планки, планками большего обьема.

 Тогда придется продать или выкинуть старую планку ОЗУ и купить новую на 8 или 16 Гб. Это существенно улучшит производительность компьютера, особенно если ОЗУ было его слабым местом.
Тогда придется продать или выкинуть старую планку ОЗУ и купить новую на 8 или 16 Гб. Это существенно улучшит производительность компьютера, особенно если ОЗУ было его слабым местом. Выбирайте одинакового производителя, одинаковый объем и одинаковую частоту.
Выбирайте одинакового производителя, одинаковый объем и одинаковую частоту. А это почти 60% разницы.
А это почти 60% разницы. Это также может быть не USB флешка, а microSD, подключенная через кард-ридер.
Это также может быть не USB флешка, а microSD, подключенная через кард-ридер.
 Меньше циклов — лучше производительность системы. Слишком большое снижение негативно скажется на работе техники, так что не переусердствуйте.
Меньше циклов — лучше производительность системы. Слишком большое снижение негативно скажется на работе техники, так что не переусердствуйте.