Размер и качество изображений
Хотя файлы изображений, как правило, имеют гораздо меньший размер, чем музыка и видео, большая коллекция фотографий может очень быстро заполнить весь жесткий диск или облачное хранилище, если хранить все фотографии в исходном размере. В данном разделе мы расскажем как уменьшить размер файлов фотографий.
Размер изображения складывается из следующих параметров:
- Ширина и высота изображения: чем больше размер изображения, тем больше в нём пикселей и, соответственно, тем больше данных о цвете этих пикселей необходимо будет сохранить. Для уменьшения размера файла вы можете воспользоваться функцией изменения размера.
Ниже вы найдете сравнение размера фотографии и размера файла для фотографии в формате JPEG. Уменьшив размер фотографии до 800х600 пикселей, можно уменьшить размер файла более чем в сто раз. Это может быть особенно полезно для загрузки файлов в интернет-альбомы или на мобильные устройства с небольшим экраном.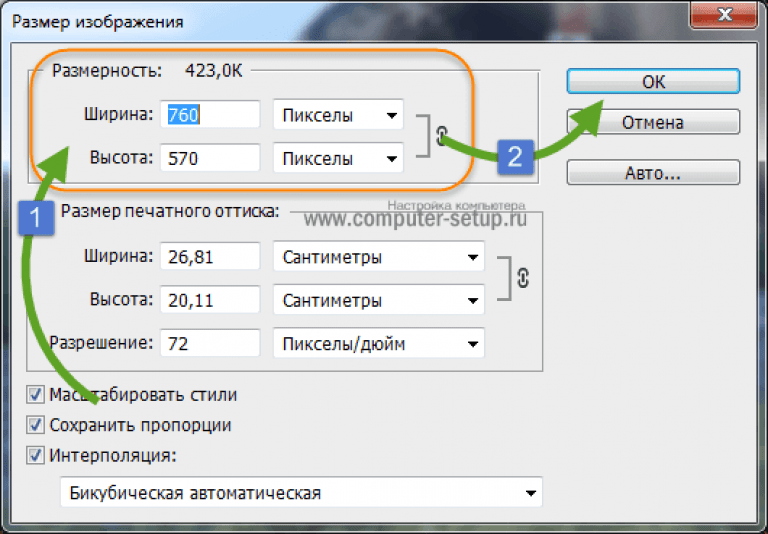
Обратите внимание, что при уменьшении размера изображения теряется много данных, и изображение уже нельзя будет напечатать в большом размере, или поставить как обои рабочего стола. Поэтому рекомендуем вам сохранять оригиналы уменьшенных изображений, если вы планируете напечатать их.
Ширина x высота | Размер
| |
7899×5924 пикселей | 27,6 МБ | |
800×600 пикселей | 168 КБ |
Если вы хотите выложить фотографии в интернет-альбом, в особенности, если в нем ограничен объем загрузки файлов, уменьшение размеров изображения позволит не только загрузить больше фото в альбом, но и сократить время загрузки фотографий при просмотре.
Не увеличивайте размер маленьких изображений и изображений в плохом качестве. Изображения с небольшим разрешением содержат слишком мало данных, чтобы можно был восстановить качество при увеличении размера изображения. Так что, если вы увеличите изображение, качество его не улучшится, а места на диске оно станет занимать больше. |
- Сложность изображения: большую роль в размере файла играет сложность картинки или фото. Большинство форматов изображений хранят данные не о цвете каждого индивидуального пикселя, а группируют пиксели по общим характеристикам, либо сохраняют разницу между соседними частями изображения. Таким образом, фотография со сложным объектом вроде цветка будет занимать больше места, чем картинка со сплошным фоном таких же размеров.
На примере ниже показан размер файлов двух разных изображений одного и того же размера в пикселях. На первом сфотографированы цветы, а на втором – сплошной голубой фон. Ввиду того, что во втором изображении нужно сохранить гораздо меньший объем данных, его размер в 48 раз меньше, чем фотография с цветами.
На первом сфотографированы цветы, а на втором – сплошной голубой фон. Ввиду того, что во втором изображении нужно сохранить гораздо меньший объем данных, его размер в 48 раз меньше, чем фотография с цветами.
425×282 pixels | |
144 KB | 2,98 KB |
Формат и алгоритм сжатия
Способ сжатия файлов можно представить как систему стенографии, позволяющую записать все данные изображения в меньшем размере, а затем расшифровать краткую запись в исходную картинку. Большинство алгоритмов сжатия не хранят отдельных данных о каждом пикселе изображения, так как это заняло бы гораздо больше места. При сжатии данных сохраняются общие характеристики для целых групп пикселей, либо разница между ними.
Различаются алгоритмы сжатия без потерь и с потерями:
Сохранение без потерь (‘lossless’): как правило, файлы, записанные без потерь, занимают гораздо больше места, зато вы можете быть уверены, что исходное качество изображения сохранится даже после многих сохранений. Наиболее распространенные форматы, позволяющие сохранять изображения без потерь – это PNG, TIFF, BMP.
Сохранение с потерями (‘lossy’): на первый взгляд вариант сохранения с потерями может показаться однозначно проигрышным, однако и у него есть свои плюсы. При сохранении с потерями, алгоритм «выкидывает» некоторое количество данных, уменьшая и упрощая количество информации, которое нужно упаковать в файл. В ходе этого процесса теряется часть качества изображения, однако для фотографий большого размера такая потеря качества может быть и не заметна для человеческого глаза. Стоит также учесть, что при сохранении файла, даже если было внесено минимум изменений, происходят небольшие потери, так как при сохранении запускается алгоритм сжатия.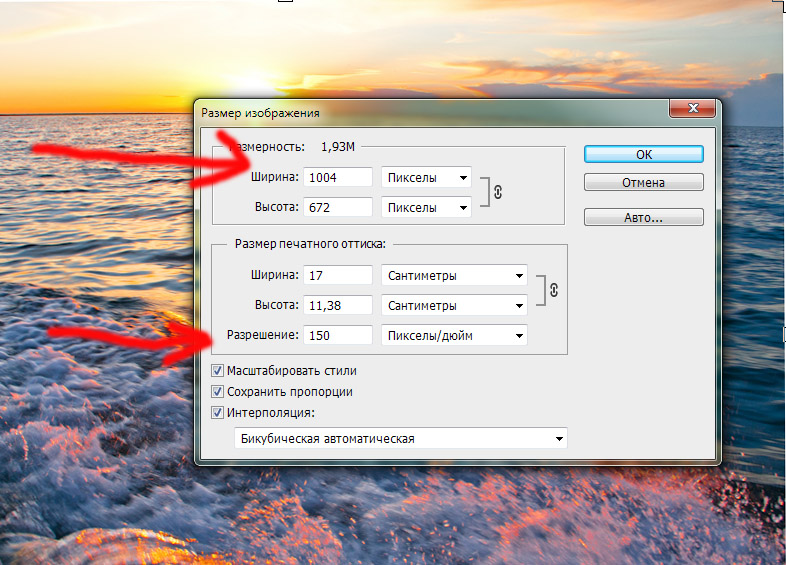
Для уменьшения размера файла, сохраненного в формате без потерь, вы можете сохранить его в JPEG. В Movavi Фото Нуар вы можете настроить качество картинки при сохранении JPEG; таким образом, вы можете проследить за тем, чтобы потеря качества оказалась незначительной.
При сохранении в JPEG и другие форматы с потерями, данные теряются безвозвратно – если, конечно, вы не сохранили также и оригинал. Поэтому, сохранение JPEG в формат без потерь, например, TIFF без сжатия, не имеет смысла, а лишь займет лишнее место на диске – если только в другой программе не требуется исключительно этот формат.
Как изменить размеры фотографии до 40х30. Как быстро изменить размер фотографии на компьютере
Рано или поздно у всех пользователей Интернета возникает необходимость уменьшить размер фото.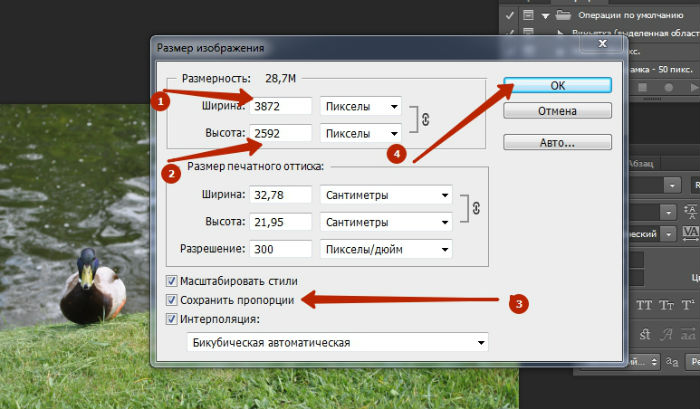 Иногда нужно уменьшить вес фотографии, иногда ― изменить соотношение сторон. Вы затратите на то и другое не больше пары минут, если будете знать, как это сделать.
Иногда нужно уменьшить вес фотографии, иногда ― изменить соотношение сторон. Вы затратите на то и другое не больше пары минут, если будете знать, как это сделать.
Изменяем размер фото в пикселях
Если картинка слишком большая и не вписывается в рамку для аватарки любимого мессенджера, ее достаточно уменьшить или обрезать. Существует множество программ для компьютера и мобильных телефонов на Андроид, которые помогут вам в этом.
Встроенный Picture Manager
Приложение Picture Manager входит в состав пакета Office до версии 2013 года. Оно позволяет работать с фотографиями любого формата, в том числе и jpeg и легко запускается даже на слабых компьютерах.
Чтобы открыть нужный рисунок в Picture Manager, нажмите на него правой клавишей мыши, наведите курсор на «Открыть с помощью» и в выпадающем списке выберите нужную программу. После этого откроется ее главное окно.
Если вам нужно стандартизировать фото, кликните по второму пункту меню и выберите из выпадающего списка нужное соотношение сторон. Третий пункт позволяет задать четкие параметры в пикселях. Последний ― уменьшить или увеличить картинку на нужное количество процентов.
Третий пункт позволяет задать четкие параметры в пикселях. Последний ― уменьшить или увеличить картинку на нужное количество процентов.
В самом низу окошка показано, каким теперь будет размер изображения. Если он вас устраивает, нажмите «Ок». После этого пройдите по пути «Файл ― Сохранить».
Многофункциональный фотошоп
Фотошоп — пожалуй, самая популярная у «сам-себе-дизайнеров» программа для редактирования фотографий. Она может очень многое, в том числе аккуратно изменить размер фото без потери качества. Однако у нее есть существенный недостаток: по системным требованиям не подойдет владельцам слабых компьютеров.
Чтобы открыть нужное фото в Фотошопе, нажмите на «Файл» и выберите соответствующий пункт в выпадающем меню. После кликните на «Изображение» ― «Размер изображения».
В поле «Подогнать под» можно выбрать формат из списка стандартных. Напротив ширины и высоты следует ввести требуемые параметры. Галочка возле поля «Ресамплинг» необходима, чтобы программа автоматически сохраняла пропорции. Если она поставлена, вам достаточно просто ввести ширину, а высота рассчитается автоматически. Или наоборот.
Если она поставлена, вам достаточно просто ввести ширину, а высота рассчитается автоматически. Или наоборот.
Когда закончите, нажмите на «Ок» и сохраните изменения через меню «Файл».
Эта же программа выручит вас и в случае, если картинку нужно отредактировать на телефоне Андроид. Разработчики давно адаптировали свой софт под операционные системы и компактные экраны смартфонов и планшетов.
Простой Paint
Paint — еще одна популярная программа, входящая в стандартный комплект поставки операционных систем Windows. Она имеет малый набор функций, зато исключительно проста в использовании. Чтобы открыть файл в приложении Paint, нажмите на синюю иконку в левом верхнем углу и найдите соответствующий пункт.
После кликните по вкладке «Главная» и выберите в разделе «Изображение» пункт «Изменить размер».
Здесь всё работает аналогичным образом. Вам следует выбрать единицы измерения ― пиксели или проценты, и ввести их значения в соответствующие поля. Галочка «Сохранить пропорции» убережет вашу картинку от изменения соотношения сторон.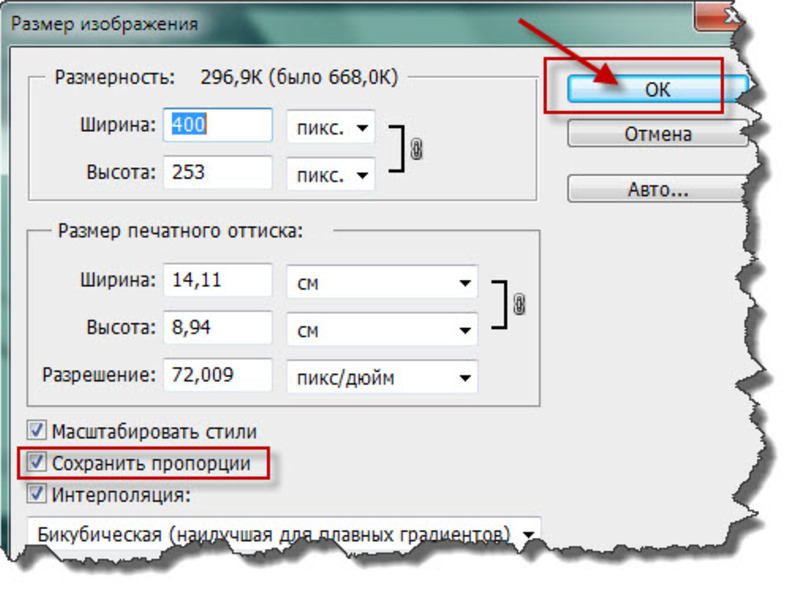
Сервис Photo Resizer
Чтобы изменить размер изображения в режиме онлайн, перейдите по ссылке https://photo-resizer.ru/. Кликните в выделенную область и загрузите на сайт свое изображение.
В поля сверху введите требуемые значения параметров в пикселях. После нажмите на кнопку «Создать».
Как изменить вес изображения в мегабайтах, не меняя размеров сторон и качества
Иногда картинку необходимо сжать для передачи по сети или выкладки на ресурс, не потеряв при этом в качестве. Для таких целей тоже существуют программы как на телефон, так и на ПК.
File Optimizer — простой и широко распространенный софт на английском языке, который отлично справляется со своей задачей. Он позволяет оптимизировать размер любого графического файла и не только. Будучи очень простым в освоении, он подойдет даже новичкам, которые не слишком умело обращаются с компьютером.
Для загрузки файла в File Optimizer необходимо нажать на кнопку File ― Add Files. В открывшемся окне вы можете выбрать одну или несколько картинок.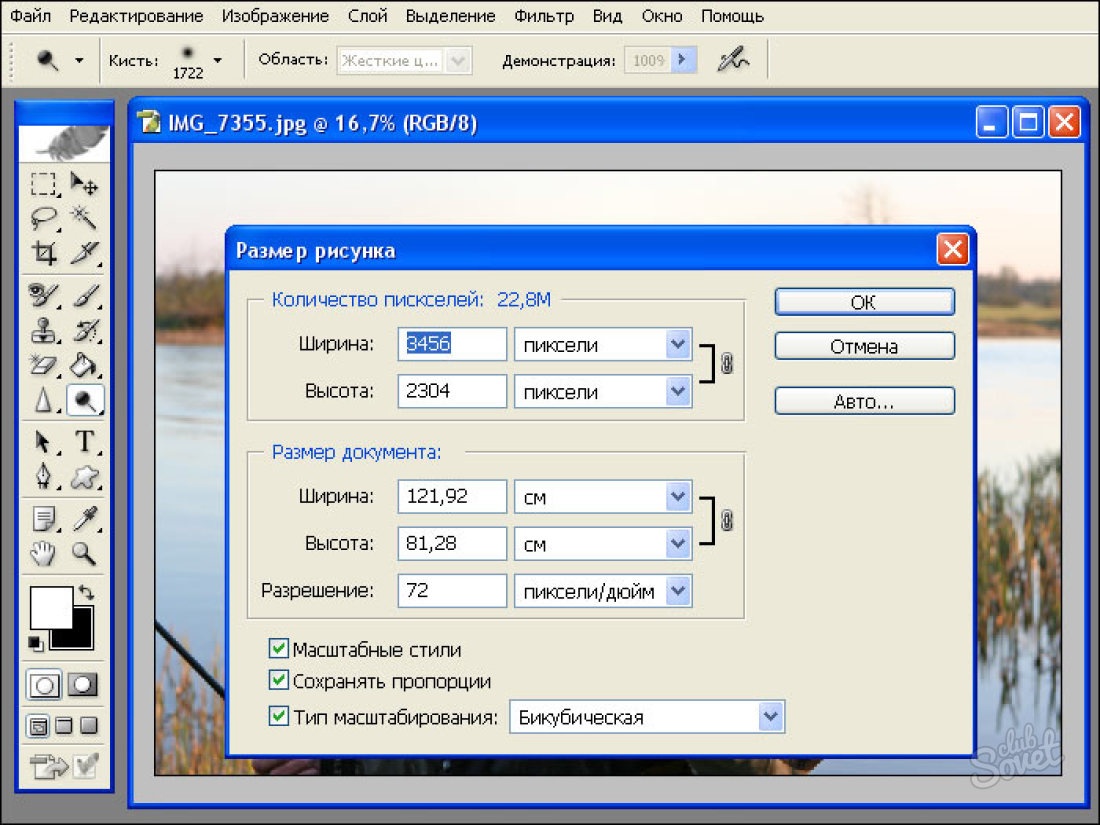 После этого кликните на Optimize ― Optimize All files и немного подождите, пока процесс не завершится.
После этого кликните на Optimize ― Optimize All files и немного подождите, пока процесс не завершится.
В окне программы вы увидите, каким был оригинальный размер изображения, на сколько удалось его уменьшить и каков прогресс. Картинки сохраняются на ваш компьютер автоматически.
JPEG Optimizer — компактная программа, предназначенная для телефонов. Полностью бесплатна, но в ней есть небольшая, ненавязчивая реклама. Помогает сжать изображения 10 Мб до 2 или даже 1 Мб без потери качества.
Для того чтобы загрузить фото в JPEG Optimizer, достаточно нажать на небольшой розовый значок в правом верхнем углу экрана. Далее разрешите приложению доступ к галерее и файлам. Найдите на устройстве нужное вам фото и просто нажмите на него.
Программа выполняет всю работу самостоятельно, отображая вам интересующие параметры. Останется только сохранить итоговый результат при помощи иконки в виде дискеты справа вверху.
Программ для изменения размера изображения разработано предостаточно.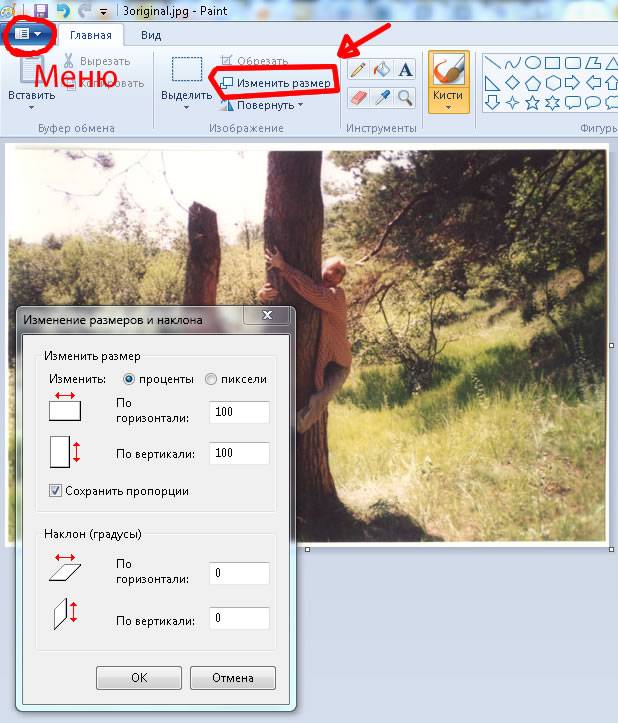 Выбирая подходящую конкретно для себя и своих устройств, ориентируйтесь на системные требования, мощность девайса и скорость интернета. Мы привели лишь несколько самых популярных приложений и сервисов, но знайте, что есть и другие. Не бойтесь экспериментировать и искать что-то самостоятельно.
Выбирая подходящую конкретно для себя и своих устройств, ориентируйтесь на системные требования, мощность девайса и скорость интернета. Мы привели лишь несколько самых популярных приложений и сервисов, но знайте, что есть и другие. Не бойтесь экспериментировать и искать что-то самостоятельно.
Доброго времени суток! Если у Вас, сотни мегабайт в небольшой папке с фотками? Или же картинки отправляются по почте более 10 минут, даже при приличной скорости интернета? Или вот так, для отправки архива фотографий на флешку нужны полчаса? Добро пожаловать в нужное место, в статье я расскажу, в какой программе и как уменьшить размер файла JPG без потери качества.
Сжать изображение – несложная наука. Можно уменьшить все картинки в одной папке скопом, за один раз, это называется пакетной обработкой. Или обрабатывать каждое изображение по отдельности. Об этих способах и поговорим.
Как уменьшить размер файла Jpg — немного нужной теории
Касательно формата JPG (и его разновидности JPEG), есть 3 способа изменения размера файлов.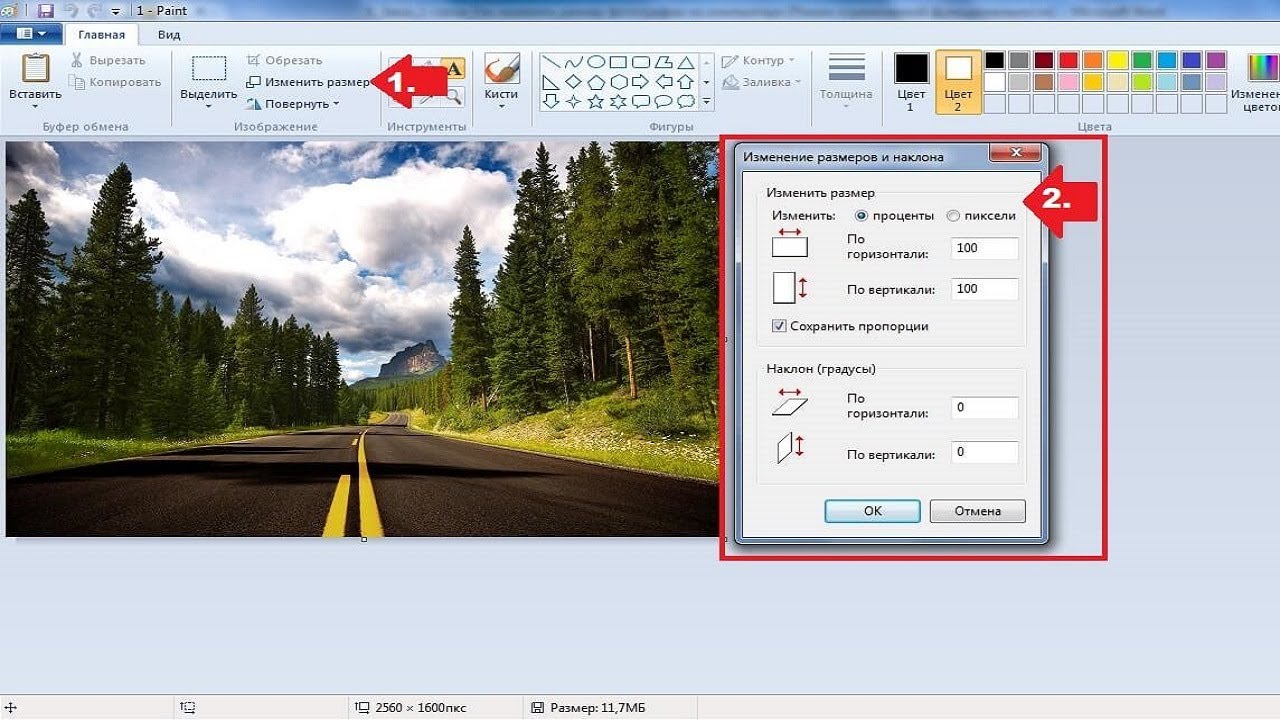 Размер PNG, BMP, GIF и прочих графических форматов можно регулировать лишь первым методом.
Размер PNG, BMP, GIF и прочих графических форматов можно регулировать лишь первым методом.
- Уменьшение разрешения картинки (количества пикселей) без потери качества;
- Снижение качества без уменьшения разрешения;
- Одновременное снижение и разрешения, и качества.
Любая фотография – набор пикселей. У современных фотоаппаратов их число превышает 2-4 тысячи по горизонтали и вертикали. Это много, от такого разрешения и «разрастаются» мегабайты. Улучшается ли при этом качество изображения? Практически нет, особенно у непрофессиональных фотографов при повседневной съёмке. Так как изменить разрешение фотографии можно практически безболезненно для качества, многие используют именно этот способ для того, чтобы уменьшить изображение.
О самых удобных способах я Вам обязательно расскажу в заметке, Вам останется только выбрать подходящий именно Вам.
Сжав изображение в 2 раза (на 50%, в терминах графических редакторов), мы уменьшим его площадь (и объём!) в 4 раза, школьная геометрия на практике.
Логично уменьшить количество точек, чтобы снизить размер фотографии – и не заметить изменений в качестве.
Альтернативный вариант для файлов JPG, оставить разрешение изображения исходным, но позволить компьютеру снизить качество. Некоторая размытость, сглаживание или нечёткость вполне допустимы. Можно считать, что качество сжатия в графических редакторах примерно такое:
- 100% — сжатие рисунка отсутствует;
- 90% — настройка по умолчанию во многих программах – минимальное сжатие;
- 80% — более глубокая степень: файлы сжимаются довольно сильно;
- 70% — всё ещё приемлемая потеря качества, но в пределах разумного;
- 50% и ниже – кардинальное снижение внешнего вида рисунка, заметное невооружённым взглядом.
Как сжать изображение: практикум в графических редакторах
Экспериментировать будем с этим «натюрмортом»: рядовая телефонная фотка, не претендующая на художественность, скорее – класса «страшно показать», но для семейного архива подойдёт.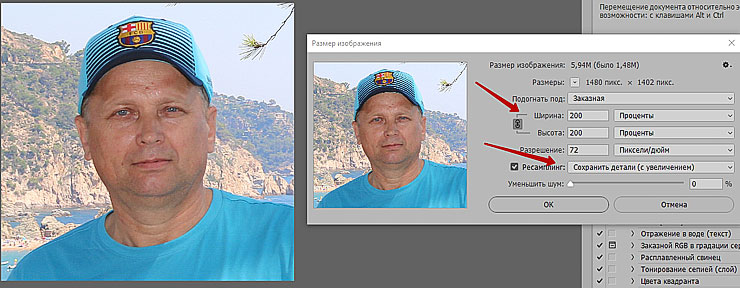
Технические детали: формат JPG, разрешение 2560 на 1920 точек, вес файла-исходника – неприемлемые 2,44 Мб. Перед тем, как сжать фотографию, рекомендуем скопировать её в отдельную папку, чтобы не потерять рисунок в ходе процесса сжатия.
Исходный файл: 2,44 Мб, с расширением 2560×1920 пикселей
Сжатие изображения в Paint
Зря этот стандартный графический редактор из комплекта Windows считают несерьёзным инструментом. Во-первых, в нём очень интересно и полезно обучать «чайников» азам ПК-грамотности, во-вторых, он есть везде и всегда – и, когда на компьютере не установлена более мощная программа для работы с графикой, его возможности выручат не раз.
Открытие исходника в Пэйнт: количество точек потрясает, но их число вовсе не означает красоту или качество. Масштаб: 100%.
Чтобы открыть изображение в Paint, нужно щёлкнуть по файлу правой кнопкой и выбрать «Редактировать» .
Этот редактор не позволяет вручную настроить уровень сжатия JPG, но, по ощущениям, устанавливает его примерно на 80%.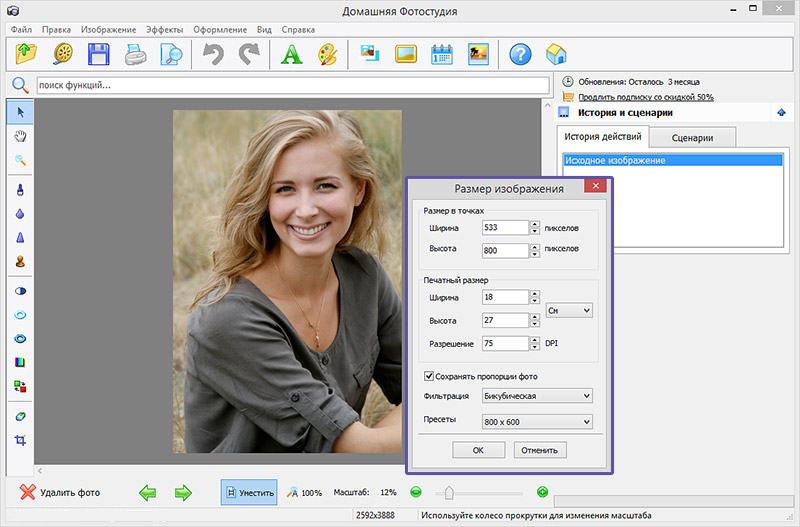 Достаточно пересохранить файл, чтобы вместо исходных 2,44 Мб получить 1,83 Мб. На глазок уровень качества осталось практически тем же.
Достаточно пересохранить файл, чтобы вместо исходных 2,44 Мб получить 1,83 Мб. На глазок уровень качества осталось практически тем же.
Изображение сжалось до 1,83 Мб после пересохранения в Paint за 2-3 клика и 10 секунд.
В арсенале Paint есть способ уменьшить размер картинки в пикселях. Это кнопка «Изменить размер» (Resize) . При её нажатии выпадает диалоговое окно, где предлагается ввести новые размеры по горизонтали/вертикали в процентах от исходного количества точек.
Выберем 50 на 50: в 2 раза меньше длины и ширины означают площадь, меньшую в 4 раза. Кстати, разрешение нужно менять одинаково по обоим измерениям, иначе картинка деформируется.
Функция «Изменить разрешение картинки» стандартна в большинстве графических редакторов, от примитивного Пейнт до монструозного Photoshop.
Результат – 616 килобайт. Маловато для семейного архива, но – отлично для публикации на сайтах. Без лупы разница с исходником едва заметна.
616 килобайт при разрешении 1290×960 px.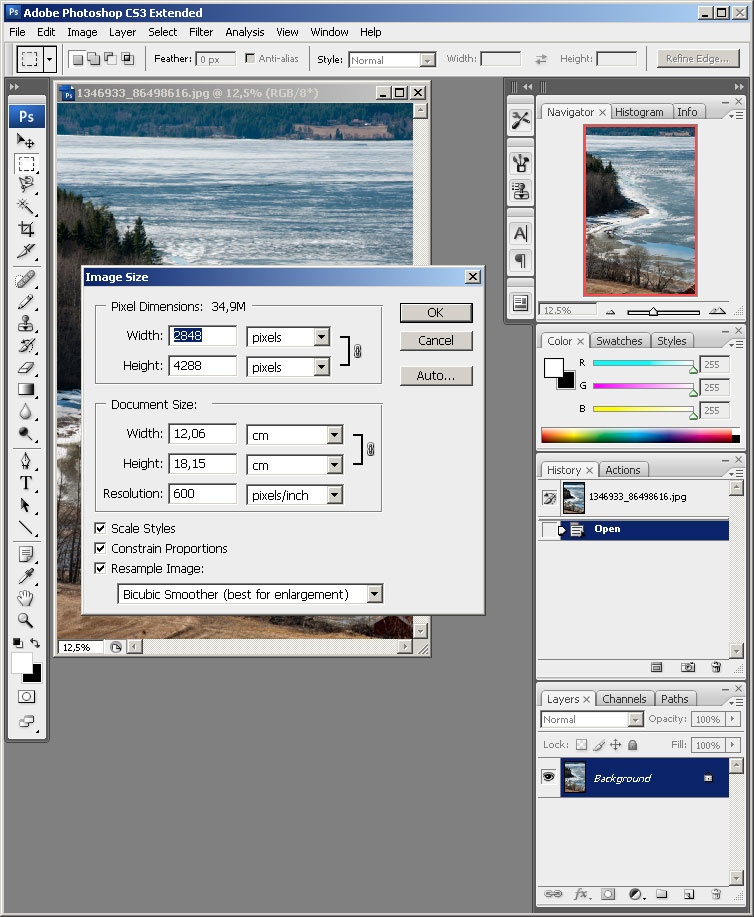
Отметим, что 0,6 мегабайт получилось не только в результате изменения разрешения, а при помощи «комбинированного» метода – размер изображения в Paint корректируется ещё и снижением качества JPG на величину около 85%. Изменить значение параметра compress в нужную сторону невозможно. Пейнт делает это на автомате.
Уменьшаем размер изображения в Photoshop
Этот мощнейший редактор можно использовать для описываемых задач. Но это как перевозить пакет с продуктами не в легковом автомобиле, а вызывать «Камаз». Photoshop — избыточно мощное приложение для такой простой цели, как уменьшить вес фотографии.
На открытие этой программы и сохранение в нём файла уйдёт значительно больше времени, чем на само сжатие. Тем не менее, чтобы наша инструкция была полной, опишем и то, как сжать картинку в Фотошопе.
Открыв файл в редакторе Photoshop, следует выбрать раздел «Изображение» , в нём кликнуть на пункт «Размер изображения» . Как показано на картинке ниже.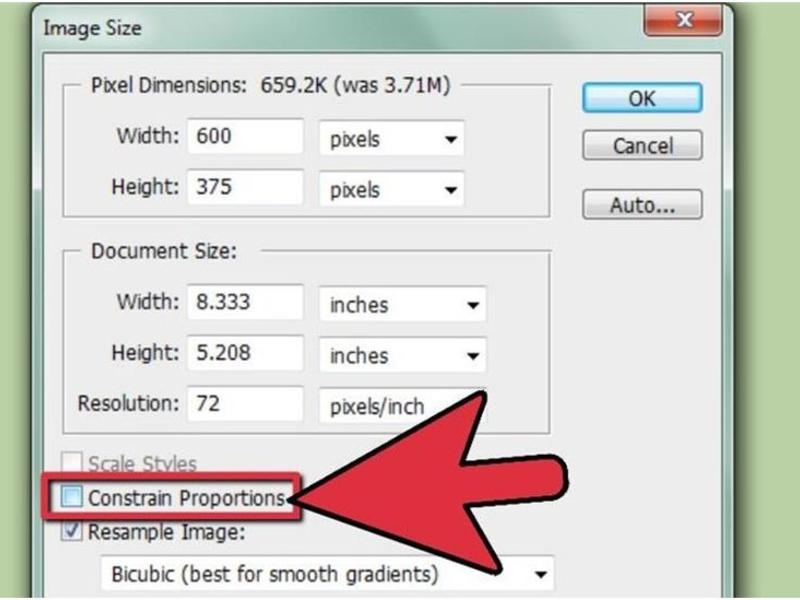
Откроется диалоговое окно, где можно вручную задать высоту и ширину рисунка. Кнопка ОК – сохраняем файл. Этот же диалог вызывается горячими клавишами «Ctrl+Alt+I» , быстрое сохранение результата, сочетание клавиш– «Ctrl+S» .
Второй способ уменьшить размер файла картинки или фото, это применить качество при сохранении. То которое посчитаете подходящим для Вас. Давайте я покажу на примере как это сделать.
У Вас должно открыться окно с настройками сохранения изображения, в нужном качестве и формате. Я буду продолжать мучить свою фотографию с пёсиками. Напомню, размер файла ровно 2.44 Мб, посмотрим что можно с него выжать.
Выбираете сверху — 4 варианта. Смотрите на изменения качества при компрессии, Вы можете двигать изображения, предварительно его просматривая.
Обратите внимание, Слева с верху — Исходник, далее идут уже с сжатием.
Если посмотрите на второй вариант, качество не изменилось, а вес изображения уменьшился до 1. 6 мб, при выборе качества 72. Вполне пригодная картинка для хранения или отправки по почте.
6 мб, при выборе качества 72. Вполне пригодная картинка для хранения или отправки по почте.
Перёд сохранением можно также выставить размер изображения. Которое нужно Вам. И нажать сохранить, выбрать путь для записи и все готово.
Лучшие программы для сжатия. Пакетная обработка
Paint под рукой всегда, но слишком примитивен. Фотошоп избыточно громоздкий и неповоротливый. Какие программы лучше подойдут, чтобы сжать JPG? Хорошие просмотрщики-вьюеры, они же – менеджеры изображений! Их достоинство – поддержка пакетного сжатия: одновременной обработки всех или нескольких выбранных файлов в любой папке вместо ручного изменения рисунков по одному.
ACDSee, XnView и IrfanView: лишь тройка из многочисленных программ для сжатия картинок всем скопом. Бесплатная, но вполне работоспособная версия есть даже у насквозь коммерческого «ЭйСиДиСи». Если программа не русифицирована, следует запомнить слово Compress – «Сжатие». Разберём технологию пакетного сжатия на примере графического обозревателя XnView.
Открыв один из файлов в целевой папке, щёлкнем по нему дважды. Откроется окно-файлер с превьюшками всех изображений.
Просмотрщик и редактор XnView говорит, что 9 файлов занимают почти 20 Мб. Непорядок!
В арсенале просмотрщиков присутствуют и функция «Сжатие JPEG» без снижения разрешения.
Сжатие изображения в онлайн сервисах
Хотя иметь под рукой программу для изменения размера графического файла – удобно и правильно, можно воспользоваться для этой задачи многочисленными онлайн-сервисами.
Принцип действия полностью схож с работой классических ПК-приложений: либо сжатие, либо изменение размера, либо – оба действия сразу. Все параметры настраиваемые.
Недостаток online-методики – в необходимости пересылки изначально крупного файла: этот процесс занимает некоторое время. Веб-сервисы для сжатия обычно бесплатны, но нужно и загрузить результат обратно на ПК.
Трата времени оправдана, если количество уменьшаемых файлов не превышает несколько штук в месяц.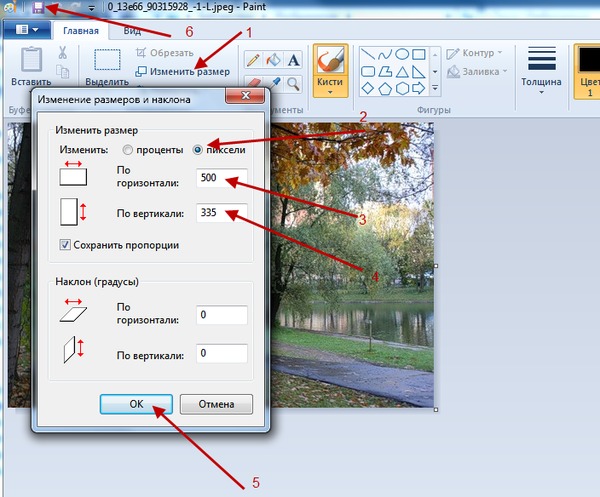 Конкретные рекомендации? Пожалуйста, те онлайн сервисы которыми пользуюсь сам.
Конкретные рекомендации? Пожалуйста, те онлайн сервисы которыми пользуюсь сам.
TinyJPG.com — Забугорный сервис
Неплохой забугорный сервис, без лишних настроек. Сервис все сделает за Вас, только укажите место на ПК для загрузки картинок, после чего процесс сжатия начнется автоматически.
Предупрежу сразу, на сайте для незарегистрированных пользователей есть ограничения по сжатию — 20 изображений с максимальным объемом 5 Мб.
По завершению процесса, есть возможность скачать одним архивом все файлы или же по одному, как Вам будет удобно.
IMGonline.com.ua — удобный и понятный
Если будете использовать данный сервис, то на нем можно изменить как размер самого изображения, а так же сжать сам файл с выставлением нужного качества. О том, какое качество приемлемо, я писал в начале статьи.
Один из бесплатных онлайн-сервисов.
Оба сервиса позволяют не только поиграть с размерами и качеством, но и редактировать картинки. Присутствует подробная справочная система. С которой советую ознакомиться перед использованием.
Присутствует подробная справочная система. С которой советую ознакомиться перед использованием.
В других операционных системах, включая мобильные, принципы и настройки компресс-технологий такие же.
Обработка рисунков в Mac OS
Давайте рассмотрим процесс работы с изображениями на Mac, к примеру, рисунки отлично сожмёт стандартное приложение «Просмотр»: установка дополнительного ПО ни к чему, даже для пакетной обработки. Программа «Просмотр» на Маке знает, как изменить размер сразу нескольких фото.
Выбираете одно, или несколько изображений, открываете их в просмотре, далее выбираете Инструменты > Настроить размер , и заполняете нужные значения. И сохраняете.
Заключение
Рекомендуем поэкспериментировать со сжатием картинок самостоятельно – при этом предварительно скопировав их в тестовую папку, чтобы не потерять важные фото. После 3-4 попыток вы на практике поймёте, как уменьшить размер изображения оптимальным образом, с наиболее подходящими параметрами компрессии, ширины и высоты.
- Установить и использовать повседневно любой качественный менеджер графических файлов.
- Забыть о Фотошопе: это слишком мощный и неповоротливый редактор для таких простых задач.
- Использовать онлайн-сервисы лишь когда под рукой нет других способов – а для одиночных файлов пользоваться Paint’ом.
Предлагаю рассмотреть простой способ, как в Microsoft Office Picture Manager .
Мне нравится работать с Фотошопом, но у некоторых он не установлен. В комментариях многие писали, что они пользуются Microsoft Office Picture Manager. Я решила провести сравнительный анализ и посмотреть, насколько это удобно, и попробовать изменить размер фото или картинки в этом редакторе.
Если Вы используете на своем компьютере операционную систему Windows, то у Вас наверняка установлен Microsoft Office, а он имеет Средства Microsoft Office с графическим редактором Microsoft Office Picture Manager.
Клацни по следующей картинке, чтобы ее увеличить.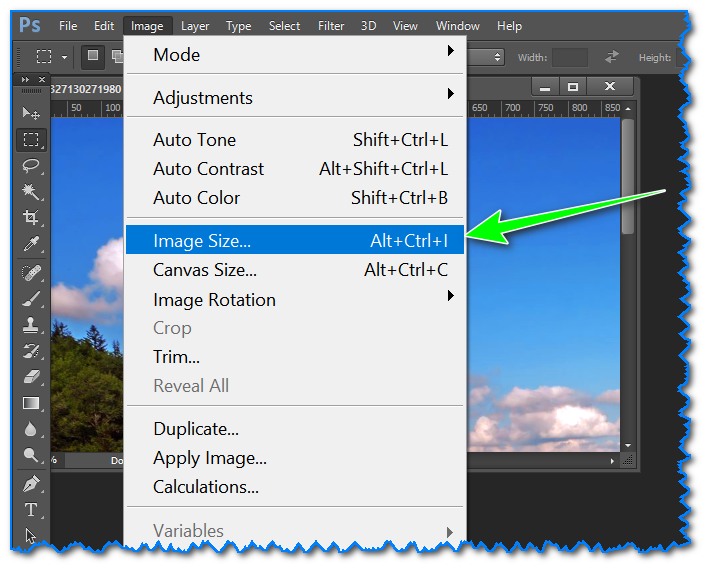
Для начала нужно поместить фото или картинку в папку «Мои рисунки». Открыть Microsoft Office Picture Manager и выбрать нужное фото. В редакторе анонсировано, что можно изменить размер изображения и сжать его по объему.
Давайте разберемся со всем по порядку.
Можно изменить размер пропорционально, указав определенный процент (меняется масштаб изображения). Из большего можно сделать меньшее и наоборот.
Для этого выбираем последовательно пункты меню «Рисунок» — «Изменить размер» и указываем численно процент для пропорционального изменения изображения в большую или меньшую сторону, а затем сохраняем измененный рисунок методом «Сохранить как» (можно с новым названием).
А как изменить размер изображения и получить картинку совершенно определенного размера?
Допустим, я скачала из интернета фото размером 767*515px, а мне нужно получить размер: ширина=170рх, высота=150 px(пикселей). И желательно провести изменение изображения без искажения пропорций.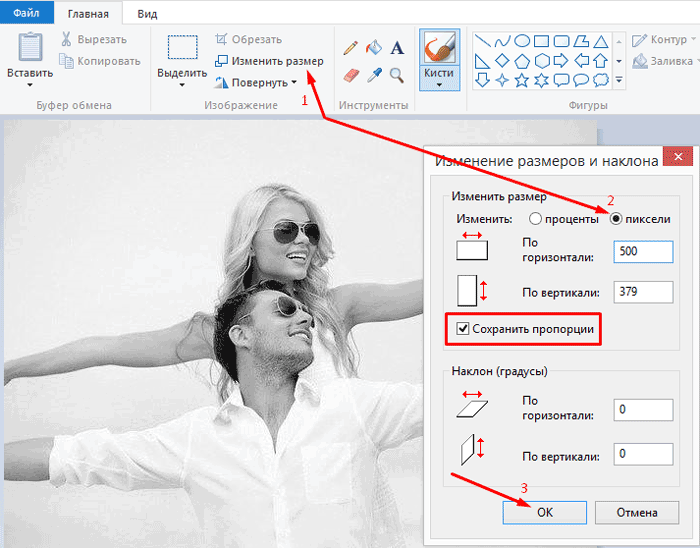
1.Задать высоту.
Для начала в Microsoft Office Picture Manager я подгоняю высоту изображения.
Для этого выбираю пункт меню «Рисунок» и далее «Изменить размер». Устанавливаю нужную высоту численно, как показано ниже (клацни, можно увеличить!):
Получаю картинку размером 223*150 px
2.Обрезать ширину.
Получается картинка нужного размера (170*150)
Можно делать и наоборот: задать ширину и обрезать высоту.
Вы получаете изображение нужного размера без искажения пропорций того, что там изображено.
А вот со сжатием в этом редакторе все обстоит не так просто. Microsoft Office Picture Manager действительно предлагает сжать изображение. Но делать это лучше всего сразу после загрузки еще не измененной картинки большого размера потому, что параметры изображения после сжатия предлагаются совершенно конкретные:
для веб – размер 448*336 px;
для сообщений электронной почты – размер 160*160 px.
Конечно, если Вы используете у себя на сайте картинки указанных размеров, то тут все проще простого: открыл картинку в Microsoft Office Picture Manager, выбрал пункт меню сжать для веб или для почты, и за один клик получил сжатую картинку, указанных выше размеров.
А что? Можно приспособиться к таким размерам и быстро получать то, что надо!
Но если Вам нужна сжатая картинка другого размера, то тут все обстоит несколько иначе.
Я провела для себя такой эксперимент с тем же исходным фото:
1 В первом случае сначала сжала исходную картинку для веб (пропорции при этой операции слегка искажаются) и получила фото размером 448*336px, а потом подогнала нужный размер (170*150), указанным выше способом;
2 Во втором случае сразу подогнала конкретный размер изображения, без сжатия.
В результате я получила две примерно одинаковые картинки, как по размеру, так и по объему в кБ.
Причем потом, когда я подвергла полученные фото сжатию в Фотошопе, то объем изображения уменьшился в несколько раз.
Вывод: изменить размер фото или картинки с помощью Microsoft Office Picture Manager можно и делать это удобно, но Фотошоп дает лучшие параметры сжатия изображения.!
А чем меньше изображение по объему в кБ, тем быстрее оно грузится, и скорость загрузки сайта будет больше.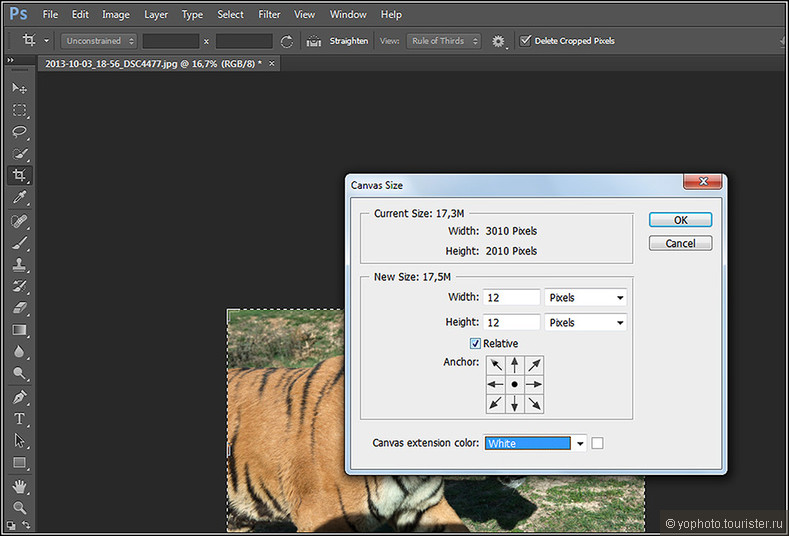 Поэтому свои предпочтения я отдаю Фотошопу (см.статью «Как сжать фото или картинку», ссылка внизу -«Еще по этой теме»).
Поэтому свои предпочтения я отдаю Фотошопу (см.статью «Как сжать фото или картинку», ссылка внизу -«Еще по этой теме»).
Как изменить размер изображения в сантиметрах.
Как перевести пиксели в миллиметры или наоборот?
1 пиксель равен примерно 0,26 миллиметра.
Для более точного пересчета можно воспользоваться специальным преобразователем величин измерения длины. Один из таких конвентеров я нашла .
Операции по изменению размера, веса и фона изображения можно легко выполнить в сети интернет с помощью .
Советую обязательно о них узнать. Пригодится!
Подпишитесь:
Если вы не знаете, как изменить размер фотографии так, как не владеете нужными программами – не унывайте. Сделать это можно через стандартное средство Windows – графический редактор Paint.
Для сжимают фото? К примеру, для более оперативной отправки по электронной почте или для быстрой заливки фотографии на сайт.
Ниже приведена инструкция как изменить размер jpg изображения.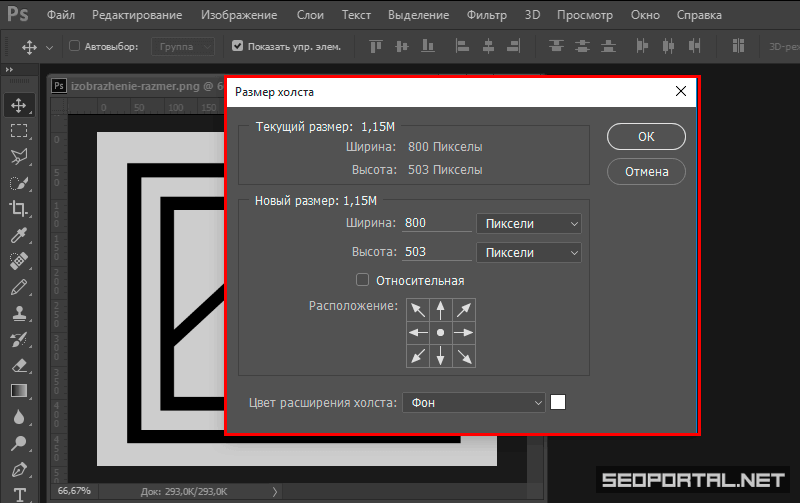
Для начала смотрим, какой исходный размер имеет фотография. Для этого можно навести не нее курсор. Через пару секунд появится всплывающее окно, в котором будет указан тип элемента, размеры изображения в пикселях и килобайтах. Эту же информацию можно посмотреть, нажав правой кнопкой мыши на фото, и перейдя в раздел «Свойства».
Чтобы изменить размер jpg изображения откройте его с помощью программы Paint
1. Для этого нажмите правой кнопкой мыши на файле и в появившемся окне кликните «Открыть с помощью» и выберите. Фотография с большим разрешением обычно не помещается полностью в окно программы, поэтому, возможно, вы увидите только левую-верхнюю ее часть.
2. Затем в верхней части окна нужно кликнуть вкладку «Изображение» или «Рисунок» (в зависимости от версии) и во всплывающем окне появится команда «Изменить размер».
3. Изменить размер фотографии можно двумя способами: в процентном соотношении и по пикселям.
Первый способ предполагает ввод процентов, на которые необходимо уменьшить изображение. Вводится это значение в графу «по горизонтали» и «по вертикали» отдельно.
Вводится это значение в графу «по горизонтали» и «по вертикали» отдельно.
Второй способ предполагает ввод значений точек. Делается это тоже отдельно в графы «по горизонтали» и «по вертикали». Этот способ предполагает четкое знание размеров рисунка, которых необходимо добиться, иначе рисунок не будет пропорциональным.
Совет . Во вкладке «Изменить размер» поставить флажок на пункте «Сохранять пропорции», тогда значение достаточно внести только в одну графу. Вторая будет проставлена автоматически.
4.Последнее, что осталось сделать, сохранить уменьшенную фото. Если исходное изображение в своем прежнем размере вам не нужно, можно просто нажать «Сохранить», когда будете закрывать программу. Если желательно, чтобы исходник остался таким, как был, надо в главном меню программы нажать «Сохранить как», выбрать место размещение рисунка, выбрать тип файла (Jpeg) и указать имя.
Совет . Чтобы измененное изображение было лучше найти, укажите в названии файла слова типа «измененное» или «копия».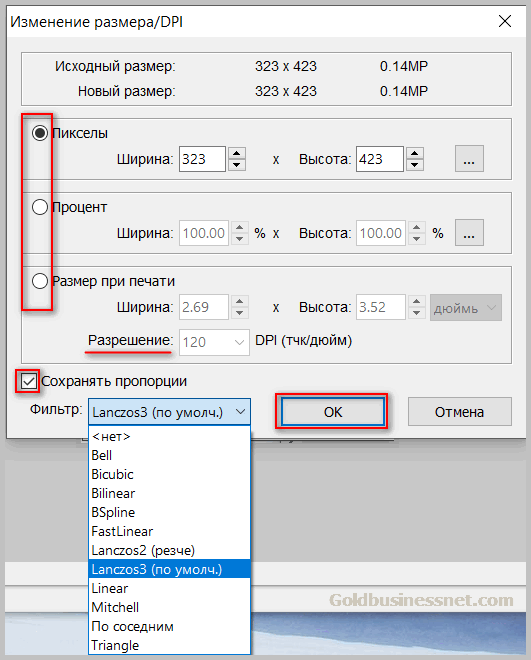 Это значительно облегчит поиск фото меньшего размера.
Это значительно облегчит поиск фото меньшего размера.
Как видите, изменить размер нескольких фотографий или одной – очень просто. В заключении, вы можете посмотреть свойства сохраненного изображения, и убедится, что его размер уменьшился до нужного вам значения.
Комментарии
Если перед вами встала задача, как уменьшить размер файла JPG, то давайте попробуем вместе разобраться в данной ситуации. Очень часто, размер изображения нужно уменьшить, для того, чтобы фотографии или картинки не занимали много места на диске. Многие пользователи, часто отправляют большое количество фотографий по электронной почте, но как правило, на всех почтовых серверах присутствует ограничение по объему информации в одном письме.
Из-за этого, многие люди не могут отправить изображения в электронном сообщении, тем самым впадают в ступор и не знают, как выйти из ситуации. Так же если вы грузите файлы изображений в облачный сервис или передаете по сети, то быстрее это будет происходить, если изображение будет иметь маленький вес.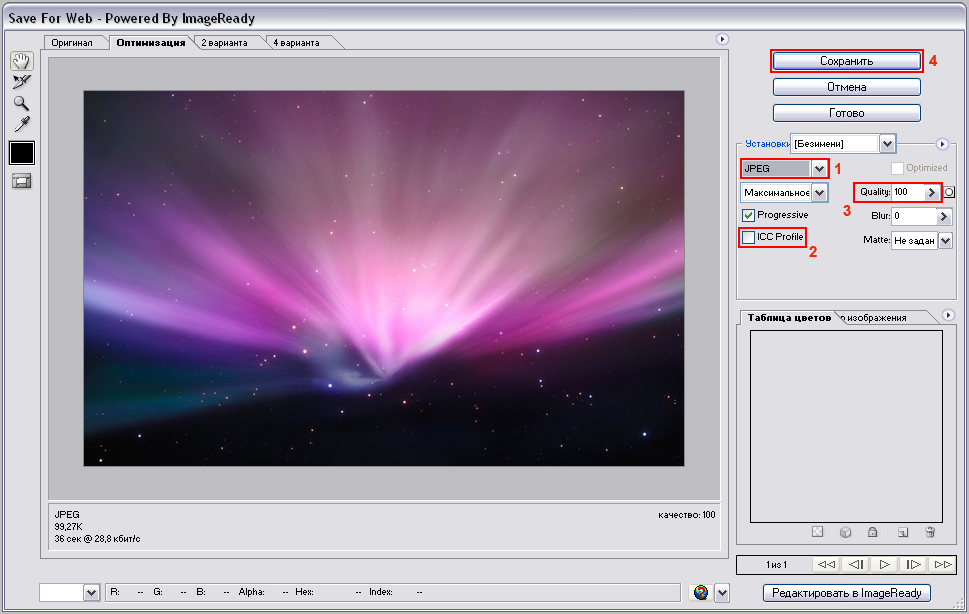 Поэтому, файлы необходимо уменьшать в размерах при этом постараться не испортить качество изображения.
Поэтому, файлы необходимо уменьшать в размерах при этом постараться не испортить качество изображения.
JPEG (произносится «джейпег», англ. Joint Photographic Experts Group) – наиболее популярный растровый формат изображения. Файлы, которые содержат изображения имеют расширение JPG
Если обратить внимание, то названия многих графических изображений на вашем компьютере имеют вид («название фото».jpg или «название фото».jpeg). Расширение.jpg является самым популярным.
Файлы JPG прекрасно сжимаются как с потерей качества, так и без. Соответственно, все зависит от того, что хочет получить пользователь в конечном результате. Существует огромное количество программ и онлайн сервисов, для сжатия изображений. Поэтому, давайте рассмотрим, как уменьшить размер файла JPG, разными способами и программами. Для того, чтобы определить исходный вес изображения, нужно нажать на нем правой кнопкой мыши и выбрать «Свойства».
Как уменьшить размер изображения стандартными средствами Windows ?
Если изменять размер изображения вам приходится не часто, то для таких целей подойдет стандартная программа Paint. Её функционала будет достаточно для наших целей. Так Paint позволяет выполнять следующие функции:
Её функционала будет достаточно для наших целей. Так Paint позволяет выполнять следующие функции:
- Возможность добавить различный текст к изображению;
- Заливка отдельных элементов;
- Возможность обрезать ненужные фрагменты;
- Вставка другого изображения и другое.
Если вы выполняете редактирование изображения, при этом добавляете новые элементы, то его размер будет меняться.
Для того, чтобы уменьшить размер файла jpg при помощи графического редактора Paint, следуем инструкции ниже.
Совет! Если изображение сильно большое, то можно выставить размер, 1024×768. Так же подбирайте правильное соотношение длины и ширины в противном случае изображение будет выглядеть не совсем корректно.
Как уменьшить размер файла JPG при помощи программ Microsoft Office.
Так как пакет программ MS Office установлен на большинстве компьютеров пользователей. То воспользуемся данным средством для редактирования размера файла JPG.
Обратите внимание! В составе вашего пакета Microsoft Office, должна быть программа MS Picture Manager
Для того, чтобы разобраться, как уменьшить размер файла JPG с помощью MS Picture Manager, делаем следующие действия:
Совет! Чем сильнее будет сжато изображение, тем хуже будет его качество.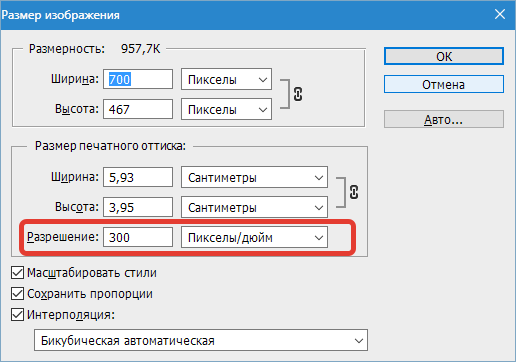 Поэтому выбирайте золотую середину.
Поэтому выбирайте золотую середину.
Уменьшаем размер JPG файла при помощи онлайн сервисов.
Если вам не подходят выше описанные способы или необходимо сжимать очень большое количество изображений, то можно воспользоваться онлайн сервисами по сжатию картинок. Один из таких сервисов https://tinypng.com
С его помощью, вы сможете уменьшить размер изображения до максимально возможного, при этом программа сама выполнить все действия за вас. Вам необходимо будет только добавить изображение в онлайн сервис.
Обратите внимание! После сжатия, вам будет наглядно представлено, на сколько процентов уменьшился вес картинки после обработки.
После добавления картинки или фотографии, программа автоматически проанализирует файл, и если возможно, сожмет его. При этом размер изображения, длина и ширина, остается не измененным. Сервис tinypng.com работает с разными форматами графических изображений, поэтому подойдет многим пользователям.
Еще один онлайн сервис, позволяющий изменить размер файла с изображением — irfanview. com
. Сервис поддерживает работу с различными форматами изображений. В отличие от tinypng.com , пользователь сам выбирает настройки для создаваемого изображения.
com
. Сервис поддерживает работу с различными форматами изображений. В отличие от tinypng.com , пользователь сам выбирает настройки для создаваемого изображения.
Можно установить размер изображения вручную или же выбрать из предложенных вариантов.
Для более качественного сжатия, программа имеет различные фильтры. В параметрах сохранения, так же можно выставить значения, которые уменьшат размер выходного файла.
Уменьшаем размер изображения при помощи редактора Snagit.
Не так давно, я писал статью, в данной статье я затрагивал рассмотрение программы Snagit, которая умеет делать не только скриншоты экрана, но и редактировать полученные изображения. Данная программа прекрасно подойдет для наших целей, сейчас я вам покажу и расскажу, как уменьшить размер файла JPG при помощи редактора Snagit.
Предлагаю выполнять все по пунктам.
Вконтакте
Одноклассники
Google+
Как увеличить формат изображения.
 Как уменьшить (изменить) размер фотографии на компьютере или телефоне. Каковы максимальные пределы загруженного изображения
Как уменьшить (изменить) размер фотографии на компьютере или телефоне. Каковы максимальные пределы загруженного изображенияЧтобы понимать какие процессы заложены в механизм изменения размеров изображения, почитайте — строительном материале любого растрового изображения. Если вкратце, то это маленькие цветные квадратики, из которых, как из мозаики, складывается картинка.
Говоря о размерах, мы говорим о разрешении . Оно записывается как сумма пикселей в одной строке по ширине и одном столбце по высоте и записывается так: 655×382. Именно таких размеров следующий арт:
Поэтому, изменяя размеры изображения, мы должны изменить значения этих пикселей по ширине и/или высоте.
В случае уменьшения размера , например, наш пример изменим до 300×175, картинка уже будет состоять из 300 пикселей в ширине и 175 пикселей в высоте. Никакого сужения не произошло. Фотошоп пересчитал пиксели в изображении и вычислил от каких можно избавиться.
Но этот процесс не обратимый. Если потребуется все вернуть обратно или сделать еще больше, то запустится новый процесс — увеличение.
Если потребуется все вернуть обратно или сделать еще больше, то запустится новый процесс — увеличение.
В случае увеличения размера , фотошоп высчитывает каких пикселей не хватает и добавляет их на основании сложных алгоритмов обработки. Этот процесс не может быть качественным, поэтому при увеличении изображения качество теряется. Картинка теряет в четкости деталей, становится размытой. Для наглядности, пример выше я увеличу до исходного размера. Сравните:
Таким образом, при увеличении, качество будет сильно зависеть от начального размера изображения и от конечно, до которого нужно «дорасти».
Диалоговое окно «Размер изображения»
Итак, самый основной способ изменить размер изображения — воспользоваться командой меню:
Изображение — Размер изображения (Image — Image Size).
Горячая клавиша: Alt+Ctrl+I.
Откроется диалоговое окно:
Данное диалоговое окно позволяет, во-первых, получить информацию о текущих размерах изображения, и во-вторых, собственно изменить их.
Размерность (Pixel Dimensions)
Чтобы изменить размер изображения меняйте значения Ширины и Высоты . По умолчанию они измеряются в пикселях, но из выпадающего списка можно выбрать проценты.
Обратите внимание на скобку и иконку в виде цепочки. Это означает, что при изменении ширины или высоты, второе значение будет автоматически меняться в тех же пропорциях, что и оригинал изображения. Это нужно, чтобы оно не получилось сжатым или вытянутым. Для включения\отключения такой функцию, поставьте галочку «Сохранить пропорции» (Constrain Proportions).
Размер печатного оттиска (Document Size)
Об этой группе настроек я упоминал, говоря о на принтере. Разрешение (Resolution) меняет размер пикселей и влияет на качество печати. Для принтеров смело ставьте в диапазоне 200-300 пикселей на дюйм.
Значения Ширины и Высоты говорят нам о том, на каких размерах бумаги может быть напечатано изображение. Меняя числа, будет менять и размер изображения. Обратите внимание, что и тут есть функция сохранения пропорций.
Обратите внимание, что и тут есть функция сохранения пропорций.
Определяет, будет ли программа масштабировать какие-либо стили слоя, примененные к изображению. Рекомендуется оставить этот флажок установленным, иначе, к примеру, тень, которую вы добавили, может в конечном итоге оказаться больше или меньше, чем сама картинка.
Интерполяция
Это ваш ключ к изменению разрешения без влияния на качество изображения. Интерполяция (Resample Image) — это процесс, при котором фотошоп реагирует на команду изменения размера, добавляя или вычитая пиксели. Проблема заключается в том, что при интерполяции, программа «строит предположения», а это может испортить качество изображения.
При первом запуске программы, настройка Интерполяция включена, и отвечает за увеличение или уменьшение количества пикселов в изображении. Эти процессы снижают качество изображения, поскольку программа либо создает пиксели, либо выбирает, какие из них удалить соответственно.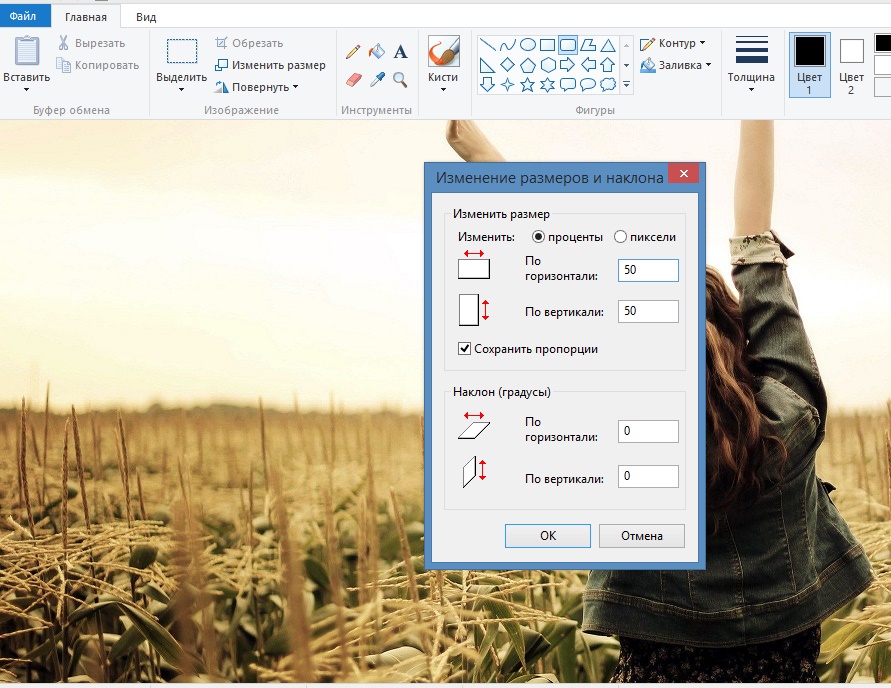 Отключив настройку, вы защитите качество, закрепив размер в пикселях.
Отключив настройку, вы защитите качество, закрепив размер в пикселях.
Когда вы устанавливаете флажок Интерполяция , вам необходимо выбрать метод из раскрывающегося списка, расположенного ниже. Зачем это может потребоваться? Иногда вам понадобится помощь фотошопа в создании изображения большего или меньшего размера, чем оригинал.
Например, если у вас есть изображение с разрешением 200 пикселей на дюйм , размер которого при печати составляет 4×6, а размер печатного варианта должен быть 5×7 и желательно сохранить разрешение в 200 пикселей на дюйм . Для этого можно установить данный флажок.
Варианты раскрывающегося списка, расположенного под флажком Интерполяция, определяют, к какой форме математических вычислений прибегает фотошоп для добавления или удаления пикселов. Так как более высокое качество изображения означает больше работы, чем лучше изображение, тем больше времени необходимо программе для совершения вышеупомянутого процесса.
Вот какие варианты вам предлагаются, отсортированные по качеству (от худшего к лучшему) и по скорости (от самого быстрого к самому медленному):
- По соседним пикселям (сохраняет четкие края) (Nearest Neighbor) .
 Хотя этот метод в результате дает самое низкое качество изображения, он может быть полезен, поскольку создает самые маленькие файлы. Пригодится, если вы передаете файлы через Интернет, а у вас или у получателя медленное соединение. Этот метод работает ориентируясь на цвета окружающих пикселов, и копируя их. Он известен тем, что создает неровные края, поэтому вам стоит применять его только к изображениям с резкими краями, таким как иллюстрации, которые не были сглажены.
Хотя этот метод в результате дает самое низкое качество изображения, он может быть полезен, поскольку создает самые маленькие файлы. Пригодится, если вы передаете файлы через Интернет, а у вас или у получателя медленное соединение. Этот метод работает ориентируясь на цвета окружающих пикселов, и копируя их. Он известен тем, что создает неровные края, поэтому вам стоит применять его только к изображениям с резкими краями, таким как иллюстрации, которые не были сглажены. - Билинейная (Bilinear). Если вы выберете этот метод, фотошоп будет угадывать цвет новых пикселов, выбирая нечто среднее между цветом пикселов, расположенных непосредственно выше и ниже, а также слева и справа от добавляемого. Результат данного метода чуть лучше, чем при выборе варианта По соседним пикселям и он все еще довольно быстрый, но вам лучше использовать вместо Билинейная один из следующих трех методов.
- Бикубическая (наилучшая для плавных градиентов) (Bicubic) . Этот метод позволяет определить цвета новых пикселов, усреднив цвета пикселов непосредственно над и под новым, а также двух пикселов слева и справа от него.
 Этот метод занимает больше времени, чем предыдущие два, но создает более плавный переход в областях, где один цвет заменяется другим.
Этот метод занимает больше времени, чем предыдущие два, но создает более плавный переход в областях, где один цвет заменяется другим. - Бикубическая, глаже (наилучшая для увеличения) (Bicubic Smoother) . Близок к предыдущему методу по способу создания новых пикселов. При использовании этого метода пиксели немного размываются, чтобы можно было наложить новые на старые, придавая изображению более гладкий и естественный вид. Рекомендуется применять данный метод для увеличения изображений.
- Бикубическая, четче (наилучшая для уменьшения) (Bicubic Sharper). Этот метод также похож на метод Бикубическая (наилучшая для плавных градиентов) по способу создания новых пикселов, однако вместо того, чтобы размывать целые пиксели для улучшения наложения новых и старых как предыдущий метод, он смягчает только края пикселов. Рекомендуется применять данный метод для уменьшения изображений.
Статья о том, как изменить размер изображений с помощью стандартных инструментов Windows или сторонних приложений ..jpg) Как это сделать используя специализированные онлайн интернет-ресурсы, максимально сохранив исходное качество.
Компьютерные устройства имеют обширное распространение и, в последнее время, присутствуют практически повсеместно. Они серьезно помогают пользователям при решении любых, деловых или личных, задач. Персональные компьютеры, ноутбуки, планшеты, мобильные смартфоны – эти и многие другие устройства используются пользователями ежедневно.
Как это сделать используя специализированные онлайн интернет-ресурсы, максимально сохранив исходное качество.
Компьютерные устройства имеют обширное распространение и, в последнее время, присутствуют практически повсеместно. Они серьезно помогают пользователям при решении любых, деловых или личных, задач. Персональные компьютеры, ноутбуки, планшеты, мобильные смартфоны – эти и многие другие устройства используются пользователями ежедневно.
Содержание:
Причины для уменьшения размера изображения
С развитием цифровых технологий, применение таких устройств только возрастает. Любая документация, книги, изображения, видеофайлы и другие виды информации переводятся в цифровой формат для удобства их хранения , обмена и последующей обработки.
За счет применения новых видов материалов и уменьшения размеров конечных компьютерных устройств, объем цифровых данных неуклонно растет. Широкое применение в последнее время получили смартфоны, благодаря которым пользователи не только всегда остаются на связи, но и могут обрабатывать и обмениваться информацией с другими пользователями, особенно через социальные сети и мобильные приложения.
Одним из основных способов обмена данными, наряду с текстовыми сообщениями, выступают изображения. Благодаря наличию встроенных фотокамер, количество изображений только увеличивается. А так как компьютерные устройства позволяют делать снимки высокой четкости, то нередко встает вопрос уменьшения размера конечных изображений.
Для этих целей необходимо наличие соответствующего современного программного обеспечения, которое позволит не только быстро обрабатывать любой объем информации, но и содержит другие полезные функции. Большинство программ для просмотра изображений имеют встроенную функцию, которая поможет вам изменить размер изображений. В этой статье мы рассмотрим наши любимые инструменты для изменения размера изображения в операционной системе «Windows» . Мы выбрали встроенный вариант, пару сторонних приложений и даже один сетевой инструмент на основе веб-браузера.
Причины для уменьшения размера конечного изображения могут быть самыми разными. Возможно, вам нужно загрузить уменьшенную версию фотографии в социальную сеть «Facebook» (при загрузке, сеть самостоятельно уменьшает размер изображения до требуемого стандарта, но конечный результат получается слишком низкого качества) или в другую социальную сеть. Возможно, вы хотите включить изображение в состав документа, но необходимо, чтобы его размер соответствовал габаритам и заданному формату итогового документа. Или, может быть, вы хотите, чтобы изображение только определенного размера отображалось в сообщении в блоге или текстовом документе «Microsoft Word» . Независимо от вашей причины, изменить размер изображения совсем не сложно. Мы объединили наши любимые инструменты для работы в операционной системе «Windows» , независимо от того, требуется ли вам изменять только одно изображение или целую партию одновременно.
Возможно, вы хотите включить изображение в состав документа, но необходимо, чтобы его размер соответствовал габаритам и заданному формату итогового документа. Или, может быть, вы хотите, чтобы изображение только определенного размера отображалось в сообщении в блоге или текстовом документе «Microsoft Word» . Независимо от вашей причины, изменить размер изображения совсем не сложно. Мы объединили наши любимые инструменты для работы в операционной системе «Windows» , независимо от того, требуется ли вам изменять только одно изображение или целую партию одновременно.
Коротко об изменении размера изображений
Качество конечного изображения действительно зависит от размера исходного изображения, которое вы изменяете. Фотографии лучше всего сохраняют свое первоначальное качество при уменьшении их конечного размера, так как они изначально обладают большим количеством деталей. Поэтому при уменьшении их размера за счет сокращения количества деталей, изображение получается близким по качеству к оригиналу. Фотографии с высоким разрешением также открыты для изменения размера в сторону увеличения, но у каждой есть свое ограничение – слишком сильное увеличение изображения приведет к появлению зернистости фотографии и потере качества снимка.
Фотографии с высоким разрешением также открыты для изменения размера в сторону увеличения, но у каждой есть свое ограничение – слишком сильное увеличение изображения приведет к появлению зернистости фотографии и потере качества снимка.
Вот пример измененной фотографии. Исходное изображение было 6000 × 4000 пикселей, и мы уменьшили его до размера 610 × 407. Качество изображения изменилось не сильно, конечный результат получился четким и многие детали на нем присутствуют.
Если вы работаете со снимком экрана, который вы сделали на своем персональном компьютере или мобильном устройстве, или любое изображение, содержащее изменение размера текста, то конечный результат получается худшего качества. Вот пример снимка экрана, выполненного с разрешением 1366 × 768 пикселей, а затем уменьшен до 610 × 343, чтобы поместиться в заданных параметрах на нашем сайте.
Небольшая потеря качества допустима, если вы просто хотите показать общую широту изображения, не сосредотачивая свое внимание на мелких деталях.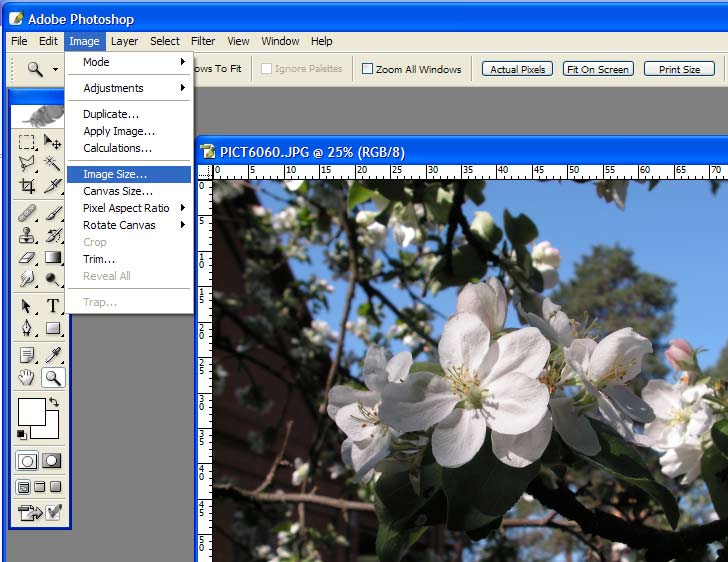 Вот почему в наших статьях мы предпочитаем обрезать итоговые снимки экрана и изменить их конечные размеры, например, как показано на изображении ниже.
Вот почему в наших статьях мы предпочитаем обрезать итоговые снимки экрана и изменить их конечные размеры, например, как показано на изображении ниже.
Итак, основываясь на полученных знаниях, давайте перейдем к рассмотрению инструментов, доступных к полноценному использованию в операционной системе «Windows» для изменения размеров ваших изображений.
Встроенное приложение: используйте
«Paint» , чтобы изменить размер ваших фотографийПриложение «Paint» было основным предустановленным продуктом в операционной системе «Windows» , начиная с самой ранней версии «1.0» , выпущенной в 1985 году. Скорее всего, вы пользовались ей и раньше. «Paint» открывает наиболее распространенные типы файлов («BMP» , «PNG» , «JPG» , «TIFF» и «GIF» ) и предлагает очень простой подход к изменению размеров изображений.
Для запуска приложения «Paint» вы можете воспользоваться различными способами.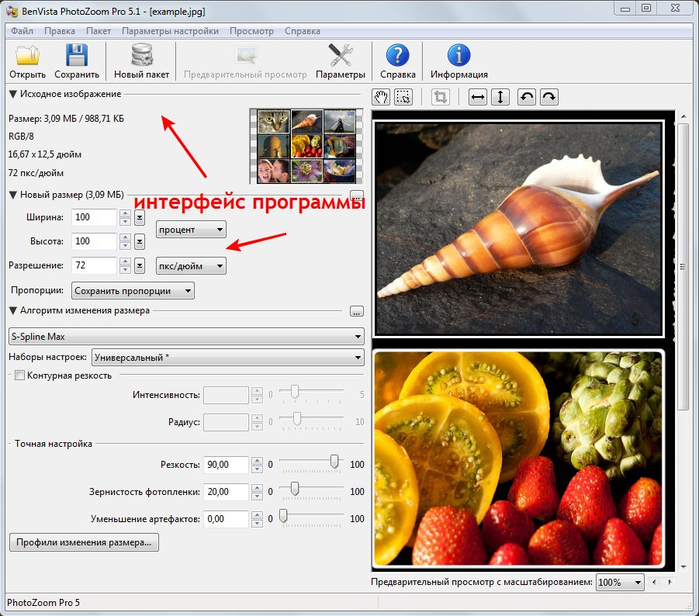 Например, нажмите кнопку «Пуск» , расположенную в нижнем левом углу рабочего стола на «Панели задач» и откройте главное пользовательское меню «Windows» . Используя полосу прокрутки, опустите бегунок вниз, и в списке установленных приложений нажмите раздел «Стандартные – Windows» . В открывшемся вложенном меню выберите раздел «Paint» .
Например, нажмите кнопку «Пуск» , расположенную в нижнем левом углу рабочего стола на «Панели задач» и откройте главное пользовательское меню «Windows» . Используя полосу прокрутки, опустите бегунок вниз, и в списке установленных приложений нажмите раздел «Стандартные – Windows» . В открывшемся вложенном меню выберите раздел «Paint» .
Или нажмите кнопку «Поиск» , представленную в виде лупы и расположенную на «Панели задач» рядом с кнопкой «Пуск» . В поисковой панели в соответствующем поле введите поисковый запрос «Paint» . Среди предложенных вариантов выберите искомое приложение в разделе «Лучшее соответствие» .
Затем в приложении откройте свое изображение. Для этого в ленте главного меню приложения нажмите на вкладку «Файл» , а затем в открывшемся списке доступных действий выберите раздел «Открыть» . Или в запущенном приложении нажмите вместе сочетание клавиш «Ctrl + O» чтобы открыть существующее изображение.
Во всплывающем окне «Открытие» найдите и выберите изображение, которое вы хотите изменить, а затем нажмите кнопку «Открыть» .
На ленте главного меню панели инструментов приложения «Paint» выберите вкладку «Главная» . Затем в разделе «Изображение» нажмите на кнопку «Изменить размер и наклонить» , представленную в виде двух прямоугольников разного размера. Или нажмите вместе сочетание клавиш «Ctrl + W» для быстрого вызова окна изменения размера и наклона изображения или выделенной области напрямую.
Приложение «Paint» предоставляет вам возможность изменять размер изображения в процентах или в пикселях на выбор. По умолчанию используется параметр «проценты» , и для обычного изменения размера изображения этого вполне достаточно. Если вам нужны определенные конкретные изменения, тогда вам нужно переключиться на использование параметра «пиксели» . Когда вы вводите горизонтальное или вертикальное значение размера, приложение «Paint» автоматически изменяет другое его значение для сохранения пропорциональности конечного изображения. Это достигается за счет установленного по умолчанию флажка в ячейке «Сохранить пропорции» . Снимите флажок и вы сможете изменять значения размеров по горизонтали и вертикали на разные величины без привязки к пропорциям исходного изображения.
Это достигается за счет установленного по умолчанию флажка в ячейке «Сохранить пропорции» . Снимите флажок и вы сможете изменять значения размеров по горизонтали и вертикали на разные величины без привязки к пропорциям исходного изображения.
Выберите желаемый процент или нужные размеры в пикселях, а затем нажмите кнопку «ОК» для завершения процесса изменения изображения.
Если вам нужно только изменить размер одного изображения за раз, и вы не хотите дополнительно устанавливать какие-либо сторонние приложения, то «Paint» – достойный выбор для решения такой задачи.
Примечание : По состоянию на 2017 год «Paint» добавлен в список устаревших приложений, которые корпорация «Microsoft» больше не разрабатывает. Вместо этого она сосредоточилась на замещении «Paint» более совершенным приложением «Paint 3D» . Но скорее всего, приложение «Paint» так быстро не исчезнет и будет доступно к загрузке и установке из магазина приложений «Microsoft Store» еще некоторое время.
Приложение «PicPick» имеет интерфейс, аналогичный приложению «Paint» , хотя оно содержит намного больше внутренних функций, включая улучшенные инструменты редактирования изображений, а также мощную утилиту для захвата снимка экрана. Это приложение абсолютно бесплатно для личного некоммерческого использования.
Запустите приложение «PicPick» . На всплывающем экране приложения нажмите кнопку «Открыть» , а затем в окне «Открытие» выберите изображение, которое вы хотите изменить. Вы также можете перетащить изображение из проводника файлов «Windows» в открытое окно приложения «PicPick» .
На панели инструментов главного меню во вкладке «Главное» нажмите в разделе «Изображение» кнопку «Размер» для вызова вложенного меню. Затем в открывшемся меню выберите раздел «Изменить размеры изображения» . Или мгновенно откройте меню изменения размера выбранного изображения путем совместного нажатия в приложении сочетания кнопок «Ctrl + R» .
Как и в предыдущем приложении «Paint» , «PicPick» позволяет изменять размер исходного изображения в процентах или в пикселях. В первом случае, установите переключатель в ячейку «Процентное изменение» и выберите необходимый процентный размер нового изображения, используя стрелки навигации или напрямую установив требуемое числовое значение в соответствующую ячейку. Во втором случае, поместите переключатель в ячейку «Изменение до размеров» и в ячейках «Ширина» и «Высота» задайте необходимое значение размера конечного изображения в пикселях. Не забудьте установить флажок в ячейке «Сохранять пропорции» для корректного изменения размера снимка. По окончанию нажмите кнопку «ОК» для сохранения введенных изменений размера изображения.
Хотя приложения «PicPick» и «Paint» , описанный ранее, отлично справляются с изменением размера одного изображения за раз, иногда у вас возникает необходимость выполнить изменение размера большого количества изображений до определенного стандарта одновременно. Тогда вам необходимо воспользоваться возможностями следующих двух инструментов.
Тогда вам необходимо воспользоваться возможностями следующих двух инструментов.
Стороннее приложение: используйте
«IrfanView» для одновременного пакетного изменения размера изображений«IrfanView» – это, прежде всего, средство просмотра изображений. Приложение довольно быстрое и легкое в использовании, и может открывать практически любой графический формат изображения (даже некоторые виды аудио и видео форматов). Но главным его преимуществом является то, что приложение «IrfanView» полностью бесплатное.
Оно не включает в себя такого множества инструментов для редактирования изображений, как приложение «PicPick» . Зато «IrfanView» отлично подходит для быстрого изменения размера, обрезки и поворота изображений. А также существует много доступных плагинов, которые значительно расширяют его функциональные возможности.
Изменение размера одного изображения в
«IrfanView»Чтобы изменить размер одиночного изображения в приложении «IrfanView» вам необходимо выполнить ряд простых действий. Откройте в приложении ваше изображение, используя стандартный способ открытия файлов. Затем на ленте главного меню управления настройками приложения откройте вкладку «Изображение» . В открывшемся меню возможных действий выберите раздел «Изменить размер изображения» . Или вызовите его напрямую, используя сочетание клавиш «Ctrl + R» .
Откройте в приложении ваше изображение, используя стандартный способ открытия файлов. Затем на ленте главного меню управления настройками приложения откройте вкладку «Изображение» . В открывшемся меню возможных действий выберите раздел «Изменить размер изображения» . Или вызовите его напрямую, используя сочетание клавиш «Ctrl + R» .
В окне «Изменение размера изображения» представлены различные варианты установок конечного размера выбранного изображения.
Вы можете выбрать ячейку «Новый размер явно» и задать требуемые значения размера изображения в одной из трех доступных единицах измерения: пиксели, сантиметры или дюйм. Установите переключатель в соответствующей ячейке согласно вашему выбору. Или выберите ячейку «Новый размер как процент от исходного» , чтобы задать процентное соотношение размера для нового изображения. Когда вы вводите значение ширины или высоты, приложение «IrfanView» автоматически изменяет другой показатель, чтобы поддерживать пропорциональные размеры от оригинального изображения. Вы можете отключить эту функцию, просто убрав флажок в ячейке «Сохранить пропорции» , установленной по умолчанию.
Вы можете отключить эту функцию, просто убрав флажок в ячейке «Сохранить пропорции» , установленной по умолчанию.
Дополнительно, в приложении «IrfanView» предустановлены параметры некоторых стандартных размеров (HD, Full HD, 4K и т.д.), которые вы сразу сможете выбрать при необходимости создания изображения определенного размера.
Отдельно, присутствует ряд других характеристик способа изменения размера изображения (например, использования фильтра сглаживания), действия которых вы сможете проверить самостоятельно и выбрать удобный для вас вариант, в зависимости от полученных результатов.
Установите новые размеры (или определенный процент) для изображения и нажмите кнопку «ОК» для их сохранения.
На этом действия по изменению размера изображения закончены, и оно полностью готово к использованию.
Измените размер одновременно партии изображений в
«IrfanView»Приложение «IrfanView» имеет встроенный инструмент для обработки группы файлов. Вы можете воспользоваться им, если у вас возникла потребность преобразовать размер нескольких изображений одновременно. Пакетный инструмент обработки группы файлов может показаться немного запутанным. Но разобравшись, вы поймете, что это отличный инструмент приложения «IrfanView» .
Вы можете воспользоваться им, если у вас возникла потребность преобразовать размер нескольких изображений одновременно. Пакетный инструмент обработки группы файлов может показаться немного запутанным. Но разобравшись, вы поймете, что это отличный инструмент приложения «IrfanView» .
На ленте главного меню приложения откройте вкладку «Файл» и в открывшемся всплывающем меню выберите раздел «Обработать группу файлов» или просто нажмите клавишу «В» на клавиатуре.
Затем в правой панели окна перейдите к изображениям, размер которых вы хотите изменить, отметьте их и нажмите кнопку «Добавить» .
Когда процесс добавления изображений завершен, нажмите в левой панели окна кнопку «Обработка» .
В следующем окне настроек «Параметры обработки всех изображений» представлено многообразие различных функций. Параметры, которые вам понадобятся для изменения размеров изображений, находятся в левой части окна, поэтому мы просто сосредоточим на них ваше внимание.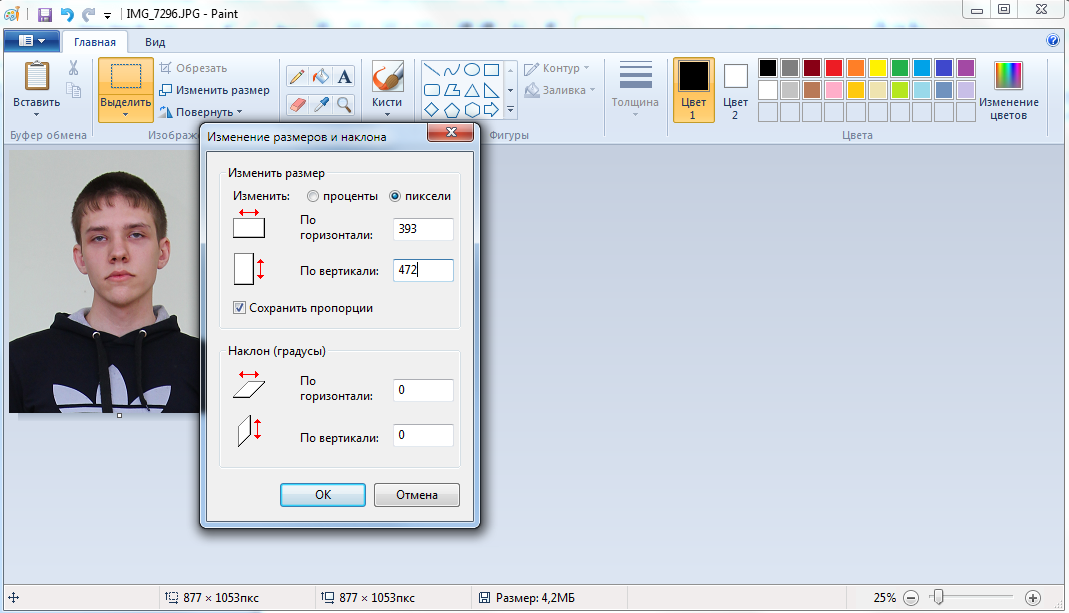
Установите флажок в ячейке «Изменить размер» и активируйте область для изменения значений, а затем введите новый размер для всех ваших изображений. Параметры настроек здесь идентичны ранее описанным параметрам, используемые при изменении размера одиночного изображения. Когда вы выполните настройку, нажмите кнопку «ОК» , чтобы закрыть окно параметров.
Вернитесь в главное окно преобразования группы файлов и обратите внимание на целевую папку для вывода изображений. Здесь будут сохранены ваши новые, измененные изображения. Если хотите, вы можете выбрать другую папку или просто нажать кнопку «Использовать текущую папку» , чтобы сохранить новые изображения в той же папке, что и оригиналы. И не волнуйтесь, ваши оригиналы останутся без изменений.
В завершение, нажмите кнопку «Старт» , чтобы преобразовать все ваши изображения.
В
«Интернете» : используйте сайт «BulkResizePhotos» для быстрого изменения размера группы изображенийЕсли загрузка и установка еще одной программы на ваш компьютер – это не то, что вы хотите сделать (или если вы, в настоящий момент, используете не свой собственный компьютер), то есть множество инструментов для изменения размера изображений «онлайн» , доступ к которым вы можете получить только с помощью своего веб-браузера. Одним из таких «онлайн – приложений» , на которое стоит обратить свое внимание, является «BulkResizePhotos» . Это бесплатный сервис, доступный к использованию в сети «Интернет» , который позволяет изменять размеры, редактировать, обрезать и сжимать любые изображения. Это также очень быстрый процесс, потому что приложение не загружает изображения на свои серверы. Ваши изображения остаются у вас на компьютере и никогда его не покидают.
Одним из таких «онлайн – приложений» , на которое стоит обратить свое внимание, является «BulkResizePhotos» . Это бесплатный сервис, доступный к использованию в сети «Интернет» , который позволяет изменять размеры, редактировать, обрезать и сжимать любые изображения. Это также очень быстрый процесс, потому что приложение не загружает изображения на свои серверы. Ваши изображения остаются у вас на компьютере и никогда его не покидают.
Откройте свой любимый веб-браузер и перейдите на сайт приложения. Теперь на сайте нажмите кнопку «Choose Images» , а затем найдите и выберите изображения, которые вы хотите изменить. Вы можете выбрать одно или сразу группу изображений одновременно. Нажмите кнопку «Открыть» , когда будете готовы.
На следующем странице вы можете выбрать различные способы изменения размера изображения: процент от исходного изображения, по самой длинной стороне, ширине, высоте или с указанием точного размера. Выберите параметр, введите нужный размер и нажмите кнопку «Start Resizing» , на которой дополнительно отражается точное количество выбранных изображений.
По мере выполнения готовые изображения сохраняются в папке «Загрузки» (или в любой другой папке, которую вы указали для сохранения загруженных файлов в настройках вашего веб-браузера).
Как становится ясно из представленной статьи, изменить размер конечного изображения совсем не сложно. Вы всегда можете воспользоваться встроенным инструментом операционной системы «Windows» , установить программное обеспечение сторонних производителей, или воспользоваться самым простым способом, при условии свободного доступа к сети «Интернет» , – «онлайн-сервисом» по изменению размера изображения.
Есть ли у вас любимый инструмент, которым вы пользуетесь для изменения размеров изображений, о котором мы не говорили? Сообщите нам об этом в своих комментариях к нашей статье.
Автор — Помогай-ка . Это цитата этого сообщения
PhotoZoom Pro 5: Как увеличить фотографию без потери качестваКак же из маленькой фотографии сделать большую без потери качества.
Представляю вам программу Benvista PhotoZoom. Это маленькая и лёгкая программка позволит увеличить изображение на 50% и более, в зависимости от качества начального фото.
Конечно, можно попробовать в фотошопе. Но во-первых, придётся очень хорошо потрудиться, где то подрисовать, где то подретушировать и так далее… А во-вторых, увеличивать цветную картинку в Photoshop не рекомендуется более, чем на 10%.
В программе же Benvista PhotoZoom всё это делается буквально за пару минут. Есть ещё некоторый функции: повороты влево и вправо, отражение по горизонтали и вертикали, обрезка и растягивание изображения. Они, если честно, не так важны. Но в работе с фотографиями эта программа просто не заменима, по крайней мере для меня.
Внизу статьи вы найдёте видеоурок, но сначала скриншоты, которые увеличиваются, если на них кликнуть.
Как работать в программе Benvista PhotoZoom
Программа PhotoZoom Professional является лучшей из имеющихся для увеличения цифровых фотографий! Фирменная технология масштабирования S-Spline, используемая в PhotoZoom Professional, основана на запатентованной адаптивной методике, которую можно отнести к категории революционных.
Сохраните качество Ваших снимков! Теперь Вы сможете увеличивать Ваши фотографии не переживая о потере качества
Возможности PhotoZoom Pro:
Увеличение фотографий с помощью технологии S-Spline Max
Различные пред-установленные настройки для разных типов изображений
Пакетная обработка нескольких фотографий с одними параметрами
Обширная поддержка для многих форматов изображений
Для открытия программы или нажмите на кнопку Открыть (значок папки) , или выполните команду Файл → Открыть , или перетаскиванием на поле.или выполните комбинацию клавиш Ctrl + O . Программа понимает не очень много типов графических файлов, но зато это самые распространенные типы. Если у Вас имеются файлы таких типов фотографий, которые этой программой не воспринимаются, то придется конвертировать их в специализированных программах. Например, в программах ThumbsPlus , PIXResizer и других. Открывать можно только одно изображение.
После открытия изображения на панели Новое изображение выберите единицу измерения.
По умолчанию предлагается дюймы, поэтому выберите см. Здесь же выводится Разрешение открытого изображения. Как правило, разрешение определяется в точках на дюйм (dpi ). Обычно разрешение берется 72 точки на дюйм.
Справа от панели Исходный размер находится окно предварительного просмотра. В правой части рабочего окна находится панель, в которой показывается открытая фотография в реальном размере. Если в окне реального размера фотография не помещается целиком, то в окне предварительного просмотра прямоугольная рамка показывает ту часть фотографии, которая видна в окне реального просмотра.
Для быстрого перемещения нужно подхватить мышью или реальное изображение или прямоугольную рамку в окне предварительного просмотра и переместить в нужную сторону.
Указатель мыши меняет свой внешний вид: в окне реального размера он принимает вид ладошки, а в окне предварительного просмотра он принимает вид крестообразной стрелки.
Под окном реального размера предоставляется возможность изменения масштаба.По умолчанию масштаб реальный.
В окне просмотра можно увеличивать или уменьшать картинку для от 25% до 400%, для того, чтобы лучше просмотреть детали.
На панели Новый размер определите новый размер открытого изображения. Измерение в пикселях традиционно для работы с графикой, хотя Вы можете изменить новые размеры изображения и относительно, то есть с помощью процентов.
Перед тем, как задать увеличение для картинки, проверяем, чтобы была включена опция Сохранить пропорции . Размеры по ширине и по высоте связаны между собой. Поэтому, изменив один размер (например, по ширине), другой размер пропорционально изменяется. Новый размер определяется или в пикселях или в процентах.В выпадающем меню есть ещё функция обрезки и растягивания
Опция Растянуть:При выборе опции Обрезка появляется кнопка Корректировать .. При нажатии на неё на фото появляется рамка. Двигая ползунки, выбираем необходимый нам фрагмент изображения
В разделе Новый размер, задаём новый параметры для увеличения картинки.
Их можно задать в процентах, пикселях и т.д (по выпадающему списку).
Все изменения отслеживаем в окне предварительного просмотра
В списке Алгоритм изменения размера выбирается алгоритм пересчета исходных размеров изображения до тех размеров, которые Вы указали. Новое изображение будет занимать другое число точек, чем исходное. Алгоритм пересчета как раз и определяет, каким цветом заполнить каждую новую точку на изображении. По умолчанию предлагаются собственные методы, разработанные разработчиками данной программы (в нашем случае алгоритм S-SplineMax — включает наиболее широкие настройки) .
В Алгоритме изменения размера, вы найдёте несколько пакетов для обработки фото.
В каждом пакете свои параметры. Посмотреть подробнее можно, выбрав на панели инструментов пункт Параметры.
Перед вами откроется окно и в разделе наборы настроек, в выпадающем меню, можно выбрать набор и при желании снять некоторые галочки с тех или иных функций.Вы можете по очереди выбрать разные методы, чтобы сравнить лучший из них именно для открытого изображения. То, что один метод оказался лучше при обработке одного изображения, вовсе не означает, что при обработке другого изображения этот метод также будет наилучшим.
И возвращаемся к редактированию нашего фото. Для того, чтобы посмотреть остальные настройки, лучше выбрать (). Заходим в наборы настроек и можем выбрать, какой-то из них и посмотреть как изменится при этом наша картинка.
Далее, можно настроить контурную резкость. Для этого ставим галочку в одноимённом чебоксе. И становятся доступны ещё несколько настроек — можно поиграть ими и выбрать нужные, подвигав ползунки, и остановиться на тех, при которых изображение будет выглядеть наилучшим образом.
В разделе верхнего меню, выбираем Правка и можем:
- Отразить по горизонтали
- Отразить по вертикали
- Повернут влево
- Повернуть вправо
Если Вы изменили размеры исходного изображения, но хотите вернуться к этим исходным размерам, то выполните команду Правка — Восстановить изображение.

То же самое мы можем сделать и с панели в окне предварительного просмотра
Над панелью реального просмотра предлагаются инструменты:
Navigation () — навигация по документу. Подхватите изображение и переместите его в нужную сторону;
Selection () — выделение фрагмента на изображении. Для сброса выделения просто щелкните этим инструментом в любом месте открытого изображения. Сбросить выделение можно также командами Правка → Отменить выделение (Deselect) или комбинацией клавиш Ctrl + D ;
Crop () — обрезка изображения. Обрезать можно только выделенную область на изображении.
Перевернуть изображение горизонтально () и Перевернуть изображение вертикально () — зеркалирование изображения по горизонтали или по вертикали;
Вращать изображение на 90 градусов против часовой стрелки () и Вращать изображение на 90 градусов по часовой стрелке () — поворот изображения против и по часовой стрелке на 90°.
В программе Benvista PhotoZoom можно создавать свои пакеты настоек для обработки фотографий. Для этого надо выбрать в верхнем меню Пакет -> Создать.
Подробнее на этой функции не останавливаюсь, так как считаю, что каждое изображение имеет индивидуальные параметры, поэтому и работать с ним надо индивидуально.
Сохранить обработанное в программе изображение можно через меню Файл — Сохранить как , или нажмите на иконку Сохранить , или выполните комбинацию клавиш Ctrl + S .
Сохранить изображение можно в форматах PNG, TIFF, JPEG, BMP, TGA.Иконка Новый пакет закрывает предыдущее изображение и создает новый пакет для обработки следующего изображения.
Иконка Параметры открывает одноименное окно. В окне четыре вкладки.: Наборы настроек, форматы изображений, Обработка и Обновление.
На вкладке Наборы настроек определяется метод изменения размера, который будет предлагаться пользователю по умолчанию.Кроме этого, здесь же можно выбрать другие наборы из списка. Если какие-либо пресеты не нужны, то сбросьте с его имени флажок.
На вкладке Форматы изображения предлагаются способы сжатия компрессионных типов файлов: TIFF , JPEG и PNG .Вот вродебы и все основные функции программки — совершенно не сложно в ней разобраться.
Скачать программу Benvista PhotoZoom можно без особого труда в интернете, нужно только набрать название программы и приписать «на русском языке». Лучше всего это сделать на торрентах.
По умолчанию предлагается русский язык интерфейса. Но если Вы забыли при инсталляции программы выбрать русский язык, то его можно выбрать командой Options → Languages → русский . Язык меняется только при следующей загрузке программы.
По материалам chironova.ru, obrazovanie-saratov.ru
Доброго времени суток! Если у Вас, сотни мегабайт в небольшой папке с фотками? Или же картинки отправляются по почте более 10 минут, даже при приличной скорости интернета? Или вот так, для отправки архива фотографий на флешку нужны полчаса? Добро пожаловать в нужное место, в статье я расскажу, в какой программе и как уменьшить размер файла JPG без потери качества.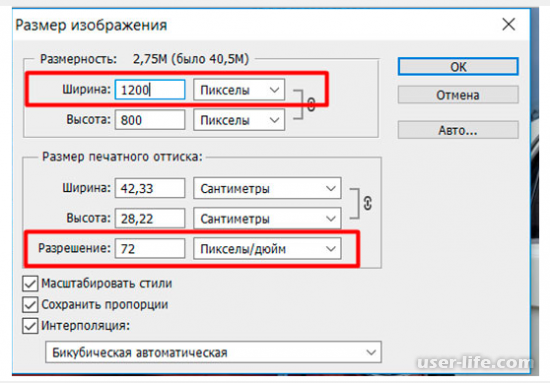
Сжать изображение – несложная наука. Можно уменьшить все картинки в одной папке скопом, за один раз, это называется пакетной обработкой. Или обрабатывать каждое изображение по отдельности. Об этих способах и поговорим.
Как уменьшить размер файла Jpg — немного нужной теории
Касательно формата JPG (и его разновидности JPEG), есть 3 способа изменения размера файлов. Размер PNG, BMP, GIF и прочих графических форматов можно регулировать лишь первым методом.
- Уменьшение разрешения картинки (количества пикселей) без потери качества;
- Снижение качества без уменьшения разрешения;
- Одновременное снижение и разрешения, и качества.
Любая фотография – набор пикселей. У современных фотоаппаратов их число превышает 2-4 тысячи по горизонтали и вертикали. Это много, от такого разрешения и «разрастаются» мегабайты. Улучшается ли при этом качество изображения? Практически нет, особенно у непрофессиональных фотографов при повседневной съёмке. Так как изменить разрешение фотографии можно практически безболезненно для качества, многие используют именно этот способ для того, чтобы уменьшить изображение.
Так как изменить разрешение фотографии можно практически безболезненно для качества, многие используют именно этот способ для того, чтобы уменьшить изображение.
О самых удобных способах я Вам обязательно расскажу в заметке, Вам останется только выбрать подходящий именно Вам.
Сжав изображение в 2 раза (на 50%, в терминах графических редакторов), мы уменьшим его площадь (и объём!) в 4 раза, школьная геометрия на практике.
Логично уменьшить количество точек, чтобы снизить размер фотографии – и не заметить изменений в качестве.
Альтернативный вариант для файлов JPG, оставить разрешение изображения исходным, но позволить компьютеру снизить качество. Некоторая размытость, сглаживание или нечёткость вполне допустимы. Можно считать, что качество сжатия в графических редакторах примерно такое:
- 100% — сжатие рисунка отсутствует;
- 90% — настройка по умолчанию во многих программах – минимальное сжатие;
- 80% — более глубокая степень: файлы сжимаются довольно сильно;
- 70% — всё ещё приемлемая потеря качества, но в пределах разумного;
- 50% и ниже – кардинальное снижение внешнего вида рисунка, заметное невооружённым взглядом.

Как сжать изображение: практикум в графических редакторах
Экспериментировать будем с этим «натюрмортом»: рядовая телефонная фотка, не претендующая на художественность, скорее – класса «страшно показать», но для семейного архива подойдёт.
Технические детали: формат JPG, разрешение 2560 на 1920 точек, вес файла-исходника – неприемлемые 2,44 Мб. Перед тем, как сжать фотографию, рекомендуем скопировать её в отдельную папку, чтобы не потерять рисунок в ходе процесса сжатия.
Исходный файл: 2,44 Мб, с расширением 2560×1920 пикселей
Сжатие изображения в Paint
Зря этот стандартный графический редактор из комплекта Windows считают несерьёзным инструментом. Во-первых, в нём очень интересно и полезно обучать «чайников» азам ПК-грамотности, во-вторых, он есть везде и всегда – и, когда на компьютере не установлена более мощная программа для работы с графикой, его возможности выручат не раз.
Открытие исходника в Пэйнт: количество точек потрясает, но их число вовсе не означает красоту или качество. Масштаб: 100%.
Масштаб: 100%.
Чтобы открыть изображение в Paint, нужно щёлкнуть по файлу правой кнопкой и выбрать «Редактировать» .
Этот редактор не позволяет вручную настроить уровень сжатия JPG, но, по ощущениям, устанавливает его примерно на 80%. Достаточно пересохранить файл, чтобы вместо исходных 2,44 Мб получить 1,83 Мб. На глазок уровень качества осталось практически тем же.
Изображение сжалось до 1,83 Мб после пересохранения в Paint за 2-3 клика и 10 секунд.
В арсенале Paint есть способ уменьшить размер картинки в пикселях. Это кнопка «Изменить размер» (Resize) . При её нажатии выпадает диалоговое окно, где предлагается ввести новые размеры по горизонтали/вертикали в процентах от исходного количества точек.
Выберем 50 на 50: в 2 раза меньше длины и ширины означают площадь, меньшую в 4 раза. Кстати, разрешение нужно менять одинаково по обоим измерениям, иначе картинка деформируется.
Функция «Изменить разрешение картинки» стандартна в большинстве графических редакторов, от примитивного Пейнт до монструозного Photoshop.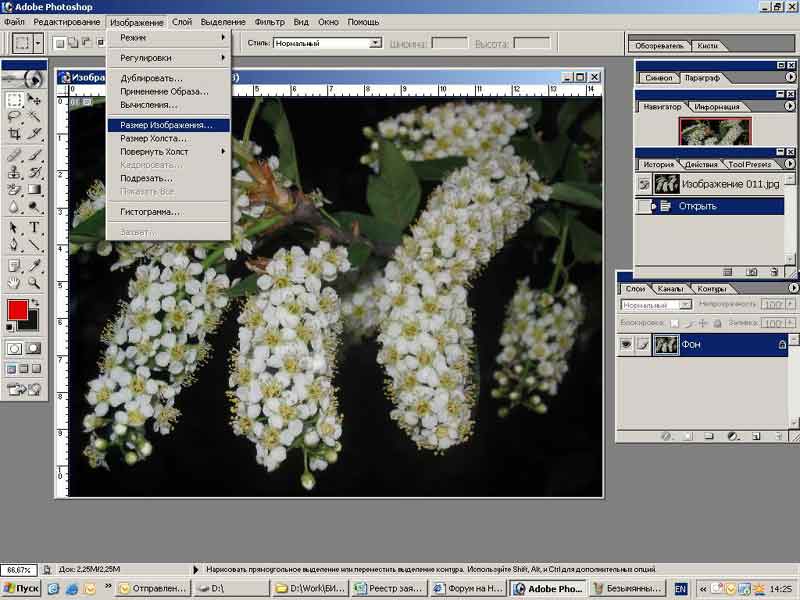
Результат – 616 килобайт. Маловато для семейного архива, но – отлично для публикации на сайтах. Без лупы разница с исходником едва заметна.
616 килобайт при разрешении 1290×960 px.
Отметим, что 0,6 мегабайт получилось не только в результате изменения разрешения, а при помощи «комбинированного» метода – размер изображения в Paint корректируется ещё и снижением качества JPG на величину около 85%. Изменить значение параметра compress в нужную сторону невозможно. Пейнт делает это на автомате.
Уменьшаем размер изображения в Photoshop
Этот мощнейший редактор можно использовать для описываемых задач. Но это как перевозить пакет с продуктами не в легковом автомобиле, а вызывать «Камаз». Photoshop — избыточно мощное приложение для такой простой цели, как уменьшить вес фотографии.
На открытие этой программы и сохранение в нём файла уйдёт значительно больше времени, чем на само сжатие. Тем не менее, чтобы наша инструкция была полной, опишем и то, как сжать картинку в Фотошопе.
Открыв файл в редакторе Photoshop, следует выбрать раздел «Изображение» , в нём кликнуть на пункт «Размер изображения» . Как показано на картинке ниже.
Откроется диалоговое окно, где можно вручную задать высоту и ширину рисунка. Кнопка ОК – сохраняем файл. Этот же диалог вызывается горячими клавишами «Ctrl+Alt+I» , быстрое сохранение результата, сочетание клавиш– «Ctrl+S» .
Второй способ уменьшить размер файла картинки или фото, это применить качество при сохранении. То которое посчитаете подходящим для Вас. Давайте я покажу на примере как это сделать.
У Вас должно открыться окно с настройками сохранения изображения, в нужном качестве и формате. Я буду продолжать мучить свою фотографию с пёсиками. Напомню, размер файла ровно 2.44 Мб, посмотрим что можно с него выжать.
Выбираете сверху — 4 варианта. Смотрите на изменения качества при компрессии, Вы можете двигать изображения, предварительно его просматривая.
Обратите внимание, Слева с верху — Исходник, далее идут уже с сжатием.
Если посмотрите на второй вариант, качество не изменилось, а вес изображения уменьшился до 1.6 мб, при выборе качества 72. Вполне пригодная картинка для хранения или отправки по почте.
Перёд сохранением можно также выставить размер изображения. Которое нужно Вам. И нажать сохранить, выбрать путь для записи и все готово.
Лучшие программы для сжатия. Пакетная обработка
Paint под рукой всегда, но слишком примитивен. Фотошоп избыточно громоздкий и неповоротливый. Какие программы лучше подойдут, чтобы сжать JPG? Хорошие просмотрщики-вьюеры, они же – менеджеры изображений! Их достоинство – поддержка пакетного сжатия: одновременной обработки всех или нескольких выбранных файлов в любой папке вместо ручного изменения рисунков по одному.
ACDSee, XnView и IrfanView: лишь тройка из многочисленных программ для сжатия картинок всем скопом. Бесплатная, но вполне работоспособная версия есть даже у насквозь коммерческого «ЭйСиДиСи».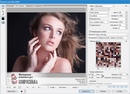 Если программа не русифицирована, следует запомнить слово Compress – «Сжатие». Разберём технологию пакетного сжатия на примере графического обозревателя XnView.
Если программа не русифицирована, следует запомнить слово Compress – «Сжатие». Разберём технологию пакетного сжатия на примере графического обозревателя XnView.
Открыв один из файлов в целевой папке, щёлкнем по нему дважды. Откроется окно-файлер с превьюшками всех изображений.
Просмотрщик и редактор XnView говорит, что 9 файлов занимают почти 20 Мб. Непорядок!
В арсенале просмотрщиков присутствуют и функция «Сжатие JPEG» без снижения разрешения.
Сжатие изображения в онлайн сервисах
Хотя иметь под рукой программу для изменения размера графического файла – удобно и правильно, можно воспользоваться для этой задачи многочисленными онлайн-сервисами.
Принцип действия полностью схож с работой классических ПК-приложений: либо сжатие, либо изменение размера, либо – оба действия сразу. Все параметры настраиваемые.
Недостаток online-методики – в необходимости пересылки изначально крупного файла: этот процесс занимает некоторое время. Веб-сервисы для сжатия обычно бесплатны, но нужно и загрузить результат обратно на ПК.
Трата времени оправдана, если количество уменьшаемых файлов не превышает несколько штук в месяц. Конкретные рекомендации? Пожалуйста, те онлайн сервисы которыми пользуюсь сам.
TinyJPG.com — Забугорный сервис
Неплохой забугорный сервис, без лишних настроек. Сервис все сделает за Вас, только укажите место на ПК для загрузки картинок, после чего процесс сжатия начнется автоматически.
Предупрежу сразу, на сайте для незарегистрированных пользователей есть ограничения по сжатию — 20 изображений с максимальным объемом 5 Мб.
По завершению процесса, есть возможность скачать одним архивом все файлы или же по одному, как Вам будет удобно.
IMGonline.com.ua — удобный и понятный
Если будете использовать данный сервис, то на нем можно изменить как размер самого изображения, а так же сжать сам файл с выставлением нужного качества. О том, какое качество приемлемо, я писал в начале статьи.
Один из бесплатных онлайн-сервисов.
Оба сервиса позволяют не только поиграть с размерами и качеством, но и редактировать картинки. Присутствует подробная справочная система. С которой советую ознакомиться перед использованием.
В других операционных системах, включая мобильные, принципы и настройки компресс-технологий такие же.
Обработка рисунков в Mac OS
Давайте рассмотрим процесс работы с изображениями на Mac, к примеру, рисунки отлично сожмёт стандартное приложение «Просмотр»: установка дополнительного ПО ни к чему, даже для пакетной обработки. Программа «Просмотр» на Маке знает, как изменить размер сразу нескольких фото.
Выбираете одно, или несколько изображений, открываете их в просмотре, далее выбираете Инструменты > Настроить размер , и заполняете нужные значения. И сохраняете.
Заключение
Рекомендуем поэкспериментировать со сжатием картинок самостоятельно – при этом предварительно скопировав их в тестовую папку, чтобы не потерять важные фото. После 3-4 попыток вы на практике поймёте, как уменьшить размер изображения оптимальным образом, с наиболее подходящими параметрами компрессии, ширины и высоты.
После 3-4 попыток вы на практике поймёте, как уменьшить размер изображения оптимальным образом, с наиболее подходящими параметрами компрессии, ширины и высоты.
- Установить и использовать повседневно любой качественный менеджер графических файлов.
- Забыть о Фотошопе: это слишком мощный и неповоротливый редактор для таких простых задач.
- Использовать онлайн-сервисы лишь когда под рукой нет других способов – а для одиночных файлов пользоваться Paint’ом.
Дисклеймер: ни одна собака в ходе художественных и программных экспериментов не пострадала. 🙂
App Download
Каков принцип расширения?
Используя новейшие Deep Convolutional Neural Networks (на основе waifu2x). Он разумно уменьшает шум и зазубренность изображений, чтобы увеличить их, не теряя качества.
Поддерживает ли bigjpg API?
Да! Вы можете найти его после входа в систему.
Каковы различия с другими?
С другим программным обеспечением, таким как PS, увеличенные изображения по-прежнему выглядят нечеткими и имеют видимое размытие и шум.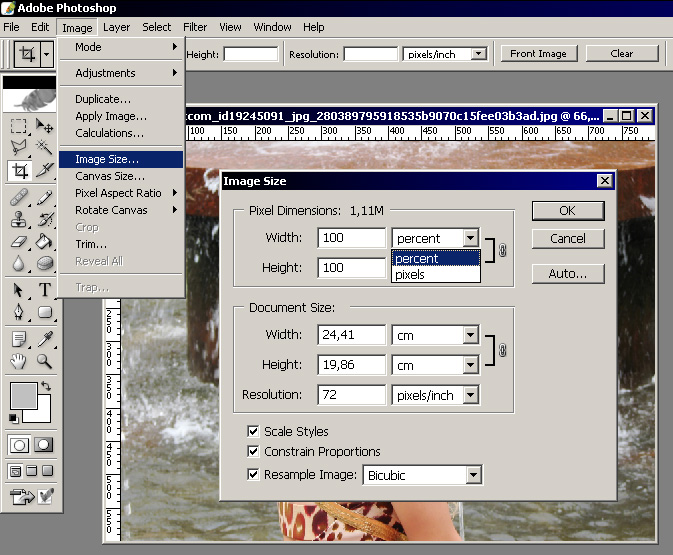 Наш продукт использует нейронную сеть со специальным алгоритмом, настроенным для линий и цвета изображений, что делает эффект увеличения превосходным. Цвета хорошо сохранены, и почти не видно ни гроша, ни удвоения. Что еще более важно, шум, который серьезно влияет на качество, не может быть замечен в изображениях результатов.
Наш продукт использует нейронную сеть со специальным алгоритмом, настроенным для линий и цвета изображений, что делает эффект увеличения превосходным. Цвета хорошо сохранены, и почти не видно ни гроша, ни удвоения. Что еще более важно, шум, который серьезно влияет на качество, не может быть замечен в изображениях результатов.
Какие картины лучше всего увеличить?
Аниме картинки и иллюстрации почти полностью обработаны, цвета, детали и края все хорошо сохранены. Также поддерживаются обычные фотографии.
Каковы максимальные пределы загруженного изображения?
На данный момент 3000x3000px и 10MB.
Как насчет скорости?
Ожидается, что оставшееся время будет показано после начала процесса. Исходя из исходных размеров и расширяющих конфигураций, требуется время. Фактическое время обработки обычно короче, чем оценено.
Мое увеличение не удалось! Зачем?
В зависимости от вашей сетевой среды и текущего количества онлайн-пользователей bigmail.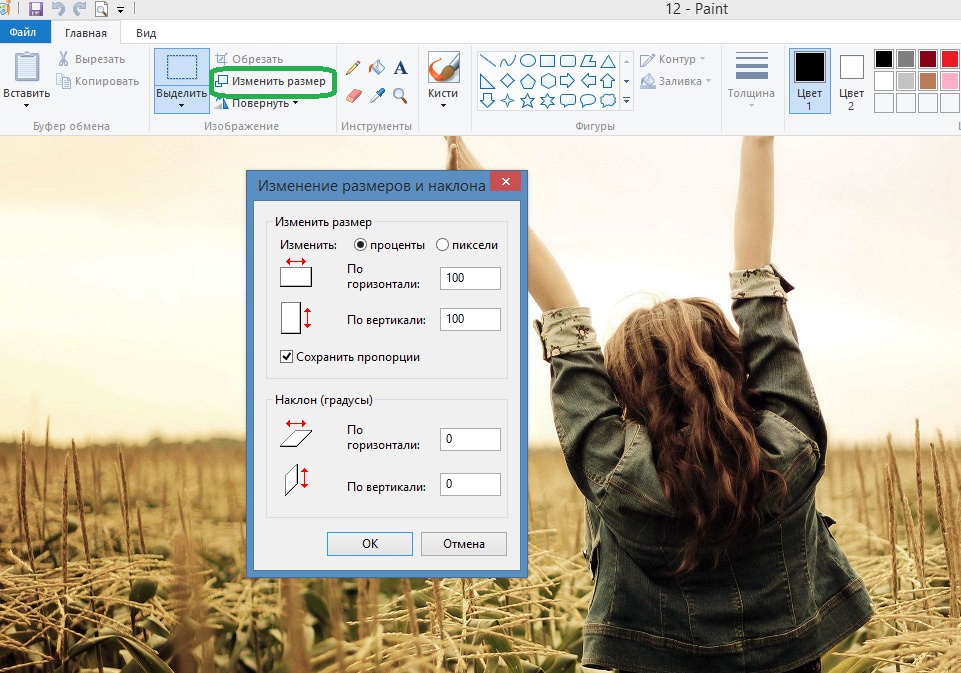 com существует небольшая вероятность того, что ваше увеличение не удастся. Если у вас возникла такая проблема, попробуйте еще раз.
com существует небольшая вероятность того, что ваше увеличение не удастся. Если у вас возникла такая проблема, попробуйте еще раз.
Должен ли я держать браузер открытым после запуска?
Если вы не, да! Вам нужно оставить ваш браузер открытым, иначе увеличенное изображение будет потеряно. Если вы уже вошли в систему, вы можете закрыть браузер, поскольку мы поддерживаем автономное расширение.
Как просмотреть мою расширенную историю?
Расширение истории можно просмотреть после.
Я хочу увеличить количество фотографий. Как я могу это сделать?
Чтобы поддерживать обслуживание этого веб-сайта, мы предлагаем платные услуги. После обновления вы можете использовать независимый высокопроизводительный сервер, чтобы увеличить скорость и стабильность, и многое другое.
Политика конфиденциальности?
Загруженные изображения и увеличенные изображения будут автоматически удалены через 15 дней. Ссылки на изображения зашифрованы, если вы не делитесь ими сами, иначе другие люди не смогут загрузить изображение.
Как изменить размер изображения на Mac
Если вам необходимо уменьшить размер изображения (или изображений), поскольку они слишком велики для отправки по электронной почте, для использования в Интернете или по другой причине, вы можете подумать, что вам нужно дорогое приложение, такое как Photoshop, но вы можете легко изменить его размер. изображения на Mac, используя Preview, который поставляется бесплатно с macOS.
Ниже описано, как изменить размер изображения на Mac, в том числе как изменить размер изображения без потери качества, изменить размер изображения без растяжения или искажения, как изменить размер изображения до той же высоты и ширины и многое другое.
Сначала мы рассмотрим основы …
Как изменить размер изображения с помощью предварительного просмотра
Вот что вам нужно сделать, чтобы изменить размеры изображения с помощью предварительного просмотра.
- Найдите изображение (либо с помощью Finder, либо на рабочем столе).
- Дважды щелкните изображение — это должно открыть изображение в Preview, если это не так, закройте его и щелкните правой кнопкой мыши, чтобы выбрать Open With и выбрать Preview.

- Нажмите на Инструменты.
- Выберите «Настроить размер» (вы также можете открыть это меню, щелкнув квадрат со значком стрелки в строке меню).
- Теперь, если вы хотите, чтобы ваше изображение выглядело одинаково после — вместо того, чтобы растягиваться или приседать, вам нужно убедиться, что Scale пропорционально выбран. Это означает, что вы можете изменить только одно измерение, длину или ширину, но это означает, что все будет настроено одинаково.
- Выберите, хотите ли вы изменить размер в соответствии с пикселями, процентами, дюймами, см, мм или точками.
- Отрегулируйте либо номер ширины, либо номер высоты — другой будет автоматически корректироваться пропорционально.
Это изменит размеры изображения, возможно, вам нужно, чтобы ширина была такой же, как ширина веб-страницы, к которой вы добавляете изображение, например. Но что, если вы хотите изменить размер изображения (в мегабайтах)?
Как сделать изображение меньше
Если вы пытаетесь уменьшить размер изображения (возможно, чтобы отправить его по электронной почте), есть несколько способов сделать это.
Если вы откроете меню «Корректировать размер», как указано выше, вы заметите, что при настройке размеров изображения вы увидите предварительный просмотр размера (в МБ или КБ) изображения до и после внесения изменений. (Это может занять некоторое время, чтобы рассчитать размер.)
Если вы пытаетесь уменьшить изображение до 500 КБ, например, вы можете продолжать регулировку, пока не будете удовлетворены результатом.
Другой способ настроить размер изображения — через настройки качества в меню «Экспорт».
- Нажмите Файл> Экспорт.
- Вы увидите различные форматы файлов на выбор. HEIC (новый формат файла), JPEG, JPEG-2000, OpenEXR, PDR, PNG или TIFF. Ниже списка находится измерение размера файла. Если вы щелкнете по различным параметрам файла, вы увидите изменение размера файла. JPEG меньше, чем PNG, TIFF больше, чем PNG, например. Вы можете просто выбрать JPEG, чтобы получить меньший размер файла.
- Даже выбрав JPEG, вы можете продвинуться дальше, чтобы уменьшить размер файла, передвинув полосу Качества с Наилучшего на Наименьшее.
 Просто настройте его, пока не получите подходящий размер. Но помните, что некоторые качества будут потеряны.
Просто настройте его, пока не получите подходящий размер. Но помните, что некоторые качества будут потеряны. - Когда вы счастливы, нажмите Сохранить.
Как настроить изображение, но сохранить 300 точек на дюйм
Говоря о качестве … Вы также можете получить наилучший результат при разрешении 300 точек на дюйм (обычно рекомендуется для печати) или другом разрешении. В этом случае вот что нужно сделать:
- Отмените выбор Resample image (пропорциональный масштаб останется выбранным, но затемненным).
- В разделе, где указано разрешение пикселей / дюйм, измените число на 300 (или любое другое dpi, запрашиваемое).
- Вы заметите, что измерения ширины и высоты будут скорректированы, нажмите OK.
- Это не изменит фактический размер файла, но это означает, что если изображение будет напечатано, оно будет меньше, но четче благодаря более компактным пикселям.
Изменение размеров до определенных размеров
Что делать, если вы хотите изменить размеры и ширину вашего изображения в соответствии с конкретными размерами, например, 1600 x 900?
В Preview лучший способ сделать это — использовать инструмент кадрирования. Мы посмотрим, как это сделать дальше.
Мы посмотрим, как это сделать дальше.
Как обрезать изображение в Preview
Если вы хотите обрезать изображение, не сразу понятно, как это сделать, потому что в меню нет традиционного инструмента обрезки, но на самом деле это очень просто.
- Нажмите на изображение в окне предварительного просмотра и перетащите так, чтобы синее поле окружало часть изображения, которую вы хотите обрезать.
- Если вы хотите, чтобы изображение имело определенный размер, например 1600 x 900 в приведенном выше примере, вы можете перетащить поле в нужные вам размеры. Вы увидите маленький счетчик в правом нижнем углу, который показывает, сколько пикселей выбрано.
- Как только у вас будет окно правильного размера, отмените щелчок мышью, и вы сможете переместить коробку в исходное положение.
- Как только вы счастливы, нажмите команду + K, и это обрезает изображение.
Изменение размера без потери качества
Вы не можете добавлять пиксели к изображению, поэтому единственный способ увеличить изображение без потери качества (которое определяется числом пикселей на квадратный дюйм) — это обрезать изображение, следуя приведенным выше инструкциям.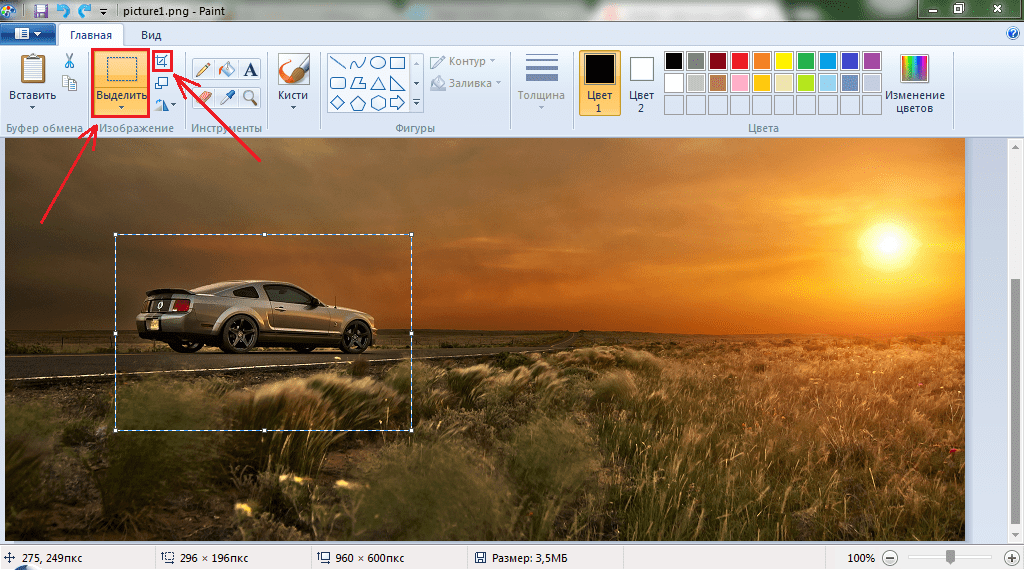
Однако вы можете выбрать HEIC, который является типом файла, который экономит место (он обозначает High Efficiency Image Format), который должен создавать изображение меньше, чем JPEG, но с тем же качеством.
Файлы HEIC имеют половину размера JPEG, но предлагают то же качество.
Файл HEIC можно открыть только на Mac с установленной High Sierra или Mojave или на iPhone и iPad под управлением iOS 11 или iOS 12.
У нас есть статья об открытии файлов HEIC на нашем дочернем сайте Tech Advisor. Советуем использовать стороннее приложение, такое как iMazing HEIC Converter или Apowersoft HEIC в JPG, или онлайн-конвертер, такой как HEIC в JPG.
Как выполнить пакетное изменение размера
Вы также можете изменить размер партии, если есть несколько изображений, которые вы хотите настроить за один раз. Для этого:
- Выберите все изображения, размер которых вы хотите изменить, щелкнув каждое из них в Finder или на рабочем столе, одновременно нажимая клавишу «Command».

- Щелкните правой кнопкой мыши и выберите «Открыть с предварительным просмотром».
- Все изображения откроются в режиме предварительного просмотра. Выберите все, нажав Ctrl + A (или выберите «Правка»> «Выбрать все»).
- Теперь перейдите в Tools> Adjust Size (как мы делали ранее).
- Если вы просто настраиваете ширину или высоту, не забудьте выбрать масштаб пропорционально.
- Вы увидите множественные значения в виде измерения в столбцах (при условии, что все изображения имеют разные размеры). Если вы хотите, чтобы все они имели ширину 1000 пикселей, введите 1000 в поле Ширина.
- Нажмите OK, чтобы настроить размер выбранных изображений.
- Теперь нажмите Ctrl + S для сохранения (или Файл> Сохранить), и все ваши изображения будут сохранены с новыми размерами.
Как изменить формат файла
Говоря о сохранении, что, если вы хотите изменить формат файла изображения. Мы затронули этот вопрос ранее, когда обсуждали уменьшение размера файла, поскольку некоторые форматы файлов меньше других.
- Чтобы изменить формат файла, нажмите «Файл» в меню.
- Нажмите Экспорт …
- Из раскрывающегося списка Формат многие выбирают HEIC (новый формат файла), JPEG, JPEG-2000, OpenEXR, PDR, PNG или TIFF.
- С некоторыми из этих опций вы также можете настроить качество (и, следовательно, размер). например Если вы выберете JPEG, вы увидите качественный слайдер, который покажет вам размер файла, чтобы вы могли настроить его до размера, который вам подходит.
- Когда вы счастливы, нажмите Сохранить.
У нас есть больше советов по использованию Preview на Mac здесь. У нас также есть информация о том, как вы можете использовать Preview для подписи PDF на Mac и как редактировать PDF на Mac.
Как изменить размер фото (изображения) онлайн или в программе для компьютера
Сегодня одним из параметров качества фотографии является ее размер. Но зачастую пользователю не требуется большой снимок, занимающий много места на устройстве.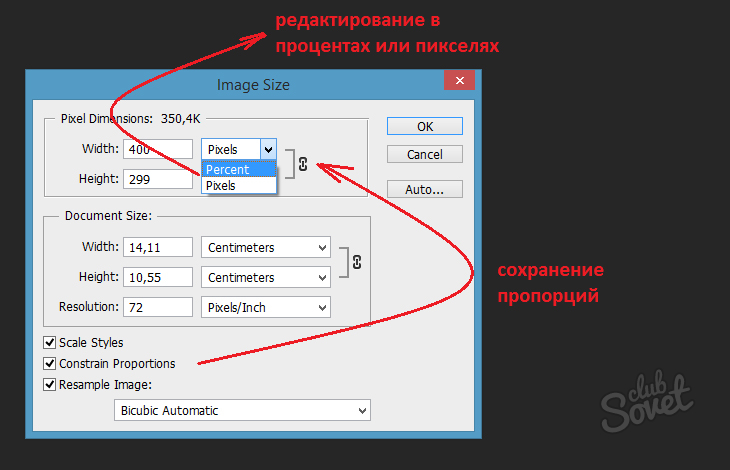 Фотографию приходится уменьшать. Часто люди используют для этого мощные редакторы, например, Photoshop. Тем не менее есть способ изменить размер фото и бесплатно, и быстро.
Фотографию приходится уменьшать. Часто люди используют для этого мощные редакторы, например, Photoshop. Тем не менее есть способ изменить размер фото и бесплатно, и быстро.
♥ ПО ТЕМЕ: Как создать двойника на фото (клонировать объекты) на iPhone.
Эта операция не должна быть сложной – дело все же касается не роботостроения. Нет смысла отрицать продвинутые возможности профессионального программного обеспечения в редактировании изображений. Эти пакеты обладают всевозможными волшебными функциями помимо прочего: контент-анализом, 3D-рендерингом. А изменение размера фотографии – простая и базовая задача для них.
Почти всё, если не всё вообще, программное обеспечение для редактирования изображений содержит легкодоступные инструменты изменения размера изначальной картинки. Они могут регулировать конечный результат в соответствии с желаемым соотношением сторон и разрешением в пикселях, дюймах или в процентном соотношении к оригиналу. Стоит помнить, что уменьшение изображения может и не повлечь видимого ухудшения качества, а вот увеличение картинки чаще всего понижает ее четкость и точность детализации.
Стоит помнить, что уменьшение изображения может и не повлечь видимого ухудшения качества, а вот увеличение картинки чаще всего понижает ее четкость и точность детализации.
Сперва сохраните изображение, размер которого планируется менять, в легко доступном месте на компьютер. Если картинка изначально располагается в Интернете, то кликните в браузере на нее правой кнопкой мыши и в выпадающем меню выбрать пункт «Сохранить картинку как …». Нам подойдет любой формат изображения, будь то PNG или JPEG. Если картинка уже присутствует в папке, то можно переходить к следующему шагу. Нам просто надо знать, где именно фотография находится на жестком диске.
♥ ПО ТЕМЕ: Color Accent: Как изменять отдельные цвета на фото на черно-белые в iPhone и iPad.
Как изменить размер фото (изображения) онлайн бесплатно
Откройте в браузере страницу сервиса Pixlr X. Это WebGL-аналог известного веб-приложения Pixlr для редактирования изображений.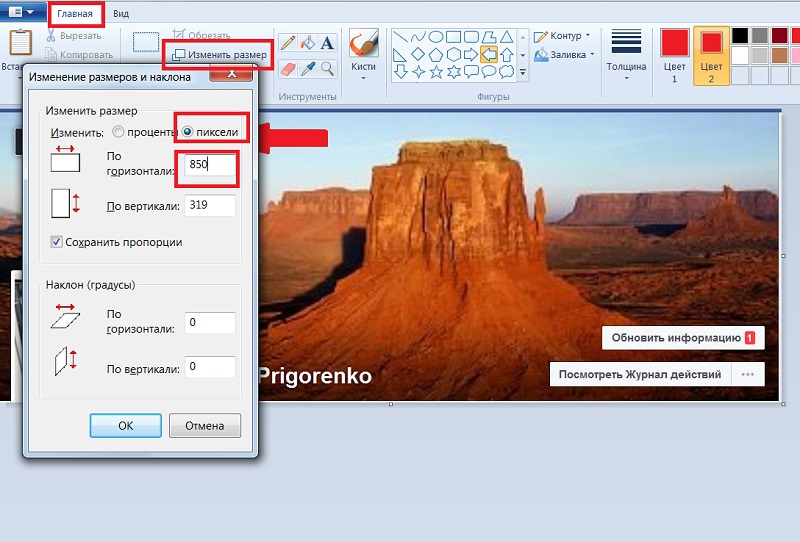 Сервис появился еще в 2008 году, и его дебют был высоко отмечен пользователями. Простой набор инструментов предлагает множество базовых функций, присутствующих в Photoshop. Это и обрезка, и изменение размера изображений. Вот только при работе с веб-приложением не требуется устанавливать какое-то программное обеспечение, не останется ни больших временных файлов, ни следов за счет работы в браузере.
Сервис появился еще в 2008 году, и его дебют был высоко отмечен пользователями. Простой набор инструментов предлагает множество базовых функций, присутствующих в Photoshop. Это и обрезка, и изменение размера изображений. Вот только при работе с веб-приложением не требуется устанавливать какое-то программное обеспечение, не останется ни больших временных файлов, ни следов за счет работы в браузере.
Можно использовать старую версию приложения, базирующуюся на Flash. Но мы рекомендуем работать с новым инструментом Pixlr X.
После того, как сервис будет открыт и готов к использованию, в кликните большую кнопку Open Photo или Open image.
В появившемся окне проводника просто выберите изображение, которое требует обработки.
Как только изображение откроется, на левой панели нажмите клавишу Arrange. Она представляет собой две скрещенные крестом двунаправленные стрелки.
В появившейся рядом панели выберите пункт Resize image.
Задайте желаемую высоту и ширину, обратить внимание на флажок сохранения пропорций. Он поможет при масштабировании сохранить изначальное соотношение сторон.
Остается лишь нажать клавишу Applу.
После завершения редактирования и изменения размера изображения нажмите синюю кнопку Save в правом нижнем углу для сохранения результата.
Появится окно запроса, в котором файлу задайте новое имя (чтобы не перепутать с исходным), выбрать тип файла и его качество. В этом окне снова нажмите на синюю кнопку Save. Изображение будет автоматически загружено на локальный диск.
♥ ПО ТЕМЕ: Как автоматически улучшить качество фото на iPhone и iPad.
Как изменить размер картинки (фото) на Mac
Для пользователей Mac отличным вариантом будет программа Просмотр (Preview). Это приложение является предустановленным в операционную систему Apple.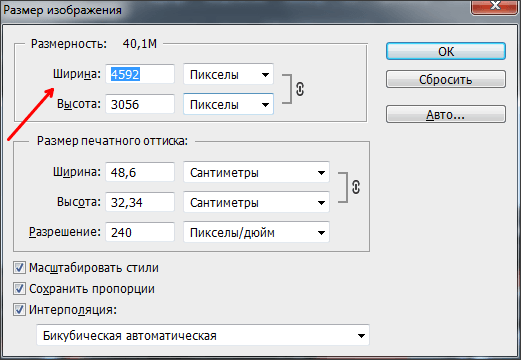 Программа предварительного просмотра обычно стоит по умолчанию для работы с изображениями и PDF-файлами. Это универсальное встроенное средство открывает большинство изображений, не требуя при этом дополнительного программного обеспечения.
Программа предварительного просмотра обычно стоит по умолчанию для работы с изображениями и PDF-файлами. Это универсальное встроенное средство открывает большинство изображений, не требуя при этом дополнительного программного обеспечения.
Для изменения размера изображений с помощью программы Просмотр кликните на ее ярлык и с помощью меню «Файл» открыть требуемое изображение. Найдите картинку в месте ее хранения, а затем выберите «Инструменты» в верхнем меню. Опция «Настроить размер» предоставит все необходимые параметры для смены разрешения картинки и ее формы.
По окончании, нажмите Ок.
Затем с помощью все того же меню «Файл» надо повторно сохранить изображение. Нажмите «Сохранить» и выберите место для хранения измененной картинки.
♥ ПО ТЕМЕ: Как изменить / заменить небо на фото с помощью приложения Luminar на Windows или Mac.
Как изменить размер картинки (фото) в Paint на Windows
В Windows 10 изменение размеров изображения стало простой задачей.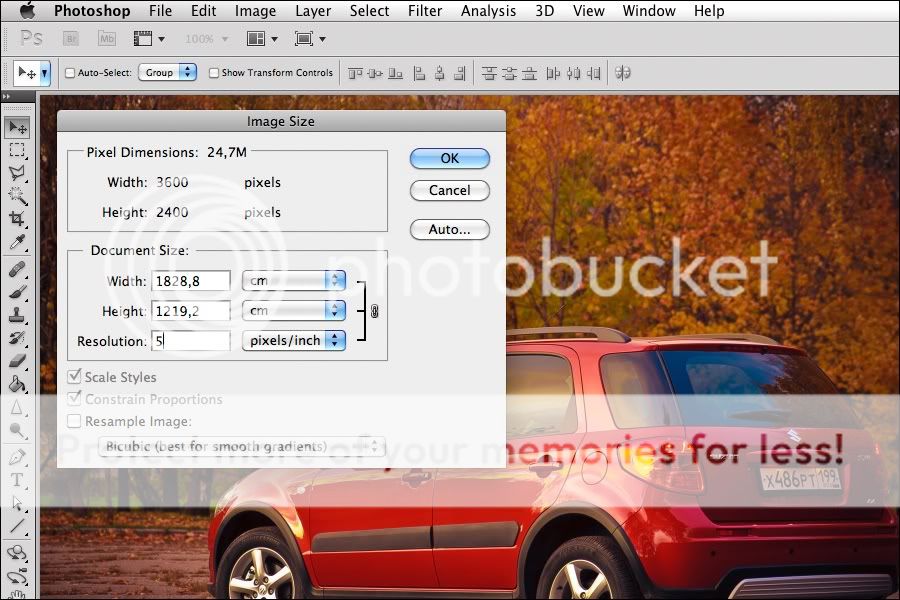 Это хорошо ощущается по сравнению с предыдущими версиями ОС от Microsoft. Компания благоразумно решила отказаться от некоторых опций в приложении «Фото» и сосредоточиться на использовании приложения Paint. Теперь оно отлично подходит для быстрых исправлений и изменений.
Это хорошо ощущается по сравнению с предыдущими версиями ОС от Microsoft. Компания благоразумно решила отказаться от некоторых опций в приложении «Фото» и сосредоточиться на использовании приложения Paint. Теперь оно отлично подходит для быстрых исправлений и изменений.
В строке поиска Windows введите слово Paint и щелкнуть по значку найденного приложения. Ярлык представляет собой кисть на фоне палитры с красками. После запуска приложения в верхнем меню выберите Файл → Открыть. Когда нужное изображение появится в окне редактирования, во вкладке «Главная» выберите меню «Изменить размер».
В лаконичном окне «Изменение размеров и наклона» задайте требуемые параметры. После окончания работы сохраните результат с помощью меню Файл → Сохранить.
Файл с новым разрешением появится на диске в выбранной папке.
Смотрите также:
Фотография 30×40 мм (3×4 см)
Фотография 30 x 40 мм
В зависимости от документа который вы желаете получить, размеры фото могут быть разными. Самый легкий способ подготовить фото это выбрать универсальное фото в электронной версии. Вы сможете вырезать из него любой формат, который вам нужен, например 30 x 40 мм. Наш фото инструмент поможет вам с этим , позволяя вам обрезать загруженные фотографии автоматически. Готовую и правильную фотографию универсального размера можно использовать как фотографию для конкретного документа. Вы можете подготовить фотографию на нашем сайте Passport Photo Online или вместо использования фоторедактора, посетить ближайшую фотостудию, которая предлагает подготовление фото форматом 30 на 40 мм (3 на 4 см). Безусловно, это займет больше времени и будет стоить больше. Вот почему стоит использовать инструмент кадрирования фото.
Самый легкий способ подготовить фото это выбрать универсальное фото в электронной версии. Вы сможете вырезать из него любой формат, который вам нужен, например 30 x 40 мм. Наш фото инструмент поможет вам с этим , позволяя вам обрезать загруженные фотографии автоматически. Готовую и правильную фотографию универсального размера можно использовать как фотографию для конкретного документа. Вы можете подготовить фотографию на нашем сайте Passport Photo Online или вместо использования фоторедактора, посетить ближайшую фотостудию, которая предлагает подготовление фото форматом 30 на 40 мм (3 на 4 см). Безусловно, это займет больше времени и будет стоить больше. Вот почему стоит использовать инструмент кадрирования фото.
Фото 30 x 40 мм (3 на 4 см): задний фон
Как правило, фото для документов должно иметь однородный фон. Цвет фона может различаться в зависимости от конкретного документа. Обычно, на фото должен быть светлый фон, белый (#ffffffff) или светло-серый (например #fafafa), однако могут быть специфические требования к фону голубого цвета — #1292fa. С фото инструментом passport-photo.online, вы можете получить фотографию с однотонным светлым фоном. Всего лишь прикрепите любую фотографию к форме выше. Наш инструмент для удаления фона сделает свою работу и вы получите фото на идеально светлом фоне. Скоро у вас появится возможность выбрать определенный цвет фона. Если вам это нужно сейчас, пожалуйста, свяжитесь с нами через [email protected]
Обычно, на фото должен быть светлый фон, белый (#ffffffff) или светло-серый (например #fafafa), однако могут быть специфические требования к фону голубого цвета — #1292fa. С фото инструментом passport-photo.online, вы можете получить фотографию с однотонным светлым фоном. Всего лишь прикрепите любую фотографию к форме выше. Наш инструмент для удаления фона сделает свою работу и вы получите фото на идеально светлом фоне. Скоро у вас появится возможность выбрать определенный цвет фона. Если вам это нужно сейчас, пожалуйста, свяжитесь с нами через [email protected]
Эквиваленты фотографии 30 x 40 мм
Эквиваленты фотографии размером 30 x 40 мм:
- Фото 3 x 4 см (т.е. ширина фото 3 см и высота 4 см)
- Фотография 1,18 x 1,57 дюйма (т.е. ширина фото 1,18 дюйма и высота 1,57 дюйма)
Пропорции электронной версии фото 30 на 40 мм
В случае электронной фотографии, очень важно сохранить правильные пропорции, т.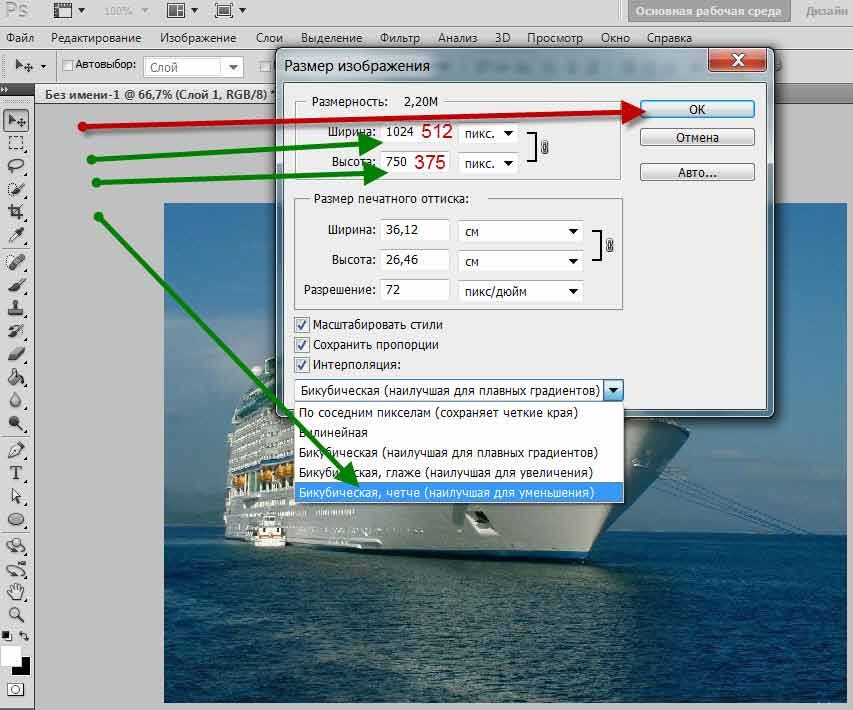 е. соотношение ширины 30 мм с высотой 40 мм. В зависимости от разрешения распечатанного фото (dpi или количество точек на дюйм), размер в пикселях может быть разным. Например, размер может быть следующий:
е. соотношение ширины 30 мм с высотой 40 мм. В зависимости от разрешения распечатанного фото (dpi или количество точек на дюйм), размер в пикселях может быть разным. Например, размер может быть следующий:
- если dpi=100, разрешение=118 x 139 пикселей (ширина = 118 пикселей и высота 139 пикселей)
- если dpi=300, разрешение=354 x 418 пикселей (ширина = 354 пикселей и высота 418 пикселей)
- если dpi=600, разрешение=708 x 835 пикселей (ширина = 708 пикселей и высота 835 пикселей)
Как уменьшить размер фотографии — просто и быстро
Одна из повседневных задач, с который сталкивается не только каждый фотограф, но и любой пользователь компьютера — уменьшение или увеличение фотографий и прочих изображений. Например, уменьшение размера фотографии может потребоваться для ее размещения на каком — либо сайте.
Правда, для на чала, следует определиться — о каком размере мы говорим! Иногда есть некие требования к размеру фотографии — измеряемом в пикселях. Пиксель — это такая маленькая точечка, из них и состоят — фотографии! Например, у Вас может возникнуть необходимость уменьшить фотографию до размера 800*600 пикселей.
Пиксель — это такая маленькая точечка, из них и состоят — фотографии! Например, у Вас может возникнуть необходимость уменьшить фотографию до размера 800*600 пикселей.
А есть еще один размер — измеряется он в мегабайтах, килобайтах или байтах. Это размер информации — содержащейся в файле. Поскольку каждый пиксель может нести в себе различный объем информации — не всегда меньшее в плане пикселей изображение — будет содержать в себе меньший размер информации. Поэтому иногда при уменьшении размера изображения — следует обращать внимание на объем информации — который она содержит после уменьшения. Обычно этот объем можно увидеть или непосредственно при уменьшении (особенно — в Фотошопе), или наведя курсор на значке файла — тогда появится соответствующая информация.
Существует несколько способов уменьшения фотографии, в том числе — уменьшение размеров, уменьшение «веса» фотографии без уменьшения линейных размеров, или и то и другое…
А вот пути, с помощью которых можно добиться желаемого результата:
1.
 Уменьшение размера фотографии в Paint.
Уменьшение размера фотографии в Paint.
Paint установлен практически на каждом компьютере, на котором установлен Windows, поэтому начнем с него.
Во первых, откройте Paint. Во вторых, в меню (открывается слева сверху) найдите Вашу фотографию и откройте ее.
Третий шаг — выбрать — как сильно Вы желаете уменьшить свою фотографию, и нажать ОК.
Шаг четвертый — в главном меню (слева сверху окна) выбрать «сохранить как», в качестве формата выбрать jpeg (если почему-либо не требуется иного), и сохранить… Готово!
2. Как уменьшать фотографии в фотошопе (Photoshop)
Есть целый маленький виде оурок на эту тему. Прошу ознакомиться… это онлайн, это бесплатно!
3. Уменьшение фотографии онлайн
Для этого рекомендую использовать сайт http://www.radikal.ru/
Заходим на сайт… и что мы видим?? Не важно! Необходимо найти пункт «Загрузка изображений», нажать кнопку «обзор», выбрать Вашу фотографию, чуть ниже выбрать размер — до которого необходимо уменьшить фотографию и другие вполне понятные без комментариев параметры — по желанию.
Далее — нажимаете кнопку «загрузить», фотка загружается, и… вуаля! На открывшейся странице найдите ссылку «открыть» и наслаждайтесь созерцанием уменьшенной фотографии! Сохранить ее к себе на компьютер можно либо перетащив мышкой на рабочий стол (если Ваш браузер этому не воспрепятствует), либо кликнув на фотку правой клавишей мыши, и выбрав пункт типа «сохранить изображение как…» (название пункта зависит от Вашего браузера). Надеюсь, что теперь для Вас — уменьшение фотографии — никаких проблем не создаст!
. dexter-FlexContainer-Items {
минимальная высота: 65 пикселей;
}
# root_content_flex_copy_copy_copy__1115767512_items_flex_1836510744_items_table_row-3x03igm-column-dp23ifm_flex> .dexter-FlexContainer-Items> *: nth-child (1) {
flex: 0 0 авто; максимальная ширина: 100%; ширина: авто;
минимальная высота: 65 пикселей;
}
# root_content_flex_copy_copy_copy__1115767512_items_flex_1836510744_items_table_row-3x03igm-column-dp23ifm_flex {
цвет фона: #CACACA;
}
# root_content_flex_copy_copy_copy__1115767512_items_flex_1836510744_items_table_row-3x03igm-column-dp23ifm_flex {
цвет: # 4B4B4B;
}
@media screen и (min-width: 600px) {
# root_content_flex_copy_copy_copy__1115767512_items_flex_1836510744_items_table_row-3x03igm-column-dp23ifm_flex>. dexter-FlexContainer-Items {
минимальная высота: 65 пикселей;
}
# root_content_flex_copy_copy_copy__1115767512_items_flex_1836510744_items_table_row-3x03igm-column-dp23ifm_flex> .dexter-FlexContainer-Items> *: nth-child (1) {
flex: 0 0 авто; максимальная ширина: 100%; ширина: авто;
минимальная высота: 65 пикселей;
}
# root_content_flex_copy_copy_copy__1115767512_items_flex_1836510744_items_table_row-3x03igm-column-dp23ifm_flex {
цвет фона: #CACACA;
}
# root_content_flex_copy_copy_copy__1115767512_items_flex_1836510744_items_table_row-3x03igm-column-dp23ifm_flex {
цвет: # 4B4B4B;
}
@media screen и (min-width: 600px) {
# root_content_flex_copy_copy_copy__1115767512_items_flex_1836510744_items_table_row-3x03igm-column-dp23ifm_flex>. dexter-FlexContainer-Items {
}
}
@media screen и (min-width: 1200px) {
# root_content_flex_copy_copy_copy__1115767512_items_flex_1836510744_items_table_row-3x03igm-column-dp23ifm_flex> .dexter-FlexContainer-Items {
}
} ]]> dexter-FlexContainer-Items {
}
}
@media screen и (min-width: 1200px) {
# root_content_flex_copy_copy_copy__1115767512_items_flex_1836510744_items_table_row-3x03igm-column-dp23ifm_flex> .dexter-FlexContainer-Items {
}
} ]]> | .dexter-FlexContainer-Items {
минимальная высота: 65 пикселей;
}
# root_content_flex_copy_copy_copy__1115767512_items_flex_1836510744_items_table_row-3x03igm-column-9u33i66_flex_copy> .dexter-FlexContainer-Items> *: nth-child (1) {
flex: 0 0 авто; максимальная ширина: 100%; ширина: авто;
минимальная высота: 65 пикселей;
}
# root_content_flex_copy_copy_copy__1115767512_items_flex_1836510744_items_table_row-3x03igm-column-9u33i66_flex_copy {
цвет фона: #CACACA;
}
# root_content_flex_copy_copy_copy__1115767512_items_flex_1836510744_items_table_row-3x03igm-column-9u33i66_flex_copy {
цвет: # 4B4B4B;
}
@media screen и (min-width: 600px) {
# root_content_flex_copy_copy_copy__1115767512_items_flex_1836510744_items_table_row-3x03igm-column-9u33i66_flex_copy>.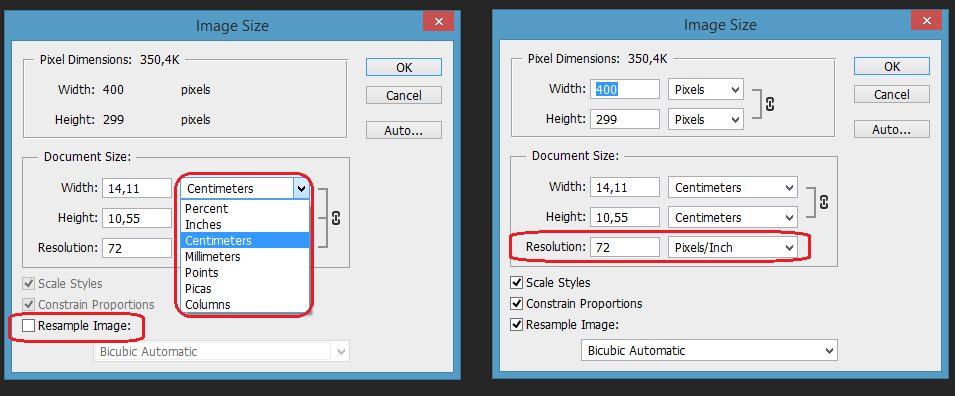 dexter-FlexContainer-Items {
}
}
@media screen и (min-width: 1200px) {
# root_content_flex_copy_copy_copy__1115767512_items_flex_1836510744_items_table_row-3x03igm-column-9u33i66_flex_copy> .dexter-FlexContainer-Items {
}
} ]]> dexter-FlexContainer-Items {
}
}
@media screen и (min-width: 1200px) {
# root_content_flex_copy_copy_copy__1115767512_items_flex_1836510744_items_table_row-3x03igm-column-9u33i66_flex_copy> .dexter-FlexContainer-Items {
}
} ]]> |
Сжатие и изменение размера изображений и фотографий JPEG в Интернете
Этот онлайн-компрессор изображений позволяет сжимать и изменять размер изображений JPG или PNG, чтобы сэкономить место на диске.![]()
Вы можете указать степень сжатия изображения и размеры изображения, чтобы значительно уменьшить размер файла.
Выберите несколько изображений в формате JPEG, PNG или BMP (он преобразует PNG в формат JPG):
Загрузить изображения
Изменение размера изображения
Вы можете загрузить до 25 изображений, от 0 до 30 МБ на файл, от 0 до 50 МП на изображение.
Все ваши изображения будут автоматически удалены через час.
Сжать изображения
Изменить размер изображения
PNG в JPG
Создатель GIF
PDF в JPG
Нажмите кнопку «Сжать изображения», чтобы сжать (оптимизировать) изображения в формате JPEG.
Список литературы
1. Метод A — метод E — сжатие с потерями.JPEG — это формат с потерями, преобразование изображения из других форматов (например, PNG, BMP) в формат JPEG приведет к потере качества. Однако сжатие существующего изображения JPEG с помощью методов F и G не приведет к изменению качества, преобразование выполняется без потерь, что позволяет легко уменьшить размер изображения без потери качества.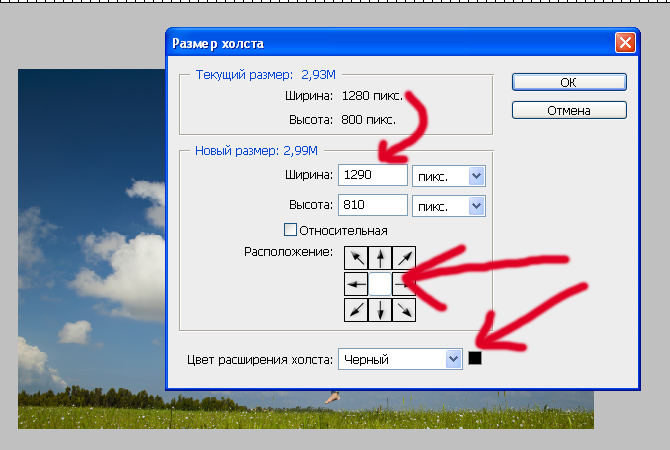
2. Сжатие без потерь работает только тогда, когда не применяется изменение размера. Если вы не хотите потерять качество изображения, пожалуйста, не изменяйте размер изображения, устанавливая оба поля «W» и «H» на ноль.
3. С помощью этого бесплатного онлайн-оптимизатора изображений вы можете оптимизировать свои фотографии, снятые на iPhone 6S, iPhone 7S, GoPro HERO4, Canon, Nikon, Sony, Olympus, или фотографии актеров, актрис, певцов, через Интернет. комики, которые вам нравятся, такие как PewDiePie, SNSD, Yoona, OneHallyu и т. д.
Изменить размер PNG онлайн | Resizing.app
Вам нужен серьезный инструмент для регулярного изменения размера изображений PNG? Начните использовать изменение размера.приложение сейчас!
Как изменить размер изображения PNG
На рынке существует множество различных инструментов для этой цели: платные и бесплатные, позволяющие изменять размер изображений PNG онлайн, и те, которые могут работать локально на вашем компьютере; многие из них имеют ограниченное количество функций, в то время как другие, такие как Photoshop, могут быть универсальным инструментом для всего, что можно сделать с изображениями и фотографиями.
Если вы не любите искать и устанавливать какое-либо дополнительное программное обеспечение, отличные новости для вас — Windows и macOS также имеют встроенные параметры изменения размера PNG.Ниже вы можете прочитать, как изменить размер изображений PNG с помощью онлайн-инструментов и встроенных опций вашей операционной системы.
Обратите внимание на , что в большинстве случаев вам придется начинать с изображения, которое намного больше, поэтому при изменении размера оно не будет размытым.
Как изменить размер PNG с помощью Resizing.app
Resizing.app — один из самых удобных бесплатных инструментов, доступных сегодня в Интернете, если вы хотите изменить размер изображений PNG в Интернете всего за несколько простых шагов.
- Найдите расширение приложения Resizing в Интернет-магазине Chrome или перейдите на нашу домашнюю страницу и нажмите кнопку «Добавить в Chrome», чтобы добавить инструмент в свой веб-браузер Chrome; регистрация не требуется.
 Кроме того, вы можете настроить свои изображения онлайн, используя интерфейс веб-сайта инструмента.
Кроме того, вы можете настроить свои изображения онлайн, используя интерфейс веб-сайта инструмента. - Перетащите ваше изображение в интерфейс.
- В раскрывающемся меню «Изменить размер» введите желаемую высоту и ширину.
- При необходимости выберите уровень оптимизации.
- Выберите PNG в раскрывающемся меню под «Сохранить как» и вуаля! Ваше изображение готово к загрузке на ваш компьютер.
Ознакомьтесь с нашим руководством о том, как изменить размер изображений PNG без потери качества.
Изменение размера изображения в Photoshop
- Перейдите на официальный сайт Photoshop и запустите бесплатную 7-дневную пробную версию.
- Загрузите и установите программное обеспечение на свой компьютер.
- Откройте файл и щелкните вкладку «Изображение» на верхней панели инструментов, затем выберите «Размер изображения».
- Убедитесь, что значок ссылки включен для пропорционального масштабирования.
- При необходимости измените ширину и высоту.

- Нажмите OK и сохраните с новым именем файла, чтобы сохранить исходное изображение.
Некоторые из лучших инструментов для изменения размера изображений для вас в 2020 году.
Как изменить размер изображений PNG в macOS
- Перейдите в режим предварительного просмотра и откройте файл из меню «Файл».
- Выберите «Инструменты» в верхнем меню и нажмите «Настроить размер».
- Щелкните или установите флажок рядом с «Масштабировать пропорционально» для сохранения пропорций перед вводом новых значений в поле «Размеры изображения».
- Нажмите «Сохранить», когда закончите редактировать размер.
Изменение размера изображений PNG в Windows 10
- Перейдите в Paint и откройте файл из раскрывающегося меню.
- Щелкните инструмент «Изменить размер» в середине раздела «Изображение» на вкладке «Главная», чтобы изменить изображение.
- Если вы не знаете точное количество пикселей по вертикали и горизонтали, которое вам нужно, нажмите «Процент», чтобы соответствующим образом уменьшить изображение (например, введите 75%, если вы хотите уменьшить его до 3 ⁄ 4 от текущего размера).

- Чтобы пропорционально изменить размер изображения, нажмите «Сохранить соотношение сторон» в разделе изменения размера.
- Когда вы будете удовлетворены размером, нажмите OK.
Что такое PNG
Файл PNG или переносимой сетевой графики — это формат цифрового изображения, обычно используемый для веб-сайтов. Когда дело доходит до сжатия изображений, когда данные преобразуются так, чтобы занимать меньше места, чем исходный файл, формат PNG использует сжатие без потерь или минимальную потерю качества по сравнению со сжатием с потерями в формате JPG (объединенная группа экспертов по фотографии).
Томас Бутелл известен как человек, который разработал PNG в 1995 году, когда самым популярным форматом файлов изображений для Интернета был формат обмена графикой (GIF).Формат PNG появился как альтернатива GIF после того, как UNISYS, который владел патентом на так называемый метод сжатия LZW для GIF, решил потребовать лицензию для своего формата файла.
PNG объясняется простотой использования, особенно когда вам нужна определенная часть изображения в исходных цветах, а остальная часть остается прозрачной. Это делает его идеальным форматом для изображений, таких как логотипы, которые часто необходимо размещать поверх другого изображения.
Почему необходимо изменять размер файлов PNG
Формат PNG — лучший выбор, когда вам нужно отредактировать изображение несколько раз, так как изображения JPEG претерпевают потерю поколений во время повторного редактирования и сохранения.
Однако вам часто требуется изменить размер изображений PNG; они имеют больший размер файла из-за более высокого разрешения, из-за чего веб-сайты дольше загружаются, а электронные письма отправляются дольше.
Как уменьшить размер файла фотографии с помощью Windows | Малый бизнес
Стивен Мелендез Обновлено 15 августа 2018 г.
Если вы делаете снимок на свой телефон или цифровую камеру или быстро делаете снимок экрана на своем компьютере, вы можете поделиться этой фотографией в Интернете или отправить ее другу . Но цифровые изображения иногда бывают настолько большими, что это становится непрактичным, если вы сначала не уменьшите размер файла. Существует ряд инструментов для изменения размера изображений, которые вы можете использовать в Microsoft Windows, включая по крайней мере один, встроенный в операционную систему.
Но цифровые изображения иногда бывают настолько большими, что это становится непрактичным, если вы сначала не уменьшите размер файла. Существует ряд инструментов для изменения размера изображений, которые вы можете использовать в Microsoft Windows, включая по крайней мере один, встроенный в операционную систему.
Уменьшить размер файла изображения с помощью Paint
Одним из инструментов, который вы можете использовать для уменьшения размера изображения в Microsoft Windows, является Microsoft Paint. Программа была частью пакета программного обеспечения Microsoft с первых дней Windows, и до сих пор полезна в Windows 10.
Чтобы использовать его, щелкните поле поиска рядом с меню «Пуск» на компьютере и введите «Paint», выбрав и щелкнув программу в результатах поиска. После запуска нажмите «Файл», затем «Открыть» и выберите файл фотографии, размер которого нужно изменить.
Если вы хотите захватить только часть фотографии, например чье-то лицо, соответствующую часть вывески или книгу, которую вы сфотографировали, вы можете кадрировать фотографию. Щелкните вкладку «Главная» в меню ленты, затем щелкните инструмент выбора.С помощью мыши выберите прямоугольник на изображении, который вы хотите сохранить, затем нажмите «Обрезать», чтобы удалить остальную часть изображения.
Щелкните вкладку «Главная» в меню ленты, затем щелкните инструмент выбора.С помощью мыши выберите прямоугольник на изображении, который вы хотите сохранить, затем нажмите «Обрезать», чтобы удалить остальную часть изображения.
После того, как изображение будет обрезано по вашему желанию, вы можете изменить его размер. Нажмите кнопку «Изменить размер» и введите процентное значение, чтобы уменьшить изображение до определенной доли его текущих размеров, или количество пикселей, чтобы оно стало его новым размером. Обычно вы хотите установить флажок «Сохранить соотношение сторон», чтобы изображение не растягивалось непропорционально.Если вы отправляете кому-то фотографию с определенной целью, и они просят вас пропустить ее через компрессор изображений, они могут сообщить вам конкретные размеры, полезные для них.
После изменения размера изображения вернитесь в меню «Файл», выберите «Сохранить как» и сохраните файл. У вас будет несколько вариантов того, какой тип файла использовать.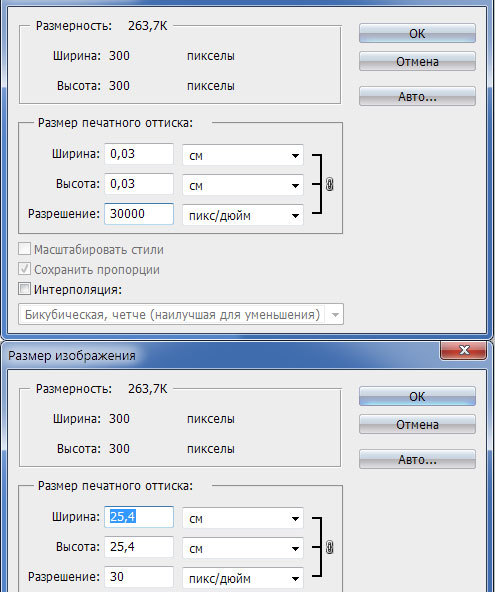 Как правило, для фотографии вы хотите сохранить ее как файл JPEG, а если у вас есть что-то более текстовое, например снимок экрана или клип-арт, вы захотите использовать файл PNG.
Как правило, для фотографии вы хотите сохранить ее как файл JPEG, а если у вас есть что-то более текстовое, например снимок экрана или клип-арт, вы захотите использовать файл PNG.
Использование других инструментов
Если вы предпочитаете использовать сторонний инструмент для редактирования фотографий, в Windows есть множество бесплатных и платных инструментов. Adobe Photoshop, вероятно, самый известный, хотя GIMP, бесплатная программа, предлагает многие из тех же функций бесплатно.
Некоторые сайты также позволяют загружать изображения для редактирования в Интернете, например Pixlr и Fotor. Найдите программу, которая лучше всего подходит для ваших нужд.
Как изменить размер изображений для Интернета без потери качества
Сделайте ваш сайт быстрее и проще за счет оптимизации изображений.Узнайте, как изменить размер изображений для использования в Интернете, и откройте для себя инструменты, необходимые для этого.
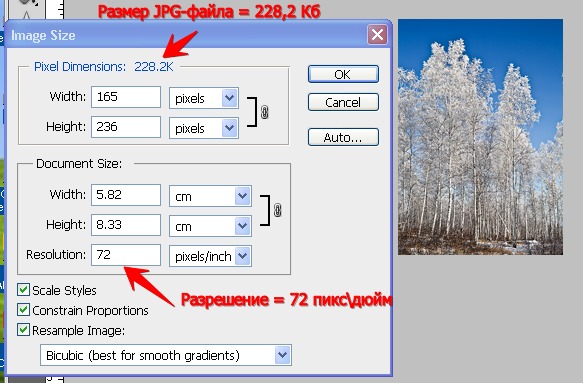
Изображения необходимы в Интернете. Они удерживают внимание пользователей и делают веб-сайт, сообщение в блоге, баннерную рекламу или электронную почту профессионально. Но эти же изображения могут нанести вред вашему сайту. Они могут долго загружаться, что негативно влияет на пользовательский опыт и рейтинг вашей поисковой системы. Чтобы справиться с этим, вам нужно научиться изменять размер изображений для Интернета.
Основные компоненты размера файла Файлы большего размера загружаются дольше, но файлы меньшего размера имеют более низкое качество.Изображение взято ссср.
Почему файлы изображений загружаются долго? Основная причина — размеры файлов ваших изображений. Чем больше файлы, тем больше работы должна выполнять ваша веб-страница. Следующие три фактора влияют на общий размер файла изображения:
- Размеры пикселей — это количество пикселей, составляющих ваше изображение, по длине и ширине.
 Чем больше размеры вашего изображения, тем более профессиональным будет ваше изображение, но тем больше будет размер файла.Если размеры фотографии составляют 2000 × 1500 пикселей, фотография будет отображаться красиво, но займет ценное пространство.
Чем больше размеры вашего изображения, тем более профессиональным будет ваше изображение, но тем больше будет размер файла.Если размеры фотографии составляют 2000 × 1500 пикселей, фотография будет отображаться красиво, но займет ценное пространство. - Тип файла — Различные типы файлов занимают больше места в зависимости от их использования, объема информации, которую они содержат, и того, как сами изображения отображаются в виде растровых изображений или векторных уравнений. Чтобы выбрать между JPEG, PNG, SVG или GIF, прочтите наши рекомендации по лучшим форматам изображений для Интернета.
- Качество — Если сохранить исходное качество изображения, размер файла останется большим.Сжатие изображения включает ограничение размера файла за счет снижения качества или удаления скрытых элементов изображения. Узнайте больше о факторах, влияющих на отображение изображений в Интернете, в нашей публикации о разрешении изображений.
Опять же, вы хотите настроить эти компоненты, чтобы поддерживать скорость вашей страницы как можно быстрее.
Что такое скорость страницы?
Мы измеряем скорость страницы по времени загрузки или по количеству времени, которое требуется браузеру для отображения всего содержимого на странице.
Когда вы переходите на страницу веб-сайта, ваш браузер загружает информацию с этой страницы в единицах, называемых байтами (например, килобайтами, мегабайтами). Все на странице, от изображений и текста до анимации и меню навигации, занимает определенный объем дискового пространства, измеряемый в байтах. Логично, что чем больше байтов используется для создания веб-страницы, тем больше времени потребуется для загрузки страницы.
Как повысить скорость загрузки страницы Изменение размера изображений поможет вам оптимизировать страницу.Изображение взято с jossnat.
Самый простой и прямой способ повысить скорость вашей страницы — уменьшить размер файла изображения. Этот процесс называется сжатием изображения. Любой желающий может уменьшить размер файла изображения с помощью нашего онлайн-редактора фотографий. Для этого не обязательно быть знакомым с дизайном или кодом.
Любой желающий может уменьшить размер файла изображения с помощью нашего онлайн-редактора фотографий. Для этого не обязательно быть знакомым с дизайном или кодом.
Сжатие изображения — это процесс уменьшения размера файла изображения, чтобы он занимал меньше места. Вы также можете услышать, что этот процесс называется «изменение размера изображения» или «оптимизация изображения».«Особенно важно изменить размер изображений для Интернета, потому что это положительно повлияет на скорость страницы.
Изображения могут быть одними из самых тяжелых компонентов веб-сайта, то есть они состоят из большего количества байтов и, следовательно, для загрузки браузеру требуется больше времени. Если вы измените размер изображений для Интернета, вы можете уменьшить количество байтов в изображении, чтобы они загружались быстрее.
Если вы хотите глубже погрузиться в механику скорости страницы, вы также можете попытаться уменьшить количество перенаправлений, использовать веб-шрифты и минимизировать ненужные фрагменты кода, такие как комментарии или лишние пробелы.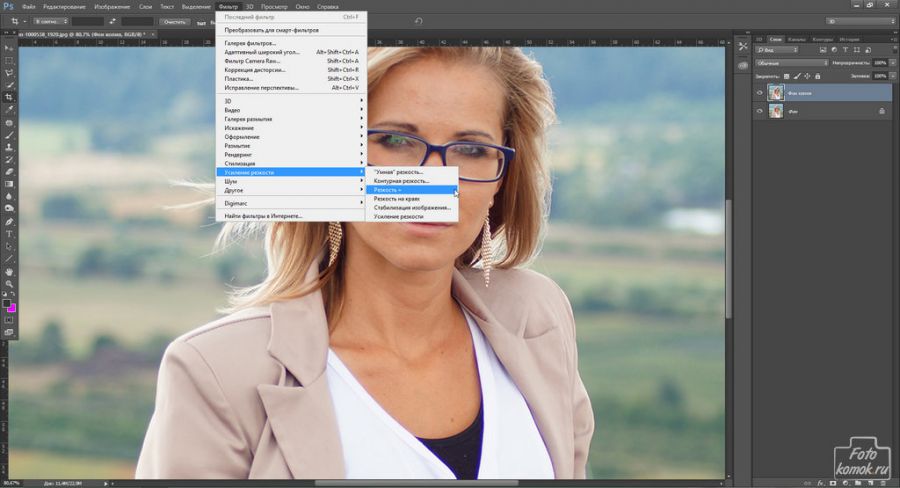 Но опять же, ничто не даст таких результатов, как сжатие изображений.
Но опять же, ничто не даст таких результатов, как сжатие изображений.
Почему скорость страницы важна для SEO?
Скорость загрузки страницы вашего сайта важна по двум основным причинам:
- Более высокая скорость страницы = лучший пользовательский опыт
Каждый сталкивался с веб-сайтом, который загружается бесконечно. Это может приводить в ярость, заставляя пользователей покидать сайт до того, как контент загружается. 53% мобильных пользователей закроют ваш сайт, если он не загрузится в течение трех секунд.С другой стороны, сайт, который загружается быстро, позволяет пользователю легко просматривать ваш контент. Чем лучше взаимодействие с пользователем, тем выше вероятность того, что он останется на сайте, прочитает больше контента или даже совершит покупку.
- Более высокая скорость страницы = лучший рейтинг в Google
Алгоритм Google учитывает скорость страницы при ранжировании страниц для своей поисковой системы. Если вы хотите повысить рейтинг в результатах поиска (а кто нет?), Вы можете проверить скорость своей страницы.
Если вы хотите повысить рейтинг в результатах поиска (а кто нет?), Вы можете проверить скорость своей страницы.
Как изменить размер изображений для Интернета 1. Выберите правильный формат файла
Прежде чем изменять размер изображения для Интернета, решите, сохраняете ли вы изображение в оптимальном формате файла. Существует три общепринятых формата файлов для Интернета.
Выбор правильного типа файла для вашей страницы имеет большое значение для достижения баланса между размером и качеством. Изображение предоставлено Разваном Ионутом Драгомиреску.- JPEG — используйте JPEG для фотографий, снимков экрана и большинства других изображений.В файлах JPEG используется сжатие с потерями, что означает, что они жертвуют данными изображения, чтобы уменьшить размер файла. Вы можете поэкспериментировать с настройками качества, чтобы достичь оптимального качества по сравнению с размером файла.

- PNG — Используйте PNG для изображений, содержащих резкие геометрические формы, потому что кривые и линии будут отображаться чище, чем в JPEG. PNG используют сжатие без потерь, что означает, что они содержат все данные изображения. Размер их файла будет больше, чем у других форматов.
- GIF — Используйте GIF для анимации, но избегайте этого формата для неподвижных изображений, поскольку он ограничивает количество цветов, отображаемых в вашем изображении.
Ознакомьтесь с нашим подробным руководством по выбору правильного формата файла для получения дополнительной информации. Вы также можете попробовать наш бесплатный инструмент для изменения размера изображений. Средство изменения размера изображения может быть вашим ярлыком для изменения размера изображений и фотографий на лету.
2. Уменьшите количество пикселей Измените размер изображений, чтобы они были равны или чуть превышали предполагаемый размер экрана. Изображение предоставлено Olinda.
Изображение предоставлено Olinda. Для кодирования каждого пикселя изображения требуется определенное количество байтов. Чем меньше пикселей в изображении, тем меньше будет размер файла.Этот факт не означает, что вы должны изменять размер всех изображений до 100 x 100 пикселей — ваши изображения будут растягиваться с большой потерей качества, когда вы загружаете их в Интернет.
Однако вы можете изменить размер изображений в соответствии с размером экрана веб-сайта. Если вы загружаете изображения на свой веб-сайт, выясните, в каком размере они отображаются, и измените размер изображений, чтобы они были равны или немного превышали этот предполагаемый размер отображения. Изменение размера удаляет ненужные пиксели и может значительно сократить размер файла.
Узнайте больше о распространенных размерах изображений в Интернете.
3. Наберите вниз настройки качества Когда вы сохраняете изображение с помощью приложения для обработки изображений, часто в комплект входит ползунок для управления качеством. Этот ползунок, обычно представленный в виде шкалы от 1 до 100 (100 — оригинальное, максимальное качество), контролирует сжатие изображения с потерями. Другими словами, это помогает вам решить, сколько данных изображения вы хотите пожертвовать, чтобы минимизировать размер файла.
Этот ползунок, обычно представленный в виде шкалы от 1 до 100 (100 — оригинальное, максимальное качество), контролирует сжатие изображения с потерями. Другими словами, это помогает вам решить, сколько данных изображения вы хотите пожертвовать, чтобы минимизировать размер файла.
Если вы работаете с JPEG, вы обнаружите, что можете довольно свободно использовать слайдер. Часто нет заметной разницы между изображением, сохраненным с качеством 100%, и изображением, сохраненным с качеством 60% или даже 30%. В серии изображений выше вы должны довольно внимательно посмотреть, чтобы увидеть потерю разрешения, которая наиболее заметна на белом фоне. Но в серии ниже полосатость хорошо видна на изображении с низким разрешением. В обоих случаях изображение среднего разрешения — отличный выбор с высоким качеством и небольшим размером файла.
Решите, какие изображения вы хотите сделать четкими и ясными, например, для целевых страниц или вашей домашней страницы, и какие из них вы можете пожертвовать качеством, например, в серии сообщений в блоге.
Идеальный размер изображения для Интернета Не существует единого идеального размера изображения, но есть несколько рекомендаций. Изображение через Rawpixel.
К какому размеру файла следует стремиться при изменении размера изображений? Есть ли магическое число? Ваш идеальный размер изображения будет зависеть от контекста.
- Изображения во всю ширину — Эти изображения будут покрывать весь экран слева направо. Что касается размеров в пикселях, оставьте их на уровне 2400 × 1600 пикселей.
- Изображения внутри содержимого — Эти изображения могут находиться в галереях слайд-шоу, в кнопках с призывом к действию или в блоге. Для горизонтальных изображений максимальная ширина должна составлять 1500 пикселей. Для вертикальных изображений выберите ширину не более 1000 пикселей.
Конечно, размеры в пикселях не связаны напрямую с размером файла.Сколько места должны занимать ваши изображения? Золотое правило — загружать изображения размером не более 500 КБ, но этот размер зарезервирован для ареста основных изображений и аналогичных вариантов использования.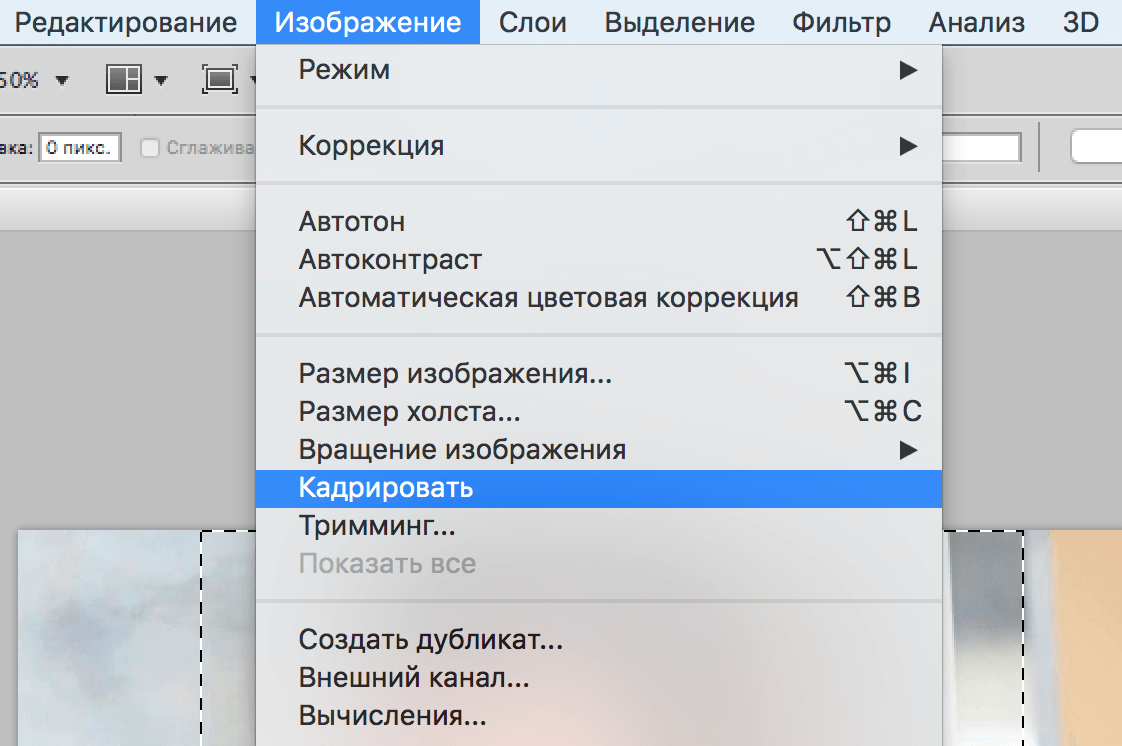 Если ваш блог содержит несколько фотографий, каждая из них составляет часть общего размера вашей веб-страницы.
Если ваш блог содержит несколько фотографий, каждая из них составляет часть общего размера вашей веб-страницы.
Какого размера должна быть ваша веб-страница? Средний размер неуклонно растет в течение последних нескольких лет. Средний вес страницы теперь составляет 2 МБ, а по данным некоторых блогов, даже больше. Вы должны стремиться к тому, чтобы размер вашего сайта не превышал 2 МБ.Согласно рекомендациям Google, размер каждой страницы должен быть меньше 500 КБ, поэтому вам следует сжимать изображения как можно больше, не жертвуя качеством.
Лучшие Инструменты для сжатия изображений
Теперь, когда вы знаете несколько способов изменения размера изображений в Интернете, вам нужны инструменты, чтобы это произошло. Есть несколько тяжелых вариантов обработки изображений, например Adobe Photoshop. Но Photoshop также поставляется с множеством расширенных инструментов дизайна, которые могут оказаться ненужными, если вы просто хотите обрезать, изменять размер и экспортировать изображения для Интернета.
Вместо этого вы можете попробовать некоторые из этих простых в использовании инструментов сжатия изображений.
Интернет-инструменты 1. Kraken.ioЕсли у вас есть много изображений, которые вы хотите сжать одновременно, Kraken.io — это инструмент для вас. Его компрессор массовых изображений позволяет оптимизировать сразу несколько изображений и загружать их в формате zip или обрабатывать каждое по отдельности.
2. Редактор Shutterstock Shutterstock Editor — это бесплатный инструмент для дизайна, который позволяет изменять размер изображений для различных целей и для различных платформ социальных сетей. Помимо множества функций, позволяющих создавать дизайн для рекламных материалов, презентаций и т. Д., Shutterstock Editor позволяет изменять размер и обрезать изображения, чтобы уменьшить размер файла. Просто загрузите свое изображение или выберите одно из коллекции Shutterstock для загрузки. Измените размер холста, и когда вы будете готовы загрузить изображение, выберите размер файла вместе с DPI.
Измените размер холста, и когда вы будете готовы загрузить изображение, выберите размер файла вместе с DPI.
Нужно сжать PNG? TinyPNG позволяет уменьшить размер файлов как PNG, так и JPEG, чтобы служить вашим универсальным магазином для сжатия.Помните, что файлы PNG имеют больший размер, чем другие расширения, поэтому внимательно выбирайте это расширение. Сохраните его для изображений с четкими геометрическими элементами, например логотипов.
Настольные приложения 4. JPEGmini Инструмент предварительного просмотра JPEGmini поможет вам выбрать размер изображения. Изображение через JPEGmini.В качестве инструмента сжатия JPEGmini позволяет быстро уменьшать размер файлов JPEG. В нем есть ползунок качества и функция предварительного просмотра, чтобы вы могли увидеть сжатие с потерями в действии.
5. PNG Рукавица Этот инструмент для Windows по праву нравится тем, кто его использует. PNGGauntlet обеспечивает минимально возможный размер файла PNG без снижения качества с помощью методов OptiPNG, PNGOUT и DeflOpt.
PNGGauntlet обеспечивает минимально возможный размер файла PNG без снижения качества с помощью методов OptiPNG, PNGOUT и DeflOpt.
Пользователи Android не могут найти ничего лучше, чем Bulk Image Compressor для простоты использования. Это эффективное и удобное приложение обеспечивает массовое сжатие партии фотографий на лету.
7. Сжатие фото — усадочные фотоВладельцы iPhone и iPad могут использовать Photo Compress — Shrink Pics, чтобы без проблем уменьшать размер файлов изображений. Освободите место для дополнительных файлов и оптимизируйте свои изображения для публикации в Facebook, Instagram и Whatsapp без ущерба для качества.
Распространенные проблемы изменения размера изображения Итак, что может пойти не так? Изображение предоставлено Майком Лаптева.
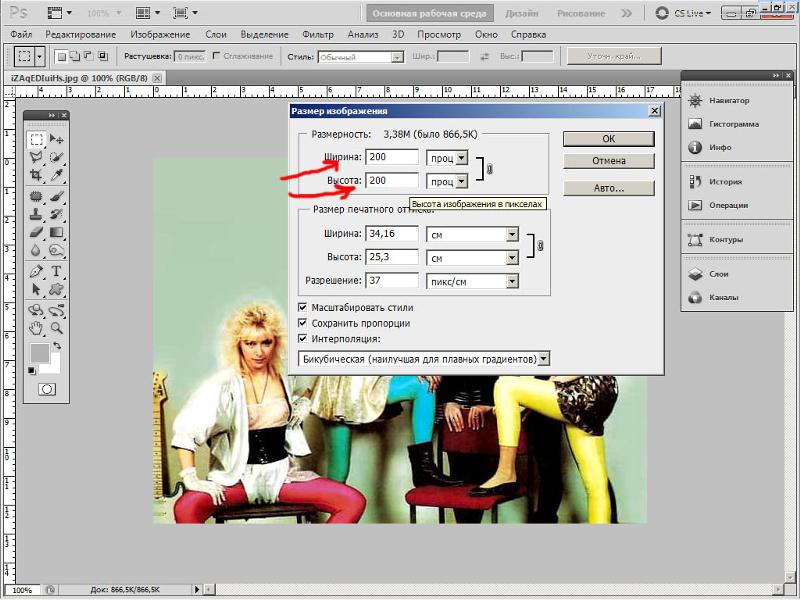
При изменении размера изображения для Интернета вы можете столкнуться со следующими общими проблемами:
- полосы — полосы возникают, когда вы слишком сильно оптимизировали цифровую фотографию.Вы увидите, что ваше небо превратилось из плавного градиента в буквальные цветные полосы. Полосы возникают, когда цветовых тонов просто недостаточно для создания плавного градиента. Функции предварительного просмотра помогают избежать полос при сжатии изображения.
- Pixelation — пикселированное зернистое изображение никому не нравится. Чтобы избежать этой проблемы, не сжимайте изображения до размера в пикселях, меньшего, чем то, как оно будет отображаться. Если изображение на вашем веб-сайте отображается с разрешением 500 × 500 пикселей, не сжимайте его до 100 × 100 пикселей.При загрузке изображений из редактора Shutterstock установите для них значение 72 DPI, чтобы избежать этой проблемы.
- Дисплей странного цвета — Цвета вашего изображения выглядят блекло при загрузке на сайт? Сначала откалибруйте монитор и установите яркость от 90 до 120 кд / м 2 .
 Также убедитесь, что вы сохраняете файлы, такие как JPEG, в правильном цветовом пространстве для Интернета, то есть в RGB. Если вы сохраните в CMYK, который зарезервирован для печати, ваши цвета не будут правильно отображаться при загрузке через Интернет.
Также убедитесь, что вы сохраняете файлы, такие как JPEG, в правильном цветовом пространстве для Интернета, то есть в RGB. Если вы сохраните в CMYK, который зарезервирован для печати, ваши цвета не будут правильно отображаться при загрузке через Интернет.
Изображение на обложке через jossnat.
Заинтересованы в улучшении своих знаний об изображениях и фотографиях? Ознакомьтесь с этими основными статьями:
Бесплатный онлайн-инструмент изменения размера изображения для изменения размера изображений и фотографий
Конвертировать концентратор
Изменение размера изображений, фотографий, картинок и графики бесплатно!
Изображение Конвертер | Изображение Изменение размера | Изображение Flipper | Цвета Инвертор | Изображение Rotator | HTML в PDF | Пакетный преобразователь
Пошаговое использование:
- Добавьте папку с исходными изображениями или вручную выберите файлы изображений.

- Укажите операции (преобразование, изменение размера, поворот, отражение и т. Д.) Для изображений.
- Укажите папку назначения / вывода.
- Нажмите «Преобразовать», и работа будет выполнена!
Операции и функции:
- Преобразование формата из более чем 40 популярных форматов изображений.
- Изменение размера (увеличение или уменьшение) изображений любого типа в процентах или пикселях.
- Поворот изображений на 90/180 градусов по часовой стрелке или против часовой стрелки.
- Отразите изображения по горизонтали или вертикали.
- Укажите качество JPEG (10–100) и размер значков (16×16, 32×32 и т. Д.)
Готовность к масштабированию или изменению размера .PNG , .JPG , .GIF , .BMP , .EPS (инкапсулированный PostScript), .PS (PostScript), .TIFF , . TGA и 88 другие графические форматы.
Благодаря множеству опций изменения размера и масштабирования этот инструмент позволяет легко увеличивать , уменьшать , пропорционально искажать и преобразовывать фотографию, картинку или изображение по размеру.Ширина или высота изображения могут быть пикселей или процентов . Используйте его, чтобы редактировать размеры изображений и делать эскизы!
Примеры:
- Ширина: 450 »изменение размера изображения до 450 пикселей по ширине с сохранением соотношения сторон .
- Высота: 200 пикселей »изменение размера изображения до 200 пикселей по высоте с сохранением соотношения сторон .
- Ширина: 640 , Высота: 480 »изменение размера изображения до 640 пикселей в ширину и 480 пикселей в высоту.
- Высота: 150% »увеличение изображения до 150% от исходной высоты без изменения ширины, НЕ с сохранением соотношения сторон.

- Ширина: 75% , Высота: 122% »искажение изображения за счет уменьшения ширины и увеличения высоты.
- Ширина: 800px , Высота: 160% »изменение размера изображения до 800 пикселей по ширине и увеличение высоты на 60%.
30 инструментов для обрезки и изменения размера изображений в Интернете (2020)
Иногда вам не нужно запускать Photoshop для такой простой задачи, как изменение размера изображения.В этом отношении вы можете использовать бесплатные онлайн-сервисы для изменения размера изображений . Некоторые из этих сайтов предлагают только функцию изменения размера, в то время как другие идут до индивидуальной обрезки и даже функций пакетного редактирования изображений.
Дайте Photoshop отдохнуть и попробуйте любой из этих 30 инструментов изменения размера фотографий , перечисленных ниже, которые идеально подходят для быстрого изменения размера фотографий .
Обрезайте изображения и изменяйте их размер с помощью этого простого подключаемого модуля jQuery
Обрезка динамических изображений стала проще, чем когда-либо, благодаря таким библиотекам, как jQuery.Кодовую базу легко … Подробнее
PicResize
PicResize позволяет изменять размер изображения на основе предварительно установленного процента фактического изображения или нестандартного размера. Вы также можете добавлять специальные эффекты, обрезать изображения и поворачивать изображения.
ImageResize
Подобно PicResize, этот инструмент также позволяет изменять размер изображения на основе процентного или нестандартного размера .
Веб-изменение размера
Удобный инструмент для редактирования нескольких типов, таких как кадрирование, резкость, сжатие и изменение размера и т. Д.Он также поддерживает массовую обработку изображений.
Д.Он также поддерживает массовую обработку изображений.
Устройство для изменения размера LunaPic
LunaPic — популярный редактор изображений с сотнями инструментов редактирования в своем арсенале. Его средство изменения размера изображения также очень хорошее и позволяет изменять размер изображения , используя как пользовательские параметры, так и функцию захвата и перетаскивания .
Social Image Resizer Tool
Это средство изменения размера изображения предназначено для изменения размера изображений веб-сайтов социальных сетей, включая Facebook, Google, YouTube, LinkedIn, Pinterest, Instagram и Twitter.При необходимости вы также можете указать нестандартный размер.
BeFunky
Он предлагает редактор изображений на базе Flash с инструментом изменения размера , который позволяет вам использовать процентное соотношение или пиксель для изменения размера.
PicGhost
Вы можете редактировать до 40 изображений за раз, а использовать как настраиваемые, так и предварительно заданные диапазоны для изменения размера изображений .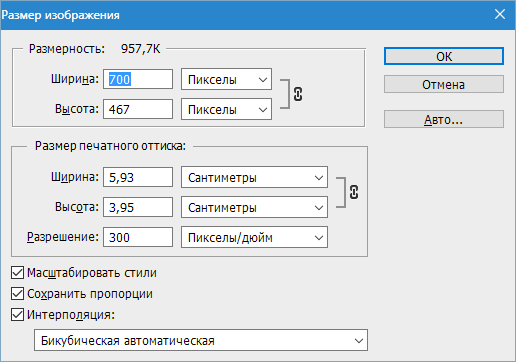 Его размер даже можно изменить в соответствии с размером изображения в качестве примера.
Его размер даже можно изменить в соответствии с размером изображения в качестве примера.
Уменьшить изображения
Удобный быстрый инструмент для сжатия и изменения размера изображения .
Быстрый эскиз
Как следует из названия, Quick Thumbnail позволяет быстро изменить размер, добавить фильтр, добавить водяной знак к изображению и загрузить его. Мне также очень понравился его предустановленный коэффициент изменения размера, который был специально создан для различных веб-приложений и мониторов.
Изменить размер фото
Несмотря на то, что это красивый и простой в использовании инструмент изменения размера, он позволяет масштабировать изображения только по ширине; вы не можете растягивать изображения .
ResizeImage.net
Помимо изменения размера в процентах и нестандартного размера, может также заливать фон одним цветом или делать его прозрачным для предотвращения искажения.
Простое изменение размера изображения
Инструмент быстрого изменения размера, который позволяет использовать ползунок для быстрой настройки необходимого размера изображения.
B.I.R.M.E
B.I.R.M.E (Пакетное изменение размера изображений — просто) позволяет вам пакетно изменять размер изображений и обрезать их . Вы также можете настроить границы и качество изображения.
Массовое изменение размера фотографий
Инструмент для изменения размера интерактивного изображения , который предлагает массовое изменение размера изображения вместе с несколькими методами изменения размера.
Инструмент
Хотя его основное внимание уделяется сжатию изображений с помощью различных методов сжатия , но Toolur также позволяет вам определять ширину и высоту сжатого изображения. Он поддерживает обработку массивов изображений 25 также удобен.
Оптимизатор изображения
Еще один простой инструмент для оптимизации качества изображения и изменения его размера с использованием пользовательских пикселей ширины и высоты.
IMGonline
IMGonline должен работать лучше в руках опытного пользователя , но он также отлично работает и для начинающих пользователей.Помимо базового изменения размера, он также позволяет вам управлять интерполяцией, DPI и данными EXIF .
Размер
Resizr предлагает набор инструментов на одной странице , в том числе возможность изменять размер, обрезать, добавлять эффекты, регулировать яркость и повышать резкость изображения. Я уверен, что вам действительно понравится его удобный слайдер и предварительный просмотр изображений в реальном времени, которые обновляются по мере внесения изменений.
GooEdit
На самом деле это расширение для Chrome. позволяет изменять размер изображений, которые вы найдете на веб-страницах, в онлайн-редакторе HTML 5.Вы также можете загрузить свои собственные изображения с ПК .
Оптимизатор JPEG
Еще один простой инструмент, который позволяет изменять размер и сжимать изображения . Однако вы можете масштабировать изображения только по ширине.
Однако вы можете масштабировать изображения только по ширине.
Raw.Pics.io
Это в основном конвертер для изображений RAW в стандартный формат , такой как JPG или PNG. Хотя при преобразовании он также позволяет изменять их размер до желаемого размера.
Инструмент для изменения размера изображения Designhill
Самое замечательное в этом простом редакторе размера изображения — это его система предварительного просмотра в реальном времени, чтобы увидеть окончательный результат вашего изображения по мере внесения изменений.
Picasion
Вы можете управлять размером , поворотом, качеством и эффектами изображения , но Picasion допускает только максимальный размер ширины 1300 пикселей.
Go2Converter
Go2Converter поддерживает более 200 форматов , а также может изменять размер и сжимать изображения.
FunPhotoBox
FunPhotoBox предлагает десятков инструментов для украшения ваших изображений.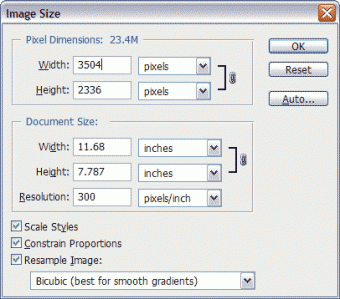 и изменение размера — один из них. У него есть интуитивно понятный инструмент изменения размера, который позволяет масштабировать и растягивать изображения.
и изменение размера — один из них. У него есть интуитивно понятный инструмент изменения размера, который позволяет масштабировать и растягивать изображения.
Универсальные веб-службы
Загрузите изображение, выберите ширину, выберите высоту и нажмите «Отправить» . Ваше изображение с измененным размером будет автоматически загружено. Это почти все, когда дело доходит до функции этого инструмента. Действительно простой инструмент для изменения размера изображения.
Заключение
Эти онлайн-инструменты для изменения размера изображений должны упростить быстрое изменение размера изображений, не перегружая компьютер Photoshop. Я рекомендую вам использовать инструменты изменения размера, которые поставляются с массовой обработкой изображений, поскольку они значительно ускорят процесс изменения размера, если у вас есть несколько изображений.Мне лично нравится Bulk Resize Photos и PicGhost , какой из этих онлайн-редакторов размера фотографий вам нравится?
Изменение размера и преобразование SVG в PNG (онлайн) с помощью myScaleИзменение размера и преобразование SVG в PNG (онлайн) с помощью myScale
SVG невероятно полезны для дизайнеров, которым нужна масштабируемая графика.

 Хотя этот метод в результате дает самое низкое качество изображения, он может быть полезен, поскольку создает самые маленькие файлы. Пригодится, если вы передаете файлы через Интернет, а у вас или у получателя медленное соединение. Этот метод работает ориентируясь на цвета окружающих пикселов, и копируя их. Он известен тем, что создает неровные края, поэтому вам стоит применять его только к изображениям с резкими краями, таким как иллюстрации, которые не были сглажены.
Хотя этот метод в результате дает самое низкое качество изображения, он может быть полезен, поскольку создает самые маленькие файлы. Пригодится, если вы передаете файлы через Интернет, а у вас или у получателя медленное соединение. Этот метод работает ориентируясь на цвета окружающих пикселов, и копируя их. Он известен тем, что создает неровные края, поэтому вам стоит применять его только к изображениям с резкими краями, таким как иллюстрации, которые не были сглажены. Этот метод занимает больше времени, чем предыдущие два, но создает более плавный переход в областях, где один цвет заменяется другим.
Этот метод занимает больше времени, чем предыдущие два, но создает более плавный переход в областях, где один цвет заменяется другим.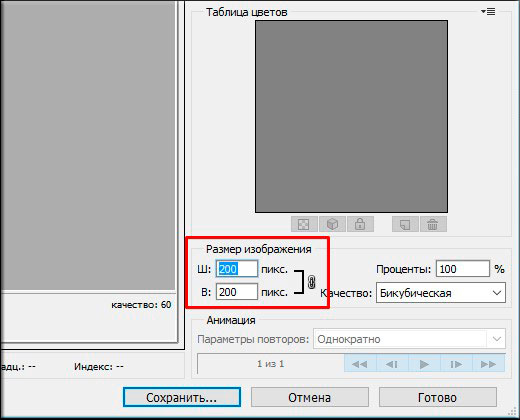 Представляю вам программу Benvista PhotoZoom. Это маленькая и лёгкая программка позволит увеличить изображение на 50% и более, в зависимости от качества начального фото.
Представляю вам программу Benvista PhotoZoom. Это маленькая и лёгкая программка позволит увеличить изображение на 50% и более, в зависимости от качества начального фото. Сохраните качество Ваших снимков! Теперь Вы сможете увеличивать Ваши фотографии не переживая о потере качества
Сохраните качество Ваших снимков! Теперь Вы сможете увеличивать Ваши фотографии не переживая о потере качества По умолчанию предлагается дюймы, поэтому выберите см. Здесь же выводится Разрешение открытого изображения. Как правило, разрешение определяется в точках на дюйм (dpi
). Обычно разрешение берется 72 точки на дюйм.
По умолчанию предлагается дюймы, поэтому выберите см. Здесь же выводится Разрешение открытого изображения. Как правило, разрешение определяется в точках на дюйм (dpi
). Обычно разрешение берется 72 точки на дюйм. По умолчанию масштаб реальный.
По умолчанию масштаб реальный.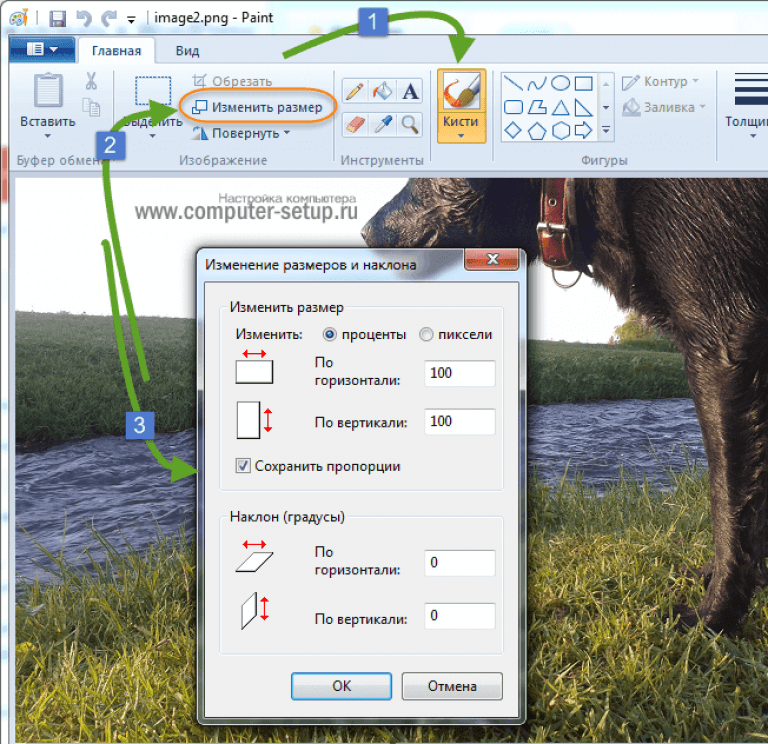
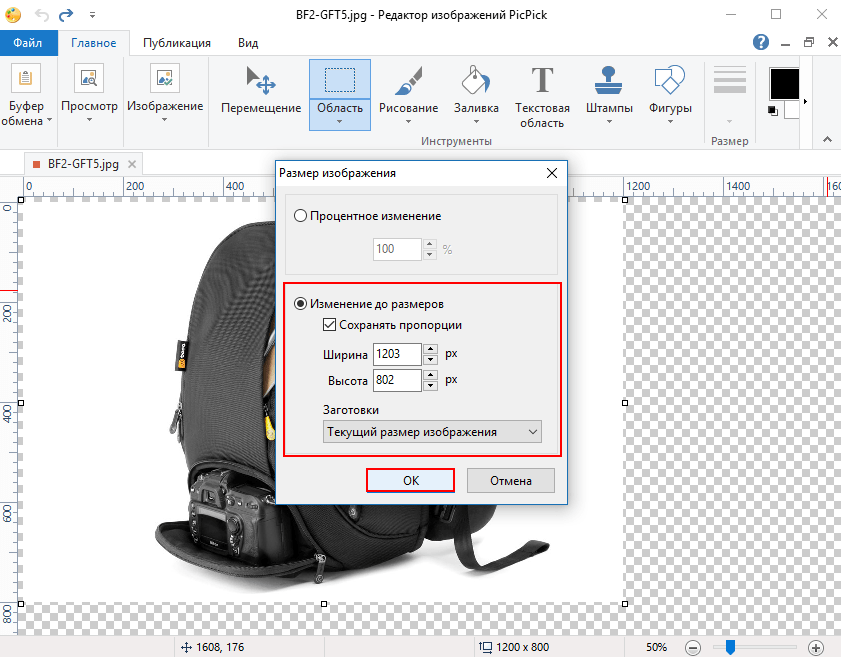
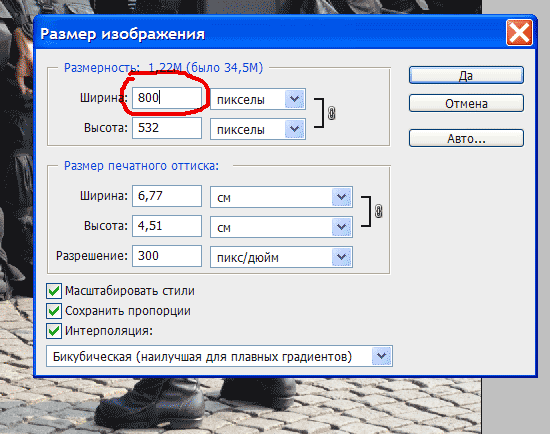

 Кроме этого, здесь же можно выбрать другие наборы из списка. Если какие-либо пресеты не нужны, то сбросьте с его имени флажок.
Кроме этого, здесь же можно выбрать другие наборы из списка. Если какие-либо пресеты не нужны, то сбросьте с его имени флажок.

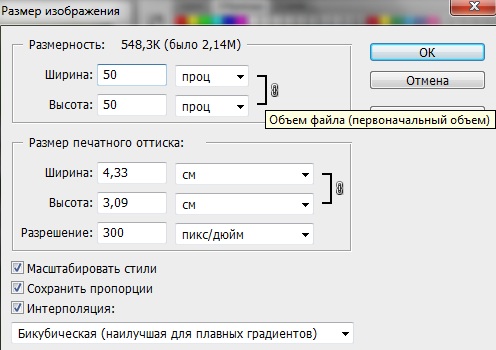 Просто настройте его, пока не получите подходящий размер. Но помните, что некоторые качества будут потеряны.
Просто настройте его, пока не получите подходящий размер. Но помните, что некоторые качества будут потеряны.
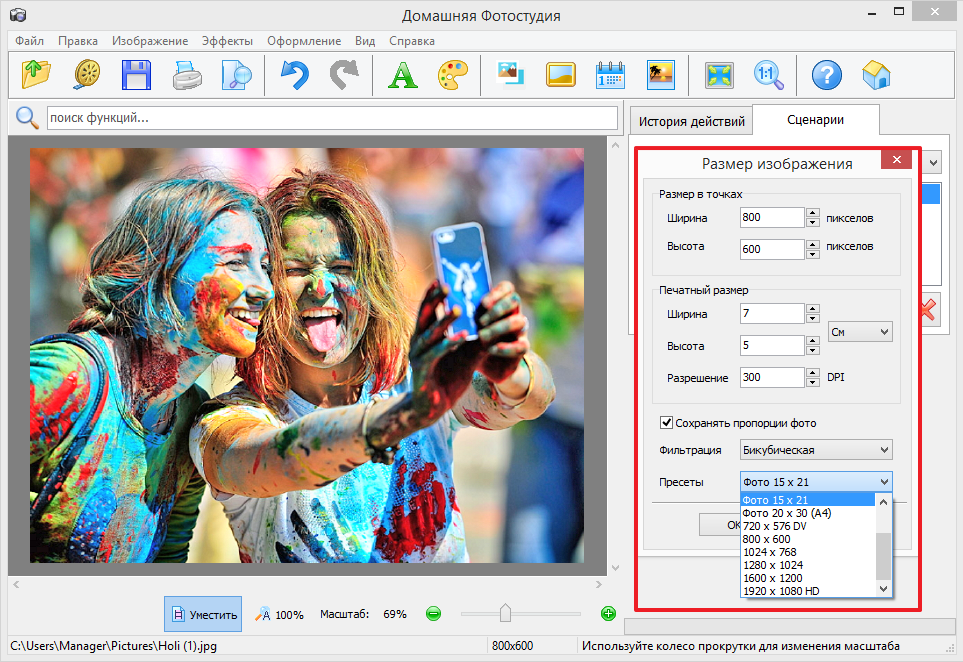 Кроме того, вы можете настроить свои изображения онлайн, используя интерфейс веб-сайта инструмента.
Кроме того, вы можете настроить свои изображения онлайн, используя интерфейс веб-сайта инструмента.
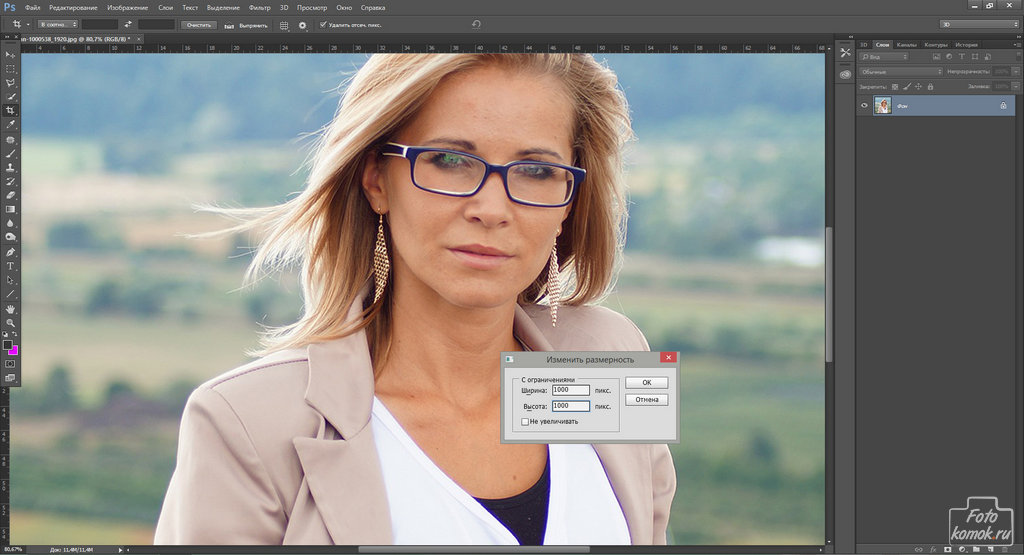
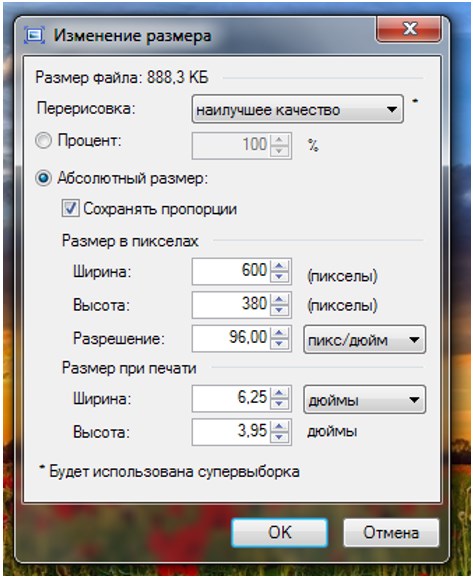 Чем больше размеры вашего изображения, тем более профессиональным будет ваше изображение, но тем больше будет размер файла.Если размеры фотографии составляют 2000 × 1500 пикселей, фотография будет отображаться красиво, но займет ценное пространство.
Чем больше размеры вашего изображения, тем более профессиональным будет ваше изображение, но тем больше будет размер файла.Если размеры фотографии составляют 2000 × 1500 пикселей, фотография будет отображаться красиво, но займет ценное пространство. Если вы хотите повысить рейтинг в результатах поиска (а кто нет?), Вы можете проверить скорость своей страницы.
Если вы хотите повысить рейтинг в результатах поиска (а кто нет?), Вы можете проверить скорость своей страницы.
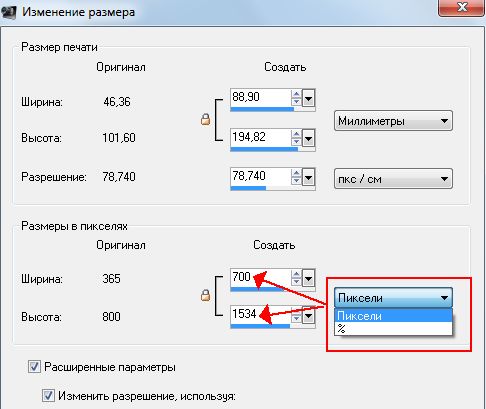 Также убедитесь, что вы сохраняете файлы, такие как JPEG, в правильном цветовом пространстве для Интернета, то есть в RGB. Если вы сохраните в CMYK, который зарезервирован для печати, ваши цвета не будут правильно отображаться при загрузке через Интернет.
Также убедитесь, что вы сохраняете файлы, такие как JPEG, в правильном цветовом пространстве для Интернета, то есть в RGB. Если вы сохраните в CMYK, который зарезервирован для печати, ваши цвета не будут правильно отображаться при загрузке через Интернет.
