Преобразование презентации в видео
Сохранение в видео файле
51 секунда
-
В меню Файл выберите команду Сохранить, чтобы сохранить все последние изменения в формате презентации PowerPoint (PPTX).
-
Выберите Файл > Экспорт > Создать видео. (Либо на вкладке Запись нажмите кнопку Экспорт в видео).
-
 Чем выше качество видео, тем больше размер файла. (Вы можете протестировать варианты, чтобы определить подходящий.)
Чем выше качество видео, тем больше размер файла. (Вы можете протестировать варианты, чтобы определить подходящий.)
Параметр
Разрешение
Ultra HD (4K)*
3840 x 2160, файл самого большого размера
Мониторы с большим размером диагонали экрана
1920 x 1080, файл большого размера
Компьютеры и экраны HD
HD (720p)
1280 x 720, файл среднего размера
Интернет и DVD-диски
Standard (480p)
852 x 480, файл наименьшего размера
Переносные устройства
* Параметр Ultra HD (4K) доступен только при использовании Windows 10.

-
Второй раскрывающийся список Создать видео определяет, содержит ли презентация речевое сопровождение и длительность отображения слайдов. (При желании вы можете изменить этот параметр.)
-
Если вы не записывали речевое сопровождение, по умолчанию выбран параметр Не использовать записанные речевое сопровождение и время показа слайдов.
По умолчанию на каждый слайд отводится по 5 секунд. Это время можно изменить в поле Время показа каждого слайда. Справа от поля щелкните стрелку вверх, чтобы увеличить длительность, или стрелку вниз, чтобы ее уменьшить.
-
Если вы записали речевое сопровождение, по умолчанию выбран параметр Использовать записанные речевое сопровождение и время показа слайдов

-
-
Щелкните элемент Создать видео.
-
В поле Имя файла введите имя видеофайла, выберите папку, в которой его нужно сохранить, и нажмите кнопку Сохранить.
-
В поле Тип файла выберите вариант Видео MPEG-4 или Windows Media Video
Ход создания видео будет отображаться в строке состояния внизу экрана. Этот процесс может занять до нескольких часов в зависимости от длительности видео и сложности презентации.
Совет. Для длинного видео можно настроить его на ночное время. В этом случае он будет готов к следующему утру.
-
Чтобы воспроизвести созданный видеофайл, откройте соответствующую папку и дважды щелкните его.

Сохранение демонстрации PowerPoint
Когда кто-то открывает PowerPoint показать файл, он отображается на весь экран в режиме слайд-шоу, а не в режиме правки. Средство просмотра сразу же начинает демонстрацию презентации.
-
В меню Файл выберите команду Сохранить, чтобы сохранить все последние изменения в формате презентации PowerPoint (PPTX).
-
В меню Файл выберите команду Сохранить как.
-
Выберите папку для хранения файла демонстрации PowerPoint.
-
В поле Тип файла выберите вариант Демонстрация PowerPoint (*.
 ppsx).
ppsx). -
Нажмите кнопку Сохранить.
Зачем преобразовывать презентации в видео?
Если вы хотите предоставить презентацию высокой четкости коллегам и заказчикам (как вложение в сообщение электронной почты, публикацию в сети либо на компакт- или DVD-диске), можно сохранить ее для воспроизведения как файл видео.
Презентацию можно сохранить как видео MPEG-4 (.mp4) или WMV- файл. Оба формата широко поддерживаются, в том числе для потокового воспроизведения через Интернет.
Ниже приведены некоторые советы по записи презентации в формате видео.
-
В видео можно записать и синхронизировать речевое сопровождение и движения указки.
-
Размер файла и качество видео можно контролировать.

-
В фильм можно включить анимацию и переходы.
-
Просмотреть презентацию, преобразованную в формат видео, можно будет без приложения PowerPoint.
-
Если презентация содержит внедренное видео, его можно будет воспроизвести правильно без какого-либо контроля.
-
Какие части презентации не включаются в видеофайл?
В видеофайл, созданный с помощью приложения PowerPoint, не включаются следующие элементы:
-
Файлы мультимедиа, вставленные в предыдущих версиях PowerPoint.
 Чтобы включить их в видеофайл, необходимо преобразовать или обновить объект мультимедиа.
Чтобы включить их в видеофайл, необходимо преобразовать или обновить объект мультимедиа.Например, если вы вставили мультимедиа с помощью PowerPoint 2007, он будет связан и будет играть в презентации. Однако при экспорте файла в видео связанные файлы мультимедиа будут сброшены. Вы можете преобразовать файл в новый формат (на вкладке Файл в области Сведения нажмитекнопку Преобразовать)или щелкните объект мультимедиа правой кнопкой мыши и выберите его для обновления. он будет правильно экспортировать и встраить файл.
-
Файлы мультимедиа QuickTime (за исключением случаев, когда на компьютере установлен сторонний кодек QuickTime под названием ffdShow и требуется обязательная оптимизация совместимости).
-
Макросы.
-
Элементы OLE и ActiveX.

Дальнейшие действия после создания видео
После создания видео можно предоставить доступ к нему другим пользователям. Для этого воспользуйтесь одним из указанных ниже способов.
Сохранение на сайте Майкрософт для обмена видео
Созданный видеофайл вы можете выложить на сайте обмена видео. Microsoft Stream — это корпоративная служба видео, в которой люди в организации могут загружать, просматривать и делиться видео. Microsoft 365 для бизнеса или образования у подписчиков есть доступ к этой службе в PowerPoint для Microsoft 365.
-
На вкладке Файл выберите пункт Экспорт, а затем — Опубликовать в Microsoft Stream.
-
Введите название и описание видео.

-
Задайте другие параметры, включая разрешение на просмотр видео другими сотрудниками организации.
-
Нажмите кнопку Опубликовать.
Отправка файла может занять несколько минут. Время отправки зависит от длительности видео. Вы можете отслеживать ход выполнения в строке состояния в нижней части окна PowerPoint. После завершения отправки PowerPoint отобразит сообщение:
-
Щелкните сообщение, чтобы перейти на страницу воспроизведения видео в Microsoft Stream.
Дополнительные сведения об этой службе можно получить в данной службе: Что такое Microsoft Stream? В нем содержатся сведения о Office 365 Видео и Microsoft Stream.
Сохранение в видео файле
51 секунда
-
В меню Файл выберите команду Сохранить, чтобы сохранить все последние изменения в формате презентации PowerPoint (PPTX).
-
Выберите Файл > Экспорт > Создать видео. (Либо на вкладке Запись нажмите кнопку Экспорт в видео).
-
В первом раскрывающемся списке Создать видео выберите нужное качество видео, от которого зависит разрешение в конечном видеофайле.
 Чем выше качество видео, тем больше размер файла. (Вы можете протестировать варианты, чтобы определить подходящий.)
Чем выше качество видео, тем больше размер файла. (Вы можете протестировать варианты, чтобы определить подходящий.)Параметр
Разрешение
Устройство для отображения
Ultra HD (4K) 12
3840 x 2160, файл самого большого размера
Мониторы с большим размером диагонали экрана
Full HD (1080p)
1920 x 1080, файл большого размера
Компьютеры и экраны HD
HD (720p)
1280 x 720, файл среднего размера
Интернет и DVD-диски
Standard (480p)
852 x 480, файл наименьшего размера
Переносные устройства
1 Параметр Ultra HD (4K) доступен только при использовании Windows 10.

2 В PowerPoint 2016, параметр Ultra HD (4K) не доступен в выпуске Volume License. -
Второй раскрывающийся список Создать видео определяет, содержит ли презентация речевое сопровождение и длительность отображения слайдов. (При желании вы можете изменить этот параметр.)
-
Если вы не записывали речевое сопровождение, по умолчанию выбран параметр Не использовать записанные речевое сопровождение и время показа слайдов.
По умолчанию на каждый слайд отводится по 5 секунд. Это время можно изменить в поле Время показа каждого слайда. Справа от поля щелкните стрелку вверх, чтобы увеличить длительность, или стрелку вниз, чтобы ее уменьшить.
-
Если вы записали речевое сопровождение, по умолчанию выбран параметр Использовать записанные речевое сопровождение и время показа слайдов.

-
-
Щелкните элемент Создать видео.
-
В поле Имя файла введите имя видеофайла, выберите папку, в которой его нужно сохранить, и нажмите кнопку Сохранить.
-
В поле Тип файла выберите вариант Видео MPEG-4 или Windows Media Video.
Ход создания видео будет отображаться в строке состояния внизу экрана. Этот процесс может занять до нескольких часов в зависимости от длительности видео и сложности презентации.
Совет. Для длинного видео можно настроить его на ночное время. Так вы будете готовы к следующему утру.
-
Чтобы воспроизвести созданный видеофайл, откройте соответствующую папку и дважды щелкните его.

Сохранение демонстрации PowerPoint
Когда кто-то открывает PowerPoint показать файл, он отображается на весь экран в режиме слайд-шоу, а не в режиме правки. Средство просмотра сразу же начинает демонстрацию презентации.
-
В меню Файл выберите команду Сохранить, чтобы сохранить все последние изменения в формате презентации PowerPoint (PPTX).
-
В меню Файл выберите команду Сохранить как.
-
Выберите папку для хранения файла демонстрации PowerPoint.
-
В поле Тип файла выберите вариант Демонстрация PowerPoint (*.
 ppsx).
ppsx). -
Нажмите кнопку Сохранить.
Зачем преобразовывать презентации в видео?
Если вы хотите предоставить презентацию высокой четкости коллегам и заказчикам (как вложение в сообщение электронной почты, публикацию в сети либо на компакт- или DVD-диске), можно сохранить ее для воспроизведения как файл видео.
Презентацию можно сохранить как видео MPEG-4 (.mp4) или WMV- файл. Оба формата широко поддерживаются, в том числе для потокового воспроизведения через Интернет.
Ниже приведены некоторые советы по записи презентации в формате видео.
-
В видео можно записать и синхронизировать речевое сопровождение и движения указки.
-
Размер файла и качество видео можно контролировать.

-
В фильм можно включить анимацию и переходы.
-
Просмотреть презентацию, преобразованную в формат видео, можно будет без приложения PowerPoint.
-
Если презентация содержит внедренное видео, его можно будет воспроизвести правильно без какого-либо контроля.
-
Создание видеороликов может требовать разного количества времени в зависимости от содержимого презентации. Чем длиннее презентация и чем больше эффектов анимации, переходов и других элементов мультимедиа она содержит, тем больше времени потребуется. Однако во время создания видео можно продолжать работать в PowerPoint.
Какие части презентации не включаются в видеофайл?
В видеофайл, созданный с помощью приложения PowerPoint, не включаются следующие элементы:
-
Файлы мультимедиа, вставленные в предыдущих версиях PowerPoint.
 Чтобы включить их в видеофайл, необходимо преобразовать или обновить объект мультимедиа.
Чтобы включить их в видеофайл, необходимо преобразовать или обновить объект мультимедиа.Например, если вы вставили мультимедиа с помощью PowerPoint 2007, он будет связан и будет играть в презентации. Однако при экспорте файла в видео связанные файлы мультимедиа будут сброшены. Вы можете преобразовать файл в новый формат (на вкладке Файл и в области Сведения нажмитекнопку Преобразовать)или щелкните объект мультимедиа правой кнопкой мыши и выберите для обновления; он будет правильно экспортировать и встраить файл.
-
Файлы мультимедиа QuickTime (за исключением случаев, когда на компьютере установлен сторонний кодек QuickTime под названием ffdShow и требуется обязательная оптимизация совместимости).
-
Макросы.
-
Элементы OLE и ActiveX.

Дальнейшие действия после создания видео
После создания видео можно предоставить доступ к нему другим пользователям. Для этого воспользуйтесь одним из указанных ниже способов.
Сохранение в видео файле
После создания слайдов и записи времени, речевого сопровождения и движений лазерной указки вы можете создать видеофайл.
-
В меню Файл выберите команду Сохранить, чтобы сохранить все последние изменения в формате презентации PowerPoint (PPTX).
-
Выберите Файл > Экспорт > Создать видео.

-
В первом раскрывающемся списке Создать видео выберите нужное качество видео, от которого зависит разрешение в конечном видеофайле. Чем выше качество видео, тем больше размер файла. (Вы можете протестировать варианты, чтобы определить подходящий.)
Параметр
Разрешение
Устройство для отображения
Качество презентации
1920 x 1080, файл самого большого размера
Компьютеры и экраны высокой четкости
Качество для Интернета
1280 x 720, файл среднего размера
Интернет и DVD-диски
Низкое качество
852 x 480, файл наименьшего размера
Переносные устройства
-
Второй раскрывающийся список Создать видео определяет, содержит ли презентация речевое сопровождение и длительность отображения слайдов.
 (При желании вы можете изменить этот параметр.)
(При желании вы можете изменить этот параметр.)-
Если вы не записывали речевое сопровождение, по умолчанию выбран параметр Не использовать записанные речевое сопровождение и время показа слайдов.
По умолчанию на каждый слайд отводится по 5 секунд. Это время можно изменить в поле Время показа каждого слайда. Справа от поля щелкните стрелку вверх, чтобы увеличить длительность, или стрелку вниз, чтобы ее уменьшить.
-
Если вы записали речевое сопровождение, по умолчанию выбран параметр Использовать записанные речевое сопровождение и время показа слайдов.
-
-
Щелкните элемент Создать видео.
-
В поле Имя файла введите имя видеофайла, выберите папку, в которой его нужно сохранить, и нажмите кнопку Сохранить.

-
В поле Тип файла выберите вариант Видео MPEG-4 или Windows Media Video.
Ход создания видео будет отображаться в строке состояния внизу экрана. Этот процесс может занять до нескольких часов в зависимости от длительности видео и сложности презентации.
Совет. Для длинного видео можно настроить его на ночное время. Так вы будете готовы к следующему утру.
-
Чтобы воспроизвести созданный видеофайл, откройте соответствующую папку и дважды щелкните его.
Сохранение демонстрации PowerPoint
Когда кто-то открывает PowerPoint показать файл, он отображается на весь экран в режиме слайд-шоу, а не в режиме правки. Средство просмотра сразу же начинает демонстрацию презентации.
Средство просмотра сразу же начинает демонстрацию презентации.
-
В меню Файл выберите команду Сохранить, чтобы сохранить все последние изменения в формате презентации PowerPoint (PPTX).
-
В меню Файл выберите команду Сохранить как.
-
Выберите папку для хранения файла демонстрации PowerPoint.
-
В поле Тип файла выберите вариант Демонстрация PowerPoint (*.ppsx).
-
Нажмите кнопку Сохранить.
Зачем преобразовывать презентации в видео?
Если вы хотите предоставить презентацию высокой четкости коллегам и заказчикам (как вложение в сообщение электронной почты, публикацию в сети либо на компакт- или DVD-диске), можно сохранить ее для воспроизведения как файл видео.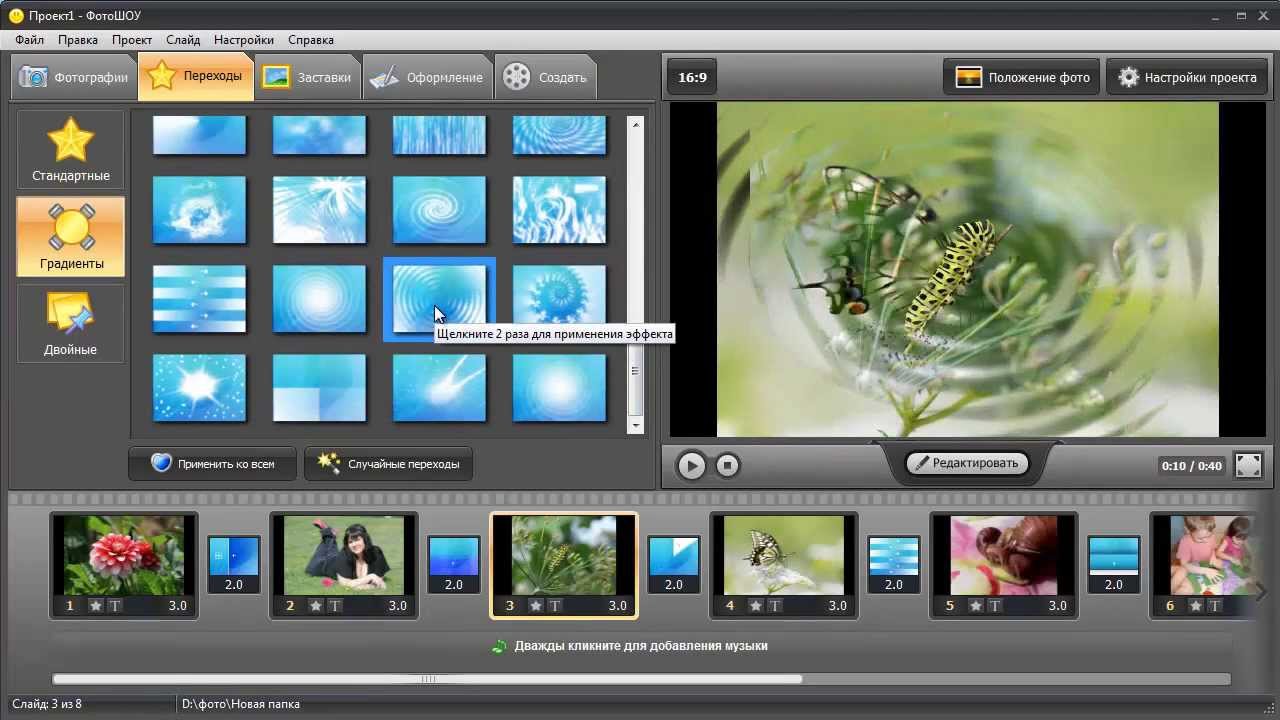
PowerPoint 2013 и более новых версиях можно сохранить презентацию как видео-файл MPEG-4 (.mp4) или WMV- файл. Оба формата широко поддерживаются, в том числе для потокового воспроизведения через Интернет.
Ниже приведены некоторые советы по записи презентации в формате видео.
-
В видео можно записать и синхронизировать речевое сопровождение и движения указки.
-
Размер файла и качество видео можно контролировать.
-
В фильм можно включить анимацию и переходы.
-
Просмотреть презентацию, преобразованную в формат видео, можно будет без приложения PowerPoint.

-
Если презентация содержит внедренное видео, его можно будет воспроизвести правильно без какого-либо контроля.
-
Создание видеороликов может требовать разного количества времени в зависимости от содержимого презентации. Чем длиннее презентация и чем больше эффектов анимации, переходов и других элементов мультимедиа она содержит, тем больше времени потребуется. Однако во время создания видео можно продолжать работать в PowerPoint.
Какие части презентации не включаются в видеофайл?
В видеофайл, созданный с помощью приложения PowerPoint, не включаются следующие элементы:
-
Файлы мультимедиа, вставленные в предыдущих версиях PowerPoint.
 Чтобы включить их в видеофайл, необходимо преобразовать или обновить объект мультимедиа.
Чтобы включить их в видеофайл, необходимо преобразовать или обновить объект мультимедиа.Например, если вы вставили мультимедиа с помощью PowerPoint 2007, он будет связан и будет играть в презентации. Однако при экспорте файла в видео связанные файлы мультимедиа будут сброшены. Вы можете преобразовать файл в новый формат (на вкладке Файл в области Сведения нажмитекнопку Преобразовать)или щелкните объект мультимедиа правой кнопкой мыши и выберите его для обновления. он будет правильно экспортировать и встраить файл.
-
Файлы мультимедиа QuickTime (за исключением случаев, когда на компьютере установлен сторонний кодек QuickTime под названием ffdShow и требуется обязательная оптимизация совместимости).
-
Макросы.
-
Элементы OLE и ActiveX.
Дальнейшие действия после создания видео
После создания видео можно предоставить доступ к нему другим пользователям. Для этого воспользуйтесь одним из указанных ниже способов.
Сохранение в видео файле
После создания слайдов и записи времени, речевого сопровождения и движений лазерной указки вы можете создать видеофайл.
Формат:.mp4
Максимальное разрешение:1280×720
-
В меню Файл выберите команду Сохранить, чтобы сохранить все последние изменения в формате презентации PowerPoint (PPTX).
-
В меню Файл выберите команду Сохранить и отправить.
-
В разделе Сохранить и отправить выберите команду Создать видео.
-
Чтобы отобразить все параметры качества и размера видео, в разделе Создать видео щелкните стрелку вниз Компьютерные дисплеи и дисплеи с высоким разрешением.
-
Выберите один из указанных ниже параметров качества видео. (Вы можете протестировать их, чтобы определить наиболее подходящий.)
Параметр
Характеристики видеофайла
Компьютерные мониторы и мониторы с высоким разрешением
Очень высокое качество и большой размер файла
Интернет и DVD
Среднее качество и средний размер файла
Переносные устройства
Низкое качество и наименьший размер файла
-
Щелкните стрелку вниз возле элемента Не использовать записанные речевое сопровождение и время показа слайдов, а затем выполните одно из указанных ниже действий.
-
Если речевое сопровождение и движения лазерной указки не были синхронизированы и записаны, выберите команду Не использовать записанные речевое сопровождение и время показа слайдов.
По умолчанию каждый слайд демонстрируется в течение 5 секунд. Чтобы изменить это значение, щелкните стрелку вверх справа от параметра Время показа каждого слайда, чтобы увеличить количество секунд показа, или стрелку вниз, чтобы уменьшить его.
-
Если речевое сопровождение и движения лазерной указки были записаны и синхронизированы, выберите команду Использовать записанные речевое сопровождение и время показа слайдов.
-
-
Выберите команду Создать видео.
-
В поле Имя файла введите имя видеофайла, выберите папку, в которой его нужно сохранить, и нажмите кнопку Сохранить.
Ход создания видео будет отображаться в строке состояния внизу экрана. Этот процесс может занять до нескольких часов в зависимости от длительности видео и сложности презентации.
Совет. Для длинного видео можно настроить его на ночное время. В этом случае он будет готов к следующему утру.
-
Чтобы воспроизвести созданный видеофайл, откройте соответствующую папку и дважды щелкните его.
Сохранение демонстрации PowerPoint
Когда кто-то открывает PowerPoint показать файл, он отображается на весь экран в режиме слайд-шоу, а не в режиме правки. Средство просмотра сразу же начинает демонстрацию презентации.
-
В меню Файл выберите команду Сохранить, чтобы сохранить все последние изменения в формате презентации PowerPoint (PPTX).
-
В меню Файл выберите команду Сохранить как.
-
Выберите папку для хранения файла демонстрации PowerPoint.
-
В поле Тип файла выберите вариант Демонстрация PowerPoint (*.ppsx).
-
Нажмите кнопку Сохранить.
Зачем преобразовывать презентации в видео?
Если вы хотите предоставить презентацию высокой четкости коллегам и заказчикам (как вложение в сообщение электронной почты, публикацию в сети либо на компакт- или DVD-диске), можно сохранить ее для воспроизведения как файл видео.
PowerPoint 2010 сохраняет презентацию в файле Windows Media Video (WMV). (Если вы не хотите сохранять презентацию в формате WMV, можете использовать стороннюю программу для преобразования файла в другой формат, например AVI или MOV.)
Ниже приведены некоторые советы по записи презентации в формате видео.
-
В видео можно записать и синхронизировать речевое сопровождение и движения указки.
-
Размер файла и качество видео можно контролировать.
-
В фильм можно включить анимацию и переходы.
-
Просмотреть презентацию, преобразованную в формат видео, можно будет без приложения PowerPoint.
-
Если презентация содержит внедренное видео, его можно будет воспроизвести правильно без какого-либо контроля.
-
Создание видеороликов может требовать разного количества времени в зависимости от содержимого презентации. Чем длиннее презентация и чем больше эффектов анимации, переходов и других элементов мультимедиа она содержит, тем больше времени потребуется. Однако во время создания видео можно продолжать работать в PowerPoint.
Какие части презентации не включаются в видеофайл?
В видеофайл, созданный с помощью приложения PowerPoint, не включаются следующие элементы:
-
Файлы мультимедиа, вставленные в предыдущих версиях PowerPoint. Чтобы включить их в видеофайл, необходимо преобразовать или обновить объект мультимедиа.
Например, если вы вставили мультимедиа с помощью PowerPoint 2007, он будет связан и будет играть в презентации. Однако при экспорте файла в видео связанные файлы мультимедиа будут сброшены. Вы можете преобразовать файл в новый формат (на вкладке Файл и в области Сведения нажмитекнопку Преобразовать)или щелкните объект мультимедиа правой кнопкой мыши и выберите для обновления; он будет правильно экспортировать и встраить файл.
-
Файлы мультимедиа QuickTime (за исключением случаев, когда на компьютере установлен сторонний кодек QuickTime под названием ffdShow и требуется обязательная оптимизация совместимости).
-
Макросы.
-
Элементы OLE и ActiveX.
Дальнейшие действия после создания видео
После создания видео можно предоставить доступ к нему другим пользователям. Для этого воспользуйтесь одним из указанных ниже способов.
9 лучших триммеров для видео в формате MP4 онлайн или офлайн
Какой инструмент для обрезки видео лучше всего подходит для обрезки видео MP4? Я попробовал несколько онлайн-инструментов для обрезки видео, но не смог загрузить, есть помощь? Я использую рабочий стол HP под управлением Windows 7.
Как обрезать большие видео и использовать те части, которые вам нужны? После записи видео с помощью портативного устройства iOS / Android или цифровой камеры вы можете поделиться ими с друзьями или в некоторых социальных приложениях. Но прежде чем вы это сделаете, вам нужно вырезать эти видео, чтобы сохранить только важные части.
Если ваша цель — вырезать видео, вы найдете несколько полезных видеоредакторов или редакторов. Этот пост составляет список 9 лучших триммеров для видео включая бесплатные и онлайн-инструменты для обрезки видео, которые помогут вам обрезать видео на компьютере с Windows и Mac. Вы можете проверить и выбрать предпочтительный вариант, чтобы удалить ненужные клипы и ненужный контент из видео.
Часть 1. Лучший инструмент для обрезки видео для ПК с Windows и Mac
Видео конвертер Vidmore — это простой в использовании видео конвертер и редактор, который может легко вырезать видео на вашем ПК с Windows 10/8/7 / XP / Vista и Mac. Помимо резки видео, он также поддерживает другие часто используемые функции редактирования, такие как поворот, объединение, кадрирование, настройка эффектов, добавление водяного знака и многое другое. Вы можете бесплатно скачать его, чтобы обрезать видео.
Видео конвертер Vidmore
- Повышение разрешения до 4K, H.265 / HEVC и т. Д.
- Удалите видео шум и уменьшите дрожание видео.
- Автоматическая настройка видеоэффектов.
- Улучшение MP4, MOV, MKV, 3GP, FLV, SWF, MTS / M2TS, VOB, DVD и т. Д.
- Редактируйте видеоэффекты, такие как поворот, зеркальное отражение, обрезка, вырезание, объединение, водяной знак и т. Д.
Как использовать этот видеоредактор и редактор
Шаг 1. Загрузите бесплатно Vidmore Video Converter
Как видно из вышеизложенного, этот мощный инструмент для обрезки видео предлагает версии для Windows и Mac. Вы можете дважды щелкнуть кнопку загрузки в зависимости от вашей системы, чтобы быстро установить и запустить ее на своем компьютере.
Шаг 2. Добавьте видео, которое хотите вырезать.
Нажмите кнопку «Добавить файл», чтобы загрузить видео, которое вы хотите обрезать.
Шаг 3. Вырезать видео
После загрузки выберите видео, затем нажмите кнопку «Редактировать», чтобы войти в главное окно редактирования. Щелкните вкладку «Клип», чтобы начать резку видео на вашем компьютере. Здесь вы также можете обрезать видео, комбинировать видеоклипы, добавлять водяные знаки или настраивать выходные изображения / звуковые эффекты.
Вы можете перетащить синюю полосу обработки, чтобы установить начальную и конечную точку, или вы можете напрямую ввести конкретное время, чтобы выбрать часть обрезки.
Этот триммер и редактор видео имеют встроенный видеоплеер, который поможет вам лучше сравнивать изменения. Нажмите «Применить», чтобы подтвердить операцию обрезки, когда вы будете удовлетворены результатом обрезки.
Шаг 4. Вывод нарезанного видео.
Vidmore Video Converter поддерживает любые популярные видео и аудио форматы, такие как MP4, MOV, MKV, AVI, FLV, MPEG, MP3, AAC, ALAC, FLAC и другие. Он предлагает на выбор множество выходных форматов.
Нажмите «Профиль» и выберите предпочитаемый формат видео из раскрывающегося списка. Затем нажмите кнопку «Конвертировать», чтобы сохранить отредактированное видео на свой компьютер.
Часть 2. 8 лучших бесплатных триммеров для обрезки видео MP4
Когда вы снимаете или загружаете хорошее видео, но оно содержит нежелательные клипы и ненужный контент, самое время обрезать видео. В этой части показаны 10 бесплатных приложений для обрезки видео, которые помогут вам разрезать видео на несколько более мелких частей и удалить ненужные клипы в зависимости от потребностей.
№ 1 онлайн-видео резак
https://online-video-cutter.com/
Интернет-резак видео это очень популярное бесплатное приложение для резки видео, созданное 123Apps, которое вам ничего не будет стоить, чтобы вырезать видео MP4 онлайн. Этот видео-триммер доступен бесплатно в Интернете. Он позволяет с легкостью вырезать, настраивать и сохранять видео. Вы можете загрузить до 500 МБ видеоматериала. Но он поддерживает только видео MP4.
№ 2 Gihosoft Free Video Cutter
https://www.gihosoft.com/free-video-cutter.html
Gihosoft Free Video Cutter предназначен для нарезки больших и длинных видео, включая файлы HD. Этот онлайн-триммер видео совместим со многими часто используемыми видеоформатами, такими как MP4, MOV, AVI, MPEG, VOB, WMV, MKV, FLV и другими. Он предлагает удобный опыт обрезки видео. Кроме того, он позволяет сохранять новые видео в других альтернативных форматах без потери качества. Это обеспечивает повышение точности за счет контроля каждой секунды диапазона резки. Этот Free Video Cutter поддерживает как Windows, так и Mac. Обратите внимание, что это не онлайн-инструмент.
№ 3 Kapwing Cut Video
https://www.kapwing.com/cut-video
Kapwing Cut видео — это простой в использовании онлайн-инструмент для обрезки видео, который позволяет вырезать видео нужной длины. Загрузка не требуется. Более того, этим видео-триммером можно пользоваться совершенно бесплатно. Он разработан с лаконичным и красивым интерфейсом, который может предложить хороший опыт онлайн-резки видео. Если у вас есть длинное видео, которое вы хотите сократить до более короткого, попробуйте обрезать видео и редактор на Kapwing.
Устройство обрезки видео EZGIF № 4
https://ezgif.com/cut-video
EZGIF Video Cutter — еще один популярный инструмент для обрезки видео, который позволяет бесплатно сокращать длину видео онлайн. Он разработан с плохим интерфейсом. Вы можете легко загрузить свое видео или онлайн-адрес видео для обрезки. Он может обрезать некоторые основные видеоформаты, такие как MP4, WebM, AVI, FLV, MOV и другие. Этот бесплатный онлайн-инструмент для обрезки видео позволяет вам перейти к концу или началу видео, или к обоим, чтобы вырезать клип из середины видео.
No 5 Wincreator Video Cutter
http://www.wincreator.com/video-cutter
Wincreator Video Cutter — это бесплатный онлайн-инструмент для обрезки видео, который поможет вам разрезать видео на части. Вы можете напрямую перетащить файл туда, чтобы начать работу. Он специально разработан для работы с файлами небольшого размера. Максимальный размер файла — 50 МБ. Поэтому в большинстве случаев вам не разрешается использовать этот видео-триммер из-за ограничения размера.
№ 6 Aconvert Online Video Cutter
https://www.aconvert.com/video/split/
Aconvert Online Video Cutter это бесплатное решение для обрезки видео без скачивания. С помощью этого онлайн-триммера видео вы можете импортировать видео размером до 200 МБ. Выберите начальную позицию и продолжительность видео, затем сохраните отредактированное видео. Это по-прежнему большой размер файла, и на сайте есть много других полезных функций, которые помогут редактировать ваше видео.
Онлайн-редактор видео № 7 Clipchamp
https://clipchamp.com/en/video-editor
Онлайн-редактор видео Clipchamp это один из видов профессионального инструмента для обрезки видео в браузере. Вам не разрешено скачивать его. Что еще более важно, этот онлайн-триммер и редактор видео не ограничивают размер файла. Помимо всестороннего резака, он предлагает оптимизацию видео и возможности обмена в Интернете. Это не совсем бесплатный инструмент для обрезки видео. Но он позволяет бесплатно вырезать 5 видеороликов в месяц.
NO.8 WeVideo вырезать видео онлайн
https://www.wevideo.com/
WeVideo предлагает как бесплатные, так и платные версии для вырезания или редактирования видео. Его объем онлайн-хранилища составляет 1 ГБ и поддерживает почти все видеоформаты. Конечно, с этой бесплатной версией вы столкнетесь с некоторыми ограничениями. Этот бесплатный видео-триммер прост в использовании. Но, к сожалению, разрешение отредактированного видео будет ниже 360p. Что еще хуже, экспорт ограничен 15 минутами воспроизведения в месяц. Вам необходимо перейти на платную версию, чтобы получить видео высокого качества.
Вывод
Если у вас длинное видео, вы можете просто разрезать его на части, чтобы работать с ними отдельно. При обрезке видео вам нужно удалить верхнюю и / или хвостовую часть клипа. В этой части показаны 9 отличных приложений для обрезки видео, которые помогут вам обрезать и редактировать видео. Мы рекомендуем мощный Видео конвертер Vidmore чтобы вы могли вырезать видео на ПК с Windows и Mac. Вы можете скачать его бесплатно и попробовать.
Редактирование видео в формате MP4
Редактирование файлов MP4 на ходуСоздание и общий доступ на разных платформах
Если вы хотите редактировать видео на телефоне, начните с Premiere Rush. Это программное обеспечение для редактирования видео работает практически на любом устройстве. Вы можете редактировать свои видеопроекты в любое время и в любом месте, от ПК до мобильного устройства, от macOS до Windows.
А если вы хотите поделиться своими клипами в социальных сетях, вы можете с легкостью настроить соотношение сторон для каждого канала в формате MP4. Для историй из Instagram вам понадобится вертикальное видео с соотношением сторон 9:16. Но для YouTube будет использоваться стандартное соотношение 16:9. Кроме того, благодаря эффектам «Автоматическое центрирование, «Панорамирование и масштабирование» можно сохранить важные элементы видеоклипа в кадре.
Эксперименты с оптимизированным творческими эффектами
Если вы редактируете видео на ходу, вы можете использовать высококачественные видеоэффекты в Premiere Rush. Экспериментируйте с тонами и оттенками, применяя различные стили цветового фильтра и регулируя интенсивность. Или нажмите кнопку «Редактировать» и с помощью ползунков настройте экспозицию, контрастность, светлые участки, тени, температуру, оттенки, яркость и насыщенность материалов.
Кроме того, на вкладке «Дополнительно» можно увеличить резкость отснятого материала или добавить эффект виньетки. Также можно создать собственные цветовые фильтры для дальнейшего использования, сохранив изменения.
Вы также можете замедлить или ускорить воспроизведение видео всего несколькими щелчками мыши. Выберите точку в видеоклипе, которую необходимо настроить, и нажмите кнопку «Скорость». Затем примените нарастание скорости для плавного перехода между скоростями воспроизведения.
А с помощью графической панели Premiere Rush вы можете добавлять заголовки, графику переходов и наложения в любое видео.
Использование всех возможностей инструментов для редактирования видео
Обзор поддерживаемых типов файлов
Для получения наилучших результатов необходимо использовать видео высокого качества. Adobe поддерживает стандартные типы файлов, включая MP4, MOV, AVI, WMV (только Windows), MPEG (MPG), и большинство аудиофайлов. Если вы используете нестандартные типы видеофайлов, например MKV, убедитесь, что Premiere Pro поддерживает их, прежде чем начать проект.
Подробнее
Импорт видео из Premiere Rush на любое устройство
При использовании macOS, Windows, Android или iPhone (iOS) следуйте пошаговым инструкциям, чтобы с легкостью импортировать лучшие видеоклипы, фотографии и аудио для видео в формате MP4.
Подробнее
Видео в формате MP4 на новом уровне
Существует множество способов настройки и преобразования видео, а с помощью таких приложений для редактирования видео, как Premiere Pro и Premiere Rush, вы сможете воспользоваться всеми возможностями. Независимо от того, нужно ли вам просто обрезать и подстроить одно интервью или смонтировать сложный творческий видеопроект, основные принципы редактирования видео всегда одинаковы. Когда вы знакомы с доступными инструментами, эффектами и переходами, вы сможете получить именно то видео, которое вам нужно.
Перевернуть видео онлайн
Многие пользователи могут столкнуться с необходимостью перевернуть видео онлайн на 90 или 180 градусов в ту или иную сторону. Обычно это связано с неудачно снятым на смартфоне видеороликом, когда некорректное положение смартфона создаёт неудобства при просмотре видео. Помочь в этом ситуации призвана эта статья, в которой я расскажу, какие лучшие сервисы онлайн для поворота видео существуют, опишу их особенности и функционал.
Сервисы online для поворота видео
Онлайн сервисы для поворота видео
Чтобы выполнить базовую обработку клипа, необязательно покупать и скачивать сложное профессиональное ПО. Если вам нужно перевернуть видео так, чтобы его было удобнее смотреть, воспользуйтесь удобными онлайн сервисами из нашего списка. Они бесплатны и их легко освоит любой желающий. Ниже я перечислю список онлайн-сервисов, которые помогут вам в обработке и поворотах видео как вам необходимо.
Онлайн видеоконвертер
Один из наиболее популярных ресурсов для онлайн конвертирования видео в нужный вам формат, с возможностью поворота видео при конвертации — video.online-convert.com.
- Чтобы воспользоваться данным ресурсом зайдите на сайт http://video.online-convert.com/ru/convert-to-mp4, выберите конечный формат конвертации вашего ролика, а затем, перейдя в экран выбора опций, нажмите на «Обзор».
- Вы получите возможность загрузить свой ролик с жёсткого диска, также есть возможность указать ресурсу ссылку на файл в сети.
Переворачивание видероликов
- После этого, вы сможете изменить другие настройки вашего видео (битрейт, размеры экрана, частоту кадров и так далее), а также, поменять параметр «rotate video» (вращать видео), где вы сможете выбрать угол вращения видео по часовой стрелке (90 градусов, 180 и 270).
- После выбора нужно градуса необходимо нажать на «Преобразовать файл» и немного подождать.
- После трансформации файла система предложит вам сохранить файл на диск, и вы получите ваше видео уже в требуемом перевёрнутом состоянии.
Clideo — удобный онлайн-редактор видео
Простой видеоредактор Clideo позволяет быстро вращать и отражать в нужном направлении загруженные вами ролики. Все манипуляции проводятся в режиме онлайн. Скачивать программу на свой компьютер не потребуется.
Приложение успешно работает на устройствах с ОС Windows, MacOS, iPhone, Android. В случае необходимости, сразу же конвертируйте видео в более подходящий формат. В правом нижнем углу появится водяной знак, который можно будет быстро убрать.
Как проходит переворачивание видео:
- Курсором мыши нажмите на кнопку «Выбрать».
Главная страница сервиса по развороту видео - В новом окне кликните по завитой в круг стрелочке, которая указывает в нужном направлении. Щелкать нужно столько раз, сколько потребуется.
Кнопки для поворота видео через сервис Clideo - Нажмите на клавишу «Повернуть».
Нужная клавиша на сайте Clideo - Дождитесь результата. Сервис будет показывать подбадривающие фразы, чтобы вы его не закрывали.
На обработку файла может потребоваться некоторое время - На последней странице выберите опцию «Скачать».
Какие опции доступны после окончания обработки - Когда возникнет всплывающее окно, кликните на клавишу «ОК».
Получившийся результат можно не только сохранить на персональный компьютер, но также залить на Dropbox или Google Диск. Ресурс успешно справляется с обработкой файлов самых популярных форматов. Загружать бесплатно можно видеоролики весом до 500 МБ.
Читайте также: Как найти видео по фото.
Video2edit — поможет перевернуть ролик
Удобный видеоредактор Video2edit позволяет загружать файлы из интернета и со своего компьютера, с Google-диска и Dropbox. Также существует похожий сайт img2go, с помощью которого можно моментально и с легкостью обработать изображения. Оба ресурса предоставляют качественные услуги на бесплатной основе.
Чтобы перевернуть видео в онлайн-редакторе, перенесите файл в фиолетовое поле на странице сервиса. Или просто нажмите на клавишу «Выбрать файл», чтобы найти его у себя на компьютере.
Начало работы с video2editВ настройках ниже вы можете:
| Функции: | Пояснение: |
|---|---|
| Задать угол поворота ролика. | Например, выбрать 90 градусов, 180 или 270. |
| Назначить тип отражения. | Доступны опции «горизонтально» и «вертикально». |
| Выбрать, в каком формате хотите получить конечный результат. | На выбор доступно 10 самых распространенных видеоформатов. Среди них есть mkv, avi, mp4, webm, wmv и другие. |
Что делать дальше для переворачивания видеоролика:
- Нажмите кнопку «Начать». После этого вы перейдете к окну сохранения.
Между двумя кнопками Начать нет принципиальной разницы - Кликните на клавишу «Скачать».
Сохранение результата - Выберите вариант «Сохранить», если он не стоит по умолчанию. Щелкните по надписи «ОК».
Загрузка результата на компьютер
Используем Youtube для переворачивания видео
Если вы до сих пор не знали, в сервисе Youtube.com также встроена возможность поворота видео.
- Для этого необходимо зайти в свой аккаунт на сайте Ютуб, а затем загрузить онлайн ваше видео на свой канал (можно выбрать параметр «частное», если вы не хотите просмотров других людей для вашего ролика).
- Переходим в редактор видео, выбираем наш загруженный ролик и активируем параметр поворота видеоролика.
Поворачиваем видео на 90 градусов в Ютуб
- Нам будут доступен поворот видео за и против часовой стрелки на 90 градусов, а после выбора параметра и обработки ролика мы сможем скачать трансформированное вами видео на диск (обычно в mp4 формате).
ROTATEVIDEO
Ещё один отличный ресурс для ротации видео онлайн.
- Чтобы воспользоваться его функционалом необходимо зайти на сайт, нажать на кнопку «Обзор» и загрузить ваш ролик на ресурс.
- Выбрать исходящий формат видео (доступны форматы mp4, m4v, mkv).
- Затем выбрать угол поворота видео (доступны повороты на 90 градусов по часовой стрелке и против часовой стрелки, а также поворот на 180 градусов).
- Определиться с уровнем компрессии файла, а затем нажать на «Старт».
Используем сервис ROTATEVIDEO
После обработки файла вы сможете скачать и сохранить полученный результат себе на компьютер.
Videoredaktor — онлайн-сервис для переворачивания видео
Для работы с этим редактором не нужно освобождать место на компьютере, скачивать файлы, устанавливать новое ПО. Регистрация на сайте тоже не требуется. Кроме того, программа Videoredaktor доступна на абсолютно бесплатной основе. Доход владельца складывается из показов рекламы.
Как повернуть ролик через этот онлайн-сервис:
- Зацепите файл курсором и перетащите на страницу онлайн-редактора. На сайте есть также специальная кнопка «Добавить Файлы».
Надпись Сделать видео - Выберите подгруженный файл, нажав на него курсором. Затем щелкните по кнопке, иконка которой изображает холмистый пейзаж.
Иконка с пейзажем - Кликните по клавише с рисунком в виде двух закрученных в кольцо стрелок.
Кнопка для поворота видео - Выберите предпочтительную опцию. Вы можете как изменить разворот видеозаписи, так и отразить ее зеркально.
Выбор угла разворота видео - Когда требуемый результат будет достигнут, нажмите на кнопку «Сохранить». Пролистайте открывшуюся страницу вниз.
Кнопка Сохранить - Кликните по надписи «Сделать видео». Результат можно залить на Youtube или выложить у себя в соцсетях.
Клавиша Сделать видео
Редактор работает с использованием облачных технологий хранения данных. Также видео можно сделать черно-белым, наложить эффект «Сепия», сделать переход или стабилизацию.
Рекомендуем к прочтению: Как замедлить видео онлайн.
Ezgif — редактор с функцией «Rotate video»
На сайте Ezgif есть раздел «Rotate video». Воспользуйтесь этим бесплатным редактором, чтобы развернуть свой видеоролик под нужным углом.
Как работать с Ezgif:
- Нажмите на клавишу «Обзор», чтобы найти у себя на компьютере нужный файл. Если требуется развернуть выложенный в интернете ролик, введите его адрес в поле, которое находится чуть ниже.
Страница для работы с видео Ezgif - Нажмите на клавишу «Upload video». Перед вами откроется новая страница со множеством доступных настроек.
- Выберите нужные опции в верхней панели. Поставьте галочки под видео, чтобы задать направление разворота. Кликните по клавише «Rotate».
Настройки поворота видео - Пока сервис обрабатывает клип, в расположенном ниже поле будет раскачивать головой серый силуэт кота. Не закрывайте окно.
Завершения разворота придется подождать - Когда процесс успешно завершится, на его месте появится превью онлайн-проигрывателя с развернутым видеофайлом. Под ним вы увидите панель с теми же инструментами, которые находятся чуть выше изначального ролика.
- Найдите справа клавишу «Save», нарисованную в виде дискеты. Кликните по ней и сохраните результат.
Сохранение результата Ezgif
На сайте Ezgif можно обрабатывать файлы разных форматов. Главное, чтобы они весили не более 100MB. Доступны опции вертикального и горизонтального отражения, а также разворот на 90, 1800 и 270°.
Rotate my Video
Похожий по функционалу ресурс к вышеописанным.
- Чтобы воспользоваться его возможностями зайдите на сайт https://rotatemyvideo.net/, нажмите на главную кнопку «Pick Video» (выбрать видео), укажите нужный ролик на вашем компьютере, и дождитесь его загрузки на ресурс.
- После загрузки вы получите доступ к меню поворота видео, где стрелочки позволят вам повернуть видео под нужным градусом, выбрать соотношение сторон экрана, а также цвет полос обрамляющих видео.
- Затем нажмите на кнопку «Rotate video», и дождитесь окончания обработки нужного вам медиа.
- После окончания вы стандартно сможете скачать ролик к себе на диск.
Как выглядит, визуально работа с сайтом Rotate my Video вы можете посмотреть на видео:
Видео-инструкция
В данном видео вы узнаете, каким образом можно быстро перевернуть любое видео в режиме онлайн.
Быстро повернуть видеоВ данном материале мной приведены ссылки на ресурсы для поворота видео онлайн, включая их краткое описание. Те пользователи, которые нуждаются в обработке своих видео для исправления градуса обзора, могут воспользоваться простым и доступным функционалом указанных мной ресурсов, и исправить свои ролики так, как необходимо.
Как редактировать видео MP4
Редактируйте файлы MP4 на ходу. Создавайте и делитесь на разных платформах.
Если вы хотите редактировать видео на своем телефоне, начните с Premiere Rush. Эта программа для редактирования видео работает практически на любом устройстве. От настольного компьютера до мобильного устройства, от Mac до Windows — вы можете редактировать свои видеопроекты в любом месте и в любое время.
А если вы хотите поделиться своими клипами в социальных сетях, вы можете легко настроить соотношение сторон, выбрав лучший файл MP4 для каждого канала.Для Instagram Stories вам понадобится вертикальное видео с соотношением сторон 9:16. Но для YouTube подойдет стандартное соотношение сторон 16: 9. Кроме того, с помощью эффектов Auto Reframe и Pan and Zoom вы можете гарантировать, что важные элементы вашего клипа останутся в кадре.
Экспериментируйте с оптимизированными творческими эффектами.
Если вы редактируете видео на ходу, вы все равно можете использовать высококачественные видеоэффекты в Premiere Rush. Поэкспериментируйте с оттенками и оттенками, применяя различные предустановки цветовых фильтров и регулируя интенсивность.Или нажмите кнопку «Редактировать» и используйте ползунки для регулировки экспозиции, контрастности, светлых участков, теней, температуры, оттенка, яркости и насыщенности видеоряда.
Plus, вкладка «Дополнительно» позволяет повысить резкость отснятого материала или добавить эффект виньетки. И вы можете создавать свои собственные цветовые фильтры для использования в будущем, сохранив свои изменения.
Вы также можете замедлить или ускорить воспроизведение видео всего за несколько кликов. Выберите место в клипе, которое вы хотите настроить, а затем нажмите кнопку «Скорость».Оттуда вы можете применить линейное изменение, чтобы сгладить переход между скоростями воспроизведения.
А с помощью панели «Графика» в Premiere Rush вы можете добавлять заголовки, графику переходов и наложения к любому видео.
Максимально используйте инструменты для редактирования видео. Изучите поддерживаемые типы файлов.
Для достижения наилучших результатов необходимо использовать качественное видео. Adobe поддерживает стандартные типы файлов, включая MP4, MOV, AVI, WMV (только для Windows), MPEG (MPG) и большинство аудиофайлов.Если у вас есть необычный тип видеофайла, например MKV, убедитесь, что Premiere Pro поддерживает его, прежде чем начинать свой проект.
Узнать больше
Импортируйте видео в Premiere Rush на любое устройство.
Если вы используете macOS, Windows, Android или iPhone (iOS), следуйте этим пошаговым инструкциям, чтобы легко импортировать свои лучшие видеоклипы, фотографии и аудио для ваших видео MP4.
Узнать больше
Сделайте ваши видео MP4 еще лучше. Существует бесчисленное множество способов настройки и преобразования ваших видео, а с помощью таких приложений для редактирования видео, как Premiere Pro и Premiere Rush, вы можете изучить все возможности. Независимо от того, нужно ли вам просто обрезать и откорректировать интервью с одним дублем или собрать сложный видеоарт-проект, основы редактирования видео всегда одинаковы. А когда вы ознакомитесь с доступными инструментами, эффектами и переходами, вы сможете получить именно то видео, которое хотите.
лучших бесплатных программ и приложений для редактирования видео MP4 в 2021 году
— Как бесплатно редактировать видео?
ВидеоMP4 является наиболее распространенным видеоформатом в Интернете, поэтому вам может потребоваться редактировать файлы MP4 по множеству причин.Однако, будучи новичком в редактировании видео, вы не можете легко отличить отличное программное обеспечение для редактирования видео MP4 от мусора. И это напрямую повлияет на эффективность редактирования видео и качество вывода.
К счастью, мы составили список видеоредакторов MP4 с самым высоким рейтингом, чтобы показать вам 15 продвинутых, но надежных бесплатных редакторов MP4 . С помощью этих инструментов вы можете легко редактировать файлы MP4 с помощью нескольких инструментов для редактирования видео.
А теперь давайте проверим их по очереди:
Часть 1.Filmora Video Editor — лучший видеоредактор MP4 для Windows / Mac
Fimora Video Editor — надежное программное обеспечение для редактирования видео MP4 для редактирования файлов MP4. Нет проблем с импортом и экспортом видео в формате MP4. Вы можете свободно импортировать видео MP4 для редактирования. Он позволяет обрезать, разделять, объединять и обрезать видео MP4, отделять звук от видео MP4 для дальнейшего редактирования, добавлять фоновую музыку, переходы и заголовки в MP4 и т. Д. Кроме того, он предлагает несколько специальных эффектов, таких как фильтры, наложения , картинка в картинке, анимационная графика и т. д.чтобы пользователи могли применять к видео.
Рекомендация: Filmora Video Editor
- Лучшее программное обеспечение для редактирования видео для начинающих и полупрофессионалов, обладающее мощными навыками редактирования, такими как обрезка, разделение, вращение, редактирование и т. Д.
- Расширенные видеоэффекты, такие как зеленый экран, PIP, аудиомикшер и т. Д., Также можно найти и применить к вашему видео за несколько кликов.
- 500+ бесплатных специальных видеоэффектов, которые можно настроить и создать потрясающий фильм самостоятельно.
- 1000+ ресурсов для загрузки автономных эффектов для создания видеороликов во всех стилях.
- Экспорт видео в формат, совместимый с Chromebook, одним щелчком мыши.
Пошаговое руководство по редактированию видео MP4 с помощью Filmora Video Editor
Шаг 1. Импорт видео
Перейдите к значку «Импорт» на кнопке «Домой», затем выберите «Импортировать файлы мультимедиа» и загрузите файл MP4 для редактирования. Затем перетащите файлы и на панель «Медиа-библиотека».
Шаг 2. Редактирование видеофайлов
Filmora MP4 Editor позволяет выполнять различные базовые и расширенные функции редактирования видео, в том числе.Базовое редактирование видео включает в себя обрезку, разделение, поворот, обрезку и объединение нескольких видео в одно. Чтобы применить эффекты к видео, щелкните нужные эффекты, такие как наложения, переходы или движения, и перетащите их на видео, чтобы применить.
Советы. Чтобы разделить клип на шкале времени, перетащите заголовок воспроизведения в положение, которое вы хотите разделить, щелкните / щелкните правой кнопкой мыши и выберите «Разделить».
Советы. Чтобы обрезать видео, выберите клип на панели временной шкалы, щелкните его правой кнопкой мыши и выберите «Обрезать и масштабировать» или нажмите кнопку «Обрезать», чтобы открыть панель редактирования.Во всплывающем окне растяните и переместите прямоугольник в окне предварительного просмотра, чтобы определить желаемую область кадра.
Шаг 3. Экспорт и отправка
После завершения всех работ по редактированию вы должны сохранить и экспортировать свою работу. Вы можете сделать это несколькими способами, а именно:
— Экспорт по форматам;
— Экспорт по устройствам;
— напрямую делиться в социальных сетях;
— Запись на DVD.
Чтобы сохранить целевое видео в формате MP4, просто нажмите кнопку «Форматировать».После этого вы можете переименовать видео и место для его сохранения, а также другие настройки и, наконец, нажать «Экспорт», чтобы начать преобразование.
Для получения дополнительных навыков редактирования с помощью Filmora Video Editor, пожалуйста, просмотрите видеоурок ниже:
Часть 2: 10 лучших бесплатных программ для редактирования видео MP4 для Windows / Mac
№1. Windows Movie Maker
Windows Movie Maker — это бесплатный видеоредактор MP4, который на протяжении многих лет всегда был неотъемлемой частью системы Windows.Он имеет функцию перетаскивания, которая позволяет вам добавлять видеофайлы с компьютера и легко перетаскивать их в программу. Это программное обеспечение сделало возможным то, что раньше было кошмаром. Например, он позволяет легко объединять видео и фотографии, добавлять звук или музыку, применять эффекты и переходы, перемещать видео и изображения и воспроизводить их с вашей собственной скоростью. Он поддерживает такие видеоформаты, как MOV, M4V, WMV, AVI и MP4.
Плюсы:- Легко использовать.
- Имеет несколько вариантов вывода.
- Он имеет множество опций для редактирования видео.
- Слишком много вылетов.
- Доступно только для ОС Windows.
- Для одного и того же продукта доступно множество версий.
Поддерживаемая платформа: Vista, Windows XP, 7 и 8
Цена: Бесплатно
№2. iMovie — Превратите свои видео в волшебное кино
Это программное обеспечение для редактирования MP4 является альтернативой программе Windows Movie Maker для Mac OS X.Его пользовательский интерфейс прост в использовании, поэтому вы можете легко улучшить внешний вид своих видео. Вам просто нужно импортировать видеофайлы с внешних устройств или со своего компьютера, упорядочить их, перетащить заголовки и просмотреть результаты. После этого нажмите, чтобы экспортировать файлы для использования в Интернете или iOS. Он поддерживает такие форматы, как MPEG, MOV, AVCHD, DV и HDV.
Плюсы:- Обладает удобным интерфейсом.
- Улучшено редактирование аудио, а также забавные трейлеры к фильмам.
- Прямой импорт не поддерживается.
- Транскодирование импорта и предварительная обработка отнимают много времени.
Поддерживаемая платформа: Mac OS X 10.2 или новее
Цена: Бесплатно при покупке Mac
№ 3. Avidemux
Avidemux — это бесплатное программное обеспечение для редактирования видео MP4 для Linux, Mac OS X и Windows. Он поддерживает такие видеоформаты, как ASF, MKV, AVI, MP4 и MPEG, и имеет функцию фильтрации, вырезания и кодирования. Он также имеет такие функции, как параметры кодирования, инструменты обработки, различные фильтры и конфигурацию частоты кадров.Еще одна замечательная особенность этой программы — то, что задачи можно автоматизировать с использованием очереди заданий или проектов.
Плюсы:- Довольно простой в использовании и легкий.
- Имеет большой выбор фильтров.
- Он имеет интерфейс командной строки, предназначенный для опытных пользователей.
- Интерфейс устарел.
- В некоторых форматах могут пропадать кадры.
- Это может быть сложно для новых пользователей.
Поддерживаемая платформа: Windows 2000 / XP / Vista / 7
Цена: Бесплатно
№ 4.Lightworks — профессиональный редактор для всех
Это одна из наиболее прогрессивных программ для редактирования видео в формате MP4. Его интерфейс удобен для пользователя, поэтому вы можете легко обрезать, импортировать и объединять видео и аудио файлы всего за несколько щелчков мыши. В дополнение к этому, он также имеет такие функции, как функция захвата видео, поддержка видеоформатов платы, коррекция цвета профессионального уровня и эффекты реального времени с ускорением на GPU. Он поддерживает AVI, MP4, MOV, MPEG и другие форматы.
Плюсы:- Имеет настраиваемые экраны.
- Качество видео высокое.
- Существует большое количество опций для редактирования видео.
- Это требует длительного обучения.
- Регулярно вылетает.
Поддерживаемая платформа: Windows, Linux и Mac OS
Цена: Бесплатно: $ 0; Pro: 24,99 $ / месяц
№ 5. VSDC Free Video Editor — бесплатный пакет для редактирования видео и аудио файлов
VSDC — это бесплатное программное обеспечение для редактирования MP4 для Windows.Он поддерживает такие видеоформаты, как AVI, MP4, MPG, MKV, FLV, WMV и другие форматы. Он предоставляет инструменты для рисования и выделения, звуковые эффекты, переходы, а также видео фильтры. После завершения редактирования вы можете выбрать оптимизированные выходы для таких устройств, как игровые консоли и смартфоны. Он имеет функцию нелинейного редактирования, и в отличие от других программ, которые используют таблицы линейного редактирования для поиска файлов в последовательности, этот видеоредактор находит и редактирует видео в любом месте таблицы. Он распознает любой графический элемент как независимый, и, таким образом, любой инструмент эффектов можно использовать для любого типа, независимо от его формата.
Плюсы:- Имеет различные варианты вывода.
- Он предоставляет множество полезных фильтров.
- Это абсолютно бесплатно.
- На высоком уровне он требует ресурсов компьютера, таких как ОЗУ и ЦП.
- Интерфейс не очень интуитивный.
Поддерживаемая платформа: Windows 7 или новее
Цена: Бесплатно: $ 0; Pro: 19,99 долл. США
№ 6. Final Cut Pro — Расскажите любую историю, мощно
Final Cut Pro — это программное обеспечение для редактирования видео, доступное для iOS, и вы можете использовать его для редактирования видео, аудио, анимированной графики и подготовки всего к отправке.Он включает в себя возможность редактирования видео 4K и 360 градусов, а также воспроизведение через гарнитуру VR. Благодаря новым отличным функциям и интуитивно понятному дизайну Final Cut Pro ускоряет постобработку. Таким образом, редакторы могут создавать и выпускать материалы со скоростью мысли.
Плюсы:- Улучшенные рабочие процессы прокси.
- Smart Conform для социальных сетей.
- Высокопроизводительный двигатель из металла.
- Бесплатная пробная версия ограничена по времени.
- Работает только на настольных компьютерах Mac.
Поддерживаемая платформа: MacOS 10.15.6 или новее
Цена: Бесплатная пробная версия на 90 дней или единовременный платеж в размере 299,99 долларов США
№ 7. Shotcut — бесплатный кроссплатформенный видеоредактор с открытым исходным кодом
Shotcut — это бесплатный кроссплатформенный видеоредактор с открытым исходным кодом для Windows, Mac и Linux. Его основные функции включают поддержку широкого спектра форматов; импорт не требуется, что означает редактирование собственной шкалы времени; Blackmagic Design поддерживает мониторинг ввода и предварительного просмотра; и поддержка разрешения до 4к.Таким образом, он может быть интересен тем, кто не хотел бы зависеть от гигантских корпораций программного обеспечения, но предпочитал постоянные регулярные обновления сообщества энтузиастов и преданных своему делу разработчиков.
Плюсы:- Поддержка широкоформатных форматов.
- Бесплатная и мультиплатформенная.
- Полнофункциональный.
- Нет эскизов для эффектов или переходов.
- Не может автоматически создавать новые слои.
Поддерживаемая платформа: Window / Mac / Linux
Цена: Бесплатно по цене
№ 8.Adobe Premiere Pro — редактирование видео, которое всегда на голову выше
Adobe Premiere Pro — это обширная программа для редактирования цифрового видео профессионального уровня с превосходными инструментами для совместной работы, которая работает с продуктами семейства Creative Suite или как отдельное программное обеспечение. Premiere Pro уже некоторое время считается отраслевым стандартом профессионального редактирования. Вы можете использовать его для редактирования любого формата от 8K до виртуальной реальности на настольных и мобильных рабочих станциях.
Плюсы:- Промышленный уровень редактирования видео.
- Безупречно работает с другим программным обеспечением Adobe.
- Полнофункциональный.
- Устрашающий интерфейс для непрофессионалов.
- Высокие требования к системе.
Поддерживаемая платформа: Window / Mac
Цена: Бесплатная пробная версия на 7 дней или 31,49 долл. США в месяц
№ 9. Lumen5 — Самый простой производитель видео для маркетинга в социальных сетях
Lumen5 — это инструмент для создания видео на базе искусственного интеллекта, который помогает создавать потрясающие увлекательные видеоролики.Lumen5 — это самая быстрая платформа для создания видео, потому что создание видео занимает буквально несколько минут. Самое приятное, что с Lumen5 вы можете создавать привлекательные видеоролики за считанные минуты практически без опыта, даже если вы новичок. создавайте потрясающие видеоролики за считанные минуты. Эта технология искусственного интеллекта предлагает маркетинговым командам сосредоточиться на истории и событии, полагаясь на эту систему при выполнении тяжелой работы.
Плюсы:- Функции для начинающих.
- Тысячи шрифтов и шаблонов.
- Ограничено 3 видео в месяц
- Содержит водяной знак Lumen5
- Ограничено разрешением видео 720p.
Поддерживаемая платформа: Window / Mac
Цена: Бесплатно: 0 долларов ; Создатель: 15 долларов в месяц ; Премиум: 79 долларов в месяц
№ 10. VideoPad — Профессиональное программное обеспечение для редактирования видео для всех
VideoPad — это решение для создания видео, которое помогает профессионалам в редактировании видео добавлять визуальные эффекты и переходы для создания 3D-видео.Платформа позволяет компаниям импортировать музыкальные треки, добавлять текст для подписей и настраивать скорость видео для создания видео в формате GIF. Система предлагает функцию стабилизации видео, которая позволяет операторам уменьшить эффект дрожания камеры. Он позволяет менеджерам сохранять визуальные эффекты на PSP и iPhone, делиться ими через YouTube и экспортировать фильмы в разрешениях HD, 2K или 4K.
Плюсы:- Раздражающие уведомления в бесплатной версии.
- Обширные функции вывода и совместного использования.
- Раздражающие уведомления в бесплатной версии.
- Функция автоматического преобразования речи в текстовые субтитры работает плохо.
Поддерживаемая платформа: Window / Mac
Цена: Бесплатная пробная версия или Ежеквартальный план Editor Master’s Edition по цене 2,77 доллара США в месяц
Часть 3: 5 лучших бесплатных онлайн-редакторов видео MP4
№1. Clipchamp — бесплатный онлайн-редактор видео с профессиональными функциями
Clipchamp — это онлайн-видеоредактор, который позволяет вам рассказывать истории, которыми стоит поделиться с помощью видео.Он предоставляет пользователям доступ к профессиональным инструментам и функциям, от простой обрезки и кадрирования до эффективной онлайн-записи экрана и специальных эффектов, таких как зеленый экран. Пользователи также имеют доступ к библиотеке Clipchamp, содержащей более 800 000 видео и аудио файлов. Более того, он поставляется с прямой интеграцией с Google Диском и Google Фото.
После завершения процесса редактирования Clipchamp позволяет пользователям экспортировать свои видео в различных разрешениях и соотношениях сторон, оптимизированных для популярных платформ обмена, таких как YouTube, Instagram и других.
Плюсы:- Интерфейс для начинающих.
- Редактируйте клипы любого размера прямо в браузере.
- Перед первым редактированием требуется регистрация.
- Отсутствие профессиональных функций редактирования.
Поддерживаемая платформа: Онлайн
Цена: Базовая: 0 долларов; Создатель: 9 долларов в месяц; Business Platinum: 39 долларов в месяц
№2. Wevideo — онлайн-редактор видео для всех нас
WeVideo — это облачная онлайн-платформа для редактирования видео, которая работает в веб-браузерах и на мобильных устройствах.С wevideo вы можете снимать видео на любом устройстве, включая Chromebook, Windows, Mac и мобильные устройства, а также редактировать на ходу с помощью мобильных приложений для устройств Android и iOS.
Более того, его облачная гибкость означает, что вы получаете неограниченное хранилище для ваших медиафайлов, и вам не нужно загружать или устанавливать программное обеспечение.
Плюсы:- Легко, быстро и гибко.
- Нулевое время ожидания загрузки.
- Встроенный сток.
- Водяной знак Wevideo.
- Ограниченное разрешение экспорта видео (480p).
Поддерживаемая платформа: Онлайн
Цена: Бесплатно: $ 0; Базовый: 59 долларов в месяц; Pro: 99 долларов в месяц; Pro +: $ 199 / месяц
№ 3. Kapwing — Редактируйте видео и создавайте контент онлайн
Kapwing — это онлайн-платформа для редактирования видео и создания контента. В нем есть самый популярный инструмент для создания мемов, субтитров, триммер, лупер, фильтры и многое другое. Вы можете остановить движение, поделиться лучшими моментами или изменить размер публикации для своей истории в Instagram.
С помощью удобного редактора MP4 Kapwing вы можете вырезать, разделять и обрезать файлы MP4 за секунды. Этот инструмент можно использовать бесплатно на любом телефоне iPhone и Android, а также на компьютерах Windows и MAC. За несколько щелчков мышью этот простой редактор поможет вам редактировать видео, видеозаписи, короткие клипы и многое другое без необходимости загружать программное обеспечение.
Плюсы:- Простой в использовании интерфейс.
- Без водяного знака.
Поддерживаемая платформа: Онлайн
Цена: Бесплатно: $ 0; Pro: 17 долларов в месяц; Команды: 17 $ / мес
№ 4.Flexclip — удивительные видеоролики стали проще с Flexclip Video Maker
FlexClip — это бесплатный онлайн-производитель фильмов, который помогает объединить фотографии, видео и музыку в потрясающий короткометражный фильм для бизнеса, специальных мероприятий и фестивалей.
FlexClip — это все, что вам нужно для создания и редактирования фильма. Для людей, которые новичок в создании фильмов, FlexClip — самый простой способ начать работу; Для тех, кто является экспертом в редактировании фильмов, FlexClip поможет сделать ваш короткометражный фильм более профессиональным.
Плюсы:- Удобный интерфейс.
- Оборудован всеми профессиональными и практичными инструментами редактирования.
- Ограниченное разрешение видео 480p (длина видео).
- Ограниченная длина видео (1 мин).
Поддерживаемая платформа: Онлайн
Цена: Бесплатно: $ 0; Базовый: 9,99 долл. США в месяц; Плюс: 19,99 $ / мес; Бизнес: $ 29,99 / мес
№ 5. Wave.video — Онлайн видеомейкер, видеоредактор и видеохостинг
Волна.video — это платформа видеомаркетинга, сочетающая в себе первоклассный инструментарий для онлайн-редактирования, облачный видеохостинг и конструктор целевых страниц в одном месте. Он идеально подходит для создания, перепрофилирования и публикации видео на веб-сайтах, в блогах, в социальных сетях и по электронной почте.
Плюсы:- 2 миллиона видеоклипов и изображений без лицензионных отчислений.
- 5 бесплатных вставок видео.
- Ограничение редактирования 15 секунд.
- Отсутствие отдельных дорожек для видеоклипов, изображений, аудио.
Поддерживаемая платформа: Онлайн
Цена: Бесплатно: $ 0; Создатель: 24 $ / мес; Бизнес: $ 48 / мес
Часть 4: Заключение
Теперь вы видели более десятка бесплатных видеоредакторов MP4, будь то для окон, Mac или онлайн. Вы решили, какое программное обеспечение вас интересует?
Очевидно, что все перечисленные редакторы MP4 имеют свои ограничения и преимущества. Так что, если вы ищете высококачественное, но профессиональное программное обеспечение для редактирования видео для MP4, WMV, AVI, 3GP, MP3 и т. Д.видео файлов, я настоятельно рекомендую Filmora Video Editor для справки. Это будет отличный выбор как для новичков, так и для полупрофессионалов.
Если вы готовы попробовать, просто щелкните значок ниже, чтобы получить бесплатную пробную версию Filmora.
Часто задаваемые вопросы
1. В чем разница между разными видеоформатами?
Чтобы выбрать лучший формат цифрового видео для ваших нужд, сначала вы должны понять разницу между ними.Давайте кратко рассмотрим распространенные на рынке форматы и их особенности. MP4 — один из первых форматов цифровых видеофайлов, который может поддерживаться большинством цифровых платформ и устройств. MOV — это популярный формат видеофайлов, разработанный Apple и предназначенный для поддержки проигрывателя QuickTime. Видеоформат WMV был разработан Microsoft и широко используется в проигрывателях Windows Media.
2. Как отредактировать видео в формате mp4?
В зависимости от ваших реальных потребностей редактирование mp4 может быть выполнено простым или сложным способом.Например, если вы просто хотите создать видеоблог о путешествиях, вам просто нужно использовать некоторые базовые функции редактирования, включая разделение / вырезание / добавление музыки / добавление переходов. Все это можно сделать с помощью imovie, Filmora, Windows Movie Maker. Если вы не можете создать сложное видео с зеленым экраном и отслеживанием движения, Filmora тоже справится с этой задачей, и вы также можете выбрать Adobe Premiere Pro, Final Cut Pro.
MP4 Editor — 5 лучших видеоредакторов MP4 для Windows / Mac
Резюме : Хотите редактировать видео MP4 и искать бесплатный видеоредактор MP4? В этом посте рекомендуется 7 отличных редакторов MP4 для редактирования видео в Windows 10/8/7 / XP и Mac.Кроме того, вы можете получить бесплатный онлайн-редактор MP4.
В настоящее время вы можете легко редактировать фотографии с помощью всевозможных приложений, чтобы ваши фотографии выглядели лучше. Точно так же, когда вы хотите редактировать видео MP4, вы также можете положиться на некоторые приложения-редакторы MP4.
Это эпоха социальных сетей, и вы, возможно, захотите поделиться своей идеей или вести свой бизнес с помощью видео в виртуальных сообществах и сети. С H.264, упакованным в MP4, и продолжающимся переходом на реализацию H.264, вам может понадобиться видеоредактор MP4, чтобы получить лучший видеоэффект.Вы можете найти различные редакторы MP4 с разными функциями, даже бесплатные редакторы MP4. Некоторые программы предоставляют только ограниченные функции, когда вы вернетесь к дополнительным функциям, вы можете обнаружить, что это стоит вам больше, чем вы думаете.
Этот пост покажет вам несколько отличных видеоредакторов MP4, которые помогут вам улучшить внешний вид ваших видео. Если вам нужен бесплатный онлайн-редактор MP4 или профессиональное программное обеспечение для редактирования видео, вы можете легко найти то, что вам нужно, на этой странице.
Лучший редактор MP4
Конечно, в первой части мы покажем вам лучший видеоредактор MP4.Этот мощный видеоредактор имеет множество часто используемых функций редактирования видео / аудио, таких как клип-видео, обрезка видео, поворот видео, объединение видео-сегментов, настройка видеоэффектов, добавление 3D-эффектов, повышение качества видео и многое другое. Вы можете скачать его бесплатно и попробовать.
Конвертер видео Aiseesoft Ultimate для Mac- Лучшее приложение для редактирования видео для пользователей Windows и Mac. Программа предоставляет универсальное решение для редактирования и конвертации видео файлов с высоким качеством и высокой скоростью конвертации.
- Вы можете обрезать, объединять, обрезать видеофайл, а также извлекать звуковую дорожку с DVD-дисков или видео.
- Настройте видео и аудио эффекты и улучшите качество вывода.
- С помощью функции загрузки вы можете загружать онлайн-видео HD и 4K на свой компьютер и преобразовывать их в фоновую музыку.
- Поддерживает преобразование более 1000 форматов, включая MOV, MP4, AVI, WMV, FLV, MKV и другие.
- Поддержка загрузки и преобразования видео 1080p HD / 4K UHD с YouTube.
- Поддержка простого добавления внешней звуковой дорожки и мульти-звуковой дорожки к вашему видео.
Как редактировать видео с помощью этого редактора MP4
Во-первых, вы должны бесплатно скачать и установить на свой компьютер профессиональный редактор MP4.
Шаг 1 Загрузить видео MP4
Нажмите кнопку «Добавить файл» в строке меню, вы можете загрузить файлы или папку MP4 в этот редактор MP4. Если ваши видеофайлы не в формате MP4, вы можете преобразовать видео в MP4 (что касается преобразования, обратитесь к следующему шагу).
Шаг 2 Преобразование любого видеоформата в MP4
Aiseesoft MP4 Video Converter позволяет конвертировать любой видеоформат в MP4. Нажмите на столбец «Профиль», настройки по умолчанию преобразуют выбранное видео в файл MP4. Приведенный список популярных устройств поможет вам выбрать формат, совместимый с вашим устройством.
Шаг 3 Обрезать видео и объединить сегменты MP4
Выберите видеофайл MP4 и нажмите кнопку «Обрезать», чтобы разрезать видео MP4 на определенные части.Вы можете объединить выбранные видеоклипы в один файл MP4 либо из основного интерфейса, либо из меню «Клип».
Шаг 4 Отрегулируйте аудио / видео эффект
В зависимости от типа устройств вы можете настроить параметры вывода видео для отображения видео с желаемым разрешением, частотой кадров или битрейтом видео, чтобы плавно воспроизводить видео и получать лучшее качество изображения. Вы также можете изменять параметры, включая аудиокодер, видеокодер, соотношение сторон, частоту дискретизации, каналы и битрейты аудио.Функция «Деинтерлейсинг» в версии для Windows преобразует видео с чересстрочной разверткой в более качественное прогрессивное видео.
Если вы находите видеоэффект неудовлетворительным, проверьте видео и нажмите кнопку «Редактировать». Вы можете легко настроить яркость, насыщенность, контраст, оттенок и громкость видео, перетаскивая ползунки в окне «Эффект», чтобы отретушировать видео и устранить неровности в чересстрочных видео. Вы можете обрезать видеоклипы, добавлять текстовые или графические водяные знаки, обрезать или объединять видеофайлы в качестве другого видеоредактора MP4.
Шаг 5 Поворот / кадрирование видео MP4 и добавление 3D-эффектов
Этот редактор MP4 предоставляет множество основных функций редактирования видео, вы можете легко поворачивать видео и обрезать видео, чтобы удалить черные края. Кроме того, вы можете добавлять 3D-эффекты к обычному 2D-видео, чтобы получить фантастические визуальные впечатления.
Шаг 6 Повышение качества видео
ВидеоредакторMP4 может помочь вам улучшить качество выходного видео. Вы найдете четыре различных способа улучшить качество видео.Вы можете повысить разрешение видео, оптимизировать яркость и контрастность всего одним щелчком мыши в соответствии с вашими требованиями. А для загруженного или записанного дрожащего видео вы можете уменьшить дрожание простым щелчком.
Шаг 7 Сохранить или поделиться отредактированным файлом MP4
После выполнения вышеуказанных настроек нажмите кнопку «Конвертировать», чтобы начать преобразование. Как полнофункциональный видеоредактор MP4, он позволяет конвертировать любое видео / аудио в предпочтительный выходной формат.
Лучшие 6 бесплатных видеоредакторов MP4 для Windows и Mac
ВидеоредакторMP4 — Бесплатный редактор видео
Free Video Editor — это профессиональная программа для редактирования видео MP4, которая может вращать, обрезать, обрезать, добавлять водяные знаки, добавлять эффекты и конвертировать видеофайлы MP4 на вашем Windows или Mac. Это бесплатное программное обеспечение для редактирования видео не только редактирует файлы MP4, но также поддерживает редактирование MKV, MOV, AVI, MTS, MP3, AAC, WAV и т. Д. И даже видео 1080p HD и 4K. Благодаря простому и удобному интерфейсу редактирование MP4 в Windows 10/8/7 или Mac OX S станет для вас легким делом без дополнительных затрат.
Плюсов:
Поддержка редактирования различных видеоформатов;
Простота использования;
Поддерживает платформу Windows и Mac.
Минусы:
Не поддерживает режим редактирования шкалы времени;
Отсутствие сильной функции редактирования.
ВидеоредакторMP4 — Windows Movie Maker
Windows Movie Maker — отличная программа для редактирования видео для пользователей Windows. Помимо поддержки редактирования видео MP4, он также может поддерживать такие видеоформаты, как MOV, AVI, WMV, M4V и т. Д.С помощью Windows Movie Maker вы можете легко объединить видео MP4 с фотографиями, добавить звук или музыку в слайд-шоу видео, добавить эффекты и переходы, а также перемещать видео и изображения в соответствии с вашими потребностями. Однако Microsoft уже прекратила поддержку этой программы, поэтому вы не можете найти более новую версию, чем версию 2015 года.
Плюсов:
Поддержка различных вариантов редактирования видео;
Простота использования;
Различные варианты вывода, включая загрузку в социальную сеть.
Минусы:
Легко разбиться;
поддерживает только ОС Windows;
Отсутствие обновления и обновления продукта.
ВидеоредакторMP4 — iMovie
iMovie — хорошее программное обеспечение для редактирования MP4 для Mac OS X. Эта программа для редактирования видео поддерживает импорт MP4 или других видеофайлов (MPEG, MOV, AVCHD, DV и HDV) с внешних устройств или непосредственно с вашего компьютера. Благодаря оптимизированному дизайну и мощным функциям редактирования видео вы можете расположить видео MP4 на временной шкале, перетащить заголовки, эффекты и звук в ту часть видео, которую вы хотите редактировать, и предварительно просмотреть результаты.
Плюсов:
Интуитивно понятные жесты Multi-Touch;
Поддержка редактирования аудио;
Простота использования;
Минусы:
Не поддерживает изменение шрифта или цвета;
Легко испортить видео и аудио;
Занимать много места во время работы.
ВидеоредакторMP4 — Avidemux
Avidemux — это бесплатная программа для редактирования видео MP4 с открытым исходным кодом для Windows, Mac OS X и Linux. Помимо поддержки видеофайлов MP4, он может поддерживать такие видеоформаты, как AVI, MPEG, MKV, ASF и другие.С помощью этого бесплатного видеоредактора MP4 вы можете вырезать, добавлять фильтры, кодировать или декодировать видео MP4. Вы также можете конвертировать видеоформаты, вырезать ненужные видеоклипы, изменять размер файла, корректировать цвета и использовать многие другие функции редактирования видео. Avidemux также имеет функцию автоматического выполнения задач с использованием проектов и очереди заданий.
Плюсов:
Простота использования;
Поддержка различных компьютерных систем;
Предлагает различные функции редактирования.
Минусы:
Очень старомодный интерфейс;
Немного сложен в эксплуатации;
Не поддерживает линейное редактирование видео.
ВидеоредакторMP4 — Lightworks
Lightworks — это профессиональное программное обеспечение для нелинейного редактирования с Pro и бесплатной версией. С его бесплатной версией вы можете легко импортировать, обрезать и плавно объединять файлы и аудио MP4 вместе с помощью нескольких щелчков мышью. Он также поддерживает разрешение до SD и HD-видео до 1080p, а также создание эффектов в реальном времени с помощью предустановок и многокамерного редактирования. Помимо видеофайлов MP4, Lightworks также поддерживает AVI, MOV, MPEG и другие форматы.
Плюсов:
Настраиваемая работа экрана;
Различные функции редактирования видео;
Поддержка вывода видео высокого качества.
Минусы:
Сложно использовать;
Легко разбиться.
Online Video Cutter — онлайн-редактор MP4
Если вы не хотите устанавливать какой-либо новый редактор MP4 на свой компьютер, вы также можете использовать онлайн-редактор видео, особенно если вы просто выполняете простые работы по редактированию.
Online Video Cutter — очень популярный онлайн-редактор видео MP4. Это больше, чем просто устройство для обрезки видео MP4, оно также может помочь вам обрезать видео, поворачивать видео, конвертировать видеоформаты и многое другое.Но сначала вам следует знать одну вещь: для завершения процесса редактирования видео потребуется больше времени.
В этом посте мы в основном говорим о редакторе MP4. Мы покажем вам 7 лучших видеоредакторов MP4 на ваш выбор. Если вы хотите редактировать видео с помощью бесплатного редактора MP4, онлайн или профессионального программного обеспечения для редактирования, вы можете легко найти подходящий видеоредактор. Если у вас есть лучшая рекомендация, вы можете оставить нам сообщение.
Что вы думаете об этом сообщении?
Отлично
Рейтинг: 4.6/5 (на основе оценок: 53)
Подробнее о прочтении
- Как обрезать видео
Все еще обрезать видео с помощью Windows Movie Maker? Прочтите этот пост, чтобы получить другие бесплатные средства обрезки видео для обрезки видео на Mac, устройстве Android и iPhone, iPad или iPod touch прямо сейчас.
- Обзор 10 лучших видеоредакторов для Android
Хотите редактировать видео и искать лучший видеоредактор для Android? В этом посте перечислены 10 лучших приложений для редактирования видео для Android, которые помогут вам редактировать видео на устройстве Android.
- Получите лучший видеоплеер MP4
Что MP4 Player может для вас сделать и как выбрать MP4 Player. Также укажите разрешение для медиаплеера, не поддерживающего формат MP4.
[Обновлено] 5 лучших бесплатных видеоредакторов MP4
Независимо от того, редактируете ли вы видео для публикации на YouTube, Facebook и Instagram, делитесь с друзьями и семьями через Telegram, сохраняете воспоминания или просто для развлечения, MP4, несомненно, лучший формат благодаря его отличной совместимости с широким спектром устройств и программного обеспечения. .Многие бесплатные и платные программы для редактирования видео заявляют о себе как о лучшем редакторе MP4, но на самом деле отличаются от других по конкретным функциям редактирования, кривой обучения, производительности, совместимости с ОС, цене и т. Д.
Излишне говорить, что крупные бренды, такие как Adobe Premiere Pro, Sony Vegas Pro, DaVinci Resolve и т. Д., Являются основными вариантами, когда вам нужен инструмент для редактирования видео MP4. Но учтите, что профессиональные инструменты требуют профессиональных навыков и технических характеристик оборудования. Вы можете начать с нескольких простых и бесплатных видеоредакторов MP4.Они более удобны и просты в освоении, а также удовлетворяют все ваши основные потребности в редактировании. Проверьте их сейчас.
VideoProc Vlogger — лучший видеоредактор MP4 для настольных ПК
VideoProc Vlogger — это мощное программное обеспечение для обработки видео с ускорением на графическом процессоре, разработанное для Windows и Mac. Он поддерживает практически все форматы контейнеров и кодеки, включая форматы контейнеров MP4 и любые видеофайлы с расширением .mp4, такие как видео в кодировке HEVC и H.264, видео 4K / 8K UHD, видео с охватом 360 градусов, VR, 3D и т. Д. .
Благодаря интуитивно понятному интерфейсу и простому рабочему процессу вы можете начать редактирование видео за считанные минуты, даже если используете его впервые. В его наборе инструментов для редактирования вы можете создавать видео либо с вашими собственными идеями для цветов, эффектов и движений камеры, либо с предустановленными шаблонами для фильтров, переходов и эффектов обрезки движения.
- Универсальные наборы инструментов для редактирования видео MP4: вырезание, объединение, кадрирование, фильтр, шумоподавление, цветокоррекция и т. Д.
- High Quality Engine для рендеринга видео MP4 самого высокого качества.
- Полное ускорение графического процессора ускоряет редактирование MP4 в реальном времени.
- Идеальная поддержка MP4 со всех устройств: GoPro, DJI, iPhone, Sony, Canon, Fuji и т. Д.
- 100% бесплатный и удобный для пользователей всех уровней.
Как редактировать MP4 с помощью VideoProc Vlogger
Шаг 1. Загрузите одно или несколько видео MP4 в VideoProc Vlogger.
Откройте VideoProc Vlogger и создайте проект для вашего видео MP4. Добавьте видео в свою медиатеку из локального хранилища.
Шаг 2. Вырежьте и измените последовательность видео.
Перетащите отснятый материал на шкалу времени (видеодорожка). Просмотрите свои видео и разделите видео, нажав «Разделить». Затем вы можете удалить ненужные кадры и реорганизовать их, перетащив на временной шкале.
Шаг 3. Отредактируйте отснятый материал с помощью утилит на Панели инструментов.
Прямо над шкалой времени находится панель инструментов, на которой вы можете найти множество инструментов для редактирования MP4, например:
- Ripple Edit: Автоматическое закрытие промежутков после удаления любой части материала на видеодорожке.
- Time Stretch: Уменьшить или ускорить видео с точки зрения изменения его продолжительности.
- Скорость: Постоянно изменяйте скорость видео или переназначайте видео с переменной скоростью.
- Кадрирование: Измените формат изображения MP4 на соотношение сторон 16: 9, 4: 3, 1: 1, 1,85: 1, пользовательское и т. Д.
- Движение: Добавьте эффекты движения к видео, например увеличение / уменьшение, перемещение вправо / влево, катание, прыжок, кинематографическое открытие…
- Цвет: Примените фильтры, 3D Luts, цветокоррекцию и цветокоррекцию.
- Аудио: Анализируйте начало звука / ритм / тишину, отрегулируйте громкость, включите эквалайзер и добавьте эффекты.
- Отсоединить: Отделите звук от файла MP4 и поместите его в аудиодорожку на шкале времени.
- Запись: Записать закадровый голос, чтобы добавить его к существующему файлу MP4.
- Текст: Добавьте текст к видео.
- Extractor: Преобразование MP4 в MP3, который можно преобразовать в текст.
Шаг 4.Добавляйте переходы, эффекты и заголовки.
Перейдите в верхнюю левую панель, и вы найдете предустановки для переходов, титров и эффектов. Выберите один и перетащите его на шкалу времени, и вы можете настроить его на панели инспектора в правой части окна предварительного просмотра.
Шаг 5. Экспортируйте видео.
Щелкните «Экспорт» над временной шкалой. Завершите некоторые настройки, чтобы сохранить видео MP4 на свой компьютер. Если вы хотите отредактировать MP4 без потери качества, выберите тот же кодек, что и исходное видео.
Microsoft Photos — Встроенный редактор видео MP4 в Windows 10
Windows Movie Maker — один из наиболее рекомендуемых инструментов при поиске бесплатных видеоредакторов MP4 для Windows. Это действительно просто и бесплатно, но Microsoft прекратила всякую поддержку и загрузку услуг для него с 2017 года. Знаете ли вы, что в Windows 10 есть еще один встроенный видеоредактор MP4 — приложение «Фотографии»? Первоначально он был разработан как инструмент управления изображениями для Windows 10. Затем после Fall Creators Update добавляются функции редактирования видео.Хотя инструменты, которые предоставляет бесплатное программное обеспечение для редактирования видео, просты, они могут быть полезным и удобным способом редактирования вашего видео основными способами.
Плюсы:
- Бесплатные и встроенные. Никаких дополнительных загрузок не требуется.
- Удобен для новичков и прост в использовании.
- Инструмент «три в одном»: видеоредактор MP4, медиаплеер и менеджер фотографий.
- Несколько инструментов для базового редактирования MP4: обрезка, объединение, обрезка, фильтры, 3D-эффекты и фоновая музыка.
Минусы:
- Отсутствие видеопереходов и средств ускорения.
- Поначалу его присутствие может быть не таким очевидным, вам нужно время, чтобы понять это.
- Время от времени зависает при импорте больших файлов.
Дополнительная литература: Полный обзор встроенного редактора MP4 в Windows 10 — фотографии
iMovie — бесплатный видеоредактор MP4 на Mac
Я знаю, что многие пользователи Mac предпочитают нативные приложения.Следующим шагом станет встроенный в macOS видеоредактор iMovie. Независимо от того, новичок или профессионал, редактирование MP4 с помощью iMovie в большинстве случаев не пойдет не так. Новички могут быстро начать, используя его темы, шаблоны и раскадровку. Для расширенного редактирования у него есть профессиональный рабочий процесс: создание проекта, загрузка файлов MP4, добавление файлов на шкалу времени, редактирование и сохранение проекта или рендеринг для экспорта. Если вы научитесь профессиональным трюкам на YouTube, вы сможете создавать профессионально выглядящие видео в формате MP4 с помощью iMovie.
Плюсы:
- Доступно на всех устройствах Apple, Mac, iPhone и iPad.
- Легко освоить для начинающих. Кроме того, уловки профессионального уровня для пользователей, позволяющие добиться лучших результатов.
- Сохраните проекты для последующего редактирования MP4.
Минусы:
- Поддерживает наложение только 2 видеодорожек.
- Фиксированное соотношение сторон 16: 9.
- Ограниченные фильтры и возможности цветокоррекции.
Примечание. Приложение Mac Photos хорошо модифицировано в macOS Big Sur. Предыдущая программа просмотра становится многообещающим встроенным видеоредактором на Mac благодаря недавно добавленным точным параметрам цветокоррекции, фильтрации и кадрирования видео.
Дополнительная литература: Полный обзор iMovie для macOS и iOS
VSDC — редактор MP4 без водяных знаков
ВидеоредакторVSDC (сокращение от Video Software Development Company) попал в этот список благодаря своим профессиональным функциям, но при нулевой стоимости. Редко бывает, что бесплатный и универсальный видеоредактор не оставляет водяных знаков на конечном продукте. Помимо популярных видеоформатов, этот нелинейный редактор также совместим с широким спектром аудиофайлов и файлов изображений, что означает, что вы можете добавить больше желаемых элементов в свои видео MP4.Он дает вам возможность создавать видеоролики любой сложности с использованием множества аудио- и визуальных эффектов. Например, эхо, коррекция объема, преобразование объекта, фильтры объектов, эффекты перехода, специальные эффекты и т. Д.
Плюсы:
- Поддерживаемые мультимедиа: видео, аудио и изображения.
- Расширенные возможности редактирования: отслеживание движения, редактирование панорамного видео и маскирование видео.
- Экспорт в 4K и HD.
- Доступно во всех ОС Windows, включая Windows XP и Vista.
Минусы:
- Только для Windows.
- Для разблокировки некоторых функций требуется платная подписка.
Shotcut — бесплатный редактор MP4 с открытым исходным кодом
Как видеоредактор с открытым исходным кодом, Shotcut полностью бесплатен и не ставит водяные знаки на ваши файлы MP4. После его установки вы получаете доступ ко всем его инструментам редактирования, включая переход, наложение, фильтр размытия, хроматический ключ, стабилизацию видео и т. Д.Он по-прежнему часто обновляется, чтобы расширить свои возможности. Вот почему миллионы пользователей предпочитают оставаться с Shotcut. Тем не менее, я уверен, что большинство из них — технические фанаты, потому что Shotcut не так прост и интуитивно понятен, как редакторы, указанные выше. Новичкам нужно больше руководств, чтобы ориентироваться в этом программном обеспечении и узнать больше о видеокодеках и форматах.
Плюсы:
- Кроссплатформенность и совместимость с Mac, Windows и Linux.
- UHD 4K / 8K и поддержка видео с высокой частотой кадров.
- Функции редактирования постоянно улучшаются и добавляются с каждым обновлением.
- Активная техподдержка. На любые отзывы мы ответим и быстро решим.
Минусы:
- Невозможно добавлять внешние субтитры к видео MP4.
- Отсутствие инструментов цветокоррекции и визуальных эффектов.
- Не удобен для пользователей, мало знающих кодеков при экспорте.
Подробнее о Shotcut вы можете перейти к этому руководству по обзору >>
FAQ
Могу ли я редактировать видео MP4 онлайн?
Конечно, можно.Помимо этих бесплатных настольных редакторов MP4, веб-редакторы занимают большую часть рынка. Онлайн-инструменты, такие как Kapwing, Clipchamp и Clideo, могут редактировать видео в формате MP4. Но по сравнению с настольным программным обеспечением онлайн-редакторы во многом полагаются на быстрое подключение к Интернету. В противном случае вы потратите много времени на загрузку и загрузку видео с этих сайтов или пожертвуете качеством видео ради меньшего размера и более высокой скорости обработки.
Является ли MP4 лучшим форматом для редактирования видео?
MP4 (MPEG-4, часть 14) является наиболее распространенным форматом видео (контейнеров) наряду с FLV, AVI, WMV, MOV.Однако технически лучший видеоформат для редактирования должен быть несжатым, что полностью противоположно формату для доставки или совместного использования. Но сам MP4 — это сжатый формат.
Если вам нужно видео высокого качества, вы можете преобразовать MP4 в промежуточные форматы кодеков для редактирования, такие как ProRes, CineForm, DNxHD, которые сохраняют больше данных и обеспечивают лучшее качество. VideoProc Vlogger также может выполнять преобразование и редактирование быстро и без потерь. Бесплатно скачайте и установите его, чтобы начать конвертировать и редактировать прямо сейчас.
лучших 5 способов обрезки видео в формате MP4 (MPEG-4) [Windows | Mac
Почему мы обрезаем MP4? Будь то видео в Facebook, истории из Instagram, сообщения в Twitter или IGTV, все они отображают загружаемое видео MP4 в своем предпочтительном соотношении сторон. Кроме того, несмотря на всю тщательность и внимание, которые мы уделяем записи наших видеороликов, обязательно будут черные полосы, посторонние люди и другие ненужные объекты. Обрезка этих клипов — самый простой способ удалить ненужный контент, и полученные клипы MP4, возможно, будут меньше и имеют новое соотношение сторон.Затем
Введение: как обрезать видео MP4
Как правило, есть 4 типа программного обеспечения, которое вы можете использовать для кадрирования видео MP4:
- Профессиональный обрезчик MP4: конвертер VideoProc
- Программа для обрезки файлов MP4 в Интернете: Kapwing
- Мультимедийные проигрыватели с функциями обрезки MP4: медиаплеер VLC
- Расширенное программное обеспечение для редактирования видео: Avidemux, Davinci Resolve
Примечание. Существует бесчисленное множество программ для обрезки видео и программного обеспечения с функциями обрезки.Однако немногие из них могут обрезать видео MP4 без ошибок, поскольку MP4 не является удобным для редактирования форматом, который может содержать кодеки с высокой степенью сжатия, такие как HEVC и VP9. Поэтому вам лучше взять профессиональный обрезчик MP4, чтобы вырезать ненужные диапазоны из вашего видео.
Как обрезать видео MP4 с помощью лучшего кадрирования MP4
Существует ряд устройств для обрезки MP4, которые утверждают, что их легко и эффективно использовать. Однако факт в том, что большинство из них реагируют медленно, а некоторые даже отказываются загружать файлы MP4 4K.Поэтому мы рекомендуем вам напрямую использовать VideoProc. Этот надежный инструмент для обрезки MP4 быстро работает в Windows и Mac. Он совместим со всеми видами видео MP4, снятыми различными устройствами, от DJI до GoPro, смартфонами и т. Д. Кроме того, доступ к обрезке, обрезке и кадрированию видео MP4 с помощью VideoProc не требует технических навыков. Процесс такой же простой, как прогулка по парку.
VideoProc Converter — лучший инструмент для обрезки видео MP4
- Простой интерфейс и различные предустановленные соотношения сторон позволяют кадрировать видео в Windows и Mac.
- Позволяет обрезать MP4, перетаскивая рамку кадрирования или вводя значение в пикселях.
- Предлагайте окна предварительного просмотра в реальном времени, чтобы вы могли с полной точностью принять вызов кадрирования.
- Возможность редактирования, преобразования и сжатия видео в MP4, H.264 / HEVC, AVI, MOV, CineForm, VP8 / VP9 и т. Д.
- Быстрая обрезка клипа MP4 без ущерба для качества благодаря внедрению высококачественного движка и поддержке технологии аппаратного ускорения 3-го уровня.
Для начала бесплатно загрузите и установите облегченную программу обрезки MP4 для Windows (или VideoProc для Mac). Этот безопасный и чистый инструмент для обрезки видео MP4 совместим со всеми популярными операционными системами Windows и Mac, такими как Windows 10, Windows 7, macOS Mojave, High Sierra и т. Д. Далее выполните 3 простых шага ниже:
Шаг 1. Добавьте видеофайл (ы) MP4 на центральную панель.
После загрузки и установки VideoProc Converter на свой компьютер.Запустите его и нажмите кнопку + Видео на верхней панели функций, чтобы загрузить клип (ы) MP4. После этого вам нужно нажать «Обрезать» на панели инструментов редактирования.
Добавить видеофайл MP4Шаг 2: Обрезать и изменить соотношение сторон.
После того, как вы отметите опцию Enable Crop, вам будет представлена пунктирная линия, окружающая края исходного клипа MP4. Вам просто нужно будет перетащить эту линию, чтобы удалить ненужные области кадра и свободно обрезать видео.
Кроме того, вы можете выбрать один из автоматических параметров, щелкнув Preset и выбрав желаемое соотношение сторон из раскрывающегося списка.Здесь вы можете выбрать один из различных доступных соотношений сторон, таких как 1: 1, 4: 3, 16: 9, Сохранить исходную точку, Сохранить текущее и Обрезать почтовый ящик.
Изменить соотношение сторонВы можете легко изменить соотношение сторон видео в режиме онлайн, введя значение пикселя в левом, правом, верхнем и нижнем диалоговом окне. VideoProc Converter также предоставляет своим пользователям возможность получить желаемый размер видео, установив определенное положение.
Кнопка «Процесс»Шаг 4: Завершите процесс преобразования.
Если вас устраивают результаты, вам нужно нажать Готово в правом нижнем углу. VideoProc Converter начинает вырезать ненужные части из клипа MP4.
Как обрезать видео MP4 онлайн бесплатно
Веб-приложенияимеют некоторые общие недостатки, например, ограничения на размер и длину, медленную скорость обработки, высокую зависимость от состояния сети и низкую гарантию безопасности личной информации. Однако, если вы продолжаете обрезать MP4 онлайн, я бы посоветовал вам использовать Kapwing.Kapwing — это платформа для совместной работы, поддерживаемая почти всеми распространенными браузерами, для редактирования видео и файлов изображений в формате MP4.
В опции кадрирования вам предоставляется 7 предустановленных соотношений сторон изображения для разных каналов различных платформ социальных сетей. После кадрирования вы можете вносить простые изменения, включая обрезку, поворот и наслоение. Если серьезно, Kapwing — это не бесплатное приложение. Однако предположим, что размер вашего файла MP4 меньше 500 МБ, обрезка его в Kapwing не будет стоить вам ни копейки.
Шаг 1. Нажмите, чтобы загрузить, чтобы загрузить исходный файл MP4, который вы хотите обрезать. Kapwing также позволяет перетаскивать исходный клип MP4, чтобы импортировать исходный файл. Если вы хотите обрезать клипы YouTube или другие онлайн-файлы MP4, просто скопируйте и вставьте URL-адрес этого видео MP4 в серые полосы ниже.
Шаг 2: После того, как вы импортируете файл MP4 в Kapwing, Kapwing теперь загружает файлы. Этот процесс может занять минуты или секунды, в зависимости от условий вашей сети и размера файла.
Шаг 3. После успешной загрузки файла MP4 просто перетащите рамку обрезки, чтобы настроить область, которую вы хотите сохранить.
Kapwing Crop VideoШаг 4: Если вам нужно ограничить указанное соотношение сторон, щелкните 1: 1, 16: 9 и другие значения, которые отображаются с правой стороны окон предварительного просмотра, прежде чем перетаскивать рамку обрезки.
Шаг 5: После настройки желаемой яркости кадрирования нажмите «Готово», а затем «Поделиться». Подождите минут, затем вы перейдете на страницу загрузки и обмена.
Шаг 6: Нажмите «Подписать», чтобы удалить воду и войти в систему, если вы не хотите, чтобы получившееся видео в формате MP4 было помечено логотипом Kapwing.
Шаг 7. Нажмите «Загрузить», чтобы сохранить обрезанный файл MP4 на своем устройстве, или щелкните значок SNS, чтобы поделиться результатом в Facebook, Twitter и Instagram.
Как обрезать видео MP4 с помощью Advanced Video Editor
Основное программное обеспечение для редактирования видео дает доступ к кадрированию видео. Если вы ищете комплексные и отраслевые приложения для обработки видео, то бесплатная DaVinci Resolve должна соответствовать вашим потребностям.В противном случае вы можете использовать некоторые легкие редакторы, например, Avidemux и VideoProc, о которых мы уже упоминали.
Как обрезать видео MP4 с Avidemux
Avidemux — это компактная программа для редактирования видео, которая позволяет обрезать MP4 в Windows, Mac и Linux. Утилита обрезки скрыта в своей функции фильтрации. Поэтому обязательно прочтите это руководство перед тем, как переехать. Помимо обрезки видео MP4, Avidemux также позволяет вырезать, обрезать, вращать видео MKV, AVI, MOV.
Шаг 1. Нажмите «Открыть файл», чтобы выбрать исходное видео, которое вы хотите импортировать.
Шаг 2: Перейдите к видеовыходу и установите правильный формат в качестве целевого кодека.
Шаг 3. Нажмите «Фильтры» и затем нажмите «Обрезать» во всплывающем меню.
Avidemux Enable CropШаг 4: Теперь вы можете перетащить границы рамки обрезки, чтобы настроить область обрезки. Или ты можете ввести точное значение верхнего / нижнего / правого / левого угла, которое вы хотите сохранить.
Регулировка диапазона обрезкиШаг 5: После установки всех правильных настроек нажмите «Закрыть», а затем нажмите «Сохранить видео».Теперь Avidemux обрезает ваш файл.
Как обрезать видео MP4 с помощью Davinci Resolve
Вы можете использовать Davinci Resolve для обрезки MP4 на Mac, Windows и Linux. Это передовое программное обеспечение для редактирования видео способно преобразовывать и редактировать видео HD / UHD MPEG-4, MPEG-2 и VP8. Прежде чем с легкостью ориентироваться в Davinci Resolve, потребуется немного времени на обучение благодаря бесчисленным функциям и настройкам. Это неплохая вещь для пост-обработки MP4, требующей множества утилит.Однако, если вы ищете готовое решение для простого кадрирования видео MP4, это не лучший выбор.
Шаг 1. Запустите Davinci Resolve и щелкните Импортировать носитель, чтобы загрузить файл MP4. Щелкните Редактировать.
Шаг 2. Перетащите клип MP4 на шкалу времени на панели редактирования.
Шаг 3: В левом нижнем углу окна предварительного просмотра вы найдете значок в форме квадрата. Щелкните стрелку вниз рядом с ним и прокрутите вниз, чтобы найти Обрезать.
Включить Crop FeaturШаг 4. Перейдите в окна предварительного просмотра видео MP4 и перетащите рамку кадрирования, чтобы настроить область, которую вы хотите сохранить.Кроме того, вы можете нажать на инспектор и прокрутить вниз, чтобы найти функцию обрезки. Здесь вы можете изменить значение или переместить точку на ползунке влево / вправо, чтобы настроить диапазон рамки обрезки.
Davinci Resolve Adjust RangeШаг 5: Теперь вы можете обнаружить черные полосы вокруг клипа MP4. Чтобы избавиться от черных краев, щелкните правой кнопкой мыши временную шкалу в пуле мультимедиа и выберите «Временные шкалы» во всплывающих окнах. Теперь вы переходите на вкладку «Редактировать временную шкалу». Нажмите «Настроить параметры» и измените желаемое разрешение для выходного клипа MP4.Перейдите в раздел «Файлы с несоответствующим разрешением» и выберите «Обрезать по центру без изменения размера». Щелкните ОК.
Davinci Resolve Change Timeline Советы:
Если исходный файл MP4 имеет разрешение 1920p x 1080p, и в результате должен получиться небольшой клип 360p x 360p, то вам следует ввести 360 x 360 на вкладке Разрешение временной шкалы. Возможно, вам придется изменить значение несколько раз, чтобы узнать, подходит ли оно для обрезанного MP4, если вы не знаете точную информацию о разрешении вывода.
Шаг 6: Нажмите «Доставить», чтобы открыть панель «Доставить».Перейдите в «Местоположение», чтобы установить папку, которую легко найти в качестве места вывода. Нажмите «Добавить в рендеринг», а затем нажмите «Начать рендеринг». Davinci Resolve начинает кадрировать MP4.
Как обрезать видео MP4 с помощью медиаплеера
VLC media player и QuickTime Pro, оба мультимедийных проигрывателя хороши для обрезки видео. Учитывая, что последний уже снят с производства Apple, я собираюсь показать вам, как обрезать MP4 с помощью медиаплеера VLC. Примечание: медиаплеер VLC не предлагает вам окно предварительного просмотра.Чтобы точно обрезать необходимое изображение, выполните шаги с 1 по 4, чтобы узнать точную информацию о пикселях, которую вы хотите обрезать.
Шаг 1. После запуска медиаплеера VLC нажмите «Медиа», а затем нажмите «Открыть файл», чтобы добавить видео MP4 в медиаплеер VLC.
Шаг 2. Перейдите в верхнее меню, щелкните «Инструменты» и выберите «Эффект и фильтры».
Шаг 3. На всплывающей новой панели нажмите «Видеоэффект» и нажмите «Обрезать».
Шаг 4: Теперь вы найдете четыре поля, отмеченных как верхнее, нижнее, левое и правое.Значение по умолчанию для каждой стороны — 0, что означает, что никакая часть видео не будет удалена с этих четырех сторон. Чтобы обрезать MP4, вы можете использовать стрелки вверх / вниз или щелкнуть внутри поля, чтобы ввести значение в пикселях. Запишите эти значения в свою книгу или компьютер.
VLC Crop MP4Шаг 5: Вернитесь к основному интерфейсу и нажмите Инструменты и настройки, нажмите Все в опции Показать настройки. Прокрутите вверх, чтобы найти фильтры в разделе «Видео», щелкните стрелку рядом с ним и выберите «Croppadd».
Найдите фильтр кадрирования в VLC. Шаг 6: На правой панели введите значения пикселей, которые вы записали.Снова вы идете в Фильтры. Теперь проверьте фильтр масштабирования видео. Вы можете найти его в развернутых справа фильтрах.
Шаг 7: Нажмите «Сохранить», чтобы вернуться на главную панель. Нажмите «Медиа», нажмите «Конвертировать / сохранить», а затем нажмите «Добавить» на всплывающей панели, чтобы загрузить исходный файл MP4.
Шаг 8: Щелкните «Преобразовать / сохранить»> «Изменить выбранные профили», нажмите «Видеокодек» и установите флажок «Фильтр обрезки видео».
Шаг 9: Нажмите «Сохранить» и нажмите «Обзор», чтобы настроить папку назначения для обрезанного видео MP4.Нажмите Пуск, медиаплеер VLC начнет обрезку MP4.
Советы по обрезке видео MP4
Перед экспортом видео на жесткий диск необходимо предварительно просмотреть его. Таким образом, вы можете гарантировать, что видео не будет чрезмерно обрезано.
Выбранный выходной формат может сыграть большую роль в определении качества кадрированного MP4. Таким образом, если вы выберете маленькие размеры, но зададите вывод как большой, то конечное качество не будет хорошим.
Соотношение сторон кадрированного видео должно совпадать с выбранным выходным форматом. Некоторые из наиболее распространенных соотношений сторон: 16: 9 (оформление канала YouTube, миниатюры видео на YouTube, фотография обложки Facebook), 4: 3 (сообщения Instagram, значки Pinterest) и 1: 1 (квадратная реклама Facebook, значок канала YouTube, Pinterest. булавки).
Заключительные слова
Как видите, обрезка видео в формате MP4 с VideoProc становится легкой прогулкой. Этот универсальный инструмент также может предложить вам множество функций редактирования видео, таких как вырезание, разделение, объединение, обрезка, поворот, добавление / удаление субтитров, добавление эффектов, добавление водяных знаков, стабилизация и шумоподавление видео, исправление искажения «рыбий глаз» и многое другое.Простой в использовании интерфейс еще больше увеличивает прибыльность VideoProc, что может легко помочь пользователям-любителям достичь профессиональных результатов.
Редактировать mp4 видео онлайн
- Home
- Редактировать mp4 видео онлайн
Тип фильтра: За все время Последние 24 часа Прошлая неделя Прошлый месяц
Список результатов Редактировать mp4-видео онлайн
MP4 Editor Cut, Crop, Edit MP4 Files Online VEED.IO
9 часов назад Видеоредактор MP4 . Позвольте нам помочь вам отредактировать ваши файлы MP4 онлайн . Ищете ли вы видео резак , видео обрезку, чтобы удалить звук из видео , добавить музыку в видео , сжать видео или даже конвертировать MP4 файлы онлайн , вы ‘ пришли в нужное место. Наш онлайн-редактор настолько прост в использовании, что вы сможете редактировать как профессионал в кратчайшие сроки.
Показать еще
См. Также : Как редактировать mp4 в Windows 10 Показать подробности
Video Trimmer Обрезать видео онлайн бесплатно MP4, AVI, MPG, 3GP
2 часа назад Используйте наш Online Video Trimmer , чтобы вырезать фрагмент из любого видео ! Он поддерживает любой формат видео , — MP4, , AVI, 3GP и многие другие! Вы можете обрезать видео и файлов размером до 4 ГБ! Попробуйте наш бесплатный инструмент сегодня!
Показать еще
См. Также : Как редактировать видео в формате mp4 Показать подробности
Бесплатный онлайн-редактор видео и создатель видео — Kapwing
6 часов назад Создатели могут записывать видео, клипов, добавлять закадровый текст и выполнять поиск для изображений изнутри студии.Видео можно редактировать прямо в браузере с любого устройства. Когда предварительный просмотр видео выглядит правильно, нажмите «Экспорт», чтобы создать окончательное видео . Загрузите файл MP4 , опубликуйте видео в социальных сетях или поделитесь ссылкой с друзьями.
Показать еще
См. Также : Бесплатный редактор mp4 для windows 10Показать подробности
Онлайн-редактор MP4 Редактировать файлы MP4 онлайн Promo.com
1 час назад Онлайн-редактор MP4 от Promo.com — Создавайте потрясающие видео легко и быстро. MP4 резак, конвертер и редактор для видео MP4 файлов.
Показать еще
См. Также : видеоредактор mp4 для Windows 10 Показать подробности
Регулировка яркости, контрастности, насыщенности видео — онлайн
1 час назад Отрегулируйте видео . После того, как ваше видео загружено, вы можете редактировать яркость, насыщенность, контрастность и другие параметры с помощью ползунков.Когда вы закончите с этим, выберите выходной формат — MP4 — отличный выбор для социальных сетей. Прочтите руководство о том, как настроить видео , чтобы узнать больше.
Показать еще
См. Также : Редактировать файлы mp4 windows 10 Показать подробности
Free Video Maker: редактируйте видео в Интернете и добавляйте музыку Canva
6 часов назад Canva — это бесплатный и онлайн-инструмент для создания видео , с помощью которого вы можете создавать видеороликов в любое время и в любом месте.Вам не нужны сложные инструменты для редактирования видео , чтобы создавать видео профессионального качества . Мы упаковали нашу библиотеку с тысячами шаблонов, бесплатными стоковыми видео , анимированной графикой и музыкальными треками, чтобы вы могли быстро создать короткое видео для публикации в Интернете .
Показать еще
См. Также : Бесплатный видеоредактор mp4Показать подробности
Онлайн-видеоредактор Попробовать New Video Maker бесплатно
1 часов назад Онлайн-видеоредактор — Fastreel от Movavi.Сделайте видео из других видео, клипов и фотографий. Никаких скачиваний не требуется! Перетащите файлы сюда или. Добавьте свои файлы. Щелкните Добавить файлы и выберите видео и / или изображения, которые вы хотите использовать в новом видео . Вы можете добавить файлы MP4, , JPEG, PNG, MOV, MKV, AVI, WMV и GIF общим размером до 500 МБ.
Показать еще
См. Также : Редактировать файлы mp4Показать подробности
# 1 Онлайн-редактор видео Редактировать видео бесплатно
4 часа назад Бесплатно Онлайн-видеоредактор Создавайте видео как профессионал с мощными возможностями Kizoa Видеоредактор : легко создавать сцены «картинка в картинке»; добавить движущийся текст, спецэффекты, гифки и т. д.рендерить в MP4 , HEVC / H.265, MKV, WebM, DVD; любое разрешение до Full HD, 4K
Показать еще
См. также : Free ConverterПоказать подробности
Онлайн-видеоредактор и конвертер Редактировать, конвертировать и
7 часов назад Лучший бесплатный онлайн-видео конвертер и Редактор . Вырезайте, сжимайте, обрезайте и улучшайте качество вашего видео . Этот онлайн-конвертер видео превращает ваше видео MP4 в аудиофайл MP3.Конвертировать MP4 в GIF Новинка! Превратите свои видео в анимированные GIF. Этот онлайн-конвертер MP4 в GIF позволяет превратить любой клип MP4 в анимированное изображение.
Показать еще
См. Также : Бесплатный конвертер Показать подробности
Вырезать видео Вырезать MP4, MOV, WEBM, WMV Онлайн
7 часов назад Стандартизированный тип файла видео , такой как .webm, является заданным профилем ограничением того, какой формат контейнера и какие видео и форматы сжатия аудио разрешены.Вы можете использовать эту программу для резки онлайн-видео , чтобы вырезать файл MP4 , вырезать файл MKV, вырезать файл MOV, вырезать файл WEBM или вырезать файл WMV и т. Д.
Показать больше
См. Также : Mov Converter, Конвертер Mp4Показать детали
Онлайн-редактор видео MP4 Pixiko
4 часа назад Вы должны загрузить видео MP4 в редактор Editor и использовать различные инструменты для его изменения. Вы можете вырезать часть видео с помощью инструмента «Обрезка».Для этого необходимо нажать «Обрезать» и выбрать необходимый фрагмент из видео . Наконец, нажмите «Применить». Используйте функцию наложения изображения, чтобы сделать его более эмоциональным. Вы также можете добавить музыку или текст.
Показать еще
См. Также : Конвертер Mp4 Показать подробности
Как редактировать видео MP4 Adobe
4 часа назад Простые шаги для редактирования видео MP4 . От базовых онлайн-видео, до полнометражных фильмов, для редактирования видео охватывает все, от простейшего редактирования до самых сложных спецэффектов.Но если вы разберетесь, то вот основные шаги, если вы хотите попробовать свои силы в том, чтобы стать видеоредактором : 1.
Показать больше
См. Также : Конвертер Mp4 Показать подробности
Бесплатно Онлайн-редактор видео Clipchamp Fast & Easy
8 часов назад Используйте бесплатный онлайн-редактор видео от Clipchamp, чтобы создавать потрясающие видеоролики с заголовками и переходами, а также такими функциями, как вырезание, отражение, поворот, кадрирование и многое другое.Просто добавьте стоковое видео , видео, и аудио из нашей библиотеки или загрузите свое, чтобы начать работу прямо сейчас.
Рейтинг : 4,6 / 5Категория: Видеоредактор
Операционная система: Windows, Macos, Chrome OS, Linux
Подробнее
См. Также : Бесплатный конвертерПоказать подробности
Edit Видео онлайн бесплатно Adobe Spark Video
Просто сейчас Что бы это ни было, бесплатный онлайн-редактор видео от Adobe Spark Video позволит вам и истории вашего бренда проявить себя.Ваши последователи могут подумать, что у вас в штате монтажников и человек. Красота этого видеоредактора — это простой, интуитивно понятный интерфейс и тот факт, что им может пользоваться каждый. И это бесплатно.
Показать еще
См. Также : Бесплатный конвертер Показать подробности
Изменить размер видео онлайн бесплатно, изменить разрешение видео MP4 / MOV
9 часов назад Это онлайн-видео средство изменения размера позволяет изменять разрешение видео (ширина и высота) видео , вы можете изменить размер и масштабировать видео , чтобы оно соответствовало размерам видео Instagram, Twitter или Facebook .Некоторые сайты требуют, чтобы видео имели определенную ширину / высоту, теперь вы можете изменить размер видео , чтобы оно соответствовало любой социальной платформе. Вы можете изменить размер многих форматов видео и , включая MP4, , MOV, WEBM, AVI.
Показать еще
См. Также : Конвертер Mov, Конвертер Mp4Показать подробности
Video Trimmer — Cut Video Online — Clideo
8 часов назад Обрежьте видео . Выделите часть видео с помощью маркеров.Затем выберите извлечение или удаление выбранной части. Измените формат вывода и нажмите «Экспорт». Прочтите расширенное руководство о том, как вырезать видео . Шаг 3. Загрузите файл. Как только ваше видео будет обработано, вы можете сохранить его на свое устройство или обратно на Google Диск или Dropbox.
Показать еще
См. Также : Бесплатный конвертер Показать подробности
Zoom Video Online Video Editor Улучшите свой
2 часа назад MP4 Триммер , чтобы избавиться от бесполезных деталей MP4 столяр для создания большого фильм Программное обеспечение для редактирования видео — лучшее, бесплатное и простое в использовании Обрезать YouTube видео для распространения в социальных сетях Обрезать YouTube видео , чтобы сделать его короче Видеоредактор для MAC MP4 Резак, чтобы показать только важные моменты Видеоредактор для ПК — без настройки, никогда не сдавайся Бесплатная месячная подписка
Показать больше
См. Также : Бесплатный конвертерПоказать подробности
Получить Movie Maker: бесплатный видеоредактор Microsoft Store
6 часов назад Загрузить приложение из Microsoft Store для Windows 10, Windows 10 Mobile, Windows 10 Team (Surface Hub), HoloLens.Просматривайте скриншоты, читайте последние отзывы покупателей и сравнивайте рейтинги Movie Maker: Free Video Editor .
Показать еще
См. Также : Mov Converter Показать подробности
Обрезать видео MP4 в Интернете Бесплатный и простой в использовании видеоредактор
1 час назад 1. Чтобы начать обрезку видео MP4 , вам сначала нужно импортируйте его, нажав синюю кнопку «Импорт». Вы можете импортировать видео и со своего компьютера, Dropbox, Google Фото, Диска и других облачных хранилищ.2. Чтобы обрезать видео , создайте новый проект и перетащите клип из вашей библиотеки на временную шкалу. Выберите видео на временной шкале, прокрутите
Общее время: 2 минуты
Показать больше
См. Также : Конвертер Mp4 Показать подробности
Как редактировать видео MP4 в Windows 10/8/7 И Mac
4 часа назад Это программное обеспечение для редактирования видео не только редактирует файл MP4 , но также поддерживает редактирование , MOV, M4V, M4A и т. Д.и даже 1080p HD и 4K видео . Шаг 1 Добавьте видео MP4 на Mac Загрузите и установите бесплатный Video Editor для Mac на Mac OS X. Выберите любую функцию редактирования в главном интерфейсе, чтобы войти в окно редактирования .
Расчетное время чтения: 6 минут
Показать еще
См. Также : Конвертер Mp4 Показать подробности
Триммер видео — бесплатный онлайн-видеообрезчик — Kapwing
Просто сейчас Вы также можете « Edit » триммер, если вам нужно отрегулировать время.Этот бесплатный онлайн-инструмент также является лучшим способом вырезать видеоролики Youtube . Вставьте URL-адрес YouTube, чтобы импортировать полное видео в Kapwing, затем используйте ползунки, чтобы вырезать видео с новой меткой времени. Kapwing поддерживает MP4 , MOV, MP3, FLV, AVI,…
Показать еще
См. Также : Free ConverterПоказать подробности
Бесплатный и простой онлайн-редактор видео Canva
9 часов назад Лучший бесплатный онлайн-видеоредактор — это тот тип, который предлагает удобный для новичков инструмент на основе браузера, интуитивно понятные функции редактирования видео , такие как склейка, обрезка, вырезка и многое другое , плюс хорошо подобранная библиотека всего, что вам нужно, чтобы сделать ваше видео интересным от начала до конца.
Показать еще
См. Также : Free ConverterПоказать подробности
Видеоредактор Самый простой онлайн-видеоредактор Biteable
7 часов назад Самый простой онлайн-редактор . Biteable — это самый простой в мире инструмент для создания видео . Наши инструменты для онлайн-редактирования видео достаточно мощны, чтобы справиться с любой работой, но достаточно просты в использовании. Если вы хотите изменить размер видео для определенного социального канала, добавить анимированный текст или внести другие изменения в видео , Biteable поможет вам.
Показать еще
См. Также : Free Converter Показать подробности
Free Video Trimmer Обрезать / вырезать видео онлайн FlexClip
2 часа назад Выберите Video . Выберите видео на вашем компьютере. 2. Обрежьте Video . Легко выбирайте время начала и время окончания, чтобы обрезать видео на желаемую продолжительность. 3. Загрузите Video . Нажмите кнопку загрузки, чтобы экспортировать видео без потери качества.Длина загруженного вами видео превышает лимит.
Показать еще
См. Также : Бесплатный конвертер Показать подробности
Стабилизируйте дрожащее видео MP4 в Интернете, бесплатный стабилизатор видео
8 часов назад MP4Compress.com — это бесплатный инструмент для преобразования видео в , который позволяет сжимать MP4 видео файлов прямо из вашего веб-браузера. Он гордо является частью сети FileConverto из онлайн-конвертеров , которыми ежедневно пользуются тысячи пользователей Интернета.Все наши веб-сервисы на 100% бесплатны. Закрывать.
Показать еще
См. Также : Mp4 Converter Показать подробности
Обрезать видео файлы онлайн бесплатно FreeConvert.com
8 часов назад Обрезать любое видео . Этот инструмент может обрезать более 40 форматов видео , включая MP4, , MOV, AVI, MKV и другие. Лучшее видео Cropper. Этот инструмент не только интуитивно понятный и качественный, но и очень функциональный.Вот некоторые из доступных настроек: Video Preview — используйте предварительный просмотр, чтобы вырезать видео без потери важного содержимого.
Показать еще
См. Также : Бесплатный конвертер Показать подробности
Редактировать аудиодорожку видео Инструмент бесплатного звука для видео
9 часов назад Редактировать Аудиодорожку из видео . Этот онлайн аудио редактор позволяет редактировать звуковую дорожку видео, клипа или фильма.Отключите звук для видео , улучшите качество звука, измените аудиокодек и многое другое. Перетащите сюда файлы. Выберите файл. Введите URL-адрес Dropbox Google Drive. Введите URL.
Показать больше
См. Также : Free ConverterShow details
Онлайн-редактор видео Free Video Maker
4 часа назад Онлайн-редактор видео от InVideo предлагает широкий спектр аудио и графики. 2. Убедитесь, что вы включили супер. Лови глазные яблоки каждую секунду.С помощью нашего онлайн-редактора вы можете легко добавлять различные стили текста, которые привлекают пользователей. С легкостью настройте видео под свои нужды. 3.…
Показать еще
См. Также : Free ConverterShow details
# 1 MKV Editor Быстрый, простой, интерактивный VEED
9 часов назад VEED — это простое в использовании приложение для онлайн-редактирования видео , которое позволяет редактировать файлы MKV, как вы хотите. Но VEED также работает с MP4, , MOV, AVI, MPEG, WEBM , видео, файлами и другими файлами! Вы можете изменять размер видео для социальных сетей, добавлять и переводить субтитры одним щелчком мыши! Это самая быстрая бесплатная онлайн-платформа для редактирования видео с удобной для пользователя
Подробнее
См. Также : Mkv ConverterПоказать подробности
Как использовать скрытый видеоредактор Windows 10
6 часов назад Приложение «Фото» размещает отредактированное видео находится в той же папке, что и оригинал, с аналогичным именем файла.Например, мы отредактировали видео под названием Wildlife. mp4 и получил видео файл с именем WildlifeTrim. mp4 . Другие инструменты работают аналогично. Инструмент «Добавить замедленное движение» позволяет вам выбрать более низкую скорость, а затем применить ее к части вашего видео файла, замедляя
Показать больше
См. Также : бесплатный конвертер Показать подробности
Как Бесплатное редактирование видео MP4 в Windows XP / Vista / 7/8/10
1 час назад Встречайте VSDC, бесплатный видеоредактор MP4 для Windows без водяных знаков и ограничений по качеству.VSDC — ваш лучший выбор, потому что это универсальный магазин для работы с мультимедийными файлами. Вы можете использовать его, когда вам нужен мощный конвертер, полнофункциональный видеоредактор MP4 или когда вам просто нужен быстрый разделитель видео MP4 , чтобы разбить отснятый материал на
Подробнее
См. Также : Mp4 ConverterПоказать подробности
Онлайн-редактор видео Быстрое и бесплатное редактирование видео Picsart
2 часа назад 1. Загрузите видео .Перетащите видео или просто нажмите кнопку загрузки, чтобы начать редактирование . 2. Отредактируйте и добавьте эффекты. Поэкспериментируйте с различными инструментами и эффектами. Этот Video Editor прост и полон универсальных инструментов для редактирования . 3. Загрузите выходной файл , видео .
Показать больше
См. Также : Free Converter Показать подробности
SplitScreen Video Editor Поместите два видео рядом
8 часов назад Откроется онлайн-интерфейс — здесь вы можете отредактировать свой разделенный экран видео .Добавить видео Нажмите «Добавить файл», чтобы загрузить файл MP4, , MOV, MKV, AVI, WMV, GIF, JPEG или PNG на каждый экран.
Показать еще
См. Также : Бесплатный конвертер Показать подробности
Объединить видео Объединить видеофайлы онлайн
7 часов назад Стандартизированный тип файла видео , такой как .webm, является профилем, заданным ограничением, на которое формат контейнера и который видео и форматы сжатия аудио разрешены.Вы можете использовать эту программу слияния онлайн-видео для слияния файлов MP4 , слияния файлов MKV, слияния MOV…
Показать больше
См. Также : Free ConverterПоказать детали
Video Trimmer Free Online Video Cutter
1 час назад Cut Any Video . Наш резак видео поддерживает более 40 форматов видео , включая MP4, , MOV, AVI и WebM. Легко использовать. Найдите любую точку в видео и отметьте это как начало или конец клипа.Затем просто нажмите кнопку «Обрезать видео ». Бесплатно и безопасно. …
Показать еще
См. Также : Free ConverterShow details
Редактор MP4 Лучшие 5 видеоредакторов MP4 для Windows / Mac
Just Now Видеоредактор MP4 — Avidemux. Avidemux — это бесплатная программа с открытым исходным кодом MP4 для редактирования видео для Windows, Mac OS X и Linux. Помимо поддержки видео MP4 и файлов , он может поддерживать форматы видео , такие как AVI, MPEG, MKV, ASF и другие.С помощью этого бесплатного видеоредактора MP4 вы можете вырезать, добавлять фильтры, кодировать или декодировать видео MP4 .
Расчетное время чтения: 7 минут
Показать еще
См. Также : Mp4 ConverterПоказать подробности
Лучшее бесплатное программное обеспечение и приложения для редактирования видео MP4 в 2021 году
5 часов назад Часть 3. Лучшие 5 бесплатных Онлайн видео MP4 Редакторы; Часть 4. Заключение: что лучше? Часть 1. Filmora Video Editor — Лучший видеоредактор MP4 для Windows / Mac.Fimora Video Editor — это надежное программное обеспечение для редактирования видео MP4 для редактирования файлов MP4 . Нет проблем с импортом и экспортом MP4 отформатированных видео . Вы можете импортировать видео MP4 для редактирования
Показать еще
См. Также : Mp4 Converter, Ps Converter Показать подробности
Как редактировать видео файлы MP4 [2021 Учебное пособие] — Movavi
4 часа назад Теперь давайте посмотрим, как редактировать файлы MP4 видео на ходу.Movavi Clips — это мощное приложение для видео, и слайд-шоу, которое позволяет бесплатно редактировать MP4 . Он доступен для устройств на ОС Android и Apple iOS. Также доступна версия Premium, если вам нужны дополнительные функции. Было совершено более 150 000 совместных загрузок со средним рейтингом 4,8 звезды.
Показать еще
См. Также : Avi Converter, Mov Converter Показать подробности
Три лучших метода удаления звука из видео MP4
4 часа назад Ⅲ Как удалить звук из MP4 онлайн Бесплатно от Clideo.Хотите удалить звуковые дорожки из MP4 бесплатно без загрузки программного обеспечения? Видеоредактор Clideo Online Video Editor должен быть лучшим выбором для вас, который дополнительно содержит функции удаления звука, а также слияния, сжатия, изменения размера, вырезания, зацикливания, переворачивания и т. Д. Видео .
Показать еще
См. Также : Конвертер Mov, Конвертер Mp4 Показать подробности
Онлайн-редактор WEBM 100% бесплатно
4 часа назад В нем хранится видео , сжатое с использованием технологии VP8 и сжатое аудио с использованием сжатия Ogg Vorbis.Файлы WEBM обычно используются для доставки онлайн-видео с использованием HTML5. Файл WEBM — это видео в открытом формате WebM, который широко используется для трансляции видео через Интернет, включая YouTube.
Показать еще
См. Также : Webm Converter Показать подробности
TikTok To MP4 Easy Online Converter Flixier
6 часов назад Легко загрузить TikTok как MP4 Наш инструмент видео позволяет очень легко загрузить файл TikTok как MP4 .Просто скопируйте ссылку на TikTok, который хотите преобразовать, вставьте в наш редактор и нажмите кнопку «Экспорт». Теперь вы готовы загрузить TikTok как MP4 на свой компьютер.
Показать еще
См. Также : Конвертер Mp4 Показать подробности
Тип фильтра: Все время Последние 24 часа Прошлая неделя Прошлый месяц
Пожалуйста, оставьте свои комментарии здесь:
Часто задаваемые вопросы
Какое бесплатное приложение для редактирования является лучшим?
Признанный многими лучшим бесплатным программным обеспечением для редактирования, Lightworks — это полнофункциональное приложение, которое может похвастаться большим количеством профессиональных функций, включая редактирование и рендеринг в реальном времени, эффекты наклона и поддержку второго монитора.
Какой лучший бесплатный видеоредактор YouTube?
Хорошая новость заключается в том, что LightWorks поддерживает разрешение видео 4K, а также форматы HD и SD. Одна из причин, по которой LightWorks считается одним из лучших бесплатных программ для редактирования видео для YouTube, — это широкий диапазон возможностей настройки, которые он предлагает.
Как бесплатно объединить видео?
Простые шаги к бесплатно объединить YouTube видео клипов Шаг 1. Нажмите + Video или просто перетащите YouTube видео в окно программы.Шаг 2: Отметьте « Объединить Все Видео » в правом нижнем углу основного интерфейса. Шаг 3: Нажмите кнопку RUN, и это слияние бесплатно YouTube видео начнется объединение видео YouTube бесплатно на macOS .
Как сократить MP4?
Обрезать видео MP4 на раскадровке. Чтобы обрезать видео MP4, выделите нужное видео в раскадровке и щелкните инструмент «Обрезка» на средней панели инструментов. Нажмите синюю кнопку обрезки, чтобы установить начальную или конечную точку сегмента в окне предварительного просмотра.Всего перетаскивает , чтобы сократить или удлинить сегмент.
Онлайн-редактор MP4 — 100% бесплатно
О редакторе MP4
Используйте этот профессиональный видеоредактор MP4 для создания настоящих шедевров. Ваши видео станут такими, какими вы хотели бы их видеть. С легкостью делайте с ними все, что хотите — вращайте, кадрируйте, склеивайте, зеркально отображайте, добавляйте субтитры, текст, изображения, музыку, аудио и многое другое.Вы будете удивлены, насколько простым может быть редактирование видео. Вам больше не нужно устанавливать на компьютер тяжелые программы, потому что все редактирование происходит прямо в браузере. Забудьте о Premiere Pro, DaVinci Resolve, Final Cut Pro, FilmoraPro, Shotcut и других создателях фильмов. Работайте в современном стиле — полностью онлайн, а главное — совершенно бесплатно. Мы будем постепенно улучшать наши услуги, чтобы вам было удобнее редактировать. Начните использовать его сейчас и поддержите наши усилия.
В то время как большинство из нас смотрим только видео или фильмы почти каждый день, мало кто интересуется форматами.Как правило, каждая операционная система или программное обеспечение имеет свои собственные форматы, но некоторые из них, например MP4, являются универсальными, что значительно упрощает их распространение и использование. Файл MP4 может содержать видео, аудио, графику и субтитры. Обычно файл с таким расширением представляет собой видео, фильм или другое видео. Формат MP4 широко используется для передачи видео через Интернет и распространения мобильного мультимедийного контента. Формат MP4 — это дополнительный плагин к MPEG4, который является стандартом для хранения закодированного мультимедийного контента (звуковые файлы, видеоконтент и т. Д.).). По сути, MP4 — это техническая спецификация, требования к которой установлены в международном стандарте ISO 14496-1. Самый популярный медиаформат в наши дни — MP4. Обычно для его открытия достаточно встроенного видеоплеера, но пользователи часто прибегают к дополнительному программному обеспечению. Формат позволяет осуществлять потоковую передачу через Интернет. В этом случае вместе с файлом передаются данные, содержащие информацию, необходимую для трансляции. MP4 — один из новых мировых стандартов цифрового кодирования видео и аудио информации.Этот формат служит контейнером для различных типов аудио- и видеопотоков (т.е. не включает никаких алгоритмов сжатия информации).
.
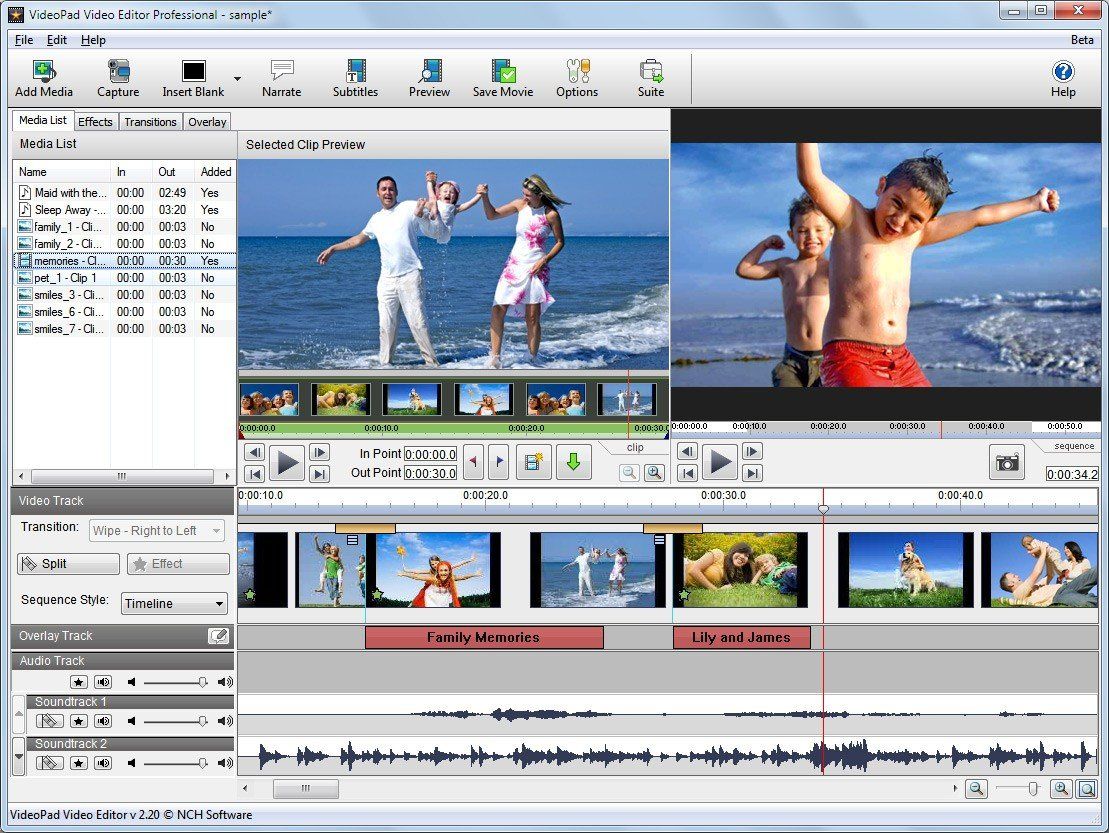 Чем выше качество видео, тем больше размер файла. (Вы можете протестировать варианты, чтобы определить подходящий.)
Чем выше качество видео, тем больше размер файла. (Вы можете протестировать варианты, чтобы определить подходящий.)



 ppsx).
ppsx).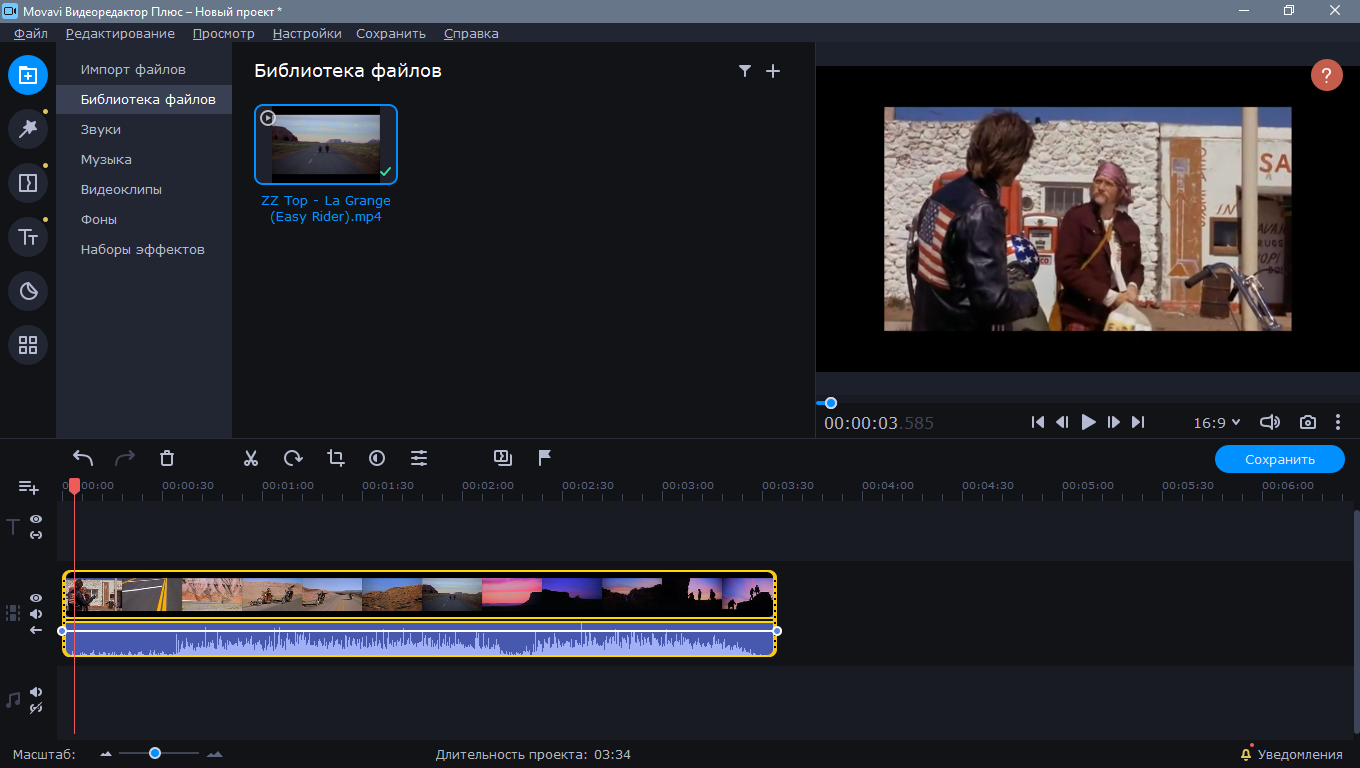
 Чтобы включить их в видеофайл, необходимо преобразовать или обновить объект мультимедиа.
Чтобы включить их в видеофайл, необходимо преобразовать или обновить объект мультимедиа.

 Чем выше качество видео, тем больше размер файла. (Вы можете протестировать варианты, чтобы определить подходящий.)
Чем выше качество видео, тем больше размер файла. (Вы можете протестировать варианты, чтобы определить подходящий.)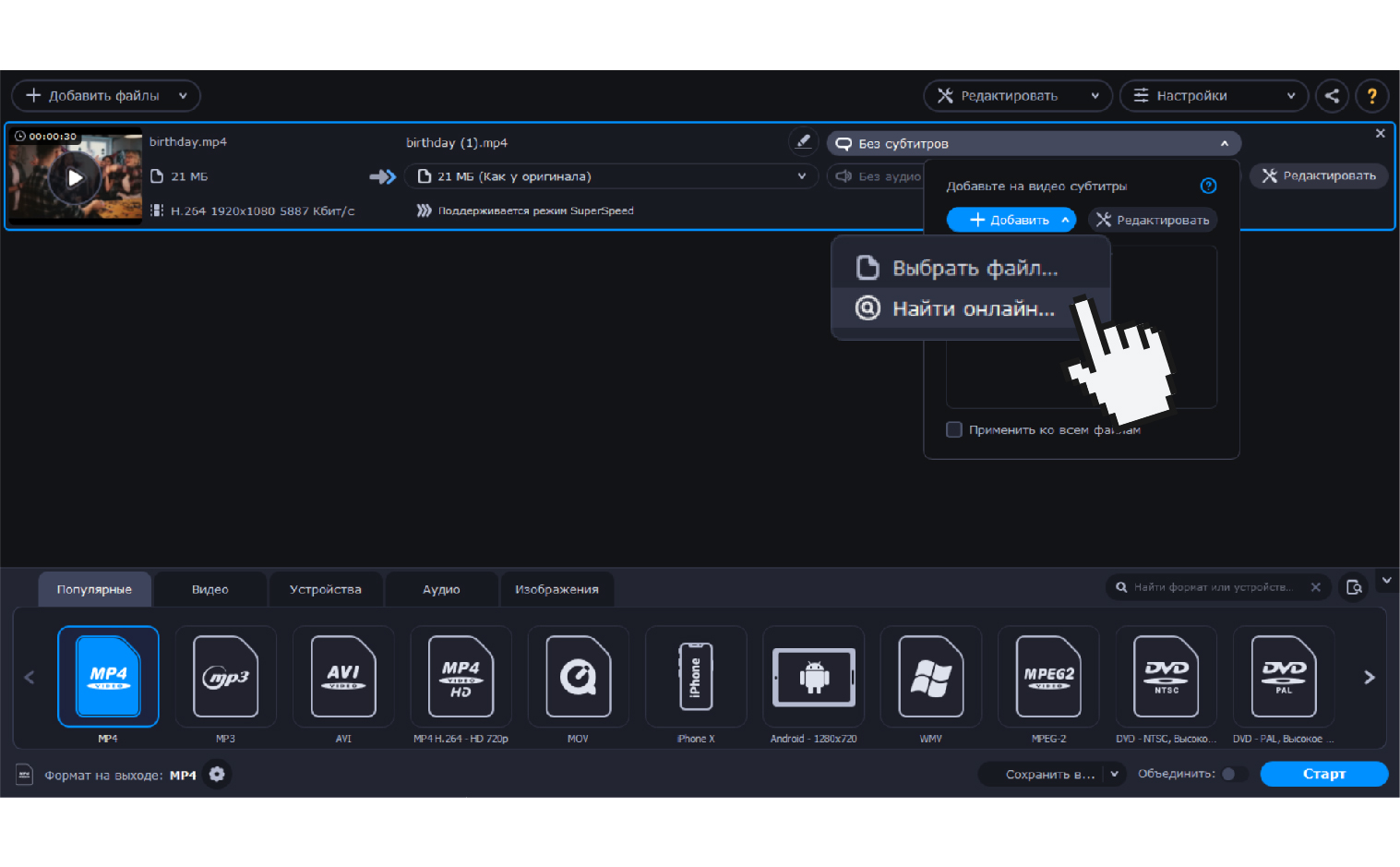

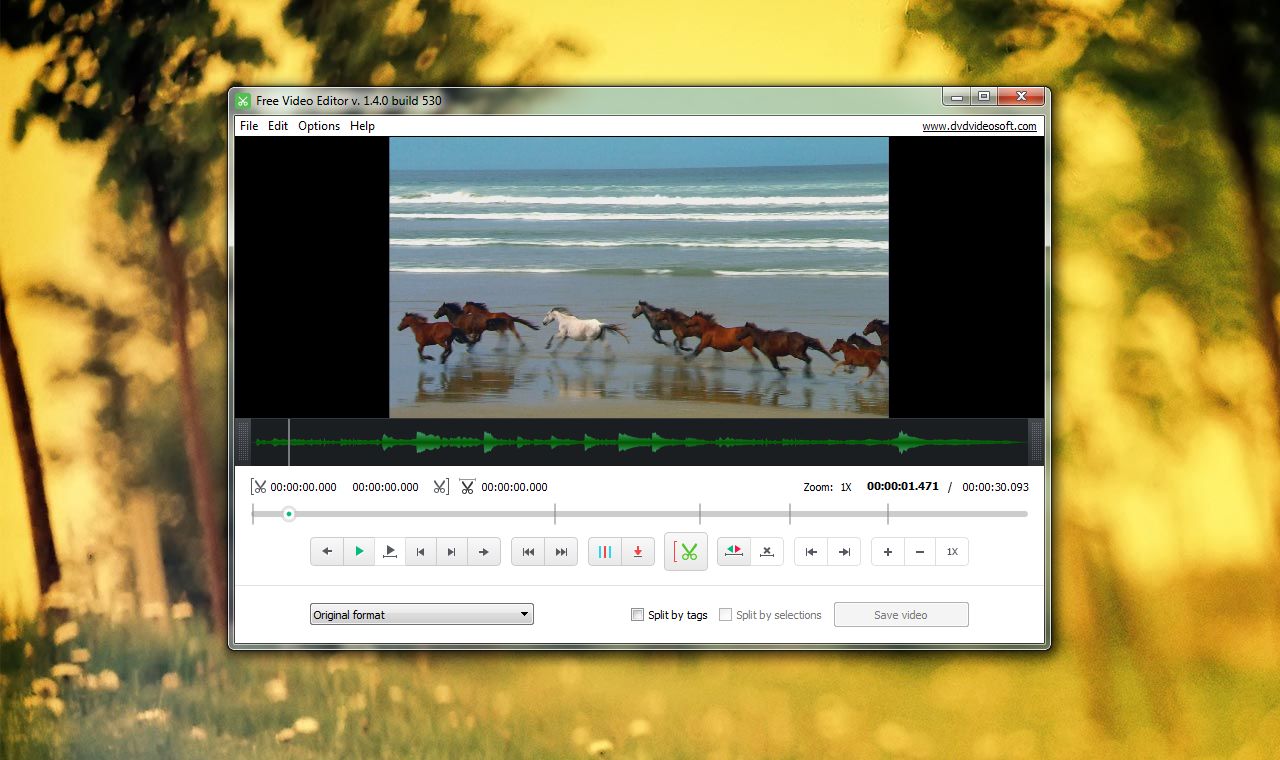
 ppsx).
ppsx).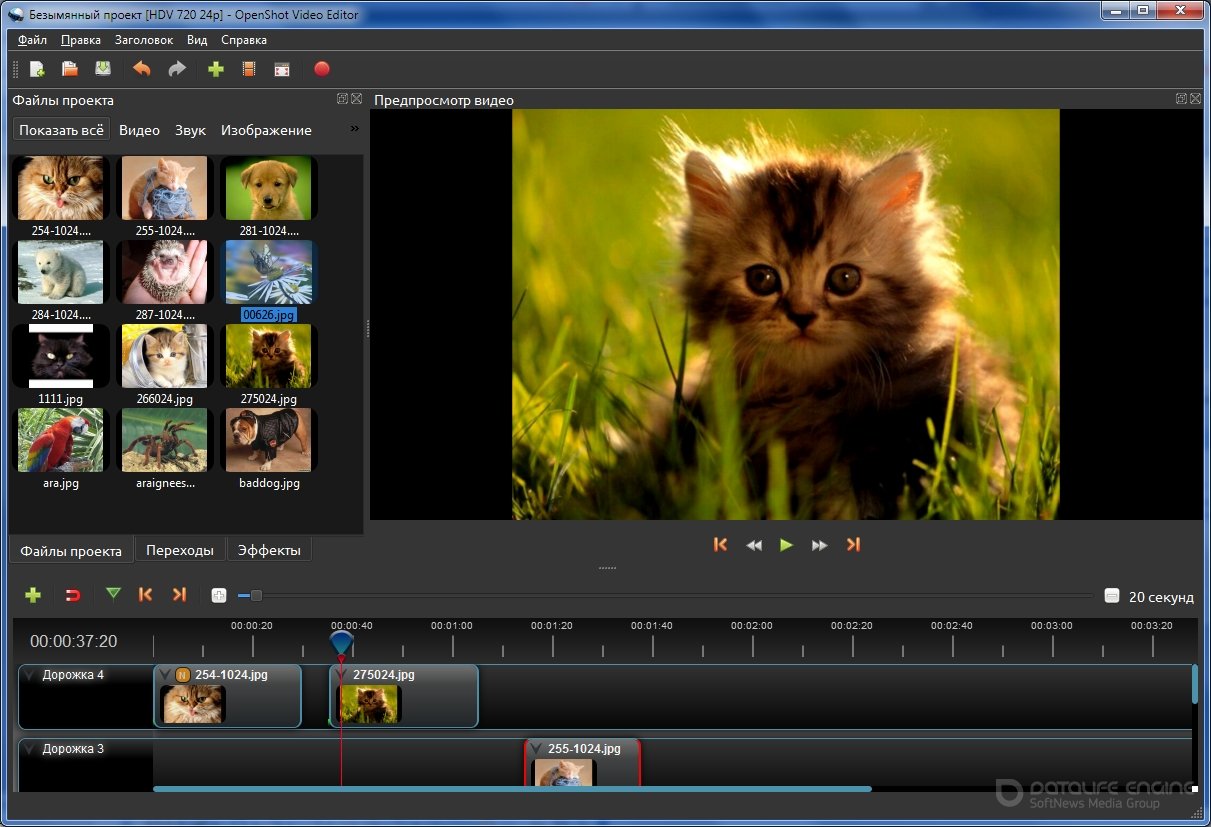
 Чтобы включить их в видеофайл, необходимо преобразовать или обновить объект мультимедиа.
Чтобы включить их в видеофайл, необходимо преобразовать или обновить объект мультимедиа.

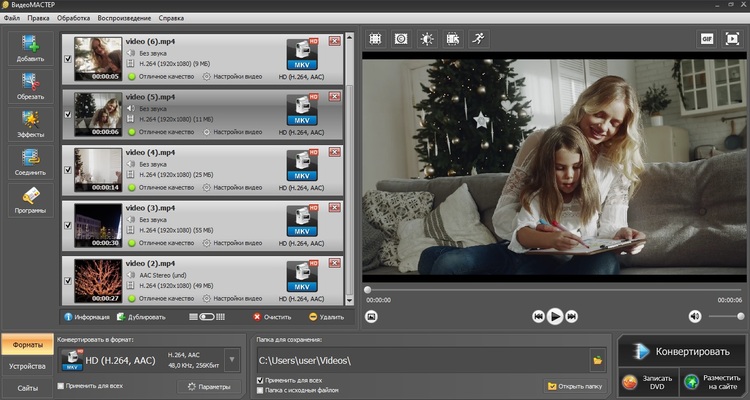 (При желании вы можете изменить этот параметр.)
(При желании вы можете изменить этот параметр.)
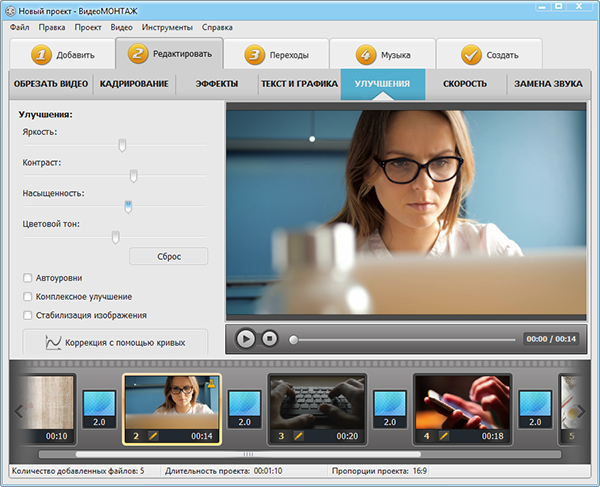
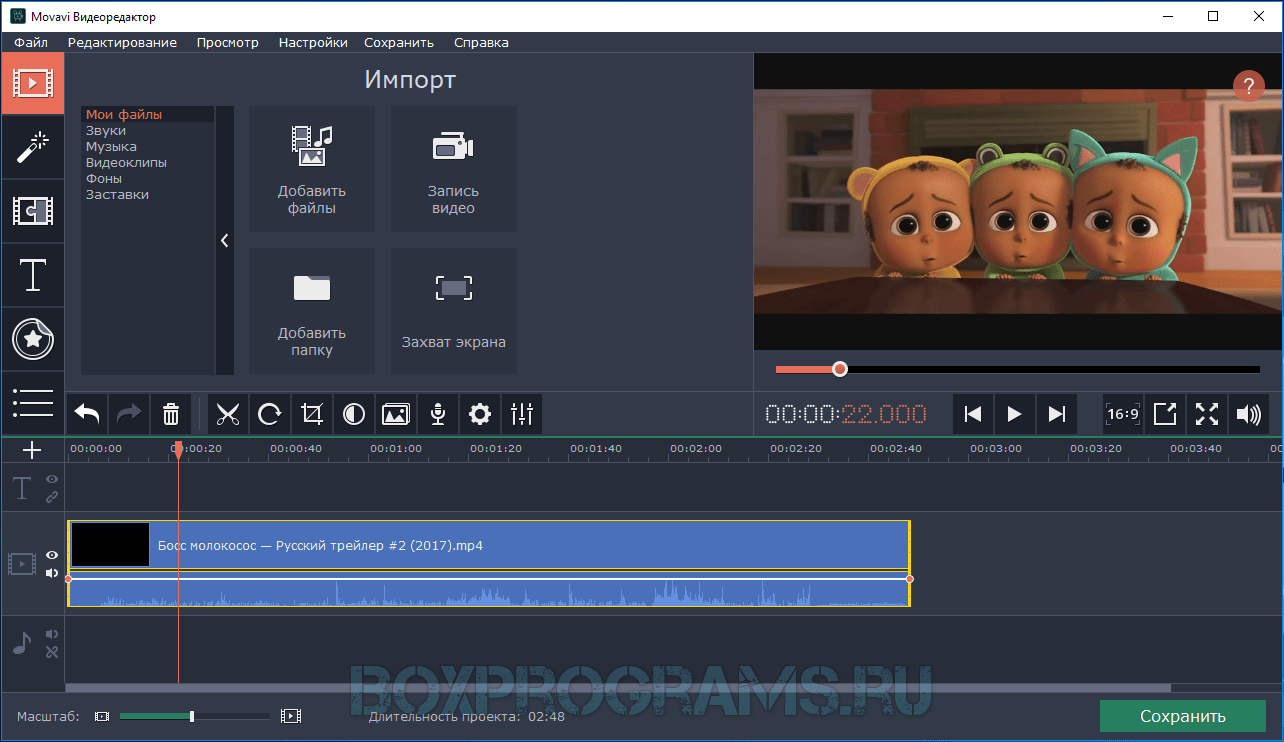 Чтобы включить их в видеофайл, необходимо преобразовать или обновить объект мультимедиа.
Чтобы включить их в видеофайл, необходимо преобразовать или обновить объект мультимедиа.