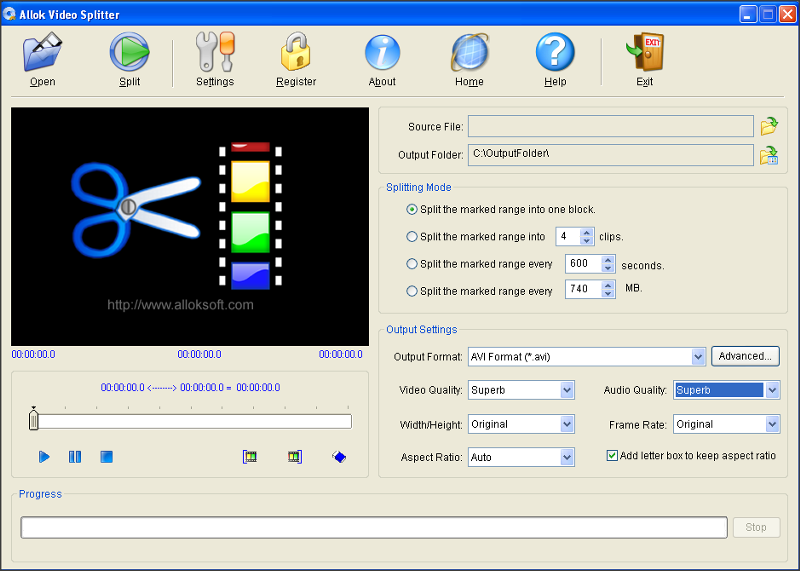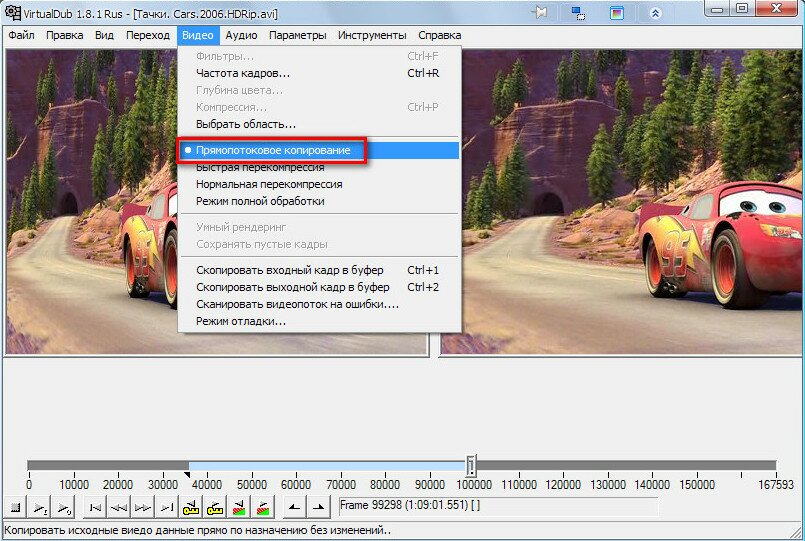15+ программ для склеивания видео
Нарезка и склейка видеозаписей – основы видеомонтажа. Поэтому каждому, кто учится монтировать, ведет свой блог или планирует сделать популярным свой аккаунт в TikTok, пригодится хорошая программа для склеивания видео. Чтобы вам было проще подобрать инструмент себе в помощь, мы внимательно изучили самые популярные и сделали удобную выборку лучших из лучших десктопных, онлайн и мобильных приложений для работы с видео. Каждая упомянутая в статье программа для склейки видео прошла проверку на функциональность, удобство, скорость работы.
Выбор редакцииДесктопные программы для склейки видео
Как правило, программа для соединения видео – десктопный (устанавливаемый на компьютер) инструмент. На большом экране ПК большинству заниматься монтажом и обработкой роликов гораздо удобнее, чем на сенсорном дисплее смартфона или планшета. Поэтому обзор полезных инструментов для склейки сцен и кадров в одно видео мы начнем именно с видеоредакторов для компьютера.
ОС: Windows, macOS
Цена: 1690₽ за бессрочную лицензию на 1 ПК, есть 7-дневный пробный период
Простая программа для быстрого объединения нескольких видео, а также нарезки, редактирования и прочего, что необходимо для монтажа влогов, клипов и любительских фильмов. Разработчики позаботились о том, чтобы интерфейс выглядел максимально просто и не пугал новичков. Одновременно профи, раньше использовавшие другие инструменты, также смогут найти для себя массу полезного – от удобной настройки точки добавления каждого куска видео на таймлайн до множества редактируемых переходов между склеиваемыми сценами.
Основные возможности
✅ Совмещение нескольких видео в одно
✅ Приведение разных файлов к единому формату и качеству картинки
✅ Встроенный конвертер
✅ Собственная база эффектов и переходов
✅ Инструменты для нарезки видеозаписей
✅ Опции ускорения/замедления
Плюсы
➕ Удобный интерфейс на русском языке
➕ Широкий спектр функциональных возможностей
➕ Возможность попробовать программу бесплатно до покупки
Минусы
➖ Водяной знак на видео, смонтированном в пробной версии
Кому подойдет: блогерам, начинающим монтажерам и режиссерам, тиктокерам
Adobe Premiere ProОС: Windows, macOS
Цена: от 20,99 долларов за месячную подписку
Профессиональный инструмент, ориентированный на работы с выстраиванием кадра и совмещением слоев картинки.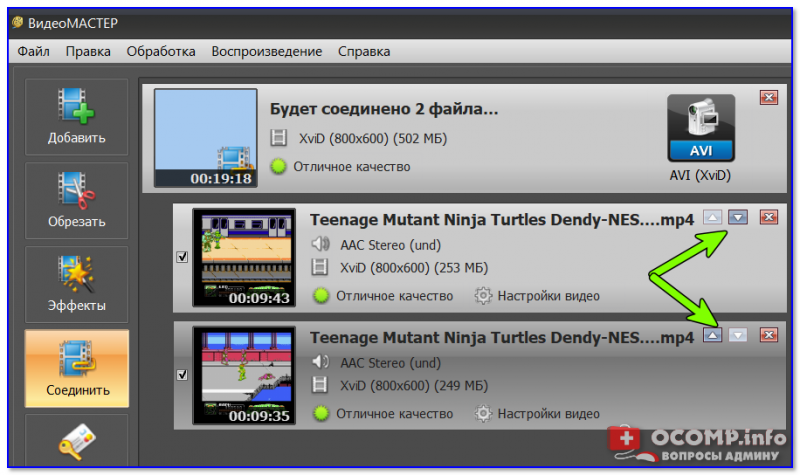 Функция соединения файлов видео в единый фильм в программе реализована отлично – несколько дорожек, гибкий таймлайн, горячие клавиши. Но если вы не зарабатываете на видеомонтаже, то цена подписки может показаться слишком высокой.
Функция соединения файлов видео в единый фильм в программе реализована отлично – несколько дорожек, гибкий таймлайн, горячие клавиши. Но если вы не зарабатываете на видеомонтаже, то цена подписки может показаться слишком высокой.
Основные возможности
✅ Склейка двух и более видеозаписей
✅ Нарезка ролика на части
✅ Создание раскадровки
✅ Работа со слоями
✅ Добавление субтитров и текста поверх кадров
✅ Замена/наложение звука
Плюсы
➕ Удобный профессиональный инструмент, в котором можно склеить несколько видео без потери качества
Минусы
➖ Высокие системные требования
➖ Дорогая подписка без возможности купить лицензию бессрочно
Кому подойдет: тем, кто зарабатывает на монтаже видео
Vegas ProОС: Windows, macOS
Цена: около 15 долларов в месяц или 400 долларов – за бессрочную лицензию на 1 ПК
Продвинутый инструмент для монтажа видео.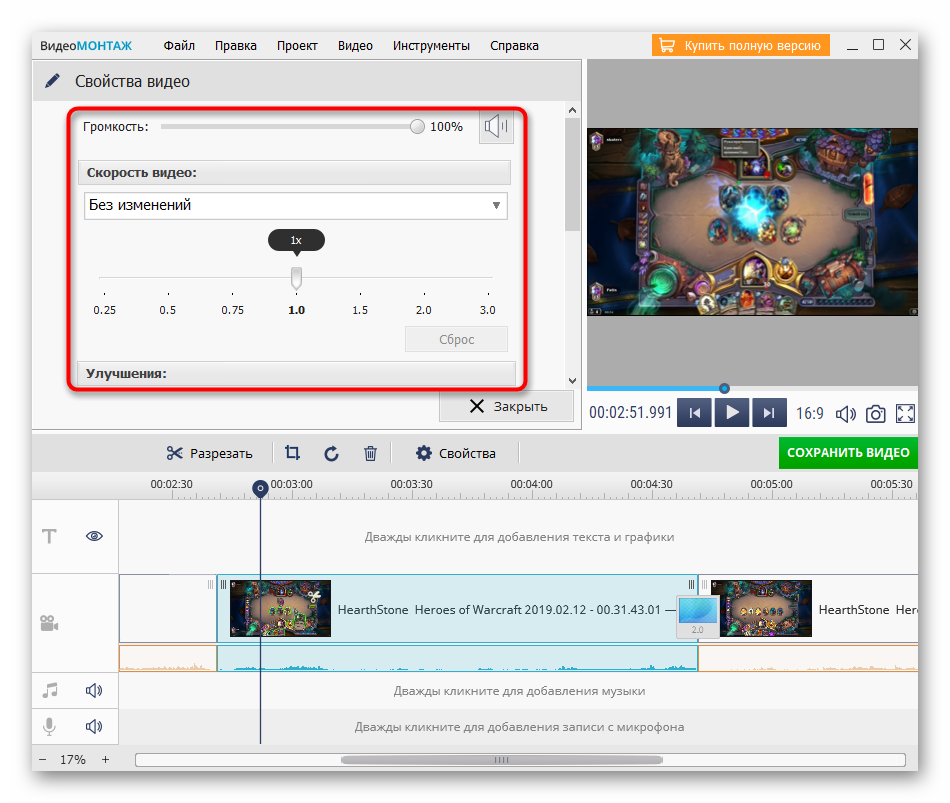 С его помощью можно не только соединять части роликов, но и делать многое другое: стабилизировать, улучшать, выполнять цветокоррекцию, накладывать эффекты, нарезать на сцены, замедлять, ускорять. Проще говоря, это многофункциональный редактор с весьма высокими требованиями к аппаратной мощности компьютера и достаточно замудренным интерфейсом, впрочем, дополненным качественной справкой на английском языке.
С его помощью можно не только соединять части роликов, но и делать многое другое: стабилизировать, улучшать, выполнять цветокоррекцию, накладывать эффекты, нарезать на сцены, замедлять, ускорять. Проще говоря, это многофункциональный редактор с весьма высокими требованиями к аппаратной мощности компьютера и достаточно замудренным интерфейсом, впрочем, дополненным качественной справкой на английском языке.
Основные возможности
✅ Нарезка/склейка видео
✅ Функции для стабилизации
✅ Встроенный конвертер
✅ Пакетная обработка
✅ Работа со слоями и заменой фона
✅ Добавление и замена звуковой дорожки
Плюсы
➕ Очень много функций – достаточно для профессионального видеомонтажа.
➕ Качественная справка.
Минусы
➖ Высокие системные требования.
➖ Перегруженный возможностями интерфейс, который новичкам непременно покажется крайне сложным.
Кому подойдет: профессионалам, всем, кто зарабатывает на монтаже видео
AvidemuxОС: Windows, macOS, Linux
Цена: бесплатно
Кроссплатформенный видеоредактор, поддерживающий работу с avi, mov, mp4 и другими форматами. Файлы видео в нем можно нарезать, склеивать, корректировать качество, цвет, четкость и пр. Но есть у всего этого изобилия обратная сторона – интерфейс довольно старомодный и не ориентированный на пользователя.
Файлы видео в нем можно нарезать, склеивать, корректировать качество, цвет, четкость и пр. Но есть у всего этого изобилия обратная сторона – интерфейс довольно старомодный и не ориентированный на пользователя.
Основные возможности
✅ Цветокоррекция
✅ Склеивание видео
✅ Нарезка
✅ Наложение эффектов
✅ Автоматизация обработки скриптами
Плюсы
➕ Программа совершенно бесплатная
Минусы
➖ У редактора самый неудобный интерфейс из всех, описанных в статье.
➖ Нет русского языка и толковой справки
Кому подойдет: терпеливым пользователям, готовым терпеть неудобства и неповоротливость инструмента ради его бесплатности
DaVinci ResolveОС: Windows, macOS
Цена: бесплатно
Бесплатный профессиональный редактор без рекламы – находка для тех, кто готов долго и терпеливо учиться видеообработке. В этой, по меркам Голливуда лучшей программе, можно нарезать видео, склеивать его фрагменты, замедлять, ускорять, кадрировать, накладывать текст, эффекты и делать много всего другого.
Основные возможности
✅ Видеообработка
✅ Склейка
✅ Сложный многослойный монтаж
✅ Цветокоррекция
✅ Стабилизация
✅ Наложение титров
✅ Добавление фильтров и эффектов
Плюсы
➕ В бесплатной версии есть практически все возможности, обычно доступные только в платных программах.
Минусы
➖ Высокие системные требования.
➖ Сложный интерфейс, ориентированный на профессионалов.
Кому подойдет: профессионалам и тем, кто готов долго и внимательно учиться пользоваться сложной программой для работы с видео
VSDC Video EditorОС: Windows
Цена: бесплатно
Бесплатный видеоредактор с достаточно неплохим набором функций, хоть и упакованных в довольно непрезентабельную оболочку. Интерфейс чем-то напоминает устаревшие версии офисных программ. Вроде бы вполне функционально, но избалованным пользователям будет непросто привыкнуть к перегруженным всевозможными непонятными кнопками панелям.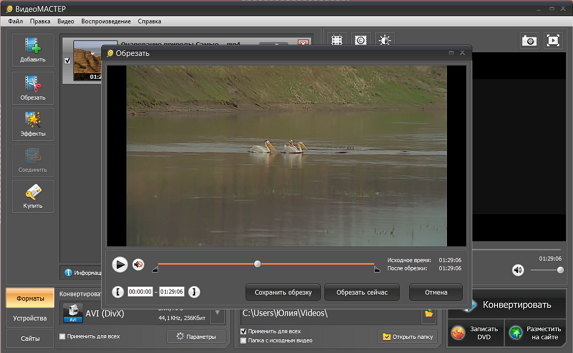
Основные возможности
✅ Нарезка и склеивание видео в один ролик
✅ Поддержка хромакей
✅ Цветокоррекция
✅ Добавление/замена звуковой дорожки
✅ Своя библиотека переходов и эффектов
Плюсы
➕ Бесплатная версия достаточно функциональная.
Минусы
➖ Крайне медленный экспорт файлов
➖ Не очень удобный интерфейс, перегруженный непонятными кнопками
Кому подойдет: терпеливым людям, кому принципиально важна бесплатность инструмента
ВидеоМОНТАЖОС: Windows
Цена: от 690 ₽, есть ограниченная пробная версия
Любительский редактор, буквально созданный для монтажа домашних видео под социальные сети. При всей примитивности оболочки, функций у программы хватит, даже для подготовки видео в персональный или корпоративный видеоблог. Тем не менее, использующие программу пользователи пишут, что часто сталкиваются с ошибками и зависаниями.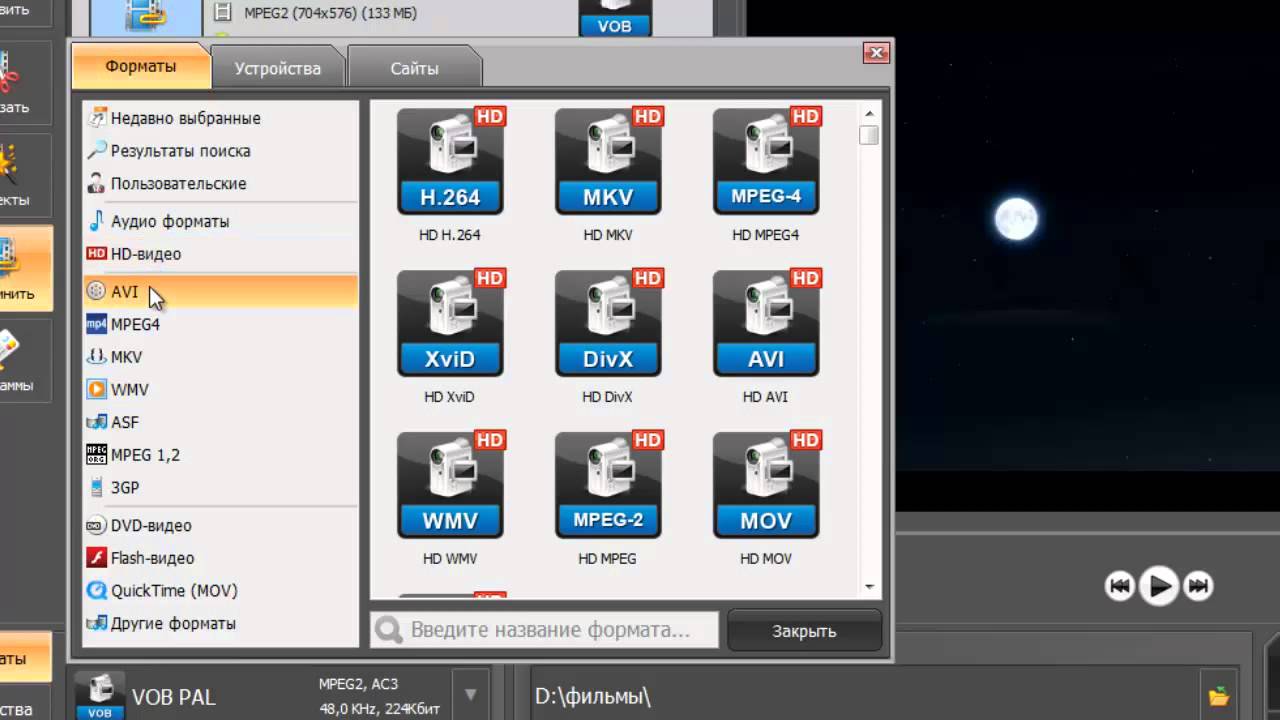
Основные возможности
✅ Нарезка и склейка видеороликов
✅ Создание видеослайдшоу с музыкой
✅ Наложение надписей
✅ Базовая цветокоррекция
✅ Замедление и ускорение
✅ Замена звука
Плюсы
➕ Доступная цена лицензии
➕ Сравнительно низкие системные требования
Минусы
➖ Местами нелогичное устройство элементов управления редактированием видео
➖ Замеченные пользователями вылеты и зависания
Кому подойдет: начинающим видеоблогерам, любителям сортировать семейные видео и клипы из отпуска
HitFilmОС: Windows, macOS
Цена: бесплатно, есть расширенная версия – для профи
Популярный среди любителей редактор, бесплатная версия которого вполне годится для простой нарезки и склейки видео из нескольких, снятых отдельно. Интерфейс оформлен по тому же принципу, что у профессиональных аналогов от Sony и Adobe. Поэтому новичкам программа может показаться крайне сложной, особенно при учете отсутствия поддержки русского языка.
✅ Нарезка и склеивание видео из кусочков
✅ Кадрирование картинки
✅ Цветокоррекция по нескольким параметрам
✅ Стабилизация
✅ Сжатие
✅ Конвертация
✅ Маски и эффекты
✅ Наложение титров
Плюсы
➕ В бесплатной версии доступны все базовые возможности.
➕ Большой выбор эффектов и переходов.
Минусы
➖ За хромакей, 3D и прочие профессиональные возможности придется платить.
➖ Интерфейс ориентирован на профессионалов и не русифицирован.
Кому подойдет: будущим профессионалам видеомонтажа, любителям бесплатных, но совсем не простых программ для видеообработки
LightworksОС: Windows, macOS, Linux
Цена: от $24.99 за месяц, есть ограниченная бесплатная версия
Полупрофессиональная программа для видеообработки, интерфейс которой явно не рассчитан на новичка-любителя. В ней собрано все, без чего нельзя представить себе монтаж любого видео – от короткого клипа в ТикТок до полнометражного фильма.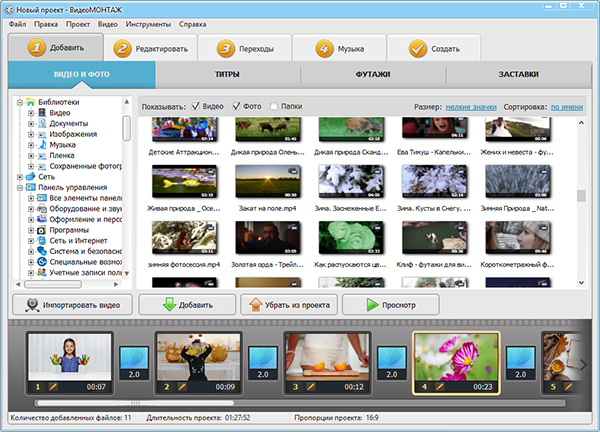 Разумеется, среди прочего есть и нужные нам опции нарезки и склейки.
Разумеется, среди прочего есть и нужные нам опции нарезки и склейки.
Основные возможности
✅ Нарезка и склейка сцен в разных форматах видео
✅ Стабилизация
✅ Работа с хромакеем
✅ Раскадровка
✅ Замена/редактирование аудиодорожки
✅ Наложение субтитров
✅ Библиотека эффектов и переходов
Плюсы
➕ Много возможностей в одной программе.
➕ Есть бесплатная версия.
Минусы
➖ В бесплатной версии ограничено качество результирующего видео.
➖ Интерфейс рассчитан на профессионалов и требует длительного изучения.
Кому подойдет: тем, кто готов потратить много времени на изучение возможностей и погрузиться в монтаж с головой
Сервисы для склейки видео онлайнКогда нет возможности скачать и установить программу, но срочно нужно склеить ролик из нескольких отрезков видео, на помощь приходят онлайн-сервисы. Они работают в любой операционной системе, все, что нужно для использования, актуальная версия браузера: Chrome, Opera, Firefox.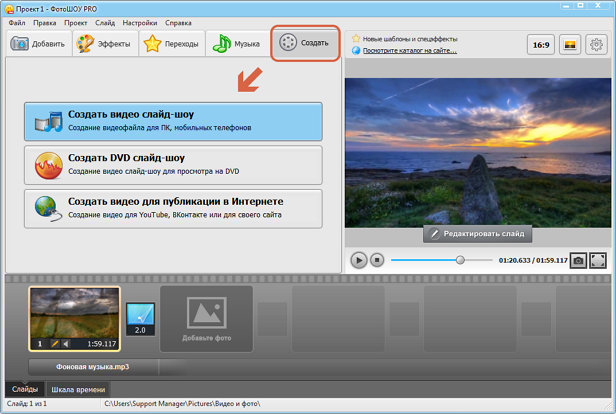
Цена: бесплатно
Браузерный видеоредактор, поддерживающий базовое редактирование видео – его склейку, нарезку, цветокоррекцию, – а также работающий с шаблонами. Интегрированные шаблоны видеовизиток и видеозаставок.
Основные возможности
✅ Обрезка
✅ Склейка
✅ Наложение титров
✅ Замена звуковой дорожки
✅ Фильтры и эффекты
Плюсы
➕ Шаблоны на все случаи жизни
➕ Быстрая работа в разных браузерах
➕ Библиотека фильтров
➕ Удобный интерфейс сервиса
Минусы
➖ Нельзя создавать свои шаблоны
➖ Медленно работает с большими файлами
Кому подойдет: всем, кому нужно быстро и без лишних манипуляций склеить несколько видео в одно
ClipchampЦена: от 9 долларов в месяц, есть бесплатная версия
Онлайн-сервис для работы с видео, в котором есть функции нарезки и склейки роликов из фрагментов.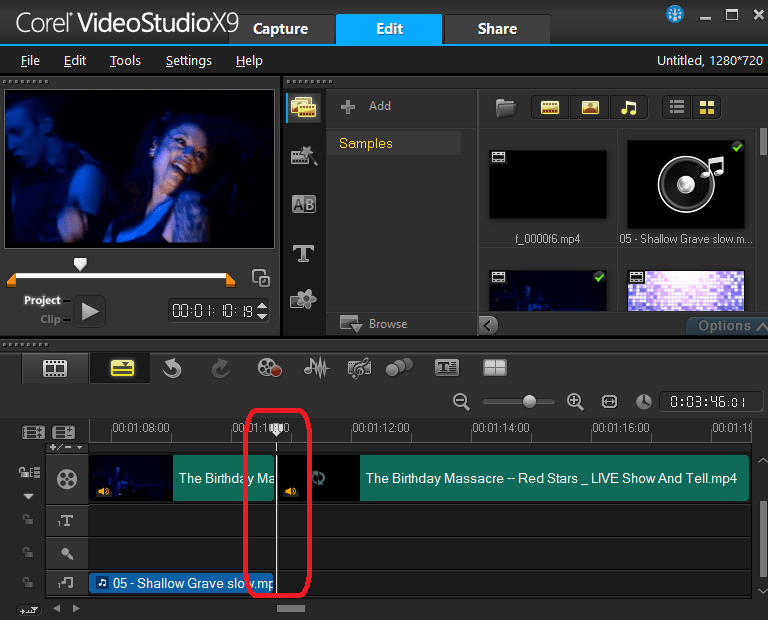 С помощью этого инструмента можно смонтировать короткий клип, быстро создать домашний фильм из снятого за отпуск или собрать музыкальное слайдшоу из фотографий.
С помощью этого инструмента можно смонтировать короткий клип, быстро создать домашний фильм из снятого за отпуск или собрать музыкальное слайдшоу из фотографий.
Основные возможности
✅ Обрезка видео
✅ Разделение и объединение
✅ Кадрирование
✅ Цветокоррекция
✅ Наложение текста поверх видеоряда
✅ Своя библиотека фильтров и переходов
Плюсы
➕ Бесплатная версия без рекламы.
Минусы
➖ В бесплатной версии ограничено качество экспортируемого видео.
➖ На медленных компьютерах сервис работает крайне нестабильно, независимо от версии браузера.
Кому подойдет: всем, кому нужно быстро склеить несколько видео
ClideoЦена: от 9 долларов в месяц – за все функции и отключение водяного знака
Функциональный сервис для обрезки и нарезки видео, а также последующей склейки ролика из сцен, включая снятые на разные устройства. В бесплатной версии действуют жесткие ограничения, поэтому без подписки сделать что-то серьезное точно не получится.
Основные возможности
✅ Совмещение нескольких видео
✅ Обрезка
✅ Кадрирование
✅ Изменение формата для выкладки в разные социальные сети
✅ Наложение аудио
Плюсы
➕ Поддерживает разные форматы видео для склейки.
Минусы
➖ Ограничения в бесплатной версии.
➖ Крайне медленный процесс экспорта видео.
Кому подойдет: всем, кому надо склеить несколько видео и есть время подождать завершения экспорта
KapwingЦена: бесплатно с ограничениями, от 17 долларов – расширенная версия
Браузерный редактор видео, в котором можно нарезать файлы. склеивать несколько в один, накладывать эффекты, текст и сделать еще некоторые базовые манипуляции по монтажу роликов онлайн. При этом сервис не поддерживает русский язык, а интерфейс местами не совсем логичный. поэтому новичкам может быть сложно с ним работать.
Основные возможности
✅ Склейка видео
✅ Нарезка на сцены
✅ Цветокоррекция
✅ Изменение разрешения
✅ Сжатие
✅ Цветокоррекция
✅ Кадрирование
Плюсы
➕ Нетребовательный к аппаратным ресурсам онлайн-редактор видео.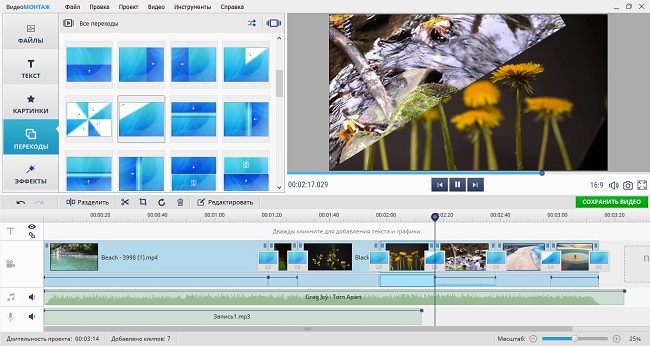
Минусы
➖ В бесплатной версии можно обрабатывать только видео до 250 МБ и экспортировать ролики длительностью только до 7 минут.
Кому подойдет: всем, кому нужно быстро склеить несколько коротких видео в низком качестве
Мобильные приложения для склейки видеоClipsОС: Android, iOS
Цена: бесплатно, покупки в приложении
Компактный мобильный редактор с отлично адаптированным под мобильные экраны интерфейсом. В нем можно в несколько касаний склеить несколько видео в одно, а также выполнить другие манипуляции с картинкой и аудиодорожкой.
Основные возможности
✅ Цветокоррекция
✅ Склейка/нарезка
✅ Обрезка
✅ Добавление стикеров
✅ Эффекты
✅ Переходы
Плюсы
➕ Приложение полностью бесплатное без ограничений на длину видео и размер файла
➕ Большая библиотека стикеров, эффектов, переходов
Минусы
➖ За некоторые эффекты и стикеры нужно платить
Кому подойдет: видеоблогерам, всем, кто привык монтировать «на ходу»
VideoShowОС: Android, iOS
Цена: бесплатно, покупки в приложении
Простой видеоредактор для мобильных устройств, в котором среди прочих есть функции нарезки и склейки.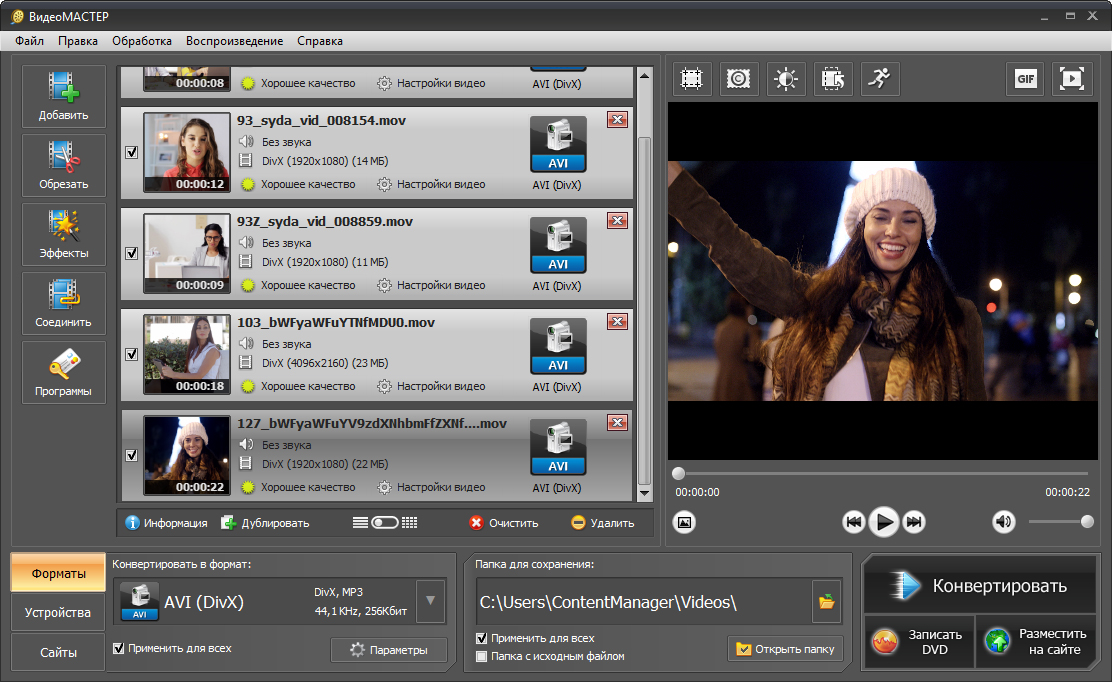 Поддерживает много форматов, неплохо работает с большими файлами, но в отзывах пишут о периодических вылетах с ошибкой и торможении на старых моделях смартфонов и iPhone.
Поддерживает много форматов, неплохо работает с большими файлами, но в отзывах пишут о периодических вылетах с ошибкой и торможении на старых моделях смартфонов и iPhone.
Основные возможности
✅ Цветокоррекция
✅ Обработка видео
✅ Склейка нескольких роликов в разных форматах
✅ Наложение текста
✅ Эффекты
✅ Анимированные переходы
Плюсы
➕ Много функций для работы с видео в разных форматах
Минусы
➖ Заметно тормозит на старых смартфонах и планшетах
➖ Медленный экспорт результата
Кому подойдет: начинающим блогерам
MagistoОС: Android, iOS
Цена: бесплатно, покупки в приложении
Еще одно приложение для работы с видео на телефоне. В программе большой набор возможностей, включая склейку любого числа роликов в один. Есть своя библиотека стикеров и эффектов, в которой на некоторые паки установлены достаточно высокие цены.
Основные возможности
✅ Видеообработка
✅ Сжатие
✅ Нарезка/склейка
✅ Обрезка
✅ Кадрирование
✅ Стикеры и эффекты
Плюсы
➕ Большая библиотека стикеров и эффектов
Минусы
➖ Высокие цены во встроенном магазине приложения
➖ Много рекламы
Кому подойдет: кто ищет многофункциональное приложение для видеообработки и тех, которые описаны выше, ему мало
Как склеить видео в Movavi Video Editor Plus1. Скачайте и установите Movavi Video Editor Plus на компьютер.
2. Нажмите на кнопку Новый проект и Добавить файлы, чтобы добавить видео на Шкалу времени.
3. Перетащите видео на шкале времени вплотную друг к другу для склейки.
4. Откройте вкладку Переходы, чтобы сделать переходы между видео более плавными и эстетичными.
5. Нажмите Сохранить, чтобы выбрать формат и другие параметры экспорта.
6. Нажмите Старт для запуска процесса склейки. Процесс займет не больше нескольких минут.
Инструментов много, но возможности и принцип работы у всех сходный. Поэтому мы советуем выбрать для себя ту самую лучшую программу, сервис или приложение, в которых вы будете выполнять склейку видео, из соображений их простоты и удобства. Ведь время – деньги, незачем тратить его на то, что можно сделать в пару кликов или касаний к экрану сенсорного устройства в продуктах Movavi.
Бесплатный редактор для видео, снятого по технологии 360 градусов
Мир видео не стоит на месте. Всего несколько лет назад большой новостью было появление экшн-камер GoPro и возможность снимать в разрешении 4K. Сегодня же в онлайн магазинах можно найти целый ассортимент камер, способных записывать сферические видео 360 и доступных по приемлемым ценам. Кто мог представить себе такое?
Более того, с каждым годом появляется ПО, позволяющее работать с новыми форматами видео.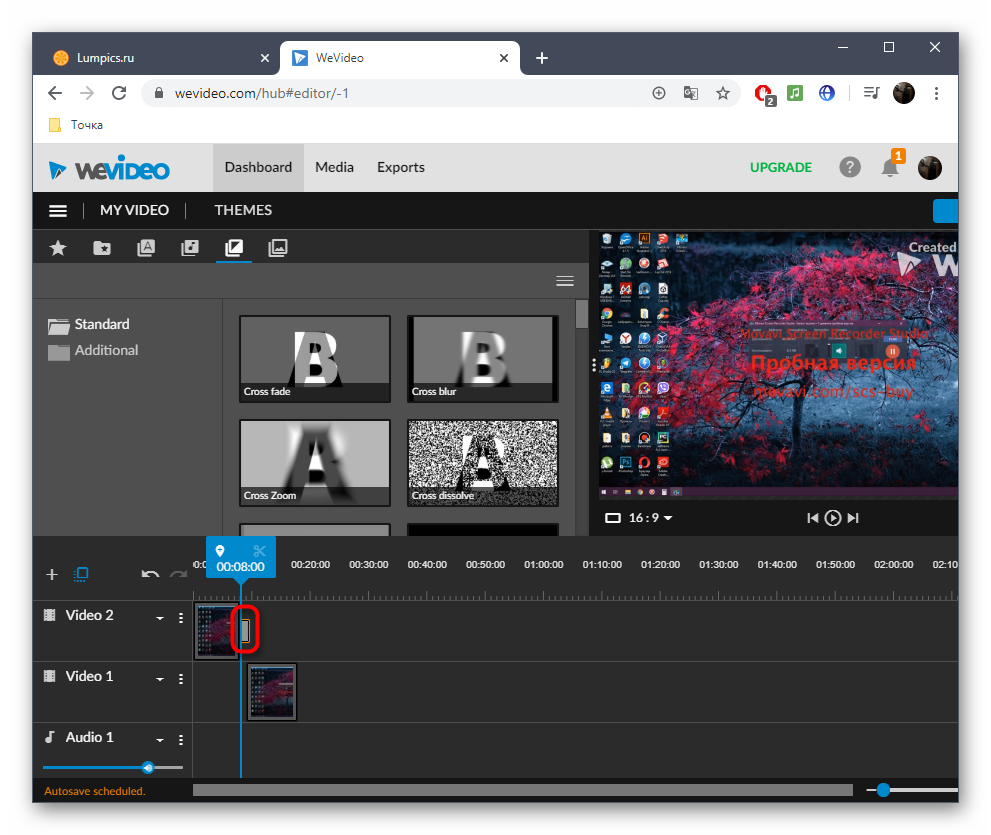 Так, совсем недавно на рынке редакторов 360-градусных видео появились бесплатные решения, ничем не уступающие профессиональным программам. И если вы ищете бюджетный вариант для работы со сферическими видео, вы на нужной странице.
Так, совсем недавно на рынке редакторов 360-градусных видео появились бесплатные решения, ничем не уступающие профессиональным программам. И если вы ищете бюджетный вариант для работы со сферическими видео, вы на нужной странице.
В этом обзоре мы покажем функциональные возможности VSDC – бесплатного редактора для видео 360, а также приведём несколько рекомендаций по съёмкам для тех, кто приобрёл сферическую камеру не так давно.
Скачать VSDC – бесплатный видеоредактор для Windows
В чем отличие редакторов для видео 360 от обычных нелинейных програм?По правде говоря, отличий не так много.
Несмотря на терминологию, ключевая разница между обычными видеоредакторами и ПО для обработки сферических видео в первую очередь в том, что вторые способны «конвертировать» видео 360 в формат 2D для удобства просмотра при редактировании отдельных кадров. Это важно в случаях, когда вам нужно вырезать фрагмент видео, добавить текстовый объект или изображение в кадр.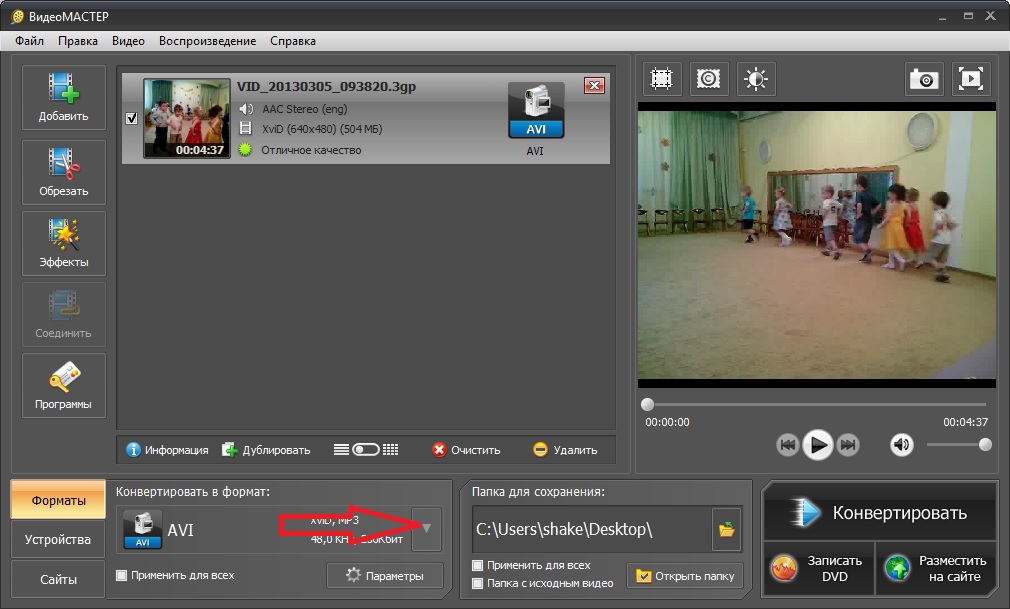 Конвертация может выполняться с помощью различных технологий, и результат может отличаться, если вы будете сравнивать ПО от разных разработчиков. Ниже – иллюстрация того, как изначально сферическое видео выглядит в редакторе VSDC после перевода в формат 2D и установке 120-градусного панорамного угла просмотра. Через несколько абзацев мы расскажем об этом поподробнее.
Конвертация может выполняться с помощью различных технологий, и результат может отличаться, если вы будете сравнивать ПО от разных разработчиков. Ниже – иллюстрация того, как изначально сферическое видео выглядит в редакторе VSDC после перевода в формат 2D и установке 120-градусного панорамного угла просмотра. Через несколько абзацев мы расскажем об этом поподробнее.
Как открыть 360-градусное видео на редактирование
Если вы уже установили VSDC на свой компьютер, запустите программу и импортируйте свой видеофайл – он автоматически окажется на временной шкале редактора. После этого перейдите во вкладку Видеоэффекты, расположенную в верхнем меню, выберите “360 и 3D” → “360 в 2D”.
В зависимости от типа вашей сферической камеры, конвертированное видео будет выглядеть либо как панорама, либо как разделённый на две части экран. В первом случае – это то, что нужно. Во втором – вам необходимо изменить тип видео в настройках. Чтобы изменить тип видео, перейдите в окно настроек, расположенное с правой стороны — вкладка Параметры эффекта 360 в 2D — и переключите Эквидистантную проекцию на Угло-уравнивающую кубическую проекцию. После этого вы можете выбрать, насколько широкоугольной будет панорама – 90 и 120 градусов (параметр “Угол зрения”). Чтобы сдвинуть угол обзора вправо/влево или вверх/вниз, используйте оси X и Y. Они расположены в этом же окне настроек. Ниже – видеоинструкция, в которой показано всё, о чём мы только что говорили.
Чтобы изменить тип видео, перейдите в окно настроек, расположенное с правой стороны — вкладка Параметры эффекта 360 в 2D — и переключите Эквидистантную проекцию на Угло-уравнивающую кубическую проекцию. После этого вы можете выбрать, насколько широкоугольной будет панорама – 90 и 120 градусов (параметр “Угол зрения”). Чтобы сдвинуть угол обзора вправо/влево или вверх/вниз, используйте оси X и Y. Они расположены в этом же окне настроек. Ниже – видеоинструкция, в которой показано всё, о чём мы только что говорили.
Перемещая угол обзора внутри сферы, вы получаете полный контроль над видео, с которым работаете, и имеете возможность проверить, что именно остаётся в кадре.
Как обрезать и соединить кадры 360-градусного видео в VSDCЕсли у вас имеется опыт работы с видеоредакторами, обрезка кадра в сферическом видео не составит никакого труда. Как только вы импортировали файл в VSDC и сконвертировали его в формат 2D, превратив в удобную для просмотра панораму, на шкале времени выберите фрагмент, который вы бы хотели удалить с записи, и воспользуйтесь вкладкой Удаление и Разбивка (верхнее меню). Имейте в виду, что выбранный период времени удаляется полностью, то есть, со всех углов обзора, а не только с того, который доступен вам на панораме. Соединить несколько кадров с помощью плавных переходов — ещё более простая задача. Для этого перейдите во вкладку видеоэффектов и выберите нужный эффект перехода, применив его к кадру, с которым работаете.
Как только вы импортировали файл в VSDC и сконвертировали его в формат 2D, превратив в удобную для просмотра панораму, на шкале времени выберите фрагмент, который вы бы хотели удалить с записи, и воспользуйтесь вкладкой Удаление и Разбивка (верхнее меню). Имейте в виду, что выбранный период времени удаляется полностью, то есть, со всех углов обзора, а не только с того, который доступен вам на панораме. Соединить несколько кадров с помощью плавных переходов — ещё более простая задача. Для этого перейдите во вкладку видеоэффектов и выберите нужный эффект перехода, применив его к кадру, с которым работаете.
Важный момент: когда вы закончите процесс монтажа, вам необходимо удалить применённый ранее эффект “360 в 2D” перед тем как экспортировать файл. В противном случае, ваше видео сохранится в формате панорамы 2D. Чтобы удалить эффект “360 в 2D”, кликните по нему на шкале времени и нажмите на клавишу Delete.
Как добавить текст и изображения на сферическое видеоГлавная особенность здесь в том, что добавляя текстовый объект или изображение на видео, снятое в формате 360 градусов, вы производите наложение на сферическую поверхность, а не на плоскую, как это было бы с обычным видео 2D. Другими словами, когда вы сохраните свой проект, края наложенного объекта будут слегка закругляться, как бы повторяя очертания сферической поверхности. Используя оси X и Y, определите область, на которую вы хотите добавить текст или изображение. Затем кликнув на вкладку Вставить объект, выберите тип объекта. Например, если это подпись, выберите Текст и воспользуйтесь встроенным текстовым редактором, чтобы придать заголовку желаемый стиль.
Другими словами, когда вы сохраните свой проект, края наложенного объекта будут слегка закругляться, как бы повторяя очертания сферической поверхности. Используя оси X и Y, определите область, на которую вы хотите добавить текст или изображение. Затем кликнув на вкладку Вставить объект, выберите тип объекта. Например, если это подпись, выберите Текст и воспользуйтесь встроенным текстовым редактором, чтобы придать заголовку желаемый стиль.
Считается, что текст лучше всего размещать на уровне глаз или чуть выше – так чтобы предполагаемому зрителю было комфортно читать написанное. Кроме того, есть мнение, что размер шрифта не должен превышать 35pt. Так текст будет выглядеть максимально естественно и вы избежите чрезмерного закругления по краям.
Добавить изображение вы сможете, следуя той же схеме. Перейдите во вкладку Добавить объект и выберите вариант Изображение. Затем импортируйте файл с компьютера в проект.
Важный момент: если вы хотите, чтобы текстовый объект был прикреплён к определённой области в кадре (например, текстовая подпись предмета), вам необходимо добавить текст до конвертации в 2D. Разместив текст на выбранном участке, вам нужно экспортировать видео в оригинальном виде, и уже после этого снова открыть в редакторе, если вы хотите внести какие-либо ещё изменения.
Разместив текст на выбранном участке, вам нужно экспортировать видео в оригинальном виде, и уже после этого снова открыть в редакторе, если вы хотите внести какие-либо ещё изменения.
Если же вы добавите текстовый объект после того, как видео будет сконвертировано в формат 2D, он останется в кадре на том уровне, на котором вы его разместили, вне зависимости от угла обзора, как показано на иллюстрации выше.
Как экспортировать 360-градусные видео после редактированияКак только вы закончите редактировать видео, перейдите во вкладку Экспорт проекта в верхнем меню программы и выберите профиль, который соответствует вашим целям. Для максимального качества, выберите Интернет – в MP4. После этого, перейдите в нижнее меню и откройте вкладку “360 and 3D Video Settings”. Видеоплееры, встроенные в платформы Facebook и YouTube, требуют, чтобы все загружаемые сферические видео содержали соответствующую мета-информацию, без которой 360-градусные видео не будут проигрываться корректно.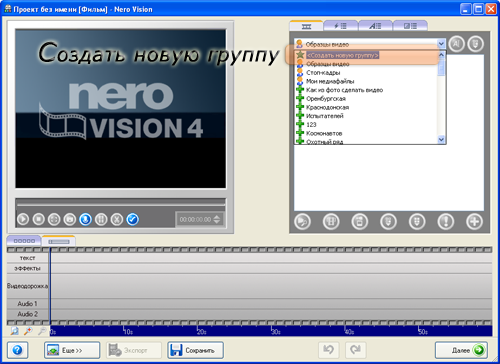 Поэтому важнейшим шагом перед экспортом вашего клипа является добавление этой информации к файлу. Чтобы сделать это, просто поставьте галочку в окошке “Embed 360 video information into file” и убедитесь, что тип вашего видео выбран корректно. Если этого не сделать, видео будет проигрываться в формате 2D.
Поэтому важнейшим шагом перед экспортом вашего клипа является добавление этой информации к файлу. Чтобы сделать это, просто поставьте галочку в окошке “Embed 360 video information into file” и убедитесь, что тип вашего видео выбран корректно. Если этого не сделать, видео будет проигрываться в формате 2D.
Имейте в виду, что сферические видео 360, как правило, весят намного больше, чем обычные 2D видео, однако снижать качество видео в целях уменьшить размер клипа не рекомендовано. Парой параграфов ниже мы поговорим о том, как важно сохранить максимальное разрешение при экспорте.
Кстати, если вы планируете публиковать свой проект на YouTube или Facebook, вы можете выбрать соответствующие профили экспорта в программе – они преднастроены с учётом требований социальных сетей к загружаемым видеофайлам. Для Facebook, например, максимальным доступным разрешением будет 720p, однако для YouTube, вы всегда можете настроить более высокое разрешение, если оригинальный клип позволяет это сделать.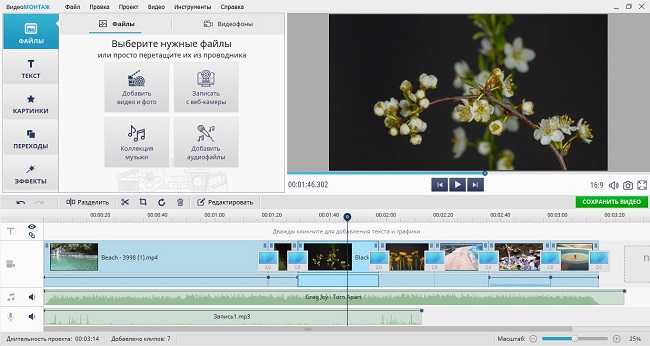 Чтобы изменить разрешение, откройте выпадающее меню настройки профиля и выберите между 4K, 2K или 1080p.
Чтобы изменить разрешение, откройте выпадающее меню настройки профиля и выберите между 4K, 2K или 1080p.
Несмотря на то, что отличия в обработке сферических видео и монтаже привычных нам записей, сделанных в 2D минимальны, есть несколько важных моментов, о которых стоит знать ещё до того, как вы приступите к редактированию. О них мы и расскажем в заключительной части поста.
По возможности, используйте дополнительное оборудование для фиксации камерыУ камер, снимающих по технологии 360°, есть масса неоспоримых преимуществ, однако управлять ими значительно сложнее. Например, вам всегда стоит помнить, что на запись попадает абсолютно всё, что окружает устройство. Когда вы снимаете на обыкновенную камеру, вы имеете возможность ограничить угол зрения и полностью контролируете области, попадающие в кадр. Со сферической камерой всё иначе. Она записывает всё происходящее вокруг, включая оказавшихся позади вас случайных прохожих, ваше лицо и даже ваши пальцы крупным планом (в случае, если вы держите камеру в руках).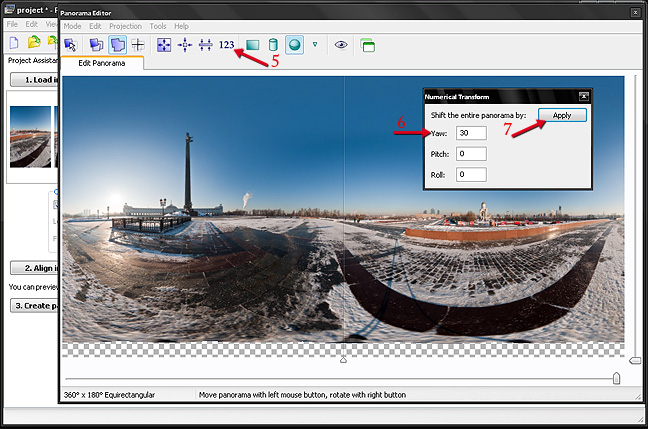 Чтобы избежать этого, вы можете использовать монопод, с которым камера будет находиться удалённо от оператора, или даже трипод – чтобы съёмка велась вовсе без вашего участия.
Чтобы избежать этого, вы можете использовать монопод, с которым камера будет находиться удалённо от оператора, или даже трипод – чтобы съёмка велась вовсе без вашего участия.
Не стоит чрезмерно приближаться к объектам съёмки
Ещё одно важное правило, о котором стоит помнить, снимая видео 360, это дистанция. Старайтесь оставаться на расстоянии хотя бы пары метров от объекта, который вы хотите запечатлеть на камеру. В противном случае, объекты, расположенные слишком близко, будут выглядеть несколько растянуто и в итоге вы получите эффект рыбьего глаза. Кроме того, размещая камеру, выбирайте высоту и угол, которые предполагают естественную для наблюдателя позицию – так, чтобы зритель мог с лёгкостью представить, что он находится в месте развития событий. Необычные углы порой способны добавить интересную перспективу вашему клипу, но всегда стоит помнить о том, что эффект присутствия во время просмотра достигается именно за счёт естественного расположения камеры.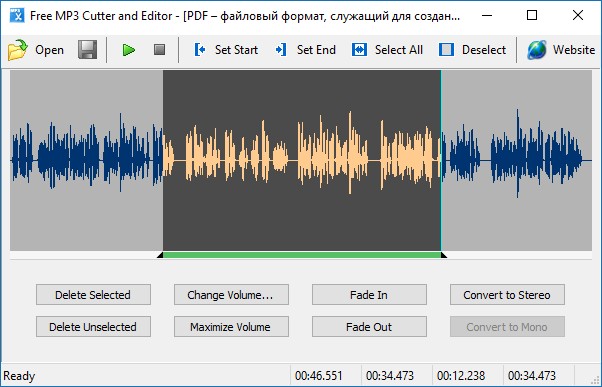
Когда речь идёт о сферических 360-градусных видео, качество значит очень много, особенно если кто-то будет впоследствие просматривать его в VR-очках, ожидая максимального эффекта. При этом, вы должны знать, что видеоплееры YouTube и Facebook, несмотря на свою способность обрабатывать и проигрывать сферические видео, существенно сжимают качество съёмки. Именно поэтому мы советуем придерживаться максимального качества видео как во время записи, так и при экспорте после редактирования.
Если для редактирования видео 360 вы выбираете VSDC, подробно изучите настройки экспорта проекта, поскольку эта программа, в отличие от большинства аналогов, позволяет вам сохранять клипы без потери качества. И если, скажем, вы снимали сферическое видео в разрешении 4K, вы сможете отредактировать его при необходимости и сохранить в таком же высоком разрешении.
Соединить видео в одно – Объеденить видео онлайн!
Способ 1: Clipchamp
Функциональность, входящая в бесплатную версию известного онлайн-редактора видео Clipchamp, сможет полностью удовлетворить потребности обычного пользователя.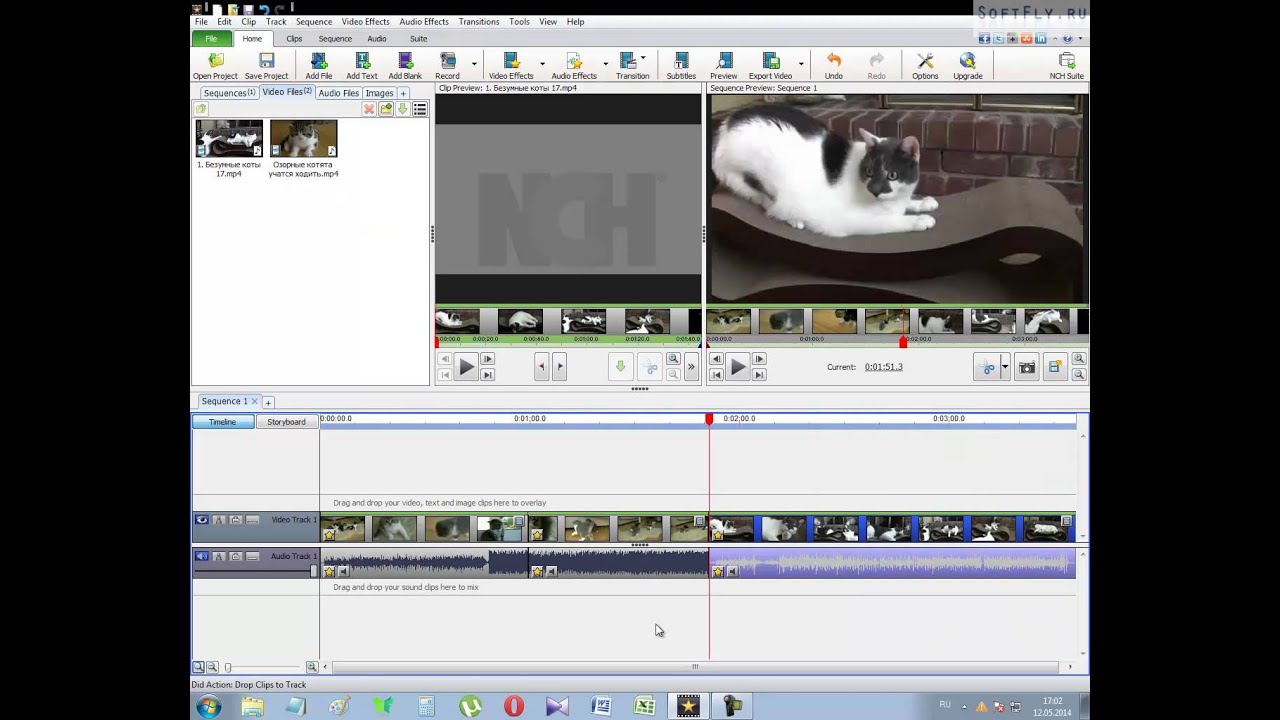 Этот веб-ресурс вполне подойдет для того, чтобы соединить несколько видео в одно, потратив на это минимальное количество сил и времени.
Этот веб-ресурс вполне подойдет для того, чтобы соединить несколько видео в одно, потратив на это минимальное количество сил и времени.
Перейти к онлайн-сервису Clipchamp
- Перед началом использования Clipchamp придется создать профиль. Сделать это можно путем авторизации через присутствующие веб-сервисы или вписав электронный адрес в соответствующее поле.
- После авторизации на главной странице кликните по кнопке «Create a video», которая расположена слева.
- Выберите подходящие пропорции экрана, чтобы оптимизировать ролик для просмотра на конкретных устройствах. Для примера мы взяли популярный формат 16:9.
- В блоке слева щелкните «Browse my files», чтобы перейти к добавлению роликов, которые будут склеиваться в дальнейшем.
- Вы можете добавить сначала одно видео через Проводник, переместив его на таймлайн с зажатой левой кнопкой мыши.
- После этого откройте блок «Add Media» и добавьте второй медиафайл.
- Соедините эти два видео на одной или двух дорожках так, чтобы после завершения одного сразу же начиналось второе.

- Рекомендуем добавить плавный переход, чтобы начало нового видео не казалось таким резким. Для этого откройте категорию «Transition» и выберите там один из имеющихся переходов.
- Переместите переход на область таймлайна, где соединяется два видео, чтобы в итоге элемент встал между ними.
- Используйте дополнительные опции редактирования, если это требуется, или добавьте еще несколько материалов, а по завершении нажмите «Export».
- В бесплатной версии доступно только качество 480p. Если вы желаете сохранять ролики с более высоким разрешением, придется приобретать одну из подписок. Выбрав подходящий вариант, кликните «Continue».
- Дождитесь окончания экспорта. Если общий объем ролика получился довольно большим, на процесс рендеринга может быть затрачено даже несколько часов, ведь все зависит от мощности сервера, где расположен онлайн-сервис Clipchamp.
- После завершения рендеринга ролик должен загрузиться на компьютер автоматически.
 Если этого не произошло, нажмите «Download Video» и загрузите его самостоятельно.
Если этого не произошло, нажмите «Download Video» и загрузите его самостоятельно. - В случае, когда планируется заливать готовый материал на YouTube, можно просто кликнуть на сайте по кнопке «Upload to YouTube», авторизоваться в своем профиле и закончить добавление материала.
Если вы планируете приобретать подписку на Clipchamp, настоятельно рекомендуем ознакомиться со всеми ее преимуществами и особенностями на официальном сайте, чтобы понять, подойдет ли этот онлайн-сервис для постоянного использования и удовлетворит ли все потребности.
Склеить видео — онлайн программа для склеивания видео
Как склеить видео?
Рады, что пришел к нам!
Эта короткая инструкция поможет тебе склеить видео быстро и бесплатно.
Программа для склейки видео не понадобится, все можно сделать онлайн, без регистрации, без скачивания зараженной вирусами пиратской программы из непонятных источников.
За видео следует подробная пошаговая инструкция — пригодится, если после просмотра склейка видео с помощью видеоредактора осталась не до конца непонятной
( 2 оценки, среднее 4 из 5 )
Понравилась статья? Поделиться с друзьями:
Программа для склейки видео и фото
Автор статьи: Юлия Волкова|Видеозаписи с семейных праздников, фотографии из поездок и другие файлы, в которых хранятся моменты вашей жизни, достойны лучшей участи, чем пылиться в безликих папках на компьютере.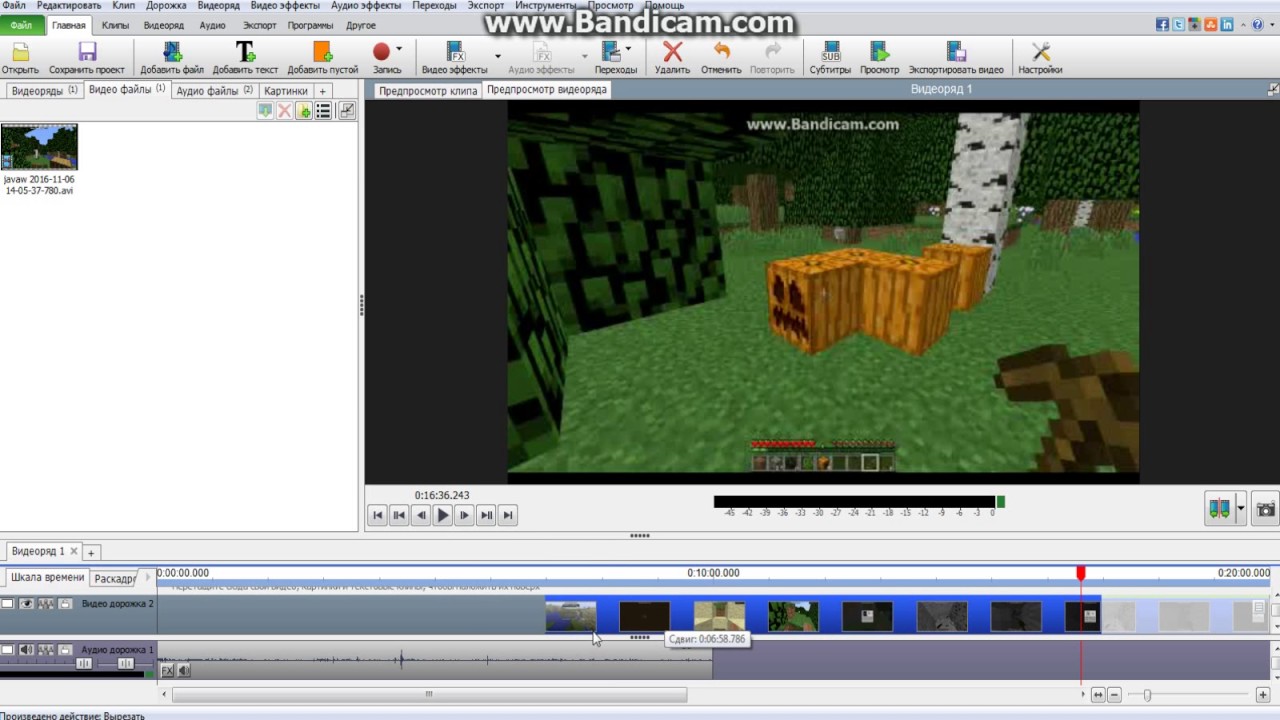 Создайте эффектный видеоклип из этих материалов! Программа для склейки видео и фото «ВидеоШОУ» поможет справиться с задачей буквально за пару минут. Читайте дальше, чтобы узнать о возможностях, которые вы получите после установки софта на ПК.
Создайте эффектный видеоклип из этих материалов! Программа для склейки видео и фото «ВидеоШОУ» поможет справиться с задачей буквально за пару минут. Читайте дальше, чтобы узнать о возможностях, которые вы получите после установки софта на ПК.
5 шагов к видео профессионального качества
Редактор «ВидеоШОУ» — это настоящая находка не только для профи, но и для пользователей, которые никогда раньше не работали в подобном ПО. Интерфейс программы продуман до самых мелочей, поэтому вам не придется тратить много времени на поиск необходимых функций. Вся работа делится на пять простых этапов.
Добавление материалов
Сразу после запуска программы вы сможете сформировать содержание проекта. Добавьте фотографии и видео, которые хотите соединить. Для этого найдите папку с файлами на ПК и перетащите все необходимые объекты на монтажный стол. Также вы можете загрузить для работы сразу все материалы из папки: просто нажмите по кнопке с двумя стрелочками под окном обзора.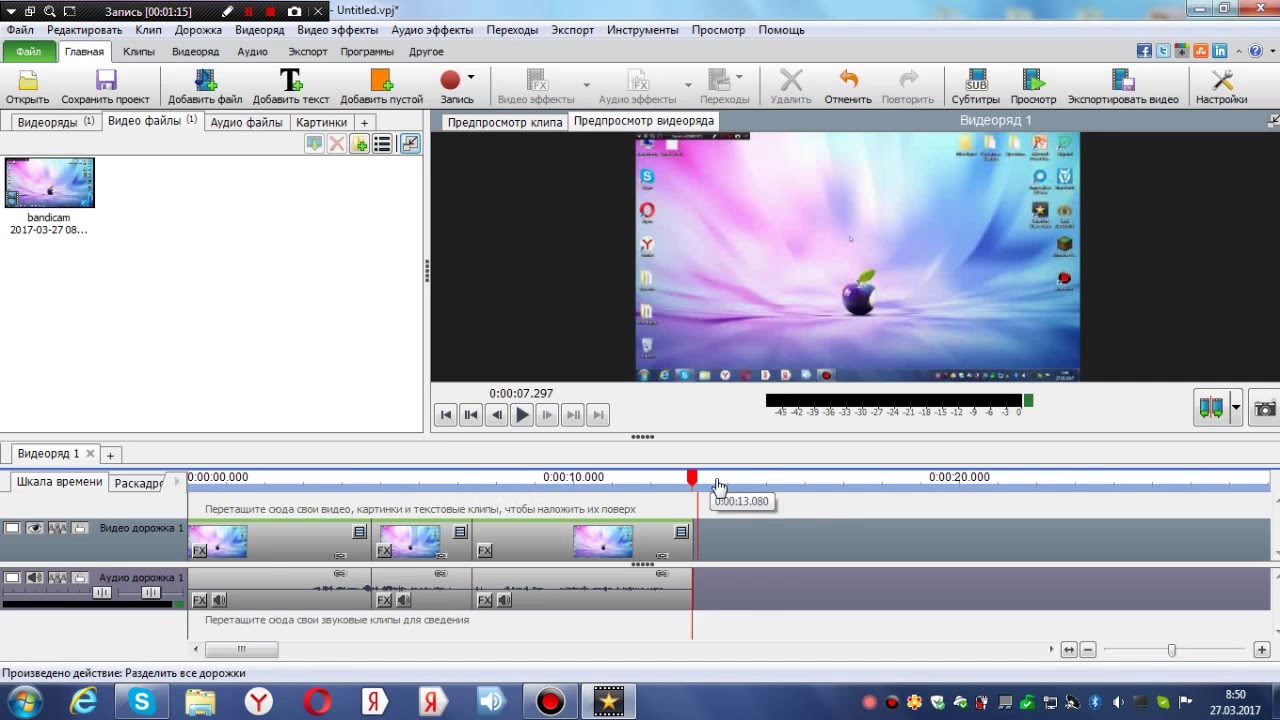
Выбор титров
Заставки и титры — обязательный элемент как профессиональных, так и любительских фильмов. В программе «ВидеоШОУ» вы найдете более сотни стильных анимированных шаблонов, которые можно использовать в качестве вступительных и заключительных слайдов. Для удобства все варианты разбиты на группы: простые, универсальные, детские, тематические.
Применение эффектов
Добавьте динамики! Подберите подходящую анимацию в каталоге программы. Это могут быть классические эффекты движения (горизонтальная или вертикальная панорама, переворот, отдаление и приближение), оригинальные 3D-пресеты, природные или сложные эффекты, которые произведут впечатление даже на самого искушенного зрителя.
Установка переходов
Плавные переходы помогут сделать смену разношерстных видеофрагментов гармоничной и приятной.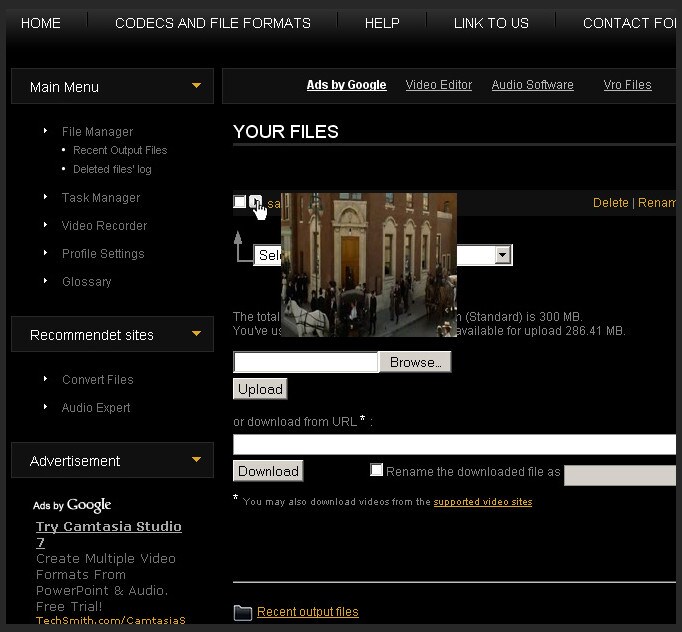 Программа для склеивания видео и фото включает все классические варианты анимации: затухание, шахматы, жалюзи и т.д., а также предлагает полностью уникальные переходы. Добавляйте 3D, градиентную, двойную анимацию и наблюдайте, как проект становится лучше.
Программа для склеивания видео и фото включает все классические варианты анимации: затухание, шахматы, жалюзи и т.д., а также предлагает полностью уникальные переходы. Добавляйте 3D, градиентную, двойную анимацию и наблюдайте, как проект становится лучше.
Озвучка проекта
Мало кто обратит внимание на видео, в котором не будет звука. «ВидеоШОУ» позволяет озвучивать проекты голосовыми комментариями: записать их можно прямо в программе. Также в редакторе можно загрузить в качестве фоновой музыки любой трек с ПК. При необходимости вы можете обрезать этот аудиофайл и настроить его громкость.
Используйте все возможности видеоредактора
Перед монтажом обязательно изучите приемы видеографов. Благодаря им вы легко сможете сделать качественный проект. При работе с «ВидеоШОУ» вы сможете детально настраивать каждый добавленный фрагмент.
В программе предусмотрена функция «Хромакей». Это значит, что вы можете легко заменить однотонный фон на видео на любой другой. Чуть-чуть фантазии и терпения — и вот вы уже в другой стране, путешествуете в космосе или очутились в прошлой эпохе.
Заменяйте фон на видео за пару кликов мыши
- Настраивайте анимацию
При монтаже фильма совсем необязательно использовать готовую анимацию. Вы можете создавать ее самостоятельно в редакторе: для этого выделите интересующий файл на таймлайне и щелкните по кнопке с карандашом.
Выберите в списке нужный слой и перейдите во вкладку «Анимация». Настройте вид ролика на момент начала показа на экране. Вы можете приблизить или отдалить видео, добавить обычный или 3D поворот, сделать ролик прозрачным и многое другое.
Определите вид ролика на момент начала показа на экране
Готово? Добавьте второй ключевой кадр и аналогично определите вид, который должен приобрести фрагмент в обозначенный отрезок времени. Так вы выполните покадровое редактирование видео.
Так вы выполните покадровое редактирование видео.
Определите вид ролика на момент конца показа на экране
- Добавляйте эффекты
Также в редакторе слайда можно добавлять спецэффекты и детально настраивать их. В каталогах «ВидеоШОУ» вы найдете оригинальные эффекты свечения и множество других эффектов, имитирующих различные природные явления: снег, дождь и т.д. Вы можете настраивать их до самых мелочей. Самостоятельно определяйте количество задействованных элементов, их форму, цвет, скорость движения и размер. Тут же оценивайте результат в плеере и при необходимости корректируйте анимацию.
Дополняйте видеоряд красивыми динамичными эффектами
Установите «ВидеоШОУ» и создайте свой первый проект прямо сейчас! Вы можете скачать программу для склеивания фото и видео с нашего сайта. Склеивайте картинки и видеофайлы, записывайте озвучку, добавляйте текстовые комментарии, потрясающие эффекты и переходы.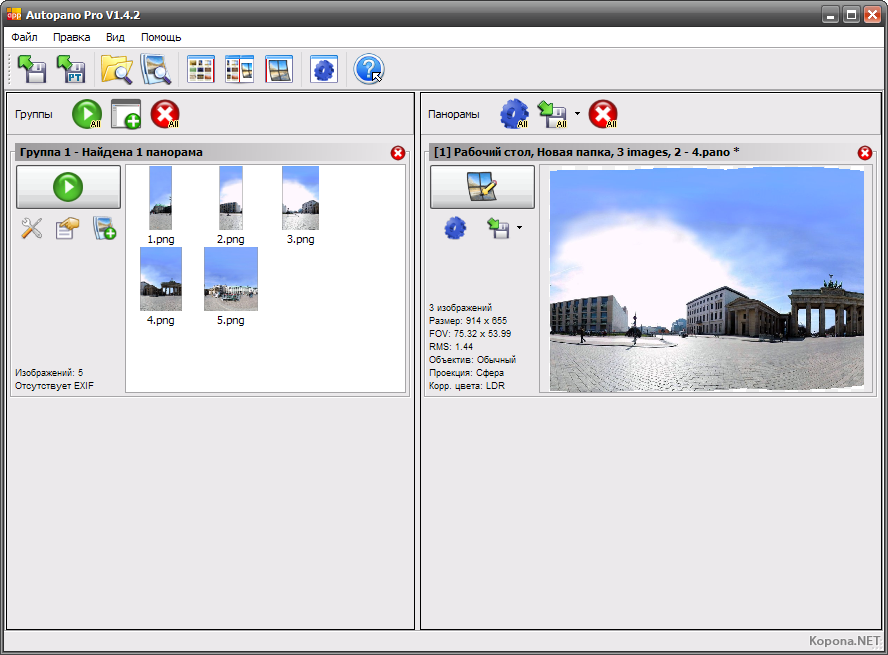 Готовый фильм сохраняйте результат в любом формате, записывайте на диск или загружайте в Интернет.
Готовый фильм сохраняйте результат в любом формате, записывайте на диск или загружайте в Интернет.
Поделиться с друзьями:
Программа для склеивания музыки онлайн
Программа для склеивания музыки Online Audio Joiner имеет возможность объединять треки любого формата и размера.
Она очень проста в использовании, не требует установки на компьютер и полностью русифицирована.
Сайт программы для склеивания музыки — Online Audio JoinerИнструкция по склеиванию музыки
- Первым шагом будет открытие сайта audio-joiner.com.
- Далее Вам необходимо добавить треки, которые планируете соединить в один. Вы увидите кнопку Добавить треки. Программа работает с любыми аудио форматами, поэтому Вы можете загружать не только мр3, но и такие форматы, как wav, ogg, wma. Программа дает возможность работать с видеороликами, считывая при этом из него только музыку. Количество песен, которые Вы можете добавить для создания трека, неограниченно.

- Теперь Ваша задача — изменение порядка воспроизведения. Для этого необходимо зажать Ctrl и, нажимая стрелки на клавиатуре, настроить правильный порядок треков.
- После этого нужно настроить интервалы между треками при помощи синих бегунков на каждой песне. Сделать это можно с помощью мышки, перетаскивая бегунки куда необходимо.
- Теперь переходим к самому склеиванию. В этом Вам помогут расположенные рядом с треками кнопки, имеющие следующие названия:
- кроссфейд (crossfade) – первый трек затухает, а следующий нарастает;
- фейдин (fade-in) – первый трек звучит громче;
- фейдаут (fade-out) – последний трек затихает;
- нет изменений громкости.
- После выполнения всех действий необходимо нажать на кнопку Соединить. Для выполнения этой операции потребуется некоторое время.
- Самое главное – не забыть Cохранить результат работы!
Обрезка песен также не представляет труда для этой программы.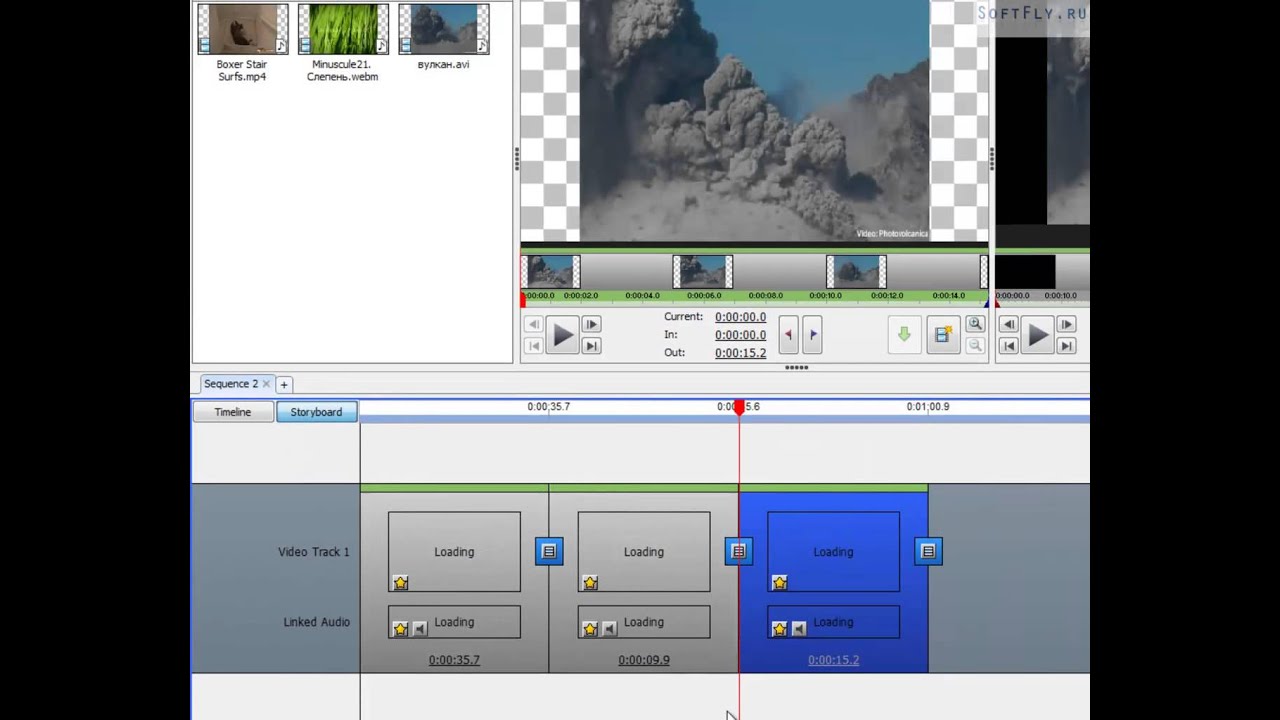 Вам необходимо снова зайти на сайт программы и начать работу. Эта процедура проходит гораздо проще и быстрее, чем склеивание.
Вам необходимо снова зайти на сайт программы и начать работу. Эта процедура проходит гораздо проще и быстрее, чем склеивание.
Инструкция по обрезке музыки на сайте audio-joiner.com
- Загружаете трек с помощью кнопки Открыть файл.
- После загрузки песни отмечаете необходимый Вам интервал с помощью мышки.
- Далее Вам необходимо нажать кнопку Обрезать.
- Не забываем Сохранить результат Вашей работы.
Программа для обрезки и склеивания музыки Online Audio Joiner очень удобная и простая. Самое главное — работа с данным сервисом абсолютно бесплатна и не потребует отправки кода для получения конечного результата.
Понравилась статья, расскажите о ней друзьям:
Скорее всего, Вам будет интересно:
5 способов соединять музыку | Онлайн-сервисы и аудио редакторы
Способ №1: Склейка треков в редакторе АудиоМАСТЕР
Самый удобный и универсальный способ комбинировать 2 песни — воспользоваться программой АудиоМАСТЕР. Благодаря интуитивно понятному интерфейсу на русском языке редактор подойдет как начинающим, так и продвинутым пользователям. А большое количество профессиональных функций впечатлит даже специалиста в музыкальной области.
Благодаря интуитивно понятному интерфейсу на русском языке редактор подойдет как начинающим, так и продвинутым пользователям. А большое количество профессиональных функций впечатлит даже специалиста в музыкальной области.
Посмотрите простой и подробный урок по соединению и смешиванию аудиодорожек в программе АудиоМАСТЕР:
Чтобы соединить несколько песен и создать собственный мультитрек, необходимо выполнить несколько простых действий:
- Скачайте редактор аудио на компьютер и запустите установочный файл. Во время инсталляции потребуется: внимательно ознакомиться с пользовательским соглашением, выбрать папку для программы, создать ярлык на рабочий стол или закрепить АудиоМАСТЕР на панели задач.

- Если вы хотите нарезать несколько песен и затем объединить их в один файл, предварительно загрузите их в программу, удалите ненужные фрагменты и сохраните на компьютер.
- В стартовом окне выберите «Соединить файлы». Нажмите на зеленый крестик и укажите необходимые аудио. Как только вы добавили все документы, задайте их последовательность стрелками и кликните «Применить». Программа автоматически объединит несколько треков в том порядке, в котором вы их расположили.
- Вы можете выбрать и вырезать ненужные фрагменты из музыкальной композиции. Для этого выделите отрезок для удаления и в верхнем меню нажмите на инструмент «Вырезать».
- Для улучшения качества настройте громкость: вы можете выровнять звучание и создать плавное затухание.
- Чтобы разнообразить аудиоряд, вы можете воспользоваться набором функций: изменение темпа воспроизведения, добавление эхо и реверберации, создания атмосферы кафе, улицы или парка, настройкой эквалайзера, частотным фильтром, а также изменением высоты тона.

- Экспортируйте полученный результат на компьютер: нажмите «Файл» — «Сохранить как». Выберите формат и настройте параметры. Укажите папку и введите название музыкального файла.
У способа есть преимущества и недостатки. Плюсы работы с АудиоМАСТЕРОМ:
- Универсальность. С ее помощью вы сможете улучшать качество музыкальных композиций, обрезать песню на компьютере, обработать озвучку, голосовые комментарии и каверы.
- Высокое качество получаемого результата. Настройка экспорта: формат, дискретизацию, стереорежим, битрейт.
- Поддержка всех популярных аудиоформатов: WAV, MP3, MP2, WMA, AAC, AC3, OGG, FLAC.
- Множество инструментов для редактирования. Настраивайте темп, уровень громкости, частоты, высоту тона, добавляйте эффекты и изменяйте параметры эквалайзера по своему усмотрению.
Из минусов можно отметить ограниченный бесплатный пробный период.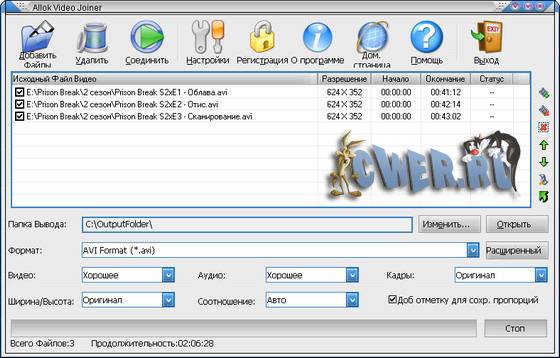 Затем редактор необходимо приобрести.
Затем редактор необходимо приобрести.
Способ №2: Соединение песен в Online Audio Joiner
Можно бесплатно склеить аудиофайлы в веб-приложении Online Audio Joiner. Этот способ поможет пользователям, которым требуется быстро объединить несколько аудиозаписей без дальнейшего редактирования. Он не подходит для профессионалов и тех, кто планирует часто обрабатывать звуковые дорожки.
Для склеивания музыкальных композиций не нужно устанавливать программу на ПК. Чтобы начать работу:
- Перейдите на сайт редактора и нажмите «Добавить треки». Вы можете загрузить аудиофайлы форматов MP3, M4A, WAV, OGG или видеофайлы, из которых необходимо извлечь звук.
- Настройте порядок воспроизведения треков друг за другом. Чтобы установить, какой будет первым.
- Обрежьте аудиозаписи, если необходимо. Сдвиньте синие маркеры, удалив начало или конец мелодии.
- Выберите режим слияния.
 Можно сделать так, что громкость первой песни плавно затухает, а второй нарастает. Установить режим «фейдин» или «фейдаут», в которых происходит или нарастание громкости первого трека, или затухание звука последнего. Можно не устанавливать никаких переходов.
Можно сделать так, что громкость первой песни плавно затухает, а второй нарастает. Установить режим «фейдин» или «фейдаут», в которых происходит или нарастание громкости первого трека, или затухание звука последнего. Можно не устанавливать никаких переходов. - Укажите формат и нажмите «Соединить». Дождитесь завершения, а затем скачайте композицию на компьютер.
Для склеивания музыкальных композиций не нужно устанавливать программу на ПК. Чтобы начать работу:
- Возможность редактировать в браузере. Нет необходимости устанавливать программу на компьютер и быть к нему привязанным.
- Поддержка более 300 форматов. Сервис работает со всеми расширениями.
- Полностью бесплатная платформа. Вам не нужно оплачивать редактор.
- Неограниченные загрузки. Нет максимального количества обрабатываемых композиций, загружайте сколько необходимо.
Минусом веб-приложения является зависимость от интернет-соединения и его скорости.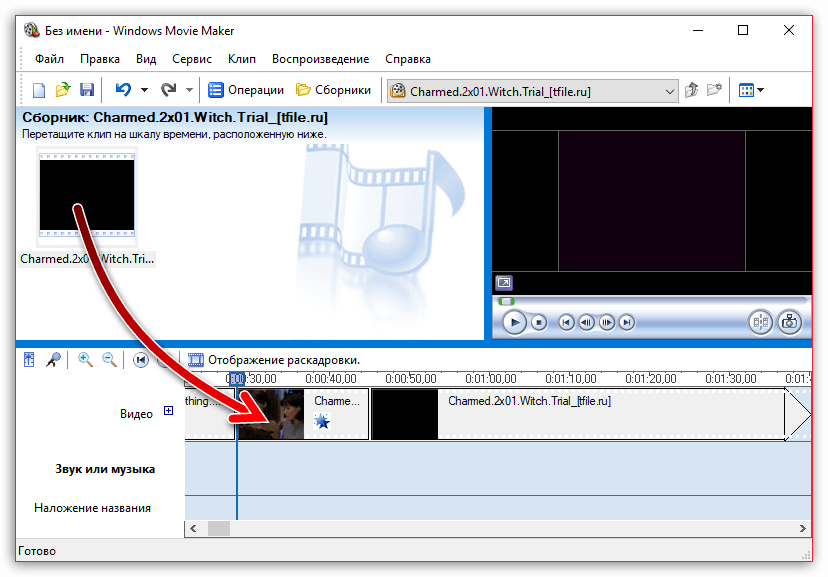 Также в программе мало инструментов для редактирования результата.
Также в программе мало инструментов для редактирования результата.
Способ №3: Объединение файлов через командную строку
Соединить мр3 можно с помощью функций компьютера. Командная строка позволяет объединить два файла, но не дает возможность внести какие-либо изменения. Из-за того, что вы не сможете установить переходы и удалить лишние фрагменты, этот вариант подходит только для любительского использования.
Как объединить файлы:
- Нажмите правой кнопкой мыши на «Пуск» и откройте командную строку.
- Укажите необходимые файлы MP3. Для этого введите cd в приглашении, а затем путь к папке.
- Скопируйте и вставьте эту команду: copy/b audio file1.mp3 + audio file2.mp3 audio file3.mp3.
- Нажмите клавишу ввода, и все готово.
У этого варианта есть свои плюсы:
- Нет необходимости устанавливать программное обеспечение: все необходимое уже есть на вашем ПК.

- Быстрота и простота использования: достаточно ввести одну команду.
Но у способа есть также недостатки:
- Невозможность внести изменения в аудиодорожку и добавить какие-либо переходы между треками.
- Нельзя настроить параметры экспорта файлов, вы сможете работать только с одним аудиоформатом.
Способ №4: Соединение дорожек в Audacity
Чтобы соединить две песни в одну, можно воспользоваться программным обеспечением от зарубежного разработчика. Она работает на операционных системах Windows, Linux и macOS. Audacity подходит для профессионалов и позволяет работать с несколькими аудиодорожками.
Для склеивания файлов необходимо выполнить несколько действий:
- Установите программу на компьютер. Для этого скачайте ее с официального сайта и следуйте инструкции установщика.
- Запустите установленный редактор и нажмите «Файл» — «Открыть» для загрузки аудио.
 Чтобы добавить еще звукозапись, кликните на меню «Проект», а затем «Импортировать аудио».
Чтобы добавить еще звукозапись, кликните на меню «Проект», а затем «Импортировать аудио». - Нажмите на функцию Time Shift Tool. Разместите курсор инструмента в начало второй композиции. Зажмите мышку и перетащите курсор вправо, пока он не достигнет конца первого трека. Визуально волна второй дорожки должна начинаться там, где заканчивается первая.
- Кликните кнопку «Файл» — «Экспортировать как WAV» или сохраните в любом другом формате.
Преимущества и возможности программного обеспечения:
- Работа с популярными форматами. В редакторе доступен импорт и экспорт файлов WAV, MP3, Vorbis, FLAC.
- Захват звука с внешних устройств: запишите голос с микрофона, используйте линейный вход.
- Эффекты для обработки звука: изменение темпа и высоты тона, устранение шума, спектральный анализ.
Из недостатков приложения можно отметить:
- Программа не подходит для новичков из-за запутанного интерфейса.

- Отсутствует поддержка и обучающие материалы на русском языке.
Способ №5: Совмещение аудиозаписей через Adobe Audition
Если вы работали с аудиоредакторами или являетесь специалистом в этой области, вы можете объединить музыку в программе Adobe Audition. Она предлагает множество профессиональных инструментов.
Чтобы соединить аудио, необходимо следовать инструкции:
- Установите данный редактор. Откройте файл, который вы хотите расположить в начале мультитрека.
- Чтобы добавить вторую музыкальную композицию, снова нажмите «Файл» и выберите её.
- Если вам нужно смикшировать две мелодии, то после загрузки файлов нажмите «Правка» — «Вставить в мультитрековую сессию». Примените это к каждому загруженному фрагменту.
- Нажмите на поле «Вид» и переведите программу в режим «Мультитрековая сессия». Настройте громкость отрывков для одновременного воспроизведения или сдвиньте их так, чтобы они проигрывались друг за другом.

- Кликните «Файл» — «Сохранить как».
Программа обладает преимуществами и недостатками. Плюсы редактора:
- Поддержка нескольких звуковых дорожек: вы можете профессионально редактировать файлы с этой опцией.
- Мощные инструменты. Возможность создавать, микшировать и редактировать аудиоконтент как вам захочется.
- Работа с основными форматами аудиозаписей. Импортируйте и экспортируйте файлы на компьютер.
Минусами приложения являются:
- Сложность работы, и необходимость обладать специальными навыками.
- Высокая стоимость программы: 1352 рубля ежемесячно.
Заключение
Теперь вы знаете, как склеить музыку на компьютере. Вы можете сделать это с помощью 5 разных программ и онлайн-платформ. Самым удобным и универсальным вариантом является редактор АудиоМАСТЕР. Он позволит качественно обработать звуковые дорожки, наложить один трек поверх другого, обрезать аудио и улучшить его качество.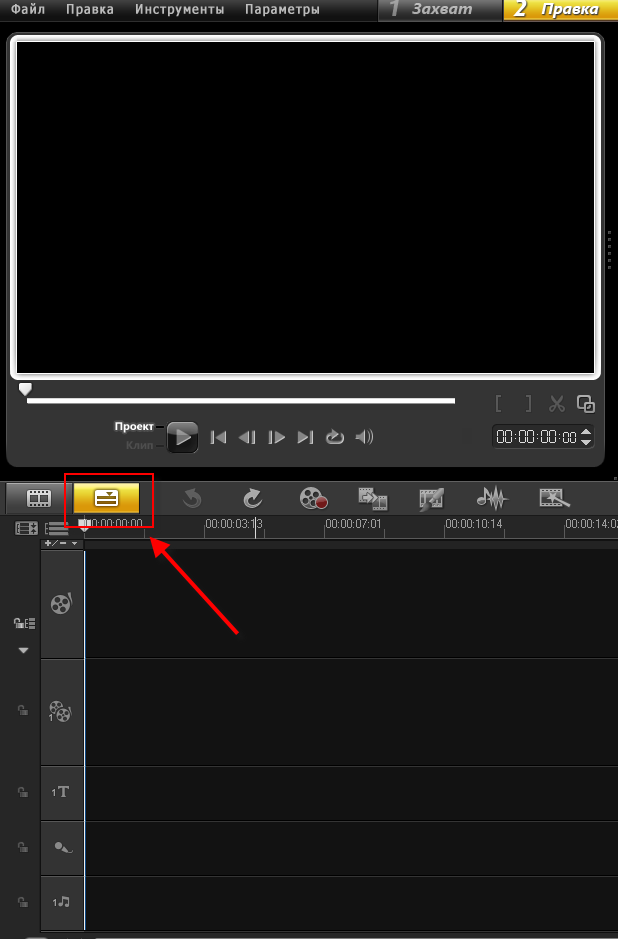 Скачайте приложение бесплатно и попробуйте все инструменты, которые он предлагает!
Скачайте приложение бесплатно и попробуйте все инструменты, которые он предлагает!
Как объединить видео и аудио файлы
Есть ли какая-либо бесплатная программа для объединения аудио и видео?
Конечно, есть все возможности для хорошего программного обеспечения для того чтобы легко сочетать ваши аудио и видео файлы. Все они имеют разные функции и качества, которые должны быть в центре внимания при выборе. В этой статье мы рассмотрим несколько программ, которые вы можете рассмотреть, чтобы с легкостью объединить видео и аудио.
Часть 1: Самый рентабельный видеоредактор для объединения аудио и видео
Если ваши варианты ограничены при поиске лучшего программного обеспечения для объединения аудио и видео, подумайте об использовании Filmora Video Editor for Windows (or Filmora Video Editor for Mac). Это мощный видеоредактор, который может удовлетворить всевозможные потребности при редактировании видеофайла. Он поддерживает несколько видео и аудио форматов.
Он поддерживает несколько видео и аудио форматов.
Почему стоит выбрать видео редактор Filmora:
- Позволяет импортировать файлы с iPhone, iPad, Android, видеокамер, камер и других устройств, а также из Facebook и других социальных платформ.
- Возможность создавать высококачественные видеоролики, в том числе с инструментами стабилизации видео.
- Множество базовых инструментов редактирования включает в себя изменение ориентации и скорости видео.
- Комплексная медиа-библиотека для простого управления проектами.
- Также доступны различные спецэффекты, включая разделенный экран, зеленый экран и функции выключения.
Руководство по слиянию аудио и видео с помощью Filmora Video Editor
Вы получите его бесплатно в большинстве случаев. Несколько раз, когда вас попросят заплатить за услуги, цена будет приемлимой. Вам также нужно взглянуть на его функции, и вам это понравится больше, чем все что вы видели до этого. Они безграничны и поддерживают большое количество поддерживаемых форматов файлов для обеспечения совместимости. Узнайте ниже руководство по подключению аудио- и видеофайлов с помощью Filmora Video Editor.
Несколько раз, когда вас попросят заплатить за услуги, цена будет приемлимой. Вам также нужно взглянуть на его функции, и вам это понравится больше, чем все что вы видели до этого. Они безграничны и поддерживают большое количество поддерживаемых форматов файлов для обеспечения совместимости. Узнайте ниже руководство по подключению аудио- и видеофайлов с помощью Filmora Video Editor.
Барьер любых странностей, следующие простые шаги помогут вам объединить видео и аудио файлы с помощью программного обеспечения:
Шаг 1. Начните с импорта видео и аудиофайлов, которые вы хотите объединить с этой программой.
Шаг 2. Затем все они должны быть добавлены и упорядочены на временной шкале, чтобы избежать путаницы.
Шаг 3. о.Объединить — вам необходимо поместить аудио- и видеофайлы в нужное положение, если необходимо, перед их объединением. Кроме того, вы можете добавлять любые специальные эффекты к своим видео или настраивать аудиофайлы по своему усмотрению.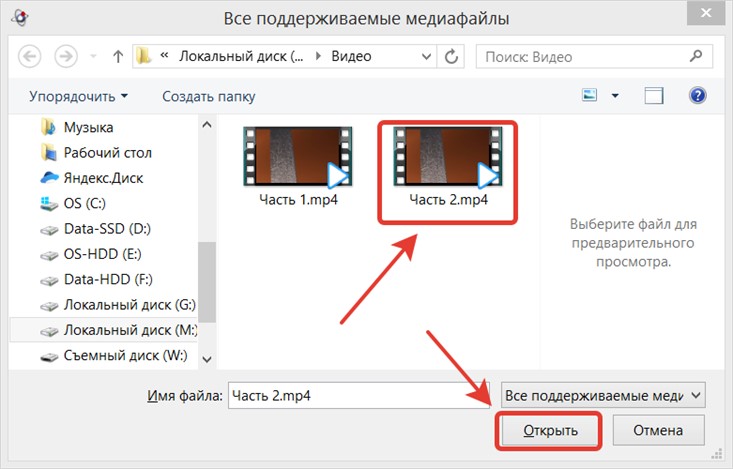
Шаг 4. Создать — вы можете нажать кнопку «Экспорт», чтобы объединить видео и аудио файлы в считанные секунды. На этом этапе вы можете выбрать формат вывода видеофайла по своему усмотрению.
Часть 2: Top 3 бесплатных программ для объединения видео и аудио файлов
#1: Комбинируйте видео и аудио с помощью Mute Video Audio Merger
Основные характеристики:
Вы можете легко добавить саундтреки к своему видеофайлу с помощью Cute Video Audio Merger, который очень популярен среди онлайн-пользователей. Он обладает хорошей степенью совместимости и будет сочетать как видео, так и аудио файлы независимо от их форматов. Его интерфейс является одним из самых простых в использовании и наиболее удобным для любого видеоредактора. Как первый пользователь, вы сможете легко установить программу. Очень мало программ, которые могут соответствовать его производительности.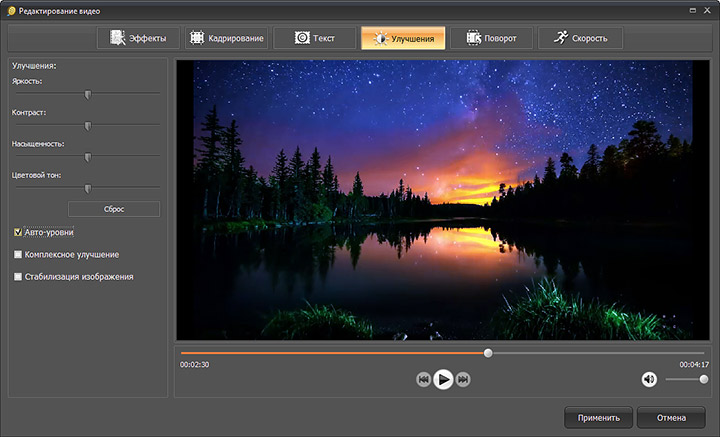
#2: Combine Video and Audio X2X Free Video Audio Merger
Key Features:
Как подсказывает название, X2X Free Video Audio Merger слияния доступно свободно и поставляется с простотой использования. Он поддерживает различные форматы входных файлов, включая MP4, MPEG, WMV, MPG, AVI и MOV и нескольких других. Он выполняет профессиональную работу по редактированию благодаря простому интерфейсу, а также различимым кнопкам. Всего за несколько секунд вы сможете объединять видео и аудио файлы.
#3: Combine Video and Audio Movavi
Особые характеристики:
Movavi это больше видеоредактор, но он позволяет слияние с аудио. После установки на компьютер вам будет легко добавлять файлы, что является его самым большим преимуществом. Вы можете сэкономить время и энергию. Другое дело, что внесение изменений в файлы перед слиянием является более простым по сравнению с другими программами. Movavi поддерживает широкий спектр форматов, включая OGG, FLAC, WMA и MP3.
Movavi поддерживает широкий спектр форматов, включая OGG, FLAC, WMA и MP3.
Related Articles & Tips
Splice video — онлайн-сплайсер
Как склеивать видео?
Урок наглядно демонстрирует, как объединить онлайн-видео из разных файлов и сегментов.
Приложение Video Splicer не нужно, все будет сделано онлайн, быстро, бесплатно, просто, без регистраций и скачиваний.
Если склейка видео совершенно непонятна после просмотра, ниже вы найдете подробную пошаговую инструкцию с картинками и пояснениями.
Обрезать видео
Из добавленных файлов мы хотим использовать только самые интересные моменты, нам нужно обрезать видео:
- Нажмите на видео файл.
- Нажмите кнопку редактора обрезки.
- Перемещайте ползунки, чтобы выделить фрагмент, или укажите желаемое время начала и окончания вручную.
- Проверьте выбор с помощью кнопки воспроизведения или дважды щелкните в нужный момент диаграммы формы сигнала.

Видео-триммер онлайн.
Вырезать видео
Если вам нужно разрезать видео на несколько частей, например, чтобы вставить другое видео или изображение между частями:
- Щелкните файл, который нужно вырезать.
- Щелкните кнопку видеореза.
- Переместите ползунок, чтобы выбрать время резки или точно указать время.
- Проверьте выбор с помощью кнопок воспроизведения сегмента перед вырезом и после вырезания или на диаграмме формы сигнала.
2.Порядок склейки
Установите порядок склейки простым перетаскиванием файлов.
По умолчанию файлы соединяются друг за другом. Если вам нужна пауза между видеороликами для склейки или вы хотите точно указать точки склейки:
- Щелкните файл.
- Нажмите кнопку удержания для включения, кнопка больше не будет прозрачной.
- Перетащите файл в желаемое место, он будет прикреплен к выбранному положению.

Нажмите кнопку удержания положения еще раз, чтобы выключить ее и вернуться в автоматическое положение, кнопка станет полупрозрачной.
5. Соединение и загрузка
Когда редактирование закончено, просто нажмите кнопку «Сделать видео» на главной странице видеоредактора сразу после опций редактирования.
Делитесь склеенным видео с друзьями, публикуйте в социальных сетях или на Youtube.
Простое создание непрерывного фильма с помощью небольших клипов
2 сентября 2021 г. • Проверенные решения
Ищете программу для объединения ваших маленьких снимков с цифровой камеры или захваченных записей VHS и семейных видео? Поскольку многие из нас будут использовать карманные цифровые фотоаппараты, мобильные телефоны и устройства для записи видео везде, где это возможно, вы, вероятно, в конечном итоге получите кучу видеоклипов, хранящихся на вашем компьютере. И неплохо было бы соединить их вместе, чтобы создать совершенно новый фильм.
И неплохо было бы соединить их вместе, чтобы создать совершенно новый фильм.
Но как? Причина, по которой вы здесь. Не волнуйся. Wondershare Filmora (как для пользователей ПК, так и Mac), как самая простая программа для создания домашних фильмов, отвечает вашим потребностям. С его помощью вы можете склеивать видео любого формата, поэтому вам не нужно беспокоиться о том, находится ли вывод вашей камеры в том же формате или нет. Просто импортируйте клипы, которые вы хотите объединить, и организуйте порядок воспроизведения на временной шкале, после чего программа создаст единое бесшовное видео в желаемом формате.Посмотрите, как это просто.
Загрузите и установите это программное обеспечение для склейки видео на свой компьютер. Приведенное ниже руководство основано на Windows, но версия для Mac работает почти так же.
1Импортируйте видео
Начните объединять фильмы, нажав «Импорт», чтобы загрузить исходные файлы в эту программу. Поскольку он поддерживает почти все популярные форматы, вы не будете беспокоиться о несовместимости.
Советы: Если вы хотите добавить файлы прямо с цифровой камеры, вы можете получить дополнительные советы здесь: как передать видео с камеры на компьютер.
2Splice видео путем перетаскивания
Теперь вы увидите все файлы, отображаемые в виде эскизов на левой панели. Чтобы соединить их вместе, вы всего в одном шаге. Просто перетащите все файлы, которые хотите объединить, на одну и ту же видеодорожку на временной шкале. Затем поместите указатель воспроизведения в начальную точку клипа на шкале времени и щелкните значок воспроизведения в окне предварительного просмотра. Да, они уже были соединены без проблем.
3 Редактируйте и улучшайте свое видео (необязательно)
После объединения фильмов вы можете придать всему фильму новый вид.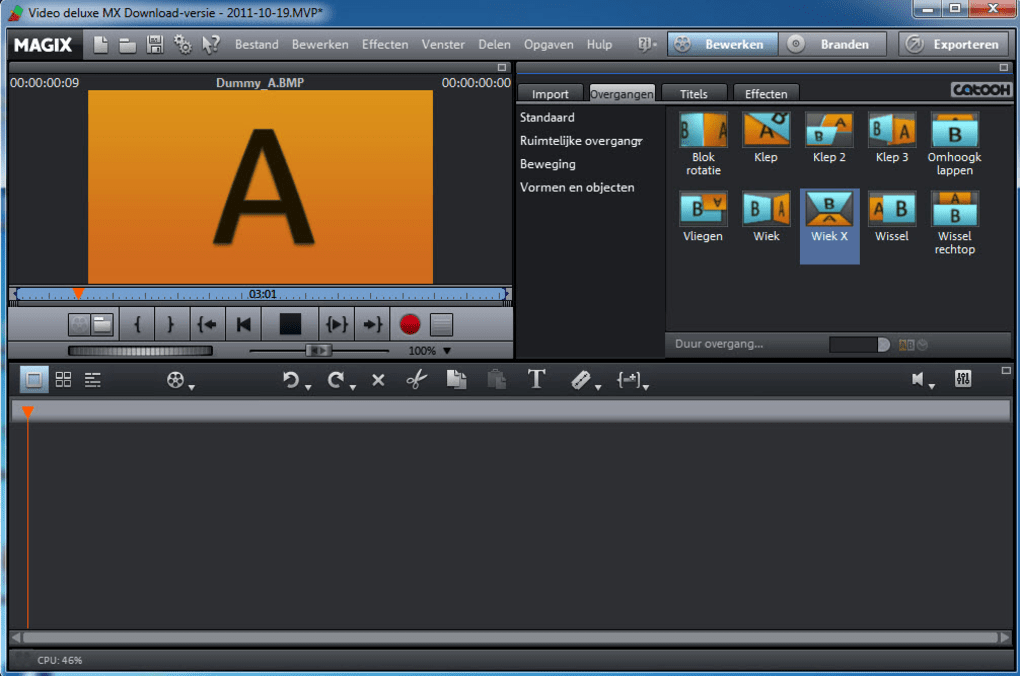 Wondershare Filmora предоставляет все необходимые вам базовые функции редактирования видео и аудио, включая поворот, регулировку яркости / контрастности / оттенка, изменение голоса, настройку скорости воспроизведения и многое другое. Это в сочетании с более чем 300 потрясающими переходами, заголовками, вступлением / титрами, PIP сделают всю вашу работу наиболее очаровательной и уникальной.
Wondershare Filmora предоставляет все необходимые вам базовые функции редактирования видео и аудио, включая поворот, регулировку яркости / контрастности / оттенка, изменение голоса, настройку скорости воспроизведения и многое другое. Это в сочетании с более чем 300 потрясающими переходами, заголовками, вступлением / титрами, PIP сделают всю вашу работу наиболее очаровательной и уникальной.
4Сохраните и поделитесь своим творением
Когда вы будете удовлетворены результатом, просто нажмите «Создать», чтобы экспортировать свое творение. В автономном режиме или в Интернете вы всегда найдете способ сохранить видео в высоком качестве.Устройство для монтажа видео даже позволяет записывать DVD прямо для просмотра по телевизору.
Скачать бесплатную пробную версию Wondershare Filmora сейчас:
Лиза Браун
Лайза Браун — писательница и любительница всего видео.
Подписаться @Liza Brown
10 лучших онлайн-роликов для резки 2021
Не хотите тратить много времени на монтаж видео? Вам нужно просто вырезать видео онлайн без установки какого-либо специального программного обеспечения на свой компьютер или мобильное устройство? Если да, то решение здесь.
Альтернатива офлайн
Онлайн-видеоредакторы — хороший выбор для простого редактирования, но что, если вам нужны более продвинутые функции? Попробуйте Movavi Video Editor Plus! Это удобное для пользователя программное обеспечение предоставляет широкий выбор параметров редактирования видео и специальных эффектов, которые вы можете легко применить к видео. Movavi Video Editor Plus поддерживает все популярные форматы видео и позволяет сохранять видео в любом из них без потери качества. Вы можете скачать программу для своего ПК или Mac и бесплатно попробовать ее перед покупкой.
Чтобы узнать больше о Movavi Video Editor Plus, прочтите этот обзор:
Перейдите на сайт TechGuide
Movavi Video Editor Plus
Ваш следующий шаг в создании видео
Редактируйте видеоклипы, изображения и аудио на временная шкала
Добавление переходов, фильтров, заголовков и стикеров
Анимация объектов с использованием ключевых кадров, использование дополнительных встроенных средств массовой информации
Экспорт видео в любом популярном формате
Лучшие бесплатные онлайн-разделители видео
Мы подготовили список из 10 лучших бесплатных онлайн-программ для обрезки видео, которые вы можете использовать прямо из браузера, чтобы вы могли вырезать любое видео, какое захотите, в любое время.Делайте большие файлы меньше без усилий!
Online Video Cutter
Этот веб-сервис предоставляет вам онлайн-инструмент для резки видео бесплатно, поэтому он позволяет вам работать с вашими видео онлайн в три довольно простых шага: открыть файл, вырезать его и сохранить. Вы можете загрузить видео со своего устройства или с Google Диска или просто вставить ссылку на видео. Есть больше возможностей, чем просто нарезка и разделение видео в Интернете. Этот инструмент поддерживает практически все видеоформаты, поэтому вы можете использовать его, например, в качестве бесплатного онлайн-разделителя видео MP4.Однако есть и важный недостаток — максимальный размер файла ограничен до 500 МБ.
Плюсы
- Вы можете загрузить видео с Google Диска или вставить ссылку на него
Минусы
- Максимальный размер файла 500 МБ
Fastreel
Fastreel — это онлайн-редактор видео, который предлагает широкий выбор инструментов, в том числе видео-резак. Трехэтапный процесс резки прост, а удобный интерфейс Fastreel делает его еще проще.Несмотря на ограничение на размер в 500 МБ, Fastreel — отличный выбор для всех ваших потребностей в редактировании видео.
Плюсы
- Удобный интерфейс
- Легко и быстро
Минусы
- В бесплатной версии добавляется водяной знак к выходным видео
ClipChamp
Это одновременно бесплатный онлайн-инструмент для обрезки видео и разветвитель. В нем есть фильтры и переходы, а также заголовки и фоны. А что касается основных опций, он, безусловно, позволяет бесплатно вырезать и разделять видео онлайн.Кроме того, этот многофункциональный инструмент позволяет настраивать цвета, применять фильтры и многое другое. После редактирования видео вы можете сохранить его даже в HD. Тем не менее, есть как минимум один недостаток — вы можете работать с этим бесплатным онлайн-инструментом для редактирования видео, используя только последнюю версию Google Chrome.
Плюсы
- Позволяет сохранять видео в HD
Минусы
- Вам необходимо создать учетную запись, чтобы использовать этот онлайн-видеорезак бесплатно
- Поддержка только Google Chrome
Этот обзор TrustPilot дает дополнительную информацию:
Перейти на веб-сайт TrustPilot
Kapwing
Этот инструмент упоминает себя в основном как видео-триммер.Он позволяет редактировать видео, отрезая любые части вашего видео, а также вы можете обрезать его до желаемой длины. Кроме того, он предоставляет некоторые основные параметры, так что вы можете использовать его, например, в качестве бесплатного разделителя MP4 в Интернете. Интерфейс удобен, и загрузка видео занимает совсем немного времени. Главный недостаток — максимальный размер файла для вашего видео 300 МБ, и он не может быть длиннее 30 минут.
Плюсы
Минусы
- Бесплатная версия имеет небольшой водяной знак в углу вашего фильма
- Поддерживает видео размером до 300 МБ и только получасовой продолжительностью
Wincreator Video Cutter
The Функциональность этого веб-инструмента действительно проста и лучше всего подходит для быстрого редактирования коротких видеороликов.Единственное, что вы можете сделать — это вырезать видео в Интернете. Чтобы вырезать видео, вам просто нужно установить начальную и конечную точки на волновой панели. Существует опция предварительного просмотра, чтобы вы могли увидеть окончательный результат перед публикацией. Несмотря на свою простоту, этот онлайн-сервис подходит только для коротких видеороликов, поскольку максимальный размер файла ограничен 50 МБ.
Плюсы
- Просто и быстро
- Имеет опцию предварительного просмотра результата резки
Минусы
- Максимальный размер файла 50 МБ
Kizoa
Kizoa — еще один веб-сервис, полезный для онлайн-видео резка.Он имеет широкий набор функций, включая большое количество видео-заставок и концовок. Есть наложение музыки с неограниченным количеством песен и звуковых эффектов. В общем, Kizoa дает вам возможность снимать фильм с вашими фотографиями, видео и собственной музыкой. Он также доступен для iPhone в App Store. Чтобы добиться идеального звука, вы можете вручную или автоматически регулировать громкость музыки, а также исходный звук вашего видео.
Плюсы
- Доступно для iPhone
- Автоматическая настройка звука
Минусы
- Может показаться слишком перегруженным функциями
AConvert Video Cutter
Использование этого инструмента позволяет вырезать видео онлайн.Также поддерживаются кодирование и преобразование. Все, что вам нужно сделать, это установить начальную позицию для резки и желаемую продолжительность видео, над которым вы работаете. Вы можете сохранить выходной файл в облачном хранилище, таком как Google Drive или Dropbox. Этот бесплатный видеоредактор поддерживает все популярные форматы, такие как MP4 и OGV.
Плюсы
- Позволяет сохранять выходной файл в облачное хранилище
Минусы
- Максимальный размер файла 200 МБ
WeVideo Editor
Этот онлайн-редактор видео с действительно впечатляющим дизайном дает вам много возможностей сделать ваш фильм идеальным.Благодаря большой функциональности вы можете снимать, просматривать, создавать, публиковать и вырезать видео. Единственный, но большой недостаток заключается в том, что бесплатная онлайн-версия не предоставляет вам всех функций, поэтому вам нужно купить коммерческую версию этого видеоредактора, чтобы испытать его функциональность в лучшем виде.
Плюсы
- Действительно впечатляющий дизайн
Минусы
- Бесплатная версия не имеет всех функций
Если вы хотите узнать больше, прочтите обзор Capterra:
Follow на веб-сайт Capterra
VideoToolbox
Он предоставляет вам широкий спектр основных функций для создания фильмов, например.г., обрезка и обрезка абсолютно бесплатно. Максимальный размер загружаемого файла составляет 1500 МБ, поэтому вы можете создавать и редактировать даже свой собственный полный фильм. Еще одна замечательная функция — это то, что он может помочь вам анализировать ваши видеофайлы и отображать всю информацию о разрешении, кодеке, частоте кадров, битрейте и т. Д. Прямо на вашем дисплее. Он поддерживает практически любой видеоформат, поэтому его можно легко использовать в качестве устройства для обрезки MP4 в Интернете.
Плюсы
- Преобразует ваши файлы между всеми популярными видеоформатами
Минусы
- Максимальный размер файла 1500 МБ
Узнайте больше на videotoolbox.com
Перейти на веб-сайт VideoToolbox
Video Cutter Online
Этот бесплатный инструмент для обрезки видео позволяет обрезать, вырезать и конвертировать видео в Интернете практически в любом формате. Инструмент довольно прост: единственное, что вам нужно сделать, это загрузить свое видео с любого устройства или даже просто вставить ссылку на видео, затем установить начальную и конечную точки для вырезания и начать редактирование. Отличная особенность этого продукта — полная поддержка всех популярных браузеров. Этот сервис предоставляет своим пользователям большой набор видеоинструкций по работе с ним.Более того, эта услуга вообще не требует регистрации.
Плюсы
Минусы
- Максимальный размер файла 200 МБ
Как вырезать видео в Интернете
Практически все онлайн-резаки работают одинаково — вам нужно сначала загрузить файл, выбрать нужную часть для удаления, а затем сохраните полученное видео на своем компьютере или поделитесь им в Интернете. Ниже вы найдете руководство по использованию Online Video Cutter.
Шаг 1. Загрузите файл
Откройте веб-сайт и нажмите кнопку Выбрать файл или просто перетащите видео в окно браузера.
Шаг 2. Обрежьте видео
Используйте синие маркеры в начале и в конце видео, чтобы установить длину видео. Вы также можете установить конкретное время начала и окончания, введя его в поля Начало и Конец под временной шкалой.
Шаг 3. Сохраните отредактированное видео
Нажмите кнопку Сохранить и дождитесь обработки видео. Затем нажмите Загрузить , чтобы сохранить видео на свой компьютер.
Как вырезать видео с помощью Movavi Video Editor Plus
Онлайн-инструменты пригодятся, когда вам нужно быстро вырезать короткое видео.Если вам нужен более мощный видеоредактор, мы рекомендуем вам попробовать настольный редактор — он не имеет ограничений на размер файла и предлагает множество функций редактирования, помимо вырезания. Вот пошаговое руководство о том, как вырезать видео с помощью Movavi Video Editor Plus.
Шаг 1. Установите программу и загрузите видео
Загрузите установочный файл и установите видеоредактор, следуя инструкциям на экране. После завершения установки откройте программу. Чтобы добавить видео, нажмите кнопку Добавить файлы и выберите файл.
Шаг 2. Вырежьте видео
Сначала перетащите видео на временную шкалу . Если вы хотите сделать несколько разрезов, щелкните клип на временной шкале и переместите красный маркер в то место, где вам нужно сделать разрез. Затем щелкните Split . Повторите это столько раз, сколько вам нужно. Чтобы удалить ненужную деталь, выберите деталь и нажмите кнопку Удалить .
Шаг 3. Сохраните видео
Нажмите кнопку Export , укажите выходной формат и папку назначения и нажмите Start .
Часто задаваемые вопросы
- Free Video Cutter
- Gihosoft Free Video Cutter
- Weeny Free Video Cutter
- iTech Video Cutter
- Free Video Cutter Joiner
Полный обзор с дополнительными опциями можно найти по ссылке ниже.
Бесплатные видеоредакторы и монтажники
Вот популярные видеоредакторы:
- Movavi Video Editor Plus
- AVS Video Editor
- Cyberlink PowerDirector
- Pinnacle Studio
- Vegas Pro 365
Ознакомьтесь со статьей ниже, чтобы найдите лучшие настольные и онлайн-редакторы видео, а также приложения для редактирования видео для iPhone и Android.
Лучшие видеоредакторы
- Movavi Video Editor Plus
- Lumen5
- HitFilm 4 Express
- Pinnacle Studio
- NCH VideoPad Video Editor
Прочтите статью по ссылке ниже, чтобы увидеть полный список и советы по редактированию видео для начинающих и краткое руководство по выбору видеоредактора.
10 лучших программ для редактирования видео для начинающих
В наш список лучших бесплатных видеоредакторов входят:
- Ezvid
- VideoPad Video Editor
- Avidemux
- Shotcut
Полный обзор можно найти по ссылке ниже.
Лучшее бесплатное программное обеспечение для создания фильмов
Video splitter — это приложение, которое помогает разрезать видео на части, а также удалять ненужные части. Прочтите руководство по ссылке ниже, чтобы узнать, как разделить видео с помощью Видеоредактора Movavi.
Как разрезать видео на части
Итак, все вышеперечисленные веб-сайты идеально подходят для ваших нужд, если вы спешите, но для более настраиваемых и мощных опций вы также можете загрузить и установить программное обеспечение для ПК. Один из лучших примеров — Movavi Video Editor Plus , который так же прост в использовании, как и простой веб-сайт, и предоставляет множество функций.Используя этот инструмент, вы можете легко редактировать видеоклипы, изображения и аудио на временной шкале, добавлять большое количество переходов, фильтров, заголовков и выноски, использовать специальные эффекты, такие как Chroma Key и Slo-Mo, и экспортировать любое видео в любое популярное видео. формат.
Видео слияние онлайн | 10 лучших инструментов для бесплатного объединения видео и аудио в Интернете
Программное обеспечение для слияния видео и инструменты для онлайн-видео, какой из них будет вашим приоритетом?
А может, это не твое дело?
На самом деле, слияние видео и аудио онлайн или использование некоторого программного обеспечения для слияния видео для совмещения может привести к различному взаимодействию с пользователем в течение всего процесса.Итак, в большинстве случаев я бы хотел разделить инструменты для объединения видео по двум основным категориям: онлайн и настольные.
В этом посте я сосредоточусь на онлайн-инструментах для объединения видео и возьму 10 инструментов, которые помогут вам объединить видео и аудио в Интернете.
Лучшая часть?
Ну, я также возьму для сравнения практический софт для слияния настольных видео. Вы можете сравнить его с этими онлайн-инструментами и решить, какой из них лучше соответствует вашим потребностям.
10 лучших инструментов для объединения видео и аудио в Интернете
№1.Movie Maker Online
Помимо неограниченного количества рекламных объявлений, разбросанных по всему интерфейсу, которые могут отвлекать или отвлекать внимание пользователя, этот превосходный онлайн-редактор видео и аудио предоставляет вам возможность редактирования видео премиум-класса на бесплатной платформе. С создателем фильмов пользователь может объединить видео, музыку, а также изображения в новый видеопроект.
№ 2. Ящик для видео
Когда дело доходит до объединения аудио и видео в Интернете, в отличие от аналогов, Video Toolbox позволяет пользователям быстро загружать мультимедийные файлы размером почти 1 ГБ не на внешней платформе, а в вашем браузере, в результате размера загрузки и ограничений, предоставляемых video toolbox, возможно, вам придется немного подождать, прежде чем ваш медиафайл будет загружен, если вы присоедините к нему видео и аудио большого размера вместе с ним.
№ 3. Видеоредактор YouTube
На данный момент YouTube остается самой популярной видео платформой во всем мире. Ежедневно к нему обращаются миллионы пользователей, поэтому разработчики ежедневно работают над его улучшением. Когда вы хотите объединить видео и аудио в Интернете, эта платформа значительно облегчит вам процесс из-за большого количества аудиофайлов. Все, что вам нужно сделать, это выбрать идеальный звук при загрузке видео.
№ 4. JayCut
Jaycut предоставляет вам два варианта: либо загружать видео прямо с компьютера, либо использовать камеру для записи видео в реальном времени.Помимо объединения двух или более видео, вы можете добавлять звуковые дорожки к видео, редактируемым в Интернете, вырезать их, делать ремиксы и делать многое другое. По завершении конечный продукт можно загрузить прямо на YouTube или в блог или даже загрузить на свое устройство.
№ 5. Анимото
Возможно, вы не встречали этот веб-сайт, но это также отличная платформа для объединения аудио- и видеофайлов в Интернете. Он поддерживает множество форматов файлов практически из любого источника. Сайт пользуется большой репутацией, судя по положительным отзывам, которые он получает в социальных сетях.
№ 6. Один True Media
При поиске веб-сайта для объединения видео и аудио в Интернете не упускайте из виду One True Media, потому что он предлагает похвальные услуги. Инструмент легко комбинирует видео с музыкой, чтобы персонализировать историю. Видеомонтаж позволяет вам проявить больше творчества, в то время как слайд-шоу дает вам возможность одним щелчком поделиться вашим окончательным творением. One True Media действительно делает процесс создания видео простым и эффективным, поскольку устраняет необходимость в загрузке программного обеспечения.
№ 7. Бесплатный онлайн-редактор видео Cellsea
Cellsea предоставляет вам два способа объединения видео и аудио файлов онлайн. Один из способов — загрузить прямо с компьютера или использовать URL-адрес. Без сомнения, вы получите обслуживание на высшем уровне. Кроме того, программа позволяет не только комбинировать различные видеоформаты, но также предоставляет возможность конвертировать видео в другие форматы, такие как FLV, MP4, AVI, MOSV и 3GP. Вы можете использовать свой компьютер или URL-адрес для загрузки видео размером до 25 МБ.После того, как вы закончите объединение своих видео, конечный продукт можно будет загрузить на компьютер в любом формате.
№ 8. Видеоредактор Loopster
Loopster Video Editor — один из самых популярных инструментов для объединения видео и аудио в Интернете. Вы будете очарованы легкостью добавления файлов с вашего компьютера. Он работает быстрее, экономя много времени и энергии. Еще одна вещь, которая дает ему преимущество, заключается в том, что гораздо проще внести изменения в файлы, прежде чем приступить к процессу слияния.Поддерживаются различные форматы файлов, включая MP3, WMA, FLAC и OGG.
№ 9. Онлайн-редактор видео Clipchamp
Одна из причин, по которой Clipchamp Online Video Editor сделал этот список объединителей видео и аудио, заключается в том, что благодаря упрощенному использованию этот онлайн-инструмент предоставляет мощные функции редактирования видео, которые можно использовать бесплатно. Это обеспечивает хорошую стабильность в удобстве использования и мощности. Если после того, как вы прошли через инструмент, но вам все еще нужно больше, они также предоставляют платную пользовательскую версию.
№ 10.FileLab Video Editor
Этот онлайн-инструмент для объединения видео и аудио делает больше, чем просто обрезку видео, но и некоторые другие сложные функции редактирования видео в Интернете с помощью расширения браузера, меньшее, чем ограничение размера загрузки, установленное в панели инструментов видео, онлайн-устройство для обрезки видео предоставляет носитель размером около 500 МБ. Он имеет возможность поворота для видео, записанного с меньшим разрешением экрана.
Filmora Video Editor — лучшее программное обеспечение для объединения аудио- и видеофайлов [Выбор редактора]
Filmora Video Editor для Windows (или Filmora Video Editor для Mac) — лучшее программное обеспечение для объединения аудио- и видеофайлов, которое упрощает объединение видео и аудио для создания высококачественных и персонализированных видео.По сравнению с объединением видео и аудио в Интернете, вы можете получить все эффекты и расширенные возможности редактирования, которые завораживают ваших друзей с помощью Filmora Video Editor.
Что делает это слияние аудио и видео выдающимся:
- Легко объединять видео и аудио, когда вы в сети или офлайн, и поддерживает почти все форматы мультимедиа, которые вы можете найти в Интернете.
- Различные инструменты редактирования помогут вам редактировать видео по своему усмотрению, включая поворот, наложение, вырезание, разделение, кадрирование, масштабирование и т. Д.
- Экспортируйте видео в любые форматы или устройства или делитесь им на YouTube и Vimeo прямо из программы.
- Добавьте фоновую музыку, переходы, фильтры, наложения, мозаику и т. Д. К целевому видео одним простым щелчком мыши.
- Возможность записывать закадровый голос в реальном времени и легко добавлять его в видео.
Теперь давайте посмотрим, насколько легко программа работает самостоятельно:
Заключение
Все объединения онлайн-видео и аудио, перечисленные в этой статье, на 100% являются рабочими инструментами, которые могут легко комбинировать аудио и видео.Если вы хотите редактировать видео и создавать свои собственные уникальные видео, вы можете попробовать любое из них.
Best 10 Free Video Joiner
Video Joiner всегда используется для объединения двух или более видеоклипов для совместного использования в Интернете. Определенно, вы встретите (если еще не сталкивались) много пользователей видео в Интернете, которые могут вам помочь. Но как выбрать best video joiner в качестве ежедневного помощника?
Что ж, идеальное решение вы можете найти в этом посте.
Здесь вы познакомитесь с 10 продвинутыми, но практичными программами для объединения видео с подробными функциями, плюсами и минусами. Вы можете сравнить их и выбрать тот, который полностью удовлетворит все ваши потребности в слиянии и редактировании видео.
Дополнительные советы?
Да, я выбрал одно из рекомендуемых программ для объединения видео в качестве выбора редактора и перечислил подробные шаги объединения видеоклипов вместе с выбранным объединителем видео с помощью 3 простых щелчков мышью.Если вы не знаете, как принять решение после просмотра 10 бесплатных средств объединения видео, вы можете начать с выбора редактора — Filmora Video Editor.
А теперь приступим …
Часть 1: Лучшее программное обеспечение для редактирования видео в качестве средства для объединения видео — Filmora Video Editor [Наиболее рекомендую]
Filmora Video Editor для Windows (или Filmora Video Editor для Mac) — это простая в использовании бесплатная программа для объединения видео, которая помогает создавать видео высокого качества с помощью мощных инструментов редактирования. Вы можете объединить, обрезать, вырезать, разделить, повернуть, перевернуть или наложить видео самостоятельно за несколько простых щелчков мышью.И используйте встроенные переходы, фильтры, элементы и т. Д. Для улучшения качества видео по своему усмотрению.
Рекомендация: Filmora Video Editor
- Лучшее программное обеспечение для редактирования видео для начинающих и полупрофессионалов, обладающее мощными навыками редактирования, такими как обрезка, разделение, вращение, редактирование и т. Д.
- Расширенные видеоэффекты, такие как зеленый экран, PIP, аудиомикшер и т. Д., Также можно найти и применить к вашему видео за несколько кликов.
- 500+ бесплатных специальных видеоэффектов, которые можно настроить и создать потрясающий фильм самостоятельно.
- 1000+ ресурсов для загрузки автономных эффектов для создания видеороликов во всех стилях.
- Экспорт видео в формат, совместимый с Chromebook, одним щелчком мыши.
Теперь давайте узнаем, как выполнить Filmora Video Joiner на ПК или Mac следующим образом:
Шаг 1: Установите и запустите программу
Загрузите, установите и запустите программное обеспечение для объединения видео на свой ПК (пользователям Mac выполните те же действия). Дважды щелкните значок программного обеспечения и перейдите в окно редактирования видео.
Шаг 2. Импорт видеоклипов
Теперь вы увидите «Импортировать файлы мультимедиа сюда» в левой части основного интерфейса программы. Нажмите здесь и импортируйте файл видео. Еще один простой способ импортировать видео — перетащить видео в интерфейс.
Шаг 3. Объедините видеофайлы
Перетащите видео из медиатеки на шкалу времени по порядку. Если вы не хотите редактировать видео и добавлять специальные эффекты, вы можете напрямую ввести последний шаг для экспорта видео.
Но если вы хотите настроить видеоклипы перед экспортом, Filmora Video Merger предоставляет множество инструментов для редактирования, таких как обрезка, разделение, вырезание, вращение, и множество специальных эффектов, таких как наложения, фильтры, анимированные заголовки и тексты, зеленый экран, фоновая музыка и т. Д.
Шаг 4. Добавьте переходы между видео
Добавить переход тоже очень просто. На вкладке «Переходы» выберите эффект перехода, затем перетащите его между видео.Это может сделать переход более плавным.
Шаг 5. Сохранение или экспорт видео
Когда все ваше редактирование закончено, последним шагом будет сохранение и экспорт объединенного видео. Filmora Video Editor поддерживает все виды распространенных медиаформатов. Нажмите «Экспорт», вы можете выбрать экспорт на ПК, выбрав формат, или сохранить его на устройстве, выбрав устройство. Здесь вы также можете загрузить финальное видео на YouTube и Vimeo.
Готово! Выше показан весь процесс объединения видеоклипов в один с помощью Filmora Video Joiner.Легко, правда? Чтобы узнать больше о том, как объединить видео, нажмите ссылку, чтобы прочитать другой пост, или вы можете продолжить чтение, чтобы получить больше бесплатного присоединения к видео.
Часть 2. Топ-9 лучших видео-столяров
№1. Windows Movie Maker
Windows Movie Maker — это совершенно простая бесплатная программа для слияния видео, доступная в Windows и имеющая потрясающие инструменты для редактирования видео. С помощью Windows Movie Maker вы можете легко объединить два видео в один клип. Помимо простоты использования, в Windows Movie Maker есть такие удивительные возможности, как запись голоса поверх и защита от сотрясения, что делает его одним из лучших бесплатных программ для объединения видео.
Плюсы:
- Простое в использовании бесплатное программное обеспечение для объединения видео
- Доступно большее количество переходов
- Доступен автоматический просмотр различных эффектов
- Дополнительные возможности обмена
Минусы:
- Нет регулировки насыщенности или контрастности
- Без регулируемых эффектов
Microsoft прекратила поддержку Windows Live Movie Maker с 17 января 2017 г.Давайте возьмем лучшую альтернативную программу для Windows Movie Maker.
№2. Media Join (только для Windows)
Само название, указывающее на то, что «Media Join» каким-то образом связано с видео или чем-то в этом роде. Если быть точным, это очень эффективная программа для объединения видео для ОС Windows. Лучшая часть этого бесплатного средства объединения видео для Windows заключается в том, что он очень удобен в использовании и поддерживает множество форматов, включая MP3, MPEG, WMA, WAV, OGG, MPEG 1, WMV и MPEG. Еще одна замечательная особенность программного обеспечения Media Join для объединения видео — это то, что объединяемые видео находятся всего в одном клике.
Плюсы:
- Поддерживает большое количество форматов видео
- Включает широкий спектр функций, таких как информация аудио тегов.
- Простой в использовании интерфейс
Минусы:
- Ограниченные переходы и эффекты редактирования
- Может не работать в Windows 7 или Vista
Подробнее >>
№ 3. VirtualDub (только для Windows)
VirtualDub — одно из мощных программ для редактирования видео и бесплатное приложение для объединения видео с большим количеством функций, которые помогают пользователям вносить большее количество изменений в видео.Лучшая часть использования VirtualDub заключается в том, что он сохраняет качество видео на том же высоком уровне, что и раньше. Он также поддерживает возможности пакетной обработки для обработки большего количества файлов.
Плюсы:
- Также есть возможность захвата видео
- Легко расширяется сторонними фильтрами видео
- Он поддерживает возможности пакетной обработки для обработки файлов большего размера.
Минусы:
- Придумал плохой интерфейс
Подробнее >>
№4.Free Video Cutter Joiner (для Windows и Mac):
Это также один из лучших и эффективных бесплатных средств объединения видео для Windows с возможностью обрезки видео вместе с различными другими эффектами. Быстрый и простой в использовании бесплатный соединитель для обрезки видео позволяет легко вырезать видеоролики и объединять их вместе. Простые функции перетаскивания предлагают лучшую возможность программного обеспечения легко перетаскивать видео на шкале времени без какой-либо процедуры длины.
Плюсы:
- Это программное обеспечение лучше всего подходит для начинающих, так как оно простое в использовании
- Большее количество вариантов вывода, что упрощает получение видео высокого качества
Минусы:
- Более медленные косвенные варианты обрезки видео
Подробнее >>
№ 5.iMovie (только для Mac)
Объединение видео на Mac еще никогда не было таким простым до появления iMovie. Функция простого перетаскивания в iMovie упростила возможность бесплатно объединять видеофайлы одним простым щелчком. Кроме того, экспорт видео также осуществляется одним простым щелчком мыши. Экспорт в другие внешние источники, такие как iTunes, осуществляется одним щелчком мыши.
Плюсы:
- Легкая возможность исправить шаткие видео
- Можно легко редактировать каждый клип
- Вы можете легко добавить текст или водяные знаки
- Изменить звук поверх видеоклипов
- Вы также можете добавить визуальные эффекты или фоновые эффекты
Минусы:
- Непросто импортировать на YouTube
- Не имеет многих функций редактирования
Подробнее >>
№6.Free Video Joiner (только для Windows)
Free Video Joiner — одно из эффективных и простых в использовании средств объединения видео на Mac с приятным интерфейсом. Рабочий процесс, предлагаемый Mac Video Joiner, абсолютно плавный, а его функции перетаскивания обеспечивают быстрые операции.
Плюсы:
- Легко и быстро в работе
- Более широкий диапазон совместимости с форматами
- Простой для понимания рабочий процесс
Минусы:
- Простой пользовательский интерфейс без большого количества опций
- Несколько эффектов видеоперехода
Подробнее >>
№ 7.FaaSoft Video Joiner (для Windows и Mac)
FaaSoft — одна из высокопрофессиональных и мощных бесплатных программ для объединения видео, которые позволяют легко объединять все видео вместе на Mac. FaaSoft — одно из идеальных средств объединения видео для Mac, поскольку оно может поддерживать большое количество форматов.
Плюсы:
- Объедините все типы видео с разными форматами
- Объединить видео или аудио в аналогичном формате
- Может также полностью редактировать видео
Минусы:
- Не так уж и удобно
Подробнее >>
№ 8.Kdenlive (для Windows и Mac)
Это бесплатное средство объединения видео изначально было разработано для Linux, а позже оно было перенесено на Mac. Программное обеспечение имеет более быстрый и быстрый движок с большой совместимостью с множеством форматов.
Плюсы:
- Повышенная совместимость со всеми видеоформатами
- Лучшее для опытных столяров
Минусы:
- Отсутствие пользовательского интерфейса
- Не очень хорошо для новичков
Подробнее >>
№ 9.VideoGo (для Windows и Mac)
Еще один лучший Mac Video Joiner, который не только бесплатный, но и обладает большим количеством функций. Это один из самых красивых пакетов, но он также включает в себя некоторые излишне сложные процессы, которые трудно понять.
Плюсы:
- Большая функциональность для поддержки различных форматов
- Простая обрезка и редактирование видео
- Доступно добавление переходов и эффектов
Минусы:
- Немного медленнее по сравнению с другими участниками видео в списке
Подробнее >>
Последняя мысль: какую программу вы готовы попробовать в первую очередь?
Теперь ваша очередь.
После просмотра 10 различных программ для объединения видео, какое программное обеспечение вы считаете идеальным? И почему?
Пожалуйста, поделитесь своими мыслями в разделе комментариев ниже или любыми вопросами по этой теме.
Если вы все еще не можете принять решение, вы можете самостоятельно воспользоваться бесплатной пробной версией Filmora Video Joiner.
Топ-5 приложений для объединения нескольких видеоклипов вместе
Сегодня мобильные устройства умеют снимать отличное видео.Например, в iPad Pro встроена камера на 12 МП. Более того, на рынке есть много отличных цифровых камер, таких как GoPro. Логично, что видео стало новой модой для записи, обмена и сохранения прекрасных моментов. Если вы энтузиаст и хотите снимать персонализированные фильмы, вы, должно быть, слышали о сплайсерах видео или даже пользовались ими. В любом случае, в этом посте мы расскажем о 5 лучших приложениях для монтажа видео для Windows, Mac, iPhone и Android. А если вы хотите снимать фильмы самостоятельно, просто выберите свой любимый сплайсер из списка лучших.
Видеосплайсер
Часть 1. Что такое склейка видео?
Вообще говоря, объединение видео — это объединение нескольких видеоклипов вместе и создание нового видео. Это не просто объединение двух или перемещение видеоклипов, а упорядочивание видеоклипов и добавление переходов между ними. Итак, мы вам просмотрели получившееся видео, оно расскажет вам целую историю.
Итак, приложение для монтажа видео должно иметь несколько функций, таких как предустановленные темы фильмов, инструмент слияния видеоклипов и множество переходов.
Часть 2. Приложения и программное обеспечение для видеомонтажа
В нашей лаборатории мы протестировали множество популярных приложений для монтажа видео на рынке. И в этой части мы поделимся лучшими монтажниками видео, которые помогут вам легко создавать видеоистории на Windows, Mac, iPhone и Android.
Лучшее приложение для монтажа видео для Mac: Aiseesoft Video Editor для Mac
Aiseesoft Video Editor — одно из лучших приложений для редактирования видео для Windows и Mac. Его преимущества включают:
Aiseesoft Video Editor для Mac — один из лучших монтажных устройств для Mac OS.Его преимущества включают:
1. Объедините сотни видеоклипов, чтобы создать фильм одним щелчком мыши.
2. Сохраняйте исходное качество при склейке видео на компьютерах Mac.
3. Отредактируйте определенное видео с помощью инструментов кадрирования, обрезки, поворота и других инструментов перед объединением.
4. Улучшение и оптимизация качества видео до или после объединения видео.
5. Позволяет настраивать яркость, контраст, цвет, скорость и другие параметры видео для создания специальных эффектов.
6. Добавьте к видео текст, водяной знак, субтитры или звук.
7. Поддержка всех видеоформатов, включая видеофайлы HD и 4k.
Одним словом, это самый простой способ склеить видеоклипы в Mac OS и Windows 10/8 / 8.1 / 7 / XP.
Лучшее программное обеспечение для монтажа видео на Windows: Windows Movie Maker
Windows Movie Maker — это простой способ объединить видеоклипы на ПК с Windows. Его основные характеристики:
1. Расположите видеоклипы на раскадровке и склейте их вместе.
2. Примените переходы для сглаживания воспроизведения видеоистории.
3. Добавьте текст, фильтры и подписи к видео-истории.
4. Отредактируйте отдельный видеоклип с помощью инструментов обрезки, обрезки, разделения и других инструментов редактирования.
5. Делитесь видео-историями на YouTube, Facebook и других социальных сетях.
Плюсы
1. Этот видеомонтажный аппарат можно использовать бесплатно.
2. Качество вывода видео хорошее.
Минусы
1.Инструменты редактирования видео и пользовательские параметры ограничены.
Лучший онлайн-сплайсер: Video Toolbox
Video Toolbox — отличный веб-монтажник видео. Его основные характеристики включают:
1. Соедините несколько видеоклипов онлайн.
2. Настройте выходной формат и разрешение.
3. Обработка видеофайлов размером до 600 МБ.
4. Предлагайте обширные инструменты для редактирования видео, такие как кадрирование, обрезка, поворот и многое другое.
5. Поддерживает наиболее часто используемые форматы видео, такие как 3GP, AMV, ASF, AVI, FLV, MKV и другие.
Плюсы
1. Этот видеомонтажный аппарат поддерживает множество широко используемых видеоформатов.
2. Бесплатное использование.
Минусы
1. Скорость воспроизведения видео низкая.
2. Не предлагает переходов.
Лучшее приложение для монтажа видео для iPhone: Splice Video Editor
Как следует из названия, Splice Video Editor — популярное приложение для монтажа видео для iPhone. Его основные характеристики:
1. Объедините несколько видеоклипов в один фильм.
2. Используйте переходы, чтобы создавать профессионально выглядящие видеоистории.
3. Предложите основные инструменты для редактирования видео, такие как обрезка, кадрирование, поворот и многое другое.
4. Экспортируйте видеоистории в разрешении до 1080p.
5. Сохраните полученные видео в Camera Roll или поделитесь ими в социальных сетях.
Плюсы
1. Это устройство для монтажа видео можно использовать бесплатно, независимо от того, есть у вас GoPro или нет.
2. Качество вывода отличное.
Минусы
1.Он не совместим с устройствами Android.
Лучшее приложение для монтажа видео на Android: Magisto
Magisto — универсальный монтажный аппарат для устройств Android. Его особенности включают в себя:
1. Создайте фильм из ваших видеоклипов с помощью инструмента для объединения видео.
2. Предлагайте различные инструменты для создания профессиональных видео-рассказов за простые шаги.
3. Предоставляйте различные фильтры, видеоэффекты и переходы для создания персонализированных видеоисторий.
4.Добавляйте звук в видео, управляйте и регулируйте громкость звуковых дорожек.
5. Оптимизируйте качество видео за счет автоматической стабилизации дрожащего видео.
Плюсы
1. Это устройство для монтажа видео можно бесплатно загрузить в Play Store.
2. Он доступен на Android, iPhone и в Интернете.
Минусы
1. В нем отсутствуют некоторые необходимые инструменты для редактирования видео.
2. Некоторые функции необходимо покупать в приложении.
Часть 3. Как склеить видео?
С помощью лучшего приложения для монтажа видео, такого как Aiseesoft Video Editor, вы можете легко объединять видеоклипы.
Шаг 1 Установите лучший видеомонтаж на свой компьютер
Загрузите и установите последнюю версию лучшей программы для монтажа видео на свой компьютер. Если вы хотите объединить видеоклипы, откройте видеоредактор и выберите «Видео / Аудио Соединитель» в домашнем интерфейсе.
Шаг 2 Склейте видеоклипы одним щелчком мыши
При входе в окно редактирования видео нажмите «Добавить файл», чтобы импортировать видеоклипы, которые вы хотите объединить, в видеоредактор. Используйте кнопки «Вверх» и «Вниз», чтобы расположить клипы.
Шаг 3 Экспорт видеоистории
Выберите подходящий формат из раскрывающегося списка «Формат вывода», поместите место назначения в поле «Папка вывода» и затем нажмите кнопку «Сохранить», чтобы экспортировать видеоисторию на жесткий диск.
Заключение
У многих людей возникают удивительные идеи для создания видео-историй, когда они просматривают популярные видео в социальных сетях. Идеи превратить в реальные видеоистории сложно. И, согласно нашему опросу, самым большим фактором, который мешает людям создавать видеоистории самостоятельно, является подходящее приложение для монтажа видео.К счастью, есть много видеоредакторов, у которых есть функция склейки видео. И мы поделились здесь лучшими приложениями для монтажа видео для Windows, Mac, Android и iPhone. В следующий раз, когда у вас появятся хорошие идеи, вы можете выбрать подходящий инструмент для монтажа видео и преобразовать его в настоящие видео. Если вам нужен простой в использовании инструмент для склейки видео, мы рекомендуем Aiseesoft Video Editor.
Использование видеоредактора Create на Chromebook
Create специально разработан для работы в браузере Chrome без установки какого-либо программного обеспечения, поэтому это идеальный видеоредактор для пользователей Chromebook.Он также работает с вашими файлами локально, что может сделать его быстрее, чем другие онлайн-редакторы видео. Чтобы узнать больше, см. Что такое Clipchamp Create?
Перед использованием Create на Chromebook мы настоятельно рекомендуем обновить операционную систему Chrome до последней версии, чтобы обеспечить максимальную производительность. Вы также должны быть подключены к Интернету.
Примечание. Некоторые Chromebook могут не справляться с проектами продолжительностью более 10 минут или с очень большими (например, 4K) видеофайлами, поэтому мы рекомендуем делать проекты короткими.
___________
Сначала запустите проект. Затем вы можете добавить к нему видео, изображения или аудиофайлы следующим образом:
1. Нажмите
Добавить медиаВ левом меню вашего проекта «Создать» нажмите значок плюса или Добавить медиа :
2 Нажмите
Обзор файлов или выберите другой вариант импортаПосле выбора варианта импорта медиафайлов, например, Google Drive, вы увидите всплывающее окно, в котором вам нужно выбрать свою учетную запись и затем выбрать файлы из этой службы.
3. Выберите файл
Появится окно выбора файла, в котором вы можете выбрать те, которые хотите добавить для редактирования. В приведенных ниже примерах снимков экрана мы показываем процесс выбора клипов в средстве выбора файлов Chromebook.
Вариант A — Добавление с Google Диска
В открывшемся окне перейдите в Google Диск> Мой диск и найдите нужный файл. Выберите файл и нажмите Открыть .
Если это не работает на вашем Chromebook, перейдите на Google Диск, загрузите файл в папку «Загрузки» на вашем Chromebook, а затем перейдите к варианту B.
Вариант B — добавление из папки загрузок
Папка загрузок на Chromebook — это синий значок папки на нижней панели инструментов:
Вы можете добавлять файлы в папку загрузок, сохраняя вложения из электронных писем или переходя на веб-сайт ( например, ссылка Dropbox или ваш Google Диск), щелчок правой кнопкой мыши (нажатие двумя пальцами на сенсорной панели) и загрузка файлов. В приведенном ниже примере мы щелкнули правой кнопкой мыши видео на нашем Google Диске и затем выбрали «Загрузить».
Это сохранило его в папке Загрузки.
Затем мы перешли к созданию проекта и нажали Добавить носитель . В появившемся окне выберите Загрузки в левом меню, выберите нужный файл и нажмите Открыть .
4. Дождитесь появления видео и перетащите его на шкалу времени.
После того, как вы нажмете «открыть», ваше видео, изображение или аудиофайл будет добавлено в вашу медиатеку. Обработка может занять некоторое время.
Если у вас возникли проблемы, и он не загружается должным образом, попробуйте перезагрузить страницу.
После загрузки носителя вы можете перетащить его на шкалу времени и начать с ним работать.
___________
Экспорт и отправка окончательного видео на Chromebook
После завершения редактирования видео в разделе «Создать и экспортировать его» нажмите Сохранить мое видео:
На Chromebook видео будет сохранено в ваша папка Загрузки (синяя папка на нижней панели инструментов). Отсюда вы можете прикрепить его к электронному письму, загрузить на Google Диск или поделиться им в социальных сетях.
___________
Статьи по теме:
.

 Если этого не произошло, нажмите «Download Video» и загрузите его самостоятельно.
Если этого не произошло, нажмите «Download Video» и загрузите его самостоятельно.
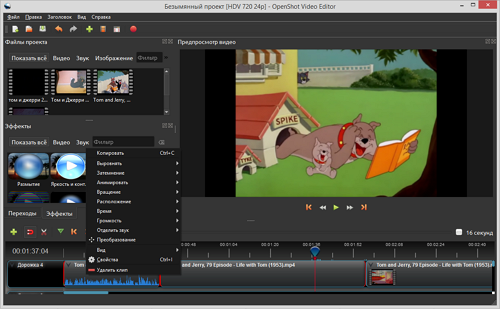

 Можно сделать так, что громкость первой песни плавно затухает, а второй нарастает. Установить режим «фейдин» или «фейдаут», в которых происходит или нарастание громкости первого трека, или затухание звука последнего. Можно не устанавливать никаких переходов.
Можно сделать так, что громкость первой песни плавно затухает, а второй нарастает. Установить режим «фейдин» или «фейдаут», в которых происходит или нарастание громкости первого трека, или затухание звука последнего. Можно не устанавливать никаких переходов.
 Чтобы добавить еще звукозапись, кликните на меню «Проект», а затем «Импортировать аудио».
Чтобы добавить еще звукозапись, кликните на меню «Проект», а затем «Импортировать аудио».