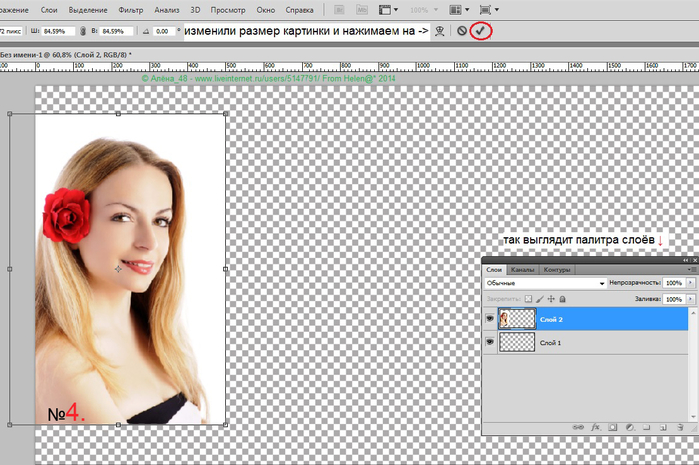Массовое и групповое изменение размера изображения онлайн
Верить «на слово» сегодня не принято. Любые слова должны подкрепляться делами. Это касается любых ситуаций, а особенно при работе с онлайн ресурсами по обработке фото, когда заказчику предлагается выполнить изменение размера изображения. В этой ситуации полагаться только на рекламные слова неразумно. Правильнее будет сделать пробный заказ, и на практике убедиться, что изменение размера изображения в нашей компании соответствует заявленной рекламе.
Изменение размера картинки требуется в разных случаях:
- Компания занимается постоянной рассылкой картинок партнерам и заказчикам;
- Организация производит продажу товара по глянцевым каталогам и буклетам;
- Магазин продает товары клиентам через Интернет;
- Фотограф любитель желает сделать свой снимок более оригинальным, запоминающимся.
Во всех этих ситуациях, а также во многих других моментах, изменение размера картинки может быть выполнено на нашем онлайн ресурсе.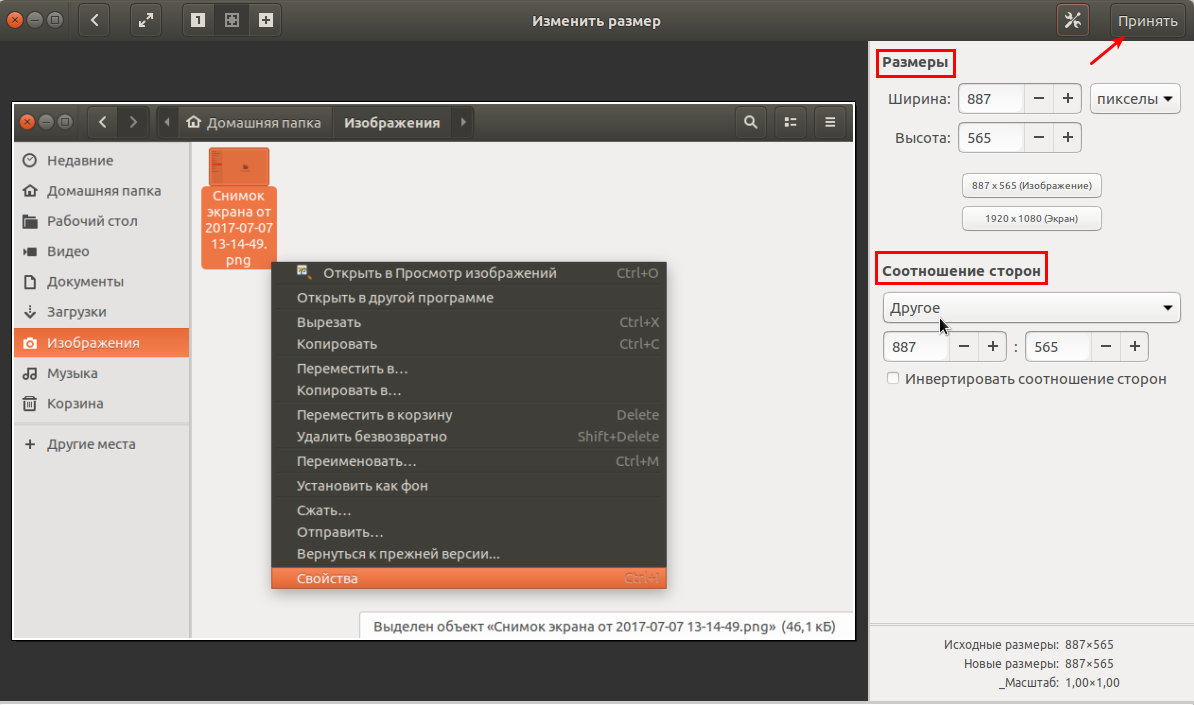
- Если необходимо пакетное изменение размера изображения, то по завершении этапа работы, оператор проводит тщательную проверку всей папки с картинками, чтобы исключить небольшие дефекты, которые могут заключаться в изменении фона, контраста и яркости. Такие дефекты, даже при массовом изменении размеров изображений, нашими специалистами устраняются до завершения работы над заказом.
- В каждом конкретном случае выполнение заказа осуществляется опытным оператором.

- Еще один приятный момент сотрудничества с нашим онлайн ресурсом – взаимовыгодные условия при формировании ценовой политики. Стоимость предлагаемых услуг настолько выгодна и демократична, что такие цены в стационарных фотосалонах сложно найти.
Если клиенту сложно сориентироваться в выборе конечного размера изображения, наши квалифицированные консультанты подскажут, в каком процентном соотношении провести корректировку изображения, что лучше выбрать – определенные размеры каждого изображения или пропорциональные изменения всех картинок.
Прежде чем оператор приступит к выполнению заказа, вам необходимо сделать несколько несложных действий. Наше взаимовыгодное сотрудничество будет строиться по следующей схеме:
- Вы регистрируетесь на нашем ресурсе. Для вас это будет несложно, а преимущества от этого ожидаются большие – каждый ваш заказ фиксируется, и вы набираете бонусы и получаете скидки.

- Загружаете пакет фотографий, которые необходимо подвергнуть обработке.
- Оплатив заказ, в установленное время получаете новые, качественные изображения, на которых нет места дефектам и браку. Работа на высоком профессиональном уровне – вот наш каждодневный принцип работы.
Вас еще не покидают сомнения? Тогда, чтобы расставить все точки, мы предлагаем вам сделать пробный заказ, и тогда, имея практические доказательства уровня нашей работы, вы сможете принять верное решение.
Так же обратите внимание что для личных фото, у нас имеется услуга изменения размера фотографии.
Как изменить размер фото в сантиметрах онлайн
Способ 1: IMGonline
IMGonline — единственный русскоязычный онлайн-сервис, предоставляющий возможность быстро и без каких-либо трудностей изменить размер фото в сантиметрах. Во время обработки предлагается выбрать и дополнительные параметры, которые будут полезны определенным пользователям.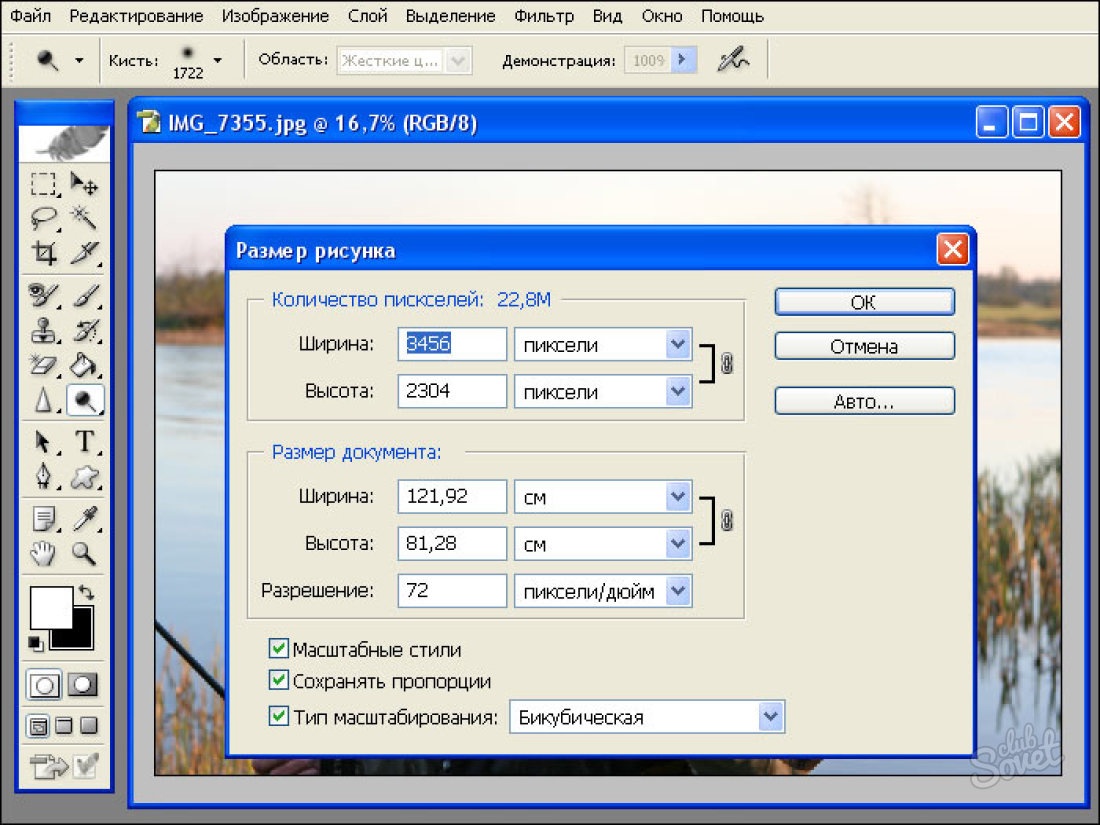
Перейти к онлайн-сервису IMGonline
- На главной странице сайта мы сначала предлагаем ознакомиться со стандартной таблицей размеров. Она показывает соотношение сантиметров и пикселей с учетом портретной ориентации. Используйте ее для определения идеального размера.
- Затем опуститесь немного ниже и нажмите по кнопке «Выберите файл».
- Откроется окно Проводника, где отыщите необходимую картинку и укажите ее.
- Второй этап обработки заключается во вводе нужного формата изображения в сантиметрах. Для этого используйте соответствующую форму. Вы можете не учитывать DPI, чтобы сделать пропорции только по заданным параметрам, установив значение 0 в пункте
- Далее задайте, какой формат изменения размера вам подходит. Рекомендуется использовать соблюдение пропорций, чтобы случайно не получить растянутое или сжатое изображение. Выберите центральную привязку, чтобы достичь должного эффекта.

- В дополнительных настройках интерполяцию оставьте автоматической, доверив изменение размера в пикселях алгоритму сервиса.
- Осталось только определиться, какой формат фотографии будет получен в итоге. Если используется JPEG, следует дополнительно задать и качество. Отмените копирование метаданных, если не желаете переносить их на итоговый снимок.
- Щелкните по кнопке «ОК», чтобы начать преобразование.
- Через несколько секунд на экране появится готовый результат. Откройте обработанное изображение для просмотра или сразу скачайте его, если уверены в том, что результат вас полностью устроит.
Способ 2: ImResizer
Следующий онлайн-сервис более удобен в управлении, но в нем отсутствует такая гибкость в настройках картинки, как это было показано выше. Вместо этого предлагается повернуть изображение, обрезать лишнее и выбрать оптимальный режим изменения размера, что происходит так:
Перейти к онлайн-сервису ImResizer
- На главной странице ImResizer, которая откроется после перехода по ссылке выше, выберите раздел «Upload» и приступайте к загрузке фотографии.

- Выберите ее через Проводник или просто перетащите на вкладку.
- Далее переместитесь к разделу «Resize» через верхнюю панель.
- Если вы желаете оставить автоматический подбор пропорций по DPI, отметьте галочкой соответствующий пункт, после чего укажите подходящую единицу измерения для изменения размера фото.
- Задайте новые значения для высоты и ширины, а затем кликните «Resize». Сейчас самое время заняться другими этапами редактирования, если это нужно, а затем можно переходить к сохранению.
- Отметьте маркером пункт с форматом, в котором вы хотите загрузить снимок, а после щелкните «Download».
- По окончании скачивания откройте картинку через любой удобный просмотрщик и убедитесь в том, что ее внешний вид вас полностью устраивает.
Способ 3: ImageResize
Последний онлайн-сервис нашего материала — ImageResize. Его особенность заключается в том, что размер в сантиметрах нельзя изменить вручную.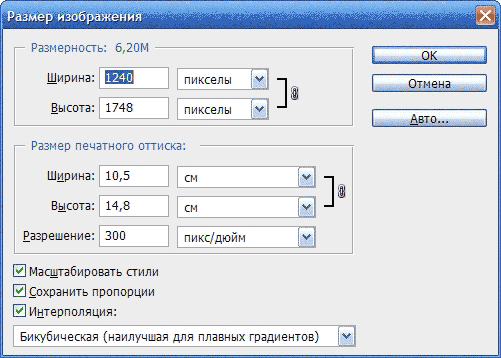
Перейти к онлайн-сервису ImageResize
- На главной странице ImageResize щелкните по кнопке «Выберите файл».
- Аналогичным образом загрузите изображение через стандартный Проводник.
- Откройте выпадающее меню «Custome Size».
- Ознакомьтесь с присутствующими здесь вариантами. В скобочках возле каждого размера в сантиметрах указывается соотношение и в пикселях, поэтому найти подходящий вариант не составит труда.
- Дополнительно вы можете обрезать картинку или посмотреть, какое она имеет разрешение в пикселях.
- Остается только нажать по кнопке с подходящим для скачивания форматом.
- Картинка успешно загружена в локальное хранилище и доступна для просмотра.
Опишите, что у вас не получилось.
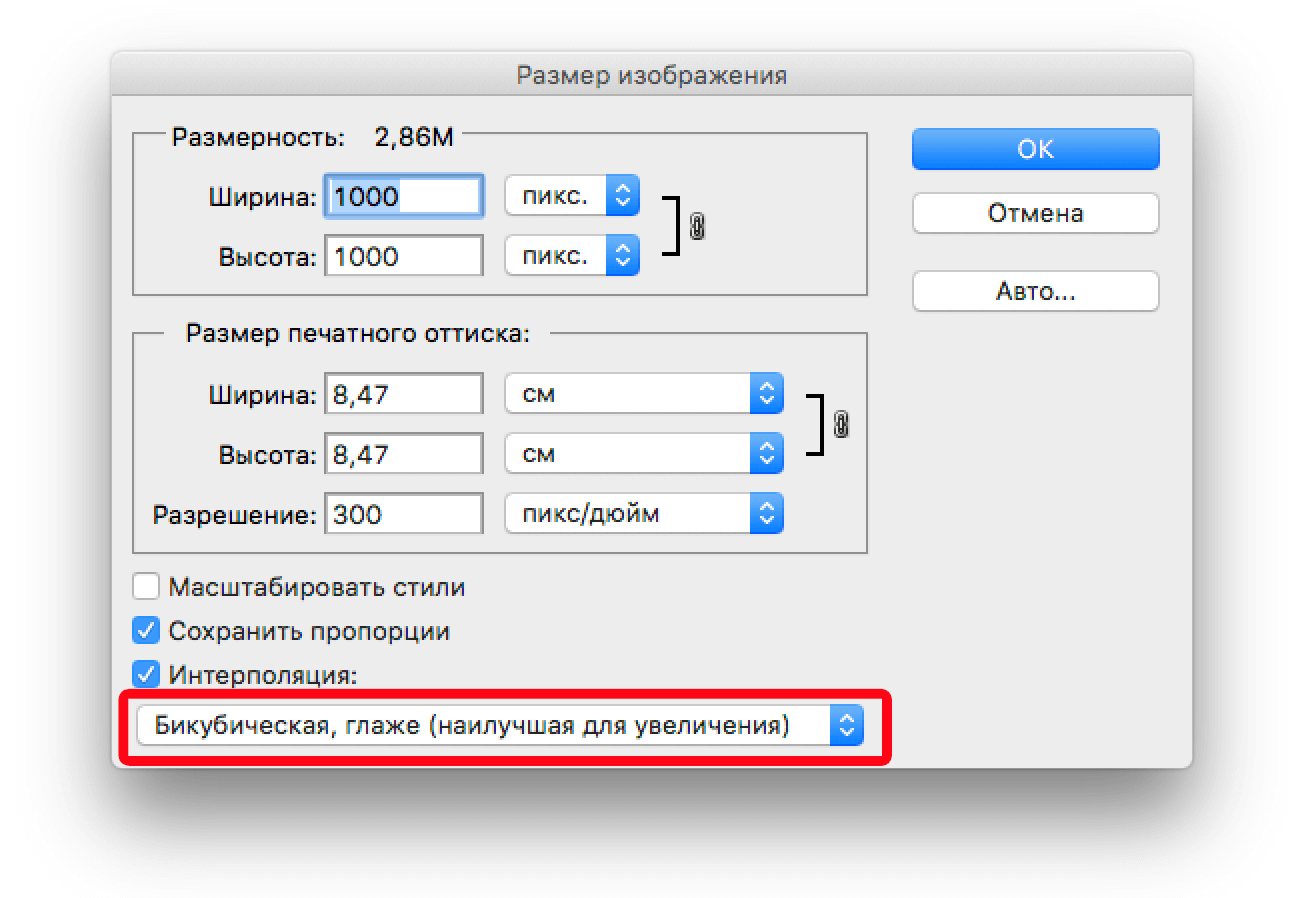 Наши специалисты постараются ответить максимально быстро.
Наши специалисты постараются ответить максимально быстро.Помогла ли вам эта статья?
ДА НЕТПоделиться статьей в социальных сетях:
Как изменить размер фото онлайн – Обзор лучших сервисов
Чтобы изменить размер фото онлайн, необходимо воспользоваться специальными сервисами, которые смогут увеличить или уменьшить исходное изображение без потери качества.
Рассмотрим список лучших сайтов, которые вы можете использовать для этой задачи.
Содержание:
Resize Pic Online
Минималистичный однозадачный онлайн-инструмент; имеет одинаковый интерфейс для разных платформ.
При желании пользователи могут скачать на своё мобильное устройство приложение для работы с фотографиями.
Чтобы уменьшить размер картинки, зайдите на главную страницу сайта и кликните на поле загрузки картинки либо перетащите мышкой картинку из компьютера прямо в браузер, в поле, выделенное пунктиром.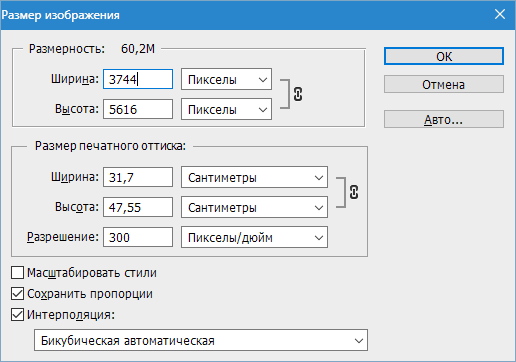
Изображение загрузится на сервис автоматически.
Рис. 1 – загрузка фотографии на сервис
С помощью Resize Pic Online вы можете уменьшить размер сразу нескольких файлов одновременно.
Теперь отрегулируйте ширину итогового изображения в пикселях, выставьте уровень качества и формат. Кликните на клавишу «Изменить размер».
Рис. 2 – изменение параметров изображения
Дождитесь, пока сгенерируется прямая ссылка на скачивание и загрузите файл на свой компьютер.
Рис. 3 – скачивание итогового фото на ПК
к содержанию ↑Fotor
Популярный онлайн-редактор изображений. В числе функций сервиса основные инструменты для монтажа и изменения разных параметров картинки, в том числе и изменение размера.
Чтобы поменять размер картинки, откройте панель базового редактирования фотографии. Теперь откройте файл в программе.
В левой части окна кликните на пункте «Изменить размер».
Рис. 4 – работа с сервисом Fotor
Введите новый размер в пикселях или отметьте галочкой строку «Проценты», чтобы определить процентное соотношение сторон картинки.
Каждый раз после введения новых параметров размер фотографии будет меняться динамически.
Чтобы скачать картинку, кликните на клавишу «Сохранить». В открывшемся окне выберите желаемый уровень качества картинки, проверьте её итоговый размер.
Вы можете сохранить файл на свой ПК, в облачное хранилище DropBox или отправить на печать.
Рис. 5 – окно сохранения результата работы
к содержанию ↑На сайте присутствует огромное количество микросервисов и инструментов для работы с редактированием фотографий, аудиофайлов и видеороликов, генераторы иконок, фильтров, конверторы и проч.
Чтобы перейти на страницу редактирования размера фотографии, кликните на указанной выше ссылке.
Инструмент поддерживает работу с форматами gif, jpg, png, bmp.
Чтобы начать работу, загрузите файл с компьютера, нажав на клавишу «Выбрать». Дождитесь получения картинки сервером и кликните на изображение.
Рис. 6 – загрузка картинки на сайт Inet Tools
Теперь кликните на изображение указателем, чтобы открылось меню его редактирования.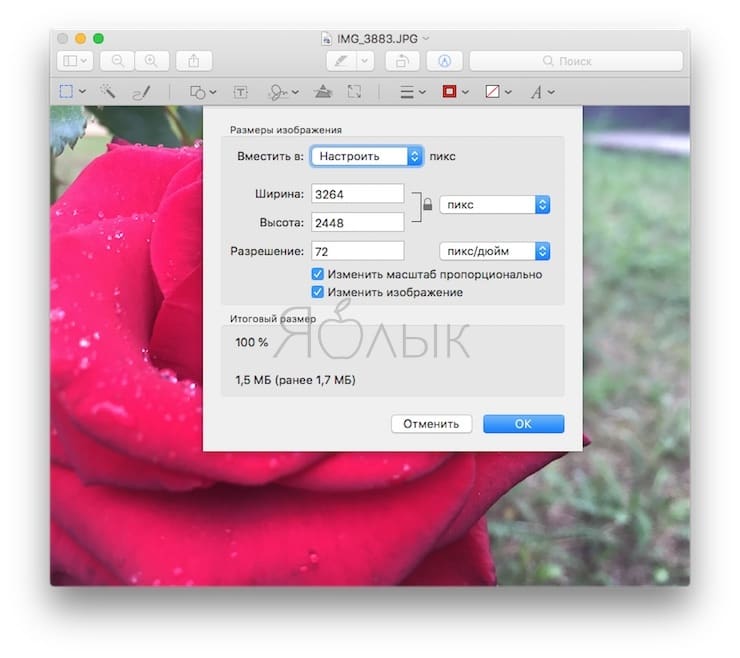 С помощью ползунков отрегулируйте характеристики.
С помощью ползунков отрегулируйте характеристики.
Переключаясь между вкладками, вы можете поменять фото пропорционально или непропорционально. Нажмите на кнопку «Изменить».
Рис. 7 – работа с сервисом Inet Tools
Инструмент Inet Tools очень удобен, когда нужно задать одинаковый размер сразу для нескольких фото.
Добавьте файлы в окно сервиса, выставьте необходимые параметры и кликните на «Изменить размер всех картинок». После преобразования, скачайте файлы на компьютер.
Рис. 8 – скачивание результата
к содержанию ↑Pixlr
Популярный редактор Pixlr часто называют онлайн-Фотошопом.
Помимо поддержки разных фотоэффектов и множества стандартных функций, он также может преобразовывать фотографию в новый размер.
Работать с онлайн-программой очень просто: загрузите фотографию на сайт, кликните на окно «Изображение».
В выпадающем списке выберите пункт «Размер изображения».
Рис. 9 – работа с сервисом Pixlr
В новом окне выставьте новый размер. Советуем сохранить пропорции, чтобы изображение было не исказилось. Нажмите «Да».
Советуем сохранить пропорции, чтобы изображение было не исказилось. Нажмите «Да».
Рис. 10 – окно «Размер изображения» в Pixlr
Чтобы сохранить фото, кликните на пункте меню «Файл» – «Сохранить». На компьютере выберите путь конченой папки и нажмите «Да».
Рис. 11 – сохранение фото на компьютер
к содержанию ↑Qwerty Pay
Простая однозадачная онлайн-утилита, работает только с форматом .jpg.
Этот ультрабыстрый сервис создаёт конечное изображение с минимальной потерей пикселей. На главной странице сайта кликните на кнопку «Выберите файл».
Введите ширину и высоту в соответствующие текстовые поля. Нажмите на клавишу «Изменить». Через несколько секунд откроется окно сохранения картинки.
Рис. 12 – внешний вид главной страницы сайта Qwerty Pay
к содержанию ↑Reduction Image
Следующий сервис позволяет отредактировать расширенный список опций изображения. После загрузки картинки сайт покажет исходные размеры, а ниже – опции редактирования.
Среди них размер, увеличение/уменьшение по высоте, формат фото, уровень качества (в процентах). Также картинку можно перевернуть и создать автоматическую подгонку сторон в пикселях.
Один из немногих сервисов, позволяющих увеличить маленькие изображения.
Рис. 13 – сервис Reduction Image
к содержанию ↑Photo Face Fun
Ещё один хороший сайт для преобразования картинок и изменения их размера.
После загрузки над картинкой будут доступны меню «Фотошоп», Photo resize, «Фото лица» и Resize picture.
Выбрав Resize picture, Сервис за несколько секунд уменьшит фото до нужных размеров. Загрузите изображение на Photo Face Fun.
Окно редактирования откроется автоматически. В текстовые поля введите значения размерности сторон.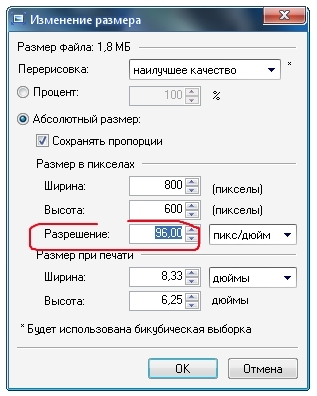
При изменении размера сервис автоматически сохраняет пропорции. Нажмите на кнопку «Скачать» и кликните на прямой ссылке, чтобы сохранить файл на компьютер.
Рис. 14 – сервис Photo Face Fun
к содержанию ↑Pich Old
С помощью Pich Old можно выбирать несколько режимов уменьшения фотографий. Пользователи могут сжать картинку в два раза или в четыре раза, и для этого есть соответствующие кнопки.
Также вы сможете быстро создать графический файл со сторонами 640 пикселей (такой формат фотографий профиля требуют большинство форумов и чатов).
Ещё вы можете самостоятельно выставить ширину и высоту в пикселях.
Рис. 15 – изменение размера картинки на сайте Pich Old
к содержанию ↑Pic Resize
Чтобы начать работу с популярным сайтом Pic Resize, выберите фотографию с вашего ПК или кликните на одном из встроенных образцов. Дождитесь загрузки файла.
Теперь нажмите на клавишу «Продолжить».
Рис. 16 – загрузка картинки на сайт Pic Resize
На открывшейся панели редактора вы сможете изменять размерность ширины и высоты, повернуть изображение.
Чтобы обрезать картинку, выделите мышкой необходимую область. Нажмите на кнопку «Crop Selection».
Рис. 17 – обрезка рисунка на сайте Pic Resize
Промотайте страницу вниз, чтобы увидеть больше параметров изображения, которые можно изменить.
Настройте разрешение картинки, выберите художественный эффект и выполните сохранение в любом из предложенных форматов.
Кликните на «I’m Done, Resize My Picture!», чтобы скачать фотографию.
Рис. 18 – расширенная настройка фотографии на сервисе Pic Resize
к содержанию ↑Toolson — один из немногих сервисов, с помощью которого можно уменьшить размер гифки.
Часто, во время создания анимированной картинки, пользователи сталкиваются с тем, что итоговый файл имеет слишком большой размер.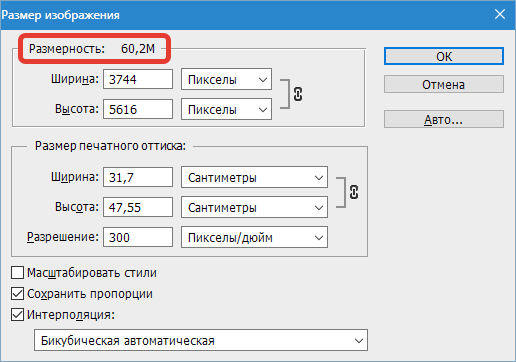
Как правило, гифка может занимать от 1 МБ и до 30 МБ.
Уменьшение размера практически не влияет на качество отображения анимации, поэтому лучше пересохранять такие картинки с помощью специальных сервисов.
Сайт Toolson поддерживает работу только с форматом GIF.
Выберите картинку на своём ПК, загрузите её на сервис. Обработка запроса может занять несколько минут. В новом окне выставьте желаемые параметры итогового файла.
Нажмите на кнопку «Скачать» и сохраните файл себе на компьютер. Toolson способен уменьшить размер гифки на 30-40% без потери качества отображение анимации.
Читайте другие наши статьи по обработке фото:
Создать коллаж из фотографий онлайн — ТОП-10 сервисов
Онлайн фоторедактор с эффектами: Обзор 8 лучших сервисов
Изменить разрешение изображения онлайн. Как уменьшить или увеличить размер изображения в фотошопе. Какой размер подходит для печати
Бывает так, что вы нашли в интернете какое-либо изображение, но из-за маленького размера качество этого изображения вас не устраивает.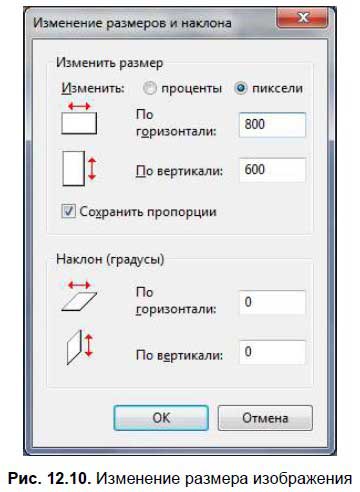 Очевидно, что хотелось бы его немного улучшить. Проблема в том, что если картинку просто растянуть, то достигнуть желаемого результата не удастся. Качество изображения станет заметно хуже. Однако есть несколько способов, с помощью которых можно достичь довольно-таки неплохих результатов. Итак, как увеличить картинку без потери качества — 3 простых способа.
Очевидно, что хотелось бы его немного улучшить. Проблема в том, что если картинку просто растянуть, то достигнуть желаемого результата не удастся. Качество изображения станет заметно хуже. Однако есть несколько способов, с помощью которых можно достичь довольно-таки неплохих результатов. Итак, как увеличить картинку без потери качества — 3 простых способа.
Первый, и самый простой способ – попытаться найти такое же изображение, только большего разрешения, в картинках google. Часто бывает так, что найденное изображение было взято с какого-нибудь другого сайта и уменьшено. Цель данного действия – найти первоисточник, самый качественный вариант изображения. Для этого перейдите в картинки google по ссылке:
На открывшейся странице нажмите на значок фотоаппарата (поиск по картинке):
Затем перейдите на вкладку «Загрузить файл» и нажмите на кнопку «Выберите файл» :
После чего выберите на компьютере то изображение, которое необходимо найти. Если в интернете есть изображения других размеров, то google найдет их и оповестит об этом. Теперь достаточно нажать на ссылку «Все размеры» :
Теперь достаточно нажать на ссылку «Все размеры» :
после чего вы увидите несколько вариантов изображений с разным разрешением, которые будут отсортированы по убыванию. Разрешение каждого изображения подписано под ним, самое качественное изображение будет первым:
С помощью этого метода удалось найти изображение, которое в 8 раз больше изначального (250х188 и 2048х1536).
Однако, данный способ не всегда работает, картинки большего размера может попросту не быть. В этом случае придется работать с тем, что есть, и попытаться увеличить существующее изображение.
2 способ — увеличение картинки без потери качества с помощью waifu2x
Для увеличения изображения можно воспользоваться алгоритмом сайта waifu2x. Существует несколько сайтов, которые предлагают данную услугу. Здесь будет рассмотрен один из них, а именно
http://waifu2x.me/
При переходе на сайт будет предложено вначале установить необходимые настройки:
1. Стиль. Произведение искусства или фото. Произведение искусства выбирается в том случае, если это не фото, т. е. какой-либо рисунок, график, чертеж и прочее. Для фотографий – соответственно, фото.
Произведение искусства или фото. Произведение искусства выбирается в том случае, если это не фото, т. е. какой-либо рисунок, график, чертеж и прочее. Для фотографий – соответственно, фото.
2. Устранение шума. Используется в том случае, если на изображении есть «зернистость», т.е. мелкие точки разных цветов или мелкие «квадратики». Если их нет, то использовать не нужно.
3. Апскейл (увеличение размера). Размер изображения, который получится после обработки. Увеличить можно от 2 до 10 раз, но не больше, чем до размера 2560х2560 пикселей. Если выставить на максимум, то изображение все равно получится не больше, чем 2560х2560 пикселей.
4. Компрессия. Это степень сжатия получаемого изображения. Чем больше степень сжатия, тем меньше файл, но и качество его ниже. Не стоит ставить слишком большое значение, лучше оставить 0.
После установки настроек загрузите изображение внизу страницы, дождитесь окончания обработки и скачайте полученный файл. Иногда обработка может занимать довольно много времени, поэтому не стоит спешить, нужно лишь немного подождать.
Иногда обработка может занимать довольно много времени, поэтому не стоит спешить, нужно лишь немного подождать.
Результат обработки изображения. Слева — оригинал, справа — обработанное изображение. Конечно же результат не идеален, однако стало намного лучше, чем было. Такое изображение уже можно использовать:
Сервис работает бесплатно, ограничение есть только на максимальный размер получаемого изображения. Получаемое изображение не может быть больше, чем 2560х2560 пикселей. Зачастую этого бывает достаточно. Не так давно появилась возможность использовать данный сервис за деньги. Называется он waifu2x-multi и не имеет ограничений по максимальному размеру файла. Стоимость использования — от 0.05$ за минуту. Обработка изображений выполняется значительно быстрее, чем в бесплатном варианте. Также есть возможность воспользоваться демо-режимом, т.е. попробовать платный сервис бесплатно.
3 способ – увеличение изображения с помощью векторизации
Данный способ подходит не для всех изображений. Использовать его можно только в том случае, если нужно увеличить изображение с не слишком высокой детализацией и небольшим количеством цветов. Чем меньше переходов между цветами, тем лучше. Это могут быть, например, чертежи, несложные рисунки, арты, и прочее. Данный способ не подходит для увеличения фото и сложных рисунков с большим количеством цветов и мелких деталей.
Использовать его можно только в том случае, если нужно увеличить изображение с не слишком высокой детализацией и небольшим количеством цветов. Чем меньше переходов между цветами, тем лучше. Это могут быть, например, чертежи, несложные рисунки, арты, и прочее. Данный способ не подходит для увеличения фото и сложных рисунков с большим количеством цветов и мелких деталей.
Существует довольно большое количество программ для векторизации, как платных, так и бесплатных. Вот лишь некоторые из них: Vector magic, TraceIT, RasterVect, Vector Eye, Vextractor. Этот способ хорош тем, что с его помощью можно увеличивать изображения до значительных размеров, не теряя при этом в качестве. При увеличении сложных изображений может теряться детализация, но при этом отсутствует размытие и пикселизация. Результат увеличения изображения:
Это, пожалуй, самые простые способы увеличения изображений без потери качества, которые вы можете использовать самостоятельно. Для их применения не нужно обладать специальными навыками — все достаточно просто и интуитивно понятно.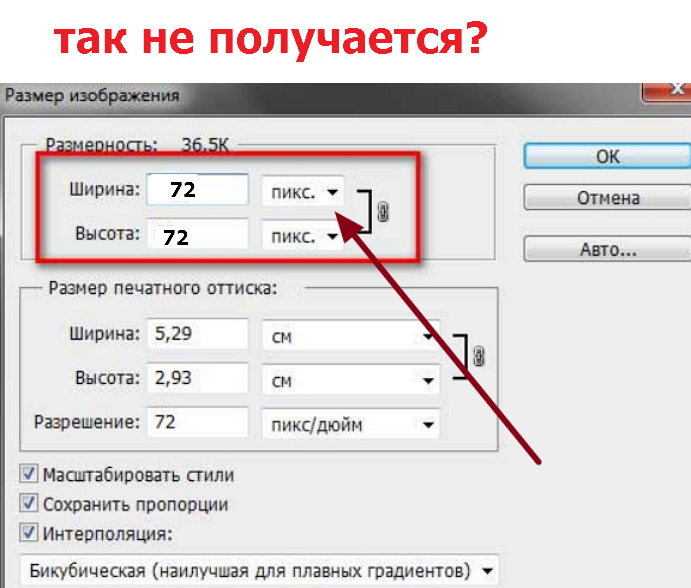 Надеюсь, эта статья вам помогла и у вас все получится.
Надеюсь, эта статья вам помогла и у вас все получится.
Вы когда-нибудь пробовали изменить размер изображения для того, чтобы увеличить его? Обычно это приводит к потере качества, когда увеличенные изображения выглядят смазанно и непрофессионально. Недавно один из наших пользователей спросил, существует ли способ для того, чтобы изменить размер изображения, увеличив его, и при этом не потерять качество. В этой статье мы покажем вам как увеличить изображение без потери качества.
Почему изображения теряют качество при увеличении?
Bitmap является наиболее часто используемым форматом изображений в веб. Все ваши JPEG и PNG файлы являются файлами изображений Bitmap. Bitmap изображение состоит из тысяч пикселей. Если вы увеличите его, то сможете увидеть эти пиксели в виде квадратиков.
Каждый из этих пикселей привязан к определенному месту на изображении, отсюда и название — Bitmap (карта битов).
Большая часть программного обеспечения для редактирования изображений обрезает или увеличивает эти пиксели для ресайза картинки.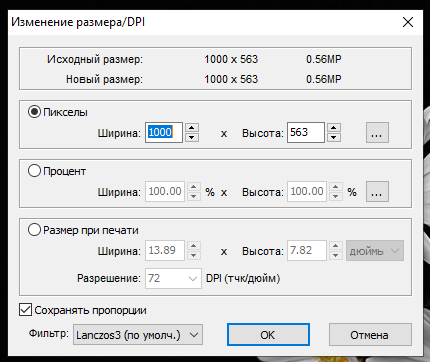 Именно поэтому, когда вы уменьшаете размер, не видно никакой потери качества. Скорее всего потому, что эти пиксели становятся менее заметными.
Именно поэтому, когда вы уменьшаете размер, не видно никакой потери качества. Скорее всего потому, что эти пиксели становятся менее заметными.
С другой стороны, когда вы изменяете размер изображения, чтобы увеличить его, эти увеличенные пиксели становятся более заметными, что заставляет изображение выглядеть более размытым и становятся видны пиксели. Например, вот так:
Какое же решение?
Решение состоит в том, чтобы компенсировать каждый увеличенный пиксель, чтобы он соответствовал свойствам ближайшего к нему пикселя. Этот способ называется фрактальной интерполяцией или просто фракталами. Он предоставляет на выходе наиболее лучший результат, когда изображение увеличивается с использованием этой методики.
Вот как можно использовать этот способ в большинстве популярных графических редакторов.
Способ 1: Используем Perfect Resize с Adobe Photoshop
Perfect Resize — это программное обеспечение, которое позволяет «умно» ресайзить ваши изображения. Оно доступно в качестве отдельного приложения, и в виде плагина для Adobe Photoshop.
Стандартная версия стоит $50, а премиум версия, включающая в себя плагин для Adobe photoshop, стоит $150. Обе версии также доступны бесплатно в течение 30 дней триального периода. Если вам необходимо изменять размеры ваших картинок постоянно, то стоит воспользоваться Perfect Resize. Стоимость немного высока, однако это лучший способ увеличения картинок.
После установки программы, откройте файл изображения, размер которого нужно изменить, в Photoshop. Далее выбираем File » Automate и кликаем на Perfect Resize.
Откроется изображение в приложении Perfect Size. Можно выбрать шаблон в меню слева или указать нужный вам размер в Document Size.
После указания размера документа, переходим в File » Apply для сохранения изменений и применения их в файлу в Photoshop.
Теперь можно экспортировать этот файл путем сохранения его как изображения для веб.
Вот и все, ваше изображение с измененным размером будет выглядеть намного лучше, чем при обычном ресайзе.
Способ 2:Используем бесплатный Gimp
Gimp — это бесплатная альтернатива Adobe Photoshop. Он также может использоваться для увеличения изображений с минимальной потерей качества. Однако, стоит отметить, что результат будет не таким хорошим, как при использовании Perfect Resize.
Вот как можно сделать мелкие изображения большими в Gimp без потери качества.
Открываем изображение, размер которого нужно изменить, в Gimp. Далее переходим в Image » Scale Image . Вводим необходимое разрешение картинки. В разделе Quality выберите Sinc (Lanczos3) как Interpolation method и кликните на кнопку Scale Image.
Вот и все, теперь вы можете экспортировать это изображение для веб. Ниже пример для сравнения. Изображение слева было отресайзено с помощью bicubic resampling в Photoshop. Размер изображения справа был изменен с помощью Sinc (Lanczos3) как interpolation method. Очевидно, что разница между изображениями почти незаметна.
Способ 3: Увеличиваем изображения с помощью Irfanview
Irfanview — небольшая программа для редактирования фотографий. Она доступна только для операционных систем семейства Windows. Irfanview предоставляет «умный» способ для ресайза изображений и их увеличения.
Просто открываем вашу картинку в Irfanview и переходим в Image » Resize/Resample .
Перед нам появляется всплывающее окно для ресайза. Для начала вам необходимо ввести необходимый размер изображения в Set Image Size. После нужно выбрать resmaple в Size method. Из выпадающего списка фильтров выберите Lanczos (slowest). И, наконец, отметьте галочку рядом с ‘Apply Sharpen After Resample’.
Irfanview изменит размер изображения, после чего его можно сохранить на свой компьютер.
Здравствуйте, мои читатели!
Изменение размера изображения – достаточно важная операция не только для того, кто создает и наполняет свои , но и для повседневного применения, начиная с социальных сетей и заканчивая чатами и форумами.
Существует большое количество программ, которые позволят вам изменить разрешение картинки. Но как сделать так, чтобы при таком редактировании фото не потеряло качество отображения?
Вот об этом я и хотел бы поговорить с вами сегодня. Если вам интересно, как изменить размер изображения без потери качества, тогда вы по адресу.
PAINT
В первую очередь хотелось бы поговорить о стандартном фоторедакторе Paint. Набор функций данной утилиты не большой, но основные возможности присущи.
Запускаем программу Пэйнт на своем ПК, во вкладке «Файл» выбираем пункт «Открыть». В появившемся окне находим желаемое изображение, указав к нему путь последовательным открытием нужных папок.
Навигация программы очень проста: возле пиктограммы «Выделить» вы и найдете необходимую нам функцию «Изменить размер», выберем же ее.
Перед нами появилось окно самого редактора изображения. Изменять размер мы можем в двух параметрах: проценты и пиксели. Выбираем пиксели и ставим галочку на «Сохранять пропорции», это даст возможность сберечь саму форму картинки, что не позволит снизить качество отображения. При сохранении пропорций, вам нужно ввести лишь один параметр (ширину или длину), а второй подберется автоматически. На самом деле достаточно просто, не правда ли?
После проделанных манипуляций, сохраняйте файл в удобном для вас формате.
Еще в Paint доступно ручное редактирование. Для этого вам нужно выделить все изображение (нажатие CTRL + A), после чего навести курсор на нижний правый угол картинки и перемещать его в верхний левый, размер будет меняться.
После того, как вы добились желаемого результата, кликните на невыделенной области левой кнопкой, а рабочее полотно программы подгоните под картинку. К сожалению, в ручном режиме сохранить пропорцию очень сложно.
Следует заметить, что с помощью Пэинт вы сможете как увеличить, так и уменьшить размер любой картинки.
Adobe PhotoShop
Если вы хотите овладеть всеми возможностями этой программы, то я рекомендую вам пройти курс «Фотошоп от А до Я в видеоформате ». Пройдя курс, вы сможете творить чудеса вместе с этим софтом даже если сейчас вы практически ничего не умеете.
Изменить размер и вес фотографии с помощью данного софта – считается универсальным методом. Несмотря на весь ассортимент возможностей, редактирование такого характера в PhotoShop осуществляется очень просто.
Для начала вам, собственно, нужно чтобы на вашем компьютере была установлена программа фотошоп. Если на ПК данный программный продукт уже установлен, кликните по фото правой кнопкой мыши и выберете вариант «Открыть с помощью», среди всего списка найдите PhotoShop и выберете его.
Или сначала запустите программу, а потом перейдите в меню «Файл» — «открыть».
На панели инструментов вы увидите раздел «Изображение», выберете его. В меню выберете «Размер…», после чего будет запущено средство редактирования изображения.
После этих манипуляций сохраните файлы в формате BMP. В таком случае разницы между оригиналом и сниженной копией не найти. Либо же, оставьте формат JPG, но при сохранении в блоке «Качество изображения», вместо цифры 8 ставьте 10, это позволит дать максимальное качество картинке.
Если же вы сохраняете картинку с целью дальнейшего ее размещения в интернете, например, на своем блоге, то лучше сохранить ее по-другому (чтобы она меньше весила). Смотрите на скриншоты ниже:
Помимо этих вариантов в Интернете есть еще сотни типов программного обеспечения, которые выполняют подобные функции. Также вы можете воспользоваться сервисами онлайн, они тоже отлично справляются со своими обязанностями, как правило, все имеют детальные инструкции.
С уважением! Абдуллин Руслан
Размера
изображения в Paint
Работая в программе Paint с изображениями вы можете изменять размеры всего изображения, отдельного объекта или фрагмента на изображении.
Объект в изображении также можно наклонить, чтобы он отображался под другим углом.
Как изменить размер изображения в Paint
Как изменить размер изображения в Paint
Изменять размер изображения в программе Paint нужно в блоке
«Изображения» на панели, нажав на кнопку .
После нажатия на кнопку «Изменить размер»,
появляется вкладка «Изменение размера и наклона».
Изначально параметры программы настроены на изменение размера
изображения в процентах. На скриншоте вкладки «Изменение размера
и наклона» показаны параметры по горизонтали и по вертикали — 100%.
И есть возможность переключить на изменение размера в пикселях.
Изначально установлен и флажок в кнопке «Сохранить пропорции»,
чтобы сохранились пропорции изображения, в котором изменяются размеры.
О изменении размера изображения в пикселях — описано .
Откройте нужное изображение в Paint и чтобы изменить размер
изображения нажмимте на кнопку на панели.
Окроется вкладка. Если вы хотите уменьшить размер изображения в % – надо
уменьшить показатель 100% в одном из параметров (по горизонтали или по вертикали)
в меньшую сторону. Если вы в одном параметре поставите 90%, то и в другом параметре автоматически будет проставлено 90%.
После уменьшения процентов вы должны подтвердить
изменение размера, нажав кнопку «ОК» внизу вкладки.
И изображение станет меньше на 10 процентов.
Внизу, открытого окна Paint, будут стоять размеры
этого изображения в пикселях и справа размер в КБ.
Изменение размера фрагмента изображения в Paint
Для примера, с изменением размера фрагмента изображения —
я опять воспользуюсь изображением забавного дракоши
и изменять буду размер помпона на колпаке.
Как видите, на этом изображении достаточно большой помпон.
Я буду уменьшать помпон и комментировать процесс его уменьшения.
На панели инструментов Paint щелкните инструмент «Выделение». Выберите в нижнем треугольнике «Произвольная область», а затем перетащите указатель к помпону и выделите его.
Затем в блоке «Изображение» нажмите
на кнопку «Изменить размер» .
На вкладке «Изменение размеров и наклона» установите флажок в «Сохранить пропорции», чтобы та часть, размеры которой требуется изменить, сохранила исходные пропорции.
В области «Изменить размер» переключитесь на параметр «Пиксели», а затем укажите новую ширину в поле «По горизонтали» или новую высоту в поле «По вертикали». Нажмите кнопку «ОК».
Например, если выделенная часть имеет размер 65 x 75 пикселей, и его нужно уменьшить с сохранением пропорций, в области «Изменить размер» с установленным флажком «Сохранить пропорции» введите в поле «По горизонтали» то значение, до которого вы хотите уменьшить фрагмент в изображении.
Я уменьшила параметр «По горизонтали» до 30 пикселей. Параметр «По вертикали» изменился автоматически до 35 пикселей. В результате, после того, как я нажала «ОК» во вкладке «Изменение размеров и наклона» — помпон уменьшился и мне осталось только перетащить его к нужному месту.
Иногда бывает такое, что необходимо изменить размер изображения. Причиной этому может послужить много факторов. Во-первых, чем больше разрешение фотографии, тем больше ее размер, а такие файлы может быть проблематично хранить на устройстве. Во-вторых, если необходимо скинуть фотографию через Интернет, могут возникнуть проблемы, ведь некоторые файлообменники имеют максимально допустимый предел размера фото.
Именно поэтому в статье поговорим о том, как изменить разрешение фотографии. Это может пригодиться в работе за компьютером, поэтому приступим.
Что такое разрешение
Первым делом давайте разберемся, что такое разрешение. А термин в принципе простой: разрешением называют количество пикселей по вертикали и горизонтали изображения.
Как известно, чем больше фото имеет тех самых пикселей, тем больше его размер. Однако в наше время существует неисчислимое количество программ, которые способны уменьшить изображение, тем самым снизив его размер и не потеряв качество. Ну а сейчас подробнее поговорим о том, как изменить разрешение фотографии.
Хочется также сказать, что при уменьшении количества пикселей относительно оригинального значения фото не будет терять качество, но если это же значение увеличивать, то разница станет заметна.
Способ №1. Paint
С программой Paint, наверное, знаком каждый. Но несмотря на его маленькое количество функций, он способен помочь в изменении разрешения фотографии.
Итак, допустим, у вас есть фотография с разрешением 3 000 на 4 000, а вы хотите уменьшить это число в два раза. Для этого открывается Paint. Можно воспользоваться поиском, вызвав его с помощью клавиш Win + Q. Там сразу же нажимаем на «Файл» и выбираем «Открыть». В появившемся проводнике указываем путь к необходимой фотографии и нажимаем «Открыть».
Перед вами теперь ваше фото. Чтобы изменить его разрешение, нажимаем «Изменить размер». Данная кнопка находится на верхней панели рядом с «Выделить».
Теперь открылось маленькое окошко, в котором в первую очередь надо выбрать, в каких величинах будет изменен размер. На выбор есть два варианта: пиксели и проценты. Выбираем первое. Теперь необходимо поставить галочку «Сохранить пропорции», это предотвратит тот случай, когда фото сузится или сплющится.
Теперь можно приступать к изменению размера. Так как мы изначально хотели уменьшить фото в два раза, то вводим в поле «По горизонтали» значение 2 000. Вы, наверное, заметили, что поле «По вертикали» заполнилось само, это из-за того, что стоит галочка «Сохранить пропорции».
Теперь нажимаем ОК и можем смело сохранять фото в новом размере: «Файл — Сохранить».
Это был первый способ, как изменить разрешение фотографии — в Paint, теперь переходим ко второму.
Способ № 2. Adobe PhotoShop
Теперь переходим от малого к большему, точнее от Paint к PhotoShop. Конечно, это два но они ничем друг на друга не похожи, однако данный подход не будет кардинально отличаться от предыдущего.
Итак, начинаем разбираться, как изменить разрешение фотографии в программе PhotoShop. Для начала его необходимо открыть. Сразу после этого нажмите «Файл», а затем «Открыть» и проложите путь к вашей фотографии.
Теперь нажмите на той же панели инструментов пункт «Изображение». В списке выберите строку «Размер изображения…». Или же можете просто нажать сочетание клавиш Alt + Ctrl + I.
В появившемся окне сразу же поставьте галочку напротив «Сохранить пропорции». А в графе «Размерность» выберите в выпадающем списке «Пикс.». Теперь смело изменяйте размер фото.
Теперь вы знаете, как изменить разрешение фотографии без потери качества с помощью программы PhotoShop.
Вывод
Как вы могли заметить, чтобы изменить фотографию, не надо много знать. Вышеперечисленные манипуляции сможет выполнить каждый, а в итоге вы получите желаемое: фото изменится, а качество останется прежним, притом размер файла заметно снизится. Надеемся, статья дала вам ответ на вопрос о том, как изменить разрешение фотографии.
Как изменить разрешение рисунка. Как изменить размер изображения без потери качества. Программы Paint и PhotoShop. Как изменить размер изображения онлайн
Нередко у людей встает вопрос, как изменить размер изображения. Например, когда на сайт требуется выложить картинку определенного размера, нужно обрезать аватар или передать фотографию по почте. Последнее особенно актуально для людей, у которых нет быстрого безлимитного Интернета. Это позволяет и отправлять документы значительно быстрее. Однако далеко не все знают, Попробуем в этом разобраться.
Существует несколько способов преобразования изображения. Начнем, пожалуй, с самого простого.
Как изменить размер картинки?
Microsoft Office
Эта программа позволяет быстро не только решать вопрос, как изменить размер картинки, но и обрезать ее. Делается это следующим образом:
- Находите необходимое изображение на компьютере, кликаете по нему правой кнопкой и выбираете строку «Открыть как…». Затем в дополнительном меню «Microsoft Office 2010». Эта программа входит в стандартный пакет, поэтому дополнительно ничего устанавливать нет необходимости.
- Перед нами открылось необходимое изображение. Теперь в строке меню находим «Рисунок» и строку «Изменить размер». Новый размер изображения мы можем выбрать из стандартных вариантов. Например, для сообщения или веб. Также есть возможности самостоятельно ввести размер картинки в пикселях или выбрать в процентном соотношении к старой. Достаточно нажать на «Ок» и сохранить изменения.
- Также данная программа позволяет обрезать изображение. Для этого открываем в строке меню вкладку «Рисунок» и открываем «Обрезать». Вокруг картинки появилась рамочка. Теперь мы можем срезать с каждой стороны столько пикселей, сколько необходимо.
- Снова нажимаем на «Ок» и сохраняем все изменения.
Это самый простой способ, как изменить размер картинки.
Photoshop
Фотошоп — великолепная программа для обработки любых изображений. Она позволяет изменить яркость, отредактировать цвет, удалить все лишнее, и многое другое. В том числе, она позволит решить проблему, Для этого необходимо при сохранении изображения выбрать необходимый формат. Все предельно просто.
Заходим в программу Photoshop любой версии. Внешне может показаться, что она очень сложная. И это действительно так, но изменить размер изображения в ней достаточно просто:
- Выбираем «Файл», «Открыть» или нажимаем Ctrl+O. В появившемся окне проводника выбираем необходимое изображение.
- В строке меню выбираем «Изображение» и сроку «Размер изображения».
- В окне, которое появилось, мы можем просто указать необходимый размер в пикселях или в процентах от исходного. Опций в данной программе много, но, если вы не являетесь профессионалом, вполне можно обойтись и без них. Нажимаем на «Ок» и видим, что исходная картинка изменилась.
- Затем снова нажимаем на «Файл», выбираем строку «Сохранить как» и выбираем необходимый формат. Самым распространенным из них является jpeg. Картинки формата Gif весят меньше, а png позволяет сохранить сложные элементы, к примеру, прозрачный фон.
Также для выполнения этого действия вы можете воспользоваться и другими Как правило, процесс выглядит примерно так же.
Кроме того, следует отметить онлайн редакторы, которые не потребуют от вас установки дополнительной программы на компьютер. Например, сайт Radikal.ru позволяет сразу загрузить изображение в Интернет и изменить его размер автоматически. Нажимаем на «Обзор», выбираем исходный файл и в строке «Уменьшить до» отмечаем необходимое количество пикселей. В итоге мы получим не только изображение меньшего размера, но и сразу ссылку на него. Это очень удобно, если требуется вставить его в блог или на форум.
Теперь вы знаете, как изменить размер картинки. Это совсем не сложно, если к процессу подходить серьезно. Удачи вам!
Желание в изменении размера фото появляется при неудачных кадрах (когда запечатлены ненужные и лишние детали), размещении аватарки (на личной странице в социальной сети, в форуме на сайте, в интернет-магазине), создании различных фото-портфолио и при других обстоятельствах. Для этого существуют специальные инструменты.
Изменить размер фото можно тремя способами, — с помощью стандартных программ операционной системы Windows, с помощью сторонних программ и в online режиме через интернет. Рассмотрим более подробно каждый способ.
Три простых способа изменить размер фотографии
Как изменить размер фото в paint
Во всех версиях Windows есть программа Paint. Запускаем ее и нажимаем в левом верхнем углу кнопку «меню». Выбираем пункт «Открыть» и находим фото, которое нужно отредактировать. Загружаем ее в рабочую зону. Далее, если надо ее обрезать, выбираем соответствующий пункт в верхней панели программы. С помощью курсора определяем зону фотографии, которую нужно оставить. Обрезаем и сохраняем полученный результат.
Второй вариант — выбираем функцию «Выделить». Выделяем нужную зону фотографии и нажимаем комбинацию клавиш Ctrl+X (вырезать). Далее открываем еще раз программу Paint. В ней рабочая зона пустая, наводим туда курсор и жмем комбинацию клавиш Ctrl+V. Фрагмент фото вставиться в новый документ Paint. Если белый фон рабочей зоны окажется больше вставленной фотографии, ее можно уменьшить с помощью того же курсора. Полученный результат успешно сохраняем.
Есть третий вариант — когда необходимо уменьшить фотографию до определенных пикселей. Выбираем пункт «изменить размер» в верхней части программы.
В Windows 7 есть программа Picture Manager. Она очень похожа на Paint. Запускаем ее и выбираем пункт «Файл» в верхнем левом углу. Нажимаем на «Найти рисунок». Находим фото. Далее выбираем пункт «Рисунок», там есть два варианта обработки — «Обрезать» и «Изменить размер». Пользоваться ими нужно также, как и с функциями программы Paint. Изменяем изображение и благополучно сохраняем его на компьютере.
Как изменить размера фото с помощью программ
Существует множество качественных программ от сторонних разработчиков. Особенно стоит выделить:
— Image Resizer,
— фоторедактор Movavi,
— Adobe Photoshop CC,
— PIXresizer,
— Fotosizer,
— BImage Studio и др.
Большинство из них бесплатные и находятся в свободном доступе в интернете. Процесс скачки и установки займет от 5 до 30 минут. В качестве примера рассмотрим программу Image Resizer.
Находим ее с помощью поисковой системы, скачиваем, устанавливаем на компьютер, запускаем. Открывается окно программы в котором нужно кликнуть на меню Добавить файлы. После чего выбрать нужную фотографию и перейти в раздел Настройка.
В настройках вводим нужный размер и кликаем Выполнить. Фотография с новыми размерами сохраняется на рабочий стол в специально созданную программой папку. Готово!
Скачать Image Resizer — https://light-image-resizer.ru.uptodown.com/windows
Как изменить размера фото через online сервисы
Так же как и сторонних программ, в интернете есть множество online сервисов, предлагающих обрезать фотографию или изменить ее размер с помощью ввода пикселей. Самыми популярными и часто используемыми из них являются:
— imgonline.com.ua,
— resizepiconline.com,
— croper.ru,
— resizenow.com,
— inettools.net,
— optimizilla.com.ru,
— reduction-image.com,
— pichold.ru.
Более подробно рассмотрим сервис imgonline.com.ua. Переходим на сайт и кликаем на вкладку Изменить размер.
Далее нажимаем кнопку «Выберите файл». Находим на компьютере фотографию, загружаем. Далее, вводим нужную ширину и высоту в пикселях. Выбираем тип изменения размера. Если надо, делаем дополнительные настройки, подбираем формат будущего изображения и жмем «Ок».
Откроется новая страница с информацией о фотографии. Есть два варианта, — либо открыть фотографию для просмотра (если что-то не понравиться, можно «Вернуться назад»), либо скачать ее. Готово! Фотография получила новые размеры.
В целом, использование перечисленных способов очень простое. Главное следовать подсказкам и вводить данные в нужные поля. На выходе получится всегда качественное изображение с нужными пиксельными параметрами.
Поиск и обработка изображений — неотъемлемая часть работы любого вебмастера или администратора групп в социальных сетях. Иногда, чтобы найти нужную картинку, требуется немало времени. Именно поэтому бывает обидно, когда находится , а ее размер очень маленький.
В этом случае нам может помочь сервис по увеличению размера изображений, который, как обещают разработчики, увеличивает картинку в два раза без потери качества. Все, что остается нам сделать — проверить на собственном опыте и принять решение — оставлять сервис в закладках или нет.
Как работать с сервисом Waifu2x
Интерфейс сервиса (https://waifu2x.booru.pics или http://waifu2x.me/index.ru.html) понятен с первого взгляда. Загружаем картинку или вставляем url картинки и отмечаем нужные нам параметры.
Если не знаете, какие именно параметры вам нужны, протестируйте их по очереди, и выберите для себя самые оптимальные. Кстати, апскейл (upscale — это увеличенный, растянутый видеоряд до большего разрешения) позволяет увеличить уровень масштабирования фото в 2 раза. Можете отметить те, которые видите на изображении. После загрузки, нажмите на кнопку «Преобразовать» и ваша картинка откроется в новой вкладке. А можно сразу же, без предварительного просмотра скачать изображение на свой компьютер.
Результаты обработки фото
А теперь проверим результат преобразования. Картинка №1 имеет размер 426 х 639 px .
А это результат, полученный после увеличения картинки в два раза (852 х 1278 px ). Для лучшего сравнения результатов рекомендую открыть картинки в реальных размерах в новых вкладках.
На мой взгляд, сервис отлично справился с работой, и увеличил фото, практически, без потерь. Добавлю, что картинка тестировалась и на предмет устранения шума, но на данном фото, изменений особых не наблюдалось.
Как увеличивать размер фото правильно
В сети встретила советы по использованию удаления шума: если шума на картинке нет, то удалять его не нужно, так как это может только испортить картинку. Если шум на картинке есть, то выбирайте уровень удаления шума 1 (обычный). Уровень удаление шума 2 (высокий) не рекомендуется использовать, так как он портит почти все изображения. Улучшение есть только в редких случаях, когда картинка изначально была очень сильно испорчена.
Waifu2x больше заточен под аниме или фан-арт и подходит для рисованных изображений. Результат более, чем удовлетворительный.
Если исходная картинка изначально некачественная (размытая или со сбитыми линиями), то Waifu2x, как бы ни старался, не сможет улучшить качество в 4 раза. Это нужно знать и относиться с пониманием.
Примеры увеличения размера изображений
А вот еще один наглядный пример, который демонстрирует уровень качества работы сервиса Waifu2x. Оригинальное изображение размером 100x89px было увеличено до 200x178px и 400x356px соответственно.
В качестве контрольного примера — , увеличенная с 100x89px до 400x356px с помощью редактора GIMP. Чтобы увидеть картинку в лучшем качестве, откройте ее в новой вкладке, кликнув правой клавишей мыши на «Открыть картинку в новой вкладке «.
Благодаря тому, что мир стремительно меняется и происходят глобальные изменения в работе алгоритмов в области нейронных сетей анализа и обработки изображений, мы, рядовые пользователи интернета, уже сегодня можем пользоваться новыми, уникальными инструментами, оставляя далеко позади привычные методы работы.
Теперь не нужно опасаться, что подходящая картинка окажется — в наших руках есть отличный инструмент, с помощью которого все изображения будут в большем разрешении и хорошего качества.
- Количество пикселей . Разрешение (или четкость) изображения определяется количеством пикселей изображения. Чем больше пикселей имеет изображение, тем больше его разрешение, что позволяет печатать изображения большого формата без потери качества изображения. Однако, следует помнить, что чем больше пикселей имеет изображение, тем больше размер файла.
- Размер файла . Размер изображения определяет, сколько места оно занимает на жестком диске компьютера, а также сколько времени нужно на пересылку изображения по электронной почте. Изображение с большим количеством пикселей имеют больший размер, однако обычно размер файла зависит от типа файла изображения (например, JPEG или TIFF). Например, изображение в формате TIFF занимает гораздо больше места, чем то же изображение в формате JPEG. Это объясняется тем, что изображение в формате JPEG можно сжать, что позволяет уменьшить размер файла, лишь незначительно снизив качество изображения.
Если изображение хранится не в формате JPEG, можно освободить значительный объем дискового пространства, сохранив файл в формате JPEG и удалив исходное изображение в формате TIFF.
Изменение размеров изображения в Paint
- Откройте Paint.
- Нажмите кнопку Paint , выберите пункт Открыть , выберите изображение, размер которого нужно изменить, и нажмите кнопку Открыть .
- На вкладке Главная в группе Изображение щелкните Изменить размер .
- В диалоговом окне Изменение размера и наклона установите флажок Сохранить пропорции , чтобы изображение с измененным размером имело те же пропорции, что и исходное изображение. Если флажок Сохранить пропорции установлен, нужно лишь ввести значение «по горизонтали» (ширина) или «по вертикали» (высота). Другое поле в области Изменить размер обновляется автоматически.
- В области Изменить размер выполните одно из следующих действий и нажмите кнопку ОК
:
- Чтобы изменить размер изображения на определенный процент , нажмите кнопку Процент и введите процент уменьшения ширины в поле По горизонтали или процент уменьшения высоты в поле По вертикали .
- Чтобы изменить размер изображения до определенного размера , нажмите Пиксели и введите новую ширину в поле По горизонтали или новую высоту в поле По вертикали .
- Нажмите кнопку Paint , выберите на пункт Сохранить как и выберите новый тип файла модифицированного изображения.
- В поле Имя файла введите имя файла и нажмите кнопку Сохранить .
Изменение размера фотографий: самый простой способ
Изменение размера фотографий
Изменение размера фотографий — одна из наиболее часто встречающихся задач при обработке фото. Например, при размещение фотографий в Интернет их размер почти всегда следует уменьшать. При этом важно проследить за тем, чтобы не только сохранялась чёткость изображения, но и не возникало различных дефектов. Домашняя Фотостудия — это программа для изменения размера фотографий, с помощью которой вы сможете легко и быстро отрегулировать габариты фотографии как в одиночном, так и в пакетном режиме. Из этой статьи вы узнаете обо всех нюансах работы с этим софтом.
Изменение размера одной фотографии
Запустите программу и кликните по кнопке «Открыть фотографию». Укажите путь к снимку, который хотите отредактировать и… приступайте к работе! Для изменения размера одного фото следует зайти в меню «Изображение» и выбрать опцию «Изменение размера».
Воспользуйтесь другими инструментами из вкладки «Изображение», чтобы улучшить фото
В открывшемся окне можно задать много параметров, ключевыми из которых являются:
★ Ширина и высота изображения. Может быть задана в пикселях, сантиметрах или дюймах. Если планируете в дальнейшем распечатывать фотографию, то лучше ориентироваться на последние две единицы изменения. Если же вы хотите изменить размер снимка для публикации, скажем, в социальных сетях, то удобнее будет работать с пикселями. Перед внесением правок не забудьте поставить галочку рядом с пунктом «Сохранять пропорции фото», в противном случае фотография может получиться сплющенной или растянутой.
★ Фильтрация. Вы сами выбираете способ обработки фото для повышения его качества. Наилучший результат даёт бикубическая фильтрация.
★ Разрешение. Если вы задаёте размер фото в сантиметрах, очень важно правильно указать разрешение. Для качественной печати обычно требуется разрешение не менее 300 dpi. В то же время завышенные значения разрешения приведут к неоправданному увеличению размера фотографии, а значит и объёма файла.
При изменении размера фотографии вы можете использовать готовые пресеты. В текущий момент в «Домашней Фотостудии» представлено 11 вариантов размеров, которые могут пригодиться вам при работе с фото. С их помощью вы быстро сможете подготовить к печати снимки любых популярных форматов: 9х13, 10х15, 15х21 и другие.
Воспользуйтесь готовыми пропорциями или введите произвольные параметры изображения
Изменение размера нескольких фотографий
Уже сейчас вы можете скачать программу для изменения размера фотографий и скорректировать не одно, а сразу десятки или сотни изображений. Для этого сразу после запуска софта перейдите в меню «Файл» и выберите опцию «Пакетная обработка».
Выберите режим пакетной обработки сразу после запуска программы
В одноименной вкладке кликните по «Добавить фото для обработки», найдите на ПК папку с нужными изображениями и добавьте их в рабочую область. Если необходимые снимки раскиданы по нескольким папкам, то последовательно загрузите файлы из каждой из них.
Загрузите снимки, которые хотите обработать одновременно и одинаково
В меню справа представлены все настройки, доступные в режиме пакетной обработки. К примеру, вы можете за пару кликов переконвертировать все добавленные фотографии из одного формата в другой, например, из PNG в JPG. Сразу же установите предпочтения по качеству: по умолчанию программа предлагает 80, но вы можете поднять значение или уменьшить его. Но не забывайте: изменение качества скажется еще и на весе файла. Чем оно будет лучше, тем больший объем будет иметь фото.
Вы можете конвертировать несколько снимков в один и тот же формат одним нажатием кнопки
Перейдем непосредственно к коррекции размера изображения: поставьте галочку рядом с пунктом «Изменить размер фото». При пропорциональном изменении размера обозначьте режим выравнивания, а затем введите новые значения ширины или высоты. Если есть желание, примените к фотографиям один из фильтров и повысьте их резкость.
Улучшите или стилизуйте снимки по своему вкусу
Когда все настройки будут завершены, кликните по кнопке «Начать обработку». Пара мгновений — и размер всех фотографий будет изменен. С «Домашней Фотостудией» невероятно просто работать с любыми фотографиями. Меняйте размер изображения, корректируйте цвет, ретушируйте портреты, удаляйте лишние объекты и добавляйте эффекты — скачайте программу и забудьте про неудачные кадры!
Эти статьи могут вам понравится
Free Image and Photo Resizer | Измените размер изображений в Интернете
Настраиваемое изменение размера
Сброс настроек
Скачать
Измените размер изображения для социальных сетей
Автоматически изменяйте размер изображения до любого стандартного размера, используемого в социальных сетях.
Перетащите точку фокусировки
Обведите кружком самую важную часть.
Перетащите точку фокусировки
Обведите кружком самую важную часть.
Скачать все
Выберите один из 10 стандартных размеров или загрузите их все сразу.
Вертикальный столб
1080 × 1350Выберите один из 6 стандартных размеров или загрузите их все сразу.
Вертикальный столб
1080 × 1350Горизонтальный пост
1080 × 566Твиттер
Выберите один из 6 стандартных размеров или загрузите их все сразу.
Ссылка на изображение
800 × 418Фото In-Stream
440 × 220YouTube
Выберите один из 4 стандартных размеров или загрузите их все сразу.
Выберите один из 5 стандартных размеров или загрузите их все сразу.
Выберите один из 9 стандартных размеров или загрузите их все сразу.
Изображение в LinkedIn
1200 × 628Баннер компании
646 × 220Личное прошлое
1584 × 396История компании
1536 × 768Google Display
Выберите один из 8 стандартных размеров или загрузите их все сразу.
Средний прямоугольник
300 × 250Большой прямоугольник
336 × 280Широкий небоскреб
160 × 600Электронная почта и блог
Выберите один из 3 стандартных размеров или загрузите их все сразу.
13 лучших инструментов для изменения размера изображений онлайн бесплатно
Изображения играют решающую роль в том, как посетители веб-сайта взаимодействуют с вашим контентом. Изображения просты для понимания, улучшают читаемость и делают ваш сайт привлекательным. Недавнее исследование Nielsen показало, что пользователи Интернета тратят больше времени на просмотр соответствующих изображений, чем на чтение текста. Эксперимент, проведенный Nielsen Norman Group, показал, что пользователи тратили на 10% больше времени на просмотр изображений на веб-странице, хотя текст занимал на 316% больше места.
Согласно другому исследованию, люди, которые следуют указаниям как с текстом, так и с изображениями, работают на 323% лучше, чем люди, которые следуют указаниям без изображений. Это потому, что человеческий мозг настроен на обработку визуального контента.
До 50% нашего мозга участвует в той или иной визуальной обработке. Это причина того, что изображения легко воспринимаются, потому что наш человеческий мозг может легко воспринимать и обрабатывать визуальные данные. Посетители вашего веб-сайта с большей вероятностью будут взаимодействовать с изображениями больше, чем с другим невизуальным контентом.Это было доказано BuzzSumo, когда он проанализировал более миллиона статей и обнаружил, что статьи, использующие изображение после каждых 75–100 слов, получили в 2 раза больше репостов в социальных сетях, чем их аналоги.
Вы не можете игнорировать изображения, будь то изображения продуктов, графики, диаграммы, избранные изображения в сообщениях блога, иллюстрации, инфографика или любые другие изображения. Но вы не должны делать это за счет уменьшения времени загрузки вашего сайта и ухудшения пользовательского опыта.
Если ваши изображения не имеют надлежащего размера и не оптимизированы, они увеличивают время загрузки сайта, что увеличивает показатель отказов, снижает коэффициент конверсии и отрицательно сказывается на опыте пользователей.Кроме того, вы не можете использовать одно изображение без изменения его размера в своем блоге, Facebook, Instagram, Pinterest, Twitter и других каналах. У каждого канала социальных сетей есть свои требования к размеру изображения. Например, Instagram, Facebook и Twitter имеют разные размеры изображений, которые подойдут лучше всего.
Изменение размера изображения также важно для вашего веб-сайта. Вы должны убедиться, что изображения соответствуют экрану независимо от устройства. Если вы этого не сделаете, вы будете получать такие уведомления в Google Search Console:
.Изменение размера изображения занимает несколько минут, если вы используете правильный инструмент.Есть несколько инструментов для изменения размера изображения, с помощью которых вы можете улучшить внешний вид фотографий. Вот список лучших онлайн-инструментов для изменения размера изображений, из которых вы можете выбрать.
13 лучших онлайн-инструментов для изменения размера изображения:
Инструмент изменения размера изображения от Influencer Marketing абсолютно бесплатный и позволяет экспортировать изображения для всех размеров социальных сетей, которые вам когда-либо понадобятся.
Поддерживаемые размеры социальных сетей:
- Твиттер
- YouTube
Пейзаж от Sprout Social
The Landscape — это бесплатный инструмент для изменения размера изображений от Sprout Social, который идеально подходит для социальных сетей.Он позволяет изменять размер любого изображения для любого сайта социальной сети. Если вы хотите изменить размер изображения для конкретной социальной сети, например Instagram, вы можете выбрать один из доступных размеров после загрузки изображения.
После загрузки изображения вас попросят выбрать сеть, для которой вы хотите использовать изображение. Он поддерживает следующие социальные сети:
- Твиттер
- YouTube
Он также имеет параметр изменения размера, который полезен для изменения размера изображений для вашего веб-сайта и блога.
Когда вы выбираете социальную сеть, вы можете выбрать, где вы хотите разместить изображение, например профиль, публикацию и т. Д. Наконец, вы можете обрезать изображение на последнем этапе. Как только это будет сделано, вы можете загрузить его и опубликовать в выбранной вами социальной сети.
Ни на одном этапе не нужно вводить размеры изображения. Это делает Landscape идеальным бесплатным инструментом для изменения размера изображений для социальных сетей.
Основные характеристики- Простота использования
- Подходит для социальных сетей
BeFunky
BeFunky — это бесплатный онлайн-инструмент для редактирования фотографий, который выполняет множество функций, включая изменение размера фотографий.Это многофункциональный инструмент, который предлагает услуги графического дизайна, редактирования фотографий и создания коллажей. Редактор фотографий — это то место, где вы можете бесплатно изменить размер любого изображения.
Загрузите изображение, нажмите «Изменить», добавьте размеры, нажмите «Применить» и сохраните изображение.
BeFunky
Вы можете просматривать размер изображения в реальном времени, изменяя его размер. Пользовательский интерфейс быстрый и простой в использовании, поэтому у вас не возникнет проблем с настройкой размера изображения.
Основные характеристики- Идеально подходит для всех типов изображений
- Без обучения
- Профессиональный инструмент для изменения размера изображений
Design Hill
Design Hill — это площадка для творчества, которая объединяет компании и дизайнеров.Он также предлагает несколько инструментов для самостоятельного изготовления для предприятий, в том числе инструмент Image Resizer, которым можно пользоваться бесплатно. Это один из самых простых и простых онлайн-инструментов для изменения размера изображений в этом списке.
Вы должны загрузить свое изображение и добавить желаемую ширину и высоту, чтобы изменить размер изображения. Размер изображения изменяется в реальном времени, что позволяет легко настроить его размер. Вы можете бесплатно скачать измененную версию изображения.
Инструмент изменения размера изображенияDesign Hill работает лучше всего, даже если вы не знаете правильные размеры для своего изображения, потому что вы можете просматривать фактическое изображение (не на холсте).
Основные характеристики- Быстрое изменение размера изображений
- Простой и понятный дизайн
BIRME
Вы заинтересованы в изменении размера нескольких изображений? BIRME — подходящий инструмент для массового изменения размера изображений. Вы можете загружать изображения сразу со своего компьютера (zip-файл), добавлять размеры, добавлять рамку (при необходимости), настраивать формат и качество изображения и загружать изображения в zip-папку.
Это сэкономит вам много времени, если вы захотите изменить размер нескольких изображений для своего веб-сайта.Представьте, что вы изменили тему своего веб-сайта и вам нужно изменить размер избранных изображений для новой темы, это потребует больших усилий, если сделать это вручную. BIRME может помочь вам в таком случае.
Основные характеристики- Поддерживает zip-файл
- Массовое изменение размера
Изменение размера изображения в Интернете
Online Image Resize — еще один бесплатный инструмент для массового изменения размера изображений. Он имеет простой пользовательский интерфейс и намного проще в использовании по сравнению с BIRME.Вы можете добавить одну или несколько фотографий, выбрать желаемую ширину и нажать Начать изменение размера .
Затем вы можете настраивать изображения по отдельности (например, поворот, кадрирование и т. Д.). Изображения можно загружать по отдельности или в виде zip-файла. Единственная проблема с этим онлайн-инструментом для изменения размера изображений заключается в том, что вы не можете редактировать высоту изображений при массовом изменении размера. Однако вы можете изменить высоту индивидуально, перетаскивая углы, что немного сложно.
Основные характеристики- Массовое изменение размера изображения бесплатно
- Простой пользовательский интерфейс
Онлайн-изменение размера изображений от Shopify
Shopify предлагает множество бесплатных инструментов для своих клиентов, и его онлайн-инструмент для изменения размера изображений является одним из них.Если вы хотите изменить размер изображений продуктов для своего магазина Shopify или любого магазина электронной коммерции, вам следует использовать инструмент изменения размера Shopify, поскольку он сохраняет вещи в чистоте.
Вы можете изменить размер до 6 изображений за один раз. Вы можете выбрать один из трех доступных вариантов изменения размера: компактный, средний и большой. Вы не можете определить собственный размер изображения. Если у вас есть магазин Shopify, вам понравится этот крошечный бесплатный инструмент.
Основные характеристики- Изменение размера нескольких изображений
- Лучшее для изображений товаров
- Мгновенное изменение размера с чистым интерфейсом
Размер изображения
PicResize — еще один бесплатный онлайн-инструмент для изменения размера изображений, который позволяет изменять размер изображений различными способами.Вы можете загружать изображения со своего компьютера, по URL-адресу или можете добавить несколько изображений. Пользовательский интерфейс прост, поэтому изменение размера изображения не представляет большого труда.
Самое лучшее в PicResize — это его особенности. Вы можете изменять размер изображений несколькими способами, добавлять эффекты, обрезать, вращать и изменять формат и качество окончательной версии. Функция URL великолепна, потому что вам не нужно загружать изображение на свой компьютер, чтобы изменить его размер. Он доступен на нескольких языках и поддерживает пакетное изменение размера.
Основные характеристики- Изменение размера изображений по URL-адресу
- Некоторые функции и эффекты редактирования изображений
Resizing.app
Resizing.app — это потрясающий инструмент для изменения размера и оптимизации изображений. Он не только изменяет размер, но и оптимизирует ваши изображения. Он имеет несколько функций, которые делают его лучше, чем другие инструменты для изменения размера изображения, например, он поддерживает несколько форматов изображений, он оптимизирует изображения, у него есть расширение Chrome, которое упрощает изменение размера изображения, и он поддерживает преобразование изображений.
Инструмент изменения размера быстрый и чистый. Вы можете изменить размер изображения по ширине, высоте, проценту, наибольшей стороне или по индивидуальным размерам. Загрузите расширение Chrome, чтобы мгновенно изменять размер и оптимизировать изображения одним щелчком мыши.
Основные характеристики- Оптимизация и преобразование изображений
- Расширение Chrome
Инструмент для изменения размера социальных изображений
Social Image Resizer Tool разработан компанией Internet Marketing Ninjas, которая разрабатывает инструменты интернет-маркетинга для маркетологов.Большинство их маркетинговых инструментов бесплатны, включая инструмент для изменения размера изображений.
Вы можете добавить изображение со своего компьютера или через URL, чтобы изменить его размер. Вам нужно перетащить поле выбора, чтобы изменить размер изображения, вместо того, чтобы вводить фактическую ширину или высоту. Лучше всего он работает с изображениями в социальных сетях. Например, если вам нужно преобразовать инфографику в несколько крошечных фрагментов, этот инструмент отлично подойдет.
Основные характеристики- Инструмент для визуального изменения размера
- Простой и понятный пользовательский интерфейс
Я люблю IMG
I Love IMG предлагает множество бесплатных услуг, связанных с изображениями.Вы можете изменить размер нескольких изображений с помощью инструмента изменения размера. Вы также можете загружать изображения с Google Диска или Dropbox, помимо загрузки их со своего компьютера. Выберите подходящую ширину и высоту, и все изображения будут изменены за один раз. Он также поддерживает изменение размера изображения в процентах.
Если у вас есть изображения, сохраненные на Google Диске или Dropbox, вы должны использовать I Love IMG для изменения размера изображений. Вам не нужно загружать изображения из облака на компьютер, чтобы изменить их размер.
Основные характеристики- Простой пользовательский интерфейс
- Поддерживает массовое изменение размера
- Работает с Google Диском и Dropbox
Photo Resizer
Photo Resizer — это многоцелевой редактор фотографий с богатым набором функций.Он не такой сложный, как BeFunky, но весьма полезен, особенно при изменении размера изображения. Вы можете загружать изображения со своего компьютера, а затем изменять их размер с помощью удобной шкалы размеров.
Изменить размер изображения с помощью Photo Resizer довольно просто, потому что в его интерфейсе есть меню с различными раскрывающимися вкладками. Вам не нужно ничего учить, это все равно что работать с вашей операционной системой.
Основные характеристики- Простая приборная панель
- Визуальное изменение размера изображений
- Сохранить изображение в нескольких форматах
Simple Image Resizer
Simple Image Resizer — еще один бесплатный онлайн-инструмент для изменения размера изображений, который позволяет изменять размер изображения по его размеру или проценту.Вы можете загружать со своего компьютера по одному изображению за раз. Размер изображения не отображается в реальном времени, поэтому вы сможете увидеть изображение только после загрузки окончательной версии.
Он предлагает другие инструменты для редактирования изображений, такие как сжатие, оптимизация и преобразование изображений. Самое приятное: вы можете скачать его приложение на свой смартфон. Вы также можете изменять размер изображений со своего смартфона.
Основные характеристики- Мгновенное изменение размера изображения
- Работает и на устройствах Android
Заключительные слова
Визуальный контент по-прежнему будет играть свою роль в маркетинге, продажах и других областях Интернета.Ваша целевая аудитория любит взаимодействовать с изображениями, если они улучшают качество обслуживания клиентов, а не ухудшают его.
Изображения должны быть приятными на вид. Используйте правильные инструменты из списка выше, чтобы изменить размер изображений для вашего веб-сайта, социальных сетей и других маркетинговых материалов, чтобы повысить вовлеченность и сделать их привлекательными. Изменение размера изображения не будет стоить вам ни копейки, начните прямо сегодня.
Часто задаваемые вопросы
Какой самый лучший инструмент для изменения размера изображения?
Лучшие инструменты для изменения размера изображения:
Image Resizer в Windows
XN Resize
Высокое качество для изменения размера фотографий
FastStone Photo Resizer
Cesium
FotoSizer
FILEminimizer Pictures
Инструмент для изменения размера изображений в социальных сетях от Influencer Marketing Hub
Есть ли в Windows 10 средство изменения размера изображения?
Windows 10 имеет средство изменения размера изображения.Вы можете легко изменить размер объемных изображений всего несколькими щелчками мыши с помощью средства изменения размера изображений в Windows, программы, входящей в состав Microsoft PowerToys. Это бесплатный набор утилит для пользователей Windows 10.
Какой инструмент используется для изменения размера изображения?
Изменение размера изображения занимает несколько минут, если вы используете правильный инструмент. Существует несколько инструментов для изменения размера изображений, которые можно использовать для улучшения внешнего вида фотографий, в том числе Windows Image Resizer, XN Resize, Social Media Image Resizer Tool от Influencer Marketing Hub и другие.
Как изменить размер изображения?
Изменение размера изображения занимает несколько минут, если вы используете правильный инструмент. Вы загрузите свое изображение в инструмент и обрежете фотографию по размеру фотографии.
Как поменять картинку на 2 мб?
Используйте программное обеспечение для редактирования фотографий, чтобы изменить размер изображения до 2 МБ. Вы можете использовать инструмент изменения размера изображения, загрузив фотографию в инструмент, а затем выбрав изображение изменения размера. Вы должны знать текущий размер изображения, а затем рассчитать процентное сокращение, необходимое для достижения 2 МБ.
Бесплатное изменение размера изображения: 5 лучших онлайн-инструментов
Изменение размера изображения обычно игнорируется по многим причинам, просто потому, что некоторые говорят, что это занимает слишком много времени. Вы бы предпочли потратить больше времени на задачу или иметь медленную загрузку веб-страницы, вызывающую высокий показатель отказов? Мы собрали 5 инструментов, которые сделают вашу жизнь проще и оптимизируют скорость и конверсию.
Оптимизация веб-изображений — это процесс предоставления высококачественных изображений нужного формата, размера, размера и разрешения при сохранении минимально возможного размера.
Доказана важность изображений для подключения пользователей к вашим продуктам. Если ваш веб-сайт загружается более 3 секунд, пользователи с большей вероятностью покинут его, что резко увеличит показатель отказов и, в конечном итоге, повлияет на ваши конверсии.
Top 5 Бесплатно Инструменты для изменения размера изображений в Интернете1. Befunky — BeFunky — отличный бесплатный инструмент для изменения размера изображений, потому что он предлагает множество опций. Вы можете бесплатно выбрать базовое изменение размера и редактирования фотографий.Если вам нужны дополнительные возможности, вы можете обновить свою учетную запись за ежемесячную плату. Это даст вам доступ к таким параметрам, как фотофильтры и эффекты, ретуши, рамки, текст и многое другое. С помощью бесплатного варианта вы можете изменить размер изображения по ширине или высоте или по процентной шкале.
2. Rsizr — этот инструмент предлагает возможность, которую не предлагают многие бесплатные инструменты для изменения размера изображений. Вы можете вырезать определенную часть изображения, а затем изменить ее размер. Это может быть полезно, если вокруг продукта слишком много белого пространства или если вы хотите убрать человека со стороны фотографии.Вы также можете повернуть изображение вправо или влево.
3. Simple Image Resizer — это, как говорится, просто. Вы можете выбрать свое изображение, указать, хотите ли вы изменить размер на основе размеров или процентов, выбрать количество пикселей или процентное число, а затем нажать кнопку «Изменить размер». Будьте осторожны с параметром размеров, поскольку он не предлагает возможности автоматического сохранения пропорций. Это может привести к искаженному или странному конечному результату.
4.B.I.R.M.E. — B.I.R.M.E. расшифровывается как «Пакетное изменение размера изображения стало проще». У этого средства массового изменения размера изображений есть две версии: версия 1 и версия 2, которая новее. Обе версии могут помочь вам изменить размер нескольких изображений одновременно, вместо того, чтобы делать их одно за другим. Вы также можете добавить рамку к каждой фотографии. Просто выберите желаемую толщину в пикселях.
5. Онлайн-изменение размера изображения — этот простой инструмент для изменения размера изображения отлично подходит, если вы обнаружите, что некоторые онлайн-инструменты для изменения размера изображения сбивают с толку или сложны в использовании.Есть только один вариант: выберите одну или несколько фотографий, а затем выберите ширину, которую вы хотите, чтобы все они были. Минимум 16 пикселей, максимум 1024.
Ознакомьтесь с этой статьей Университета Миннесоты в Дулуте, которая прекрасно демонстрирует эффект изменения размера изображений и то, как изменять размер изображений в Интернете.
Пример использования электронной коммерции
Скорость загрузки страницы — это время, необходимое веб-странице для полной загрузки. Это зависит от многих факторов, от хоста вашего веб-сайта до его макета и дизайна.Веб-сайты, скорость загрузки которых составляет менее 2 секунд, больше всего нравятся пользователям. Таким образом, если вы оптимизируете 64% веса вашего сайта, то есть изображения, вы повысите скорость своего сайта.
Например, Walmart обнаружил, что это самый быстрый розничный веб-сайт по сравнению с такими сайтами, как Amazon или eBay. Они решили еще больше увеличить свои скоростные характеристики, в результате чего:
- «За каждую 1 секунду улучшения у них наблюдается увеличение конверсий на 2%.
- За каждые 100 мс улучшения они увеличивали дополнительный доход до 1% (Источник)
Количество интернет-покупателей только в США в 2019 году составляло 224 миллиона и должно достичь 230 миллионов к 2021 году (источник: Statista), что составит 90% всех интернет-пользователей в США.
Масштабирование и изменение размера
Не все наши изображения имеют тот размер, который нам нужен, поэтому важно понимать, как правильно изменить размер изображения и как работает изменение размера. При изменении размера изображения изменяется его пиксельная информация. Например, изображение уменьшается в размере, любая ненужная информация о пикселях будет удалена редактором фотографий.
При работе с растровыми изображениями (на основе пикселей) важно понимать, что масштабирование изображения в программах, таких как Word или Powerpoint, на самом деле не изменяет размер изображения, а, скорее, увеличивает или уменьшает изображение.При масштабировании разрешение не регулируется в соответствии с новым размером, пиксели растягиваются и могут выглядеть пиксельными.
Наиболее частым побочным эффектом увеличения изображения по сравнению с его исходными размерами является то, что изображение может выглядеть очень нечетким или пиксельным.
Масштабирование изображений меньше исходных размеров не так сильно влияет на качество, но может иметь другие побочные эффекты.
Если вы загружаете на веб-сайт очень большое изображение и уменьшаете его до меньшего размера, веб-сайт все равно должен загружать полноразмерную версию этого изображения, что может привести к более медленной загрузке веб-страницы.
Как узнать разрешение изображения на Mac.
- Щелкните правой кнопкой мыши файл в Finder> Щелкните Get Info> В разделе «Дополнительная информация» вы увидите размеры изображения.
Как узнать разрешение изображения на ПК.
- Щелкните файл правой кнопкой мыши> щелкните «Свойства»> «Сведения»!
- Очень небольшое масштабирование может быть нормальным, особенно при уменьшении масштаба.Однако мы настоятельно рекомендуем изменять размер изображений с помощью бесплатных инструментов для изменения размера.
- Векторная графика (например, клипарт и диаграммы в Word или Powerpoint) не состоит из пикселей и поэтому может быть растянута до любого размера без потери качества.
PageSpeed Insights
Этот бесплатный инструмент довольно известен тем, что позволяет получить представление о проблемах времени загрузки. От плохого CSS и изображений до кеширования браузера и подключаемых модулей, PageSpeed Insights анализирует наиболее важные факторы, которые могут повлиять на стабильность времени загрузки как для настольных, так и для мобильных сайтов.
Тест скорости веб-сайта Pingdom
Еще один актуальный инструмент, который дает обратную связь по скорости вашей страницы. Его графики быстро показывают, какие файлы снижают вашу производительность. Кроме того, он предлагает область «Советы по эффективности» с соответствующей информацией.
Тест веб-страницы
С помощью этого инструмента вы можете выбрать место, откуда вы хотите загрузить свой веб-сайт. Таким образом, вы можете оптимизировать скорость своей страницы для разных устройств или местоположений.
Краткая информацияКакой лучший онлайн-инструмент для изменения размера изображений?
Отъезд befunky.Это бесплатный инструмент, предлагающий пользователям множество опций на бесплатном уровне. Если вам нужно больше, вы можете перейти на ежемесячную платную опцию, чтобы включить фотофильтры, эффекты, ретуши, рамки, текст и многое другое. Бесплатная опция включает изменение размера изображения.
Что такое скорость страницы?
Скорость загрузки страницы — это время, необходимое для загрузки веб-страницы. Скорость загрузки страницы определяется несколькими различными факторами, включая сервер сайта, размер страницы и степень сжатия изображения.
Когда нужно масштабировать?
Новый размер отличается, и вы получаете только часть исходного изображения. Изменение размера означает изменение размера изображения независимо от метода: можно обрезать, можно масштабировать. Масштабирование изменяет размер всего изображения путем его повторной выборки (например, беря каждый второй пиксель или дублируя пиксели *). Посмотрите примеры здесь.
Что происходит при изменении размера растрового изображения?
Растровое изображение состоит из множества крошечных частей, называемых пикселями, которые часто бывают разных цветов.Можно редактировать каждый отдельный пиксель. … Когда вы изменяете размер растрового изображения, оно имеет тенденцию терять качество. Вот почему растровые изображения не подходят для фона. Растровые изображения
Хотите редизайн сайта на 2020 год? Свяжитесь с нами сегодня.
Онлайн-изменение размера и кадрирования фотографий
Советы. Нажмите Shift при изменении размера для сохранения соотношения сторон
Как использовать инструмент изменения размера и кадрирования фотографий?
- Шаг 1: Откройте файл фотографии, нажав кнопку «Обзор».
- Шаг 2. Выберите стандартный размер фотографии или подписи.
- Шаг 3: Поместите фото и измените размер фото в поле кадрирования.
- Шаг 4: Чтобы сохранить соотношение сторон при изменении размера, нажмите и удерживайте клавишу Shift.
- Шаг 5: После настройки фотографии в поле кадрирования нажмите кнопку кадрирования. Чтобы сбросить обрезанную фотографию, нажмите «Сброс».
- Шаг 6: Для подписи с удалением темного фона нажмите «Сканирование подписи».
- Шаг 7: Выберите размер загружаемого файла. Эти размеры файлов зависят от качества загружаемой фотографии только в формате JPG.
- Шаг 8: Загрузите фото с измененным размером и обрезкой.
- Шаг 9: Выберите стандартный размер фотографии или подписи.
Как рассчитать размер изображения в сантиметрах в пикселях?
Его простая математика. Обычно большинство изображений имеют разрешение 150 точек на дюйм (точек на дюйм) и 59 пикселей на сантиметр.
Пример: 3,5 см (ширина) x 4,5 см (высота) в пикселях
Ширина в пикселях = 3,5 см x 59 пикселей = 207 пикселей
Высота в пикселях = 4,5 см x 59 пикселей = 266 пикселей
Калькулятор фото сантиметров в пиксели
Как изменить размер изображения до 100 КБ?
- Шаг 1. Загрузите фотографию с высоким разрешением.
- Шаг 2: Выберите требуемый окончательный размер.
- Шаг 3. Отрегулируйте фотографию в поле кадрирования.
- Шаг 4: Щелкните по кадрированию.
- Шаг 5: Выберите размер загружаемого файла и щелкните jpg.
Как изменить размер фотографии?
- Шаг 1: Загрузите фотографию
- Шаг 2: Выберите стандартный размер или размер coustom
- Шаг 3: Проверьте и отрегулируйте требуемую высоту, ширину
- Шаг 4: Отрегулируйте фотографию в окне предварительного просмотра
- Шаг 5: Нажмите кадрировать и выберите нужный размер файла, введите и скачайте
Как удалить темный фон из подписи?
- Шаг 1: Загрузите фотографию подписи
- Шаг 2: Выберите стандартный или размер coustom
- Шаг 3: Проверьте и отрегулируйте требуемую высоту, ширину
- Шаг 4: Отрегулируйте фотографию подписи в поле предварительного просмотра кадрирования
- Шаг 5: Щелкните кадрируйте и нажмите кнопку сканирования подписи
- Шаг 6: Выберите требуемый размер файла, введите и загрузите
Стандартные размеры фотографий для паспорта, карты PAN и визы и требования
Фотография для индийского паспорта
Размер фотографии: 2 x 2 дюйма , 35 x 45 мм или 35 x 35 мм (5 x 5 см, 3.5 х 4,5 см, 3,5 х 3,5 см).
Цвет фона: белый или кремовый.
Модель должна смотреть в сторону камеры. Наклон головы не допускается.
Профиль или фото в три четверти не разрешены.
Indian OCI (заграничное гражданство Индии).
Размер фото: 35х35 мм. (3,5 x 3,5 см)
Для подачи заявки на OCI необходимо приложить две идентификационные фотографии.
Цвет фона: белый не допускается, обычно используется голубой.
Виза в Индию Фото
Размер фото: 3.5 х 4,5 см.
Цвет фона: белый или светлый.
Indian PAN Card Фото
Размер фотографии: 2,5 x 3,5 см.
GATE Размер фото, размер, формат и другие детали
10 бесплатных сайтов для изменения размера фотографий в Интернете — BatchPhoto
Оптимизация изображений для использования в Интернете — обязательный шаг, если вы хотите предложить своим посетителям наилучшие возможности для пользователей.
Независимо от того, есть ли у вас веб-сайт электронной коммерции и постоянно загружаете изображения продуктов, вы блогер, который всегда включает визуальные элементы в свой контент, или маркетолог, стремящийся улучшить публикации в социальных сетях с помощью качественных изображений, вам необходимо обратить внимание на размер и размеры ваших изображений.
Оптимизированные изображения могут значительно повысить производительность вашего веб-сайта или блога. Загрузка файлов большого размера напрямую повлияет на скорость загрузки страницы и неявно оттолкнет посетителей. Более того, изображения меньшего размера легче передавать по электронной почте или на других платформах, и они занимают значительно меньше места для хранения.
В этой статье мы создали список из 10 бесплатных инструментов, которые можно использовать для уменьшения размера изображений без установки какого-либо программного обеспечения.
BatchPhoto Espresso
BatchPhoto Espresso — идеальное приложение, если вы хотите бесплатно изменить размер нескольких изображений в Интернете.Доступный с любого компьютера, смартфона или устройства, подключенного к Интернету, этот инструмент имеет интуитивно понятный интерфейс, который упрощает его использование. Просто загрузите свои фотографии с помощью перетаскивания или просто нажав кнопку, а затем выберите, как изменить их размер.
Чтобы изменить размер ваших файлов, вы можете использовать предустановленные профили, такие как VGA, HD или Full HD, или вы можете вручную ввести желаемые размеры для ширины и высоты, выраженные в пикселях или процентах. Помимо изменения размера, BatchPhoto Espresso позволяет выполнять другие операции редактирования, такие как кадрирование, поворот и массовое преобразование фотографий для полной оптимизации.
Этот инструмент заслуживает рассмотрения не только потому, что он бесплатный и предлагает возможность пакетного редактирования фотографий, но и потому, что у него есть множество полезных дополнительных опций. У вас есть возможность улучшить свои изображения, отрегулировав контраст, яркость, насыщенность и резкость или уменьшив шум. Вы можете пойти еще дальше и применить специальные эффекты, такие как черно-белый, сепия или уголь, и даже добавить текстовые комментарии к фотографиям.
Если вам нужно уменьшить размер фотографии для сотен изображений, возможно, лучше будет изменить их размер на вашем компьютере, не загружая, а затем загружая их.Для этого вы можете использовать версию BatchPhoto для Windows и Mac.
PhotoSize.net
PhotoSize.net — это простой и эффективный онлайн-инструмент для изменения размера изображений. Инструмент довольно прост в использовании благодаря тому, что он структурирован как мастер из трех шагов: вы добавляете файлы, применяете фильтр изменения размера и выбираете параметры сохранения.
Фильтр изменения размера дает вам несколько вариантов уменьшения размера ваших фотографий. Вы можете выбрать одну из множества предустановок, которые, среди прочего, включают качество SVGA, HD или Full HD, или вы можете ввести желаемые значения для ширины и / или высоты.Инструмент позволяет выражать значения в пикселях или процентах.
Помимо изменения размера изображения, PhotoSize.net позволяет дополнительно оптимизировать изображения, обрезая или поворачивая их. Вы также можете улучшить общий вид ваших фотографий, автоматически настроив контраст, изменив яркость и насыщенность или уменьшив шум.
Уменьшение изображений
Shrink Pictures — это простой и легкий в использовании онлайн-инструмент для изменения размера изображений.Все, что вам нужно сделать, это загрузить изображение со своего компьютера, выбрать новые размеры в пикселях или процентах и выбрать качество изображения. Вы можете загружать изображения JPG, GIF или PNG размером до 6 МБ, при этом изображения с измененным размером будут автоматически преобразованы в формат JPG.
С помощью функции «Уменьшение изображений» вы также можете применить специальные эффекты, такие как оттенки серого и сепия, а также превратить фотографию в аватар. Создать аватар для любимого форума довольно просто: вы загружаете желаемое изображение, устанавливаете размер, который принимает соответствующий форум, и просто нажимаете кнопку «Изменить размер».
Размер изображения
PicResize — интересная альтернатива уменьшению размера изображения в Интернете. Инструмент позволяет загружать изображение со своего компьютера или URL-адреса и уменьшать его в процентах, подгонять под различные разрешения экрана или вводить собственный размер для ширины и высоты.
Самое замечательное в PicResize заключается в том, что он поставляется с опцией массового изменения размера, которая действительно полезна, если вы имеете дело с большой коллекцией фотографий. Помимо сжатия изображений, инструмент может выполнять другие операции редактирования, связанные с оптимизацией, такие как обрезка, поворот или отражение по горизонтали и вертикали.Вы также можете применить к изображениям впечатляющее разнообразие специальных эффектов, от Polaroid, границ кадра и закругленных углов до Tilt-shift, гауссового размытия и Lomo.
После того, как вы закончите оптимизацию изображения, вы можете выбрать один из популярных форматов изображения для его сохранения, включая JPG, PNG или GIF. У вас есть возможность предварительно просмотреть отредактированную фотографию, загрузить ее на свой компьютер или поделиться ею в популярных социальных сетях, таких как Facebook, Twitter и Pinterest.
Photo Resizer
Photo Resizer — еще один онлайн-редактор, который можно использовать для изменения размера фотографий и многого другого.Вы можете открыть изображение или перетащить его в окно и легко изменить его размер, введя новые значения ширины и высоты или перетащив ползунок, пока не найдете нужные размеры.
Photo Resizer позволяет выполнять и другие полезные операции редактирования, такие как поворот, отражение или кадрирование. Вы можете индивидуально обрезать свое изображение, обрезать его до ряда предопределенных соотношений сторон и даже особенно обрезать его в соответствии с требованиями Facebook, Twitter или Instagram. Инструмент предоставляет в ваше распоряжение параметры для применения художественных фильтров, таких как оттенки серого и инверсии, а также для рисования различных форм на вашем изображении и добавления текста.
Когда вы закончите редактировать свою фотографию, у вас есть возможность напрямую поделиться ею в социальных сетях, таких как Facebook, Twitter и Google+, отправить друзьям по электронной почте или распечатать.
я люблю IMG
I Love IMG — это бесплатное средство изменения размера изображений, которое позволяет уменьшать размер нескольких изображений одновременно (вы можете загрузить максимум 15 изображений одновременно). Вы можете перетаскивать фотографии или добавлять их со своего компьютера, Google Диска или Dropbox.
У вас есть две альтернативы, когда дело доходит до изменения размера: либо на процентное значение 25, 50 или 75, либо путем ввода точного размера для ширины и высоты в пикселях. Полезной функцией I Love IMG является флажок «Не увеличивать, если меньше». Если вы хотите, чтобы все ваши изображения имели ширину 1600 пикселей, а некоторые из них — 1200 пикселей, инструмент не будет увеличивать их и делать их пиксельными, пока этот флажок установлен.
Помимо уменьшения размера изображения, I Love IMG позволяет кадрировать и преобразовывать изображения.Инструмент поддерживает распространенные форматы, такие как JPG, TIFF, PNG или GIF, а также некоторые форматы RAW.
Инструмент для изменения размера социальных изображений
Social Image Resizer Tool… ну, его название не оставляет нам места для интерпретации. Этот инструмент идеально подходит для тех, кто хочет изменить размер изображения в соответствии с требованиями предпочитаемого сайта социальной сети.
Таким образом, вы можете уменьшить размер изображения, чтобы оно соответствовало фотографии профиля Instagram, выделенному изображению Facebook или обложке, заголовку Twitter, миниатюре доски Pinterest или миниатюре пользовательского видео YouTube.Этот инструмент также позволяет вам создавать фавикон из вашего цифрового изображения. Если вы не хотите выбирать из широкого диапазона предустановок, вы можете вручную установить произвольную ширину и высоту.
Когда вы закончите редактирование, инструмент покажет вам, как ваше изображение выглядит после изменения размера. Затем вы можете загрузить его или отправить по электронной почте.
Resize-Photos.com
Resize-Photos.com позволяет изменять размер изображения за раз, просто вводя новое измерение для ширины, выраженной в пикселях.Это определит, что инструмент автоматически изменит размер высоты при сохранении пропорций.
Resize-Photos.com обеспечивает поддержку популярных форматов, таких как JPG, PNG и BMP, а также файлов PSD и GIF. Помимо изменения размера, инструмент предлагает множество возможностей для редактирования вашего изображения. Вот некоторые из них: вы можете вращать изображения, применять специальные эффекты, такие как сепия, винтаж или черно-белый цвет, добавлять подписи или добавлять границы и закругленные углы.
Оптимизатор изображения
Image Optimizer — это базовая онлайн-служба, к которой вы можете прибегнуть, чтобы оптимизировать файлы изображений.Процесс прост: вы загружаете со своего компьютера изображение, размер которого хотите изменить, выбираете качество, которое может варьироваться от минимального размера файла до лучшего качества, а затем вручную вводите максимальные размеры ширины и высоты.
В дополнение к онлайн-сервису Image Optimizer также предлагает программное обеспечение для настольных ПК, которое позволяет массово изменять размер изображений. Программное обеспечение бесплатное, но оно автоматически ставит водяной знак на ваши оптимизированные фотографии.