HDR обработка из одной JPG фотографии онлайн
Обработка JPEG фотографий онлайн.
Главное нужно указать файл на вашем компьютере или телефоне, нажать кнопку ОК. Остальные настройки выставлены по умолчанию.
Пример фотографии неба без изменений и с HDR обработкой версии 1.1 на этом сайте:

Пример фотографии замка Нойшванштайн без изменений и после HDR обработки версии 2.0 с повышенной мощностью:

Обратите внимание, что пока можно обработать изображение до 40 Мегапикслей (7200×5600), а после обработки любое изображение, именно с этим эффектом HDR для одной jpg картинки, всегда получается не более 1.5 мегапикселей или примерно 1800×800.
HDR эффекту из JPG лучше всего поддаются качественные и незасвеченные фотографии внутри тёмных заброшенных зданий, блестящих автомобилей в городе или на улице, живой природы. А вообще, можно попробовать обработать всё, чего душа пожелает. Наиболее правдоподобно выглядит HDR 2-й версии с повышенной мощностью. Если мощности HDR эффекта окажется мало, то можно скачать уже обработанную картинку и обработать её повторно.
Только имейте ввиду, что если картинка некачественная, сильно сжатая или маленькая, то вместо HDR и тёмных участков будут квадратики и ярко выраженные артефакты. Если же так произошло, то стоит поробовать HDR 1.1 (прошлую версию) или HDR 2.5 c умеренной мощностью. HDR 2.5 лучше версии 2.0 тем, что выглядит более качественно, работает в два раза быстрее и снисходительно относится к сильно сжатой jpeg картинке.
Исходное изображение никак не изменяется. Вам будет предоставлена другая обработанная картинка.
9 лучших онлайн-фоторедакторов — Лайфхакер
1. Pixlr
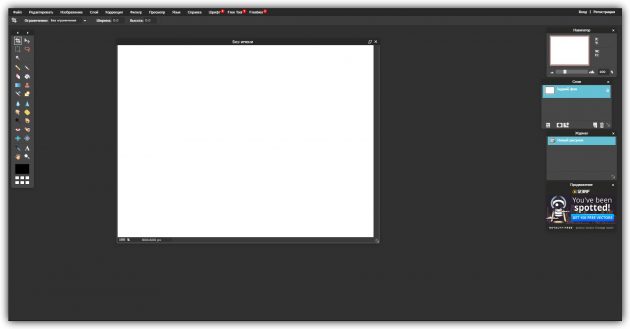
Pixlr — один из самых фунциональных онлайн-фоторедакторов. Своим интерфейсом он напоминает Photoshop: здесь тоже есть главная панель инструментов и дополнительные с историей предыдущих действий и списком слоёв.
В Pixlr есть присутствуют все основные инструменты, включая функции выделения, заливки, наложение градиента, размытия и трансформации изображений. Редактор доступен на многих языках, включая русский, так что вы легко разберётесь в его возможностях.
Созданную картинку можно сохранить в JPG, PNG, BMP, TIFF и других форматах на своем компьютере.
На сайте Pixlr также доступна упрощённая версия редактора — Pixlr Express. Она содержит меньше инструментов и предназначена для простой и максимально быстрой коррекции снимков. В Pixlr Expres вы сможете обрезать фото, изменить его яркость и контрастность, применить световые эффекты, оставить надпись прикольным шрифтом, добавить разные фильтры, рамки, стикеры и прочие элементы.
Кстати, возможности Pixlr Express периодически дополняются новыми стикерами, например, в тематике текущего праздника.
Плюсы: богатый набор инструментов для редактирования, простое управление, можно выбрать полупрофессиональный редактор или простой и удобный для новичков.
Минусы: наличие рекламы в бесплатной версии.
Pixlr →
2. Fotor
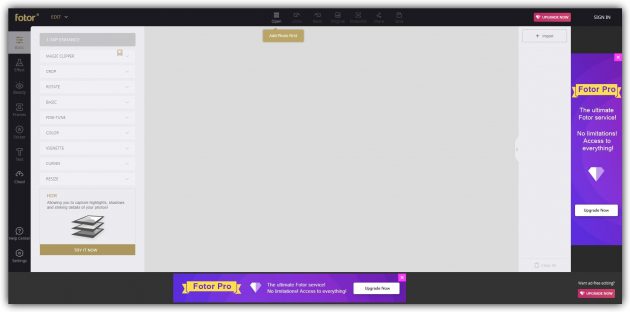
Дружественный, простой и удобный интерфейс редактора Fotor включает в себя пять основных категорий инструментов. К первой относятся базовые функции редактирования: обрезка, вращение, изменение размера и прочие. Следующая категория — различные эффекты, с помощью которых можно делать снимки черно-белыми, накладывать цветные вспышки, блики и не только.
Далее идут функции ретуши. Особенно они понравятся девушкам, так как позволяют рисовать себе новый макияж, маскировать дефекты кожи, улучшать цвет лица и даже менять его форму. Следующие группы инструментов служат для добавления текста, рамок и стикеров.
После редактирования можете сохранить фото на компьютер или сразу запостить его в социальные сети. В программе также можно создавать коллажи, поздравительные открытки и HDR-картинки.
Плюсы: очень простой интерфейс, много интересных эффектов, возможность быстро поделиться результатом в социальных сетях.
Минусы: необходимость платить за дополнительный контент; наличие рекламы в бесплатной версии.
Fotor →
3. PicMonkey
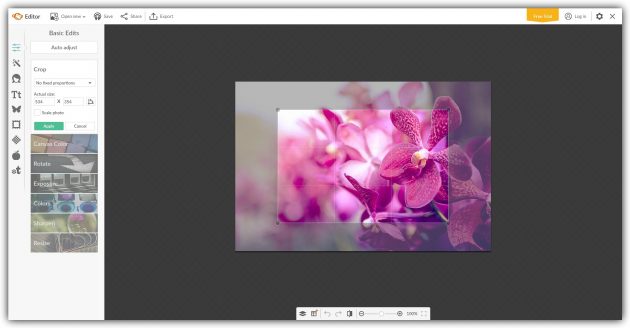
PicMonkey — это онлайн-редактор, ориентированный на удобство использования. Вы можете загружать фотки с Flickr, Dropbox, Facebook или со своего компьютера и редактировать их, используя множество инструментов. PicMonkey позволяет легко выполнять базовые операции от цветокоррекции до изменения размера, а также накладывать эффекты, текстуры (облака, например, или космос), рамки и наклейки.
Раздел Touch Up содержит множество функций для создания виртуального макияжа. С помощью PicMonkey можно также делать коллажи или создавать визитки, открытки и обложки для социальных сетей по заданным шаблонам.
Ранее базовые функции редактора были доступны бесплатно, теперь же сохранять результаты работы можно только после оформления подписки. Но разработчики предлагают семидневный пробный период, за который не нужно платить.
Плюсы: большое количество интуитивных инструментов, в которых очень легко разобраться.
Минусы: отсутствие бесплатной версии; невозможность редактировать снимки, разрешение которых превышает 16 МП.
PicMonkey →
4. BeFunky
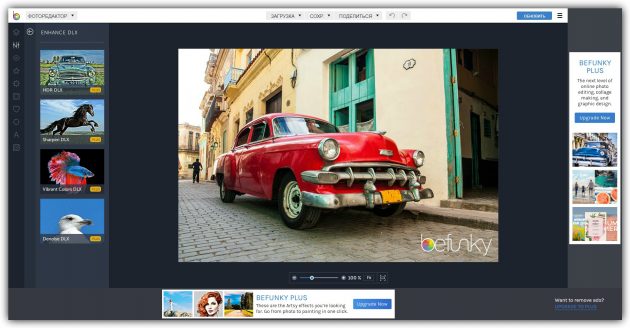
Несмотря на то, что вокруг окна BeFunky раздражающе висит реклама, в его коллекции вы найдете огромное количество эффектов и текстур. Сначала даже глаза разбегаются и не знаешь, чем облагородить свою фотографию. Кроме того, сервис предлагает богатую коллекцию рамок, наклеек и прочих декоративных элементов. Правда, многие из них платные — они отмечены надписью PLUS и доступны в рамках подписки.
В дополнение к функциям фоторедактора в BeFunky есть отдельные модули для создания коллажей и дизайна графики.
Плюсы: просто астрономическое количество красивых эффектов и элементов украшения.
Минусы: необходимость платить за дополнительный контент; наличие рекламы в бесплатной версии.
BeFunky →
5. Ribbet
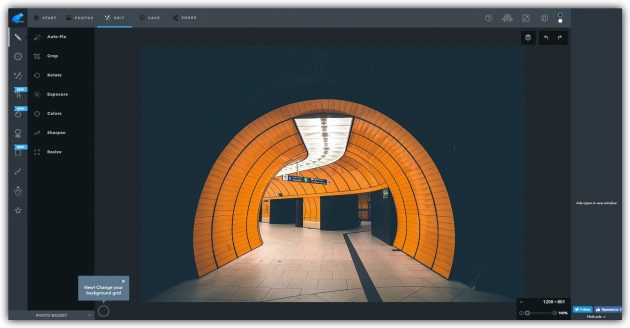
Как и выше перечисленные редакторы, Ribbet предлагает инструменты для обрезки, вращения, цветокоррекции и других базовых операций со снимками. Помимо них в сервисе вы найдёте стикеры, текстовые инструменты и эффекты. На фоне других редакторов Ribbet выделяется разве что большим количеством сезонных элементов украшения, приурорченных к праздницам и популярным мероприятиям. А также приятным оформлением интерфейса.
Некоторые премиальные инструменты и элементы открываются только после регистрации. Но чтобы разблокировать весь примиальный контент, нужно оформить подписку.
Дополнительные модули Ribbet предназначены для создания коллажей, рисования на чистом холсте и создания открыток. Можете использовать их, если функций фоторедактора вам не хватит. В модуле для коллажей можно не только менять форму ячеек, но и крутить их, задавать им определенный размер, менять округлость рамок, задавать фон и автоматически загружать в него все картинки, имеющиеся в фоторедакторе.
По завершении редактирования можно отправить фото в Google+, Facebook, Flickr или сохранить на компьютер.
Плюсы: удобный и красиво оформленный интерфейс; большое количество сезонных элементов декора.
Минусы: недоступность многих функций без регистрции; необходимость платить за дополнительный контент; наличие рекламы в бесплатной версии.
Ribbet →
6. FotoFlexer
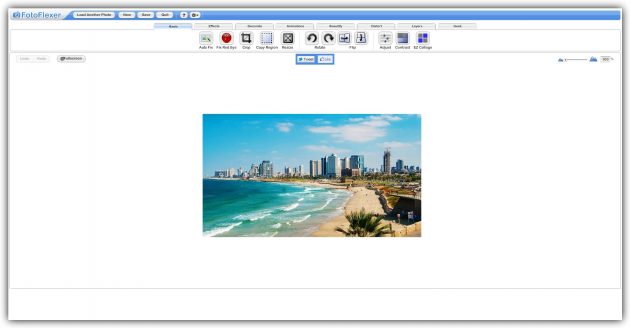
Открыв сайт FotoFlexer, вы увидите невзрачный, но наглядный интерфейс со всеми стандартными инструментами, эффектами и настройками, которые присутствуют в большинстве фоторедакторов. Плюс ко всему сервис содержит множество элементов украшения и даже поддерживает анимированные стикеры. Так что с помощью FotoFlexer можно не только редактировать статичные изображения, но и сохранять картинки в виде гифок.
Увы, сервис явно устарел, что сказывается на скорости его работы и отсутствии некоторых привычных функций. К примеру, вы можете случайно закрыть страницу и потерять свою работу, поскольку FotoFlexer не предупреждает о выходе. В то же время разработчики не требуют от пользователей оформлять подписку.
Плюсы: простой, понятный интерфейс; бесплатность.
Минусы: устаревшее оформление; низкая скорость работы.
FotoFlexer →
7. LunaPic
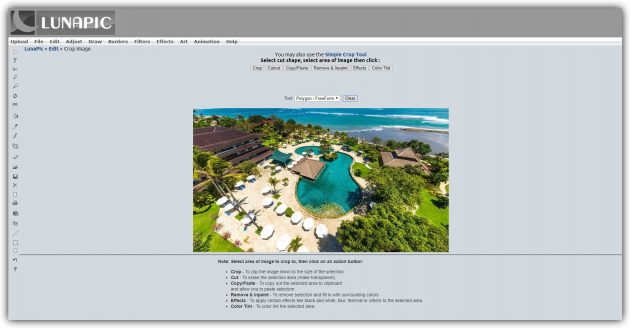
Как и FotoFlexer, LunaPic — ещё один редактор старой школы. С одной стороны, он предлагает уникальные эффекты и возможности для редактирования. К примеру, в сервисе есть множество функций для работы с анимацией и цветом. Интересно реализована история изменений: вы видите список миниатюр с эффектом каждого своего действия и можете вернуться к любому из них или быстро все отменить.
С другой стороны, все фишки подаются в старомодный интерфейсе с выпадающими элементами меню.
Плюсы: наличие уникальных инструментов и эффектов; бесплатность.
Минусы: устаревший интерфейс; наличие рекламы.
LunaPic →
8. Sumo Paint
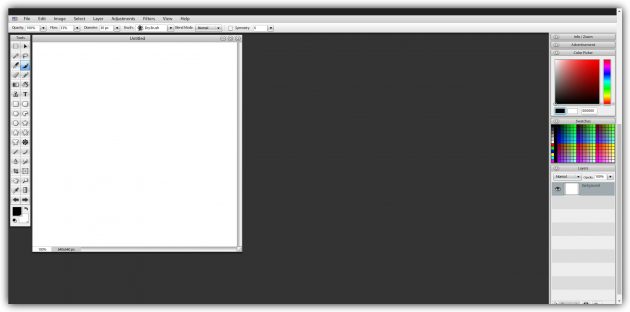
Sumo Paint реализован в стиле Photoshop с привычной панелью инструментов и выпадающим меню. К вашим услугам инструменты для рисования, добавления фигур, трансформации, увеличения, цветокоррекции и прочих действия со снимками. Реализована поддержка фильтры и слоев. Если вы владеете Photoshop, с Sumo Paint разберетесь за пару минут.
Однако очень многие функции доступны только в версии Pro, за которую надо платить. Фактически, в каждом пункте меню где-то по одной бесплатной функции, остальные — платные.
Плюсы: наличие всех базовых и множества продвинутых инструментов из Photoshop.
Минусы: необходимость платить за дополнительный контент; наличие рекламы в бесплатной версии.
Sumo Paint →
9. Aviary
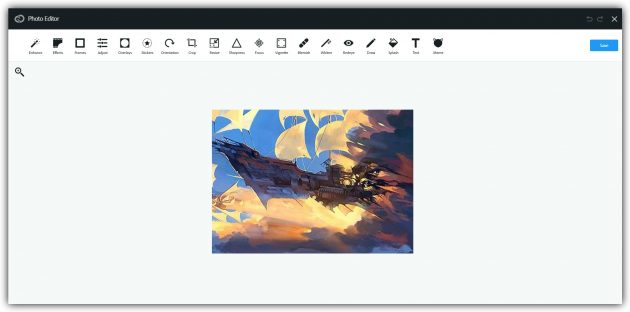
Aviary — стильно оформленный редактор, который умело сочетает продвинутые возможности редактирования и ретуши с модными декоративными функциями. Если пожелаете, то сможете преобразить фото до неузнаваемости: удаляйте недостатки кожи, отбеливайте зубы, корректируйте размеры, перспективу и цвета. А если захотите украсить снимок для социальных медиа, то Aviary позволит вам быстро добавить стикеры, текст и наложить эффекты.
Фунции редактирования доступны бесплатно. Но если вы захотите использовать облачное хранилище, то вам понадобится аккаунт Adobe и подписка Creative Cloud.
Плюсы: стильный дизайн интерфейса; бесплатность.
Минусы: не обнаружены.
Aviary →
HDR – High Dynamic Range Imaging – Динамический диапазон в фото
High Dynamic Range Imaging или сокращенно HDR обозначает высокий динамический диапазон в фотографии. Если более доступно, то это специальный эффект на изображении при котором все детали экспозиции сохраняются в определенном формате и видны отчетливо как при светлых, так и темных тонах. Например, Вы решили сфотографировать панораму или пейзаж вечером или ранним утром. В первом случае при стандартных настройках камеры вы получите темные фотографии, и выделить отчетливо динамический диапазон изображения не является возможным. Тоже самое касается и второго случая – рассвет будет являться очень сложным в плане технического оформления сцены, ведь яркие лучи солнца закрывают собой все остальные детали изображения. Так как же быть тогда? Об этом мы и поговорим сегодня.

High Dynamic Range (расширенный динамический диапазон) помогает с максимальной точностью привести полученное изображение к такому варианту, который мы видим в реальности при помощи человеческого глаза. Сам он (глаз), конечно, видит в действительности малое количество деталей на свету и в тенях в один и тот же момент времени, но при адаптации зрачка к существующим условиям освещения, такая чувствительность возрастает в несколько раз.

Что необходимо для получения HDR снимков?
Во-первых, если вы используете зеркальную камеру, то понадобится специальная настройка для фотосъемки нескольких кадров в секунду. При этом шаг экспозиции должен быть изменен на несколько ступеней как в большую, так и в меньшую сторону. Ниже на рисунке представлены изображения, сфотографированные с применением данной техники, а также изменением “Exposure Value” или “величиной экспозиции”. Далее идет сравнение обычного фото и HDR фото.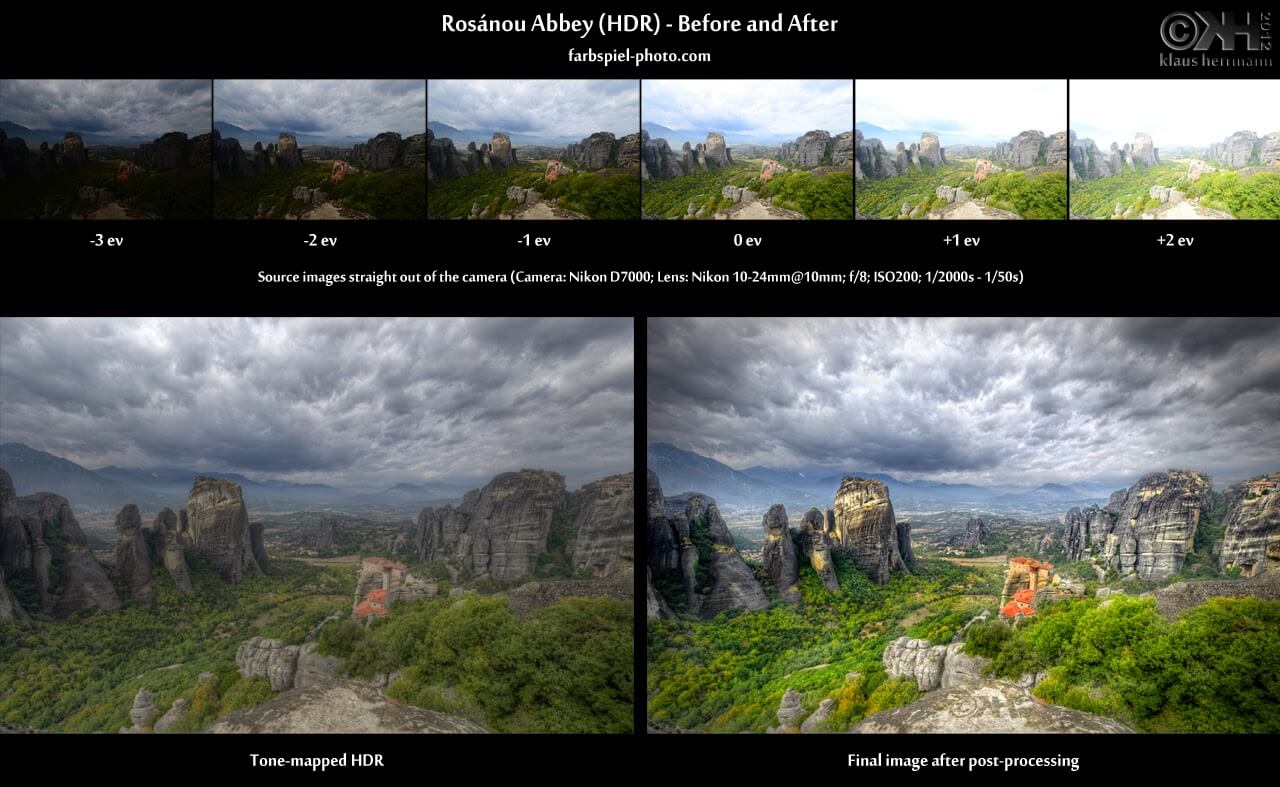
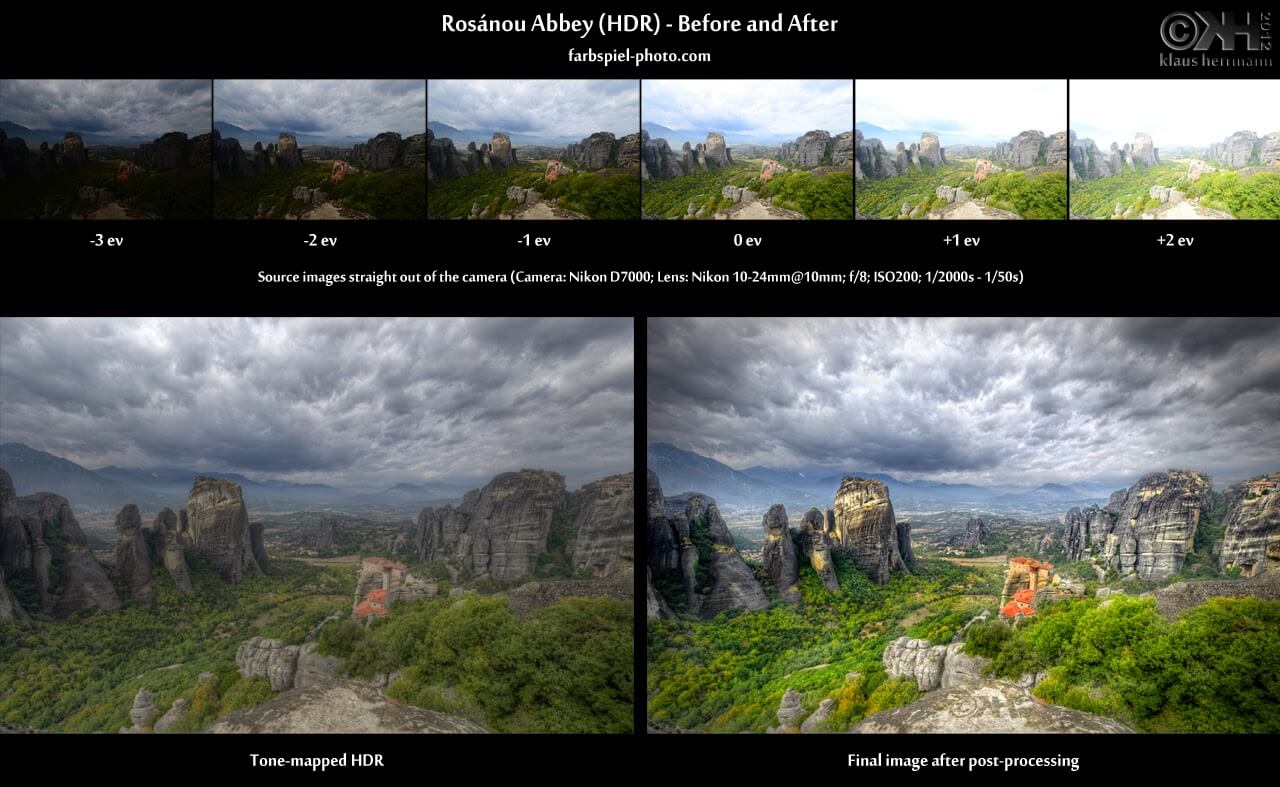
Если вы используете мобильный телефон (iPhone или Samsung и т.д.), то там может присутствовать данная опция для съемки HDR изображений. Но, не обольщайтесь, ведь это будет лишь конечный эффект, так как мобильные девайсы еще пока не научились “на ходу” получать снимки такого формата. Поэтому чтобы сделать настоящее HDR фото, вам понадобится как минимум несколько качественных изображений.

Обработка HDR фотографий
Чтобы правильно редактировать такие фото, вам потребуется специализированное программное обеспечение. Часто используют либо Фотошоп, либо Adobe Photoshop Lightroom. Лично я использую Photoshop CC, ведь именно в нем можно получить абсолютно все.
Также очень важным моментом при получении HDR файлов является исходный формат изображения, поэтому я рекомендую снимать изначально в RAW формате, чтобы обработка фотографий занимала минимум времени.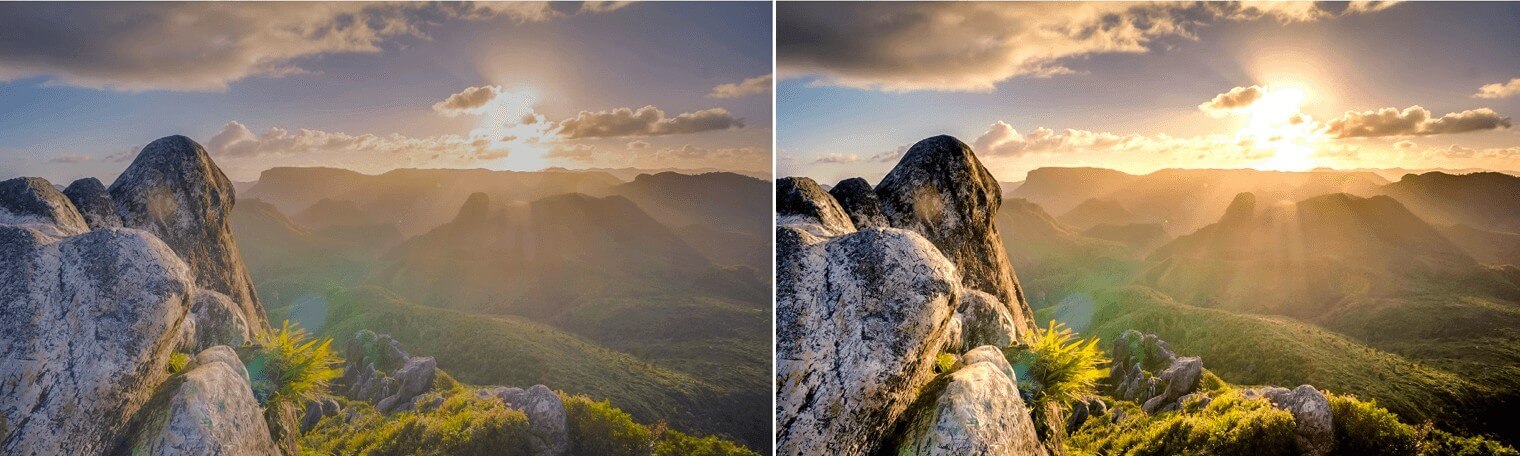
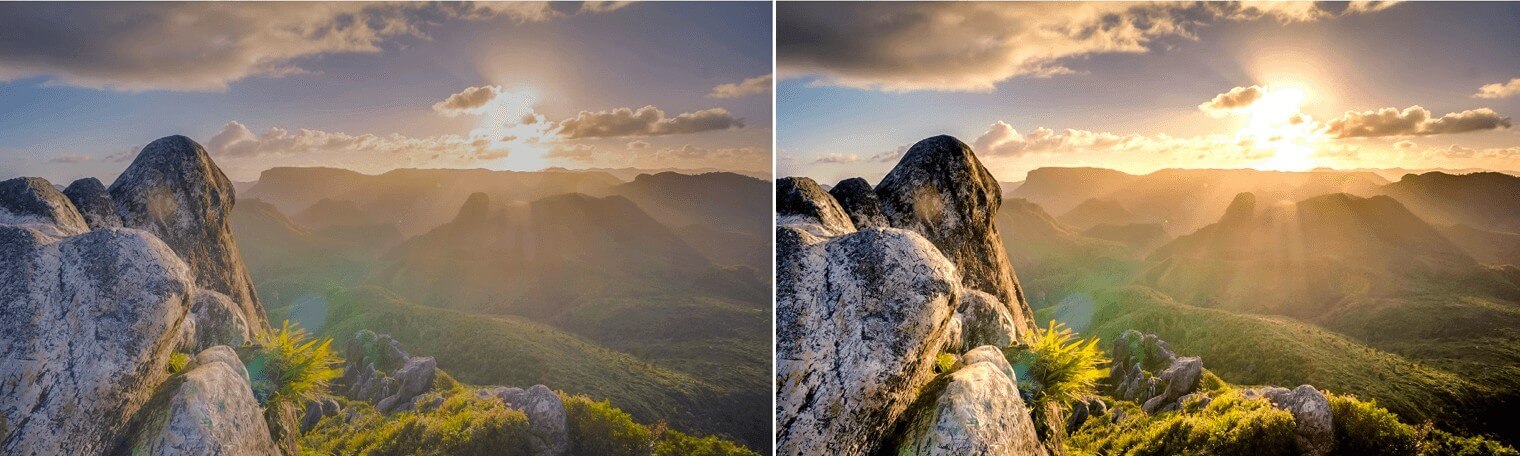
Выводы
Если вам необходимо подчеркнуть все детали снимка – от теней до световых бликов, тогда делайте фотографии с помощью RAW формата. Затем редактируйте его в Фотошоп или любом другом графическом аналоге. Применяйте эффект HDR аккуратно, так как не всегда он выглядит естественно и не все снимки нуждаются в такой обработке.
онлайн Hdr конвертер — OnlineConvert.com
Русский Форматы конверсии ONLINECONVERT.com регистр HOT Русский Авторизоваться0 Мои файлы…
Главная
PDF
Документ
Видео
Аудио
Образ
HDR эффект
231
02.02.2012 | Автор: Тумасян Вартан | Просмотров: 12067 | видео + текстВ этом уроке фотошоп Тумасян Вартан расскажет как создать HDR эффект на фотографии. Применив эту технику на фотографиях, вы получите красивый эффект как на скриншоте ниже. Отличие данного фотошоп эффекта от стандартного HDR эффекта в том, что вам не понадобятся кадры с различной экспозицией, а будет достаточно одного снимка.

Открываем изображение, с которым будем работать, и создаем его копию, через сочетание клавиш Ctrl+J.

Стоя на новом слое, щелкаем по нему правой клавишей мыши и выбираем «Преобразовать в смарт-объект».

Переходим в «Изображение -> Коррекция -> Тени/Света» (Image -> Adjustments -> Shadows/Highlights tool).

В блоке «Тени» выставляем эффект 75%, в блоке «Света» эффект 20%. Все остальные настройки оставляем без изменения.

Теперь идем в «Фильтр -> Усиление резкости -> Контурная резкость» (Filter -> Sharpen-> Unsharp Mask). Эффект выставляем 25%, Радиус 250, а Изогелия оставляем без изменения.

Давайте вернемся к смарт-объекту и рассмотрим зачем он создавался. Его особенностью является то, что если в нем применить какой-нибудь фильтр, то он будет действовать как корректирующий слой. Если нам необходимо будет изменить какой-нибудь параметр, то чтобы не повторять одну и ту же операцию, нужно будет просто щелкнуть по примененному фильтру в палитре слоев и поменять настройки.

Возвращаемся к работе. Заходим «Слои -> Новый корректирующий слой -> Черное-Белое» (Layer -> New Adjustment Layer ->Black-White). Выставляем настройки как на скриншоте ниже.

Для данного слоя меняем режим наложения на «Перекрытие» (Overlay).
Создаем новый слой и заливаем его 50% серого. Для этого заходим в меню «Редактирование -> Выполнить заливку» (Edit -> Fill). В параметрах выбираем «50% серого» и убираем галочку с опции «Сохранить прозрачность».

Добавляем на этом слое шум. Идем в меню «Фильтр -> Шум -> Добавить шум» (Filter -> Noise -> Add noise). Эффект 16%, Распределение — Равномерное и оставляем галочку на опции Монохромный.

Добавляем размытия. Заходим «Фильтр -> Размытие -> Размытие по Гауссу» (Filter -> Blur -> Gaussian Blur). Радиус размытия выставляем на 0,5.

Меняем этому слою режим наложения на «Перекрытие» и убираем непрозрачность до 30%, чтобы шумов было меньше.
Наш эффект готов.

К сожалению, не на всех фотографиях этот эффект выглядит красиво. Бывает, что после применения эффекта кожа может выглядеть неествественно. В таких случаях можно создать дополнительно корректирующий слой «Цветовой тон/Насыщенность» и убрать насыщенность от -30 до -20.
Видеоурок:
Источник: http://vk.com/ps_express
Узнайте как скачать видеоурок с сайта
Что еще посмотреть:

10.08.2014 | Просмотров: 4268
В этом видеоурокие по фотошоп вы будете создавать на фотографии эффект под названием «Мягкий винтаж».

24.12.2014 | Просмотров: 3480
В этом видеоуроке вы будете создавать красивый эффект в фотошопе под названием Color Splash. В русском варианте он звучит как — Выделение цветом.

01.03.2019 | Просмотров: 2263
Вместе с Еленой Бут будете создавать в фотошоп очень интересный эффект нарисованной одежды
02.07.2011 | Просмотров: 9075
В этом видео мы будем с вами попробуем соединить несколько эффектов в одном фото

21.06.2011 | Просмотров: 7368
Из этого видеоурока по работе с программой фотошоп вы узнаете как создать стекло и вот такой красивый эффект…
Как легко получить эффект HDR

Такие контрастные снимки с контражурным светом – отличные кандидаты для HDR-обработки, но всегда легко перестараться. Наш финальный результат демонстрирует правильную сдержанность, создавая богатый снимок с хорошим динамическим диапазоном.
Мы все наверняка слышали эту рекламную уловку: HDR решил последнюю величайшую проблему фотографии, создавая красивые, реалистичные снимки с высоким контрастом. В большинстве ситуаций, одной фотографией невозможно передать полный спектр тонов, который мы видим своими глазами. Максимально приблизить результат к реальности можно при помощи брекетинга экспозиции и объединения снимков в специальном ПО.
Вы верите в это? Многие из моих учеников нет. Они интересуются потенциалом HDR-съемки, но недовольны неестественными результатами и бросают это дело из-за скучности и сложности (не говоря уже о стоимости) изучения новых программ.
Представьте себе подход к HDR, который был бы дешевым, использовал ПО, которое вы уже знаете, работал недеструктивно, а также создавал самые реалистичные результаты. Думаете, что это какая-то уловка? Совсем нет.
Решение простое – нужно использовать Lightroom. Все его привычные инструменты работают для HDR точно так же, как и для обычных RAW-снимков. Все ваши коррекции недеструктивны, а это значит, что можно передумать и заново отредактировать тот же файл сколько угодно раз. Коррекция снимка в Lightroom не влияет на пиксели. Вместо этого, она изменяет набор инструкций, которые программа применяет при экспорте снимка в формат JPEG для публикации в сети или TIFF для печати. Эти инструкции можно поменять в любое время.
Lightroom стоит относительно дешево и имеет множество функций помимо работы с HDR. Лучше всего то, что результаты получаются качественнее, чем при использовании Photomatix Pro 5, HDR Efex Pro 2 или HDR Expose 3. В нашем случае, простой способ – самый лучший.
Однако, есть пара небольших уловок. Первая – нужно использовать Lightroom версии 4.1 или выше. Более ранние версии не могут работать с сопоставлением тонов (технический термин, описывающий процесс редактирования) 32-битных файлов. Чтобы понять вторую уловку, нужно знать немного больше о том, как работает HDR.
Процесс начинается с автовилки. Желательно поставить камеру на штатив, чтобы снимки были одинаковыми во всем, кроме экспозиции. Я обычно делаю пять фото с интервалом в один стоп, поэтому моя экспозиция варьируется от двух стопов ниже оптимального значения (EV -2) до двух выше (EV +2). Следующий шаг – объединить все эти фотографии в 32-битный TIFF с высоким динамическим диапазоном, что приводит нас ко второй уловке. Версии Lightroom 5.3 и младше не могут создавать 32-битные файлы из набора снимков. Для этого нужно использовать дополнительное ПО.
Однако, есть простое решение. Можно создать этот файл при помощи Photoshop CS5 или выше, Photomatix Pro или Lightroom-плагина Merge to 32-bit HDR от HDRsoft.
- Примечание переводчика – в шестой версии Lightroom появилась функция склейки HDR. Для ее применения нужно открыть модуль Develop, выделить необходимые снимки, после чего открыть контекстное меню и в разделе Photo Merge найти необходимую функцию.

- Получите хороший локальный контраст в светлых и темных участках, чтобы сохранить реалистичный вид.
- Четкость (Clarity) – отличный способ вдохнуть жизнь в участки, которые выглядят плоскими, но не нужно слишком усердствовать. Количества (Amount) в пределах 10-30 обычно хватает. Помните, что с этим инструментом вы можете пользоваться Регулирующей кистью (Adjustment Brush), чтобы ограничить эффект для нужных участков.
Самое просто решение – плагин Merge to 32-bit HDR, доступный на www.hdrsoft.com. После его установки просто выделите все снимки в Lightroom, кликните правой кнопкой мыши, затем выберите Экспорт > Объединить в 32-битный HDR (Export > Merge to 32-bit HDR). В появляющемся диалоговом окне я всегда ставлю галочку Сокращение шума (Reduce Noise).
Также, если какие-либо объекты (например, ветки деревьев) двигались во время съемки, выберите Сокращение ореолов (Remove Ghosts). Поставьте галочку Выравнивание (Align Images), если снимали с рук или на трясущемся штативе. После того как вы кликните по кнопке Merge, 32-битный TIFF автоматически откроется в окне Lightroom.
Если у вас уже есть Photomatix Pro, то не нужен даже плагин. Просто откройте программу отдельно (не через Lightroom). Кликните по кнопке Загрузить фотографии (Load Bracketed Photos). В появившемся окне поставьте галочку напротив пункта Показывать 32-битное необработанное изображение (Show 32-bit Unprocessed Image). Установите описанные выше настройки по аналогии с плагином, затем кликните Объединить (Merge). Если выбрать Показывать опции (Show Options) для инструмента Remove Ghosts, появится возможность самому указать участки, в которых нужно убрать двигающиеся объекты.
Это более продвинутая техника, чем та, что доступна в плагине. Вы можете также выбрать автоматическую чистку. Если на снимках не было двигающихся предметов, галочку лучше не ставить. Когда объединение завершено, перейдите в меню File > Save As. Выберите формат Floating Point TIFF и кликните ОК. Можете закрыть Photomatix, так как для сопоставления тонов мы будем использовать Lightroom. Импортируйте сохраненный TIFF-файл в Lightroom.
Если сохранить его в папке с исходниками, как я обычно делаю, достаточно будет просто кликнуть правой кнопкой мыши по имени папки на панели Библиотека (Library) и выбрать Синхронизировать папку (Synchronize Folder). Убедитесь, что галочка Показывать диалог импорта (Show Import Dialog Before Importing) активна. Когда появится новое окно, деактивируйте все Develop-пресеты и нажмите Синхронизировать (Synchronize).

С HDR очень легко можно перестараться, особенно пытаясь подчеркнуть детали в затененных участках. Позвольте теням быть тенями и вовремя остановитесь. Нам нужен реалистичный финальный результат.
Если необходимо, можете создать 32-битный TIFF при помощи Photoshop, но я не рекомендую этого делать, если в кадре есть солнце. По моему опыту файл, который получается в результате имеет странный почти неустранимый бандинг, в то время, как плагин Merge to 32-bit HDR plug-in или Photomatix не имеют таких артефактов. Но на всякий случай я приведу алгоритм работы для Photoshop.
Сначала перейдите в Параметры Lightroom при помощи меню Редактирование > Параметры (Edit > Preferences) и выберите Внешнее редактирование (External Editing). В выпадающем меню форматов выберите TIFF, так как PSD-файлы не подойдут для этой процедуры. Выделите все нужные снимки в Lightroom и перейдите в меню Фотография > Редактировать в > Объединить HDR Pro в Photoshop (Photo > Edit In > Merge to HDR Pro in Photoshop).
Когда откроется диалоговое окно, напротив строки Режим (Mode) выберите 32 Bit. Все опции редактирования исчезнут, а снимок будет выглядеть ужасно. Не волнуйтесь, просто кликните ОК и Photoshop создаст 32-битный файл. Сохраните его. Не нужно менять имя или местоположение, он появится в каталоге рядом с оригинальными RAW-файлами.
- Примечание переводчика – вам может показаться, что бессмысленно описание стольких методов объединения снимков для работы с HDR. Однако, каждый из них имеет свои особенности и преимущества, поэтому вопрос выбора инструмента как всегда, остается делом личного вкуса.
Сопоставление тонов в Lightroom
Вне зависимости от метода, которым вы получили 32-битный файл, следующий шаг один – открыть его в модуле Develop. Прежде всего, слайдер Exposure теперь показывает +/- 10 стопов экспозиции вместо привычных пяти. Хоть вам и не потребуется настолько вдаваться в крайности, это дает понять, насколько широкий диапазон интенсивности света содержится в 32-битном файле.
Я обычно начинаю со слайдера Экспозиция (Exposure), чтобы отрегулировать общее «ощущение» снимка, баланс светлых и темных участков, не волнуясь особо о потере данных в одном из концов тональной шкалы. Чаще всего 32-битные TIFF’ы имеют чувство «тяжести» с очень сильными тенями, поэтому я начинаю с того, что немного осветляю их.
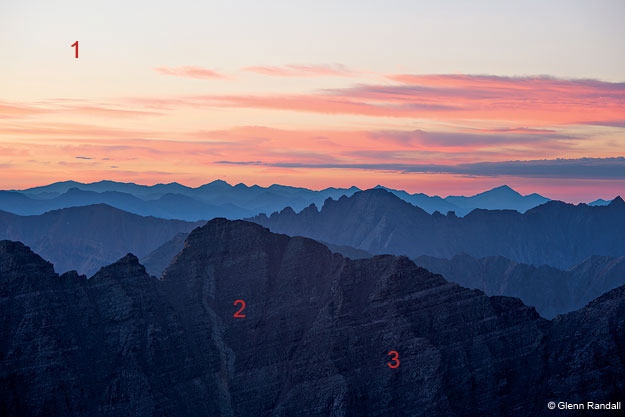
- Пускай светлые участки остаются светлыми. Если позволить ярким местам стать почти белыми, это повысит реализм.
- Держите усиление контраста текстур под контролем. Создание нежелательного «гранжевого» вида сразу говорит о том, что это HDR.
- Пускай тени остаются тенями. Оставьте небольшие участки полностью черными, повысив динамический диапазон снимка и заставив светлые участки выглядеть ярче благодаря контрасту.
Переходя к слайдерам Тени (Shadows) и Блики (Highlights), я начинаю с осторожных движений. Значения больше 50 для первого сделают тени плоскими и нереалистичными. Слишком смелые шаги при работе с Highlights менее вероятно приведут к проблемам. Помните, что наличие небольших абсолютно белых и черных участков делает снимок реалистичнее. Светлые оттенки кажутся ярче рядом с абсолютно черными, повышая присутствующий динамический диапазон. У большинства высококонтрастных снимков есть элемент, который имеет максимально высокий световой тон, но при этом не засвечен до белого. Солнце – само по себе исключение; оно всегда абсолютно белое. Необходимость сохранить некоторые участки черными, а некоторые почти белыми – основная причина для использования слайдеров Черные (Blacks) и Белые (Whites). Я предпочитаю делать цвет фона Lightroom белым, чтобы было с чем сравнить яркие участки. Чтобы последовать моему примеру, перейдите в меню Редактирование > Параметры > Интерфейс (Edit > Preferences > Interface) Также следите за гистограммой, когда вносите изменения. Это ваш лучший помощник, который расскажет о происходящем на снимке.
Большинство 32-битных изображений сильно выигрывают после добавления контраста на панели Тональной кривой (Tone Curve). Это подчеркнуло средние тона и сделало фотографию более живой, усилив также блики и тени. Вместо того чтобы возвращаться назад, попробуйте исправить ситуацию при помощи Градиентного фильтра (Graduated Filter) и Корректирующей кисти (Adjustment Brush), которые помогут сохранить локальный контраст нужных участков лучше, чем глобальные коррекции с Shadows и Highlights.
Плагин Merge to 32-bit имеет свойство усиливать насыщенность. Если ваш снимок стал слишком цветастым, сократите Saturation на 5 или 10 пунктов.
Использование Lightroom для работы с HDR позволит вам получить более чистые, заметные детали, даже с самыми темными и яркими участками, которые сохранились в RAW файле. Этот подход создает запоминающийся, живой и высококонтрастный снимок лучше, чем любой другой, отлично работая для пейзажных фотографий.
Автор: Glenn Randall
Dynamic photo HDR и Photomatix Pro. Самые известные программы для создания HDR изображений
Большинству любителей цифровой фотографии хорошо известно, какие замечательные фокусы позволяет проделывать с обыкновенными фотографиями современное программное обеспечение. Не так давно этот список чудес пополнился еще одним интересным эффектом более известным как HDR, что можно перевести как “изображение с расширенным динамическим диапазоном”. В отличие от обыкновенных фотографий HDR фото представляют собой “полноценные” снимки с максимально выраженной цветовой детализацией всех участков изображения. Чтобы сказанное стало больше понятно, приведём простой пример. При снятии кадра, как правило, акцент всегда делается на определенней план, например на задний фон или близко расположенные объекты (передний план). При этом часть “часть” фото как бы теряется, засвечивается.
Поскольку мы видим примерно в таком же ракурсе, возможно кому-то это покажется нормой, но это является нормой для человеческого глаза, а не для цифрового фотоаппарата. На самом же деле зрительная система человека куда более совершенна, чем цифровая фототехника и именно это несовершенство не позволяет ей захватить и запечатлеть в кадре все цветовые детали. Остаётся одно — искусственно расширять динамический диапазон. Сделать это можно при помощи специального программного обеспечения. В качестве примера мы рассмотрим две наиболее известные программы для создания HDR-фото: Dynamic photo HDR и Photomatix Pro. Все эти приложения отличаются максимальной простотой и удобством, что делает их наиболее подходящими для использования начинающими фотографами.
Dynamic Photo HDR — простая и в тоже время мощная, с массой дополнительных функций программа для создания HDR-изображений. Приложение поддерживает тоново-мапинговые процедуры, работу с “сырым” форматом RAW, панорамными изображениями, автоматическое выравнивание, наложение специальной антипризрачной маски, ручную корректировку по ключевым точкам, а также наложение различных эффектов, к примеру, применение эффекта Ортона и преобразование цветного снимка в черно-белый. Отличительной особенностью этой программы является возможность создания HDR из одной фотографии JPG формата. Вернее это будет всего лишь имитация, так для создания настоящего HDR вам потребуется как минимум три фото, снятые с различным уровнем экспозиции.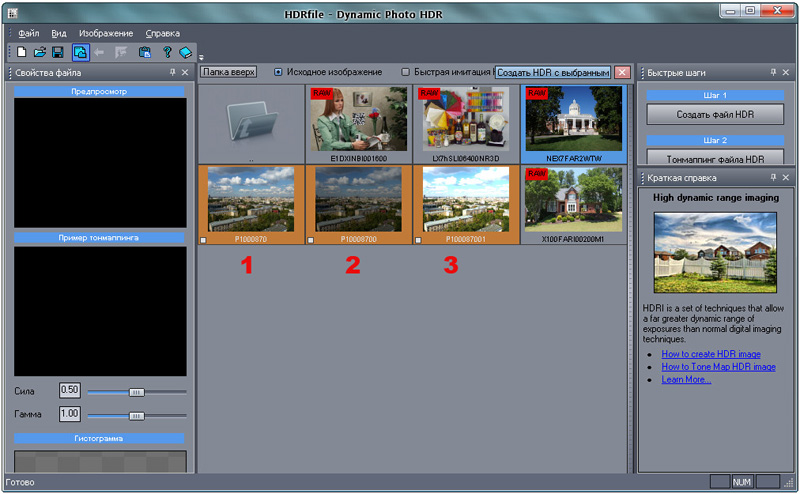


Создание HDR происходит в несколько этапов. Приведём простейший пример создания HDR изображения. Добавим в программу три подготовленных фотографии. Сделать это можно при помощи встроенного менеджера изображений либо простым перетаскиванием на рабочую область программы. Кстати, в нашем примере использовались изображения с искусственно изменённой экспозицией. После того как фотографии будут добавлены, выбираем режим обработки, сначала жмем “Предположить EV”, а затем “ОК”. При этом откроется окошко совмещения файлов, в котором можно подогнать изображения друг к другу, если они оказались не совсем идентичными. По этой причине большинство специалистов советует снимать со штатива, так как это позволяет зафиксировать фотокамеру в одном положении и тем самым добиться максимальной идентичности фотографий.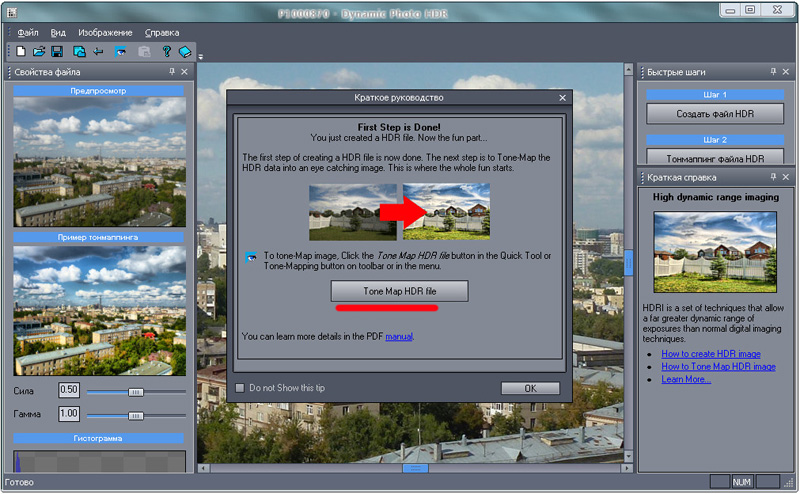

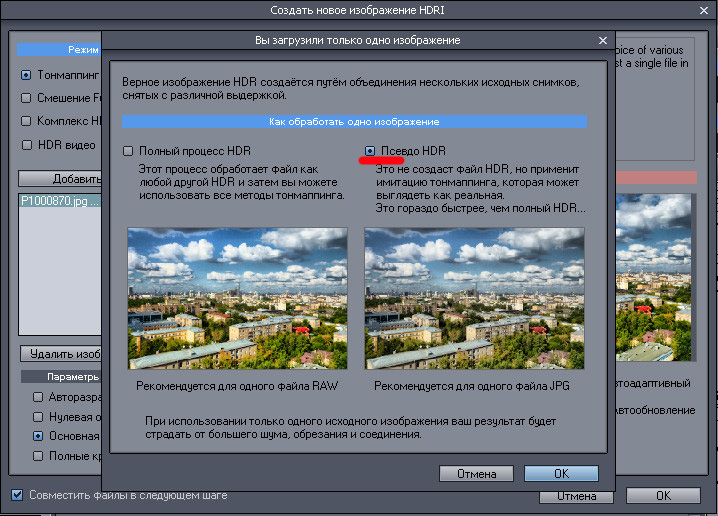
Если вас всё устраивает, опять жмем “ОК” и затем производим тонмаппинг. Здесь уже можно играть настройками по своему усмотрению, использовать различные эффекты, методы преобразования, корректировать яркость, насыщенность, резкость, цветность и другие параметры. После всего останется только сохранить готовый результат. Что же касается создания “HDR” из одной фотографии, то здесь всё намного проще. К единичным JPG-файлам применяется имитация тонмаппинга, а вот RAW-файлы обрабатываются также как и всякий другой HDR.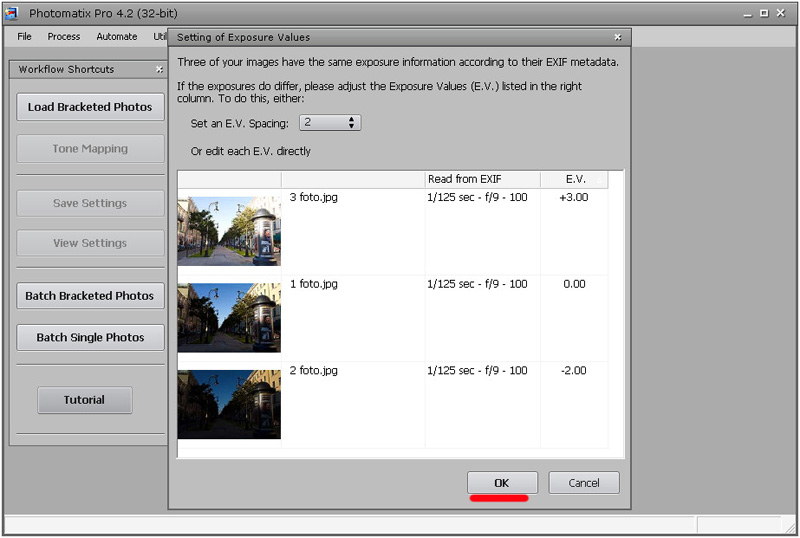
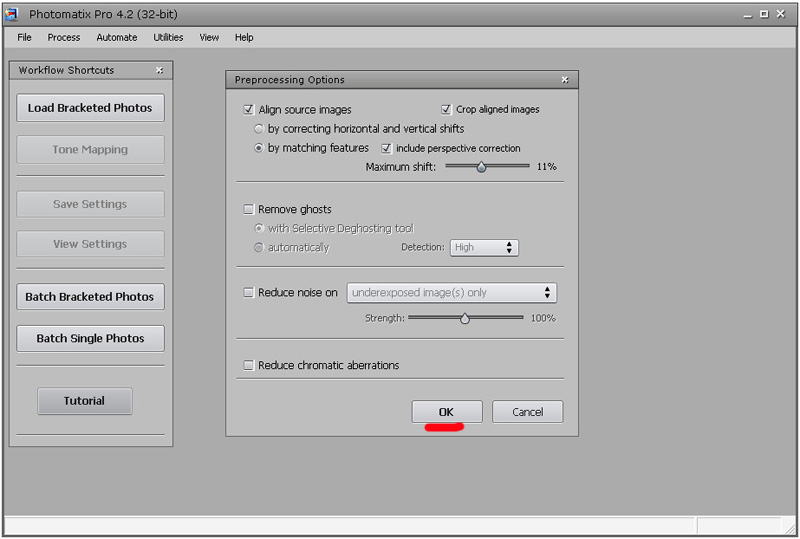
Другой, и пожалуй самой популярной программой для создания HDR-фото является Photomatix Pro. Принцип работы этой программы во многом схож с Dynamic photo HDR и заключается в комбинировании нескольких снимков с разным уровнем экспозиции в одно качественно полноценное изображение. Возможности Photomatix Pro включают создание псевдо-HDR-изображений из одного RAW-файла, поддержку форматов JPEG, TIFF, PNG, PSD, RAW, Radiance RGBE, автоматическое выравнивание, пакетную обработку, тонмаппинг HDR изображений, а также множество других полезных операций.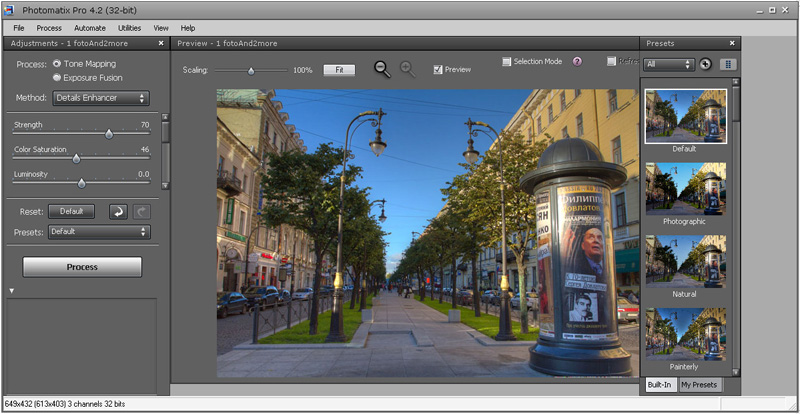
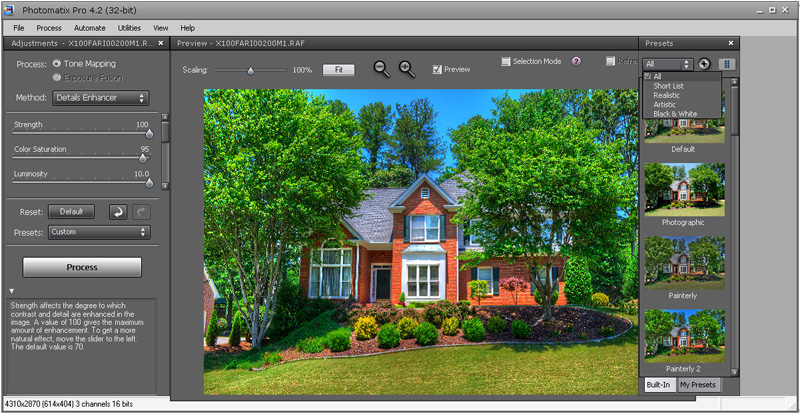
Создание HDR в Photomatix Pro также производится в несколько этапов. При этом желательно использовать уже подготовленные изображения. К примеру, такие операции как синхронизация, настройка цветности, устранение хроматических аберраций, шумов лучше всего произвести заранее в Photoshop или другом графическом редакторе. После добавления изображений в программу нажмите “ОК”. Откроется окошко с предварительными настройками. Если вы сводите уже подготовленные фото, можете пропустить этот шаг. Жмем “ОК”, затем “Tone Mapping” и доводим изображение “до ума” вручную. Также вы можете воспользоваться уже готовыми пресетами. Процесс же создания псевдо-HDR из JPG или RAW формата намного проще. Все операции по предварительной подготовке изображения программа производит сама и в автоматическом режиме.
