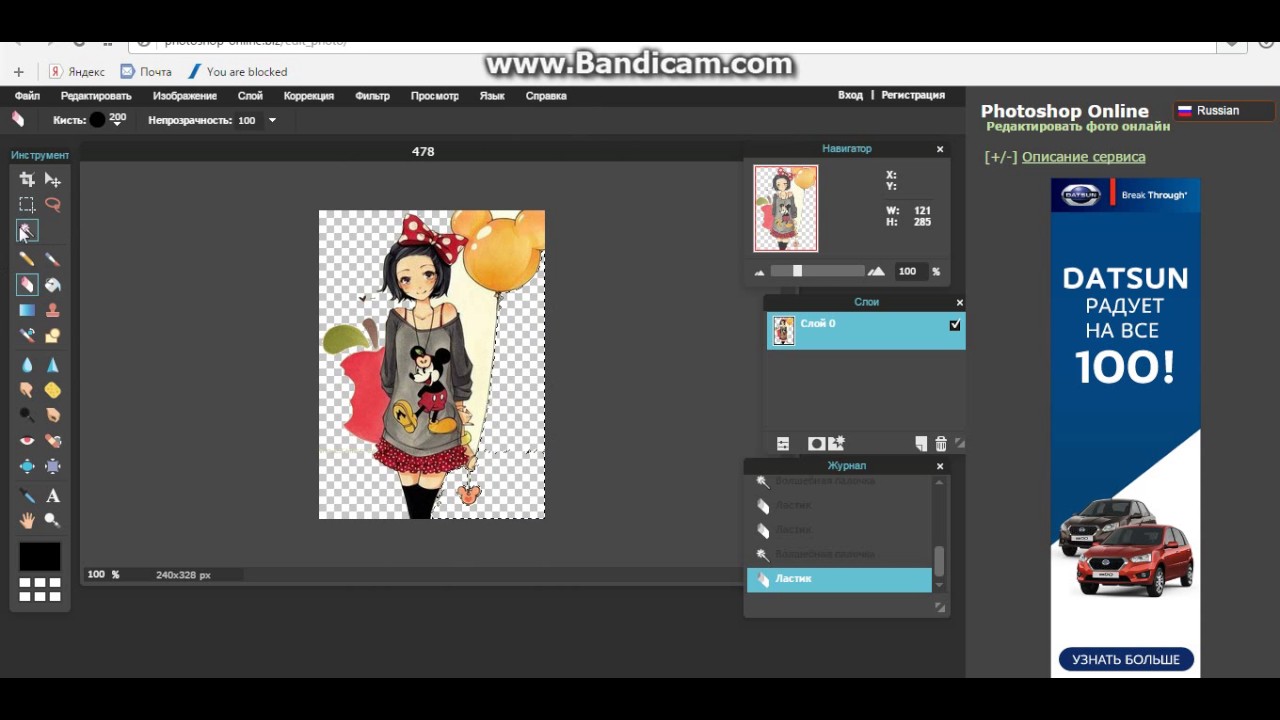Как называется фотошоп где можно менять фон
Программы для замены фона на фотографиях
Иногда возникает необходимость обрезать фон на фотографии, чтобы вставить вместо него другое изображение. К счастью, современные графические редакторы позволяют легко сделать это даже малоопытным пользователям. Предлагаем рассмотреть лучшие решения для быстрой смены заднего плана.
Домашняя Фотостудия
Стоит начать с редактора Домашняя Фотостудия, наделенного внушительным перечнем возможностей, включая искомую нами. Приложением активно пользуются фотографы и те, которым часто приходится иметь дело с фотографиями. Для качественной обработки исходных изображений используется множество средств рисования, функция
«Фотомонтаж» с применением слоев и параметров наложения, а также различные эффекты и фильтры, куда и входит возможность замены заднего плана. Новый фон устанавливается либо с помощью встроенных параметров (прозрачный, сплошной цвет или градиент), либо импортируется из галереи или отдельного файла.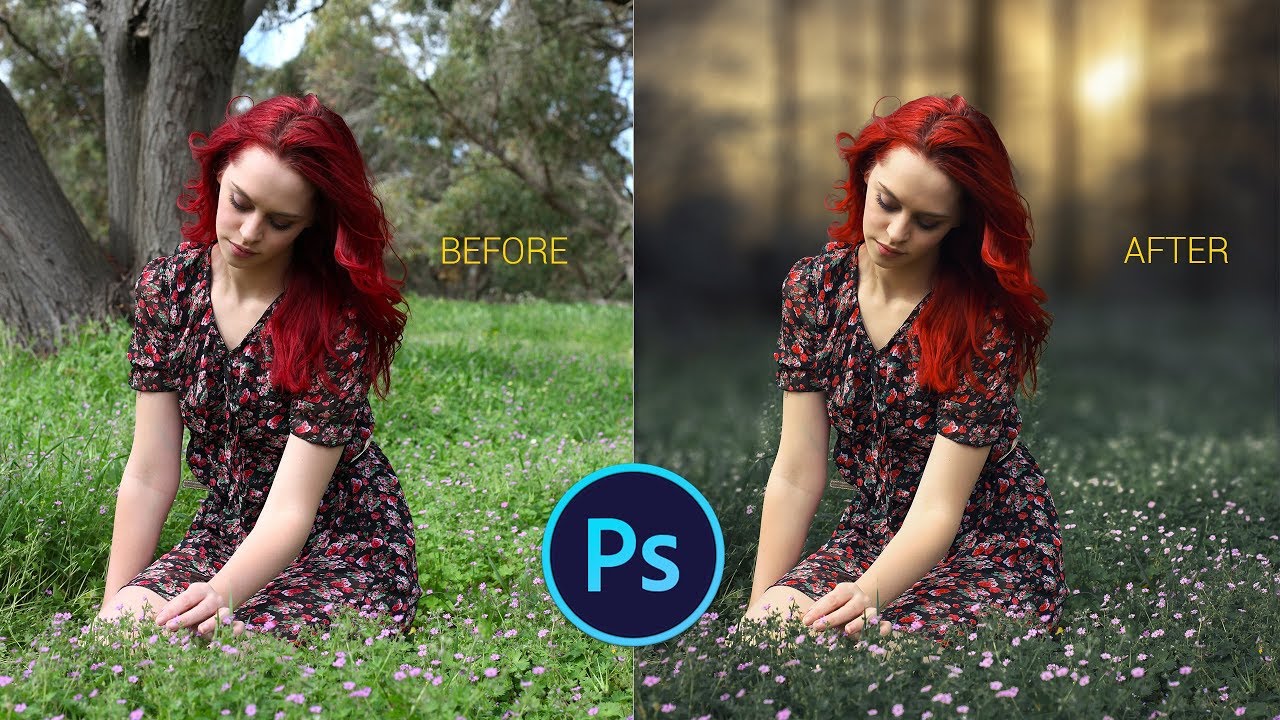 При этом пользователь сам выбирает уровень размытия границ и обрабатываемую область.
При этом пользователь сам выбирает уровень размытия границ и обрабатываемую область.
Среди дополнительных функций стоит выделить наличие Мастера создания коллажей, открыток и календарей, разнообразные настройки добавляемого текста вплоть до готовых стилей, возможность пакетной обработки данных, а также коррекцию фотографии с помощью профессиональных инструментов. Все действия сохраняются в отдельном блоке с возможностью возврата к конкретной версии в любой момент. Предусмотрена русскоязычная локализация, а сама Домашняя Фотостудия является платной. Можно воспользоваться бесплатным изданием, однако оно слишком ограничено и накладывает на проект водяной знак.
Скачать Домашняя Фотостудия
Читайте также: Меняем фон на фотографии онлайн
Movavi Photo Editor
Еще одним мощным средством для обработки графических изображений является редактор от студии Movavi, известной благодаря разработке различных приложений для работы с медиа. Главной особенностью Movavi Photo Editor является автоматический алгоритм улучшения качества фото, работающий на основе искусственного интеллекта.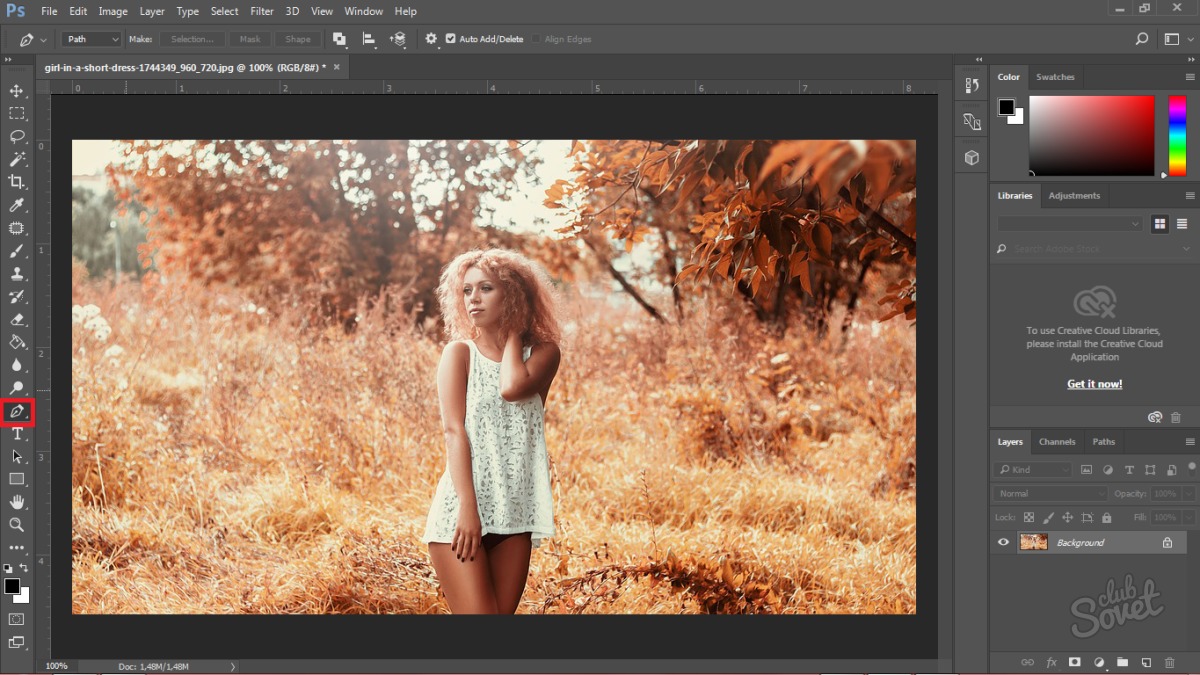
Другая примечательная возможность Movavi Photo Editor — реставрация старых фотографий с царапинами, пылью, помятыми краями и другими дефектами. После недолгой обработки все недостатки исчезнут, дополнительно черно-белое изображение может быть преобразовано в цветное. Это лишь несколько основных функций рассматриваемого редактора. На официальном сайте можно не только ознакомиться с полным их перечнем, но и опробовать несколько основных возможностей еще до установки. Для начинающих пользователей предусмотрены обучающие материалы на русском языке. Решение является платным, а демо-версия имеет немало ограничений.
Скачать последнюю версию Movavi Photo Editor с официального сайта
Смотрите также: Программы для изменения размера изображения
ФотоМастер
ФотоМастер — доступный редактор фото для неопытных пользователей от российских разработчиков, позволяющий выполнять множество манипуляций с любыми изображениями без потери качества.
Стоит отметить обширную базу готовых эффектов, насчитывающую более 100 уникальных вариантов. Чаще всего ФотоМастер используется для улучшения фотографий перед публикацией в социальных сетях. Для этого доступны функции
Скачать последнюю версию ФотоМастер с официального сайта
Читайте также: Лучшие программы для печати фотографий
Фото на документы
Следующее решение изначально предназначено для обработки фотографий с целью их последующего использования в официальных документах, распространяется в качестве коммерческого инструмента.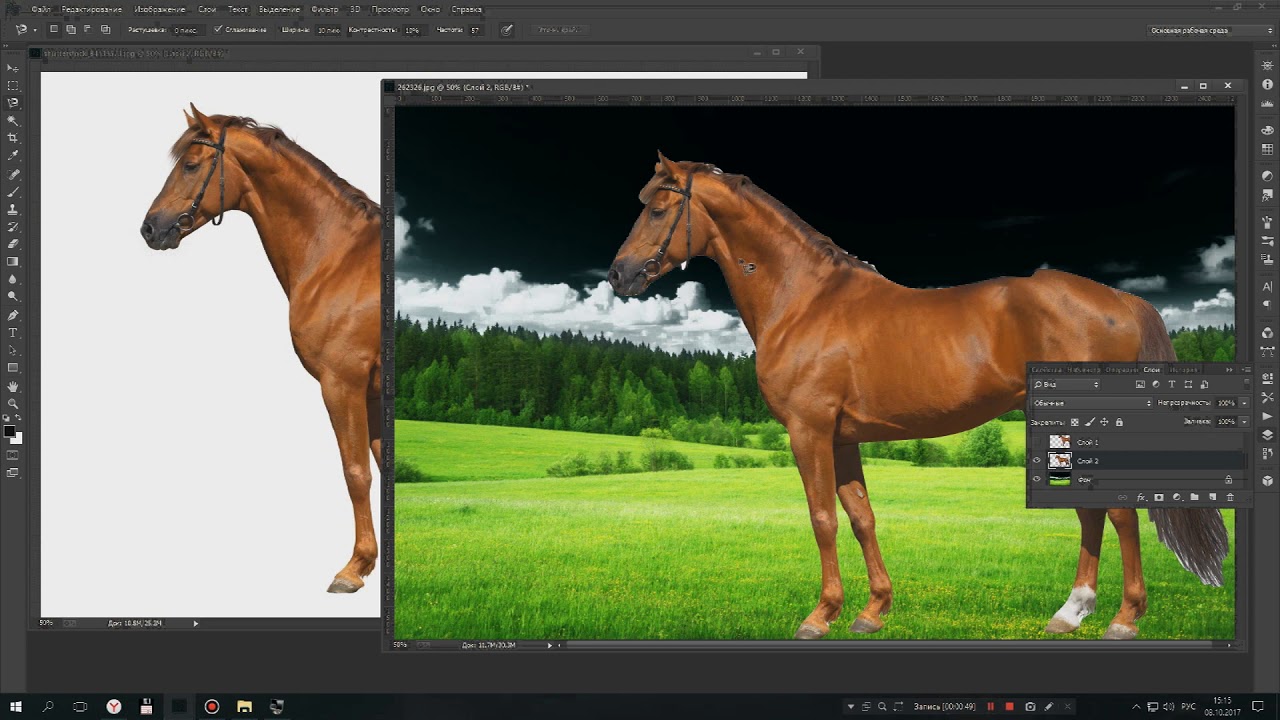
Присутствуют и другие утилиты для обработки фотографий внутри рассматриваемого решения: «Основные параметры»

Скачать последнюю версию Фото на документы с официального сайта
Читайте также:
Программы для фотографий на документы
Создание прозрачного фона для картинки онлайн
Adobe Photoshop
Не стоит забывать о самом популярном графическом редакторе Adobe Photoshop. В нем тоже присутствуют все необходимые функции, позволяющие сменить фон. Для выделения можно использовать целый перечень инструментов: «Прямоугольная область», «Овальная область», «Горизонтальная строка», «Вертикальная строка», «Лассо», «Прямолинейное лассо», «Магнитное лассо», «Быстрое выделение» и «Волшебная палочка». После этого достаточно растрировать слой и удалить ненужный элемент из проекта, а затем добавить свой в качестве нового слоя с соответствующими параметрами наложения.
Adobe Photoshop обладает огромным количеством других функций. Его чаще всего используют профессиональные дизайнеры, фотографы и другие специалисты в области работы с фото и графикой. Решение является платным, однако предусмотрена демо-версия, действующая один месяц. Присутствует качественная официальная русификация.
Решение является платным, однако предусмотрена демо-версия, действующая один месяц. Присутствует качественная официальная русификация.
Скачать Adobe Photoshop
Подробнее: Меняем задний фон на фото в Фотошопе
Мы рассмотрели несколько отличных решений для быстрой смены фона. Каждое из них является многофункциональным графическим редактором с внушительным перечнем возможностей, одной из которых является автоматическая или полуавтоматическая замена заднего плана.
Мы рады, что смогли помочь Вам в решении проблемы.Опишите, что у вас не получилось. Наши специалисты постараются ответить максимально быстро.
Помогла ли вам эта статья?
ДА НЕТКак заменить фон фотографии в Фотошопе
Во время обработки фотографий довольно часто используется такой прием, как замена фона. Дело в том, что большая часть студийных снимков делается на однотипном и, чаще всего, одноцветном фоне. И чтобы сделать фотографию более эффектной, нужно заменить этот фон на более привлекательный.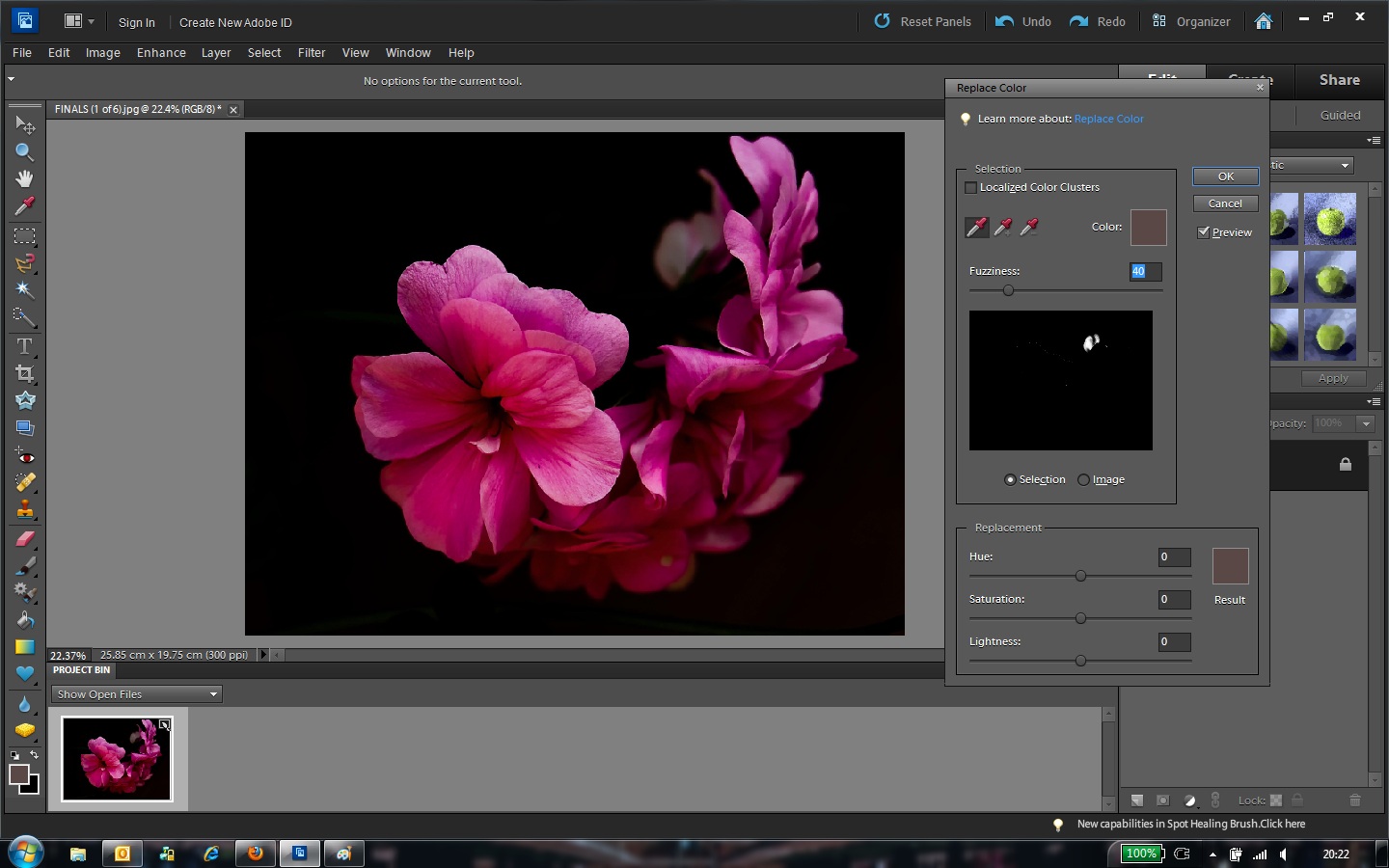 Давайте разберемся, каким образом это можно сделать в программе Photoshop.
Давайте разберемся, каким образом это можно сделать в программе Photoshop.
Процесс замены фона
Всю процедуру замены фона можно разделить на несколько крупных этапов:
- Вырезание объекта с оригинальной фотографии;
- Наложение вырезанного объекта на новый фон;
- Создание тени;
- Финальные настройки для придания снимку большей реалистичности.
Обрабатывать мы будем фото знаменитой актрисы Марго Робби.
А в качестве нового фона будем использовать один из самых распространенных вариантов – кирпичную стену.
Этап 1: вырезаем объект с оригинального снимка
Для начала нам нужно получить чистое фото актрисы без заднего фона. В программе Фотошопе сделать это можно по-разному. Мы воспользуемся инструментом под названием “Перо”.
Как правильно работать с данным инструментом, а также, изучить другие способы отделения объекта от фона вы можете в нашей статье – “Как вырезать объект в Фотошопе”.
Результат, полученный после того, как мы отделили фон.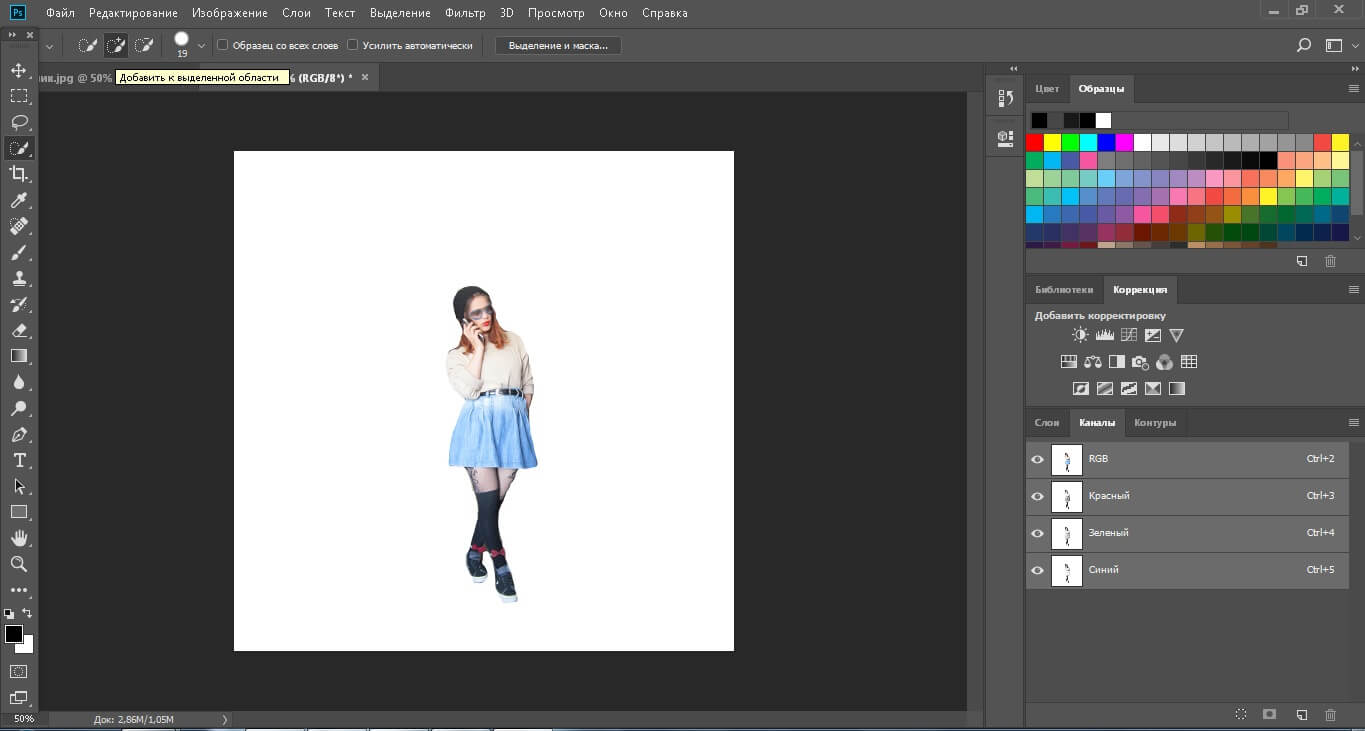
Этап 2: переносим объект на новый фон
Приступим к его переносу полученного изображения на новый фон.
- Открываем фото кирпичной стены, который будет служить новым фоном. Переходим обратно во вкладку с изображением актрисы. Нажимаем сочетание клавиш Ctrl+T, после это выбираем инструмент “Перемещение”, затем с помощью зажатой левой кнопки мыши перетягиваем выделенное изображение на вкладку с только что открытой стеной. Дожидаемся, пока программа нас переключит на выбранную вкладку, перемещаем указатель на область холста, после чего отпускаем кнопку мыши.Примечание: вместо переноса изображения, после того, как оно было выделено с помощью комбинации клавиш Ctrl+T, можно просто скопировать его любым удобным способом (например, нажав Ctrl+C), затем переключиться на вкладку с кирпичной стеной и нажать Ctrl+V для вставки.
- Настраиваем размер изображения, чтобы вписать его в рамки фона. Не забываем при этом зажимать клавишу Shift на клавиатуре, чтобы сохранять исходные пропорции изображения.
 В некоторых случаях, наоборот, нужно изменить размеры самого фона.
В некоторых случаях, наоборот, нужно изменить размеры самого фона. - На этом второй этап работ можно считать завершенным.
Этап 3: создаем тень от объекта
После переноса фото актрисы нужно поработать над тем, чтобы максимально реалистично “вписать” ее в новый фон. В этом нам помогут тени. Вот, что мы делаем.
- Двойным щелчком мыши по слою с актрисой открываем его свойства.
- В появившемся окне стиля слоя ставим галочку напротив пункта “Тень” и выставляем параметры на свое усмотрение. При этом можно ориентироваться на настройки на скриншоте ниже.
- После того, как мы нажмем OK, получим следующий результат.
Этап 4: финальная обработка изображения
- Переходим на самый верхний слой, нажимаем по кнопке создания корректирующего слоя и выбираем в открывшемся списке пункт “Цветовой тон/насыщенность”.
- Нажимаем на кнопку привязки и выставляем параметры таким образом, чтобы свести к минимум разницу между фоном и фотографией актрисы.
 В нашем случае требуются минимальные корректировки.
В нашем случае требуются минимальные корректировки. - Вот, что получилось после обработки фото.
- Теперь нужно немного поработать с кирпичной стеной, чтобы она, действительно, воспринималась как фон и не приковывала к себе слишком много внимания. В палитре слоев переключаемся на фон.
- Выбираем фильтр “Размытие по Гауссу”, который находится в группе “Размытие”, вкладка “Фильтр”.
- Выставляем небольшой радиус размытия и нажимаем OK.
- Также для фона создаем корректирующий слой “Кривые”.
- Слегка выгибаем линию вниз, чтобы сделать фоновый слой немного темнее.
- Теперь нужно сделать более видимыми детали на темных участках изображения. Для этого переключаемся на самый верхний слой (“Цветовой тон/насыщенность”) и также создаем новый корректирующий слой “Кривые”.
- Выгибаем линию вверх, пока не увидим очертания складок на юбке. Другие области изображения в данном случае нам не интересны, так как с помощью следующих шагов мы оставим полученный эффект только на нужных участках.

- Промежуточный результат выглядит таким образом.
- Далее, выбрав черный цвет в качество основного и находясь на маске слоя с кривыми, жмем комбинацию клавиш Alt+Del.
- В палитре слоев маска должна полностью окраситься в черный цвет, и мы перестанем замечать ранее полученный эффект.
- Выбираем инструмент “Кисть”, устанавливаем для нее белый цвет, мягкую круглую форму и непрозрачность на уровне 20-30%.
- Теперь осторожно проходим кистью по юбке, что позволит проявить ранее созданный эффект.Аналогичным образом можно обработать и другие темные участки изображения, если требуется (волосы, лицо, руки, одежда и т.д.). При это желательно непрозрачность кисти снизить (например, до 10%).
- Палитра слоев после всех проделанных действий выглядит так.
- Дальше, конечно же, можно еще поработать над контрастностью слоев, их насыщенностью, цветовыми тонами, чтобы наиболее органично сочетать их. Чем больше времени будет уделено точечной настройке, тем более качественным получится финальное изображение.
 Мы же на этом закончим и можем оценить результат наших трудов.
Мы же на этом закончим и можем оценить результат наших трудов.
Заключение
Таким образом, потратив некоторое время на изучение и применение необходимых инструментов в Фотошопе можно заменить исходный фон изображения на любой другой. Конечный результат и его реалистичность полностью зависят от того, насколько скурпулезно вы обрабатывали изображение на каждом этапе, рассмотренном выше, и каким образом выставляли настройки применяемых инструментов.
Как изменить фон в Фотошопе
К замене фона при работе в редакторе Фотошоп прибегают очень часто. Большинство студийных фото делаются на однотонном фоне с тенями, а для составления художественной композиции требуется другой, более выразительный фон. В сегодняшнем уроке будет рассказано, как поменять фон в Фотошопе CS6.
Замена фона
Замена фона на фото происходит в несколько этапов.
- Отделение модели от старого фона;
- Перенос вырезанной модели на новый фон;
- Создание реалистичной тени;
- Цветокоррекция, придание композиции завершенности и реалистичности;
Исходные материалы
Фото:
Фон:
Шаг 1: Отделение модели от фона
Первым делом необходимо отделить модель от старого фона. Сделать это можно разными способами, но предпочтительнее использовать инструмент под названием «Перо». Ниже вы найдете ссылки на уроки, в которых подробно описаны все необходимые операции.
Сделать это можно разными способами, но предпочтительнее использовать инструмент под названием «Перо». Ниже вы найдете ссылки на уроки, в которых подробно описаны все необходимые операции.
Подробнее:
Как вырезать объект в Фотошопе
Как сделать векторное изображение в Фотошопе
Настоятельно рекомендуем изучить данные материалы, поскольку без этих навыков Вы не сможете эффективно работать в Фотошопе. Итак, после прочтения статей и недолгих тренировок мы отделили модель от фона:
Теперь необходимо перенести ее на новый фон.
Шаг 2: Перенос модели на новый фон
Перенести изображение на новый фон можно двумя способами.
Первый и самый простой – перетянуть фон на документ с моделью, а затем поместить его под слой с вырезанным изображением. Если фон больше или меньше холста, необходимо подогнать его размеры при помощи Свободного трансформирования (CTRL+T).
Второй способ подойдет, если Вы уже открыли изображение с фоном для того чтобы, например, отредактировать.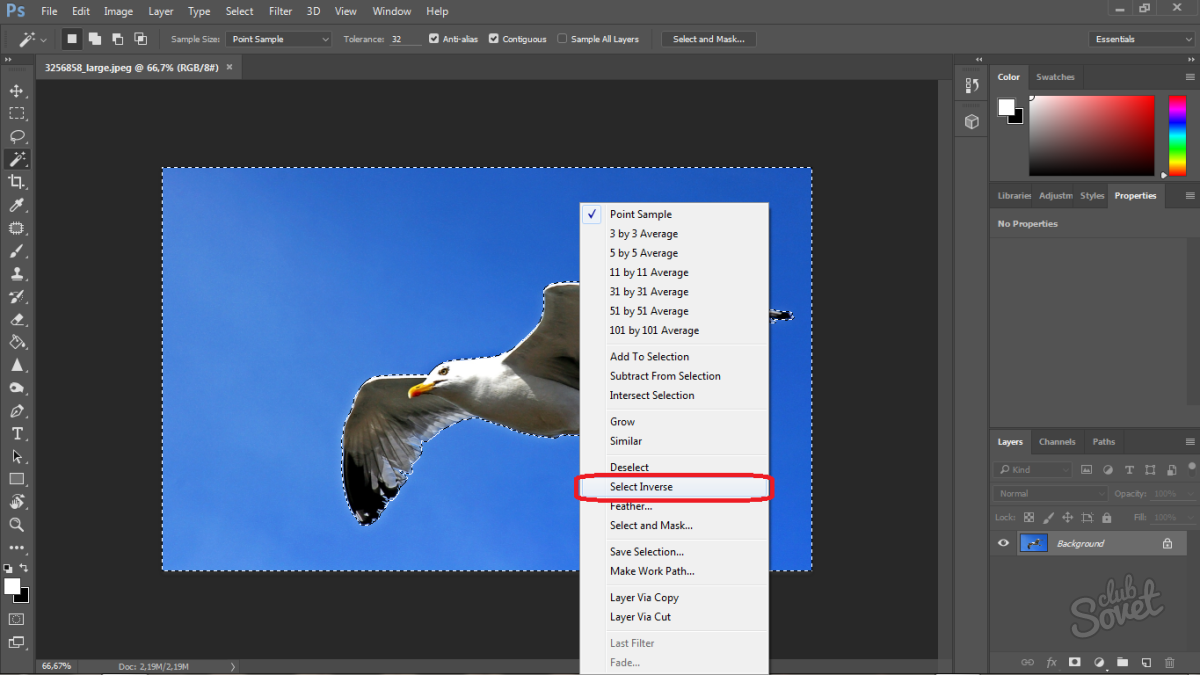 В этом случае необходимо перетянуть слой с вырезанной моделью на вкладку документа с фоном. После непродолжительного ожидания документ откроется, и слой можно будет поместить на холст. Все это время кнопку мыши нужно держать зажатой.
В этом случае необходимо перетянуть слой с вырезанной моделью на вкладку документа с фоном. После непродолжительного ожидания документ откроется, и слой можно будет поместить на холст. Все это время кнопку мыши нужно держать зажатой.
Размеры и положение также подгоняются при помощи Свободного трансформирования (CTRL+T) с зажатой клавишей SHIFT для сохранения пропорций.
Первый способ предпочтительнее, так как при изменении размера может пострадать качество. Фон мы будем размывать и подвергать другой обработке, поэтому незначительное ухудшение его качества на конечном результате не скажется.
Шаг 3: Создание тени от модели
При помещении модели на новый фон она как бы «повисает» в воздухе. Для реалистичности картинки нужно создать тень от модели на нашем импровизированном полу.
- Нам понадобится исходный снимок. Его необходимо перетянуть на наш документ и поместить под слой с вырезанной моделью.
- Затем слой нужно обесцветить сочетанием клавиш CTRL+SHIFT+U, после чего применить корректирующий слой «Уровни».

- В настройках корректирующего слоя подтягиваем крайние ползунки к центру, а средним регулируем выраженность тени. Для того чтобы эффект применился только к слою с моделью, активируем кнопку, которая указана на скриншоте.
Должен получиться примерно такой результат:
- Переходим на слой с моделью (который обесцвечивали) и создаем маску.
- Затем выбираем инструмент кисть.
Настраиваем ее так: мягкая круглая,
цвет черный.
- Настроенной таким образом кистью, находясь на маске, закрашиваем (удаляем) черную область в верхней части изображения. Собственно говоря, нам необходимо стереть все, кроме тени, поэтому проходимся и по контуру модели.
Некоторый белые участки останутся, поскольку их проблематично будет удалить, но это мы исправим следующим действием.
- Теперь меняем режим наложения для слоя с маской на «Умножение». Это действие удалит только белый цвет.
Результат:
Шаг 4: Завершающие штрихи
Давайте взглянем на нашу композицию.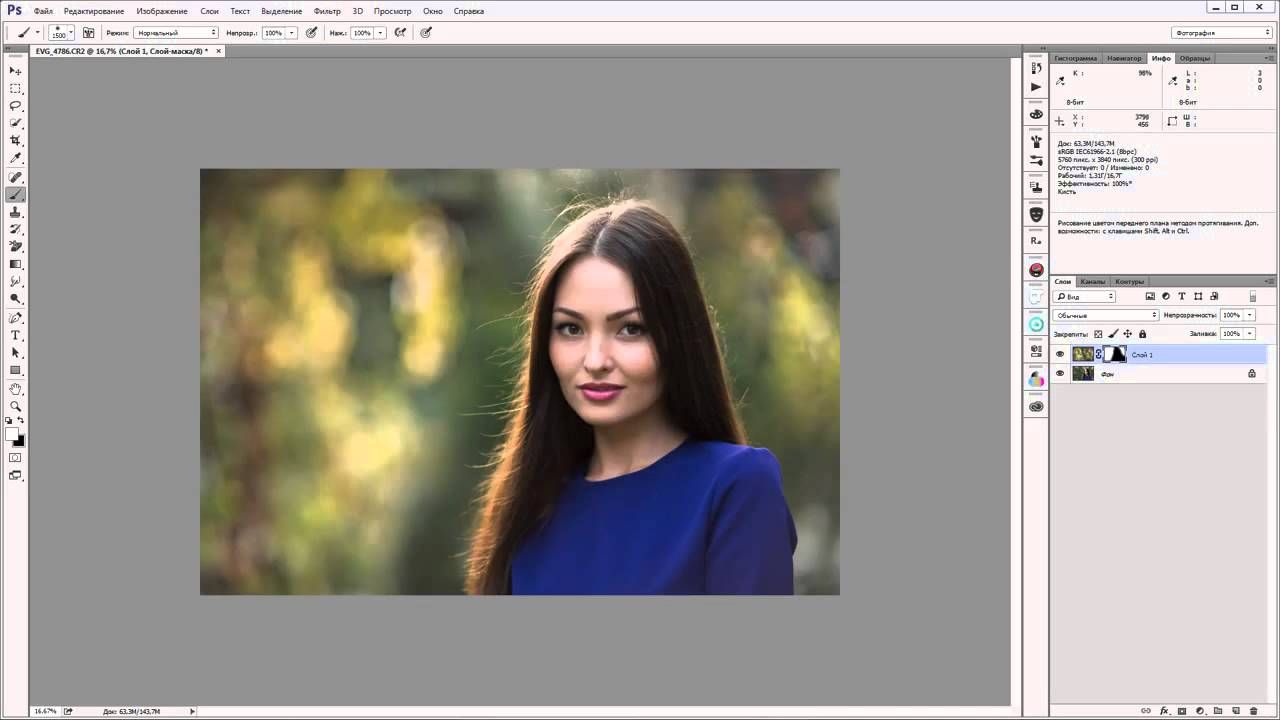 Во-первых, мы видим, что модель явно насыщеннее в плане цветности, чем фон.
Во-первых, мы видим, что модель явно насыщеннее в плане цветности, чем фон.
- Перейдем на верхний слой и создадим корректирующий слой «Цветовой тон/Насыщенность».
- Немного снизим насыщенность слоя с моделью. Не забываем активировать кнопку привязки.
Результат:
Во-вторых, фон слишком яркий и контрастный, что отвлекает взгляд зрителя от модели.
- Перейдем на слой с фоном и применим фильтр «Размытие по Гауссу», тем самым немного размыв его.
Настройки фильтра:
- Затем применим корректирующий слой «Кривые».
Сделать фон в Фотошопе темнее можно, выгнув кривую вниз.
В-третьих, брюки модели слишком затенены, что лишает их деталей.
- Переходим на самый верхний слой (это «Цветовой тон/Насыщенность») и применяем «Кривые». Кривую выгибаем вверх до тех пор, пока не появятся детали на брюках. На остальные части картинки не смотрим, так как следующим действие мы оставим эффект только там, где нужно.
 Не забываем про кнопку привязки.
Не забываем про кнопку привязки.Результат:
- Далее выбираем основным черный цвет и, находясь на маске слоя с кривыми, нажимаем ALT+DEL.
Маска зальется черным цветом, а эффект пропадет.
- Затем берем мягкую круглую кисть (см. выше), но на этот раз белого цвета и снижаем непрозрачность до 20-25%.
- Находясь на маске слоя, аккуратно проходимся кистью по брюкам, открывая эффект. Кроме того, можно, еще понизив непрозрачность, немного осветлить некоторые участки, например, лицо, света на шляпке и волосах.
Еще раз посмотрим на изображение:
Заключительным штрихом (в нашем случае, вы же можете продолжать обработку) будет легкое усиление контрастности на модели. Для этого создадим еще один слой с кривыми (поверх всех слоев), привяжем его, и потянем ползунки к центру. Следим, чтобы детали, которые мы открывали на брюках, не пропали в тени.
Результат обработки:
На этом урок окончен, фон на фотографии мы поменяли. Теперь можно приступать к дальнейшей обработке и приданию композиции завершенности. Удачи в Вашем творчестве и до встречи в следующих наших статьях.
Теперь можно приступать к дальнейшей обработке и приданию композиции завершенности. Удачи в Вашем творчестве и до встречи в следующих наших статьях.
Опишите, что у вас не получилось. Наши специалисты постараются ответить максимально быстро.
Помогла ли вам эта статья?
ДА НЕТСменщик фона-Лучший редактор фоновых фотографий
Если вы когда-нибудь хотели изменить фон вашей любимой фотографии, но не хотите использовать Photoshop, то это приложение является то, что вы ищете.
Это приложение Photo Editor является лучшим его типа. Как и многие другие фото фона изменить приложение. МЫ НЕ ДАЕМ ВАМ СОВЕТЫ О ТОМ, КАК ИСПОЛЬЗОВАТЬ ADOBE PHOTOSHOP. Это реальная фото фона Changer, где можно вырезать вашу фотографию и заменить его с любой фон из галереи или из встроенных изображений.
Особенности
Выберите фотографию из галереи или сделать снимок.
Вырежьте Основные Фото с помощью многочисленных Photoshop как инструмент.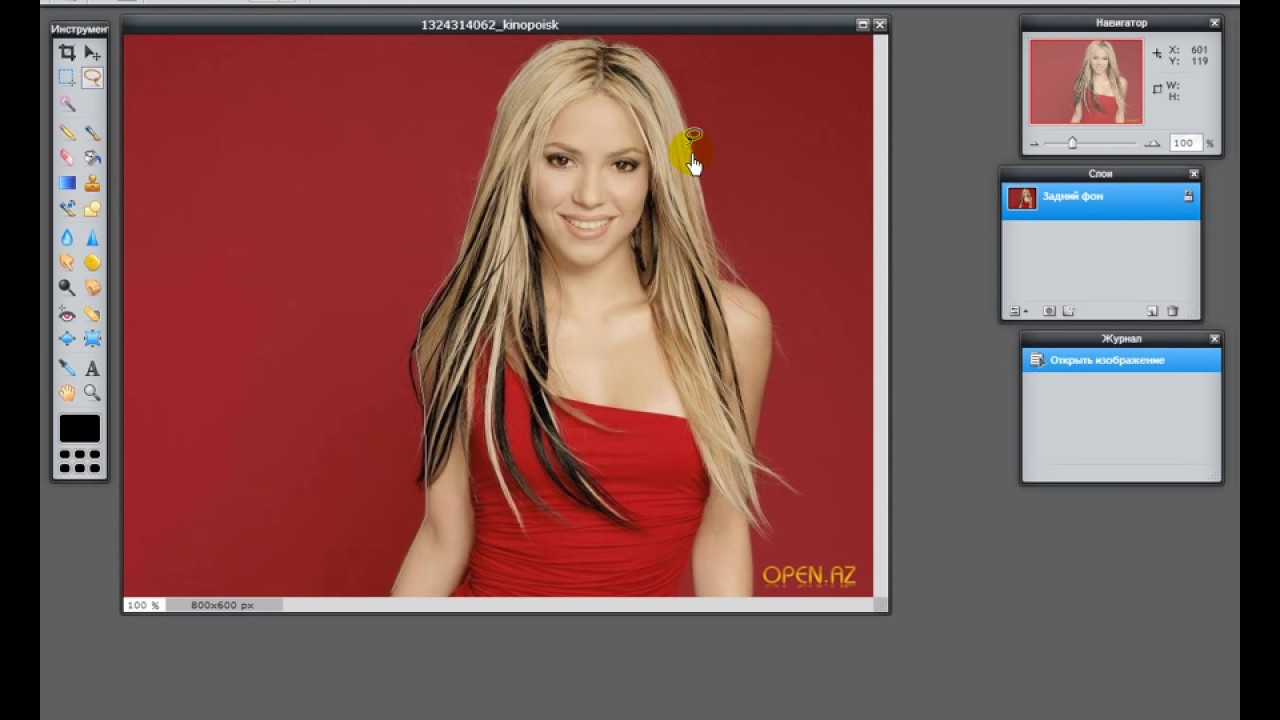
Выберите фон для главной фотографии из встроенных изображений или из галереи.
Щепотку зум и повернуть, чтобы изменить размер и настроить фото на задний план.
Добавьте созданный образ ретро эффект.
Отрегулируйте непрозрачность, контрастность и яркость для созданного образа.
Выбор нескольких эффектов, чтобы сделать вашу фотографию выглядеть реалистично.
Сохранять и делиться пик на Facebook, twitter, Instagram и других социальных медиа приложения.
Фото фона Changer или приложение Photo Editor предназначен для быть очень дружелюбны и очень функциональное применение
Надеюсь, вам понравится приложение и ваши отзывы будут оценены.
Спасибо
Веселитесь
Программа для изменения фона на фото
13 апреля 2020 Автор статьи: Ирина ОрловаНе всегда получается грамотно выстроить композицию и убрать все лишнее из кадра заранее. Именно поэтому многие фотографии портят незнакомые люди или другие ненужные объекты. Не стоит сразу отправлять подобные работы в брак — исправить ситуацию поможет хорошая программа для изменения фона на фото.
всего 167 Мб Работает на Windows 10, 8, 7, XP, Vista
С ФотоКОЛЛАЖом вы замените задний план на фотографиях за пару минут. Никаких специальных знаний не потребуется, так как интерфейс интуитивно понятен даже новичкам. Скачать ФотоКОЛЛАЖ бесплатно можно с нашего сайта. Оцените функционал этого русскоязычного и удобного редактора и преобразите свои снимки за пару кликов!
Пример замены фона в программе ФотоКОЛЛАЖ
Содержание:
В какой программе можно заменить фон на фото?
Два способа сделать замену фона
К традиционному методу изменения заднего плана стоит обратиться в ситуации, когда малейший след от фотомонтажа будет лишним. Его суть в вырезании объекта и подстановке нового фона. Если вам необходим быстрый результат, воспользуйтесь маской. С ней получится решить проблему буквально за один клик мыши.
Рассмотрим подробнее оба варианта.
Способ 1: с помощью ножниц
Программа для замены фона на фото позволяет за несколько шагов сделать задний план на снимке другим. Действовать нужно так:
Действовать нужно так:
- 1Скачайте ФотоКОЛЛАЖ с нашего сайта, установите и запустите его.
- 2Откройте снимок, который необходимо отредактировать в программе для смены фона на фото. Обратите внимание, что изображение можно просто перетащить в редактор из Проводника. Также картинку легко найти во вкладке «Фотографии» в левом вертикальном меню.
- 3Вырежьте объект — просто аккуратно обведите границы кистью, выбрав произвольную форму обрезки. Границы лучше немного размыть — так получится встроить объект на новый фон естественно и гармонично.
- 4Загрузите новый фон. Можно подобрать его в коллекции фоторедактора для изменения фона или выбрать на своем ПК. Также прекрасно смотрится градиентный фон, который доступен в программе.
- 5Настройте размер объекта и его положение на листе — вырезанное изображение легко масштабируется и перемещается.

- 6Определите степень прозрачности и размытия краев объекта.
- 7При необходимости сделайте цветокоррекцию объекта или фона, чтобы они выглядели гармонично и сочетались друг с другом. Также можно попробовать наложить интересный эффект — варианты смотрите во вкладке «Фильтры».
- 8Сохраните фотографию в любом удобном для вас формате. Например, в JPEG, PNG, PDF и т.д.
Загрузите нужное фото в редактор
Обведите объект по контуру и определите размытие границ
Выберите подходящий фон
Изменяйте размер объекта и перемещайте его
Корректируйте прозрачность с помощью бегунка
Попробуйте разные фильтры
Стандартным способом получится создать интересные и оригинальные коллажи на свадьбу или венчание — просто поместите фото жениха и невесты на веселый фон и напишите поздравительный текст.
Способ 2: с помощью маски
ФотоКОЛЛАЖ — это фоторедактор, где можно менять фон практически моментально. Применение маски автоматически обрезает ненужный задний план, оставляя объект. Однако нужно иметь в виду, что полностью фон удален не будет. Такой способ отлично подойдет, когда нужно совместить на плакате несколько снимков. Например, при монтаже школьных фото разных лет или при создании групповой фотографии из множества отдельных кадров.
Например, при монтаже школьных фото разных лет или при создании групповой фотографии из множества отдельных кадров.
Требуется только выбрать подходящую маску. Обратите внимание, что подобным образом можно не просто быстро добиться результата, но и получить интересный и оригинальный художественный эффект. Алгоритм работы такой:
- 1добавьте нужное фото в редактор;
- 2найдите маски во вкладке «Эффекты и рамки»;
- 3поэкспериментируйте и выберите подходящую маску: например, тематические в форме сердечек подходят для свадебных коллажей, круглые и овальные являются универсальными, а елочка — отличный вариант для новогодних фото.
Пробуйте разные варианты масок
Далее нужно заменить фон, определить размер и положение объекта. Можно добавить несколько фотографий и наложить на них одинаковые или разные маски. К примеру, таким образом получится сделать коллаж желаний.
Тематически маски прекрасно подходят для коллажей
Нелинейный фотомонтаж
Рассмотренные выше способы замены фона можно комбинировать.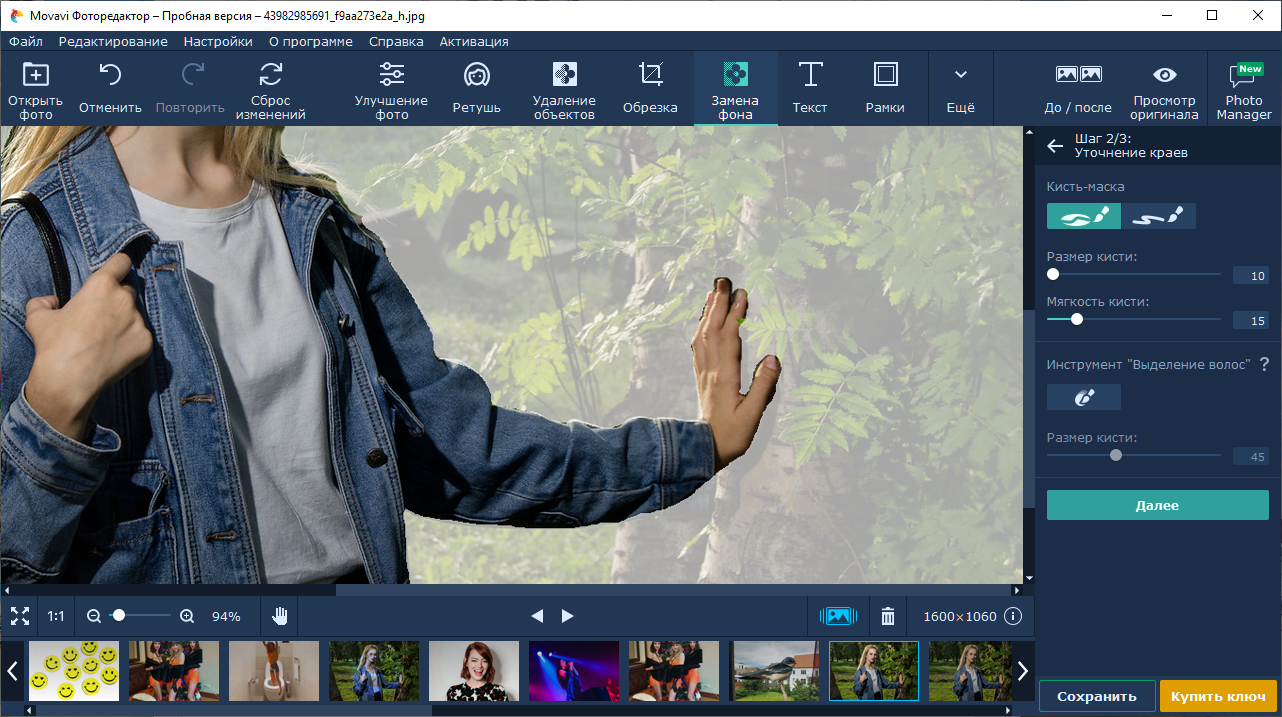 Особенно удобно, что можно вырезать с фотографии сразу несколько объектов. То есть фон получится быстро заменить даже у объектов, которые не связаны друг с другом. Например, можно вырезать молодоженов и выпущенных ими в небо голубей.
Особенно удобно, что можно вырезать с фотографии сразу несколько объектов. То есть фон получится быстро заменить даже у объектов, которые не связаны друг с другом. Например, можно вырезать молодоженов и выпущенных ими в небо голубей.
Редактор фото с заменой фона ФотоКОЛЛАЖ без проблем перенесет весь сюжет снимка на новый задний план. Это очень удобно, и немногие программы позволяют делать такой «нелинейный» фотомонтаж.
Вырезайте несколько объектов сразу
ФотоКОЛЛАЖ позволяет работать со всеми слоями параллельно, значит, вы сможете воплотить в жизнь даже самые сложные и оригинальные идеи. Создавайте веселые и интересные коллажи из фотографий своими руками!
Волшебная палочка для волшебного результата!
Помимо традиционных способов вырезания объектов в ФотоКОЛЛАЖе есть и другой полезный инструмент для этого — волшебная палочка. Принцип ее действия в том, что пользователь указывает точку на фото, а программа автоматически определяет ее цвет (тональность) и выделяет все участки, незначительно отличающиеся по цвету.
Используйте волшебную палочку для быстрого вырезания объекта
Волшебная позволяет выделить нужный объект за один клик, однако надо учитывать, что ее использование целесообразно не всегда. Иногда проще обвести искомый участок ножницами произвольной формы.
Выбирайте самый подходящий фон
При замене заднего плане фотографии есть несколько вариантов:
- загрузите нужное изображение со своего компьютера или ноутбука;
- выберите подходящий фон в обширной и структурированной библиотеке редактора;
- сделайте стильный и необычный градиентный фон с помощью специального генератора.
Вы можете выбрать градиентный фон в галерее или создай свой в редакторе
Все необходимое в одной программе
Функционал ФотоКОЛЛАЖа дает возможность делать качественный и продвинутый фотомонтаж. Ваши работы будут выглядеть профессионально и стильно. Советуем обратить внимание не только на замену фона фоторедактором, но и на другие инструменты.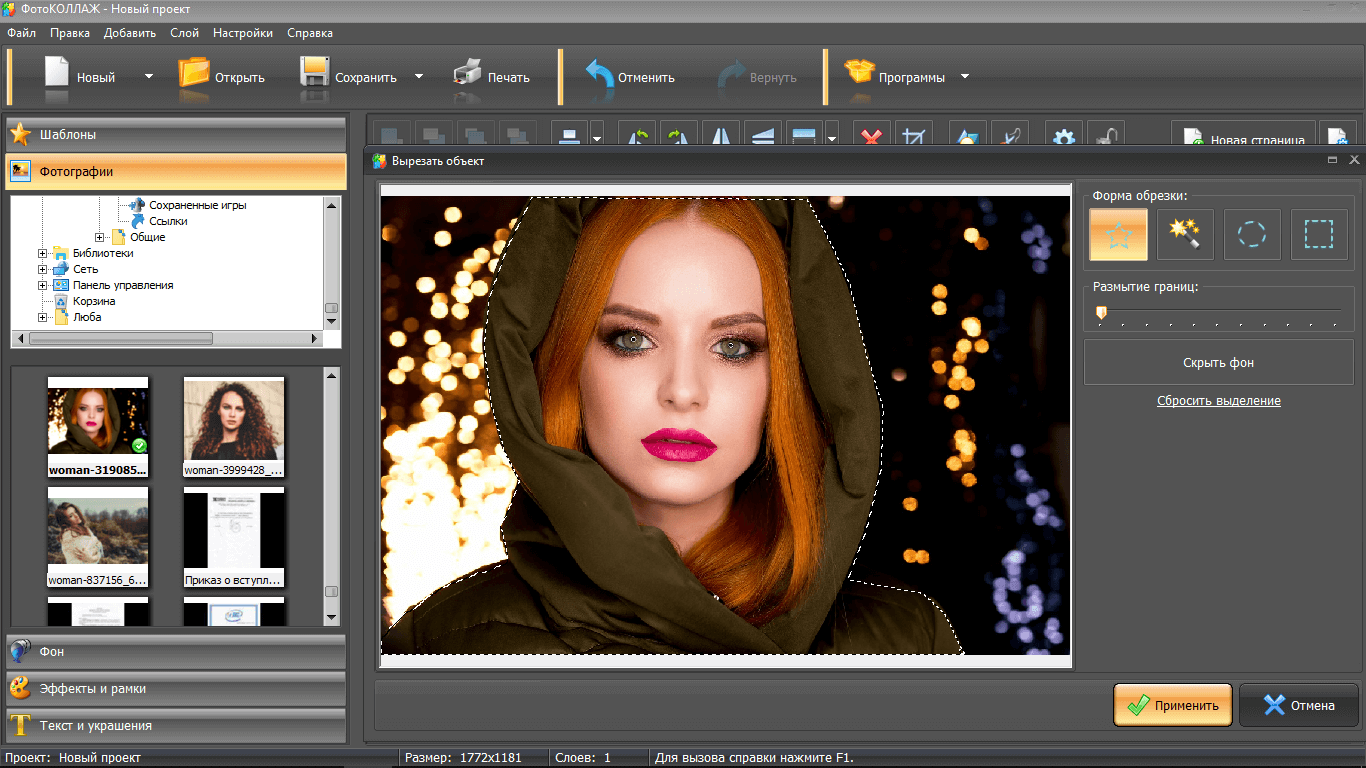
Коррекция и эффекты для фотографий
Загруженные снимки можно обрабатывать — корректируйте яркость, контрастность, насыщенность. Накладывайте фильтры, чтобы получить нужный эффект. Например, отлично смотрятся фото под старину или с колоризацией. Не бойтесь экспериментировать — пробуйте разные варианты и создавайте настоящие шедевры!
Поработайте со свойствами фото — сделайте снимок более насыщенным и ярким
Широкие возможности наложения текста
Текст часто является необходимостью, особенно если вы делаете коллаж на юбилей или другой праздник. Преимущество ФотоКОЛЛАЖа в том, что все шрифты доступны в русскоязычной версии. Только представьте, что не нужно судорожно перебирать разные варианты, чтобы найти тот, который прилично выглядит при написании текста на русском языке.
Градиентная подпись украсит любое фото
Текст легко редактируется — меняйте шрифт, размер, стиль и цвет. Попробуйте сделать текст градиентным: это смотрится эффектно и интересно.
Украшение стикерами и клипартом
С помощью стикеров и клипарта можно создать настроение — добавьте оригинальные и милые картинки в тему. Мультяшные персонажи отлично подойдут для детских плакатов, а цветы, рамки и сердечки — для свадебных поздравлений.
Клипарт сгруппирован в редакторе по категориям
Фоторедактор с заменой фона ФотоКОЛЛАЖ поможет быстро и эффектно преобразить ваши снимки. Его главная особенность в возможности работы сразу с несколькими слоями. Вы без проблем перенесете на новый фон нужные объекты, даже если они находятся на расстоянии друг от друга. Обрабатывайте снимки, делайте красивые коллажи и радуйте себя и своих близких качественным фотомонтажом!
Как сменить фон на фотографии онлайн
Замена фона — одна из наиболее часто выполняемых операций в фоторедакторах. Если у вас возникла необходимость проделать такую процедуру, можно использовать для этого полноценный графический редактор вроде Adobe Photoshop или Gimp.
В случае отсутствия под рукой подобных инструментов, операция замены фона все равно представляется возможной.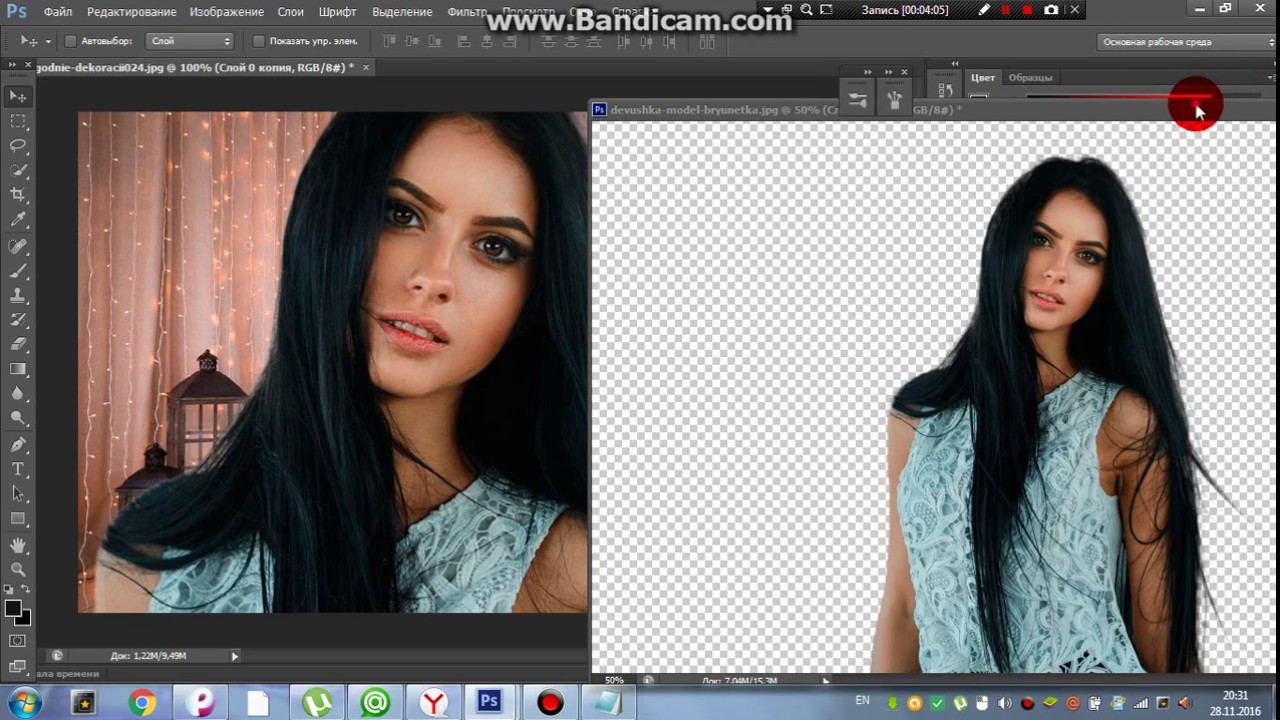 Вам нужен всего лишь браузер и доступ в интернет.
Вам нужен всего лишь браузер и доступ в интернет.
Далее мы рассмотрим, как сменить фон на фотографии онлайн и что именно для этого нужно использовать.
Меняем фон на фотографии онлайн
Естественно, средствами браузера отредактировать изображение невозможно. Для этого существует целый ряд онлайн-сервисов: всевозможные фоторедакторы и подобные Фотошопу инструменты. Мы же расскажем о лучших и наиболее подходящих решениях для выполнения рассматриваемой задачи.
Читайте также: Аналоги Adobe Photoshop
Способ 1: piZap
Простой, но стильный онлайн-фоторедактор, который позволит достаточно легко вырезать нужный нам объект на фото и вставить его на новый фон.
Онлайн-сервис piZap
- Для перехода к графическому редактору нажмите кнопку «Edit a photo» в центре главной страницы сайта.
- Во всплывающем окне выберите HTML5-версию онлайн-редактора — «New piZap».
- Теперь загрузите изображение, которое вы желаете использовать в качестве нового фона на фотографии.

Для этого нажмите на пункт «Computer», чтобы импортировать файл с памяти ПК. Либо же воспользуйтесь одним из других доступных вариантов загрузки картинки.
- Затем щелкните по иконке «Cut Out» в панели инструментов слева, чтобы загрузить фото с объектом, который вы хотите вставить на новый фон.
- Дважды поочередно кликнув «Next» во всплывающих окнах, вы попадете в знакомое меню для импорта изображения.
- После загрузки фотографии обрежьте ее, оставив лишь область с требуемым объектом.
Затем нажмите «Apply».
- При помощи инструмента выделения обведите контур объекта, устанавливая точки в каждом месте его изгиба.
Закончив выделение, уточните края, насколько это возможно, и нажмите «FINISH».
- Теперь остается лишь поместить вырезанный фрагмент в нужную область на фотографии, подогнать его по размеру и кликнуть на кнопку с «птичкой».
- Готовое изображение сохраните на компьютер при помощи пункта «Сохранить изображение как…».

Вот и вся процедура замены фона в сервисе piZap.
Способ 2: FotoFlexer
Функциональный и максимально понятный в использовании онлайн-редактор изображений. Благодаря наличию продвинутых инструментов выделения и возможности работы со слоями, ФотоФлексер отлично подойдет для того, чтобы убрать фон на фотографии.
Онлайн-сервис FotoFlexer
Сразу отметим, что для работы этого фоторедактора в вашей системе должен быть установлен Adobe Flash Player и, соответственно, требуется его поддержка браузером.
- Итак, открыв страницу сервиса, первым делом нажмите на кнопку «Upload Photo».
- На запуск онлайн-приложения уйдет некоторое время, после чего перед вами предстанет меню импорта изображений.
Сначала загрузите фото, которое намерены использовать в качестве нового фона. Щелкните по кнопке «Upload» и укажите путь к изображению в памяти ПК.
- Картинка откроется в редакторе.
В панели меню сверху нажмите на кнопку «Load Another Photo» и импортируйте фотографию с объектом для вставки на новый фон.

- Перейдите во вкладку редактора «Geek» и выберите инструмент «Smart Scissors».
- Воспользуйтесь инструментом приближения и аккуратно выделите требуемый фрагмент на снимке.
Затем для обрезки по контуру нажмите «Create Cutout».
- Удерживая клавишу «Shift», масштабируйте вырезанный объект до нужного размера и переместите его в желаемую область на фото.
Чтобы сохранить изображение, щелкните по кнопке «Save» в панели меню.
- Выберите формат итоговой фотографии и нажмите «Save To My Computer».
- Затем введите название экспортируемого файла и щелкните «Save Now».
Готово! Фон на изображении заменен, а отредактированный снимок сохранен в памяти компьютера.
Способ 3: Pixlr
Этот сервис является самым мощным и популярными инструментом для работы с графикой онлайн. Pixlr — по сути, облегченная версия Adobe Photoshop, которую при этом не нужно устанавливать на компьютер.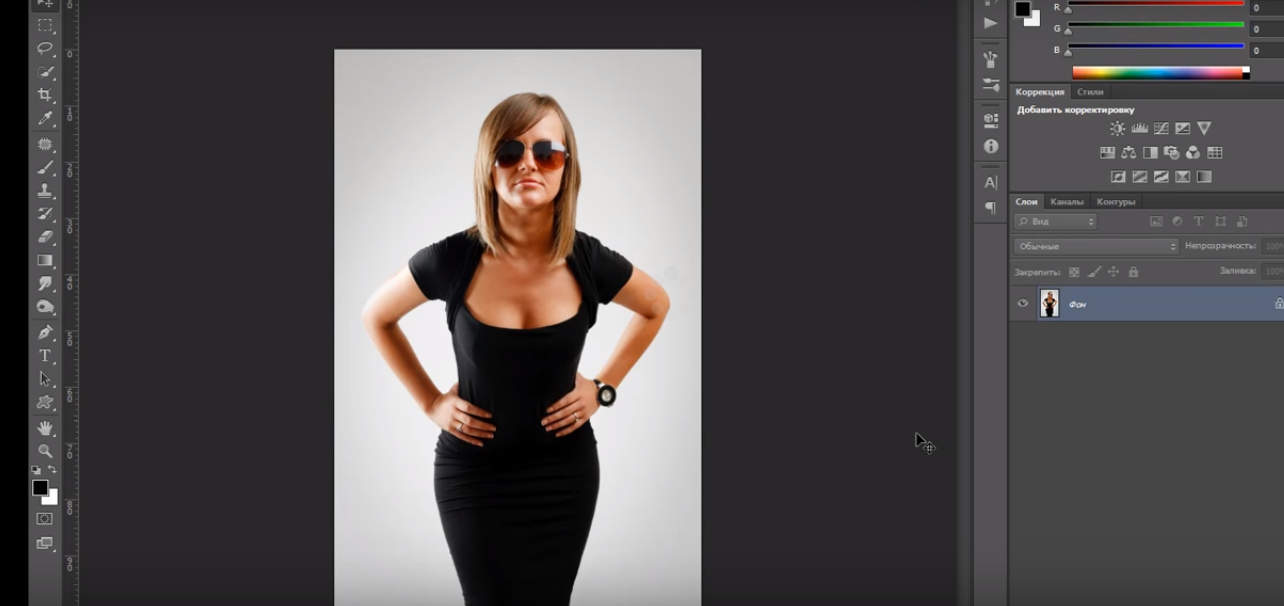 Обладая широким набором функций, данное решение способно справиться с достаточно сложными задачами, не говоря уже о переносе фрагмента изображения на другой фон.
Обладая широким набором функций, данное решение способно справиться с достаточно сложными задачами, не говоря уже о переносе фрагмента изображения на другой фон.
Онлайн-сервис Pixlr
- Чтобы приступить к редактированию фотографии, перейдите по ссылке выше и во всплывающем окне выберите пункт «Загрузить изображение с компьютера».
Импортируйте обе фотографии — картинку, которую намерены использовать в качестве фона и изображение с объектом для вставки.
- Перейдите к окну с фотографией для замены фона и в панели инструментов слева выберите «Лассо» — «Многоугольное лассо».
- Максимально аккуратно проведите контур выделения по краям объекта.
Для верности используйте как можно больше контрольных точек, устанавливая их в каждом месте изгиба контура.
- Выделив фрагмент на фото, нажмите «Ctrl+C», чтобы скопировать его в буфер обмена.
Затем выберите окно с фоновым изображением и используйте комбинацию клавиш «Ctrl+V» для вставки объекта на новый слой.

- При помощи инструмента «Редактировать» — «Free transform…» измените размер нового слоя и его позицию по своему желанию.
- Окончив работу с изображением, перейдите в «Файл» — «Сохранить» для скачивания готового файла на ПК.
- Укажите имя, формат и качество экспортируемого файла, а затем нажмите «Да», чтобы загрузить изображение в память компьютера.
В отличие от «Магнитного лассо» в FotoFlexer, инструменты для выделения здесь не столь удобные, но более гибкие в использовании. Сравнивая конечный результат, качество замены фона идентично.
Читайте также: Меняем задний фон на фото в Фотошопе
Как итог, все рассмотренные в статье сервисы позволяют достаточно просто и быстро изменить фон на снимке. Что же касается того, с каким инструментом работать именно вам — все зависит от личных предпочтений.
Мы рады, что смогли помочь Вам в решении проблемы.Опишите, что у вас не получилось.
 Наши специалисты постараются ответить максимально быстро.
Наши специалисты постараются ответить максимально быстро.Помогла ли вам эта статья?
ДА НЕТКак изменить фон логотипа в Inscape или Photoshop? — Logaster
В этой статье мы расскажем, как изменить фон логотипа с помощью программ для редактирования изображений — Inkscape и Photoshop.
Как изменить фон в Inkscape?
Как изменить фон в фотошопе?
Как изменить фон в Inkscape?
Чтобы изменить фон в Inkscape, выполните следующие действия:
1.Скачайте логотип в формате PDF и откройте его в программе. Вы можете бесплатно скачать Inkscape здесь.
2. Щелкните «Файл» и выберите «Свойства документа» из раскрывающегося списка.
3. В открывшемся окне выберите вкладку «Страница» и нажмите «Фон».
4. Выберите цвет фона для логотипа или вставьте код цвета RGB (если он у вас есть) в соответствующее поле. Для изменения фона нужно убрать прозрачность.Для этого сместите прозрачность производительности (вариант «А») вправо.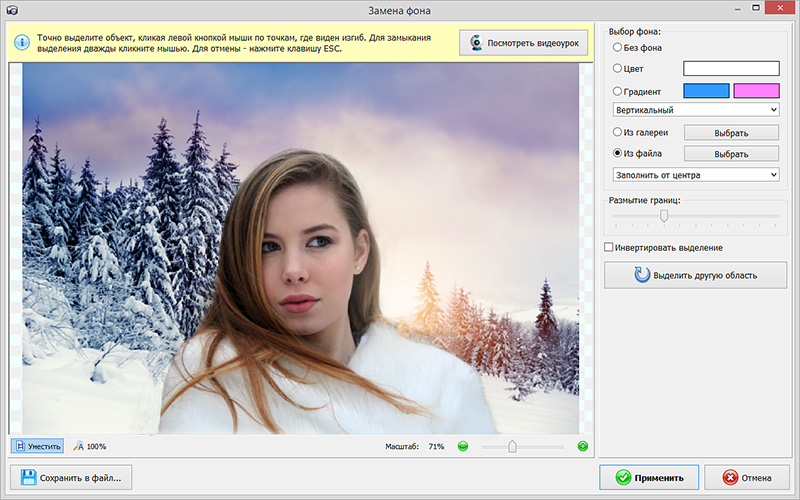
5. Как видите, фон изменился. 5. Теперь нужно сохранить логотип с фоном. Для этого нажмите «Файл» и выберите «Экспорт растрового изображения» в раскрывающемся списке.
6. В появившемся окне введите разрешение логотипа и выберите место для сохранения. После этого нажмите «Экспорт».
Логотип с фоном сохраняется в формате PNG, и вы можете его использовать.
Как изменить фон в фотошопе?
Теперь посмотрим, как изменить фон в Photoshop. Для этого вам необходимо:
1. Загрузите логотип в формате PNG или JPG и откройте его в Photoshop.
2. Нажмите «Создать слой» в правом нижнем углу и выберите «Сплошной цвет».
3. Выберите цвет фона для логотипа или вставьте код цвета RGB (если он у вас есть) в соответствующее поле и нажмите «ОК».
4.Теперь нужно сделать слой с логотипом верхним. Для этого просто переместите его на первое место в панели слоев.
5. Сохраните логотип. Щелкните «Файл» и выберите «Сохранить как».
В следующем окне укажите, где вы хотите сохранить логотип, введите имя файла, выберите формат сохранения и нажмите «Сохранить».
Логотип с фоном сохранен в указанном месте, и вы можете его использовать.
.О шрифтах в Photoshop
Шрифт
Шрифт . — это полный набор символов — букв, цифр и символов — которые имеют общий вес, ширину и стиль, например 10-пт Adobe Garamond Bold.
Гарнитура
Гарнитуры (часто называемые семействами шрифтов или семействами шрифтов ) представляют собой наборы шрифтов, которые имеют общий внешний вид и предназначены для совместного использования, например Adobe Garamond. Гарнитуры включают много символов в дополнение к тем, которые вы видите на клавиатуре.В зависимости от шрифта эти символы могут включать лигатуры, дроби, росчерки, орнаменты, порядковые номера, названия и стилистические альтернативы, старшие и второстепенные символы, фигуры в старом стиле и фигурные линии.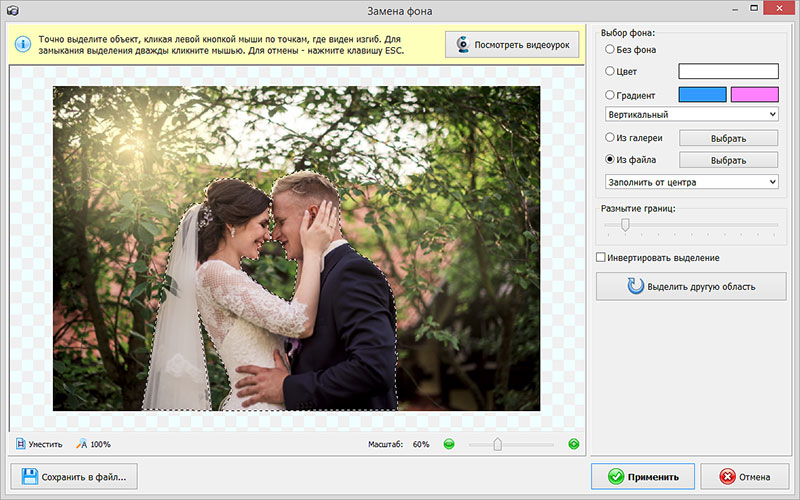
Глиф
Символ — это особая форма символа. Например, в некоторых шрифтах заглавная буква A доступна в нескольких формах, например в виде перекоса и маленькой заглавной буквы.
Тип типа
Стиль шрифта — это вариантная версия отдельного шрифта в семействе шрифтов.Как правило, член семейства шрифтов Roman или Plain (фактическое имя меняется от семейства к семейству) является базовым шрифтом, который может включать такие стили шрифтов, как обычный, полужирный, полужирный, курсив и полужирный курсив. Если шрифт не включает в себя нужный стиль, вы можете применить faux стилей — имитированные версии полужирного, курсивного, надстрочного, подстрочного, только прописных и маленьких стилей.
Чтобы сделать шрифты доступными для Photoshop и других приложений Adobe Creative Cloud, см. Раздел Активация шрифтов на вашем компьютере.
Что на самом деле можно делать с помощью Adobe Photoshop?
Вы слышали, как люди говорят об Adobe Photoshop, но, возможно, вам интересно, что на самом деле можно делать с Photoshop? В этой статье мы постараемся ответить на этот вопрос, перечислив, на что способен Photoshop.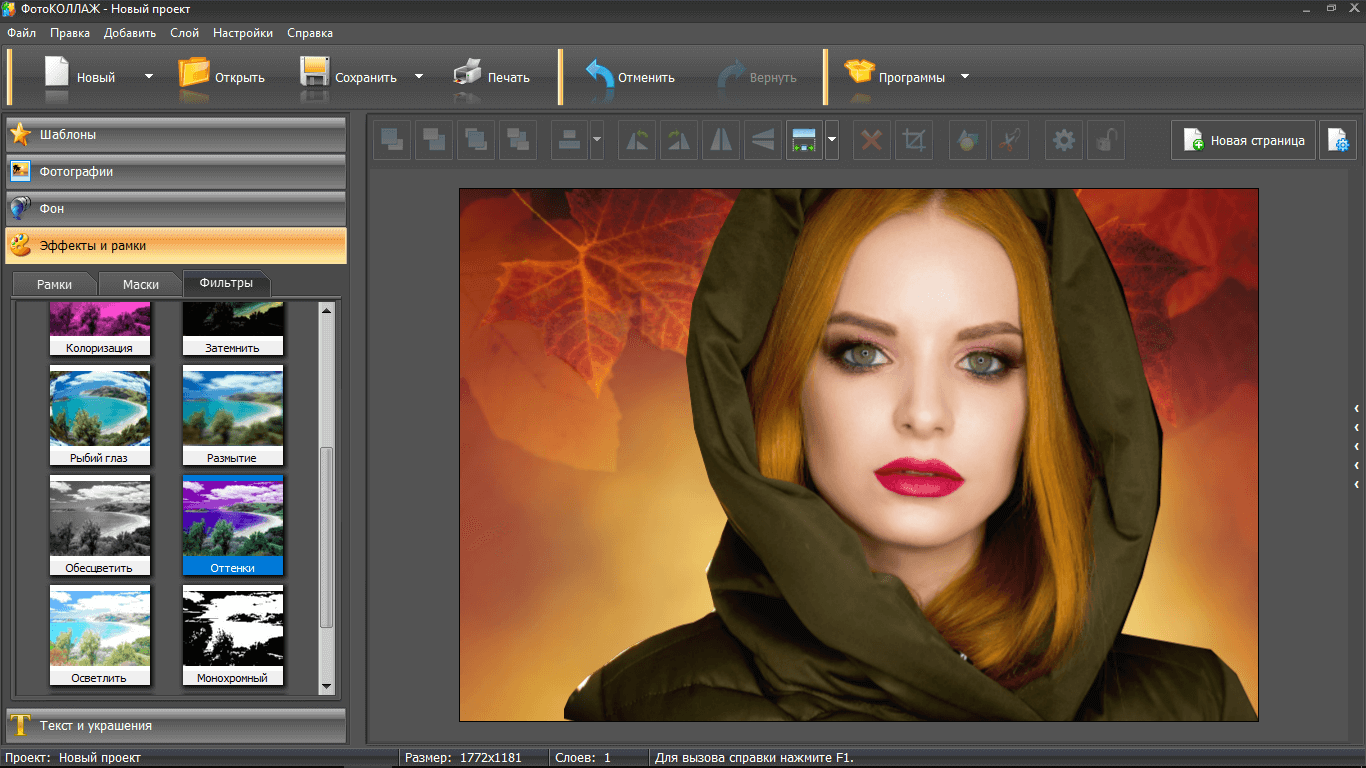
Для начала поймите, что Photoshop — одно из самых мощных приложений для редактирования изображений на рынке.А когда дело доходит до работы с фотографиями, он почти ничего не может сделать.
Даже название «Photoshop» является синонимом фото-манипуляций, и с момента своего запуска более 25 лет назад в программе появилось множество новых функций.Некоторые из них мы обсудим ниже.
1.Редактировать фотографии с помощью Photoshop
Когда мы спрашиваем себя, для чего можно использовать Photoshop, важно отметить, что некоторые из его текущих инструментов изначально были запущены в других программах, таких как Adobe Illustrator.В последние годы Adobe превратила пакет Creative Cloud в сложную сеть перекрывающихся приложений.
Если у вас есть доступ к полной версии Creative Cloud, эти перекрывающиеся приложения имеют массу преимуществ.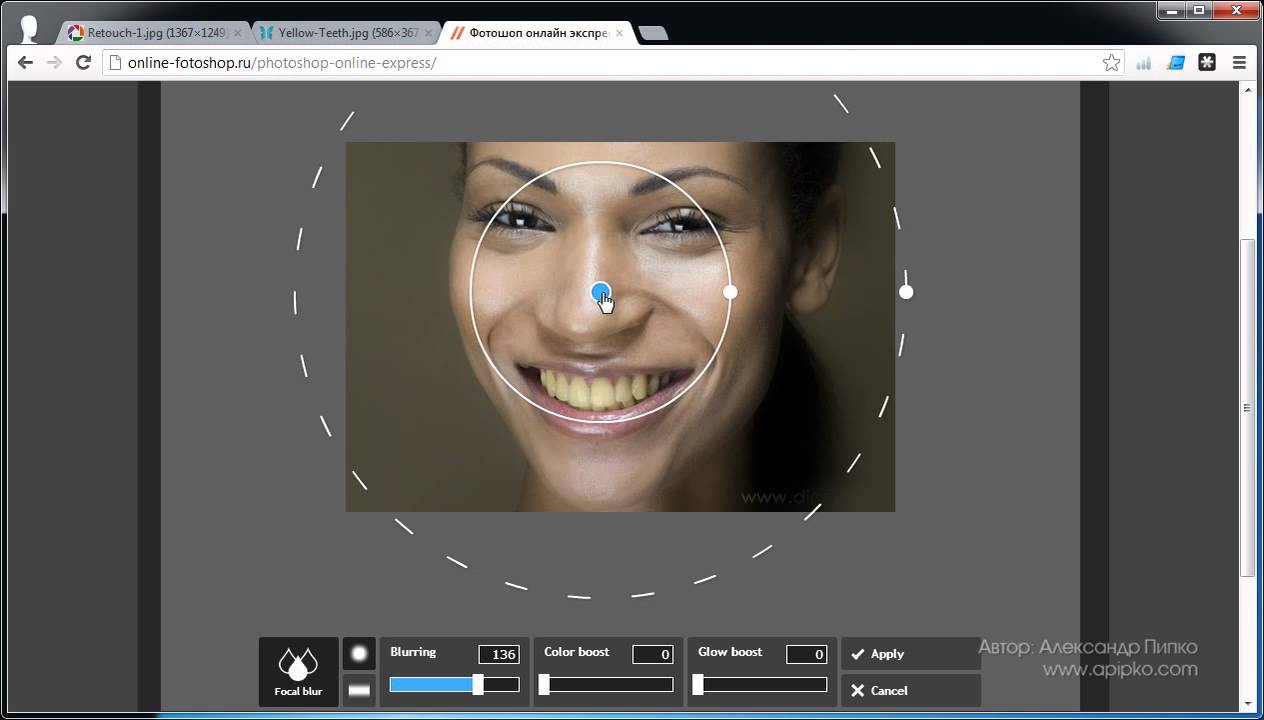 Однако одна из вещей, которые вы можете делать с Photoshop, — это возможность редактировать фотографии.
Однако одна из вещей, которые вы можете делать с Photoshop, — это возможность редактировать фотографии.
С его помощью вы можете:
- Улучшайте цвета, увеличивайте контрастность или регулируйте резкость и размытость.
- Ретушируйте изображение, чтобы превратить его в макет журнального качества.
- Исправьте старые фотографии, чтобы они выглядели так, как будто они были напечатаны вчера.
- Обрежьте изображение как хотите.
- Объедините несколько фотографий в одно изображение.
По сути, если есть какой-либо мыслимый способ редактировать изображение, вы можете сделать это с помощью Photoshop. Определенно существует конкуренция в категории «лучший фоторедактор», но Photoshop по-прежнему является отраслевым стандартом.
Если вы хотите максимально использовать возможности программы, вот несколько советов по рабочему процессу Photoshop, которые помогут улучшить редактирование изображений.
2. Создание цифровой живописи с помощью Photoshop
youtube.com/embed/NN5ZiYumR0I» frameborder=»0″ allow=»accelerometer; autoplay; encrypted-media; gyroscope; picture-in-picture» allowfullscreen=»»/>
Что умеет Photoshop, помимо редактирования фотографий? Что ж, в наши дни большинство картин, мультфильмов, обложек книг и других произведений искусства, которые вы видите в Интернете, создаются не с помощью кисти и холста.Я имею в виду, что это — это , но эта кисть и холст цифровые. Изображения, которые вы видите, были созданы на компьютере.
Photoshop — лишь одно из самых популярных приложений для создания цифрового искусства.
В то время как стили рисования могут варьировать гамму в зависимости от того, что рисуется, вы можете абсолютно подражать старой школе, написанной кистью в руке, с помощью Photoshop.
Используя программу в качестве надежного холста и планшет в качестве кисти, вы можете сразу же приступить к работе над своим новым шедевром.
Используя кисти или слои для смешивания, вы также можете комбинировать разные цвета для создания картины.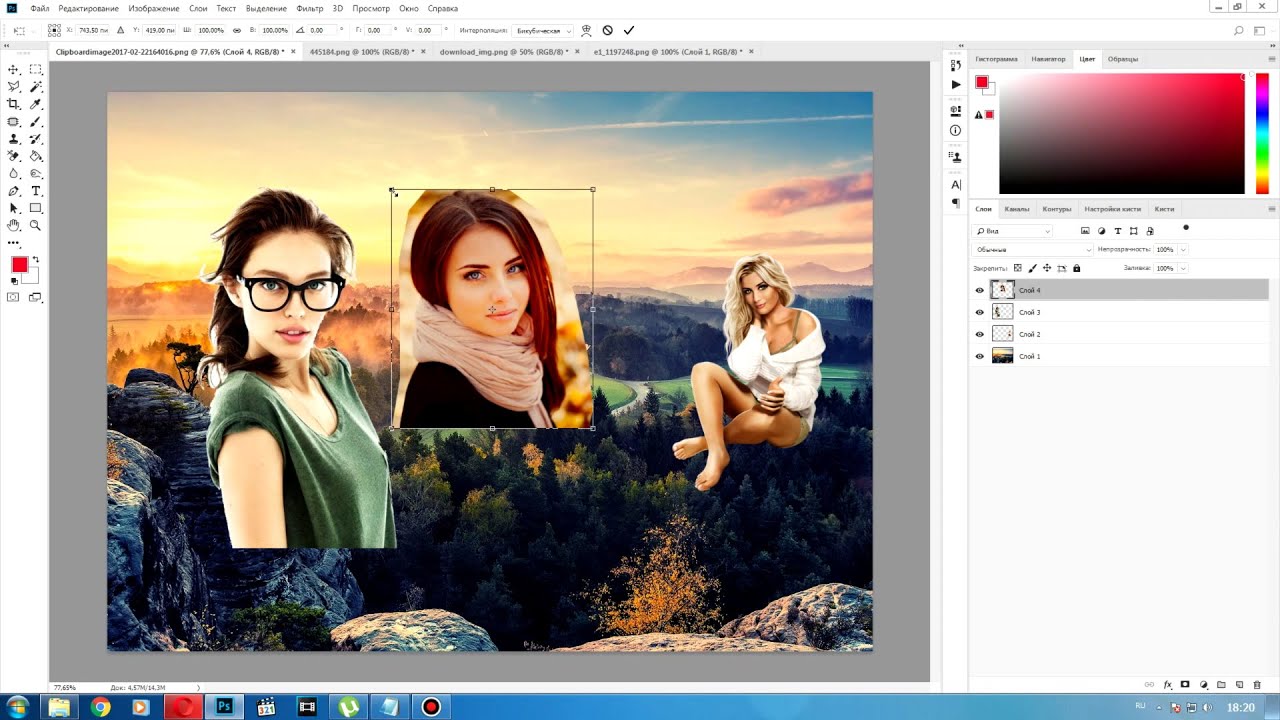 Кроме того, вы можете применять к изображению эффекты цифровой кисти, от масляных текстур до угля и чернил.
Кроме того, вы можете применять к изображению эффекты цифровой кисти, от масляных текстур до угля и чернил.
Эти эффекты часто представлены в виде настраиваемых кистей, которые можно загрузить через Adobe или стороннего поставщика.Вы также можете создать свой собственный. А вот как установить кисти в Photoshop.
3.Используйте Photoshop для графического дизайна
Когда я был студентом, изучая дизайн — а мой бюджет был более ограниченным — я часто спрашивал себя: «Как я могу продвинуть эту программу дальше?»
Мне нужно было создать иллюстрации и графические плакаты , но я надеялся сократить время, необходимое для изучения нескольких программ.Я также не хотел покупать сразу несколько приложений.
К счастью, многие инструменты Adobe для дизайна также были включены в Photoshop. Например, инструмент «Перо» — это основная функция Adobe Illustrator. Теперь это основной продукт почти во всех приложениях Adobe.
Например, инструмент «Перо» — это основная функция Adobe Illustrator. Теперь это основной продукт почти во всех приложениях Adobe.
Хотя Photoshop не является основным приложением для графического дизайна, оно по-прежнему очень компетентно и предлагает большую гибкость.Если вы хотите опробовать некоторые распространенные инструменты Photoshop, прежде чем переходить к Illustrator, Photoshop — отличное место для начала.
Это также хорошая программа, если вы занимаетесь графическим дизайном только от случая к случаю, а не круглый год.
3. Используйте Photoshop для веб-дизайна
Как и графический дизайн, веб-дизайн не является основным направлением Photoshop.Существуют другие программы Adobe, которые лучше подходят для этого, но Photoshop может быть полезным инструментом при создании макета для внешнего интерфейса вашего веб-сайта или приложения. Это сделано для того, чтобы вы могли увидеть, как может выглядеть дизайн.
Это сделано для того, чтобы вы могли увидеть, как может выглядеть дизайн.
Кодирование веб-сайта очень важно, но вам также нужно время, чтобы спланировать визуальные эффекты.Если вы этого не сделаете, это может привести к дополнительным изменениям в последнюю минуту, когда вы все соберете.
5.Создание гифок в Photoshop
GIF-файлы являются основой социальных сетей, и знание того, как создавать GIF-файлы, рассматривается не только как классная вещь, но и как умный навык, которому нужно научиться.
Я помню, как впервые научился делать гифки.Из-за волнения я попытался создать как можно больше GIF-файлов, и я прошел через этот лихорадочный период, когда я разместил много этих GIF-файлов в Интернете.
Хотя я лично использовал GIF-файлы для демонстрации моих работ «в процессе», вы можете использовать Photoshop для множества различных целей создания GIF, от мемов до коротких видеоклипов.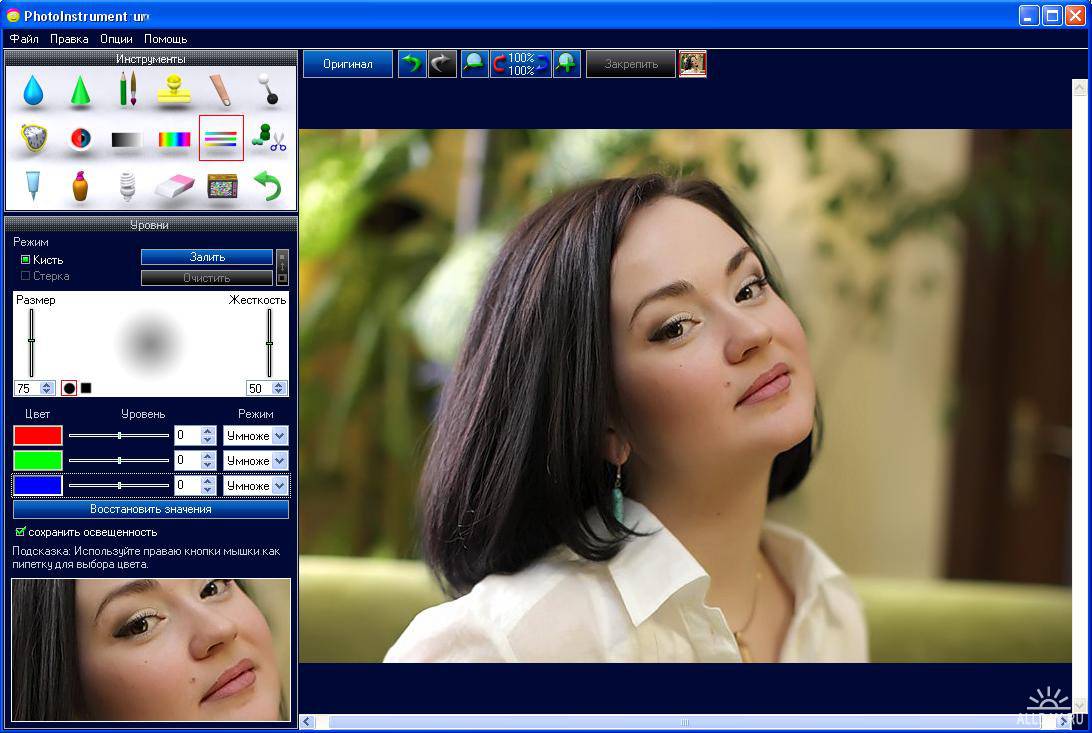
6. Используйте фотографии для редактирования видео
Наконец, полностью возможно редактировать видео в Photoshop.Вы не собираетесь снимать голливудский блокбастер или даже короткометражку, но для редактирования небольших клипов это может быть действительно удобно.
Самое лучшее в редактировании видео в программе — это то, что вы можете использовать корректирующие слои так же, как если бы вы редактировали фотографию.Если вы знаете, как редактировать фотографии, но не знаете, как использовать такие приложения, как Adobe Premiere Pro или After Effects, Photoshop может стать отличной альтернативой. Все инструменты, с которыми вы уже знакомы, уже есть.
Что можно делать с Photoshop?
Adobe Photoshop — потрясающее приложение с потрясающим набором инструментов.Хотя изначально он предназначался для редактирования фотографий, теперь он может делать гораздо больше. Мы надеемся, что эта статья познакомила вас со всем, на что способен Photoshop.
Мы надеемся, что эта статья познакомила вас со всем, на что способен Photoshop.
Теперь, когда вы знаете все о Photoshop, возможно, вы хотите увидеть, как он сравнивается с GIMP, его бесплатной альтернативой с открытым исходным кодом.Итак, вот что умеет Photoshop, чего нет у GIMP.
Как исправить код ошибки Центра обновления Windows 0x80240fff в Windows 10
Об авторе Шианн Эдельмайер (138 опубликованных статей)Шианн имеет степень бакалавра дизайна и имеет опыт работы в подкастинге.Сейчас она работает старшим писателем и 2D-иллюстратором. Она занимается творческими технологиями, развлечениями и производительностью для MakeUseOf.
Ещё от Shianne EdelmayerПодпишитесь на нашу рассылку новостей
Подпишитесь на нашу рассылку, чтобы получать технические советы, обзоры, бесплатные электронные книги и эксклюзивные предложения!
Еще один шаг…!
Подтвердите свой адрес электронной почты в только что отправленном вам электронном письме.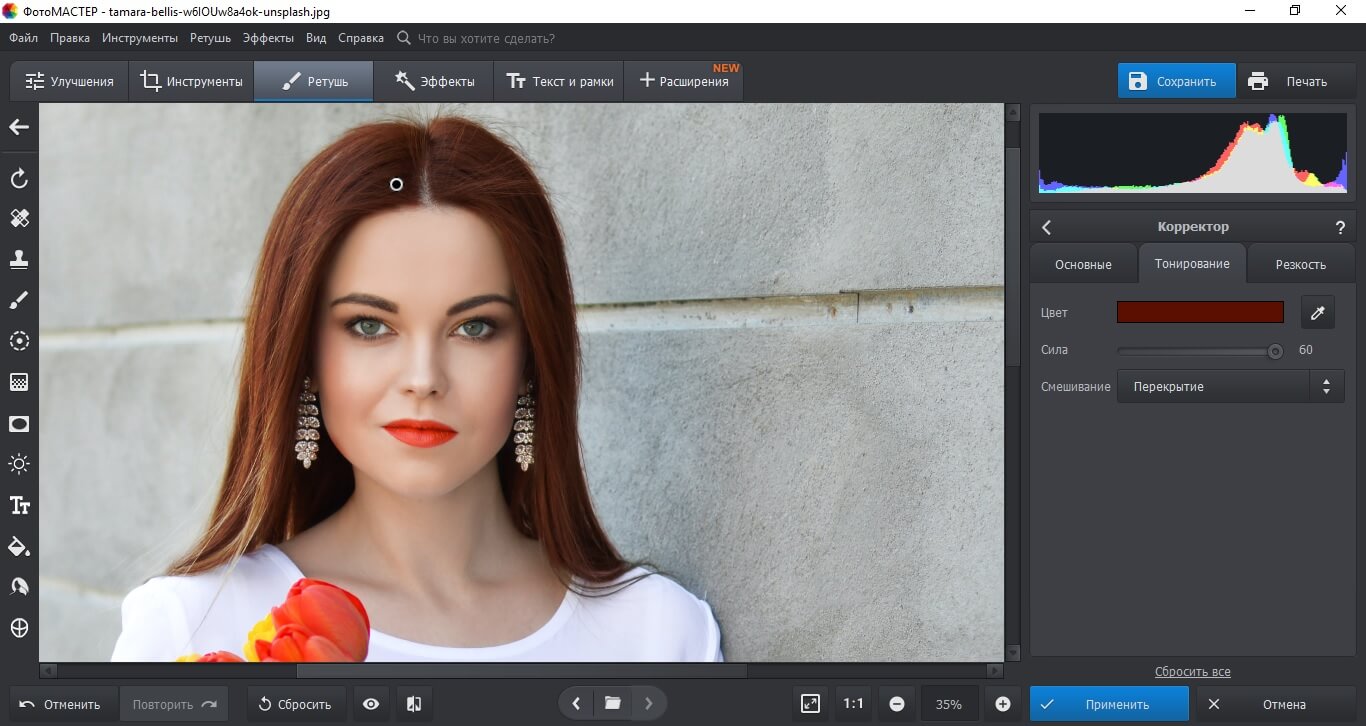
javascript — Как изменить цвет фона поля ввода при вводе текста?
Переполнение стека- Около
- Товары
- Для команд
- Переполнение стека Общественные вопросы и ответы
Есть ли способ изменить фоновое изображение в элементе проверки?
Переполнение стека- Около
- Товары
- Для команд
- Переполнение стека Общественные вопросы и ответы
- Переполнение стека для команд Где разработчики и технологи делятся частными знаниями с коллегами
- Вакансии Программирование и связанные с ним технические возможности карьерного роста
- Талант Нанимайте технических специалистов и создавайте свой бренд работодателя
- Реклама Обратитесь к разработчикам и технологам со всего мира
- О компании
Заменяем фон в фотошопе. Лучшие онлайн-сервисы для изменения заднего фона фотографии
Предложили мне написать статью на тему осветления заднего фона.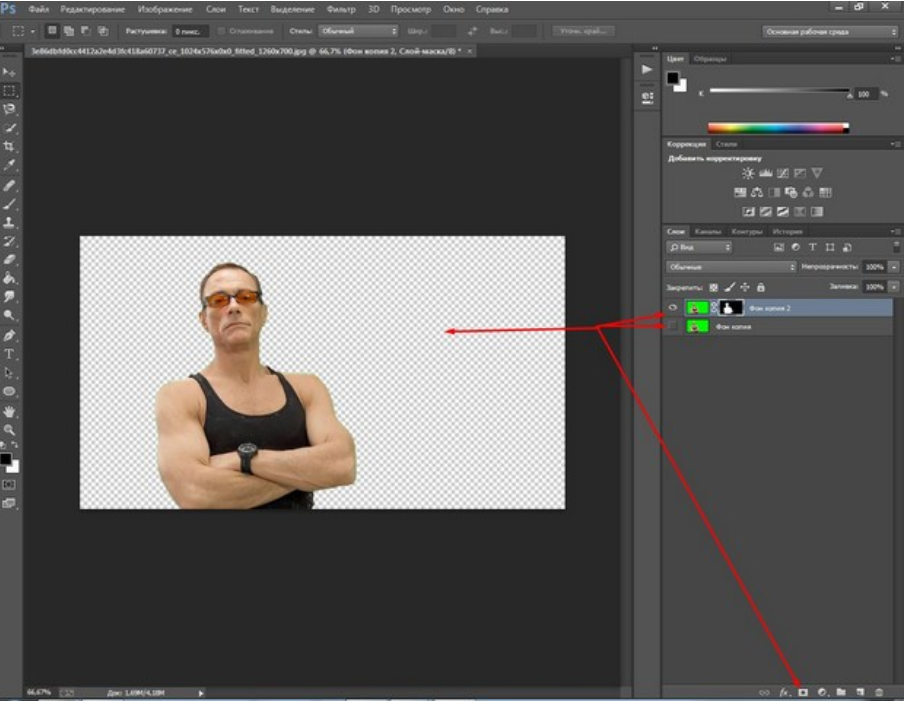
Поначалу я предложил создать область выделения инструментом Lasso , а далее, с окружающей областью можно сделать что угодно. Удалить или скрыть, замазать или наложить слой цветокоррекции. Однако подумайте вот о чем. Что если таких фотографий у вас не одна, а сто? Скажем, речь идет о заполнении интернет магазина, на который нужно загрузить целую тонну подобных конфет, а так же плюшек, печенек и карамельных петушков?
Выделять каждую конфету при таких раскладах — работа не на одну неделю. Индивидуальное выделение не вариант. Нужно нечто более автоматизированное, общее. Что-то, что подойдет всем однотипным фотографиям. И конечно желательно не повторять одно и то же для 100 фотографий, а кликать по одной кнопке.
В этом уроке я покажу самый быстрый способ по коррекции заднего фона и создам Экшен, с помощью которого 100 фотографий с конфетами, можно будет прогнать через фотошоп за 10 минут. Конечно, в конце урока, как обычно можно скачать фаил со всеми слоями и созданный мною Экшен.
Конечно, в конце урока, как обычно можно скачать фаил со всеми слоями и созданный мною Экшен.
Что показывает хистограма?
Прежде чем менять фон, обратимся к хистограме фотографии, которую можно найти в Windows > Histogram . Как видите, на фотографии зашкаливают значения серого, слегка присутствуют темные области на теле конфеты, белые области отсутствуют полностью. Фотография темная и не контрастная. Мы поняли что происходит, теперь перейдем к осветлению фона конфеты.
Как сделать белый фон на фотографии?
Самый простой способ осветлить задний фон — создать цветокорректирующий слой. Откройте Layer > New Adjustiment Layer > Levels На панели слоев Layers появится новый слой цветокоррекции. Кликните по его иконке. В появившейся панели Adjustiments
Уже достаточно хорошо. На этом можно и остановиться, однако если приглядеться, задний фон по прежнему не белый.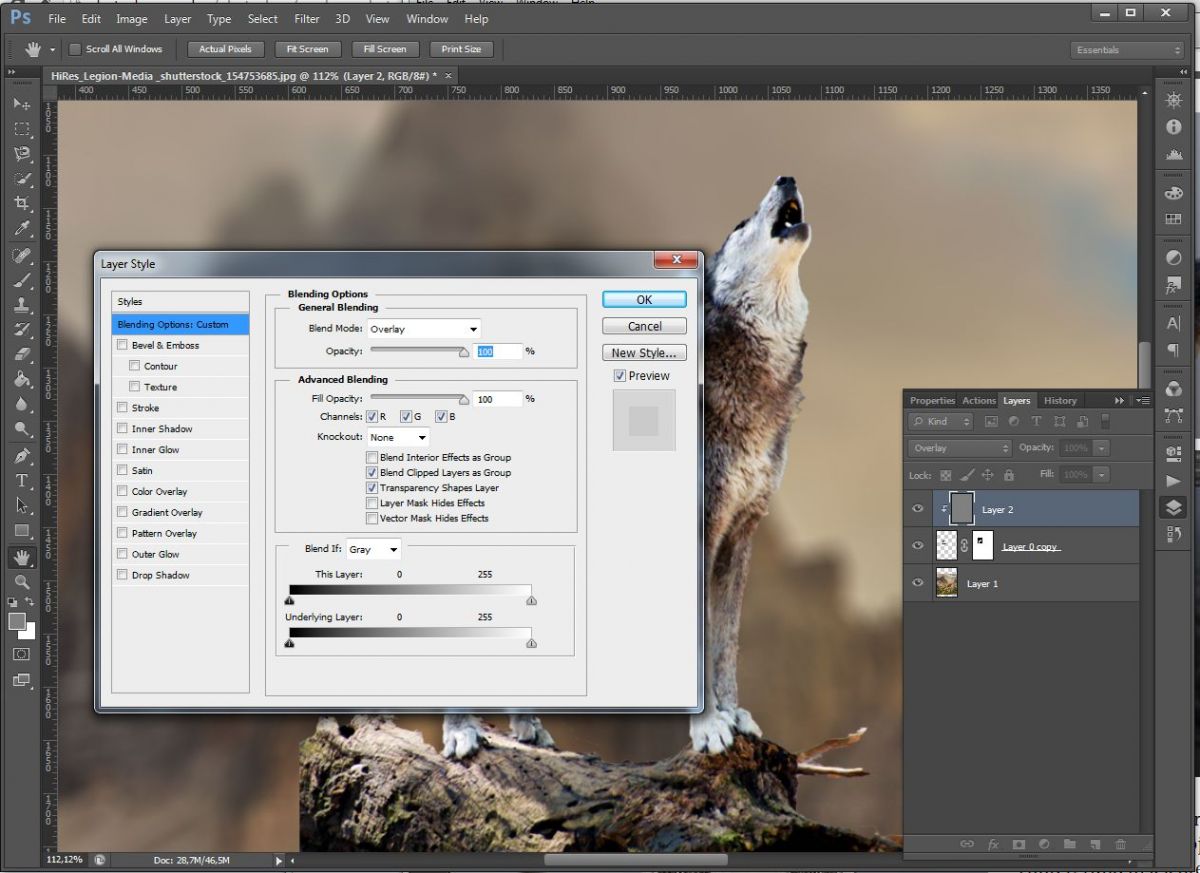 Очень светлый, да. Но не белый. Особенно это заметно по краям фотографии. Что делать? Если увеличить значения в Levels , мы пережжем изображение конфеты.
Очень светлый, да. Но не белый. Особенно это заметно по краям фотографии. Что делать? Если увеличить значения в Levels , мы пережжем изображение конфеты.
Корректирование белого фона
Я предлагаю следующее. Создадим ещё один слой цветокоррекции, но на этот раз, его действие будет ограничиваться краями фотографии. Сама конфета останется нетронутой. Но начнем мы с создания маски.
Выберите инструмент
Снова создайте цветокорректирующий слой. Layer > New Adjustiment Layer > Levels Область выделения превратится в маску.
Зайдите в настройки Adjustiment , дважды кликнув по иконке слоя Levels и усильте накал белого рычажка так, чтобы засветить по максимуму.
Очень хорошо, за исключением того, что засветить нужно область вокруг конфеты, а не саму конфету.
И это, пожалуй, самый простой способ сделать фон белым в Фотошопе.
Создаем Экшен
Представьте, что подобных фотографий у вас несколько сотен? Как быть? Постоянно проделывать одно и тоже сто раз? В подобных случая правильнее всего написать экшен. Создавать Экшен очень просто. Я остановлюсь на этом подробнее в следующих статьях, а сейчас ускоренный курс. Откройте панель Actions в меню Фотошопа Windows > Actions . Вы увидите панель, с дефолтной папкой и рядом готовых экшенев, которые присутствуют в Фотошопе по умолчанию. Нажмите иконку нового экшена в низу панели. В диалоговом окне вбейте название для экшена и нажмите Record .
Теперь на панели Экшенов появились некоторые изменения.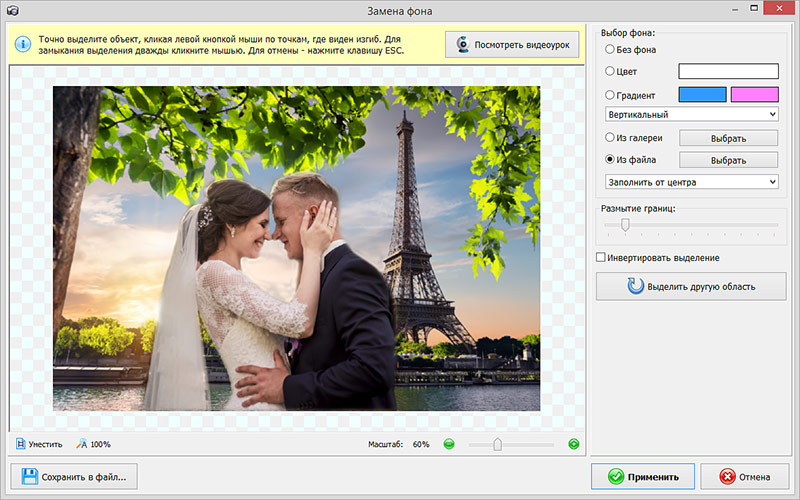 Загорелась иконка записи. Начинайте работать с фотографией так, как вы бы работали с ней без всяких экшенов. Создайте цветокорректирующий слой Levels . Затем ещё один, затем маску, меняйте значения, растушевывайте края маски. Все, что мы уже сделали для фотографии с конфетой. Все ваши действия записываются в Экшен. Свой экшен я поместил в отдельную папку, чтобы он не мешался с остальными.
Загорелась иконка записи. Начинайте работать с фотографией так, как вы бы работали с ней без всяких экшенов. Создайте цветокорректирующий слой Levels . Затем ещё один, затем маску, меняйте значения, растушевывайте края маски. Все, что мы уже сделали для фотографии с конфетой. Все ваши действия записываются в Экшен. Свой экшен я поместил в отдельную папку, чтобы он не мешался с остальными.
Когда вы закончили менять фон на белый в Фотошопе, на палени Экшенов нажмите STOP . Экшен записан и его можно опробовать в действии. Удалите все созданные слои цветокоррекции для фотографии. На панели Экшен нажмите PLAY .
Все что мы делали несколько минут появится после первого клика. Остается только сохранить этот Экшен на случай удаления фотошопа, и сделать это можно в той же панели Actions , в выпадающем меню панели. Выберите папку, в которой находится Экшен. Кликните по иконке меню и в появившемся меню выберите Save Action . Конечно, это сохранит так же и все дефолтные экшены, поэтому если хотите сохранить только новый, поместите его в другую новую папку. Загрузить экшен можно из этого же меню — Load Actions .
Загрузить экшен можно из этого же меню — Load Actions .
Теперь вам осталось лишь открыть ваши 100 однотипных фотографий и применять к ним созданный Экшен одним кликом мышки. И это самый простой способ создания белого фона в Фотошопе.
С появлением графических редакторов создание даже весьма сложных коллажей, открыток и альбомов стало доступно любому пользователю. Делаются такие цифровые «произведения» обычно путем комбинирования нескольких изображений или фотографий, но прежде чем приступать к делу, материал нужно соответствующим образом подготовить. При создании коллажей, например, очень часто приходится вырезать объекты из окружающего их фона.
Хорошо, если программа имеет встроенную функцию замены фона, но как быть, если такой опции в ней нет? Искать и устанавливать отдельное приложение? Совсем необязательно, потому что можно убрать фон на фото онлайн, воспользовавшись одним из многочисленных веб-приложений. Сервисов для удаления, замены и изменения заднего фона действительно очень много, поскольку операции эти являются весьма востребованными. С некоторыми из таких полезных ресурсов мы сегодня познакомимся.
Популярный в Рунете сервис для редактирования изображений. Возможности веб-приложения включают базовое редактирование, применение художественных эффектов, наложение фильтров, добавление на фото клипарта и, конечно же, работу с фоном. Чтобы убрать задний фон онлайн, вам нужно загрузить изображение в редактор, а затем пройтись по границам оставляемого на фото объекта желтым маркером.
Меньшим зеленым маркером проходимся вдоль границ объекта изнутри, красным – снаружи, по удаляемому фону. Затем жмем кнопку обработки и через пару секунд получаем результат. По умолчанию изображение сохраняется в формате PNG с прозрачным фоном, если вы хотите, чтобы фон был белым, картинку нужно сконвертировать в JPEG.
Clipping Magic
Простой и бесплатный сервис для удаления фона с цифровых изображений. Принципом работы Clipping Magic схож с Фотошопом Онлайн, но при этом он обладает более продвинутыми алгоритмами обнаружения границ сохраняемых объектов. Убрать задний фон на фото онлайн с его помощью очень просто. Зеленым маркером объект обводится изнутри, красным – снаружи, по фону вдоль внешних границ. Сами границы при этом определяются автоматически, в случае же необходимости их можно подкорректировать, воспользовавшись ластиком.
Для удаления фона с изображений с максимальной точностью предусмотрен специальный инструмент – скальпель, позволяющий наносить вдоль границ объекта обрезающий фон контур. Для отредактированного изображения можно выбрать цветовую схему, качество и формат. Кстати, если вам нужно сделать белый фон на фото с помощью Clipping Magic, выбирайте при сохранении формат JPEG.
PhotoScissors Online
Удобный сервис, позволяющий быстро убрать задний фон онлайн. Загружаем изображение, обводим «освобождаемый» от фона объект изнутри вдоль границ зеленым, а снаружи красным маркером, а приложение тут же обрабатывает его. Готовую картинку можно сохранить в формате PNG либо сразу, либо подкорректировав кое-какие заслуживающие внимания настройки.
Дополнительно PhotoScissors Online поддерживается сглаживание, расширение и размытие границ, добавление эффекта тени, а также, что очень важно, замену фона на фото. Чтобы произвести такую замену, нужно переключиться на вкладку «Background», выбрать опцию «Image» и нажатием кнопки «Sеlеct Image» подгрузить картинку, которая и будет служить новым фоном.
Background Burner
Если вам нужно быстро и при этом бесплатно удалить или поменять задний фон на фото онлайн, воспользуйтесь сервисом Background Burner. Удивительно, но этот инструмент умеет без посторонней помощи определять границы объектов на фото и удалять фон. Впрочем, если алгоритмы не справятся с задачей сами, вы всегда можете подправить их работу вручную, нажав кнопку «Touch Up» и удалив остатки фона с помощью красного маркера (зеленый служит для восстановления фона).
Имеется возможность выбора между прозрачным и белым фоном. Чтобы изменить фон на фото, сохраните результат обработки нажатием кнопки «Finish», нажмите на следующей странице «Replace Background» и загрузите свое изображение, которое тут же будет использовано в качестве фона. Кстати, объект можно масштабировать и располагать на новом фоне в нужном месте.
PhotoshopOnline
Еще один онлайновый «фотошоп», отличающийся от предыдущих инструментов более широким функционалом. С его помощью вы можете, к примеру, произвести размытие заднего фона на фото, создав таким образом эффект фокусировки. Итак, загружаем в приложение фото и на всякий случай дублируем слой через контекстное меню в блоке «Слои».
После этого переходим на первый слой, берем на панели инструментов полигональное лассо и аккуратно выделяем объект.
Теперь можно приступать к размытию заднего фона. Идем в меню «Фильтр», выбираем «Размытие по Гауссу», выставляем нужное значение (подходящего эффекта добиваемся экспериментально) и применяем настройку.
Теперь, если вы отключите продублированный резервный слой, то увидите примененный эффект. Если замазать задний фон на фото онлайн нужно частично, в некоторых местах, используйте кисть «Размытие», отрегулировав предварительно ее размер и интенсивность. Всё, осталось только сохранить отредактированное фото через меню «Файл».
Итого, удалить или изменить задний фон на фото вполне можно онлайн, не прибегая к громоздким десктопным редакторам. Все описанные здесь ресурсы бесплатны, все позволяют скачивать обработанные файлы на компьютер без ограничений. Исключение составляет только сервис Background Burner – для получения возможности скачать отредактированные изображения на этом сайте нужно будет пройти процедуру бесплатной регистрации.
Уважаемые мастера! Особенно те, кто снимает свои работы на белом фоне!
Расскажу-ка я вам, как бороться с серой пеленой на фотографиях. Преположим, вы сняли свою работу на фоне, изделие получилось хорошо, но фон не белый, а сероватый. Когда таких фотографий в магазине много, общее впечатление о нем, на мой взгляд, может испортиться. Будем исправлять!
Я работаю в редакторе Adobe Photoshop.
1. Открываем изображение (Ctrl+O).
2. Выбираем настройку «Уровни» (Ctrl+L). Нам понадобится крайняя правая пипетка.
3. Нажимаем этой пипеткой на самый светлый участок фона.
4. Получаем более светлый фон, а также немного подправленный баланс белого.
Если что-то не устраивает всегда можно нажать «Отмена» (или Ctrl+Z). Если необходимо чуть-чуть подправить, а не вернуть к исходному изображению, можно подвинуть средний ползунок вправо.
5. Сохраняем изображение (Ctrl+S).
Хочу предупредить. Я лично не считаю этот способ единственно действенным для борьбы с проблемными фотографиями и серым фоном. Есть опасность переборщить — сделать белым не только фон, но и детали изображения. Если монитор не откалиброван, то можно просто не заметить, что изображение излишне пересвечено. Также с осторожностью стоит использовать эту опцию, если сфотографированы светлые (в том числе белые) вещи на белом фоне — они высветлятся вместе с фоном.
Но знать о существовании подобной опции, надеюсь, будет небесполезно. Возможно кому-то она пригодится. И пусть красивых фотографий на Ярмарке мастеров в преддверии Нового года станет больше!
Материалы:
фотошоп, photoshop
Если требуется быстро убрать фон на фотографии, но нет времени изучать профессиональные программы, отличным вариантом станет использование онлайн сервисов. Они помогут в кратчайшие сроки выполнить необходимые операции.
Убрать фон непосредственно из браузера невозможно, так как он предназначен для решения других задач. Для замены фона предусмотрены специальные сервисы, где установлен специализированный софт. Данное онлайн ПО позволяет производить манипуляции с фото с помощью инструментов, подобных Photoshop.
Лучшие онлайн сервисы
Здесь будет представлена выборка лучших вариантов, позволяющих редактировать фотографии онлайн. Они характеризуются расширенным функционалом, способным решить задачу за несколько кликов мыши, и простотой интерфейса.
piZap
Этот фоторедактор является лучшим для тех, кто предпочитает выставлять свои фото в различные социальные сети и делать интересные коллажи. Иногда его сравнивают с Фотошопом, у которого, к сожалению, нет онлайн версии. Функций у piZap достаточно много, что делает его наиболее предпочтительным среди пользователей.
Процесс редактирования:
Использование онлайн библиотеки:
Все достаточно просто, не смотря на то, что интерфейс англоязычный. На сайте дополнительно можно найти видео инструкции.
PhotoFlexer
Эта онлайн программа обработки фотографий позволяет использовать лучшие инструменты редактирования. Основными отличительными функциями PhotoFlexer являются работа со слоями и с несколькими типами выделений.
Чтобы изменить фон на фото онлайн бесплатно, необходимо выполнить ряд действи:
Важно знать, что для успешной работы ПО потребуется использование последней версии Adobe Flash Player. Иначе возможна некорректная работа или полное отсутствие нормальной загрузки приложения.
Pixlr
Среди онлайн инструментов для редактирования Pixlr отличается наиболее широким функционалом. Он сочетает в себе профессиональные возможности обработки фотографий и интуитивно понятный интерфейс, хотя рабочая оболочка имеет сходство с Photoshop.
Чтобы поменять фон на фото онлайн делаем следующее:
Не смотря на кажущуюся сложность, все предельно понятно, русскоязычный интерфейс делает процесс достаточно простым.
Photostreet
Фоторедактор с заменой заднего фона фотографий. Простой и понятный интерфейс Photostreet не создаст проблем с выполнением задачи. Каких-то особенных навыков и умений здесь не требуется.
Чтобы заменить фон онлайн, воспользуемся пошаговой инструкцией:
Сегодня вы узнаете, как сделать фон белым в Фотошопе. Это может пригодиться, когда у вас имеется отличная фотография с вашим изображением, но на ней присутствует нежелательный фон. Конечно, можно использовать не только но и любой другой, какой вам больше нравится. Сложность этого урока заключается не в выборе оттенка краски, а в избавлении от нежелательного фона. Мы будем рассматривать несколько вариантов исполнения этой операции. Я постараюсь максимально просто объяснить, как сделать фон белым в Фотошопе.
Начальные сведения
Перед тем как описывать непосредственные инструкции, сначала нужно понять, почему нельзя использовать только одну из них. Дело в том, что фотографии имеют свой индивидуальный фон. Поэтому нельзя никогда предугадать, что будет находиться на заднем плане в вашем снимке. Белый фон для фото может назначаться посредством нескольких объединённых способов. Какой метод подойдет для вашего снимка, решать только вам. Если вы не можете точно определить, то используйте их все по порядку.
1-й способ
Самый простой способ заключается в применении инструмента «заливка» (горячая клавиша G). Выбирайте необходимый цвет через палитру и жмите на ту область, которую желаете закрасить. Данный метод не подходит, если на заднем плане присутствует множество мелких деталей. Тогда вам придется закрашивать каждую часть отдельно. На это может уйти немало драгоценного времени. Плюс, всегда могут остаться незакрашенные части. Тогда вам придется вручную их закрашивать с использованием ластика (E) или инструмента «кисть» (B).
2-й способ
Данный метод подходит в том случае, если фон состоит из однородного цвета либо из градиента. Тогда обычная заливка окажется бессильной. Но на помощь приходят «корректирующие» слои. Снизу, в панели слоев, есть дополнительное меню, где находится кнопка со всплывающей подсказкой «создает корректирующий слой или слой заливку». Нажимаем на нее и находим пункт «кривые». Перед нами откроется новое окно, где нам нужно выбрать пипетку со всплывающей подсказкой «образец изображения для установки точки белого». После этого кликаем левой кнопкой мыши на фон и задний план становится белым. Но данный метод не идеален, потому что из-за него в некоторых случаях изменяется основное изображение. Поэтому будьте аккуратными.
3-й способ
И наконец, самый универсальный метод. При помощи него можно задать любой задний план, например разноцветный или черно-белый фон. Но в отличие от ранее изложенных методов здесь придется поработать вручную. Суть этого способа заключается в том, чтобы отделить основное изображение от фона и, соответственно, полностью удалить Сделать это можно с использованием любого инструмента выделения, например пера (P). Это средство позволяет максимально точно определить выделенную область.
Как только вы соедините первую и последнюю точки, нужно нажать ЛКМ по контуру и выбрать «Образовать выделенную область». Радиус растушевки выбирайте произвольно, в зависимости от снимка. Далее нужно инвертировать выделение. Для этого выбирайте любой инструмент выделения, щелкайте ПКМ по изображению и находите «Инверсия выделенной области».
Заключение
Вопрос «Как сделать фон белым в Фотошопе?» может показаться слишком простым на первый взгляд. И чаще всего он остается без должного внимания. Но когда время доходит до дела, не всегда можно найти правильное решение этой проблемы. Эта статья поможет вам правильно понять, как сделать фон белым в Фотошопе, в различных ситуациях.
Замена фона онлайн на сайте IMGonline » DelPC.ru
Замена фона онлайн удобна в том случае, когда нет возможности или времени установить полноценный фоторедактор. Чтобы бесплатно заменить фон на фото онлайн, перейдите в поисковик и в строку поиска “Бесплатная замена заднего фона на фото онлайн”. В результате вы увидите множество оналйн редакторов, чтобы заменить фон на фото. Мы используем сайт IMGonline. Как происходит замена фона на фотографии онлайн:
- Откройте сайт
- Прокрутите страницу немного ниже
- В первом пункте выберите фото, нажав на соответствующую кнопку
- В следующих пунктах выставьте настройки
- Нажмите ОК
Дальше вам остается только сохранить изображение. Его можно скачать или открыть в новой вкладке.
Замена фона на фото – это процесс, который требует некоторых знаний в области редактирования фотографий. Но вопрос “Как заменить фон на фото бесплатно” может возникнуть у человека, который не связан с редактированием изображений вообще. Тогда нужно знать, какие фоторедакторы смогут в этом помочь. Возможна бесплатная замена фона на фото в редакторе:
- Фотошоп
- Movavi и др.
Не все знают, как заменить фон в Фотошопе и какими инструментами можно сделать выделение, чтобы заменить фон в Фотошопе бесплатно на белый (или любой другой цвет).
Можно использовать инструменты:
- “Лассо”
- “Прямолинейное лассо”
- “Волшебная палочка”
- “Быстрое выделение”
- С помощью наложения маски и другими методами
Какими методами выделения пользуетесь вы при замене фона на фото в Фотошопе?
Для того, чтобы знать, как поменять фон в Фотошопе, необходимо владеть навыками выделения объекта на фото.
В данном примере мы используем два изображения:
- На первом – молодой человек, которого необходимо перенести на другую фотографию, чтобы изменить фон позади него
- Второе – фото карнавала в Италии. Оно и будет нашим фоном
Как поменять фон на фотографии в Фотошопе:
- Выделите необходимую часть изображения
- Настройте край в “Уточнить край”
- Нажмите “ОК”
- С помощью инструмента “Перемещение” перетащите выделенное изображение на необходимый фон
- Подгоните размер, если необходимо, с помощью трансформирования (Ctrl+Shift+T)
- С помощью редактирования изображения, доведите перенесённую область так, чтобы она была похожа по цветам, контрасту и другим параметрам на фон
- Инструментом “Размытие” немного размажьте контур перенесённой области (делать это необходимо на слое этой области), чтобы края не казались такими острыми и чёткими
Весь процесс замены фона отображён в видео:
Если после перенесения фона на изображение – его не видно, возможно, основной слой, с которого была скопирована/вырезана выделенная область находится выше слоя с фоном. Просто отключите основной слой или опустите его ниже слоя фона, чтобы поменять фон на фото в Фотошопе.
Вы можете поменять задний фон на фотографии, оставив выделенный объект на том же изображении. Как поменять фон на фото бесплатно:
- Загрузите фото, на котором хотите поменять задний фон и изображение, которое будете использовать в качестве фона
- Выделите всё, что планируете оставить на переднем плане
- В настройках “Уточнить край” укажите, что выделенную область необходимо перенести на новый слой
Если вы забыли это указать и нажали “ОК” на настройках “Уточнить край” – не расстраивайтесь. Кликните правой кнопкой мыши по выделенной области и выберите пункт “Вырезать на новый слой” или “Скопировать на новый слой”.
Выделите фон, который нужно перенести с другой фотографии. Перетащите его на второе изображение с помощью инструмента “Перемещение”. Обратите внимание, что изображение, на которое вы переносите фон, должно совпадать по размеру с фоном.
Обратите внимание, что перенесённый слой фона должен находиться ниже слоя, на который вы скопировали или вырезали выделенную область.
Можно ли поменять фон другим способом? Да. Но если что-то касательно вопроса “Как поменять фон на фотографии” осталось непонятным – пишите нам в комментариях. Мы с удовольствием ответим и поможем вам разобраться.
Чтобы изменить цвет фона картинки в Фотошопе, выберите и откройте фото с однотонным фоном. Мы используем изображение с фруктом на белом фоне. Воспользуйтесь любым удобным способом выделения. Мы используем инструмент “Быстрое выделение”. Как в Фотошопе изменить цвет фона на фотографии:
- Выделите всю область изображения, которая должна остаться без изменений. Если вы выделили ненужный фрагмент – не волнуйтесь и не отменяйте всё выделенное. Достаточно просто зажать клавишу Alt и кликнуть в той области, которая была лишней. Затем отпустите клавишу и продолжайте выделять нужное
- Когда все необходимые элементы будут выделены, перейдите на верхнюю панель и найдите вкладку “Выделение”, а в ней – “Уточнить край”
- Поэкспериментируйте со значениями в открывшемся окне так, чтобы края выделенного изображения были чёткими и не захватывали лишние (соседние) пиксели
- Нажмите “ОК”, когда добьётесь нужного эффекта
- Нажмите “Фильтр” – “Инверсия”, чтобы выделенная область оказалась не выделенной, а вся остальная – выделенной
- Выберите цвет, которым хотите залить фон и кликните по инструменту “Заливка”
- Этим инструментом кликните по выделенному фону
Замена цвета фона в Фотошопе по этому методу, отличается от других заливкой другим цветом неосновного слоя.
Как поменять цвет фона в фотошопе:
- Проделайте выделение необходимой области, до уточнения её края
- Перейдите в настройки “Выделение” – “Уточнить край” и доведите выделенную область до той, которая вам необходима
- В графе “Вывод в:” выберите “Новый слой” и нажмите “ОК”
- Создайте новый слой через “Слои” – “Новый” – “Слой…”
- Перетащите это слой под тот, на котором находится выделенная область. Новый слой должен быть активным
- Залейте активный слой необходимым цветом
Непрозрачность слоя можно менять. Чем ближе значения непрозрачности к 100%, тем насыщенней цвет и меньше видно слой, который находится под ним.
Все манипуляции отображены на видео:
Movavi – программа для замены фона на фото. Скачать программу для замены фона на фото можно с официального сайта. Затем установите программу:
- Запустите установочный файл
- В первом окне нажмите “Далее”
- Отметьте галочкой условия соглашения и жмите “Далее”
- В следующем окне оставьте или снимите галочки с пунктов, в которых предлагают установить дополнительное ПО. Перейдите дальше
- Укажите путь установки программы
- Нажмите “Установить” и дождитесь завершения процесса установки
Чтобы заменить задний фон нужна программа, а именно – фоторедактор. Фоторедактор с заменой заднего фото – Movavi. Замена заднего фона на фото:
- Установите программу, чтобы бесплатно заменить задний фон на фото
- Загрузите фото в программе (Перетащите или через кнопку “Открыть файл”)
- Нажмите “Замена фона”
- На панели справа выберите кисть зелёного цвета и обведите контур объекта, который не хотите вырезать с фото
- Выберите кисть красного цвета и выделите фон, который хотите заменить
- Нажмите “Следующий шаг”
- Ещё раз проделайте манипуляции с кистями, чтобы детализировать объект (настройте в “Уточнить край”)
- Нажмите ещё раз “Следующий шаг”
- Нажмите “Добавить изображение”, выберите и загрузите фото с фоном
- Нажмите “Применить”, когда всё будет готово
Теперь вы знаете, как заменить задний фон на фото.
Http editor 0lik ru cut background html
С появлением графических редакторов создание даже весьма сложных коллажей, открыток и альбомов стало доступно любому пользователю. Делаются такие цифровые «произведения» обычно путем комбинирования нескольких изображений или фотографий, но прежде чем приступать к делу, материал нужно соответствующим образом подготовить. При создании коллажей, например, очень часто приходится вырезать объекты из окружающего их фона.
Хорошо, если программа имеет встроенную функцию замены фона, но как быть, если такой опции в ней нет? Искать и устанавливать отдельное приложение? Совсем необязательно, потому что можно убрать фон на фото онлайн, воспользовавшись одним из многочисленных веб-приложений. Сервисов для удаления, замены и изменения заднего фона действительно очень много, поскольку операции эти являются весьма востребованными. С некоторыми из таких полезных ресурсов мы сегодня познакомимся.
Фотошоп Онлайн
Популярный в Рунете сервис для редактирования изображений. Возможности веб-приложения включают базовое редактирование, применение художественных эффектов, наложение фильтров, добавление на фото клипарта и, конечно же, работу с фоном. Чтобы убрать задний фон онлайн, вам нужно загрузить изображение в редактор, а затем пройтись по границам оставляемого на фото объекта желтым маркером.
Меньшим зеленым маркером проходимся вдоль границ объекта изнутри, красным – снаружи, по удаляемому фону. Затем жмем кнопку обработки и через пару секунд получаем результат. По умолчанию изображение сохраняется в формате PNG с прозрачным фоном, если вы хотите, чтобы фон был белым, картинку нужно сконвертировать в JPEG.
Clipping Magic
Простой и бесплатный сервис для удаления фона с цифровых изображений. Принципом работы Clipping Magic схож с Фотошопом Онлайн, но при этом он обладает более продвинутыми алгоритмами обнаружения границ сохраняемых объектов. Убрать задний фон на фото онлайн с его помощью очень просто. Зеленым маркером объект обводится изнутри, красным – снаружи, по фону вдоль внешних границ. Сами границы при этом определяются автоматически, в случае же необходимости их можно подкорректировать, воспользовавшись ластиком.
Для удаления фона с изображений с максимальной точностью предусмотрен специальный инструмент – скальпель, позволяющий наносить вдоль границ объекта обрезающий фон контур. Для отредактированного изображения можно выбрать цветовую схему, качество и формат. Кстати, если вам нужно сделать белый фон на фото с помощью Clipping Magic, выбирайте при сохранении формат JPEG.
PhotoScissors Online
Удобный сервис, позволяющий быстро убрать задний фон онлайн. Загружаем изображение, обводим «освобождаемый» от фона объект изнутри вдоль границ зеленым, а снаружи красным маркером, а приложение тут же обрабатывает его. Готовую картинку можно сохранить в формате PNG либо сразу, либо подкорректировав кое-какие заслуживающие внимания настройки.
Дополнительно PhotoScissors Online поддерживается сглаживание, расширение и размытие границ, добавление эффекта тени, а также, что очень важно, замену фона на фото. Чтобы произвести такую замену, нужно переключиться на вкладку «Background», выбрать опцию «Image» и нажатием кнопки «Sеlеct Image» подгрузить картинку, которая и будет служить новым фоном.
Background Burner
Если вам нужно быстро и при этом бесплатно удалить или поменять задний фон на фото онлайн, воспользуйтесь сервисом Background Burner. Удивительно, но этот инструмент умеет без посторонней помощи определять границы объектов на фото и удалять фон. Впрочем, если алгоритмы не справятся с задачей сами, вы всегда можете подправить их работу вручную, нажав кнопку «Touch Up» и удалив остатки фона с помощью красного маркера (зеленый служит для восстановления фона).
Имеется возможность выбора между прозрачным и белым фоном. Чтобы изменить фон на фото, сохраните результат обработки нажатием кнопки «Finish», нажмите на следующей странице «Replace Background» и загрузите свое изображение, которое тут же будет использовано в качестве фона. Кстати, объект можно масштабировать и располагать на новом фоне в нужном месте.
PhotoshopOnline
Еще один онлайновый «фотошоп», отличающийся от предыдущих инструментов более широким функционалом. С его помощью вы можете, к примеру, произвести размытие заднего фона на фото, создав таким образом эффект фокусировки. Итак, загружаем в приложение фото и на всякий случай дублируем слой через контекстное меню в блоке «Слои».
После этого переходим на первый слой, берем на панели инструментов полигональное лассо и аккуратно выделяем объект.
Далее идем в меню «Редактировать» и выбираем опцию «Инвертировать выделение».
Теперь можно приступать к размытию заднего фона. Идем в меню «Фильтр», выбираем «Размытие по Гауссу», выставляем нужное значение (подходящего эффекта добиваемся экспериментально) и применяем настройку.
Теперь, если вы отключите продублированный резервный слой, то увидите примененный эффект. Если замазать задний фон на фото онлайн нужно частично, в некоторых местах, используйте кисть «Размытие», отрегулировав предварительно ее размер и интенсивность. Всё, осталось только сохранить отредактированное фото через меню «Файл».
Итого, удалить или изменить задний фон на фото вполне можно онлайн, не прибегая к громоздким десктопным редакторам. Все описанные здесь ресурсы бесплатны, все позволяют скачивать обработанные файлы на компьютер без ограничений. Исключение составляет только сервис Background Burner – для получения возможности скачать отредактированные изображения на этом сайте нужно будет пройти процедуру бесплатной регистрации.
Обработка фотографий – порой очень сложный процесс, который требует некоторых навыков. К счастью, сегодня существует множество сервисов, позволяющих выполнить самые разные манипуляции с изображением. Одна из наиболее популярных функций – убрать задний фон на фот о. Она необходима в процессе создания коллажей или же, если фоновое изображение просто-напросто не получилось (например, на фотографии имеются лишние объекты). Давайте разберемся, как можно сделать прозрачный фон онлайн , и какой редактор лучше для этого выбрать.
Убрать задний фон на картинке – 6 онлайн-сервисов
Теперь вам не придется скачивать дополнительные программы на свой ПК! Предлагаем вам ознакомиться с наиболее популярными интернет-сервисами, которые позволяют быстро убрать задний фон с картинки онлайн .
Background Burner
Популярный онлайн-сервис, который позволяет убрать фон с любой картинки. Работать на таком редакторе довольно просто. Для начала нужно загрузить необходимо изображение на сайт, после чего сервис постарается автоматически убрать фон с фотографии . На работу, как правило, уходит 15-20 секунд.
В результате сайт предлагает сразу несколько итоговых вариантов на выбор. Для простых изображений такой способ обработки фотографий может стать отличной находкой. Просто выберите наиболее удачную версию, которую предложил вам сервис, и загрузите ее на устройство.
Однако, если картинка довольно сложная, вы вряд ли найдете подходящий вариант среди предложенных сервисом. Однако не стоит отчаиваться. Просто выберите из всех предложенных изображений то, которое вас больше всего устраивает. После этого, не выходя из редактора, подкорректируйте файл. Сделать это очень просто:
- Для начала необходимо загрузить картинку на сервер. Для этого нажимаем на кнопку «Choose a photo» и выбираем фото с локального ПК.
Background Burner — Загрузить фото
Нажмите на кнопку «Тouch-up» и воспользуйтесь предложенной кистью зеленого цвета, при помощи которой нужно отметить все элементы фотографии, которые вы планируете сохранить.
Background Burner — Touch up
Далее в дело вступает в красная кисть. Ею вы отмечаете участки картинки, которые хотите полностью стереть. При необходимости вы можете выбрать больший или меньший размер кисти для удобства при редактировании. Таким образом вы сможете вырезать даже самые мелкие детали на фотографии.
Background Burner — Убираем фон
Clipping magic
Еще один веб-ресурс, который позволяет быстро и что самое главное качественно убрать фон фотографии онлайн бесплатно. Он больше подходит для новичков, которые никогда не работали в Аdobe Рhotoshop или же тем, кто ищет способ убрать задний фон на картинке за несколько секунд.
Clipping magic — Убираем фон
Важным преимуществом редактора является тот факт, что для его использования вам не придется регистрироваться или авторизироваться на сайте. Просто перейдите по ссылке, загрузите необходимое изображение и приступайте к работе.
Работать в Clipping Magic – сплошное удовольствие. Вам не нужно будет тратить минуты (а то и часы) на то, чтобы выделять те области фотографии, которые вы хотите оставить, и те, которые хотите удалить. Алгоритм сервиса работает гораздо проще. Вам нужно просто отметить две части изображения: нужную и ненужную. Далее программа автоматически оставит нужную область картинки, убрав при этом фон.
Если результат вас не устроит, вы сможете завершить редактирование вручную.
Remove
Совершенно бесплатный онлайн редактор, который может автоматически убрать задний фон на фото. Все, что вам необходимо для этого сделать, – это загрузить изображение на сайт сервиса нажав на кнопку «Select Photo» . После этого программа запустит специальные алгоритмы, которые автоматически определят, пространство, которое является фоном, и обрежут его.
Remove — Загружаем картинку
Работает сервис довольно исправно, однако пользователи отмечают некоторые его особенности. Дело в том, что лучше всего он распознает только лицо человека. Оно в любом случае останется на снимке, в то время, как пространство вокруг лица отметится как задний фон. Поэтому Remove часто пользуются для редактирования портретных фотографий, где человек находится на переднем плане.
Remove — Убираем задний фон
В случае, если же человек находится далеко, либо помимо него на картинке присутствуют другие объекты, сервис может дать сбой. Ничто другое (ни животные, ни растения) не являются объектом, с которыми может работать программа. Она просто не распознает их на изображении.
Как сделать прозрачный фон онлайн при помощи сервиса Remove? Выше мы уже указали, что редактор полностью автоматизирован. После того, как вы загрузите на него изображение, он приступит к работе. Как только результат будет готов, вы сможете скачать картинку в удобном для вас формате.
Процесс обработки, как правило, не занимает много времени. В первую очередь он будет зависеть от размера изображения. Кстати, редактор имеет некоторые ограничения относительно размера картинки – он не должен превышать 8 мегабайт .
PhotoScissors Online
Один из самых удобных редакторов, которые позволяют убрать фон фотографии онлайн бесплатно . Помимо своей основной функции, сервис выполняет также несколько дополнительных действий. Например, вы можете осуществить сглаживание или размытие границ на картинке. Кроме того, вам также доступно расширение изображения или работа с созданием тени.
Если вы хотите не просто сделать прозрачный фон онлайн , редактор предлагаем довольно интересные функции. Например, обратите внимание на специальный раздел, который позволяет заменить фон на любое изображение. Для этого потребуется открыть раздел под названием «Вackground». Перед вами появится графа «Image». Именно сюда вы можете перетянуть с ПК необходимое изображение, которое будет использоваться в качестве фона картинки.
Что же касается основной функции PhotoScissors Online, то работать с редактором довольно просто.
- Загрузите необходимое изображение и обведите зеленым цветом объект, который планируете оставить на снимке.
Photoscissors — Загружаем картинку
Photoscissors — Убираем фон
Editor 0lik.ru
Онлайн редактор, который позволяет выполнить множество манипуляций с изображениями. Поскольку сегодня мы говорим о том, как убрать фон фотографии онлайн бесплатно , давайте опишем только эту опцию. Для того, чтобы избавиться от ненужного фона, вам необходимо перейти на сайт и открыть редактор, который специализируется на подобных приемах. После этого загрузите необходимые изображения с персонального компьютера. Сделать это можно двумя способами:
- перетащите фотографии с рабочего стола или любой другой папки в специальное рабочее окно на сайте;
- нажмите кнопку «Выбрать», откройте необходимую папку и загрузите в программу подходящую картинку.
0lik.ru — Загружаем картинку
Далее принцип работы сервиса похож на тот, который мы описывали во многих других онлайн-редакторах. Вам нужно указать область, которая будет служить задним фоном и, соответственно, стираться с фотографии. Откройте кисти и выберите их размер, после чего проведите контур основной части фотографии. Если случайно вы провели лишнюю линию, можно подкорректировать недочеты при помощи ластика.
Для более детальной обработки картинки можно вы можете увеличивать масштаб изображения, чтобы обвести контуром даже самые маленькие детали. Теперь нажмите на кнопку с зеленым кружочком. Поставьте зеленую точку на любом месте изображения, которое вы хотите сохранить. Нажав на красный кружочек, появится точка соответствующего цвета. Ее необходимо поставить на той части картинки, которая будет убираться. Подтвердите свои действия, нажав на «Вырезать фон» .
0lik.ru — Убираем фон
Внимательно рассмотрите фотографию и убедитесь, что полученный результат вас полностью устраивает. После этого вы можете загрузить картинку на свой компьютер.
Movavi
Единственный платный сервис, который позволяет быстро и качественно сделать прозрачный фон онлайн. Перед тем, как воспользоваться редактором, вам необходимо скачать и установить программу на свой персональный компьютер. Наверняка вас интересует, зачем платить за функции, которые вы можете получить бесплатно? Дело в том, что фоторедактор Movavi использует инновационный алгоритм, основанный на нейросетевой реставрации картинки. Это позволяет не только убрать задний фон фото онлайн , но и значительно улучшить качество изображения в целом.
Важным преимуществом приложения является простой интерфейс, в котором может разобраться даже новичок в этой сфере. Как работать с редактором? Все очень просто:
- Скачайте его и проведите все необходимые действия по установке.
- Загрузите необходимое изображение, нажав на кнопку «Открыть файл» . Существует еще один более простой способ загрузки – вы можете просто перетащить подходящую картинку в рабочую область программа.
Программа Movavi
Перейдите в раздел под названием «Замена фона». Зеленой кистью укажите часть картинки, которую планируете оставить. Красной выделите зону, которая служит задним фоном и подлежит удалению.
Movavi — Замена фона
Если вы сделали ошибку при нанесении линии, вы всегда можете подкорректировать настройки, воспользовавшись ластиком.
Movavi — Убираем фон
Movavi — Сохранение картинки
Помимо данной функции, Movavi предлагает также множество других разделов, которые позволяют улучшить качество картинки, осуществить кадрирование, добавить подпись к изображению и многое другое.
Убрать задний фон с помощью онлайн-фотошопа
Программа Photoshop пользуется популярностью среди многих фотографов по всему миру. Это в первую очередь объясняется широким функционалом приложения. Сегодня же, помимо стандартной версии фотошопа, существуют также интернет-сервисы, которые позволяют убрать задний фон с картинки онлайн.
Например, сайт PhotoshopOnline, который убирает фон с изображения в несколько этапов:
- Загрузите в сервис необходимую картинку. Желательно (для большей надежности) нажать на «Продублировать слой».
Photoshop Online
Перейдите к основному слою и в меню выберите пункт «Лассо». С его помощью обведите по контуру объект, который планируете оставить на картинке.
Photoshop — Инструмент Лассо
Photoshop — Убираем фон
Ищите идеальный способ убрать фон с картинки онлайн ? Все вышеперечисленные сервисы и программы могут качественно выполнять свою работу. Выбирать тот или иной вариант следует, исходя исключительно из удобства пользования интерфейсом редактора. Попробуйте несколько вариантов, чтобы остановиться на том, который вам идеально подходит.
Замена фона — одна из наиболее часто выполняемых операций в фоторедакторах. Если у вас возникла необходимость проделать такую процедуру, можно использовать для этого полноценный графический редактор вроде Adobe Photoshop или Gimp.
В случае отсутствия под рукой подобных инструментов, операция замены фона все равно представляется возможной. Вам нужен всего лишь браузер и доступ в интернет.
Далее мы рассмотрим, как сменить фон на фотографии онлайн и что именно для этого нужно использовать.
Меняем фон на фотографии онлайн
Естественно, средствами браузера отредактировать изображение невозможно. Для этого существует целый ряд онлайн-сервисов: всевозможные фоторедакторы и подобные Фотошопу инструменты. Мы же расскажем о лучших и наиболее подходящих решениях для выполнения рассматриваемой задачи.
Способ 1: piZap
Простой, но стильный онлайн-фоторедактор, который позволит достаточно легко вырезать нужный нам объект на фото и вставить его на новый фон.
- Для перехода к графическому редактору нажмите кнопку «Edit a photo» в центре главной страницы сайта.
Для этого нажмите на пункт «Computer», чтобы импортировать файл с памяти ПК. Либо же воспользуйтесь одним из других доступных вариантов загрузки картинки.
Затем нажмите «Apply».
Закончив выделение, уточните края, насколько это возможно, и нажмите «FINISH».
Вот и вся процедура замены фона в сервисе piZap.
Способ 2: FotoFlexer
Функциональный и максимально понятный в использовании онлайн-редактор изображений. Благодаря наличию продвинутых инструментов выделения и возможности работы со слоями, ФотоФлексер отлично подойдет для того, чтобы убрать фон на фотографии.
Сразу отметим, что для работы этого фоторедактора в вашей системе должен быть установлен Adobe Flash Player и, соответственно, требуется его поддержка браузером.
- Итак, открыв страницу сервиса, первым делом нажмите на кнопку «Upload Photo».
- На запуск онлайн-приложения уйдет некоторое время, после чего перед вами предстанет меню импорта изображений.
Сначала загрузите фото, которое намерены использовать в качестве нового фона. Щелкните по кнопке «Upload» и укажите путь к изображению в памяти ПК. - Картинка откроется в редакторе.
В панели меню сверху нажмите на кнопку «Load Another Photo» и импортируйте фотографию с объектом для вставки на новый фон. - Перейдите во вкладку редактора «Geek» и выберите инструмент «Smart Scissors».
- Воспользуйтесь инструментом приближения и аккуратно выделите требуемый фрагмент на снимке.
Затем для обрезки по контуру нажмите «Create Cutout».
Чтобы сохранить изображение, щелкните по кнопке «Save» в панели меню.
Готово! Фон на изображении заменен, а отредактированный снимок сохранен в памяти компьютера.
Способ 3: Pixlr
Этот сервис является самым мощным и популярными инструментом для работы с графикой онлайн. Pixlr — по сути, облегченная версия Adobe Photoshop, которую при этом не нужно устанавливать на компьютер. Обладая широким набором функций, данное решение способно справиться с достаточно сложными задачами, не говоря уже о переносе фрагмента изображения на другой фон.
- Чтобы приступить к редактированию фотографии, перейдите по ссылке выше и во всплывающем окне выберите пункт «Загрузить изображение с компьютера».
Импортируйте обе фотографии — картинку, которую намерены использовать в качестве фона и изображение с объектом для вставки. - Перейдите к окну с фотографией для замены фона и в панели инструментов слева выберите «Лассо» — «Многоугольное лассо».
- Максимально аккуратно проведите контур выделения по краям объекта.
Для верности используйте как можно больше контрольных точек, устанавливая их в каждом месте изгиба контура.
Выделив фрагмент на фото, нажмите «Ctrl+C», чтобы скопировать его в буфер обмена.
Затем выберите окно с фоновым изображением и используйте комбинацию клавиш «Ctrl+V» для вставки объекта на новый слой.
В отличие от «Магнитного лассо» в FotoFlexer, инструменты для выделения здесь не столь удобные, но более гибкие в использовании. Сравнивая конечный результат, качество замены фона идентично.
Как итог, все рассмотренные в статье сервисы позволяют достаточно просто и быстро изменить фон на снимке. Что же касается того, с каким инструментом работать именно вам — все зависит от личных предпочтений.
Отблагодарите автора, поделитесь статьей в социальных сетях.
Рекомендуем к прочтению
Как вырезать и сделать фон прозрачным в фотошопе? Онлайн-программма Pixir-делаем прозрачный фон у картинки.
С появлением графических редакторов создание даже весьма сложных коллажей, открыток и альбомов стало доступно любому пользователю. Делаются такие цифровые «произведения» обычно путем комбинирования нескольких изображений или фотографий, но прежде чем приступать к делу, материал нужно соответствующим образом подготовить. При создании коллажей, например, очень часто приходится вырезать объекты из окружающего их фона.
Хорошо, если программа имеет встроенную функцию замены фона, но как быть, если такой опции в ней нет? Искать и устанавливать отдельное приложение? Совсем необязательно, потому что можно убрать фон на фото онлайн, воспользовавшись одним из многочисленных веб-приложений. Сервисов для удаления, замены и изменения заднего фона действительно очень много, поскольку операции эти являются весьма востребованными. С некоторыми из таких полезных ресурсов мы сегодня познакомимся.
Популярный в Рунете сервис для редактирования изображений. Возможности веб-приложения включают базовое редактирование, применение художественных эффектов, наложение фильтров, добавление на фото клипарта и, конечно же, работу с фоном. Чтобы убрать задний фон онлайн, вам нужно загрузить изображение в редактор, а затем пройтись по границам оставляемого на фото объекта желтым маркером.
Меньшим зеленым маркером проходимся вдоль границ объекта изнутри, красным – снаружи, по удаляемому фону. Затем жмем кнопку обработки и через пару секунд получаем результат. По умолчанию изображение сохраняется в формате PNG с прозрачным фоном, если вы хотите, чтобы фон был белым, картинку нужно сконвертировать в JPEG.
Clipping Magic
Простой и бесплатный сервис для удаления фона с цифровых изображений. Принципом работы Clipping Magic схож с Фотошопом Онлайн, но при этом он обладает более продвинутыми алгоритмами обнаружения границ сохраняемых объектов. Убрать задний фон на фото онлайн с его помощью очень просто. Зеленым маркером объект обводится изнутри, красным – снаружи, по фону вдоль внешних границ. Сами границы при этом определяются автоматически, в случае же необходимости их можно подкорректировать, воспользовавшись ластиком.
Для удаления фона с изображений с максимальной точностью предусмотрен специальный инструмент – скальпель, позволяющий наносить вдоль границ объекта обрезающий фон контур. Для отредактированного изображения можно выбрать цветовую схему, качество и формат. Кстати, если вам нужно сделать белый фон на фото с помощью Clipping Magic, выбирайте при сохранении формат JPEG.
PhotoScissors Online
Удобный сервис, позволяющий быстро убрать задний фон онлайн. Загружаем изображение, обводим «освобождаемый» от фона объект изнутри вдоль границ зеленым, а снаружи красным маркером, а приложение тут же обрабатывает его. Готовую картинку можно сохранить в формате PNG либо сразу, либо подкорректировав кое-какие заслуживающие внимания настройки.
Дополнительно PhotoScissors Online поддерживается сглаживание, расширение и размытие границ, добавление эффекта тени, а также, что очень важно, замену фона на фото. Чтобы произвести такую замену, нужно переключиться на вкладку «Background», выбрать опцию «Image» и нажатием кнопки «Sеlеct Image» подгрузить картинку, которая и будет служить новым фоном.
Background Burner
Если вам нужно быстро и при этом бесплатно удалить или поменять задний фон на фото онлайн, воспользуйтесь сервисом Background Burner. Удивительно, но этот инструмент умеет без посторонней помощи определять границы объектов на фото и удалять фон. Впрочем, если алгоритмы не справятся с задачей сами, вы всегда можете подправить их работу вручную, нажав кнопку «Touch Up» и удалив остатки фона с помощью красного маркера (зеленый служит для восстановления фона).
Имеется возможность выбора между прозрачным и белым фоном. Чтобы изменить фон на фото, сохраните результат обработки нажатием кнопки «Finish», нажмите на следующей странице «Replace Background» и загрузите свое изображение, которое тут же будет использовано в качестве фона. Кстати, объект можно масштабировать и располагать на новом фоне в нужном месте.
PhotoshopOnline
Еще один онлайновый «фотошоп», отличающийся от предыдущих инструментов более широким функционалом. С его помощью вы можете, к примеру, произвести размытие заднего фона на фото, создав таким образом эффект фокусировки. Итак, загружаем в приложение фото и на всякий случай дублируем слой через контекстное меню в блоке «Слои».
После этого переходим на первый слой, берем на панели инструментов полигональное лассо и аккуратно выделяем объект.
Теперь можно приступать к размытию заднего фона. Идем в меню «Фильтр», выбираем «Размытие по Гауссу», выставляем нужное значение (подходящего эффекта добиваемся экспериментально) и применяем настройку.
Теперь, если вы отключите продублированный резервный слой, то увидите примененный эффект. Если замазать задний фон на фото онлайн нужно частично, в некоторых местах, используйте кисть «Размытие», отрегулировав предварительно ее размер и интенсивность. Всё, осталось только сохранить отредактированное фото через меню «Файл».
Итого, удалить или изменить задний фон на фото вполне можно онлайн, не прибегая к громоздким десктопным редакторам. Все описанные здесь ресурсы бесплатны, все позволяют скачивать обработанные файлы на компьютер без ограничений. Исключение составляет только сервис Background Burner – для получения возможности скачать отредактированные изображения на этом сайте нужно будет пройти процедуру бесплатной регистрации.
Если требуется быстро убрать фон на фотографии, но нет времени изучать профессиональные программы, отличным вариантом станет использование онлайн сервисов. Они помогут в кратчайшие сроки выполнить необходимые операции.
Убрать фон непосредственно из браузера невозможно, так как он предназначен для решения других задач. Для замены фона предусмотрены специальные сервисы, где установлен специализированный софт. Данное онлайн ПО позволяет производить манипуляции с фото с помощью инструментов, подобных Photoshop.
Лучшие онлайн сервисы
Здесь будет представлена выборка лучших вариантов, позволяющих редактировать фотографии онлайн. Они характеризуются расширенным функционалом, способным решить задачу за несколько кликов мыши, и простотой интерфейса.
piZap
Этот фоторедактор является лучшим для тех, кто предпочитает выставлять свои фото в различные социальные сети и делать интересные коллажи. Иногда его сравнивают с Фотошопом, у которого, к сожалению, нет онлайн версии. Функций у piZap достаточно много, что делает его наиболее предпочтительным среди пользователей.
Процесс редактирования:
Использование онлайн библиотеки:
Все достаточно просто, не смотря на то, что интерфейс англоязычный. На сайте дополнительно можно найти видео инструкции.
PhotoFlexer
Эта онлайн программа обработки фотографий позволяет использовать лучшие инструменты редактирования. Основными отличительными функциями PhotoFlexer являются работа со слоями и с несколькими типами выделений.
Чтобы изменить фон на фото онлайн бесплатно, необходимо выполнить ряд действи:
Важно знать, что для успешной работы ПО потребуется использование последней версии Adobe Flash Player. Иначе возможна некорректная работа или полное отсутствие нормальной загрузки приложения.
Pixlr
Среди онлайн инструментов для редактирования Pixlr отличается наиболее широким функционалом. Он сочетает в себе профессиональные возможности обработки фотографий и интуитивно понятный интерфейс, хотя рабочая оболочка имеет сходство с Photoshop.
Чтобы поменять фон на фото онлайн делаем следующее:
Не смотря на кажущуюся сложность, все предельно понятно, русскоязычный интерфейс делает процесс достаточно простым.
Photostreet
Фоторедактор с заменой заднего фона фотографий. Простой и понятный интерфейс Photostreet не создаст проблем с выполнением задачи. Каких-то особенных навыков и умений здесь не требуется.
Чтобы заменить фон онлайн, воспользуемся пошаговой инструкцией:
1. Открыть файл (Файл — Открыть — Выбрать нужное изображение из папки.)
2. Берём «Волшебную палочку» (щелчок левой кнопки мыши) слева в Панели инструментов, кликаем по белому фону на картинке. Белый фон потемнеет.
3.В Меню программы выбираем «Правка»- «Инвертировать выделение»
4. Теперь выбираем «Изображение» — «Обрезать по выделению».
Можно и не инвентировать, а выбрать «Изображение» — «Очистить выделение».
А теперь смотрим, что получилось.
Теперь второй способ
. С помощью плагина цветозаменяемости Color ReplaceПосле открытия картинки, идём «Эффекты» — «Color Replace»
Двигаем рычажки, наблюдая за эффектом. Можно отключить не нужные цвета (убрать галочки).
Как видим, очистился и белый фон у губ, и белки глаз. Нужно снова их подкрасить.
Цвет в Палитре ставим белый. Берем снова Волшебную палочку» и щелкаем по тем местам, где будем закрашивать. Не забываем держать нажатой Ctrl на клавиатуре, чтобы не выделять каждую область отдельно. Затем «Правка» — «Заполнить выделение».
Вот, что у нас получается.
Вырезаем нужный участок
Открываем картинку, берём «Лассо» и выделяем нужный участок. Я выделю бутон мака. Выделять нужно, чтобы обязательно было замкнутое пространство.
Теперь идём в Меню. «Изображение» — «Обрезать по выделению»
Можно подправить кое-что ластиком.
Прежде чем говорить о том, как заменить фон в «Фотошопе», хотелось бы объяснить, зачем это нужно. Так вот, это позволит перенести персонажа фотографии в любое место действия, соответствующее авторскому замыслу, — фантастическое или даже экзотическое. Делать это можно, используя арсенал инструментов всем известной программы Photoshop.
Выбор способа
Если вы не знаете, как заменить фон в «Фотошопе», то предлагаем вашему вниманию следующие способы: обвод вручную контуров фигуры при помощи инструментов из набора Lasso; автоматическое выделение фрагментов изображений при помощи инструментов Quick Selection и Magic Wand, создавая различными способами маски и тому подобное. Создавая комбинации функций вышеописанных инструментов тем или иным путем, в конце концов, вы начнете понимать, как заменить фон в «Фотошопе» — необходимый участок по контуру должен быть обрамлен мерцающим бордюром.
Чтобы поменять фон на цифровых изображениях, прежде всего, нужно, чтобы персонаж или предмет, не являющийся фоном, был отделен от, собственно, фонового — теперь ненужного — фрагмента изображения.
Теперь надо добиться, чтобы все прочие участки изображения стали прозрачными — тогда это место может занять другой фон.
Придаем слоям невидимость
Имея выделения, придаем слоям невидимость. Это является еще одним наглядным примером того, как заменить фон в «Фотошопе». Для этой цели нужно будет к слою добавить так называемую маску прозрачности. Вы увидите, как обведенный вами предмет остался видимым, а все, что выходило за пределы границ выделенного, стало невидимым — вместо изображений начал просвечиваться серо-белый квадратик технического фона.
Практика
В этом простом на первый взгляд примере того, как заменить фон в «Фотошопе» CS6, имеется подводный камень. Описанный выше порядок действий может работать в любом из слоев «Фотошопа», кроме слоя такого типа, как Background. Технически назначить маску прозрачности на данном слое вы никак не сможете. Чтобы увидеть, действительно ли это так, посмотрите внимательно на панель слоя, отрыть которую можно путем нажатия на клавишу F8.
Данный слой создается программой по умолчанию как базовый для цифровых изображений и отличается от других, собственно говоря, тем, что обладает существенным рядом ограничений. В том числе он не может изменить параметры прозрачности и сдвинуться со своего места.
Что же делать в таком случае? Снимать все эти ограничения, сделать слой обыкновенным. Для этого надо будет в контекстном меню, которое открывается путем нажатия левой кнопки мышки (если вы работаете в Windows) на строчке с названием слоя в список, выбрать пункт Layer from Background («Создание слоя»). Также эта команда доступна через главное меню Layer>New>Layer from Background. Таким образом, слой Background будет заменен на обыкновенный.
Теперь все ограничения сняты, вы знаете, как заменить фон на фотографии в «Фотошопе», и спокойно можете проделать вышеописанный процесс назначения слою маски прозрачности самостоятельно.
Замена фона при помощи инструментов из набора Marquee
Далее мы расскажем вам о том, как заменить фон на фото в «Фотошопе» при помощи инструментов из набора Marquee. Для этого открываем файл с будущим фоном. Копируем изображения из него в буфер обмена путем выделения либо фрагмента картинки, используя инструменты из набора, либо просто выделив все поля изображений, выбрав пункт Select All / «Выделить все» в меню Selection (либо нажав сочетание клавиш Ctrl+A). После выделения помещаем выбранный фрагмент в буфер обмена, нажав Ctrl+C или выбрав пункт Copy в меню Edit («Редактирование»). Теперь возвращаемся к исходным фотографиям и вставляем содержимое буфера: наш новый фон. Осуществляется эта операция путем нажатия сочетания клавиш Ctrl+V или найдя пункт Paste в меню Edit (Редактирование).
В вашей композиции появится новый слой, который и будет содержать фоновое изображение. Если не знать, как заменить задний фон в «Фотошопе», то может случиться так, что новый слой после вставки будет располагаться ниже исходного прозрачного слоя и полностью или частично перекрывать последний. Само собой, это неправильно, и для того чтобы навести порядок, переходим в панель слоев и меняем местами, просто перетаскивая мышкой строки с именами слоев, чтобы фоновый оказался выше, а слой с персонажем — ниже.
Устанавливаем размер изображения
Очень часто бывает так, чтобы два изображения не совпадают по размеру. Вставленный фон должен быть либо несколько меньше нужного размера, либо, напротив, громоздким относительно первоначального изображения персонажа. Меняем геометрический размер, нажав сочетание клавиш Ctrl+T и выбрав в списке на панели слоев необходимый слой. После чего по краям слоя появится небольшой квадратный указатель, сдвигая который, можно поменять местоположение и размеры слоя, постепенно добиваясь гармоничного расположения персонажей и фона. Закончив процесс преобразования, нажимаем клавишу Enter, тем самым подтверждая окончательный выбор нужного размера.
Меняем цвет
Далее необходимо будет осуществить еще одну довольно непростую операцию. Обе фотографии, составляющие теперь одну композицию, делались, само собой, при разном освещении, на разную аппаратуру и так далее, следовательно, и цвет у них тоже будет разным. Одно изображение может быть разительно темнее или светлее другого, фотографии могут сильно различаться по цветовым оттенкам — одно может быть, к примеру, синее, другое — желтее. Все это будет обязательно бросаться в глаза зрителям, и если вы не добиваетесь эффекта неестественности коллажей специально, то придется потрудиться. По этой причине считаем необходимым рассказать о том, как заменить цвет фона в «Фотошопе». Для этого нужно будет последовательно создавать корректирующий слой, полностью или частично изменять цвет и яркость каждого изображения, спустя некоторое время вы сумеете добиться их правильного соотношения.
Кстати говоря, на степень неестественности совмещения очень часто оказывает влияние небрежно созданная маска прозрачности главного слоя. По его контурам может «светиться» остаток старого фона, а мелкие и тонкие детали, к примеру, складки одежды или волосы, напротив, грубо обрезаются, создавая ощущение «ампутации». Все это можно исправить — маску прозрачности в любой момент вполсе реально дорисовать и изменить.
Дополнительные элементы
Само собой разумеется, что в композицию могут быть добавлены еще элементы, располагаться они могут и как дополнительные детали фона — выше основного слоя изображения, и добавляться на передний план в качестве деталей антуража. Если что-то не влезает или, наоборот, остается слишком много лишнего места, вам потребуется поменять размер и пропорцию рабочего поля — это делается легко и просто через главное меню Image>Canvas Size.
Замена фона на белый
Ну и напоследок мы расскажем о том, как в «Фотошопе» заменить фон на белый.
Белый фон для вашего изображение может быть назначен посредством нескольких объединённых друг с другом способов.
Самым простым способом является применение специального инструмента «Заливка» (клавиша G). Выберите через палитру необходимый вам цвет и нажмите на область, которую собираетесь закрасить. Этот способ не подойдет, если на переднем плане присутствует много мелких деталей. В этом случае вы вынуждены будете закрасить каждую часть в отдельности. На это может потребоваться немало драгоценного времени. Плюс ко всему, может остаться незакрашенная часть. В этом случае вы вынуждены будете закрашивать ее вручную с использованием такого инструмента, как «Кисть» (B) или «Ластик» (E).
Заключение
Теперь вы знаете, как заменить фон на фотографии в «Фотошопе».Если у вас не получается самостоятельно выполнить какие-либо операции, советуем перечитать наш урок еще раз. Существуют даже учебники, которые помогут освоить программу на профессиональном уровне. Для простоты освоения можно русифицировать программу с помощью специальных языковых пакетов. Дополнительное ПО можно найти на официальном сайте.
Как изменить фон на фото | 8 программ для замены фона
Как поменять фон на фото с помощью десктопных программ
Десктопные фоторедакторы предоставляют больше всего инструментов для работы с изображениями. Здесь можно не только заменить фон, но и удалить с него отдельные предметы или, наоборот, добавить дополнительные элементы на изображение, сделать цветокоррекцию снимка и многое другое. Хорошую программу для редактирования фотографий всегда полезно иметь под рукой – на случай, если потребуется обрезать изображение из интернета или, например, отреставрировать старый снимок.
| Программа | ОС | Цена | Основные функции |
| Picverse | Windows, MacOS | 1690 р. за бессрочную лицензию + бесплатная пробная версия | ✔️ Удобный инструмент для замены фона в пару кликов ✔️ 100+ эффектов и фильтров ✔️ Поддерживает многие форматы, включая GIF и RAW ✔️ Реставрация старых фото |
| Photoshop | Windows, MacOS | Лицензия 15547 р. в год + бесплатный пробный период | ✔️ Набор профессиональных инструментов для работы с фото ✔️ Совместная работа над облачными документами ✔️ Разнообразная галерея фильтров ✔️ Детальная обработка кадров |
| ФотоМАСТЕР | Windows | Профи лицензия 2450 р. | ✔️ Легкая замена фона ✔️ Добавляет макияж на фото ✔️ Бесплатные обновления ✔️ Не портит качество изображения |
Удаляем фон в программе Picverse
Picverse – простой фоторедактор для новичков и любителей. Несмотря на простоту интерфеса, программа представляет набор отличных мощных инструментов для работы с фото. Заменить фон здесь можно всего за несколько кликов!
1. Открываем оригинал изображения
Нажмите на кнопку Открыть фото (значок +)
в левом верхнем углу программы. В открывшемся окне выберите нужный файл и нажмите
Открыть.
2. Переходим на нужную вкладку в панели инструментов
В правой части монитора вы увидите иконку Замена фона —
это то, что нам нужно!
3. Выбираем нужные объекты и фон
Для этого можно воспользоваться несколькими инструментами: автоматическое выделение, кисть или лассо.
✔️ Автоматическое выделение
Воспользуйтесь этим инструментом, если на фотографии присутствуют люди — так контур будет более четким. Для этого на боковой панели нажмите кнопку Автоматическое выделение.
✔️ Кисть
— Чтобы выделить объект, который должен остаться в кадре, нажмите на кнопку Кисть+
и нарисуйте несколько зеленых штрихов внутри объекта. Не нужно закрашивать предмет полностью — Picverse автоматически определит границы.
— Чтобы выделить фон, который хотите заменить, нажмите на кнопку Кисть−
и нанесите штрихи красного цвета на фон изображения.
— Подправить неровности можно инструментом Ластик.
После того, как выделите объект и фон на изображении, программа очертит контуром границу объекта. Если контур получился неровным, добавьте красных или зеленых штрихов в нужных местах.
✔️ Лассо
Выберите инструмент Лассо+
и выделите объект, который хотите оставить на фото. А для выделения фона воспользуйтесь
Лассо−
.
Нажмите Следующий шаг
для продолжения.
4. Вырезаем фон
Фон, который мы выделили на предыдущем этапе, будет автоматически удален. Далее вы уже можете выбрать новый фон или оставить его прозрачным и сохранить картинку.
✔️ Прозрачный фон
Чтобы задний фон остался прозрачным нажмите кнопку со значком бело-серого квадрата слева от палитры.
✔️ Изображение
Чтобы сменить фон с серого и невзрачного и добавить фото океана или Парижа, нажмите кнопку Добавить изображение
и выберете нужную картинку. Два клика — и вот у вас уже новый фон на фото.
5. Применяем и сохраняем изменения
Чтобы сохранить все настройки, нажмите Применить.
Осталось скачать новое фото: выберете иконку дискеты в правом верхнем меню экрана или через меню:
Файл — Сохранить/Сохранить как.
Волшебная палочка для волшебного результата!
Помимо традиционных способов вырезания объектов в ФотоКОЛЛАЖе есть и другой полезный инструмент для этого — волшебная палочка. Принцип ее действия в том, что пользователь указывает точку на фото, а программа автоматически определяет ее цвет (тональность) и выделяет все участки, незначительно отличающиеся по цвету.
Используйте волшебную палочку для быстрого вырезания объекта
Волшебная позволяет выделить нужный объект за один клик, однако надо учитывать, что ее использование целесообразно не всегда. Иногда проще обвести искомый участок ножницами произвольной формы.
Замена фона на фото онлайн
Онлайн-сервисы позволяют изменять фон на изображении буквально за полторы минуты (мы считали). Хотите знать, как заменить фон на фото онлайн? Рассказываем о самых популярных сервисах:
| Программа | Цена | Основные функции |
| Canva | 1Бесплатно, есть тарифы с платными шаблонами | ✔️ Более 250 тыс. шаблонов ✔️ Собственная галерея макетов ✔️ Совместная работа над проектом |
| piZap | Бесплатно, есть тарифы с платными шаблонами и функциями | ✔️ Реставрация портретных кадров ✔️ Работа с кривыми ✔️ Сервис предоставляет большой выбор фильтров, шрифтов и эффектов |
| ФотоМАСТЕР | Бесплатно, есть тарифы с платными функциями | ✔️ Можно сразу поделиться картинкой на Pinterest или Facebook ✔️ Галерея фильтров, наклеек и шрифтов ✔️ Работа с цветокоррекцией |
Как изменить фон на фото в фоторедакторе Canva
Canva – один из лучших онлайн-сервисов для работы с контентом. Это один из дежурных инструментов маркетологов и диджитал-дизайнеров. Выручает, когда нужно срочно собрать красивую презентацию, сделать сториз для корпоративного Instagram-аккаунта – и в том числе, когда нужно быстро заменить фон на фотографии.
1. Загружаем изображение на платформу
Выберете нужное фото и перетащите его на страницу редактора: оно появится в разделе «Загрузки»
. Переместите изображение на рабочую область и выделите мышкой.
2. Удаляем фон
Перейдите на вкладку «Эффекты»
— находится в левом верхнем углу экрана. В открывшемся окне выберите
«Background Remover»
и изображение сзади автоматически исчезнет!
3. Добавляем новый фон
Вы можете поменять цвет фона с белого на любой другой: выделите лист и выберите понравившийся цвет из палитры. Или добавьте любое другое изображение: замените теплый летний фон на заснеженный зимний. Для этого перейдите в раздел «Фон»
(на панели слева) или загрузите новое фото.
4. Сохраняем готовое фото на
компьютере
Нажмите на кнопку «Скачать»
в правом верхнем углу панели инструментов и выберет нужный формат. Готово!
Выбирайте самый подходящий фон
При замене заднего плане фотографии есть несколько вариантов:
- загрузите нужное изображение со своего компьютера или ноутбука;
- выберите подходящий фон в обширной и структурированной библиотеке редактора;
- сделайте стильный и необычный градиентный фон с помощью специального генератора.
Вы можете выбрать градиентный фон в галерее или создай свой в редакторе
Как поменять фон на фото в мобильном приложении
Приложения для телефонов внесли изменения в нашу жизнь: теперь не обязательно скачивать профессиональные редакторы фото — все правки можно сделать на своем мобильном. Попробуйте эти приложения:
| Программа | ОС | Цена | Основные функции |
| PicsArt | iOS, Android | Бесплатно, но есть платная подписка | ✔️ Инструменты для создания собственных стикеров ✔️ Встроенный видеоредактор ✔️ Умное размытие заднего фона |
| Snapseed | iOS, Android | Бесплатно | ✔️ 29 встроенных инструментов и фильтров ✔️ поддерживает фото в формате RAW ✔️ Кисть для выборочной коррекции |
Как
наложитьновый фон на изображение в приложении Snapseed
Snapseed – отличный мобильный фоторедактор, который подойдет и новичкам, и продвинутым пользователям.
1. Выбираем нужное фото
Зайдите в приложение и нажмите Открыть
, во всплывающем окне выберите фотографию.
2. Переходим к замене фона
Откройте вкладку Инструменты:
вам нужна
Двойная экспозиция.
В левом нижнем углу нажмите на кнопку
Добавить картинку
и загрузите фотографию с нужным фоном. Затем нажмите на иконку с изображением капельки (фукнция
Непрозрачность) и настройсте прозрачность фона. Чем правее ползунок, тем четче будет фон. Нажмите на галочку в правом нижнем углу.
3. Убираем лишнее
Новый фон перекрыл основное изображение — нам это не нужно. Нажмите иконку с изображением слоев в правом верхнем углу и выберите Посмотреть изменения.
Нажмите на кнопку
Двойная экспозиция
и затем – на иконку с изображением кисти.
4. Сохраняем результат
Выделите кистью ту часть фотографии, на которой должен быть новый фон. Двойным кликом по фотографии можно приближать изображение для более детальной работы. После того, как на фотографии не осталось ничего лишнего, нажмите на Галочку
в правом нижнем углу экрана. Выберите
Экспорт
и
Сохранить —
вы справились!
Cut & Paste Photo
Пока конкуренты предлагают менять фон и добавлять размытие, разработчик приложения Zobayed Ullah следует иным путем – помогает по контуру вырезать контуры тела или лица (вырезаются и объекты, и участники групповых фото целиком) и добавить получившийся «шаблон» к нестандартному фону. Результаты получаются любопытные и отчасти эксклюзивные – такое в Instagram встретить получается крайне редко.
Вам будет интересно: ТОП-6 больших скидочных приложений для iPhone
Единственное ограничение приложения Cut & Paste Photo – высокий порог вхождения. Придумать нестандартную историю и красиво обработать детали смогут лишь те, кто обладает хорошей фантазией и умелыми руками.
Что еще нужно знать
Для того, чтобы замена фона выглядела естественно и не напоминала обычный фотошоп, рекомендуем выбрать качественный изначальный кадр. Никакая программа, изменяющая фото, не справится с плохим исходником.
Обращайте внимание на освещение.
Направление света на новом фоне должно совпадать с исходным кадром. Если на вашем фото освещение находится справа, не выбирайте фон, где свет падает слева.
Уровень освещения
на двух изображения тоже должен совпадать. Не стоит совмещать темные и светлые кадры — это выглядит неестественно.
Не выбирайте кадры с разным качеством.
Если на качественный исходник наложить сжатое изображение, это заметят все друзья и подписчики.
Соблюдайте масштабы кадра.
Не стоит на удаленный кадр накладывать портретное изображение — в результате вы получите совсем не то, что ожидали.
Надеемся, наши советы были вам полезны, и теперь вы легко сможете менять задний фон на любой фотографии. Это добавит немного креатива и настроения в повседневные снимки. Желаем потрясающих идей и классных кадров!
Как удалить фон из анимации GIF?
GIF или формат обмена графикой – это короткое анимированное изображение без звука. Это серия изображений, объединенных в один файл, который будет повторяться непрерывно или в течение определенного периода времени. Однако не каждый файл GIF будет создан с прозрачным фоном. Многие пользователи захотят иметь прозрачный фоновый GIF-файл, который они могут объединить с другими GIF-файлами. Когда дело доходит до удаления фона из файла GIF, это не так просто, как кажется. В этой статье мы предоставим вам методы, с помощью которых вы легко сможете удалить фон любого файла GIF.
Удаление фона GIFМетод 1. Использование сайта редактирования изображений в Интернете
Есть много интернет-сайтов, которые предоставляют инструменты для редактирования файлов GIF. Каждый сайт индивидуален и использует разные эффекты для редактирования. Некоторые заменяют цвет фона на прозрачность, а другие просто удаляют выделенную область. В зависимости от вашего GIF вы можете попробовать сайт, который помогает лучше редактировать. В этом методе мы используем сайт онлайн-редактирования изображений в качестве примера, чтобы продемонстрировать идею редактирования GIF-файлов в Интернете. Вы всегда можете проверить разные сайты с помощью разных инструментов для удаления фона.
- Откройте браузер и перейдите в Онлайн-редактор изображений сайт. Нажмите кнопку «Выбрать изображение» и выберите файл GIF, который хотите отредактировать. Вы также можете загружать GIF-файлы с URL-адреса.
Примечание. Вы также можете просто перетащить файл GIF в область «Выбрать изображение».Загрузка GIF на сайт - Теперь нажмите на опцию «Дополнительно» и выберите опцию «Прозрачность». Теперь выберите один из вариантов на левой панели, а затем щелкните область GIF.
Примечание: в нашем случае была выбрана прозрачная область, поэтому мы просто щелкнули по цвету фона.Делаем фон прозрачным - Пройдет какое-то время и затем уберут фон. Это действительно зависит от типа GIF, который вы пытаетесь редактировать.
- Наконец, вы можете нажать кнопку «Сохранить», а затем щелкнуть значок папки, чтобы загрузить файл GIF в свою систему.Сохранение GIF в систему
Метод 2: Использование Adobe Photoshop
Photoshop – одна из самых известных программ для редактирования изображений, известная во всем мире. Как мы знаем, GIF-файлы – это серия объединенных изображений, поэтому мы можем разделить их в Photoshop, чтобы редактировать каждый кадр отдельно. Если у вас нет Photoshop, вы можете использовать программу GIMP, которая работает очень похоже на Photoshop. Выполните следующие шаги, чтобы сделать прозрачный фон для GIF:
Примечание: если кадры на временной шкале отображаются правильно после выполнения всех операций редактирования в слоях, пропустите шаги 5 и 6.
- Откройте приложение Photoshop, дважды щелкнув ярлык или выполнив поиск с помощью функции поиска Windows.
- Теперь нажмите на меню «Файл» в строке меню и выберите опцию «Открыть». Перейдите к файлу GIF и откройте его.Открытие файла в фотошопе
- Вы можете видеть, что каждый кадр открывается как слой на панели слоев. Выберите инструмент Magic Wand (или нажмите W), а затем выберите фон для каждого слоя. При нажатии кнопки Backspace или Delete будет удалена выбранная область.
Примечание. Вы также можете щелкнуть меню Windows в строке меню и выбрать опцию «Временная шкала». Это откроет временную шкалу, через которую вы можете воспроизводить и просматривать свой файл GIF.Удаление фона для каждого слоя - Это займет некоторое время, если у GIF сложный фон. После этого вы можете проверить рамки временной шкалы, чтобы увидеть, не совпадают ли они и не совпадают.
Примечание: иногда редактирование может испортить временную шкалу, и во всех кадрах будет отображаться одно и то же изображение. Это также сохранит GIF как одно изображение. - Если кадры совпадают, выберите первый кадр, удерживайте клавишу Shift, а затем выберите последний кадр. Это выберет все кадры. Теперь щелкните значок меню в правом верхнем углу панели «Таймлайн» и выберите параметр «Удалить кадры». Это удалит все неправильные кадры.Удаление испорченных кадров
- Теперь снова щелкните значок меню на панели «Таймлайн» и выберите «Создать кадры из слоев». Это позволит правильно создать все рамки по слоям.Изготовление рамок из слоев
- Теперь щелкните меню «Файл» в строке меню и выберите «Экспорт»> «Сохранить для Интернета». Затем выберите «Форматировать как GIF», выберите качество GIF-изображения в раскрывающемся меню «Предустановки» и нажмите кнопку «Сохранить».Сохранение отредактированного GIF
- Назовите файл и выберите расположение для файла. На этом завершится процесс удаления фона из файла GIF.
Как добавить белый фон к фотографии без Photoshop
Как добавить белый фон к фотографии без Photoshop
Как правило, белый фон необходим для фотографий продуктов в вашем интернет-магазине, а также для вашего резюме или профиля в LinkedIn. Есть два способа сделать это: либо создать идеальные условия освещения для фотосъемки, либо просто использовать постредактирование. И гораздо проще сделать фон на фотографиях белым с помощью постредактирования, чем пытаться снимать фото в надлежащих условиях освещения, не так ли?
Так как же сделать фон изображения белым прямо на вашем ПК? Попробуйте PhotoWorks — интеллектуальную программу для редактирования фотографий.В отличие от известного Photoshop, который довольно сложен для абсолютного новичка, PhotoWorks делает процесс редактирования фотографий удобным и быстрым.
Перед
После
Мы добавили белый фон с помощью PhotoWorks
Давайте посмотрим, как легко изменить фон фотографии на белый с помощью PhotoWorks. Вы готовы начать? Просто выполните следующие 5 простых шагов:
Шаг 1.Скачиваем и устанавливаем программу
Загрузите PhotoWorks для ПК и запустите процесс установки. Выполните несколько простых шагов, чтобы завершить установку.
После завершения установки вы готовы приступить к редактированию фотографий без особых усилий. Наслаждайтесь бесплатной пробной версией!
Шаг 2. Выберите инструмент «Изменить фон».
Давайте ближе к тому, как добавить белый фон к фотографии. Запустите PhotoWorks и добавьте фотографию, затем откройте вкладку «Инструменты» и выберите «Изменить фон».
Выберите инструмент «Изменить фон» в программном наборе
.Шаг 3. Отложите фон
Выберите кисть Object — зеленую — затем отрегулируйте ее размер и закрасьте объект на переднем плане, чтобы отделить его от фона. Вы можете сделать это примерно, позволяя программе определять края объекта автоматически. Как только это будет сделано, выделите фон другой кистью — красной — и позвольте программе снова сделать все остальное.Щелкните Далее, чтобы перейти к дальнейшему редактированию.
Можно грубо закрасить фотографию; программа определяет края автоматически
Шаг 4. Повышение резкости краев объекта
Ваше изображение все еще недостаточно гладкое? Увеличьте изображение и восстановите некоторые детали, удаленные по ошибке, или сотрите оставшуюся область фона. Отрегулируйте размер и мягкость кисти, чтобы края выглядели более гладкими. Теперь уменьшите непрозрачность фона, чтобы сделать его полностью прозрачным, и просмотрите результат.Когда будете готовы, нажмите «Далее».
Внесите последние улучшения, чтобы объект выглядел более гладким
Шаг 5. Добавьте белый фон к вашему изображению.
Готово! Теперь у вашего изображения чисто белый фон. Вам просто нужно сохранить его на свой компьютер или распечатать. А если хотите большего, выберите любой другой цвет или загрузите собственное изображение и установите его в качестве фона. Также есть возможность сохранить изображение с прозрачным фоном.
По умолчанию у вашего изображения белый фон
Все просто! В отличие от Photoshop, которым действительно сложно пользоваться большинству людей, PhotoWorks предлагает следующие пять простых шагов, которые помогут выполнить все.Не терпится начать? Используйте ссылку ниже, чтобы скачать:
С PhotoWorks вы не будете ограничены только добавлением белого фона к фотографии. Вы также можете использовать программу в качестве средства улучшения изображения для ретуширования любых фрагментов ваших изображений, улучшения качества фотографий, исправления перспективы и искажения линз, а также для применения множества эффектов одним щелчком, таких как Ретро или Виньетка. Изучите некоторые из самых крутых функций PhotoWorks ниже:
Нанесите любой тип логотипа на свои фотографии
Хотите, чтобы ваши уникальные фотографии не были украдены кем-либо в Интернете? Добавьте логотип к фотографии, чтобы сделать ее более узнаваемой, и используйте ее как часть своего бренда.PhotoWorks предлагает широкий спектр функций — от добавления текстового или графического логотипа до изменения его прозрачности для использования в качестве водяного знака.
Очистите нечеткие изображения
Шум портит фотографии, сделанные в условиях низкой освещенности. Он выглядит как крошечные цветные пиксели или пятнышки и напоминает зерно, которое иногда можно увидеть на пленочной фотографии. Легко удалите шум с помощью PhotoWorks.Узнайте, как сделать изображение менее зернистым всего за пару минут!
Улучшение цветового баланса ваших фотографий
Коррекция цвета изображения может использоваться для изменения общего цветового баланса фотографии. Например, более теплые цвета сделают вас более естественным и здоровым. Использование PhotoWorks для цветокоррекции может помочь вам устранить различные искажения цвета, вызванные плохим освещением или неисправной камерой.
Вы лучше предпочитаете мобильные устройства, чем ПК? Узнайте, как установить белый фон для вашей фотографии с помощью Whitagram.
Легко потратить часы, пытаясь создать белый фон фотографии «в камере», но в результате получаются зернистые, недоэкспонированные или переэкспонированные фотографии. Теперь вы знаете, как гораздо лучше добавить белый фон к изображению. Не ждите, выберите фотографии, с которых хотите начать, и овладевайте новыми навыками за несколько минут с PhotoWorks!
отличных инструментов Photoshop для редактирования фона в изображениях для использования в Интернете
Вы переносите свой бизнес в Интернет? Вы, наверное, замечаете огромное количество возможностей? Из блогов в Instagram; от баннеров до миниатюр — вам нужно постоянно редактировать изображения, чтобы они соответствовали всем вашим потребностям.К счастью, на помощь приходят инструменты Photoshop для редактирования фона. Продолжайте читать, чтобы узнать, как решить некоторые из наиболее распространенных проблем, связанных с фоном.
Ваш белый фон действительно белый?Существует ряд инструментов Photoshop для редактирования белого фона, поэтому давайте разберем их.
Кривые
Снимок на белом фоне кажется простым, но добиться этого не так-то просто. Вы всегда можете вырезать объект и заменить фон, но это может занять очень много времени, даже если вы сделали это прямо во время фотосессии.Вам все еще нужно немного отредактировать, и одним из лучших инструментов Photoshop для редактирования яркости фона является Curves.
Когда белое фоновое изображение помещается поверх цифрового фона, вы можете увидеть, действительно ли оно было белым.Часто, несмотря на все ваши усилия, ваш, казалось бы, белый фон не на 100% белый. Взгляните на приведенный выше пример. Слева виден результат фотосессии, вроде нормально. Но если я добавлю белый фоновый слой, вы увидите, что это не так. Обратите внимание на разницу в углах.Чтобы легко это исправить, вам нужно добавить корректирующий слой Curves.
Чтобы добавить корректировку «Кривые», щелкните значок «Коррекция» в нижней части палитры слоев, обозначенный кружком с черными и белыми половинками.
Затем сделайте изображение светлее, перетащив верхнюю часть кривой. Продолжайте, пока переход между вашей фотографией и цифровым фоном не станет виден. Не волнуйтесь, если объект становится слишком светлым, вы исправите это на следующем шаге.
Теперь возьмите инструмент «Кисть» и мягкой кистью с потоком 10 или 15% начните закрашивать объект черным цветом.Это замаскирует корректировки кривой, чтобы сохранить исходную экспозицию объекта, включая его тени.
Бывают случаи, когда вам также понадобится расширить фон вашего изображения. Вот несколько инструментов, которые помогут вам в этом.
Клон штамп
Clone Stamp — один из самых полезных инструментов Photoshop для редактирования фона. Возможность клонировать одну часть изображения в другую помогает ретушировать практически все.
Вы можете исправить любые пятнышки, пыль или царапины на изображении.
Хочу показать вам еще одну ситуацию, в которой это тоже может пригодиться. Представьте, что вам нужно расширить фон, чтобы освободить немного негативного пространства. Вы можете клонировать свой фон, чтобы покрыть большую площадь. Во-первых, увеличьте свой документ, перейдя в Меню-> Изображение-> Размер холста и установите новый размер.
В этом примере я превращал эскиз в заголовок.Возьмите штамп клонирования и возьмите образец фона, чтобы начать клонирование. Если вы работаете с отдельным слоем, не забудьте установить «Текущий» и «Ниже» на панели параметров.Если вы работаете с одним и тем же слоем, используйте «Текущий слой».
Продолжайте каждый раз отбирать образцы из разных областей, так они будут менее заметны и вы получите лучший результат. Если область слишком велика для этого, тогда инструмент Pattern Stamp будет более эффективным.
Образец штампа
Сначала используйте инструмент «Прямоугольная область», чтобы выбрать образец фона. Затем перейдите в Menu-> Edit-> Define Pattern. Откроется всплывающее окно, в котором вы можете присвоить этому фону имя и сохранить его как узор.
Выберите инструмент Pattern Stamp, который вы найдете под Clone Stamp. На панели параметров вы можете открыть меню рисунка и выбрать только что созданный.
Теперь вам просто нужно закрасить все пространство, которое вы хотите заполнить. Вы можете отрегулировать размер кисти, жесткость и растекание для лучших результатов.
Если зазор между штампами заметен, вернитесь к инструменту штампа клонирования и сгладьте стыки.
Аналогичен штампу Clone Stamp и Healing Brush, у которого есть два варианта.В отличие от клона, оба они будут смешивать новые пиксели с существующими. В результате коррекция становится более плавной. Посмотрим, в чем разница между ними.
Кисть для лечения пятен
Точечная восстанавливающая кисть автоматически отбирает пиксели, которые, по ее мнению, лучше всего использовать в качестве источника. Он возьмет текстуру и воспроизведет ее, смешивая цвет и яркость с пикселями в новом месте.
Это действительно полезно, когда вы работаете с большими пустыми областями, такими как текстуры.В большинстве случаев я считаю, что это очень непредсказуемо, и в него входят вещи, которые мне не принадлежат, поэтому я не использую его часто. Однако нужно найти то, что лучше всего работает в каждой ситуации.
Я хотел расширить фон. Обратите внимание, как он включил текстуру объекта.Если вы отмените действие, вернувшись к истории или используя команду Ctrl + Z и попробовав снова, это даст другой результат. Он работает лучше, если вы используете небольшую кисть и обрабатываете небольшие участки за раз.
Если вы хотите покрыть большое пространство, вам лучше использовать Healing Brush Tool.
Лечебная кисть
Этот инструмент представляет собой смесь точечной восстанавливающей кисти и штампа клонирования. Вы можете вручную выбрать место для отбора проб, щелкнув место, удерживая клавишу Alt. Затем нажмите на область, которую вы хотите «исцелить», и она смешает исходные пиксели с текущими. Таким образом, результат будет более однородным. Убедитесь, что «Выборка» отмечена как Источник на панели параметров.
Вы можете использовать этот инструмент для расширения фона или для ретуши любых деталей на нем.Он очень универсален, так что попробуйте.
Заключение
Фон может дополнять, улучшать или отвлекать объект, поэтому он так же важен, и вам нужно уделить ему достаточно внимания. Будь то недостаток или расширение, эти инструменты Photoshop для редактирования фона могут помочь вам в большинстве ваших онлайн-задач.
Какой ваш любимый инструмент? Поделитесь в комментариях!
3 способа удалить и заменить фон изображения на Android — гаджеты для использования
Вы хотите изменить фон изображения? Что ж, если у фотографии грязный фон или вам нужно вырезать объект, вы можете удалить и заменить фон фотографии.Хотя такие инструменты, как Adobe Photoshop, лучше всего подходят для профессиональной работы, можно напрямую удалить и заменить фон изображения на телефоне Android и выполнить свою работу с помощью бесплатных сторонних приложений. Читай дальше.
Удаление фона изображения и его замена в течение нескольких минут на Android
1. Использование PhotoRoom
Используя PhotoRoom, вы можете удалить фон изображения, чтобы создать профессионально выглядящее изображение. Вы можете установить белый фон или выбрать цвет по своему усмотрению.Он также может размыть фон, стереть его или обесцветить для получения цветных пятен на объекте.
Приложение может помочь вам создавать изображения продуктов для электронной коммерции и торговых площадок, портретные фотографии для вашего удостоверения личности и многое другое. Ниже описано, как можно использовать PhotoRoom для удаления фона с фотографии.
- Откройте PhotoRoom на телефоне Android.
- Выберите изображение из галереи телефона.
- Приложение теперь будет сканировать и автоматически удалять фон с изображения.
- Чтобы заменить фон, щелкните значок Фон .
- Нажмите Заливка для однотонного фона.
- Вы также можете нажать Заменить и выбрать изображение из встроенной коллекции или выбрать изображение из галереи своего телефона.
- Для прозрачного фона щелкните значок Фон и коснитесь Стереть .
- После завершения щелкните значок Сохранить вверху справа.Затем сохраните фотографию в галерее телефона.
Обратите внимание, что изображения, отредактированные в бесплатной версии, будут иметь небольшой водяной знак в нижнем углу. Поэтому не забудьте оставить место для обрезки или использовать другие инструменты для удаления водяного знака.
2. Использование резинки для фона и слоев фото
Background Eraser — еще одно удобное приложение, которое позволяет отделить объект от фона. Затем вы можете добавить новый фон с помощью приложения PhotoLayers от того же разработчика.
Действия по удалению фона изображения с помощью ластика фона:
- Откройте на телефоне приложение Background Eraser.
- Нажмите на Загрузите фотографию и выберите фотографию.
- Обрежьте изображение максимально, удерживая объект в кадре.
- Всего имеется три метода удаления фона: Auto , Magic и Manual .
- Автоматический режим удаляет с изображения области одинакового цвета.Используйте эту опцию, если у фона и объекта хорошее цветовое разделение.
- Magic mode определяет края автоматически, как инструмент Photoshop Magic Wand. Аккуратно используйте его по краям, чтобы стереть фон.
- В то время как в ручном режиме вы можете вручную стереть фон с изображения.
- После удаления используйте опцию Восстановить , чтобы восстановить стертые части объекта.
- Теперь нажмите Готово и выберите уровень гладкости краев.
- Нажмите Сохранить , чтобы получить изображение с прозрачным фоном.
Шаги по замене прозрачного фона новым изображением:
- Откройте приложение PhotoLayers на своем телефоне.
- Нажмите Загрузить фото и выберите фоновое изображение, которое вы хотите иметь.
- Затем нажмите Добавить фото и загрузите фотографию, которую вы отредактировали в приложении Background Eraser.
- Совместите объект и настройте его цвета и тени.
- Теперь вы можете нажать на Сохранить , чтобы загрузить изображение в свою галерею.
3. Удалить фон изображения из Интернета
Другой вариант — удалить фон изображения с помощью RemoveBG, как показано ниже:
- Посетите https://www.remove.bg/ в своем веб-браузере.
- Загрузите фотографию, для которой нужно удалить фон.
- После загрузки фотографии RemoveBG будет использовать свой искусственный интеллект для отделения фонового объекта.
- Затем вы можете загрузить изображение с прозрачным фоном.
Чтобы изменить фон, загрузите изображение в Paint 3D или таких приложениях, как PhotoLayers, и добавьте фоновое изображение. Этот процесс очень эффективен по времени и дает неплохие результаты.
Заключение
Это были три простых способа удалить и заменить фон изображения на телефоне Android. Я надеюсь, что теперь вы знаете, как изменить фон фотографии с помощью телефона. Дайте мне знать, какой метод лучше всего сработал для вас.Следите за новостями, чтобы узнать больше таких советов и рекомендаций.
Также прочтите «Как искать в Google с помощью изображений или видео».
Как удалить или заменить фон в Photoshop
Photoshop — это золотой стандарт программного обеспечения для редактирования фотографий. У него есть возможность быстро подправить старую фотографию или с легкостью создать совершенно новый дизайн, используя как базовые, так и расширенные функции для обслуживания многих пользователей. Один из способов украсить старую фотографию — удалить или заменить фон в Photoshop.
К счастью, Photoshop теперь проще, чем когда-либо, благодаря простому редактированию фотографий, подобному этому. Если вы хотите узнать, как удалить фон в Photoshop, вам нужно будет выполнить следующие простые шаги. Это руководство лучше всего подходит для последней версии Photoshop, но может также работать и для более старых выпусков.
Удаление фона в Photoshop с помощью инструмента «Ластик для фона»Если вы когда-либо вырезали объект из изображения в Photoshop, вы должны быть знакомы со многими шагами, используемыми для работы с изображениями.Для фонов можно использовать специальный инструмент Background Eraser , чтобы удалить фон с изображения в Photoshop.
Это наиболее известный метод редактирования фона в Photoshop, который должен работать с более старыми версиями программного обеспечения.
- Этот инструмент является одним из альтернативных инструментов Eraser в меню панели инструментов Photoshop, которое отображается слева. Вам нужно будет нажать и удерживать значок Eraser tool , затем выбрать инструмент Background Eraser в раскрывающемся меню.
- Вам нужно будет отрегулировать настройки чувствительности, чтобы иметь возможность аккуратно вырезать фон из изображения. Для этого убедитесь, что выбран инструмент Background Eraser , затем щелкните значок настроек в меню вверху. Это предоставит вам раскрывающееся меню, содержащее параметры для управления размером ластика, твердостью и допуском инструмента.
- Один из наиболее важных параметров, который необходимо изменить, — это процент Допуск , который отображается в верхнем меню.Более низкое значение допуска будет означать, что ластик фокусируется на более плотном наборе цветов, в то время как более высокое значение удалит больше цветов одновременно. Это дает вам большую (или меньшую) точность, в зависимости от вашего фона и изображения, с которым вы работаете.
- Вы также можете установить значение Sample на Continuous для сложных фонов. Это означает, что цвет, на котором Photoshop фокусируется (и стирает) изменения, когда вы держите и перемещаете ластик по изображению.Если у вас более простое изображение с меньшим количеством цветов, вы можете вместо этого установить значение Discontinuous или Find Edges .
- Когда вы будете готовы приступить к удалению фона в Photoshop, осторожно используйте ластик, чтобы провести кистью между основным объектом изображения (которое вы хотите сохранить) и фоном (который вы хотите удалить). Если настройка верна, это должно начать стирать фон, оставляя объект нетронутым.
Это потребует некоторой ловкости (и, возможно, проб и ошибок) для успешного удаления фона.Если у вас возникли проблемы с более сложным фоном, вы можете предпочесть вместо этого инструмент Выбрать тему .
Использование инструмента «Выбрать тему» для удаления фонов PhotoshopИнструмент Select Subject — недавнее дополнение к набору инструментов Photoshop, которое позволяет вам выбирать фокус изображения. Это обеспечивается встроенной технологией искусственного интеллекта, которая может помочь разделить различные элементы изображения.
Это особенно полезно для удаления фона.Вместо того, чтобы вручную удалять фон, вы можете выбрать основной объект изображения, которое хотите сохранить, чтобы удалить фон позади него.
- Чтобы использовать инструмент «Выбрать тему», убедитесь, что инструмент «Выбрать » активен в меню панели инструментов Photoshop слева. Нажмите кнопку Select and Mask в верхнем меню.
- В режиме Select and Mask нажмите кнопку Select Subject . Встроенный AI автоматически выберет основной объект изображения, с предварительным просмотром, показанным слева.Измените настройки справа (хотя настройки по умолчанию должны работать для большинства пользователей), затем нажмите OK в правом меню для подтверждения.
После подтверждения фон изображения, обнаруженный инструментом «Выбрать тему», будет удален и заменен белым фоном. Затем вы можете заменить фон по своему вкусу.
Замена фона в PhotoshopВы можете заменить фон изображения в Photoshop, предварительно удалив фон и оставив его прозрачным.Затем вы можете добавить к изображению новый слой, расположенный за основным объектом, чтобы создать новый фон.
Если вы используете инструмент Select Subject , он автоматически создает фоновый слой, который вы можете редактировать или заменять. Это лучший метод для замены фона, но если вы используете Background Eraser или альтернативный метод для удаления фона, вы можете добавить новый фоновый слой аналогичным образом.
- Начните с нажатия Select> Select and Mask , чтобы получить доступ к инструменту Select Subject .Как только вы окажетесь в меню Select and Mask , нажмите Select Subject в верхнем меню.
- Настройки по умолчанию в меню Выбрать тему должны быть приемлемы для большинства пользователей, но вы можете настроить их, если у вас возникнут проблемы. Когда будете готовы, нажмите OK для подтверждения.
- После удаления фона вы можете редактировать или вставлять новый фоновый слой. На вкладке Layers будет указан слой с именем Background .Вы можете, например, выбрать этот слой и использовать инструмент Paint Bucket , чтобы заменить цвет фона одним цветом.
- Если вы хотите удалить слой, щелкните правой кнопкой мыши слой Background и выберите опцию Delete Layer .
- Затем вы можете вставить другое изображение в качестве слоя (сохраненного в буфере обмена), нажав Слой> Новый> Слой через копию . Чтобы создать полностью пустой слой, вместо этого нажмите Новый слой .
- Если вы решите вставить изображение в буфер обмена в качестве слоя, вам будет предложено сначала назвать слой. Дайте слою имя (например, New Background ), затем нажмите OK для подтверждения.
- Если вы хотите создать совершенно новый слой, вам также потребуется указать имя для этого слоя. Нажмите OK , чтобы добавить слой.
Затем вы можете управлять новым вставленным слоем. По умолчанию Photoshop должен вставить это внизу многослойного холста.Это означает, что фоновый слой будет размещен ниже основного объекта, заменив фон предыдущего изображения.
Затем вы можете внести дополнительные изменения в этот слой (например, изменить цвет или добавить к нему новые элементы) с помощью меню панели инструментов Photoshop слева.
Использование альтернативных инструментов редактирования фотографийЕсли у вас не установлен Photoshop, вы можете удалить фон с фотографии с помощью альтернативного редактора фотографий. Это может быть сложнее, но бесплатный редактор фотографий GIMP с открытым исходным кодом должен уметь выполнять эту работу с помощью инструмента «волшебная палочка».
Если вы пользователь Mac, вы можете использовать бесплатный редактор фотографий Mac, например Photoscape X, для удаления фона с фотографии. Если у вас возникают проблемы с Photoshop, GIMP или другим фоторедактором, вы можете использовать онлайн-сервис, например Remove.bg, чтобы удалить его.
Изменить фон в Photoshop — Урок Adobe
Как изменить фон в Photoshop?В этом уроке Photoshop вы узнаете простой и быстрый способ изменить фон изображения .Вы научились удалять фон в Photoshop в предыдущем уроке, и в этом уроке мы сделаем шаг вперед, заменив фон изображения.
Изменение фона изображения — простая задача в Photoshop . В этом уроке по Photoshop мы будем использовать инструменты «Перемещение» и «Свободное преобразование».
Следуйте описанному ниже пошаговому процессу, чтобы научиться Изменить фон в Photoshop .
Шаг 1Откройте изображение в Photoshop, в котором вы хотите изменить фон. Выделите объект на переднем плане, чтобы удалить задний план.
Затем после выделения создайте маску слоя для удаления фона.
Вы можете посетить предыдущее руководство по Photoshop, чтобы узнать, как удалить фон в Photoshop.
Шаг 2После удаления фона выберите инструмент «Перемещение» и перетащите отредактированное изображение на новое фоновое изображение.Но перед этим вы должны открыть новое фоновое изображение в Photoshop.
Убедитесь, что слой изображения выбран при перетаскивании изображения. Если выбран маскированный слой, сначала выберите слой изображения, а затем переместите изображение на новое фоновое изображение.
Шаг 3Теперь выберите инструмент Free Transform Tool (Ctrl + T), чтобы свободно отрегулировать перемещенное изображение поверх фонового изображения.
После преобразования изображения щелкните значок «Подтвердить преобразование» на панели параметров.
Вот как вы можете Изменить фон в Photoshop .
Чтобы получать уведомления о последних бесплатных онлайн-уроках по Photoshop , подпишитесь на наш веб-сайт.
Поделитесь своим мнением в разделе комментариев, а также поделитесь этим руководством с другими.
Как это:
Нравится Загрузка …
Сопутствующие товарыКак изменить цвет фона в Adobe Photoshop
Adobe Photoshop — ведущий редактор изображений в мире, предлагающий инструменты, методы и приемы для создания практически всего, что вы можете себе представить.Изменение цвета фона — один из миллионов методов редактирования, открывающих мир возможностей для создания уникальных фотографий, иллюстраций и цифрового искусства.
Если Photoshop кажется немного подавляющим, когда вы его впервые открываете, подумайте о том, чтобы начать с обзора того, что программа может предложить, чтобы вам было удобнее работать с программным обеспечением. У Udemy также есть курсы для начинающих, которые помогут вам научиться пользоваться обширным набором инструментов для творческого редактирования Photoshop простым для понимания способом в удобном для вас темпе.
Знание того, как изменить цвет фона изображения в Photoshop, может показаться либо ненужным (что не так с исходным цветом?), Либо, если вы уже являетесь мастером Photoshop, настолько недостаточным для ваших навыков, что это не более чем пылинка в широкий мир редактирования фотографий и изображений.
Если вы находитесь в первой группе, это руководство для вас. Мы объясним, почему изменение цвета фона — чрезвычайно полезный навык для любого имиджмейкера, будь то фотограф-любитель или профессиональный фотограф, иллюстратор или цифровой художник.А если вы относитесь ко второй категории, скорее всего, есть несколько советов и приемов, которые могут немного облегчить вам работу по редактированию.
Независимо от того, с какими изображениями вы работаете, знание того, как изменить цвет фона, открывает множество возможностей для улучшения фотографий, создания новых сцен и развития ваших творческих навыков.
Начнем с основЧтобы узнать, как изменить цвет фона на детализированных фотографиях, сначала нужно попрактиковаться в изменении цвета фона чистого листа.
Для начала откройте Photoshop и выберите File> New . В диалоговом окне размеров введите любые значения, которые вам нравятся. Размеры 10 × 10 дюймов при 72 точках на дюйм — хороший способ начать, но если вы хотите распечатать файл, вам понадобится более высокое разрешение, чем это. Однако это изображение просто для практики, поэтому пока подойдет более низкий DPI. Вы также можете выбрать цвет заливки для документа в диалоговом окне новое изображение или просто оставить его прозрачным. На данный момент это не имеет значения, поскольку на следующем этапе мы добавим цвет.
Добавление цветаТеперь, когда наши настройки в порядке, давайте добавим цвет. Нажмите на инструмент ведро с краской на панели инструментов в левой части экрана Photoshop. Если вы его не видите, нажмите и удерживайте инструмент градиента, чтобы увидеть всплывающее меню с другими параметрами. Нажмите на ведро с краской, когда оно появится. Затем нажмите на черный квадрат внизу панели инструментов — это ваш цвет переднего плана. Во всплывающем палитре цветов выберите любой понравившийся цвет.Затем щелкните свой документ «чистый лист». Теперь вы можете заполнить его выбранным вами цветом.
Если вам не нравится выбранный вами цвет, просто снова нажмите на цветной квадрат переднего плана и выберите другой цвет. Затем снова щелкните пустой холст. Повторите столько раз, сколько хотите, чтобы настроить желаемый цвет.
Альтернативные способы добавления цвета ВPhotoshop есть множество разных способов добиться того же эффекта. Вы также можете открыть меню редактирования на верхней панели инструментов и выбрать заливку , а затем выбрать цвет, который вы хотите использовать для заливки слоя.Вы также можете выбрать новый цвет заливки в диалоговом окне новый файл , которое появляется при открытии нового документа Photoshop.
Если вы ищете другие способы поиграть с цветом в Photoshop, у нас есть руководство для этого.
Делать вещи веселееПросто заполнение пустого холста цветом может показаться слишком простым. Но это первый шаг к большему. Теперь, когда вы изменили цвет на чистом холсте, давайте попробуем изменить цвет чего-нибудь вроде фотографии из школьного ежегодника или любого портрета с простым фоном, например, сделанного на фоне сплошной стены.
В Интернете есть множество таких бесплатных изображений, поэтому возьмите одно из такого источника, как Pixabay, и откройте его в Photoshop. Попробуйте найти что-то вроде этого:
Это тот момент, когда все становится немного сложнее. Мы будем использовать комбинацию нескольких различных техник для корректировки фона.
Чтобы изменить цвет фона выбранной фотографии, мы будем работать с двумя специальными инструментами Photoshop: выделением и оттенком / насыщенностью. Оба они имеют ряд различных функций, поэтому они полезны для любого вида редактирования фотографий или изображений.Для начала рассмотрим инструменты выделения Photoshop.
Выбор объектов в Photoshop ВPhotoshop есть несколько вариантов выбора объекта, чтобы его можно было удалить, переместить или отредактировать множеством других способов. Но они могут быть сложными в использовании, и вы можете в конечном итоге выбрать то, чего не планировали.
Уточните свой выбор с помощью режима быстрой маскиСамый логичный способ выбрать изображение — это использовать основной инструмент выделения, который позволяет нарисовать объект вручную так, чтобы вокруг него была видна линия «марширующих муравьев».Но этот метод требует твердой руки и отличной координации, чтобы избежать момента, когда ваш инструмент выделения отскочит от цели и выберет часть или всю совершенно другую часть изображения. Это расстраивает и требует много времени, особенно если вы потратили последние 10 минут, тщательно отслеживая каждую кривую вашего выбора.
Ответ? Инструмент быстрого выбора . Этот инструмент позволяет вам быстро выбрать любой объект (как указано в названии), добавить или убрать из вашего выделения и выйти из сложной ситуации, если ваш выбор выглядит не совсем правильно.
В этом уроке ваша главная цель — отделить объект от фона. Для этого выберите инструмент быстрого выбора из панели инструментов Photoshop и щелкните по своему объекту. Вы увидите, что он мгновенно выбрал область объекта, но не весь объект. Продолжайте щелкать вокруг объекта, пока не закроете выделение, но будьте осторожны, чтобы не приближаться слишком близко к краям. Инструмент быстрого выбора автоматически определяет похожие цвета и текстуры в объекте и включает их в выборку.Здесь я просто перетащил и выделил изображения без воды:
Ваш быстрый выбор не обязательно должен быть идеальным. Если инструмент быстрого выделения захватывает слишком много пикселей, вы можете вручную вычесть их или добавить к выделению. Но вы также можете проверить свой выбор и отредактировать его в режиме быстрой маски . Этот параметр добавляет маску или непрозрачный оверлей, позволяющий более четко видеть, на какие части изображения воздействуют «марширующие муравьи», очерчивающие ваше выделение.
Маски — один из лучших инструментов редактирования, который может предложить Photoshop, и они доступны во всех версиях Photoshop. С помощью масок слоев и масок выделения вы можете вносить всевозможные корректировки в выделенные области или целые слои, рисуя изображение либо белым (чтобы показать то, что находится на нижнем слое), либо черным (чтобы скрыть это). Это позволяет вам редактировать без разрушения. Другими словами, корректировки, которые вы вносите в изображение с помощью маскирования, просто скрывают исходное изображение от просмотра, а не изменяют его навсегда.
Редактирование выделения в режиме быстрой маскиКогда вы активируете режим быстрой маски, вы увидите, что ваш фон стал красным. Это поможет вам определить границу между вашим выделением и остальными частями изображения. Если какие-либо красные области касаются вашего объекта или отображается часть исходного цвета фона, вам необходимо откорректировать выделение.
Видите всю эту неровность в бетоне? Время для некоторой уборки.
Чтобы исправить ошибки в выборе, вам понадобится кисть.Выберите инструмент «Кисть» на панели инструментов и вернитесь в поле выбора цвета, на котором вы щелкнули ранее, чтобы изменить цвет фона вашего изображения. Измените этот цвет обратно на черный.
Теперь, когда вы примените кисть к объекту, вы нарисуете больше маски на своем объекте. Если вы хотите стереть части маски, щелкните X . При этом черный квадрат меняется на белый. И если вы нажмете на любую часть замаскированной красной области, она исчезнет.
Обладая этими знаниями, вы можете настроить кисть, чтобы улучшить маску фона.Щелкните значок кисти в верхней части панели инструментов, чтобы открыть панель параметров кисти, где вы можете настроить размер, форму, жесткость и другие характеристики кисти. Выберите относительно небольшую жесткую кисть, чтобы прокрасить области, которые вы хотите исправить. Продолжайте настраивать кисть и рисовать на маске, пока все эти следы не исчезнут.
Примечание: если вы имеете дело с нетвердыми цветами и текстурами, используйте инструмент штампа, чтобы заполнить пробелы.
Как только вы отточите маску и сделаете выбор настолько точным, насколько это возможно, нажмите Q .Теперь вы увидите идеальный выбор вокруг вашего объекта.
Но вы хотите настроить фон, а не объект, поэтому вам нужно инвертировать выделение.
В меню «Выделение» в верхней части панели инструментов выберите «Выделение»> «Инвертировать » или используйте сочетание клавиш Ctrl + Shift + I. Теперь выбранная область переключилась с объекта на фон.
Изменить цвет фонаНаконец-то мы готовы изменить цвет фона.Для этого нам нужно открыть панель настроек. Вы найдете его в разделе Изображение в верхней строке меню, а также оно появляется в нижней части панели слоев в правой части экрана. Панель настроек предлагает множество способов изменить цвет изображения или выделения, но сейчас нам нужна опция оттенка / насыщенности.
Щелкните на оттенок / насыщенность, , и появится новое диалоговое окно. Оттенок управляет выбором цвета, а Насыщенность регулирует интенсивность цвета.Перемещайте ползунок оттенка, пока не найдете цвет, который вам нравится. Измените также насыщенность, но помните, что очень насыщенные цвета обычно выглядят неестественно.
Новые цвета фона могут также показать любые области выделения, которые еще нуждаются в исправлении.
Вот еще одна причина, по которой маски — такой удобный инструмент. Вернитесь к палитре слоев, и вы увидите, что появился еще один слой оттенка / насыщенности. Это ваш выбор. Ctrl + Щелкните мышью на поле рядом с надписью Hue / Saturation, и теперь ваш выбор снова появился.Таким образом, вы можете внести в фон столько изменений, сколько захотите. Если вас не устраивает одна настройка, просто нажмите на маленький значок слева от выбранного слоя, чтобы изменить ее. Вы также можете полностью скрыть слой, щелкнув значок глаза во время работы с другими параметрами фона.
Еще один способ настроить цвет — использовать слой настройки цветового баланса, который также находится на панели настроек. Этот метод является более продвинутым, чем оттенок / насыщенность, потому что он позволяет вам изменять количество и интенсивность цветовых тонов в светлых, средних и теневых областях изображения.Это открывает целый новый мир возможностей для экспериментов.
Если вы установили нужный цвет, но что-то по-прежнему кажется неправильным, просто повторно выберите свой фон и попробуйте другие параметры настройки, такие как яркость / контраст, кривые или уровни, чтобы точно настроить свой выбор.
Вы можете создать множество различных цветов фона, просто повторно выбрав фон и поэкспериментируя с цветами, насыщенностью и другими параметрами. Каждый раз, когда вы делаете новую настройку, она появляется как новый слой.
Что делать, если у вас слишком много слоев?Если вы много экспериментируете с параметрами настройки, у вас может получиться панель, полная разных слоев, названных одинаково. Это потому, что каждый раз, когда вы создавали новый корректирующий слой, Photoshop помещал его поверх последнего. Вы можете упростить управление ими, сгруппировав слои вместе. Это особенно полезно, если вы создали разные цвета фона.
Чтобы исправить это, вернемся к исходному изображению.Щелкните значок глаза на верхнем слое, а затем перетащите его вниз, останавливаясь непосредственно перед слоем исходного изображения. Это должно скрыть все новые слои. Теперь начните снизу и щелкайте значок глаза рядом с каждым из них, пока не «отобразите» все слои, которые вы использовали для создания первого цвета фона.
Если вы уверены, что не хотите снова настраивать этот цвет, выделите только что показанные слои, щелкните их правой кнопкой мыши, а затем выберите объединить слои в меню слоев в верхней строке меню.Это свернет все выбранные вами слои в один, но объединенные вами слои больше не будут редактироваться по отдельности. Теперь вы можете переименовать этот слой с уникальным именем, чтобы он отличался от всех других, которые вы создаете.
Но вы можете оставить все ваши корректирующие слои доступными для редактирования. В этом случае рекомендуется переименовать каждый из них, чтобы его было легко идентифицировать. Вы можете получить такие названия, как «оттенок зеленого фона», «контраст зеленого фона» или «кривые синего фона».«Таким образом, вы не будете ошеломлены, если у вас будет много слоев поверх исходной фотографии, и вы сможете быстро вернуться и отредактировать каждый из них в любое время.
Навыки, которые вы приобрели при изменении цвета фона изображения в Photoshop, — это навыки, которые можно применить к самым разным методам редактирования. Если вы хотите узнать больше, попробуйте этот урок о том, как стереть фон.
Последнее обновление страницы: июль 2021 г.
6 лучших приложений для изменения фона фотографии на белый
6 лучших приложений для изменения фона фотографии Белый
Apowersoft Background Eraser
- Оценка пользователя: 4.6
- Системные требования: iOS 9.1 или новее и Android 4.1 и новее
- Размер: 75,1 МБ для iOS и 15 M для Android
Первое приложение для изменения фона фотографии на белый — это не что иное, как Apowersoft Background Eraser. Это приложение совместимо с Android и iOS и может легко удалить любой нежелательный фон с любой фотографии с помощью инструментов автоматического или ручного удаления. Измените или добавьте новый фон.
Основные характеристики:
- Очистите фон фотографии одним касанием.
- Мгновенное изменение фона.
- Предлагает обширную коллекцию однотонных цветов и шаблонов задников.
- Поддерживает практически все форматы фотографий.
- Сохраните отредактированную фотографию в высоком качестве.
Вот руководство, которому вы можете следовать, чтобы изменить фон фотографии на белый.
- Загрузите и установите приложение на свой мобильный телефон.
- Коснитесь распознавания, которое необходимо для загрузки изображения.
- Затем фон будет удален.
- Нажмите «Изменить фон»> «Цвет» и выберите белый цвет.
- После расчета нажмите кнопку «Сохранить HD».
Pro Knockout-Mix
- Рейтинг пользователя: 4,6
- Системные требования: iOS 8.0 или новее
- Размер: 107,1 МБ
Еще одно приложение с белым фоном для фотографий для iOS — Pro-Knockout-Mix. Это приложение предоставляет несколько инструментов для вырезания, таких как автоматическая, ручная обработка волос и обработка краев, которые вы можете использовать для удаления старого фона с вашей фотографии.Затем, после удаления фона, вы можете изменить его, установив новый цвет для своего фона. А поскольку приложение имеет простой интерфейс, любой желающий сможет легко перейти к созданию нового изображения.
- Установите приложение из App Store.
- Запустите приложение, нажмите «Вырезать», затем значок «Альбом», чтобы загрузить фотографию из библиотеки телефона.
- Затем с помощью одного из инструментов для удаления вручную удалите фон фотографии. После удаления коснитесь значков «Далее» и «Импорт».
- Затем выберите «JPG с белым фоном», чтобы сохранить фотографию с белым фоном.
Сделать фон прозрачным
- Рейтинг пользователя: 4.6
- Системные требования: Android 4.0.3 и выше
- Размер: 10 M
Сделать фон прозрачным — это приложение с белым фоном, на которое вы можете положиться, если у вас есть Android. Это приложение удалит фон с изображения, чтобы сделать его прозрачным с помощью инструментов «Авто», «Извлечь» и «Вручную». Затем это позволит вам изменить фон изображения на белый, установив цвет с помощью цветового круга.Кроме того, вы можете использовать другие встроенные красивые фоновые рисунки HD. Кроме того, вы можете использовать фон из своей телефонной галереи, а также публиковать его напрямую в различных социальных сетях, таких как Facebook, Twitter и Instagram.
- Перейдите в Play Store, чтобы установить приложение на свое устройство Android.
- Сначала нажмите кнопку «Начать удаление», чтобы получить изображение из галереи телефона. Затем обрежьте фотографию так, как хотите.
- Вы будете перенаправлены в другое окно, используя один из инструментов для удаления старого фона, затем нажмите «Далее».
- Нажмите значок «Цвет» и установите белый цвет в качестве нового фона.
- После этого нажмите значок «Сохранить», расположенный в правом нижнем углу.
Автоматическое стирание фона
- Рейтинг пользователя: 4,4
- Системные требования: Android 4.1 и выше
- Размер: 4,6 M
Если вы ищете другое приложение для нанесения белого фона на фотографии с помощью телефона Android, автоматически Background Eraser — один из лучших для вас. Это приложение предназначено для редактирования фотографий и удаления фона.С помощью пальца просто коснитесь, а инструменты для удаления, такие как Авто, Лассо и Ручной инструмент, вы можете удалить нежелательный фон и изменить его на белый. Однако в этом приложении нет встроенных фоновых рисунков или цветов, кроме простого белого и черного.
- Загрузите приложение из Play Store и откройте его после установки.
- Для начала получите нужное изображение, нажав кнопку «Галерея».
- Затем удалите ненужный фон с фотографии, используя один из инструментов для удаления.
- Затем нажмите кнопку «Квадрат», которую вы увидите в нижней части экрана, чтобы получить нужный белый фон.
- Наконец, нажмите значок галочки, чтобы загрузить файл.
CutOut
- Рейтинг пользователя: 4,6
- Системные требования: iOS 9.0 или новее
- Размер: 73,1 МБ
Это простое приложение с белым фоном под названием CutOut может упростить вашу задачу на вашем устройстве iOS. Это приложение может быстро стереть любую область аналогичного цвета автоматически с помощью инструмента «Автоудаление».Кроме того, у него есть инструмент Lasso, который может вырезать передний план вашей фотографии из фона. Кроме того, вы можете выбрать нужный белый фон, настроив цветовую палитру, и сохранить файл с высоким разрешением.
- Загрузите приложение в свой телефон из App Store.
- Чтобы импортировать изображение в приложение, нажмите «Загрузить», затем значок «Библиотека», чтобы выбрать нужную фотографию из своей библиотеки.
- Затем удалите фон с помощью одного из инструментов CutOut. После этого нажмите «Готово.
- Затем нажмите значок «Сохранить», вы попадете в другое окно, чтобы установить цвет фона вашей фотографии.
- Наконец, нажмите «Готово», чтобы файл был сохранен на вашем телефоне.
Background Eraser
- Рейтинг пользователя: 4,5
- Системные требования: iOS 7.0 или новее
- Размер: 20,5 МБ
Background Eraser — еще одно приложение для удаления белого фона, которое вы можете использовать на своем устройстве iOS. Это приложение поможет вам удалить любой фон с изображения и сделать его прозрачным с помощью инструментов «Ластик», «Автоудаление» и «Обратный ход».После этого вы можете добавить белый фон, который вам нужен для вашего изображения, выбрав «JPEG_white background». Кроме того, вы можете установить другие сплошные цвета фона и шаблоны фона в соответствии с вашими предпочтениями. Кроме того, Background Eraser позволит вам выбрать правильный размер для окончательного изображения.
- Установите приложение на свое устройство iOS, а затем откройте его.
- Получите фотографию, нажав значок «Галерея» в верхнем левом углу экрана.
- Затем коснитесь инструмента «Ластик», чтобы вручную выделить фон, который необходимо удалить.После этого нажмите «Готово».
- Нажмите «Фон», затем выберите «Цвета», чтобы выбрать белый фон, который вам нужен.
- Наконец, нажмите значок «Сохранить», чтобы загрузить отредактированный файл.
Вывод
Вот и все! Теперь вы можете выбрать, какое приложение использовать для добавления белого фона к фотографиям. Вы можете использовать приложения, подходящие для устройств iOS или Android.

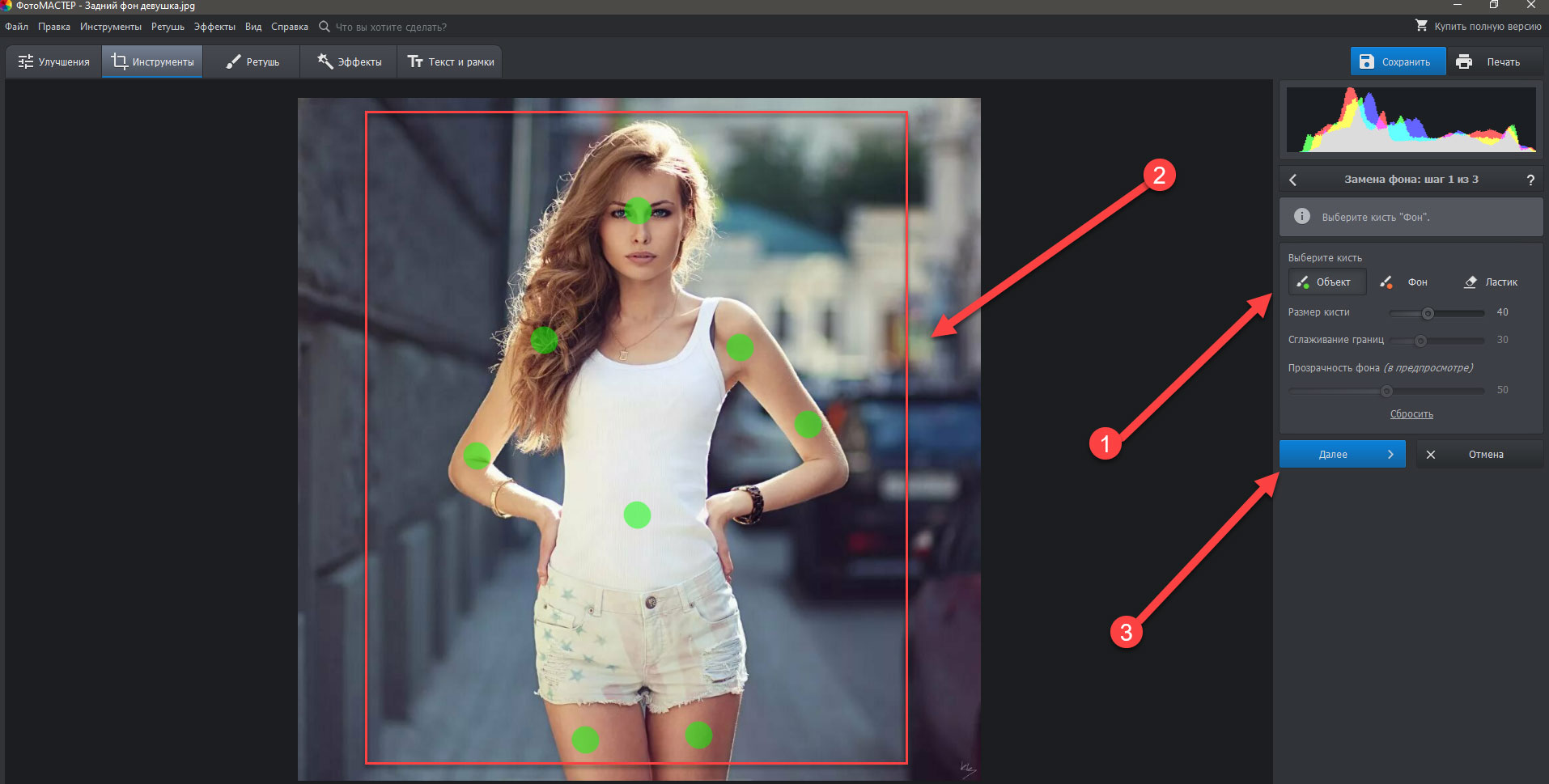 В некоторых случаях, наоборот, нужно изменить размеры самого фона.
В некоторых случаях, наоборот, нужно изменить размеры самого фона. В нашем случае требуются минимальные корректировки.
В нашем случае требуются минимальные корректировки.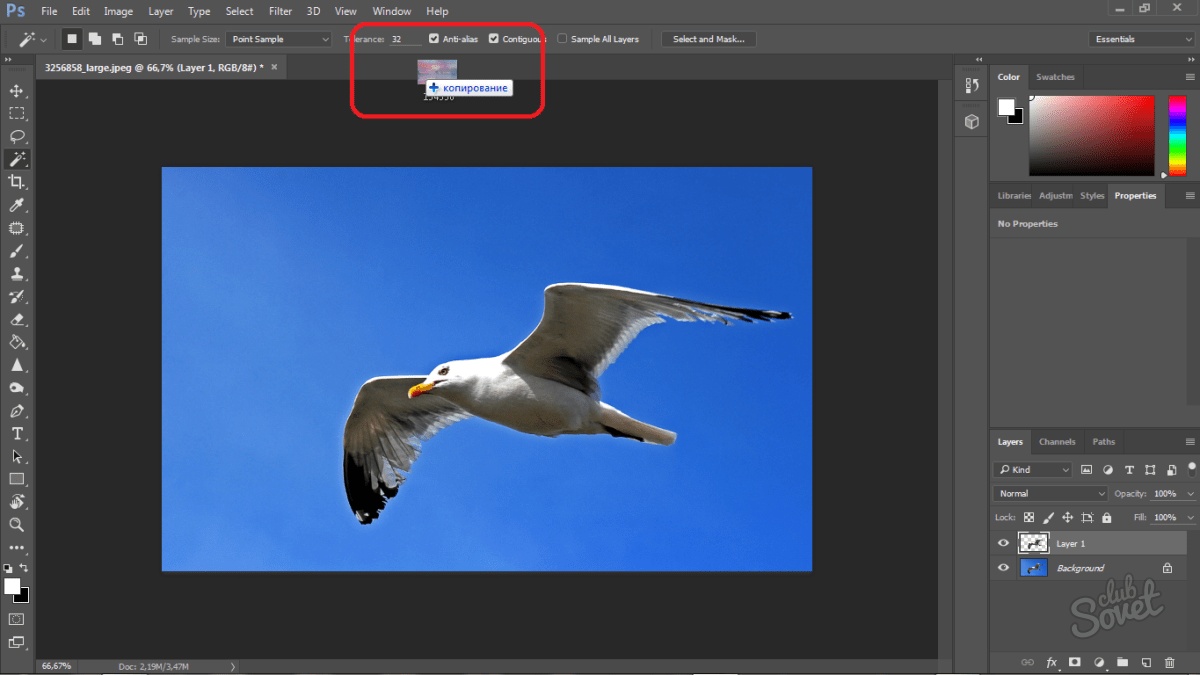
 Мы же на этом закончим и можем оценить результат наших трудов.
Мы же на этом закончим и можем оценить результат наших трудов.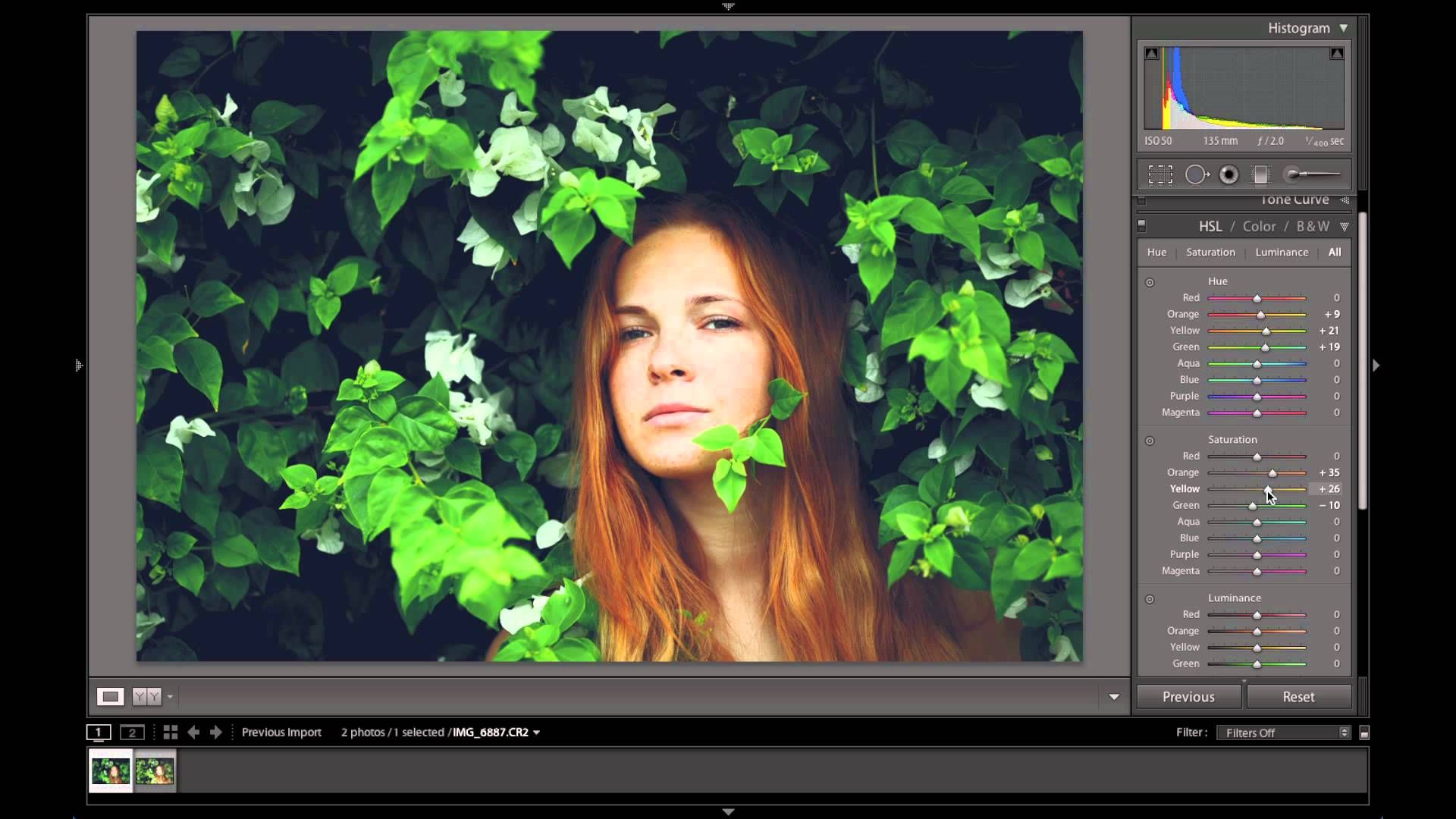
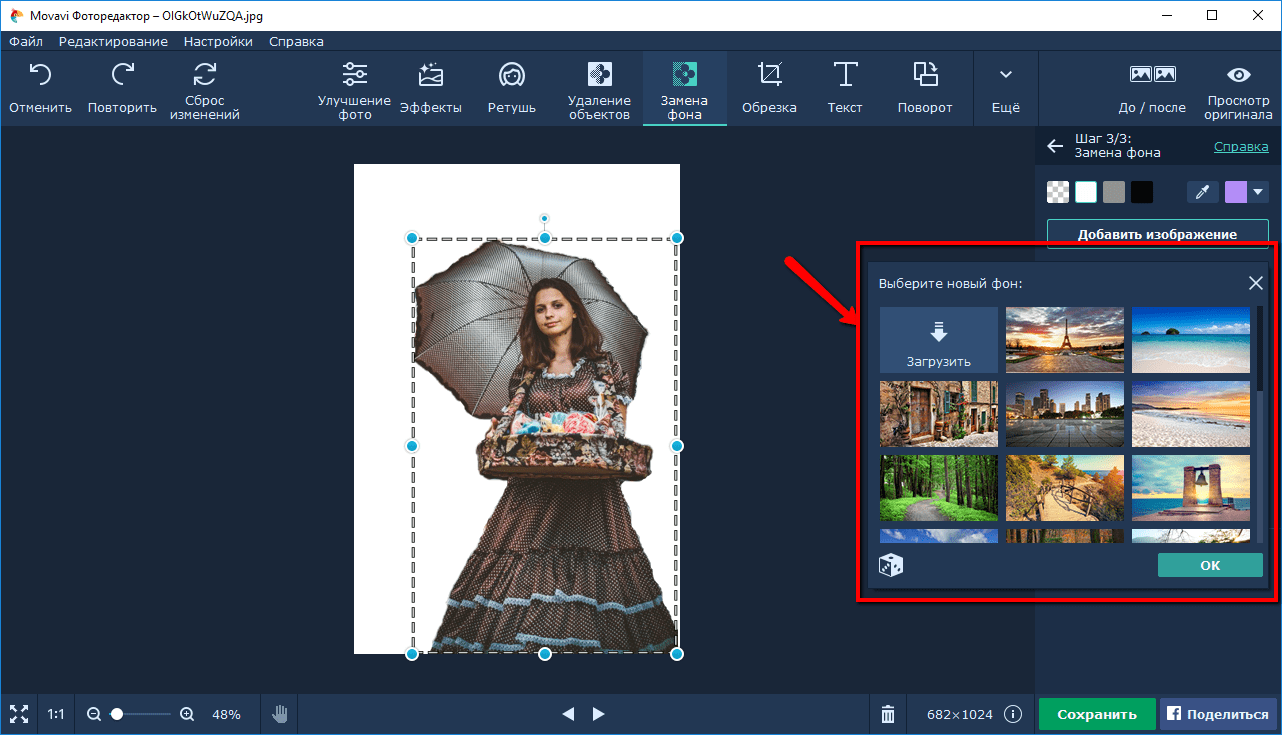 Не забываем про кнопку привязки.
Не забываем про кнопку привязки.