Добавляем огненные эффекты в Фотошоп / Фотошоп-мастер
Если вам хочется добавить своим изображениям впечатляющего огненного эффекта, Adobe Photoshop отлично подойдет для этого. В этом уроке мы покажем вам, как получить желаемый эффект. Мы создадим баскетбольное кольцо в огне, используя Photoshop и несколько трюков с TutsPS, этот урок очень легко выполнить.
Как обычно, это еще один фантастический урок, в котором у вас будет возможность полазить в укромных уголках Photoshop, в результате мы получим отличный огненный эффект на баскетбольной корзине, мы будем использовать различные техники, чтобы получить сюрреалистический эффект, не используя ничего кроме Photoshop. И вот финальный результат.
Финальное изображение:

Скачать архив с материалами к уроку
Шаг 1
Создайте новый документ 1500 × 1500 px, Resolution

Шаг 2
Я предлагаю два метода создания фона, первый — длинный и немного сложный, второй -очень легкий.
Первый способ:
Добавьте слой-заливку Gradient (Градиент) через меню Layer > New Fill Layer > Gradient (Слой > Новый слой-заливка > Градиент).



Затем перейдите на маску слоя, кликнув по ней, возьмите Brush  (Кисть) (B) черного цвета и пройдитесь ею снизу (это скроет часть изображения, которое вы нарисовали выше)
(Кисть) (B) черного цвета и пройдитесь ею снизу (это скроет часть изображения, которое вы нарисовали выше)

Кроме этого, на слой-маске нанесите фильтр Gaussian Blur (Размытие по Гауссу) через меню Filter > Blur > Gaussian Blur (Фильтр > Размытие > Размытие по Гауссу), чтобы смягчить края.


Теперь объедините слой-заливку Gradient (Градиент) с черным фоном (Ctrl + E)

Затем перейдите в меню Filter > Pixelate > Color Halftone (Фильтр > Оформление > Цветные полутона)


Теперь перейдите в меню Image > Adjustments > Hue / Saturation (Изображение > Коррекция > Цветовой тон / Насыщенность)


Затем перейдите в меню Selection > Color Range (Выделение > Цветовой диапазон) и выберите серый цвет с помощью пипетки


Далее перейдите в меню Layer > Layer Mask > Reveal Selection (Слой > Слой-маска > Показать выделенную область)

Создайте еще один черный фон (создайте новый слой и заполните его черным цветом)

Шаг 3
Второй метод:
Создайте новый слой (Ctrl + Shift + N), возьмите  (Кисть) (B) и выберите кисти Фигуры в архиве исходных материалов и нарисуйте.
(Кисть) (B) и выберите кисти Фигуры в архиве исходных материалов и нарисуйте.

Теперь давайте приступим к делу, создадим новый слой, далее возьмите Brush  (Кисть) (B) и нарисуйте круглую форму, используя оранжевый цвет # fd6b00 .
(Кисть) (B) и нарисуйте круглую форму, используя оранжевый цвет # fd6b00 .

Создайте еще один слой и сделайте то же самое, используя цвет # fc9400.

Измените его режим смешивания на Overlay (Перекрытие).

Шаг 4
Теперь возьмите Pen  (Перо) (P) в режиме Shape Layer (Фигура) и нарисуйте следующую фигуру
(Перо) (P) в режиме Shape Layer (Фигура) и нарисуйте следующую фигуру

Нарисуйте слой, перейдя в меню Layer > Rasterize > Shape (Слой > Растрировать > Фигуру), затем возьмите  (Ластик) (E) закругленной формы в виде веера, доступную по умолчанию в Photoshop, и используйте по краям для создания эффекта разрыва и вытянутости как показано ниже.
(Ластик) (E) закругленной формы в виде веера, доступную по умолчанию в Photoshop, и используйте по краям для создания эффекта разрыва и вытянутости как показано ниже.


Затем сделайте то же самое, рисуя различные формы, чтобы сформировать контуры баскетбольного мяча.

Затем перейдите к параметрам наложения.


Шаг 5
Дублируйте свою фигуру (Ctrl + J) и очистите стили слоя через меню Layer > Layer Style > Clear Layer Style (Слой > Стиль слоя > Очистить стиль слоя), затем перетащите его влево, как показано на рисунке ниже.

Затем вернитесь к параметрам наложения.




Так же, как и выше, создайте следующую форму.

Для создания других форм используйте тот же самый метод.

Шаг 6

Теперь объедините все фигуры, представляющие собой баскетбольное кольцо, и объедините их, нажав (Ctrl + E), затем перейдите к параметрам наложения.


Затем продублируйте все слои (баскетбольный мяч и корзину), за исключением оранжевого слоя, а затем объедините их.

Шаг 7
Затем примените к полученному слою фильтр Gaussian Blur (Размытие по Гауссу) через меню Filter > Blur > Gaussian Blur (Фильтр > Размытие > Размытие по Гауссу)


Затем перейдите к параметрам наложения



Теперь откройте следующее изображение в другом документе

Шаг 8
Затем перейдите в меню Edit > Transform > Flip Vertical (Редактирование > Трансформирование > Отразить по вертикали)

Затем перейдите в меню Filter > Distort > Polar Coordinates (Фильтр > Искажение > Полярные координаты)


Теперь выберите огненный шар и импортируйте его в свой основной документ

Затем перейдите в параметры наложения (измените его режим наложения на Screen (Экран) и измените градацию серого, чтобы избавиться от черного цвета)

Вы получите следующий результат.

Шаг 9
Теперь добавьте корректирующий слой Color Lookup (Поиск цвета) через меню Layer > New Adjustment Layer > Color Lookup (Слой > Новый корректирующий слой > Поиск цвета) (этот фильтр существует только в Photoshop CC и Cs6, но вы можете использовать внешние фильтры, такие как Color Efex Pro)

Чтобы закончить, измените его режим слияния в Soft Light (Мягкий Свет)

И вот конечный результат

Автор: Grafolog
Магия огня в Фотошоп / Фотошоп-мастер
В этом уроке вы узнаете, как создать фэнтезийную теплую композицию. Научитесь комбинировать фон из различных изображений, работать с тенью и светом, будете создавать огненные и световые спецэффекты, такие как светящиеся частицы.
Скачать архив с материалами к уроку
Что мы будем создавать?
В этом уроке вы познакомитесь с основами Photoshop, используя слои, и основами рисования, создавая свет и тени. Научитесь работать с перспективой и применять различные стили слоя. Звучит интересно? Начните знакомство с этим уроком и узнаете, как это просто!
Финальное изображение

Шаг 1
Создайте новый документ через меню File> New (Файл>Новый), укажите следующие размеры 1200x1800px.
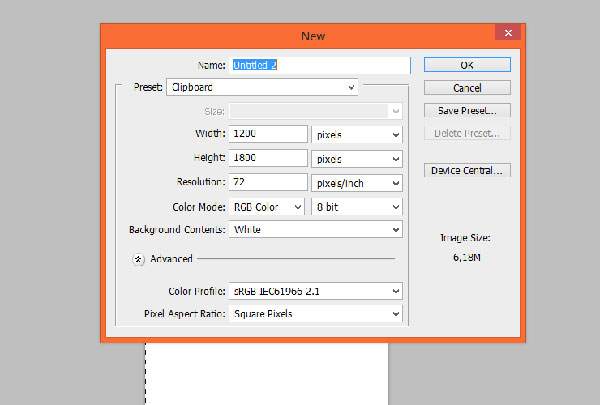
Шаг 2
Поместите в рабочий документ изображение лестницы и измените ее размеры в соответствии с шириной холста.

Шаг 3
Затем поместите текстуру Grunge. Трансформируйте (Ctrl+T) и исправьте ее перспективу, путем перемещения опорных точек при удерживании клавиши Ctrl.

Шаг 4
Добавьте маску к этому слою. Для этого нажмите на значок, отмеченный ниже на рисунке. Затем перейдите на маску. Выберите мягкую круглую кисть и скройте края текстуры.

Шаг 5
Теперь поместите каменные часы. Измените размер и исправьте перспективу, путем перемещения опорных точек при удерживании клавиши Ctrl.

Шаг 6
Добавьте слой-маску к этому слою и перейдите на нее. Возьмите мягкую круглую кист  ь и замаскируйте все кроме круга часов.
ь и замаскируйте все кроме круга часов.

Шаг 7
Добавьте немного света и тени на часы. Добавьте корректирующий слой Brightness/Contrast (Яркость/Контрастность). Теперь кликните правой кнопкой мыши по слою и выберите Create Clipping Mask (Создать обтравочную маску).

Шаг 8
Вы можете обработать маску корректирующего слоя, как маску обычного слоя или смарт-объекта. Перейдите на маску рядом с иконкой слоя. Возьмите мягкую круглую кисть и скройте верхнюю часть изображения.

Шаг 9
Скорректируйте изображение текстуры на земле. Сначала уменьшите насыщенность. Для этого добавьте корректирующий слой Hue / Saturation (Цветовой тон/Насыщенность) в качестве обтравочной маски.

Шаг 10
Уменьшите контрастность — стоковое изображение с часами слишком контрастирует по сравнению с текстурой пола. Для этого добавьте корректирующий слой Brightness/Contrast (Яркость/Контрастность) в качестве обтравочной маски.
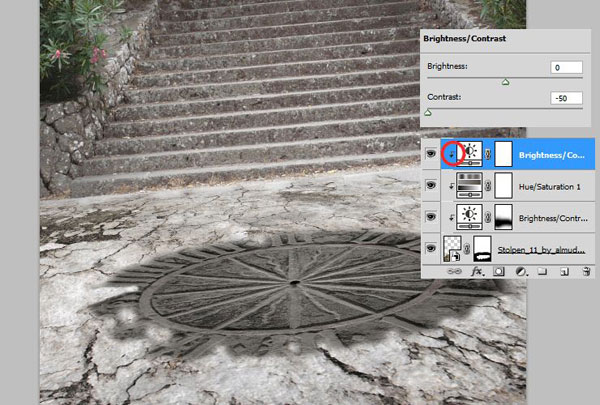
Шаг 11
В конце снова добавьте корректирующий слой Brightness/Contrast (Яркость/Контрастность) в качестве обтравочной маски.

Шаг 12
Теперь приведем в порядок весь пол. Для этого добавьте корректирующий слой Brightness/Contrast (Яркость/Контрастность).
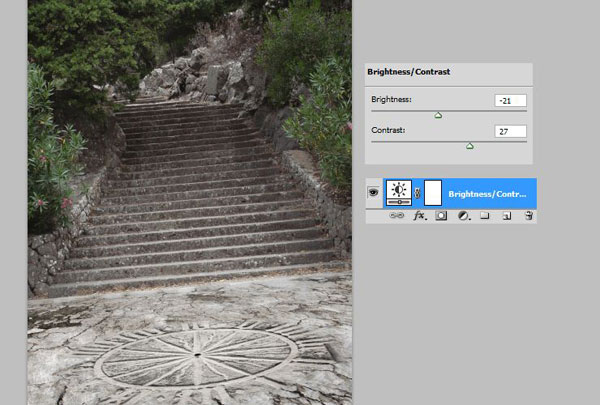
Добавьте снова корректирующий слой Brightness/Contrast (Яркость/Контрастность). Затем используя слой-маску и большую мягкую кисть, сотрите передний план фона.

Добавьте немного цвета. Добавьте слой-заливку через меню Layer > New Fill Layer > Solid Color (Слой> Новый слой-заливка>Цвет) и укажите цвет заливки # 18bc7c. Затем измените режим наложения на Pin Light (Точечный цвет) с Opacity (Непрозрачность) 40%.

Дублируйте слой-заливку. Для этого перетащите слой на значок внизу панели слоев New Layer (Новый слой) или перейдите в меню Layer> Duplicate Layer (Слой>Дублировать слой). Измените режим наложения на Hue (Цветовой тон) и понизьте Opacity (Непрозрачность) до 80%.

Добавьте снова корректирующий слой Brightness/Contrast (Яркость/Контрастность). Затем, применяя слой-маску, большой мягкой кистью сотрите задний план фона.

Дублируйте этот слой. Для этого перетащите слой на значок внизу панели слоев New Layer (Новый слой) или перейдите в меню Layer> Duplicate Layer (Слой>Дублировать слой). Измените дубликат, кликнув по нему дважды. Уменьшите Brightness (Яркость), затем Opacity (Непрозрачность) до 40%. Делая этот шаг, вы можете просто дублировать слой и слой-маску, не повторяя все шаги.

В конце вы должны указать более светлую область на картине: маленькую точку на земле, где будет пылать огонь. Для этого добавьте корректирующий слой Brightness/Contrast (Яркость/Контрастность) и настройте, как показано ниже. Затем обработайте ту область, которая должна быть светлее, используя мягкую круглую кисть.

Шаг 13
Поместите модель на рабочий холст. Отделите модель от фона любым удобным для вас способом. Можете использовать круглую жесткую кисть, чтобы прокрасить все детали и форму тела модели.

Шаг 14
В этом шаге мы сотрем листья на ногах. Для этого создайте новый слой в качестве обтравочной маски. Используйте Clone Stamp Tool  (Штамп) и удалите листья.
(Штамп) и удалите листья.

Шаг 15
Добавьте снова корректирующий слой Hue / Saturation (Цветовой тон/Насыщенность) в качестве обтравочной маски. Уменьшите насыщенность нижней части. Замаскируйте верхнюю часть холста с помощью мягкой круглой кисти, изменяя ее непрозрачность.

Шаг 16
Создайте новый слой в качестве обтравочной маски. Выберите мягкую круглую кисть цвета # 515151 (темно-серый) небольшого размера около 15px. Нарисуйте тени на ногах.

Измените режим наложения на Multiply (Умножение) и понизьте Opacity (Непрозрачность) до 80%

Шаг 17
Создайте новый слой, кликните правой кнопкой мыши по пустому слою и выберете Create clipping mask (Создать обтравочную маску). Используйте Clone Stamp  Tool (Штамп), чтобы подправить кожу модели.
Tool (Штамп), чтобы подправить кожу модели.

Шаг 18
Источник света (огонь) будет размещаться в руке модели и на полу. Нарисуйте тени на ее ногах. Создайте новый слой, кликните правой кнопкой мыши по пустому слою и выберите Create clipping mask (Создать обтравочную маску). Выберите мягкую круглую кисть и установите светло-серый цвет (# 827c7d). Нарисуйте тени на задней ноге.
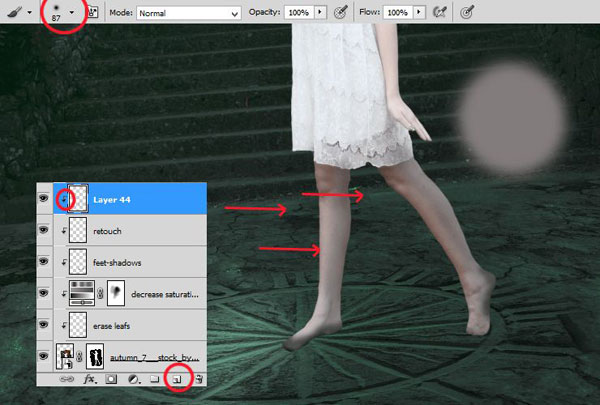
Измените режим наложения на Multiply (Умножение)

Шаг 19
Создайте новый слой в качестве обтравочной маски. Выберите мягкую круглую кисть и установите светло-желтый цвет (# 827c7d). Нарисуйте блики на передней ноги.

Уменьшите Opacity (Непрозрачность) до 32%

Шаг 20
Ночью без света объекты меньше контрастируют друг с другом. Покажите это в своей работе. Добавьте корректирующий слой Brightness/Contrast (Яркость/Контрастность) в качестве обтравочной маски и настройте, как показано ниже.

Шаг 21
Это шаг необходим для создания руки удерживающей огненный шар. Создайте новый слой и белой небольшой мягкой кистью нарисуйте несколько бликов на ее пальцах. Затем уменьшите Opacity (Непрозрачность) этого слоя до 70%
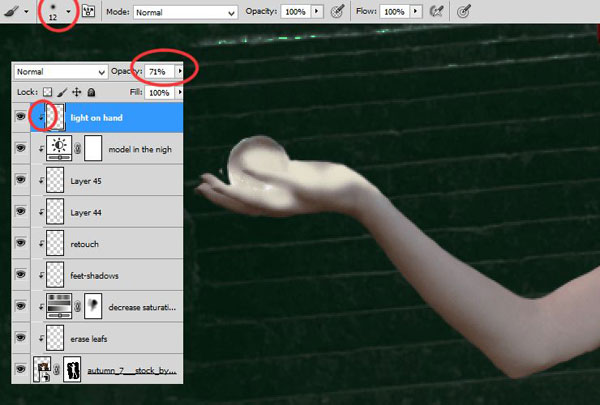
Шаг 22
Это еще один способ сделать блики. Создайте корректирующий слой Brightness/Contrast (Яркость/Контрастность) в качестве обтравочной маски. Затем мягкой кистью пройдитесь по тем областям в маске, которые должны быть темнее. Помните об источнике света.
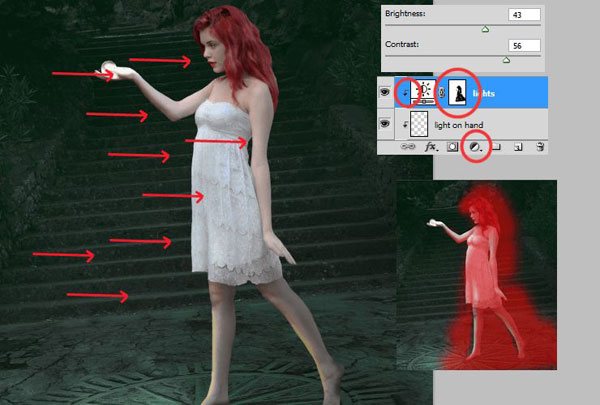
Шаг 23
Повторите этот шаг, но маскируйте светлые области. Используйте большую кисть с меняющейся непрозрачностью.

Шаг 24
Создайте новый слой в качестве обтравочной маски. Возьмите мягкую круглую кисть и установите белый цвет. Нарисуйте несколько бликов на лице, груди и руках. Благодаря этому шагу, вы можете нанести свет на нужные зоны более точно, чем с корректирующим слоем.

Измените режим наложения на Color Dodge (Осветление основы), уменьшите Opacity (Непрозрачность) до 73-75%.

Шаг 25
Сделайте то же самое с тенями. Создайте новый слой в качестве обтравочной маски. Возьмите мягкую круглую кисть и установите дымчатый зеленый (# 5f5529) цвет. Нарисуйте тени на волосах, руках, юбке и ногах.

Измените режим наложения для этого слоя на Multiply (Умножение).

Шаг 26
Нагреем цвета. Создайте новый слой в качестве обтравочной маски. Возьмите мягкую круглую кисть большого размера (очень большого) и установите теплый желтый (# e2c306) цвет. Нарисуйте большое мягкое пятно на руке и лице. Для лучшего эффекта выберите теплый оранжевый (# ff8706) цвет и нарисуйте несколько точек на верхней части руки и носа.

Измените режим наложения для этого слоя на Overlay (Перекрытие) с Opacity (Непрозрачность) 29%.

Шаг 27
Вернитесь к оригинальному слою с моделью. Дублируйте его. Преобразуйте этот слой (Ctrl +T). Измените перспективу слоя.

Шаг 28
Добавьте корректирующий слой Hue / Saturation (Цветовой тон/Насыщенность) в качестве обтравочной маски. Установите настройки, как показано ниже.

Шаг 29
Нажмите на значок маски рядом с иконкой слоя. Установите большую мягкую кисть и сотрите ноги и колени из этого слоя.
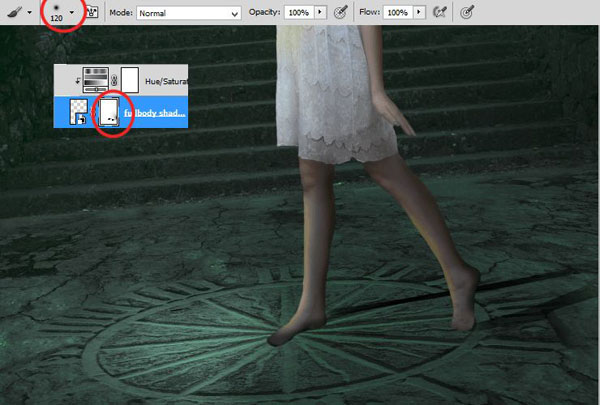
Шаг 30
Затем перейдите в меню Filter> Blur> Gaussian Blur (Фильтр>Размытие>Размытие по Гауссу). Установите настройки, как показано на рисунке.

Шаг 31
Создайте новый слой. Возьмите мягкую круглую кисть размером 30px. Нарисуйте что-то вроде прямоугольника с точками по углам.
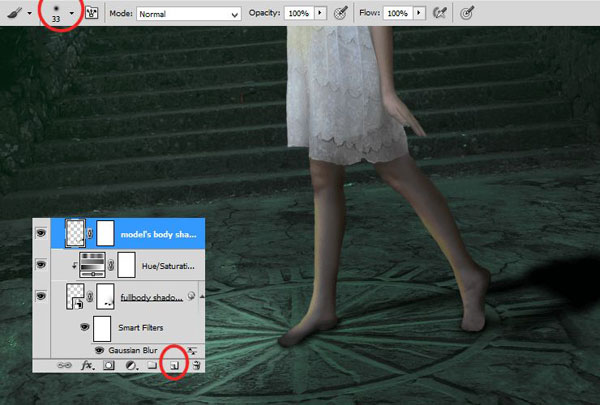
Шаг 32
Добавьте слой-маску, для этого нажмите на указанный внизу значок. Затем выберите большую мягкую кисть и сотрите правую сторону слоя. Для плавного эффекта, можете уменьшить Opacity (Непрозрачность) этого слоя до 48%.

Шаг 33
Создайте новый слой. Возьмите мягкую круглую кисть черного цвета с малой непрозрачностью и нарисуйте размытую тень.

Уменьшите Opacity (Непрозрачность) до 60%

Шаг 34
Создайте новый слой. Возьмите мягкую круглую кисть с Opacity (Непрозрачность) 30% и размером 20px. Нарисуйте тени под ступней.

Шаг 35
Снова создайте новый слой. Возьмите мягкую круглую кисть размером 120px с Opacity (Непрозрачность) 30%. Нарисуйте тень под второй ступней.

Шаг 36
Этот шаг является необязательным. Создайте новый слой выше всех слоев. Нарисуйте базу для обуви. Я использовал жесткую круглую кисть цвет # 0d050e (темно-фиолетовый), с меняющимся размером.

Создайте новый слой в качестве обтравочной маски. Возьмите мягкую круглую кисть размером 15px, укажите цвет # 7a5d54. Нарисуйте блики от огня, который вы потом поместите.

Уменьшите его Opacity (Непрозрачность) до 36%.

Создайте новый слой в качестве обтравочной маски. Возьмите мягкую круглую кисть размером 6px. используйте цвета # fe8e23 и # fbd888. Нарисуйте блики на обуви.

Уменьшите его Opacity (Непрозрачность) до 25%.

Шаг 37
Поместите в рабочий документ изображение Огонь. Измените режим наложения на Screen (Экран). Возьмите мягкую круглую кисть размером и сотрите те области, которые не подходят.

Шаг 38
Меняем режим наложения слоя на Normal (Обычный), добавьте новый слой в качестве обтравочной маски. Возьмите Clone Stamp Tool  (Штамп), чтобы поправить немного огонь.
(Штамп), чтобы поправить немного огонь.

Теперь снова измените режим наложения слоя на Screen (Экран).

Шаг 39
Создайте новый слой в качестве обтравочной маски. Возьмите мягкую круглую кисть размером 6px. Используя цвета # fe8e23 и # fbd888, нарисуйте капающий огонь.

Шаг 40
Создайте новый слой в качестве обтравочной маски. Возьмите мягкую круглую кисть размером 6px белого цвета. Нарисуйте жидкое вещество на руке.

Шаг 41
Теперь будем создавать огненное свечение. Создайте новый слой. Возьмите мягкую круглую кисть размером 30px. Укажите цвет #ff970f. Нарисуйте свечение вокруг руки модели.

Измените режим наложения слоя на Soft Light (Мягкий свет).

Шаг 42
Теперь создадим свечение вокруг капель огня. Создайте новый слой. Возьмите мягкую круглую кисть размером 15px, укажите более светлый цвет #ffd514.

Измените режим наложения слоя на Soft Light (Мягкий свет).

Шаг 43
Теперь давайте добавим немного света и сияния рукам. Создайте новый слой. Возьмите мягкую круглую кисть размером 10px, укажите светлый цвет #ff5d24. Для лучшего эффекта меняйте непрозрачность кисти.
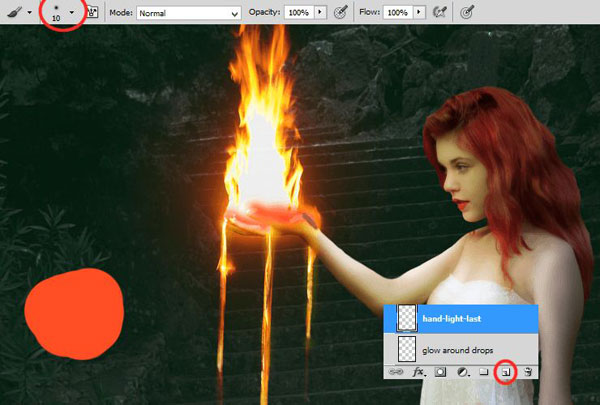
Измените режим наложения слоя на Screen (Экран)

Шаг 44
Теперь создаем самое большое свечение. Создайте новый слой. Возьмите мягкую круглую кисть размером 300px. Используйте светло-коричневый цвет # 8e1900 и сделайте точку в центре изображения огня.

Измените режим наложения слоя на Screen (Экран) с Opacity (Непрозрачность) 45%.

Шаг 45
Изображение слишком яркое. Давайте исправим это. Создайте корректирующий слой Brightness/Contrast (Яркость/Контрастность).

Шаг 46
Затем вы должны изменить цвет (если хотите). Добавьте корректирующий слой Color Balance (Цветовой баланс)

Шаг 47
Теперь подготовим землю для создания лавы. Создайте новый слой. Возьмите мягкую круглую кисть размером 400px. Нарисуйте точку дымчатого оранжевого цвета (#ff7122).

Затем нарисуйте чуть меньшего размера точку светло-желтого цвета (#ffe65b), вторая точка располагается на первой.

Далее измените ее перспективу при помощи (Ctrl +T) и расположите на земле.

В конце измените режим наложения на Hue (Цветовой тон)

Шаг 48
Создайте новый слой. Возьмите мягкую круглую кисть размером 150px. Нарисуйте пятно темно-оранжевым цветом (#ff3f08).

Измените режим наложения Color Dodge (Осветление основы), уменьшите Opacity (Непрозрачность) до 10-11%
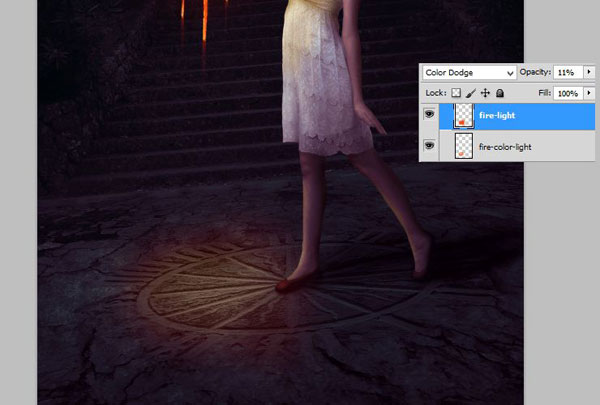
Шаг 49
Добавьте еще сияния огню. Создайте новый слой. Используйте те же настройки кисти, что и раньше и нарисуйте сияние вокруг рук модели, огня и капель огня. Вы можете уменьшить Opacity (Непрозрачность) кисти до 50%, это зависит от желаемого эффекта.

Измените режим наложения слоя на Screen (Экран) с Opacity (Непрозрачность) 50%.

Шаг 50
Следующее свечение. Создайте новый слой. Те же цвета. Кисть большего размера (мягкая, 500px, Opacity (Непрозрачность) 50%)

Уменьшите Opacity (Непрозрачность) до 44%, измените режим наложения на Soft Light (Мягкий свет)

Шаг 51
В этом шаге мы создадим что-то более интересное, чем раньше — частицы огня. Создайте новый слой. Возьмите маленькую круглую кисть 5px белого цвета. Для лучшего эффекта используйте кисть с динамичным размером. Сделайте мазки падающих частиц.

Щелкните правой кнопкой мыши по слою, выберите Blending options (Параметры наложения). Измените параметры Outer glow (Внешнее свечение) и Inner Glow (Внутренне свечение)

Шаг 52
Теперь пришло время создания лавы на полу. Это очень похоже на то, как мы делали частицы огня. Создайте новый слой. Используйте те же настройки кисти, что и раньше. Нарисуйте основу лавы в виде длинных полосок.

Затем перейдите к предыдущему слою — с частицами. Щелкните правой кнопкой мыши по нему и выберите Copy layer style (Копировать стиль слоя). Затем перейдите к последнему слою, кликните правой кнопкой мыши по нему и выберите Paste layer style (Вставить стиль слоя).

Шаг 53
Создайте новый слой. Возьмите маленькую круглую кисть 1px с динамичной непрозрачностью, укажите цвет #fffa70 и нарисуйте блики на краях часов от огня.

Шаг 54
Теперь вы будете задавать цвета вокруг лавы. Создайте новый слой. Возьмите маленькую круглую кисть с динамичной непрозрачностью и установите #fdbe2f. В первой настройке Opacity (Непрозрачность) 50%. Нарисуйте что-то вроде куска пиццы. Затем установите Opacity (Непрозрачность) кисти 100% и пройдитесь по дуге часов.

Измените режим наложения на Overlay (Перекрытие) с Opacity (Непрозрачность) 26%

Шаг 55
Для лучшего эффекта продублируйте слой с бликами на часах (см шаг 53) путем перетаскивания слоя на значок New layer (Новый слой) внизу панели слоев или через меню Layer > Duplicate layer (Слой>Дублировать слой) и размойте его через меню Filter > Blur > Gaussian blur (Фильтр>Размытие>Размытие по Гауссу), радиус размытия укажите около 0.2px. Затем измените режим наложения этого слоя на Soft Light (Мягкий свет).

Шаг 56
Вы можете добавить немного теней к лаве. Создайте новый слой. Возьмите маленькую круглую кисть размером 5px и Opacity (Непрозрачность) 50%. Установите темный цвет #ff9f41 и нарисуйте тени на лаве.

Измените режим наложения на Overlay (Перекрытие)

Продублируйте этот слой, а затем измените режим наложения на Multiply (Умножение)

Шаг 57
Вернитесь к слою с частицами. Продублируйте его и перетащите выше всех слоев. Укажите Fill (Заливка) слоя 0%, Opacity (Непрозрачность) 61%. Назовите этот слой Верхнее свечение

Кликните правой кнопкой мыши по слою и выберите Blending options (Параметры наложения). Измените параметры Outer glow (Внешнее свечение) и уберите галочку с Inner Glow (Внутренне свечение).

Шаг 58
Сделайте то же самое с лавой на полу. Скопируйте слой с основой лавы. Затем перейдите к слою Верхнее свечение (шаг 57) и кликните правой кнопкой мыши по нему. Выберите Copy layer style (Скопировать стиль слоя). Затем нажмите по дублированному слою лавы правой кнопкой мыши и выберите Paste layer style (Вставить стиль слоя).

Шаг 59
Нам нужно создать блики на глазах. Создайте новый слой. Возьмите мягкую круглую кисть размером 2px и нарисуйте, как показано ниже. Я использовал белый цвет для глаз, светло-оранжевый и желтый для радужки и белый для бликов.

Шаг 60
В этом шаге сделаем контур на лице и губах. Для этого создайте новый слой. Возьмите мягкую круглую кисть размером 1px с динамичным цветом от белого – для освещенных частей, оранжевым — для менее ярких областей, а в конце голубой /фиолетовый, чтобы подчеркнуть более темные очертания.

Шаг 61
В этом шаге создадим тени на лице. Создайте новый слой. Возьмите мягкую круглую кисть с Opacity (Непрозрачность) 60%. Цвет укажите #5e1d11 и нарисуйте тени на носу, по краям лица и волосах.

Уменьшите Opacity (Непрозрачность) слоя до 40-37%, измените режим наложения на Multiply (Умножение).

Шаг 62
Создайте новый слой. Используйте тот же размер и непрозрачность кисти. Измените цвет на белый. Нарисуйте блики на носу, подбородке и на щеках.

Уменьшите Opacity (Непрозрачность) слоя до 50%

Шаг 63
Создайте новый слой выше всех слоев. Сделайте то же самое, что и в шаге 60. Создайте контур тела модели, используя ту же цветовую схему, которая указана в этом шаге.

Шаг 64
Добавим падающие частицы вокруг модели. Создайте новый слой. Установите # fffc82 — светло-желтый цвет в палитре цветов. Выберите небольшую, круглую кисть и нарисуйте более мелкие частицы. Вы также можете использовать «Rough Round Bristle» установленную кисть Adobe Photoshop. Если хотите, можете использовать любую кисть частиц или пыли.

Кликните правой кнопкой мыши по слою и выберите Blending options (Параметры наложения).
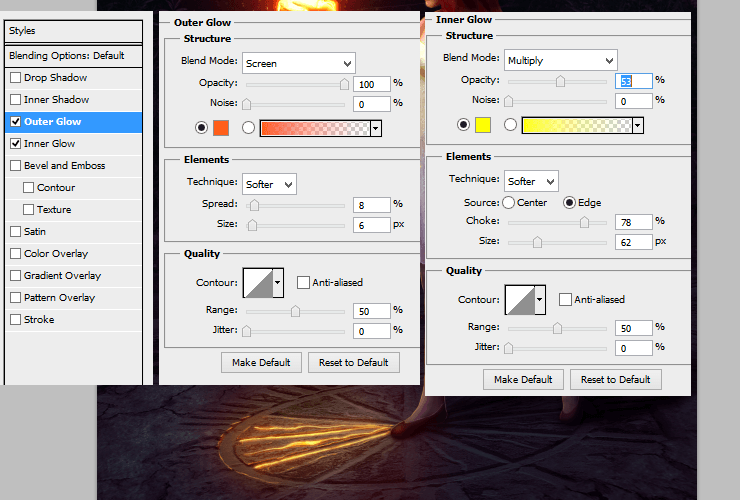
Шаг 65
Этот шаг займет много времени. Создайте новый слой. Создайте фиолетовый контур на фоне, с помощью 1px мягкой круглой кисти.

Шаг 66
Создайте новый слой. Для создания эффекта глубины, создайте блики на фоне. Используйте мягкую круглую кисть размером около 50px с тем же цветом.

Измените режим наложения на Linear dodge (Add) (Линейный осветлитель (Добавить)). Уменьшите Opacity (Непрозрачность) до 22%.

Шаг 67
В этом шаге вы будете создавать что-то вроде свечения частиц. Создайте новый слой. Используйте большую мягкую круглую кисть с Opacity (Непрозрачность) 30%. Используйте цвета # f9f26c и #f9d16f. Нарисуйте дугу.

Измените режим наложения на Soft Light (Мягкий свет) c Opacity (Непрозрачность) 61%

Шаг 68
Поместите изображение Мертвое дерево в рабочий документ. Продублируйте его и с помощью (CTRL+T) отразите по горизонтали. Расположите его как показано ниже. Выделите слои с мертвым деревом и преобразуйте в смарт-объекты.

Шаг 69
Объекты на первом плане должны быть размыты, чтобы получить глубину резкости. Перейдите в меню Filter > Blur > Gaussian blur (Фильтр>Размытие>Размытие по Гауссу)

Шаг 70
Добавьте слой-заливку в качестве обтравочной маски к предыдущему слою через меню Layer > New Fill Layer > Solid Color (Слой> Новый слой-заливка>Цвет) и укажите цвет заливки #0e0912.

Создайте новый слой в качестве обтравочной маски. Измените режим наложения на Multiply (Умножение). Нарисуйте тени на ветках.

Теперь сделаем блики на ветках. Создайте новый слой в качестве обтравочной маски к предыдущему. Измените режим наложения на Multiply (Умножение). Используйте ту же кисть с динамикой прозрачности. Нарисуйте блики цветом #ffaa23 (оранжевый).

Если есть необходимость можете добавить слой-маску. Для этого нажмите на показанный ниже значок. Используйте большую мягкую кисть и сотрите ненужные части.

Шаг 71
Повторите те же самые шаги и для изображения Дерево сбоку. Сначала заливка цветом (шаг 70), затем добавьте корректирующий слой Hue / Saturation (Цветовой тон/Насыщенность) (266,44,0). Затем я нарисовал блики таким же цветом что и в шаге 70.

Шаг 72
Добавьте корректирующий слой Curves (Кривые).

Затем с помощью большой круглой мягкой кисти замаскируйте корректирующий слой, как показано ниже

Шаг 73
Теперь добавьте корректирующий слой слой-заливку Градиент через меню Layer > New adjustment layer>Gradient (Слой>Новый корректирующий слой>Градиент), укажите градиент от прозрачного до #0e0912, Radial (Радиальный).

Измените режим наложения на Overlay (Перекрытие) с Opacity (Непрозрачность) 60%.

Шаг 74
Создайте новый слой. Возьмите мягкую круглую кисть размером 300px. Цвет укажите # 0e0912 и обведите края картины.

Измените режим наложения на Multiply (Умножение) с Opacity (Непрозрачность) 45%.

Шаг 75
Добавьте корректирующий слой Exposure (Экспозиция).

Шаг 76
Создайте новый слой. Вы нарисуете волосы. Возьмите мягкую круглую кисть с динамической непрозрачностью (1px). Используйте такую же цветовую схему как в шаге 60. Это будет ваша основа для последующих шагов.

Создайте новый слой. Выберите мягкую круглую кисть с Opacity (Непрозрачность) 50%. Используйте белый цвет. Нарисуйте блики на локонах.

Измените режим наложения на Overlay (Перекрытие), если вы считаете, что эффект не виден, продублируйте это слой.

Создайте новый слой. Возьмите мягкую круглую кисть с Opacity (Непрозрачность) около 20%. Установите темно-фиолетовый цвет и нарисуйте тени на кудрях.

Финальное изображение

Скачать архив с материалами к уроку
Автор: msRiotte
Как в Photoshop создать эффект огня
В данном руководстве рассказывает, как в Photoshop создать портрет Человека-факела, используя стоковые изображения.

Откройте Photoshop и создайте новый документ размером 1920 на 1200 пикселей. Примените стиль слоя «Наложение градиента», установив режим наложения «Нормальный», непрозрачность на 100% и стиль «Радиальный».
Увеличьте масштаб до 150%. Для градиента установите цвета # 040302 для более темных областей и #1b140b для более светлых.

Откройте фотографию, купленную на Shutterstock, или используйте собственное изображение. Затем примените инструмент «Перо» (P), чтобы нарисовать контур человека. Преобразуйте контур в выделение, удерживая нажатой клавишу Ctrl и кликнув по миниатюре контура.

Скопируйте изображение на новый слой. Используйте большую мягкую кисть, чтобы стереть часть руки. Назовите новый слой «model arm», а исходный слой — «model».

Создайте копию слоя «model arm» и перейдите в меню Фильтр> Другое> Цветовой контраст. Установите радиус 10 пикселей, а режим наложения – «Жесткий свет».

Создайте копию слоя «model» и назовите ее «model glow». Перейдите в меню Фильтр> Стилизация> Свечение краев. Установите ширину края в значение 6, яркость края 7 и смягчение 7.

На слое «model glow» удалите остальную часть тела, оставив только руку. Это будут яркие части огня. Также измените режим наложения на «Экран».

Добавьте новый слой, назвав его «model mask». Затем перейдите в меню Фильтр>Рендеринг> Облака. Установите черный и белый цвета в качестве цвета переднего и заднего плана. Перейдите в палитру «Контуры» и загрузите контур, созданный на шаге 2. Затем перейдите в меню Слои> Слой-маска > Показать выделенную область.

Удалите оставшуюся часть тела на слое «model mask», оставив только руку. Затем перейдите в меню Слои> Стили слоя и выберите «Наложение цвета». Установите оранжевый цвет, измените режим наложения на «Линейный свет» и непрозрачность на 88%. Используйте оранжевый цвет и измените режим смешивания на «Линейный осветлитель (добавить)». Установите режим наложения для всего слоя на «Осветление основы».

Добавьте еще один слой поверх остальных и назовите его «smoke». Перейдите в меню Фильтр> Рендеринг> Облака. Снова установите черный и белый в качестве основных цветов. Измените режим наложения на «Осветление основы» и с помощью инструмента «Ластик» большой мягкой кистью удалите большую часть слоя, оставив близкую к руке область, которая будет гореть.

Выберите пункт Слой> Новый слой-заливка> Цвет. Затем кликните по слою, чтобы открыть диалоговое окно «Стили слоя». Выберите стиль «Наложение градиента» и измените режим наложения на «Перекрытие».
В качестве цвета используйте оранжевый и темно-оранжевый оттенок. Установите стиль «Радиальный», масштаб — 100%. Примените градиент таким образом, чтобы более светлая часть находилась поверх руки модели.

Перейдите в меню Слои> Новый корректирующий слой> Карта градиента и измените режим наложения на «Мягкий свет».

Теперь добавим пламя. Для этого вы можете купить изображение, которое используется в этом руководстве или использовать собственную фотографию. Начните копировать части пламени и вставлять их поверх пылающей руки модели. Установите режим наложения на «Осветление». Затем перейдите в меню Редактирование> Трансформирование> Деформация и измените части пламени так, чтобы их размеры соответствовали руке модели.

Теперь добавим огненный шар. Для этого можно купить изображение, которое используется в этом руководстве. Измените режим наложения на «Осветление». Затем перейдите в меню Изображение> Коррекция> Уровни. Немного увеличьте входные значения белого, чтобы цвета соответствовали другим языкам пламени.
Чтобы закончить сцену, вы можете зажечь глаза или создать лучи света.

Данная публикация представляет собой перевод статьи «Photoshop tutorial: How to create fire effect in Photoshop» , подготовленной дружной командой проекта Интернет-технологии.ру
Создаем в Фотошоп коллаж «Вода против огня» / Фотошоп-мастер
Представляем вам новый урок, в котором мы достигнем двух разных эффектов: огня и воды. Мы создадим потрясающее изображение борьбы между водой и огнем, с множеством специальных эффектов, мы будем использовать текстуры, изображения и, конечно же, Photoshop.
Урок, размещенный на нашем сайте, был создан под вдохновением от работ Сергея Перескокова, и вот — предварительный просмотр окончательного результата:

Скачать архив с материалами к уроку
Шаг 1
Создайте новый документ размером 1500 × 1200 пикселей с разрешением 72 пикселы/дюйм, цветовой режим — цвета RGB 8 бит, фон черный.

Затем откройте изображение с рукой и вставьте в наш документ (вы, вероятно, заметили, что изображение, предлагаемое в пакете другое, нежели то что не используется в уроке. Для тех, кому интересно, вы можете скачать изображение здесь (платно).
Примечание переводчика: Возьмите Инструмент Быстрое выделение  (Quick Selection Tool) (W) и отделите руку от фона, используя Трансформирование, поверните: меню — Редактирование (Edit)-Трансформация (Transform) — Поворот (Rotate).
(Quick Selection Tool) (W) и отделите руку от фона, используя Трансформирование, поверните: меню — Редактирование (Edit)-Трансформация (Transform) — Поворот (Rotate).

Шаг 2
Обесцветьте изображение, перейдя в Меню — Изображение (Image) — Коррекция (Adjustments) – Обесцветить (Desaturate) Shift+Ctrl+U)

Затем инвертируйте эти цвета, перейдя в Меню — Изображение (Image) — Коррекция (Adjustments) – Инверсия — (Reverse).

Шаг 3
Теперь, воспользуйтесь Инструментом Ластик  (Eraser Tool) (E) круглой формы и твердостью 0%, и сотрите часть руки, как на изображении ниже:
(Eraser Tool) (E) круглой формы и твердостью 0%, и сотрите часть руки, как на изображении ниже:

Шаг 4
Добавьте корректирующий слой Цветовой баланс, перейдя в Меню — Слои (Layers) — Новый Корректирующий слой (New adjustment layer) — Цветовой баланс (Color Balance) со следующими настройками:




Шаг 5
Теперь создадим эффект огня на изображении, и для этого вам нужно открыть и вставить в наш документ текстуру пламени и расположить ее таким образом:
Примечание переводчика: Для изменения размера и поворота, воспользуйтесь Инструментом Трансформации: меню — Редактирование (Edit) —Трансформация (Transform)- Масштабирование (Scale)/ Поворот (Rotate).

Шаг 6
Измените режим наложения слоя на Замена светлым (Lighten), и с помощью Инструмента Ластик  (Eraser Tool) (E) сотрите лишние участки на изображении с огнем.
(Eraser Tool) (E) сотрите лишние участки на изображении с огнем.

Таким же образом, добавьте еще огня, чтобы придать больше реализма вашему изображению.

Шаг 7
Откройте и вставьте в наш документ изображение с мелкими разлетающимися частицами, и расположите его, как на изображении ниже:

Добавьте корректирующий слой Цветовой баланс, перейдя в Меню — Слои (Layers) — Новый Корректирующий слой (New adjustment layer) — Цветовой баланс (Color Balance), не забудьте в диалоговом окне поставить галочку «Использовать предыдущий слой для создания обтравочной маски», чтобы применить эффект только к текстуре осколков, выставите следующие параметры:




Шаг 8
Теперь продублируйте последние два слоя (корректирующий и слой с частицами) и объедините их, чтобы получить еще один слой с огненными осколками, а затем измените его размер, увеличив его: нажмите сочетание клавиш (Ctrl + T) и потяните за угловые маркеры.

Затем примените к этому слою фильтр Размытие по Гауссу, выбрав Меню Фильтр (Filter) — Размытие (Blur) — Размытие по гауссу (Gaussian Blur) с радиусом 8,6 пикселей.


Уменьшите непрозрачность (Opacity) этого слоя до 30%.

Шаг 9
Откройте и вставьте в наш документ другую текстуру осколков, более крупного размера:

Затем примените к этому слою фильтр Размытие по Гауссу, выбрав Меню Фильтр (Filter) — Размытие (Blur) — Размытие по гауссу (Gaussian Blur) с радиусом 9,1 пикселей.


Продублируйте этот слой (Ctrl + J), а затем примените к нему фильтр Размытие: Фильтр (Filter) — Размытие (Blur) — Размытие в движении (Motion Blur).


Добавьте еще больше осколков, и, следуя предыдущим шагам, измените их цвет, а затем примените фильтры размытия по Гауссу и Размытие в движении, попробуйте добиться результата, как на изображении ниже:

Шаг 10
Теперь снова откройте, скопируйте и вставьте в нашу работу изображение руки, обесцветьте его и инвертируйте.
Примечание переводчика: Вы можете скопировать наш самый первый слой с рукой, расположить его выше всех слоев, и применить к нему Трансформирование: меню — Редактирование (Edit) — Трансформация (Transform) — Масштабирование (Scale) / Отразить по горизонтали (Flip Horizontal/) Поворот (Rotate)

Шаг 11
Откройте и вставьте в нашу работу изображение всплеска воды, расположите выше слоя с рукой.
Примечание переводчика: примените к всплеску Трансформирование: меню — Редактирование (Edit) — Трансформация (Transform) — Поворот (Rotate)

Затем перейдите в меню — Слои (Layer) — Создать обтравочную маску (Create Clipping Mask).

Измените режим наложения этого слоя на Экран (Screen).

Продублируйте слой со всплеском воды, и, используя Инструмент Ластик (Eraser Tool) (E), сотрите все крупные части, за исключением мелких капель.
Примечание переводчика: этот слой, не должен быть использован как обтравочная маска: перейдите в меню — Слои (Layer) — Отменить обтравочную маску (Release ClippingMask).

Режим наложения для этого слоя, такой же, как и у предыдущего — Экран (Screen).

Шаг 12
Теперь, откройте, и вставьте в нашу работу, второе изображение всплеска воды, расположите его, как на изображении ниже:
Примечание переводчика: примените к этому изображению Трансформирование: меню — Редактирование (Edit) — Трансформация (Transform) — Поворот (Rotate).

Удалите часть изображения с помощью Инструмента Ластик  (Eraser Tool) (E).
(Eraser Tool) (E).

Откройте еще одну третью текстуру с водой, расположите ее как на изображении ниже, удалите часть изображения с помощью Инструмента Ластик  (Eraser Tool) (E).
(Eraser Tool) (E).

Измените режим наложения этого слоя на Экран (Screen).

Вы можете использовать свои изображения воды и водяных брызг, но не слишком увлекайтесь, и не перегружайте свою работу.

Шаг 13
Затем, выделите все слои с «водяной» рукой и брызгами воды и объедините их (Ctrl + E), если у вас после слияния появились остатки черного цвета, измените режим наложения этого слоя на Экран (Screen). Добавьте корректирующий слой Цветовой Баланс перейдя в меню — Слои (Layers) — Новый Корректирующий слой (New adjustment layer) — Цветовой баланс (Color Balance), не забудьте в диалоговом окне поставить галочку «Использовать предыдущий слой для создания обтравочной маски», чтобы эффект от коррекции был применен только к объединенному слою с «водяной» рукой.




Шаг 14
Создайте новый слой: меню — Слои (Layer) – Новый (New) – Слой (Layer) (Ctrl + Shift + N) и, используя Инструмент Кисть (Brush Tool) (В), нарисуйте на нем белую звезду.

Создайте еще один слой, меню — Слои (Layer) – Новый (New) – Слой (Layer) (Ctrl + Shift + N) и, используя Инструмент Кисть  (Brush Tool) (В) круглой формы с твердостью 0% и с низкой непрозрачностью, нарисуйте два круга: синий # 5cd3ff и желтый # fcc946.
(Brush Tool) (В) круглой формы с твердостью 0% и с низкой непрозрачностью, нарисуйте два круга: синий # 5cd3ff и желтый # fcc946.

Измените режим наложения этого слоя на Экран (Screen) и уменьшите его Непрозрачность (Opacity) до 20%.

Шаг 15
Откройте и вставьте в нашу работу изображение с синим бликом.
Примечание переводчика: расположите этот слой выше всех остальных слоев.

Измените режим наложения этого слоя на Экран (Screen).

Шаг 16
Над всеми слоями, создайте еще один слой: меню — Слои (Layer) – Новый (New) – Слой (Layer) (Ctrl + Shift + N), возьмите Инструмент Кисть (Brush Tool) (B), а затем покрасьте с обеих сторон синим # 00c2f2 и оранжевым # ff9c00 цветами.

Измените режим наложения слоя на Перекрытие (Overlay) и уменьшите его непрозрачность до 66%

Шаг 17
Нажмите клавиши, Ctrl+Alt+Shift+E, чтобы получить копию объединенных слоев, и примените фильтр Контурная резкость: Фильтр (Filter) — Усиление резкости (Sharpen) — Контурная резкость (Unsharp Mask), выставите настройки, как на изображении ниже:


И вот, мы сделали это, и любуемся конечным результатом!

Автор: Grafolog
Разжигаем огонь в Фотошоп / Фотошоп-мастер
В этом уроке мы совместим несколько изображений, чтобы создать эмоциональную ночную сцену. Давайте приступим.
Скачать исходные материалы к уроку
Итоговый результат

Шаг 1
Откройте изображение модели. Продублируйте слой с моделью. Удалите задний фон на изображении модели.

Шаг 2
Далее, дорисуйте локоны волос с помощью планшета. Создайте выделение вокруг губ модели и с помощью корректирующего слоя Цветовой тон/ Насыщенность (hue/saturation), поменяйте цвет губ на красный оттенок.
Примечание переводчика: вместо планшета, вы можете использовать кисти Волосы.

Шаг 3
Откройте изображение с небом. Переместите данное изображение на наш рабочий документ, расположив ниже слоя с моделью в палитре слоёв. Далее, откройте изображение с сердечками, удалите задний фон, а затем переместите сердечки на наш рабочий документ, расположив слой с сердечками поверх слоя с моделью.

Перейдите на слой с небом. Далее, идём Изображение – Коррекция – Подобрать цвет (image> adjustments> match color) и применяем значения, которые указаны на скриншоте ниже. Не забудьте указать в опции Слой (layer) слой с дубликатом слоя модели, чтобы в окне просмотра была видна модель, как показано на скриншоте ниже.

Шаг 4
Создайте новый слой. Залейте его цветовым оттенком 0565af. Поменяйте режим наложения для данного слоя на Умножение (Multiply).

Далее, к слою с синей заливкой добавьте стиль слоя Наложение цвета (Color Overlay).

Шаг 5
Создайте 2 новых слоя поверх всех слоёв (режим наложения для созданных слоёв Мягкий свет (soft light). Далее, мы проведём затемнение / осветление. С помощью мягкой белой / чёрной кисти с низкой непрозрачностью проведите осветление / затемнение соответственно.

Шаг 6
Я решил, что скрипка должна выглядеть по-особенному. Поэтому, с помощь инструмента Перо  (Pen Tool), нарисуйте внешний контур скрипки на новом слое, используя жёсткую чёрную кисть.
(Pen Tool), нарисуйте внешний контур скрипки на новом слое, используя жёсткую чёрную кисть.

Примените следующие стили слоя к скрипке.


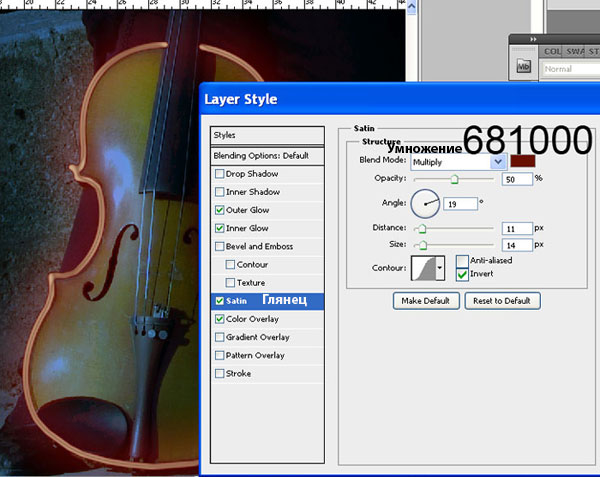

Теперь скрипка будет выглядеть, как на скриншоте ниже.

Шаг 7
Данный шаг является выборочным. Скачайте кисти Кружева. С помощью выбранной кисти белого цвета, щёлкните один раз по платью модели.

Поменяйте режим наложения для данного слоя на Осветление основы (Color Dodge).

К слою с кружевами, примените стиль слоя Внутренняя тень (Inner Shadow), чтобы совместить с платьем модели.

Продублируйте слой с кружевами 5 раз. Всего у вас будет 6 слоёв с кружевами.

Шаг 8
С помощью мягкой кисти синего цвета, прокрасьте поверх серёжек модели.
Примечание переводчика: не забудьте создать новый слой.
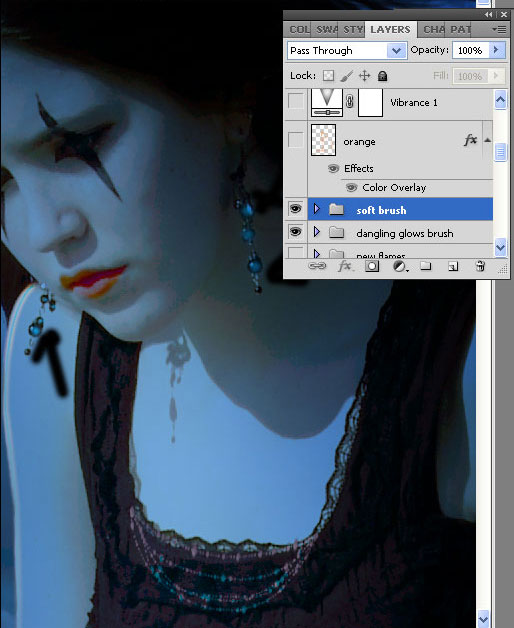
Шаг 9
Примените корректирующий слой Вибрация (Vibrance).
Примечание переводчика: автор применяет корректирующий слой к слою с контуром скрипки или вместо данного корректирующего слоя, вы можете воспользоваться корректирующим слоем Цветовой тон / Насыщенность, а затем поиграйте с настройками.
Не забудьте сгруппировать слой с контуром и корректирующими слоями в одну группу.

Шаг 10
Далее, примените корректирующий слой Фото Фильтр (Photo Filter).

Шаг 11
Мой рабочий документ стал слишком большим, поэтому, я сделал следующее действие, я создал объединённый слой, для этого, находясь на самом верхнем слое, нажмите клавиши (Ctrl+Shift+Alt+E). Все слои в палитре слоёв будут объединены в один новый слой (обратите внимание, что все наши слои сохранились в палитре слоёв, единственное, добавился «новый объединённый слой»). Теперь, переместите объединённый слой на новый документ.
Создав новый документ и переместив объединённое изображение на новый документ на новый слой, скачайте стоковое изображение огня. Удалите задний фон на изображении огня, а затем переместите выделенное изображение огня на наш новый документ. С помощью инструмента Деформация (warp tool), деформируйте огонь вокруг изображения скрипки.
Примечание переводчика: инструмент Деформация (Warp Tool) автор использует с помощью фильтра Пластика (Liquify).

Шаг 12
Далее, создайте выделение только вокруг изображения неба, скопируйте и вклейте на новый слой. К дубликату слоя, примените фильтр Размытие по Гауссу (Gaussian Blur).
Примечание переводчика: автор не указал настройки для размытия, поэтому поэкспериментируйте с радиусом размытия.

Шаг 13
Освещение от огня падает на девушку, поэтому, мы добавим эффекты освещения. Создайте новый слой, поменяйте режим наложения для данного слоя на Цветность (color). С помощью мягкой кисти оранжевого цвета с низкой непрозрачностью, прокрасьте по платью модели, а также по камню.

Шаг 14
Создайте новый слой, поменяйте режим наложения для данного слоя на Мягкий свет (Soft Light Mode). Прокрасьте кистью по рукам модели, а также по земле, как показано на скриншоте ниже, используя тот же самый оранжевый оттенок.

Шаг 15
Прокрасьте кистью по рукам модели, по пламени и лицу модели (участки прокрашивания выделены на скриншоте ниже)
Примечание переводчика: не забудьте создать новый слой.

Шаг 16
Добавьте ещё эффекты освещения на землю. Затемните задний фон, используя мягкую чёрную кисть с низкой непрозрачностью.
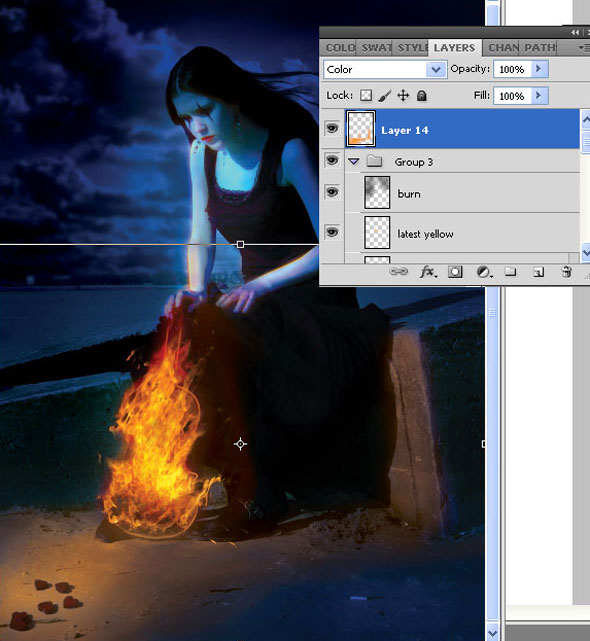
Итоговый результат на скриншоте ниже, надеюсь, вам понравился данный урок.
Итоговый результат

Скачать исходные материалы к уроку
Автор: Nisha Gandhi
Создаем фотоманипуляцию Танец огня в Фотошоп / Фотошоп-мастер
В этом уроке я покажу вам, как создать сюрреалистическую композицию в программе Photoshop.
Примечание: Данный урок выполнен в программе Photoshop CC – поэтому некоторые скриншоты могут слегка отличаться от предыдущих версий программы. Некоторые кисти имеются только в данной версии программы Photoshop CS6.
ОК. Давайте приступим!
Итоговый результат

Скачать архив с материалами к уроку
Шаг 1
Создайте новый документ со следующими размерами 1400 px * 670 px, задний фон чёрный.
Откройте исходное изображение с травой. Выделите только текстуру травы. Скопируйте / вклейте (Copy / Paste) выделенную часть травы на наш рабочий документ. Расположите данный фрагмент с текстурой травы в нижней части рабочего документа.

С помощью мягкого Ластика  (eraser tool), создайте затенение поверх верхнего края текстуры травы:
(eraser tool), создайте затенение поверх верхнего края текстуры травы:

С помощью инструмента Свободная Трансформация (Free transform) в режиме Деформации (Warp), деформируйте текстуру травы, как показано на скриншоте ниже:
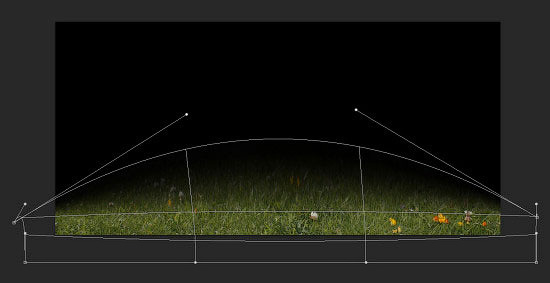
Добавьте 3 корректирующих слоя поверх слоя с текстурой травы:
Чёрно-белый (Black and White)

Уровни (Levels)

Кривые (Curves)

Полученный эффект на данный момент урока:

Шаг 2
С помощью кисти Облака, добавьте эффект облаков поверх текстуры травы, как показано на скриншоте ниже.

Откройте исходное изображение модели в программе Photoshop. Создайте выделение вокруг изображения модели, а затем переместите выделенное изображение модели на наш рабочий документ:

Расположите изображение модели в центре нашей композиции, примените масштабирование, а затем с помощью мягкого ластика создайте затенение на участках изображения модели, которые указаны на скриншоте ниже.

К слою с моделью, примените 3 корректирующих слоя в качестве обтравочных масок:
Чёрно-белый (Black and White)

Уровни (Levels)

Кривые (Curves)

Полученный эффект на данный момент урока:

Шаг 3
В этом шаге мы добавим эффект огня к нашей сцене. Откройте исходную текстуру Огня в программе Photoshop. С помощью инструмента Лассо ( Lasso), в настройках данного инструмента установите значение Растушёвки (Feather) на 40 рх, выделите часть текстуры Огня.
Lasso), в настройках данного инструмента установите значение Растушёвки (Feather) на 40 рх, выделите часть текстуры Огня.

Скопируйте / вклейте (Copy / Paste) выделенное изображение огня на наш рабочий документ. Расположите слой с текстурой огня ниже слоя с моделью. Поменяйте режим наложения для слоя с текстурой Огня на Осветление (Screen).

С помощью инструмента Свободная Трансформация (Free transform), откорректируйте размеры текстуры огня. Расположите эффект огня за моделью.

Повторите весь процесс, усильте эффект огня.

Шаг 4
Данный шаг является выборочным. Я решил добавить эффект развевающихся волос, чтобы сделать картину более динамичной. Поэтому, с помощью инструмента Перо  (Pen Tool), создайте контур, как показано на скриншоте ниже.
(Pen Tool), создайте контур, как показано на скриншоте ниже.

Выберите жёсткую круглую кисть, размер (Size) кисти 2 рх.

Возвращаемся к инструменту Перо  (Pen Tool). Щёлкните правой кнопкой мыши по созданному контуру и в появившемся окне выберите опцию Выполнить обводку контура (Stroke path).
(Pen Tool). Щёлкните правой кнопкой мыши по созданному контуру и в появившемся окне выберите опцию Выполнить обводку контура (Stroke path).

В окне настроек, установите инструмент кисть, а также поставьте галочку в окошке Имитировать нажим (Simulate Pressure).

Результат должен быть, как на скриншоте ниже.

С помощью мягкого ластика, создайте затенение на концах созданного эффекта волос.

Продублируйте слой с созданным эффектом волос, примените трансформацию, поворот, масштабирование, создайте несколько дубликатов слоёв, используя различную степень непрозрачности дубликатов слоёв.
В результате вы должны будете получить эффект, как на скриншоте ниже.

Шаг 5
Откройте исходное изображение с лепестками роз в программе Photoshop. Выделите лепестки роз.

Скопируйте / вклейте (Copy / Paste) выделенные лепестки роз на наш рабочий документ. Расположите лепестки, как показано на скриншоте ниже, чтобы создать ощущение, как будто они падают.

Добавьте лепестки роз на лицо модели:

Шаг 6
Мы почти завершили урок. В качестве заключительного штриха, создайте объединённый слой. Далее, продублируйте полученный объединённый слой и к дубликату слоя примените фильтр Масляная краска (Oil paint):
Примечание переводчика: 1. чтобы создать объединённый слой из всех видимых слоёв, убедитесь, что вы находитесь на самом верхнем слое, а затем нажмите клавиши (Ctrl+Shift+Alt+E) 2. в программе Photoshop CS6, появился новый фильтр Масляная краска (Oil paint). Для удобства команда для активации фильтра Масляная краска (Oil paint) расположена прямо в меню Фильтр (Filter).

Далее, скройте эффект фильтра на слой-маске слоя. Область обработки кистью выделена красным цветом на скриншоте ниже.
Примечание переводчика: к дубликату объединённого слоя, добавьте слой-маску и с помощью мягкой чёрной кисти, скройте эффект фильтра Масляная краска (Oil paint).

Как вы видите, фильтр Масляная краска (Oil paint) смягчил кожу и волосы модели, придав изображению эффект нарисованной картины.

Результат должен быть, как на скриншоте ниже.

В заключение, я провёл небольшую цветовую коррекцию с помощью корректирующих слоёв Цветовой Баланс (Color Balance), Выборочная коррекция цвета (Selective color), Вибрация (Vibrance).

Мы завершили урок! Надеюсь, вам понравился этот урок, и он был для вас полезным. Итоговый результат вы можете увидеть на скриншоте ниже. До встречи, удачного дня!
Итоговый результат:

Автор: James Qu
Создаём текст с элементами снега и огня в Фотошоп / Фотошоп-мастер
В этом уроке я покажу вам, как создать интересный текст, используя элементы огня и снега в программе Photoshop.
Данный урок относится к средней сложности, поэтому, некоторые шаги, возможно, будут сложными. Давайте попробуем!
Примечание: Данный урок выполнен в программе Photoshop CS6 – поэтому, некоторые скриншоты могут слегка отличаться от предыдущих версий программы. Некоторые кисти имеются только в данной версии программы Photoshop CS6.
ОК. Давайте приступим!
Скачать архив с материалами к уроку
Итоговый результат:

Шаг 1
Создайте новый документ со следующими размерами 1440 px *700 px, задний фон чёрный. Мы начнём с добавления заснеженного леса на задний фон. Загрузите исходное изображение с лесом в программе Photoshop, а затем выделите верхнюю центральную часть изображения:

Скопируйте / вклейте (Copy / Paste) выделенную часть изображения леса на наш рабочий документ. Расположите изображение леса, как показано на скриншоте ниже.
Примечание переводчика: в зависимости от размеров вашего рабочего документа, примените масштабирование к изображению леса, чтобы оно полностью подходило под размеры рабочей области.

С помощью мягкого ластика большого размера обработайте края изображения леса, как показано на скриншоте ниже:

Добавьте корректирующий слой Чёрно-белый (black and white) к слою с выделенной частью изображения леса:

Результат на данный момент урока:

Шаг 2
Скачайте шрифт по ссылке в начале этого урока. Напечатайте следующий текст:

К слою с текстом примените следующие стили слоя:
Тиснение (Bevel and Emboss)

Наложение градиента (Gradient Overlay)

Результат на данный момент урока:

Шаг 3
Далее, мы добавим текстуру Бетона на наш текст. Загрузите текстуру в программе Photoshop. Выделите следующий участок текстуры:

Скопируйте / вклейте (Copy / Paste) выделенный участок текстуры бетона на наш рабочий документ. Расположите слой с текстурой поверх слоя с текстом. Щёлкните правой кнопкой мыши по слою с текстурой бетона и в появившемся окне выберите опцию Создать обтравочную маску (Create Clipping Mask):

Результат на данный момент урока:

Шаг 4
Далее, мы добавим эффект снега на текст, используя кисть ‘Per Stroke Brightness Variance’ (которая должна входить в стандартный набор кистей).

Установите следующие настройки для кисти, которые указаны на скриншоте ниже:
Примечание переводчика: Непрозрачность (Opacity) кисти 40%, Нажим (Flow) кисти 50%.

Аккуратно прокрасьте текст, чтобы добавить эффект снега, как показано на скриншоте ниже:

Шаг 5
В этом шаге мы добавим эффект падающего снега к нашей сцене. Загрузите текстуру Снега в программе Photoshop. Выделите часть текстуры с частицами снега, как показано на скриншоте ниже:

Скопируйте / вклейте (Copy / Paste) выделенную часть текстуры снега на наш рабочий документ. Поменяйте режим наложения для данного слоя с текстурой на Осветление (Screen):

Повторите процесс, добавив ещё снега к нашей сцене. Полученный результат.

Шаг 6
Для создания более драматичного эффекта, используйте фильтр Облака (Clouds) или с помощью кисти Облака, нарисуйте облака / эффект тумана вокруг текста. Не забудьте уменьшить непрозрачность (Opacity) кисти / слоя, чтобы эффект получился нежным.
Примечание переводчика: чтобы применить фильтр Облака (Clouds), идём Фильтр – Рендеринг — Облака (Filter — Render – Clouds).

Добавьте корректирующий слой Выборочная коррекция цвета (Selective Color) поверх всех остальных слоёв. Установите настройки для данного корректирующего слоя, которые указаны на скриншоте ниже.


Таким образом, мы добавили следующий холодный синий эффект к нашему изображению:

Шаг 7
В этом шаге мы добавим эффект огня к тексту. Загрузите текстуру Огня в программе Photoshop. Выделите верхнюю часть текстуры огня, как показано на скриншоте ниже:

Скопируйте / вклейте (Copy / Paste) выделенную часть текстуры огня на наш рабочий документ. Поменяйте режим наложения для данного слоя с текстурой на Осветление (Screen). С помощью инструмента Свободная трансформация (Free Transform Tool) откорректируйте масштаб текстуры огня, чтобы огонь подходил под размеры ствола дерева:

Используя ту же самую технику, добавьте искры от огня вокруг текста.

Шаг 8
Мы почти завершили урок. Для заключительного штриха создаёте объединённый слой поверх всех остальных слоёв (Ctrl+Alt+Shift+E), а затем продублируйте полученный объединённый слой (Ctrl+J). К дубликату объединённого слоя примените фильтр Кристаллизация (Crystallize).
Примечание переводчика: чтобы применить фильтр Кристаллизация (Crystallize), идём Фильтр — Оформление — Кристаллизация (Filter — Pixelate -Crystallize).

К дубликату объединённого слоя, добавьте слой-маску, чтобы скрыть отдельные участки с эффектом кристаллизации.
Примечание переводчика: находясь на слой-маске, с помощью мягкой чёрной кисти, скройте отдельные участки эффекта.

Результат должен быть, как на скриншоте ниже:

Мы завершили урок! Надеюсь, вам понравился данный урок. До встречи, удачного дня!
Итоговый результат:

Работа переводчика:

Автор: James Qu
