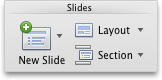Применение шаблона к новой презентации
Место для хранения шаблона
Шаблон, который вы сами создали или получили из другого источника, нужно сохранить в правильном расположении, чтобы его можно было легко применить к презентации.
C:\Users\<UserName>\AppData\Roaming\Microsoft\Templates
Замените <имя пользователя> вашим именем пользователя на этом компьютере.
Подтвердите расположение шаблона в Office
-
Выберите Файл > Параметры > Сохранить.
-
В разделе Сохранение презентаций укажите в поле Расположение личных шаблонов по умолчанию расположение, приведенное выше и подходящее для вашей операционной системы Windows.
Нажмите кнопку ОК.
Применение шаблона
-
В PowerPoint откройте вкладку Файл и выберите команду Создать.
-
Выполните одно из указанных ниже действий.
-
Введите ключевое слово или фразу в поле Поиск шаблонов и тем в Интернете и нажмите клавишу ВВОД.

Выберите шаблон.
Совет: PowerPoint скачает шаблон, и вы сможете приступить к работе над презентацией.
-
Щелкните ссылку Рекомендуемые и выберите необходимый шаблон.

Щелкните ссылку Личные и выберите один из созданных вами шаблонов.

-
-
Выбрав подходящий шаблон, щелкните его, чтобы просмотреть подробные сведения о нем, и нажмите кнопку Создать.

Место для хранения шаблона
Шаблон, который вы сами создали или получили из другого источника, нужно сохранить в правильном расположении, чтобы его можно было легко применить к презентации.
C:\Users\<UserName>\AppData\Roaming\Microsoft\Templates
Применение шаблона
-
В PowerPoint откройте вкладку Файл и выберите команду Создать.
-
В группе Доступные шаблоны и темы выполните одно из указанных ниже действий.

-
Чтобы повторно использовать шаблон, выберите пункт Последние шаблоны.
-
Чтобы использовать уже установленный на локальном диске шаблон, щелкните пункт Мои шаблоны, выберите необходимый шаблон и затем нажмите
-
В группе Шаблоны Office.com выберите категорию шаблонов, шаблон и нажмите кнопку Загрузить, чтобы скачать шаблон на локальный диск.
-
-
Выбрав подходящий шаблон, щелкните его, чтобы просмотреть подробные сведения о нем, и нажмите кнопку Создать.
27 бесплатных шаблонов PowerPoint для ярких презентаций
Вы, наверняка, видели захватывающие выступления TED, от которых просто невозможно оторваться. Однако большинство конференций редко бывают такими же интересными. Выступающие обычно используют довольно скучные предустановленные темы PowerPoint в своих презентациях, много текста и однообразные изображения.
Если вам тоже приходится часто выступать перед людьми, и при этом вы хотите выделяться на общем фоне, но не владеете достаточными навыками для создания собственного дизайна презентации, эта статья будет вам очень полезна. В ней собрано 27 уникальных шаблонов презентаций PowerPoint, которые можно скачать совершенно бесплатно.
Также обратите внимание на эти 15 лучших ресурсов с бесплатными шаблонами PowerPoint.
Их легко редактировать, адаптируя под свой контент. В большинство сетов входят шрифт, графики, таблицы, иконки и карты. Вы можете выбрать именно то, что вам нужно, и сэкономите при этом драгоценное время.

Этот шаблон выполнен в рождественском стиле: с изображениями венков и преобладанием красных оттенков. Доступно 22 дизайна слайдов.

Тема в зеленых тонах для выступлений, связанных с финансами и другими профессиональными темами. Доступно 25 различных дизайнов слайдов, для экранов 16:9.

Комбинация золотого, серого и белого на черно-коричневом фоне отлично подойдет для любой профессиональной презентации.

Доступно два варианта этого шаблона: светлый и темный. В нем используется 6 цветов и 50 слайдов для каждого цвета. Вы сможете легко подобрать идеальный дизайн.

Этот шаблон, привлекающий внимание золотыми оттенками, идеально подойдет для презентации на бизнес-тему. Вы сможете выбрать для себя подходящий дизайн с преобладанием золотого, бело или серого.

Отличный шаблон для привлекающей внимание презентации личного бренда. Доступно две темы: темная и светлая. В этом дизайне идеально соблюден баланс между текстом и изображениями.

В этом шаблоне слились динамика, геометрия и градиенты. Выглядит стильно и подходит для любой темы.

Три универсальных шаблона для Powerpoint и Keynote 09 на любой вкус.

Если вам нужна презентация с таблицами, графиками, картами, макетами и инфографикой, тогда этот шаблон вам идеально подойдет.

Выполненная в светлых тонах с яркими элементами, презентация содержит 25 слайдов для экранов 16:9.

Коллекция ярких и запоминающихся шаблонов для любой темы. Вы легко сможете найти подходящий именно вам дизайн.

Ищите серьезный и профессиональный шаблон? Выполненный в сине-зеленых оттенках, он подойдет для презентации по теме бизнеса или образования.

Современный и необычный шаблон. Отлично подойдет для темы SEO, аналитики или SMM.

В этом шаблоне изображения и большие фотографии рассказывают целую историю. Среди 17 слайдов нет ни одного с двумя или тремя колонками текста. Изображения для экранов 16:9 занимают здесь центральное место.

Отличающийся эффектом двухцветного градиента, этот шаблон идеально подойдет для тем, связанных с юриспруденцией и законом. Для экранов с расширением 16:9.

Запоминающаяся, профессиональная и современная тема, которую оценит аудитория, не любящая излишеств.

Все 25 слайдов этого шаблона отличаются необычным оформлением с тонкими линиями, шрифтом без засечек и акцентом на одном цвете. Идеально подойдет для экранов 4:3.

Этот шаблон настраивает на сентиментальный лад, отлично подойдет для презентации фото. Создан для экранов 4:3, в сете вы найдете 25 различных слайдов.

Шаблон выполнен в стиле минимализма с фокусом на одном цвете, лучше всего будет смотреться на экранах 16:9. Состоит он из 25 слайдов. Это элегантная и профессиональная тема, которая станет отличным дополнением к вашей коллекции.

Модный шаблон, выполненный в ярких цветах, поможет вам выделиться на любой конференции.

В этом сете представлено 25 слайдов для экранов 16:9 в ярком оранжевом цвете. Если он вам не подходит, вы можете выбрать красный, синий или зеленый.

Очень необычный шаблон с яркими иллюстрациями для экранов 16:9.

Шаблон отличается простым дизайном, который можно легко адаптировать под стиль вашего бренда. Включает 25 слайдов.

Если вы ищите современный и органичный дизайн, этот шаблон идеально вам подойдет. Геометрические формы на темном фоне делают его ярким и динамичным, но при этом профессиональным.

Геометрические формы в зеленых оттенках выглядят современно и динамично. Этот шаблон подойдет практически для любой темы и порадует вашу аудиторию.

Такой шаблон идеально подойдет для темы выступления, связанной с медициной, здравоохранением и спортом. В него входит 25 слайдов для экранов 16:9.

Дизайн для креативных презентаций, не знающих границ.
БОНУС
Stylish Minimal PowerPoint Template – чистый, креативный,стильный шаблон PowerPoint в лучших традициях минимализма. Полностью настраиваемый и очень прост в использовании. Благодаря многоцелевому дизайну может быть использован абсолютно в любой бизнес нише.
Основные характеристики включают:
- 55 уникальных профессионально разработанных слайдов;
- Placeholder изображений и медиа контента;
- удобный способ Drag and Drop для работы с изображениями;
- отличная типографика;
- редактируемые диаграммы;
- простое изменение цвета;
- Full HD.
Теперь работать как настоящий профессионал стало намного проще и продуктивнее. PowerPoint шаблон A Free for Business PowerPoint Template представляет собой успешный деловой имидж. Бесплатный пакет включает в себя 7 светлых и 7 темных слайдов, а также введение, указатель, несколько диаграмм, карту и макет телефона для презентации вашего веб-сайта или мобильного приложения.
Скачивайте, пользуйтесь и не позволяйте своим презентациям быть скучными.

PowerPoint. Шаблоны для презентаций от Microsoft Office

Самым распространенным ресурсом, с которого можно скачать шаблоны практически для любой презентации, является, безусловно, официальный сайт Microsoft Office.
Все шаблоны бесплатные и разделены на несколько категорий — образование, наука, бюллетени, календари и много другое.
Для того, чтобы посмотреть все имеющиеся в наличии темы более подробно, нажмите на стрелочку «еще» или воспользуйтесь рубрикатором внизу страницы.

Кроме того, на сайте можно воспользоваться галереей бесплатных изображений.
Фотографии, рисунки и готовые фоны для презентаций также разделены по темам: учеба, животные, религия, эмоции, семья, здоровье, времена года, профессии, спорт и т.д.

О том, как добавлять шаблоны, диаграммы, расписания уроков, календари, сертификаты, предоставляемые Microsoft Corporation, непосредственно из PowerPoint (прямо во время создания презентации) можно почитать в статье Способы добавления шаблона PowerPoint .
Источник: ProPowerPoint.Ru
Пожалуйста, проголосуйте за статью и поделитесь с друзьями в социальных сетях!
VN:F [1.9.22_1171]
Rating: 9.0/10 (18 votes cast)
Шаблоны PowerPoint от Microsoft Corporation, 9.0 out of 10 based on 18 ratingsСоздание и сохранение шаблона PowerPoint
Щелкните заголовок ниже, чтобы открыть раздел, и ознакомьтесь с подробными инструкциями.
-
Откройте пустую презентацию: файл > новую > пустую презентацию
-
На вкладке конструктор нажмите кнопку размер слайда > Настраиваемый размер слайда и выберите нужную ориентацию страницы и размеры.
-
На вкладке вид в группе режимы образцов выберите пункт Образец слайдов.

Образец слайдов — это самое крупное изображение слайда в верхней части списка эскизов слайдов слева от области слайдов. Под ним расположены связанные с ним макеты слайдов.

-
Чтобы изменить образец или макеты слайдов, на вкладке Образец слайдов выполните любое из указанных ниже действий.
-
Чтобы добавить красочную тему со специальными шрифтами и эффектами, нажмите Темы и выберите тему из коллекции. Чтобы просмотреть другие темы, используйте полосу прокрутки справа.

-
Чтобы изменить фон, щелкните Стили фона и выберите нужный вариант.

-
Чтобы добавить заполнитель (для текста, изображения, диаграммы, видео, звука или другого объекта), в области эскизов выберите макет нужного слайда и выполните указанные ниже действия.
-
Щелкните Вставить заполнитель и выберите тип заполнителя, который нужно добавить.

-
На образце слайдов или в макете слайда перетащите указатель мыши, чтобы обозначить размер заполнителя.
Совет. Чтобы изменить размеры заполнителя, перетащите угол одной из его границ.
-
-
Чтобы переместить заполнитель на образце слайдов или в макете слайда, выберите его границу и перетащите объект на новое место.

-
Чтобы удалить ненужный заполнитель, в области эскизов слайдов выберите образец слайдов или макет слайда, содержащий его, а затем выберите границу заполнителя на слайде и нажмите клавишу DELETE.
-
Чтобы установить ориентацию страницы для всех слайдов в презентации, выберите Размер слайда > Настроить размер слайдов.

В группе Ориентация выберите вариант Книжная или Альбомная.

-
-
На вкладке Файл щелкните Сохранить как (или Сохранить копию, если вы используете Microsoft 365).
-
В разделе Сохранить нажмите кнопку Обзор, чтобы открыть диалоговое окно Сохранение документа.

-
В диалоговом окне Сохранение документа в списке Тип файла выберите пункт Шаблон PowerPoint.

При выборе типа «Шаблон» PowerPoint автоматически выберет папку для его сохранения, например Настраиваемые шаблоны Office.
-
В диалоговом окне Сохранить как в поле Имя файла введите имя файла шаблона или примите то, которое предложено по умолчанию.
-
Нажмите кнопку Сохранить.
-
Чтобы создать презентацию на основе шаблона, выберите пункт Файл > Создать. Затем выберите Пользовательские > Пользовательские шаблоны Office и дважды щелкните сохраненный шаблон.

См. также
Создание собственной темы в PowerPoint
Сохранение оформления (темы) слайдов в качестве шаблона
Редактирование, изменение и удаление заполнителя
Общие сведения об образце слайдов
Общие сведения о макете слайда
Создание и использование собственного шаблона в Office для Mac
На вкладке файл выберите команду Сохранить как, в поле имя файла введите имя шаблона, а затем в поле тип файлов выберите шаблон PowerPoint (*. potx).

Щелкните заголовок ниже, чтобы просмотреть инструкции.
Чтобы приступить к созданию шаблона, который будет использоваться в презентации, выполните указанные ниже действия.
-
Откройте пустую презентацию.
-
На вкладке конструктор нажмите кнопку Параметры страницыи выберите нужную ориентацию и размеры страницы.
-
На вкладке Вид в группе Режимы образцов выберите пункт Образец слайдов.
Совет. В режиме образца слайдов в области эскиз слайдов образец слайдов представляет более крупное изображение слайда, а связанные макеты — меньшие, расположенные под ним.

1. образец слайдов
2. Связанные макеты
-
Чтобы настроить образец слайдов и связанные с ним макеты, выполните одно или несколько из указанных ниже действий.
-
Чтобы удалить из макета ненужный заполнитель, используемый по умолчанию, в области эскизов слайдов выберите макет, щелкните границу заполнителя в окне презентации и нажмите клавишу DELETE.
-
Чтобы добавить замещающий текст, в области эскизов слайдов щелкните нужный макет слайда и выполните одно из следующих действий:
-
На вкладке Образец слайдов в группе Макет образца выберите пункт Вставить заполнитель и команду Текст.
-
Щелкните нужное место в образце слайдов и нарисуйте границы заполнителя путем перетаскивания.
Совет. Чтобы изменить размеры заполнителя, перетащите угол одной из его границ.
-
Введите описательный текст, предлагающий пользователю шаблона ввести определенные сведения.
-
-
Чтобы добавить заполнители других типов, содержащие изображения, картинки, графические элементы SmartArt, снимки экрана, диаграммы, видеоролики, звуки и таблицы, на вкладке Образец слайдов в группе Макет образца нажмите кнопку Вставить заполнитель и выберите нужный тип заполнителя.
-
Чтобы сделать презентацию более привлекательной, добавив цвет и фон, выполните одно из указанных ниже действий.
-
Чтобы применить к презентации тему (добавив цвет, форматирование и эффекты в макет), на вкладке темаОбразец слайдов в группе Изменить тему нажмите кнопку Темы и выберите тему.
-
Чтобы изменить фон, на вкладке Образец слайдов в группе Фон нажмите кнопку Стили фона и выберите фон.
-
-
-
Чтобы сохранить шаблон, на вкладке «Файл» нажмите кнопку Сохранить как.
-
В поле Имя файла введите нужное имя или примите то, которое предлагается по умолчанию.
-
В списке Тип файла выберите формат Шаблон PowerPoint (POTX).
Выбрав тип «шаблон», PowerPoint автоматически переключается на нужное место в соответствующей папке, папку \Program Files\Microsoft office\templates\) .
-
Нажмите кнопку Сохранить.
-
Чтобы создать презентацию на основе шаблона, выберите пункт Файл > Создать. Выберите пункт Мои шаблоны. В диалоговом окне Создать презентацию выберите сохраненный шаблон и нажмите кнопку ОК.
Если вам понадобится помощь в применении нового шаблона к презентации, см. статью Применение шаблона к презентации.

Ссылки на дополнительные сведения о шаблонах PowerPoint
Чтобы применить новый или другой шаблон PowerPoint 2007, который уже существует, ознакомьтесь со сведениями Применение шаблона к презентации.
Рекомендации по созданию шаблона
При создании шаблона добавьте содержимое, которое нужно защитить от изменения другими пользователями, в образец слайдов в режиме «Образец слайдов». Это может быть пояснительный текст, логотипы, содержимое колонтитулов, тематическое содержимое, фон, форматирование, цвета, шрифты и эффекты.
Пользователи шаблона будут работать в обычном режиме согласно предоставленным вами инструкциям. Они будут заменять пояснительный текст и другие заполнители данными, необходимыми для их проекта или презентации.
-
Откройте пустую презентацию.
-
На вкладке конструктор нажмите кнопку Параметры страницыи выберите нужную ориентацию и размеры страницы.
-
На вкладке Вид в группе Режимы просмотра презентации выберите пункт Образец слайдов.
-
На вкладке Образец слайдов в группе Изменить образец нажмите кнопку Вставить образец слайдов.
Примечания:
-
В области эскизов слайдов образец слайдов представлен более крупным изображением, а связанные макеты расположены под ним.
-
Многие презентации содержат несколько образцов слайдов, поэтому может понадобиться прокрутить эскизы, чтобы найти нужный.
-
-
Чтобы начать настройку образца слайдов, выполните одно или несколько из указанных ниже действий.
-
Для удаления встроенных макетов слайдов, сопровождающих образец слайдов по умолчанию, в области эскизов слайдов щелкните правой кнопкой мыши каждый макет слайда, который вам не нужен, и выберите команду Удалить макет.
-
Чтобы удалить ненужный заполнитель, используемый по умолчанию, в области эскизов слайдов выберите макет с заполнителем, щелкните границу заполнителя в окне презентации и нажмите клавишу DELETE.
-
Чтобы добавить текст, в области эскизов слайдов щелкните нужный макет слайда и выполните одно из следующих действий.
-
-
На вкладке Образец слайдов в группе Макет образца выберите пункт Вставить заполнитель и команду Текст.
-
Щелкните нужное место в образце слайдов и нарисуйте границы заполнителя путем перетаскивания.
Совет. Чтобы изменить размеры заполнителя, перетащите угол одной из его границ.
-
Введите описательный текст, предлагающий пользователю шаблона ввести определенные сведения.
-
Чтобы добавить заполнители других типов, содержащие изображения, картинки, графические элементы SmartArt, диаграммы, видеоролики, звуки и таблицы, на вкладке Образец слайдов в группе Макет образца выберите нужный тип заполнителя.
-
Чтобы применить тема (чтобы добавить в презентацию цвет, форматирование, эффекты, макет), на вкладке Образец слайдов в группе изменить тему нажмите кнопку темыи выберите тему.
-
Чтобы изменить фон, на вкладке Образец слайдов в группе Фон нажмите кнопку Стили фона и выберите фон.
-
Чтобы установить ориентацию страницы для всех слайдов в презентации, на вкладке Образец слайдов в группе Параметры страницы выберите пункт Ориентация слайдов и установите переключатель Книжная или Альбомная.
-
Чтобы добавить текст, который должен отображаться в нижнем колонтитуле на всех слайдах презентации, выполните указанные ниже действия.
-
На вкладке Вставка в группе Текст нажмите кнопку Колонтитулы.
-
В диалоговом окне Колонтитулы на вкладке Слайд установите флажок Нижний колонтитул и введите текст, который должен отображаться внизу слайдов.
-
Чтобы содержимое нижнего колонтитула отображалось на всех слайдах, нажмите кнопку Применить ко всем.
Дополнительные сведения об использовании нижних колонтитулов можно найти в разделе Отображение сведений о колонтитулах на слайдах.
-
-
-
Нажмите кнопку Microsoft Office
 , а затем щелкните Сохранить как.
, а затем щелкните Сохранить как. -
В поле Имя файла введите нужное имя или примите то, которое предлагается по умолчанию.
-
В списке Тип файла выберите формат Шаблон PowerPoint (POTX).
Выбрав тип «шаблон», PowerPoint автоматически переключается на нужное место в соответствующей папке, папку \Program Files\Microsoft office\templates\) .
-
Нажмите кнопку Сохранить.
-
Если вам нужна помощь в применении нового шаблона к презентации, ознакомьтесь со сведениями Применение шаблона к новой презентации.
Применение шаблона к новой презентации
См. статью Применение шаблона к презентации.
Вы не можете создать шаблон в PowerPoint в Интернете. Вместо этого необходимо использовать классическую версию PowerPoint.
Использование нескольких тем в одной презентации
Применение к слайду другой темы
Выберите слайд, к которому вы хотите применить другую тему.
Удерживая нажатой клавишу CONTROL, на вкладке Design в Themes щелкните слайд, к которому вы хотите применить тему, и щелкните Применить к выбранным слайдам .
Совет: Если ваша цель состоит в том, чтобы на слайде отображалось очень мало или совсем не было цвета (простой вид), примените тему «Белый».
Вернуть элементы, отформатированные вручную, в настройки темы
Тема — это набор определенных шрифтов, цветов и макетов слайдов.Когда любой из этих элементов форматируется вручную, это форматирование отменяет тему. Например, если в вашей презентации используется шрифт Courier и вы вручную форматируете часть текста как Tahoma, повторное применение или изменение темы не повлияет на текст, отформатированный с использованием шрифта Tahoma.
Чтобы вернуть элементы, отформатированные вручную, в настройки темы, см. Следующие разделы:
Восстановить шрифт к теме шрифта
Каждая тема имеет два набора шрифтов: один для заголовков, а другой для основного текста.Если ваш текст является заголовком, используйте шрифт «Заголовки темы». В противном случае используйте шрифт Theme Body.
Выделите текст, для которого нужно изменить шрифт темы.
Совет: Удерживая нажатой клавишу SHIFT, можно выбрать более одного текстового поля или объекта, содержащего текст. Если вы не можете выделить объект или текст на слайде, измените образец слайда.
На вкладке Home в Font щелкните стрелку рядом с полем имени шрифта.
Чтобы изменить текст на шрифт темы, щелкните шрифт Theme Headings или шрифт Theme Body .
Галочка показывает, что выбран шрифт «Заголовки темы» или шрифт «Основная часть темы».

Восстановить цвета темы для объектов
Если вы применяете тему и некоторые объекты не меняют цвета темы, возможно, к ним применены ручные форматы.
Выберите объект, для которого вы хотите восстановить цвета темы.
На вкладке Format в Shape Styles щелкните стрелку рядом с Shape Fill , а затем щелкните нужный цвет.

Восстановить макеты тем
Если вы применяете тему и некоторые слайды не меняются на макеты темы, макеты, вероятно, были изменены вручную.Например, если вы переместите заголовок в другое место на слайде или измените положение таблицы, эти элементы имеют вручную отформатированные макеты, которые не изменяются при изменении темы.
Щелкните элемент, который нужно восстановить в макете темы, например перемещенный заголовок.
На вкладке Home в Slides щелкните Reset .

См. Также
Создайте свою собственную тему в PowerPoint
Применение к слайду другой темы
Выберите слайд, к которому вы хотите применить другую тему.
Удерживая нажатой клавишу CONTROL, на вкладке Темы в разделе Темы щелкните слайд, к которому вы хотите применить тему, и щелкните Применить к выбранным слайдам .
Совет: Если ваша цель состоит в том, чтобы на слайде отображалось очень мало или совсем не было цвета (простой вид), примените тему «Белый».
Вернуть элементы, отформатированные вручную, в настройки темы
Тема — это набор определенных шрифтов, цветов и макетов слайдов. Когда любой из этих элементов форматируется вручную, это форматирование отменяет тему. Например, если в вашей презентации используется шрифт Courier и вы вручную форматируете часть текста как Tahoma, повторное применение или изменение темы не повлияет на текст, отформатированный с использованием шрифта Tahoma.
Чтобы вернуть элементы, отформатированные вручную, в настройки темы, см. Следующие разделы:
Восстановить шрифт к теме шрифта
Каждая тема имеет два набора шрифтов: один для заголовков, а другой для основного текста. Если ваш текст является заголовком, используйте шрифт «Заголовки темы». В противном случае используйте шрифт Theme Body.
Выделите текст, для которого нужно изменить шрифт темы.
Совет: Удерживая нажатой клавишу SHIFT, можно выбрать более одного текстового поля или объекта, содержащего текст. Если вы не можете выделить объект или текст на слайде, измените образец слайда.
На вкладке Home в разделе Font щелкните стрелку рядом с полем шрифта.
Чтобы изменить текст на шрифт темы, щелкните шрифт Theme Headings или шрифт Theme Body .
Галочка показывает, что выбран шрифт Theme Headings или шрифт Theme Body

Восстановить цвета темы для объектов
Если вы применяете тему и некоторые объекты не меняют цвета темы, возможно, к ним применены ручные форматы.
Выберите объект, для которого вы хотите восстановить цвета темы.
На вкладке Формат в разделе Стили фигур щелкните стрелку рядом с полем Заливка , а затем щелкните нужный цвет.

. Цвет темы, в данном примере кирпично-красный, выбран для объекта
Цвет темы, в данном примере кирпично-красный, выбран для объекта
Восстановить макеты тем
Если вы применяете тему и некоторые слайды не меняются на макеты темы, макеты, вероятно, были изменены вручную.Например, если вы переместите заголовок в другое место на слайде или измените положение таблицы, эти элементы имеют вручную отформатированные макеты, которые не меняются при изменении темы.
Щелкните элемент, который нужно восстановить в макете темы, например перемещенный заголовок.
На вкладке Home в разделе Slides щелкните Layout , а затем щелкните Сбросить макет до настроек по умолчанию .

шаблонов PowerPoint | Шаблоны PPT
Все продукты- Шаблоны веб-сайтов
- Магазин WordPress
- Темы WordPress
- Темы WooCommerce
- Торговая площадка для Elementor
- Техническое обслуживание WordPress
- HTML-шаблоны
- HTML5-шаблоны
- Шаблоны страниц
Шаблоны страниц для администрирования - Магазин WordPress
- Specialty Pages
- Muse Templates
- E-commerce Templates
- Shopify Themes
- Magento Themes
- PrestaShop Themes
- OpenCart Templates
- MotoCMS
- 000 Templates
- 000
- 000
- 000
- Шаблоны CMS
- Шаблоны Joomla
- Шаблоны Moto CMS 3
- Темы Drupal
- HTML шаблоны Moto CMS
- Популярные категории
- Софтверная компания HTML Шаблоны
- Строительные шаблоны HTML
- Шаблоны бизнес-сайтов
- Шаблоны туристических веб-сайтов
- Бизнес-шаблоны WordPress
- Шаблоны веб-дизайна
- Медицинские шаблоны WordPress
- Темы WordPress для новостей и журналов
- Шаблоны HTML для зоомагазинов
- Консультации по темам WordPress
- Шаблоны для рекламных агентств
- Темы для ювелирных магазинов Shopify
- Темы WordPress для разработчиков программного обеспечения
- Темы Shopify для автозапчастей
- Категории веб-сайтов
- Искусство и культура
- Животные и домашние животные
Дизайн - Образование и книги
- Бизнес и услуги
- Автомобили и мотоциклы
- Компьютеры и Интернет
- Электронные шаблоны
- Развлечения, игры и ночная жизнь
- Дом и семья
- Мода и красота
- 90 008


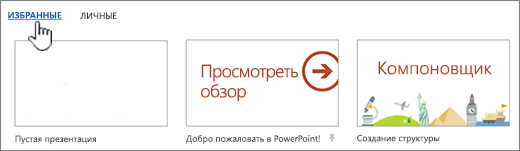
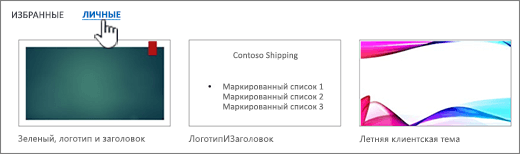
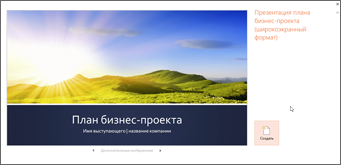
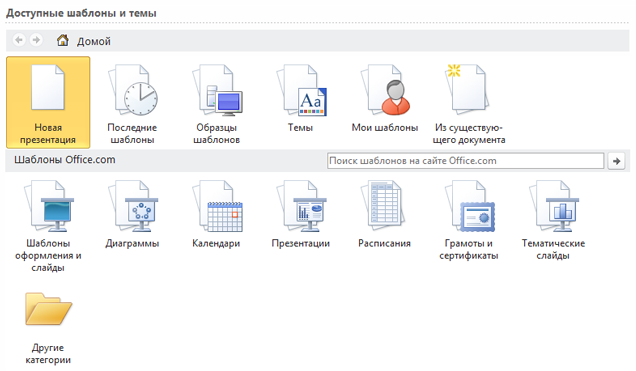
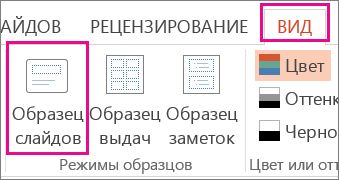
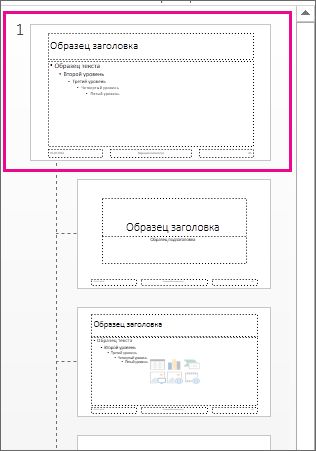
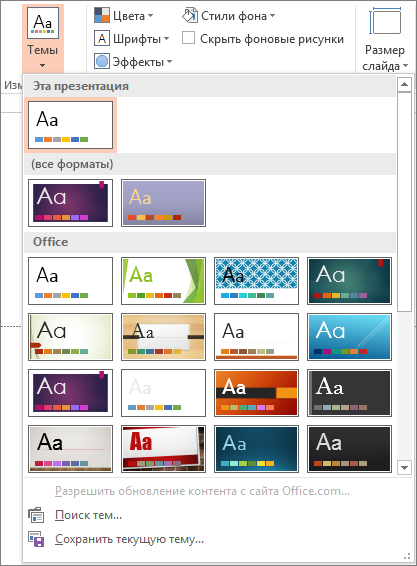
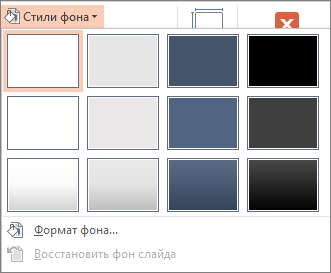

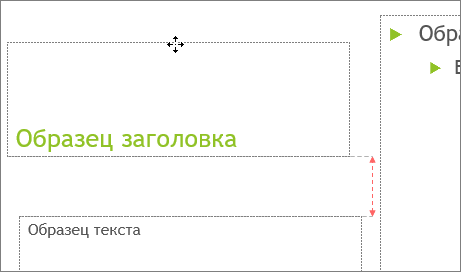
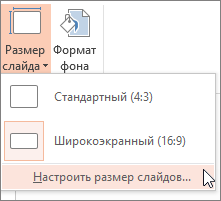

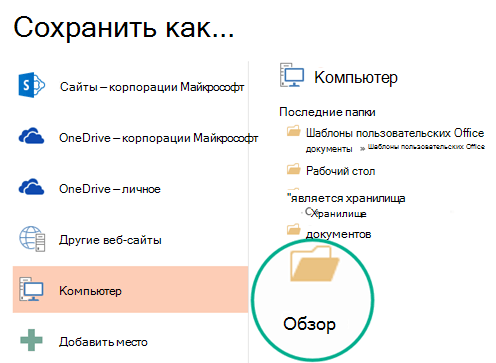
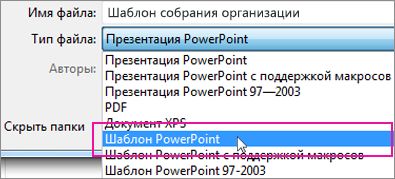
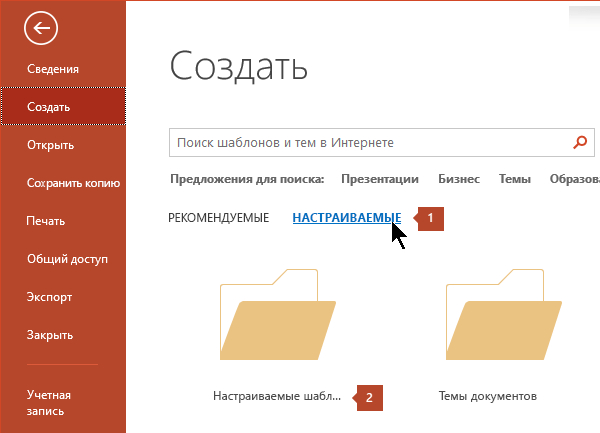
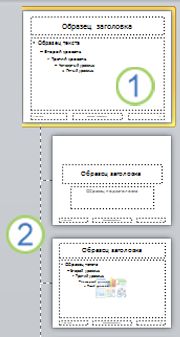
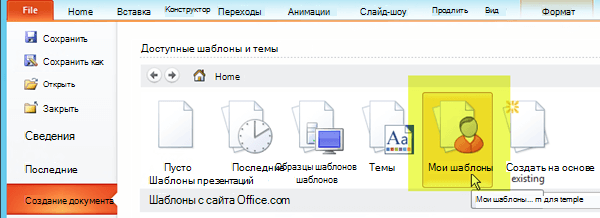
 , а затем щелкните Сохранить как.
, а затем щелкните Сохранить как.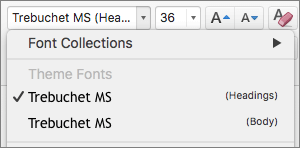
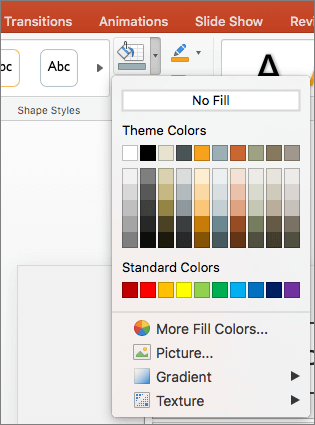

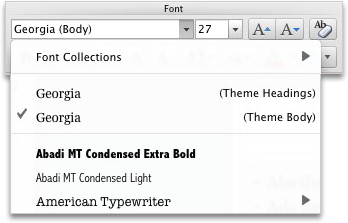
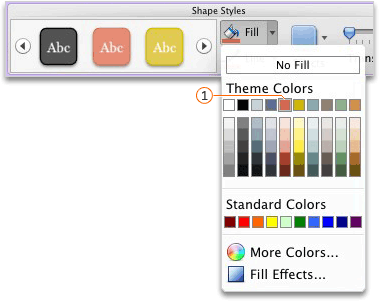
 Цвет темы, в данном примере кирпично-красный, выбран для объекта
Цвет темы, в данном примере кирпично-красный, выбран для объекта