Как сделать из нескольких фотографий одну
Хотите научиться делать коллажи из фото, собранных на компьютере? Нет ничего проще! И в этом вы убедитесь, когда прочитаете данную статью. В тексте мы расскажем о том, как сделать из нескольких фотографий одну с помощью удобного софта «ФотоКОЛЛАЖ». Это программа для создания коллажей, в которую встроен ряд полезных опций по разработке композиций из фото.
1Устанавливаем софт
Для начала работы необходимо зайти на страницу загрузки и скачать фотоколлаж на компьютер. После щелкните по загруженному файлу. Появится Мастер Установки, который поможет быстро и правильно установить программу на ПК. Выберите папку, в которую следует распаковать файлы софта, а также поставьте отметку рядом с пунктом «Создать ярлык программы на рабочем столе». В таком случае вы всегда сможете в дальнейшем быстро запускать приложение и создавать креативные коллажи.
2Выбираем композицию
Настраиваем коллаж
Украшение композиции
Далее щелкните по вкладке «Текст и украшения»
Заключение
Из текста вы узнали о том, как сделать одно фото из нескольких снимков, превратив их при этом в красивую необычную композицию при помощи программы «ФотоКОЛЛАЖ». Подготовленное изображение сразу же распечатайте в программе или же сохраните на компьютере, а после, например, загрузите на страницу в соцсети. Коллаж также может стать оригинальным украшением для дома и подарком для близких людей.
Как соединить два фото в одно
Способ №2: простой фотомонтаж
Чтобы объединить две фотографии, можно воспользоваться инструментом «Фотомонтаж», в котором реализована самая простая работа со слоями и масками. Благодаря тонкой подстройке параметров можно создать на фоновом слое эффект старой бумаги, красиво обрезать края или придать объектам мистическое свечение. Наш фоторедактор обладает удобным поиском функций, и инструмент для объединения фото легко найти по запросу «Соединить» или «Фотомонтаж». Из краткой инструкции вы узнаете, как соединить два фото в одно с помощью нашей программы.

Добавляйте поверх фотографий новые элементы, например, мультяшных героев
Шаг 1. Устанавливаем программу
Для этого потребуется её загрузить. Установочный файл скачать можно тут. После установки потребуется пара фото, которые вы хотите обработать и немного времени. Рекомендуем сделать копии этих изображений на случай, если что-то пойдёт не так и случайно сохранится неудачный вариант корректировки.
Шаг 2. Выбираем способ добавления фото
Нажимаем кнопку «Открыть фотографию», чтобы выбрать нужное изображение. В качестве альтернативы можно ввести в строку поиска внизу списка «Соединить» или «Фотомонтаж» (без кавычек). Можно также использовать одну из картинок, которые недавно редактировались – они будут отображаться над поисковой строкой.
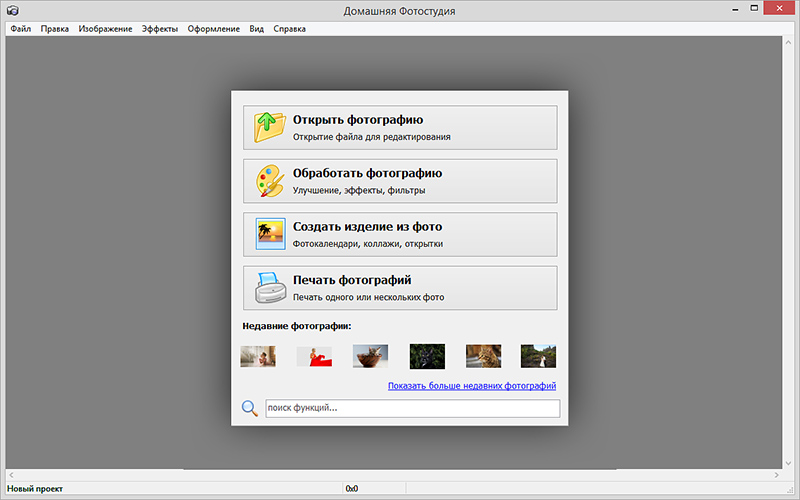
Запустите программы и в стартовом окне выберите нужный пункт
Шаг 3. Добавляем фото в программу
Выбираем фото, которое станет фоновым слоем. Можно выбрать только один вариант изображения. В этом режиме показываются основные характеристики картинки и в окне предпросмотра вы увидите, что на ней изображено. Это очень удобно, если у вас много фото и в папке настроено отображение мелких значков, таблицы или списка.
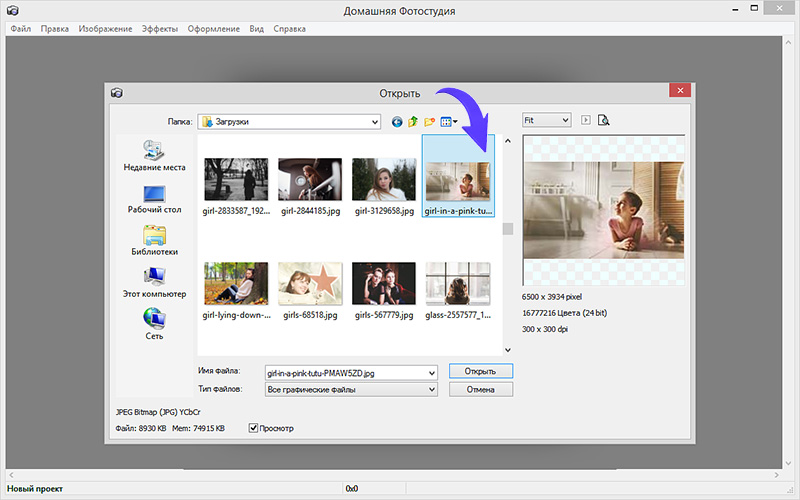
Укажите путь к снимку, который хотите отредактировать
Шаг 4. Переходим в режим «Фотомонтаж»
Если вы работали через кнопку «Открыть фотографию», то в программе отобразится выбранная вами картинка. Вы увидите основное меню программы, где можно подретушировать фото перед отправкой в «Фотомонтаж» или сразу перейти к этой опции. Если фотография загружалась после поиска по функциям напрямую в раздел фотомонтажа, изображение будет открыто в соответствующем режиме.
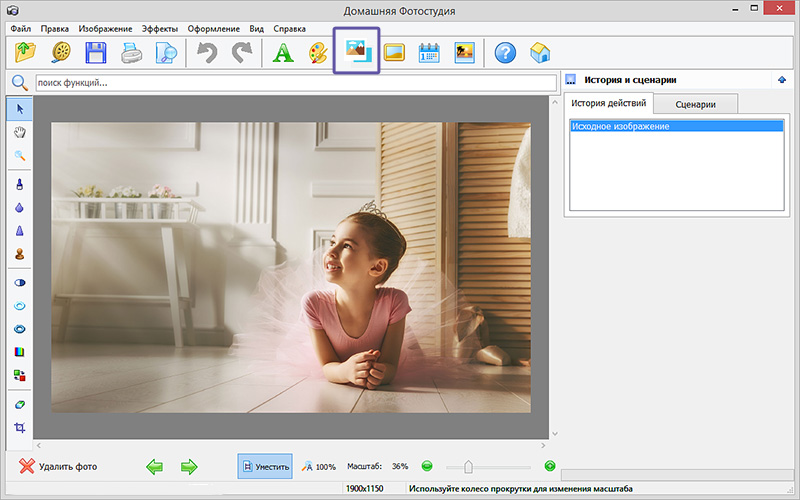
Активируйте функцию «Фотомонтаж»
Шаг 5. Работа со слоями
Чтобы выбрать второе фото, которое ляжет поверх фонового, нажмите кнопку «Добавить слой» и выберите один из вариантов в выпадающем меню. В каталогах украшений, фонов и текстур находятся базовые изображения, поставляемые вместе с программой. Для того, чтобы воспользоваться другой картинкой, нажмите на «Фотографию».
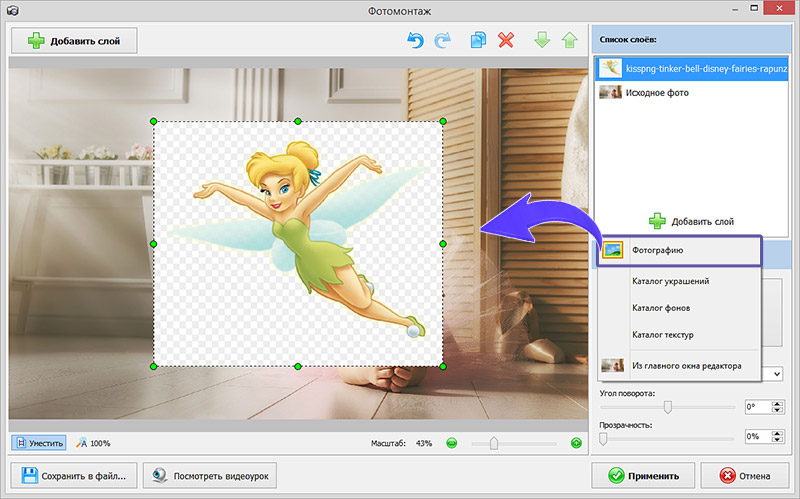
Добавьте второе изображение
Шаг 6. Выбираем и редактируем накладываемый кадр
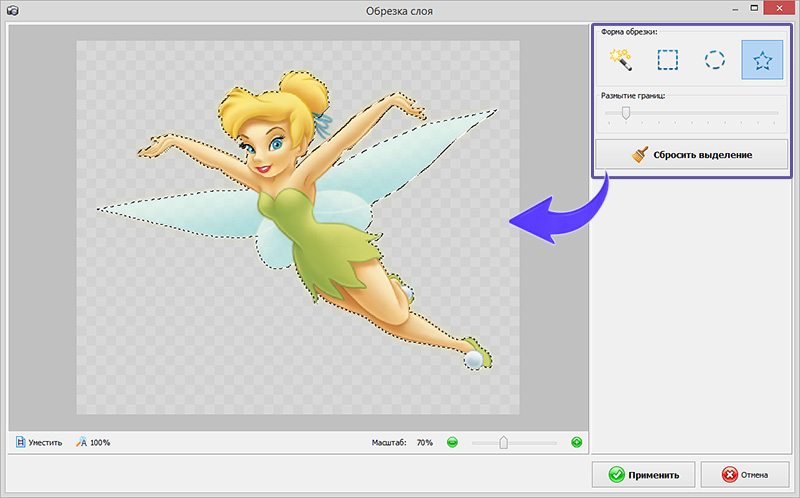
При необходимости воспользуйтесь инструментом обрезки
Шаг 7. Сохранение результата
После нажатия кнопки «Применить» или «Сохранить в файл» в окне режима «Фотомонтаж» все внесённые изменения на фото будут сохранены, и откатить их уже не удастся. Поэтому не забывайте про запасные копии оригинальных картинок. В любом случае, программа выведет вас в своё основное окно, где можно будет отретушировать фото и сохранить его на память. Также можно попробовать поэкспериментировать и узнать, Как сделать из фото мультяшный рисунок с помощью настроек меню «Стилизация».
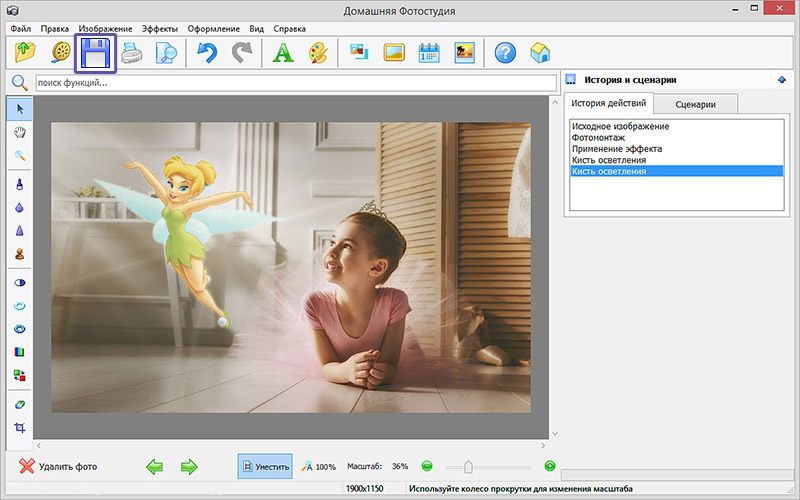
Сохраните получившуюся композицию в нужном вам формате
Начну сначала. Лет так 6-7 назад мне очень стала интересна такая штука как фото-мозаика. В самом начале я пробовал делать её вручную. Немеряное количество слоев в фотошопе и куча потраченного времени меня остановила года так на три. Но со временем только появлялся азарт.
И вот я начал свое исследование программного обеспечения для создания фото-мозаик, которого было перепробовано огромное количество. И в конечном итоге выбрано лучшее.
О лучшем как раз и пойдет речь.
Предистория
В начале расскажу, какие программы я пробовал.
Metapixel www.complang.tuwien.ac.at/schani/metapixel/examples.html
Imosaic www.imosaic.net/gallery.htm
MOSAnICk www.radivarl.demon.co.uk/nick/mosanick/mosanick.htm
И ещё много разных программ, которые я сейчас даже не вспомню. Все выше перечисленные вполне адекватные приложения, которые имеют место быть. Но для создания качественных фото-мозаик их маловато.
Где-то в начале 2008 я наткнулся на share-ware программку aolej Mosaic Creator. Это была просто супер находка. Сейчас я вам расскажу как с её помощью можно творить настоящие шедевры.
С чего начать?
Первое
Cамое важное — это идея. Идея фото-мозаики определяет способ её создания и инструменты, которые будут использоваться.
Одному банкиру в подарок делал мозаику размером 1.1 м. на 1.1 м. где был его портрет составлен из современных банкнот 160 стран мира.
Логотип института размером 3.5 м. на 1.5 м. составлен из фотографий 2000 выпускников института.
Логотип клиники по оплодотворению из 2000 изображений младенцев до 1 года.
Вариантов может быть множество. Включите свою фантазию.
Второе
Необходимо собрать базу фотографий или картинок, которые будут использоваться в качестве ячеек мозаики. Опишу некоторые требования, которые я сам вывел опытным способом.
- В зависимости, какой паттерн (рисунок) мозаики вы выберете, необходимо чтобы вся библиотека фотографий была либо в вертикальной либо в горизонтальной ориентации (я как правило использую горизонтальную).
- Желательно чтобы все картинки были с приблизительно одинаковым соотношением сторон. В идеале это 3х4. Но это зависит от паттерна.
- Если у вас много фотографий разной ориентации, необходимо их подрезать под нужный формат. Это стоит делать вручную.
- Качество картинок может быть не очень высоким. Опытным путем установлено, что самые лучшие мозаики получаются с размером одного элемента не более 3 см. Учитывая то, что достаточное разрешение печати, которое используется для работ такого типа – это 300 dpi., то размер картинки в 400px. на 300 px. вполне достаточный.
- Наверное, самое важное. Важно чтобы картинки или фотографии не повторялись и не были очень похожи. Самое противное, это когда находится пару клонов на мозаике рядышком.
- Оптимальное количество фотографий для одного проекта около 2000 тысяч. Хотя это зависит от типа мозаики и размеров. Меньше 500 получается очень плохое качество.
- С портретными фотографиями нужно повозиться больше, чтобы лица были поближе к центру фото, потому что когда лицо человека в ячейке разрезается пополам, это смотрится очень не красиво.
Третье
Базовая картинка или фотография. От её выбора также очень зависит качество мозаики.
Требования к ней следующие:
- Важны четкие линии на фотографии. Если это логотип или картинка – то можно повысить контрастность в фотошопе. Если это фото, то желательно чтобы это был типа паспортный вариант, но веселее.
- Если картинка или логотип сделан из тонких линий, тогда стоит немного его переделать, чтобы линии были толще.
- Если на базовой картинке используется текст, желательно чтобы шрифт текста был без закарлючек. Arial, Verdana и им подобные подходят идеально.
- Если портретная фотография с каким-либо неоднородным фоном, то фон желательно вырезать.
Если вы подготовили все три пункта можете приступать к созданию мозаики.
Создание
Берёте приложение с этого сайта www.aolej.com/mosaic/download.htm
Как инсталлировать и т.д. не буду рассказывать. Думаю с этим разберется любой.
Описывать всех функций программы я не буду. А их там огромное количество. Поэтому просто расскажу как сделать простую и красивую мозаику. В этой мозаике есть два важных момента — интересная идея и паттерн мозаики (который по сути и является моим самым любимым паттерном).
Считаем, что базовое изображение у нас готово. Закидываем его во вкладыше Source Image.
Следующий шаг. Вся база картинок для мозаики должна быть в одном месте, желательно даже в одной папке. Делаем Add Dir и добавляем таким образом все наши картинки или фотографии в базу.
Далее нужно настроить размеры мозаики и количество ячеек по вертикали и горизонтали. Для этого есть классный инструмент Size Calculator. В нем выставляем размер (я как правило это делаю в сантиметрах), и количество столбцов и строчек. Лучше всего выставить размеры ячеек в пикселях, исходя из соотношения сторон картинок из вашей базы, а на основе этого уже считать строчки и столбцы.
В следующей вкладке нужно выбрать паттерн мозаики. Вот здесь можно включить свою фантазию на полную. Рекомендую использовать редактор паттернов. Также рекомендую включить слева Background — Source Image. Это заполнит промежутки между ячейками (если такие предусмотрены в паттерне) базовой картинкой.
В следующем вкладыше находятся ключевые настройки, которые влияют на качество мозаики.
Cell recognition quality – для хорошего качества желательно, чтобы было значение выше 150. Чем больше значение, тем дольше будет генерироваться мозаика и выше качество.
Minimal distance between the same image – желательно ставить максимальное – 9.
Мах cell image repetition – его необходимо посчитать. Если наша мозаика имеет 1833 ячейки, а у нас есть 534 картинок в базе, то число должно быть 4 (1833/534 с округлением вверх).
Filling grid – это инструмент, если вам надо сделать мозаику определенной формы(например сердце). Или для разных областей мозаики использовать разные картинки.
Во вкладыше Cell Enhance нужно выставить два параметра:
Single Cell colorize – уровень подкрашивания всей картинки. Больше 15% не стоит использовать, потому что сильно падает качество мозаики.
Detail Cell colorize — уровень подкрашивания частей картинки. Больше 10% не стоит использовать, потому что начинают проступать детали базового изображения.
Далее вкладыш Masking. Здесь, для того чтобы края ячейки нашей мозаики были более плавными, с переходами, мы используем альфа-маску. В программе есть куча разных масок, выбор большой, если какая-то не подходит, её можно подредактировать в фотошопе.
Итак все настойки сделаны теперь можно приступать к генерации мозаики. В зависимости от размера мозаики, процессора на компьютере и объёма памяти этот процесс может длиться до 30 минут. При этом изображение-результат может иметь размер даже 1,2 GB (у меня такое было; разработчики утверждают, что верхний размер ограничен только размером диска). Нужно заметить, что мозаика генерируется в формате bmp без всяких компрессий и т.п.
Ну, жмём на зелёный Play и ждем.
Результат
Из опыта скажу, для получения качественного результата нужно хотя бы 10-15 заходов с разными настройками. Это если база картинок уже выверена. Если база новая – нужно будет вылавливать дубликаты.
Выкладываю мозаику, которую делал для примера.
Изображение кликабельное и большое(2.4 mb).
И ещё одно:
Изображение кликабельное и большое(2.4 mb).
P.S.
Несколько дельных советов:
1. Если фотографий маловато, попробуйте разбавить их другими фото похожей тематики. Только не используйте фотографий левых людей. Вызывает много вопросов.
2. В Goggle Picassa есть функция распознавания лиц. Если у вас в базе много групповых фото приличного качества, то с её помощью можно собрать лица и пополнить базу уникальными фото.
Удачи.
Как пользоваться фоторамками | MyCollages
26 оригинальных шаблоновИспользовать
Описание
Использовать
Описание
Использовать
Описание
Использовать
Описание
Использовать
Описание
Использовать
Описание
Использовать
Описание
Использовать
Описание
Использовать
Описание
Использовать
Описание
Как редактировать несколько фотографий в Photoshop
В этом руководстве вы улучшите внешний вид нескольких изображений в Adobe Photoshop и придадите им более единообразный вид, чтобы они хорошо работали вместе в проекте, таком как презентация, каталог или веб-сайт. Кроме того, вы научитесь основным навыкам редактирования фотографий, таким как работа с корректирующими слоями, которые вы можете применять для редактирования фотографий для любых целей в Photoshop.
Вы можете использовать образцы изображений, доступные на странице учебника, или свои собственные фотографии.
Чтобы получить доступ к изображениям со страницы учебника, выберите «Файл»> «Открыть». Выберите все три изображения, нажав клавишу Shift, щелкнув первое изображение, а затем щелкнув последнее. Нажмите Открыть.
Щелкните вкладку документа первого изображения, в данном случае — яблока. Как вы можете видеть, это изображение немного скучно. В Photoshop у нас есть много способов улучшить внешний вид изображений, чтобы они были нам по вкусу. Далее мы покажем вам несколько советов.
Вы можете редактировать фотографию напрямую, но мы собираемся сделать это таким образом, чтобы обеспечить максимальную гибкость редактирования — используя корректирующие слои, которые отделены от слоя, содержащего фотографию.Теперь давайте отредактируем изображение, чтобы оно выглядело лучше. Есть много способов сделать это в Photoshop или в Photoshop Lightroom. Не забудьте проверить все замечательные вещи, которые вы можете сделать в Lightroom. Я покажу вам пару способов улучшить ваши фотографии в Photoshop.
Выбрав слой изображения на панели «Слои», откройте панель «Коррекция», щелкнув вкладку «Коррекция» (если вы ее не видите, выберите «Окно»> «Коррекция»).
Чтобы это изображение появилось, нужно немного поработать. Во-первых, вы сделаете изображение немного ярче.Нажмите здесь кнопку Яркость / Контрастность. Это добавляет новый слой на панель «Слои», который называется корректирующим слоем. Также откроется панель «Свойства», где вы найдете элементы управления для этого корректирующего слоя. По умолчанию корректирующие слои влияют на все слои содержимого под ними на панели «Слои».
Есть много корректирующих слоев. Когда вы настраиваете тусклое фото, как это, имеет смысл начать со слоя регулировки яркости / контрастности.
Теперь давайте улучшим яркость фотографии.На панели «Свойства» перетащите ползунок «Яркость» вправо, чтобы увеличить общую яркость изображения. Вы сразу увидите эффект на изображении.
Мы можем настроить внешний вид изображения, используя более одного корректирующего слоя. Мы можем выбрать любой из этих различных типов корректирующих слоев — в зависимости от того, что нам нужно для нашего изображения. Далее мы добавим корректирующий слой Hue / Saturation, чтобы изменить изображение, отрегулировав его цвет.
На панели «Коррекция» нажмите кнопку «Оттенок / Насыщенность».На панели «Слои» создается другой корректирующий слой — корректирующий слой «Цветовой тон / Насыщенность» — над первым. И панель Свойства изменится, чтобы показать элементы управления для этого конкретного корректирующего слоя.
Перетащите ползунок Насыщенность немного вправо. Чем дальше вы тянете, тем насыщеннее или интенсивнее становятся цвета на изображении. Когда вам понравится то, что вы видите, щелкните вкладку панели «Свойства», чтобы скрыть панель.
Я хочу сделать такие же корректировки и для других изображений, чтобы придать им одинаковый вид.Photoshop позволяет перетаскивать корректирующие слои между документами, чтобы копировать их.
Во-первых, мы сделаем так, чтобы мы могли видеть все изображения одновременно. Чтобы сделать это, выберите «Окно»> «Расположить»> «С накоплением в 3». Нажмите в окне документа для изображения, к которому применены корректирующие слои. Вы увидите их на панели «Слои». Щелкните один корректирующий слой и, удерживая клавишу Shift, щелкните другой, чтобы выбрать оба. Перетащите из имени слоя или миниатюры (НЕ это белое поле, называемое маской) в другое изображение. Когда вы увидите контур, отпустите кнопку мыши, чтобы скопировать корректирующие слои в изображение.Перетащите корректирующие слои на третье изображение.
Теперь к каждому изображению применяются одинаковые настройки. Поскольку мы использовали корректирующие слои, теперь мы можем точно настроить каждое изображение отдельно, если нам нужно — и это то, что мы будем делать. Во-первых, мы снова соберем все изображения в одном окне. Выберите «Окно»> «Расположить»> «Объединить все на вкладки». Нажмите одну из вкладок изображения (не оригинал), чтобы показать это изображение.
Теперь, когда фотография стала ярче, но цвета на ней могут быть более насыщенными.На панели «Слои» в xxx.jpg дважды щелкните миниатюру слоя слева от слоя «Цветовой тон / Насыщенность». Это позволяет вам снова редактировать настройки на панели «Свойства». Попробуйте отрегулировать насыщенность этого изображения, перетаскивая ползунок.
Использование корректирующих слоев — один из многих вариантов в Photoshop для полировки фотографий, чтобы они хорошо выглядели вместе. Вы также можете обрезать изображения с помощью инструмента Обрезка — вы можете видеть, что мы уже обрезали эти изображения в квадратный формат … добавить специальные эффекты, такие как добавление эффекта размытия, удаление или редактирование частей изображения, перемещение объектов и многое другое.Вы можете узнать больше об этих различных функциях в Photoshop, ознакомившись с руководствами по Photoshop на adobe.com.
Те же методы полировки ваших изображений, которые я только что рассмотрел, могут быть использованы для любого количества изображений в каталоге, на веб-сайте, в презентации или в любом другом проекте. Это отличный способ создать сплоченный набор похожих изображений, которые свяжут ваш проект и выведут его на новый уровень.
,Как получить эстетику 80-х в ваших фотографиях
Вот несколько способов воссоздать некоторые из культовых образов портретных снимков 80-х, включая эффект свечения любимой мыльной оперы.
Независимо от того, в какую эпоху вы родились, существуют определенные образы и стили, которые выдержали, и они вдохновляют креативщиков взять то, что когда-то было старым, и снова сделать его новым. Одна из наших творческих тенденций на 2019 год, которая называется «Вчерашнее завтра», наполнена ретрофутуристическими образами 1980-х годов.Я говорю о ярких неоновых и пастельных тонах, пальмах, световых сетках и градиентах. Вы можете увидеть много общего в этой тенденции с популярными характеристиками фотографии сегодня. Будь то дуотоны или съемки на пленке, история может повторяться — и слава Богу, она это делает! Один из аспектов фотографии, который делает его таким увлекательным, — копирование ваших любимых стилей и образов. Итак, мы здесь. Давайте взглянем на некоторые из самых ярких образов 80-х и воссоздадим их.
Небесное мыло Opera Glow

Это мой любимый взгляд из этого периода времени.Волосы были огромными, а освещение было мягким. Чтобы придать «смутно-мягкий» вид, я наклеил гель перед линзой. Температура геля зависит от желаемого оттенка. Но с гелем перед объективом, вы получите рассеянный вид на изображении. Я установил два сильно рассеянных света в качестве ее ключа и заполнил, а затем накинул красный гель и очень светло-синий гель. Как только я перенес изображение в Lightroom, я использовал инструмент Brush , чтобы увеличить экспозицию на ее лице, добавив немного тепла, которое придает ему сияние.Затем я понизил контраст, увеличив яркость. Сделав это, вы можете добавить темную или светлую виньетку. (Я решил потемнеть для этого образца изображения.)
Неоновые Фоны
Это пик 80-х годов. Мягкий фон с нежными розовыми неоновыми огнями — потому что нет ничего круче лазеров. Это просто факт. Таким образом, чтобы снять этот эффект, убедитесь, что у вас есть пустой фон на вашей фотографии. Для этого примера я осветил объект зеленым гелем — таким образом, зеленые лазеры, которые я добавил позже, выглядели бы так, как будто они сияли на ее лице.
Итак, принесите фотографию в Фотошоп. Нажмите на инструмент Pen , затем установите режим Shape , заполните до None и обведите до White .

Затем нарисуйте любые фигуры, которые вы хотите на заднем плане. Нажмите значок Layer Style и выберите Outer Glow . Отсюда вы можете выбрать свой цвет. Это будет тот цвет, который вы хотите для эффекта свечения вокруг фигуры. Вы можете испытать самые популярные цвета года, которые неоновые.
Как только вы нажмете ОК, вы можете поиграть с непрозрачностью, разбросом, размером и т. Д. Они определяют, насколько широк и мощен свет. Затем перейдите к Inner Glow и выберите цвет. Затем установите режим смешивания на Умножьте и нажмите ОК.

Теперь щелкните правой кнопкой мыши на смарт-слое и нажмите «Преобразовать в смарт-объект». Сделав это, добавьте векторную маску, нажав маленькую кнопку рядом с надписью «Добавить стиль слоя». Затем вернитесь к Paint Brush , убедитесь, что у вас непрозрачность 100%, а цвет переднего плана черный.Нарисуйте форму, устраняя ее по вашему предмету. Вы должны остаться с лазерами на заднем плане, идеально подходящими для объекта.
Duotone Techniques

Duotone — это эстетика 80-х годов, если цвета, которые вы используете, соответствуют традиционному стилю. (Недавно мы выпустили чудовищную запись в блоге со всеми различными цветами и шестнадцатеричными кодами, необходимыми для поиска неоновых цветов в стиле ретро.)
Снятие эффекта дуотона начинается с правильного освещения вашего портрета.Сначала осветите объект соответствующими контрастными цветами, затем перенесите изображение в Photoshop. Нажмите кнопку «Создать новый заливочный или корректирующий слой» под вашими слоями. Затем выберите «Градиент». Отсюда вы можете установить градиент в любом направлении; затем выберите свой цвет. Повторите этот шаг и выберите второй цвет. Как только вы это сделаете, установите режим смешивания для каждого из этих слоев на «Цвет». В видео я тоже накладываю оверлей. (Если вам нужны пара бесплатных наложений для фотографий, загрузите их здесь.)
Практические эффекты

Один необычный взгляд на этот снимок в стиле 80-х включает использование прозрачных объектов, которые интересным образом изгибают свет. Я просто поднес прозрачный аккумулятор к объективу, и это создало искаженный эффект освещения. Вы можете сделать это с чем угодно на самом деле. Я также использовал призму, стакан для воды и зеркало. Просто найдите что-нибудь, чтобы согнуть свет и поиграйте с ним, чтобы вызвать безумные вспышки и эффекты в камере.
Заинтересованы в свободных ресурсах, которые я использовал для создания этого видео?
Как насчет звуковой дорожки?
И если вам нужны видеоклипы 80-х, вот те, которые я использовал.
Хотите узнать больше советов и рекомендаций по фотографии? Проверьте это.
,Как скопировать и применить настройки? — Capture One
ВОПРОС
Как скопировать корректировки, сделанные одним инструментом?
Как копировать настройки из нескольких инструментов одновременно?
Как использовать корректировочный буфер обмена для выбора определенных корректировок, которые будут применены к другим изображениям?
Как сохранить набор настроек из разных инструментов в качестве стиля?
Как скопировать только стиль между изображениями?
Как инструменты «Копировать / применить настройки» работают на слоях?
ОТВЕТ
На что следует обратить внимание перед копированием и применением корректировок
В буфере обмена настроек функция автоматического выбора определяет, какие настройки будут скопированы в буфер обмена после нажатия кнопки Копировать корректировки .Это можно контролировать, нажав на значок Меню действий (…) и выбрав:
- Автовыбор -> Скорректировано для копирования всех настроек
- Автовыбор -> Отрегулировано, кроме композиции , для копирования всех настроек, кроме настроек коррекции Обрезка, Поворот и Трапецеидальный искажение
- Автовыбор -> Нет , чтобы отключить функцию Автовыбор
ПРИМЕЧАНИЕ: Опция по умолчанию установлена на Скорректировано, кроме композиции в Capture One 12.
Копирование настроек, выполненных одним инструментом
Есть случаи, когда вам нужно скопировать корректировки из определенного инструмента в другие изображения в вашем сеансе / каталоге. Выполните следующие шаги, чтобы скопировать корректировку из выбранного инструмента.
- Нажмите значок Редактировать выбранные варианты .
- Выберите изображение, с которого вы хотите скопировать настройку в браузере (миниатюра будет иметь толстую белую рамку).
- Теперь выберите миниатюры изображений, к которым вы хотите применить корректировку (миниатюры будут иметь тонкую белую рамку в браузере). Удерживайте Cmd / Ctrl (Windows / macOS) при выборе изображений.
- Нажмите маленькую двустороннюю стрелку на выбранном инструменте. Появится диалоговое окно.
- Нажмите Применить внизу диалогового окна. Регулировка будет применена к выбранным изображениям.
Копирование настроек, выполненных несколькими инструментами
1.Обе настройки копирования и Применить корректировки Инструменты доступны в различных частях самого приложения, поэтому не стесняйтесь выбирать наиболее подходящий вариант при организации рабочего процесса. Есть несколько способов получить доступ к этим инструментам и работать с ними, в зависимости от того, хотите ли вы сделать глобальную или локальную копию.
- Курсорные инструменты. Самый простой способ — это перемещаться по палитре Cursor Tools, где вы можете переключаться между Copy Adjustments и Apply Adjustments , нажав на соответствующий значок инструмента и удерживая кнопку мыши, пока не появится подменю.
- Стрелки на панели инструментов . Нажмите стрелку влево (расположенную в верхнем правом углу пользовательского интерфейса), чтобы скопировать все изменения, внесенные в изображение. Затем выберите все изображения, к которым вы хотите применить настройки, в браузере. Примените настройки, нажав стрелку вправо (находится в правом верхнем углу интерфейса пользователя).
- Сочетания клавиш. Вы также можете использовать сочетания клавиш Shift + Command + C для копирования и Shift + Command + V для применения настроек в macOS.Используйте Shift + Ctrl + C или Shift + Ctrl + V для копирования и вставки соответственно в Windows.
- Главное меню. Другой способ скопировать и применить корректировки — это перейти на вкладку Корректировки в главном меню и выбрать соответствующую опцию.
2. Выберите изображение для копирования настроек, а затем выберите любой из упомянутых выше способов в Копировать корректировки .
3.Выберите все изображения, к которым вы хотите применить настройки, в браузере. Убедитесь, что опция Редактировать выбранные варианты включена.
4. Примените корректировки одним из перечисленных выше способов к . Примените Корректировки (главное меню, Инструменты курсора, стрелки на панели инструментов, сочетания клавиш).
Использование буфера обмена корректировок для выбора и копирования определенных корректировок
1. Перейдите к области вкладок инструментов и выберите вкладку Корректировки .
2. Выберите изображение, с которого вы хотите скопировать настройки.
3. На вкладке инструмента Корректировки вы заметите, что все скопированные корректировки будут отмечены галочкой рядом с ними в инструменте Буфер обмена корректировок . Отмените выбор любых настроек, если вы не хотите, чтобы они применялись к выбранным изображениям.
4. Нажмите Копировать внизу буфера обмена корректировок .
5. Выберите миниатюры изображений, к которым вы хотите применить корректировку, в браузере.Убедитесь, что значок Редактировать выбранные варианты имеет оранжевый цвет.
6. Примените корректировки одним из упомянутых выше способов к Применить корректировки (главное меню, Инструменты курсора, стрелки на панели инструментов, сочетания клавиш).
Сохранение настроек в стиле
1. Повторите шаги 1-3 из раздела выше.
2. Сохраните настройки как стиль. На вкладке Корректировки перейдите в буфер обмена и нажмите в меню действий (…) . Затем выберите опцию Сохранить как стиль .
3. Выберите изображения, к которым вы хотите применить корректировки, с помощью клавиши Cmd / Ctrl (macOS / Windows) и перейдите к Стили и пресеты на вкладке инструмента Корректировки . В Пользовательские стили выберите стиль, который вы только что создали, из буфера обмена и примените его.
Копирование только стилей между изображениями
Если вы хотите скопировать только стиль (и никаких других настроек случайно), вы можете скопировать его непосредственно в буфер обмена настроек, используя параметр «Копировать в буфер обмена» в меню «Действие» инструмента.
ПРИМЕЧАНИЕ: Одновременно можно копировать только один стиль, поскольку выбор другого стиля заменяет его в буфере обмена.
1. Выберите изображение в браузере с примененным стилем или набором стилей, которое хотите скопировать. Обратите внимание, что изображение может включать отдельные настройки в дополнение к стилям.
2. Чтобы скопировать только стиль (или стиль), нажмите кнопку меню Action (значок …) в строке заголовка инструмента Adjustments Clipboard , выберите Copy to Clipboard , а затем выберите необходимый Стиль или Предустановка.
3. Чтобы данные стилей были отделены от других настроек при копировании между изображениями, убедитесь, что опция Включить имя стиля включена в меню действий пользователя
.