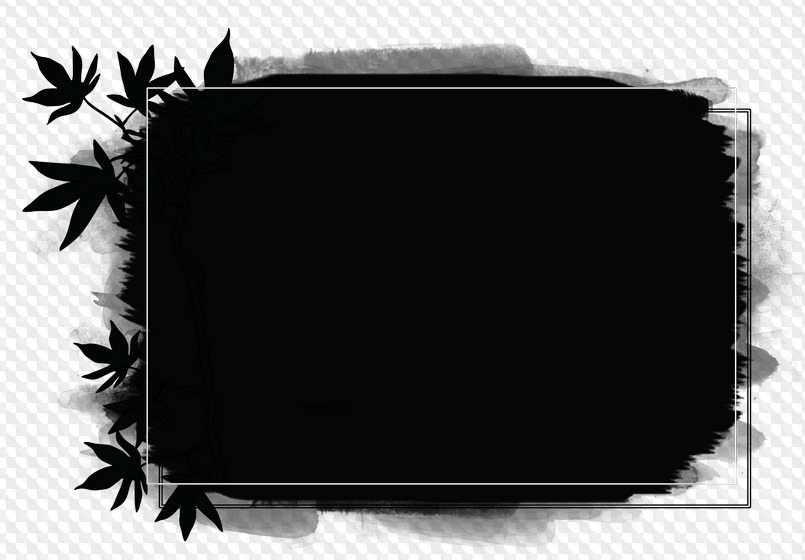Обтравочная маска в фотошопе | Как создать обтравочную маску в фотошопе?
Введение в обтравочную маску в фотошопе
Обтравочные маски в Photoshop — это мощный способ контроля видимости слоя. Экран обрезки представляет собой набор частей, которые покрыты маской. Нижний или базовый слой устройства описывает заметные пределы. Предположим, например, что у вас есть форма слоя, многоуровневое изображение сверху и текст верхнего слоя. Непрозрачность для базового слоя также применяется, когда фотография и сообщение появляются только в базовом слое через эскиз формы.
Только следующие уровни могут быть сгруппированы. Обозначение основного слоя группы выделено, и рисунки помечены для окружающих частей. Кроме того, значок маски отображается на вышележащих нитях.
Элемент, форма которого покрывает другие произведения искусства, так что при воздействии можно увидеть только области внутри формы — произведение искусства врезается в форму маски. Режущая маска и скрытые предметы называются режущей решеткой. Выбор из двух или более объектов или всех объектов в группе или слое может использоваться для создания набора отсечения.
Выбор из двух или более объектов или всех объектов в группе или слое может использоваться для создания набора отсечения.
Как создать обтравочную маску в фотошопе
Чтобы регулировать доступность верхнего покрытия, рамки отсечения используют содержимое и прозрачность слоев ниже. Давайте используем наши две части, чтобы построить экран отсечения и посмотрим.
Шаг 1: При изготовлении обтравочной маски сначала необходимо выбрать деталь, которая будет прикреплена к покрытию под ним. Верхняя часть («Слой 0») будет затем разрезана на нижнюю («Слой 1») и обеспечит выбор верхней ступени.
Шаг 2: Чтобы выбрать «Создать обтравочную маску», перейдите в папку «Слой» в строке меню и выберите «Создать маску обрезки», чтобы сгенерировать обтравочный тег.
И в этом есть все! Маска слоя создана, чтобы показать верхний слой («Слой 0») справа, а маленькая стрелка к «Слою 1» находится под ним. Таким образом, Photoshop сообщает нам, что нижнее покрытие теперь разрезано на следующее покрытие.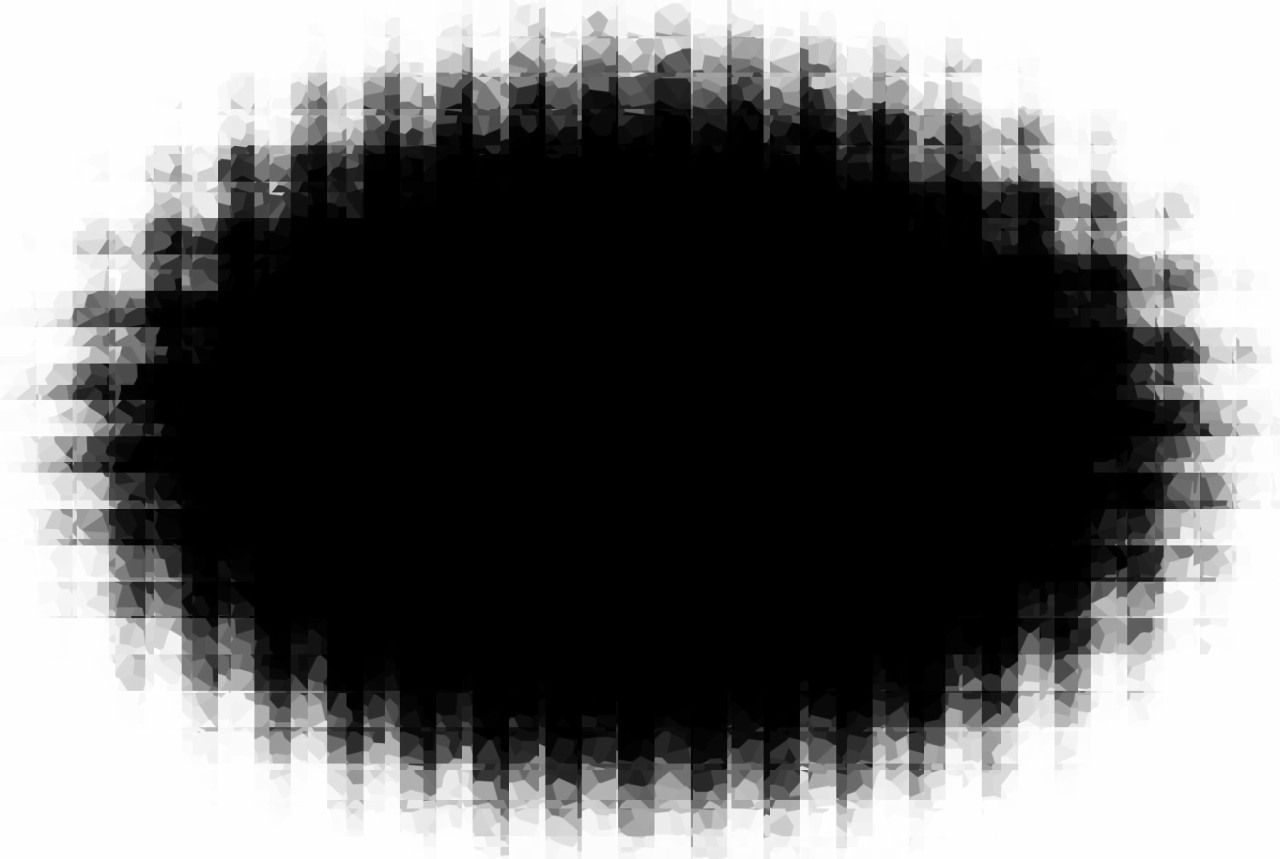
Но это потому, что мы скрыли изображение с точки зрения, и это потому, что наш экран («Слой 1») не содержит информации. Таким образом, проблема заключается в том, что мы уже сделали создание маски для подрезки. Это абсолютно прозрачно. Любые области на верхней поверхности, которые находятся непосредственно над прозрачными областями в основной ткани, закрываются обтравочной маской. Поскольку в верхнем покрытии нет ничего, кроме прозрачности, на изображении выше нет компонента.
Шаг 3: Это было не очень интересно, поэтому отпустите обтравочную маску, зайдя в меню Layer и выбрав Release Clipping Mask.
Шаг 4: Давайте прикрепим некоторый материал верхнего слоя, чтобы посмотреть, что мы делаем, нажмите на значок конфиденциальности верхнего слоя, чтобы скрыть изображение.
Мы создадим простую форму для предоставления информации. Чтобы прикрепить информацию, выберите Elliptical Marquee Tool на инструментальной панели Win / Mac и нажмите Elliptical Marquee Tools на инструменте Win / Mac Control-click на прямоугольной панели инструментов Marquee.
Шаг 5: В середине листа щелкните и поверните эллиптический контур выбора.
Шаг 6: Примените эллиптическое выделение внутри документа.
Шаг 7: Подойди к меню Edit в строке меню и выбери Fill
Шаг 8: Установите для параметра «Содержимое» значение «Черный» в диалоговом окне «Заливка» и нажмите кнопку «ОК».
Шаг 9: Photoshop завершает черный выбор. Чтобы удалить контур выбора формы, перейдите на панель «Выбор» и нажмите «Отменить выбор».
Шаг 10: Теперь у нас есть среда с определенным материалом посередине вместо полностью прозрачного покрытия. Обратите внимание, однако, информационная область остается открытой.
Шаг 11: Миниатюра для нижнего покрытия на доске слоев теперь отображается синей формой. Здесь следует отметить, что при сравнении миниатюр для каждого слоя изображение на верхних слоях (форма) располагается непосредственно над содержимым в нижней части.
Шаг 12: Теперь мы добавляем материал к верхнему покрытию, позволяем создать еще одну обтравочную маску. Опять же, часть, которая врезается в нижнее покрытие, должна быть выбрана первой, и, чтобы ее выбрать, нажмите на нижнее покрытие. Нажмите на значок доступности верхнего покрытия, чтобы показать изображение на поверхности.
Шаг 13: Но мы видим очень отчетливый результат в газете сейчас. В этот момент та часть изображения, которая находится непосредственно над формой, все еще заметна ниже. Области, содержащие форму, являются единственными компонентами скрытого изображения, так как эти участки все еще находятся выше открытости.
Шаг 14: Очевидно, что если бы наша тема была сфокусирована внутри формы, результат мог бы казаться более легким. Это просто, чтобы передать содержимое и переместить их с помощью резки очков.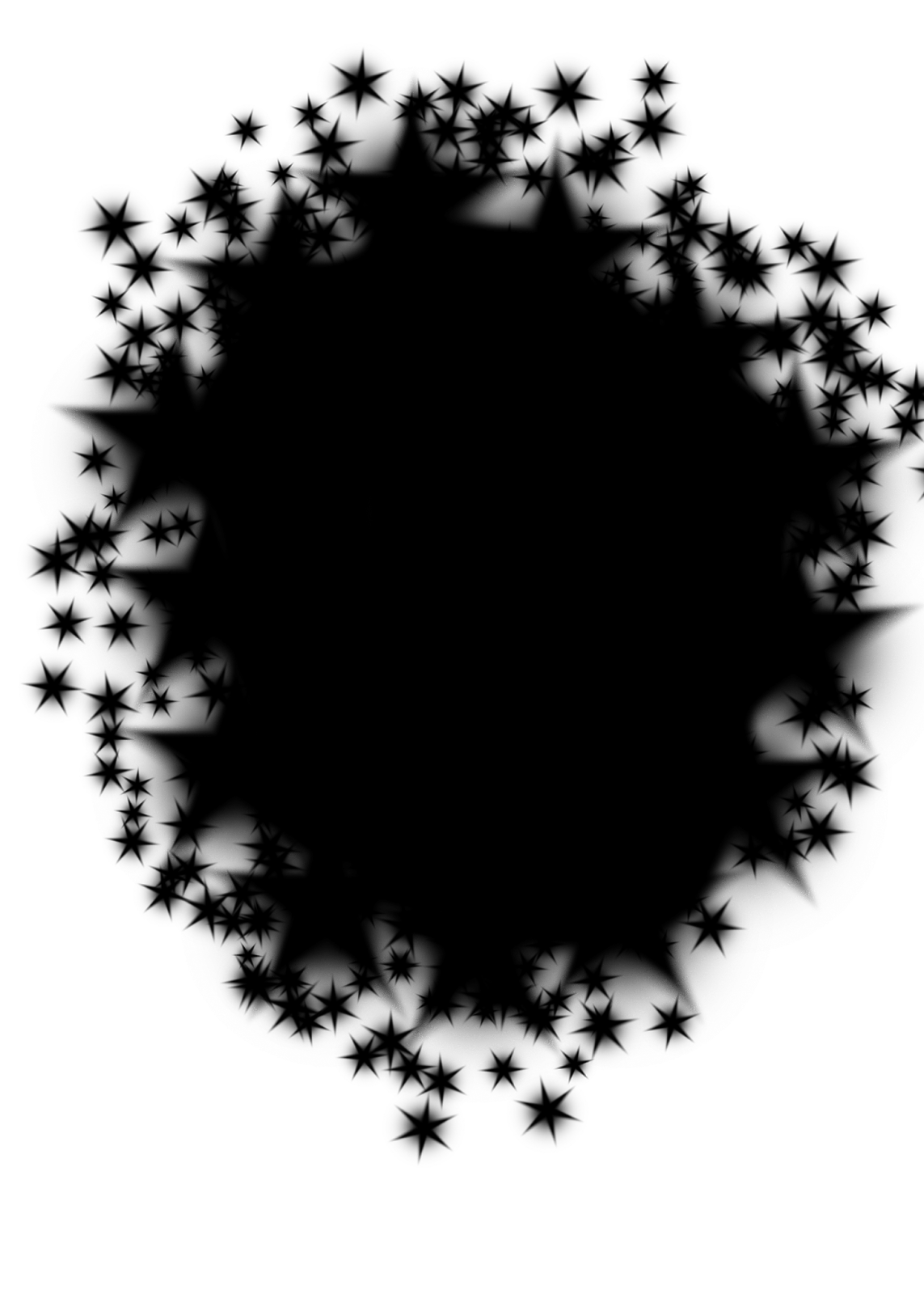
Шаг 15: Теперь попробуйте добавить фон к слою 1, как показано ниже.
В то время как цветные рисунки лучше всего подходят для смешивания изображений с плавными движениями, режущие линзы Photoshop идеальны, если ваше изображение хочет соответствовать в четко определенной форме. Вы можете нарисовать форму с помощью инструмента выбора, как мы видели. Но вы также можете использовать обтравочную маску, чтобы заполнить векторную форму изображением или поместить изображение в письменном виде.
Шаг 16:
Вывод
Обтравочная маска является сильным инструментом и значительно облегчает вашу жизнь в Photoshop. Это хорошо для выбора, наклона или когда крошечные предметы должны быть спрятаны.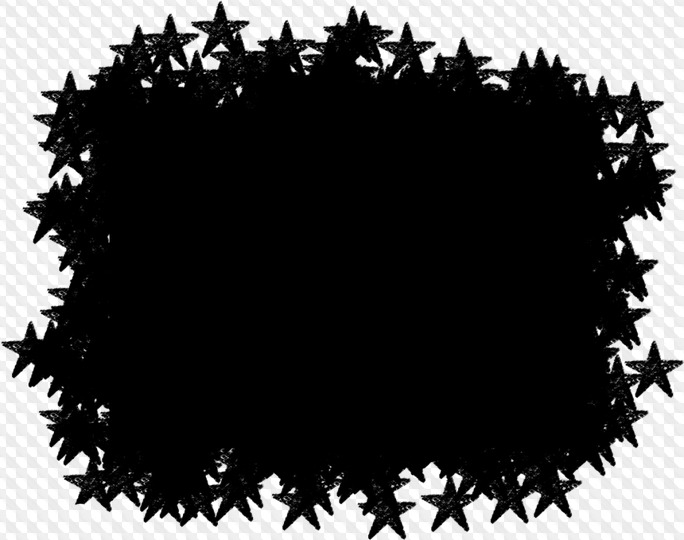 Вы можете регулировать прозрачность и различные уровни с помощью инструмента Clipping Mask. Обтравочная маска — это простой способ создать действительно инновационные эффекты для ваших изображений и особенно для сообщений в социальных сетях. Вы можете использовать этот метод со слоями растрового изображения, вектора, текста, группы и смарт-объекта.
Вы можете регулировать прозрачность и различные уровни с помощью инструмента Clipping Mask. Обтравочная маска — это простой способ создать действительно инновационные эффекты для ваших изображений и особенно для сообщений в социальных сетях. Вы можете использовать этот метод со слоями растрового изображения, вектора, текста, группы и смарт-объекта.
Рекомендуемые статьи
Это было руководство по обтравочной маске в Photoshop. Здесь мы обсуждаем концепцию и как использовать обтравочную маску в Photoshop. Вы также можете просмотреть наши другие предлагаемые статьи, чтобы узнать больше —
- Инструмент Губка в фотошопе
- Инструменты Adobe Photoshop
- Волшебная палочка в фотошопе
- Инструменты тестирования автоматизации
Как создать обтравочную маску в Adobe Photoshop —
Обтравочная маска — это удивительный инструмент, который можно использовать, чтобы использовать изображение, чтобы принять форму текста и форму, которая была добавлена в предыдущем слое. В Adobe Photoshop очень простой способ добавить обтравочную маску к изображению. Если вы выполните следующие шаги, вы сможете легко добавить его.
В Adobe Photoshop очень простой способ добавить обтравочную маску к изображению. Если вы выполните следующие шаги, вы сможете легко добавить его.
- Есть два способа открыть изображение в Adobe Photoshop. Вы либо открываете Photoshop в пустой / новый файл. Для нового файла вам нужно будет добавить все детали для размера и цветовой схемы. Второй способ открыть изображение в Photoshop — это перетащить изображение из любой папки на вашем компьютере и поместить его в Photoshop.
Создание нового файла
Добавьте изображение. Вы можете добавить любое изображение, чтобы создать обтравочную маску. - Отрегулируйте размер изображения в соответствии с вашим выбором и щелкните значок галочки, чтобы закрепить изменения, внесенные в фигуру. Убедитесь, что размер изображения больше текста, чтобы при создании обтравочной маски весь текст обрезается.
Увеличьте изображение в соответствии с размером вашего холста. Вы можете настроить расположение изображения в соответствии с текстом, а также в зависимости от того, какую часть изображения вы хотите сделать видимой в тексте.
- Я собираюсь написать текст на фигуре, для которого я выберу инструмент Текст. Вам не всегда нужно записывать изображение, чтобы создать обтравочную маску. Вы также можете использовать форму или вырезать изображение, чтобы создать обтравочную маску.
Я выбрал текстовый инструмент, чтобы добавить текст к моему изображению. Я хочу написать свое собственное имя, чтобы создать обтравочную маску для этого примера. - Когда я нажму на изображение с помощью инструмента «Текст», появится эта строка.
Эта строка показывает, где вы можете начать добавлять текст. - Я запишу текст и изменю его в соответствии с моими требованиями. Я сделал его достаточно большим, чтобы изображение было видно через штрихи текста. Вы можете изменить шрифт и размер текста на панели инструментов. Если вы хотите, чтобы текст обрезался, вам нужно убедиться, что строки текста выделены жирным шрифтом, чтобы изображение было видимым. Если линии слишком тонкие, изображение будет едва отображаться в этих линиях.

Я выбрал шрифт, который толстый и хорошо выглядит при увеличении.
Это панель инструментов для текстового инструмента. Вы можете редактировать текст, размер, толщину, шрифт и все, что связано с форматированием текста здесь. - Теперь, когда я написал после добавления изображения, мой слой для текста появится после изображения. Мне нужно изменить это, потому что для создания обтравочной маски мне нужен текст позади изображения. Для этого мне придется поместить текстовый слой перед слоем изображения.
опустить текстовый слой вниз Поднесите его под слой изображения.Я перетащу текстовый слой под слой изображения, просто выбрав слой и перетащив его вниз.
- Чтобы создать обтравочную маску, есть два способа. Один из них состоит в том, чтобы выбрать слой ниже, который является текстовым слоем в этом случае, и нажать alt. Теперь медленно, когда вы подведете курсор к линии, как показано на рисунке ниже, появится направленная вниз стрелка с квадратной рамкой. Как только это появится, вы нажмете.
 Это создаст вашу обтравочную маску.
Это создаст вашу обтравочную маску.
После выбора текстового слоя и нажатия клавиши «alt» просто наведите курсор на линию между двумя слоями, чтобы курсор изменился, и затем нажмите «РАЗ», когда курсор изменится.
Ваш текст был вырезан из первого метода здесь. - С помощью инструмента выделения вы можете перемещать текст вокруг изображения, чтобы зафиксировать изображение под любым углом.
Используйте инструмент выбора, чтобы переместить вырезанный текст. Основная цель здесь — убедиться, что изображение, отображаемое в тексте, отлично видно так, как вы этого хотите.Когда вы перемещаете текст, вы можете разместить его там, где вы считаете, что изображение лучше всего выглядит в тексте.
- Второй метод создания обтравочной маски — просто поместить слой изображения над текстовым слоем. Щелкните правой кнопкой мыши слой изображения и выберите параметр «Создать обтравочную маску».
Работа с новым изображением здесь.
Щелчок правой кнопкой мыши на слое изображения покажет вам все эти варианты на выбор. Найдите опцию «создать обтравочную маску» и нажмите на нее.
Найдите опцию «создать обтравочную маску» и нажмите на нее.
Ваша новая обтравочная маска создана.Вы также можете добавить цвет фона к этой работе, перейдя на фоновый слой и используя инструмент заливки слева, чтобы заполнить выбранный вами цвет.
Обтравочная маска в работе со слоями
Рассмотрим значение обтравочной маски в создании коллажей. Создаем новый файл. Инструментом «Произвольная фигура» создаем пазл, который можно выбрать в списке произвольных фигур на панели настроек инструмента.
Вставляем поверх слоя с пазлом слой с фотографией (пример) и делаем слой с фотографией обтравочной маской по отношению к слою с пазлом: удерживая нажатой клавишу Alt нажимаем в окне слоев между данными слоями.
Такое же самое действие можно применить к текстовому слою.
Под слоем с фотографией создаем новый слой и в нем различными кистями создаем рисунок: облака, бабочка.
Делаем слой с фотографией обтравочной маской по отношению к слою с кистями.
Усложняем композицию. Создаем новый слой и наполняем его новыми кистями: винтажные кисти с вывесками, велосипедом, гранжевые разводы. Оставляем видимым слой с пазлом, слой с фотографией перетаскиваем поверх слоя с пазлами. Делаем слой с фотографией обтравочной маской в отношении слоя с пазлами.
В окне слоев выделяем активные три слоя: фотография, пазлы и кисти.
Объединяем эти три слоя в группу: Ctrl + G.
Поверх группы создаем новую фигуру пазл. Создаем выделение по форме пазла: удерживая нажатой клавишу Ctrl нажать на миниатюру слоя с пазлом.
Снимаем видимость со слоя с пазлом и становимся на слой с группой, нажимаем внизу окна слоев на иконку «Добавить слой-маску». Изображение может иметь такой вид.
Возвращаемся к группе. В окне слоев нажимаем правой кнопкой мыши по миниатюре слоя-маски и выбираем в контекстном меню «Выключить слой-маску». Раскрываем группу, нажав на треугольник возле миниатюры слоя группы.
Становимся на слой с пазлом, к которому слой с фотографией относится, как обтравочная маска. Слою с пазлом придаем «Размытие по Гауссу»: вкладка «Фильтр» — «Размытие».
Слою с пазлом придаем «Размытие по Гауссу»: вкладка «Фильтр» — «Размытие».
Дополняем коллаж цветокоррекцией при помощи корректирующих слоев: «Цветовой баланс», «Фотофильтр», «Поиск цвета».
Получаем коллаж, выполненный при помощи обтравочной маски.
Обтравочная маска в «Фотошопе» (Clipping Mask в Photoshop). «Фотошоп» для чайников. Обтравочная маска в программе Photoshop
Чтобы это сделать, я открываю фотографии в отдельных окнах, затем нажимаю клавишу клавиатуры V для выбора инструмента «Перемещение» (Move Tool), и с помощью левой клавиши мыши перетаскиваю фотографию из одного окна в другое:
Теперь обе фотографии в находятся в одном и том же документе Photoshop, и если мы посмотрим в Палитру слоёв , то увидим, что каждая из них расположена на отдельном слое:
Ну а теперь давайте попробуем смешать фотографии с помощью опции «Непрозрачность» (Opacity), я уменьшу её до 70%-ов, посмотрим, что получилось:
Мда, получилась полная ерунда, плавным переходом и не пахнет.
Можно попробовать инструмент «Ластик» (Eraser Tool). Возвращаю «Непрозрачность» до 100%, активирую «Ластик», диаметр ставлю побольше, а жёсткость на минимум и попробую убрать лишнее с верхнего слоя. При необходимости можно изменять диаметр инструмента с помощью клавиш левой и правой квадратных скобок (
В общем, получилось неплохо:
Вернее, почти неплохо.
Фата у невесты слишком прозрачная, да и дерево немного сильно зацепил ластиком.
Теперь я хочу уменьшить прозрачность фаты и дерева, но как мне это сделать? А никак. Я стёр эти части изображения и пиксели потеряны навсегда, на их месте пустота. Это хорошо видно на миниатюрах в панели слоёв:
После добавления маски видимых изменений в окне рабочего документа не произойдёт, т.к. по умолчанию слои-маски скрыты от просмотра. В конце концов, их назначение — показать или скрыть различные участки слоя, и было бы довольно трудно это сделать при видимой маске, т.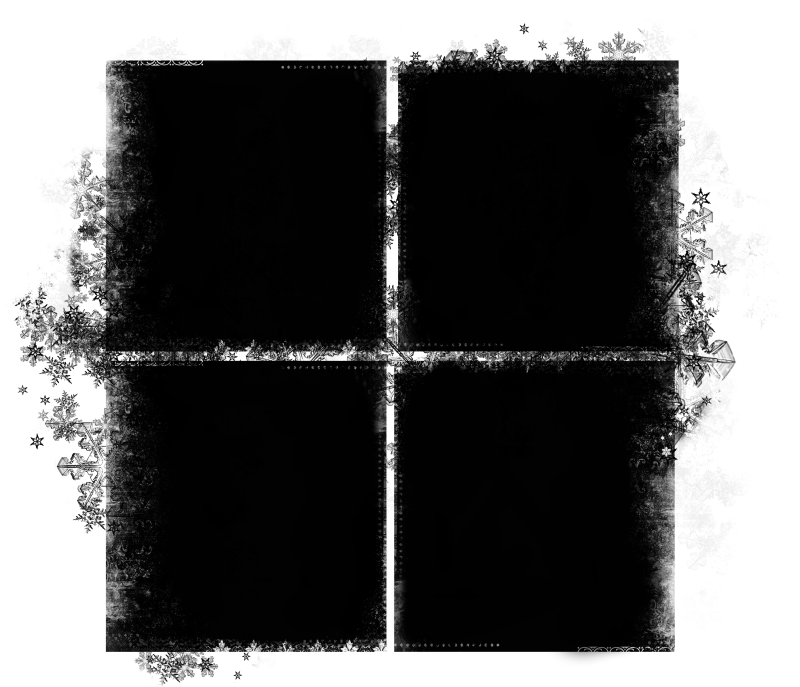 к. она блокировала бы обзор изображения.
к. она блокировала бы обзор изображения.
Определить то, что мы добавили маску, можно по её миниатюре, появившейся в Панели слоёв и расположенной справа от миниатюры слоя, к которому мы добавили маску:
Обратите внимание, что миниатюра маски слоя заполнена белым цветом. Это не просто случайный цвет, таким образом Photoshop показывает пользователям, что сама маска в настоящее время заполнен белым, хотя в настоящее время в рабочем документе она скрыта от глаз. Если вы хотите убедится в том, что маска действительно имеется в документе и в самом деле заполнена белым цветом, просто удерживайте клавишу Alt и щелкните непосредственно по миниатюре маски слоя в Панели слоёв, после чего Photoshop отобразит в окне документа заполненную белым маску:
Чтобы снова скрыть маску, опять зажмите Alt и кликните по миниатюре.
Итак, почему же маска слоя, заполнена именно белым цветом? Почему не красным, зеленым или желтым? Потому, что таким образом работают маски слоя в Photoshop, в них используется только белый, черный и все оттенки серого между ними, и они используют эти три цвета (белый, черный и серый) для управления прозрачностью слоя.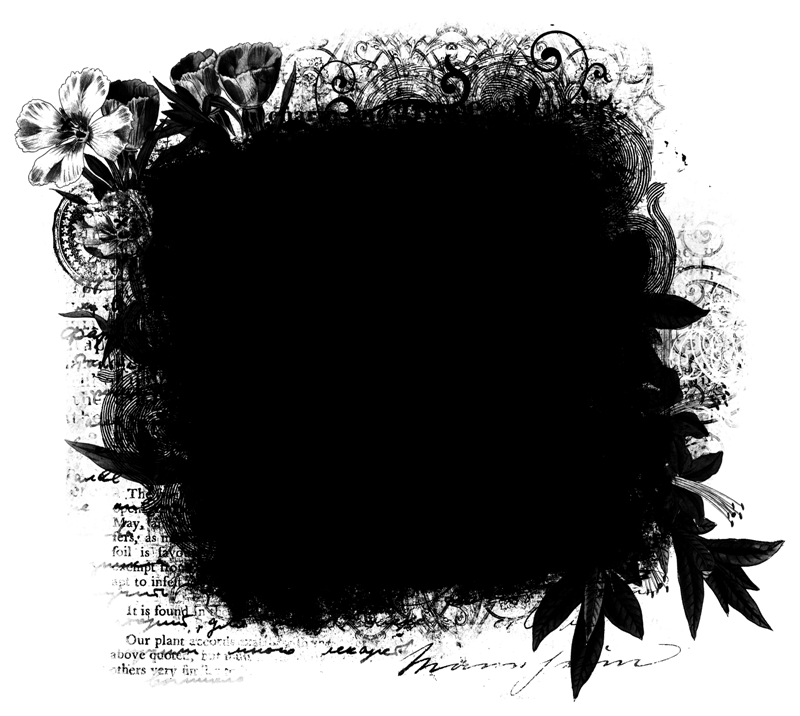
Но иногда бывают ситуации, когда нам нужно сделать так, чтобы при добавление маски слой стал на 100% прозрачным, т.е. маска изначально должна быть чёрного цвета и, к счастью, Photoshop дает нам несколько простых способов это сделать.
Но сначала, давайте удалим маску, просто переместив её в корзину, расположенную в правом нижнем углу панели:
Появится диалоговое окно с вопросом «Применить маску к слою перед удалением?» (Apply mask to layer before removing?), где жмём кнопку «Удалить» (Delete).
Теперь добавляем слой-маску, изначально делающую слой прозрачным. Для этого зажимаем клавишу Alt и кликаем по значку добавления. Вот как после этого будут выглядеть документ и панель:
И снова сама слой-маска сам скрыта от глаз, но если вы хотите увидеть её в окне вашего документа, зажмите Alt и нажмите непосредственно на миниатюру маски слоя в палитре слоёв. На этот раз маска будет заполнена черным:
Удерживая Alt, снова кликните по миниатюре для скрытия отображения маски в документе.
Кстати, давайте разберёмся с ещё одним важным нюансом. В панели слоёв может быть выбрана активной маска, а может быть выбран сам слой. Переключаться между выбором активного элемента можно с помощью обычного клика по миниатюре. Вокруг выбранного элемента появляется рамочка, которая и показывает, какой элемент активен:
А теперь давайте убедимся в том, что слой-маска не удаляет пиксели изображения полностью и безвозвратно , как инструмент «Ластик» (Eraser Tool), а только скрывает их .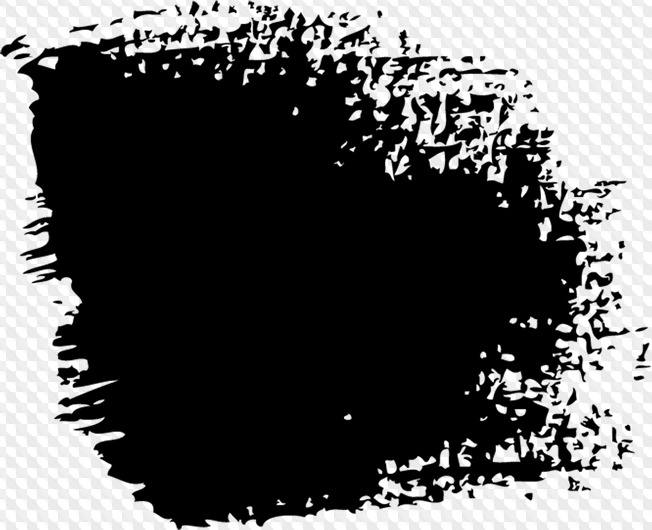
На данный момент изображение верхнего слоя в документе отсутствует. Давайте зальём маску белым цветом, и посмотрим, что получится. Для заполнения белым нужно сначала сделать маску активной кликом по ней, вокруг неё должна появиться рамочка, затем пройти по вкладке главного меню Редактирование —> Выполнить заливку (Edit —> Fill), в открывшемся окне выбрать белый цвет и нажать ОК:
После чего маска стала белой, а слой снова отображается в документе:
И это основа принципа работы слой-маски Photoshop! Когда маска заполнена белым, содержимое слоя, к которому она применена, стопроцентно видно в документе, а когда маска заполнена черным, содержимое слоя на 100% прозрачно, т.е. скрыто от глаз, но не удалено , так как это было в случае с инструментом «Ластик» (Eraser Tool). Маски слоя физически не изменяют и не влияют на содержимое слоя во всех случаях. Все, что они делают, это управляют тем, какие части видны, а какие нет, при этом содержимое слоя остаётся неизменным вне зависимости от того, видим мы его или нет.
Хорошо, мы разобрались как скрыть слой полностью и как снова его отобразить.
Теперь давайте разберёмся, как при помощи слой-маски наложить одну фотографию на другую.
Для этой цели в Photoshop используется инструмент «Кисть» (Brush Tool), и всё, что нужно сделать, это нанести кистью чёрный цвет на тех областях маски, которые мы хотим скрыть.
Итак, приступим. Берём инструмент «Кисть» и устанавливаем чёрный цвет основным на цветовой палитре. Когда мы включаем маску, то, по умолчанию, белый цвет становится основным, а чёрный — фоновым. Чтобы поменять их местами, нажмите клавишу клавиатуры X (икс).
Теперь надо настроить диаметр и мягкость. Диаметр устанавливается в зависимости от размера фото и задач, в процессе работы его можно изменять с помощью клавиш левой и правой квадратных скобок ([ и ] ), жёсткость я устанавливаю 65%, и, также, в процессе работы её можно изменять с помощью [ и ] , но в этом случае следует предварительно зажать клавишу Shift:
Проведя несколько штрихов кистью. я добился, чтобы мой результат стал почти таким же, как и в случае с применением инструмента «Ластик» (Eraser Tool):
я добился, чтобы мой результат стал почти таким же, как и в случае с применением инструмента «Ластик» (Eraser Tool):
Давайте посмотрим на миниатюры в Палитре слоёв:
Мы видим, что слой не тронут, а на рабочем документе прозрачными стали те пиксели слоя, которые находятся под чёрной полосой на миниатюре.
В случае с «Ластиком» я хотел бы сделать менее прозрачной фату невесты, но тогда это было невозможно, т.к. пиксели, составляющие фату, были удалены навсегда.
Сейчас же они не удалены, а просто скрыты. Давайте попробуем восстановить их видимость. Для этого нам понадобится белая кисть, нажмите клавишу X для замены основного цвета на фоновый в цветовой палитре.
Затем просто проведите кистью в тех местах, которые желаете восстановить, в данном случае это фата и левая часть дерева:
Если я делаю ошибку, и скрываю или показываю нежелательную часть изображения, мне нужно всего-лишь нажать на кнопку X для замены цвета и провести по ней заново.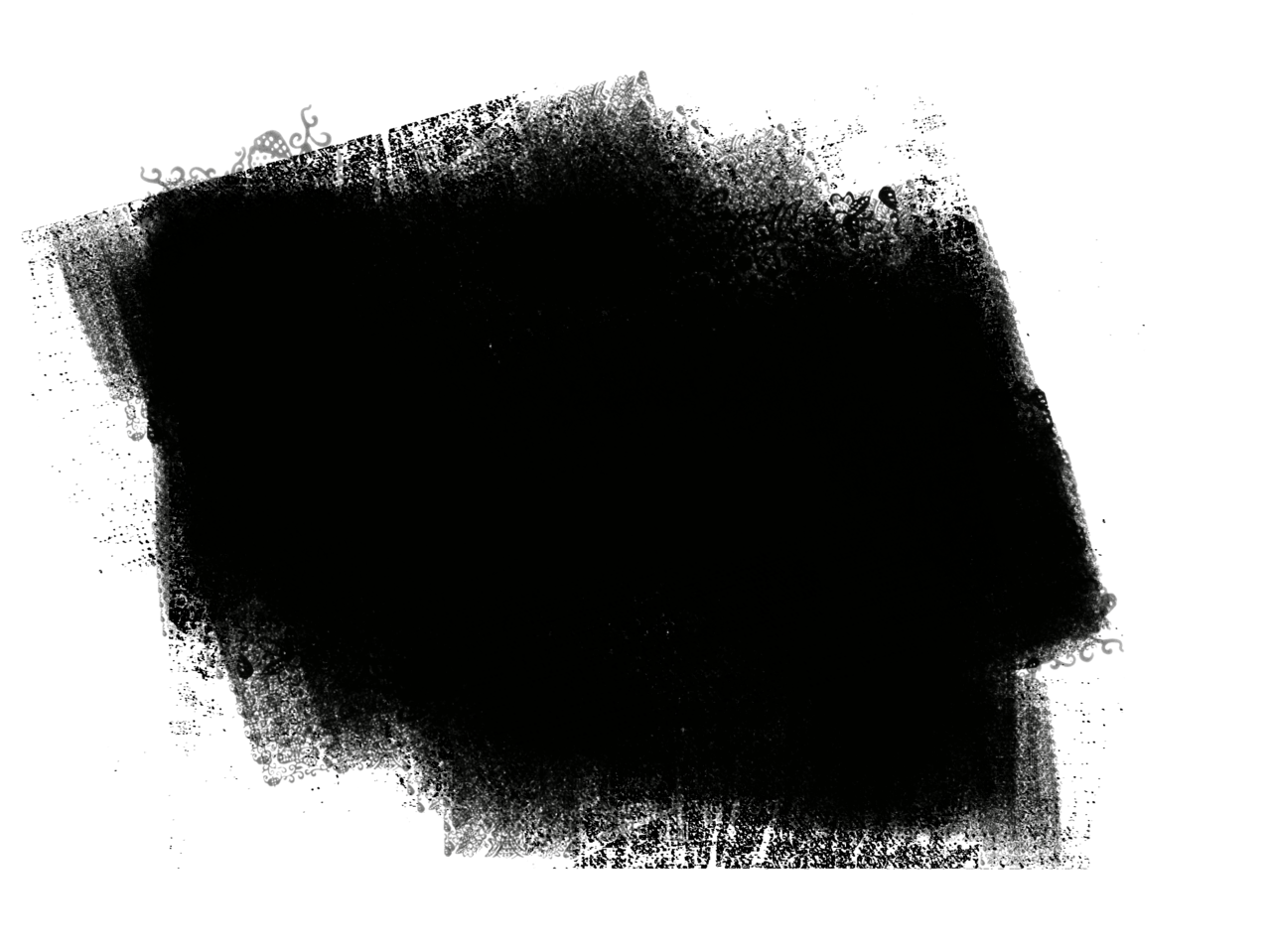 Вот и весь принцип работы, абсолютно ничего сложного.
Вот и весь принцип работы, абсолютно ничего сложного.
В результате через пару минут я довёл изображение до желаемого результата:
Благодаря применению слой-маски мне не пришлось переделывать все с нуля, потому что в изображении ничего не было удалено! Маска позволила мне скрывать области слоя без ущерба для любого пикселя, что дает нам не только гораздо больше гибкости, но и придаёт уверенность при работе в Photoshop, т.к. при использовании маски мы не делаем необратимых изменений.
Для начала хочу сказать, что в этом уроке Фотошоп мы не будем рассматривать такие маски, как быстрая маска Quick Mask , векторная маска и маску каналов и т.д. Наша цель – маска слоя Layer Mask .
Что же такое маска слоя (да и вообще маска)? Маска позволяет Вам скрывать часть изображения слоя, либо проводить точечную корректировку или редактирование определенных участков изображения. Принято считать, что любая область выделения, созданная Вами, является маской.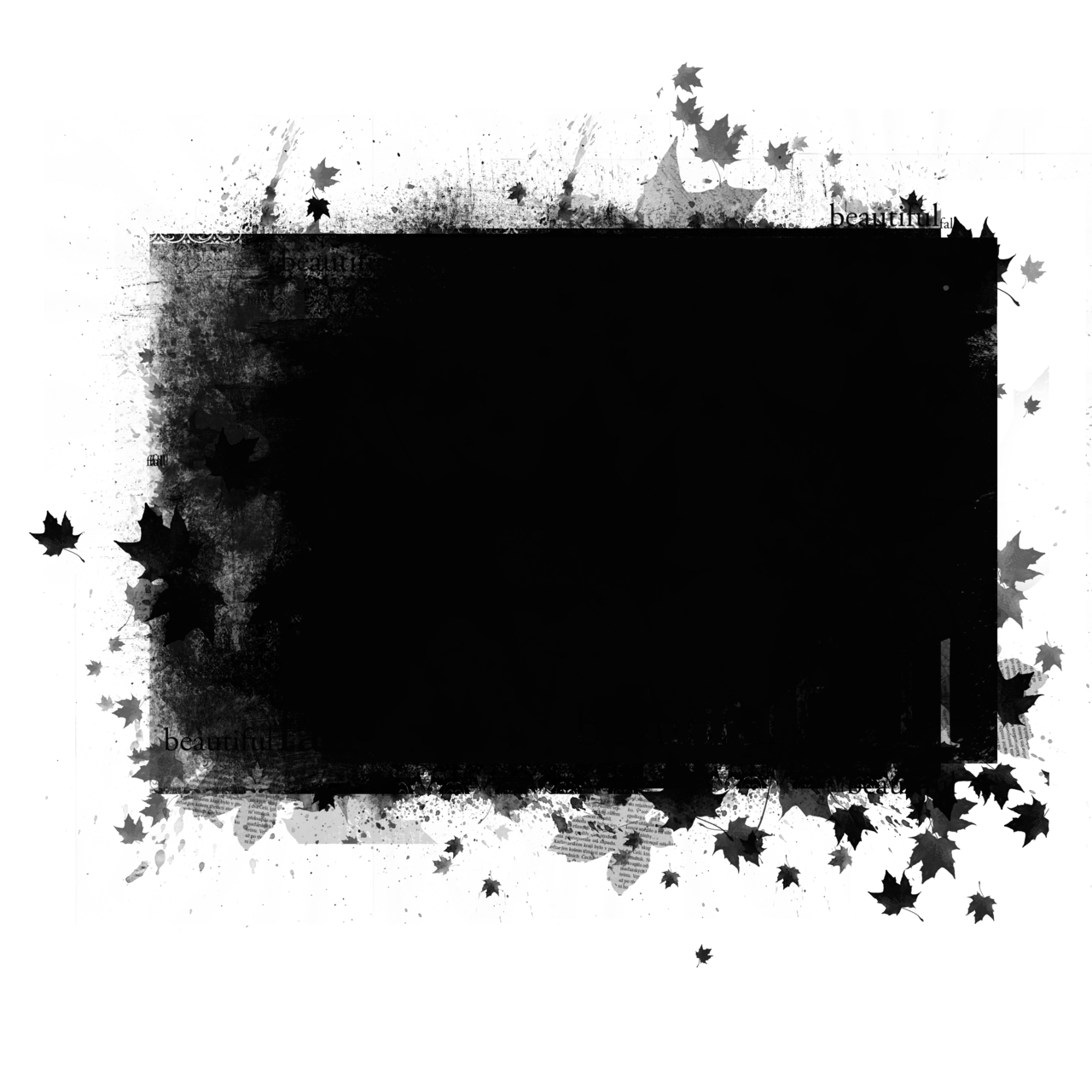 Т.е. если Вы работаете с каким-либо слоем и создали область выделения вокруг лица, то все ваши манипуляции будут действовать только на лицо. В случае с маской слоя, она представляет собой изображение в оттенках серого. Что в переводе на «русский» означает: все, что залито черным цветом – то непрозрачное, белым – прозрачное. Например:
Т.е. если Вы работаете с каким-либо слоем и создали область выделения вокруг лица, то все ваши манипуляции будут действовать только на лицо. В случае с маской слоя, она представляет собой изображение в оттенках серого. Что в переводе на «русский» означает: все, что залито черным цветом – то непрозрачное, белым – прозрачное. Например:
На рисунке Вы видите, что маска слоя (1) наполовину залита белым цветом, наполовину – черным. Соответственно, где белый цвет – изображение слоя видно, где черный – изображение слоя скрывается и отображается изображение слоя, находящегося ниже нашего.
Самое время рассказать, как добавлять маску слоя. Добавить маску слоя можно двумя способами. Первый, это через панель слоев Layers (см. рисунок выше). Если Вы хотите добавить маску к активному слою, то просто щелкните по иконке (3) . В таком случае создается маска, заполненная белым цветом, соответственно видно все изображение. Что бы ее редактировать, Вам необходимо выбрать нужный инструмент (Brush Tool , Pencil Tool и т. д.), при этом фоновый и основной цвет будет черным и белым, и начать рисовать по маске слоя нужным цветом. При этом, будьте внимательны, удостоверьтесь, что вы работаете именно с маской (1) , в противном случае будет редактироваться основное изображение.
д.), при этом фоновый и основной цвет будет черным и белым, и начать рисовать по маске слоя нужным цветом. При этом, будьте внимательны, удостоверьтесь, что вы работаете именно с маской (1) , в противном случае будет редактироваться основное изображение.
Для более мягкого перехода от одного изображения к другому можно использовать черно-белые градиенты:
Как Вы видите, использовался линейный градиент и изображение слоя с маской плавно переходит в изображение слоя, расположенного ниже. Например, такой прием использовался при .
Второй способ добавления – это через меню программы. Перейдите Layer > Layer Mask > . В этом подменю, в зависимости от того, присутствует ли на слое область выделения или нет, будут представлены на выбор следующие варианты: области выделения нет — Reveal All (открыть все, т.е. маска будет залита белым цветом) или Hide All (скрыть все, т.е. заливка будет черным цветом). Если же Вы создали область выделения, то к предыдущим вариантам будут добавлены такие: Reveal Selection и Hide Selection . Как не трудно догадаться, открыть область выделения (при этом все остальное будет закрашено черным цветом и не будет отображаться) или, наоборот, скрыть.
Как не трудно догадаться, открыть область выделения (при этом все остальное будет закрашено черным цветом и не будет отображаться) или, наоборот, скрыть.
Также обратите внимание на очень важный момент. Иконка в виде цепочки (2) . Если такая иконка присутствует – это означает, что маска жестко привязана к слою, и, если вы захотите переместить ее инструментом Move Tool , то переместится весь слой. Если же щелкнуть по этой иконке, то она пропадет, и Вы сможете перемещать только маску, не затрагивая сам слой. Данная возможность нередко бывает полезной.
Напоследок хотелось бы рассказать про новую панель управления масками, которая появилась в Фотошоп, начиная с версии CS4 . Вызвать ее можно перейдя Window > Masks .
Здесь Вы можете управлять своей маской. Часто используемые параметры, которые обязательно Вам пригодятся, это: Density (отвечает за непрозрачность маски слоя, наподобие параметра Opacity ) и Feather (растушевывание, работает также, как и в области выделения).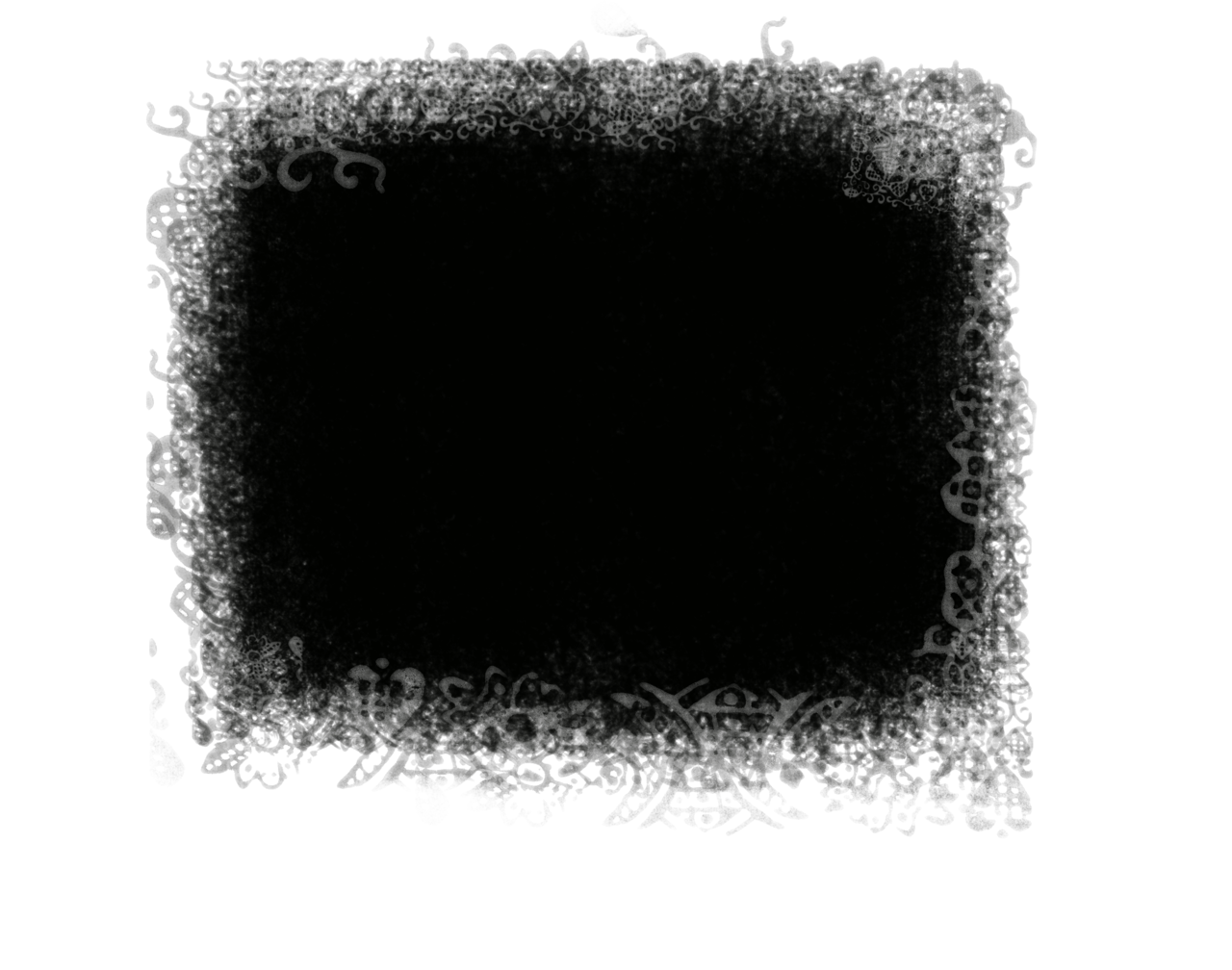
P. S.
Для начала, я думаю, достаточно. Используя только те возможности, которые были описаны в этом уроке, можно добиться классных результатов, например, в создании коллажей. В последующих уроках я расскажу Вам про остальные виды масок и методы работы с ними.
Этот урок создан специально для тех, кто только начинает изучать Фотошоп или уже пользуется им, но так и не может понять, как использовать маску слоя.
На самом деле использовать маску слоя очень просто, и это знание дает вам огромные преимущества. Сейчас мы постараемся расставить все точки над «i».
Вашему вниманию предлагается небольшой урок, в котором мы на примере покажем действие маски слоя .
Если вы еще не знаете что такое слой в Фотошопе, предлагаем вашему вниманию следующий урок:
Кстати, если Вы сразу же будете повторять за нами все действия шаг за шагом, то урок точно пройдет для вас с пользой. Так как, знание — это еще не сила. Использование знаний — вот что СИЛА!
А теперь сложный вопрос: Что происходит, когда кто-либо надевает маску?
Глупый вопрос, правда? Это очевидно! Ведь все, что скрывается под маской становится невидимым.
Точно так же работает маска слоя.
Посмотрите на результат, к которому мы будем стремиться:
Да-да! Это фужер, который стоит за скалой, но перед океаном.
Заметьте, что фужер частично прозрачный — сквозь него видно горизонт, хотя кусочек лимона и ножка — непрозрачны.
Шаг 1: Найдите две фотографии, которые хотите совместить вместе. Вот фотографии, которые мы использовали:
Шаг 2: Откройте обе фотографии в Photoshop . Затем выберите инструмент — «перемещения » (Move Tool). Кликните на картинке с фужером и перетащите его на фото с рыбаком.
Вы можете изменить размер фужера, чтобы он не выглядел слишком большим. Для этого нажмите комбинацию клавиш Ctrl+T , чтобы вызвать инструмент . Нажмите Shift , чтобы сохранялись пропорции, и потяните за угол рамки к центру.
Шаг 3: На панели слоев выберите слой с фужером и кликните на кнопке «Add Layer Mask » (Добавить маску слоя) — внизу палитры.
Она представляет собой прямоугольник с кругом внутри .
После того как кликните, вы увидите такую картину в палитре слоев:
Вот она! МАСКА СЛОЯ!
В настоящий момент она НЕ скрывает изображения, это означает, что пока маска не в действии и ничего под ней не спрятано.
Итак, маска есть, но ничего не скрывает.
Сейчас мы разберемся, как же все-таки ее использовать.
А пока напишем желания, что мы хотим от этой маски:
1) Мы хотим, чтобы фужер остался видимым, значит нам нужно избавиться от фона вокруг фужера.
2) Мы хотим, чтобы не все части фужера остались видимыми, потому что нам нужно добиться эффекта, будто фужер за скалой.
3) Также нам нужно, чтобы часть самой чаши фужера стала прозрачной, чтобы сквозь него можно было увидеть горизонт.
Если бы мы стали сейчас работать со слоями и прозрачностью, чтобы исполнить все три желания, то сидели бы до вечера, проделывая всякие скучные операции. Нет уж, лучше мы научимся работать с масками.
А вы заметили, что когда вы кликаете по окошку с маской, то цвета в палитре меняются на черно-белые? Да, так и есть… это секрет Маски!
В зависимости, какой цвет установлен в палитре: черный цвет — маскирует объект, а белый — разоблачает, то есть снимает маску.
Чтобы быстро установить черно-белые цвета на палитре — нажмите букву «D »
Это все относится к тому изображению, на котором данная маска висит!
Шаг 4: Возьмите инструмент .
Выберите черный цвет и начните размашисто рисовать по фону вокруг фужера.
Закрасьте часть ножки, чтобы показать, что она за скалой. Продолжайте рисовать до тех пор пока не останется на картинке только один фужер.
А если вдруг рука у вас дрогнула, и вы стерли пол фужера? Для этого и существует кисточка с белым цветом — она вернет все на место!
Не забывайте, что вы можете регулировать размер и прозрачность кисти.
Эти настройки находятся наверху:
Вот посмотрите, что получилось у нас: маской закрылся фон и ножка фужера.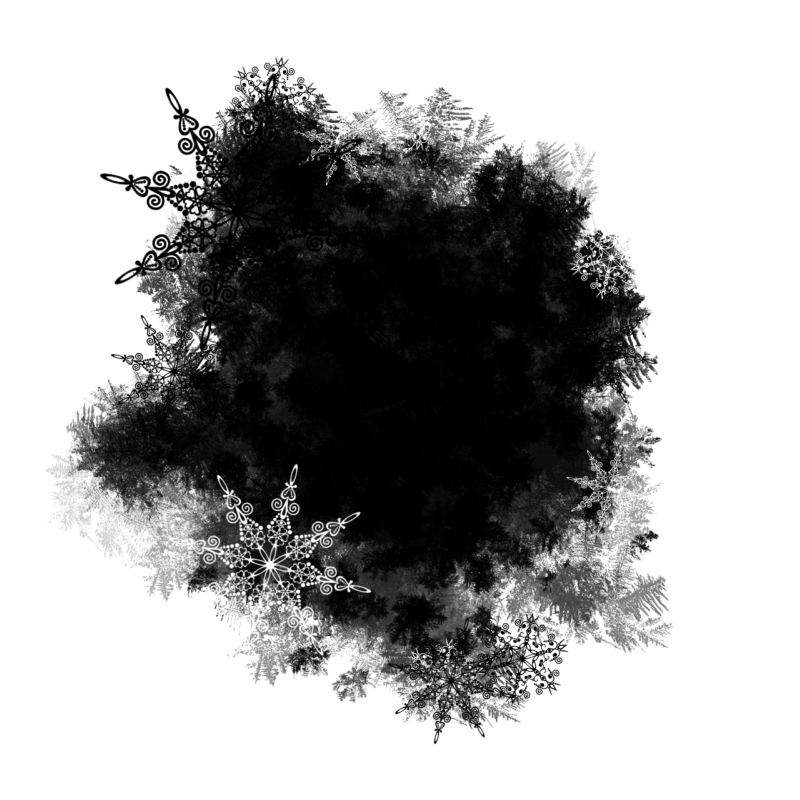
Теперь, когда вы быстро удалили (замаскировали) все, что можно было сделать крупной кистью, просто увеличьте изображение и продолжите рисовать кистью меньшего размера.
Вот так у нас получилось:
Шаг 5: В заключении осталось фужер сделать прозрачным.
Предлагаем 2 способа:
1) Установите прозрачность (opacity) кисти на 50% и покрасить те места, которые нужно сделать прозрачными.
2) Установите цвет кисти на серый и сделайте то же самое.
Вы можете подумать — серый бывает разный. Но тут действует то же правило: если возьмете темно-серый, то прозрачность будет еле заметна, если светло-серый, то естественно уровень прозрачности будет выше.
Надеемся, вы выбрали для себя удобный способ. Теперь раскрасьте те места, где нужно добавить прозрачности (подсказка: это точно не лимон и трубочки!)
Вы, кстати, можете применять различные фильтры и инструменты к слою с маской, благодаря чему сможете получить интересный эффект.
Вот и результат:
Надеемся, что перед вами, наконец, прояснилось понятие «Маска » в программе Photoshop .
И вы теперь знаете, что с масками работать в Фотошопе намного легче и приятнее.
Это, конечно, не единственное, что вы можете сделать с масками в Фотошопе. Пробуйте, экспериментируйте, учитесь.
Маска в Фотошопе — то же самое, что маска на человеке. Вы можете видеть то, что не закрыто маской. Это замечательный способ не разрушая само изображение стирать (прятать) его части! Вы на самом деле не удаляете изображение, а скрываете его. Это значит, что изменяя цвет кисти с черного на белый можно снова вернуть то, что было спрятано.
Маску можно включить так:
— «Layer — Layer Masks — Reveal All » (Слой — Слой-маска — Показать все) или «Hide All » (Скрыть все).
— Нажать на значок внизу палитры слоев.
Переключаться между черным (скрывать) и белым (показывать) можно нажав английскую букву «Х ».
Рисование оттенками серого цвета — придает прозрачность.
Значок связи показывает, что слой с маской связаны вместе.
При перемещении будут двигаться вместе.
Помните, что если вы хотите работать с маской слоя, то нужно нажать на белый прямоугольник.
⇐ . (предыдущая страница учебника)
. (следующая страница учебника) ⇒
Приветствую дорогие читатели и гости сайта!
Давненько я ничего не писал, не потому что не было тем для статей, а в сферу сложившихся обстоятельств. Какое-то время был на отдыхе, а когда вернулся, обнаружилась поломка винчестера, что очень расстроило, пришлось покупать новый. Благо данные все с него забрать получилось. Потом навалилось работы за время отдыха и поломки, вот и получилось пока все разгреб, а время то уже пролетело сколько.
Сегодня встал с отличным настроем и сразу сел писать статью по теории фотошопа. А именно расскажу Вам о том, что такое маска слоя (слой маска), этот вопрос я буду освещать по просьбе читателей. Ну что же начнем наше обучение в фотошопе.
Ну что же начнем наше обучение в фотошопе.
Слой маска — это маска, представляющая собой битовое изображение, состоящие из градаций серого цвета, применимая к изображению для маскирования видимой области, не затрагивая пикселей самого изображения.
Редактирование слоя маски осуществляется при помощи инструментов рисования и выделения.
Редактируя слой маску, мы либо расширяем видимую область изображения, к которому применена маска либо сужаем ее.
Маскирование осуществляется при помощи градаций серого цвета, таким образом, если у нас область маски белого цвета, то у нас отображается все изображение, а если наглухо черное, то все изображение будет прозрачным. При различных оттенках серого цвета, мы получим различную степень прозрачности.
Также у нас будет зависимость прозрачности от непрозрачности кисти при установленном черном или белом цвете. То есть при установленном черном или белом цвете и выбранном инструменте кисть, меняя непрозрачность и рисуя на маске слоя, мы будем получать разную прозрачность изображения.
Исходя из чего я думаю, что читателям, которые просили осветить вопрос маски слоя в станет понятно, почему применяя линейный черно белый градиент у нас тень получилась у основания фигуры темная, а отдаляясь более прозрачная.
Для каких целей можно использовать маску слоя:
- вырезание (обтравки) объектов;
- создания виньеток маскируя часть фотографии;
- создание теней;
- создания полупрозрачных областей;
- маскирования части изображения для различных целей, без изменения пикселей изображения.
Как создать слой маску?
Создать слой маску довольно-таки просто, для ее создания нам необходимо, чтобы у нас было загружено изображение или какой либо слой который мы будем корректировать, применив маску слоя. Сделаем слой с изображением активным и в окне слои снизу нажмем на пиктограмму создать слой маску , либо идем в меню слои > > из прозрачности .
Как использовать маску слоя?
Для того чтобы использовать маску слоя необходимо сделать ее активной (просто нажмите на ней в окне слои). Маска активирована, теперь выбираем один из инструментов рисования или редактирования, и переходим к ее использованию.
Маска активирована, теперь выбираем один из инструментов рисования или редактирования, и переходим к ее использованию.
Чтобы просмотреть только маску слоя необходимо кликнуть мышью по миниатюре маски в photoshop удерживая клавишу Alt , вернуть в исходное состояние проделайте тоже самое действие.
Чтобы отредактировать только необходимую область выделите нужную область при помощи инструмента выделение, в таком случае вы сможете редактировать только выделенные пиксели.
- Для того чтобы удалить область эффекта закрасьте маску белым цветом.
- Чтобы добавить эффекта закрасьте маску черным цветом.
- А если нужна определенная прозрачность выберите градацию серого цвета и закрасьте нужную область им.
Чтобы отразить маску слоя в красном цвете щелкните по пиктограмме слоя маски и удерживайте клавиши Alt + Shift , обратно также.
Чтобы настроить другой цвет отображения маски необходимо кликнуть правой кнопкой мыши по миниатюре маски и в выпадающем меню выбрать параметры маски. В появившемся окне можно назначить свой цвет и уровень непрозрачности цветной маски.
В появившемся окне можно назначить свой цвет и уровень непрозрачности цветной маски.
Для отключения маски слоя необходимо зажать клавишу Shift и кликните по миниатюре маски слоя. Чтобы включить маску слоя используйте тоже действие. Также можно отключить и включить маску слоя при помощи выпадающего меню, которое можно вызвать, кликнув по маске правой кнопкой.
Объединить маску слоя с изображением можно вызвав выпадающее меню, кликнув правой кнопкой мыши по миниатюре маски и в выпадающем меню выбрать пункт применить слой маску . Тогда созданная маска объединится с изображением в один слой.
Удалить маску можно перетащив пиктограмму в корзину в окне слои или выбрать пункт из выпадающего меню маски удалить слой-маску .
А также в выпадающем меню можно:
- добавить маску к выделенной области;
- вычесть маску из выделенной области;
- пересечение маски с выделенной областью;
- уточнить края маски.

На этом все, мы сегодня изучили маски в photoshop, подписывайтесь на обновления сайта и узнавайте обо всем первыми.
В этом уроке мы научимся использовать обтравочные маски (clipping masks), чтобы скрывать из вида отдельные нежелательные области слоя. Обтравочные маски похожи на маски слоя (слой-маски) (layer masks) программы Photoshop тем, что оба вида масок позволяют нам отображать и скрывать отдельные участки слоя, но принцип работы обтравочных масок в отличие от масок слоя иной.
При работе с масками слоя нам требуется сначала добавить на слой маску и затем закрасить или заполнить области на маске черным цветом (чтобы скрыть область), белым цветом (чтобы показать область) или серым цветом (чтобы скрыть область частично). В отличие от масок слоя обтравочные маски попросту используют содержимое и прозрачность слоя, чтобы определить, какие области вышележащего слоя оставить видимыми.
На первый взгляд, это может показаться немного запутанно, но как мы вскоре убедимся, использовать обтравочные маски достаточно легко. В действительности, их применение может быть намного быстрее и проще, чем применение слой-масок!
В действительности, их применение может быть намного быстрее и проще, чем применение слой-масок!
В программе Photoshop существует столько возможностей и способов применения обтравочных масок, что рассказать обо всех них в одном уроке просто невозможно. Поэтому в данном уроке мы рассмотрим азы работы с обтравочными масками, а в дальнейшем, после изучения материала, вы сможете сами поэкспериментировать с обтравочными масками и, возможно, придумать необычные способы их применения.
В этом уроке я буду работать в версии программы Photoshop CS6, но и другие, недавно вышедшие версии программы также подойдут для нашей работы.
Для того чтобы понять, как работают обтравочные маски, нам нужно сначала убедиться, что мы четко представляем себе разницу между прозрачными областями на слое и областями с фактическим содержимым. Для этого мы воспользуемся помощью моего маленького друга, который также по-своему пытается понять, для чего нужна вся эта процедура (прим. пер.: автор статьи в данном случае обыгрывает слово clipping ) (изображение собаки взято из фотобанка Shutterstock):
Обтравочные маски…ножницы для собаки…посмотрите на меня…да-да, и собаку тоже не сильно впечатлит мой внешний вид
Если мы посмотрим на панель слоев, то увидим, что изображение собаки размещено на слое заднего фона (Background):
На панели слоев видно, что изображение находится на слое заднего фона
Для того чтобы показать, как работают обтравочные маски, я собираюсь добавить новый пустой слой под слой с изображением.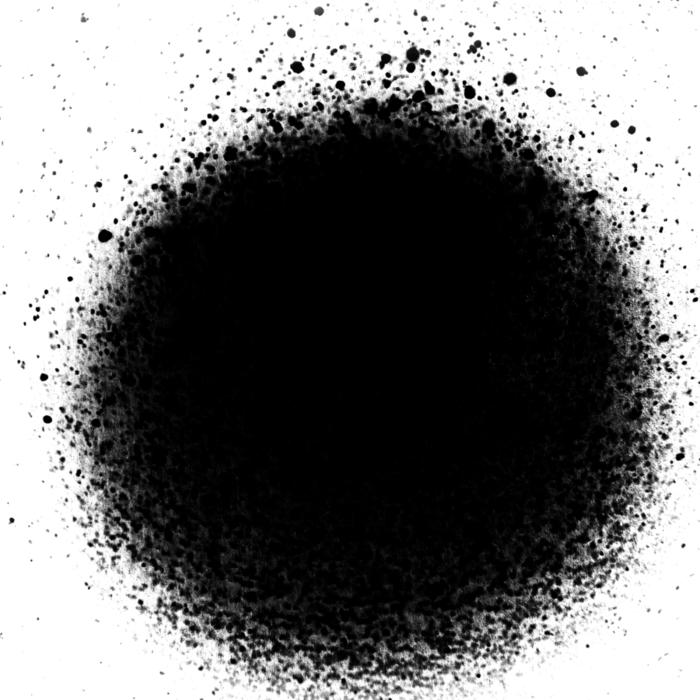 В данный момент программа не позволяет нам добавлять другие слои под слой «Задний фон» (Background), и, чтобы обойти эту проблему, мы переименуем слой «Задний фон» и дадим ему любое другое название. Самый простой способ сделать это — удержав нажатой клавишу Alt (Win) / Option (Mac), дважды щелкнуть кнопкой мыши по названию слоя на панели слоев. Программа Photoshop тотчас переименует слой заднего фона, присвоив ему имя «Слой 0»(Layer 0) , которое возможно не является слишком информативным, но вполне подходит для наших целей:
В данный момент программа не позволяет нам добавлять другие слои под слой «Задний фон» (Background), и, чтобы обойти эту проблему, мы переименуем слой «Задний фон» и дадим ему любое другое название. Самый простой способ сделать это — удержав нажатой клавишу Alt (Win) / Option (Mac), дважды щелкнуть кнопкой мыши по названию слоя на панели слоев. Программа Photoshop тотчас переименует слой заднего фона, присвоив ему имя «Слой 0»(Layer 0) , которое возможно не является слишком информативным, но вполне подходит для наших целей:
Слой заднего фона переименован в «Слой 0»
Теперь слой заднего фона стал обычным слоем, и мы можем добавить под него новый слой. Для этого я нажму клавишу Ctrl (Win) / Command (Mac) и, удержав ее нажатой, кликну по значку нового слоя в нижней части панели слоев:
Удерживая нажатой клавишу Ctrl (Win ) / Command (Mac ), кликните по значку нового слоя
Как правило, программа добавляет новые слои поверх активного слоя, но, удержав нажатой клавишу Ctrl (Win) / Command (Mac) при выборе значка нового слоя, я пошел на небольшую хитрость, в результате чего программа добавит новый слой под активный слой, а не поверх него.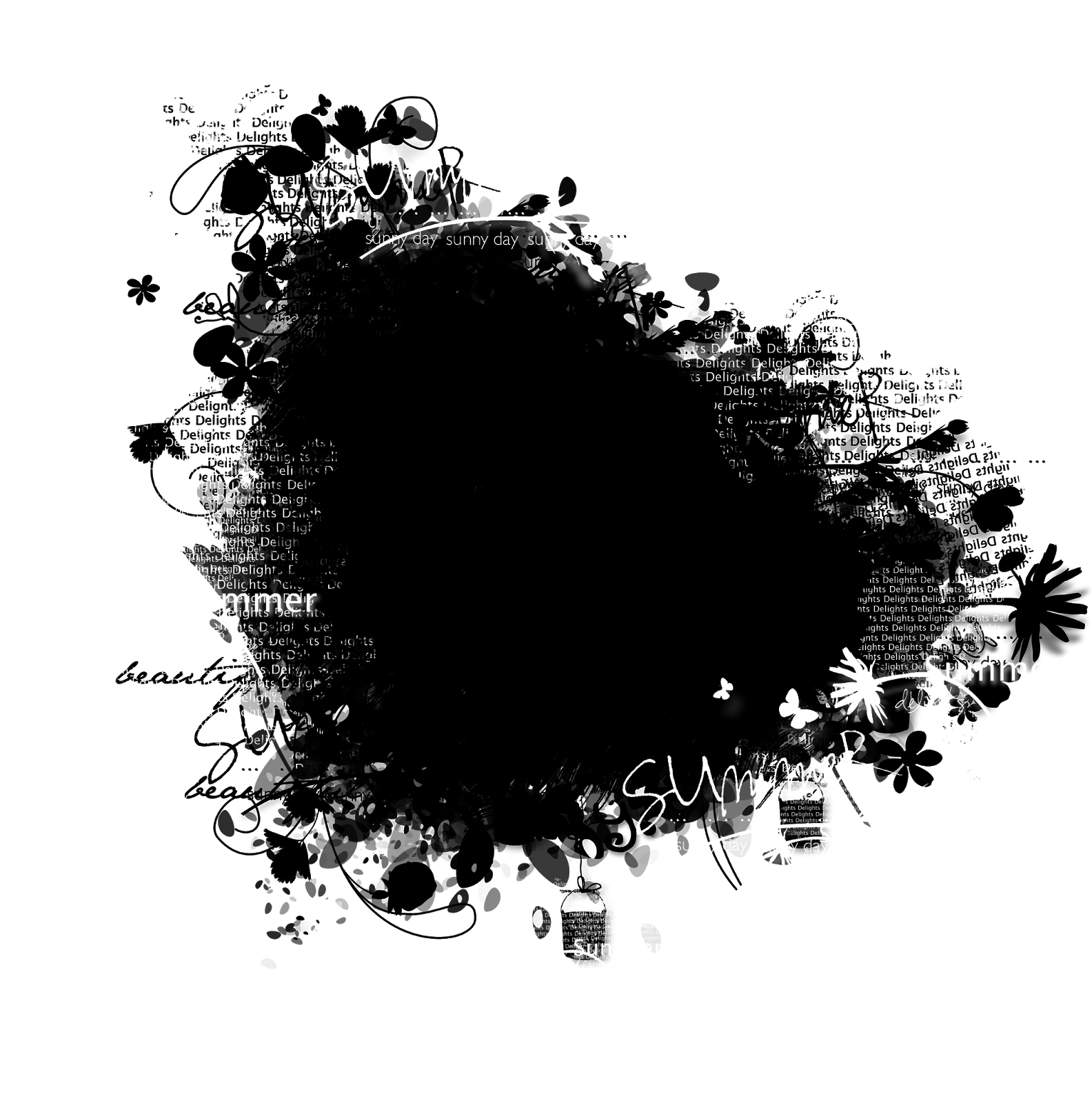 Таким образом, под изображение, размещенное на Слое 0, программа добавила новый слой под названием «Слой 1» (Layer 1) :
Таким образом, под изображение, размещенное на Слое 0, программа добавила новый слой под названием «Слой 1» (Layer 1) :
Давайте посмотрим внимательнее на наш новый слой. Для этого я на некоторое время скрою из вида исходное изображение, нажав на иконку видимости слоя (иконка в виде глазного яблока), расположенную слева от миниатюры изображения слоя на панели слоев:
Нажмите на иконку видимости слоя, чтобы скрыть или отобразить слой в документе
Скрыв из вида слой с изображением, мы видим в документе теперь только вновь добавленный слой. По умолчанию, новые слои являются пустыми, т.е. на них ничего не находится. Они не имеют никакого содержимого. Они могут содержать в себе много интересного, конечно, но не в данный момент. Когда у слоя нет содержимого, он — прозрачный. Мы можем видеть прямо сквозь данный слой. Программа Photoshop отображает прозрачность на слое в виде повторяющегося решетчатого узора, как видно на представленном ниже рисунке. Когда на слое ничего больше не находится, кроме этого решетчатого узора, это означает, что слой полностью пустой:
Когда на слое ничего больше не находится, кроме этого решетчатого узора, это означает, что слой полностью пустой:
В окне документа отображен вновь добавленный пустой слой
Как я уже упоминал в начале урока, обтравочные маски используют содержимое и прозрачность слоя, чтобы определить, какие области вышележащего слоя оставить видимыми. Как же это работает? Итак, любые области на нижележащем слое, где действительно имеется изображение (неважно какое — в виде пикселей, фигур или текста), становятся видимыми областями вышележащего слоя, в то время как прозрачные области на нижележащем слое становятся скрытыми областями на слое вверху.
Как мы только что рассмотрели, у нашего нового слоя совсем нет содержимого. Он является пустым, прозрачным слоем. Давайте посмотрим, что произойдет, если мы попробуем использовать его как обтравочную маску для вышележащего слоя с изображением. Для того чтобы это сделать, я сначала верну видимость слою с изображением, опять нажав на иконку видимости слоя:
Вновь отображаем слой с изображением в окне документа
Изображение вновь появилось в окне документа:
Изображение снова становится видимым
Далее мне нужно убедиться, что на панели слоев выбран нужный слой. При создании обтравочной маски мы выбираем слой, который будет «обрезаться» нижележащим слоем, таким образом, в нашем случае, я нажму на слой с изображением («Слой 0»), чтобы сделать его активным (выбранный слой подсвечивается голубым цветом). Нижележащий «Слой 1» в свою очередь станет обтравочной маской для слоя с изображением:
Выбираем слой с изображением, делая его активным
Для создания обтравочной маски мы выбираем пункт «Слои» (Layer) в строке меню в верхней части экрана и переходим в раздел «Создать обтравочную маску» (Create Clipping Mask):
Выбираем «Слои» > «Создать обтравочную маску»
Если мы снова посмотрим на панель слоев, то увидим, что слой с изображением («Слой 0») сдвинулся немного вправо, и слева от миниатюры слоя появилась маленькая стрелка, указывающая вниз на нижележащий «Слой 1». Таким образом, программа уведомляет нас о том, что слой «обрезан» нижележащим слоем. Мы благополучно превратили «Слой 1» в обтравочную маску для вышележащего «Слоя 0»:
На панели слоев видно, что верхний слой «обрезан» нижележащим слоем
Однако на самом деле, все, чего нам удалось добиться — это создать одну из самых неинтересных обтравочных масок, поскольку «Слой 1» в настоящий момент не имеет содержимого. Поскольку он совершенно прозрачен, то в окне документа ничего не отразилось, так как программа Photoshop использует прозрачные области маски для того, чтобы определить какие области вышележащего слоя следует скрыть из вида. Изображение на «Слое 0» теперь скрыто из вида целиком:
Поскольку на слое-обтравочной маске нет содержимого, вышележащий слой с изображением полностью скрыт из вида
Этот результат нам не интересен, поэтому давайте отменим нашу обтравочную маску. Для этого, опять перейдите в раздел меню «Слои» (Layer) в верхней части экрана и выберите пункт «Отменить обтравочную маску» (Release Clipping Mask):
Выбираем «Слои» > «Отменить обтравочную маску»
Теперь мы можем видеть, что слой с изображением больше не обрезан нижележащим слоем, так как он больше не сдвинут вправо на панели слоев:
Больше не панели слоев нет признаков обтравочной маски
Мы вернулись к тому, что изображение опять появилось в окне документа:
Отменив обтравочную маску, мы вернули изображение на документ
Давайте добавим какое-либо содержимое на наш пустой слой. Я снова спрячу слой с изображением из вида, нажав на иконку видимости слоя, чтобы было видно, что мы делаем, а затем я выберу пустой слой, нажав на него на панели слоев:
Скрываем из вида верхний слой и выбираем нижний слой
Далее на панели инструментов я выберу инструмент «Овальная область» (Elliptical Marquee Tool), нажав на иконку инструмента «Прямоугольная область» (Rectangular Marquee Tool) и удержав ее до тех пор, пока не появится всплывающее меню с перечнем других инструментов, доступных в данном разделе. Из появившегося перечня я выберу инструмент «Овальная область»:
Выбираем инструмент «Овальная область»
После выбора инструмента «Овальная область», я кликну в центре документа и, удерживая кнопку мыши нажатой, нарисую пунктирный контур овальной формы. Для меня не было важно использовать именно этот инструмент выделения. Главное в данном случае — добавить на слой какое-нибудь содержимое:
С помощью инструмента «Овальная область» рисуем пунктирный контур
Для того чтобы слой стал содержать что-либо, мне нужно залить овальный контур, поэтому я перейду в раздел меню «Редактирование»(Edit ) в верхней части экрана и выберу команду «Выполнить заливку»(Fill ) :
Выбираем «Редактирование» > «Выполнить заливку»
Это действие приведет к открытию диалогового окна команды «Выполнить заливку». В разделе «Использовать» (Use ) в верхней части диалогового окна я выберу слово «Черный»(Black ) , режим наложения (Mode ) в нижней части окна должен быть установлен «Нормальный»(Normal ) и в разделе «Непрозрачность» (Opacity ) должно стоять 100%. И снова я повторюсь, что мы просто добавляем на слой содержимое. Поэтому нет никакой особой причины в том, почему я выбрал черный в качестве цвета заливки — просто черный цвет хорошо видно на рисунках (скриншотах):
Диалоговое окно команды «Выполнить заливку»
Для выхода из диалогового окна я нажму ОК, и после этого программа Photoshop тотчас заполнит мой овальный контур черным цветом. И теперь на слое у меня появилась область, содержащая фактическое изображение, в то время как остальная область слоя осталась прозрачной:
Овальный контур заполнился черным цветом
Сам пунктирный контур овала все еще виден, поэтому, поскольку он мне больше не нужен, я уберу его, перейдя в раздел «Выделение» (Select ) в верхней части экрана и выбрав команду «Отменить выделение»(Deselect ) :
Для удаления пунктирного контура выбираем «Выделение» > «Отменить выделение»
После того как на нашем нижнем слое появилось содержимое, давайте взглянем на панель
слоев еще раз. На миниатюре «Слоя 1» теперь можно увидеть черную область овальной формы. Обратите внимание, что если мы сравним миниатюру «Слоя 1» с миниатюрой вышележащего слоя, то увидим, как часть изображения на верхнем слое расположена прямо над черным овалом, в то время как остальное изображение располагается над прозрачными областями «Слоя 1»:
На миниатюре слоя видно, что заполненная черным область расположена прямо под частью изображения
Давайте посмотрим, что произойдет на этот раз при создании обтравочной маски. Как и раньше, сначала я верну видимость верхнему слою, нажав на соответствующую иконку, а затем нажму на сам слой, чтобы его выбрать и сделать активным:
Возвращаем видимость «Слою 0» и выбираем его
Я добавлю обтравочную маску, опять выбрав пункт «Слои» (Layer) в строке меню в верхней части экрана и перейдя в раздел «Создать обтравочную маску» ( Create Clipping Mask):
Опять выбираем «Слои» > «Создать обтравочную маску»
На панели слоев нам снова будет видно, что верхний слой обрезан нижележащим слоем, поскольку миниатюра «Слоя 0» сдвинулась вправо. Пока все выглядит так же, как в прошлый раз при создании маски:
На панели слоев опять видно созданную обтравочную маску
Но если мы посмотрим на сам документ, то увидим, что там произошли значительные изменения. В то время как большая часть изображения опять скрыта из вида, поскольку она расположена над прозрачными областями нижележащего слоя, часть изображения, расположенная над овальным содержимым «Слоя 1», теперь нам видна:
Часть изображения над областью с содержимым осталась в документе видимой
Конечно, результат можно было бы улучшить, поместив изображение собаки прямо по центру овала. К счастью, благодаря свойствам обтравочных масок, перемещать изображение внутри них достаточно легко. Все, что мне нужно сделать — на панели инструментов выбрать инструмент «Перемещение»(Move Tool ):
Выбираем инструмент «Перемещение»
Затем, после выбора инструмента «Перемещение» и выделения слоя с изображением на панели слоев, я могу просто нажать на изображение и переместить его в нужное место внутри обтравочной маски:
Нажимаем на изображение и передвигаем его с помощью инструмента «Перемещение» в нужное место внутри обтравочной маски
Давайте рассмотрим типичную ситуацию для применения обтравочной маски. Я открыл еще один документ, содержащий две фотографии. На нижнем слое (слой заднего фона) изображена фоторамка (старинная фоторамка взята из фотобанка Shutterstock):
Изображение старинной деревянной рамки
А если я верну видимость вышележащему слою, нажав на иконку видимости слоя:
Кликаем по иконке видимости «Слоя 1»
То мы увидим фотографию, которую я хочу поместить внутрь фоторамки (изображение молодой пары из фотобанка Shutterstock):
Изображение, которое нужно поместить внутрь фоторамки
Я снова временно скрою верхний слой, нажав на соответствующую иконку:
Скрываем из вида верхний слой
Для того чтобы поместить изображение молодой пары внутрь фоторамки, используя обтравочную маску, мне сначала нужно выделить внутри рамки определенную область. Так как область внутри рамки залита сплошным черным цветом, я с легкостью выделю ее инструментом «Волшебная палочка» (Magic Wand Tool), который расположен на панели инструментов. Для выбора данного инструмента, я кликну по значку инструмента «Быстрое выделение» (Quick Selection Tool) и удержу его до тех пор, пока не появится всплывающее меню, где я выберу инструмент «Волшебная палочка»:
Инструмент «Волшебная палочка» расположен в одном месте с инструментом «Быстрое выделение»
После это я сделаю слой с фоторамкой активным, нажав на него на панели слоев, и далее кликну курсором внутри фоторамки, чтобы быстро выделить всю черную область:
Кликаем курсором внутри фоторамки, чтобы выделить область с помощью инструмента «Волшебная палочка»
Следующим действием мне нужно скопировать выделенную область на отдельный слой. Для этого я перейду в раздел «Слои» (Layer ) в строке меню в верхней части экрана, выберу пункт «Новый»(New ) и далее — «Скопировать на новый слой» (Layer via Copy ) (или для большего удобства я мог просто нажать сочетание клавиш Ctrl + J (Win) / Command + J (Mac)):
Выбираем «Слои» > «Новый» > «Скопировать на новый слой»
В окне документа не видно никаких изменений, но если мы посмотрим на панель слоев, то увидим, что выделенная область внутри фоторамки продублировалась на отдельный слой, который расположился над слоем с исходным изображением. Обратите внимание, что скопировалась только область внутри фоторамки, именно она является содержимым для нового слоя, в то время как остальные области слоя — прозрачные:
Область внутри фоторамки скопировалась на новый слой
Я верну видимость верхнему слою, нажав на иконку видимости слоя. Затем я выберу этот слой, сделав его активным, чтобы мы могли добавить обтравочную маску. Не забывайте, что мы всегда выбираем тот слой, который хотим «обрезать» нижележащим слоем:
Возвращаем видимость «Слою 1» и выбираем его
Давайте пойдем далее и создадим обтравочную маску. На этот раз, вместо того чтобы выбрать пункт «Создать обтравочную маску» из раздела «Слои», мы воспользуемся более быстрым способом, который поможет нам создать маску прямо в пределах панели слоев.
Все что нам потребуется — это нажать и удержать клавишу Alt (Win) / Option (Mac) и при этом провести курсором мышки над горизонтальной линией, разделяющей два слоя, которые мы хотим соединить маской. Когда курсор превратится в значок обтравочной маски, нажмите на кнопку мышки:
Нажимаем на кнопку мыши, когда курсор превратится в значок обтравочной маски между двумя слоями
Верхний слой немедленно станет «обрезан» нижележащим слоем, в результате чего на панели слоев верхний слой сдвинется вправо:
«Слой 1» теперь «обрезан» нижележащим «Слоем 2»
И теперь в окне документа мы видим, что изображение на «Слое 1» размещено только внутри области, которую мы выделили в фоторамке и скопировали на отдельный слой. Остальная часть изображения скрыта из вида, поскольку нижележащий слой, превращенный в маску, в этих местах прозрачен:
Благодаря обтравочной маске изображение теперь размещено внутри фоторамки
Ранее мы изучили, что с помощью инструмента «Перемещение» (Move Tool) можно передвигать изображение внутри обтравочной маски. Мы можем использовать и команду «Свободное трансформирование» (Free Transform ) для этой цели, а также с помощью данной команды мы можем изменять размеры изображения. В моем случае, я хочу сделать изображение молодой пары поменьше, чтобы внутри фоторамки оно выглядело более естественно. Таким образом, после того, как я сделаю слой с изображением пары активным, кликнув по нему на панели слоев, я перейду в раздел меню «Редактирование» в верхней части экрана и выберу пункт «Свободное трансформирование» (Free Transform ):
Выбираем « Редактирование » > « Свободное трансформирование »
Это действие приведет к появлению вокруг фотографии рамки свободной трансформации со специальными маркерами. Обратите внимание, что когда мы изменяем размеры изображения внутри обтравочной маски, рамка транформации появляется вокруг всего исходного изображения, в том числе и скрытых маской частей, а не только вокруг видимых нам областей. Просто кликните по любому угловому маркеру рамки и потяните его, чтобы изменить размер изображения, как вам требуется. Нажмите и удержите нажатой клавишу Shift по мере перемещения маркера, чтобы сохранить исходные пропорции изображения и случайно не нарушить соотношение сторон. Когда вы будете довольны результатом, нажмите клавишу Enter (Win) / Return (Mac) для окончательного подтверждения транформации:
Используя команду «Свободное трансформирование», изменяем размер изображения внутри обтравочной маски
Для того чтобы изображение внутри фоторамки выглядело еще более реалистичным, необходимо добавить завершающий штрих — затемнить внутренние углы рамки. Для этого мы применим к обтравочной маске определенный стиль слоя.
Мне нужно добавить тень прямо на слой-обтравочную маску, поэтому на панели слоев я нажму на «Слой 2» для его выбора:
Делаем слой-обтравочную маску активным
Выбрав слой-обтравочную маску, я кликну по иконке стилей слоя в нижней части панели слоев:
(Blend Mode ) эффекта с «Экрана» (Screen) на «Умножение»(Multiply ) и затем уменьшу непрозрачность (Opacity ) до 25%. Также я увеличу размер (Size ) свечения (тени) до 10 пикселей:
Настройка оставшихся параметров стиля «Внутреннее свечение»
Далее я нажму ОК для выхода из диалогового окна, и всё — мы закончили! Если мы посмотрим последний раз на панель слоев, то увидим, что на слой-обтравочную маску (Слой 2) добавился только что созданный стиль слоя «Внутреннее свечение»:
На панели слоев под слоем появляются все стили, которые мы к нему добавляем
Ниже представлен конечный результат, который у нас получился благодаря удобству и легкости применения обтравочных масок:
Конечный результат
И вот мы закончили! Мы с вами рассмотрели основы работы с обтравочными масками в программе Photoshop! Изучите наш урок «Как вставить изображение в текст», чтобы познакомиться с еще одним способом применения обтравочной маски. Или посетите наш раздел «Основы программы Photoshop» для изучения других полезных навыков работы в программе!
Перевод: Ксения Руденко
Использование масок-вырезов в Photoshop. — prisskazka — ЖЖ
Наверняка в сети Вам попадались такие штучки: (маски на превью не мои, взяты из сети для примера)Такие заготовки используются для создания фигурных вырезов под фото в дизайне цифровых рамочек для фото, различных виньеток, а также скраповых страничек. В этом уроке я опишу три простых способа работы с масками-вырезами в Photoshop.
Способ 1 – сохраняем «как кисть».
Открываем маску в фотошопе. Они бывают в PNG или JPG формате, для сохранения в виде кисти это не имеет значения. Зато нужно, что бы наша маска была чёрного цвета (в противном случае она может сохраниться полупрозрачной, что не есть правильно), фон же, если он есть, обязательно белый.
Идём в «изображение-размер изображения» (максимальный размер кисти в программе – 2500px), при необходимости уменьшаем размер.
Жмём «редактировать-определить кисть». Наша новая кисть сохранится в палитре кистей (в самом низу).
Теперь, чтобы сделать вырез, Вам нужно выбрать инструмент «ластик» со 100-процентной непрозрачностью, затем подцепить эту кисть, отрегулировать размер и кликнуть на фоновом слое. Вырез готов.
Также кисть маску можно использовать при работе инструментом «штамп», (используя кисть, взять образец со слоя с фото и создать отпечаток на новом прозрачном слое, а исходной картинке отключить видимость) – в этом случае Вы получите уже вырезанный фрагмент фотографии.
Способ 2 – «обтравочная маска».
Для этого способа маска обязательно должна быть в формате PNG, а вот её цвет не имеет никакого значения.
Открываем фон и маску в Photoshop. Перетаскиваем маску, как слой, помещаем над фоном и располагаем так, как нравится. Открываем фотографию, которую хотим наложить с фигурной обрезкой и перетаскиваем в документ с фоном и маской (над слоем с маской). Идем в палитру слоёв, выделяем слой с фото, жмём правую кнопку мыши и выбираем из выпадающего списка «создать обтравочную маску». Фотография обрежется и будет видна только внутри контуров маски.
Бывает так, что какой-то край заготовки оказался не заполнен фотографией или же наоборот – обрезалась важная часть снимка. Что бы всё поправить, нужно воспользоваться инструментами трансформации («редактирование-трансформация-свобо
Способ 3 – выделение через каналы.
Здесь тоже не важно, какой формат маски Вы используете (подходит и PNG, и JPG).
Именно этот способ я применяю чаще всего для изготовления виньеток и рамок.
Как и во втором случае, открываем фон в Photoshop, кадрируем (если нужно) и перетаскиваем туда же нашу маску. Подгоняем её по размеру. Разблокируем фоновый слой двойным кликом (в открывшемся окне нужно подтвердить это желание – жмём «ОК»), затем отключаем этому слою видимость.
Переходим на вкладку «каналы», жмём (значок этого действия выглядит как кружок из точек) и получаем выделение. Удаляем или отключаем слой с маской. Возвращаемся в панель слоёв, перемещаемся на слой с фоном и жмём «Delete». Вырез готов.
Вот и всё. Удачи!
Обтравочная маска. Часть1 (рамка и текст).: mtv59 — LiveJournal
Обтравочная маска.Часть1 — Рамка и текст из изображения
Советы новичкам Фотошоп.
Обтравочная маска
— как любая маска в Фотошопе
(быстрая или слой-маска)
сохраняет видимость определённого участка изображения,
оставляя невидимым другие участки,
но это не все её возможности.
Не буду загружать вас теорией,
лучше рассмотрим на практике применение обтравочной маски.
1.Открываем изображение,
меняем задний план на слой
(снимаем замочек)
2.Создаём новый слой,
в панели слоёв перетаскиваем его
под слой с изображением.
3.Выключаем видимость слоя с изображением,
создаём рамку.
Я воспользовалась формой рамки
из стандартного набора произвольных форм.
4.Включаем видимость слоя с изображением
и переводим этот слой в режим обтравочной маски —
клик правой кнопкой мыши по слою —
выбрать — создать обтравочную маску.
Хочу акцентировать ваше внимание на следующем:
при активном инструменте «перемещение»
вы можете сдвигать слой с изображением.
Это даёт возможность изменять видимость изображения на рамке.
К слою с рамкой можно добавить стиль,
сделать фон (можно из того же изображения —
дублировать слой с изображением и перетащить дубликат
под слой с рамкой)
Давайте вставим фото в рамку.
1) Создаём новый слой под слоем с рамкой,
делаем прямоугольное выделение
и заливаем любым цветом.
После снимаем выделение.
2) Открываем фото,
переносим на наш документ,
слой с фото располагаем над слоем с заливкой.
3) Слой с фото переводим в режим
обтравочной маски
Свободной трансформацией подгоняем размер фото.
4) В моём примере нужно сделать цветокоррекцию фото,
так как тон отличается от фона и рамки.
Я сделала:
1 — добавила корректирующий слой
«цветовой баланс» над слоем с фото
и перевела его в режим
обтравочной маски
2 — добавила блики на глаза на новом слое
(мягкая кисть с белым цветом)
3 — добавила «внутреннее свечение»
к слою с фото
(режим экран, цвет голубой)
Можно развернуть рамку с фото
свободной трансформацией или сдвинуть.
Для этого нужно все слои, кроме нижнего
убрать в группу
Немного затемнила нижнее изображение
и развернула рамку с фото.
Вуаля
5. Порядок действий создания текста из изображения
1) Открываете изображение,
переводите задний план в слой.
2) Пишите текст.
В панели слоёв слой с текстом перетаскиваете
под слой с изображением.
3) Слой с изображением переводите в режим
обтравочной маски.
4) К слою с текстом применяете стиль, если нужно.
Напоминаю, что слой с изображением можно двигать,
чтобы изменить видимость на тексте.
В моём примере:
1 — дублировала нижний слой с изображением
2 — написала текст между слоями с изображениями
3 — перевела верхний слой с изображением
в режим обтравочной маски
4 — применила стиль к слою с текстом
5 — переместила слой с изображением
в режиме обтравочной маски
В следующей части советов по работе с обтравочной маской
я расскажу как её можно использовать в анимации
и коррекции клипартов.
С теплом, Ольга Бор.
Как создать маски png-изображений в Photoshop?
Как сделать это в Photoshop без каких-либо ярких трюков:
Начните с фотографии белой рубашки. Удалите фон с помощью обтравочного контура или другого метода, который оставляет идеальный сплошной край. Волшебная палочка и любые методы выбора цвета, как правило, бесполезны для этой цели, когда целью является фотография:
Рубашка без фона — это один слой с именем Original.
Добавьте новый пустой слой «Белый». Сделайте выделение в слое Original. С помощью волшебной палочки выберите пустоту вокруг рубашки и нарисуйте слой «Белый» сплошной белый цвет, полный выбора. Используйте большую твердую щетку. Не используйте ведро для краски.
Вставьте новый пустой слой «Черный». Инвертируйте выделение (переустановите пустоту, если нужно, не пытайтесь выбрать рубашку) и нарисуйте сплошной черный цвет, полный выделения, в слой «Черный»:
Goto layer Original, выберите все и скопируйте содержимое слоя в буфер обмена.
Начните слой Черный и вставьте маску слоя.
Откройте маску слоя (= щелкните значок маски, одновременно удерживая Alt). Вставьте на место маску оригинальную рубашку из буфера обмена (= Ctrl + Shift + V).
Invert the layer mask (Image > Adjustments > Invert). Now you should have onscreen:
Это маску слоя. Если вы щелкнете значок содержимого слоя и закройте слой «Оригинал», вы увидите желаемый результат:
Теперь вы можете удалить слой «Оригинал», объединить слои «Черно-белый» и экспортировать изображение в формате PNG.
Если вы поместите его поверх любого изображения с режимом смешивания = Normal, изображение будет показано в отверстии и затенено:
ПРИМЕЧАНИЕ. Также полезно сохранить версию многослойного изображения. Вы можете применить кривые к маске слоя слоя Black, чтобы найти правильную силу затенения.
Следующим шагом к более высокому реализму будет использование оригинального изображения рубашки в качестве карты смещения для вставленного «Any image». Это сделает морщины более правдоподобными. Но это выходит за рамки этого ответа.
Как использовать обтравочные маски в Photoshop
Обтравочные маски — один из многих важных инструментов Photoshop, которые помогают контролировать, где на самом деле виден слой. С помощью обтравочной маски вы можете замаскировать несколько слоев вместе, чтобы создать любую форму, какую захотите. Хотя это может показаться неинтересным инструментом в Photoshop, обтравочные маски оказываются чрезвычайно полезными.
В этом руководстве вы узнаете о различных способах использования обтравочных масок в Photoshop, о полезном сочетании клавиш и о важных различиях между обтравочными масками и масками слоев.
К концу этого поста вы задаетесь вопросом, почему вы не начали использовать обтравочные маски раньше.
Приступим!
Что такое обтравочная маска?Обтравочная маска соединяет несколько слоев вместе для создания общей маски на основе формы самого нижнего слоя. Нижний слой будет определять, где будут видны обрезанные слои, в зависимости от формы или маски слоя этого слоя. Эти типы масок полезны для применения корректировки к определенному слою или для изменения формы изображения.
В качестве примера предположим, что у вас есть кусок текста на одном слое и изображение на другом. Теперь давайте воспользуемся обтравочной маской, чтобы заполнить текст изображением.
После обрезки изображения по тексту изображение будет видно только в форме текста. Это потому, что обтравочная маска делает так, что вышеуказанные слои (изображение) ограничиваются самым нижним слоем (текстом).
Это можно использовать во множестве других сценариев при редактировании в Photoshop, особенно с точечной корректировкой.Например, вы можете применить регулировку яркости к одному слою, оставив другие нетронутыми.
Вы можете комбинировать столько слоев, сколько хотите в обтравочной маске. Комбинируясь, они образуют некую цепочку, соединяющуюся с самым нижним слоем.
В приведенном ниже примере вы можете увидеть, как 4 маски отсечения объединяются для связывания с одним и тем же нижележащим слоем.
В этом другом примере есть два набора обтравочных масок, примененных к двум разным слоям.Вы можете легко определить, где цепочка разорвана, поскольку рядом с миниатюрами слоев нет символа обтравочной маски.
Как создать обтравочную маскуСамый простой способ создать обтравочную маску в Photoshop — щелкнуть правой кнопкой мыши на слое и выбрать «Создать обтравочную маску».
При этом выбранный слой будет обрезан с нижележащим слоем на панели «Слои».
Чтобы немного облегчить жизнь, вы можете удерживать клавишу Alt или Option и навести между двумя слоями , которые вы хотите обрезать.
Щелкнув между двумя слоями, вы примените обтравочную маску, соединяющую верхний слой с нижним слоем.
Удобное сочетание клавиш для создания обтравочных масок в PhotoshopВы также можете создавать обтравочные маски в Photoshop с помощью простого сочетания клавиш. Щелкнув слой, к которому вы хотите добавить обтравочную маску, нажмите Command + Option + G (Mac) или Control + Alt + G (ПК).
Вы можете использовать этот же ярлык для удаления обтравочных масок!
Обтравочные маски на прозрачных слояхХотя маски обрезки можно использовать практически в любой ситуации, они не работают при обрезке до прозрачного слоя.
В качестве примера я применю обтравочную маску из моего слоя изображения на прозрачный слой.
После применения обтравочной маски мое изображение становится невидимым, хотя сам слой должен быть видимым (обозначено значком глазного яблока).
Это связано с тем, что в отсеченном слое нет ничего для отображения изображения. Поскольку этот нижележащий слой заполнен прозрачными пикселями, на самом деле ничего не происходит, кроме как сделать обрезанное изображение прозрачным.
Итак, что произойдет, если вы примените видимых пикселей к этому прозрачному слою?
Выбрав Brush Tool ( B ) и рисуя на прозрачном слое, обратите внимание, как обрезанное изображение снова начинает становиться видимым.
Обтравочная маска позволяет обрезанному слою появляться только на видимых пикселях нижележащего слоя.
Вот почему обтравочные маски отлично подходят для таких вещей, как обрезка изображений до формы или заливка текста изображением.
Масштабирование обтравочной маски в PhotoshopЕсли вы новичок в работе с обтравочными масками, масштабирование обрезанного слоя может показаться запутанным.
В отличие от маски слоя, обтравочные маски можно перемещать и масштабировать независимо от слоя, к которому они привязаны.
С точки зрения непрофессионала это означает, что вы масштабируете обрезанный слой, не влияя на то, где он виден.
Самый простой способ увидеть это в действии — обрезать изображение по кругу. Я начну с выбора инструмента Ellipse Tool и создам форму круга.
Поместив слой с изображением над слоем с кругом, я воспользуюсь сочетанием клавиш Command + Option + G (Mac) или Control + Alt + G (ПК), чтобы создать обтравочную маску.
Теперь изображение видно только внутри круга, но его нужно переместить.
Взяв инструмент «Перемещение» ( V ) и щелкнув слой изображения, я могу изменить его положение и масштабировать без каких-либо проблем.
Поскольку слой изображения находится на совершенно отдельном слое, чем фигура, его можно свободно настраивать.Однако, если вы переместите слой-фигуру, он изменит место видимости обрезанного изображения.
Здесь маски слоя и маски обрезки немного отличаются. Обтравочная маска соединяет два отдельных слоя, а маска слоя по умолчанию напрямую связана с одним слоем.
Использование корректирующих слоев с обтравочными маскамиОбтравочные маски также чрезвычайно полезны при смешивании нескольких фотографий, поскольку они позволяют выборочно настраивать слои.
Например, на одном слое вырезано изображение, а на другом — новый фон.Если вы хотите отрегулировать только вырез, вы можете подумать, что вам нужно вручную замаскировать форму.
К счастью, с обтравочной маской вы можете применить любую настройку прямо к вырезу одним щелчком мыши. Таким образом вы можете отрегулировать вырез, не трогая фон.
Используя обтравочную маску, коррекция кривых влияет только на модель.
Еще лучше, вам не придется иметь дело с выделениями или масками слоев!
Эта же идея применима ко всем типам корректирующих слоев в Photoshop.С помощью обтравочных масок вы можете легко определить, на какие слои влияют настройки цвета и экспозиции.
В чем разница между обтравочной маской и обтравочной маской. Слой маски?Обтравочная маска использует видимые пиксели нижележащего слоя для создания маски для одного или нескольких слоев выше. С другой стороны, маска слоя применяет маску к одному слою и использует черные или белые пиксели на маске для обозначения областей прозрачности.
Маску слоя можно использовать для улучшения видимой области одного слоя.Если вам нужно создать маску, уникальную для одного слоя, маска слоя — единственный способ сделать это.
Между тем, маска отсечения использует видимые пиксели нижележащего слоя для определения формы отсеченного слоя. Как вы узнали ранее при заливке текста изображением, обтравочная маска лучше всего подходит для связывания одного слоя с формой другого слоя.
Маски слоя и маски обрезки можно использовать вместе в любом проекте Photoshop. В приведенном ниже примере в настоящее время есть два обрезанных слоя внутри слоя с формой круга.
Добавляя маску слоя к одному из слоев изображения, я могу затемнить края изображения, чтобы создать другой вид.
Хотя каждый тип маски изменяет видимость слоя, маска слоя позволяет создавать маску, уникальную для этого слоя.
Обтравочная маска зависит от формы других слоев для определения области маскирования.
В Photoshop нет единственного лучшего способа замаскировать изображения. И маски слоя, и маски обрезки являются ценными инструментами.Вместо того, чтобы смотреть на них как на тех или иных, постарайтесь думать о них как о маскирующем дуэте. Группа инструментов, которые помогут вам уточнить, где в вашем проекте видны слой или корректировка!
Теперь, когда вы знаете все об обтравочных масках, давайте рассмотрим более масок слоя в Photoshop для максимального контроля над точечной корректировкой!
Happy Masking,
Брендан 🙂
| Часто при создании изображений в Photoshop вам нужно, чтобы один слой принимал форму другого.Например, в приведенном ниже примере фотография приняла форму прямоугольника с закругленными углами: Чтобы добиться этого эффекта, вы можете нарисовать фигуру и использовать ее прозрачность для удаления пикселей фотографии. Это даст желаемый результат, поскольку фотография приобретет определенную форму, но что, если вы захотите изменить форму? Или переделать, как фото занимало место? Вам придется повторить весь процесс. Идеальный способ сделать это — вообще не делать деструктивного редактирования, и мы можем легко добиться этого, используя обтравочную маску.По сути, обтравочная маска состоит из двух слоев:
Вы можете добавить несколько слоев к обтравочной маске, повторив процедуру. Просто Alt / Option + щелкните линию между другими слоями, которые вы хотите добавить к маске. Вы также можете выбрать несколько слоев, удерживая клавишу Shift, и сразу добавить их все в обтравочную маску, щелкнув Alt / Option по линии между нижней частью выбранных слоев и базовым слоем.На скриншоте ниже показаны два слоя внутри обтравочной маски. Чтобы «освободить» маску, просто нажмите Alt / Option + щелкните еще раз на разделительной линии между слоями. Использование обтравочной маски дает два основных преимущества по сравнению с деструктивным редактированием. Во-первых, вы можете перекомпоновать слои внутри обтравочной маски, которые по-прежнему содержат все данные изображения, даже за пределами видимой области, определенной маской. Это означает, что вы можете выбрать обрезанный слой, который хотите перекомпоновать, и с помощью инструмента «Перемещение» перетащите изображение внутри маски, пока не получите нужное значение.Это значительно сэкономит время по сравнению с деструктивным подходом и заставит вас больше хотеть экспериментировать, поскольку это так просто. Во-вторых, вы можете изменять форму базового слоя на лету и видеть изменения, отраженные в обтравочной маске. Например, вы можете использовать инструменты редактирования формы, чтобы редактировать слой-фигуру, пока он еще формировал маску, получая мгновенную визуальную обратную связь о результатах. Практически любой тип слоя может использоваться в качестве базового слоя для обтравочной маски, включая текстовые слои, слои векторной формы и обычные растровые слои.Давайте посмотрим на некоторые из них в действии. Во-первых, слой Type:Здесь слой Type — это базовый слой, позволяющий отображать фотографию только там, где есть форма буквы. Хорошая новость заключается в том, что слой «Текст» остается редактируемым с помощью инструмента «Текст» даже при формировании маски, поэтому вы можете повторно редактировать текст и пробовать различные стили шрифтов, сколько душе угодно! Мы уже видели слой векторной формы в действии, но в приведенном ниже примере показан подробный слой пользовательской формы, образующий базовый слой обтравочной маски: Также можно использовать прозрачность любого растрового слоя для создания отсечения. Маска.Ниже я использовал слой, содержащий большой мягкий мазок кисти, в качестве базового слоя для обтравочной маски. Вы можете настроить непрозрачность базового слоя обтравочной маски, чтобы изменить непрозрачность всех слоев над ним. Другими словами, обрезанные слои принимают не только форму базового слоя, но и параметры непрозрачности. Это также относится к режиму наложения базового слоя. Например, если вы примените режим наложения мягкого света к базовому слою, он также повлияет на все обрезанные слои.Становится лучше. Вы также можете настроить непрозрачность и режимы наложения для всех обрезанных слоев по отдельности, что является отличным способом создания пышных, детализированных изображений. В приведенном ниже примере базовым слоем является розовая форма сердца. Слой мха обеспечивает текстуру и имеет низкую непрозрачность 28%. Механизм (центр более ранней спутниковой тарелки) установлен в режим наложения Hard Light, что позволяет ему воспроизводить текстуру мха внизу. Забавный трюк — применить стили слоя к базовому слою обтравочной маски, что позволяет добавлять к базовой обтравочной маске всевозможные эффекты.Для этого дважды щелкните базовый слой обтравочной маски, чтобы открыть диалоговое окно «Стили слоя» и добавить эффекты по своему усмотрению! Вы можете увидеть несколько примеров ниже.Обратите внимание: вы также можете добавить стили слоя к обрезанным слоям, и базовый слой будет обрезать их вместе с содержимым слоя. Самостоятельно Создайте три разных изображения в фотошопе, используя обтравочные маски.
Сохраните их в своей папке и превратите в общую папку. |
Простые правила обрезки маски в Photoshop — Clip and Touch
Что такое обтравочная маска Photoshop?[оценки]
В этом уроке мы покажем, как легко можно сделать обтравочную маску в Photoshop. Мы покажем это даже в деталях, из которых вы сможете составить конкретное представление о том, насколько быстро и легко можно сделать обтравочную маску. Для этого я использую CS-6. Вы можете использовать Photoshop Cc или любую другую версию.
Обтравочная маска — это мощная система управления видимостью слоя в Photoshop. . Таким образом, обтравочная маска — это еще один вид маски слоя. Она может выглядеть похожей, но обтравочная маска и маска слоя сильно отличаются. Маска слоя используется для отображения или скрытия некоторых частей слоя. Но обтравочная маска используется для отображения содержимого и прозрачности другого слоя одного слоя.
Для обтравочной маски нам нужно 2 изображения. После этого нижний слой управляет верхним слоем. Другими словами, нижний слой будет замаскирован, а верхний будет обрезан.
В нижнем слое будет (тип, пиксель и форма), изображения верхнего слоя будут видны в нижнем слое (тип, пиксель и форма).Ничего не видно, кроме шрифта, пикселей и формы.
Как сделать обтравочную маскуПрежде всего, чтобы понять обтравочную маску, мы должны знать разницу между содержимым и прозрачностью слоя. Следуй за мной, ты можешь открыть любое изображение в фотошопе, я использую свою картинку.
Маски-вырезки-тигр в PhotoshopПосле открытия основного изображения мы увидим, что в опции слоя доступен только фоновый слой.Если мы хотим сделать это изображение невидимым, мы дважды щелкнем по слою и сделаем его нулевым слоем.
Параметр слоя «Маски тигра в Photoshop» Пустой слой маски тигра в PhotoshopЕсли у вас есть слой 0, щелкните Ctrl + новый слой и щелкните пустой слой под слоем 0.
Маски тигра в Photoshop пустой слой Ctrl + новый слойТеперь мы можем видеть, как верхний слой невидим, общее прозрачное изображение .В прозрачном слое мы заполним цветом, используя инструмент Elliptical Marquee Tool. Нам нужно создать черную фигуру под слоем. Некоторые части слоев ниже будут темными, а другая часть верхнего слоя должна быть заполнена.
Инструмент Elliptical MarqueeТеперь наведите указатель мыши на верхний слой, щелкните правой кнопкой и затем щелкните — создать обтравочную маску. Форма, которая находится в нижнем слое, будет видна в верхнем слое.
создать обтравочную маскуВы можете увидеть эту часть верхнего слоя, нажав Ctrl + T и перетащив ее.
верхний слой, нажав Ctrl + TМы можем выпустить обтравочную маску. Чтобы освободить обтравочную маску, перейдите к слою и щелкните правой кнопкой мыши, затем щелкните по освобождению обтравочной маски. Он вернется к предыдущей ситуации.
освободить клипсирующую маску Обтравочная маска по контуру формыЧтобы сделать обтравочную маску на контуре формы, сначала выбираем инструмент Ellipse Tool , затем создаем круглую форму под верхним слоем.
круглая форма видимый щелкните, чтобы создать обтравочную маскуСделайте верхний слой видимым, нажмите правую кнопку, чтобы создать обтравочную маску. Нижняя часть цвета ниже будет видна в верхних слоях.
Текстильная маска Tex Текстильная маска для стрижкиМы увидели, как можно сделать обтравочную маску путем заливки цвета и использования любой формы. Теперь мы научимся отображать вашу картинку или любую другую картинку в тексте с помощью обтравочной маски.С клавиатуры нажимаем T и пишем что угодно. Мы пишем только ТЕКСТ, вы можете ваше имя или что-то еще.
текст через обтравочную маску слой видимыйТекстовый слой будет под слоем изображения. Снова сделаем невидимый значок верхнего слоя видимым, применив предыдущий метод, и сделаем обтравочную маску. Теперь посмотрим —
Какой образ !! Вы можете увидеть предыдущее изображение в тексте. Вы можете перетащить предыдущее изображение и разместить его как хотите.
Создание кадра изображения с помощью вырезкиЧтобы разместить изображение через обтравочную маску, мы должны открыть два изображения в Photoshop. Один — это изображение рамки, а другой — изображение, которое вы хотите поместить в эту рамку.
Картина в раме Обрамление картинкиСначала выберите деталь в секции рамы. Затем копируем слой, нажимая Ctrl + J с клавиатуры.
секция рамыИзображение, которое мы хотим сохранить в кадре, мы должны скопировать и перенести на этот слой.
нанести на этот слойВерхний слой должен быть в состоянии видимого. Чтобы сделать обтравочную маску быстро, мы должны сделать верхний слой видимым и затем щелкнуть правой кнопкой мыши, затем щелкнуть по созданию обтравочной маски.
маска для клипсов Swiftly Изменение размера изображенияПосле выполнения обтравочной маски мы изменим размер изображения и поместим его в рамку. Мы нажимаем Ctrl + T, затем нажимаем Free Transform, а затем нажимаем Shift + Alt, чтобы уменьшить изображение и поместить его точно между кадром.Теперь, нажав Enter, мы закроем Free Transform.
Изменение размера изображенияВот и все. Если вы хотите узнать больше о том, как создать обтравочный контур , эффект призрачного манекена и обтравочную маску в Photoshop, посмотрите наш видеоурок.
[qodef_button size = ”” type = ”” text = ”Бесплатная пробная версия” custom_class = ”” icon_pack = ”font_awesome” fa_icon = ”” link = ”http: // clipandtouch.com // freetrial ”target =” _ self ”color =” FCFAFA ”hover_color =” ”background_color =” A4D62C ”hover_background_color =” ”border_color =” ”hover_border_color =” ”font_size =” ”font_weight =” ”margin =” ”]
[всего услуг = ”8 ″]
Маскирование в Photoshop: отсечение против наслоения масок
О масках Photoshop
Так что же такое маски?Маска — это метод, позволяющий сделать очень определенные части изображения невидимыми, показывая на их месте другой объект.Однако вам может быть интересно, когда вам когда-нибудь понадобится скрыть части изображения. Маскирование — это мощный метод, используемый веб-дизайнерами, графическими дизайнерами, фотографами или кем-либо еще, кто хочет улучшить свои фотографии или дизайн в Photoshop.
Как веб-дизайнер, я постоянно использую маски в процессе веб-дизайна. Поскольку маски отлично подходят для улучшения дизайна, я рассмотрю два основных типа масок, Layer Masks и Clipping Masks , а также способы их использования.Вы обнаружите, что эти методы очень похожи в теории, но существенно различаются по применению.
Слой-маска в Photoshop
Маски слоя используют одну маску, которая применяется к одному изображению и позволяет скрывать части слоя, открывая другие слои, расположенные под ним. Это достигается путем настройки прозрачности и непрозрачности слоя с помощью маски.
Как создать маску слоя?Чтобы создать маску слоя, начните с выбора изображения, которым вы хотите манипулировать в Photoshop.Затем вы можете использовать ряд инструментов, чтобы выбрать объект, который вы хотите замаскировать. Я использовал Magic Wand, чтобы выбрать тыкву, но вы также можете использовать инструмент Marquee Tool, Shape Tool или Quick Selection Tool.
Когда у вас есть активный выбор, вы можете щелкнуть по кнопке маски, чтобы создать новую маску. Выбранные пиксели станут видимыми, а невыделенные пиксели будут скрыты. Если вы посмотрите на палитру слоев, вы увидите, что маска применяется к самому слою. Обтравочные маски будут выглядеть иначе.
Теперь, когда у вас есть маска слоя, вы можете добавить ее на совершенно другой фон.
Обтравочные маски в Photoshop
Обтравочные маски также позволяют скрывать части изображения, но эти маски создаются с несколькими слоями, тогда как маски слоев используют только один слой. Обтравочная маска — это форма, которая маскирует другие произведения искусства и показывает только то, что находится внутри фигуры. Обтравочные маски можно не только делать из фигур, но их также можно применять к тексту и векторным объектам.
Как создать обтравочную маску?Чтобы создать обтравочную маску с текстом, начните с ввода текста, который вы хотите замаскировать, в Photoshop.
Затем добавьте изображение, которое вы хотите замаскировать, над текстовым слоем. Щелкните правой кнопкой мыши слой изображения и выберите «Создать обтравочную маску».
Теперь вы должны увидеть свое изображение сквозь буквы, которые вы создали. Если вы посмотрите на палитру слоев, вы увидите, что эта маска была создана путем соединения двух слоев вместе.
Смешивание изображений и стилизация текста — это лишь несколько примеров того, как вы можете улучшить свой дизайн с помощью масок Photoshop. Хотите узнать о других советах и приемах Photoshop? Дайте мне знать, оставив комментарий ниже.
Обтравочная маска в фотошопе — javatpoint
Обтравочные маски обеспечивают мощный контроль над видимостью слоя. Это похоже на маски слоя. Однако их использование такое же, как и для управления видимостью слоя.Возможно, результат маски слоя и маски обрезки будет одинаковым, но это две разные функции.
Если мы разорвем термин «маска отсечения», то отсечение будет обозначать путь, а маска — изображения.
Маска слоя использует черно-белый фильтр, чтобы показать или скрыть содержимое слоя. Напротив, обтравочная маска использует содержимое и прозрачность слоя для управления видимостью другого слоя.
Нам нужны два слоя для создания обтравочной маски.Нижний слой будет контролировать видимость вышеупомянутого слоя; Нижний слой работает как маска для вышеупомянутого слоя.
Сделайте нижний слой для того слоя, который содержит фактическое содержимое изображения, чтобы управлять его видимостью. Если какая-либо часть нижнего слоя прозрачна, та же область для вышеуказанных слоев будет скрыта. Может показаться сложным, как работает обтравочная маска, но это очень просто, когда мы практически используем ее.
Рассмотрим пример; Предположим, у нас есть слой изображения и слой текста.Мы хотим добавить изображение внутрь текста; Затем мы можем сделать это, используя обтравочную маску на слоях.
Помните, мы можем группировать только последовательные слои. Мы не можем сгруппировать слой, если какой-либо другой слой находится между маскируемыми слоями. Имя базового слоя будет подчеркнуто, а значки эскизов вышележащих слоев будут отображаться с отступом. Также у вышележащего слоя будет значок отсечения.
На приведенном выше изображении базовым слоем является текстовый слой, а остальные вышеперечисленные слои являются его нижележащими слоями.Ниже приведены выходные данные вышеперечисленных слоев:
На изображении выше мы замаскировали слой изображения текстовым слоем. На изображении выше проясняется, что делает маска слоя?
Давайте разберемся с обтравочной маской подробнее:
Что такое обтравочная маска?
Обтравочная маска — это слой, обрезанный внутри другого слоя или группы. Обрезанный слой будет виден только в границах базового слоя, который является основным слоем содержимого. Это может быть форма, текст или что-то еще.
После того, как мы обрезаем слои на слое, основной слой будет подчеркнут, чтобы обозначить базовый слой.
Давайте разберемся, как использовать обтравочные маски:
Как использовать обтравочную маску в фотошопе?
Создание обтравочной маски в Photoshop — несложный процесс; все, что нам нужно, чтобы слои были в правильном порядке. Photoshop предоставляет визуальный индикатор, показывающий, как и где применяется обтравочная маска.
Давайте обсудим, как использовать обтравочную маску, помещая изображение внутрь фигуры.
Чтобы применить обтравочную маску к изображению, выполните следующие действия:
Шаг 1. Создайте новый документ
Нажмите клавиши Ctrl + N или выберите новый параметр в меню файла, чтобы создать новый документ.
Откроется диалоговое окно, в котором можно указать размер документа и фон. Укажите размер документа и фон и нажмите OK, чтобы продолжить.
Будет создан документ определенного размера.
Шаг 2. Создайте новый слой-фигуру
Теперь создайте новый слой, нажав клавиши Ctrl + Shift + N .Теперь добавьте любую фигуру или текст или что-нибудь, что вы хотите сделать маской под ним. Например, мы создаем круг, чтобы изображение было обрезано им. Чтобы создать круг, прямоугольник или любую другую форму, выберите соответствующий инструмент формы из набора инструментов, расположенного слева от рабочего пространства.
Шаг 3. Создайте новый слой содержимого
Теперь создайте новый слой, нажав клавиши Ctrl + Shift + N. Теперь добавьте содержимое, которое вы хотите закрепить вместе с формой. Например, мы хотим обрезать изображение с кружком.Затем мы добавим изображение в этот слой, перетащив его в эту рабочую область.
Порядок наложения очень важен для обрезки. Это должно быть правильно. Основной слой, в который вы хотите поместить контент, должен находиться внизу. Он называется базовым слоем и определяет границы маски.
Рассмотрим стек нижележащих слоев:
В приведенном выше стеке слоев мы должны оставить базовый слой внизу сразу после фонового слоя, а слой изображения — наверху слоя-фигуры.В этой стопке изображение будет правильно обрезано по форме после применения обтравочной маски.
Шаг 4: Нанесите обтравочную маску
Чтобы применить обтравочную маску, нажмите клавишу Alt и переместите курсор к верхнему краю слоя-фигуры. Указатель мыши будет преобразован в обрезанную форму стрелки. Когда отображается указатель клипа, щелкните край. Это объединит изображение с формой.
В качестве альтернативы мы можем применить обтравочную маску, выбрав верхний слой и нажав клавиши Ctrl + Alt + G.Кроме того, мы можем применить его, перейдя в меню слоя -> Создать обтравочную маску .
Рассмотрим изображение ниже:
Как и фигура выше, мы можем объединить текст с изображением или любой другой фигурой.
Элементы управления обтравочной маской
Photoshop предоставляет мощный способ управления обтравочной маской. Мы можем настроить обтравочную маску в любое время, например, изменить размер, переместить и т. Д., Используя несколько инструментов.
Давайте обсудим элементы управления маской отсечения:
Перемещение содержимого внутри маски
Перейти к содержимому внутри обтравочной маски несложно.Для этого выберите самый верхний слой, который вы хотите поместить в маску; после этого выберите инструмент перемещения на панели инструментов, чтобы дать ему слева от рабочего пространства, или нажмите клавишу V.
Теперь мы можем перемещать содержимое маски, перетаскивая курсор мыши в соответствующих направлениях.
Изменить размер содержимого в маске
Мы можем легко изменить размер содержимого в маске с помощью инструмента свободного преобразования. Чтобы изменить размер содержимого маски, выберите верхний слой, затем активируйте инструмент свободного преобразования, перейдя к Edit-> Free Transform tool; в качестве альтернативы, мы можем нажать клавиши Ctrl + T , чтобы активировать его.После активации инструмента преобразования мы можем изменить размер документа, перетаскивая его за углы.
Добавить несколько обтравочных масок
Мы также можем создать набор обтравочных масок для слоя, что неоценимо при добавлении созданной нами обтравочной маски.
Например, если мы хотим добавить два кадра в изображение, оставьте основной кадр внизу, затем следующий кадр поверх него и изображение в той же последовательности. Теперь мы можем обрезать каждый слой только с указанным выше слоем.Для лучшей видимости измените размер слоя в соответствии с требованиями.
Удалить обтравочную маску
На случай, если вы случайно обрезали не тот слой и хотите удалить существующую обтравочную маску. При желании мы можем легко удалить обтравочную маску. Это простой процесс, как и добавление маски.
Когда мы разгруппируем базовый слой из вышеупомянутого слоя, все слои в обтравочной маске разгруппируются.
Чтобы удалить обтравочную маску, выполните один из следующих шагов:
- Удерживая клавишу Alt, наведите указатель мыши на край сгруппированных слоев на панели «Слои»; указатель изменится на два перекрывающихся круга со стрелкой, теперь щелкните по краю.Он разгруппирует слой из вышеперечисленных слоев и будет отображаться как исходный вид и положение.
- Чтобы удалить маску, выберите базовый слой и перейдите к слою -> Снять обтравочную маску пункт меню. Он удалит обтравочную маску с выбранного слоя и всех слоев над ним. Мы также можем разгруппировать слои и удалить обтравочную маску, перейдя в меню слоев.
- Перейдите на панель «Слои» и выберите любой слой, кроме базового. Если панель слоев не отображается в вашем рабочем пространстве, нажмите клавишу f7.Теперь перетащите его либо ниже, либо выше любого несгруппированного слоя базового слоя, с которым он обрезается. Этот процесс также удалит обтравочную маску из сгруппированных слоев. В общем, все, что мы делаем, — это изменение порядка слоев.
Здесь мы обсудили, что такое обтравочная маска? И как наносить и снимать. Большинство людей путаются между масками слоя и обтравочными масками; Давайте обсудим разницу между масками слоя и обтравочными масками.
Разница между маской слоя и обтравочной маской
Маска слоя и маска отсечения — это две разные функции Photoshop.Однако в основном они используются для управления видимостью. Таким образом, будет полезно сравнить обе функции, чтобы прояснить картину того, что они делают и когда их использовать.
Ниже приведены некоторые ключевые различия между маской слоя и обтравочной маской:
- Оба инструмента предоставляют мощный способ управления видимостью, но их мотивы совершенно разные.
- Маска слоя определяет видимость и не зависит от другого слоя. Для сравнения, обтравочная маска также определяет видимость слоя, но основана на другом слое.
- Оба инструмента поддерживают неразрушающее редактирование, что означает, что мы не потеряем исходную работу изображения.
- В маске слоя мы создаем ее поверх определенного слоя. Это черно-белый фильтр, который контролирует видимость слоя. В то время как черный фильтр скрывает компоненты слоя, а белый — сквозь содержимое слоя.
- В обтравочных масках у нас должно быть как минимум два слоя, в которых один слой является слоем содержимого, а другой — слоем маски, поверх которого видно содержимое.
- В обтравочной маске базовый слой определяет, что можно увидеть из вышеприведенного слоя и в какой форме.
- Мы также можем сравнить обе функции, поскольку маска слоя работает с черными и белыми фильтрами, а маска отсечения работает с пикселями изображения, которые определяют указанный выше слой.
- Маска слоя применяется с использованием различных инструментов, таких как ластик, волшебный ластик, инструменты выделения в соответствии с требованиями. Для сравнения, в обтравочной маске нам требуется несколько слоев для управления видимостью.
- Маска слоя работает с ближайшими пикселями и кривыми, тогда как маска отсечения работает с жесткими кривыми и краями.
| Маска слоя | Маска для стрижки |
|---|---|
| Наносится на отдельный слой. | Для применения обтравочной маски требуется минимум два слоя. |
| Управляет видимостью изображения. | Он также управляет видимостью слоя. |
| Он работает как черно-белый фильтр, скрывая и отображая содержимое слоя. | Он работает с двумя слоями, чтобы определить, что будет видно из вышеупомянутого слоя по форме или формату. |
| Обеспечивает неразрушающее редактирование. | Он также обеспечивает неразрушающее редактирование. |
| Работает с ближайшими кривыми и путями. | Работает с резкими кривыми и краями. |
| Маскирование слоя выполняется с использованием нескольких инструментов, таких как ластик, волшебный ластик и т. Д., В соответствии с требованиями. | Обтравочная маскировка выполняется и управляется объектами и формами базового слоя. |
Вывод:
Здесь мы обсудили обтравочную маску в Photoshop и различные варианты ее использования. Далее мы сравнили его с маской слоя. Мы также обсудили, чем они отличаются и похожи.
Обтравочная маска полезна для наложения нескольких изображений. Он управляет их видимостью, например помещает фотографию в рамку или улучшает текст, добавляя изображение, например огонь, воду и т. Д.
Мы хотим добавить последнее замечание к этому обсуждению, что маскирование — одна из мощных функций Photoshop.Обтравочная маска и маска слоя — оба инструмента совершенно разные. Оба инструмента очень полезны с точки зрения дизайнера. Они предоставляют мощный способ контролировать видимость изображения. Мы можем создавать воображаемую графику в соответствии с нашими требованиями, используя функции маскировки.
Как создать обтравочную маску в Photoshop
Создание обтравочной маски в Photoshop — отличный способ сэкономить время и создать изящные эффекты, но это может оказаться немного сложным. Я обнаружил, что щелкаю повсюду, пытаясь заставить маски работать.Чтобы упростить процесс, я создал это руководство по фотошопу как введение в маскирование.
Что такое обтравочная маска?
Маскирование клипа — это когда объекты на одном слое настроены так, чтобы скрывать (или показывать) объекты на другом слое . Вы можете представить маску как лист бумаги, на котором вы использовали лезвие X-Acto, чтобы вырезать форму. Затем вы можете использовать этот лист бумаги X-acto’d (маску), чтобы показать части всего, на что вы смотрите.
Хотя приведенная выше аналогия может помочь проиллюстрировать концепцию обтравочной маски, на самом деле они более динамичны, чем это.Фактически, обтравочные маски в фотошопе можно настроить на прозрачность, чтобы можно было раскрыть процент маски.
Как сделать обтравочную маску
- Первое, что вам нужно сделать, чтобы создать форму, которой вы хотите замаскировать. Мы создали векторный текст с помощью горизонтального шрифта .
- Затем вам нужно будет импортировать изображение, которое вы хотите вырезать. Вы можете сделать это, открыв изображение в фотошопе, нажав ctrl + a от до выберите все , ctrl + c от до скопируйте , а затем перейдя на вкладку рабочего файла и нажав ctrl + v — вставьте .
- После вставки у вас будет новый слой. Убедитесь, что ваше изображение расположено над слоем с текстом (или фигурой).
- Выделив слой изображения, перейдите в Слой > Создать обтравочную маску . Кроме того, вы можете использовать ctrl + alt + g в качестве ярлыка. Если вы планируете формировать несколько изображений, этот ярлык сэкономит вам массу времени. Обязательно используйте его!
- Теперь ваше изображение обрезано по форме, и вы можете управлять слоем изображения или слоем формы независимо! Поверьте мне, возможность редактировать их после первого наброска вашего дизайна будет огромной палочкой-выручалочкой в долгосрочной перспективе.Я понял одну вещь: с первого раза все бывает не так, как надо. Платите себе вперед.
Как можно использовать обтравочные маски при проектировании?
- Как показано в этом уроке по фотошопу, маски слоев отлично подходят для создания изображений в форме текста
- Если вам нужно придать изображениям любую форму, это отличный метод. Это позволит вам сохранить все плавно и доступно для редактирования.
- Если вы хотите создать красивый резкий край, чтобы объединить две фотографии, это один из способов сделать это.
Какие еще способы использования обтравочных масок вы можете придумать? Оставьте комментарий ниже!
| Автор: ReinMan
Хорошо! Это конец урока Обтравочная маска 101. | ||

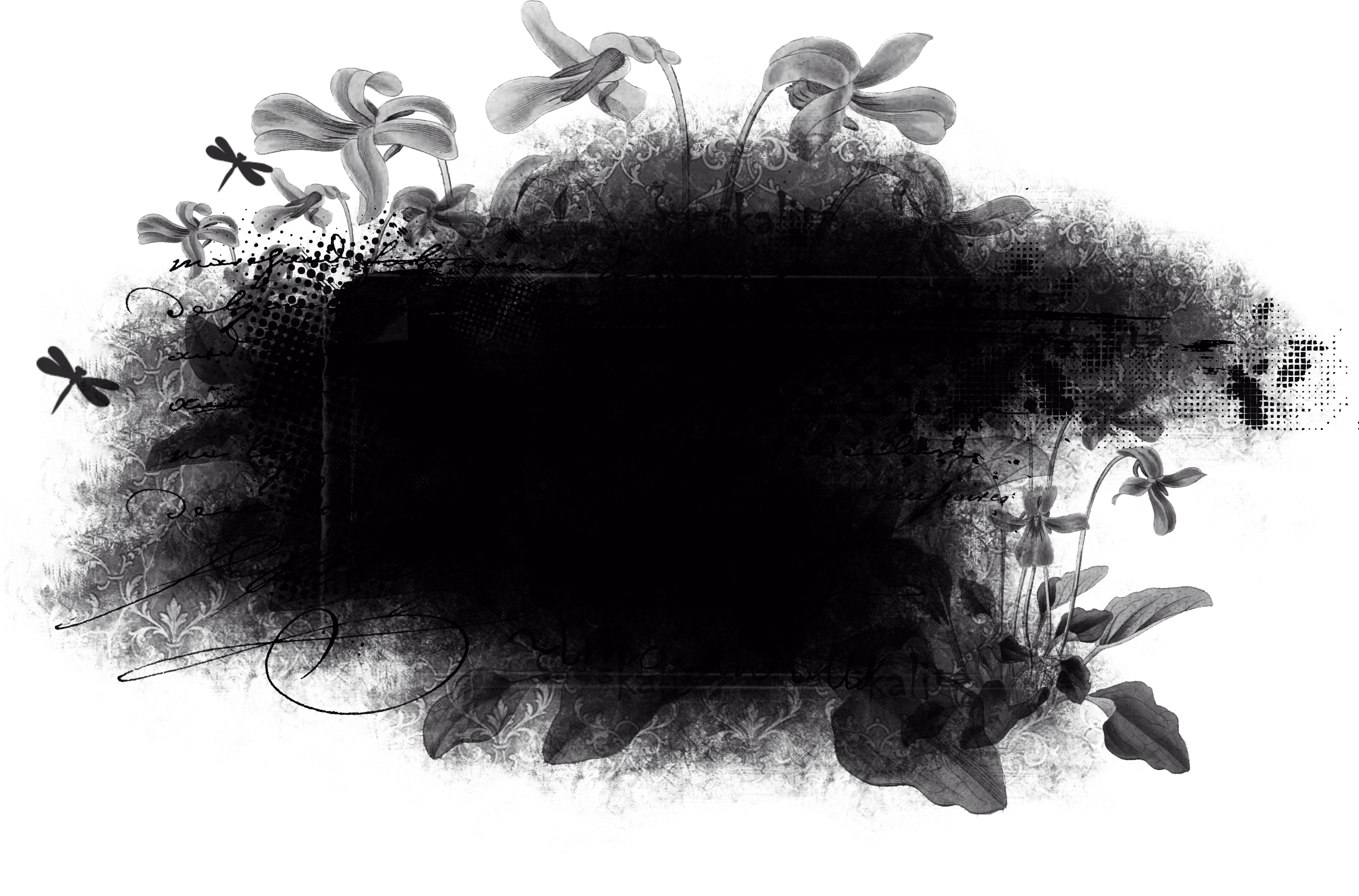

 Это создаст вашу обтравочную маску.
Это создаст вашу обтравочную маску. Найдите опцию «создать обтравочную маску» и нажмите на нее.
Найдите опцию «создать обтравочную маску» и нажмите на нее.