Обрезка видео в Microsoft Stream
- Чтение занимает 2 мин
В этой статье
Microsoft Stream поддерживает обрезание потокового видео, включая загруженные видео, живые события и записи Teams собраний. Обрезанные части видео удаляются навсегда.
Монтаж видео
В Потокенайдите видео, которое необходимо обрезать. Вы можете обрезать любые видео, которые у вас есть.
Щелкните значок Меню Дополнительные действия Меню, а затем нажмите кнопку Trim video. Эта точка входа доступна в представлении списка видео и на странице видеоиска.
Для живых событий вам будет предложено обрезать по мере завершения события.

Установите точки отделки, перетаскув обрезки.
Вы также можете щелкнуть точку обрезки к игровой головке, нажав на конечную точку задатки или задайте точки остановки отделки.
Совет
Для более длинных видео может оказаться полезным увеличить масштаб для большей точности в настройке точки отделки.
Нажмите Применить. Ваше видео будет обрезано, а нежелательное содержимое будет удалено навсегда. Время обрезки зависит от длины и разрешения видео.
Примечание
Коды времени и формы в видео Stream автоматически не обновляются в зависимости от времени, урезаемого. Выполните действия по редактированию medadata или изменению расположения формы в видео, чтобы обновить их.
Trim доступен не во всех браузерах. Чтобы использовать Trim, используйте один из этих браузеров:
- Microsoft Edge на Windows 10
- Google Chrome Windows 7 или выше или на Mac OS 10.
 10 или более
10 или более - Firefox version 42 or higher on Windows 8.1 or higher
- Apple Safari 10 или более на Mac OS 10.10 или более
Важно!
Microsoft 365 приложения и службы не будут поддерживать Internet Explorer 11 начиная с 17 августа 2021 г. (Microsoft Teams не будет поддерживать Internet Explorer 11 ранее, начиная с 30 ноября 2020 г.). Подробнее. Обратите внимание, что Internet Explorer 11 останется поддерживаемой браузером. Internet Explorer 11 является компонентом Windows операционной системы и следует политике жизненного цикла для продукта, на котором она установлена.
Пять способов обрезки видео | Mediasat
При воспроизведении видеоролика вы заметили в нём некие нежелательные элементы, которые, к примеру, находятся по краям картинки. Для того чтобы удалить их, потребуется использование инструментов для обрезки видео.
Стоит сказать, что программа для обрезки видео очень похожа на инструменты для обрезки картинок.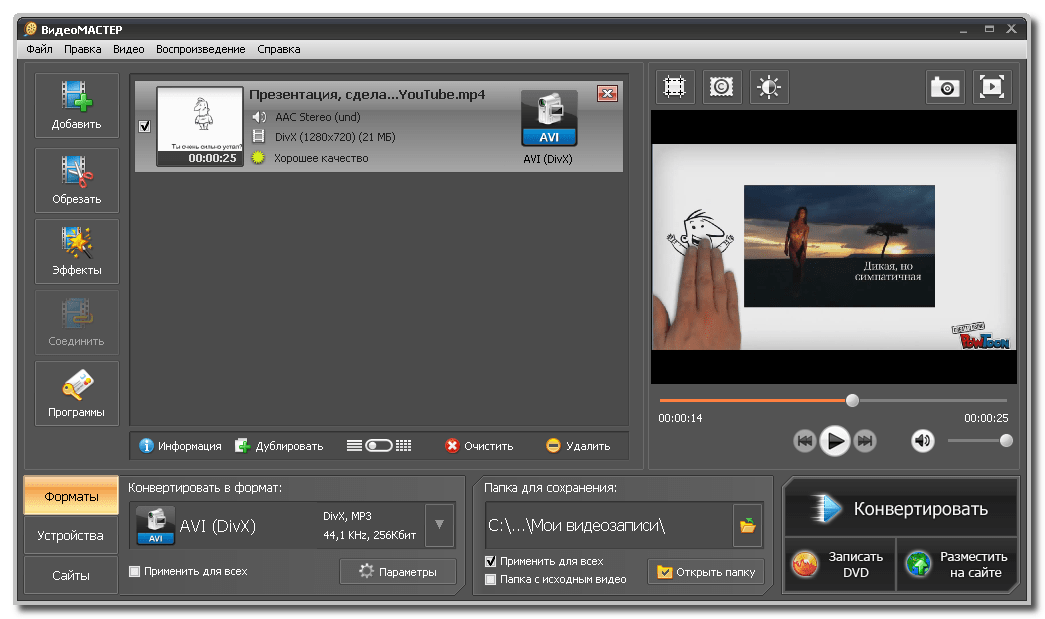 Вы накладываете рамку на кадр таким образом, чтобы внутри оказалась та область, которую вы желаете сохранить. При этом все элементы, оказавшиеся за пределами рамки, будут обрезаны и удалены.
Вы накладываете рамку на кадр таким образом, чтобы внутри оказалась та область, которую вы желаете сохранить. При этом все элементы, оказавшиеся за пределами рамки, будут обрезаны и удалены.
Онлайн видео-кроппер
Если у вас нет программы для редактирования видео вы всегда можете воспользоваться для обрезки видео онлайн видео-кроппером. Одними из лучших инструментов для обрезки видео онлайн являются Clideo и EZGif. В зависимости от того, каким именно инструментом вы решите воспользоваться, вы сможете найти в нём различные предустановки – такие как 1:1, 16:9, 9:16 и 5:4, которые упростят вам настройку рамки. Для того чтобы, собственно, произвести обрезку видео, вам необходимо будет загрузить его в интернет.
Для ускорения загрузки видео в интернет необходимо сжать его в формате MP4. Также необходимо иметь скоростное подключение к сети – в противном случае инструмент для обрезки видео в режиме онлайн может зависнуть, и вам придётся перезагружать браузер. Наличие быстрого интернета также гарантирует плавную загрузку отредактированного видео на компьютер. Недостатком использования онлайн-инструмента для обрезки видео является то, что он может добавить в ваше видео адрес своего web-сайта в виде «водяного знака».
Недостатком использования онлайн-инструмента для обрезки видео является то, что он может добавить в ваше видео адрес своего web-сайта в виде «водяного знака».
Редактор на настольном компьютере
Для начала вам необходимо скачать и установить программное обеспечение для редактирования видео на настольном компьютере – к примеру, «ВидеоМОНТАЖ». В программе для редактирования видео имеется видео-кроппер, при помощи которого можно обрезать видео. Для достижения наилучшего результата советуем использовать платные программы. В бесплатных программах для редактирования видео, которые можно скачать из сети, обычно ограничена функциональность. Кроме того, бесплатные программы для редактирования видео более сложны для освоения – к примеру, в них может быть открытый исходный код, и вам потребуется потратить много времени для освоения функционала программы.
Используя платную программу для редактирования видео, вы сможете без проблем обрезать ролик, сделав это за несколько шагов. Загрузить видео в программу для редактирования очень просто – достаточно лишь перетащить его на временную шкалу. После этого необходимо найти в редакторе инструмент для обрезки – обычно это иконка, на которой изображена L-образная линейка с диагональной линией, идущей поперёк. Вы сможете выбрать область для обрезки – по ширине и высоте, по левому или правому краю. Некоторые инструменты также позволяют делать обрезку под углом.
Загрузить видео в программу для редактирования очень просто – достаточно лишь перетащить его на временную шкалу. После этого необходимо найти в редакторе инструмент для обрезки – обычно это иконка, на которой изображена L-образная линейка с диагональной линией, идущей поперёк. Вы сможете выбрать область для обрезки – по ширине и высоте, по левому или правому краю. Некоторые инструменты также позволяют делать обрезку под углом.
Обрезка видео при помощи мобильного телефона
Если под рукой у вас только мобильное устройство, то можно перенести видео в него и использовать приложение-кроппер для обрезки видео. Наилучшими мобильными приложениями для обрезки видео считаются Quik, KineMaster и VivaVideo. При обрезке видео на мобильном устройстве для установки необходимых размеров рамки вам придётся использовать пальцы. Обрезанное видео сохраняется в папке «видео» на вашем телефоне.
Обрезка видео при помощи встроенного редактора на YouTube
Для обрезки видео можно также использовать редактор видео на YouTube. Для начала необходимо открыть YouTube Studio и загрузить туда своё видео. После завершения загрузки следует зайти в Creator Classic. Затем необходимо будет выбрать видео, нуждающееся в обрезке, и нажать кнопку «Редактировать». Инструмента для обрезки видео на панели инструментов вы не найдёте, однако, вы можете произвести обрезку, используя тег форматирования. К примеру, 16:9. Наконец, вам необходимо будет нажать кнопку «Сохранить изменения», сохранив тем самым видео в новом размере.
Для начала необходимо открыть YouTube Studio и загрузить туда своё видео. После завершения загрузки следует зайти в Creator Classic. Затем необходимо будет выбрать видео, нуждающееся в обрезке, и нажать кнопку «Редактировать». Инструмента для обрезки видео на панели инструментов вы не найдёте, однако, вы можете произвести обрезку, используя тег форматирования. К примеру, 16:9. Наконец, вам необходимо будет нажать кнопку «Сохранить изменения», сохранив тем самым видео в новом размере.
Увеличение видео при помощи Windows Movie Maker
В более старых версиях операционной системы Windows имеется программа Windows Movie Maker, позволяющая увеличивать видео. В программе Windows Movie Maker отсутствует специальный инструмент для обрезки видео, однако в ней имеется инструмент для панорамирования и масштабирования видео. Инструмент для масштабирования отлично справляется с изменением размеров видео, обеспечивая тот же эффект, что и инструмент для обрезки. Вы можете увеличивать/уменьшать масштаб видео со всех сторон, включая верх, низ и центр.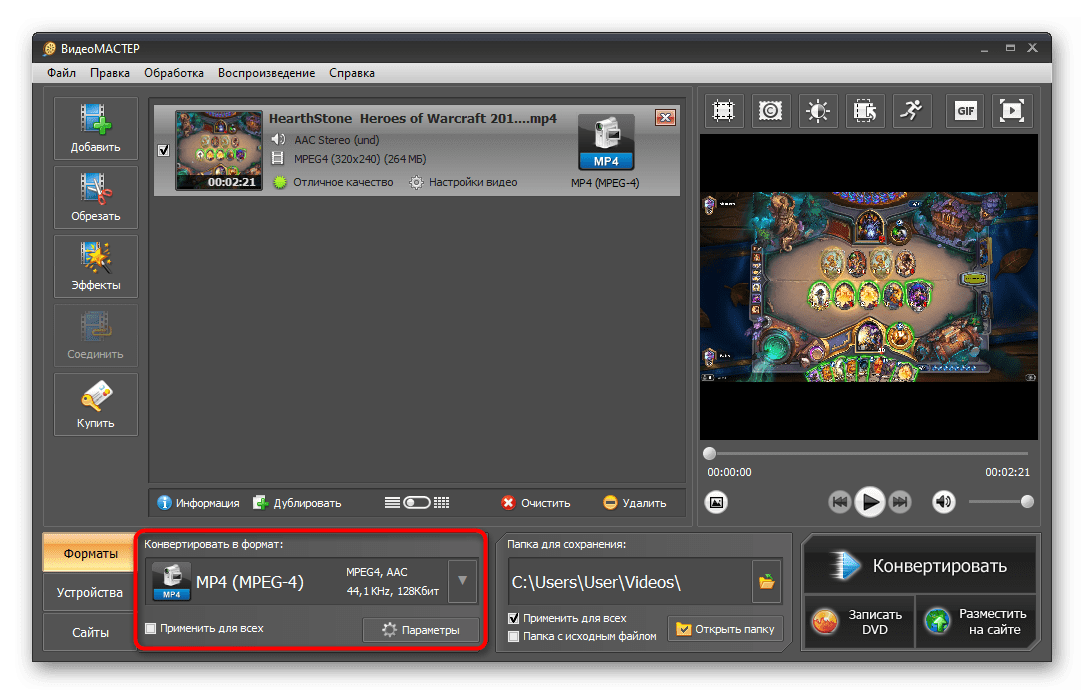
Как легко обрезать видео
Не знаете, как обрезать видео на компьютере? В статье вы найдёте сразу три способа сделать это без ущерба для качества ролика. Вы узнаете, как вырезать лишний фрагмент или просто сократить длительность записи быстро и без особых усилий. У каждого варианта есть свои преимущества, какие именно – рассмотрим подробнее ниже.
Как обрезать видео на компьютере в программе ВидеоМОНТАЖ
Обрезка в видеоредакторе – самый универсальный способ убрать лишние фрагменты из ролика.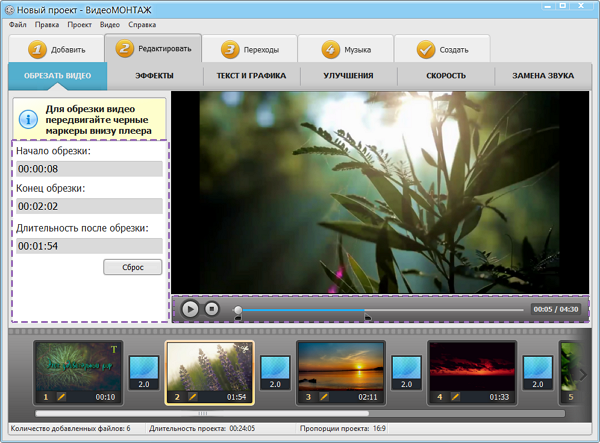
В сложных профессиональных программах выполнение даже такого простого действия может вызвать затруднения у новичка. В то же время слишком простые приложения могут подвести с точностью обрезки и значительно «съесть» качество ролика. Что же выбрать?
Компромиссом между этими противоположностями можно считать программу ВидеоМОНТАЖ. Софт функционален и прост в использовании. Любое действие в нём выполняется в считанные секунды. Чтобы обрезать видео на ноутбуке, вам нужно выполнить всего 3 простых шага. Скачать программу можно с нашего сайта:
Запустите редактор и создайте новый проект. В появившемся окне программа попросит указать соотношение сторон ролика. Выберите пункт «Установить автоматически», чтобы оставить видео без изменений, и кликните «Применить». Далее найдите папку с нужным файлом и перетащите его на временную шкалу.
Далее найдите папку с нужным файлом и перетащите его на временную шкалу.
Добавьте видео в редактор
Откройте вкладку «Редактировать» – вы сразу попадёте в окно обрезки. Используйте чёрные треугольники, чтобы обозначить эпизод, который необходимо оставить. Левый маркер обозначает начало обрезки, а правый – конец. При необходимости, вы сможете обрезать запись с точностью до секунды, вручную заполнив строки на левой панели.
Обрежьте лишнее из ролика
Вы можете продолжить улучшение фрагмента в программе или сразу перейти к сохранению. Для этого откройте вкладку «Создать» и выберите подходящий формат для экспорта. ВидеоМОНТАЖ позволит оставить исходные данные без изменений или преобразовать ролик в другое расширение. Софт поддерживает все популярные варианты – MP4, AVI, WMV, MKV и т.д. Сделав выбор, отрегулируйте качество ролика – ползунок должен оставаться на зелёном участке шкалы. После дождитесь окончания конвертации и проверьте результат, проиграв запись в плеере.
Выберите режим сохранения видео
ВидеоМОНТАЖ даёт возможность не только сократить длительность ролика, удалив лишние моменты, но и обрезать чёрные края на видео.
Эта проблема возникает в случае, если запись, отснятую в пропорциях 4:3, сохранили в формате 16:9. «Пустое» пространство при этом компенсируется чёрными полосками.
Редактор справится с проблемой в два счёта.
- Добавьте ролик, откройте вкладку «Редактировать» и найдите «Кадрирование»
- Нажмите на кнопку «Кадрировать видео» и в появившемся окне установите пунктирное выделение на нужной области, обрезав видео по бокам
При необходимости отрежьте чёрные полосы на видео
Аналогичным образом с помощью кадрирования вы сможете обрезать видео по высоте, удалив горизонтальные чёрные полосы сверху и снизу.
Узнайте подробнее про обрезку видео! Посмотрите урок:
С той же простотой вы сможете выполнить и другие задачи по созданию и обработке видео:
- склейте несколько фрагментов;
- добавьте эффекты;
- улучшите качество изображения;
- создайте начальные и финальные титры;
- настройте музыкальное сопровождение.

Плюсы
- удобство и быстрота работы
- обрезка с точностью до секунды
- высокое качество результата
- множество дополнительных функций для улучшения видео
- сохранение в любом формате
Минус:
- необходимость установки программы
Как обрезать видео в Windows 10 без сторонних программ
Пользователи, работающие на Windows 10, с обновлением получили возможность обрезать видеодорожки без скачивания и установки дополнительного ПО. С помощью стандартных приложений для просмотра фото и видео вы справитесь с задачей в пару кликов.
Обрезка видео с помощью приложения «Фотографии»
Кликните по ролику правой кнопкой мыши и в контекстном меню используйте команду «Открыть с помощью». Среди предложенных вариантов выберите «Фотографии».
Откройте видео с помощью приложения «Фотографии»
Софт мгновенно воспроизведёт выбранный файл. В верхней части окна найдите и разверните вкладку «Изменить и создать». В списке кликните по команде «Обрезать».
В списке кликните по команде «Обрезать».
Приложение позволит не только обрезать видео, но и улучшить его
Дополнительно приложение «Фотографии» даёт возможность замедлить видео, разбить запись на кадры, наложить простые и трёхмерные эффекты, добавить рисунок и текст. Далеко не все эти настройки интуитивно понятны, однако, редактор включает всплывающие подсказки, чтобы помочь новичкам быстрее разобраться в особенностях работы.
Проиграйте ролик, чтобы определить моменты начала и конца нужного эпизода. Обозначьте их с помощью белых кружков. Закончив, нажмите «Сохранить как», введите название файла и назначьте папку для экспорта.
Отметьте нужный участок и сохраните фрагмент
Обратите внимание, что приложение позволяет сохранить результат только в формате MP4, независимо от того, какое расширение было исходным. То есть, если вы хотите обрезать видео MP4 на компьютере, то вид вашего файла останется таким, каким был. Если файл изначально в MOV, MKV и других расширениях – будьте готовы к изменениям.
Обрезка видео с помощью приложения «Кино и ТВ»
Нажмите на видеозапись правой кнопкой и выберите «Открыть с помощью» > «Кино и ТВ». В редакторе найдите иконку с изображением карандаша и кликните по ней. Среди предложенных опций выберите «Обрезку» и выделите нужный фрагмент белыми кругами.
Перейдите в редактор и обрежьте ролик
«Кино и ТВ» так же как и «Фотографии» экспортирует ролик только в формате MP4. Работая в стандартных приложениях, вы не сможете обрезать видео по бокам или по высоте, отредактировать звучание ролика и составить фильм из нескольких фрагментов.
Плюсы
- не нужно устанавливать сторонние ПО
- обрезка в пару кликов
- несколько дополнительных функций для обработки видео
Минусы:
- сохранение только в одном формате
- неточность обрезки
Как обрезать видео в YouTube
При наличии хорошего Интернет-подключения вы можете попробовать сократить ролик онлайн. YouTube включает внутреннее приложение для обрезки видео. Это значит, что вы сможете не только убрать лишние фрагменты из записи, но и сразу поделиться результатом.
YouTube включает внутреннее приложение для обрезки видео. Это значит, что вы сможете не только убрать лишние фрагменты из записи, но и сразу поделиться результатом.
Чтобы воспользоваться этим способом, вы должны завести аккаунт на Ютубе. Выкладывать ролик в общий доступ совершенно не обязательно, просто зарегистрируйте профиль, укажите обязательную информацию о себе и создайте канал.
Чтобы обрезать видео на хостинге, необходимо выполнить несколько нехитрых действий.
Найдите значок в виде камеры и нажмите «Добавить видео». Дождитесь, пока файл окажется на сайте – это может занять некоторое время. После завершения загрузки кликните по строке «Открытый доступ» и выберите вариант «Ограниченный доступ». Так ролик сможете видеть только вы. Далее нажмите «Готово».
Залейте видео на свой канал на Ютубе
Перейдите в Творческую студию, кликнув по одноимённой кнопке. Вы попадёте в сервис управления загруженными роликами. Откройте раздел «Видео» и в списке нажмите на добавленный видеофайл.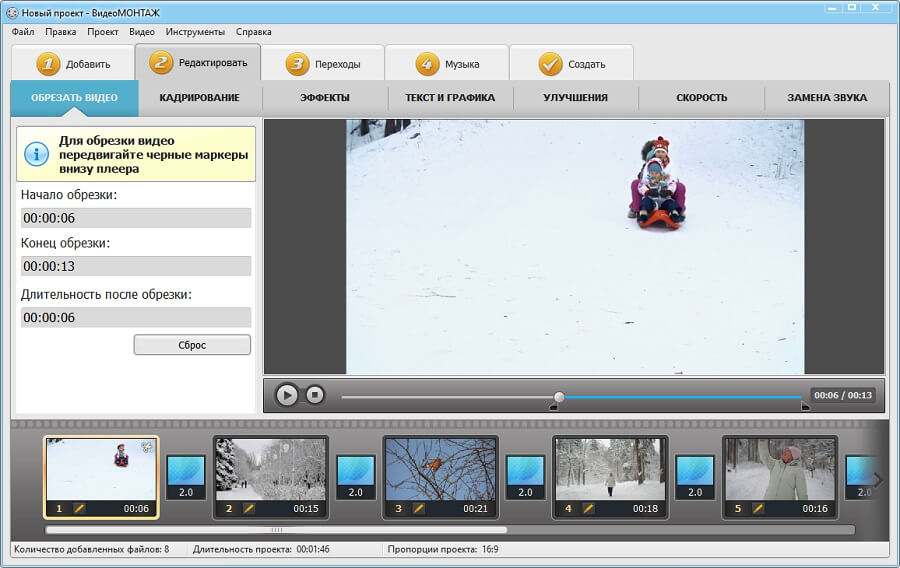 В появившемся блоке вы увидите информацию о записи, сможете присвоить ей подходящее название, добавить описание и т.д.
В появившемся блоке вы увидите информацию о записи, сможете присвоить ей подходящее название, добавить описание и т.д.
Ролик, который вы загрузили, появится в Творческой студии
Чтобы начать обрезку, перейдите к пункту «Редактор». В нём вы сможете не только сократить длительность дорожки, но и настроить звук и добавить конечную заставку. Для удобства на временной шкале размещена раскадровка видеоролика. Всё, что от вас потребуется, – это обозначить границы нужного эпизода синими полосками.
Выделите эпизод, который хотите оставить
Время отображается с миллисекундной точностью – вы точно не захватите лишних кадров.
YouTube позволяет предварительно оценить результат. Сделать это можно, кликнув «Просмотреть». Всем довольны? Нажмите «Сохранить» и подождите, пока хостинг обработает видео. Чем больше изменений вы вносили – тем больше времени займёт процесс. Скорость подключения к Интернету также играет важную роль.
В дальнейшем обрезанное видео будет храниться у вас на канале. Вы можете выложить его в открытый доступ или настроить доступ по ссылке.
Вы можете выложить его в открытый доступ или настроить доступ по ссылке.
YouTube серьёзно относится к соблюдению авторских прав. Если вы обрезали фильм, клип или любой другой ролик, найденный в Интернете, не заливайте его на свой канал в открытом доступе. В противном случае хостинг может заблокировать ваш аккаунт.
Скачать какой-либо контент с Youtube (даже свой собственный) просто так нельзя. Так что, если вы хотите сохранить получившийся ролик к себе на компьютер, используйте сервисы вроде GetVideo и SaveFrom. Они абсолютно бесплатны.
Плюсы
- точность обрезки
- можно сразу залить на канал
- не нужно устанавливать дополнительное ПО
Минусы:
- необходимость завести аккаунт на хостинге
- требуются постоянное Интернет-подключение и высокая скорость
- недостаток дополнительных инструментов для обработки видео
- затруднение при сохранении записи на ПК
Итоги
Каждый способ имеет свои преимущества и свои недостатки.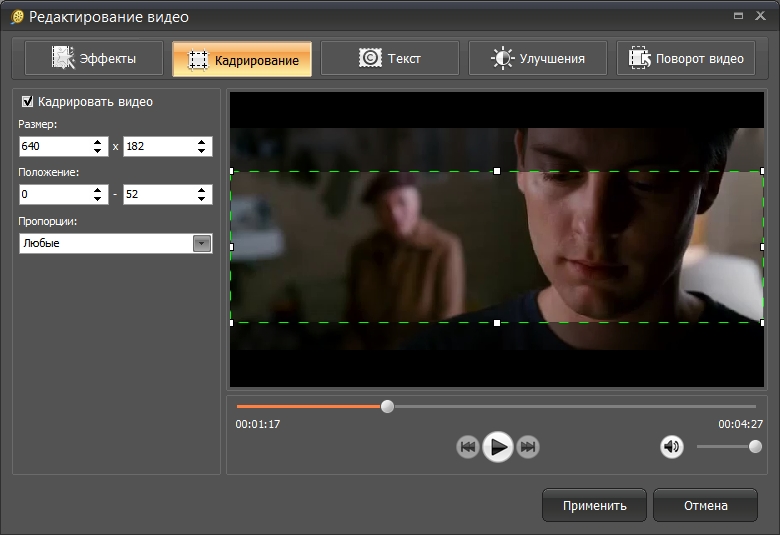 Тем не менее, программа для обрезки видео ВидеоМОНТАЖ предлагает более выгодные условия для работы. Делая выбор в пользу редактора, вы не зависите ни от особенностей системы, ни от скорости Интернет-подключения. Вы добьётесь качественного результата быстро и просто, и вдобавок получите мощный инструмент для создания и улучшения видеофайлов. Скачайте ВидеоМОНТАЖ и сами оцените сильные стороны программы!
Тем не менее, программа для обрезки видео ВидеоМОНТАЖ предлагает более выгодные условия для работы. Делая выбор в пользу редактора, вы не зависите ни от особенностей системы, ни от скорости Интернет-подключения. Вы добьётесь качественного результата быстро и просто, и вдобавок получите мощный инструмент для создания и улучшения видеофайлов. Скачайте ВидеоМОНТАЖ и сами оцените сильные стороны программы!
Как обрезать на компьютере видео без программ, конвертации и прочих сложностей .
• В этой статье мы подробно разберемся в этом вопросе. ↓↓↓
Первый вариант : Онлайн-сервисы
Когда нужно обрезать видео, но нет времени на установку программ, проще всего воспользоваться онлайн-сервисами.
Вот несколько из них: ↓↓↓
Рассмотрим работу с каждым из них ⇓
1) Online-video-cutter.com
Это простой и удобный сервис для кадрирования и разворота видео с русскоязычным интерфейсом
Позволяет выполнить обрезку на компьютере без программ.
Заходим на сайт и в правом верхнем углу выбираем русский язык.
Теперь можно приступать к обрезке: ↓↓↓
- Нажмите кнопку “Открыть файл”. Обратите внимание, что на сервисе существует ограничение для размеров файла — 500 MB.
- В диалоговом окне найдите нужный файл и нажмите “Открыть”.
- Дождитесь окончания загрузки файла.
- После загрузки вы перейдете ко второму этапу — Обрезка. Здесь вы увидите окошко проигрывателя с вашим видео, а под ним — таймлайн с ним же, но разбитом на кадры. Перемещая мышкой синие маркеры, выберите фрагмент, который хотите вырезать. Нажмите кнопку Обрезать.
- Дождитесь окончания обрезки.
- После всего вы увидите сообщение об окончании обрезки. Чтобы скачать полученный файл, кликните по ссылке Скачать.
P.S — Если вдруг по окончании обрезки вы захотите что-то поправить, просто вернитесь на этап “Обрезать”, нажав по нему. Здесь вы можете выбрать формат сохранения видеоролика и качество. Максимальное качество — 1080 (Full HD).
Максимальное качество — 1080 (Full HD).
• Сервис прекрасно подойдет вам, если вы ищете, чем быстро обрезать ролик без конвертации, поскольку вы можете сохранить его в том же формате, в котором загрузили.
2) Онлайн-редактор Youtube
Для многих не секрет, что видеохостинг Youtube располагает собственным онлайн-редактором видео. Причем с достаточно широкими возможностями.
С его помощью можно обрабатывать ролики перед тем, как представить их публике. Но даже если вы не ведете видеоблог и не собираетесь публиковать видео, вы можете использовать этот редактор.
Итак, чтобы обрезать видео на компьютере без программ в онлайн-редакторе Youtube, проделайте следующие действия: ↓↓↓
- Войдите в свой аккаунт
- Загрузите нужное видео — нажмите кнопку “Добавить видео”
- После загрузки и обработки клипа перейдите в Менеджер видео
- Рядом с видеороликом есть кнопка “Изменить” со стрелкой вниз.
 Нажмите на стрелку, выберите пункт “Улучшить видео”
Нажмите на стрелку, выберите пункт “Улучшить видео” - Нажмите кнопку “Обрезка”. Бегунками задайте границы фрагмента, который хотите вырезать. Нажмите “Готово”
- Нажмите “Сохранить”
- Скачайте обрезанное видео. Ютуб предлагает возможность скачивать ролики только в формате MP4. Для этого кликните по стрелочке на кнопке “Изменить” и выберите пункт “Скачать файл MP4”
Вот так можно обрезать видео на ПК без программ.
P.S — Из-за того, что Ютуб щепетильно заботится об авторских правах, весь процесс загрузки и обработки занимает некоторое время. Иногда по той же причине некоторые кнопки и инструменты могут становиться неактивными.
• Если кнопка “Сохранить” стала неактивной, вместо нее можно нажать “Сохранить как новое видео”. При этом вырезанный фрагмент будет сохранен в отдельный файл.
Мы разобрались в том, как с помощью онлайн-сервисов обрезать видео без программ……….. Но если вас не смущает установка ПО, давайте рассмотрим несколько простых видеоредакторов, в которых также можно выполнить это действие ↓↓↓
Видеоредакторы
⇒ Вот несколько программ, в которых можно обрезать видео без потери качества : ↓↓↓
1.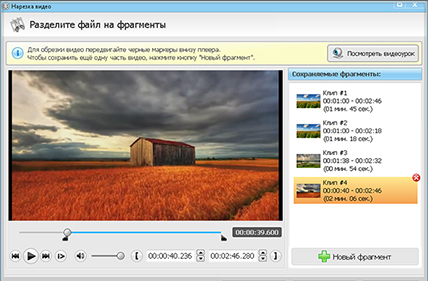 Freemake Video Converter
Freemake Video Converter
Эта программа представляет собой простой видеоредактор с необходимым набором функций.
Он распространяется бесплатно, но за символическую плату вы можете расширить ее функционал. Хотя для обрезки достаточно и возможностей бесплатной версии.
Обрезка видео во Freemake Video Converter выполняется так: ↓↓↓
- Откройте нужный файл в программе
- С помощью кнопок установите маркеры начала и конца вырезаемого фрагмента. Клавишами управления курсором можно передвигать бегунок покадрово, добиваясь максимально точной обрезки
- Вырежьте фрагмент
Ну или вот видео инструкция с тонким голоском ↓
Обратите внимание: приложение не обрезает, а вырезает отмеченный фрагмент. Если он был посредине видео, оставшиеся края склеиваются. Если вам нужно оставить вырезанный фрагмент, нужно отрезать все, что до него и что после.
2. VirtualDub
Это полностью бесплатный видеоредактор с мощными функциями .
С его помощью можно удобно обрезать видео. Для этого откройте в нем файл и выделите маркерами фрагмент на временной шкале. Установив маркер в начале фрагмента, нажмите клавишу Home, в конце — клавишу End.
Выделенную часть можно: ⇓
- вырезать с помощью меню Правка
- удалить нажатием Delete
- сохранить отдельным файлом через меню Файл
Внимание .
→ Программа позволяет вырезать часть видео без потери качества изображения и звука .
3. Windows Movie Maker
Несмотря на разнообразие программ для обработки видеофайлов, Windows Movie Maker до сих пор остается одним из популярнейших любительских редакторов.
Он прост и обладает достаточными возможностями для непрофессиональной работы с клипом.
Последовательность действий для обрезки: ⇓⇓⇓
- Откройте файл в Windows Movie Maker
- Кликните по нему и нажмите Воспроизвести
- Перетащите ползунок в начальную точку нужного вам куска и нажмите Разделение клипа
- Нажмите Воспроизвести, перетащите ползунок в конец фрагмента и опять нажмите Разделение клипа
- Теперь вырезанную часть можно перетащить на временную шкалу и сохранить как отдельный файл
4. iPhone и Android
Владельцы iPhone для обрезки видео могут воспользоваться пред установленным приложением “Фото” разработки компании Apple.
Процедура выглядит следующим образом: ↓↓↓
- Откройте в приложении “Фото” файл, который хотите редактировать
- Нажмите кнопку настроек
- Передвиньте маркеры начала и конца, указав отрезок, который хотите оставить. Все остальное вырежется
- Нажмите “Готово” и “Сохранить как новое”
Отредактировать таким образом можно лишь те клипы, которые вы сами сняли на свой iPhone
• Обрезать видео на Андроид без сторонних программ не получится. В этой ОС нет пред установленных для этого средств. Однако есть куча бесплатных приложений с такими возможностями, которые можно установить за пару минут — пример ↓
→ Одно из таких — AndroV />
Вывод
В вашем распоряжении целый арсенал средств для обрезки ролика : ↓↓↓
- Чтобы обрезать видеоролик без скачивания программы, используйте онлайн-сервисы
- Если нужен дополнительный функционал, используйте приложения для ПК
- На мобильных устройствах используйте мобильные приложения
Представленная в статье пошаговая инструкция – это реально самый простой способ обрезки видео. Скорость процесса работы над этой задачей зависит от размера видео. Использовать мы будем ВидеоМАСТЕР – одну из лучших русскоязычных многофункциональных программ для работы с видео файлами.
Эта статья будет полезна всем, кто хочет узнать, как обрезать видео на компьютере windows 10, 8, 7 или XP. Причем сделать это быстро, без лагов и зависаний, без кучи доморощенных непонятных функций.
Первый шаг – скачиваем ВидеоМАСТЕР
Переходим по ссылке на официальный сайт http://video-converter.ru/download.php , скачиваем файл и открываем его. Процесс установки ВидеоМАСТЕРа на компьютер будет понятен каждому, там ничего сложного нет.
Запустить прогу можно на рабочем столе, в меню «Пуск» или из корневой папки. Главное окно программы выглядит так:
Простое и понятное меню программы на русском языке
Второй шаг – открываем видео файл
ВидеоМАСТЕР запустили – отлично! Осталось узнать, как обрезать видео на компьютере? Открываем видео, с которым будем работать – это делается через пункт меню «Файл», посредством нажатия кнопки «Добавить» или используя метод перетаскивания видеофайла в окно программы.
Добавляем видео, активируются кнопки для работы с файлом
Кнопки «Обрезать» и «Эффекты» стали активными. Вторая вам понадобится, если кроме обрезки видео вы хотите добавить какие-то визуальные примочки: наложить поверх изображения текст, повернуть видео, увеличить скорость прокрутки и так далее. Всё на русском, всё понятно, всё элементарно просто. Не забывайте про кнопку «применить», чтобы все выбранные настройки сохранились.
Немалый набор дополнительных эффектов и возможностей
Третий шаг – обрезаем видео
Нажав на соответствующую клавишу выпадает список из трех пунктов:
- Обрезать видео – нужный нам пункт для ответа на вопрос: как можно обрезать видео на компьютере просто и быстро?
- Вырезать лишнее – обращайтесь к этому пункту, если из видео нужно удалить ненужные моменты (например, несколько неудачных кадров в середине видео).
- Разделить на части – позволяет разрезать видео по времени на несколько частей и все их сохранить.
Несколько способов работы с над видео монтажом
Прежде чем переходить далее, можете выбрать формат видео, который будет у обрезанного файла, а также папку для сохранения результата работы. Основная функция программы ВидеоМАСТЕР – изменение формата видеофайлов, поэтому набор доступных форматов огромен – вы убедитесь в этом сами. Кстати, кроме обычной смены разрешения файла, можно выбирать форматы для популярных сайтов: ютуб, вконтакте и т.д., а также для мобильных девайсов самых разных моделей.
Доступно много форматов видео, в том числе самых популярных
Итак, выбираем пункт «Обрезать видео», появляется рабочее окно. Тут же можно воспроизводить файл, чтобы было удобнее работать. Ползунки, отмеченные на скриншоте стрелочками, отвечают за начало и конец видео. Передвигая их, на исходном видеофайле отмечается временной отрезок.
Ползунками удобно отмечать начало и конец желаемого видео
Мой исходный файл длится 21 секунду. На скриншоте ниже я установил нужные мне значения. Теперь обрезанное видео будет начинаться с 6 секунды, а заканчиваться на 19. Время обрезанного видео, соответственно будет всего 13 секунд. Благодаря встроенной функции воспроизведения видеофайла я легко подобрал нужный мне временной отрезок.
Время обрезки видеофайла можно настраивать с точностью до секунды
Осталось только нажать кнопку «Обрезать сейчас». Обратите внимание, что ВидеоМАСТЕР предлагает мне сохранить файл в исходном формате и в том формате, который был изначально задан в главном меню программы.
Сохраняйте видео в исходном или выбранном ранее формате
После нажатия «Сохранить в формате оригинала» или «Сохранить в формате…» появляется окно для подтверждения сохранения файла в указанную папку. Проверяем правильно указанный путь, жмем «Сохранить».
Окно подтверждающее выбор папки для сохранения файла
Вы не успеете опомниться, как появится вот такое окно с сообщением об успешной обрезке файла.
Процесс обрезки видео невероятно быстрый
Поздравляю, обрезка видео на компьютере завершена. У меня это не заняло и двух секунд. Если вы собираетесь работать с многочасовыми видео, придется подождать минуту или две. Должен сказать, что этот результат скорости самый лучший наряду с теми, которые демонстрируют другие похожие программы. Программа видео конвертер, с которой мы сегодня работали, доступна к скачиванию на официальном сайте разработчиков. Пользуйтесь, советуйте друзьям.
Комментарии (3)
Виктор
После обрезки видео не совпадает со звуком
SMARTRONIX
Виктор, попробуйте воспользоваться какой-либо другой программой, например Movavi
Программа действительно хороша. Скачал потоковое видео Хромом, с неизвестным расширением, точнее вообще без него и решил обрезать рекламу, несколько дней копался в И-нете в поисках подходящей программы, даже такой монстр как Pinnacle с этой задачей не справился… ВидеоМастер проглотил видео и сразу выдал его реальное расширение -AVI (DivX)! Правда про обрезку в течении двух минут Автор загнул, на моём достаточно мощном комьпьютере этот процесс занял минут десять, но всё не 1к1 (время фильма Х время обрезки).
Отличная программа, спасибо!
Как Обрезать Видео в Программе Movavi Video Editor?
Продолжаем серию практических уроков по работе в видеоредакторе. Сегодня покажу, как обрезать края видео в Movavi Video Editor. Данной программой я на компьютере пользуюсь уже больше 2 лет и не перестаю удивляться, насколько все интуитивно просто и логично в ней сделано. Например, обрезать видео можно буквально за пару секунд. Сейчас покажу, как.
Но прежде всего хотелось бы понять, что человек подразумевает под словом «обрезать видео по краям»? Уменьшить размер самой картинки на экране, например, подрезать края с лишними предметами в кадре? Или сократить длительность ролика? Давайте разберемся и с тем, и с другим.
Обрезка картинки в видео по краям (кадрирование)
Начнем с того, как обрезать края на самом изображении. Например, вы засняли какой-то сюжет, но в кадр попали ненужные объекты, которые вы не хотите помещать в свое видео. В моем случае я хочу приблизить камеру, чтобы основное происходящее на ролике было крупнее, а ненужные края обрезаны.
Для этого перемещаем ролик на дорожку
Выделяем его и нажимаем на инструмент «Кадрирование» — это иконка на панели в виде двух скрещенных уголков
После чего на картинке предпросмотра Movavi Editor появится сетка с активными уголками и гранями. Перетаскиваем их таким образом, чтобы обрезать ненужную часть видео.
После применения эффекта в окошке будет отображаться видео уже в том виде, в котором оно будет выводиться на рендеринг.
Показать результатыПроголосовало: 10937
Как разрезать и сократить видео в Movavi Editor?
Теперь затронем ситуацию, когда вы хотите с помощью редактора Movavi Editor разрезать и удалить часть видео или подрезать края, то есть сократить его длительность.
Для разрезания на части необходимо выделить ролик и воспользоваться инструментом ножницы
Видео разделится на две части. Ту, которая не нужна, можно выделить и удалить клавишей «Del» или нажать на иконку в виде корзины
Если же просто нужно немного подрезать концовку фильма, то в Movavi Video Editor предусмотрена еще одна удобная функция. Достаточно просто ухватить мышкой за край дорожки и сдвинуть ее влево для подрезки окончания или вправо для обрезки начала видео.
Спасибо!Не помоглоПрограмму Movavi Video Editor покупал со скидкой тут — https://vk.cc/auyUCc
Наборы для программы — https://vk.cc/auyTKp
С кешбэком LetyShop можно дополнительно сэкономить — https://vk.cc/auyUjK
Цены в интернете
Александр
Выпускник образовательного центра при МГТУ им. Баумана по специальностям «Сетевые операционные системы Wi-Fi», «Техническое обслуживание компьютеров», «IP-видеонаблюдение». Автор видеокурса «Все секреты Wi-Fi»
Задать вопрос
100% Рабочий метод обрезки видео в анимированный файл GIF
Если вы хотите поделиться автоматически воспроизводимым видео на своем веб-сайте, вам следует вместо этого кадрировать видео в файл GIF. Поскольку файл GIF намного больше, чем видеофайл, вы должны сохранить его в пределах 100 МБ или, вероятно, менее 20 МБ для мобильных / измеряемых соединений, иначе загрузка веб-страницы займет много времени. Для упрощения он включает два процесса: обрезку видео и преобразование его в формат GIF. Просто узнайте больше об окончательном решении о том, как обрезать видео в файл GIF из статьи.
Часть 1: лучший способ кадрировать видео в GIF
Видео конвертер Vidmore — это универсальный метод кадрирования видео в файл GIF. Помимо видео, вы также можете извлекать видео с диска DVD / Blu-ray. Он также предоставляет основные функции редактирования, такие как обрезка видео, обрезка файлов и даже повышение качества видео. Кроме того, вы также можете редактировать метаданные мультимедиа, сжимать видео, применять 3D-эффекты, улучшать видеофайл и конвертировать видео в файлы GIF.
Видео конвертер Vidmore
- Обрежьте ненужную часть видео и обрежьте видео с желаемым кадром.
- Преобразование между форматами мультимедиа, даже перекодирование видеофайла в файл GIF.
- Сожмите видеофайлы до нужного размера, чтобы преобразовать видео в GIF.
- Настройте битрейт, частоту кадров, разрешение, видеокодек и другие параметры.
Шаг 1: Скачайте и установите конвертер видео в GIF, вы можете запустить программу на своем компьютере. Перейти к Конвертер меню в верхней части окна и выберите Добавить файлы возможность импортировать желаемое видео в программу, которую вы хотите преобразовать в файл GIF.
Запись: Если вы хотите конвертировать видео с DVD-диска или диска Blu-ray, вы можете щелкнуть Потрошитель меню для загрузки файла DVD / Blu-ray в программу, которую вы можете предварительно преобразовать в рекомендуемый видеоформат.
Шаг 2: Перейти к Ящик для инструментов в главном интерфейсе и выберите GIF Maker вариант, с помощью которого вы можете загрузить обрезанное видео, чтобы настроить GIF с файлом. Щелкните значок Видео в GIF значок, чтобы преобразовать видео в файл GIF.
Шаг 3: После того, как вы загрузили видео в окно Видео в GIF, вы можете щелкнуть Порез под окном предварительного просмотра, с помощью которого вы можете установить начальную точку и конечную точку, чтобы обрезать ненужную часть видео и получить желаемую часть, прежде чем щелкнуть Сохранить кнопка.
Шаг 4: Когда вы получаете обрезанное видео, вы можете выбрать желаемый выходной размер, частоту кадров и даже проверить эффект циклической анимации для кадрирования видео в файл GIF. Затем вы можете щелкнуть Предварительный просмотр кнопка для предварительного просмотра файлов GIF перед преобразованием.
Шаг 5: После этого вы можете щелкнуть Создать файл кнопку, чтобы преобразовать обрезанное видео в файл GIF. Если вы хотите преобразовать несколько видео или даже объединить разные части, вы можете щелкнуть Изменить исходный файл кнопку, чтобы перейти на другой видеофайл.
Шаг 6: Чтобы добавить водяной знак или логотип на ваше видео для кадрирования, например, в GIF, перейдите в Водяной знак вкладку и выберите Текст вариант или Образ вариант. Затем вы можете соответствующим образом настроить размер, положение, угол и прозрачность водяного знака.
Шаг 7: Если вы хотите обрезать нужное видео в формате GIF, вы можете проверить Слить в один файл вариант и отрегулируйте порядок для желаемых частей. После этого вы можете нажать на Конвертировать все кнопку, чтобы объединить различные части видео в файл GIF.
Часть 2: Часто задаваемые вопросы об обрезке видео в анимированные файлы GIF
1. Как обрезать анимированные GIF-файлы?
Есть два варианта непосредственной обрезки анимированных изображений в формате GIF. Вы можете использовать программные редакторы GIF для настольных компьютеров, такие как Photoshop, которые доступны для обрезки анимированного изображения в формате GIF. Конечно, вы также можете использовать веб-приложения для редактирования GIF, такие как EZGIF. Таким образом, вы также можете обрезать анимированные изображения в формате GIF онлайн.
2. Как обрезать несколько изображений одновременно?
Известно, что вы не можете редактировать несколько изображений одновременно в MS Paint или Mac Preview. Photoshop может обрезать изображение только сразу. Если вы хотите обработать несколько изображений, вам нужно создать действие, и Photoshop повторит его. Еще один простой способ обрезать сразу несколько изображений — это MS Word. После того, как вы вставили изображения, выберите их все, щелкните меню «Работа с рисунками» и выберите параметр «Формат». Затем выберите Обрезать меню и выберите Обрезать по форме вариант. Теперь все изображения будут обрезаны до одинакового размера.
3. Как лучше всего сделать GIF?
Ответ зависит от вашей ситуации. Первый способ сделать GIF — это преобразовать видеоклип в формат GIF. Второй вариант — использовать Запись GIF приложение. Если вы хотите преобразовать видео в файл GIF, Vidmore Video Converter должен быть лучшим решением, которое вы должны принять во внимание.
Вывод
В статье рассказывается об удобном способе кадрирования видео в анимированное изображение в формате GIF. Vidmore Video Converter — это универсальное решение для обрезки видео, настройки различных параметров и преобразования видео в формат GIF. Вы также можете загрузить видео с DVD-диска или диска Blu-ray. Кроме того, есть несколько расширенных фильтров, например 3D эффекты, объединить файлы, Добавить водный знак и больше. Если у вас есть какие-либо вопросы об обрезке видео в файлы GIF, вы можете поделиться более подробной информацией в комментариях.
Как обрезать видео 1440 до 1080 в «Quik»
Вопрос: Как укоротить видео с 2560х1440 до 1920х1080 с помощью мобильного приложения «Quik»?
Где это используется:
- Мобильное приложение «Quik» для iOS и Android
Ответ:
GoPro камеры моделей Hero7 Silver и Hero7 White имеют номинальное разрешение видеосъёмки 1400р., что идеально подходит для снятия качественных видео без креплений и подставок. Если необходимо обрезать видеоролик до 1080р., то следуйте инструкции.
Обратите внимание! Видеоролик, который загружен в приложение «Quik», получит эффект вступления и завершения видео, а также из него будут извлечены телеизмерительные данные.
Инструкция для смартфонов с ОС Android
Откройте приложение GoPro App, чтобы убедиться, что видеоматериалы сохранены на камере. В этом же приложении перейдите в галерею, затем нажмите и удерживайте те файлы, которые будете редактировать. Затем в верхней части экрана найдите значок Quik и нажмите на него.
После этого можно открыть мобильное приложение Quik и начинать редактирование выбранных файлов.
- Нажмите на шаблон «Raw»
- Внизу экрана найдите значок карандаша, затем:
* Выберите часть видео, которую нужно отредактировать. Для этого нажмите на «Trim», затем «Manual» («обрезка»; «вручную»)
* Проведите пальцем вправо и выберите кнопку обрезки. Выберите нужный кадр, перемещая окно вниз и вверх. - Нажмите на крестик в левом нижнем углу, чтобы закрыть режим редактирования
- В разделе музыки выберите «No Music», листайте до конца влево.
- Коснувшись значка «Настройки», сделайте следующее:
* Посмотрите, указано ли слева во втором поле «Кино» («Cinema»). В противном случае нажимайте на него до тех пор, пока не появится нужный параметр.
* Нажмите на значок «Палитра» («Palette») и выберите полноэкранное отображение (поле справа). Оно сделает возможным нужное отображение видео на экране 2560х1440. - Сохраните отредактированный вариант видео, выбрав удобный вариант сохранения файла. Нажмите на «сохранить без отправки» («Save Without Sharing»).
Инструкция для смартфонов с ОС iOS
- Нажмите на шаблон «Raw»
- Нажмите на видео, чтобы отобразился значок карандаша, и нажмите на появившийся значок. Затем:
* Выберите часть видео, которую нужно отредактировать. Для этого нажмите на Trim, затем Manual (обрезка; вручную)
* Нажмите на значок «ОК», далее на «Adjust («Настройки»). Выберите нужный кадр, перемещая окно вниз и вверх, затем снова нажмите на ОК. - В разделе музыки выберите «No Music», листайте до конца влево.
- Коснитесь ярлыка гаечного ключа и выберите «Формат» («Format»). Посмотрите, указано ли слева во втором поле «Кино» («Cinema»).
- Сохраните отредактированный вариант видео, выбрав удобный вариант сохранения файла. Нажмите на «сохранить без отправки» («Save Without Sharing»).
В декабре 2019 г. планируется введение дополнительных разрешений съёмки, в том числе режим 1080р. К концу года ожидается микропрограммное обновление, установив которое, пользователи смогут установить разрешение съёмки 1440р либо 1080р. на устройствах HERO7 White и HERO7 Silver. До обновления пользователи, как и прежде, могут обрезать видео до разрешения 1080р. с помощью приложений «Qick» и «GoPro».
Эффективные методы для обрезки видео файлов на iPhone или Android с легкостью
Обновлено Лиза Оу / 15 марта 2021 г. 16:30Я просто хочу обрезать видео iPhone, чтобы удалить ненужную часть. Можете ли вы обрезать видео на iPhone? Как вы обрезаете видео на iPhone? Есть ли простой способ?
Нередко люди всегда снимают видео на своем телефоне iPhone или Android, когда хотят записать время. Поэтому большинству пользователей может потребоваться редактировать видеофайлы после этого. В этой статье мы покажем вам 5 проверенных способов с легкостью обрезать видео на iPhone или Android.
Список руководств
1. Обрезать видео на iPhone или Android
Смартфоны имеют свои приложения и настройки, чтобы сделать вашу жизнь удобнее и быстрее. Вы можете найти их мощные функции, если хотите.
Обрезать видео на iPhone
iPhone имеет функцию, которая позволяет обрезать видео в приложении «Фотографии» с помощью простых нажатий. Вы можете ниже шагов.
Шаг 1Откройте приложение «Фотографии», выберите видео и откройте его.
Шаг 2Нажмите Редактировать кнопку, то урожай значок.
Шаг 3Нажмите и переместите поле для обрезки видео, затем нажмите Готово чтобы сохранить его.
Как обрезать видео на телефоне Android
Пользователи Android, у которых также есть те же вопросы о том, как обрезать видео на Android, могут проверить руководство ниже. Обратите внимание, что это не всегда работает на каждом телефоне Android, поскольку каждая модель отличается.
Шаг 1Запустите приложение «Галерея» или «Фотографии» на телефоне Android, а затем нажмите на видео, которое хотите обрезать.
Шаг 2Нажмите карандаш Править значок, выберите Скачать чтобы получить возможность редактирования на Android.
Шаг 3После этого коснитесь урожай значок и удалите ненужную часть. Сохрани это.
Как вы видите ограничения встроенных приложений, вы можете найти несколько видеообрезателей в App Store или Google Play на своих мобильных телефонах.
Видео конвертер UltimateVideo Converter Ultimate — лучшее программное обеспечение для конвертации видео и аудио, которое может конвертировать MPG / MPEG в MP4 с высокой скоростью и высоким качеством изображения / звука.
- Конвертируйте любые видео / аудио, такие как MPG, MP4, MOV, AVI, FLV, MP3 и т. Д.
- Поддержка 1080p / 720p HD и 4K UHD конвертирования видео.
- Мощные функции редактирования, такие как Обрезка, Обрезка, Поворот, Эффекты, Улучшение, 3D и многое другое.
2. Обрезать видео приложения
Вот 3 рекомендации для вас. Вы можете выбрать один или просто поиск в App Store и получить любимое приложение, которое вы хотите.
Приложение Crop Video на iPhone
Вариант 1. iMovie
Вариант 2. Видео кадрирование
Вариант 3. Обрезка Video Square Editor
Приложение Video Crop на Android
Вариант 1. Обрезка и обрезка видео
Вариант 2. Иншот
Вариант 3. Видео кадрирование
3. Как обрезать видео на iPhone или Android на компьютере
Решения всегда больше, чем проблема. Вы можете перенести видео с iPhone или Android на компьютер, а затем обрезать видеофайлы на компьютере с помощью сторонних программ.
Так как перенести видео с iPhone или Android? Можешь попробовать FoneLab HyperTrans, Это всеобъемлющий инструмент передачи данных на компьютер, который доступен как для iPhone, так и для Android. Это поможет вам легко и безопасно передавать данные iPhone или Android между устройством и компьютером. Ниже как.
FoneLab HyperTransПередача данных с iPhone, Android, iOS, компьютера в любое место без каких-либо потерь.
- Перемещайте файлы между iPhone, iPad, iPod touch и Android.
- Импортируйте файлы с iOS на iOS или с Android на Android.
- Переместите файлы с iPhone / iPad / iPod / Android на компьютер.
- Сохранить файлы с компьютера на iPhone / iPad / iPod / Android.
Шаг 1Скачать и установить FoneLab HyperTrans на компьютере, затем запустите его.
Шаг 2Подключите iPhone или телефон Android к компьютеру через USB-кабель, затем разрешите подключение на экране вашего мобильного телефона.
Шаг 3Выберите Видео на левой панели интерфейса, затем установите флажок рядом с видео, которое вы хотите перенести на компьютер.
Шаг 4Нажмите Экспорт на ПК.
После этого вы можете следовать ниже 3 решения для обрезки видео файлов на компьютере.
Как обрезать видео на iPhone или Android с помощью FoneLab Video Converter Ultimate
Конвертер видео FoneLab Ultimate является одним из самых удобных и эффективных программ для редактировать видео, Это больше, чем видео обрезка для вас. Это также помогает вам конвертировать видео и аудио формат, вращать видео, объединить видео файлы, И т.д.
- Он доступен как для Windows, так и для Mac.
- Это простой и безопасный в использовании.
- Это может помочь вам улучшить качество видео.
- Это позволяет вам обрезать аудио файлы, удалить фоновое аудио из видео, добавить видео субтитры, сплит видео и т.д.
Video Converter Ultimate — лучшее программное обеспечение для конвертации видео и аудио, которое может конвертировать MPG / MPEG в MP4 с высокой скоростью и высоким качеством изображения / звука.
- Конвертируйте любые видео / аудио, такие как MPG, MP4, MOV, AVI, FLV, MP3 и т. Д.
- Поддержка 1080p / 720p HD и 4K UHD конвертирования видео.
- Мощные функции редактирования, такие как Обрезка, Обрезка, Поворот, Эффекты, Улучшение, 3D и многое другое.
Ниже приведена демонстрация с четкими инструкциями.
Шаг 1Скачайте и установите программу на компьютер, после чего она запустится автоматически.
Шаг 2Перетащите видео файл, нажмите Редактировать.
Шаг 3Выберите урожай и удалите ненужную часть, нажмите Применить.
Шаг 4Нажмите Конвертировать кнопку.
Обрезать видео на iPhone или Android с помощью iMovie
Вы должны знать, что iMovie также имеет версию для Mac, после передачи видео на Mac вы можете обрезать видео на Mac с помощью iMovie, как показано ниже.
Шаг 1Откройте iMovie и импортируйте видеофайл.
Шаг 2Нажмите урожай в правом верхнем углу и отрегулируйте область.
Как обрезать видео на iPhone или Android с помощью Adobe Premiere Pro
Если вы предпочитаете использовать известную программу для редактирования видеофайлов, вам следует выбрать Adobe Premiere Pro. Люди, знакомые с ним, могут обрезать видео за 3 клика.
Шаг 1Запустите Adobe Premiere на компьютере и импортируйте видеофайл.
Шаг 2Выберите «Эффекты» на левой панели, введите урожай в строке поиска. Перетащите эффект на видео, которое вы хотите обрезать.
Шаг 3Войдите в Управление эффектами и настроить эффект обрезки.
Шаг 4Сохрани это.
Это все о том, как по-разному обрезать видео с iPhone и Android. Вы можете скачать и попробовать прямо сейчас!
Видео конвертер UltimateVideo Converter Ultimate — лучшее программное обеспечение для конвертации видео и аудио, которое может конвертировать MPG / MPEG в MP4 с высокой скоростью и высоким качеством изображения / звука.
- Конвертируйте любые видео / аудио, такие как MPG, MP4, MOV, AVI, FLV, MP3 и т. Д.
- Поддержка 1080p / 720p HD и 4K UHD конвертирования видео.
- Мощные функции редактирования, такие как Обрезка, Обрезка, Поворот, Эффекты, Улучшение, 3D и многое другое.
Crop Trim & Edit в App Store
Простой и мощный видеоредактор для Youtube, Tik Tok и Vlogging! Легко объединяйте несколько видео и фото в одно видео!
Функции
— СКОРОСТЬ: регулировка скорости клипа или видео.
— ВРАЩЕНИЕ: вращайте видео или фото любым удобным способом.
— ПОДДЕРЖКА ИЗОБРАЖЕНИЙ: Теперь вы можете добавить изображение, чтобы сделать видео слайд-шоу. Сделайте потрясающее видео, комбинируя видео и изображения.
— ФИЛЬТРЫ: придайте новый вид видео или фотографиям с помощью красивых фильтров.
— ТЕМЫ: выберите из настраиваемых тем.
— МУЗЫКА: просмотрите нашу более 1000 коллекций музыки и выберите из разных категорий.
— ОБРЕЗАТЬ: точная обрезка видеоклипов.
— ПЕРЕХОДЫ: Применение переходов между видео.
— РАЗДЕЛЕНИЕ: новый инструмент разделения предназначен для разделения видео на несколько клипов.
— ИЗМЕНИТЬ РАЗМЕР / ОБРЕЗАТЬ: легко изменять размер и обрезать видео!
— ПЕРЕВОЗКА ПО ГОРИЗОНТАЛЬНОМУ / ВЕРТИКАЛЬНОМУ: переворачивание видео или фотографий по горизонтали или вертикали.
— Вывод Full HD: теперь поддерживается вывод видео в формате 1080p.
— ОРИЕНТАЦИЯ ВИДЕО: Установите ориентацию видео на Альбомную, Книжную и Квадратную.
— ПОДЕЛИТЬСЯ: делитесь видео в социальных сетях, таких как Facebook, Instagram и Vine!
Итак, чего вы ждете? Скачайте пока это бесплатно!
Премиум-подписка на видеоредактор
===================================
Премиум-функции:
— работа с неограниченным количеством видео
— изменение ориентации вывода
— все премиальные фильтры
— все песни с нашего музыкального сервера, новый контент каждый месяц
— без рекламы
— без водяных знаков
Планы подписки:
——— ——————-
долларов США 4 доллара США.99 / неделя
9,99 долларов США в месяц
49,99 долларов США в год
-> Оплата будет снята с учетной записи iTunes при подтверждении покупки.
-> Подписка продлевается автоматически, если автоматическое продление не отключено по крайней мере за 24 часа до окончания текущего периода.
-> С аккаунта будет взиматься плата за продление в течение 24 часов до окончания текущего периода и указана стоимость продления.
-> Подписками может управлять пользователь, а автоматическое продление можно отключить, перейдя в настройки учетной записи пользователя после покупки.
-> Любая неиспользованная часть бесплатного пробного периода, если таковая предлагается, будет аннулирована, когда пользователь приобретает подписку на эту публикацию, где это применимо.
Условия использования: http: https: //sites.google.com/view/kgspolicy/terms-conditions
Конфиденциальность: https://sites.google.com/view/kgspolicy/privacy-policy
Как вырезать и обрезать видео менее чем за 10 минут?
Как нарезать видео на моем ПК? Это один из самых популярных вопросов, который задают пользователи, скачивая Animotica Movie Maker.
В поисках простого ответа они его получают. Бесплатно.
В этом блоге мы рассмотрим три простых шага по обрезке видео в Windows 10.
Как обрезать видео в Windows 10
Обрезка видео — это далеко не ракетостроение, и современные достижения в области приложений для редактирования видео сделали этот процесс проще, чем когда-либо. Сегодня вы можете создавать четкие профессиональные видеоролики с потрясающими эффектами и яркими переходами между сценами за час или около того.Обрезать или вырезать видео стало еще проще.
Шаг 1. Выберите программу для редактирования видео.
Если вы счастливый пользователь Windows 10, мы рекомендуем вам воспользоваться бесплатным видеоредактором Animotica. Но не верьте нам на слово. Мы будем работать с Animotica до конца этого руководства, чтобы вы увидели, как легко своими глазами посрамить профессиональных ютуберов.
(Хотя убедитесь, что вы знаете о водяном знаке, который будет на вашем видео, от которого вы можете избавиться навсегда примерно за 7 долларов).
Вы можете бесплатно скачать видеоредактор Animotica здесь.
Загрузите приложение Animotica, установите и запустите его. Если вы не знакомы с видеоредактором Animotica, ознакомьтесь с тем, как настроить Animotica. Вы можете либо дважды щелкнуть значок, либо запустить приложение из меню «Пуск».
Если бы вы обрезали видео с помощью Animotica, весь процесс занял бы у вас не больше пары минут, и это можно было бы сделать за 3 очень простых шага.
Шаг 2 .Подготовьте свои файлы.Начните с создания нового проекта и загрузки видео (в формате mp4 или avi), которое вы хотите обрезать.
Создайте новый проект в AnimoticaНажмите «Добавить видео / фото клипы». Загрузите свои видео файлы.
Самое интересное начинается. Выберите клип, который хотите обрезать, и выберите один из трех вариантов — обрезать от начала, до конца или обрезать слайд видео.
Шаг 3.1. Обрезайте видео только с начала или до конца.
В зависимости от типа параметра обрезки, который вы выбрали на предыдущем шаге, вам нужно будет выбрать либо начальную, либо конечную точки клипа, либо обе точки.Это проще, чем кажется. Если вы выберете Обрезать от начала или Обрезать от конца , часть видео будет обрезана до или после выбранного момента видео.
Шаг 3.1.1. Выберите подходящий момент.
Итак, первое, что вам нужно сделать здесь, это выбрать начальную или конечную точку вашего видео.
Если вы хотите быть очень конкретным, вы можете использовать функцию Twist Control .
Шаг 3.1.2. Выберите подходящий момент.
Обрежьте видео от начала или до конца.
Выбор функции обрезкиПосле выбора функции нежелательная часть видео будет обрезана.
Шаг 3.1. Обрежьте видео от начала и до конца.
Вы хотите сохранить только часть вашего видео, обрезая его от начала и до конца?
Затем вы можете пропустить выбор момента вашего видео и перейти к Trim -> Trim Slider (видео будет обрезано до и после выбранного слайда).
Обрезать часть вашего видеоПосле этого вам нужно будет установить новые начальную и конечную точки вашего видео.
Ползунок обрезки вашего клипаВы также можете использовать стрелки, расположенные слева и справа, для перехода к правым кадрам.
Шаг 4. Сохраните видео.
После того, как вы получили то, за чем пришли, вам нужно вернуться в главное меню и нажать «Сохранить видео».
Вы можете изменить расширенные настройки получаемого видео, нажать Сохранить и подождать несколько секунд во время рендеринга.
рендеринг видео в AnimoticaКак разделить видео в Windows 10
Повторите шаги №1 и №2.Скачайте бесплатно и запустите Animotica, создайте новый проект и добавьте видео, которое хотите разделить.
Шаг 3. Разделите видео на 2 клипа.
Выберите клип, который вы хотите разделить на части — щелкните именно ту часть, которую вы хотите разделить на видео.
Щелкните Разделить в меню под клипами.
По сути, так вы разбиваете видео на части. Не стесняйтесь анализировать оставшиеся элементы видео по своему усмотрению. Вы также можете использовать встроенную механику перетаскивания для обмена клипами между собой.
Как объединить видеофайлы в Windows 10
Теперь, когда у вас есть серия более коротких клипов, как насчет того, чтобы снова объединить некоторые из них? Эта функция идеально подходит для создания креативного монтажа или создания покадрового эффекта.
Шаг 1.Скачайте и запустите Animotica.
Если у вас все еще нет Animotica, нажмите эту кнопку, чтобы бесплатно загрузить ее из Microsoft Store.
Шаг 2. Создайте новый проект.
Запустите Animotica и нажмите «Создать новый проект».
Шаг 3. Загрузите видео файлы, чтобы объединить их.
Выберите клипы, которые хотите объединить, и нажмите на один из них.
Вы также можете добавить дополнительные клипы, нажав кнопку + (плюс) сбоку от клипа, куда вы хотите добавить новый, и выберите тот, который хотите добавить.Это оно!
Кроме того, вы можете перетащить клип на место с помощью мыши.
Совет от профессионала: Добавьте крутой переход между клипами, чтобы ваши видео выглядели намного четче!
Узнайте, как добавить плавный переход, как профессионал!
Как убрать часть вашего видео с середины?
Если вы хотите удалить некоторые части вашего видео где-то посередине, вам нужно сначала разделить его, а затем обрезать часть клипов, чтобы удалить ненужный кадр.Но не волнуйтесь, это не так уж и сложно!
Удалите среднюю часть вашего видео.Шаг 1. Загрузите видеоклип на Animotica.
Создайте новый проект в Animotica и загрузите туда свой видеофайл.
Шаг 2. Выберите момент на видео.
Выберите момент на видео, который находится прямо перед частью видео, которую нужно удалить.
Шаг 3. Щелкните «Разделить».
После того, как вы нажмете «Разделить», ваше видео будет автоматически разделено на две части.
Шаг 4. Обрежьте второй зажим.
Теперь все, что вам нужно сделать, это удалить часть второго видеоклипа, который вы получили после разделения исходного видео на две части. Итак, нажмите «Обрезать». Мы рекомендуем использовать ползунок Trim , чтобы убедиться, что вы полностью контролируете ситуацию. Если вы точно знаете, с какого момента вы хотите обрезать, выберите Trim из Beginning . В любом случае, вот эти два варианта на скриншотах.
Обрежьте видеоклип с самого начала. Обрежьте ползунок видеоклипа.Если вам интересно, да, вот и все.
Если вам нужно больше наглядных объяснений, взгляните на это слайд-шоу, которое мы создали для вас. 👇
Как обрезать, разделить, объединить видео | Video SlideshowТем не менее, есть несколько способов снять шкуру с кошки. Интернет — это ворота буквально к сотням альтернатив для редактирования видео.
Просто некоторые из них немного сложнее или намного дороже.
Даже в этом случае редактирование видео — это не ракетостроение. Какие у вас есть варианты?
Итак, со всем, что было сказано и сделано, вы официально являетесь профессиональным редактором видео (не цитируйте нас по этому поводу) 😉
Как обрезать, обрезать видео, применять видеоэффекты и объединять несколько видео
Any Video Converter Ultimate — это универсальный конвертер видео, конвертер DVD, производитель DVD, загрузчик видео и музыки с YouTube, захват видео с экрана и даже мощный видеоредактор.Если вы хотите получить программу для редактирования видео, Any Video Converter Ultimate — это то, что вам нужно. Any Video Converter Ultimate может бесплатно обрезать любые видеофайлы в несколько клипов, объединять несколько медиафайлов в один, чтобы создать собственное видео, обрезать нежелательные границы видеокадра, чтобы отобразить любимый клип, вращать, чтобы вызвать действие, чтобы установить новый ракурс в действии настройте яркость, контраст, насыщенность, разрешение, чтобы получить лучший эффект, добавьте субтитры, добавьте водяной знак и т. д.
Руководство по редактированию, обрезке, кадрированию, применению эффекта, объединению видео, добавлению водяного знака к видео
Хотите свободно настраивать свои видео? Ниже приведены краткие инструкции по обрезке видео, применению эффектов, повороту или объединению видео с помощью Any Video Converter Ultimate.
1. Как скопировать видеофайл или DVD-фильм?
Загрузите Any Video Converter Ultimate на свой компьютер, затем запустите эту программу и загрузите видеофайл, который вы хотите вырезать, в программу.
1) Выберите видеофайл, который хотите вырезать. Затем щелкните «Обрезать этот элемент» или щелкните значок «Обрезать этот элемент» в окне предварительного просмотра, чтобы войти в окно «Обрезка видео».
2) Нажмите кнопку «Воспроизвести», чтобы начать воспроизведение видеоклипа.
3) Щелкните «Начальная точка» и «Конечная точка», чтобы обрезать желаемый участок.
4) Нажмите кнопку «Новый сегмент» и повторите шаг 3, чтобы обрезать другой сегмент.
5) Нажмите «Применить», чтобы активировать настройки, и нажмите «ОК», чтобы вернуться в главное окно.
6) Предварительно установите выходной формат и нажмите «Конвертировать сейчас!» Нажмите кнопку или щелкните «Инструмент преобразования видео», чтобы преобразовать видеофрагменты один за другим.
2. Как обрезать видео?
1) Выберите видеофайл, который хотите обрезать.Щелкните инструмент «Добавить эффекты» на панели инструментов или щелкните значок «Добавить эффекты» в окне предварительного просмотра, чтобы открыть окно «Обрезка видео и эффекты».
2) Щелкните вкладку «Обрезка видео», установите флажок «Включить кадрирование», установите «Размер области кадрирования» и «Положение области кадрирования», чтобы обрезать видео, или используйте инструмент кадрирования в области предварительного просмотра, чтобы визуально настроить размеры обрезанной площади.
3) Нажмите «Применить», чтобы активировать настройку. И вы можете нажать «Восстановить настройки по умолчанию», чтобы восстановить все настройки видео по умолчанию.
3. Как применять видео эффекты?
1) Выберите видеофайл, эффект которого вы хотите настроить. Щелкните «Добавить эффекты» на панели инструментов или щелкните значок «Добавить эффекты» в окне предварительного просмотра, чтобы открыть окно «Обрезка видео и эффекты».
2) Щелкните вкладку «Видеоэффект», установите флажок «Включить эффект», чтобы настроить яркость, контраст и насыщенность, в «Другие эффекты» нажмите «Без эффекта», затем вы можете активировать раскрывающееся меню и найти специальный эффект. параметры.
3) Нажмите «Применить», чтобы активировать настройку, и нажмите «Восстановить настройки по умолчанию», чтобы восстановить все настройки видео по умолчанию.
4. Как объединить несколько видео в один файл?
1) Запустите программу и выберите несколько файлов, которые вы хотите объединить в один.
2) Выберите и отметьте файлы, которые вы хотите объединить.
3) Включите кнопку «Объединить все файлы».
4) Выберите выходной формат и нажмите кнопку «Конвертировать сейчас», чтобы начать объединение видео в одно.
5. Как добавить водяной знак к видео?
1) Запустите программу и выберите видео, на которое хотите добавить водяной знак.
2) Щелкните инструмент «Добавить эффекты» на панели инструментов или щелкните значок «Добавить эффекты» в окне предварительного просмотра, чтобы открыть окно «Обрезка видео и эффекты».
3) Щелкните вкладку «Video Watermarkt», установите флажок «Enable Watermark». Затем вы можете добавить текстовый водяной знак или графический водяной знак на видео.
4) Нажмите «Применить», чтобы активировать настройку.
Видеоурок: Как редактировать, обрезать, кадрировать видео с помощью Any Video Converter
Как обрезать видео
Когда вы снимаете видео, вы постоянно соревнуетесь за внимание людей. Обрезка начала или конца видео может помочь вашему видео привлечь внимание, которого оно заслуживает.
Как только вы заинтересуете людей, следующая цель — заставить их смотреть.Удерживать внимание зрителей жизненно важно, и вы можете сделать это, вырезав ненужный контент с помощью инструмента обрезки.
Обрезка — это фундаментальный элемент редактирования. Обрезка обычно означает удаление части начала или конца видеоклипа. Иногда это называют обрезкой верхушки или хвоста (начало или конец).
Зачем нужно обрезать видео
Обрезка критически важна для того, чтобы ваше видео запускалось быстро и вы не теряли внимание аудитории.
Первые пять секунд видео — это то место, где вы привлекаете своих зрителей и убеждаете их придерживаться всего, что вы хотите сказать. Стратегическая обрезка видео помогает вам вырезать все ненужное, оставив только контент, который желает ваша аудитория.
Если вы следуете рекомендациям при записи видео, у вас, вероятно, есть камера до начала действия. Запуск аудио- и видеозаписи перед действием гарантирует, что вы не пропустите ни одной части кадра, которая понадобится вам позже.Это также возможность добавить звук, который позволяет синхронизировать аудио и видео при редактировании.
Чем обрезка отличается от разделения и обрезки?
Как мы обсуждали выше, обрезка обычно означает удаление части начала или конца видеоклипа. Конечно, есть и другие способы редактирования видео, помимо простой обрезки начала и конца. Разделение и обрезка — два распространенных метода.
Разделение позволяет разделить видеоклип на две части.Этот трюк с редактированием пригодится, когда у вас длинное видео или вам нужно сделать переход между двумя разделами. Вы можете разделить клипы и работать с ними отдельно. Это часто упрощает редактирование большого видео, поскольку вам не нужно работать с одним огромным клипом.
Обрезка включает удаление лишних пикселей по краям фотографии или видео. Режим кадрирования является неразрушающим, что означает, что вы можете «отменить кадрирование» видео, если вам не нравятся внесенные вами изменения.
Обрезка, кадрирование и разделение — отличные техники, которые можно использовать в своем арсенале инструментов для редактирования видео.
Как обрезать видео (2 способа быстро обрезать видео )В зависимости от инструмента, который вы используете, точные шаги, которые вы выполняете для обрезки видео, могут немного отличаться. Однако концепции те же.
В этом первом примере я буду использовать Snagit.
Используйте устройство для обрезки видео Snagit
Загрузите бесплатную пробную версию Snagit и начните прямо сегодня!
Загрузить
Вариант 1. Обрезка видео с помощью Snagit
Snagit — один из самых простых способов быстро обрезать начало и конец видеоклипа.Четыре шага ниже демонстрируют этот простой процесс.
Шаг 1. Запишите или откройте видео в SnagitЕсли вы делаете снимок экрана, ваше видео автоматически откроется в редакторе, когда вы закончите. Если вы редактируете существующую запись, откройте файл в редакторе Snagit на компьютере Mac или Windows.
Шаг 2. Выберите часть видео для обрезкиИспользуйте точки начала и конца воспроизведения, чтобы выбрать часть клипа, которую вы хотите обрезать.
Шаг 3: Щелкните вырезать, чтобы удалить выбранную частьНажмите кнопку вырезания или обрезки, чтобы удалить выбранную часть видео. Snagit добавляет небольшую желтую отметку на шкалу времени, чтобы указать, где была вырезана часть видео.
Продолжайте выбирать часть видео, пока не получите нужный видеоконтент.
Примечание: В некоторых других программах вы можете использовать команду «Удалить», которая полностью удалит часть.
Шаг 4. Сохраните обрезанное видеоСохраните только что обрезанный клип.Если вы хотите сохранить исходный клип, используйте параметр «Сохранить как» и сохраните новый клип под новым именем файла, отличным от исходного.
Вариант 2:
Обрезка видео с помощью CamtasiaВы также можете использовать видеоредактор, например Camtasia, для обрезки видео на вашем Mac или компьютере с Windows.
Camtasia и некоторые другие видеоредакторы делают обрезку видеоклипов невероятно простой.
В отличие от Snagit, видеообрезчик в Camtasia позволяет обрезать видео и аудио файлы отдельно.
Самый простой способ обрезать видеоклип — навести указатель мыши на край клипа, в результате чего появится курсор обрезки.
Загрузите бесплатную пробную версию Camtasia!
Загрузите бесплатную пробную версию Camtasia и начните прямо сегодня!
Загрузить
Вот более подробный способ обрезки видео.
Шаг 1. Импортируйте или запишите видео и добавьте его на шкалу времениДобавьте видео в редактор видео, а затем щелкните и перетащите его на шкалу времени.Если вы записали свое видео в Camtasia, оно будет автоматически добавлено в корзину, и вы можете перетащить его на временную шкалу.
Шаг 2. Используйте инструменты редактирования, чтобы обрезать клипЕсть два метода обрезки в Камтазии:
A. В редакторе используйте зеленые и красные маркеры воспроизведения, чтобы выбрать часть клипа, которую вы хотите обрезать.
Нажмите кнопку «вырезать», чтобы снять выделение.
Cut удалит клип, но сохранит его в буфер обмена, чтобы при желании можно было вставить его в другое место.
Затем щелкните и перетащите конец клипа в точку, которую вы хотите обрезать. Если вы обрезаете слишком много, не беспокойтесь. Редактирование в Camtasia является неразрушающим, поэтому вы всегда можете щелкнуть и перетащить конец клипа обратно.
B. Второй метод — разделить и обрезать клип.
Для этого переместите указатель воспроизведения в то место, из которого вы хотите обрезать содержимое.
Затем нажмите кнопку «Разделить», чтобы разрезать клип пополам.
Теперь вы можете удалить часть, которая вам больше не нужна, или оставить клипы и обрезать каждую.
Если вы хотите узнать больше об обрезке, разделении и других методах редактирования видео, посмотрите наше обучающее видео «Углубленное редактирование».
Хотите и дальше развивать свои навыки?Обрезка — это всего лишь один из способов улучшить или отредактировать видео. Узнайте больше о редактировании и создании видео ниже!
Узнайте, как объединить видеоконтент
Как добиться идеального освещения для вашего видео
Программа для обрезки видео— Как легко вырезать большие видеофайлы
Работа с большими видеофайлами может быть сложной задачей.Вот почему надежное программное обеспечение для обрезки видео необходимо, когда дело доходит до высококачественного видео. Несмотря на способы сжатия видеофайлов, многие из них приводят к снижению качества, и, как правило, лучше избегать многократного сжатия видео. Итак, если вы хотите сделать большие видеофайлы более управляемыми, не сжимая их и не влияя на их качество, лучший вариант — их обрезать. Обрезав видео, вы сможете разделить большой видеофайл на несколько видео меньшего размера, с которыми будет проще работать.
Кроме того, важно иметь возможность вырезать большие видеофайлы, если вы хотите создавать видео. Большинство видеороликов состоят из кадров из нескольких источников, которые вырезаны и объединены на этапе редактирования. Следовательно, есть множество преимуществ в том, чтобы научиться вырезать большие видеофайлы. Давайте рассмотрим некоторые из самых популярных бесплатных инструментов для обрезки видео.
Популярное программное обеспечение для обрезки видео
Чтобы вырезать большие видеофайлы, вам понадобится программное обеспечение для обрезки видео, которое доступно в большом количестве, от базовых инструментов для обрезки видео до полноценных видеоредакторов.
InVideo
InVideo предлагает вам инструмент, с помощью которого вы можете бесплатно обрезать видео в Интернете. Они ничего не взимают с вас, и все, что вам нужно сделать, это зарегистрироваться, указав свой адрес электронной почты. Это дает вам возможность обрезать видео без потери качества, что является одной из лучших функций. Ваше видео останется того же качества, и вы также можете изменить разрешение в соответствии с вашими потребностями. Он также предлагает вам возможность обрезать видео без водяных знаков. Самое приятное то, что вам не нужно тратить или покупать какие-либо премии, чтобы удалить водяной знак.
Shotcut
Shotcut — это бесплатная программа для редактирования видео, доступная для Windows, Mac и Linux. Никаких ограничений и скрытых комиссий! Наслаждайтесь фантастическими функциями, которые предоставляет вам этот высококачественный видеообрезчик:
- , поддержка широкоформатных форматов, ,
- , устройства и варианты транспортировки (разрешение 4K, SDI, HDMI, веб-камера, JACK & Pulse audio, IP-поток, экран X11 и т. Д.)
- гладкий, интуитивно понятный интерфейс
- неограниченные возможности отмены и повтора
- различные руководства по обрезке видео, эффектам фильтров, производительности предварительного просмотра, ключевым кадрам, добавлению текста и звука, экспорту и т. Д.
Gihosoft Free Video Cutter
Как следует из названия, Gihosoft Free Video Cutter — это инструмент, который специализируется исключительно на резке больших и длинных видеофайлов — и ничего больше. Это простой в использовании инструмент для обрезки видео, который позволяет точно отмечать точки, в которых вы хотите разделить видео.
Учитывая его простоту, Gihosoft Free Video Cutter поддерживает впечатляющий диапазон видеоформатов (AVI, MPEG, VOB, WMV, MKV, FLC, MP4 и т. Д.)). Однако скорость кодирования при экспорте видео после того, как они были вырезаны, может быть немного медленной.
Видеоредактор Movavi
Как мощный видеоредактор, Movavi может удобно вырезать видео по мере необходимости. Его интуитивно понятный подход гарантирует, что вы можете легко обрезать видео и разбивать большие видеофайлы на части.
В Видеоредакторе Movavi есть множество других функций для редактирования видео, и он поддерживает практически все видеоформаты. Вы можете использовать сотни встроенных предустановок для автоматического кодирования видео в оптимальном формате и настройках после кадрирования.
Bandicut
Наслаждайтесь сверхбыстрым приложением для Windows, поддерживающим все популярные форматы видео. Каждый может справиться с этой удобной программой для обрезки видео благодаря ее интуитивно понятному интерфейсу и простым шагам. Сохраняйте исходное качество и конвертируйте конечный результат в любой формат с Bandicut!
Вы также можете удалить ненужные части видео, разделить видео на несколько файлов и извлечь звук из видео в MP3. Что делает Bandicut уникальным, так это то, что он позволяет пользователям загружать отредактированные видео прямо на YouTube или Vimeo, нажимая кнопку «Загрузить».
Тем не менее, бесплатная версия ограничена, а бесплатные видео имеют водяные знаки.
ClipChamp
Этот инструмент предлагает гибкие и быстрые возможности редактирования видео в Интернете. Загрузите файлы любого размера и начните работать с ними. Также есть возможность добавлять видео и аудио из своей стоковой библиотеки и делиться финальной версией в социальных сетях.
Предположим, вам не нужна обрезка видео для профессиональных целей. В этом случае ClipChamp — идеальное решение, поэтому вы можете попробовать бесплатный план и редактировать пять видео в месяц, чего достаточно для любителей.Единственное, что вы должны помнить, это то, что ваш видеовыход будет ограничен стандартным разрешением при разрешении 480p.
Программа для обрезки видео VideoProc
Благодаря простому интерфейсу вы можете легко обрезать и вырезать любые видео без потери качества. Просто перетащите свое видео в VideoProc и выберите нужную часть, затем выберите выходной формат и вперед! Хотите больше возможностей редактирования? VideoProc поможет вам! Вы также можете объединять, разделять, обрезать, вращать, переворачивать, замедлять или ускорять видео, добавлять эффекты водяных знаков / субтитров, устранять шум, устранять дрожание, регулировать яркость / соотношение сторон и т. Д.
VideoProc также действует как бесплатный онлайн-загрузчик видео / плейлистов, устройство записи экрана и веб-камеры, а также надежный медиаконвертер для оцифровки видео, аудио, DVD в более чем 420 форматов и устройств, таких как MP4 HEVC / H.264, AVI, MOV. , MKV, WebM, VOB, FLV, WMV, MP3, WAV, iPhone, Android и т. Д.
Как насчет скорости? Обработка видео с помощью VideoProc выполняется быстрее, чем большинство инструментов, благодаря технологии полного аппаратного ускорения, которая может полностью использовать ваши аппаратные ресурсы для повышения скорости обработки при низкой загрузке ЦП.
iMovie
iMovie, несомненно, уникальная платформа, которая дает волю вашему воображению. Пользователям iOS и macOS повезло использовать это приложение, поскольку они могут попробовать себя в роли создателей видео и создавать трейлеры в голливудском стиле и потрясающие фильмы в разрешении 4K.
С помощью этого интуитивно понятного видеоредактора вы можете вырезать любой проект, переместить необходимые элементы за несколько минут и оставаться довольными результатами. Кроме того, вы можете применять фильтры, саундтреки и добавлять специальные эффекты для создания потрясающих фильмов кинематографического качества.
FlexClip Video Editor
FlexClip — это мощная программа для редактирования видео, цель которой — сделать профессиональный монтаж доступным для всех. С помощью этого программного пакета вы можете быстро и легко загружать и редактировать видео и фотографии. Более того, он предоставляет вам возможности без труда настраивать цветовой баланс, обрезать клипы и экспортировать ваши проекты в различные видеоформаты.
Если вам нужно объединить видео, настроить изображения, изменить соотношение сторон или добавить анимацию, эффекты, переходы, закадровый голос и водяные знаки, мы поможем вам.Кроме того, можно отфильтровать видео, обрезать его до нужной длины и сжать до необходимого размера.
Сделайте свое видео более интересным с помощью динамического текста, логотипов, наложений, виджетов и других впечатляющих элементов. Просмотрите обширный каталог доступных шаблонов, выберите понравившийся шаблон и приступайте к работе!
Приложение «Фото» для Windows 10
Если вы используете Windows, 10, вы можете вырезать и обрезать видео с помощью встроенного приложения «Фото», а не устанавливать новое программное обеспечение.Его функциональность относительно проста, поэтому, если вы хотите разделить большой видеофайл на несколько файлов меньшего размера, вам нужно будет открыть исходный файл, обрезать и сохранить каждую часть по отдельности, что может оказаться утомительным.
QuickTime Player
Плеер QuickTime, встроенный в MacOS (или загружаемый в Windows), также имеет функцию обрезки. Хотя он и является основным, с его помощью легче разделить большие видеофайлы, поскольку вы будете открывать каждое обрезанное видео в новом окне и возвращаться к исходному, не открывая его снова.
VLC Media Player
Несмотря на то, что VLC Media Player не является видеоредактором или резаком по профессии, он является высококлассным медиаплеером, который может выступать в качестве средства для обрезки видео. Его интерфейс для нарезки видео может быть не самым совершенным, но он может выполнить свою работу в крайнем случае, и он поддерживает широкий спектр видеоформатов.
Как определить, какой видеорегистратор вам нужен
- Решите, работать ли вам в Интернете или с помощью настольного компьютера. Если нужно вырезать короткое видео, будет проще и быстрее управлять им в Интернете.
- Проверьте, какой формат видео вам нужен и поддерживает ли его выбранный видеоредактор.
- Подумайте о некоторых дополнительных функциях редактирования. Если вы хотите добавить фильтры, текст или звук, вы должны определить соответствующий инструмент.
Как вырезать большие видеофайлы
Теперь, когда вы знаете о различных вариантах программного обеспечения для обрезки видео, почему бы не использовать их для вырезания одного из ваших больших видеофайлов? Хотя каждое программное обеспечение имеет свой собственный метод нарезки видео, есть несколько общих шагов, которые вы должны предпринять при работе с большими видеофайлами:
1.Определите количество частей, на которые вы будете разрезать видеофайл.
Если вы собираетесь разделить большой видеофайл на несколько частей, вы должны иметь приблизительное представление о том, на сколько частей вам нужно его разбить. Лучший способ определить это — посмотреть размер файла исходного видео и максимальный размер файла, который вы хотите иметь для каждой части.
Например, если размер вашего видеофайла составляет 500 МБ, и вы хотите, чтобы каждая часть была не более 100 МБ, вам необходимо разделить видео на 5 или 6 частей.Как правило, лучше прикинуть, что вам нужно разделить его на несколько частей (например, в этом примере — 6), поскольку такое деление размера файла не совсем точно.
2. Определите подходящие точки для разделения видео
Затем вы должны посмотреть видео и определить подходящие точки для разделения видео, не прерывая поток. Идея состоит в том, чтобы не вырезать видео в середине предложения или в важный момент.
В идеале, если ваше видео каким-то образом естественно сегментировано (т.е.е. главы, темы или темы для обсуждения), вы можете попытаться разрезать на перерыв между сегментами. Однако, если это не так, вам нужно будет найти следующий лучший вариант.
В некоторых случаях это будет означать, что у вас останутся части разного размера, но в целом это обычно лучше, чем разделение видео в неподходящий момент.
3. Вырежьте видео с помощью программного обеспечения для обрезки видео
Как уже упоминалось, каждое программное обеспечение немного отличается, но для большинства из них потребуется установить какие-либо маркеры, обозначающие «начало» и «конец» клипа, а затем позволить вам отрежьте его соответственно.Некоторые редакторы могут позволить вам отмечать и разделять видео независимо, а затем обрезать или экспортировать клипы по своему усмотрению.
В любом случае, когда вы закончите этот шаг, ваше видео должно состоять из нескольких частей.
4. Экспорт и кодирование видео
Когда дело доходит до экспорта видео, у вас могут быть или не быть ограничения в зависимости от используемого программного обеспечения. Основываясь на доступных параметрах, вы должны попытаться выбрать подходящий формат (MP4 с H.264 обычно является хорошим выбором) и соответствующим образом настроить другие параметры.
Как правило, вы должны попытаться использовать точное разрешение и частоту кадров в качестве исходного видео, поскольку изменение любого параметра может вызвать проблемы. Кроме того, еще одна хорошая практика — сохранить видео с именами файлов, которые помечают его в зависимости от последовательности его частей.
Если вы выполните эти шаги, вы не только сможете успешно вырезать большие видеофайлы, но также сможете делать это оптимально. Если вы тщательно продумаете момент, когда вы разделите видео, это будет менее разрушительно, если вы будете воспроизводить части видео одну за другой.
Программное обеспечение для обрезки видео — Заключительные слова
Как видите, существует множество вариантов программного обеспечения для обрезки видео. Каждый из перечисленных выше может действовать как простой инструмент для обрезки видео — и вам решать, какой из них предпочесть.
В конечном счете, все сводится к вопросу о том, хотите ли вы просто разрезать и разбивать видео на части или редактировать их более тщательно. Кроме того, важно определить, предпочитаете ли вы использовать онлайн-платформы или программное обеспечение для обрезки видео.
Вдобавок ко всему, если вы когда-нибудь решите соединить части видео, это будет менее очевидно, чем ранее вырезано. Достаточно сказать; это простой, но эффективный способ вырезать большие видеофайлы и создать из них несколько видео меньшего размера. Вам также может понравиться один из этих постов:
5 способов обрезать видео в Linux — Linux Hint
В этой статье будут перечислены различные приложения, которые позволяют обрезать видео в Linux. Обычно функция обрезки включена в полноценное программное обеспечение для редактирования видео.Однако использование их для такой простой задачи, как обрезка видео, может быть немного сложным, учитывая, что они содержат множество функций и элементов пользовательского интерфейса.Что такое обрезка видео?
Обрезку видео часто путают с обрезкой или обрезкой видео. Устройство для обрезки видео сокращает время воспроизведения видео, обрезая его по разным временным меткам. Например, десятисекундное видео можно сократить до шести секунд, сократив его до двух и восьми секунд.
С другой стороны, обрезка означает уменьшение видимой области видео путем удаления фрагментов фиксированного размера со всех четырех или некоторых сторон прямоугольника видео.Это работает очень похоже на обрезку изображения или скриншота. Обратите внимание, что невозможно обрезать видео на месте, все приложения, упомянутые ниже, перекодируют видео, поэтому обязательно используйте желаемый формат и спецификации. Описание каждой функции кодирования этих приложений выходит за рамки этой статьи.
Давайте начнем с нашего списка.
Ручной тормоз
HandBrake — это бесплатный кроссплатформенный инструмент с открытым исходным кодом для преобразования видео в различные форматы. Его можно использовать для обрезки видео в Linux.
Чтобы установить ручной тормоз в Ubuntu, выполните команду:
$ sudo apt install ручник
Чтобы начать обрезку видео, откройте новый видеофайл в Handbrake, затем перейдите на вкладку «Размеры». С левой стороны вы увидите опцию «Обрезка» с полями для ввода размеров для всех четырех сторон видео. Для неограниченного кадрирования вам, возможно, придется снять флажки «Автоматическая обрезка», «Оптимально для источника» и «Сохранить соотношение сторон». Введите желаемые значения в эти четыре поля ввода.
Вы можете предварительно просмотреть, как будет выглядеть ваш пользовательский урожай, перейдя на вкладку «Сводка».Когда вы будете удовлетворены результатами, нажмите кнопку «Пуск» вверху, чтобы начать перекодирование видео.
FFmpeg
FFmpeg — это утилита командной строки для преобразования видео и аудио файлов. Он поставляется с множеством фильтров для настройки и перекодирования видео в различных форматах.
Чтобы установить FFmpeg в Ubuntu, выполните следующую команду:
$ sudo apt установить ffmpeg
Для кадрирования видео с помощью FFmpeg необходимо использовать встроенный фильтр кадрирования. Команда кадрирования видео выглядит так:
$ ffmpeg -i дюйм.mp4 -filter: v «crop = out_w: out_h: x: y» out.mp4
Где:
- «in.mp4» относится к входному файлу, который нужно преобразовать
- «out.mp4» — это имя выходного файла, который будет сохранен после преобразования
- out_w — ширина желаемого прямоугольника вывода, до которого будет уменьшена ширина исходного видео
- out_h — высота выходного прямоугольника, до которой будет уменьшена высота исходного видео
- x и y — координаты положения для верхнего левого угла желаемого прямоугольника вывода
Если вы хотите обрезать прямоугольник 1280 × 720 из видео с разрешением 1920 × 1080 с начальной позицией прямоугольника 10, 10; ваша команда будет:
$ ffmpeg -i дюйм.mp4 -filter: v «crop = 1280: 720: 10: 10» out.mp4
VLC
VLC — это бесплатный кроссплатформенный мультимедийный проигрыватель с открытым исходным кодом, который позволяет воспроизводить, транслировать и конвертировать аудио- и видеофайлы.
VLC можно установить в Ubuntu, выполнив следующую команду:
Чтобы обрезать видео в VLC, сначала перейдите в «Инструменты», а затем нажмите «Настройки», как показано на скриншоте ниже:
Выберите «Все» в «Показать настройки»:
В строке поиска введите «croppadd», затем щелкните «Croppadd», как показано на снимке экрана ниже.Справа вы увидите поля для ввода размеров. По завершении ввода значений нажмите «Сохранить».
До сих пор мы настраивали только фильтр обрезки. Теперь, чтобы обрезать видео, нажмите «Конвертировать / Сохранить…» в раскрывающемся меню «Медиа»:
На следующем экране нажмите кнопку «Добавить…», чтобы добавить видео, которое нужно обрезать.
Затем щелкните стрелку раскрывающегося списка рядом с кнопкой «Преобразовать / Сохранить», а затем нажмите кнопку «Преобразовать»:
Щелкните значок гаечного ключа, чтобы изменить выбранный профиль:
В следующем окне щелкните вкладку «Видеокодек», а затем щелкните вкладку «Фильтры».Установите флажок «Фильтр обрезки видео» и нажмите «Сохранить»:
Выберите файл назначения для обрезанного видео, затем нажмите «Старт»:
Подождите, пока VLC перекодирует видео. Теперь вы успешно кадрировали видео с помощью VLC.
Avidemux
Avidemux — бесплатный видеоредактор с открытым исходным кодом, который можно использовать для простой резки, фильтрации и кодирования. Пакеты Linux для Avidemux можно скачать здесь.
Чтобы начать обрезку видео, сначала нажмите
Выполнив указанные выше действия, нажмите «Видео», а затем «Фильтры».
Дважды щелкните фильтр «Обрезать» в следующем окне.
На следующем экране введите размеры, которые нужно вырезать со всех четырех сторон видео.Avidemux покажет предварительный просмотр обрезанного видео, где любая область зеленого цвета будет исключена из окончательного видео. По завершении нажмите «ОК».
Чтобы сохранить изменения и перекодировать видео, нажмите
WinFF
WinFF — это графический пользовательский интерфейс для приложения командной строки FFmpeg. Он может конвертировать практически любой видеофайл, который поддерживает FFmpeg, а также может использовать большинство фильтров FFmpeg.
Чтобы начать обрезку видео в WinFF, нажмите кнопку «Параметры», чтобы включить фильтр «Обрезать» внизу.Добавьте видео, нажав кнопку «Добавить».
Введите размеры области, которую вы хотите вырезать с четырех сторон видео, затем нажмите кнопку «Конвертировать». Начнется перекодирование вашего видео, и вы увидите какой-то вывод в терминале. Подождите, пока терминал доставит сообщение об успешном завершении.
В заключение, это самые простые и удобные способы быстрого кадрирования видео в Linux. Большинство упомянутых выше утилит по умолчанию доступны в репозиториях всех основных дистрибутивов Linux для безболезненной установки.
Как вырезать / разделить / обрезать видео и объединить несколько видео?
Джастин СабринаОбновлено 16 июня 2020
[ Сводка ]: Требуется программное обеспечение для обрезки / разделения / тримеров видео? Попробуйте UkeySoft Video Editor! Эта программа поможет вам вырезать, кадрировать, обрезать, вращать видео и объединять несколько видеофайлов в один, делать с видео то, что вы хотите.
Вы сняли, скачали или захватили классное видео и хотите отредактировать его в Windows 10/8/7 / XP? Хотите разделить, вырезать и удалить ненужную часть записанного видео Gopro? Ищете программу для резки видео, чтобы вырезать забавную часть загруженного видео с YouTube? Нужна программа для резки и объединения видео, чтобы вырезать несколько видеоклипов и объединить их в одно идеальное видео? Ваши загруженные видеофайлы слишком велики для комфортного воспроизведения на устройствах iPhone, и вам нужно разрезать большое видео на несколько видеоклипов? Или просто вырезать шаткие или бесполезные части записанного видео для создания собственных фильмов? Вот универсальное решение для редактирования видео: найдите мощный, простой и легкий инструмент для редактирования видео, такой как UkeySoft Video Editor.
СОДЕРЖАНИЕ
В UkeySoft мы знаем лучший способ создать потрясающее видео. Вам нужна простая, но эффективная программа для разделения / обрезки / слияния видео — UkeySoft Video Editor.
UkeySoft Video Editor — одно из лучших программ для редактирования видео для начинающих, этот инструмент для редактирования видео, такой как Apple iMovie для Windows, емкость установочного пакета UkeySoft Video Editor составляет всего 33 МБ, поэтому это легкий, но мощный инструмент для редактирования видео с интуитивно понятным пользователем. интерфейс и полные функции редактирования видео, даже новички в редактировании видео могут легко вырезать, разделять, объединять, обрезать, обрезать и вращать видео , он не только может помочь вам сократить длину видео, но также позволяет редактировать фильмы множеством различных способов , например, регулировка скорости воспроизведения видео; добавление эффектов, музыки, водяных знаков и субтитров к видео.
Вы можете попробовать UkeySoft Video Editor бесплатно, а затем обновить до полной версии позже. Загрузите это полезное приложение для редактирования видео для Windows 10 / 8.1 / 8/7 (32 и 64 бит) и Windows Vista / XP прямо сейчас!
, часть 1: простые шаги для вырезания / разделения / обрезки видео в Windows 10
Шаг 1. Загрузите, установите и запустите видеоредактор
Нажмите указанную выше кнопку загрузки, чтобы загрузить UkeySoft Video Editor для Windows, версия для Mac скоро появится. Откройте установочный файл и установите программу на свой компьютер с Windows 10.После запуска UkeySoft Video Editor на вашем компьютере вы увидите, что у него интуитивно понятный английский интерфейс, который настолько прост для вас, как вырезать, разделять и объединять видео, а также выполнять другие задачи редактирования видео. Программа также поддерживает французский, японский, итальянский языки, французский язык, упрощенный китайский и традиционный китайский.
Советы: этот видеоредактор поддерживает почти все обычные видеоформаты, включая MP4, FLV, AVI, 3GP, MOV, F4V, M4V, MPG, MPEG, TS, TRP, M2TS, MTS, TP, WMV, MKV, ASF, MOD, TOD, EVO и т. Д.Он также поддерживает редактирование аудиофайлов.
Шаг 2. Добавить видеофайл (ы) и вырезать его
Если вы хотите вырезать видеофайл, нажмите кнопку « Easy Cutter » и добавьте видеофайл в программу.
Если вы хотите одновременно вырезать более двух видеофайлов, нажмите кнопку « Batch Cutter », программа откроет новые окна для вырезания видео, а затем импортирует видеофайлы в программу.
Кроме того, функция « Advanced Video Cutter » позволяет одновременно обрезать или вращать видео, добавлять эффекты и водяные знаки или субтитры.
После импорта и добавления видеофайлов в интерфейс для нарезки видео установите желаемую начальную и конечную точки, затем нажмите кнопку «Вырезать», чтобы создать видеоклип. Наконец, просто нажмите кнопку «Пуск», чтобы начать вырезать нужный видеоклип.
Шаг 3. Добавьте видеофайл для разделения
Просто нажмите кнопку « Разделить », программа откроет новый интерфейс разделения видео, нажмите кнопку «Добавить файл», чтобы импортировать видео, которое вы хотите разделить.
Как видите, программа также предоставляет несколько типов разделения на выбор: Ограничьте каждый сегмент количеством секунд; Ограничьте каждый сегмент тем, насколько большой объем; Среднее количество клипов. Пожалуйста, выберите подходящий метод разделения и настройте детали, а затем нажмите кнопку «Разделить», чтобы применить настройку.
Вы также можете вручную разделить видео, нажав опцию «Разделить вручную», затем переместите стрелку под видео и отметьте точку, которую вы хотите разделить, затем нажмите кнопку «Точка разделения», чтобы отметить ее.
Наконец, просто нажмите кнопку «Пуск», чтобы разделить видео, вы получите сегментированные видеофайлы с сохранением исходного качества видео.
Шаг 4. Импорт видео для обрезки
Если вы хотите обрезать видео, вернитесь в его основной интерфейс и нажмите функцию « Обрезка », когда программа откроет интерфейс обрезки видео, пожалуйста, импортируйте видеофайл. в программу, после добавления видео в этот интерфейс, вы можете изменить область обрезки, чтобы избежать или перетащив линию обрезки напрямую.Кроме того, вы также можете вырезать или повернуть видео, а также добавить к видео эффект, водяной знак или субтитры одновременно. Наконец, просто нажмите кнопку «Пуск», чтобы начать редактирование добавленного видео, всего за несколько секунд вы получите обрезанное видео без потери качества.
Часть 2: Простое объединение нескольких видео в Windows 10
Выше шагов вы разделили и вырезали видео. Если вы хотите объединить несколько видеофайлов (более 2 видеофайлов) в один, перейдите к функции « Joiner » и добавьте в программу еще два видеофайла. , затем нажмите кнопку «Вверх» или «Вниз», чтобы настроить желаемый порядок воспроизведения.
Вы также можете установить начальную и конечную точки для каждого видео и выбрать видео в качестве формата вывода по умолчанию или изменить формат вывода, наконец, просто нажмите кнопку «Пуск», чтобы объединить добавленные видеофайлы в одно видео.
Дополнительная функция редактирования видео: помимо обрезки видео, разделения видео, обрезки видео и объединения видео, UkeySoft Video Editor также предоставляет другие функции редактирования видео, такие как добавление фоновой музыки, удаление музыки (аудио) из видео, добавление фотографий, добавление (текста / изображений ) водяной знак, добавление субтитров, добавление спецэффектов и т. д.
Если вы новичок в редактировании видео, UkeySoft Video Editor — лучший вариант редактирования видео для новичков. Посмотрите видео ниже, отредактированное UkeySoft.
Вырезать / Разделить / Обрезать / Объединить видео
Комментарии
Подсказка: Вам необходимо войти в систему, прежде чем оставлять комментарии.
Еще нет аккаунта. Пожалуйста, нажмите здесь, чтобы зарегистрироваться.

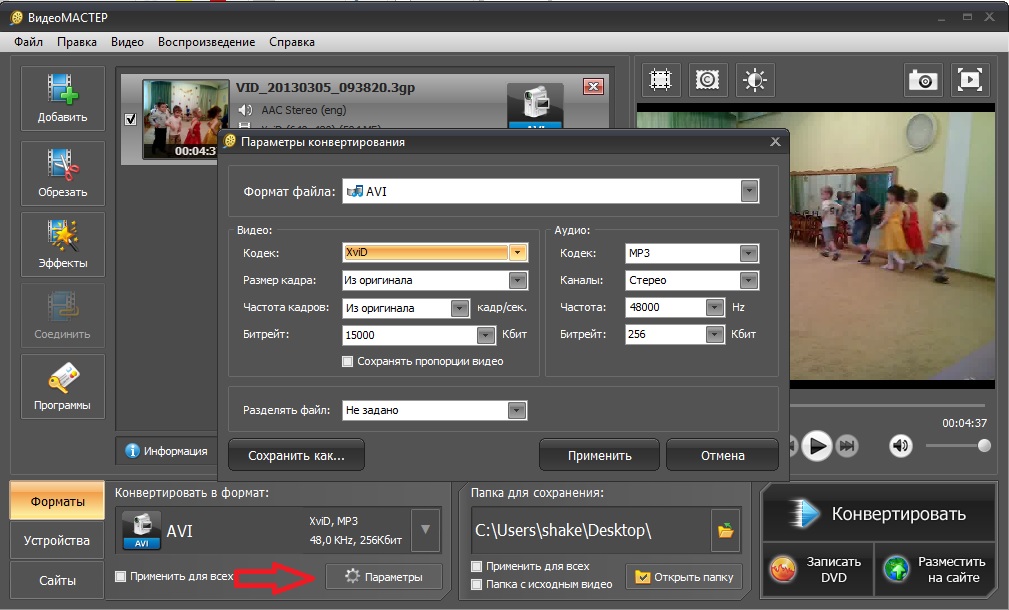
 10 или более
10 или более
 Нажмите на стрелку, выберите пункт “Улучшить видео”
Нажмите на стрелку, выберите пункт “Улучшить видео”