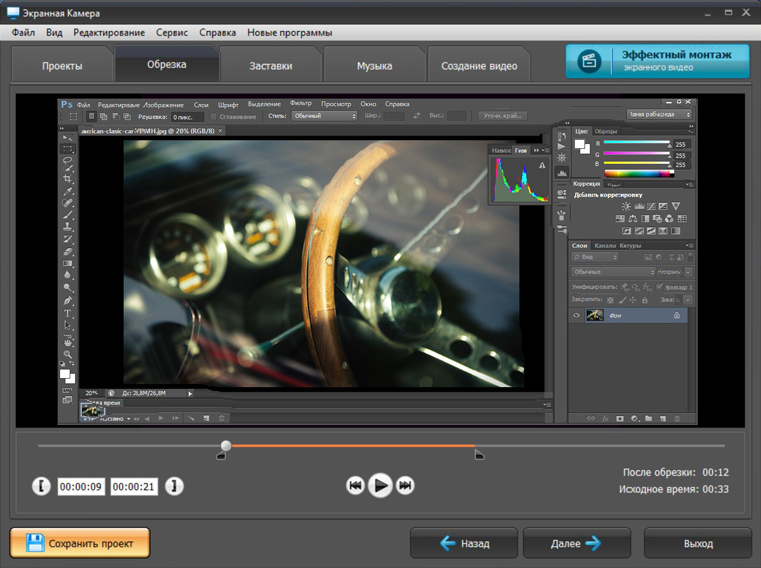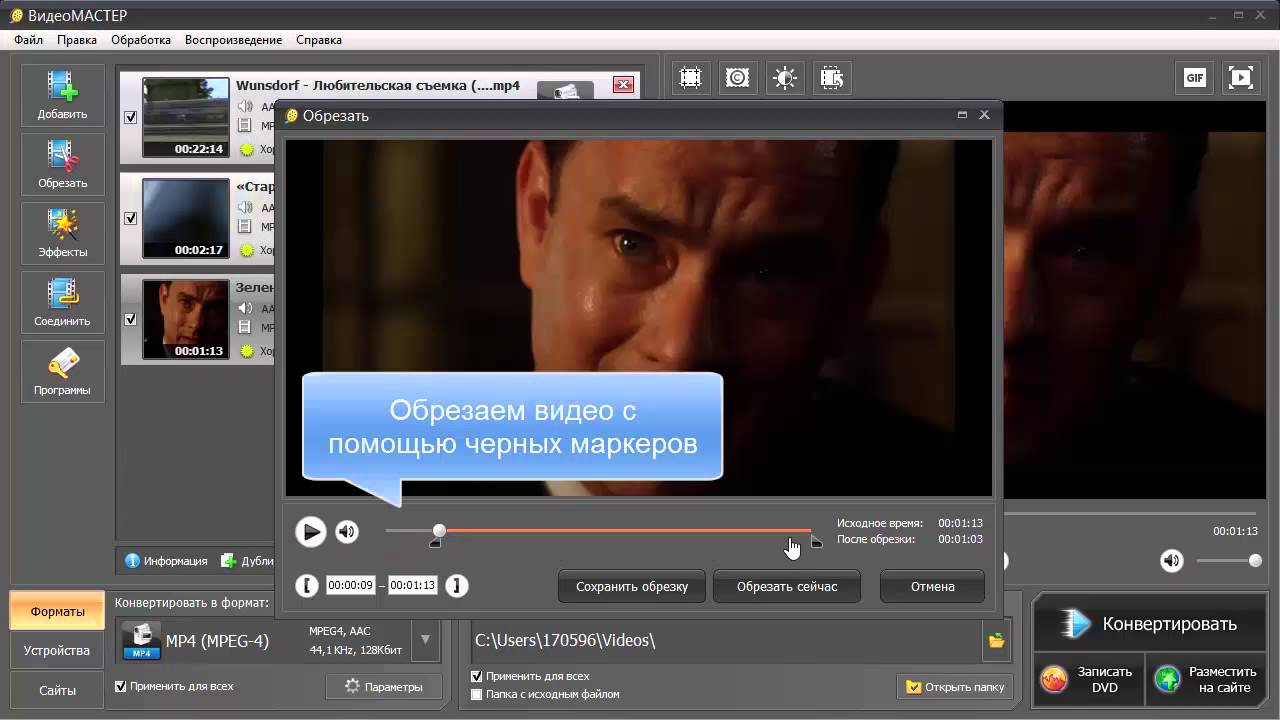обрезка видео с помощью онлайн программы без водяного знака и без регистрации 2021 2022
Как обрезать видео онлайн?
Будет ли ваш отснятый материал слишком длинным или вы захотите составить сборник из нескольких запоминающихся произведений.
Видеоредактор поможет обрезать видео онлайн без надписей и водяных знаков, совершенно бесплатно и с любого устройства — компьютера, телефона Android и Apple iPhone.
Для работы с видео понадобится браузер и меньше минуты времени.
Если видео несколько, то можно обрезать и склеить видео, наложив эффекты перехода и бесплатную музыку.
Одна минута и только 😉
Бесплатная музыка для видео — Ed Napoli — In the Edge
1. Добавить
Онлайн программа для обрезки позволяет бесплатно загружать видео любого формата размером до нескольких гигабайт.
Добавляй файлы с различных источников и устройств:
- Используя кнопку добавления.
- Перетаскивая файлы на страницу.

- Используй один аккаунт на разных устройства для добавления файлов в один проект.
2. Открыть мастер обрезки
Когда ваш файл выбран и загружен:
- Нажми на файл для появления кнопок управления.
- Открой мастер обрезки кнопкой .
3. Выбрать фрагмент для обрезки
Перетаскивайте ползунки для выбора фрагмента или укажите точные моменты начала и конца вручную.
Нажмите на волновую диаграмма для воспроизведения с любого момента или воспользуйтесь кнопкой для проигрывания с начала.
3. Скачать обрезанное видео
Нажми «сохранить» затем нажми Сделать видео — скачай и опубликуй готовое видео.
Онлайн обрезка видео
Все работает в браузере и на любом устройстве.
Облако работает без регистрации, скачивания и установки программ.
Простой интерфейс с профессиональными возможностями.
Бесплатная коллекция музыки украсит любой видеоролик.
Mp4, AVI, WebM и множество других.
Файлы до нескольких гигабайт в формате Full HD.
Обрезать видео онлайн
Вам нужно обрезать видео быстро и не хотите устанавливать софт
Наш сервис позволяет обрезать большое количество видео и аудио форматов
Достаточно просто выбрать файл на компьютере загрузить его на сервер и выбрать необходимый диапазон времени
У вас есть видео ролик, который вы случайно сделали длинне задуманного или у вас есть требование огрничения длинны по времени(например для instagram). Наш сервис идеально подойдет для вас.
Наш сервис идеально подойдет для вас.
Сервис сохраняет ваши данные в конфиденциальности в течении нескольких часов файлы исходников и результатов автоматически удаляются
Обрезка Видео Онлайн — 7 Бесплатных и Быстрых способов в 2020
Обрезка видео онлайн — простая и легкая базовая процедура, которую возможно провести в любом соответствующем редакторе. Однако, чаще всего пользователи ищут возможность провести манипуляцию онлайн.
С появлением видеокамеры в каждом смартфоне, интернет наполнился забавными или интересными видеороликами от разных пользователей и появилась необходимость в большом количестве ресурсов, способных с этими роликами работать.
Сразу отметим:
- Скачивать программу для редактирования видео нецелесообразно, если обрезать ролики вам требуется редко.
- Такие программы достаточно тяжелые — они долго скачиваются, занимают большое количество места на компьютере. К тому же, большинство из них предоставляется платно, а бесплатный функционал ограничен настолько, что может не делать обрезки вовсе, или при сохранении на видеозаписи будет размещаться водяной знак программы.
- Но даже если таких проблем нет, на старых и слабых компьютерах программы для редактирования видеозаписей могут просто не запускаться. Связано это с тем, что все такое программное обеспечение очень ресурсоемкое, оно нагружает аппаратные ресурсы компьютера, занимает большое количество оперативной памяти, может тормозить выполнение других процессов и т. д. Кроме того, программа сама по себе может не запускаться, тормозить, вылетать и зависать.
При работе в онлайн редакторах таких проблем, чаще всего, нет — доступ к ним предоставляется бесплатно, а благодаря эффективному сжатию, процесс загрузки и скачивания не зависает даже на слабых компьютерах. Ниже в материале приведены наиболее удобные и функциональные ресурсы, которые позволят вам отредактировать ролик.
Ниже в материале приведены наиболее удобные и функциональные ресурсы, которые позволят вам отредактировать ролик.
Содержание:
Online Video Cutter
<Рис. 1 Cutter>
Перейти!
Использование сервиса очень простое — прямо на главной странице сайта, на которую вы попадаете при переходе по ссылке, приведенной ниже, находится кнопка загрузки ролика.
Она расположена в верхней части окна на синем фоне.
Нажмите на кнопку Выберите файл — откроется проводник вашей операционной системы, с помощью которого вам необходимо будет выбрать файл для загрузки. Вы также можете добавить его, перетащив с Рабочего стола на синий фон с помощью мыши.
Теперь необходимо немного подождать пока видео загрузится — длительность загрузки зависит от скорости вашего интернета, но для роликов объемом до 500 Мб долгое время, обычно, не занимает.
После загрузки автоматически откроется окно с параметрами ролика и обрезки — вы сможете кадрировать или повернуть ролик с помощью специальных кнопок, а обрезать не нужные части — с помощью временной шкалы ролика.
Преимущества:
- Простоту использования и минимальную нагрузку на ресурсы компьютера, потому вы можете использовать сайт даже со слабого ПК.
- Стабильная работа и простота доступа.
- Специализированность сайта под одну функцию, что делает его максимально простым и удобным в применении.
- Полностью бесплатное использование.
- Очень большое количество поддерживаемых форматов — фактически, работает со всеми известными (существующими) форматами видеороликов.
- Очень высокие стандарты безопасности и строгие правила хранения информации. После загрузки, обрезки и скачивания видеоролика пользователем, он автоматически удаляется с серверов сайта полностью через несколько часов.
- Можно не только обрезать, но и кадрировать видео. Также вы можете изменить соотношение сторон в файле.
- Возможность повернуть видео — оно достаточно быстро поворачивается и пересохраняется.
- Вы также можете выбрать желаемое качество итогового ролика.

Недостатки:
- Не умеет восстанавливать поврежденный файл, а лишь показывает пользователю уведомление, что формат файла не поддерживается.
- Предназначен для работы с небольшими видеороликами, объемом не более 500 Мб, но длительность, при этом, не ограничена.
- Дополнительные функции (кроме кадрирования и поворота), возможность склеивания частей ролика, «вырезки» участка из середины и т. п. Отсутствуют.
- Отсутствуют специальные возможности, например постепенно затухание видео, добавление надписей, водяных знаков.
<Рис. 2 InetTools>
Перейти!
Сайт представляет собой многофункциональный ресурс, на котором собрано множество популярных сервисов и возможностей для обработки контента (и не только) онлайн.
Он также содержит справочную информацию, программы для скачивания и другие популярные в сфере интернета типы контента.
Сервис для обрезки и редактирования видеороликов использовать очень просто.
Вам необходимо загрузить видео одним из следующих способов: перетащить с помощью мыши на выделенную курсивом область, кликнуть по этой области или кнопке Выбрать для открытия проводника вашей операционной системы, в котором вы укажите путь до файла для обработки.
После его загрузки тайминг отобразится на шкале и вы сможете обрезать начало и/или конец файла, а затем скачать его.
Преимущества:
- Большое количество справочной информации.
- Доступность других сервисов — удобно, когда основные популярные интернет сервисы собраны на оном сайте.
- Удобный и наглядный интерфейс для обработки видеоконтента.
Недостатки:
- К недостаткам можно отнести не слишком привлекательный визуальный дизайн, большое количество мешающих полей (отзывов, ссылок на соцсети и т. п.). Также данный сайт не всегда оказывается доступен.
Clideo
<Рис. 3 Clideo>
Перейти!
Еще один удобный и многофункциональный русскоязычный сервис с большим количеством возможностей и приложений для работы с видеороликами и другим визуальным контентом.
Основное отличие данного ресурса от двух описанных выше состоит в том, что он позволяет также работать с роликами, размещенными в интернете — обрезать, а затем и скачивать их (правда, такая возможность доступна не для всех видеохостингов).
Пользоваться сервисом просто: если видео скачанное, то необходимо нажать на кнопку Выберите файл, расположенную в центральной части экрана.
Это откроет Проводник вашей операционной системы, в котором вы сможете указать путь к необходимому скачанному видеофайлу.
Если же ролик расположен в сети, то вам требуется воспользоваться полем справа от кнопки. В него вы вставляете ссылку на ролик. Как только вы выберите контент, он начнет загружаться на сервера сайта.
Когда загрузка окончится, автоматически откроется видеофайл, под окном с которым будет размещена визуальная временная шкала, а справа — поля для ввода точных параметров временного отрезка для удаления.
Преимущества:
- Красивое визуальное оформление сайта.

- Простой и понятный интерфейс, простое и быстрое пользование сервисом.
- Наличие удобной визуальной шкалы, позволяющей проще ориентироваться в ролике, определяться с длительностью.
- Почти уникальная функция обрезки и скачивания ролика, размещенного в сети — ни один из ранее рассмотренных ресурсов такой возможности не предоставляет.
- Многофункциональность сайта.
- Наличие понятной и развернутой инструкции по пользованию сайтом прямо на главной странице сервиса.
- Быстрое скачивание ролика.
Недостатки:
- К недостаткам можно отнести большое количество дополнительных сервисов и лишней информации, отсутствие дополнительных эффектов для обработки, оформления ролика.
Online Convert
<Рис. 4 Online Convert>
Перейти!
Данный сервис работает по отличному от описанных выше принципу. Изначально он разрабатывался как конвертер для разных форматов видео, но в настоящее время позволяет также и производить обрезку ролика.
Больше всего он подходит тем пользователям, которым требуется не только обрезать ролик, но и перевести его в более удобный, приемлемый формат. если необходимости в конвертации у вас нет, логичнее использовать более простые сервисы.
После перехода по ссылке, в верхнем поле в центре страницы укажите, в каком формате должен быть сохранен итоговый файл.
Теперь нажмите на кнопку начать, что приведет к открытию формы для ввода параметров вашего видео. В поле Обрезать видео укажите, какой длительности фрагмент необходимо убрать.
PROS:
- Основное достоинство сервиса — огромное количество функций. Он позволяет обрезать ролик, кадрировать, повернуть, конвертировать его и произвести ряд других дополнительных настроек.
CONS:
- Большой недостаток — отсутствие визуальной временной шкалы, то есть вы должны знать заранее, сколько и начиная с какого момента вы хотите «отрезать» (при очень малых фрагментах это может потребовать даже привлечения дополнительных програм, отображающих подробный тайминг).

SdelatVideo
<Рис. 5 Sdelat Video>
Перейти!
Сервис Сделать видео предназначен для создания полноценных видеороликов в режиме онлайн из музыкальных, фото— и видеофрагментов.
Одна из возможностей сервиса — обрезка части видеоряда, который вы загружаете.
Наиболее целесообразно использовать этот сайт тем пользователям, которым необходимо вырезать часть видео для того, чтобы вставить ее в будущий ролик.
Здесь вы можете не только обрезать видеоролик, но и склеить несколько фрагментов.
Преимущества:
- Основная положительная черта сервиса — его большая многофункциональность, он позволяет создавать, конвертировать, обрезать и иначе редактировать различные ролики.
Недостатки:
- Его недостаток заключается в неудобном, нелогичном интерфейсе, к которому, впрочем, удается привыкнуть достаточно быстро. Сайт удобный, но если вам требуется только обрезать ролик, не нужна склейка, добавление музыки, то можно найти более простые и быстрые сервисы, названные в начале материала.

Работа с роликами Youtube
<Рис. 6 JarJad>
Перейти!
Данный сервис предназначен для обрезки и скачивания видеороликов с видеохостинга Youtube.
Он прост, удобен в использовании, располагается по ссылке . На странице, расположенной по ссылке, в центре расположено поле ввода — в него вам необходимо вставить URL видео, скопированное с Youtube.
Теперь нажмите на зеленую кнопку Go рядом с полем ввода ссылки.
После этого откроется форма ввода параметров обработки — перед началом ввода параметров нажмите кнопку Подготовить видео — это скачает его на сервера сайта. Затем заполните форму, указав все необходимые параметры.
PROS:
- Основное преимущество сервиса — возможность удобного скачивания и обрезки ролика с Ютуба.
CONS:
- Среди недостатков то, что сервис способен работать только с роликами данного видеохостинга — вы не можете загрузить ролик самостоятельно (в обход Ютуба) или обработать видео из другого источника.

<Рис. 7 ToolBox>
Перейти!
Все сервисы, рассмотренные выше, работают исключительно с роликами, вес которых составляет менее 500 Мб. Как же обрезать ролик весом более полугигабайта.
Для этого стоит применить сервис ВидеоТулБокс, расположенный по ссылке .
Основной недостаток сайта — это полное отсутствие русификации, сервис полностью англоязычный, однако альтернатив ему нет — русскоязычные сервисы не работают с роликами объемом более 600 Мб. однако ВидеоТулБокс имеет простой функционал, потому разобраться в его использовании достаточно просто.
- После перехода на главную страницу, вам нужно зарегистрироваться, используя кнопку Registration в верхнем правом углу.
- Дважды введите свой пароль и адрес электронной почты в открывшейся форме, а затем перейдите по ссылке активации, которая придет на указанный адрес электронной почты. После этого вы можете использовать полный функционал сервиса.

- Перейдите в раздел File Manager, и в открывшейся форме укажите с помощью кнопки выбора путь до файла на вашем компьютере. Или вставьте скопированную ссылку на ролик. После загрузки файла, в поле Selert Action, укажите функцию Cut.
- Откроется шкала тайминга, в которой можно указать время и длительность обрезки, в полях под ней укажите время начала и окончания ролика (при необходимости обрезать его начало или конец). После всех настроек нажмите кнопку Скачать (Download).
Сервис достаточно сложный в использовании, к тому же требует регистрации. Потому проще бывает скачать стороннюю бесплатную программу для редактирования больших видеофайлов на свой компьютер.
Вернуться к меню ↑Другие способы
Обработать ролики без использования сторонних программ можно и не в режиме онлайн. Для этого используйте программу Windows Movie Maker, входящую в стандартный пакет офисных программ лицензионной версии данной операционной системы.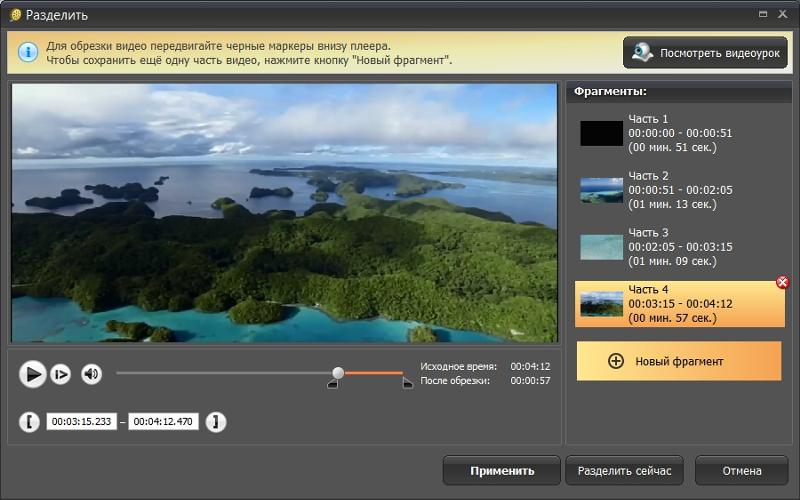
Эта программа достаточно «легкая», оказывает не очень значительную нагрузку на аппаратные ресурсы, максимально оптимизирована под параметры именно вашего компьютера.
Функционал программы существенно ограничен, она не позволит произвести полноценного монтажа, однако с ее помощью вполне можно обрезать видео, склеить его части, добавить эффекты и текст, выделить и сохранить аудиодорожку.
По функционалу она существенно превосходит описанные выше сервисы, но ее большим недостатком является то, что она работает медленно, нестабильно, иногда зависает, и запускается не на всех компьютерах, а также может не работать с очень тяжелыми видео (но этого не делают и онлайн-сервисы).
Вернуться к меню ↑Заключение
Обрезка видео в режиме онлайн — довольно востребованная услуга, предоставляемая множеством сервисов, каждый из которых имеет как преимущества, так и недостатки.
Наиболее оптимальным для базовой обработки скачанного или самостоятельно снятого ролика является сервис Online Video Cutter.
Если же вам требуется обработать, а затем скачать ролик, расположенный в сети, выбирайте Clideo.
Оба ресурса работают наиболее стабильно из всех описанных выше, имеют простой и понятный интерфейс, стабильно работают и полностью отвечают требованиям. они не имеют дополнительных возможностей, но предоставленные основные функции полностью отвечают потребностям пользователя.
Видеоредактор онлайн бесплатно | VIDEOVEGAS.RU
Здравствуйте!
Думаю у каждого, кто занимается монтажом видео, возникали такие моменты, что надо было быстро обрезать или склеить видео, но в то же время так не хотелось запускать «тяжелые» и громоздкие видеоредакторы, например, Sony Vegas или Adobe Premiere. Или например, после переустановки операционной системы, видеоредактор еще вообще не был установлен. Вот в такие моменты всегда и выручает видеоредактор онлайн, то есть специальный сайт, на котором можно проводить редактирование видео в режиме онлайн.
Поэтому в этой статье я решил сделать обзор лучших, на мой взгляд, видеоредакторов онлайн, которыми можно пользоваться совершенно бесплатно.
Видеоредактор онлайн бесплатно:
1. Clipchamp
Это зарубежный сервис для монтажа видео с очень большим функционалом. После быстрой регистрации или входа с помощью своего Google или Facebook аккаунта, откроется редактор видео с множеством различных функций и эффектов для полноценной работы с видеофайлами. Если Вам необходимо обрезать или объединить видео онлайн, сделать поворот кадра, сделать коррекцию цвета, добавить текст, переходы — то Вы сможете сделать все это легко и быстро, с помощью онлайн сервиса Clipchamp. Также стоит отметить, что данный сервис имеет свою собственную музыкальную библиотеку. Clipchamp совершенно бесплатно предоставляет большое количество инструментов для монтажа видео и это конечно очень здорово. Но если Вы захотите получить доступ ко всем возможностям этого сервиса, например, сохранить видео в HD качестве, то Вам придется уже приобрести платный премиум аккаунт. В общем, этот сервис получает заслуженное первое место.
2. WeVideo
Также хороший полноценный онлайн редактор, который поможет Вам быстро отредактировать видео или создать небольшой ролик бесплатно. Редактор позволяет работать с несколькими видео и аудио дорожками, поддерживает форматы — MP4, MKV, FLV, 3GP. Своим интерфейсом Wevideo напоминает Adobe Premiere. Имеет стандартный набор инструментов для обработки видеофайлов, а также различные эффекты и переходы. Позволяет загрузить готовый ролик на YouTube или Vimeo или сохранить себе на компьютер. При переходе на платный тариф, открывается еще больше разных функций и возможность сохранить видео даже в 4К.
Редактор позволяет работать с несколькими видео и аудио дорожками, поддерживает форматы — MP4, MKV, FLV, 3GP. Своим интерфейсом Wevideo напоминает Adobe Premiere. Имеет стандартный набор инструментов для обработки видеофайлов, а также различные эффекты и переходы. Позволяет загрузить готовый ролик на YouTube или Vimeo или сохранить себе на компьютер. При переходе на платный тариф, открывается еще больше разных функций и возможность сохранить видео даже в 4К.
3. Videoredaktor.ru
Если же Вы ищите простой видеоредактор онлайн, бесплатно, на русском, с подробными инструкциями и видео-уроками по работе с сервисом, то рекомендуем попробовать данный видеоредактор. Этот сервис умеет — соединить, обрезать, повернуть, отразить, ускорить, склеить видео. Также данный сайт умеет редактировать не только видео, но и аудио файлы.
Также рекомендуем Вам почитать наши другие статьи по видеомонтажу.
С уважением, ВидеоВегас.ру
КАК ЗАРАБАТЫВАТЬ С ПОМОЩЬЮ ВИДЕО?
| VSDC | Windows 7 и выше | Бесплатно | • Поддержка популярных форматов, в том числе MP4 и MKV |
| VideoPad | Windows | Бесплатно | • Простая и удобная обрезка видео |
| Bandicut | Windows 7, 8, 10 | От $29. 95 до $60,95. Есть бесплатная версия с ограниченным функционалом. 95 до $60,95. Есть бесплатная версия с ограниченным функционалом. | • Обрезка видео, разделение ролика на несколько частей |
| ВидеоМОНТАЖ | Windows 10, 8, 7, Vista, XP | От $9,5, есть бесплатная тестовая версия | • Обрезка и кадрирование видео |
| AVS Video Editor | Windows 10, 8, 7, Vista, XP | От $83 до $115 за пакет из 5 программ; есть бесплатная версия с ограниченным функционалом. | • Обрезка видео |
| Avidemux | Windows, Mac OS | Бесплатно | • Быстрая обрезка видео |
| Boilsoft | Windows 10, 8, 7, Mac OS | $34,95; есть бесплатный пробный период | • Возможность одновременно разрезать файл на несколько фрагментов |
| Fastreel | Не имеет значения | Бесплатно | • Обрезка видео онлайн |
| Online Video Cutter | Не имеет значения | Бесплатно | • Обрезка видео онлайн |
| Clideo | Не имеет значения | Бесплатно | • Обрезка видео онлайн |
| Video2edit | Не имеет значения | Бесплатно | • Обрезка видео онлайн |
| Inettools | Не имеет значения | Бесплатно | • Обрезка видео онлайн |
| Videotang | Не имеет значения | Бесплатно | • Обрезка видеофайлов |
| Aconvert | Не имеет значения | Бесплатно | • Обрезка видеофайлов |
| Vi-editor | Не имеет значения | Бесплатно | • Обрезка видеофайлов онлайн |
Обрезать видео онлайн | InVideo программа для обрезки видео
Зачем обрезать видео онлайн
Сразу снять идеальный ролик — редкая удача.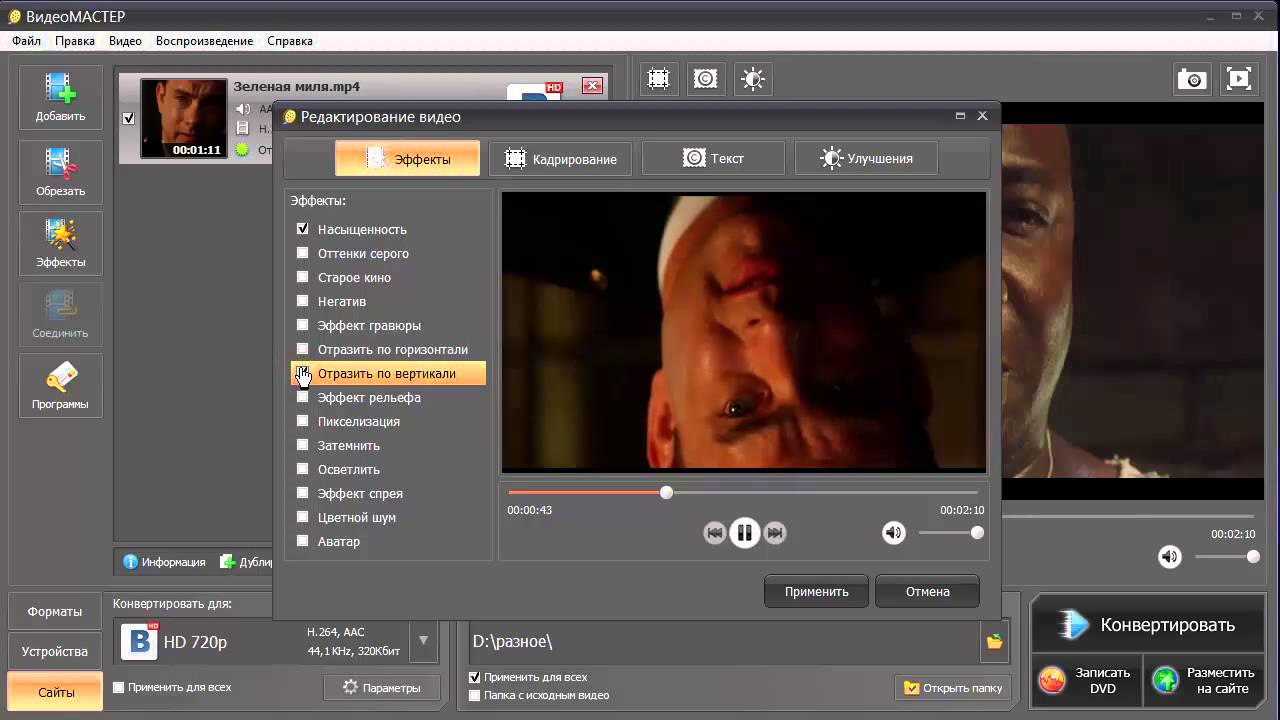 Чаще приходится обрабатывать сырой материал в редакторе, чтобы получить действительно интересные кадры. Вот три распространённых повода для доработки видео.
Чаще приходится обрабатывать сырой материал в редакторе, чтобы получить действительно интересные кадры. Вот три распространённых повода для доработки видео.
Убрать ненужные фрагменты
Подготовка, ожидание, неудачные дубли — всё это заставляет зрителей тратить лишнее время и трафик. Чтобы ваши подписчики не заскучали, предвкушая кульминацию, и досмотрели ролик до конца, удалите из него всё постороннее.
Вырезать смешной или интересный момент
Пользователи соцсетей привыкли к быстрой развязке. Они рассчитывают увидеть что‑то весёлое уже в первые секунды. Оправдайте их ожидания и оставьте только самые ценные кадры — вырезать нужный момент из видео онлайн займёт меньше минуты.
Разделить видео на части
У Instagram, TikTok и других платформ обычно есть ограничения на продолжительность роликов. Чтобы уложиться в формат, длинный сюжет нужно разрезать на несколько коротких.
Как редактировать видео в InVideo
InVideo — онлайн‑редактор, в котором можно обрезать ролик, добавить звук, титры, склеить фрагменты, подготовить к публикации в социальных сетях. Разобраться здесь будет несложно.
Разобраться здесь будет несложно.
Регистрация в сервисе
Чтобы завести аккаунт в InVideo, нажмите на голубую кнопку Sign Up — «Зарегистрироваться». Вы можете использовать учётную запись в Google или Facebook либо e‑mail и номер телефона. Сразу после регистрации сервис автоматически авторизует вас — теперь можно редактировать видео онлайн.
Загрузка файла
На главной странице InVideo вы можете выбрать: создать проект с чистого листа или использовать готовый шаблон для вашего ролика. Если нужно просто разрезать видео, жмите Blank Canvas — «Чистый холст» и указывайте желаемые пропорции.
Кнопка Make a Video — «Создать видео» — открывает на экране онлайн‑редактор. В панели слева перейдите к пункту Video («Видео») и кликните по кнопке со стрелкой вверх, а затем загрузите файл, который хотите обрезать.
Перетащите ролик в сцену для редактирования в основной части окна. Вы сможете использовать весь сюжет или оставить только нужный фрагмент.
Обрезка и выгрузка видео
В панели справа выберите Edit → Video Edit → Trim Video («Редактировать» → «Редактировать видео» → «Обрезать видео»).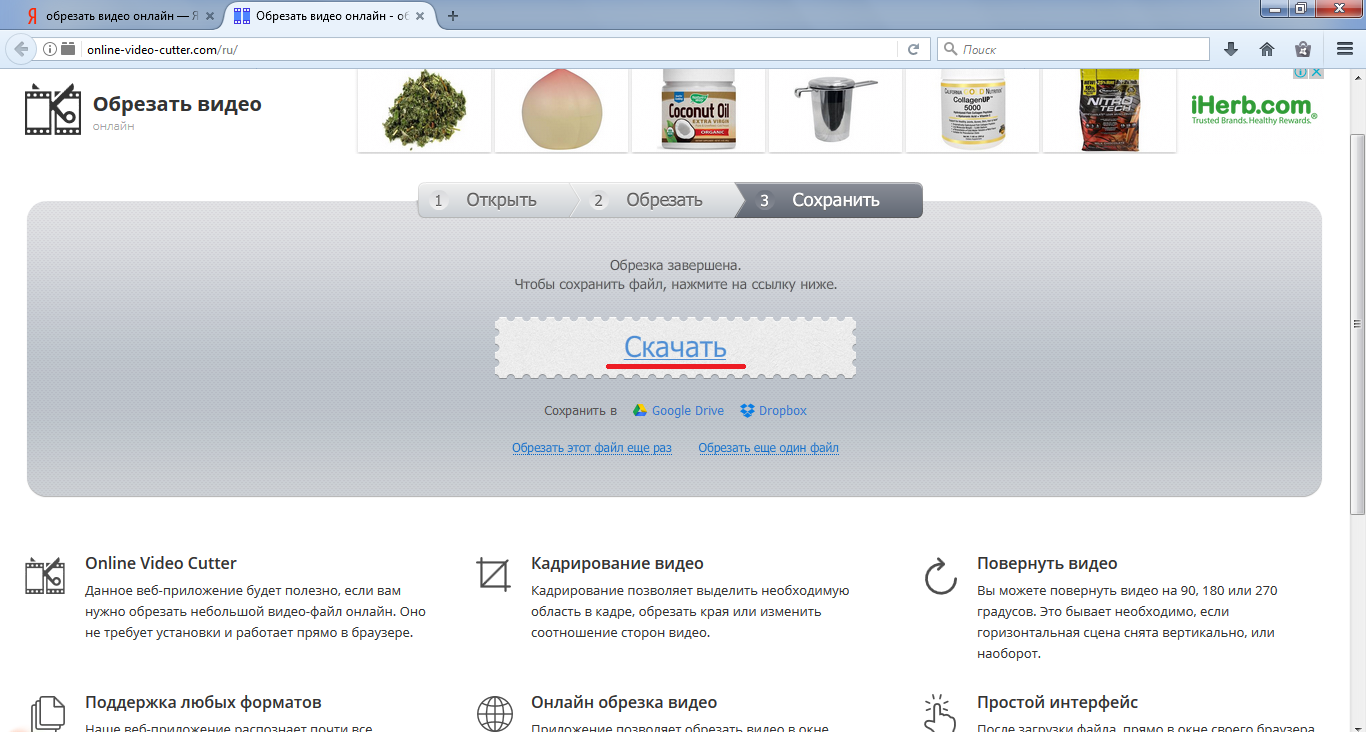 Перемещайте ползунок с вертикальной линией, чтобы точнее найти нужные моменты, и передвигайте границы фрагмента — всё делается в одном окне. Чтобы завершить обрезку, нажмите Done — «Готово».
Перемещайте ползунок с вертикальной линией, чтобы точнее найти нужные моменты, и передвигайте границы фрагмента — всё делается в одном окне. Чтобы завершить обрезку, нажмите Done — «Готово».
Здесь же можно добавлять или удалять разные элементы шаблона: текст, музыку, логотип, субтитры, эффекты, звуковые дорожки.
Когда закончите, нажмите Download and Share («Загрузить и поделиться») и выберите нужное качество: 720p или 1 080p (доступно в платных версиях).
Обрезать видео онлайн
7 причин выбрать InVideo
1. Интуитивно понятный интерфейс
Чтобы разобраться в InVideo, не нужны инструкции или опыт видеомонтажа. Все инструменты собраны в две панели. Даже если вы не знаете английского, легко поймёте всё по иконкам инструментов.
В видеоредакторе есть более 3 000 готовых шаблонов: с ними можно быстро оформить рекламный ролик, презентацию, поздравление или пост для видеоблога. Просто добавьте свои фото или видео в понравившуюся форму.
Отмечайте любимые шаблоны сердечком, чтобы не перебирать всю коллекцию. Обращайте внимание на список What’s Trending («Что в тренде») — это коллекция самых актуальных вариантов.
Обращайте внимание на список What’s Trending («Что в тренде») — это коллекция самых актуальных вариантов.
2. Полноценная бесплатная версия
В базовом тарифе доступно много функций: обрезать видео, наложить музыку или озвучку, добавить переходы, эффекты, слои или текст. А затем скачать готовый ролик в разрешении 720p. Максимальная длительность бесплатного видео — 15 минут.
У InVideo есть и премиум‑версии: Business — от 10 долларов в месяц и Unlimited — от 30 долларов в месяц. С ними у вас появится доступ к эксклюзивным шаблонам и стоковым материалам, а также возможность выгрузить видео в разрешении 1 080p. Такая подписка на видеоредактор пригодится предпринимателям, инфлюенсерам или тем, кто профессионально занимается созданием цифрового контента.
3. Работает онлайн
InVideo поможет обрезать ролик на компьютере без установки программ. Вам не придётся ждать и занимать память устройства — весь процесс редактирования проходит в браузере.
Готовый ролик можно не загружать к себе на компьютер.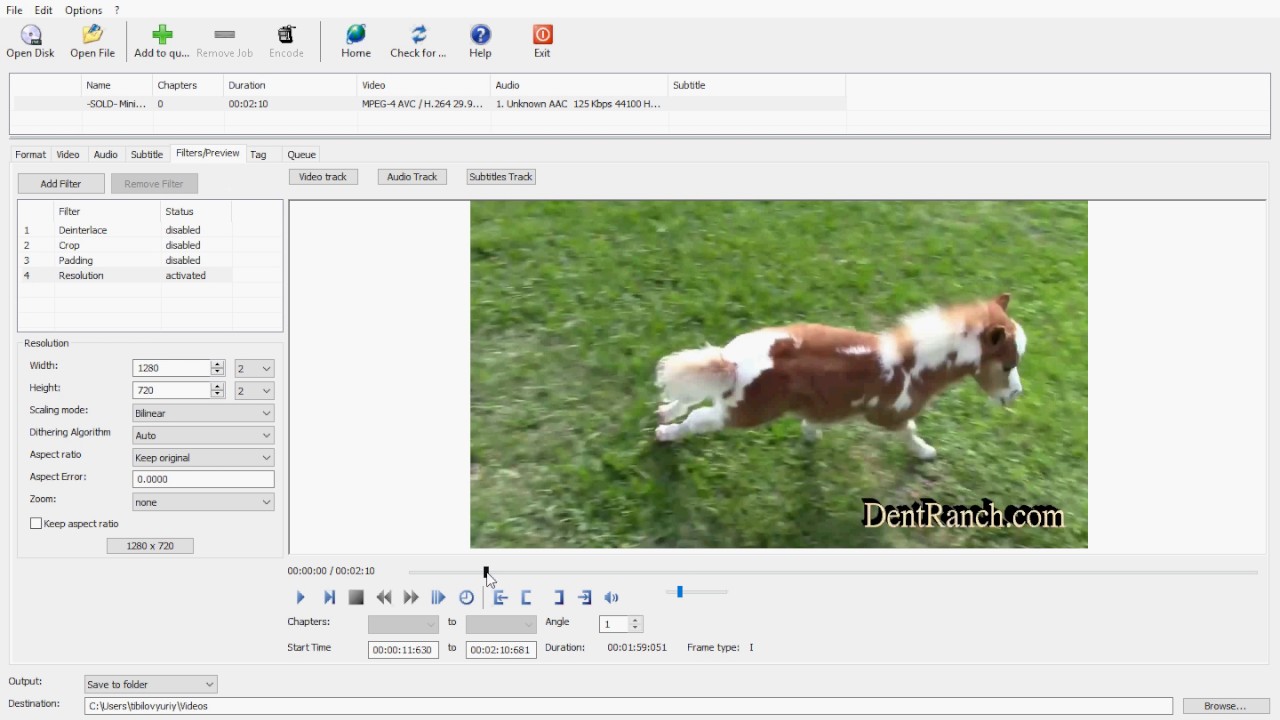 Просто скопируйте ссылку и поделитесь ею с друзьями или подписчиками. Они смогут посмотреть видео и оставить комментарии. А доступ к редактированию по‑прежнему останется только у вас.
Просто скопируйте ссылку и поделитесь ею с друзьями или подписчиками. Они смогут посмотреть видео и оставить комментарии. А доступ к редактированию по‑прежнему останется только у вас.
Попробовать InVideo
4. Никаких водяных знаков
Бесплатная версия позволяет скачать видео без логотипа InVideo. Это может быть ваш собственный ролик или готовый шаблон сервиса — всё, что не помечено значком премиум‑контента, будет без водяных знаков. Каждый месяц можно экспортировать до 60 видео.
Логотипы добавляются, только если вы используете контент из библиотеки iStock или премиум‑материалы, но при этом не оформили платную подписку. Впрочем, эти файлы можно сразу исключить из поиска при выборе.
5. Большая библиотека мультимедиа
В InVideo огромный каталог материалов, которые пользователи могут добавлять в свои ролики: стоковые фотографии, более 100 тысяч видео, мелодии, стикеры, наклейки. Значительная часть доступна бесплатно, и эта коллекция регулярно пополняется.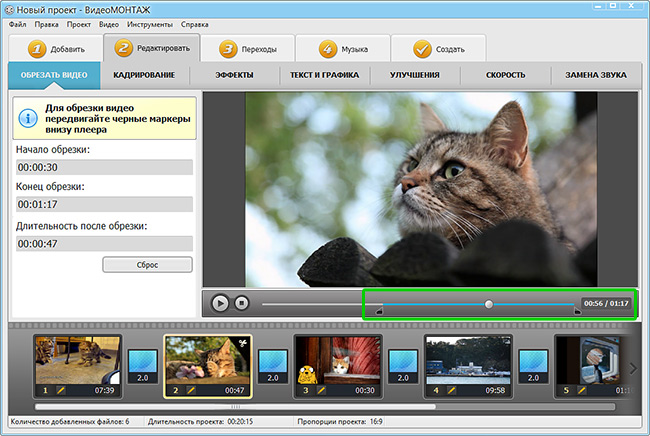
В премиум‑версии материалов, разумеется, больше. Чтобы понять, какие преимущества вам даст этот контент, оформите подписку — вы получите 14 дней доступа бесплатно. Отказаться сможете в любой момент, деньги за сервис не спишутся.
6. Удобные форматы для блога
Редактор поможет превратить любую историю в красивый и интересный ролик. В InVideo вы сможете выбрать формат, подходящий для любимой соцсети.
- 16 : 9 — классическое горизонтальное видео для YouTube или сайта;
- 1 : 1 — удобный формат для ленты Instagram;
- 9 : 16 — вертикальное видео для Stories в Instagram или роликов TikTok.
7. Облако для хранения проектов
Если вы не закончили монтаж и хотите прерваться, просто выйдите из режима редактирования или закройте вкладку с InVideo. Ваш проект автоматически сохранится в облаке, и вы сможете вернуться к процессу позднее с любого устройства. В бесплатной версии облачное хранилище ограничено 1 ГБ. В пакете Business — 10 ГБ, Unlimited — 100 ГБ.
Итак, видеоредактор InVideo — удобная программа для обрезки ваших видео онлайн. Чтобы подготовить эффектный ролик, вам нужно лишь подключение к интернету и вдохновение.
Творить в InVideo
ТОП-20 программы для обрезки видео
Большой обзор всех популярных программ, с помощью которых вы сможете качественно нарезать видеоролики, соединить фрагменты вместе, а также улучшить картинку, наложить музыку, добавить спецэффекты и многое другое!
ТОП-20 лучших программ для нарезки видео: рейтинг
Съёмка видео — дело непростое: помимо умений оператора вам понадобится ещё и неплохой навык монтажёра. Только так вы сможете добиться максимального качества, вырезать неудачные дубли, поместить сцены в том порядке, который был задуман. В этом деле на помощь вам придут редакторы для обрезки видео.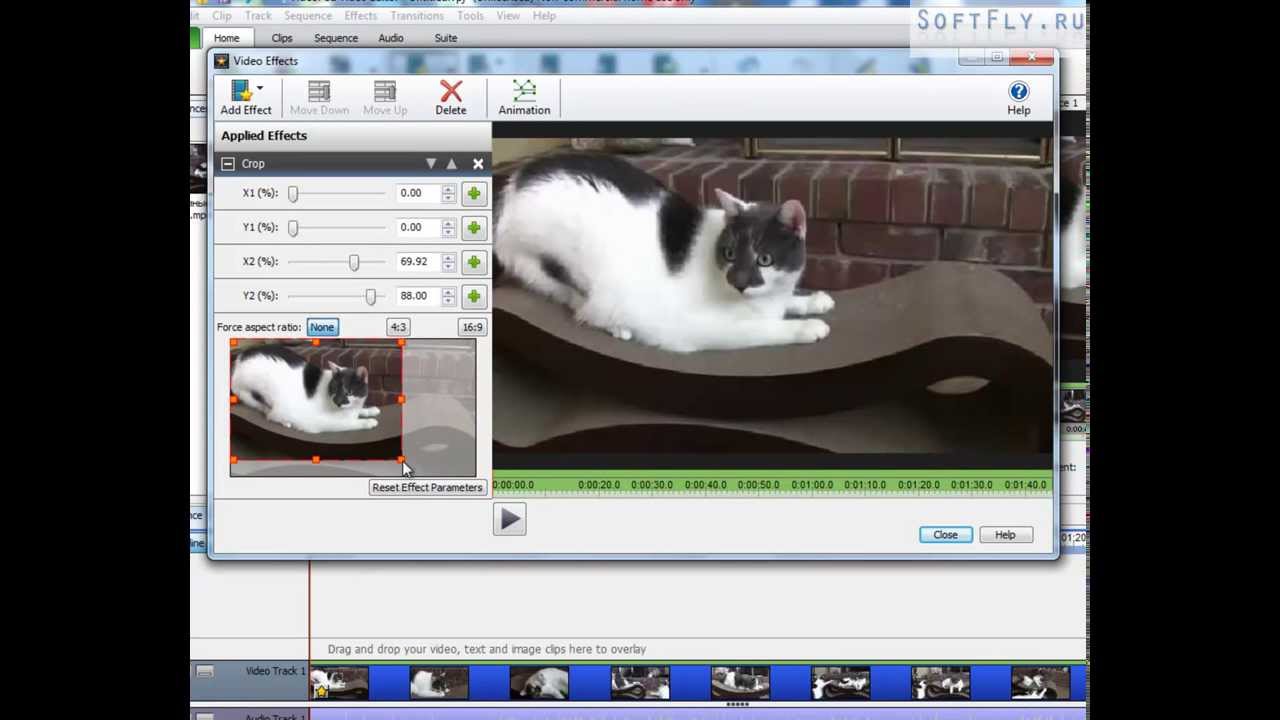 Но их выбор сейчас очень велик, на каком же остановиться? В данной статье мы постарались собрать самые качественные и популярные программы для работы с видео. Вам остаётся только ознакомиться с их особенностями и недостатками и выбрать наиболее подходящую.
Но их выбор сейчас очень велик, на каком же остановиться? В данной статье мы постарались собрать самые качественные и популярные программы для работы с видео. Вам остаётся только ознакомиться с их особенностями и недостатками и выбрать наиболее подходящую.
Если вам срочно понадобилась качественная программа для нарезки видео — вероятнее всего ранее вы с подобным софтом не работали. Поэтому советовать вам дорогие и сложные ПО было бы ошибкой. Идеальным вариантом для начинающих будет ВидеоМОНТАЖ — программу простую для освоения, но обладающую весьма обширным функционалом.
Вы сможете с лёгкостью обрезать лишние фрагменты роликов, разделить их на части и склеить в нужном порядке, а также убрать чёрные полосы по краям, наложить стильные спецэффекты, добавить музыку и многое другое. Также полезны будут коллекции футажей, переходов и титров. При этом интерфейс софта выполнен на русском языке, и найти нужные функции вы сможете сразу, не тратя время на инструкции и видеоуроки.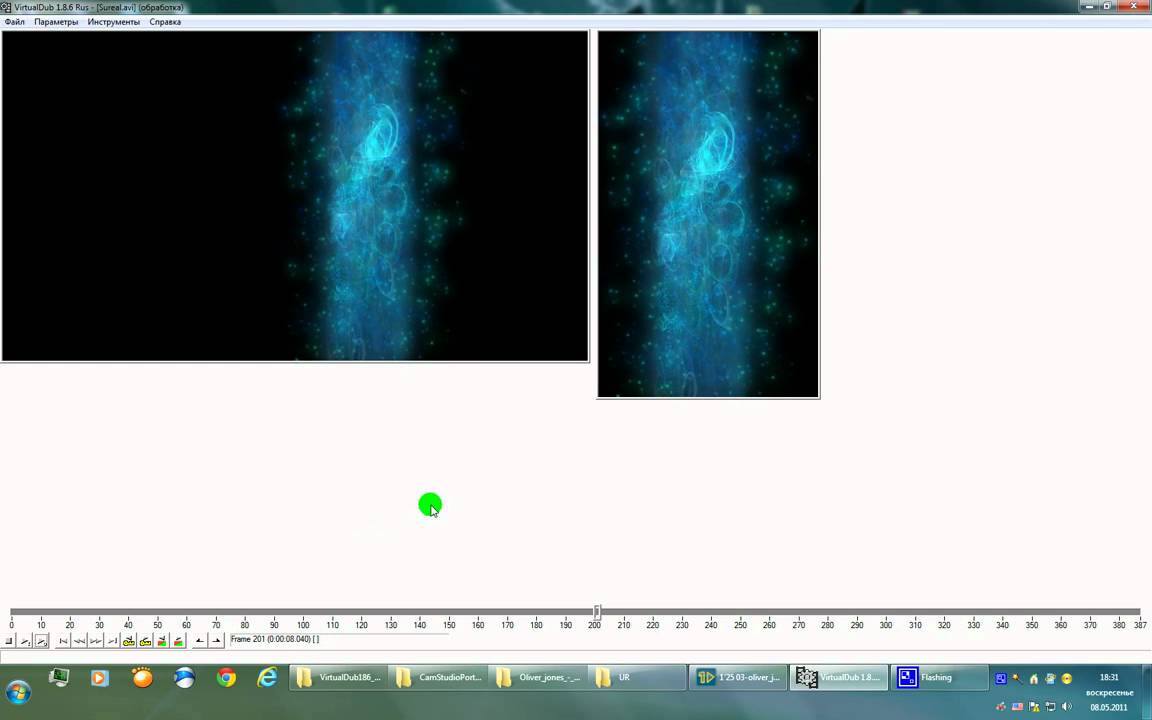
Достоинства программы:
- Всё необходимое для монтажа видео: нарезка, перемещение, склейка
- Более 150 фильтров для улучшения картинки и стилизации
- Наложение музыки и озвучка роликов голосом
- Более 50 шаблонов титров и заставок
- Работа с хромакеем (замена фона у видео)
- Конвертация видеофайлов в любой доступный формат
- Наложение субтитров, текста, графики
- Нативное русскоязычное меню
Sony Vegas Pro Оценка: 9.
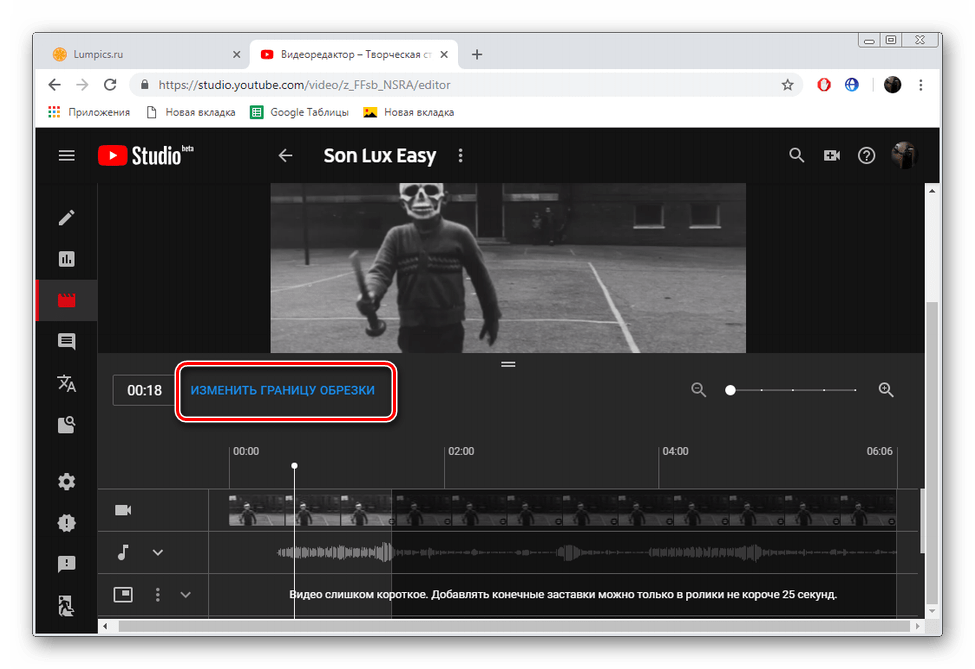
Профессиональная программа, используемая при серьёзной работе с видео. Sony Vegas Pro вы сможете найти у всех: от блогеров до монтажёров больших киностудий. Это ПО позволит вам создавать качественные ролики и делать тончайшую настройку картинки: производить цветокоррекцию, накладывать спецэффекты, создавать 3D-модели и многое другое. Также программа подойдёт для обработки и нарезки звука для добавления динамики.
Софт содержит немало инструментов для профессиональной работы, но для простой обрезки видео нет особого смысла платить большие деньги за его лицензию — в настоящие момент ПО может стоить до 50 000 р. в зависимости от комплектации. К тому же далеко не каждый компьютер «потянет» такую программу. Если вдруг случится ошибка или ваш ПК зависнет от перегрузки — вы можете потерять всю проделанную работу.
Достоинства программы:
- Широчайший инструментарий для любого вида работ с видео
- Хорошая производительность на мощных компьютерах
- Создание анимаций и 3D-моделей, что открывает целый новый мир для творчества
Недостатки программы:
- Слишком высокая цена
- Нерационально использовать софт только для обрезки
youtube.com/embed/01wNcv1BDmQ?rel=0″ frameborder=»0″ allow=»accelerometer; autoplay; encrypted-media; gyroscope; picture-in-picture» allowfullscreen=»»/>
Wondershare Filmora Оценка: 9.5 из 10
Wondershare Filmora — качественный редактор для видеомонтажа, имеющий два режима работы. Базовый, включающий в себя стандартные возможности, и полнофункциональный, в которым пользователь может взять на себя тончайшие настройки всего инструментария. В целом, софт содержит практически все необходимые для качественного монтажа функции: нарезку и склейку роликов, добавление фильтров и эффектов, сведение аудио. После создания проекта, сохранить его можно в большинстве ходовых форматов, а также перекодировать позже под определённое устройство.
Однако никаких серьёзных функций по монтажу программа не предлагает, при этом стоимость её значительно выше, чем у конкурентов того же уровня.
Достоинства программы:
- Дополнительный режим монтажа
- Удобный и стильный интерфейс
- Конвертация в популярные форматы
Недостатки программы:
- Перегружается от единовременного монтажа множества дорожек
- Дорогая
- Нельзя записать видео с веб-камеры
Читайте также: Wondershare Filmora vs ВидеоМОНТАЖ: в чём разница?
SolveigMM Video Splitter Оценка: 9.
 0 из 10
0 из 10SolveigMM Video Splitter обладает лаконичным и довольно приятным интерфейсом и содержит всё необходимое для нарезания видео. Похвально то, что ролики можно обрезать без последующей конвертации. А сама конвертация выполняется всегда качественно и быстро, не завышая вес итогового файла и не добавляя пикселизации картинке.
В целом — один из лучших вариантов для быстрой обрезки-склейки ролика. Однако в плане дополнительных эффектов программа похвастаться ничем не может. К тому же цена, пусть и небольшая, всё равно выше, чем у куда более функционального ВидеоМОНТАЖА.
Достоинства программы:
- Простота использования
- Приятный интерфейс
- Русская локализация
Недостатки программы:
- Отсутствие инструментов для более глубокой обработки
- Слишком высокая цена для такого ограниченного функционала
Bandicut Оценка: 9.0 из 10
Одна из самых простых и понятных программ для обрезки видео. Запутаться в ней невозможно, даже если вы загрузите английскую версию. Помимо базовых инструментов для монтажа Bandicut ничем похвастаться не может. Однако стоит отметить стильный интерфейс и быструю работу программы — вряд ли она когда-либо зависнет или выдаст ошибку.
Лицензия платная, в полной версии вам станут доступны извлечение звука из роликов (правда, только в формате MP3) и склейка видеофайлов в одно целое.
Достоинства программы:
- Русскоязычное красивое меню
- Очень качественная обрезка и склейка
Недостатки программы:
- Цена лицензии — около 2000 р.

- Нет встроенных коллекций эффектов и даже конвертера видео
Avidemux Оценка: 9.0 из 10
Avidemux — хороший нишевый редактор, который, конечно, не составит конкуренцию Sony Vegas Pro, но позволит вам произвести довольно качественный монтаж, не переплачивая за остальные функции. В этом ПО вы с лёгкостью отрежете фрагмент видео, переместите его, соедините с другим отрезком и так далее. Есть также не очень крупный набор дополнительной обработки, вроде видеофильтров и кодирования файла в разные форматы.
В целом — хороший «середнячок», только дизайнеры не постарались — и меню программы выглядит блекло и не очень нативно понятно.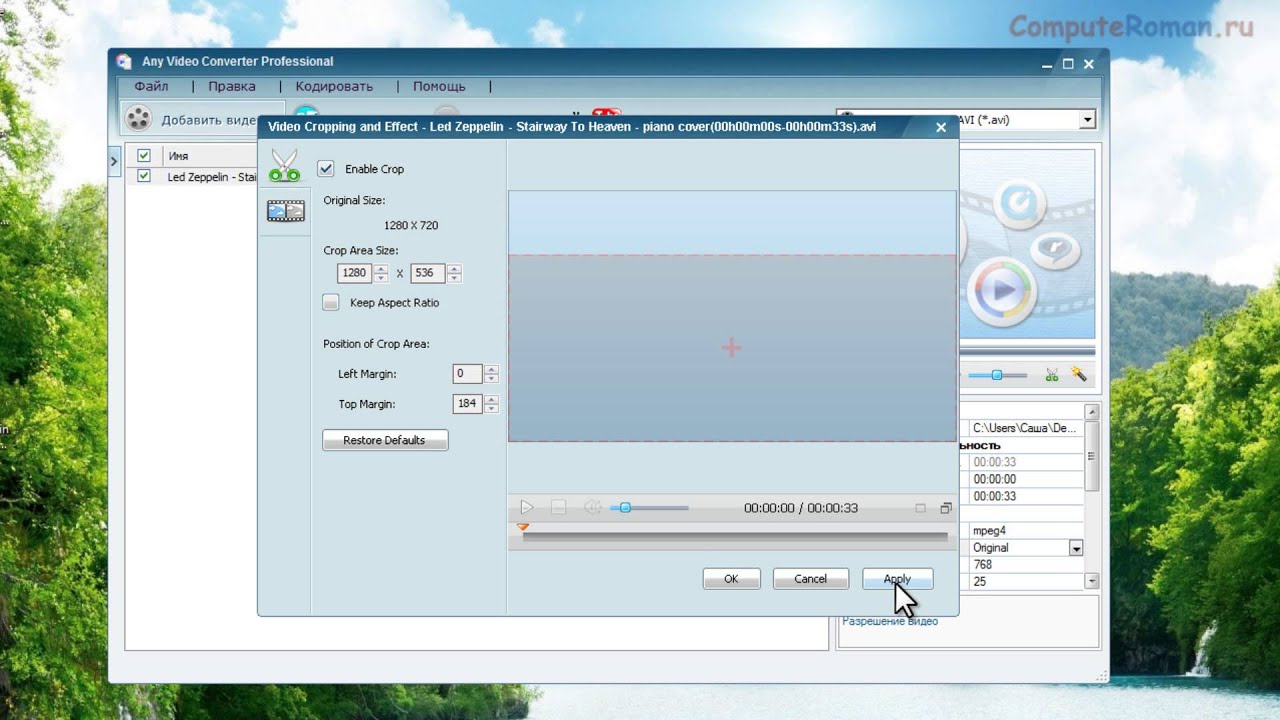 При отсутствии русской локализации это может стать вполне серьёзной проблемой для новичков.
При отсутствии русской локализации это может стать вполне серьёзной проблемой для новичков.
Достоинства программы:
- Программа бесплатная
- Подойдёт для слабых ПК
- Удобная и быстрая нарезка
Недостатки программы:
- Отсутствие дополнительной обработки
- Англоязычный интерфейс
Читайте также: Avidemux vs ВидеоМОНТАЖ: в чём разница?
Movavi Video Suite Оценка: 8.5 из 10
Качественный видеоредактор с неплохим набором функций помимо обрезки видео. Прежде всего отличается от остальных тем, что может захватывать видео с экрана монитора или веб-камеры. Соответственно, зачастую используется для съемки скринкастов и дальнейшего их редактирования. Но можно также загрузить уже готовый видеоролик и произвести обрезку.
Прежде всего отличается от остальных тем, что может захватывать видео с экрана монитора или веб-камеры. Соответственно, зачастую используется для съемки скринкастов и дальнейшего их редактирования. Но можно также загрузить уже готовый видеоролик и произвести обрезку.
Movavi Video Suite имеет приятный тёмный интерфейс, большие коллекции эффектов и переходов. К сожалению, цена делает его менее доступным, чем конкуренты. А без покупки лицензии вы столкнётесь с водяными знаками на своих готовых проектах.
Достоинства программы:
- Широкий функционал
- Захват видео с экрана для летсплеев или вебинаров
Недостатки программы:
- Высокая цена
- Требовательность к ресурсам ПК или ноутбука
Free Video Dub Оценка: 8.
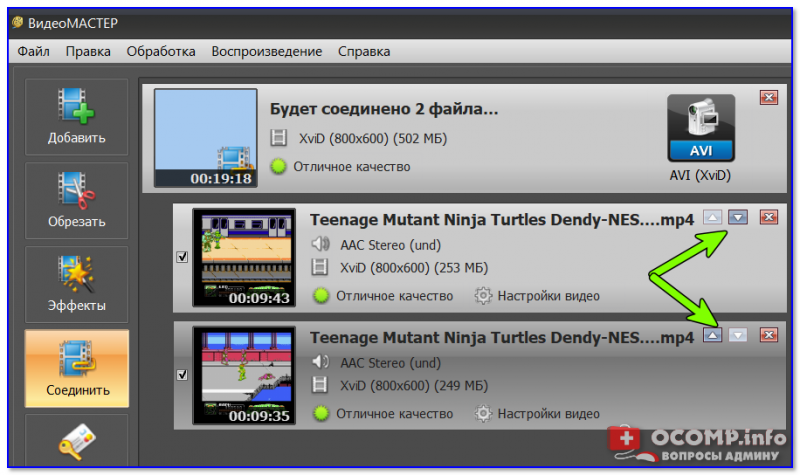 5 из 10
5 из 10Представитель бесплатного сегмента, рассчитанный на одноразовое использование. Free Video Dub отлично подойдёт для владельцев старых компьютеров или ранних версий Windows. Процесс обрезки видео в программе займёт у вас всего 5 минут и выполняется в несколько кликов. Больше, к сожалению, никаких возможностей не предоставляется.
Выглядит софт непримечательно, к тому же работает только с самыми популярными форматами (AVI, MP4, 3GP), что немного занижает его рейтинг относительно других бесплатных программ. Но как редактор, к которому вы будете прибегать нечасто, он хорош.
Достоинства программы:
- Простота и нативность
- Бесплатность
- Отличный вариант для самых слабых компьютеров
Недостатки программы:
- Высокая цена
- Отсутствие других полезных функций
youtube.com/embed/ORvW1nSPGc4?rel=0″ frameborder=»0″ allow=»accelerometer; autoplay; encrypted-media; gyroscope; picture-in-picture» allowfullscreen=»»/>
AVS Video Editor Оценка: 8.0 из 10
AVS Video Editor — довольно простой редактор видео для быстрой обрезки. Одинаково хорошо подойдёт как для неопытных пользователей, так и для продвинутых. Преимущество этой программы в том, что вы не найдёте нагромождения всех доступных инструментов в главном меню. Они рациональны распределены по вкладкам, и вы можете выбрать работу только с одной конкретной функцией — в нашем случае, обрезкой.
Также поддерживает запись экрана и располагает внутренней коллекцией переходов и фильтров. В последней версии появился плагин, ускоряющий работу с HD-роликами.
Достоинства программы:
- Позволит быстро освоиться в меню и провести довольно качественную обработку
Недостатки программы:
- Интерфейс хоть и удобный, но не очень привлекательный
- Отсутствие русского языка
- Высокая стоимость по сравнению с конкурентами
youtube.com/embed/vXZCDwrOXiE?rel=0″ frameborder=»0″ allow=»accelerometer; autoplay; encrypted-media; gyroscope; picture-in-picture» allowfullscreen=»»/>
Pinnacle Studio Оценка: 8.0 из 10
Pinnacle Studio — программа для монтажа видео с передовым функционалом, способным потягаться с куда более дорогими конкурентами. Вы можете редактировать видео, аудио и фото, склеивать их в один ролик, использовать множество дорожек одновременно. Крайне радует, что разработчики предоставляют встроенные плагины для 2D и 3D эффектов, переходов, анимации. Специальный инструментарий SmartTools оптимизирует работу софта и позволяет производить монтаж быстрее и качественнее.
Впрочем, назвать Pinnacle Studio программой для новичков сложно — даже при наличии русской локализации вам придётся изучать мануалы по работе с этим приложением. И владельцам слабых ПК лучше сразу забыть об этом софте.
И владельцам слабых ПК лучше сразу забыть об этом софте.
Достоинства программы:
- Множество различных инструментов для работы с видео
- Большие комплекты спецэффектов и переходов в подарок
- Относительно невысокая стоимость
Недостатки программы:
- Требуется производительный ПК
- Неопытные пользователи не смогут сразу приступить к работе
Читайте также: Pinnacle Studio vs ВидеоМОНТАЖ: в чём разница?
Camtasia Studio Оценка: 7.5 из 10
Ещё одна программа, в основе которой лежит съёмка с экрана. Camtasia будет отличным вариантом, если вам надо снять обучающий видеоурок или записать стрим. Обрезку и склейку можно осуществить прямо в программе, причём удобный таймлайн значительно облегчит вам задачу. Также нельзя не отметить стильное чёрно-серое оформление.
Camtasia будет отличным вариантом, если вам надо снять обучающий видеоурок или записать стрим. Обрезку и склейку можно осуществить прямо в программе, причём удобный таймлайн значительно облегчит вам задачу. Также нельзя не отметить стильное чёрно-серое оформление.
Проблема заключается в том, что при наличии функций среднестатистического видеоредактора, цена на Camtasia Studio держится на уровне лидеров рынка. Но если вам требуется именно захват видео с экрана, а также вы не боитесь потратить некоторое время на изучение программы — это очень качественный вариант.
Достоинства программы:
- Удобная система захвата экрана
- Стильный интерфейс
Недостатки программы:
- Нерациональное соотношение цена/функционал
- Требовательность к ресурсам компьютера
Читайте также: Camtasia Studio vs ВидеоМОНТАЖ: в чём разница?
youtube.com/embed/w8K2R68iw3M?rel=0″ frameborder=»0″ allow=»accelerometer; autoplay; encrypted-media; gyroscope; picture-in-picture» allowfullscreen=»»/>
Shotcut Оценка: 7.0 из 10
Ещё один редактор видео для обрезки и последующего монтажа, который можно скачать бесплатно. Shotcut оснащен удобной монтажной лентой, с которой довольно быстро освоится даже далёкий от работы с видео человек. Вы сможете легко обрезать и соединять части, удалять лишние фрагменты и неудачные дубли, подставлять тематическую музыку. Благодаря автоматической привязке отдельные куски сами соединятся в цельный ролик.
Софт также имеет базовые инструменты для улучшения качества видео, но их не так много, как в более продвинутых редакторах. Из сильно выделяющихся минусов можно назвать только периодически спонтанные вылеты и зависания.
Достоинства программы:
- Удобный и простой для освоения
- Работа непосредственно с обрезкой даётся очень легко
Недостатки программы:
- Нестабильная работа
VirtualDub Оценка: 7.0 из 10
Бесплатный видеоредактор, в котором любой новичок сможет быстро обрезать видео. Во многом схож с приложением Avidemux, но обладает куда менее привлекательным и нативным интерфейсом. Также имеется возможность сохранить ролик без последующего конвертирования, но для применения этой функции придётся полазить в меню.
Поскольку VirtualDub был выпущен довольно давно и с тех пор не получал серьёзных обновлений — будьте осторожны при работе с UltraHD видео. Программа вполне может не справиться с такими тяжёлыми и высококачественными файлами.
Достоинства программы:
- Русская локализация
- Программа бесплатна
Недостатки программы:
- Базовый набор без дополнительных инструментов
- Вероятны проблемы с открытием тяжёлых файлов
- Не очень красивое меню, к которому надо привыкнуть
Читайте также: VirtualDubMod vs ВидеоМОНТАЖ: в чём разница?
iSkysoft iMedia Converter Оценка: 6.
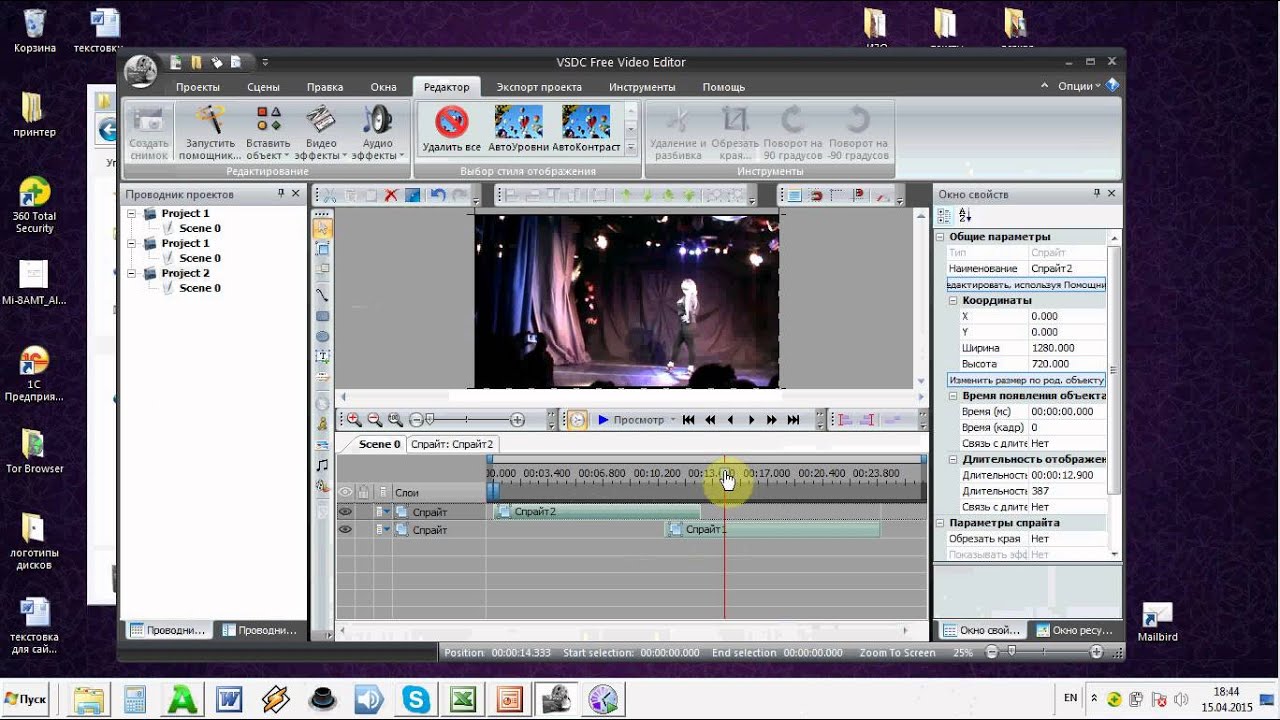 5 из 10
5 из 10Функциональный софт для обрезки видео, выпускаемый как в версии для Mac, так и для Windows. Для первой ОС является одним из лучших вариантов, если у вас хватает денег на покупку лицензии. Для операционной системы от Microsoft же можно найти куда более удобные и дешёвые варианты, к тому же на русском языке.
Впрочем, есть и плюсы — например, можно выделить обширный список поддерживаемых форматов, включая даже видео в VR 360. В целом, людям со знанием английского языка не составит труда обрезать видео с помощью iSkysoft iMedia Converter.
Достоинства программы:
- Отличный вариант для MacOS
- Много полезных функций, превышающих стандартный набор редактора
Недостатки программы:
- Высокая стоимость лицензии
- Англоязычное меню
youtube.com/embed/N2WA7KEn3I4?rel=0″ frameborder=»0″ allow=»accelerometer; autoplay; encrypted-media; gyroscope; picture-in-picture» allowfullscreen=»»/>
Boilsoft Video Splitter Оценка: 6.5 из 10
Одна из самых простых программ в обзоре. Boilsoft Video Splitter не предоставляет буквально никаких других функций, кроме обрезки. Меню лишено русского языка и представляет собой единственное окно с возможностью расстановки маркеров обрезки.
Лицензия стоит дороже многих более функциональных конкурентов, что, конечно, вызывает некоторые вопросы. Впрочем, как и дизайн интерфейса прямиком из начала двухтысячных.
Достоинства программы:
- Простой — вся работа на пяти кнопках
Недостатки программы:
- Дорого — цена за стандартную версию на Windows начинается от 2800 р
- Ограниченный функционал
- Устаревший внешний вид
youtube.com/embed/o40mpm19Wzc?rel=0″ frameborder=»0″ allow=»accelerometer; autoplay; encrypted-media; gyroscope; picture-in-picture» allowfullscreen=»»/>
Movica Оценка: 6.0 из 10
Среднестатистический видеоредактор, пригодный для базовой обрезки и монтажа видео. Также относится к тем, которые перестали получать поддержку от разработчиков, поэтому загружать Movica видео, снятые в 4K или VR не рекомендуется. В остальном функционал близок к VirtualDub — имеются инструменты для обрезки, склейки и простой обработки видео.
Оконный серый интерфейс также напоминает об остальных простеньких видеоредакторах. Список поддерживаемых форматов довольно широк, но каких-то редко встречающихся расширений вы там не найдёте. Для дополнительного увеличения этого списка придётся докупать специальные библиотеки, не поставляющиеся с программой.
Достоинства программы:
- Простота в использовании
- Софт можно назвать практически бесплатным
Недостатки программы:
- Отсутствие русского языка
- Скудный инструментарий
VideoPad Video Editor Оценка: 5.5 из 10
VideoPad Video Editor от NCH Software — довольно неплохой редактор видео для обрезки и монтажа, к тому же бесплатный. Несмотря на простенький вид, всё-таки обладает удовлетворительным набором для обработки роликов. Помимо стандартных обрезки и склейки программа позволит вам редактировать 3D-видео, добавлять поясняющие титры, накладывать звуковые эффекты и фильтры. К тому же она успешно справляется с обработкой даже 4K видеороликов. Также содержит встроенный конвертер и DVD-риппер.
Минусы те же, что и большинства бесплатных программ: отсутствие русской локализации и нативного интерфейса. К тому же видео, сделанные в программе, не могут монетизироваться и предназначены для некоммерческого использования.
Достоинства программы:
- Впечатляющий функционал для бесплатного редактора
Недостатки программы:
- Англоязычное меню
- Лицензия только на некоммерческое использование
Читайте также: VideoPad Video Editor vs ВидеоМОНТАЖ: в чём разница?
Free Video Cutter Оценка: 5.
 0 из 10
0 из 10Ещё одно стандартное бесплатное приложение, предназначенное исключительно для обрезки. Пользователями выделяется хирургическая точность Free Video Cutter — в нём вы сможете обрезать видео до миллисекунд, благодаря чему не получится ситуации, когда программа «съедает» несколько кадров при монтаже. К тому же файл можно отредактировать без последующей конвертации, а также без каких-либо изменений в размере и качестве.
К серьёзным минусам можно отнести разве что отсутствие режима предпросмотра — смотреть видео вы сможете только покадрово. И, конечно, отсутствие русского языка.
Достоинства программы:
- Выполняет всего одну функцию, но зато максимально качественно
Недостатки программы:
- Скудный инструментарий
- Англоязычное меню
- Отсутствие встроенного проигрывателя
«Родное» приложение ОС Windows (в Windows 10 ныне отсутствует). В ранних версиях носила название Windows Movie Maker. Имела значительное преимущество перед другими программами, ведь Киностудию Windows Live не надо было скачивать и устанавливать. Однако теперь приложение не входит в стандартный пакет Microsoft и его, как и все остальные программы, придётся загружать из интернета.
Функции и интерфейс схожи с десятками других бесплатных видеоредакторов, предназначенных в основном для разовой обработки. Вы сможете как обрезать, соединить и передвинуть видеоролики, так и наложить простенькие эффекты: стандартные переходы или анимацию. Существенным недостатком является ограниченность списка форматов для чтения: Киностудия заточена под расширения от Windows (AVI, WMV), так что если хотите работать, например, с записями с айфона, то лучше поискать другую программу.
Достоинства программы:
- Просто и бесплатно
Недостатки программы:
- Больше не поставляется вместе с ОС
- Ограничение в форматах
Читайте также: Киностудия Windows Live vs ВидеоМОНТАЖ: в чём разница?
Xilisoft Video Editor Оценка: 4.0 из 10
Программа, очень схожая с другими среднестатистическими редакторами для нарезки видео. Отличия минимальны: в Xilisoft Video Editor отсутствует пакетная обработка клипов. В то же время в ней предоставлен расширенный список форматов для конвертации. Скорость работы также приятно удивляет, при этом за программой не замечено внезапных вылетов или лагов. Также присутствует Portable-версия, что весьма удобно.
Это — компромиссный вариант, если вы не доверяете онлайн-сервисам, но и не хотите устанавливать на ПК программу для единоразового использования. Больше преимуществ выделить сложно — программа повторяет по функционалу более успешный Bandicut, но при этом стоит на треть дороже своего конкурента и не имеет русской локализации.
Достоинства программы:
- «Всеядна» в отношении форматов
- Имеет Portable-версию
Недостатки программы:
- Слишком дорогая лицензия
- Английский язык
- Небогатый набор инструментов
Итак, мы рассмотрели 20 редакторов для нарезки видео, среди которых каждый найдёт что-то себе по вкусу. Если вам предстоит серьёзная и длительная работа с видеозаписями, предполагающая не только обрезку, но и качественную обработку, лучше взглянуть в сторону дорого и профессионального софта, вроде Sony Vegas. Придётся потратить некоторое время на изучение и привыкание к программе, но зато в итоге вы сможете решать задачи, непосильные другим ПО.
Если вам нужно просто разово обрезать какой-то ролик и не вносить прочих правок — присмотритесь к бесплатной категории редакторов. Правда, они редко бывают на русском языке, но кнопки «Start», «Stop», «Cut» можно понять и без знания английского.
А для начинающих пользователей, желающих осуществлять как простую обрезку, так и многоуровневую обработку, идеально подойдёт простой и нативно понятный софт, такой как ВидеоМОНТАЖ. Вы сможете сделать достойно выглядящий ролик уже с первого запуска программы, а меню на русском языке не даст вам запутаться в инструментах.
MP4 Joiner Online — Слияние файлов MP4 бесплатно — Clideo
Что такое объединитель MP4
Формат MP4 — это мультимедийный контейнер. Хотя он обычно используется для хранения аудио и видео, он может хранить и другие носители, например субтитры. Это также наиболее широко используемый формат в Интернете.
Clideo MP4 Joiner подключен к сети, что означает, что вам не нужно загружать или устанавливать что-либо, занимающее память вашего устройства. Он работает со всеми операционными системами, включая macOS, Windows, Android и iOS.
Услуга также работает бесплатно — каждый файл, который вы планируете объединить, может иметь размер до 500 МБ. Если вам нужно загрузить файлы большего размера, не волнуйтесь, вы можете просто подписаться на Clideo Pro.
Загрузить файлы MP4
Используйте кнопку «Выбрать файлы», чтобы добавить файлы со своего компьютера или телефона. Если вы нажмете крошечную стрелку справа от кнопки, вы сможете загрузить их с Google Диска, Dropbox или через ссылку на онлайн-источник, например YouTube.
Инструмент позволяет комбинировать файлы разных типов вместе, поэтому загружайте их все: изображения, видео и GIF-файлы.
Объединить видео MP4
Когда откроется редактор, при необходимости добавьте другие файлы, используя способы, описанные в первом шаге. Затем измените их порядок, перетащив на временной шкале.
Выберите соотношение сторон и параметр кадрирования.Если вы добавляли изображения, установите их продолжительность. Установите флажок «Crossfade», чтобы сделать переход между файлами более плавным.
MP4 Merger также позволяет добавлять музыку, сокращать ее длину и изменять громкость. Если ваш звук слишком короткий, щелкните значок бесконечности, чтобы зациклить его.
Вы можете выбрать формат выходного видео. Щелкните «Объединить».
Скачать результат
Посмотрите предварительный просмотр. Если вы видите, что в видео чего-то не хватает, вы можете нажать «Назад для редактирования», чтобы изменить его, не начиная заново.Затем сохраните полученное видео на свое устройство, Google Диск или Dropbox.
Как объединить видео онлайн и бесплатно — Clideo
В этом руководстве вы узнаете:
Зачем нужно объединять видео
Кому нравится смотреть свои любимые моменты по частям? Конечно, всем нам нравится смотреть их за один присест!
Объединитель видео помогает объединить несколько видео в один воспроизводимый файл.Круто, правда? Вам не нужен профессионал, который сделает это за вас, теперь вы можете сделать это сами.
Что такое онлайн-комбайнер видео от Clideo
Что бы вы почувствовали, если бы вам пришлось посещать специальные классы, чтобы изучить новый навык, такой как редактирование видео, просто чтобы присоединиться к своим видео? Звучит довольно сложно, да? Что ж, теперь вам не нужно вкладывать деньги в новый навык, когда к вашим услугам Online Video Combiner от Clideo. Он может выполнить задачу в мгновение ока.
Это бесплатный онлайн-инструмент с максимальной безопасностью, который позволяет объединять видео, добавлять изображения и аудио.Clideo прост в использовании и оснащен множеством продвинутых инструментов, таких как Meme Maker, Stop Motion App, Video Speed Editor, Audio Remover и т. Д.
Как собрать видео за три простых шага
Выбрать файл из:
- Операционная система для настольных ПК: Windows или Mac.
- Мобильное устройство: Apple или Android.
- Интернет-источник файла: Dropbox, Google Диск или прямой URL-адрес видео.
Инструмент поддерживает различные форматы видеофайлов: MOV, 3GP, MKV, WMV, MP4 и многие другие.
Присоединяйтесь к своим видео
После загрузки первого видео выберите второе и повторяйте процесс, пока не будут загружены все нужные файлы. Перетащите их в желаемом порядке. Если вы добавили изображения, установите их продолжительность.
Теперь загрузите песню или другой аудиофайл и измените его длину и громкость.
Если хотите, выберите выходной формат для вашего видео или просто оставьте исходный.
Когда вы закончите редактирование и форматирование, нажмите кнопку «Объединить».
Сохранить видео в желаемом месте
Поздравляем! Вы успешно соединили несколько видео в одно. Теперь посмотрите отредактированное видео прямо здесь, в своем браузере.
Таким образом, вы сможете внести изменения, если вас не устроит результат. После этого нажмите кнопку «Загрузить», чтобы сохранить объединенное видео. У вас также есть возможность сохранить его обратно в Dropbox или Google Drive, чтобы вы могли поделиться им с другими.
5 лучших бесплатных видео-столяров — Clideo
Зачем использовать слияние видео?
Инструмент соединения видео помогает соединить разные части видео или объединить несколько видео, и готовый фильм будет выглядеть так, как если бы он был одним. Никаких искажений, никакой разницы в качестве, никто даже не почувствует, что он был создан с использованием разных частей из других видео.
В этой статье мы выбрали 5 лучших бесплатных программ для объединения видео, из которых вы можете выбирать:
Столярное онлайн-видео от Clideo
Если вам нужен самый быстрый видеостол, мы настоятельно рекомендуем Clideo.С помощью этого инструмента редактирование вашего видео займет меньше минуты. Он работает как с пользователями Windows, так и с Mac. Clideo — это веб-сайт, содержащий различные онлайн-бесплатные и простые в использовании инструменты, такие как Meme Maker, Video Joiner, Video Looper и т. Д.
Преимущества
- Самое лучшее в использовании Clideo — это то, что он поддерживает широкий спектр видеоформатов, включая MP4, FLV, MOV, AVI, WMV и другие.
- Вы можете объединять не только видео, но и фотографии, а также добавлять музыку.
- Вы можете добавлять файлы со своего смартфона, компьютера или из хранилища.
- Инструмент надежен и безопасен, потому что, как только вы закончите редактировать свои видео, они будут удалены из службы, поэтому никто не сможет использовать их или получить к ним доступ.
- Позволяет конвертировать видео перед сохранением.
Недостатки
- Для использования программы необходим доступ к Интернету, так как она подключена к Интернету.
- Существует ограничение в 500 МБ на проект. Однако, если вы столкнетесь с проблемой, вы можете подписаться и продолжить редактирование.
Filmora
Filmora — это простая программа для редактирования видео, разработанная для новичков и обычных пользователей.Поскольку он имеет простые функции, любой может использовать его независимо от возраста, опыта и профессионального уровня. Результаты, конечно, будут ошеломляющими для всех. Программа имеет все функции, необходимые для превращения ваших видео в высококачественные, однако в ней отсутствуют некоторые расширенные функции, которые являются основным недостатком программного обеспечения.
Преимущества
- Имеет удобный интерфейс, легко редактировать видео даже при первом запуске программы.
- В нем есть все функции, необходимые для превращения вашего видео в высококачественное.
Недостатки
- Не все функции программы бесплатны.
- Бесплатная версия оставит водяной знак на отредактированном видео.
- Скачать его нужно даже для простой смены видео.
Movica
Movica — это бесплатная программа для объединения видео, которая может работать как компонент графического интерфейса для некоторых других инструментов. Вы можете продолжить работу с программой, сначала создав небольшие части видео, а затем объединяя их.
Преимущества
- Используйте сочетания клавиш для удобного взаимодействия с пользователем.
- Обеспечивает самую быструю работу, поэтому вам не придется тратить много времени на ожидание обработки видео.
- Поддерживает множество популярных видеоформатов.
- Вы можете сохранять части видео для редактирования.
Недостатки
- Иногда уведомления могут сбивать с толку.
- Может потребоваться загрузить проигрыватель Windows Media.
MediaJoin
Бесплатная программа предельно проста! Все, что вам нужно сделать, это выбрать желаемые файлы и устройства вывода, на которых вы хотите сохранить файл, и, наконец, выбрать его идеальный формат.
Преимущества
- Обладает простым в использовании интерфейсом.
- Он поддерживает множество различных видеоформатов, таких как MPEG-1, MPEG2, WMV, MP3, AVI, OGG, WAV и WMA.
Недостатки
- Может некорректно работать в Windows 7.
Бесплатная столярка
Это отличная бесплатная программа для использования! Нажав кнопку «Добавить» в программе, вы сможете добавить столько видео, сколько хотите объединить. Определитесь с выходным каталогом и форматом, и вы будете готовы продолжить процесс присоединения.
Преимущества
- Поддерживает множество видеоформатов, таких как MP4, WMV, DVD и т. Д.
- Простой в использовании интерфейс.
Недостатки
- Нет медиаплеера.
- Работает только с Windows.
Онлайн-создатель видео для Android — Clideo
Воспользуйтесь нашим Android Video Maker бесплатно
Если вы ищете удобное приложение для создания видео для Android, мы можем предложить вам кое-что получше! Наш создатель видео от Clideo работает онлайн, а это означает, что он не замедляет работу вашего устройства и не расходует его драгоценную память.
Еще одна замечательная черта инструмента — его безопасность, так как он хранит ваши личные данные не дольше 24 часов (на случай, если они все еще нужны в вашем профиле) и никогда не передает их третьим лицам.
И последнее, но не менее важное удобство — он одинаково эффективно работает в любой ОС и с любого устройства, будь то мобильный телефон, ПК или Mac.
Загрузить видео, фотографии и гифки
Импортировать файлы очень просто: Music Video Maker позволяет выбирать их тремя разными способами:
- Загрузите изображения со своего личного устройства, щелкнув панель «Выбрать файл»;
- Импортируйте их с Google Диска или Dropbox;
- Вставьте прямую ссылку на видео, уже размещенное в Интернете.
Настроить и добавить звук
Когда откроется редактор, выберите больше клипов и изображений, используя три метода, описанные выше. Каждый загружаемый бесплатно файл может иметь размер до 500 МБ.
Щелкните «Добавить аудио» и выберите саундтрек.Нажмите на знак бесконечности справа, чтобы зациклить его, или обрезайте звук. Вы можете установить время начала / окончания вручную или перемещая две боковые панели. Когда вы закончите, отрегулируйте громкость новой звуковой дорожки и исходный звук видео.
Расположите файлы так, чтобы ваш клип был забавным, запоминающимся или трогательным. Выберите один из двух вариантов кадрирования. Выберите один из четырех предустановок формата изображения:
- 1: 1 для Instagram;
- 9:16 для Instagram Story;
- 16: 9 для YouTube;
- 5: 4 для Facebook.
Установите продолжительность изображений, помните, что она будет применяться ко всем из них.
Отметьте поле «Crossfade», чтобы сделать переход между изображениями более плавным. Выберите выходной формат. Если вы не уверены, какое расширение лучше, ознакомьтесь с нашим полным руководством по спецификациям социальных сетей.
Нажмите «Создать», и пусть ваш клип будет обработан.
Скачать результат
Воспроизведите клип в проигрывателе сэмплов.Если он выглядит идеально, сохраните его на своем личном устройстве или в облачном хранилище. Если вы заметили некоторые недостатки и хотите продолжить редактирование, нажмите «Назад к редактированию».
Как объединить видео в одно — 7 простых и бесплатных способов
Когда вы создаете видео, у вас, вероятно, будет много разных файлов. Может быть, вы сделали два разных дубля интервью. Или вы хотите склеить кадры вашей основной темы с помощью B-roll.
Независимо от причины, наступит время, когда вам нужно будет объединить видео. Это может быть всего два видео, а может быть их целая куча.
Существует множество инструментов, которые позволят вам комбинировать видеоклипы, но если вы не знаете, как их использовать, это будет долгий процесс. Давайте посмотрим, как объединить видео с помощью программного обеспечения для ПК, мобильных приложений и онлайн-приложений.
Если вы хотите перейти на определенную платформу или приложение, просто воспользуйтесь ссылками ниже:
Программа для редактирования видео для настольных ПК
1.Shotcut (Windows, Mac, Linux)
2. iMovie (Mac)
Мобильные приложения
3. Adobe Premiere Rush
4. Quik
Веб-службы
5. Редактор YouTube
6. Объединить видео
7. Adobe Spark
1. Объединение видео на рабочем столе
Если вы хотите объединить видео на своем настольном компьютере, вы можете использовать практически любое программное обеспечение для редактирования видео, которое вам нравится. Однако для простоты использования мы рекомендуем эти два.
Для Windows: Shotcut
Когда дело доходит до программного обеспечения для редактирования видео Windows, Shotcut просто необходим. Кривая обучения немного крутая, но она дает вам массу возможностей и совершенно бесплатна.
- Чтобы объединить видео в Shotcut, перейдите в Файл> Открыть файл и выберите первое видео.
- После открытия видео перетащите его на временную шкалу ниже:
- Чтобы добавить еще одно видео, просто повторите процесс. Откройте другой клип и перетащите его вниз на шкалу времени в нижней части окна, убедившись, что край совпадает с первым клипом:
- Чтобы сохранить видео, перейдите в Файл> Экспорт видео .
- Измените настройки (если хотите).
- Чтобы сохранить новый файл, нажмите кнопку Export Video :
для Mac: iMovie
Вы также можете использовать Shotcut на Mac, но вы можете сэкономить немного времени, если у вас уже есть iMovie.
- Чтобы добавить файлы в проект, зайдите в Файл> Импорт мультимедиа .
- Выберите свой жесткий диск и найдите один из файлов, которые хотите объединить.
- Выберите видео и нажмите Импортировать выбранное .
- Повторите процесс для второго видеофайла.
- После того, как вы импортировали оба файла, вы увидите их в разделе мультимедиа окна:
- Щелкните и перетащите оба видеофайла на временную шкалу ниже:
- Наконец, перейдите в Файл> Поделиться> Файл , чтобы сохранить новые объединенные видео. Вы также можете загружать прямо из iMovie в несколько разных мест.
2. Объединение видеоклипов на мобильном устройстве
Есть несколько приложений, которые позволят вам комбинировать видео на Android и iOS.Если у вас уже есть любимый мобильный видеоредактор, вы, вероятно, сможете легко комбинировать клипы с его помощью.
Adobe Premiere Rush
Если у вас его нет, я рекомендую Adobe Premiere Rush. Благодаря простому импорту и редактированию вы можете комбинировать и настраивать любые клипы, которые вам нравятся. В этом руководстве мы рассмотрим, как объединить видео на Samsung Galaxy Note 10, но вы можете использовать ту же процедуру на iPhone.
- Начните новый проект, нажав кнопку «Создать новый проект» или кнопку «плюс» в нижней части приложения.
- Выберите Видео , чтобы открыть папку «Видео».
- Нажмите видео, которые хотите объединить, затем нажмите Создать в нижней части экрана.
- Вы можете добавить в проект дополнительные видеоклипы, нажав кнопку «плюс» на странице предварительного просмотра видео.
- Как только вы нажмете на Create , приложение автоматически объединит клипы и позволит вам добавить саундтрек, настроить эффекты перехода и многое другое.
- На экране редактирования каждый клип будет отображаться на шкале времени.Чтобы изменить их порядок, коснитесь клипа и удерживайте его, затем перетащите его в нужное место.
- Когда вы разместите клипы по порядку, нажмите кнопку Поделиться в верхней части экрана.
- На странице Экспорт вы можете выбрать настройки качества видео и выбрать Экспорт для рендеринга и сохранения нового объединенного видеоклипа.
Rush объединит ваши видеоклипы и сохранит их выбранным вами способом.
Просто загрузите два или более разных видео в один проект, затем сохраните видеофайл на свое устройство или загрузите его в Adobe Creative Cloud.Если у вас есть подписка на Creative Cloud, вы можете сразу же работать с новым файлом в Adobe Premiere для дальнейшего редактирования.
Quik
Приложение QuikGoPro — еще один вариант для Android и iOS. Хотя он предназначен для отснятого материала GoPro и не обладает достаточными возможностями редактирования, он позволяет вам выбрать несколько видеофайлов для быстрого объединения.
Если вы ищете приложение для объединения видео, но не испытываете особого интереса к редактированию, Quik — отличный выбор.
3.Объединить видео онлайн
Нужен способ быстро и бесплатно объединять видео? Объединитель онлайн-видео сделает свое дело. К сожалению, одного из лучших сейчас нет в наличии.
Редактор YouTube
Компания Google прекратила использование Редактора YouTube в 2017 году, поэтому теперь нет возможности объединять видео на YouTube.
Используйте один из этих онлайн-редакторов, чтобы объединить видео перед загрузкой на YouTube.
Объединить видео
Нет ничего проще.Перейдите к объединению видео и нажмите Выбрать файлы :
Выберите видео, которые вы хотите объединить, затем нажмите Открыть . Для загрузки видео потребуется некоторое время, после чего вы увидите следующий экран:
.Чтобы изменить порядок клипов, просто щелкните и перетащите один на новое место. Вы также можете добавить еще один файл с помощью кнопки Добавить файлы . Когда вас устраивает порядок клипов, выберите формат видео и нажмите Объединить .
Когда это будет сделано, вы увидите кнопку Загрузить . Нажмите на нее, и у вас будет готовое видео! Быстрее этого не бывает.
Adobe Spark
Объединение видеоклипов с помощью Spark занимает больше времени, чем с помощью Mergevideo. Но Spark предлагает гораздо больше функций, которыми вы, возможно, захотите воспользоваться, если вам нужно внести некоторые изменения. К сожалению, он также добавляет водяной знак к вашим видео. Это один из наименее раздражающих водяных знаков, но вам придется обновить его, если вы хотите его удалить.
Чтобы объединить видео, войдите на сайт spark.adobe.com и нажмите кнопку Create New в верхней части экрана:
Выберите Видео , введите заголовок (если хотите) и щелкните Начать с нуля .
В редакторе нажмите Видео , чтобы загрузить видеофайл:
Выберите видеофайл и нажмите Открыть .
Вы увидите видео на следующем экране — обратите внимание на ползунок под видео.Это говорит Spark, сколько из этого вы хотите импортировать. Если вы хотите использовать все видео, убедитесь, что вся шкала времени выделена с помощью ползунка.
(На видео ниже выбраны только три секунды.)
Нажмите Сохранить , и вы вернетесь в главный редактор. Нажмите кнопку New Slide в нижнем левом углу:
Повторите предыдущий процесс, чтобы добавить еще одно видео. Если вам нужно переставить клипы, щелкните и перетащите один из слайдов на новое место.После того, как вы разместили свои клипы, нажмите Загрузить вверху экрана, чтобы получить новый файл.
Объедините видео всего за несколько минут
Теперь вы знаете, как объединять видео на вашем компьютере, мобильном устройстве и через браузер. Обладая некоторыми знаниями в области редактирования видео, вы сможете создавать видео профессионального качества в кратчайшие сроки!
Вы придумали более простой способ объединить видео, о котором мы не упоминали выше? Дайте нам знать в комментариях ниже, мы могли бы просто включить это!
5 лучших бесплатных приложений для объединения или разделения видеофайлов
Монтаж видео может быть на удивление сложным.Используя такой серьезный инструмент, как Adobe Premiere Pro, может потребоваться несколько дней, чтобы с комфортом разрезать ваше первое видео на более мелкие клипы или объединить видео в один более крупный клип.
Что вы будете делать, если у вас нет такого времени? Что делать, если вы просто хотите объединить видео один раз и не хотите устанавливать полноценный видеоредактор, такой как Final Cut X или HitFilm Express?
Не волнуйтесь, у вас есть варианты! Существует множество бесплатных инструментов для разделения и объединения видеофайлов — сложная часть — найти те, которые стоит использовать.Узнайте, как объединять видео вместе (или разделять видео) с помощью этих лучших приложений для объединения и разделения видео.
MP4Tools — это проект с открытым исходным кодом, который состоит из двух утилит, что делает его бесплатным слиянием видео и бесплатным разделителем видео в одном.
MP4Splitter предназначен для разделения видеофайла MP4 на несколько частей:
MP4Joiner предназначен для объединения видеофайлов MP4 вместе:
Никакие другие типы видео не поддерживаются, но, учитывая, что MP4 является самым популярным видеоформатом, это не большая проблема.
Вообще-то благо! MP4Tools может разделять и объединять видео MP4 без перекодирования. Перекодирование требует времени и часто приводит к потере качества, поэтому MP4Tools может выполнять мгновенную резку и стыковку с исходным качеством. Вот почему это наше любимое бесплатное приложение для слияния видео. Однако вы можете принудительно перекодировать, если хотите.
Разделить так же просто, как загрузить видеофайл, добавить «точки разделения», а затем нажать Начать разделение .Объединить еще проще: добавьте отдельные видеофайлы, затем нажмите Присоединиться к .
Загрузить: MP4Tools (бесплатно)
2. Видеоредактор Machete
Что касается легких приложений для слияния видео и редактирования, Machete Video Editor является одним из лучших. Пока вы выводите видео с теми же настройками, что и исходные видео, оно не будет перекодироваться.
Обратной стороной Lite версии Machete является то, что она работает только с форматами AVI и WMV.Чтобы разблокировать FLV, MP4, MKV, MOV и несколько дополнительных аудиоформатов, вам необходимо приобрести полную версию. Это только ограничение версии Lite.
Чтобы разделить видео, нажмите Воспроизвести> Перейти к времени … и перейдите к отметке времени начала, затем нажмите кнопку Установить начало выделения . Перейдите к конечной отметке времени и нажмите Установить конец выделения .Затем нажмите Сохранить выделение как … , чтобы экспортировать клип.
Чтобы объединить видео, загрузите первый клип (он может быть любым, не обязательно первым по порядку). Используйте Play> Jump to time … , чтобы перейти к месту, куда вы хотите вставить следующий клип, затем нажмите Edit> Insert a file at the current position … Repeat for all clips, затем File> Save As … до конца.
Загрузить: Machete Video Editor Lite (бесплатно)
Загрузить: Machete Video Editor (20 долларов США, 14-дневная бесплатная пробная версия)
3.Фабрика форматов
Я не решаюсь рекомендовать Format Factory, потому что для установки требуется более 150 МБ — изрядный объем места, если все, что вам нужно, — это разделить и объединить видеоклипы. Но если вам также нужно конвертировать между форматами и / или копировать с компакт-дисков и DVD-дисков, это может стоить вашего времени.
Чтобы разделить видео, щелкните нужный формат вывода на боковой панели, затем щелкните Добавить файл и загрузите видео.Нажмите Option , установите Start Time и End Time там, где вы хотите разделить, затем нажмите OK . Наконец, нажмите Start , чтобы начать задачу разделения.
Чтобы объединить видео, перейдите к Утилиты> Video Joiner на боковой панели. Установите правильные настройки вывода, затем нажмите Добавить файл , чтобы загрузить все отдельные клипы. Наконец, как только все будет правильно упорядочено, нажмите OK , а затем Start , чтобы начать задачу слияния.
Загрузить: Format Factory (бесплатно)
Примечание: Вы можете увидеть «Небезопасный веб-сайт!» предупреждение для Format Factory о том, что он распространяет шпионское / вредоносное ПО. Пока вы снимаете галочку со связки во время установки, все в порядке. Тем не менее, используйте на свой страх и риск!
4. Avidemux
Хотя Avidemux технически является видеоредактором, он далеко не такой сложный, как профессиональная рабочая видео-станция.Это достаточно просто: вам нужно всего лишь нажать несколько кнопок, чтобы делать то, что вы хотите, особенно если вам нужно только разделить и объединить видео.
Avidemux поддерживает форматы AVI, FLV, MP4, MPG и MKV, которые охватывают около 99 процентов всех современных видео. Кроме того, Avidemux не будет перекодировать, если ваши настройки вывода точно такие же, как и входные, что экономит время и сохраняет качество видео.
Чтобы разделить видео, загрузите его и нажмите Time внизу, установите начальную временную метку разделения, затем нажмите кнопку Set start marker .Затем перейдите к конечной отметке времени разделения, затем нажмите Установить конечный маркер . Наконец, нажмите File> Save , чтобы сохранить все, что находится между маркерами, как клип.
Чтобы объединить видео, загрузите первый клип с помощью File> Open , затем загрузите последующие клипы с помощью File> Append . Вы должны делать это в том порядке, в котором хотите, чтобы они были объединены! Сохраните объединенное видео, выбрав «Файл »> «Сохранить ».
Загрузка: Avidemux (бесплатно)
5.Конвертер видео Freemake
Freemake Video Converter поддерживает более 500 видео и аудио форматов и прост в использовании, но бесплатная версия добавляет водяной знак. За 9 долларов в год (или пожизненный платеж в размере 19 долларов) водяной знак удаляется, и преобразование видео происходит еще быстрее. К сожалению, разделение и слияние всегда перекодируются.
Чтобы разделить видео, загрузите его с помощью кнопки + Видео , затем щелкните для редактирования.Используйте шкалу времени воспроизведения и кнопки Start Selection и Selection End (в разделе «Вырезание») для выбора временного интервала. Когда закончите, нажмите OK , а затем одну из кнопок вывода внизу для экспорта.
Чтобы объединить видео, добавьте столько клипов, сколько хотите, с помощью + Видео , а затем включите переключатель Объединить файлы в правом верхнем углу. Перетащите и отпустите, чтобы упорядочить клипы, затем нажмите одну из кнопок вывода внизу, чтобы экспортировать.
Загрузить: Freemake Video Converter (бесплатно, 9 долларов в год за удаление водяных знаков)
Разделяйте и объединяйте видеоклипы с легкостью
Забегая вперед, вы также должны узнать, как уменьшить размер видеофайлов без ущерба для качества, что пригодится при выполнении всех видов редактирования видео. Также не упустите нюансы видеокодеков, контейнеров и сжатия!
Хотите редактировать видео на ходу? Обязательно ознакомьтесь с этими бесплатными приложениями для редактирования видео для iPhone и iPad, а также с этими бесплатными приложениями для редактирования видео для Android.
10 антенн Wi-Fi дальнего действия, которые можно сделать дома своими рукамиНе нужно тратить большие деньги на расширители Wi-Fi, просто создайте дома недорогую антенну Wi-Fi.
Читать далее
Об авторе Джоэл Ли (Опубликовано 1528 статей)Джоэл Ли — главный редактор MakeUseOf с 2018 года.У него есть степень бакалавра наук. Кандидат компьютерных наук и более девяти лет профессионального опыта написания и редактирования.
Более От Джоэла ЛиПодпишитесь на нашу рассылку новостей
Подпишитесь на нашу рассылку, чтобы получать технические советы, обзоры, бесплатные электронные книги и эксклюзивные предложения!
Еще один шаг…!
Пожалуйста, подтвердите свой адрес электронной почты в электронном письме, которое мы вам только что отправили.
Разверните, чтобы прочитать всю историю
Video Cropper — Обрезайте видео онлайн
Как обрезать видео онлайн
- Загрузите видео на Biteable
- Обрежьте видео для Facebook, Instagram или Twitter
- Загрузите обрезанное видео
Обрезайте очень хорошо
Обрезайте видео для любых социальных сетей с помощью Biteable.Это быстро, легко, и вы никогда не отрежете неправильные кусочки.
Для начала зарегистрируйтесь на Biteable бесплатно. Или просто нажмите эту ссылку: Начни прямо сейчас! Перейдите к создателю видео Biteable, затем нажмите «Создать новое видео», чтобы начать с нуля, или приступайте к работе с шаблоном.
Открыв проект, щелкните холст и нажмите «Добавить сцены». Загрузите видео, которое нужно обрезать. Помните, что размер загружаемых файлов ограничен 100 МБ.
2. Обрежьте видео для Facebook, Instagram или Twitter.
Затем нажмите «Настройки видео» в верхней части редактора.Здесь вы можете выбрать квадратный (1: 1), мобильный (4: 5), сюжетный (9:16) или широкий (16: 9). Вы можете изменить их в зависимости от того, куда вы загружаете. Например, 16: 9 идеально подходит для видео, вложенного в электронное письмо, тогда как 9:16 лучше всего использовать для историй в Instagram и Facebook.
После того, как вы выбрали форму, вы можете настроить кадрирование, увеличивая и уменьшая масштаб фона. Для этого используйте элемент управления размещением справа или щелкните и перетащите угол видеоряда.
3.Загрузите кадрированное видео.
Просмотрите кадрирование, чтобы убедиться, что оно правильное. Счастливый? Нажмите «Загрузить» вверху экрана. Вуаля! Обрезанное видео готово к экспорту.
Получите это, перейдя на план, который подходит именно вам.
Легко. Недорого. Отличные результаты.
Обожаю! Так легко создавать красивые видеоролики для моего клиента, которые можно использовать в социальных сетях и рекламе.
Обрезка закончена? Зайдите в блог Biteable, чтобы увидеть больше эпических советов, уловок и удовольствий.
Обложка