Как обрезать фото в виде круга
Добрый день, дорогие читатели! Фотографии в форме круга выглядят профессионально, стильно, изысканно. В них нет острых углов, они мгновенно привлекают внимание. Единственный минус – не всегда понятно, как сделать такие снимки. Особенно в том случае, если пользователь не горит желанием загружать на свой компьютер новые приложения и учиться работать со сложными многофункциональными графическими редакторами. Поэтому сегодня мы займемся прояснением того, как без лишних забот получить круглый рисунок.
Как сделать фото круглым, не обрезая
Многие удивятся, но сделать изображение круглым можно без обрезки. Для этого достаточно воспользоваться функцией «скругления краев».
Найти инструмент можно:
- на некоторых интернет-ресурсах, например, oooo.plus, photodraw.ru;
- в microsoft powerpoint – инструмент «стили рисунка». Передвигая указатели границ, можно добиться получения круглого фото;
- в adobe photoshop.
Как обрезать изображение по кругу онлайн бесплатно или без фона
Инструмент нужного нам кадрирования есть на следующих сайтах:
- online-fotoshop.ru. Позволяет не только обрезать картинку, но и сделать прозрачным фон. Для этого указывают границу, удаляют лишнее, результат сохраняют. При сохранении в формате jpeg фон будет белым, png – прозрачным;
- imgonline.com.ua. Этот редактор также позволяет поработать с фоном. Его можно сделать прозрачным или изменить цвет.
Для работы в этих онлайн редакторах достаточно загрузить фотографию и выбрать инструмент обрезки по кругу или изменения фона. Одновременно изменяется размер, если это необходимо.
Как обрезать фотографию кружочком на компе или телефоне
Впрочем, сделать картинку круглой можно не только в онлайн изображениях. Инструмент есть и в приложениях, устанавливаемых на пк и смартфонах.
Обрезать кружочком фотку на компьютере можно с помощью paint.net.
Пользователям смартфонов можно порекомендовать следующие редакторы:
- picsart.
 Работает на телефоне на андроид, например, самсунге, и айфонах;
Работает на телефоне на андроид, например, самсунге, и айфонах; - infinite design для android;
- snapseed не имеет прямой функции кадрирования по окружности, однако, канву обрезки можно задать, выбрав свободную форму. Скачать можно для iphone и смартфонов на андроид.
Приложения и фоторедакторы для обрезки изображения по кругу
Многие приложения, устанавливаемые на компьютерах, позволяют придать фотографии круглую форму.
Добиться этого эффекта можно в photoshop, powerpoint, corel. В программах ACDSee, XnView получается только квадратно-прямоугольное кадрирование.
Как изображение обрезать кругом в powerpoint, кореле или фотошопе
Инструмент придания фоткам круглой формы есть в приложении для созданий презентаций – powerpoint. Здесь доступна обрезка по фигуре и скругление углов.
Для округления картинок в векторном редакторе coreldraw следуем такой процедуре:
- рядом с рисунком рисуем круг;
- перемещаем его на картинку;
- выбираем опцию «Исключить».
Сделать рисунок округлым можно и в фотошопе.
- откройте нужный файл;
- преобразуйте фоновый слой (единственный в настоящее время) в основной;
- выберите инструмент овального выделения (eliptical marquee tool). Придайте контуру нужную форму и размер. Переместите выделение, чтобы изображение было таким, каким вы его хотите видеть;
- перейдите на вкладку select, сделайте инверсию выделения;
- в разделе edit нажмите на clear (удалить) либо del. Обрезанное пространство должно приобрести вид шахматной доски;
- зайдите во вкладку image и выберите инструмент trim и следом transparent pixles. Лишний фон уйдет.
Во многих графических редакторах есть функция кадрирования изображений по кругу. Добиться округлых границ снимка можно с помощью обрезки или инструмента скругления.
Рамки на фото
Друзья, встречайте новые рамки для фото в нашем фоторедакторе. Теперь в вашем распоряжении рамки в стиле Роскошь, От руки и Краски. Все рамки пока что доступны только для круглых фотографий. Но в не за горами тот день, когда вы сможете обрезать фото в форме квадрата или сердца и так же наложить модную рамку на картинку.
Теперь в вашем распоряжении рамки в стиле Роскошь, От руки и Краски. Все рамки пока что доступны только для круглых фотографий. Но в не за горами тот день, когда вы сможете обрезать фото в форме квадрата или сердца и так же наложить модную рамку на картинку.
Обрезать фото в форме
Выберите какую форму вы хотите придать вашему фото. Круглая или квадратная картинка, а так же еще много разных вариантов для редактирования формы вашего фото. Вы можете задать любую форму фото, обрезать под пост соцсети: facebook, instagram или вк. Украсьте вашу ленту фоткой нестандартной формы и получите заслуженные лайки и репосты.
Текст, стикеры
Написать пожелание на фото или просто сделать самодельную открытку — проще простого. В нашем фоторедакторе вы можете подобрать нужный вам шрифт надписи и цвет, разместить текст в нужном месте фотографии и под нужным углом. Также вы можете наложить веселые стикеры на фото, подчеркнув ваше настроение.
Фильтры, фоны
Накладывайте фильтры на картинку: делайте черно-белое фото, можете повысить контрасность картинки и улучшить насыщенность цветов. Интересным ходом будет добавление размытого фона на фото или яркий сочный градиент в подложку картинки.
О сервисе
Сервис «Скруглитель» создан для пользователей которые хотят
Конфиденциальность
Данный сайт не собирает личную информацию, данные с вашего компьютера или IP. Тем не менее, ваши изображения хранятся публично. Если вы не хотите, чтобы ваши картинки хранились публично, не используйте этот сайт.
Условия использования
Используя этот сайт, что бы скруглить углы аватарки или картинки, вы признаете, что мы не несем ответственности за ошибки в данных, потери или несоответствия в преобразовании. Вы можете использовать это программное обеспечение на свой страх и риск.
Предложения по улучшению, сведения о ошибках отправляйте на email
© 2019 Скруглитель, все права защищены. Читайте Скруглитель блог
Скруглитель фото онлайн — это сервис позволяющий придать обычному изображению округлую форму. В настоящий момент скруглитель фото онлайн способен придать вашему изображению форму круга, капли, квадрата со скругленными углами, овала. Так же в нём предусмотрен набор цветных фильтров по аналогии с программой instagram. Скруглитель онлайн избавляет от необходимости использования специализированных программ на подобии photoshop. В редакторе вы легко сможете
Для того чтобы придать вашему изображению округлую форму, выполните пару простых действий:
1. Выберите фото на компьютере.
2. Выберите область скругления
3. Если необходимо примените фильтры
Теги: обработать фото как в инстаграмме, профессионально обработать фото, сделать аватарку для группы вконтакте, как сделать круглую аватарку
Как сделать круглое фото в GIMP
Из этого мини-руководства вы узнаете, как сделать круглое фото в GIMP. Другими словами, научитесь сохранять определённую часть изображения в круглой рамке.
На заметку. Последнее время социальные сети перешли на дизайн с круглыми фото профиля своих пользователей. Следует признать, что при загрузке фотографии в профиль социальной сети, сервис автоматически закруглит границы вашего изображения. Однако, данное руководство позволит вам заранее оценить, как будет выглядеть фото вашего профиля в круглой рамке.
Создаём круглое выделение объекта на фото
Шаг 1
Возьмите инструмент Эллиптическое выделение и настройте его, как показано на скриншоте ниже:
- Фиксированное соотношение сторон 1:1;
- Затемнить невыделенное (для удобства работы).

Шаг 2
Сделайте круглое выделение желаемого объекта на фото.
Шаг 3 — необязательный
Выберите в меню Изображение – Откадрировать в выделение. В рабочей области редактора останется квадратное фото, с круглым выделением на нём.
Шаг 4
Инвертируйте круглое выделение через меню Выделение – Инвертировать.
Шаг 5
Нажмите клавишу Delete или примените команду в меню Правка – Очистить. На изображении останется только выделенный ранее объект в круге.
Примечание. Если у вашего изображения отсутствует альфа-канал, то фон за границей круглого выделения зальётся белым цветом.
Если вам нужна круглая картинка на прозрачном фоне, сделайте 2 дополнительных шага.
Шаг 6
В диалоговом окне Слои сделайте правый клик на слое с изображением и в открывшемся контекстном меню выберите пункт Добавить альфа-канал.
Шаг 7
Снова нажмите клавишу Delete или выберите в меню Правка – Очистить.
В итоге ваше круглое фото останется на прозрачном фоне.
Дополнительные возможности. На данном шаге вы можете сделать заливку прозрачного фона любым желаемым цветом, градиентом, или текстурой.
Шаг 8
Снимите выделение через меню Выделение – Снять выделение.
Сохраняем круглое фото – выбираем подходящий формат
Вы можете сохранить ваше круглое фото в следующих форматах – PNG или JPEG. Выбор формата для сохранения круглого изображения зависит от его планируемого использования в дальнейшем.
Формат PNG
Формат PNG позволяет сохранить прозрачные области, находящиеся за границей круглого изображения. Данный способ сохранения пригодится в случае, если понадобится вставить круглую картинку в виде отдельного слоя поверх другого изображения (и не только).
Данный способ сохранения пригодится в случае, если понадобится вставить круглую картинку в виде отдельного слоя поверх другого изображения (и не только).
Формат JPEG (JPG)
Сохранение в формате JPEG удаляет альфа-канал и, соответственно, прозрачность. В итоге, даже если вы сохраняете изображение с прозрачными областями, они автоматически зальются белым цветом.
Теперь вы знаете, как сделать круглое фото в GIMP и какой формат для его сохранения выбрать.
Понравилось? Поделитесь с друзьями!
Как вырезать фото на Mac ▷ ➡️ Creative Stop ▷ ➡️
Вы должны обрезать несколько фотографий, чтобы опубликовать их в своих профилях социальные сети, но недавно переехав в мир МакВы хоть представляете, какие программы использовать для этой цели? Не волнуйтесь, если хотите, я здесь, чтобы помочь вам завершить это технологическое «предприятие».
Если вы хотите узнать Как вырезать фото с Mac
Как сказать Видите ли вы время, чтобы узнать больше? Итак, давайте начнем разговор немедленно и перейдем к сути урока. Приходите, почувствуйте себя комфортно, дайте себе достаточно времени, чтобы ознакомиться с различными решениями, перечисленными ниже, и следуйте моим инструкциям, чтобы вырезать фотографии на вашем верном Mac. Желаю вам хорошего чтения и, самое главное, веселого времяпрепровождения!
Программы для вырезания фотографий с Mac
Давайте начнем это руководство с рассмотрения некоторых программы для вырезания фотографий с Mac, Как я уже говорил вам во введении к статье, на MacOS также есть несколько предустановленных программ.
фото
Первое решение, которое я предлагаю вам попробовать фото, приложение для управления коллекцией фотографий по умолчанию, предустановленное на всех ПК и мобильных устройствах Apple. Интегрирует различные инструменты издание, в том числе тот, который позволяет очень легко вырезать фотографии.
Для этого сначала запустите приложение «Фото», нажав стилизованный цветок присутствует в Весенний бар или в Launchpad, Затем выберите место, где находится интересующая фотография (например, фото, Мои альбомыи т. д.), действуя через левую боковую панель; найдите кадр, который хотите изменить, и дважды щелкните его предварительный просмотр, чтобы открыть его.
Когда интересующая вас фотография открыта, нажмите на кнопку редактироватьв правом верхнем углу окна нажмите кнопку культура, помещенный сверху, и служил курсоры они в углы изображение, чтобы обрезать последний.
Действуя на боковой панели справа, вы также можете выбрать стандартный формат кадрирования (например, 16: 9, 4: 3и т.д.) и при необходимости нажмите кнопку автоматический автоматически обрезать изображение.
Когда вы будете готовы сделать это, нажмите желтую кнопку. окончательный, расположенный в правом верхнем углу, чтобы Guardar внесены изменения. Если сомневаетесь, нажмите кнопку Восстановление, справа, чтобы отменить изменения, внесенные в фотографию, и восстановить ее первоначальный вид.
предварительный просмотр
предварительный просмотр, приложение macOS по умолчанию для открытия изображений и документов в PDF, это еще одно определенно полезное решение для ваших целей, идеально подходящее, если вам нужно обрезать фотографию, загруженную с Интернет или скопировано с внешнего диска (например, память USB или карту памяти).
Чтобы воспользоваться этим преимуществом, вы должны сначала открыть изображение, которое хотите обрезать. Если изображение не открывается автоматически в режиме предварительного просмотра, дважды щелкните его правой кнопкой мыши и выберите элементы. Открыть с помощью> Предварительный просмотр из меню, которое открывается.
Открыв изображение с помощью предварительного просмотра, нажмите и удерживайте ключ левая кнопка мыши (или трекпад) и заключить их в один выбор Область фотографии, которую вы хотите сохранить. После того, как выбор сделан, перейдите в меню Инструменты> Обрезка Предварительный просмотр (выше) или нажмите комбинацию клавиш cmd + k в клавиатура Mac, чтобы обрезать изображение. Ваши изменения будут автоматически сохранены в исходный файл без дополнительных действий.
XnConvert
Вам нужно обрезать несколько фотографий одновременно ? Так что не думайте дважды и загрузите бесплатное приложение на свой Mac XnConvert, что позволяет ретушировать серийные изображения, применяя широкий спектр модификаций и эффектов.
Чтобы скачать XnConvert на свой Mac, подключенный к официальному сайту программы, прокрутите страницу вниз и нажмите кнопку Мак DMG 64bit, После завершения загрузки откройте .dmg пакет что ты имеешь и тащишь XnConvert в папке применения ПК.
Позже в папке применения MacOS щелкните правой кнопкой мыши на Значок XnConvert и нажмите открыть дважды подряд, чтобы «обойти» ограничения Apple на программное обеспечение, поступающее из несертифицированных источников (это необходимо только при первом запуске).
На данный момент, чтобы обрезать ваши фотографии с помощью XnConvert, все, что вам нужно сделать, это выбрать вкладку происхождение в главном окне приложения перетащите на него последний файл и выберите папку, в которую нужно сохранить обрезанные изображения, нажав на кнопку (…) это внутри карты назначение.
После этого перейдите в раздел действия по XnConvert нажмите на кнопку Добавить действие, вверху слева и выберите элементы Изображение> Обрезать из меню, которое появляется. Затем заполните предложенную вам форму, указав размеры, в которых вы хотите обрезать фотографии, и нажмите кнопку конвертировать, чтобы завершить операцию.
Отредактированные фотографии будут автоматически сохранены в ранее выбранном вами месте. Удобно, правда?
Как обрезать круглую фотографию на Mac
Вам нужно обрезать круглое изображение на Mac ? Тогда знайте, что вы можете быть успешными в вашей попытке с вышеуказанным предварительный просмотр, Фактически, все, что вам нужно сделать, это выбрать часть фотографии, которую вы хотите сохранить, используя инструмент выделения эллиптической формы, а затем удалить лишний фон.
Так что откройте фотографию, которую вы хотите обрезать в Preview (дважды щелкнув или щелкнув правой кнопкой мыши на ней и выбрав элементы Открыть с помощью> Предварительный просмотр из контекстного меню). Затем нажмите на иконку карандаш поместите сверху, нажмите кнопку (⌵) находится рядом с пунктирная площадь и выберите инструмент Выберите эллиптическое из меню, которое появляется.
На этом этапе нарисуйте круг на той части фотографии, которую хотите сохранить, удерживая нажатой клавишу. Скорость на клавиатуре (для рисовать идеальный круг), нажмите кнопку культура (вверху справа) и в открывшемся окне нажмите кнопку конвертировать, чтобы разрешить преобразование изображения в формат PNG (полезно для создания прозрачного фона).
Скорость на клавиатуре (для рисовать идеальный круг), нажмите кнопку культура (вверху справа) и в открывшемся окне нажмите кнопку конвертировать, чтобы разрешить преобразование изображения в формат PNG (полезно для создания прозрачного фона).
Изменения будут автоматически сохранены в исходном файле.
Если вы хотите, вы также можете обрезать круглые фотографии на Mac с помощью стороннего программного обеспечения, такого как Photoshop y GIMP, Если вы хотите узнать больше об этом, я предлагаю вам взглянуть на руководство о том, как вырезать фотографию в круг.
Как обрезать силуэтное фото на Mac
Тебе это нужно обрезать форму фото на Mac и, следовательно, отказаться от одной или нескольких тем, присутствующих в нем? Позвольте мне объяснить, как это сделать, воспользовавшись некоторыми подходящими приложениями.
предварительный просмотр
Первое решение, которое я приглашаю вас попробовать предварительный просмотро котором я уже подробно говорил в некоторых предыдущих главах руководства. Благодаря функции Smart Fit из которых он оборудован, фактически позволяет обрисовать предметы фотографии довольно простым способом.
Для этого сначала откройте фотографию, которую вы хотите отредактировать в Preview, затем щелкните значок карандаш расположен в правом верхнем углу, затем на кнопке (⌵) находится рядом с символом пунктирная площадь и в открывшемся меню выберите пункт Smart Fit.
В этот момент переместите курсор мыши по периметру фотографии, чтобы выделить ее красная линиястараясь быть как можно более точным (от этого будет зависеть конечный результат, который вы сможете получить).
Операция завершена, нажмите кнопку. культура, расположенный в правом верхнем углу, и подтверждает преобразование изображение в формате PNG, полезно для поддержания прозрачности фона.
Изменения будут автоматически сохранены в исходном файле.
Photoshop
На вашем Mac вы установили Photoshop ? В таком случае вы можете воспользоваться несколькими инструментами, встроенными в знаменитую программу редактирования фотографий Adobe, для получения фигуры из изображения.
Для получения более подробной информации, после загрузки Photoshop и импорта интересующей вас фотографии, включите режим. Быстрая МаскаНажав на символ прямоугольник с кружком в правом нижнем углу окна выберите черный цвет в цветовой палитре, а затем раскрасьте элементы, которые вы хотите сохранить (отсюда темы), используя инструмент щетка.
Поэтому отключите режим быстрой маски, нажав на символ еще раз прямоугольник с кружком расположенный в правом нижнем углу, выберите выбор На панели инструментов слева щелкните правой кнопкой мыши на только что сделанный выбор и нажмите на элемент Выберите обратный из контекстного меню.
Тогда может быть полезно сгладить выделение, нажав кнопку. Улучшить краяИ использовать регулировочные стержни совершенствовать проделанную работу. Наконец, не забудьте сохранить выходное изображение в формате PNG o GIF, чтобы сохранить прозрачность фона.
Для более подробной информации о взломе Photoshop прочитайте руководство, которое я посвятил этой теме.
GIMP
Если вы предпочитаете прибегать к GIMPЛучшая бесплатная альтернатива Photoshop с открытым исходным кодом, знайте, что даже это известное программное обеспечение для редактирования фотографий позволяет очень просто вырезать форму фотографий на Mac.
После загрузки программы и импорта интересующей вас фотографии выберите пункт Быстрый переключатель маски Меню выбрать выше.
На данный момент, помните Инструмент отслеживанияНажав на иконку авторучка расположите на левой панели инструментов и следуйте по краям объекта, который вы хотите вырезать из фотографии (стараясь быть максимально точным): чтобы завершить эту операцию, все, что вам нужно сделать, это нажать на края всего предмета, слегка удаляющего различные соединительные анкеры.
Затем, при необходимости, уточните выбор наиболее изогнутых частей изображения, переместите соединительные линии и затем деактивируйте быструю маску, снова выбрав элемент Быстрый переключатель маски Меню выбрать из GIMP.
Теперь нажмите на предмет. Трассы присутствует в меню выбратьНажмите на элемент инвестированный присутствует в меню выбрать и нажмите кнопку Удалить / Backspace на клавиатуре, чтобы удалить часть фотографий, которые вы решили удалить.
Не забудьте затем экспортировать фотографию в формат PNG o GIF, если вы хотите сохранить прозрачный фон, это все. Для получения дополнительной информации о нарушении GIMP, см. Руководство, которое я только что связал.
Как обрезать фотографии экрана на Mac
Мы завершаем этот урок, наблюдая Как обрезать скриншоты на Mac, Прежде всего, вам нужно сделать снимок экрана — если вы хотите захватить весь экран, просто нажмите комбинацию клавиш cmd + shift + 3 ; если вы хотите захватить только часть экрана, вы должны нажать клавиши cmd + shift + 4после чего вы должны держать левая кнопка мыши и выделите область вашего интереса.
Чтобы обрезать фотографию, сделанную на экране, нажмите уменьшенный скриншот который появляется в правом нижнем углу и, таким образом, открывает инструменты редактирования «на лету», включенные в macOS (из macOS Mojave и далее).
В открывшемся окне нажмите на значок. надрез (тот, который представляет прямоугольник ), служил Индикаторы появился на экране, чтобы определить область изображения, которую вы хотите сохранить и область, которую вы хотите удалить, а затем нажмите кнопку культура, расположенный в правом верхнем углу.
Наконец, нажмите на кнопку. окончательный, расположенный в правом верхнем углу, и измененный снимок экрана будет сохранен в положении по умолчанию, где сохраняются все снимки экрана (например, стол ).
Как в фотошопе сделать фото круглой формы
Как сделать круглое фото в Фотошопе
Необходимость создать круглое фото может возникнуть при создании аватаров для сайтов или форумов, в работе веб-дизайнера при изображении круглых элементов сайта. Потребности у всех разные. Этот урок посвящен тому, как сделать картинку круглой в Фотошопе.
Круглое фото
Существует два разных способа придать круглую форму снимку. В первом случае мы просто отрежем все ненужное, а во втором скроем лишние участки с помощью особого приема.
Способ 1: «Выделение»
Данный способ подразумевает использование инструмента «Овальная область» из раздела «Выделение» на панели инструментов в левой части интерфейса программы.
- Для начала откроем фотографию в Фотошопе.
- Возьмем инструмент.
- Затем зажимаем клавишу SHIFT (для сохранения пропорций) на клавиатуре и рисуем выделение нужного размера. Данное выделение можно перемещать по холсту, но только если активирован какой-либо инструмент из раздела «Выделение».

- Теперь необходимо скопировать содержимое выделения на новый слой, нажав комбинацию клавиш CTRL+J.
- Круглую область мы получили, далее нужно оставить на конечном фото только ее. Для этого снимаем видимость со слоя с исходным изображением, кликнув по значку глаза рядом со слоем.
- Затем кадрируем фотографию при помощи инструмента «Рамка».
Подтягиваем рамку за маркеры вплотную к границам нашего круглого фото. По завершении процесса нажимаем ENTER. Убрать рамку с изображения можно, активировав любой другой инструмент, например, «Перемещение».
Получаем круглый снимок, который уже можно сохранить и использовать.
Способ 2: Обтравочная маска
Способ заключается в создании так называемой «Обтравочной маски» из какой-либо фигуры для исходного изображения. Ее особенность заключается в том, что картинка будет видна только на фигуре. Далее вы поймете, о чем идет речь.
- Создаем копию слоя с исходным фото.
- Затем создаем новый слой, нажав на тот же значок.
- На этом слое нам нужно создать круглую область, воспользовавшись инструментом «Овальная область» (кликнуть внутри выделения правой кнопкой мыши и выбрать соответствующий пункт).
С последующей заливкой любым цветом.
После снятия выделения комбинацией CTRL+D основа готова.
Также можно воспользоваться инструментом «Эллипс». Эллипс необходимо рисовать с зажатой клавишей SHIFT.
Настройки инструмента:
Второй вариант предпочтительнее, поскольку «Эллипс» создает векторную фигуру, не искажаемую при масштабировании.
- Далее необходимо перетянуть копию слоя с исходным изображением в самый верх палитры таким образом, чтобы он расположился над круглой фигурой.
- Затем зажимаем клавишу ALT и кликаем по границе между слоями.
 Курсор при этом примет форму квадрата с изогнутой стрелкой (в вашей версии программы может быть другая форма, но результат будет тот же). Палитра слоев примет такой вид:
Курсор при этом примет форму квадрата с изогнутой стрелкой (в вашей версии программы может быть другая форма, но результат будет тот же). Палитра слоев примет такой вид: - Этим действием мы привязали изображение к нашей созданной фигуре. Теперь снимаем видимость с нижнего слоя и получаем результат, как и в первом способе. Останется только откадрировать и сохранить фотографию.
Оба способа могут применяться, как равнозначные, но во втором случае можно создать несколько круглых фото одинакового размера, используя готовую фигуру.
Мы рады, что смогли помочь Вам в решении проблемы.Опишите, что у вас не получилось. Наши специалисты постараются ответить максимально быстро.
Помогла ли вам эта статья?
ДА НЕТПоделиться статьей в социальных сетях:
Как сделать круглую фотографию в фотошопе. Пошаговая инструкция.
На чтение 2 мин. Обновлено
Пошаговая инструкция в картинкахВсем привет, сегодня покажу, как сделать круглую фотографию в фотошопе простым способом.
Закидываем фото, правой кнопкой мыши нажимаем на инструмент выделение, выбираем инструмент «Овальная область».
Зажимаем клавишу Shift, чтобы сохранить пропорции, создаём ровный круг, смещаем его, если нужно в необходимое положение. Теперь правой кнопкой мыши нажимаем на выделение и выбираем один из пунктов, разницы в них нет.
Удаляете исходное изображение, клавиша Delete или правой кнопкой мыши кликаете по слою «Удалить слой»
Теперь нужно подогнать размеры холста под фотографию, зажимаете клавишу Ctrl и кликаете по самой миниатюре слоя, образуется выделение на основе этого слоя.
Далее переходим во вкладку «Изображение», «Кадрировать».
Снимаем выделение Ctrl+D.
Открываем вкладку «Файл», «Сохранить как» и выдираем формат изображения без фона PNG.
Второй способ, как сделать круглую фотографию в фотошопе.
Он немного сложнее, но есть одно преимущество.
Как делали в первом способе, выбираем инструмент «Овальная область».
Далее, создаём новый слой Ctrl+Shift+N.
Правой кнопкой мыши кликаем по выделению, выбираем «Выполнить заливку»
Пункт «Использовать», «Цвет» выбираете любой, нажимаем «ОК» и «ОК»
Перемещаем слой с кругом под слой с фотографией (зажав кнопку левой мыши).
Кликаем по слою с фотографией правой кнопкой мыши, пункт «Создать обтравочную маску»
Как видите фотография с девушкой приняла форму круга. Снимаем выделение Ctrl+D.
Выбираем инструмент «Перемещение» и клавишей левой кнопки мыши выравниваем нашу фоторграфию.
Объединяем оба слоя сочетание клавиш Ctrl+E.
Кадрируете, как в первом способе, ну и можете наложить обводку, если нужно.
Двойным кликом кнопки левой мыши кликаете по слою.
Пункт “Обводка”
Положение “Внутри”
Размер, цвет и остальные настройки, тут можете “поиграться”.
Сохраняете, в PNG.
Как сделать круглую картинку в фотошопе — бесплатный онлайн урок
На первый взгляд, кажется, ну что тут такого? Превратить прямоугольную картинку в квадратную или круглую (овальную). Да, с квадратной картинкой нет проблем. Инструмент «кроп» или «рамка» нам всегда готов в этом помочь. Но что делать с круглой? Ведь в фотошопе нет такого инструмента. Помнится, во времена начала изучения программы Adobe Photoshop у меня вызвал ступор. Действительно, а как?
Дело в том, что дабы сделать круглую картинку в фотошопе, вам придется использовать не одну операцию, а несколько. Так сказать, обходные пути. Одним движением мышки тут не обойтись.
Я продемонстрирую парочку способов изготовления круглой картинки. Оба имеют небольшие недостатки. Вам придется выбрать тот, который напрягает вас меньше.
Приступим к первому. Создание круглой картинки с помощью выделения. Хочу заметить, кстати, что оба способа позволяют сделать картинку как круглой, так и овальной.
Хочу заметить, кстати, что оба способа позволяют сделать картинку как круглой, так и овальной.
Открываем исходное изображение. Ищем инструмент «выделенная область». Нас интересует овальная. Если вы хотите получить круглое изображение, зажимайте клавишу shift, выделяя нужное поле. Если овальное, этого делать не потребуется.
Выделили. Теперь нам следует скопировать его на новый слой. Проще всего будет нажать комбинацию клавиш ctrl+c, а затем ctrl+v. Ваше изображение скопируется на новый слой автоматически. Ну либо можете зайти длинным путем. Предварительно создать новый слой. Затем кликнуть по выделенной области левой клавишей мыши и из образовавшегося списка выбрать: «скопировать на новый слой». Результат будет тем же.
Вот что мы видим в окне слоев.
Выделяем нижний слой и нажимаем del на клавиатуре.
Вот так выглядит слой.
Теперь нам остается только сохранить его в формате png. Это важно! Именно этот формат не оставляет фонового поля.
В выпадающем списке ищем png и сохраняем.
Выше я упомянула о недостатке этого способа. Каков же он?
Сейчас мы выделили довольно большое поле. Нам не приходилось долго и муторно выверять движения. А теперь попробуйте выделить кругом, допустим, язычок котенка. И на этот раз нам придется не единожды проводить окружность, дабы язычок не выходил за ее рамки. Поэтому, я покажу еще один способ. Сделаем круглую картинку в фотошопе с помощью обтравочной маски.
Для этого нам сначала следует создать чистый документ соразмерный с той картинкой, которую вы хотите сделать круглой. После чего, перетащить туда эту картинку. То есть, в окне слове в у нас получится следующее:
Нам следует сделать изображение с котенком невидимым. Для этого мы тыкаем в пиктограмму с глазиком рядом со слоем. Кликаем. «Глазик» исчезает. Изображение с котенком становится невидимым.
Заметьте, на изображении у меня выделен нижний слой, фоновый. И это неспроста. Он должен быть выделен и у вас.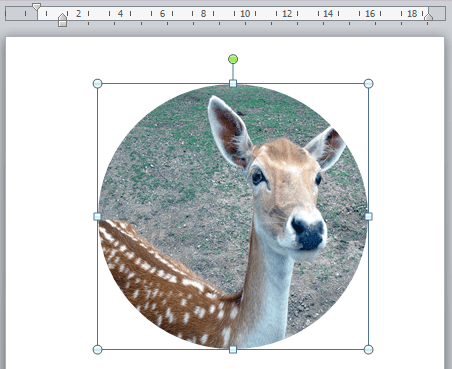 Это необходимо, для того, чтобы соблюсти порядок слоев.
Это необходимо, для того, чтобы соблюсти порядок слоев.
Теперь ищем инструмент «эллипс». Опять же, зажимаем shift и проводим окружность. Цвет ее нам не важен.
Переходим к окну слоев. Кликаем по слою с котенком левой клавишей мыши. И выбираем команду «создать обтравочную маску».
Вот, что мы увидим.
Вы можете перемещать мышкой изображение с котенком так, чтобы необходимая область отобразилась в круге.
Теперь вам следует выделить оба слоя, зажав клавишу ctrl. И опять вы, кликнув по ним левой клавишей мыши, вызываете команду «объединить слои».
Вот, что у нас получится.
Теперь снова удаляем нижний фоновый слой и сохраняем получившееся круглое изображение в формате png.
Да, дольше. Да, немножко мудренее. Но при помощи этого способа вы можете вписать четко ту область, которая вам нужна.
Как закруглить картинку в фотошопе или сделать ее круглой
Здравствуйте, дорогие друзья. Было дело, когда я искал информацию о том, как закруглить картинку в фотошопе и способов для этого попадалось множество, но не все они показались мне удобными. Со временем я нашел самый быстрый и простой способ закруглить углы картинки, с которым хочу поделиться с вами. Версия фотошопа роли не играет, как и при создании текста по кругу. Если вам лень читать текст, нажмите тут и вас перебросит сразу на видео, в котором то же самое, что и здесь.
Мои откровения в телеграме
Итак, открываем картинку в фотошопе, у которой нужно закруглить углы и переходим в «Слои». нажимаем клавишу Ctrl и кликаем один раз по слою с изображением, чтобы его выделить. Должна появиться пунктирная рамка вокруг картинки. Теперь в верхней панели меню выбираем пункт Выделение — Модификация — сгладить.
И в появившемся окне нужно установить радиус закругления углов изображения. Примерно 10-15 пикселей будет нормально.
После этого снова заходим в меню «Выделение» и выбираем пункт «Инверсия».
Когда мы проделали эти не сложные процедуры, то нажимаем клавишу Delete и наблюдаем картинку с закругленными углами. Если вы таким образом хотите подготовить графику для блога, то изображение можно дополнительно облагородить, добавив рамку, тень и т. д.
Делаем круглые картинки в фотошопе
С закруглением картинок мы успешно справились, теперь давайте сделаем круглые изображения. Порядок действий простой, поэтому скриншоты не публикую. Выбираем инструмент «Эллипс», и рисуем круг в области картинки, которую нужно сделать круглой с зажатым Shift При необходимости, изменяем ее масштаб Ctrl + T и делаем инверсию, таким же способом, как было описано выше. Нажимаем кнопку Delete 2 раза, снимаем выделение Ctrl + D и любуемся полученным результатом. То же самое можно сделать с применением инструмента «Овальная область». Но ее нельзя масштабировать.
Вот такими нехитрыми способами можно быстро делать круглые картинки в фотошопе или делать закругленные углы. надеюсь. Что вам все было понятно. Если что, пишите в комментариях, помогло вам это решение или нет.
Как сделать круглое фото в Фотошопе за 5 секунд
Ну вот захотелось мне сделать круглое фото как у всех. Вроде бы ничего сложного не должно быть — инструмент выделения в виде круга где-то в фотошопе видел. Сейчас быстренько выделю, откадрирую и все.
- но выделяется почему-то эллипсом, а не кругом
- куча времени убивается на кадрирование
На самом деле все просто и быстро, буквально на раз-два-три.
Как сделать круглое фото в Фотошопе
1Выбираем мышкой инструмент Elliptical Marquee Tool (Овальная область выделения), обычно он «прячется» за значком «Прямоугольная область выделения». Или нажмите клавишу «Shift+M» (анг.).
Или нажмите клавишу «Shift+M» (анг.).
2 Для выделения круга, а не овала — удерживайте клавишу Shift при выделении. Если удерживать Alt+Shift — выделение будет идти из центра, а не от края.
И не такой уж он страшный этот Фотошоп, как кажется сначала )).
Всем удачи и профита.
Как сделать круглую картинку в Фотошопе • Дигмаст
Как сделать круглую картинку в фотошопе. Выбираю инструмент — Овальное выделение. Чтобы рисуемый круг был идеально ровный, чтобы центр круга находился в той точке, где сейчас стоит курсор мышки, я удерживаю клавишу «Shift+Alt». И рисую круг. Не переключая инструмент, я могу переместить круг, как мне нужно.
Нажимаю «CMD+C», чтобы скопировать, и нажимаю «CMD+N», чтобы создать новое изображение. В поле Бэкграунд / Содержимое фона/ Трансперент (прозрачный). Остальные настройки оставляю по умолчанию и нажимаю «ОК». И нажимаю «CMD+V», чтобы вставить. У меня получилось идеально ровное круглое изображение.
Если сохранить полученную картинку в формате jpg., то вот эти области будут белыми. Если нужно, чтобы они были прозрачными, то сохраните изображение в формате png.
Узнайте, как обрезать изображение по кругу за 8 шагов
Изучите простую обрезку квадрата.
Изучите основы этого простого руководства по быстрой обрезке квадратного изображения. Инструмент «Обрезка» является неразрушающим, то есть вы можете сохранить обрезанные пиксели и отредактировать или обрезать изображение позже. Вы также можете узнать, как навсегда удалить края фотографии.
Выпрямление и обрезка изображения.
Иногда кадрирование на фотографии не идеальное до начала редактирования.Ознакомьтесь с этим руководством по выпрямлению изображения с помощью технологии с учетом содержимого. Этот инструмент автоматически заполняет пробелы, когда вы расширяете холст за пределы исходного размера изображения.
Создайте более круговое искусство.
Если вы хотите создать круговое искусство в соответствии с круговым кадрированием, взгляните на это интригующее пошаговое руководство от художника Амра Эльшами. Посмотрите, как он использовал фильтр искажения «Полярные координаты» в Photoshop, чтобы превратить красивую фотографию горного хребта во что-то совершенно новое.
После того, как вы освоите круговую обрезку в Photoshop, вы можете легко использовать новое изображение в любом проекте, который вы выполняете в приложениях Adobe Creative Cloud. Также изучите, что находится за рамками обрезанного круга, и используйте эти методы, чтобы обрезать изображения и придать им другие формы.
Рисование фигур с помощью инструментов формы в Photoshop
Сплошной цвет: Заполняет или обводит слой-фигуру текущим цветом переднего плана. Используйте палитру цветов или предустановки цвета, чтобы выбрать другой цвет.
Градиент: Выберите предустановку градиента или щелкните градиент, чтобы открыть диалоговое окно «Редактор градиента». Установить дополнительные параметры градиента:
- Угол определяет угол, под которым применяется градиент.
- Reverse — переворачивает ориентацию цветов градиента.
- Стиль определяет форму градиента.
- Scale изменяет размер градиента.
- «Выровнять по слою» использует ограничивающую рамку слоя для вычисления градиентной заливки. Вы можете перетащить в окно изображения, чтобы переместить центр градиента.
Узор: Начиная с Photoshop 21.2, вы также можете установить угол, чтобы повернуть заливку и узор обводки фигуры и легко изменить ее ориентацию. Выберите узор во всплывающем меню и установите дополнительные параметры узора:
Выберите узор во всплывающем меню и установите дополнительные параметры узора:
- Угол определяет угол, под которым применяется узор.Установите переключатель угла в определенное положение или вручную введите значение угла, чтобы повернуть рисунок на нужный угол.
- Масштаб изменяет размер рисунка. Введите значение или перетащите ползунок.
Как обрезать изображения в форме круга в Photoshop
Устали обрезать фотографии до прямоугольников и квадратов? Из этого урока вы узнаете, как легко обрезать изображения в виде кругов с помощью Photoshop! И узнайте, как правильно сохранить окончательный результат, чтобы сохранить прозрачность, чтобы вы могли добавить фотографию в дизайн или загрузить ее в Интернет!
Автор Стив Паттерсон.
Обычно, когда мы думаем об обрезке изображений в Photoshop, мы думаем об обрезке их как прямоугольника или квадрата.И если мы используем инструмент Photoshop Crop Tool, у нас действительно нет других вариантов. Но кто сказал, что нам нужно использовать Crop Tool? Photoshop позволяет так же легко обрезать фотографию с помощью инструмента выделения. Чтобы обрезать изображение до круга, мы воспользуемся инструментом Elliptical Marquee Tool. Я буду использовать Photoshop CC, но подойдет любая последняя версия Photoshop.
Вот как будет выглядеть изображение, обрезанное в виде круга, с прозрачными углами, чтобы вы могли легко загрузить его в Интернет или разместить в другом дизайне:
Окончательный результат.
Приступим!
Как кадрировать изображение в форму круга
Шаг 1. Откройте изображение
Начните с открытия изображения в Photoshop. Я буду использовать эту фотографию, которую я скачал с Adobe Stock:
Исходное изображение. Фото: Adobe Stock.
Смотрите видео и оставляйте комментарии на нашем канале YouTube!
Шаг 2.
 Преобразование фонового слоя в нормальный слой
Преобразование фонового слоя в нормальный слойЕсли мы посмотрим на панель «Слои», то увидим, что наше изображение находится на фоновом слое :
Панель «Слои», показывающая изображение на фоновом слое.
Прежде чем мы сможем обрезать изображение до круга, нам сначала нужно преобразовать фоновый слой в нормальный слой. Причина в том, что нам нужно иметь возможность окружить наше изображение прозрачностью и , но Photoshop не допускает прозрачности на фоновом слое.
Чтобы преобразовать фоновый слой в нормальный слой, все, что нам нужно сделать, это переименовать его. В Photoshop CC просто щелкните значок замка справа от фонового слоя на панели «Слои».В Photoshop CS6 или более ранней версии нажмите и удерживайте клавишу Alt (Win) / Option (Mac) на клавиатуре и дважды щелкните на фоновом слое.
Photoshop мгновенно переименовывает слой с «Фон» на «Слой 0». И вот так мы преобразовали его в обычный слой, и все готово:
Фоновый слой теперь является обычным слоем с именем «Слой 0».
Шаг 3. Выберите инструмент Elliptical Marquee Tool
Выберите инструмент Elliptical Marquee Tool на панели инструментов.По умолчанию инструмент Elliptical Marquee Tool находится за инструментом Rectangular Marquee Tool. Щелкните правой кнопкой мыши (Win) / , удерживая клавишу Control, щелкните (Mac) на инструменте Rectangular Marquee Tool, затем выберите инструмент Elliptical Marquee Tool во всплывающем меню:
Выбор инструмента Elliptical Marquee Tool.
Шаг 4: начертите круговой контур выделения
С помощью инструмента Elliptical Marquee Tool щелкните внутри изображения и вытяните эллиптический контур выделения. Чтобы сделать контур выделения идеальным кругом, нажмите и удерживайте клавишу Shift на клавиатуре во время перетаскивания.Не беспокойтесь о точном расположении круга, потому что мы переместим его в нужное положение на следующем шаге. А пока просто убедитесь, что круг достаточно большой, чтобы окружать область, которую вы хотите сохранить.
А пока просто убедитесь, что круг достаточно большой, чтобы окружать область, которую вы хотите сохранить.
Когда вы закончите, отпустите кнопку мыши, затем отпустите клавишу Shift. Убедитесь, что вы сначала отпустили кнопку мыши, , затем клавишу Shift, иначе контур выделения вернется в форму произвольной эллиптической формы:
Нажмите и удерживайте Shift и растяните круговой контур выделения.
Шаг 5. При необходимости измените положение выделенной области
Если вы нарисовали контур выделения не точно в нужном месте, просто щелкните внутри контура выделения и перетащите его на место. Здесь я перемещаю его так, чтобы лицо молодой женщины оказалось в центре круга. Это та область, которую я хочу сохранить. Остальная часть изображения будет обрезана:
Щелкните и перетащите круговой контур выделения на место.
Шаг 6: инвертировать выделение
На данный момент у нас выделена область внутри круга.На самом деле нам нужно выделить область за пределами круга.
Чтобы отменить выделение области внутри круга и выделить все вокруг него, перейдите к меню Select в строке меню в верхней части экрана и выберите Inverse :
Выбираем> Инверсия.
Шаг 7. Удаление области вокруг круга
При инвертированном выделении нажмите клавишу Backspace (Win) / Delete (Mac) на клавиатуре, чтобы удалить область вокруг круга.Photoshop заполняет область шаблоном шахматной доски , именно так Photoshop представляет прозрачность:
Нажмите Backspace (Win) / Delete (Mac), чтобы удалить ненужную область.
Нам больше не нужен контур выделения, поэтому, чтобы удалить его, перейдите в меню Select и выберите Deselect :
Собираюсь Выбрать> Отменить выбор.
Шаг 8: Обрежьте прозрачные области
Чтобы обрезать изображение по кругу и удалить все окружающие его прозрачные области, перейдите в меню Изображение и выберите Обрезать :
Переход к изображению> Обрезать.
В диалоговом окне «Обрезка» выберите прозрачных пикселей вверху. Затем убедитесь, что Верхний , Нижний , Левый и Правый все выбраны внизу (они должны быть по умолчанию):
Выбор «Прозрачных пикселей» в диалоговом окне «Обрезка».
Щелкните OK, чтобы закрыть диалоговое окно Trim. Photoshop мгновенно обрезает окружающие прозрачные области, оставляя наше изображение обрезанным в виде круга:
Изображение теперь обрезано до круга.
Шаг 9. Сохраните изображение как файл PNG
Обычно мы сохраняем фотографию как файл JPEG, но файлы JPEG не поддерживают прозрачность. Чтобы сохранить прозрачность в углах и избежать заливки их белым цветом, сохраните обрезанное изображение как файл PNG, который поддерживает прозрачность.
Чтобы сохранить его, перейдите в меню Файл и выберите Сохранить как :
Переход к файлу> Сохранить как.
В диалоговом окне «Сохранить как» установите для параметра Формат значение PNG .Назовите свой файл и выберите, где вы хотите его сохранить, затем нажмите Сохранить :
Убедитесь, что вы выбрали PNG в качестве формата файла, чтобы сохранить прозрачность.
Когда Photoshop просит вас установить параметры PNG, вы можете спокойно оставить их по умолчанию. Нажмите ОК, чтобы сохранить изображение:
Параметры PNG по умолчанию работают нормально.
И вот оно! Вот как легко обрезать изображение по кругу в фотошопе! На этом мы подошли к концу нашей серии статей об кадрировании изображений в Photoshop!
Если вы пропустили какой-либо из предыдущих уроков этой главы, ознакомьтесь с ними ниже:
Для получения дополнительных глав и наших последних руководств посетите наш раздел «Основы Photoshop»!
Подпишитесь на нашу рассылку новостей
Узнавайте первыми о добавлении новых обучающих программ!
.
Как кадрировать изображение округлой формы в Photoshop Elements? | Small Business
Хотя Photoshop Elements 12 позволяет обрезать изображения в виде прямоугольных форм, на панели инструментов, доступной в экспертном режиме, есть инструмент Elliptical Marquee, который поможет вам выбрать круглую область. Этот инструмент выделения позволяет вам очертить эллипс или круг над изображением. Удаление области за пределами круга отобразит содержимое вашего изображения в круглой форме для следующей задачи редактирования.
Elliptical Marquee Tool
Откройте изображение в рабочем пространстве редактора фотографий и щелкните вкладку «Эксперт» в заголовке, чтобы отобразить Панель инструментов на боковой панели. Нажмите кнопку «Elliptical Marquee Tool (M)» в группе «Выбрать», а затем щелкните изображение. Если на панели инструментов отображается значок прямоугольной области, щелкните этот значок, щелкните значок эллиптической области на нижней панели параметров инструмента, а затем щелкните изображение. Курсор принимает форму «+». Щелкните и перетащите курсор, чтобы сформировать круглый анимированный контур на изображении.Чтобы создать круг, удерживайте клавишу «Shift» и перетащите курсор до желаемого размера. Щелкните и перетащите эту обведенную фигуру, чтобы при необходимости изменить положение и рамку предпочтительного содержимого. Щелкните изображение правой кнопкой мыши, чтобы открыть меню, нажмите «Выбрать инверсию», а затем нажмите «Удалить», чтобы удалить внешнюю область. Оставшуюся круглую форму затем можно применить к вашему проекту.
.Как обрезать фото в Lightroom
Сегодня мы научимся кадрировать и поворачивать фотографии в Лайтрум.
После импорта изображения переходим во вкладку Обработка. Если у Вас не русифицированная версия программы, то это вкладка Develop. Для удобства я буду писать название на обоих языках.
Фото: Наталья БазиленкоВ качестве примера было использовано фото классных ботинок, которые вы можете купить на Ebay.
Как обрезать фото в Lightroom
Итак, выбираем вкладку Обработка / Develop и выбираем инструмент Обрезка / Crop Overlay (вызов горячей клавишей R).
Вокруг изображения появится рамка — маркеры кадрирования, потянув за которые, вы можете задать рамку, по которой будет обрезано изображение.
Фото: Наталья БазиленкоВ панели Обрезка и выпрямление / Crop & Straighten есть значок в виде замка, который может принимать два состояния: закрытый, открытый. Если замок закрыт, то кадрирование будет пропорциональным. Это удобно если Вы готовите фото для Инстаграм. Если замок открыт, то кадрировать можно произвольны образом, без сохранения соотношения сторон.
На той же панели Обрезка и выпрямление / Crop & Straighten рядом с замком вы увидите пункт меню Задать / Original. Нажав на него программа предложит варианты предустановленных размеров для кадрирования: квадратное, прямоугольное, ориентированное по горизонтали.
Фото: Наталья БазиленкоЗакроем замочек и потянем маркер.
Фото: Наталья БазиленкоПередвигайте изображение для правильного расположения в кадре.
Чтоб изменения вступили в силу нажмите Enter на клавиатуре.
Фото: Наталья БазиленкоКадрирование успешно проведено. Теперь немного выровнять изображение.
Вариант 1
Используем инструмент Обрезка / Crop Overlay. Если подвести курсор к угловым маркерам, он примет вид изогнутой стрелки, потянув которую в нужную сторону, можно повернуть изображение.
Фото: Наталья БазиленкоНе забудьте нажать Enter для принятия изменений.
Второй вариант
Перейдем в окно настроек Трансформация / Transformation. Для ограничения обрезки областью исходного изображения, поставьте галочку Ограничить по деформации / Restrict by deformation.
Фото: Наталья БазиленкоТеперь используя ползунок Поворот / Rotation влево или вправо выравниваем изображение.
Вот и все, теперь вы знаете как можно обрезать и повернуть изображение в Лайтрум.
Привыкли учиться по видео урокам, тогда смотрим видео: Как обрезать фото в Lightroom.
Автор видео Наталья Базиленко
Читайте на Яндекс.дзен
Способы обрезки фотографий на компьютере
Как на компьютере обрезать фото: несколько простых методов
Сегодня процессы редактирования фотографий на компьютерах уже стали совершенно обыденным делом, в котором разбирается практически любой пользователь. Но начинающие юзеры, не знакомые с тонкостями работы с Windows или другими ОС, очень часто задаются вопросом: как на компьютере обрезать фото? В любой системе можно использовать и ее собственные средства, и некоторые дополнительные возможности в виде графических редакторов или даже онлайн-сервисов.
Как на компьютере обрезать фото: редактор Paint
В любой модификации ОС Windows от корпорации Microsoft можно найти стандартное графическое приложение под названием Paint. И если раньше этот редактор выглядел абсолютно неконкурентноспособным по сравнению с другими программными продуктами, поскольку позволял производить только примитивные операции и поддерживал минимум графических форматов, сегодня он стал намного лучше. Поэтому для начала посмотрим, как обрезать фото в Paint.
Делается это совершенно просто. Сначала используются инструменты выделения. Это кнопки прямоугольного или произвольного выделения, обозначенные областью с пунктирной линией. Затем применяется обрезка из того же меню. В этом случае выделенный фрагмент останется, а все остальное будет удалено.
Еще один метод, позволяющий решить вопрос, как обрезать фото в Paint, состоит в том, чтобы удалить выделенный фрагмент, используя для этого соответствующую команду из меню главной панели или клавишу Del. В этом случае будет удалена именно выделенная область.
В этом случае будет удалена именно выделенная область.
Можно пойти и другим путем. Сначала выделенную область нужно скопировать или вырезать, затем установить размер картинки на какой-то минимум (например, 5х5 пикселей) с помощью нажатия клавиш Ctrl + E. Потом вставить вырезанный или скопированный объект из буфера обмена.
В принципе, если использовать аналогичный, но более продвинутый редактор Paint.NET, выполняемые действия практически ничем отличаться не будут. Во всех случаях по окончании редактирования картинки ее можно быстро сохранить с помощью сочетания Ctrl + S или применить стандартное сохранение с заданием нового имени и желаемого формата файла.
Как обрезать фото на компьютере? Windows 7: Microsoft Picture Manager
Средства, предлагаемые Microsoft, только стандартными приложениями не ограничиваются. Можно воспользоваться и достаточно неплохой утилитой Microsoft Picture Manager, которая иногда включается в базовые пакеты Office.
Здесь вопрос о том, как на компьютере обрезать фото, решается почти точно так же, как и в предыдущих редакторах. Только последовательность выполняемых действий начинается с использования меню «Рисунок» на основной панели, где выбирается обрезка. А вот выделение нужной области или фрагмента изображения производится уже после этого.
Процедура обрезки в Photoshop
Редактор Photoshop от корпорации Adobe обладает большими возможностями. Как на компьютере обрезать фото именно в этой программе? Проблема решается тоже совершенно элементарно.
Как обычно, сначала выбирается инструмент «Рамка», с помощью которого производится выделение нужного фрагмента. После это на выделенной области появляется сетка. На ней нужно использовать правый клик, выбрав кадрирование. Фото будет обрезано. И его останется только сохранить.
В принципе, в этом редакторе можно воспользоваться еще и некоторыми специфичными средствами, позволяющими производить даже обрезку слоев. Но для случаев, когда требуется оставить какой-то один фрагмент из фотографии или картинки, выше предложенный метод станет самым простым и наиболее быстрым.
Приложения для систем Mac OS X и Linux
На сегодняшний день наличием стандартных графических инструментов могут похвастаться не только Windows-системы.
Так, в Mac OS X можно воспользоваться программами Apple iPhoto или Apple Aperture. В Linux для этих целей прекрасно подойдут приложения GIMP, Shotwell, Dartable или DigiKam, которые нужно просто установить из репозитория. В общем, средств хватает.
Онлайн-редакторы
Наконец, есть еще одна, пожалуй, самая неудобная из всех тех методик, которые помогают найти решение проблемы – как обрезать фото на компьютере без программ. Сделать это можно с помощью многочисленных онлайн-редакторов и ресурсов, предоставляющих такие услуги.
Однако тут нужно четко понимать, что для работы с ними потребуется подключение к интернету. К тому же их использование не всегда оправдано. Зачем обращаться именно к ним, если все простейшие действия можно произвести с применением штатных средств любой ОС или с помощью установленных графических редакторов?
Не нравится использование редакторов? Можно применять инструменты, предлагаемые функциональными наборами приложений для просмотра графики вроде программы ACDSee и ей подобных. Ну а вопрос выбора наиболее удобного инструмента остается за самим пользователем. Хотя для самых простых операций в Windows хватит обычного редактора Paint. А вот использование более мощных средств будет оправдано только в том случае, если требуется сделать профессиональное редактирование с применением специальных инструментов.
Способы обрезки фотографий на компьютере
Фотосъемка – занятие весьма интересное и увлекательное. Во время сессии может быть сделано огромное количество снимков, многие из которых нуждаются в обработке из-за того, что в кадр попадают лишние предметы, животные или люди. Сегодня мы поговорим о том, как обрезать фотографию таким образом, чтобы убрать детали, не вписывающиеся в общую концепцию снимка.
Обрезаем фото
Существует несколько способов обрезки снимков. Во всех случаях потребуется воспользоваться каким-нибудь софтом для обработки изображения, простым или посложнее, с большим количеством функций.
Во всех случаях потребуется воспользоваться каким-нибудь софтом для обработки изображения, простым или посложнее, с большим количеством функций.
Способ 1: Редакторы фотографий
На просторах интернета «гуляет» много представителей подобного софта. Все они имеют разный функционал – расширенный, с небольшим набором инструментов для работы с фото, или урезанный, вплоть до обычного изменения размера исходного изображения.
Рассмотрим процесс на примере программы PhotoScape. Кроме обрезки, она умеет убирать со снимка родинки и красные глаза, позволяет рисовать кистью, скрывать участки с помощью пикселизации, добавлять на фото различные объекты.
- Перетаскиваем фотографию в рабочее окно.
Переходим на вкладку «Обрезать». Здесь есть несколько инструментов для выполнения данной операции.
В выпадающем списке, указанном на скриншоте, можно выбрать пропорции области.
Если поставить галку возле пункта «Обрезать овал», то область будет эллипсовидной или круглой. Выбор цвета определяет заливку невидимых участков.
Кнопка «Обрезать» выведет на экран результат операции.
Сохранение происходит при нажатии на «Сохранить область».
Программа предложит выбрать имя и месторасположение готового файла, а также задать итоговое качество.
Способ 2: Adobe Photoshop
Adobe Photoshop мы вынесли в отдельный параграф из-за его особенностей. Эта программа позволяет делать с фотографиями все что угодно – ретушировать, накладывать эффекты, резать и изменять цветовые схемы. По обрезке фото на нашем сайте есть отдельный урок, ссылку на который вы найдете ниже.
Способ 3: Диспетчер рисунков MS Office
В состав любого пакета MS Office до 2010 включительно входит средство обработки изображений. Оно позволяет изменять цветовую гамму, настраивать яркость и контрастность, вращать картинки и изменять их размер и объем. Открыть фото в этой программе можно, кликнув по нему ПКМ и выбрав соответствующий подпункт в разделе «Открыть с помощью».
- После открытия нажимаем кнопку «Изменить рисунки». В правой части интерфейса появится блок настроек.
Здесь выбираем функцию с названием «Обрезка» и работаем с фото.
По завершению обработки сохраняем результат с помощью меню «Файл».
Способ 4: Microsoft Word
Для подготовки изображений для MS Word совсем не обязательно их предварительно обрабатывать в других программах. Редактор позволяет выполнить обрезку с помощью встроенной функции.
Способ 5: MS Paint
Пэйнт идет в комплекте с ОС Windows, поэтому его можно считать системным средством для обработки изображений. Неоспоримое преимущество данного способа в том, что нет необходимости устанавливать дополнительные программы и изучать их функционал. Обрезать фото в Paint можно буквально в пару кликов.
- Кликаем ПКМ по картинке и выбираем Paint в разделе «Открыть с помощью».
Также программу можно найти в меню «Пуск – Все программы – Стандартные» или просто «Пуск — Стандартные» в Windows 10.
Выбираем инструмент «Выделить» и определяем область обрезки.
Далее просто кликаем по активировавшейся кнопке «Обрезать».
Готово, можно сохранять результат.
Способ 6: Онлайн-сервисы
В интернете имеются особые ресурсы, позволяющие обрабатывать изображения прямо на своих страницах. Используя собственные мощности, такие сервисы умеют конвертировать картинки в различные форматы, накладывать эффекты и, конечно же, обрезать до нужного размера.
Заключение
Таким образом, мы научились обрезать фотографии на компьютере, используя разные инструменты. Решайте сами, какой вам больше подходит. Если планируете заниматься обработкой изображений на постоянной основе, то рекомендуем освоить более сложные универсальные программы, например, Фотошоп. Если же требуется обрезать пару снимков, то можно воспользоваться и Paint, тем более что это очень просто и быстро.
Отблагодарите автора, поделитесь статьей в социальных сетях.
Как обрезать фото на компьютере?
В редакторе «ФотоМАСТЕР» вы сделаете это за 3 шага!
Для Windows 7, 8, 10, XP, Vista. Быстрая установка.
Кадрируйте фотографию на компьютере быстро и просто
Нужно отрезать лишние поля на фото или в кадр попали нежелательные предметы? Воспользуйтесь простой функцией кадрирования, встроенной в редактор «ФотоМАСТЕР»! Прочитайте статью и узнайте, как обрезать фотографию на компьютере с помощью этого инструмента буквально за 3 простых шага. Также в тексте ниже вы познакомьтесь с другими функциями программы, которые преобразят ваши фотоснимки.
С чего начать?
Первым делом вам нужно скачать «ФотоМАСТЕР» на компьютер. Установка займет не более 5 минут. На экране появится меню приветствия. Нажмите кнопку «Открыть фото» и укажите софту путь к изображению, которое хотите обрезать. Затем перейдите в раздел «Инструменты» и выберите опцию «Кадрирование».
Кадрирование — это инструмент для обрезки фотографии, который поможет вам избавиться от лишних предметов на краях фото и сделать снимок визуально более гармоничным. При кадрировании вы сами можете выбирать новые границы для изображения.
Активируйте функцию кадрирования
ШАГ 1. Настраиваем сетку
По умолчанию софт предложит вам воспользоваться правилом третей. Фото будет автоматически расчерчено на 9 равных частей. Если вы расположите все важные элементы вдоль линий или на их пересечении, то кадр станет интереснее. Также в редакторе доступны сетки «Диагональ», «Золотая спираль» и другие.
Настройте сетку для кадрирования
ШАГ 2. Указываем новые пропорции
В программе есть около десятка готовых пропорций. Кликните по понравившемуся варианту, и рамка приобретет выбранную форму. Вам останется обозначить с ее помощью границы обрезки и зафиксировать изменения. Также в списке вы можете выбрать пункт «Сохранить пропорции», тогда за основу будут взяты исходные параметры фото.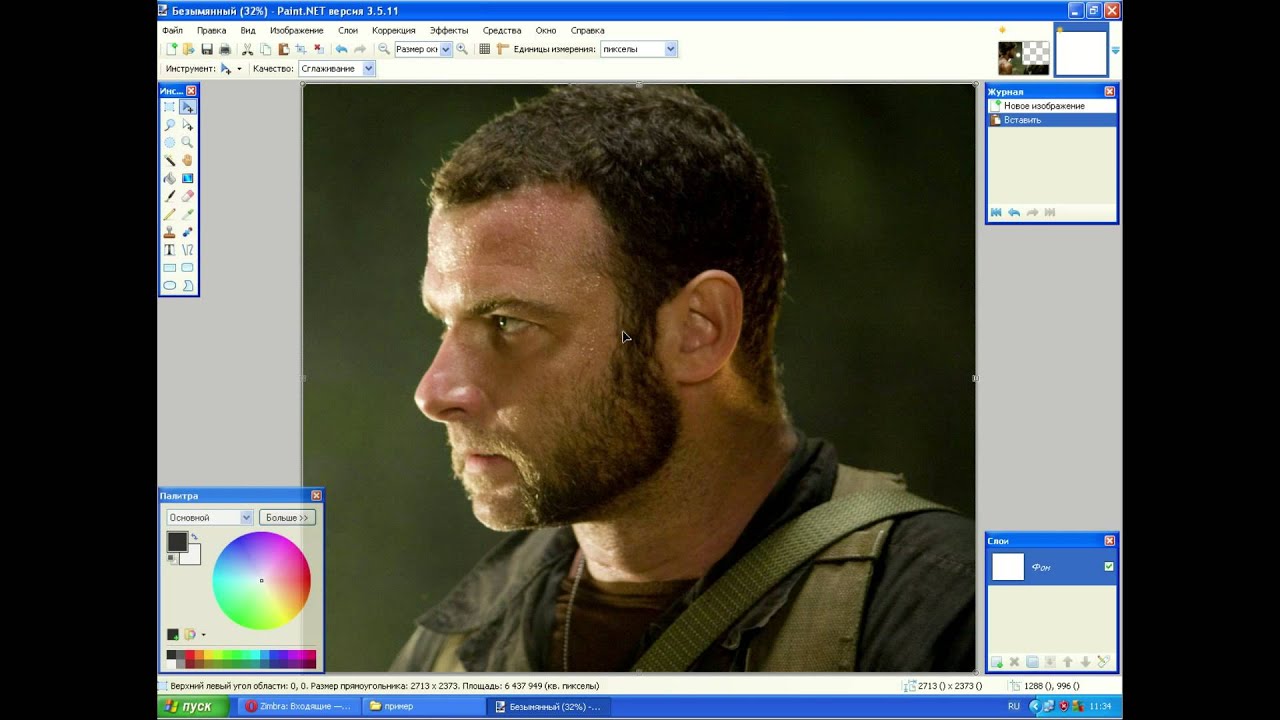
Выберите подходящие пропорции в списке
ШАГ 3. Кадрируем фото самостоятельно
Вы можете обрезать фото на компьютере вручную. Выберите пункт «Свободные пропорции» и мышкой настройте нужные границы рамки. При необходимости поворачивайте фото. Воспользуйтесь специальными кнопками или потяните на одноименной шкале бегунок вправо (для поворота снимка по часовой стрелке) или влево (для поворота против часовой). После нажмите «Применить».
При желании поверните фото
Обработка и улучшение фотографий в «ФотоМАСТЕР»
В программе для обработки фотографий вы найдете десятки инструментов для улучшения изображений. Например, после кадрирования можно дополнить фотографию мягким виньетированием. Так вы сделаете акцент на центре снимка. Эту функцию вы найдете также в разделе «Инструменты». Подберите оптимальную силу, форму и растушевку для виньетирования через соответствующие шкалы. Фотография преобразится за считанные мгновения!
Если изображению не хватает красок или света, то это тоже можно исправить. Вернитесь в раздел «Улучшения» и на панели справа настройте параметры. Здесь вы можете скорректировать экспозицию и контраст, насыщенность всей фотографии или только отдельных цветов, а также добавить резкости снимку или слегка размыть его.
Работаете с фотографией в жанре портрет? В таком случае не проходите мимо раздела «Ретушь». Здесь вы можете замазать проблемные участки на коже при помощи штампа или обработать отдельные фрагменты инструментами из меню «Корректор». При обработке пейзажных фотографий поэкспериментируйте с градиентным фильтром. Эта опция поможет подчеркнуть все достоинства фотографии и сгладит недостатки.
Исходное фото после кадрирования и обработки
Когда работа будет завершена, щелкните по кнопке «Сохранить» в правом верхнем углу. Укажите место, в которое нужно поместить фото, и желаемый формат. Теперь вы знаете, как обрезать фотографию без фотошопа и улучшить ее качество. Установите на свой компьютер программу «ФотоМАСТЕР» сейчас и с этим больше не возникнет проблем!
Установите на свой компьютер программу «ФотоМАСТЕР» сейчас и с этим больше не возникнет проблем!
Как обрезать фото на компьютере?
Время от времени абсолютно у любого пользователя персонального компьютера может возникнуть необходимость в легкой коррекции той или иной фотографии, например для того чтобы обновить профиль в социальных сетях. Как правило вся коррекция заключается в банальной обрезке. О том, как сделать обрезку фото на компьютере без установки дополнительных программ вы и узнаете в данной статье.
Обрезать фотографию без использования каких-либо программ невозможно. Если только сделать это онлайн, и то при этом вы используете браузер, через который заходите на сайт. А вот использовать только стандартные приложения, которые есть в любой версии Windows, не устанавливая и не качая при этом ничего дополнительного это уже другое дело.
Если вам интересно как можно легко сделать фото коллаж на компьютере, то читаем эту статью.
Как обрезать картинку в паинте (Paint)?
На любом компьютере, где установлена операционная система Windows есть стандартное приложение Paint. С его помощью можно легко выполнить простую обрезку фотографии или любой другой картинки всего за несколько кликов.
Для начала запустим Paint. Найти его можно. открыв меню «Пуск» далее «Все программы» ->»Стандартные» -> «Paint».
Программа Paint в меню пуск
Или просто выбрать «Поиск» в том же «Пуске» и написать Paint.
Программа Paint через поиск Windows 7
Программа Paint через поиск windows 10
После этого откроется главное меню программы. Далее нужно открыть фотографию, которую предстоит обрезать.
Главное окно программы paint
Для этого выбираем «Файл» -> «Открыть». Находим нужную фотографию на компьютере и жмем кнопку «Открыть».
Открытие фотографии для обрезки
Фотография загрузится в программу Paint и можно приступать к ее обрезке.
Выбираем на панели инструментов выделение.
Выделение области для обрезания фото
Далее ставим указатель мыши в верхнюю левую часть картинки, которую вы хотите выделить, нажимаем левую кнопку мыши и не отпуская ее тяните указатель в правый нижний угол будущей области выделения.
Если вы ошиблись с областью выделения кликните левой кнопкой мыши на любом другом свободном месте, выделение пропадет и вы сможете заново попытаться отметить нужный участок фотографии.
Таким образом вы выберите часть фотографии, которая останется после обрезки. Все, что находится за пределами выделенной области будет обрезано и удалено.
После выделения на панели инструментов выбираете «Обрезать».
Результат обрезания фотографии в Paint
Теперь если фотография обрезаны так как вам нужно нажимаете на левый верхний значок (Файл), выбираете «Сохранить как», указываете пусть сохранения, формат файла и его имя. Далее жмете кнопку «Сохранить» в низу окна.
Обрезать фото онлайн бесплатно
В интернете существует масса сервисов, которые позволяют бесплатно всего в несколько кликов обрезать любую картинку онлайн.
Вот несколько из них:
У них у всех один принцип действия. Жмете на кнопку загрузки обрезаемой фотографии, выбираете ее на компьютере, выделяете область и жмете «обрезать». Далее скачиваете готовый файл на компьютер.
Обрезать фото онлайн по кругу
Если же вам требуется обрезать фотографию или любую другую картинку по кругу, то все вышеописанные способы не подойдут.
Для этих целей лучше всего подойдет бесплатный сайт http://flatonika.ru/skruglitel-kartinok-online/, который представляет из себя своеобразный бесплатный скруглитель с возможностью добавления рамок к фотографиям.
Для скругления фотографии по кругу переходим на сайт http://flatonika. ru, и справа жмем на кнопку «Загрузить фото».
ru, и справа жмем на кнопку «Загрузить фото».
Выбираете фото на компьютере и жмете кнопку «Открыть».
Далее фото загрузиться на сайт. Здесь на голубой полоске сверху можно выбрать шаблон скругления и, зажав левую кнопку мыши, отметить область на фотографии.
После выбора области жмете кнопку «Обрезать».
Далее вам будет предложено выбрать рамку для обрезанной фотографии. Если нужно выбираем, если нет, то жмем на кнопку «Получить картинку» и далее «Скачать».
Обрезаем и выбираем рамку
Как просто обрезать фото?
Для этой записи хотел подготовить описание программы, которая так и называется «Обрезка фото», скачал, попробовал, не комильфо! А потом подумал, зачем придумывать колесо, даже если у вас не установлен графический редактор GIMP или графический просмотрщик FastStone Image Viewer, в которых процедура обрезки фото занимает не более 5 секунд, ведь мы всегда можете разрезать любое фото стандартным инструментом самой Windows, который думаю многим известен – PAINT.
Находится программа в меню «Пуск», далее «Все программы – Стандартные – Paint».
Открываем в программе нашу фотографию (можно просто перенести фото в окно программы) и при помощи инструмента «Выделить» отмечаем на картинке зону для обрезания.
Доступно обрезание прямоугольной области и произвольной. Выделили зону? Теперь можно её перенести, скопировать или растянуть. Чтобы уменьшить файл до границ выделения, нажмите на меню «Обрезать» рядом в с инструментом «Выделить».
Всё!
Вообще, в программе достаточно инструментов для простых операций с фотографиями:
- Выделение произвольной области. Если зажать Shift и водить выделенным объектом по листу, то можно рисовать этим элементом.
- Выделение прямоугольной области. Если зажать Shift, то вы выделите идеальный квадрат!
- Ластик – стирает область где вы им проводите.

- Баночка с краской – заливка цветом замкнутой области.
- Пипетка для выбора цвета на рисунке.
- Лупа – увеличивает область картинки при наведении.
- Карандаш – рисует линию толщиной в один пиксель. При зажатом Shift, рисует прямые линии.
- Кисточка – для рисования толстых линий.
- Баллончик – в случайном порядке заполняет выбранной краской область на картинке.
- Текст – позволяет наносить на изображение текст.
- Прямая – рисование линий.
- Кривая – для рисования кривых линий.
- Прямоугольник – если зажать Shift, то вы нарисуете идеальный квадрат.
- Многоугольник – произвольный многоугольник.
- Овал – если зажатый Shift, то на рисуется идеальный круг.
- Прямоугольник со скруглёнными краями.
- Для инструментов рисования можно задавать толщину линий и цвет.
Обрезка изображения по размеру
Если вы хотите изменить контур фотографии, чтобы придать ей форму (например, круг или прямоугольник с закругленными углами), используйте инструмент обрезки на ленте.
Вы можете кадрировать до формы в Word, PowerPoint, Outlook или Excel.
Обрезать изображение до формы, например круга
Вы можете быстро изменить форму изображения, обрезав его до определенной формы.Изображение автоматически обрезается, чтобы заполнить геометрию выбранной формы с сохранением ее пропорций.
(Если вы хотите обрезать одно и то же изображение для получения более чем одной формы, сделайте копии изображения и обрежьте каждую до нужной формы по отдельности.)
Используйте Insert > Picture , чтобы добавить изображение в файл Office (например, документ Word, презентацию PowerPoint или сообщение электронной почты Outlook).

Щелкните по картинке.
Вы можете обрезать несколько изображений одновременно, но вы должны обрезать их до одинаковой формы. (Но в Word это сложно, потому что вы не можете выбрать несколько изображений, для которых по умолчанию используется вариант макета In Line с текстом .)
Щелкните Работа с рисунками > Формат и в группе Размер щелкните стрелку под Обрезать .
В появившемся меню выберите Обрезать до формы , а затем щелкните фигуру, до которой нужно обрезать.
Форма сразу же применяется к изображению.
Затем используйте Crop > Fit или Crop > Fill , чтобы изменить размер изображения в пределах формы, которую вы применили:
Заливка Заполняет всю фигуру изображением.Некоторые внешние края изображения могут быть обрезаны. По краям фигуры не останется пустого места.
По размеру Умещает все изображение в форме с сохранением исходного соотношения сторон изображения. По краям фигуры может быть пустое пространство.
(Черные метки обрезки появляются по краям и углам изображения, когда вы выбираете параметр «По размеру» или «Заливка».)
Вы можете отрегулировать положение изображения в кадре, выбрав изображение и перетащив его в нужное место.
 Например, это может помочь вам центрировать наиболее важную часть изображения внутри формы, которую вы применили к изображению.
Например, это может помочь вам центрировать наиболее важную часть изображения внутри формы, которую вы применили к изображению.Обрежьте поля изображения, перетащив черный маркер кадрирования следующим образом:
Описание
Действие
Обрезка односторонняя
Потяните внутрь за боковую ручку обрезки
Обрезка двух смежных сторон одновременно
Перетащите внутрь угловую ручку обрезки
Равномерная обрезка сразу с двух параллельных сторон
Нажмите и удерживайте Ctrl, перетаскивая внутрь боковой маркер обрезки
Нажмите кнопку Crop еще раз, когда закончите.
Начните с фигуры и добавьте к ней изображение
Вы можете добавить рисунок в качестве заливки для фигуры, а затем отредактировать или обрезать фигуру.
Добавить изображение к фигуре
Добавьте фигуру в документ (инструкции см. В разделе Добавление фигур) и щелкните фигуру, чтобы выбрать ее.
Щелкните Инструменты рисования > Формат и в группе Стили фигур щелкните Заливка формы > Изображение .
Выберите нужный тип изображения (например, Из файла или Онлайн-изображения ), а затем перейдите к нужному изображению и вставьте его.
Изменить размер фигуры
Чтобы изменить размеры заполненной фигуры при сохранении ее основного формата, выберите ее и перетащите любой из маркеров изменения размера.
Выберите, как изображение вписывается в форму
Если ваше изображение перекошено, обрезано или не заполняет форму так, как вы хотите, используйте инструменты Fit и Fill в меню Crop для точной настройки:
Щелкните фигуру, созданную с помощью Заливка формы > Рисунок .
Щелкните Работа с рисунками > Формат и в группе Размер щелкните стрелку под Обрезать . Появится меню с параметрами обрезки.
Выберите Fit , если вы хотите, чтобы все изображение соответствовало форме; исходное соотношение сторон изображения будет сохранено, но внутри вашей фигуры может быть пустое пространство.

Выберите Заливка , чтобы форма поместилась в границах изображения, обрезая все, что находится за пределами формы.
Щелкните Заливка или Подгонка .
Заливка устанавливает размер изображения в соответствии с высотой или шириной фигуры, в зависимости от того, что больше.Это заполняет фигуру изображением, удаляя все, что находится за периметром фигуры.
Fit устанавливает размер изображения таким образом, чтобы высота и ширина изображения соответствовали границам фигуры. Это поместит как можно большую часть изображения в форму, но некоторые области фигуры могут остаться пустыми.
Вы можете перетащить изображение, чтобы изменить отображаемую часть в форме.
При желании отрегулируйте область кадрирования с помощью ручек кадрирования, как описано в разделе «Обрезка изображения».
Когда вы закончите, нажмите Esc или щелкните в любом месте документа за пределами изображения.
Используйте точки редактирования для редактирования или обрезки формы
Хотя инструменты обрезки недоступны для фигур, вы можете использовать инструмент Редактировать точки для редактирования формы вручную.
Выберите форму, которую хотите отредактировать.
Нажмите Инструменты рисования > Формат и в группе Вставить фигуры нажмите кнопку Редактировать фигуру , затем нажмите Редактировать точки .
Перетаскивайте точки вершин фигуры (которые отображаются в виде черных точек по периметру фигуры), пока форма не будет выглядеть так, как вы хотите.
Чтобы удалить точку вершины, удерживайте Ctrl и щелкните по ней. Чтобы добавить точку вершины, удерживайте Ctrl, одновременно щелкая в любом месте периметра фигуры, на которой еще нет точки вершины.
Если вы хотите изменить контур фотографии, чтобы придать ей форму (например, круг или прямоугольник с закругленными углами), используйте инструмент обрезки на ленте.
Вы можете кадрировать до формы в Word, PowerPoint или Excel.
Обрезка до определенной формы
Быстро меняйте форму изображения, обрезая его до определенной формы.Изображение автоматически обрезается, чтобы заполнить геометрию выбранной формы с сохранением ее пропорций.
Если вы хотите обрезать одно и то же изображение для получения более чем одной формы, сделайте копии изображения и обрежьте каждую до нужной формы по отдельности.
Используйте Insert > Picture , чтобы добавить изображение в файл Office (например, документ Word, презентацию PowerPoint или книгу Excel).

В вашем файле выберите изображение, которое вы хотите обрезать.
На вкладке Формат изображения щелкните стрелку рядом с Обрезать .
(Если вы не видите вкладку Формат изображения , убедитесь, что вы выбрали изображение (а не фигуру).)
Наведите указатель на Обрезать до фигуры и затем щелкните фигуру, до которой нужно обрезать.
Форма сразу же применяется к изображению.
Если вы хотите изменить форму, нажмите кнопку Crop еще раз на ленте.
По краям и углам изображения появляются черные метки обрезки.
Обрежьте изображение, перетащив любой маркер кадрирования внутрь. Если вы перетащите один из угловых маркеров, он обрежет две смежные стороны одновременно.
Обрезать по форме или заполнить ее
После того, как вы добавили изображение к фигуре, вы можете выбрать, как изображение вписывается в форму, используя инструменты Fit и Fill для точной настройки.
В вашем файле выберите изображение, которое вы хотите в форме.

На вкладке Формат изображения щелкните стрелку рядом с Обрезать .
Если вы не видите вкладку Формат изображения , убедитесь, что вы выбрали изображение (а не фигуру).
Щелкните Fill или Fit , а затем щелкните за пределами изображения.
Опция
Описание
Заливка
Удаляет (или «обрезает») часть изображения, но все равно заполняет всю форму.
Подходит
Умещает все изображение в форме.Исходное соотношение сторон изображения сохраняется, но внутри фигуры может быть пустое пространство.

Обрезка до определенной формы
Быстрый способ изменить форму изображения — обрезать его до определенной формы.При кадрировании до определенной формы изображение автоматически обрезается, чтобы заполнить геометрию формы. Пропорции рисунка сохранены.
В вашем файле выберите изображение, которое вы хотите обрезать до определенной формы.
Щелкните вкладку Формат изображения .
(Если вы не видите вкладку Формат изображения , убедитесь, что вы выбрали изображение (а не фигуру).)
В разделе Настроить щелкните стрелку рядом с Обрезать , укажите на Маска для формы , наведите указатель на тип формы, а затем щелкните фигуру, по которой вы хотите обрезать изображение.
Форма сразу же применяется к изображению.
Если вы хотите изменить форму, нажмите кнопку Crop еще раз на ленте.
По краям и углам изображения появляются черные метки обрезки.
Перетащите маркеры обрезки по мере необходимости, чтобы обрезать поля изображения, а затем щелкните за пределами изображения.
Когда вы закончите, щелкните за пределами изображения.

Обрезать по форме или заполнить ее
После добавления изображения к фигуре вы можете выбрать, как изображение вписывается в форму, используя инструменты Обрезать по размеру и Обрезать по заливке для точной настройки.
Щелкните изображение, которое вы хотите внутри фигуры.
Щелкните вкладку Формат изображения .
(Если вы не видите вкладку Формат изображения , убедитесь, что вы выбрали свое изображение.)
Под Adjust щелкните стрелку рядом с Crop , щелкните Crop to Fill или Crop to Fit , а затем щелкните за пределами изображения:
Опция
Описание
Обрезка до заполнения
Удаляет (или «обрезает») часть изображения, но все равно заполняет всю форму.
Обрезать по размеру
Умещает все изображение в форме.
 Исходное соотношение сторон изображения сохраняется, но внутри фигуры может быть пустое пространство.
Исходное соотношение сторон изображения сохраняется, но внутри фигуры может быть пустое пространство.Когда вы закончите, нажмите ESC.
Поместить изображение внутрь фигуры
Word для Интернета и PowerPoint для Интернета имеют быстрые параметры стиля рисунка, которые позволяют применить к рисунку предопределенную форму.Доступные формы включают три разных овала и несколько прямоугольников.
Таким образом, хотя в этих приложениях нет функции «кадрирования по форме», которая есть в настольных приложениях, вы все равно можете применить эти основные формы к изображению, как описано ниже:
Вставьте изображение в документ. (Выберите Вставить > Изображение , а затем перейдите к изображению, которое вы хотите использовать.)
Выбрав изображение на холсте, выберите вкладку Изображение на ленте, а затем откройте галерею Стили изображения :
Выберите форму, чтобы применить ее к изображению.
После того, как форма будет применена, вы можете изменить ее размер по мере необходимости.
Фотографии туризма на кругах на полях в Англии
Все началось с фотографии.
В апреле 2007 года Моник Клинкенберг наткнулась на образ, который перевернул ее жизнь. Его композиция — идеально выполненные кольца из треугольников и бриллиантов в концентрических кругах, рассеченных на кукурузном поле — вызвала глубокий внутренний отклик.
Бывший редактор журнала был поражен дизайном, цельностью математики между формами. «У меня есть опыт работы в изобразительном искусстве, а также у меня есть этот рациональный ум, который думает:« Как это возможно? »Это были круги на полях посреди ночи в поле, а это не прямое полотно», — говорит она. «Это была 13-кратная геометрия, которую очень сложно построить на бумаге. Попробуйте разделить торт на 13 идеальных кусочков. Ты не можешь ».
Тогда она знала, что ей придется исследовать явления, которые приводят к созданию дизайна с таким соответствием.«Я подумал, хорошо. Это было. Это была моя судьба », — вспоминает Клинкенберг. С этим она отправилась в Уилтшир, Англия, эпицентр кругов на полях. Там, по словам Клинкенберга, она сразу почувствовала себя «как дома».
Croppies and Hoaxers Вероятно, не случайно, что в Уилтшире также находится Стоунхендж и более обширный Каменный круг Эйвбери, завершающий этот объект всемирного наследия. Фактически, в этом районе находится несколько других «изгородей» или доисторических круглых памятников из камня или дерева, которые, как считается, связаны с ритуалами солнцестояния.В этой связи имеет смысл, что этот сельский английский графство станет местом обитания энтузиастов кругов на полях, или «сельскохозяйственных культур».
Внезапный внешний вид и точность их дизайна породили легион теорий о создании кругов. Некоторые лагеря полагают, что они созданы НЛО или образуются при приземлении космических кораблей, или считают, что это дело рук необъяснимых сил. Другие страстно настаивают на том, что все дизайны созданы руками человека. Истинно верующие из потустороннего лагеря считают последних «мистификаторами».
Конечно, многие придерживаются золотой середины, полагая, что многое остается неизвестным, и какие бы силы ни создавали явления, являются мистическими. Но напряженность среди самых разных людей очень сильна, а иногда и очень сильна.
Но напряженность среди самых разных людей очень сильна, а иногда и очень сильна.
Независимо от происхождения, дизайны создаются путем выравнивания культур, которые в основном состоят из зерновых и зерновых культур. Сообщения о круговых дизайнах появились в Европе сотни лет назад, но недавняя волна туризма в Уилтшир началась в 1970-х годах и стала популярной.
В этом районе по-прежнему полно действующих ферм, и туризм может нарушить конфиденциальность фермеров и привести к потере дохода. Тысячи сельскохозяйственных культур посещают каждое лето, не понимая, что не все фермеры разрешают им доступ. «Раньше это был Дикий Запад в Уилтшире. Тысячи людей входят без разрешения, топчут посевы и огорчают фермеров », — объясняет Клинкенберг.
Именно во время всплеска туризма режиссер-документалист Крис Картер, как и Клинкенберг, увидел фотографию круга.«Я просто не мог поверить в то, что видел, — говорит Картер. «Детали и узоры были феноменальными».
Гэри Кинг, исследователь кругов на полях и гид, проводит экскурсию в окрестностях Черн-Аббаса, Западный Дорсет, Англия.
Фотография Роберта Ормерода, National GeographicПожалуйста, соблюдайте авторские права. Несанкционированное использование запрещено.
Пожалуйста, соблюдайте авторские права. Несанкционированное использование запрещено.
Пожалуйста, соблюдайте авторские права. Несанкционированное использование запрещено.
Влево : Крис Картер, режиссер из Британской Колумбии, совершает свой первый тур по кругам на полях. «Я мог чувствовать энергию внутри самого круга», — говорит Картер. «Я почувствовал своего рода измененное состояние внутри круга».
Справа : Открытки с кругами на полях на протяжении многих лет продаются за пределами магазина Henge в Эйвбери, Уилтшир. Магазин известен как Мекка для любителей кругов на полях.
Фотография Роберта Ормерода, National Geographic
Более 40 лет Картер наблюдал за кругами издалека, с помощью фотографий и средств массовой информации. В мае этого года он наконец-то поехал в Англию, чтобы впервые лично посетить кружок. Как и другие посетители, он сообщает, что ощущает и видит энергию круга.
В мае этого года он наконец-то поехал в Англию, чтобы впервые лично посетить кружок. Как и другие посетители, он сообщает, что ощущает и видит энергию круга.
Вместе с тремя другими людьми «мы опустились, соприкасаясь руками», — говорит он. «Мы могли видеть, как наши руки стали белыми с красными пятнами, а кончики пальцев покалывали. Когда мы собрались вместе, наши руки пришли в норму. Мы снова упали, и то же самое повторилось ».
Переживание ощущений не приближает Картера к объяснению необъяснимого.«Мне трудно поверить, что мы одни в этой огромной коллекции звезд нашей Вселенной. Это может быть выражение самого сознания или, возможно, сообщение разумной жизни, дающее нам понять, что мы не одиноки », — говорит он.
«Круги на полях вызывали у меня интерес все это время, потому что для меня они указывают на то, что в этой жизни есть нечто большее, чем мы можем увидеть, почувствовать, услышать, понюхать или потрогать. Я вижу и распознаю творческий интеллект, действующий вокруг меня », — говорит Картер. «В природе и во всей жизни очевидно, что действует нечто большее, чем то, что мы понимаем.И я верю, что эта энергия доброжелательная, любящая и поддерживающая всю жизнь ».
Поднимая пеленуКоманда признанных художников на полях позирует портрету в поле недалеко от Дорчестера, Англия. Дизайн выполнен путем выравнивания культур, в основном злаков и зерна.
Фотография Роберта Ормерода, National GeographicПожалуйста, соблюдайте авторские права. Несанкционированное использование запрещено.
Пожалуйста, соблюдайте авторские права.Несанкционированное использование запрещено.
Пожалуйста, соблюдайте авторские права. Несанкционированное использование запрещено.
Слева : Художник Дене Хайн делится эскизами своих рисунков кругов на полях.
Справа : Элегантные круги на полях украшают ферму недалеко от Черне-Аббаса.
Фотография Роберта Ормерода, National Geographic
Для таких людей, как Дене Хайн, есть четкий ответ. Все круги нарисованы такими же художниками, как и он сам, из веревки, досок и измерительной рулетки.«Более сложные конструкции требуют лазера для создания точек для работы. Строительные линии делаются, а затем обрезка выравнивается досками. Таким образом можно создать бесконечное количество дизайнов », — говорит он о своем процессе, который начинается с определения холста.
Все круги нарисованы такими же художниками, как и он сам, из веревки, досок и измерительной рулетки.«Более сложные конструкции требуют лазера для создания точек для работы. Строительные линии делаются, а затем обрезка выравнивается досками. Таким образом можно создать бесконечное количество дизайнов », — говорит он о своем процессе, который начинается с определения холста.
Он понимает противоречие и прямо противостоит ему. «Некоторые ненавидят то, что я показываю мои художественные планы и проекты, потому что они хотят верить, что их создал что-то из этого мира. Некоторые обвиняют меня в разрушении мифа », — написал он в электронном письме.
Пожалуйста, соблюдайте авторские права. Несанкционированное использование запрещено.
Пожалуйста, соблюдайте авторские права. Несанкционированное использование запрещено.
Слева : Семья Бейкер играет в кругах на полях в Дорсете, Англия, в сумерках.
Справа : Знак направляет посетителей к кругу на полях возле Хакпен-Хилл, Уилтшир, о котором сообщалось в июне 2018 года.
Фотография Роберта Ормерода, National Geographic
Простое признание или утверждение о построении круга не являются т достаточно.Если нет предварительных рисунков или видеосъемок изготовления, трудно доказать авторство. Поскольку круги часто появляются на частной собственности, «художники» не хотят снимать себя вандалами.
Именно это напряжение привлекло в Уилтшир фотографа Роберта Ормерода. Он был очарован космосом и всей научной фантастикой в детстве, прежде чем это стало «некруто», — говорит он. Недавно он занялся исследованием субкультур в своей работе, включая астрономов-любителей, которые делают свои собственные телескопы, охотников за полярными сияниями, любителей ракетостроения и людей, которые месяцами живут в симуляторах Марса.Документирование опыта «урожая» казалось естественным прогрессом.
«Я начал смотреть на все, что связано с космосом, на то, как мы, как общество, реагируем на вещи, связанные с пространством. Чем больше узнаешь, тем больше становишься одержимым. Так что я полностью погрузился в историю, — говорит Ормерод.
Чем больше узнаешь, тем больше становишься одержимым. Так что я полностью погрузился в историю, — говорит Ормерод.
Независимо от их происхождения, пребывание в кругах на полях может ошеломить даже не энтузиаста. «Вы входите в них, и возникает определенное чувство покоя», — говорит Ормерод. «Ветер очень красиво дует через верхушку пшеницы или ячменя, почти рябь, как кончики пальцев.»
В самих кругах может быть что-то внутренне приятное. В одном исследовании, опубликованном в Neuropsychologia в 2007 году, сравнивалась реакция человека на угловатые и круглые формы.» Наши результаты показывают, что людям нравятся объекты с острыми углами гораздо меньше, чем объекты с изогнутыми «, — говорится в исследовании.
В погоне за мифомДругие стремятся смотреть на круги на полях через нейтральную линзу. .«Жалко, что между исследователями кругов на полях и обманщиками существует такое антагонистическое поведение. Многому можно было бы научиться, если бы они слушали друг друга и работали вместе », — говорит Клинкенберг.
Пожалуйста, соблюдайте авторские права. Несанкционированное использование запрещено.
Пожалуйста, соблюдайте авторские права. Несанкционированное использование запрещено.
Исследовательница кругов на полях Моник Клинкенберг берет образцы почвы из кругов на полях возле Хакпен-Хилл, Брод-Хинтон, Уилтшир.
Фотография Роберта Ормерода, National GeographicКлинкенберг, которая живет в Амстердаме, продала свой бизнес по изданию произведений искусства и посвятила свою жизнь новому увлечению. Она написала в электронном письме, что «от жизни, работы и жизни в шикарном районе она превратилась в бесконечные ночные дежурства в полях и ежедневные разведывательные полеты над районом Уилтшира, чтобы обнаружить новые круги на полях». «Ни разу не пожалел, что сменил дизайнерскую одежду на рюкзак и резиновые сапоги. Это было и остается увлекательным путешествием.
Клинкенберг теперь посвящает свое время изучению кружков. На сегодняшний день она организовала выставку общедоступных знаний. Она также собрала ресурсы для туристов и управляет информационным центром в Ханистрит, Уилтшир.
На сегодняшний день она организовала выставку общедоступных знаний. Она также собрала ресурсы для туристов и управляет информационным центром в Ханистрит, Уилтшир.
Она знает, что ее искреннее стремление к тому, что может быть непознаваемым, вызывает у некоторых вопросы. «Я не легкомысленная фея. Я очень заземлена, — говорит она. «Есть много поводов для размышлений, и я думаю, что чудо — основа науки».
Круги на полях возле Хакпен-Хилл, Уилтшир, рассекают ферму с хирургической точностью.
Фотография Роберта Ормерода, National GeographicПожалуйста, соблюдайте авторские права. Несанкционированное использование запрещено.
Предыдущая версия этой истории неверно идентифицировала фотографию Криса Картера и была обновлена 25 октября 2018 года.
30 потрясающих кругов на полях и кукурузных лабиринтов, сделанных сверху
Getty Images
Некоторые из них — лабиринты, тщательно выращенные людьми.Другие представляют собой гигантские произведения искусства, посаженные посреди кукурузных полей. А некоторые представляют собой загадочные круги, вырезанные из пшеничных полей неизвестно чем (так они говорят). Все завораживают. Вот 30 фотографий культур, которые выглядят потрясающе сверху.
Просмотр галереи 30 Фотографии1 из 30
Рисунок «Китайский феникс» на рапсовом поле в Китае в 2018 году.
2 из 30
Вид с воздуха показывает людей, идущих через круги на полях в поле в Германии в 2016 году.Узор имеет диаметр 180 метров.
3 из 30
Урожайные образования окружают дом маньяка НЛО Робби Уильямса. Это фото сделано возле его особняка в 2010 году.
4 из 30
Этот кукурузный лабиринт с изображением президента Барака Обамы и кандидата от республиканской партии Митта Ромни с американским флагом был вырезан на участке земли площадью 14 акров в 2012 году.
5 из 30
Круги на полях украшают пшеничные поля в 2009 году недалеко от Уилтшира, Англия.
6 из 30
Волнистые узоры на полях в Англии появились в 2008 году.
7 из 30
Еще несколько кругов на полях в Англии, эти сфотографированы в 2009 году.
8 из 30
Самый большой в мире образ далека из Доктора Кто был создан на 18-акровом поле более миллиона живых растений кукурузы фанатом Доктора Кто в Англии в 2013 году.
9 из 30
Спутниковый снимок круговиков в Канзасе в 2005 году.
10 из 30
Круги на полях в виде снежинки в Англии в 1997 году.
11 из 30
Полностью распустившиеся цветы, образующие форму графика Тайцзи, из которого произошли идеи Инь и Ян, у подножия горы Циюнь в Китае в 2017 году.
12 из 30
Геометрический рисунок кругов на полях в Англии в 1999 году.
13 из 30
Круги на полях в Англии в 1998 году.
14 из 30
На снимке Ariel запечатлены зеленые круги на полях, образовавшиеся в результате оросительных систем в Колорадо в 2016 году.
15 из 30
Портрет Гарри Поттера вырезан в лабиринте в Англии.
16 из 30
Круги на полях в поле недалеко от Солсбери, Великобритания, 1990 год.
17 из 30
Изображение в искусственных цветах отображается в ближних инфракрасных, красных и зеленых полосах, чтобы характеристики культуры были более заметны невооруженным глазом. Красные области на этом изображении изображают самую здоровую растительность. Этот спутниковый снимок с высоким разрешением был получен спутником IKONOS компании Space Imaging в 2002 году над Кентукки.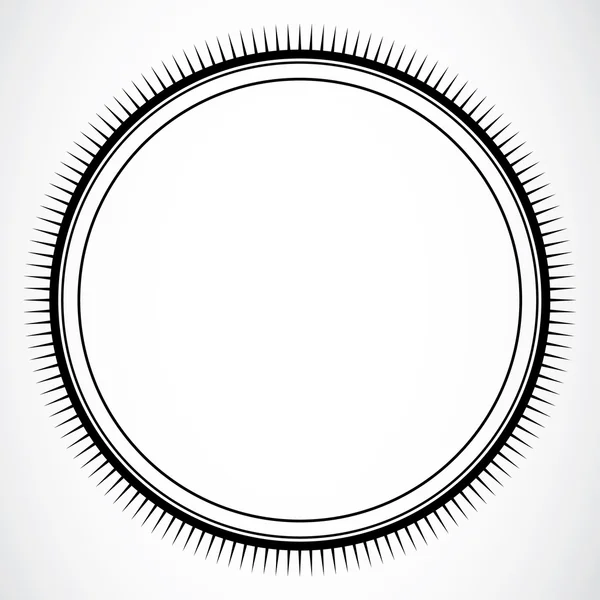
18 из 30
«Большой лабиринт Папи», посвященный Дэвиду Ортису № 34 из команды Boston Red Sox, показан в мегамазе Дэвиса в 2016 году.
19 из 30
Люди проходят через круги на полях, сформированные в форме кукурузного поля недалеко от Германии в 2014 году. По сообщениям СМИ, воздухоплаватель обнаружил круг за несколько дней до этого. Неясно, кто создал выкройку.
20 из 30
Печать Министерства обороны выгравирована в лабиринте.
21 из 30
Фермы Андерсона в Колорадо могут похвастаться самым большим в мире лабиринтом кукурузных полей. Лабиринт был вырезан из 22 акров земли с использованием спутника глобального позиционирования, чтобы создать три лабиринта в одном: буйвол, снежный баран и горный пейзаж. В целом лабиринт состоял из 6,6 миль тропинок, и на его прохождение потребовалось почти три часа.
22 из 30
Вид с воздуха на поле со смесью растений кукурузы, конопли, мальвы обыкновенной и подсолнечника, в котором фермеры косили лабиринт, показывающий изображение немецкой детской сказки «Бременские музыканты» в 2013 году.
23 из 30
Фермер Том Пирси вырезал форму гигантского Спитфайра на своем кукурузном поле недалеко от Йорка, Северный Йоркшир, в 2010 году в ознаменование 70-й годовщины Битвы за Британию.
24 из 30
Круги на полях площадью 160 000 квадратных футов в Англии указывают путь в Лондон, чтобы способствовать открытию выставки «Звездный путь: наука Федерации» в 2000 году в Музее науки в Лондоне.
25 из 30
Вид с дрона на лабиринт кукурузного поля в Польше в 2017 году, состоящий из 100 тысяч растений кукурузы высотой 3 метра, посаженных на 13 позвонках на площади 1,5 га.
26 из 30
Круги на полях появляются в Стоунхендж-Даун в Англии в 1996 году.
27 из 30
Чайный сад в деревне Синьбао в Китае снят сверху в 2018 году.
28 из 30
Ацтекский календарь выгравирован на кукурузе в Калифорнии в 2000 году.
29 из 30
Пшеничные поля украшены кругами на полях в Англии в 2009 году.
30 из 30
Summers Farm Adventure засеяли 300 000 семян кукурузным лабиринтом площадью 14 акров для чемпионов Суперкубка 2013 года — Baltimore Ravens.
Реклама — продолжить чтение ниже
Этот контент создается и поддерживается третьей стороной и импортируется на эту страницу, чтобы помочь пользователям указать свои адреса электронной почты. Вы можете найти больше информации об этом и подобном контенте на сайте piano.io.
Геометрия кругов на полях 1
Считаете ли вы, что круги на полях созданы маленькими зелеными человечками из космоса или коварными земными фанатиками, вы должны признать, что они чертовски крутые… А тот, кто их делает, знает тонну геометрии!
Я бы лучше дал немного предыстории на случай, если вы не знаете, что такое круги на полях … Предположим, вы фермер, и у вас есть пшеничные поля … Вы ложитесь спать, и пшеничные поля в идеальном состоянии состояние … На следующее утро вы просыпаетесь и обнаруживаете, что кто-то или что-то размяли огромные участки пшеницы в виде кругов! Как это было бы странно? И мы не говорим здесь о маленьких кругах — это большие вещи! Иногда они занимают площадь в 200 000 квадратных футов!
Некоторые думают, что круги на полях восходят к 1600-м годам или даже раньше, когда люди рисовали наскальные рисунки.Но современные круги на полях, которые мы обычно видим на этих кабельных научных каналах, вероятно, появились еще в начале 1900-х годов. Кажется, что они в основном происходят в Англии, но они появились по всему миру. Независимо от того, как они начали, круги на полях действительно вызывают большой интерес в последнее время. Есть даже группы художников, которые открыто считают себя их создателями … Считается, что это сделали другие, но никогда не признают этого. Я думаю, что отчасти это интересно, потому что интересно, кто их сделал… и как они сделали их такими быстрыми! Они всегда случаются где-то посреди ночи … На следующее утро они там — полностью закончены!
Независимо от того, как они начали, круги на полях действительно вызывают большой интерес в последнее время. Есть даже группы художников, которые открыто считают себя их создателями … Считается, что это сделали другие, но никогда не признают этого. Я думаю, что отчасти это интересно, потому что интересно, кто их сделал… и как они сделали их такими быстрыми! Они всегда случаются где-то посреди ночи … На следующее утро они там — полностью закончены!
Вы даже можете сделать свои собственные круги на полях … Все, что вам нужно, это веревка и короткая доска, чтобы прижать зерно. Я позволю вам выяснить, как именно вам нужно это сделать, но вам лучше не пробовать это где-нибудь, не спрашивая разрешения, иначе вы собираетесь рассердить какого-нибудь фермера на вас.
Вот несколько изображений настоящих кругов на полях.Все произошло в Англии за последние десять лет. Как видите, художники кругов на полях (кем бы они ни были) становятся довольно сложными … Это не просто КРУГИ на полях:
Когда я их увидел, я подумал, что было бы круто попытаться нарисовать их моя художественная программа …
Как кадрировать изображение в круг в PowerPoint (метод кадрирования по форме)
Обрезать изображение в круг на слайде PowerPoint с помощью кадрирования по форме
by Avantix Learning Team | Обновлено 27 января 2021 г.
Применимо к: Microsoft ® PowerPoint ® 2010, 2013, 2016, 2019 и 365 (Windows)
Вы можете добиться некоторых интересных эффектов, обрезая изображения до фигур в PowerPoint.Однако, если вы хотите обрезать изображение до круга, вам нужно будет комбинировать параметры обрезки.
Чтобы обрезать изображение до круга, вам потребуется:
- Обрезать изображение до овала.
- Измените овал на круг, изменив соотношение сторон.
- Измените размер или переместите изображение по мере необходимости.
Рекомендуемая статья: Как обрезать изображение в PowerPoint (4 способа)
Хотите узнать больше о PowerPoint? Посетите наш виртуальный класс или интерактивные курсы PowerPoint>
Шаг 1.
 Обрезка изображения до овала
Обрезка изображения до овалаЧтобы обрезать изображение до овала:
- Выберите изображение.
- Щелкните вкладку Работа с рисунками Формат на ленте.
- В группе «Размер» щелкните стрелку под заголовком «Обрезать».
- В раскрывающемся меню выберите «Обрезать по форме», а затем щелкните овал.
Ниже представлена галерея «Обрезка по форме»:
Шаг 2: Измените овал на круг
Чтобы изменить овал на круг:
- Убедитесь, что изображение выбрано.
- Снова щелкните стрелку под Обрезкой, затем в раскрывающемся меню выберите Соотношение сторон, а затем 1: 1, чтобы изменить размер кадрирования до круга.
Ниже находится меню «Соотношение сторон кадрирования к формату изображения»:
Шаг 3. Измените размер, форму или положение кадрированного изображения
Чтобы изменить размер, форму или положение кадрированного изображения:
- Убедитесь, что изображение выбрано, а затем снова нажмите «Обрезать».
- Измените размер обрезанной области, перетащив черные маркеры обрезки. Чтобы форма оставалась круглой, удерживайте нажатой клавишу «Shift» и перетащите угловой маркер обрезки.
- Измените размер изображения, перетащив маркеры белого круга.Чтобы гарантировать пропорциональное изменение размеров фигуры, удерживайте нажатой клавишу «Shift» и перетащите угловой маркер круга.
- Переместите изображение в обрезанной области, перетащив изображение.
- Щелкните за пределами изображения или нажмите кнопку «Обрезать» еще раз, чтобы выйти из режима кадрирования.
Ниже показано изображение в режиме кадрирования. Обратите внимание на черные маркеры обрезки и белые круги для изменения размера:
Вы можете создать несколько действительно интересных эффектов в своих колодах PowerPoint, когда попробуете некоторые из более продвинутых параметров обрезки.
Подпишитесь, чтобы получать больше подобных статей
Считаете ли вы эту статью полезной? Если вы хотите получать новые статьи, присоединяйтесь к нашему списку рассылки.
Дополнительные ресурсы
Как обрезать изображение до круга в PowerPoint с помощью слияния фигур
Как сжать изображения в PowerPoint, чтобы уменьшить размер файла (удалить обрезанные области)
Как сгруппировать и разгруппировать в PowerPoint (с помощью ярлыков)
Связанные курсы
Microsoft PowerPoint: средний / продвинутый
Microsoft PowerPoint: дизайн для не дизайнеров
Microsoft PowerPoint: доступные презентации PowerPoint
Microsoft PowerPoint: анимационный учебный курс
СМОТРЕТЬ ДРУГИЕ КУРСЫ>
Круги на полях: искусство мистификация | Искусство и культура
Когда Дуг Бауэр и его сообщник Дэйв Чорли впервые создали изображение «гнезда летающей тарелки» на пшеничном поле в Уилтшире, Англия, в 1976 году, они не могли предвидеть, что их работа станет культурным феноменом.
Почти как только круги на полях стали достоянием общественности, они привлекли кучу самозваных экспертов. Вспыхнул расцвет мистического и магического мышления, научных и псевдонаучных исследований, теорий заговора и всеобщего столпотворения. Узоры, отпечатанные на полях, рассматривались как линза, через которую посвященные могли наблюдать за деятельностью земных энергий и древних духов, страданиями Матери-Земли перед лицом надвигающейся экологической катастрофы и доказательствами секретных испытаний оружия и, конечно же, инопланетян. .Сегодня одна из наиболее активно продвигаемых идей заключается в том, что они представляют собой послания, похороненные в сложных нумерологических кодах, относительно Великого Изменения, связанного с доколумбовым календарем майя и которое должно произойти в 2012 году.
Чтобы понять, как возникли эти экзотические отзывы, нам нужно немного углубиться в историю. До того, как сегодня появились круглые делатели, были разрозненные сообщения о странных узорах, появляющихся на сельскохозяйственных культурах, от брошюр 17-го века до описания 1880 года в Nature до письма астронома Патрика Мура, напечатанного в 1963 году в журнале New Scientist .В Австралии с середины до конца 1960-х годов периодически появлялись сообщения о кругах на посевах, и их часто приписывали приземлениям НЛО. Примерно в то же время в Англии город Уилтшир Уорминстер стал центром ищущих НЛО «небесных часов» и породил собственные слухи о кругах на полях или «гнездах из блюдца». Ни один из них, к сожалению, не был сфотографирован.
Именно такие легенды имел в виду Бауэр, когда однажды вечером в 1976 году за бокалом напитка он предложил своему приятелю Чорли: «Пойдем туда и сделаем все так, будто приземлилась летающая тарелка.«Пора, — подумал Дуг, — самому увидеть гнездо из блюдца».
С тех пор круги на полях стали появляться во всем мире для множества культур. На юге Англии, где наблюдается наибольшая активность, производители кругов, как правило, концентрируются на рапсе, ячмене и пшенице. Они растут и собираются в перекрывающейся последовательности: рапс с апреля по май, ячмень в течение мая и июня и пшеница с июня до начала сентября. В последние годы в кукурузе иногда обнаруживается рудиментарный рисунок, продлевающий сезон кругов на полях вплоть до октября.С тех пор, как появились круги Бауэра и Чорли, геометрические узоры стали более масштабными и сложными, поскольку каждый год команды анонимных создателей кругов закладывают медовые ловушки для туристов Нью-Эйдж.
Ключ к разгадке привлекательности кругов лежит в их географическом контексте. В Уилтшире находится Стоунхендж и еще более обширный каменный круг в деревне Эйвбери. Холмы усеяны курганами и одинокими стоячими камнями, которые, по мнению многих, связаны обширной сетью «лей» или энергетических путей, связывающих эти заколдованные места с другими по всей стране.Говорят, что эта обширная сеть наложена в форме «сакральной геометрии». Регион также дал начало богатому фольклору призрачных черных собак, безголовых кучеров и домов с привидениями.
Круги на полях — это линза, через которую мы можем исследовать природу и привлекательность мистификаций. Подделки, подделки и подделки повсюду вокруг нас в повседневном мире — от пустых 50-долларовых банкнот до поддельных Пикассо. Мотивы людей воспринимать нереальное как реальное легко распознать: мы доверяем своей валюте, и многие люди хотели бы иметь Пикассо.Туманный мир аномального и паранормального — еще более богатая почва для мистификаторов. Большая часть населения верит в призраков, ангелов, НЛО и посещения инопланетян, фей, психокинез и другие странные явления. Эти убеждения ускользают от научных исследований и доказательств. И это именно такое доказательство, которое мистификатор предлагает тем, кто жаждет доказательств того, что их убеждения не ошибаются.
Лабиринтные качества кругов на полях действуют как магниты для мистического туризма.(Роб Ирвинг) Многие видят круги на полях, чтобы очаровать мистический пейзаж: вот круговой узор 2009 года, 200 футов в диаметре, на пшеничном поле в Уилтшире.(Роб Ирвинг) Создатели кругов на полях Дуг Бауэр (справа) и Дэйв Чорли планируют вечернее представление в студии Дуга, 1991 год.(Роб Ирвинг) Дуг Бауэр, 2008. По мере того, как круги увеличивались в размерах, появились инструменты, необходимые для их создания.(Роб Ирвинг) Круги на полях всегда привлекали ученых и, что еще более очевидно, социологов науки.Здесь толпа сдерживается, поскольку исследуется новый круг. (Роб Ирвинг) Сегодня круги на полях стирают границы между авангардным искусством и паранормальным явлением и широко используются в рекламе.На снимке два члена коллектива художников, известного как circlemakers.org, работают на итальянском заводе по производству спортивной обуви. (Роб Ирвинг)Ложное свидетельство, предназначенное для подтверждения существующей легенды, известно фольклористам как «остенсион.Этот процесс также неизбежно расширяет легенды. Ведь даже если доказательства в конечном итоге будут разоблачены как ложные, это повлияет на восприятие людьми явления, которое они должны были представлять. Фальшивые фотографии НЛО, монстров Лох-Несса и призраков обычно относятся к категории остенсионов. Другой пример — серия фотографий фей, сделанных Элси Райт и Фрэнсис Гриффитс в Коттингли, Йоркшир, между 1917 и 1920 годами. Они показывают, что мотив для получения таких доказательств может исходить из веры, а не из желания ввести в заблуждение или разыграть .Одна из девочек до самой смерти настаивала на том, что действительно видела фей — сфабрикованные картины были напоминанием о ее реальном опыте. И фотографии были сделаны как подлинные такие знаменитости, как сэр Артур Конан Дойл — великий выразитель логики в его рассказах о Шерлоке Холмсе.
Желание представить доказательства аномальных и паранормальных явлений как подлинные проистекает из глубоких человеческих стремлений. Один из них — это жест в сторону рационализма — представление о том, что ничто не является вполне реальным, если оно не подтверждено аргументированными аргументами и не подкреплено более или менее научными доказательствами.Но человеческая душа жаждет очарования. Те, кто не находят свое инстинктивное чувство нуминозного удовлетворенным искусством, литературой или музыкой, не говоря уже о открытиях самой науки, вполне могут обратиться к паранормальным явлениям, чтобы удовлетворить интуицию о том, что тайна обитает в основе существования. Такие люди идеально подходят для того, чтобы принять ложные доказательства необъяснимых сил и сущностей как реальные.
Итак, ежегодное появление все более сложных узоров на пшеничных полях на юге Англии воспринимается «урожаем» — преданными, которые выходят за пределы любого прозаического решения в поисках более глубоких объяснений — как знамения, чудеса и пророчества.Однако посевы признают, что некоторые люди иногда создают некоторые образования. Они рассматривают этих создателей кругов как помеху, загрязняющих «улики» и объявляют их «обманщиками». Этот термин выбран удачно, поскольку подразумевает социальное отклонение. В этом и заключается поворот истории.
В культуре сельскохозяйственных культур обыденный язык перевернут с ног на голову. Слово «подлинный» обычно подразумевает, что что-то имеет единственное, идентифицируемое происхождение, установленное происхождение.Для урожая это означает обратное: «настоящий» круг неизвестного происхождения или создан не руками человека — другими словами, это загадка. Отсюда следует, что рукотворный круг — это «розыгрыш».
Те создатели кругов, которые готовы прокомментировать этот семантический переворот, делают это с некоторой забавой. Что касается их, они создают искусство в полевых условиях. В соответствии с мыслью Нью Эйдж, именно отстраняясь от научной традиции, создатели кругов возвращают искусство к более унифицированной функции, где изображения и предметы наделены особыми силами.
Это искусство задумано как провокационное, коллективное и ритуальное предприятие. И поэтому он часто по своей сути неоднозначен и открыт для интерпретации. Для изготовителя кружков, чем шире диапазон интерпретаций, вдохновляющих аудиторию, тем лучше. И создатели, и интерпретаторы заинтересованы в том, чтобы круги воспринимались как волшебные, и это влечет за собой их молчаливое согласие избегать вопросов об авторстве. По сути, именно поэтому сельскохозяйственные культуры считают «искусственные» круги отвлечением, «заражением».”
Как это ни парадоксально, но в отличие от почти всех других современных форм искусства, очаровательные возможности кругов на полях оживляются и подпитываются анонимностью их авторов. Дуг Бауэр теперь говорит друзьям, что он хотел бы, чтобы он молчал и продолжал свои ночные прогулки втайне. И изготовители кругов, и урожай действительно вовлечены в своего рода игру, вся цель которой — поддерживать игру, продлевать тайну. В конце концов, кто бы проехал тысячи миль и прошел через грязное поле, чтобы увидеть сплющенную пшеницу, если бы она была , а не , пропитанной потусторонней мистикой?
В настоящее время отношения между создателями кругов и теми, кто интерпретирует их работы, превратились в любопытный симбиоз искусства и уловки, обмана и веры.Все это вызывает вопрос: кто кого обманывает?
20 изображений таинственных кругов на полях, появившихся без объяснения
Круги на полях подобны загадочным произведениям искусства, оставленным людям, чтобы восхищаться ими. Существует много споров о том, созданы ли эти круги на полях руками человека или созданы альтернативной формой жизни (существует множество теорий об НЛО), и поскольку они, кажется, происходят в одночасье, имеют большой масштаб и представляют собой сложные конструкции. и выполненный с точностью, нетрудно понять, почему у людей есть теории о сотворении мира.
Одно мы знаем наверняка: фермеры недовольны этими необъяснимыми закономерностями, появляющимися на их полях. Это может привлечь много внимания и заставить фермера в одночасье стать чем-то вроде суперзвезды, поскольку люди стекаются на место, чтобы исследовать работы, но советник Национального союза фермеров по СМИ дал понять, что они не ценят то, что зарабатывают себе на жизнь. уничтожен.Согласно Metro , представитель заявил: «Создание кругов на полях на сельскохозяйственных угодьях несправедливо и безответственно — круги на полях, кажется, всегда забывают, что они наносят ущерб чьей-либо собственности». Но, возможно, НЛО не волнует, повреждена ли собственность в их попытках общаться, как и обманщиков.
Ниже представлены 20 самых интересных, а иногда и жутких кругов на полях, которые появились в разных местах по всему миру (особенно в Англии).
20 Витрувианский человек появился в Нидерландах
Через VimeoКруги на полях загадочны, и то, как они возникли, является предметом обсуждения; некоторые считают, что они созданы человеком, другие думают, что они — творение развитой инопланетной формы жизни.Независимо от причин существования кругов на полях, нельзя отрицать, что одним из самых красивых творений является Витрувианский человеческий круг на полях.
На узорах изображен Витрувианский человек да Винчи в центре бабочки. Впервые он был замечен в Нидерландах недалеко от города Гус в августе 2009 года, сообщает Butterfly Insight .
19 Муравьиные круги на полях в Англии — один из первых символов животных
Через ИмгурОдин из самых известных кругов на полях — это круги на полях Муравьев, появившийся в 1997 году.Согласно Slapped Ham , эти круги на полях появились в Гэмпшире, Англия, в июле того же года и, по-видимому, представляют собой муравья. Это особенно интересный выбор, потому что большинство кругов на полях, кажется, представляют собой неправильные узоры или геометрические формы.
В публикации отмечается, что круги на полях муравьев копировались много раз, но ни один из них не был таким точным, как оригинал.
18 Фермер никогда не замечал, чтобы его поля преобразовывались за ночь 409 кругами
Через базу данных кругов на поляхМилк-Хилл в Уилтшире, Англия, является довольно удаленным местом, но в 2001 году он привлек внимание многих людей из-за подробного 780-футового рисунка, созданного на полях.Согласно Collective Evolution , было 409 кругов, которые образовывали узор, известный как трискелион, символ, который использовался много раз на протяжении всей истории и мог быть основан на взаимосвязанных архимедовых спиралях.
Владелец поля был поражен, когда на следующее утро наткнулся на это творение, и, согласно Slapped Ham , он не заметил никого на своих полях.
17 Чилболтон был местом на круге на полях с жутким закодированным сообщением
Через PinterestСуществует множество сложных узоров и символов, которые использовались в качестве вдохновения при создании кругов на полях, но, возможно, самым сложным из всех было лицо пришельца и закодированное сообщение, появившиеся в Чилболтоне, Англия.
Сообщение заняло некоторое время, чтобы расшифровать, но, согласно Коллективная эволюция , наконец, было сочтено, что оно читается так: «Остерегайтесь носителей ЛОЖНЫХ даров и их НАРУШЕННЫХ обещаний.Сильная БОЛЬ, но еще время. (Испорченное слово). Там ХОРОШО. Мы ПРОТИВ ОБМАНА. ЗАКРЫТИЕ ТРУБОПРОВОДА. (Звук колокола) «. Не то чтобы это много отвечало, правда ?!
16 Круг на полях «Снежинка» — лишь один из многих, расположенных в Уилтшире
Через Историческую АнглиюКруги на полях возникли во многих разных местах по всему миру, но вы можете заметить некоторую закономерность; многие из них были созданы в отдаленных районах Англии.Согласно Historic England , эти круги на полях из снежинок были обнаружены недалеко от Альтона Барнса в Уилтшире и датируются 1997 годом. В публикации отмечается, что существует много споров по поводу создания кругов на полях, и некоторые считают, что это работа шутников. в то время как другие считают, что это послание от НЛО или чего-то духовного.
Область Уилтшира особенно известна своими кругами на полях, хотя в 2013 году было обнаружено, что их творения меньше.
15 Немецкий фермер проснулся и нашел этот шедевр на своих пшеничных полях
Через Daily MailБаварский фермер в одночасье превратился в суперзвезду, когда тысячи людей приехали на его территорию, чтобы посмотреть на круги на его пшеничных полях.Согласно The Telegraph , фермер сказал местным средствам массовой информации, что не он создавал круг сам, но он чувствовал, что, возможно, это работа студентов, отдыхавших в немецком городке.
Хотя фермер, похоже, не упомянул о какой-либо активности инопланетян, в публикации утверждается, что другие задаются вопросом, мог ли этот точный рисунок (сложная серия кругов) быть создан людьми.
14 В Китае тоже видели круги на полях, включая этого красивого китайского феникса
Через EsquireФэнхуан, или китайский феникс, как его называют в западных общинах, — это мифологическая птица, изображенная в китайской мифологии.А согласно Esquire , круги на полях, представляющие птицу, были созданы на красивых желтых полях в Китае в 2018 году. Из-за цвета полей этот символ четко выделялся, создавая впечатляющий и привлекающий внимание дизайн.
Однако, помимо понимания того, что изображает этот символ, не так много информации о дизайне и его создателе.
13 Один из самых больших кругов на полях был обнаружен на масличных полях
Через базу данных кругов на поляхЭтот необычный образец, имеющий длину чуть менее 700 футов, был обнаружен на холме в Клатфорде, недалеко от Мантона в Англии.На рисунке было изображено то, что, по всей видимости, было основано на серии кельтских крестов, образующих замысловатый узор. Согласно Graham Hancock , он был создан на полях масличных культур — ярко-желтых цветущих растений, используемых для создания растительного масла. Решение использовать дизайн в этом поле сделало его одним из крупнейших в Англии.
12 Круг на полях Mothership может быть логотипом бренда
Через Huffington PostПохоже, что если вас интересуют круги на полях, то их можно найти в Уилтшире в Англии.Здесь, в 2016 году, был обнаружен замысловатый дизайн, который Slapped Ham называет Mothership, и нет, это не относится к инопланетному кораблю, а скорее в публикации отмечается, что люди указали на сходство между этим творением и логотипом. для компании Mothership Glass.
Кто бы ни создавал его, он тщательно продумал все детали, и дизайн занимает 2 акра.Что интересно, он был создан в одночасье.
11 Может ли это быть компьютерный чип в Калифорнии? Фермер так думает
Через CNNКруги на полях появились по всему миру, включая Калифорнию, где в 2013 году были обнаружены гигантские круги на полях, на фермерской земле, расположенной в 2 часах езды от Сан-Франциско.На кадрах был показан впечатляющий дизайн, и, согласно CNN , впервые он был замечен фотографом Джули Белэнджер и ее мужем, когда они пролетали над этим местом.
Пара сочла рисунок красивым, хотя и не совсем понимала, что на нем изображено.Он занимал от одного до двух акров ячменного поля, и фермер, который вернулся из отпуска и нашел его там, поделился своими мыслями о том, что это могло быть, сказав публикации, что это похоже на «компьютерный чип».
10 Огромный размер этого узора в виде медуз делает его неповторимым
Через ТелеграфЕще один круг на полях, который изображает нечто очень узнаваемое, — это создание медузы, которое было обнаружено на Оксфордширском поле, Англия, еще в 2009 году.Согласно Collective Evolution , эти круги на полях особенно примечательны из-за огромных размеров, поскольку они были созданы в 600 футов, что, согласно публикации, примерно вдвое больше среднего размера кругов на полях.
Грэм Хэнкок показывает, что именно этот дизайн возродил интерес к кругам на полях в то время.
9 Эта стрекоза из Йетсбери может быть символом завершения цикла
Через базу данных кругов на поляхКак упоминалось выше, круги на полях, изображающие феникса, появились на ячменном поле в Ятсбери, Англия, в 2009 году, и это же поле позже стало домом для этого рисунка, напоминающего стрекозу.Согласно Impact Lab , символ стрекозы появился здесь ранее в этом месяце.
Рисунок состоит из девяти кругов, и согласно Graham Hancock , число девять представляет завершение цикла, а стрекоза предназначена для представления доступа к подсознанию.Тот, кто отвечает за этот дизайн, много над этим подумал, и он действительно красивый.
8 Создание колибри продолжает мистифицировать
Через базу данных кругов на поляхВ 2009 году гигантское изображение колибри размером 300 футов в длину появилось на ячменном поле в Альтон-Барнсе, Уилтшир — вы должны по-настоящему почувствовать фермеров этого округа, потому что это определенно улей активности.
Об этом дизайне много писали, и, согласно The Telegraph , он «перекликался с гигантской медузой», появившейся в поле в том же округе месяцем ранее.Частота появления этих кругов положила начало дискуссии о том, что все эти рисунки могут означать, с оценкой экспертов по кругам на полях.
7 Многие считают, что точность цветочного круга Италии предполагает, что он не рукотворный
Через доказательство инопланетянинаВ муниципалитете Поирино в Италии красивый и неожиданный узор появился на посевах, распространившись как на старые, так и на новые растения, сообщает Collective Evolution .Дизайн был открыт в 2011 году, и было много теорий о том, что он означает и есть ли в нем скрытый код.
Согласно Proof of Alien , эти цветочные круги на полях не считаются созданными руками человека, поскольку было бы невероятно сложно создать что-то настолько детализированное и безошибочное за такое короткое время.
6 Этот точный узор считается одним из самых сложных
Через сеть погодыЭти круги на полях были расположены на поле возле замка Барбери и были названы The Telegraph одними из «самых сложных кругов на полях, когда-либо обнаруженных на британских полях.«Это круговое творение, которое, как отмечает астрофизик Майкл Рид, издание считает возможным представлением числа Пи до 10-го значащего числа.
Он сказал: «Десятая цифра даже правильно округлена в большую сторону.Маленькая точка в центре — это десятичная точка. Код основан на 10 угловых сегментах, причем радиальные скачки являются индикатором каждого сегмента ».
5 Считается, что создание Sugar Hill было создано за считанные минуты
Через PinterestВ одном из наиболее известных мест для кругов на полях, Уилтшир, Англия, было обнаружено еще одно творение, и на этот раз это были круги на полях Шугар-Хилл, которые интересно выглядят так, как если бы они изображали серию кубиков сахара.
Узор был обнаружен в 2007 году, и, согласно Proof of Alien , считается, что он был создан всего за семь минут и потребовал выравнивания почти двух акров пшеницы на полях.Это кажется невыполнимой задачей, и, вероятно, именно поэтому этот дизайн так увлекателен.
4 Никто не видел, как создается круг на полях Джулии, спорьте о его загруженном месте
Через базу данных кругов на поляхЭто вторая упомянутая партия кругов на полях, появившихся недалеко от Стоунхенджа в Англии и появившихся в 1996 году.Он упоминается как «Набор Джулии на полях», и, согласно Slapped Ham , он был обнаружен рядом с памятником Стоунхенджа.
Что примечательно в этой конструкции, так это ее сложность и впечатляющие размеры — 274 метра.Однако, что делает эти круги на полях еще более увлекательными, как отмечает издание, то, что никто не видел, чтобы они создавались в середине дня, а Стоунхендж регулярно посещает большое количество туристов.
3 Возможно, было подтверждено, что набор Мандельброта создан руками человека
Через BBC NewsХотя создание многих кругов на полях является дискуссионным, и никто на самом деле не кажется, выйти вперед, чтобы требовать их создания (далее добавляя вес к теории, что они не являются антропогенными), мы знаем, что комплекс из кругов на полях, расположенный в графстве Кембриджшир поле, появившееся в 1991 году, было создано человеком.Согласно BBC , двух человек по имени Джон Лундберг и Роб Ирвинг попросили воссоздать Набор Мандельброта, чтобы проверить теорию, что это могло быть сделано людьми, и после воссоздания дизайна всего за четыре часа Лундберг является считается, что также признался в создании оригинала.
2 Рядом со Стоунхенджем — еще одна загадка мира
Через CGNTСтоунхендж сам по себе является интересным памятником, но в 2018 году он попал в заголовки газет по другой причине; круги на полях, которые были созданы рядом с ним.Согласно Somerset Live , узор был создан на ячменном поле недалеко от Эймсбери, Уилтшир, примерно в миле от Стоунхенджа.
Хотя не сразу понятно, что изображено на изображении, публикация отмечает, что 180-футовое творение выглядит так, как будто это может быть кодовый замок.Некоторые также предполагают, что этот символ был создан для обозначения течения времени.
1 Считалось, что узор Феникса символизирует конец времен
Через ТелеграфРанее в этом списке мы упоминали круги на полях Китайского Феникса, но Феникс был символом, который раньше использовался в кругах на полях.Согласно The Telegraph , расположенный на ячменном поле в Ятсбери, Англия, представлял собой 400-футовую конструкцию с изображением феникса, символа возрождения.
Но этот символ напугал некоторых, потому что исследователи полагали, что он может свидетельствовать о скором приближении конца света.Судный день, на который он намекал, был 21 декабря 2012 года, что связано с концом древнего календаря майя. Конечно, этот день пришел и ушел, так что, похоже, они ошибались.

 Работает на телефоне на андроид, например, самсунге, и айфонах;
Работает на телефоне на андроид, например, самсунге, и айфонах;

 Курсор при этом примет форму квадрата с изогнутой стрелкой (в вашей версии программы может быть другая форма, но результат будет тот же). Палитра слоев примет такой вид:
Курсор при этом примет форму квадрата с изогнутой стрелкой (в вашей версии программы может быть другая форма, но результат будет тот же). Палитра слоев примет такой вид:

 Например, это может помочь вам центрировать наиболее важную часть изображения внутри формы, которую вы применили к изображению.
Например, это может помочь вам центрировать наиболее важную часть изображения внутри формы, которую вы применили к изображению.
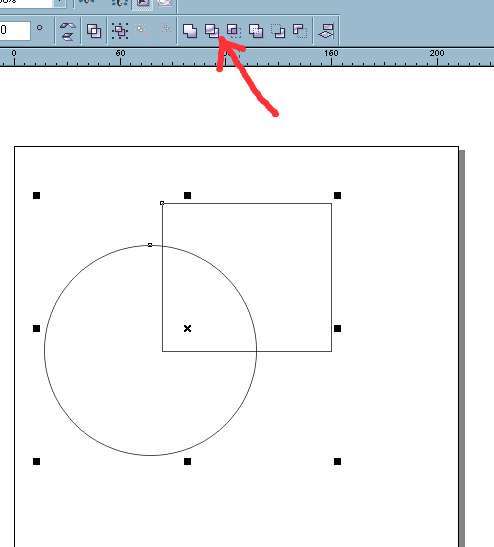



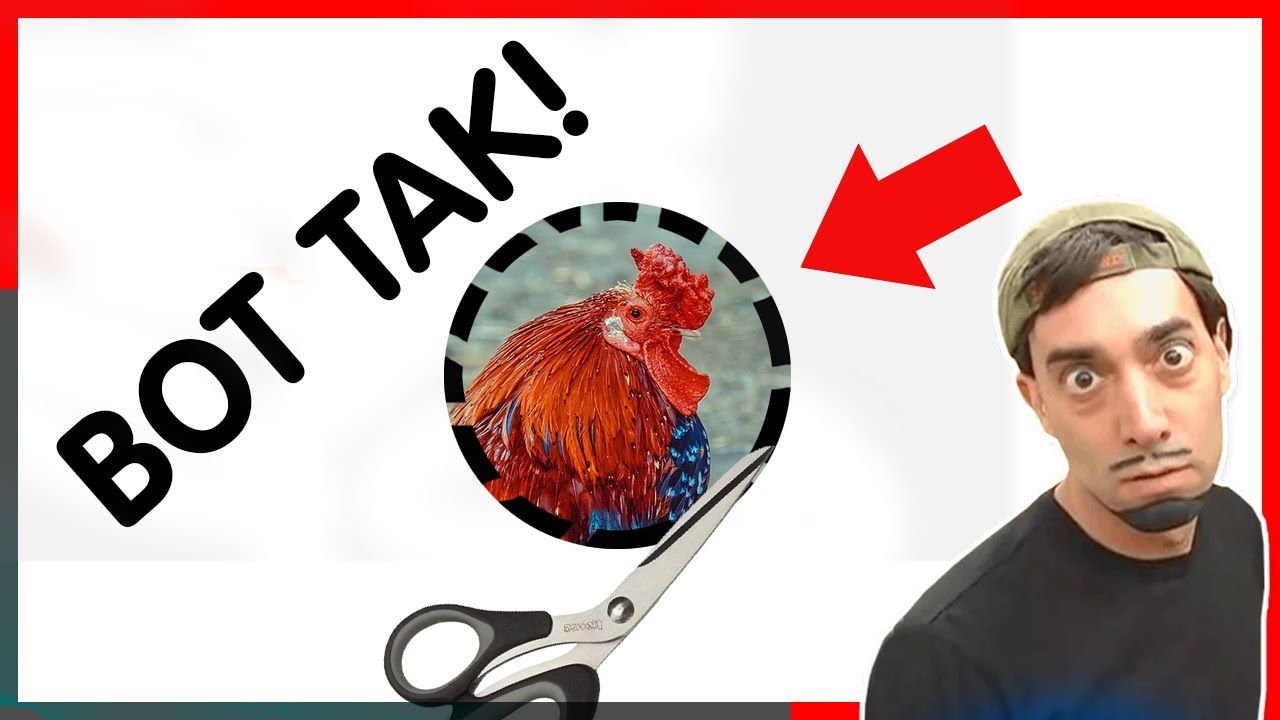 Исходное соотношение сторон изображения сохраняется, но внутри фигуры может быть пустое пространство.
Исходное соотношение сторон изображения сохраняется, но внутри фигуры может быть пустое пространство.