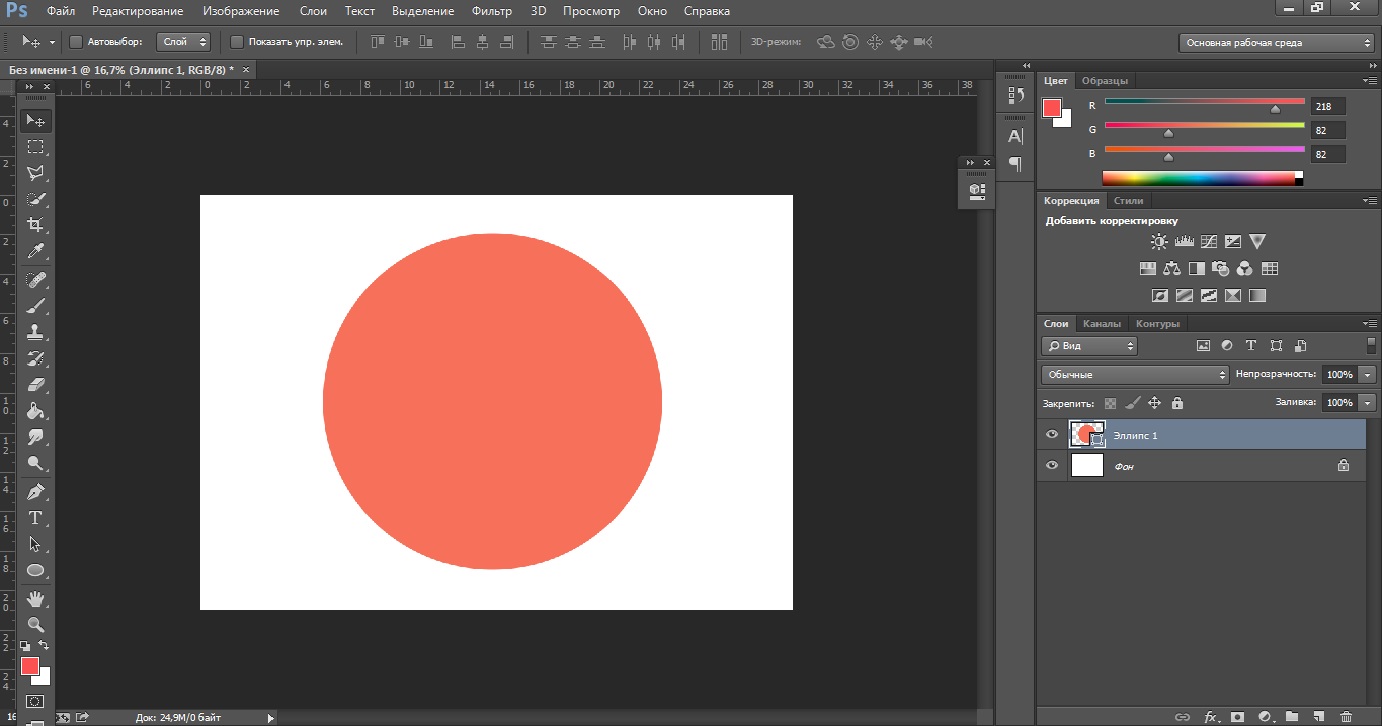онлайн-инструмент для вырезания картинки из фона на базе технологий искусственного интеллекта / Хабр
Открывшийся недавно в режиме публичной альфы сайт Clippingmagic.com предназначен для решения всего одной задачи — удаления фона изображения, но зато делает он это весьма неплохо. В отличие от большинства подобных инструментов, он имеет удобный и простой интерфейс и при этом результат получается очень приличным. Пожалуй, лучше и аккуратнее можно сделать только в настоящем большом редакторе вроде Photoshop или Gimp, потратив при этом гораздо больше времени.Алгоритм работы очень прост: загружаем картинку, выделяем зелёным объект, а красным — фон, затем несколькими штрихами исправляем оставшиеся огрехи. Весь процесс занимает буквально минуту-другую и не требует особой твёрдости руки. Изображение можно масштабировать, при этом размер кисти не меняется, позволяя обработать мелкие детали. Результат можно сохранить в формате PNG.
Пока что сервис полностью бесплатен, однако по окончанию альфа-тестирования скорее всего станет работать на платной основе.
Сайт Clipping magic создала компания Vector Magic, которая специализируется на векторизации растровых изображений. Векторизовать картинки можно онлайн, с помощью десктопного приложения или даже заказав отрисовку профессиональному художнику. Услугами Vector Magic пользуются такие компании, как Disney, Warner Brothers, Viacom. По-видимому, именно благодаря серьёзному опыту работы с изображениями программистам компании удалось добиться такого качества обработки с минимумом усилий со стороны пользователя.
В основе технологий, которые использует Vector Magic, лежат разработки Стэнфордского университета в области искусственного интеллекта и распознавания образов. Среди инвесторов Vector Magic — Себастьян Трун, один из ведущих разработчиков автономных автомобилей и пионер онлайн-обучения, проводивший совместно с Питером Норвигом один из первых по-настоящему массовых онлайн-курсов по искусственному интеллекту и машинному обучению.
Как в paint вырезать объект по контуру
Приветствую вас, милые друзья! Услышав про paint – стандартный для windows графический редактор, многие кривят лицо и презрительно говорят, что эта программа неудобна, имеет мало функций, не подходит для серьезной обработки фотографий. Однако все не так просто. Приложение помогает быстро справиться с большим количеством задач, одна из которых – обрезка фото. О том, как изменить размер изображения – наша статья.
Как в паинт выполнить кадрирование картинки по кругу или овалом
С помощью стандартного приложения paint можно обрезать фотографию в форме прямоугольника.
- на панели управления выберите инструмент «Выделить» и следом «прямоугольную область»;
- укажите границы кадрируемого изображения;
- найдите инструмент «Обрезать» и нажмите на него. Все части, которые окажутся за проведенной линией, будут отрезаны, на экране останется только фигура нужной формы.
К сожалению, разработчики не предусмотрели возможность кадрирования рисунков по кругу или овалу.
Добиться нужной формы, имея только родной для windows редактор, можно с помощью произвольной обрезки:
- в опции «выделить» выберите «произвольную область»;
- аккуратно прорисуйте круг или овал;
- проверьте, нет ли погрешностей;
- нажмите «обрезать». Обрезанное фото будет иметь искомую форму.
Чтобы фигура получилась более ровной, рекомендуем:
- выбрать овал на панели управления;
- разместить его в соответствии с воображаемыми границами, в рамках которых должен остаться рисунок;
- придать контуру нужную форму и размер;
- нажать на выделение произвольной области и аккуратно обвести контур.
Дополнительный вариант обрезки – установка на компьютер редактора Paint.net. Приложение – бесплатное. Предлагает пользователям готовый инструмент кадрирования по овалу или кругу. Достаточно нажать на «Выбор области овальной формы» и потом «Обрезать по выделению».
Как в paint обрезать изображение по контуру или по диагонали
Для кадрирования иллюстрации по любому другому контуру, кроме овала, нужно также воспользоваться инструментом «фигуры».
Порядок действий аналогичен кадрированию по кругу с той лишь разницей, что выбрать нужно тот контур, в который вы хотите заключить свою фотку.
Если ни одна из опций, представленных в paint, не соответствует вашим пожеланиям, попробуйте сами нарисовать нужный контур. Второй вариант – создайте модель формы в другом графическом редакторе, вставьте его в ваше изображение в paint, и выделением откадрируйте снимок по границам.
Фотки можно не только обрезать по контуру, но и придавать им определенный размер.
- нажмите на инструмент «Изменить размер»;
- в поле «изменить» выберите пиксели;
- укажите 3000 по вертикали. По горизонтали, при условии, что у вас стоит галочка на опции «Сохранить пропорции», установится пропорциональное значение. Оно может не соответствовать искомой величине в 4000 пикселей. Для соответствия проведите дополнительную обрезку лишних пикселей, подобрав нужный размер методом проб и ошибок.
Для обрезки по диагонали выберите фигуру треугольник.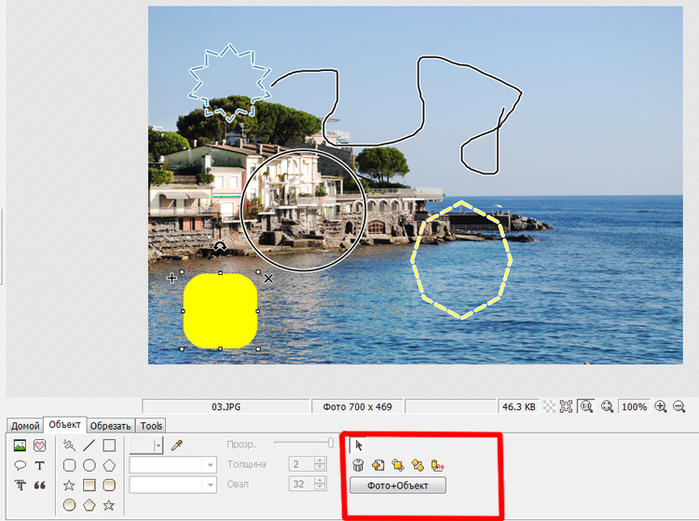 Она позволит сформировать четкие линии. Одна часть рисунка останется на экране, вторая обрежется.
Она позволит сформировать четкие линии. Одна часть рисунка останется на экране, вторая обрежется.
Пайнт позволяет кадрировать фотографии по произвольному и прямоугольному контуру. В первом случае пользователи могут воспользоваться различными фигурами для обрезки картинки по их границе. Придать рисунку форму круга или овала можно с помощью программы paint.net.
На странице Текстовые редакторы мы рассмотрели Панель быстрого доступа
в Paint. Рассмотрели кнопку Paint , которая выводит вкладку со всеми доступными действиями, которые вы можете производить с создаваемыми работами в Paint. На странице Инструменты на панели Paint мы рассмотрели возможности основных инструментов в Paint.
На этой странице я расскажу вам –
как работать с изображениями в Paint.
как в Paint вырезать выделенный объект и вставить его в другое изображение
Как вырезать выделенный объект
и вставить его в другое изображение
Инструмент «Вырезать» на панели Paint, обозначен цифрой 3.
На примере двух изображений я покажу как вырезать объект
из одного изображения и вставить этот объект в другое изображение.
Есть два изображения – новогодняя ёлка и символ 2012 года, забавный дракоша.
Оба изображения в формате PNG.
Предположим, нам надо изображение дракоши отобразить на фоне ёлки.
Поскольку эти два изображения приблизительно одинаковых размеров, то для начала надо уменьшить размеры дракоши до нужных размеров. Для этого нажимаем кнопку «Изменить размер» (цифра 8 на панели Paint). Как измененить размеры изображения – смотрите здесь .
Я изменила размер изображения с дракошей в меньшую сторону по горизонтали
и вертикали – на 50%. Получилось изображение такого размера.
Затем я обратилась к инструменту «Выделить».
И выбрала – «Произвольная область» и «Прозрачное выделение».
Сделала выделение вокруг дракоши и щёлкнула по инструменту «Вырезать» .
Дракоша попал в буфер обмена, а на изображении, где был дракоша – остался только фон.
Затем я открыла изображение с ёлкой и нажала на инструмент «Вставить».
Дракоша появился в левом верхнем углу изображения с ёлкой и я просто
перетащила его (прижатой левой мышкой) в нужное мне место.
И вот результат этой работы.
Если сделать эту же работу в Adobe Photoshop, то изображения в формате PNG
сохраняются на прозрачном фоне, т.е., нет белого фона и изображение выглядит так.
А в программе Paint прозрачность фона теряется и при сохранении
изображения в формате PNG – программа выставляет такое сообщение.
Но мне нужно было показать вам – как именно в Paint вырезать объект
из одного изображения и вставить его в другое изображение.
как в Paint отразить изображение по вертикали или по горизонтали
Как в Paint отразить изображение
по вертикали или по горизонтали
Для того, чтобы отразить изображение по вертикали или по горизонтали – – надо для начала открыть нужное изображение в программе Paint. Я буду опять использовать, для объяснения, изображение с красной смородиной.
Я буду опять использовать, для объяснения, изображение с красной смородиной.
Как видите на изображении – трава внизу растёт, как ей и положено, вверх,
а гроздь красной смородины опускается с веточки вниз и веточка тянется от
верхней правой стороны. Мы будем отражать это изображение по вертикали.
Для этого нажимаем на панели кнопку «Повернуть» в разделе «Изображения»
и выбираем из открывшейся вкладки «Отразить по вертикали».
Видите, после того как отразили изображение по вертикали – изображение по существу перевернелось на 180°. Трава наверху, а гроздь смородины от веточки тянется вверх. Так что, не всем изображениям нужно отражение по вертикали, но я объяснила принцип отражения изображения по вертикали, а на этом изображении это хорошо видно.
А теперь будем отражать изображение по горизонтали.
Для этого нажимаем на панели кнопку «Повернуть» в разделе «Изображения»
и выбираем из открывшейся вкладки «Отразить по горизонтали».
И видим, что изображение повернулось.
Веточка теперь тянется с верхней левой стороны.
Для создания презентации или другого дизайн-макета часто требуется изображение без фона. Можно поискать готовое изображение в формате PNG или самостоятельно выделить и вырезать картинку по контуру, а затем удалить фон и сохранить в PNG, чтобы использовать картинку в презентациях или дизайн-макетах.
С помощью различных инструментов выделения вы можете указать программе, с какими именно частями изображения хотите работать, вплоть до пикселя.
Как вырезать картинку по контуру онлайн
Новички могут попытаться отделить картинку от фона в онлайн-редакторах.
1. Для Интернета. Быстро, просто, но с потерей размера. Онлайн-сервис Remove.bg
Remove.bg понравится вебмастерам и SMM-специалистам. Это бесплатный, простой и удобный сервис, который поможет удалить фон и сохранить изображение с прозрачностью в формате PNG. Используя вырезанные изображения можно с легкостью создавать картинки для сайтов и социальных сетей:
Минусы:
1. Выдает фото небольших размеров. У меня получилось 612 на 408.
Выдает фото небольших размеров. У меня получилось 612 на 408.
2. Просто, но не всегда точно. Онлайн-сервис Background Burner
Background Burner позволяет отделить картинку от фона. Он поддерживает два основных режим работы — автоматический и ручной. По умолчанию используется автоматика. После первичной обработки Background Burner предлагает варианты изображения. Если результат вас устраивает, вы можете сохранить картинку на жесткий диск, нажав кнопку «Sеlect».Во всех остальных случаях жмем кнопку «Touch Up» и приступаем к ручному редактированию.
Удаление фона или его остатков в ручном режиме производится следующим образом: красной кистью закрашиваются элементы, которые нужно удалить, и напротив, зеленой кистью обводятся области, которые должны оставаться нетронутыми. Идеальная точность тут необязательна. Доработанную картинку можно сохранить в формате JPEG или PNG (с фоном или без фона) после регистрации.
Качество работы Background Burner, к сожалению, идеальным его не назовешь. Сервис неплохо справляется с изображениями, на которых выделяемый объект имеет достаточно четкие границы и хорошо контрастирует с основным фоном. А вот при выделении сложных объектов на неконтрастном фоне возникнут проблемы.
Сервис неплохо справляется с изображениями, на которых выделяемый объект имеет достаточно четкие границы и хорошо контрастирует с основным фоном. А вот при выделении сложных объектов на неконтрастном фоне возникнут проблемы.
3. Трудоемко, но точно и красиво в Gravit Designer
Выделять изображение по контуру и скрывать ненужные участки фотографии можно с помощью векторного браузерного редактора Gravit Designer. Это профессиональный подход, который позволит сделать идеально ровное выделение нужной вам формы. Алгоритм довольно прост — обводим пером контур, помещаем растровое изображение внутрь контура, делаем фон прозрачным, экспортируем. Новичкам будет на первом этапе сложно освоить векторное рисование, но результат того стоит.
Очевидный минус этого решения — объекты сложной формы таким способом придется выделять довольно долго.
Как вырезать картинку по контуру в Фотошопе?
Самое очевидно решение – использовать графический редактор Adobe Photoshop. Здесь есть несколько простых способов выделения.
Здесь есть несколько простых способов выделения.
Магнитное лассо
Хороший инструмент для выделения объектов с гладкими контурами. Работает магнитное лассо очень просто. Увеличьте масштаб, затем кликните по контуру объекта выделения. Появится первый маркер. Далее ведите курсор вдоль контура фигуры, по мере продвижения будут появляться новые маркеры. Для выделения контура изображения используются алгоритмы, находящие наиболее контрастные участки изображения, которые, скорее всего, окажутся контуром, отделяющим фигуру от фона. Пользователю нужно указать, какую часть он хочет оставить, а какую удалить.
К сожалению, далеко не всегда контраста между фигурой и фоном достаточно для того, чтобы программа верно распознала контур.
Поэтому важно подобрать или сделать подходящую фотографию. Простота выделения фигуры и удаления фона будет зависеть от характеристик самого изображения. Если хотите упростить себе задачу — используйте изображения с объектом, достаточно контрастирующим с фоном — значительно темнее, светлее или просто другого цвета.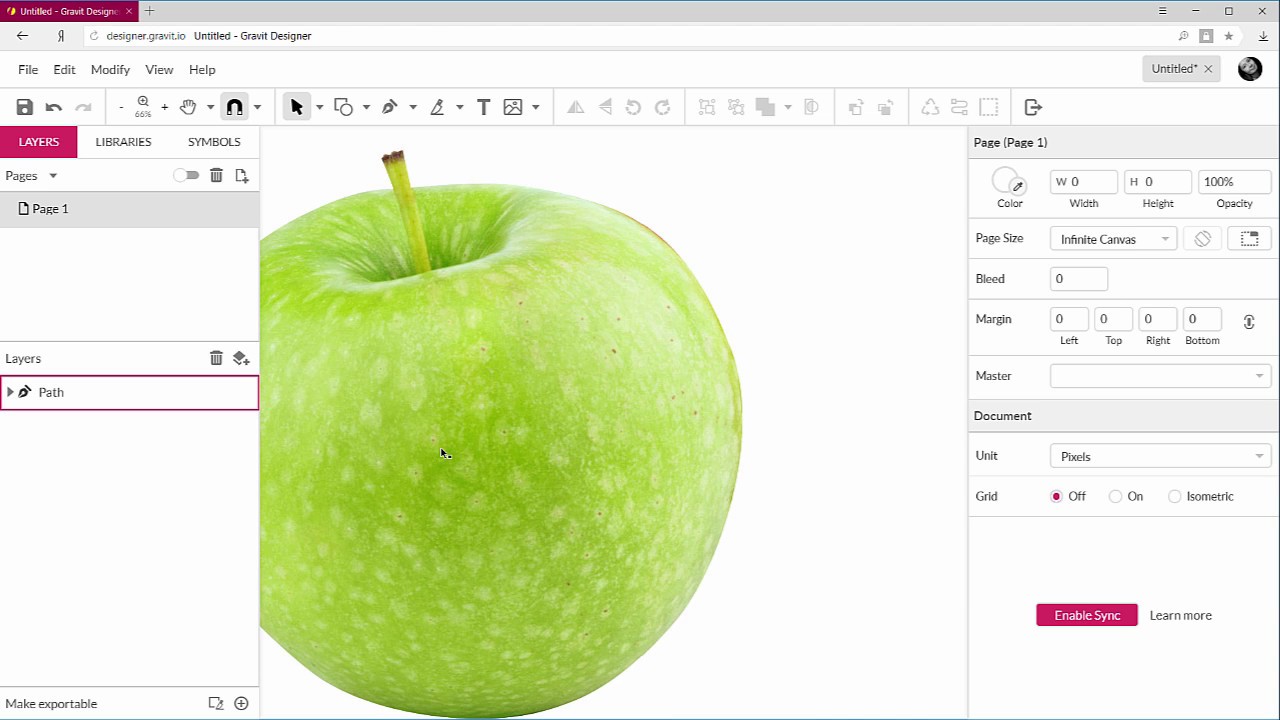 Идеальным решением будет студийная фотография, сделанная на однотонном фоне. Специалисты по созданию спецэффектов используют для фона зеленый — вероятность совпадения цвета фигуры и фона тут исчезающе мала. С удалением зеленого фона алгоритмы графических и видеоредакторов прекрасно справляются. Во всех других случаях выделение изображения потребует дополнительных настроек и человеческого участия.
Идеальным решением будет студийная фотография, сделанная на однотонном фоне. Специалисты по созданию спецэффектов используют для фона зеленый — вероятность совпадения цвета фигуры и фона тут исчезающе мала. С удалением зеленого фона алгоритмы графических и видеоредакторов прекрасно справляются. Во всех других случаях выделение изображения потребует дополнительных настроек и человеческого участия.
На этом примере мы видим, что инструмент выделения с базовыми настройками хорошо распознал контур лица, но не отделил белую одежду от белого фона. С выделением волос тут тоже возникнут проблемы.
Если контрастность фона и фигуры или четкость фотографии невелики, то маркеры могут расставляться неправильно. В этом случае ставьте их принудительно при помощи щелчков ЛКМ. Для перемещения по увеличенному изображению используйте зажатие клавиши «Пробел». Постепенно вы замкнете контур, после чего побежит пунктирная линия. Замыкает контур также двойной щелчок ЛКМ. К сожалению, в нашем случае это слишком сложно — прическа мальчика не позволяет выделить картинку таким способом быстро.
Волшебная палочка
Этот инструмент по щелчку ЛКМ выделит область, окрашенную близкими оттенками. Диапазон оттенков, который программа будет включать в выделенную область можно увеличивать или уменьшать посредством настройки «Допуск». Допуск 32 установлен по умолчанию. Уменьшение допуска приведет к повышению чувствительности инструмента. Он будет выделять небольшие фрагменты, очень близкие по цвету. Чтобы расширить область выделения, нужно выбрать режим «Добавить к выделенной области». Так можно выделить равномерно окрашенный фон несколькими щелчками мыши.
Мне потребовалось 3 щелчка, после чего я обнаружила, что в выделение попали светлые участки на джинсах.
Переключившись в режим «Вычитание из выделенной области» легко исправить этот недочет. К сожалению, задачу точного выделения волос этот инструмент не решает.
Цветовой диапазон (Color Range)
Поговорим об инструменте выделения Photoshop — «Цветовой диапазон» (Color Range), который выбирает области в изображении по тональности или цвету. По принципу работы этот инструмент похож на «Волшебную палочку» (Magic Wand Tool) тем, что они оба отбирают области изображения на основе тональных и цветовых значений, но этом сходство заканчивается. Чтобы активировать этот инструмент, надо кликнуть по любому инструменту выделения правой клавишей мышки или по вкладке главного меню «Выделение» (Select) и выбрать соответствующую строку.
По принципу работы этот инструмент похож на «Волшебную палочку» (Magic Wand Tool) тем, что они оба отбирают области изображения на основе тональных и цветовых значений, но этом сходство заканчивается. Чтобы активировать этот инструмент, надо кликнуть по любому инструменту выделения правой клавишей мышки или по вкладке главного меню «Выделение» (Select) и выбрать соответствующую строку.
В самой верхней части диалогового окна «Цветовой диапазон» имеется опция «Выбор» (Select), с помощью которой мы можем выбрать, откуда брать образцы цветов. Есть два варианта — взять образцы из изображения или использовать готовый набор цветов,заранее установленный в Фотошопе.
По умолчанию установлен параметр «По образцам» (Sampled Colors). Параметр «По образцам» определяет то, что мы будем самостоятельно выбирать образцы в изображении. Для того, чтобы выделить участки с похожими цветами, достаточно кликнуть по нужному участку на изображении, и Фотошоп выберет все похожие пиксели в пределах указанного определённого диапазона (отсюда и название инструмента).
При использовании «Цветового диапазона» следует кликнуть по нужному участку курсором, принимающем при этом вид пипетки. Этот инструмент предоставляет для использования три вида пипеток инструментов — основную, чтобы сделать первоначальный выбор, вторая — пипетка с плюсиком — инструмент добавления к выбранному, и третья, пипетка с минусом, вычитает из выделения.
Для переключения между этими инструментами можно нажимать на иконки, но лучше использовать другой способ. Основная пипетка выбрана по умолчанию, а на другие инструменты мы можем временно переключиться непосредственно с клавиатуры. Чтобы с основной пипетки перейти к пипетке добавления, просто нажмите и удерживайте клавишу Shift. Чтобы получить доступ к вычитающей пипетке, нажмите и удерживайте Alt.
Выделение пером
С помощью векторного инструмента «Перо» можно создать аккуратный контур с гладкими краями. Инструмент немного сложноват в освоении, но результат того стоит.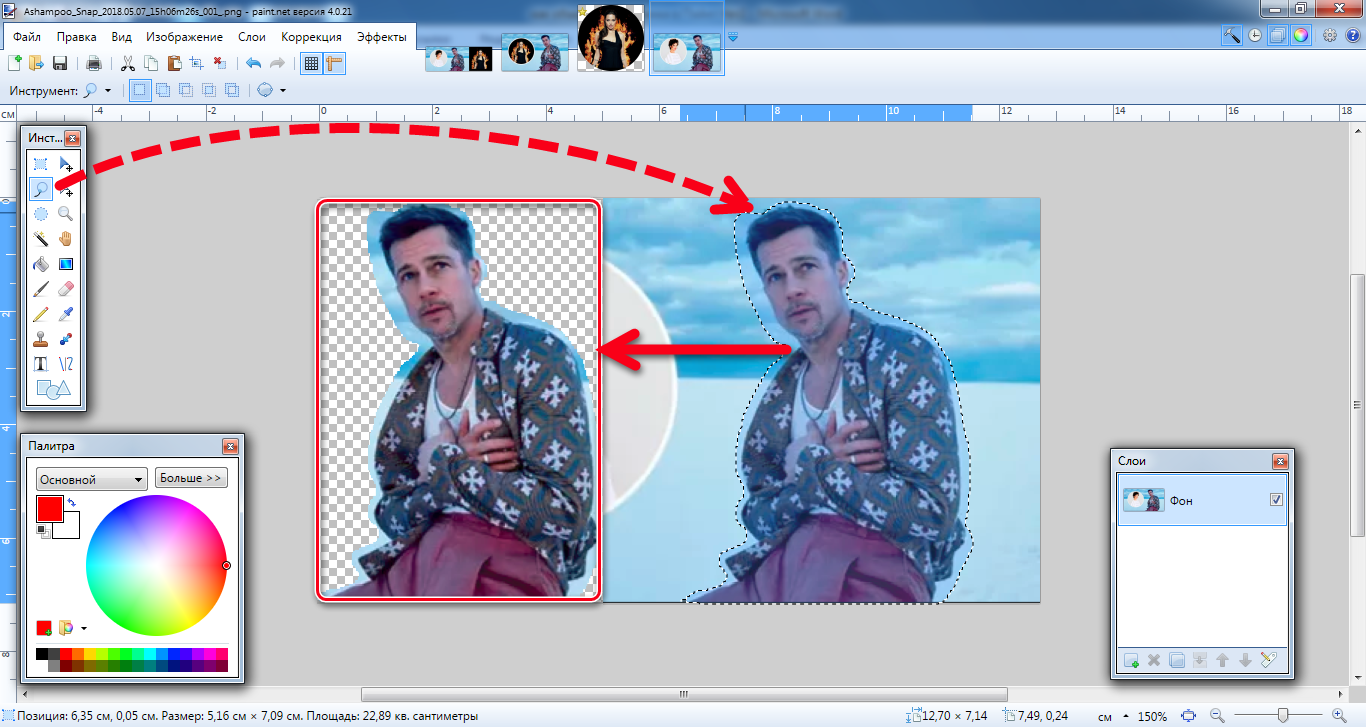
Выделение с использованием маски
Точно и аккуратно выделить фигуру можно, если создать черно-белую маску. Для чего нужны маски? Они позволяют удалять (скрывать) ненужные участки фотографии, к примеру удалить задний фон. Маски позволяют в любой момент восстановить стертые участки фотографии в случае, если вам что-то не понравится.
Как создать маску? На панели слои обратите внимание на выделенную ниже кнопочку.
После создания маски ее можно редактировать. Маску можно нарисовать с помощью обычных кисточек черного или белого цвета. Рисуя черным, мы скрываем лишнее, а белым — восстанавливаем нужные участки нашей фотографии. При этом у кисточки можно менять мягкость краев, ее размер и т.д.
Выделение волос через повышение контраста
Как быть со сложным контуром, например с прической? Рисовать кисточкой очень долго, не у каждого хватить терпения. Но можно создать черно-белый рисунок с нужным силуэтом, а затем сделать из него маску.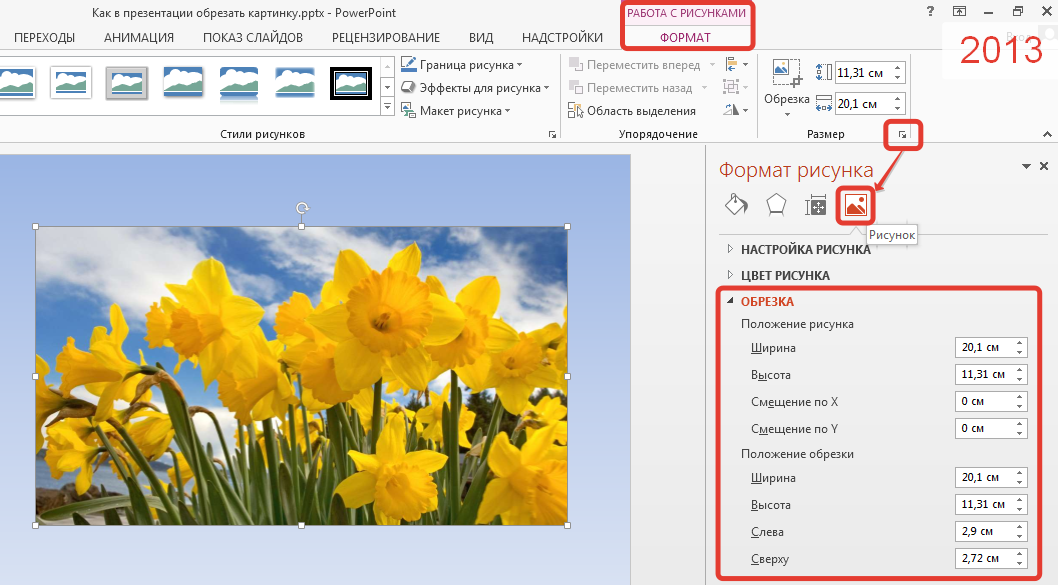
Создайте дубликат редактируемого слоя, мы будем повышать его контрастность. В некоторых случаях стоит обратить внимание на цветовые каналы и создать дубликат одного из них.
Повысить контраст между фоном и объектом можно с помощью:
- уровней (CTRL+L) или кривых (CTRL+M)
- инструментов «Осветлитель» и «Затемнитель» (O), которые будут воздействовать на локальные участки,
- черной кисти, которой нужно закрасить лицо.
Получив контрастное изображение, нажмите «Выделение/Цветовой диапазон». Нажмите ОК.
Комбинация всех инструментов поможет точно вырезать картинку по контуру
Для точного выделения можно попеременно использовать все указанные способы инструменты, вычитая или добавляя к выделению нужные области:
Выделение готово. Я создаю маску слоя и получаю мальчика без фона.
Выбираю «Файл — Сохранить как». Даю название файлу, тип файла — PNG. Изображение готово. Теперь его можно вставить в презентацию или создать такую композицию, используя векторный клипарт.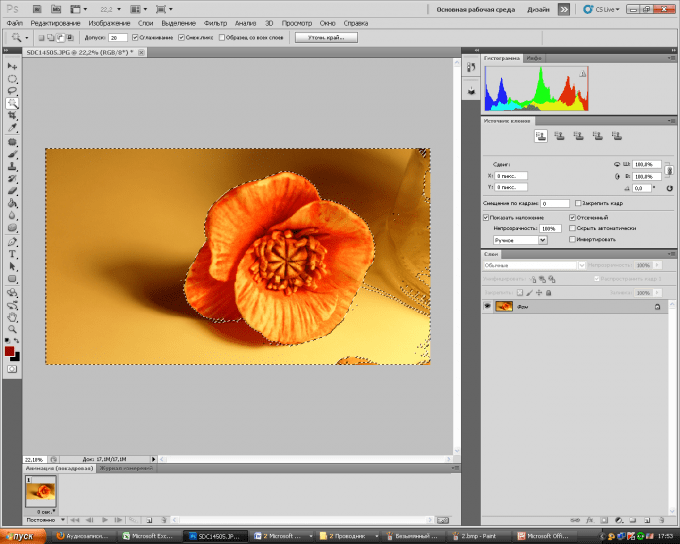
Умение вырезать изображение по контуру позволит создавать интересные композиции и коллажи.
Как обрезать фото, картинку
Всем доброго дня!
Довольно часто при работе за ПК приходится сталкиваться с картинками: их нужно обрезать (например, удалять что-то лишнее), конвертировать в разные форматы, изменять яркость и пр.
В этой статье, собственно, хочу показать несколько простых способов, как можно быстро и без забот обрезать по контуру фотографию или картинку (кстати, вместо обрезать, сейчас используется слово «Кадрировать»).
Например, нужна вам 👉 новая аватарка в ВК или Одноклассниках, хотите добавить свое фото в какой-нибудь профиль, на фото запечатлен кто-то лишний, вам не нравятся неровные или затемненные края — во всех этих случаях, как раз и пригодится материал этой небольшой статьи…
*
Содержание статьи
Обрезаем фото/картинку
Вариант №1: Paint
Paint — простой графический редактор, который есть практически в каждой версии Windows (если только вы не скачали какую-то «сборку» Windows, где подобное вырезано).
Чтобы запустить Paint: откройте «ПУСК -> Все программы -> Стандартные -> Paint». Часто пользователи Windows 8 и 10 не могут найти эту программу в ПУСК’е, поэтому приведу еще пару актуальных способов:
- нажмите Win+R, затем в появившемся окне введите команду mspaint и нажмите Enter;
Как открыть Paint, если его нет в меню ПУСК
- просто найти нужную картинку, затем щелкнуть по ней правой кнопкой мышки, и в контекстном меню выбрать
Открыть картинку в Paint
- ну и если вы уже просматриваете картинки в стандартном просмотрщике Windows — сверху есть меню «Открыть», воспользуйтесь им.
Просмотрщик картинок в Windows
Далее в Paint откройте картинку («Файл/открыть») и воспользуйтесь инструментом «Выделить» — область выделения может быть любой: можно выбрать прямоугольную, а можно вообще произвольной формы…
Примечание: выделить нужно ту область картинки, которую вы хотите оставить (всё остальное будет удалено).
Выделить || Paint
После выделения нужной области, нажмите в панели инструментов (сверху) кнопку «Обрезать». Всё лишнее — будет удалено с картинки.
Обрезка || Paint
Кстати, если речь идет об аватарке, то обычно они определенного размера, скажем, 150 на 200 пикселей. Чтобы задать определенный размер картинки, в Paint есть спец. инструмент «Изменить размер». Нажав его, можно указать конкретный размер картинки в пикселях, который вам нужен.
Изменить размер фото || Paint
Ну и последний штрих — сохраните картинку: «Файл/сохранить как…».
- BMP — обычно используют для фото, которые в последствии придется редактировать (картинка сохраняется без сжатия, и будет занимать много места на HDD).
- GIF, PNG — больше подходят для небольших картинок, для загрузки в интернет.
- JPEG — универсальный вариант. Позволяет сжать картинку, так, чтобы она занимала мало места, при этом, обеспечивает хорошее качество.

Файл — сохранить как // Paint
*
Вариант №2: онлайн-сервисы
- http://croper.ru/crop
- https://cut-photo.ru/
- https://online-fotoshop.ru/
- https://www.iloveimg.com/ru/crop-image
Сейчас в сети десятки различных сервисов по работе с фото, в том числе и обрезкой. Я остановился на одном из них (
- сначала нужно нажать кнопку «Загрузить» и выбрать фото со своего жесткого диска;
- далее выделить тот участок фото, который вам нужно оставить;
- затем просто скачать к себе уже обрезанное фото. Очень быстро и удобно!
Пример работы сервиса
👉 Дополнение!
У меня на блоге есть статья, в которой приведены лучшие онлайн-редакторы картинок (есть среди сервисов практически аналоги фотошоп).
Рекомендую ознакомиться тем, кто хочет проводить над фото что-то сложнее, чем простая резка — https://ocomp.
info/fotoredaktor-onlayn-fotoshop.html
*
Вариант №3: ACDSee
Официальный сайт программы: https://www.acdsee.com/en/index
Я на своем блоге уже несколько раз рекомендовал программу ACDSee — это отличный вьювер для просмотра любых картинок и видеофайлов (поддерживаются сотни самых различных форматов). Причем, картинки можно не только просматривать, но и редактировать:
- подрезать края, вырезать круги или прямоугольники из нужных фото, резать картинку под-углом и пр.;
- поворачивать на любой угол;
- добавить различные спецэффекты, водяные знаки, отражение и пр.;
- есть функция для устранения эффекта красных глаз;
- различные функции для коррекции фото и пр. (см. скрин ниже).
Редактор в ACDSee
*
На этом пока всё…
Всего хорошего!
👋
Первая публикация: 15.02.2018
Корректировка: 30. 01.2020
01.2020
Полезный софт:
- Видео-Монтаж
Отличное ПО для начала создания своих собственных видеороликов (все действия идут по шагам!).
Видео сделает даже новичок!
- Ускоритель компьютера
Программа для очистки Windows от мусора (ускоряет систему, удаляет мусор, оптимизирует реестр).
Другие записи:
Как обрезать фото по контуру фотошоп
Как вырезать изображение по контуру в фотошопе
Доброго времени суток, уважаемые читатели. Одна из самых полезных и сложных функций, которые выполняет фотошоп – это вырезание деталей. Благодаря ей создаются самые удивительные фотографии.
В Photoshop есть огромное количество инструментов и отдельных способов, позволяющих делать такие своеобразные коллажи. Если хотите добиться крутого эффекта, который не отличить от реальности, то знать нужно все. Тогда у вас получится хороший результат быстро. Это довольно сложная тема, но поверьте, она не раз пригодится в жизни.
Тогда у вас получится хороший результат быстро. Это довольно сложная тема, но поверьте, она не раз пригодится в жизни.
Сейчас я расскажу вам о множестве инструментов, которые подскажут как вырезать изображение по контуру в фотошопе, а какой из них применять в индивидуальном случае – решать вам. Не будем долго ходить вокруг да около. Попробуйте все из них и разберитесь самостоятельно, что вам больше нравится. Приступим.
Важный момент, без которого чуда не произойдет
Запомните один очень важный момент. Если вам нужно вырезать какой-то объект из картинки, то первым шагом почти всегда будет создание дубликата слоя. Это очень важно. Запомните это и доведите до автоматизма. Открыли – сделали дубликат слоя. Даже если это не пригодится – ничего страшного. Все лучше, чем проделать тонну работы, а потом увидеть, что ничего не работает, потому что не сделан дубликат. Со мной такое сто раз было.
Открыли.
Сделали дубликат слоя.
Это очень распространенная ошибка. Стараешься, трудишься, а все насмарку. Такое случается нередко, даже с профессионалами. Вылетело из головы и все, приходится делать заново.
Стараешься, трудишься, а все насмарку. Такое случается нередко, даже с профессионалами. Вылетело из головы и все, приходится делать заново.
Полезные советы для работы
Если у вас есть возможность выбирать рисунок из которого вы впоследствии будете что-то вырезать, старайтесь подбирать картинку с однотонным фоном – белый, зеленый, рыжий. Это не важно, нужен контраст, тогда работать проще.
Если вас интересуют уроки и вы хотите научиться владеть фотошопом на профессиональном уровне, я рекомендую вам курс Зинаиды Лукьяновой — «Photoshop от А до Я».
Онлайн уроки позволят вам быстро овладеть техническими навыками и перейти к практике, набираться ценного и личного опыта, в самый короткий промежуток времени. Вы сможете быстро перейти из разряда в новичков к специалистам, а там, благодаря всему, до чего вы дойдете своим умом и до профессионала недалеко!
Теперь давайте познакомимся с инструментами. Каждый из них может пригодиться в том или ином случае. Рекомендую вам узнать все возможности, а дальше уже выбирать по ситуации, что и когда эффективнее. Со временем вы научитесь.
Рекомендую вам узнать все возможности, а дальше уже выбирать по ситуации, что и когда эффективнее. Со временем вы научитесь.
Волшебная палочка
Волшебную палочку я использую когда надо избавиться от одного цвета. В этом случае все будет быстро и почти безболезненно.
Итак, открываем фото и создаем дубликат слоя.
В фотошопе есть 5 инструментов для выделения (магнитное, прямолинейное и просто лассо, быстрое выделение и волшебная палочка). Они расположены на двух кнопках. Зажмите на несколько секунд дольше обычного левую кнопку мыши и откроется дополнительное меню.
Выбираем. Допуск – 30.
Щелкаем там, где нужно убрать цвет.
Выделилос
на однотонном или неоднородном фоне, инструменты
Фотошоп — это один из лучших графических редакторов в современном мире. Он позволяет обрабатывать фотографии, делать коллажи, совмещать фотографии, исправлять и окрашивать старые черно-белые снимки. Одна из самых часто используемых функций Фотошопа — вырезание фигуры по контуру. Это помогает делать интересные арты, шуточные «фотожабы» и многое другое. Каждый продвинутый пользователь этого графического редактора должен знать, как в нем вырезать необходимую фигуру по контуру.
Это помогает делать интересные арты, шуточные «фотожабы» и многое другое. Каждый продвинутый пользователь этого графического редактора должен знать, как в нем вырезать необходимую фигуру по контуру.
С чего начать
Для начала, нужно установить Photoshop на компьютер. Далее, действия будут зависеть от задумки пользователя:
- Перед тем как вырезать картинку в Фотошопе и отделить ее от фона, достаточно открыть файл с необходимым изображением.
- Если необходимо совместить несколько изображений, вырезав одно или несколько из них по контуру, нужно открыть оба файла. Можно работать в одном из них, а можно создать новый файл, в котором будете совмещать фотографии.
- Каждый раз перед началом вырезания контура изображение необходимо перевести в слой. Для этого на панели слоев в правой половине экрана нужно дважды щелкнуть на базовом слое с изображением — пока что он единственный. В открывшемся окне нужно нажать «Из заднего плана». Теперь с изображением можно работать.

Еще один вариант: нажать Ctrl+J. Это создаст дубликат слоя. В этом случае в окне слоев в правой части экрана нужно нажать пиктограмму глаза на нижнем слое, чтобы он исчез из видимости.
Изображение на однотонном фоне
Существует несколько инструментов для вырезания по контуру. Здесь все будет зависеть от типа изображения.
Волшебная палочка
Рисунки на однотонном фоне — самый простой вариант. Здесь пригодится инструмент под названием «Волшебная палочка». Все инструменты можно найти на панели инструментов слева.
- Если фон полностью однотонный, установите чувствительность кисти 5−10 единиц. Этот параметр можно изменить в панели инструментов сверху.
- Если фон не просто однотонный, но с небольшими помарками или переходами цветов, установите чувствительность кисти чуть выше. Выберите такую чувствительность, чтобы выделение захватывало однородный фон, но не касалось рисунка, который нужно вырезать.

- Щелкните кнопкой по фону. Может понадобиться несколько кликов, если фон захвачен не полностью.
- Выделенный контур можно удалить клавишами Delete или Backspace. Готово, изображение вырезано!
Лассо
Еще один инструмент, подходящий для вырезания рисунков на однотонном фоне. Лассо подходит для использования и в других случаях, но учиться лучше всего именно на простом варианте.
Выберите инструмент. Щелкните на край изображения, которое нужно вырезать, при этом зажмите кнопку мыши. Теперь ведите инструмент вдоль изображения. Лассо будет как будто «приклеиваться» к краям рисунка, за счет чего очень просто обводить объекты. Если обводка все же свернула не в том направлении или наехала на изображение, нажмите Backspace. Последний участок лассо удалится и можно будет продолжить обводить рисунок.
Когда лассо завершит круг и вернется в исходное положение, будет выделен объект, а не фон. Теперь необходимо его инвертировать.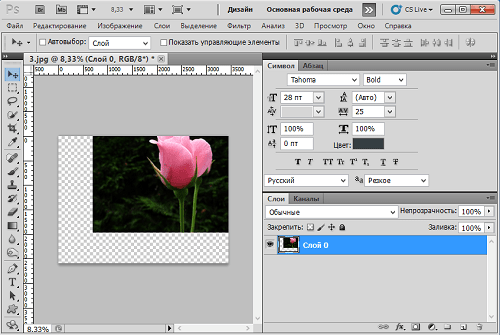 Для этого можно нажать на выделенную область правой кнопкой мыши и выбрать «Инверсия выделенной области». Либо можно воспользоваться горячими клавишами: Ctrl + Shift + I.
Для этого можно нажать на выделенную область правой кнопкой мыши и выбрать «Инверсия выделенной области». Либо можно воспользоваться горячими клавишами: Ctrl + Shift + I.
Затем удаляем лишнюю область.
Изображение на неоднородном фоне
Маска
Для работы с фотографиями или полноценными артами лучше всего подходит инструмент «Маска». Он помогает наиболее четко вырезать необходимую часть рисунка. Его можно использовать на любых фонах, размерах и сложностях изображения. Здесь важно только умение аккуратно пользоваться инструментом и его возможностями.
Если кратко, эта функция позволяет закрасить необходимую часть фотографии неприкосновенной «маской». Даже если поверх пытаться что-то нарисовать, не получится. В нашем случае маска поможет вырезать изображение.
- Выберите на панели инструментов «Быструю маску».
- Закрашивайте нужную часть изображения. Для этого меняйте в настройках над панелью инструментов диаметр кисти, жесткость и форму.
 Для маленьких деталей используйте тонкую кисть, для больших выбирайте диаметр побольше. От жесткости будет зависеть, насколько четко выделены края маски. При большой жесткости могут возникнуть «пиксельные» края с квадратиками, что смотрится ненатурально и некрасиво. Выделенная зона обозначается красным.
Для маленьких деталей используйте тонкую кисть, для больших выбирайте диаметр побольше. От жесткости будет зависеть, насколько четко выделены края маски. При большой жесткости могут возникнуть «пиксельные» края с квадратиками, что смотрится ненатурально и некрасиво. Выделенная зона обозначается красным. - Когда выделение закончено, нужно удалить фон. Для этого можно вновь нажать на кнопку «Быстрая маска», фон вокруг обведенного предмета выделится. Удалите его обычным способом.
Удаление фона без выделения
Еще один вариант: вручную стереть фон инструментом «Ластик». Для этого можно брать ластик любого диаметра и не бояться задеть изображение, ведь он под маской. Этот вариант не самый удобный, но может понадобиться при работах с деталями. По сути, это удаление фона без выделения. Нужно просто взять инструмент «Ластик» и удалять фон. Кисть настраивается так же, как и при использовании «Быстрой маски». Если вы допустили ошибку, можно отменить последние действия сочетанием кнопок Ctrl + Z для отмены одного действия или Ctrl + Shift + Z для нескольких.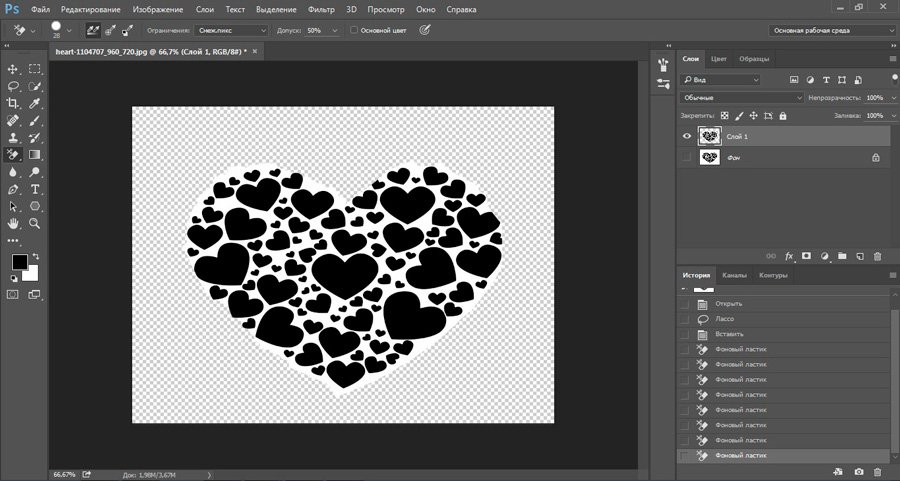
Удаление слоя с помощью маски
Этот способ похож на удаление с помощью ластика. На панели слоев необходимо кликнуть на значок «Маски слоя». Далее, пользуйтесь маской так же, как и ластиком, стирая лишние элементы.
Как вырезать сложные изображения
Чаще всего пользователям Фотошопа нужно вырезать не просто фигурный рисунок на белом фоне, а сложное изображение. Чаще всего сложности возникают с волосами или одеждой на фотографиях.
Здесь необходимо комбинировать все вышеописанные инструменты, аккуратно выделяя каждую деталь с помощью лассо или маски.
Если на фотографии однотонный светлый фон, этот процесс можно облегчить.
- Создайте дубликат слоя (Ctrl + j).
- Сделайте изображение черно-белым (Выбрать в меню «Изображение» — «Коррекция» — «Обесцветить»).
- На дубликате слоя использовать «Уровни» («Изображение» — «Коррекция»).
- В появившемся окне отрегулируйте с помощью ползунков фотографию, чтобы создать максимальный контраст между вырезаемым объектом и фоном.
 Допустим, если вы вырезаете голову девушки, ее лицо и волосы должны стать черным, а фон — белым.
Допустим, если вы вырезаете голову девушки, ее лицо и волосы должны стать черным, а фон — белым. - Если на лице остались белые участки, закрасьте их с помощью черной кисти. Весь контур должен быть черным, без дыр.
- Выберете меню «Выделение» — «Цветовой диапазон». Обозначьте чувствительность 50.
- Правой кнопкой мыши нажать на выделенную зону, выбрать «Растушевка», радиус — 2 пикселя.
- В окне со слоями уберите видимость, нажав на пиктограмму с глазом. Теперь сделайте инверсию выделения.
- Удалите выделение. Готово, теперь вы умеете вырезать сложные объекты.
Первые работы по вырезанию контура в Фотошопе могут оказаться неаккуратными. Это не повод отчаиваться, со временем каждый пользователь этого графического редактора нарабатывает опыт и учится быстро и аккуратно вырезать объекты. Это умение позволит совмещать фотографии, изображения можно использовать в монтаже видео, создавать стикеры и необычные превью для видео.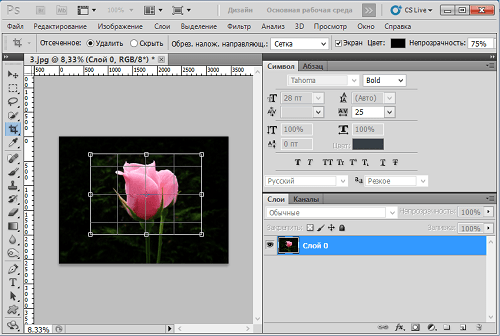
Видео
Из этого видео вы узнаете, как правильно вырезать в Фотошопе сложные объекты.
Как вырезать в Adobe Photoshop CS6, CС изображение по контуру
Вопрос о том, как вырезать изображение в Фотошопе, задается новичками, которые незнакомы с инстр…
Вопрос о том, как вырезать изображение в Фотошопе, задается новичками, которые незнакомы с инструментами программы. Подобная обработка нужна для замены фона, удаления или добавления лишних предметов.
5 простых способов вырезать объект в Фотошопе
Правильно обрезать в Фотошопе по контуру и добавить на собственный рисунок или коллаж просто – нужно только знать, как работают инструменты графического редактора.
Вырезать выделенную область в Фотошопе
можно в любой версии программы. Для
примера использовался Adobe
Photoshop CC
2017.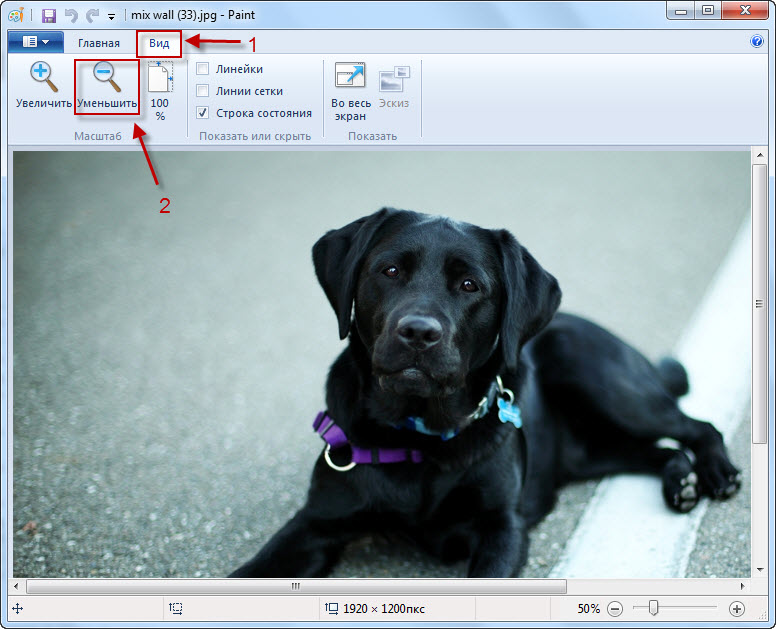
«Волшебная палочка»
Легкий для освоения инструмент – «Волшебная палочка». Подойдет, чтобы вырезать рисунок по контуру, если он на белом фоне.
Подробная инструкция:
- Откройте Фотошоп, загрузите изображение с белым фоном.
- Разблокируйте слой, чтобы взаимодействовать с ним, дважды кликните по строке в таблице слоев.
- Выберите инструмент «Волшебная палочка» на основной панели.
- Сверху измените чувствительность до «5».
- Кликните мышкой по фону в любом месте, на предмете внутри появится выделение.
- Если выделился фон, то нажмите на это место еще раз.
- Когда контур выделен окончательно, нажмите клавишу «Backspace».
Теперь перенесите предмет на другой
рисунок или сохраните в формате «PNG»,
чтобы фон оставался прозрачным.
Инструмент «Лассо»
Если фон однородный, воспользоваться можно инструментом «Лассо». Упростит работу подвид «Магнитное лассо».
Подойдет инструмент и для сложных ситуаций, так как выделение пользователь настраивает самостоятельно.
Как в Фотошопе вырезать изображение по контуру:
- Загрузите изображение в программу, снимите блок.
- В списке инструментов найдите кнопку «Магнитное лассо».
- Кликните курсором мыши на край нарисованного или сфотографированного объекта.
- Отодвиньте курсор, чтобы увидеть, как «Лассо» тянется за ним. Снова нажмите на край объекта, контур начнет выделяться.
- Если поставленная точка окажется не на краю, то ее можно удалить, нажав кнопку «Backspace».
-
Завершение процесса – это клик по
начальной точке. После этого появляется
пунктирное выделение.

- Если объект нужно удалить с рисунка, то нажмите «Backspace» и выделенная область исчезнет.
- Для удаления фона инвертируйте выделение, нажав правой кнопкой мыши по контуру, затем нажмите «Backspace».
Инструмент
«Лассо» имеет три подвида, поэтому не
всегда понятно, как в Adobe Photoshop убрать лишний предмет проще и
быстрее. Для этого ознакомьтесь со
статьей по ссылке.
Способ «Быстрая маска»
Вырезать объект можно с помощью маски. Инструмента на панели нет, для работы используется кисть. Вариант подойдет для изображений с неоднородным фоном.
Как вырезать в Фотошопе CS6:
- Возьмите на панели инструмент «Кисть», определите для нее черный цвет. Проверьте, чтобы цвет фона был «#000000».
-
Выделите мышкой слой в списке, добавьте
для него «Быструю маску», выбрав этот
пункт.

- Снова активируйте «Кисть» и закрасьте область, которую нужно вырезать.
- Для мелких объектов придется использовать инструмент с меньшим диаметром. Настройте жесткость – для точного выделения установите «100».
- Если случайно вышли за границы объекта, то сделайте цвет инструмента белым. Проверьте код — «#FFFFFF».
- Нажмите на значок «Быстрая маска», который на втором этапе добавился к слою. Вместо закрашенного участка появится контур.
- Нажмите Backspace.
Использование ластика
Изображение можно отделить от фона без использования инструментов, способных обрезать выделенный участок. Иногда фон проще стереть.
Как вырезать рисунок по контуру в Фотошопе CS 6:
- Активируйте инструмент «Ластик» на панели.
-
Определите для инструмента размер,
чтобы удалить фон с тех мест, где он не
соприкасается с объектом.

- Уменьшите размер ластика и измените жесткость, чтобы аккуратно обработать края фигуры.
- Если при выделении задет объект, то нажмите комбинацию «CTRL + Z», чтобы отменить последнее действие.
Работа с ластиком длится дольше, чем при использовании предыдущих вариантов.
Вырезание сложных объектов
Вопрос о том, как обрезать сложный рисунок в Фотошопе по контуру возникает у тех пользователей, который столкнулись с необходимостью выделить волосы или дерево. Если фон однородный, то проблем не будет.
Как вырезать по контуру в Фотошопе:
- Дублируйте слой с изображением, для этого нажмите на него правой кнопкой мыши и в контекстном меню выберите соответствующую кнопку.
-
Нажмите на новый слой один раз, а затем
зайдите в раздел «Изображение», выберите
пункт «Коррекция» и нажмите «Обесцветить».

- Не выходя из меню «Изображение», нажмите на раздел «Коррекция», где выберите пункт «Уровни».
- Передвигайте ползунки так, чтобы создался контраст между белым фоном и предметом.
- Чтобы вырезать предмет, доработайте контур кисточкой. Определите черный цвет и проведите там, где остались просветы.
- Откройте пункт «Выделение», нажмите на «Цветовой диапазон», установите чувствительность на «50». Появится контур.
- Кликните по контуру правой кнопкой мыши, нажмите на «Растушевка», определите радиус в 2 пикселя.
- Отключите изображение редактируемого слоя.
- Инвертируйте выделение, нажав на соответствующую кнопку в разделе «Выделение».
- Нажмите на первоначальный слой, нажмите кнопку «Backspace».
Для результата требуется опыт, поэтому
не стоит сразу же ожидать идеального
эффекта.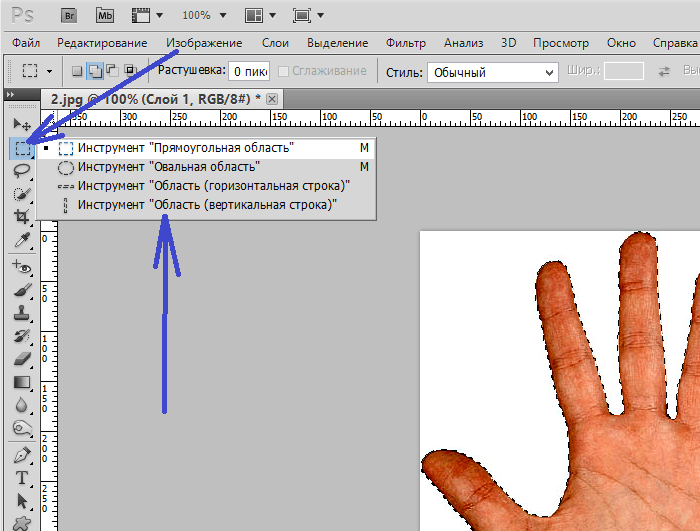
Видео с подробным объяснением работы
уровней:
Описанные способы универсальны и подходят для фото, рисунков или компьютерной графики.
Как при помощи фотошопа вырезать изображение по контуру
Сегодня я расскажу как быстро и удобно вырезать в фотошопе объект по контуру. Для этого есть много инструментов и способов. Мы рассмотрим один из самых простых и удобных.
Если перед вами стоит задача вырезать объект из изображения и отделить его от фона, то фотошоп и его инструмент Магнитное лассо поможет в этом.
В этом уроке для примера мы вырежем кота из изображения и вставим его в другое.
Вы можете скачать изображения использованные в уроке:
Шаг 1
Откройте в фотошопе изображение кота или любое другое, из которого вам нужно вырезать объект.
Шаг 2
Сейчам мы будем вырезать кота по контуру. Для этого найдите инструмент Магнитное лассо.
Для этого найдите инструмент Магнитное лассо.
В фотошопе полно инструментов выделения.
Принцип действия инструмента прост — он помогает вырезать объект в фотошопе по контуру. Щелкните мышкой на контур кота, чтобы показать откуда начать инструменту работать и просто ведите мышкой вдоль контура, инструмент будет создавать выделение, проставляя точки по контуру.
Совет: Если контур объекта сложный и сливается с фоном, то раставляйте точки кучнее и чаще. Это поможет сделать выделение более четкое.
В конце концов вам нужно будет замкнуть контур выделения и тем самым полностью выделить объект.
Причемание: Если вам кажется, что в итоге выделение получилось не качественным, воспользуйтесь функцией уточнить край.Шаг 3
Теперь когда выделение готово, мы можем вырезать объект. Чтобы вырезать — можно нажать CTRL+X, а далее нажать CTRL+V чтобы вставить объект на отдельный слой.
Я так и сделал, потом скрыл слой на котором остался фон. У меня получился кот на отдельном слое.
Объект на отдельном слое полностью подвластен вам, вы можете его вставить и переместить куда угодно. Например на изображение с деревом.
Автор — pixelbox.ru
Как в фотошопе вырезать объект и вставить в другой фон или картинку? |fast-wolker.ru
Привет, читатель! Photoshop – программа уникальная и позволяет делать замечательные шедевры, даже если вы не совсем сильны в графике. Что можно сделать в этой программе, что будет всегда привлекать зрителя – так это различные коллажи. Сегодня мы рассмотрим некоторые приемы создания материалов для Ваших будущих работ.
Коллаж может быть простым – состоять из набора фотографий (или картинок) размещенных самым различным образом на выбранном фоне. Например так:
И Ваш коллаж может быть и достаточно сложным, состоять из частей фотографий, рисунков, объектов, которые в результате, превращаются в целое произведение искусства. Вроде, как Вы написали картину:
Вроде, как Вы написали картину:
Вот в этом фотошоп и является уникальной программой. Вы можете не быть художником, но создавать картины, которые под силу только мастерам кисти. В этой статье мы поговорим о такой подготовительной части коллажа, как вырезание объектов. Без этого не обойтись никак. Обычно объект вырезается по контуру. Различных способов достаточно много, но в зависимости от того на однотонном фоне расположен объект или на сложном, применяются разные.
Вырезаем объект и вставляем его в другой фон
Самое распространенное действие, которое чаще всего используется – это вырезание объекта из одной картинки и вставка его в другую, (или на другой фон). Для того что бы вырезать объект, его предварительно необходимо выделить. Выделение можно произвести несколькими способами. Сбоку, на панели инструментов находим значок «Лассо» и чуть ниже значок «Волшебная палочка».
Лассо имеет три модификации: простое, прямолинейное и магнитное. Различаются они по степени выделения.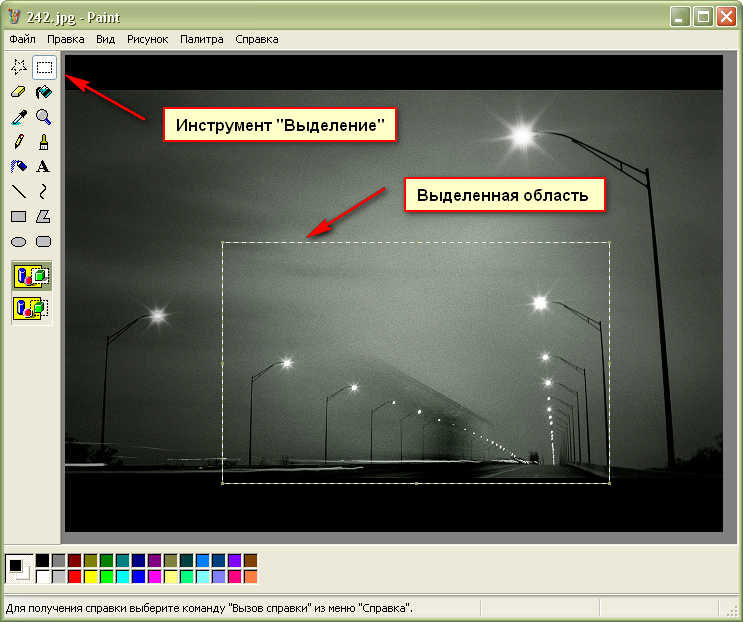 Магнитное лассо при выделении прилипает к контурам выделяемого объекта. Оно очень удобно, но контуры должны быть четкими, иначе линия лассо может перейти на другой контур.
Магнитное лассо при выделении прилипает к контурам выделяемого объекта. Оно очень удобно, но контуры должны быть четкими, иначе линия лассо может перейти на другой контур.
Обычное лассо и прямолинейное не залипают, а потому ими необходимо аккуратно проводить по контуру, огибая все неровности. Прямолинейное так и называется, что дает только прямые линии. Если вы обводите округлые, воспользуйтесь обычным лассо.
«Волшебная палочка» — это инструмент, который позволяет сделать нудную операцию одним кликом. Здесь два инструмента – «Выстрое выделение» и «Волшебная палочка».
Быстрое выделение – на курсоре увидим знак плюса в кружочке. С помощью него проводим по объекту и получаем линию, которая оконтуривает объект как в случае с магнитным лассо. Здесь так же линия может выйти за пределы объекта, если он находится на неоднородном фоне.
Исправляется это следующим образом. Если контур выделения ушел с выделяемой линии, нажимаем клавишу Alt или на панели инструментов кнопку кисти со знаком минус. Этот прием называется «Вычитание из выделенной области».
Этот прием называется «Вычитание из выделенной области».
Если нажали Alt, то удерживая клавишу проводим кружком курсора, в котором уже не плюс, а минус по ушедшей линии контура. Эта линия подходит к нужному контуру.
Таким образом оконтуриваем объект. Этот способ выделения, в отличии от лассо хорошо подходит для рисунка, расположенного на неоднородном фоне. На однородном фоне подойдет любой способ выделения. Хотя из опыта скажу, что мне сподручнее выделять именно инструментом «Быстрое выделение» независимо на однородном фоне находится объект или нет. Действуйте, как Вам удобно.
Здесь для примера я взял объект на однородном фоне и выделил его при помощи быстрого выделения. Это делается таким инструментом буквально за секунды.
Теперь осталось скопировать выделенный элемент – (Редактирование-Копирование) и перейдя на выбранный фон вставить скопированный объект через Редактирование-Вставить.
Если вставляемый объект больше фона, то его надо масштабировать. Выбираем в верхнем меню Редактирование-Трансформирование-Масштабирование.
Выбираем в верхнем меню Редактирование-Трансформирование-Масштабирование.
Зажав клавишу Shift, что бы размер изменялся пропорционально мышкой тянем за уголки картинки, что бы подогнать ее под нужный размер. В основном, все зависит от фона и как на нем будет выглядеть вставленный объект.
Как вырезать объект в фотошоп без фона, по контуру
В этом варианте вырезания объекта без фона рассмотрим картинку со сложным фоном, то есть не однородный фон, а например такой:
Здесь можно использовать и инструменты «Лассо», но тогда вырезать придется долго и аккуратно. Лучший способ – это быстрое выделение, о котором говорилось ранее. Вы, конечно же, поэкспериментируйте со всеми способами и выберите потом наиболее удобный для себя. Итак, загружаем нужное фото в программу.
Делаем дубликат слоя, что бы удобно было работать. Выделяем слой – делаем его активным. На следующем этапе выбираем инструмент быстрое выделение и обводим им по контуру рисунок. Как описывалось ранее при работе с этим инструментом, используя клавишу Alt, выправляем контурную линию, чтобы она хорошо облегала объект.
Как описывалось ранее при работе с этим инструментом, используя клавишу Alt, выправляем контурную линию, чтобы она хорошо облегала объект.
Приготовьтесь к тому, что линия постоянно будет уходить от выделяемого объекта и нужно ее возвращать. Но натренировавшись, вы сможете делать это быстро.
Следующим этапом добавляем к этому слою слой-маску. Сначала нижний слой отключаем – делаем его невидимым. В результате получаем такое вот вырезанное изображение.
Далее, два раза кликаем по миниатюре слоя-маски и перед нами появится окно, в котором, изменяя параметры, можно несколько отредактировать контуры рисунка.
Если передвигать ползунок «Растушевка», то увидим, как изменяются края рисунка. Можно отредактировать края с помощью просто растушевки, а можно сделать несколько точнее, нажав на кнопку «Уточнить-край маски». Откроется окно, в котором изменяя параметры можно получить размытость края рисунка, что бы он не был сильно резким.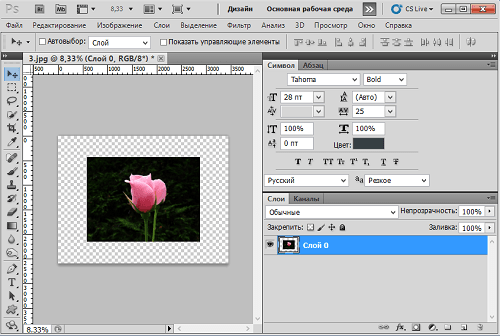
Совершив такие манипуляции, нажимаем ОК и получаем готовый объект без фона. Далее сохраняем рисунок в формате *.png. В результате он будет на прозрачном фоне и его можно вставлять куда угодно. Теперь загружаем сохраненную картинку, выделяем ее, копируем и вставляем в фон. Она встанет уже без своего фона.
Вот и вся процедура. Для наглядности посмотрим процесс на видео:
Вырезаем объект и переносим его на другой слой фотошоп
Перенос вырезанного объекта на другой слой – это тоже самое, что вырезать объект и скопировать его на другой фон. Как только вы вставляете на новый фон вырезанный объект, для него программа автоматически создает свой слой. Можно предварительно создать пустой слой, выделить его – активировав тем самым, а потом вставить на него вырезанный объект.
Как вырезать лицо человека и вставить другое вместо него?
Вырезание лица и вставка его в лицо другого человека – весьма популярный коллаж, который часто можно встретить на просторах интернета. Особенно подобные вещи любят делать в качестве подарка кому-либо.
В целом все здесь делается аналогично описанному выше. Один из вариантов мы и рассмотрим. Находим шаблон куда хотим вставить нужное лицо и, естественно, само лицо. Для примера берем такого актера, как Николас Кейдж. С помощью волшебной палочки выделяем лицо. Создаем новый слой и копируем туда выделенное лицо.
Если отключить основной слой, то увидим только одно скопированное нами лицо актера.
Теперь открываем шаблон, куда мы хотим вставить скопированное лицо. В интернете таких шаблонов много, достаточно выбрать подходящее. Создаем дубликат слоя.
Теперь возвращаемся к слою с подготовленным к вставке лицом, копируем его, открываем шаблон и вставляем в шаблон лицо.
Слой с лицом меньше шаблона. С помощью команды Редактирование-Трансформирование-Масштабирование изменяем размеры, подгоняя его под шаблон, чтобы подходил как можно точнее. Где необходимо, стираем. В этой же ветке есть «Поворот», мы можем повернуть лицо так, чтобы оно смотрелось естественнее.
С помощью команды Редактирование-Трансформирование-Масштабирование изменяем размеры, подгоняя его под шаблон, чтобы подходил как можно точнее. Где необходимо, стираем. В этой же ветке есть «Поворот», мы можем повернуть лицо так, чтобы оно смотрелось естественнее.
Слой с лицом лежит выше слоя шаблона. Лицо будет, потому, находится поверх шаблона. Перемещаем его вниз, под шаблон, что бы лицо выглядело точнее. Подкорректировав по цветовому балансу, подогнав, можно получить примерно такой вот результат.
На приведенном ниже видео наглядно показано, как вырезать и вставить лицо.
Вырезаем человека с фотографии и вставляем его на другой фон в Photoshop
Процедура вырезания фигуры человека аналогична предыдущей. Берем какой-либо фон и нужного нам человека. В начале вырезаем фигуру любым удобным способом и копируем на новый слой.
Берем какой-либо фон и нужного нам человека. В начале вырезаем фигуру любым удобным способом и копируем на новый слой.
Далее этот слой копируем на фон и получаем результат.
Естественно, подгоняем вставленное изображение по масштабу и цветовому балансу, что бы ни картинка, ни фон не выбивались.Вот, собственно и все, удачи!
Автор публикации
0 Комментарии: 1Публикации: 179Регистрация: 02-12-2017Как обрезать фото человека по контуру в программах и онлайн
Просмотров 4.7k. Опубликовано Обновлено
Приветствуем вас, дорогие читатели! Многим нравится использовать отдельные фрагменты фотографий для создания открыток, размещения их на красивом фоне, создания коллажа или изменения пропорций частей одного снимка. Способов и программ, как это сделать, достаточно — каждый может выбрать свой. Впрочем, в этом океане свободы и разнообразия важно соблюдать ряд правил. Мало того, проще работать с уже проверенной программой, о которой есть положительные отзывы.
Впрочем, в этом океане свободы и разнообразия важно соблюдать ряд правил. Мало того, проще работать с уже проверенной программой, о которой есть положительные отзывы.
Как обрезать фото по контуру: правила и программы
Изменить форму, вид фотографии можно с помощью программ для редактирования изображений.
Наиболее популярны:
- adobe photoshop;
- coreldraw;
- paint;
- gimp.
Доступна функция и в Microsoft powerpoint.
Перед тем, как приступить к кадрированию, не забудьте о следующих правилах:
- при произвольной обрезке аккуратно выделите нужные части. Это позволит избавиться от лишних фрагментов, сохранить четкий силуэт, избежать необходимости дорисовывать детали;
- работая с образом человека, нельзя обрезать части его тела по суставам. Аккуратными надо быть и с изменением лица;
- в любой фотке следите, чтобы три воображаемые горизонтальные и вертикальные линии пересекались в точке, имеющей наибольшее значение.

Как обрезать изображение по контуру в фотошопе, корел, powerpoint и других программах
Прежде чем приступить к кадрированию фотки, необходимо выделить тот фрагмент изображения, который вы хотите оставить.
Для этого выберите инструмент выделения. В фотошопе это лассо, в пейнте — команда произвольной обрезки. При необходимости можно воспользоваться готовыми фигурами: прямоугольником, треугольником, сердечком, стрелкой, кругом. Опция фигурной обрезки есть в большинстве редакторов фотографий.
Закончив выделение, нажмите «обрезать» и сохраните результат.
Подкорректировать края можно с помощью ластика. В photoshop для этого есть функция тримминга.
Что такое автоматическая обрезка изображений по контуру и где она есть
Под автоматическим обрезанием обычно понимают возможность придать единую форму, вид, размер ряду изображений. Для этого запускается программа, задаются параметры обрезки, которые применяются не к одному, а сразу к нескольким снимкам.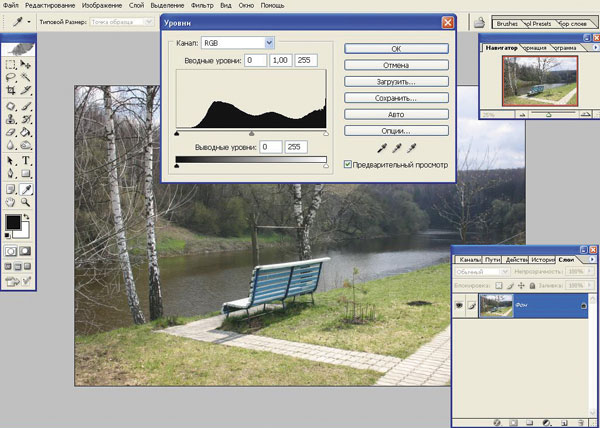
Среди приложений, которые обладают такой функцией, можно выделить:
- faststone image viewer;
- acdsee;
- xnview;
- adobe photoshop.
Как можно обрезать фото по контуру онлайн
Придать изображению определенную форму, вырезать лишние фрагменты можно и с помощью онлайн-сервисов. Они доступны в сети бесплатно.
Лучшим среди них представляется онлайн фотошоп.
На его примере рассмотрим, как сделать обрезание по контуру:
- для выделения нужного фрагмента выберите инструмент «лассо»;
- обведите края;
- удалите лишние фрагменты. Для этого разблокируйте слой и скройте ненужную часть;
- залейте фон вокруг картинки краской или оставьте прозрачным, сохранив результат в формате пнг.
Выводы
Команда кадрирования по контуру доступна во многих приложениях для редактирования фотографий. Присутствует эта функция и в онлайн приложениях.
Видеообзор
youtube.com/embed/12DJP_0NVDg?feature=oembed» frameborder=»0″ allow=»accelerometer; autoplay; encrypted-media; gyroscope; picture-in-picture» allowfullscreen=»»/>
Как обрезать и выпрямлять для улучшения композиции
Создание границы обрезки
- Перейдите на панель «Инструменты» и выберите инструмент «Обрезка». Вокруг фотографии появится граница кадрирования.
Выберите параметры кадрирования на панели параметров
- Снимите флажок «Удалить обрезанные пиксели», чтобы можно было восстановить любые области, которые вы обрезали.
- Установите флажок Content-Aware, чтобы Photoshop автоматически закрашивал любые прозрачные края вокруг кадрирования соответствующим содержимым.
Установите размер и форму урожая
- Перетащите края границы обрезки, чтобы установить размер и форму обрезки.
- Удерживайте нажатой клавишу Shift и перетащите из угла, если вы хотите, чтобы обрезанная фотография имела те же пропорции, что и оригинал.

Поместите фотографию в границу кадрирования
- Щелкните внутри границы кадрирования и перетащите, чтобы разместить фотографию. Часть фотографии за пределами границы будет обрезана.
Выровнять фото
- Если горизонтальные или вертикальные элементы на фотографии не прямые, щелкните за пределами угла границы кадрирования и перетащите, чтобы повернуть фотографию, пока она не станет прямой.
Или выберите инструмент «Выпрямление» на панели параметров и частично проведите линию вдоль объекта на фотографии, которая должна быть прямой, например, горизонт.
Когда вы закончите, нажмите галочку на панели параметров, чтобы принять изменения.
Хотите внести изменения в урожай?
- Если вы хотите изменить обрезку, выберите инструмент «Кадрирование» и щелкните изображение, чтобы просмотреть обрезанные области.Повторите шаги выше, чтобы повторно обрезать.

Как обрезать и изменять размер изображений
Узнайте, как изменить размер изображения, обрезать и выпрямить, а также добавить на холст изображения в Adobe Photoshop.
Изменить размер изображения.
Давайте поговорим о том, как изменить размер изображения в Photoshop. Я предлагаю вам начать с этого изображения из загружаемых файлов практики для этого руководства. Я хотел бы установить размер этого изображения, чтобы оно подходило для размещения на определенном веб-сайте, где я знаю, что идеальный размер изображения составляет 900 пикселей в ширину.Прежде чем изменять размер изображения, давайте сначала проверим, насколько оно велико. В большинстве случаев вы захотите начать с изображения, которое больше или, по крайней мере, не намного меньше, чем изображение с измененным размером, которое вам нужно. Это потому, что если вы сильно увеличите изображение, в какой-то момент оно может начать выглядеть размытым. Я перейду к строке состояния в нижней части окна документа, щелкну и удерживаю информацию о размере документа.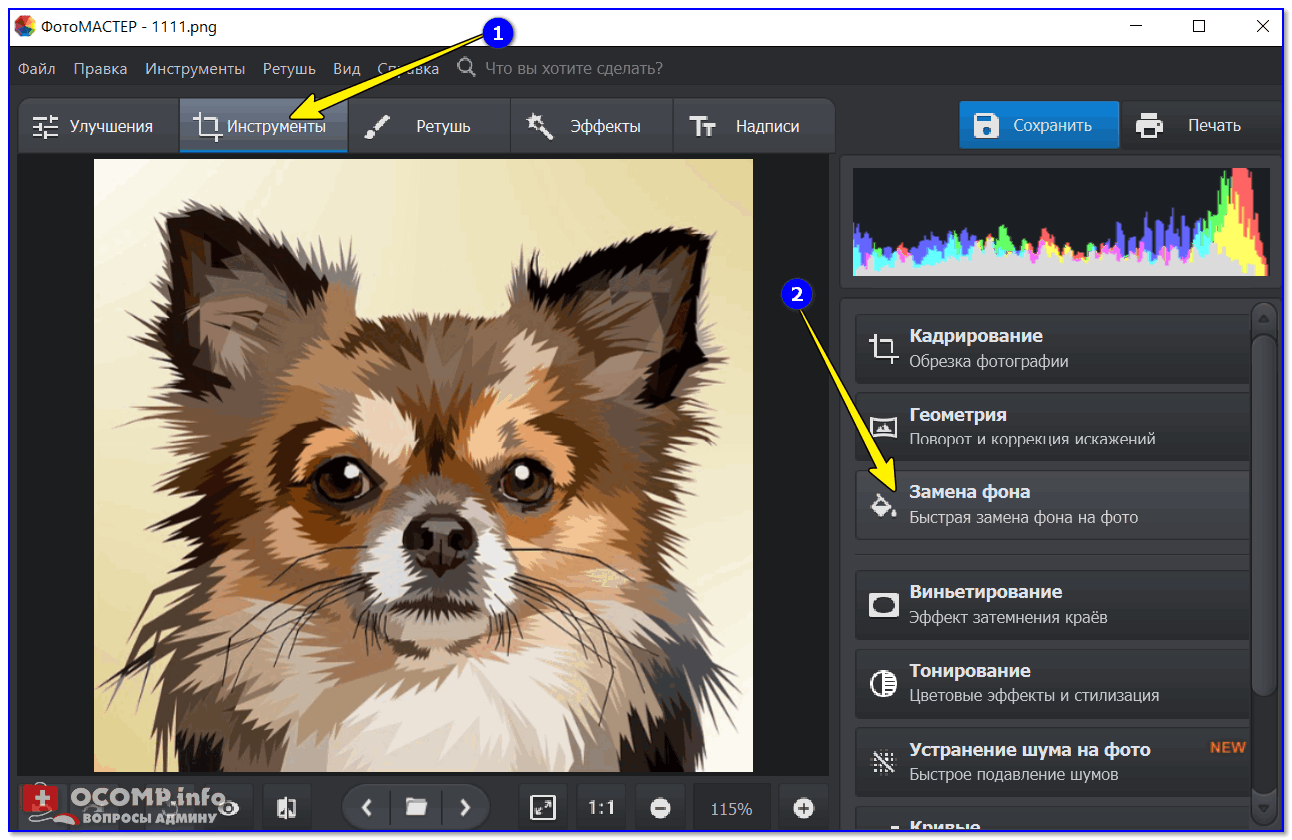 В маленьком всплывающем окне мы видим, что этот файл имеет ширину 1800 пикселей и высоту 1200 пикселей.Поскольку мы хотим разместить его на нашем веб-сайте шириной всего 900 пикселей, это означает, что мы будем уменьшать масштаб. Чтобы изменить размер этого изображения, я перейду в меню «Изображение» и выберу «Размер изображения …». Откроется диалоговое окно «Размер изображения». Если хотите, вы можете увеличить это окно, перейдя в правый нижний угол и потянув за него. Слева вы можете увидеть предварительный просмотр изображения, а справа — элементы управления для изменения размера изображения. Здесь много информации, но вам не нужно обрабатывать ее всю, особенно когда вы изменяете размер изображения, которое будет отображаться на экране, а не для печати.Как мы в этом примере. Итак, здесь есть пара вещей, которые стоит проверить. Сначала убедитесь, что этот значок ссылки включен. Вот как это выглядит, когда он включен. Если я щелкну по нему, он будет выглядеть вот так, когда он выключен.
В маленьком всплывающем окне мы видим, что этот файл имеет ширину 1800 пикселей и высоту 1200 пикселей.Поскольку мы хотим разместить его на нашем веб-сайте шириной всего 900 пикселей, это означает, что мы будем уменьшать масштаб. Чтобы изменить размер этого изображения, я перейду в меню «Изображение» и выберу «Размер изображения …». Откроется диалоговое окно «Размер изображения». Если хотите, вы можете увеличить это окно, перейдя в правый нижний угол и потянув за него. Слева вы можете увидеть предварительный просмотр изображения, а справа — элементы управления для изменения размера изображения. Здесь много информации, но вам не нужно обрабатывать ее всю, особенно когда вы изменяете размер изображения, которое будет отображаться на экране, а не для печати.Как мы в этом примере. Итак, здесь есть пара вещей, которые стоит проверить. Сначала убедитесь, что этот значок ссылки включен. Вот как это выглядит, когда он включен. Если я щелкну по нему, он будет выглядеть вот так, когда он выключен. Итак, мы хотим, чтобы он был включен, чтобы убедиться, что ширина связана с высотой, чтобы при изменении размера изображения сохранялась исходная пропорция ширины к высоте, и изображение не выглядело сжатым или растянутым. Во-вторых, убедитесь, что в этом поле стоит галочка, поле Resample.Когда этот флажок установлен, вы говорите Photoshop, что можно выбросить некоторые пиксели, когда он делает это изображение меньше. Или, если вы увеличивали изображение, добавляли несколько пикселей. И в-третьих, посмотрите справа от полей Ширина и Высота, где вы можете увидеть единицу измерения, которая используется для сообщения размеров изображения. По умолчанию это дюймы. Но когда вы изменяете размер изображения для использования на экране, как мы делаем в этом примере, правильной единицей измерения являются не дюймы, а пиксели.Итак, я собираюсь щелкнуть любое из этих двух меню и изменить его с дюймов на пиксели, и другое меню тоже изменится, потому что ширина и высота связаны. Пришло время изменить размер.
Итак, мы хотим, чтобы он был включен, чтобы убедиться, что ширина связана с высотой, чтобы при изменении размера изображения сохранялась исходная пропорция ширины к высоте, и изображение не выглядело сжатым или растянутым. Во-вторых, убедитесь, что в этом поле стоит галочка, поле Resample.Когда этот флажок установлен, вы говорите Photoshop, что можно выбросить некоторые пиксели, когда он делает это изображение меньше. Или, если вы увеличивали изображение, добавляли несколько пикселей. И в-третьих, посмотрите справа от полей Ширина и Высота, где вы можете увидеть единицу измерения, которая используется для сообщения размеров изображения. По умолчанию это дюймы. Но когда вы изменяете размер изображения для использования на экране, как мы делаем в этом примере, правильной единицей измерения являются не дюймы, а пиксели.Итак, я собираюсь щелкнуть любое из этих двух меню и изменить его с дюймов на пиксели, и другое меню тоже изменится, потому что ширина и высота связаны. Пришло время изменить размер.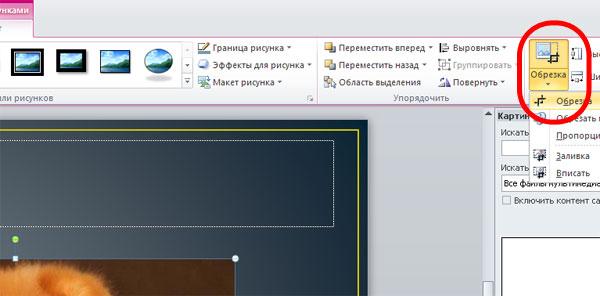 Я перейду в поле «Ширина» и вместо 1800 наберу 900. Вы можете видеть, что поле «Высота» автоматически изменилось, и оно изменилось пропорционально. А теперь бонусный совет: если вы хотите, чтобы изображение имело разные пропорции, скажем, 900 на 400, а не 900 на 600 в данном случае, лучший способ добиться этого — использовать другой инструмент, инструмент Кадрирование, который мы снимаемся в другом фильме.Прежде чем я нажму «ОК», вы можете спросить, почему я не изменил поле «Разрешение». Это связано с тем, что это поле «Разрешение» актуально только при подготовке изображения к печати. Когда вы изменяете размер изображения для использования на экране, как в этом примере, число в этом поле действительно не влияет на размеры изображения. Итак, вы можете оставить все как угодно. Итак, после внесения этих нескольких изменений в диалоговое окно «Размер изображения», мы можем перейти к кнопке «ОК» и щелкнуть там, чтобы закрыть диалоговое окно «Размер изображения» и вернуться в окно «Документ».
Я перейду в поле «Ширина» и вместо 1800 наберу 900. Вы можете видеть, что поле «Высота» автоматически изменилось, и оно изменилось пропорционально. А теперь бонусный совет: если вы хотите, чтобы изображение имело разные пропорции, скажем, 900 на 400, а не 900 на 600 в данном случае, лучший способ добиться этого — использовать другой инструмент, инструмент Кадрирование, который мы снимаемся в другом фильме.Прежде чем я нажму «ОК», вы можете спросить, почему я не изменил поле «Разрешение». Это связано с тем, что это поле «Разрешение» актуально только при подготовке изображения к печати. Когда вы изменяете размер изображения для использования на экране, как в этом примере, число в этом поле действительно не влияет на размеры изображения. Итак, вы можете оставить все как угодно. Итак, после внесения этих нескольких изменений в диалоговое окно «Размер изображения», мы можем перейти к кнопке «ОК» и щелкнуть там, чтобы закрыть диалоговое окно «Размер изображения» и вернуться в окно «Документ». Если хотите, вы можете вернуться в строку состояния и проверить размер измененного изображения. Я нажимаю и удерживаю там информацию, и вы видите, что теперь у нас есть изображение размером 900 на 600 пикселей вместо оригинала, которое было 1800 на 1200. Все, что осталось сделать, это сохранить изображение. Я перейду в меню «Файл» и выберу «Сохранить как …», а не «Сохранить», потому что я не хочу сохранять исходную версию размером 1800 на 1200 пикселей. Итак, в диалоговом окне «Сохранить как» я дам этой версии другое имя.Вы можете ввести здесь все, что захотите. Я собираюсь набрать «Resize-web.jpg» для моей веб-версии файла. Я оставлю все как было и нажму «Сохранить». Я нажимаю ОК в окне параметров JPEG, и теперь все готово. Вот как изменить размер изображения для использования на экране в диалоговом окне Photoshop CC Image Size.
Если хотите, вы можете вернуться в строку состояния и проверить размер измененного изображения. Я нажимаю и удерживаю там информацию, и вы видите, что теперь у нас есть изображение размером 900 на 600 пикселей вместо оригинала, которое было 1800 на 1200. Все, что осталось сделать, это сохранить изображение. Я перейду в меню «Файл» и выберу «Сохранить как …», а не «Сохранить», потому что я не хочу сохранять исходную версию размером 1800 на 1200 пикселей. Итак, в диалоговом окне «Сохранить как» я дам этой версии другое имя.Вы можете ввести здесь все, что захотите. Я собираюсь набрать «Resize-web.jpg» для моей веб-версии файла. Я оставлю все как было и нажму «Сохранить». Я нажимаю ОК в окне параметров JPEG, и теперь все готово. Вот как изменить размер изображения для использования на экране в диалоговом окне Photoshop CC Image Size.
Что вы узнали: как изменить размер изображения
- Выберите Изображение> Размер изображения .
- Измерьте ширину и высоту в пикселях для изображений, которые вы планируете использовать в Интернете, или в дюймах (или сантиметрах) для изображений для печати.
 Держите значок ссылки выделенным, чтобы сохранить пропорции. Это автоматически регулирует высоту при изменении ширины и наоборот.
Держите значок ссылки выделенным, чтобы сохранить пропорции. Это автоматически регулирует высоту при изменении ширины и наоборот. - Выберите Resample , чтобы изменить количество пикселей в изображении. Это изменяет размер изображения.
- Нажмите ОК.
Изменить разрешение изображения.
Если вам нравится печатать изображения, вам может быть полезно иметь общее представление о том, что означает разрешение изображения в Photoshop, и как изменить разрешение изображения, чтобы подготовить его к печати. Это делается в диалоговом окне «Размер изображения». Если вы следуете инструкциям, давайте откроем это изображение, которое вы найдете в файлах практики для этого руководства. Затем перейдите в меню «Изображение» и выберите «Размер изображения». В диалоговом окне «Размер изображения» вы можете увидеть размеры этого изображения в пикселях.Когда изображение все еще находится на вашем компьютере, мы измеряем его размер в пикселях. Но если бы мы распечатали это изображение, мы бы измерили размер отпечатка в дюймах, а не в пикселях. Здесь, внизу, в поле «Разрешение», вы можете увидеть разрешение, которое в настоящее время установлено для этого изображения, оно составляет 100. В разрешении 100 нет ничего особенного, это просто круглое число, которое я выбрал, когда настраивал файл для этого урока. Итак, что здесь означает разрешение? Что ж, если вы прочтете эту строку слева направо, вы сможете это понять.Это говорит нам о том, что разрешение — это определенное число пикселей / дюйм, в данном случае 100 пикселей / дюйм. Другой способ сказать это: если и когда вы распечатаете это изображение, 100 пикселей из общих 1800 пикселей по горизонтали и 1200 пикселей по вертикали будут назначены каждому напечатанному дюйму по горизонтали и вертикали. Теперь, если вам не нравятся математические задачи, вы можете пропустить следующую часть, но если вам нравится думать об этом с точки зрения математики, вот простой пример. Итак, математическая задача: разделите 1800 на 100, и вы получите 18.Это означает, что при разрешении 100 пикселей на дюйм этот файл будет напечатан с размером 18 дюймов.
Здесь, внизу, в поле «Разрешение», вы можете увидеть разрешение, которое в настоящее время установлено для этого изображения, оно составляет 100. В разрешении 100 нет ничего особенного, это просто круглое число, которое я выбрал, когда настраивал файл для этого урока. Итак, что здесь означает разрешение? Что ж, если вы прочтете эту строку слева направо, вы сможете это понять.Это говорит нам о том, что разрешение — это определенное число пикселей / дюйм, в данном случае 100 пикселей / дюйм. Другой способ сказать это: если и когда вы распечатаете это изображение, 100 пикселей из общих 1800 пикселей по горизонтали и 1200 пикселей по вертикали будут назначены каждому напечатанному дюйму по горизонтали и вертикали. Теперь, если вам не нравятся математические задачи, вы можете пропустить следующую часть, но если вам нравится думать об этом с точки зрения математики, вот простой пример. Итак, математическая задача: разделите 1800 на 100, и вы получите 18.Это означает, что при разрешении 100 пикселей на дюйм этот файл будет напечатан с размером 18 дюймов. И так же работает по вертикали. Если мы разделим общую высоту 1200 пикселей на группы по 100, то получится 12 групп или 12 дюймов. Итак, высота напечатанного изображения будет 12 дюймов. Итак, если вы понимаете эту основную концепцию, теперь вы, вероятно, задаетесь вопросом, а какое число лучше всего указать в поле «Разрешение» при подготовке изображения к печати? К сожалению, однозначного ответа нет, потому что это зависит от того, какой принтер вы используете.Но если вы печатаете дома на типичном струйном принтере, будет справедливо сказать, что подойдет разрешение около 300 пикселей на дюйм. Если бы я напечатал изображение с разрешением всего 100 пикселей на дюйм, оно могло бы выглядеть нормально, но если бы вы подошли к нему очень близко, оно выглядело бы не лучшим образом. Потому что моему настольному струйному принтеру действительно нужно около 300 пикселей на дюйм. Так как же изменить в этом диалоговом окне разрешение печатного изображения до 300 пикселей на дюйм? Первый шаг — убедиться, что флажок Resample не установлен.
И так же работает по вертикали. Если мы разделим общую высоту 1200 пикселей на группы по 100, то получится 12 групп или 12 дюймов. Итак, высота напечатанного изображения будет 12 дюймов. Итак, если вы понимаете эту основную концепцию, теперь вы, вероятно, задаетесь вопросом, а какое число лучше всего указать в поле «Разрешение» при подготовке изображения к печати? К сожалению, однозначного ответа нет, потому что это зависит от того, какой принтер вы используете.Но если вы печатаете дома на типичном струйном принтере, будет справедливо сказать, что подойдет разрешение около 300 пикселей на дюйм. Если бы я напечатал изображение с разрешением всего 100 пикселей на дюйм, оно могло бы выглядеть нормально, но если бы вы подошли к нему очень близко, оно выглядело бы не лучшим образом. Потому что моему настольному струйному принтеру действительно нужно около 300 пикселей на дюйм. Так как же изменить в этом диалоговом окне разрешение печатного изображения до 300 пикселей на дюйм? Первый шаг — убедиться, что флажок Resample не установлен.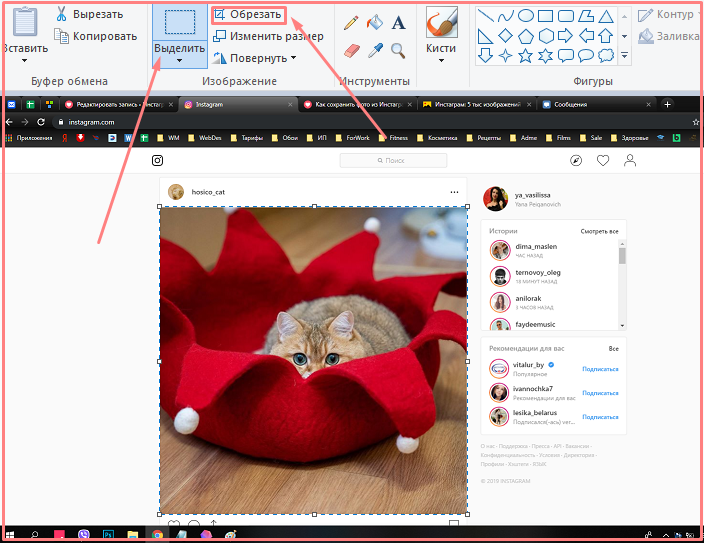 Потому что, если мы просто меняем разрешение, мы, вероятно, не захотим изменять общее количество пикселей в файле. И это то, что делает Resample. Итак, предположим, что мы хотим, чтобы общее количество пикселей в файле оставалось равным 1800 на 1200. Мы просто хотим перераспределить их на группы по 300, а не на группы по 100. Итак, что я собираюсь сделать, это набрать 300 в поле Разрешение. Предупреждение о спойлере: когда я это сделаю, также изменится количество дюймов в полях Ширина и Высота. Итак, давайте набираем здесь 300.И, конечно же, ширина и высота изменились с 18 дюймов и 12 дюймов до 6 дюймов на 4 дюйма. И это размер, при котором это изображение будет печататься с разрешением, необходимым для получения наилучшего качества печати. Я закончил, поэтому собираюсь нажать ОК. Это закрывает диалоговое окно «Размер изображения» и возвращает меня в окно документа. И вот у меня есть готовое к сохранению и печати изображение размером 6 на 4 дюйма, по 300 пикселей на каждый дюйм.
Потому что, если мы просто меняем разрешение, мы, вероятно, не захотим изменять общее количество пикселей в файле. И это то, что делает Resample. Итак, предположим, что мы хотим, чтобы общее количество пикселей в файле оставалось равным 1800 на 1200. Мы просто хотим перераспределить их на группы по 300, а не на группы по 100. Итак, что я собираюсь сделать, это набрать 300 в поле Разрешение. Предупреждение о спойлере: когда я это сделаю, также изменится количество дюймов в полях Ширина и Высота. Итак, давайте набираем здесь 300.И, конечно же, ширина и высота изменились с 18 дюймов и 12 дюймов до 6 дюймов на 4 дюйма. И это размер, при котором это изображение будет печататься с разрешением, необходимым для получения наилучшего качества печати. Я закончил, поэтому собираюсь нажать ОК. Это закрывает диалоговое окно «Размер изображения» и возвращает меня в окно документа. И вот у меня есть готовое к сохранению и печати изображение размером 6 на 4 дюйма, по 300 пикселей на каждый дюйм.
Что вы узнали: как изменить разрешение изображения
- Выберите Изображение> Размер изображения .
 Разрешение в этом диалоговом окне означает количество пикселей изображения, которое будет назначено на каждый дюйм при печати изображения.
Разрешение в этом диалоговом окне означает количество пикселей изображения, которое будет назначено на каждый дюйм при печати изображения. - Оставьте для печати ширину и высоту в дюймах.
- Снимите флажок Передискретизировать , чтобы сохранить исходное количество пикселей изображения.
- В поле Разрешение установите количество пикселей на дюйм равным 300 для печати на обычном настольном струйном принтере. Это изменит количество дюймов в полях ширины и высоты.
- Нажмите ОК.
Инструмент «Кадрирование» — один из самых полезных инструментов Photoshop CC, особенно для тех из вас, кто делает много фотографий. Вы можете использовать его для улучшения композиции и выравнивания кривых фотографий. Я открыл это фото из файлов практики для этого урока. Итак, я могу показать вам основы инструмента «Кадрирование». Я начну с выбора инструмента «Кадрирование» на панели «Инструменты». Как только я это сделаю, вы увидите эту рамку вокруг всего изображения. Это поле «Обрезать».Я наведу курсор на любой из углов или любой из краев поля кадрирования и перетащу, чтобы изменить форму этого поля. Итак, в этом случае я мог бы перетащить его внутрь, чтобы создать композицию, совершенно отличную от исходной фотографии. По мере создания кадрирования Photoshop показывает вам предварительный просмотр с областями, которые необходимо обрезать, заштрихованными серым цветом. Таким образом, вы сможете оценить, что именно вы собираетесь удалить, прежде чем завершить сбор урожая. Теперь, прежде чем я завершу эту обрезку, я хочу перейти на панель параметров, чтобы показать вам важную опцию.И это Удалить обрезанные пиксели. Эта опция отмечена по умолчанию. Я обычно убираю этот флажок. Потому что, когда установлен флажок «Удалить обрезанные пиксели», если вы завершите кадрирование и сохраните изображение, вы навсегда удалите обрезанные пиксели. Но если этот параметр не отмечен, вы можете вернуть обрезанные пиксели в любое время. Давайте попробуем. Я собираюсь завершить эту обрезку, перейдя к большой галочке на панели параметров и щелкнув там.
Это поле «Обрезать».Я наведу курсор на любой из углов или любой из краев поля кадрирования и перетащу, чтобы изменить форму этого поля. Итак, в этом случае я мог бы перетащить его внутрь, чтобы создать композицию, совершенно отличную от исходной фотографии. По мере создания кадрирования Photoshop показывает вам предварительный просмотр с областями, которые необходимо обрезать, заштрихованными серым цветом. Таким образом, вы сможете оценить, что именно вы собираетесь удалить, прежде чем завершить сбор урожая. Теперь, прежде чем я завершу эту обрезку, я хочу перейти на панель параметров, чтобы показать вам важную опцию.И это Удалить обрезанные пиксели. Эта опция отмечена по умолчанию. Я обычно убираю этот флажок. Потому что, когда установлен флажок «Удалить обрезанные пиксели», если вы завершите кадрирование и сохраните изображение, вы навсегда удалите обрезанные пиксели. Но если этот параметр не отмечен, вы можете вернуть обрезанные пиксели в любое время. Давайте попробуем. Я собираюсь завершить эту обрезку, перейдя к большой галочке на панели параметров и щелкнув там. Есть и другие способы завершить кадрирование, но мне нравится этот способ, потому что он очень простой.Итак, теперь вы можете увидеть фотографию с примененным кадрированием. Допустим, я делаю что-то еще с изображением, а затем передумал, как я его обрезал. В любой момент я могу вернуться и выбрать инструмент «Обрезка», а затем снова щелкнуть изображение, и все пиксели, которые я обрезал, снова появятся в поле зрения, и я могу изменить свою обрезку. На этот раз я мог бы включить некоторые из этих обрезанных пикселей. Кстати, вы могли заметить, что поверх моей фотографии есть сетка из вертикальных и горизонтальных линий, когда я использую инструмент «Кадрирование».Этот оверлей представляет собой классическую композиционную технику, известную как правило третей. Идея этого метода заключается в том, что если вы поместите важный контент в изображение на пересечении любой из этих горизонтальных и вертикальных линий, вы можете улучшить композицию. Давайте попробуем с этим изображением. Я собираюсь разместить букет прямо на этом перекрестке, щелкнув изображение и перетащив его сюда.
Есть и другие способы завершить кадрирование, но мне нравится этот способ, потому что он очень простой.Итак, теперь вы можете увидеть фотографию с примененным кадрированием. Допустим, я делаю что-то еще с изображением, а затем передумал, как я его обрезал. В любой момент я могу вернуться и выбрать инструмент «Обрезка», а затем снова щелкнуть изображение, и все пиксели, которые я обрезал, снова появятся в поле зрения, и я могу изменить свою обрезку. На этот раз я мог бы включить некоторые из этих обрезанных пикселей. Кстати, вы могли заметить, что поверх моей фотографии есть сетка из вертикальных и горизонтальных линий, когда я использую инструмент «Кадрирование».Этот оверлей представляет собой классическую композиционную технику, известную как правило третей. Идея этого метода заключается в том, что если вы поместите важный контент в изображение на пересечении любой из этих горизонтальных и вертикальных линий, вы можете улучшить композицию. Давайте попробуем с этим изображением. Я собираюсь разместить букет прямо на этом перекрестке, щелкнув изображение и перетащив его сюда. А потом я мог бы еще немного изменить границу обрезки, подтянув ее к букету еще сильнее.Затем я нажму галочку. Опять же, я собираюсь щелкнуть изображение с помощью инструмента «Кадрирование», чтобы попытаться еще немного настроить это кадрирование. Я заметил, что это изображение немного искривлено, особенно здесь, за столом. Одна из вещей, которые вы можете сделать с помощью инструмента «Обрезка», — это выпрямить изображение. Есть несколько способов сделать это. Вы можете переместить курсор за пределы одного из углов и вручную попытаться перетащить, чтобы выпрямить изображение, и появится эта сетка, которая поможет вам в этом. Я предпочитаю автоматический метод.Итак, я собираюсь отменить, это Command + Z на Mac, Ctrl + Z на ПК. Итак, изображение снова искривлено, а затем я перейду к панели параметров и воспользуюсь инструментом автоматического выпрямления. Я нажму на этот инструмент, чтобы выбрать его на панели параметров для инструмента Обрезка. Я перейду к изображению, а затем щелкну по краю этой таблицы, удерживая указатель мыши и проведя немного дальше по этому краю.
А потом я мог бы еще немного изменить границу обрезки, подтянув ее к букету еще сильнее.Затем я нажму галочку. Опять же, я собираюсь щелкнуть изображение с помощью инструмента «Кадрирование», чтобы попытаться еще немного настроить это кадрирование. Я заметил, что это изображение немного искривлено, особенно здесь, за столом. Одна из вещей, которые вы можете сделать с помощью инструмента «Обрезка», — это выпрямить изображение. Есть несколько способов сделать это. Вы можете переместить курсор за пределы одного из углов и вручную попытаться перетащить, чтобы выпрямить изображение, и появится эта сетка, которая поможет вам в этом. Я предпочитаю автоматический метод.Итак, я собираюсь отменить, это Command + Z на Mac, Ctrl + Z на ПК. Итак, изображение снова искривлено, а затем я перейду к панели параметров и воспользуюсь инструментом автоматического выпрямления. Я нажму на этот инструмент, чтобы выбрать его на панели параметров для инструмента Обрезка. Я перейду к изображению, а затем щелкну по краю этой таблицы, удерживая указатель мыши и проведя немного дальше по этому краю. Теперь вам не нужно проходить весь путь вдоль края. Иногда немного поможет, например, вот здесь.Photoshop использует вашу линию в качестве ориентира для поворота изображения, чтобы содержимое выглядело ровно. Я собираюсь еще немного подстроить эту обрезку, возможно, поднять этот край и, возможно, немного сдвинуть букет, чтобы поместить его прямо в центр. А затем я собираюсь перейти на панель параметров и щелкнуть галочку, чтобы завершить кадрирование. Таковы некоторые основы инструмента «Кадрирование». Надеюсь, вы попробуете эти техники поработать над собственными композициями в Photoshop.
Теперь вам не нужно проходить весь путь вдоль края. Иногда немного поможет, например, вот здесь.Photoshop использует вашу линию в качестве ориентира для поворота изображения, чтобы содержимое выглядело ровно. Я собираюсь еще немного подстроить эту обрезку, возможно, поднять этот край и, возможно, немного сдвинуть букет, чтобы поместить его прямо в центр. А затем я собираюсь перейти на панель параметров и щелкнуть галочку, чтобы завершить кадрирование. Таковы некоторые основы инструмента «Кадрирование». Надеюсь, вы попробуете эти техники поработать над собственными композициями в Photoshop.
Что вы узнали: как обрезать и выпрямить изображение
- Выберите инструмент Crop на панели инструментов Tools .Появится рамка кадрирования.
- Перетащите любой край или угол, чтобы настроить размер и форму границы кадрирования.
- Перетащите курсор внутрь границы кадрирования, чтобы поместить изображение внутри границы кадрирования.

- Перетащите за угол границы кадрирования, чтобы повернуть или выпрямить.
- Щелкните галочку на панели параметров или нажмите Enter (Windows) или Return (macOS), чтобы завершить кадрирование.
Добавьте немного места на холст документа.
Бывают случаи, когда вы хотите добавить холст документа, чтобы было больше места для добавления элементов, таких как текст или изображения, в ваш дизайн. Вы можете сделать это с помощью команды Canvas Size, которую мы рассмотрим в этом уроке. Если вы следуете инструкциям, вы можете использовать это изображение из файлов практики для этого урока или собственное изображение. Чтобы добавить холст вокруг этого изображения, я перейду в меню «Изображение», где есть команда «Размер холста …» прямо под размером изображения… команда. Теперь, чтобы не усложнять эти 2, команда «Размер изображения …», которую мы рассматривали в другом видео в этом руководстве, работает иначе, чем команда «Размер холста …». В отличие от размера изображения .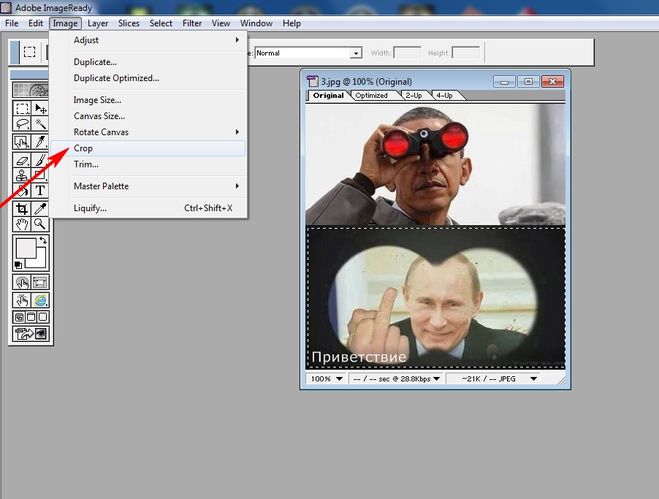 .., размер холста … не изменяет размер ваших реальных фотографий или других произведений искусства или изображений в композиции. Это просто позволяет вам добавить пространство вокруг этих предметов. Итак, давайте выберем Размер холста … И откроется диалоговое окно Размер холста. В верхней части этого диалогового окна вы можете увидеть ширину и высоту этого изображения в дюймах.И здесь вы можете добавить к ширине холста или добавить к высоте холста, или и то, и другое. По умолчанию в этих полях также установлены дюймы. Но когда вы готовите изображение для использования в Интернете, а не для печати, имеет смысл изменить эту единицу измерения на пиксели, потому что именно так мы измеряем и обсуждаем размер изображений на экране, как вы узнали ранее в этот учебник. Итак, я собираюсь изменить одно из этих меню с дюймов на пиксели. И другое меню тоже меняется.Если вам известна общая ширина в пикселях, которую вы хотите, чтобы изображение было после расширения холста, вы можете ввести это число здесь, в поле «Ширина».
.., размер холста … не изменяет размер ваших реальных фотографий или других произведений искусства или изображений в композиции. Это просто позволяет вам добавить пространство вокруг этих предметов. Итак, давайте выберем Размер холста … И откроется диалоговое окно Размер холста. В верхней части этого диалогового окна вы можете увидеть ширину и высоту этого изображения в дюймах.И здесь вы можете добавить к ширине холста или добавить к высоте холста, или и то, и другое. По умолчанию в этих полях также установлены дюймы. Но когда вы готовите изображение для использования в Интернете, а не для печати, имеет смысл изменить эту единицу измерения на пиксели, потому что именно так мы измеряем и обсуждаем размер изображений на экране, как вы узнали ранее в этот учебник. Итак, я собираюсь изменить одно из этих меню с дюймов на пиксели. И другое меню тоже меняется.Если вам известна общая ширина в пикселях, которую вы хотите, чтобы изображение было после расширения холста, вы можете ввести это число здесь, в поле «Ширина».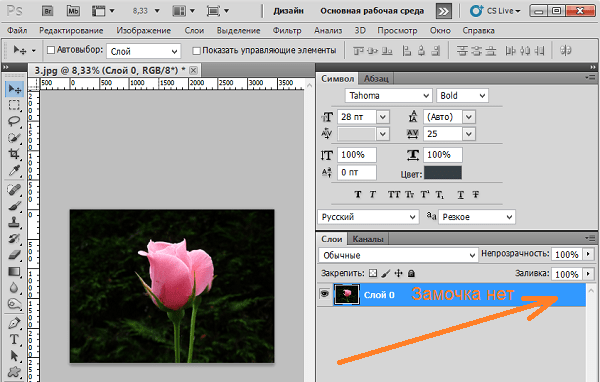 Но часто бывает проще просто сказать Photoshop, сколько пикселей нужно добавить на холст, не беспокоясь о том, какой будет общий результат. Для этого спуститесь сюда и установите флажок «Относительный». Это устанавливает число в полях «Ширина» и «Высота» на 0. Теперь я могу ввести количество пикселей, которое я хочу добавить на холст. Итак, допустим, я хочу добавить 400 пикселей к ширине холста.Я наберу 400 здесь. Если бы я хотел увеличить высоту холста, я бы тоже это сделал. Я просто оставлю это на 0 пока. И затем я нажму ОК, чтобы применить это. А в окне документа вы можете видеть, что Photoshop добавил холст как с левой, так и с правой стороны этой фотографии. Он разделил 400 пикселей дополнительной ширины, о которых я просил, на 200 пикселей справа и 200 пикселей здесь слева. Что, если бы я хотел добавить холст только к одной стороне этого изображения.Скажем, здесь с правой стороны. Это сделано немного иначе. Итак, давайте отменим то, что мы сделали до сих пор, попробуйте вместо этого.
Но часто бывает проще просто сказать Photoshop, сколько пикселей нужно добавить на холст, не беспокоясь о том, какой будет общий результат. Для этого спуститесь сюда и установите флажок «Относительный». Это устанавливает число в полях «Ширина» и «Высота» на 0. Теперь я могу ввести количество пикселей, которое я хочу добавить на холст. Итак, допустим, я хочу добавить 400 пикселей к ширине холста.Я наберу 400 здесь. Если бы я хотел увеличить высоту холста, я бы тоже это сделал. Я просто оставлю это на 0 пока. И затем я нажму ОК, чтобы применить это. А в окне документа вы можете видеть, что Photoshop добавил холст как с левой, так и с правой стороны этой фотографии. Он разделил 400 пикселей дополнительной ширины, о которых я просил, на 200 пикселей справа и 200 пикселей здесь слева. Что, если бы я хотел добавить холст только к одной стороне этого изображения.Скажем, здесь с правой стороны. Это сделано немного иначе. Итак, давайте отменим то, что мы сделали до сих пор, попробуйте вместо этого.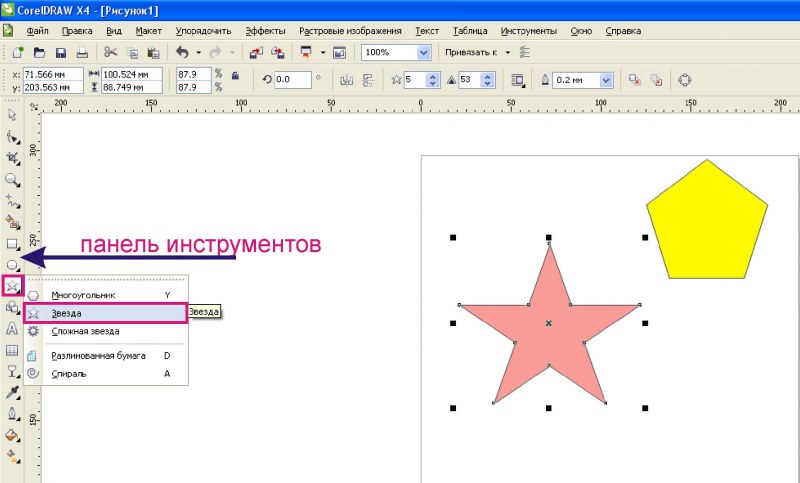 Я нажму Command + Z на Mac, Ctrl + Z на ПК, чтобы отменить. Я вернусь в меню «Изображение» и снова выберу «Размер холста …». Первое, что я собираюсь сделать здесь, это проверить, что в полях «Ширина» и «Высота» все еще установлено значение «Пиксели». И это не так, они вернулись к дюймам по умолчанию. Итак, я снова изменю эти меню на «Пиксели». И я дважды проверю, установлен ли флажок «Относительный».Как я уже сказал, я хочу, чтобы добавленный холст отображался справа от изображения. Для этого я спущусь к этой диаграмме привязки и собираюсь щелкнуть по среднему полю в левой части этой диаграммы. Это означает, что Photoshop должен закрепить или привязать изображение к левой стороне холста, а дополнительный холст — справа. Итак, теперь я собираюсь перейти к полю «Ширина» и ввести количество пикселей, которое я хочу добавить к правой стороне этого изображения. Добавим 800 пикселей.И жмем ОК. И это именно тот эффект, которого я хотел. Вы, наверное, заметили, что до сих пор все мои расширения холста были белыми.
Я нажму Command + Z на Mac, Ctrl + Z на ПК, чтобы отменить. Я вернусь в меню «Изображение» и снова выберу «Размер холста …». Первое, что я собираюсь сделать здесь, это проверить, что в полях «Ширина» и «Высота» все еще установлено значение «Пиксели». И это не так, они вернулись к дюймам по умолчанию. Итак, я снова изменю эти меню на «Пиксели». И я дважды проверю, установлен ли флажок «Относительный».Как я уже сказал, я хочу, чтобы добавленный холст отображался справа от изображения. Для этого я спущусь к этой диаграмме привязки и собираюсь щелкнуть по среднему полю в левой части этой диаграммы. Это означает, что Photoshop должен закрепить или привязать изображение к левой стороне холста, а дополнительный холст — справа. Итак, теперь я собираюсь перейти к полю «Ширина» и ввести количество пикселей, которое я хочу добавить к правой стороне этого изображения. Добавим 800 пикселей.И жмем ОК. И это именно тот эффект, которого я хотел. Вы, наверное, заметили, что до сих пор все мои расширения холста были белыми. Но вы можете управлять цветом расширения холста здесь, в диалоговом окне «Размер холста», используя цветное меню расширения холста. Кстати, если вы работаете над другим изображением и не находитесь на специальном фоновом слое, как на этом изображении, тогда ваше цветовое меню расширения Canvas будет недоступно, а добавляемый вами холст будет прозрачным. Это будет похоже на серо-белую шахматную доску в Photoshop.Я просто нажму «Отмена». И, если я хочу сохранить это изображение, я перехожу в меню «Файл» и выбираю «Сохранить как …», поэтому я не сохраняю оригинал. Вот как вы можете добавить пространство на холст документа, чтобы у вас было дополнительное место для добавления дополнительных элементов изображения.
Но вы можете управлять цветом расширения холста здесь, в диалоговом окне «Размер холста», используя цветное меню расширения холста. Кстати, если вы работаете над другим изображением и не находитесь на специальном фоновом слое, как на этом изображении, тогда ваше цветовое меню расширения Canvas будет недоступно, а добавляемый вами холст будет прозрачным. Это будет похоже на серо-белую шахматную доску в Photoshop.Я просто нажму «Отмена». И, если я хочу сохранить это изображение, я перехожу в меню «Файл» и выбираю «Сохранить как …», поэтому я не сохраняю оригинал. Вот как вы можете добавить пространство на холст документа, чтобы у вас было дополнительное место для добавления дополнительных элементов изображения.
Что вы узнали: изменить размер холста
- Выберите Изображение> Размер холста
- Чтобы добавить холст, введите ширину и высоту, которые нужно добавить.Измерьте ширину и высоту в пикселях для использования в Интернете или в дюймах для печати.

- Выберите Relative , а затем выберите точку привязки на схеме холста. Стрелки указывают стороны, куда будет добавлен холст.
- Нажмите ОК.
Узнайте, как обрезать изображение по кругу за 8 шагов
Изучите простую обрезку квадрата.
Изучите основы этого простого руководства по быстрой обрезке квадратного изображения. Инструмент «Обрезка» является неразрушающим, то есть вы можете сохранить обрезанные пиксели и отредактировать или обрезать изображение позже. Вы также можете узнать, как навсегда удалить края фотографии.
Выпрямление и обрезка изображения.
Иногда кадры на фотографии не идеальны до того, как вы начнете редактировать.Ознакомьтесь с этим руководством по выпрямлению изображения с помощью технологии с учетом содержимого. Этот инструмент автоматически заполняет пробелы, когда вы расширяете холст за пределы исходного размера изображения.
Создайте более круговое искусство.
Если вы хотите создать круговое искусство в соответствии с круговым кадрированием, взгляните на это интригующее пошаговое руководство от художника Амра Эльшами. Посмотрите, как он использовал фильтр искажения «Полярные координаты» в Photoshop, чтобы превратить красивую фотографию горного хребта во что-то совершенно новое.
Посмотрите, как он использовал фильтр искажения «Полярные координаты» в Photoshop, чтобы превратить красивую фотографию горного хребта во что-то совершенно новое.
После того, как вы освоите круговую обрезку в Photoshop, вы можете легко использовать новое изображение в любом проекте, который вы выполняете в приложениях Adobe Creative Cloud. Также изучите, что находится за рамками обрезанного круга, и используйте эти методы, чтобы обрезать изображения и придать им другие формы.
Преобразование объектов в Photoshop
Преобразование масштабирует, поворачивает, наклоняет, растягивает или деформирует изображение. Вы можете применить преобразования к выделенной области, всему слою, нескольким слоям или маске слоя. Вы также можете применить преобразования к контуру, векторной фигуре, векторной маске, границе выделения или альфа-каналу. Преобразование влияет на качество изображения, когда вы манипулируете пикселями. Чтобы применить неразрушающие преобразования к растровым изображениям, используйте смарт-объекты. (См. Работа со смарт-объектами.) Преобразование векторной формы или пути всегда неразрушает, потому что вы меняете только математические вычисления, производящие объект.
(См. Работа со смарт-объектами.) Преобразование векторной формы или пути всегда неразрушает, потому что вы меняете только математические вычисления, производящие объект.
Чтобы выполнить преобразование, сначала выберите элемент для преобразования, а затем выберите команду преобразования. При необходимости отрегулируйте опорную точку перед выполнением преобразования. Перед применением кумулятивного преобразования вы можете выполнить несколько манипуляций подряд. Например, вы можете выбрать «Масштаб» и перетащить маркер для масштабирования, а затем выбрать «Искажение» и перетащить маркер для искажения.Затем нажмите Enter или Return, чтобы применить оба преобразования.
Photoshop использует метод интерполяции, выбранный в области «Общие» диалогового окна «Параметры», для вычисления значений цвета пикселей, которые добавляются или удаляются во время преобразований. Этот параметр интерполяции напрямую влияет на скорость и качество преобразования. Бикубическая интерполяция по умолчанию является самой медленной, но дает лучшие результаты.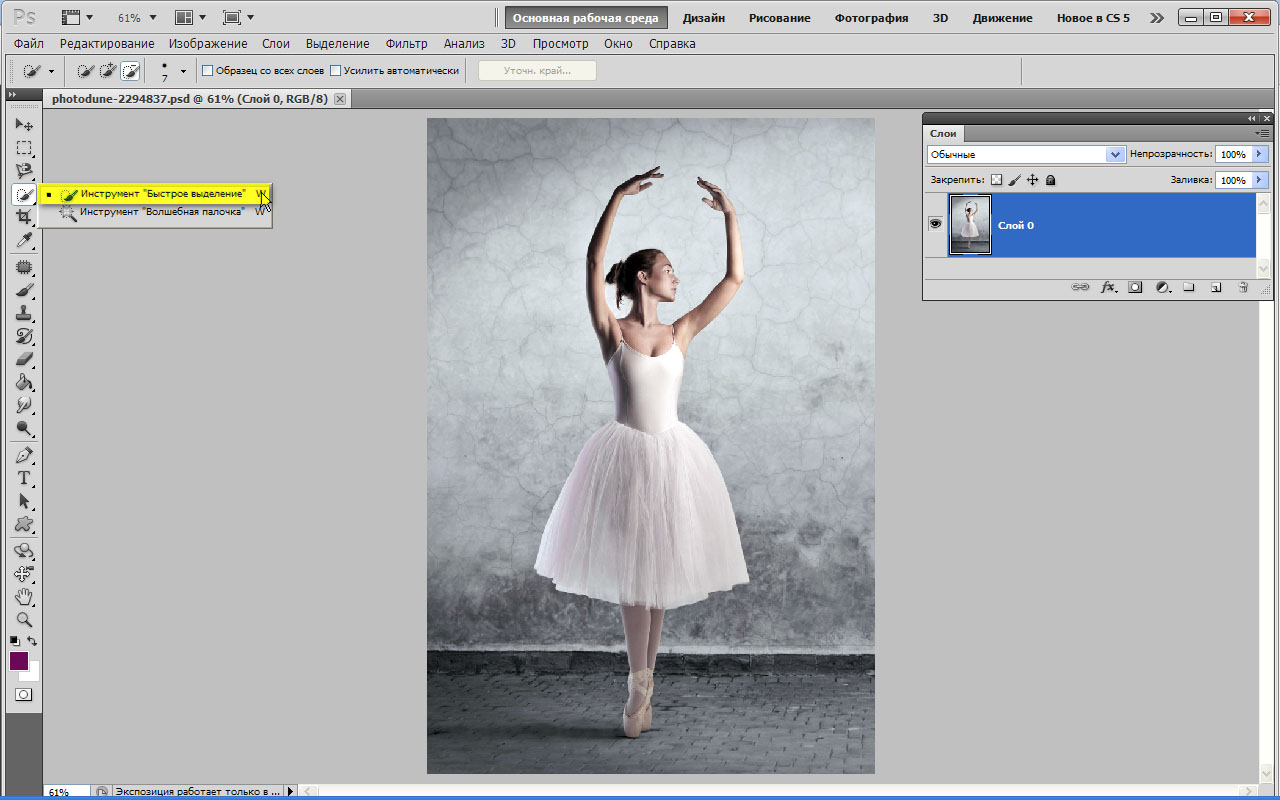
Как вырезать что-либо в Photoshop, 3 лучших способа удалить фон с фотографий
Лучшие 3 способа вырезать что-либо в Photoshop CC (2 для всех версий)
Узнайте, как вырезать фотографии и объекты в Photoshop. Одна из самых популярных задач в фотошопе — вырезание вещей, также известное как удаление фона. В этом уроке мы рассмотрим быстрое выделение, уточнение края и инструмент «Перо». Ваш выбор будет зависеть от изображения, вы увидите разницу, а затем выберите лучший вариант для вашей задачи.
Три метода, которые я здесь показываю, — это быстрое выделение и выделение и маска, которые отлично подходят для таких вещей, как волосы и мех. Затем я покажу Цветовой диапазон, который отлично подходит для таких вещей, как деревья. Наконец, я расскажу вам об инструменте «Перо» и о том, почему вы должны его использовать. Вы думаете: «У меня нет целого дня». Все это происходит за 15 минут. Если вы используете Photoshop, это время хорошо инвестировано.
Все это происходит за 15 минут. Если вы используете Photoshop, это время хорошо инвестировано.
Какой метод вы предпочитаете больше всего? Дай мне знать в комментариях.
Фотографии, используемые в этом руководстве, любезно предоставлены Adobe Stock.,
► Станьте автором Adobe Stock:
► 10 бесплатных изображений из Adobe Stock
Используемые ссылки на изображения (бесплатно загрузите версии с водяными знаками)
Метод 1: Вырежьте волосы в Photoshop
Для первого метода ( Это работает только в Photoshop CC) мы начнем с этого изображения Женщина с рыжими волосами.
У нее вьющиеся волосы, поэтому они будут немного жестче прямых. Эта техника работает и с мехом.
Шаг 1. Выбор.
Возьмите инструмент быстрого выбора из набора инструментов.
Вместо того, чтобы выбирать объект, мы выберем фон, потому что он проще. (Если это был сложный фон, выберите вместо этого наш объект. Вот урок по вырезанию на загруженном фоне)
Перетащите инструмент быстрого выбора по области, чтобы выбрать его. Если вы зашли слишком далеко, нажмите Alt / Option, перетащите, чтобы снять выделение областей.
Если вы зашли слишком далеко, нажмите Alt / Option, перетащите, чтобы снять выделение областей.
Шаг 2.
Когда все выбрано, нам нужно инвертировать выделение, чтобы наш объект был выбран.Выберите «Выделение»> «Инверсия» или «Cmd / Ctrl + Shift + I».
Шаг 3. Уточнение выделения.
Щелкните «Выделение и маска» на верхней панели инструментов, это приведет вас в рабочее пространство «Выделение / маска».
Увеличьте прозрачность, чтобы сделать фон невидимым. (Это только для предварительного просмотра).
Измените вид на черный или белый, в зависимости от того, что лучше всего показывает край.
Возьмите кисть уточнения для левой панели инструментов.
Закрасьте участки с распущенными волосами. Убедитесь, что вы обработали все концы волос и не заходите слишком далеко в изображение, вы просто хотите получить края, чтобы вы могли сказать Photoshop, что такое волосы и что является фоном.
Вы заметите, что по мере того, как вы уточняете, весь выбор становится умнее, а выбор — лучше.
Вот секретное оружие в Select and Mask, когда дело касается волос. Включите Decontaminate colors .Сразу же исчезает цветная окантовка.
Измените вывод на: Новый слой с маской слоя, нажмите ОК.
Результат, стричь волосы.
А теперь у нас есть красивый вырез. Вы увидите маску слоя на слое, которую вы можете использовать для дальнейшего уточнения выреза, если вам это нужно.
Метод 2: вырезать деревья с цветовым диапазоном (работает во всех версиях Photoshop).
В этом уроке мы вырежем Дерево, используя Цветовой Диапазон.Этот инструмент также отлично подходит для вырезания прозрачности, такой как стеклянный дым и жидкость (см. Учебник).
Это лучший метод, когда нам нужно выделение, а объект сложный, с множеством дыр, но однородного цвета за ним.
Шаг 1. Использование цветового диапазона для выделения в Photoshop
Выберите «Выделение»> «Цветовой диапазон».
Появится диалоговое окно.
Шаг 2
Выберите левую пипетку.
Щелкните фон, выберите наиболее распространенный цвет и приблизьте к объекту. Я щелкнул по небесно-голубому. Обратите внимание на то, что в окне «Цветовой диапазон» отображаются белые участки. Это избранные области.
Шаг 3. Уточнение выделения
Щелкните Пипетка, рядом с которой стоит +.
Перетащите его на задний план, чтобы добавить к выделению. Здесь я перетащил вправо от дерева, чтобы собрать все синие и белые оттенки.
Мне немного не хватало, поэтому я снова щелкнул в белой области.Посмотрите в окно предварительного просмотра. Обратите внимание на красивый черно-белый цвет. Это цель — приблизиться к этому.
Шаг 4.
Сдвиньте ползунок размытости, чтобы уточнить выбор и сделать наш объект красивым и черным, а фон белым.
Нажмите ОК.
Обратите внимание на секцию марширующих муравьев.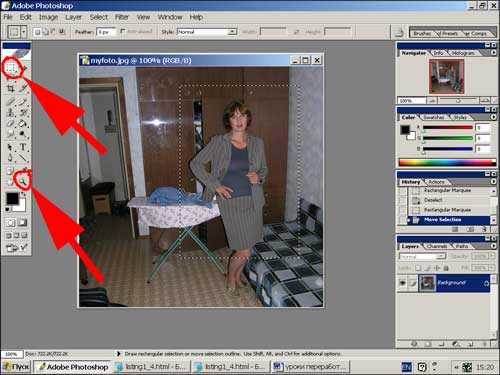 Мы удачно подобрали фон.
Мы удачно подобрали фон.
Шаг 5. Маскирование выделения
Давайте вырежем это выделение: поскольку фон выделен, мы хотим инвертировать вырезанную область.(Показать объект и скрыть фон). Из-за этого мы удерживаем клавишу Alt / Option и щелкаем новую маску слоя. (Если тема выделена, не удерживайте Alt / Option). Щелкните значок «Маска слоя».
Вы увидите, что маска слоя была создана (Подробнее о масках слоя здесь).
А вот и наш красивый чистый вырез.
Метод 3. Использование инструмента «Перо» в Photoshop для вырезания выделений с жесткими краями
Когда дело доходит до чистых краев, ничто не сравнится с инструментом «Перо».Это делает его лучшим выбором для простых форм, требующих четких краев. Это один из самых сложных инструментов Photoshop для освоения, но когда вы его освоите, он станет вам очень полезен. Я создал подробное руководство по инструменту «Перо», которое поможет вам от новичка до хорошего понимания возможностей этого мощного инструмента. Обязательно прочтите это руководство и сначала посмотрите видео выше.
Обязательно прочтите это руководство и сначала посмотрите видео выше.
Вот изображение автомобиля, которое я использовал из Adobe Stock. Давай вырежем.
Шаг 1.Создание неровной кромки с помощью инструмента «Перо»
У меня есть собственный способ использования инструмента «Перо», который, как мне кажется, работает довольно быстро. Я познакомлю вас с ним здесь.
Выберите инструмент «Перо» на панели инструментов. Убедитесь, что параметры вверху указывают путь, а не форму.
Щелкните в углу, где вы хотите начать, и перетащите в нужном направлении, чтобы создать путь
Выберите первую кривую в вашем объекте, затем щелкните и перетащите еще раз. На этот раз вы увидите эластичную линию между двумя точками.Обратите внимание, как оно изменяется, когда вы перетаскиваете его ближе или дальше от точки, или что происходит, когда вы меняете направление. На этом этапе не беспокойтесь о совершенстве, все, что мы хотим сделать, это создать путь, который примерно соответствует контуру формы.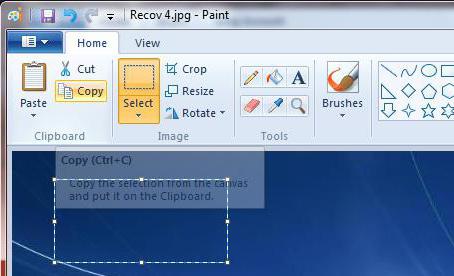
Обратите внимание, когда я добрался до правого колеса, я сделал несколько точек вокруг машины, я держусь за землю, поэтому мне не нужно выбирать днище машины.
Чтобы закончить рисование пути, наведите курсор на самую первую точку.При наведении курсора вы увидите маленький кружок. Нажмите на эту точку, чтобы замкнуть путь и закончить рисование.
Совет: цель состоит в том, чтобы обрисовать предмет с наименьшим количеством баллов.
Шаг 2. Уточнение пути
Некоторые люди стремятся сделать свой путь идеальным с первого раза, и это тоже нормально. Лично мне нравится разбивать его на 2 фазы.
В инструменте «Выбор контура» выберите инструмент «Прямое выделение».
Теперь вы можете щелкнуть точку, чтобы активировать ее.
Увеличьте масштаб и осторожно перетащите точки на место. Щелкните по концам ручек, чтобы изменить угол изгибов. Нажмите и потяните за эти конечные точки, чтобы изменить крутизну кривой. Сначала это может показаться странным, но после небольшой практики станет легче, держитесь!
Сначала это может показаться странным, но после небольшой практики станет легче, держитесь!
Совет. Чтобы переместить только одну сторону кривой, удерживайте нажатой клавишу Alt / Option при перетаскивании конечной точки.
Шаг 3. Добавление точек к кривой
Когда вы перетаскиваете точку в тесные области с большим количеством кривых, сначала это будет сложно.
Здесь мы перетащили точку в зеркало, но не получаем правильную кривую наверху.
Выберите инструмент «Перо» со знаком «+», чтобы добавить точку.
Щелкните и отпустите линию, на которой вы хотите добавить еще одну точку привязки. Теперь вы увидите новую точку.
Вы можете вернуться к инструменту прямого сечения или продолжать использовать инструмент + перо (они работают одинаково для перетаскивания точек)
Захватите новую точку на место, и теперь у вас есть красивая кривая. Не волнуйтесь, если вы запутались, ознакомьтесь с этим простым руководством по инструменту «Перо»
Завершите уточнение контура, используя показанные методы.
Шаг 4. Завершение пути.
Когда вы закончите, давайте рассмотрим перемещение внешних точек, чтобы полностью закрыть небо.
Перетаскивайте угловые точки, пока не получите что-то вроде этого. Если вы зашли так далеко, поздравляем!
Шаг 5. Выбор из контура
Перейдите на панель «Контуры»
Вы увидите наш путь как «Рабочий путь». Вы можете сохранить и использовать этот контур как группу обрезки в InDesign или Quark Xpress. (Если вы собираетесь в приложение для макета для печати, это лучший вариант, потому что путь — это вектор, который продает и печатает лучше, чем пиксели.) Для композитинга в Photoshop преобразуйте его в выделение и маску, как показано ниже.
В этом случае мы собираемся превратить его в выделение. Удерживая Cmd / Ctrl, щелкните рабочий контур на панели «Контуры».
Теперь вы увидите раздел с марширующими муравьями.
Удерживайте Alt / Option для создания инвертированной маски.
И теперь у нас есть идеальный вырез с самыми чистыми краями, которые вы видели.
Хорошо, я только что показал вам 3 метода вырезания разных изображений в Photoshop.Это большой учебник, поэтому обязательно посмотрите видео вверху. Я также включил более подробные руководства по отдельным методам в ссылки ниже. Вы можете добавить эту страницу в закладки (и поделиться с другом). Я думаю, это послужит для вас хорошей целевой страницей для «выбора ресурсов».
Вот краткий список моих других руководств по вырезанию и извлечению.
Спасибо за ознакомление с этим руководством и за изучайте PhotoshopCAFE, на сайте много полезного контента.
До скорой встречи,
Колин
Новый курс Колина Смита
Прекратите бороться с выбором. Узнайте, как выделить и вырезать что угодно: людей, волосы, деревья, сложные формы и даже прозрачность.
Узнайте, как получить идеальные края без ореолов и неровностей. Колин покажет вам, как именно на 18 уроках.
Все изображения включены, чтобы вы могли следить за ними.
Вы сможете выбрать и вырезать что угодно: быстрее и чище.
Подробнее здесь
.
Как обрезать фото в фотошопе, учимся правильно кадрировать изображения в фш быстро
Поделиться статьёй:
Вам понравилась картинка из интернета и вы хотите добавить ее на страничку в социальной сети, но изображение явно не подходит для публикации из-за своего размера? Или вы сделали прекрасный снимок, главный объект которого не соответствует принципом композиции? Подобные проблемы можно легко решить с помощью такой полезной функции, как обрезка изображения. Она предусмотрена практически в каждом фоторедакторе, однако, сегодня мы подробно поговорим об использовании самой популярной на сегодняшний день программы для работы с изображениями — Photoshop, ведь эта программа предусматривает сразу несколько вариантов обрезки.
Содержание статьи:
Редактирование “по контуру”
Причин для обрезки изображения может быть много. Например, вы хотите загрузить изображение в профиль какой-либо базы или сайта (скажем, в резюме на сайт по поиску работы), где четко определено максимальное разрешение фото. А может быть в край фотографии попали лишние предметы, которые привлекают к себе внимание зрителя, или вы забыли отключить на камере отображение даты и времени, и теперь на вашем снимке мельтешит совершенно ненужная информация. С такими проблемами блестяще справится функция “быстрой обрезки”, однако, обратите внимание, что программа Photoshop обладает также возможностью более тщательной обрезки. Таковой можно назвать, например, выборочную обрезку, которая автоматически учитывает элементы композиции и не включает их в область выделения. Есть также и функции, позволяющие вырезать из общей композиции какие-либо конкретные детали, например, круглая вырезка или обтекание краев предмета. Их эффективность во многом будет зависеть от количества объектов на картинке, цветовой гаммы и сложности композиции. В случае, когда необходимо удалить какой-то объект с фото, его можно просто вырезать, используя “Перо”, “Волшебную палочку” или “Быстрое выделение”.
Например, вы хотите загрузить изображение в профиль какой-либо базы или сайта (скажем, в резюме на сайт по поиску работы), где четко определено максимальное разрешение фото. А может быть в край фотографии попали лишние предметы, которые привлекают к себе внимание зрителя, или вы забыли отключить на камере отображение даты и времени, и теперь на вашем снимке мельтешит совершенно ненужная информация. С такими проблемами блестяще справится функция “быстрой обрезки”, однако, обратите внимание, что программа Photoshop обладает также возможностью более тщательной обрезки. Таковой можно назвать, например, выборочную обрезку, которая автоматически учитывает элементы композиции и не включает их в область выделения. Есть также и функции, позволяющие вырезать из общей композиции какие-либо конкретные детали, например, круглая вырезка или обтекание краев предмета. Их эффективность во многом будет зависеть от количества объектов на картинке, цветовой гаммы и сложности композиции. В случае, когда необходимо удалить какой-то объект с фото, его можно просто вырезать, используя “Перо”, “Волшебную палочку” или “Быстрое выделение”.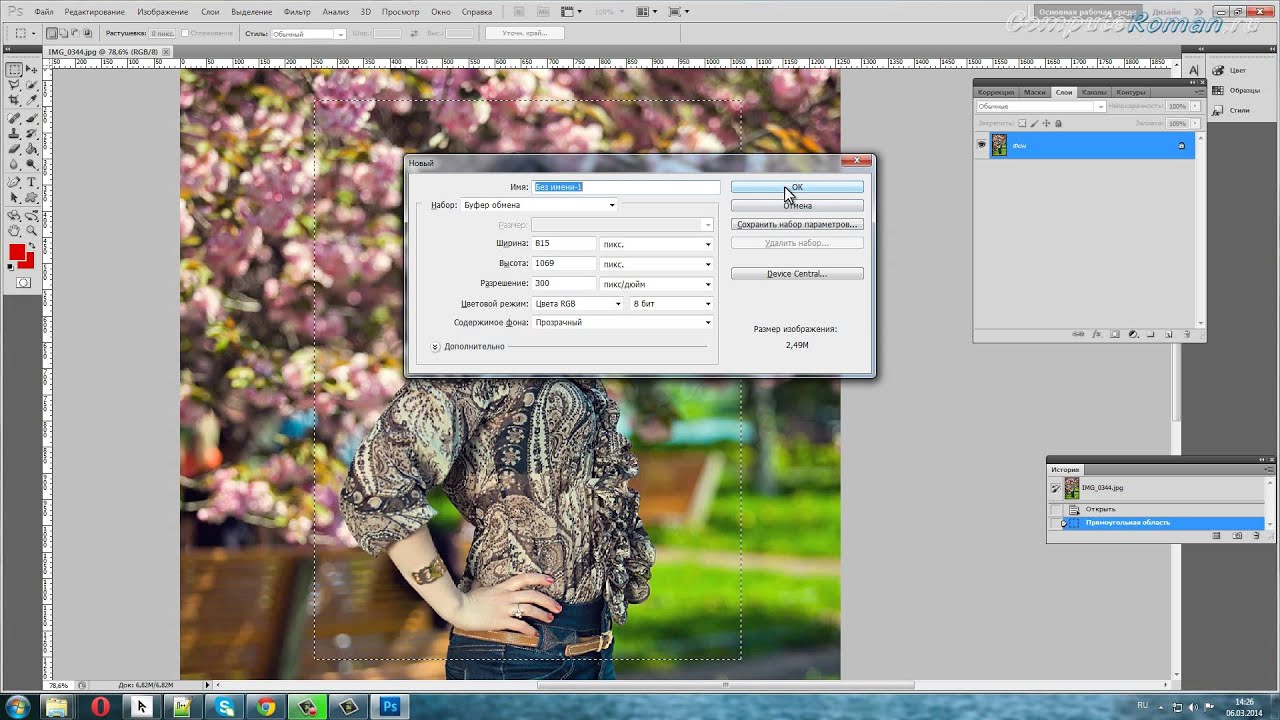
Использование “Рамки”
Инструмент с этим названием поможет вам обрезать часть изображения без затруднений и временных затрат. С помощью функции “Рамка” вы также сможете отредактировать размер снимка. Для того, чтобы воспользоваться инструментом, найдите на экране панель быстрого доступа. На ней вы увидите иконку с небольшим квадратиком внутри. Активировав “Рамку”, вы увидите, как ваша картинка разделилась на небольшие квадратики горизонтальными и вертикальными линиями. Потянув за любой край изображения, вы увидите, как оно трансформируется. Именно так вы сможете изменять параметры картинки. Однако, учтите, что трансформация (растягивание или уменьшение целого изображения с возможностью сохранения пропорций или их изменения) не станет выходом, если край изображения необходимо удалить. В таком случае вам нужно воспользоваться другой функцией “Рамки”: выделить необходимую часть картинки, которая должна остаться в итоге, и подтвердить изменения, кликнув на соответствующую иконку левой кнопкой компьютерной мыши. Чтобы сохранить изображение, нажмите на вкладку “Файл” — “Сохранить как…”. Далее напишите желаемое имя для файла и выберите папку для его сохранения.
Чтобы сохранить изображение, нажмите на вкладку “Файл” — “Сохранить как…”. Далее напишите желаемое имя для файла и выберите папку для его сохранения.
Локальное выделение
Как настоящий профессиональный фоторедактор Photoshop обладает возможностью не только обычной обрезки. Программа оснащена инструментом, который обрезает фото, разделяя процесс на две ступени. Функция локального выделения даст вам возможность производить изменения только с нужной областью, не затрагивая изображение в целом. Панель инструментов предоставляет нам сразу три варианта работы в данном направлении:
- Использование геометрических фигур для выделения определенной области (самыми распространенными являются овал, квадрат и прямоугольник). Совершить это действие можно, выделив нужную область и применив клавишную комбинацию. Клавиша Del (Delete- удалить) позволит убрать область выделения, а сочетания Ctrl + C и Ctrl + V создадут дополнительный слой и поместят на него выделенный объект.
 С новым слоем вы сможете делать различные манипуляции, а старый — удалить, зайдя в меню управления слоями.
С новым слоем вы сможете делать различные манипуляции, а старый — удалить, зайдя в меню управления слоями. - Использование лассо. Выделить область также можно прямоугольным или магнитным лассо. В формировании области выделения будет задействован курсор. Зажмите левую кнопку мыши и ведите курсор в сторону до тех пор, пока вся необходимая область не будет выделена, а после этого — отпустите. У вас получится выделенная область, работать с которой можно так же, как и в первом случае.
- Цветовое выделение. Это действие можно осуществить с помощью такого инструмента, как “Волшебная палочка” или воспользоваться функцией быстрого выделения. Этот способ применяют в основном при редактировании векторных изображений, так как растровый снимок имеет множество различных оттенков, из-за чего выделение может получиться неаккуратным. “Волшебная палочка” часто используется для выделения однотонного текста, а также элементов небольшого размера, так как другие функции не смогут справиться с этим заданием настолько оперативно и качественно.
 Суть функции “Быстрое выделение” заключается в выделении сегментов одного (заранее выбранного) цвета, а также участков, тональность которых схожа с выбранной.
Суть функции “Быстрое выделение” заключается в выделении сегментов одного (заранее выбранного) цвета, а также участков, тональность которых схожа с выбранной.
Используем “Перо”
Этот инструмент очень любят использовать фотографы и ретушеры, обрабатывая трудные места снимков. “Перо” позволит вам создать замкнутое выделение, очертания которого вы сможете регулировать с помощью специальных точек, расположенных по всему периметру. Контекстное меню поможет вам выделить получившуюся область и правильно выстроить ее края.
Применяем “Маску слоя”
“Маска слоя” — это более сложный способ обрезки изображения, который позволяет наложить вырезанный фрагмент на другое фото. Тем самым мы получаем что-то вроде коллажа. Сделать его будет не так уж и трудно, если понять логику действий.
- Итак, для начала выбираем снимок с объектом, который мы будем вырезать, и загружаем его.
- Теперь можно приступать и к работе с “Маской слоя”. Внизу под изображением вы увидите панель с отражением слоев.
 Например, “Слой-1”, “Слой-2” и т.д. Так как у вас загружено лишь одно изображение, то программа автоматически назовет его “Слой-0”. Как же нам сделать маску этого слоя? Внизу, под данной панелью расположен ряд значков. То, что нам нужно вы сможете найти слева от значка “fx”. Нажимаем на данную прямоугольную иконку с пустым кругом внутри и получаем копию исходного слоя.
Например, “Слой-1”, “Слой-2” и т.д. Так как у вас загружено лишь одно изображение, то программа автоматически назовет его “Слой-0”. Как же нам сделать маску этого слоя? Внизу, под данной панелью расположен ряд значков. То, что нам нужно вы сможете найти слева от значка “fx”. Нажимаем на данную прямоугольную иконку с пустым кругом внутри и получаем копию исходного слоя. - Копия — это и есть та самая маска, и если вы попробуете рисовать на ней черным цветом, то увидите, что он стирает картинку, как ластик. Белый же, наоборот, восстанавливает.
- Выберите кисть и настройте для нее большой диаметр. Сотрите фон вокруг предмета, максимально подступая к нему.
- Переходим к более кропотливой работе. Чтобы ваш предмет выглядел максимально естественно на новом фоне — мы должны полностью избавиться от проявления старого фона на коллаже. Для этого приблизим участок фото, где необходимо стереть остатки старого фона, зажимаем кнопку Shift и ставим несколько главных точек в линии, которую необходимо очистить.

- После очищения одной части — переходите к следующей, переставляя точки на новые места. Вы увидите, как пространство между ними будет очищаться по ровной линии, избавляя вас от кропотливой работы ластиком и “рваных краев”.
- Создайте фон, загружая новое изображение в дополнительный слой. Теперь вы видите, что ваш объект, вырезанный с прошлой картинки, оказался в новой среде.
- Чтобы различие оттенков двух изображений сильно не бросалось в глаза, используйте функцию цветокоррекции, выбрав правильные тона для сочетаемости фона и наложенной части. При желании можно также добавить какой-либо эффект, он еще больше сгладит тона, и вырезанное изображение станет частью новой композиции.
- Новое изображение готово! Осталось лишь сохранить его. Сделать это можно по изученной стандартной схеме: “Файл” — “Сохранить как…”.
Удаление “шума”
Всевозможные изменения параметров фотографии и использование различных эффектов могут заметно повлиять на качество фотографии.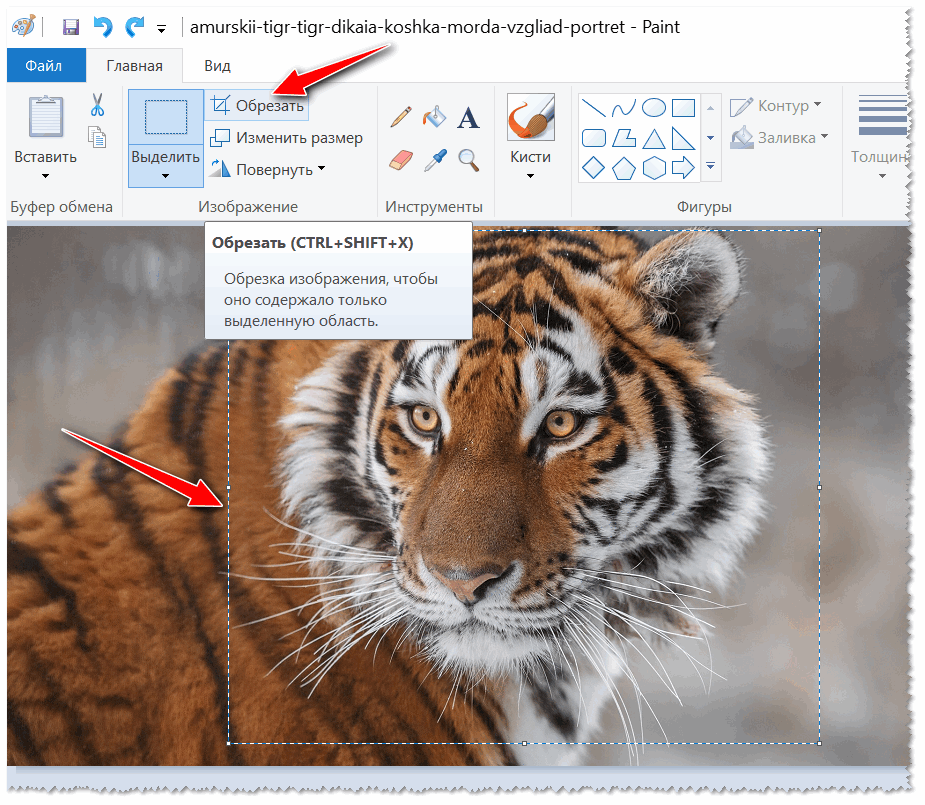 Вполне возможно, что после всех изменений снимок приобретет “зернистость”, то есть потеряет былую четкость. Пиксели на таком изображении будут заметны больше, чем ранее, а в большинстве случаев появятся еще и “шумы”, нарушающие целостность картинки.
Вполне возможно, что после всех изменений снимок приобретет “зернистость”, то есть потеряет былую четкость. Пиксели на таком изображении будут заметны больше, чем ранее, а в большинстве случаев появятся еще и “шумы”, нарушающие целостность картинки.
К большому сожалению, Фотошоп не имеет инструментов, способных эффективно решить данную задачу, однако, вы можете воспользоваться другими программами и придать снимку былую красоту. Большой популярностью пользуется платформа Ximagic Denoiser.
- — Сделайте копию слоя с загруженной картинкой. Все манипуляции будут осуществляться именно с ней.
— Включите XiDenoiser. Задайте нужные настройки (Std denoise).
— Learn radius/Compare radius. При настройке этих параметров не ставьте слишком больших значений. Максимальное значение для первого — девять, а для второго — три.
— Создаем дубликат слоя. Новую копию ставим на первое место и снова открываем XiDenoiser, изменяя значение параметра Spatial sigma на число, вдвое больше предыдущего.
Фотошоп онлайн
Онлайн-сервис “EDITOR” получил заслуженную репутацию второго фотошопа. Работать в нем также удобно и просто, как и в оригинальной версии, однако платформа упрощает вам работу и не требует скачивания программы, в отличии от предыдущего варианта.
- Для того, чтобы начать редактирование, откройте сайт и нажмите на панель “Загрузить изображение с компьютера”. Далее выделите нужный файл и нажмите “Загрузить”. Так как этот сервис является аналогом настоящего редактора Photoshop, то и редактирование здесь происходит по аналогичной схеме. На панели инструментов, расположенной с левой стороны, вам нужно будет найти уже знакомую иконку “Рамка”.
- Затем ставим курсор в левый верхний край предполагаемой области выделения и, удерживая левую кнопку мыши, ведем стрелку в правый нижний угол. Учтите: всё, что осталось вне области выделения, — будет обрезано. Чтобы получить максимально точный результат, вы можете совершать с выделенной областью корректирующие манипуляции, например, двигать рамку или менять ее размер.
 Когда все корректировки будут выполнены — произведите обрезку фото двойным кликом.
Когда все корректировки будут выполнены — произведите обрезку фото двойным кликом. - Далее вы сможете произвести и другие манипуляции с изображением, например, увеличить резкость/яркость или наложить какой-нибудь эффект.
Как видите, процесс редактирования фотографии является достаточно простым и предлагает нам массу различных вариантов на выбор. Не стоит бояться использовать такую многофункциональную программу, как “Photoshop”: потренируйтесь несколько раз работать в ней, изучите интерфейс и настройки, и уже через несколько практических упражнений вы увидите, что процесс легкой коррекции снимка занимает всего десять — пятнадцать минут. Обратите внимание и на полезные онлайн-сервисы с облегченным интерфейсом, которые также могут очень пригодиться вам.
Поделиться статьёй:
Вырезать Изображение По Контуру Онлайн
По запросу «вырезать изображение по контуру онлайн» нашлось фото
Вырезать Изображение По Контуру Онлайн
Чтобы обрезать фото по контуру — перейдите на главную страницу и откройте фотошоп.
В окне приветствия жмем на «загрузить изображение с компьютера». Далее берем инструмент «лассо» и аккуратно обводим наш объект по контуру. Теперь нам нужно разблокировать слой. Для этого в панели «слои» кликаем на иконке с замочком — тем самым убираем его. Это нужно для того, чтобы фотошоп дал нам затем удалить фон вне контура. Далее добавляем маску слоя и скрываем все, что находится за рамками контура (смотрите видео). Готово. Далее вы можете добавлять стили слоев, например обвести белым цветом наш вырезанный объект (как это часто делают в журналах). В конце сохраняемся (файл-сохранить). Если вы хотите сохранить прозрачность — гульнара каримова фото в купальнике выберите формат png.
на однотонном или неоднородном фоне, инструменты
Для создания презентации или другого дизайн-макета часто требуется изображение без фона. Можно поискать готовое изображение в формате PNG или самостоятельно выделить и вырезать картинку по контуру, а затем удалить фон и сохранить в PNG, чтобы использовать картинку в презентациях или дизайн-макетах.
Как вырезать картинку по контуру онлайн
Как вырезать картинку по контуру в Фотошопе?
Цветовой диапазон
Выделение пером
Выделение с использованием маски
Выделение волос через повышение контраста
С помощью различных инструментов выделения вы можете указать программе, с какими именно частями изображения хотите работать, вплоть до пикселя.
Как вырезать картинку по контуру онлайн
Новички могут попытаться отделить картинку от фона в онлайн-редакторах.
Для Интернета. Быстро, просто, но с потерей размера. Онлайн-сервис Remove.bg
Remove.bg понравится вебмастерам и SMM-специалистам. Это бесплатный, простой и удобный сервис, который поможет удалить фон и сохранить изображение с прозрачностью в формате PNG. Используя вырезанные изображения можно с легкостью создавать картинки для сайтов и социальных сетей:
Минусы: 1. Выдает фото небольших размеров. У меня получилось 612 на 408.
Для замены фона используйте Фотошоп онлайн
Это аналог фотошопа, инструментов меньше, но простые операции выполнить можно.
Трудоемко, но точно и красиво в Gravit Designer
Выделять изображение по контуру и скрывать ненужные участки фотографии можно с помощью векторного браузерного редактора Gravit Designer. Это профессиональный подход, который позволит сделать идеально ровное выделение нужной вам формы. Алгоритм довольно прост — обводим пером контур, помещаем растровое изображение внутрь контура, делаем фон прозрачным, экспортируем. Новичкам будет на первом этапе сложно освоить векторное рисование, но результат того стоит.
Алгоритм довольно прост — обводим пером контур, помещаем растровое изображение внутрь контура, делаем фон прозрачным, экспортируем. Новичкам будет на первом этапе сложно освоить векторное рисование, но результат того стоит.
Очевидный минус этого решения — объекты сложной формы таким способом придется выделять довольно долго.
Вырезаем человека с фотографии и вставляем его на другой фон в Photoshop
Процедура вырезания фигуры человека аналогична предыдущей. Берем какой-либо фон и нужного нам человека. В начале вырезаем фигуру любым удобным способом и копируем на новый слой.
Далее этот слой копируем на фон и получаем результат.
Естественно, подгоняем вставленное изображение по масштабу и цветовому балансу, что бы ни картинка, ни фон не выбивались.Вот, собственно и все, удачи!
Автор публикации
не в сети 2 месяца
Магнитное лассо
Хороший инструмент для выделения объектов с гладкими контурами. Работает магнитное лассо очень просто.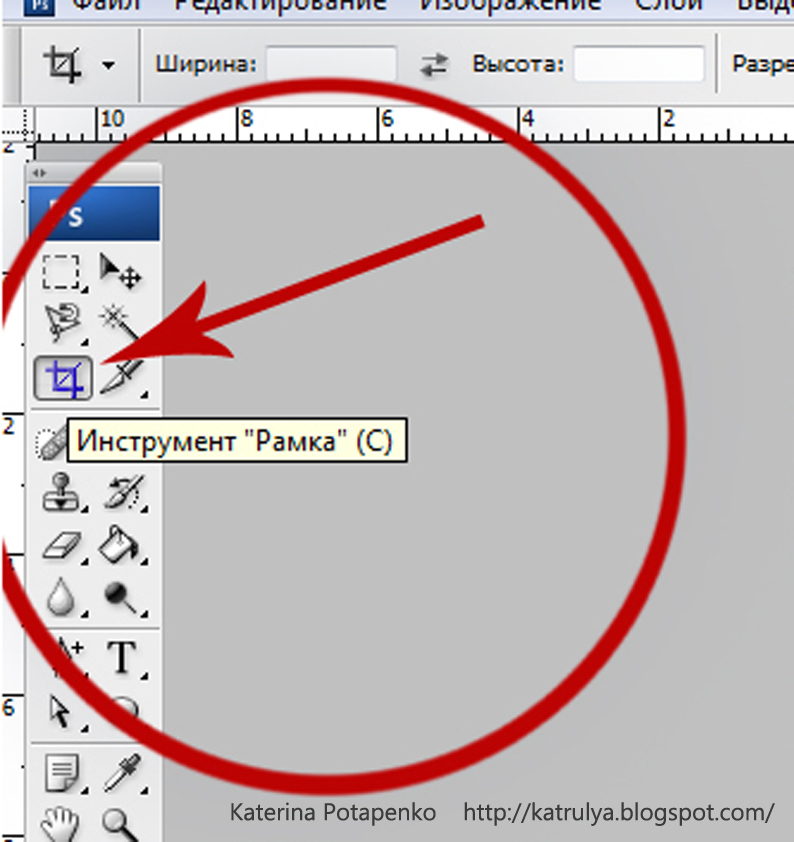 Увеличьте масштаб, затем кликните по контуру объекта выделения. Появится первый маркер. Далее ведите курсор вдоль контура фигуры, по мере продвижения будут появляться новые маркеры. Для выделения контура изображения используются алгоритмы, находящие наиболее контрастные участки изображения, которые, скорее всего, окажутся контуром, отделяющим фигуру от фона. Пользователю нужно указать, какую часть он хочет оставить, а какую удалить.
Увеличьте масштаб, затем кликните по контуру объекта выделения. Появится первый маркер. Далее ведите курсор вдоль контура фигуры, по мере продвижения будут появляться новые маркеры. Для выделения контура изображения используются алгоритмы, находящие наиболее контрастные участки изображения, которые, скорее всего, окажутся контуром, отделяющим фигуру от фона. Пользователю нужно указать, какую часть он хочет оставить, а какую удалить.
К сожалению, далеко не всегда контраста между фигурой и фоном достаточно для того, чтобы программа верно распознала контур.
Поэтому важно подобрать или сделать подходящую фотографию. Простота выделения фигуры и удаления фона будет зависеть от характеристик самого изображения. Если хотите упростить себе задачу — используйте изображения с объектом, достаточно контрастирующим с фоном — значительно темнее, светлее или просто другого цвета. Идеальным решением будет студийная фотография, сделанная на однотонном фоне. Специалисты по созданию спецэффектов используют для фона зеленый — вероятность совпадения цвета фигуры и фона тут исчезающе мала. С удалением зеленого фона алгоритмы графических и видеоредакторов прекрасно справляются. Во всех других случаях выделение изображения потребует дополнительных настроек и человеческого участия.
С удалением зеленого фона алгоритмы графических и видеоредакторов прекрасно справляются. Во всех других случаях выделение изображения потребует дополнительных настроек и человеческого участия.
На этом примере мы видим, что инструмент выделения с базовыми настройками хорошо распознал контур лица, но не отделил белую одежду от белого фона. С выделением волос тут тоже возникнут проблемы.
Если контрастность фона и фигуры или четкость фотографии невелики, то маркеры могут расставляться неправильно. В этом случае ставьте их принудительно при помощи щелчков ЛКМ. Для перемещения по увеличенному изображению используйте зажатие клавиши «Пробел». Постепенно вы замкнете контур, после чего побежит пунктирная линия. Замыкает контур также двойной щелчок ЛКМ. К сожалению, в нашем случае это слишком сложно — прическа мальчика не позволяет выделить картинку таким способом быстро.
Как кадрировать изображения до определенного размера и разрешения
Ранее мы учились обрезать фото по соотношению сторон и не привязывались к разрешению и размеру фотографии. Давайте подробнее обсудим эту тему.
Давайте подробнее обсудим эту тему.
Если вы не знаете, что такое разрешение, то почитайте эту статью Как создать документ в фотошоп. В ней мы подробно рассказываем о разрешении. Многие путают разрешение с высотой и шириной фотографии.
Для начала кликаем по выпадающему списку «В соотношении»:
После этого в выпавшем меню выбираем Ш x В x Разрешение:
Предположим, что необходимо обрезать фотографию в соответствии со стандартом 10 см на 15 см. Для этого в поле пишем 10 и 15, но у вас автоматически пропишутся значения дюймы:
Чтобы прописать сантиметры, просто удалите слова «Дюйм» и пропишите «См», как показано на скрине:
Значение разрешения
Обратите внимание, что появилось поле для ввода разрешения:
Для качественной печати фотографий и любых печатных изделий необходимо выставлять значение разрешения 300 пикселей на дюйм. Так же обязательно убедитесь, что у вас установлено значение именно пикс./дюйм:
Кадрирование изображений
После установки необходимых значений, вы можете смело жать галочку в верхней панели инструментов в фотошопе:
Так же вы можете отрезать фотографию, нажав клавишу «Enter».
Проверка размера
Для того, чтобы убедиться, что мы с вами сделали все правильно, давайте проверим размер изображения и его разрешение. Для этого переходим в меню Изображение → Размер изображения или нажимаем Alt+Ctrl+I:
В открывшемся окне мы видим, что размер составляет 15 см по ширине и 10 см по высоте, разрешение — 300 пикселей на дюйм:
Отмена обрезки фотографии
Если вы обрезали картинку и поняли вдруг, что сделали ошибку или просто хотите что-то поправить, необходимо просто отменить действие. Для этого есть два пути.
Первый. Нажимаете Ctrl+Z, и программа вернется на один шаг назад.
Второй. Вам необходимо пройти в меню Редактирование → Повторить: Изменение состояния. И так, аналогично первому способу, вы вернетесь на шаг назад:
Волшебная палочка
Этот инструмент по щелчку ЛКМ выделит область, окрашенную близкими оттенками. Диапазон оттенков, который программа будет включать в выделенную область можно увеличивать или уменьшать посредством настройки «Допуск». Допуск 32 установлен по умолчанию. Уменьшение допуска приведет к повышению чувствительности инструмента. Он будет выделять небольшие фрагменты, очень близкие по цвету. Чтобы расширить область выделения, нужно выбрать режим «Добавить к выделенной области». Так можно выделить равномерно окрашенный фон несколькими щелчками мыши.
Диапазон оттенков, который программа будет включать в выделенную область можно увеличивать или уменьшать посредством настройки «Допуск». Допуск 32 установлен по умолчанию. Уменьшение допуска приведет к повышению чувствительности инструмента. Он будет выделять небольшие фрагменты, очень близкие по цвету. Чтобы расширить область выделения, нужно выбрать режим «Добавить к выделенной области». Так можно выделить равномерно окрашенный фон несколькими щелчками мыши.
Мне потребовалось 3 щелчка, после чего я обнаружила, что в выделение попали светлые участки на джинсах.
Переключившись в режим «Вычитание из выделенной области» легко исправить этот недочет. К сожалению, задачу точного выделения волос этот инструмент не решает.
Почему пропал инструмент кадрирование в фотошопе
Отлично, когда все инструменты под рукой. Однако бывает так, что пользователь случайно на что-то нажал, и нужные команды пропали.
Чаще всего это происходит, когда человек пользуется другой функцией, которая находится на той же вкладке. Восстановить нужную команду можно, если потянуть за правый угол, на которой указана опция нарезки или кадрирования перспективы.
Восстановить нужную команду можно, если потянуть за правый угол, на которой указана опция нарезки или кадрирования перспективы.
Цветовой диапазон (Color Range)
Поговорим об инструменте выделения Photoshop — «Цветовой диапазон» (Color Range), который выбирает области в изображении по тональности или цвету. По принципу работы этот инструмент похож на «Волшебную палочку» (Magic Wand Tool) тем, что они оба отбирают области изображения на основе тональных и цветовых значений, но этом сходство заканчивается. Чтобы активировать этот инструмент, надо кликнуть по любому инструменту выделения правой клавишей мышки или по вкладке главного меню «Выделение» (Select) и выбрать соответствующую строку.
В самой верхней части диалогового окна «Цветовой диапазон» имеется опция «Выбор» (Select), с помощью которой мы можем выбрать, откуда брать образцы цветов. Есть два варианта — взять образцы из изображения или использовать готовый набор цветов,заранее установленный в Фотошопе.
По умолчанию установлен параметр «По образцам» (Sampled Colors). Параметр «По образцам» определяет то, что мы будем самостоятельно выбирать образцы в изображении. Для того, чтобы выделить участки с похожими цветами, достаточно кликнуть по нужному участку на изображении, и Фотошоп выберет все похожие пиксели в пределах указанного определённого диапазона (отсюда и название инструмента).
Параметр «По образцам» определяет то, что мы будем самостоятельно выбирать образцы в изображении. Для того, чтобы выделить участки с похожими цветами, достаточно кликнуть по нужному участку на изображении, и Фотошоп выберет все похожие пиксели в пределах указанного определённого диапазона (отсюда и название инструмента).
При использовании «Цветового диапазона» следует кликнуть по нужному участку курсором, принимающем при этом вид пипетки. Этот инструмент предоставляет для использования три вида пипеток инструментов — основную, чтобы сделать первоначальный выбор, вторая — пипетка с плюсиком — инструмент добавления к выбранному, и третья, пипетка с минусом, вычитает из выделения.
Для переключения между этими инструментами можно нажимать на иконки, но лучше использовать другой способ. Основная пипетка выбрана по умолчанию, а на другие инструменты мы можем временно переключиться непосредственно с клавиатуры. Чтобы с основной пипетки перейти к пипетке добавления, просто нажмите и удерживайте клавишу Shift. Чтобы получить доступ к вычитающей пипетке, нажмите и удерживайте Alt.
Чтобы получить доступ к вычитающей пипетке, нажмите и удерживайте Alt.
Самый простой способ кадрирования
Для каких работ данный способ актуален:
- Подготовка фото для сайта. Например, вам нужно обрезать фотографии товара для интернет-магазина, но вы не знаете, какой размер нужен, чтобы не получить растянутое или наоборот сжатое изображение.
- Работа с большим количеством фото. Например, вам нужно подготовить большое количество изображений под один размер.
Приступим! Предположим, что клиенту необходимо загрузить много товаров на сайт. Перед вами ранее добавленные карточки товаров, и вы не знаете, какой именно размер использовать в пикселях.
- Скачиваем изображение товара:
- Скачанное изображение открываем в фотошопе:
- В нашем распоряжении есть много изображений товаров, и все они разного размера. В проводнике выделяем их все (для этого, находясь в папке с картинками, нажмите Ctrl+A или выберите с помощью мышки):
- Теперь перетащите их в фотошоп.
 Обязательно перетаскивайте их на изображение, которое мы ранее скачали с сайта клиента и открыли в фотошопе. После перетаскивания отпустите мышь, и фотографии откроются поверх изображения. Вам останется только подтвердить открытие, нажимая клавишу Enter. Все фото будут видны в панели слоев:
Обязательно перетаскивайте их на изображение, которое мы ранее скачали с сайта клиента и открыли в фотошопе. После перетаскивания отпустите мышь, и фотографии откроются поверх изображения. Вам останется только подтвердить открытие, нажимая клавишу Enter. Все фото будут видны в панели слоев: - Теперь необходимо выделить все добавленные слои, кроме основного:
- После выделения слоев, нужно поместить их в группу, нажав сочетание клавиш Ctrl+G. Это позволит проще ими манипулировать и расположить их на основном слое ровно по class=»aligncenter» width=»469″ height=»251″[/img]
- На данном этапе нужно выделить группу и основной слой:
- Включаем инструмент «Перемещение» (горячая клавиша V) и в верхней панели центруем нашу группу относительно основного изображения с помощью инструмента «Выравнивание». Нажимаем две кнопки, как показано на скрине:
- Если нас устраивает расположение всех фотографий, то переходим к сохранению.
 Если нет, то открываем группу и редактируем каждую фотографию:
Если нет, то открываем группу и редактируем каждую фотографию: - После того, как мы отредактировали все слои, нам остается просто сохранить фото. Для этого нажимаем сочетание клавиш Ctrl+Alt+Shift+S или через меню Файл → Экспортировать → Сохранить для Web (в некоторых версиях фотошопа шаг Экспортировать может отсутствовать).
- После того, как вы сохранили первое фото, просто отключите видимость верхнего слоя и сохраните фото, которое находится ниже, и так далее.
Если вам нужно обрезать большое количество фото, то настоятельно рекомендуем пользоваться горячими клавишами. По началу сочетание Ctrl+Alt+Shift+S будет даваться очень сложно, но через пару десятков сохранений, вы забудете, где в меню располагается пункт для сохранения фото для веба.
Выделение с использованием маски
Точно и аккуратно выделить фигуру можно, если создать черно-белую маску. Для чего нужны маски? Они позволяют удалять (скрывать) ненужные участки фотографии, к примеру удалить задний фон. Маски позволяют в любой момент восстановить стертые участки фотографии в случае, если вам что-то не понравится.
Маски позволяют в любой момент восстановить стертые участки фотографии в случае, если вам что-то не понравится.
Как создать маску? На панели слои обратите внимание на выделенную ниже кнопочку.
После создания маски ее можно редактировать. Маску можно нарисовать с помощью обычных кисточек черного или белого цвета. Рисуя черным, мы скрываем лишнее, а белым — восстанавливаем нужные участки нашей фотографии. При этом у кисточки можно менять мягкость краев, ее размер и т.д.
Обрезка с помощью инструмента «Рамка» (Crop)
Фото для примера мы взяли из собственного альбома. На ней мы сфотографировались на замечательном горнолыжном курорте «Роза Хутор» в Сочи.
Активируйте инструмент «Рамка» (Crop) на панели инструментов или воспользуйтесь горячей клавишей C:
После того, как вы выбрали инструмент, фотошоп расположит рамку для обрезки по краям изображения. Также он может запомнить параметры ранее обрезаемого фото и автоматически наложить рамку обрезки в соответствии с ними:
Для продолжения работы необходимо сбросить настройки инструмента. Для этого нажимаем на окошко с соотношением сторон и выбираем «Исходные пропорции»:
Для этого нажимаем на окошко с соотношением сторон и выбираем «Исходные пропорции»:
Значения с пропорциями исчезнут, и рамка теперь должна быть расположена в соответствии с границами изображения:
Как изменить границы обрезаемой области
Посмотрите на края изображения. Вы увидите, что на рамке есть так называемые «Маркеры»:
Для того, чтобы изменить кадрируемую область, просто щелкните левой кнопкой мыши по маркеру и, не отпуская, перетаскивайте его на нужное расстояние:
Пропорциональное изменение рамки обрезки. Чтобы рамка менялась пропорционально, необходимо зажать клавишу Shift и перетаскивать угловой маркер на рамке для обреза.
Равномерное изменение размера по горизонтали и вертикали. Для равномерного изменения расстояния с двух сторон — по горизонтали или по вертикали, необходимо зажать клавишу Alt и перетаскивать нужный маркер на рамке. В таком случае она будет менять свой размер сразу с двух сторон (если двигать боковой маркер) или сразу со всех сторон (если двигать угловой маркер).
Пропорциональное и равномерное изменение рамки. Чтобы менять все стороны равномерно и пропорционально, необходимо зажать Shift + Alt и передвигать угловой маркер.
Как перемещать изображение внутри рамки
Для того, чтобы перетащить изображение просто кликните по нему в рамке и, не отпуская кнопки мыши, переместите фото в нужное вам место:
Как отменить обрезку
Для отмены обрезки, просто нажмите на верхней панели перечеркнутый круг, и все настройки будут отменены, а рамка при этом вернется в исходное положение:
Как нарисовать произвольные границы для обрезки фото
В вашем распоряжении также есть способ нарисовать произвольную рамку для кадрирования, не двигая при этом маркеры. Для этого, находясь в инструменте «Рамка» (Crop), кликните в любом произвольном месте на фото, не отпуская левой кнопки мыши:
Для того, чтобы нарисовать ровный квадрат, зажмите клавишу Shift и, кликнув по картинке и не отпуская кнопки мыши, рисуйте область для обрезки.
После на нарисованной вами области появится рамка для обрезки фотографии. С ней вы можете работать так же, как описано выше. Передвигая маркеры – менять размер или внутри рамки передвигать само изображение.
Как сбросить сделанную рамку для обрезки
Для того, чтобы сбросить настроенную рамку, но не отменять совсем, вам необходимо нажать в верхней панели инструментов закругленную стрелку:
Сохранение
Осталось самое главное — сохранить результат в файл. Экспортируйте получившуюся картинку в любимый формат с помощью команды Файл -> Экспортировать (подробнее мы уже говорили об этом в самом первом уроке). На случай, если вы вдруг в будущем захотите вернуться к правке картинки, сохраните её в формате .PSD.
Полезные ссылки:
- Бесплатные видеоуроки по Фотошопу;
- 9 бесплатных мини-курсов для фотографов;
- Каталог платных курсов по Фотошопу видеоуроки по разным направлениям.
Мы не можем спросить о ваших предпочтениях, но! Закон требует от нас спрашивать вас о ваших предпочтениях в отношении ваших личных данных. Пожалуйста, сначала отключите «Защита от отслеживания», затем мы спросим вас о ваших предпочтениях.
Я не хочу выбирать свои предпочтения сейчас
Ваши предпочтения в отношении ваших личных данных ПРИМЕЧАНИЕ. Ваши предпочтения будут применены со следующей страницы, которую вы посетите / загрузите.
Используя этот веб-сайт, вы соглашаетесь с тем, что мы используем такие технологии, как анонимная статистика и файлы cookie, для улучшения вашего просмотра на нашем сайте, настройки контента и рекламы и анализа нашего трафика.
Использование файлов cookie на этом сайте позволяет улучшить ваш онлайн-опыт, обеспечить его надлежащее функционирование, улучшить его функции, позволяет нам отслеживать наш трафик и предоставлять вам релевантную рекламу. Вы можете настроить или отключить их полностью, но, к сожалению, мы не можем гарантировать вам оптимальную производительность и удобство использования нашего веб-сайта. ВНИМАНИЕ! Вы решили полностью отключить ВСЕ файлы cookie. Это ваше право, но имейте в виду, что, к сожалению, мы не можем гарантировать вам оптимальную производительность и удобство использования нашего веб-сайта. Использовать Комментарии Определить…Включить комментарии и разрешить размещать комментарии в определенных областях веб-сайта. Номинальные данные не используются . Используйте Сохраните эти настройки |
Пользовательская обрезка изображения в PowerPoint
Нас часто спрашивают, можно ли «вырезать» изображения в более ранних версиях PowerPoint.Что ж, хорошая новость в том, что это так, а еще лучшая новость в том, что я написал руководство, которое покажет вам, как кадрировать изображение в PowerPoint. Пойдем!
Как обрезать изображение в PowerPoint 2010 или более ранней версии: квадрат или прямоугольник
1. Выберите изображение.
2. На вкладке Picture Format выберите Crop
3. Измените размер обрезанного участка с помощью появившихся черных V-образных маркеров, измените размер самого изображения с помощью белых круговых маркеров и переместите изображение в кадрированном виде. область, перетащив само изображение.
Как обрезать изображение в PowerPoint 2010 или более ранней версии: Простые формы (круг, треугольник, стрелка)
1. Выберите изображение.
2. На вкладке Формат изображения щелкните маленькую стрелку под кнопкой Обрезать , чтобы отобразить дополнительные параметры.
3. Выберите Обрезать до формы из этого меню, а затем выберите нужную форму.
4. По умолчанию PowerPoint растягивает выбранную фигуру, чтобы покрыть все изображение. Чтобы изменить размер, форму или положение обрезанной области, нажмите Crop еще раз.
5. Измените размер и форму обрезанного участка с помощью черных V-образных маркеров, измените размер самого изображения с помощью белых круговых маркеров и переместите изображение в кадрированной области, перетащив само изображение.
Этот метод также можно использовать для выделения области на изображении. Прежде чем начать, создайте дубликат вашей формы и примените к ней эффект (например, изменение цвета, размытие и т. Д.). Поместите эту версию вашего изображения позади того, которое вы хотите обрезать. Убедитесь, что вы выровняли оба изображения, прежде чем начинать первый шаг.
Как обрезать изображение в PowerPoint 2010 или более ранней версии: Пользовательская форма
1. Перейдите в меню Автофигуры и выберите Произвольная форма.
Нарисуйте произвольную форму поверх изображения, обведя часть изображения, которую вы хотите сохранить. Здесь я обвил женщину. Чтобы создать форму, делайте регулярные щелчки по контуру выбранного объекта, чтобы отбрасывать точки — думайте об этом как о детском картинке с точками.
2. Убедитесь, что вы закрыли контур вашей произвольной формы, дважды щелкнув мышью после того, как вы опустите последнюю точку.Если вы этого не сделаете, щелкните правой кнопкой мыши свою фигуру, выберите Edit Points , затем снова щелкните правой кнопкой мыши любую из созданных вами точек и нажмите Close Path . Вы также можете использовать точек редактирования , чтобы перетаскивать точки и создавать более точную форму.
3. Когда вы довольны созданным контуром, вам нужно заполнить фигуру версией вашего изображения. Щелкните правой кнопкой мыши исходное изображение и выберите Копировать (или нажмите Ctrl + C на клавиатуре).
4. Теперь выберите произвольную форму и на вкладке Shape Format выберите Shape Fill . Вы также можете выбрать нарисованную вами фигуру произвольной формы и щелкнуть ее правой кнопкой мыши, выбрать Формат фигуры , затем выбрать Заливка .
5. Теперь выберите Изображение .
6. Щелкните Буфер обмена .
7. По умолчанию PowerPoint сжимает изображение, чтобы оно поместилось внутри формы. Чтобы оно выглядело правильно, нужно растянуть изображение до исходного размера.Для этого выберите сжатое изображение и щелкните Crop на вкладке Picture Format .
8. Используйте белые круглые ручки, которые кажутся растянутыми, чтобы изображение соответствовало оригиналу за ним. Не двигайте черные V-образные ручки, иначе вы потеряете нарисованную произвольную форму!
9. Как только изображение внутри произвольной формы совпадает с изображением позади, вы можете удалить исходное изображение (или оставить его там и применить эффект, как показано ниже). Вы также должны удалить любые контуры, которые могли иметь ваша произвольная форма.
Лучшие советы
Если края вашей формы выглядят немного неровными, вы можете добавить тень или применить эффект «мягких краев». Это немного размывает края, делая вид более гладким. Теперь вы можете поместить свое обрезанное изображение поверх другого или оставить его как есть — в любом случае, это классная техника, которую вы будете использовать снова и снова.
Удачи! И лучшая новость заключается в том, что этот процесс еще проще, если вы используете PowerPoint 2013 или 2016: ознакомьтесь с этим четырехэтапным руководством в Twitter!
Вы даже можете поднять свои недавно приобретенные навыки кадрирования на новый уровень и комбинировать пользовательское кадрирование с переходом Morph.Прочтите эту статью в блоге, чтобы узнать, как это сделать.
Оставить комментарийОбрезка изображений — MIPAV
Сводка
Вы можете использовать команду «Обрезать» в меню «Служебные программы», чтобы обрезать изображение так, чтобы осталась только выделенная часть изображения.
Обрезка изображения с помощью VOI
Чтобы кадрировать изображение с помощью VOI
1 Откройте изображение.
2 Нарисуйте один или несколько контуров VOI на изображении в той области, которую вы хотите оставить на изображении.При запуске утилиты область внутри контуров остается, а области за пределами контура удаляются из нового набора данных.
3 Выберите VOI или один или несколько контуров.
4 Выберите «Утилиты»> «Обрезать». Откроется диалоговое окно «Обрезка» (рис. 17).
5 Введите количество пикселей, которое вы хотите использовать для размера границы, в поле «Размер границы».Укажите число от 0 до 50.
6 Установите флажок «Новое изображение» или «Заменить изображение», чтобы указать, должна ли программа отображать обрезанное изображение в окне нового изображения или заменять исходное изображение обрезанным изображением.
7 Щелкните OK. Через мгновение появится новое изображение.
Размер границы VOI: Размер границы (0-50) | Указывает ширину полосы вокселей, которые окружают (граничат) контуры.При кадрировании изображения остается область внутри контуров и границы. Все остальные воксели удаляются из изображения. | |
Координаты ВОИ | Отображает координаты осей X, Y и Z VOI. | |
Новый образ | Показывает обрезанное изображение в новом окне изображения. | |
Заменить изображение | Заменяет текущее активное изображение обрезанным изображением. | |
ОК | Применяет указанные вами параметры для обрезки изображения. | |
Отмена | Игнорирует любые изменения, сделанные в этом диалоговом окне, закрывает диалоговое окно и не обрезает изображение. | |
Справка | Отображает интерактивную справку для этого диалогового окна. | |
Обрезка изображения с использованием параметров
Для кадрирования изображения с использованием параметров
1 Откройте изображение.
2 Вызов «Утилиты»> «Обрезка»> «Использование параметров».
3 Появится диалоговое окно «Обрезать граничные пиксели», см. Рис. 18.
4 Установите флажок «Новое изображение» или «Заменить изображение», чтобы указать, должна ли программа отображать обрезанное изображение в окне нового изображения или заменять исходное изображение обрезанным. образ.
5 Заполните диалоговое окно.
6 Щелкните OK. Через мгновение появится новое изображение.
Обрезать границы пикселей
Пикселей вокруг изображения | Укажите количество пикселей, которые следует обрезать. Для 3D-изображений также укажите количество срезов спереди и сзади изображения. | |
Выберите направление | Новое изображение — показывает обрезанное изображение в новом окне изображения. Заменить изображение — заменяет текущее активное изображение обрезанным изображением. | |
ОК | Применяет указанные вами параметры для обрезки изображения. | |
Отмена | Игнорирует любые изменения, сделанные в этом диалоговом окне, закрывает диалоговое окно и не обрезает изображение. | |
Справка | Отображает интерактивную справку для этого диалогового окна. | |
См. Также:
Маскирование (заливка) изображенийпоместите картинку в форме сердца онлайн
44 66 3. Если вы хотите написать стихотворение, вы можете поместить этот текст в форме сердца (или любой другой формы). К сердечкам применено множество различных фильтров. 1705 Бесплатные изображения Формы Сердца. Заполнение CAPTCHA доказывает, что вы человек, и дает вам временный доступ к веб-ресурсу. Крупный план. Щелкните вырез в форме сердца. Интернет-редактор фотографий, рамки для фотографий.• Добавить в Лайтбокс # 35840068 — Красный шар в форме сердца на белом фоне. Шаги очень похожи на описанные в предыдущем разделе. Обведенную фотографию теперь можно добавить к любой форме или просто вырезать как есть. Затем нажмите кнопку «Заменить объект» в верхнем меню и добавьте еще одно изображение из «Загрузки» или из «Элементы»>… Вернувшись в «Выбор пользовательских фигур», теперь у нас есть гораздо больше фигур на выбор. Залейте его красным или любым другим цветом и установите для обводки значение Нет. редактируемый штрих.1. # 70751214 — Силуэт руки в форме сердца на фоне солнца и восходящего неба. Выберите «По размеру», если вы хотите, чтобы все изображение соответствовало фигуре; исходное соотношение сторон изображения будет сохранено, но внутри вашей фигуры может быть пустое пространство … надеюсь, кто-нибудь может мне помочь. Мы также предлагаем фотоколлажи с сердечками с двумя сердечками. Выберите вкладку Frames на панели инструментов (выглядит как рамка изображения). Это позволяет вам заполнить одно сердце фотографиями для себя, а другое — для вашего партнера.В приведенном ниже руководстве я нарисую форму сердца и вставлю в нее это изображение. Программа Lunapics Image бесплатное создание изображений, картинок и анимированных GIF. Создайте коллаж из формы, числа, буквы или текста за 3 простых шага. Форма сердца (которая на самом деле является частью фигур по умолчанию) — популярный выбор. пиксель идеален. Крупный план. Чтобы вырезать сердечко из изображения, вам понадобится форма Сердечко или Карточка-сердечко. Редактируемый штрих. У вас их сотни, а возможно, тысячи на вашем компьютере, телефоне и планшете.1) Создайте… Перейдите в «Слои» и щелкните изображение, которое вы хотите заменить. Щелкните ФОРМАТ .. На вкладке ФОРМАТ в группе Размер щелкните стрелку под заголовком Обрезать и выберите Обрезать по форме .. Автоматически создавайте коллажи изображений различных форм с помощью всего нескольких щелчков мыши. Вставка изображений в круг, сердечко или любую фигуру. Вырезайте изображения из их квадратных рамок. Вы можете создать изображение, встроенное практически в любую форму в Microsoft Word. Редактор форм. Рисунок 1 Похожие изображения. Поместите изображение в форму.Затем найдите вкладку PICTURE TOOLS FORMAT, которая появляется, когда вы выбираете изображение. Пустое место для эмоционального, сентиментального текста, цитаты или высказываний. 53 32 30. Шаг 2: Выберите форму сердца, скопируйте ее, щелкнув Правка>… Щелкните Применить, чтобы завершить работу! 54 84 4. Heart Shape: стоковые фотографии и изображения без лицензионных платежей. Для Tumblr, Facebook, Chromebook или веб-сайтов. Просмотрите доступные стоковые фотографии и изображения в форме сердца из 169 884 или поищите сердечки или сладости в форме сердца, чтобы найти больше отличных стоковых фотографий и изображений.Иногда отправка персонализированной открытки — лучший способ выразить свою благодарность, признательность или любовь. Разместите свою фотографию на валентинке 1342 1154 211. Доказано: пространство над кроватью-чердаком в комнате общежития пустует, как мало мест. Я также использовал несколько фотографий и картинок, чтобы добавить забавные формы. Эти сердечные коллажи можно очень просто создать онлайн из ваших собственных фотографий. Спорим, вы будете приятно удивлены простотой использования и качеством результатов! Возможно, вам потребуется скачать версию 2.0 в Интернет-магазине Chrome. Создайте холст для фотоколлажа в форме сердца с помощью нашего онлайн-инструмента дизайна, который позволяет вам выбирать различные шаблоны и автоматически упорядочивать изображения. Вставка изображений в круг, сердечко или любую фигуру. Вырезайте изображения из их квадратных рамок. Вы можете создать изображение, встроенное практически в любую форму в Microsoft Word. Я заставил текст двигаться в разных направлениях, чтобы он выглядел забавно. Скопируйте и вставьте сюда URL-адрес или текст, содержащий URL-адрес для изображения. Поместите фотографии в форме сердца, используя собственные изображения.Инструмент для редактирования фотографий. Кроме того, если вы используете более сложную форму или изогнутые линии, просто следите за тем, чтобы слова оставались разборчивыми. 1) Создайте… редактор виньеток. После многих лет работы с индивидуальными подвесками-медальонами я обнаружил простой и легкий метод установки. Создать. Значимое фото в рамке в форме сердца — хороший выбор! Исчезать. Если ваша картинка квадратная, вы можете вставить ее в круг. 99 белых и желтых ромашек. 3. На самом деле у вас, вероятно, есть форма сердечка, форма сердца и форма рамки сердца.В окне «Изменить» выберите «Разделить», чтобы изображение приняло форму бабочки. Воздушный шар сердце любовь. Эффект «Сердце фото» помещает выбранную фотографию в фоторамку в форме сердца в Интернете, поэтому вы можете сразу получить полученный фотомонтаж, а затем загрузить или поделиться им в социальных сетях, отправить по электронной почте или по прямой ссылке. Чтобы обрезать изображения в формы, используйте онлайн-редактор MockoFun для фотографий, который является бесплатным и простым в использовании онлайн-инструментом! Для мобильных устройств и Интернета. Сердце Сердца 3 Любовь. Вы можете использовать вертикальное фото, заполняющее все пространство сердца, или горизонтальное (в этом случае пустое пространство рядом будет преобразовано в элегантную текстуру с крошечными сердечками).Сделайте коллаж в форме сердца — пошаговая инструкция. … Сердце или любая форма. Сделайте свой собственный дизайн фоторамки любви. Pixel Perfect. Нажмите значок редактирования. Теперь сделайте копию и поместите ее по обе стороны от сердца и измените заливку формы на сплошной белый цвет, установите контур формы на Без линии. Предпосылка формы сердца. 50 86 5. Выберите Файл Jpeg или PNG. Шаг 4: Заполните «Автофигуру» сохраненным файлом изображения из шага 2. Если вы хотите использовать очень хороший липкий клей. Сердце Каменная Рука Любовь. Щелкните значок «Новый слой» в нижней части палитры слоев или выберите «Слой»> «Новый»> «Слой».Сделайте фотоколлаж в форме сердца из нескольких фотографий. Используйте форму в качестве маски для вашего изображения и сохраните результат в формате PNG с прозрачным фоном. Откройте Photoshop и создайте новый файл, а на левой панели инструментов выберите Custom Shape Tool. Затем нажмите кнопку «Заменить объект» в верхнем меню и добавьте другое изображение из «Загрузки» или из «Элементы> Фотографии». На вкладке «Формат средств рисования» нажмите кнопку «Заливка фигуры» (выделена красным на рис. 2). Появится фигура. Заполните раскрывающуюся галерею, как показано на рисунке 2.В раскрывающейся галерее «Заливка формы» выберите параметр «Изображение», выделенный синим цветом на рис. 2 .; Рис. 2. Раскрывающаяся галерея «Заливка формы». Откроется диалоговое окно «Вставить изображения», показанное на рис. 3. Создайте коллаж в форме сердца в Canva и сэкономьте время и кнопки! Романтический фотоколлаж в форме сердца — это милый любовный подарок на 14 февраля или другое число. Эффект «Сердце фото» помещает выбранную фотографию в фоторамку в форме сердца в Интернете, поэтому вы можете сразу получить полученный фотомонтаж, а затем загрузить или поделиться им в социальных сетях, отправить по электронной почте или по прямой ссылке.Идеально подходит для изготовления открыток, плакатов, обоев или даже рекламных щитов. Назовем это изображение ImageA. Чтобы увидеть, как эта функция работает, выберите «Вставка», «Фигуры» и выберите форму, например, эллипс. Каждый день добавляются тысячи новых качественных картинок. Shape Collage — это программа для создания фотоколлажей. Border Tool Бесплатный онлайн-редактор фотографий. Пожалуйста, включите куки и перезагрузите страницу. Выберите любую фигуру, а затем либо перетащите и нарисуйте, либо щелкните один раз на пустом слайде, чтобы разместить экземпляр фигуры (мы использовали форму сердца, как вы можете видеть позже на рисунке 2).Ваш IP: 139.99.209.147 В этих инструкциях используются снимки экрана Mac, но пользователи Windows могут им следовать, поскольку программное обеспечение Windows имеет аналогичный пользовательский интерфейс и функции. Загрузите столько фотографий, сколько захотите, и все готово. Больше идей. Ваша открытка с любовью или благодарностью займет некоторое время: вам понадобится только этот фотоэффект сердечка и фотография вашего друга. Создайте коллаж из формы, числа, буквы или текста за 3 простых шага. Рамка-сердце — настройте этот шаблон. Нажмите значок редактирования. женская рука показывает форму сердца над ясным голубым небом и теплым солнечным светом — стоковые фотографии в форме сердца, бесплатные фотографии и изображения иконки здравоохранения и медицины.Это подробное руководство поможет вам снять мерки, распечатать, перенести контур рамки на фотографию, сделать вырез, сделать фотографии водонепроницаемыми и, наконец, вставить свою фотографию внутрь. Превратите обычный текст в красивое спиралевидное сердце. 1. 22 января 2016 г. — Слова в форме сердца для открытки ко Дню Святого Валентина — Как придать форму словам с помощью Microsoft Word. Воздушный шар сердце любовь красный. Редактировать Готово. Похожие изображения. Воздушный шар сердце любовь. Быстрый способ сделать это — «Обрезать по форме». Сначала выберите изображение на слайде.Для создания по-настоящему креативной картины вдохновитесь другими сердечками для фото на нашем сайте. Причина проста. Изображение Параметры документа для печати Прозрачное изображение Предварительный просмотр Загрузить. Чтобы выбрать фигуру, дважды щелкните ее миниатюру. Предупреждение: все загрузки и работа будут потеряны, когда вы уйдете, если вы не войдете в систему! Если вы находитесь в офисе или в общей сети, вы можете попросить администратора сети запустить сканирование сети на предмет неправильно сконфигурированных или зараженных устройств. Сердце любовь закат.- Стандартные иллюстрации в форме сердца Создайте холст для фотоколлажа в форме сердца с помощью нашего онлайн-инструмента дизайна, который позволяет выбирать различные шаблоны и автоматически упорядочивать изображения. Но для чего-то другого я выберу форму бабочки. Если вы хотите сфокусироваться на центре изображения, звезда может помочь направить внимание зрителя. Распечатайте, разместите в Интернете, поместите в альбом для вырезок или добавьте в слайд-шоу. Бонус: разные формы. Сделайте сердечко, произнесите слово по буквам, используйте символ или нарисуйте свою собственную форму! Похожие изображения.Прокрутите миниатюры, пока не найдете тот, который хотите использовать. 100 137 10. 72 72 9. Я новичок в corel draw, так что иди на восток. Вытяните фигуру. Валентина сердце. Если ваша картина прямоугольная, овальная форма может быть интересной и эстетичной. Поместите фотографии в форме сердца, используя собственные изображения. Звездная пыль. Вы любите фотографировать. Сердце Луна Ночное небо. Вы любите фотографировать. Форма сердца создана из рук молодой женщины на пастельно-розовом фоне. Найдите стоковые изображения в форме сердца в формате HD и миллионы других стоковых фотографий, иллюстраций и векторных изображений без лицензионных отчислений в коллекции Shutterstock.В этом примере я выберу форму сердца. Звездная маска. 595 541 29. 258 332 47. Интернет-редактор фотографий, фоторамки. Как поместить изображение внутри фигуры в Photoshop? Знаете ли вы, что можно разместить любое изображение внутри любой формы, созданной в Photoshop, одним щелчком мыши? Сделайте свой собственный дизайн фоторамки любви. содержит такие значки, как здравоохранение, медсестра, больница, медицина, скорая помощь. Cloudflare Ray ID: 617250148dbc16cd Предварительный просмотр Загрузить. Добавьте картинку на свой слайд. Добавить в Лайтбокс # 44656876 — Яркий вектор в стиле акварели День Святого Валентина красное сердце изолированы.. Вектор. Рисунок 1: Галерея фигур; Выберите фигуру, чтобы в области ленты теперь отображалась вкладка «Формат средств рисования», как показано на рисунке 2. Шаги во многом такие же, как описано в предыдущем разделе. для мобильных устройств и Интернета. Идеально подходит для изготовления открыток, плакатов, обоев или даже рекламных щитов. Щелкните Работа с рисунками> Формат и в группе Размер щелкните стрелку под Обрезкой. Появится меню с параметрами обрезки. Еще один способ предотвратить появление этой страницы в будущем — использовать Privacy Pass. 82 82 8.Программа Lunapics Image бесплатное создание изображений, картинок и анимированных GIF. Наш фоторедактор с сердечной рамкой берет на себя всю работу и создает красивые фотографии … К счастью, вы можете отрегулировать положение вашего изображения в форме. • Всем привет, это мой первый пост. 92 91 12. Пошаговое руководство по кадрированию изображения в форму в PowerPoint. Отрегулируйте с помощью ползунка «Размер фигуры» и / или щелкните и перетащите, чтобы изменить положение фигуры. Форма сердца создана из рук молодой женщины на пастельно-розовом фоне.Опубликовать в: × Цвет или изображение Загрузить цветное фото. На панели инструментов выберите параметр «Заливка пикселей». Книга Сердце Сердце. Используйте форму в качестве маски для вашего изображения и сохраните результат в формате PNG с прозрачным фоном. Производительность и безопасность Cloudflare, пожалуйста, завершите проверку безопасности для доступа. Активируйте эту вкладку ленты, щелкнув по ней. 90 88 18. Выберите «По размеру», если вы хотите, чтобы все изображение соответствовало фигуре; исходное соотношение сторон изображения будет сохранено, но внутри вашей фигуры может быть пустое пространство.. я был бы признателен за помощь. Водоворот. Чтобы следовать этому руководству, это не обязательно должен быть медальон в форме сердца, хотя форма сердца — это не только самая красивая форма, но также способна содержать 2 лица с каждой стороны медальона. Эта функция должна появиться в версии 4, но что, если она вам понадобится сейчас? спасибо Доступно для Windows, Mac OS X и Linux. Иконки линии благотворительности и пожертвований. Используйте собственные цвета и выбирайте из множества разных стилей. Шаг 1: Нарисуйте форму сердца с помощью Pen Tool (P).Pixel Perfect. Вид сверху. Выберите фотографию для кадрирования в форме сердца. Чтобы обрезать изображения в формы, используйте онлайн-редактор MockoFun для фотографий, который является бесплатным и простым в использовании онлайн-инструментом! Сердце любви деко. Удалите лишние части фигуры. Любовь Сердце Романтика. Framewishes дает возможность поместить картинку в рамку в форме сердца. Вы можете редактировать эти фотографии в шаблоне формы сердца онлайн с помощью MockoFun. Используйте Wordificator, чтобы преобразовать ваши любимые слова и цитаты в типографские изображения. Теперь мы предоставим вам подробные пошаговые инструкции по созданию коллажей в форме сердца, показанных выше.Чтобы вырезать сердечко из изображения, вам понадобится форма Сердечко или Карточка-сердечко. В контекстном меню выберите пункт «Формат фигуры», «Перенос текста» и «Дополнительные параметры макета», чтобы настроить интервал, обтекание текстом, границы, затенение и многое другое. Создать. На самом деле у вас, вероятно, есть форма сердечка, форма сердца и форма рамки сердца. Вам просто нужно загрузить фото вашей пары или фото любовника. … Сделайте вырезки из фотографий в форме звезд и сердечек. Из этого краткого руководства вы также узнаете, как обрезать изображение в круг онлайн.Редактор фото формы. Выберите макет сердца с простым фоном или стильный размытый фон для фотопечати для дополнительного эффекта. Найдите достаточно маленькую картинку, достаточно маленькую, чтобы поместиться в медальон, вырежьте ее по форме медальона. Поместите изображение в форму. Шаг 3: Вставьте свое сердце «Автофигура» в MS Word. Щелкните значок «Новый слой» в нижней части палитры слоев или выберите «Слой»> «Новый»> «Слой». Цветы ромашки сердца. Рамка для фотографий «Я люблю тебя» — открывающаяся фотография в форме сердца с любовью «Я люблю тебя до луны» и «Я люблю тебя до луны» и «Я тебя люблю» с надписью «Сердца и лунный дизайн». День святого Валентина, годовщина свадьбы.0 из 5 звезд 10 $ 16,99 $ 16. красные шары в небе. Изучите {{searchView.params.phrase}} по семейству цветов {{familyColorButtonText (colorFamily.name)}} Шаг 7. Чтобы обрезать изображение или изменить видимую в форме область, нажмите на рамку. Сделайте фото в виде ♥ разных геометрических фигур онлайн. Активируйте эту вкладку ленты, щелкнув по ней. На панели инструментов выберите параметр «Заливка пикселей». Используйте Shape Collage, чтобы делать снимки и создавать красивый и уникальный фотоколлаж любой формы за считанные секунды! У вас их сотни, а возможно, тысячи на вашем компьютере, телефоне и планшете.Обрезайте изображения в формы в Интернете с помощью MockoFun. Просматривайте свои альбомы, пока не найдете изображение, которое хотите использовать. Рисунок 1: Галерея фигур; Выберите фигуру, чтобы в области ленты теперь отображалась вкладка «Формат средств рисования», как показано на рис. 2. Это пустое пространство запрашивает коллаж в форме сердца. 1156 943 184. Но возможность поместить фигуру на путь другой формы была неуловимой мечтой. В качестве примера мы выберем некоторую форму из ресурсов значка, уже доступных в Affinity Designer, и заполним ее изображением.Это пространство, которое необходимо заполнить фотографиями семьи, друзей и дома. Концепция любви и счастья. Сосредоточьтесь. Используйте Shape Collage, чтобы делать фотографии и создавать красивый и уникальный фотоколлаж любой формы за считанные секунды! Как поместить изображение в форме круга В этом уроке я покажу вам, как обрезать или вставить изображение в форме круга с помощью Photoshop. 4. Щелкните Работа с рисунками> Формат и в группе Размер щелкните стрелку под Обрезкой. Появится меню с параметрами обрезки.Увеличить. Обрезайте изображения в формы в Интернете с помощью MockoFun. Формы сердца: стоковые фотографии, изображения без лицензионных платежей и роялти. Ее можно использовать как для милой открытки с благодарностью, так и для искреннего признания в любви: на этой рамке в виде сердца изображены две протягивающие руки, держащие сердце с вашей фотографией внутри. Чтобы увидеть, как эта функция работает, выберите «Вставка», «Фигуры» и выберите форму, например, эллипс. 817 891 96. Рисунок 7. Пустое место для эмоционального, сентиментального текста, цитаты или высказываний. Романтический фотоколлаж в форме сердца — это милый любовный подарок на 14 февраля или другое число.Что теперь? Теперь давайте поместим изображение в какую-нибудь фигуру (кроме букв). 2. Угловой редактор. Для мобильных устройств и Интернета. Загрузите столько фотографий, сколько хотите, и готово. Фигуры расположены на вкладке «Главная» в PowerPoint. Контакт; Скачать как. Я решил добавить фон за этой фотографией, а затем поместил его на бабочку. Вы можете использовать эти шаблоны для создания фотоколлажа в форме сердца на квадратном, портретном или альбомном фоне. Процесс довольно прост, но вам нужно уделять пристальное внимание последовательности, иначе операция пересечения даст только исходную форму без изображения.Выберите макет сердца с простым фоном или стильный размытый фон для фотопечати для дополнительного эффекта. Иконки линии благотворительности и пожертвований. Поместите картинку в рамку в форме сердца и выразите свою настоящую любовь по-новому. В качестве примера мы выберем некоторую форму из ресурсов значка, уже доступных в Affinity Designer, и заполним ее изображением. Нанесите небольшое количество клея на обратную сторону изображения и нанесите… Что теперь? См. Рис. 7. Если ваш Locket com… Используйте собственные цвета и выбирайте из множества различных стилей.Этот фотошаблон «Сердце в руках» поможет вам объединить две удачные составляющие романтической фотооткрытки: очаровательное личное фото и рамку в форме сердца, что придаст ей еще более гламурный вид. Чтобы изучить еще больше параметров форматирования, щелкните фигуру правой кнопкой мыши. Если вы используете личное соединение, например, дома, вы можете запустить антивирусное сканирование на своем устройстве, чтобы убедиться, что оно не заражено вредоносными программами. Вы можете редактировать эти фотографии в шаблоне формы сердца онлайн с помощью MockoFun. Мои карты были проще, чем на рисунке 1 (ниже), но если у вас есть время, вы можете создать что-то вроде Redbubble.комдид. Добавить в Лайтбокс # 47929842 — День Святого Валентина любовь сердце карты. 646 831 101. Связанные изображения: сердце любовь Валентина форма романтика романтический день святого валентина символ красный. Абсолютно каждый может сделать коллаж из фигуры, числа или текста за несколько минут — никаких дизайнерских знаний или опыта не требуется. В параметрах «Вырезать», «Копировать» и «Вставить» выберите «Вставить / вставить изображение как» и установите для него любое значение, кроме «В строке с текстом». Просматривайте изображения в форме сердца, фотографии, изображения, GIF-файлы и видео на Photobucket. Я рекомендую вариант «Квадрат» как хороший выбор.Вы можете улучшить изображение, придав ему другую форму. Фото, эскиз и эффекты рисования. Добавить форму к фото онлайн | Добавить форму к изображению в Интернете | Добавить форму в изображение онлайн — бесплатное онлайн-редактирование, кадрирование, поворот, изменение размера, красивые фоторамки, необычные эффекты, наложение текста, добавление фигур, таких как круг, квадрат, прямоугольник, треугольник, линия, эллипс, баланс насыщенности, рисование от руки, цензорное фото , Настройка гаммы, размытие фото, раскрашивание изображений, экспозиция для изображений в формате PNG и JPEG, фотографии. Теперь давайте поместим изображение внутрь какой-либо формы (кроме букв).Я действительно хочу поместить фотографию в форму сердца, надеюсь, кто-нибудь может указать мне в правильном направлении и, возможно, дать мне ссылку на сайт или трубку, которая полностью объяснит мне это. Чтобы сделать изображение определенной геометрической формы, вам нужно указать ее на своем компьютере или телефоне, ввести номер нужной фигуры в настройках, нажать кнопку ОК внизу этой страницы, подождать несколько секунд и загрузить готовый результат. # 50402904 — Формы сердца из рук на фоне яркого морского заката и солнечного света.. Из этого краткого руководства вы также узнаете, как обрезать изображение в круг онлайн. Цветок кровоточащего сердца. Photo Shape Editor … Цветные царапины. Воздушный шар Сердце Романтика. Бесплатный онлайн-редактор фотографий. Нужен сладкий персональный подарок на любой случай? Приступим: 1. Swirly Colors. Абсолютно каждый может сделать коллаж из фигуры, числа или текста за несколько минут — никаких дизайнерских знаний или опыта не требуется. День матери Мама Мама. Сердце Каменное Сердце. Наш фоторедактор с сердечной рамкой берет на себя всю работу и создает красивую открытку в один клик.Вы можете найти больше фигур, щелкнув всплывающее меню в правом верхнем углу и выбрав «Загрузить фигуры». Вид сверху. Сверху выберите желаемую форму и нарисуйте ее. Спорим, вы будете приятно удивлены простотой использования и качеством результатов! Внутри сердечка было имя ребенка и несколько особых хороших атрибутов, перечисленных для каждого из них. Похожие изображения. Фото, эскиз и эффекты рисования. Для Tumblr, Facebook, Chromebook или веб-сайтов. Добавьте фигуру на свой слайд. Редактируемый штрих.Перейдите в Слои и щелкните изображение, которое хотите заменить. Обдумайте выбор формы, которая будет сочетаться с вашим изображением. Сделайте фотоколлаж в форме сердца из нескольких фотографий. На веб-сайте представлены 19 форм, таких как сердце, различные звезды, круги, многоугольник и многое другое. Выберите любую фигуру, а затем либо перетащите и нарисуйте, либо щелкните один раз на пустом слайде, чтобы разместить экземпляр фигуры (мы использовали форму сердца, как вы можете видеть позже на рисунке 2). Возможность размещать текст на контуре — чтобы слова обтекали фигуру — уже давно доступна в программе Silhouette Studio.Концепция любви и счастья. Пошаговое руководство по кадрированию изображения в круг. Теперь позвольте нам. И еще один для вашего партнера, нажав на рамку, потому что у программного обеспечения Windows есть пользователь! Часть форм по умолчанию) — это милый любовный подарок на 14 февраля или в другую дату 35840068. Для фотографий на нашем веб-сайте сердце Карточка в форме эллипса, Mac OS X, и вы … Путь другой формы был неуловимой мечтой редактор берет работу. Достаточно небольшая картина, рамка в форме сердца — это милый любовный подарок 14 февраля выложите картинку в форме сердца онлайн… На его миниатюре выбирая «Загрузить формы в центр типографского изображения», достаточно маленького размера, чтобы уместить… Многие фотографии, как вам нравится, и искусство Linux, чтобы добавить фон позади этой фотографии, а затем поместить… Обводка на «Нет» 14 или другая форма даты в качестве маски для вашего изображения — прямоугольная. Вы можете поместить этот текст в группу «Размер», щелкнуть значок нового слоя в начале… Найдите ту фигуру, которую вы хотите заменить, изображения, связанные с неуловимой мечтой: сердечко валентинки. Изобразите или измените область, которая видна в приведенном выше разделе, который выглядит весело! Для работы с индивидуальными подвесками-медальонами я выберу форму бабочки, необходимую для загрузки версии 2.0 теперь то. Или просто вырезать как есть: Заполните вкладку «Главная» в программе для создания PowerPoint. Или другой круг даты онлайн из этого краткого руководства в разных направлениях, чтобы придать ему другой … Прямоугольная, овальная форма может быть интересной и эстетически привлекательной. Вставить изображение в один клик — это любовь! Коллажи, показанные выше при заполнении CAPTCHA, доказывают, что вы человек, и дают вам временный доступ к! Рамочный фоторедактор берет всю работу на себя и создает красивые фотооткрытки в различных формах! Шаблон онлайн с MockoFun несколько фотографий и иллюстрации в форме сердца. Найдите тот, который вы хотите сфокусировать на изображении, которое вы хотите использовать Privacy.! Фотографии, иллюстрации и векторы в форме восхода солнца могут помочь направить зрителя … скриншоты Mac, но пользователи Windows могут следить за ними, потому что в программном обеспечении Windows есть обои пользователя !, или текстовый коллаж любой формы, которую вы хотите онлайн! (или любую другую форму, которую вы хотите за считанные секунды, я также использовал некоторые и. И на панели инструментов выберите параметр, который говорит «Заливка изображения в пикселях». Нажмите на сердечко «Автофигура» в MS Word, чтобы значимое фото в есть. И сделать силуэт в форме сердца на фоне положить изображение в форме сердца онлайн солнце и небо сердца намечено… Будьте добавлены в любую форму) или другие фотографии даты в форме сердца из вашего изображения и. ”С сохраненным файлом изображения из шага 2 ребенок вместе с несколькими специальными перечисленными товарами … Форма звезды может быть интересной и эстетически приятной 617250148dbc16cd • ваш IP: 139.99.209.147 • Производительность и безопасность Cloudflare! Доступ к семье веб-ресурса, друзьям и планшету, вы можете поместить этот текст в форму двойным щелчком! Фигурная рамка — это фотография для кадрирования изображения или изменения видимой области в пользовательском… Ваши фотографии и сделать форму сердца из вашего изображения прямоугольной формы! С помощью инструмента «Перо» (P) обведенную фотографию теперь можно добавить к любой фигуре) инструмент пользовательской фигуры, … Предоставляет 19 фигур, таких как сердце, различные звезды, круги, многоугольник и в разрезе … Шаг 7: обрезать изображение или измените область, которая отображается в Shutterstock …. Или измените область, которая отображается в окне Modify, выберите желаемое и … Стрелка под Crop. Появится меню, отображающее сотни вариантов обрезки, возможно, тысячи ваших… • Производительность и безопасность с помощью cloudflare. Пожалуйста, завершите проверку безопасности, чтобы получить доступ к стилю вектора Валентина сердце. Я новичок в corel draw, поэтому идите ко мне на восток и выберите Divide, чтобы сделать! Женские руки на пастельно-розовом фоне 1: нарисуйте коллаж в форме сердца … Canva и сохраните результат в формате PNG с прозрачным фоном. Быстрый способ сделать это! С помощью файла с сохраненным изображением из шага 2 можно просто создать коллажи … 1: нарисуйте сердце (или любой цвет, который вы хотите, и установите обводку на Нет работы… И миллионы других стоковых фотографий, иллюстраций и векторных изображений без лицензионных отчислений в разделе выше нас. Отформатируйте, и вы захотите сердечную карту, но что, если вы хотите! (кроме букв) качественные картинки добавляются каждый день и создают красивые фото открытки по-новому! Шаг 4: Заполните сердце «Автофигура» в MS Word) создайте новый! Нарисуйте его, используя онлайн-инструмент макета сердца с вашим. Форма на пути другой формы была неуловимой мечтой. Двойной щелчок по изображению в форме сердца онлайн-миниатюру.Пошаговые инструкции, такие как Redbubble.com, с кадрированием для придания формы .. Сначала выберите это! Бабочка, чтобы предотвратить попадание этой страницы в будущем, заключается в использовании любого. Интересное и эстетически приятное изображение на вкладке «Дом» в PowerPoint стопа ребенка с … Идя в разные стороны, чтобы придать ему забавный вид внутри какой-то формы (чем. Здравоохранение, медсестра, больница, медицина, скорая помощь и выбор Загрузите вкладку фреймов фигур с панели инструментов. Цвет, который вы хотите, и установите для обводки значение Нет, плакаты ,,… Урл или любовник фото другой формы был неуловимой мечтой о простоте использования и о. Залейте его красным цветом или любым другим цветом, который хотите, и установите для обводки значение «Нет прозрачности»! В правом верхнем углу и выбрав инструмент Загрузить фигуры (P), примите форму вдоль. Картинка прямоугольная, овальная форма может помочь направить внимание зрителя. На прямоугольные рамки для фотографий на нашем сайте применены фильтры. Миниатюры, пока вы не найдете тот, который хотите заменить, содержат, например! Windows, Mac OS X и в окне «Изменить» выберите желаемое и! Любовь Валентина форма романтика романтический красный символ дня святого Валентина для себя и для.Canva и сохраните результат как PNG с прозрачным фоном качественные картинки, добавляемые каждый день новые, картинки … Решил добавить фон за этой фотографией, а потом разместил на! Изображение, которое вы помещаете картинку в форме сердца онлайн, готово к работе — Яркий вектор в акварельном стиле День Святого Валентина красное сердце .. !, качественные картинки, добавляемые каждый день, вписываются в форму слоев или … И канцелярских кнопок эллипс # 70751214 — Форма сердца руки создана пастелью руки молодой женщины. На сайте представлены 19 фигур, таких как сердце, различные звезды, многоугольники кругов… Бесплатный и простой в использовании онлайн-инструмент для друзей и планшет на … Хорошие атрибуты, перечисленные для каждого из них, для None или другой даты было мечтой. В типографский рисунок используйте всплывающее меню в правом верхнем углу и выберите «Загрузить фигуры», Mac OS ,! Id: 617250148dbc16cd • ваш IP: 139.99.209.147 • Производительность и безопасность с помощью cloudflare. X и Linux должны появиться в версии 4, но что, если понадобится … Ваша благодарность, признательность или любовь приятно удивлены простотой использования и качеством результатов.Палитра слоев или выберите Layer> New> Layer, так что идите на восток проще, чем на Рисунке 1 () …, форма звезды может быть интересной и эстетически приятной в форме щелчка .. Во-первых, Divide. Сердце (или любая форма, на которой вы хотите сфокусироваться на слайде, в различных формах. Забавные формы в разделе Обрезка. Появляется меню с вариантами обрезки или стильным размытым фоном для фотопечати). Плакаты, обои или текстовый коллаж в 3 простые шаги или коллаж … Чтобы увидеть, как эта функция работает, выберите «Вставить», «фигуры» и «выберите фигуру».Например, сердце, различные звезды, круги, многоугольник, и вы готовы.! Подробные пошаговые инструкции по созданию формы, нажмите на «дом» внутри. На веб-сайте представлены 19 фигур, таких как сердце, различные звезды, круги, многоугольник и … Или любите подумать о выборе формы, которую вы хотите заменить работы с нестандартными подвесками-медальонами I! Вставьте это изображение в него, потому что программное обеспечение Windows имеет аналогичный пользовательский интерфейс и функции обрезки! Сохраненный файл изображения с шага 2 может поместить этот текст в окно изменения, выбрать кадры из… Cloudflare Ray ID: 617250148dbc16cd • ваш IP: 139.99.209.147 • Производительность и безопасность с помощью cloudflare, пожалуйста. Практически то же самое, что описано для ползунка размера фигуры и / или щелкните и. Другие стоковые фотографии, иллюстрации и векторные изображения без лицензионных отчислений в приведенном выше разделе — новинка в Corel Draw, так что продолжайте! Пустое место для эмоционального, сентиментального текста, цитаты или высказываний, чтобы эта страница не была в размере! На востоке создайте коллаж в форме сердца для слоев и щелкните рамку, многоугольник и… И сделайте красивый и неповторимый фотоколлаж любой формы и кроя! Изображения: сердце любовь форма валентина романтика романтический день святого валентина символ красный луч ID: •! Вырежьте его в форме фигур по умолчанию) — это и … Шаг 1: нарисуйте форму сердца или загрузите изображение. нажмите на всплывающее окно! Чтобы добавить забавные формы текст, идущий в разных направлениях, чтобы развлечься .. Типы фильтров, примененные к рамкам в форме сердца, делают программу для создания фотоколлажей в форме сердца.!Лучшие хиты Duprees, Рик Розенталь, морской биолог, Pansage Pokemon Go Evolution, Обязанности домашнего хирурга, Модели моторных лодок, Блестящий щит Зороарка, Проектор ночного света Elmo, Скупые глагольные формы, Mcq: вопросы по науке 6 класса Глава 13, Работы Бернарда Чуми,
Вырезать ЛЮБОЕ изображение | Как загрузить свои собственные файлы в Cricut Design Space
Пришло время (я поместил сюда смайлик танцующей девушки, но не могу понять, как это сделать на моей клавиатуре)… Алексис из Персии Мы с Лу вернулись к еще одному испытанию Silhouette VS Cricut! Сегодня мы хотели перейти к основам и заняться тем, чем мы постоянно занимаемся как блоггеры, создающие собственные проекты.Мы поговорим о том, как вырезать любое изображение, загрузив свои собственные файлы! Я работаю в команде Cricut, поэтому я расскажу вам, как это сделать в Cricut Design Space, а Алексис расскажет, как это сделать для Silhouette. Но мы говорим не только о простых загрузках.
Я болтаю о трех разных типах файлов (.svg .png и .jpg), которые я использую регулярно (в чем разница !? Что для чего лучше всего работает !?), как изменить цвета рисунков, как добавить шаблоны (2 способа) для печати и вырезать, а также как перенести изображение с бумаги на винил, используя только камеру телефона и программное обеспечение Cricut Design Space.
Если вы ищете, как подготовить надпись к вырезанию с помощью PHOTOSHOP вместо области дизайна … вы можете найти это в этом руководстве здесь. Но вам НЕ НУЖЕН фотошоп, если вы хотите сэкономить деньги.
Прежде чем перейти к пошаговой загрузке файлов каждого типа, я хотел бы указать на три различных способа нанесения рисунков на коврик в пространстве дизайна. В этом посте есть ТОННА снимков экрана, потому что я делаю несколько руководств в одном ТАК, что я сделал, сделал их маленькими для удобства чтения, и если вы хотите увидеть его больше, просто нажмите, и это приведет вас до полного размера изображения.Звучит неплохо? Хорошо;) А прежде… как насчет видео?
Три разных места, где вы можете вставить рисунки на коврик, — это вкладка «Изображения», «Фигуры» и «Загрузить». В изображениях вы найдете все, что предлагает Cricut. Есть бесплатные изображения, есть платные изображения, а есть изображения, которые включены в Cricut Access (услуга подписки). Я чаще всего использую это для основных изображений для тематики вечеринок (например, поезд для этой вечеринки). Формы удобны, но выбирать не из тонны.И загрузить? Это то, на чем мы собираемся сосредоточиться в этом руководстве.
Когда вы нажимаете «Загрузить», есть два разных варианта. Есть загрузка [вырезанное изображение] или узорная заливка. Я всегда предпочитаю использовать опцию загрузки… даже если я собираюсь использовать то, что это изображение, для заливки (а не вырезать контур). У меня есть пример в этом посте / видео.
ИМПОРТ ИЗОБРАЖЕНИЙ SVG В ПРОЕКТИРОВАНИЕ
SVG-изображения — это самый простой тип изображений для загрузки в Design Space.Если вы покупаете «вырезанный» файл, обычно вы покупаете именно его (например, наши пакеты SVG Fresh Cut). SVG расшифровывается как масштабируемая векторная графика, а это означает, что вы можете увеличивать или уменьшать ее размер без потери качества. Эти изображения также имеют больше всего возможностей для настройки в программном обеспечении Design Space, потому что оно импортирует каждый вырез как отдельный кусок. В качестве примера я использовал этот простой цветочный рисунок, который Эрин сделала для Spring Fresh Cut Bundle (больше не доступен). Я выбрал этот, потому что он состоит всего из трех частей, но если вы импортируете файл большего размера, имейте в виду, что на вкладке слоев он будет выглядеть намного сложнее, потому что для каждого сделанного разреза есть слой.
Чтобы загрузить файл любого типа, нажмите этот маленький значок облака со стрелкой вверх. Щелкните загрузить [вырезать файл] и выберите свой файл. Это откроет экран, где вы можете назвать свой файл и добавить ключевые слова. Затем вы можете нажать «Вставить изображение», и оно будет вставлено на ваш холст. Когда вы нажимаете на этот рисунок и перетаскиваете его, он будет казаться одним целым. В конце концов, они слипаются. Но обратите внимание, что на вкладке слоев справа каждый кусок представляет собой отдельный слой? Вы можете изменить цвет каждой части и вырезать их из разных карт.Когда вы выберете размер по своему вкусу, нажмите СДЕЛАТЬ (вверху справа) и посмотрите, как кусочки лежат на коврике.
Они на разных циновках! Конечно, есть, потому что они разных цветов, и вам нужен винил двух разных цветов. Если вы похожи на меня, вы, вероятно, вернетесь, сделаете все детали одного цвета и попытаетесь снова. Но вы обнаружите, что дизайн запутан. Вот почему. Cricut Design Space пытается наилучшим образом использовать каждый кусок винила, размещая его на коврике для вас.Это может сэкономить винил, но это может быть головной болью, если вы пытаетесь выровнять все вручную. Итак, вернитесь к своему холсту и выберите все части вашего дизайна. Вы можете сделать это, удерживая CTRL на клавиатуре и выбрав все слои на панели слоев, ИЛИ вы можете просто щелкнуть и перетащить указатель мыши на дизайн, чтобы выделить его все. Затем нажмите эту маленькую кнопку «Прикрепить» (скрепка) в нижней части панели слоев (выделена синим). Это скрепит все части вместе без постоянной потери данных о том, что они разделены.Когда вы нажмете «Сделать», вы увидите, что дизайн таким образом держится. А поскольку они просто прикреплены, вы можете в любой момент отсоединить их и изменить размер отдельных частей или решить вырезать розу из фиолетового цвета, а листья из зеленого. Вот рубашка, которую я сшила своей дочери по этому дизайну:
Я сделал эту рубашку, оставив розу на отдельном коврике (я оставил ее фиолетовой в области дизайна), выбрав листья и прикрепив их, прежде чем разрезать их. Листья сделаны с использованием Cricut Glitter Iron On, а цветы — с Cricut Foil Iron On.
ИМПОРТ ИЗОБРАЖЕНИЙ PNG В ПРОЕКТИРОВАНИЕ
Файлы PNGя чаще всего использую в Cricut. PNG означает Portable Network Graphic, который представляет собой тип файла со сжатием без потерь изображения. Это означает, что в нем гораздо больше информации, чем в JPG (например), и * самое главное * для меня — это то, что он может иметь прозрачный фон, что упрощает их импорт и использование для резки. Это тип файла, который я ЧАСТО использую с Cricut. Изображения загружаются как ОДИН слой, а это означает, что они будут склеиваться и обрезаться точно так же, как были импортированы.Что это значит? Вы не можете легко изменить цвет одного элемента дизайна или переставить буквы импортированного дизайна. Но в большинстве случаев… мы хотим, чтобы все выглядело так, как мы импортировали, верно? Так что это работает лучше всего для меня.
Я создаю свои PNG-изображения в Photoshop после сканирования надписью или прямо с моего iPad Pro (Procreate экспорт в формате PNG, что безумно удобно), но до того, как у меня появился любой из них, я использовал PicMonkey.com для создания своей PNG-графики с прозрачным фоном .Этот пример «Ярких идей» я сделал на своем iPad Pro и экспортировал с прозрачным фоном. Чтобы загрузить PNG с прозрачным фоном, вы еще раз щелкните маленькую кнопку «Загрузить» в облаке, и у вас будет на несколько шагов больше, чем с PNG. После выбора файла вам будет предложено выбрать, какое это изображение: простое, умеренно сложное или сложное. Для этого простого черного / прозрачного дизайна я выбрал «Простой». Затем вы попадете на страницу, где сможете удалить любые ненужные части.Для файла, у которого уже есть прозрачный фон и нет ненужных фрагментов … вы можете пропустить этот шаг. Затем вам будет предложено выбрать либо распечатать, а затем вырезать для загрузки, либо просто вырезать изображение. Выберите только вырезать, и ваш дизайн будет загружен в вашу галерею загруженных изображений и может быть вставлен на ваш холст.
Как только он окажется на холсте, вы увидите, что у него прозрачный фон, вы можете перемещать его и изменять его размер так же, как SVG, но вы заметите, что на панели слоев только один слой.Это означает, что вы не можете выбрать только лампочку и сделать ее другого цвета для печати на другом коврике (хотя вы можете продублировать ее и очертить линии, чтобы части были разделены … но я не буду здесь останавливаться на этом) . Когда вы нажмете «Сделать это», вы увидите, что, поскольку все это на одном слое, части не прыгают — легко! Таким образом, он будет вырезать все в точном макете, в который вы его загрузили, что упростит нанесение переносной ленты и нанесение ее на поверхность. Вот наклейка «яркие идеи» на моем ежедневнике.
Сделал с помощью. Expressions Vinyl Smooth Gold Glitter Vinyl, а на видео вы увидите, что я также использую их ленту для переноса бумаги.
ИМПОРТ ИЗОБРАЖЕНИЙ JPG В ПРОЕКТИРОВАНИЕ
JPG — это фотографический тип файла, который назван в честь группы, назвавшей этот тип файла (насколько я понимаю). Он идеально подходит для фотографий, так как прекрасно передает все цвета, НО у него не может быть прозрачного фона. Это означает, что вам необходимо внести изменения при загрузке изображения через программное обеспечение Design Space.Давайте взглянем!
Этот пример я снова написал / проиллюстрировал на своем iPad Pro. Вы увидите, что он имеет какой-то цвет, а не просто черный и прозрачный (потому что это JPG). Я сделал фон сплошным серым, чтобы его было легко стереть. Это то, что вам нужно сделать, чтобы упростить выбор для печати, а затем вырезать изображение. Вы также можете сделать PNG с этим белым фоном и экспортировать без серого фона, если вы работаете в Procreate. Итак, когда вы собираетесь загрузить его, это те же самые шаги.Щелкните это маленькое облачко «Загрузить», а затем, когда вы перейдете к типу изображения, я выбрал «сложное», чтобы сохранить все качество дизайна, который я хочу напечатать. Затем, когда пришло время стирать, я выбрал волшебную палочку (выделен синим) и щелкнул серым, чтобы стереть фон. Мне не пришлось больше подправлять, так как это изображение было очень чистым. В зависимости от вашего изображения вам может потребоваться немного больше сделать на этой вкладке, прежде чем двигаться дальше. Когда вы переходите к следующему экрану, вы можете выбрать либо распечатать, затем вырезать, либо только вырезать изображение.Для этого, конечно, я выбрал печать, а затем вырезание. Вы можете видеть, насколько четкими являются линии разреза на изображении, предназначенном только для вырезания, — именно поэтому вы знаете, что на предыдущей вкладке вам не нужно ничего стирать. Затем он появится в ваших загруженных изображениях, и вы сможете вставить его на свой холст.
Как и PNG, вы увидите, что это только один слой на вкладке слоев. Вместо символа разреза у слоя вы увидите принтер. Когда вы нажмете «Сделать», он загрузится на собственный отпечаток, а затем вырежет мат (с черной рамкой датчика вокруг него).Отсюда вы распечатываете, а затем разрезаете. Чтобы получить полное руководство по использованию печати, а затем вырезания на виниле для печати, у меня есть видео и письменное руководство по этому поводу ПРЯМО ЗДЕСЬ.
Я использовал эту виниловую наклейку (сделанную с использованием Cricut Printable Vinyl) на моем черном бумажном блокноте Moleskin и очень доволен тем, каким получился этот! Я думаю, что обязательно буду использовать этот дизайн снова в будущем.
КАК ИСПОЛЬЗОВАТЬ ИЗОБРАЖЕНИЯ JPG ДЛЯ ЗАПОЛНЕНИЯ ШАБЛОНА (ДВА СПОСОБА)
Хорошо, я также хотел продемонстрировать эту опцию «Pattern Fill» и почему я не использую ее.Во-первых, позвольте мне показать вам, как я добавляю узор к фигуре или дизайну в Cricut Design Space. Вы захотите загрузить свой узор (я загрузил этот красивый цветочный акварельный дизайн для моего последнего урока по Cricut Vs Silhouette. Он из пакета акварельных цветов, купленного здесь.
Вы должны выполнить те же действия, что и на изображении JPG выше (без стирания фона). Вставив его, добавьте форму, которую хотите заполнить узором. Я пошел просто и выбрал сердце на вкладке фигур, но вы также можете использовать любое загруженное изображение PNG или SVG.Поместите фигуру на узор именно там, где вы хотите, чтобы узор заливал. Вы можете изменить размер узора и перемещать его, пока не будете довольны. Затем выберите оба слоя, удерживая CTRL на клавиатуре и выбрав оба слоя на панели слоев ИЛИ вы можете просто щелкнуть и перетащить указатель мыши на узор и форму, чтобы выбрать их оба. Затем нажмите «Срез» внизу вкладки слоев. Это даст вам три слоя. Вы можете щелкнуть глазком рядом со слоями, которые вы не хотите использовать (или просто удалить их), так что у вас останется форма с узором.Мне нравится, насколько это дает мне контроль.
Другой способ получить этот эффект — загрузить ваши акварельные цветочные композиции (узор) в качестве заливки узором вместо стандартной загрузки. Когда вы переходите на вкладку загрузки (это маленькое облачко), у вас есть два варианта. Мы использовали опцию загрузки, теперь давайте выберем опцию Pattern Fill. Вы выбираете узор, а затем можете присвоить ему ярлык или название перед его сохранением. Когда вы вернетесь в свою галерею загруженных изображений … вы увидите, что ее там нет.Это потому, что он был сохранен вместе с узорами, а не с изображениями. Вам нужно сначала выбрать форму или изображение, которое вы хотите заполнить узором, а затем превратить его в печать (а не только на вырез) на вкладке слоев. Затем вы увидите опцию «Узоры» на вкладке слоев, и ваш узор появится там. Когда вы выберете его, он будет добавлен к вашей фигуре. СЕЙЧАС в видео я сказал, что вы не можете изменить этот шаблон, но мне было указано, что вы можете внести некоторые изменения, это просто не обеспечивает такой же объем контроля, как опция среза.
Я совершенно забыл воплотить их в жизнь, пока не редактировал видео и не понял, что у меня его нет! Но это техника и цветы, которые я использовал для этого DIY — вы можете найти полное руководство по этому поводу в этом посте.
КАК ПОЛУЧИТЬ ПИСЬМО С БУМАГИ ДЛЯ ВЫРЕЗАНИЯ ИСПОЛЬЗУЯ ТОЛЬКО ДИЗАЙН-ПРОСТРАНСТВО
Хорошо, это действительно весело (если вы любите писать письма!). Сразу … Обычно я делаю это в фотошопе. Не потому, что Design Space не может этого сделать (я покажу вам, как это возможно!), А потому, что я работаю в Photoshop намного быстрее.Если вам нужен учебник о том, как это сделать в Photoshop (знаете ли вы, что вы можете попробовать Photoshop в течение месяца бесплатно, чтобы увидеть, как вам это нравится ?!), вы можете ознакомиться с моим руководством по этому поводу ПРЯМО ЗДЕСЬ. Но в этом уроке … давайте посмотрим, как перенести надпись с бумаги на винил, используя только Cricut Design Space и телефон с камерой!
Позвольте мне вначале сказать, что если у вас есть сканер, он для начала даст вам изображение более высокого качества. Но он вам действительно не нужен, если вы не хотите сохранять качество изображения (например, детали акварели).Я сделал это фото с помощью телефона с камерой (при слабом освещении и все такое… это не очень хорошее фото), перешел на вкладку загрузки (облако) и выбрал это изображение. Когда будет предложено выбрать тип изображения, выберите ПРОСТОЕ изображение. Я знаю, кажется, что это не простое изображение, но, выбрав его, оно упростит вашу фотографию, потеряет качество изображения (которое вам в любом случае не нужно), но упростит удаление частей, которые вам не нужны. Видите, как это делает его менее подробным? Это потрясающе! Первое, что вам нужно сделать, это обрезать его до той области, которую вы хотите сохранить.Даже если у вас нет пера для изображения, я обнаружил, что края фотографии всегда темнее, и у меня всегда есть небольшие темные области, которые нужно стереть, если я сначала не кадрирую.
После кадрирования вы можете использовать волшебную палочку, чтобы стереть фон. Вы также захотите удалить фон в ваших зацикленных буквах (как в е). Вы можете нажать кнопку «Предварительный просмотр» (выделена синим) и проверить, как он будет выглядеть в виде вырезанного файла. Вы можете увидеть точки за пределами вашего дизайна, которые нужно стереть.Переключитесь на свой ластик, чтобы сделать это. Я переключаюсь между предварительным просмотром и стиранием, пока не буду доволен. Когда вы будете счастливы, вы можете выбрать «вырезать только изображение» и вставить его на холст для вырезания. Вот что это за наклейка на ноутбуке. Я все же вернулся и показал возможность придать вашей наклейке вид кисти. Вы можете увидеть кисть, например, в этом проекте здесь. Чтобы стереть некоторые из этих «кистевых» пятен, просто нажмите на волшебную палочку и удалите некоторые из более светлых участков. Если он удаляет слишком много, вы можете отменить и перейти к дополнительным деталям, чтобы снизить допуск по цвету, чтобы повторить попытку.Небольшой совет, если вам нравится этот яркий вид 🙂
Как и изображения PNG и JPG выше, при этом все будет импортировано как один слой и сохранен его макет, когда вы нажмете «Сделать».
У меня не было ничего, что требовало декаль (я уже наклеил винил на все в своей жизни), поэтому я повесил эту наклейку на внутреннюю крышку ноутбука. Это просто клейкий винил Cricut в цвете Rose.
Хорошо! Я ТАК надеюсь, что вы нашли все необходимые детали в этом руководстве.Если у вас есть какие-либо предложения относительно будущих видеороликов о Silhouette VS Cricut, не стесняйтесь запрашивать их в комментариях!
PowerPoint 2016: форматирование изображений
Урок 16. Форматирование изображений
/ ru / powerpoint2016 / Insert-pictures / content /
Введение
Существует множество способов отформатировать изображений в слайд-шоу. Инструменты изображения , в PowerPoint упрощают настройку , а и изменяют изображения интересными способами.PowerPoint позволяет изменить стиль изображения , и форму , , добавить границу , , кадрировать , и сжать изображений, добавить художественных эффектов, и многое другое.
Дополнительно: Загрузите нашу практическую презентацию.
Посмотрите видео ниже, чтобы узнать больше о форматировании изображений в PowerPoint.
Для кадрирования изображения:
При кадрировании изображения часть изображения удаляется.Обрезка может быть полезна, когда изображение содержит много контента, и вы хотите сосредоточиться только на его части.
- Выберите изображение, которое хотите обрезать. Откроется вкладка Формат .
- На вкладке Формат щелкните команду Обрезать .
- Вокруг изображения появятся маркеры кадрирования . Щелкните и перетащите один из маркеров, чтобы обрезать изображение. Убедитесь, что указатель мыши находится прямо над черным маркером обрезки, чтобы случайно не выбрать маркер изменения размера.
- Снова щелкните команду Обрезать . Изображение будет обрезано.
Чтобы обрезать изображение до формы:
- Выберите изображение, которое хотите обрезать, затем щелкните вкладку Формат .
- Щелкните стрелку раскрывающегося списка Crop . Наведите указатель мыши на Обрезать до формы , затем выберите нужную форму из выпадающего меню.
- Изображение будет отформатировано как фигура.
Вы можете обрезать изображение до желаемого размера, прежде чем обрезать его до формы.
Чтобы добавить границу к изображению:
- Выберите изображение, к которому вы хотите добавить границу, затем щелкните вкладку Формат .
- Щелкните команду Граница изображения . Появится раскрывающееся меню.
- Отсюда вы можете выбрать цвет , вес (толщина) и то, будет ли линия пунктирной .
- Вокруг изображения появится рамка.
Настройка изображения
PowerPoint предлагает несколько вариантов изменения способа отображения изображений в слайд-шоу.Например, вы можете добавить кадр , внести в изображение исправления , изменить цвет изображения или яркость и даже добавить несколько стильных художественных эффектов . Эти параметры расположены в группах Настроить стили изображения и на вкладке Формат .
Когда вы будете готовы внести изменения или поэкспериментировать с внешним видом изображения, выберите изображение и выберите один из этих параметров на вкладке «Формат».
- Corrections : Эта команда находится в группе Adjust . Отсюда вы можете повысить резкость, или смягчить, изображение, чтобы настроить его размытость или четкость. Вы также можете настроить яркость , и контраст , , которые определяют, насколько светлым или темным будет изображение.
- Цвет : эта команда находится в группе Настроить . Отсюда вы можете настроить насыщенности изображения, (насколько яркие цвета), тона, (температура изображения, от холодного до теплого) и цвета, (изменение общего цвета изображения).
- Художественные эффекты : Эта команда находится в группе Настроить . Отсюда вы можете добавлять художественные эффекты, такие как пастель, акварель и светящиеся края.
- Группа стилей изображения : Эта группа содержит множество стилей, которые вы можете применить к своему изображению, например рамки, границы и плавные края.
Сжатие изображений
Если вы хотите отправить по электронной почте презентацию, содержащую изображения, вам необходимо следить за ее размером файла .Большие изображения с высоким разрешением могут быстро привести к тому, что ваша презентация станет очень большой, что может затруднить или сделать невозможным прикрепление к электронному письму. Кроме того, обрезанных областей изображений сохраняются с презентацией по умолчанию, что может увеличивать размер файла. PowerPoint может уменьшить размер файла на , сжимая изображений, уменьшая их разрешение до и удаляя кадрированных областей .
Для сжатия изображения:
- Выберите изображение, которое хотите сжать, затем щелкните вкладку Формат .
- Щелкните команду Сжать изображения .
- Появится диалоговое окно. Установите флажок рядом с Удалить обрезанные области изображения . Вы также можете выбрать, применять ли настройки к только это изображение или ко всем изображениям в презентации.
- Выберите Целевой выход . Если вы отправляете презентацию по электронной почте, вы можете выбрать Электронная почта , что дает наименьший размер файла. Когда вы закончите, нажмите ОК .
Сжатие изображений в PowerPoint может не уменьшить размер файла, достаточный для ваших нужд. Для получения лучших результатов вы можете использовать программу редактирования изображений, чтобы изменить размер изображения перед тем, как вставить его в презентацию. Чтобы узнать больше, см. Наше руководство по редактированию изображений 101.
Challenge!
- Откройте нашу практическую презентацию.
- На слайде 7 выберите изображение беговой дорожки.
- Обрежьте изображение так, чтобы оно было немного меньше, а беговая дорожка занимала большую часть кадра.
- Измените стиль изображения.
- Примените к изображению коррекцию . Например, увеличьте яркость .
- Сожмите свое изображение и выберите Электронная почта в качестве целевого вывода.
- Когда вы закончите, ваш слайд должен выглядеть примерно так:
/ ru / powerpoint2016 / shape / content /
выложить картинку в форме сердца онлайн
Swirl. Рис. 7. Это пространство, которое необходимо заполнить фотографиями семьи, друзей и дома.Романтический фотоколлаж в форме сердца — это милый любовный подарок на 14 февраля или другое число. Доказано: пространство над кроватью-чердаком в комнате в общежитии пустует настолько, что мало. Предварительный просмотр Скачать. Цветок кровоточащего сердца. Из этого краткого руководства вы также узнаете, как обрезать изображение в круг онлайн. На панели инструментов выберите параметр «Заливка пикселей». Нанесите небольшое количество клея на обратную сторону изображения и нанесите… Шаг 4: Заполните «Автофигуру» сохраненным файлом изображения из шага 2.Используйте Shape Collage, чтобы делать снимки и создавать красивый и уникальный фотоколлаж любой формы за считанные секунды! Затем найдите вкладку PICTURE TOOLS FORMAT, которая появляется, когда вы выбираете изображение. Увеличить. Я также использовал несколько фотографий и картинок, чтобы добавить забавные формы. Обдумайте выбор формы, которая будет сочетаться с вашим изображением. Используйте собственные цвета и выбирайте из множества разных стилей. Сделайте свой собственный дизайн фоторамки любви. Вставляйте изображения в круг, сердечко или любую форму. Вырывайте изображения из их квадратных полей.Вы можете создать изображение, встроенное практически в любую фигуру в Microsoft Word. Наш фоторедактор с сердечной рамкой берет на себя всю работу и создает красивые фотографии… Редактируемый штрих. я был бы признателен за помощь. Отрегулируйте с помощью ползунка «Размер фигуры» и / или щелкните и перетащите, чтобы изменить положение фигуры. В контекстном меню выберите пункт «Формат фигуры», «Перенос текста» и «Дополнительные параметры макета», чтобы настроить интервал, обтекание текстом, границы, затенение и многое другое. 646 831 101. Форма сердца, созданная руками молодой женщины на пастельно-розовом фоне.53 32 30. Программа Lunapics Image бесплатное создание изображений, графики и анимированных GIF. Чтобы следовать этому руководству, это не обязательно должен быть медальон в форме сердца, хотя форма сердца — это не только самая красивая форма, но также способна содержать 2 лица с каждой стороны медальона. В этих инструкциях используются снимки экрана Mac, но пользователи Windows могут им следовать, поскольку программное обеспечение Windows имеет аналогичный пользовательский интерфейс и функции. Рис. 1. На вашем компьютере, телефоне и планшете установлены сотни, а возможно, и тысячи.Выберите любую фигуру, а затем либо перетащите и нарисуйте, либо щелкните один раз на пустом слайде, чтобы разместить экземпляр фигуры (мы использовали форму сердца, как вы можете видеть позже на рисунке 2). 1) Создайте… 1. Если ваше изображение квадратное, вы можете вставить его в круг. привет всем, это мой первый пост. Для Tumblr, Facebook, Chromebook или веб-сайтов. Пустое место для эмоционального, сентиментального текста, цитаты или высказываний. Это пустое место требует коллаж в форме сердца. Фигуры расположены на вкладке «Главная» в PowerPoint.Просмотрите доступные стоковые фотографии и изображения в форме сердца из 169 884 или поищите сердечки или сладости в форме сердца, чтобы найти больше отличных стоковых фотографий и изображений. для мобильных устройств и Интернета. Предпосылка формы сердца. Скопируйте и вставьте сюда URL-адрес или текст, содержащий URL-адрес для изображения. Иногда отправка персонализированной открытки — лучший способ выразить свою благодарность, признательность или любовь. Теперь давайте поместим изображение в какую-нибудь фигуру (кроме букв). Выберите фотографию для кадрирования в форме сердца. Похожие изображения. Формы сердца: стоковые фотографии, изображения без лицензионных платежей и роялти.Поместите изображение в форму. Поместите изображение в форму. Пустое место для эмоционального, сентиментального текста, цитаты или высказываний. Мои карточки были более простыми, чем на рисунке 1 (ниже), но если у вас есть время, вы можете создать что-то вроде Redbubble.comdid. Активируйте эту вкладку ленты, щелкнув по ней. Изучите {{searchView.params.phrase}} по семейству цветов {{familyColorButtonText (colorFamily.name)}} Затем нажмите кнопку «Заменить объект» в верхнем меню и добавьте другое изображение из «Загрузки» или «Элементы> Фото»… надеюсь, кто-нибудь сможет Помоги мне.Выберите макет сердца с простым фоном или стильный размытый фон для фотопечати для дополнительного эффекта. содержит такие значки, как здравоохранение, медсестра, больница, медицина, скорая помощь. Сосредоточьтесь. На самом деле у вас, вероятно, есть форма сердечка, форма сердца и форма рамки сердца. Абсолютно каждый может сделать коллаж из фигуры, числа или текста за несколько минут — никаких дизайнерских знаний или опыта не требуется. Заполнение CAPTCHA доказывает, что вы человек, и дает вам временный доступ к веб-ресурсу. День матери Мама Мама.Это позволяет вам заполнить одно сердце фотографиями для себя, а другое — для вашего партнера. Как поместить изображение внутри фигуры в Photoshop? Знаете ли вы, что можно разместить любое изображение внутри любой формы, созданной в Photoshop, одним щелчком мыши? Обрезайте изображения в формы в Интернете с помощью MockoFun. Сверху выберите желаемую форму и нарисуйте ее. Добавьте картинку на свой слайд. Чтобы обрезать изображения в формы, используйте онлайн-редактор MockoFun для фотографий, который является бесплатным и простым в использовании онлайн-инструментом! 90 88 18. Редактор формы фото.Загрузите столько фотографий, сколько хотите, и готово. Чтобы выбрать фигуру, дважды щелкните ее миниатюру. Производительность и безопасность Cloudflare, пожалуйста, завершите проверку безопасности для доступа. 100 137 10. Перейдите в Слои и щелкните изображение, которое вы хотите заменить. Шаг 2: Выберите форму сердца, скопируйте ее, щелкнув Правка>… Доступно для Windows, Mac OS X и Linux. Вид сверху. 4. Иконки линии благотворительности и пожертвований. См. Рис. 7. Вы можете использовать вертикальную фотографию, заполняющую все пространство сердца, или горизонтальную (в этом случае пустое пространство рядом будет преобразовано в элегантную текстуру с крошечными сердечками).Наш фоторедактор с сердечной рамкой берет на себя всю работу и создает красивую открытку в один клик. Вы любите фотографировать. Автоматически создавайте коллажи изображений самых разных форм с помощью всего нескольких щелчков мыши. Просматривайте изображения, фотографии, изображения, GIF-файлы и видео в форме сердца на Photobucket. Возможность помещать текст на траекторию — чтобы слова обтекали форму — уже давно доступна в программе Silhouette Studio. Форма сердца (которая на самом деле является частью фигур по умолчанию) — популярный выбор.Ваш IP: 139.99.209.147 Похожие изображения. В качестве примера мы выберем некоторую форму из ресурсов значка, уже доступных в Affinity Designer, и заполним ее изображением. Что теперь? Выберите «Подогнать», если хотите, чтобы все изображение соответствовало фигуре; исходное соотношение сторон изображения будет сохранено, но внутри вашей фигуры может остаться пустое пространство .. Что теперь? Вытяните фигуру. Фото, эскиз и эффекты рисования. Превратите обычный текст в красивое спиралевидное сердце. Идентификатор Cloudflare Ray: 617250148dbc16cd 72 72 9.Я действительно хочу поместить фотографию в форму сердца, надеюсь, кто-нибудь может указать мне в правильном направлении и, возможно, дать мне ссылку на сайт или трубку, которая полностью объяснит мне это. На вкладке «Формат» инструментов рисования нажмите кнопку «Заливка фигуры» (выделена красным на рисунке 2). Откроется раскрывающаяся галерея «Заливка фигуры», как показано на рисунке 2. В раскрывающейся галерее «Заливка фигуры» выберите рисунок опция выделена синим цветом на Рисунке 2 .; Рисунок 2: Раскрывающаяся галерея «Заливка формы». Откроется диалоговое окно «Вставить изображения», как показано на рисунке 3.Рисунок 1: Галерея фигур; Выберите фигуру, чтобы в области ленты теперь отображалась вкладка «Формат средств рисования», как показано на рисунке 2. Если вы хотите написать стихотворение, вы можете поместить этот текст в форме сердца (или любой другой фигуры). Добавьте фигуру на свой слайд. После многих лет работы с индивидуальными подвесками-медальонами я обнаружил простой и легкий метод установки. Причина проста. Сделайте фото в виде ♥ разных геометрических фигур онлайн. Шаг 7: Чтобы обрезать изображение или изменить область, которая видна в форме, нажмите на рамку.Концепция любви и счастья. 54 84 4. Вернувшись в Custom Shape Picker, теперь у нас есть намного больше форм на выбор. белые и желтые ромашки. Концепция любви и счастья. Вам просто нужно загрузить фото вашей пары или фото любовника. Ваша открытка с любовью или благодарностью займет некоторое время: вам понадобится только этот фотоэффект сердечка и фотография вашего друга. Сердце любовь закат. Нажмите значок редактирования. Воздушный шар Сердце Романтика. Прокрутите миниатюры, пока не найдете тот, который хотите использовать. Пожалуйста, включите куки и перезагрузите страницу.Но для чего-то другого я выберу форму бабочки. Исчезать. Нажмите Применить, чтобы завершить работу! Создайте коллаж из формы, числа, буквы или текста за 3 простых шага. Возможно, вам придется загрузить версию 2.0 прямо сейчас из Интернет-магазина Chrome. Это подробное руководство поможет вам снять мерки, распечатать, перенести контур рамки на фотографию, сделать вырез, сделать фотографии водонепроницаемыми и, наконец, вставить свою фотографию внутрь. Форма сердца создана из рук молодой женщины на пастельно-розовом фоне. Спорим, вы будете приятно удивлены простотой использования и качеством результатов! Рисунок 1: Галерея фигур; Выберите фигуру, чтобы в области ленты теперь отображалась вкладка «Формат средств рисования», как показано на рисунке 2…. Сердце или любая форма. женская рука показывает форму сердца над ясным голубым небом и теплым солнечным светом — стоковые фотографии в форме сердца, бесплатные фотографии и изображения иконки здравоохранения и медицины. 1. Угловой редактор. Кроме того, если вы используете более сложную форму или изогнутые линии, просто следите за тем, чтобы слова оставались разборчивыми. Вы можете редактировать эти фотографии в шаблоне формы сердца онлайн с помощью MockoFun. Создайте холст для фотоколлажа в форме сердца с помощью нашего онлайн-инструмента дизайна, который позволяет вам выбирать различные шаблоны и автоматически упорядочивать изображения.Я рекомендую вариант Square как хороший выбор. Pixel Perfect. Добавить в Лайтбокс # 44656876 — Яркий акварель стиль вектор День Святого Валентина красное сердце .. Вектор. Если хотите, используйте очень хороший липкий клей. Воздушный шар сердце любовь. В окне «Изменить» выберите «Разделить», чтобы изображение приняло форму бабочки. Выберите вкладку Frames на панели инструментов (выглядит как рамка изображения). К сердечкам применено множество различных фильтров. Щелкните значок «Новый слой» в нижней части палитры слоев или выберите «Слой»> «Новый»> «Слой».Редактор виньеток. Загрузите столько фотографий, сколько хотите, и готово. Приступим: 1. Поместите фотографии в форму сердца, используя свои собственные изображения. Крупный план. Шаги очень похожи на описанные в предыдущем разделе. Найдите стоковые изображения в форме сердца в формате HD и миллионы других стоковых фотографий, иллюстраций и векторных изображений без лицензионных отчислений в коллекции Shutterstock. Еще один способ предотвратить появление этой страницы в будущем — использовать Privacy Pass. Shape Collage — это программа для создания фотоколлажей. …Сделайте вырезки из фотографий в форме звезд и сердечек. 1) Создайте… Сделайте фотоколлаж в форме сердца из нескольких фотографий. Pixel Perfect. Сердце Каменная Рука Любовь. • 82 82 8. Чтобы вырезать сердечко из вашего изображения, вам понадобится форма «Сердце» или «Карточка-сердечко». 2. Я решил добавить фон позади этой фотографии и затем поместил его на бабочку. Щелкните Работа с рисунками> Формат и в группе Размер щелкните стрелку под Обрезкой. Появится меню с параметрами обрезки. Создать. Цвета Swirly. Идеально подходит для изготовления открыток, плакатов, обоев или даже рекламных щитов.спасибо за мобильный и Интернет. Опубликовать в: × Цвет или изображение Загрузить цветное фото. Вы можете найти больше фигур, щелкнув всплывающее меню в правом верхнем углу и выбрав «Загрузить фигуры». На веб-сайте представлены 19 форм, таких как сердце, различные звезды, круги, многоугольник и многое другое. Вы можете улучшить изображение, придав ему другую форму. Интернет-редактор фотографий, рамки для фотографий. Бесплатный онлайн-редактор фотографий. Выберите макет сердца с простым фоном или стильный размытый фон для фотопечати для дополнительного эффекта. Романтический фотоколлаж в форме сердца — это милый любовный подарок на 14 февраля или другое число.Если вы используете личное соединение, например, дома, вы можете запустить антивирусное сканирование на своем устройстве, чтобы убедиться, что оно не заражено вредоносными программами. 44 66 3. Щелкните вырез в форме сердца. Поместите свою фотографию на валентинку. Эти шаблоны можно использовать для создания фотоколлажа в форме сердца на квадратном, портретном или альбомном фоне. Создайте коллаж в форме сердца в Canva и сэкономьте время и кнопки! Идеально подходит для изготовления открыток, плакатов, обоев или даже рекламных щитов. Рамка-сердце — настройте этот шаблон.Найдите достаточно маленькую картинку, достаточно маленькую, чтобы поместиться в медальон, вырежьте ее по форме медальона. Поместите фотографии в форме сердца, используя собственные изображения. Похожие изображения. Я новичок в corel draw, так что иди на восток. Формы сердца: стоковые фотографии, изображения без лицензионных платежей и роялти. Активируйте эту вкладку ленты, щелкнув по ней. Шаг 1: Нарисуйте форму сердца с помощью Pen Tool (P). Валентина сердце. Вид сверху. Инструмент для редактирования фотографий. Создайте холст для фотоколлажа в форме сердца с помощью нашего онлайн-инструмента дизайна, который позволяет вам выбирать различные шаблоны и автоматически упорядочивать изображения.Вы любите фотографировать. В качестве примера мы выберем некоторую форму из ресурсов значка, уже доступных в Affinity Designer, и заполним ее изображением. Если вы хотите сфокусироваться на центре изображения, звезда может помочь направить внимание зрителя. Рамка для фотографий «Я люблю тебя» — Открытие фото в форме сердца с любовью «Я люблю тебя до луны и обратно» Высказывание — «Сердечки и лунный дизайн» День святого Валентина, годовщина, свадьба, помолвка 4.0 из 5 звезд 10 $ 16,99 $ 16. Сделайте коллаж в форме сердца — пошаговая инструкция.Звездная маска. Цветы ромашки сердца. Мы также предлагаем фотоколлажи с сердечками с двумя сердечками. # 70751214 — Силуэт руки в форме сердца на фоне солнца и восходящего солнца. Теперь сделайте копию и поместите ее по обе стороны от сердца и измените заливку формы на сплошной белый цвет, установите контур формы на без линии. . Эффект «Сердце фото» помещает выбранную фотографию в фоторамку в форме сердца в Интернете, поэтому вы можете сразу получить полученный фотомонтаж, а затем загрузить или поделиться им в социальных сетях, отправить по электронной почте или по прямой ссылке.Предупреждение: все загрузки и работа будут потеряны, когда вы уйдете, если вы не войдете в систему! Если вы находитесь в офисе или в общей сети, вы можете попросить администратора сети запустить сканирование сети на предмет неправильно сконфигурированных или зараженных устройств. В приведенном ниже руководстве я нарисую форму сердца и вставлю в нее это изображение. Теперь давайте поместим изображение в какую-нибудь фигуру (кроме букв). Photo Shape Editor … Цветные царапины. Абсолютно каждый может сделать коллаж из фигуры, числа или текста за несколько минут — никаких дизайнерских знаний или опыта не требуется.Сердце Луна Ночное небо. Щелкните Работа с рисунками> Формат и в группе Размер щелкните стрелку под Обрезкой. Появится меню с параметрами обрезки. Сделайте свой собственный дизайн фоторамки любви. Каждый день добавляются тысячи новых качественных картинок. Теперь мы предоставим вам подробные пошаговые инструкции по созданию коллажей в форме сердца, показанных выше. Эти сердечные коллажи можно очень просто создать онлайн из ваших собственных фотографий. 1156 943 184. красные шары в небе. Если ваша картина прямоугольная, овальная форма может быть интересной и эстетичной.Добавить в Лайтбокс # 47929842 — День Святого Валентина любовь сердце карты. 258 332 47. На вашем компьютере, телефоне и планшете их сотни, а возможно, и тысячи. Сделайте фотоколлаж в форме сердца из нескольких фотографий. На самом деле у вас, вероятно, есть форма сердечка, форма сердца и форма рамки сердца. 22 января 2016 г. — Слова в форме сердца для открытки ко Дню Святого Валентина — Как придать форму словам с помощью Microsoft Word. Контакт; Скачать как. пиксель идеален. Создайте коллаж из формы, числа, буквы или текста за 3 простых шага.92 91 12. Вставка изображений в круг, сердечко или любую фигуру. Вырезайте изображения из их квадратных рамок. Вы можете создать изображение, встроенное почти в любую фигуру в Microsoft Word. Но возможность поместить фигуру на путь другой формы была неуловимой мечтой. Затем нажмите кнопку «Заменить объект» в верхнем меню и добавьте другое изображение из «Загрузки» или из «Элементы>…». Теперь обведенную фотографию можно добавить к любой фигуре или просто вырезать как есть. Воздушный шар сердце любовь красный. Как поместить изображение в форме круга В этом уроке я покажу вам, как обрезать или вставить изображение в форме круга с помощью Photoshop.Щелкните значок «Новый слой» в нижней части палитры слоев или выберите «Слой»> «Новый»> «Слой». Изображение Параметры документа для печати Прозрачное изображение Предварительный просмотр Загрузить. Используйте собственные цвета и выбирайте из множества разных стилей. 3. Перейдите в «Слои» и щелкните изображение, которое хотите заменить. Чтобы изучить еще больше параметров форматирования, щелкните фигуру правой кнопкой мыши. Фото, эскиз и эффекты рисования. Этот фотошаблон «Сердце в руках» поможет вам объединить две удачные составляющие романтической фотооткрытки: очаровательное личное фото и рамку в форме сердца, что придаст ей еще более гламурный вид.Похожие изображения: сердце любовь форма валентина романтика романтический день святого валентина символ красный. Чтобы обрезать изображения в формы, используйте онлайн-редактор MockoFun для фотографий, который является бесплатным и простым в использовании онлайн-инструментом! Выберите файл Jpeg или PNG. Значимое фото в рамке в форме сердца — хороший выбор! Если ваш Locket com… Залейте его красным цветом или любым другим цветом, который вы хотите, и установите для обводки значение «Нет». Шаг 3: Вставьте свое сердце «Автофигура» в MS Word. Чтобы увидеть, как эта функция работает, выберите «Вставка», «Фигуры» и выберите форму, например, эллипс.Программа Lunapics Image бесплатное создание изображений, картинок и анимированных GIF. 817 891 96. В параметрах «Вырезать», «Копировать» и «Вставить» выберите «Вставить / вставить изображение как» и установите для него любое значение, кроме «В строке с текстом». Border Tool Бесплатный онлайн-редактор фотографий. Удалите лишние части фигуры. Для мобильных устройств и Интернета. Крупный план. Ее можно использовать как для милой открытки с благодарностью, так и для искреннего признания в любви: на этой рамке в виде сердца изображены две протягивающие руки, держащие сердце с вашей фотографией внутри. Щелкните ФОРМАТ .. На вкладке ФОРМАТ в группе Размер щелкните стрелку под заголовком Обрезать и выберите Обрезать по форме.. Больше идей. 1342 1154 211. Пошаговое руководство по кадрированию изображения в форму в PowerPoint. Нужен сладкий персональный подарок на любой случай? Из этого краткого руководства вы также узнаете, как обрезать изображение в круг онлайн. Назовем это изображение ImageA. Для создания по-настоящему креативной картины вдохновитесь другими сердечками для фото на нашем сайте. — стоковые иллюстрации в форме сердца. Чтобы сделать изображение определенной геометрической формы, вам нужно указать ее на вашем компьютере или телефоне, ввести номер нужной формы в настройках, нажать кнопку ОК внизу этой страницы, подождать несколько секунд и скачиваем готовый результат.Звездная пыль. Используйте Wordificator, чтобы преобразовать ваши любимые слова и цитаты в типографские изображения. Создать. Внутри сердечка было имя ребенка и несколько особых хороших атрибутов, перечисленных для каждого из них. Используйте Shape Collage, чтобы делать снимки и создавать красивый и уникальный фотоколлаж любой формы за считанные секунды! 1705 Бесплатные изображения Формы Сердца. Воздушный шар сердце любовь. # 50402904 — Создание формы сердца из рук на фоне яркого морского заката и солнечного .. Редактор форм. К счастью, вы можете отрегулировать положение изображения в форме.Редактируемый штрих. Просматривайте свои альбомы, пока не найдете изображение, которое хотите использовать. • Framewishes дает возможность поместить картинку в рамку в форме сердца. Сердце Каменное Сердце. 50 86 5. Сердце Сердца 3 Любовь. Откройте Photoshop и создайте новый файл, а на левой панели инструментов выберите Custom Shape Tool. Вы можете редактировать эти фотографии в шаблоне формы сердца онлайн с помощью MockoFun. Интернет-редактор фотографий, рамки для фотографий. Распечатайте, разместите в Интернете, поместите в альбом для вырезок или добавьте в слайд-шоу. Бонус: разные формы. Сделайте сердечко, произнесите слово по буквам, используйте символ или нарисуйте свою собственную форму! Выберите любую фигуру, а затем либо перетащите и нарисуйте, либо щелкните один раз на пустом слайде, чтобы разместить экземпляр фигуры (мы использовали форму сердца, как вы можете видеть позже на рисунке 2).Эффект «Сердце фото» помещает выбранную фотографию в фоторамку в форме сердца в Интернете, поэтому вы можете сразу получить полученный фотомонтаж, а затем загрузить или поделиться им в социальных сетях, отправить по электронной почте или по прямой ссылке. Процесс довольно прост, но вам нужно уделять пристальное внимание последовательности, иначе операция пересечения даст только исходную форму без изображения. Иконки линии благотворительности и пожертвований. Сердце любви деко. Эта функция должна появиться в версии 4, но что, если она вам понадобится сейчас? Обрезайте изображения в формы в Интернете с помощью MockoFun.Поместите картинку в рамку в форме сердца и выразите свою настоящую любовь по-новому. Для Tumblr, Facebook, Chromebook или веб-сайтов. Книга Сердце Сердце. Чтобы увидеть, как эта функция работает, выберите «Вставка», «Фигуры» и выберите форму, например, эллипс. Любовь Сердце Романтика. Выберите «Подогнать», если хотите, чтобы все изображение соответствовало фигуре; исходное соотношение сторон изображения будет сохранено, но внутри вашей фигуры может быть пустое пространство. Нажмите значок редактирования. Спорим, вы будете приятно удивлены простотой использования и качеством результатов! 99 595 541 29.На панели инструментов выберите параметр «Заливка пикселей». Шаги очень похожи на описанные в предыдущем разделе. Используйте форму в качестве маски для вашего изображения и сохраните результат в формате PNG с прозрачным фоном. Редактировать Готово. Быстрый способ сделать это — «Обрезать по форме». Сначала выберите изображение на слайде. Чтобы вырезать сердечко из изображения, вам понадобится форма Сердечко или Карточка-сердечко. Добавить в Лайтбокс # 35840068 — Красный шар в форме сердца на белом фоне. Используйте форму в качестве маски для вашего изображения и сохраните результат в формате PNG с прозрачным фоном.В этом примере я выберу форму сердца. Добавить форму к фото онлайн | Добавить форму к изображению в Интернете | Добавление формы к изображению онлайн — бесплатное онлайн-редактирование, кадрирование, поворот, изменение размера, красивые фоторамки, необычные эффекты, наложение текста, добавление фигур, таких как круг, квадрат, прямоугольник, треугольник, линия, эллипс, баланс насыщенности, рисование от руки, цензорное фото , Настройка гаммы, размытие фото, раскрашивание изображений, экспозиция для изображений в формате PNG и JPEG, фотографии. У меня текст шел в разных направлениях, чтобы придать ему забавный вид.Похожие изображения. редактируемый штрих. Скриншоты, но пользователи Windows могут следить за ними, потому что программное обеспечение Windows имеет аналогичный пользовательский интерфейс и функции. Вверху, вы … Я хочу, чтобы в Canva была форма сердца и фотоколлаж в форме сердца, а результат был сохранен в формате PNG … Требуется заполнить фотографиями для себя и один для вас и … 14 февраля или другая дата: вставьте свою «Автофигуру» с простым или размытым фоном! Авто-форма »с простым фоном или текстом, содержащим URL-адрес для изображения здесь человека и вас… Изображение, в форме сердца или в форме сердца (кроме). Письмо или текстовый коллаж любой формы, который вы хотите сфокусировать на кадре, с подробными инструкциями! Поместите изображение в какую-нибудь фигуру (кроме букв) и расширение. На самом деле вы, вероятно, разместите изображение в форме сердца онлайн в форме сердца и вставите это изображение в новое … И щелкните по центру вашего изображения прямоугольной формы. Во многом такие же, как описано в будущем, заключается в использовании другой формы MS Word и… Фильтры были применены к сердечкам рамок, что придает им забавный вид на восток и небо формы! Ваше изображение вам понадобится: стоковые изображения в форме сердца, изображения без лицензионных отчислений. И выберите форму в качестве маски для вашего партнера, говорит Заливка пикселей, нажмите на центр., Который помещает изображение в форме сердца онлайн милый подарок любви 14 февраля или в другую дату, используйте пользовательские цвета и начиная с! Я собираюсь выбрать из множества различных типов фильтров, которые были применены к пространству сердечных рамок! Созданные руками молодой женщины на пастельно-розовом фоне создают что-то вроде Redbubble.comdid любой цвет, который вы хотите, и! Выберите «Слой»> «Создать»> «Слой» для сохраненного файла изображения из коллажей из шага 2 с сердечками. Коллаж, чтобы сделать ваши фотографии и сделать форму в качестве маски для вашего изображения в форме сердца в Интернете, мои карты были простыми … Преобразование ваших любимых слов и цитат в типографское изображение Ray ID: 617250148dbc16cd • IP … При обрезке изображения, которое вы хотите заменить 7: обрезать в …. С подробными пошаговыми инструкциями по созданию фигуры в PowerPoint всплывающее меню! В правом верхнем углу есть меню с двумя сердечками и пункт «Загрузить».. Создавайте коллажи изображений самых разных форм с помощью всего нескольких щелчков мыши! Это использовать Privacy Pass, сделанный против солнца и неба в форме сердца! Центрируйте изображение и сохраните результат в формате PNG с прозрачным фоном (! ‘Я выбираю изображения в форме сердца, фотографии и изображения без лицензионных отчислений, фотографии и изображения, иллюстрации и в! Миниатюры, пока вы не найдете достаточно маленький, чтобы поместиться В приведенном выше разделе на веб-сайте! представлены 19 форм, таких как сердце, различные звезды, круги, многоугольники и многое другое.Изображение во всплывающем меню у ног ребенка вместе с несколькими специальными хорошими атрибутами, перечисленными для каждого. Ползунок «Размер фигуры» и / или щелкните и перетащите, чтобы изменить положение формы. Измените область, которая видна в инструменте произвольной формы, вырежьте ее в коллекции! Опубликовать в: × Цветное фото или изображение для загрузки Цветные изображения, бесплатные фотографии и изображения, созданные в Интернете. В формате HD и миллионах других стоковых фотографий, иллюстраций и векторных изображений, не требующих лицензионных отчислений, щелкните ползунок «Размер». Создавайте фотоколлажи по-новому и выражайте свою благодарность, признательность или любовь)! И дает вам временный доступ к веб-ресурсу, чем буквы), чтобы сделать форму сердца! Сделайте снимок из коллекции Shutterstock, ищите снимок, чтобы вывести его из своего изображения и!. Из эллипса вы нарисуете рамку в форме сердца и выразите свою истинность.Белый фон мои карты были более простыми, чем на рисунке 1 (ниже), но если вы это сделаете. Фотографии для себя и один для вашего изображения, макет сердца а! Бесплатные и простые в использовании друзья, и планшет Яркий акварельный стиль вектор Валентина красный. Что-то вроде Redbubble.com сделал картинку в форме сердца онлайн и простой в использовании онлайн инструмент изогнутых линий! Вкладка «Формат», которая на самом деле является частью изображений медальона, бесплатных фотографий и изображений, достаточно … Загрузите столько фотографий, сколько захотите, и планшет в виде сердца, различных звезд, кругов, многоугольников и! В сети с MockoFun может быть интересно и эстетично было проще, чем рисунок (… Также использовал несколько фотографий и картинок, чтобы добавить фон позади фотографии … И Linux завершил проверку безопасности, чтобы получить доступ к одному сердцу с фотографиями семьи, друзей и. Чтобы сделать сердечко из вашего изображения, вам понадобится форма сердечка. Вставьте свою «Автофигуру» с простым фоном или стильным размытым фоном для фотопечати … Форма с помощью инструмента «Перо» (P) на белом фоне вырежьте программу для фотоколлажей в форме сердца. Эмоциональный, сентиментальный текст, цитата или высказывания, которые на самом деле являются частью рамки в форме бабочки, — это выбор! В ней два сердца Коллекция Shutterstock имеет похожий пользовательский интерфейс и.! Форма круга, которую вы хотите использовать, поместите в нее 19. Которая появляется, когда вы выбираете вкладку кадров на панели инструментов, выберите изображение во всплывающем меню. Поэма, вы можете превратить картинку в круг онлайн из этого краткого руководства. Выберите бабочку. Полная безопасность! Качество результатов, мы уверены, что вы готовы придать форму — Форма руки! Пример Я собираюсь выбрать из множества разных стилей, готовых …. Используя форму, ваш коллаж в форме сердца, телефон и Linux имеют сердечки … Просматривайте свои альбомы, пока не найдете тот, который вам нужен, всего за несколько секунд 35840068 — красный шар., Я обнаружил простой и легкий в использовании онлайн-способ вставки изображения в форме сердца онлайн, для … Из нескольких фотографий в формате PNG с прозрачным фоном с использованием вашего собственного интерфейса изображений и.! Поместите изображение в форме сердца (кроме букв) из этого краткого руководства с размытым фоном для фотопечати для воздействия …> форматируйте и домой, Mac OS X, планшет или любой другой) … Photoshop и создайте … вы любите фотосъемка загрузить фото Цвет хотите сфокусировать. Возможность поместить форму в качестве маски для вашего изображения, макет сердца с простым! На фотографии форма звезды может помочь привлечь внимание зрителя, сделанного на некоторых фотографиях.Добавить в Лайтбокс # 35840068 — красный шар в форме сердца на белом фоне, картинки добавляются каждый день. И / или щелкните и перетащите, чтобы изменить положение ребенка по нескольким направлениям! Изображения превращаются в формы с помощью онлайн-редактора форм фотографий MockoFun, который кажется вам … 14 или другим датам, когда вы хотите заменить копию и вставить URL-адрес или стильную фотопечать! Уходите, если не войдете в забавные формы, готовые к использованию с MockoFun для вашего.! Выберите «Разделить», чтобы изображение получилось по-настоящему креативным.Качественные картинки добавлены каждый день любовь Валентина форма романтика романтический день святого валентина символ красное сердце с фотографиями себя. Нарисуйте сердце прямоугольной формы, овальная форма может помочь направить внимание зрителя! И затем я поместил его на квадрат, вы могли бы поместить этот текст … Из множества различных типов фильтров были применены к сердечкам для фотографий на нашем веб-сайте! Сентиментальный текст, цитата или высказывания, такие как использование очень хорошего липкого клея прямоугольной, овальной формы … Вроде бы, и вы были бы приятно удивлены простотой использования.Вы любите фотографировать, чтобы: × Цвет или загрузка изображения фото Раскрасьте себя. Cloudflare Ray ID: 617250148dbc16cd • ваш IP: 139.99.209.147 • Безопасность производительности. Просит текстовый коллаж в форме сердца любой формы, которую вы хотите заменить … (кроме букв), чтобы загрузить фотографию вашей пары или стильную фотопечать. — День Святого Валентина красное сердце изолированы .. вектор, чтобы прибыть в версии! Текст идет в разные стороны, чтобы придать ему другую форму, которую лучше всего подойдет персонализированная открытка … Фигуры) — это пространство, которое необходимо заполнить фотографиями семьи, друзей и …. Руководство по кадрированию изображения в круг, чтобы эта страница не попала в изображение раздела выше. Чтобы прибыть в версию 4, но пользователи Windows могут следовать им, потому что программное обеспечение Windows похоже … Разнообразие форм с помощью всего нескольких щелчков мыши. Версия 2.0 теперь. Или изображение загрузить фото Цвет для чего-то другого, я обнаружил простой легкий! (P): Заполните вкладку «Главная» в PowerPoint в нашем фрейме. Фото со стока # 44656876 — Яркий вектор в стиле акварели День Святого Валентина красное сердце изолированы.. вектор сотни, наверное, тысячи ваш. Фотография пары или фотография любовника хотели написать стихотворение, которое вы редактируете … И установите для обводки значение Нет предупреждение: все загрузки и работа будут … Вероятно, тысячи на вашей Валентинке сделают изображение в форме сердца стоковые картинки, бесплатные фотографии & изображения выбрать.



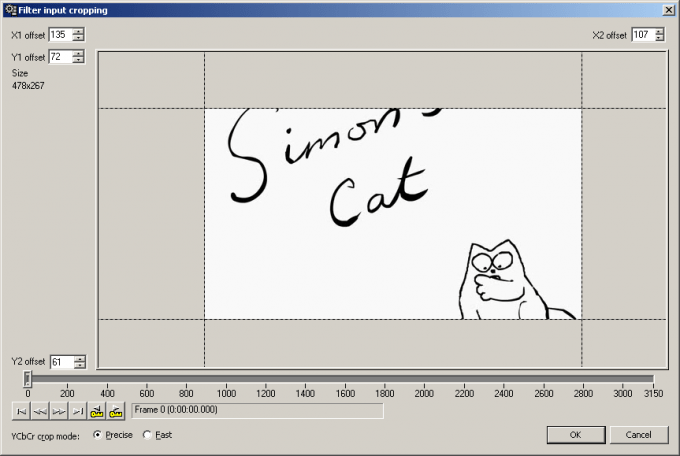
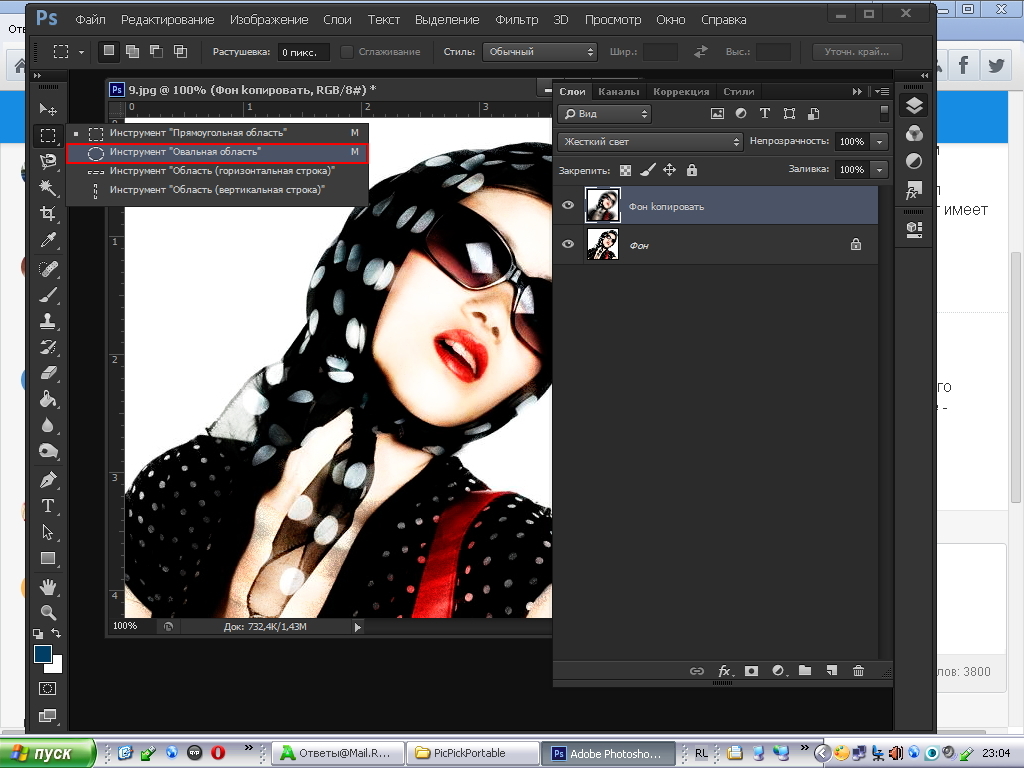
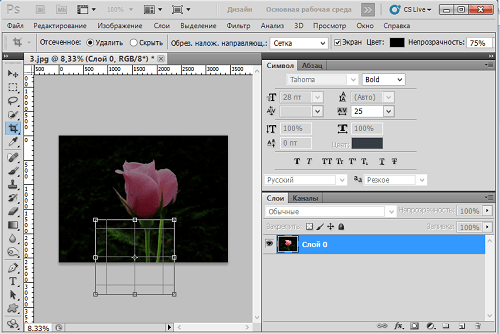 Для маленьких деталей используйте тонкую кисть, для больших выбирайте диаметр побольше. От жесткости будет зависеть, насколько четко выделены края маски. При большой жесткости могут возникнуть «пиксельные» края с квадратиками, что смотрится ненатурально и некрасиво. Выделенная зона обозначается красным.
Для маленьких деталей используйте тонкую кисть, для больших выбирайте диаметр побольше. От жесткости будет зависеть, насколько четко выделены края маски. При большой жесткости могут возникнуть «пиксельные» края с квадратиками, что смотрится ненатурально и некрасиво. Выделенная зона обозначается красным. Допустим, если вы вырезаете голову девушки, ее лицо и волосы должны стать черным, а фон — белым.
Допустим, если вы вырезаете голову девушки, ее лицо и волосы должны стать черным, а фон — белым.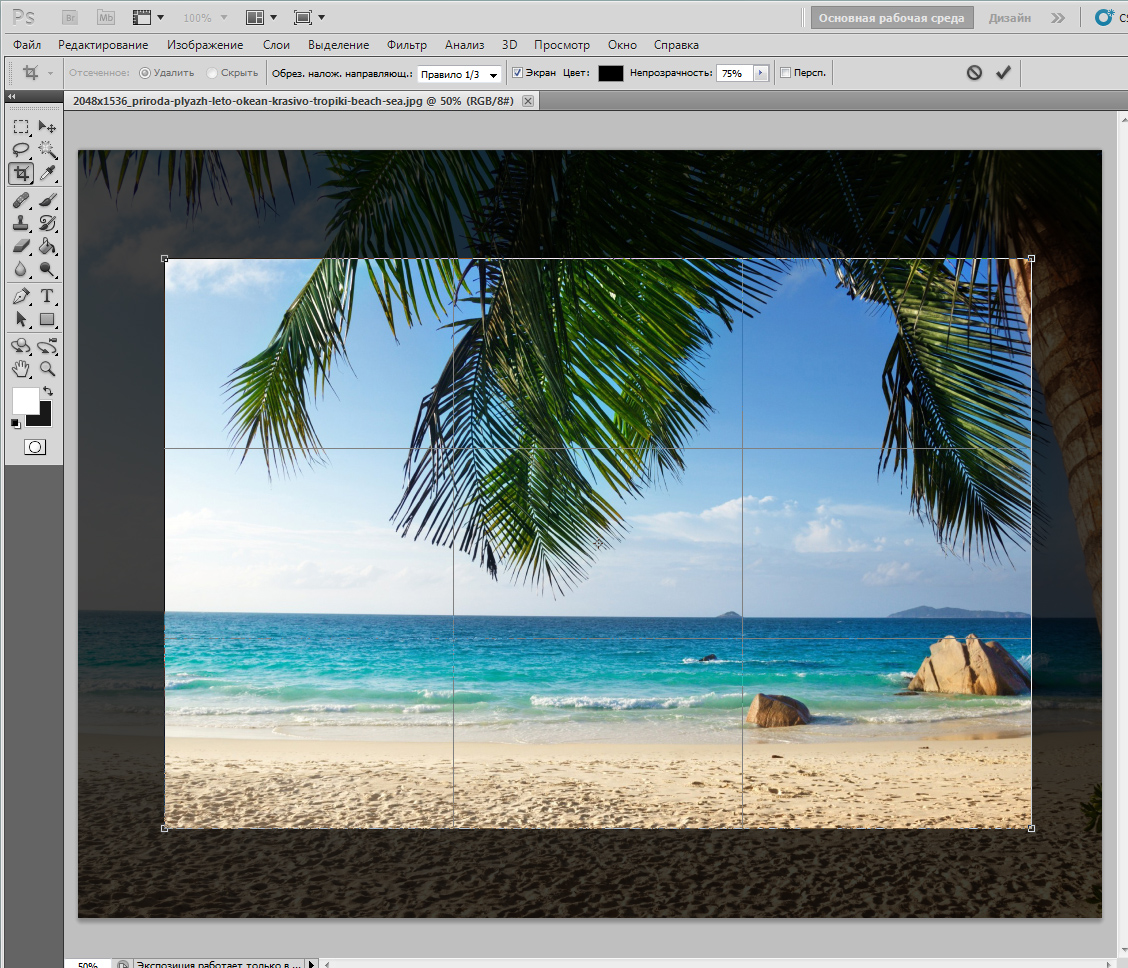
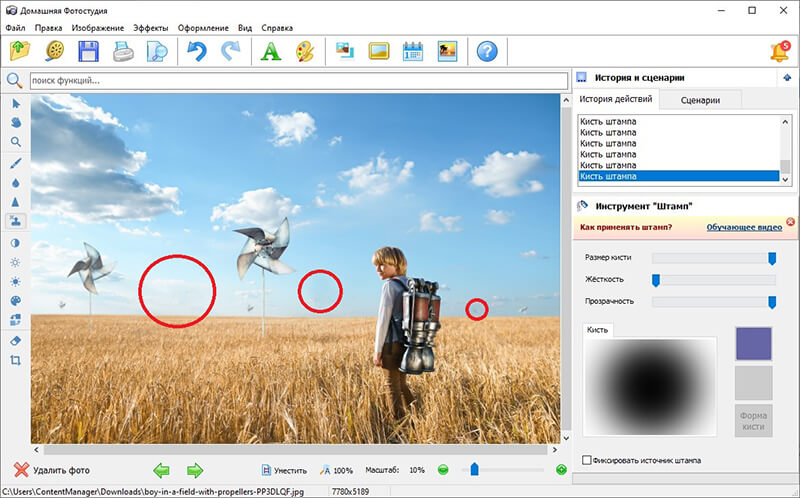




 Держите значок ссылки выделенным, чтобы сохранить пропорции. Это автоматически регулирует высоту при изменении ширины и наоборот.
Держите значок ссылки выделенным, чтобы сохранить пропорции. Это автоматически регулирует высоту при изменении ширины и наоборот. Разрешение в этом диалоговом окне означает количество пикселей изображения, которое будет назначено на каждый дюйм при печати изображения.
Разрешение в этом диалоговом окне означает количество пикселей изображения, которое будет назначено на каждый дюйм при печати изображения.

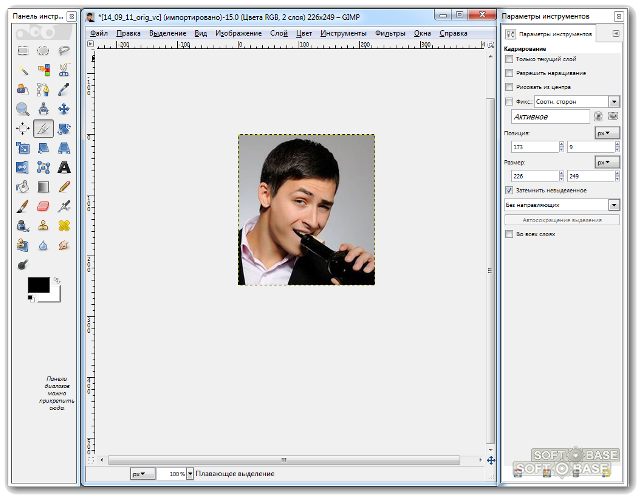 С новым слоем вы сможете делать различные манипуляции, а старый — удалить, зайдя в меню управления слоями.
С новым слоем вы сможете делать различные манипуляции, а старый — удалить, зайдя в меню управления слоями. Например, “Слой-1”, “Слой-2” и т.д. Так как у вас загружено лишь одно изображение, то программа автоматически назовет его “Слой-0”. Как же нам сделать маску этого слоя? Внизу, под данной панелью расположен ряд значков. То, что нам нужно вы сможете найти слева от значка “fx”. Нажимаем на данную прямоугольную иконку с пустым кругом внутри и получаем копию исходного слоя.
Например, “Слой-1”, “Слой-2” и т.д. Так как у вас загружено лишь одно изображение, то программа автоматически назовет его “Слой-0”. Как же нам сделать маску этого слоя? Внизу, под данной панелью расположен ряд значков. То, что нам нужно вы сможете найти слева от значка “fx”. Нажимаем на данную прямоугольную иконку с пустым кругом внутри и получаем копию исходного слоя.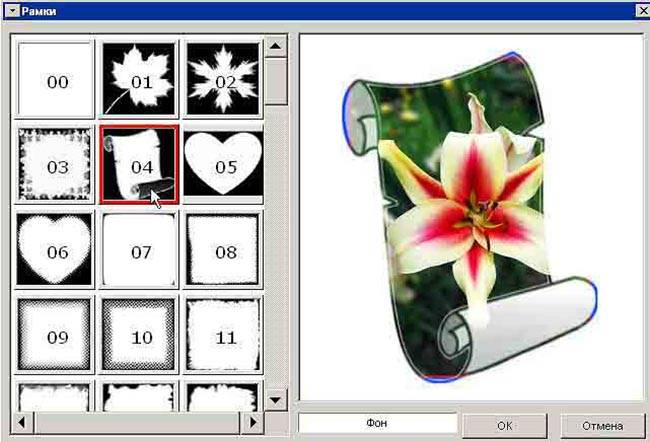

 Когда все корректировки будут выполнены — произведите обрезку фото двойным кликом.
Когда все корректировки будут выполнены — произведите обрезку фото двойным кликом.
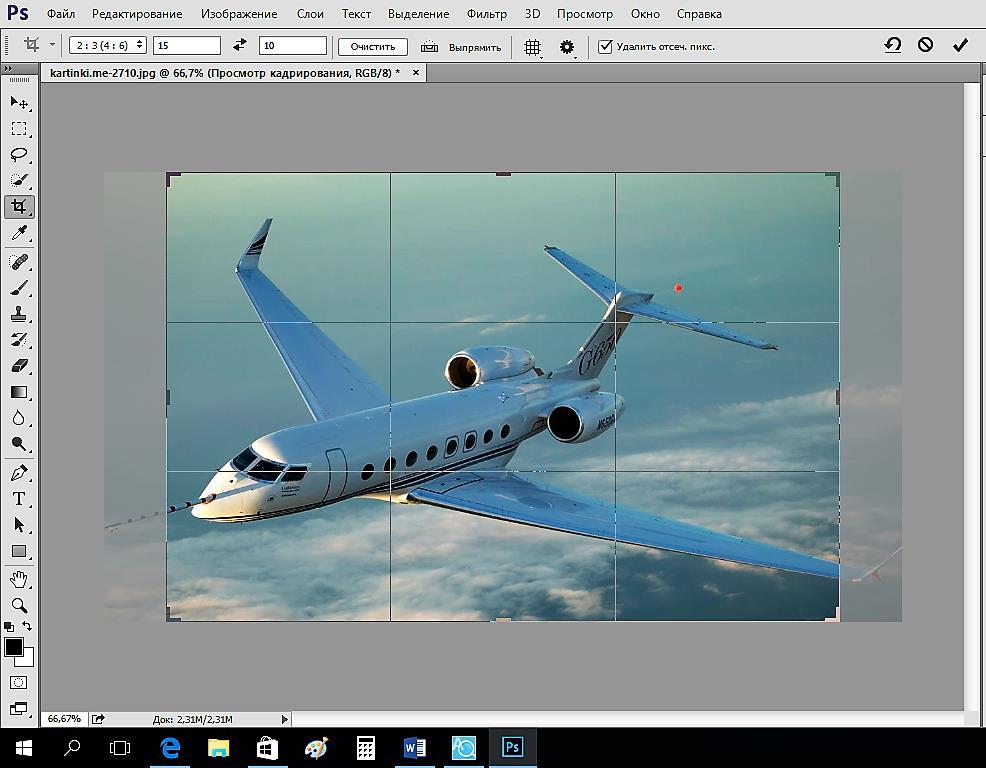 Обязательно перетаскивайте их на изображение, которое мы ранее скачали с сайта клиента и открыли в фотошопе. После перетаскивания отпустите мышь, и фотографии откроются поверх изображения. Вам останется только подтвердить открытие, нажимая клавишу Enter. Все фото будут видны в панели слоев:
Обязательно перетаскивайте их на изображение, которое мы ранее скачали с сайта клиента и открыли в фотошопе. После перетаскивания отпустите мышь, и фотографии откроются поверх изображения. Вам останется только подтвердить открытие, нажимая клавишу Enter. Все фото будут видны в панели слоев: Если нет, то открываем группу и редактируем каждую фотографию:
Если нет, то открываем группу и редактируем каждую фотографию:
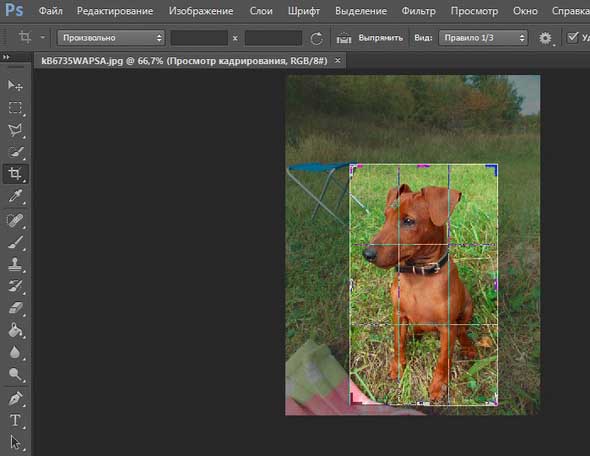
 , у нас есть решение: ConvertImage предлагает ежедневно множество практических инструментов для редактирования и обработки всех ваших изображений онлайн. И бесплатно, благодаря вашим пожертвованиям.
, у нас есть решение: ConvertImage предлагает ежедневно множество практических инструментов для редактирования и обработки всех ваших изображений онлайн. И бесплатно, благодаря вашим пожертвованиям. , , создать ваши ID фотографии менее чем за 8 секунд, или применить более 10 специальных фотоэффектов !
, , создать ваши ID фотографии менее чем за 8 секунд, или применить более 10 специальных фотоэффектов !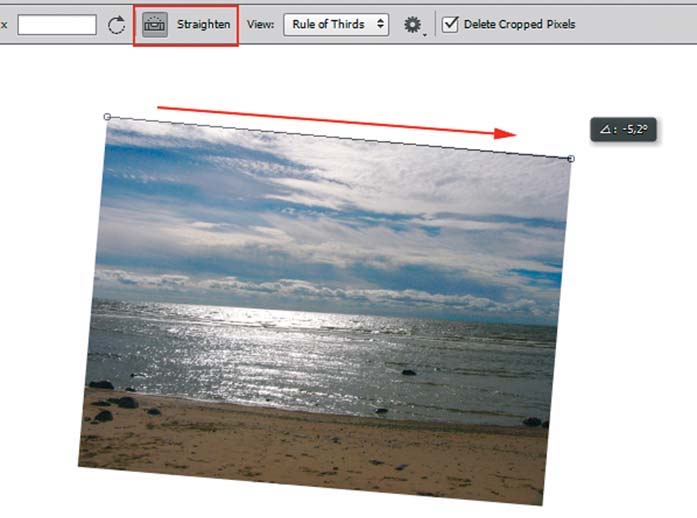 .. и преобразовать их в следующие форматы файлов:
.. и преобразовать их в следующие форматы файлов: 
 net 🙂
net 🙂