учимся работать с программой. Как обрезать фото в фотошопе cs5
Многим приходилось редактировать фотографии, потому что они не подходили по размеру, у некоторых фотографий нарушен цветовой баланс, который приходится исправлять. Пользователи работают в графической среде Photoshop, где нужно использовать различные инструменты для визуализации и ретуширования фотографий. Во многих проблемах в этой программе помогают комбинации инструментов. Некоторые рабочие ситуации разрешаются довольно просто. Новички часто размышляют о том, как обрезать изображение в «Фотошопе CS6». Существует не один способ обрезки фотографий и изображений, они отличаются друг от друга функционалом.
Как обрезать изображение в «Фотошопе» по контуру
Зачем вообще нужно изменять размер изображения и обрезать его? Представьте, что иногда возникают ситуации, когда фотография или изображение слишком большие. На многих сайтах требуют изображение на личный профиль пользователя не более определенного количества пикселей по ширине и высоте.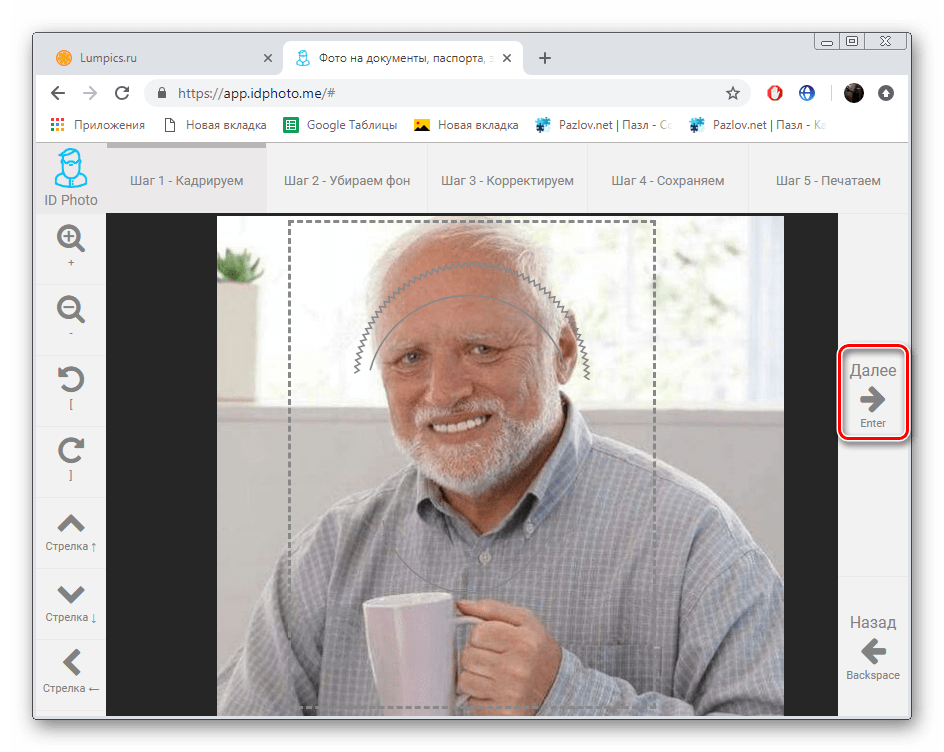
Инструмент «Рамка»
Данный инструмент позволяет очень быстро как обрезать в «Фотошопе» изображение, часть его, так и настроить размер. Инструмент располагается на главной панели быстрого доступа. При его активации высвечиваются горизонтальные и вертикальные линии на изображении, которые делят его на девять сегментов.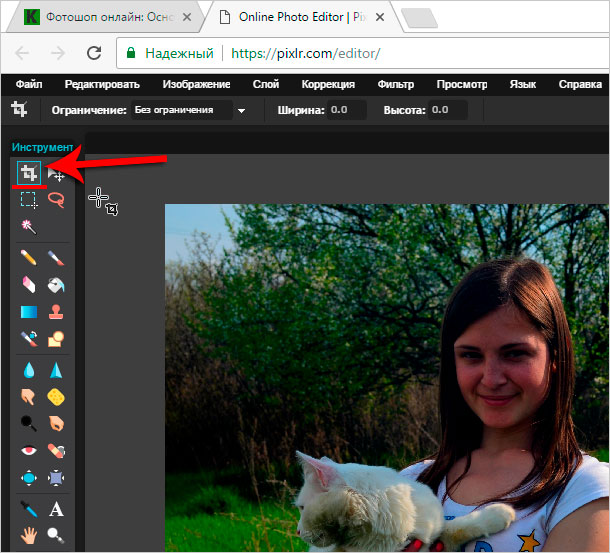 Края и углы изображения можно перемещать, при этом уменьшая или увеличивая параметры документа. Следует помнить, что изменение изображения происходит не трансформированием (растягиванием и вытягиванием) объекта, а полноценным смещением краев. В среде Photoshop удобно регулировать размер сторон с помощью инструмента «Рамка». При расширении рамки новая образовавшаяся область будет пустой, поэтому это тоже стоит учитывать при работе.
Края и углы изображения можно перемещать, при этом уменьшая или увеличивая параметры документа. Следует помнить, что изменение изображения происходит не трансформированием (растягиванием и вытягиванием) объекта, а полноценным смещением краев. В среде Photoshop удобно регулировать размер сторон с помощью инструмента «Рамка». При расширении рамки новая образовавшаяся область будет пустой, поэтому это тоже стоит учитывать при работе.
Выделение областей
Помимо непосредственной обрезки изображений, существует двухступенчатый метод редактирования документов. Благодаря функции выделения с выбранным объектом можно производить работу с различной функционирующей частью. На панели быстрого доступа есть три основных ячейки с инструментами для выделения:
- Выделение четкими геометрическими объектами (прямоугольное и овальное). Работа с такими инструментами происходит следующим образом. Сначала выделяется область, затем применяются горячие клавиши для работы (Delete — удаляет выделенную область; Ctrl + C и Ctrl + V — для создания нового слоя с выделенным объектом).

- Выделение при помощи лассо (лассо, прямоугольное лассо, магнитное лассо). Формирование области происходит при помощи курсора. При зажатой ЛКМ необходимо выделить область, а затем отпустить ЛКМ. Выделится ограниченная ранее курсором область, которую можно редактировать так же, как и в описанном случае выше.
- Выделение благодаря цветовой тональности («Волшебная палочка» и быстрое выделение). Инструменты используют в исключительных случаях, так как получаемая выделенная область бывает неаккуратной. «Волшебную палочку» применяют при выделении и обрезки текста и других небольших элементов в большом количестве, так как другие инструменты не способны справиться с этой задачей достаточно быстро. Быстрое выделение специализируется на выделении участков, схожих по цветовой гамме с изначальным выделенным элементом.
Инструмент «Перо»
Самый любимый инструмент, благодаря которому можно выделять самые труднодоступные элементы. Этим инструментом образуют замкнутый контур, который регулируется опорными точками. Замкнутую область можно выделить благодаря вызываемому контекстному меню, в котором можно настроить края выделенной области.
Этим инструментом образуют замкнутый контур, который регулируется опорными точками. Замкнутую область можно выделить благодаря вызываемому контекстному меню, в котором можно настроить края выделенной области.
Доброго времени суток, уважаемые читатели. Сегодня я расскажу как в фотошопе обрезать фото. Мы рассмотрим не только обычные функции, но и затронем очень интересные приемы, которые обязательно понадобятся вам в работе. Итак, давайте без лишних рассуждений сразу же приступим.
Простой способ. Как действовать, когда нужно удалить какие-то элементы
Если вы делаете его меньше, то поля, которые будут обрезаны, становятся не такими яркими, как выделенная для обрезания область.
Если вы делаете фотографию больше, то появляются дополнительные поля. Иногда они отображаются шашкой (), а иногда заполняются цветом, как в моем случае. В конечном итоге они все равно будут прозрачные. Можете залить своим цветом, если это необходимо.
Нажимаем Enter с клавиатуры и готово.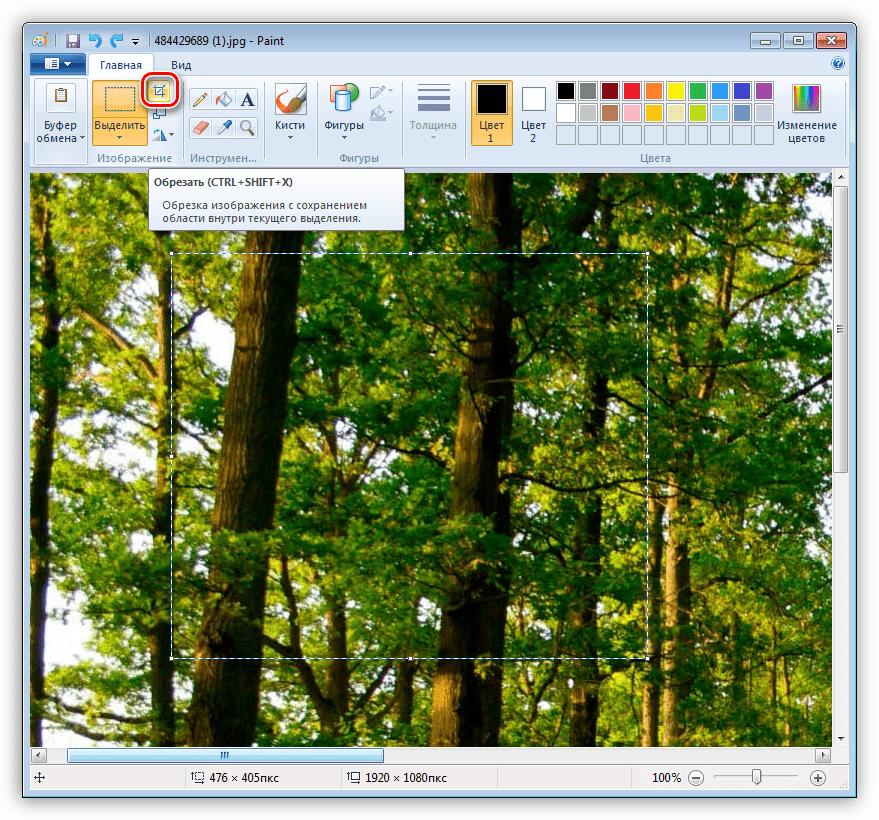 Картинка обрезана.
Картинка обрезана.
Ровный квадрат из любой фотографии за считанные секунды
Нет ничего проще, чем сделать из прямоугольной фотографии квадратную. Снова выбираем рамку.
Зажимаем Shift на клавиатуре и одновременно выводим на рисунке фигуру при помощи мыши. Естественно, зажимаем для этого ее левую кнопку. По сути, действуем как обычно, только зажимаем при этом Shift.
Отпускаем кнопку мыши и получаем вот такой результат. Если надо увеличить или уменьшить квадрат, тяните за эти выделенные штуки, не забывая удерживать Shift. Также можно подвигать саму фотку, дергая за неяркие края, чтобы настроить область, которую собираетесь обрезать.
Готово. Жмем Enter.
Делаем фотографию круглой за 5 минут
Вы также можете вырезать фотографию по кругу, используя shift. Как именно? Первым делом нужно сделать дубликат слоя. Опцию находим в меню слои.
Теперь выбираем эллипс.
Если никак не можете отыскать его, то возможно у вас просто стоит другой инструмент и скрывает его.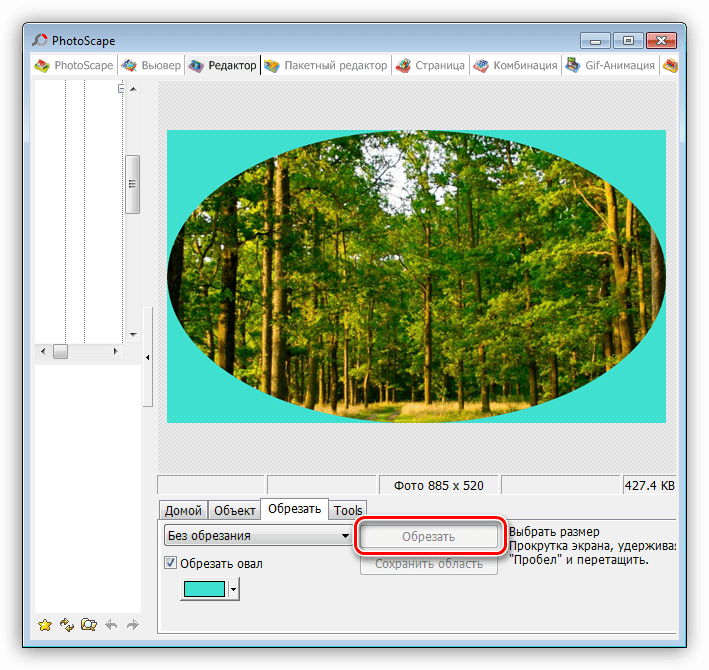
Лучше всего сразу убрать заливку, чтобы вы видели, что вырезаете. Но контур оставьте обязательно.
Начните рисовать эллипс и зажмите shift, тогда он превратится в ровную фигуру. Убрать выделение можно после того как вы нарисовали.
Выбираем перемещение.
Двигаем окружность так, чтобы в центре оказалась нужная нам область. Ее то мы и будем вырезать из общей картины.
Зажмите Ctrl и кликните по центру миниатюры слоя, как показано на моем скриншоте. В любом другом месте чудо не работает.
Выбираем выделение – инверсия.
Del на клавиатуре. Видите, фон сменился шашечкой? Это значит, что часть картинки стала прозрачной.
Уберите иконки «глаза» с двух других слоев, оставив видимым только нужный, с прозрачностью.
Вот такой вот результат у вас должен получиться.
Чтобы снять выделение одновременно зажмите Ctrl и D.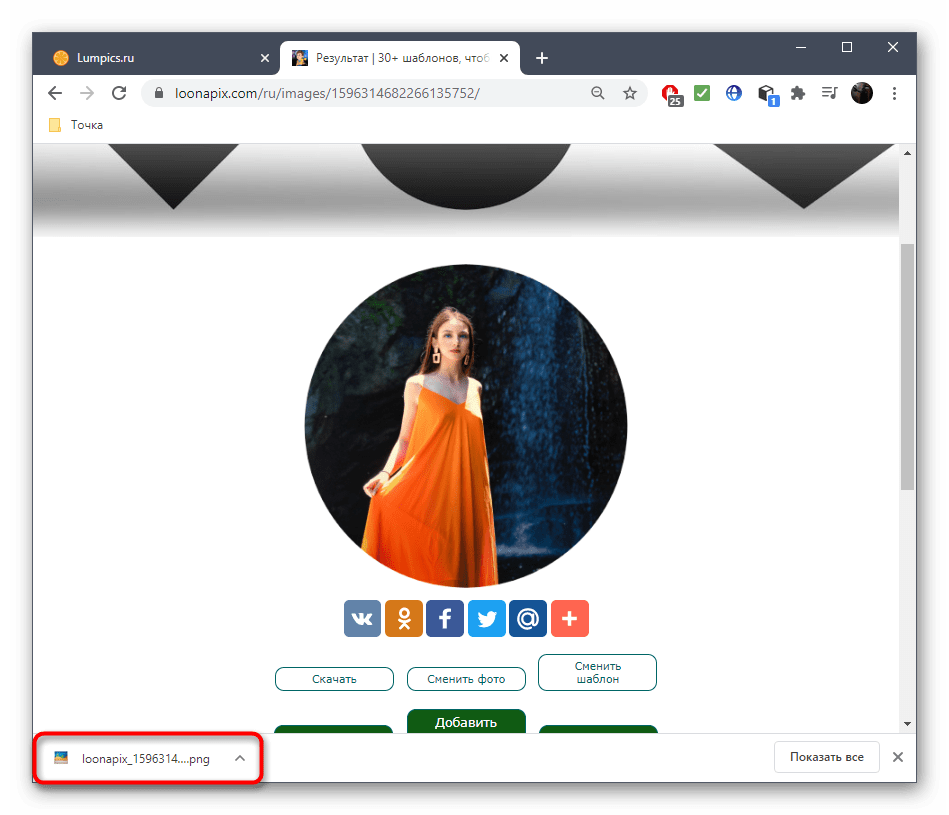
При помощи рамки можно отрезать лишнее.
Это вы уже умеете. Не пугайтесь черного цвета, если он у вас появится. Ситуация изменится, как только вы кликните по Enter.
Если вы собираетесь использовать фотографию на своем сайте или где-то еще, чтобы оставить прозрачный фон нужно выбирать именно PNG. В любом другом случае (jpeg и т.д.) прозрачный цвет заменится на белый.
Если вы используете png, то картинку можно наложить на любой фон.
Сохраните в jpeg и результат вас скорее всего не порадует.
Кстати, если вам понравился этот урок, можете узнать как вырезать другими способами различные фигуры . Она уже есть в блоге.
Обрезаем по размерам. Соотношение и правильный подход к работе с сайтами
Для начала давайте разберемся с соотношениями. Допустим, вам нужно сделать из картинки фото для сайта. Некоторые фотографии будут 2 х 4 см, другие 20 на 40. Можно обойтись и без фотошопа, движок и сам умеет подгонять картинки под определенный размер, достаточно только загрузить в базу данных большое изображение.
Обо всем этом я уже писал, так что, если это ваш случай – обратите внимание на эту статью в моем блоге.
Итак, открываем фото и выбираем рамку. Выбираем, например, 4 х 5. Можно поставить 3х4 – не важно. Все зависит от вашего желания и дизайна.
Теперь, определяем нужную область, которую будем вырезать по размерам. Видите, в см это значительно больше.
Нажали на enter – вырезали. Готово.
Вырезать картинку по размерам. Например, для паспорта
Теперь можно разбираться с см. Выбираем «Ширину х высоту х пиксели».
Не обращая внимание на показатели сантиметров можете уменьшать ее или увеличивать, по нужному вам размеру программа потом сама все обрежет. Когда закончите, кликните по Enter.
Готово. Фотография уменьшилась.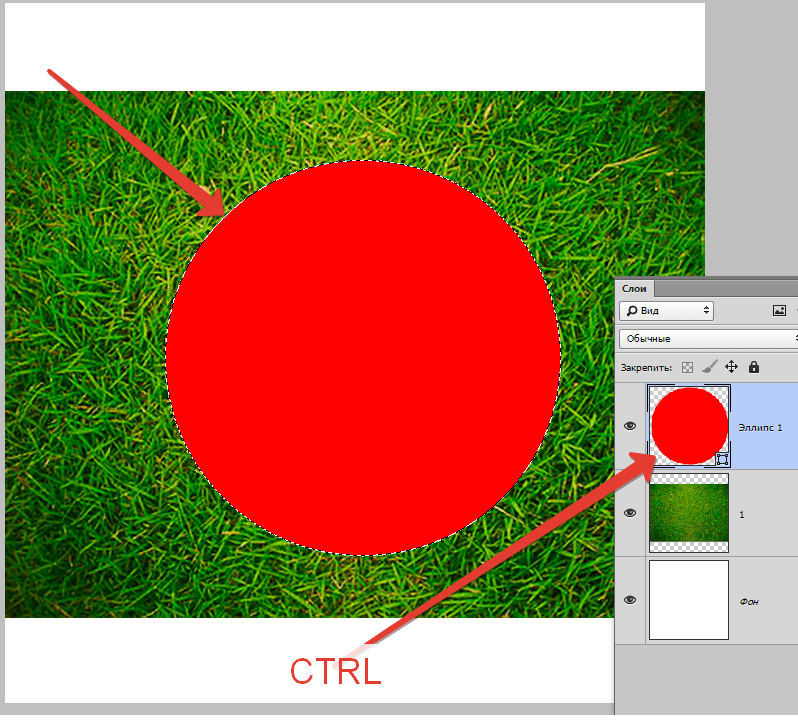
Пиксели
Когда речь касается или сайтов, то тут наиболее значимы пиксели. Особенно это актуально для дизайна главных страниц и так далее. Выберите из списка любой из предложенных вариантов.
Замените показатели необходимыми значениями.
Естественно, рамку можно вертеть как угодно.
После нажатия на Enter все встанет на свои места.
Если вам нравится работать в фотошопе, но вы еще не владеете всей информацией, я рекомендую вам курсы Зинаиды Лукьяновой, здесь очень много полезного — Photoshop-master.org/education.php , довольно быстро вы можете научиться всему, что необходимо для качественной работы в этой программе. Это даст вам серьезные преимущества, больше не придется тратить время на поиск статей, связанных с этой программой.
Даже если у вас, как и у меня стоит Photoshop CC, то вам все равно подойдет видео «От А до Я » для версии CS 5. Различия в базовых структурах невелика.
Можно также найти бесплатные уроки на том же YouTube или торрентах, но в этом случае у вас не будет четкой картины и знания программы. Вы будете выхватывать информация то об одном, то о другом.
Решать вам. На этом я с вами прощаюсь, если вам была полезна эта статья – подписывайтесь на мой блог и узнаете больше полезной информации, которая обязательно вам пригодится. До новых встреч и удачи в ваших начинаниях.
Поговорим о замечательном продукте компании Adobe, который предлагает многофункциональные инструменты для работы с изображениями. Понятно, что речь в нашей статье пойдет о фотошопе, как он называется в народе. Photoshop — это та программа, которая пригодится как рядовому пользователю для реализации своего творческого потенциала, так и для людей, трудящихся в сфере профессиональной фотографии или графики. Итак:
Как в фотошопе обрезать фотографию?
Мы с вами, дорогой читатель, рассмотрим три варианта обрезания фотографии, которые дадут одинаково хороший эффект. Для начала попробуем разобраться с инструментом Crop Tool. Затем попытаемся обрезать фотографию для того, чтобы создать приемлемый размер для ее печати. Ну и третий вариант позволит обрезать фотографию, сохранив нужные пропорции.
Для начала попробуем разобраться с инструментом Crop Tool. Затем попытаемся обрезать фотографию для того, чтобы создать приемлемый размер для ее печати. Ну и третий вариант позволит обрезать фотографию, сохранив нужные пропорции.
- Первый вариант — в путь! Этот вариант пригодится тем, кто хочет обрезать фото и его не волнует какой размер получится в итоге. Открывайте фотографию в фотошопе и из перечисленных опций в левой колонке выбирайте инструмент Crop Tool. С его помощью следует выделить ту зону изображения, которую вы хотите оставить. Теперь нажмите клавишу Enter на клавиатуре. Вот и все. Теперь наша фотография обрезана, так сказать, «на глаз». Теперь необходимо сохранить полученное изображение с помощью команды File — Save As (Файл — Сохранить как).
- Перейдем к варианту номер два, который возможен благодаря Фотошоп CS5: как обрезать фотографию. Как мы уже говорили, данный метод позволит создать документ, который можно будет смело напечатать в последствии. Давайте для примера возьмем стандартный размер фото, а именно 10х15.
 Необходимо узнать оригинальный размер фотографии. Для этого зайдем в меню Image — Image Size (Изображение — Размер изображения). В данном случае нас будет интересовать пункт Dociment Size (Размер печатного оттиска). Необходимо выставить нужные единицы измерения. В нашем случае — это сантиметры. Мы видим исходные значения нашего изображения, которые нужно подогнать под стандартные. Для этого снова обратимся к инструменту Crop Tools и в его панели опций выставим значения 10 сантиметров и 15 сантиметров для высоты (Hight) и ширины (Width) соответственно. Теперь, как и в первом варианте выполнения несложной операции, выделяем с помощью инструмента Crop Tool нужную нам область изображения. Настройки введённые ранее не дадут вам снова сбить нужный формат 10х15. Ну и конечно же, после выполненных действий следует сохранить проделанную работу с помощью меню File — Save As (Файл — Сохранить как).
Необходимо узнать оригинальный размер фотографии. Для этого зайдем в меню Image — Image Size (Изображение — Размер изображения). В данном случае нас будет интересовать пункт Dociment Size (Размер печатного оттиска). Необходимо выставить нужные единицы измерения. В нашем случае — это сантиметры. Мы видим исходные значения нашего изображения, которые нужно подогнать под стандартные. Для этого снова обратимся к инструменту Crop Tools и в его панели опций выставим значения 10 сантиметров и 15 сантиметров для высоты (Hight) и ширины (Width) соответственно. Теперь, как и в первом варианте выполнения несложной операции, выделяем с помощью инструмента Crop Tool нужную нам область изображения. Настройки введённые ранее не дадут вам снова сбить нужный формат 10х15. Ну и конечно же, после выполненных действий следует сохранить проделанную работу с помощью меню File — Save As (Файл — Сохранить как). - И напоследок мы предложим вам третий вариант того, как в фотошопе обрезать фотографию. Этот способ можно использовать, если вы не хотите подгонять изображение под общий формат, но хотите сохранить пропорции изображения.
 Для реализации способа делаем следующее. Выделите всю область фотографии с помощью комбинации клавиш Ctrl+A. Также это можно сделать с помощью меню Select — All (Выделение — Все). После этого в том же меню выбираем опцию Transform Selection (Трансформировать выделенную область). И с помощью этого инструмента удерживая клавишу Shift, необходимо подогнать рамку под тот вид, который вы желаете видеть в конечном итоге. После этого переходим к меню Image (Изображение) и выбираем функцию Crop (Кадрировать). Теперь изображение готово. Осталось убрать выделение с помощью меню Select — Deselect (Выделение — Отменить выделение). Вы также можете использовать Ctrl+D.
Для реализации способа делаем следующее. Выделите всю область фотографии с помощью комбинации клавиш Ctrl+A. Также это можно сделать с помощью меню Select — All (Выделение — Все). После этого в том же меню выбираем опцию Transform Selection (Трансформировать выделенную область). И с помощью этого инструмента удерживая клавишу Shift, необходимо подогнать рамку под тот вид, который вы желаете видеть в конечном итоге. После этого переходим к меню Image (Изображение) и выбираем функцию Crop (Кадрировать). Теперь изображение готово. Осталось убрать выделение с помощью меню Select — Deselect (Выделение — Отменить выделение). Вы также можете использовать Ctrl+D.
Вот, собственно говоря, и все возможные способы того, как можно обрезать фотографию. Photoshop — это очень удобный графический редактор как для домашнего использования, так и для работы настоящих профессионалов.
Рад видеть вас на просторах моего блога. С вами на связи, Тимур Мустаев. Сегодня поговорим мы с вами на тему связанная с фотошопом.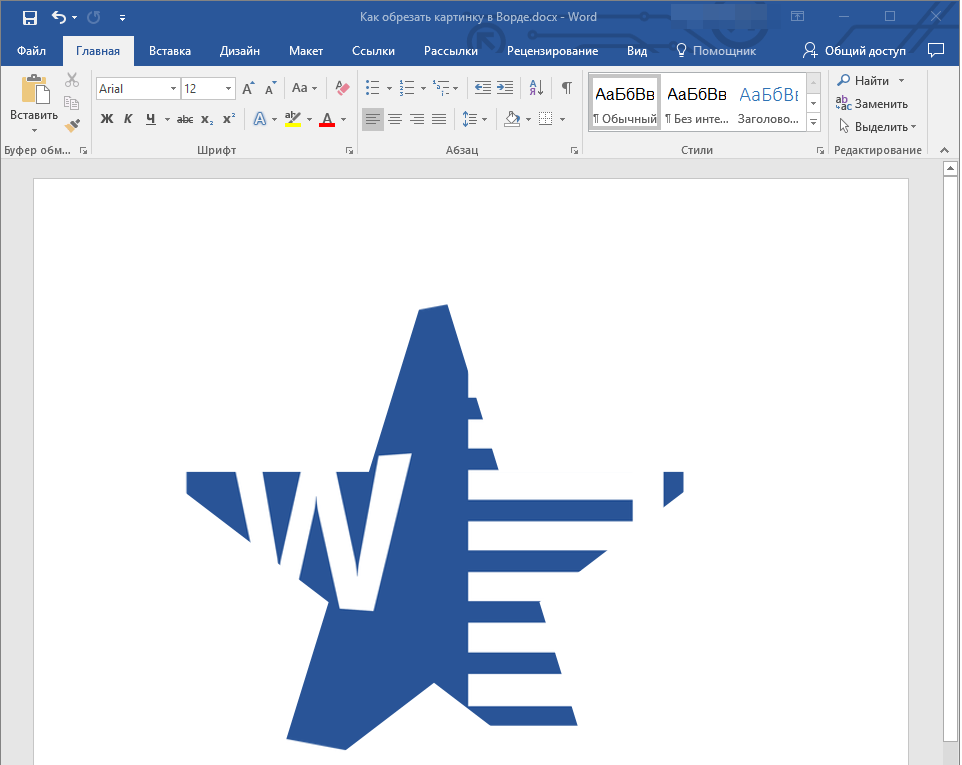 Очень много вопрос возникают у новичков с работой в данном редакторе. Самый часто возникающий вопрос, как в фотошопе обрезать фото.
Очень много вопрос возникают у новичков с работой в данном редакторе. Самый часто возникающий вопрос, как в фотошопе обрезать фото.
Сегодня я вам расскажу несколько методов, как обрезать фотографию правильно, без потери качества и какие комбинации клавиш будут вам в помощь при обрезке.
И так, давайте начнем.
Мы рассмотрим обрезку по контуру, по размеру и по кругу. Я буду показывать на примере фотошопа версии CS6. То, что я буду показывать, есть в каждой версии данного графического редактора. Я как фотограф, буду учить вас, правильному обрезу, с точки зрения фотоискусства, а это только плюс для вас.
1 способ обрезки по контуру
1. Открываем Photoshop
2. Открываем фотографию
Я вам покажу классический способ открытия. Файл – Открыть или нажать комбинацию клавиш Ctrl+O (латинская буква O, не ноль).
В появившемся дополнительном окне, выберите нужное изображение и нажмите кнопку Открыть .
После чего появится предупреждение, что ваш цветовой профиль не соответствует текущему рабочему пространству. Соглашаемся и нажимаем Ок .
Соглашаемся и нажимаем Ок .
3. Обрезка фотографии
При помощи инструмента «Рамка ». Он располагается в правой части панели инструментов. Выглядит он следующим образом:
После нажатия левой клавишей мышки по данному значку, вкруг фото появится окантовка:
Это говорит о том, что теперь взяв любой элемент окантовка (выделенный красным), можно в ту или иную сторону обрезать фото.
Если вы хотите уменьшать, не меняя пропорции, нажимаем и удерживаем клавишу Shift на клавиатуре, и взявшись за любой элемент окантовки, водим в ту или иную сторону!
В данном случае я взялся мышкой за крайнюю часть и потянул вправо. Таким образом, видно из картинки она уменьшилась. И теперь, чтобы применить обрезание, необходимо нажать клавишу Enter на клавиатуре.
И мы видим, фото обрезалось. Таким образом ведя за любые края, мы можем обрезать фотографию в ту или иную сторону.
Обрезка по размеру
Еще можно обрезать фото по размеру.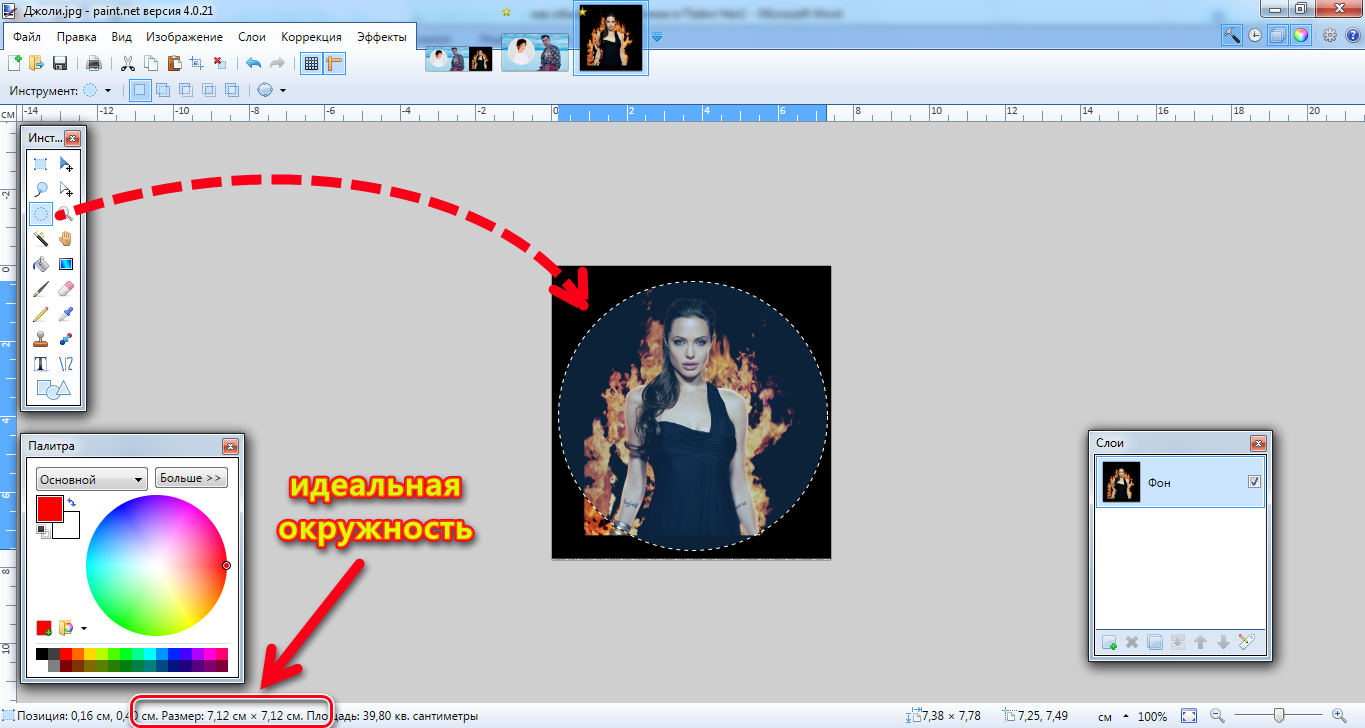 Для этого после нажатия на значок Рамка , в верхней части редактора вам нужно ввести размер. В моем примере я ввел 560×330 пикселей.
Для этого после нажатия на значок Рамка , в верхней части редактора вам нужно ввести размер. В моем примере я ввел 560×330 пикселей.
Видно, она обрела размер пореза. После чего нажимает Enter на клавиатуре, чтобы применить выбранное действие.
Если вам необходимо порезать под размер 3×4 см. или 10×15 см., тогда добавьте только см.
Обычно, чтобы предать наилучший вид изображения, необходимо знать основы . Существует, так называемое , изображение делится на 9 равных частей, 3×3. В пересечениях этих линий, или на самих линиях, сосредотачивается главный объект, например, глаза, лицо человека, яркий предмет и так далее, то на что вы хотите обратить внимание зрителя.
Не всегда получается при фотографировании, чтобы основной предмет попадал в точку пересечения, или на линию. Он приблизительно находится рядом. Для этого, фотографы используют обрезку по третям. Как это сделать? Все очень просто. Я покажу, на моей же фотографии с собакой.
Для этого необходимо выбрать элемент Рамка .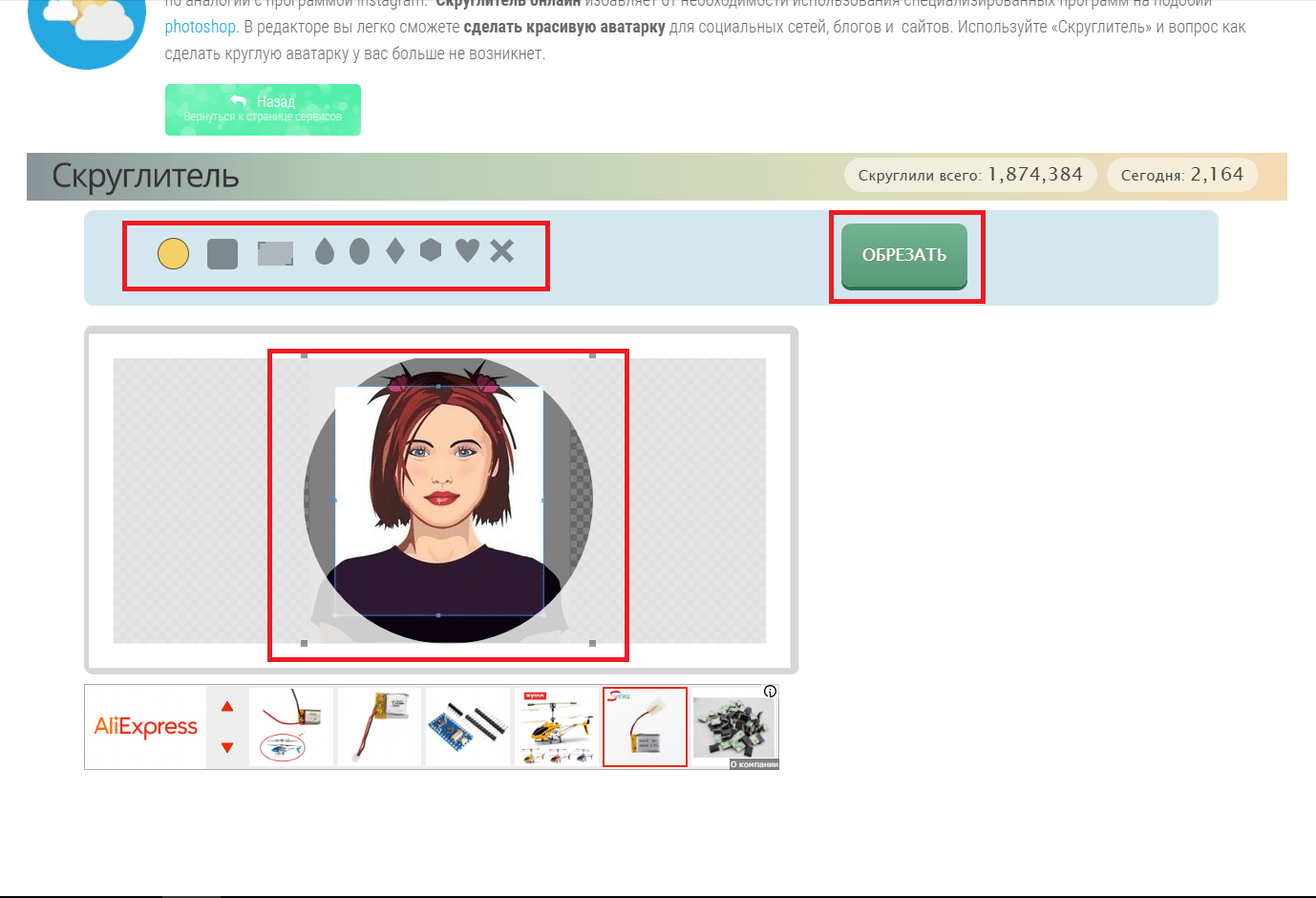 После чего, в верхней части, кликнуть на вкладку вид и выбрать вместо Сетка , Правило 1/3 .
После чего, в верхней части, кликнуть на вкладку вид и выбрать вместо Сетка , Правило 1/3 .
После чего, изображение разделится на девять равных частей.
Теперь мне нужно дать акцент, в моем случае на глаз собаки. Для этого, взяв за крайний бегунок, в пропорциях, я уменьшаю рамку. В точку пересечения он не попадает, зато попадает на линию.
После выбора нужной части нажимаем Enter на клавиатуре. Тем самым мы обрезали изображение, согласно правилу третей!
После чего сохраняем готовое фото.
2 способ обрезки по контуру
Второй способ тоже очень простой и быстрый.
Открываем фотографию, способом, описанным выше. Выбираем инструмент – Прямоугольная область . После чего выделяем нужный элемент.
После чего выбираем инструмент – Рамка , и нажимаем клавишу Enter на клавиатуре 2 раза.
Все, готово. Сохраняем готовый элемент.
Обрезка фотографии по кругу
Еще один способ резки фотографии кругом.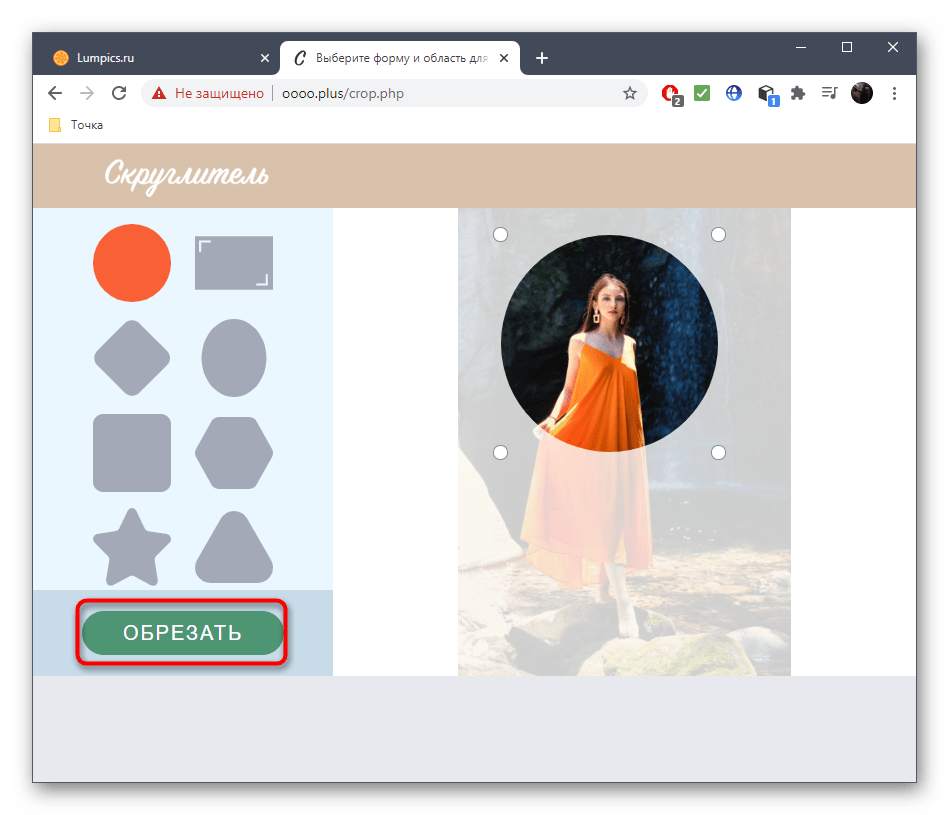 Здесь тоже все очень просто. Открываем изображение, выбираем инструмент «Овальная область ». Где ее найти? Она спрятана в инструменте «Прямоугольная область ». Кликнете мышкой по значку Прямоугольная область , и не отпуская ее, появится дополнительные вкладки инструментов. В ней выберите Овальная область .
Здесь тоже все очень просто. Открываем изображение, выбираем инструмент «Овальная область ». Где ее найти? Она спрятана в инструменте «Прямоугольная область ». Кликнете мышкой по значку Прямоугольная область , и не отпуская ее, появится дополнительные вкладки инструментов. В ней выберите Овальная область .
После чего выделите нужный вам участок. Если хотите, чтобы круг был ровным, удерживайте клавишу Shift .
После чего нажмите на инструмент «Перемещение ». Далее кликнете по выделенной части и вставьте на другое место, например, заранее созданный лист.
После чего, у вас вырезанная часть, окажется на новом листе. При необходимости, можете подогнать его по размерам, двигая по крайним квадратикам на вырезанном изображении, для соблюдения пропорций нажимаем Shift . После подгона изображения нажимаем Enter . Получаем готовую картинку. Сохраняем ее.
Примечание. Для создания новой вкладки, нажимаем Файл – Создать .![]() В появившемся окне ставим необходимый вам размер, новой области. Разрешение можете оставить 72 Пикселы/Дюйм.
В появившемся окне ставим необходимый вам размер, новой области. Разрешение можете оставить 72 Пикселы/Дюйм.
Ну вот и все. Согласитесь, все не так уж и сложно. Самое главное знать азы, и все у вас получится.
Напоследок, хочу вам порекомендовать, очень хороший видео курс для начинающих «». Очень существенный, грамотный и простой курс, специально разработан для новичков в Photoshop.
Фотошоп с нуля в видеоформате VIP 3.0
Удачи вам в ваших начинаниях. Заходите еще, сморите другие статьи связанные с обработкой фотографий. Подписывайтесь на обновление блога и делитесь с друзьями в социальных сетях.
Всех вам благ, Тимур Мустаев.
Всем привет друзья.
Вы на сайте меня зовут Сергей и в этом уроке я покажу Вам, как обрезать фото в Фотошопе. Сразу предупреждаю, если у кого-то из вас не установлен Фотошоп, то не переживайте, во втором способе я покажу, как можно обрезать фото без этой программы. Подробности ниже!
Обрезать фото в Фотошопе
Нажимаем меню Файл
– Открыть
и выбираем на компьютере фотку, которую нужно обрезать.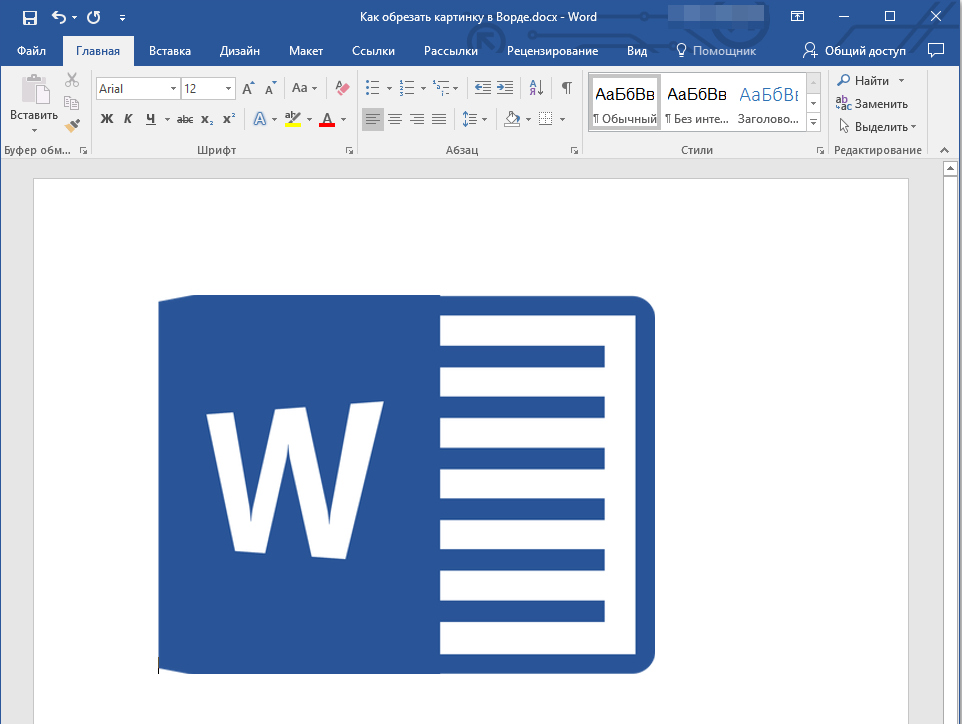
Вот такой замечательный снимок, сделанный на мою экшн-камеру, выбрал я.
Слева в Фотошопе находим инструмент Рамка и выбираем его.
После выбора инструмента можно попробовать обрезать фото. Для этого у нас вокруг снимка появилась рамка, двигая которую мы можем обрезать лишнее.
Просто зажимаем по любой из этих маленьких полосочек и двигаем в сторону. Добиваемся такого результата, чтобы в рамке осталось только то, что нужно, а всё что будет позади неё будет обрезано
Чтобы обрезать в Фотошопе фото останется дважды кликнуть по фотографии и всё лишнее удалится.
Смотрим что было и что стало:
Обрезать фото в онлайн Фотошопе
Есть один удобный сервис, я его называю Онлайн Фотошопом
, но на самом деле это обычный сайт и называется он EDITOR
. Он на первый взгляд очень похож на Фотошоп, поэтому я его так прозвал. Так вот, с помощью сервиса EDITOR тоже можно обрезать фото.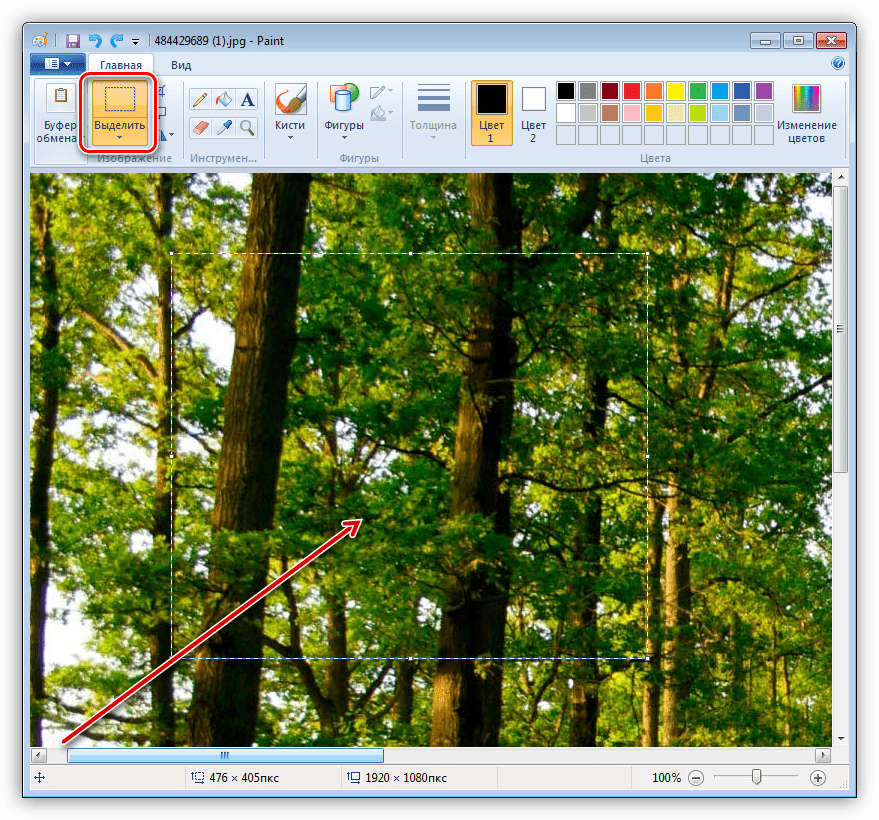
Сайт здесь: https://pixlr.com/editor . Нажимаем «Загрузить изображение с компьютера » и выбираем фотку.
На этот раз я выбрал вот такой снимок:
Действуем по аналогии с настоящим Фотошопом. Слева среди инструментов находи Рамку .
Затем зажимаем по фотографии левой кнопкой мыши и не отпуская проводим её в сторону. Проводим таким образом, чтобы выделить объект, который НЕ нужно обрезать. Всё что будет позади него обрежется.
Эту рамку мы можем двигать, чтобы добиться нужного результата. После настройки дважды щёлкаем по фотографии и ненужные куски обрезаются.
Формула 1 на F1News.ru — все новости Формулы 1 2021
В интервью пресс-службе команды гонщик Alpine Фернандо Алонсо поделился ожиданиями от финального этапа. ..
..
Лоран Росси, исполнительный директор Alpine, рассказал о задачах, стоящих перед командой на финальной…
На Гран При Саудовской Аравии Эстебан Окон едва не поднялся на подиум, но на последних метрах дистанции…
Гонщикам Alpine F1 Эстебану Окону и Фернандо Алонсо нравится гоняться на ближневосточных трассах, а француз. ..
..
На прошлом этапе в Джидде Серхио Перес не добрался до финиша, сойдя после столкновения с Шарлем Леклером….
Последняя гонка сезона в Абу-Даби решит судьбу титула. Пилот Red Bull Racing Макс Ферстаппен полон решимости…
Подводя итоги своего дебютного сезона в Формуле 1, немецкий гонщик Haas F1 Мик Шумахер подчеркнул, что.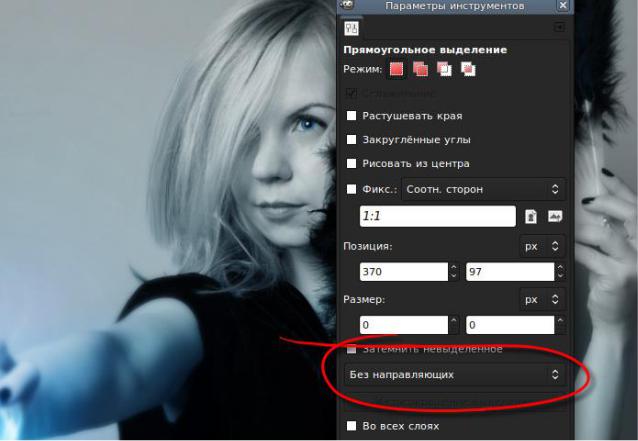 ..
..
Никита Мазепин о предстоящем этапе и планах на межсезонье…
Перед Гран При Абу-Даби Гюнтер Штайнер, руководитель команды Haas F1, признал, что рад завершению тяжёлого…
Руководитель Red Bull Racing считает, что Макса Ферстаппена несправедливо оштрафовали, а позиция стюардов. ..
..
После финиша Гран При Саудовской Аравии Тото Вольфф cтарался воздерживаться от резких оценок, однако…
В конце квалификации Макс Ферстаппен разбил машину в последнем повороте, упустив шанс завоевать поул,…
Как обрезать изображения в фигуры в Canva (настольные и мобильные приложения) — Интернет И Социальные Сети
Слова не дотягивают при восхвалении Canva, Это такой красивый и полезный инструмент для создания графики для личных и профессиональных нужд. Пока в нем есть все, что можно ожидать от инструменты для создания графики в социальных сетяхотсутствует одна особенность.
Пока в нем есть все, что можно ожидать от инструменты для создания графики в социальных сетяхотсутствует одна особенность.
Мы говорим о форме урожая. Иногда вместо того, чтобы добавлять простое квадратное или прямоугольное изображение, мы хотим, чтобы оно было в другой форме. Предположим, вы создаете открытку для своего друга в Канве и хотите обрезать изображение в форме сердца, так как Канва не предоставляет прямой возможности для этого. Тем не менее, есть обходной путь.
Будь то сердце, круг или любая другая форма, здесь вы узнаете, как обрезать изображения в фигуры в Canva. Давайте сначала начнем с основного урожая.
Основной урожай в Канве
Метод отличается для веб-сайта и мобильных приложений. Мы охватили оба.
Урожай на сайте Canva
Есть два способа обрезать изображение. Метод меняется, если вы заменяете существующее изображение или добавляете новое изображение.
Метод меняется, если вы заменяете существующее изображение или добавляете новое изображение.
Обрезать новый образ
Когда вы добавляете новое изображение в свой шаблон, нажмите на него один раз. Затем нажмите на опцию «Обрезать» в верхней части страницы.
Вы увидите, что изображение теперь имеет белые углы. Используя любой из углов, перетащите его внутрь изображения, чтобы обрезать его в соответствии с вашими потребностями. Наконец, нажмите на кнопку Готово в верхней части.
Ваше изображение будет обрезано. Интересно, что если вы снова нажмете кнопку «Обрезать», вы также увидите оригинальное изображение. Canva сохраняет исходное изображение, и вы можете вернуться к нему в любое время.
Заменить существующее изображение
Если вы выберете существующий шаблон и хотите заменить его изображение, Canva автоматически обрежет ваше изображение в соответствии с дизайном шаблона. Однако, если вы не удовлетворены тем, что выбрал Canva, просто нажмите на опцию Crop.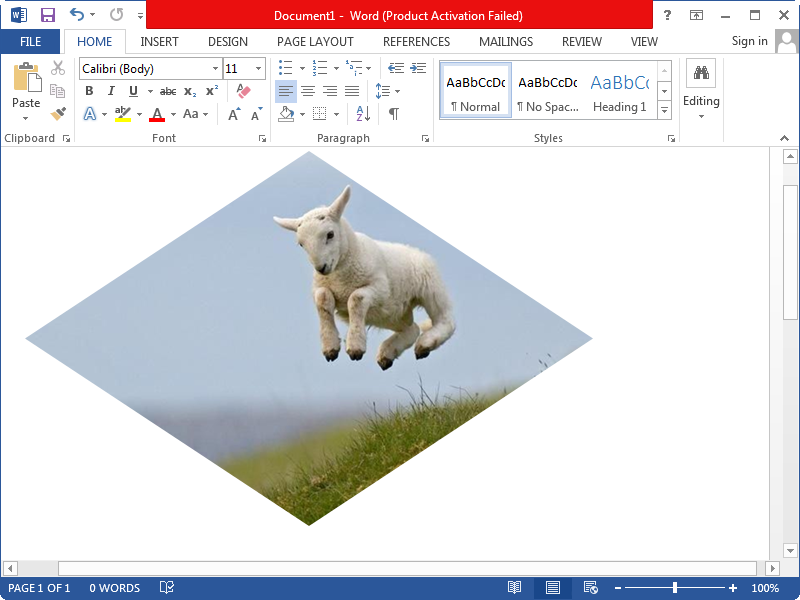 Затем перетащите изображение, чтобы обрезать его в соответствии с требованием. Нажмите кнопку Готово, чтобы сохранить изменения.
Затем перетащите изображение, чтобы обрезать его в соответствии с требованием. Нажмите кнопку Готово, чтобы сохранить изменения.
Crop on Canva Mobile Apps
В мобильных приложениях нажмите на изображение один раз и нажмите значок обрезки в верхней части. Затем с помощью щепотка и масштабирование жеста, обрежьте ваше изображение. Нажмите на значок галочки, чтобы сохранить изменения.
Также на Guiding Tech
5 лучших альтернатив Canva для iOS
ПодробнееОбрезать в Формы
Ради урока мы обрежем изображение в круглую форму. Шаги одинаковы и для других фигур.
Shape Crop на веб-сайте Canva
Шаг 1: Откройте шаблон. Нажмите на элементы на боковой панели. Выберите нужную форму в разделе «Рамки». Нажмите на Все, чтобы просмотреть все доступные кадры.
Шаг 2: Выбранная вами форма будет добавлена в ваш шаблон. Теперь перетащите изображение, которое вы хотите обрезать в круглую форму по этому кругу. Вы увидите, что он автоматически занимает круг.
Шаг 3: Используйте любой из четырех круглых углов, чтобы изменить размер вашего круга.
Шаг 4: Дважды щелкните по кругу, чтобы обрезать изображение. Вы получите четыре белых угла, используйте их для обрезки. Нажмите кнопку Готово, чтобы сохранить изменения.
Точно так же вы можете выбрать различные другие формы, такие как сердце, овал, многоугольник, числа, алфавиты и многое другое.
Мобильные приложения
Есть два способа сделать это в мобильных приложениях (Android и iOS).
1. Используйте Поиск, чтобы найти кадр
Canva не предоставляет подходящую опцию для фреймов в мобильных приложениях. Вы получаете другие вещи, такие как иллюстрации, текст, изображениеи даже формы. Но формы отличаются от рамок. Итак, мы будем использовать обходной путь.
Шаг 1: Откройте пустой или существующий шаблон.
Шаг 2: Нажмите на значок добавления в правом нижнем углу.
Шаг 3: Нажмите на иллюстрацию или форму.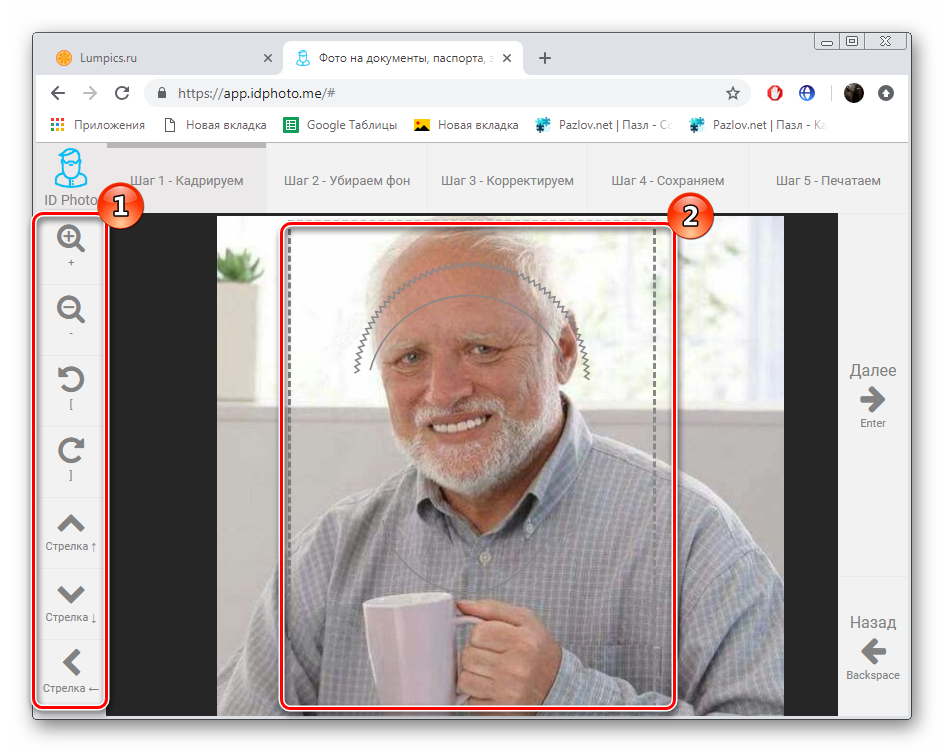 Вы получите панель поиска. Тип кадры и нажмите ввод.
Вы получите панель поиска. Тип кадры и нажмите ввод.
Шаг 4Теперь нажмите на кадр по вашему выбору. Он будет добавлен в шаблон.
Шаг 5: Нажмите на значок редактирования в нижней панели. Затем нажмите на опцию Галерея.
Шаг 6: Выберите изображение, которое вы хотите обрезать в выбранной форме. Он будет обрезан автоматически в соответствии с формой.
Шаг 7: Чтобы обрезать изображение или изменить область, видимую в форме, коснитесь рамки. Нажмите значок редактирования. Нажмите на значок обрезки и измените видимую область, используя жест увеличения и увеличения. Нажмите значок галочки, чтобы сохранить изменения.
Шаг 8: Используйте углы, чтобы отрегулировать размер рамки.
Также на Guiding Tech
# Как к / Guides
Нажмите здесь, чтобы увидеть нашу страницу статей с инструкциями2. Используйте существующий шаблон
Если вы используете существующий шаблон с выбранной формой, вы также сможете обрезать изображение.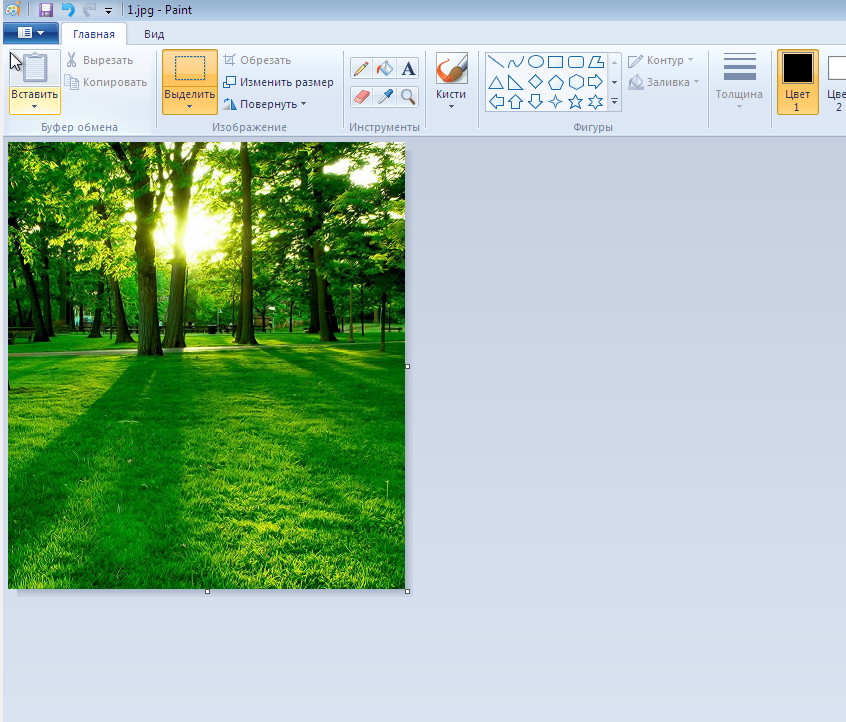 Вот шаги:
Вот шаги:
Шаг 1: На главном экране приложения найдите нужную фигуру. Давайте скажем круг.
Шаг 2:Найди шаблон который использует изображение в круге.
Замечания: Не используйте изображение, которое имеет сплошной цвет в форме.Шаг 3: Нажмите на круг. Вы получите три варианта в нижней панели. Нажмите на галерею, чтобы добавить изображение с вашего мобильного телефона. Затем нажмите на изображение, которое вы хотите обрезать. Он будет обрезан в круглой форме.
Шаг 4: к изменить изображениенажмите на значок обрезки. Затем отрегулируйте видимую область с помощью жестов увеличения и увеличения. Нажмите на флажок, чтобы сохранить его.
Также на Guiding Tech
Как использовать приложение Canva на Android: подробное руководство
ПодробнееКруглая форма
Вы можете использовать функцию круговой обрезки для создания фотографий профиля для различных социальных сетей.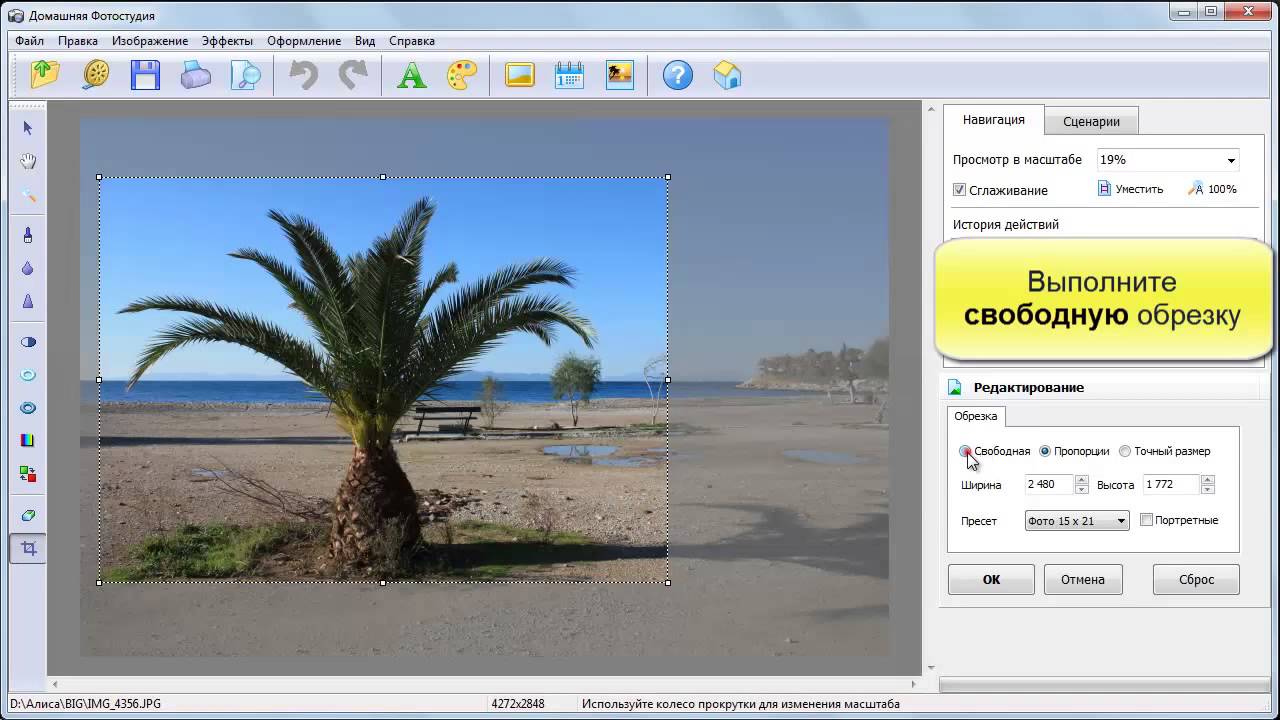 Если вы использовали существующий шаблон, просто удалите все остальные элементы, кроме вашей фигуры. Таким образом, ваш шаблон будет иметь форму только на белом фоне. Вы также можете использовать другие формы для создания креативной графики.
Если вы использовали существующий шаблон, просто удалите все остальные элементы, кроме вашей фигуры. Таким образом, ваш шаблон будет иметь форму только на белом фоне. Вы также можете использовать другие формы для создания креативной графики.
Следующий: Говоря о фигурах, знаете ли вы, что вы также можете обрезать изображение в форме круга в Paint 3D? Проверьте учебник, чтобы узнать больше.
Обрезать видео в круг на компьютере / мобильном устройстве / в Интернете
Большинство видео в настоящее время имеют прямоугольную форму. Они записываются в альбомном или портретном формате. Некоторым онлайн-платформам требуется видео в форме квадрата, или вам может потребоваться видео в форме круга для редактирования. Вот почему так важно научиться изменять форму ваших видео.
Кроме того, важно узнать, как изменить форму вашего видео для онлайн-платформ с ограниченным пространством, таких как, например, ваш веб-сайт.
1 , Как обрезать видео в круг в Интернете
Обрезать видео из прямоугольной формы в квадрат довольно просто.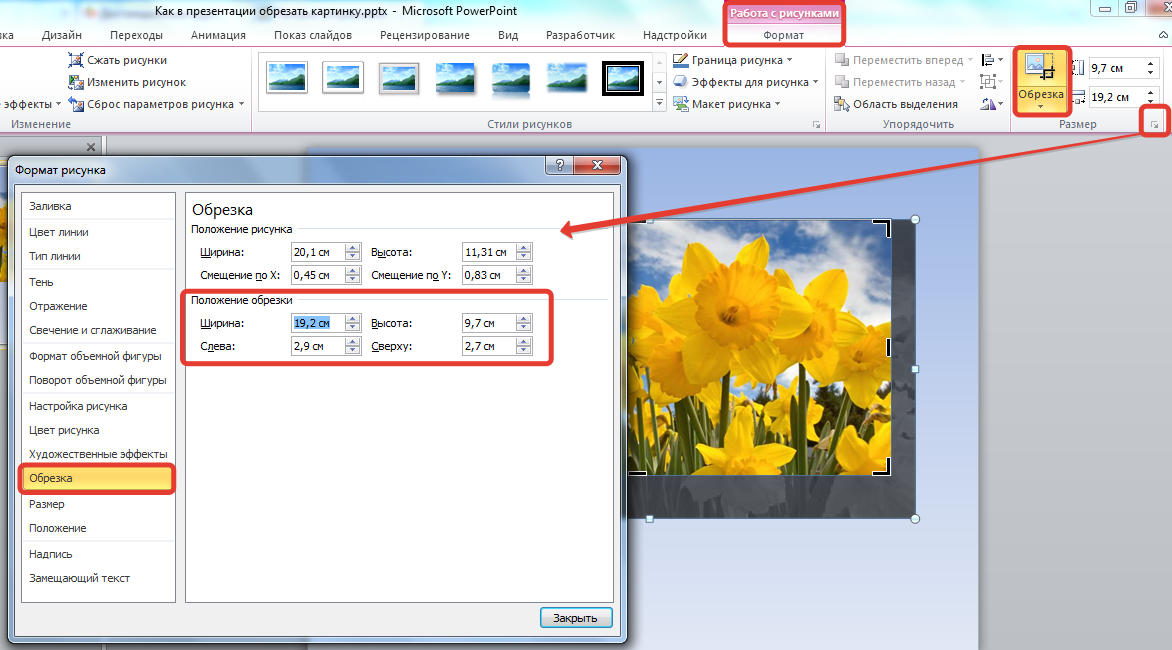 Но обрезать видео по кругу или овалу? Да, это определенно возможно и очень просто сделать с помощью FlexClip.
Но обрезать видео по кругу или овалу? Да, это определенно возможно и очень просто сделать с помощью FlexClip.
Поскольку он удобен для новичков и прост в использовании, вам не нужно быть экспертом, чтобы использовать его. Кроме того, кадрирование и редактирование ваших видео не теряет качества. Также есть такие функции, как переворачивание видео, параметры фильтрации на выбор, регулировка освещения и контрастности.
Что еще лучше, это совершенно бесплатно для использования в Интернете, и вам не нужно загружать какое-либо приложение, чтобы использовать его функции. Наконец, на нем нет водяных знаков, поэтому вы можете использовать их в своих каналах социальных сетей.
Вот пошаговое руководство для вас:
Шаг 1
Во-первых, вам нужно посетить веб-сайт FlexClip и нажать на инструмент для редактирования видео.
Шаг 2
Перетащите исходное видео в раздел мультимедиа.
Шаг 3
Измените время фонового видео с 3 секунд по умолчанию на ту же длину, что и у исходного видео.
Шаг 4
Используйте функцию «Картинка в картинке», чтобы добавить видео к фону.
Как кадрировать видео в круг в Интернете — Шаг 4
Шаг 5
Выберите видео, используйте инструмент кадрирования, выберите круг и начните кадрировать. Вы можете настроить изображение в круглой рамке, перетащив видео.
Как кадрировать видео в круг в Интернете — Шаг 5
Шаг 6
Просмотрите видео и убедитесь, что ничего важного не обрезано.Когда вы будете удовлетворены качеством видео, экспортируйте и загрузите файл.
2 , Как кадрировать видео в круг на рабочем столе
Еще одно программное обеспечение, которое вы можете использовать для кадрирования видео в круг, — это Camtasia.
Camtasia — это приложение, которое позволяет записывать и редактировать видео. У приложения Camtasia есть бесплатная и платная версии. Пробная версия или покупка включает бесплатную поддержку по телефону, бесплатные вебинары с доступом к экспертам Camtasia и большую библиотеку видеоуроков.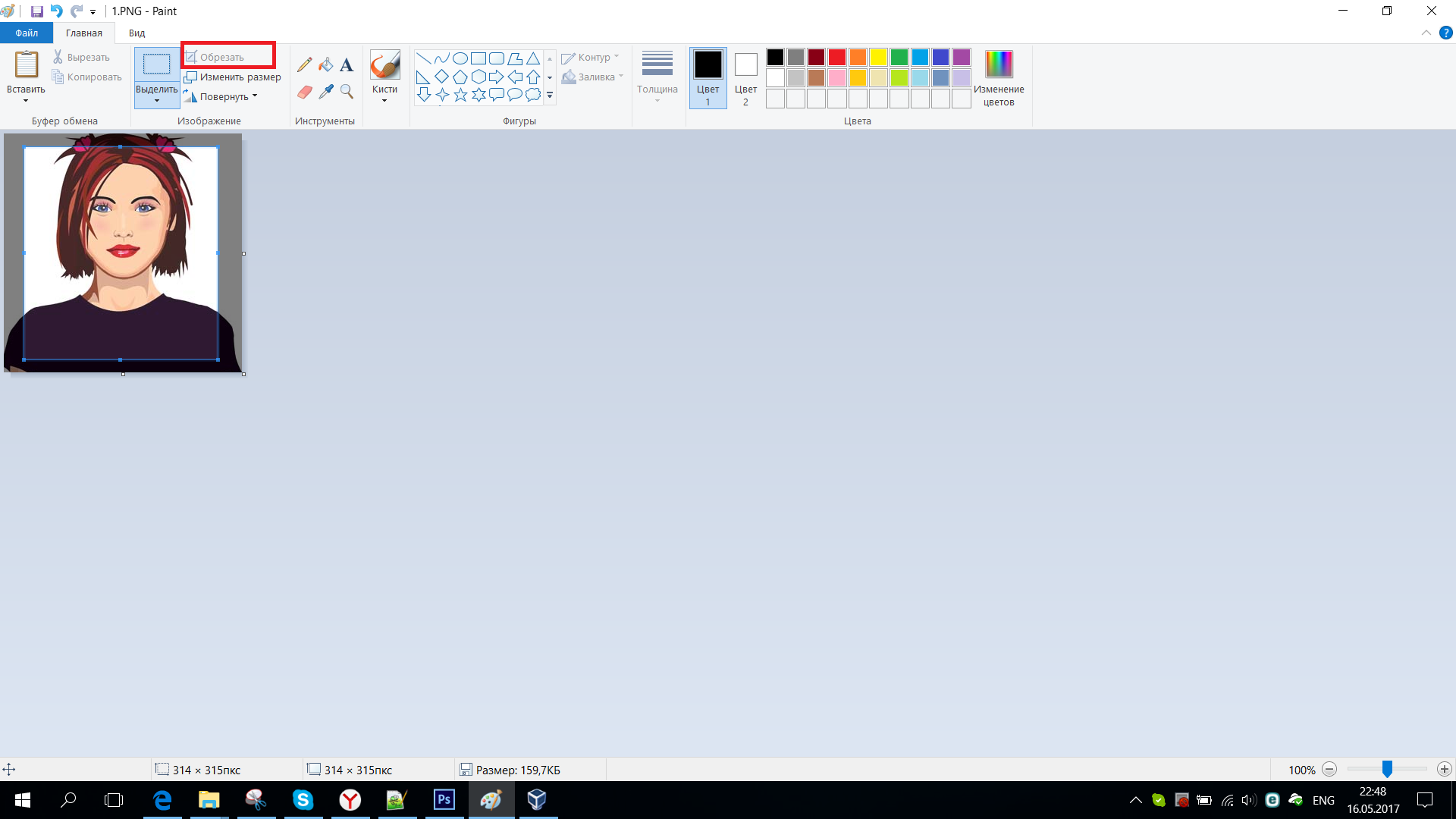
Camtasia имеет режим кадрирования, встроенный в редактор Camtasia Editor, который отлично справляется со своей задачей.
Вот пошаговое руководство по кадрированию видео в круг или овал с помощью Camtasia:
Шаг 1
Загрузите приложение Camtasia на свой рабочий стол.
Шаг 2
Загрузите исходное видео на свою временную шкалу в приложении Camtasia.
Шаг 3
Перейдите к аннотациям и выберите нужную форму. В данном случае круг.
Шаг 4
Если вы хотите изменить форму, просто удерживайте SHIFT и один конец круга, затем перетаскивайте его, пока не получите нужный размер.
Шаг 5
Когда у вас будет точная форма и размер видео, настройте видео так, чтобы оно идеально соответствовало круглой форме.
Шаг 6
Экспортируйте видео и загрузите файл.
3 , Как обрезать видео по кругу на мобильном телефоне
Если у вас нет доступа к рабочему столу и вы хотите отредактировать видео в круг с помощью мобильного телефона, попробуйте приложение Video Crop. Приложение установили более 1 миллиона раз, и оно пользуется популярностью благодаря простоте использования на мобильных устройствах.
Приложение установили более 1 миллиона раз, и оно пользуется популярностью благодаря простоте использования на мобильных устройствах.
Это простое в использовании приложение может помочь вам обрезать и преобразовывать видео в круг или овал.
Как кадрировать видео в кружок на мобильном устройстве — Обрезка видео
Шаг 1
Загрузите приложение Video Crop на свое мобильное устройство.
Шаг 2
Откройте приложение и выберите функцию редактирования видео.
Шаг 3
Загрузите исходный видеофайл в приложение.
Шаг 4
Выберите инструмент обрезки видео и выберите нужную форму.
Шаг 5
После выбора круга или овала обрежьте видео и настройте рамку.
Шаг 6
Просмотрите видео и экспортируйте его, когда оно станет хорошим.
Итог
Редактирование видео и умение кадрировать их в квадрат или круг — отличный инструмент, который поможет вам, особенно в цифровом маркетинге.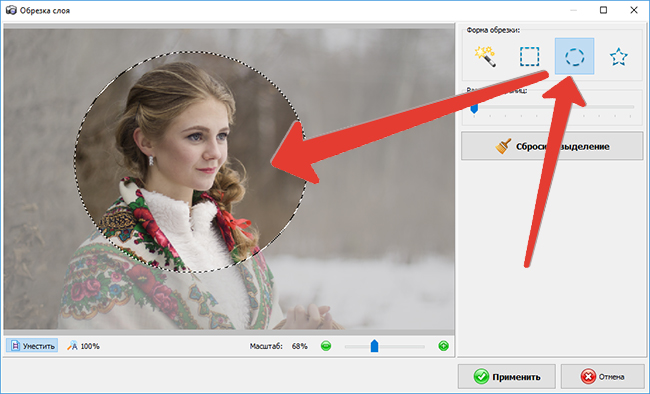 Рекомендованные выше советы и инструменты — это простые, но мощные инструменты, которые можно использовать для редактирования видео.
Рекомендованные выше советы и инструменты — это простые, но мощные инструменты, которые можно использовать для редактирования видео.
FlexClip прост в использовании, если вы хотите быстро преобразовать видео в квадрат или круг. Кроме того, у него есть множество других функций, которые вы можете использовать, например, изменение размера, добавление фильтров, редактирование, изменение соотношения сторон, а также добавление эффектов и переходов. Не забудьте попробовать!
Если вы хотите создавать профессиональные видео для своих маркетинговых кампаний или веселые и личные видео, чтобы поделиться ими с семьей и друзьями, FlexClip имеет все необходимые инструменты. Превратите свое творчество в увлекательные видеоролики с остановкой прокрутки, чтобы поделиться ими в Интернете.
Щелкните здесь, чтобы опробовать многочисленные функции FlexClip и обновить видеоконтент уже сегодня!
Редактор FlexClip / Профессионал в редактировании видео и видеомаркетинга, мы хотели бы дать несколько конструктивных советов и уловок, которые помогут нашим пользователям создавать фантастические видео.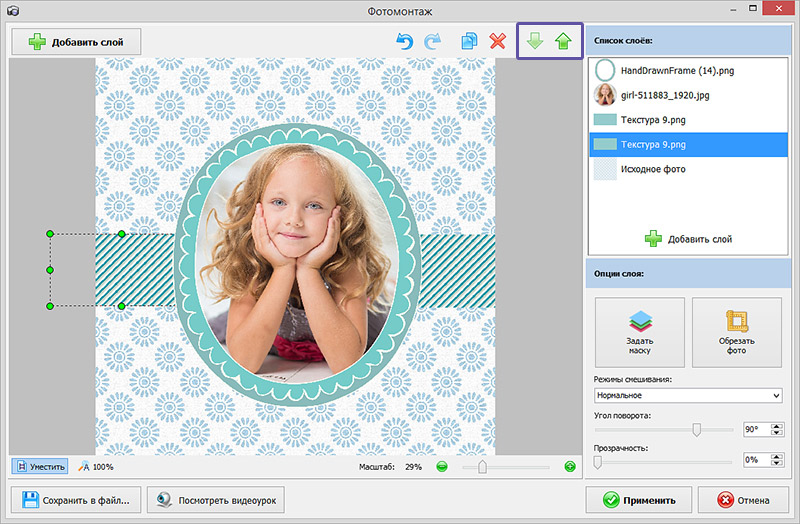
Crop Image Online — Инструмент для обрезки фотографий
Инструмент кадрирования изображения
Перезагрузить Загрузить
Скачать 160 × 90 320 × 180
Обрезайте изображения за секунды бесплатно! Благодаря онлайн-инструменту обрезки изображений от SEO Tools Center обрезка и изменение размера изображений теперь проще, чем когда-либо.Обрезайте изображения в Интернете, чтобы получить нужный размер изображения.
Что такое онлайн-инструмент обрезки изображений?
Онлайн-инструмент обрезки изображений — это бесплатный инструмент для обрезки изображений, который поможет вам обрезать изображения и изменять их размер в соответствии с вашими требованиями. Этот инструмент выводит простоту кадрирования изображения на новый уровень благодаря простому в использовании интерфейсу и интуитивно понятным функциям кадрирования.
Если вы хотите обрезать изображение, чтобы вырезать ненужную информацию, или хотите оптимизировать изображение в Интернете, или обрезка является требованием для платформы, на которую вы хотите загрузить свое изображение, этот инструмент здесь, чтобы помочь вам со всем этим.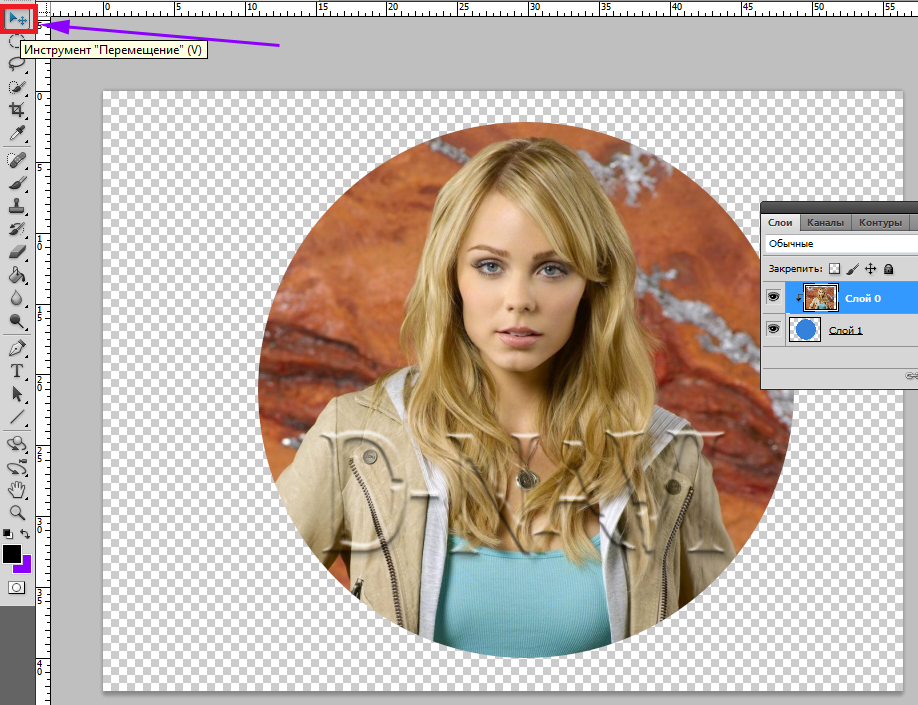 Он имеет простой в использовании интерфейс, который значительно упрощает вам процесс обрезки. Обрезайте фотографии онлайн с помощью нашего бесплатного инструмента для обрезки изображений.
Он имеет простой в использовании интерфейс, который значительно упрощает вам процесс обрезки. Обрезайте фотографии онлайн с помощью нашего бесплатного инструмента для обрезки изображений.
Простое изменение размера изображения с помощью инструментов SEO Tools Center Image Cropping Tool
Получите точное соотношение сторон для ваших изображений с помощью мощных функций копирования, которые может предложить наш бесплатный инструмент для копирования. Этот инструмент довольно прост в использовании, а его впечатляющие возможности делают его отличным выбором для новичков. Во-вторых, для обеспечения конфиденциальности пользователя Центр инструментов SEO предлагает изображение кодировщику base64 и декодеру изображения base64 для безопасного обмена вашим изображением.
С помощью этого инструмента вы сможете обрезать изображение до нестандартного размера, выбрать соотношение сторон по вашему выбору и использовать такие функции, как настраиваемое перетаскивание, для лучшего контроля над процессом обрезки ваших изображений.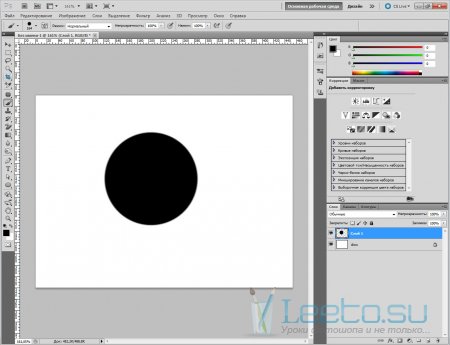
Онлайн-инструмент для обрезки изображений поможет вам настроить изображения с точным размером и соотношением сторон, которые вы хотите. Используйте этот инструмент для оптимальной обрезки фотографии. Просто загрузите изображение из своего локального хранилища, и инструмент поможет вам позаботиться обо всем остальном.
Особенности Free Image Cropper
Бесплатный инструмент обрезки изображений: Этот инструмент можно использовать совершенно бесплатно. Вам не нужно ничего платить за использование этого инструмента.
Регистрация не требуется: Этот инструмент устраняет проблемы с регистрацией для использования. Просто посетите инструмент и начните использовать его для редактирования фотографий.
Интерактивный интерфейс пользователя: Пользовательский интерфейс инструмента довольно интерактивен. Он прост в использовании и разработан с привлекательными элементами пользовательского интерфейса, которые облегчают вам жизнь.
Впечатляющие функции кадрирования: Наряду со стандартными функциями кадрирования вы получаете дополнительные функции, такие как поворот изображений и тому подобное, для более удобного редактирования в целом.
24/7 Доступ: Этот инструмент доступен 24/7. Вы можете использовать его на своем ПК, а также на смартфонах.
Как использовать инструмент кадрирования изображения Центра инструментов SEO?
- Онлайн-инструмент Crop Photos прост в использовании. Вот как можно использовать этот инструмент
- Загрузите изображение , которое вы хотите обрезать или изменить размер
- Выберите часть изображения, которую вы хотите обрезать
- Вы также можете выбрать одну из других функций, например (Отразить, повернуть и т. Д.)
- Когда вы закончите редактирование, загрузите отредактированное изображение
- Вот и все. Использовать это средство довольно просто. Тем не менее, если у вас есть еще вопросы, вы можете сообщить нам об этом в разделе комментариев.

Центр инструментов SEO Часто задаваемые вопросы об обрезке изображений
Что такое инструмент для обрезки изображений?
Image cropper — это бесплатный онлайн-инструмент, который можно использовать для обрезки изображений до любого размера, который вы хотите.В Интернете доступно множество бесплатных инструментов, которые можно использовать для обрезки изображений в Интернете.
Зачем использовать инструмент обрезки изображений?
ИнструментImage Cropper помогает редактировать изображения интуитивно понятным способом. Обрезка изображений иногда является требованием для некоторых платформ социальных сетей. Вот почему вам нужно использовать этот инструмент.
Как обрезать изображение в превью?
Раздел предварительного просмотра онлайн-инструмента обрезки изображений от SEO Tools Center позволяет вам увидеть в реальном времени результат обрезки, которую вы сделали на изображении.Вы можете вносить дальнейшие корректировки прямо оттуда.
Как обрезать изображение по кругу?
Существуют определенные онлайн-инструменты обрезки, которые можно использовать для кадрирования изображения в круг. Просто добавьте изображение в инструмент и выберите один из вариантов, чтобы обрезать изображение в круг.
Как использовать инструмент обрезки изображений в Интернете?
Загрузите изображение, которое вы хотите преобразовать, в инструмент, чтобы начать редактирование. Обрежьте изображение в соответствии с вашими личными предпочтениями, и все будет в порядке.
Обрезка и поворот — онлайн-руководство Zoner Photo Studio X
Используйте этот инструмент для обрезки и поворота всего графического документа, включая все его слои.
Чтобы обрезать изображение в редакторе, используйте инструмент Crop [C] . Чтобы активировать этот инструмент, нажмите его кнопку на панели инструментов на боковой панели. Щелкните изображение этим инструментом, а затем перетащите его, чтобы нарисовать рамку обрезки.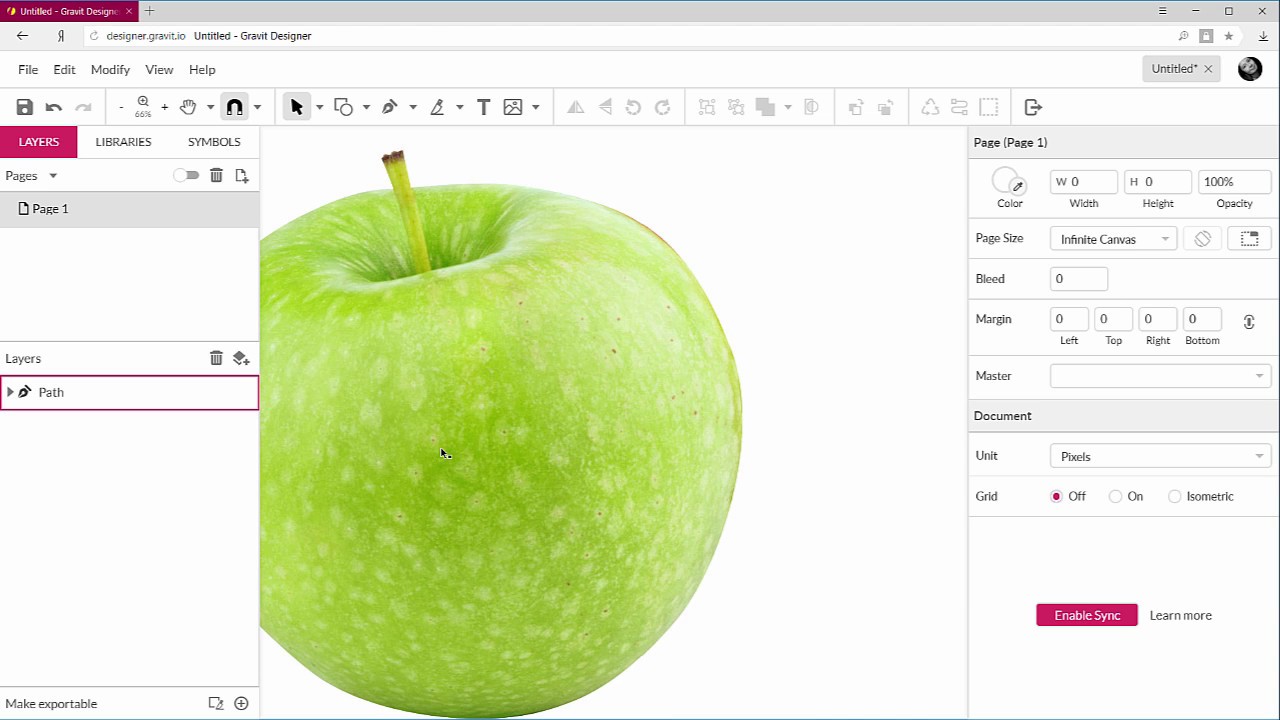 Все, что находится в этом кадре, останется после кадрирования.
Все, что находится в этом кадре, останется после кадрирования.
Вы можете установить фиксированное соотношение сторон рамки обрезки или даже полностью фиксированный размер.Фиксированное соотношение сторон — это, прежде всего, простой способ кадрирования до классических размеров отпечатанных фотографий. Фиксированные размеры подходят для таких вещей, как обои для рабочего стола. Несколько часто используемых соотношений и размеров автоматически предоставляются в раскрывающемся списке для этого инструмента. Чтобы определить свои собственные пользовательские культуры, щелкните значок шестеренки.
Используйте элемент Free ratio для произвольной обрезки без ограничений рамки обрезки. Текущее соотношение сторон соответствует соотношению сторон кадрирования и существующему соотношению сторон изображения.Используйте Фиксированный формат , чтобы установить фиксированное соотношение сторон по вашему выбору. Как всегда с фиксированными соотношениями, на практике это означает, что по мере того, как вы вытягиваете одну сторону прямоугольника, другая изменяется, чтобы соответствовать. Используйте Фиксированный размер , чтобы указать свой собственный фиксированный размер.
Используйте Фиксированный размер , чтобы указать свой собственный фиксированный размер.
Щелкните Поменять местами значения (кнопка между двумя полями размера или соотношения) или нажмите [X] , чтобы легко поменять местами значения соотношения сторон, переключаться между кадрированием в альбомной и книжной ориентации.
Нажмите [Ctrl + A] , чтобы растянуть рамку обрезки до максимального размера, поддерживаемого вашим выбором фиксированного соотношения сторон, даже если для достижения этого размера необходимо поменять соотношение сторон.
Используйте элемент управления Rotation , чтобы повернуть изображение под точным углом. Либо поверните рамку обрезки, щелкнув за пределами рамки и перетащив ее. Нажмите кнопку рядом с ползунком, чтобы начать работу с горизонтом изображения [H] . Затем растяните линию внутри изображения, чтобы ZPS повернул изображение так, чтобы ваша линия лежала прямо по горизонтали (или вертикали, если необходимо).
Щелкните элемент в списке Crop Marks , чтобы отобразить метки обрезки.
Включите параметр Удалить обрезанные пиксели , чтобы программа удаляла все данные изображения, которые находятся за пределами рамки обрезки на всех растровых слоях. Если этот параметр отключен, при кадрировании устанавливается только холст документа.
Каждая выполняемая вами операция обрезки сохраняется в истории отмен отдельно. Используйте Undo [Ctrl + Z] , чтобы вернуться в историю на один шаг, или используйте Redo [Ctrl + Y] , чтобы перейти на один шаг вперед.
Сочетания клавиш
| Клавиши со стрелками | Перемещение рамки обрезки |
| Ctrl + клавиши со стрелками | Быстродействующая рамка обрезки |
| Shift + клавиши со стрелками | Изменить размер рамки обрезки |
| Ctrl + A | Выберите самую большую область изображения, которая соответствует ориентации изображения, и установите коэффициент обрезки |
| Х | Изменение коэффициента кадрирования |
| H | Выровнять горизонт |
| Esc | Отменить обрезку |
| Введите | Примените культуру |
Дополнительная информация
Узнайте, как сделать круглые (и другие) кадрированные фотографии с помощью слоев
Обрезка фотографий: простой способ улучшить композицию и упростить печать
Лучшая композиция с помощью кадрирования: 4 способа улучшить фотографию с помощью кадрирования
.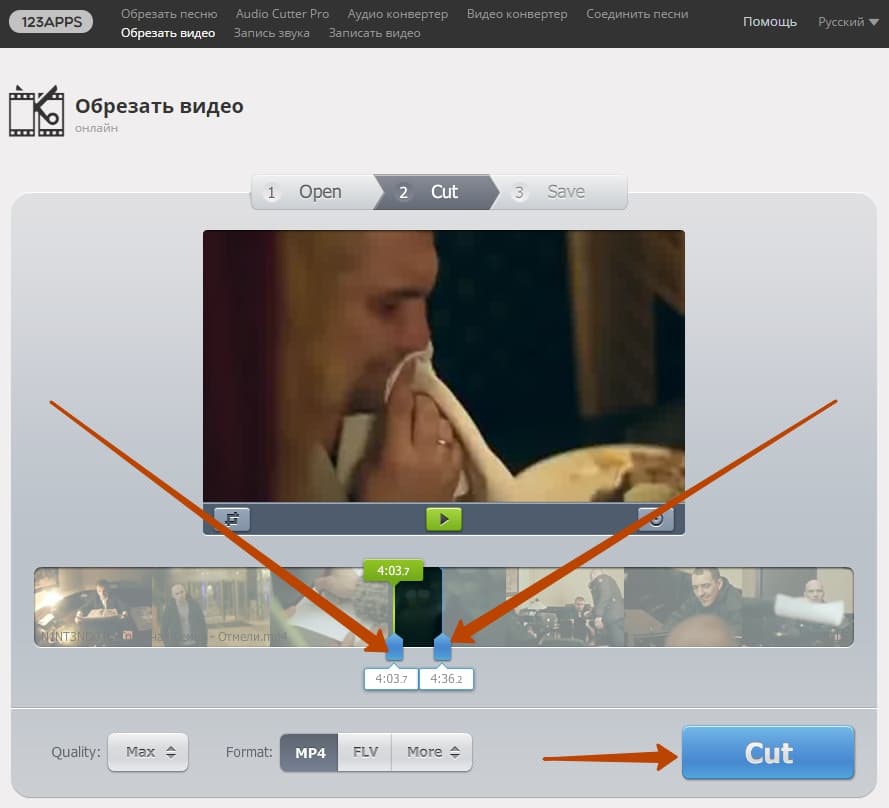

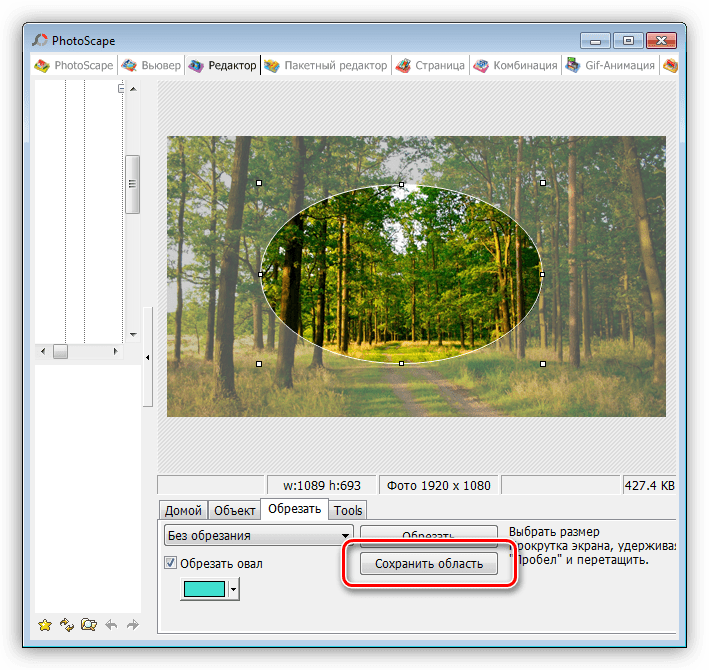
 Необходимо узнать оригинальный размер фотографии. Для этого зайдем в меню Image — Image Size (Изображение — Размер изображения). В данном случае нас будет интересовать пункт Dociment Size (Размер печатного оттиска). Необходимо выставить нужные единицы измерения. В нашем случае — это сантиметры. Мы видим исходные значения нашего изображения, которые нужно подогнать под стандартные. Для этого снова обратимся к инструменту Crop Tools и в его панели опций выставим значения 10 сантиметров и 15 сантиметров для высоты (Hight) и ширины (Width) соответственно. Теперь, как и в первом варианте выполнения несложной операции, выделяем с помощью инструмента Crop Tool нужную нам область изображения. Настройки введённые ранее не дадут вам снова сбить нужный формат 10х15. Ну и конечно же, после выполненных действий следует сохранить проделанную работу с помощью меню File — Save As (Файл — Сохранить как).
Необходимо узнать оригинальный размер фотографии. Для этого зайдем в меню Image — Image Size (Изображение — Размер изображения). В данном случае нас будет интересовать пункт Dociment Size (Размер печатного оттиска). Необходимо выставить нужные единицы измерения. В нашем случае — это сантиметры. Мы видим исходные значения нашего изображения, которые нужно подогнать под стандартные. Для этого снова обратимся к инструменту Crop Tools и в его панели опций выставим значения 10 сантиметров и 15 сантиметров для высоты (Hight) и ширины (Width) соответственно. Теперь, как и в первом варианте выполнения несложной операции, выделяем с помощью инструмента Crop Tool нужную нам область изображения. Настройки введённые ранее не дадут вам снова сбить нужный формат 10х15. Ну и конечно же, после выполненных действий следует сохранить проделанную работу с помощью меню File — Save As (Файл — Сохранить как).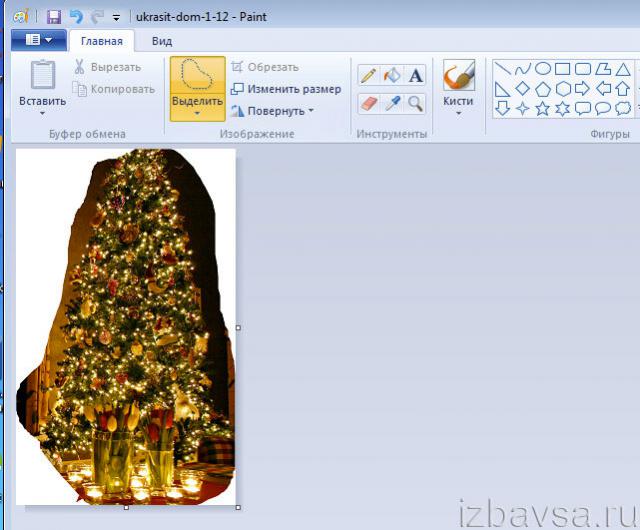 Для реализации способа делаем следующее. Выделите всю область фотографии с помощью комбинации клавиш Ctrl+A. Также это можно сделать с помощью меню Select — All (Выделение — Все). После этого в том же меню выбираем опцию Transform Selection (Трансформировать выделенную область). И с помощью этого инструмента удерживая клавишу Shift, необходимо подогнать рамку под тот вид, который вы желаете видеть в конечном итоге. После этого переходим к меню Image (Изображение) и выбираем функцию Crop (Кадрировать). Теперь изображение готово. Осталось убрать выделение с помощью меню Select — Deselect (Выделение — Отменить выделение). Вы также можете использовать Ctrl+D.
Для реализации способа делаем следующее. Выделите всю область фотографии с помощью комбинации клавиш Ctrl+A. Также это можно сделать с помощью меню Select — All (Выделение — Все). После этого в том же меню выбираем опцию Transform Selection (Трансформировать выделенную область). И с помощью этого инструмента удерживая клавишу Shift, необходимо подогнать рамку под тот вид, который вы желаете видеть в конечном итоге. После этого переходим к меню Image (Изображение) и выбираем функцию Crop (Кадрировать). Теперь изображение готово. Осталось убрать выделение с помощью меню Select — Deselect (Выделение — Отменить выделение). Вы также можете использовать Ctrl+D.