Обрежьте фото онлайн бесплатно — одно или несколько изображений за раз |Watermarkly
Перетащите фото в приложение или нажмите на «Выбрать изображения». Если вы нажали на «Выбрать изображения», выберите один из четырех появившихся вариантов: «С моего компьютера», «с Google Drive», «с Google Photos» или «с DropBox». Если вы выбрали «С моего компьютера», найдите нужную папку в открывшемся окне и выберете изображения, которые вы хотите обрезать. Чтобы выделить все фотографии в папке нажмите Ctrl+A на Windows или Cmd+A на Mac.
Если вы выбрали один из этих вариантов — «с Google Drive», «с Google Photos» или «с DropBox» — перед вами появится окно, где приложение попросит доступ к вашему онлайн-хранилищу. Кликните на «Разрешить доступ». После этого откроется новое окно для выбора изображений. Если вы хотите выбрать несколько фото, кликните по ним, удерживая клавишу Shift. Затем нажмите на клавишу «Выбрать».
Если вы хотите добавить еще фото, кликните по «Добавить фото».
Если вы хотите удалить все фото из приложения и загрузить другие, нажмите на «Очистить».
В верхней части страницы вы увидите 4 варианта пропорций. Выберите один из них: X:Y, 1:1, 16:9, 4:3. Вариант «X:Y» позволяет свободно менять поле для кадрирования, задавая любое соотношение высоты и ширины.
Отрегулируйте область кадрирования. Для этого перетащите синие границы с помощью курсора. Все, что находится вне синих границ будет обрезано. Обратите внимание, что в нашем приложении нет ввода пикселей.
Если вы довольны результатом, перейдите к следующему изображению и повторите процесс. Когда вы закончите выбирать область кадрирования у всех изображений, нажмите на «Обрезать фото».
Перед вам откроются Настройки вывода. Кликните «Качество JPEG», чтобы выбрать качество обрезанных изображений. Вы можете выбрать один из четырех вариантов: «Максимальное», «Отличное», «Хорошее» и «Среднее».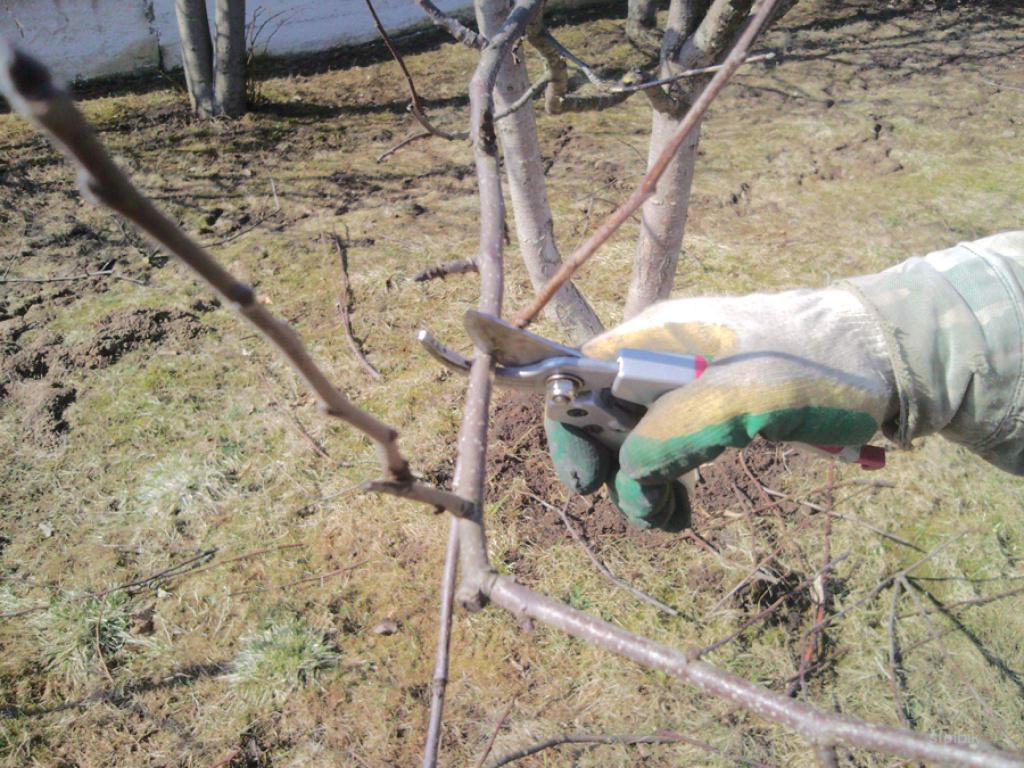
Кликните по «Изменить размер изображений», чтобы изменить размер обрезанных фото. Вы можете оставить оригинальный размер, выбрав вариант «Нет». Изменить размер можно по ширине, высоте, по процентам или уместить в квадрат. Если вы хотите изменить размер, введите нужное количество пикселей.
Нажмите на «Обрезать и Загрузить изображения», чтобы запустить процесс.
Чтобы загрузить zip-архив с кадрированными копиями, нажмите на «Скачать все».
Обрезать фото
Обрезать фото, картинку и изображение jpg png gif bmp онлайн
Обрезка фото и картинок онлайн — описание нашего онлайн сервиса
При активном использовании интернета часто возникает потребность обрезать фото, картинку онлайн. Например, вам нужна подходящая аватарка из вашей фотографии или картинки.
Многие анкеты также требуют добавления фотографий определенного размера. Часто большие фотографии долго загружаются или совсем не загружаются в Одноклассниках, Вконтакте или других соцсетях.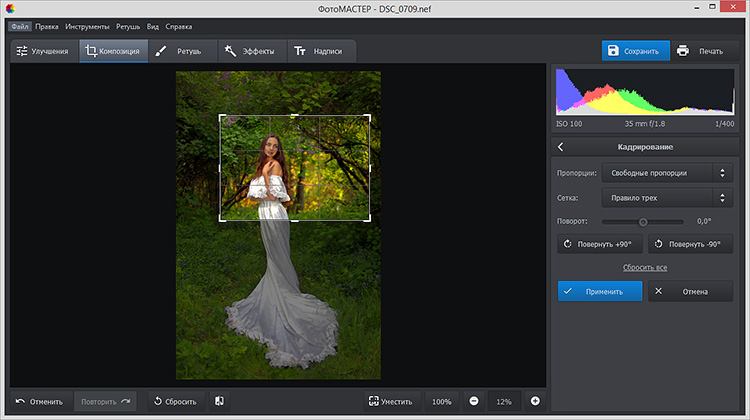 Отправить их по е-мейл также проблематично.
Отправить их по е-мейл также проблематично.
Иногда обрезать фото без фотошопа онлайн необходимо для печати фотографии, если при фотосъемке смещен центр. Лишние предметы и пространство по краям снимка также легко убираются с помощью сервиса кадрировать фото, картинку онлайн. Вы сами редактируете фотографии и отправляете их на печать или приносите готовые файлы в центр печати фотографий. Больше не нужно объяснять сотрудникам центра печати, что именно нужно вырезать на фотографии и на каком именно кадре. Самое простое – это обрезать фото онлайн и принести для печати готовые файлы.
Основное преимущество данной программы – ее не нужно устанавливать на компьютер и занимать свободную память. Программа на русском языке и позволяет в два шага обрезать фото онлайн. Редактировать можно картинки любого формата – jpg или gif.
Для этого, нажмите кнопку «Обзор».
Выберите нужный вам файл с картинкой или фотографией. После этого нажмите «Загрузить». Все, картинка готова для редактирования.
Наведите на нее курсор, на картинке появится плавающий крестик. Нажав левую кнопку мышки, выделяйте нужный вам для обрезки фрагмент фотографии. Теперь вы можете обрезать фото онлайн, выделив рамочкой нужный вам фрагмент.
Очень удобно, что рамка фиксируется автоматически, и вы можете передвигать ее или увеличивать одну из границ, независимо от остальных. Внизу вы сразу увидите размеры фотографии или картинки, а также координаты вырезанного фрагмента.
Размеры картинки очень полезно знать, если обрезать фото онлайн вам понадобилось для его дальнейшей загрузки в интернет. Многие сайты ограничивают размер фото, определяя допустимые размеры. Теперь вам не надо догадываться, достаточно ли вы обрезали картинку или можно еще немного оставить – все размеры вы сразу же видите внизу, еще до завершения обрезки фото онлайн.
После обрезки вы получаете ссылку на скачивание новой обрезанной картинки и можете выбрать место для ее сохранения.
Отзывы
| Все отлично!Рекомендую! |
Отлично режет. Спасибо. Спасибо. |
| Отличный сайт ! |
| СУПЕР .СПАСИБО |
| Залил гивку, обрезал.. «Истек срок хранения файла на сайте» Файл 2 мд, при обрезке будет еще меньше, В чем проблема? |
| супер |
| Спасибо! Удобно! Особенно порадовала возможность задать квадрат и видеть размеры |
| спасибо очень просто обрезать и уже готовые загружать |
| Удобный сервис. Вся лишняя информация и исходники легко удаляюся. Не требуется ни номеров телефонов ни прочей информации оставлять. |
| Классный обрезчик фотографий. Обрезает четко и как тебе надо. |
Другие сервисы
|
|
Графический редактор обладает множеством полезных инструментов для работы с изображениями. Вы можете изменять отдельные объекты на изображении, удалять их и вставлять в другое фото. Компания SoftMagazin предлагает рассмотреть основные действия с объектами и картинками в программе. Чтобы освоить редактор, можно установить лицензию Photoshop, купить которую можно у нас. |
Photoshop: как растянуть изображение
Для работы с изображениями регулярно используются инструменты для масштабирования, поворота и наклона. Изменить размер можно, выбрав на панели инструментов иконку лупы. Другой способ: во вкладке «Изображение» выберите «Размер изображения». С помощью этой функции вы можете задать желаемый размер в пикселях, сантиметрах, процентах и т.д. Однако вы увидите эффект только когда нажмете «Ок». Если вам нужно вручную изменить изображение, растянуть его, например, воспользуйтесь функцией выделения «Прямоугольная область». Чтобы сразу выделить картинку, нажмите «Ctrl+T». После этого потяните за нужный угол и выведите изображение за рабочую область. При этом изображение может деформироваться, пропорции исказиться. Чтобы сохранить пропорции при растягивании изображения, удерживайте Shift при работе с масштабом. |
|
|
|
Как размыть в ФотошопеПрофессиональные фотографы и веб-дизайнеры используют размытие, чтобы отредактировать изображения, сделать акценты на какие-либо объекты и многое другое. Инструмент размытие применяется, например, если вам нужно размыть фон, чтобы выделить объект на переднем плане.
Чтобы применить функцию, выберите на панели инструментов слева «Размытие». |
Как обрезать фото в ФотошопеЧтобы обрезать изображение в редакторе можно воспользоваться двумя способами.
|
|
|
|
Как вырезать объект в Фотошопе
Для пользователей, только осваивающих Фотошоп, бывает сложно аккуратно выделить объект, чтобы затем его вырезать. Чтобы вырезать объект, имеющий произвольную форму, нужно аккуратно выделить его с помощью Лассо, Волшебной палочки или Пера. Таким образом, вы сможете обвести даже сложные детали на фотографии, чтобы затем вырезать их. |
Как выделить объект в Фотошопе
Объект в Фотошопе может быть выделен точно так же, как и картинка целиком. Если объект находится на однотонном фоне хорошо подойдет инструмент Магнитное Лассо. Особенностью данного способа является то, что вы не можете прерваться, чтобы скорректировать линию. Нужно замкнуть линию, тогда выделение осуществится. Перо – один из важных инструментов при выделении объектов сложной формы. Вы можете первоначально выделить контур, а потом скорректировать его до точной формы. При этом необязательно замыкать линию, для работы с объектом. Волшебная палочка тоже аккуратно выделяет форму объекта. Однако для этого инструмента важно правильно выбрать размер допуска. |
|
|
|
Photoshop: как уменьшить объектВо вкладке «Редактирование» выберите инструмент «Трансформирование» либо «Свободное трансформирование». Изначально выделится вся картинка, но вы можете скорректировать контур выделение, потянув за черную стрелочку, которая появится в середине контура.
Выделив фигуру, чтобы избежать изменения пропорций изображения удерживайте Shift и уменьшайте объект. После того, как вы применили уменьшение объекта, можете не использовать клавишу Shift. |
Как вставить вырезанное изображение в ФотошопеПри обработке изображений пользователи часто используют кадрирование после выделения объектов. Чтобы вставить вырезанную картинку обратно вы можете воспользоваться функцией «Отменить» или «Шаг назад». Данные действия допустимы, когда вы недовольны результатом кадрирования. Если же вы собираетесь вставить изображение на другое фото во вкладке «Редактирование» выберите пункт «Вставить». Для упрощения задачи можно воспользоваться клавишами «Ctrl+V» для вставки фото. Чтобы скопировать объект примените «Ctrl+C». |
|
|
|
Как нарисовать линию в Фотошопе
Для создания линии в редакторе на панели инструментов существует пункт «Линия». Чтобы линия была строго вертикальной, например, нужно удерживать клавишу Shift, проводя линию. Есть возможность также размыть линию, сделать ее менее интенсивной. |
Как сделать обводку в ФотошопеЧтобы привлечь внимание к какой-либо части рисунка, или выделить текст может использоваться обводка. Если вам нужно сделать рамку в документе, по внешнему контуру выберите во вкладке «Редактирование» пункт «Выполнить обводку». Укажите толщину линии обводки в пикселях, выберите цвет линии и укажите расположение «Внутри». Таким образом, документ будет с четкими границами по краю бумаги.
Вы можете сделать рамку в определенной области, самостоятельно указав ее или поместить текст в рамку. Чтобы обвести буквы в надписи по контуру, выберите слой с надписью и в контекстном меню нажмите «Параметры наложения». |
Как обрезать фото
Обрезка фотографии или кадрирование — это то, с чем приходится сталкиваться так же часто, как с изменением размера изображения.
Для обрезки изображения в программе Photoshop есть специальный инструмент под названием Crop Tool (Рамка или Кадрирование). Есть также команда Crop.
Обрезка позволяет решить разные задачи: подготовить фотографии к печати или публикации на сайте, придать изображению новый смысл, отсекая ненужные детали. Подробнее о принципах кадрирования в статье Основы обрезки фотографий.
Иногда нужно просто вырезать какую-то часть изображения, не учитывая размеры. В других случаях необходимо получить картинку определенного размера или пропорций (например: 10х15 см, 600х400 пикселей или в соотношении сторон 3х4).
Простая обрезка
Когда нужно обрезать края фотографии и при этом совершенно не важно, какой формат получится в итоге, применяют инструмент Crop Tool (Рамка или Кадрирование в русской версии).
Откройте исходную фотографию в программе Photoshop.
Выберите на панели инструментов Crop Tool (Рамка или Кадрирование) и выделите область, которую нужно оставить. Все ненужное станет затемненным, степень этого затемнения можно отрегулировать на панели свойств инструмента (под верхним меню).
Маркеры кадрирования и всю область в целом можно передвигать до получения удовлетворительного результата. Чтобы завершить операцию обрезки нажмите Enter на клавиатуре или кликните на галочке в панели свойств инструмента Crop Tool.
Масштаб конечного вырезанного фрагмента на экране может измениться.
Програма Photoshop при открытии исходной фотографии подгоняет её масштаб под окно просмотра. После обрезки картинка снова подгоняется под размер окна.
Обрезка под определенный размер.
С помощью инструмента Crop Tool (Кадрирование) можно обрезать фотографии до нужного формата. Для этого в панели опций (свойств инструмента): задают размер будущего изображения. Указать можно в разных единицах измерения: сантиметрах (cm), миллиметрах (mm), пикселях (px).
При выделении инструментом Crop Tool рамка сохраняет заданные пропорции. Ее можно передвигать, увеличивать и уменьшать, но соотношение длины-ширины остается неизменным. Итоговое изображение будет иметь указанные в панели свойств размеры.
Подготовка фотографии для печати требует не только опреределенного размера, но и разрешения. Обычно это 300 dpi, что и задают в панели свойств инструмента для обрезки изображений.
Некоторые стандартные размеры фото для печати:
| 9×13 | 89x127mm | 1051x1500px |
| 10×15 | 102x152mm | 1205x1795px |
| 13×18 | 127x178mm | 1500x2102px |
| 15×21 | 152x210mm | 1795x2480px |
| 21×30 | 210x297mm | 2480x3508px |
Размеры снимков с вашей камеры могут отличаться от стандартных. В этом случае при печатании часть картинки обрежется. Готовя фотографии к печати в фотолаборатории, выбирайте стандартные размеры.
В этом случае при печатании часть картинки обрежется. Готовя фотографии к печати в фотолаборатории, выбирайте стандартные размеры.
Обрезка с сохранением соотношения сторон
В некоторых случаях конкретный размер картинки не важен, имеет значение лишь соотношение сторон, например 3х4. Обрезка фотографии в заданной пропорции требует предварительного выделения нужной области. Это делается с помощью инструмента Rectangular Marquee Tool (Прямоугольная область). На панели свойств этого инструмента задается параметр Fixed Ratio (Заданные пропорции) и указывается соотношение сторон. Пропорции выделения определяются значениями, введенными в поля Ширина и Высота.
Когда выделение создано, выполняется команда Image (Изображение) > Crop (Обрезка).
Обрезка с поворотом изображения.
В некоторых случаях, помимо вырезания части фотографии, выбранную область необходимо еще и повернуть.
Инструмент Crop Tool (Рамка/Кадрирование) предоставляет возможность сделать это одним действием.
Выделите рамкой область обрезки и переместите курсор за ее пределы. Когда курсор примет вид изогнутой стрелочки поворота, разверните рамку под нужным углом и нажмите Enter.
Обрезка с исправлением перспективы.
Иногда возникает необходимость обрезать на фотографии всё лишнее, оставив только картину на стене, окно дома или обложку книги. Но этот объект может быть сфотографирован не фронтально, а в перспективе. И в этом случае выручит нструмент Crop Tool (Рамка/Кадрирование).
Выделите приблизительно рамкой область обрезки. Включите на панели свойств галочку Perspective (Перспектива) (эта опция становится активной только после выделения) и перемещайте маркеры рамки так, чтобы они были в углах картины.
Нажмите Enter. Вырезанная часть изображения «развернется» фронтально. Правда при этом возможны некоторые искажения картинки.
Как в фотошопе обрезать фото по пикселям
Обрезка фотографий до нужного формата в Photoshop
В этой статье мы рассмотрим, как можно легко обрезать фотографию до нужного вам размера.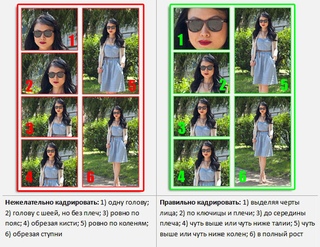 Мы будем иметь дело с изменением размера снимка. Рассмотрим, как получить фотографии стандартного размера: 5 на 7, 8 на 10 или 11 на 14 без искажения и того, чтобы все казалось вытянутым и тонким или сплюснутым и толстым.
Мы будем иметь дело с изменением размера снимка. Рассмотрим, как получить фотографии стандартного размера: 5 на 7, 8 на 10 или 11 на 14 без искажения и того, чтобы все казалось вытянутым и тонким или сплюснутым и толстым.
Вот пример проблемы. Я получаю многие фотографии с моего Canon Digital Rebel XT, который имеет разрешение 8 мегапикселей. Вот фотография, которую я сделал с него прошлой зимой:
Оригинальное фото
Теперь, давайте предположим, что я хочу напечатать фотографии в формате 8 на 10. Поскольку фотография была сделана с 8-мегапиксельной камеры, вывести на печать снимок 8 на 10 с качеством профессионального уровня не должно стать проблемой. Давайте посмотрим на длину и ширину этого изображения в пикселях, чтобы мы могли рассчитать каков его общий размер.
Я открываю в Photoshop диалоговое окно «Размер изображения», выбрав его из меню «Изображение». Если мы посмотрим в раздел «Размеры в пикселях» в верхней части окна, мы увидим, что моя фотография в том виде, в каком я перебросил ее с фотоаппарата, имеет ширину 3456 пикселей и высоту 2304 пикселей:
Диалоговое окно Photoshop «Размер изображения» с указанием размеров фотографии в пикселях
Размер в пикселях может дать нам информацию о том, из скольких пикселей состоит наше изображение, но это не имеет ничего общего с размером изображения при печати.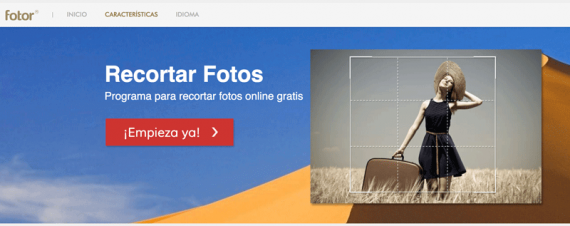 Чтобы просмотреть или изменить размер фотографии на печати, мы должны обратиться к разделу «Размер документа».
Чтобы просмотреть или изменить размер фотографии на печати, мы должны обратиться к разделу «Размер документа».
В настоящее время указанные длина и ширина документа говорят о том, что при разрешении в 240 пикселей на дюйм, что является стандартным разрешением для профессионального качества печати, моя фотография будет напечатана в формате 14,4 на 9,6 дюймов. Это, конечно, фото приличного размера, но, скорее всего, я не смогу найти формат бумаги, который бы соответствовал этим размерам.
Давайте посмотрим, что произойдет, если я с помощью диалогового окна «Размер изображения» попытаюсь изменить размер печати фотографии на 8 на 10. Как правило, именно такой формат мы используем при печати. Так как моя фотография имеет альбомную ориентацию (т.е. ширина больше, чем высота), я на самом деле хочу получить фото 10 на 8.
Поэтому я изменяю значение ширины в разделе «Размер документа» на 10 дюймов. Я хочу быть уверенным, что при изменении размера пропорции изображения не будут искажены. Поэтому я выбираю опцию «Сохранять пропорции» в нижней части диалогового окна. Вот я изменил значение ширины на 10 дюймов:
Поэтому я выбираю опцию «Сохранять пропорции» в нижней части диалогового окна. Вот я изменил значение ширины на 10 дюймов:
Изменение размера печати изображения в разделе «Размер документа»
После того, как я изменил ширину моих фото на 10 дюймов, так как опция «Сохранять пропорции» была включена, мы можем видеть на рисунке, что Photoshop сам изменил высоту моих фото на … 6,667 дюймов? Это не правильно. Нам нужен формат 10 на 8, не 10 на 6.667. Хм … Я думаю, мне просто нужно изменить высоту на 8 дюймов:
Изменение высоты изображения в разделе «Размер документа вручную»
Хорошо, сделано. Я изменил высоту фото на 8 дюймов, и теперь в разделе «Размер документа» я вижу, что моя фотография имеет формат … 12 на 8?! Эй, что происходит? Все, что я хочу сделать, это изменить размер печати на 10 на 8. Но если я изменяю значение ширины, тогда высота мне не подходит, и если я изменяю высоту, ширина не та! Как мне изменить размер фотографии на 10 на 8?
Ответ: Никак. По крайней мере, через окно «Размер изображения». Оригинальные размеры фото не позволят изменить его на 10 на 8 без искажения изображения. Так что же нам делать? Все просто! Мы забываем о диалоговом окне «Размер изображения».
Оригинальные размеры фото не позволят изменить его на 10 на 8 без искажения изображения. Так что же нам делать? Все просто! Мы забываем о диалоговом окне «Размер изображения».
Вместо этого мы обрежем фотографию в таких размерах, как нам нужно! Для этого мы используем инструмент Photoshop «Кадрирование»!
Первое, что нужно сделать, это выбрать «Кадрирование» в панели инструментов или нажать букву С на клавиатуре:
Выбираем инструмент «Кадрирование»
Если вы посмотрите на панель параметров в верхней части экрана, то при выбранном инструменте «Кадрирование», вы увидите опцию «Ширина и Высота». Здесь вы можете ввести точные значения ширины и высоты, которые вам нужны.
А также единицы измерения (дюймы, сантиметры, пиксели и т.д.). Так как я хочу обрезать свое изображение в формате 10 на 8, я ввожу 10 в поле ширины, а дальше «in«, что означает «дюймы«. После этого я ввожу 8 в поле высоты, а затем снова «in«:
Ввод точных значений ширины и высоты в панели параметров
После того, как вы ввели точные размеры, просто кликните внутри изображения и установите рамку кадрирования.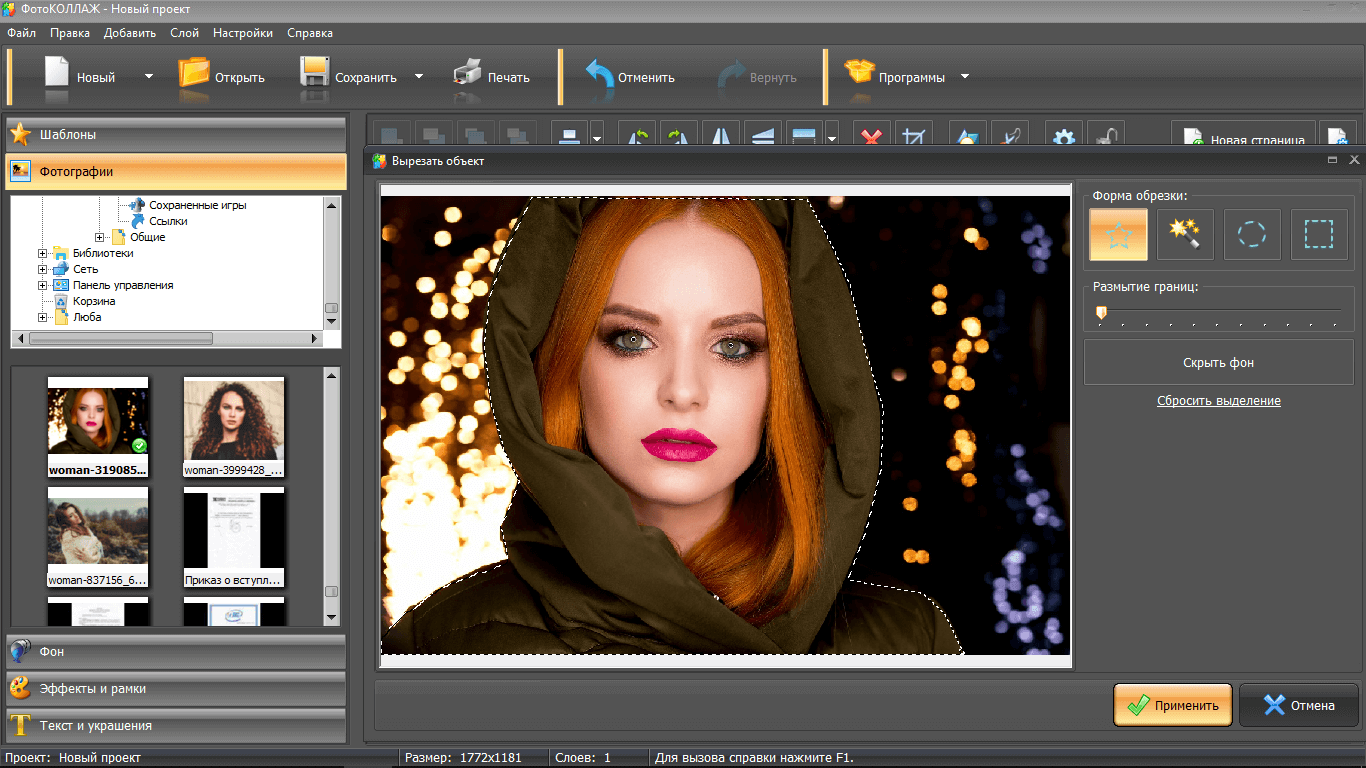 Область фотографии внутри рамки останется, а все остальное, что сейчас немного затемнено, будет обрезано. Вы заметите, как при растягивании границ рамки, стороны изменяются пропорционально, так как мы задали точные параметры.
Область фотографии внутри рамки останется, а все остальное, что сейчас немного затемнено, будет обрезано. Вы заметите, как при растягивании границ рамки, стороны изменяются пропорционально, так как мы задали точные параметры.
Единственное, что мы можем сделать, это настроить общий размер границы с неизменным соотношением сторон. Для этого нужно потянуть за один из углов рамки. Вы также можете переместить рамку кадрирования в пределах изображения. Для этого нужно переместить курсор внутрь рамки (он примет вид черной стрелки), а затем нажать и, удерживая нажатой клавишу мыши, перетащить рамку:
Перемещение рамки кадрирования с помощью инструмента «Кадрирование»
Когда вы установите нужные размеры и положение рамки кадрирования, просто нажмите Enter (Win) / Return (Mac), чтобы обрезать изображение:
Нажмите Enter (Win) / Return (Mac), чтобы обрезать изображение
Именно так я обрезал свое изображение в формате 10 на 8, не искажая его. Если мы вернемся в диалоговое окно «Размер изображения», мы увидим, что в нем теперь значатся размеры документа ширина — 10 дюймов и высота 8 дюймов:
Изображение можно будет распечатать в формате 10 на 8
Вот и все! Именно так вы можете легко обрезать изображение до любого размера!
Данная публикация представляет собой перевод статьи «Cropping Photos To Specific Frame Sizes In Photoshop» , подготовленной дружной командой проекта Интернет-технологии. ру
ру
Как обрезать изображение и как задать ему требуемое разрешение — Фотоконкурс ЗооПапарацци
Довольно полезные и удобные команды Photoshop, которые сэкономят вам время не только при подготовке фотографий на конкурс, но и в повседневной жизни.
Как обрезать изображение
Обрезка фотографии является одной из основных операций, которую требует практически каждая фотография. Зачастую (да вы и сами это должны хорошо знать), хомячок не сидит смирно на месте, позируя вам в требуемых позах, а носится по дивану (столу) как заведенный и десятки кадров уходят «в молоко». Бывает, что по причине нечеткости (это мы разберем в следующих уроках), а бывает по причине неудачного расположения хомячка в кадре (ну к примеру он занимает лишь малую часть фото, а остальное — ненужные вам в кадре предметы. Это проблема легко решаема. Как? Читаем ниже
1. Запускаем программу Photoshop. Открываем изображение. И жмем на кнопку «Рамка» на левой панели инструментов
2. После нажатия этой кнопки курсор мыши (при наведении его на изображение) должен превратиться в такую черную рамку. Нажимаем левую кнопку и, не отпуская ее, ведем мышь в сторону. Появится поле оригинального цвета изображения (остальное станет сероватого оттенка). Это поле показывает, каким станет изображения после того, как вы отпустите мышь и нажмете клавишу Enter.
3. Если вы внимательно присмотритесь к скриншотам, то увидите, что же изменилось, после того, как я нажала Enter.
Вот и обрезка фотографии в простом своем смысле (без специальных настроек). Но для всеобщего обогащения разберу один интересный случай настроек, а именно, случай, когда вам требуется вырезать из фото кусок определенного соотношения. К примеру, ровный квадрат или прямоугольник соотношением сторон 10Х15 (я не случайно пишу «10х15», как многие знают это стандартный размер фото, если вы сдаете его на печать), это очень полезно делать перед сдачей фотографий, так как вы сами контролируете что вам обрезать, а не машина в проявочной.
1. Итак, как же задавать такое соотношение? Очень просто. Обратите внимание на строки «Ширина» и «Высота» на верхней панели инструментов:
2. Сейчас они пусты, а значит что изображение обрезается любым соотношением — все зависит от того, как вы поведете мышь в пункте 2 этой инструкции. Но вот если прописать там цифры (на данном уровне рассмотрим образно) 100 и 100 соответственно (не забываем жать Enter после ввода цифры), и попробуем поводить мышью по изображению, вы заметите интересное ограничение: как бы вы мышью не водили, картинка становится ровно квадратной. Попробуйте сами.
3. Та же история происходит если написать в графе «Ширина» 10, а в «Высота» 15 — Фотошоп позволит вам вырезать только прямоугольник с таким соотношением сторон и никакой другой.
Встает вопрос: а как же вернуть все в исходное состояние? Как снова вырезать куски какие заблагорассудится? А вот что нужно сделать. Просто нажмите кнопку «Очистить» на верхней панели.
Как задать изображению нужное разрешение
Предположим, что на конкурс можно отправлять фотографии не больше 1000 пикселей по большой стороне. Сейчас мы посмотрим , как с помощью Photoshop можно сжать фотографии до нужного размера.
1) Открываем в Photoshop нужную фотографию.
2) Жмем кнопку «Изображение» в верхней строке.
3) У Вас выпадет такое окошко
4) В котором Вам надо будет выбрать «Размер изображения»
5) Появится вот такое окошко. Вверху этого окошка есть две графы – ширина и высота.
В большей из них (в нашем случае -высота) мы прописываем 999. А меньшая цифра (у нас ширина) соответственно первой изменяется сама.
6) Далее жмем «да» и всё готово! Фотография теперь 999 пикселей по большой стороне. Сохраняем её и выкладываем на конкурс!
Пусть вас не пугает, что фото становится таким маленьким-на самом деле это не так, вы всегда можете воспользоваться окном предпросмотра в правой части экрана (там ваше же фото в уменьшенном варианте), и проведя стрелочку под минифотой вправо увеличить изображение для проверки разрешения (не пострадало ли слишком фото)
Небольшой совет. Прежде, чем проделать всё выше описанное (сжать фоографию) сохраните Ваши труды в оригинальном размере. А потом под другим именем сжатую фотографию. Таким образом у хороших Ваших фотографий будет три копии: оригинал фотографии с фотоаппарата, отредактированная в Photoshop фотография оригинального размера, и сжатая до 1000 пикселей копия фотографии.
Автор: Екатерина Гончарова
Обрезка изображения в заданные размеры
Шаг 2: Задаём размер и разрешение обрезки, сохранение параметров в наборе
Выбор данной опции добавляет на панель параметров новое поле «Разрешение» (Resolution), располагающееся справа от полей Ширина (Width) и Высота (Height). Введите нужные Вам пользовательские размеры (в данном случае 21,0 на 29,7 cм и разрешение 240 точек на дюйм, которое идеально подходит для большинства случаев цветной струйной печати), и это автоматически изменит размеры рамки:
Примечание. Если в поле «Разрешение» единицы измерения (пиксель/дюйм или пиксель/сантиметр) изменяются с помощью кнопки и выпадающего списка, то в полях Ширина и Высота заданы единицы по умолчанию, у меня это всегда пиксели. Чтобы изменить единицы, надо кликнуть правой клавишей мыши по каждому полю и выбрать нужные единицы из выпадающего списка, нажмите, чтобы посмотреть рисунок.
Если вы считаете, что будете использовать этот размер снова (а скорее всего, будете), кликните по всплывающему меню и выберите опцию «Новый набор кадрирования» (New Crop Preset), присвойте набору имя (обычно Photoshop сам присваивает адекватные имена) и кликните по кнопке ОК.
Этот новый размер добавится в списке всплывающего меню, так что вам не нужно будет обновлять вводить этот размер и единицы измерения каждый раз. На рисунках ниже показана последовательность этих действий:
Выбор опции для сохранения размера
Задаём имя для нового размера
После этого новый размер добавился в выпадающее меню
Можно перетащить снимок влево/вправо/вверх/вниз, чтобы выбрать ту часть снимка, которую вы хотите поместить в границах обрезки. Затем нажмите клавишу Enter и изображение обрежется до выбранного размера.
Теперь, если документ вывести на печать (нажать Ctrl+P), то можно убедится, что изображение готово к печати и имеет нужный размер:
Шаг 3: Другой метод кадрирования по заданным размерам
Теперь о другом методе. Зайдите в меню «Файл» (File) и выберите команду «Создать» (New), или нажмите комбинацию
Ctrl+N. Когда появится диалоговое окно «Новый» (New), введите 21,0 и 29,7 сантиметров в поля Width (Ширина) и Height (Высота) соответственно, а также и 240 в поле Resolution (Разрешение), затем нажмите ОК.
Это создаст новый пустой документ с точными размерами и разрешением, которые нам нужны:
СОВЕТ: Обрезка снимка в размер другого снимка
Если у вас уже есть снимок точно с таким же размером и разрешением, которые вы хотите сделать для других изображений (далее будем называть его эталонным), то можете использовать параметры такого снимка для настройки размеров обрезки. Во-первых, откройте снимок, размеры которого требуется изменить, затем откройте свой эталонный снимок. Активируйте инструмент «Рамка» (Crop) и затем из всплывающего меню с левой стороны панели параметров (которым мы недавно пользовались) выберите опцию «Изображение» (Front Image). Photoshop автоматически введет размеры этого снимка в поля «Ширина» (Width), «Высота» (Height) и «Разрешение» (Resolution) инструмента «Рамка» (Crop Tool). Всё, что остается сделать – щелкнуть снова по снимку, который Вы хотите обрезать, и вы увидите рамку обрезки, которая имеет те же самые параметры, что и эталонный снимок.
Шаг 4:
Теперь активируйте инструмент «Перемещение» (Move Tool), нажмите на изображение, которое Вы хотите обрезать в размер «эталона», и перетащите его на этот новый пустой документ. При активированном инструменте «Перемещение», позиционируйте изображение в окне документа таким образом, чтобы оно поместилось так, как вы того хотите, затем нажмите комбинацию горячих клавиш Ctrl+E для объединения этого слоя с фоновым, и дело сделано. Как можно видеть, оба способа делают почти одно и то же, но какой же из них лучший? Отвечу: тот, который Вам больше нравится.
Как в фотошопе обрезать фото по нужному размеру
Доброго времени суток, уважаемые читатели. Сегодня я расскажу как в фотошопе обрезать фото. Мы рассмотрим не только обычные функции, но и затронем очень интересные приемы, которые обязательно понадобятся вам в работе. Итак, давайте без лишних рассуждений сразу же приступим.
Простой способ. Как действовать, когда нужно удалить какие-то элементы
Допустим, вам понравилась фотография из интернета, но на ней присутствуют лишние элементы – такие как логотип, ссылка или что-то в этом роде. Действия предельно просты. Вам даже не обязательно скачивать полную версию Adobe Photoshop, можно воспользоваться онлайн сервисом Online-fotoshop.ru.
Я с вашего позволения буду использовать все же свой CC, так гораздо удобнее. Открываем изображение, с которым собираемся работать.
Выбираем инструмент «рамка».
По контуру картинки появилась сетка. Можно потянуть за любой край, чтобы увеличить или уменьшить рисунок.
Если вы делаете его меньше, то поля, которые будут обрезаны, становятся не такими яркими, как выделенная для обрезания область.
Если вы делаете фотографию больше, то появляются дополнительные поля. Иногда они отображаются шашкой (прозрачные), а иногда заполняются цветом, как в моем случае. В конечном итоге они все равно будут прозрачные. Можете залить своим цветом, если это необходимо.
Нажимаем Enter с клавиатуры и готово. Картинка обрезана.
Ровный квадрат из любой фотографии за считанные секунды
Нет ничего проще, чем сделать из прямоугольной фотографии квадратную. Снова выбираем рамку.
Зажимаем Shift на клавиатуре и одновременно выводим на рисунке фигуру при помощи мыши. Естественно, зажимаем для этого ее левую кнопку. По сути, действуем как обычно, только зажимаем при этом Shift.
Отпускаем кнопку мыши и получаем вот такой результат. Если надо увеличить или уменьшить квадрат, тяните за эти выделенные штуки, не забывая удерживать Shift. Также можно подвигать саму фотку, дергая за неяркие края, чтобы настроить область, которую собираетесь обрезать.
Готово. Жмем Enter.
Делаем фотографию круглой за 5 минут
Вы также можете вырезать фотографию по кругу, используя shift. Как именно? Первым делом нужно сделать дубликат слоя. Опцию находим в меню слои.
Теперь выбираем эллипс.
Если никак не можете отыскать его, то возможно у вас просто стоит другой инструмент и скрывает его. Нажимайте пару секунд на каждую кнопку и отпускайте. Вылезет дополнительное меню.
Лучше всего сразу убрать заливку, чтобы вы видели, что вырезаете. Но контур оставьте обязательно.
Начните рисовать эллипс и зажмите shift, тогда он превратится в ровную фигуру. Убрать выделение можно после того как вы нарисовали.
Выбираем перемещение.
Двигаем окружность так, чтобы в центре оказалась нужная нам область. Ее то мы и будем вырезать из общей картины.
Зажмите Ctrl и кликните по центру миниатюры слоя, как показано на моем скриншоте. В любом другом месте чудо не работает.
Выбираем выделение – инверсия.
Далее «Фон к
Как обрезать фото в Фотошопе
Очень часто при обработке фотографий требуется их обрезать, поскольку возникает необходимость придать им определенный размер, в силу различных требований (сайтов или документов). В этой статье поговорим о том, как обрезать фото по контуру в Фотошопе.
Обрезка изображений
Обрезка позволяет акцентировать внимание на главном, отсекая ненужное. Это бывает необходимо при подготовке к печати, публикаций или же для собственного удовлетворения.
Способ 1: Простое кадрирование
Если необходимо вырезать какую-то часть фотографии, не учитывая формат, вам поможет кадрирование в Фотошопе. Выберите фотографию и откройте ее в редакторе. В панели инструментов выберите «Рамку»,
- Выделите часть, которую хотите оставить. Вы увидите обозначенную вами область, а края будут затемнены (уровень затемнения можно изменить на панели свойств инструмента).
- Чтобы закончить обрезку, нажмите ENTER.
Способ 2: Обрезка под заданный размер
Этот прием будет полезен, когда вам нужно обрезать фотографию в Фотошопе CS6 под определенный размер (к примеру, для загрузки на сайты, с ограниченным размером фотографии или печати). Обрезка выполняется так же, как и в предыдущем случае, инструментом «Рамка». Порядок действий остается прежним до момента выделения нужной области. В панели опций в выпадающем списке выберите пункт «Изображение» и задайте нужный размер изображения в полях рядом.
Далее вы выделяете нужную область и корректируете её расположение и размеры так же, как в простой обрезке, при этом соотношение сторон останется заданным.
Подготавливаясь к печати фотографий, следует иметь в виду, что требуется не только определенный размер фотографии, но и ее разрешение (количество пикселей на единицу площади). Как правило, это 300 dpi, т.е. 300 точек на дюйм. Задать разрешение можно в той же панели свойств инструмента для обрезки изображений.
Способ 3: Обработка с сохранением пропорций
Зачастую нужно обрезать изображение в Фотошопе, сохранив определенные пропорции (фотография в паспорт, к примеру, должна быть 3х4), а размер не принципиален. Эта операция, в отличие от остальных, делается при помощи инструмента «Прямоугольная область».
- В панели свойств инструмента необходимо задать параметр «Заданные пропорции» в поле «Стиль». Вы увидите поля «Ширина» и «Высота», которые нужно будет заполнить в нужном соотношении.
- Затем вручную выделяется необходимая часть фотографии, при этом пропорции будут сохраняться.
- Когда необходимое выделение создано, в меню выберите «Изображение» и пункт «Кадрирование».
Способ 4: Обрезка с поворотом изображения
Иногда нужно еще и перевернуть фотографию, и это можно сделать быстрее и удобнее, чем в два независимых действия. «Рамка» позволяет это сделать в одно движение: выделив нужную область, переместите курсор за нее, после чего он превратится в изогнутую стрелку. Зажав его, вращайте изображение как надо. Можно еще регулировать размер кадрирования. Завершите процесс обрезки, нажав ENTER.
Таким образом, мы научились обрезать фотографии в Фотошопе при помощи кадрирования.
Мы рады, что смогли помочь Вам в решении проблемы.Опишите, что у вас не получилось. Наши специалисты постараются ответить максимально быстро.
Помогла ли вам эта статья?
ДА НЕТКак обрезать фото в фотошопе: подробное описание
Всем привет! В этой статье мы разберем способы обрезки фотографий в фотошопе. Вы также научитесь пользоваться инструментом «Рамка» (Crop), который пригодится не только для кадрирования, но и для выравнивания горизонта.
Данный урок будет особенно полезен новичкам. Начнем!
Самый простой способ кадрирования
Для каких работ данный способ актуален:
- Подготовка фото для сайта. Например, вам нужно обрезать фотографии товара для интернет-магазина, но вы не знаете, какой размер нужен, чтобы не получить растянутое или наоборот сжатое изображение.
- Работа с большим количеством фото. Например, вам нужно подготовить большое количество изображений под один размер.
Приступим! Предположим, что клиенту необходимо загрузить много товаров на сайт. Перед вами ранее добавленные карточки товаров, и вы не знаете, какой именно размер использовать в пикселях.
- Скачиваем изображение товара:
- Скачанное изображение открываем в фотошопе:
- В нашем распоряжении есть много изображений товаров, и все они разного размера. В проводнике выделяем их все (для этого, находясь в папке с картинками, нажмите Ctrl+A или выберите с помощью мышки):
- Теперь перетащите их в фотошоп. Обязательно перетаскивайте их на изображение, которое мы ранее скачали с сайта клиента и открыли в фотошопе. После перетаскивания отпустите мышь, и фотографии откроются поверх изображения. Вам останется только подтвердить открытие, нажимая клавишу Enter. Все фото будут видны в панели слоев:
- Теперь необходимо выделить все добавленные слои, кроме основного:
- После выделения слоев, нужно поместить их в группу, нажав сочетание клавиш Ctrl+G. Это позволит проще ими манипулировать и расположить их на основном слое ровно по центру:
- На данном этапе нужно выделить группу и основной слой:
- Включаем инструмент «Перемещение» (горячая клавиша V) и в верхней панели центруем нашу группу относительно основного изображения с помощью инструмента «Выравнивание». Нажимаем две кнопки, как показано на скрине:
- Если нас устраивает расположение всех фотографий, то переходим к сохранению. Если нет, то открываем группу и редактируем каждую фотографию:
- После того, как мы отредактировали все слои, нам остается просто сохранить фото. Для этого нажимаем сочетание клавиш Ctrl+Alt+Shift+S или через меню Файл → Экспортировать → Сохранить для Web (в некоторых версиях фотошопа шаг Экспортировать может отсутствовать).
- После того, как вы сохранили первое фото, просто отключите видимость верхнего слоя и сохраните фото, которое находится ниже, и так далее.
Если вам нужно обрезать большое количество фото, то настоятельно рекомендуем пользоваться горячими клавишами. По началу сочетание Ctrl+Alt+Shift+S будет даваться очень сложно, но через пару десятков сохранений, вы забудете, где в меню располагается пункт для сохранения фото для веба.
Обрезка с помощью инструмента
«Рамка» (Crop)Фото для примера мы взяли из собственного альбома. На ней мы сфотографировались на замечательном горнолыжном курорте «Роза Хутор» в Сочи.
Активируйте инструмент «Рамка» (Crop) на панели инструментов или воспользуйтесь горячей клавишей C:
После того, как вы выбрали инструмент, фотошоп расположит рамку для обрезки по краям изображения. Также он может запомнить параметры ранее обрезаемого фото и автоматически наложить рамку обрезки в соответствии с ними:
Для продолжения работы необходимо сбросить настройки инструмента. Для этого нажимаем на окошко с соотношением сторон и выбираем «Исходные пропорции»:
Значения с пропорциями исчезнут, и рамка теперь должна быть расположена в соответствии с границами изображения:
Как изменить границы обрезаемой области
Посмотрите на края изображения. Вы увидите, что на рамке есть так называемые «Маркеры»:
Для того, чтобы изменить кадрируемую область, просто щелкните левой кнопкой мыши по маркеру и, не отпуская, перетаскивайте его на нужное расстояние:
Пропорциональное изменение рамки обрезки. Чтобы рамка менялась пропорционально, необходимо зажать клавишу Shift и перетаскивать угловой маркер на рамке для обреза.
Равномерное изменение размера по горизонтали и вертикали. Для равномерного изменения расстояния с двух сторон — по горизонтали или по вертикали, необходимо зажать клавишу Alt и перетаскивать нужный маркер на рамке. В таком случае она будет менять свой размер сразу с двух сторон (если двигать боковой маркер) или сразу со всех сторон (если двигать угловой маркер).
Пропорциональное и равномерное изменение рамки. Чтобы менять все стороны равномерно и пропорционально, необходимо зажать Shift + Alt и передвигать угловой маркер.
Как перемещать изображение внутри рамки
Для того, чтобы перетащить изображение просто кликните по нему в рамке и, не отпуская кнопки мыши, переместите фото в нужное вам место:
Как отменить обрезку
Для отмены обрезки, просто нажмите на верхней панели перечеркнутый круг, и все настройки будут отменены, а рамка при этом вернется в исходное положение:
Как нарисовать произвольные границы для обрезки фото
В вашем распоряжении также есть способ нарисовать произвольную рамку для кадрирования, не двигая при этом маркеры. Для этого, находясь в инструменте «Рамка» (Crop), кликните в любом произвольном месте на фото, не отпуская левой кнопки мыши:
Для того, чтобы нарисовать ровный квадрат, зажмите клавишу Shift и, кликнув по картинке и не отпуская кнопки мыши, рисуйте область для обрезки.
После на нарисованной вами области появится рамка для обрезки фотографии. С ней вы можете работать так же, как описано выше. Передвигая маркеры – менять размер или внутри рамки передвигать само изображение.
Как сбросить сделанную рамку для обрезки
Для того, чтобы сбросить настроенную рамку, но не отменять совсем, вам необходимо нажать в верхней панели инструментов закругленную стрелку:
Как обрезать фото в фотошопе с определенным соотношением сторон
Например, вам необходимо все фотографии подгонять к определенному формату, чтобы они лучше смотрелись на телевизоре или в презентации и т.д. Для этого есть специальный функционал, который поможет без труда задать нужное соотношение сторон.
Выбираем предустановленное соотношение сторон
Для выбора предустановленного соотношения сторон, необходимо в верхней панели нажать на соответствующее выпадающее окошко. Как показано на фото:
Выбираем из выпавшего списка требуемое соотношение сторон, например 1:1 для квадрата, 8:10 и т.д. Мы выберем 8:10:
После того, как мы выбрали 8:10, рамка для обрезки фото приняла размер в соответствии с выбранным соотношением сторон:
Смена ориентации соотношения сторон
Для того, чтобы поменять значения соотношения сторон местами, то есть сменить 8:10 на 10:8, нам необходимо нажать специальную кнопку между значениями. На ней изображены две разнонаправленные стрелки:
Это позволяет быстро менять портретную ориентацию на альбомную щелчком мышки.
Установка произвольных значений
Для того, чтобы установить собственные значения соотношений, необходимо установить инструмент в режим «В соотношении»:
В поле ширина и высота вписываем необходимые вам значения:
Для примера возьмем 6×3. Как видим на скрине, фотошоп мгновенно изменил размеры рамки для обрезки:
Обратите внимание, что при установленных значениях менять размеры рамки можно, но только с сохранением установленных значений соотношения сторон.
Как сохранить собственные настройки соотношений
Если вы работаете с большим количеством фотографий, и для каждой из них необходимо соблюдать определенное «экзотичное» соотношение сторон, то проще будет сохранить в фотошопе и легко активировать нужное соотношение без лишней траты времени на вбивание цифр.
Кликаем по выпадающему меню «в Соотношении» в верхней панели:
После этого в выпавшем списке выбираем «Новый набор кадрирования…»:
Далее нам необходимо присвоить имя шаблону. Мы назовем его 6 : 3 (Пейзаж):
В следующий раз просто необходимо выбрать сохраненный шаблон:
Ранее мы учились обрезать фото по соотношению сторон и не привязывались к разрешению и размеру фотографии. Давайте подробнее обсудим эту тему.
Если вы не знаете, что такое разрешение, то почитайте эту статью Как создать документ в фотошоп. В ней мы подробно рассказываем о разрешении. Многие путают разрешение с высотой и шириной фотографии.
Для начала кликаем по выпадающему списку «В соотношении»:
После этого в выпавшем меню выбираем Ш x В x Разрешение:
Предположим, что необходимо обрезать фотографию в соответствии со стандартом 10 см на 15 см. Для этого в поле пишем 10 и 15, но у вас автоматически пропишутся значения дюймы:
Чтобы прописать сантиметры, просто удалите слова «Дюйм» и пропишите «См», как показано на скрине:
Значение разрешения
Обратите внимание, что появилось поле для ввода разрешения:
Для качественной печати фотографий и любых печатных изделий необходимо выставлять значение разрешения 300 пикселей на дюйм. Так же обязательно убедитесь, что у вас установлено значение именно пикс./дюйм:
Кадрирование изображений
После установки необходимых значений, вы можете смело жать галочку в верхней панели инструментов в фотошопе:
Так же вы можете отрезать фотографию, нажав клавишу «Enter».
Проверка размера
Для того, чтобы убедиться, что мы с вами сделали все правильно, давайте проверим размер изображения и его разрешение. Для этого переходим в меню Изображение → Размер изображения или нажимаем Alt+Ctrl+I:
В открывшемся окне мы видим, что размер составляет 15 см по ширине и 10 см по высоте, разрешение — 300 пикселей на дюйм:
Отмена обрезки фотографии
Если вы обрезали картинку и поняли вдруг, что сделали ошибку или просто хотите что-то поправить, необходимо просто отменить действие. Для этого есть два пути.
Первый. Нажимаете Ctrl+Z, и программа вернется на один шаг назад.
Второй. Вам необходимо пройти в меню Редактирование → Повторить: Изменение состояния. И так, аналогично первому способу, вы вернетесь на шаг назад:
Выбор вспомогательной сетки
Для того, чтобы гармонично расположить ключевые элементы изображения, в инструменте «Рамка» (Crop) есть вспомогательные сетки. Для выбора нужного вида сетки необходимо нажать на кнопку с ее изображением:
Правило третей или золотое сечение кроет в себе много интересного, но это тема для отдельной статьи. Коротко, можем посоветовать располагать ключевые элементы фотографии на пересечении линий. Например, лица и элементы, к которым необходимо привлечь внимание. Также горизонт желательно располагать вдоль верхней или нижней линии. В некоторых фотоаппаратах есть встроенная функция, которая позволяет отображать сетку. Обязательно пользуйтесь ею, и ваши фото будут гораздо интереснее.
Как выровнять горизонт в фотошопе с помощью инструмента «Рамка» (Crop)
В данном инструменте есть отличный функционал для выравнивания горизонта на фото.
Нажимаем на кнопку выпрямить:
После нам необходимо провести линию вдоль заваленного горизонта. Для этого в режиме «Выпрямить» кликаем правой кнопкой мыши по началу линии и, не отпуская, проводим линии вдоль горизонта:
После того, как вы отпустите кнопку мыши, горизонт на фото автоматически будет выровнен:
Обратите внимание, что вы можете выполнять обрезку не только с помощью галочки в верхнем наборе инструментов или клавишей Enter, но и двойным кликом по изображению в рамке для кадрирования.
Данный урок мы постарались сделать максимально подробным. Теперь вы умеете обрезать фото в фотошопе с помощью установки соотношения сторон, размеров и разрешения, а также выравнивать изображение по горизонту.
Обрезка до точного размера в Photoshop, окончательный учебник по кадрированию в Photoshop
Недавно, когда я проводил семинар по Photoshop, я понял, что многие люди спотыкаются с простым инструментом кадрирования. Дело не в том, что люди не умеют кадрировать изображение, а в том, что они не знают, как это сделать, чтобы получить желаемый результат. Сложность заключалась в том, чтобы обрезать изображение до точного размера, необходимого для печати или вывода мультимедиа.
В этом уроке я покажу вам некоторые приемы работы с инструментом кадрирования, покажу, как автоматически кадрировать до нужного вам размера без математических вычислений, а затем дам несколько практических советов по кадрированию в Photoshop.Это в значительной степени грунтовка для инструмента кадрирования Photoshop.
7 советов по кадрированию в Photoshop
Кадрирование может быть выполнено по 2 причинам:
1. Чтобы изменить физический размер или соотношение сторон холста для печати, использования мультимедиа и т. Д.
2. Чтобы изменить композиция изображения: чтобы сфокусироваться на части фотографии, убирая отвлекающие факторы. Цифровое увеличение; Это именно то, что делает цифровой зум на вашей камере, и поэтому я рекомендую его выключить. Вы можете сделать лучше в Photoshop.
Обрезка до точных размеров и размеров с помощью инструмента Photoshop Crop.
В Photoshop CC инструмент кадрирования был изменен, чтобы предлагать больше возможностей (не волнуйтесь, пользователи CS6, это руководство по-прежнему для вас). Когда это произошло впервые, это вызвало некоторое замешательство. Давайте исправим это прямо сейчас. (Вы также можете вернуться к старому способу использования инструмента кадрирования, выбрав опцию Legacy на панели опций).
Шаг 1.
Выберите инструмент кадрирования на панели инструментов или нажмите клавишу C.
Вы увидите границы кадрирования, которые можно выбирать и перетаскивать.(Удерживание Shift ограничит форму)
© Фото Колина Смита | PhotoshopCAFE.comШаг 2.
На панели параметров инструмента вверху измените параметр на Ш x В x Разрешение. (Ширина, разрешение по высоте).
Шаг 3.
Теперь вы можете ввести желаемое соотношение сторон или размер. Я набрал 8 на 10 дюймов. Я добавил «дюйм», чтобы масштабировать масштаб до дюймов. Вы также можете использовать символ дюйма.
Если вы ничего не введете в поле разрешения, будет просто установлено соотношение сторон без какого-либо разрешения (окончательный размер).Вот где люди запутались. Форма, но не размер.
Для разрешения введите желаемое конечное разрешение. Для печати это обычно 300 пикселей на дюйм (печать на дюйм). Для онлайн 72 — обычное дело. Также 180 или 360 хорошо подходят для принтеров Epson.
Теперь, когда вы изменяете область обрезки, она остается заблокированной с соотношением сторон 8 × 10: 8 (дюймов) x 10 (дюймов). Неважно, какой размер вы сделаете обрезанной областью, он всегда будет 8 x 10 (или что бы вы ни указали в полях).
Шаг 4
Нажмите клавишу Enter (или отметку на панели инструментов), чтобы применить обрезку.
Обратите внимание, что это ровно 8 × 10 дюймов. Это из-за настройки разрешения.
Если вы измените область обрезки и примените ее, она все равно будет иметь размер 8 дюймов на 10 дюймов при 300 пикселей на дюйм
Даже при очень тесной обрезке она останется прежней окончательный размер.
Как видите, это действительно полезно для подготовки файлов без необходимости слишком много думать или заниматься математикой.
Xtra Credit
Создание предустановки урожая
Давайте сохраним эти настройки как предустановку, чтобы нам не приходилось вводить ее каждый раз.
В раскрывающемся списке выберите New Crop Preset
Photoshop назовет его за вас, или вы можете добавить свое собственное имя, если хотите.
Когда вы открываете раскрывающееся меню на панели параметров, предустановка всегда будет доступна в нижней части меню для приложения в один клик.
Изменение ориентации инструмента кадрирования
Обратите внимание, что до сих пор все кадрирование выполнялось в портретной ориентации.Если вы хотите изменить его на альбомный, просто нажмите инструмент с двойной стрелкой, который изменит настройки.
Их также можно ввести в поля по-разному, помня, что первое число всегда будет шириной, а второе — высотой.
Очистка инструмента «Обрезка»
Если вы хотите вернуться к произвольной обрезке (без ограничений), нажмите кнопку «Очистить», и все настройки будут удалены.
Неразрушающая обрезка
Когда вы применяете инструмент кадрирования, по умолчанию он удаляет области, которые были обрезаны.Однако, если вы отключите параметр «Удалить обрезанные пиксели», Photoshop создаст новый слой и изменит размер холста, чтобы скрыть пиксели, не удаляя их, чтобы вы могли впоследствии скорректировать изображение.
Кадрирование может быть выполнено по 2 причинам:
1. Чтобы изменить физический размер или соотношение сторон холста для печати, использования мультимедиа и т. Д.
2. Чтобы изменить композиция изображения: чтобы сфокусироваться на части фотографии, убирая отвлекающие факторы. Цифровое увеличение; Это именно то, что делает цифровой зум на вашей камере, и поэтому я рекомендую его выключить. Вы можете сделать лучше в Photoshop.
Обрезка до точных размеров и размеров с помощью инструмента Photoshop Crop.
В Photoshop CC инструмент кадрирования был изменен, чтобы предлагать больше возможностей (не волнуйтесь, пользователи CS6, это руководство по-прежнему для вас). Когда это произошло впервые, это вызвало некоторое замешательство. Давайте исправим это прямо сейчас. (Вы также можете вернуться к старому способу использования инструмента кадрирования, выбрав опцию Legacy на панели опций).
Шаг 1.
Выберите инструмент кадрирования на панели инструментов или нажмите клавишу C.
Вы увидите границы кадрирования, которые можно выбирать и перетаскивать.(Удерживание Shift ограничит форму)
© Фото Колина Смита | PhotoshopCAFE.comШаг 2.
На панели параметров инструмента вверху измените параметр на Ш x В x Разрешение. (Ширина, разрешение по высоте).
Шаг 3.
Теперь вы можете ввести желаемое соотношение сторон или размер. Я набрал 8 на 10 дюймов. Я добавил «дюйм», чтобы масштабировать масштаб до дюймов. Вы также можете использовать символ дюйма.
Если вы ничего не введете в поле разрешения, будет просто установлено соотношение сторон без какого-либо разрешения (окончательный размер).Вот где люди запутались. Форма, но не размер.
Для разрешения введите желаемое конечное разрешение. Для печати это обычно 300 пикселей на дюйм (печать на дюйм). Для онлайн 72 — обычное дело. Также 180 или 360 хорошо подходят для принтеров Epson.
Теперь, когда вы изменяете область обрезки, она остается заблокированной с соотношением сторон 8 × 10: 8 (дюймов) x 10 (дюймов). Неважно, какой размер вы сделаете обрезанной областью, он всегда будет 8 x 10 (или что бы вы ни указали в полях).
Шаг 4
Нажмите клавишу Enter (или отметку на панели инструментов), чтобы применить обрезку.
Обратите внимание, что это ровно 8 × 10 дюймов. Это из-за настройки разрешения.
Если вы измените область обрезки и примените ее, она все равно будет иметь размер 8 дюймов на 10 дюймов при 300 пикселей на дюйм
Даже при очень тесной обрезке она останется прежней окончательный размер.
Как видите, это действительно полезно для подготовки файлов без необходимости слишком много думать или заниматься математикой.
Xtra Credit
Создание предустановки урожая
Давайте сохраним эти настройки как предустановку, чтобы нам не приходилось вводить ее каждый раз.
В раскрывающемся списке выберите New Crop Preset
Photoshop назовет его за вас, или вы можете добавить свое собственное имя, если хотите.
Когда вы открываете раскрывающееся меню на панели параметров, предустановка всегда будет доступна в нижней части меню для приложения в один клик.
Изменение ориентации инструмента кадрирования
Обратите внимание, что до сих пор все кадрирование выполнялось в портретной ориентации.Если вы хотите изменить его на альбомный, просто нажмите инструмент с двойной стрелкой, который изменит настройки.
Их также можно ввести в поля по-разному, помня, что первое число всегда будет шириной, а второе — высотой.
Очистка инструмента «Обрезка»
Если вы хотите вернуться к произвольной обрезке (без ограничений), нажмите кнопку «Очистить», и все настройки будут удалены.
Неразрушающая обрезка
Когда вы применяете инструмент кадрирования, по умолчанию он удаляет области, которые были обрезаны.Однако, если вы отключите параметр «Удалить обрезанные пиксели», Photoshop создаст новый слой и изменит размер холста, чтобы скрыть пиксели, не удаляя их, чтобы вы могли впоследствии скорректировать изображение.
Правило третей и композиционные направляющие (наложения)
При кадрировании для композиции есть несколько инструментов, которые помогут вам визуализировать кадрирование в Photoshop. Вы увидите 6 различных параметров, которые будут отображать разные наложения, когда используется инструмент кадрирования.Вы можете нажать кнопку «o», чтобы просмотреть их.
Золотая спираль, показанная здесь
Вот правило третей, это наиболее распространенный вид композиционного вспомогательного средства.
При съемке и обработке для глаза приятно, когда важные части изображения попадают на эти 3-е строки, а не просто разбивают все посередине.
Важные детали могут попадать даже на точки пересечения горизонтальных и вертикальных линий.
Вы можете сделать еще больше.
Еще одна особенность инструмента кадрирования: он предназначен не только для кадрирования изображения. Фактически вы можете перетащить инструмент кадрирования за пределы области изображения на холст, чтобы увеличить область холста.
Вы не поверите, но инструмент кадрирования может сделать еще больше. Если вы хотите узнать больше и пройти это (и даже больше) подробно со всеми инструментами Photoshop, вам следует проверить флагманское обучение, Photoshop для цифровых фотографов (у нас есть версии от Photoshop CS до последней версии CC) .
CS6 Superguide
Вся информация о CS6 и многое другое доступно в виде журнала PDF под названием CS6 Superguide. Если вы внесены в наш список, вы получите его бесплатно по электронной почте, как только он станет доступен. Если нет, зарегистрируйтесь сейчас и получите CS6 Superguide бесплатно. Или щелкните изображение ниже.
.
Как изменение размера влияет на разрешение изображения и размеры в пикселях в Photoshop
Когда вы изменяете размер изображения и не изменяете его размер, вы изменяете размер изображения без изменения объема данных в этом изображении. Изменение размера без повторной выборки изменяет физический размер изображения без изменения размеров изображения в пикселях. Никакие данные не добавляются и не удаляются с изображения. Когда вы снимаете выделение или выключаете Resample , поля размеров в пикселях становятся недоступны. Единственные два значения, которые вы можете изменить, — это физический размер (ширина и высота в размере документа) или разрешение (пиксели / дюйм).При изменении размера без повторной выборки вы можете установить физический размер или разрешение изображения. Чтобы общее количество пикселей в изображении оставалось неизменным, Photoshop компенсирует установленное вами значение, увеличивая или уменьшая другое значение. Например, если вы установите физический размер, Photoshop изменит разрешение.
Когда размеры в пикселях постоянны и вы уменьшаете физический размер изображения, разрешение соответственно увеличивается. Если вы уменьшите физический размер изображения вдвое, разрешение вырастет вдвое.В одном пространстве может поместиться вдвое больше пикселей. Если вы удвоите размер изображения, разрешение уменьшится вдвое, потому что пиксели вдвое дальше друг от друга, чтобы соответствовать физическому размеру.
Например, изображение размером 400 x 400 пикселей имеет физический размер 4 x 4 дюйма и разрешение 100 пикселей на дюйм (ppi). Чтобы уменьшить физический размер изображения наполовину без повторной выборки, вы устанавливаете физический размер на 2 x 2 дюйма. Photoshop увеличивает разрешение до 200 пикселей на дюйм. При таком изменении размера изображения общее количество пикселей остается постоянным (200 ppi x 2 x 2 дюйма = 400 x 400 пикселей).Если вы удвоите физический размер (до 8 x 8 дюймов), разрешение снизится до 50 ppi. Добавление большего количества дюймов к размеру изображения означает, что на дюйм может быть вдвое меньше пикселей. Если вы измените разрешение изображения, изменится и физический размер.
Важно: Размер в пикселях определяет объем данных, а разрешение и физический размер используются только для печати.
Примечание. Пикселей на дюйм (ppi) — это количество пикселей в каждом дюйме изображения.Число точек на дюйм (dpi) относится только к принтерам и варьируется от принтера к принтеру. Обычно на пиксель приходится от 2,5 до 3 точек чернил. Например, принтеру с разрешением 600 точек на дюйм требуется только изображение с разрешением от 150 до 300 точек на дюйм для наилучшего качества печати.
Для получения дополнительной информации о параметрах в диалоговом окне Размер изображения см. О размерах в пикселях и разрешении распечатанного изображения в Справке Photoshop.
.Как обрезать и изменять размер изображений
Узнайте, как изменить размер изображения, обрезать и выпрямить, а также добавить на холст изображения в Adobe Photoshop.
Изменить размер изображения.
Давайте поговорим о том, как изменить размер изображения в Photoshop. Я предлагаю вам начать с этого изображения из загружаемых файлов практики для этого руководства. Я хотел бы установить размер этого изображения, чтобы оно подходило для размещения на определенном веб-сайте, где я знаю, что идеальный размер изображения составляет 900 пикселей в ширину.Прежде чем изменять размер изображения, давайте сначала проверим, насколько оно велико. В большинстве случаев вы захотите начать с изображения, которое больше или, по крайней мере, не намного меньше, чем изображение с измененным размером, которое вам нужно. Это потому, что если вы сильно увеличите изображение, в какой-то момент оно может начать выглядеть размытым. Я спускаюсь в строку состояния в нижней части окна документа, нажимаю и удерживаю информацию о размере документа. В маленьком всплывающем окне мы видим, что этот файл имеет ширину 1800 пикселей и высоту 1200 пикселей.Поскольку мы хотим разместить его на нашем веб-сайте шириной всего 900 пикселей, это означает, что мы будем уменьшать масштаб. Чтобы изменить размер этого изображения, я перейду в меню «Изображение» и выберу «Размер изображения …». Откроется диалоговое окно «Размер изображения». Если хотите, вы можете увеличить это окно, перейдя в правый нижний угол и потянув за него. Слева вы можете увидеть предварительный просмотр изображения, а справа — элементы управления для изменения размера изображения. Здесь много информации, но вам не нужно работать со всем этим, особенно когда вы изменяете размер изображения, которое будет отображаться на экране, а не для печати.Как мы в этом примере. Итак, здесь есть пара вещей, которые стоит проверить. Сначала убедитесь, что этот значок ссылки включен. Вот как это выглядит, когда он включен. Если я щелкну по нему, он будет выглядеть вот так, когда он выключен. Итак, мы хотим, чтобы он был включен, чтобы убедиться, что ширина связана с высотой, чтобы при изменении размера изображения сохранялась исходная пропорция ширины к высоте, и изображение не выглядело сжатым или растянутым. Во-вторых, убедитесь, что в этом поле стоит галочка, поле Resample.Когда этот флажок установлен, вы говорите Photoshop, что можно выбросить некоторые пиксели, когда он делает это изображение меньше. Или, если вы увеличивали изображение, добавляли несколько пикселей. И в-третьих, посмотрите справа от полей Ширина и Высота, где вы можете увидеть единицу измерения, которая используется для сообщения размеров изображения. По умолчанию это дюймы. Но когда вы изменяете размер изображения для использования на экране, как мы делаем в этом примере, правильной единицей измерения являются не дюймы, а пиксели.Итак, я собираюсь щелкнуть любое из этих двух меню и изменить его с дюймов на пиксели, и другое меню тоже изменится, потому что ширина и высота связаны. Пришло время изменить размер. Я перейду в поле «Ширина» и вместо 1800 наберу 900. Вы можете видеть, что поле «Высота» автоматически изменилось, и оно изменилось пропорционально. А теперь бонусный совет: если вы хотите, чтобы изображение имело разные пропорции, скажем, 900 на 400, а не 900 на 600 в данном случае, лучший способ добиться этого — использовать другой инструмент, инструмент Кадрирование, который мы снимаемся в другом фильме.Прежде чем я нажму «ОК», вы можете спросить, почему я не изменил поле «Разрешение». Это связано с тем, что это поле «Разрешение» актуально только при подготовке изображения к печати. Когда вы изменяете размер изображения для использования на экране, как в этом примере, число в этом поле действительно не влияет на размеры изображения. Итак, вы можете оставить все как угодно. Итак, после внесения этих нескольких изменений в диалоговое окно «Размер изображения», мы можем перейти к кнопке «ОК» и щелкнуть там, чтобы закрыть диалоговое окно «Размер изображения» и вернуться в окно «Документ».Если хотите, вы можете вернуться в строку состояния и проверить размер измененного изображения. Я нажимаю и удерживаю там информацию, и вы увидите, что теперь у нас есть изображение размером 900 на 600 пикселей вместо оригинала, которое было 1800 на 1200. Все, что осталось сделать, — это сохранить изображение. Я перейду в меню «Файл» и выберу «Сохранить как …», а не «Сохранить», потому что я не хочу сохранять исходную версию размером 1800 на 1200 пикселей. Итак, в диалоговом окне «Сохранить как» я дам этой версии другое имя.Вы можете ввести здесь все, что захотите. Я собираюсь набрать «Resize-web.jpg» для моей веб-версии файла. Я оставлю все как было и нажму «Сохранить». Я нажимаю ОК в окне параметров JPEG, и теперь все готово. Вот как изменить размер изображения для использования на экране в диалоговом окне Photoshop CC Image Size.
Что вы узнали: как изменить размер изображения
- Выберите Изображение> Размер изображения .
- Измерьте ширину и высоту в пикселях для изображений, которые вы планируете использовать в Интернете, или в дюймах (или сантиметрах) для изображений для печати. Держите значок ссылки выделенным, чтобы сохранить пропорции. Это автоматически регулирует высоту при изменении ширины и наоборот.
- Выберите Resample , чтобы изменить количество пикселей в изображении. Это изменяет размер изображения.
- Нажмите ОК.
Изменить разрешение изображения.
Если вам нравится печатать изображения, вам может быть полезно иметь общее представление о том, что означает разрешение изображения в Photoshop, и как изменить разрешение изображения, чтобы подготовить его к печати. Это делается в диалоговом окне «Размер изображения». Если вы следуете инструкциям, давайте откроем это изображение, которое вы найдете в файлах практики для этого руководства. Затем перейдите в меню «Изображение» и выберите «Размер изображения». В диалоговом окне «Размер изображения» вы можете увидеть размеры этого изображения в пикселях.Когда изображение все еще находится на вашем компьютере, мы измеряем его размер в пикселях. Но если бы мы распечатали это изображение, мы бы измерили размер отпечатка в дюймах, а не в пикселях. Здесь, внизу, в поле «Разрешение», вы можете увидеть разрешение, которое в настоящее время установлено для этого изображения, это 100. В разрешении 100 нет ничего особенного, это просто круглое число, которое я выбрал, когда настраивал файл для этого урока. Итак, что здесь означает разрешение? Что ж, если вы прочитаете эту строку слева направо, вы сможете это понять.Это говорит нам о том, что разрешение — это определенное число пикселей / дюйм, в данном случае 100 пикселей / дюйм. Другой способ сказать это, заключается в том, что если и когда вы распечатаете это изображение, 100 пикселей из общих 1800 пикселей по горизонтали и общих 1200 пикселей по вертикали будут назначены каждому напечатанному дюйму по горизонтали и вертикали. Теперь, если вам не нравятся математические задачи, вы можете пропустить следующую часть, но если вам нравится думать об этом с точки зрения математики, вот простой пример. Итак, математическая задача: разделите 1800 на 100, и вы получите 18.Это означает, что при разрешении 100 пикселей на дюйм этот файл будет напечатан с размером 18 дюймов. И так же работает по вертикали. Если мы разделим общую высоту 1200 пикселей на группы по 100, то получится 12 групп или 12 дюймов. Итак, высота напечатанного изображения будет 12 дюймов. Итак, если вы понимаете эту основную концепцию, теперь вы, вероятно, задаетесь вопросом, а какое число лучше всего указать в поле «Разрешение» при подготовке изображения к печати? К сожалению, однозначного ответа нет, потому что это зависит от того, какой принтер вы используете.Но, предположив, что вы печатаете дома на типичном струйном принтере, будет справедливо сказать, что подойдет разрешение около 300 пикселей на дюйм. Если бы я напечатал изображение с разрешением всего 100 пикселей на дюйм, оно могло бы выглядеть нормально, но если бы вы подошли к нему очень близко, оно выглядело бы не лучшим образом. Потому что моему настольному струйному принтеру действительно нужно около 300 пикселей на дюйм. Так как же изменить разрешение печатаемого изображения до 300 пикселей на дюйм в этом диалоговом окне? Первый шаг — убедиться, что флажок Resample не установлен.Потому что, если мы просто меняем разрешение, мы, вероятно, не захотим изменять общее количество пикселей в файле. И это то, что делает Resample. Итак, допустим, мы хотим, чтобы общее количество пикселей в файле оставалось равным 1800 на 1200. Мы просто хотим перераспределить их на группы по 300, а не на группы по 100. Итак, что я собираюсь сделать, это набрать 300 в поле Разрешение. Предупреждение о спойлере: когда я это сделаю, также изменится количество дюймов в полях Ширина и Высота. Итак, давайте набираем здесь 300.И, конечно же, ширина и высота изменились с 18 дюймов и 12 дюймов до 6 дюймов на 4 дюйма. И это размер, при котором это изображение будет печататься с разрешением, необходимым для получения наилучшего качества печати. Я закончил, поэтому собираюсь нажать ОК. Это закрывает диалоговое окно «Размер изображения» и возвращает меня в окно документа. И вот у меня есть готовое к сохранению и печати изображение размером 6 на 4 дюйма, по 300 пикселей на каждый дюйм.
Что вы узнали: как изменить разрешение изображения
- Выберите Изображение> Размер изображения .Разрешение в этом диалоговом окне означает количество пикселей изображения, которое будет назначено на каждый дюйм при печати изображения.
- Оставьте для печати ширину и высоту в дюймах.
- Снимите флажок Передискретизировать , чтобы сохранить исходное количество пикселей изображения.
- В поле Разрешение установите количество пикселей на дюйм равным 300 для печати на обычном настольном струйном принтере. Это изменит количество дюймов в полях ширины и высоты.
- Нажмите ОК.
Инструмент «Кадрирование» — один из самых полезных инструментов Photoshop CC, особенно для тех из вас, кто делает много фотографий. Вы можете использовать его для улучшения композиции и выравнивания кривых фотографий. Я открыл это фото из файлов практики для этого урока. Итак, я могу показать вам основы инструмента «Кадрирование». Я начну с выбора инструмента «Кадрирование» на панели «Инструменты». Как только я это сделаю, вы увидите эту рамку вокруг всего изображения. Это поле «Обрезать».Я наведу курсор на любой из углов или любой из краев поля кадрирования и перетащу, чтобы изменить форму этого поля. Итак, в этом случае я мог бы перетащить его внутрь, чтобы создать композицию, совершенно отличную от исходной фотографии. По мере создания кадрирования Photoshop показывает вам предварительный просмотр с областями, которые необходимо обрезать, заштрихованными серым цветом. Таким образом, вы сможете оценить, что именно вы собираетесь удалить, прежде чем завершить сбор урожая. Теперь, прежде чем я завершу эту обрезку, я хочу подняться на панель параметров, чтобы показать вам важную опцию.И это Удалить обрезанные пиксели. Эта опция отмечена по умолчанию. Я обычно убираю этот флажок. Потому что, когда установлен флажок «Удалить обрезанные пиксели», если вы завершите кадрирование и сохраните изображение, вы навсегда удалите обрезанные пиксели. Но если этот параметр не отмечен, вы можете вернуть обрезанные пиксели в любое время. Давайте попробуем. Я собираюсь завершить эту обрезку, перейдя к большой галочке на панели параметров и щелкнув там. Есть и другие способы завершить кадрирование, но мне нравится этот способ, потому что он очень простой.Итак, теперь вы можете увидеть фотографию с примененным кадрированием. Допустим, я делаю что-то еще с изображением, а затем передумал, как я его обрезал. В любой момент я могу вернуться и выбрать инструмент «Обрезка», а затем снова щелкнуть изображение, и все пиксели, которые я обрезал, снова появятся в поле зрения, и я могу изменить свою обрезку. На этот раз я мог бы включить некоторые из этих обрезанных пикселей. Кстати, вы могли заметить, что поверх моей фотографии есть сетка из вертикальных и горизонтальных линий, когда я использую инструмент «Кадрирование».Этот оверлей представляет собой классическую композиционную технику, известную как правило третей. Идея этого метода заключается в том, что если вы поместите важный контент в изображение на пересечении любой из этих горизонтальных и вертикальных линий, вы можете улучшить композицию. Давайте попробуем с этим изображением. Я собираюсь разместить букет прямо на этом перекрестке, щелкнув изображение и перетащив его сюда. А потом я мог бы еще немного изменить границу обрезки, подтянув ее к букету еще сильнее.Затем я нажму галочку. Опять же, я собираюсь щелкнуть изображение с помощью инструмента «Кадрирование», чтобы попытаться еще немного настроить это кадрирование. Я заметил, что это изображение немного искривлено, особенно здесь, за столом. Одна из вещей, которые вы можете сделать с помощью инструмента «Обрезка», — это выпрямить изображение. Есть несколько способов сделать это. Вы можете переместить курсор за пределы одного из углов и вручную попытаться перетащить, чтобы выпрямить изображение, и появится эта сетка, которая поможет вам в этом. Я предпочитаю автоматический метод.Итак, я собираюсь отменить, это Command + Z на Mac, Ctrl + Z на ПК. Итак, изображение снова искривлено, а затем я перейду к панели параметров и воспользуюсь инструментом автоматического выпрямления. Я нажму на этот инструмент, чтобы выбрать его на панели параметров для инструмента Обрезка. Я перейду к изображению, а затем щелкну по краю этой таблицы, удерживая указатель мыши и перетащив немного дальше по этому краю. Теперь вам не нужно проходить весь путь вдоль края. Иногда немного поможет, например, вот здесь.Photoshop использует вашу линию в качестве ориентира для поворота изображения, чтобы содержимое выглядело ровно. Я собираюсь еще немного подстроить эту обрезку, возможно, поднять этот край и, может быть, немного сдвинуть букет, чтобы поместить его прямо в центр. А затем я собираюсь перейти на панель параметров и щелкнуть галочку, чтобы завершить кадрирование. Таковы некоторые основы инструмента «Кадрирование». Я надеюсь, что вы попробуете эти техники поработать над собственными композициями в Photoshop.
Что вы узнали: как обрезать и выпрямить изображение
- Выберите инструмент Crop на панели инструментов Tools .Появится рамка кадрирования.
- Перетащите любой край или угол, чтобы настроить размер и форму границы кадрирования.
- Перетащите курсор внутрь границы кадрирования, чтобы поместить изображение внутри границы кадрирования.
- Перетащите за угол границы кадрирования, чтобы повернуть или выпрямить.
- Щелкните галочку на панели параметров или нажмите Enter (Windows) или Return (macOS), чтобы завершить кадрирование.
Добавьте немного места на холст документа.
Бывают случаи, когда вы хотите добавить холст документа, чтобы было больше места для добавления элементов, таких как текст или изображения, в ваш дизайн. Вы можете сделать это с помощью команды Canvas Size, которую мы рассмотрим в этом уроке. Если вы следуете инструкциям, вы можете использовать это изображение из файлов практики для этого урока или собственное изображение. Чтобы добавить на холст вокруг этого изображения, я перейду в меню «Изображение», где есть команда «Размер холста …» прямо под размером изображения… команда. Теперь, чтобы не усложнять эти 2, команда «Размер изображения …», которую мы рассматривали в другом видео в этом руководстве, работает иначе, чем команда «Размер холста …». В отличие от размера изображения …, размер холста … не изменяет размер ваших реальных фотографий или других произведений искусства или изображений в композиции. Это просто позволяет вам добавить пространство вокруг этих предметов. Итак, давайте выберем Размер холста … И откроется диалоговое окно Размер холста. В верхней части этого диалогового окна вы можете увидеть ширину и высоту этого изображения в дюймах.И здесь вы можете добавить к ширине холста или добавить к высоте холста, или и то, и другое. По умолчанию в этих полях также установлены дюймы. Но когда вы готовите изображение для использования в Интернете, а не для печати, имеет смысл изменить эту единицу измерения на пиксели, потому что именно так мы измеряем и обсуждаем размер изображений на экране, как вы узнали ранее в этот учебник. Итак, я собираюсь изменить одно из этих меню с дюймов на пиксели. И другое меню тоже меняется.Если вам известна общая ширина в пикселях, которую вы хотите, чтобы изображение было после расширения холста, вы можете ввести это число здесь, в поле «Ширина». Но часто бывает проще просто сказать Photoshop, сколько пикселей нужно добавить на холст, не беспокоясь о том, какой будет общий результат. Для этого спуститесь сюда и установите флажок «Относительный». Это устанавливает число в полях «Ширина» и «Высота» на 0. Теперь я могу ввести количество пикселей, которое хочу добавить на холст. Итак, допустим, я хочу добавить 400 пикселей к ширине холста.Я наберу 400 здесь. Если бы я хотел увеличить высоту холста, я бы тоже это сделал. Я просто оставлю это на 0 пока. И затем я нажму ОК, чтобы применить это. А в окне документа вы можете видеть, что Photoshop добавил холст как с левой, так и с правой стороны этой фотографии. Что он сделал, так это разделил 400 пикселей дополнительной ширины, о которых я просил, на 200 пикселей справа и 200 пикселей здесь слева. Что, если бы я хотел добавить холст только к одной стороне этого изображения.Скажем, здесь с правой стороны. Это сделано немного иначе. Итак, давайте отменим то, что мы сделали до сих пор, попробуйте вместо этого. Я нажму Command + Z на Mac, Ctrl + Z на ПК, чтобы отменить. Я вернусь в меню «Изображение» и снова выберу «Размер холста …». Первое, что я собираюсь сделать здесь, это проверить, что в полях «Ширина» и «Высота» все еще установлено значение «Пиксели». И это не так, они вернулись к дюймам по умолчанию. Итак, я снова изменю эти меню на «Пиксели». И я дважды проверю, установлен ли флажок «Относительный».Как я уже сказал, я хочу, чтобы добавленный холст отображался справа от изображения. Для этого я спущусь к этой диаграмме привязки и собираюсь щелкнуть по среднему полю в левой части этой диаграммы. Это означает, что Photoshop должен закрепить или привязать изображение к левой стороне холста, а дополнительный холст — справа. Итак, теперь я собираюсь перейти к полю «Ширина» и ввести количество пикселей, которое я хочу добавить к правой стороне этого изображения. Добавим 800 пикселей.И жмем ОК. И это именно тот эффект, которого я хотел. Вы, наверное, заметили, что до сих пор все мои расширения холста были белыми. Но вы можете управлять цветом расширения холста здесь, в диалоговом окне «Размер холста», используя цветное меню расширения холста. Кстати, если вы работаете над другим изображением и не находитесь на специальном фоновом слое, как на этом изображении, тогда ваше цветовое меню расширения Canvas будет недоступно, а добавляемый вами холст будет прозрачным. Он будет выглядеть как серо-белая шахматная доска в Photoshop.Я просто нажму «Отмена». И, если я хочу сохранить это изображение, я перехожу в меню «Файл» и выбираю «Сохранить как …», поэтому я не сохраняю оригинал. Вот как вы можете добавить пространство на холст документа, чтобы у вас было дополнительное место для добавления дополнительных элементов изображения.
Что вы узнали: изменить размер холста
- Выберите Изображение> Размер холста
- Чтобы добавить холст, введите ширину и высоту, которые нужно добавить.Измеряйте ширину и высоту в пикселях для использования в Интернете или в дюймах для печати.
- Выберите Relative , а затем выберите точку привязки на схеме холста. Стрелки указывают стороны, куда будет добавлен холст.
- Нажмите ОК.
Узнайте, как обрезать изображение по кругу за 8 шагов
Изучите простую обрезку квадрата.
Изучите основы с помощью этого простого руководства по быстрой обрезке квадратного изображения. Инструмент «Обрезка» является неразрушающим, то есть вы можете сохранить обрезанные пиксели и отредактировать или обрезать изображение еще раз позже. Вы также можете узнать, как навсегда удалить края фотографии.
Выпрямление и обрезка изображения.
Иногда кадрирование на фотографии не идеальное до начала редактирования.Ознакомьтесь с этим руководством по выпрямлению изображения с помощью технологии с учетом содержимого. Этот инструмент автоматически заполняет пробелы, когда вы расширяете холст за пределы исходного размера изображения.
Создайте более круговое искусство.
Если вы хотите создать круговое искусство в соответствии с круговым кадрированием, взгляните на это интригующее пошаговое руководство от художника Амра Эльшами. Посмотрите, как он использовал фильтр искажения «Полярные координаты» в Photoshop, чтобы превратить красивую фотографию горного хребта во что-то совершенно новое.
После того, как вы освоите круговую обрезку в Photoshop, вы можете легко использовать новое изображение в любом проекте, который вы выполняете в приложениях Adobe Creative Cloud. Также изучите, что находится за рамками обрезанного круга, и используйте эти методы, чтобы обрезать изображения и придать им другие формы.
Как преобразовать любую фотографию или изображение в пиксель-арт с помощью Photoshop
Благодаря новой популярности ретро-игр, таких как Minecraft и Super Mario Bros., пиксельная графика как форма цифрового искусства стала более популярной, чем когда-либо. Большая часть пиксельной графики создается вручную, при этом художник работает попиксельно, что может быть трудоемким процессом, но аналогичного эффекта можно достичь с помощью нескольких быстрых шагов в Photoshop. Вот как вы можете превратить любую фотографию или изображение в пиксельную графику.
Шаг 1
Выберите базовое изображение. В этом примере я использую изображение 144352681 от Shutterstock. Для достижения наилучших результатов выберите изображение с яркими цветами, четкими формами и плоским фоном. Поскольку этот эффект намеренно пикселирует изображение, ничего с мелкими деталями или узорами не получится.
Шаг 2
Первое, что мы хотим сделать, это увеличить насыщенность нашего изображения, чтобы передать все его яркие цвета.Откройте меню Hue / Saturation (Image> Adjustments> Hue / Saturation) и увеличьте насыщенность как минимум до 25, или пока ваши цвета не начнут выделяться.
Шаг 3
Далее мы хотим увеличить контраст нашего изображения. Перейдите в Изображение> Коррекция> Уровни. Потяните внутрь черно-белые вкладки уровня ввода до тех пор, пока на фотографии не появится больше четкости. Вы можете использовать значения, указанные выше, или поиграть с разными уровнями в зависимости от используемого изображения.
Шаг 4
Чтобы получить истинно пиксельный вид, нам нужно уменьшить количество цветов, которые фактически используются в нашем изображении. Для этого перейдите в «Изображение»> «Режим»> «Индексированный цвет» и скопируйте настройки, показанные выше.
Шаг 5
Установив цвета, мы можем начать играть с размером нашего изображения, чтобы создать эффект слишком больших пикселей. Сначала откройте «Изображение»> «Размер изображения», уменьшите размер в пикселях до 75 пикселей в ширину и нажмите «ОК».
Шаг 6
Поскольку Photoshop пытается сохранить разрешение изображения, вы увидите, что ваше изображение резко сократилось. Чтобы исправить это, снова откройте окно «Размер изображения». На этот раз измените параметр «Размеры в пикселях» с пикселей на процент. Мы собираемся растянуть изображение до размера, увеличив его на 1000 процентов. В зависимости от размера исходного изображения вам может потребоваться увеличить или уменьшить это количество. Всегда округляйте процентное значение до ближайшего 100, и ваша фотография будет иметь тот же эффект.
Когда ваше изображение будет увеличено до полного размера, вы увидите, что тонкие линии вашей фотографии были заменены крупными цветными пикселями.
Вы также можете поэкспериментировать с несколькими различными элементами, чтобы изменить конечный продукт:
— На шаге 4 попробуйте изменить количество используемых цветов: большее количество цветов создает более мягкий конечный результат, а меньшее количество цветов создает более драматичный и абстрактный вид.
— Увеличьте или уменьшите количество пикселей на шаге 5, чтобы изменить размер пикселей в конечном продукте.Увеличение этого числа будет означать меньшие блоки в конечном результате; уменьшение этого числа приводит к увеличению размера блоков в конце.
Чтобы пробудить в себе творческий гений, вот еще несколько изображений до и после использования этой техники:
Посмотрите все изображения, использованные в этом сообщении »
Еще один отличный урок по Photoshop: узнайте, как создать эффект огня.
.6.22. Обрезать изображение
6.22. Обрезать изображение6.22. Обрезать изображение
Обрезать изображение можно двумя способами:
6.22.1. Обрезать до выделения
Команда обрезает изображение до границ выделения, удаляя любые части по краям, содержимое которых полностью не выделено. Частично выделенные области (например, после применения растушёвки), не обрезаются. Если к выделению применялась растушёвка, обрезание выполняется по внешним пределам растушёвки. Если в изображении нет выделения, этот пункт обесцвечен и неактивен.
| Примечание | |
|---|---|
Эта команда обрезает все слои изображения. Чтобы обрезать только активный слой, используйте команду Обрезать до выделения. |
Эта команда находится в меню изображения → .
6.22.2. Обрезать до содержимого
До версии GIMP-2.10 эта команда называлась «Автокадрировать изображение». Команда удаляет границы изображения. Она выполняет поиск самой большой приграничной области одного и того же цвета в активном слое, а затем вырезает эту область из изображения, как если бы был применён инструмент Кадрирование.
| Внимание | |
|---|---|
Заметьте, что эта команда использует только активный слой изображения для поиска краёв. Другие слои кадрируются по конечному размеру активного слоя. |
Рисунок 16.81. Пример применения «Обрезать до содержимого».
You can access this command on the image menu bar through → .
Как обрезать фото или картинку на Mac [3 способа]
Иногда бывает нужно обрезать фотографию, чтобы убрать что-то на фоне или переднем плане. А иногда просто нужно избавиться от лишних частей фотографии, чтобы сделать её выразительнее. Если у вас есть Mac, то обрезать изображения на нём будет удобнее, чем на маленьком экране iPhone.
Для этого даже не нужно скачивать никаких программ. Ниже мы расскажем, о том как обрезать изображения в программах Просмотр, Фото и Быстрый просмотр.
Обрезка картинки через Просмотр
Просмотр – стандартная программа Mac для просмотра изображений. В ней есть инструмент для обрезки изображений. Если вам нужно оставить и оригинал, то дублируйте изображение и обрезайте копию.
1) Откройте изображение в программе Просмотр и на панели с инструментами нажмите значок инструментов Разметки.
2) Слева выберите инструмент Выделение (первый на панели инструментов) и его форму.
3) Выделите часть изображения, которую хотите оставить.
4) Справа появится кнопка Обрезки, нажмите её.
Вот и всё! Как видите, всё очень быстро и просто.
Обрезка изображения через Фото
Если у вас включена синхронизация, то через программу Фото вы можете обрезать изображение с другого устройства. К примеру, с iPhone.
1) Откройте программу Фото и дважды нажмите нужное фото, чтобы его открыть.
2) В правом верхнем углу нажмите Редактировать.
3) На панели с инструментами нажмите кнопку Обрезка.
4) Выделите часть изображения, которую хотите оставить. Справа вы можете выбрать точное соотношение сторон.
5) Нажмите Готово.
При редактировании фотографий через программу Фото на Mac вы можете вносить и другие изменения. Можно настраивать цвета, применять фильтры, удалять красные глаза и др.
Обрезка фото через Быстрый просмотр
Быстрый просмотр – программа для быстрого просмотра документом, изображений и других файлов. Можете почитать нашу инструкцию по использованию Быстрого просмотра.
В ней же можно и обрезать изображения.
1) Откройте изображение в режиме Быстрого просмотра, выделив его и нажав Пробел.
2) На панели с инструментами нажмите кнопку редактирования Разметки, а затем кнопку Обрезки.
3) Выделите часть изображения, которую хотите оставить.
4) В правом верхнем углу нажмите Готово.
Всё очень просто. Если вам не нужно сильно редактировать изображение, а нужно его только обрезать, то теперь вы знаете о трёх простых и быстрых вариантах.
Оцените пост
[всего: 0 рейтинг: 0]
Смотрите похожее
MacКак обрезать фото на iPhone, Mac или iPad
Время чтения: 11 минут чтения
Вы не всегда можете сделать идеальный снимок с первого раза, но с Crop инструмент, вы можете удалить ненужные части изображения после того, как вы его сделали. Ты можешь также измените соотношение сторон, чтобы ваша фотография была готова для социальных сетей, если вы нужно.
Поэтому, если вы хотите отредактировать фотографию и добиться идеального кадрирования, продолжайте прочтите, чтобы узнать, как это сделать на своем устройстве Apple — будь то Mac, iPhone или iPad.
Как обрезать фотографию на Mac
Есть несколько различных методов обрезки фотографии на Mac.
Здесь мы объясним, как кадрировать изображение с помощью приложения «Фото», «Предварительный просмотр», и фотошоп.
Как обрезать изображение с помощью приложения «Фото» для Mac
Для быстрого исправления вы можете просто нажать кнопку «Авто». автоматически выпрямить и обрезать фотографию.
Для большего контроля просто выполните следующие действия:
1.Открыть фотографии.
Здесь вы увидите свою библиотеку изображений.
2. Дважды щелкните фотографию, которую хотите обрезать.
3. Щелкните Правка на панели инструментов.
4. Выберите Обрезать на верхней панели инструментов.
5. Обрезайте произвольную форму или используйте пропорции.
Для обрезки произвольной формы перетащите прямоугольник выделения за края или углы, чтобы получить желаемый размер.
Чтобы использовать заданный коэффициент кадрирования, выберите его размер в разделе «Аспект».
6. Выровняйте фотографию.
Отрегулируйте пронумерованный диск — на выбранном изображении появится сетка, помогающая при выравнивании.
7. Нажмите Готово, чтобы сохранить изменения.
Хотите отменить кадрирование? Просто нажмите «Сброс», чтобы начать заново.
Как обрезать фотографию в круг
С помощью приложения «Фото» можно просто обрезать фотографию в круг на Mac.
Вы можете выполнить те же шаги, что и выше, — просто убедитесь, что вы выбрали эллиптическое выделение в режиме кадрирования.С его помощью вы можете перемещать курсор по фотографии, чтобы новый контур фотографии выглядел как круглая форма с синими точками.
Обрезка сочетаний клавиш в приложении «Фото»
Существует множество сочетаний клавиш, которые позволяют еще быстрее использовать приложение «Фото».
Самые полезные для кадрирования фотографии:
- С — Запускает инструмент кадрирования.
- Опция — Это имеет два основных применения:
Удерживайте, чтобы изменить способ кадрирования с заданным соотношением сторон.Если вы нажмете Option при перетаскивании из угла, новая обрезка будет основана на центре. Без использования этого ярлыка настройка по умолчанию означает, что противоположный угол останется на своем месте.
Без использования дополнительной клавиши
При использовании клавиши Option
- Вы можете удерживать Option, чтобы замедлить вращение диска. Это поможет вам вращаться более точно.
Есть несколько других полезных сочетаний клавиш, которые могут помочь ускорить процесс редактирования:
- Команда и возврат — запускает редактирование для выбранных изображений.Вы также можете использовать это, чтобы выйти из редактирования.
- A — Переход в режим настройки.
- F — Переход в режим фильтров.
- M — Если вы удержите его, вы увидите исходную фотографию без новых настроек.
- Command и плюс — увеличение.
- Command и минус — уменьшение.
- Command и E — В режиме настройки это автоматически улучшит фотографию.
- Клавиши со стрелками — Позволяют перемещаться между фотографиями.Это позволит прокрутить все ваши фотографии или только те, которые вы выделили при открытии редактирования.
Как обрезать изображение с помощью предварительного просмотра
Как приложение по умолчанию для просмотра изображений на Mac, предварительный просмотр обычно открывается автоматически, когда вы щелкаете изображение. Если этого не произошло, просто дважды коснитесь выбранного изображения, наведите указатель мыши на «Открыть с помощью» и нажмите «Предварительный просмотр».
После того, как выбранное изображение открыто в предварительном просмотре, можно просто кадрировать фотографии:
1.Нажмите кнопку Показать панель инструментов разметки.
Это значок панели инструментов.
2. Щелкните, удерживайте и перетащите изображение, чтобы выбрать его.
3. Перетащите любую из синих точек, чтобы изменить размер кадрирования (при необходимости).
4. Нажмите Command и K для кадрирования.
5. Сохраните изображение.
Для этого вы можете нажать Command и S. Кроме того, вы можете выбрать «Файл» в меню панели инструментов Apple, а затем нажать «Сохранить».
Как обрезать изображение в Photoshop
Как вы видели, предустановленные Apple Photos and Preview можно использовать для эффективного и действенного кадрирования. Альтернативой является платный инструмент Adobe Photoshop.
Чтобы кадрировать изображение в Photoshop, просто:
1. Откройте Photoshop .
2. Выберите Файл> Открыть .
4. Щелкните Открыть .
5. Выберите инструмент «Кадрирование» на панели инструментов или нажмите C .
6. Наведите курсор на то место, где должен быть угол на изображении, и щелкните.
7. Удерживая курсор в позиции, переместите его по диагонали.
8. Отпустите курсор.
После этого поверх изображения появится рамка, показывающая, что эта обрезка была сохранена.
9. Совершенствуйте свой урожай .
Переместите положение обрезанного прямоугольника, перетащив его, удерживая курсор в нажатом положении.
Измените размер области, щелкнув один из угловых маркеров, удерживая курсор и перетаскивая его. Если вы при этом нажмете Shift, обрезка изменится пропорционально существующему соотношению сторон.
Чтобы повернуть, нажмите на один из угловых маркеров и перетащите курсор, пока не получите желаемый результат.
10. Нажмите клавишу возврата или отметку на панели параметров, чтобы кадрировать изображение .
Если вы не хотите сохранять выбранный урожай, нажмите клавишу Esc или символ «Нет» на панели параметров.
Как обрезать фото на iPhone и iPad
Для iPhone и iPad единственным вариантом кадрирования (без загрузки стороннего приложения) является приложение «Фотографии».
Вот как кадрировать фотографию с помощью приложения «Фото» на устройстве iOS:
1. Откройте приложение «Фото» .
2. Выберите фотографию, которую хотите обрезать .
3. Нажмите «Изменить» .
4. Нажмите кнопку «Обрезать» .
5.Выберите, делать это вручную или автоматически .
а. Чтобы сделать это вручную, просто перетащите углы изображения, чтобы изменить размер фотографии.
г. Чтобы сделать это автоматически, выберите желаемое соотношение сторон.
6. Нажмите «Готово», чтобы сохранить изменения. .
Гордитесь новым урожаем? Превратите его в красивый фотоподарок с Motif.
Превратите свои недавно обрезанные изображения в фотоподарки с помощью приложения Motif. От фотокарточек до фотокалендарей и фотокниг — узнайте, почему Motif признан приложением Apple Photo Book №1 на рынке.Загрузите из магазина приложений сегодня.
Оживите свои фото-воспоминания с Motif.
Испытайте радость создания индивидуальных фотопроектов с Motif. Наше приложение для фотокниг без проблем работает с Apple Photos в macOS и iOS. Он выполняет все сложные задачи, оставляя вам веселую творческую свободу.Что вы думаете об этой статье?
Прирожденный рассказчик из Нью-Йорка и Катскиллс. Сочетание историй с фотографиями для безопасного хранения и рассказа.
Обрезка фотографий онлайн бесплатно — одиночный и пакетный режим
Перетащите фотографии в приложение или нажмите «Выбрать изображения» . Если вы нажали «Выбрать изображения», выберите один из четырех вариантов: «С моего компьютера», «С Google Диска», «Из Google Фото» или «Из DropBox». Если вы выбрали «С моего компьютера», найдите нужную папку в диалоговом окне и выберите изображения, которые хотите обрезать. Чтобы выбрать все фотографии в папке, нажмите Ctrl + A в Windows или Cmd + A на Mac.
Если вы выбрали один из этих вариантов — «с Google Диска», «из Google Фото» или «из DropBox» — появится диалоговое окно, и приложение попросит вас предоставить доступ к вашему облачному хранилищу. Щелкните «Разрешить доступ» . Это откроет новое окно для выбора изображений. Если вы хотите выбрать несколько фотографий, выберите их, удерживая клавишу Shift. Чтобы продолжить, нажмите кнопку «Выбрать».
Щелкните «Добавить фото» , если вы хотите добавить больше изображений.
Нажмите «Очистить» , если вы хотите удалить все текущие изображения из приложения и загрузить другие.
Вверху страницы вы увидите 4 варианта соотношения сторон. Выберите один из них: X: Y , 1: 1 , 16: 9 , 4: 3 . С опцией X: Y вы можете изменить область обрезки по своему усмотрению.
Настройте область обрезки, перетаскивая синие границы с помощью курсора. Все, что находится за пределами синих границ, будет обрезано.Обратите внимание, что в нашем приложении нет ввода пикселей.
Если результат вас устраивает, перейдите к следующему изображению и повторите процесс. Когда вы закончите с выбором области обрезки для всех изображений в пакете, нажмите «Обрезать фото» .
Это приведет вас к настройкам вывода. Щелкните «Качество JPEG», чтобы установить качество обрезанных изображений. Вы можете выбрать один из 4 вариантов: «Максимум», «Отлично», «Хорошо» и «Средний».
Щелкните «Изменить размер изображения», чтобы изменить размер обрезанных фотографий.Вы можете сохранить исходный размер, выбрав вариант «Нет». Вы можете изменить размер по ширине, высоте, в квадрате или в процентах. Если вы хотите изменить размер изображений, выберите один из этих вариантов и введите необходимое количество пикселей.
Щелкните «Обрезать и загрузить изображение» , чтобы начать процесс обрезки.
Чтобы загрузить zip-архив с обрезанными копиями, нажмите «Загрузить все».
Обрезка фотографий
Как обрезать изображение на Mac с помощью собственных инструментов или приложений
Многие люди думают, что им нужны дорогие приложения, такие как Adobe Photoshop, для обрезки изображений на Mac.Это неправда; даже основные инструменты редактирования фотографий вашего Mac могут обрабатывать такие настройки изображения, как обрезка или поворот фотографий.
Мы все должны ознакомиться с тем, как редактировать, изменять размер и обрезать наши изображения на Mac. Когда вы знаете, как кадрировать фотографии на Mac, вы можете редактировать соотношение сторон или размер в соответствии с любыми потребностями. Это также удобно для социальных сетей; такие приложения, как Instagram, могут вырезать вещи, которые вы хотите оставить на изображении. Обрезка собственного идеального квадрата — гораздо лучший вариант!
Здесь мы расскажем, как кадрировать изображение на Mac, как кадрировать фотографию в режиме предварительного просмотра, и обсудим, почему важно знать, как настраивать изображения вручную, а не полагаться на алгоритм или платформу.
Советы, которые следует помнить при кадрировании
Прежде чем мы перейдем к кадрированию в предварительном просмотре и с помощью собственных приложений, есть несколько советов, которые следует иметь в виду перед настройкой любого изображения:
- Сделайте копию . Настоятельно рекомендуется создать копию изображения, которое вы собираетесь редактировать. Если вы допустили ошибку, по крайней мере, внесенные вами изменения не были внесены в оригинал! Вы также можете сделать несколько копий исходного изображения на всякий случай.
- Отрегулируйте перед кадрированием .Когда вы хотите обрезать изображение на Mac, скорее всего, вы сосредоточились на обрезке изображения и упускаете из виду все остальное. Когда изображение обрезано, оно может изменить плотность пикселей. Мы рекомендуем вносить любые изменения — например, оттенок, цвет или баланс — перед фактической обрезкой изображения, чтобы обрезанное изображение получилось настолько великолепным, насколько вы хотите.
- Внесите небольшие изменения . Лучше вносить небольшие, постепенные изменения, чем пытаться получить золото при первом редактировании. Обрезая фотографии на Mac, медленно корректируйте границы области кадрирования.Вы можете продолжить редактирование изображения до тех пор, пока не сохраните изменения.
- Не нажимайте кнопку «Сохранить» или «Подтвердите свои действия», пока не будете уверены, что . Когда вы редактируете изображение, приложение отмечает ваши изменения, но не фиксирует их, пока вы не нажмете кнопку «сохранить» или «кадрировать» в предварительном просмотре. Помните, что после того, как вы нажмете кнопку сохранения редактируемого изображения, все изменения станут окончательными.
Как обрезать фотографии на MacBook
Готовы научиться кадрировать изображение на Mac? Есть несколько способов сделать это, в том числе с помощью приложений Preview и Photos, встроенных в Mac.Если вы используете iCloud и делаете изображения на свой iPhone или iPad, изображение, которое вы хотите отредактировать, может уже быть в Фото!
Как обрезать изображения с помощью предварительного просмотра
Самый простой способ обрезать фотографию, сохраненную на Mac, — это использовать Preview, приложение, встроенное в каждый компьютер, созданный Apple. Это отличный инструмент для редактирования любого изображения, и в него встроены другие удобные инструменты разметки, если они вам понадобятся. Вот как сделать кадрирование изображения для предварительного просмотра на Mac:
- Открыть предварительный просмотр на вашем Mac
- Выберите изображение в появившемся окне Finder.
- Нажмите кнопку «открыть» в правом нижнем углу окна.
- Выберите инструмент «разметка» в верхней части окна предварительного просмотра.
- Выберите область, которую вы хотите обрезать, щелкнув и перетащив указатель мыши или трекпада.
- Кнопка «обрезка» появится после того, как вы выберете область
- Нажмите кнопку кадрирования, когда будете довольны своим выбором.
- Закройте приложение предварительного просмотра.
Примечание. Теперь вы знаете, как обрезать изображение на Mac, но будьте осторожны.Шаг 7 не может быть отменен. Убедитесь, что площадь, которую вы хотите обрезать, составляет именно , что вы ищете.
Вот и все, что нужно! Просто помните, что нажатие кнопки «кадрировать» необратимо.
Как обрезать фотографии в приложении Фото
Прежде чем редактировать изображение с помощью приложения «Фото», помните о двух вещах:
- Изображение должно находиться в вашей библиотеке фотографий .Если вы загрузили изображение на свой Mac, перетащите его из Finder в раздел «Библиотека» или «Импорт» приложения «Фотографии».
- Если вы добавляете изображение в Фото, это копия . Вышеупомянутый шаг создаст копию изображения в фотографиях. Изображение останется в Finder без изменений. Если вы забыли сделать копию в приложении «Фото», не волнуйтесь — оригинал все еще находится в Finder.
Вот как кадрировать изображение с помощью приложения «Фото» на Mac:
- Откройте приложение «Фото» на Mac.
- Выберите изображение, которое хотите обрезать.
- Нажмите кнопку «Изменить» в правом верхнем углу окна «Фото».
- Выберите «кадрирование» в верхней части окна «Фото».
- Перетащите углы или края рамки «кадрирования» в соответствии с вашими потребностями ( Примечание: если вы допустили ошибку, вы можете перетащить края или углы обратно.На фотографиях будет отображаться обрезанная версия вашего изображения, но вы можете «отменить» обрезку, перетащив наружу. )
- Когда вы закончите кадрировать изображение, выберите «готово»
Использование сторонних приложений
Preview и Photos — хорошие простые приложения для редактирования изображений. Однако есть варианты получше.
Luminar — это фоторедактор профессионального уровня с невероятными встроенными инструментами искусственного интеллекта для автоматического улучшения фотографий с помощью процессоров вашего Mac.Приложение также позволяет выполнять подробное ручное редактирование с десятками встроенных фильтров на выбор в качестве отправных точек для редактирования фотографий или последнего штриха для обрезанного или отредактированного изображения. Используйте гистограмму, чтобы быстро увидеть баланс вашего окончательно отредактированного изображения, и используйте фильтры приложений для создания идеального изображения каждый раз.
Вот как кадрировать изображение с помощью Luminar:
- Загрузите Luminar из Setapp
- Откройте Luminar на своем Mac
- Выберите изображение, которое хотите отредактировать, в появившемся окне «Finder»
- Открыв изображение в Luminar, просто введите «c» на клавиатуре Mac.
- Когда появится окно кадрирования, перетащите углы и края, чтобы завершить кадрирование.
- Выберите «Готово» в правом верхнем углу окна
Невероятно мощный CameraBag Pro добавляет несколько хитрых морщинок в игру для редактирования фотографий.В его минималистичном интерфейсе есть все навороты, которые вы ожидаете от профессионального приложения для редактирования фотографий, а функции редактирования появляются только тогда, когда вы их выбираете. Когда вы нажимаете на настройку, например экспозицию, насыщенность или температуру, CameraBag Pro добавляет модуль в нижнюю часть экрана. При его выборе появится ползунок для этой функции.
CameraBag Pro имеет множество предустановок, а также десятки вариантов редактирования, которые вы можете сделать для любого изображения. Конечно, кадрирование тоже возможно. Вот как это делается:
- Откройте CameraBag Pro на своем Mac
- Выберите изображение, которое вы хотите обрезать, в появившемся окне Finder.
- Откройте изображение и выберите «Обрезать / выпрямить» в правом верхнем углу окна.
- Перетащите углы и края, чтобы обрезать изображение, как вам нравится ( Примечание. Как и в случае с фотографиями, вы можете снова перетащить углы и края наружу если вы зашли слишком далеко.)
- Выберите «Готово» внизу экрана
Предназначенный для массового редактирования, PhotoBulk также отлично подходит для индивидуального редактирования. Вы можете перетаскивать изображения в окно приложения или добавлять их с помощью знакомой опции «Finder». Набор функций обрезки приложений только ускоряет обрезку изображения, добавление водяного знака, сжатие размера файла или поворот. Он отлично подходит для обработки пакетов изображений и является отличным вариантом для обрезки и загрузки в социальные сети.
Вот как кадрировать изображение с помощью PhotoBulk:
- Откройте PhotoBulk на вашем Mac
- Перетащите изображение в окно PhotoBulk или выберите значок «плюс» в нижнем левом углу (Примечание : если вы добавляете изображение с помощью значка «плюс», знакомый Finder появится окно. Выберите изображение, которое хотите отредактировать, затем выберите «открыть». )
- Выберите «Изменить размер» в левой части окна PhotoBulk.
- Выберите тип кадрирования, которое вы хотите сделать ( Примечание. PhotoBulk обрезает изображения по ширине, высоте, процентному соотношению, свободному или максимальному размеру.Последние два параметра можно настроить. )
- Нажмите «Пуск» в правом нижнем углу окна
Вот и все, что нужно! Ваше изображение (или изображения) будет обрезано в соответствии с вашими точными требованиями.
Заключение
Обрезать изображение на Mac действительно просто. Такие приложения, как PhotoBulk, CameraBag Pro и Luminar, только упрощают задачу и помогают редактировать изображения с поразительной детализацией и легкостью.
Все три также бесплатны в течение семидневной пробной версии Setapp для Mac.Наряду с этими замечательными приложениями для редактирования фотографий вы получите неограниченный доступ к более чем 200 другим невероятным нативным приложениям для Mac, охватывающим широкий спектр категорий, в течение недельного пробного периода.
Когда у вас закончилась неделя, постоянный доступ к Setapp стоит всего 9,99 доллара в месяц, невероятная сделка для полного доступа к некоторым из лучших приложений для Mac, когда-либо созданных. Не сомневайтесь, попробуйте Setapp сегодня!
изображений обрезки онлайн | Visual Watermark
С помощью нашего приложения вы можете быстро обрезать несколько фотографий, а также изменить их размер и качество ; все за один раз! Работает быстро и не требует навыков редактирования.Все изменения будут применены только к копиям ваших исходных изображений.
Просто и понятно
Наше приложение невероятно простое в использовании. Чтобы начать, нажмите «Выбрать изображения» или перетащите свои фотографии в приложение. Вы сможете загружать изображения со своего компьютера, Google Диска, Google Фото или DropBox.
Выберите одно из 4 соотношений сторон вверху приложения, затем выберите и настройте область обрезки. Все, что находится внутри синих границ, будет сохранено, а остальное будет обрезано.Повторите этот процесс с каждой фотографией в партии.
Щелкните «Обрезать изображения» . Выберите качество и размер обрезанных копий. Если хотите, можете сохранить исходный размер. Чтобы обрезать и загрузить кадрированные фотографии, нажмите «Обрезать изображения».
Выберите соотношение сторон
Наше приложение предлагает 4 варианта соотношений сторон: 1: 1 , 16: 9 , 4: 3 и X: Y .
В последнем варианте вы можете свободно регулировать область обрезки, в то время как другие — 1: 1, 16: 9 или 4: 3 — сохранят фиксированное соотношение ширины к высоте.Например, вам нужно обрезать фотографию так, чтобы ее высота была равна ее ширине, поэтому вы выбрали соотношение 1: 1. Если вы уменьшите высоту области обрезки, соответственно изменится и ширина. Кнопки с параметрами соотношения сторон можно найти в верхней части приложения.
Вы можете выбрать разные области обрезки для каждой фотографии в одном пакете. В бесплатной версии можно обрезать 10 изображений за один раз. . Если вы хотите обрабатывать больше фотографий, вы можете приобрести платную версию и обрезать до 1000 изображений за раз.
Быстро и безопасно
Наше веб-приложение может обрабатывать пакеты из нескольких изображений. Фотографии импортируются и экспортируются мгновенно, а весь процесс кадрирования занимает всего пару минут.
Вам не нужно ничего скачивать или устанавливать на свой компьютер . Это сэкономит ваше время и не подвергнет опасности свое устройство. Опасный вирус может быть скрыт в программном обеспечении из неизвестных и непроверенных источников. В нашем бесплатном приложении вас не побеспокоят ни реклама, ни всплывающие окна.
Процесс обрезки происходит прямо в вашем браузере . Это означает, что у нас нет доступа к вашим изображениям, и они не хранятся на наших серверах. Ваши фото всегда ваши.
Пошаговое руководство по кадрированию изображений:
Чтобы загрузить фотографии в приложение, щелкните «Выбрать изображения» или просто перетащите их.
При нажатии на «Выбрать изображения» появится небольшое меню из 4 варианта :
- с моего компьютера,
- с Google Диска,
- из Google Фото,
- из DropBox.
Выберите один из них.
Когда вы выбираете «С моего компьютера», открывается диалоговое окно. Найдите нужную папку и выберите изображения, которые хотите обрезать. Нажмите Ctrl + A (в Windows) или Cmd + A (в Mac), чтобы выбрать все фотографии в папке.
Когда вы выберете одно из облачных хранилищ, вы увидите диалоговое окно с просьбой предоставить приложению доступ к вашему хранилищу. Разрешите доступ, нажав кнопку «Разрешить доступ» . Появится новое диалоговое окно, в котором вы можете выбрать изображения.Чтобы выбрать несколько фотографий, нажмите на них, удерживая Shift.
Чтобы добавить больше изображений, нажмите «Добавить фото» . Чтобы удалить все фотографии из приложения, нажмите «Очистить» .
Выберите один из вариантов соотношения сторон: X: Y, 1: 1, 16: 9, 4: 3.
Параметр X: Y позволяет выбрать любое соотношение высоты к ширине. С помощью курсора переместите синие границы и настройте область обрезки. Когда вы закончите с первой фотографией, перейдите к следующей и повторите процесс.
Щелкните «Обрезать фото», чтобы перейти к настройкам вывода. В настройках вывода установите качество обрезанных копий. Выберите один из 4 варианта качества JPEG : «Лучшее», «Отличное», «Хорошее» и «Среднее».
Также вы можете изменить размер. Выберите, хотите ли вы изменить размер по ширине, высоте, проценту или вписаться в прямоугольник. Введите необходимое количество пикселей. Выберите «Нет», если хотите сохранить исходный размер.
Чтобы начать процесс обрезки, щелкните «Обрезать и загрузить изображения» .
Щелкните «Загрузить все» , чтобы загрузить zip-архив с обрезанными копиями.
Обрезать изображение в офисе
Обрезать поля изображения
Используйте Insert > Picture , чтобы добавить изображение в файл Office (например, документ Word, презентацию PowerPoint или книгу Excel).
Щелкните изображение правой кнопкой мыши. Появляется всплывающее меню с двумя кнопками непосредственно над или под меню. Обрезка — это одна из кнопок.
Нажмите кнопку Обрезать .
По краям и углам изображения появляются черные метки обрезки.
Обрежьте изображение, выполнив одно из следующих действий:
Описание
Действие
Обрезка односторонняя
Потяните внутрь за боковую ручку обрезки
Обрезка двух смежных сторон одновременно
Перетащите внутрь угловую ручку обрезки
Равномерная обрезка сразу с двух параллельных сторон
Нажмите и удерживайте Ctrl, перетаскивая внутрь боковой маркер обрезки
Вы также можете обнажить изображение или добавить поля вокруг изображения, перетащив маркеры обрезки наружу, а не внутрь.
(Необязательно) Чтобы изменить положение области обрезки, либо измените область обрезки, перетаскивая края или углы прямоугольника обрезки, либо переместите изображение.
Когда вы закончите, нажмите Esc или щелкните в любом месте документа за пределами изображения.
Примечание. Инструменты обрезки недоступны для фигур, но в Office 2010 и более поздних версиях вы можете изменить размер фигуры и использовать инструмент Edit Points для достижения эффекта, аналогичного обрезке, или для настройки формы.Дополнительные сведения см. В разделе Использование точек редактирования для редактирования или обрезки формы.
Обрезать до формы, например круга
См. Раздел Обрезка изображения по форме.
Прочие виды сельскохозяйственных культур
Выберите заголовок ниже, чтобы открыть его и просмотреть подробные инструкции.
Обрезка изображения до стандартного размера фотографии или соотношения сторон позволяет легко уместить его в стандартную рамку изображения. Вы также можете использовать этот инструмент для предварительного просмотра того, как изображение будет соответствовать определенному соотношению сторон перед кадрированием.
Используйте Insert > Picture , чтобы добавить изображение в файл Office (например, документ Word, презентацию PowerPoint или книгу Excel).
Щелкните по картинке.
Щелкните Работа с рисунками > Формат и в группе Размер щелкните стрелку под Обрезать .
В появившемся меню выберите Соотношение сторон , затем щелкните нужное соотношение.
Появится прямоугольник кадрирования, показывающий, как будет выглядеть изображение после кадрирования с выбранным соотношением сторон.
При желании отрегулируйте область кадрирования с помощью ручек кадрирования, как описано в разделе «Обрезка изображения».
Когда вы закончите, нажмите Esc или щелкните в любом месте документа за пределами изображения.
По умолчанию после кадрирования изображения обрезанные области остаются частью файла и скрыты от просмотра. Однако вы можете уменьшить размер файла, удалив обрезанные области из файла изображения. Это также помогает предотвратить просмотр другими людьми тех частей изображения, которые вы удалили.
Важно: Если вы удалили обрезанные области и позже передумали, вы можете нажать кнопку Отменить , чтобы восстановить их. Удаление можно отменить, пока файл не будет сохранен.
Чтобы удалить обрезанные области из файла изображения:
Выберите изображение или изображения, из которых вы хотите удалить обрезанные области.
Щелкните Работа с рисунками > Формат и в группе Настроить щелкните Сжать изображения . Появится диалоговое окно с параметрами сжатия.
Если вы не видите вкладки Работа с рисунками и Формат , убедитесь, что вы выбрали изображение.Возможно, вам придется дважды щелкнуть изображение, чтобы выбрать его и открыть вкладку Формат . Кроме того, если размер вашего экрана уменьшен, вы можете увидеть только значок Сжать изображения .
Убедитесь, что в разделе Параметры сжатия установлен флажок Удалить обрезанные области изображений .
Чтобы удалить обрезки только для выбранного изображения или изображений, а не для всех изображений в файле, установите флажок Применить только к этому изображению .
При необходимости выберите параметр «Разрешение », «».
Нажмите ОК .
См. Также
Вставить картинки
Добавить рисунок в документ Word
Уменьшить размер файла изображения
Используйте параметры макета Word для перемещения изображений
Перенос текста вокруг изображений в Word
Обрезать поля изображения
Используйте Insert > Pictures , чтобы добавить изображение в файл Office (например, документ Word, презентацию PowerPoint или книгу Excel).
Щелкните изображение, затем щелкните вкладку Формат изображения на ленте панели инструментов.
На вкладке Формат изображения выберите Обрезать .
По краям и углам изображения появляются черные метки обрезки.
Обрежьте изображение, перетащив любой маркер кадрирования внутрь. Если вы перетащите один из угловых маркеров, он обрежет две смежные стороны одновременно.
Щелкните в стороне от изображения, чтобы увидеть обрезанное изображение.
Примечание: После кадрирования изображения обрезанные части скрываются, но остаются как часть файла изображения.Чтобы окончательно удалить обрезанную часть и уменьшить размер изображения, см. Раздел ниже на этой странице под названием «Удаление обрезанных областей изображения».
Обрезка до определенной формы
См. Раздел Обрезка изображения по форме.
Удалить обрезанные области изображения
По умолчанию, даже после обрезки частей изображения обрезанные части остаются как часть файла изображения.Однако вы можете уменьшить размер файла, удалив обрезки из файла изображения. Это также помогает предотвратить просмотр другими людьми тех частей изображения, которые вы удалили.
Важно: Удаление обрезанных областей изображения нельзя отменить. Таким образом, вы должны делать это только после того, как будете уверены, что внесли все необходимые урожаи и изменения.
Чтобы удалить обрезанные области файла изображения:
Щелкните изображение или изображения, из которых вы хотите удалить обрезанные области.
На вкладке Формат изображения щелкните Сжать изображения .
(Если вы не видите вкладку Формат изображения , убедитесь, что вы выбрали изображение.)
Установите флажок Удалить обрезанные области изображений .
Чтобы удалить обрезки только для выбранного изображения или изображений, а не для всех изображений в файле, выберите Только выбранные изображения .
См. Также
Вставка изображений в Office для Mac
Перемещение, поворот или группировка изображения, текстового поля или другого объекта в Office для Mac
Изменение размера рисунка, фигуры, текстового поля или объекта WordArt
Управление переносом текста вокруг объектов в Word для Mac
В Word для Интернета и PowerPoint для Интернета можно выполнять простую обрезку изображения — обрезать ненужные поля изображения.Однако только настольные приложения могут удалять обрезанные области с изображения.
Обрезать изображение
Выберите изображение, которое хотите обрезать.
На ленте выберите вкладку Изображение .
Щелкните стрелку, направленную вниз, рядом с опцией Crop , затем выберите Crop .
По краям изображения появляются черные метки обрезки.
Наведите указатель мыши на маркер кадрирования, затем щелкните и перетащите внутрь, чтобы обрезать поля изображения.
Когда вы закончите обрезку полей, щелкните за пределами границы изображения, чтобы сохранить изменения.
Важно: Обрезанные части изображения не удаляются из файла и потенциально могут быть просмотрены другими; включая поисковые системы, если обрезанное изображение размещено в Интернете. Только классические приложения Office могут удалять обрезанные области из базового файла изображения.
Обрезать изображение по размеру
Дополнительные сведения см. В разделе «Поместить изображение внутрь фигуры».
Обрезка изображения по размеру
Если вы хотите изменить контур фотографии, чтобы придать ей форму (например, круг или прямоугольник с закругленными углами), используйте инструмент обрезки на ленте. .
Вы можете кадрировать до формы в Word, PowerPoint, Outlook или Excel.
Обрезать изображение до формы, например круга
Вы можете быстро изменить форму изображения, обрезав его до определенной формы.Изображение автоматически обрезается, чтобы заполнить геометрию выбранной формы с сохранением ее пропорций.
(Если вы хотите обрезать одно и то же изображение для получения более чем одной формы, сделайте копии изображения и обрежьте каждую до нужной формы по отдельности.)
Используйте Insert > Picture , чтобы добавить изображение в файл Office (например, документ Word, презентацию PowerPoint или сообщение электронной почты Outlook).
Щелкните по картинке.
Вы можете обрезать несколько изображений одновременно, но вы должны обрезать их до одинаковой формы. (Но в Word это сложно, потому что вы не можете выбрать несколько изображений, для которых по умолчанию используется параметр макета In Line с текстом .)
Щелкните Работа с рисунками > Формат и в группе Размер щелкните стрелку под Обрезать .
В появившемся меню выберите Обрезать до формы , а затем щелкните фигуру, до которой нужно обрезать.
Форма сразу же применяется к изображению.
Затем используйте Обрезка > Подгонка или Обрезка > Заливка , чтобы изменить размер изображения, которое вписывается в форму, которую вы применили:
Заливка Заполняет всю фигуру изображением.Некоторые внешние края изображения могут быть обрезаны. По краям фигуры не останется пустого места.
По размеру Умещает все изображение в форме, сохраняя исходное соотношение сторон изображения. По краям фигуры может быть пустое пространство.
(Черные метки обрезки появляются по краям и углам изображения, когда вы выбираете параметр «По размеру» или «Заливка».)
Вы можете отрегулировать положение изображения в кадре, выбрав изображение и перетащив его в нужное место. Например, это может помочь вам центрировать наиболее важную часть изображения внутри формы, которую вы применили к изображению.
Обрежьте поля изображения, перетащив черный маркер кадрирования следующим образом:
Описание
Действие
Обрезка односторонняя
Потяните внутрь за боковую ручку обрезки
Обрезка двух смежных сторон одновременно
Перетащите внутрь угловую ручку обрезки
Равномерная обрезка сразу с двух параллельных сторон
Нажмите и удерживайте Ctrl, перетаскивая внутрь боковой маркер обрезки
Нажмите кнопку Crop еще раз, когда закончите.
Начните с формы и добавьте к ней изображение
Вы можете добавить рисунок в качестве заливки для фигуры, а затем отредактировать или обрезать фигуру.
Добавить картинку к фигуре
Добавьте фигуру в документ (инструкции см. В разделе Добавление фигур) и щелкните фигуру, чтобы выбрать ее.
Нажмите Инструменты рисования > Формат и в группе Стили фигур щелкните Заливка фигуры > Рисунок .
Выберите нужный тип изображения (например, из файла или онлайн-изображения ), а затем перейдите к нужному изображению и вставьте его.
Изменить размер формы
Чтобы изменить размеры заполненной фигуры при сохранении ее основного формата, выберите ее и перетащите любой из маркеров изменения размера.
Выберите, как изображение вписывается в форму
Если ваше изображение перекошено, обрезано или не заполняет форму так, как вы хотите, используйте инструменты Fit и Fill в меню Crop для точной настройки:
Щелкните фигуру, созданную с помощью Заливка фигуры > Рисунок .
Щелкните Работа с рисунками > Формат и в группе Размер щелкните стрелку под Обрезать .Появится меню с параметрами обрезки.
Выберите По размеру , если вы хотите, чтобы все изображение соответствовало форме; исходное соотношение сторон изображения будет сохранено, но внутри вашей фигуры может быть пустое пространство.
Выберите Заливка , чтобы форма поместилась в границах изображения, обрезая все, что находится за пределами формы.
Щелчок Заливка или Подгонка .
Заливка устанавливает размер изображения в соответствии с высотой или шириной фигуры, в зависимости от того, что больше. Это заполнит фигуру изображением, удалив все, что находится за периметром фигуры.
Fit устанавливает размер изображения таким образом, чтобы высота и ширина изображения соответствовали границам фигуры.Это поместит как можно большую часть изображения в форму, но некоторые области фигуры могут остаться пустыми.
Вы можете перетащить изображение, чтобы изменить отображаемую часть в форме.
При желании отрегулируйте область кадрирования с помощью ручек кадрирования, как описано в разделе «Обрезка изображения».
Когда вы закончите, нажмите Esc или щелкните в любом месте документа за пределами изображения.
Используйте точки редактирования для редактирования или обрезки формы
Хотя инструменты обрезки недоступны для фигур, вы можете использовать инструмент Редактировать точки для редактирования формы вручную.
Выберите фигуру, которую вы хотите отредактировать.
Нажмите Инструменты рисования > Формат и в группе Вставить фигуры щелкните Изменить фигуру кнопку, затем нажмите Изменить точки .
Перетаскивайте точки вершин фигуры (которые отображаются в виде черных точек по периметру фигуры), пока форма не будет выглядеть так, как вы хотите.
Чтобы удалить точку вершины, удерживайте Ctrl и щелкните по ней. Чтобы добавить точку вершины, удерживайте Ctrl, одновременно щелкая в любом месте периметра фигуры, на которой еще нет точки вершины.
Если вы хотите изменить контур фотографии, чтобы придать ей форму (например, круг или прямоугольник с закругленными углами), используйте инструмент обрезки на ленте. .
Вы можете кадрировать до формы в Word, PowerPoint или Excel.
Обрезка до определенной формы
Быстро меняйте форму изображения, обрезая его до определенной формы.Изображение автоматически обрезается, чтобы заполнить геометрию выбранной формы с сохранением ее пропорций.
Если вы хотите обрезать одно и то же изображение для получения более чем одной формы, сделайте копии изображения и обрежьте каждую до нужной формы по отдельности.
Используйте Insert > Picture , чтобы добавить изображение в файл Office (например, документ Word, презентацию PowerPoint или книгу Excel).
В своем файле выберите изображение, которое вы хотите обрезать.
На вкладке Формат изображения щелкните стрелку рядом с Обрезать .
(Если вы не видите вкладку Формат изображения , убедитесь, что вы выбрали изображение (а не фигуру).)
Наведите курсор на Обрезать до фигуры и затем щелкните фигуру, до которой нужно обрезать.
Форма сразу же применяется к изображению.
Если вы хотите изменить форму, нажмите кнопку Crop еще раз на ленте.
По краям и углам изображения появляются черные метки обрезки.
Обрежьте изображение, перетащив любой маркер кадрирования внутрь. Если вы перетащите один из угловых маркеров, он обрежет две смежные стороны одновременно.
Обрезать по форме или заполнить ее
После того, как вы добавили изображение к фигуре, вы можете выбрать, как изображение вписывается в форму, используя инструменты Fit и Fill для точной настройки.
В вашем файле выберите изображение, которое вы хотите в форме.
На вкладке Формат изображения щелкните стрелку рядом с Обрезать .
Если вы не видите вкладку Формат изображения , убедитесь, что вы выбрали изображение (а не фигуру).
Щелкните Fill или Fit , а затем щелкните за пределами изображения.
Опция
Описание
Заливка
Удаляет (или «обрезает») часть изображения, но все равно заполняет всю форму.
Подходит
Умещает все изображение в форме. Исходное соотношение сторон изображения сохраняется, но внутри фигуры может быть пустое пространство.
Обрезка до определенной формы
Быстрый способ изменить форму изображения — обрезать его до определенной формы.При кадрировании до определенной формы изображение автоматически обрезается, чтобы заполнить геометрию формы. Пропорции рисунка сохранены.
В файле выберите изображение, которое вы хотите обрезать до определенной формы.
Щелкните вкладку Формат изображения .
(Если вы не видите вкладку Формат изображения , убедитесь, что вы выбрали изображение (а не фигуру).)
В разделе Настроить щелкните стрелку рядом с полем Обрезать , укажите на Маска в фигуру , укажите тип фигуры, а затем щелкните фигуру, для которой нужно обрезать изображение.
Форма сразу же применяется к изображению.
Если вы хотите изменить форму, нажмите кнопку Crop еще раз на ленте.
По краям и углам изображения появляются черные метки обрезки.
Перетащите маркеры обрезки по мере необходимости, чтобы обрезать поля изображения, а затем щелкните за пределами изображения.
Когда вы закончите, щелкните за пределами изображения.
Обрезать по форме или заполнить ее
После добавления изображения к фигуре вы можете выбрать, как изображение вписывается в форму, используя инструменты Обрезать по размеру и Обрезать до заполнения для точной настройки.
Щелкните нужный рисунок внутри фигуры.
Щелкните вкладку Формат изображения .
(Если вы не видите вкладку Формат изображения , убедитесь, что вы выбрали свое изображение.)
В разделе Adjust щелкните стрелку рядом с полем Crop , нажмите Crop to Fill or Crop to Fit , а затем щелкните за пределами изображения:
Опция
Описание
Обрезка до заполнения
Удаляет (или «обрезает») часть изображения, но все равно заполняет всю форму.
Укорочение по размеру
Умещает все изображение в форме. Исходное соотношение сторон изображения сохраняется, но внутри фигуры может быть пустое пространство.
Когда вы закончите, нажмите ESC.
Поместить изображение внутрь формы
ВWord для Интернета и PowerPoint для Интернета есть быстрые параметры стиля рисунка, которые позволяют применить к рисунку заранее заданную форму. Доступные формы включают три разных овала и несколько прямоугольников.
Таким образом, хотя в этих приложениях нет функции «кадрирования по форме», которая есть в настольных приложениях, вы все равно можете применять эти базовые формы к изображению, как описано ниже:
Вставьте изображение в документ. (Выберите Вставить > Изображение , а затем перейдите к изображению, которое вы хотите использовать.)
Выделив изображение на холсте, выберите вкладку Изображение на ленте, а затем откройте галерею стилей изображения :
Выберите форму, чтобы применить ее к изображению.
После применения формы вы можете изменить ее размер по мере необходимости.
Как превратить ваши фотографии в привлекательные изображения
Редактирование фотографий на iPhone может превратить скучные скучные фотографии в потрясающие привлекательные визуальные эффекты для вашего малого бизнеса. Однако, если у вас нет опытных специалистов по компоновке фотографий, редактирование фотографий не поможет вам.Даже если исходная сделанная фотография не является исключительной, вы можете обрезать фотографию, чтобы создать композицию, которая будет интересна вашему зрителю. В третьей и последней части нашей серии фотографий я научу вас некоторым базовым навыкам кадрирования, чтобы создавать привлекательные изображения для вашего бренда.
Если вы пропустили первые две части этой серии, вы можете перечитать их здесь:
- Как делать профессионально выглядящие фотографии с помощью iPhone
- Советы / инструменты для редактирования фотографий для не-творческих людей
Создание уникальной композиции с кадрированием
Обрезать тему:
Не нужно включать в кадр весь объект.Иногда кадрирование чьей-либо головы или ног помогает сосредоточиться на чем-то в центре объекта, что фотография призвана выделить. Вы также можете разместить объект в углу фотографии и обрезать верх и низ, чтобы создать интересный визуальный эффект для вашей аудитории.
Удаление дополнительных объектов с кадрированием:Если ваша фотография слишком сложная или содержит нежелательный фоновый шум, такой как знак в середине вашей фотографии пейзажа, кадрирование — отличный способ избавиться от нежелательных деталей фотографии и отточить то, что ваша фотография должна изображать .
Лубки с дыхательной камерой:Если вы хотите приблизиться к объекту, можно кадрировать ближе к лицу, но для визуального восприятия лучше кадрировать фотографию, чтобы включить интересный фон и белое пространство вокруг объекта.
Избегайте обрезания конечностей:Если вы обрезаете человека, чтобы создать более творческий визуальный эффект, не обрезайте руки или ноги (если это не крупный план). Это создает неудобный визуальный эффект, который непривлекателен и отвлекает.
Использовать кадрирование вместо масштабирования:Zoom часто изменяет пикселизацию вашей фотографии, уменьшая размер и качество изображения и превращая ваши объекты в размытый беспорядок. Если вы хотите приблизиться к объекту на фотографии, попробуйте кадрировать вместо увеличения.
Поддерживайте постоянство обрезки в серии:Когда вы создаете серию фотографий, обязательно обрезайте все фотографии одинаково. Например, не кадрируйте одну фотографию крупным планом, а другую — далеко.Каждый раз держите объект на ровном горизонте.
Поиграйте с инструментом кадрирования камеры:В iPhone есть инструмент кадрирования с различными параметрами соотношения сторон, с помощью которого можно изменить композицию фотографии. Одним из наиболее часто используемых коэффициентов кадрирования является квадрат, который позволяет автоматически создавать квадратные размеры, удобные для Instagram. Вы также можете использовать обычные соотношения, такие как 2: 3, 3: 5, 5: 7 или 9:16.
Обрезка для печати:Если вы печатаете фотографию, указанные выше стандартные соотношения помогут вам получить фотографию нужного размера для печати.Например, если вы знаете, что вам нужна фотография 4 × 6, вы можете использовать кадрирование с соотношением сторон 4: 6, чтобы обеспечить правильную печать фотографий.
Используйте кадрирование, чтобы изменить композицию в соответствии с правилом третей:Как упоминалось в первой части нашей серии статей «Как делать профессионально выглядящие фотографии с помощью iPhone», Правило третей — одно из первых правил, которым обучают при композиции фотографий. Один из приемов правила третей — выставить объект не по центру. Если на исходной фотографии, которую вы сняли, объект съемки не смещен по центру, вы можете использовать кадрирование, чтобы изменить композицию фотографии в соответствии с Правилом третей.
Обрезка до геометрии:Если на вашей фотографии есть интересные визуальные линии или геометрия, например, круговой фокус, используйте инструмент кадрирования, чтобы выделить эту визуальную геометрию и совместить с фигурами на фотографии.
Обрезка по текстуре или узору:Если вы фотографируете объект с интересной текстурой, подумайте об обрезке всего изображения, чтобы сфокусироваться на этой текстуре или узоре. Это изменит фокус на объекте для создания крутого визуального эффекта.Вы можете изменить что-то столь же простое, как фотографию ананаса, чтобы акцентировать внимание на том, насколько визуально интересна и сногсшибательная кожа ананаса. Или окна на здании могут превратиться в повторяющийся узор, как на фото ниже, а не на снимок всего здания.

 Воспользовавшись меню, вы можете улучшить качество фото, цветопередачу. Если вам необходимо изменить размеры картинки ее ракурс, для этого предусмотрены функции обрезки, поворота и трансформирования.
Воспользовавшись меню, вы можете улучшить качество фото, цветопередачу. Если вам необходимо изменить размеры картинки ее ракурс, для этого предусмотрены функции обрезки, поворота и трансформирования.

 Он изображается в виде капельки, так что найти его несложно. Для размытия деталей можно воспользоваться разными кистями, выбрать нужную резкость и радиус. Также применить размытие можно с помощью фильтров размытия, выбрав из нескольких видов.
Он изображается в виде капельки, так что найти его несложно. Для размытия деталей можно воспользоваться разными кистями, выбрать нужную резкость и радиус. Также применить размытие можно с помощью фильтров размытия, выбрав из нескольких видов.



 Выберите данный инструмент и проведите линию в нужном направлении. Вы можете задать толщину линии, ее цвет и направление.
Выберите данный инструмент и проведите линию в нужном направлении. Вы можете задать толщину линии, ее цвет и направление.
 Выберите цвет контурной обводки, ее толщину и интенсивность. Надпись будет смотреться гораздо ярче и интереснее.
Выберите цвет контурной обводки, ее толщину и интенсивность. Надпись будет смотреться гораздо ярче и интереснее.