Обрезать фото на компьютере без программ: простые способы, инструкция
Иногда возникает необходимость обрезать фото, а так не хочется устанавливать непонятные программы. Но есть всё-таки простые способы решения нашей проблемы.
Стандартные средства Windows
Не все знают, что на ПК уже есть простые стандартные приложения для редактирования изображений, которые с легкостью справятся с поставленной задачей.
Paint
Несомненно, наиболее популярный и простой графический редактор с интуитивно понятным меню, который не раз выручал пользователей Windows.
Чтобы обрезать фото или картинку, необходимо провести следующие манипуляции.
- Зайдите в меню «Пуск».


- Откройте папку «Стандартные».


- Запустите «Paint».


- «Файл» → «Открыть».


- Укажите путь к фото и кликните «Открыть».


- Выберите функцию «Выделить».


- Выделите часть фото, которую нужно вырезать.


- После клика на функцию «Обрезать» останется ранее выделенная область.


- В меню нажмите «Файл» → «Сохранить как…».


- Укажите путь сохранения файла и кликните «Сохранить».


Picture Manager
Этот редактор находится в пакете Microsoft Office и является более продвинутой версией Paint. С его помощью можно редактировать фото, делать цветокоррекцию и т.д.
- Откройте папку с изображением.
- Кликните ПМК по изображению → «Открыть с помощью» → «Microsoft Office Picture Manager».
Важно! Если у вас не отобразилась эта программа, то она у вас не установлена


- Выберите «Изменить рисунки…» из верхней панели.


- Справа в меню нажмите «Обрезка».


- Выберите область, которую нужно вырезать.


- Кликните справа «ОК».


- «Файл» → «Сохранить как…».


- Укажите путь для сохранения и нажмите «Сохранить».


Онлайн-ресурсы
Если нет возможности воспользоваться стандартными приложениями Windows, для таких случаев есть онлайн-редакторы.
Croper
Довольно простой редактор, основная функцией которого обрезать изображения.
- Зайдите на сайт.


- «Файлы» → «загрузить с диска».


- Кликнув «Выбрать файл», укажите путь к файлу и далее «Загрузить».


- В верхнем меню выберите «Операции» → «Редактировать» → «Обрезать изображение».


- Укажите область, которую нужно вырезать.


- «Файл» → «Сохранить на диск».


- Нажмите «Скачать файл».


Croppiconline
Еще одна довольно простая онлайн-утилита, функционал которой сводится только к обрезке фото.
- Зайдите на сайт.
- Кликнув «Выбрать изображение», укажите путь к изображению и нажмите открыть.


- Обозначьте область, которую нужно вырезать, и нажмите «Обрезать изображение».


- Нажмите на «Скачать».


Cut-photo
По функционалу данный сайт не отличается от предыдущего, но имеет более детальную инструкцию на главной странице.
- Зайдите на сайт.
- Нажав на большое изображение по центру, укажите путь к изображению и нажмите «Открыть».


- Укажите область, которую нужно вырезать и нажмите «Обрезать».


- Кликните «Скачать».


Программа для обрезки фото под нужный размер
Быстрая подготовка снимков к печати и загрузке в Интернет
Снимок имеет нестандартные пропорции или в кадре много лишних элементов? Вам поможет «ФотоМАСТЕР». Эта программа для обрезки фото под нужный размер позволяет быстро кадрировать изображение и избавляться от ненужного. Из статьи вы узнаете, как работает функция и как с ее помощью кардинально преобразить любое фото.
Обрезайте фото с легкостью
В разделе «Инструменты» представлено много полезных функций. Например, здесь можно поработать с кривыми: с ними вы моментально разберетесь, как негатив перевести в позитив и выполнить цветокоррекцию. Обрежем фотографию! Щелкните по кнопке «Кадрирование». Поверх снимка тут же появится рамка следующего вида:
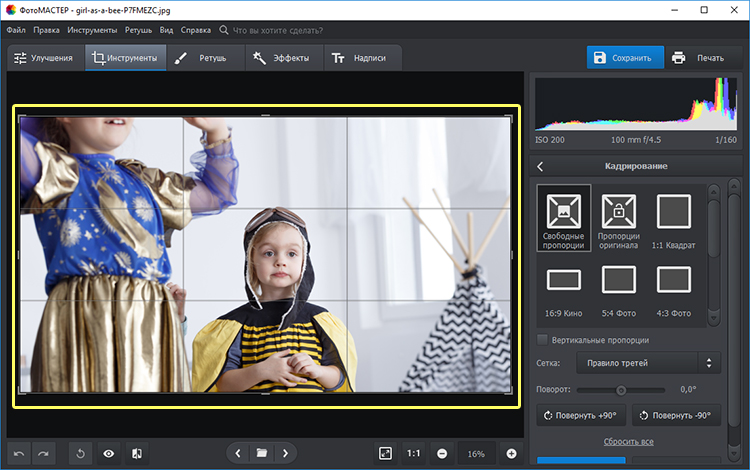
Поверх фотографии появится рамка кадрирования
Отделим нужное от ненужного. Наведите мышку на один из углов рамки или на любую из ее границ. Курсор приобретет вид двойной стрелки. Зажмите левую кнопку мыши и, удерживая ее, начните тянуть выделение в сторону. Для удобства программа затемняет часть фото, которая в будущем будет обрезана. Вы всегда можете менять положение рамки. Для этого заведите курсор внутрь выделения, зажмите левую кнопку мыши и перетащите рамку в новое место.
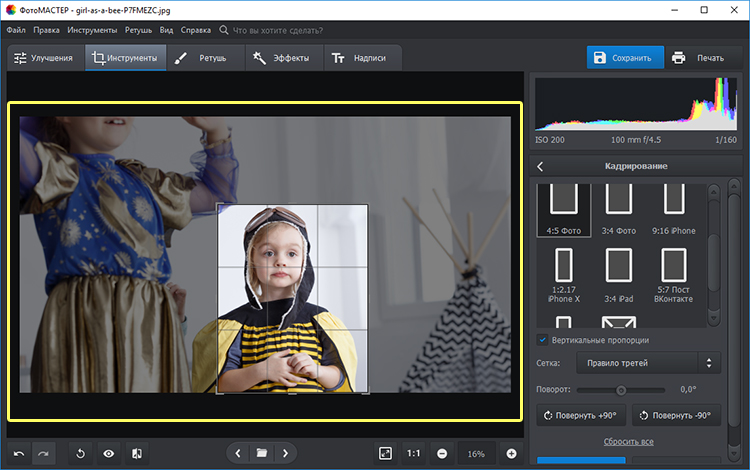
Обозначьте новые границы фотографии
Для удобства справа предусмотрены горизонтальные и вертикальные пропорции. По умолчанию предлагаются свободные пропорции, но вы можете изменить это. Например, можно взять соотношение сторон исходного изображения. Программа для обрезки фото позволяет использовать стандартные пропорции: 1:1 (квадрат), 16:9 (кино, iPhone), 5:4 (печатные фото), 2,17:1 (iPhone X), 4:3 (iPad), 7:5 (пост ВКонтакте). Еще вы можете прописать свои параметры. Кликните по нужному варианту, «ФотоМАСТЕР» изменит рамку. Останется перетащить ее в желаемое место.
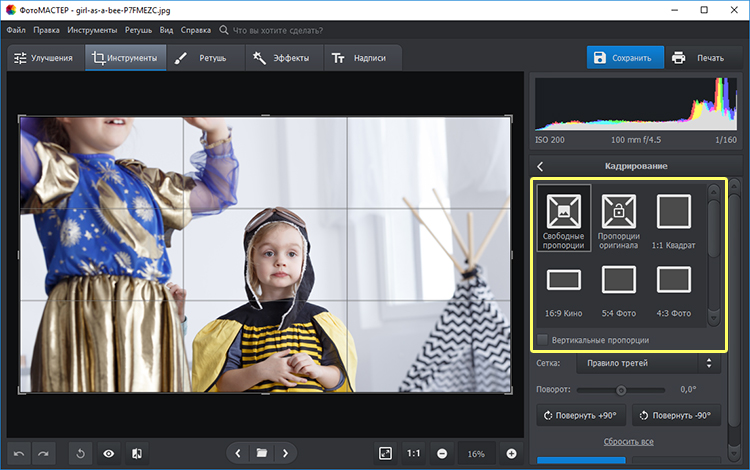
При необходимости используйте готовые пропорции
Правильное кадрирование фотографий сложно выполнить без сетки. В «ФотоМАСТЕРЕ» есть все распространенные виды: при построении композиции можно взять за базу правило третей, диагоналей, треугольников, золотого сечения или спирали. Рассмотрим на примере! При работе с сетками правило третей и золотого сечения попробуйте расположить главные элементы рядом с точками пересечений линий. Обычно на них зрители обращают внимание в первую очередь при взгляде на изображение. Или другой пример: если возьмете в качестве основы сетку «Золотая спираль», поместите самое важное в точке начала спирали — это самое сильное место изображения.
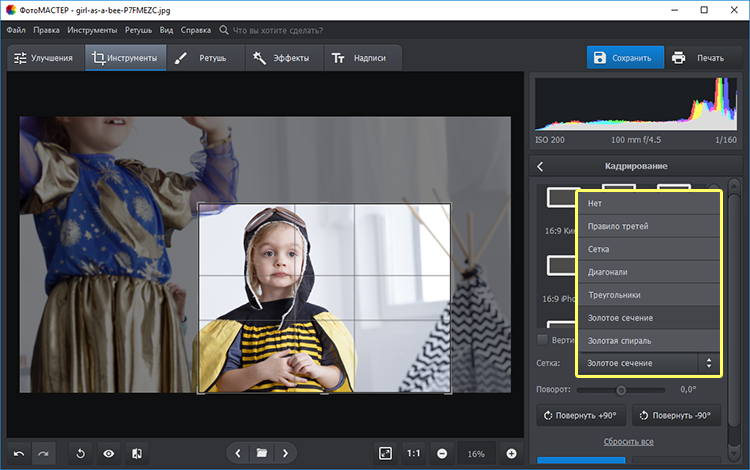
В программе представлены все популярные виды сеток
Кадрирование пригодится, если нужно обрезать ненужные объекты по краям или поменять крупность плана, чтобы при последующем уменьшении размера фотографии люди или предметы не находились слишком далеко и были хорошо видны. Если не хотите приближать лицо из-за косметических дефектов, то не переживайте: «ФотоМАСТЕР» подскажет, как отбелить зубы на фото, сделать макияж. Аналогично просто удалить посторонние предметы.

Кисть «Штамп» поможет избавиться от ненужных элементов в кадре
Изменяйте размер фото за пару минут
Многие сайты предъявляют жесткие требования к разрешению и весу загружаемых фотографий. Если снимок делался на профессиональную камеру, то одной обрезкой фото не обойтись. Уменьшить объем файла тоже можно в программе «ФотоМАСТЕР»: выберите «Файл» > «Изменить размер и сохранить…».
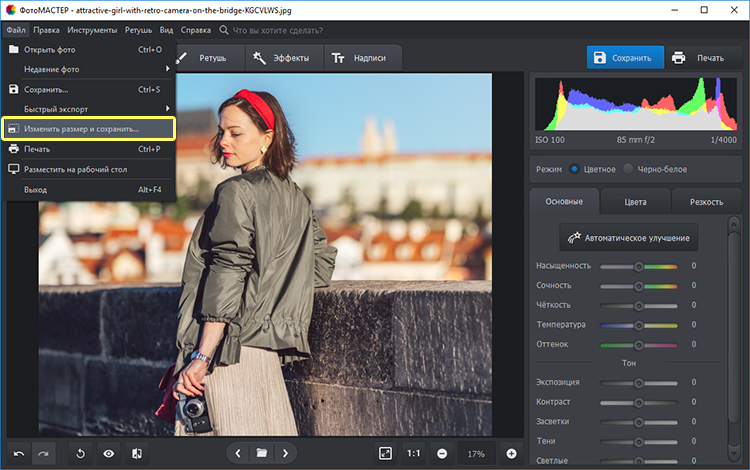
Для изменения размера файла выберите «Файл» > «Изменить размер и сохранить…»
На экране появится новое окно: введите необходимые значения для ширины или высоты снимка. Проследите, чтобы кнопка с замочком была активирована: второй параметр из связки «ФотоМАСТЕР» будет менять автоматически, а вы сможете избежать эффекта «сплюснутого» фото. Обязательно обратите внимание на единицы измерения. Планируете загружать фото в Интернет? Лучше работать с пикселями. Если готовите снимки к печати — с сантиметрами или миллиметрами.
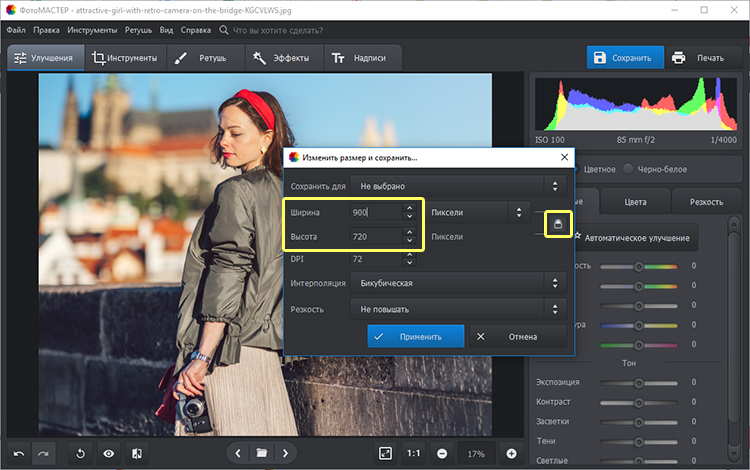
Укажите новые параметры фотографии
Комплексная обработка фото: дополнительные возможности
Если работаете с портретными фотографиями, где крупно показано лицо, то подумайте о том, чтобы затемнить края снимка. Так вы сможете сместить акценты на изображении, сделать главным в кадре лицо человека. В программе «ФотоМАСТЕР» с этой задачей вам поможет справиться функция «Виньетирование». Начните со шкалы «Сила»:
- сдвиньте ползунок влево, чтобы затемнить края снимка.
- переместите ползунок вправо, если нужно осветлить границы.

Виньетирование поможет сместить акцент с границ в центр
При желании поэкспериментируйте с параметрами «Средняя точка», «Округлость», «Растушевка», «Подсветка». Следите за изменениями на экране и остановитесь на том результате, который вам придется по вкусу больше всего. После скачивания программы для обрезки фотографий вам будут доступны и другие полезные функции при работе со снимками. Вы с легкостью сможете:
- удалять дефекты на коже и лишние объекты,
- заменять скучный фон на интересный,
- выполнять цветокоррекцию,
- применять эффекты,
- добавлять текст.
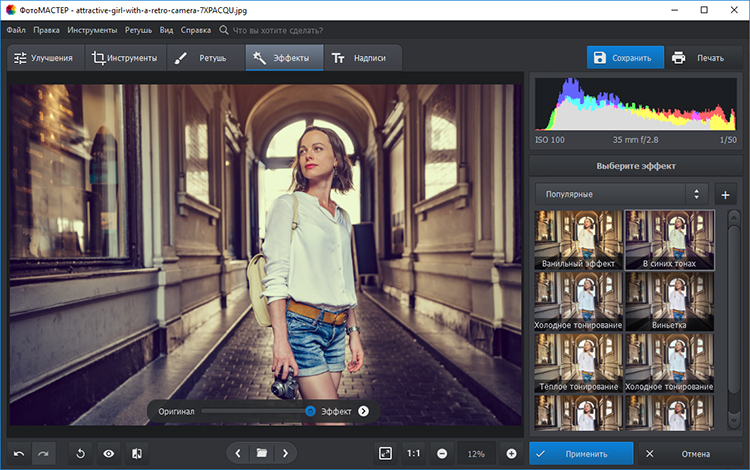
Применяйте эффекты, чтобы сделать фото атмосфернее
И это далеко не все! Скачайте программу «ФотоМАСТЕР» и оцените все ее возможности уже сегодня. Вы сможете обрабатывать любые снимки. Несколько щелчков мыши — и портреты, пейзажи, фото с праздников и путешествий станут намного лучше выглядеть, а вам не будет стыдно показывать их друзьям.
Как обрезать фото на компьютере за 3 шага
Кадрируйте фотографию на компьютере быстро и просто
Нужно отрезать лишние поля на фото или в кадр попали нежелательные предметы? Воспользуйтесь простой функцией кадрирования, встроенной в редактор «ФотоМАСТЕР»! Прочитайте статью и узнайте, как обрезать фотографию на компьютере с помощью этого инструмента буквально за 3 простых шага. Также в тексте ниже вы познакомьтесь с другими функциями программы, которые преобразят ваши фотоснимки.
С чего начать?
Первым делом вам нужно скачать «ФотоМАСТЕР» на компьютер. Установка займет не более 5 минут. На экране появится меню приветствия. Нажмите кнопку «Открыть фото» и укажите софту путь к изображению, которое хотите обрезать. Затем перейдите в раздел «Инструменты» и выберите опцию «Кадрирование».
Кадрирование — это инструмент для обрезки фотографии, который поможет вам избавиться от лишних предметов на краях фото и сделать снимок визуально более гармоничным. При кадрировании вы сами можете выбирать новые границы для изображения.
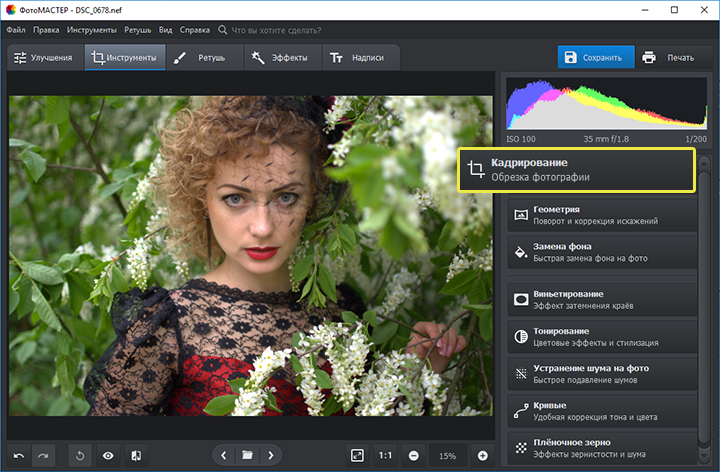
Активируйте функцию кадрирования
ШАГ 1. Настраиваем сетку
По умолчанию софт предложит вам воспользоваться правилом третей. Фото будет автоматически расчерчено на 9 равных частей. Если вы расположите все важные элементы вдоль линий или на их пересечении, то кадр станет интереснее. Также в редакторе доступны сетки «Диагональ», «Золотая спираль» и другие.
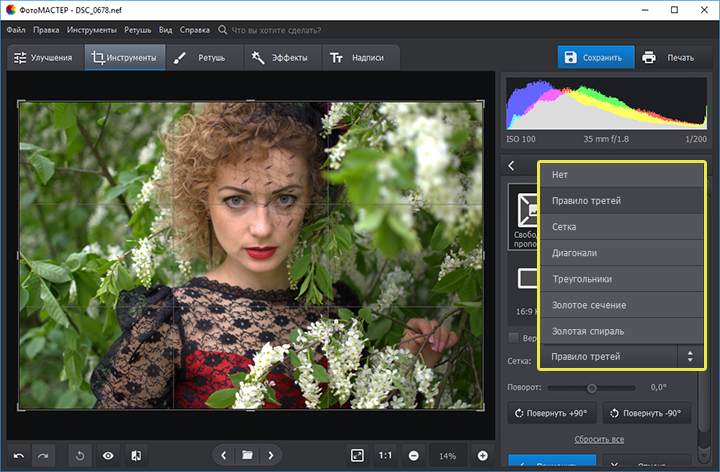
Настройте сетку для кадрирования
ШАГ 2. Указываем новые пропорции
В программе есть около десятка готовых пропорций. Кликните по понравившемуся варианту, и рамка приобретет выбранную форму. Вам останется обозначить с ее помощью границы обрезки и зафиксировать изменения. Также в списке вы можете выбрать пункт «Сохранить пропорции», тогда за основу будут взяты исходные параметры фото.
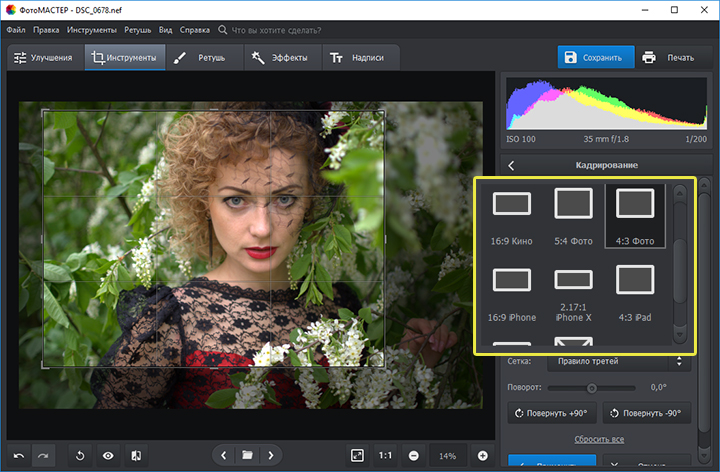
Выберите подходящие пропорции в списке
ШАГ 3. Кадрируем фото самостоятельно
Вы можете обрезать фото на компьютере вручную. Выберите пункт «Свободные пропорции» и мышкой настройте нужные границы рамки. При необходимости поворачивайте фото. Воспользуйтесь специальными кнопками или потяните на одноименной шкале бегунок вправо (для поворота снимка по часовой стрелке) или влево (для поворота против часовой). После нажмите «Применить».

При желании поверните фото
Обработка и улучшение фотографий в «ФотоМАСТЕР»
В программе для обработки фотографий вы найдете десятки инструментов для улучшения изображений. Например, после кадрирования можно дополнить фотографию мягким виньетированием. Так вы сделаете акцент на центре снимка. Эту функцию вы найдете также в разделе «Инструменты». Подберите оптимальную силу, форму и растушевку для виньетирования через соответствующие шкалы. Фотография преобразится за считанные мгновения!
Если изображению не хватает красок или света, то это тоже можно исправить. Вернитесь в раздел «Улучшения» и на панели справа настройте параметры. Здесь вы можете скорректировать экспозицию и контраст, насыщенность всей фотографии или только отдельных цветов, а также добавить резкости снимку или слегка размыть его.
Работаете с фотографией в жанре портрет? В таком случае не проходите мимо раздела «Ретушь». Здесь вы можете замазать проблемные участки на коже при помощи штампа или обработать отдельные фрагменты инструментами из меню «Корректор». При обработке пейзажных фотографий поэкспериментируйте с градиентным фильтром. Эта опция поможет подчеркнуть все достоинства фотографии и сгладит недостатки.

Исходное фото после кадрирования и обработки
Когда работа будет завершена, щелкните по кнопке «Сохранить» в правом верхнем углу. Укажите место, в которое нужно поместить фото, и желаемый формат. Теперь вы знаете, как обрезать фотографию без фотошопа и улучшить ее качество. Установите на свой компьютер программу «ФотоМАСТЕР» сейчас и с этим больше не возникнет проблем!
Программы для обрезки фотографий

Не всегда размер изображений соответствует нужному, благо сейчас есть возможность изменить его без особых усилий с помощью специальных программ. Чаще всего они обладают дополнительным функционалом, который позволяет редактировать фотографии. В этой статье мы разберем несколько представителей подобного софта, рассмотрим самые разные программмы, которые отлично справляются с задачей изменения изображений.
Обрезка фотографий
Название первого представителя отображает весь его функционал. Разработана «Обрезка фотографий» исключительно для этих целей, предлагает быстро и просто обрезать или изменить размер любого изображения. Все действия происходят в одном окне, а сам процесс легкий и будет понятен даже неопытным пользователям.
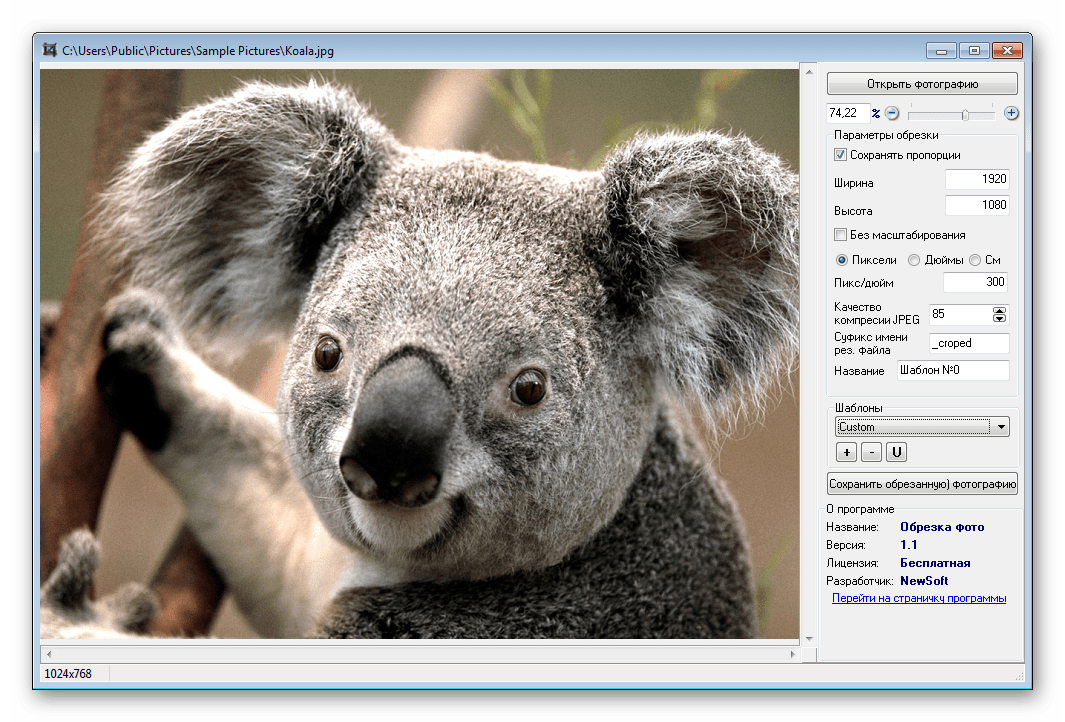
Стоит отметить, что данная программа не подходит для работы сразу с несколькими файлами, только по очереди, но немного ускорить процесс поможет возможность использования шаблонов. Нужно только один раз указать параметры, а потом они будут применяться ко всем загруженным картинкам.
Скачать Обрезка фотографий
Paint.NET
Немного улучшенная версия знакомого всем обладателям операционной системы Windows – Paint. В этой программе добавлен ряд функций, которые помогут в работе с изображениями. Благодаря нововведениям Paint.NET можно считать полноценным и удобным графическим редактором, который также способен выполнять функцию обрезки фотографий.
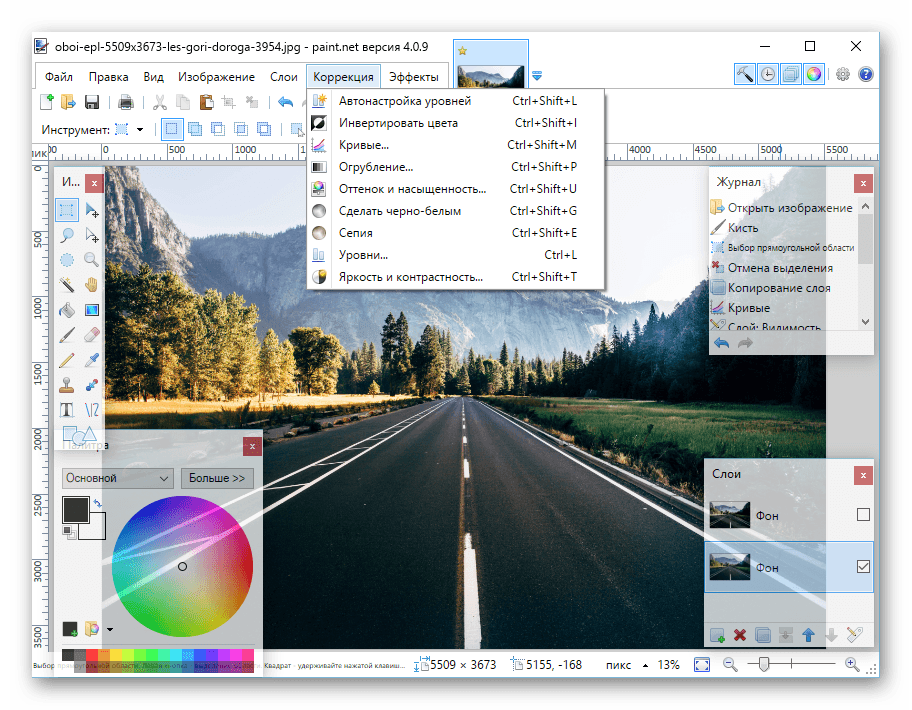
Поддерживается работа со слоями, однако здесь вы не сможете загрузить несколько файлов и обрезать их одновременно, только каждую по очереди. Помимо обычной обрезки есть инструмент пропорционального изменения размера, что поможет в некоторых ситуациях.
Скачать Paint.NET
Picasa
Picasa – программа от известной многим пользователям компании Google, что уже внушает доверие. Picasa — не просто программа для просмотра фотографий, она взаимодействует с социальными сетями, распознает лица и предлагает инструменты, с помощью которых осуществляется редактирование изображений.
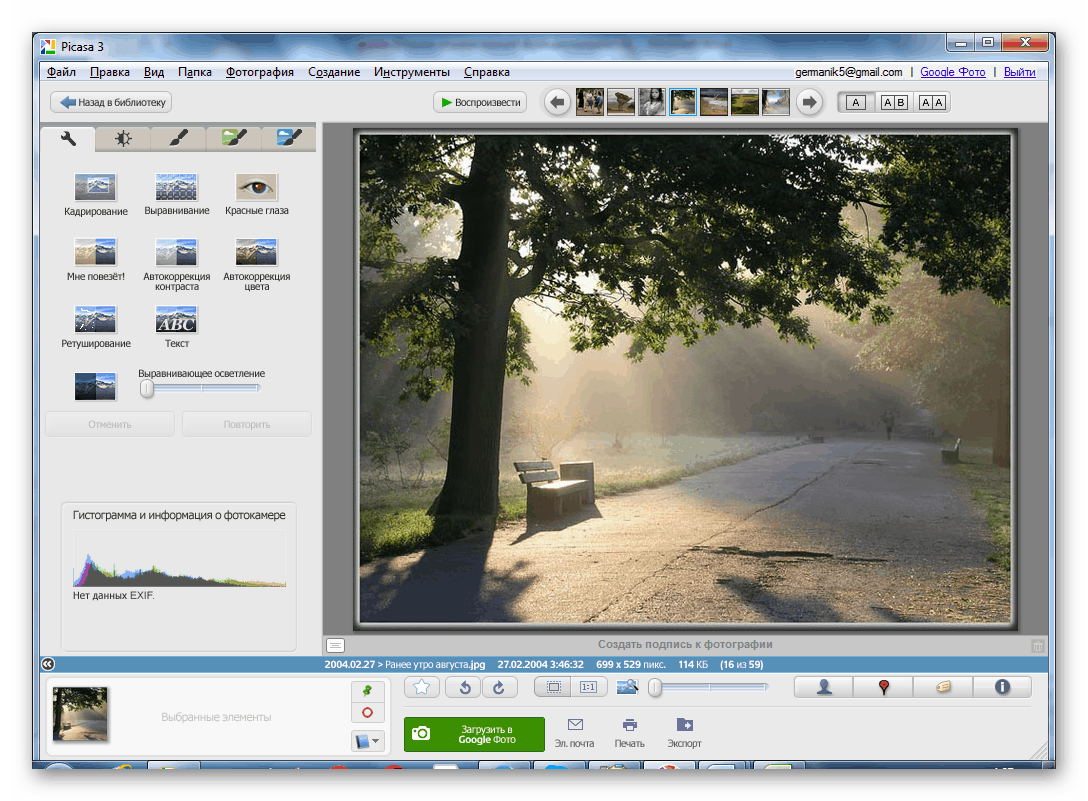
Отдельно хочется отметить возможность сортировки фотографий – это одно из важных отличий данного представителя. Основной упор был сделан именно на эту функцию. С помощью органайзера производится сортировка по различным параметрам, что позволяет быстро посмотреть определенные картинки, даже если они сохранены в разных папках.
Скачать Picasa
PhotoScape
PhotoScape обладает большим набором функций и инструментов. Программа предоставляет практически все, что понадобится для обрезания фотографий и не только. Приятно удивило наличие пакетного редактирования, что будет очень полезно во время обрезки фотографий. Вы просто задаете один параметр и выбираете папку с файлами, а программа сама все сделает, и в результате обработка не займет много времени.
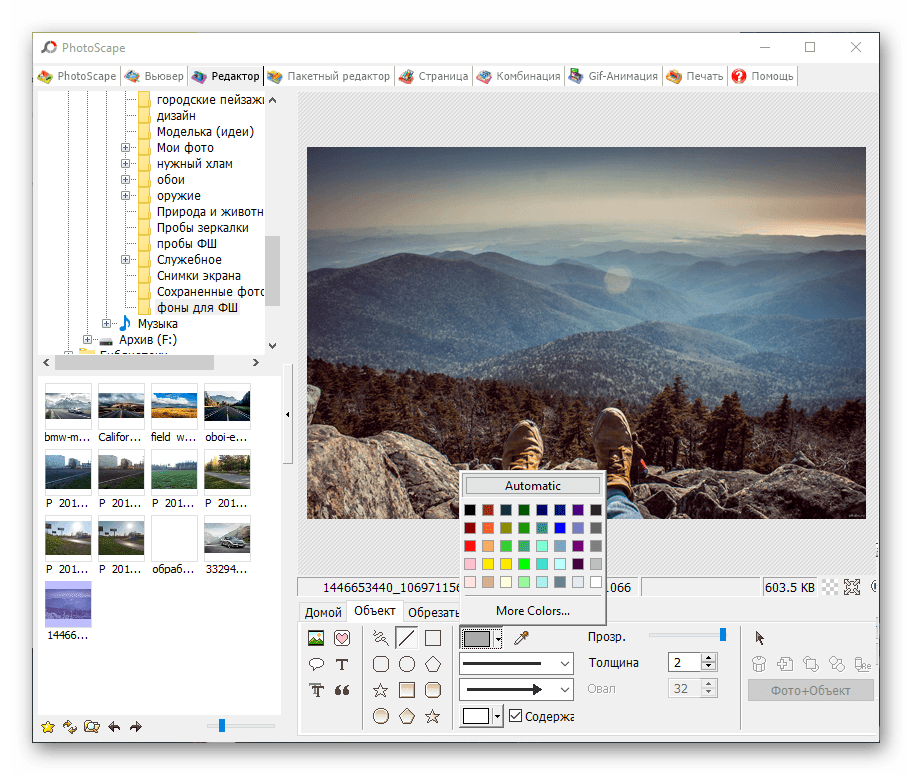
Кроме всего присутствует инструмент по созданию GIF-анимации. Реализован он достаточно удобно и прост в использовании. Распространяется PhotoScape бесплатно, что является еще одним огромным достоинством, и доступен к скачиванию на официальном сайте разработчиков.
Скачать PhotoScape
Resize Images
Данная программа создана одним отечественным разработчиком исключительно для обрезки фотографий. Присутствует пакетное редактирование, нужно только указать каталог с файлами, а программа просканирует его и выберет подходящие изображения. Настроек здесь не много: выбирается ширина, высота картинки и один из двух типов обработки.
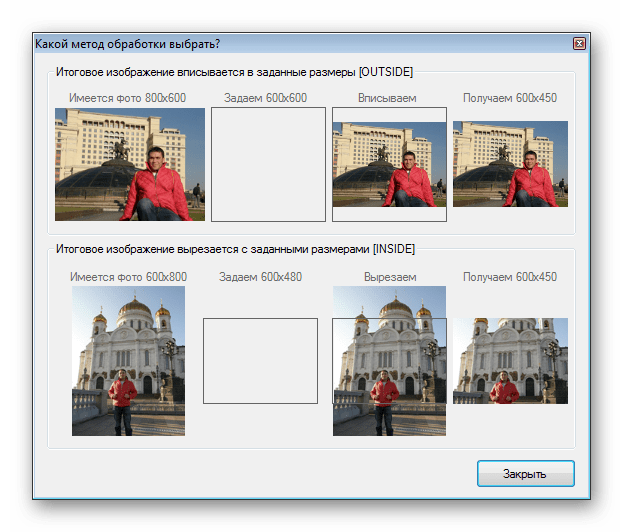
К сожалению, на данный момент, разработчик уже не занимается Resize Images и новые версии, скорее всего, больше не выйдут, поэтому надеяться на какие-то нововведения бессмысленно. Однако стоит отметить прекрасную реализацию присутствующего функционала.
Скачать Resize Images
Photo Editor
Photo Editor – полноценная программа для обработки фотографий. Она поможет отредактировать цвет, размер и добавит различных эффектов на выбор. Можно и немного поиграть с лицами, используя инструмент по созданию карикатур. Что же касается обрезки картинок, то Photo Editor прекрасно справляется с этой задачей и даже имеет в наличии возможность пакетного редактирования.
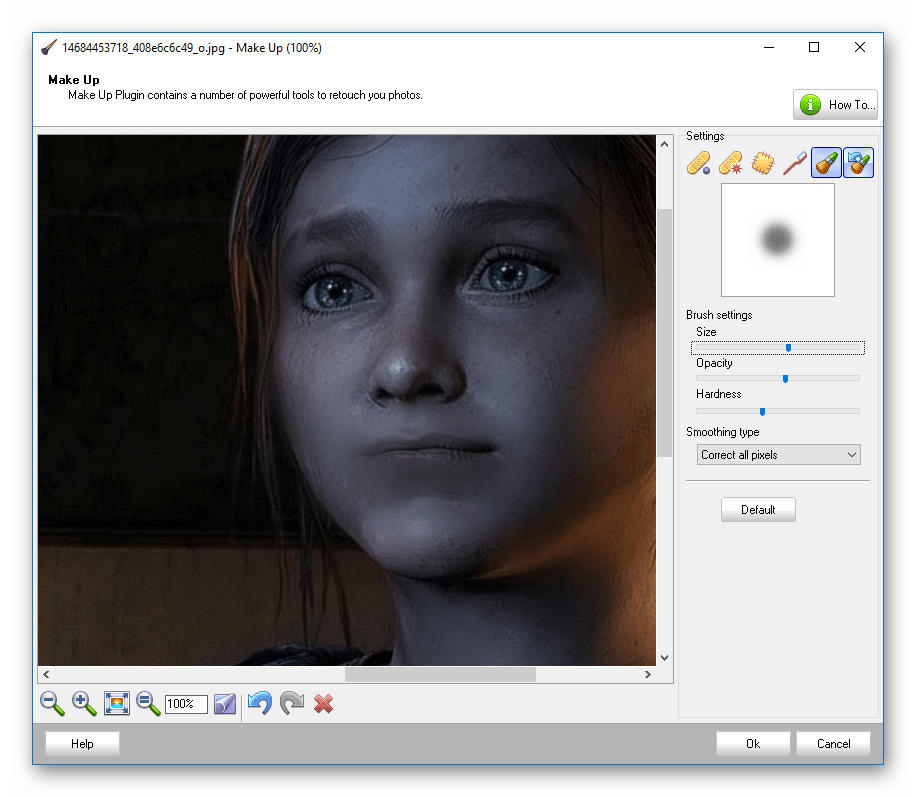
Кроме этого программа предлагает инструменты по редактированию цвета, уровня горизонта, удаления эффекта красных глаз и настройке резкости. Доступен Photo Editor бесплатно на официальном сайте, однако нет русской локализации.
Скачать Photo Editor
GIMP
GIMP – это бесплатный графический редактор, на борту которого имеется большое количество инструментов и функций по рисованию и обработке изображений. Подойдет GIMP как для домашнего использования любителями, так и профессионалам. Присутствует поддержка слоев, что будет полезно во время работы со сложными проектами.
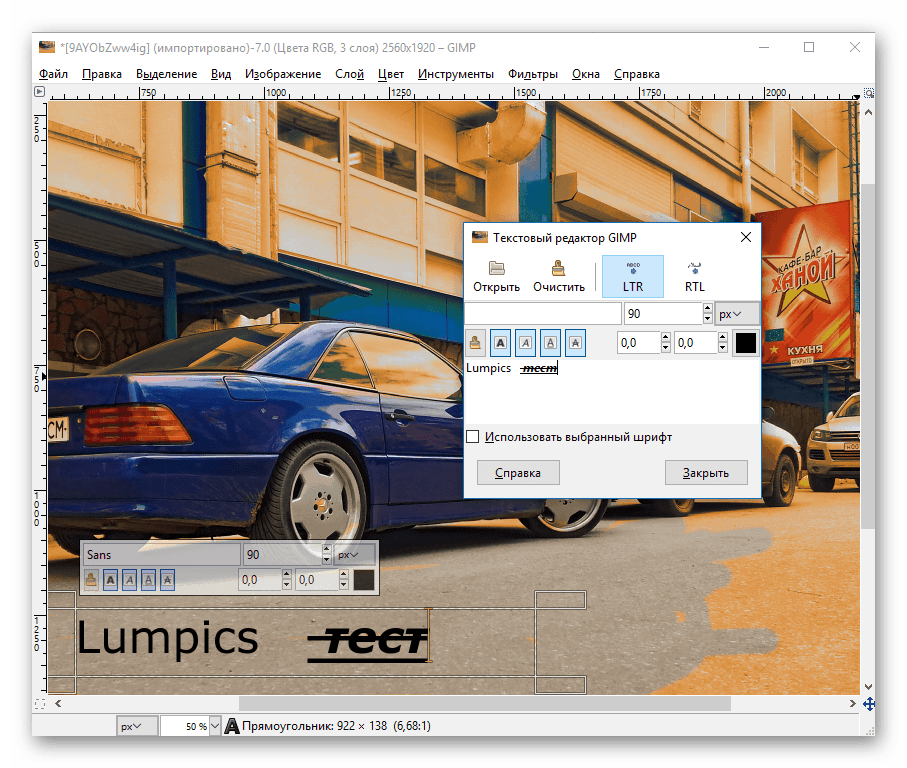
Пакетного редактирования нет, поскольку основная функция программы не обрезка фотографий. Из минусов можно отметить плохо реализованную работу с текстом и слишком загруженный интерфейс, что может стать причиной непонимания для неопытных пользователей.
Скачать GIMP
Bimage Studio
Данный представитель подойдет исключительно для обрезки фотографий, однако некоторые приятные дополнения имеются в наличии. Например, небольшой редактор цвета изображения. Передвигая ползунки, пользователь может настроить яркость, контрастность и гамму. Еще присутствует добавление водяных знаков, что поможет защитить изображение от копирования и сделает его авторским.

Скачать Bimage Studio
Altarsoft Photo Editor
Altarsoft Photo Editor – простой графический редактор с минимальным набором функций. В нем нет ничего такого, что выделяло бы данного представителя из десятка других подобных программ. Однако как бесплатный вариант для пользователей, которым не нужно множество инструментов, Photo Editor может существовать.
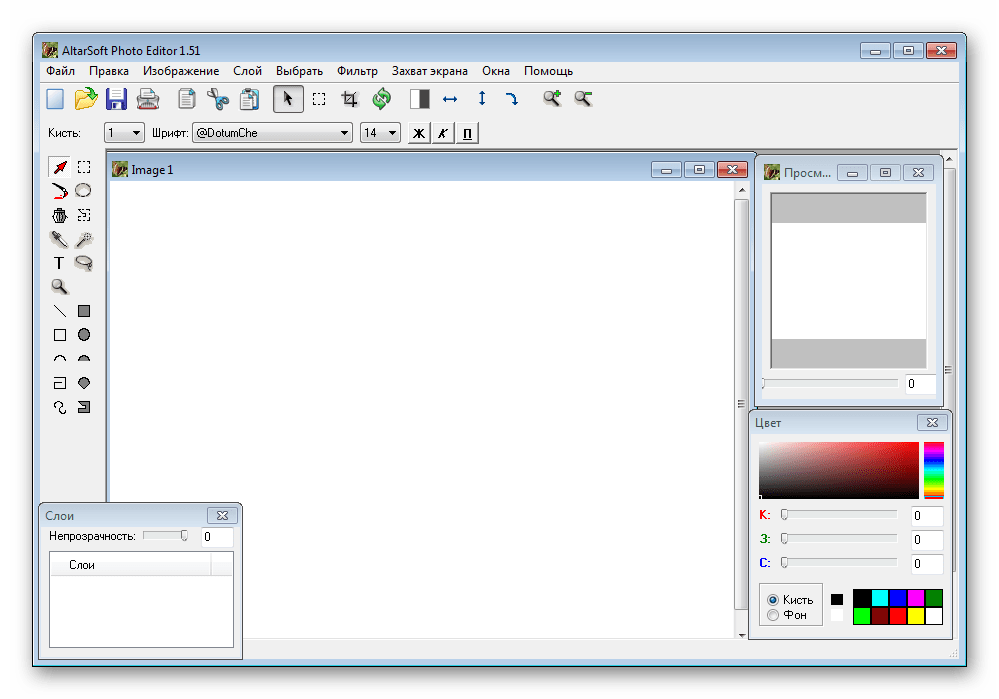
В нем доступно редактирование фотографий, добавление надписей, применение эффектов и фильтров. Кроме этого есть захват экрана, но реализована данная функция очень плохо, изображения получаются низкого качества.
Скачать Altarsoft Photo Editor
RIOT
Основная задача программы RIOT – сжатие фотографий для уменьшения их веса. Делается это путем изменения качества, формата или размера. Присутствует и пакетная обработка, что поможет сэкономить огромное количество времени. Нужно только один раз выбрать настройки, а они применятся ко всем указанным файлам. Распространяется RIOT бесплатно и доступен к скачиванию на официальном сайте.
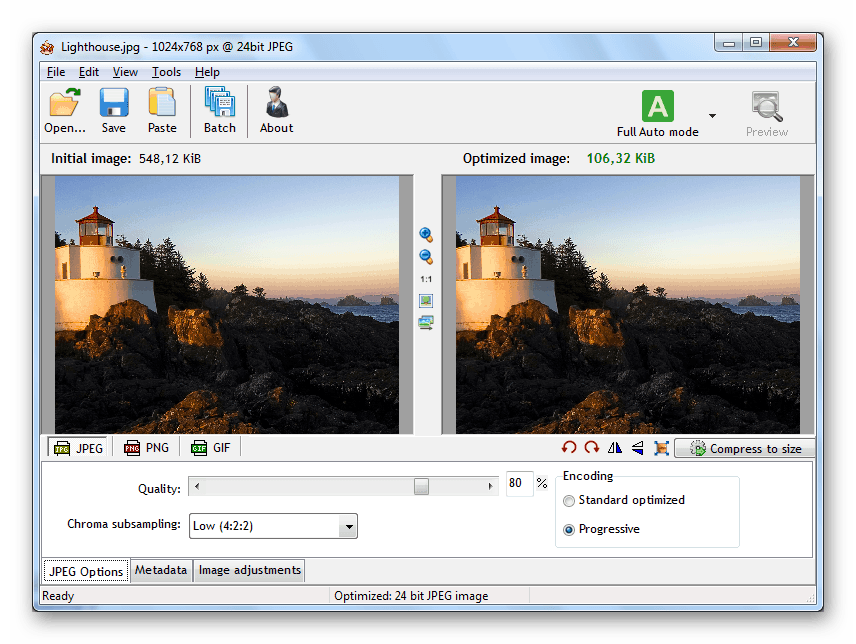
Скачать RIOT
В этой статье мы разобрали список программ, которые предлагают пользователям функцию обрезки изображений. Некоторые представители являются графическими редакторами, некоторые были созданы специально для выполнения данной операции. Они разные и одновременно похожи, а выбор зависит только от пользователя.
 Мы рады, что смогли помочь Вам в решении проблемы.
Мы рады, что смогли помочь Вам в решении проблемы. Опишите, что у вас не получилось.
Наши специалисты постараются ответить максимально быстро.
Опишите, что у вас не получилось.
Наши специалисты постараются ответить максимально быстро.Помогла ли вам эта статья?
ДА НЕТКак обрезать фото на компьютере без программ: инструкция
Многим может понадобиться обрезать фото. Но не все умеют пользоваться видеоредакторами или совершать операцию в простых программах, которые по умолчанию есть на компьютере. И поэтому пользователи ПК задаются вопросом: «Как обрезать фото на компьютере без программ»? В этой статье мы собрали несколько популярных и удобных редакторов, которыми можно воспользоваться онлайн в интернете.
Как обрезать фото на компьютере без программ
Вы можете это сделать, если откроете изображение через Microsoft Office.
- Для этого нажмите на правую кнопку мышки и выберите пункт «Открыть с помощью», далее «Microsoft Office». Вверху на панели инструментов будет пункт «Рисунок».


- После того, как вы нажмете на него, появится панель для работы и там вы можете выбрать инструмент «Обрезка» и изменить изображение так, как будет удобно.

 О том, как удобно конвертировать видео, мы писали в этой статье.
О том, как удобно конвертировать видео, мы писали в этой статье.Но что если у вас не стоит Office от Microsoft или вы по каким-то причинам не можете открыть изображение через него? Представляем ТОП online сервисов для обрезки изображений. Некоторые имеют большой список функций, другие – лишь возможность обрезки. Но все они удобны и будут полезны пользователю компьютера.
Pixlr Editor
Pixlr Editor – очень популярный редактор для фотографий, в котором можно легко обрезать фото на компьютере онлайн. У него очень много возможностей. Но мы сейчас поговорим об одной конкретной – обрезка.
- Для того, чтобы это сделать, необходимо сначала зайти на официальный сайт.
Нажмите «Open Image from Computer» и выберите изображение, с которым планируете работать. - Если вы не понимаете английский на достаточном уровне, выберите русский во вкладке «Language» в главном меню сверху.
- Для редактирования посмотрите на панель инструментов и щелкните мышкой по пункту «Обрезка». Курсором ведите так, чтобы выделить части снимка, который хотите оставить. Не волнуйтесь, если у вас не получилось с первого раза – область можно корректировать, если тянуть мышкой за углы.


- Чтобы приступить к финальной части работы, щелкните мышкой по любой части экрана, где нет выделенной области. Вы увидите окно, в котором вам следует нажать пункт «Да».
- Чтобы сохранить готовое изображение, откройте «Файл», а дальше – «Сохранить».


В отличие от программы на компьютере, исходная картинка изменена не будет – вы просто создадите копию, которую и редактируете. Так что на компьютере останется старое изображение и вы сможете сохранить новое
Сonvert my image
Для быстрой работы также хорош этот сервис. Вы можете быстро обрезать необходимый рисунок и сохранить его в форматах JPG, GIF, PNG, BMP, TIFF. Вы можете загружать фото любого размера, ограничений нет.

 Сonvert my image
Сonvert my image- Сначала добавьте картинку на сервис. Для этого выберите «Загрузить фото».
- Левой кнопкой мышки выделите область для вырезания.
- Сохраните работу, нажав «Сохранить выделенную область».
Cut photo.ru
Еще один сайт, на котором вы без оплаты или регистрации можете обрезать изображение.

 Cut photo.ru
Cut photo.ru- Загрузить фото можно либо просто перетащив его с рабочего стола или нажать в любую область крана мышкой и выбрать «Обзор» и загрузить изображение, которое нужно обрезать онлайн.
- Чтобы определить область, просто управляйте мышкой. То, что остается внутри – ваше изображение. В графе «Получится на выходе» вы сможете увидеть размеры картинки.
- Для завершения нажмите большую зеленую кнопку внизу экрана «Обрезать».


- Скачать можно нажав на правую кнопку мышки и выбрав «Сохранить как». Либо выбрать «Скачать» под фото.
Сut photo.ru поддерживает JPG, JPEG, PNG, GIF, BMP и другие менее популярные форматы. Загруженные фотографии хранятся только пока вы с ними работаете. Как только вы выходите с сайта – все удаляется. Это прописано в «Политике конфиденциальности». Поэтому можете не бояться – никто не воспользуется вашей картинкой.
Photoshop Online Tools
Простой сервис, где не надо регистрироваться и можно сделать все за пару минут.
- Чтобы приступить к работе, выберите «Start the Editor».


- Начните работуВам выплывет окно и вы должны выбрать «Upload Photo» и загрузить снимок, который будете кадрировать. После загрузки, изображение появится в главном окне.
- Щелкните на «Crop and Rotate», что переводится как обрезка и поворот.


- С помощью мышки выберите нужную область и выберите «Done» слева внизу. Сохранить полученную работу поможет «Save».
Выводы
Все сервисы — удобны и доступны. По качеству выполненной работы примерно одинаковы. Ориентируйтесь на удобство использований. Выбирайте любой и без проблем обрезайте изображение или редактируйте фото.
28 забавных фотографий о том, что обрезка меняет всё
Все хотят верить своим глазам, но ведь так легко обмануться. Любое изображение можно представить в неожиданном свете, даже не прибегая к Photoshop. Достаточно обрезать картинку, чтобы она полностью поменяла смысл.
Когда мы видим часть изображения, то инстинктивно пытаемся представить то, что может быть за пределами кадра. В этих фотографиях раскрывается совсем не то, что мы ожидали.
1. Как приятно расслабиться у бассейна
 Фото: imgur
Фото: imgur
2. На этой картинке верхушка башни Сютро в Сан-Франциско похожа на летающий корабль
 Фото: imgur.com
Фото: imgur.com
3. Как СМИ могут манипулировать нашей точкой зрения
 Фото: ISmuggleJewsForAppleJuice
Фото: ISmuggleJewsForAppleJuice
4. Когда он просит скинуть фотку ню
 Фото: aydiman
Фото: aydiman
5. Кому ненастоящие прелести?
 Фото: Andyl66
Фото: Andyl66
6. Обрезка меняет все
 Фото: неизвестно
Фото: неизвестно
7. Утка-акула
 Фото: неизвестно
Фото: неизвестно
8. Это на самом деле ножки младенца
 Фото: MonogamousMindy_
Фото: MonogamousMindy_
9. Правда, которая скрыта за прекрасной картинкой с отдыха
 Фото: неизвестно
Фото: неизвестно
10. Это то, как я путешествую
 Фото: l_am_here
Фото: l_am_here
11. Просто портрет на фоне красивого здания. Ой, погодите
 Фото: неизвестно
Фото: неизвестно
12. Это объясняет выражение его лица
 Фото: gamer6663
Фото: gamer6663
13. Фото профиля в Facebook и реальность
 Фото: неизвестно
Фото: неизвестно
14. «Мой малыш поймал меня спящей»
 Фото: неизвестно
Фото: неизвестно
15. Что это?
 Фото: Олли Дентон
Фото: Олли Дентон
16. Жутко обрезанное фото
 Фото: largadeer
Фото: largadeer
17. И неожиданно открылся тыл
 Фото: неизвестно
Фото: неизвестно
18. Я так довольна, потому что у меня новая причёска
 Фото: неизвестно
Фото: неизвестно
19. Целиком картинка совсем другая
 Фото: неизвестно
Фото: неизвестно
20. Кадрирование может полностью изменить смысл картинки
 Фото: baile508
Фото: baile508
21. Даже тени могут ввести в заблуждение
 Фото: неизвестно
Фото: неизвестно
22. В Китае так нередко экономят на моделях, фотографируя бельё для каталогов
 Фото: ezzthedon
Фото: ezzthedon
23. Спасибо тебе, младший брат
 Фото: неизвестно
Фото: неизвестно
24. Уже многие люди научились делать селфи ногами
 Фото: Shago
Фото: Shago
25. Реальность целиком
 Фото: rsternen
Фото: rsternen
26. Обрезка может изменить все
 Фото: неизвестно
Фото: неизвестно
27. Целое постановочное фото
 Фото: CupcakeZombieAssassin
Фото: CupcakeZombieAssassin
28. У каждого селфи свой фон
 Фото: неизвестно.
Фото: неизвестно.
Как обрезать фото на компьютере без программ?
Время от времени абсолютно у любого пользователя персонального компьютера может возникнуть необходимость в легкой коррекции той или иной фотографии, например для того чтобы обновить профиль в социальных сетях. Как правило вся коррекция заключается в банальной обрезке. О том, как сделать обрезку фото на компьютере без установки дополнительных программ вы и узнаете в данной статье.
Обрезка фотографии
Обрезать фотографию без использования каких-либо программ невозможно. Если только сделать это онлайн, и то при этом вы используете браузер, через который заходите на сайт. А вот использовать только стандартные приложения, которые есть в любой версии Windows, не устанавливая и не качая при этом ничего дополнительного это уже другое дело.
Если вам интересно как можно легко сделать фото коллаж на компьютере, то читаем эту статью.
Как обрезать картинку в паинте (Paint)?
На любом компьютере, где установлена операционная система Windows есть стандартное приложение Paint. С его помощью можно легко выполнить простую обрезку фотографии или любой другой картинки всего за несколько кликов.
Для начала запустим Paint. Найти его можно. открыв меню «Пуск» далее «Все программы» ->»Стандартные» -> «Paint».
Программа Paint в меню пуск
Или просто выбрать «Поиск» в том же «Пуске» и написать Paint.
Программа Paint через поиск Windows 7
Программа Paint через поиск windows 10
После этого откроется главное меню программы. Далее нужно открыть фотографию, которую предстоит обрезать.
Главное окно программы paint
Для этого выбираем «Файл» -> «Открыть». Находим нужную фотографию на компьютере и жмем кнопку «Открыть».
Открытие фотографии для обрезки
Фотография загрузится в программу Paint и можно приступать к ее обрезке.
Выбираем на панели инструментов выделение.
Выделение области для обрезания фото
Далее ставим указатель мыши в верхнюю левую часть картинки, которую вы хотите выделить, нажимаем левую кнопку мыши и не отпуская ее тяните указатель в правый нижний угол будущей области выделения.
Если вы ошиблись с областью выделения кликните левой кнопкой мыши на любом другом свободном месте, выделение пропадет и вы сможете заново попытаться отметить нужный участок фотографии.
Таким образом вы выберите часть фотографии, которая останется после обрезки. Все, что находится за пределами выделенной области будет обрезано и удалено.
После выделения на панели инструментов выбираете «Обрезать».
Результат обрезания фотографии в Paint
Теперь если фотография обрезаны так как вам нужно нажимаете на левый верхний значок (Файл), выбираете «Сохранить как», указываете пусть сохранения, формат файла и его имя. Далее жмете кнопку «Сохранить» в низу окна.
Обрезать фото онлайн бесплатно
В интернете существует масса сервисов, которые позволяют бесплатно всего в несколько кликов обрезать любую картинку онлайн.
Вот несколько из них:
- https://cut-photo.ru;
- http://ru.photofacefun.com/crop/;
- http://www.fotor.com/.
У них у всех один принцип действия. Жмете на кнопку загрузки обрезаемой фотографии, выбираете ее на компьютере, выделяете область и жмете «обрезать». Далее скачиваете готовый файл на компьютер.
Обрезать фото онлайн по кругу
Если же вам требуется обрезать фотографию или любую другую картинку по кругу, то все вышеописанные способы не подойдут.
Для этих целей лучше всего подойдет бесплатный сайт http://flatonika.ru/skruglitel-kartinok-online/, который представляет из себя своеобразный бесплатный скруглитель с возможностью добавления рамок к фотографиям.
Для скругления фотографии по кругу переходим на сайт http://flatonika.ru, и справа жмем на кнопку «Загрузить фото».
Открываем фотографию
Выбираете фото на компьютере и жмете кнопку «Открыть».
Далее фото загрузиться на сайт. Здесь на голубой полоске сверху можно выбрать шаблон скругления и, зажав левую кнопку мыши, отметить область на фотографии.
Выделяем область
После выбора области жмете кнопку «Обрезать».
Далее вам будет предложено выбрать рамку для обрезанной фотографии. Если нужно выбираем, если нет, то жмем на кнопку «Получить картинку» и далее «Скачать».
Обрезаем и выбираем рамку



































