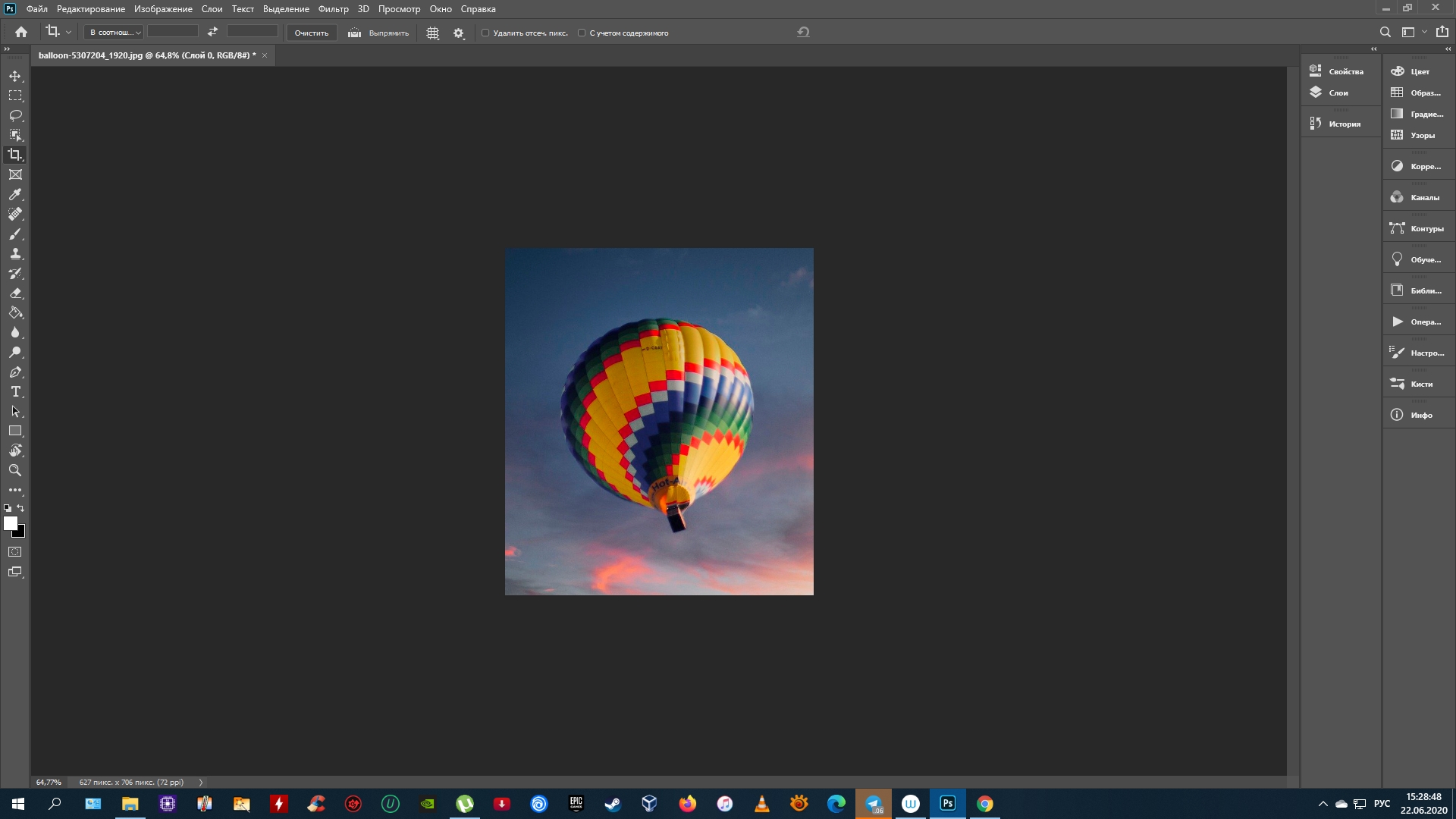Обрезка рисунка в Office
Обрезка полей рисунка
-
С помощью > рисунка можно добавить изображение в файл Office (например, документ Word, PowerPoint или Excel книгу).
-
Щелкните его правой кнопкой мыши. Появится всплывающее меню с двумя кнопками непосредственно над меню или под ним. Обрезка — одна из кнопок.
-
Select the Crop button.
На краях и в углах рисунка появятся черные маркеры обрезки.
-
Обрежьте рисунок, выполнив одно из приведенных ниже действий.
Действие
Обрезка одной стороны
Перетащите маркер обрезки на этой стороне к центру рисунка
Обрезка двух смежных сторон одновременно
Перетащите угловой маркер обрезки между этими сторонами к центру рисунка
Одинаковая обрезка двух параллельных сторон одновременно
Перетащите маркер обрезки на одной из этих сторон к центру рисунка, удерживая нажатой клавишу CTRL
Вы также можете увеличить область вырезки, т.
 е. добавить вокруг рисунка поля. Для этого перетащите маркеры обрезки по направлению от центра рисунка, а не внутрь.
е. добавить вокруг рисунка поля. Для этого перетащите маркеры обрезки по направлению от центра рисунка, а не внутрь. -
Необязательно: чтобы переместить область обрезки, измените ее, перетащив края или углы прямоугольника обрезки, либо переместите рисунок.
-
Когда все будет готово, нажмите клавишу ESC или щелкните за пределами рисунка.
Примечание: инструменты обрезки недоступны для фигур, но в Office 2010 и более поздних версиях можно изменить размер фигуры и воспользоваться командой Начать изменение узлов, чтобы получить похожий результат или изменить фигуру. Дополнительные сведения см. в дополнительных сведениях об использовании точек редактирования для изменения или обрезки фигуры.
Обрезка до фигуры, например круга
См. «Обрезка рисунка по фигуре».
Другие виды обрезки
Изображения можно обрезать до стандартных размеров фотографий или пропорций, что облегчает их размещение в рамке. Кроме того, с помощью этого способа можно выяснить, как будет выглядеть рисунок с теми или иными пропорциями.
-
Чтобы добавить рисунок в файл Office (например, документ Word, презентацию PowerPoint или книгу Excel), на вкладке Вставка нажмите кнопку Рисунки.

-
Щелкните рисунок.
-
В разделе Работа с рисунками на вкладке Формат в группе Размер щелкните стрелку под кнопкой Обрезать.
-
В появившемся меню щелкните Пропорции и выберите требуемое соотношение сторон.
Появится прямоугольник обрезки, показывающий, как будет выглядеть изображение при выбранных пропорциях.
-
При необходимости измените область обрезки с помощью маркеров, как описано в разделе Обрезка рисунка.
-
Когда все будет готово, нажмите клавишу ESC или щелкните за пределами рисунка.
Обрезанные фрагменты сохраняются в файле рисунка. Удалив их, можно уменьшить размер файла. Это рекомендуется сделать также для того, чтобы предотвратить просмотр удаленных фрагментов рисунка другими пользователями.
Важно: Если вы удалили обрезанные области, а позже передумали, нажмите кнопку отмены, чтобы восстановить их. Удаление можно отменить, пока файл не будет сохранен.
-
Выберите один или несколько рисунков, из которых вы хотите удалить обрезанные области.

-
В разделе Работа с рисунками на вкладке Формат в группе Изменение нажмите кнопку Сжать рисунки. Откроется диалоговое окно с параметрами сжатия.
Если вкладки Работа с рисунками и Формат не отображаются, убедитесь в том, что вы выбрали рисунок. Чтобы выбрать его и открыть вкладку Формат, вам, возможно, нужно будет дважды щелкнуть рисунок. Если размер экрана маленький, может отображаться только значок
-
В разделе Параметры сжатия установите флажок Удалить обрезанные области рисунков.
Чтобы удалить обрезанные области только в выбранных, а не во всех рисунках в файле, установите флажок Применить только к этому рисунку.
При необходимости выберите разрешение.
-
Нажмите кнопку ОК.
См. также
Вставка рисунков
Добавление рисунка в документ Word
Уменьшение размера файла рисунка
Перемещение рисунков с помощью параметров разметки в Word
Обтекание рисунков текстом в Word
Обрезка полей рисунка
-
С помощью > «Рисунки» можно добавить изображение в файл Office (например, Word документ, PowerPoint или Excel книгу).

-
Щелкните рисунок, а затем перейдите на вкладку «Формат рисунка» на ленте.
-
На вкладке «Формат рисунка» выберите «Обрезать».
На краях и в углах рисунка появятся черные маркеры обрезки.
-
Обрезка изображения путем перетаскиванием любого из них внутрь. При перетаскивания одного из угловых угловых углов он обрежается одновременно на две смежные стороны.
-
Чтобы увидеть обрезанное изображение, щелкните область вне рисунка.
Примечание: Обрезанные области скрыты, но остаются частью файла рисунка. Чтобы окончательно удалить обрезанную часть и уменьшить размер рисунка, см. раздел «Удаление обрезанных областей рисунка» далее в этой странице.
Обрезка до указанной фигуры
См. «Обрезка рисунка по фигуре».
Удаление обрезанных областей рисунка
Обрезанные фрагменты сохраняются в файле рисунка. Удалив их, можно уменьшить размер файла. Это рекомендуется сделать также для того, чтобы скрыть удаленные фрагменты рисунка от просмотра другими пользователями.
Важно: Удаление обрезанных областей рисунка невозможно отменить. По этой причине предварительно следует убедиться, что все обрезка выполнена правильно и все внесенные изменения верны.
-
Выберите один или несколько рисунков, из которых вы хотите удалить обрезанные области.
-
На вкладке «Формат рисунка» нажмите кнопку «Сжать «.
(Если вкладка Формат рисунка не отображается, убедитесь, что вы выбрали рисунок).
-
Установите флажок Удалить обрезанные области рисунков.
Чтобы удалить обрезанные области только в выбранных, а не во всех рисунках в файле, установите переключатель выделенным рисункам.
См. также
Вставка рисунков в Office для Mac
Перемещение, поворот и группирование рисунка, текстового поля и других объектов в Office для Mac
Изменение размера рисунка, фигуры, текстового поля или объекта WordArt
Настройка обтекания текста вокруг объектов в Word для Mac
В Word в Интернете и PowerPoint в Интернете можно использовать базовую обрезку рисунка — обрезать ненужные поля рисунка. Однако обрезанные области можно удалить только в классических приложениях.
Обрезка рисунка
-
Щелкните рисунок правой кнопкой мыши и выберите «Обрезать» на панели инструментов над рисунком.

Параметр обрезки в Word
Параметр обрезки в PowerPoint
-
Направив указатель мыши на один из черных обрезки, который появляется по краям рисунка.
При этом указатель мыши будет выглядеть следующим образом:
-
Чтобы обрезать все стороны, перетащите черный маркер обрезки внутрь.
-
Завершив обрезку, снова щелкните рисунок правой кнопкой мыши и выберите «Обрезать еще раз», чтобы сохранить изменение.
Как обрезать картинку в PowerPoint
Часто при создании презентации, когда нужно что-то визуализировать, в распоряжении есть картинка слишком большая для реализации задумки автора. В данной статье разберем все что связано с обрезкой изображений средствами PowerPoint, вообще не прибегая к помощи сторонних графических программ. Мы расскажем об обычной обрезке фотографий или рисунков прямоугольными трафаретами, а также о фигурной обрезке. Кроме очевидного эстетического эффекта можно также добиться уменьшения общего размера файла и, следовательно, размера итоговой презентации. Итак, приступим.
Кроме очевидного эстетического эффекта можно также добиться уменьшения общего размера файла и, следовательно, размера итоговой презентации. Итак, приступим.
Прямоугольная обрезка изображений
Итак, у нас есть красивый панорамный вид проселочной дороги в хвойном лесу
Представим, что нам нужно оставить фотографию только центральной опушки. Для этого:
- Выделяем предварительно загруженный рисунок в PowerPoint, после чего в программе появляется дополнительная вкладка «Формат»
- Нажимаем кнопку «Обрезка»
- Перемещая контроллеры определяем границу обрезанного изображения.
в начало
- Нажатие кнопки «CTRL» позволяет определять новые границы изображения симметрично относительно центра рисунка.
- Нажатие кнопки «Shift» при изменении размеров позволяет зафиксировать пропорции сторон новых границ рисунка.
- Сформированную область ограничения обрезки можно передвигать, выбирая ту часть рисунка, которую нужно оставить.
Дополнительные параметры функции обрезки изображения
Пропорции
Позволяет определять относительные размеры сторон границы ограничения рисунка. Будет полезно, например, при редактировании фотографии, когда Вам нужно подготовить фотокарточку для пропуска в бассейн.
Заливка и вписать
- Функция «заливка» позволяет полностью залить область ограничения по высоте и ширине. При этом часть изображения, вылезающая за пределы, теряется, если пропорции картинки и обрезки разные.
- Функция «вписать» полностью вставляет изображение в выделенную область ограничения. по сути обрезки не просиходит.
Фигурная обрезка изображений
Первые шаги такие же, как и в процедуре обычной обрезки, только в данном случае выбираем опцию обрезать по фигуре и выбираем нужную форму для обрезки, далее корректируем геометрию и все готово.
Как сжать рисунок после обрезки
По умолчанию после того как мы выполнили обрезку изображений, PowerPoint хранит исходное изображение, к которому можно вернуться, выбрав функцию «Восстановить рисунок». Поэтому в данном случае несмотря на то, что мы визуально изображение подрезали, размер файла *.pptx практически не меняется. Чтобы эффект от обрезки изображения повлиял на вес файла, нужно воспользоваться функцией «сжать рисунки» где выбрать «удалить обрезанные области рисунков».
в началоКак обрезать фото на iPhone: фичи для Instagram
Подробная инструкция.
На iPhone есть множество инструментов для обработки фотографий. Даже банальная функция обрезки фотографий на iPhone имеет различные классные фишки, особенно полезные для любителей создавать коллажи или вести Instagram. В этой инструкции рассказали о том, как обрезать фото на iPhone несколькими способами, в том числе весьма неожиданными и полезными.
Начнем с базовых функций iPhone. Пользоваться ими действительно удобно. Для того, чтобы обрезать фото не нужно использовать никакие сторонние приложения.
✂ Как обрезать фото на iPhone
Шаг 1. Запустите приложение «Фото» и выберите изображение, которое необходимо обрезать.
Шаг 2. Нажмите «Править» в правом верхнем углу.
Шаг 3. Выберите инструмент для кадрирования и поворота фото.
? Этот инструмент позволяет различным образом редактировать изображения. Он дает возможность изменять размеры фотографий вручную или автоматически по одному из популярных соотношений сторон.
Шаг 4. Для того, чтобы обрезать фото вручную, передвиньте активные углы сетки (показаны на скриншоте) в нужное положение. После нажмите «Готово» для сохранения результата.
Шаг 5. Также фото можно обрезать при помощи инструмента кадрирования. Нажмите на него в правом нижнем углу и в открывшемся меню выберите необходимое соотношение сторон: 3:2, 5:3, 4:3, 5:4, 7:5, 16:9 или квадрат.
iPhone предлагает популярные соотношения сторон, которые используются для фото. Самым популярным из них, разумеется, является квадрат. Такие снимки обычно публикуются в Instagram.
Неудачно обрезал фото — как вернуть оригинал
Часто бывает, что обрезанное фото требуется вернуть к оригинальному виду. Приложение «Фото» не создает дубликаты фотографий при обрезке, из-за чего пользователи зачастую полагают, что оригинал снимки безнадежно утерян. К счастью, это не так. iPhone хранит оригинал снимка.
Шаг 1. Запустите приложение «Фото» и выберите снимок, оригинал которого вы хотите восстановить.
Шаг 2. Нажмите «Править» в правом верхнем углу.
Шаг 3. Нажмите «Вернуть» и подтвердите восстановление оригинала фото.
? Представленные ниже способы подразумевают использование приложения «Быстрые команды», которое появилось в iOS 12.
? Как быстро обрезать фото для Instagram
Если вы активный пользователь Instagram, то точно будете рады возможности максимально быстрой обрезки фото до квадратного соотношения сторон. Делать это можно, не утруждая себя ручной обработкой снимков в приложении «Фото» или в самом Instagram.
Для этого существует специальная быстрая команда Crop to Square, скачать которую можно по этой ссылке. Она срабатывает моментально, обрезая любой снимок до квадрата. Просто запустите команду из приложения «Быстрые команды» или со страницы виджетов, и выберите снимок, который необходимо обработать. Команда все сделает сама, обработанный снимок появится в приложении “Фото”.
? Как нарезать фото для сетки Instagram
Создание сетки из одного изображения — одна из оригинальных фишек в Instagram. Большинство пользователей думает, что нарезать фото на сетку возможно только с помощью сторонних приложений. Однако это не так.
Воспользовавшись командой Make An Instagram Grid по этой ссылке, вы сможете порезать любое изображение на ровную сетку 3×3. После полученные кусочки изображения можно загружать в Instagram или использовать для создания коллажа. Пользоваться командной элементарно. Запустите ее и выберите фото для обработки.
После полученные кусочки изображения можно загружать в Instagram или использовать для создания коллажа. Пользоваться командной элементарно. Запустите ее и выберите фото для обработки.
Смотрите также:
Поделиться ссылкой
Поставьте 5 звезд внизу статьи, если нравится эта тема. Подписывайтесь на нас Telegram, ВКонтакте, Instagram, Facebook, Twitter, YouTube.
Загрузка…
Основы обрезки фотографий
Обрезайте портреты до одного размера
Начало. Есть 4 необработанных корректных снимка с размытым фоном и соответствущей освещенностью. Однако расстояние до объектов на фотографиях разное.
Обратите внимание, что фотография с крупным планом (справа, снизу) выглядит наиболее важной среди остальных.
Итог. Портреты, расположенные в ряд или группой, будут выглядеть однородно. Начните с изображения, которое максимально обрезано изначально (слева), и подгоните остальные фото к подобному виду путем масштабирования и обрезки. Расположите обрезанные картинки так, чтобы глаза всех людей находились на одном уровне.
В этой подборке все удачно, коррекция не нужна. Но следует помнить, что головы взрослых мужчин и женщин удивительно похожи по своим размерам, однако отличаются формой головы, стилем прически и наклоном персонажа, что влияет на восприятие размера. Может понадобиться небольшая корректировка масштаба и обрезки, чтобы они выглядели однотипными.
Обрезайте портреты по уровню глаз
Глаза в глаза Чтобы портрет «вступал в контакт» со зрителем глаза-в-глаза, обрезать фото лучше достаточно близко, ориентируясь по линии глаз, которая должна находиться на расстоянии примерно в 2/5 высоты от верхнего края изображения. Обратите внимание, что чем больше увеличить изображение, тем сильнее портрет «общается» с вами.
Выше и дальше. Поскольку, удаленные объекты кажутся выше в поле зрения, то, давая изображение мелким планом, сверху оказывается пустота. Уровень глаз следует поднять.
Поскольку, удаленные объекты кажутся выше в поле зрения, то, давая изображение мелким планом, сверху оказывается пустота. Уровень глаз следует поднять.
Урезайте ненужные детали
Кто эти незнакомцы? Фотографии, сделанные в повседневной жизни, зачастую содержат ненужные детали (например, неизвестные люди на заднем плане в аеропорту). Первое правило обрезки фото состоит в том, чтобы избавиться от всего, что бесполезно для композиции.
Компактно, сфокусировано, убедительно. Хорошо и просто обрезанная фотография каждым своим квадратным дюймом рассказывает историю дружбы и взаимопонимания.
Угол горизонта
Выровняй залив! Легко не заметить слегка заваленный горизонт, особенно когда другой наклонный предмет (в данном случае — мост) перекинут через него.
Однако линия горизонта должна быть выровнена, а вода просто обязана быть горизонтальной. Когда в кадре присутствует вода, представьте тарелку с супом, и не пролейте ее. В этом случае выравнивание требует обрезки всех четырех сторон изображения. Подробнее о выравнивании горизонта.
Будьте смелее! Когда наклон камеры неопределенный и нежелательный, смелый, артистичный поворот может добавить энергии в композицию! Этот метод особенно эффективный на фотографиях с четкими, прямыми линиями, как на картинке справа.
Обрезайте, чтобы рассказать историю
Разные расстояния рассказывают разные истории. На фотографии слева мы видим бейсбольный мяч в грязи, совершенно неинтересный; достаете мяч рукой и бросаете его.
Однако увеличение картинки (справа) все меняет в этой истории. Это пример близкой дистанции. Вы видите кожу, грязь, шов, изношенность. Они «заполняют экран», активизируя ваши ощущения. Вы можете ощутить мяч в своей руке. Вы слышите треск биты по мячу, рёв толпы; вы можете почувствовать игру.
Хорошие фотографии могут говорить без слов.Используйте увеличение. Вы будете удивлены результатом.
Обрезайте соразмерно месту
Баннер из фотографии является простым способом украсить веб-сайт или блог. Но как вписаться в такой маленький кусок пространства?
При помощи вырезания очень маленькой части фотографии! Вы будете удивлены тем, как много всего может поместиться в такой маленький кусочек изображения.
Рассмотрим пример, где есть всего по-немногу, в данном случае это иголка и нитки, кнопки, измерительная лента. Очень кстати контрастные цвета (красный, желтый, белый, черный), они четко выделяют каждый предмет.
Обрезайте, чтобы изменить смысл
Исходная фотография имеет большие пустые области, поэтому она хорошо подходит для обрезки. Проблема в том, что взгляд девушки не сфокусирован на том, что мы хотим написать на изображении. Она смотрит куда-то вверх, будто видит птицу на крыше. Однако не выбрасывайте эту картинку. Вместо этого…
Смело обрезайте фотографию! Увеличьте лицо девушки и передвиньте его целиком в правую часть страницы за ее пределы, что добавит таинственности. Вот так! Теперь не кажется, что она смотрит на птицу. Теперь она думает о школе (надпись на фотографии: «Amber College — это лучшее место для получения высшего образования»). Таким образом можно применять обрезку во многих случаях.
Источник: № 633 Журнал Before & After «Cropping basics. PixTrix1» //www.bamagazine.com/
перевод: Ирина Сподаренко
Как обрезать изображения в wordpress
Приветствую на блоге !
Хотя я в предидущей статье обещал вам рассказать вам про внутреннюю перелинковку блога, но на этот раз не сдержу своего слова и расскажу о том, как можно обрезать изображение на wordpress.
Но спешу вас уверить — то обещание обязательно выполню в самых новых статьях своего блога.
А теперь, устраивайтесь поудобнее и поехали!
Знаете ли вы, что на wordpress можно редактировать картинки (обрезать, повернуть, развернуть)? Сегодня я покажу как обрезать изображения прямо в редакторе wordpress.
Ниже показаны две почти одинаковые галереи. Различие лишь в том, что во второй показаны обрезанные участки изображений первой галереи.
Галерея №1
Прикосновение рук
Рука с мячом
Тайский десерт
Галерея №2
Прикосновение рук
Рука с мячом
Тайский десерт
В вордпрессе обрезать можно любое изображение (не обязательно из галереи) и вставить в запись. Но я покажу на примере галереи.
Как обрезать миниатюры изображений в галереи WordPress
Примечание: Я предполагаю что у вас есть уже галерея. Если вы не знаете как создать галерею в wordpress, прочитайте пожалуйста это руководство.
Шаг 1. Откройте галерею для редактирования.
Убедитесь что находитесь в визуальном редакторе и нажмите кнопку редактировать галерею, как показано на скриншоте:
Шаг 2. Выберите изображение для редактирования.
Нажмите на изображение, которое хотите обрезать, а затем нажмите на кнопку «Редактировать». WordPress откроет изображение для редактирования в новой вкладке. Не закрывайте предыдущую вкладку (с редактировать галерею) к ней еще вернемся позже.
Шаг 3. Сделайте обрезку изображения.
На первый взгляд редактирование изображения может показаться сложным и не интуитивно понятным. Но если знать и выполнять в соответствующей последовательности этапы, редактирование будет простым.
- Выделите на картинке мышкой область которую хотите оставить.
- Выберите пропорции. (Мне нужен квадрат, поэтому выбрал 1:1 ). В поле «размер» можете подкорректировать область выделения.
- Перейдите в выделенную область и удерживая левую кнопку мышки уточните область кадра.
- Нажмите кнопку «Обрезка» в правом верхнем углу.
- Убедитесь, что изменения касаются только миниатюр (в моем случае).
- Нажмите кнопку «Сохранить».
Шаг 4. Обновление галереи.
Вернитесь в редактирование галереи. Для этого перейдите во вкладку, которая открылась на 2 шаге. Можете выбрать другую картинку для кадрирования (обрезки) или просто обновить галерею.
Для этого перейдите во вкладку, которая открылась на 2 шаге. Можете выбрать другую картинку для кадрирования (обрезки) или просто обновить галерею.
Шаг 5. Сохраните изменения в записи, содержащую галерею.
Обновите запись, которая содержит галерею.
Резюме.
Таким образом можно редактировать любое изображение на wordpress не используя различные графические редакторы для изменения картинки. Все что вам нужно это WordPress!
На этом все! Удачи во всем!
С вами был — Юрич!
До скорых встреч.
Навигация по записям
Юрич:
Занимаюсь созданием сайтов на WordPress более 6 лет. Ранее работал в нескольких веб-студиях и решил делиться своим опытом на данном сайте. Пишите комментарии, буду рад общению.
Не забудьте подписаться на обновления:
Похожие записи
Оставить свой комментарий
Как в ворде сделать обрезку картинки
При работе с программой Microsoft Word часто возникает необходимость вставить картинку или рисунок и подогнать его под имеющийся текст. И если со вставкой изображений обычно проблем не возникает, то их подгонка не редко создает пользователям проблемы.
В этом материале вы узнаете, как обрезать картинку или рисунок в Word. Материал будет полезен пользователям современных версий Word, таких как Word 2007, 2010, 2013 и 2016.
Для того чтобы обрезать картинку или рисунок в редакторе Word нужно выделить это изображение мышкой, перейти на вкладку «Формат» и нажать там на кнопку «Обрезка».
В результате на выбранной вами картинке появятся специальные элементы, которые используются для обрезки. Они будут находиться по углам картинки, а также посередине каждой из сторон. Кликните левой кнопкой мышки по одному из таких элементов и не отпуская кнопку потяните в том направлении в котором вы хотите обрезать картинку.
После того, как вы отпустите мышку, станет понятно, как изменится размер картинки после обрезки. Если такой вариант обрезки вас устраивает, то нажмите на клавишу Enter для того чтобы подтвердить изменения. Если же вы хотите обрезать картинку по-другому, то еще раз нажмите на элемент для обрезки и переместите его в другое положение.
Если же вы хотите обрезать картинку по-другому, то еще раз нажмите на элемент для обрезки и переместите его в другое положение.
Для того чтобы отменить обрезку картинки просто воспользуйтесь комбинацией клавиш Ctrl-Z.
Продвинутые способы обрезки рисунков в Word
Нужно отметить, что в Word есть большое количество продвинутых способов обрезки рисунков. Для доступа к этим альтернативным способам нужно кликнуть по стрелке, которая находится под кнопкой «Обрезка».
Здесь доступны такие варианты:
- Обрезка – обычная обрезка рисунка, тоже самое, что и при нажатии на кнопку «Обрезка».
- Обрезка по фигуре – обрезка рисунка по фигуре.
- Пропорции – обрезка рисунка с сохранением определенных пропорций.
- Заливка – изменение размера рисунка так, что вся область рисунка заполнена с сохранением исходных пропорций.
- Вписать – изменение размера рисунка так, что весь рисунок отображается в области рисунка с сохранением исходных пропорций.
Удаление обрезанных частей картинки из документа Word
При обрезке картинок в Word важно помнить, что обрезанные части картинок сохраняются в документе и их можно посмотреть. Если вы хотите полностью удалить обрезанные части, то вам нужно выделить картинку мышкой, перейти на вкладку «Формат», нажать на кнопку «Сжать рисунки».
После этого появится окно, в котором нужно включить функцию «Удалить» обрезанные области рисунков» и нажать кнопку «ОК».
После этого документ Word нужно сохранить. После выполнения этих манипуляций обрезанные части картинок будут полностью удалены из документа.
Как вам наверняка известно, работа в программе MS Word не ограничивается одним только набором и редактированием текста. Используя встроенные средства этого офисного продукта, можно создавать таблицы, диаграммы, блок-схемы и многое другое.
Помимо этого, в Word также можно добавлять графические файлы, изменять их и редактировать, внедрять в документ, совмещать с текстом и делать многое другое. О многом мы уже рассказывали, а непосредственно в данной статье мы рассмотрим еще одну довольно актуальную тему: как обрезать рисунок в Ворде 2007 — 2016, но, забегая вперед, скажем, что и в MS Word 2003 делается практически так же, за исключением названий некоторых пунктов. Визуально же все будет понятно.
О многом мы уже рассказывали, а непосредственно в данной статье мы рассмотрим еще одну довольно актуальную тему: как обрезать рисунок в Ворде 2007 — 2016, но, забегая вперед, скажем, что и в MS Word 2003 делается практически так же, за исключением названий некоторых пунктов. Визуально же все будет понятно.
Обрезаем изображение
Мы уже писали о том, как добавить графический файл в текстовый редактор от Microsoft, подробную инструкцию вы можете найти по ссылке ниже. Поэтому логично будет сразу перейти к рассмотрению ключевого вопроса.
1. Выделите рисунок, который необходимо обрезать — для этого дважды кликните по нему левой кнопкой мышки, чтобы открылась основная вкладка “Работа с рисунками”.
2. В появившейся вкладке “Формат” кликните по элементу “Обрезка” (расположен он в группе “Размер”).
3. Выберите подходящее действие для обрезки:
Обрезать: перемещайте черные маркеры в нужном направлении;
- Совет: Для одинаковой (симметричной) обрезки двух сторон рисунка, перетаскивая центральный маркер обрезки на одной их этих сторон, удерживайте клавишу “CTRL”. Если же вы хотите симметрично обрезать четыре стороны, удерживайте “CTRL” перетаскивая один из угловых маркеров.
Обрезать по фигуре: выберите подходящую фигуру в появившемся окне;
Пропорции: выберите подходящее соотношение сторон;
4. Завершив обрезку изображения, нажмите клавишу “ESC”.
Обрезаем изображение для заполнения или размещения в фигуре
Выполняя обрезку рисунка, вы, что вполне логично, уменьшаете его физический размер (не только объем), а вместе с тем и область рисунка (фигура, внутри которой находится изображение).
Если же вам необходимо оставить размер этой фигуры неизменным, но обрезать само изображение, используйте инструмент “Заливка”, расположенный в меню кнопки “Обрезать” (вкладка “Формат”).
1. Выделите изображение двойным кликом левой кнопки мышки.
2. Во вкладке “Формат” нажмите на кнопку “Обрезка” и выберите пункт “Заливка”.
3. Перемещая маркеры, расположенные по краям фигуры, внутри которой находится изображение, измените его размер.
4. Область, в которой находилась фигура (рисунок) останется неизменной, теперь вы можете продолжить работать с ней, например, залить каким-нибудь цветом.
Если же вам необходимо разместить рисунок или его обрезанную часть внутри фигуры, используйте инструмент “Вписать”.
1. Выделите рисунок, дважды кликнув по нему.
2. Во вкладке “Формат” в меню кнопки “Обрезка” выберите пункт “Вписать”.
3. Перемещая маркер, задайте необходимый размер для изображения, точнее, его части.
4. Нажмите кнопку “ESC”, чтобы выйти из режима работы с рисунками.
Удаляем обрезанные области изображения
В зависимости от того, какой из методов вы использовали для обрезки изображения, обрезанные фрагменты могут остаться пустыми. То есть, они не исчезнут, а останутся частью графического файла и по-прежнему будут находится в области фигуры.
Обрезанную область рекомендовано удалить из рисунка в случае, если вы хотите уменьшить занимаемый им объем или же сделать так, чтобы никто другой не увидел области, которые вы обрезали.
1. Дважды кликните по изображению, в которм необходимо удалить пустые фрагменты.
2. В открывшейся вкладке “Формат” нажмите на кнопку “Сжать рисунки”, расположенную в группе “Изменение”.
3. Выберите необходимые параметры в появившемся диалоговом окне:
- Удалить обрезанные области рисунков.

4. Нажмите “ESC”. Объем графческого файла будет изменен, другие пользователи не смогут увидеть фрагменты, которые вы удалили.
Изменяем размер изображения без его обрезки
Выше мы рассказали обо всех возможных методах, с помощью которых можно обрезать рисунок в Ворде. Кроме того, возможности программы также позволяют пропорционально уменьшить размер изображения или же задать точные размеры, ничего при этом не обрезая. Для этого выполните одно из следующих действий:
Для произвольного изменения размеров рисунка с сохранением пропорциональности кликните по области, в которой он находится и потяните в нужном направлении (внутрь рисунка для уменьшения, наружу — для увеличения его размера) за один из угловых маркеров.
Если вы хотите изменить рисунок не пропорционально, тяните не за угловые маркеры, а за те, что расположены посредине граней фигуры, в которой находится рисунок.
Чтобы задать точные размеры области, в которой будет находиться рисунок, а вместе с тем и задать точные значения размера для самого графического файла, выполните следующее:
1. Выделите изображение двойным кликом.
2. Во вкладке “Формат” в группе “Размер” задайте точные параметры для горизонтального и вертикального полей. Также, вы можете изменить их постепенно, нажимая на стрелочки вниз или вверх, делая рисунок меньше или больше, соответственно.
3. Размеры рисунка будут изменены, сам же рисунок при этом обрезан не будет.
4. Нажмите клавишу “ESC”, чтобы выйти из режима работы с графическими файлами.
На этом все, из этой статьи вы узнали о том, как обрезать рисунок или фото в Ворде, изменить его размер, объем, а также подготовить для последующей работы и изменений. Осваивайте MS Word и будьте продуктивны.
Отблагодарите автора, поделитесь статьей в социальных сетях.
Что делать, если выбранное изображение по тем или иным причинам не подходит по размерам (например, имеет слишком большой размер, нуждается в редактировании и т. д.)? Как показывает практика, для того, чтобы обрезать картинку, вовсе не обязательно пользоваться сложными графическими редакторами – все необходимые для этого инструменты уже есть в Word.
д.)? Как показывает практика, для того, чтобы обрезать картинку, вовсе не обязательно пользоваться сложными графическими редакторами – все необходимые для этого инструменты уже есть в Word.
Кадрирование изображения
Для обрезки рисунка в Ворде, после того как он будет вставлен в документ, необходимо подвести к нему курсор мыши и нажать на правую кнопку. Это позволит вызвать контекстное меню, в котором следует выбрать пункт «обрезка».
Сразу после этого по углам картинки и на разных ее сторонах отобразятся маркеры, передвигая которые можно менять размеры изображения. А именно:
- Чтобы обрезать рисунок с одной стороны, двигают маркер, расположенный с нужной стороны по направлению к центру.
- Если обрезать нужно две смежные стороны, передвинуть нужно угловой маркер.
- Для обрезки двух параллельных сторон, нужно вести к центру один из маркеров, удерживая при этом клавишу CTRL.
- Для одновременной обрезки всех сторон следует перемещать угловой маркер, параллельно удерживая клавишу CTRL.
После того, как размер рисунка будет скорректирован, маркеры можно убрать путем нажатия клавиши Esc, либо кликнув мышью по пространству за пределами картинки.
Обрезка по контуру
Также как в предыдущем случае, для обрезки рисунка или скриншота в Word 2007, 2010, 2013, вначале необходимо вызвать контекстное меню, кликнув по правой кнопке мыши. Однако после этого нужно выбрать пункт «Обрезать по фигуре».
В дальнейшем, действие откроет список шаблонов, из которых можно будет выбрать понравившийся. Причем, при желании определиться можно не только с самой фигурой, но и цветом, и типом линии-контура, а также ее толщиной.
Важной особенностью обрезки фото по контуру является то, что какой бы не была фигура (например, круг или квадрат), оригинальные размеры изображения останутся при этом неизменными.
Обрезка по пропорции
Может получиться так, что перед пользователем встанет задача обрезать картинку, сохранив при этом ее изначальные пропорции. Сделать это можно воспользовавшись разделом Формат, где следует выбрать пункт Обрезка, а затем – Пропорции. В открывшемся контекстном меню можно будет сделать выбор из готовых шаблонов в пользу того, который будет наиболее уместным.
Обрезка для заполнения или размещения в фигуре
Обрезать картинку в Ворде для размещения в фигуре можно вышеперечисленными способами в случае, если оно будет использовано в качестве заливки для уже готового шаблона. Для начала нужно поместить саму фигуру в документ, выбрав нужный шаблон из предложенных.
После того, как фигура будет выделена, необходимо обратиться к вкладке Средства рисования, а оттуда перейти к заливке и кликнуть по строке Рисунок.
Подходящее изображение можно выбрать, загрузив его из памяти компьютера, либо указав ссылку на него (если рисунок размещен в сети Интернет). Если есть необходимость изменить размер картинки, можно воспользоваться одним из маркеров.
Скорректировать фон в случае если он, например, заполнил фигуру не до конца, можно обратившись к меню «Обрезать» (выбрав команду «Заполнить», или «Вписать»). Разница между командами заключается в том, что пункт «Вписать» позволяет изображению полностью поместиться в фигуре, но при этом в ней могут остаться пустоты. «Заполнить» позволяет изображению заполнить фигуру целиком. Части, выходящие за ее пределы при этом будут отрезаны.
Удаление обрезанных частей
После того, как работа с картинкой будет завершена, ее размеры изменятся, но это вовсе не говорит о том, что его обрезанные части будут автоматически удалены. И если выделить фотографию кликнув по ней, она снова будет видна пользователю в своем первоначальном виде. Поэтому ненужные части следует удалять отдельно.
Поэтому ненужные части следует удалять отдельно.
Делается это следующим образом:
- Двойной клик по картинке открывает меню «Работы с рисунками». Затем нужно выбрать раздел «Изменение» и пункт «Сжать рисунки».
- В открывшемся окне следует отметить галочками пункты «Применить только к этому рисунку» (если работа идет с несколькими картинками делать это не нужно) и «Удалить обрезанные области» рисунков, а после – сохранить внесенные изменения нажатием кнопки ОК.
В инстаграме появились длинные картинки. Что случилось и как сделать такую же?
В инстаграме начали публиковать очень длинные картинки, которые ломают ленту и смущают подписчиков. В комментариях удивляются и спрашивают: как сделать такие же? Коротко рассказываем, как такое возможно и как хакнуть ленту самому.
Какие еще длинные посты в инстаграме?
Длинные посты выложили в инстаграме Vetememes, пародийной марки одежды, которая фотошопит моделей в вещах Vetements и Balenciaga и заменяет логотипы на Vetememes и Boolenciaga. У бренда есть свой лукбук, правда, купить из него ничего нельзя, только предзаказать. В инстаграме проекта, который подписан фразой «Пародия на пародию», в основном выкладывают мемы.
После Vetememes длинные картинки начали выкладывать другие марки и пользователи (правда, почти сразу они их удалили).
Выложенные посты настолько длинные, что не помещаются на экран даже самого высокого телефона. Если отправить такой пост в сторис или вставить его на десктопную версию сайта, то он останется таким же невероятно длинным. Приложение Instagram, конечно, официально не позволяет загружать такие высокие картинки. Портретные фотографии ограничены соотношением сторон 4/5 и разрешением 1080/1350 пикселей, поэтому любую более высокую фотографию, например с соотношением сторон 2/3, придется обрезать.
Портретные фотографии ограничены соотношением сторон 4/5 и разрешением 1080/1350 пикселей, поэтому любую более высокую фотографию, например с соотношением сторон 2/3, придется обрезать.
Как самому сломать ленту инстаграма?
Вам нужно создать очень узкую и длинную картинку. На телефоне такую можно сделать в приложениях PicsArt (iOS, Android), Adobe Sketch (iOS, Android) и Photofox (iOS): в списке предложенных пропорций выберите «Вручную» (или «Custom») и укажите соотношение сторон, например 16/6000 пикселей.
Чем меньше будет ширина, тем длиннее можно сделать картинку, поэтому идеальный вариант — холст с шириной в один пиксель. В таком случае высота изображения, скорее всего, будет ограничена только возможностями фоторедактора. Во время написания материала в инстаграм получилось загрузить картинку с соотношением сторон 1/10 тысяч пикселей. Скроллить такое изображение придется очень долго. Кроме того, оно, скорее всего, потеряет свой цвет, например, изображение с соотношением сторон 5/100 пикселей загрузилось черным, а 1/10 тысяч — белым.
Есть еще одна опция — обрезать или ужать фотографию. В этом случае после загрузки в инстаграм на картинке появятся ужасающие артефакты. Чтобы сделать такой пост, потребуется десктопный фоторедактор.
Подробности по теме
Партизанский маркетинг: как Balenciaga остается впереди других домов моды с историей
Партизанский маркетинг: как Balenciaga остается впереди других домов моды с историейМожно ли таким же образом сломать другие соцсети?
В фейсбук можно загрузить длинную картинку, но в ленте она будет отображаться как обычная фотография — с соотношением сторон 2/3. В «ВКонтакте» тоже можно загрузить длинную картинку, но в ленте она будет не такой уж и длинной — где‑то 700 пикселей по высоте. В твиттере то же самое — загрузить картинку можно, но в ленте она ограничится стандартным для платформы соотношением сторон 16/9. Если послать очень длинную картинку в телеграм, то приложение выдаст ошибку или просто вылетит.
Если послать очень длинную картинку в телеграм, то приложение выдаст ошибку или просто вылетит.
советов по кадрированию изображений для лучшей композиции
В этой статье мы рассмотрим несколько советов по кадрированию изображений для получения более качественной композиции.
Есть пословица, которую я усвоил более десяти лет назад, когда летом выполнял строительные работы, и до сих пор стараюсь жить по ней; дважды отмерь, один раз отрежь. Это отличное практическое правило для столярных работ, но, к счастью, когда дело доходит до фотографии, у вас есть немного больше свободы действий.
Хотя, безусловно, есть что сказать о том, чтобы ваши фотографии были прямо в камере, одно из чудес современной цифровой фотографии заключается в том, что в вашем распоряжении множество инструментов, если вы захотите исправить что-то позже.Такие вещи, как экспозиция, контраст, насыщенность цвета, черно-белое преобразование и даже добавление и удаление элементов, — все это можно сделать с помощью волшебства Lightroom и Photoshop.
Но есть еще один инструмент, доступный в каждом редакторе изображений, который может оказать сильное влияние на ваши изображения и к тому же довольно прост в использовании. Иногда все, что нужно, чтобы придать вашим фотографиям дополнительный эффект, — это несколько щелчков мышью с помощью простого инструмента кадрирования.
Математика кадрирования и почему это можно делать
Прежде чем углубляться в искусство кадрирования, важно знать, каковы ваши цели для фотографии, и посмотреть на математику, стоящую за этими мегапикселями.Большинство современных цифровых камер имеют разрешение от 16 до 24 мегапикселей. Мобильных телефонов обычно около 12, а у некоторых сверхдорогих зеркалок — 36, но я собираюсь использовать 20 мегапикселей в качестве хорошей круглой основы.
Размер печати
Если вы собираетесь печатать фотографии, рекомендуется иметь разрешение не менее 200 dpi или точек на дюйм. Это означает, что вы можете сделать снимок без кадра с 20-мегапиксельной камеры и напечатать безупречный снимок шириной 27 дюймов! Если вы делаете стандартные распечатки размером 4 × 6 дюймов, это даже лучше.Печать с разрешением 200 точек на дюйм при таком размере содержит около 1 миллиона пикселей или пять процентов от того, что может предложить 20-мегапиксельная камера. Достаточно сказать, что если вы не превращаете свои фотографии в плакаты размером с стену, в этих мегапикселях явно достаточно места для кадрирования, сколько душе угодно.
Это означает, что вы можете сделать снимок без кадра с 20-мегапиксельной камеры и напечатать безупречный снимок шириной 27 дюймов! Если вы делаете стандартные распечатки размером 4 × 6 дюймов, это даже лучше.Печать с разрешением 200 точек на дюйм при таком размере содержит около 1 миллиона пикселей или пять процентов от того, что может предложить 20-мегапиксельная камера. Достаточно сказать, что если вы не превращаете свои фотографии в плакаты размером с стену, в этих мегапикселях явно достаточно места для кадрирования, сколько душе угодно.
Онлайн-размер
Существует также проблема публикации и обмена фотографиями в Интернете. Хорошее практическое правило — сохранять максимальный размер, ширину или высоту, не более 2048 пикселей.Это означает, что из пикселей, доступных вам с 20-мегапиксельной камеры, вы можете вырезать 16 миллионов из них (почти 80 процентов!) И при этом получить четкое изображение для публикации в Интернете. Конечно, из этого всегда есть исключения, и некоторые сайты могут захотеть, чтобы ваши изображения были больше 2048 пикселей, но если вы публикуете их на Facebook, Instagram, Flickr или других популярных сайтах, этого размера более чем достаточно.
У вас есть место для обрезки
Я знаю, что все это может показаться немного необычным, когда дело доходит до обучения кадрированию, но мораль этой истории заключается в том, что вы, конечно, должны делать все возможное, чтобы ваши снимки были скомпонованы в камере.Но знайте, что у вас также есть огромное пространство для маневра , чтобы потом обрезать их, и вам не нужно беспокоиться о потере качества. В качестве примера приведу фотографию кролика, которую я снял с помощью объектива 50 мм на свой Nikon D7100.
Вам может быть интересно, как я подобрался достаточно близко, чтобы сделать этот снимок с помощью всего лишь 50-миллиметрового объектива, но на самом деле я был довольно далеко и просто кадрировал изображение. Много!
Много!
24-мегапиксельный сенсор на D7100 позволяет делать огромное количество кадрирования, особенно для таких сайтов, как dPS, для которых требуется, чтобы изображения имели максимальный размер 750 пикселей.Оригинал, уверяю вас, выглядел совсем не так.
Фактические размеры кадрированного изображения составляют 1982 x 1321 пиксель, что означает, что его достаточно для печати размером 4 x 6 дюймов с разрешением 300 точек на дюйм. Все это иллюстрирует мою мысль о том, что независимо от того, какую камеру вы используете, у вас, вероятно, будет достаточно места для кадрирования изображений, если вы действительно этого хотите.
Искусство кадрирования
При принятии решения о том, что вырезать из изображений, не существует жесткого правила, которое гарантировало бы всегда безупречное качество.Однако есть несколько рекомендаций, которые могут улучшить ваши изображения в большинстве сценариев.
Обрезка, чтобы сосредоточить внимание зрителя на объекте
Просматривая свои фотографии в Lightroom, я часто обнаруживаю, что в дополнение к моему основному объекту я включил в кадр другие элементы, которые могут отвлекать зрителей или отвлекать от воздействия объекта. Конечно, эти детали могут добавить к сцене ощущение текстуры, контекста и эмоций. Но если ваша цель — заставить зрителей сосредоточиться на чем-то конкретном, вы можете использовать инструмент обрезки, чтобы это произошло.
Семейное фото ниже содержит множество элементов, которые, безусловно, служат для добавления ощущения контекста и текстуры к изображению в целом, но уменьшают общее впечатление от изображения.
Изображение без кадра. Объектом явно является семья, но деревья, небо и мост на заднем плане, как правило, отвлекают зрителя и уменьшают впечатление от фотографии.
При кадрировании семейства получается гораздо более приятный визуальный снимок. Он по-прежнему содержит некоторые фоновые элементы оригинала, но объекты четко выделены. Более заметны такие детали, как кольцо на пальце женщины. Я снял это на свою камеру Nikon D200, которая имеет разрешение всего 10 мегапикселей, и в результате получилось мизерное изображение размером 6 мегапикселей (3030 x 2028), но его можно было легко распечатать как изображение 8 × 10 ″ или даже 11 × 14 ″.
Более заметны такие детали, как кольцо на пальце женщины. Я снял это на свою камеру Nikon D200, которая имеет разрешение всего 10 мегапикселей, и в результате получилось мизерное изображение размером 6 мегапикселей (3030 x 2028), но его можно было легко распечатать как изображение 8 × 10 ″ или даже 11 × 14 ″.
Небольшая обрезка оказывает большое влияние на окончательное изображение.
Не лучше ли сделать снимок прямо в камере без кадрирования? Абсолютно! Но иногда это просто не вариант, и если это произойдет, вам не нужно бояться обрезать.
Не только для портретов
Это может сработать не только для портретов, но и для следующего снимка строительной площадки. Когда вы смотрите на него, спросите себя, на чем я (фотограф) хочу, чтобы вы сосредоточили свое внимание?
Необрезанный оригинал. Здесь столько всего происходит, что это слишком ошеломляет.
Прежде чем я покажу вам обрезанную версию, я должен сделать здесь оговорку — о вкусе не спорят. Возможно, кому-то понравится оригинал без обрезки именно потому, что он демонстрирует большую активность.Но мне очень хотелось обратить внимание на сталелитера, сидящего на балке с правой стороны, и в первоначальной версии он был лишь маленькой частью целого. Однако небольшая обрезка полностью решает проблему.
Обрезано и значительно улучшено.
Вуаля! Значительно лучшее изображение, с разрешением 2125 x 1422 пикселей, его можно было легко распечатать как 8 x 10, обрамить и повесить в холле офиса. (Если бы только инструмент «Кадрирование» мог убрать вертикальные линии забора на переднем плане, но это тема для другой статьи.)
Если вы обнаружите, что ваши исходные изображения содержат элементы, которые отвлекают ваших зрителей от того, что вы хотите, чтобы они увидели, инструмент кадрирования может иметь большое значение для исправления ситуации. В то же время, изображения остаются достаточно большими, чтобы их можно было распечатать, поделиться или отправить по электронной почте своим друзьям, семье и поклонникам.
Кадрирование для переосмысления объекта
Кадрирование может очень помочь, когда вы ищете способы изобразить объект в интересном или более убедительном свете.Многие люди используют простой метод размещения объекта в центре кадра, но это не всегда лучший метод для создания наиболее приятных изображений.
Когда я снимал картинку ниже, я поместил мальчика в центр композиции, в результате получилось приличное изображение, но не такое убедительное, как могло бы быть. Пространство вокруг него отдаляет зрителя от объекта, и также не работает так много пустого пространства с правой стороны, когда он смотрит налево.
Обратите внимание, насколько меняется эмоциональное воздействие изображения, если просто кадрировать фотографию так, чтобы мальчик оказался справа.
Повторное кадрирование в этом случае выполняет несколько действий. Во-первых, он избавляется от большей части пустого пространства в правой части фотографии и при этом оставляет большую часть левой стороны открытой и пустой. Это работает в контексте фотографии, потому что мальчик смотрит в том направлении, и это заставляет нас задуматься, что же такого интересного просто вне кадра. Пустое пространство слева кажется намеренным и помогает втянуть вас, оставляя ваше воображение открытым для возможностей, которые просто вне поля зрения.В результате картинка стала более интересной и эффектной, и все, что потребовалось, — это небольшая обрезка.
Движущиеся объекты
Этот метод особенно полезен, когда ваш объект движется, так как он помогает создать впечатление, что сфотографированная вами машина, самолет, ребенок или черепаха собирается заполнить пустое пространство, которое в настоящее время не занято. Первое изображение ниже снято прямо с камеры и имеет несколько проблем, которые можно легко исправить с помощью кадрирования.
В то время как мальчик и черепаха на картинке явно изображены на картинке, вокруг пары есть много пустого пространства, которое можно было бы использовать более эффективно, особенно если они находятся в движении.Теперь посмотрите на обрезанное изображение ниже и обратите внимание, насколько оно лучше.
Обрезка изображения позволила убрать уродливую трубу из ПВХ с левой стороны, но также создала более сильную общую композицию, подчеркнув пустое пространство справа. Субъекты, кажется, движутся слева направо, и оставление пустого места с этой стороны помогает вам представить, что PQRST (Путешествующий четырехногий служебный транспорт для рептилий) скоро займет это место. В результате получается более визуально привлекательное изображение, которое привлекает зрителей гораздо больше, чем исходное изображение без кадра.
Использование выносных линий
Еще один пример этого связан с концепцией, называемой ведущими линиями. Если ваш снимок не получился идеально скомпонованным, когда вы его изначально делаете, вы можете просто обрезать его по своему вкусу для максимального визуального эффекта. Для иллюстрации вот изображение скромного желудя, сидящего на выступе.
На этой картинке мало что происходит, и я бы не стал выставлять ее на какие-либо награды, но я использую ее, чтобы проиллюстрировать точку зрения. Это исходное изображение можно кадрировать, чтобы сделать композицию более выразительной, используя тот факт, что зрители тянутся к диагональной ведущей линии, идущей от верхнего правого угла к нижнему левому.
Немного обрезая, но поместив желудь с левой стороны, получается резкое и неудобное изображение, потому что ведущие линии используются совершенно неуместно.
Если ваш мозг сейчас болит, глядя на это фотографическое чудовище, не бойтесь. Я обрезал его другим способом, чтобы правильно использовать ведущие линии, и изображение стало намного приятнее.
Когда вы смотрите на эту фотографию, ваш разум естественным образом следует изогнутой траектории желудя, а пустое пространство на левой стороне кажется естественным и умышленным по сравнению с предыдущим изображением, которое расстраивает и выводит из равновесия.
Обрезать просто для удовольствия
Когда дело доходит до художественных занятий, таких как фотография, существует миллион руководящих принципов, но очень мало жестких правил. Даже их иногда просто просят сломать. При кадрировании изображения не бойтесь удалять части изображения, которые вам просто не нравятся, или даже поиграйте с соотношением сторон, чтобы получить изображение, которое вам просто нравится больше. Когда я сделал снимок ниже, я подумал, что он неплохо получился в камере, но круглая природа объекта выглядела как-то странно на прямоугольной фотографии.
Пара кликов с помощью инструмента кадрирования в Lightroom дали картинку, которая, на мой взгляд, выглядит интереснее.
Возможно, существует какая-то художественная теория или объяснение использования квадратного кадрирования исходного прямоугольного изображения, но если да, то я не знаю, что это такое. Все, что я знаю, это то, что мне больше нравится вторая картина, и, в конце концов, это то, что для меня действительно важно.
Вы можете применить те же рассуждения к своей фотографии и вырезать с помощью этого инструмента кадрирования сколько душе угодно, если только по той причине, что вам нравится получать результаты.В качестве бонуса, когда вы кадрируете в такой программе, как Lightroom, ваши правки не разрушаются, поэтому вы всегда можете вернуться и восстановить исходное изображение, если хотите.
Сделай правильно с первого раза
Мне нужно закончить эту статью довольно важной оговоркой при кадрировании: всегда лучше делать снимок прямо во время съемки. Обрезка прекрасна и, безусловно, может быть использована с большим эффектом. Но на самом деле лучшее решение — убедиться, что вы снимаете намеренно и используете такие вещи, как направляющие линии и устранение отвлекающих факторов, когда вы действительно делаете фотографии.Однако, если вы обнаружите, что ваши изображения не так привлекательны, как могли бы, то непременно начните обрезку.
Вы из тех фотографов, которые используют только то, что записывает ваша камера, или предпочитаете обрезать изображения, чтобы получить желаемый эффект? Есть ли у вас другие мысли или советы по обрезке? Оставляйте свои отзывы в разделе комментариев ниже!
Хороший урожай Плохой урожай — Как кадрировать портреты
«Изучите правила, как профессионал, чтобы вы могли нарушать их, как художник.” Пабло Пикассо
Что касается того, что мне подходит, есть несколько вещей, которые я знаю наверняка:
Во-первых, чеснок и мороженое нельзя смешивать вместе.
Во-вторых, даже если я перекрашу волосы в блондинку, я никогда не стану похожей на Мадонну.
Наконец, когда мой механик предупреждает меня, что цепь привода ГРМ в моей машине должна быть отремонтирована как можно скорее, мне нужно прислушаться и действовать.
Если вы читали другие мои статьи или электронные книги, вы знаете, что я тоже извлек много уроков в своей карьере фотографа из глупых ошибок или ошибок в суждениях.Я учился на неудачах, путях проб и ошибок и обнаружил, что лучше всего подходит для меня.
Когда доходит до того, как я кадрирую свои портреты, я стараюсь избегать нескольких стилей кадрирования, потому что, как и есть мороженое с чесноком, я узнал, что лучше всего подходит для меня.
То, как я кадрирую свои портреты, так же важно для определения моего стиля, как и объектив, который я использую, способ освещения объектов и способ обработки файлов. Я считаю, что способ кадрирования изображения может изменить его внешний вид с «ага» на «потрясающе».”
Я всегда обрезаю кадр ниже колена, середины бедра, талии, предплечья или верхней части головы. Если я собираюсь обрезать талию модели, я обычно прошу модель поднять руки вверх, чтобы мне не приходилось обрезать их руки. Я избегаю обрезки каких-либо суставов тела. Сюда входят пальцы рук, ног, локти, колени и запястья. Я также считаю, что обрезка подбородка модели выглядит странно.Мне потребовалось много лет проб и ошибок, а также изучения работ моих любимых фотографов, чтобы понять, что на самом деле есть несколько золотых правил кадрирования, которым стоит следовать.Правила, которые имеют огромное значение для визуального воздействия моих портретов и того, насколько эти портреты могут быть лестными для объекта.
Как и все правила, всегда есть исключения, и мир искусства рухнул бы, если бы эти правила не проверялись и не нарушались постоянно. Пабло Пикассо, Винсент Ван Гог и Джексон Поллак — примеры художников, чьи стили нарушили все правила «книги как рисовать», и в свое время над ними издевались и высмеивали другие художники и критики, но сегодня их картины бесценны. .Сказав это, все они изучали традиционные правила рисования своего времени, а затем нарушили эти правила и создали свои собственные фирменные стили. Интересно, задумывались ли они когда-нибудь об изменении цвета волос, чтобы они выглядели как Мадонна.
Мой стиль съемки, освещения, позирования и пост-продакшн развивался и развивался с годами, но способ кадрирования изображений остался прежним.
Вот пять моих главных советов по кадрированию портретов:
# 1 Кадрирование в камере
Кадрирование в камере в основном означает, что вы составляете свое изображение именно так, как вы хотите, чтобы он выглядел окончательно, вместо того, чтобы снимать свободно и кадрировать снимок при пост-обработке.На это есть две причины:
- Во-первых, изображения, кадрированные в камере, выглядят совершенно иначе, чем изображения, кадрированные при пост-обработке. Заполнение кадра и плотная обрезка означает, что вы создадите отличное размытие фона (боке), которое удалит все отвлекающие элементы фона и привлечет больше внимания к вашей модели, что всегда хорошо.
- Другое преимущество кадрирования в камере заключается в том, что размер файла не изменяется. Обрезанное изображение может оставить только 10-15% размера файла, поэтому файл, который изначально был 30 МБ в качестве полноразмерного изображения, уменьшается до 3 МБ с обрезкой.На изображениях с более низким разрешением меньше деталей и они не такие четкие, как полноразмерные.
# 2 Если он гнется, не обрезайте его
Я думаю, что обрезка середины бедра выглядит визуально более приятной, чем обрезка колена. Видеть только часть колена, где заканчивается платье, тоже выглядит неопрятно.
Есть также определенные способы позировать модели, которые более лестны к телу. Я всегда ищу способы позы своих моделей, которые бы удлиняли, а не укорачивали их части тела. Я стараюсь подчеркнуть их лучшие черты и скрыть или уменьшить слабые черты.
Как правило, я обрезаю так, чтобы удлинять и льстить телу. Обрезка колен, талии, локтей, пальцев ног, щиколоток или запястий может сделать вашу модель коренастой. Обрезка рук или ног может сделать вашу модель квадратной или больше, чем она есть на самом деле.
# 3 Избегайте обрезки подбородка и держите глаза в верхней трети кадра
Визуально лучше держать глаза в верхней трети кадра, чем обрезать чей-то подбородок, что, на мой взгляд, выглядит так, будто я не обращал внимания, когда делал снимок, и визуально это кадрирование (вверху слева) выглядит неуклюже.
Я считаю, что мои портреты выглядят намного лучше визуально, когда глаза расположены в верхней трети кадра. Подбородок раздражает так же, как чесночное мороженое раздражало мои вкусовые рецепторы.
Это оригинальное обрамление кадра, который я сделал для обложки моей книги dPS, Портреты — Удар в позу. Я не был уверен, какую часть кадра мы будем использовать, поэтому я намеренно снимал шире и оставил пространство слева от кадра, чтобы учесть текст и другие изображения.Последний кадр обложки был обрезан очень сильно, потому что я чувствовал, что, включая руки, выглядел немного неаккуратно. Я обрезал это изображение с глазами в верхней трети кадра, потому что это был визуально лучший вариант.
# 4 Дайте себе варианты
Бурный рост социальных сетей радикально изменил то, как я снимаю портреты. Когда несколько лет назад клиент заказывал мне сеанс, я снимал большинство их портретов как вертикальные изображения. Теперь я делаю скидку на веб-сайты и платформы социальных сетей, на которых размещаются вертикальные, квадратные и горизонтальные изображения.
Обычно я начинаю с портретов, обрамленных вертикальными изображениями, а затем поворачиваю камеру, чтобы снять несколько горизонтальных кадров.
Я обычно позиционирую свою модель так, чтобы заполнять левую или правую треть кадра. Это добавляет портрету интереса и делает его визуально более динамичным. Сказав это, бывают случаи, когда я помещаю свой портрет в центр кадра, потому что мне лично нравится, как он выглядит.
Еще я люблю кадрировать головы людей, но это не всеобщее удовольствие, поэтому на всякий случай я всегда снимаю несколько кадров с пространством над головой.
Никогда не знаешь, где может оказаться окончательное изображение через несколько недель или несколько лет, поэтому я думаю, что лучше планировать заранее. Чтобы сделать снимок чуть шире, вертикально и горизонтально в конце каждой настройки, потребуется всего пара минут.
# 5 Обрезайте так, как хотите!
Используйте эти предложения как отправную точку и найдите стиль, который вам подходит. Начните с портрета в полный рост и сначала попробуйте кадрировать по традиционным правилам, затем попробуйте нарушить правила и посмотрите, какой способ вы предпочитаете.
Каждый человек, место съемки и поза, которую вы снимаете, всегда будут разными, поэтому не бойтесь немного смешать их и создать свой собственный фирменный стиль. Единственный вопрос, который я всегда задаю себе при кадрировании изображений: «Это кадрирование выглядит намеренно или похоже на ошибку?»
Иногда, строго следуя правилам кадрирования, мои портреты все равно выглядят неприятно. Примером этого является то, что я фотографирую модель с рукавами 3/4 и обрезкой в технически правильной точке, оставляя крошечный кусок руки чуть ниже рукава.Это похоже на ошибку, и будет лучше, если я подрежу немного выше, чтобы удалить кожу.
Чем больше вы снимаете, тем лучше вы начинаете понимать, что вам нравится. Если вы все еще не уверены, сделайте две версии и сравните их.
Вы можете намеренно создать серию портретов, которые будут раздражать вас, потому что они вызовут эмоциональную реакцию.
Понравилась статья? Ознакомьтесь с другими работами Джины
Эта статья написана Джиной Миличиа, которая является автором множества статей о dPS, а также следующих бестселлеров электронных книг:
6 причин обрезать фото
Обрезка — это просто, чем вы думаете.При тщательном планировании кадрирование может значительно улучшить композицию и визуальное воздействие цифровой фотографии.
Обрезка — простой, но важный шаг, который следует учитывать при редактировании фотографий. В каждой программе редактирования изображений есть инструмент кадрирования, который позволяет обрезать или удалять края изображения.
Конечно, не каждую фотографию нужно обрезать. Однако визуальное воздействие и композицию многих фотографий можно значительно улучшить, если тщательно обрезать их. Не совсем уверены? См. Иллюстрации ниже.
Как кадрировать цифровое изображение
Инструмент для сельскохозяйственных культур
Чтобы обрезать изображение, откройте его в программе редактирования фотографий и щелкните инструмент кадрирования. Поместите инструмент кадрирования в один угол изображения, а затем нажмите и перетащите, чтобы выбрать область, которую вы хотите сохранить. Обрезанная область будет темнее (или светлее, в зависимости от того, какую программу вы используете).
Когда вы будете удовлетворены новой композицией, щелкните изображение или нажмите Enter (Windows) или Return (Mac OS), чтобы завершить процесс.
Перед обрезкой запомните две вещи
Всегда работайте с копией оригинала, а не с исходным изображением. Некоторые программы автоматически открывают копию или сохраняют вашу работу как копию. Если вы работаете с оригиналом, допустили ошибку и затем сохраните изображение, изменения будут постоянными и не могут быть отменены. Однако, если вы сохранили оригинал, вы можете начать процесс снова, используя дубликат.
Пиксели удаляются при кадрировании изображения. Если при кадрировании полученное изображение выглядит неровным или неровным, отмените действие и обрежьте меньшую часть области.
Вы можете кадрировать большие области, когда фотографии снимаются с высоким разрешением, а не с низким. Помните об этом, прежде чем делать фотографии, и убедитесь, что ваша камера настроена на максимальное разрешение и качество изображения.
Причины кадрировать фото
Улучшить общую композицию:
Оригинал
Обрезанное
Сосредоточьтесь на основном предмете:
Исходное изображение
Обрезанное изображение
Убрать отвлекающие элементы:
Обрезанное изображение
«Увеличить» тему:
Изменить ориентацию:
Изменить соотношение сторон:
Исходное соотношение сторон 3: 2 для печати 4 × 6 дюймов
Новое соотношение сторон 4: 3, подходящее для печати 5 × 4 ″
Давай услышим от вас.Поделитесь своими мыслями о кадрировании в разделе комментариев ниже.
Помимо кадрирования и изменения размера, все фотографии были отредактированы с использованием других методов, таких как нерезкая маска и корректирующие слои.
Мое изображение обрезано. Это почему?
Размеры трещин печатаются с соотношением сторон 4: 3 или 1: 1. Это заставит другие загруженные соотношения сторон по-другому отображаться на экране предварительного просмотра — наш сайт автоматически обрежет любое изображение с другим соотношением сторон, чтобы оно соответствовало форме нашего стакана.
Ниже мы объясним, как настроить изображения, которые отличаются от соотношения сторон 4: 3. (Мы понимаем, что соотношение сторон может быть немного пугающим, поэтому мы написали в блоге сообщение Aspect Ratio Demystified, чтобы помочь объяснить это.)
Для этого примера мы выбрали фотографию Раджи, одной из наших любимых служебных собак! Это фото было сделано в соотношении 3: 2, так что оно выглядит неотредактированным:
На главной странице Fracture нажмите кнопку «Начать работу» в правом верхнем углу.Затем перетащите фотографию или нажмите кнопку «Загрузить из папки», где вы можете выбрать изображение, которое хотите распечатать. Для получения дополнительной информации о том, как загрузить и заказать, щелкните здесь.
- 2
Обратите внимание, что левая и правая стороны исходного изображения были одинаково обрезаны с каждой стороны, чтобы соответствовать предварительному просмотру с соотношением сторон 4: 3 или форме нашего стекла. Но, о нет, это приводит к тому, что нос Раджи и некоторые его лапы не вписываются в превью! Мы определенно этого не хотим.
- 3
Чтобы настроить, какие части фотографии будут печататься на стекле, нажмите « Редактировать фото ».
- 4
На странице редактора вы увидите свое полное изображение с наложением кадрирования 4: 3, которое вы можете использовать для настройки кадрирования на фотографии (блеклые части фотографии будут обрезаны):
- 5
Просто щелкните или коснитесь середины фотографии и перетащите выделенную область кадрирования на те части изображения, которые вы хотите включить.Здесь мы щелкнем и перетащим влево, чтобы убедиться, что нос Раджи включен:
Затем нажмите кнопку Сохранить изменения, , чтобы применить обрезку, и кнопку Готово, , чтобы выбрать свой размер и добавить его в корзину.
Вот окончательный результат!
Обрезка изображения 101: основы
К настоящему времени вы знаете, что изображения необходимы для создания отличного контента и четкого общения.Пытаетесь ли вы что-то объяснить, показать, как что-то работает, или просто добавляете элементы, чтобы привлечь внимание читателя, изображения добавляют интерес и могут помочь лучше и быстрее донести вашу мысль.
Изображения могут даже помочь вам сэкономить время.
Но есть большая разница между использованием изображения и использованием ПРАВИЛЬНОГО изображения. И хотя есть много способов решить, какое изображение подходит для того, что вы пытаетесь передать, ничто так не портит потенциально хорошее изображение, как плохой урожай.
Что такое обрезка изображения?
Во-первых, земледелие не имеет ничего общего с земледелием, поэтому я не буду просить вас пахать, сеять или что-то в этом роде.«Обрезать» изображение означает удалить или отрегулировать внешние края изображения (обычно фотографии), чтобы улучшить кадрирование или композицию, привлечь внимание зрителя к объекту изображения или изменить размер или соотношение сторон.
Другими словами, обрезка изображения — это процесс улучшения фотографии или изображения путем удаления ненужных частей.
Скорее всего, вы уже сделали некоторую обрезку изображения, даже не осознавая этого. Если вы когда-либо делали снимок на камеру своего телефона, а затем публиковали эту фотографию как изображение в Instagram, вам нужно было выбрать, какую часть общей фотографии включить в формат квадратного изображения Instagram.Это обрезка изображения!
Правило третей
Это может показаться нелогичным, но, как правило, на самых интересных или привлекательных фотографиях главный объект отсутствует в центре изображения. Фактически, это своего рода правило фотографии, что ваш главный объект не должен быть в центре.
А если не в центре, то где и ? Вот где приходит на помощь правило третей.
Правило третей делит все изображения на три равных горизонтальных и три равных вертикальных участка (или девять отдельных квадратов), разделенных линиями сетки.Основная идея заключается в том, что вы хотите разместить точки интереса рядом с точками пересечения линий сетки.
Вы когда-нибудь задумывались, почему в поле обзора камеры вашего телефона есть сетка?
Это из-за правила третей. На приведенном выше снимке экрана моего приложения для камеры iPhone, на котором делается фотография игрушек Гарри Поттера на моем столе, показаны линии сетки. Они помогут вам составить образ. Идея состоит в том, что когда вы выстраиваете свой снимок, вы должны использовать линии сетки, чтобы гарантировать, что ваше изображение использует правило третей.
Вы также можете увидеть мою собаку Рео. Разве она не симпатичная?
Но создание кадра при фотографировании — это только начало. Много раз вам захочется еще больше отрегулировать фотографию. Первый шаг — обрезка. Есть много причин, по которым вы можете захотеть кадрировать фотографию, включая (но не ограничиваясь) обнаружение элементов фона, о которых вы не подозревали, проблемы с кадрированием или композицией, чтобы лучше сосредоточиться на главном объекте и т. Д.
Чтобы кадрировать изображение, вам понадобится фоторедактор.Я использую Snagit, но большинство фоторедакторов (даже на мобильных устройствах) предлагают базовые функции обрезки.
Как и в камере вашего телефона, инструменты кадрирования фоторедактора имеют линии сетки, которые помогают кадрировать по правилу третей. Я сделал снимок экрана моего инструмента обрезки Snagit (как это мета?). Эта фотография моих друзей из команды Detroit Roller Derby определенно нуждается в кадрировании, и вы можете увидеть линии сетки, готовые помочь мне улучшить изображение.
На следующем скриншоте вы можете увидеть мои корректировки:
Вы можете видеть, что линии сетки перемещались, когда я кадрировал изображение, чтобы показать, как скорректированное изображение соответствует правилу третей.
Какое изображение, по вашему мнению, лучше?
Исходное изображение?
Или обрезанное изображение?
Обрезанное изображение приближает нас к объектам и вырезает ненужные элементы с внешней стороны того места, где стоят фигуристы и тренеры. Все лица, которые мы видим, находятся во внешней или верхней трети изображения. Возможно, это не идеально, но определенно лучше.
Важно отметить, что правило третей не означает, что объект может находиться только в одной трети области фотографии.Вы также можете легко разделить изображение на две трети, например:
Другие насадки для обрезки
Но правило третей — это только начало.
Сфотографируй меня и моего друга на выпускном вечере много лет назад (прошу прощения за качество).
Во-первых, да, я ходила в джинсах на выпускной. Я пытался быть бунтарем. (Кроме того, да, мой директор наорал на меня.)
Но что еще более важно, фотограф решил показать все наши тела, потому что БОЛЬШИНСТВО людей были одеты в красивые платья или смокинги, поэтому естественно, что они захотели сфотографироваться, чтобы показать весь наряд, включая обувь.
Однако наша одежда не так уж и важна, поэтому вы можете немного поиграть с кадрированием, чтобы подчеркнуть различные аспекты фотографии.
Эта укороченная версия привлекает больше внимания к нашим лицам (и удивительным волосам начала 90-х) и немного отвлекает от того факта, что я, по-видимому, носил свою подростковую тревогу на рукаве (или, в нижней части тела, в зависимости от обстоятельств). быть).
Вообще говоря, при использовании фотографий людей или животных, чем ближе кадрирование, тем «драматичнее» фотография.
Например, на этой фотографии улыбающейся женщины вы получаете полное представление о том, что она делает и где находится. У нас есть много контекста ее окружения, что помогает рассказать историю фотографии.
Но в этой обрезанной версии нас больше привлекает ее лицо и тот факт, что она сосредоточена на своем телефоне. Обстановка не так важна, как сам объект. Мы немного сузили сюжет, чтобы запечатлеть только то, что она делает.
При дальнейшем кадрировании телефон полностью удаляется из изображения, и теперь мы можем рассматривать только ее лицо.О чем она думает? Что заставляет ее улыбаться? Мы поймали ее на середине смеха? Убирая части из общей истории, нам остается создавать ее для себя.
Это также отличный пример другой причины для кадрирования: изменение формы и / или соотношения сторон изображения. Исходное изображение было горизонтальным. Первое кадрирование превратило его в вертикальное изображение, а последнее кадрирование сделало его квадратным. В зависимости от использования изображения форма может иметь очень большое значение.
Возможные ловушки
Итак, мы узнали некоторые основы кадрирования изображений, но каковы недостатки?
Наверное, во-первых, когда вы кадрируете изображение и сохраняете его, вы уничтожаете исходное изображение.По этой причине я настоятельно рекомендую вам сохранить копию вашего изображения, а затем внести любые изменения в копию, а не в оригинал. Как человек, потерявший отличные изображения из-за плохого редактирования, я не могу достаточно сильно подчеркнуть этот момент.
Во-вторых, помните, что чем ближе вы кадрируете, тем меньше становится фактическое изображение. Если исходное изображение имеет размер 1280 × 1024 пикселей и вы обрезаете его до 640 × 512, значит, вы уменьшили размер вдвое. Поэтому всегда следите за тем, чтобы при любой обрезке изображение оставалось достаточно большим, чтобы заполнить пространство, которое вам нужно заполнить.Помните, что с фотографиями вы не можете просто отрегулировать их до нужного вам размера. Вы потеряете разрешение и получите пиксельную размытую фотографию.
В-третьих, очень легко сделать ОБРЕЗАНИЕ фото. Особенно при кадрировании близко к лицу человека. Дайте объекту возможность дышать. На последней фотографии улыбающейся женщины выше, вероятно, этот обрез слишком близок, но я хотел показать, что произойдет, когда мы удалим телефон. Если бы я использовал эту фотографию для публикации в другом качестве, я бы, вероятно, не обрезал бы так сильно.
Наконец, не слишком увлекайтесь правилами. Поиграйте с ним и посмотрите, что вам понравится. Правила есть правила, но правила можно нарушать, иногда с большим эффектом.
Существует масса других ресурсов для изучения кадрирования изображений, и мы рассмотрели здесь лишь несколько основ, которые помогут вам начать работу. Есть предложения или комментарии? Я бы хотел их услышать!
Нарежьте и нарежьте свои фотографии кубиками, обрезая их на ПК или Mac
Нет ничего более раздражающего, чем сделать самый лучший снимок из когда-либо сделанных только для того, чтобы позже обнаружить незнакомца, вырисовывающегося на заднем плане.К счастью для вас, есть бесплатные и премиальные инструменты, чтобы легко вырезать этот надоедливый бомбардировщик из кадра.
Ниже мы собрали исчерпывающее руководство по кадрированию фотографии вне зависимости от того, предпочитаете ли вы Windows, MacOS или мобильные платформы. Пока вы это делаете, ознакомьтесь с нашими подборками лучших бесплатных программ для редактирования фотографий и нашим подробным руководством по удалению фонового изображения.
Окна 10
Используйте приложение «Фото»
В то время как Windows 10 по-прежнему предоставляет устаревший инструмент Microsoft Paint, который мы знаем и любим с 1985 года, приложение «Фотографии» теперь является средством просмотра и редактора по умолчанию.Обрезать изображение очень просто. Вот как это сделать.
Шаг 1: Щелкните правой кнопкой мыши изображение, которое нужно обрезать, и выберите во всплывающем меню Открыть с помощью , а затем — Фото . Если приложение «Фотографии» по-прежнему является вашим средством просмотра по умолчанию, вы можете просто дважды щелкнуть изображение.
Шаг 2: Загрузив изображение в приложение, нажмите кнопку Crop , расположенную на панели инструментов, как показано выше.
S tep 3: С помощью мыши перетащите границы и установите окно кадрирования.Или нажмите кнопку Соотношение сторон , чтобы установить конкретный коэффициент кадрирования, например широкоэкранный или квадратный.
Шаг 4: Нажмите кнопку Сохранить копию или нажмите Стрелку вниз и выберите Сохранить , чтобы внести изменения в исходную фотографию.
Используйте краску
Microsoft Paint не совсем надежен. В нем нет передовых инструментов или впечатляющих возможностей, но он все еще присутствует в Windows 10 после того, как Microsoft пригрозила отказаться от этого давнего инструмента в 2017 году.Это любимое приложение для создания произведений искусства с нуля и для внесения простых изменений в фотографии, например для кадрирования.
скриншотШаг 1: Щелкните изображение правой кнопкой мыши и выберите во всплывающем меню Открыть с помощью , а затем Paint .
Шаг 2: Нажмите кнопку Select и перетащите инструмент, чтобы охватить ту часть изображения, которую вы хотите обрезать.
Шаг 3: Нажмите кнопку Crop прямо справа от Выберите .
Шаг 4: Щелкните Файл , затем Сохранить , чтобы применить изменения к исходному файлу, или выберите Сохранить как , чтобы сохранить отредактированное изображение как копию.
Используйте ножницы
Windows 10 включает в себя другие встроенные инструменты, которые позволяют пользователям легко обрезать изображения, просто щелкая и перетаскивая. Удачно названный инструментом Snipping Tool, это простой способ обрезать и сохранять изображения без каких-либо навыков редактирования. Однако Microsoft со временем откажется от этого инструмента для новой версии Snip & Sketch.
Шаг 1: Загрузите изображение, которое нужно обрезать, на экран.
Шаг 2: Введите «snip» в поле поиска на панели задач и выберите Snipping Tool в результатах.
Шаг 3: Нажмите кнопку « Новый » в окне «Ножницы».
Шаг 4: Экран размывается прозрачным белым слоем, а курсор мыши превращается в перекрестие. Щелкните и перетащите перекрестие, чтобы выбрать область, которую вы хотите сделать снимком экрана и обрезать, и отпустите кнопку мыши, чтобы создать новый фрагмент.
Шаг 5 : Полученный снимок экрана появится в приложении. При необходимости используйте перо, маркер и ластик, чтобы изменить обрезанное изображение.
Примечание: Разноцветный логотип Teardrop Logo позволяет пользователям открывать свои фрагменты в Paint 3D для более продвинутого редактирования изображений.
Шаг 6: Щелкните Файл , а затем Сохранить как , чтобы сохранить обрезанный снимок экрана на ПК.
Используйте Snip & Sketch
Snip & Sketch — это обновленная версия, предназначенная для замены Snipping Tool, но она также доступна в Windows 10.Функции Snip & Sketch более или менее аналогичны функциям Snipping Tool, но есть несколько ключевых отличий. Snip & Sketch может делать труднодоступные снимки экрана, которые невозможно сделать с помощью Snipping Tool, например параметры меню программы или направления значков, которые появляются только при наведении курсора мыши.
Шаг 1: Загрузите изображение, которое нужно обрезать, на экран.
Шаг 2: Нажмите клавиши Windows + Shift + S . Экран должен потускнеть, а вверху появится панель инструментов, как показано выше.
Шаг 3: Выберите инструмент Rectangular Snip , расположенный на левом конце, и с помощью мыши создайте рамку вокруг изображения. Здесь вы можете обрезать изображение или дождаться шага 5.
Шаг 4: Когда появится уведомление о том, что изображение теперь доступно в буфере обмена, щелкните уведомление.
Шаг 5: Когда обрезанное изображение появится в приложении Snip & Sketch, при необходимости отредактируйте его с помощью пера, маркера, карандаша и т. Д.Также есть инструмент кадрирования, если вы этого не сделали при создании снимка экрана.
Шаг 6: Нажмите кнопку Disk , чтобы сохранить изображение.
MacOSИспользуйте приложение предварительного просмотра
Приложение Apple Preview упрощает поиск и обрезку изображений, хранящихся на вашем Mac. Это также программа просмотра изображений по умолчанию, которая предоставляет несколько инструментов для редактирования.
Шаг 1: Щелкните изображение правой кнопкой мыши и выберите во всплывающем меню Открыть с помощью , а затем Предварительный просмотр .Если приложение Preview по-прежнему используется для просмотра по умолчанию, просто дважды щелкните файл.
Шаг 2: С помощью курсора мыши нарисуйте рамку вокруг той части, которую вы хотите сохранить.
Шаг 3: Щелкните Инструменты в строке меню, а затем Обрезать в раскрывающемся меню.
Шаг 4: Щелкните Файл в строке меню, а затем Экспорт , чтобы сохранить редактирование как копию. В противном случае выберите Сохранить , чтобы применить изменения к текущей фотографии.
Используйте приложение «Фото»
Photos — это приложение для управления и редактирования фотографий, эксклюзивное для MacOS от Apple, которое работает аналогично ныне не существующему iPhoto. Подобно Preview и Photo Booth, минималистичное программное обеспечение для работы с изображениями предустановлено в последних версиях MacOS, то есть любой, у кого есть компьютер под управлением MacOS Yosemite или более поздней версии, имеет доступ к приложению. Используя метко названные фотографии, вы можете легко группировать фотографии в альбомы, отмечать их, категоризировать их и обрезать.
Шаг 1: Откройте изображение, которое хотите отредактировать.Нажмите кнопку Изменить в правом верхнем углу. На этом этапе вам может быть предложено добавить изображение в вашу библиотеку.
Шаг 2: Появятся вкладки «Настройка», «Фильтры» и «Обрезка». Выберите Crop .
Шаг 3: При желании щелкните Aspect в списке справа, чтобы выбрать соотношение сторон для результирующего кадрирования. В противном случае вручную отрегулируйте прямоугольник, чтобы он соответствовал той части изображения, которую вы хотите обрезать.
Шаг 3: Для завершения нажмите желтую кнопку Готово в правом верхнем углу.
Chrome OS
Используйте приложение «Галерея»
Как и Windows 10 и MacOS, в операционной системе Google для Chromebook есть программа просмотра изображений по умолчанию, которая предоставляет несколько основных инструментов.
Шаг 1: Щелкните изображение правой кнопкой мыши и выберите Открыть с помощью галереи во всплывающем меню. В качестве альтернативы, если Галерея по-прежнему является вашим средством просмотра изображений по умолчанию, просто дважды щелкните, чтобы открыть.
Шаг 2: Нажмите кнопку Обрезать и повернуть на панели инструментов.
Шаг 3: Инструмент кадрирования по умолчанию установлен на Свободно . Используйте курсор мыши, чтобы переместить границы и установить окно обрезки. Или выберите один из пяти других вариантов для определенного окна кадрирования.
Шаг 4: Нажмите синюю кнопку Готово , чтобы закрыть инструмент «Кадрировать и повернуть».
Шаг 5: Нажмите синюю кнопку Сохранить или нажмите синюю Стрелку вниз , чтобы выбрать Сохранить как и сохранить изменения как копию.
АльтернативыPhotoshop
Хотя Photoshop не нужен, если вам просто нужно обрезать изображение, он остается наиболее известной частью программного обеспечения для редактирования фотографий. Хотя программное обеспечение премиум-класса стоит дорого, вы всегда можете выбрать бесплатную пробную версию, если хотите проверить его замечательные возможности. Что касается кадрирования, Photoshop позволяет сделать это всего за пару шагов.
Шаг 1: Откройте изображение, которое хотите отредактировать. Затем выберите инструмент Crop Tool на левой панели инструментов.Он напоминает квадрат с несколькими линиями, выходящими из двух углов.
Шаг 2: Настройте свой выбор, чтобы захватить ту часть изображения, которую вы хотите сохранить.
Шаг 3: Когда все будет готово, щелкните галочку на панели параметров в верхней части окна, как показано выше.
Шаг 4: Выберите Сохранить , чтобы применить изменения к текущему изображению, или Сохранить как , чтобы создать новый файл.
Pixlr (Интернет)
Pixlr — отличный редактор изображений, созданный для веб-браузеров.Программное обеспечение Freemium требует от вас немного большего, чем просто загрузить изображение или ввести URL-адрес фотографии, прежде чем обрезать изображение.
скриншотШаг 1: Загрузите основной веб-сайт Pixlr и выберите вариант Advanced Pixlr E или Playful Pixlr X . Любой редактор изображений работает эффективно, но расширенный вариант предлагает больше инструментов и функций для редактирования изображений.
Примечание: Возможно, вам потребуется включить Adobe Flash, если ваши текущие настройки блокируют это.
Шаг 2: Выбрав инструмент, нажмите кнопку Открыть изображение слева.
Шаг 3: Выберите фотографию, которую хотите загрузить, и кадрируйте.
скриншотШаг 4: Щелкните значок кадрирования , расположенный в верхнем левом углу панели инструментов. Кроме того, вы можете нажать кнопку C , чтобы войти в режим кадрирования.
Шаг 5: Задайте точные пропорции изображения с помощью дополнительных функций, таких как свободный размер, фиксированное соотношение сторон и пиксель за пикселем.
Шаг 6: Нажмите Сохранить , чтобы применить изменения.
Шаг 7: Появится всплывающее окно « Сохранить изображение ». Задайте имя файла, тип файла и качество, а затем нажмите синюю кнопку Загрузить .
Pixlr (Apple / Google)
Если вы используете приложение Pixlr для кадрирования фотографий на мобильном устройстве, вот как это сделать на Android.
Шаг 1: В открытом приложении коснитесь значка Фото на главном экране и выберите фотографию, хранящуюся на вашем устройстве.
Шаг 2: Коснитесь значка Toolbox в нижнем левом углу. Откроется меню Инструменты .
Шаг 3: Коснитесь значка Обрезка .
Шаг 4: Отрегулируйте сетку, чтобы покрыть ту часть изображения, которую вы хотите сохранить. Либо выберите предустановленное соотношение сторон, чтобы настроить кадрирование.
Шаг 5: Чтобы завершить обрезанный выбор, щелкните зеленый значок с галочкой внизу экрана.
Шаг 6 : Щелкнув Готово, , вы завершите и сохраните изменения, которые вы внесли в свое изображение, поэтому перед этим убедитесь, что оно обрезано по своему вкусу.
Шаг 7 : Отсюда у вас будут различные варианты сохранения и публикации изображения. Вы можете сохранить изображение на свое устройство или опубликовать изображение в социальных сетях, включая Facebook, Instagram и Twitter. Если вы нажмете Еще , вы получите еще больше возможностей, например отправку кому-то с помощью текстового сообщения или электронной почты.
С помощью этой программы вы можете делать гораздо больше, чем просто обрезать изображения, так что вы можете продолжать использовать ее для других задач редактирования или точной настройки. Использование одной программы для всех этих параметров редактирования изображений делает съемку и публикацию фотографий простой задачей.
Рекомендации редакции
Twitter пытается исправить проблемы с кадрированием изображений, больше не обрезая изображения
Twitter разработал потенциальное решение проблемы с кадрированием изображений: больше никакого кадрирования.В среду компания заявила, что сейчас тестирует предварительный просмотр изображения «что видишь, то и получаешь» в окне создания твита и экспериментирует с отображением полнокадровых изображений. Таким образом, изображения будут отображаться на временной шкале Twitter в том виде, в каком они были, когда пользователь составлял твит.
«Сейчас тестируется на Android и iOS: когда вы публикуете одно изображение в Твиттере, оно будет выглядеть на временной шкале в зависимости от того, как оно будет выглядеть на временной шкале — больше и лучше», — написала компания в своем твите с объявлением о новой функции. тест.Twitter также заявляет, что тестирует новую загрузку изображений 4K на Android и iOS в рамках более широкой кампании, «чтобы улучшить то, как вы можете делиться и просматривать мультимедиа в Twitter».
Сейчас тестирование на Android и iOS: когда вы публикуете одно изображение в Твиттере, то, как оно отображается в композиторе твитов, оно будет выглядеть на временной шкале — больше и лучше. pic.twitter.com/izI5S9VRdX
— Поддержка Twitter (@TwitterSupport) 10 марта 2021 г.
С новым изменением предварительного просмотра изображений должно быть меньше алгоритмических сюрпризов — вроде тех, на которые несколько пользователей обратили внимание прошлой осенью, которые показали, что автоматический инструмент обрезки компании довольно часто предпочитает белые лица черным.Во многих из этих случаев изображения нестандартного размера, опубликованные в Твиттере, автоматически кадрировались за кулисами с использованием алгоритма на базе искусственного интеллекта, но таким образом возникали некоторые тревожные вопросы о том, как программное обеспечение отдает приоритет цвету кожи и другим факторам.
Twitter в то время заявил, что нейронная сеть, которую он использует для автоматической обрезки изображений, была проверена на расовую предвзятость, и компания утверждает, что не нашла ничего. Но он также признал, что необходимо провести дополнительный анализ и усовершенствовать свой подход, чтобы избежать подобных ситуаций, в которых возможно даже появление предвзятости.
«Понятно, что нам нужно еще провести анализ. Мы будем открывать исходный код нашей работы, чтобы другие могли просматривать и воспроизводить », — написала руководитель отдела коммуникаций в Twitter Лиз Келли после того, как скандал стал вирусным. «То, что система не показывает статистической погрешности, не означает, что она не причинит вреда». Келли сказал, что Twitter будет «меньше полагаться на автоматическую обрезку, поэтому чаще фотография, которую вы видите в твите композитора, будет такой, как она будет выглядеть в твите».
, мы будем меньше полагаться на автоматическую обрезку, поэтому чаще фотография, которую вы видите в твиттере композитора, будет выглядеть так, как она будет выглядеть в твите =
— Лиз Келли (@lizkelley) 1 октября 2020 г.
Твиттер Параг Агравал, технический директор компании, позже написал в блоге сообщение, в котором подробно рассматривается проблема, говоря, что в то время Twitter будет проводить «дополнительный анализ, чтобы сделать наше тестирование более строгим» и что он «стремится к делимся нашими выводами и… изучение способов сделать наш анализ открытым, чтобы другие могли помочь нам в подотчетности ».
Итак, похоже, что предлагаемое Twitter решение уже здесь, по крайней мере, на стадии тестирования. Хотя твиты со стандартным соотношением сторон будут идентичны при предварительном просмотре в окне создания и отображении на временной шкале, главный дизайнер Twitter Дэнтли Дэвис говорит, что сверхширокие или высокие изображения будут обрезаны по центру для тех, которые включены в тест.

 е. добавить вокруг рисунка поля. Для этого перетащите маркеры обрезки по направлению от центра рисунка, а не внутрь.
е. добавить вокруг рисунка поля. Для этого перетащите маркеры обрезки по направлению от центра рисунка, а не внутрь.