Настройка образца слайдов — Служба поддержки Office
Изменение образца слайдов
-
На вкладке Вид нажмите кнопку Образец слайдов.
-
Измените параметры текста, цвета и выравнивания.
Если вы хотите использовать стандартную тему, сначала выберите ее с помощью кнопки Темы на вкладке Образец слайдов. Затем продолжите настройку с помощью кнопок Цвета, Шрифты, Эффекты и Стили фона.
-
Когда все будет готово, нажмите кнопку Закрыть образец.
См. также
Дополнительные сведения об образцах слайдов см. в статье Общие сведения об образце слайдов.
Инструкции по добавлению и изменению заполнителей в макете образца см. в статье Добавление заполнителя в макет
Инструкции по использованию в презентации нескольких образцов слайдов см. в статье Использование нескольких образцов слайдов в одной презентации.
Создание и настройка одного или нескольких образцов слайдов
-
На вкладке Вид нажмите кнопку Образец слайдов.

-
После перехода в режим Образец слайдов
-
Щелкните в области эскиз слайдов место, куда нужно вставить новый образец.
-
На вкладке Образец слайдов нажмите кнопку Вставить образец слайдов.
Примечание: В области эскизов слайдов образец слайдов представлен в виде более крупного изображения слайда, а соответствующие макеты расположены под образцом слайдов.
-
-
Выполните любое из описанных ниже действий.
-
Сведения о том, как создать один или несколько настраиваемых макетов или изменить в уже существующие, см. в статье Применение и изменение макета слайда.
-
Чтобы удалить все встроенные макеты слайдов, сопровождающие образец слайдов по умолчанию, в области эскизов щелкните правой кнопкой мыши каждый макет слайда, который требуется удалить, и на вкладке Образец слайдов
-
Сведения о том, как применить оформление либо задать цвета, шрифты, эффекты и фоновые рисунки на основе тема, см. в статье Создание собственной темы в PowerPoint.
-
Чтобы установить ориентацию страницы для всех слайдов в презентации, на вкладке Образец слайдов выберите Размер слайда >Параметры страницы. В разделе «Ориентация» выберите нужный вариант.

-
Чтобы добавить текст, который будет отображаться в нижнем колонтитуле на всех страницах презентации, на вкладке Образец слайдов выберите Размер слайда >Параметры страницы > Колонтитул.
-
-
После внесения всех изменений на вкладке Образец слайдов выберите команду Закрыть образец.
-
Если вы хотите сохранить изменения как шаблон, нажмите кнопку Файл, выберите пункт
См. также
Создание и изменение макетов слайдов в PowerPoint для Mac
Добавление прозрачного рисунка (подложки) на слайды в PowerPoint для Mac
Добавление логотипа, названия организации или текста колонтитула в выдачи
Добавление номеров страниц, даты и времени или текста нижнего колонтитула во все слайды в PowerPoint для Mac
Общие сведения об образце слайдов
Если вы хотите использовать одинаковые шрифты и изображения (например, логотипы) на всех слайдах, то можете вносить эти изменения только один раз в образце слайдов, и они будут применены ко всем слайдам. Чтобы перейти в режим «Образец слайдов», на вкладке Вид нажмите кнопку Образец слайдов.
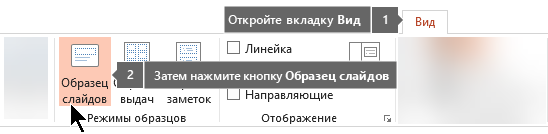
Образец слайдов — это верхний слайд в области эскизов в левой части экрана. Под образцом слайдов отображаются связанные с ним макеты слайдов (как на этом изображении из PowerPoint для macOS):
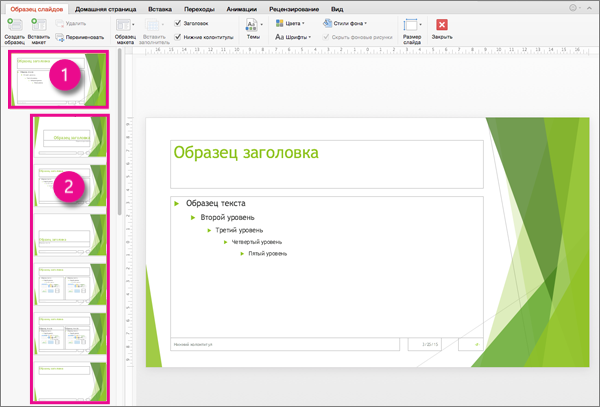
1 Образец слайдов
2 Образцы макетов
При редактировании образца слайдов все слайды на основе этого образца будут содержать эти изменения. Однако большинство ваших изменений, скорее всего, будут вноситься в макеты слайдов, связанные с образцом слайдов.
Если вы вносите изменения в образцы макетов или слайдов в режиме «Образец слайдов», другие пользователи, которые работают над презентацией (в обычном режиме), не могут случайно удалить или изменить внесенные вами правки. И наоборот, если вы работаете в обычном режиме и понимаете, что не можете изменить элемент на слайде (например, не можете удалить рисунок), возможно, это связано с тем, что этот элемент определен в образце слайда или макета. Чтобы изменить этот элемент, вам необходимо перейти в режим «Образец слайдов».
Примечание:
Темы
Тема — это набор цветов, шрифтов и специальных эффектов (например, теней, отражений, объемных эффектов и т. д.), взаимно дополняющих друг друга. Темы PowerPoint были разработаны дизайнерами и теперь доступны для вас на вкладке
Каждая тема, используемая в презентации, включает образец слайдов и связанный набор макетов. Если вы используете в презентации больше одной темы, у вас будет больше одного образца слайдов и несколько наборов связанных макетов.
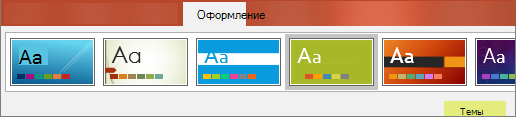
Макеты слайдов
В обычном режиме вы можете применить макеты к своим слайдам, как показано на рисунке ниже.
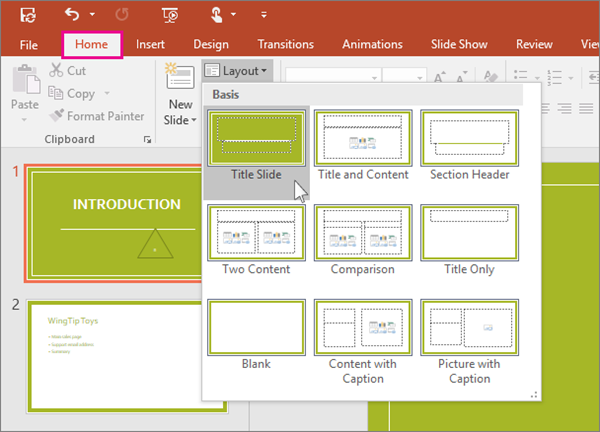
Все макеты слайдов настроены по-разному и различаются как типом заполнителей, так и их расположением.
У каждого образца слайдов есть соответствующий макет, называемый макетом титульного слайда, и в каждой теме заполнители текста и других объектов для этого макета располагаются и выглядят по-разному (используются разные цвета, шрифты и эффекты). На рисунках ниже показаны совершенно несхожие макеты титульных слайдов для двух тем: Основа (слева) и Интеграл (справа).


Вы можете изменять макет в соответствии со своими потребностями. После внесения изменений в образец макета и перехода в обычный режим, каждый последующий добавляемый слайд будет использовать этот макет и отображать его в измененном виде. Но если в вашей презентации уже имеются готовые слайды на основе старой версии этого макета, вам потребуется повторно применить его к ним. (Инструкции см. в статье Изменение и повторное применение макета слайда).
Подробное описание макетов слайдов см. в статье Общие сведения о макетах слайдов.
Удаление неиспользуемых образцов слайдов
Если в Office 365 открывается презентация с 25 или более образцами слайдов и некоторые из них не используются, в PowerPoint появится окно сообщения с предложением удалить неиспользуемые образцы слайдов. Вы можете принять или отклонить его. Вы можете просто узнать о наличии неиспользуемых образцов, чтобы просмотреть их вручную позже.
Дополнительные сведения об образцах слайдов, макетах и темах
Использование нескольких образцов слайдов в одной презентации
Добавление дополнительного образца слайдов в презентацию
-
на вкладке Вид нажмите кнопку Образец слайдов;
-
На вкладке Образец слайдов выполните одно из указанных ниже действий.
-
В группе Изменить образец выберите команду Вставить образец слайдов.
При вставке образца слайдов этим способом он появится без цвета и эффектов темы под уже имеющимися образцами. Применить к нему собственную настраиваемую тему можно с помощью параметров в группе Фон. Дополнительные сведения см. в статье Создание собственной темы в PowerPoint.
-
На вкладке Образец слайдов в группе Изменить тему нажмите кнопку Темы и выберите новую тему.
Если в презентации только один образец слайдов, новая тема, выбранная этим способом, заменит тему этого образца.
-
Копирование образца слайдов из одной презентации в другую
-
Откройте презентацию с нужным образцом слайдов и презентацию, в которую необходимо его вставить.
-
В презентации с образцом слайдов, который нужно скопировать,откройте вкладку Вид и выберите в группе Режимы образцов пункт Образец слайдов.
-
В области эскизов слайдов щелкните образец слайдов правой кнопкой мыши и выберите в контекстном меню команду Копировать.
Примечания:
-
В области эскизов образец слайдов представлен более крупным изображением, а связанные макеты — меньшими изображениями, расположенными под ним.
-
Многие презентации содержат несколько образцов слайдов, поэтому может понадобиться прокрутить эскизы, чтобы найти нужный.
-
-
На вкладке Вид в группе Окно выберите элемент Переключение окон, а затем выберите презентацию, в которую нужно вставить образец слайдов.
-
В презентации, в которую нужно вставить образец слайдов, откройте вкладку Вид и выберите в группе Режимы образцов элемент Образец слайдов.
-
В области эскизов слайдов выберите место, куда нужно поместить образец слайдов, и выполните одно из указанных ниже действий.
-
Если целевая презентация содержит пустой образец слайдов, щелкните его правой кнопкой мыши и выберите команду Вставить.
-
Если целевая презентация содержит один или несколько настроенных образцов слайдов, прокрутите список до последнего макета слайда, щелкните под ним правой кнопкой мыши и выполните одно из указанных ниже действий.
-
Чтобы принять тему целевой презентации, в которую вставляется образец, нажмите кнопку
 .
. -
Чтобы сохранить тему презентации, из которой выполняется копирование, нажмите кнопку
 .
.
-
-
-
Для копирования и вставки других образцов слайдов повторите действия 1–6.
-
На вкладке Образец слайдов в группе Закрыть выберите команду Закрыть режим образца.
Применение образца к слайдам, импортированным из библиотеки
Библиотеки слайдов упрощают хранение слайдов PowerPoint, управление ими и общий доступ к ним.
Важно: Чтобы можно было хранить и повторно использовать слайды в библиотеке слайдов, а также предоставлять к ним общий доступ, на компьютере должно быть приложение PowerPoint, а сам компьютер должен быть подключен к серверу с Office 2010. Если вы не знаете, подключен ли ваш компьютер к SharePoint Server 2010 (прежнее название — MOSS), обратитесь к администратору сервера.
Чтобы применить образец к слайдам, импортированным из библиотеки слайдов, выполните указанные ниже действия.
-
Откройте презентацию, в которую нужно добавить слайд.
-
На вкладке Главная в группе Слайды выберите команду Создать слайд, а затем — Повторное использование слайдов.
-
В области Повторное использование слайдов перейдите к полю Вставить слайд из и выполните одно из указанных ниже действий.
-
Введите расположение библиотеки слайдов и нажмите кнопку со стрелкой
 .
. -
Нажмите кнопку Обзор и найдите библиотеку слайдов.
-
-
В списке Все слайды щелкните слайд, который хотите добавить в презентацию.
Совет: Чтобы просмотреть более крупный эскиз слайда, наведите указатель на слайд.
-
Чтобы сохранить исходное форматирование импортируемого слайда, внизу области Повторное использование слайдов выберите параметр Сохранить исходное форматирование. Когда вы вставляете слайд из библиотеки слайдов с сохранением исходного форматирования, образец слайдов вставляется в целевую презентацию вместе с ним.
-
Чтобы добавить в презентацию другой слайд из библиотеки слайдов, повторите действия 3–5.
Образцы слайдов в PowerPoint – как создавать и использовать
В комплект PowerPoint входит набор так называемых «образцов слайдов», то есть пустых макетов, содержащих текстовые блоки, фоновый рисунок и т.п. Образцы помогают сократить срок разработки слайд-шоу и стандартизировать процесс оформления слайдов, а также мгновенно изменить любой слайд уже имеющейся у вас презентации.
Как применить образцы слайдов в PowerPoint
Однако стандартный набор образцов довольно ограничен, ну и кроме того, выполняет скорее справочную функцию. Если вы хотите немного отредактировать образцы слайдов под себя или добавить новые, имеющие иную компоновку блоков и элементов, я расскажу вам, как это сделать.
Создаем собственный образец слайда для презентации
Перейдем на вкладку «Вид» и в группе «Режимы образцов» найдем кнопку «Образец слайдов».
Редактор образцов слайдов в PowerPoint
Обратите внимание — при её нажатии вы перейдете в режим редактирования образцов, и чтобы вернуться к редактированию презентации, вам будет необходимо сперва выйти из него.
Редактируем образцы слайдов
Обычно презентация состоит из типовых слайдов: титульный лист, лист подраздела, основной слайд. Настроив эти образцы до начала работы, вы сможете с экономить время непосредственно во время работы, так как вам не придется для каждого нового слайда заново создавать его форматирование и оформление.
Измененный образец титульного слайда
В левой части окна редактора размещен список стандартных слайдов по умолчанию. Самым первым из них идет хорошо знакомый нам слайд «образец заголовка», который мы видим всегда при создании новой презентации.
Если взять меня – не припомню такого, чтобы, начиная создание нового слайд-шоу, я бы не выделял заголовок этого слайда жирным, и не выравнивал его по высоте. Тоже самое делаю со слайдами подразделов.
Образец с подзаголовоком. Обратите внимание на спецсимволы «#» — на их месте появится сквозной счетчик
Используем образцы слайдов
После закрытия редактора образцов, все внесенные изменения сразу же вступят в действие, но (обращаю внимание) в пределах этой презентации. В любой момент вы можете воспользоваться ими («Вставка» — > «Создать слайд» -> выбрать образец), или же вернуться в редактор и внести необходимые изменения.
А вот и образец подзаголовка в уже действующей презентации.
Как уже было отмечено, все изменения для образцов действуют только в пределах текущей презентации и не распространяются на другие, последующие. Однако, если вам не хочется каждый раз переделывать все с нуля и формировать для каждого слайд-шоу новый набор образцов, просто сохраните свою текущую презентацию как шаблон, и пользуйтесь её стилями и образцами в любой момент.
Различия между шаблонами и темами в PowerPoint
Что такое тема PowerPoint ?
Тема — это предопределенный набор цветов, шрифтов и визуальных эффектов, которые применяются к слайдам для единообразного профессионального оформления.
С помощью темы можно придать презентации гармоничный вид, не затрачивая особых усилий. Например:
-
Добавляя рисунки (таблицы, фигуры и т. д.) на слайды, PowerPoint применяет цвета темы, совместимые с другими элементами слайда.
-
Темно окрашенный текст отображается на светлом фоне (и наоборот), поэтому контрастность очень удобна для удобства чтения.
Ниже представлены четыре разные темы, примененные к одному слайду.
Выбор темы для презентации
вPowerPoint есть несколько готовых тем. Они находятся на левой стороне вкладки » конструктор » на ленте.
-
Открытие слайда. На вкладке конструктор наведите указатель на эскиз темы , чтобы увидеть, как она повлияет на внешний вид слайда.
-
Чтобы просмотреть полную коллекцию тем, нажмите кнопку Дополнительно.

-
Найдя нужную тему, щелкните ее эскиз, чтобы применить ко всем слайдам в презентации.
Чтобы настроить тему, ознакомьтесь со сведениями Создание собственной темы в PowerPoint.
Что такое шаблон PowerPoint ?
Шаблон — это Тема , в которой также определено какое-либо содержимое для определенной цели (например, презентация продаж, план бизнеса или урок занятия).
Таким образом, шаблон содержит элементы оформления, которые работают вместе (цвета, шрифты, фон, эффекты) и стандартное содержимое, которое вы расширяете, чтобы обозначить свою историю.
Вы можете создавать и сохранять собственные шаблоны, повторно использовать их и делиться ими с другими пользователями. Ознакомьтесь с разшаблоном создание и сохранение шаблона PowerPoint.
Вы также можете найти сотни разных типов бесплатных шаблонов для PowerPoint, которые можно применить к презентации.
получения предварительно сформированных шаблонов PowerPoint на Templates.Office.com
Templates.Office.com также содержит шаблоны для других приложений Office. Вот несколько примеров доступных бесплатных шаблонов.
|
Повестки дня |
Почетные грамоты |
Буклеты |
|
Бюджеты |
Визитные карточки |
Календари |
|
Слайды с содержимым |
Контракты |
Базы данных |
|
Оформление слайдов |
Схемы |
Конверты |
|
Отчеты о расходах |
Листы факсов |
Рекламные листовки |
|
Распространенные формы |
Подарочные сертификаты |
Открытки |
|
Складские запасы |
Приглашения |
Счета |
|
Наклейки |
Письма |
Списки |
|
Записки |
Протоколы |
Информационные бюллетени |
|
Планы |
Планировщики |
Почтовые карточки |
|
Заказы на покупку |
Квитанции |
Отчеты |
|
Резюме |
Планирование |
Расписания |
|
Выписки |
Бланки |
Табели учета рабочего времени |
Ниже приведен пример шаблона с одним слайдом для сертификата наград.
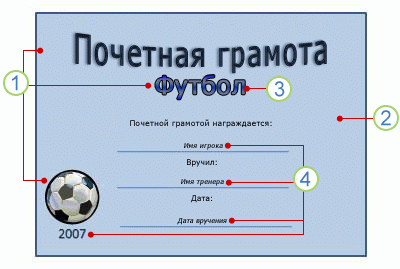
Шаблон может включать в себя следующее:
1 Зависящее от темы содержимое, например «сертификат достижения», «Футбол», и изображение футбольного шарика. Обычно такой текст или содержимое можно изменять только в образце слайдов.
2 Форматирование фона, например рисунки, текстура, градиентная или сплошная заливка и прозрачность. В этом примере показан фон со сплошной заливкой голубого цвета.
3 Цвет, шрифты, эффекты (3-D, линии, заливка, тени и т. д.) и элементы дизайна темы (например, цвет и эффекты градиента в Word для футболистов).
4 Текстовое заполнители, позволяющее людям вводить уникальные сведения для настройки слайда, например «имя игрока», «название», «Дата презентации» и любые переменные, например год.
К началу страницы
Примечание: Эта страница переведена автоматически, поэтому ее текст может содержать неточности и грамматические ошибки. Для нас важно, чтобы эта статья была вам полезна. Была ли информация полезной? Для удобства также приводим ссылку на оригинал (на английском языке).
Как создать шаблон презентации в PowerPoint — Медиасвод
Если вы постоянно создаете презентации, то рано или поздно вы захотите создать в PowerPoint шаблон. Шаблон позволяет быстро и без лишних усилий создавать презентации в фирменном стиле.
На просторах Интернета есть множество ресурсов, на которых вы можете скачать готовые шаблоны. К сожалению, дизайн многих из них откровенно устарел, или шаблон содержат 1-2 образца слайдов, или просто не подходит вам по стилю.
Если так, самое время научиться создавать шаблон для презентации в PowerPoint самостоятельно.
Каким может быть дизайн презентации? Изучаем потенциал PowerPoint
Если вы хотите, чтобы презентация выглядела современно и стильно, стоит задуматься об этом прежде, чем создавать собственные шаблоны.
Это особенно важно, если последний раз вы создавали презентацию несколько лет назад, когда учились в школе или в вузе. Мир не стоит на месте. За это время могли измениться тренды, появиться новые функции, да и дизайнеры раскрыли потенциал PowerPoint в полной мере.
Давайте посмотрим несколько примеров, иллюстрирующих возможности формата PowerPoint.
Можно ли скачать современные шаблоны деловых презентаций бесплатно?
Как правило, такого рода шаблоны распространяются на коммерческой основе. Их можно найти на сайте creativemarket.com. Но подписчики сайта получают еженедельно подборку бесплатных материалов, где могут оказаться полезные шаблоны.
Кроме того, примеры качественных шаблонов можно найти и скачать бесплатно на сайтах:
thepopp.com
showeet.com
Если вы работаете с готовыми шаблонами, вам может потребоваться изменить образец слайдов.
Как изменить образец слайдов в шаблоне презентации
- На вкладке Вид нажмите кнопку Образец слайдов.
- Измените параметры текста, цвета и выравнивания.Если вы хотите использовать стандартную тему, сначала выберите ее с помощью кнопки Темына вкладке Образец слайдов. Затем продолжите настройку с помощью кнопок Цвета, Шрифты, Эффекты и Стили фона.
- Когда все будет готово, нажмите кнопку Закрыть образец.
Как создать дизайн презентации самостоятельно
Если вы не хотите использовать готовые шаблоны или не нашли подходящего, то стоит попробовать создать свой проект. Во-первых, помните про ряд простых правил:
- Сохраняйте стилевое единство
- Используйте единую цветовую схему
- Используйте шрифтовую схему (1-3 шрифта)
- Создавайте цветные блоки из геометрических фигур для расстановки акцентов
- Не перегружайте слайды, экономить место на цифровом слайде не имеет смысла
- Оставляйте «воздух» — пространство вокруг объектов
- Используйте контраст
- Выравнивайте
- Попробуйте анимацию появления и выделения, переходы между слайдами. Это актуально.
Посмотрите несколько видеоуроков по созданию качественных презентаций
Как создать шаблон для презентации в PowerPoint
Что такое шаблон
Шаблон содержит:
- Образцы слайдов
- Цвета
- Шрифты
- Заполнители (разделы, где мы вставляем текст, изображение, диаграмму и т.п.)
- Фон
Шаблоны деловых презентаций могут насчитывать десятки образцов слайдов разных типов
Пошаговая инструкция для создания собственного шаблона в Powerpoint.
1. Создайте новый файл в Powerpoint. Чтобы установить пропорции для всех слайдов в презентации, выберите Размер слайда > Настроить размер слайдов.
2. Выберите в верхнем меню во вкладке Вид «Образец слайдов».
Слева появится стандартный образец слайдов.
Образец слайдов — это самое крупное изображение слайда в верхней части списка эскизов слайдов слева от области слайдов. Под ним расположены связанные с ним макеты слайдов.
3. Выбираем нужную шрифтовую тему или создаем новую.
4. Задаем фон и нужную цветовую схему
5. Слева много вариантов расположения текста, заголовка и т.д. Но что делать, если нам нужен, такой, которого нет?
В такой ситуации поможет функция «Вставить макет + Вставить заполнитель». После того, как нажимаем «Вставить макет» создается пустой слайд. И его мы можем заполнить как хотим.
6. Сохраняем (Темы-сохранить текущую тему) и закрываем шаблон.
7. Теперь, если мы собираемся создать новый слайд, то мы видим варианты из нашего шаблона.
8. Можно сохранить шаблон в формате POTX. Для этого:
- На вкладке Файл щелкните Сохранить как
- В разделе Сохранить нажмите кнопку Обзор, чтобы открыть диалоговое окно Сохранение документа.
- В диалоговом окне Сохранение документа в списке Тип файла выберите пункт Шаблон PowerPoint. При выборе типа «Шаблон» PowerPoint автоматически выберет папку для его сохранения, например Настраиваемые шаблоны Office.
- В диалоговом окне Сохранить как в поле Имя файла введите имя файла шаблона или примите то, которое предложено по умолчанию.
- Нажмите кнопку Сохранить.
Основы работы со слайдами в PowerPoint 2010


PowerPoint включает в себя огромный набор функций, которые необходимы для того, чтобы создавать профессионально выглядящие презентации. Любая презентация, как мы уже говорили, состоит из серии слайдов. Слайды содержат информацию, которою мы представляем на экране при общении с аудиторией. Эта информация может включать в себя текст, изображения, графики, видео, звук и другое.
Перед началом работы с информацией на слайдах, нам необходимо понять основы работы со слайдами. В этом уроке вы узнаете, как вставлять новые слайды, изменять макет, работать с заполнителями макета и некоторые другие важные вопросы.
Слайды
Каждый слайд состоит из набора заполнителей, которые представляют из себя пунктирные блоки. Заполнители предназначены для вставки различных объектов: текста, изображений, диаграмм и т.д. Некоторые заполнители имеют иконки для вставки различного типа контента. Определить тип контента, для которого предназначена та или иная иконка, можно наведя указатель мыши на нужную иконку.
Макеты слайдов
Заполнители представлены в различных макетах. Макеты можно применить к существующим, либо вновь создаваемым слайдам. Другими словами, макет организует содержание слайда с использованием различных видов заполнителей. То, какую информацию мы будем включить в следующий слайд и определяет выбор макета с набором заполнителей.
В приведенном выше примере, макет называется «Заголовок и объект» и включает заполнитель для заголовка и заполнитель для различного вида контента. По названию макета и его внешнему вида мы можем определить, что более всего подходит для вновь создаваемого слайда.
Изменение макета текущего слайда
Для изменения макета существующего слайда:
1. Выберите слайд, который вы хотите изменить (однократным кликом левой кнопкой мыши в панели «Слайды»).
2. Выберите пункт «Макет» в группе «Слайды» в меню «Главная». Появится меню с набором макетов. Щелчком левой кнопкой мыши выберите нужный макет.
Слайд тут же примет внешнее оформление в соответствии с выбранным макетом.
Как удалить заполнитель в макете?
Вы можете легко изменить формат макета, удалив ненужные заполнители из любого слайда.
1. Наведите указатель мыши на пунктирную границу ненужного заполнителя и при изменении вида курсора на направленную в четыре стороны стрелку щелкните левой кнопкой мыши.
2. После появления обводки вокруг пунктирной линии щелкните клавишу «Delete» на клавиатуре. Заполнитель удален.
Вставка тестового поля на слайд
В любой макет на слайде можно добавлять текстовые поля. Для этого в меню «Вставка» выбираем пункт «Надпись»:
При этом курсор превращается в перечеркнутую снизу линию:
Щелкаем по нужному месту на слайде курсором и появляется заполнитель для ввода текста:
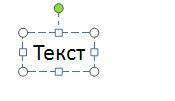
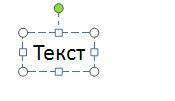
Если на слайде предполагается нестандартная компоновка различных видов контента, то проще всего выбрать макет «Пустой слайд» и располагать новые объекты в любом поле пустого слайда:
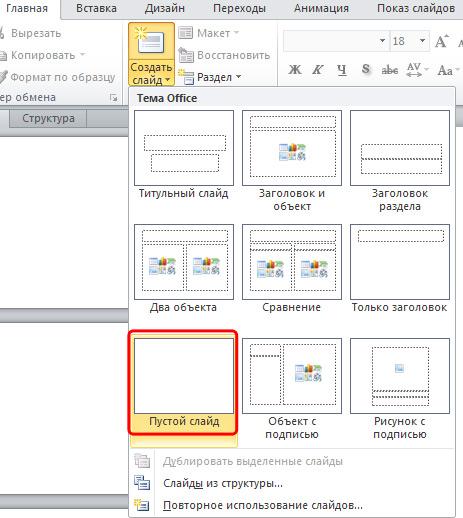
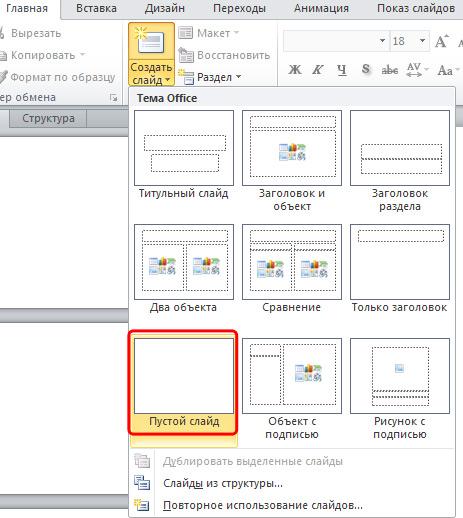
Вставка нового слайда c текущим макетом
Если при вставке в презентацию нового слайда мы хотим использовать текущий макет, то нужно щелкнуть по кнопке «Создать слайд», которая находится выше текста «Создать слайд»:
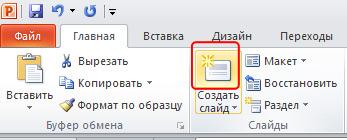
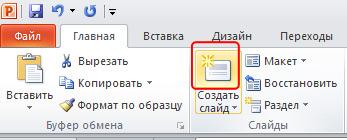
Копирование и вставка слайдов
На вкладке «Слайды» в левой панели, выберите слайд, который вы хотите скопировать.
Выберите команду «Копировать» на вкладке «Главная». Также можно щелкнуть правой кнопкой мыши по нужному слайд в панели слайдов и выбрать «Копировать».


Затем нужно снова войти в это же меню и выбрать «Дублировать».
В левой панели щелкните чуть ниже слайда (или между двумя слайдами), чтобы выбрать место, где вы хотите вставить копию слайда. Горизонтальная линия укажет место вставки:
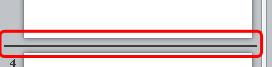
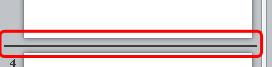
Выберите команду «Вставить» на вкладке «Главная». Также можно щелкнуть правой кнопкой мыши и выбрать команду «Вставить». Появится копируемый слайд.
Для выбора нескольких слайдов нужно нажать клавишу «Ctrl» на клавиатуре, и, удерживая ее, отметить правой кнопкой мыши нужные слайды.
Дублирование слайдов
Альтернативой копирования – вставки является процесс дублирования слайдов. Эта функция удобна для быстрой вставки похожих слайдов.
1. Выбираем слайд, который нужно продублировать.
2. Заходим в меню «Новый слайд».
3. Щелкаем «Дублировать выделенные слайды» в выпадающем меню:
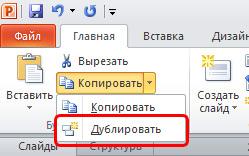
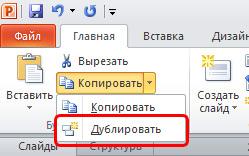
Удаление слайдов
1. Выберите слайд, который требуется удалить.
2. Нажимаем клавишу « Delete» или «Backspace» на клавиатуре.
Перемещение слайдов
1. Выбираем слайд, который нужно переместить.
2. Нажимаем левую кнопку мыши и удерживая ее, перетаскиваем мышью в новое место.
3. Горизонтальная линия указывает местоположение нового слайда.
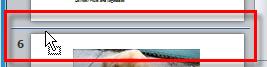
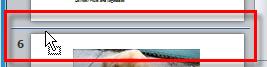
4. Отпускаем левую кнопку мыши, и слайд появляется в новом месте.


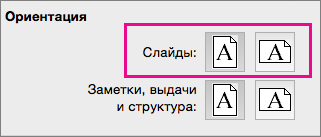
 .
. .
. .
.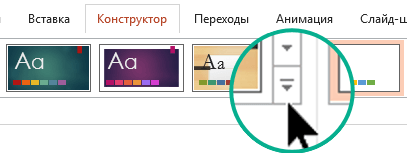
 получения предварительно сформированных шаблонов PowerPoint на Templates.Office.com
получения предварительно сформированных шаблонов PowerPoint на Templates.Office.com