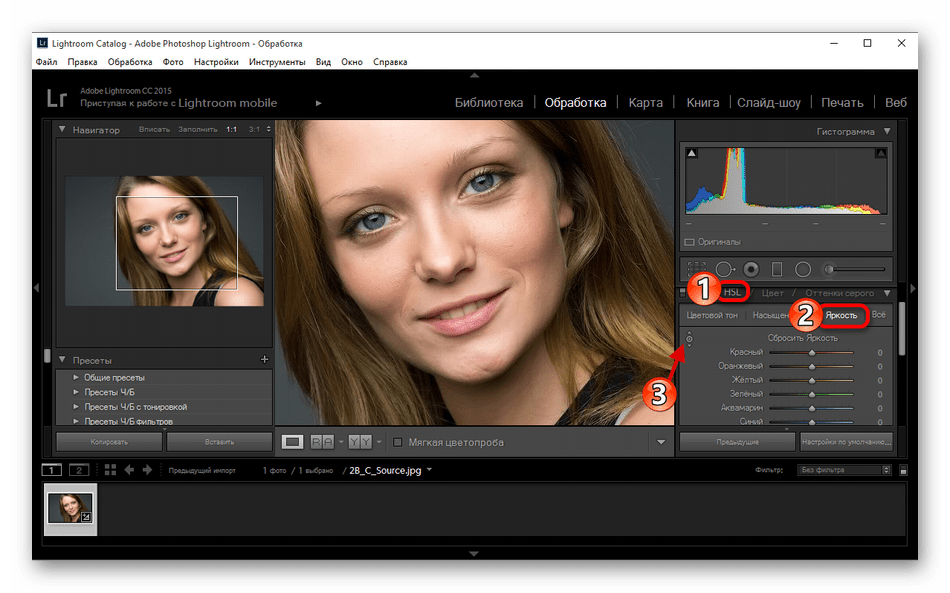Обработка женского портрета в Lightroom
Портрет бывает разный: бывает женский, мужской, групповой, бывает даже портрет животного. Есть деление по настроению: романтический, бизнес-портрет и так далее. Все эти типы и подтипы портрета по разному обрабатываются и по разному снимаются. В данном уроке я покажу некоторые приемы обработки в lightroom портрета женского, которые совсем не обязательно применять все сразу к одному портрету, или применять вообще хоть один из них. , но знание этих приемов, я надеюсь, обогатит ваш арсенал средств в борьбе за “контролируемую фотографию”. Во как!
Что будем делатьОсобенности обработки женского портрета продиктованы стремлением прекрасной половины человечества видеть совершенно определенные вещи на портретах ее представителей. К этим вещам, или даже требованиям относятся:
- Безупречная кожа
- Яркие глаза
- Сочные губы
- Белые, ровные зубы
Все техники обработки женского портрета, в любой программе, сводятся к этим пунктам. Пожалуй, можно добавить общую цветокоррекцию, которую мы не будем рассматривать в этом уроке, и светотеневую коррекцию, которую мы будем делать сегодня.
Пожалуй, можно добавить общую цветокоррекцию, которую мы не будем рассматривать в этом уроке, и светотеневую коррекцию, которую мы будем делать сегодня.
Посмотрим, что предлагает lightroom для достижения этих целей. Что-то мне подсказывает, что нам понадобятся инструменты локальной коррекции. Причем, для всех пунктов. Так что, этот урок можно рассматривать как дополнение к уроку по инструментам локальной коррекции в lightroom.
КожаНачинаем с первого пункта – безупречная кожа. Можно делать обработку в любой последовательности. Результат не зависит от того, что раньше было сделано, а что позже. В какой последовательности делать удобнее – это другой вопрос.
Итак, на коже пытаемся отыскать дефекты, и если удается, удаляем их инструментом spot removal в режиме heal. Можно убрать на время круги нажатием на клавишу H, чтобы было удобнее оценить результат.
После удаления мелких дефектов, делаем общее сглаживание кожи, смягчение, иными словами, делаем уменьшение локального контраста. Кстати, бывает наоборот, контраст кожи повышают. Иногда это смотрится хорошо. Но обычно для женского портрета делается смягчение. Как вы наверняка уже догадались, берем инструмет adjustment brush. Выставляем clarity на самый минус, устанавливаем flow, скажем, на 40.
Кстати, бывает наоборот, контраст кожи повышают. Иногда это смотрится хорошо. Но обычно для женского портрета делается смягчение. Как вы наверняка уже догадались, берем инструмет adjustment brush. Выставляем clarity на самый минус, устанавливаем flow, скажем, на 40.
Разница между flow и density состоит в том, что при flow интенсивность зависит от того сколько раз вы покрасили. Density же подобно прозрачности слоя.
Красим кожу, избегая тех мест, где контраст должен сохранится. Это: глаза, губы, крылья носа хвост носа и сам контур лица. Кожа начинает выглядеть еще волшебнее чем была. Не возбраняется также поиграться с ползунком sharpness, подыскав значение, при котором, в наибольшей степени сохраняется естественная структура кожи. Где нибудь 20, в данном случае.
Если добавить в эту кисть оттенок, с параметрами H 6 и S – по вкусу от 10 до 60, скажем (если S убрать до нуля – оттенка не будет) то это заставит модель покраснеть. Вообще в этой области, от нуля до 60 по H примерно, прячутся цвета, которыми вполне можно подкрашивать кожу, придавая ей желаемый оттенок.
Перейдем к глазам. Чтобы сделать глаза ярче, белки глаз мы осветлим а зрачкам придадим больше контрастности и насыщенности. Новая кисть, поставим exposure на “плюс чего-нибудь”, кроме этого, можно уменьшить контраст, насыщенность и clarity для того, чтобы сделать менее заметными сосуды на глазах. Красим аккуратно белки… Всегда хорошо уменьшить и посмотреть “до” и “после” с помощью клавиши обратный слеш. В принципе, примерно тем же коктейлем можно отбелить зубы.
Для зрачков создаем новую кисть. Она должна увеличивать насыщенность, немного осветлять (brightness и contrast), не помешает также увеличение clarity и sharpness. Красим зрачки… Опять же уменьшить, посмотреть “до” и “после”, подрегулировать настройки кисти – все это хорошо. Можно даже поменять цвет глаз, или усилить включив в кисть оттенок.
Губы
На губах, я думаю, просто повысить насыщенность, будет достаточным. Но на вкус, можно добавить, или наоборот уменьшить параметры кисти, вызывающие повышение детализации. Contrast, clarity, sharpness – об этих параметрах я говорю, это то, что повышает фактурность. Опять же, добавить оттенок – не вопрос!
Contrast, clarity, sharpness – об этих параметрах я говорю, это то, что повышает фактурность. Опять же, добавить оттенок – не вопрос!
Итак, может быть я сделал неаккуратно, потому что трепался непрестанно, вместо того, чтобы сосредоточиться на том, что я делаю. Надеюсь у вас получится лучше!
Свет и теньТеперь беремся за светотеневой рисунок. Сначала кистью, повышающей экспозицию, очень мягкой, проходим там, где нужно осветлить по нашему мнению. Потом – наоборот. Затемняющей кистью, тоже с небольшим flow, тоже мягкой, проходим по теням. Как я уже говорил, совершенно необязательно применять все приемы из этого урока. Этот, конкретный прием, в идеале, требует от пользователя художественного образования. Нужно понимать что вы хотите изменить, чего добиться и как это сделать. Но, кроме практики, нет способа научиться. И где как не в Lightroom, с его неразрушающим редактированием, вы можете напрактиковаться вволю.
Можно даже сделать макияж, подвести глаза, используя кисть понижающую экспозицию с оттенком или без. Думаю, эта часть обработки гораздо лучше будет удаваться женщинам!
Думаю, эта часть обработки гораздо лучше будет удаваться женщинам!
Фон
Обратите внимание на фон. Не слишком ли он отвлекает внимание? Если ответ “да”, попробуйте обработать его кистью, понижающей детализацию, и может быть, также, затемняющей.
Коррекция формы в lightroom?Коррекция формы лица – задача, на первый взгляд, невыполнимая внутри Lightroom. Но мы попробуем. Во-первых, форма определяется светотеневым рисунком, который мы только что правили. Второй аспект проблемы – коррекция видимого на фотографии контура, то, что в фотошоп мы делали бы liquify filter. Все знают что в lightroom нет никакого liquify filter, но зато есть spot removal. Вот его и будем использовать.
Spot removal переключаем в режим clone. Кликаем на начале редактируемой области и подыскиваем положение источника клонирования, следующий клик, повторяем действия…
Отключаю отображение кругов клавишей H, смотрим до/после! Работает!
Кроме того, применяйте spot removal для коррекции формы зубов, для удаления торчащих прядей волос и тому подобное.
> Lightroom > Видео Уроки Photoshop Lightroom
Онлайн курс Обработка фотографий в Adobe Lightroom
Курс состоит из 2-х занятий. Даты: 23 февраля и 2 марта 2021г. Время: 19.00 по Москве. Занятия проходят онлайн. Для участия необходим Скайп и доступ в интернет с любого устройства.
В рамках данного занятия мы на реальных примерах разберем основные возможности программы в области обработки портретных, жанровых и пейзажных фотографий. В качестве примеров будут использованы фотографии, снятые в различных условиях, с различным светом, в том числе мы разберем, как можно исправить различные ошибки, допущенные во время съемки. Я покажу приемы и технику, которую постоянно использую на практике для обработки своих работ.
Курс будет полезен всем, кто фотографирует людей, и хотел бы получить больше от своих фотографий.
В рамках курса мы разберем следующие темы:
— Интерфейс программы, основной инструментарий.
— Организация и хранение файлов в программе.
— Инструменты и возможности Lightroom для обработки портретов. Собственно практика на большом количестве примеров.
— Какой стиль обработки выбрать, исходя из стилистики портрета.
— Как добавить объем и повысить насыщенность цвета.
— Работа с гистограммой.
— Ретушь, выделения, расстановка и изменение акцентов в Lightroom.
— Работа с градиентами.
— Пересветы и провалы в тенях — что делать?
— Вытаскиваем информацию из кадра.
— Исправление ошибок, допущенных при съемке. В том числе исправление оптических искажений.
— Использование пресетов. Когда стоит, а когда лучше не надо.
— Параметры и настройки экспорта изображений.
— Авторские подходы к обработке портрета и пейзажа.

— Творческая обработка портрета.
— Продвинутые инструменты обработки, в том числе инструменты из последних версий программы Важно! В рамках курса минимум теории и максимум практики. Работу всех инструментов мы разбираем на реальных практических примерах. Все приемы вы тут же сможете применить к обработке собственных фотографий.
По итогам курса остается запись, к которой можно будет вернуться в любой момент.
Участники курса могут прислать собственные вопросы до начала занятия.
Из отзывов наших участников
Максим Манджи. Класс по обработке в Lightroom 15.09.2019.
Алексей, огромное Вам спасибо за мастер класс . Раньше как-то немного скептически относился к градиентному фильтру. Использовал его только , когда небо на фото было переэкспонировано. Благодаря вашему мастер-классу полностью поменял своё отношение к нему . Спасибо ) побольше бы мастер-классов о съёмках в путешествиях .
Светлана. Курс: «Композиция в портретной фотографии».
Я записалась на курс «Композиция в портретной фотографии» из чистого любопытства. Я давно снимаю людей и, как мне казалось, вполне определилась с жанром. У меня больше документальная и репортажная съемка, поэтому мне казалось, что портретная фотография – это несколько про другое, а потому не так актуально для меня, хотя все равно интересно, потому что это тоже – фотография. На курсе преподаватель неоднократно ломал мои стереотипы и давал мне пищу для размышлений, излагая материал мягко, просто и понятно. Более того, Алексей славится своей исключительно психологичной манерой съемки и, когда он объясняет теорию композиции с этой точки зрения, то невольно начинаешь иначе смотреть на процесс съемки и на то, что ты хочешь сказать и показать своей фотографией.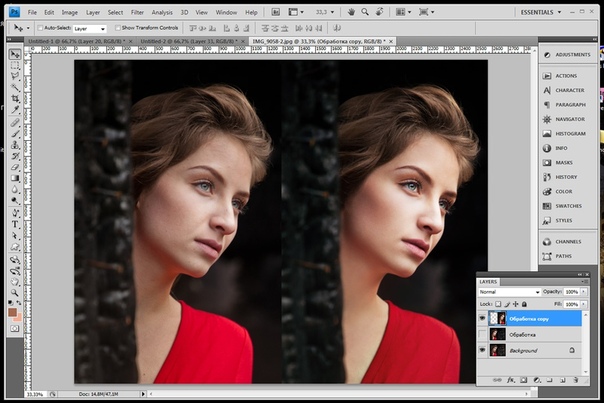 Светлана. Апрель. 2019. |
Александр Цабель. Курс «Фотосъемка в путешествиях»
Спасибо большое, Алексей. На самом деле после этого курса появилось качественно совсем другое понимание фотографии. Как будто сняли верхний слой, и теперь в любой ситуации я стал видеть глубину, пытаться найти смысл. Совсем по-другому стал смотреть не только на свои, но и на работы других авторов. Сейчас мы с женой запланировали походы на несколько фотовыставок, мне очень интересно посмотреть на работы авторов с новой позиции. Курс был очень полезным и масштабным, и Вы очень понятно и хорошо донесли всю информацию. И еще хочу сказать большое спасибо всем участникам нашего курса, за поддержку и интересные работы — в результате получилось настоящее содружество людей, увлеченных общим делом.
Екатерина Невская. Курс: «Психологический портрет».
|
Алексей! Хочу выразить вам огромную признательность за курс. Мне было крайне полезно, интересно, увлекательно, я очень надеюсь, что смогла почерпнуть достаточно много и из ваших лекций, и из разборов домашних заданий. Маленький шажок вперёд для меня и надежда на то, что я смогу развить в себе то, что вы хотели донести до нас этим обучением! Спасибо ещё раз огромное и, я надеюсь, мы не прощаемся. Обязательно зовите на мастер-классы в студию, как мы говорили вначале! |
Павел Афанасьев. Курс «Психологический портрет»
Я всегда как-то очень скептически относился к онлайн обучению. Может быть в силу возраста. Может быть потому, что весьма сомнительных курсов и таких же сомнительных «преподавателей» последние годы развелось дальше некуда.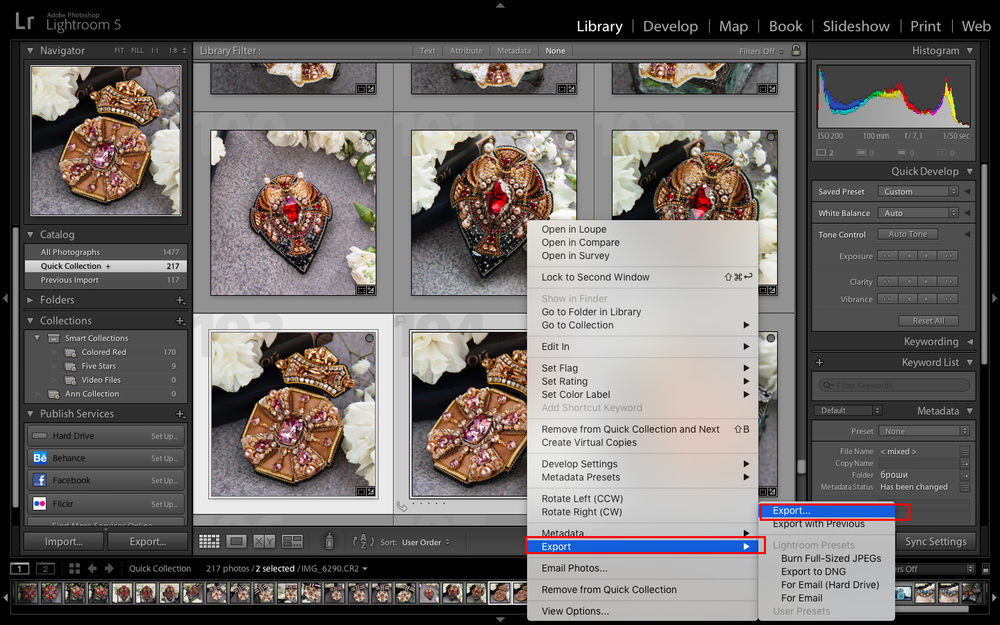
Но, видимо, когда понимаешь для чего именно тебе это надо, и при этом есть безусловное доверие человеку, передающему тебе свой многолетний опыт и знания, всё встаёт на свои места.
Сейчас подходит к концу моё обучение на курсе «Психологический портрет» у замечательного фотографа Алексея Терентьева. Несколько выходных подряд я общался с удивительно интересным человеком, который подробно, последовательно и вдумчиво делился своим многолетним опытом. Я, конечно, узнал для себя много нового. Но главное открытие заключалось в другом. Я понял, что моё собственное восприятие фотографии сродни тому, о чём говорил Алексей. Мне интересен человек. Его внутренний мир, живые, ничем не защищённые чувства и эмоции. Мне важно именно это.
Павел Афанасьев. Сентябрь 2020г.
Об авторе курса
|
Занятия проводит Алексей Терентьев. Фотограф, путешественник, журналист, преподаватель. Победитель российских и международных фотоконкурсов. Автор многочисленных публикаций и статей в печатных и интернет-изданиях. За спиной более 7 лет успешной организации и проведения фототуров и более 20 лет самостоятельных путешествий по разным странам мира. На данный момент основные направления – Мьянма, Индия, Индийский Тибет, Северный Таиланд, Пакистан, Шри-Ланка, Китай, Камбоджа, Малайзия и др. Узнать больше об авторе и его взгляде на фотографию можно прочитав следующие интервью журналу Росфото. Также больше информации можно найти на личном сайте Алексея Терентьева: http://alexeyterentyev.ru/ |
Как обрабатывать фотографии в лайтруме и как хранить их. Lightroom для свадебного фотографа. Ретушь и локальная коррекция
И я использую его почти всегда при редактировании портретов. Можно применить разнообразные эффекты для портрета в Lightroom, начиная с резких и шероховатых и заканчивая лёгкими и мечтательными образами. Мои методы зависят от редактируемого портрета, хотя рабочий процесс всегда одинаковый.
Фото, которое я выбрал для этого урока, можно сделать самому дома..jpg) Оно было снято в помещении, единственным источником света было большое окно. Фото является частью серии снимков, сделанных в той же локации.
Оно было снято в помещении, единственным источником света было большое окно. Фото является частью серии снимков, сделанных в той же локации.
Одна из лучших опций Lightroom – это возможность синхронизировать настройки. Она экономит кучу времени, когда у вас серия изображений, снятых при похожих (одинаковых) условиях. Когда вы закончили с основными настройками (баланс белого, коэффициент выделения тени и т.д.) одного изображения, вы можете синхронизировать остальные изображения в серии, с теми же настройками. Затем вам лишь понадобится отрегулировать оставшееся.
Это изображение «до» слишком холодное, на мой взгляд, и нет достаточного разделения между волосами модели и фоном. Я также выровняю тон её кожи и добавлю немного блеска к её глазам. По мере того как вы работаете над изображением, играйтесь со слайдерами, чтобы видеть, какие эффекты они применяют.
Шаг #1: Импортируйте файл
В модуле LIBRARY импортируйте изображение в Lightroom. Я создал кастомный пресет для детализации (Sharpening), который работает на большинстве моих портретов.
 Я применяю этот пресет после импортирования – удобный шоткат, особенно если вы импортируете сразу несколько изображений. Создавать собственные пресеты в Lightroom легко, прочтите этот туториал « ».
Я применяю этот пресет после импортирования – удобный шоткат, особенно если вы импортируете сразу несколько изображений. Создавать собственные пресеты в Lightroom легко, прочтите этот туториал « ».Чтобы применить пресет к импортированию, перейдите на правую панель LR, на вкладку “Apply during import”. Develop settings > user presets, затем кликните на пресет, который нужно применить. После импортирования файла перейдите в модуль DEVELOP.
Импортируйте фотографии с этим пресетом.
Шаг #2: Отрегулируйте баланс белого
Оттенок цвета на этом фото довольно холодный. Есть несколько способов отрегулировать баланс белого. Если бы на этом фото была нейтральная стена или поверхность, то можно было бы использовать пипетку. В нашем случае нет нейтральной поверхности, поэтому я поместил слайдеры под секцию баланса белого, чтобы фото стало более тёплым.Шаг #3: Отрегулируйте главные точки и тени
Тон кожи модели слишком светлый, а её волосы и фон слишком тёмные. Чтобы сбалансировать, оттяните назад главные точки и сделайте более светлыми тени. Это можно донастроить позже при необходимости. (Отрегулируйте главные точки и тени)
Чтобы сбалансировать, оттяните назад главные точки и сделайте более светлыми тени. Это можно донастроить позже при необходимости. (Отрегулируйте главные точки и тени)Шаг #4: Увеличьте вибрацию и сатурацию
Изображение всё равно выглядит довольно унылым. Используйте слайдеры под вкладкой присутствия, чтобы увеличить вибрацию и сатурацию, и перемещайте слайдер белого вверх, чтобы портрет стал чистым. Теперь тон кожи модели выглядит почти как в реальности.Шаг #5: Скомпонуйте / обрежьте лишнее
Обрезать можно на любом этапе. Я кропаю изображение для более близкого, сбалансированного снимка головы.Шаг #6: Смягчите кожу
Приблизьтесь, чтобы ближе рассматривать кожу. У этой очень молодой модели почти безупречная кожа. Обычно я не делаю много смягчения для такой кожи, но для этого урока я расскажу.Выберите Кисть. Можете взять Кисть с любыми параметрами, которые нужно применить. Хотя есть пресеты Кисти для смягчения кожи, отбеливания зубов и т.д., они слишком неудобные.
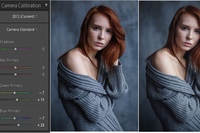
Настройте слайдер прозрачности примерно до -35 — -40, (контраст до +35, главные точки до +15 – благодаря этому сохранится контраст и лицо не будет плоским) а резкость до +20. Это зависит от кожи вашего объекта и от эффекта, которого нужно добиться. В этом примере я просто выровняла тон кожи и придала ему мягкий, сияющий облик. Фотографию взрослого человека при более сильном освещении нужно обрабатывать по-другому. Чем ниже слайдер прозрачности, тем мягче будет кожа. Для более грубого облика повысьте слайдер прозрачности.
Снижение прозрачности может сделать изображение более плоским, поэтому увеличьте контраст, углубите тени и увеличьте главные точки. Настройте перо и плавность на 100% и применяйте большую Кисть на всём лице.
Шаг #7: Доработайте свои регулировки
Под изображением отметьте “Show selected mask overlay” (либо нажмите «O» на клавиатуре), чтобы увидеть, каких частей изображения коснулись регулировки вашей Кисти. Зачастую окажется, что они коснулись глаз и рта, что нежелательно. Используя ту же регулируемую Кисть, кликните на инструмент «стирающая Кисть» и удалите эффект из глаз, рта и волос.
Используя ту же регулируемую Кисть, кликните на инструмент «стирающая Кисть» и удалите эффект из глаз, рта и волос.Шаг #8: Придайте блеск глазам
Приблизившись ещё больше, используйте ту же регулируемую Кисть, чтобы добавить ясность и блеск к глазам. Обратите внимание, что при увеличении прозрачности часть изображения также становится темнее. Компенсируйте это слайдером экспозиции.На этом фото я также немного увеличил сатурацию радужной оболочки, чтобы усилить синий цвет в глазах модели. Будьте аккуратны с этим методом, чтобы не испортить облик. Используйте Кисть, чтобы придать резкость контуру глаз и обрабатывайте радужную оболочку отдельно.
Шаг #9: Добавьте «цвет» рту
Теперь работаем с областью рта. И снова этой модели по сути не нужна никакая обработка губ или зубов; я просто демонстрирую. Используя тот же метод, что и с глазами, увеличьте прозрачность и сатурацию. Я также переместил временный слайдер и слайдер оттенков, чтобы изменить оттенок её губ.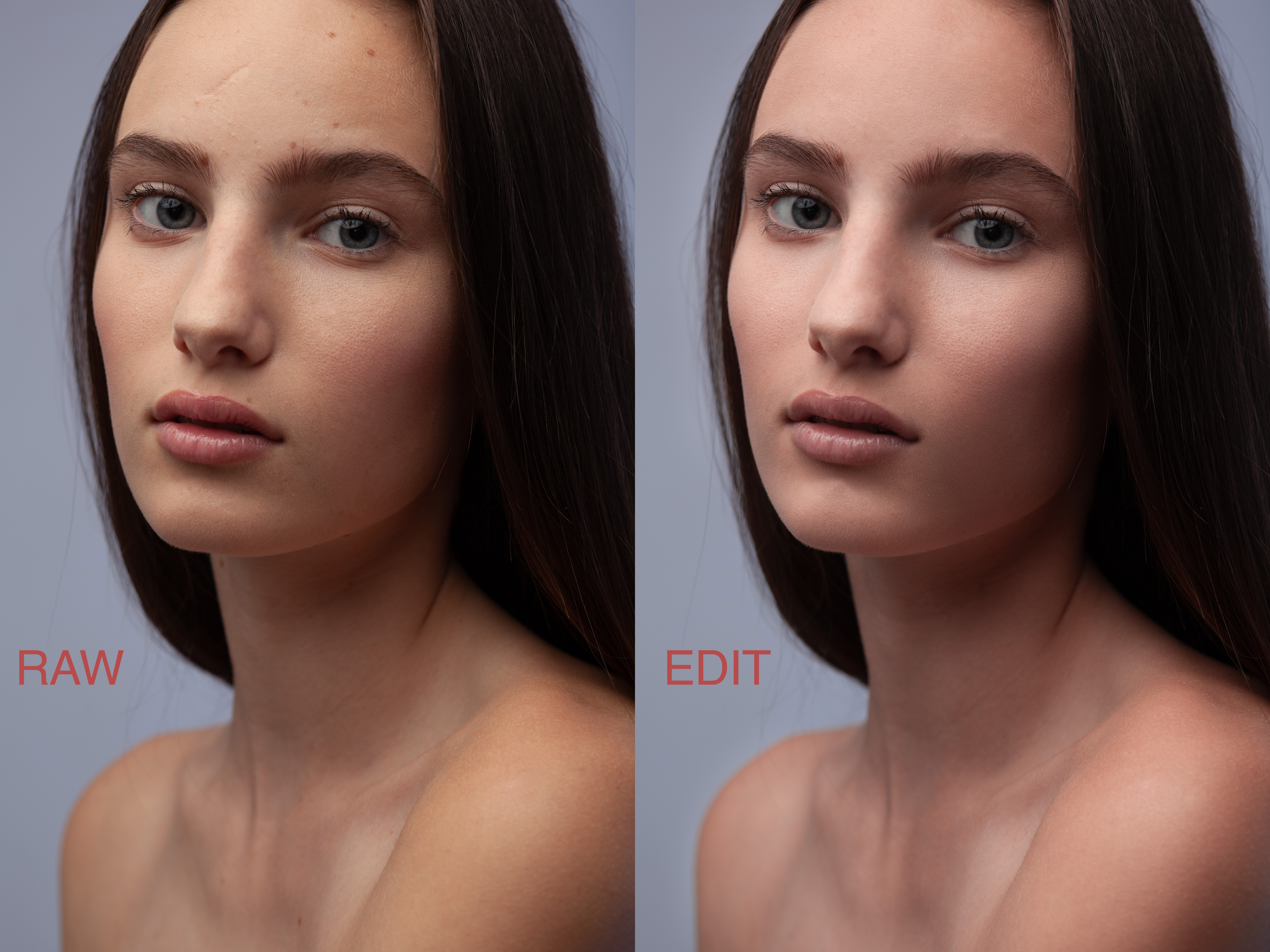 Примените Кисть к губам, чтобы добавить цвет и прозрачность.
Примените Кисть к губам, чтобы добавить цвет и прозрачность.Шаг #10: Отбелите зубы
Чтобы сделать зубы светлее, используйте Кисть со сниженным слайдером сатурации и с немного увеличенным слайдером экспозиции. Так же как и с глазами, будьте аккуратны с этим методом. Отбеливайте зубы или делайте их светлее.Шаг #11: Сделайте светлее волосы и фон
Наконец, для этого изображения я осветлила волосы и фон, чтобы снизить контраст между её лицом и фоном и создать разделение между волосами и фоном. Наконец, осветлите волосы и фон, чтобы создать разделение.Финальное изображение выглядит намного лучше, чем SOOC-изображение (прямо из камеры).
Редактирование в Lightroom зависит от личных предпочтений так же, как и стиль фотографии, и мой рабочий процесс – всего лишь один из многих. Поделитесь своими советами (и, конечно же, вопросами) в комментах.
Я пользуюсь несколькими версиями Лайтрума, одновременно установленными у меня на компьютере под управлением ОС Window. Разные версии имеют немного отличающийся функционал, либо разные методы реализации одних и тех же функций. В зависимости от ситуации, я выбираю нужную мне версию. Здесь показаны скрины на основе довольно старой версии Lightroom 3.7. Все версии Лайтрума у меня без русификации, так как для меня это не важно.
Разные версии имеют немного отличающийся функционал, либо разные методы реализации одних и тех же функций. В зависимости от ситуации, я выбираю нужную мне версию. Здесь показаны скрины на основе довольно старой версии Lightroom 3.7. Все версии Лайтрума у меня без русификации, так как для меня это не важно.
За долгое время работы с программой я выработал свой алгоритм работы в Лайтрум, который применяю почти всегда. Мои 5 простых советов максимально помогут только тем, кто снимает в формате RAW и проявляет фотографии пакетно.
Для вдумчивой проявки каждой фотографии в формате RAW по отдельности я рекомендую использовать оригинальное (т.е. родное) ПО. Например, для системы Nikon это .
0 (нулевой пункт). Импортирую RAW файлы.
Суть действия: подготовить рабочее пространство для дальнейших манипуляций с файлами.
Это нулевой, дополнительный пункт, с которого всегда начинается работа с Лайтрум. Чтобы начать обработку фотографий — их нужно сначала импортировать в программу. Я использую быструю и примитивную загрузку: просто перетаскиваю мышью все файлы в окошко Лайтрума и жму кнопку ‘Import’. Импорт я всегда провожу с каталога, размещенного на жестком диске. Если импорт проводить с флешки, то процесс импорта затянется, так как программа, скорее всего, сначала скопирует все исходные файлы в свой специальный каталог.
Я использую быструю и примитивную загрузку: просто перетаскиваю мышью все файлы в окошко Лайтрума и жму кнопку ‘Import’. Импорт я всегда провожу с каталога, размещенного на жестком диске. Если импорт проводить с флешки, то процесс импорта затянется, так как программа, скорее всего, сначала скопирует все исходные файлы в свой специальный каталог.
С импортом есть свои особенности. Когда фотографии импортируются в Лайтрум, можно порой заметить, как картинка предварительного просмотра (превьюшка) меняет свой цвет, насыщенность, экспозицию. Связано это с тем, что каждый RAW файл несет в себе не только исходную информацию о снимке, но и множество других дополнительных данных. Одни из таких данных — это превьюшки фотографий для быстрого просмотра. Если говорить грубо, то в RAW файл встроена миниатюра в формате , которая служит для быстрого просмотра снятой фотографии на дисплее камеры. Эта JPEG-миниатюра построена на основе настроек, заданных фотоаппаратом. Во время импорта фотографий в Лайтрум, программа показывает JPEG-миниатюры, выковырянные из RAW-файла.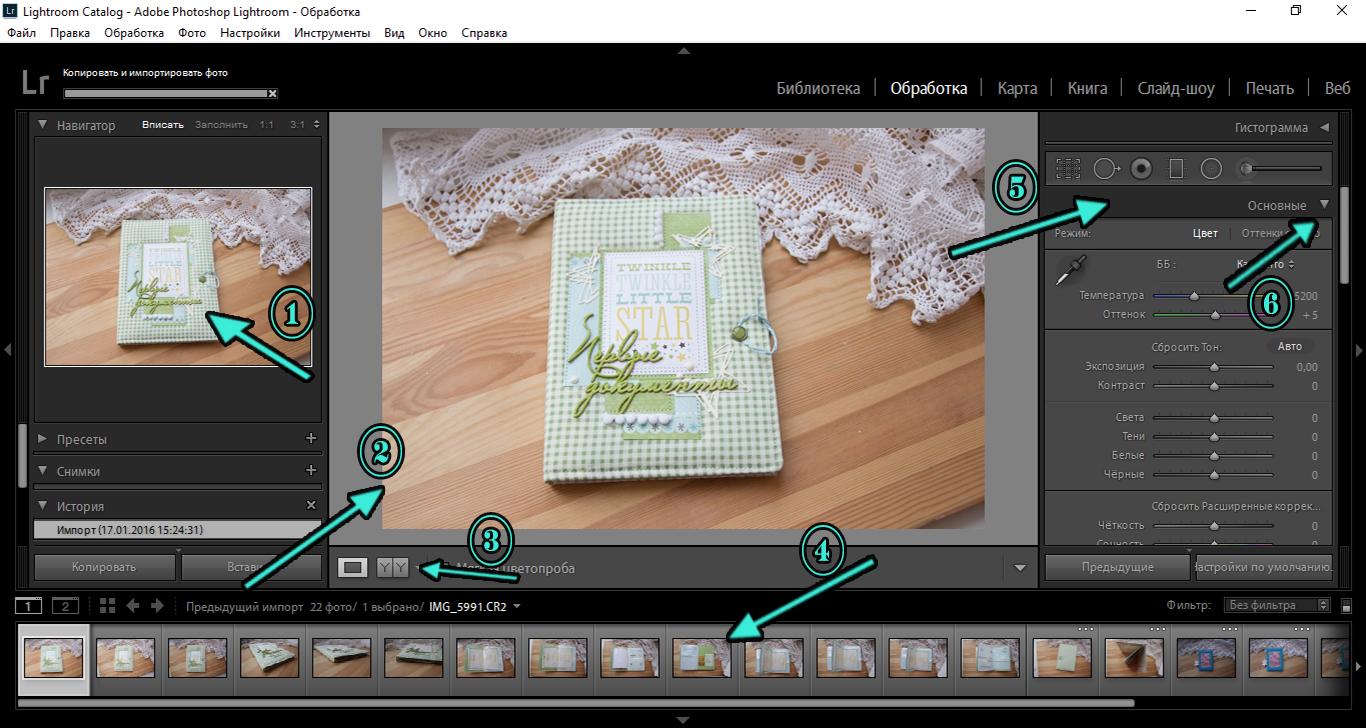 После попытки просмотреть фотографию ближе, Лайтрум строит (рендерит) новое изображение непосредственно с исходных сырых данных, пользуясь своими собственными предустановками. Предустановки Лайтрума и JPEG-миниатюры не совпадают, из-за чего первоначальная картинка меняется на глазах.
После попытки просмотреть фотографию ближе, Лайтрум строит (рендерит) новое изображение непосредственно с исходных сырых данных, пользуясь своими собственными предустановками. Предустановки Лайтрума и JPEG-миниатюры не совпадают, из-за чего первоначальная картинка меняется на глазах.
К сожалению, добиться от Лайтрума точного повторения всех настроек фотоаппарата очень и очень сложно. На самом деле повторить все настройки фотоаппарата — невозможно. Только родное ПО может отображать RAW-изображение на компьютере в полном соответствии тому, которое можно увидеть на дисплее фотоаппарата. Но чтобы максимально снизить различия между тем, как снимок выглядит на дисплее фотоаппарата и в окне программы — я рекомендую отключить в фотоаппарате все дополнительные функции , которые улучшают изображение. Для системы Nikon в первую очередь это касается функции Active .
Все улучшения должны быть выполнены с помощью Лайтрума . Пользоваться накамерными функциями для улучшения изображения имеет смысл только при съемке в формате , либо, если RAW-файлы будут обрабатываться с помощью родного ПО.
После импорта можно добавить теги, метки, правильно каталогизировать серии снимков, настроить сортировку фотографий в ленте.
Также, импортировать можно сразу с применением определенного пресета, в который можно записать настройки, указанные ниже.
1. Задаю профиль камеры.
Суть действия: базовая настройка для максимально правильного/красивого рендеринга исходного RAW-файла.
Настройка находится по адресу Develop -> Camera Calibration -> Profile -> выбрать нужный профиль
Чтобы изображение, формируемое в Лайтрум, было максимально похожим на то, которое отображается на дисплее фотоаппарата, Лайтруму нужно указать правильный профиль фотоаппарата. Если говорить коротко, то профиль фотоаппарата (Camera Profile) — это режим управления снимками, который задается на фотоаппарате (нейтральный, насыщенный, монохромный и т.д.).
Это ключевой момент. Правильный профиль фотоаппарата позволяет в разы улучшить визуальное восприятие снимка. Найти хороший профиль под конкретный фотоаппарат — очень и очень сложно.
Найти хороший профиль под конкретный фотоаппарат — очень и очень сложно.
Обычно Лайтрум имеет набор базовых профилей: нейтральный, насыщенный, портрет и т.д. Эти профили очень слабо соответствуют похожим профилям, которые задаются на фотоаппарате.
Поисками профиля под свой конкретный фотоаппарат можете заняться сами. Обычно созданием профилями занимаются сторонние разработчики. Я уверен, что для большого количества фотоаппаратов найти хороший профиль не получится. В таком случае нужно будет выбрать профиль, который максимально Вам нравится.
Уже существующий профиль можно доработать, а именно настроить цветовое смещение в тенях, смещение и насыщенность каждого из трех основных каналов. После чего, можно создать пользовательский пресет, записав в него только изменения, касающиеся Camera Calibration (при создании пресета следует выбрать только галочку ‘Калибровка’).
2. Задаю профиль объектива.
Суть действия: избавиться от недостатков объектива.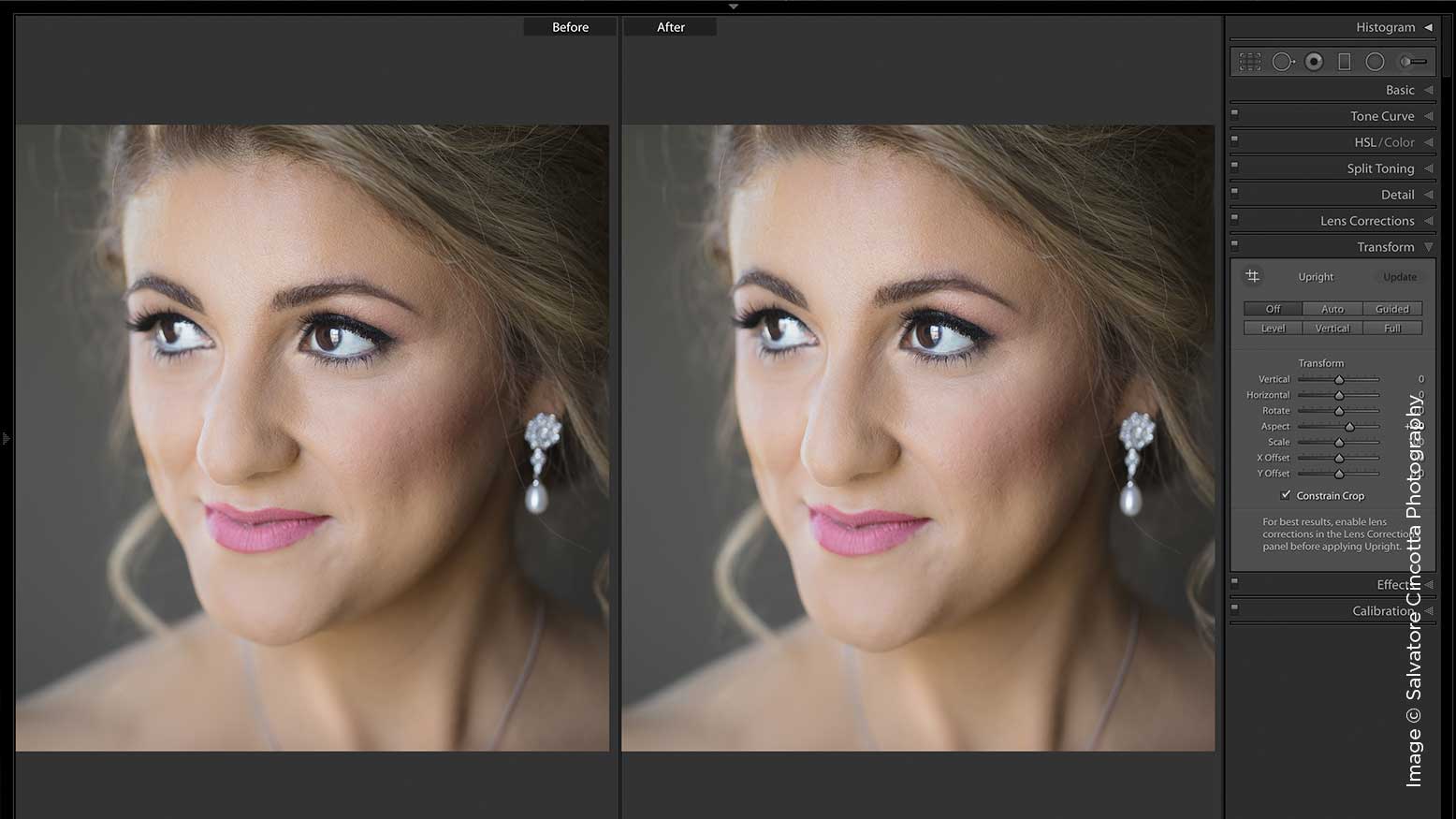
Функция задается следующим образом Develop -> Lens Corrections -> Profile -> Enable Profile Corrections
Здесь все просто. Выбрав профиль объектива можно полностью избавиться от некоторых недостатков объектива. В общем случае данная настройка позволяет полностью вылечить и . Также, здесь же лечатся объектива. Лайтрум имеет обширную базу по объективам, с помощью которой можно «вылечить» любой из них.
Если используемого объектива нет в списке, то можно сделать коррекцию данных параметров вручную, а потом записать результат в пресет, который можно применить ко всем фотографиям.
После данной настройки должны нивелироваться искажения вносимые объективом.
В дальнейшем профиль объектива будет применен к каждой фотографии.
3. Оптимизирую и расширяю возможности камеры и объектива.
Суть действия: сделать максимально красивое/требуемое изображение посредством базовых манипуляций с экспозицией и цветом.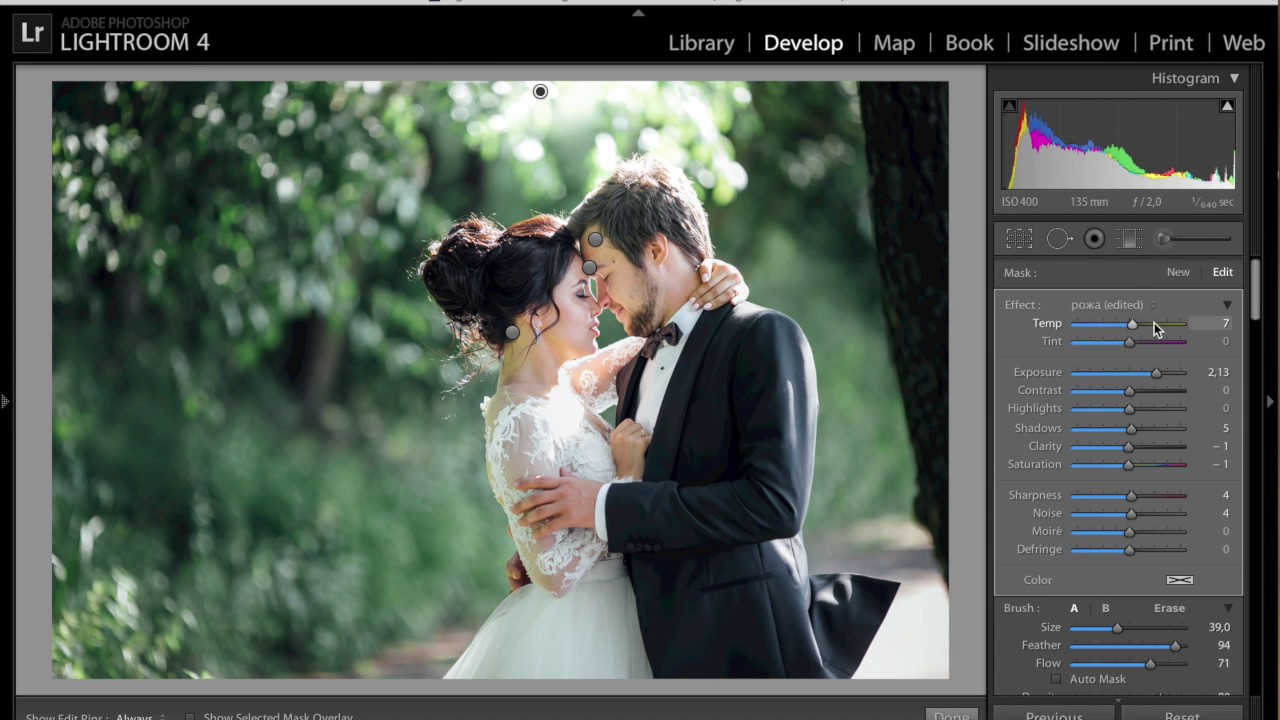
Здесь все очень просто. Обычно я выбираю одну ключевую фотографию из серии или даже из целой съемки и настраиваю ее по основным параметрам:
- Повышедие ДД — восстановление светов и теней (Highlight recovery, Fill light, Dark)
- Донастройка красочности (Vibrance)
- Повышение насыщенности (Saturation)
- Повышение четкости (Clarity)
- Повышение резкости (Sharpening)
- Устранение шума (Noise reduction)
Здесь главное не переборщить . Я стараюсь сделать фотографию «нейтрально-позитивной» чтобы все дальнейшие манипуляции уже отталкивались от исходного «нормального» изображения.
Важно: уровень той или иной настройки сильно зависит от используемого фотоаппарата и непосредственно снятых кадров. Например, я четко знаю и понимаю как сильно влияет тот или иной ползунок в Лайтрум на RAW-файлы моих камер, а к новому фотоаппарату и обработке его RAW-файлов нужно подолгу привыкать.
В дальнейшем эти настройки будут применены к каждой фотографии.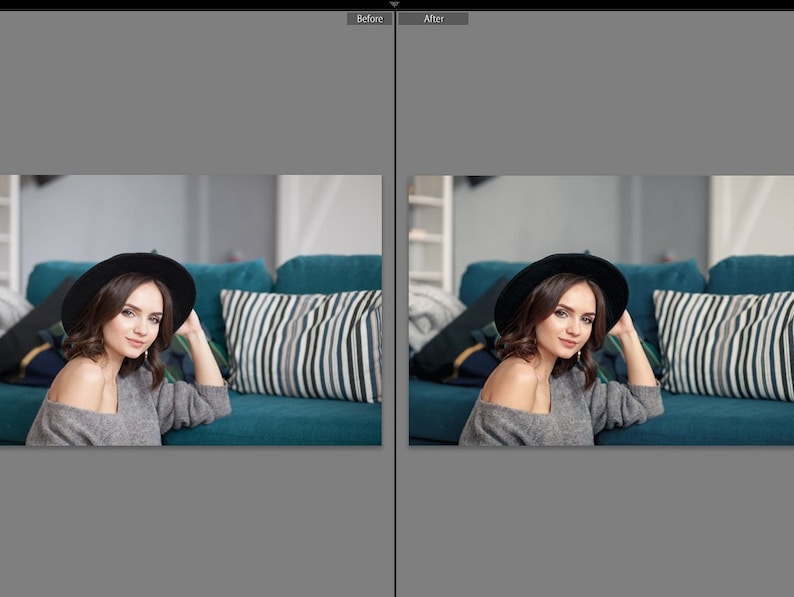
4. Синхронизирую все изображения по одной ключевой фотографии.
Суть действия: привести все изображения под один базовый вид.
После всех предыдущих манипуляций я синхронизирую все фотографии с измененными настройками. Делается это очень просто. В разделе ‘Develop’ выбираются все фотографии в ленте (CTRL+A) и нажимается кнопка ‘Sync’. В меню синхронизации я нажимаю кнопку ‘Check All’ (Выбрать Все), после чего снимаю галочки ‘White Balance’ (), ‘Crop’ (Кадрирование), ‘Spot Removal’ (Точечная коррекция). Снятые параметры не должны быть синхронизированны, так как каждая фотография имеет свой индивидуальный , кадрирование и точечную коррекцию/восстановление.
Синхронизация является частью пакетной обработки. По ее окончании все фотографии подгоняются под похожие настройки.
После этой манипуляции в ленте Лайтрума все фотографии уже более-менее приведены к нормальному виду. Предыдущих четыре пункта позволяет «вывести изображения в ноль» — избавить его от недостатков объектива, фотоаппарата и до предела выжать возможности RAW-файла.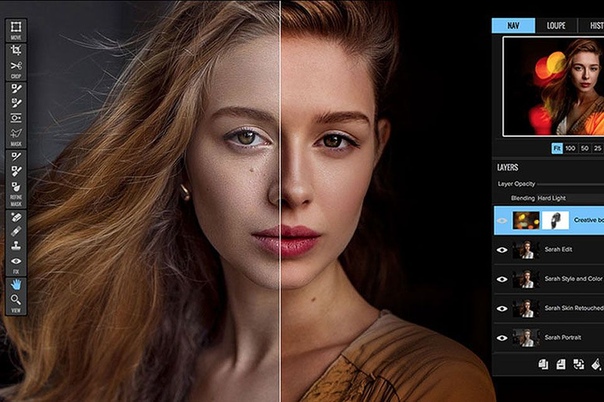 После проведения этих четырех манипуляций уже можно начинать настоящую тонкую обработку и готовить изображение к финальной стадии, которую увидит клиент.
После проведения этих четырех манипуляций уже можно начинать настоящую тонкую обработку и готовить изображение к финальной стадии, которую увидит клиент.
5. Кадрирую все фотографии.
Суть действия: исправить недостатки кадрирования — выровнять горизонт, обрезать фото с правильным расположением деталей в кадре, вырезать ключевые части фотографии.
К сожалению, откадрировать одну фотографию, и применить кадрирование ко всем фотографиям ленты не получиться. После синхронизации базовых настроек я выполняю кадрирование всех фотографий . Во время проведения операции кадрирования я также выборочно удаляю с ленты Лайтрума неудачные снимки.
Важно: я настоятельно рекомендую кадрировать фотографии с зафиксированными пропорциями кадра. Пропорции классического кадра составляют 3:2. После проведения кадрирования все фотографии имеют одинаковые пропорции кадра и ничем не отличаются во время просмотра. Если этого не сделать, то после кадрирования могут получиться фотографии-квадратики, сильно вытянутые полосы. Это не соответствует общей стилистике ленты фотографий. К тому же, во время сдачи на печать со 100% вероятностью части кадра будут обрезаться либо заполняться белым пространством. Обычно печатают на стандартных размерах, которые также соответствуют пропорциям 3:2. Практически для каждой съемки я печатаю фотографии, либо монтирую фотокнигу, для меня очень важно соблюдения пропорций после кадрирования. Чтобы сохранить пропорции кадрирования в Лайтруме, достаточно нажать на иконку навесного замка.
Это не соответствует общей стилистике ленты фотографий. К тому же, во время сдачи на печать со 100% вероятностью части кадра будут обрезаться либо заполняться белым пространством. Обычно печатают на стандартных размерах, которые также соответствуют пропорциям 3:2. Практически для каждой съемки я печатаю фотографии, либо монтирую фотокнигу, для меня очень важно соблюдения пропорций после кадрирования. Чтобы сохранить пропорции кадрирования в Лайтруме, достаточно нажать на иконку навесного замка.
После кадрирования и удаление неудачных кадров у меня в ленте получается «вылизанный» набор фотографий, с которыми можно проводить дальнейшие манипуляции.
Важно: я называю все указанные действие ‘Выйти В Ноль’ , так как эти простые манипуляции позволяют взглянуть на изображение, лишенное базовых недостатков, сырое, нейтральное, как чистый лист, глядя на который уже можно проводить дальнейшую тонкую обработку.
Я считаю, что указанные манипуляции позволяют на 30% улучшить качество исходного изображения. Остальные 60% — это доработка изображения посредством Adobe Photoshop (Фотошопом, а не Лайтрумом).
Остальные 60% — это доработка изображения посредством Adobe Photoshop (Фотошопом, а не Лайтрумом).
В моей практике часто случается так, что после выполнения всего лишь этих пяти пунктов уже можно получить вариант изображения, которое может удовлетворить и меня и моих клиентов. Чаще всего обработка ограничивается всего лишь этими пятью пунктами, если не нужно проводить ретушь фотографий (устранение недостатков кожи, работа с пластикой, художественная цветокоррекция и прочее).
Для меня самое сложное в обработке — это после приведения всех фотографий из серии/съемки в удобоваримый вид — выбрать лучшие для тонкой их доработки.
6. Экспортирую все фотографии (бонусный пункт)
Суть действия: получить готовый результат, который сможет просмотреть любой пользователь/клиент на любом устройстве.
В данном случае экспорт — это процесс экспортирования фотографий из RAW-формта в формат, который подойдет для дальнейшей обработки, либо просмотра. Если я планирую больше ничего не делать, то я экспортирую в попсовый формат . Если я в дальнейшем планирую дорабатывать фотографии в Adobe Photoshop, то я использую формат ‘TIFF’ или ‘DNG’. В последнее время на меня напала лень, я не использую TIFF и все фотографии экспортирую сразу в .
Если я планирую больше ничего не делать, то я экспортирую в попсовый формат . Если я в дальнейшем планирую дорабатывать фотографии в Adobe Photoshop, то я использую формат ‘TIFF’ или ‘DNG’. В последнее время на меня напала лень, я не использую TIFF и все фотографии экспортирую сразу в .
В итоге мой техпроцесс обработки фотографий делится на два этапа: обработка в Лайтрум и обработка в Фотошоп. Лайтрум — для базовых настроек, восстановление «запоротых» снимков, пакетной обработки ленты фотографий. Фотошоп — для финального «допиливания» фотографий, ретуши, манипуляций со слоями, масками и прочим.
Философия
Я убежден, что у фотографа должен быть выработан четкий план действий, четкая концепция, продуманная методология с пошаговыми действия обработки фотографий. Отработанный технологический процесс очень сильно ускоряет и упрощает обработку и сдачу готового материала клиенту.
Итог. Мой базовый процесс обработки построен следующим образом: импорт -> задание профиля фотоаппарата -> задание профиля объектива -> расширение возможностей камеры/объектива -> синхронизация выбранных настроек -> кадрирование -> экспорт .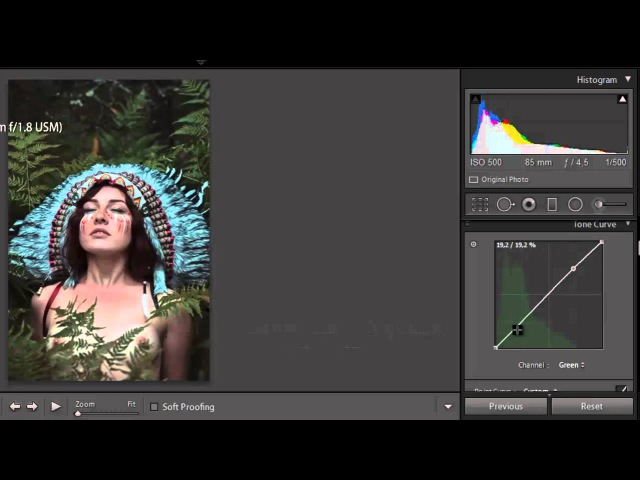 Повторюсь — это базовый процесс, основа с которой начинается моя обработка.
Повторюсь — это базовый процесс, основа с которой начинается моя обработка.
Спасибо за внимание. Аркадий Шаповал.
Adobe Lightroom в настоящее время представляет собой массивное, в чём-то неуклюжее программное обеспечение для обработки фотографий с таким количеством инструментов и функций, что они способны свести с ума любого фотографа. Однако, упрощённо, Lightroom был создан для выполнения всего трёх задач: сортировки изображений, их обработки и экспорта. Тысячи статей и видеороликов в интернете и сотни книг свидетельствуют о том, что освоение работы в Lightroom – тема важная как для новичков, так и для опытных фотографов. В этом руководстве для начинающих будет подробно разобран процесс использования Lightroom: от начала до конца, а также будут приведены советы по моментам, которые больше всего запутывают пользователей.
Эта серия статей охватывает все основы работы в Lightroom, и если вы хотите найти в статье какой-либо конкретный термин, вы можете нажатием комбинации клавиш Ctrl + F вызвать окно поиска и ввести в нём искомое слово. Если вы никогда раньше не использовали это сочетание клавиш – обязательно попробуйте, так как оно позволяет быстрее найти необходимую информацию в тексте статьи.
Если вы никогда раньше не использовали это сочетание клавиш – обязательно попробуйте, так как оно позволяет быстрее найти необходимую информацию в тексте статьи.
Кроме того, для удобства навигации по разделам руководства вы можете использовать содержание:
Это руководство было создано для того, чтобы объединить всё, что необходимо знать новичку о Lightroom, независимо от того, какую версию программы он использует.
Хочется надеяться, что, даже если вы ничего не знаете об этом программном обеспечении, то после прочтения нашего руководства вы будете обладать знаниями, достаточными для понимания работы с Lightroom на среднем или даже профессиональном уровне.
Если какие-то из приведённых советов покажутся вам полезными, сохраните эту страницу в закладках, чтобы использовать их в последующем.
Новичку Lightroom может показаться очень сложным, и цель данного руководства заключается в том, чтобы максимально упростить процесс знакомства с ним.
Что такое Lightroom?
Lightroom – это программное обеспечение для постобработки и организации изображений. Оно позволяет сортировать фотографии, редактировать и экспортировать их в любой необходимый формат и размер. Давайте немного подробнее рассмотрим каждую из этих трёх функций:
Оно позволяет сортировать фотографии, редактировать и экспортировать их в любой необходимый формат и размер. Давайте немного подробнее рассмотрим каждую из этих трёх функций:
Организация изображений
Самое очевидное, что делает Lightroom – помогает фотографу организовать и упорядочить имеющиеся у него фотографии.
Каждый раз, когда вы импортируете изображения в Lightroom, вы можете увидеть их месторасположения на вашем компьютере (в виде файловой структуры). Эта информация отображается на левой стороне рабочего экрана программы. Обычно, при импорте изображений, вы сможете увидеть что-то вроде этого:
Фотографии, хранящиеся на вашем компьютере, не отображаются в каталоге Lightroom автоматически. Если вы хотите добавить какие-то фотографии или целые папки в Lightroom, вам необходимо импортировать их. Подробнее об этом будет сказано позже.
Конечно, Lightroom не просто показывает вам файловую структуру с директориями, где хранятся ваши фотографии, помимо этого в нём предусмотрено множество способов организации и упорядочивания фотографий.
Редактирование фотографий
Возможности Lightroom не ограничиваются только лишь организацией и управлением библиотекой изображений на вашем компьютере. Самый главный функционал этого приложения, пожалуй, заключается в возможности редактировать отснятые фотографии.
Lightroom не предлагает такой же широкий спектр инструментов для редактирования, как, например, Photoshop, но это не означает, что его возможности по обработке фотографий скудны. Многие фотографы для редактирования отснятого материала используют только Lightroom. В настоящее время, пожалуй, Photoshop чаще используется для графического дизайна, чем для редактирования фотографий.
Возможности Lightroom по обработке изображений охватывают все основные параметры: яркость, контраст, цвет, резкость, и многие другие. Кроме того, у пользователя есть возможность применять локальные изменения – то есть, редактировать отдельные области изображения, в то время, как остальные остаются неизменными.
Иными словами, Lightroom был разработан и для редактирования фотографий. Это не просто дополнительная фишка программы, которую можно использовать время от времени, основную обработку выполняя в Photoshop, нет. Lightroom предназначен быть основным инструментом фотографа для постобработки отснятых изображений.
Это не просто дополнительная фишка программы, которую можно использовать время от времени, основную обработку выполняя в Photoshop, нет. Lightroom предназначен быть основным инструментом фотографа для постобработки отснятых изображений.
Экспорт фотографий
Скорее всего, вы уже имеете представление об экспорте фотографий.
Например, вы собираетесь отправить по электронной почте своим близким или друзьям несколько новых фотографий. В таком случае вы можете столкнуться с ограничением размера файлов вложения, которые имеются практически у всех почтовых служб (в среднем, порядка 25 мегабайт) – то есть вы не сможете отправить фотографии в полном разрешении.
Один из способов, которым вы можете уменьшить размер фотографий для отправки по электронной почте – уменьшить разрешение изображения. Например, уменьшив сторону фотографии с 4000 пикселов до 1000 пикселей, вы получите примерно 20%-уменьшение размера изображения. Это одна из задач, с которыми Lightroom справляется очень хорошо.
При экспорте вы не теряете оригинальную фотографию, а получаете её уменьшенную копию. Экспортируемое изображение будет иметь имя файла (или даже тип файла), отличное от исходной фотографии, и вы можете делать с ним всё что угодно, не боясь испортить или потерять исходное изображение. Причём, Lightroom не подведёт вас даже в тех случаях, когда вы не изменяете имя или директорию для расположения экспортируемого изображения – программа автоматически присвоит копии имя, отличное от оригинала.
Чтобы экспортировать фото просто кликните правой кнопкой мыши по выбранному изображению в Lightroom, а затем перейдите в раздел меню Экспорт (Export>Export) и выберите желаемые параметры.
Конечно, Lightroom получил свою известность не за это, но в любом случае вам необходимо знать об этой функции, потому что она очень удобна.
Чем Lightroom отличается от других графических редакторов?
Это один из самых распространённых вопросов о Lightroom. Lightroom в ключевых моментах существенно отличается от других редакторов, предлагаемых современным рынком, в том числе и от Photoshop, так что он может работать несколько иначе, чем вы ожидали.
Например, когда вы вносите изменения в вашу фотографию в Lightroom, то эти изменения вы видите только в Lightroom.
Что это значит? Это значит, что если вы увеличите яркость фотографии в Lightroom, то открыв редактируемое фото в любом другом графическом редакторе или программе для просмотра изображений, вы будете удивлены, потому что увеличения яркости вы не увидите. Всё дело в том, что при редактировании в Lightroom основной файл изображения не затрагивается и остаётся полностью неизменным.
Это характерная особенность Lightroom, его фундаментальное отличие от других редакторов, которое, кстати, нельзя отключить в настройках или каким-либо иным способом.
Так почему же профессионалы предпочитают использовать Lightroom, если результаты редактирования фотографии видны только в Lightroom?
В действительности у такого решения есть множество преимуществ.
Прежде всего, сделаем оговорку, что есть простой способ просматривать отредактированные в Lightroom изображения вне этого редактора. Как? Вы уже знаете ответ – экспортировать отредактированную фотографию. Все изменения, внесённые в оригинальное изображение, будут применены к создаваемой при экспорте копии.
Как? Вы уже знаете ответ – экспортировать отредактированную фотографию. Все изменения, внесённые в оригинальное изображение, будут применены к создаваемой при экспорте копии.
Таким образом, вы можете отредактировать фотографии в Lightroom, но, открыв её в любом другом приложении, вы не увидите никаких изменений. Решение в этом случае простое: повторно войти в Lightroom, кликнуть правой кнопкой мыши по нужному изображению, выбрать команду: Экспорт> Экспорт и экспортировать фото с желаемыми параметрами. Экспортированное изображение будет содержать все внесённые изменения. Оно не заменит исходный файл, а создаст совершенно новую фотографию, содержащую все настройки и параметры, выбранные вами при экспортировании (имя и тип файла, размер в пикселях, степень сжатия и так далее).
Почему такое решение лучше, чем обычное редактирование исходного изображения? В качестве ответа можно привести несколько причин, но самая главная заключается в том, что такой способ редактирования является недеструктивным (подробнее о графических редакторах для недеструктивной обработки изображений мы говорили в статье). Вы никогда ничего не меняете в исходном файле изображения. В Lightroom, вообще, есть всего три инструмента, способные повлиять на оригинальное изображение: переименование файла изображения, перемещение файла в новую директорию жёсткого диска, а также удаление изображения. Lightroom практически не оставляет пользователю шансов испортить какую-либо фотографию необратимо и бесповоротно!
Именно поэтому Lightroom так нравится фотографам – вы никогда не испортите исходную фотографию!
Что такое каталог Lightroom?
Какую бы информацию вы ни читали о Lightroom, вам постоянно будет встречаться термин «каталог». И это не удивительно, ведь Lightroom представляет собой программное обеспечение для каталогизации изображений.
Что это значит? На самом деле, это именно то, о чём было сказано выше: Lightroom фактически не затрагивает ваши фотографии.
Каждое изменение параметра фотографии, которое вы совершаете при её редактировании; каждое присвоение рейтинга изображению; каждый импорт изображений – вся эта информация сохраняется где-то, но не в ваших фотографиях. Где? В каталоге Lightroom .
Каталог Lightroom представляет собой файл, который содержит информацию обо всех изменениях и корректировках, вносимых в каждую из ваших фотографий. Он не занимает слишком много места на вашем жёстком диске. Например, размера файла каталога Lightroom, содержащий информацию о тысячах фотографий, будет составлять всего около 300 мегабайт. Впечатляет, не так ли?
Откровенно говоря, работа с несколькими каталогами на одном компьютере, или работа с одним каталогом на нескольких компьютерах может быть достаточно сложной. К счастью, вам, вероятно, пока ещё нет нужды работать с несколькими каталогами. Если же вы просто хотите добавить несколько фотографий в один каталог Lightroom, вы уже знаете достаточно, чтобы сделать это.
Фотографии, размещённые на вашем жёстком диске (или карте памяти), не добавляются в каталог Lightroom по умолчанию – вам нужно самостоятельно добавить их в каталог. Как? Чтобы добавить фотографии в каталог Lightroom вам стоит начать с диалогового окна импорта.
Начало работы: Как импортировать фотографию в Lightroom?
Запустив Lightroom, в нижнем левом углу вы увидите вкладку с надписью «Import…» (Импорт).
Кликнув по нему, вы войдете в диалоговое окно импорта. Окно импорта также может открываться автоматически при запуске Lightroom или при подключении карты памяти к компьютеру – всё зависит от того, какие параметры вы выбрали в настройках вкладки Preferences в верхнем меню Lightroom.
Диалоговое окно импорта – это место, где можно выбрать фотографии для добавления в каталог Lightroom, чтобы систематизировать и редактировать их. В конечном итоге, вы будете видеть это диалоговое окно очень часто – каждый раз, когда будете копировать отснятые фотографии на компьютер.
Давайте рассмотрим области диалогового окна импорта немного подробнее.
Левая область диалогового окна
Самая простая часть диалогового окна импорта – вкладка в его левой части. Здесь можно выбрать, какие фотографии вы хотели бы открыть в Lightroom, просто нажав на соответствующую папку (или карту памяти), в которой они расположены. Причём в этой вкладке отображается вся файловая система вашего компьютера, а не только жёсткие диски и карты памяти. Так что, если вы захотите импортировать в Lightroom фотографии, расположенные на рабочем столе, в папке Загрузки или в любом другом месте, вы сможете сделать это без проблем.
Параметры в верхней части диалогового окна
В верхней части диалогового окна доступны для выбора несколько параметров импорта в каталог Lightroom: «Copy as DNG», «Copy», «Movie» и «Add».
Add (Добавить) – отлично подходит в случае, если вы не хотите перемещать фотографию, расположенную на вашем компьютере, на новое место, а просто хотите, чтобы она открывалось в Lightroom. Это идеальный вариант импорта, если ваши фотографии уже хранятся там, где вам нужно.
Move (Переместить) – подойдёт для случаев, когда вы пытаетесь добавить несколько фотографий в каталог Lightroom, но эти фотографии хранятся не в нужном месте на вашем компьютере. То есть, если фотографии находятся, например, на Рабочем столе, а вы хотите переместить их в каталог: Фотографии>2017_год>Май, то, выбрав этот параметр, вы сможете переместить фотографии в нужное место, в то же время, добавив их в каталог Lightroom.
Copy (Копировать) – можно использовать в случае, если фотография, которую вы хотите добавить в каталог, находится не в нужном месте, но вы не хотите удалять её из текущего каталога, а хотите создать её копию в желаемом месте. Этот вариант может показаться странным, но на самом деле он очень полезен. Например, если вы импортируете фотографии с чьей-нибудь карты памяти, вы вряд ли захотите перемещать изображения с карты на компьютер (при этом полностью удалив их с карты). Вместо этого, вам будет гораздо удобнее создать копии необходимых изображений и поместить их в нужное место на вашем компьютере, а Lightroom добавит в каталог именно скопированный файл изображения.
Copy as DNG (копировать, как DNG (цифровой негатив) – пожалуй, наименее используемый параметр копирования. Работает так же, как параметр Copy, но при этом создаваемая копия будет иметь формат.DNG, а не JPEG, TIFF, CRW, NEF, или любой другой, который был у оригинального файла.
Из практики, наиболее удобным является параметр Copy, так как благодаря ему у вас получается 2 копии фотографий (например, на карте памяти и на жёстком диске), одна из которых может выступать в качестве резервной копии.
Параметр Add же, наоборот, имеет самый низкий потенциал для практического использования, потому что, выбрав его при импорте фотографий с карт памяти в Lightroom, как только вы извлечёте карту из компьютера, добавленные фотографии сразу же перестанут отображаться в каталоге.
Правая область диалогового окна
Если вы никогда не работали в Lightroom, то большое количество параметров и настроек, размещенных в правой области диалогового окна, могут вас смутить.
Тем не менее основная цель панели в правой области диалогового окна заключается в том, чтобы просто указать Lightroom директорию, куда вы хотели бы переместить фотографии (копировать или копировать, как DNG). Если вы будете импортировать фотографии, которые, по мнению Lightroom, уже расположены в нужной папке, данная панель не появится.
Все остальные настройки, размещённые во вкладках этой панели, могут использоваться вами по собственному усмотрению. Например, вы можете переименовать файлы, которые вы собираетесь импортировать (вкладка File Renaming). Или же вы можете применить ко всем импортируемым изображениям заранее заданные параметры, например, степень увеличения резкости, степень снижения уровня шума, метаданные.
На первом этапе знакомства с Lightroom вам достаточно будет выбрать папку, в которую будут копироваться фотографии. Любые настройки, размещённые в правой панели диалогового окна импорта, вы можете поменять в любое время по своему усмотрению.
Нижняя панель диалогового окна
Последний элемент диалогового окна импорта – панель в его нижней части. Основным параметром в ней является вкладка Import Preset, позволяющая сохранить все выбранные вами настройки импорта для того, чтобы использовать их в будущем.
С импортом изображений в Lightroom мы разобрались, о том, что происходит после импорта, мы поговорим в следующей статье. Следите за обновлениями!
По материалам Спенсера Кокса / Photographylife.com
Больше полезной информации и новостей в нашем Telegram-канале «Уроки и секреты фотографии» . Подписывайся!Существует Треугольник услуг, который вы вероятно уже встречали, и выглядит он примерно так: есть три параметра (дешево, быстро, качественно), но вы можете выбрать только два. Впервые я увидел этот знак в автомобильной мастерской несколько лет назад, но это относится практически к любой профессиональной деятельности по производству товаров или предоставлению услуг, и особенно это применимо к фотографии.
Как у фотографа, у вас нет неограниченного количества времени, но вы и ваш клиент предполагаете получить хороший результат, а это не всегда дешево и быстро. К счастью, Lightroom делает возможным произвести базовую обработку портретов всего за несколько минут, которую вы в последствии можете применить к другим фотографиям, сделав вашу работу еще быстрее.
Прежде, чем я приступлю к сути в этой статье, я хочу прояснить, что следующие шаги являются процессом, который подходит именно мне, но ваше уникальное решение может от него отличаться. Важно найти и составить оптимальный рабочий процесс, который легко копировать и повторять, чтобы вы не проводили все свое время, делая те же этапы редактирования снова и снова.
С какой бы редактирующей программой вы не работали – будь это Lightroom, Photoshop, Capture One или даже бесплатные инструменты, как Photos или Picasa – имеет смысл выработать свой способ редактирования, который будет соответствовать вашему стилю. Я знаю, что тот общий вид портрета, которого я хочу достичь, может существенно отличатся от того, что предпочитаете вы. Понимание того, как достичь моего определенного стиля заняло некоторое время, но теперь моя обработка занимает гораздо меньше времени, потому что я составил для обработки своих фотографий определенный ряд действий:
- Баланс белого
- Резкость
- Виньетирование
Эти шаги быстрые, и обычно они составляют 90% всей обработки, и часто приводят к готовому результату без дополнительного редактирования. Давайте рассмотрим эти шаги один за другим:
Этот оригинал достаточно хорош, но все же нуждается в некоторых манипуляциях прежде, чем я отдам его клиенту.
Шаг 1: Баланс белогоОдним из преимуществ съемки в формате RAW является возможность откалибровать Баланс белого вашего снимка, в то время, как съемка в JPG оставляет не так уж и много свободы не только относительно Баланса белого, но и большинства параметров фотографии. Конечно, обратная сторона съемки в RAW в том, что настройка Баланса белого может забрать много времени, но многое из этого может быть устранено с помощью инструмента Пипетка в Lightroom (целевой инструмент) вместо перемещения слайдеров вручную.
Чтобы быстро настроить Баланс белого, нажмите на кнопку Пипетка, затем найдите участок на вашем изображении, который сохранил натуральность цвета – думаю, лучше слегка серый, чем чисто белый. Этот инструмент может и не подобрать идеальные цвета повсюду, но вы быстро приблизитесь к цели, после чего вы можете настроить Температуру и Оттенок на свое усмотрение.
Еще один совет, чтобы ускорить настройку, это нажать прямо на числах Температуры и Оттенка, и с помощью стрелок вверх/вниз установите нужное значение, или удерживайте и делайте то же самое для большего изменения значений.
Шаг 2: ТонЗакончив с настройкой Баланса белого, переходим к другим первоначальным настройкам, используя Основную панель в модуле Коррекции. Чтобы достичь своего особого стиля, я обычно начинаю со следующих значений. Чтобы быстро изменить каждый параметр, выделите значение и введите новое, затем нажмите , чтобы мгновенно переместится к следующему.
Экспозиция 0, Контраст 0. Я не изменяю эти значения, пока не сделаю следующие настройки, которые вы видите ниже. Они являются глобальными и влияют на все изображение, и это совсем не то, что я хочу делать прямо сейчас. Ели изображение все еще слишком светлое или темное после остальных базовых настроек, я увеличу или уменьшу экспонирование соответственно, но мне редко нужно регулировать контрастность, и в следующих шагах вы увидите почему.
Света -25. Это работает даже в пересвеченных участках портрета, поэтому любые слишком яркие пятна будут смягчены.
Тени +20 . Это способ осветлить темные участки портрета и выявить немного больше цвета и деталей.
Белые +20, Черные -25. Я использую эти слайдеры вместо регулировки контрастности, потому что это дает мне более детальный контроль над общим видом и ощущением моего портрета. Я по сути делаю Белые и Черные более чистыми, что придает портрету богатый вид. Некоторые люди пренебрегают этим шагом и делают настройки в Тоновой кривой, но это дело личных предпочтений, хотя, на мой взгляд, настроить Белые/Черные гораздо быстрее.
Четкость -5. Большинство людей увеличивают Четкость, что по сути влияет на контраст краев в основном в средних тонах, но мне нравится более приглушенный вид, поэтому я обычно начинаю с понижения четкости на несколько позиций.
Сочность 0 (ноль). Это слайдер в основном влияет на цвета за пределами нормального диапазона человеческого глаза, так что это может быть полезно для съемки на открытом воздухе, если вы хотите сделать природные цвета более яркими. Я оставляю это значение на нуле, а затем при необходимости регулирую.
Насыщенность +5. Обычно я люблю добавить немного цвета, поэтому начинаю с небольшого увеличения значения, а потом перемещаюсь вверх или вниз по мере необходимости.
Я всегда начинаю с этих корректировок, а потом настраиваю их индивидуально. Весь процесс занимает всего минуту и почти всегда приводит к результату, который выглядит значительно лучше, чем импортированное изображение.
Этот снимок уже более яркий, чем первоначальный, хотя настройки были самые простые.
Шаг 3: РезкостьПосле того, как настройки цветов и оттенков сделаны, я практически всегда добавляю некоторую резкость изображению. В портретах важно, чтобы глаза были в фокусе и резкости, поэтому следующий этап после Основных настроек, это использование панели Детализация для получения необходимой резкости.
Нажмите на символ мишени в верхнем левом углу, а затем нажмите на глазах вашей модели, чтобы увеличить обзор, после этого отрегулируйте резкость. Я обычно начинаю со значения 50 и затем использую дополнительные параметры, как Радиус и Детали, если это необходимо, но эта базовая настройка быстрая и обычно дает мне тот эффект, который я хочу.
Я также применяю маску для резкости, чтобы изменения не касались остальных участков. Таким образом глаза остаются резкими, а кожа лица не приобретает нежелательную текстуру. Если удерживать ALT, нажав на слайдер Маскирование, то вы увидите что-то такое (смотрите ниже). На белых участках резкость будет применятся, а на черных нет. Используйте это, чтобы решить, насколько большой будет применена маска в вашем портрете.
Шаг 4: ВиньетированиеЭтот шаг немного спорный – некоторые люди любят виньетирование, а другие считают это совершенно неуместным в современной фотографии, но, как я уже говорил в начале, все дело в стиле и рабочем процессе, который работает на вас. Я обычно добавляю легкое виньетирование в свои портреты, но если это не ваше, то просто пропустите этот шаг. Он не является частью пятиминутного рабочего процесса, но прекрасно вписывается в мой, вот почему я его сюда добавил. Я использую легкое осветление основного участка и темное виньетирование, стараясь сделать эффект очень слабым.
Вот и все – дело сделаноВыполнение этих четырех шагов не всегда приведет вас к законченному портрету, но как подразумевает название этой статьи, вы можете получить хорошо отредактированный портрет менее, чем за пять минут с помощью этих простых шагов. Потом вы можете применить дополнительные инструменты, как, например, кисти, удаление пятен или коррекцию красных глаз, но эти шаги сделают большинство самой важной работы.
После – легкие изменения, но вы можете увидеть разницу
Сохраните свои настройки в качестве пресетаИ последний способ еще больше ускорить процесс обработки состоит в том, чтобы создать пресет, который основывается на вашем рабочем процессе, чтобы потом применять его к остальным импортируемым фотографиям.
Если вы воспользуетесь этой опцией, то сделайте поправку на возможность ошибки и будьте более сдержанны в правках для создания пресета. Скорее всего вы не захотите применять кардинальные изменения к каждой фотографии, но, если вы обнаружите, что проделываете одни и те же шаги снова и снова, то, пожалуй, самое время создать пресет.
Вы можете применять его по желанию после импортирования, нажав на правую кнопку мыши на любом снимке а модуле Коррекции, или выбрав свой пресет в разделе Коррекции (или найдя его в панели Параметры пресетов с левой стороны Lightroom).
В этом уроке содержатся примеры приемов обработки женского портрета в Lightroom.
Хочу добавить здесь то, что забыл сказать: для быстрого переключения кисти в режим ластика и наоборот используйте Alt, увеличить/уменьшить масштаб — Ctrl++/Ctrl+-, сдвинуть фото — пробел. Это то, чем я мог незаметно для себя пользоваться во время урока, возможно вызывая недоумение.
И конечно про модель — очевидно, что ей не нужна никакая обработка!
Скачать видеоурок на депозите в неиспорченном youtube качестве можно . Раздача на торренте . Яндекс деньги (удобная штука, кстати) можно жертвовать на этот яндекс-счет — 41001747848311 , webmoney на эти — R962949441009 , Z303785843128 . Скрипт урока расположен после видео (не пишу название того, в чем это видео, ну вы знаете, такое, со стеклами, в стены вставлено оно обычно. Слишком много рекламы не моего контекста это слово привлекает:)).
Здравствуйте! Это уроки по Lightroom на SvetlayaKomnata.ru!
Я обещал сделать урок по обработке портрета в Lightroom, и вот он!
Портрет бывает разный: бывает женский, мужской, групповой, бывает даже портрет животного. Есть деление по настроению: романтический, бизнес-портрет и так далее. Все эти типы и подтипы портрета по разному обрабатываются и по разному снимаются. В данном уроке я покажу некоторые приемы обработки в lightroom портрета женского, которые совсем не обязательно применять все сразу к одному портрету, или применять вообще хоть один из них. :), но знание этих приемов, я надеюсь, обогатит ваш арсенал средств в борьбе за “контролируемую фотографию”. Во как!
Что будем делать
Особенности обработки женского портрета продиктованы стремлением прекрасной половины человечества видеть совершенно определенные вещи на портретах ее представителей. К этим вещам, или даже требованиям относятся:
- Безупречная кожа
- Яркие глаза
- Сочные губы
- Белые, ровные зубы
Все техники обработки женского портрета, в любой программе, сводятся к этим пунктам. Пожалуй, можно добавить общую цветокоррекцию, которую мы не будем рассматривать в этом уроке, и светотеневую коррекцию, которую мы будем делать сегодня.
Посмотрим, что предлагает lightroom для достижения этих целей. Что-то мне подсказывает, что нам понадобятся инструменты локальной коррекции. 🙂 Причем, для всех пунктов. Так что, этот урок можно рассматривать как дополнение к уроку по инструментам локальной коррекции в lightroom.
Кожа
Начинаем с первого пункта — безупречная кожа. Можно делать обработку в любой последовательности. Результат не зависит от того, что раньше было сделано, а что позже. В какой последовательности делать удобнее — это другой вопрос.
Итак, на коже пытаемся отыскать дефекты, и если удается, удаляем их инструментом spot removal в режиме heal. Можно убрать на время круги нажатием на клавишу H, чтобы было удобнее оценить результат.
После удаления мелких дефектов, делаем общее сглаживание кожи, смягчение, иными словами, делаем уменьшение локального контраста. Кстати, бывает наоборот, контраст кожи повышают. Иногда это смотрится хорошо. Но обычно для женского портрета делается смягчение. Как вы наверняка уже догадались, берем инструмет adjustment brush. Выставляем clarity на самый минус, устанавливаем flow, скажем, на 40.
Разница между flow и density состоит в том, что при flow интенсивность зависит от того сколько раз вы покрасили. Density же подобно прозрачности слоя.
Красим кожу, избегая тех мест, где контраст должен сохранится. Это: глаза, губы, крылья носа хвост носа 🙂 и сам контур лица. Кожа начинает выглядеть еще волшебнее чем была. Не возбраняется также поиграться с ползунком sharpness, подыскав значение, при котором, в наибольшей степени сохраняется естественная структура кожи. Где нибудь 20, в данном случае.
Если добавить в эту кисть оттенок, с параметрами H 6 и S — по вкусу от 10 до 60, скажем (если S убрать до нуля — оттенка не будет) то это заставит модель покраснеть. Вообще в этой области, от нуля до 60 по H примерно, прячутся цвета, которыми вполне можно подкрашивать кожу, придавая ей желаемый оттенок.
Глаза
Перейдем к глазам. Чтобы сделать глаза ярче, белки глаз мы осветлим а зрачкам придадим больше контрастности и насыщенности. Новая кисть, поставим exposure на “плюс чего-нибудь”, кроме этого, можно уменьшить контраст, насыщенность и clarity для того, чтобы сделать менее заметными сосуды на глазах. Красим аккуратно белки… Всегда хорошо уменьшить и посмотреть “до” и “после” с помощью клавиши обратный слеш. В принципе, примерно тем же коктейлем можно отбелить зубы.
Для зрачков создаем новую кисть. Она должна увеличивать насыщенность, немного осветлять (brightness и contrast), не помешает также увеличение clarity и sharpness. Красим зрачки… Опять же уменьшить, посмотреть “до” и “после”, подрегулировать настройки кисти — все это хорошо. Можно даже поменять цвет глаз, или усилить включив в кисть оттенок.
Губы
На губах, я думаю, просто повысить насыщенность, будет достаточным. Но на вкус, можно добавить, или наоборот уменьшить параметры кисти, вызывающие повышение детализации. Contrast, clarity, sharpness — об этих параметрах я говорю, это то, что повышает фактурность. Опять же, добавить оттенок — не вопрос!
Итак, может быть я сделал неаккуратно, потому что трепался непрестанно, вместо того, чтобы сосредоточиться на том, что я делаю. Надеюсь у вас получится лучше!
Свет и тень
Теперь беремся за светотеневой рисунок. Сначала кистью, повышающей экспозицию, очень мягкой, проходим там, где нужно осветлить по нашему мнению. Потом — наоборот. Затемняющей кистью, тоже с небольшим flow, тоже мягкой, проходим по теням. Как я уже говорил, совершенно необязательно применять все приемы из этого урока. Этот, конкретный прием, в идеале, требует от пользователя художественного образования. Нужно понимать что вы хотите изменить, чего добиться и как это сделать. Но, кроме практики, нет способа научиться. И где как не в Lightroom, с его неразрушающим редактированием, вы можете напрактиковаться вволю.
Можно даже сделать макияж, подвести глаза, используя кисть понижающую экспозицию с оттенком или без. Думаю, эта часть обработки гораздо лучше будет удаваться женщинам!
Фон
Обратите внимание на фон. Не слишком ли он отвлекает внимание? Если ответ “да”, попробуйте обработать его кистью, понижающей детализацию, и может быть, также, затемняющей.
Коррекция формы в lightroom?
Коррекция формы лица — задача, на первый взгляд, невыполнимая внутри Lightroom. Но мы попробуем. Во-первых, форма определяется светотеневым рисунком, который мы только что правили. Второй аспект проблемы — коррекция видимого на фотографии контура, то, что в фотошоп мы делали бы liquify filter. Все знают что в lightroom нет никакого liquify filter, но зато есть spot removal. Вот его и будем использовать.
Spot removal переключаем в режим clone. Кликаем на начале редактируемой области и подыскиваем положение источника клонирования, следующий клик, повторяем действия…
Отключаю отображение кругов клавишей H, смотрим до/после! Работает!
Кроме того, применяйте spot removal для коррекции формы зубов, для удаления торчащих прядей волос и тому подобное.
На этом урок окончен. До новых встреч на SvetlayaKomnata.ru и всего вам хорошего!
Дополнительные возможности:
Подписаться на получение уведомлений на E-mail или по RSS .
Присоединиться ко мне на
Базовая обработка фотографий в Lightroom. Как обрабатывать фотографии в лайтруме и как хранить их
В этом уроке содержатся примеры приемов обработки женского портрета в Lightroom.
Хочу добавить здесь то, что забыл сказать: для быстрого переключения кисти в режим ластика и наоборот используйте Alt, увеличить/уменьшить масштаб — Ctrl++/Ctrl+-, сдвинуть фото — пробел. Это то, чем я мог незаметно для себя пользоваться во время урока, возможно вызывая недоумение.
И конечно про модель — очевидно, что ей не нужна никакая обработка!
Скачать видеоурок на депозите в неиспорченном youtube качестве можно . Раздача на торренте . Яндекс деньги (удобная штука, кстати) можно жертвовать на этот яндекс-счет — 41001747848311 , webmoney на эти — R962949441009 , Z303785843128 . Скрипт урока расположен после видео (не пишу название того, в чем это видео, ну вы знаете, такое, со стеклами, в стены вставлено оно обычно. Слишком много рекламы не моего контекста это слово привлекает:)).
Здравствуйте! Это уроки по Lightroom на SvetlayaKomnata.ru!
Я обещал сделать урок по обработке портрета в Lightroom, и вот он!
Портрет бывает разный: бывает женский, мужской, групповой, бывает даже портрет животного. Есть деление по настроению: романтический, бизнес-портрет и так далее. Все эти типы и подтипы портрета по разному обрабатываются и по разному снимаются. В данном уроке я покажу некоторые приемы обработки в lightroom портрета женского, которые совсем не обязательно применять все сразу к одному портрету, или применять вообще хоть один из них. :), но знание этих приемов, я надеюсь, обогатит ваш арсенал средств в борьбе за “контролируемую фотографию”. Во как!
Что будем делать
Особенности обработки женского портрета продиктованы стремлением прекрасной половины человечества видеть совершенно определенные вещи на портретах ее представителей. К этим вещам, или даже требованиям относятся:
- Безупречная кожа
- Яркие глаза
- Сочные губы
- Белые, ровные зубы
Все техники обработки женского портрета, в любой программе, сводятся к этим пунктам. Пожалуй, можно добавить общую цветокоррекцию, которую мы не будем рассматривать в этом уроке, и светотеневую коррекцию, которую мы будем делать сегодня.
Посмотрим, что предлагает lightroom для достижения этих целей. Что-то мне подсказывает, что нам понадобятся инструменты локальной коррекции. 🙂 Причем, для всех пунктов. Так что, этот урок можно рассматривать как дополнение к уроку по инструментам локальной коррекции в lightroom.
Кожа
Начинаем с первого пункта — безупречная кожа. Можно делать обработку в любой последовательности. Результат не зависит от того, что раньше было сделано, а что позже. В какой последовательности делать удобнее — это другой вопрос.
Итак, на коже пытаемся отыскать дефекты, и если удается, удаляем их инструментом spot removal в режиме heal. Можно убрать на время круги нажатием на клавишу H, чтобы было удобнее оценить результат.
После удаления мелких дефектов, делаем общее сглаживание кожи, смягчение, иными словами, делаем уменьшение локального контраста. Кстати, бывает наоборот, контраст кожи повышают. Иногда это смотрится хорошо. Но обычно для женского портрета делается смягчение. Как вы наверняка уже догадались, берем инструмет adjustment brush. Выставляем clarity на самый минус, устанавливаем flow, скажем, на 40.
Разница между flow и density состоит в том, что при flow интенсивность зависит от того сколько раз вы покрасили. Density же подобно прозрачности слоя.
Красим кожу, избегая тех мест, где контраст должен сохранится. Это: глаза, губы, крылья носа хвост носа 🙂 и сам контур лица. Кожа начинает выглядеть еще волшебнее чем была. Не возбраняется также поиграться с ползунком sharpness, подыскав значение, при котором, в наибольшей степени сохраняется естественная структура кожи. Где нибудь 20, в данном случае.
Если добавить в эту кисть оттенок, с параметрами H 6 и S — по вкусу от 10 до 60, скажем (если S убрать до нуля — оттенка не будет) то это заставит модель покраснеть. Вообще в этой области, от нуля до 60 по H примерно, прячутся цвета, которыми вполне можно подкрашивать кожу, придавая ей желаемый оттенок.
Глаза
Перейдем к глазам. Чтобы сделать глаза ярче, белки глаз мы осветлим а зрачкам придадим больше контрастности и насыщенности. Новая кисть, поставим exposure на “плюс чего-нибудь”, кроме этого, можно уменьшить контраст, насыщенность и clarity для того, чтобы сделать менее заметными сосуды на глазах. Красим аккуратно белки… Всегда хорошо уменьшить и посмотреть “до” и “после” с помощью клавиши обратный слеш. В принципе, примерно тем же коктейлем можно отбелить зубы.
Для зрачков создаем новую кисть. Она должна увеличивать насыщенность, немного осветлять (brightness и contrast), не помешает также увеличение clarity и sharpness. Красим зрачки… Опять же уменьшить, посмотреть “до” и “после”, подрегулировать настройки кисти — все это хорошо. Можно даже поменять цвет глаз, или усилить включив в кисть оттенок.
Губы
На губах, я думаю, просто повысить насыщенность, будет достаточным. Но на вкус, можно добавить, или наоборот уменьшить параметры кисти, вызывающие повышение детализации. Contrast, clarity, sharpness — об этих параметрах я говорю, это то, что повышает фактурность. Опять же, добавить оттенок — не вопрос!
Итак, может быть я сделал неаккуратно, потому что трепался непрестанно, вместо того, чтобы сосредоточиться на том, что я делаю. Надеюсь у вас получится лучше!
Свет и тень
Теперь беремся за светотеневой рисунок. Сначала кистью, повышающей экспозицию, очень мягкой, проходим там, где нужно осветлить по нашему мнению. Потом — наоборот. Затемняющей кистью, тоже с небольшим flow, тоже мягкой, проходим по теням. Как я уже говорил, совершенно необязательно применять все приемы из этого урока. Этот, конкретный прием, в идеале, требует от пользователя художественного образования. Нужно понимать что вы хотите изменить, чего добиться и как это сделать. Но, кроме практики, нет способа научиться. И где как не в Lightroom, с его неразрушающим редактированием, вы можете напрактиковаться вволю.
Можно даже сделать макияж, подвести глаза, используя кисть понижающую экспозицию с оттенком или без. Думаю, эта часть обработки гораздо лучше будет удаваться женщинам!
Фон
Обратите внимание на фон. Не слишком ли он отвлекает внимание? Если ответ “да”, попробуйте обработать его кистью, понижающей детализацию, и может быть, также, затемняющей.
Коррекция формы в lightroom?
Коррекция формы лица — задача, на первый взгляд, невыполнимая внутри Lightroom. Но мы попробуем. Во-первых, форма определяется светотеневым рисунком, который мы только что правили. Второй аспект проблемы — коррекция видимого на фотографии контура, то, что в фотошоп мы делали бы liquify filter. Все знают что в lightroom нет никакого liquify filter, но зато есть spot removal. Вот его и будем использовать.
Spot removal переключаем в режим clone. Кликаем на начале редактируемой области и подыскиваем положение источника клонирования, следующий клик, повторяем действия…
Отключаю отображение кругов клавишей H, смотрим до/после! Работает!
Кроме того, применяйте spot removal для коррекции формы зубов, для удаления торчащих прядей волос и тому подобное.
На этом урок окончен. До новых встреч на SvetlayaKomnata.ru и всего вам хорошего!
Дополнительные возможности:
Подписаться на получение уведомлений на E-mail или по RSS .
Присоединиться ко мне на
Возникали ли у вас случаи, когда нужно обработать съёмку очень быстро, а на дополнительную портретную ретушь в Photoshop совсем нет времени? В такие моменты на помощь придут несколько приемов для обработки портретов в Lightroom.
1. Spot RemovalПервое и самое очевидное действие для улучшения кожи модели – применение локальных коррекций Spot removal (быстрая клавиша Q) на вкладке Develop. Для ретуши кожи выбираем режим Heal. Feather у меня обычно на среднем значении 50, Opacity 100, размер кисти (size) меняем по мере необходимости во время работы клавишами квадратных скобок на клавиатуре ([ — уменьшить, ] – увеличить).
Если поработаете аккуратно, то получите очень хороший результат за короткое время. Правила ретуши такие же, как при работе в Photoshop. Размер кисти чуть больше, чем пятно, которое убираем.
Кистью работаем только на однородной поверхности и следим, чтобы образец не попадал на контрастные границы изображения, иначе получим вместо идеальной кожи множество грязных пятен.
Чаще всего Spot Removal приходится использовать для удаления одиночных прыщиков и пятен, а не для такой обширной ретуши, но при отработанных навыках возможно всё.
2. Движок clarity в минус на крупных портретах
Этот прием поможет вам, если фактура кожи модели излишне подчеркнута (резкий свет, крупные поры на коже, различные косметические дефекты и несовершенства). Тут все просто: в основных настройках уводим ползунок clarity влево, ориентируясь на личное чувство меры. Делаем очень аккуратно, чтобы не получить то самое «мыло», о котором так много говорят при обсуждении ретуши.
3. Маска Soften Skin для удаления неровностей кожи
Практически тот же метод, что и описанный выше, но работающий более тонко. В локальных коррекциях (переходим в этот режим с помощью значка кисти в Develop или пользуемся горячей клавишей K) есть стандартный пресет Soften Skin. Нажимаете надпись Custom и видите выпадающий список. Выбираете Soften Skin и кистью с готовыми настройками работаете над областями кожи, которые нужно подправить.
Достоинство использования кисти в том, что отдельным слоем можно проработать отдельные участки портрета, где особенно необходима ретушь. Например, место около крыла носа, где слегка расширены поры и заметен слой тонального крема.
4. Shadows в минус, Blacks в плюс
Такая манипуляция снизит визуальный контраст теней и светов, поэтому кожа будет казаться более гладкой. В отдельных случаях эти настройки могут откровенно испортить кадр, сделать его более плоским, поэтому применяйте этот прием очень аккуратно.
5. Highligts в плюс, Whites в минус
Этот способ может помочь, если на коже модели есть жирный блеск или очень резкие блики, и предыдущий способ с Shadows не очень помог. Кожа после такого приема становится матовой, но очень сильно теряется общий объем на изображении, так что знайте меру.
6. Подъём точки чёрного в кривых
Если свет на портрете слишком резкий, то можно поднять точку черного в кривых (нижний левый хвостик). На первый взгляд метод почти повторяет вариант с перемещением точки черного (Blacks) в плюс, но можно добиться особенного эффекта за счет собственных настроек кривой. Если на фото есть сильные засветы, можете попробовать ещё и точку белого на кривой слегка опустить. Света приобретают сероватый оттенок, но сейчас это нередко применяется как художественный эффект при обработке.
7. Поднятие резкости с помощью кисти
Все перечисленные приёмы «быстрой» ретуши в Lightroom так или иначе основаны на снижении контраста. То есть мы осознанно «портим» фотографию, жертвуя детализацией кадра и добиваясь эффекта гладкой кожи. Дополнительно, чтобы сгладить недостатки методов, можно вернуть резкость на глазах и других деталях кистью с повышенной резкостью и clarity, сдвинутым в плюс. Как и везде, главное — не переборщить. Следите, чтобы резкость не перешла в неприятную зернистость.
На взятом для образца портрете девушки были применены практически все перечисленные варианты обработки.
Теперь кожа модели выглядит более нежной, сияющей. Безусловно, такая ретушь деструктивна (мы частично потеряли объём и фактуру кожи), но если вы не планируете дополнительно работать над изображением в Photoshop, то полученный результат вполне удовлетворит зрителя.
Cпособы обработки, о которых рассказывается выше, можно применять по-отдельности и в сочетании друг с другом (идеальна ситуация, когда изображение настолько удачно, что никакие специальные приёмы для обработки не требуются). По традиции напоминаю, что только от вас зависит, станет ли после обработки кадр выразительнее или будет безнадежно испорчен. Правильное использование любых инструментов возможно только при постоянной практике. Удачной работы!
За последние несколько лет я открыл для себя много нового в технике фотосъемки портретов, особенно маленьких детей. Учитывая тот факт, что каждая портретная фотосессия является уникальной, я разработал свой собственный стиль (который, во многих отношениях, постоянно усовершенствуется, по мере освоения мной новых методов), для фотосъемки и редактирования конечных фотоснимков. Поэтому я решил, что ознакомление с ним может помочь тем, кто только начинает такого рода фотосъемку. Они смогут увидеть несколько практических примеров, наряду с детальным объяснением творческих методов, которые я применяю во время работы.
Я делаю все свои правки в программе Lightroom, и хотя иногда приходится делать некоторые более глубокие изменения изображения в Photoshop, 98 процентов всех фотографий, которые я предоставляю своим клиентам, не нуждаются в более серьезной обработке, чем обработка в Lightroom. Если у вас нет данного программного обеспечения, я его вам очень рекомендую!
В начале делаем качественный исходный фотоснимок
Прежде чем перейти к разговору о редактировании фотоснимков, я должен разъяснить одну вещь. Никакие приемы редактирования не смогут исправить первоначальную ошибку, допущенную во время фотосессии. Именно поэтому очень важно получить оригинальный (начальный) кадр, как можно лучшего качества. Это включает в себя такие вещи, как определение подходящего места для фотосъемки, выбор правильного времени дня, и общение со снимаемой персоной (или ее родителями, если вы работаете с детьми).
Наряду с этим большое значение имеют и ваши собственные творческие решения и настройки фотокамеры. Такие, как выбор диафрагмы и фокусного расстояния, композиция фотоснимка, угол расположения фотокамеры, выбор условий освещения, и много других факторов, которые имеют огромное влияние на окончательный результат получения любого снимка в портретной фотографии .
Конечно, если вы работаете в студии, то сможете намного лучше контролировать некоторые из этих моментов, но в конце дня, плохо сделанный фотоснимок останется именно таким, независимо от того, сколько времени вы проведете над его редактированием в Lightroom или Photoshop.
Все это я говорю исключительно для того, чтобы вы поняли, что инструменты для редактирования, не волшебное лекарство от всех болезней, которое может заставить сиять все ваши плохие фотографии. И лучший способ получения исходных качественных фотоснимков, это не думать о будущем их редактировании, а сосредоточиться на таких моментах, как экспозиция, освещение, кадрирование, и композиция. Также рекомендую вам снимать в формате RAW, а не JPEG, для того, чтобы максимизировать количество данных для каждого фотоснимка, с которыми вы сможете работать при его редактировании.
Базовая обработка портретного снимка
Я сделал этот снимок фотокамерой Nikon D7100, с фокусным расстоянием 50 мм, F/1.8 и ISO 200. Так как солнце уже садилось, а я снимал без выносной фотовспышки, то мои «осветительные» возможности были немного ограничены. Отец снимаемого мальчика стоял позади меня, держа в руках мой 43-дюймовый рефлектор Neewer, чтобы направить больше света на портретируемого. (Если у вас нет такого рефлектора, то я настоятельно рекомендую приобрести его. Он довольно дешевый и станет отличным дополнением к любым настройкам фотокамеры.)
Начальное фото было немного недоэкспонировано, что хорошо видно на его гистограмме.
Я также решил расположить ребенка на фоне красивых зеленых кустов, и из полдюжины сделанных фотоснимков я выбрал именно это изображение, на котором он смотрит не прямо в камеру, а немного в сторону от нее. Часто при работе с детьми, я обнаруживаю, что лучшие снимки получаются при непостановочной съемке, в отличие от «правильных» фотографических поз. Но опять же, это творческий выбор, который вы должны будете сделать сами. И последнее, что я решил – это снимать в формате RAW, чтобы получить максимальное количество данных, которые будет возможно откорректировать при пост-обработке на компьютере.
Корректируем экспозицию
Первое, что я определил в программе Lightroom (и вы, вероятно, заметили тоже) что изображение слишком темное. Беглый осмотр гистограммы показал, что в целом я получил очень хорошие изображение, но, чтобы оно выглядело немного лучше, я увеличил экспозицию на 1,2 стопа (ступени), а также немного обрезал его, чтобы сосредоточить внимание зрителей на лице мальчика, без отвлекающего кирпичного здания на заднем плане.
Первая корректировка: Обрезка изображения и увеличение экспозиции на 1,2 ступени.
Меняем температуру и оттенок (насыщенность)
Для начала не плохо, но есть еще определенные моменты, которые требуют редактирования. Общая яркость изображения стала лучше, но цветовая насыщенность немного хромает. Начальные настройки баланса белого, установленные моей фотокамерой, были следующими: цветовая температура — 4900 K, и оттенок (-9). Но я хотел получить что-то более теплое, поэтому я увеличил температуру до 5700 K и изменил оттенок на (-7).
Вторая корректировка: настройка баланса белого и оттенка.
Добавляем контраст и насыщенность
Такая картинка мне нравится намного больше, но в ней все еще присутствуют некоторые детали, которые требуют правки. Теперь, когда вся фотография отэкспонирована правильно, остаются некоторые слишком яркие участки, которые были откорректированы (в сторону уменьшения) с помощью ползунка Highlights до значения (-19). После этого я увеличил насыщенность (Saturation) до (+6), а также добавил контрастность (Contrast) до (+4).
Третья корректировка: приглушение ярких участков, увеличение насыщенности и контрастности.
Такой снимок гораздо больше нравится мне, однако важно помнить, что все изменения, внесенные в фотографию при пост-обработке, в основном базируются на основе индивидуальных творческих идей, и в этом смысле нет правильного или неправильного способа сделать что-то.
Кто-то, например, отдает предпочтение ненасыщенным изображениям, или предпочитает селективное окрашивание (это когда одна часть изображения цветная или слишком контрастная, а остальная ее часть имеет почти черно-белый оттенок), другие используют обрезку для достижения различных интересных эффектов. И здесь нет предела фантазии автора.
Добавляем небольшое виньетирование
И в этом ключе, одна вещь, которую я делаю, время от времени, это добавление незначительного эффекта виньетирования (используя функцию Highlight Priority, и установив значение параметра Post Crop Vignette на -26), что я и сделал здесь, чтобы привести к окончательному виду фотоснимок, который я передам моему клиенту.
Окончательная корректировка: добавление небольшого эффекта виньетирования, и некоторые незначительные корректировки цвета.
Используйте разные варианты
Рассматривая данный фотоснимок, вы можете сказать, что расцветка могла бы быть более яркой, или что виньетирование должно быть сильнее, или что композицию кадра можно построить иначе, но в том то и состоит вся прелесть фотографирования, что все мы можем иметь собственное мнение о том, какой вид должно иметь конечное изображение. Мне оно понравилось, так же, как и моим клиентам, а это для меня самое главное.
На этой фотографии я использовал инструмент Brush (Кисть) для выборочного обесцвечивания оранжевых полосок на рубашке мальчика, а также функцию Radial Filter (Радиальный Фильтр) для осуществления более тонкого виньетирования.
По моему мнению, важно сохранять чувство естественности в фотографиях, не позволяя редактированию брать верх над реальностью, выходя из-под контроля. Легко чувствовать себя всесильным джинном, когда вы начинаете играть с инструментами Lightroom, Photoshop, или другого программного обеспечения для редактирования фотоснимков.
Но мое основное правило при редактировании — это сделать так, чтобы окончательный фотоснимок отображал то, что я увидел, когда я первоначально посмотрел в видоискатель фотокамеры.
На фотоснимке, представленном выше, например, оранжевые полоски на рубашке мальчика, были немного отвлекающими, поэтому я избирательно и совсем немного обесцветил их с помощью инструмента Brush Tool в программе Lightroom. И это, наряду с другими правками, подобными описанным выше, позволило получить фотографию, которой мой клиент был очень доволен.
Секреты и уроки обработки
Обрабатываем мужской портрет
Секреты обработки портрета
Обработка женского портрета в лайтрум
Заключение
И в заключение хочу сказать, что широкая доступность инструментов для редактирования, это очень здорово. Но если вы слишком сильно начинаете «нажимать» на насыщенность, увеличиваете четкость до абсурдных уровней, или делаете десятки мелких изменений с помощью кисти, то в результате получите изображение, которые мало похоже на оригинал, и воспринимающееся, как пустой и невыразительный фотоснимок.
Обновлено: 03.03.2019
Олег Лажечников
17 833
75Добрался я до последней статьи, связанной с фотосъемкой, ура! На тему обработки множество холиваров в сети: и, касательно того, что это нужно/не нужно делать, и касательно того, как конкретно делать. Мой взгляд на эту тему опирается на то, какого результата хочу получить лично я и какой ценой. Уточняю: прежде всего, я снимаю для блога и для своего семейного архива, то есть фотографиями напрямую я на жизнь не зарабатываю. Плюс ко всему, я не могу тратить на них слишком много времени, иначе работать будет некогда, все-таки фотографий приходится обрабатывать много. У меня на сайте выходит 2-3 статьи в неделю, в каждой примерно 20-40 фотографий. С другой стороны, совсем необработанные я тоже выпускать не могу, они блеклые (потому что RAW), часто есть слишком яркие или слишком темные участки, и тд, и такие фото мне самому не нравятся. То есть можно было бы, наверное, любые выкладывать, но это не мой вариант.
Как я обрабатываю фотографии в Лайтруме
Таким образом, я явлюсь сторонником неглубокой обработки из-за отсутствия мотивации тратить на это много времени, да и не вижу пока особой разницы для себя. Конечно, изредка я могу поколдовать подольше, но этот «шедевр» все равно потом некуда девать. Сейчас у меня вся обработка происходит в Lightroom, а другими программами уже и забыл, когда пользовался. Так что, если вы с Photoshop’ом на ты, и предпочитаете довольно сильно обрабатывать фотографии, то в посте вы вряд ли для себя что-то стоящее найдете:)
Как я уже сказал, вся обработка происходит у меня в Lightroom, и она довольно простая. Фактически, я только кадрирую и выравниваю горизонт, вытягиваю тени и затемняю светлые участки, добавляю цвета и резкости.
Импорт фотографий и пресеты
Вставляю флешку от фотоаппарата в кардридер и импортирую фото с переносом на внешний жесткий диск. О хранении фото, напишу ниже. При импорте применяю предварительно созданные пресеты: и . Сейчас использую только последний (у меня Sony A6500), в нем больше настроек под мою камеру и под то, как я снимаю. Есть еще парочка для телефона и второй камеру.
Но пресеты очень похожи, отличаются немного лишь настройками теней, светов и экспозиции и я их постоянно корректирую, так как, то мое мнение меняется, то в очередной раз пытаюсь подогнать настройки под большинство фотографий, чтобы меньше их обрабатывать. Одни из повторяющихся настроек: Clarity +25, Vibrance +25, Sharpening +60, Noise Reduction Luminance +65, Enable Lens Correction. Последняя довольно важная, так как подстраивает фотографию (в основном убираются геометрические искажения) под ваш объектив. Но это в случае, если Лайтрум знает вашу камеру. Например, для Canon G7xm2 мне приходится потом вручную выбирать что-то похоже на него.
Касательно пресетов, сразу хочу сказать, тут нет правильно или неправильно. Ну, если говорить о любителях, у профи все иначе, хотя и у них может быть особый авторский стиль. Поэтому вы можете создать для себя пресет с любыми настройками, как вам нравится, и это будет правильно. Ведь главное, чтобы оно вам подходило, вы же их обрабатываете, просто потому что «я так вижу». Тут, конечно, можно поспорить, я не настаиваю:) Никогда не поздно почитать о профессиональной обработке, о том, как гуру предлагают использовать ту или иную настройку, и изменить свои пресеты.
Файлы не переименовываю, оставляю, как есть.
Прореживание фото
Следующий этап после импорта и перед обработкой — это прореживание. Обычно удаляю: фото, которые смазаны, дубли (когда было сделано штук 20 фото одно и того же объекта), все фото с браком (слишком темные, слишком засвеченные и тд), просто фото, которые не нравятся. Иногда могу и оставить с браком, если нет ничего подобного, а фотка очень нужна.
Но вообще после пару лет фотосъемки стал гораздо меньше тратить времени на прореживание и менее тщательно прореживать, поначалу чуть ли 50% где-то оставлял. Проще жесткие диски менять на более емкие и покупать новые, чем сидеть несколько дней и прореживать. Тем более, мой архив растет не так уж и быстро. Плюс, к тому же не раз уже был такой момент, что вдруг понадобилась удаленная фотография, пусть и бракованная.
Прореживание происходит тоже в Лайтруме, помечаю фото, как Rejected клавишей X, потом удаляю сразу все помеченные.
Кадрирование и выравнивание горизонта
Поначалу кадрирование делал очень часто, потом видимо пристрелялся и композицию выстраиваю нормальную уже на этапе фотографирования. В статье я говорил, что пользуюсь правилом третей, так вот при кадрировании точно так же пользуюсь именно им. Не фанатично.
Баланс белого
Так как всегда фотографирую с автоматическим балансом белого, то подправляю его в программе на глазок рычажками Temp и Tint. В основном пользуюсь первым, вторым реже. Иногда можно использовать Auto, чтобы узнать мнение Lightroom. Кстати, цвета править сложно на обычных мониторах, потому что они не калиброваны, и у самих матриц плохая цветопередача. То есть вы сделаете, как вы считаете нужным, а у других пользователей, будет все видно совсем иначе.
Сейчас у меня Macbook Pro 15″ с экраном Retina. Считаю его, конечно, не эталонным, но очень хорошим по цветопередаче. Также мне вполне достаточно 15 дюймов двойного разрешения для обработки фотографий.
Вытягивание теней и затемнение светлых участков
Так как на многих фотографиях есть некоторые проблемы с динамическим диапазоном, то благодаря обработке можно их уменьшить. Для это высветляю тени рычажком Shadows (двигаю в плюс), потом затемняю слишком яркие участки Highlights (двигаю в минус). Получившийся результат корректирую Exposure (плюс или минус, в зависимости от ситуации) и частенько еще регулировать White и Blacks. Да, и чуть не забыл, прибавляю Contrast, потому что при осветлении теней он теряется, и изредка добавляю еще Clarity (до 50), увеличивая микроконтраст. Хотя обычно контраст и микроконтраст у меня сразу устанавливаются пресетом при импорте в нужные мне фиксированные значения (+10 и +25, соответственно).
Мне лично больше нравятся фото с микроконтрастом, чем с контрастом или с повышенной резкостью. Поэтому я иногда даже увожу Shadows сильно в плюс, а затем еще увеличиваю Clarity. Насколько он смотрибельно получается для вас, вы это сами решайте. Ну и контраст я часто делаю не за счет Contrast, а за счет White и Blacks, так получается более точно его отрегулировать, потому что регулируются с «двух сторон».
Добавление цвета
Раньше я применял 2 пересета: Blue Sky 0.5 (), или Skin toning lighter (). Первый пресет был подсмотрен у Сергея Доли (он назывался Matts Blue Sky 1), но я его чуть переделал, уменьшил изменения параметров в два раза. Второй не помню, где скачал. Так вот, сейчас Blue Sky 0.5 у меня уже «зашит» в пресет при импорте, таким образом, я еще немного сократил свои действия по обработке.
Blue Sky нужен для увеличения синевы неба, но для этого оно не должно быть слишком сильно пересвечено (иначе без толку будет), и для увеличения насыщенности желтых и оранжевых цветов. Важно упомянуть, что иногда нужно Luminance для синего цвета ставить обратно в ноль, иначе синева выходит не естественная.
Skin toning меняет баланс света, делая цвет кожи более похожим на настоящий. Но правда и все вокруг тоже меняет баланс, не только кожа. Так скажем, для любителей теплых оттенков и ламповости.
Увеличение резкости и убирание шумов
Так как все фотографии идут или на блог, или в Инстаграм, то есть фото будут просматриваться только с экрана, причем не в максимальном разрешении, а около 1000 px по ширине, то резкость можно безболезненно задирать в программе. Резкость у меня тоже задается пресетом еще при импорте (+60). В зависимости от фотографии, я могу уменьшить значения Sharpening, во избежание избыточной резкости или шума. Собственно, нейтрализация шумов у меня тоже происходит при импорте и потом я рычажок Luminance (+65) трогаю редко. В основном, приходится уменьшать Sharpening и Luminance для jpeg, полученных с мыльницы или смартфона.
И опять же упомяну тут инструмент Clarity. На самом деле он тоже делает фото более резким.
Использование дополнительных инструментов
Чаще всего из всех представленных использую градиентный фильтр, чтобы осветлить/затемнить часть фотографии, или изменить контраст или баланс белого определенной части фотографии. Иногда лучше вместо этого воспользоваться кистью, которая более удобна в случае, когда нужно изменить сложную область, например, лицо, на котором надо, наоборот, убрать Clarity (иначе оно будет слишком структурным). В последних версиях Lightroom эти инструменты имеют гораздо больше настроек, можно менять у выбранной области все, что угодно.
Реже использую штамп, чтобы убрать какой-то мусор с фотографии.
Экспорт
После того, как я обработал снимок, я ставлю флажок (Set Flag -> Flagged) клавишей P. Это позволит после того, как я закончу со всеми снимками, отобразить только их с помощью фильтра (Filter by flag -> Flagged only), просмотреть еще раз уже только на обработанные снимки и экспортировать их все скопом. Для каждой статьи я обычно обрабатываю около 20-40 фото.
Для экспорта у меня уже создан специальный пресет. В нем выбраны папка для экспорта, размер экспортируемого jpeg (2048×2048), его качество (75%), резкость при экспорте (High), сохранение мета-данных, водяной знак (настраивается и сохраняется тоже, как пресет). Для Инстаграма делаю качество 100%, вотермарк не добавляю.
Конечный результат
Фактически, в примере приведенном выше была некая попытка расширить динамический диапазон (если сильно расширять, то уже будет псевдj HDR). Естественно, не всегда нужно проводить именно такие манипуляции с фотографиями, но обычно они очень похожи: корректировка баланса синий/желтый, высветление теней, затемнение ярких участков, повышения контраста. Просто, когда не такая большая разница между темными и светлыми участками, то и рычажки не нужно будет двигать в крайние положения, а лишь совсем чуть чуть и делается это, конечно на глаз.
Почему Lightroom
Все просто, так сложилось. Я попробовал и мне понравилась эта программа. Она отлично подходит для коррекции фотографий, а не для их глубокого редактирования. Тут все именно для этого и сделано, есть все инструменты. Плюс в ней же у меня находится и вся библиотека фотографий, и можно довольно быстро найти все что нужно: есть куча разных фильтров, можно задавать метки фотографиям (я правда не пользуюсь этим совсем).
Аналогов полно, но пробовать ничего пока не хочется, все устраивает.
Про ресейз в Wordrpess
Не могу не упомянуть вот о такой вещи, которая может быть важной для блоггеров платформы WordPress. Я загружаю на блог фотографии размером 2048px по ширине, но в посте они отображаются в размере 800 px (полный размер по клику, фото показывается в лайтбоксе). Если вы у себя на блоге загружаете полноразмерные фотографии, а движок их сам ресайзит до нужного вам размера, то это так себе идея, если вам, конечно, важно качество. Дело в том, что встроенный ресайз довольно сильно поганит резкость, фото получается замыленными. Впрочем, это мало кто заметит из посетителей, если у вас конечно не портфолио фотографа с предложением своих услуг. Ну, и на хостинге может места не хватить, так как полноразмерный JPG может спокойно занимать 10 мегабайт.
Как вариант, использовать плагин Sharpen Resized Images, он будет добавлять резкости при ресайзе, но делает он это тоже довольно грубо.
Как я храню фотографии
Все фото, видео и другие файлы хранятся на внешнем портативном жестком диске Seagate 4TB, потому что не влезают на диск ноутбука. Данный диск у меня всегда с собой. Фотоархив сейчас занимает около 1.5 TB (на 2017 год), что на самом деле не очень много, если вы фотограф или блоггер, и снимаете много. Структура файлов представлена на скриншоте ниже. Как правило, под каждую поездку идет отдельная папка, внутри которой еще 2-3 папки для каждой из камер. Но если поездка длинная и по разным городам, то под каждый город тоже создается своя папка.
Папки имеют вот такую структуру: Год/Месяц_Число_Название События/Устройство съемки. Структура каталога в Lightroom точно такая же. И что удобно, можно в любую из папок на диске положить фото, а потом в Лайтруме синхронизировать эту папку, и фото появится в программе. По мне, так подобная структура довольно удобна для хранения, и не отнимает дополнительного времени на каталогизацию, один раз сделал и все. Сейчас просто есть тренд сваливать все в одну кучу, и уже потом сама программа распределяет фото по разным критериям. Мне такой вариант, нравится меньше.
Фото храню в оригиналах, то есть в RAW, чтобы иметь возможность в любой момент сделать из фото то, что мне нужно. А в Lightroom у меня в настройках стоит сохранение всей информации о фото в файлы XMP. Ведь при обработке RAW с самим файлом ничего не происходит, вся информация о совершенных действиях хранится в файле каталога. Так вот XMP — это дубль инфы для каждого фото, весят совсем чуть-чуть, поэтому общий объем особо не увеличивают. За счет XMP файлов упрощается перенос фото на другие компы и это некая защита от того, что с файлом каталога что-то случится, уже были преценденты, приходилось его удалять.
Куда бекапить фотографии
Помимо того, как хранить фото, важно куда еще их бекапить. Для начала надо запомнить золотое правило, что бекапов должно быть 2 . Как я уже сказал, все мои фотографии хранятся на внешнем жестком диске, то есть — это основная база, и к ней нужно еще сделать 2 бекапа (копии). Ваша основная база может быть и на жестком ноутбука, это удобнее.
Первый бекап я делаю на еще один внешний жесткий диск. Где-то раз в 3 месяца (и перед каждой поездкой) я делаю полную копию с одного внешнего (основного) на второй (бекапный). Чтобы это не занимало времени, я ставлю копироваться на ночь, и утром уже все готово. Второй жесткий диск я в поездки не вожу, то есть риск его угробить минимален.
Второй бекап я делаю в облако с основного жесткого, указав папку с базой в качестве папки для облака. Пока я использую облачный сервис Мейл.РУ, так как в 2014 у них была акция и они дарили пожизненно 1ТB. Но данного места мне уже перестало хватать, плюс мне не нравится скорость загрузки, и то, что хранилище не очень надежное, уже был случай, когда они часть файлов мне удалили. Поэтому я хочу перейти на , который считается сейчас самым функциональным и безопасным. Там есть неплохой платный тариф без ограничения места. В принципе я им уже пользуюсь, храню важные файлы, но пока бесплатным тарифом.
И еще один важный, как мне кажется, момент. Так как во все поездки я беру только один внешний жесткий диск, где хранится основная база, то есть риск его угробить. Это не страшно, так как дома хранится копия, но можно потерять фото из текущих поездок, если их постоянно перебрасывать с флешки на основной диск. Так вот, я по возможности оставляю на флешке все файлы, а не удаляю их сразу после перебрасывания на жесткий. Да, для этого нужен объем побольше у флешок (или несколько штук), чтобы их хватило на всю поездку, но зато гарантия. Также, если если в поездке есть хороший интернет в отеле, то файлы летят еще и в облако.
P.S. Вот и все, что могу рассказать про обработку фотографий и их хранение. Не густо, но что есть:)
Лайфхак 1 — как купить хорошую страховку
Выбрать страховку сейчас нереально сложно, поэтому в помощь всем путешественникам я составляю рейтинг. Для этого постоянно мониторю форумы, изучаю страховые договоры и сам пользуюсь страховками.
Лайфхак 2 — как найти отель на 20% дешевле
Спасибо, что прочитали
4,76 из 5 (оценок: 63)
Комментарии (75 )
Nick
Мария Мурашова
Екатерина
Татьяна Садыкова
Алексей
И я использую его почти всегда при редактировании портретов. Можно применить разнообразные эффекты для портрета в Lightroom, начиная с резких и шероховатых и заканчивая лёгкими и мечтательными образами. Мои методы зависят от редактируемого портрета, хотя рабочий процесс всегда одинаковый.
Фото, которое я выбрал для этого урока, можно сделать самому дома. Оно было снято в помещении, единственным источником света было большое окно. Фото является частью серии снимков, сделанных в той же локации.
Одна из лучших опций Lightroom – это возможность синхронизировать настройки. Она экономит кучу времени, когда у вас серия изображений, снятых при похожих (одинаковых) условиях. Когда вы закончили с основными настройками (баланс белого, коэффициент выделения тени и т.д.) одного изображения, вы можете синхронизировать остальные изображения в серии, с теми же настройками. Затем вам лишь понадобится отрегулировать оставшееся.
Это изображение «до» слишком холодное, на мой взгляд, и нет достаточного разделения между волосами модели и фоном. Я также выровняю тон её кожи и добавлю немного блеска к её глазам. По мере того как вы работаете над изображением, играйтесь со слайдерами, чтобы видеть, какие эффекты они применяют.
Шаг #1: Импортируйте файл
В модуле LIBRARY импортируйте изображение в Lightroom. Я создал кастомный пресет для детализации (Sharpening), который работает на большинстве моих портретов. Я применяю этот пресет после импортирования – удобный шоткат, особенно если вы импортируете сразу несколько изображений. Создавать собственные пресеты в Lightroom легко, прочтите этот туториал « ».
Чтобы применить пресет к импортированию, перейдите на правую панель LR, на вкладку “Apply during import”. Develop settings > user presets, затем кликните на пресет, который нужно применить. После импортирования файла перейдите в модуль DEVELOP.
Импортируйте фотографии с этим пресетом.
Шаг #2: Отрегулируйте баланс белого
Оттенок цвета на этом фото довольно холодный. Есть несколько способов отрегулировать баланс белого. Если бы на этом фото была нейтральная стена или поверхность, то можно было бы использовать пипетку. В нашем случае нет нейтральной поверхности, поэтому я поместил слайдеры под секцию баланса белого, чтобы фото стало более тёплым.Шаг #3: Отрегулируйте главные точки и тени
Тон кожи модели слишком светлый, а её волосы и фон слишком тёмные. Чтобы сбалансировать, оттяните назад главные точки и сделайте более светлыми тени. Это можно донастроить позже при необходимости. (Отрегулируйте главные точки и тени)Шаг #4: Увеличьте вибрацию и сатурацию
Изображение всё равно выглядит довольно унылым. Используйте слайдеры под вкладкой присутствия, чтобы увеличить вибрацию и сатурацию, и перемещайте слайдер белого вверх, чтобы портрет стал чистым. Теперь тон кожи модели выглядит почти как в реальности.Шаг #5: Скомпонуйте / обрежьте лишнее
Обрезать можно на любом этапе. Я кропаю изображение для более близкого, сбалансированного снимка головы.Шаг #6: Смягчите кожу
Приблизьтесь, чтобы ближе рассматривать кожу. У этой очень молодой модели почти безупречная кожа. Обычно я не делаю много смягчения для такой кожи, но для этого урока я расскажу.Выберите Кисть. Можете взять Кисть с любыми параметрами, которые нужно применить. Хотя есть пресеты Кисти для смягчения кожи, отбеливания зубов и т.д., они слишком неудобные.
Настройте слайдер прозрачности примерно до -35 — -40, (контраст до +35, главные точки до +15 – благодаря этому сохранится контраст и лицо не будет плоским) а резкость до +20. Это зависит от кожи вашего объекта и от эффекта, которого нужно добиться. В этом примере я просто выровняла тон кожи и придала ему мягкий, сияющий облик. Фотографию взрослого человека при более сильном освещении нужно обрабатывать по-другому. Чем ниже слайдер прозрачности, тем мягче будет кожа. Для более грубого облика повысьте слайдер прозрачности.
Снижение прозрачности может сделать изображение более плоским, поэтому увеличьте контраст, углубите тени и увеличьте главные точки. Настройте перо и плавность на 100% и применяйте большую Кисть на всём лице.
Шаг #7: Доработайте свои регулировки
Под изображением отметьте “Show selected mask overlay” (либо нажмите «O» на клавиатуре), чтобы увидеть, каких частей изображения коснулись регулировки вашей Кисти. Зачастую окажется, что они коснулись глаз и рта, что нежелательно. Используя ту же регулируемую Кисть, кликните на инструмент «стирающая Кисть» и удалите эффект из глаз, рта и волос.Шаг #8: Придайте блеск глазам
Приблизившись ещё больше, используйте ту же регулируемую Кисть, чтобы добавить ясность и блеск к глазам. Обратите внимание, что при увеличении прозрачности часть изображения также становится темнее. Компенсируйте это слайдером экспозиции.На этом фото я также немного увеличил сатурацию радужной оболочки, чтобы усилить синий цвет в глазах модели. Будьте аккуратны с этим методом, чтобы не испортить облик. Используйте Кисть, чтобы придать резкость контуру глаз и обрабатывайте радужную оболочку отдельно.
Шаг #9: Добавьте «цвет» рту
Теперь работаем с областью рта. И снова этой модели по сути не нужна никакая обработка губ или зубов; я просто демонстрирую. Используя тот же метод, что и с глазами, увеличьте прозрачность и сатурацию. Я также переместил временный слайдер и слайдер оттенков, чтобы изменить оттенок её губ. Примените Кисть к губам, чтобы добавить цвет и прозрачность.Шаг #10: Отбелите зубы
Чтобы сделать зубы светлее, используйте Кисть со сниженным слайдером сатурации и с немного увеличенным слайдером экспозиции. Так же как и с глазами, будьте аккуратны с этим методом. Отбеливайте зубы или делайте их светлее.Шаг #11: Сделайте светлее волосы и фон
Наконец, для этого изображения я осветлила волосы и фон, чтобы снизить контраст между её лицом и фоном и создать разделение между волосами и фоном. Наконец, осветлите волосы и фон, чтобы создать разделение.Финальное изображение выглядит намного лучше, чем SOOC-изображение (прямо из камеры).
Редактирование в Lightroom зависит от личных предпочтений так же, как и стиль фотографии, и мой рабочий процесс – всего лишь один из многих. Поделитесь своими советами (и, конечно же, вопросами) в комментах.
Черно-белый мужской портрет в Adobe Lightroom | Валентина Щербакова
Adobe Lightroom дает возможность обрабатывать фотографии, сохраняя presets, для наложения на другие снимки. С помощью этой программы вы сможете легко применять настройки ко всей фотосессии, затратив минимум времени. В данном уроке мы раскроем основные настройки программы, которые использовались для создания черно-белого мужского портрета.
Благодарим Миронова Сергея за предоставление своей работы для написания урока.
Выбранную работу открываем в Lightroom и отрываем режим Develop в правом верхнем меню. Первоначально нам необходимо выровнять баланс белого, для этого мы будем использовать пипетку, в разделе Bacis на правой панели. Выбрав этот инструмент, наводим на белый участок фотографии и щелкаем по нему. В нашем случае это борода мужчины.
И мы видим, что фотография приобрела более теплые тона.
Мы продолжаем использовать базовые настройки. Для данного снимка мы использовали следующие:
Экспозиция (Exporsure) -0,57,
Контраст (Contrast) +2;
Выделение (Highlights) – 48;
Тени (Shadows) +41
Белое (Whites) -9
Черное (Blacks) -34
Четкость (Clarity) +9
К каждому портрету стоит применять свои настройки, для выделения отдельных элементов и их контрастирования.
Мы видим, что снимок с данными настройками заиграл. Мы убрали засвеченность на правой стороне лица, сделали более насыщенным фон.
Следующим шагом, мы переходим в меню Tone Curve, где для нашего снимка выставили следующие настройки:
Выделение (Highlights) +21
Темное (Darks) +45
Установив подходящие нам настройки, мы переходим в следующую вкладку Lightroom и нажимаем в ней B&W. Изображение переходит в черно-белый режим, и тут мы начинаем работать с его настройками. Для нашего портрета подошли следующие параметры:
Красный (Red) +19
Оранжевый (Orange)+23
Желтый (Yellow) -15
Зеленый (Green) -94
Голубой (Aqua) -100
Синий (Blue) -13
Фиолетовый (Purple) -81
Пурпурный (Magenta) -2
Применяя данные настройки, можно смотреть, что, за что отвечает и выбирать оптимальные параметры для вашего снимка.
Получаем такой результат:
В следующей вкладке Split Toning в Lightroom мы можем добавить снимку некоторой глубины. Выбранные нами параметры:
1. Highlights:
— Hue 41
— Saturation 1
2. Shadows:
— Hue 7
— Saturation 3
Наш снимок приобретает более теплые тона.
В следующей вкладке меню Details мы будем работать с деталями фотографии.
Можно выделить мелкие детали лица, потому что это мужской портрет, и в отличии, от женского не должен быть гладким и глянцевым.
Закончив работу с деталями, переходим во вкладку Effects, где мы можем добавить виньетирование, чтобы добавить драматичности кадру, и выставить подходящий уровень шума, имитируя старое пленочное изображение.
Полученные эффекты мы можем сохранить в Presets и применить в последующем на другие снимки. Как это сделать я рассказывала в предыдущей статье о Lightroom.
Скачать Preset.
Ретушь портрета в Lightroom
Осваивая искусство фотографии, вы можете столкнуться с тем, что снимки могут иметь небольшие дефекты требующие ретуши. Lightroom может отлично справиться с этой задачей. В данной статье будут даны советы по созданию хорошей ретуши портрета.
Урок: Пример обработки фото в Lightroom
Применяем ретушь к портрету в Lightroom
Ретушь применяют к портрету для того, чтобы убрать морщины и другие неприятные недостатки, улучшить вид кожи.
- Запустите Lightroom и выберите фотопортрет, который требует ретуши.
- Перейдите в раздел «Обработка».
- Оцените изображение: нуждается ли оно в увеличении или уменьшении света, тени. Если да, то в разделе «Основное» («Basic») подберите оптимальные настройки этих параметров. Например, ползунок света может вам помочь убрать лишнюю красноту или осветлить слишком темные участки. К тому же, при большем параметре света не будут так заметны поры и морщины.
- Теперь для коррекции цвета лица и придания ему «натуральности» перейдите по пути «HSL» — «Яркость» («Luminance») и нажмите на круг в верхней левой стороне. Наведите на изменяемый участок, зажмите левую клавишу мыши и подвигайте курсором вверх или вниз.
- Теперь приступим к самой ретуши. Для этого можно использовать кисть «Сглаживание кожи» («Soften Skin»). Кликните по иконке инструмента.
- В выпадающем меню выберите «Сглаживание кожи». Этот инструмент сглаживает указанные места. Настройте параметры кисти по своему желанию.
- Также можно попробовать уменьшить параметр шума для сглаживания. Но эта настройка применяется ко всему снимку, поэтому будьте внимательны, чтобы не испортить изображение.
- Чтобы убрать на портрете отдельные дефекты, по типу прыщей, угрей и т.д., можно использовать инструмент «Удаление пятен» («Spot Removal Tool»), который можно вызвать клавишей «Q».
- Настройте параметры инструмента и поставьте точки там, где есть дефекты.
Читайте также: Как сохранить фото в Lightroom после обработки
Здесь были приведены ключевые приёмы по ретуши портрета в Lightroom, они не так сложны, если во всём разобраться.
Мы рады, что смогли помочь Вам в решении проблемы.Опишите, что у вас не получилось. Наши специалисты постараются ответить максимально быстро.
Помогла ли вам эта статья?
ДА НЕТПоделиться статьей в социальных сетях:
Топ 30 Лучших Пресетов для Лайтрум в 2021
С помощью этих пресетов Вы можете добиться эффекта пленки, настроить баланс белого уличных портретов или сымитировать трендовую обработку с Instagram.
Данные пресеты для Lightroom доступны в форматах .lrtemplate и .xmp. и подойдут как для Lightroom 4, 5, 6 и CC, так и для мобильного приложения.
30 Лучших пресетов для обработки фото в Лайтрум
Следуйте за последними тенденциями в мире обработки снимков и цветокоррекции, используя популярные плагины и эффекты, что представлены ниже. Все эти пресеты можно использовать в самых разных жанрах фотографии: портреты, фотоотчёты из путешествий, свадебные и корпоративные фотосессии, студийные, пейзажные снимки и т.д.
1. Эффект пленки
Вдохновленный фотографиями, созданными старыми пленочными камерами, этот пакет пресетов придаст винтажный вид фотографиям. Сочетание ярких, контрастных элементов и пленочного тонирования напоминает атмосферу старых голливудских фильмов.
2. Оранжевый и бирюзовый
Этот набор плагинов отлично подходит для выделения оранжевого и бирюзового цветов на фотографиях. Он извлекает контрастные оттенки, но не переусердствует в этом, а успешно сохраняет естественный вид кожи и предметов.
3. Пресеты для портретных фотографий
Если Вы — фотограф, часто работающий с портретами, эта коллекция плагинов Lr будет для Вас незаменимой. Эти пресеты подходят как для фото, сделанных в студии, так и для тех, что были сделаны при естественном освещении.
Раскройте черты лица и придайте Вашим фото более четкий и яркий вид. Также рекомендуем скачать коллекцию бесплатных и платных экшенов для Фотошопа, чтобы исправить мелкие недостатки кожи или отретушировать кожу популярным методом Dodge and Burn в несколько кликов.
4. Уличный стиль
Этот комплект пресетов для Lightroom придает городским и уличным фотографиям эффектный и кинематографичный вид. Тона в городских сценах будут выглядеть насыщенными и глубокими. Однозначно must-have набор для уличных фотографов.
5. Пресеты для свадебных фото
Это набор оптимизирует свет и цвет на свадебных фотографиях. Каждое изображение получится ярким, праздничным и будет выглядеть как будто его обработал известный свадебный фотограф. Набор может использоваться как для фото, сделанных в помещении, так и на улице, независимо от типа освещения.
6. Лайтрум пресеты «Ночная жизнь»
Эта коллекция была специально создана для того, чтобы передать красочную атмосферу ночной жизни. Это отличное решение для концертных, клубных, свадебных фотографов и тех, кто любит фотографировать разного рода концерты и клубные вечеринки. Также идеально подойдет для фото ночного города.
7. Подчеркнем закат
Этот набор подходит не только для фотографий самого заката, но и драматического золотого часа. «Закат» усиливает насыщенность теплых оттенков и уменьшает — холодных. Он добавит изображениям удивительное теплое свечение и яркость.
8. Путешествия и приключения
«Путешествия и Приключения» улучшает фото природы, походов, пейзажи и различные изображения, сделанные на открытом воздухе. Каждая настройка этих пресетов нацелена на создание ярких, но при этом естественных оттенков в ландшафтах. Они помогут Вам передать захватывающий дух ваших поездок.
9. Комплект пресетов для инста-блогеров
Если Вы давно мечтали оживить свои лучшие фотографии в Instagram и удвоить количество своих подписчиков, то эта коллекция плагинов для Lightroom может значительно ускорить данный процесс. В этом пакете представлены все эффекты, которые можно увидеть на фотографиях наиболее известных инста-блогеров.
10. Черно-белый эффект
Пресеты из этой монохромной коллекции можно использовать для запечатления ностальгических и сентиментальных моментов. Они насытят ваши снимки глубокими темными тонами, которые сделают фотографию изысканной несмотря на отсутствие цвета.
11. Рождественские пресеты для Лайтрум
Рождественский набор придаст Вашим праздничным снимкам теплый и уютный вид. Он почеркнет красные, зеленые и белые оттенки, чтобы точнее передать радостную атмосферу Рождества. Набор достаточно универсален для фото, сделанных в доме или на улице.
12. Кинематографичный эффект
Хотите, чтобы Ваши фото выглядели как скриншоты из стильного Голливудского фильма? Этот комплект вдохновлен самыми популярными фильмами для придания Вашим фотографиям кинематографического вида.
Эти пресеты помогут усилить драматизм и могут использоваться в различных сценах: от портретной съемки до пейзажной фотографии.
13. Лайтрум пресеты для фото еды
Набор «Еда» сделает фото блюд яркими в несколько кликов. Снимки будут выглядеть настолько аппетитно и неотразимо, что заставят любого чувствовать себя голодным.
Эти присеты для Lightroom идеально подходят для кулинарных сайтов с рецептами, блогов о продуктах питания, каталогов, меню ресторанов и, конечно же, для Instagram.
14. HDR пресеты
Эти пресеты для Lightroom расширяют динамический диапазон фотографии и подчеркивают мелкие детали. Высококонтрастные, четкие текстуры придадут изображению драматический вид. Идеально подходит для подчеркивания современной или смелой эстетики в архитектуре и уличной фотографии.
15. Минимализм
Иногда, самый лучший способ сделать ваши фотографии лучше, это добавить легкий, едва заметный эффект. Этот минималистический набор Lr плагинов создаст мягкие и яркие тона за несколько кликов. Таким образом, ваши фото будут выглядеть красиво и естественно.
16. Шоколадные оттенки
Этот набор Lr плагинов добавит фотографиям яркие карамельные и шоколадные тона. Они идеально подходят для портретной фотографии и создают красивый бронзовый оттенок кожи. Вам не придётся сильно беспокоиться об освещении, просто используйте набор.
17. VSCO эффекты
Этот изысканный пакет фильтров вдохновлен самым популярным приложением для редактирования фотографий на Вашем телефоне — VSCOCam. Он эмулирует традиционную тонировку пленки и зерна, которые часто встречаются в фильтрах приложения. Данные пресеты для Lightroom — универсальны и могут использоваться для всех типов фото.
18. Пресеты для Лайтрум «Сахарная Вата»
Пресеты из набора «Сахарная Вата» добавят кремовые пастельные розовые и голубые тона, которые помогут достичь мечтательного эффекта. Используйте его, если хотите добавить к своим снимкам живого и игривого настроения.
19. Пастельные пресеты Lightroom
Эта коллекция была разработана, чтобы придать Вашим фотографиям красивый вид в пастельных тонах — идеально подходит для изображений пар и предсвадебных фотосессий, которые нуждаются в мягкой или мечтательной обработке. Идеально подходит для использования на женских, детских, свадебных, семейных фотографиях.
20. Пляжные пресеты Лайтрум
Этот набор усиливает цвета типичных пляжных сцен. Он точно улавливает теплую, жизнерадостную атмосферу: мягкий светло-оранжевый песок, бирюзовую воду, пудрово-голубое небо и яркие зеленые листья. Идеально подходит для летних фотографий, снимков из путешествий, которые имеют похожие оттенки.
21. Пресеты для романтичных фотографий
Плагины Lightroom в этом пакете сделаны специально для улучшения фотографий влюбленных пар, потому что они хорошо отражают романтическую атмосферу. Эти пресеты усилят глубокие тона и добавят волшебства. Используйте их для портретов пар, фотографий помолвки, свадьбы и даже для снимков пар в путешествиях.
22. Комплект пресетов для фото, сделанных на улице
Попробуйте эти присеты для Лайтрум на снимках, сделанных в саду, оранжереи или на фоне любого пейзажа. Они разукрасят Ваши фото невероятно яркими оттенками зеленого. Незаменимый набор для летних портретов.
23. Студийная сьемка
Часто снимаете в студии? Тогда советую обзавестись вот этим набором пресетов, который придаст Вашим фотографиям изысканный вид. Он исправит типичные проблемы со светом, встречающиеся в студийных сьемках и добавит контрастности.
24. Цвета осени
Эти пресеты для Лайтрум идеально подходят для оптимизации осенних фото. Они подчеркивает теплоту осени, добавляет уют и увеличивают яркость в красных, оранжевых или желтых каналах. Оживите Ваши осенние фотографии сочными цветами.
25. Розовый эффект
Пресеты с этого набора покроют Ваши изображения потрясающими розовыми тонами.
В результате этот эффект всегда добавляет особый характер и стильный, игривый шарм. В дополнение к своей уникальной эстетике, розовые тона также очень хорошо работают на всех видах освещения, даже в помещении.
26. Идеальный белый
Фото, где много белого цвета всегда сложно обрабатывать, но этот набор сделает этот процесс гораздо легче. Ваши фото будут иметь безупречный белый цвет и ясную атмосферу. Используйте этот набор для создания уникальной Instagram эстетики.
27. Яркость в 1 клик
Если Вы хотите, чтобы фотографии выглядели более живыми, а цвета стали яркими и насыщенными, эти пресеты для Lightroom Вам точно пригодятся. Они позволят добавить немного цвета к скучным фотоснимкам, чтобы они выделялись.
28. Пресеты для фото, сделанных на Хэллоуин
Этот набор плагинов для Лайтрум даст Вам все необходимое для создания ярких и запоминающихся фото с Хэллоуина. Они были специально изготовлены, чтобы усилить жуткий и таинственный эффект, делая упор на темные цвета.
29. Бархатный красный
Этот набор делает акцент на красных тонах. Красные цвета в этом комплекте пресетов — глубокие и насыщенные, с высокой контрастностью. Этот смелый эффект помогает привлечь внимание к предмету изображения.
30. Пресеты Лайтрум для детских фотографий
Добавьте великолепные захватывающие цвета к фото детей. Яркие и естественные тона помогут передать атмосферу беззаботного детства.
Попробуйте сами:
Пошаговая обработка портретов в Lightroom
История
Воспользуйтесь этим, когда фотографируете кого-то, кому нравится находиться перед камерой. Это был простой портрет, и его сила исходит из духа модели, а не из причудливой техники. Я работал с ней раньше и знаю, что она умеет создавать разные выражения лица. Я попросил ее сделать мне серию фотографий, и каждый раз, когда она меняла выражение лица, я делал еще одну фотографию. Опытные модели будут позировать, делать паузу, пока вы не сделаете снимок, а затем переходить к следующему снимку, что значительно упрощает вашу работу в качестве фотографа-портретиста.
На этом фото это не видно, но модель держала серебряный отражатель чуть ниже плеч. Отраженный дневной свет создавал замечательный чистый эффект освещения, который значительно упростил обработку портрета.
Первые шаги
Вот исходный портрет, который был снят прямо с камеры. Это было сделано с объективом 85 мм, установленным на f / 1.8, из-за чего фон не в фокусе.
Я с самого начала знал, что хочу, чтобы выражение лица модели было центром портрета.Частично это удалось благодаря использованию короткого телеобъектива и широкой диафрагмы, но фотография потребовала больше работы. Первой задачей было разобраться с фоном. Несмотря на то, что он был не в фокусе, его яркость сильно отвлекала. Моя основная работа заключалась в том, чтобы сделать фон темнее, чтобы взгляд зрителя смотрел прямо на модель.
Сегодня я надеюсь, что, следуя этому руководству и применяя методы, которые я использовал для ваших собственных фотографий, вы научитесь создавать лучшие портреты в Lightroom.
Шаг 1: Основные настройки
Я подготовил фотографию, перейдя на панель Camera Calibration и установив профиль на Camera Portrait .Затем я перешел на панель Lens Corrections и включил Удаление хроматической аберрации и Profile Corrections , установив V для зажигания на ноль.
Мне нужны были чистые нейтральные тона кожи, поэтому я перешел к панели Basic и немного переместил ползунок Temp (с 4850 на 4520), чтобы удалить теплый оттенок.
Шаг 2: Добавьте виньетку с помощью радиального фильтра
Затем я использовал инструмент Radial Filter , чтобы сделать фон темнее.Я разместил фильтр так, чтобы верхняя половина окружала лицо и плечи модели. В этом положении можно использовать радиальный фильтр , чтобы затемнить область по обе стороны от модели и над ней, не затрагивая нижнюю часть портрета. Я установил Exposure на -4.0 , чтобы увидеть область, на которую влияет настройка.
Когда я был доволен положением радиального фильтра , я сбросил Exposure на ноль , а затем уменьшил его до тех пор, пока фон не стал совсем темным.Я также установил Saturation на -70 t o Убрать цвет с фона. Насколько сильно вы нажимаете ползунок Exposure в этой ситуации, всегда субъективно. Некоторые из вас захотят сохранить изрядное количество деталей на заднем плане, другие будут довольны тем, что он станет полностью черным.
Примечание. Радиальные фильтры являются новинкой в Lightroom 5. В более ранних версиях лучший способ добиться аналогичного эффекта — разместить градиентный фильтр по обе стороны от модели и использовать корректирующую кисть для заполнения. пробелы.Альтернативный метод — использовать инструмент Виньетирование после кадрирования и осветлить все слишком темные области (например, плечи модели в этом примере) с помощью инструмента Adjustment Brush .
Шаг 3. Уточните виньетку с помощью корректирующей кисти
.Радиальный фильтр — отличный инструмент для создания более темного фона, но он не идеален. Растушевка, необходимая для постепенного перехода, может сделать некоторые области фона, расположенные рядом с объектом, слишком светлыми.В этом случае вокруг капюшона остались немного светлые участки.
Итак, я использовал инструмент Adjustment Brush , чтобы выделить эти области и уменьшил экспозицию Exposure (до -0,65 ), чтобы сделать их темнее. Мне не нужно было быть точным с размещением корректирующей кисти , поскольку фон был уже довольно темным и не в фокусе.
Совет: Если вы обнаружите, что использование корректирующей кисти очевидно, попробуйте установить Feather на 100 и Flow на 50% .Это позволяет создавать эффект постепенно, вместо того, чтобы делать все одним мазком кисти.
Шаг 4. Ретуширование с помощью корректирующей кисти
Этот портрет не нуждался в особой ретуши, но мне все же хотелось кое-что сделать. Во-первых, нужно было минимизировать морщинки под глазами модели. Обратите внимание, что я не хотел полностью избавляться от них, поскольку они являются естественной частью ее выражения. Линии были созданы ее улыбкой и подмигиванием, и их удаление выглядело бы неестественно.
Я использовал инструмент A djustment Brush (увеличенный) и аккуратно закрасил линии под ее глазами. Размер кисти я оставил маленьким, чтобы не затрагивать соседние участки.
Затем я выбрал пресет Soften Skin из меню Effect . Lightroom применил эффект сглаживания кожи в полную силу, установив Clarity на -100 и Sharpness на +25 . Это было слишком сильно. Чтобы уменьшить его, я щелкнул по булавке, которая пометил корректирующую кисть , зажал левую кнопку мыши и перетащил ее влево.Lightroom уменьшил интенсивность эффекта, перемещая ползунки Clarity и Sharpness пропорционально (этот метод работает с любыми настройками из меню Effect ). Я остановился, когда все выглядело правильно ( Clarity -45 , Sharpness +11 ).
Я создал новую корректирующую кисть , чтобы покрыть глаза, рот и брови модели. Я переместил ползунок Clarity на +40 , чтобы добавить в эти области немного дополнительной резкости и контраста.На снимке экрана показаны области, покрытые корректирующей кистью .
Шаг 5: Обрамление портрета
Капюшон модели создает естественный обрамление ее лица и является неотъемлемой частью композиции. Я решил подчеркнуть это, используя Clarity , чтобы выделить текстуру меха.
Я создал другое выделение с помощью инструмента Adjustment Brush и увеличил Clarity (до 56 ), Contrast (до 22 ) и Exposure (до 0 .26) . Бленда — это рамка, которая привлекает взгляд зрителя к центру кадра, и эти настройки помогают его подчеркнуть. Мне нужно было найти баланс между акцентом и отвлечением; подчеркивая красивую текстуру капюшона с меховой подкладкой, не отвлекая слишком много внимания от выражения лица модели. На этом снимке экрана показана область, покрытая корректирующей кистью .
Затем я перешел к панели Basic и уменьшил Vibrance до -14 t o немного ослабил цвета.Наконец, я использовал небольшую корректирующую кисть , чтобы осветлить край правого плеча модели, который был затемнен ранее регулировкой Radial Filter . Область, покрытая корректирующей кистью , показана на снимке экрана.
Сравнение результатов до и после
Здесь представлены исходная и окончательная версии вместе, чтобы вы могли их сравнить.
Что вы думаете об этих методах обработки? Существует несколько способов обработки большинства фотографий. Есть ли у вас какие-либо предложения по альтернативной интерпретации исходного файла Raw? Пожалуйста, дайте мне знать в комментариях.
Пошаговое руководство
Как фотограф-портретист, я редактирую огромное количество изображений для своих клиентов. Я понял, что мне нужен рабочий процесс, который позволил бы мне профессионально редактировать изображения всего за несколько шагов. Я попробовал фотошоп. И хотя это одна из лучших программ для портретов, это просто отнимало у меня слишком много времени. Наконец, я обнаружил, что решение — это Lightroom. В этом руководстве я покажу вам, как редактировать портреты в Lightroom за несколько простых шагов.
Если вы новичок в импорте фотографий в Lightroom, вы можете посмотреть видео ниже. Если нет, перейдите к модулю «Разработка» в Lightroom и переходите к шагу 1!
1. Отрегулируйте экспозицию
Я выбрал этот портрет, чтобы показать вам мой рабочий процесс в Lightroom. Это хороший снимок, но его можно улучшить, немного отредактировав.
Это стартовое изображение из камеры (без правок)Первым шагом в редактировании портретов в Lightroom является настройка экспозиции на основной панели модуля «Разработка».Если ваш портрет передержан или недоэкспонирован из-за сложных условий освещения, этот шаг может помочь.
Перемещая ползунок «Экспозиция» влево или вправо, вы делаете фотографию светлее или темнее соответственно. Этот ползунок довольно чувствителен, поэтому с небольшими изменениями вы получите большие эффекты на изображении.
Перейдите в модуль «Разработка» и найдите ползунок «Яркость», чтобы настроить яркость изображения.2. Отрегулируйте баланс белого
Это важный шаг, особенно если при съемке вы использовали предустановки автоматического баланса белого (AWB) или баланса белого вашей камеры.
С помощью ползунка «Temp» вы можете скорректировать баланс белого с синего на желтый.
С помощью ползунка «Оттенок» вы можете добавлять / удалять зеленые и пурпурные тона вашего изображения.
Важно осторожно перемещать эти 2 ползунка, потому что если вы переместите их слишком много, ваше изображение приобретет цветовой оттенок. Найдите время, чтобы поиграть с ними, пока вам не понравится результат.
Отрегулируйте баланс белого изображения с помощью ползунков Tmp и Tint.3.Регулировка контрастности
Файлы Raw выходят из камеры и выглядят немного размытыми. На этом этапе мы собираемся немного оживить их и придать портрету «выделяющийся вид» с помощью ползунка «Контрастность».
Найдите ползунок контрастности, как показано ниже, и перемещайте его вправо, пока не достигнете желаемого уровня контрастности.
Добавление большего контраста к вашим портретам помогает выделить / оживить их4. Отрегулируйте светлые и белые участки
Теперь пора настроить более яркие области вашего портрета.
Сначала отрегулируйте ползунок Белый ползунок , чтобы сделать белые тона изображения чисто белыми. Чтобы сделать белый цвет белее, нужно переместить белый ползунок вправо. Мне нравится проверять, как меняется гистограмма, пока я перемещаю белый ползунок. Я останавливаюсь, когда белые достигают правого конца гистограммы.
Регулировка ползунка белого позволяет установить истинные белые пиксели.Если вы пройдете правый конец гистограммы, вы начнете обрезку белых.Это означает, что вы потеряете детали в самых белых областях изображения.
Активируйте опцию Highlight отсечения в Lightroom, чтобы отобразить эти выделенные области красным цветом, как показано ниже.
Используйте гистограмму и инструмент отсечения светлых участков, чтобы предупредить вас о выделенных областях.Если вы не знакомы с гистограммами, вы можете проверить это короткое руководство по Lightroom, чтобы узнать основы:
Чтобы восстановить потерянные детали в выделенных поверхностях, вы можете переместить ползунок Highlights влево.Это позволит вам восстановить некоторые детали из этих раздутых областей.
Используйте ползунок выделения, чтобы восстановить детали из переэкспонированных областей.5. Отрегулируйте оттенки черного и тени
После настройки белого и светлого цветов следующим шагом будет работа с более темными областями: черным и тенями. Используйте ползунок Black , чтобы установить темные тона в вашем изображении, чистый черный. Регулировка этого ползунка позволяет повысить контрастность изображения, придав ему более яркие цвета.
Используйте опцию Shadow Clipping , чтобы предупредить вас об обрезанных областях (информация полностью потеряна) синим цветом.
С помощью ползунка Shadow вы можете восстановить детали недоэкспонированных областей, перемещая его вправо.
Используйте ползунок Тени, чтобы выделить детали в недоэкспонированных областях.Давайте теперь воспользуемся функцией сравнения изображений Lightroom , чтобы сравнить исходные изображения и изображения после корректировки.
Активируйте функцию сравнения изображений, чтобы увидеть до и послеЧтобы лучше увидеть сравнение, перетащите ползунок ниже.
6. Добавьте радиальные фильтры
Радиальные фильтры позволяют выбирать и редактировать определенные части изображения. Я использую их в основном для добавления дополнительной яркости, чтобы объект немного выделялся на фоне. Будьте осторожны при использовании этих фильтров, потому что если вы преувеличиваете или плохо растушевываете их, фильтр будет заметен, а изображение будет выглядеть искусственно.
Щелкните инструмент радиального фильтра и поместите круг поверх модели (все тело или определенные части тела, особенно лицо). С помощью радиальных фильтров вы можете редактировать область внутри или за пределами границы фильтра. В этом случае мы хотим отредактировать внутреннюю часть. Для этого мы должны установить флажок Invert Mask.
Мне нравится, что максимально размывает радиальные фильтры , чтобы получить тонкую градацию эффекта редактирования от центра фильтра к внешней стороне.Меньшее растушевывание дает более резкое изменение между внутренней и внешней стороной. Поиграйте с ним, пока не найдете желаемый уровень растушевки.
Если ползунки радиального фильтра не на 0, вы можете сразу сбросить их, дважды щелкнув слово «Эффект».
С портретами я обычно немного увеличиваю экспозицию радиального фильтра, чтобы придать ему толчок.
То, как я использую радиальные фильтры, будет меняться от одного портрета к другому. Я использую их довольно часто, чтобы добавить яркости глазам.
Для этого конкретного изображения я добавил по одному радиальному фильтру на каждый глаз и увеличил как экспозицию, так и контраст. Это сделает глаза более яркими и детализированными.
Вот сравнение до и после добавления радиальных фильтров:
Радиальные фильтры действительно гибкие. Вы также можете использовать их для восстановления деталей в светлых участках или локальной настройки цветов.
7. Смягчите кожу с помощью Brush Tool.
Я использую кисть , инструмент , чтобы кожа выглядела более гладкой.Для этого выберите кисть и отрегулируйте ее размер и растушевку с помощью панели или сочетания клавиш [, чтобы уменьшить ее, или ] , чтобы сделать ее больше.
Расчесывайте только кожу модели и избегайте попадания в глаза глаз, зубов или любых других элементов, которые вы хотите сохранить острыми.
Чтобы убедиться, что вы чистите именно то, что хотите, установите флажок «Показать выделенное наложение маски» , и в обработанной области появится розовый оверлей
Если вы почистите то, что не хотите редактировать, не волнуйтесь.Вы можете стереть его, нажав «Стереть» . Ваша кисть превратится в ластик. Чтобы вернуться в режим кисти, нажмите A.
Когда вы довольны обработанной областью, вы можете снять флажок, чтобы вернуться к нормальному виду вашего изображения.
Чтобы смягчить кожу , вам просто нужно переместить ползунок Clarity влево. Постарайтесь найти золотую середину, в которой кожа будет мягче, но при этом будет выглядеть реалистично. Если вы переборщите с этим редактированием, кожа будет выглядеть неестественной и похожей на пластик.
В местах с лишними морщинами вы можете добавить дополнительное смягчение, снова проведя по области новой кистью.
Вы можете изменить кисть в любое время, щелкнув ее штифт редактирования, чтобы активировать ее.
8. Исправьте дефекты кожи с помощью инструмента для удаления пятен
Чтобы поработать над небольшими дефектами, я рекомендую вам увеличивать масштаб в тех точках, которые вы хотите проверить на изображении. Легкий способ сделать это — щелкнуть 1: 1 option в Navigator (левая панель).
Вы можете легко перейти к нужной области, щелкнув ее в предварительном просмотре навигатора. Вы также можете нажать и захватить изображение с помощью мыши, чтобы изменить его положение.
Обнаружив дефект, выберите инструмент для удаления пятен. У него есть два варианта: клонировать и лечить.
При использовании опции клонирования вы копируете одну часть изображения и кладете ее поверх дефекта, чтобы скрыть его. Однако может быть очевидно, что вы внесли изменения, если только скопированная область не совпадает с областью, которую вы хотите удалить.
С другой стороны, опция лечения смешивает выбранную область с областью, которую вы хотите исправить. Результаты более точны и менее очевидны.
Вы можете настроить растушевку круга клонирования, размер и непрозрачность с помощью ползунков, как показано выше.
Затем нажмите на несовершенство, и Lightroom автоматически выберет область для смешивания. Область, выбранная Lightroom, отображается в виде круга, который соединяется с областью точечного исправления, которую вы хотите исправить.
Если вас не устраивает выбор Lightroom, вы можете перетащить круг вокруг изображения, пока не найдете место, которое работает лучше.
Это видео может помочь вам освоить инструмент для удаления пятен:
Это до и после редактирования кожи, обратите внимание, как исчезли несовершенства кожи.
9. Сделай глаза ярче
В большинстве портретов глаза являются наиболее важной частью, потому что глаза передают множество эмоций и обычно рассказывают историю.Не торопитесь редактировать их.
Обычно я начинаю с , осветляя радужную оболочку с помощью инструмента Brush Tool . Увеличьте масштаб для большей точности и почистите только радужную оболочку (не забудьте исключить зрачок).
Я использую кисть с немного увеличенной экспозицией и немного большей насыщенностью. Не переусердствуйте, потому что у вас могут появиться действительно неестественные глаза. В карих глазах мне нравится немного согревать их, сдвигая температуру немного в сторону желтых.
Если белая часть глаза немного красная, вы можете очистить ее новой кистью (нажмите « Done », чтобы создать новую кисть), чтобы уменьшить насыщенность.
Наконец, чтобы сделать глаза более выразительными, вы можете пройтись кистью по контуру глаз , чтобы сделать их резче и темнее, просто увеличив четкость.
Это особенно хорошо работает, если у объекта макияж глаз. Однако я обычно не делаю эту настройку в детской фотографии. Это дело вкуса, поэтому вы всегда можете попробовать и посмотреть, нравится вам эффект или нет.
10. Осветлить волосы
Снова используя кисть , вы можете добавить немного яркости волосам. Немного увеличьте экспозицию кисти. Вы также можете попробовать уменьшить тени .
Если вы хотите, чтобы волосы вашей модели выделялись больше, вы также можете увеличить резкость . Однако, если вы увеличите его слишком сильно, волосы могут привлечь все внимание зрителя, а другие особенности, такие как глаза, могут остаться незамеченными.
11. Увеличьте губы
Аккуратно почистите губы и увеличьте их насыщенность .Вы увидите, как красиво сочетаются цвета губ. Вы даже можете изменить цвет, перемещая ползунки температуры и оттенка вашей кисти.
Если вам нужно разобраться с зубами на фотографиях, вы можете удалить желтые оттенки, почистив их щеткой и уменьшив насыщенность. Не переусердствуйте, чтобы сохранить естественный вид (избегайте любых рекламных взглядов стоматолога).
12. Добавьте виньетирование
Этот шаг не является обязательным и зависит от ваших личных предпочтений. Мне нравится затемнять границу изображения, чтобы направить взгляд зрителя на более яркую часть изображения, в данном случае на вашу модель.Вы можете легко добавить виньетку, используя Post-Crop Vignetting на панели Effects . Я использую два ползунка: Amount и Feather .
Ползунок Amount переходит от 100% черной виньетки (-100, слева) к 100% белой (+100, справа). В этом случае вам понадобится черная виньетка, поэтому вам нужно сдвинуть ее влево. Насколько сильно вы двигаетесь, будет зависеть от того, сколько виньетирования вы хотите добавить. Мне лично нравится тонкий эффект виньетки, поэтому я никогда не пройду мимо -15%.
Ползунок Feather определяет, насколько резким или плавным будет переход виньетки. Чем правее, тем мягче и менее заметен переход. Я всегда использую значение выше 50, чтобы эффект был мягким и постепенным.
Виньетирование может помочь зрителю взглянуть на ваш объект.К настоящему времени мы внесли много изменений, давайте посмотрим на разницу после шагов редактирования с 9 по 12:
13. Мелкие окончательные корректировки
После завершения всех настроек, я просматриваю изображение в последний раз, чтобы проверить, нужно ли мне сделать некоторые небольшие общие настройки, используя базовую панель.На этом этапе я не делаю кардинальных изменений, это просто небольшая настройка и ретушь на случай, если понадобится
И все !! Вот вам и финал До и После:
Плохое фото не исправить!
Редактирование портрета может значительно улучшить его. Однако такие вещи, как фокусировка, глубина резкости или композиция, может быть невозможно исправить в Lightroom.
По этой причине я рекомендую вам потратить некоторое время и усилия, когда вы делаете снимок, и получить наилучшее возможное изображение прямо с камеры.
Снимайте в формате RAW, если хотите получить максимальную отдачу от портретов с помощью Lightroom. Формат RAW содержит гораздо больше данных изображения, чем JPEG. Это позволяет получать изображения более высокого качества и более гибко их редактировать.
Заключение
Когда вы привыкнете к этим шагам, вам понадобится всего несколько минут, чтобы отредактировать портрет в Lightroom. Каждый портрет индивидуален, поэтому в каждом случае потребуется внести некоторые изменения.
Этот рабочий процесс даст вам хорошую основу для знакомства с инструментами и параметрами редактирования.Если у вас нет Lightroom, не волнуйтесь, вы можете сделать большую часть этих правок и в альтернативах Lightroom.
Не стесняйтесь экспериментировать и адаптировать этот рабочий процесс к вашим изображениям и личным критериям. Удачи вам, редактируя портреты в Lightroom!
Загрузите БЕСПЛАТНУЮ шпаргалку по освещению фотографии
Подпишитесь и получите бесплатно загружаемую шпаргалку по освещению фотографии
Спасибо за подписку.
Что-то пошло не так.
Четыре тонких настройки Lightroom для лучших портретов
Если вы ищете быстрый набор полезных методов, которые помогут улучшить вашу портретную фотографию, это видео от Тайрина Хедайета из Tajreen & Co — отличный ресурс.Всего за четыре минуты она покрывает четыре тонких, но впечатляющих настройки Lightroom, которые вы можете использовать для создания более профессиональных портретов.
Как Хедайет объясняет в начале видео, эти корректировки предназначены для конца вашего рабочего процесса редактирования портрета. Так что сначала внесите свои глобальные изменения; затем, когда вы будете довольны результатами, примените эти четыре корректировки, чтобы придать вашим портретам дополнительную выразительность, которая поможет им выделиться из толпы:
- Уточнить детали — Используйте локальные корректировки, чтобы сделать глаза более яркими и яркими. зубы и добавление ясности их ресницам, бровям и волосам.
- Add Glow — Добавьте немного «свечения», опуская общий ползунок Highlight и увеличивая источники света на кривой тона для компенсации.
- Наберите в тонах кожи — используйте панель HSL, чтобы снизить насыщенность и яркость ваших тонов кожи, помогая «выглядеть как можно более богато и естественно».
- Сглаживание кожи — Используйте кисть локальной настройки с уменьшенной четкостью и повышенной резкостью до , аккуратно разгладьте кожу объекта.
Как и с любой пост-обработкой, с этими изменениями можно переусердствовать, поэтому обязательно посмотрите видео выше, чтобы узнать о конкретных настройках и советах Hedayet. Вы можете наблюдать, как она использует эти правки на реальных портретах клиентов, чтобы создать легкий, но эффектный акцент на своих изображениях, делая их намного более «профессиональными».
Посмотрите видео, чтобы увидеть эти корректировки в действии, а затем перейдите на относительно новый канал Tajreen & Co на YouTube, чтобы получить больше полезных советов, видеоблогов, вдохновляющих постов и другого такого замечательного фото-контента, как этот.
(через Reddit)
Как редактировать портреты в Lightroom (+ советы от профессионалов!)
Редактирование портретов в Lightroom — это искусство. Однако это очень полезно и приятно, поскольку позволяет сделать снимок и создать изображение, действительно привлекающее внимание зрителя.
Как и во многих жанрах фотографии, каждая портретная фотография индивидуальна, с множеством вариаций в зависимости от всего, от освещения и фона до тональности кожи объекта.
Если вы хотите научиться редактировать портреты в Lightroom, вы должны сначала понять, что дело не только в знании того, как вносить определенные изменения; это о том, чтобы выяснить, , что нужно отредактировать .
Простое знание того, как использовать определенные инструменты, не даст хороших результатов, пока вы также не научите свой глаз видеть, какие части изображения требуют некоторой настройки.
Знание того, как работать систематически, поможет вам добиться стабильных результатов.
Как и все остальное, это всего лишь вопрос практики, и это руководство даст вам несколько отличных советов, которые помогут вам начать свой путь к тому, чтобы стать мастером редактирования портретов с помощью Adobe Lightroom.
(У вас еще нет Lightroom? Вот как его получить.)
Руководство по редактированию портретов в Lightroom
Не существует универсального метода редактирования портретов в Lightroom, но есть ряд инструментов, которые нужно понять, процессов, которые нужно изучить, и уловок для реализации, которые должны дать вам прочную основу для построения.
Не существует определенного набора шагов, которым нужно следовать при редактировании портрета, поскольку разные изображения часто требуют разного подхода, а внесение изменений в одну область может означать, что вам нужно вернуться и настроить что-то другое.
Опыт — ключ к успеху, но этот список — хорошее место для начала — просто не думайте, что каждый шаг всегда должен происходить в одном и том же порядке.
Сделайте это прямо в камере
Хорошо скомпонованный, хорошо освещенный портрет, сделанный высококачественной камерой, не только потребует меньше редактирования, но его также будет намного легче редактировать.
Мягкое ровное освещение избавит вас от необходимости избавляться от темных теней, а хороший объектив в сочетании со знанием того, как фокусироваться, гарантирует, что ваши глаза будут резкими.
Эти две вещи значительно упростят процесс редактирования в Lightroom, а изучение того, как снимать портреты, даст вам преимущество при их редактировании.
Не переусердствуйте с редактированием
Хотя пейзажи и уличная фотография иногда хорошо поддаются тяжелому редактированию, лучше всего начать с того, чтобы ваши портреты выглядели реалистично.Если первое, что видит человек, глядя на вашу фотографию, — это редактирование, вы зашли слишком далеко.
Мое правило обучения — спросить друга, не являющегося фотографом, может ли он сказать, что вы редактировали фотографию. Если ответ положительный, пора вернуть его обратно.
Интенсивное редактирование имеет место, когда вы хотите раскрыть свой творческий потенциал, но лучше выучить правила, прежде чем вы решите их нарушить. Это особенно важно при работе с портретами.
Не многие невесты захотят, например, в день свадьбы брутальный оранжевый и бирюзовый оттенок.
Кроме того, тяжелое редактирование портрета может скрыть те аспекты фотографии, которые в противном случае потребовали бы некоторой работы. Хотя иногда это может быть полезно, вы можете упустить некоторые навыки, которые пригодятся вам позже в вашем фотографическом путешествии.
Установите баланс белого
Первый шаг к достижению реалистичных телесных тонов при редактировании портретов в Lightroom — это найти правильный баланс белого. Есть несколько способов добиться этого.
Если на фотографии есть что-то нейтрально-серое или белое, вы можете указать Lightroom, чтобы он использовал это как точку отсчета для всего изображения.
На основной панели вы увидите пипетку, которую можно схватить, щелкнув по ней или нажав W. Затем вы можете щелкнуть по серой или белой области, и баланс белого изменится автоматически.
Имейте в виду, что оттенки серого могут содержать больше цвета, чем вы думаете, и использование серого, которое не является нейтральным, в качестве ориентира может привести к тому, что ваши фотографии будут иметь цветовой оттенок.
Чтобы портреты были максимально точными, вы всегда можете снимать что-нибудь вроде X-Rite Color Checker или, в противном случае, просто листа белой бумаги.
Второй способ — выбрать один из вариантов в раскрывающемся меню. Отсюда вы найдете As Shot, Auto, Daylight, Cloudy и т. Д. Вы можете выбрать тот, который лучше всего соответствует вашим условиям съемки, или посмотреть, как он будет выглядеть с Auto.
Кроме того, вы можете настроить баланс белого вручную, используя два ползунка: начните с перетаскивания ползунка Temp — влево сделает его холоднее (т.е., голубее), а справа — теплее (желтее).
Затем вы можете настроить ползунок «Оттенок», чтобы сбалансировать зеленый (слева) и пурпурный (справа) на портретах.
Что бы вы ни выбрали, вы можете периодически восстанавливать глаза, отводя взгляд от монитора компьютера — в идеале, глядя в окно или выходя на улицу.
На различных этапах редактирования портрета в Lightroom важно отвлечься на некоторое время от компьютера, так как освежив зрение, вы сможете понять, когда что-то не так.
И последнее, о чем следует помнить: значительное изменение экспозиции может привести к смещению цветов изображения, и в результате вам может потребоваться пересмотреть баланс белого.
Получите правильные цвета
Цифровые камеры могут бороться с оттенками кожи, а различные экраны также могут сделать их странными.
Один из приемов состоит в том, чтобы немного обесцветить кожу, уменьшив насыщенность всего изображения, и это может особенно хорошо работать с мужчинами.
Если вы не хотите изменять все изображение, перейдите на панель Lightroom HSL, выберите «Насыщенность» и используйте палитру цветов (маленький кружок в верхнем левом углу панели), чтобы затем щелкнуть по области кожи и перетащите вниз. Вы увидите, что красный и оранжевый ползунки сместятся влево.
В качестве альтернативы вы можете применить это как локальную корректировку к вашим портретам — см. Ниже.
Экспозиция
Гистограмма в верхнем правом углу модуля разработки Lightroom является ключом к пониманию вашей экспозиции, но не думайте, что ползунок экспозиции является очевидным местом для начала — это будет сделайте глобальную настройку, которая часто может откладываться на потом при редактировании портрета.
Гистограмма Lightroom дает вам хорошее представление о том, как ваша портретная фотография экспонируется в соответствии с ее тональным диапазоном.
Бывают случаи, когда нам может понадобиться темное и угрюмое редактирование, при котором информация теряется в тенях (например, пики исчезают слева от гистограммы), или мы можем предпочесть легкое и воздушное редактирование, когда мы дуем. информация в основных моментах (т. е. пики на гистограмме исчезают справа).
На данный момент попробуйте добиться хорошего разброса при редактировании фотографий с некоторыми абсолютными черными и белыми цветами и большим разнообразием между ними.
Мы можем попросить Lightroom помочь нам, нажав J (сочетание клавиш для отображения отсечения в светлых и темных участках — дополнительные сочетания клавиш для Lightroom см. Здесь).
Вы можете сразу заметить некоторые изменения: любые области, где изображение слишком темное, чтобы содержать какую-либо информацию, выделяются синим цветом, а любые области, где изображение слишком яркое, чтобы содержать информацию, выделяются красным.
Это полезная визуальная подсказка, чтобы показать нам, где теряется информация на ваших портретах, и вы заметите, что гистограмма также отразит это с пиками, расположенными слева (слишком темные) или справа (тоже яркий).
Хорошо освещенное изображение может содержать некоторые потерянные тени или светлые участки, но не то и другое вместе. Однако на фотографиях, сделанных в ярких и высококонтрастных условиях, могут отображаться как красные, так и синие области.
Как уже упоминалось, перетаскивание ползунка «Экспозиция» повлияет на все изображение, что может не понадобиться, если кожа объекта уже выглядит хорошо. Вместо этого мы можем использовать ползунки «Черное и белое».
Удерживая нажатой клавишу «Alt» (Windows) или «Option» (MacOS) и перетаскивая ползунок «Черный» или «Белый», вы визуально увидите, когда информация теряется.Изображение станет белым при перетаскивании ползунка «Черный» с появлением синих областей, в которых теряется информация, и изображение станет черным при перетаскивании ползунка «Белый» с появлением красных областей.
Вы стремитесь расположить каждый ползунок как раз на краю того места, где начинают появляться красные или синие области. Вы можете быть счастливы потерять информацию в черном, чтобы добавить немного драматизма вашему изображению, особенно если оно имеет темный фон.
Поднять тени, уменьшить блики
Установив границы черного и белого, теперь вы можете взять информацию, которая исчезает в тени, и распределить ее по средним тонам, чтобы сделать ее более заметной.Это можно сделать, сдвинув ползунок «Тени» вправо, и снова вы можете удерживать Alt / Option, чтобы увидеть, где теряется информация.
Если вы посмотрите на гистограмму, вы заметите, что пики смещаются вправо, когда вы перетаскиваете ползунок «Тени» вправо при редактировании портрета.
Точно так же вы можете уменьшить светлые участки, на этот раз сместив яркие области ближе к полутонам и уменьшив общий контраст изображения. Вы увидите, что гистограмма сдвинется влево.
Этот метод удаления участков теней и уменьшения светлых участков часто используется фотографами-портретистами, чтобы выровнять тональный диапазон изображения и создать более тонкий результат — что весьма лестно для оттенков кожи.
Улучшение кожи: удаление пятен
Часто задаваемый вопрос о том, как редактировать портреты в Lightroom, заключается в том, можно ли его использовать для ретуширования кожи. Ответ — да — вы даже можете вообще отказаться от использования другого программного обеспечения для редактирования фотографий (например, Photoshop), если хотите.
Инструмент удаления пятен в Lightroom — это мощный инструмент, предлагающий неразрушающие изменения и позволяющий использовать существующие части изображения для удаления дефектов на портретах.
Степень изменения внешнего вида объекта часто обсуждается. Некоторые фотографы утверждают, что все, что не останется на коже за месяц, например, прыщи на лице, можно удалить. Другие пойдут дальше, удаляя родинки и шрамы, устраняя морщины и участки с густыми тенями, такие как мешки под глазами.
Где вы проведете черту с портретами, зависит от вас, но лучше обсудить это со своей моделью, чтобы у вас обоих были одинаковые ожидания.
Правило одного месяца — хорошее руководство при редактировании портретов, но стоит учитывать, что статический характер фотографии может сделать недостатки более заметными, чем они есть в реальной жизни. Есть способы уменьшить присутствие тени, шрама или морщинки, не удаляя их полностью, и это может быть хорошим компромиссом.
Лучше всего работать со 100% увеличением, но важно регулярно уменьшать масштаб, так как легко потеряться в редактировании и слишком далеко зайти в ретушь кожи.
Чтобы удалить дефект, выберите инструмент «Удаление пятен» (нажмите Q в модуле «Разработка»), а затем щелкните или щелкните и перетащите указатель мыши на область. Lightroom попытается разумно скрыть несовершенство информацией из других частей изображения.
Инструмент круглый, и вы заметите, что вы можете изменить размер кисти (с помощью ползунка или колесика мыши) и растушевку, которая смягчит края кисти и упростит смешивание.
Для простых пятен сохраняйте непрозрачность достаточно высокой — от 80 до 100. Чем выше число, тем больше оно будет скрывать пятно. (Вот как удалить пятна в Photoshop.)
Если вы щелкнете и перетащите фигуру, оставьте эти фигуры относительно небольшими, так как Lightroom будет лучше решать, откуда брать образец, а также даст вам больше гибкости.
Если вам не нравится, откуда Lightroom производит сэмплирование, вы можете перетащить выделенный источник в другое место. Или нажмите клавишу обратной косой черты, чтобы Lightroom автоматически выбрал другую исходную область.
Вы также можете изменить его размер, хотя я часто предпочитаю начать сначала, если мой выбор не совсем правильный. Чтобы удалить пятно, просто нажмите «Удалить».
Если ваше изображение заполняется пятнами удаления и наложения мешают, нажмите H, чтобы включить или выключить их видимость. Это также позволит вам очистить существующие удаления пятен.
Совет для профессионалов: Инструмент имеет два режима: клонировать и лечить. Clone сделает прямую копию из области, тогда как Heal попытается разумно смешать контент на основе цветов и текстуры окружающей области.Лечение часто лучше работает на коже, поскольку оно дает более тонкий переход, что делает его идеальным для ретуши портретных фотографий.
Совершенствование кожи: уменьшение недостатков портрета
Помните, что ни у кого нет идеальной кожи. Когда дело доходит до редактирования портрета, «идеальная кожа» не означает, что ваша модель должна выглядеть так, как будто она сделана из гладкого пластика.
Чтобы внести более тонкие изменения в несовершенства кожи — например, на шрамы, мешки под глазами или морщины — уменьшите непрозрачность примерно до 50%.
Таким образом можно уменьшить присутствие объекта, а не полностью скрыть его, а также сделать переход более тонким, когда вы пытаетесь уменьшить видимость чего-то большего.
Это может занять много времени в процессе редактирования портрета, но вскоре вы должны научиться устанавливать прозрачность и выбирать правильные исходные области для получения приятных результатов.
Совет от профессионала: Использование инструмента удаления пятен в сочетании с низкой непрозрачностью может быть отличным способом выровнять участки кожи, которые слишком блестят.Попробуйте как «Клонировать», так и «Исцелить», чтобы узнать, какой из них работает лучше всего.
Улучшение кожи: делая ее более гладкой
Еще одна вещь, которую мы можем сделать при редактировании портрета в Lightroom, — это сделать кожу более гладкой, опустив ползунки, такие как Четкость, Контрастность и Текстура. Однако мы не хотим вносить эти изменения во все изображение.
Вместо этого мы хотим использовать кисть локальной коррекции Lightroom, чтобы нарисовать эти изменения на определенных частях лица.Вы можете выбрать инструмент, щелкнув по нему или нажав K в модуле разработки.
Отсюда у вас есть выбор: вы можете нарисовать область своего портрета, на которую хотите повлиять, а затем отрегулируйте ползунки, чтобы внести изменения. Кроме того, вы можете установить изменения, которые хотите внести, и раскрашивать их по ходу.
Используйте первый метод для более общей настройки: дважды щелкните слово «Эффект» на панели кистей, чтобы сбросить все ползунки. Нажмите T, чтобы отобразить панель инструментов, и щелкните поле рядом с «Показать наложение выбранной маски» (или просто нажмите O).
Вы можете изменить размер кисти, перетащив ползунок, нажав квадратные скобки или прокрутив колесо мыши. Вы можете изменить перо, проделав то же самое, удерживая Shift.
На данный момент установите для Flow и Density значение 100%.
Flow изменяет объем, который проходит за один ход кисти, в то время как Density изменяет максимум, который может быть достигнут независимо от того, сколько вы чистите в одном и том же месте. Когда вы только начинаете, оставьте Density на 100 и забудьте об этом, добавив тонкости чистке, уменьшив Flow.
Теперь вы можете закрасить все участки кожи, которые хотите сделать более гладкими, избегая глаз, носа, губ и волос. Наложение маски сделает его красным, но это всего лишь ориентир, показывающий, где вы рисуете.
Увеличьте масштаб до 100% для обеспечения точности.
Вы можете переключиться на кисть «Стереть», если допустили ошибку, или просто удерживайте Alt (Windows) или Option (MacOS) для временного переключения.
Чтобы избежать перекрытия края лица, вы можете выбрать автоматическую маску.Lightroom угадает границы того, что вы пытаетесь нарисовать, и предотвратит выход кисти за их пределы.
По завершении вы можете выключить оверлей (снова нажать O) и использовать ползунки справа, чтобы выполнить общую настройку скина. Убедитесь, что вы увеличили масштаб до 100% и посмотрите, что произойдет, если вы уменьшите текстуру, четкость, резкость и устранение дымки.
(Для справки, вот как сгладить кожу в Photoshop.)
Вы также можете немного осветлить кожу, увеличив экспозицию и / или тени.Опять же, будьте очень деликатны.
Обязательно сделайте это очень тонкое изменение и, как и все в редактировании портретов в Lightroom, будьте осторожны. Увеличивайте и уменьшайте масштаб, оценивая его влияние, и имейте в виду, что слишком большое сглаживание сделает ваш объект фальшивым.
Как мы уже говорили выше, одна из самых сложных задач в обучении редактированию портретов в Lightroom — это развитие чувства суждения.
Совет для профессионалов: Легко быть ослепленным собственным редактированием, поэтому сделайте перерыв и вернитесь к нему.Вы можете вернуться к этим изменениям, снова выбрав инструмент «Кисть» и нажав на булавку (наведите на нее курсор, чтобы отобразить наложение и увидеть часть изображения, которую вы замаскировали). Выбрав булавку, вы можете щелкнуть раскрывающийся треугольник в правом верхнем углу панели корректирующей кисти. Это сворачивает кисть в один ползунок, который затем можно использовать для регулировки общей интенсивности этой конкретной кисти.
Глаза, часть первая: осветление глазниц
Как скажет вам каждый фотограф-портретист, глаза — самая важная часть фотографии.Чтобы усилить их влияние, вы можете внести несколько изменений.
Во-первых, это может быть очень тонко, но глаза в целом могут выиграть, если станут немного ярче. Используйте инструмент «Кисть локальной коррекции» с большим растушевкой, потоком около 80 и плотностью, установленной на 100.
Я считаю, что получаю лучшие результаты, если бережно относиться к экспозиции — скажем, +10 вместо +20 — но дополняя ее. с небольшим увеличением теней.
Совет для профессионалов: Если вы обнаружите, что регулярно набираете одни и те же настройки для кисти для локальной настройки, обратите внимание, что вы можете сохранить настройки.Просто нажмите на раскрывающийся список рядом с Эффектом и прокрутите вниз до «Сохранить текущие настройки как новый пресет».
Глаза, часть вторая: белые
Из-за того, что глаза так важны, менее опытные фотографы легко могут немного сходить с ума, когда дело доходит до редактирования глаз. Быть нежным.
Белки глаз — склеры — иногда нуждаются в небольшой уборке.
Используйте очень маленький инструмент Spot Replacement в Lightroom, чтобы удалить ненужные капилляры.Вам нужно быть очень точным, поэтому увеличьте масштаб до 300%, если это необходимо, и не бойтесь использовать белый цвет другого глаза в качестве источника. Лечение определенно работает лучше, чем клонирование.
Угол склеры может быть розовым, поэтому используйте кисть Local Adjustment Brush, чтобы внести небольшие изменения. Начните с установки Flow на 60, Exposure на 0.10 и Saturation на -20.
Не забудьте уменьшить масштаб, чтобы оценить свои изменения. Когда вы закончите рисовать, вы можете настроить ползунки для достижения наилучших результатов.
Склеру, как правило, можно сделать светлее и белее (попробуйте Exposure 0,15, Saturation -10), но опять же, не заходите слишком далеко. Продолжайте уменьшать масштаб, чтобы оценить свои изменения.
Совет от профессионалов: Используйте инструмент Lightroom до / после (нажмите обратную косую черту), чтобы увидеть влияние ваших изменений. Это отличный способ судить, не слишком ли радикальны ваши изменения. Вы можете изменить поведение инструмента «До / после», выбрав один из параметров на панели инструментов (сочетание клавиш T).
Глаза, часть третья: радужная оболочка
Увеличение яркости и резкости радужной оболочки может сделать чей-то взгляд более интенсивным.
Выберите корректирующую кисть и в раскрывающемся списке «Эффекты» выберите «Улучшение диафрагмы». Вы увидите, что это увеличивает экспозицию, четкость и насыщенность.
Кроме того, вы можете задать свои собственные настройки, например, добавив резкость или изменив цвет. Вы можете сделать это, сдвинув Temp, используя ползунок Hue, или полностью закрасив новый цвет, щелкнув белый квадрат (рядом со словом Color) и сделав выбор.
Совет для профессионалов: Щелкните правой кнопкой мыши на булавке и выберите «Дублировать».Затем вы можете перетащить новую настройку на другую радужку, что может ускорить вас, если вы хотите иметь возможность редактировать каждый глаз индивидуально.
Рот
Зубы — еще одна важная часть редактирования фотографий в портретной фотографии.
Ни у кого нет идеально белых зубов, и они не должны быть идеально белыми, но желтые зубы могут быть нежелательными, а на фотографиях они могут казаться еще хуже.
С помощью кисти для локальной настройки выберите «Отбеливание зубов» и обратите внимание, что это увеличивает экспозицию и снижает насыщенность.Это может быть слишком экстремально, поэтому будьте готовы несколько вернуть эти настройки обратно.
Для губ можно повысить насыщенность и немного понизить экспозицию. Опять же, вы можете выбрать свой собственный цвет, если ваша модель была накрашена помадой, но она не совсем вам по вкусу.
Вы также можете убрать любые глубокие борозды на губах с помощью инструмента Lightroom Spot Removal. Сохраняйте относительно низкую непрозрачность, чтобы сохранить некоторые детали и не сделать их неестественными.
(Для справки, вот как отбелить зубы в Photoshop.)
Поднятие тяжелых теней
Даже с изменениями, внесенными в ползунок Тени, описанные в начале этого руководства, некоторые части лица все же могут быть, особенно под глазами или в углах рот — это улучшит местную настройку.
Выберите кисть с потоком примерно 50-60 и широкое перо, так как вы хотите быть довольно тонкими.
Вы можете выбрать Dodge (Осветление) из списка эффектов кисти, но я предпочитаю снимать и Exposure, и Shadows вместе, так как я считаю, что это дает более равномерный результат.
Совет от профессионала: Осветление теней может привести к смещению цветов, а тон кожи может стать слишком красным или желтым, если вам нужно сильно надавить на него. Чтобы сбалансировать это, слегка сдвиньте ползунок «Температура» и / или «Оттенок» влево и попробуйте также немного снизить насыщенность.
Часто задаваемые вопросы по редактированию портретов в LightroomКак редактировать портрет в Lightroom Mobile?
Lightroom Mobile предлагает многие из тех же основных инструментов, что и полная версия.Во-первых, вы можете отрегулировать экспозицию и контраст, поднять тени и исправить баланс белого. Затем вы можете использовать инструмент «Исцеление», чтобы удалить пятна, и инструмент «Четкость», чтобы сгладить и смягчить кожу.
Как сделать портреты яркими в Lightroom?
Для «поп-музыки» попробуйте настроить ползунки на контрастность, яркость, тени и блики, а также точки черного и белого. Только будьте осторожны, не переусердствуйте, иначе ваш портрет станет выглядеть неестественно.
Можно ли редактировать лица в Lightroom?
Да.Lightroom можно использовать как для ретуширования, так и для редактирования. Как указано выше, вы можете удалить пятна, уменьшить недостатки, сделать кожу более гладкой, осветлить глаза, отбелить зубы и многое другое.
Как редактировать портреты в Lightroom | Заключительные слова
Возможно, вы тратите больше времени на редактирование портретов, чем на фотографии других типов, и это нормально, учитывая количество мелких деталей, требующих корректировки.
Поскольку рабочий процесс Lightroom является неразрушающим, вы можете продолжать улучшать свою портретную фотографию, пока она не станет правильной, или даже создать виртуальные копии, чтобы поэкспериментировать с разными версиями.
Теперь вы знаете несколько советов и приемов, как редактировать портреты в Lightroom. Осталось только пойти и попробовать.
Этот список должен дать вам хорошую основу — и не стесняйтесь сообщать о своем прогрессе или задавать любые вопросы, если вы застряли. Удачи!
Мягкий свет Обработка детского портрета Рабочий процесс в Lightroom
Все младенцы восхитительны, по крайней мере, для их собственных родителей. Если вы имеете дело с лицом, которое могла бы полюбить только мама, хорошая новость заключается в том, что вы можете сделать свои фотографии максимально привлекательными.
Этот урок проведет вас через шаги, которые я предпринял для обработки детского портрета с естественным мягким светом в Lightroom.
Исходное изображение
Вот наше исходное изображение. Супер мило, правда?
Мы можем сделать его еще лучше с помощью всего лишь нескольких настроек Lightroom. Это займет у нас менее 5 минут.
Шаг 1
Для таких портретов мне нравится увеличивать теплоту, чтобы тона кожи выглядели немного дружелюбнее.
Я увеличил температуру с 3600 до 3700 и увеличил оттенок с +6 до +8.
Шаг 2
Затем я сделал изображение ярче, увеличив экспозицию до +0,33.
Я хотел выделить детали лица, поэтому увеличил четкость до +45. Я почти всегда максимально увеличиваю четкость, не создавая слишком темных областей на моих изображениях.
Затем я вернул некоторые из более темных деталей, увеличив тени до +75.
Наконец, я увеличил общую яркость и контраст изображения, увеличив ползунок Белого до +30.
Шаг 3
На панели Tone Curve я увеличил ползунок Highlights до +15. Это осветляет самые яркие части изображения, оставляя без изменений остальные, придавая изображению более живой вид.
Шаг 4
Я увеличил Sharpening Amount до 50, затем в разделе Noise Reduction я установил ползунок Luminance на 35. Это дает мне хорошие резкие детали и в то же время сглаживает микродетали, такие как дефекты на коже.
Шаг 5
На панели «Эффекты» я установил для параметра «Post-Crop Vignetting Amount» значение -15 с ползунком «Средняя точка» на 65. Это добавляет легкую виньетку к изображению, переводя фокус прямо на лицо.
Шаг 6
Один из моих маленьких секретов портретов — это тонкое усиление глаз.
Воспользуйтесь корректирующей кистью и закрасьте глаза. Установите экспозицию на 0,33, четкость на 10 и насыщенность на 10.
Это добавит яркости глазам, не выглядя фальшивыми.
До и после
Всего за несколько минут мы превратили плоское скучное изображение во что-то яркое и привлекательное.
Окончательное изображение
Есть несколько пятен пыли и дефектов, которые проявляются при большем разрешении, но это изображение, по крайней мере, готово для использования в Интернете.
Щелкните изображение ниже, чтобы просмотреть его в полном размере.
Как вы думаете? Удалось ли вам применить некоторые из этих советов к своим собственным изображениям? Поделитесь своими мыслями в комментариях.
Как редактировать портрет в Lightroom
Независимо от того, новичок ли вы в Lightroom или много часов работаете в программе, научиться эффективно и умело обрабатывать портреты — это бесконечный процесс. Всегда есть еще одна вещь, которую вы можете рассмотреть, чтобы улучшить свои изображения. Я расскажу вам о процессе, который я разработал после двухлетнего постоянного опыта работы с LR. К счастью, LR интуитивно понятен, чтобы упростить этот процесс.Фактически, я редко отклоняюсь от порядка, в котором организован модуль разработки. В том, что я здесь описываю, нет ничего необычного или сложного. Я просто расскажу вам шаг за шагом, как я обрабатываю портрет, чтобы получить классический, неподвластный времени вид. Никаких креативных расцветок или эффектов, только хорошее, чистое изображение.
В этой статье я не буду описывать процесс выбраковки. Предположим, у вас есть хорошее фото, и вы готовы к редактированию.
Сводка шагов
Прежде чем я дам вам подробности, вот общий порядок, в котором я редактирую портрет:
- Выпрямление и обрезка
- Воздействие
- Бело-черная вырезка
- Особенности
- Тени
- Контраст
- Баланс белого
- Четкость, яркость, насыщенность
- Панель HSL
- Детали, эффекты, коррекция линз
- Градуированные и радиальные фильтры
- Удаление пятен
- Регулирующие щетки
Хотя это выглядит много, я не делаю все из них каждый раз и не провожу много времени с большинством из них.
Советы перед редактированием
Вам следует снимать в формате RAW по двум причинам. Во-первых, файл RAW гораздо более снисходительный, чем файл JPEG. Вы можете пропустить настройки экспозиции и баланса белого в камере и все равно получить качественную фотографию после редактирования. Во-вторых, вы можете воспроизводить с файлом RAW больше, чем с файлом JPEG. Опять же, это относится к уровню прощения, который дает вам файл RAW. Если место для хранения или скорость съемки и доставки не являются приоритетами, вам следует снимать в формате RAW, особенно если вы все еще изучаете настройки камеры и треугольник экспозиции.
Когда вы импортируете свои фотографии в LR, пишите ключевые слова прямо сейчас. Если вы похожи на меня, вам гораздо больше нравится редактировать, чем систематизировать. Если вы сразу же начнете редактировать сеанс, вы, вероятно, забудете добавить ключевые слова к своим фотографиям позже. Через месяц или год вы будете пинать себя, когда найдете эту фотографию, и вам придется искать и искать, потому что вы неправильно указали ключевое слово. Я обычно использую ключевые слова по имени человека, месту и тому, предназначена ли фотография для клиента или для семьи.Если вам интересно, курс Improve Photography Lightroom Medic, в том числе с Improve Photography Plus, даст вам гораздо больше для размышлений, когда дело доходит до организации ваших фотографий.
Наконец, у меня есть предустановленные настройки, которые я применяю во время импорта к большинству моих фотографий. Предустановка, которую я использую, выполняет некоторые незначительные действия, которые я обычно делаю с каждой фотографией в зависимости от того, как она выходит прямо из моей камеры. Например, раньше я снимал на Canon T3i. Я всегда ловил себя на том, что немного усиливаю тени и черный цвет, чтобы на моих фотографиях не было обрезанного черного (это когда самые темные части вашей фотографии являются чисто черными, без деталей).В итоге я создал пресет, который автоматически увеличивал тени и черный цвет при импорте, так что мне не нужно было думать об этом.
Изображения с моего Canon 6D разные. Я больше не увеличиваю уровни теней, только немного черного. Обратите внимание на то, что вы всегда делаете на основной панели, и создайте набор настроек, которые помогут ускорить процесс. Я также включаю в пресет то, что всегда делаю, например, увеличиваю контраст, добавляю немного яркости, резкость и т. Д. Моя предустановка импорта не слишком много, но она делает достаточно мелочей, и я ценю то, что мне не нужно думать о них для каждой фотографии.
Однако для этого описания я собираюсь пройтись по своему процессу без предварительной настройки, применяемой при импорте. Таким образом, вы получаете полный объем сеанса редактирования портрета.
Часть 1. Обрезка и выпрямление
Прежде чем коснуться каких-либо других настроек, я убеждаюсь, что композиция мне нравится. Все ли элементы выглядят хорошо, как я планировал их расположить? Кроме того, хотя я стараюсь сохранять прямые горизонтальные и вертикальные линии во время съемки, это не всегда возможно, особенно если вы фотографируете семьи с маленькими детьми.Значит, первое, что я делаю, — это выравниваю горизонт. Если горизонта нет, я ищу горизонтальную или вертикальную линию возле объекта, которая должна быть прямой. Часто эта линия представляет собой оконную раму, дверную коробку, скамейку или стул. Прежде чем делать что-либо еще, убедитесь, что эти линии прямые.
Я понимаю, что некоторым фотографам нравится целенаправленно наклонять изображение. Есть разница между намеренно наклоненным изображением и кривым изображением. Убедитесь, что наклон — это ваш выбор, а не ошибка, которую вы забыли исправить.И наклоняться с осторожностью — несколько штук за сеанс кажутся нормальными.
После того, как вы выпрямите основные горизонтальные или вертикальные линии, убедитесь, что ваше изображение скомпоновано и правильно обрезано. В идеале мы могли бы идеально создавать кадры на камеру, но те из нас, кто не совершенен, могут проверить свою композицию. Сначала проверяю края кадра. Что-нибудь едва касается или просто отрезается? Если что-то едва заметно на краю или вне его, я делаю более целенаправленную обрезку. Так композиция будет выглядеть удобнее и продуманнее.
Затем обратите внимание на то, как вы отрезаете части тела или часть головы. Не обрезайте суставы (колени, лодыжки, запястья, локти и т. Д.). Отрежьте посередине предплечья или середины бедра. Старайтесь не отрезать части пальцев или рук. Что касается рук, я часто думаю, что должно быть все или ничего. Будьте осторожны, чтобы не отрезать хотя бы миллиметр макушки, кончик пальца или клочок локтя. Будьте более целеустремленными и откажитесь от большего.
Когда я просматриваю изображения других фотографов, я часто съеживаюсь от изображений, у которых что-то слишком близко к краю или едва обрезано.Я также съеживаюсь, когда изображение не кадрируется достаточно близко к объекту. Почти все фотографии людей, которые я вижу, можно обрезать более плотно. Портреты редко связаны с пейзажем. Они о людях, так что сделайте нас ближе к людям.
Прежде чем продолжить, я просто хочу повторить, что кадрирование и выпрямление изображения — действительно важный шаг. Плохо скомпонованная фотография никогда не может быть сохранена остальной частью этого процесса. Вы контролируете, как зритель видит все ваше изображение. Убедитесь, что они видят что-то хорошее.
Посмотрите на разницу в заборе, чтобы увидеть разницу после обрезки и выпрямления. Изображение «после» также является финальным изображением после всей постобработки.Часть 2: Базовая панель — баланс белого и оттенки
Затем я корректирую экспозицию. Мне нужно иметь возможность адекватно видеть свое изображение на экране для каждой другой настройки, поэтому мне нужно, чтобы моя экспозиция была правильной. Иногда я получаю это прямо перед камерой, иногда нет. Даже если я считаю, что экспозиция правильная, я проверю гистограмму.Как правило, я хочу, чтобы график едва касался левой и правой стороны. (Хорошо, по правде говоря, иногда я корректирую экспозицию, прежде чем выпрямляю и кадрирую. Иногда экспозиция должна быть первой.)
Я проверю, нет ли обрезанных белых или черных цветов. Обрезанные белые или черные цвета — это части изображений, на которых фотография чисто белая или чисто черная. Вы можете увидеть эту информацию, нажав клавишу «J» и посмотрев, является ли какое-либо изображение синим или красным. Синий означает чистый черный, красный означает чистый белый.В портрете окружающей среды я обычно не хочу обрезанных белых или черных. Я соответственно увеличу уровень черного или уменьшу уровень белого. Я обнаружил один трюк: уменьшение яркости вместо белого лучше помогает исправить обрезанные белые.
Иногда вам нужен полностью белый или полностью черный фон. Проверка на обрезанные белые или черные цвета — простой способ узнать, действительно ли у вас чистый белый или чистый черный фон.
Пока что я настроил экспозицию, белый, черный и светлые участки.Это оставляет нам тени, баланс белого и контраст. Я буду корректировать тени, обычно увеличивая уровень. Однако я осторожен: я снимаю на Canon 6D, у которого, кажется, есть далеко не идеальное восстановление теней и детализация. Я стараюсь не слишком увеличивать тени. Кроме того, портрет без теней — это портрет без измерения.
Мне нравится портрет с повышенной контрастностью, поэтому я всегда увеличиваю свой уровень контрастности как минимум до +35, если не до +50 для некоторых. Мне просто нравится внешний вид — в нем есть удар и поп.
Наконец, я настраиваю баланс белого. Я больше играю с температурой, чем с оттенком. Температура отрегулирует, насколько теплым или холодным будет ваше изображение. Когда дело касается оттенков кожи, я уделяю особое внимание оттенку. Слишком много зеленого оттенка сделает человека болезненным или безжизненным, а слишком много пурпурного сделает человека загорелым или просто странным. Если вы снимаете в формате RAW, вы можете гораздо больше поиграть с балансом белого. Попробуйте выбрать несколько предустановок, чтобы увидеть, какой из них лучше.
Или вы можете использовать пипетку, чтобы найти нейтральный тон (найдите серый, если можете!) И посмотрите, улучшится ли баланс белого.Вы узнаете, что у вас нейтральный тон, когда числа R, G и B примерно равны. Если вы не выберете нейтральный тон, пипетка действительно испортит баланс белого.
Баланс белого действительно сложен, особенно для новичков, стремящихся получить отличные оттенки кожи. Практикуйтесь, практикуйтесь, практикуйтесь и используйте калибратор монитора. Ваш взгляд на правильный баланс белого со временем разовьется.
То, что было недоэкспонированным и плохо обрезанным изображением, теперь стало идеальным портретом этой маленькой девочки.Часть 3: Базовая панель — Присутствие
В остальном основная панель довольно шустрая. Я немного увеличиваю четкость (+5), что добавляет немного больше контраста полутонам. Ясность может быстро испортить кожу, поэтому я избегаю ее с портретами. Я увеличиваю яркость на +10, что увеличивает насыщенность всего, кроме оттенков кожи. Обычно я оставляю в покое насыщенность. Если я хочу увеличить насыщенность, я делаю это позже на панели HSL.
Я вообще пропускаю панель Tone Curve.Я просто никогда не тратил время, чтобы поиграть с этим. Эта статья посвящена кривым, так что ознакомьтесь с ней.
Часть 4: HSL / Цвет / Ч / Б
Я обычно делаю три вещи на панели HSL, все из которых связаны либо с оттенками кожи, либо с зелеными в окружающей среде, в которой произошел наш сеанс. Я не делаю все три из этих вещей все время — я делаю их, когда этого требует изображение.
Первый прием, который я мог бы сделать, — это настроить оттенок красного, оранжевого и желтого.Я сделаю это, чтобы поправить оттенок кожи. Чаще всего я сдвигаю красный оттенок немного вправо, оранжевый оттенок — немного влево, а желтый оттенок — немного влево. Мне часто приходится это делать, если часть окружающей среды изменила цвет кожи, например, на щеке или линии челюсти. Иногда я даже могу таким образом скорректировать оттенок кожи, если рубашка отражала нежелательный цвет на лице. Например, возможно, человек был одет в пурпурный пиджак. Возможно, вам удастся уменьшить насыщенность пурпурного, чтобы немного улучшить оттенок кожи.Photoshop был бы гораздо лучшим местом для такой коррекции тона кожи, но вы можете добиться приличных успехов в LR.
Вторая техника, которую я использую, также предназначена для тонов кожи. На панели HSL у каждого оттенка, насыщенности и яркости есть инструмент целевой настройки. Это маленький кружок / яблочко слева от названия каждого раздела. Я нажму на кружок и верну курсор к фотографии. Я найду полутона на лице, нажмите и удерживайте и перетащите вверх и вниз. Когда вы это сделаете, вы увидите, что ползунки немного сдвинутся вправо.Не смотрите на ползунки; смотреть изображение. Когда вы поднимаетесь и опускаетесь, кожа становится лучше или хуже? Переместив курсор и изменив скин в лучшую сторону, можно остановиться. Я делаю это с оттенком, насыщенностью и яркостью — именно в таком порядке — чтобы попытаться получить еще лучшие оттенки кожи.
Небольшая корректировка экспозиции здесь, немного разогрева и легкая корректировка кисти могут превратить средний портрет в часть портфолио.Третий метод — это настройка зеленого и голубого цветов, чтобы убедиться, что зелень (трава, деревья и т. Д.) Выглядит правильно.Я сделаю это, потому что в некоторых случаях я хочу, чтобы оттенки моей кожи были немного теплее, поэтому я увеличиваю температуру баланса белого. Однако это могло привести к тому, что зеленый цвет в окружающей среде превратился из зеленого в желтый. Вы можете вернуть зеленый цвет, соответствующим образом отрегулировав оттенок.
Часть 5: Стиль и исправления
Используя панель «Детализация», я всегда увеличиваю резкость своих изображений сверх значения по умолчанию, которое LR применяет к каждому изображению. Фактически, долгое время я просто использовал предустановку повышения резкости от фотографической компании, которую они создали для портретов.Я немного обновил эти настройки как таковые: Amount 41, Radius 1.2, Detail 16, Masking 80. Ползунок маскирования — отличное место для управления. Удерживая клавишу option на Mac или клавишу alt на ПК, вы можете увидеть упрощенный контур того, что именно увеличивает резкость LR. Если я увижу, что маска показывает детали в порах кожи, я отрегулирую ползунок так, чтобы поры не заострялись. Кожа не должна быть острой — она должна оставаться гладкой.
Используя панель «Эффекты», я почти всегда добавляю небольшую виньетку с «приоритетом светлых участков», установленную на количество -10, среднюю точку 15, округлость 0, растушевку 100 и светлые участки 0.
Иногда я использую Split Toning, чтобы добавить тепла моим светлым участкам и немного интересности моим теням. Для светлых участков я установил оттенок на 46 и насыщенность на 19. Баланс установлен на 0. Для теней установлен оттенок 164 и насыщенность 5. Эти настройки сделают изображение еще более теплым, поэтому проверьте его и посмотрите, нравится ли оно вам. . Иногда я делаю температуру баланса белого немного холоднее, чтобы это компенсировать, когда я использую эти настройки разделения тонирования.
Я воспользуюсь панелью Lens Corrections, чтобы исправить хроматическую аберрацию и профиль объектива.Я делаю это не со всеми изображениями, а только с теми, которые этого требуют. Пипетка для удаления хроматической аберрации просто потрясающая. Просто найдите зеленую или фиолетовую бахрому, щелкните, и в 99 случаях из 100 изображение улучшится. Я также протестирую коррекцию профиля линзы, чтобы увидеть, имеет ли она большое значение. Профиль объектива может исправить такие вещи, как виньетирование или искажение, поэтому стоит проверить каждый свой объектив.
Часть 6: Другие действительно важные инструменты
На этом этапе, если стандартная виньетка не привлекает должного внимания к моему объекту, я использую радиальный фильтр или градуированный фильтр, чтобы «сжечь» или затемнить изображение по своему вкусу.
Затем я воспользуюсь инструментом удаления пятен, чтобы исправить отвлекающие элементы на заднем фоне (например, знаки или огни), а также убрать пятна на коже. Средство для удаления пятен LR является удивительно эффективным средством для удаления пятен на коже. Я установил свой режим «лечить», а не «клонировать», и несколько щелчков здесь и там действительно могут очистить кожу.
Сейчас я кладу мышь и беру планшет и перо Wacom. Я думаю, вам лучше использовать мышь для всего в LR, кроме Adjustment Brushes, но это только я.Мне нравится точный контроль, который вы можете получить с помощью пера и корректирующей кисти, но я не обнаружил преимуществ использования пера с более широкими настройками, особенно с ползунками. Однако со временем и практикой я уверен, что смогу полностью перемещаться по LR с помощью планшета и пера Wacom.
С помощью планшета Wacom я добавляю к коже еще один уровень полировки с помощью кисти для смягчения кожи. В сочетании с инструментом для удаления пятен вы действительно можете преобразовать кожу в LR. Вы не можете делать в LR то, что можете в Photoshop, но в крайнем случае вы все равно можете очистить и отполировать изображение.Я использую предустановленные кисти для макияжа, которые Джим предоставляет в Improve Photography Plus. Они на дрожжах лучше, чем корректирующие кисти, поставляемые с LR.
Я всегда использую корректирующую кисть для глаз, чтобы добавить ясности, резкости и насыщенности.
Наконец, я уворачиваюсь и сжигаю по мере необходимости, особенно для того, чтобы привлечь или отвлечь внимание от чего-то или кого-то. Использование предустановленных кистей для осветления и затемнения на планшете Wacom — это способ действительно дать себе контроль над изображением и тем, как зритель будет его видеть.Я почти всегда уклоняюсь от лица, добавляя немного яркости каждому человеку. Я горю, когда один элемент, например, рука, колено или что-то еще на заднем плане, ярче, чем лицо. Я обожгу слишком яркий объект, чтобы сделать его темнее. Моя цель почти всегда — сделать так, чтобы лицо было самой яркой частью фотографии.
Несмотря на то, что этот раздел о кистях для корректировки занимает относительно мало места в моем объяснении, я часто трачу больше времени на кисти для корректировки.С помощью кистей вы можете действительно точно настроить изображение, отполировать его, скорректировать, сделав именно то, что вы себе представляли.
Вот и все — законченное, отполированное изображение. Вы не поверите, но с практикой вы сможете сделать все это всего за несколько минут. Фактически, поскольку я делаю некоторые правки для каждой фотографии (увеличиваю черный цвет, контраст, яркость и четкость; добавляю небольшую виньетку; повышаю резкость), у меня эти настройки меняются автоматически при импорте, что делает процесс еще более эффективным.
Взгляните на «до» и «после» ниже. Имея опыт на своей стороне, я внес все эти изменения и превратил приличное изображение в нечто отличное примерно за три минуты. Lightroom — мощная программа. Со временем и практикой вы сможете использовать Lightroom для создания поистине потрясающих портретов.
Со временем и практикой вы сможете преобразовать изображение, подобное изображенному слева, в изображение справа всего за несколько минут.Чтобы получить советы по экспорту, послушайте эти эпизоды подкаста Джеффа Хармона Photo Taco.Экспорт для печати. Уровни сжатия JPEG.
Как я редактировал этот портрет в Lightroom
Узнайте, как превратить тусклый, размытый портрет в нечто более атмосферное, воспользовавшись несколькими советами и приемами в Lightroom Classic.
Я покажу вам пошаговый процесс редактирования портрета с использованием нескольких настроек цвета, изменений экспозиции и некоторых выборочных настроек, которые вдохнут новую жизнь в тусклые снимки. Следующая техника лучше всего подходит для портретов на открытом воздухе, на которых изображена какая-то листва или обширный травяной фон из-за того, как мы будем изменять оттенки и насыщенность этих цветов.Но одни и те же принципы могут применяться к любым цветам на разных портретах, поэтому следуйте инструкциям, чтобы изучить это полное пошаговое руководство по редактированию от начала до конца.
Регулировка HSL
Первое, что я хочу сделать, это изменить оттенок зелени на фото. Я перейду к панели HSL / Color в модуле Develop и возьму кнопку выбора чуть ниже слова Hue. Я убедился, что выбрана вкладка «Оттенок», затем щелкнул участок травы и перетащил курсор вниз, чтобы изменить оттенок этой области.В качестве альтернативы я мог бы также перейти к желтому, зеленому и водному ползункам, чтобы переместить их влево для более точного изменения оттенка.Блюз обесцвечивания
Мой следующий шаг — уменьшить насыщенность других цветов, чтобы ограничить цветовую палитру на фотографии. Я сделал это, щелкнув вкладку «Насыщенность» на панели HSL / Color и переместив синий ползунок влево, пока не добрался до -77. Обратите внимание, как шарф и некоторые окружающие его холмы, лежащие в тени, теперь стали почти тускло-серыми.Повышение вибрации
Поскольку я обесцветил синий и изменил оттенок более теплых тонов на фотографии, теперь это не так эффектно. Итак, чтобы противодействовать этому, я перешел на базовую панель и значительно увеличил ползунок Vibrance до +59. Это не только увеличивает насыщенность кадра без обрезки, но и подчеркивает более слабые цвета, чтобы сбалансировать их с более сильными.Повышение контрастности
Фотография выглядит немного размытой из-за серо-черного и тусклых полутонов.Чтобы повысить контрастность фотографии, я мог бы просто опереться на ползунок «Контрастность» на основной панели и позволить Lightroom выполнить всю работу, но я хочу быть более точным с моими тональными изменениями. Итак, я опущу ползунок Blacks до -37, чтобы углубить темные области. Я также уменьшил ползунок «Экспозиция» на -0,22, чтобы немного недоэкспонировать фотографию, создавая ощущение настроения, и увеличил ползунок «Четкость» до +15, чтобы усилить контраст полутонов, придавая вещи реальный эффект.Используйте радиальный фильтр
На этом этапе объект в центре кадра, подсвеченный сзади, слишком темный.Я хочу, чтобы объект выделялся больше, поэтому я добавил Радиальный фильтр (из верхней панели инструментов справа), чтобы скрыть лицо объекта. С этого момента я увеличил ползунок «Белые» до +33, чтобы выделить более заметные блики, и немного опустил ползунок «Черные» до -10, чтобы превратить серые в темно-черные. Теперь лицо объекта более контрастное и выделяется на снимке.
Добавить виньетку
Из-за кадрирования моего объекта она окружена значительной частью окружающей среды.Я предпочитаю привлекать внимание к объекту двумя способами: один — фокусировкой, другой — экспозицией. Поскольку я уже фокусируюсь на объекте, я обращаю внимание на экспозицию. Снова используя радиальный фильтр, я нажал «Создать», чтобы добавить новый радиальный фильтр и нарисовать овал вокруг моего объекта. Я убедился, что установил Растушевку на 50 для приятного, постепенного затухания между краем и центром фильтра, и я снял отметку с кнопки Инвертировать, чтобы затронуть только внешнюю часть выбранной области.Затем я уменьшил ползунок «Экспозиция» до -0,89, чтобы опустить внешний край кадра почти на одну ступень.Насыщение волос
У моего объекта светлые рыжие волосы, которые на солнце светятся чудесным медным оттенком. Итак, чтобы выделить этот фантастический цвет, я собираюсь использовать корректирующую кисть, чтобы закрасить ее волосы и восстановить цвета, которые я потерял в процессе. После того, как я аккуратно закрасил волосы моей модели, я нажал O, чтобы проверить, где было мое наложение. Любые области, где я случайно наткнулся на лицо (например, вокруг уха), я увеличивал с помощью Ctrl и + (Cmd и + на Mac) и, удерживая Alt, закрашивал пораженные участки.Затем я увеличил ползунок Temp до 25, чтобы улучшить теплые тона, затем увеличил Saturation до 34. Я также снизил ползунок Blacks до -10, чтобы сделать несколько более темных тонов в тенях.Додж энд Берн
Это не совсем уклонение и жжение, но я добиваюсь того же эффекта. Снова используя корректирующую кисть, я хочу, чтобы волосы моего объекта выделялись немного больше, потому что фотография не передает это должным образом. Итак, я использовал две кисти, чтобы закрасить темные участки теней в складках волос, уменьшив ползунок Shadows до -11 и Blacks до -17.Затем я добавил вторую кисть к более ярким бликам на волосах и увеличил ползунок Белые до +21.Сбросьте дымку с предмета
В последний раз я отредактировал волосы корректирующей кистью. На этот раз я закрасила все волосы и использовала немного Dehaze на +10, чтобы улучшить контраст волос и избежать их размытия из-за подсветки.Сводка
Чтобы создать этот портрет, я ограничил цветовую палитру, изменив оттенки зеленого, чтобы сделать их более желтыми, что соответствует джемперу моего объекта.Затем я обесцветил синий цвет, пока он не стал тускло-серым. Я снова усилил остальные цвета с помощью ползунка «Яркость», чтобы избежать обрезки цветов и улучшить более слабые цвета на фотографии. После этого я использовал серию основных настроек экспозиции и выборочных изменений с помощью Радиального фильтра и Корректирующей кисти, чтобы увеличить контраст как по всему кадру, так и выборочно на моем объекте в центре. Затем я отполировал фотографию, придав волосам больше деталей и выразительности, чтобы они соответствовали реальному виду ее волос.
.