Как обрабатывать пленочные фотографии? | Творческая лаборатория «СРЕДА»
Многие фотографы, начав снимать на пленку, задаются одними и теми же вопросами. Что такое истиный пленочный цвет? Бывает ли пленочное фото без обработки? Нужно ли обрабатывать пленочные сканы? Если да, то как именно и в какой степени? С этими и некоторыми другими вопросами я предлагаю разобраться в этой статье.
Полагаю, эта заметка будет любопытна как пленочным, так и цифровым фотографам. Пленочные могут найти ответы на конкретные вопросы, с которыми сталкиваются постоянно. Цифровые — познакомиться с аналоговыми принципами обработки фотографий, принимая во внимание которые, можно улучшить и фотографии цифровые.
Типы фотопленок
Начнем с самого начала, то есть с проявки. Как вы наверняка знаете, пленка бывает разная — негативная, позитивная, цветная, черно-белая. Каждый тип пленки предназначенен для своих задач и, соответственно, предполагает разные подходы по обработке материала.
Любую пленку мы можем проявить разными способами: в разных проявителях, разное время, с разной температурой, степенью агитации (активностью перемешивания) и т.д. Более того, мы можем изначально снимать под будущую нестандартную проявку — например, экспонировать пленку с неродной чувствительностью в случае классических Push/Pull процессов. Или проявлять по неродным стандартам, в так называемых cross-процессах. Можем снимать со светофильтрами и производить огромное количество других действий, которые будут влиять на итоговый результат.
К основным, наиболее распространенным в настоящее время типам пленок можно отнести следующие:
- Негативная ч/б фотопленка
- Позитивная ч/б фотопленка
- Негативная цветная фотопленка (C-41, ECN-2)
- Позитивная цветная фотопленка (E-6)
Предназначение фотопленок
Прежде, чем перейти к вопросам компьютерной обработки сканов, необходимо разобраться с тем, какие задачи решают те или иные пленки.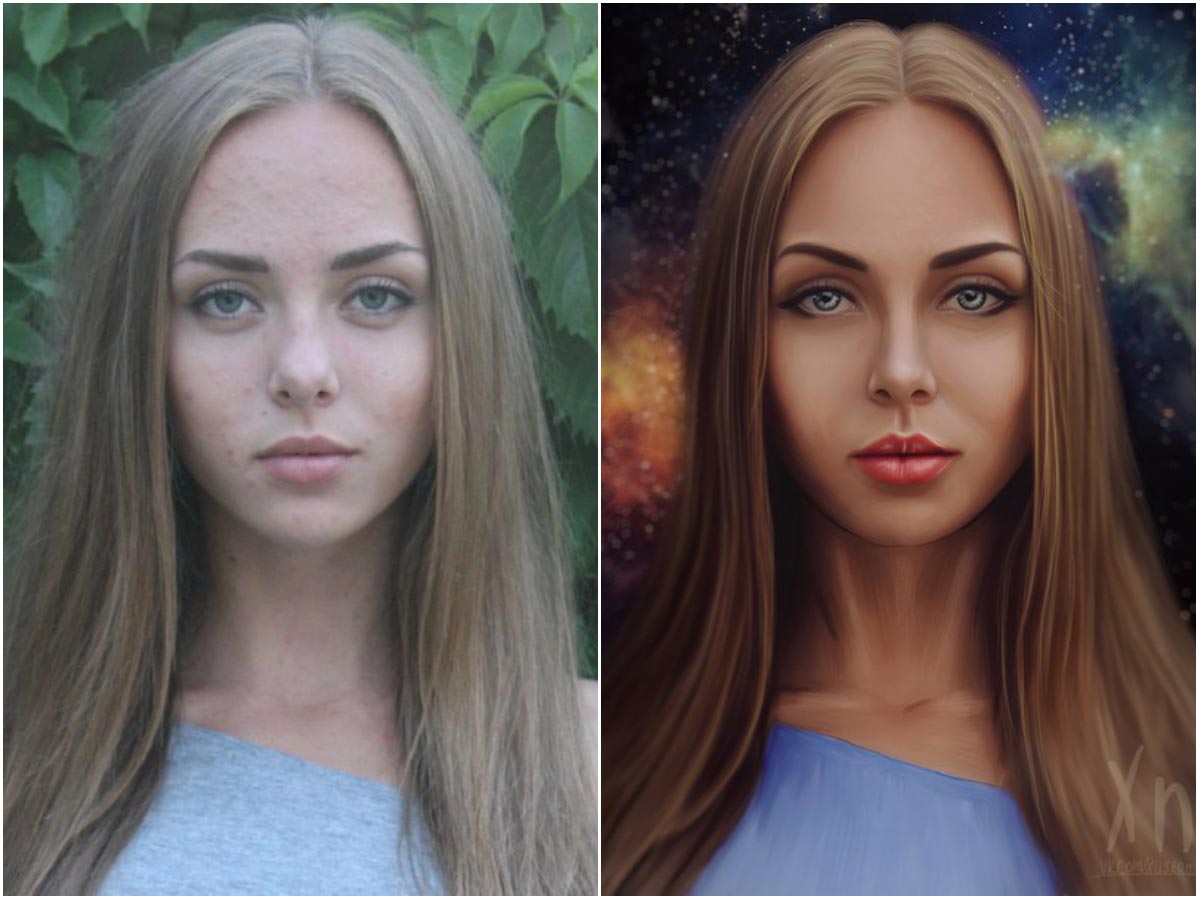 В данном контексте будет иметь принципиальное значение обращаемость пленок.
В данном контексте будет иметь принципиальное значение обращаемость пленок.
- Негативные фотопленки (ч/б, цвет). Предназначены для оптической печати фотографий на светочувствительной фотобумаге в темной комнате с помощью увеличителя. Конечным результатом съемки на негативную пленку является фотографический отпечаток
- Позитивные фотопленки (ч/б, цвет). Позитивные пленки также называют обращаемыми или слайдами. Ключевое использование — демонстрация изображений на проекторе. Таким образом позитивная фотопленка сама по себе является конечным результатом съемки.
Кроме этого, есть еще негативные и позитивные кинопленки, задачи которых несколько отличаются от фотопленок, но в целом преследуют те же цели. В рамках этой статьи мы не будем их рассматривать подробно.
Принципиально важно то, что любые негативные фотопленки требуют интерпретации, то есть печати в темной комнате. Как минимум мы выбираем экспозицию при печати (насколько светлее/темнее получится фотография) и другие параметры.
В отличие от негативных, слайдовые пленки не требуют интерпретации, т.к. сами по себе являются носителем финального изображения. Вместе с тем, даже при демонстрации таких пленок мы можем влиять на конечную картинку, как минимум с помощью яркости и температуры лампы проектора (а иногда и светофильтрами), контрастностью освещения в помещении и т.д. Однако, в гораздо меньшей степени, чем в случае интерпретации негативных фотопленок.
Если проводить параллели с цифровой фотографией, то вполне можно сравнить негативную пленку с форматом Raw (требует интерпретации)
В современном мире нельзя упускать из внимания и так называемый гибридный процесс, когда пленки сканируются, а затем обрабатываются в Фотошопе. Такой подход к обработке фотопленок вполне имеет право на существование. Его финальным результатом является цифровой скан
Такой подход к обработке фотопленок вполне имеет право на существование. Его финальным результатом является цифровой скан
Именно о таком скане мы и будем говорить дальше, поскольку именно обработка сканов интересует современных фотографов в первую очередь. Бывает ли скан «как на пленке», без обработки? Нужно ли обрабатывать скан? Если да, то как? В какой степени? Как вообще получить хороший скан? Попробуем разобраться с этими вопросами.
Гибридный процесс «проявка + сканирование»
Итак, мы принесли пленку в лабораторию или проявили ее дома сами. Обычно дома проявляют ч/б и очень редко цвет, т.к. это сложно и трудоемко. Большинство фотографов (включая меня самого) проявляет пленки в лаборатории, что более чем оправдано.
Далее пленку нужно отсканировать. Те, кто делает это самостоятельно, как правило, подкованы в технической части работы с соответствующим оборудованием и программным обеспечением. Остальные могут воспользоваться услугой сканирования в лаборатории. В результате грамотного сканирования мы получаем файл изображения, который можем или использовать сразу (напечатать, опубликовать в интернете) или же особым образом обработать. Нужно ли это делать? Если да, то как и в какой степени вносить коррекции в Adobe Photoshop?
Остальные могут воспользоваться услугой сканирования в лаборатории. В результате грамотного сканирования мы получаем файл изображения, который можем или использовать сразу (напечатать, опубликовать в интернете) или же особым образом обработать. Нужно ли это делать? Если да, то как и в какой степени вносить коррекции в Adobe Photoshop?
На этом этапе очень важно определиться с финальными задачами сканирования. Если предполагается его цифровая печать, вы можете делать с отсканированным пленочным изображением что угодно. Вплоть до того, чтобы изменить его до неузнаваемости или совместить с 3D-рендерингом. Но чем дальше вы зайдете с обработкой, тем меньше у вас останется шансов суметь повторить тот же результат, если когда-либо вы захотите отпечатать вашу фотографию оптическим способом.
Если же сканы для вас играют роль превью и предварительной демонстрации отснятого материала, а в качестве основного результата вы рассматриваете аналоговый отпечаток (как, например, часто происходит в случае галерейной и музейной печати), то при обработке скана важно ориентироваться на возможность ее повторения потом при печати в темной комнате.
На самом деле, при печати в темной комнате можно сделать почти все что угодно, вплоть до повышения резкости. Более того, все базовые инструменты в Adobe Photoshop, включая режимы наложения слоев, перекочевали в него именно из темной комнаты. Но чем сложнее компьютерная обработка вашего скана, тем труднее ее потом повторить на фотоувеличителе. Поэтому я рекомендую придерживаться основных операций в темной комнате.
Методы сканирования пленки также будут зависеть от наших конечных целей. Не углубляясь во множественные нюансы сканеров и софта по работе с ними, скажу лишь, что для начала работы вполне подойдет любой скан, сделанный в грамотной фотолаборатории. Это может быть скан со сканеров Nikon Coolscan 5000/9000, Pakon F335/235+, Fuji Frontier SP-3000 и даже Noritsu, важно, чтобы сканировали люди, которые в этом хорошо разбираются. Потому что любой сканер можно настроить так, что он будет выдавать крайне далекий от исходной пленки результат, и этого желательно избежать на начальном этапе.
Итак, у нас есть скан и мы открываем его в Фотошопе. Что делать дальше? Я предлагаю ориентироваться на базовые операции, которые можно делать с исходным негативом в темной комнате. В этом случае мы всегда сможем повторить обработку оригинальным аналоговым способом.
Обработка черно-белой негативной фотопленки
1) Выставление черной и белой точек. На бумаге достигается за счет максимальной плотности галогенидов серебра, с одной стороны, и оптической белизной бумаги с другой. Чисто технически сканы обычно не содержат черную и белую точки, поэтому их вполне можно установить на первом этапе обработки.
2) Настройка экспозиции (плотности). В компьютерной терминологии для этого используется слово «яркость». Грубо говоря, мы можем сделать нашу фотографию темнее или светлее.
3) Настройка контраста. При печати в темной комнате выбирается типом бумаги и/или специальными светофильтрами. Также есть возможность влиять на контраст с помощью предзасветки бумаги, печати на мокрой бумаге, разнообразных химических расстворов, push/pull и т. д.
д.
4) Маскирование. В процессе экспонирования мы можем скрыть руками или специальными приспособлениями те или иные области фотографии, если это требуется.
5) Ретушь. В основном имеются в виду царапины, пыль и другие деффекты пленки. Делается специальной тушью по готовому отпечатку. Тон подбирается за счет разбавления краски водой.
Обработка цветной негативной фотопленки
1) Выставление черной и белой точек. Аналогично ч/б, но во всех трех каналах.
2) Настройка экспозиции (плотности). Аналогично ч/б.
3) Настройка баланса белого. Регулируется цветными CMY-светофильтрами на увеличителе (для этого используются специальные увеличители с цветными головами). Баланс белого может изменяться не только в сторону теплее/холоднее, но и произвольным образом, то есть с разным количеством цветового окрашивания на разных фильтрах.
4) Маскирование. Аналогично ч/б.
5) Ретушь. Аналогично ч/б, только используются цветные краски.
Обратите внимание — контрастом и насыщенностью при печати на цветной фотобумаге мы не управляем. Все фотобумаги уже согласованы по контрасту с негативными фотопленками. Мы можем лишь влиять на общую светлотно-контрастную характеристику с помощью экспозиции. Насыщенность также заложена в красители бумаги и проявляется в разной степени в зависимости от того, какая используется фотопленка.
Все фотобумаги уже согласованы по контрасту с негативными фотопленками. Мы можем лишь влиять на общую светлотно-контрастную характеристику с помощью экспозиции. Насыщенность также заложена в красители бумаги и проявляется в разной степени в зависимости от того, какая используется фотопленка.
Также важно помнить о том, что при работе с яркостью/контрастом, например, с помощью кривых Curves, контраст фотографический отличается от контраста цифрового. При повышении контраста в аналоговых процессах тени проваливаются сильнее, чем высветляются света.
Обработка позитивных фотопленок (ч/б, цвет)
В современном мире позитивные пленки используют в основном для гибридного процесса (особенно активно применяется в рекламе), поэтому ограничения на такую обработку ставят редко. Вместе с тем, именно в позитивных фотопленках явным образом проявляется их исходный (заложенный производителем) характер. Поэтому чаще всего задача обработки слайдов сводится к тому, чтобы получить картинку, похожую на то, что мы видим на просвет.
При сканировании слайдов, как правило, софт сканеров отключает все автокоррекции, стараясь передать изображение «как есть». В итоге, если мы имеем дело с качественной пленкой, которая была грамотно проэкспонирована, проявлена и отсканиована, на выходе получим изображение, не требующее или почти не требующее дальнейшей коррекции. В этом и заключается ключевое отличие слайдов — напомню, что по своему предназначению позитивное изображение не предполагает и не требует дальнейшей интерпретации.
Если вы дочитали до этого момента, у вас, возможно, возник вопрос — к чему все эти сложности, если можно просто снять на цифру? На самом деле, как только вы разберетесь во всех нюансах съемки на пленку и начнете грамотно ее экспонировать, вы будете удивлены простоте получения эстетически превосходной картинки. В реальной жизни обрабатывать пленочную фотографию практически не приходится. Чем лучше пленка и съемка на нее, тем меньше необходимости и проблем в ее обработке.
Рассмотрим пару примеров.![]() Один пример — «тяжелый случай»: не первой свежести негативная кинопленка, использованная не по назначению. Второй пример — «нормальный случай»: корректно экспонированная свежая негативная фотопленка.
Один пример — «тяжелый случай»: не первой свежести негативная кинопленка, использованная не по назначению. Второй пример — «нормальный случай»: корректно экспонированная свежая негативная фотопленка.
Пример 1. «Тяжелый случай»
На самом деле, случай не такой уж и тяжелый. Однако цвета этого скана оставляют желать лучшего. Снимок избыточно холодный, хотя сделан в яркую солнечную погоду, потому что сделан на кинопленку для павильонного (а не дневного) освещения Kodak Vision2 500T. Буковка «T» в конце означает Tungsten и предполагает экспонирование при желтом свете порядка 3200К (а не ~5500К как при дневном солнечном освещении).
Соответственно, нужно было или использовать пленку с индексом «D» (Daylight), или скорректировать баланс белого при печати/сканировании, благо такая возможность в определенной степени у нас есть.
Базовую обработку этого снимка согласно ограничениям, описанным выше, можно сделать за 10 секунд с помощью примерно вот такой кривой:
При этом мы получим, например, вот такой результат:
Можем мы повторить такую обработку в темной комнате? Да.
Можем мы получить бумажный отпечаток с похожим цветовым решением? Да.
Истиные ли пленочные цвета мы получили? Да.
Могли бы они быть какими-то другими? Да.
Виден ли здесь характер пленки? Да.
Но еще лучше мы бы увидели характер этой конкретной пленки, если бы снимали ее в соответствующих условиях, для которых она предназначена. Тогда бы и обработки потребовалось значительно меньше. Как, например, вот здесь:
2. «Нормальный случай»
Берем свежую пленку Kodak Portra 400, предназначенную для съемок в нормальных условиях освещения и ориентированную на корректную работу с тонами кожи. Экспонируем ее по значимым теням — в данном случае точечный экспозамер по тени на кустах справа от девушки. Обратите внимание, лица при этом не пересветились и объем не потеряли. Проявляем стандартно, сканируем стандартно на Nikon 9000, получаем вот такой скан:
В принципе ничего делать больше не требуется. Но если очень хочется, можно аккуратно выставить черную точку с помощью вот такой кривой:
Вот что получим:
Выводы
Итак, попробуем резюмировать:
1. Негативные фотопленки требуют интерпретации, то есть обработки. Их нужно или напечатать в темной комнате, или отсканировать и подобрать яркость, контраст, баланс белого.
Негативные фотопленки требуют интерпретации, то есть обработки. Их нужно или напечатать в темной комнате, или отсканировать и подобрать яркость, контраст, баланс белого.
2. Слайдовые пленки или не требуют дополнительной обработки вовсе (демонстрация на проекторе) или допускают обработку в любой степени (гибридный процесс). Но чаще всего слайды сканируют максимально близко к тому, что на них изображено и дополнительно не обрабатывают.
3. При обработке сканов имеет смысл ориентироваться на операции в темной комнате, если вы хотите иметь возможность в случае необходимости повторить результат полностью аналоговым способом. В этом случае можно говорить об относительной «честности» демонстрируемого пленочного изображения.
4. Чем более качественную пленку мы используем и чем грамотнее экспонируем, тем меньше требуется последующей обработки при печати или сканировании.
Вуаля. Хороших вам кадров, друзья!
Не забудьте подписаться на аккаунты Творческой лаборатории «СРЕДА» в соцсетях!
WordPress | ЖЖ | Instagram | Facebook | Вконтакте | Youtube | Telegram
Поделиться ссылкой:
Понравилось это:
Нравится Загрузка. ..
..
Обработка фото под пленку в Photoshop — Alien Skin Exposure
Обработка фото под пленку в Photoshop — Alien Skin Exposure
Июнь 22, 2012
Для придания художественности фотографиям есть много способов, написано и снято много уроков, но самым популярным эффектом остается обработка в стиле пленочной фотографии.
Плагин для Photoshop (а также автономная программа) Alien Skin Exposure 4.0.0.433 – это как раз то, что вам будет нужно, если вы хотите, чтобы фото выглядело так, как будто снято на пленку.
Плагин позволяет добавлять эффекты для имитации кадра из художественного фильма. Программа дает возможность воссоздать определенные особенности некогда популярных ранее фотопленок — яркие цвета Fuji Velvia, богатые черные тона Kodachrome или высокую чувствительность Ektachrome.
В новой версии Exposure 4 переработан интерфейс, добавлены новые эффекты и элементы управления.
Учитывая, что все настройки уже заданы и обработка идет автоматически (имеется более 500 пресетов), этот плагин – настоящая находка для любителей создавать всевозможные художественные эффекты в Photoshop.
Особенности плагина:
- Работает в 64-битных системах
- Работа не только в Photoshop, но и Lightroom
- Среди 500 пресетов есть возможность наложения эффектов старения (пыль, царапины, виньетирование), реалистичного эффекта зернистости
Внизу — краткий обзор, жмите развернуть на весь экран, смотреть в HD.
Примеры фотографий на официальном сайте плагина.
VN:F [1.9.22_1171]
Rating: 10.0/10 (6 votes cast)
VN:F [1.9.22_1171]
Rating: +3 (from 3 votes)
Обработка фото под пленку в Photoshop — Alien Skin Exposure, 10. 0 out of 10 based on 6 ratings
0 out of 10 based on 6 ratingsКоррекция снимка после оцифровки фотопленок и слайдов
К сожалению, электронная ретушь сканера иногда не совсем верно передает цвета снимков после оцифровки фотопленок и слайдов, а также появляются артефакты от пленки, такие как красные или фиолетовые разводы – они как правило присутствуют на пленки и видны невооруженным глазом. Также, в связи с тем что пленка со временем выцветает – иногда цвета на фотографии получаются неестественными, например лица красные, земля бордовая, трава неестественно зеленая. Грешить на сканер можно было бы, если бы не постоянные возникновения этих проблем, а так по статистике на 100 кадров приходится 5-7 таких снимков. В данной статье я расскажу о приемах Adobe Photoshop, которые позволяют быстро устранить эти неприятности. В студии оцифровки «Мир Цифры» наши специалисты обязательно проводят коррекцию таких кадров, поэтому если Вы оцифровывали у нас – статья будет не актуальна, но все же познавательна.
Итак, рассмотрим несколько замечательных инструментов.
Первый из них называется «Яркость\Контрастность» (по умолчанию нет горячей клавиши). Позволяет восстановить баланс яркости и контраста на засвеченных фотографиях, инструмент позволяет отдельно настроить яркость не затрагивая контраст и наоборот. Применим для «темных» пленок, которые были проявлены с нарушением процесса.
Второй фильтр несколько напоминает первый, но в нем есть дополнительные инструменты, а также отличие от первого в балансе яркости. Инструмент называется «Уровни» (горячая клавиша ctrl+L). Разница с первым инструментом в том, что при понижении или повышении яркости также изменяется контраст, что не всегда удобно. Но если кадр не засвечен, то в таком случае фильтр идеален. Полезность функционала также в том, что есть возможность подтянуть цвета (RGB). К примеру, если снимок слегка ушел «в красноту», выбираем красный канал и немного уменьшаем интенсивность. Внимание, при изменении интенсивности одного канала два других также меняются, что не всегда удобно.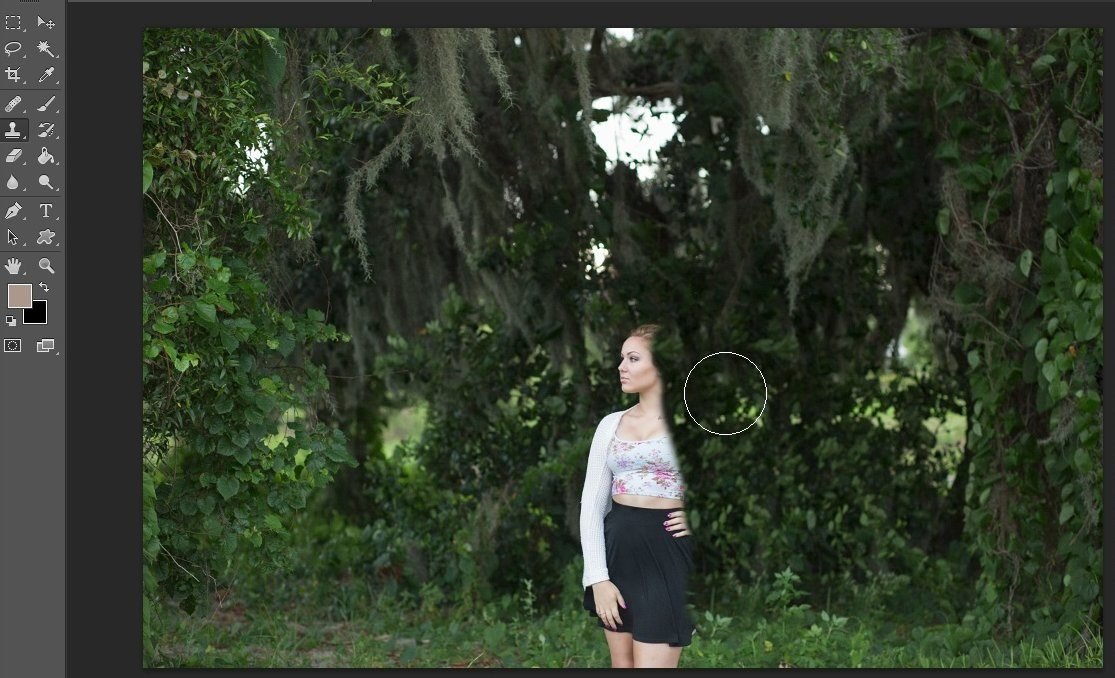
Для работы с конкретным каналом без изменения других необходим инструмент «Цветовой фон\Насыщенность» (ctrl+U). Самый интересный фильтр, так как есть возможность выбора определенного канала и изменения затронут только его. Изменение яркости и насыщенности, а также перевод в другой спектр бывают незаменимы для выравнивания баланса.
В нашей студии после оцифровки негативов и слайдов помимо аппаратных средств улучшения производятся следующие виды постобработки: кадрирование – обрезка рамки вокруг фотографии, поворот – переворачивание кадра в правильную позицию, цветокоррекция – ручные манипуляции, описанные в данной статье. Также хочу отметить, что перед сканированием пленка очищается от пыли, слайды поправляются в рамках, также определяется правильность установки пленки в сканер для исключения «зеркальности».
Алексей, digital-studia.ru
Компьютерная обработка пленочной фотографии. Часть 3
Компьютерная обработка пленочной фотографии.![]() Часть 3
Часть 3
На предыдущих страницах рассмотрены два примера использования компьютера для изменения фотоизображения: с целью получения декораций, которые невозможно создать иным способом, и для искажения элемента композиции.
Третий способ применения компьютера — изменение цвета. Эта процедура проста, однако ею не следует злоупотреблять. Снимок, сделанный П. Салутосом. незатейлив. На нем необычные цвета неба дополняют цвета здания. Однако форма облаков и здания осталась без изменений. Поэтому, несмотря на фантастические цвета, изображение остается реальным.
Часть 3″ src=»/wp-content/uploads/2014/09/410.jpg» alt=»Компьютерная обработка пленочной фотографии. Часть 3″ border=»0″ />
Фотограф: Пит Салутос
Камера: Nikon F4 с телефотообъективок
Пленка: Fujichrome Velvia
Экспозиция: 1/125 с и f/8-11
Освещение: послеполуденное
Назначение: портфолио
Изображение было получено следующим образом: сначала слайд 35 мм был сканирован на Photo CD, затем перенесен в качестве файла 18 Mb на Apple Macintosh Quadra 950 (640 Mb/ 1. 2 G). Для усиления интенсивности цветов был использован Adobe Photoshop 3.0. После этого уровни цвета были инвертированы, пропущены через эквалайзер и отрегулированы Конечное изображение было перенесено на диапозитивную пленку 5 х 4″.
2 G). Для усиления интенсивности цветов был использован Adobe Photoshop 3.0. После этого уровни цвета были инвертированы, пропущены через эквалайзер и отрегулированы Конечное изображение было перенесено на диапозитивную пленку 5 х 4″.
• Для тех кто не имеет цифровой камеры/сканера, наиболее удобным качественным методом перенесения фотоизображения на компьютер является Photo CD.
• Компьютер должен иметь достаточный объем памяти, чтобы создавать большие изображения с высоким разрешением.
С помощью компьютера можно получить результаты, которые ранее было трудно достичь. Примером тому — данное изображение.
Демонстрация сканируется на компьютер через Photo CD, сканирующее устройство или цифровую камеру. Затем в изображение вносятся нужные изменения, и оно помещается на электронный носитель для дальнейшего использования.
С помощью специального устройства его можно превратить в цифровой диапозитив большого, среднего или же 35-миллиметрового формата.
Туман в голове (зачем обрабатывать фото)
Частенько мне приходится слышать следующую мысль: «Я не обрабатываю фотографии…» …далее фотографы расходится в показаниях. Мне всегда было очень интересно, чем люди руководствуются в тех или иных случаях. Так что я стал немного исследовать этот вопрос. Выяснилось, что, в общем, все сводится к четырем вариантам:
… я за естественные цвета
… пленку никто не обрабатывал
… меня и так все устраивает
… Максимишин сказал, что обрабатывать не надо
Обычно это заявляется как некий решенный вопрос, даже как жизненная позиция. Особенно внушительно выглядят сторонники первых двух подходов. Вообще-то у меня есть, что ответить, и даже, в общем, я понимаю причины, по которым люди оказываются в такой ситуации. Но, надо сказать — жуть как не люблю спорить. Вот и выходит, что вообще непонятно, что же я сам думаю по этому поводу. Поэтому я решил поделиться своими мыслями здесь.
Поэтому я решил поделиться своими мыслями здесь.
Прежде всего надо бы разобраться, что имеется ввиду под словом «обработка». Честно говоря, не знаю (люди про это не любят говорить), что называют обработкой сторонники описанных подходов. Ну оно и понятно — ведь они не занимаются обработкой, откуда им знать, что это такое.
Всю цветокоррекцию можно разделить на две большие группы: работа с цветом и работа с деталями. Эти манипуляции призваны каким-то образом решить две основные задачи: подачу идеи и синтез изображения. В разных жанрах эти задачи ставятся в разных пропорциях. Например в стрит-фото любой синтез — это табу (и этому есть объяснение), а в художественной фотографии коллаж и фотомонтаж обычное совершенно дело.
Сам процесс мы можем разделить на три уровня. Первый — самый важный — извлечение изображения. Второй — расстановка акцентов. Третий — фотоманипуляции. Мне кажется, что нет смысла что-то говорить о двух последних уровнях, это и есть тот самый очевидный «фотошоп», и дело это добровольное. А вот первый, несмотря на то, что (по идее) должен решаться каждым, кто держит в руках камеру, вызывает массу вопросов. Мне что-то подсказывает, что его в понятие «обработка» вообще не включают, а зря. Вот о нем и поговорим.
А вот первый, несмотря на то, что (по идее) должен решаться каждым, кто держит в руках камеру, вызывает массу вопросов. Мне что-то подсказывает, что его в понятие «обработка» вообще не включают, а зря. Вот о нем и поговорим.
Наверное начать нужно с того, что никакая пленка никаких «естественных» цветов никогда не давала и никогда не будет давать. И не только пленка. Причин этому масса. Прежде всего — особенности нашего восприятия, не дающие поставить знак равенства между наблюдаемой картиной мира и наблюдаемым изображением. Я немного писал про цвет и, не возвращаясь к этой теме, хочу добавить, что сам принцип построения изображения на бумаге сильно отличается от того, что видят наши глаза. Картина интенсивности электромагнитного излучения сцены в некотором промежутке времени (чем технически является снимок) — совсем не тоже самое, что ощущение, собранное из сотен образов, определенных разными способами, в разной степени, в разное время, и вдобавок по-разному интерпретированных. То что мы называем «реальность» слишком сложно, чтобы передать это напрямую, тем более таким примитивным способом, как статичное двухмерное изображение. Выход — это создание иллюзий разной степени убедительности, а принципы создания иллюзий сильно отличаются от принципов фиксации информации. В этом мы, как человечество, уже довольно далеко продвинулись, и многие правила создания убедительных изображений сформированы столетия тому назад. В общем я хочу сказать, что дорога эта ведет не в магазин фототоваров, а в библиотеку.
Выход — это создание иллюзий разной степени убедительности, а принципы создания иллюзий сильно отличаются от принципов фиксации информации. В этом мы, как человечество, уже довольно далеко продвинулись, и многие правила создания убедительных изображений сформированы столетия тому назад. В общем я хочу сказать, что дорога эта ведет не в магазин фототоваров, а в библиотеку.
Отсюда самое лучшее, что мы можем придумать — это выбросить из головы бредовую идею о «передаче картины реального мира» и сконцентрироваться на создании самодостаточных произведений искусства или информационных объектов, где будут учтены присущие жанру принципы и правила. Сконцентрироваться на том, что действительно имеет значение — а именно: как сказать то, что в вас есть, что вы думаете по какому-то поводу, что чувствуете, когда видите красоту или уродство этого мира. Такая постановка задачи неизбежно повлечет за собой поиск ответов на вопросы восприятия, законов жанра, культурного контекста и, конечно же, — (самое главное) поиск аудитории.
А что же про пленку? Вот это все и было про пленку. Пленка не передавала естественные цвета, даже похожие не получались из-за существенных ограничений технологии. Разработчики вообще пошли другим путем: вместо того, чтобы гнаться за химерой, они гармонизировали, приводили в состояние эстетического баланса колористику изображения. И это давало результат — если вы снимали по инструкции, то получались красивые картинки. Их цвета соответствовали не действительности, а некоторому цветовому тренду, вполне приемлемому большинством, так как он идеально вписывался в принятое на то время представление о «правильном изображении». К сожалению, перенести это на цифровую почву не удалось.
С появлением цифровой фотографии развитие этого тренда прекратилось. Причин этому несколько: прежде всего — «смена власти» в мире производителей фототехники. «Кодак» развалился, упавшее знамя никто не поднял, рынком правят компании, которые никогда не занимались вопросами цвета. В результате колористика цифровой камеры не является ни естественной, ни сбалансированной.
С одной стороны, то, что вы видите на дисплее камеры или (тем более) на экране компьютера, так же, как и было прежде с пленкой — результат обработки. С другой стороны, принципы автоматической компьютерной обработки, очевидно, отличаются от принципов заложенных в химию обработки пленки. Причем не в лучшую сторону. Чтобы понять, о чем здесь идет речь, наверное, надо показать, как выглядит необработанный снимок:
Это не совсем точно, но в контексте разговора о цвете, полагаю, достаточно и этого. Зеленое оно — потому что так устроена матрица современных фотоаппаратов. Суть не в этом, проблема заключается в том, что с этим надо что-то делать. И если уж говорить совсем начистоту, то вся работа с цветом сводится к выравниванию изначально перекошенного баланса между каналами в соответствии с поставленной задачей. Ну, во всяком случае, в техническом плане. И с этого все начинается.
То, что вы видите на дисплее камеры, это лишь один из вариантов решения снимка. Он ничем не лучше и не хуже того, что вы могли бы сделать своими руками. Во всяком случае — все варианты одинаково имеют право на существование. Но. Мы не снимаем все на одну и ту же камеру с одними и теми же настройками и до реализации доводим снимки разными путями. Это значит, что хотим мы этого или нет, но используем какие-то методы обработки, заложенные в наши камеры и программы в любом случае.
Во всяком случае — все варианты одинаково имеют право на существование. Но. Мы не снимаем все на одну и ту же камеру с одними и теми же настройками и до реализации доводим снимки разными путями. Это значит, что хотим мы этого или нет, но используем какие-то методы обработки, заложенные в наши камеры и программы в любом случае.
Знание, в данном случае — свет. Я уверен, что понимание того, как работает механизм автоматической обработки (а может даже только знание самого факта о том, что он существует), избавит многих от бессмысленной траты энергии, времени и денег. Уж во всяком случае вы успокоитесь насчет «Кэнон желтит, а Никон синит».
Так вот, когда я слышу, что «я не обрабатываю фотографии», то у меня в голове машинально заряжается следующий вопрос: «А каким образом вы решаете проблему?» Но я никогда не успеваю его задать, потому что на меня тут же обрушиваются рассуждения про «естественные цвета», инопланетян и тайное правительство Земли. И понимаю, что дальше разговор не пойдет. А очень хочется. Потому что методов решения вопросов цвета в современной фотографии очень много. И мне есть чему поучиться у людей, которые чего-то в этом достигли.
А очень хочется. Потому что методов решения вопросов цвета в современной фотографии очень много. И мне есть чему поучиться у людей, которые чего-то в этом достигли.
Как ни странно, никаких вопросов у меня не вызывают аргументы «меня все устраивает». Существует целый спектр причин, по которым метод, который использует камера, может устраивать людей. Ну правда.
Во-первых — огромная доля всех фотографий является не произведением искусства, а информационными объектами. Своего рода цифровой наскальной живописью. Забил мамонта — нацарапал на стене. Съел шашлык — снял тысячу фото. Ну зачем здесь тратить время на работу с цветом? Репортаж — то же самое. Разница здесь только в несоизмеримо более высоком осознании процесса, что, конечно, радикально меняет дело: эти фотографии производят впечатление, да. Но не цветом, а смыслом. В этом плане, мы, конечно, много потеряли с уходом пленки. И современная культура несомненно стала бы заметно богаче, если бы фотожурналисты уделяли внимание цвету. Но, конечно, мы не можем требовать невозможного.
Но, конечно, мы не можем требовать невозможного.
Ну и, конечно, «меня все устраивает» говорят люди, которые знают, что делать с джипегом в фотошопе (и умеют снимать без серьезных ошибок). Не скажу, что это самый эффективный путь цветокоррекции, но почему бы и нет?
А вот с наукой Сергея Яковлевича сложнее. Про это будет отдельный пост.
ОРИГИНАЛ ЗАПИСИ ЗДЕСЬ.
Создаем эффект старой кинопленки в Фотошоп / Creativo.one
В этом уроке вы научитесь создавать эффект старой пленки в Photoshop, используя текстуры, корректирующие слои и фильтры. С помощью данной техники вы с легкостью можете создать винтажный эффект с реалистичным эффектом кинопленки.
Скачать архив с материалами к уроку
Шаг 1
Создаем новый документ размером 860 х 640 пикселей с черным фоном. После этого выше добавляем текстуру бумаги и устанавливаем ее Opacity (непрозрачность) на 30%. Выше применяем корректирующие слои: Hue/Saturation (Цветовой тон/Насыщенность) и Levels (Уровни) и трансформируем их в обтравочные маски для текстуры ниже (Ctrl+Alt+G).
Выше применяем корректирующие слои: Hue/Saturation (Цветовой тон/Насыщенность) и Levels (Уровни) и трансформируем их в обтравочные маски для текстуры ниже (Ctrl+Alt+G).
Выше создаем новый слой и называем его «Маска». Заливаем этот слой белым цветом.
Шаг 2
На новом слое вставляем текстуру старой пленки и устанавливаем ее режим смешивания на Multiply (Умножение).
Переходим на слой «Маска» и с помощью Rectangular Marquee Tool (M) (Прямоугольное выделение) создаем три выделения, как показано ниже. Чтобы создать одновременно несколько отдельных выделений, после добавления первого, зажимаем клавишу Shift и создаем еще два.
В нижней части панели слоев кликаем на кнопку Add layer mask (Добавить слой-маску).
Шаг 3
Над слоем с маской добавляем ретро-фото с женщиной. Кликаем по слою с женщиной правой кнопкой мышки и выбираем Create Clipping Mask (Создать обтравочную маску) или используем комбинацию клавиш Ctrl+Alt+G.
Над слоем с женщиной добавляем новый слой и называем его «Рамка». С помощью Rectangular Marquee Tool (M) (Прямоугольное выделение) создаем два выделения нижней и верхней границы кинопленки. После создания первого выделения зажимаем клавишу Shift и создаем второе. Заливаем выделение цветом #ababab.
Выше добавляем корректирующий слой Hue/Saturation (Цветовой тон/Насыщенность), чтобы обесцветить картинку.
Шаг 4
Возвращаемся к самому верхнему слою с пленкой и выше создаем корректирующий слой Levels (Уровни). Кликаем по нему правой кнопкой мышки и выбираем Create Clipping Mask (Создать обтравочную маску).
Кликаем по нему правой кнопкой мышки и выбираем Create Clipping Mask (Создать обтравочную маску).
Создаем новый слой и вставляем на него бесшовную текстуру шума с режимом смешивания Screen (Осветление).
Выше добавляем корректирующий слой Levels (Уровни). Кликаем по нему правой кнопкой мышки и выбираем Create Clipping Mask (Создать обтравочную маску).
Шаг 5
Берем Eraser Tool (E) (Ластик) и, используя одну из гранж-кистей, удаляем часть шума, особенно, на верхней и нижней границах кинопленки.
Если вы хотите добавить больше винтажных эффектов, то снова вставляем текстуру шума с режимом смешивания Darken (Затемнение). После этого жмем Ctrl+I, чтобы инвертировать цвета текстуры.
После этого жмем Ctrl+I, чтобы инвертировать цвета текстуры.
Шаг 6
Затем к этому же слою применяем размытие Filter – Blur – Motion Blur (Фильтр – Размытие – Размытие в движении). Angle (Угол) устанавливаем на 90, а Distance (Расстояние) – на 220 пикселей. В результате у нас получились тонкие едва заметные вертикальные полосы.
Далее к этим полосам применяем новый фильтр Filter – Sharpen – Smart Sharpen (Фильтр – Резкость – Умная резкость) со следующими параметрами.
Выше добавляем корректирующий слой Levels (Уровни) и трансформируем его в обтравочную маску (Ctrl+Alt+G).
Поздравляю, вы сделали это!
Вот так выглядит финальный результат урока по созданию винтажной картинки с эффектом старой кинопленки.
Автор: psddude
Источник: www.psd-dude.com
Исправление тёмного (недодержанного) фото с помощью режимов наложения
Шаг 2: Изменение режима наложения корректирующего слоя на «Экран» (Screen)
Для увеличения яркости изображения на данный момент, все , что нам нужно сделать — это изменить режим наложения корректирующего слоя с нормального на «Экран» (Screen). Вы найдете опцию изменения режима наложения в верхнем левом углу панели слоев:
Измените режима наложения корректирующего слоя на «Экран» (Screen).
Режим наложения «Экран» (Screen) является одним из нескольких осветляющих изображение режимов, следовательно, добавление корректирующего слоя «Уровни» и изменение его режима наложения на Screen сделает фото ярче. Теперь мы можем увидеть больше деталей в темных областях, особенно в деревьях, которые были изначально почти черные:
Недоэкспонированное фото стало ярче с использованием режима наложения корректирующего слоя «Экран». Этот режим наложения значительно оживил недодержанное изображение.
Этот режим наложения значительно оживил недодержанное изображение.
Шаг 3: Дублируем корректирующий слой Levels (необязательно)
Если вы обнаружите, что ваша фотография пока ещё не достаточно яркая, просто дублируйте корректирующий слой «Уровни», нажав в панели слоёв на него левой клавишей мыши и затем нажав комбинацию клавиш Ctrl+J. Копия корректирующего слоя появится над оригиналом:
Дублирование корректирующего слоя
Теперь, с добавлением двух корректирующих слоёв в режиме наложения «Экран», изображение выглядит еще ярче, с гораздо более подробными видимыми деталями в темных областях:
Вид изображения после добавления второго корректирующего слоя режиме «Экран»
Шаг 4: Уменьшение непрозрачности второго корректирующего слоя, если есть такая необходимость
После добавления второго корректирующего слоев «Уровни» вы можете обнаружить, что изображение стало слишком ярким. Для того, чтобы несколько снизить яркость, просто уменьшите значение непрозрачности верхнего корректирующего слоя. Опция Непрозрачность расположена прямо напротив опции режимов наложения в верхней части панели слоев. По умолчанию установлено значение непрозрачности 100%. У себя я собираюсь снизить непрозрачность примерно до 70% , но это значение зависит от каждого конкретного изображения:
Опция Непрозрачность расположена прямо напротив опции режимов наложения в верхней части панели слоев. По умолчанию установлено значение непрозрачности 100%. У себя я собираюсь снизить непрозрачность примерно до 70% , но это значение зависит от каждого конкретного изображения:
Уменьшение непрозрачности корректирующего слоя для точной подстройки яркости.
Собственно, всё готово, подведём итог. Добавив всего пару корректирующих слоев «Уровни» в режиме наложения «Экран», мы смогли быстро и легко осветлить тёмное изображение. Однако, имейте в виду, что этот метод будет выявлять детали в темных областях фотографии только в том случае, если эти детали имеются. Но если изображение недодержано так сильно, что тёмные области не содержат ничего, кроме сплошного черного цвета, вы можете использовать эту технику, чтобы сделать изображение ярче в целом, но детали в тёмных областях выявлены не будут., т.к. они отсутствуют изначально.
Сравните оригинальное и исправленное фото, наведя/убрав курсор с картинки:
Сравнение оригинального и исправленного фото
Cross Processing в Photoshop — цветной негативный художественный эффект
См.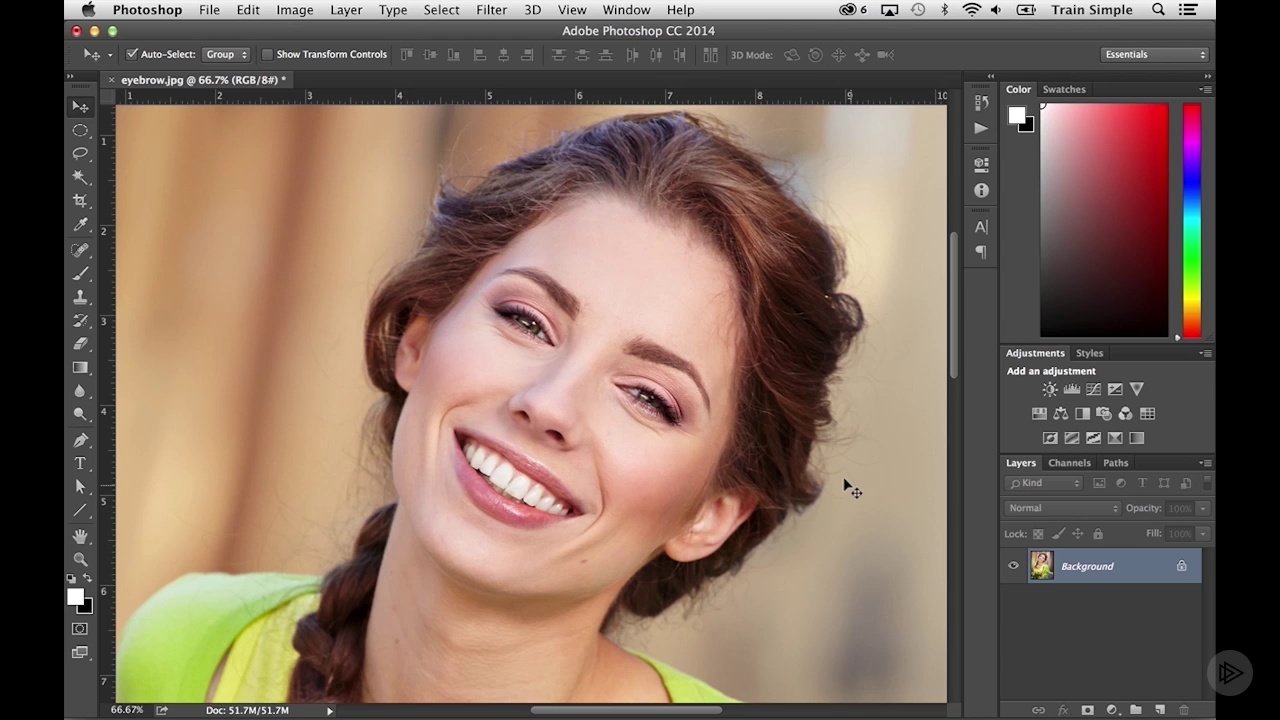 Другие образцы рецептов из серии «Поваренная книга Photoshop».
Другие образцы рецептов из серии «Поваренная книга Photoshop».
Скидка Creative Cloud — Скидка 40% на Adobe Creative Cloud
Текущие пользователи Creative Suite — Скидка 40% в первый год использования Adobe Creative Cloud.
Предложение доступно для всех зарегистрированных пользователей отдельных продуктов и пакетов CS3 или более поздних версий.Недоступно для образовательных учреждений или клиентов с корпоративным лицензированием.
Простая ежемесячная подписка на Adobe Creative Cloud дает вам всю коллекцию инструментов CS6 и многое другое. Любите печатать? Заинтересованы в веб-сайтах и приложениях для iPad? Готовы редактировать видео? Вы можете все это сделать. Кроме того, участники Creative Cloud автоматически получают доступ к новым продуктам и эксклюзивным обновлениям сразу после их выпуска. А благодаря облачному хранилищу и возможности синхронизации с любым устройством ваши файлы всегда будут там, где они вам нужны. Creative Cloud доступен для отдельных лиц или групп.
Creative Cloud доступен для отдельных лиц или групп.
Эксклюзивная скидка 15% на все плагины Topaz — используйте код купона PHOTOSHOPSUPPORT — включает пакеты и обновления
Введите наш эксклюзивный код скидки PHOTOSHOPSUPPORT во время процесса оформления заказа в Topaz Labs моментальная скидка 15% на любой продукт Topaz, включая наборы и обновления.
Topaz Labs Плагины Photoshop специально разработаны для расширения творческого набора инструментов фотографа за счет использования мощных разработок в области технологий обработки изображений.Фотографы во всем мире теперь пользуются преимуществами творческих эффектов экспозиции, художественного упрощения, уникального манипулирования краями и первоклассного шумоподавления, предлагаемого в продуктах Topaz. Пакет плагинов Topaz для Photoshop — это сверхмощный пакет плагинов для Photoshop, который включает в себя следующие продукты Topaz:
Topaz Adjust
Создавайте потрясающие и динамичные изображения с помощью этого уникально мощного плагина, который обладает возможностями, подобными HDR, и улучшает экспозицию, цвет и деталь.![]()
Topaz Detail
Трехуровневый плагин настройки детализации, который специализируется на улучшении микроконтрастности и резкости без артефактов.
Topaz ReMask
Самая быстрая и эффективная программа для маскирования и извлечения с уточнением маски в один клик.
Topaz DeNoise
Подключаемый модуль для высококачественного шумоподавления, который удаляет большинство шумов и цветовых шумов, сохраняя при этом максимальную детализацию изображения.
Topaz Simplify
Обеспечивает творческое упрощение, художественные эффекты и акцентирование линий для легкого единственного в своем роде искусства.
Topaz Clean
Управляйте глубиной деталей ваших изображений с помощью обширных инструментов сглаживания, управления текстурой и улучшения краев.
Topaz DeJPEG
Значительно улучшает качество веб-изображений и других сжатых фотографий.
Узнайте больше о комплекте плагинов Topaz для Photoshop. Загрузите бесплатную пробную версию.
Эксклюзивное программное обеспечение onOne 15% Купон на мгновенную скидку
Введите наш эксклюзивный код купона на скидку — PSSPPT06 — во время процесса оформления заказа в onOne Software, чтобы получить мгновенную скидку 15% на любой продукт onOne. Это включает в себя подлинные фракталы и их потрясающий набор плагинов для Photoshop.
Это включает в себя подлинные фракталы и их потрясающий набор плагинов для Photoshop.
Новый Plug-In Suite OnOne решает шесть наиболее частых проблем, с которыми фотографы сталкиваются в Photoshop. Этот пакет был удостоен награды «Выбор редакции» журнала American Photos Magazine за лучшее программное обеспечение для редактирования изображений. Набор подключаемых модулей включает:
Genuine Fractals Pro известен как фотографам, так и полиграфистам за его изящество в увеличении изображений до более чем десятикратного их исходного размера при сохранении резкости и детализации, с которых вы начали.Считайте это отраслевым стандартом изменения размера изображений.
Mask Pro используется для удаления твердых частиц, таких как волосы, дым и стекло, с сохранением мелких деталей. Вы выбираете, какие цвета оставить, а затем закрашиваете то, что вам не нужно.
PhotoTools Pro объединяет сотни высококачественных фотоэффектов в один удобный плагин. Это быстро и легко. Придает вашим фотографиям профессиональный вид.
PhotoFrame Pro позволяет улучшить ваши фотографии с помощью сотен таких дизайнерских эффектов или просто вставить изображение в готовый макет в Photoshop, Lightroom или Aperture.
FocalPoint помогает контролировать фокусировку и минимизировать визуальный шум. Привлекайте внимание к определенным точкам на изображениях, используя эффекты выборочной фокусировки, глубины резкости и виньетки.
PhotoTune позволяет сравнивать изображения бок о бок и легко корректировать цвета и улучшать их. PhotoTune оптимизирует динамический диапазон, цвет и резкость вашего изображения без необходимости знать все сложные элементы управления в Photoshop, такие как уровни и кривые.
Просто введите наш эксклюзивный код купона на скидку — PSSPPT06 — во время оформления заказа в onOne Software, чтобы получить мгновенную скидку 15% на любой продукт onOne.
Nik Software Мгновенная скидка 15% — Эксклюзивный купон 15%
Введите код нашего эксклюзивного скидочного купона — NIKPSS — во время процесса оформления заказа в Nik Software для получения мгновенной скидки 15% на любой программный продукт Nik . Этот эксклюзивный код купона на скидку может быть применен ко всем последним плагинам Nik Software Photoshop, включая Silver Efex Pro, Color Efex Pro, Viveza, Sharpener Pro и Dfine.
Этот эксклюзивный код купона на скидку может быть применен ко всем последним плагинам Nik Software Photoshop, включая Silver Efex Pro, Color Efex Pro, Viveza, Sharpener Pro и Dfine.
Color Efex Pro
52 фотографических фильтра с более чем 250 эффектами для изображений профессионального качества.
Полностью оригинал. Совершенно незаменим.
Nik Software Color Фильтры Efex Pro — лучшие фотографические фильтры для цифровой фотографии. Отмеченные наградами фильтры Color Efex Pro широко используются многими современными профессиональными фотографами по всему миру для экономии времени и получения результатов профессионального уровня. Независимо от того, выберете ли вы Complete Edition, Select Edition или Standard Edition, вы получите традиционные стилизирующие фильтры, которые предлагают практически безграничные возможности для быстрого и простого улучшения и преобразования изображений.
Запатентованная технология U Point обеспечивает полный контроль для выборочного применения улучшений без необходимости использования каких-либо сложных масок, слоев или выделений. Управляйте цветом, светом и тональностью ваших изображений и создавайте уникальные улучшения с профессиональными результатами. С помощью 52 фильтров и более 250 эффектов в Color Efex Pro вы можете выполнять высококачественное ретуширование, цветокоррекцию и бесконечное количество творческих улучшений ваших фотографий. Загрузите бесплатную пробную версию.
Управляйте цветом, светом и тональностью ваших изображений и создавайте уникальные улучшения с профессиональными результатами. С помощью 52 фильтров и более 250 эффектов в Color Efex Pro вы можете выполнять высококачественное ретуширование, цветокоррекцию и бесконечное количество творческих улучшений ваших фотографий. Загрузите бесплатную пробную версию.
Viveza
Самый мощный инструмент для выборочного управления цветом и светом в фотографических изображениях без необходимости сложных выделений или масок слоев.
Два самых важных фактора в создании отличных фотографий — это цвет и свет. Овладеть искусством выборочного исправления или улучшения каждого из них теперь возможно для каждого фотографа без необходимости использования сложных масок или выделения или знания Photoshop на уровне экспертов. Благодаря интеграции отмеченной наградами технологии U Point, Viveza является самым мощным и точным инструментом для управления светом и цветом на фотографических изображениях.
U Point управляемые точки контроля цвета, размещаемые непосредственно на цветах или объектах изображения (таких как небо, кожа, трава и т. Д.), открывают простые в использовании элементы управления, которые фотографы могут использовать для быстрой настройки яркости, контрастности или цвета за долю времени, необходимого для других инструментов. С Viveza вы потратите больше времени на фотосъемку и сэкономите часы на редактировании изображений. Загрузите бесплатную пробную версию.
Silver Efex Pro
Полная мощность и контроль для создания черно-белых изображений профессионального качества с помощью одного удобного инструмента.
Silver Efex Pro от Nik Software — это самый мощный инструмент для создания черно-белых изображений профессионального качества из ваших фотографий.Впервые вся передовая мощность и контроль, необходимые для профессиональных результатов, были объединены в одном удобном инструменте.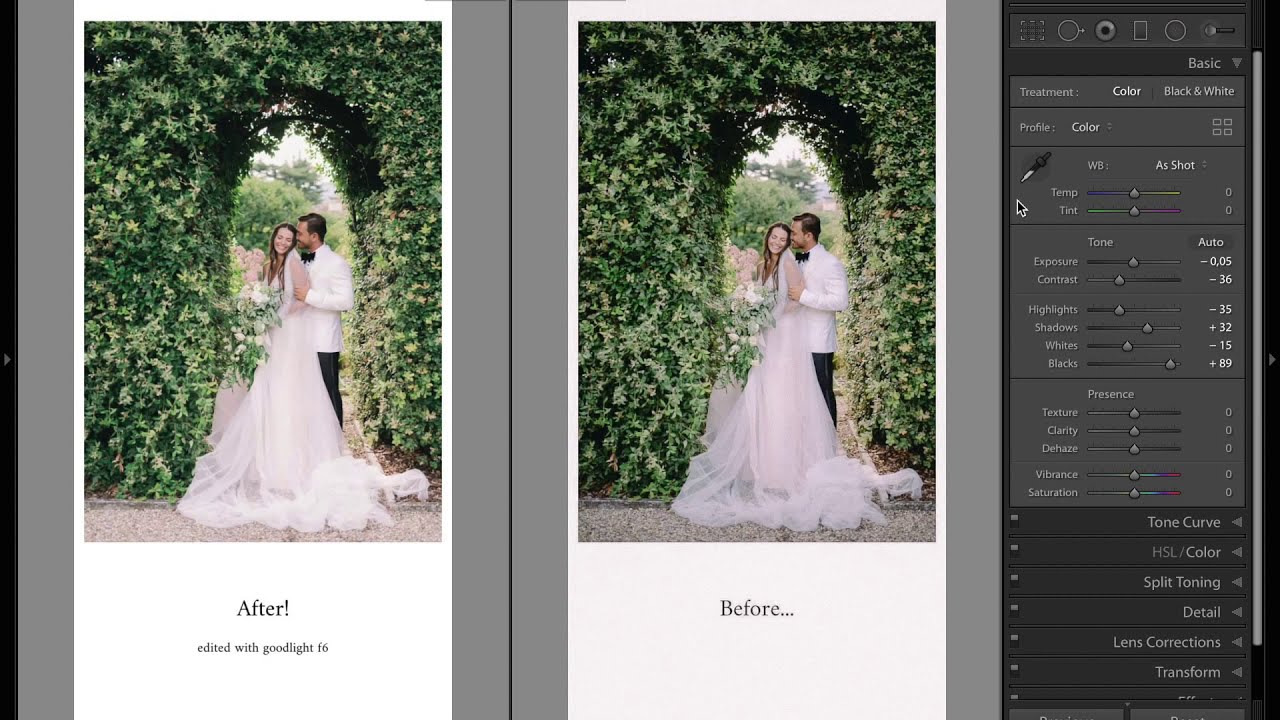
Обладая запатентованной технологией Nik Software U Point для выборочного управления тональностью и контрастностью изображения, Silver Efex Pro включает расширенные алгоритмы обработки изображений для защиты от нежелательных артефактов, полную коллекцию эмулированных типов черно-белой пленки, регулируемый селектор тонирования для добавления традиционные методы тонирования, более 20 предустановленных стилей одним щелчком мыши и современный механизм воспроизведения зерна, который помогает создавать черно-белые изображения высочайшего качества из ваших цветных изображений, предоставляя больше свободы для экспериментов.Загрузите бесплатную пробную версию, чтобы использовать Silver Efex Pro.
Введите наш эксклюзивный код купона на скидку — NIKPSS — во время оформления заказа в Nik Software, чтобы получить мгновенную скидку 15%. Этот эксклюзивный код купона на скидку может быть применен ко всем последним плагинам Nik Software Photoshop, включая Silver Efex Pro, Color Efex Pro, Viveza, Sharpener Pro и Dfine.
Плагин Photoshop Masking Fluid Mask — эксклюзивная мгновенная скидка
Обзор Fluid Mask 4 1/2 из 5 звезд на MacWorld начинается с того, что этот плагин Photoshop упрощает извлечение фона, «и далее рекомендует последнюю версию, заявляя, что» Fluid Mask — очень эффективный инструмент для отделения объектов от их фона.Он предлагает множество полезных функций для решения практически любого сложного изображения, от тонких волос до сложной листвы. Онлайн-видеоуроки и интерактивные обучающие семинары помогают упростить процесс обучения ».
Наши друзья из Vertus, разработчики плагина для Photoshop Fluid Mask, создали специальную эксклюзивную скидку на PhotoshopSupport.com. Перейдите на нашу страницу Fluid Mask, чтобы получить специальную информацию. , эксклюзивная ссылка со скидкой
Fluid Mask разработана для фотографов, редакторов изображений, графических дизайнеров и всех тех, кто серьезно относится к редактированию цифровых изображений. Благодаря оптимизированному интерфейсу и рабочему процессу Fluid Mask мгновенно показывает ключевые края изображения и предоставляет комплексные простые в использовании инструменты, которые работают с труднодоступными краями и сложными областями, такими как деревья и решетки. Fluid Mask также сохранит всю важную информацию о краях для вырезания профессионального качества. Перейдите на нашу страницу Fluid Mask для получения дополнительной информации.
Благодаря оптимизированному интерфейсу и рабочему процессу Fluid Mask мгновенно показывает ключевые края изображения и предоставляет комплексные простые в использовании инструменты, которые работают с труднодоступными краями и сложными областями, такими как деревья и решетки. Fluid Mask также сохранит всю важную информацию о краях для вырезания профессионального качества. Перейдите на нашу страницу Fluid Mask для получения дополнительной информации.
Lynda.com Онлайн-библиотека обучения — просмотр бесплатных видеоклипов
Подписки на Lynda.com Онлайн-библиотека обучения обеспечивает доступ в любое время к десяткам тысяч видеоуроков по Photoshop, Illustrator, Dreamweaver, веб-дизайну, цифровым изображениям, 3D, цифровому видео, анимации и многим другим темам. Просматривайте бесплатные видеоклипы.
Менее чем за доллар в день участники имеют возможность оставаться в курсе событий и сохранять навыки, изучать инновационные и продуктивные методы, а также обретать уверенность и конкурентоспособность — и все это в своем собственном темпе. Премиум-подписки включают файлы упражнений инструкторов, чтобы участники могли следить за точными примерами на экране.Клиенты учатся в своем собственном темпе и могут останавливать, перематывать и воспроизводить сегменты так часто, как это необходимо. Посмотреть несколько бесплатных видеоклипов (высокое разрешение).
Премиум-подписки включают файлы упражнений инструкторов, чтобы участники могли следить за точными примерами на экране.Клиенты учатся в своем собственном темпе и могут останавливать, перематывать и воспроизводить сегменты так часто, как это необходимо. Посмотреть несколько бесплатных видеоклипов (высокое разрешение).
Знаете ли вы, что в Photoshop можно создать целый веб-сайт?
SiteGrinder Плагин Photoshop — мгновенно создавайте сайты
В мире веб-дизайна и разработки часто кажется, что существует строгое разделение труда. Творческие профессионалы склонны придерживаться области Photoshop, в то время как тем, кто хорошо разбирается в написании сценариев, предоставляется задача реализовать свою работу.В самом деле, эти два царства сильно отличаются друг от друга, и любой из нас, даже смутно знакомый с ними, может легко подтвердить.
По сути, Photoshop — это дизайнерская студия без ограничений, предлагающая художнику, казалось бы, бесконечный набор творческих возможностей. С другой стороны, HTML, CSS, Java и тому подобное следуют строгим правилам взаимодействия, требующим от разработчика принятия во внимание любого количества эзотерических проблем, чтобы гарантировать правильное отображение дизайна в сети.
С другой стороны, HTML, CSS, Java и тому подобное следуют строгим правилам взаимодействия, требующим от разработчика принятия во внимание любого количества эзотерических проблем, чтобы гарантировать правильное отображение дизайна в сети.
Превратите Photoshop в полноценный инструмент веб-дизайна
SiteGrinder стремится преодолеть этот разрыв между дизайном и разработкой. По сути, SiteGrinder превращает Photoshop в простой в использовании и полнофункциональный инструмент веб-дизайна. С SiteGrinder дизайнеры теперь будут иметь возможность полностью дать волю своему творчеству, а затем, не пропуская ни секунды, перенести свои проекты в Интернет. SiteGrinder объединяет эстетические аспекты с практическими соображениями и представляет собой удивительно мощный инструмент, который станет фантастическим дополнением к набору уловок любого веб-дизайнера.Версии разблокируемой демоверсии SiteGrinder для Mac OS X и Windows доступны для скачивания.
Основные навыки Photoshop CS4 — Автор: Марк Галер и Филип Эндрюс
Наполненные красивыми изображениями, Photoshop CS4 Essential Skills проведет вас через проектную, прогрессивную учебную программу, чтобы вы могли развить все необходимые навыки для творчески и профессионально улучшайте фотографии с помощью Photoshop CS4.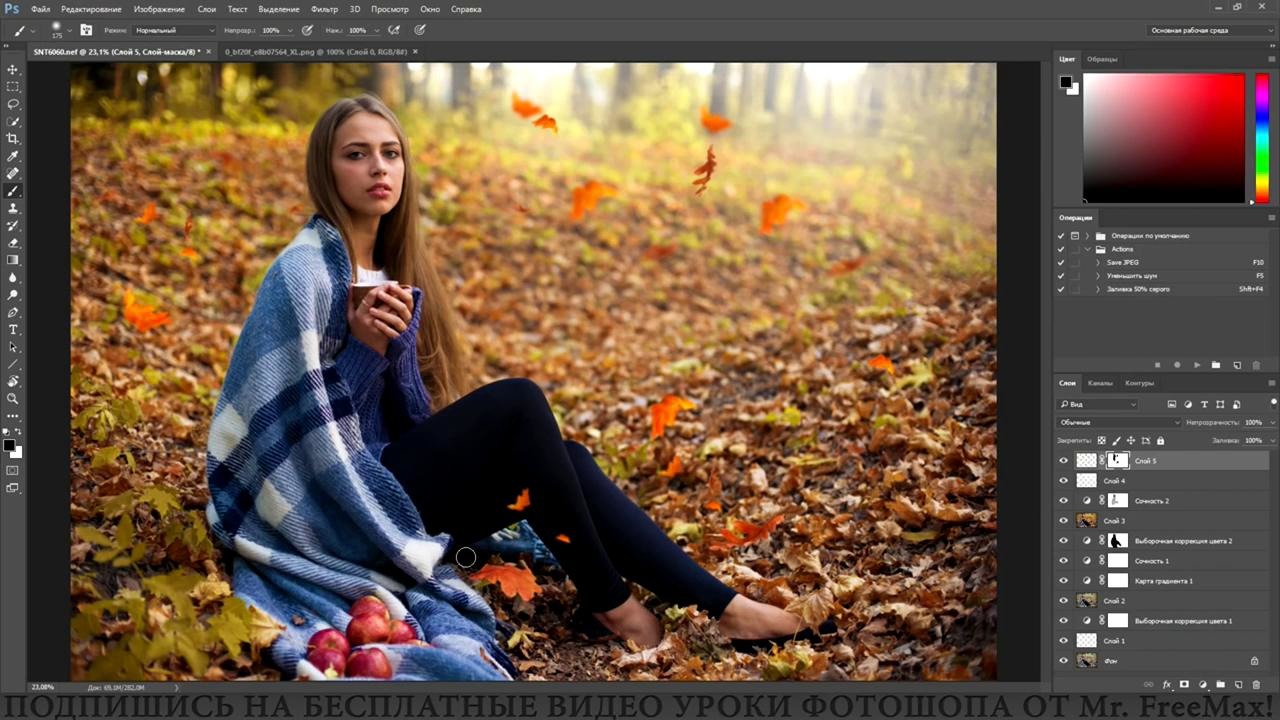 Если вы начинающий профессионал или студент, изучающий фотографию, цифровую обработку изображений или дизайнерскую графику, вы будете поражены потрясающими результатами, которых вы можете достичь.DVD предоставляется бесплатно.
Если вы начинающий профессионал или студент, изучающий фотографию, цифровую обработку изображений или дизайнерскую графику, вы будете поражены потрясающими результатами, которых вы можете достичь.DVD предоставляется бесплатно.
Серия Essential Skills Photography от Focal Press уникально предлагает структурированный опыт обучения для фотографов всех возрастов, включающий как основную теорию, так и множество бесценных практических и практических проектов — все от самых талантливых практиков фотографии / педагоги в мире.
Прочтите 2 бесплатных примера глав:
Советы по ретушированию кожи в Photoshop CS4
Преобразование смарт-объектов в Photoshop CS4
Дополнительные уроки по Photoshop CS4 можно найти на нашей странице руководств по Photoshop CS4.
Прочтите 2 бесплатных примера глав из версии Adobe Photoshop CS3:
Регулировка экспозиции в Adobe Camera Raw CS3
Учебное пособие по Photoshop CS3 High Dynamic Range
Найти больше книг по Adobe Photoshop на Amazon. com
com
Найти все последние бестселлеры по Photoshop по сниженным ценам на Amazon.com.
Пленочная фотография | Полное руководство для начинающих
Распечатайте фотографии.
Когда негативы высохнут, можно распечатать фотографии.Используйте увеличитель для проецирования негативной пленки на кусок фоточувствительной бумаги и создайте тестовые полоски и отпечатки, включив свет внутри увеличителя на несколько секунд увеличения.
Установите четыре лотка и наполните их проявителем, закрепителем, пробкой и водой. После того, как фотобумага подверглась воздействию света, поместите ее в лоток с проявителем. Пока бумага находится в проявителе, вы видите, как начинают появляться тени и контраст. Оттуда вы переместите его в фиксатор, затем в стопорную ванну, а затем промойте на водяной бане.Имейте в виду, что ваша марка бумаги и химикатов будут влиять на количество времени, в течение которого печать остается в каждом растворе. После этого вы можете повесить фотографию насухо, а затем поставить ее в рамку и наслаждаться.
Придайте фотографиям цифровой вид.Процесс физического проявления пленки может быть интересным и стоящим, но если вы хотите создать особый художественный вид, может потребоваться много экспериментов, чтобы добиться правильного результата. Еще один способ получить идеальное фото — превратить снятый на пленку снимок в цифровое изображение.Используйте цифровую зеркальную камеру, фотосканер или смартфон, чтобы создать высококачественный снимок негативной пленки или фотопечати. Оттуда вы можете использовать Adobe Photoshop Lightroom для редактирования и улучшения изображения. Если вы не знаете, с чего начать, ознакомьтесь с этими руководствами:
Фотосъемка на пленку требует времени и терпения, но съемка на пленку может помочь вам соединиться с фотографиями — и понять фотографию — по-новому. Независимо от того, являетесь ли вы новичком или профессиональным фотографом, аналоговая фотография заставляет вас управлять треугольником экспозиции, настройками камеры и своим творческим видением.Если вы не готовы вкладывать деньги в темную комнату или зеркальную камеру, лучше подумайте о Polaroid или мгновенной пленочной камере. Вы по-прежнему сможете ощутить физическую сущность пленочной фотографии, но с более легким доступом к ней.
Ручная инверсия цветной негативной пленки — Alex Burke Photography
Этот снимок предназначен для тех, кто сканирует зеркальные фотокамеры, или тех, кто хочет большего контроля над своим пленочным сканером. Прошло около трех лет, как я использую барабанный сканер , который радикально изменил мой процесс сканирования цветной негативной пленки.Хотя программное обеспечение для этого сканера невероятно мощное, оно разваливается, когда дело доходит до инвертирования цветных негативов. Это означает, что мне пришлось разработать метод, чтобы сделать это самостоятельно, который может работать с каждым изображением, которое я ему бросаю. Хотя мне нравится делиться своими открытиями с кинематографическим сообществом, я не был уверен, что техника, разработанная мной для сканирования барабанов, будет полезна среднему стрелку. Оказывается, эта ручная инверсия может работать с независимо от того, что вы используете для сканирования пленки с помощью .
Я хочу начать с упоминания, что, безусловно, есть несколько программных опций для людей, которым нужна автоматическая инверсия цвета.Два основных варианта: Negative Lab Pro (плагин Lightroom) и ColorPerfect , плагин Photoshop. Первый из этих двух стал довольно популярным в последнее время и кажется отличным вариантом для многих, однако для моих сканирований барабанов размером 2 ГБ Lightroom не так уж хорош для меня. Хотя оба этих плагина хорошо работают при большом количестве дневного света или при нормальной экспозиции изображения, они могут столкнуться с трудностями, когда дело доходит до выделения нежных оттенков восхода / заката из светлых участков на негативной пленке.Вместо того, чтобы искать вариант с одним щелчком, я хотел погрузиться глубже и раскрыть волшебные секреты цветных негативов. Оказывается, выполнение этого вручную совсем не займет много времени и дает вам уровень контроля и знаний, которые помогут вам понять процесс.
В конце этой статьи вы можете найти снимок экрана с моим процессом редактирования, чтобы проиллюстрировать, насколько это быстро и легко на самом деле. Обновление, декабрь 2020 г .: есть второе видео ночной сцены с более сложным балансом белого, см. Оба в конце этого поста.
Прежде всего, нам нужно сделать сканирование негатива. Мы будем сканировать негатив как есть, во всем его странном оранжево-коричневом великолепии. Вы можете сделать это с помощью любого сканера или зеркальной камеры, которые у вас могут быть, я обязательно протестировал этот метод, используя оба варианта. Цель здесь — сделать сканирование без каких-либо корректировок, мы будем делать все вручную в Photoshop. Начнем с настроек, которые я использовал в Epson Scan, поскольку это программное обеспечение сканера, которое у меня есть.
Как создать эффект кросс-процесса в Photoshop
Еще во времена пленочной фотографии кросс-процессинг относился к проявлению негативов или слайд-пленки с использованием противоположных химикатов: цветная негативная пленка (C-41) была проявлена в химикатах для слайдов, а слайд-пленка (E-6) — в цвете. отрицательные химические вещества.В этом руководстве мы воссоздадим более популярный вид перекрестного процесса разработки C-41 как E-6. Этот эффект обеспечивает высокую контрастность изображения и размытые блики с сильными желтыми и зелеными оттенками.
Любое изображение может работать для перекрестной обработки в Photoshop, в зависимости от того, какого эффекта вы хотите добиться. В этом уроке используется пейзажное изображение, длинная лодка и камни на пляже в Краби, Таиланд, авторство Якова Калинина, но портреты могут выглядеть столь же драматично, когда применяется перекрестная обработка.
Шаг 1. Применение кривой перекрестной обработки
Откройте ваше изображение в Photoshop. Перейдите в Слой> Новый корректирующий слой> Кривые и создайте новый слой кривых. В последних версиях Photoshop есть возможность перекрестной обработки в меню «Предустановки». Выберите это как базовую отправную точку для вашего изображения. Не беспокойтесь, если в вашей версии Photoshop нет этой опции, так как вы можете воссоздать эффект, используя каналы RGB в большем количестве вариантов, как описано в следующих нескольких шагах.
Шаг 2: Настройте красный канал
Основной эффект перекрестной обработки может быть довольно резким, поэтому требуется небольшая настройка каналов RGB. Начните с красного канала и создайте еще один корректирующий слой кривых. Вам нужно, чтобы красная кривая выглядела как плавная S-образная форма; отрегулируйте это по мере необходимости для вашего собственного изображения.
Шаг 3. Настройте зеленый канал
Добавьте еще один корректирующий слой кривых и настройте зеленый канал. Это конкретное изображение уже очень сильно на зеленом, поэтому была добавлена кривая, чтобы уменьшить вход зеленого.
Шаг 4. Настройте синий канал
Снова начните с добавления еще одного корректирующего слоя кривых — на этот раз на синем канале. Поскольку это сцена с водой, синие цвета уже сильны, поэтому была добавлена кривая для уменьшения синего входа.
Шаг 5: Прожиг в передержанных областях
Хотя передержанные светлые участки — это особенность перекрестно обработанных изображений, стоит потратить время на прожиг в любой из очень передержанных областей с помощью инструмента прожига.Инструмент затемнения увеличивает экспозицию и затемняет области, в которых вы его используете. Выберите большой аэрограф и аккуратно прожигайте любые участки, чтобы сбалансировать изображение. Не сжигайте слишком много, так как вы рискуете изменить цветовой оттенок изображения.
Шаг 6. Добавьте наложенный слой
Выделите все изображение, скопируйте и вставьте, чтобы создать новый слой. Теперь измените режим наложения слоя на Overlay.
Шаг 7. Измените прозрачность и заливку
Режим наложения Overlay добавляет блеск и глубину изображению, но может быть подавляющим, если оставить 100% в разделах непрозрачности и заливки.Уменьшите непрозрачность и покрытие заливки до 50%, что даст более тонкий эффект.
Шаг 8. Сгладьте изображение
Наконец, сгладьте изображение, и вы получите готовую фотографию. Полученное изображение будет ярким и красочным с сюрреалистическим оттенком — идеально подходит для любого творческого проекта, требующего яркой графики.
Показать другие отфильтрованные изображения, вдохновленные перекрестным процессом »
Верхнее изображение: Длинная лодка и камни на пляже в Краби, Таиланд. Автор Яков Калинин.
Ищете дополнительные навыки для освоения Photoshop? Узнайте, как изолировать изображения с помощью масок слоев.
Распространенные проблемы с пленкой и сканированием — и что с ними делать!
Вы загружаете отсканированные изображения пленки, начинаете листать файлы изображений, а затем замечаете это — в вашем сканированном изображении есть что-то… странное. Звучит знакомо?
Каждый пленочный фотограф был свидетелем ужасной аномалии сканирования пленки, от странных линий и точек до обесцвеченных изображений и затемненных участков изображения.
Не оставайтесь в темноте, когда дело касается вашего фильма! Позвольте Richard Photo Lab найти для вас причины и решения распространенных проблем, связанных с проявкой и сканированием пленки.
БОНУС: Если мы обнаружим какие-либо из этих проблем в вашем заказе на пленку, это будет отмечено в отчете Ричарда о фильмах, который вы получите вместе со своими отсканированными изображениями, сообщая вам, что мы видели и на каких рулонах!
НЕОКОНЯННАЯ ПЛЕНКА
ПРОБЛЕМА: Ваш негатив находился на свету слишком короткое время, чтобы записать четкое изображение на пленке.
КАК ЭТО РАСПОЗНАВАТЬ: Отсканированные изображения будут выглядеть темными / блеклыми, зернистыми и иметь очень низкий контраст.Ваша негативная пленка будет очень тусклой / прозрачной.
КАК ЭТО ИСПРАВИТЬ: Приобретите себе экспонометр, чтобы вы могли правильно настраивать параметры камеры для различных сценариев освещения. Вы также можете сделать пробный снимок, чтобы лучше контролировать экспозицию в целом. Если недодержка не слишком сильная, вы можете настроить затронутые кадры в фоторедакторе, таком как Lightroom или Photoshop, чтобы получить «приемлемые» изображения.
ПЕРЕЭКСПОНИРОВАННАЯ ПЛЕНКА
ПРОБЛЕМА : Ваш негатив слишком долго находился на свету, что сделало ваши негативы слишком плотными.
КАК ЭТО РАСПОЗНАВАТЬ: Светлые участки на отсканированных изображениях будут тусклыми и серыми — это потому, что, чтобы сохранить четкость во всех полутонах, наши сканеры должны уменьшить общую яркость вашего изображения. Ваши негативы будут иметь очень высокий контраст между самым темным и самым светлым светом, но темные, плотные области будут доминировать повсюду.
КАК ЭТО ИСПРАВИТЬ: Возьмите экспонометр, чтобы правильно оценить освещение, и подумайте о съемке нескольких тестовых роликов.Переэкспонирование цветной пленки на пару ступеней на самом деле может быть мощным инструментом съемки в пленочной фотографии, но только если вы понимаете, когда и почему. Если пленка не слишком сильно переэкспонирована, можно выполнить некоторую умеренную пост-продакшн. Не будет хорошо, но терпимо.
ПРЕПЯТСТВИЕ В ВАШЕЙ КАМЕРЕ
ПРОБЛЕМА: Что-то неприятное пробралось в вашу камеру. Может быть, это волосы, может быть, это пыль, может быть, это неопознанный мусор.Это может быть даже защитная бумажная подложка на вашей пленке 120.
КАК ЭТО РАСПОЗНАВАТЬ: Препятствия в вашей камере будут отображаться на отсканированных изображениях пленки в виде темных пятен, часто появляющихся на нескольких кадрах подряд.
КАК ЭТО ИСПРАВИТЬ: Держите камеру в чистоте, регулярно проводя техническое обслуживание дома — очищайте заднюю часть камеры и вставляйте в нее сжатый воздух перед каждой съемкой. Повторяющиеся препятствия иногда могут быть частью самой камеры, и их следует отремонтировать в фотомагазине.
ПРЕПЯТСТВИЕ В СКАНЕРЕ ПЛЕНКИ
ПРОБЛЕМА: Пыль и другие мелкие частицы налипают на пленку или платформу сканирования.
КАК ЭТО РАСПОЗНАВАТЬ: Препятствия в сканере будут отображаться на отсканированных пленках в виде крошечных белых отметин или линий.
КАК ЭТО ИСПРАВИТЬ: Ричард всегда заботится о том, чтобы этого не происходило при сканировании пленки, включая чистку и чистку негров пылесосом, а также цифровое удаление заметной пыли и царапин (либо с помощью специального автоматизированного программного обеспечения, либо вручную).Убираем пыль и т. Д., Которые видны при размере изображения 25-30%. Если вы все еще видите пыль на ваших отсканированных изображениях, свяжитесь с командой Ричарда!
УТЕЧКА СВЕТА
ПРОБЛЕМА: Свет попадает в камеру. Обычно это происходит из-за неисправной спинки, в которой повреждены или изношены светонепроницаемые уплотнения.
КАК ЭТО РАСПОЗНАВАТЬ: Утечки света при сканировании выглядят как блеклые или обесцвеченные полосы или всплески — они выходят за пределы кадра до края фальца.
КАК ЭТО ИСПРАВИТЬ: Дважды проверьте герметичность уплотнений камеры, сняв еще один рулон пленки. Если он вернется чистым, то, вероятно, это была простая ошибка пользователя — если нет, возьмите камеру и проверьте ее у профессионала.
ТУМАН
ПРОБЛЕМА: Запотевание может быть вызвано рядом причин, в том числе тепловым повреждением пленки, старением пленки или случайным воздействием света (например, открытием камеры в середине ролика).
КАК ЭТО РАСПОЗНАВАТЬ: Запотевание похоже на утечку света, вызывая выцветание и обесцвечивание. Однако в целом он более равномерно влияет на поверхность пленки, тогда как утечка света обычно исходит из концентрированного пятна.
КАК ЭТО ИСПРАВИТЬ: Удалите переменные, чтобы найти корень проблемы. Сделайте пробный рулон с новым рулоном фирменной пленки — если рулон возвращается чистым, значит, проблема была вызвана вашей исходной пленкой. Если нет, отправляйтесь в мастерскую по ремонту фотоаппаратов.
ФАКОН
ПРОБЛЕМА: Свет преломляется и отражается в линзе. Это происходит, когда ваш объект подсвечен сзади, а вы направляете камеру прямо на солнце.
КАК ЭТО РАСПОЗНАТЬ: Блики выглядят как яркие, малоконтрастные, мутные или обесцвеченные пятна, которые часто (но не всегда) появляются в углах изображения.
КАК ЭТО ИСПРАВИТЬ: Всегда обращайте внимание на источник света, чтобы избежать бликов, и подумайте об использовании бленды объектива (или своих рук!), Чтобы заблокировать посторонний свет.Иногда блики можно приглушить при постобработке, отрегулировав цветовой баланс по блику — хотя некоторым художникам нравится, как блики на их изображениях выглядят!
РУЛОН СВОБОДНОЙ ПЛЕНКИ
ПРОБЛЕМА: При съемке пленки среднего формата 120 или 220, ваша пленка не скручивается плотно после экспонирования. Это может произойти из-за того, что пленка не была закреплена должным образом (клейкой лентой или полосками пленки) и она распустилась, или ваша камера не скручивала пленку достаточно плотно с самого начала (это часто встречается в одноразовых камерах).
КАК ЭТО РАСПОЗНАВАТЬ: По всему краю отсканированного кадра проходит мягкая красная или белая линия, также известная как «краевой туман».
КАК ЭТО ИСПРАВИТЬ: После извлечения пленки из камеры убедитесь, что пленка плотно закрыта. Если вы подозреваете, что неисправна ваша камера, вам нужно отправиться в ремонтную мастерскую, чтобы убедиться, что пленка наматывается правильно. Поскольку повреждение от незакрепленного рулона обычно остается на краю кадра, некоторые отсканированные изображения с этой проблемой можно сохранить, сделав небольшую обрезку.
СРЕДНИЙ РУЛОН ПЛЕНКИ ОТКРЫТЫЙ С КАМЕРОЙ
ПРОБЛЕМА: Эта довольно очевидна — ваша камера открылась во время съемки ролика. Все мы люди, бывает!
КАК ЭТО РАСПОЗНАВАТЬ: Большие блоки вашего сканирования обесцвечены. Это может быть как оранжево-красный оттенок на некоторых частях изображения, так и его полное обесцвечивание. Повреждение будет покрывать линию рамы и край фальца, но оно намного больше, чем обычная утечка света.
КАК ЭТО ИСПРАВИТЬ: В этом случае мало что можно сделать, чтобы сохранить изображение, обычно потому, что повреждение покрывает большую часть кадра. С другой стороны, увидев результаты, будьте особенно осторожны, этого больше не повторится!
НЕИСПРАВНОСТЬ РАСШИРЕНИЯ КАМЕРЫ
ПРОБЛЕМА: Ваша камера не перемещает пленку через корпус камеры равномерно (как должно).
КАК ЭТО РАСПОЗНАВАТЬ: Когда вы смотрите на негативы, кадры будут либо слишком далеко друг от друга (что даст вам меньше кадров на рулоне), либо они будут перекрываться (что приведет к двойной экспозиции на участке сканирования).
КАК ЭТО ИСПРАВИТЬ: Возможно, вашей камере потребуется проверка у профессионала. Однако эта проблема также может возникнуть, если ваша пленка загружена или продвинута вручную неправильно.
СТИКЕР TWIN CHECK
ПРОБЛЕМА: Наклейки Twin check наклеиваются на негативы в темноте перед обработкой пленки, чтобы помочь нам отследить это в лаборатории; обычно на этой части пленки нет кадра изображения. Если есть, это еще один признак того, что произошел сбой в работе камеры или ошибка загрузки пленки.
КАК ЭТО РАСПОЗНАВАТЬ: На последнем кадре вашего рулона есть наклейка, а на соответствующем скане — большой белый прямоугольник.
КАК ЭТО ИСПРАВИТЬ: Во-первых, дважды проверьте, правильно ли вы загружаете пленку и начинаете экспозицию в правильном месте на рулоне. Если вы все еще наблюдаете проблемы с продвижением, возможно, вашу камеру нужно настроить! Некоторые кадры изображений можно сохранить с помощью небольшой магии постпроизводства, в зависимости от изображения и того, как далеко наклейка накладывается на рамку.
НЕИСПРАВНОСТЬ СИНХРОНИЗАЦИИ ЗАТВОРА
ПРОБЛЕМА: Когда вы используете вспышку и камеру с шторкой затвора, «скорость синхронизации» — это самая короткая выдержка, которую вы должны использовать. Если вы установите более короткую выдержку, затвор начнет закрываться раньше, чем сработает ваша вспышка, буквально блокируя экспонирование части вашего кадра.
КАК ЭТО РАСПОЗНАВАТЬ: На изображении есть толстая черная равномерная линия, доходящая до края кадра.
КАК ЭТО ИСПРАВИТЬ: Притормози, демон скорости! Остерегайтесь скорости синхронизации, потому что эти кадры не сохраняются после того, как они выставлены.
ЦАРАПИНА КАМЕРЫ
ПРОБЛЕМА: Обычно пыль, грязь или песок попадают во вставку камеры или заднюю часть камеры, царапая основную сторону пленки. Это также может произойти на эмульсионной стороне пленки из-за грязи, зазубрин или липких валиков.
КАК ЭТО РАСПОЗНАВАТЬ: На скане очень четкая прямая линия — она может быть светлой или темной.Эти линии иногда начинаются и заканчиваются последовательно с экспозицией. Царапины камеры всегда имеют одинаковое направление на кадрах пленки из-за направления, в котором пленка движется через камеру. Иногда легкие царапины удаляются с помощью автоматизированного программного обеспечения, которое Ричард использует для удаления пыли со сканированных пленок — в этом случае вы увидите только царапины на своих негативах.
КАК ЭТО ИСПРАВИТЬ: Пришло время для DEEEEEEP чистки от профессионала. Ролики, вставка, все требует хорошего скраб-а-даб-даб! И убедитесь, что вы регулярно проводите базовое обслуживание, очищая камеру сжатым воздухом перед каждой съемкой.Царапины часто можно удалить со сканов, выполнив некоторую постобработку в Photoshop.
ПОВРЕЖДЕНИЯ ПРИ ОБРАЩЕНИИ
ПРОБЛЕМА: Ваш негатив на пленке был поврежден, когда кто-то в лаборатории обращался с вашей пленкой или негативы хранились ненадлежащим образом — эти царапины или вмятины могут затем проявиться на ваших отсканированных изображениях.
КАК ЭТО РАСПОЗНАВАТЬ: На отсканированном изображении появляются светлые линии (царапины) или полумесяцы (вмятины). Они не являются геометрическими или однородными, и они не выглядят одинаковыми в нескольких кадрах.
КАК ЭТО ИСПРАВИТЬ: В Richard мы принимаем все меры предосторожности, чтобы предотвратить повреждение ваших негативов: нанимаем опытных технических специалистов, используем защитные перчатки и хорошо обслуживаемое оборудование и всегда надеваем рукава на негативы. Когда все же происходит повреждение, Ричард ретуширует повреждения из ваших файлов изображений. Если вы когда-нибудь увидите царапины и полумесяцы на сканированных изображениях, обратитесь в лабораторию!
ЛИНИИ СКАНИРОВАНИЯ
ПРОБЛЕМА: Пыль или грязь мешают работе оборудования для сканирования пленки.
КАК РАСПОЗНАТЬ: На отсканированном изображении проходит тонкая прямая линия. Его можно отличить от царапин прижимной пластины по видимому цифровому шуму вокруг линии.
КАК ЭТО ИСПРАВИТЬ: В Richard мы регулярно чистим и калибруем наше оборудование, чтобы предотвратить эту проблему. Если вы считаете, что видите в своем заказе линии сканирования, немедленно свяжитесь с нами!
ЭФФЕКТ ЛЕСТНИЦЫ
ПРОБЛЕМА: Честно говоря, мы не совсем уверены, что вызывает эту проблему (хотя есть предположение, что причиной могут быть отражения от самой пленки во время стандартной работы машины).Что мы ДЕЙСТВИТЕЛЬНО знаем наверняка, так это то, что сканы, показывающие эффект лестницы, получены с очень передержанных негативов.
КАК ЭТО РАСПОЗНАВАТЬ: Мягкие, равномерно расположенные темные полосы перекрывают изображение на пленке от края до края.
КАК ЭТО ИСПРАВИТЬ: Убедитесь, что вы не переэкспонируете негативы! Каждый раз при съемке используйте качественный экспонометр. Некоторые изображения можно изменить на этапе пост-обработки, чтобы свести к минимуму появление полос.
ПОВРЕЖДЕНИЕ ВОДЫ
ПРОБЛЕМА: Ваша пленка намокла из-за конденсата, попадания жидкости в сумку для фотоаппарата, случайного погружения в бассейн и т. Д.
КАК ЭТО РАСПОЗНАВАТЬ: Результаты могут варьироваться — мы видели нерегулярные волны на изображении, пятнистый узор, большие черные пятна и сильное обесцвечивание. Но единственное, что всегда имеет такой вид повреждений, — это отчетливо «жидкий» вид.
КАК ЭТО ИСПРАВИТЬ: Если вы знаете, что намочили пленку, немедленно отправьте этот рулон в лабораторию! Обязательно укажите примечание о повреждении в разделе «ОСОБЫЕ ИНСТРУКЦИИ» онлайн-формы заказа.Также запечатайте пленку в герметичном пакете / контейнере, чтобы она не высохла! Это поможет уменьшить ущерб. Сканирование, показывающее повреждение водой, обычно невозможно сохранить — но кто знает, может, вам в конечном итоге понравятся органически абстрактные эффекты, отображаемые на каждой уникальной фотографии!
РЕНТГЕНОВСКИЕ ПОВРЕЖДЕНИЯ
ПРОБЛЕМА: Ваша пленка подверглась воздействию электромагнитного излучения в той или иной форме. Обычно это происходит, когда вы путешествуете самолетом со своим фильмом.
КАК ЭТО РАСПОЗНАВАТЬ: На всем рулоне негативов виден крупный волнистый узор.
КАК ЭТО ИСПРАВИТЬ: Ричард написал обширную запись в блоге о повреждениях, вызванных рентгеновскими лучами, которую вы захотите прочитать, но вот краткая и приятная версия — никогда не кладите пленку в багаж, идущий в грузовой отсек самолета. Выбирайте ручную проверку вашей ручной клади вместо использования пакетов с подкладкой из свинца и четко маркируйте пакеты, отправляемые за границу.
Начать заказ фильмаОбработка старой фотопленки — Спасение пленки
Самый безопасный «первый» процесс для пленки с истекшим сроком годности — всегда ч / б — даже для цветной пленки
Чтобы значительно упростить, пленка состоит из двух основных компонентов — светочувствительного серебряного слоя, который захватывает изображение в черно-белом режиме, и слоев цветного красителя для создания цветного изображения.Во время нормального цветового процесса, когда серебро выполнило свою полезную функцию, оно обесцвечивается с пленки, оставляя только изображение цветного красителя. По мере старения пленки цветное изображение с красителем ухудшается быстрее, чем черно-белое серебряное изображение. Не удаляя содержание серебра из пленки с истекшим сроком годности во время первоначального процесса вместе с нашими тщательно хранимыми записями о том, как более 800 уникальных типов пленки реагируют на данный процесс, мы делаем самый безопасный процесс для вашей пленки. Затем мы оцифровываем эти изображения и, если вы выберете, мы можем выполнить дополнительный химический процесс, называемый «ускорение пленки», который позволит выявить цветное изображение или то, что осталось от цветного изображения.При использовании более новых цветных пленок (срок годности которых истек от 5 до 10 лет) цветное изображение может быть более желательным. При использовании более старых цветных пленок черно-белое изображение чаще всего становится более четким и часто гораздо более четким; возможно, осталось мало или совсем не осталось жизнеспособного цветного изображения. В этом случае цифровая окраска может дать более удовлетворительные результаты. Только работая с таким подходом, у нас достаточно высокий уровень успеха, чтобы гарантировать, что мы спасем что-то узнаваемое из вашего просроченного фильма — или вы не платите.
После того, как пленка была проявлена самым безопасным способом в черно-белом режиме, и произведено сканирование безопасности — следующий шаг… ЦВЕТ!
Есть два подхода, которые мы можем использовать для получения цветных изображений с пленки, проявленной в черно-белом режиме. Существует химический подход под названием «Ускорение пленки», при котором мы фактически переделываем вашу пленку в цвет. Это дает различные результаты от почти идеального цвета до очень проблемного и искаженного цвета. Затем есть цифровой подход Photoshop с использованием Photoshop A.I. программное обеспечение, которое раскрашивает изображения и добавляет большую дозу работы после, чтобы сделать изображения более приемлемыми. Эти раскрашенные изображения гораздо больше похожи по своему внешнему виду на исторические открытки и фотографии, раскрашенные вручную, чем на настоящие цветные фотографии, но они определенно могут иметь свой особый шарм и характер.
Вот несколько примеров. Два фильма Kodak от одного и того же клиента, оба из начала 1990-х годов.
Kodak gen 3 начала 90-х преобразовано самым безопасным способом в черно-белый негатив
черно-белый негатив, химически ускоренный в цвет.Не получается. Если бы мы обработали эту пленку непосредственно в цвет, это были бы результаты. Очень хороший пример рисков, связанных с переработкой просроченной пленки непосредственно в цвет.
Kodak gen 2 начала 90-х преобразовано самым безопасным способом в черно-белый негатив
черно-белый негатив, химически ускоренный в цвет. Успех!
Хотя оба эти изображения взяты из разных фильмов из фильма Kodak начала 1990-х годов, снятого одним и тем же клиентом, конечные результаты по цвету сильно различались. Это показывает, насколько непредсказуемой может быть обработка цвета цветной пленки с истекшим сроком годности. Вот почему мы сначала обрабатываем и сканируем всю цветную пленку в черно-белую, прежде чем переходить к цветной (если требуется).
- Цветные пленки с истекшим сроком изготовления менее чем на 10 лет имеют очень хорошие шансы на то, чтобы быстро перейти в цвет.
- Цветные пленки через 10–20 лет после истечения срока их изготовления вряд ли будут иметь качественные цвета, но эффект может быть интересным и, возможно, «художественным».
- Пленки типа B&W и Kodachrome можно только раскрашивать… ускорение невозможно.
- Чем холоднее ваша пленка с течением времени, тем больше у вас шансов получить хорошие цвета.
- Редко есть пленка старше 30 лет, которая когда-либо могла бы передать приличную цветопередачу за счет ускорения — ожидайте сильно искаженных цветных изображений.
- Пленки марки Kodak (включая Seattle Film Works, Signature и RGB) и пленка Scotch 3M с большей вероятностью останутся цветными, чем пленки марок Fuji и Konica.
Каждое изображение обрабатывается в Photoshop — Essential
После сканирования каждого изображения на пленке все они переносятся в Photoshop для ручной коррекции. Это очень важный шаг, который значительно улучшает изображение по сравнению с тем, что было бы возможно при обычной обработке фотографий. Это входит в базовую стоимость обработки вашей пленки.Делая высококачественные цифровые снимки и фотографируя эти файлы, мы часто извлекаем с пленки узнаваемые изображения, которые кажутся пустыми при случайном визуальном осмотре, делая приемлемыми негативы очень низкого качества или улучшая изображения низкого качества до изображений высокого качества.
Следующие образцы взяты из пленки малого формата 126, которые в первом случае имеют очень плохое качество, а во втором — очень плохие негативы. Они не являются репрезентативными для наших средних результатов в FRI, а служат только для демонстрации того, как Photoshop может улучшить проблемные изображения.Если бы эти негативы были проявлены в оригинальном процессе, разработанном для пленки, они оба, вероятно, были бы полностью пустыми.
Ценовая политика и валюта
Цены и выставление счетов указаны в долларах США, за одним исключением: заказы Film Rescue Europe выставляются в евро **
Если применимо, НДС, GST и / или PST будут добавлены к европейским и канадским заказам.
** Заказы Film Rescue Europe должны быть отправлены и возвращены через офис в Нидерландах.
Пленка будет обработана самым безопасным способом — черно-белый негатив — чтобы дать нам максимальные шансы на сохранение изображения.Если вам нужна цветная пленка, мы можем попробовать и это, но только после первой безопасной обработки в черно-белую. Подробности см. В разделе «Ускорение пленки или цифровое окрашивание» ниже. . Затем негатив сканируется и вручную фотошопируется изображение за изображением — важный шаг, который имеет большое значение для улучшения блеклой пленки с долгим сроком годности. Затем изображения загружаются в личную галерею для просмотра клиентом. Если возможно, в галерею будут включены как цветная, так и черно-белая версия ваших изображений.
Хотя вы можете загрузить эти изображения прямо из галереи на свой компьютер, бесплатные загрузки небольшие и предназначены только для предварительного просмотра, чтобы вы знали, что находится в вашем фильме. Они примерно такого же размера, как изображения на нашей странице с примерами здесь. См. «Параметры после того, как у вас появится галерея» ниже, чтобы получить более подробную информацию и дополнительные пояснения здесь, в нашем FAQ
Помните: мы не берем плату за обработку, если пленка получается пустой или без узнаваемых изображений.
| Протестировано максимально безопасное черно-белое изображение, оцифровка, фотошопинг и загрузка в галерею предварительного просмотра | 30 .00 за пленку * |
| Если в вашем фильме всего от 2 до 4 узнаваемых картинок (на наше усмотрение) | 20 ,00 |
| Если ваш фильм имеет только одно узнаваемое изображение или погранично узнаваемый (на наше усмотрение) | 15,00 |
| Если у вас пустая пленка | Бесплатно |
Что мы подразумеваем под
узнаваемым изображением ?* Исключения из странных цен — это редкие форматы, которые нам необходимо обрабатывать вручную с помощью инфракрасных очков в лотках, что является трудоемким процессом.В случае необработанного затопления или другой пленки, поврежденной жидкостью, их необходимо проявить индивидуально, что также является трудоемким.
- Любая пленка на катушках шириной более 70 мм (например, пленка формата 122, 124, 130) или усохшая пленка: 40,00, если 4 или более узнаваемых изображения; 30.00, если менее 4 узнаваемых картинок; 20.00, если пусто.
- Листовая пленка, стекло или ацетат: 6,00 за лист с изображением; 3,00 за лист без изображения. Минимальная комиссия: 30,00
- Пленка, поврежденная затоплением, пленка была погружена в жидкость, воду или иным образом — Стенд проявился (без перемешивания) в черно-белый негатив при низкой температуре: 45.00 независимо от результатов или количества снимков. При желании можно попробовать ускорение в цвет — прибавить 15,00
- Пленка, явно вредная для окружающей среды. Фильм, который был в огне или около него. Хранить в очень грязной или запыленной среде до такой степени, что упаковка явно загрязнена — решение на наше усмотрение: 15.00 независимо от результата — в противном случае применяются обычные цены.
Film Acceleration (делая вашу пленку цветной) — необязательно — добавьте 15,00
С некоторыми цветными пленками, отличными от пленки типа Kodachrome или Kodachrome, мы можем выполнить дополнительный химический процесс и попытаться получить цветное изображение с черно-белого негатива (после того, как черно-белые изображения были отсканированы и заархивированы в цифровом виде).Если ускорение пленки невозможно (например, для пленок Kodachrome или B&W) или не рекомендуется, возможно цифровое окрашивание. Это будет зависеть от того, насколько хорошо получился первоначальный черно-белый процесс.
См. Наш FAQ для получения дополнительной информации об ускорении пленки. Кроме того, ниже этого раздела приведены некоторые факты, которые могут помочь вам сделать выбор, если вы считаете, что нужно ускорять фильм или нет.
Раскрашивание (создание цветного черно-белого цифрового файла) — необязательно — 3,00 за изображение, выбранное из вашей галереи
Раскрашивание — это цифровой процесс, выполняемый для черно-белого цифрового файла, который мы создаем для вашей пленки, и больше похож на окрашенную вручную историческую фотографию, чем на настоящую цветную фотографию.Внешний вид может быть довольно очаровательным, но цвета объекта не обязательно будут соответствовать цветам реального мира. I.E. Дедушка синяя машина теперь может стать зеленой. Сильно поврежденные черно-белые изображения не будут хорошо раскрашены. Даже если вы выбрали ускорение, раскрашивание будет доступно для любого изображения в вашей галерее предварительного просмотра.
Это варианты вашего заказа в галерее на выбор, за изображение:
| Цифровой файл с разрешением HD доступен для мгновенной загрузки (информация о размере) | .90 |
| Цифровой файл с полным разрешением (информация о размере) | 1,10 |
| Раскрашивание черно-белого изображения (информация о размере) | 3,00 |
| Печать в традиционном стиле от 4 × 4 до 4 × 6 (большая рамка на глянцевой бумаге) | 0,99 (оптовые скидки при заказе нескольких копий) |
| Печать в традиционном стиле от 5 × 5 до 5 × 8 (большая рамка на глянцевой бумаге) | 1.50 (оптовые скидки при заказе нескольких копий) |
| Цифровой файл с разрешением HD и печатью в традиционном стиле от 4 × 4 до 4 × 6 (большая рамка на глянцевой бумаге) | 1,50 (оптовые скидки при заказе нескольких копий) |
| Цифровой файл с разрешением HD и печатью в традиционном стиле от 5 × 5 до 5 × 8 (большая рамка на глянцевой бумаге) | 1,99 (оптовые скидки при заказе нескольких копий) |
| Печать от 8 × 8 до 8 × 11 | 5.99 |
Имеющиеся скидки в галерее к указанным ценам
Early Bird Special: После того, как вы получите приглашение на просмотр своей галереи, если вы разместите заказ на любой из вышеперечисленных продуктов в течение одной недели после этого приглашения, на эти цены будет действовать 20% скидка.
Купить все Скидка: В вашей галерее у вас будет возможность «Купить все» изображения, как и любой из вышеперечисленных продуктов. Если в вашей галерее 50 или менее изображений, будет 5% скидка, если вы используете «Купить все» — от 51 до 100, скидку 10% — больше 100, скидку 20%.В настоящее время это накопительная скидка по акции «Ранняя пташка», так что потенциально можно сэкономить до 36% на крупных заказах, заказываемых быстро.
Возврат и транспортировка
| В США и Канаде | 15,00 * |
| Фильм Спасение Европы | ссылка * |
| Все остальные | Свяжитесь с нами |
| Клиенты, которые выбирают только загружаемые материалы (физический возврат не возвращается) | Без наценки |
* Стоимость доставки может быть выше для исключительно тяжелых, крупных или хрупких заказов.
- Если вы хотите отправить нам свой фильм, заполните форму заказа здесь … Форма заказа
Только процесс? См. Здесь
Платеж
Поскольку мы не берем плату за обработку, если пленка пуста, и поскольку мы предлагаем предварительный просмотр, чтобы клиент мог выбирать только те изображения, которые он хочет, у нас есть особая мотивация работать как можно лучше. Если мы не получаем кадры из вашего фильма, мы не получаем денег; чем лучше качество изображений, которые мы производим, тем больше вероятность того, что клиент разместит заказ на эти изображения.Окончательная стоимость не может быть определена заранее; мы не принимаем оплату чеками или денежными переводами. Вы можете платить онлайн с помощью Paypal или MasterCard, Visa, Discover или American Express (через Stripe). ** Возможностями оплаты Film Rescue Europe являются только банковский перевод или Paypal.
Время поворота
Пленка обрабатывается с регулярными циклами по 10-12 недель. В отличие от обычной технологической лаборатории, которая может самостоятельно выполнять один или два процесса большого объема, у нас есть 12 процессов небольшого объема. Нам нужно обрабатывать партиями, смешивая свежий химический состав и готовясь к каждому процессу, прежде чем переходить к следующему.Только после завершения всей обработки начинается сканирование негатива. После завершения этого шага выполняется соответствующее ускорение пленки. После сканирования ускоренных пленок выполняется работа по цифровому улучшению и создаются галереи изображений. Наконец, примерно через 6 недель после даты окончания цикла галереи готовы к загрузке. Если вы разместите заказ после предварительного просмотра изображений, это может занять от 2 до 4 недель, прежде чем он будет готов к отправке.
Работу на следующий цикл необходимо получить:
8 ноября 2021 года.
Срочная обработка доступна по запросу. Пожалуйста, не дожидайтесь начала цикла, чтобы отправить свой фильм. Это замедляет наш административный этап в начале каждого цикла, задерживая работу для всех.О нашей гарантии
Когда мы решаем, сканировать или не сканировать пленку клиента, мы делаем это после визуального осмотра обработанного негатива. Часто бывает трудно сказать, каким будет конечное качество без сканирования и обработки негатива.Поэтому мы продолжим сканировать и улучшать любую пленку, на которой мы видим что-либо, будь то человек, животное или объект. Мы не хотим, чтобы мы пытались сделать субъективное определение того, что может быть важным для человека, а что нет. То, что для одного является «мусором», для другого — сокровище. Фильмы действительно ужасного качества все равно будут взиматься — целые пустые фильмы не будут. Вы не будете платить ни за что, если ваша пленка неэкспонирована, неправильно экспонирована или полностью затумана.
О наших отсканированных изображениях
Когда мы оцифровываем вашу пленку, мы используем зеркалку с высокой битовой глубиной для черно-белых изображений, потому что мы часто имеем дело с пленкой, слишком плотной для сканирования с помощью обычного сканера. Качественная зеркалка — прекрасный инструмент для захвата черно-белых пленочных изображений, однако она не предназначена для захвата цветных изображений, поэтому для наших цветных изображений мы используем лабораторный сканер Fuji SP3000, а для среднего и большого формата мы используем Creo iQsmart. 3. Если вы заказываете из своей галереи версии своих изображений с высоким разрешением, мы предоставим вам файлы размером от 2400 до 3600 пикселей по короткому размеру кадра.Множество разрешений для всех практических целей.
О нашей галерее Изображения
Когда вы получаете свою галерею, изображения, которые вы видите на экране, довольно большие, но на них есть светлый водяной знак. Если вы нажмете кнопку загрузки рядом с каждым изображением, оно загрузит это изображение на ваш компьютер, где бы у вас ни был компьютер, настроенный на прием загрузок. Если вы заказываете большие загрузки, после оформления заказа и оплаты они будут немедленно доступны для загрузки по ссылке, которая будет отображаться на экране сразу после экрана оплаты.Если вы заказываете распечатки, доставка их может занять от 2 до 4 недель.
О наших принтах
Наши отпечатки воспроизводят образ прошлого благодаря широким рамкам и глянцевой бумаге. Короткий размер рамы будет 4, 5 или 8 дюймов в зависимости от того, какой размер вы заказываете. Имейте в виду, что винтажная пленка имеет много разных соотношений сторон. Некоторые печатают на квадратной бумаге, некоторые представляют собой скромные прямоугольники, а некоторые — широкие прямоугольники.
Только о процессе
Мы не предлагаем услугу «только процесс».В прошлом нам слишком часто возвращали пленки «только для обработки», которые клиент не мог сканировать из-за состояния пленки. Однако нам удалось получить изображения с тех же негативов. Теперь мы сканируем всю пленку и предоставляем онлайн-галерею изображений. Вы не обязаны скачивать изображения из своей галереи или заказывать что-либо из галереи. Вы получите негативы обратно, если не укажете в форме заказа, что не хотите, чтобы они вам возвращались.
Все, с чем мы имеем дело, — это пленка с истекшим сроком годности, и у нас есть опыт, оборудование и методы для восстановления изображения с очень плохого качества негативов:
- При использовании некоторых негативов с запотеванием краев этот эффект значительно снижается за счет сканирования в желтом свете, для которого требуется оптическая фильтрация желтого цвета внутри сканера.
- Некоторые негативы после обработки имеют такую же плотность, как сварочное стекло, и обычные сканеры не могут их видеть.
- Некоторые негативы имеют настолько тусклое изображение, что их невозможно распознать при предварительном сканировании на обычном сканере, что затрудняет правильное расположение области выделения во время предварительного просмотра. Автоматический выбор кадра не работает на этих негативах. Не думайте, что если вы не видите изображений при быстром осмотре, там ничего нет.
- Некоторые пленки, такие как кассеты GAF и пленки с синими этикетками Triple Print, перерабатываются в нестабильный отражающий негатив, который после обработки начинает блекнуть.Мало того, что их нужно сканировать сразу, они сканируются во влажном состоянии, потому что контраст на пленке намного выше, когда они влажные, и их нельзя сканировать на обычном сканере, потому что свет не будет проходить через них.
Пример изображения, которое клиент просмотрел после того, как внимательно изучил свой негатив.
Если ваш негатив после обработки находится в очень плохом состоянии, мы очень хорошо умеем что-то из него спасти. Этот заказчик не хотел получать наши онлайн-превью и просто попросил скопировать все изображения на компакт-диск.Получив свой заказ обратно и не имея немедленного доступа к компьютеру для просмотра своего компакт-диска, он проверил негативы и не смог найти никаких изображений. Не понимая, почему ему предъявили обвинение за пустой фильм, когда Film Rescue не взимает плату за пустой фильм, он позвонил со своим беспокойством. Мы открыли нашу архивную папку с его изображениями, и, хотя качество было довольно низким, нам фактически удалось спасти 13 полностью узнаваемых очень старых изображений с рулона пленки, который заказчик мог увидеть только при внимательном рассмотрении, поскольку они были полностью пустыми.Большое спасибо мистеру Бергу из Сиэтла, Вашингтон, за то, что позволил нам использовать эту фотографию и рассказать свою историю.
Как проявить пленку в домашних условиях
Как проявить пленку дома
Несколько месяцев назад я написал пост о преимуществах съемки на пленку. Как бы я ни любил снимать настоящую пленку, одним из основных недостатков помимо стоимости является растущая редкость профессиональных лабораторий, которые имеют возможность проявлять пленку.
Я не хотел отказываться от съемок на пленку, поэтому решил, что лучший вариант для меня — научиться проявлять пленку дома.Помимо более низкой стоимости, мне удалось добиться гораздо лучших результатов, чем предоставляет большинство лабораторий. Миссия выполнена!
Я был так взволнован своими результатами, что хотел собрать этот пост, чтобы показать вам, насколько на самом деле легко, недорого (и чрезвычайно весело!) Проявлять пленку!
Позвольте мне начать с того, что вам не нужна фотолаборатория и вам не нужна куча дорогостоящего оборудования. В течение многих лет у меня складывалось впечатление, что проявка пленки — это дорогостоящий и сложный процесс, сродни ракетостроению.Не так! Проявление пленки до смешного легко, и это полезный эксперимент, который поможет вам стать еще лучшим фотографом.
Как я уже сказал, проявить пленку дома намного проще, чем вы думаете. Если вы умеете готовить легкий обед, вы можете проявить пленку! В этом посте мы будем работать исключительно с проявкой черно-белой пленки 35 мм. Цветная пленка — более сложный процесс, поэтому давайте начнем с проявления классической красивой черно-белой пленки!
Сначала поговорим о том, какие расходные материалы вам понадобятся:
Инструменты, которые потребуются для вашего домашнего набора для проявки пленки
Предметы домашнего обихода
- 1 консервный нож
- Ножницы
- 1 Чистая губка, разрезанная пополам
- 1 Вешалка
- 2 Прищепки или зажимы для одежды
- 1 мерный стакан (2 чашки)
- Дозировочный шприц в миллилитрах
- Белый уксус
- Не менее 2 галлонов фильтрованной (повторяю, фильтрованной) воды комнатной температуры
Принадлежности для проявки
Важный момент: обязательно прочтите это
Прежде чем мы продолжим, я должен подчеркнуть чрезвычайно важный момент.Настолько важно, что для этого требуется жирный шрифт и все заглавные буквы: У ВАС ДОЛЖНА ИМЕТЬ СВЕТЛЕННАЯ ТЕРМАЛЬНАЯ КОМНАТА!
У меня нет официальной «темной комнаты» в моем доме, поэтому я использую единственную комнату, в которой НЕТ окна — ванную наверху (я знаю, такая очаровательная). Я также заклеиваю дверь, набивая темные полотенца по краям дверной коробки.
Это может показаться чрезмерным, но любой свет может испортить непроявленную пленку. Если у вас нет светлой тесной комнаты, вы захотите приобрести сумку для пеленания, которая является полностью безопасной и легкой альтернативой.Теперь, когда мы понимаем важность светлого тесного помещения, приступим.
Шаг 1. Загрузка пленки в проявочный резервуар
Вы будете рады узнать, что это единственная сложная часть проявки пленки в домашних условиях, и, честно говоря, это требует небольшой практики. Вам нужно уметь сосредоточиться, расслабиться и делать это в темноте. Вот видео, которое демонстрирует, как загрузить пленку на катушку, а затем установить ее в проявочный резервуар.
Использование демонстрационного видео в резервуаре для проявки пленки
Это единственный шаг, который вы должны сделать в своей светлой тесной комнате.После того, как вы поместите пленку на катушку и в проявочный резервуар, вы можете делать все остальное при свете, потому что ваш проявочный резервуар будет легким.
Опять же, шаг 1 нужно делать в полной темноте!
Шаг 2: Смешивание химикатов
Вот размеры каждого из ваших химикатов в том порядке, в котором вы их будете использовать:
- Предварительное замачивание — 500 мл (2 стакана) воды
- Родинал (проявитель) — 5 мл (использовать дозирующий шприц) проявитель, 500 мл воды
- Stop — 1 колпачок белого уксуса, 500 мл воды
- Ilford (фиксатор) — фиксатор 100 мл, вода 400 мл
- Полоскание — 1500 мл воды
- Photo Flo (смачивающее средство) — 500 мл воды, 2-3 капли смачивающего средства
Шаг 3: Нанесение химикатов, время приготовления
Теперь вы готовы к рок-н-роллу! Вот процесс:
- Залейте раствор для предварительного замачивания в проявочный бак. Оставить замачивание на 5 минут, осторожно помешивая первые 30 секунд. Во время взбалтывания осторожно покачивайте бак вперед-назад (см. Демонстрационные фотографии ниже). По прошествии 5 минут вылейте раствор для предварительного замачивания.
- Пока работает предварительное замачивание, смешайте проявитель (5 мл Rodinal, 500 мл воды). Перед смешиванием проявителя важно подождать как можно дольше, так как он начинает работать в тот момент, когда вступает в контакт с водой.
- Залить проявитель. Оставьте проявитель на 15 минут, перемешивая 10 секунд в течение первых 2 минут. Это будет выглядеть так: влейте проявитель, взболтайте 10 секунд, дайте постоять 50 секунд, взболтайте 10 секунд, дайте постоять 13:50 минут.
- По истечении первых 15 минут повторите описанный выше процесс, для общего времени проявления 30 минут. Вылить проявитель.
- Залить стоп (уксус). Постоянно взбалтывать в течение 1 минуты. Вылейте стоп.
- Залейте закрепитель (Илфорд). Постоянно перемешивать в течение 2 минут. Вылейте закрепитель.
- Полоскание — Залейте 500 мл воды, взбалтывайте 5 секунд, слейте воду. Сделайте это еще два раза, помешивая 10 секунд, а затем 20.
- Снимите пленку с бака.
- Увлажняющий агент (фото Flo) — Оставив пленку на катушке, осторожно накрутите и обведите пленку в увлажняющем средстве в течение 30 секунд.
- Осторожно размотайте пленку с рулона. Используя зажимы для одежды и вешалку, прикрепите один конец пленки к вешалке и прикрепите один зажим к нижней части пленки, чтобы закрепить ее. Вы хотите, чтобы пленка высыхала прямо.
- Используя чистую губку, (очень) осторожно высушите каждую сторону пленки. Вы можете немного смочить губку, чтобы не поцарапать пленку.
- Дайте пленке высохнуть в течение нескольких часов.
Шаг 4: Утилизация химикатов
Давайте поговорим о том, как избавиться от ваших химикатов. Существует много споров о том, как утилизировать химические вещества, в основном фиксатор, из-за содержания серебра. Большинство фиксаторов в настоящее время основаны на тиосульфате аммония, поэтому они довольно безвредны по сравнению с фиксаторами, которые использовались в прошлом. Лучше всего сохранить использованный фиксатор и отнести его на свалку или в фотолабораторию, чтобы они могли пропустить его через свои фильтры.Конечно, люди сливают в канализацию намного хуже (например, аммиак), но осторожность при утилизации тяжелых металлов — всегда хорошая привычка.
Шаг 5. Отсканируйте или распечатайте пленку
Теперь, когда ваша пленка проявлена, у вас есть несколько вариантов:
Вы можете делать свои собственные распечатки, что является отдельным постом!
Вы можете сканировать пленку на диск в местной фотолаборатории или, если ваш сканер может сканировать негативы, вы можете сканировать свою собственную.
Готово !! Я надеюсь, что это руководство помогло вам в разработке вашего фильма, и что вы смогли кое-что (или несколько вещей) научиться на этом пути!
Есть ли у вас какие-либо вопросы или комментарии Проявление пленки дома >? Оставьте нам комментарий ниже — мы будем рады услышать от вас! И ПОЖАЛУЙСТА, ПОДЕЛИТЬСЯ этим сообщением с помощью кнопок социальных сетей (мы очень ценим это)!
Анна Гей
Фотограф-портретист
Анна Гей — фотограф-портретист из Афин, штат Джорджия, автор электронной книги dPS «Искусство автопортрета».Она также разрабатывает экшены и текстуры для Photoshop. Когда она не снимает и не пишет, ей нравится проводить время со своим мужем и их двумя кошками, Эльфи и Толстяком.
.