Как обрабатывать в лайтруме. Пакетная обработка фотографий в Lightroom
Вы много путешествуете и карта памяти фотоаппарата становится полной слишком быстро? Вам хочется выбирать лучшие снимки и удалять ненужные, не тратя на это много часов? Качество отснятого материала не всегда устраивает на сто процентов, а научиться пользоваться программой Фотошоп нет времени или желания?
Многие гуру фотографии считают, что программа обработки фотографий Photoshop – не единственная панацея, и в мире существует несколько гораздо более удобных и современных функционалов. А если на все заданные выше вопросы вы ответили утвердительно, попробуйте протестировать Lightroom.
Разберем по шагам как можно быстро обработать фотографии из отпуска в Лайтрум.
Импорт и отбор фотографий в Лайтрум
Импорт снимков в Lightroom удобен и прост – достаточно вставить карту памяти в компьютер. Причем, открытие каждого кадра происходит в собственном интерфейсе, а потому работа в Лайтрум с большим количеством отснятого материала становится удобной и понятной.
- Удаление плохих фотографий на самом первом этапе позволяет эффективно использовать пространство на диске и время. На нижней панели с флажками нужно выбрать два левых, а на клавиатуре использовать клавишу X.
- Оставшиеся фото в Лайтрум легко переименовывать в соответствии с выбранным шаблоном. Номера кадров следует проставлять в трехзначном виде, чтобы список их отражался корректно. Для получения диалогового окна переименования следует воспользоваться клавишей F2.
- Выбранные и сохраненные кадры можно уже на этом этапе частично обработать. Например, добавить четкости, усилить второстепенные оттенки или воспользоваться шумоподавлением. Определив оптимальные параметры для вашей камеры самостоятельно, достаточно создать затем User Preset и, применив его на первый выбранный кадр, выделить весь сет и нажать клавишу Sync.
Выстраиваем композицию на фото в Лайтрум
Рекомендованное специалистами съемки, не всегда удается поймать навскидку во время фотоохоты.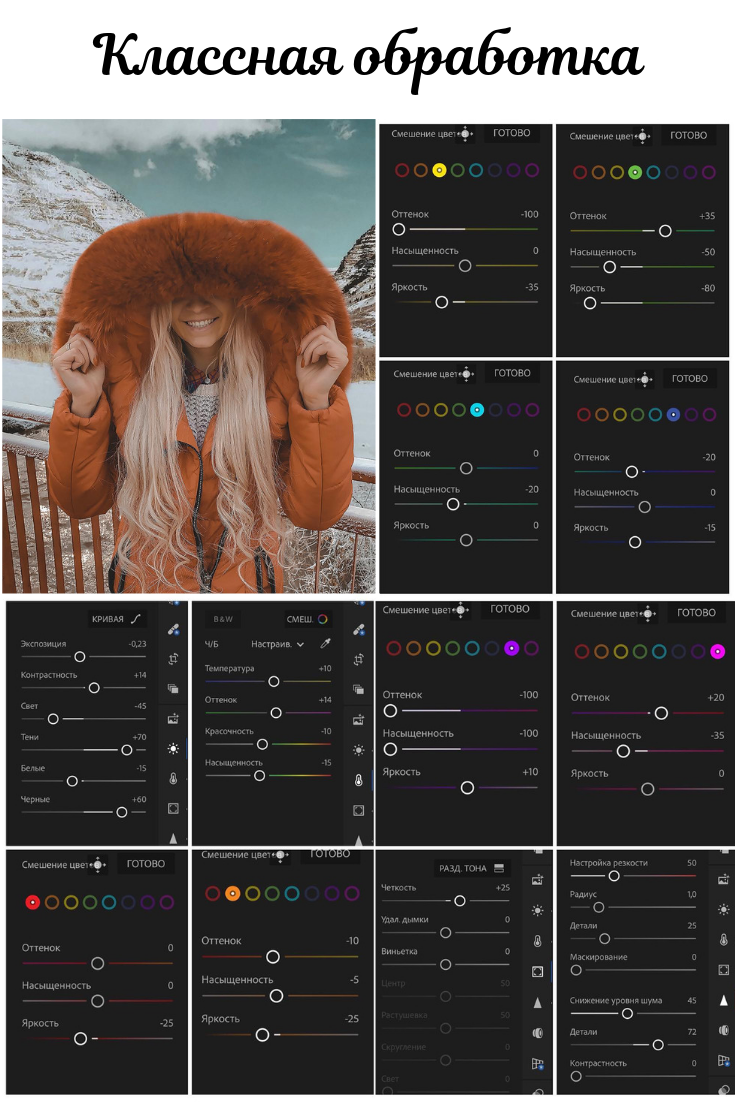 Животные или дети чаще всего не ждут, пока фотомастер наведет на них объектив, да и пейзажи имеют склонность заваливаться набок в видоискателе, а нежелательные граждане лезут в кадр со странными жестами и мимикой. Отсечь все лишнее помогает функция кадрирования в Лайтрум, вызываемая кнопкой R.
Животные или дети чаще всего не ждут, пока фотомастер наведет на них объектив, да и пейзажи имеют склонность заваливаться набок в видоискателе, а нежелательные граждане лезут в кадр со странными жестами и мимикой. Отсечь все лишнее помогает функция кадрирования в Лайтрум, вызываемая кнопкой R.
На панели кадрирования есть кнопка в виде замка, закрыв который вы предоставите системе соблюдать оригинальные пропорции кадра, а открыв – сможете резать его произвольно по собственному желанию:
- «Заваленный» горизонт следует выправлять в любом случае, если он не был призван создать особую динамику в кадре.
- Лишние автомобили и части людей и животных, попавшие в видоискатель против воли автора, обычно отвлекают зрителя от основной идеи снимка, а потому их придется отрезать по мере сил и безжалостно.
- Используя правило «золотого сечения», фотографы стремятся, чтобы основной объект располагался в кадре в одной из точек пересечения двух вертикальных и двух горизонтальных линий, разделяющих снимок на девять полей.

Основные параметры Лайтрум для обработки фотографий
Основные параметры, которыми можно воспользоваться в программе Лайтрум для обработки фотографий:
- Temp позволяет менять цветовую температуру снимка или так называемый «баланс белого».
- Tint — изменение оттенка, также влияет на «баланс белого».
- Exposure – это инструмент, с помощью которого есть возможность сделать кадр темнее или светлее. Подходит лишь для первоначальной коррекции, если снимок недоэкспонирован или засвечен.
- Contrast – функция для усиления или снижения контрастности кадра.
- Highlights позволяет затемнить или, напротив, осветлить сразу все участки полученного изображения, которые выглядят светлыми.
- Shadows , наоборот, выводит из тени затемненные области.
- Whites высветляет изображение до крайних значений, следом идет полная засветка.

- Blacks — это предельное значение теней. Два последних пункта требуют аккуратности и чувства меры.
- Clarity отвечает за четкость изображения и дает возможность придать кадру особый объем и фактуру.
- Vibrance тонко насыщает снимок цветом, не допуская перебора.
- Saturation менее интеллектуальная функция и, в отличие от предыдущей, требует от художника чувства меры.
Неограниченные возможности
А еще умная программа Лайтрум последней версии позволяет исправлять или напротив создавать эффект виньетирования, победить дисторсию при съемках на широкоугольные объективы, применить градиентный фильтр для корректировки количества света на отдельных участках снимка, удалить пятна от пыли на матрице, клонировать участки изображения и выделять те части кадра, на которые хочется обратить особое внимание зрителя. Есть в программе и спецэффекты, причем она дает возможность самостоятельно создавать нужные фильтры, сохранять их и применять по желанию к последующим кадрам.
Экспорт фото из Lightroom и загрузка на хостинг также удобны и доведены до автоматизма. Программа задает требуемый размер изображениям и проставляет выбранные водяные знаки.
Вот так – все просто и никакого фотошопа!
Я пользуюсь несколькими версиями Лайтрума, одновременно установленными у меня на компьютере под управлением ОС Window. Разные версии имеют немного отличающийся функционал, либо разные методы реализации одних и тех же функций. В зависимости от ситуации, я выбираю нужную мне версию. Здесь показаны скрины на основе довольно старой версии Lightroom 3.7. Все версии Лайтрума у меня без русификации, так как для меня это не важно.
За долгое время работы с программой я выработал свой алгоритм работы в Лайтрум, который применяю почти всегда. Мои 5 простых советов максимально помогут только тем, кто снимает в формате RAW и проявляет фотографии пакетно.
Для вдумчивой проявки каждой фотографии в формате RAW по отдельности я рекомендую использовать оригинальное (т.
е. родное) ПО. Например, для системы Nikon это .
0 (нулевой пункт). Импортирую RAW файлы.
Суть действия: подготовить рабочее пространство для дальнейших манипуляций с файлами.
Это нулевой, дополнительный пункт, с которого всегда начинается работа с Лайтрум. Чтобы начать обработку фотографий – их нужно сначала импортировать в программу. Я использую быструю и примитивную загрузку: просто перетаскиваю мышью все файлы в окошко Лайтрума и жму кнопку ‘Import’. Импорт я всегда провожу с каталога, размещенного на жестком диске. Если импорт проводить с флешки, то процесс импорта затянется, так как программа, скорее всего, сначала скопирует все исходные файлы в свой специальный каталог.
С импортом есть свои особенности. Когда фотографии импортируются в Лайтрум, можно порой заметить, как картинка предварительного просмотра (превьюшка) меняет свой цвет, насыщенность, экспозицию. Связано это с тем, что каждый RAW файл несет в себе не только исходную информацию о снимке, но и множество других дополнительных данных.
К сожалению, добиться от Лайтрума точного повторения всех настроек фотоаппарата очень и очень сложно. На самом деле повторить все настройки фотоаппарата – невозможно. Только родное ПО может отображать RAW-изображение на компьютере в полном соответствии тому, которое можно увидеть на дисплее фотоаппарата. Но чтобы максимально снизить различия между тем, как снимок выглядит на дисплее фотоаппарата и в окне программы – я рекомендую
 Для системы Nikon в первую очередь это касается функции Active .
Для системы Nikon в первую очередь это касается функции Active .Все улучшения должны быть выполнены с помощью Лайтрума . Пользоваться накамерными функциями для улучшения изображения имеет смысл только при съемке в формате JPEG, либо, если RAW-файлы будут обрабатываться с помощью родного ПО.
После импорта можно добавить теги, метки, правильно каталогизировать серии снимков, настроить сортировку фотографий в ленте.
Также, импортировать можно сразу с применением определенного пресета, в который можно записать настройки, указанные ниже.
1. Задаю профиль камеры.
Суть действия: базовая настройка для максимально правильного/красивого рендеринга исходного RAW-файла.
Настройка находится по адресу Develop -> Camera Calibration -> Profile -> выбрать нужный профиль
Чтобы изображение, формируемое в Лайтрум, было максимально похожим на то, которое отображается на дисплее фотоаппарата, Лайтруму нужно указать правильный профиль фотоаппарата.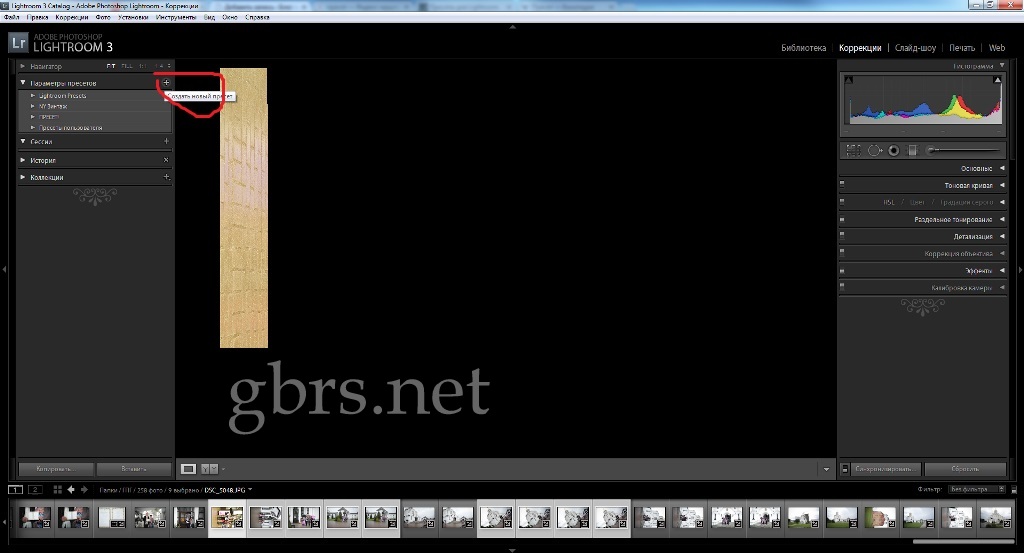 Если говорить коротко, то профиль фотоаппарата (Camera Profile) – это режим управления снимками, который задается на фотоаппарате (нейтральный, насыщенный, монохромный и т.д.).
Если говорить коротко, то профиль фотоаппарата (Camera Profile) – это режим управления снимками, который задается на фотоаппарате (нейтральный, насыщенный, монохромный и т.д.).
Это ключевой момент. Правильный профиль фотоаппарата позволяет в разы улучшить визуальное восприятие снимка. Найти хороший профиль под конкретный фотоаппарат – очень и очень сложно.
Обычно Лайтрум имеет набор базовых профилей: нейтральный, насыщенный, пейзаж, портрет и т.д. Эти профили очень слабо соответствуют похожим профилям, которые задаются на фотоаппарате.
Поисками профиля под свой конкретный фотоаппарат можете заняться сами. Обычно созданием профилями занимаются сторонние разработчики. Я уверен, что для большого количества фотоаппаратов найти хороший профиль не получится. В таком случае нужно будет выбрать профиль, который максимально Вам нравится.
Уже существующий профиль можно доработать, а именно настроить цветовое смещение в тенях, смещение и насыщенность каждого из трех основных каналов. После чего, можно создать пользовательский пресет, записав в него только изменения, касающиеся Camera Calibration (при создании пресета следует выбрать только галочку ‘Калибровка’).
После чего, можно создать пользовательский пресет, записав в него только изменения, касающиеся Camera Calibration (при создании пресета следует выбрать только галочку ‘Калибровка’).
2. Задаю профиль объектива.
Суть действия: избавиться от недостатков объектива.
Функция задается следующим образом Develop -> Lens Corrections -> Profile -> Enable Profile Corrections
Здесь все просто. Выбрав профиль объектива можно полностью избавиться от некоторых недостатков объектива. В общем случае данная настройка позволяет полностью вылечить виньетирование и дисторсию . Также, здесь же лечатся объектива. Лайтрум имеет обширную базу по объективам, с помощью которой можно “вылечить” любой из них.
Если используемого объектива нет в списке, то можно сделать коррекцию данных параметров вручную, а потом записать результат в пресет, который можно применить ко всем фотографиям.
После данной настройки должны нивелироваться искажения вносимые объективом.
В дальнейшем профиль объектива будет применен к каждой фотографии.
3. Оптимизирую и расширяю возможности камеры и объектива.
Суть действия: сделать максимально красивое/требуемое изображение посредством базовых манипуляций с экспозицией и цветом.
Здесь все очень просто. Обычно я выбираю одну ключевую фотографию из серии или даже из целой съемки и настраиваю ее по основным параметрам:
- Повышедие ДД – восстановление светов и теней (Highlight recovery, Fill light, Dark)
- Донастройка красочности (Vibrance)
- Повышение насыщенности (Saturation)
- Повышение четкости (Clarity)
- Повышение резкости (Sharpening)
- Устранение шума (Noise reduction)
Здесь главное не переборщить . Я стараюсь сделать фотографию “нейтрально-позитивной” чтобы все дальнейшие манипуляции уже отталкивались от исходного “нормального” изображения.
Важно: уровень той или иной настройки сильно зависит от используемого фотоаппарата и непосредственно снятых кадров. Например, я четко знаю и понимаю как сильно влияет тот или иной ползунок в Лайтрум на RAW-файлы моих камер, а к новому фотоаппарату и обработке его RAW-файлов нужно подолгу привыкать.
Например, я четко знаю и понимаю как сильно влияет тот или иной ползунок в Лайтрум на RAW-файлы моих камер, а к новому фотоаппарату и обработке его RAW-файлов нужно подолгу привыкать.
В дальнейшем эти настройки будут применены к каждой фотографии.
4. Синхронизирую все изображения по одной ключевой фотографии.
Суть действия: привести все изображения под один базовый вид.
После всех предыдущих манипуляций я синхронизирую все фотографии с измененными настройками. Делается это очень просто. В разделе ‘Develop’ выбираются все фотографии в ленте (CTRL+A) и нажимается кнопка ‘Sync’. В меню синхронизации я нажимаю кнопку ‘Check All’ (Выбрать Все), после чего снимаю галочки ‘White Balance’ (), ‘Crop’ (Кадрирование), ‘Spot Removal’ (Точечная коррекция). Снятые параметры не должны быть синхронизированны, так как каждая фотография имеет свой индивидуальный , кадрирование и точечную коррекцию/восстановление.
Синхронизация является частью пакетной обработки. По ее окончании все фотографии подгоняются под похожие настройки.
По ее окончании все фотографии подгоняются под похожие настройки.
После этой манипуляции в ленте Лайтрума все фотографии уже более-менее приведены к нормальному виду. Предыдущих четыре пункта позволяет “вывести изображения в ноль” – избавить его от недостатков объектива, фотоаппарата и до предела выжать возможности RAW-файла. После проведения этих четырех манипуляций уже можно начинать настоящую тонкую обработку и готовить изображение к финальной стадии, которую увидит клиент.
5. Кадрирую все фотографии.
Суть действия: исправить недостатки кадрирования – выровнять горизонт, обрезать фото с правильным расположением деталей в кадре, вырезать ключевые части фотографии.
К сожалению, откадрировать одну фотографию, и применить кадрирование ко всем фотографиям ленты не получиться. После синхронизации базовых настроек я выполняю кадрирование всех фотографий . Во время проведения операции кадрирования я также выборочно удаляю с ленты Лайтрума неудачные снимки.
Важно: я настоятельно рекомендую кадрировать фотографии с зафиксированными пропорциями кадра. Пропорции классического кадра составляют 3:2. После проведения кадрирования все фотографии имеют одинаковые пропорции кадра и ничем не отличаются во время просмотра. Если этого не сделать, то после кадрирования могут получиться фотографии-квадратики, сильно вытянутые полосы. Это не соответствует общей стилистике ленты фотографий. К тому же, во время сдачи на печать со 100% вероятностью части кадра будут обрезаться либо заполняться белым пространством. Обычно печатают на стандартных размерах, которые также соответствуют пропорциям 3:2. Практически для каждой съемки я печатаю фотографии, либо монтирую фотокнигу, для меня очень важно соблюдения пропорций после кадрирования. Чтобы сохранить пропорции кадрирования в Лайтруме, достаточно нажать на иконку навесного замка.
После кадрирования и удаление неудачных кадров у меня в ленте получается “вылизанный” набор фотографий, с которыми можно проводить дальнейшие манипуляции.
Важно: я называю все указанные действие ‘Выйти В Ноль’ , так как эти простые манипуляции позволяют взглянуть на изображение, лишенное базовых недостатков, сырое, нейтральное, как чистый лист, глядя на который уже можно проводить дальнейшую тонкую обработку.
Я считаю, что указанные манипуляции позволяют на 30% улучшить качество исходного изображения. Остальные 60% – это доработка изображения посредством Adobe Photoshop (Фотошопом, а не Лайтрумом).
В моей практике часто случается так, что после выполнения всего лишь этих пяти пунктов уже можно получить вариант изображения, которое может удовлетворить и меня и моих клиентов. Чаще всего обработка ограничивается всего лишь этими пятью пунктами, если не нужно проводить ретушь фотографий (устранение недостатков кожи, работа с пластикой, художественная цветокоррекция и прочее).
Для меня самое сложное в обработке – это после приведения всех фотографий из серии/съемки в удобоваримый вид – выбрать лучшие для тонкой их доработки.
6. Экспортирую все фотографии (бонусный пункт)
Суть действия: получить готовый результат, который сможет просмотреть любой пользователь/клиент на любом устройстве.
В данном случае экспорт – это процесс экспортирования фотографий из RAW-формта в формат, который подойдет для дальнейшей обработки, либо просмотра. Если я планирую больше ничего не делать, то я экспортирую в попсовый формат JPEG. Если я в дальнейшем планирую дорабатывать фотографии в Adobe Photoshop, то я использую формат ‘TIFF’ или ‘DNG’. В последнее время на меня напала лень, я не использую TIFF и все фотографии экспортирую сразу в JPEG.
В итоге мой техпроцесс обработки фотографий делится на два этапа: обработка в Лайтрум и обработка в Фотошоп. Лайтрум – для базовых настроек, восстановление “запоротых” снимков, пакетной обработки ленты фотографий. Фотошоп – для финального “допиливания” фотографий, ретуши, манипуляций со слоями, масками и прочим.
Философия
Я убежден, что у фотографа должен быть выработан четкий план действий, четкая концепция, продуманная методология с пошаговыми действия обработки фотографий.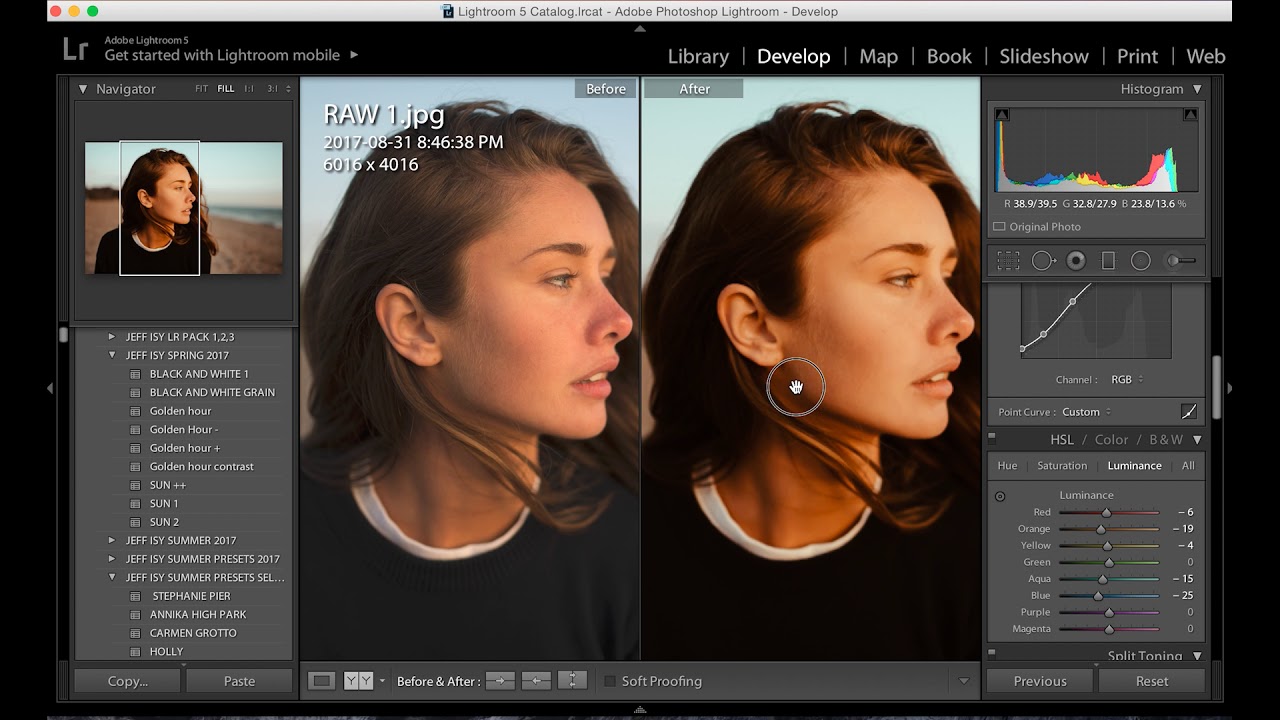 Отработанный технологический процесс очень сильно ускоряет и упрощает обработку и сдачу готового материала клиенту.
Отработанный технологический процесс очень сильно ускоряет и упрощает обработку и сдачу готового материала клиенту.
Итог. Мой базовый процесс обработки построен следующим образом: импорт -> задание профиля фотоаппарата -> задание профиля объектива -> расширение возможностей камеры/объектива -> синхронизация выбранных настроек -> кадрирование -> экспорт . Повторюсь – это базовый процесс, основа с которой начинается моя обработка.
Спасибо за внимание. Аркадий Шаповал.
Adobe Lightroom в настоящее время представляет собой массивное, в чём-то неуклюжее программное обеспечение для обработки фотографий с таким количеством инструментов и функций, что они способны свести с ума любого фотографа. Однако, упрощённо, Lightroom был создан для выполнения всего трёх задач: сортировки изображений, их обработки и экспорта. Тысячи статей и видеороликов в интернете и сотни книг свидетельствуют о том, что освоение работы в Lightroom – тема важная как для новичков, так и для опытных фотографов. В этом руководстве для начинающих будет подробно разобран процесс использования Lightroom: от начала до конца, а также будут приведены советы по моментам, которые больше всего запутывают пользователей.
В этом руководстве для начинающих будет подробно разобран процесс использования Lightroom: от начала до конца, а также будут приведены советы по моментам, которые больше всего запутывают пользователей.
Эта серия статей охватывает все основы работы в Lightroom, и если вы хотите найти в статье какой-либо конкретный термин, вы можете нажатием комбинации клавиш Ctrl + F вызвать окно поиска и ввести в нём искомое слово. Если вы никогда раньше не использовали это сочетание клавиш – обязательно попробуйте, так как оно позволяет быстрее найти необходимую информацию в тексте статьи.
Кроме того, для удобства навигации по разделам руководства вы можете использовать содержание:
Это руководство было создано для того, чтобы объединить всё, что необходимо знать новичку о Lightroom, независимо от того, какую версию программы он использует.
Хочется надеяться, что, даже если вы ничего не знаете об этом программном обеспечении, то после прочтения нашего руководства вы будете обладать знаниями, достаточными для понимания работы с Lightroom на среднем или даже профессиональном уровне.
Если какие-то из приведённых советов покажутся вам полезными, сохраните эту страницу в закладках, чтобы использовать их в последующем.
Новичку Lightroom может показаться очень сложным, и цель данного руководства заключается в том, чтобы максимально упростить процесс знакомства с ним.
Что такое Lightroom?
Lightroom – это программное обеспечение для постобработки и организации изображений. Оно позволяет сортировать фотографии, редактировать и экспортировать их в любой необходимый формат и размер. Давайте немного подробнее рассмотрим каждую из этих трёх функций:
Организация изображений
Самое очевидное, что делает Lightroom – помогает фотографу организовать и упорядочить имеющиеся у него фотографии.
Каждый раз, когда вы импортируете изображения в Lightroom, вы можете увидеть их месторасположения на вашем компьютере (в виде файловой структуры). Эта информация отображается на левой стороне рабочего экрана программы. Обычно, при импорте изображений, вы сможете увидеть что-то вроде этого:
Фотографии, хранящиеся на вашем компьютере, не отображаются в каталоге Lightroom автоматически.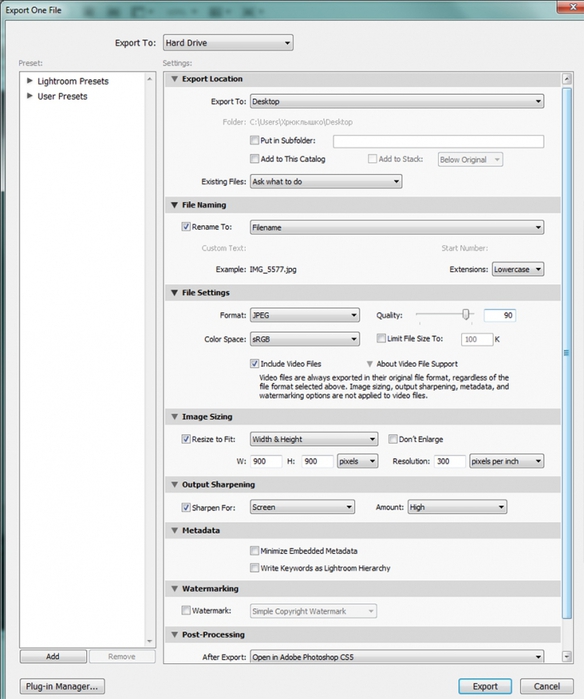 Если вы хотите добавить какие-то фотографии или целые папки в Lightroom, вам необходимо импортировать их. Подробнее об этом будет сказано позже.
Если вы хотите добавить какие-то фотографии или целые папки в Lightroom, вам необходимо импортировать их. Подробнее об этом будет сказано позже.
Конечно, Lightroom не просто показывает вам файловую структуру с директориями, где хранятся ваши фотографии, помимо этого в нём предусмотрено множество способов организации и упорядочивания фотографий.
Редактирование фотографий
Возможности Lightroom не ограничиваются только лишь организацией и управлением библиотекой изображений на вашем компьютере. Самый главный функционал этого приложения, пожалуй, заключается в возможности редактировать отснятые фотографии.
Lightroom не предлагает такой же широкий спектр инструментов для редактирования, как, например, Photoshop, но это не означает, что его возможности по обработке фотографий скудны. Многие фотографы для редактирования отснятого материала используют только Lightroom. В настоящее время, пожалуй, Photoshop чаще используется для графического дизайна, чем для редактирования фотографий.
Возможности Lightroom по обработке изображений охватывают все основные параметры: яркость, контраст, цвет, резкость, и многие другие. Кроме того, у пользователя есть возможность применять локальные изменения – то есть, редактировать отдельные области изображения, в то время, как остальные остаются неизменными.
Иными словами, Lightroom был разработан и для редактирования фотографий. Это не просто дополнительная фишка программы, которую можно использовать время от времени, основную обработку выполняя в Photoshop, нет. Lightroom предназначен быть основным инструментом фотографа для постобработки отснятых изображений.
Экспорт фотографий
Скорее всего, вы уже имеете представление об экспорте фотографий.
Например, вы собираетесь отправить по электронной почте своим близким или друзьям несколько новых фотографий. В таком случае вы можете столкнуться с ограничением размера файлов вложения, которые имеются практически у всех почтовых служб (в среднем, порядка 25 мегабайт) – то есть вы не сможете отправить фотографии в полном разрешении.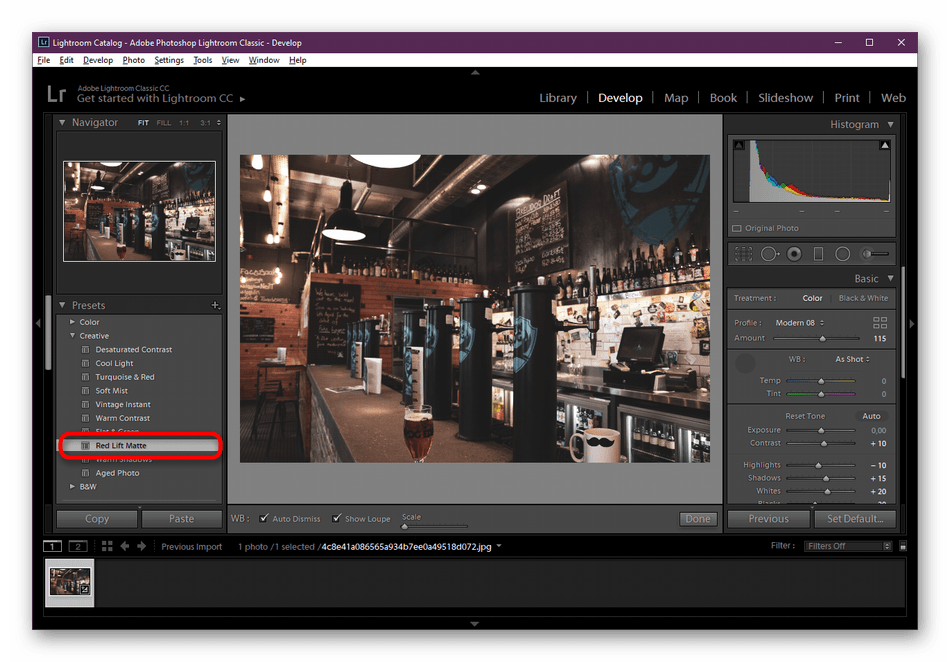
Один из способов, которым вы можете уменьшить размер фотографий для отправки по электронной почте – уменьшить разрешение изображения. Например, уменьшив сторону фотографии с 4000 пикселов до 1000 пикселей, вы получите примерно 20%-уменьшение размера изображения. Это одна из задач, с которыми Lightroom справляется очень хорошо.
При экспорте вы не теряете оригинальную фотографию, а получаете её уменьшенную копию. Экспортируемое изображение будет иметь имя файла (или даже тип файла), отличное от исходной фотографии, и вы можете делать с ним всё что угодно, не боясь испортить или потерять исходное изображение. Причём, Lightroom не подведёт вас даже в тех случаях, когда вы не изменяете имя или директорию для расположения экспортируемого изображения – программа автоматически присвоит копии имя, отличное от оригинала.
Чтобы экспортировать фото просто кликните правой кнопкой мыши по выбранному изображению в Lightroom, а затем перейдите в раздел меню Экспорт (Export>Export) и выберите желаемые параметры.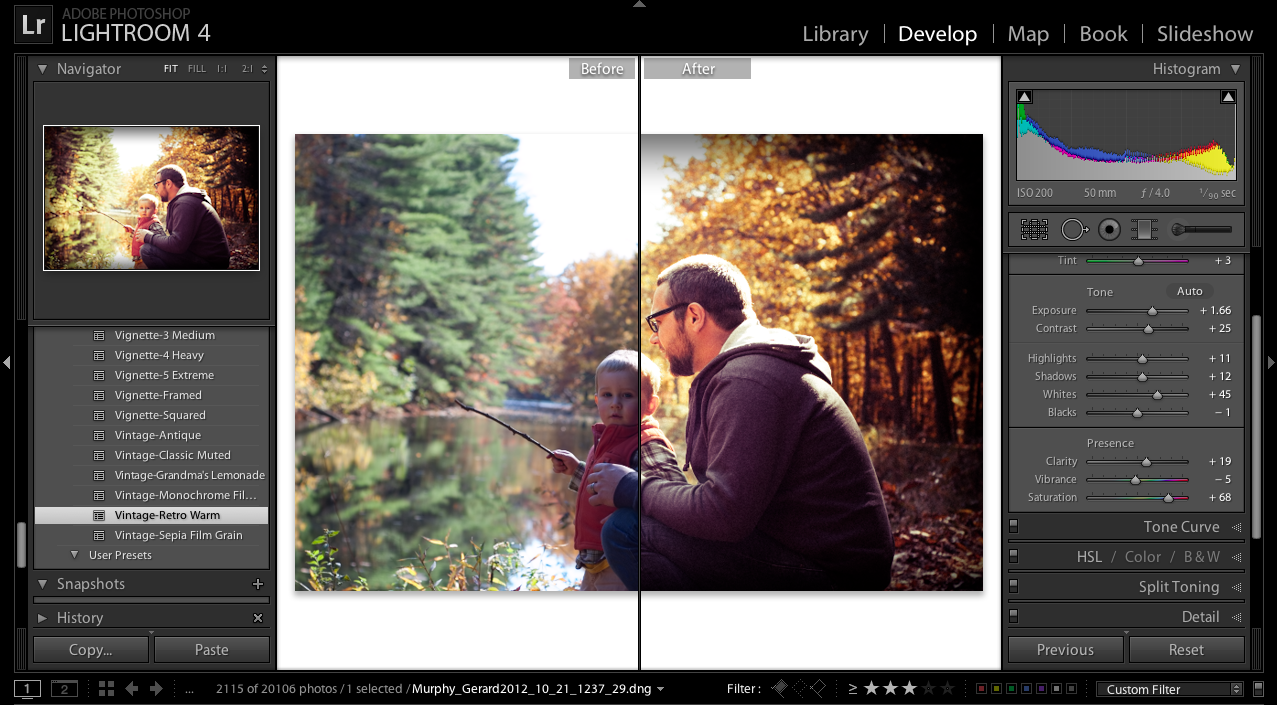
Конечно, Lightroom получил свою известность не за это, но в любом случае вам необходимо знать об этой функции, потому что она очень удобна.
Чем Lightroom отличается от других графических редакторов?
Это один из самых распространённых вопросов о Lightroom. Lightroom в ключевых моментах существенно отличается от других редакторов, предлагаемых современным рынком, в том числе и от Photoshop, так что он может работать несколько иначе, чем вы ожидали.
Например, когда вы вносите изменения в вашу фотографию в Lightroom, то эти изменения вы видите только в Lightroom.
Что это значит? Это значит, что если вы увеличите яркость фотографии в Lightroom, то открыв редактируемое фото в любом другом графическом редакторе или программе для просмотра изображений, вы будете удивлены, потому что увеличения яркости вы не увидите. Всё дело в том, что при редактировании в Lightroom основной файл изображения не затрагивается и остаётся полностью неизменным.
Это характерная особенность Lightroom, его фундаментальное отличие от других редакторов, которое, кстати, нельзя отключить в настройках или каким-либо иным способом.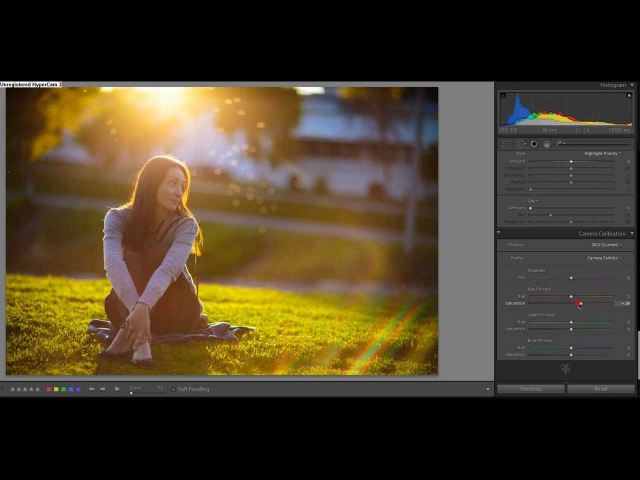
Так почему же профессионалы предпочитают использовать Lightroom, если результаты редактирования фотографии видны только в Lightroom?
В действительности у такого решения есть множество преимуществ.
Прежде всего, сделаем оговорку, что есть простой способ просматривать отредактированные в Lightroom изображения вне этого редактора. Как? Вы уже знаете ответ – экспортировать отредактированную фотографию. Все изменения, внесённые в оригинальное изображение, будут применены к создаваемой при экспорте копии.
Таким образом, вы можете отредактировать фотографии в Lightroom, но, открыв её в любом другом приложении, вы не увидите никаких изменений. Решение в этом случае простое: повторно войти в Lightroom, кликнуть правой кнопкой мыши по нужному изображению, выбрать команду: Экспорт> Экспорт и экспортировать фото с желаемыми параметрами. Экспортированное изображение будет содержать все внесённые изменения. Оно не заменит исходный файл, а создаст совершенно новую фотографию, содержащую все настройки и параметры, выбранные вами при экспортировании (имя и тип файла, размер в пикселях, степень сжатия и так далее).
Почему такое решение лучше, чем обычное редактирование исходного изображения? В качестве ответа можно привести несколько причин, но самая главная заключается в том, что такой способ редактирования является недеструктивным (подробнее о графических редакторах для недеструктивной обработки изображений мы говорили в статье). Вы никогда ничего не меняете в исходном файле изображения. В Lightroom, вообще, есть всего три инструмента, способные повлиять на оригинальное изображение: переименование файла изображения, перемещение файла в новую директорию жёсткого диска, а также удаление изображения. Lightroom практически не оставляет пользователю шансов испортить какую-либо фотографию необратимо и бесповоротно!
Именно поэтому Lightroom так нравится фотографам – вы никогда не испортите исходную фотографию!
Что такое каталог Lightroom?
Какую бы информацию вы ни читали о Lightroom, вам постоянно будет встречаться термин «каталог». И это не удивительно, ведь Lightroom представляет собой программное обеспечение для каталогизации изображений.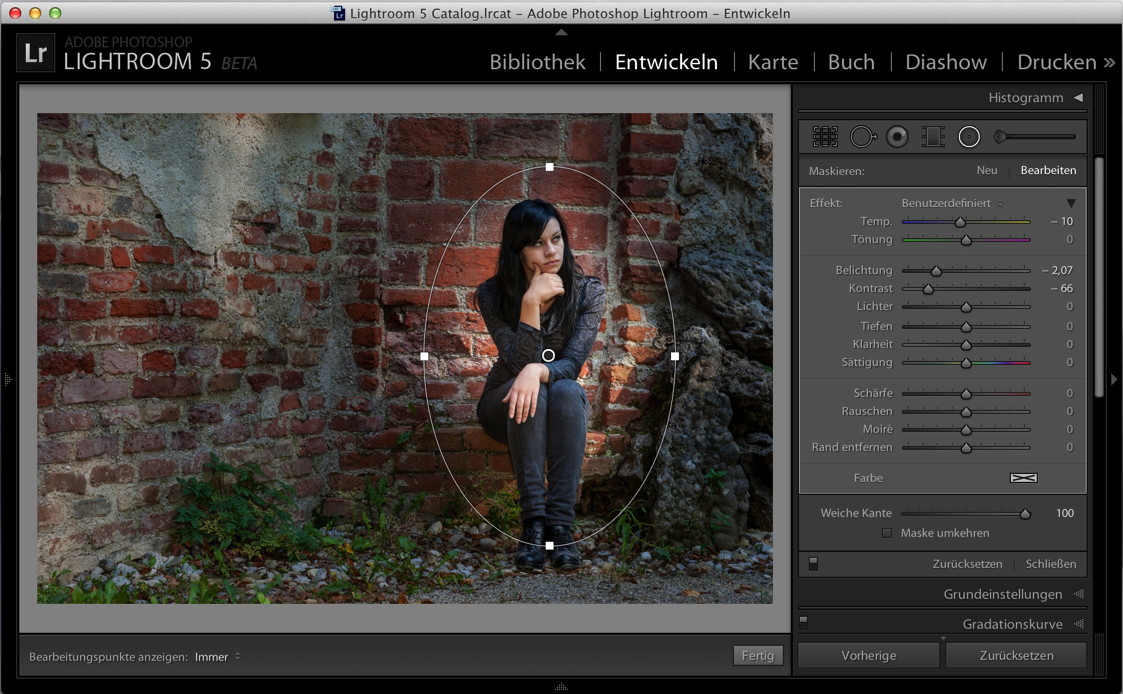
Что это значит? На самом деле, это именно то, о чём было сказано выше: Lightroom фактически не затрагивает ваши фотографии.
Каждое изменение параметра фотографии, которое вы совершаете при её редактировании; каждое присвоение рейтинга изображению; каждый импорт изображений – вся эта информация сохраняется где-то, но не в ваших фотографиях. Где? В каталоге Lightroom .
Каталог Lightroom представляет собой файл, который содержит информацию обо всех изменениях и корректировках, вносимых в каждую из ваших фотографий. Он не занимает слишком много места на вашем жёстком диске. Например, размера файла каталога Lightroom, содержащий информацию о тысячах фотографий, будет составлять всего около 300 мегабайт. Впечатляет, не так ли?
Откровенно говоря, работа с несколькими каталогами на одном компьютере, или работа с одним каталогом на нескольких компьютерах может быть достаточно сложной. К счастью, вам, вероятно, пока ещё нет нужды работать с несколькими каталогами. Если же вы просто хотите добавить несколько фотографий в один каталог Lightroom, вы уже знаете достаточно, чтобы сделать это.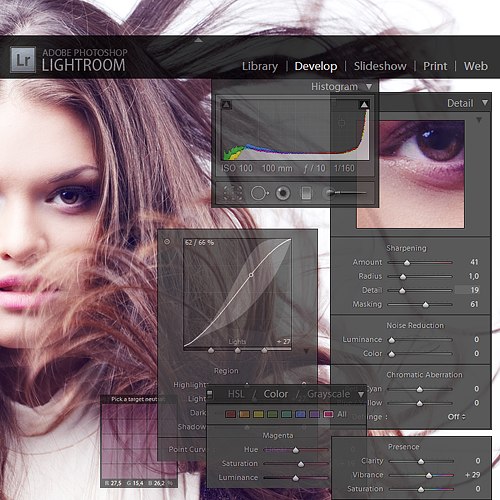
Фотографии, размещённые на вашем жёстком диске (или карте памяти), не добавляются в каталог Lightroom по умолчанию – вам нужно самостоятельно добавить их в каталог. Как? Чтобы добавить фотографии в каталог Lightroom вам стоит начать с диалогового окна импорта.
Начало работы: Как импортировать фотографию в Lightroom?
Запустив Lightroom, в нижнем левом углу вы увидите вкладку с надписью «Import…» (Импорт).
Кликнув по нему, вы войдете в диалоговое окно импорта. Окно импорта также может открываться автоматически при запуске Lightroom или при подключении карты памяти к компьютеру – всё зависит от того, какие параметры вы выбрали в настройках вкладки Preferences в верхнем меню Lightroom.
Диалоговое окно импорта – это место, где можно выбрать фотографии для добавления в каталог Lightroom, чтобы систематизировать и редактировать их. В конечном итоге, вы будете видеть это диалоговое окно очень часто – каждый раз, когда будете копировать отснятые фотографии на компьютер.
Давайте рассмотрим области диалогового окна импорта немного подробнее.
Левая область диалогового окна
Самая простая часть диалогового окна импорта – вкладка в его левой части. Здесь можно выбрать, какие фотографии вы хотели бы открыть в Lightroom, просто нажав на соответствующую папку (или карту памяти), в которой они расположены. Причём в этой вкладке отображается вся файловая система вашего компьютера, а не только жёсткие диски и карты памяти. Так что, если вы захотите импортировать в Lightroom фотографии, расположенные на рабочем столе, в папке Загрузки или в любом другом месте, вы сможете сделать это без проблем.
Параметры в верхней части диалогового окна
В верхней части диалогового окна доступны для выбора несколько параметров импорта в каталог Lightroom: «Copy as DNG», «Copy», «Movie» и «Add».
Add (Добавить) – отлично подходит в случае, если вы не хотите перемещать фотографию, расположенную на вашем компьютере, на новое место, а просто хотите, чтобы она открывалось в Lightroom.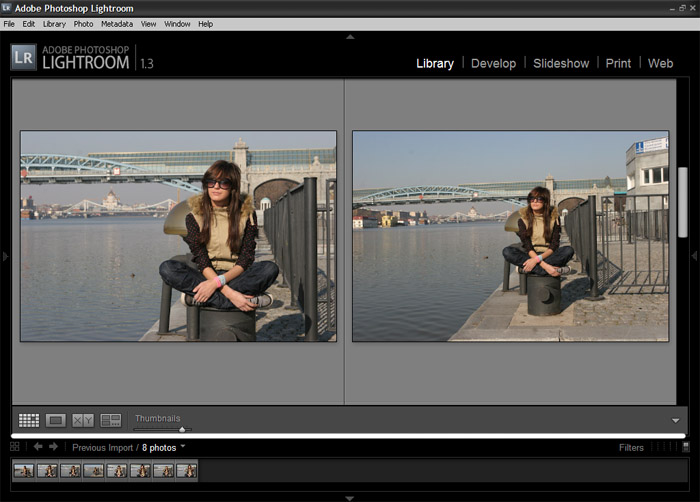 Это идеальный вариант импорта, если ваши фотографии уже хранятся там, где вам нужно.
Это идеальный вариант импорта, если ваши фотографии уже хранятся там, где вам нужно.
Move (Переместить) – подойдёт для случаев, когда вы пытаетесь добавить несколько фотографий в каталог Lightroom, но эти фотографии хранятся не в нужном месте на вашем компьютере. То есть, если фотографии находятся, например, на Рабочем столе, а вы хотите переместить их в каталог: Фотографии>2017_год>Май, то, выбрав этот параметр, вы сможете переместить фотографии в нужное место, в то же время, добавив их в каталог Lightroom.
Copy (Копировать) – можно использовать в случае, если фотография, которую вы хотите добавить в каталог, находится не в нужном месте, но вы не хотите удалять её из текущего каталога, а хотите создать её копию в желаемом месте. Этот вариант может показаться странным, но на самом деле он очень полезен. Например, если вы импортируете фотографии с чьей-нибудь карты памяти, вы вряд ли захотите перемещать изображения с карты на компьютер (при этом полностью удалив их с карты). Вместо этого, вам будет гораздо удобнее создать копии необходимых изображений и поместить их в нужное место на вашем компьютере, а Lightroom добавит в каталог именно скопированный файл изображения.
Вместо этого, вам будет гораздо удобнее создать копии необходимых изображений и поместить их в нужное место на вашем компьютере, а Lightroom добавит в каталог именно скопированный файл изображения.
Copy as DNG (копировать, как DNG (цифровой негатив) – пожалуй, наименее используемый параметр копирования. Работает так же, как параметр Copy, но при этом создаваемая копия будет иметь формат.DNG, а не JPEG, TIFF, CRW, NEF, или любой другой, который был у оригинального файла.
Из практики, наиболее удобным является параметр Copy, так как благодаря ему у вас получается 2 копии фотографий (например, на карте памяти и на жёстком диске), одна из которых может выступать в качестве резервной копии.
Параметр Add же, наоборот, имеет самый низкий потенциал для практического использования, потому что, выбрав его при импорте фотографий с карт памяти в Lightroom, как только вы извлечёте карту из компьютера, добавленные фотографии сразу же перестанут отображаться в каталоге.
Правая область диалогового окна
Если вы никогда не работали в Lightroom, то большое количество параметров и настроек, размещенных в правой области диалогового окна, могут вас смутить.
Тем не менее основная цель панели в правой области диалогового окна заключается в том, чтобы просто указать Lightroom директорию, куда вы хотели бы переместить фотографии (копировать или копировать, как DNG). Если вы будете импортировать фотографии, которые, по мнению Lightroom, уже расположены в нужной папке, данная панель не появится.
Все остальные настройки, размещённые во вкладках этой панели, могут использоваться вами по собственному усмотрению. Например, вы можете переименовать файлы, которые вы собираетесь импортировать (вкладка File Renaming). Или же вы можете применить ко всем импортируемым изображениям заранее заданные параметры, например, степень увеличения резкости, степень снижения уровня шума, метаданные.
На первом этапе знакомства с Lightroom вам достаточно будет выбрать папку, в которую будут копироваться фотографии. Любые настройки, размещённые в правой панели диалогового окна импорта, вы можете поменять в любое время по своему усмотрению.
Нижняя панель диалогового окна
Последний элемент диалогового окна импорта – панель в его нижней части.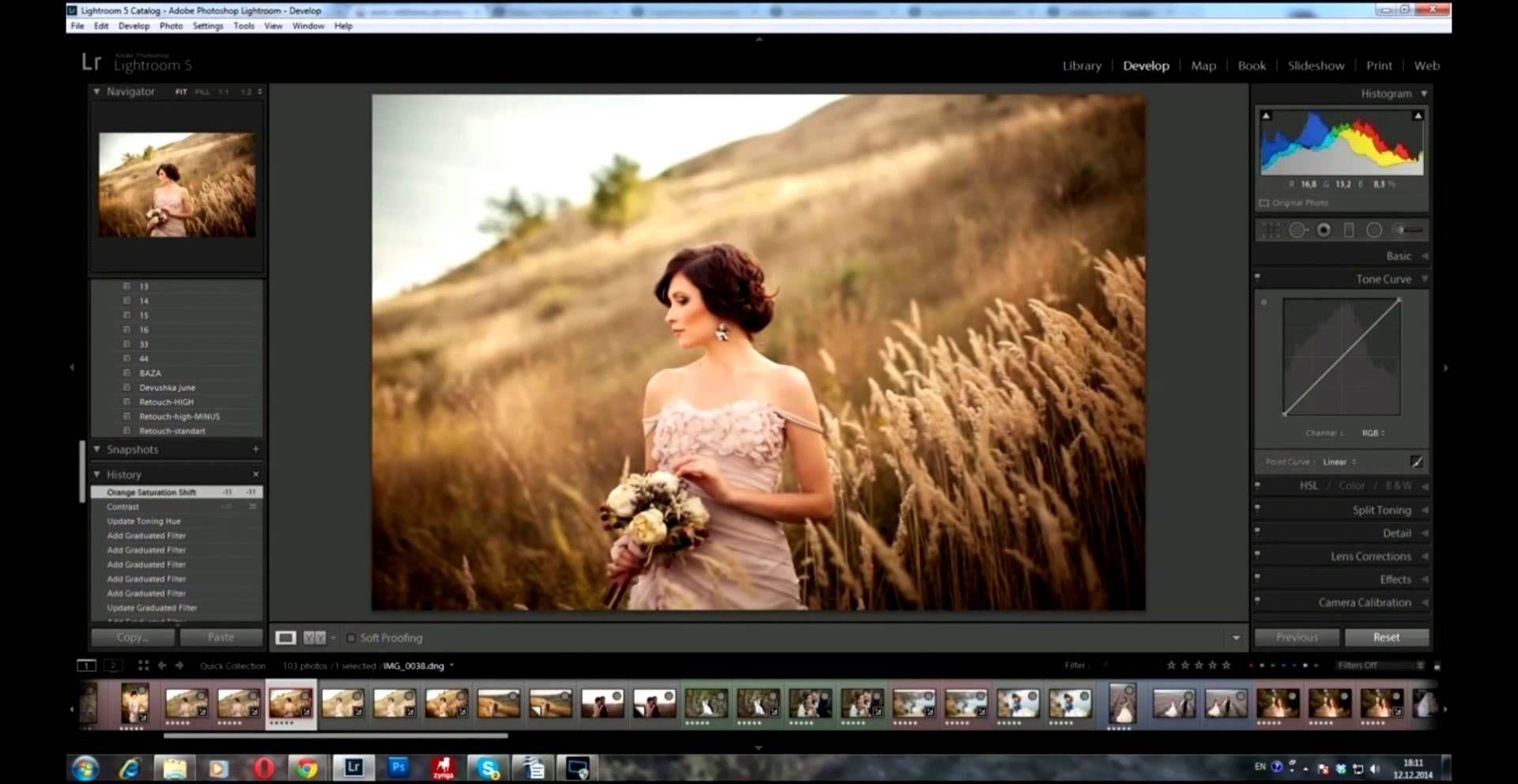 Основным параметром в ней является вкладка Import Preset, позволяющая сохранить все выбранные вами настройки импорта для того, чтобы использовать их в будущем.
Основным параметром в ней является вкладка Import Preset, позволяющая сохранить все выбранные вами настройки импорта для того, чтобы использовать их в будущем.
С импортом изображений в Lightroom мы разобрались, о том, что происходит после импорта, мы поговорим в следующей статье. Следите за обновлениями!
По материалам Спенсера Кокса / Photographylife.com
Больше полезной информации и новостей в нашем Telegram-канале «Уроки и секреты фотографии» . Подписывайся!Обновлено 07.11.2019 Просмотров 34640 Комментариев 76
Добрался я до последней статьи, связанной с фотосъемкой, ура! На тему обработки множество холиваров в сети: и, касательно того, что это нужно/не нужно делать, и касательно того, как конкретно делать. Мой взгляд на эту тему опирается на то, какого результата хочу получить лично я и какой ценой. Уточняю: прежде всего, я снимаю для блога и для своего семейного архива, то есть фотографиями напрямую я на жизнь не зарабатываю. Плюс ко всему, я не могу тратить на них слишком много времени, иначе работать будет некогда, все-таки фотографий приходится обрабатывать много. У меня на сайте выходит 2-3 статьи в неделю, в каждой примерно 20-40 фотографий. С другой стороны, совсем необработанные я тоже выпускать не могу, они блеклые (потому что RAW), часто есть слишком яркие или слишком темные участки, и тд, и такие фото мне самому не нравятся. То есть можно было бы, наверное, любые выкладывать, но это не мой вариант.
Плюс ко всему, я не могу тратить на них слишком много времени, иначе работать будет некогда, все-таки фотографий приходится обрабатывать много. У меня на сайте выходит 2-3 статьи в неделю, в каждой примерно 20-40 фотографий. С другой стороны, совсем необработанные я тоже выпускать не могу, они блеклые (потому что RAW), часто есть слишком яркие или слишком темные участки, и тд, и такие фото мне самому не нравятся. То есть можно было бы, наверное, любые выкладывать, но это не мой вариант.
Все части моего FAQ для начинающих фотографов
Как я обрабатываю фотографии в Лайтруме
Таким образом, я явлюсь сторонником неглубокой обработки из-за отсутствия мотивации тратить на это много времени, да и не вижу пока особой разницы для себя. Конечно, изредка я могу поколдовать подольше, но этот «шедевр» все равно потом некуда девать. Сейчас у меня вся обработка происходит в Lightroom, а другими программами уже и забыл, когда пользовался. Так что, если вы с Photoshop’ом на ты, и предпочитаете довольно сильно обрабатывать фотографии, то в посте вы вряд ли для себя что-то стоящее найдете:)
Как я уже сказал, вся обработка происходит у меня в Lightroom, и она довольно простая. Фактически, я только кадрирую и выравниваю горизонт, вытягиваю тени и затемняю светлые участки, добавляю цвета и резкости.
Фактически, я только кадрирую и выравниваю горизонт, вытягиваю тени и затемняю светлые участки, добавляю цвета и резкости.
Импорт фотографий и пресеты
Вставляю флешку от фотоаппарата в кардридер и импортирую фото с переносом на внешний жесткий диск. О хранении фото, напишу ниже. При импорте применяю предварительно созданные пресеты: и . Сейчас использую только последний (у меня Sony A6500), в нем больше настроек под мою камеру и под то, как я снимаю. Есть еще парочка для телефона и второй камеру.
Но пресеты очень похожи, отличаются немного лишь настройками теней, светов и экспозиции и я их постоянно корректирую, так как, то мое мнение меняется, то в очередной раз пытаюсь подогнать настройки под большинство фотографий, чтобы меньше их обрабатывать. Одни из повторяющихся настроек: Clarity +25, Vibrance +25, Sharpening +60, Noise Reduction Luminance +65, Enable Lens Correction. Последняя довольно важная, так как подстраивает фотографию (в основном убираются геометрические искажения) под ваш объектив.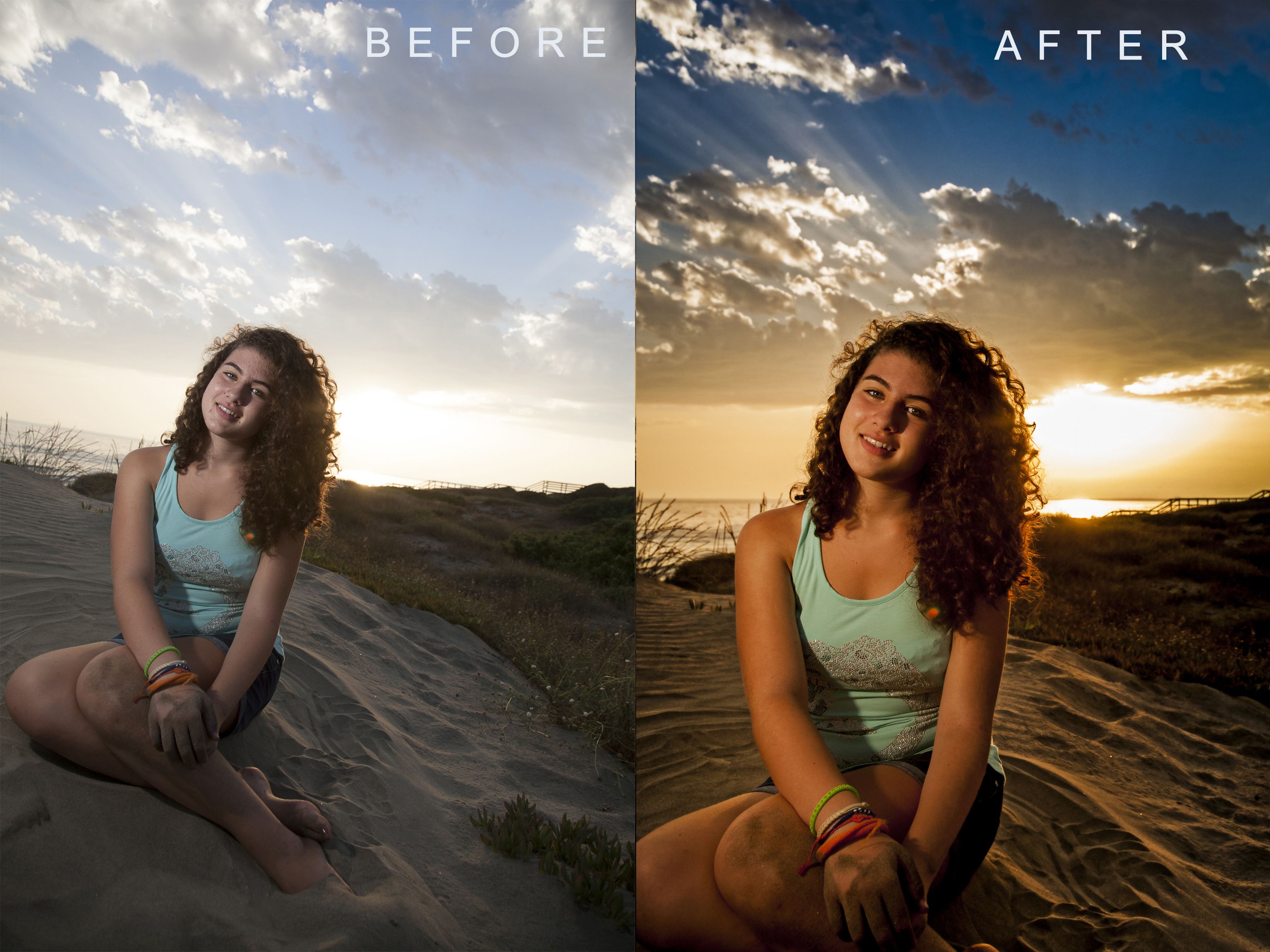 Но это в случае, если Лайтрум знает вашу камеру. Например, для Canon G7xm2 мне приходится потом вручную выбирать что-то похоже на него.
Но это в случае, если Лайтрум знает вашу камеру. Например, для Canon G7xm2 мне приходится потом вручную выбирать что-то похоже на него.
Касательно пресетов, сразу хочу сказать, тут нет правильно или неправильно. Ну, если говорить о любителях, у профи все иначе, хотя и у них может быть особый авторский стиль. Поэтому вы можете создать для себя пресет с любыми настройками, как вам нравится, и это будет правильно. Ведь главное, чтобы оно вам подходило, вы же их обрабатываете, просто потому что «я так вижу». Тут, конечно, можно поспорить, я не настаиваю:) Никогда не поздно почитать о профессиональной обработке, о том, как гуру предлагают использовать ту или иную настройку, и изменить свои пресеты.
Файлы не переименовываю, оставляю, как есть.
Прореживание фото
Следующий этап после импорта и перед обработкой — это прореживание. Обычно удаляю: фото, которые смазаны, дубли (когда было сделано штук 20 фото одно и того же объекта), все фото с браком (слишком темные, слишком засвеченные и тд), просто фото, которые не нравятся. Иногда могу и оставить с браком, если нет ничего подобного, а фотка очень нужна.
Но вообще после пару лет фотосъемки стал гораздо меньше тратить времени на прореживание и менее тщательно прореживать, поначалу чуть ли 50% где-то оставлял. Проще жесткие диски менять на более емкие и покупать новые, чем сидеть несколько дней и прореживать. Тем более, мой архив растет не так уж и быстро. Плюс, к тому же не раз уже был такой момент, что вдруг понадобилась удаленная фотография, пусть и бракованная.
Прореживание происходит тоже в Лайтруме, помечаю фото, как Rejected клавишей X, потом удаляю сразу все помеченные.
Кадрирование и выравнивание горизонта
Поначалу кадрирование делал очень часто, потом видимо пристрелялся и композицию выстраиваю нормальную уже на этапе фотографирования. В статье я говорил, что пользуюсь правилом третей, так вот при кадрировании точно так же пользуюсь именно им. Не фанатично.
Баланс белого
Так как всегда фотографирую с автоматическим балансом белого, то подправляю его в программе на глазок рычажками Temp и Tint. В основном пользуюсь первым, вторым реже. Иногда можно использовать Auto, чтобы узнать мнение Lightroom. Кстати, цвета править сложно на обычных мониторах, потому что они не калиброваны, и у самих матриц плохая цветопередача. То есть вы сделаете, как вы считаете нужным, а у других пользователей, будет все видно совсем иначе.
Сейчас у меня Macbook Pro 15″ с экраном Retina. Считаю его, конечно, не эталонным, но очень хорошим по цветопередаче. Также мне вполне достаточно 15 дюймов двойного разрешения для обработки фотографий.
Вытягивание теней и затемнение светлых участков
Так как на многих фотографиях есть некоторые проблемы с динамическим диапазоном, то благодаря обработке можно их уменьшить. Для это высветляю тени рычажком Shadows (двигаю в плюс), потом затемняю слишком яркие участки Highlights (двигаю в минус). Получившийся результат корректирую Exposure (плюс или минус, в зависимости от ситуации) и частенько еще регулировать White и Blacks. Да, и чуть не забыл, прибавляю Contrast, потому что при осветлении теней он теряется, и изредка добавляю еще Clarity (до 50), увеличивая микроконтраст. Хотя обычно контраст и микроконтраст у меня сразу устанавливаются пресетом при импорте в нужные мне фиксированные значения (+10 и +25, соответственно).
Мне лично больше нравятся фото с микроконтрастом, чем с контрастом или с повышенной резкостью. Поэтому я иногда даже увожу Shadows сильно в плюс, а затем еще увеличиваю Clarity. Насколько он смотрибельно получается для вас, вы это сами решайте. Ну и контраст я часто делаю не за счет Contrast, а за счет White и Blacks, так получается более точно его отрегулировать, потому что регулируются с «двух сторон».
Добавление цвета
Раньше я применял 2 пересета: Blue Sky 0.5 (), или Skin toning lighter (). Первый пресет был подсмотрен у Сергея Доли (он назывался Matts Blue Sky 1), но я его чуть переделал, уменьшил изменения параметров в два раза. Второй не помню, где скачал. Так вот, сейчас Blue Sky 0.5 у меня уже «зашит» в пресет при импорте, таким образом, я еще немного сократил свои действия по обработке.
Blue Sky нужен для увеличения синевы неба, но для этого оно не должно быть слишком сильно пересвечено (иначе без толку будет), и для увеличения насыщенности желтых и оранжевых цветов. Важно упомянуть, что иногда нужно Luminance для синего цвета ставить обратно в ноль, иначе синева выходит не естественная.
Skin toning меняет баланс света, делая цвет кожи более похожим на настоящий. Но правда и все вокруг тоже меняет баланс, не только кожа. Так скажем, для любителей теплых оттенков и ламповости.
Увеличение резкости и убирание шумов
Так как все фотографии идут или на блог, или в Инстаграм, то есть фото будут просматриваться только с экрана, причем не в максимальном разрешении, а около 1000 px по ширине, то резкость можно безболезненно задирать в программе. Резкость у меня тоже задается пресетом еще при импорте (+60). В зависимости от фотографии, я могу уменьшить значения Sharpening, во избежание избыточной резкости или шума. Собственно, нейтрализация шумов у меня тоже происходит при импорте и потом я рычажок Luminance (+65) трогаю редко. В основном, приходится уменьшать Sharpening и Luminance для jpeg, полученных с мыльницы или смартфона.
И опять же упомяну тут инструмент Clarity. На самом деле он тоже делает фото более резким.
Использование дополнительных инструментов
Чаще всего из всех представленных использую градиентный фильтр, чтобы осветлить/затемнить часть фотографии, или изменить контраст или баланс белого определенной части фотографии. Иногда лучше вместо этого воспользоваться кистью, которая более удобна в случае, когда нужно изменить сложную область, например, лицо, на котором надо, наоборот, убрать Clarity (иначе оно будет слишком структурным). В последних версиях Lightroom эти инструменты имеют гораздо больше настроек, можно менять у выбранной области все, что угодно.
Реже использую штамп, чтобы убрать какой-то мусор с фотографии.
Экспорт
После того, как я обработал снимок, я ставлю флажок (Set Flag -> Flagged) клавишей P. Это позволит после того, как я закончу со всеми снимками, отобразить только их с помощью фильтра (Filter by flag -> Flagged only), просмотреть еще раз уже только на обработанные снимки и экспортировать их все скопом. Для каждой статьи я обычно обрабатываю около 20-40 фото.
Для экспорта у меня уже создан специальный пресет. В нем выбраны папка для экспорта, размер экспортируемого jpeg (2048×2048), его качество (75%), резкость при экспорте (High), сохранение мета-данных, водяной знак (настраивается и сохраняется тоже, как пресет). Для Инстаграма делаю качество 100%, вотермарк не добавляю.
Конечный результат
Фактически, в примере приведенном выше была некая попытка расширить динамический диапазон (если сильно расширять, то уже будет псевдj HDR). Естественно, не всегда нужно проводить именно такие манипуляции с фотографиями, но обычно они очень похожи: корректировка баланса синий/желтый, высветление теней, затемнение ярких участков, повышения контраста. Просто, когда не такая большая разница между темными и светлыми участками, то и рычажки не нужно будет двигать в крайние положения, а лишь совсем чуть чуть и делается это, конечно на глаз.
Почему Lightroom
Все просто, так сложилось. Я попробовал и мне понравилась эта программа. Она отлично подходит для коррекции фотографий, а не для их глубокого редактирования. Тут все именно для этого и сделано, есть все инструменты. Плюс в ней же у меня находится и вся библиотека фотографий, и можно довольно быстро найти все что нужно: есть куча разных фильтров, можно задавать метки фотографиям (я правда не пользуюсь этим совсем).
Аналогов полно, но пробовать ничего пока не хочется, все устраивает.
Про ресейз в Wordrpess
Не могу не упомянуть вот о такой вещи, которая может быть важной для блоггеров платформы WordPress. Я загружаю на блог фотографии размером 2048px по ширине, но в посте они отображаются в размере 800 px (полный размер по клику, фото показывается в лайтбоксе). Если вы у себя на блоге загружаете полноразмерные фотографии, а движок их сам ресайзит до нужного вам размера, то это так себе идея, если вам, конечно, важно качество. Дело в том, что встроенный ресайз довольно сильно поганит резкость, фото получается замыленными. Впрочем, это мало кто заметит из посетителей, если у вас конечно не портфолио фотографа с предложением своих услуг. Ну, и на хостинге может места не хватить, так как полноразмерный JPG может спокойно занимать 10 мегабайт.
Как вариант, использовать плагин Sharpen Resized Images, он будет добавлять резкости при ресайзе, но делает он это тоже довольно грубо.
Как я храню фотографии
Все фото, видео и другие файлы хранятся на внешнем портативном жестком диске Seagate 4TB, потому что не влезают на диск ноутбука. Данный диск у меня всегда с собой. Фотоархив сейчас занимает около 1.5 TB (на 2017 год), что на самом деле не очень много, если вы фотограф или блоггер, и снимаете много. Структура файлов представлена на скриншоте ниже. Как правило, под каждую поездку идет отдельная папка, внутри которой еще 2-3 папки для каждой из камер. Но если поездка длинная и по разным городам, то под каждый город тоже создается своя папка.
Папки имеют вот такую структуру: Год/Месяц_Число_Название События/Устройство съемки. Структура каталога в Lightroom точно такая же. И что удобно, можно в любую из папок на диске положить фото, а потом в Лайтруме синхронизировать эту папку, и фото появится в программе. По мне, так подобная структура довольно удобна для хранения, и не отнимает дополнительного времени на каталогизацию, один раз сделал и все. Сейчас просто есть тренд сваливать все в одну кучу, и уже потом сама программа распределяет фото по разным критериям. Мне такой вариант, нравится меньше.
Фото храню в оригиналах, то есть в RAW, чтобы иметь возможность в любой момент сделать из фото то, что мне нужно. А в Lightroom у меня в настройках стоит сохранение всей информации о фото в файлы XMP. Ведь при обработке RAW с самим файлом ничего не происходит, вся информация о совершенных действиях хранится в файле каталога. Так вот XMP — это дубль инфы для каждого фото, весят совсем чуть-чуть, поэтому общий объем особо не увеличивают. За счет XMP файлов упрощается перенос фото на другие компы и это некая защита от того, что с файлом каталога что-то случится, уже были преценденты, приходилось его удалять.
Куда бекапить фотографии
Помимо того, как хранить фото, важно куда еще их бекапить. Для начала надо запомнить золотое правило, что бекапов должно быть 2 . Как я уже сказал, все мои фотографии хранятся на внешнем жестком диске, то есть — это основная база, и к ней нужно еще сделать 2 бекапа (копии). Ваша основная база может быть и на жестком ноутбука, это удобнее.
Первый бекап я делаю на еще один внешний жесткий диск. Где-то раз в 3 месяца (и перед каждой поездкой) я делаю полную копию с одного внешнего (основного) на второй (бекапный). Чтобы это не занимало времени, я ставлю копироваться на ночь, и утром уже все готово. Второй жесткий диск я в поездки не вожу, то есть риск его угробить минимален.
Второй бекап я делаю в облако с основного жесткого, указав папку с базой в качестве папки для облака. Пока я использую облачный сервис Мейл.РУ, так как в 2014 у них была акция и они дарили пожизненно 1ТB. Но данного места мне уже перестало хватать, плюс мне не нравится скорость загрузки, и то, что хранилище не очень надежное, уже был случай, когда они часть файлов мне удалили. Поэтому я хочу перейти на , который считается сейчас самым функциональным и безопасным. Там есть неплохой платный тариф без ограничения места. В принципе я им уже пользуюсь, храню важные файлы, но пока бесплатным тарифом.
И еще один важный, как мне кажется, момент. Так как во все поездки я беру только один внешний жесткий диск, где хранится основная база, то есть риск его угробить. Это не страшно, так как дома хранится копия, но можно потерять фото из текущих поездок, если их постоянно перебрасывать с флешки на основной диск. Так вот, я по возможности оставляю на флешке все файлы, а не удаляю их сразу после перебрасывания на жесткий. Да, для этого нужен объем побольше у флешок (или несколько штук), чтобы их хватило на всю поездку, но зато гарантия. Также, если если в поездке есть хороший интернет в отеле, то файлы летят еще и в облако.
P.S. Вот и все, что могу рассказать про обработку фотографий и их хранение. Не густо, но что есть:)
Лайфхак #1 — как купить хорошую страховку
Выбрать страховку сейчас нереально сложно, поэтому в помощь всем путешественникам . Для этого постоянно мониторю форумы, изучаю страховые договоры и сам пользуюсь страховками.
Adobe Lightroom — очень мощный инструмент, который сочетает в себе возможности каталогизации снимков со множеством приспособлений для редактирования и коррекции. Кроме этого, он включает в себя самый распространённый Raw-конвертер — Adobe Camera Raw, который позволит вам выжать максимум из кадров с камеры. Помимо каталога и конвертера, в Adobe Lightroom есть возможность публикации снимков на фотосайтах, в социальных сетях и фотостоках напрямую. Это делает процесс отбора и работы с фотографиями очень быстрым, простым и наглядным.
Мы хотим вас познакомить с основными инструментами, доступными в этом мощном редакторе.
Основные инструменты редактирования
На панели редактирования сверху находится гистограмма, которая позволяет наглядно оценить освещённость снимка. Под ней приводится информация о параметрах съёмки — ISO, фокусное расстояние, выдержка и диафрагма. А ниже расположены пиктограммы инструментов:
| Кадрирование фотографии | |
| Удаление мелких дефектов и пыли | |
| Коррекция эффекта красных глаз | |
| Линейный градиент | |
| Круговой градиент | |
| Корректирующая кисть |
Кадрирование . При кадрировании можно в выпадающем меню выбрать формат результирующего кадра, а затем мышкой потянуть за границы сетки, наложенной на изображение.
Тут же доступна и «линейка» — инструмент выравнивания горизонта. При этом можно задавать значения и в градусах, и просто на изображении мышкой указать, какая линия должна быть горизонтальной.
Аналогично строится работа и с вертикалями. При этом Lightroom сам поймёт, вертикаль вы хотите выровнять или горизонталь по наименьшему отклонению.
Градиент . Этот инструмент позволяет применять воздействия на часть снимка, ограничив его прямоугольной областью.
Для работы с инструментом надо с помощью мыши кликнуть по той части изображения, воздействие на которую должно быть максимальным (в данном случае — верх снимка). Затем, не отпуская кнопку мыши, потянуть вниз и наложить градиент. При этом градиент будет выглядеть как плавный переход от 100% воздействия к 0%. А 50% плотности будут приходиться на середину, где находятся так называемая спина градиента и точка градиента.
Плечо градиента — это расстояние между 100% и 0%. Его можно менять, таким образом регулируя плавность перехода. Но сам градиент всегда будет накладываться от края кадра.
Более подробно эти и другие приёмы рассматриваются и описываются в курсе по базовой обработке фотографий в Fotoshkola.net .
Градиент можно вращать или перемещать, взявшись за точку градиента. Если же задержать на ней мышь на несколько секунд, то маска градиента подсветится красным, что позволит наглядно оценить область воздействия.
По умолчанию панель инструментов находится в свёрнутом состоянии. Регулировать можно только степень воздействия с помощью ползунка Amount. Чтобы развернуть панель и получить доступ ко всем настройкам, нужно нажать на стрелку справа вверху панели.
В градиенте можно регулировать те же самые параметры, которые доступны для регулировки всего изображения в блоке Basic — экспозицию, баланс белого, точки белого и чёрного.
Примерно вот так это может выглядеть.
Кадр без градиента
Параметры градиента, его местоположение, размер плеча можно менять в любой момент обработки. Также можно накладывать на изображение любое количество градиентов и комбинировать их между собой.
Круговой градиент . Его действие и поведение аналогичны линейному. Он также представляет из себя маску с плавным переходом от 100% воздействия выбранных фильтров к 0%.
Для регулировки плавности воздействия тут предназначен параметр Feather , расположенный в самом низу панели. Если поставить галочку Invert Selection , то область с 100% воздействием будет расположена внутри круга.
Lightroom: быстрая и эффективная обработка фото
Профессиональный фотоаппарат не может точно передать баланс белого, скорректировать экспозицию, настроить яркость или обрезать лишнее. Для этого нужна постобработка в Adobe Photoshop Lightroom. Статья помогает разобраться в базовых понятиях и основных функциях обработки фото в Лайтрум.
Базовые настройки
Работа в Лайтрум начинается с подготовки рабочего пространства, а именно импорта фотографий. Файлы перетаскивают в окно Lightroom Classic из каталога на ноутбуке.
Не выгружайте фото с жесткого диска. Программа в любом случае сначала скопирует их на компьютер. Так вы только затянете процесс.
Импортируемый RAW-файл будет отличаться от JPEG-миниатюры, выводимой на дисплее при съемке. Лайтрум выстраивает новую картинку на основе сырых данных и собственных предустановок. Приблизить исходник к желаемому результату поможет профиль камеры: насыщенный, нейтральный, черно-белый и т.д.
Правильно подобранный профиль существенно улучшает визуальную картинку. Если на вашем фотоаппарате идеального варианта нет, выбирайте профиль по субъективным ощущениям.
В Лайтрум есть аналогичные базовые функции: нейтральный, насыщенный, пейзаж, портрет и т.д. Специальные фильтры дорабатывают выбранный на камере режим: настраивают цвет, изменяют тональность теней, смещают фокус, меняют насыщенность по каждому из трех каналов.
Lens corrections
Фильтр Lens Correction в Лайтрум корректирует перспективу, сдвигает изображение горизонтально и вертикально, добавляет глубину. Он же корректирует дисторсию и делает виньетку.
Фильтр Lens Correction работает только с RGB палитрой. Сначала переведите фото в нужную цветовую гамму Image → Mode → RGB.
В режиме Auto фотограф исправляет недостатки оптики:
- дисторсию — оптические искажения;
- хроматические аберрации — цветная кайма на контрастных границах;
- виньентирование по заданным параметрам — затемнение и скругление углов для привлечения внимания к главному элементу.
За функцию автоматического редактирования в Лайтрум отвечает пункт «Enable Profile Corrections». Ставьте галочку напротив и программа внесет изменения сама. Единственный недостаток — при обработке фото в Лайтрум пострадает качество: мелкие детали расплывутся, пропадут четкие границы:
Обработка фото в Lightroom в ручном режиме поможет этого избежать:
Инструмент Upright помогает исправить горизонт или вертикаль фотографии:
- Выровнять горизонтали — режим Level.
- Изменить вертикаль фото — режим Vertical.
- Выровнять по всем осям сразу с учетом дисторсии — режим Full.
- Корректировать фотографию в режиме авто — режим Auto.
Lens Correction в Лайтрум фотографы применяют в конце обработки, когда выверен баланс белого, поправлен горизонт и устранены оптические дефекты.
Transform
Transform нужен для обработки перспективных искажений. Они появляются при съемке геометрических объектов снизу вверх: зданий и архитектурных объектов. Инструмент выравнивает заваленный горизонт, исправляет геометрию объекта, но не работает с дисторией.
Дистория — это перспективное искажение, полученное из-за дефекта объектива. Ее устраняет фильтр Лайтрум Lens Correction, Transform работает только с природными искажениями.
Если на фото видна дистория, сначала уберите ее инструментом Lens Correction. Режим Enable Profile Corrections в Лайтрум делает это автоматически — устраняет искажения и виньетку. Если авторежима Лайтрум недостаточно, двигайте ползунок Distortion.
Инструмент Lens Correction работает в ручном и автоматическом режиме: масштабирует, сжимает, увеличивает, наклоняет, искажает, поворачивает и изменяет перспективу слоя.
Auto исправляет фото автоматически, выравнивая горизонталь и вертикаль объекта. Посмотрите какие изменения произойдут при обработке в авторежиме. Если результат неудовлетворительный, двигайте ползунки вручную.
Автоматическая обработка в Transform: пример
Ручной режим предполагает настройку «на глаз». При обработке последовательно вращайте фотографию по горизонтали и вертикали, меняйте масштаб, двигайте фото по оси Х и Y.
Ручная обработка в Transform: пример
Специальная функция Guide позволяет выравнивать перспективу направляющими. Одновременно удерживайте SHIFT+T для настройки кадра.
Transform в панели инструментов Лайтрум отредактирует панорамный снимок и выкладку для Flatlay, но не изменит авторского замысла. Фильтр вносит только незначительные изменения.
Detail
Старая камера, увеличение параметров ISO и длинная выдержка приводят к усилению сигнал-шума и снижению качества снимка. На фото появляется зернистость и интенсивный шум. Для устранения этих дефектов в Лайтрум есть специальная функция подавления шума — Detail из панели настроек Develop.
С помощью Detail фотограф чистит сигнал, полученный от камеры, устраняет помехи и повышает качество кадра: снижает зернистость, убирает ложную передачу цвета. В Лайтрум фотографию обрабатывают инструментами Sharpening и Noise Reduction. Настройка последнего зависит от двух параметров:
- Luminance — корректирует зернистость фото: смягчает эффект, изменяет яркость.
- Color — корректирует цветовую гамму шума. Он изменяет оттенок элементов, которые выбиваются из общей композиции.
Sharpening. Этот режим Лайтрум создает на фото маску для повышения резкости. Используется в комплексе с инструментом Noise Reduction:
- позволяет выставлять большие параметры шумоподавления;
- увеличивает резкость границ.
С его помощью обрабатывают кожу, небо, стены и другие ровные поверхности в Лайтрум.
Для отслеживания области воздействия удерживайте Alt: светлые зоны будут затемнены. Обработка поможет сохранить четкие границы при уменьшении шума.
- Режим Masking восстанавливает резкость, не меняя зернистость.
- Если ползунок стоит на значении 0, эффект применится ко всему фото.
- При перемещении вправо поле воздействия смещается на участки с высокой контрастностью, например, края.
Luminance. Для контроля аспектов яркостного шума в Лайтрум есть три типа обработки: Luminance, Detail и Contrast.
Первый проводит базовую обработку в Лайтрум, остальные — более тонкие изменения.
- Luminance меняет зернистость на фотографии.
При сдвигании ползунка вправо зерна увеличиваются и сливаются друг с другом.
При сильном подавлении появляется замыленность.
При смещении влево, мелкие детали сливаются, пропадает текстура.
- Detail изменяет порог эффектов на фотографии, примененных в Luminance. Он восстанавливает отдельные элементы, потерянные при обработке.
- Contrast изменяет контрастность каждого отдельного пикселя. Изменения едва уловимы, но иногда помогают сделать кадр интереснее.
Color. Снижает шум на фотографии и изменяет подавление цветового шума в трех режимах: Color, Detail и Smoothness. Каждый из них отвечает за конкретный аспект цветового шума:
- Color делает фото однородным, уберет рябь. При сильном удалении слайдера сгладит детали.
- Detail — корректирует эффект от Color.
- Smoothness добавит плавности переходам между измененными цветами.
Есть много разных сюжетов, для которых пригодятся базовые настройки Lightroom Classic: при фотографировании людей и объектов, предметной съемке в стиле flat lay, создании пейзажей и макросъемке.
Творческие настройки
Творческие настройки в Лайтрум меняют параметры цвета, света и глубины. Те параметры, которые настраиваются индивидуально в соответствии с субъективным восприятием фотографа.
Basic
Панель Basic содержит необходимый инструментарий для обработки незначительных дефектов на фотографии. Они меняют цветовой баланс, насыщенность и экспозицию.
Настройка меняет цветовой режим на монохромный.
WB — корректирует тональность фото:
- Temp меняют баланс белого. Правильность выбора оценивают визуально и при помощи пипетки.
- Tint добавляет и уменьшает количество зеленого и малинового на фото.
Если изображение ушло в желтый и синий оттенок, меняйте баланс белого в WB. Начинайте с As Shot, а после переходите к ручной регулировке ползунком Temp. Меняйте значения пока не избавитесь от перекосов в белых и серых оттенках.
Аналог Temp — пипетка White Balance Selector. Выберите белый элемент — программа сама настроит баланс белого.
Тем кто не хочет самостоятельно регулировать тон, Lightroom предлагает на выбор несколько стандартных предустановок.
As Shot оставит снимок как есть; Tungsten создаст эффект ламп накаливания, Fluorescent — ламп дневного света.
Tone — меняет экспозицию:
- Exposure осветляет и затемняет весь кадр.
- Highlites детализирует светлые участки, приглушая яркие оттенки.
- Whites убирает пересвет.
- Shadows работает с затемненными областями.
- Blacks сглаживает контрастные области или акцентирует затемненные участки.
Изображения с чрезмерно яркими, пересвеченными участками регулируйте Highlites. Сдвигайте ползунок до отрицательных значений. Темные зоны осветляем Shadows.
Чрезмерное высветление тени провоцирует появление зернистости, портящей картинку.
Presence — в Lightroom отвечает за выразительность снимка: настраивает цветопередачу и работает с микроконтрастом.
- Clarity регулирует четкость. Фильтр добавляет контрастностьв переходы.
- Vibrance делает оттенки сочнее. Фильтр регулирует насыщенность у тусклых тонов, практически не меняя яркие.
- Saturation регулирует насыщенность всего фото.
Когда нужно менять насыщенность отдельного участка — травы, кроны деревьев, используйте фильтры HSL/Color/B&W, а затем Saturation из Basic.
Tone Curve
Тоновая кривая — меняет контраст и параметры освещенности. Простые манипуляции изменят цветовую гамму, скорректируют баланс белого. ToneCurve находится в стандартной панели настроек, запускается кнопкой «Point curve».
Tone Curve — линия, соединяющая несколько точек. Каждая из них отвечает за разную область светового спектра. Чтобы добавить точку на линию, щелкните мышью в определенном месте. Лишнюю точку убирайте двойным нажатием мыши.
Тоновая кривая позволяет работать со всем кадром или менять отдельные элементы: количество черного, глубину теней, средние тона, яркость бликов и баланс белого.
Меняйте контраст на фото. Если фото получилось не таким ярким, как хотелось, скорректировать контраст поможет кривая. Преобразуйте ее в S-образную линию с помощью точек и подвигайте ползунок. Блики станут ярче, а тени короче.
Создавайте выцветший эффект. Tone Curve помогает привлечь внимание к конкретной детали на фото, и поменять цветовую гамму. Для выделения выберите настройку среднего контраста. Потяните вверх крайнюю левую точку для изменения значений черного. Фото приобретет эффект выцветшей пленки.
Изменяйте стилистику. Настройка изменяет цветовые параметры и тональность отдельно по каждому цвету.
Играйте с изображениями, последовательно добавляйте кривые в каждый цветовой канал, меняйте форму линии, пробуйте новые комбинации. Они изменят параметры освещенности и уровень контраста. Чтобы сгладить резкий переход между тонами, в последнюю очередь редактируйте общий контраст.
HSL/Color/B&W
Инструменты HSL помогают отрегулировать тон и насыщенность отдельного тона. Дополнительно есть кнопка-мишень, которая помогает выбрать тон на фото и настроить его движением мыши вверх-вниз.
- Если снизить насыщенность всех тонов до нуля, снимок станет черно-белым.
- Если сохранить насыщенность одного оттенка, получится «открыточная» обработка.
- Если убрать насыщенность у зеленого и синего, получится эффект пленки.
- Если приглушить зеленый и сдвинуть ползунок Hue на портретной фотографии, модель станет выразительнее.
При использовании инструмента руководствуйтесь собственным вкусом и художественной идеей.
Split Toning
Split Toning — функция раздельного тонирования из модуля обработки. Открывается сочетанием «Control+4» или «Comd+4» для Apple.
Сплит-тонирование в Lightroom используют, если свет на кадре неправильного оттенка или нужно добиться специального эффекта: окрасить сепию в нежные кремовые оттенки, применить эффект дуотона.
Передать игру света и тени не способен даже самый профессиональный аппарат. Обычно тени или неярко выраженные, или вовсе получаются другого оттенка.
Солнце за час до заката кажется желто-горячим, а тени синими. На фото они будут казаться тусклыми и серыми. Для исправления цветопередачи фотографы руководствуются правилом цветового круга Иоханнеса Иттена.
Напротив каждого оттенка расположен контрастный ему комплиментарный тон. Цветовой круг подсказывает в какой тон нужно окрасить фото, чтобы оно органично воспринималось зрителем. Это правило помогает правильно пользоваться Split Toning.
Инструмент отдельно регулирует свет на фото — Highlights и тень — Shadows через зажатую клавишу Alt.
- Hue — изменяет световой тон.
- Saturation — повышает насыщенность.
- Balance — регулирует разделение композиции на светлые и темные участки.
- Grain — добавляет фактуру и маскирует проблемы с резкостью. Часто используется для эффекта пленки.
Для изменения оттенка выберите нужный полутон на радужной полосе. Параметры подбирают субъективно, руководствуясь внутренней логикой кадра.
Как сохранить фото в Lightroom
Отредактированную фотографию сохраняют через Export. Горячие клавиши — Ctrl+Shift+E.
Разберем пошагово, как сохранить в Лайтруме фото после обработки:
- Выберите папку, в которую сохраните файл.
- Укажите параметры: имя, формат, размер.
- Нажмите экспортировать.
Если хотите добавить на фото логотип и подпись фотографа, заполните ячейку Watermark Editor. Загрузите макет в Лайтрум на прозрачном фоне, соответствующего размер, и укажите место размещения.
Обрабатывайте фото в Lightroom аккуратно. Перегруженность цветовой палитры и излишняя насыщенность делают их неестественными.
Пакетная обработка фотографий в Lightroom
Пакетная обработка фото в Adobe Lightroom очень удобна, ведь пользователь может настроить один эффект и применить его к остальным. Данный трюк отлично подойдёт, если изображений много и они все имеют одинаковый свет и экспозицию.
Делаем пакетную обработку фотографий в Lightroom
Чтобы облегчить себе жизнь и не обрабатывать большое количество фото с одинаковыми настройками, можно отредактировать одно изображение и применить эти параметры к остальным.
Читайте также: Установка пользовательских пресетов в Adobe Lightroom
Если все необходимые фотографии у вас уже импортированы заранее, то можете сразу перейти к третьему шагу.
- Для того, чтобы загрузить папку с изображениями, вам нужно нажать на кнопку «Импорт каталога».
- В следующем окне выберите нужную директорию с фото, а после кликните «Импорт».
- Теперь выделите одно фото, которое хотите обработать, и перейдите во вкладку «Обработка» («Develop»).
- Настройте параметры фото на свое усмотрение.
- После перейдите во вкладку «Библиотека» («Library»).
- Настройте вид списка в виде сетки нажав клавишу G или на иконку в левом нижнем углу программы.
- Выделите обработанную фотографию (она будет иметь черно-белый значок +/-) и те, которые хотите обработать так же. Если вам нужно выделить все изображения подряд после обработанной, то зажмите Shift на клавиатуре и кликните на последнее фото. Если требуется лишь несколько, то зажмите Ctrl и кликайте на требуемые изображения. Все выделенные элементы будут помечены светло-серым цветом.
- Далее нажмите на «Синхронизировать настройки» («Sync Settings»).
- В высветившимся окне поставьте или уберите галочки. Когда вы закончите настройку, кликните «Синхронизировать» («Synchronize»).
- Через несколько минут ваши фотографии будут готовы. Время обработки зависит от размера, количества фото, а также мощности компьютера.
Советы по пакетной обработке в Lightroom
Чтобы облегчить работу и сэкономить время, есть несколько полезных советов.
- Для того, чтобы ускорить обработку запоминайте сочетание клавиш для часто используемых функций. Узнать их комбинацию можно в главном меню. Напротив каждого инструмента указана клавиша или ее сочетание.
- Также, для ускорения работы можно попробовать использовать автонастройки. В основном, получается довольно хорошо и экономит время. Но если программа выдала плохой результат, то лучше настроить такие изображения вручную.
- Сортируйте фотографии по тематике, свету, локации, чтобы не тратить время на поиски или добавляйте изображения в быструю коллекцию, нажав на фото правой кнопкой мыши и выбрав «Добавить в быструю коллекцию».
- Используйте сортировку файлов с помощью программных фильтров и рейтинговой системы. Это облегчит вам жизнь, ведь вы сможете вернуться в любое время к тем фотографиям, над которыми работали. Для этого перейдите в контекстное меню и наведите на «Установить рейтинг».
Подробнее: Горячие клавиши для быстрой и удобной работы в Adobe Lightroom
Вот так просто можно обработать сразу несколько фотографий с помощью пакетной обработки в Lightroom.
Мы рады, что смогли помочь Вам в решении проблемы.Опишите, что у вас не получилось. Наши специалисты постараются ответить максимально быстро.
Помогла ли вам эта статья?
ДА НЕТПоделиться статьей в социальных сетях:
Обработка фотографий в Lightroom — Фотокузница — LiveJournal
Если кто еще не знает, то компания Adobe уже два года как выпускает Lightroom, программу специально созданную для работы с цифровыми фотографиями. И заниматься обработкой фотографий намного лучше в ней.
Строить многоэтажные слои и маски в фотошопе тоже можно, однако большинство операций можно выполнить существенно проще и быстрее. Да и сильное редактирование исходной фотографии путем замызывания лишних деталей приводит к потере шарма исходного кадра. Поэтому к счастью в Lightroom нет инструмента штамп или ластик, зато есть мощный движок по работе с RAW-данными.
Высказывания в сообществе в стиле «я хочу полностью контролировать процесс и поэтому использую настройки RAW по умолчанию» выглядят смешно, учитывая то, что именно RAW конвертер позволяет полностью контролировать процесс, и уж тем более является большой глупостью заниматься обработкой фотографии тупо полученной конвертацией на стандартных настройках RAW-конвертера. В таких ситуациях, JPEG созданный встроенным процессором камеры может даже оказаться существенно лучше.
Стандартный RAW-конвертер которым пользуются большинство — ACR (Adobe Camera Raw), часть Adobe Photoshop, в своей последней версии под CS3 имеет хороший набор опций для контроля процесса конвертации, но все равно очень сильно проигрывает конвертеру Adobe Lightroom. Можете в этом убедится самостоятельно, задав одинаковые параметры конвертации и сравнить результат. Проблема неправильной цветопередачи — отдельная тема, когда камеру просто нужно вручную откалибровать.
Lightroom гораздо лучше чем Photoshop приспособлен для исправления недостатков современных цифровых зеркальных камер. Мы рассматриваем такие варианты как недостаточная насыщенность, расширение динамического диапазона, тонирование фотографий. Главное о чем я хочу сказать — не усложняйте простейшие вещи, которые делаются одной кнопкой в Lightroom, а не 10 операциями со слоями в Photoshop.
Lightroom идеально работает в RAW файлами, но с такой же легкостью в нем можно заниматься обработкой JPEG. Из наиболее важных и интересных параметров конвертации изображения с краткими комментариями:
Exposure — Если вы ошиблись с экспозамером при съемке — ничего страшного. Изменения в пределах 1 стопа фактически никак не повлияют на качество конечного изображения.
Recovery — Помогает восстановить данные из пересвеченных областей, приводит к снижению контраста всего изображения. Таким образом можно спасти засвеченное небо.
Fill light — Заполняющий свет. Позволяет восстановить детали из темных областей изображения. Избыточное значение параметра приведет к появлению шумов.
Blacks — Крайная граница темных областей изображения. Изменения в основном в темных областях изображения, позволяет повысить контраст.
Clarity — Добавляет глубину в изображение за счет повышения локального контраста. Полезный параметр, но при избыточных значениях появляется свечение на границе деталей изображения.
Vibrance — Наилучший способ для повышения насыщенности изображения. Работает не линейно, и позволяет не создавать избыточную насыщенность для отдельных областей изображения.
Saturation — Линейное повышение насыщенности. Пользоваться не рекомендуется, за исключением случаев установки слегка отрицательных значений, при повышенных значениях Vibrance.
Самым интересной опцией является HSL (Hue Saturation Lightness), это наиболее мощный инструмент Lightroom, работащий совершенно по другому алгоритму, чем тот который имеется в Photoshop. В режиме HSL вам отдельно доступно 3 раздела: Hue (Оттенок), Saturation (Насыщенность), Luminance (Яркость). Доступно 8 возможных цветов для редактирования. Оттенок позволит вам слегка изменить цвет, например зеленую листву на желтую. Насыщенность позволяет сделать голубое небо еще более голубым, а в случае необходимости его можно притемнить на вкладке Luminance задав для синего отрицательные значения. Здесь же можно поправить избыточное оранжевое освещение на ночных фотографиях города. В левом верхнем углу здесь круглый значок, позволяющий изменять параметры в заданной точке изображения. Выберите его, наведите курсор на нужный объект на изображении, зажмите кнопку и подвигайте мышь вверх-вниз.
Еще интересным инструментом позволяющим придать особенные цвета вашей фотографии является Split toning — Раздельное тонирование.
Данный параметр позволяет отдельно тонировать светлые и темные части изображения. Вы выбираете оттенок, степень насыщенности и баланс пересечения оттенков. Таким образом можно получить интересные винтажные оттенки на фотографии. Например, попробуйте задать тонирование светлых частей изображения в желтый, и темных частей в синий цвет.
А в Lens Corrections можно добавить искусственное виньетирование, все равно практически вся современная оптика не страдает данной проблемой, и затемнение по краям можно сделать для того, чтобы выделить объект в центре фотографии, если ваш кадр изначально не столь выразителен.
Затем можно сделать Export фотографий на максимальном разрешении, открыть ее в Photoshop для уменьшения размера под веб, добавить резкости с помощью Smart Sharpen и завершить работу. Делать Sharpening в Lightroom бессмысленно, поскольку это будет применятся к оригиналу высокого разрешения, если же вы выкладываете фотографии в интернет, то резкость нужно повышать для уже уменьшенного изображения.
Еще Lightroom удобен тем, что вы можете создавать Presets (предварительно заданные параметры), которые позволят вам применить заданные параметры цветокоррекции и/или стилизации фотографии для всех фотографий серии. С помощью Presets также очень удобно изучать влияние различных параметров конвертации при стилизации изображения. Ниже я привожу несколько примеров, с приложенным архивом данных установок (их можно сохранить на компьютере, затем в Lightroom на закладке Presets выбрать команду Import и указать путь к файлам):
СКАЧАТЬ: 6 разных настроек в одном архиве (zip)
Представленные установки созданы были с целью стилизации исходного кадра снятого в таком антураже. Основой обработки было использование раздельного тонирования, вмешательства в параметры насыщенность и яркость отдельных цветов и добавление виньетирования.
Экспериментируйте с настройками достаточно аккуратно, помните что наиболее качественная обработка фотографии сделана идеально в том случае если эту обработку не заметно. А Photoshop оставьте для других задач.
Съемка зимой. Снег должен быть белым. Обработка в Lightroom CC
Самый яркий и волшебный зимний праздник уже близко. Города уже покрылись лампочками и новогодними гирляндами, а где-то даже появились специальные новогодние инсталляции.
Смотрится это все просто волшебно и очень хочется запечатлеть это ощущение праздника на своих снимках. Но не всегда получается. Очень часто на фотографиях ночной город получается совсем не таким, каким мы видим его — снег желтый, огни яркие, дома темные, из-за спин людей не видно всей красоты, снежинки залепляют объектив.
Мы подготовили для вас несколько советов и приемов, которые помогут запечатлеть красоту новогоднего города.
А в конце поделимся приемами обработки.
Особенности съемки
Начнем с технических сложностей:
— Снег. Банально, да. Но он залепляет камеру и попадает на переднюю линзу объектива
— Холод. Мерзнут не только руки, но и камера с батарейками. На холоде батарейки быстрее разряжаются.
— Если с улицы входить в помещение, то камера будет запотевать
— Темно. Камере сложнее фокусироваться
— Большие перепады яркостей из-за фонарей и подсветки
Но все эти трудности и неудобства можно решить:
— Использовать защитные чехлы для камеры — они предотвратят попадание снега. Можно воспользоваться самым простым чехлом в виде прозрачного пластикового пакета с резинкой.
— Использовать бленду и защитный фильтр для объектива. Бленда предотвратит попадание снега на переднюю линзу. А защитный фильтр можно будет просто снять, когда он слишком сильно запачкается снегом.
— Запасные батарейки, которые лучше хранить во внутренних карманах одежды
— Для съемки нужно использовать либо штатив, либо снимать на высоких iso
— Использовать брекетинг при съемке — это даст возможность выровнять освещенность снимка при постобработке
— Снимать с небольшой отрицательной экспокоррекцией, которую потом можно компенсировать в рав конвертере.
А теперь несколько общих советов, которые позволят добиться идеального снимка.
1. Заранее проработайте маршрут съемки, подумайте над локациями и ракурсами.
2. Чтобы избежать разочарований заранее узнайте режим работы подсветки, чтобы не оказаться перед “выключенными лампочками”.
3. Лучше всего снимать в сумерках. Тогда небо не очень темное, есть немного рассеянного света и подсветку уже включили (не забываем про пункт 2). Все это позволяет сделать снимки с проработанными светами и тенями.
4. Комфортнее всего снимать поздней поздней ночью или ранним-ранним утром, в этом случае на улицах мало людей и можно спокойно работать на локации не боясь, что кто-то помешает. Но в этом случае не работает пункт 3.
5. Наиболее атмосферно смотрятся снимки в снегопад. Снег создает тональную перспективу и разделяет планы. Снежный покров скрывает ненужные детали. Поэтому имеет смысл следить за прогнозом погоды.
6. Фонари отлично подсвечивают снежинки. Поэтому чтобы передать ощущение метели и снегопада надо обыгрывать подсвеченный снег и искать сюжеты с фонарями. Если фонарей и уличного освещения нет, снег можно самостоятельно подсветить обычным фонариком.
7. Грамотно используйте выдержку. На короткой выдержке (короче, чем 1/100) снежинки получаются точками. Такие снимки смотрятся более воздушными. Но длинная выдержка позволяет убрать из кадра людей и использовать эффекты от движущихся автомобилей, но снежинки превратятся в длинные полосы и в случае сильного снегопада могут закрыть весь кадр.
8. Если снимать с открытой диафрагмой огоньки могут превратить в чудесное боке
9. Снегопад отлично позволяет скрыть все лишнее и сделать снимки лаконичными, но нужно все-равно следить чтобы в кадре не было отвлекающих элементов. Подождать пока пройдут люди, изменить точку съемки чтобы в кадр попадало меньше рекламных щитов и дорожных знаков.
10. Снег синий, а городское освещение, в большинстве своем, желтое, ночное небо синее, это создает очень выразительный контраст комплиментарных цветов. Следите за тем, чтобы в кадре были желтые фонари, синеватый снег и синее небо.
11. Люди и автомобили помогут передать жизнь города и масштаб, но нужно следить за тем чтобы они органично вписывались в кадр и не разрушали атмосферу. Например, один или два человека это хорошо, а вот толпа это уж перебор.
Обработка
В качестве примера выбран снимок, сделанным с рук на камеру Fujifilm X-T2.
Задача фотографа передать свои ощущения от того, что он видел в живую, но очень часто восприятие фотографа и камеры довольно сильно отличается.
Задача пост-обработки это исправить.
Приемы обработки мы будем показывать на примере Lightroom CC, но это базовые принципы, которые можно повторить в любой другой программе.
Это зимний кадр, и тут можно много и долго спорить какие цвета должны быть на зимней фотографии, потому что снег белый, но он отражает желтый свет фонарей, цвета смешиваются, но наш мозг работает как фильтр и мы все-таки знаем что снег должен быть белым. Но, согласитесь, что, в любом случае, вариант, представленный выше, выглядит не очень живописно и довольно “грязновато”.
Поэтому будем делать “белый снег”. Тут основной секрет кроется в правильной установке баланса белого. Поэтому корректируем баланс белого в сторону более холодных оттенков.
Следующий этап — еще сильнее выделить белый снег. У нас же зима, и метель. Для этого пригодится наложение градиента. Для градиента задаем небольшую экспокоррекцию в +. И сразу видно, что снимок становится более морозным и “свежим”.
Следующий этап — выровнять вертикали с помощью инструмента Upright.
Дальше немного ручной работы — кистью осветляем снег на переднем плане, попутно сделав его более холодным, и заодно немного притемним стены здания, которые осветлились из-за градиента.
На рисунке область воздействия обозначена красным для наглядности.
Аналогично, затемняем немного углы здания кистью с отрицательной экспокоррекцией
В результате таких нехитрый манипуляций, которые заняли всего пару минут получаем вот такой снимок:
Техника
При съемке в ночном городе и в снегопад очень полезными могут оказаться следующие вещи:
— Спусковой тросик (например, Phottix TR-90). Он поможет избежать дрожания камеры при съемке и смаза при длинной выдержке.
— Штатив (например, Manfrotto MT055X) позволит ставить эксперименты с длинной выдержкой
— Защитный фильтр на объектив (например, B+W F-Pro 010). Такие фильтры не влияют на цветопередачу и не снижают светопропускание, но позволяют защитить переднюю линзу объектива от грязи и повреждений. Когда фильтр заляпается снегом его можно будет спокойно протирать тряпочкой не боясь, что на объективе останутся разводы
— Батарейная ручка или дополнительные аккумуляторы
— Карандаш для очистки оптики (например, Lenspen LP-2) поможет удалить капли снега и дождя с объектива.
Удачных вам зимних снимков!
5 вещей, с которых я начинаю обработку в Adobe Photoshop Lightroom
На Радоживе я очень редко пишу про обработку фотографий, но в этот раз все же хочу поделиться пятью базовыми настройками/манипуляциями, которые я делаю для каждой фотографии, импортированной в Lightroom (Лайтрум).
5 шагов в лайтрум
Я пользуюсь несколькими версиями Лайтрума, одновременно установленными у меня на компьютере под управлением ОС Window. Разные версии имеют немного отличающийся функционал, либо разные методы реализации одних и тех же функций. В зависимости от ситуации, я выбираю нужную мне версию. Здесь показаны скрины на основе довольно старой версии Lightroom 3.7. Все версии Лайтрума у меня без русификации, так как для меня это не важно.
За долгое время работы с программой я выработал свой алгоритм работы в Лайтрум, который применяю почти всегда. Мои 5 простых советов максимально помогут только тем, кто снимает в формате RAW и проявляет фотографии пакетно.
Для вдумчивой проявки каждой фотографии в формате RAW по отдельности я рекомендую использовать оригинальное (т.е. родное) ПО. Например, для системы Nikon это View NX, Capture NX, View NX-i, Capture NX-D.
0 (нулевой пункт). Импортирую RAW файлы.
Суть действия: подготовить рабочее пространство для дальнейших манипуляций с файлами.
Это нулевой, дополнительный пункт, с которого всегда начинается работа с Лайтрум. Чтобы начать обработку фотографий – их нужно сначала импортировать в программу. Я использую быструю и примитивную загрузку: просто перетаскиваю мышью все файлы в окошко Лайтрума и жму кнопку ‘Import’. Импорт я всегда провожу с каталога, размещенного на жестком диске. Если импорт проводить с флешки, то процесс импорта затянется, так как программа, скорее всего, сначала скопирует все исходные файлы в свой специальный каталог.
С импортом есть свои особенности. Когда фотографии импортируются в Лайтрум, можно порой заметить, как картинка предварительного просмотра (превьюшка) меняет свой цвет, насыщенность, экспозицию. Связано это с тем, что каждый RAW файл несет в себе не только исходную информацию о снимке, но и множество других дополнительных данных. Одни из таких данных – это превьюшки фотографий для быстрого просмотра. Если говорить грубо, то в RAW файл встроена миниатюра в формате JPEG, которая служит для быстрого просмотра снятой фотографии на дисплее камеры. Эта JPEG-миниатюра построена на основе настроек, заданных фотоаппаратом. Во время импорта фотографий в Лайтрум, программа показывает JPEG-миниатюры, выковырянные из RAW-файла. После попытки просмотреть фотографию ближе, Лайтрум строит (рендерит) новое изображение непосредственно с исходных сырых данных, пользуясь своими собственными предустановками. Предустановки Лайтрума и JPEG-миниатюры не совпадают, из-за чего первоначальная картинка меняется на глазах.
К сожалению, добиться от Лайтрума точного повторения всех настроек фотоаппарата очень и очень сложно. На самом деле повторить все настройки фотоаппарата – невозможно. Только родное ПО может отображать RAW-изображение на компьютере в полном соответствии тому, которое можно увидеть на дисплее фотоаппарата. Но чтобы максимально снизить различия между тем, как снимок выглядит на дисплее фотоаппарата и в окне программы – я рекомендую отключить в фотоаппарате все дополнительные функции, которые улучшают изображение. Для системы Nikon в первую очередь это касается функции Active D-lighting.
Все улучшения должны быть выполнены с помощью Лайтрума. Пользоваться накамерными функциями для улучшения изображения имеет смысл только при съемке в формате JPEG, либо, если RAW-файлы будут обрабатываться с помощью родного ПО.
После импорта можно добавить теги, метки, правильно каталогизировать серии снимков, настроить сортировку фотографий в ленте.
Также, импортировать можно сразу с применением определенного пресета, в который можно записать настройки, указанные ниже.
После импорта в Лайтрум
1. Задаю профиль камеры.
Суть действия: базовая настройка для максимально правильного/красивого рендеринга исходного RAW-файла.
Настройка находится по адресу Develop -> Camera Calibration -> Profile -> выбрать нужный профиль
Чтобы изображение, формируемое в Лайтрум, было максимально похожим на то, которое отображается на дисплее фотоаппарата, Лайтруму нужно указать правильный профиль фотоаппарата. Если говорить коротко, то профиль фотоаппарата (Camera Profile) – это режим управления снимками, который задается на фотоаппарате (нейтральный, насыщенный, монохромный и т.д.).
Это ключевой момент. Правильный профиль фотоаппарата позволяет в разы улучшить визуальное восприятие снимка. Найти хороший профиль под конкретный фотоаппарат – очень и очень сложно.
Обычно Лайтрум имеет набор базовых профилей: нейтральный, насыщенный, пейзаж, портрет и т.д. Эти профили очень слабо соответствуют похожим профилям, которые задаются на фотоаппарате.
Поисками профиля под свой конкретный фотоаппарат можете заняться сами. Обычно созданием профилями занимаются сторонние разработчики. Я уверен, что для большого количества фотоаппаратов найти хороший профиль не получится. В таком случае нужно будет выбрать профиль, который максимально Вам нравится.
Уже существующий профиль можно доработать, а именно настроить цветовое смещение в тенях, смещение и насыщенность каждого из трех основных каналов. После чего, можно создать пользовательский пресет, записав в него только изменения, касающиеся Camera Calibration (при создании пресета следует выбрать только галочку ‘Калибровка’).
Как сохранить пресет описано здесь. Во время импорта можно сразу указать применение этого пресета. В дальнейшем профиль фотоаппарата будет применен к каждой фотографии.
Профиль фотоаппарата
2. Задаю профиль объектива.
Суть действия: избавиться от недостатков объектива.
Функция задается следующим образом Develop -> Lens Corrections -> Profile -> Enable Profile Corrections
Здесь все просто. Выбрав профиль объектива можно полностью избавиться от некоторых недостатков объектива. В общем случае данная настройка позволяет полностью вылечить виньетирование и дисторсию. Также, здесь же лечатся хроматические аберрации объектива. Лайтрум имеет обширную базу по объективам, с помощью которой можно “вылечить” любой из них.
Если используемого объектива нет в списке, то можно сделать коррекцию данных параметров вручную, а потом записать результат в пресет, который можно применить ко всем фотографиям.
После данной настройки должны нивелироваться искажения вносимые объективом.
В дальнейшем профиль объектива будет применен к каждой фотографии.
Лайтрум. Профиль объектива.
3. Оптимизирую и расширяю возможности камеры и объектива.
Суть действия: сделать максимально красивое/требуемое изображение посредством базовых манипуляций с экспозицией и цветом.
Здесь все очень просто. Обычно я выбираю одну ключевую фотографию из серии или даже из целой съемки и настраиваю ее по основным параметрам:
- Повышедие ДД – восстановление светов и теней (Highlight recovery, Fill light, Dark)
- Донастройка красочности (Vibrance)
- Повышение насыщенности (Saturation)
- Повышение четкости (Clarity)
- Повышение резкости (Sharpening)
- Устранение шума (Noise reduction)
Здесь главное не переборщить. Я стараюсь сделать фотографию “нейтрально-позитивной” чтобы все дальнейшие манипуляции уже отталкивались от исходного “нормального” изображения.
Важно: уровень той или иной настройки сильно зависит от используемого фотоаппарата и непосредственно снятых кадров. Например, я четко знаю и понимаю как сильно влияет тот или иной ползунок в Лайтрум на RAW-файлы моих камер, а к новому фотоаппарату и обработке его RAW-файлов нужно подолгу привыкать.
В дальнейшем эти настройки будут применены к каждой фотографии.
Обычные манипуляции
4. Синхронизирую все изображения по одной ключевой фотографии.
Суть действия: привести все изображения под один базовый вид.
После всех предыдущих манипуляций я синхронизирую все фотографии с измененными настройками. Делается это очень просто. В разделе ‘Develop’ выбираются все фотографии в ленте (CTRL+A) и нажимается кнопка ‘Sync’. В меню синхронизации я нажимаю кнопку ‘Check All’ (Выбрать Все), после чего снимаю галочки ‘White Balance’ (Баланс Белого), ‘Crop’ (Кадрирование), ‘Spot Removal’ (Точечная коррекция). Снятые параметры не должны быть синхронизированны, так как каждая фотография имеет свой индивидуальный баланс белого, кадрирование и точечную коррекцию/восстановление.
Синхронизация является частью пакетной обработки. По ее окончании все фотографии подгоняются под похожие настройки.
Синхронизация в Лайтрум
После этой манипуляции в ленте Лайтрума все фотографии уже более-менее приведены к нормальному виду. Предыдущих четыре пункта позволяет “вывести изображения в ноль” – избавить его от недостатков объектива, фотоаппарата и до предела выжать возможности RAW-файла. После проведения этих четырех манипуляций уже можно начинать настоящую тонкую обработку и готовить изображение к финальной стадии, которую увидит клиент.
5. Кадрирую все фотографии.
Суть действия: исправить недостатки кадрирования – выровнять горизонт, обрезать фото с правильным расположением деталей в кадре, вырезать ключевые части фотографии.
К сожалению, откадрировать одну фотографию, и применить кадрирование ко всем фотографиям ленты не получиться. После синхронизации базовых настроек я выполняю кадрирование всех фотографий. Во время проведения операции кадрирования я также выборочно удаляю с ленты Лайтрума неудачные снимки.
Важно: я настоятельно рекомендую кадрировать фотографии с зафиксированными пропорциями кадра. Пропорции классического кадра составляют 3:2. После проведения кадрирования все фотографии имеют одинаковые пропорции кадра и ничем не отличаются во время просмотра. Если этого не сделать, то после кадрирования могут получиться фотографии-квадратики, сильно вытянутые полосы. Это не соответствует общей стилистике ленты фотографий. К тому же, во время сдачи на печать со 100% вероятностью части кадра будут обрезаться либо заполняться белым пространством. Обычно печатают на стандартных размерах, которые также соответствуют пропорциям 3:2. Практически для каждой съемки я печатаю фотографии, либо монтирую фотокнигу, для меня очень важно соблюдения пропорций после кадрирования. Чтобы сохранить пропорции кадрирования в Лайтруме, достаточно нажать на иконку навесного замка.
После кадрирования и удаление неудачных кадров у меня в ленте получается “вылизанный” набор фотографий, с которыми можно проводить дальнейшие манипуляции.
Кадрирование в Лайтрум с сохранением исходных пропорций кадра
Важно: я называю все указанные действие ‘Выйти В Ноль’, так как эти простые манипуляции позволяют взглянуть на изображение, лишенное базовых недостатков, сырое, нейтральное, как чистый лист, глядя на который уже можно проводить дальнейшую тонкую обработку.
Я считаю, что указанные манипуляции позволяют на 30% улучшить качество исходного изображения. Остальные 60% – это доработка изображения посредством Adobe Photoshop (Фотошопом, а не Лайтрумом).
В моей практике часто случается так, что после выполнения всего лишь этих пяти пунктов уже можно получить вариант изображения, которое может удовлетворить и меня и моих клиентов. Чаще всего обработка ограничивается всего лишь этими пятью пунктами, если не нужно проводить ретушь фотографий (устранение недостатков кожи, работа с пластикой, художественная цветокоррекция и прочее).
Для меня самое сложное в обработке – это после приведения всех фотографий из серии/съемки в удобоваримый вид – выбрать лучшие для тонкой их доработки.
6. Экспортирую все фотографии (бонусный пункт)
Суть действия: получить готовый результат, который сможет просмотреть любой пользователь/клиент на любом устройстве.
В данном случае экспорт – это процесс экспортирования фотографий из RAW-формта в формат, который подойдет для дальнейшей обработки, либо просмотра. Если я планирую больше ничего не делать, то я экспортирую в попсовый формат JPEG. Если я в дальнейшем планирую дорабатывать фотографии в Adobe Photoshop, то я использую формат ‘TIFF’ или ‘DNG’. В последнее время на меня напала лень, я не использую TIFF и все фотографии экспортирую сразу в JPEG.
В итоге мой техпроцесс обработки фотографий делится на два этапа: обработка в Лайтрум и обработка в Фотошоп. Лайтрум – для базовых настроек, восстановление “запоротых” снимков, пакетной обработки ленты фотографий. Фотошоп – для финального “допиливания” фотографий, ретуши, манипуляций со слоями, масками и прочим.
Философия
Я убежден, что у фотографа должен быть выработан четкий план действий, четкая концепция, продуманная методология с пошаговыми действия обработки фотографий. Отработанный технологический процесс очень сильно ускоряет и упрощает обработку и сдачу готового материала клиенту.
Итог. Мой базовый процесс обработки построен следующим образом: импорт -> задание профиля фотоаппарата -> задание профиля объектива -> расширение возможностей камеры/объектива -> синхронизация выбранных настроек -> кадрирование -> экспорт. Повторюсь – это базовый процесс, основа с которой начинается моя обработка.
Спасибо за внимание. Аркадий Шаповал.
Уроки обработки фотографий в лайтруме. Пакетная обработка фотографий в Lightroom. Использование дополнительных инструментов
Чтобы эффективно обрабатывать фотографии, необязательно досконально знать весь функционал RAW-конвертора.
Самое главное – уметь работать с основными инструментами обработки RAW. Сегодня я покажу, как можно быстро и красиво обработать фотографию в , используя лишь несколько универсальных приемов.
Наш исходный кадр:
Эту фотографию я сделал несколько дней назад на даче, когда решил поснимать местных кошек. Экспозмер сработал по белой шерсти котенка, поэтому кадр выглядит немного темноватым.
Посмотрим, что мы сможем с ним сделать.
Свет и контраст
Для начала просто немного осветлим фотографию и добавим контраста.
Картинка сразу стала интереснее, но теперь ей явно не хватает объема.
Поработаем со светом и тенью – открываем вкладку Tone Curve .
Tone Curve – один из важнейших инструментов для работы с RAW в Adobe Lightroom. С помощью него можно в пару кликов подсветить темные области, затемнить пересветы, а так же сделать очень тонкую обработку света и тени в кадре.
Обязательно поэксперементируйте с этим инструментом.
Для нашей фотографии я выбрал такую обработку:
1) Немного затемнил яркие места кадра (Highlights ).
2) Подсветил светлые области (Lights ) фотографии, чтобы сбалансировать общую осветленность картинки и белой шерсти кошки.
3) Затем я сильно подсветил темные (Darks ) места кадра (черная шерсть котенка и темные участки боке), чтобы кадр казался более объемным.
4) Напоследок я совсем немного высветлил тени (Shadows ) в кадре.
Наша фотография стала одновременно контрастной и объемной. Это универсальный прием, который практически любую картинку может сделать интереснее.
Теперь добавим небольшой штрих – поработаем с цветом.
Цвет
Adobe Lightroom дает огромные возможности для работы с цветом. Но сегодня мы говорим не о сложной цветокоррекции, а о простых и действенных приемах обработки.
Итак, что мы можем сделать с цветом?
Самое главное, с чем нужно поработать на нашей картинке, – это зелень листвы. Попробуем сделать ее еще более яркой и сочной.
Открвыаем вкладку HSL , а в ней раздел Saturation и повышаем насыщенность зеленого цвета до 100.
Обычно не стоит поднимать насыщенность одного цвета так сильно, но в нашем случае даже +100 к насыщенности зеленого даст лишь небольшой визуальный эффект, который нам как раз и нужен.
Теперь зайдем в раздел Luminance и поработаем с освещенностью цвета.
Если вы хотите осветлить или затемнить картинку, это можно сделать не только стандартными инструментами для работы со светом (Exposure, Brightness, Tone Curve ), но и изменяя «свечение» (luminance) определенных цветов.
У нас очень простая задача – сделать зеленый цвет более контрастным.
Для этого в разделе Luminance сдвинем ползунок зеленого цвета влево – до минус 23.
Таким образом зеленый цвет в кадре станет темнее и контрастнее.
Посмотрим, что у нас получилось.
Наша фотография стала яркой, контрастной и насыщенной.
Но картинке явно чего-то не хватает. Чего?
Акцентов . Взгляду зрителя просто не за что «зацепиться», в кадре нет никаких визуальных акцентов.
Самое время поработать с деталями.
Детали
Композиционный центр нашей фотографии – глаза котенка. Но они слишком блеклые на фоне яркой и сочной картинки и не могут задержать на себе взгляд зрителя.
Значит нам нужно поработать отдельно с глазами кошки, не затронув общей обработки кадра.
Для подобной детальной обработки в Lightroom есть очень удобная функция – Adjustment Brush .
Я люблю Adobe Lightroom. Но это не значит, что я хочу тратить много времени на его использование. Я лучше займусь съемкой или буду давать уроки Lightroom, поэтому мне нужно быстро обрабатывать свои фото в Lightroom.
Как обрабатывать фотографии в Lightroom быстрее
1. Используйте Caps Lock для Автосмены
Когда нужно быстро работать в модуле Библиотека (Library), мой любимый трюк — нажать Caps Lock на клавиатуре.
С включенным Caps Lock можно использовать клавиатурные сокращения для добавления метаданных изображению и автоматического перехода к следующему.
- P , чтобы отметить снимок как выбранный
- U , чтобы снять флажок с изображения или пропустить текущее
- Цифры 1-5 используются для соответствующей оценки в звездах
- 1-6 используются для цветного ярлыка
Я не могу рекомендовать Автосмену (Auto Advance) как быстрый и простой трюк, но при этом он очень эффективен. С ним можно быстро перемещаться по снимку, при этом держа пальцы на быстрых кнопках, что указаны выше.
Если не хотите использовать Caps Lock, можете активировать режим через меню Фото > Автосмена (Photo > Auto Advance).
2. Редактируйте при помощи смарт-превью
Смарт-превью (Smart Preview) — это как магия. Lightroom может создать меньшие версии ваших снимков внутри каталога, чтобы вы могли продолжить редактирование, если отключитесь.
Это очень полезно для владельцев ноутбуков с огромными фотоколлекциями на внешнем жестком диске. Когда пора оставлять жесткий диск дома и отправляться в путь, вы сможете продолжить редактирование благодаря Смарт-превью .
Ещё одна ключевая функция для Смарт-превью: можно редактировать с их помощью и наслаждаться повышенной производительностью. Вот как это работает: файлы смарт-превью меньше, чем RAW. С ними можно работать быстрее, чем с оригиналами, даже когда есть доступ к полному разрешению. Мы можем заставить Lightroom использовать Смарт-превью вместо оригиналов во время редактирования.
Чтобы работать со Смарт-превью, перейдите в окно Параметров (Preferences) Lightroom и выберите вкладку Производительность (Performance). Поставьте галочку Использовать Смарт-превью вместо оригиналов для редактирования (Use Smart Previews instead of Originals for image editing), чтобы активировать функцию.
3. Отключенная подсветка поможет сфокусироваться на снимке
Иногда мне нужно сфокусироваться на снимке, с которым я работаю, а не интерфейсе Lightroom. Именно здесь приходит на помощь режим Отключенная подсветка (Lights Out) .
Чтобы активировать этот режим, нажмите L , находясь в окне Библиотеки (Library). Пространство вокруг снимка затемняется, и он выглядит ярким и четким. Снова нажмите клавишу и пространство станет совершенно черным. Очередное нажатие L возвращает исходный вид.
Отключенная подсветка отлично работает как при просмотре одной фотографии, так и при работе с сеткой. Ключевая функция — интерфейс затемняется, чтобы вы могли фокусироваться на фотографии.
4. Добавьте свое лого в Lightroom
Давайте придадим немного персональности с новой функцией Lightroom — Личная надпись (Identity Plate). С ее помощью можно добавить свой собственный логотип или изображение в верхний левый угол Adobe Lightroom.
Перейдите в меню Lightroom > Настройка личной надписи (Lightroom > Identity Plate Setup). В выпадающем меню выберите Персональный (Personalized).
Есть два варианта для личной подписи:
Галочка Текстовая личная надпись (Use a styled text identity plate) позволит использовать системные шрифты, чтобы написать свое имя или бренд.
Галочка Графическая личная надпись (Use a graphical identity plate) позволяет использовать прозрачный PNG файл в качестве логотипа.
Личная подпись — идеальный вариант, если вы хотите использовать Lightroom для демонстрации снимков клиентам. Эта долька персональности придает Lightroom вид брендовой студийной программы.
5. Остерегайтесь клиппинга!
Клиппинг относится к потере деталей света или тени. По существу, когда во время постобработки вы переусердствуете, яркие участки будут пересвечены или тени потеряют важные детали.
Это может произойти и при съемке, если неправильно экспонировать снимок, но также встречается на этапе обработки.
Такой проблемы можно избежать, если нажать клавишу J на клавиатуре, находясь в модуле Обработка (Develop). Либо кликните на маленькие треугольники в верхних углах Гистограммы (Histogram), включив функцию.
Красные участки показывают засвеченные места, а синие — потерю деталей в тени. Перетяните слайдеры назад в их диапазон, если хотите избежать неправильного экспонирования.
6. Перетаскивайте и организовывайте пресеты
Я люблю пресеты Lightroom. Это настройки, активируемые в один клик и используемые для стилизации или коррекции изображений. Если ваш каталог Lightroom такой же как у меня, со временем вы наверняка накопили слишком много пресетов и неплохо было бы их почистить.
Элементы панели пресетов можно перетаскивать, чтобы изменить их порядок и организовать по папкам.
Нужна новая папка? Просто кликните правой кнопкой мыши по панели пресетов и выберите Новая папка (New Folder). Дайте ей имя и получите еще одну группу, куда можно организовать необходимые пресеты.
7. Улучшите производительность
Если Lightroom работает медленно, могу предложить три способа то исправить:
- На вкладке Параметры > Производительность (Preferences > Performance) снимите галочку Использовать графический процессор (Use Graphics Processor).
- На вкладке Параметры > Обработка Файлов (Preferences > File Handling) увеличьте размер в поле Настройки кэша RAW файлов (Camera Raw Cache). Себе я установил 30 Гб.
- Периодически запускайте Файл > Оптимизировать каталог (File > Optimize Catalog).
8. Креативно кадрируйте
Вы наверняка знаете, что можно войти в режим обрезки, нажав клавишу R в модуле Обработка (Develop).
Однако, вы могли не знать о разнообразных сетках, которые можно расположить поверх снимка во время обрезки.
Этот скриншот демонстрирует различные сетки обрезки. Опробуйте их для более креативного кадрирования.
Находясь в режиме обрезки, нажмите клавишу O , прокручивая разные варианты. Они могут предложить отличные идеи, как необычно обрезать ваши снимки. Попробуйте разместить ключевые части фотографии на пересечении линий, чтобы привлечь взгляд.
9. Ослабьте действие пресетов
Мы уже говорили об организации пресетов, но вот отличный совет, как поменять их использование.
Есть пресеты, которые я люблю, но я хочу слабее их применять. Вместо полной силы эффекта, было бы неплохо иметь возможность наложить его как слой в Photoshop и сократить непрозрачность.
Именно для этого был придуман плагин The Fader . Скачайте его, а затем перейдите в меню Файл > Менеджер плагинов (File > Plug-In Manager) для установки.
После установки перейдите в меню Файл > Подключить дополнительные устройства > The Fader (File > Plug-in Extras > The Fader), начав использовать новый плагин. В выпадающем списке можно выбрать пресет и применить его. Сократите слайдер Непрозрачность (Opacity), отрегулировав силу эффекта.
10. Автоматически скрывайте панели
Я выполняю большую часть работы по редактированию на крошечном экране ноутбука, поэтому свободное место — это постоянная проблема. Трудно предоставлять достаточно пространства снимку со всеми контрольными панелями, которые есть у Lightroom.
Кликните правой кнопкой мыши по ленте фотографий, а также по левой и правой панели, выбрав Автоматически скрывать и отображать (Auto Hide & Show). Это скроет панели, оставив больше места для ваших снимков. Когда панель понадобится, достаточно просто навести на нужный угол и она появится.
Обработка фото в Лайтрум — это и искусство и ремесло, всё в одном флаконе. В тренды сейчас выходит пост-обработка и настройка фото в Лайтрум уже после съемки, нежели сам процесс получения снимка.
Взяв одну и ту же исходную фотографию, начинающий получит совсем не такой результат как профи.
И как же обработать фото в лайтрум, если ты совсем в этом новичок? Я подобрал советы которые помогут вам решить как пользоваться Adobe Lightroom на первоначальном этапе.
Все они носят личностный характер и выражают только моё мнение, но уверен что многим будут полезны.
Настройка баланса белого (ББ) и цвета
- Настраивайте баланс белого тогда, когда вам хочется . Не слушайте что во всех руководствах это указано первым шагом. Во первых, поступать так это повод больше доверять себе. Во вторых — современные фотоаппараты отлично справляются с естественной настройкой баланса белого в 99% случаев.
- Делайте баланс белого чуть выше чем естественный, на 100-500 единиц. Людям нравятся тёплые цвета. (Даже если вам не нравятся).
- Не пренебрегайте настройкой Авто для коррекции снимков. Да, довольно часто она промахивается с экспозицией, особенно если в кадре есть облака, но нажимать кнопку Авто стоит хотя бы ради ознакомления.
- При обработке фото не перебарщивайте с контрастом — эта вещь работает на основе цветов соседних пикселей и очень меняет картину. Хотите сделать выразительнее? Используйте Black, Saturation, Vibrance, Clarity. По статистике при обработке фото я чаще уменьшаю контраст чем добавляю.
- Научитесь работать с HSL . Это очень нужная вкладка. Если вы действительно хотите получить хорошие фото, привыкайте настраивать цвет кожи . Кстати, с групповыми фото надо быть внимательными. Например, у мамы и ребенка, тон кожи разный — не забудьте это учесть.
Детализация и резкость (Detail).
- Если нет больших промахов по экспозиции, и фото планируется только под Instagram, не настраивайте вкладку Резкость (Detail). Сэкономите время.
- Пользуйтесь клавишей ALT при настройки значений Резкости (Detail). Это временно переведет изображение в ч/б и акцентирует внимание на редактируемых деталях. Кому-как, но мне в монохромной палитре ориентироваться легче.
Удобство работы в lightroom
- Первый совет из этой серии, и он же самый субъективный. Пользуйтесь английской версией Adobe Lightroom . Дело не западной культуре или политике — элементарно весь свежий контент: уроки, пресеты, приемы, первоначально выходит на английском. Куда проще привыкнув к английской версии, понять о какой настройке в лайтрум идёт речь на русском, нежели привыкнув к русской понять что-то на английском.
Кстати знание настроек на английском пригодится и при общении с фотоаппаратом.
- Увеличьте масштаб , если это необходимо. Если ваш монитор настроен верно, масштаб системы должен быть 100%. В этом случае на экране с FullHD и выше элементы становятся очень мелкими. Выставьте удобный для себя масштаб элементов в настройках лайтрум. Лично я использую масштаб 150%.
- Уберите всё ненужное с рабочего пространства. Сверните ненужные панели, отключите бар под фото (клавиша T ). Работайте в Одиночном режиме (Solo mode), это сконцентрирует ваше внимание на каждой настройке лайтрум по очереди.
- Не нужно создавать пресет под каждую группу снимков из пары-тройки штук. Вы можете просто скопировать настройки кнопкой Копировать (Copy), Предыдущие (Previous), или Синхронизация (Sync).
Обработка фото в лайтрум и рабочий процесс.
- Удаляйте унылые фотки. Серьезно, если кадр не нравится вам не под каким соусом — не важно какая там была идея. Смиритесь, не тратьте время и работайте с удачными кадрами.
- Нельзя обрабатывать одно фото слишком долго. Глаз замылевается и вам всё сложнее принять решение. Если через минут 5-10 вы еще не определились, переходите к другим отснятым планам , а к проблемному фото вернитесь через час-другой.
- Не пытайтесь обработать фото, не отснятые в raw. Элементарный совет, однако новички не всегда понимают его важность. Из jpg невозможно вытянуть и части того, что позволяет сделать raw формат. Снимайте в raw, полюбите его, не мучайте себя обработкой jpg.
Водяные знаки и авторство
- Не ставьте водяной знак на фото. Да, при экспорте лайтрум легко может его добавить, однако — настолько ли вы крутой фотограф? Водяные знаки у новичков как правило смотрятся абсурдно , особенно если в них кривенько зашифрована их фамилия на английском. Я знаю профессиональных фотографов, которые не добавляют водяные знаки на фото. Профессия фотограф — это поток. Маленький или большой, но тем ни менее. Лучше акцентируйте свои усилия на качестве фото, совершенствуйте навыки практикой.
Ребята, это ужасно. Не надо так. Я морально вспотел пока эту подборку делал.
- Слышали про exif данные? Это та информация которая присоединяется к фотографии и как правило носит служебный характер: выдержка, ISO, другие параметры съемки. Многие фотографы перед выдачей фото клиентам также добавляют туда свой телефон, ссылки на соцсети, своё авторское имя или ник. И — почему бы и нет? В лайтрум вы можете добавить и отредактировать exif теги, делается это всего в пару кликов и применяется для всех фотографий сразу.
Я советую не отказываться от этой возможности, ведь это не бросается в глаза, но при этом напоминает что это вы автор фото.
Ну а если добавить exif теги в лайтруме для вас слишком сложно — у меня есть отдельный .
Приемы обработки в лайтрум: слухи и стереотипы
- Шумы. Наверняка вы слышали что «иллюзия пленки» на фото — это хорошо. Да, иногда шум может добавить снимку зрелищности. Однако здесь стоит понимать что добавлять шум в лайтруме подойдет в случае если вы планируете использовать фото в большом формате (печать или онлайн-галерея) — чтобы этот самый шум у вас было заметно — то есть инстаграм вряд-ли сможет оценить шумы даже чисто практически. Кроме того на фото уже первоначально может быть шум из за неправильной экспозиции или сложных условий съемки, в этом случае искусственные шумы только усугубят ситуацию.
Из-за восстановления приемлемых значений экспозиции на фото появились естественные для матрицы шумы. Больше добавлять лайтрумом точно не нужно.
- Виньетка. Наверняка вы много раз видели такой эффект, и добиться его в лайтрум очень просто. Но лучше не нужно . Во-первых, виньетка сейчас мягко говоря не модна. Во вторых — ч/б на каждом фото и виньетки — явный признак недостатка опыта обработки фото.
Черно-белые снимки в лайтруме
- Перевести палитру в ч/б дело одного клика. Я же советую переводить снимок в черно-белый вариант только тогда, когда это действительно напрашивается , а именно: у вас хорошо показан ритм в фотографии, визуально выстроены линии и логически композиция дополняет сама себя.
Светотеневой рисунок позволяет показать изгибы тела модели — и это то на чем вы хотите акцентировать внимание.
На снимке для конвертации в ч/б должно быть достаточно контраста и глубины цвета.
По моему мнению достойные снимки в ч/б чаще сделаны в низком ключе, нежели в высоком. Ну это для начинающего уже совсем дебри. Просто помните что лучше не переводить фотографии в черно-белый слишком часто.
Обработка летних фото
- Фото недостаточно тёплое и вы хотите больше солнца в кадре? Есть множество способов добавить солнечного света, и ещё столько же способов поставить блик на фото, как в лайтруме, так и в фотошоп. Иногда это смотрится очень выгодно. Однако важный совет: следите за тенями и направлением солнца в кадре. Если солнце светит с одной стороны, а блик возникает там где его и быть не должно — смотреться это будет очень не естественно.
- На фотографиях с большим количеством зелени или травы в кадре иногда бывают промахи по Оттенку (Tint). Не забывайте следить за ползунком и корректировать по мере необходимости.
- Уводите оттенок (HUE) зеленого цвета в сторону желтого на 2-8%. Это добавит траве и деревьям естественности. Только не перестарайтесь, а то получите осеннюю фотосессию вместо летней.
с травой
Настройки сохранения (экспорта) фото из Лайтрум.
- С сохранением фото из lightroom в jpeg главное не переборщить с сжатием. Я советую ставить сжатие на 100% (ползунок максимально вправо), а затем регулировать качество сохраняемых фотографий исключительно размером выходного файла.
Для 12 мп — хорошим размером будет 4000-5000 кб. Для 18 мп — 6500-8500. Для 24 мп — от 10 до 15 мегабайт.
Конечно все эти цифры очень усреднены, зависят от того что изображено на фото, зависят от детализации.
Но это те настройки сжатия для сохранения фото с которых можно начать — с опытом придет и понимание «как это работает».
Ретушь в lightroom.
- Ретушь фотографии подразумевает под собой коррекцию каких-то элементов, отдельных деталей, и лайтрум позволяет это сделать. Однако если после экспорта фото вы планируете продолжить обработку в Photoshop, я бы не советовал вам пользоваться инструментами ретуши в Лайтруме. Потому как в фотошоп эти же инструменты работают намного стабильнее , менее ресурсоёмки, да и позволяют тщательнее корректировать элементы.
- Не пытайтесь обработать кожу в лайтрум. Ретушь и точечные изменения в фотографии — это для Adobe Photoshop, лайтрум это просто месте «проявления» ваших снимков. Конечно, в интернете полно пресетов которые якобы помогут вам избавится от дефектов кожи, но по факту они либо замылят, либо исказят ваше фото до неузнаваемости.
To be continued.
Ну как, надеюсь вам удалось найти для себя что-то полезное? Обработка фото в лайтруме — то, чему учатся годами, верю что эти советы хоть чуть-чуть облегчат вам жизнь. 😃
К сожалению, я из тех авторов, кто может только писать, а не читать, и я очень редко изучаю блоги или уроки других фотографов.
Потому эти советы по обработке в лайтрум очень субъективны и основаны на опыте, а не на том чему учат на Youtube.
Хочется увидеть продолжение? Или вам интересно в Лайтрум что-то другое? Пишите в комменты. 😻👇
Всем привет. Любую фотографию можно улучшить. И сделать это можно при помощи программного обеспечения, а именно Adobe Lightroom. У меня уже сравнительно немалый опыт в фотографии, года 2 я фотографировал как любитель, после чего года 3 выполняю коммерческие заказы. Фото делаю по большей части для : фото для , фото для сайтов, и т.д. Какие бы фото я не делал, пост обработка обязательна. Никогда не возможно настроить аппаратуру идеально, что уже говорить про освещение, менять свет для каждого фото чаще всего просто нет возможности, поэтому доработка снимков это нормальный процесс.
Представим, что вы купили зеркальную камеру (либо камеру подобного класса), а что с ней делать не знаете. Этот пост расскажет, что нужно делать с фотографиями что бы они были лучше.
Зачем нужно обрабатывать фотографии?
Некоторые фотографы не обрабатывают свои снимки, считая это читерством или не профессионализмом, это их выбор. Где-то было сказано, что если есть возможность сделать снимок лучше, то почему бы это не сделать? И именно с этим я согласен на все 100%.
Улучшить качество фотографий может использование внешней вспышки. Купить недорогие вспышки для Nikon и Canon можно на Aliexpress.
Что можно исправить в фотографиях при помощи Lightroom
Начнем с того, что разберемся, что же удобнее всего улучшать в Lightroom. Инструменты Lightroom позволяют:
Исправить экспозицию и контраст снимка
Почти всегда фотографии не достаточно светлые и контрастные. На самом деле такой режим съемки самый оптимальный для профессионального фотографа, потому что полный засвет уже ничем не исправишь, и лучше чтобы фото было немного темнее. Тоже касается и контраста. Слишком контрастный снимок также может увести часть фото в очень темные тона, с которыми потом очень сложно что-то сделать.
Настроить яркость светлых, средних и темных тонов.
Это позволяет избавиться от пересветов, либо очень темных мест в фото. Например при съемке пейзажа небо всегда получается слишком светлым, а земля наоборот очень темной, без обработки не обойтись.ц
Ручная настройка насыщенности различных цветов
Вы наверное часто видели фотографии с ярким, насыщенным, голубым небом. Обрабатывая фото в Лайтрум это можно сделать при помощи нескольких инструментов. Для начала нужно убрать засвет, а после чего сильно повысить насыщенность голубого в кадре (если на фото нет других синих/голубых объектов, то все будет хорошо). Как результат вы получите небо на котором видно каждое облачно с яркой синевой. Ниже более детально рассказано про необходимые инструменты.
Настройка цветовой насыщенности, микро контраста (Saturation и Clarity в меню Presence)
Иногда фото не выглядит эффектно без дополнительных эффектов. Saturation и Clarity помогут экспериментировать с вашими фото. Clarity также позволит добавить снимку микроконтраст, когда это нужно, либо наоборот уменьшить его для портретов, например.
Подавление шумов + резкость
Все любят резкие снимки, и чтобы при этом количество шумов от высоких ISO было как можно меньше. Все это позволяет исправить Lightroom.
Исправление недостатков объективов
Все мы знаем, что каждый объектив по своему портит фото =). В некоторых сильное виньетирование, в других сильная дисторсия, либо хроматические абберации. В программу заложен огромное количество фильтров, которое позволяет исправлять фотографии сделанные тем или иным объективом.
Немного практики с детализацией!
И так. Для обработки фотографий вам понадобиться неплохой компьютер, и программа lightroom, компьютер дело не дешевое, а программа доступна и даже бесплатна (взломана). Также для успешной обработки снимков вам не помешают фотографии в формате raw, nef (это форматы сырых снимков из canon и nikon).
Почему я заговорил про мощный компьютер? Дело в том, что я использую камеру на 6mpx. nikon d70s и работал на прошлом процессоре athlon 64 x2 4400 (двухъядерный процессор 2,3 Ghz, обычно работал на 2,7-2,8mhz после небольшого разгона) с сильнейшими лагами. Процесс сохранения фотографий и обработки был очень неприятной процедурой. После небольшого апгрейда все стало замечательно. Скорость работы программы напрямую зависит от размера фотографий, если ваша камера делает снимки 16 mpx. то работать на старом компьютере будет нереально.
Теория обработки фотографий в Lightroom
Фотографии есть смысл обрабатывать практически всегда. Делать идеальные снимки можно исключительно в фотостудии, все что не в ней нужно править.
1. Кадрирование фотографии
Кадрирование используется для исправления положения фотографии относительно горизонта, и просто для удаления из кадра ненужных объектов. Кадрировать фотографию в Lightroom можно при помощи данной кнопочки. Если вы планируете печатать снимки, то все исправления нужно делать не меняя формата кадра (при исправлении зажимайте shift).
2. Исправление экспозиции фотографии
Исправление экспозиции частенько необходимо при обработке фотографий, наверное 95% снимков я правлю. Чаще конечно снимок приходится делать светлее. Почему?
Дело в том, что если снимать так что бы объект съемки был хорошо освещен, часто более светлые объекты в кадре становятся просто белыми, теряя фактуру и вид. Для этого я делаю кадры немного темнее, а потом в нужных местах подтягиваю яркость или контраст. C бегунком экспозиции все понятно. Бегунок recovery позволяет вернуть изображение в засвеченных частях снимка (насколько это возможно). Бегунок fill light позволяет осветлить самые темные участки на снимке. Blacks регулирует темные оттенки в кадре. Яркость и контраст как и везде .
3. Исправления баланса белого
Исправление баланса белого требуется немного реже, потому что фотоаппарат неплохо справляется с функцией автоматического баланса. Но погрешности в работе камеры есть всегда, да и каждый любит снимки разные, кто-то теплее, кто-то холоднее.
4. Шумоподавление
Камера частично обрабатывает снимок встроенным процессором сглаживая шумы, но компьютер может это сделать более качественно и с любыми настройками, как вы пожелаете. В современных камерах количество шумов значительно ниже, особенно в полупрофессиональных. Но как бы там ни было при печати снимков шумы могут быть сильно заметны, поэтому желательно их немного уменьшить программно.
5. Увеличение резкости снимка
Резкость добавляю почти на всех кадрах. В этом деле главное не переборщить. Я выставляю бегунок резкости на процентов 30-40, и детализацию 50-60.
6. Исправление искажений объективом
Это исправление использую пореже. Исправление желательно делать в автоматическом режиме, для популярных моделей объективов есть готовые настройки.
Практика обработки снимков в Лайтруме
Для наглядности предлагаю обработать снимок. Вот пошаговая работа со снимком.
Фотография до обработки (оригинал в формате nef)
Оригинал
Шаг 1. Кадрирование + исправление горизонта.
Оригинал+кроп
(Обрезал часть снимка, что бы малыш был ближе к центру кадра + немного наклонил фото вправо)
Шаг 2. Исправление экспозиции фотографии (сделал снимок светлее).
Оригинал+кроп+экспозиция
Снимок был темным, я его осветлил.
Шаг 3. Исправление баланса белого (передвинул бегунок немного в сторону холодных цветов, было слишком желтое).
Оригинал+кроп+экспозиция+баланс белого
Снимок был желтоватым, я подправил.
Шаг 4. Применение фильтра шумоподавления.
Оригинал+кроп+экспозиция+баланс белого+подавление шума
Шаг 5. Увеличение резкости снимка.
Оригинал+кроп+экспозиция+баланс белого+подавление шума+резкость
Шаг 6. Правка искажений объектива.
Оригинал+кроп+экспозиция+баланс белого+подавление шума+резкость+искажения объектива
Результат обработки фотографии в Лайтруме
Результат на выходе
Обработка в Lightroom фотографий с летнего отдыха
Решил добавить для примера обработки также фотографию сделанную вне помещения. Как раз появились новые снимки с летнего отдыха на море.
Специально для обработки я выбрал фото, на котором солнце находится за объектом съемки и кадр выглядит не очень сочно.
Шаг 1
Как всегда начинаем с исправление заваленного горизонта и кадрирования (смотреть выше пункт “Кадрирование фотографии”). В данном случае я повернул снимок немного влево, кадрировать кадр не буду, все выглядит и так вполне гармонично.
Шаг 2
Фотография выглядит однозначно темной. Попробуем осветлить кадр при помощи исправления экспозиции (смотреть 2 пункт вверху “Исправление экспозиции фотографии”).
Кадр немного засвечен. В дальнейшем возможно нужно будет частично уменьшить яркость снимка, но а пока приступаем к другим действиям.
Шаг 3
Контраст, тени, засветы. В Lightroom есть масса различных бегунков. Рассмотрим значение еще нескольких. Нас интересует три регулятора, которые я отметил на картинке красными галочками. Идем по порядку.
Recovery . Данный бегунок поможем нам вернуть к жизни те части кадра, которые оказались слишком светлыми. При засветы бывают очень часто и recovery очень помогает. Чем дальше бегунок сдвинут вправо, тем больше программа будет затемнять светлые части кадра.
Fill light . Без этой функции не обойтись при обработке снимков сделанных в солнечную погоду. Для того, чтобы тени от яркого солнца стали менее резкими нужно подвинуть бегунок вправо. Чем резче тени, тем дальше следует передвинуть бегунок.
Contrast . Увеличение контраста обычно делает фотографию более сочной, поэтому я практически всегда слегка увеличиваю его значение.
Сейчас я изменю значение этих бегунков и посмотрим что получится.
После внесения последний изменений, я частично уменьшил экспозицию снимка, потому что фото вышло слишком светлым. На последнем фото лучше всего заметно осветление темных участков снимка.
Шаг 4
Исправляем баланс белого. Поскольку фотография сделана не в полдень, а ближе к вечеру, на самом деле кадр должен быть желтоватым, исправим это.
Опять же, по хожу внесения изменений я пробую различные комбинации смещения бегунков. В данном случае я еще больше снизил экспозицию, а взамен сильнее осветлили темные части кадра. Изменение баланса белого сделало снимок теплее. Обработка фото почти закончена.
Шаг 5
Добавляем снимку резкости и подключаем функцию шумоподавления. Чтобы рассмотреть изменения выкладываю кроп 100%. Слева до обработки, справа после.
Ну и как всегда смотрим что было и что стало:
Фотография готова к печати!
Если вы используете Photoshop для обработки фотографий, то наверняка знаете, что одну и ту же задачу можно решить разными инструментами. Возможности фотошопа настолько велики, что для достижения одного и того же результата, фотографы могут пойти различными путями и сложно сказать, какой путь «правильный».
Lightroom часто называют «альтернативным фотошопом». Так же как и Photoshop, в Lightroom можно использовать различные инструменты для достижения одной и той же цели. Далеко не всегда очевидный и бросающийся в глаза путь является лучшим.
Задача данной статьи, рассказать несколько секретов Lightroom и познакомить вас с альтернативными, но очень удобными путями для решения типичных задач по обработке фотографий.
1. Используйте Luminance вместо Saturation
Часто кажется, что в ясный день очень просто сделать красивый снимок с ярким голубым небом. Но если вы снимаете объекты, находящиеся на земле, тем более в тени, то кадр может получится с пересвеченным или тусклым небом.
При обработке фотографии в lightroom, обычно сразу хочется увеличить насыщенность небо при помощи Saturation, но это далеко не всегда лучшее решение.
Слайдер Saturation усиливает насыщенность всех цветов одновременно, что может помешать, если задача только в том, чтобы повысить насыщенность цвета неба. Воспользовавшись данным слайдером, вы можете получить другие сложности, потому что насыщенность повысится и там, где не требуется, например на коже модели.
Альтернативный вариант, использование панели «HSL / Color / B&W».
В этой панели вы увидите табы Hue, Saturation и Luminance. В табе Saturation можно поднять насыщенность только отдельных цветов, которые связаны с небом, не затрагивая другие цвета.
Но опять же, использование Saturation — может дать не самый лучший результат, цвета станут гипертрофированно мультяшными, если вы перестараетесь.
Хорошей альтернативой будет служить табулятор Luminance. Вы будете оперировать не насыщенностью, а яркостью цвета. Используйте синий ползунок закладки Luminance и вы получите красивый глубокий цвет для неба, не затронув при этом другие цвета.
Подробнее об использовании Luminance можете прочитать в статье —
2. Объединяйте корректирующие кисти
Корректирующая кисть (Adjustment Brush) отличный инструмент для того чтобы изменять только отдельные части фотографии. Одним из самых больших достоинств кисти является то, что в отличии от фотошопа, она не затрагивает изображение напрямую. Вы можете изменить параметры изменений в области действия кисти в любой момент, если вам что то не понравится или просто удалить ее.
Даже в том случае, если было использовано несколько кистей, комбинируя параметры для достижения лучшего результата. Например, для того чтобы размыть какую то конкретную область, вы можете выставить для кисти значение Sharphess в -100. А так как данная настройка дает не очень сильное размытие, примените «размывающую» кисть к одной и той же области несколько раз, добиваясь нужного эффекта.
Чтобы усилить эффект кисти, после того как поработали с ней, нажмите на кнопку New. Это создаст дубликат кисти с теми же настройками и вы сможете воспользоваться ею поверх первой. Повторите действие столько раз, сколько потребуется.
Не забывайте о том, что это все равно будут отдельные кисти. Вы в любой момент можете выбрать одну из них заново и изменить настройки, допустим уменьшив значение Sharphess.
Каждая кисть на снимке выглядит кружочком. Наведя на него курсор, вы увидите зону действия кисти. Чтобы выбрать нужную — кликните по нему и в центре кружочка появится черная точка. Теперь можете изменить настройки выбранной кисти.
3. Быстрая ретушь кожи на портрете
На то, как кожа выйдет на фотографии влияет множество факторов. Например, кожа может получиться слишком красной и не очень гладкой.
Для того чтобы исправить это, можно использовать несколько приемов. Вы можете использовать вместе или по отдельности. Главное — не перестарайтесь. Лучшее — враг хорошего.
Вначале стоит изменить яркость (brightness). Особенно если кожа красноватая или слишком темная. Слегка поднимите яркость, это сделает оттенок кожи более естественным. Дополнительным бонусом будет то, что при увеличении яркости морщины и поры на коже будут не так заметны.
Затем стоит опять вспомнить о табуляторе Luminance. Попробуйте увеличить значение Luminance для красных и оранжевых цветов. Это сделает кожу светлее и придаст ей более здоровый оттенок.
Для того, чтобы сделать это действие еще проще, есть маленький секрет.
Обратите внимание, что слева от названия Luminance есть маленький кружок. Нажмите на него, затем переведите курсор на тот участок, который вы хотите изменить. Lightroom будет автоматически отслеживать те цвета, которые находятся под курсором.
Для изменения достаточно лишь подвигать курсором вверх или вниз, удерживая левую кнопку мыши нажатой.
Этот секрет действует во всех трех табуляторах Hue, Saturation и Luminance
Так же, в Lightroom есть прекрасный инструмент, идеально подходящий для ретуши портрета — кисть «Soften Skin». Если вы будете «рисовать» на лице модели данной кистью, то резкость будет локально уменьшена за счет параметров Clarity и Sharpness.
Вы можете выставить другие параметры, если решите, что предлагаемые по умолчанию не подходят для данного случая.
Наконец, есть еще один способ для того чтобы привести кожу в порядок. Перейдите на вкладку Noise Reduction, отвечающую за шумоподавление.
Уменьшение шума так же приводит к некоторой размытости, что может положительно сказаться на портрете.
Но будьте осторожны. Шумоподавление действует на весь снимок в целом, а не на его отдельные части. Поэтому вы можете испортить изображение в целом.
4. Изменение сетки при кадрировании
Кадрирование фотографии в Lightroom имеет скрытые возможности, чтобы подправить композицию. Изначально сетка делит кадр на 9 частей согласно правилу третей. Но в лайтруме есть 6 вариантов сетки, которые вы можете использовать при кадрировании.
Для того чтобы посмотреть другой вариант — просто нажмите клавишу «O» (латинская раскладка клавиатуры). При нажатии комбинации Shift-O — сетка зеркально перевернется.
Так же можно увидеть все возможные сетки, выбрав в меню Tools > Crop Guide Overlay
5. Двойное тонирование для эффекта ретро фото
Двойное тонироварие (Split-toning) — весьма популярный способ создания различных эффектов. Особенно для создания эффектов «под старину» или эффектов съемки на пленку. Подобные эффекты весьма активно используются Instagramm и многих онлайн редакторах, предоставляющих возможность получить тот или иной эффект «нажатием на 1 кнопку»
Если вы пользовались ранее пресетами для создания ретро эффектов, но обратите внимание на то, какие настройки выставлены для закладки Split Toning. Вы наверняка заметите, что они имеют одинаковую структуру, особенно если посмотреть на значения Hue для теней и светов (highlights, shadows).
В светах ползунок сдвинут влево от центра, в тенях вправо. Такое положение практически всегда даст достаточно интересный эффект.
Попробуйте установить Hue в аналогичное положение, а затем поиграться с настройками Saturation и Balance. Но результат изменения этих настроек будет сильно зависить от вашего снимка, точнее от того что на нем и какие цвета приоритетные.
Поэтому двойное тонирование — инструмент весьма творческий и какие либо готовые рецепты тут давать сложно.
Если же вам лень заниматься двойным тонированием самостоятельно, создавая эффекты «под старину», можете или замечательным плагином
6. Уменьшение силы пресета в Lightroom
Так или иначе все мы пользуемся пресетами для Lightroom. Приятно получить что то особенное, всего лишь кликнув на кнопку. Но очень часто, применение пресета дает слишком сильный эффект. Например, цвета могут стать гипертрофированно яркими, что далеко не всегда хорошо.
В таких случаях хочется слегка ослабить силу действия пресета, но в Lightroom нет штатного инструмента для этого действия.
Точнее способы есть, но они неудобные. Вы можете вручную отследить по закладкам, какие параметры изменены и уменьшить силу каждого из них.
Второй способ — применение Photoshop. Берете оригинальное изображение, поверх него делаете слой с измененным при помощи пресета и меняете прозрачность этого слоя, добиваясь нужной степени воздействия.
Но есть и третий способ. Ярно Хейккинен (Jarno Heikkinen) сделал специальный плагин для Lightroom, который можно спокойно скачать с его сайта Knobroom.com . Плагин называется «The Fader» и делает именно то, что нам требуется — уменьшает силу эффекта пресета.
После того как вы скачаете и установите плагин, откройте фото и перейдите в закладку File > Plug-In Extras > The Fader
Появится окно, где вы можете выбрать пресет и силу его воздействия на снимок.
7. Информация о снимке
Находясь в модуле Develop нажмите I на клавиатуре и в левом верхнем углу снимка появится информация о снимке. Если вы нажмете I еще раз, то информация изменится.
Это бывает очеь полезно, если требуется быстро посмотреть информацию об исходнике или базовые данные Exif
Кроме того, вы можете настроить ту информацию, которую хотите видеть в данном режиме через меню View > View Options
А затем в появившемся диалоге Library View Options откройте закладку Loupe View и выберите те данные, которые вам нужны чаще всего.
8. «Выключение света»
Это известный, но редко используемый инструмент Ligthroom, который тем не менее бывает очень полезен.
Когда вы хотите сосредоточить внимание на какой то определенной области, используйте функцию Lights Out. Например если вы выбираете определенные снимки из серии. Lights Out затемнит все остальные снимки кроме выбранных.
Если же нажмем L еще раз, фон, кроме наших выбранных миниатюр, станет совсем черный.
Данный режим так же доступен и в модуле Develop. Он бывает полезным, чтобы оценить изображение более точно, не отвлекаясь на детали интерфейса и прочие мешающие элементы.
9. Режим Solo
Есть еще один очень интересный режим работы Lighroom под названием Solo.
Хотя в целом интерфейс Lightroom весьма удобен и продуман, из за большого количества настроек и инструментов бывает сложно быстро отыскать то что требуется. Можно тратить много времени на прокручивание скроллов панелей и их постоянное открытие и закрытие.
Специально для этого разработчики Lightroom внедрили режим Solo или режим «одной вкладки». Действует он весьма просто — каждый раз когда вы открываете какую либо панель инструментов — все другие автоматически сворачиваются. Это очень сильно увеличивает скорость работы с программой.
Вы не верите? Просто попробуйте. Уверены, что вскоре вы не сможете себе представить жизнь без этого режима.
Чтобы ключить режим, кликните правой кнопкой мыши на заголовке любой панели у активируйте пункт Solo Mode в появившемся меню
10. Полезные клавиатурные сокращения
Напоследок, в дополнение к статье о , некоторые полезные клавиатурные сокращения.
- Автоматический переход при Caps Lock . Если вы нажемете CapsLock, то при назначении снимку какого либо цветового маркера, флага или рейтинга, вы будут автоматически переходить к следующему снимку. Это крайне удобно при первоначальном отборе снимков.
- Виды просмотра Library . Нажатие на G покажет миниатюры в режиме «сетки». E — увеличит выбранную фотографию. С — режим сравнения, а D — переключение в модуль Develop для выбранного снимка.
- Быстрое скрытие панелей. Клавиши F5-F9 быстро открывают и скрывают основные 4 панели интерфейса Ligthroom — верхнюю, нижнюю, правую и левую.
- Альтернативный режим . Нажатие клавиши Alt переведет некоторые инструменты в альтернативный режим. Подробнее смотрите в статье « «
- Сброс слайдеров . При двойном клике по любому слайдеру вы сбросите его значение в значение по умолчанию. Или при нажатии на Alt вы увидите псевдо кнопку Reset — клик по которой сделает то же самое.
- Выравнивание горизонта или вертикали. В режиме кадрирования нажмите клавишу Ctrl и не отпуская ее, проведите мышью линию, которая должна быть строго горизонтальной или вертикальной. Лайтрум автоматически повернет снимок соответствующим образом. Это невероятно удобно например для выравнивания горизонта.
- Скрыть все панели. Ctrl + клик на заголовке любой панели в режиме Develop свернет все панели.
- Увидеть все клавиатурные сокращения. Нажмите Ctrl + / и вы увидете плашку со всеми доступными сокращениями выбранного модуля Lightroom
Оригинал статьи: tutsplus.com © Josh Johnson
4 метода пакетной обработки для ускорения рабочего процесса в Lightroom
Lightroom — фантастическая программа для систематизации фотографий, но она также предоставляет множество инструментов для ускорения рабочего процесса редактирования. Вы даже можете обрабатывать сразу несколько фотографий с помощью пакетного редактирования. Эти методы, безусловно, являются самой большой экономией времени, которую предоставляет Lightroom. Как только вы начнете их использовать, вы удивитесь, как вы когда-либо редактировали каждое изображение по отдельности.
Метод 1: Применение предустановок при импорте
Пресетыочень популярны, и не зря.Они позволяют применять к фотографиям часто используемые изменения и корректировки вместо того, чтобы вручную настраивать параметры для каждого нового изображения. Но знаете ли вы, что можете применить свой любимый пресет во время импорта и вырезать множество шагов?
Шаг 1: Запустить импорт в библиотечный модуль
Шаг 2: На правой панели в диалоговом окне импорта вы увидите модуль «Применить во время импорта».
Шаг 3: Если у вас есть базовая или наиболее часто используемая предустановка, выберите ее здесь и нажмите «Импорт», чтобы она автоматически применялась ко всем фотографиям по мере их импорта в Lightroom.
Это не только пропускает для вас много кликов, но и применяет их быстрее, чем выбирая их по отдельности в модуле разработки позже.
Метод 2: Применение предустановок в модуле библиотеки
Применение предустановок при импорте отлично, если все фотографии похожи, но вам может потребоваться использовать разные предустановки для разных сцен, поз и т. Д. Вместо того, чтобы применять эти изображения по одному за раз, вы можете выбрать их в модуле библиотеки и применить их в группе. Этот трюк отлично подходит для свадеб или подобных съемок, когда вы можете находиться внутри, а не на улице, или при постоянно меняющихся условиях освещения.
Шаг 1: Щелкните первое изображение в наборе, затем, удерживая кнопку «Управление», щелкните любое другое изображение, к которому вы хотите применить тот же набор настроек.
Шаг 2: В верхней части панели быстрой разработки щелкните раскрывающееся меню в разделе «Сохраненный набор настроек» и выберите новый набор настроек. Он обновит настройки из этой предустановки для всех выбранных фотографий.
Шаг 3: При необходимости повторите для каждой изменяющейся сцены.
Метод 3: Редактирование в библиотечном модуле
Модуль библиотеки работает более плавно и обрабатывает изменения быстрее, чем модуль разработки. Поскольку вы уже применили свои предустановки к изображениям, вам в основном нужно будет внести широкие корректировки в свои фотографии сейчас. Модуль библиотеки может редактировать основные настройки, такие как баланс белого, экспозиция, контраст и многое другое. Более того, вы можете применить эти корректировки сразу к нескольким фотографиям, сделав их более согласованными и сэкономив много времени.
Шаг 1: Выберите группу изображений, как указано выше (CTRL + щелкните, чтобы добавить к вашему выбору) в модуле библиотеки.
Шаг 2: На панели «Быстрая разработка» справа щелкните стрелки под «Экспозицией», «Контрастность» и любыми другими применимыми параметрами, чтобы применить изменения сразу ко всем выбранным фотографиям.
Шаг 3: Вы можете использовать клавиши + и -, чтобы увеличить или уменьшить представление библиотеки, что позволит вам лучше видеть применяемые настройки.
Метод 4: синхронизация настроек нескольких фотографий в модуле разработки
После применения широких настроек вам может потребоваться точная настройка некоторых вещей в ваших изображениях. Они могут включать такие изменения, как корректировка кривой, добавление градиентного фильтра для точной настройки яркого неба и т. Д. Это изменения, которые вы должны внести в модуле «Разработка», но вы все равно можете применять их группами, вместо того, чтобы делать одну фотографию в время.
Шаг 1: В модуле проявки примените корректировки к одной фотографии.
Шаг 2: В режиме просмотра «Диафильм» или «Библиотека» выберите несколько фотографий (CTRL + щелчок).
Шаг 3: В нижней части правой панели выберите «Синхронизировать», это будет левая кнопка рядом с «Сброс».
Шаг 4: Отметьте параметры, которые вы хотите синхронизировать со всеми выбранными фотографиями. Они должны включать любые изменения, которые вы только что внесли в модуль «Разработка».
Имейте в виду
При пакетном редактировании будьте осторожны, вы не синхронизируете ничего, что не хотите применять ко всем выбранным изображениям.Если вы используете корректирующую кисть на коже на одной фотографии и синхронизируете ее с другой фотографией, есть вероятность, что объект немного сместился, и кисть будет применена не к той части изображения.
Придерживайтесь этого!
Как вы думаете, эти методы пакетного редактирования найдут свое место в вашем рабочем процессе? Для меня обучение пакетному редактированию позволило мне сократить время свадебного редактирования до доли того, что было раньше. Вы можете сосредоточиться на общей картине и стиле каждого снимка и не теряться, тратя 10-15 минут на каждое изображение.Пакетное редактирование позволяет выполнить больше работы за меньшее время, и это здорово!
У вас есть какие-нибудь дополнительные советы? Пожалуйста, сделайте это в комментариях ниже.
Оптимизация производительности Lightroom
Lightroom использует предварительный просмотр для отображения эскизов фотографий в виде сетки, лупы, а также в модулях «Разработка», «Слайд-шоу», «Печать» и «Интернет».
При импорте фотографий вы можете выбрать один из трех типов предварительного просмотра со все более высоким качеством:
Минимум: Эти превью представляют собой небольшие превью JPEG с низким разрешением, встроенные в фотографии, которые создает камера.Это самый быстрый способ создания предварительного просмотра. В представлении «Диафильм» и «Сетка» модуля «Библиотека» временно используются минимальные предварительные просмотры, пока Lightroom не отобразит предварительные изображения стандартного размера для этих миниатюр.
Embedded & Sidecar: Эти превью больше, они также созданы камерой, и их создание занимает немного больше времени, чем минимальные превью.
Стандарт: Lightroom создает стандартные превью. Для обработки они используют движок Camera Raw. Таким образом, они иногда выглядят иначе, чем минимальные или встроенные превью, особенно если вы внесли изменения в модуль «Разработка».Вы можете указать размер стандартного предварительного просмотра, который вам нужен, в зависимости от используемого вами дисплея. Стандартные превью используются в эскизах киноленты и сетки, а также в областях предварительного просмотра и содержимого модулей «Слайд-шоу», «Печать» и «Интернет».
1: 1: Эти превью представляют собой 100% представление реальных пикселей и, как и стандартные превью, их обрабатывает механизм Camera Raw. Когда Lightroom генерирует превью 1: 1, он также генерирует минимальный и стандартный превью, поэтому все три доступны программе по мере необходимости.Поскольку обрабатывается так много данных, создание предварительного просмотра 1: 1 может занять значительное время. Каждый раз, когда вы увеличиваете масштаб до 1: 1 или выше в модуле «Библиотека», Lightroom использует предварительный просмотр 1: 1.
Для отображения и работы с фотографиями Lightroom требует стандартного предварительного просмотра или предварительного просмотра 1: 1, в зависимости от задачи. Если при импорте вы указываете Lightroom только создание минимального или встроенного превью, Lightroom автоматически создает стандартные превью и предварительный просмотр 1: 1, когда вы работаете в приложении. Этот процесс снижает производительность.Чтобы повысить вашу продуктивность и уменьшить это прерывание, управляйте, когда и как вы визуализируете предварительный просмотр 1: 1. Визуализируйте их при импорте или выделите время для визуализации вручную.
Для визуализации превью 1: 1 при импорте используйте панель «Обработка файлов» в окне импорта. Выберите Предварительный просмотр рендеринга> 1: 1. Хотя создание высококачественных превью 1: 1 при импорте замедляет процесс импорта, оно делает Lightroom более отзывчивым, когда вы начинаете работать в модуле «Библиотека».
Альтернативой, если вам нужен более быстрый процесс импорта, является визуализация минимальных или стандартных превью при импорте.Затем в любое время выберите несколько фотографий в представлении «Сетка» модуля «Библиотека» и выберите «Библиотека»> «Предварительный просмотр»> «Предварительный просмотр 1: 1». Позвольте Lightroom обработать изображения, прежде чем вы начнете с ними работать.
5 простых советов по постобработке в Lightroom для пейзажной фотографии …
В этой статье мы обсудим несколько простых вещей, которые вы можете сделать для постобработки в Lightroom, которая поможет вам подготовить ваши изображения для публикации или печати.
Перед тем, как начать… Снимайте в RAW!
Нас часто спрашивают, в чем разница между RAW и JPEG.
Самая простая аналогия — думать об этом так: запись изображения в формате RAW можно сравнить со съемкой фотографий на рулоне пленки с последующим проявлением пленки самостоятельно. Все данные будут записаны, и после этого вы получите полный контроль над процессом редактирования, прежде чем создавать конечный продукт.
С другой стороны, запись изображения в формате JPEG чем-то похожа на использование камеры Polaroid, в результате чего конечный результат создается камерой мгновенно.Все настройки уже будут применены, и фотография будет сжата. Таким образом, любые изменения, которые вы надеетесь внести в изображение, должны быть применены к готовой фотографии.
Итак, чтобы прояснить ситуацию: запись в формате RAW даст вам возможность редактировать данные до их сжатия, тогда как запись в формате JPEG означает, что вам придется применить все свои изменения после того, как изображение уже было изменено и сжато для вас.
Последний вариант приведет к гораздо большему снижению качества изображения, чем первый. Поэтому, прежде чем вы даже приступите к обработке пейзажных фотографий Исландии, важно настроить камеру на запись файлов изображений в формате RAW, чтобы у вас было больше места для проявления творческих способностей после этого, сохраняя при этом качество готового продукта. .
Теперь, когда мы с этим разобрались, давайте перейдем к нашим 5 простым советам по постобработке с помощью Lightroom!
Совет №1.Выпрямление и кадрирование
Выпрямление линии горизонта усиливает композицию. Автор фото: Каспарс Дзенис.
Когда вы открываете изображение RAW в Lightroom, первым делом нужно убедиться, что горизонт ровный, и при необходимости обрезать фотографию. Это поможет сбалансировать фотографию и усилить композицию.
Если вам удалось сделать идеальный снимок, то кадрировать его не нужно. Однако кадрирование может быть ценным инструментом на этапе постобработки, который поможет вам вырезать тусклые части фотографии или выделить определенные элементы в кадре.Возможно, вы даже захотите изменить размеры своего изображения, чтобы сделать его пригодным для печати или в соответствии с соотношением сторон, указанным для использования в социальных сетях.
Обрезка также позволяет вам исследовать разные способы взгляда на одну и ту же сцену или исключить потенциальные элементы, которые могут отвлекать взгляд от объекта окончательного изображения. Это может привести к лучшему охвату, когда вы не можете приблизиться к объекту, например, когда вы снимаете тупиков издалека, или даже когда вам не хватает длины, необходимой вашему объективу, чтобы иметь возможность заполнить кадр.
Следовательно, если вы чувствуете, что какая-то часть изображения не делает ничего, чтобы помочь передать ваше видение или усилить композицию, или если вы не смогли заполнить кадр своим объектом, потому что у вашего объектива просто не было Достаточно досягаемости, лучше всего обрезать эти ошибочные части изображения.
Обрезка позволяет убрать отвлекающие элементы на изображении. Автор фото: Эдвин Мартинес.
Чтобы легко достать инструменты обрезки и выпрямления в Lightroom, просто нажмите клавишу «R».Это приведет вас прямо к модулю разработки и инструментам. Выровнять горизонт можно двумя способами — первый — визуально повернуть изображение. Для этого наведите курсор на угол изображения, пока не появится двойная стрелка. Затем щелкните и перетащите курсор вверх или вниз, чтобы выровнять сетку с горизонтом. Когда вы довольны результатом, нажмите Enter или Return, чтобы зарегистрировать изменения и выйти из режима выпрямления.
Другой метод выпрямления горизонта — это выбрать линейку в окне параметров кадрирования, а затем щелкнуть и перетащить ее вдоль части изогнутого горизонта.Затем Lightroom автоматически рассчитает расстояние до горизонта и повернет изображение, чтобы исправить это.
Когда вы будете готовы к кадрированию, нажмите «R» и поместите курсор в угол фотографии, а затем перетащите его в любое место, которое вам нравится. Вы можете настраивать каждую сторону выделения, пока не будете довольны сбалансированностью полученной композиции. Чтобы зарегистрировать изменения, нажмите Enter или Return, чтобы выйти из режима кадрирования.
Наконечник №2. Инструмент градуированного фильтра
Вы можете использовать инструмент градуированного фильтра, чтобы привлечь внимание к изображению.Автор фото: Каспарс Дзенис.
После того, как вы выпрямите изображение и сделаете все необходимые кадры, вы можете начать применять локальные корректировки, чтобы улучшить пейзажную фотографию Исландии. Самый простой инструмент в Lightroom, с которым можно начать, — это градиентный фильтр.
Градуированный фильтр в Lightroom — ценный инструмент, который обычно используется для затемнения неба. Его также можно использовать для затемнения или осветления краев фотографии. Это помогает убрать отвлекающие факторы и привлечь внимание зрителя к объекту вашего снимка.Это также позволит вам добавить немного цвета и насыщенности, если небо в противном случае тусклое, особенно если вы не могли использовать градуированный фильтр во время съемки в поле.
Чтобы перейти к самому инструменту, нажмите «M» на клавиатуре, после чего откроется диалоговое окно «Градуированный фильтр». Тогда этот инструмент действительно прост в использовании. Это в значительной степени процесс щелчка и перетаскивания. Щелкните в том месте, где должен начаться постепенный эффект, затем перетащите его, пока он не окажется в точке, где вы хотите, чтобы эффект остановился.Если вы хотите применить эффект градиентного фильтра по идеально прямой линии, удерживайте нажатой клавишу «Shift» при перетаскивании.
Чтобы повернуть настройку, наведите курсор на центральную линию градиентного фильтра, который вы только что применили. Появится небольшая вращающаяся стрелка, которая позволит вам повернуть саму регулировку.
Чтобы внести изменения в градуированный фильтр, поиграйте с ползунками в инструменте, например, с экспозицией, светлыми участками, тенями и температурой.Вы можете щелкнуть и перетащить их в любую сторону, чтобы увидеть эффект, который они производят в области, где вы применили инструмент.
Photoshop или Lightroom: что лучше для фотографов?
Вы когда-нибудь чувствовали, что ваши изображения не похожи на красоту, которую вы испытывали при их съемке? Вы чувствуете, что не смогли увековечить волшебные моменты и вместо этого остались скучные или обычные фотографии?
Возможно, это не тот ответ, на который вы надеетесь, но постобработка — важный шаг в рабочем процессе большинства фотографов, и часто именно этот процесс превращает изображение из «нормального» в «потрясающее».Многие начинающие фотографы считают это сложной, запутанной и даже скучной частью творческого рабочего процесса, но в большинстве случаев вам не нужно вносить большие или трудоемкие корректировки.
Очевидно, что объем обработки изображений зависит от вашего стиля, и само собой разумеется, что некоторые фотографы проводят в цифровой фотолаборатории гораздо больше времени, чем другие.
Но с чего начать?
Adobe Photoshop и Adobe Lightroom — два самых популярных фоторедактора, но какой из них лучше всего подходит для вас? Один лучше другого? Давайте разберемся!
Вам нужно обработать изображения?
Прежде чем мы ближе познакомимся с Adobe Photoshop и Adobe Lightroom, давайте быстро спросим себя, нужна ли вообще обработка наших изображений.Неужели это так важно?
Постобработка всегда была огромной частью фотографии. Даже такие пионеры, как Ансель Адамс, часами обрабатывали свои изображения в темной комнате до совершенства.
Уклонение и сжигание — это шаги, которые помогут исправить ошибки, допущенные Богом при установлении тональных отношений.
— Ансель Адамс
Я не хочу вызывать бесконечные споры о том, допустимо ли обрабатывать изображения, но я скажу, что считаю, что постобработка важна для большинства ваших изображений.
Да, изображение может быть отличным прямо с камеры, но ему часто не хватает «этого небольшого дополнения». Даже пуристы, выступающие против тяжелой постобработки, признают, что камера не всегда может правильно передать цвета и контраст. Это легко исправить в фоторедакторе. Изображение выглядит лучше уже после внесения всего лишь нескольких простых корректировок.
Однако важно понимать разницу между постобработкой и манипуляцией с изображениями .Говоря о постобработке, я обычно имею в виду корректировку цветового баланса, повышение контрастности или другие настройки, которые помогают представить то, что вы видели во время съемки. В эту категорию также могут входить более продвинутые методы, такие как наложение фокуса и брекетинг изображений.
Манипулирование изображениями — это когда изображение больше не представляет реальность, а вместо этого является вашим воспроизведением. Обычно это включает замену неба, удаление или добавление объектов и использование элементов из разных изображений.
Результат может быть потрясающим, что бы вы ни выбрали. Также здесь важно знать ограничения фоторедакторов.
Что такое Adobe Lightroom?
Adobe Lightroom, или, как его официально называют, Adobe Photoshop Lightroom, возможно, самый популярный фоторедактор. Это более простой инструмент для фотографов, поскольку его единственная цель — систематизировать и обрабатывать фотографии. Это не инструмент, используемый для «создания» графики с нуля.
Интерфейс Adobe LightroomLightroom — фаворит среди фотографов, поскольку он служит универсальным пакетом фотографий; это место, где вы можете систематизировать и обрабатывать изображения, а также готовить и отправлять их на печать.
Модуль библиотеки был основной причиной, по которой я вообще начал использовать Lightroom. Возможность систематизировать изображения с использованием папок, систем рейтинга, цветовых кодов, ключевых слов, а также редактировать изображения и в одном месте изменила мой способ работы. Я думаю, мы все согласны с тем, что просмотр тысяч изображений на жестком диске занимает слишком много времени, чтобы найти один конкретный снимок.
Но не только библиотечный модуль хорош в Lightroom. Модуль разработки также отличается высоким качеством, и, откровенно говоря, трудно найти лучшие редакторы RAW.Здесь вы сможете оживить унылое изображение всего за несколько минут.
Примечательные особенности Adobe Lightroom
Список функций Adobe Lightroom довольно длинный (хотя и намного короче, чем в Photoshop), поэтому я не буду упоминать их все. Вместо этого я упомяну некоторые из наиболее важных функций для обработки ваших изображений с помощью модуля разработки:
- Подмодуль гистограммы : гистограмма, наложение кадрирования, удаление пятен, коррекция красных глаз, градуированный фильтр, радиальный фильтр, корректирующая кисть
- Базовый подмодуль : баланс белого, температура и оттенок, экспозиция, контраст, блики, Тени, белые и черные оттенки, четкость, яркость, насыщенность
- Субмодуль кривой тона : блики, свет, темнота, тени, точечная кривая
- Подмодуль HSL / Color / B&W : оттенок, насыщенность, яркость
- Подмодуль «Сплит-тонирование» : Основные моменты; Оттенок и насыщенность — Баланс — Тени; Оттенок и насыщенность
- Подмодуль деталей : Повышение резкости; Количество, радиус, детализация, маскировка — шумоподавление; Яркость, Детализация, Контраст, Цвет, Детализация, Гладкость
- Подмодуль «Коррекция объектива» : Коррекция профиля, хроматическая аберрация, Ограничение кадрирования
- Подмодуль «Эффекты» : Стиль виньетирования после обрезки; Amount, Midpoint, Roundness, Feather, Highlights — Зернистость; Количество, размер, шероховатость — дымоудаление; Количество
- Подмодуль калибровки камеры : процесс, профиль, оттенок теней, основной красный; Оттенок, Насыщенность — Зеленый Основной; Оттенок, Насыщенность — Синий Основной; Оттенок, насыщенность
Как уже упоминалось, в Lightroom есть еще много полезных функций (например, отличные инструменты для систематизации).Этот список представляет собой лишь отрывок из функций, ползунков и инструментов, которые вы будете использовать в Lightroom.
Возможность синхронизации изображений — еще одна примечательная особенность Lightroom. Это замечательно при редактировании серии изображений, где стиль обработки остается прежним; вместо того, чтобы вручную редактировать все изображения, вы редактируете первое и синхронизируете остальные. Вы также можете сделать это с помощью предустановок Lightroom.
Что такое Adobe Photoshop?
Adobe Photoshop — одно из самых всеобъемлющих программ для редактирования изображений на рынке.Первоначально он был создан как простая программа для редактирования фотографий в 1988 году, но с тех пор стала самой популярной среди фотографов и дизайнеров, а также архитекторов, издателей и 3D-художников.
Интерфейс Adobe Photoshop 2020Список функций, инструментов и возможностей Photoshop слишком длинный, чтобы включать его здесь, но справедливо сказать, что есть очень мало вещей, которые невозможны . Если вы что-то не можете сделать, вероятно, для этой цели вы можете установить несколько плагинов.
В отличие от Adobe Lightroom, Photoshop нельзя использовать для хранения и систематизации изображений. Его единственная цель — обработать их. Инструменты Photoshop более продвинутые, но вы можете использовать те же инструменты, что и в Lightroom, при использовании инструмента Camera RAW .
В Photoshop вы можете применить все, что угодно, от простых настроек контраста и насыщенности до более сложных методов, таких как смешивание нескольких изображений для лучшего динамического диапазона, наложение фокуса или использование масок яркости для выборочного редактирования.Это во многом связано с использованием слоев и масок .
Adobe Photoshop — это продвинутый инструмент, который на первый взгляд может показаться устрашающим, но, как и любое другое программное обеспечение, его не так сложно использовать, когда вы однажды познакомитесь с макетом и его функциями.
При этом я сомневаюсь, что есть много людей, которые знают Photoshop в полной мере, поскольку у вас есть неограниченные возможности.
Примечательные особенности Adobe Photoshop
Чтобы перечислить функции Adobe Photoshop так же, как мы делали с Lightroom, потребовалось бы гораздо больше слов, чем большинство людей готовы прочитать.Это просто комплексное программное обеспечение с множеством функций.
Слои и Маски — два самых важных инструмента в Photoshop. Фактически, именно эти двое делают возможными многие другие корректировки. Работа на основе слоев при использовании масок означает, что вы можете применять корректировки только к определенным областям изображения. Небо слишком яркое? Без проблем. Просто создайте маску для неба и используйте инструмент настройки Adjustment Tool , например Curves, чтобы затемнить его.
Иерархия слоев в Adobe Photoshop с использованием сочетания корректирующих слоев, объединенных слоев и групп.Вы можете использовать столько слоев, сколько хотите, и вы можете создавать группы, чтобы сделать их более организованными. При использовании корректирующих слоев вы также можете вернуться и изменить их настройки позже.
Что вам больше всего подходит — Photoshop или Lightroom?
Приведенная выше информация определенно полезна, но она не дает ответа на вопрос , какой из них выбрать ?
Важно понимать, что Photoshop и Lightroom — два очень разных фоторедактора, и нет необходимости выбирать один из них; совершенно нормально использовать и то, и другое (на самом деле, это то, что делает большинство фотографов).
Но изучить два разных программного обеспечения, когда вы только начинаете, — это большая работа. Особенно, если вы еще только увлекаетесь фотографией. Вот почему я рекомендую начинающим фотографам начать с Adobe Lightroom .
Он может быть более ограниченным, когда дело доходит до обработки фотографий, но в нем есть все необходимое для общей постобработки. Кроме того, этому намного проще научиться.
Вот несколько основных причин, по которым Lightroom лучше Photoshop для начинающих :
- Легче выучить
- Библиотечный модуль отлично подходит для организации изображений
- Корректировки применяются к зеркальной версии внутри программного обеспечения, что означает, что исходный файл изображения остается нетронутым, и вам не нужно бояться повредить файл
- Рабочий процесс Lightroom неразрушающий
- Здесь можно выполнить все настройки RAW (которые являются основным направлением большинства рабочих процессов).
Adobe Photoshop — более продвинутый инструмент, но тот, который стоит изучить опытному любителю или профессиональные фотографы; это просто самый мощный фоторедактор на рынке.
Большинство фотографов не тратят часы на работу над изображением в Photoshop, но есть несколько приемов, которые можно использовать для улучшения ваших изображений.
Вот несколько основных причин, по которым Photoshop лучше Lightroom для опытных фотографов :
- Есть больше возможностей при работе с выборочными настройками
- Инструменты, такие как Content-Aware и Удаление пятен значительно лучше
- Использование слоев и масок дает бесконечные творческие возможности
- Такие методы, как фокус наложение можно использовать для улучшения качества изображения
- Обилие инструментов можно использовать для достижения эффектов, невозможных в других редакторах
Альтернативы Photoshop и Lightroom
Adobe Photoshop и Adobe Lightroom — два наиболее распространенных программного обеспечения для фотографов, но они далеко не единственные.В последние годы на рынке появилось много новых фоторедакторов, и заметно, что конкуренция усиливается.
Luminar 4 от Skylum, пожалуй, самый большой вызов благодаря интуитивно понятному интерфейсу и мощным инструментам искусственного интеллекта. Многие фотографы (начинающие и профессионалы) переехали в прошлый год. Еще одно преимущество, на которое многие указывают, заключается в том, что это единовременный платеж вместо решения по подписке. Его также можно использовать как плагин для Lightroom и Photoshop.
Я считаю Luminar 4 смесью Photoshop и Lightroom. В нем есть инструменты, аналогичные тем, что вы найдете в Lightroom, но также есть слои и маски, а также упрощенные версии передовых методов, созданных в Photoshop. Существует также модуль библиотеки, в котором вы можете систематизировать изображения, хотя он не так хорош, как Lightroom.
Прочтите наш обзор Luminar 4 здесь
CaptureOne — еще один претендент и фаворит среди многих фотографов.Его макет похож на Lightroom, но есть несколько более продвинутых инструментов. В этом программном обеспечении особенно выделяются настройки цвета. Также здесь вы найдете библиотечный модуль.
ON1 Photo RAW и Affinity Photo — еще два варианта, популярные среди фотографов.
Заключение
Photoshop и Lightroom — две совершенно разные программы, и сравнивать их неправильно, поскольку у каждой из них есть своя цель.
Я считаю, что Lightroom — хорошее место для начала для тех, кто плохо знаком с постобработкой, поскольку это интуитивно понятное программное обеспечение, в котором вы можете как обрабатывать, так и систематизировать свои изображения.По мере роста вашей библиотеки так важно иметь хорошую организационную систему, и возможность использовать ее в том же инструменте, в котором вы редактируете, просто идеально.
Photoshop более продвинутый, и именно здесь вы применяете более специфические настройки и методы. Здесь безграничные возможности, и только ваше творчество является пределом.
Хорошая новость в том, что вам больше не нужно покупать отдельное программное обеспечение. Adobe предлагает пакет, созданный специально для фотографов, который включает как Lightroom, так и Photoshop.Идеально иметь в наличии оба инструмента, и переключаться между ними безболезненно.
Лично я выполняю 90% обработки в Lightroom и 10% в Photoshop — при этом 10% так же важны и делают некоторые изображения отличными.
Learn Lightroom CC (Lightroom in Cloud) — Обзор обработки
В последнем посте мы увидели, как добиться эффективного рабочего процесса удаления фотографий. Мы обсудили наше исследование по наиболее важным вопросам и ответы на них.
Если у вас еще не было возможности прочитать наш пост, вы можете проверить его здесь
В этом посте мы рассмотрим процесс обработки в Lightroom CC, также известном как Lightroom in Cloud. Если вас также смущают Lightroom CC и Lightroom Classic, вы не одиноки. Благодаря Adobe за то, что эти пакеты настолько похожи друг на друга, что лишь немногие могут прийти к мысли о запуске отдельных сервисов.
PS: Adobe недавно изменила логотип Lightroom Classic: D, но в целом это не создает большой разницы.Давайте устраним путаницу.
Lightroom CC был разработан с новым интерфейсом, чтобы обеспечить бесперебойную работу между всеми вашими устройствами, такими как облако, мобильные устройства, настольные компьютеры, в то время как Lightroom Classic — это, по сути, старый и эффективный способ работы без поддержки облака.
Начать работу с Lightroom CC довольно просто, мы можем легко добавлять фотографии, нажав синюю кнопку в центре.
Это будет чистый и хороший опыт, чем Lightroom Classic, который также автоматически загружает ваши файлы в облако , чтобы вы могли получить к ним доступ на нескольких устройствах, не опасаясь их потерять.
Вместо коллекций вы найдете альбомов внутри Lightroom CC. Вы можете создавать альбомы внутри папок, чтобы создать более чистую структуру. С технологией искусственного интеллекта Lightroom CC вы можете легко увидеть категорию «Фото по лицам».
Это экономит много времени, по крайней мере, когда вы пытаетесь найти конкретную фотографию.
Теперь перейдем к разделу редактирования внутри Lightroom CC, проще использовать Lightroom CC в пространстве редактирования, если вы никогда не использовали Lightroom Classic, в противном случае вам нужно немного избавиться от «использования для опыта»
Раздел редактирования разделен на Свет, Цвет, Эффекты, Детали, Оптика и Геометрия.Все такие вещи, как экспозиция, контраст, баланс белого, вибрация, входят в Lightroom CC, а температура, оттенок, насыщенность и т. Д. — в цвете.
Когда вы закончите редактирование, вы можете перейти к экспорту файлов за пределы Lightroom CC. Вишенка на торте в том, что у экспорта файлов есть несколько хороших вариантов. Мы можем добавлять водяные знаки, устанавливать разрешение и иметь множество форматов на выбор, когда дело доходит до экспорта файлов.
Lightroom CC на быстрее и чище , что может повысить вашу продуктивность и предоставить вам единый источник управления файлами на всех ваших устройствах.
Вы можете выбрать Lightroom CC вместо Lightroom Classic на неделю, чтобы самостоятельно провести небольшой эксперимент и выяснить, повысит ли это вашу продуктивность.
Я надеюсь, вам понравился этот пост. В следующих статьях мы рассмотрим больше тем, связанных с производительностью и эффективными рабочими процессами.
ЦельFilterPixel — повысить продуктивность и помочь фотографам достичь большего за меньшее время.
Вы можете подписаться на нашу бесплатную программу автоматического отбора здесь.
Об авторе
Ааюш — выпускник MIT Bootcamp и соучредитель FilterPixel. Он награжден Google как эксперт по разработке Google в области веб-технологий и облачных вычислений. Сам будучи фотографом, он любит писать о фотографии и искусственном интеллекте.
RAW Photo Workflow в Lightroom, часть первая: Creative Expression
При работе с файлами RAW разработка изображений с помощью такого программного обеспечения, как Lightroom, является обязательным этапом рабочего процесса.Выбор цвета, контраста и ощущений сделан, даже если вы решите не участвовать в этом творческом шаге.
«Каждый ребенок — художник. Проблема в том, как оставаться художником, когда вырастем ».
— Пабло Пикассо
Я думаю, можно с уверенностью предположить, что большинство из вас, читающих эту статью, уже снимают в формате RAW и уже какое-то время снимают. Нам всем рассказали, каковы технические преимущества, и мы выпили RAW Kool-Aid, образно говоря.Но, если вы в меньшинстве, вот это в двух словах: файл RAW соответствует большим данным (представьте, как я держу руки далеко друг от друга), а JPEG — меньшим данным (теперь представьте, как я сжимаю руки ближе друг к другу). Файлы RAW содержат больше информации, что приводит к большему количеству информации о цвете, большему количеству деталей, большему динамическому диапазону и большей гибкости при разработке файлов.
Снова и снова говорят, что одним из самых больших преимуществ цифровой фотографии является быстрый доступ к нашим фотографиям на задней панели наших фотоаппаратов.Однако я долгое время считал, что есть еще большее преимущество. Файлы RAW и конвертеры RAW открыли двери к беспрецедентному набору творческих возможностей, и именно такие возможности являются темой данной серии из четырех статей о работе с файлами RAW в Lightroom. Файлы RAW — это больше, чем просто «большие данные».
Конечно, в наши дни цифровая креативность требует некоторого багажа. Photoshop — это больше не просто программное обеспечение, любимое фотографами. Photoshop — это термин, обозначающий неаутентичный жанр фотографии, которым манипулировали, и относящийся к изображениям, которые были существенно изменены.Многих из нас спрашивают, когда мы показываем наши работы: «Вы это сделали в фотошопе?» Часто критикуется практика, когда моделей в журналах меняют, чтобы они выглядели более привлекательно, оставляя ложное впечатление о том, как люди выглядят или должны выглядеть: их талия становится стройнее, морщины и пятна удаляются, а цвет кожи меняется как обычная практика. Это всего лишь один из бесчисленных примеров, и без суждения о вышеупомянутом сегодня к фотографии смотрят более недоверчиво. При всех своих преимуществах цифровая эпоха открыла эру повышенного скептицизма, а термин Photoshop является синонимом слова фальшивка.
К сожалению, по моему опыту, многие фотографы страдают от этой культурной стигмы, когда дело касается разработки их личных работ в Lightroom. Я все время это вижу. Фотографы задаются вопросом: «Насколько я могу или должен ли я развивать свой файл? Сколько будет слишком много, прежде чем я изменю или буду недостоверным? »
Если вы тоже фотограф, которому это интересно, я предлагаю немного утешиться в нескольких вещах. Если вы узнаете, как обрабатываются файлы RAW, вы также узнаете, что их запуск через модуль разработки Lightroom, прежде чем обработка является обязательным этапом в рабочем процессе файлов RAW.Более того, разработка файлов RAW — это совсем другое дело, чем «фотошопинг» изображения, и есть разница между творческим выражением и обманом.
Относительный характер рабочего процесса RAW
Давайте сначала поговорим о природе того, что на самом деле представляет собой файл RAW. Один из парадоксов работы с RAW заключается в том, что вы никогда не видите файл RAW и никогда не работаете напрямую с файлом или с ним, находясь в модуле разработки Lightroom. И для вас, скептиков, которые уже думают, что я ошибаюсь, потому что вы снимаете в формате RAW и видите свое изображение на задней панели камеры, ну, вы не видите файл RAW.Вы видите обработанный JPEG-файл RAW с низким разрешением благодаря маленькому компьютеру вашей камеры.
Lightroom работает аналогично, поскольку файл, который вы видите и с которым вы работаете, — это не ваш файл, а обработанная версия ваших данных RAW. Lightroom называет их файлами предварительного просмотра, которые создаются при импорте изображений в Lightroom. Независимо от вашего устройства или приложения, RAW-данные должны быть обработаны, чтобы их можно было увидеть; данные должны быть интерполированы, и к ним должен быть прикреплен профиль для количественной оценки того, как должны отображаться цвет, контраст и некоторые детали.
Кроме того, обработка относительна. Все производители фотоаппаратов и программного обеспечения обрабатывают данные RAW по-разному. То, что вы видите на задней панели камеры, зависит от того, как Canon, Nikon, Olympus, Fuji или любой производитель обрабатывает данные, а Adobe обрабатывает данные иначе, чем все они. На рисунке 2 показана панель калибровки камеры, которая является очень важной, но редко открываемой панелью в модуле разработки Lightroom. Два верхних раскрывающихся меню, доступных на панели, показывают процесс Lightroom и профиль, который он применяет к вашим данным RAW.
Рисунок 2. Панель калибровки камеры — это окно, в котором показано, как обрабатываются ваши изображения и какие профили применяются к вашим изображениям.
Процесс буквально означает, как обрабатываются ваши RAW-данные или какой механизм обработки используется. По умолчанию это 2012 год, но вы можете выбрать и устаревшие версии. Неудивительно, что 2012 год, будучи новейшим, является самой сложной из технологий, поэтому я не предлагаю возвращаться назад. Но файлы, созданные до 2012 года, можно и в большинстве случаев следует обновлять.
Профиль по умолчанию — Adobe Standard, и его применение изменяет внешний вид вашего файла. На рисунке 3 показана последовательность изображений китовой акулы. В нижнем ряду показаны превью, созданные моим Nikon D800, но в верхнем ряду видно изменение цвета. Синий становится менее насыщенным, и общий контраст уменьшается, что представляет собой создание Adobe собственного предварительного просмотра и применение к нему профиля Adobe Standard.
Рис. 3. Это изменение цвета представляет собой переход от предварительного просмотра, созданного камерой, к предварительному просмотру, который Adobe создает при импорте изображений в Lightroom.Ваши файлы должны «говорить на языке Adobe», чтобы их могло разрабатывать программное обеспечение Adobe.
Наблюдайте, как ваши файлы поступают в Lightroom во время следующего импорта. Вы, вероятно, увидите, как они в какой-то степени изменятся. Это не всегда заметно, но изменение происходит, даже если вы не можете его обнаружить. Как я уже говорил, обработка относительна, а цвета и тон могут отображаться по-разному в зависимости от того, какой механизм обработки или профиль вы применяете к своим файлам RAW. В качестве другого примера на рисунке 4 показан файл, в котором я применил профили Adobe Standard, Camera Portrait и Camera Vivid, и каждый из них выглядит немного по-другому.
Принимая во внимание все это, если тональность относительна, то справедливо спросить, что правда; что подлинное? Один оттенок синего правильный, а другой неправильный? Что, если я сделаю еще один шаг и воспользуюсь ползунками в Lightroom, чтобы сделать синий свет ярче или темнее? Что, если я сделаю синий более желтым или уберу его совсем, создав оттенок серого? Являются ли какие-либо из этих изменений манипуляцией с фотографиями или это творческий выбор?
Рисунок 4. Контраст и тон изображения меняются в зависимости от того, какой профиль вы выбрали для применения к предварительному просмотру данных RAW.(Слева) Adobe Standard; (в центре) портрет камеры; (справа) Яркая камера.
Я должен упомянуть, что если изменение, подобное показанному на рисунке 3, заметно, и вы предпочитаете первую версию, которую видите, пути назад нет — вроде как. Одним из последствий использования Lightroom является то, что для разработки изображения ваш файл должен говорить на языке Adobe. Не вините в этом компанию Adobe; Nikon, Canon и другие производители не допускают их к структурированию файлов, поэтому Adobe вынуждена выполнять это преобразование.Но вот и хорошие новости: параметры, показанные на рисунке 4, не являются случайными предустановками Adobe. Это вариации профилей, взятых непосредственно у производителей, реконструированных Adobe. Поэтому, если вы хотите «вернуться назад», выберите один из различных вариантов профиля, чтобы попасть туда.
RAW Рабочий процесс: преобразование
Модуль разработки Lightroom — это не редактор, это конвертер RAW. Независимо от того, используете ли вы Lightroom, Capture One или какой-либо другой движок, конвертеры RAW — это среда, в которой могут быть сделаны точные настройки, прежде чем данные RAW будут обработаны или преобразованы в «положительный» формат, такой как JPEG или TIFF.Соответственно, файлы RAW часто называют «цифровыми негативами», потому что, как и пленочный негатив, необходимо создать позитив или отпечаток. Таким образом, технически говоря, ваше изображение фактически не обрабатывается, пока вы не экспортируете его из Lightroom как нечто иное, чем файл RAW. Вот почему я говорю, что разработка изображений в формате RAW — необходимый шаг.
Рисунок 5. Разработка файлов в Lightroom — это не редактирование или манипуляция; это этап вашего рабочего процесса, на котором вы можете выразить себя.
На рис. 5 показана серия изображений с просмотром некоторых из моих файлов RAW до и после. Творческая интерпретация ваших изображений — это именно то, для чего нужна фаза преобразования RAW. И, кстати, в этом нет ничего нового. Попробуйте ввести в Google «изображения для печати заметок в фотолаборатории». Вы увидите множество отпечатков, испещренных каракулями.
Эти каракули представляют собой заметки, которые фотографы в темной комнате будут создавать в качестве дорожных карт для того, как маскировать, затемнять, затемнять и тонировать изображение. Конечный результат всегда выглядел иначе, часто резко отличаясь от прямого, неизмененного отпечатка с негатива.Был ли Ансель Адамс «фотошопом» и обманом?
Нет руководящих органов, которые говорят, что можно и что нельзя делать. И если вы не связаны строгой этикой фотожурналистики (в которой есть свои лазейки) или криминалистики, вы занимаетесь искусством фотографии, а зрители искусства жаждут значимого творческого самовыражения. Поэтому, если ваша цель — создавать значимые, впечатляющие изображения, вам нужно включить себя в творческий процесс.
Знайте это — вы не можете принимать участие в разработке файла с помощью Lightroom, но выбор этого варианта не подтверждает ваш процесс или не делает ваши данные RAW достоверными.Это просто означает, что вы позволяете профилям Adobe определять палитру и внешний вид вашей фотографии. И как тот, кто преподает фотографию, я настоятельно рекомендую вам не делать этого.
Тот факт, что синий цвет может отличаться в зависимости от используемого профиля, как раз говорит о том, что я считаю таким крутым в рабочем процессе с файлами RAW. Синий — это интерпретация, а не абсолют. Таким образом, преобразование RAW — это этап рабочего процесса, на котором вы сами решаете, каким должен быть этот синий цвет. И мой друг, это на самом деле самое интересное для художника.Преобразование RAW — это время, когда вы можете подумать о таких вещах, как выбор баланса белого, влияющий на настроение вашего изображения, как цвет может привлечь чье-то внимание, как затемнение и затемнение могут направить внимание зрителя на части кадр, который вы хотите, чтобы они видели, или отодвиньте их от менее значимых частей. Вы можете усилить или смягчить текстуры, добавив глубины с помощью инструментов контраста, и рассмотреть стили для групп изображений, чтобы создать единообразие во взгляде с фотографиями, имеющими общее повествование.То, что вы можете делать, не имеет никаких ограничений, кроме вашего беспокойства по поводу того, что вам следует или не следует делать. Пусть все идет, играйте свободно, играйте много, но играть нужно. Это не «фотошоп». это творческое выражение.
Во второй части этой серии статей я подробнее обсуждаю, какие инструменты можно использовать при творческом размышлении над развитием своей работы.
• • •
Читать все статьи из этой серии
Рабочий процесс RAW в Lightroom, часть первая: творческое самовыражение
Рабочий процесс RAW в Lightroom, часть вторая: создание согласованных стилей
Рабочий процесс RAW в Lightroom, часть третья: разработка рабочего процесса
Рабочий процесс RAW в Lightroom, часть четвертая: точная настройка деталей
Первоначально опубликовано 13 октября 2016 г.
Пакетная обработка в Adobe Lightroom
Пакетная обработка или пакетное редактирование, несомненно, является одной из самых мощных функций, которыми наделен Adobe Lightroom .Adobe Photoshop считается лучшим в мире программным обеспечением для обработки изображений и графического дизайна. С помощью этого конкретного инструмента пользователь может применять определенные настройки к группе или группе фотографий, используя технологию и возможности пакетной обработки наряду с неразрушающим редактированием. Помимо группового редактирования, даже отдельные изображения можно настраивать индивидуально, чтобы добавить структуру и ясность всей настройке.
Программа пакетной обработки Lightroom ускоряет рабочий процесс редактирования, не говоря уже о систематизации фотографий.Пакетное редактирование позволяет обрабатывать сразу несколько фотографий. Таким образом, Adobe Lightroom значительно экономят время.
Как только вы начнете использовать Lightroom пакетную обработку для своих фотографий, вы никогда не сможете вернуться в то время, когда вы обходились без него до сих пор.
Существует четыре различных способа реализации методов пакетного редактирования Lightroom . Их:
Метод 1: Применение предустановок к импорту
Presets позволяют вам часто редактировать и корректировать щелчки вместо того, чтобы вручную изменять настройки для каждого нового изображения.Это очень популярная и распространенная особенность Adobe Lightroom , известная всем. Однако большинство людей не знают, что вы можете применить свой любимый пресет во время импорта изображения, чтобы сократить множество нежелательных шагов между ними.
Вот пошаговое руководство, как это сделать.
- Сначала начнем с импорта библиотечного модуля.
- На правой панели диалогового окна импорта есть модуль «Применить во время импорта». Выберите это.
- Выберите здесь базовую предустановку или наиболее часто используемую предустановку и нажмите «Импорт».Все ваши фотографии будут автоматически импортированы в Adobe Lightroom .
Это позволит вам пропустить много щелчков и применить их быстрее, вместо того, чтобы мучиться с их выбором по отдельности позже в модуле разработки.
Метод 2: применение предустановок в библиотечном модуле
Если все фотографии похожи, то применение предустановки при импорте работает, но когда нужно использовать разные предустановки для разных сцен и поз, модуль библиотеки работает лучше и быстрее.Вместо того, чтобы работать с одним изображением за раз, модуль библиотеки работает с группой фотографий за один раз или как пакетную обработку . Этот метод оказывается чрезвычайно полезным при редактировании свадебных снимков похожих фотосессий, которые предполагают одновременную съемку как в помещении, так и на улице, где условия освещения то и дело меняются.
Следующие шаги:
- Первое изображение в наборе должно быть выбрано первым. Теперь, удерживая кнопку управления, перетащите другие фотографии, к которым вы хотите применить тот же пресет.
- Щелкните раскрывающееся меню под «Сохраненной предустановкой» в верхней части панели быстрой разработки. Настройки будут обновлены с этой предустановки для всех выбранных изображений / фотографий.
Метод 3: Редактирование в библиотечном модуле
Быстрее, чем модуль разработки, библиотечный модуль работает намного плавнее. После того, как вы уже настроили предустановки для ваших изображений, теперь необходимо внести более широкие корректировки в ваши фотографии. Основные настройки могут быть выполнены путем редактирования с использованием библиотечного модуля, например экспозиции, баланса белого, контрастности и т. Д.Самое приятное то, что эти настройки можно применять сразу к нескольким фотографиям, тем самым повышая их согласованность и даже экономя время.
Как применить технику библиотечного модуля в пакетном редактировании Lightroom :
- Сначала нажмите control и щелкните, чтобы добавить фотографии (группу изображений) по вашему выбору в модуль «Библиотека».
- Теперь щелкните стрелки под «Контрастность», «Экспозиция» и другие применимые параметры на панели «Быстрая разработка» справа, чтобы применить все изменения к выбранным фотографиям сразу.
- Фотографии можно увеличивать и уменьшать с помощью + или _, чтобы увеличить или уменьшить представление библиотеки. Это позволяет вам лучше видеть корректировки, которые применяются к фотографиям в пакетной обработке .
Метод 4: настройки синхронизации нескольких фотографий в модуле разработки
После применения широких настроек некоторые элементы изображений могут потребовать точной настройки. Сюда могут входить такие изменения, как настройка кривой, добавление градиентного фильтра, точная настройка яркого неба и т. Д.Эти изменения необходимо внести в модуль «Разработка»; однако они могут применяться в пакетной обработке вместо того, чтобы делать это по отдельности.
Следующие шаги:
- Примените корректировки к отдельной фотографии в модуле «Разработка».
- Выберите несколько фотографий, нажав клавишу Control и щелкнув мышью в режиме просмотра «Диафильм» или «Библиотека».
- Выберите «Синхронизировать», расположенную в нижней части правой панели, левую кнопку рядом с «Сброс».
- Теперь, со всеми выбранными фотографиями, отметьте параметры, которые вы хотите синхронизировать.Любые изменения, внесенные в модуль разработки, должны быть включены в это.
Обратите внимание на следующие моменты при использовании световой комнаты пакетного редактирования :
- Воздержитесь от синхронизации всего, что вы не хотите применять ко всем выбранным изображениям.
- Будьте осторожны, используя корректирующую кисть на коже на одной фотографии и синхронизируя ее с другой фотографией. Часто, когда объект немного перемещается, кисть наносится не на ту часть изображения.
Последние мысли
Пакетная обработка в Lightroom — это инструмент огромной экономии времени. Пакетная обработка можно найти во многих приложениях, ** пакетная обработка в lightroom ** особенно эффективна, поскольку Adobe Lightroom является неразрушающим редактором, который позволяет мгновенно применять определенные настройки к группе фотографий без ограничения его возможностей. чтобы иметь возможность настраивать каждое изображение индивидуально. Короче говоря, с пакетным редактированием Lightroom теперь вы можете выполнять больше работы за гораздо меньшие сроки.
Таким образом, расширяя рабочий процесс редактирования, пакетное редактирование позволяет автоматизировать обработку, чтобы помочь вам получить нужные изображения, какими вы их ожидали. Кроме того, пакетная обработка изображений может оказаться полезной для всех фотографий, будь то свадебный фотограф или просто портретный фотограф. При правильной настройке и тщательном планировании он может дать желаемые результаты, добавив гравитации к вашим снимкам в кратчайшие сроки.
Хотите отточить свои навыки работы в световой комнате? Присоединяйтесь к нашему профессиональному диплому с самым высоким рейтингом в Adobe Lightroom сегодня!
Присоединяйтесь к более чем 12 миллионам студентов, у которых уже есть преимущество
Зарегистрируйтесь сегодня и получите 4 недели бесплатно!
Без обязательств.


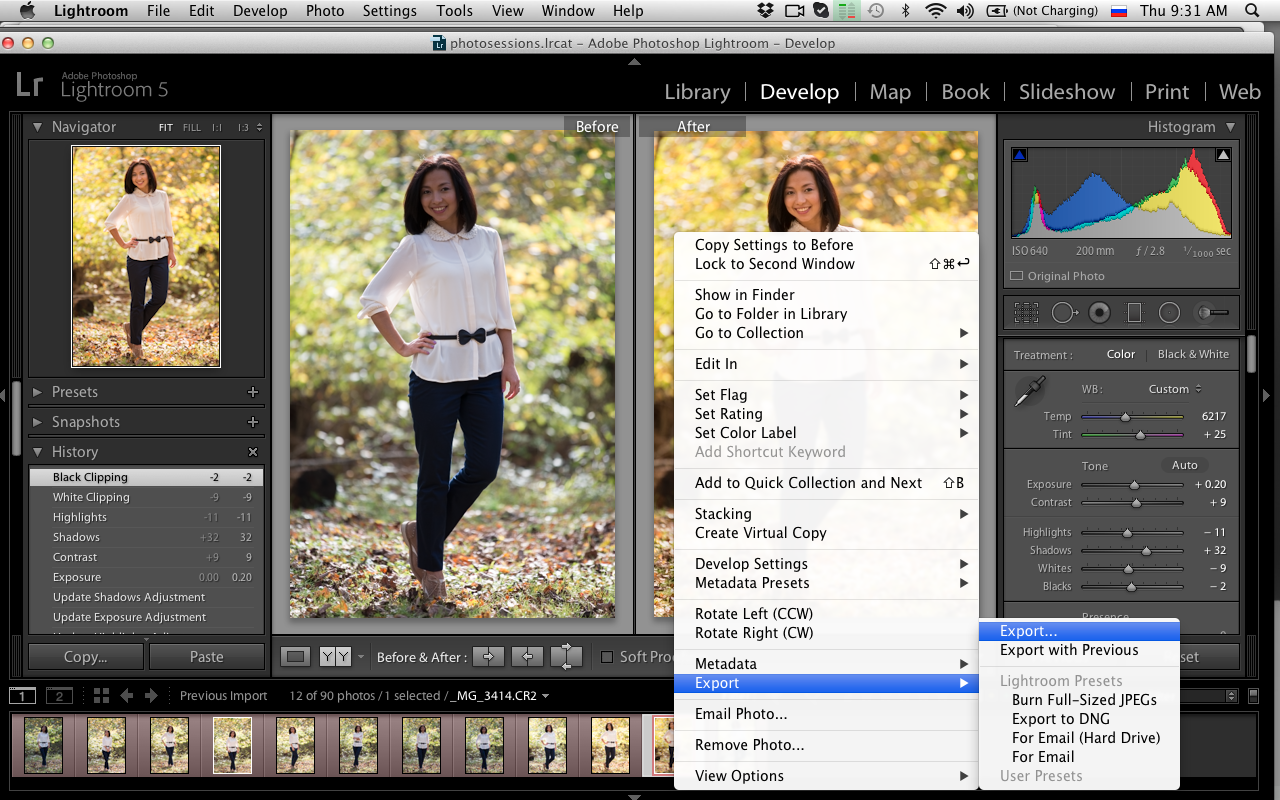
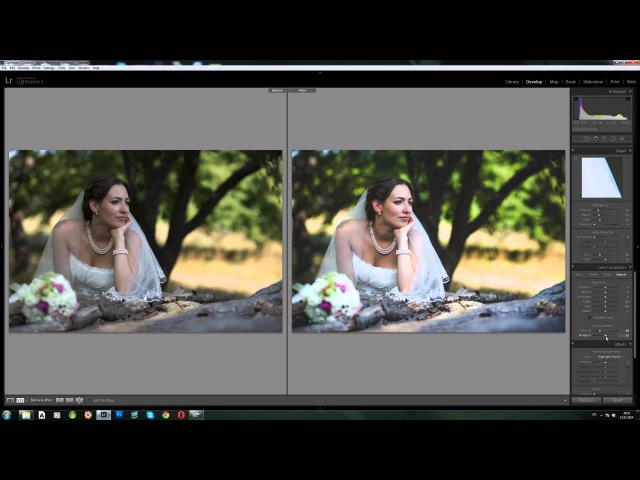 е. родное) ПО. Например, для системы Nikon это .
е. родное) ПО. Например, для системы Nikon это .