Обработка портрета » PhotoCasa — Фотокаталог России. Журнал о фотографии PhotoCASA. Официальный сайт.
Всем привет! Меня зовут Дима Бегма, и сегодня я расскажу об обработке одной из моих фотографий.Немного о самом фото. Для съемки были использованы камера Nikon D 610 и объектив Nikkor 50 mm f/1.8. Снимок был сделан в Днепропетровске в облачную погоду при сильном ветре. Поскольку снимали мы на пешеходном мостике, в кадр часто попадали случайные прохожие. В результате этого при обработке фотографии мне нужно будет произвести замену части снимка с людьми на аналогичную пустую область из другого снимка. Все фотографии
сделаны с одинаковыми настройками камеры.
Цель обработки — получение красивой атмосферной фотографии.
Итак, про обработку. Загружаю два нужных снимка в Lightroom. Первый кадр будет взят за основу фотографии, а со второго мне понадобится участок с правой части изображения. Первым делом захожу в панель Basic: немного увожу температуру в холодные тона, незначительно повышаю экспозицию,
делаю видимыми элементы в тенях с помощью ползунка Shadows, повышаю контраст ползунком Black.
 Понижаю Highlights для улучшения детализации на
Понижаю Highlights для улучшения детализации насветлых участках. Далее работаю с Tone Curve. Ставлю несколько точек на кривой и придаю ей легкую S-образную форму.
Затем повышаю резкость моего изображения.
Теперь поработаю с цветом. Для этого я использую панели HSL/Color и Camera Calibration. В HSL/Color я упрощаю цвет. Изменяю тона маджентового, желтого и цианового цветов. Понижаю насыщенность желтого, зеленого и цианового, в меньшей мере понижаю насыщенность синего и оранжевого. Кожу немного подсвечу, уводя ползунок яркости оранжевого в правую сторону.
В Camera Calibration дорабатываю тон и насыщенность синего и оранжевого цветов, располагая ползунки, как на рисунке.
Все те же самые настройки переношу и на вторую фотографию.
После всех манипуляций в Lightroom получаю вот такой результат:
Открываю первую фотографию в Photoshop и кадрирую ее справа, чтобы девушка на фото была расположена по центру кадра. Загружаю в открытый файл второй снимок.
 Трансформирую второе изображение таким образом, чтобы контуры объектов в правой части кадра совпадали с первой фотографией. Затем скрываю слой под маской и протираю его белой кистью в области, где у меня были расположены случайные прохожие.
Трансформирую второе изображение таким образом, чтобы контуры объектов в правой части кадра совпадали с первой фотографией. Затем скрываю слой под маской и протираю его белой кистью в области, где у меня были расположены случайные прохожие.На этом же слое я выполнил и техническую ретушь. С помощью инструмента «Восстанавливающая кисть» (Healing Brush Tool) я почистил изъяны на коже девушки и на фоне за ней. После этого я копирую верхний слой и начинаю работу с пластикой изображения. С помощью фильтра «Пластика» (Liquify) я корректирую контуры тела модели.
Далее применяю метод частотного разложения, чтобы смягчить тон и выровнять текстуру кожи модели. Для этого создаю две копии слоя с помощью команды Ctrl+J, а также корректирующий слой Кривые (Curves), объединяю их в группу. Верхнюю копию слоя переименовываю в «Текстуры» и применяю фильтр «Цветовой контраст» (High Pass) радиусом 4 пикселей, режим наложения — «Линейный свет» (Linear Light).
Нижний слой переименовываю в «Тон» и использую фильтр «Размытие по Гауссу» (Gaussian Blur) того же радиуса, что и для «Цветового контраста» на слое «Текстуры» — 4 пикселя.
 В корректирующем слое с кривыми поднимаю точку черного до значения поля «Выход» — 64, а точку белого опускаю до значения поля «Выход» — 192, затем делаю отсечение по слою, применяя его только к слою «Текстуры». После этого копирую слой «Тон» и на нем инструментом «Кисть» с непрозрачностью 15–20% смягчаю проблемные участки. Цвет подбираю в зависимости от цвета участка кожи. Откатываю прозрачность где-то до 70%.
В корректирующем слое с кривыми поднимаю точку черного до значения поля «Выход» — 64, а точку белого опускаю до значения поля «Выход» — 192, затем делаю отсечение по слою, применяя его только к слою «Текстуры». После этого копирую слой «Тон» и на нем инструментом «Кисть» с непрозрачностью 15–20% смягчаю проблемные участки. Цвет подбираю в зависимости от цвета участка кожи. Откатываю прозрачность где-то до 70%.В итоге получаю такой результат:
Для качественного улучшения объема создаю корректирующий слой «Кривые» (Curves). Изменения вношу на каждом канале. Слежу за тем,
чтобы на фото не появилось явных тонировок, а кожа оставалась естественного оранжевого цвета.
Притемняю фон за моделью с помощью слоя «Экспозиция» (Exposure). По маске удаляю эффект с модели. Модель высветляю в окне Levels и использую маску на фон.
Подправляю цвет кожи и пальто с помощью выборочной коррекции цвета (Selective Color).
Далее занимаюсь прорисовкой светотени на фотографии.
 Для этого использую технику Dodge and Burn. Создаю новый слой и заливаю его 50%-ным серым. Режим наложения для него ставлю «Мягкий свет». Работаю инструментами «Осветлитель» (Dodge) и «Затемнитель» (Burn) с экспонированием около 20%. Рисую объем не только на модели, но и позади нее.
Для этого использую технику Dodge and Burn. Создаю новый слой и заливаю его 50%-ным серым. Режим наложения для него ставлю «Мягкий свет». Работаю инструментами «Осветлитель» (Dodge) и «Затемнитель» (Burn) с экспонированием около 20%. Рисую объем не только на модели, но и позади нее.Далее занимаюсь прорисовкой светотени на фотографии. Для этого использую технику Dodge and Burn. Создаю новый слой и заливаю его 50%-ным серым. Режим наложения для него ставлю «Мягкий свет». Работаю инструментами «Осветлитель» (Dodge) и «Затемнитель» (Burn) с экспонированием около 20%. Рисую объем не только на модели, но и позади нее.
Далее занимаюсь прорисовкой светотени на фотографии. Для этого использую технику Dodge and Burn. Создаю новый слой и заливаю его 50%-ным серым. Режим наложения для него ставлю «Мягкий свет». Работаю инструментами «Осветлитель» (Dodge) и «Затемнитель» (Burn) с экспонированием около 20%. Рисую объем не только на модели, но и позади нее.
На этом я могу закончить обработку фотографии и посмотреть на результат:
А вам я желаю успехов в творчестве и вдохновения!
Текст и фото: Дима Бегма
Урок: обработка портрета в фотошопе
Итак, у нас есть портрет. И всем мы в нем довольны, кроме некоторых изъянов на лице (родинок, синяков под глазами, неудачной волосинки, пересекащей щеку и т.д.) и некоторой нерезкости по контурам. Невелика беда, собственно. Итак, нам нужен Photoshop CS и терпение, потому как с первой попытки все сразу может не получиться.
И всем мы в нем довольны, кроме некоторых изъянов на лице (родинок, синяков под глазами, неудачной волосинки, пересекащей щеку и т.д.) и некоторой нерезкости по контурам. Невелика беда, собственно. Итак, нам нужен Photoshop CS и терпение, потому как с первой попытки все сразу может не получиться.
Для начала масштабируем снимок до 100-150% и находим ту область, над которой мы собираемся работать. К примеру, глаз, под которым у нас есть небольшие синячки (фото 0_1).
Фото 0_1
Выбираем в панели инструментов Healing Brush Tool (фото 1) и задаем ей значения (фото 2) Hardness 5-8%, Spacing 4-10% (в зависимости от интенсивности самого синяка или дефекта кожи). Выбираем диаметр (размер кисточки) соответственно масштабам картинки. Он должен быть в 3-5 раз меньше размера обрабатываемой области. При нажатой кнопке Alt находим то место на лице модели, которое по вашему мнению должно быть одинаковым с той областью которую мы хотим получить (обычно это область чуть-чуть ниже самого синяка или вокруг дефекта).
Фото 2
Фото 1.
Кстати, для более простых процедур (удаление шрамика, прыщика, родинки) легче использовать Spot Healing Brush Tool (фото 3), находящуюся в том же меню. Надо аккуратно выделить этой кисточкой точку, которую исправляете — все остальное сделает сам Photoshop, причем на основе фактуры, окружающей эту самую точку.
Фото 3
Обратите внимание, что в отличие от использования функции Clone Stamp эти кисточки более точно сохраняют фактуру кожи и передают ее резкость, при этом видоизменяя и меняя их друг с другом, так, что кожа выглядит родной и естественной. Такой способ лучше подходит при обработке портрета в фотошопе.
Итак, «косметику» мы сделали, теперь нас все устраивает, только вот резкости по контурам не хватает. Подчеркнуть бы посильнее толстые участки и чуток поменьше — области волосинки, а кое-где бы вообще нет. Легко.
Создаем дубль слоя. Идем в Filters — Other — High Pass (фото 4) и задаем Radius (фото 5) от 1 до 2. Тут все зависит от количесва линий на вашей картинке и того, насколько сильно вы хотите придать резкости контурам. В портрете это обычно 1,6.
Тут все зависит от количесва линий на вашей картинке и того, насколько сильно вы хотите придать резкости контурам. В портрете это обычно 1,6.
Фото 4
Фото 5
Далее идем в режим смешивания слоев и задаем нашему серому контурному слою режим (фото 6) Overlay или Soft Light. А это зависит от того, насколько интенсивно вы хотите воздействовать и на какие участки; попробуйте сначала один, потом другой и выберите тот, который нравится вам больше.
Фото 6
Теперь, если какую-то область вам хочется сделать еще менее резко или не хочется шарпить вообще, то вы можете пройтись по верхнему слою резинкой со значением прозрачности 20-30% и руками проконтролировать интенсивность резкости в тех или иных участках.
Ну что ж, все готово. У нас есть большой красивый снимок, фактура кожи на месте, синяков и изъянов нет, резкость нас устраивает, остается только теперь его сжать, чтобы куда-нибудь выставить и показать, и при этом всю эту нашу резкость и фактурность оставить.
Первый и самый простой способ это сделать тут же — ресайз до нужного нам размера, сделать шарп и радоваться результату. К сожалению, в этом случае в 80%, если у нас был портрет не очень крупным планом, то есть изначально не было видно очень четко фактуру кожи, то маленький размер будет замыленной пластмассой. А если уж мы делали софт или гламур, то маленький размер можно смело обозвать куклой барби из шлифованного пластика и радоваться жизни.
А можно не полениться и потратить лишние три минуты на правильное сжатие.
Итак, делаем увеличение до 1600% и находим область глаз. Так как мы работаем над портретом, это — самая важная часть нашего снимка. Идем в Filter — Sharpen — Unsharp Mask (фото 7) и задаем значения (фото 8) Radius 0,2 или 0,3 пикселя, Thereshold ставим равным нулю. А теперь главное правило для того, чтобы ваша картинка была достаточно резкая на вашем увеличенном на 1600% масштабов, границы пиксей должны быть четкими и ровными. Потяните поплавок Amount на значении 0,2 пиксела у Радиуса вперед, до достижения эффекта, и только если вам не хватает значения для необходимой четкости, поменяйте радиус на 0,3.
Фото 7
Фото 8
Теперь начинайте правильно менять размер картинки. Чем меньше шаг для изменения размера (фото 9) вы выберете, тем более четко сможете контролировать процесс и влиять на результат. Обычно шага в 20% или 300 пикселей по ширине хватает для адекватного контроля. Итак, уменьшили картинку на 20% и вернулись к Unsharp Mask. Снова подкорректировали резкость до появления границ пикселей (ровных, но не в перебор контрастных) на масштабе 1600 и снова сделали ресайз… И так до момента достижения нужного вам размера.
Фото 9
А теперь сравните результаты.
Мало того, что, по сравнению с первым вариантом уменьшения, картинка не потеряла резкость и фактурность, так она еще и приобрела в некоторых случаях эффект фотографии, напечатанной на глянцевой бумаге (чем меньше будет шаг ресайза, тем больший глянец вы получите в конечном результате).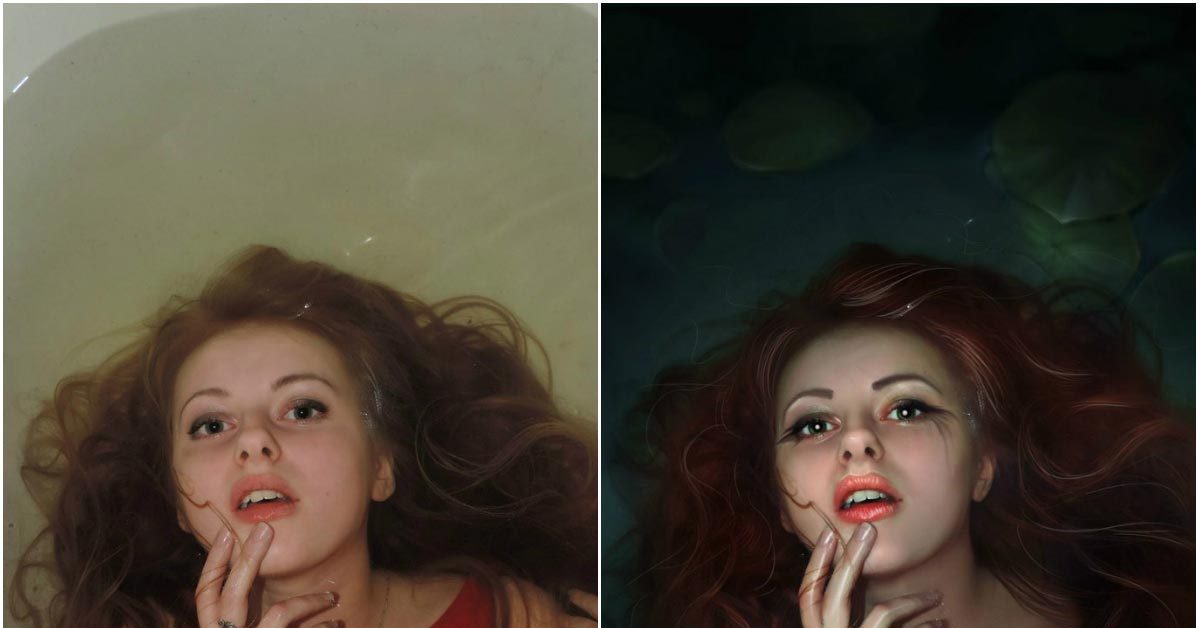 Кстати, это так же является одним из единственных способов сохранения фактуры шума в его изначальном виде при ресайзе с большого формата (фото 0_2).
Кстати, это так же является одним из единственных способов сохранения фактуры шума в его изначальном виде при ресайзе с большого формата (фото 0_2).
Фото 0_2
Дерзайте! Все гениальное — просто.
____________________
Читайте также:
Редактирование портрета с помощью фильтров
Ваш фотоаппарат: устройство и принцип работы
Подавление шумов: легко и просто
Обработка фото на памятник своими руками
Когда к нам поступает заказ на памятный портрет, наши специалисты обязательно ретушируют и обрабатывают его в графической программе. Ретушеры убирают мелкие артефакты с фотографии, соринки, которые попали в сканер, могут сгладить неглубокие морщинки. Сложная обработка и какие-либо манипуляции с изображением нежелательны — это может повлиять на схожесть.
Если фото покойного сильно повреждено и требует сложной проработки, лучше обратиться в профессиональное агентство, специализирующееся на реставрации и восстановлении фотографий.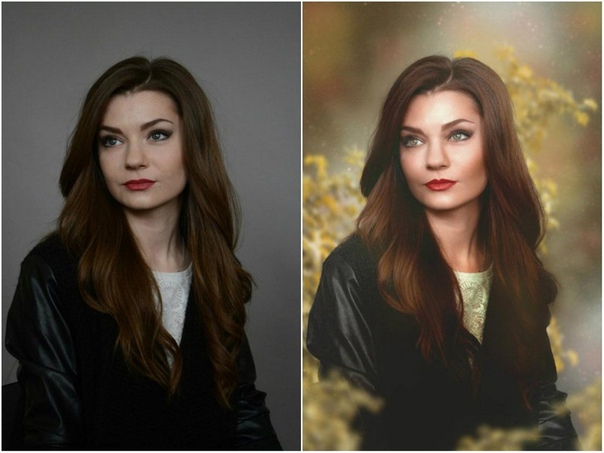
Еще один вариант — заказать гравировку у художника. Ручная гравировка обойдется дороже, но опытный мастер изобразит качественный портрет практически с любого исходника.
Если сильных повреждений нет, и Вы хотите что-то сделать для портрета на надгробный памятник близкому своими руками, можно попробовать немного обработать фотографию в популярной компьютерной программе Photoshop (Фотошоп).
Популярные памятники
перейти в каталог
В каталоге более 300 моделей памятников от эконом до Авторских моделей
памятников. Выберите по своему вкусу.
Пошаговая обработка фото для портрета на памятник
Если фотография для портрета не цифровая, а напечатана на фотобумаге, ее нужно отсканировать. Положите фото в сканер и выставьте разрешение 600 dpi. Сохраните файл, после чего откройте в графическом редакторе Photoshop.
Отсканированные изображения обычно получаются неровными, поэтому, как правило, их обработка начинается с выравнивания.
Можно выровнять “на глаз”, но лучше воспользоваться специальными инструментами программы — направляющими или сеткой.
Инструменты находятся во вкладке Просмотр → пункт Направляющие или Сетка или одновременным нажатием Ctrl+R. По направляющим можно выставить и вертикаль, и горизонт. Теперь выделите фото. Для этого нажмите Ctrl+A или используйте инструмент прямоугольное выделение.
Перейдите во вкладку Редактировать → Свободная Трансформация или нажмите комбинацию клавиш Ctrl+Т. Удерживайте мышкой угол выделения и поверните фотографию до нужного ракурса. Ненужный фон можно обрезать инструментом Crop (Обрезать).
Гравировальные станки работают с черно-белыми изображениями, поэтому фото нужно обесцветить. Перейдите во вкладку Коррекция → Цветовой тон/Насыщенность, и перенесите ползунок Цветового тона до конца.
Изображение для гравировки должно быть контрастным, для керамики — более мягким и ярким. Чтобы изменить эти показатели перейдите во вкладку меню Контраст → Коррекция → выберите Яркость/Контраст. Значения изменяются с помощью ползунков.
Теперь фотографию можно немного отретушировать: убрать царапинки на самом фото или сгладить какие-либо небольшие дефекты кожи. Для этого используйте инструмент Штамп или Восстанавливающая кисть.
Восстанавливающая кисть переносит текстуру из выбранного места (например, “чистого” участка кожи или фона), а Штамп — полностью копирует выбранную область.
Выберите нужный инструмент в боковом меню и выставьте параметр “Мягкие края”. Теперь с зажатой кнопкой Alt кликните на “чистом” участке, отпустите клавишу мыши и нажмите в том месте, где нужно “почистить” изображение.Обработанную фотографию сохраните в самом высоком разрешении.
Желание сделать что-либо своими руками в память о близком человеке достойное и объяснимое.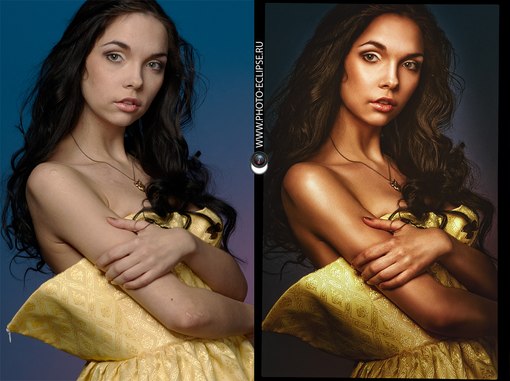 Но имейте в виду, что при самостоятельной обработке фото никто не сможет гарантировать хороший результат. К тому же в подготовке к нанесению портрета на надгробный памятник есть довольно сложные моменты, которые под силу только опытным ретушерам. Например, обрезка фона.
Но имейте в виду, что при самостоятельной обработке фото никто не сможет гарантировать хороший результат. К тому же в подготовке к нанесению портрета на надгробный памятник есть довольно сложные моменты, которые под силу только опытным ретушерам. Например, обрезка фона.
Если Вы не уверены в результате, доверьте подготовку портрета на памятник нашим специалистам.
При заказе портрета в “Данила-Мастер”
каждый этап ретуши мастера согласовывают с Вами, чтобы конечный результат полностью соответствовал ожиданиям.
Как подобрать фото для качественной гравировки, Вы узнаете из нашего специального материала или воспользовавшись бесплатной консультацией.
+7 (812) 602-59-73
Позвоните нам
или оставьте свой номер телефона,
Мы готовы позвонить Вам прямо сейчас, помочь выбрать, ответить на все вопросы
Художественная обработка фотографии
Главная / Художественная обработка фотографии Печать фото на холсте с художественной обработкой — это создание из вашей фотографии настоящей картины, написанной художником. Современные методы обработки холста позволяют добиться полной реалистичности картины. Покрытие текстурным гелем создает эффект мазка, объемность и вид настоящего художественного произведения. Обработка фотографии сделает ваше фото безупречным, подчеркнув необходимые детали, улучшив цвет и правильно расставив акценты. Все графические работы выполняются вручную.
Современные методы обработки холста позволяют добиться полной реалистичности картины. Покрытие текстурным гелем создает эффект мазка, объемность и вид настоящего художественного произведения. Обработка фотографии сделает ваше фото безупречным, подчеркнув необходимые детали, улучшив цвет и правильно расставив акценты. Все графические работы выполняются вручную.
По вашему желанию художественная обработка может быть выполнена в стиле поп-арт, под карандашный рисунок, акварель. Цветную фотографию можно сделать черно-белой и наоборот. Можно «состарить» современное фото и совсем по-новому сделать старую фотографию.
Прежде чем напечатать любую фотографию на холсте, предварительно ее нужно обработать. Для этого у нас есть целый штат дизайнеров, которые готовы превратить любую фотографию в произведение искусства! Современные методы обработки холста позволяют не только добиться полной реалистичности, но и удовлетворить любые ваши запросы. Для того, чтобы получить макет обработанной фотографии вам нужно: отправить нам изображение, которые хотите обработать, и сформулировать, какой конечный продукт вы хотите увидеть.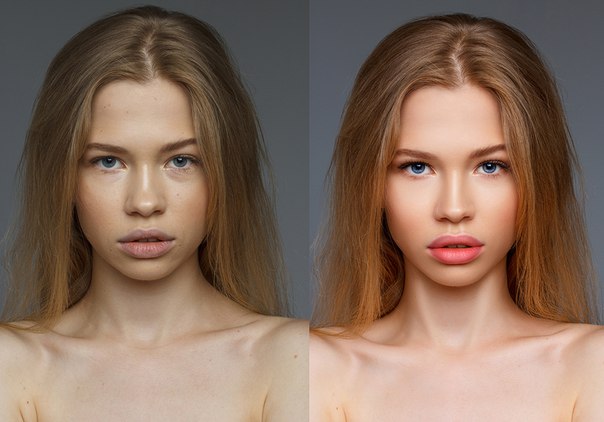 Затем мы вам вышлем первые макеты, которые вы можете подкорректировать до его утверждения. Для вашего же удобства, внизу представлены самые популярные виды обработки фотографий с кратким описанием, что они из себя представляют.
Затем мы вам вышлем первые макеты, которые вы можете подкорректировать до его утверждения. Для вашего же удобства, внизу представлены самые популярные виды обработки фотографий с кратким описанием, что они из себя представляют.
Виды художественной обработки
Обработка в стиле «Акварель»
Сделайте из любой фотографии настоящие произведения искусства! Акварельная обработка позволяет придать не только акварельные тона, но создать структуру картины, как будто вам ее нарисовали на заказ. Это обработка особенно популярна на портретах и пейзажах. Вы всегда можете сообщить нашим менеджерам, какой именно хотите наложить эффект.
Примеры обработки картин в стиле «Акварель»
Обработка в стиле «Аниме Арт»
Этот вид обработки назван в честь аниме, потому что он превращает любую фотографию, в мультяшный арт! Такой эффект идеально подойдет для фанатов аниме! Если Ваше чадо обожает японские мультфильмы, то подарите ему холст, где он изображен в стиле аниме! Это будет отличный подарок!
Пример обработки картины в стиле «Аниме Арт»
Обработка в стиле «Аппликация»
Данный эффект, выделяет все крупные фигуры на фотографии, тем самым создает впечатление, что все это наклеено. Такой эффект лучше всего смотрится на контрастных фотографиях, а так же там, где много крупных объектов. Картину с таким эффектом всегда можно подарить близкому другу или второй половинке.
Такой эффект лучше всего смотрится на контрастных фотографиях, а так же там, где много крупных объектов. Картину с таким эффектом всегда можно подарить близкому другу или второй половинке.
Пример обработки картины в стиле «Аппликация»
Обработка в стиле «Бьюти Арт»
Данный эффект придает фотографии «клубную» атмосферу, обесцвечивая фон и добавляет «кислотные» оттенки разных цветов. Такую картину всегда можно подарить Вашему ребенку, знакомой или подруге, которая обожает проводить время в клубах.
Пример обработки картин в стиле «Бьюти Арт»
Обработка в стиле «Витраж»
Витражи по всему городу завораживает и приковывает взгляды миллионы людей. Данный эффект позволяет вам увидеть ваше изображение, если бы оно было бы нарисовано на витражном стекле! Такой эффект отлично пойдет для старых фотографий или же для авторских работ.
Пример обработки картины в стиле «Витраж»
Обработка в стиле «Гранж»
Данный эффект очень похож на стиль музыки, он делает картину старой, выцветший и специально ее «пачкает». С помощью этой обработки, вы можете состарить фотографию, и придадите ей некую «антикварность». Такие картины всегда хорошо смотрятся в классическом стиле, где среди мебели присутствуют «массивные» деревянные изделия.
С помощью этой обработки, вы можете состарить фотографию, и придадите ей некую «антикварность». Такие картины всегда хорошо смотрятся в классическом стиле, где среди мебели присутствуют «массивные» деревянные изделия.
Пример обработки картин в стиле «Гранж»
Обработка в стиле «Вписать в портрет»
Сделайте уникальный подарок, поместив лицо вашего начальника или родственника, в портрет военачальника! Данный эффект можно применить на любом фоне, будь то картина 18 века или современная фотография! Такая картина будет отличным подарком для любого человека, который позволит продемонстрировать ваше отношение к нему и чувство юмора!
Обработка в стиле «Замена фона»
У всех есть фотография, где Вы отлично получились, но фон желает оставлять лучшего. Данный эффект позволит вам переместить себя или ваших знакомых куда угодно, будь то магический лес или райский берег на островах! Это будет отличным подарком для Вашей второй половинки!
Пример обработки картин в стиле «Замена фона»
Обработка в стиле «Магический Арт»
Этот эффект позволяет вам до неузнаваемости изменить фотографию! Здесь используется в изобилие яркие цвета, которые придают картине атмосферу магического мира! Он заставит, с виду обычную фотографию, превратиться в нечто неописуемое и неповторимое!
Пример обработки картин в стиле «Магический Арт»
Обработка в стиле «Под карандаш»
Все любят портреты, особенно которые выполнены карандашом. Данный эффект позволяет сделать из вашего портрета, настоящую зарисовку! Ее можно выполнить как в черно-белом стиле, так и в цветных тонах. Такой подарок будет отлично смотреться где угодно!
Данный эффект позволяет сделать из вашего портрета, настоящую зарисовку! Ее можно выполнить как в черно-белом стиле, так и в цветных тонах. Такой подарок будет отлично смотреться где угодно!
Пример обработки картин в стиле «Под карандаш»
Обработка в стиле «Поп Арт»
Поп арт — это направление где в качестве основного предмета использованы продукты повседневного потребления, которые окрашены в яркие цвета! На сегодня, это самая популярный эффект, особенно среди молодежи. Такой холст, будет отлично смотреться, если ваша квартира выполнена в этом же стиле!
Пример обработки картин в стиле «Поп Арт»
Обработка в стиле «Портрет из слов»
Данный эффект позволяет придать вашему портрету шарм, красивая каллиграфия будет находиться заменять фон, что дарит картине, совершенно новую атмосферу. Такие картины получаются очень «легкими».
Пример обработки картин в стиле «Портрет из слов»
Обработка в стиле «Черно-белое в цвет»
Многие хотели бы посмотреть, как выглядят черно-белые фотографии в цвете, благодаря нам это стало возможно! Вы можете нам прислать черно-белую фотографию, и мы превратим ее в произведение с цветом! Особенно это популярно со старыми фотографиями! Такой подарок, всегда можно подарить родителям или бабушка и дедушкам.
Пример обработки картин в стиле «Черно-белое в цвет»
Нейронные сети на службе фотографии. Ретушь портрета в два клика, натуральная подстановка неба и другие современные возможности обработки
Знакомство
Порой совсем не обязательно добиваться идеальной картинки вручную: нужно обработать фото быстро, эффектно, пускай и не контролируя весь процесс. Последние версии редактора Adobe Photoshop как раз получили новые функции, базирующиеся на искусственном интеллекте (ИИ). До этого они были реализованы, например, в виде контентно-зависимого кадрирования, которое может дорисовать края изображения, инструмента Spot Healing Brush. Но технологии продвинулись настолько, что теперь нам доступны быстрая ретушь портрета, замена неба на фотографиях и не только. Искусственный интеллект берёт на себя всё больше.
Давайте посмотрим, какие инструменты будут полезны фотографу? Наша цель — не рассказать обо всех кнопках и регуляторах, а вдохновить читателя на новые подходы к обработке и познакомить с интересными программами.
Для подготовки обзора мы использовали рабочую станцию ConceptD СT-500 (ConceptD СT-500-51AD). Дело в том, что процессы, связанные с искусственным интеллектом, требовательны к ресурсам компьютера, в частности к видеокарте. В нашей конфигурации — мощнейшая видеокарта NVIDIA Quadro RTX4000. Линейка Quadro рассчитана не столько на геймеров, сколько на тех, кто работает с графикой: дизайнеров, архитекторов, видеомонтажёров и, конечно, фотографов. Зачем такая мощь для обработки картинок? Этим вопросом задаются до тех пор, пока фотограф не начал снимать профессионально, пока не появились задачи быстро и качественно обработать гигабайты снимков, пока он снимает в JPEG с низким разрешением… Да и упомянутые программы с ИИ на мощной видеокарте работают гораздо быстрее, что повышает и продуктивность, и комфорт.
Также в ConceptD СT-500 установлен процессор Core i9 девятого поколения (5 Ггц, 8 ядер) и целых 64 ГБ оперативной памяти — спасение для тех, кто работает с фото, ведь те же Adobe Lightroom и Photoshop требовательны к этому параметру.
Формат стационарного ПК хорош тем, что в него можно установить мощные десктопные комплектующие, сохранив низкий уровень шума при работе, ведь охлаждение в крупном корпусе реализовать проще, чем в тонком ноутбуке.
Корпус ConceptD СT-500 стильный: верх отделан под дерево, оранжевая подсветка. Здесь есть всё для удобной работы. К примеру, встроенный ридер для карт SD. Мечта фотографа и видеографа — больше не нужно подключать устройства для чтения карт памяти! Рядом есть встроенная беспроводная зарядка: кладём на неё смартфон, поддерживающий эту функцию, и он заряжается. Ещё один плюс — выдвигающаяся подставка для наушников. Её оценят и видеомонтажёры, и те, кто любит слушать музыку за работой.
Кстати, можно установить другой процессор, память, дополнительные жёсткие диски… Последнее актуально для тех, у кого объёмный фото- или видеоархив.
Что ж, приступим к изучению возможностей искусственного интеллекта.
Инструмент Neural Filters в Adobe Photoshop: быстрая ретушь портрета
Одна из сложностей портретной съёмки в том, что на ретушь порой уходит много времени, ведь нужно привести в порядок кожу модели. И если отдельные точки убрать легко, то с мелкими многочисленными недостатками справиться непросто. Здесь поможет новая функция — Neural Filters. Заявленный список возможностей Neural Filters гораздо шире, чем обработка портрета (к примеру, можно менять выражение лица модели). Но пока они находятся на уровне карикатурных скетчей и не способны выдать рабочий результат, так что сосредоточимся на сглаживании кожи в портрете.
И если отдельные точки убрать легко, то с мелкими многочисленными недостатками справиться непросто. Здесь поможет новая функция — Neural Filters. Заявленный список возможностей Neural Filters гораздо шире, чем обработка портрета (к примеру, можно менять выражение лица модели). Но пока они находятся на уровне карикатурных скетчей и не способны выдать рабочий результат, так что сосредоточимся на сглаживании кожи в портрете.
Откроем портретный снимок и с помощью Spot Removal Tool уберём все крупные изъяны кожи. Теперь запустим Neural Filters.
Я специально взял кадр со сложным боковым светом, который подчеркнул все неровности кожи. Попробуем их исправить.
В открывшемся окне активируем пункт Skin Smoothing. Цвет и свет выровнены, убраны мелкие морщины. На этом можно было бы закончить, но обычно фильтр размывает кожу, отчего кадр выглядит «мыльным». Исправим это, подвинув регулятор Blur влево. Теперь всё отлично! Нажимаем «Ок». Окно Neural Filter закроется, а обработанное лицо появится в новом слое. Очень удобно!
Очень удобно!
Раз уж мы говорим о программах для обработки портрета, упомянем и Anhtropics PortraitPro, более мощный инструмент для бьюти-ретуши. Его отличают большие возможности настройки процесса, а также функция коррекции светотени на лице — эдакий Dodge and Burn за секунды. Если вы часто проводите портретные фотосессии, вам наверняка будет интересна эта программа. Однако такой эффект пригоден не для всех кадров, применять его нужно аккуратно.
С этими возможностями обработки главное — не перестараться. Чтобы эффективно ими пользоваться, нужно иметь чувство вкуса и меры, уметь вручную править результат средствами Adobe Photoshop: работать с масками, цветокоррекцией и прочим.
Luminar AI — редактор, базирующийся на функциях искусственного интеллекта
Luminar AI — графический редактор и RAW-конвертер, отличающийся от остальных решений на рынке. Если Capture One Pro нацелен на ручное управление процессом обработки (и от этого выглядит как пульт управления самолётом), то в Luminar AI тончайшие настройки подкрутить вручную нельзя, зато можно сказать программе «сделай красиво», и она сделает. Благодаря ИИ Luminar AI выполняет задачи, которые другим программам просто недоступны. Но обо всём по порядку.
Благодаря ИИ Luminar AI выполняет задачи, которые другим программам просто недоступны. Но обо всём по порядку.
Luminar AI умеет работать как самостоятельная программа, но можно запускать её и в среде Adobe Photoshop в качестве плагина.
Конечно, в Luminar AI есть привычные для любого RAW-конвертера функции регулировки яркости, контраста, цветов, работы с масками. Но в рамках этого обзора мы разберём интересные функции, связанные с ИИ.
Готовые решения обработки и простая ретушь портрета
Программа предлагает готовые решения обработки с учётом контента. Функция отлично подходит начинающим: подсказки программы сэкономят много времени.
Если открыть фото в Luminar AI, вы попадёте в раздел «Шаблоны» (зелёная стрелка). Здесь программа предложит варианты обработки (жёлтая стрелка). Ниже доступны и остальные шаблоны.
Готовые пресеты обработки были и раньше, в других программах. Отличие Luminar AI в том, что эти пресеты контентно-зависимые. Кстати, в них заложены не только параметры цветокоррекции, но и портретная ретушь.
Переходим в раздел «Редактирование», вкладка «Портрет AI». Здесь можно поработать над каждой частью лица отдельно, с помощью одного ползунка откорректировать форму лица. В Photoshop есть функция Liquify, и там пропорции можно настроить более детально. Но в этом и заключается философия Luminar — делать сразу всё с помощью одного регулятора. Кроме того, в Luminar AI можно быстро скорректировать фигуру: например, сделать модель стройнее или, наоборот, плечистее.
Доступные коррекции лица
Ретушь кожи — два ползунка и одна галочка. И при этом минимуме регулировок можно добиться хороших результатов!
Сглаживание неровностей кожи работает отлично. Полезная функция — устранение свечения. С её помощью можно убрать неестественный эффект размытия. А вот функция «Устранение дефектов кожи», призванная убирать значительные недостатки, не всегда работает корректно. Для этого по-прежнему удобнее использовать стандартные инструменты Adobe Photoshop (Spot Healing Brush).
На обработку этого снимка ушло немного времени. Luminar AI сам предложил такой стиль, и он действительно подходит сюжету.
Тревел-фотографы и пейзажисты также найдут здесь массу полезных функций. К примеру, можно подставить солнечные лучи, если того требует сюжет, или поработать с эффектом свечения, который часто используется в пейзажной фотографии.
Обработка пейзажной фотографии
Давайте рассмотрим на примере, какие уникальные возможности даст фотографу-пейзажисту софт с функциями ИИ.
Я немного опоздал на место съёмки: закатное солнце только что спряталось за гору, и эффектное освещение запечатлеть не получилось. Базовых коррекций в Lightroom оказалось недостаточно. Попробуем исправить ситуацию средствами Luminar AI.
Откорректируем базовые параметры яркости, контраста и цвета.
Регулировки «Акцент AI» и «Коррекция Неба AI» — это в прямом смысле ползунки «сделать красиво».
Добавляем солнце в нужном фрагменте кадра и настраиваем регулировки.
Добавим эффект «Мистика» (по сути это тоже эффект свечения).
И дополнительно настроим опции, которые есть в пункте «Свечение».
С помощью локальной маски я затемнил отвлекающее светлое пятно на земле. Но это можно сделать и стандартными инструментами Photoshop — кривыми и масками.
К минусам Luminar стоит отнести требовательность к ресурсам ПК, не очень стабильную работу. Однако эти проблемы решаются с помощью мощного компьютера с хорошей видеокартой. Последнюю программа нагружает очень активно!
Компьютерная обработка фотографий: идеи и способы
Компьютерная обработка фотографий:
что это и для чего это нужно?
30.09.2020
Цифровая обработка фотографий используется как новичками, так и профессионалами. И это действительно необходимо! Только что отснятый кадр можно сравнить с полуфабрикатом, который нужно «приготовить» с помощью хорошей программы для редактирования фото. Тогда будет четко прослеживаться идея снимка и он заиграет новыми красками. Ниже обсудим методы компьютерной обработки изображений и поможем с выбором фоторедактора.
Тогда будет четко прослеживаться идея снимка и он заиграет новыми красками. Ниже обсудим методы компьютерной обработки изображений и поможем с выбором фоторедактора.
Цифровая обработка фото позволяет воплотить в жизнь любые идеи
Обработка фотографий на компьютере: полезные фишки
Возможность редактирования готовых снимков открывает перед фотографами новые горизонты. Можно не просто отретушировать изображение, выровняв цвет и убрать все лишнее, а стать художником и дорисовать предметы, нужные для реализации задумки. Например, очень популярные фотографии в сказочном стиле, где модель в фантазийном наряде стоит на фоне волшебного леса или грозового неба.
Фото в стиле фэнтези смотрятся оригинально и загадочно
У каждого фотографа со временем вырабатывается свой стиль обработки изображений. Однако есть стандартные приемы, которыми стоит воспользоваться, если вы пока не нашли для себя точного ответа на вопрос: редактирование фото — что это такое и как его использовать максимально эффективно. Следуйте нашим советам, и у вас все получится!
Следуйте нашим советам, и у вас все получится!
Работайте на ПК с хорошим экраном
Бюджетные мониторы зачастую существенно искажают цвета. Например, делают изображение визуально ярче, чем оно есть на самом деле. Результат понятен и логичен — обработка с таким экраном, скорее всего, будет неудачной, поскольку фотограф не сможет увидеть реальной картинки. Также важно грамотно настроить технику — для сравнения попробуйте посмотреть на один и тот же кадр на мониторах разной ценовой категории.
Обработка фотографий — что это? Хорошая техника, софт и навыки фотографа.
Учитывайте, как будут выглядеть ваши фото на телефоне
Мы привыкли просматривать картинки со смартфонов и планшетов онлайн. Эти устройства не всегда могут похвастаться отличной цветопередачей, поэтому важно заранее знать, что следует поправить в обработке.
Кадр не должен быть слишком темным при просмотре со смартфона
Придерживайтесь своего сценария редактирования снимков
Безусловно, для начала его необходимо разработать. В дальнейшем вы точно оцените, насколько облегчают жизнь фотографа правила и алгоритмы. Например, можно составить подробный список этапов по подготовке изображения: отбор материала, цветокоррекция и ретушь, добавление эффектов, подготовка фотографии к публикации.
В дальнейшем вы точно оцените, насколько облегчают жизнь фотографа правила и алгоритмы. Например, можно составить подробный список этапов по подготовке изображения: отбор материала, цветокоррекция и ретушь, добавление эффектов, подготовка фотографии к публикации.
Цифровая обработка изображений — это процесс, который лучше разделить на этапы
Продумайте идею фото заранее
Конечно, сделать это важно еще до того, как кадры будут сделаны. Однако перед началом редактирования также важно хорошо понимать, какой результат вы планируете получить. Иногда бывают ситуации, когда фотографы бездумно щелкают по разным настройкам в надежде выйти на волшебное сочетание, делающее фото идеальным. Это маловероятно — гораздо эффективнее и быстрее сначала определиться с идеей, а потом приступать к обработке.
Важно хорошо представлять желаемый результат
Не забывайте о порядке
Часто фотографий настолько много, что становится трудно найти нужные. Лучше систематизировать все рабочие материалы таким образом, чтобы ничего не терялось и при необходимости было сразу доступно.
Лучше систематизировать все рабочие материалы таким образом, чтобы ничего не терялось и при необходимости было сразу доступно.
Порядок в хранении фотографий существенно облегчит вам работу
Методы компьютерной обработки изображений
Существует огромное количество приемов в редактировании снимков — начинающим фотографам доступны мастер-классы, видеоуроки, профессиональная литература. Но не всем нравится действовать по шаблонам, получая фото в чужом стиле. Попробуйте изучить теорию, а потом на ее основе придумать нечто свое. Ниже мы рассмотрим классические способы, как обработать фото на компьютере в программе ФотоМАСТЕР:
- Настройка экспозиции
- Ретуширование портретов
- Оригинальные эффекты
- Замена фонового изображения
- Коррекция цветов
- Наложение виньетки
- Скорректируйте фигуру
Быстрый и эффективный способ преобразить фотографии, если они кажутся слишком темными или, наоборот, светлыми. Просто двигайте ползунок, отвечающий за экспозицию, и следите за изменениями на экране.
Правильная настройка экспозиции мгновенно меняет фото
Если вы снимаете портрет и ваша цель добиться идеальной кожи модели, значит, вам потребуется выравнивать ее тон, убирать мелкие дефекты. В ФотоМАСТЕРЕ можно сделать ретушь несколькими способами — с помощью инструментов «Штамп», «Восстанавливающая кисть» и функции «Идеальный портрет». В последнем случае вам даже делать ничего не придется — только выбрать наиболее подходящий пресет из готовых.
В ФотоМАСТЕРЕ можно сделать ретушь несколькими способами — с помощью инструментов «Штамп», «Восстанавливающая кисть» и функции «Идеальный портрет». В последнем случае вам даже делать ничего не придется — только выбрать наиболее подходящий пресет из готовых.
Ретушь портретов востребована бьюти и свадебном фото
Фильтры относятся к самым востребованным средствам обработки изображений. Разумеется, ведь с их помощью можно за пару кликов полностью изменить фотографию. К примеру, попробуйте тонировать фотосессию в один оттенок. Так серия снимков сразу станет органичной, цельной и красивой. А главное, у вас появится авторский стиль.
Фильтры делают фото стильными и профессиональными
Отличный способ превратить обычную фотографию в сказочную иллюстрацию. Например, именно так поступают при желании создать снимки в стиле фэнтези — просто меняют задний план на что-то необыкновенное и волшебное.
Меняйте фон и создавайте сказку!
Сделайте фотографии более яркими и насыщенными с помощью вкладки «Улучшения». Обратите внимание, что можно отдельно настроить оттенок, насыщенность и светлоту каждого цвета. Это особенно актуально, если вы стилизуете фотографию, например, под определенную цветовую палитру.
Цветокоррекция необходима практически всегда
Таким образом можно не только придать снимку законченный вид, но и подчеркнуть красоту модели, акцентируя на ней внимание. Также виньетирование позволяет сделать картинки более объемными и естественными.
Украсьте фотографию уместной виньеткой
Улучшение формы тела на фото — это та опция, которую точно оценят модели женского пола. Далеко не всегда женщины нравятся себе на фотографиях — многие считают себя излишне худыми или, наоборот, полноватыми и т. д. Однако ситуацию легко исправить, если немного скорректировать объемы.
д. Однако ситуацию легко исправить, если немного скорректировать объемы.
Какая женщина откажется улучшить свою внешность?
Теперь вы точно знаете: постобработка — что это и для чего она нужна. Скачайте фоторедактор ФотоМАСТЕР с нашего сайта, установите его и начинайте воплощать в жизнь свои самые оригинальные и интересные идеи!
Обработка Ваших фотографий в Краснодаре
Как работает сервис
Одна картинка стоит тысячи слов
Всякий раз, когда вы видите фотографии в журналах или в интернет-рекламе, вы смотрите на ретушированные изображения.
Просторы интернета наводнены профессионально ретушированными фотографиями, подобными этим. Попробуйте и вы посоревноваться!
Студия Селена с гордостью предлагает недорогую, высококачественную обработку и ретушь для фотографий в Краснодаре, которой любой может воспользоваться, написав нам письмо.
Если вы хотите получить образы на фото более привлекательными, улучшить свой портрет или просто сделать семейные фотографии более особенными, мы здесь для вас.
Мы стремимся помочь вам достичь лучших результатов. Услуги по обработке фотографий, в том числе, высоко профессиональное ретуширование фотографий, все это специально разработано, чтобы помочь вам произвести впечатление на окружающих качеством фотографий.
Нужно ли вам сделать рекламные снимки, подкрасить фотографию, убрать лишние детали или приблизить картинку, убрать морщинки с лица или тела, подправить форму причёски, обращайтесь к нам.
Из ваших писем…
— Нам надо увеличить семейную черно-белую фотографию с фотосессии. В хорошем состоянии, до больших размеров, например 55х44 см,
с ретушированием цветами, которые мы подскажем, на тёмном фоне. Должно получиться, как портрет.
Должно получиться, как портрет.
— Сделайте, пожалуйста, новые фото. Там некоторые наклонены в сторону, попробуйте их выровнять.
— Мне очень нужна качественная ретушь, чтобы Фотошоп был практически незаметен, а также очень важно попадание в цвет там, где это предусмотрено.
Базовый рабочий процесс постобработки портретов. Советы, которые помогут вам сэкономить время и оставаться организованными.
В этой статье вы найдете несколько советов о том, как настроить базовый рабочий процесс постобработки портретов, который поможет вам сэкономить время и оставаться организованным.
Проблема
Когда вы новичок в фотографии, все увлекательно. Каждый раз, когда вы приходите домой с полной картой памяти, вы безумно спешите к компьютеру, чтобы посмотреть, что вы сняли. Вы хотите видеть каждое изображение, и каждое из них рассматривается как отдельная сущность для каждой техники, с которой вы столкнулись. Это здорово. Это волнение — это то, что заставит вас двигаться вперед в фотографии, и это то, как вы быстро учитесь и растете как фотограф. По крайней мере, так было со мной.
Это здорово. Это волнение — это то, что заставит вас двигаться вперед в фотографии, и это то, как вы быстро учитесь и растете как фотограф. По крайней мере, так было со мной.
Что же происходит, когда вы начинаете делать все больше и больше изображений? Например, регулярные сеансы портрета пару раз в неделю могут привести к огромному количеству фотографий. Подходить к каждому кадру как к личности становится неэффективным и трудоемким. Если вы не будете осторожны, у вас будет очередь изображений за месяцы и месяцы.Часто многие ваши фотографии будут забыты на обочине.
Решением этой проблемы является разработка рабочего процесса постобработки портретов.
Определение рабочего процесса
Прямо из камеры перед настройкой в Lightroom или Photoshop.
После обработки портрета были применены шаги рабочего процесса, описанные в этой статье.
Проще говоря, рабочий процесс — это контрольный список повторяемых действий, которые вы выполняете при выполнении задачи. Если это поможет, то в бизнесе это будут системы, а в производстве это можно будет сравнить со сборочной линией.
Если это поможет, то в бизнесе это будут системы, а в производстве это можно будет сравнить со сборочной линией.
У вас может быть рабочий процесс для любой части фотографического процесса, от планирования и координации сессий до настройки и демонтажа оборудования и, наконец, стадии постобработки.
В этой статье будут описаны этапы рабочего процесса постобработки, который я использую для своих портретов в течение нескольких лет.
Начальная точка
Поскольку у каждого фотографа есть собственный способ импорта, организации и редактирования своих изображений в Lightroom (и другом программном обеспечении), эта статья начинается с начала этапа постобработки отдельных изображений.Предполагается, что вы уже импортировали свои фотографии в Lightroom и отредактировали (отобрали) до хранителей.
Lightroom
В этом рабочем процессе используются Adobe Lightroom и Photoshop. Каждая программа имеет свои сильные стороны. Чтобы воспользоваться ими, рассмотрите возможность использования обоих с членством в Adobe Photographer.
Чтобы воспользоваться ими, рассмотрите возможность использования обоих с членством в Adobe Photographer.
Коррекция цвета
Первый шаг — провести коррекцию цвета вашего изображения. Я делаю это одним из двух способов. Первый предполагает наличие паспорта ColorChecker.Если у вас его нет, просто пропустите его (или купите здесь, на Amazon.com, и следуйте инструкциям).
Xrite ColorChecker Passport
В каталоге Lightroom найдите фотографию, сделанную с помощью ColorChecker Passport. Перейдите в Файл> Экспорт и экспортируйте изображение в формате DNG в папку, где вы можете его найти.
Для работы с проприетарной программой ColorChecker Passports вам необходимо экспортировать изображение в формате DNG.
Теперь откройте программное обеспечение, поставляемое с вашим Xrite ColorChecker Passport, и импортируйте в него только что экспортированный DNG.
Программа довольно хорошо справляется с выравниванием фотографии по ColorChecker, но если это не удается, просто следуйте инструкциям на экране.
Программное обеспечение Xrite ColorChecker Passport позволяет создавать индивидуальный цветовой профиль, уникальный для каждой настройки освещения.
Нажмите кнопку «Создать профиль» и дайте ему имя, которое имеет какое-то отношение к изображениям, над которыми вы собираетесь работать. Например, если вы работаете над портретами Джейн Доу в свадебном платье, которое вы сделали 15 апреля 2017 года, вы можете назвать профиль: JaneDoeWeddingDress041517.Это, конечно, необязательно, но это поможет вам, если вы решите вернуться к этим фотографиям через шесть месяцев.
Теперь снова откройте Lightroom, найдите изображение ColorChecker Passport и откройте его в модуле разработки. Прокрутите панели справа, пока не найдете вкладку «Калибровка».
Вверху будет слово Профиль, за которым следует Adobe Standard. Щелкните здесь и выберите имя профиля, которое вы только что создали во внешнем программном обеспечении (в приведенном ниже примере я назвал его «PortraitWorkflow».
После создания и импорта в Lightroom цветовые профили можно будет вернуть в любой момент в будущем.
В ходе этого процесса был создан пользовательский цветовой профиль, индивидуальный для освещения, присутствующего в сцене. Это жизненно важный шаг, если вы хотите получить наиболее точные цвета на своих фотографиях.
Баланс белого с ColorChecker Passport
На правой панели прокрутите назад до верхней базовой панели. Выберите пипетку. Чтобы скорректировать баланс белого в изображении, щелкните любое белое или серое поле ColorChecker на изображении.Это автоматически исправит ваш баланс белого. Каждый блок будет по-разному влиять на ваши изображения, поэтому не стесняйтесь просматривать их все, чтобы увидеть, что работает лучше всего, а какое вы предпочитаете.
Любой из белого и серого квадратов можно использовать для установки баланса белого. Все они имеют разные эффекты, поэтому экспериментируйте, пока не будете довольны.
Нажмите CTRL / CMD + Shift + C и в диалоговом окне щелкните поле «Нет флажка».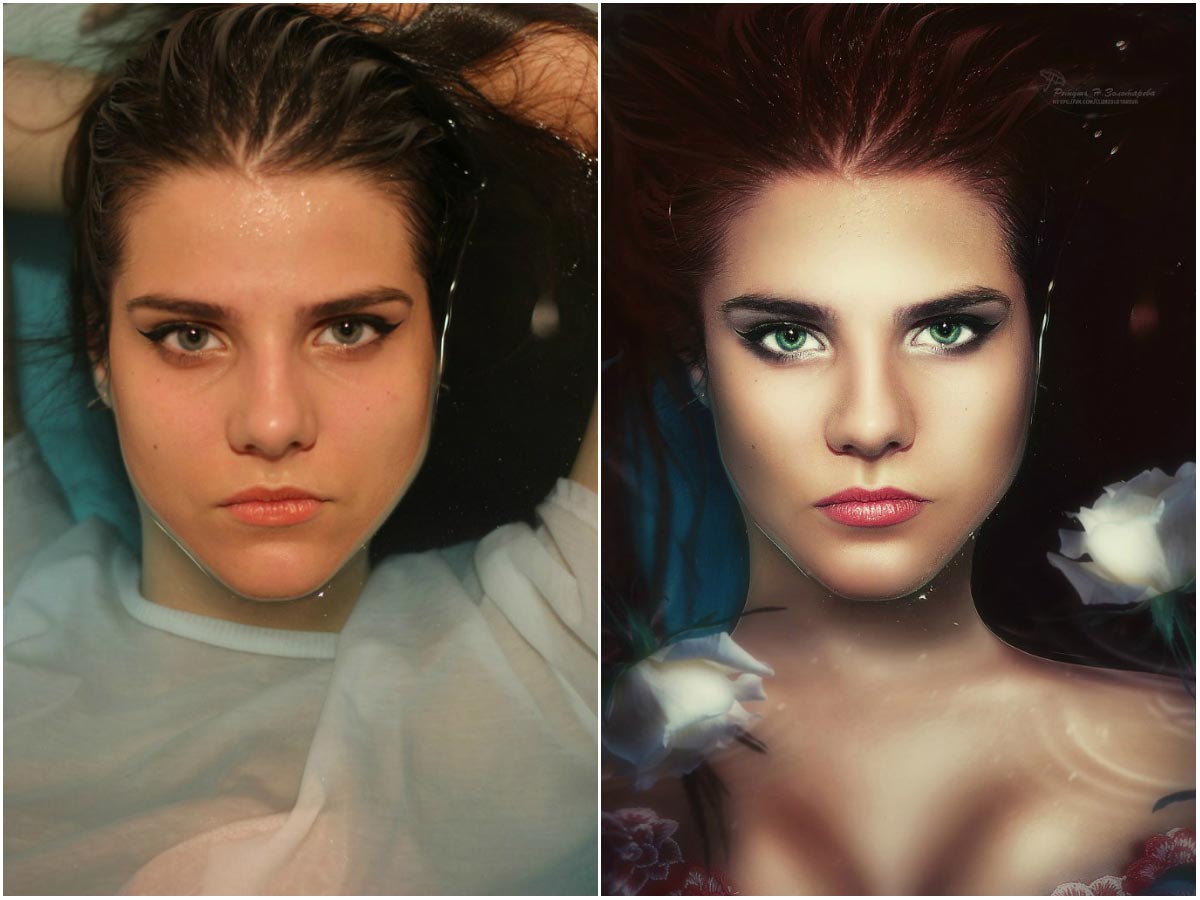 Отметьте только поля Калибровка и Баланс белого, а затем нажмите Копировать.
Отметьте только поля Калибровка и Баланс белого, а затем нажмите Копировать.
Одновременная установка цветового профиля и баланса белого для всего набора изображений может сэкономить кучу времени.
После копирования настроек вы можете вернуться в модуль библиотеки и выбрать все фотографии, к которым вы хотите применить эти настройки. Выделите их и нажмите CTRL / CMD + Shift + V, чтобы сделать это.
Убедитесь, что вы отменили выбор группы изображений впоследствии, нажав CTRL / CMD + D.
Баланс белого в Lightroom
Если у вас нет ColorChecker Passport, вы можете установить баланс белого вручную с помощью пипетки (щелкните что-нибудь нейтральное на изображении) и ползунков в верхней части вкладки «Основные».Когда вы закончите, вы можете скопировать и вставить настройки для других изображений в вашем наборе, как описано выше.
Чтобы настроить баланс белого вручную, используйте пипетку и ползунки в верхней части основной панели.
Коррекция объектива
Следующим шагом является поиск вкладки Lens Corrections и щелчок по полям Enable Profile Corrections и Remove Chromatic Aberration.
Включение коррекции объектива исправит любые искажения, виньетирование и хроматические аберрации на ваших изображениях.
Это исправит любые искажения, вызванные вашими объективами, и обычно устраняет любые хроматические аберрации. Это простой шаг, но он может существенно изменить ваши окончательные изображения.
Однако, прежде чем двигаться дальше, всегда увеличивайте масштаб и перемещайтесь по изображению в поисках хроматических аберраций (посмотрите на края изображения), которые программа не смогла исправить. Обычно он очень хорош, но иногда он не работает в сложных условиях освещения, когда много контрового света.При портретной съемке обращайте особое внимание на то, чтобы свет попадал в глаза. Если вы обнаружите там какие-либо хроматические аберрации, просто перейдите в раздел «Вручную» на вкладке «Коррекция объектива», выберите пипетку и щелкните любые найденные цветовые ореолы.
Основные настройки
Что касается портретов, я стараюсь свести основные настройки на этом этапе к минимуму. Я буду использовать ползунок экспозиции по мере необходимости, ползунки «Белый» и «Черный» — минимально, ползунок «Четкость» буду держать в пределах от +15 до -15 и часто уменьшаю «Яркость» до -10.
Для получения более естественных портретов используйте тонкие настройки.
Причина, по которой эти настройки минимальны, заключается в том, что они являются глобальными (применяются ко всему изображению). Я предпочитаю работать с локальными настройками в Photoshop, что дает вам гораздо больше контроля над изображением. Но также можно выполнять локальные корректировки в Lightroom с помощью корректирующей кисти, радиального фильтра и градуированного фильтра, если вы предпочитаете.
Доказательства клиента
ПРИМЕЧАНИЕ: Когда я работаю над оттисками для отправки клиентам, чтобы они могли сделать окончательный выбор изображения, я обычно останавливаюсь на этом. Нет необходимости тратить до часа на ретуширование фотографии, которая никогда не увидит свет. На этом этапе почти всегда достаточно коррекции цвета и, возможно, нескольких небольших корректировок контрастности.
Нет необходимости тратить до часа на ретуширование фотографии, которая никогда не увидит свет. На этом этапе почти всегда достаточно коррекции цвета и, возможно, нескольких небольших корректировок контрастности.
Черно-белый (опция)
Если вы собираетесь работать в черно-белом режиме и вам нравится выполнять преобразование в Lightroom, на этом этапе я выполняю процесс преобразования с помощью черно-белых ползунков.
Если вы намереваетесь или предпочитаете выполнять преобразование в Photoshop, пропустите эту часть и сделайте это первым шагом после открытия изображения в Photoshop.
Экспорт
После завершения обработки Raw пришло время экспортировать (или открыть) ваше изображение в Photoshop. Нажмите CTRL / CMC + Shift + E, чтобы открыть диалоговое окно «Экспорт». Выберите расположение и имя, соответствующие вашей собственной организационной системе, и экспортируйте изображение как TIF или PSD (в любом из этих форматов все ваши слои сохранятся при сохранении вашей работы). Закройте Lightroom и откройте свое изображение в Photoshop.
Закройте Lightroom и откройте свое изображение в Photoshop.
ПРИМЕЧАНИЕ: В качестве альтернативы вы можете открыть файл RAW прямо из Lightroom в Photoshop, щелкнув изображение правой кнопкой мыши и выбрав: «Редактировать в»> «Редактировать в Adobe Photoshop» — ИЛИ — «Редактировать в»> «Открыть как смарт-объект в Photoshop».
Photoshop
Пятна
Первым шагом этого рабочего процесса в Photoshop является удаление временных пятен с кожи объекта. Создайте новый пустой слой, нажав CTRL / CMD + Shift + N и нажав OK.
Вы можете использовать инструмент «Точечная восстанавливающая кисть» или «Восстанавливающая кисть», либо их комбинацию. Выбрав инструмент, убедитесь, что в раскрывающемся меню с надписью «Образец» выбран параметр «Все слои». Также убедитесь, что вы работаете над новым пустым слоем (вы только что создали выше), чтобы все было неразрушающим.
Используя лечебные кисти, увеличьте изображение как минимум до 200% и используйте кисть, которая лишь немного больше, чем пятно, которое вы пытаетесь удалить. Если вы используете инструмент «Восстанавливающая кисть», берите новый образец после каждого щелчка, нажимая Alt / Option + Click, чтобы обеспечить наилучшие результаты.
Если вы используете инструмент «Восстанавливающая кисть», берите новый образец после каждого щелчка, нажимая Alt / Option + Click, чтобы обеспечить наилучшие результаты.
Как далеко вы зайдете, будет зависеть от личных предпочтений. Мне нравится ограничивать этот шаг только временными пятнами и оставлять шрамы и косметические следы, если меня не попросят удалить их сам.
Перед удалением порока.
После удаления прыщей.
Примечание: В Lightroom можно удалить пятна, но, на мой взгляд, это трудоемкий и неудобный процесс по сравнению с Photoshop. Если Lightroom работает лучше для вас, используйте его.
Цветные оттенки
Хотя мы уже рассмотрели корректировку цвета на первом этапе, я хотел бы вернуться к нему на этом этапе. Например, на этом изображении фон все еще слишком теплый, на мой вкус.Создайте новый корректирующий слой Hue / Saturation.
На вкладке «Свойства» найдите значок в виде указывающей руки.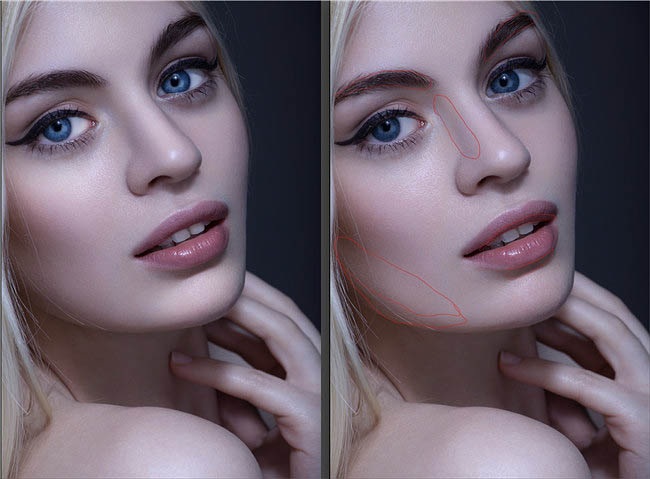 Щелкните его, а затем найдите на изображении место, где вы хотите настроить цвета. На этом изображении он на заднем плане.
Щелкните его, а затем найдите на изображении место, где вы хотите настроить цвета. На этом изображении он на заднем плане.
Выделив указатель, щелкните любую область цветового оттенка, который нужно изменить.
Теперь отрегулируйте ползунки в слое оттенка / насыщенности, пока он не окажет желаемого эффекта на цвет, который вы пытаетесь изменить.
На этом изображении фон и объект имеют одинаковую теплоту.Чтобы держать их отдельно, используйте маску слоя. Щелкните маску слоя на слое оттенка / насыщенности и нажмите CTRL / CMD + I, чтобы инвертировать ее (скрыть все).
Теперь выберите инструмент «Кисть» (B) и установите цвет переднего плана на белый, а прозрачность и поток на 100%. Закрасьте области (на маске, а не на слое), на которые должен воздействовать ваш слой оттенка / насыщенности. Если вы ошиблись, просто переключите цвет переднего плана на черный и закрасьте ошибку.
До корректировки оттенка / насыщенности
После корректировки оттенка / насыщенности
Уклонение и сжигание
Следующий шаг — разобраться с контрастом. Вместо использования ползунков контрастности на этапе необработанной обработки лучше всего использовать такие техники, как осветление и затемнение для небольших локальных корректировок, чтобы получить максимальный контроль над вашими изображениями. Есть много разных методов осветления и затемнения, но я предпочитаю метод серого слоя.
Вместо использования ползунков контрастности на этапе необработанной обработки лучше всего использовать такие техники, как осветление и затемнение для небольших локальных корректировок, чтобы получить максимальный контроль над вашими изображениями. Есть много разных методов осветления и затемнения, но я предпочитаю метод серого слоя.
Используя несколько слоев, вы можете получить действительно точный контроль над контрастом и тонами в определенных частях вашего изображения без особых усилий. Например, у вас может быть набор слоев для оттенков кожи, другой набор для одежды, набор для волос и еще один набор для глаз, все они настраиваются независимо.Вы можете научиться уворачиваться и гореть здесь.
Перед увиливанием и сжиганием.
После уклонения и сгорания.
Фильтр высоких частот
Последний шаг в моем рабочем процессе перед сохранением — использование фильтра высоких частот, чтобы немного обострить ситуацию. Чтобы использовать фильтр высоких частот, объедините все существующие слои в новый, нажав CTRL / CMD + alt + Shift + E. Увеличьте масштаб до 100%, выберите только что созданный слой и перейдите в Filter> Other> High Pass.
Увеличьте масштаб до 100%, выберите только что созданный слой и перейдите в Filter> Other> High Pass.
Пока вы работаете с файлом высокого разрешения, установите радиус от двух до пяти.Если вы работаете с файлом меньшего размера, переместите ползунок влево, пока изображение предварительного просмотра не станет похожим на бледный контур исходного изображения (как показано ниже). Нажмите ОК.
С фильтром высоких частот довольно легко переборщить. Постарайтесь сделать это как можно более тонким.
На палитре слоев измените режим наложения на «Мягкий свет» или «Наложение». Это более личное предпочтение, чем что-либо еще, но Overlay даст гораздо более выраженный эффект, чем Soft Light. Я предпочитаю мягкий свет для портретов и наложение для других объектов.Последний шаг — уменьшить непрозрачность слоя High Pass. Увеличьте масштаб до 100% и переместите ползунок непрозрачности влево, пока вы не увидите эффект.
Используйте режимы смешивания Soft Light или Overlay для слоя High Pass. Мягкий свет будет более тонким, а наложение — более выраженным.
Мягкий свет будет более тонким, а наложение — более выраженным.
Сохранение изображения
Когда изображение готово, пора его сохранить. Это будет разным для всех в зависимости от вашей собственной организационной системы, но я предпочитаю сохранять файлы в виде 16-битных файлов TIFF с неповрежденными слоями.Это означает, что вы можете вернуться и отрегулировать постобработку любой детали в любое время. Это также означает, что вы можете вернуться к своему файлу с полным разрешением в любое время, чтобы создавать изображения меньшего размера для использования в Интернете и т.п., не теряя их. Обратной стороной этого является то, что 16-битные файлы TIFF могут стать очень большими и занимают довольно много места на жестком диске, но для меня спокойствие того стоит.
В конце
Прямо из камеры и до любых настроек в Lightroom и Photoshop.
После корректировок и ретуши в Lightroom и Photoshop.
Время, необходимое для прохождения этого рабочего процесса, варьируется от изображения к изображению. Некоторые фотографии занимают пять минут, другие — около часа. В целом, такой рабочий процесс сэкономит вам бесчисленное количество часов работы. Точное понимание того, какие шаги вы собираетесь предпринять, прежде чем сесть, избавляет от множества догадок и экономит время. Это бесценно, когда вы начинаете заниматься пару раз в неделю.
Некоторые фотографии занимают пять минут, другие — около часа. В целом, такой рабочий процесс сэкономит вам бесчисленное количество часов работы. Точное понимание того, какие шаги вы собираетесь предпринять, прежде чем сесть, избавляет от множества догадок и экономит время. Это бесценно, когда вы начинаете заниматься пару раз в неделю.
Очевидно, что этот рабочий процесс может быть не для вас.Тем не менее, я рекомендую попробовать, а затем разработать собственный рабочий процесс, который соответствует вашему стилю и существующим навыкам.
ОБЩИЕ
ПОДГОТОВКА
НАСТРОЙКИ
ОСВЕЩЕНИЯ
позируют
СОСТАВ
ЗУБЧАТЫЕ
ADVANCED ГИД
CREATIVE СПОСОБЫ
ПОСЛЕ ОБРАБОТКИ
БИЗНЕС
ВДОХНОВЕНИЕ
РЕСУРСЫ
Советы по постобработке портрета
фото предоставлено FG Trade через iStock
Портретная работа не выполняется до тех пор, пока не будет завершена постобработка портрета.Вообще говоря, когда я говорю о том, как обрабатывать портрет, мне нравится делать акцент на том, чтобы оставаться максимально точным по отношению к исходному объекту. Но нет ничего плохого в улучшении аспектов портретного изображения.
Портретный объект будет доволен с минимальными настройками или улучшениями. Мы меняем внешний вид человека, стараемся показать объект как можно лучше. Освещение, позирование и композиция — это часть нашей работы, постобработка портрета — еще одна важная часть.
Давайте рассмотрим несколько советов о том, как обрабатывать портрет, чтобы наши объекты и клиенты получали максимально естественные изображения. С этими советами по обработке портретной фотографии мы стремимся к естественности. Если вы хотите радикально изменить изображения, это нормально, ознакомьтесь с некоторыми другими нашими статьями по обработке фотографий.
Неразрушающее редактированиефото Ридофранц через iStock
Для этих советов и методов постобработки портретов мы предпочитаем программу редактирования изображений, которая использует неразрушающее редактирование.
Adobe Photoshop Lightroom, если использовать его полное название, является примером программы этого типа, которую многие фотографы-портретисты и свадебные фотографы приняли в качестве лучшей программы. Существуют и другие прекрасные программы, которые также используют неразрушающее редактирование, но в этой статье мы в основном будем иметь в виду Lightroom.
Мониторы с высоким разрешениемЧтобы в полной мере воспользоваться этими советами Photoshop при создании портретов, нам действительно нужно четко видеть, что мы делаем с нашими изображениями.Это означает, что наш монитор должен быть лучшим, что мы можем себе позволить.
Изогнутые мониторы с высоким разрешением и широким соотношением сторон созданы для такого рода работ. Изогнутый и очень широкий экран на большом мониторе дает так называемое иммерсивное редактирование.
34-дюймовые и 38-дюймовые мониторы от ViewSonic, VP3481 и VP3881, являются отличным выбором для работы. Хотя мы можем предоставлять изображения, которые мы несколько смягчили, для наших портретных клиентов, чтобы сделать это изображение наилучшим возможным примером, нам нужен монитор сверхвысокого разрешения во время обработки, чтобы мы могли четко видеть все аспекты постобработки портрета. рабочий процесс.
Мониторы ViewSonic обладают превосходной точностью цветопередачи, чрезвычайно резкими и имеют функции, которые могут сделать наш рабочий процесс постобработки портретов более эффективным.
Подробнее: Пакетные исправленияВажным преимуществом неразрушающего редактирования изображений является то, что мы можем быстро применить пакетную обработку к множеству изображений одновременно. Некоторые из инструментов, обычно используемых в пакетной обработке, — это цветовой баланс, коррекция объектива и регулировка экспозиции.
Цветовой балансфото от kupicoo через iStock
Поскольку мы в основном снимали наши изображения в формате RAW, теперь мы можем назначить цветовой баланс для всей партии файлов изображений. Даже если мы снимали в формате JPEG, мы можем использовать элементы управления цветовым балансом для настройки или корректировки баланса белого.
Один из наиболее важных советов фотошопа для портретов заключается в том, что если мы снимаем с помощью средства проверки цвета, мы можем практически автоматизировать этот процесс.
Коррекция объективаОдним из преимуществ цифровой фотографии является то, что постобработка может решить огромное количество мелких проблем, например, объектив, который мы использовали для наших портретов, имеет тенденцию к бочкообразному искажению или имеет проблемы с цветовой окантовкой.
С такими программами, как Lightroom, мы можем использовать встроенные профили для внесения этих исправлений в пакетное редактирование.
Регулировка экспозициифотография от damircudic через iStock
Небольшие корректировки экспозиции или корректировки для постобработки портрета также могут быть выполнены с помощью пакетной обработки.Возьмите одно репрезентативное изображение и отредактируйте ползунки экспозиции, которые могут быть общей экспозицией или отдельными светлыми участками, полутонами и тенями. Затем примените это к другим файлам с помощью пакетного редактирования.
Инструменты ретушиЭто один из инструментов постобработки портретов, который следует выполнять с отдельными изображениями. На портрете всегда есть незначительный сбой, который, если его не исправить, будет вызывать ошибку у объекта каждый раз, когда он его видит. Это может быть пятно на коже, складка или пятно на одежде, нежелательная тень или яркое пятно где-нибудь на изображении.
Этот инструмент может называться клонирование, лечение, удаление пятен или что-то в этом роде. Это один из шагов, которым вы будете рады использовать большой монитор с высоким разрешением, чтобы четко видеть, что именно вы меняете.
Стоит усилийфотография kupicoo через iStock
Постобработка портрета может занять некоторое время после фотосессии, на самом деле обработка может занять столько же времени, сколько и съемка портрета на первом месте.Но результат того стоит. Предоставьте своим клиентам портретной фотографии лучшие изображения и отпечатки, которые вы можете доставить.
Подробнее:Привет из PT!
Советы по постобработке фотографий
Не хватает фотографий для отработки навыков обработки фотографий?
Подарите себе бесконечную коллекцию красивых фотографий, открыв последние секреты поиска потрясающих снимков в любом месте и в любое время с нашим 30-дневным творческим испытанием глаз.
Постобработка портретов в Lightroom
Многие из наших предыдущих статей из серии «Освоение Lightroom» были посвящены конкретным функциям и инструментам Lightroom 4, а также способам их использования в повседневном рабочем процессе. Я объяснил, как пользоваться базовой панелью, и подробно рассказал о кривой тона. Мы также научились использовать внешние редакторы, инструмент для точечного удаления и виртуальные копии. Однако простое изучение того, что делает каждая функция, не является нашей целью в этих статьях. В конце концов, теория имеет смысл только тогда, когда она применяется на практике.В конце концов, мы хотим научить вас, как на самом деле редактировать изображения, от начала до конца, независимо от предмета, сцены или желаемого результата. Мы хотим, чтобы вы могли использовать то, что предлагает Lightroom, не задумываясь об этом, так же, как мы должны использовать наши камеры и объективы. Важно изучить, что делает каждый инструмент индивидуально, но в конечном итоге важно то, как мы заставляем их работать вместе друг с другом. Может быть, тогда пора на время отойти от функций и теории и перейти к редактированию изображений для достижения желаемого вида на практике? Мы до сих пор не рассмотрели многие аспекты Lightroom.Многие инструменты, параметры, модули и вкладки еще ждут нашего внимания. Но на этот раз, вместо того, чтобы объяснять конкретные настройки, мы сделаем простую постобработку портрета, уделяя больше внимания цвету и тонам.
О фотографии — о чем следует помнить
Передайте привет Жюстин и Дэвиду, нашим новым закулисным членам команды. Как только погода станет достаточно теплой для комфортной фотосъемки на открытом воздухе, они будут нести ответственность за почти все отличные, подробные видеоуроки и семинары, которые я запланировал.Но до тех пор, пока не понадобятся их кинематографические таланты, они согласились позировать перед моей камерой, чтобы сделать забавные простые портреты. В этой статье я буду использовать следующий портрет, который я выбрал из всех других изображений (показанный в Lightroom вид до и после):
Однако в нашем случае человек на этом изображении не является самым важным. Я хочу прояснить, что не существует способа обработки цветных портретов или , фактически, любой фотографии. Об этом я уже упоминал в своей статье «Как улучшить пейзажные фотографии» некоторое время назад.Каждая фотография, в зависимости от освещения, объекта и зрения, часто требует отдельного редактирования. В нашем случае у нас есть простой, чистый студийный портрет, сделанный с использованием одного стробоскопа с большим восьмиугольным софтбоксом. В целом, это очень лестная молния, особенно для женщин, но не совсем креативная. Малая глубина резкости использовалась для того, чтобы в фокусе оставались только глаза моего объекта. Как следует из всех этих деталей, мы стремимся к ярким, приятным оттенкам кожи и резким деталям в фокусе.
Но, может быть, я ошибаюсь, может быть, вы действительно можете редактировать все изображения одинаково? Что ж, чтобы доказать мою точку зрения, взгляните на образец изображения слева.Хотя в нем задействован один и тот же объект, и он был сфотографирован всего за несколько минут до этого, все в нем отличается, и, следовательно, обработка совершенно другая. Я также использовал один источник света, но в данном случае это было сложно. Если бы я использовал те же настройки на этой фотографии, она была бы малоконтрастной и довольно бледной. Тогда зачем вообще снимать с резким контрастным светом? Выбор, который мы собираемся сделать для нашего целевого изображения, не будет работать так же хорошо для этой конкретной настройки освещения и настроения.По этой причине, это только одна из многих статей по теме постобработки портретной фотографии, которые появятся в будущем. Имея это в виду, приступим!
Постобработка портретов в Lightroom 4
Портрет, над которым мы будем работать, к счастью, не требует особого редактирования. Мы не будем играть с Spot Removal Tool и не будем использовать какие-либо внешние редакторы. Шаги, которые мы собираемся предпринять, довольно простые и, следовательно, быстрые. Быстро — это хорошо — чем меньше времени вы тратите на обработку своей работы, тем больше времени у вас остается на фотосъемку.Потребуется некоторое легкое использование кисти Local Adjustment Brush, а также панели HSL, и ни один из них еще не рассматривался в нашей серии Mastering Lightroom. Потерпите меня, если вы никогда раньше не использовали эти инструменты — я позабочусь о том, чтобы каждый сделанный шаг был подробно объяснен. Скоро появятся и подробные статьи об этих и других функциях.
То, что я перечисляю далее, по сути, представляет собой сочетание всех различных техник, которые вы можете использовать для улучшения своего портрета. Не стесняйтесь останавливаться, когда хотите, и пропускать определенные шаги, если вы чувствуете, что такое решение поможет вам получить более подходящий портрет.Моя цель — показать вам как можно больше вариантов, но при этом сделать так, чтобы весь процесс не был слишком долгим.
1) Начиная с основ
Многие из этих настроек можно изменить до того, как вы погрузитесь в более сложную обработку, или после того, как вы закончите с ними. Я часто выбираю первый подход — он не требует слишком много размышлений и внимания. Эти настройки можно безопасно применять к нескольким изображениям одновременно. При этом я думаю о других корректировках, которые мне нужно будет сделать заранее.Итак, начнем с самых простых.
- Кадрирование: Эта фотография была сделана моей цифровой зеркальной камерой Nikon D700, которая имеет соотношение сторон 3: 2, как и любая современная зеркальная или беззеркальная камера с размером сенсора APS-C или больше.
Иногда мне кажется, что это соотношение сторон слишком узкое для вертикальных портретных снимков. В таком случае мне очень хорошо подходит классическое соотношение сторон 5: 4, и это то, что я выбрал в раскрывающемся меню Aspect на панели Crop Overlay (можно активировать крайний левый инструмент на панели Histogram. нажав R на клавиатуре).Такое соотношение сторон позволило избавиться от лишнего негативного пространства вверху и внизу изображения. Мне также пришлось обрезать немного более плотно, потому что мне не удалось центрировать объект во время экспозиции — он немного двигался. Часто лучше избегать центрирования, но в данном случае я обнаружил, что такая композиция работает лучше.
Как видите, есть несколько соотношений сторон на выбор, и вы можете легко указать собственное с помощью опции «Enter Custom…» в раскрывающемся меню.
- Удаление пятен: сейчас, я уже упоминал, что не собираюсь делать какую-либо уборку, даже если есть место или два, на которых можно было бы что-то использовать.Из-за цели этого портрета — привлечь внимание зрителей к выражению лица и чертам лица — я считаю, что недостаток не причинит никакого вреда, как раз наоборот. Но ведь эти портреты должны быть веселыми, непринужденными, ничего серьезного. Более того, мы собираемся достаточно сгладить кожу нашего объекта с помощью дальнейших корректировок тона. Если ваша цель иная, вы можете использовать «Удаление пятен» прямо сейчас. Также хорошее время, чтобы избавиться от видимой пыли с сенсора, если таковая имеется.
- Резкость: выберите настройки резкости, глядя на изображение со 100% увеличением, чтобы лучше оценить его эффект.Вы можете найти эти ползунки на вкладке «Подробности». Значение 25 по умолчанию для Lightroom и 1 Радиус не всегда достаточно при работе с изображениями, снятыми с неоптимальной диафрагмой f / 1,4 с точки зрения резкости изображения. Для этого изображения я установил ползунок Amount на значение 60 и Radius на 1,8. Такой относительно большой радиус добавляет небольшой микроконтраст, что важно для изображений с небольшой глубиной резкости.
Поскольку фокус очень мало, я также установил ползунок Masking на значение 80.Маскирование определяет, на какие области изображения влияют настройки резкости. Проще говоря, чем выше значение, тем меньше затрагиваются области — более детализированные.
Вы можете увидеть, какие области затронуты маскированием, если нажать и удерживать Alt при перетаскивании соответствующего ползунка. Подробнее читайте в нашей статье «Как правильно повысить резкость изображений в Lightroom».
- Шумоподавление: , как и в случае с повышением резкости, эти настройки можно найти на вкладке «Подробности» на правой панели модуля «Разработка».По умолчанию Lightroom не применяет шумоподавление яркости. Поскольку мое изображение было снято при низкой чувствительности ISO 400, я не собираюсь ничего применять. Возможно, ваше изображение более шумное, чем образец, над которым мы работаем? Тогда именно здесь вы решите проблему, если она вас беспокоит. Lightroom 4 может довольно эффективно обрабатывать даже очень зернистые изображения, и часто я считаю, что мне никогда не нужно устанавливать ползунок яркости на более существенное значение, чем около 30. Ваш уровень допуска может сильно отличаться от моего, и вы можете предпочесть более агрессивный подход. .В таком случае вы можете прочитать наше «Учебное пособие по уменьшению шума на фотографиях». Я надеюсь, что скоро напишу отдельную статью о шумоподавлении в Lightroom.
- Коррекция объектива: эта вкладка на правой панели позволяет вам компенсировать недостатки объектива, такие как искажение и виньетирование. К сожалению, Lightroom не поддерживает столько объективов, сколько мне хотелось бы. Например, мой любимый Nikkor AF-D 85mm f / 1.4 опущен, а медленная скорость добавления линз заставляет меня сомневаться, что такая старая оптика когда-либо будет там.При этом эти портреты были сделаны с диафрагмой f / 1,4, что обычно означает сильное виньетирование. Затенение углов в большинстве случаев подходит моему вкусу, но не сейчас, поэтому я постарался удалить его вручную. Надеюсь, какой бы объектив вы ни использовали для портретной съемки, он есть в списке, и вам не придется прибегать к приблизительным значениям. Если вы это сделаете, я считаю, что выбор аналогичного объектива по фокусному расстоянию и диафрагме будет хорошей отправной точкой для точной настройки. В моем случае это будет более новый AF-S 85 мм / 1.4G.
2) Работа с цветом и тонами
Здесь начинаются настоящие изменения. Предыдущие корректировки очень важны, но их эффект виден только при ближайшем рассмотрении. Следующие настройки принесут гораздо более существенное и заметное улучшение.
- Баланс белого: вы абсолютно не можете регулировать цвет, пока не установите правильные настройки баланса белого. По праву я не имею в виду научное совершенство с точки зрения цветовой температуры и оттенка.Вместо этого вы должны стремиться к ценности, которая хорошо работает для вашего изображения и вашего видения, не обращая внимания на то, что технически является «правильной» настройкой.
Как видите, тона моего портрета слишком теплые. Обычно я не возражаю против теплых цветов, но на этот раз, поскольку мы работаем с очень простым студийным портретом, я считаю, что более точные цвета подойдут. Путем проб и ошибок я наконец обнаружил, что температура 2950 (от 3300) и -5 оттенков (от -7) были более или менее мне по вкусу (несмотря на то, что технически это было слишком круто).Не волнуйтесь, если вы не можете определиться между парой настроек. Что наиболее важно, вы должны дать себе хорошую отправную точку для работы над остальными настройками цвета. Вы можете выполнить точную настройку в любое время. Посмотрим, насколько сильно изменилось такое незначительное изменение настроек:
Выглядит совсем по-другому, не так ли? Я не могу вам сказать, насколько важна настройка баланса белого. Продолжая обработку, вы можете обнаружить, что сделали цвета слишком холодными или теплыми, но пока у вас есть хорошая отправная точка, вы не должны получать неприятных сюрпризов после точной настройки температуры и оттенка.
- Регулировка яркости тона: раз, чтобы сделать портрет ярче. Теперь я внесу несколько различных корректировок. Некоторые из них могут сначала показаться ненужными и даже противодействующими, но терпите меня. Создание яркого изображения может быть очень простым процессом — часто бывает достаточно простой S-тональной кривой. Но сохранить плавный переход тона может быть сложнее, как и в нашем случае. Из-за всех различных способов воздействия на яркость нашего изображения (или некоторых его областей), которые мы собираемся использовать, плавный переход тона должен сохраняться, несмотря на добавленную контрастность.Сначала мы сделаем изображение ярче, а затем вернем некоторые из слишком светлых частей туда, где мы хотим. Начнем с разоблачения.
Настройки экспозиции, которые я выбрал изначально, вполне правильные. Однако при работе с портретами иногда бывает нужно немного переэкспонировать, чтобы кожа выглядела мягче и чище. Будьте осторожны, не нажимайте слишком сильно — вы не хотите, чтобы какие-либо блики были полностью белыми! Для нашего изображения установка значения Exposure на +0,30 сработала очень хорошо.Причина, по которой я не пошел на большее, заключается в том, что теперь я также сделаю эти тона ярче с помощью Tone Curve, что дает мне больше контроля. Экспозиция изменяет все тона, включая темные, в то время как Tone Curve позволяет отдельно влиять на тона с разными уровнями яркости. Моя цель — осветлить все, кроме самых темных тонов, и сделать этот портрет ярким. Здесь появляется S-образная кривая с большим акцентом на более яркие части шкалы тонов. Давайте посмотрим, что у нас получилось:
Выглядит немного переэкспонированным, не так ли? Некоторые части лица Дэвидса почти белые, и в этом виноваты Highlights, Lights и Darks нашей новой Tone Curve.Слайдер Shadows вернул некоторые из более темных тонов в волосы, бороду и футболку. Но на самом деле мы еще не закончили с осветлением. Наша цель сейчас — выровнять почти белые и немного более темные части лица, сделав последние почти одинаково яркими. Как только мы снизим эти тона на следующих этапах, они все станут гораздо более плавными при переходе из-за этого. Пришло время индивидуальной настройки цвета в разделе «Яркость» панели HSL.
Нас интересуют цвета телесных тонов.Они состоят в основном из оранжевого, красного и желтого цветов. Вы можете вручную увеличить яркость каждого цвета, выбрав соответствующие ползунки в разделе «Яркость» панели HSL, или вы также можете настроить его, щелкнув и перетащив само фото, что я решил сделать. Я отметил инструмент для вас на скриншоте слева, где также показаны мои окончательные настройки яркости. Как вы можете видеть на следующем изображении, оттенки кожи нашего объекта стали еще ярче и, если вы посмотрите на гистограмму, опасно близки к тому, чтобы стать полностью белыми.
Если честно, не всегда плохо иметь такое яркое лицо объекта. Как я уже упоминал, многие фотографы склонны переэкспонировать при съемке портретов, даже до такой степени. Он особенно хорошо работает при фотографировании женщин, поскольку скрывает почти все недостатки кожи и акцентирует внимание на более заметных деталях, таких как глаза, волосы и губы. Итак, если вы чувствуете, что вам это нравится, вы можете пропустить следующий шаг, где мы немного снизим оттенки кожи, и просто перейти к «3) Локальные улучшения».Но если вы, как и я, находите такое осветление слишком экстремальным, следующий шаг для вас.
- Вернуть потерянное: мы делаем это, возвращаясь к базовой панели и устанавливая ползунки «Света» и «Белого» на отрицательное значение. Это приведет к уменьшению яркости самых ярких частей изображения, не затрагивая средние тона и тени, о которых мы в основном позаботились с помощью Tone Curve. Более яркие части будут затронуты больше, чем более темные, эффективно минимизируя разницу, что, в свою очередь, приводит к более плавному переходу тона — нашей первоначальной цели.Это последний шаг в ее успешном достижении. Поэкспериментируйте с тем, сколько светлых и белых оттенков следует скорректировать в зависимости от предпочтительной яркости тона кожи. Для изображения, над которым мы работаем, я выбрал довольно агрессивное значение -60 для обоих ползунков. Вы можете быть удовлетворены половиной этого или даже меньше.
Выглядит хорошо, я бы сказал. Но не совсем хорошо. Заметьте, мне нравится, как закончились тона кожи. Просто другие черты, такие как глаза и волосы, теперь слишком бледные, а в конечном результате они должны быть намного более заметными.К счастью, есть простой способ исправить это.
3) Локальные улучшения
Сейчас мы собираемся использовать очень полезный инструмент под названием Adjustment Brush. Вы можете найти этот инструмент прямо под вкладкой «Гистограмма» — он последний. Или нажмите K на клавиатуре, чтобы активировать его. Этот инструмент позволяет вам выполнять все виды настроек — начиная с тонкой настройки баланса белого, настройки экспозиции и контраста, вплоть до уменьшения муара и повышения резкости — в определенных областях по вашему выбору.Другими словами, вы вносите коррективы там, где хотите. Вы можете увидеть, насколько мощным может быть такой инструмент при постобработке ваших фотографий.
О Adjustment Brush можно много сказать и показать. Фактически, об этом может и будет написана целая новая статья. Но на этот раз мы не будем углубляться. Наша задача сегодня — поработать над конкретным портретом, который требует лишь нескольких последних штрихов, прежде чем он будет закончен.
- Enhance Общие характеристики: мы довольно много работали, чтобы сделать эти оттенки кожи гладкими и мягкими, но оставлять Дэвида с таким безликим лицом просто грубо.Некоторые особенности должны выделяться, чтобы привлекать внимание и выделять весь портрет. Это: губы, глаза, брови, борода и волосы. К счастью, задача довольно простая. Прежде всего, выберите корректирующую кисть, как описано ранее. Затем отмените любые изменения настроек по умолчанию, которые могли быть введены ранее — все значения корректирующей кисти должны быть равны нулю. Затем отрегулируйте размер кисти, чтобы ее было удобно использовать на небольших участках, например, на глазах, не закрывая слишком много кожи вокруг них.Я установил ползунок «Размер» на значение 8, что достаточно велико для быстрой настройки, но достаточно мало, чтобы поддерживать его в приличном порядке. Изменить размер кисти очень просто, и это можно легко сделать на ходу — просто прокрутите колесико мыши. Вы можете постоянно менять размер. Это правильный способ работы с корректирующей кистью, если вы хотите быть точными.
Что-то еще, что вы можете захотеть изменить перед тем, как начнете применять корректировки (их всегда можно изменить или отменить), для параметра «Растушевка» установлено значение 100 для плавного перехода между скорректированными и неизмененными областями.Вы не хотите, чтобы они были слишком очевидными, это должно выглядеть естественно.Наконец, фактические настройки, которые сделают упомянутые черты лица более различимыми, — это Четкость и Резкость. Последнее не так важно, но поскольку мы привлекаем внимание зрителей к этим частям изображения, возможно, они должны выглядеть немного четче. Я установил для параметра Sharpening значение 25. Вы можете предпочесть меньше или больше в зависимости от того, насколько резким было ваше изображение вначале. По сути, эта настройка дополняет нашу предыдущую настройку резкости, сделанную на панели Details, но с меньшим контролем над тем, как она работает (например, без настройки радиуса), и с более прямым контролем над тем, где она применяется.
Наиболее заметное изменение вносится настройкой четкости, которую я в конечном итоге установил на 23. Эта настройка в основном влияет на переход между светлыми и темными частями изображения (делает его менее или более резким, четким) и заметно изменяет микроконтрастность изображения. фотография. Если его сильно изменить, он также может немного повлиять на общую контрастность изображения и немного сместить цвет. Мы этого не хотим. При установке положительного значения он сделает любые формы или формы более определенными, начиная с мелких, например, несовершенства кожи, и заканчивая гораздо более крупными, например, бликами на заднем плане (кружки боке), если они есть.Использование кисти «Четкость через настройку» позволяет избежать нежелательных изменений всей фотографии, удерживая их в выбранной части изображения. Это означает, что мы можем сделать глаза и волосы более заметными, не затрагивая кожу.Пора применить кисть. Вот как я это сделал (не очень-то аккуратно, правда?):
Почти готово!
Улучшить цвет глаз: улучшить глаза еще проще, потому что в Lightroom уже есть довольно хороший набор настроек корректирующей кисти, который вы можете попробовать.Итак, прежде всего, убедитесь, что вы создали новую кисть, выбрав «Создать» в самом верхнем разделе элементов управления корректирующей кистью, который называется «Маска». Затем выберите «Улучшение диафрагмы» в раскрывающемся меню «Эффект», как показано на снимке экрана. Настройки Adjustment Brush будут следующими: Exposure +0,35, чтобы сделать радужную оболочку ярче, Clarity +10, чтобы детали в радужной оболочке стали более заметными и контрастными, и Saturation +40, чтобы сделать цвет более ярким. Но это настройки по умолчанию, которые вас не всегда устраивают.Чтобы убедиться, что это так, отрегулируйте размер кисти и нацелитесь только на радужные оболочки ваших объектов при чистке, как показано на следующем изображении:
Для меня значение экспозиции по умолчанию +0,35 слишком велико, поэтому я установите его на +0,15 для моего окончательного изображения. Кроме того, если вы хотите еще больше улучшить цвет, вы можете использовать Цветовой эффект, который находится в самом низу списка настроек корректирующей кисти. Все, что вам нужно сделать, это выбрать цвет, который будет дополнять глаза вашего объекта.
Однако убедитесь, что он не слишком насыщенный — вам нужно быть довольно тонким, чтобы сохранить реалистичность.
Примечание: вы всегда можете изменить силу своей корректирующей кисти, даже после того, как вы ее применили, и изменить любые настройки по своему усмотрению. Вы также можете удалить эффект из выбранных вами областей, если вы были слишком небрежны, используя режим Erase Brush. Мы обсудим корректирующую кисть и возможности, которые она предлагает, более подробно в отдельной статье.
4) Последние штрихи
Большая часть работы уже сделана, и портрет выглядит намного, намного лучше, чем в начале этой статьи.Однако есть еще пара вариантов, о которых я хотел бы упомянуть. Хотя это не обязательно то, что вы обязательно должны делать (на самом деле, как и любой другой шаг в этом руководстве), эти настройки потенциально могут даже немного улучшить общий вид. Прежде всего, вы можете увеличить или уменьшить общую четкость изображения с помощью ползунка «Четкость» на базовой панели. Поскольку на этом портрете изображен мужчина, у меня нет причин избегать небольшого увеличения четкости — скажем, до значения +10. Если бы это был женский портрет, я бы не хотел добавлять больше контраста в ее черты, и на самом деле подумал бы о снижении четкости примерно до -10 или оставлении значения по умолчанию.
Другая настройка связана с панелью HSL. Если вы обнаружите, что какая-либо часть вашего изображения перенасыщена, например, телесные тона, вы можете легко обесцветить соответствующие тона на вкладке «Насыщенность» на панели HSL. В нашем случае я думаю, что скин Дэвида вполне подходит, поэтому я оставлю значение Saturation по умолчанию 0.
Final Words. Стоило ли это усилий?
Простой вопрос с простым ответом. Для меня — да, результат именно этого портретного изображения стоил затраченных усилий. Это может быть не для вас или вашей фотографии — как мы уже установили, все они разные, как и наши видения и цели.Тем не менее, вы можете задаться вопросом, действительно ли некоторые из этих действий повлияли на ситуацию — зачем осветлять изображение только для того, чтобы снова его уменьшить? Что ж, давайте сравним следующие изображения:
В левой части экрана вы можете увидеть окончательный результат, над которым мы работали. В правой части экрана показан тот же портрет, но без настроек вкладок «Экспозиция», «Основные моменты», «Белые» и «Яркость панели HSL». Какой бы вы выбрали? Я считаю, что изображение слева выглядит намного лучше.Однако со следующим изображением все не так очевидно:
Я решил осветлить тона моей кожи с помощью панели HSL, чтобы воздействовать только на лицо моего объекта, а не на все остальное вместе с ним. Но вы можете сделать то же самое, изменив вместо этого настройку экспозиции (добавив немного большей яркости ко всей фотографии). И снова в левой части экрана показано наше окончательное изображение. В правой части экрана вы найдете изображение, для которого были отменены настройки яркости, но оно было освещено настройкой экспозиции на дополнительные +0,30 ступени.Как видите, разница очень тонкая и заметна только тогда, когда вы знаете, где искать (например, футболка светлее, а некоторые оттенки кожи не так гладкие при очень внимательном рассмотрении). На некоторых фотографиях это может быть более заметно, особенно если вам нужно сделать кожу ярче, чем я. Если вы сделаете это с помощью Exposure, у вас может получиться размытая фотография, потому что все остальные тона также станут ярче — вам нужно будет компенсировать с помощью Tone Curve или любых других инструментов.На этот раз разница не будет стоить возни использования панели HSL над контролем экспозиции для многих фотографов. Ничего плохого в этом нет. В конце концов, вы только что узнали как минимум три способа осветления и сглаживания телесных тонов — только с помощью экспозиции, с помощью вкладки «Яркость панели HSL» или с помощью обоих вместе.
Моей целью в этой статье было показать вам некоторые вещи, которые вы можете делать, , а не то, что вы, , должны делать, . Lightroom 4 великолепен, потому что дает нам несколько ответов на одну проблему, и все эти ответы немного отличаются и удовлетворят разные вкусы.Надеюсь, вы научитесь использовать некоторые из этих шагов в сочетании с другими методами постобработки для достижения желаемого результата. Что касается нашего портрета, давайте еще раз посмотрим на фотографию, над которой мы начали работать (слева), и результат (справа):
. Надеюсь, вы согласитесь, что фотография справа выглядит намного лучше.
Мой рабочий процесс постобработки портретов — allmyfriendsarejpegs
Сейчас модно говорить, что вы не редактируете свои фотографии, но факт в том, что постобработка изображений после того, как вы их снимаете, является важной частью портретной съемки.Я не говорю о типах модификаций, применяемых индустрией моды и гламура в области скульптурирования тела и т. Д., А о тех же самых корректировках, которые можно было бы внести в экспозицию, контраст и цвет в темной комнате.
Реальность такова, что те, кто заявляет, что не обрабатывают свои изображения, просто передают контроль над определенными решениями своей камере, а не делают этот выбор сами. Для меня создание портретов — это больше искусство и пробуждение или отражение определенных чувств, чем идеальное воссоздание реальности, и в результате я предпочитаю собирать как можно больше данных из сцены (съемка в формате RAW), а затем решать, как формировать изображение. результат впоследствии — означает ли это более смелые цвета, привлечение большего внимания к глазам или что-то еще.
Мой рабочий процесс редактирования портретов довольно долгий, и в результате он требует гораздо больше времени, чем другие вещи. Он включает в себя комбинацию различного программного обеспечения и набор шагов, которые, вероятно, являются избыточными, но именно это помогает мне настраивать вещи, чтобы получить именно те результаты, которые я хочу. Ниже я подробно расскажу об обычных шагах, которые я предпринимаю при редактировании портретов, а также приведу несколько примеров изображений до и после. Фотографии «до» иногда получаются прямо из камеры, но некоторые из них, возможно, уже претерпели некоторые незначительные изменения в Lightroom.Подписи под изображениями будут указывать, что есть что.
В некотором смысле я не был уверен в том, что публикую это, но я думаю, что это хорошая практика — подумать и быть прозрачным в отношении того, что входит в создание публикуемых мною изображений. По крайней мере, это помогает показать, что не вся постобработка является чем-то злом или негативным.
Рабочий процесс цветных портретов
Я большой поклонник красочных портретов. Мне больше всего нравятся яркие цвета, много контраста, блики и много боке.У меня никогда не получалось хороших тонких пастельных тонов; Я хочу, чтобы люди выделялись на моих портретах, потому что именно так я вижу сцену в своей голове во время съемки. Опять же, я не стремлюсь идеально запечатлеть реальность.
Мой обычный рабочий процесс для цветных фотографий:
- Импортируйте изображения RAW в Lightroom и поставьте хранителям 5 звезд. Внесите общие изменения в экспозицию, контраст, яркость и насыщенность по ходу работы. Экспортируйте их как JPEG.
- Просмотрите файлы JPEG и определите, какие из них самые лучшие.Выберите один, чтобы начать редактирование.
- Загрузите в Photoshop и примените 3D LUT в зависимости от того, что я собираюсь сделать. (3D LUT — это цветовой профиль, который помогает выделить нужные цвета более эффективно, чем их прямая настройка).
- Внесите правки в глаза, чтобы немного сделать их резче и выделить их. Обычно я осветляю существующие блики, а также цвета радужной оболочки.
- Выполните общие настройки цветового баланса, насыщенности и экспозиции.
- Сохраните изображение.
- Импортируйте в Nik Software Color Efex Pro, чтобы добавить любую виньетку, и используйте динамический смягчитель тона кожи, чтобы сгладить определенные элементы.
- Импортируйте в Nik Software Viveza Pro и сделайте окончательные настройки экспозиции, насыщенности и структуры.
Черно-белый
Для черно-белых фотографий процесс почти такой же, как и для цветных, за исключением того, что я использую либо монохромный LUT, либо Silver Efex Pro от Nik Software. Преобразование обычно происходит довольно рано в процессе, хотя есть некоторые изменения, которые легче сделать до того, как изображение станет ненасыщенным, например, немного сгладить тона кожи или осветлить глаза, чтобы усилить их блеск.
Самое сложное — решить, какие изображения будут лучше всего смотреться в оттенках серого.По умолчанию я всегда снимаю портреты, думая о цвете (по крайней мере, в цифровом формате), и рассматриваю только черный и белый в индивидуальном порядке. На мой взгляд, цвет обычно помогает лучше раскрыть личность людей, и бывают случаи, когда верно обратное.
Например, «да» человека нужно особенно хорошо экспонировать для монохромных изображений, иначе вы рискуете, что он будет выглядеть затонувшим и затененным, а также в изображении должен быть приличный естественный контраст.Конверсия определенно не должна производиться просто по прихоти или для того, чтобы сделать плохую картинку более интересной. Тем не менее, если все сделано правильно, черно-белые портреты могут быть особенно поразительными.
Неотредактированное (с незначительными корректировками в Lightroom) Окончательное редактирование. Незавершенное (с незначительными изменениями в Lightroom) Окончательное редактирование.Нравится:
Нравится Загрузка …
СвязанныеПолное руководство по портретной фотографии (192 лучших совета!)
Как фотограф вы всегда ищете навыки, которые нужно развивать.Одна из них — научиться профессионально снимать портретную фотографию.
Портретную фотографию можно использовать как бизнес-идею или способ запечатлеть свою личную и семейную жизнь. Хороших фотографов-портретистов ищут и уважают.
[ExpertPhotography поддерживается читателями. Ссылки на продукты на ExpertPhotography — это реферальные ссылки. Если вы воспользуетесь одним из них и купите что-нибудь, мы заработаем немного денег. Нужна дополнительная информация? Посмотрите, как это все работает.]
Что такое портретная фотография?
Портретная фотография — это все о людях. Как показать их в лучшем виде — непростая задача. Будь то бизнес-хедшоты или организация десятка членов семьи для группового имиджа.
Конечно, если бы фотографировать портреты было так же просто, как крикнуть «сыр!», Мы бы все это делали.
Но это не так; в нем есть масса мелких хитросплетений. От выбора правильного снаряжения и местоположения до позирования модели и корректировки композиции.Даже после освоения света в Photoshop остается этап полировки.
Трудно не только взаимодействие с вашим объектом. Но также нужно подумать об оборудовании.
Чтобы стать мастером портретной живописи, нужно знать все. Это то, что мы собираемся рассказать прямо здесь.
Оборудование для портретной фотографии
Как выбрать лучшую камеру для портретной фотографии
Очень важно иметь подходящую камеру. Все сводится к тому, что вы будете делать со снимаемыми изображениями.
Хорошие портреты можно снимать из чего угодно. От простого смартфона до дорогого Hasselblad.
Большинство людей, читающих это, будут использовать зеркалки. В этой статье вы узнаете, что вам следует искать в зеркальной фотокамере. Специально для фотосъемки портретов.
При этом учитывается ваш уровень опыта и чувствительность к цене.
Какой объектив лучше всего подходит для портретов?
Будете ли вы часто снимать группы людей? Сколько у вас свободного места? Вы хотите снимать портреты на открытом воздухе с большим количеством боке?
Планируете ли вы носить с собой несколько объективов с постоянным фокусным расстоянием? Или вам нужен одинарный зум-объектив?
В этой всеобъемлющей статье вы найдете ответы на ключевые вопросы, которые вам следует задать себе.Это поможет, когда вы ищете идеальный объектив для портретной съемки.
Вы найдете сводку лучших объективов Canon и Nikon для портретов. Вместе с их техническими характеристиками.
14 рекомендуемых настроек освещения
Большая часть портретной фотографии связана с изменением настроек освещения. Хорошие фотографы-портретисты знают, как откорректировать каждую мелочь.
Они могут контролировать качество, количество и направление света. Добавление и использование инструментов освещения, имеющихся в их распоряжении.Они даже могут приспособиться к ситуациям, когда у них ограниченный контроль или отсутствие контроля над окружающим освещением.
«14 рекомендуемых настроек освещения» включает в себя несколько вещей, о которых следует подумать при покупке осветительного оборудования.
Мы рассмотрим некоторые основные модели студийного освещения в разделе «Портретное освещение» данного руководства.
Кроме того, мы рассмотрим, как использовать естественный и рассеянный свет в не студийных ситуациях. Либо в паре с портативными вспышками, либо без них.
Как создать студию домашней портретной фотографии
Ваша студия — это то место, где собрано все оборудование.Это ваша контролируемая среда.
Здесь вы устанавливаете камеру, освещение и другие аксессуары. Так вы сможете делать портреты в том стиле и манере, которые вам подходят.
Если вы только начинаете заниматься студийной портретной фотографией, вам нужно открыть студию домашней портретной фотографии. Это (в некоторой степени) доступный способ начать заниматься.
Конечно, настройка — это еще не все. Вам все равно нужно будет поработать с предметами в студии. Особенно, чтобы получить тот вид, ощущение и эффект, который вы хотите на портрете.
Но все, что происходит в этой настройке. Чем раньше вы освоитесь с работой в студии, тем лучше. Вы бесконечно улучшите свои навыки портретной живописи.
Прочтите наше руководство по настройке домашней студии.
Как правильно выбрать настройки камеры для портретов
Настройка камеры для портретной съемки — несложный процесс. Пока вы помните эту одну ключевую идею. Подчеркните объект портрета превыше всего.
Это значит, что вы хотите правильно выставить. Это необходимо для достижения высочайшего уровня качества и ясности.
Ваши настройки будут различаться в зависимости от многих факторов. Снимаете ли вы в студии, какой свет доступен и какова цель съемки.
Если вы не забыли экспонировать объект, вы всегда можете соответственно сбалансировать диафрагму, выдержку и ISO.
Вот наша подробная статья, чтобы выбрать правильные настройки камеры для портретов.
Наталья РобертПортретное освещение
Из всех сфер фотографии портреты являются наиболее востребованными. Здесь полезно иметь максимально возможный контроль над ситуациями освещения.
Это связано с тем, что основным фактором является расположение и сила света. Особенно в том, как вы привлекаете внимание к объекту в портретном сценарии.
В статьях этого раздела рассказывается об основах работы со светом. Как естественные, так и искусственные источники.
10 потрясающих портретных моделей освещения, возможных с помощью всего одного источника света
Иногда приходится работать только с одной вспышкой. Это действительно ограничивает виды настроек освещения, которые вы можете создать.
Но вы можете использовать имеющуюся вспышку в сочетании с естественным и рассеянным светом.
Эти комбинации помогут вам произвести множество привлекательных эффектов.
Предполагается, что ваша камера — это внешняя вспышка, которой можно управлять дистанционно.Предполагая, что у вас есть доступ к отражателю, вы можете использовать их оба для достижения любых условий освещения, которые вам нужны.
Они варьируются от драматического высококонтрастного изображения до сбалансированного и равномерно освещенного. Прочтите нашу статью о 10 потрясающих образцах портретного освещения с использованием одного источника света.
Как использовать светоотражатели (дешевый инструмент для хорошо освещенных фотографий!)
Рефлекторы— это дешевый и простой способ добавить больше света к вашим фотопортретам.
Это доступные, легкие и простые в использовании предметы.Им не нужны батарейки, а это значит, что они могут пойти куда угодно.
Вы можете купить много разных типов. Большинство из них будет иметь комбинированные стили, такие как золотой, серебряный и диффузный.
Все они по-разному влияют на дополнительный свет, падающий на объект. Используйте их, чтобы отразить доступный свет обратно в сцену. Немного дополнительного света имеет решающее значение. Прочтите здесь, чтобы узнать больше об использовании отражателей.
Схемы освещения и советы по портретному освещению, которые необходимо знать
Целые книги были написаны о многих доступных схемах освещения.Это то, что фотографы используют в разных сценариях.
Они могут быть очень специфичными для областей, например, в фотографии продукта или портретной фотографии.
Вот набор очень простых схем освещения. Идеальное руководство для начинающего фотографа-портретиста.
Это:
- Раздельное освещение
- Контурное освещение
- Подсветка Рембрандта
- Освещение в виде бабочки
- Широкое освещение
- Короткое свечение
Эти узоры являются одними из самых полезных, и их легко создать с помощью базового осветительного оборудования.Многие более продвинутые настройки освещения являются вариациями этих базовых.
Запомните их, и вы получите прочную основу для выбора освещения. Идеально подходит для любой портретной фотосессии.
Освоив эти основы, вы будете лучше подготовлены. Узнайте больше о портретных схемах освещения здесь.
Как использовать оконный свет для портретов
Один из лучших советов по портретной фотографии, который мы можем вам дать, — использовать естественный свет.
Использование естественного света, проникающего через окно, — отличный способ получить мягкий свет на объект в помещении.Это освещение ничего не стоит. И его часто упускают из виду как жизнеспособный источник.
Эффект окна на уличный свет такой же, как у софтбокса на вспышке.
Если все сделано правильно, эффект может быть очень впечатляющим и профессиональным. Но поскольку это естественный источник света, вам нужно внимательно следить за его качеством.
Качество и интенсивность зависят от времени суток и погоды. Кроме того, все сводится к тому, как вы позиционируете объект по отношению к естественному свету.
Прочтите эту статью, чтобы узнать, как использовать оконный свет для портретов.
Условия освещения для портретной съемки
Студийное освещение для портретной фотографии — это обширная тема сама по себе. При работе с ним вы столкнетесь с большим количеством терминологии.
Знакомство со словарем освещения поможет вам лучше понять свет.
Это, в свою очередь, помогает расширить ваши знания о типах источников света, узорах и инструментах.Все это очень важные области, когда вы собираетесь снимать портреты.
Этот короткий глоссарий — удобный справочник, к которому вы можете обратиться при сборке осветительного комплекта.
Как использовать освещение бабочки для портретов
Одна из лучших особенностей системы освещения «бабочка» — это ее простота. Для этого вам понадобится совсем немного снаряжения.
По крайней мере, вам понадобится одна внешняя вспышка и набор триггеров. Отражатель также может помочь направить свет на объект.
Это простая осветительная техника. Основной источник света находится над камерой и направлен прямо на объект.
Прочтите нашу статью о том, как и когда использовать эту технику.
Как использовать окружающее освещение для атмосферных портретов
Если вы хотите запечатлеть интересные портреты, попробуйте управлять светом.
Свет, как вы понимаете, — самый важный аспект фотографии. Без него любое изображение было бы непригодным для использования.
Используя простые реквизиты и ситуации, вы можете создавать интересные узоры. Используйте их, чтобы добавить атмосферы вашим изображениям.
Прочтите эту статью, чтобы узнать, как использовать рассеянный свет для улучшения ваших портретов.
Как сделать отличную портретную фотографию
Как использовать реквизит для создания отличных портретов
Реквизит поможет вам усилить идею портрета, сделав его более реалистичным и правдоподобным.
Кроме того, это помогает создать более простую среду для захвата человека перед камерой.Это также дает возможность рукам чем-то заняться.
Они могут быть серьезными или добавить юмора к изображению. Прочтите нашу статью о том, как успешно добавить реквизит.
Кевин Ландвер-ЙоханКак создавать кинематографические портреты
Поскольку киноиндустрия создает бесчисленное количество хитов, неудивительно, что мы ищем в них вдохновения.
Кинематографический портрет имеет множество атрибутов. Главная из них — разница в соотношении сторон.
Кинематографические сцены имеют соотношение сторон 16: 9, тогда как большинство изображений с цифровой камеры используют 3: 2.
Вдобавок к этому есть цветовые градации, которые вы можете добавлять, и простые правила составления. Прочтите здесь всю необходимую информацию.
Кевин Ландвер-Йохан10 различных типов портретной фотографии, которые вы должны знать
Если вам интересно, какие портретные фотографии могут вас заинтересовать, у нас есть необходимая помощь. Это может мотивировать вас в правильном направлении.
Существует 10 различных типов портретной фотографии. Каждому нужны разные советы, техники и подходы.
Возможно, вы уже являетесь успешным фотографом-портретистом. Но знание других возможностей может помочь вам выйти на новые рынки.
Прочтите нашу статью для получения дополнительной информации.
Изображение от maximilianmairСъемка в сумерках
Снять хороший фотопортрет на улице при слабом освещении — непростая задача.
Как вы могли догадаться, это немного сложнее, чем появление с настройкой вспышки.
Вам нужно будет оценить свое окружение, чтобы увидеть, какое окружающее освещение будет в вашей композиции.Затем вам нужно будет изменить настройки и расположить модель по размеру.
Сумерки — отличное время для портретных снимков на улице. Даже после того, как солнце опустится за линию горизонта, на небе по-прежнему будет слабый свет.
Эта статья проведет вас через шесть очень важных шагов. Это поможет вам делать великолепные фотографии в это время суток.
Как снимать атмосферный ночной портретный снимок
Ночная портретная фотосъемка — сложная задача из-за недостатка света.Но не позволяйте этому останавливать вас в творчестве.
Лучшие изображения хорошо экспонируются с небольшим количеством воображения.
Создание чего-то атмосферного сводится к нескольким вещам.
А именно мизансцена вашего сеттинга. Это означает одежду, прическу и макияж вашего объекта.
Кроме того, не менее важно место, в котором вы снимаете, и то, как оно выглядит. Они должны собраться вместе, чтобы создать образ гармонии или сопоставления.
Узнайте, как делать атмосферные ночные портреты.
Как легко сделать неоновую портретную фотографию
Одной из тенденций в портретной фотографии последних лет было использование естественного ночного света. Неоновые огни в витринах магазинов — одна из областей, в которых их можно найти.
Все больше и больше фотографов используют их, поскольку они по-прежнему интересны и необычны. Они излучают то электрическое и футуристическое ощущение, которое соответствует нашей эпохе и представлениям о технологиях.
Неоновые огни можно использовать по-разному.Вам нужно выходить на улицу только когда садится солнце. Узнайте здесь, как снимать портретную фотографию в неоновом свете.
Как снимать портреты с длинной выдержкой
Если вы хотите сделать вашу портретную фотографию более творческой, вам нужно попробовать портреты с длинной выдержкой. Используя эту технику, вы можете создавать сказочные фотографии.
Длинная выдержка означает, что затвор камеры остается открытым в течение более длительного времени. Вроде на несколько секунд или даже минут. Это размывает движение и приводит к сюрреалистическим эффектам.
Прочтите наше пошаговое руководство, чтобы узнать, как снимать портреты с длинной выдержкой.
Портретная постановка и композиция
После того, как вы настроили среду съемки для своего портрета, вы готовы скомпоновать фактическое изображение.
Портреты — это все о человеке или людях, которых вы фотографируете.
Composition, таким образом, предполагает работу с ними над позами. Они должны подчеркнуть то, чего вы пытаетесь достичь на своем портрете.
Постановка объекта может быть одним из самых сложных аспектов портретной съемки.Это требует отдельной компетенции от остальной части вашего набора навыков фотографа.
Здесь мы предложили вам несколько отправных точек, чтобы вы научились эффективно ставить объекты съемки.
Позируют людей на фотографиях
При съемке моделей вы обязаны дать им необходимые рекомендации. В конце концов, ваша цель — помочь им лучше всего выглядеть перед камерой.
Это применимо независимо от того, снимаете ли вы профессиональных моделей или членов семьи.
Следуйте этим советам, давая указания из-за камеры.
Как правильно изображать мужчин в портретных фотографиях
Позирование мужчин подразумевает выделение углов и подчеркивание подразумеваемой силы. Сила и четкие, четкие линии являются ключевыми.
Это означает выделение V-образной формы туловища и линии подбородка. Также важно преуменьшить значение округлых форм и недоминирующего языка тела.
Заметность этих линий легко контролировать. Таковы особенности телосложения подопытного.Все сводится к позиции объекта.
Поза должна показывать широкие, устойчивые формы с четкой структурой. Это придает композиции визуальную силу, которая передает идею о силе самого объекта. Прочтите наше руководство о том, как изображать мужчин на портретах.
Как изобразить женщину при фотографировании портрета
Женские позы на портретах подчеркивают изгибы женской формы. В отличие от мужских позы, женские позы избегают прямых линий и углов.
Главное, что нужно помнить при позировании женщины, — это то, что глаз должен легко перемещаться по портрету.
Вы ведете его вместе с изгибами, которые вы вводите по всей позе.
Легкие изгибы можно создать, согнув запястья, локти и колени. Вы ищете позы, гармонирующие с формой модели.
S Curve — классическая поза. Он направляет взгляд зрителя вниз по кадру от лица к рукам и кистям, а затем к ногам модели.
Прочтите эту статью, чтобы узнать больше о позировании женщин.
Как правильно позировать для семейных портретов
По сути, семейный портрет — это групповая фотография. Здесь субъект состоит из членов одной семьи.
Это запись о членах семьи. Это также подчеркнет отношения между людьми в нем.
На классическом семейном фотопортрете часто изображена семья в студии. Представьте себя группой, выстроившись в линию, лицом к камере.
Важно помнить, чтобы композиция оставалась сбалансированной. Вы работаете со многими людьми в одном образе.
В этой статье представлены некоторые идеи, которые помогут вам создавать позы для всей семьи.
10 классических советов для создания более интересных портретов
Итак, вы освоили основы портретной съемки.
Теперь вы, вероятно, захотите начать экспериментировать с формой ваших изображений. Ваша цель — сделать их визуально более интересными и разными.
Эти предложения дадут вам некоторые идеи о том, с какими аспектами портретной фотографии вы можете поиграть. Как только вы это узнаете, вы сможете узнать, как это сделать.
Ключ в том, чтобы бросить вызов некоторым правилам портретной фотографии. Это включает, но не исключительно, композицию, освещение и позирование.
Вы хотите сделать это, удерживая других. Ваш образ по-прежнему будет узнаваемым как портрет, но с изюминкой.
Как кадрировать портретные фотографии: Easy Guide
Решение, где кадрировать объект, не всегда бывает интуитивно понятным.Это особенно верно, если вы новичок в портретной живописи.
Эта удобная шпаргалка представляет собой наглядное пособие по местам, где можно «нормально» кадрировать объект на портретной фотографии. Вы увидите области, которые следует избегать обрезки.
Обратитесь к этому, если вы не уверены, где кадрировать при компоновке фотографии.
Автопортрет
21 креативная идея автопортрета для фотографов
Автопортрет — это когда вы включаете камеру на человека, который обычно стоит за ней.Ты!
Вот вы фотографируете себя. Вы можете найти это немного пугающим. Но поскольку вы давали так много указаний другим, вы знаете, что вам нужно делать.
Если вы не знаете, с чего начать, вы попали в нужное место.
Советы и приемы, приведенные в этой статье, научат вас находить вдохновение. Это также поможет вам узнать, как инвестировать в правильное оборудование.
Будьте готовы превратиться в кого-то другого.
Как проявить творческий подход с фотографией Fairy Light
Простой портретный снимок подойдет для профессиональных хедшотов.Но что, если вы ищете что-то более креативное?
Добавление реквизита и интересных идей освещения может помочь сделать ваши изображения особенными. Сказочные огни — это только одна идея.
Если вы чувствуете себя творчески, и у вас есть волшебные огни — используйте их в своих интересах. Они могут дать вам толчок, который вы так долго искали. Узнайте здесь, как их использовать.
7 мест для забавных и творческих автопортретов
Найти место для автопортрета может быть сложно.Обстановка и фон так же важны, как и ваш объект.
Местоположение может быть где угодно. Но дает ли это вдохновение и наполняет ли ваш образ чем-то интересным?
Рассматривайте обстановку как продолжение вашего настроения и чувств. Используйте негативное пространство, чтобы сильнее сфокусироваться на объекте.
Цвет также имеет влияние, независимо от того, совмещен он или нет.
Прочтите нашу статью, чтобы вдохновиться. Вы найдете лучшие места для автопортрета.
Стили портретов
Руководство по черно-белой портретной фотографии
Съемка в черно-белом цвете может придать вашим портретам классический, неподвластный времени вид. Когда вы удаляете цвет, детали текстуры, формы и расположения выделяются еще больше.
Это также помогает сделать акцент на человеке. Текстуры, которые вы видите на черно-белых портретах, раскрывают характер лица человека.
Все, что вы узнали о портретной фотографии, по-прежнему актуально.Черно-белые портреты — особенные.
Это заставляет вас еще больше думать о свете и тени в ваших композициях. И о съемке без отвлечения внимания, которое иногда может вызвать цвет.
Прочтите наше руководство по черно-белой портретной фотографии.
Как сделать забавные и естественные семейные портреты
В этой статье рассказывается об основах традиционной семейной портретной фотографии.
Вы узнаете, что нужно учитывать при выборе места.Также как расположить людей на фотографиях.
Как осветить группу и выделить отношения — вот несколько примеров того, о чем вам нужно знать. Также может потребоваться опыт работы с детьми.
И, конечно же, возникает вопрос, какие настройки камеры вы хотите использовать.
Анабель DFlux10 вещей, которые должен включать ваш контракт на фотосъемку
Фотоконтракт на портретную фотосъемку должен гарантировать, что обе стороны сохранят свои права.
Он следит за тем, чтобы ни одна из сторон не могла ничего сделать с изображениями, которые не были предварительно обсуждены и согласованы.
Одно из правил фотографирования людей — получить разрешение модели. Это договор между обеими сторонами, позволяющий использовать изображение модели.
Большинство стоковых фотографий требует этого, если вы хотите продавать изображения в Интернете.
Прочтите здесь еще девять советов о том, что должно быть в вашем контракте на портретную фотографию.
Постобработка и обмен портретами
Цель постобработки портретов — усилить ваши изображения.Они позволяют удерживать объект вашей фотографии в центре внимания.
Кроме того, постобработка может помочь исправить области, которые вы пропустили во время съемки. Здесь у вас есть еще один шанс сделать ваши объекты привлекательными и привлекательными.
Здесь вы можете убрать отвлекающие элементы, такие как пятна и шумные элементы фона.
Pixieset — платформа для обмена изображениями
Как профессиональный фотограф, своевременная доставка качественных снимков имеет решающее значение.
Вот где приходит Pixieset. Это платформа, которая позволяет вам делиться большими файлами с вашими клиентами. Все это происходит за ежемесячную плату.
Веб-сайт хранит ваши изображения, выдает пароль URL-адреса для ваших клиентов. Они используют это для просмотра и выбора изображений, которые им нужны.
Это не только экономит ваше время. Ваши клиенты будут счастливы, довольны и, вероятно, снова будут с вами работать! Это определенно один из лучших вариантов обмена файлами.
Чтобы получить полный обзор и информацию о том, как начать работу, прочтите нашу статью здесь.
Обработка портретов в Lightroom
Adobe Lightroom отлично подходит для постобработки большинства ваших портретных изображений. Он предоставляет вам меньший набор инструментов, чем Photoshop.
Но он позволяет упростить рабочий процесс и процесс архивирования благодаря своим организационным особенностям.
Для глобальных изменений изображения в Lightroom есть все, что вам нужно.
Кроме того, если вы работаете с пакетом файлов, требующих редактирования, Lightroom часто будет более полезен для вас.
Он имеет возможность применять предустановки ко многим фотографиям и добавляет метаданные и примечания к вашим файлам.
Это руководство дает вам подробный обзор того, как организовать ваши портретные файлы. И как выполнять основные исправления и правки, в которых часто нуждаются портреты.
Как сделать портретную фотографию в Photoshop
Когда вы думаете об удалении мешков под глазами или об удалении нелестных отметин и выпадающих волосков. Возможно, даже разогрейте плоские тона кожи — вы думаете о «ретуши».
Ретушь портретов — важный навык. Adobe Photoshop — ваш незаменимый инструмент для такого рода правок.
Часто это последний этап портретной фотографии, прежде чем у вас будет готовый продукт.
В этой статье есть учебные пособия по некоторым из наиболее часто используемых техник ретуши. К ним относятся точечное исцеление, частотное разделение, уклонение и сжигание и др.
Заключение
Портретная фотография — захватывающий и постоянно развивающийся жанр фотографии.Вам нужно время и практика, чтобы овладеть им. Но видеть удивление и волнение в глазах клиентов, когда они видят свой портрет, стоит затраченных усилий.
Кроме того, вы продолжаете встречаться с клиентами и строить отношения, так что это не такая одинокая работа, как продуктовая или пейзажная фотография. Воспользуйтесь нашим полным руководством, чтобы узнать все, что вам нужно знать о портретной фотографии.
Хотите больше? Попробуйте нашу книгу «Портретная фотография»
Вы хотите стать профессиональным фотографом-портретистом? С стабильным доходом и повторным бизнесом?
Снимаете ли вы хедшоты, свадьбы, семьи или новорожденных… это руководство покажет вам самый быстрый способ заявить о себе.
Процесс создания портрета — Фотография Дженны Хукер
Как только мы получим ваш взнос за бронирование, я начну планировать сеанс. Я позвоню или напишу вам электронное письмо, чтобы обсудить детали вашего сеанса.
Мы определимся с местом проведения вашей фотосессии, во что одеться и что вы хотите делать с фотографиями; например, настенные портреты, фотографии для раздачи семье или друзьям, альбомы.
Я буду следить за прогнозом погоды и свяжусь с вами (за день или день до вашего сеанса), если я считаю, что сеанс, возможно, необходимо перенести или перенести.
Затем мы встретимся для вашей фотосессии, повеселимся и сделаем отличные снимки.
Примерно через неделю после вашего сеанса я опубликую краткий обзор вашего сеанса в facebook. Примерно в то же время вы получите по электронной почте ссылку на свою онлайн-галерею, оттуда вы сможете выбрать свои любимые фотографии, выбрать пакет распечаток и цифровых файлов или создать свой собственный пакет (наш самый популярный выбор, поскольку он наиболее гибкий). .
Мы будем размещать наши фавориты в нашем блоге и на странице facebook.Помните, что когда вы публикуете и делитесь, вы зарабатываете дополнительные услуги! Затем мы создаем, упаковываем и доставляем ваши индивидуальные портретные фотографии и любые дополнительные продукты, которые вы заказали.
Давайте повеселимся
Пожалуйста, расслабьтесь во время сеанса. Если заставить «улыбнуться», естественное выражение лица может быть потеряно. Многие из замечательных снимков, которые я делаю, — это промежуточные кадры, когда объект расслабляется и улыбается. Фотосессии — это работа как для объекта, так и для фотографа, но у меня есть уловки, которые делают ее интересной и легкой, так что не волнуйтесь и не слишком старайтесь! Расслабься, это твой день!
Что надеть
Хороший выбор одежды — один из ключевых элементов отличной фотосессии! Для семейных занятий одежда должна быть согласована.Одежда должна быть простой и вневременной. Фаворитами являются джинсы, брюки цвета хаки, белые, черные или нейтральные рубашки, сарафаны, халаты, шляпы и босиком. (Крупные, насыщенные принты, клетчатые узоры и геометрические узоры плохо снимаются).
Я буду проверять вас, чтобы поговорить о выборе одежды. Хорошая идея — спланировать наряды за 2 недели до тренировки. Разложите их на кровати, отойдите назад и посмотрите.
Когда вы будете довольны своим выбором, убедитесь, что они чистые и без морщин, а затем отложите их для сеанса.
Не забывайте об обуви и о самом незамеченном — носках! Да, носки важны … (цвет).
Это снизит уровень стресса в день занятий!
Клиентам рекомендуется включать свои собственные реквизиты. Примеры: вывеска или семейный подарок на память, одеяло или что-то значимое для вас или вашей семьи. Любимые детские игрушки также являются отличным реквизитом для фотографий.
Лучшие профессиональные услуги фотопечати в 2021 году (10 лучших вариантов)
Печать — это часто упускаемый из виду этап процесса редактирования фотографий.
Благодаря множеству вариантов цифрового хостинга и обмена, многие фотографы больше не тратят время и деньги на распечатку своих изображений. Зачем печатать, если вы можете просматривать альбомы своей работы в Интернете или просматривать аккуратно организованные папки на своем компьютере?
Печать фотографий дает вам возможность по-новому взглянуть на свою работу. Он также предоставляет вам материальный продукт, который вы можете подарить своим клиентам, выставить в галереях или даже просто повесить на стены.
Но истинное профессиональное качество, вероятно, означает, что вам нужно будет делать больше, чем просто печатать на обычном домашнем принтере. Если у вас нет модного фото сканера / принтера, существует множество профессиональных онлайн-сервисов печати фотографий, которые сделают все за вас.
Лучшие онлайн-услуги фотопечати по сравнению с
Важно, чтобы ваши финансовые вложения приносили впечатляющие высококачественные отпечатки, поэтому вы должны быть уверены, что тратите деньги на компании, которые имеют репутацию производителя надежных продуктов и надежного обслуживания.
Для обычных фотопечати мы рекомендуем следующие онлайн-услуги фотопечати: Nations Photo Lab (лучшее с точки зрения соотношения цены и качества и возможностей печати) и Shutterfly (хороший бюджетный вариант). Это выдающиеся варианты, но все остальные в списке — все высококачественные профессиональные провайдеры фотопечати:
Фотолаборатория Наций Наша фотобумага PickKodak Professional Endura Premier: глянцевая, металлическая или глянцевая бумага; Можно добавить текстуру льняной ткани изобразительного искусства.
Shutterfly Лучшие бюджетные принтыКогда вам сразу нужны отпечатки 4 × 6. От 0,15 доллара за отпечаток, возможен самовывоз в тот же день (в Walgreens, CVS, Target).
PrintiqueЦифровая фотопечать типа C на фотобумаге с галогенидом серебра и эмульсионная печать, премиум-сервис по доступной цене.
Saal DigitalПрофессиональное лабораторное качество, художественная бумага Hahnenmühle, цветопередача на высшем уровне.
ProDPIВысококачественная фотобумага, выберите отделку, по желанию — глянцевое покрытие.
МпиксТри фотобумаги профессионального уровня, первоклассные принтеры, квалифицированная команда специалистов по цвету.
Залив ФотоПолный диапазон размеров фотопечати, множество вариантов обработки фотографий, коррекция цвета.
Miller’s Professional ImagingМножество текстур и бумаги, множество модификаций поверхности, печать Giclee для сверхвысокого разрешения.
Если вы ищете распечатки фотографий в рамках, то CanvasPop должен быть вашим первым выбором. Если вы намереваетесь часто монтировать и демонтировать свои фотопечати, вам следует выбрать Xpozer, который предлагает отпечатки профессионального качества вместе с простой в установке системой рамок.
Canvaspop Best Framed PrintsБумага премиум-класса 255 г / м2, идеально подходит для фотографий с высоким разрешением, полностью смонтированная и готовая к развешиванию.
Xpozer New Frame SystemПрофессиональное лабораторное качество, инновационная рамка для всех ваших фотографий, сейф для фотографий.
Вот 10 лучших профессиональных услуг печати фотографий, которые неизменно обеспечивают отличные результаты и дают вам качественные изображения, которыми вы можете поделиться с клиентами, близкими или оставить для себя.
10 лучших профессиональных услуг фотопечати в 2021 году:
1. Фотолаборатория Наций
Наш выбор
Лучший выбор для профессиональных принтов
Высококачественные услуги печати и такие функции, как бумага премиум-класса и финишная обработка.Цены разумные, и всегда есть большие скидки и купоны.
Холсты, металлические отпечатки и блоки для галерей — в Nations Photo Lab есть все.
При заказе распечаток есть несколько вариантов на выбор, в зависимости от размера и качества бумаги. Качество печати также очень высокое и показывает значительное количество деталей при любом размере.
Цены здесь очень разумные, и на сайте часто бывают скидки на определенные товары.Новые клиенты могут получить скидку 25% на свой первый заказ при использовании кода купона NEW25.
Служба поддержки клиентов надежна и дружелюбна, а оформление заказа на сайте выполняется быстро и легко.
Многие обозреватели рекомендуют Nations Photo Lab. Он отлично подходит для фотографов, которым нужны отличные отпечатки по приемлемой цене, особенно портреты, поскольку их репутация в области цветопередачи просто фантастическая.
Посетите фотолабораторию Наций
2. Printique
Профессиональная фотопечать высокого класса
Цифровая фотопечать типа C на фотобумаге с галогенидом серебра и эмульсионная печать.Это услуга премиум-класса по доступной цене.
В Printique вы получите фотопечать профессионального качества с использованием цифровой технологии C-типа и эмульсионной печати на фотобумаге с галогенидом серебра.
Связанное сообщение: Printique Review
Доступные размеры и варианты значительны, в том числе различные варианты отделки, такие как глянцевая, глянцевая, матовая, металлическая и шелковая. Компания специализируется на печати больших изображений и нестандартных размеров, поэтому вы всегда получите то, что хотите.
Процесс загрузки и заказа очень прост. Вы просто загружаете фотографии, которые хотите распечатать, со своего компьютера или телефона. Затем выберите предпочтительные функции печати, а полиграфическая лаборатория Printique сделает все остальное.
Посетите Printique
3. Canvaspop
Подходит для фотопечати в рамке
Возможно, лучший в отрасли, когда дело касается обрамления и печати на холсте. Варианты печати в рамке придают элегантность любой фотографии.
Используйте наш промо-код PHOTOWORKOUT со скидкой 45%.
Если вы ищете профессиональный принтер, способный украсить ваши отпечатки, Canvaspop может быть лучшим выбором.
Несмотря на то, что они более известны своими высококачественными отпечатками на холсте (на самом деле, Canvaspop — наш выбор среди лучших принтеров для холста), они также превосходно печатают ваши фотографии на высококачественной бумаге для художественной печати плотностью 255 г / м2 и отправляют их вам в полностью готовом виде. установленный каркас, готовый повесить на стену.
Связанное сообщение: Обзор Canvaspop
Их рамы изготавливаются вручную и имеют три различных деревянных виниловых покрытия: черное, белое или эспрессо. Стекло — прозрачное оргстекло с низким уровнем бликов, и вы можете решить, хотите ли вы добавить белую рамку или нет. Что касается размера, вы можете выбрать любой из множества нестандартных и стандартных размеров фоторамки.
Фотопринты в рамке от Canvaspop недешевы, но на то есть причина: дизайнер настроит и оптимизирует ваше изображение (контраст и резкость), чтобы оно выглядело идеально, прежде чем оно будет отправлено на печать (вы даже можете получить цифровую пробу за дополнительную плату). Стоимость).
Кроме того, каждый художественный принт в рамке, отправляемый с их завода в Северной Америке, вручную проверяется профессиональным мастером, чтобы гарантировать, что вы получите идеально оформленную фотографию.
Посетите Canvaspop *
* Обязательно ознакомьтесь со специальными скидками в разделе купонов и предложений CanvasPop . Или используйте наш промо-код PHOTOWORKOUT, чтобы получить скидку 45% на .
4. Xpozer
Лучше всего подходит для гибкой печати фотографий
Умное и элегантное решение проблем с развешиванием больших фотографий.Яркий атласный материал с принтом и рамка forever идеально сочетаются друг с другом.
ОтпечаткиXpozer в настоящее время революционизируют способ отображения наших фотопринтов.
Инновационная голландская компания, которая сейчас работает в США, разработала легкую, компактную и многоразовую систему крепления. Рамка сочетается с высококачественной яркой матовой печатной средой (которая является гибкой и прочной).
Фотопечать — отличный вариант для профессиональных фотографов.Мы испробовали и протестировали Xpozer и очень рекомендуем их, особенно если вы планируете проводить собственные фотовыставки.
Помимо того, что эта услуга печати является идеальным решением для профессиональных фотографов, она также идеальна для энтузиастов и фотографов-любителей.
Использование многоразовой рамы также делает Xpozer очень экономичным вариантом. Если вы напечатаете фотографию на холсте или металле, вы не сможете изменить ее позже. Но с Xpozer вы можете просто заказать новый отпечаток и заменить его своим старым изображением на вашей системе крепления.
Чтобы увидеть, как работает Xpozer, посмотрите видео:
Посетите Xpozer
5. Saal Digital
Аттестованная Hahnemühle студия предлагает широкий выбор высококачественных материалов для профессиональной печати. Их бесплатная загрузка программного обеспечения позволяет легко сохранять фотографии и вносить изменения в дизайн при заказе.
Используйте код купона PHOTOWORKOUT для скидки 20 долларов США. (Этот код купона работает только при минимальном заказе на сумму 39 долларов США.95.)
Saal Digital дает совершенно потрясающие результаты. Как студия, сертифицированная Hahnemühle, они предлагают широкий выбор высококачественных материалов.
Любое изображение, которое вы хотите распечатать, можно легко перенести из Google, Dropbox, Facebook или других хранилищ в Интернете. Если у вас есть большой проект с несколькими фотографиями для печати, их можно сохранить в бесплатном программном обеспечении Saal Digital, чтобы вы могли работать со своей скоростью. Оттуда Saal может выполнять заказы всего за 1-2 рабочих дня и отправлять готовую продукцию по всему миру.
Серьезным фотографам понравятся дополнительные усилия Saal, направленные на получение максимально точных результатов. Сюда входят настраиваемые профили печати ICC, доступные для загрузки, для обеспечения точной цветопробы. Независимо от того, какой тип бумаги вы выберете, вы можете быть уверены, что цвета окончательного отпечатка точно соответствуют цветам в исходном файле.
Хотя Saal дороже, чем некоторые из недорогих брендов, профессиональные стандарты, которые они используют, того стоят. Более того, даже самые дорогие отпечатки доступны по цене.
Похожие сообщения: Лучшие принтеры для фотокниг (12 лучших в 2021 году)
Репродукции картин — не единственная специализация Заала. Линия фотокниг Saal также создана с особой тщательностью и вниманием к деталям. А благодаря бесплатной загрузке программного обеспечения вы можете создать изделие, полностью индивидуализированное от начала до конца.
Посетите Saal Digital *
* Используйте код PHOTOWORKOUT для $ 20 OFF . (Этот код купона работает только при минимальном заказе на сумму 39 долларов США.95.)
6. ProDPI
Клиентский сервис для профессиональных фотографов
Как профессиональный фотограф, это, пожалуй, лучший сайт для печати фотографий галерейного качества. Вам нужно будет создать учетную запись, но услуги отличные.
ProDPI обслуживает профессиональных фотографов, художников и других творческих людей в современном мире. При этом даже фотограф-любитель может получить потрясающие отпечатки в этой профессиональной полиграфической компании.
Компания предлагает очень разумные цены как на печать, так и на доставку в пределах Соединенных Штатов. Кроме того, если вы спешите получить распечатки, есть даже вариант ускоренной доставки.
Качество изображения с этого сервиса также было оценено очень высоко. Это означает, что как профессиональный фотограф вы можете чувствовать себя уверенно, заказывая распечатки для клиентов или галерей.
Единственным реальным недостатком этого сайта является их фактический веб-сайт, который не очень удобен для пользователя и требует некоторой практики для успешной навигации.
Тем не менее, благодаря красивым принтам и более низким ценам, оно того стоит.
Посетите PRO DPI
7. Mpix
Отлично подходит для настройки
Mpix — лучший выбор, получивший более 100 000 5-звездочных отзывов. Хотя услуги могут быть немного дорогими, параметры настройки и качество печати компенсируют это.
Обладая огромным ассортиментом продукции, Mpix предоставляет множество возможностей для фотографов, которые хотят продвигать себя или удовлетворить требовательных клиентов.
Существуют индивидуальные варианты обрамления и крепления, а также выбор из трех видов бумаги профессионального уровня. Доставка осуществляется очень быстро и надежно, а служба поддержки клиентов оперативна и полезна.
Этот сайт ориентирован на потребителя, а не на профессионалов. Но главный минус здесь — цена, так как расценки Mpix значительно выше, чем у многих других сервисов печати.
Качество снимков очень хорошее, особенно с черно-белыми отпечатками.Вы сможете насладиться полным спектром монохромных оттенков, сохраняя детали в светлых и темных участках.
Посетите Mpix
8. Фото залива
Доступный вариант для новых клиентов
Новые клиенты могут получить скидку 25% на первый заказ. Кроме того, часто доступны другие предложения, и у вас есть выбор между их услугой полной цветовой коррекции или экономичной без цветовой коррекции, чтобы сделать ее еще более доступной.
Благодаря отличному соотношению цены и качества, Bay Photo является надежным вариантом для профессиональной печати фотографий.
Новые клиенты получат со скидкой 25% на на свой первый заказ, что является отличным стимулом для всех, кто хочет их опробовать. У них также есть много регулярных продаж и специальных предложений, которыми могут воспользоваться клиенты.
Bay Photo также обеспечивает быструю доставку и отличную поддержку клиентов, благодаря чему эта компания стоит немного более высоких ставок, которые вы платите за свои отпечатки.
Упаковка также является первоклассной и дает значительное преимущество, так как при транспортировке иногда отпечатки от других поставщиков могут сгибаться или морщиться.
Посетите залив Фото
9. Miller’s Professional Imaging
Высококачественная печать для каждого фотографа
Вы получите потрясающие отпечатки быстро и красиво упакованы. Есть множество вариантов выбора, чтобы получить нужные фотографии.
Благодаря красивой упаковке, быстрой доставке и красивым принтам услуга онлайн-печати фотографий Miller — отличный способ произвести впечатление на ваших клиентов.
Miller’s — это профессиональная высококачественная версия Mpix, которая стоит немного дороже, чем некоторые другие услуги печати.Сайт требует, чтобы вы создали учетную запись, прежде чем вы сможете разместить свой первый заказ, но тогда все готово.
Здесь хорошее разнообразие продуктов, но оно не такое подавляющее, как многие другие. Это более распространенные и классические продукты, которые можно ожидать от профессиональных служб печати фотографий.
Связанное сообщение: Как продавать свои фотографии в Интернете
На сайте также есть уникальный «инструментарий», который предоставляет дополнительные ресурсы для фотографов, желающих расширить ассортимент своей продукции.
Доверив свои изображения этой профессиональной службе печати фотографий, вы сможете разместить заказ и быть уверенными, что получите высококачественный готовый продукт, который вам нужен.
Посетите
Миллера10. Shutterfly
Лучший бюджетный выбор
Лучший вариант для людей с ограниченным бюджетом
Фаворит как профессиональных фотографов, так и любителей, а также самый популярный сервис онлайн-печати фотографий по запросу.Цены здесь более доступные, чем на любой другой принтер в списке.
Shutterfly — одна из крупнейших и наиболее прочно утвердившихся на рынке фотопечати (и не зря).
Не нужно быть технически подкованным гением, чтобы получить фантастический отпечаток. Этот сайт специально разработан для того, чтобы пользователи могли легко размещать и выполнять заказы. Просто загрузите свои любимые изображения, и Shutterfly проведет вас через остальную часть процесса заказа.
Более того, получение большого пакета изображений может быть выгодной сделкой.Цены начинаются с низких — отпечатки размером 4 × 6 дюймов могут стоить всего 0,15 доллара! А поскольку на сайте продаются такие большие объемы, компания может предложить фантастические продажи, чтобы еще больше сбить цену.
Shutterfly также предлагает преимущество выбора из огромного выбора товаров. Если вы не хотите придерживаться обычных бумажных распечаток, вы можете преобразовать свои фотографии во что угодно, от ковриков для мыши до кухонных полотенец.
Связанное сообщение: Лучшие услуги печати коллажей (6 лучших вариантов по сравнению)
Одна вещь, которая ставит Shutterfly выше большинства конкурентов, — это удобство.Если вам нужны распечатки быстрее, чем может предоставить почтовый перевозчик, эта услуга для вас. Местные сетевые магазины, такие как Target, CVS и Walgreens, работают с Shutterfly для создания фотографий в течение нескольких часов, которые затем можно забрать в любое время.
Изначально мы скептически относились к тому, как такое крупное предприятие может поддерживать стандарты качества. Однако в нашем подробном обзоре фотопринтов Shutterfly тестовые отпечатки вышли великолепно. Цвет был не совсем точным, но тональность и резкость были на высоте.
Конечно, Shutterfly может быть не идеальной. Но трудно отказаться от качества, которое вы получаете за такую цену.
Посетите Shutterfly
Гарантированное качество с лучшими услугами фотопечати
В Интернете есть несколько других сайтов, которые могут похвастаться более низкими ценами или более быстрым сроком выполнения, но эти 10 лучших профессиональных услуг фотопечати обеспечивают надежные, красивые отпечатки по разумным ценам.
