приложение, которое сделает из фото рисунок
App Store не перестает радовать любителей фотоискусства и сегодня предлагает нашему вниманию приложение для iPhone SketchGuru.
Как вы понимаете приложение предназначено для обработки фотографий, но есть кое-что, что отличает SketchGuru от подобных программ. А именно то, что данное приложение помогает обработать снимок в технике рисования — то есть сделать фотографию как рисунок. Причем выбор «техники» рисования весьма велик! Но обо всем по порядку!
После того, как Вы запускаете приложение, перед Вами появляется меню, в котором всего четыре позиции: сделать фото для редактирования, выбрать изображение из галереи, настройки и «подарок» который отсылает нас сразу в App Store.
Начинаем работать: выбираем изображение (или делаем снимок), далее необходимо выбрать нужный размер.
Стало известно, когда выйдет первый складной iPhone У Apple Pay появится российский конкурент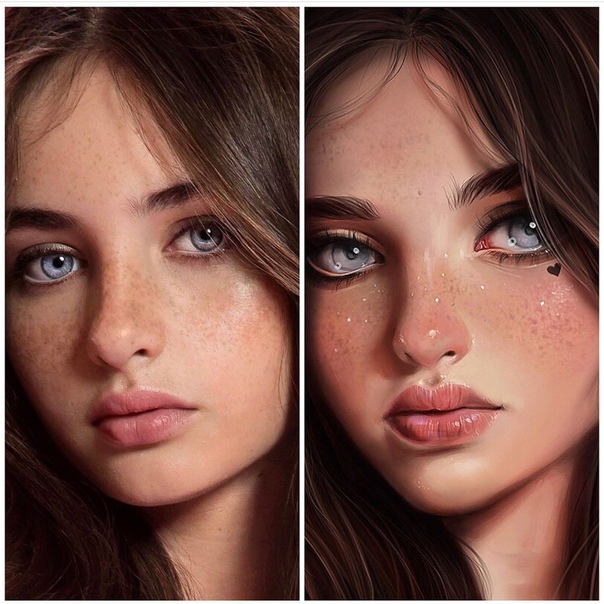 На нижней панели экрана расположены в ряд эффекты, которые можно применить для редактирования: рисунок цветными карандашами, рисунок простым карандашом, штриховка, краски и так далее. Выбор довольно велик.
На нижней панели экрана расположены в ряд эффекты, которые можно применить для редактирования: рисунок цветными карандашами, рисунок простым карандашом, штриховка, краски и так далее. Выбор довольно велик.Также можно выбрать «насыщенность» применения эффекта. В меню всего три позиции: яркость, насыщенность и выбор тона (теплый или холодный) и так далее.
После того, как мы закончили работу, можно сохранить результат. И тут программа снова ставит нас перед проблемой выбора: в каком разрешении сохранить изображение. Но это не такая сложная задача, так что, думаю, с этим Вы справитесь.
Собственно вот и весь функционал приложения SketchGuru. Приложение весьма простое в использовании, так что разберется даже ребенок. Также приложение красивое и хорошо адаптировано под iPhone. И еще один плюс среди подобных приложений это то, что приложение работает вне зависимости от того подключены Вы к интернету или нет.
Смело скачивайте и хвастайтесь друзьям своими нарисованными фотографиями!:)
Tutorial | Обработка фотографии «под рисунок»
05:29 pm — Tutorial | Обработка фотографии «под рисунок»->
[ru_foto]
Все операции производятся стандартными средствами Adobe Photoshop CS2. Далее — краткий туториал обрабоки фотографии чтобы она выглядела как нарисованная. Естесственно — все операции можно видоизменять и варьировать, чтобы результат выглядел более или менее «нарисованным». Итак…
Далее — краткий туториал обрабоки фотографии чтобы она выглядела как нарисованная. Естесственно — все операции можно видоизменять и варьировать, чтобы результат выглядел более или менее «нарисованным». Итак…
0. Вот, собственно, исходная фотография. Студия, 3 софт-бокса (два спереди и один на фон), контровая «сота» (на плечи и волосы). Всё для создания бестеневого освещения. Снималось на Canon EOS 20D + Canon EF 16-35mm f/2.8 L с параметрами 35mm | 1/200 | f/10 | ISO 100. В результате фото:
1. Главный инструмент в этой работе — Healing Brush Tool:
Им «зачищается» исходная фотография — удаляются тени (например, на лице в первую очереь — это носогубные складки и тени под веками), нежелательные световые переходы, родинки, волоски и прочее, и прочее, и прочее — то, чего быть на рисунке не должно:
После этого этапа изображение «дотачивается» blur-кисточкой, для придания дополнительно гладкости коже.
2. Следующим шагом (опциональным) является небольшая коррекция исходной картинки при помощи фильтра Liquify (Filter -> Liquify). Поскольку я стилизовал свои картинки под anime, то я немного увеличивал глаза, чуть-чуть уменьшал носик, делал чуть более пышной шевелюру. Всё по чуть-чуть, потому что девушка и так идеально подходила для этой картинки. Фигуру я здесь оставил практически нетронутой:
Следующим шагом (опциональным) является небольшая коррекция исходной картинки при помощи фильтра Liquify (Filter -> Liquify). Поскольку я стилизовал свои картинки под anime, то я немного увеличивал глаза, чуть-чуть уменьшал носик, делал чуть более пышной шевелюру. Всё по чуть-чуть, потому что девушка и так идеально подходила для этой картинки. Фигуру я здесь оставил практически нетронутой:
3. Далее, я сдублировал слой с девушкой. И на копии использовал фильтр Poster Edges (Filter -> Artistic -> Poster Edges) для создания «рисунка». Важно: я редактирую свои фотографии в исходном размере, поэтому параметры фильтра подбираю для больших изображений (~3500 пикселей по большей стороне). Если применять те же параметры для маленьких картинок, то результат может быть иным:
4. Полученный результат подвергается «зачисткой» при помощи всё того же инструмента Healing Brush Tool. Края переходов блюрятся blur-кисточкой:
Края переходов блюрятся blur-кисточкой:
5. «Зачищенный» слой «рисованной картинки» складываю с исходным по Overlay:
6. Ещё, при помощи Select Color Range, из «рисованного» слоя извлекается «рисунок» — выделяем только чёрный цвет, получаем селекцию:
7. Полученную селекцию копируем на отдельный слой для более гибкой регулировки «рисунка» — складывая «аутлайновые» слои с картинками по Multiplay, например, можно добиться эффекта более жёсткого рисунка, а по Overlay — более мягкого:
8. Волосы я взял с исходной картинки и скопировал на отдельный слой. Пока ещё не разработал нормальной методики «отрисовки» волос, чтобы они смотрелись красиво. Фон и всякие «красивости» вокруг — уже добавляются по вкусу:
В результате:
Оно, конечно, всё кратко и я опустил много ручной работы (в основном — зачистка изображений), но, думаю, вы не маленькие, сами во всём разберётесь. =: ) Если что — я могу отвтетить на вопросы. =: )
=: ) Если что — я могу отвтетить на вопросы. =: )
Enjoy! =: )
Художественная обработка фотографии
Главная / Художественная обработка фотографииПечать фото на холсте с художественной обработкой — это создание из вашей фотографии настоящей картины, написанной художником. Современные методы обработки холста позволяют добиться полной реалистичности картины. Покрытие текстурным гелем создает эффект мазка, объемность и вид настоящего художественного произведения. Обработка фотографии сделает ваше фото безупречным, подчеркнув необходимые детали, улучшив цвет и правильно расставив акценты. Все графические работы выполняются вручную.
По вашему желанию художественная обработка может быть выполнена в стиле поп-арт, под карандашный рисунок, акварель. Цветную фотографию можно сделать черно-белой и наоборот. Можно «состарить» современное фото и совсем по-новому сделать старую фотографию.
Прежде чем напечатать любую фотографию на холсте, предварительно ее нужно обработать. Для этого у нас есть целый штат дизайнеров, которые готовы превратить любую фотографию в произведение искусства! Современные методы обработки холста позволяют не только добиться полной реалистичности, но и удовлетворить любые ваши запросы. Для того, чтобы получить макет обработанной фотографии вам нужно: отправить нам изображение, которые хотите обработать, и сформулировать, какой конечный продукт вы хотите увидеть. Затем мы вам вышлем первые макеты, которые вы можете подкорректировать до его утверждения. Для вашего же удобства, внизу представлены самые популярные виды обработки фотографий с кратким описанием, что они из себя представляют.
Для этого у нас есть целый штат дизайнеров, которые готовы превратить любую фотографию в произведение искусства! Современные методы обработки холста позволяют не только добиться полной реалистичности, но и удовлетворить любые ваши запросы. Для того, чтобы получить макет обработанной фотографии вам нужно: отправить нам изображение, которые хотите обработать, и сформулировать, какой конечный продукт вы хотите увидеть. Затем мы вам вышлем первые макеты, которые вы можете подкорректировать до его утверждения. Для вашего же удобства, внизу представлены самые популярные виды обработки фотографий с кратким описанием, что они из себя представляют.
Виды художественной обработки
Обработка в стиле «Акварель»
Сделайте из любой фотографии настоящие произведения искусства! Акварельная обработка позволяет придать не только акварельные тона, но создать структуру картины, как будто вам ее нарисовали на заказ. Это обработка особенно популярна на портретах и пейзажах. Вы всегда можете сообщить нашим менеджерам, какой именно хотите наложить эффект.
Вы всегда можете сообщить нашим менеджерам, какой именно хотите наложить эффект.
Примеры обработки картин в стиле «Акварель»
Обработка в стиле «Аниме Арт»
Этот вид обработки назван в честь аниме, потому что он превращает любую фотографию, в мультяшный арт! Такой эффект идеально подойдет для фанатов аниме! Если Ваше чадо обожает японские мультфильмы, то подарите ему холст, где он изображен в стиле аниме! Это будет отличный подарок!
Пример обработки картины в стиле «Аниме Арт»
Обработка в стиле «Аппликация»
Данный эффект, выделяет все крупные фигуры на фотографии, тем самым создает впечатление, что все это наклеено. Такой эффект лучше всего смотрится на контрастных фотографиях, а так же там, где много крупных объектов. Картину с таким эффектом всегда можно подарить близкому другу или второй половинке.
Пример обработки картины в стиле «Аппликация»
Обработка в стиле «Бьюти Арт»
Данный эффект придает фотографии «клубную» атмосферу, обесцвечивая фон и добавляет «кислотные» оттенки разных цветов.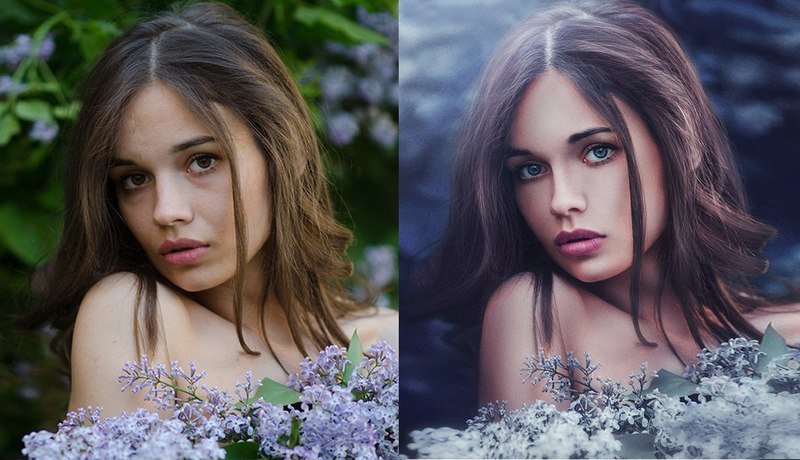 Такую картину всегда можно подарить Вашему ребенку, знакомой или подруге, которая обожает проводить время в клубах.
Такую картину всегда можно подарить Вашему ребенку, знакомой или подруге, которая обожает проводить время в клубах.
Пример обработки картин в стиле «Бьюти Арт»
Обработка в стиле «Витраж»
Витражи по всему городу завораживает и приковывает взгляды миллионы людей. Данный эффект позволяет вам увидеть ваше изображение, если бы оно было бы нарисовано на витражном стекле! Такой эффект отлично пойдет для старых фотографий или же для авторских работ.
Пример обработки картины в стиле «Витраж»
Обработка в стиле «Гранж»
Данный эффект очень похож на стиль музыки, он делает картину старой, выцветший и специально ее «пачкает». С помощью этой обработки, вы можете состарить фотографию, и придадите ей некую «антикварность». Такие картины всегда хорошо смотрятся в классическом стиле, где среди мебели присутствуют «массивные» деревянные изделия.
Пример обработки картин в стиле «Гранж»
Обработка в стиле «Вписать в портрет»
Обработка в стиле «Замена фона»
У всех есть фотография, где Вы отлично получились, но фон желает оставлять лучшего. Данный эффект позволит вам переместить себя или ваших знакомых куда угодно, будь то магический лес или райский берег на островах! Это будет отличным подарком для Вашей второй половинки!
Данный эффект позволит вам переместить себя или ваших знакомых куда угодно, будь то магический лес или райский берег на островах! Это будет отличным подарком для Вашей второй половинки!
Пример обработки картин в стиле «Замена фона»
Обработка в стиле «Магический Арт»
Этот эффект позволяет вам до неузнаваемости изменить фотографию! Здесь используется в изобилие яркие цвета, которые придают картине атмосферу магического мира! Он заставит, с виду обычную фотографию, превратиться в нечто неописуемое и неповторимое!
Пример обработки картин в стиле «Магический Арт»
Обработка в стиле «Под карандаш»
Все любят портреты, особенно которые выполнены карандашом. Данный эффект позволяет сделать из вашего портрета, настоящую зарисовку! Ее можно выполнить как в черно-белом стиле, так и в цветных тонах. Такой подарок будет отлично смотреться где угодно!
Пример обработки картин в стиле «Под карандаш»
Обработка в стиле «Поп Арт»
Поп арт — это направление где в качестве основного предмета использованы продукты повседневного потребления, которые окрашены в яркие цвета! На сегодня, это самая популярный эффект, особенно среди молодежи. Такой холст, будет отлично смотреться, если ваша квартира выполнена в этом же стиле!
Такой холст, будет отлично смотреться, если ваша квартира выполнена в этом же стиле!
Пример обработки картин в стиле «Поп Арт»
Обработка в стиле «Портрет из слов»
Данный эффект позволяет придать вашему портрету шарм, красивая каллиграфия будет находиться заменять фон, что дарит картине, совершенно новую атмосферу. Такие картины получаются очень «легкими».
Пример обработки картин в стиле «Портрет из слов»
Обработка в стиле «Черно-белое в цвет»
Многие хотели бы посмотреть, как выглядят черно-белые фотографии в цвете, благодаря нам это стало возможно! Вы можете нам прислать черно-белую фотографию, и мы превратим ее в произведение с цветом! Особенно это популярно со старыми фотографиями! Такой подарок, всегда можно подарить родителям или бабушка и дедушкам.
Пример обработки картин в стиле «Черно-белое в цвет»
Как создать рисунок из фотографии
 Часто такие работы хочется как-то выделить, сделать из них нечто особенное, например, представить их не как цифровой фотоснимок, а как самый настоящий профессиональный рисунок. Казалось бы, что может быть проще, чем обработать изображение в Photoshop фильтрами «Акварель» или «Карандашный рисунок», однако качество полученного портрета или пейзажа без тонкой предварительной обработки будет, мягко говоря, не на высоте.
Часто такие работы хочется как-то выделить, сделать из них нечто особенное, например, представить их не как цифровой фотоснимок, а как самый настоящий профессиональный рисунок. Казалось бы, что может быть проще, чем обработать изображение в Photoshop фильтрами «Акварель» или «Карандашный рисунок», однако качество полученного портрета или пейзажа без тонкой предварительной обработки будет, мягко говоря, не на высоте.Однако существуют другие программные продукты, позволяющие создать относительно быстро и без предварительной подготовки качественные рисунки на основе фотографий. Принцип создания изображений в них совершенно иной: исходное фото не подвергается обработке фильтрами, а служит основой для создания нового рисунка. Ход процесса можно наблюдать собственными глазами, когда с чистого листа тысячами мазков кистью формируется изображение, при этом толщина кисти, направление мазков и цветовая гамма формируется на основе палитры исходной фотографии. О таких приложениях и пойдет речь далее в статье.
О таких приложениях и пойдет речь далее в статье.
PostworkShop
Данная программа довольно проста в применении, поэтому воспользоваться ей сможет даже новичок. Но, несмотря на это, PostworkShop позволяет создавать весьма качественные карандашные эскизы, иллюстрации и картины, имитирующие живопись акварелью, маслом, пастелью и акриловую живопись с учетом стилистики широко известных мастеров. Все стили доступны для редактирования, причем накладывать их на фотографию можно последовательно, каждый раз наблюдая полученный результат. PostworkShop существует как в виде плагинов для Photoshop, Corel Painter, Corel PaintShop Photo Pro, так и как внешний редактор для Adobe Lightrom.
AKVIS ArtWork и AKVIS Sketch
Оба этих приложения предоставляют совершено идентичные инструменты для превращения фотографий в рисунки с использованием стилей. При этом возможности одного приложения дополняют возможности другого, поэтому и рассматривать их логичнее в совокупности. Итак, AKVIS ArtWork позволяет имитировать масляную живопись, акварель, пастель и гуашь, а также рисунки пером при помощи туши или чернил. Также AKVIS ArtWork обладает возможностью получать из фотографий рисунки в виде комиксов. Логическое дополнение к этим свойствам — преобразование снимков в эскизы, сделанные при помощи карандаша и угля, а также акварельные и пастельные картины — уже прерогатива AKVIS Sketch. Данные программы могут работать как плагины к Photoshop, так и как самостоятельные приложения.
Итак, AKVIS ArtWork позволяет имитировать масляную живопись, акварель, пастель и гуашь, а также рисунки пером при помощи туши или чернил. Также AKVIS ArtWork обладает возможностью получать из фотографий рисунки в виде комиксов. Логическое дополнение к этим свойствам — преобразование снимков в эскизы, сделанные при помощи карандаша и угля, а также акварельные и пастельные картины — уже прерогатива AKVIS Sketch. Данные программы могут работать как плагины к Photoshop, так и как самостоятельные приложения.
Если в процессе создания рисунка не указать параметры холста, то выглядеть он будет так, словно нарисован на обычном листе бумаги. Однако вы также можете выбрать и один из предложенных вариантов основы, для чего нужно поставить флажок напротив соответствующего пункта и выбрать наиболее подходящий вариант. Это могут быть различные виды бумаги, ткани, деревянная или кирпичная стена, керамика или металл. При необходимости можно указать и собственную текстуру.
Dynamic Auto-Painter (DAP)
Программа хороша тем, что позволяет совершенно неподготовленному пользователю создавать очень качественные картины на основе фотографий, практически не требуя дополнительной коррекции настроек. Все, что требуется для создания изображения, разумеется, в самых общих случаях — загрузить фото в программу, перейти по вкладке «Painter», где необходимо указать художественный стиль будущей картины или одну из доступных техник рисования, после чего запустить процесс, нажав на кнопку «Start». Вы увидите, как слой за слоем на чистый холст будет наносится изображение.
Все, что требуется для создания изображения, разумеется, в самых общих случаях — загрузить фото в программу, перейти по вкладке «Painter», где необходимо указать художественный стиль будущей картины или одну из доступных техник рисования, после чего запустить процесс, нажав на кнопку «Start». Вы увидите, как слой за слоем на чистый холст будет наносится изображение.
Еще одна интересная особенность Dynamic Auto-Painter (DAP) заключается в том, что в качестве исходной можно использовать фотографию не самого высокого качества, так как изображение рисуется «с чистого листа» и его разрешение не зависит от разрешения фотографии, с которой «срисовывается» картина. Прорисовку можно остановить в любой момент, например, когда требуемая детализация картины, по вашему мнению, уже достигнута. Конечно, Dynamic Auto-Painter (DAP) имеет и целый ряд полезных настроек, которые могут быть использованы более опытными пользователями для достижения наилучших результатов.
Превращаем фото в рисунок от руки в Adobe Illustrator
На сегодняшнем уроке мы в Adobe Illustrator научимся легко превращать фотографию в рисунок, сделанный от руки. Сначала мы применим несколько фильтров, затем используем функцию Live Trace / Быстрая Трассировка, чтобы получился эффект карандашного рисунка. Местами будет немного сложно, но зато очень красиво!
Сначала мы применим несколько фильтров, затем используем функцию Live Trace / Быстрая Трассировка, чтобы получился эффект карандашного рисунка. Местами будет немного сложно, но зато очень красиво!
Что должно получиться
Шаг 1
Для начала нужно выбрать фотографию. Мы решили использовать стоковое фото отсюда.
Шаг 2
Подготовим фото. Сначала загрузим его в Photoshop и применим Image > Adjustments > Desaturate / Изображение > Коррекция > Обесцветить. Также можно воспользоваться корректировкой уровней, чтобы добавить изображению контрастности, если это необходимо.
Шаг 3
Теперь нужно избавиться от фона, изолировав нашу модель. Вы можете делать, как хотите, но мы использовали инструмент Quick Selection / Быстрое Выделение и удалите фон.
Если хотите, чтобы финальное изображение было с темным контуром, выделите изолированный объект и затем примените Select > Modify > Еxpand / Выделение > Модификация > Расширить. В зависимости от размеров вашего изображения, введите число пикселей для ширины контура. У нас она 2 пикселя.
В зависимости от размеров вашего изображения, введите число пикселей для ширины контура. У нас она 2 пикселя.
Шаг 4
Пусть выделение все еще будет активно. Создайте новый слой поверх слоя с главным изображением и залейте выделение черным при помощи Edit > Fill / Редактирование > Выполнить Заливку. Примените Merge / Объединить для изображение и контурных слоев.
Сохраните изображение в формате .PNG. Или просто вырежьте его в фотошопе и вставьте в Adobe illustrator.
Шаг 5
После того, как вы загрузили изображение в Illustrator, выделите его и примените Effect > Artistic > Paint Daubs / Фильтр > Художественный > Рисование мазками.
Измените тип кисти на обычную. Размер и резкость кисти зависят от выбранного вами изображения. Для нашей фотографии мы снизили размер до 7, чтобы видеть мелкие детали на лице девушки. Sharpness / Резкость мы установили на 11.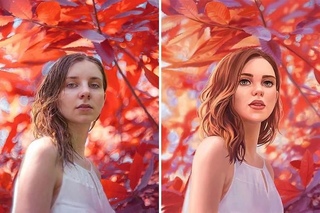 Нажмите OK.
Нажмите OK.
Помните, что вы всегда можете вернуться назад и сделать корректировки в палитре Appearance / Оформление, если это необходимо.
Шаг 6
Пусть изображение будет все еще выделенным, а вы идите в Effect > Brush Strokes > Accented Edges / Эффекты > Штрихи > Акцент на краях. Установите слайдеры, как показано на картинке ниже, или как того требует выбранное вами изображение.
Нажмите ОК, когда будете довольны результатом.
Шаг 7
Примените к вашему выделенному изображению Live Trace > Tracing Options / Быстрая Трассировка > Настройки Трассировки.
Шаг 8
Теперь в меню Preset/Стиль выберите Comic Art / Комикс. Убедитесь, что режим просмотра включен.
Шаг 9
В поле Threshold / Порог уменьшайте показатель, пока не станете видеть больше деталей. Для нашего изображения получилось 72.
Шаг 10
Далее измените режим на Grayscale / Серая Шкала.
Шаг 11
Если вы довольны результатом, нажмите ОК и затем, держа изображение выделенным, нажмите на Expand / Разобрать. И не переживайте, все будет хорошо.
Шаг 12
Сначала разгруппируйте все при помощи Ctrl + Shift + G. Теперь мы распределим различные тени по разным слоям.
Начнем с темных. Просто выделите объекты, которые залиты темным, потом примените Select > Same > Fill & Stroke / Выделить > По общему признаку > С одинаковым цветом заливки и обводки. Нажмите Ctrl + X, чтобы вырезать, создайте новый слой и затем примените Ctrl + F, чтобы вставить в новый слой.
Примечание: если вы хотите создать только контуры, можно просто удалить все, кроме этого слоя и конец! Но продолжайте дальше, если вам все-таки нужны тени.
Шаг 13
Заблокируйте слой с черным контуром. Можно также просто сделать его невидимым или спрятать, чтобы было легче видеть следующие по уровню затемнения участки. Сделайте аналогично для каждой тени серого, пока каждая не окажется на своем слое.
Можно также просто сделать его невидимым или спрятать, чтобы было легче видеть следующие по уровню затемнения участки. Сделайте аналогично для каждой тени серого, пока каждая не окажется на своем слое.
По идее, должно получиться 6 слоев: 4 серых, 1 черный, 1 белый.
Шаг 14
Чтобы увидеть участки, которые нужно удалить, мы создаем новый слой под всеми остальными слоями и заливаем цветным фоном. Таким образом, мы легко избавляемся от белых областей, которые нам не нужны. Кроме того, двигаясь по контуру нашего изображения, нужно удалить все серые кусочки, которые находятся за пределами контура.
Шаг 15
Теперь поработаем со слоями.
Начнем с белого. Примените Object > Path > Offset Path / Объект > Контур > Создать параллельный контур. Показатель смещения будет зависеть от размера изображения. Мы задали 0.5 пикселей — это достаточно для того, чтобы чуть увеличить фигуры. Это поможет избавиться от нежелательных зазубренных линий.
Шаг 16
После того, как вы применили смещение, выделите все на данном слое и через палитру Pathfinder / Обработка Контуров нажмите Unite / Объединить.
Шаг 17
Наконец, идите в Object > Path > Simplify / Объект > Контур > Упростить. Задайте пераметры как на картинке внизу. Не забывайте, что всегда можно увидить «до» и «после», если влючить режим предпромотра. На нашем оригинале было 9,823, а после упрощения стало 3,687.
Шаг 18
Пусть все белые объекты будут выделены, а вы сделайте копию (Ctrl + C) и вставьте ее впереди (Ctrl + F) самого светлого серого слоя. Измените белые объекты на серые того же цвета и в палитре Pathfinder / Обработка Контуров нажмите Unite / Объединить. Примените к этому слою действия, которые мы делали в предыдущем шаге.
Шаг 19
Слой gray1 выделен, а мы снова делаем копию всех объектов и вставляем их на следующий серый слой. Да, именно так — будем делать то же самое для каждого серого слоя. Вы можете сами убедиться, что это делает серые слои как бы вмонтированными друг в друга, а не просто кучей несвязанных фигур.
Да, именно так — будем делать то же самое для каждого серого слоя. Вы можете сами убедиться, что это делает серые слои как бы вмонтированными друг в друга, а не просто кучей несвязанных фигур.
Шаг 20
После того, как вы закончили с серыми слоями, переместите черный слой наверх и снова примените Unite / Объединить и Simplify / Упростить. Если вам кажется, что черные линии должны быть чуть толще, поработайте с паралелльным контуром.
Шаг 21
Теперь будем корректировать тени. Для эффекта «сепия» измените цвет серых слоев на #ECE6DD. Для слоя Gray 4 снизьте непрозрачность до 90%. Для слоя Gray3 измените режим прозрачности на Multiply / Умножение с 45%, для слоя Gray2 задайте Multiply / Умножение и 75%, для Gray 1 — режим Multiply / Умножение и 100%.
Измените цвет белого слоя на #ECE6DD, а черного слоя — на #4C3F2F. Оба этих слоя должны быть со 100% прозрачностью. Цвет бэкграунда мы поменяли на #ECE6DD.
Цвет бэкграунда мы поменяли на #ECE6DD.
Шаг 22
Поработаем над бэкграундом. Делаем копию черного слоя и удаляем большие участки. Меняем цвет на белый и помещаем ниже всех слоев, но сверху над слоем с фоном. Можно еще развернуть слегка. Затем немного развернем все это. Получились такие линии-трещинки вокруг.
Шаг 23
Чтобы добавить немного текстуры, мы применили к новому слою, который поместили сверху на все слои, легкий стиль Grunge. Потом задали текстуре цвет #542D20 и установили режим наложения на Multiply / Умножение с 60%. Также можно поменять цвет слоя с черным контуром на #542D20.
Финальный результат
Автор — Transfuchsian
Перевод — Дежурка
Смотрите также:
Комментарии
Оставить ответ
Похожие статьи
Случайные статьи
Преображение фото: карандаш, масло, граффити
12 — 2008Инна Романова, ведущий преподаватель Центра компьютерного обучения «Специалист» при МГТУ им. Н.Э.Баумана
Н.Э.Баумана
Часть I. Карандашный рисунок
Часть II. Портрет маслом
Часть III. Граффити
Данный урок состоит из трех частей, хотя тему преображения фото можно продолжать бесконечно — сюда можно включить и рисунок акварелью, и ретрофото, причем каждого из художественных эффектов можно добиться посредством разных приемов и различными наборами инструментов. Уроки весьма простые, но рассчитаны на пользователя программы Adobe Photoshop CS3. Впрочем, если вы даже впервые открыли программу, то при соблюдении несложных инструкций у вас все получится!
Часть I. Карандашный рисунок
1. Запускаем программу Adobe Photoshop CS3 и открываем фото для обработки.
2. Дублируем слой (Ctrl+J).Следите за активностью слоя — сейчас мы работаем на верхнем слое.
3. Обесцвечиваем слой : Image —> Adjustments —> Desaturate (Ctrl+Shift+U).
4. Повторяем дублирование (Ctrl+J). Теперь мы имеем три слоя и продолжаем работу на самом верхнем.
5. Инвертируем изображение: Image —> Adjustments —> Invert (Ctrl+I).
6. Меняем в палитре Layers режим смешивания верхнего слоя на Color Dodge. В палитре Layers по умолчанию задан режим смешивания Normal, прочие режимы всегда дают интересные эффекты, на чем и построен этот урок.
7. Изображение станет белым, все идет по плану!
8. Идем в Filter —> Blur —> Gaussian Blur и ставим значение по вкусу.
9. Значение зависит как от качества (разрешения) фотографии, так и от нужного вам эффекта!
10. А вот и результат.
Часть II. Портрет маслом
1. Повторяем действия 1 и 2, как в предыдущей части, выполняем команду Filter —> Texture —> Craquelure.
2. Проставляем настройки 2:0:9, как на скриншоте.
3. В результате фото стало более рельефным, мы подготовили «холст».
4. Выполняем команду Filter —> Others —> High Pass.
5. Проставляем значение в зависимости от качества фото — 20-25.
6. Изменяем в палитре Layers режим смешивания на Linear Light.
7. Получилось изображение, нарисованное маслом.
Часть III. Граффити
1. Повторяем действия 1 и 2, как в предыдущих частях, выполняем команду Filter —> Stylize —> Find Edges.
2. Применяем фильтр еще раз для усиления эффекта: Filter —> Stylize —> Find Edges.Фильтр автоматический и настроек не требует.
3. Изменяем в палитре Layers режим смешивания на Overlay.
4. Overlay (Перекрытие) — один из самых интересных режимов смешивания, позволяющий сочетать краски слоев, действительно перекрывая их друг с другом.
5. Проводим изображение через фильтр Filter —> Blur —> Gaussian Blur.
6. Проставляем настройки.
7. Сливаем слои (Ctrl+E).
8. Теперь нам нужна кирпичная структура — для этого выполняем команду Filter —> Texture —> Texturize.
9. Проставляем настройки: выбираем структуру «кирпич»; меняем направление света; регулируем размер кирпичей и глубину рельефа.
10. Но это еще не все, давайте немного усилим эффект: продублируем слой (Ctrl+J) и поменяем режим смешивания слоя на Multiply.
11. Результат — лицо на кирпичной кладке, должно быть, нарисовал влюбленный!
КомпьюАрт 12’2008
Рисунок карандашом: 3 способа из фотографии
Морячок из стихотворения
Хочется вышить что-то интересное и оригинальное, а таланта художника не наблюдается.
Рисунок карандашом выбранного персонажа получился карикатурным.
К счастью, есть специальные программы, которые создают контурный рисунок карандашом из фотографии или картинки под управлением пользователя.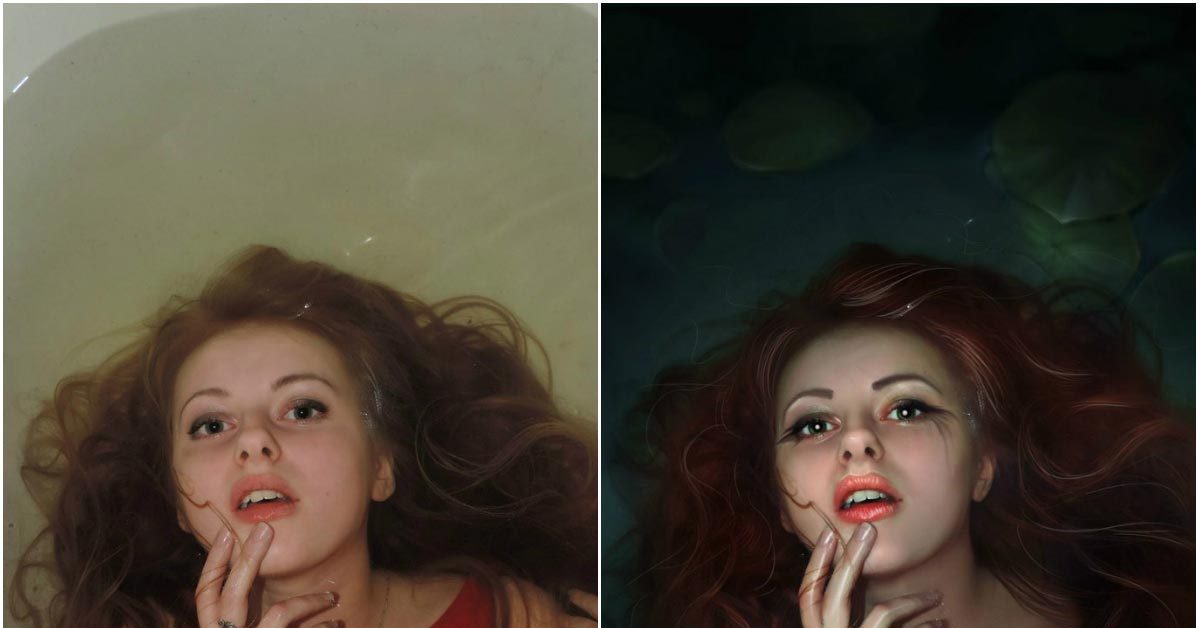
Рисунок карандашом, приложения
Сначала следует найти подходящую картинку и сохранить в папку. Но для вышивки нужны четкие линии контура, чтобы в дальнейшем рисунок перевести на ткань.
Программ для превращения изображения в рисунок карандашом очень много. Первым в списке могущественный Фотошоп. Можно обратиться к программам в режиме онлайн, как указано в меню.
Современные приложения для Android можно загрузить из магазина приложений самого Гугла. Много есть бесплатных, хотя и указано, что из магазина.
Фотошоп: цвет в контурную
Фотошоп, это одна из многих программ, которая превращает цветную фотографию в рисунок карандашом. Программу, если отсутствует, можно найти на просторах интернета, скачать и работать.
Есть много способов для создания контура рисунка, используя Фотошоп. О нескольких, самых простых из них, вы узнаете здесь.
Первый способ
Открыть в фотошопе выбранный рисунок. Например, мальчика с корабликом в руке. Это персонаж из стихотворения Агнии Барто.
Это персонаж из стихотворения Агнии Барто.
Рисунок в фотошопе
Выбрать в Главном меню следующий фильтр: Filter –> Stylize –> Find Edges (в русской версии – Фильтр –> Стилизация –> Выделение краев). Как видно, контуры на рисунке после этого действия четко выделены.
Контуры на рисунке
Применить следующий фильтр: Filter –> Sketch –> Photocopy (в русской версии – Фильтр –> Эскиз –> Ксерокопия).
Выбрать среди предложенных вариантов Photocopy и справа движками подобрать коэффициент детализации (Detail) и затемненности (Darkness), нажать кнопку «OK». На рисунке получились белые контуры на черном фоне.
Белые контуры на черном фоне
Выделить изображение: Image –> Adjustments –> Invert (в русской версии Изображение –> Коррекция –> Инверсия).
Выделение изображения
Отрегулировать Яркость/контрастность, изменяя значения параметров.
Готовый рисунок
Белой кистью закрасить ненужные детали фона и сохранить рисунок.
Второй способ
Открыть выбранный цветной рисунок. Выполнить следующие действия:
- Убрать цвета – в Главное меню выбрать Image –> Mode –> Grayscale (в русской версии -Изображение –>Режим –> Градации серого). Рисунок превратится в серый.
- Дублировать слой нажатием комбинаций клавиш Ctrl + J.
- Инвертировать этот слой нажатием комбинаций клавиш Ctrl + I. На черном фоне виден белые черты рисунка.
- Перейти в слои Layers (внизу справа) и с раскрывающегося списка выбрать режим смешивания верхнего слоя Cоlor Dodge. Рисунок абсолютно белый! Так и должно быть.
- Зайти в Главное меню и выбрать: Filter –> Blur –> Gaussian Blur (в русской версии -Фильтр –> Размытие –> Размытие по Гауссу). В появившемся окне движком изменять радиус до желаемого эффекта на картинке.
- Совместить слои, нажав одновременно Ctrl+E или перейти в Главное меню: Layer –> Merge Down. Сохранить картинку.
Вот теперь можно использовать рисунок с четким контуром для вышивки любыми стежками.
Программа в режиме онлайн
Сайт с программным обеспечением разработан для качественной обработки фотографий и картинок онлайн.
Используя программу на сайте, можно не только получить рисунок карандашом, но также выполнить множество действий.
Предлагается указать некоторые параметры, нажать кнопку и через 5-15 сек обработка заканчивается. Причем не следует беспокоиться, исходное изображение не изменяется. После обработки скачивается копия картинки.
Что можно сделать на указанном сайте:
- удалить встроенные в JPEG фотографию метаданные;
- повернуть на любой угол, кратный 90°;
- сделать обычную JPEG картинку прогрессивной;
- сжать JPG файл, указав уровень сжатия или желаемый размер в Кб или Мб;
- поддерживается конвертирование из RAW в JPEG;
- быстрая коррекции или улучшения фотографии в виде авто-уровни, автоматическое обогащение картинки, ручная регулировка яркости и контрастности, осветление фотографии;
- создание сказочной картинки;
- HDR-обработка из одной фотографии или Тилт-Шифт;
- сгенерировать случайный пиксельный фон.

Приложения для Android
Чтобы зайти на Google play, задайте в поиске эти два слова и на экране увидите список сайтов. Нажать на выбранный, который перекинет на Гугл магазин. У него тоже есть строка поиска, в которой ввести три слова: Pencil Photo Sketch.
Перед вами появится список приложений, в основном на английском языке. Но в каждом есть переводчик, который раскрывает все возможности редактора изображений.
В основном, инструмент предназначен для создания эскизов, позволяющий преобразовать одну фотографию во множество различных эффектов эскиза.
Имеют много возможностей, таких как:
- изменение фона;
- применение эффекта наложения на фотографии эскиза;
- смешение двух или более цветов на одном эскизе;
- эффекты двойной экспозиции;
- галерея классических фоторамок.
Вместе с приложением на ваши устройства придет реклама. Для выбора лучшего приложения раскрывайте его и читайте комментарии пользователей. Хотя бы мне кто написал :((
Хотя бы мне кто написал :((
Спасибо, что прочли.
Почему рисовать по фотографиям коварно — ВИДЕО
Рисунок по фотографиям и рисунок из жизни
Владимир ЛондонВы можете согласиться или не согласиться с мнениями, выраженными в этой презентации. Пусть ваш голос услышат. Пожалуйста, комментируйте и задавайте вопросы ниже. Буду рад ответить на ваш вопрос в другой видео-презентации.
Как основатель и наставник Академии рисования, я получаю много вопросов от студентов и подписчиков Академии.Некоторые вопросы относятся к той же категории. Многие хотят знать, «хорошо ли рисовать по фотографиям», «есть ли в курсе Академии рисования уроки, как рисовать по фотографиям», «предоставляет ли Курс рисования фотографии для рисования» и так далее.
Чтобы ответить на эти вопросы и помочь вам решить, рисовать с фотографий или с натуры, я создал эту презентацию. Я подробно освещаю эту тему и поднимаю вопросы, которые вы, возможно, захотите обсудить. Поэтому не стесняйтесь оставлять свои отзывы и комментарии ниже на этой странице.
Я подробно освещаю эту тему и поднимаю вопросы, которые вы, возможно, захотите обсудить. Поэтому не стесняйтесь оставлять свои отзывы и комментарии ниже на этой странице.
Меня зовут Владимир Лондон, и я увлечен обучением студентов-искусствоведов рисованию, используя традиционные навыки рисования, которые развивались со времен старых мастеров. Мое художественное образование насчитывает более 15 лет. Он включает в себя интенсивное изучение рисунка, живописи, скульптуры, композиции и истории искусства. У меня также есть степень учителя рисования, что дает мне право говорить на тему «Как научиться рисовать».
Вам нравятся рисунки по фотографиям?
Я уверен, что вы видели в Интернете замысловатые рисунки в гиперреалистичном стиле.Такие рисунки графитным карандашом могут казаться такими же реалистичными, как черно-белые фотографии. И есть причина, по которой они выглядят как фотографии; они были скопированы вручную с фотографий.
Я должен отдать должное тем мастерам и мастерицам, которые кропотливо копировали фотографии на бумагу для рисования. Такая целеустремленность требовала большого терпения, внимания к деталям, тщательности и других навыков. Я уверен, что результаты их радуют, и многие зрители находят эти рисунки весьма приятными.
Такая целеустремленность требовала большого терпения, внимания к деталям, тщательности и других навыков. Я уверен, что результаты их радуют, и многие зрители находят эти рисунки весьма приятными.
В то же время есть много людей, в том числе профессиональных художников с солидным традиционным художественным образованием, которые не поддерживают идею рисования по фотографиям.
Посмотрим, почему.
Рисование по фотографиям изобразительное искусство?
Гиперреалистичные копии фотографий в реальной жизни могут выглядеть впечатляюще, потому что это не фотографии, а нарисованные вручную части. Парадокс заключается в том, что чем точнее нарисована копия, тем менее ценным она становится как предмет искусства.
Я проиллюстрирую это утверждение на простом примере. Когда фотографируется традиционное профессиональное произведение искусства, эта фотография по-прежнему дает представление об истинном отображении чувств, мыслей и убеждений художника, его или ее личного художественного стиля, художественной школы, художественного движения и т. Д.
Д.
Когда фотографируется гиперреалистичная копия фотографии, она теряет большую часть своей привлекательности. Фотографирование такого произведения искусства замыкает круг — от фотографии к рисунку, а затем обратно к фотографии.Учитывая, что рисунок, например, графитом или углем, был искусно скопирован, фотография произведения искусства будет выглядеть так же, как и исходная фотография, с которой она была сделана. Это сводит на нет всю цель упражнения. В нем нет личного стиля художника, никаких творческих мыслей или чувств, просто то, что было заранее — демонстрация навыков фотографа.
Вы можете подумать, что изготовление такой копии — настоящее искусство, потому что для этого требуются навыки, которыми не все обладают. Да, это верный момент, и я полностью согласен с тем, что гиперреалистичное копирование фотографий требует навыков рендеринга оттенков, правильного видения и оценки тональных значений, терпения и точности, того, как масштабировать рисунок вверх или вниз и как точно передавать это на бумагу.
Но все эти навыки механические, а не творческие. Тот, кто обладает такими способностями, является хорошим копировальным аппаратом, что не делает его или ее прекрасным художником. Чтобы быть прекрасным художником, требуется нечто иное, помимо механических навыков.
Посмотрите на это с другой стороны. Если кто-то переписывает книгу Льва Толстого «Война и мир», скопировав более трех миллионов знаков из более чем полумиллиона слов, это будет хорошая копия книги. Мы можем восхищаться усилиями и выполнением этой огромной задачи.Но это не сделало бы этого человека писателем. Независимо от того, насколько точна копия книги, она не делает копировального аппарата писателем.
То же самое и с изобразительным искусством. Совершенная копия, сделанная с фотографии, не делает из человека прекрасного художника. И точно по этой же причине процесс копирования с фотографии нельзя назвать изобразительным искусством в его истинном смысле.
Почему люди рисуют по фотографиям?
Вы можете сказать:
— Легче скопировать, чем рисовать с натуры или воображения;
— Новичок может быстрее добиться лучшего результата;
— Не требует длительного и интенсивного художественного образования и практики;
— Не требует знания анатомии и пропорций человека;
— Не требует знаний, как рисовать в перспективе и композиции;
— Приятно, когда результаты выглядят так «профессионально»;
— Хорошо получать положительные отзывы, одобрение и признание от других.
Этот список может быть еще больше, так как у каждого свои причины. Или это может быть просто: «Я рисую, и мне это нравится».
Когда началось рисование по фотографиям?
Думаю, с изобретением фотографии. Люди всегда стремятся облегчить себе работу. Мы стали свидетелями резкого увеличения количества рисунков по фотографиям с развитием фотооборудования. С тех пор, как большие мегапиксельные цифровые камеры стали доступны на массовом рынке, это отразилось на ряде одаренных любителей, копирующих фотографии дюйм за дюймом, пиксель за пикселем.Эта практика поддерживается одобрением коллег в социальных сетях. Он также нашел свое место в художественной индустрии.
Каждый год я посещаю выставку премии BP Portrait Award в Лондоне. Ежегодно среди произведений искусства выставляется много негабаритных гиперреалистичных портретов, явно скопированных вручную, точка за точкой. Такое копирование совершенно бессмысленно. Сюда входят искажения фотообъектива, дефекты фокусировки, фото-перспектива и т. Д.
Д.
Единственный вопрос, который приходит мне в голову при просмотре таких портретов: «ПОЧЕМУ?»
ПОЧЕМУ кто-то потратил столько времени и сил, чтобы стать человеком-копировальным аппаратом? ПОЧЕМУ изобразить каждую пору лица с одинаковым вниманием к основной и второстепенной части изображения? ПОЧЕМУ создавать точную копию цифрового изображения без какого-либо творчества?
Я уверен, что есть много людей, которые не согласятся с этим мнением.Многие могут сказать: «Но копии с фотографий выглядят настолько реалистично, я бы хотел это сделать».
Использовали ли старые мастера фотографию в своих шедеврах?
Думаю, если бы у старых мастеров был доступ к современному оборудованию, они бы им воспользовались. Но не копировать с фотографий. Они будут использовать фотографии для вдохновения, в качестве ориентира, в качестве альбомов, архивов и тому подобного.
Вот что говорят о рисовании старые мастера:
«Рисование основано на перспективе, которая есть не что иное, как глубокое знание функции глаза. ”
”
Леонардо да Винчи
«Никто никогда не должен подражать стилю другого, потому что в отношении искусства его будут называть племянником, а не дитем природы».
Леонардо да Винчи
«Художник должен иметь свои измерительные инструменты не в руке, а в глазу».
Микеланджело
«Выбирай только одного хозяина — Природу».
Рембрандт
Копирование с фотографий по сравнению с мелким рисунком
Вы скажете, ну и что.Судим по результатам. Работа выглядит великолепно, да и кого волнует, если она сделана по фотографии.
Если бы цель заключалась в создании реалистично выглядящего изображения вручную, то для человека, не имеющего формального художественного образования, было бы легче скопировать фотографию, чем создать оригинальное произведение искусства. Однако, если кто-то хочет научиться рисовать, копирование с фотографий принесет больше вреда, чем пользы.
Любитель, художник-самоучка или новичок могут здесь запутаться. Как рисование по фотографиям не помогает приобрести хорошие навыки рисования?
Как рисование по фотографиям не помогает приобрести хорошие навыки рисования?
Фотографии — это наглядная помощь художнику-любителю, потому что на плоской поверхности бумаги гораздо проще воспроизвести двухмерное изображение.
Я помню, как читал рассказ одного художника, когда он признался, что, несмотря на то, что он стал признанным художником-портретистом, ему было очень трудно рисовать эти портреты с натуры. Он тайно фотографировал натурщиков в своей студии, а потом работал по фотографиям. Он признался, что научился рисовать по фотографиям и так и не смог улучшить свои художественные навыки.
Вот он, самый важный вопрос презентации:
Почему рисование по фотографиям вам не подходит?
Есть семь основных причин, почему рисование по фотографиям мешает развитию хороших художественных навыков:
1.Копирование двухмерных фотографий мешает художнику видеть объекты в объемах и пространстве.
2. Это мешает художнику судить о расстоянии и перспективе.
3. Художник не думает и не визуализирует трехмерную природу объекта, но подсознательно рассматривает все объекты и формы в двух измерениях, как это видно на фотографиях.
4. Копируя плоские изображения, художник не создает конструктивный рисунок; нет исчерпывающего понимания масс объектов и их пространственного соотношения.
5. Рисование по фотографиям заставляет художника рисовать то, что он или она видит, а не то, что известно.
6. Он мешает художнику учиться и следовать традиционным, проверенным временем, пошаговым методам рисования, которые были усовершенствованы многими поколениями художников, начиная со старых мастеров.
7. Работа с фотографиями не дает художнику учиться на своих ошибках и делает невозможным улучшение навыков рисования путем анализа и исправления этих ошибок.
Рисование по фотографиям заставляет художника стать копировальным аппаратом, а не творцом.Глаза художника привыкают к плоским изображениям, и очень трудно, если не невозможно, перевоспитать такого художника, чтобы он рисовал с натуры.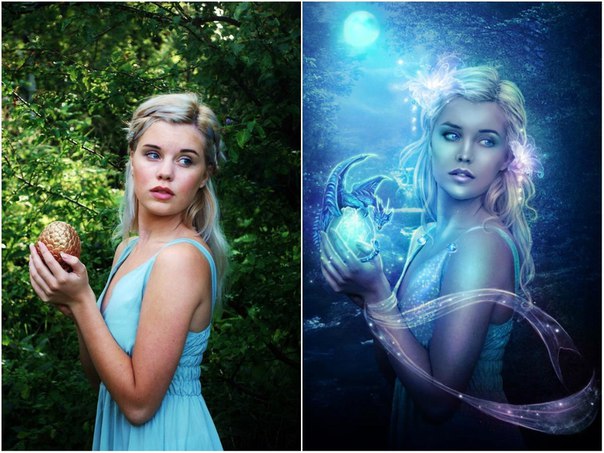 Вот самый большой недостаток рисования по фотографиям — если вы слишком привыкнете к копированию плоских изображений, вы, скорее всего, ограничите свои возможности в обучении искусному рисованию.
Вот самый большой недостаток рисования по фотографиям — если вы слишком привыкнете к копированию плоских изображений, вы, скорее всего, ограничите свои возможности в обучении искусному рисованию.
Чтобы понять почему, мы должны изучить еще один вопрос:
Как происходит волшебство рисования?
Если ваша цель — научиться рисовать, вам нужно развивать глаза, руки и, прежде всего, голову, чтобы добиться успеха.
Волшебство рисования происходит не только на бумаге. Чаще всего это происходит в голове.
Любая обезьяна может сделать отметку карандашом. Но никакая обезьяна рисовать не умеет. Рисование — довольно сложный познавательный процесс, который сильно отличается от того, что происходит при копировании. Рисуя по фотографиям, рисовальщик не будет развивать умственную прогрессию наблюдения, обработки, интерпретации и последующего выражения трехмерного пространства на плоской поверхности, что называется рисованием. Напротив, эти мысли и процессы будут подавлены и заменены другими, которые помогают воспроизвести двухмерное изображение на плоской поверхности. Вот почему копирование с фотографий оттолкнет студента-искусствоведа от цели, которую он или она хочет достичь, — развития хороших навыков рисования.
Вот почему копирование с фотографий оттолкнет студента-искусствоведа от цели, которую он или она хочет достичь, — развития хороших навыков рисования.
Старый мастер прекрасно понимал эту теорию. Вот что сказал Леонардо да Винчи : «Художник, который рисует практикой и суждением глаза без использования разума, подобен зеркалу, которое воспроизводит в себе все объекты, расположенные напротив него, не зная об этом».
Микеланджело Буонарроти выразился еще яснее: «Человек рисует мозгом, а не руками.”
Рисование — это функция мозга. Я защищаю тезис о том, что прекрасный художник рисует то, что знает, а не то, что видит. Это прекрасно сочетается с другой цитатой известного художника Рембрандта: «Попробуйте применить на практике то, что вы уже знаете; Поступая так, вы в свое время откроете для себя скрытые вещи, о которых вы сейчас спрашиваете. Практикуйте то, что вы знаете, и это поможет прояснить то, чего вы сейчас не знаете ».
Как насчет рисования портретов по фотографиям?
Когда дело доходит до рисования портретов на заказ, некоторые говорят, что рисование по фотографии очень полезно, потому что даже посредственный художник может добиться большего сходства. И клиенту не нужно позировать часами. Я не не согласен с этим. Однако снова возникает вопрос, можно ли назвать копию с фотографии изобразительным искусством?
И клиенту не нужно позировать часами. Я не не согласен с этим. Однако снова возникает вопрос, можно ли назвать копию с фотографии изобразительным искусством?
Когда клиенты просят портрет, они не обязательно имеют четкое представление о том, чего они хотят — точное изображение самих себя, сделанное вручную, или творческое, умелое и художественное представление их личности в графической форме.
Я уверен, что у клиентов уже есть личные фотографии, а у кого их нет? Так что, скорее всего, они имеют в виду произведение искусства, которое их изображает.Наверное, они хотят увидеть свой образ глазами хорошего художника. Оригинальность произведения искусства — вот что здесь важно и делает портрет более ценным. Скорее всего, клиенты хотят уникальный, стильный и профессионально сделанный шедевр, отражающий их внутреннюю сущность. Этого можно добиться только когнитивным процессом рисования, а не рассеянным копированием.
Конечно, портрет должен иметь сходство. А что, если у художника нет навыков для этого? Нет другого выхода, кроме как научиться рисовать.
Здесь мы подходим к важному вопросу:
Как мне получить хорошие навыки рисования?
Если вы хотите стать опытным копировальным аппаратом, сделайте это, но не ожидайте, что вы станете художником. Копируя, вам всегда будет мешать двумерное изображение, которое вы должны воспроизвести.
Если вы хотите развить свои навыки рисования до уровня рисования всего, что вы хотите от жизни или из своего воображения, нет другого пути, кроме как научиться рисовать.
Научиться рисовать никогда не поздно.Один из величайших художников, когда-либо живших, Микеланджело однажды сказал: «Я все еще учусь». Он также упомянул: «Если бы люди знали, как много я работал, чтобы достичь своего мастерства, это все не казалось бы таким чудесным».
Да, обучение рисованию требует времени и усилий. И если ваша цель — стать хорошим художником, время, потраченное на обучение, того стоит.
Независимо от вашего возраста, вы можете научиться хорошему рисованию уже сегодня.
Когда дело доходит до вопроса о том, где научиться рисованию, я должен сказать, что современное художественное образование не даст вам сильных навыков рисования.Сегодня в Западной Европе и Северной Америке качественное художественное образование заменено учебной программой «самовыражения». В мире осталось не так много мест, где еще можно найти художественные учреждения, обучающие традиционным, проверенным временем техникам рисования.
Чтобы помочь вам в вашем желании научиться рисовать, я создал курс Академии рисования, где вы можете изучить навыки рисования, не выходя из дома.
Академия рисования — это онлайн-курс, который обучает основательным навыкам классического рисования.Репетиторы Академии покажут вам на своих собственных примерах, как рисовать, создавая произведения искусства прямо у вас на глазах от начала до конца, при этом шаг за шагом объясняя все, что вам нужно знать о рисовании.
Для вашего творческого успеха,
Владимир Лондон
Репетитор Академии рисования
Записаться на курс Академии рисования:
Оплатите курс в 3 простых платежа
- Получайте 15 новых видео ежемесячно (всего 45)
- Невероятная скидка — 4 164 $
- Бонусы — электронные книги и видео по изобразительному искусству
- Диплом отличника Академии рисования после завершения курса за 3 месяца
- Персональное обучение преподавателей Академии рисования
- Пожизненное членство.
 Бесплатно после 3-го месяца
Бесплатно после 3-го месяца
Получите все видеоуроки за единовременную оплату
- Мгновенный доступ ко всем 45 видео урокам
- Невероятная скидка — 4198 долларов
- Бонусы — электронные книги и видео по изобразительному искусству
- Диплом отличника Академии рисования после завершения курса за 3 месяца
- Персональное обучение преподавателей Академии рисования
- Пожизненное членство.Больше никаких платежей
Photography Drawing ™ (PhtD) с черно-белыми эффектами топаза
Твиттер
Google+
Гостевой учебник Юлии Анны Господаровой
В этом уроке я продемонстрирую, как я использую плагины Topaz в моем рабочем процессе Photography Drawing ™ (короче PhtD), и что я считаю лучшими плагинами и функциями для использования при обработке черно-белых изображений, архитектурных изображений с длинной выдержкой. фотография в моем случае, чтобы вы могли получить результаты, которые я получаю в своей работе, и это принесло мне множество наград и отличий.
фотография в моем случае, чтобы вы могли получить результаты, которые я получаю в своей работе, и это принесло мне множество наград и отличий.
Изображение, на котором я продемонстрирую свой рабочий процесс, — это Fluid Time II из серии Fluid Time, представляющее собой изображение здания Prudence Plaza, снятое в Чикаго с помощью камеры Canon 5D MKIII и Canon TS-E 24mm f / 3.5L II. наклонно-сдвижной объектив. Изображение было снято с наклоном на 8,5 градусов и поворотом объектива на 45 градусов, поэтому для создания характерного размытия наклона-сдвига на определенных частях изображения (верхняя и нижняя стороны изображения, расположенные по диагонали), и это было реализовано с помощью техника длинной выдержки (выдержка 121 сек).Чтобы создать эффект длинной выдержки, я использовал два установленных друг на друга ND-фильтра — всего 10 + 3 ступени, Formatt-Hitech ProStop IRND Joel Tjintjelaar Signature Edition.
Что такое фотография?
Прежде всего позвольте мне объяснить, что такое фотография рисования.
Фотография Рисунок — это разработанный мной личный метод обработки, который позволяет мне выразить свое видение наиболее творчески, правильно и впечатляюще. Новаторство этого метода заключается в том, что я включаю в рабочий процесс обработки основные правила и принципы, используемые в случае классического и архитектурного рисунка черным карандашом, принципы, которые могут использоваться также для других видов рисунка и даже для других изобразительных искусств, а также Я адаптировался здесь к фотографии, особенно к черно-белой архитектурной фотографии.
Метод фотографического рисования связан с тем, как формировать объекты с помощью света в качестве инструмента, а концепция, которую я разработал, заключается в том, как обрабатывать и визуализировать изображение так же, как вы его рисовали, используя те же принципы формирования легкие, как в классическом и архитектурном рисунке, только на этот раз применяя их на практике, используя другие инструменты, чем в рисовании: программное обеспечение для обработки вместо бумаги и черного карандаша. Я посвящаю целую главу фотографическому рисунку (принципы, правила и этапы обработки) в 424-страничной книге «От основ до изобразительного искусства — черно-белая фотография», написанной с соавтором Джоэлем Тьинтжелааром, отмеченным наградами черно-белым фотографом.
Я посвящаю целую главу фотографическому рисунку (принципы, правила и этапы обработки) в 424-страничной книге «От основ до изобразительного искусства — черно-белая фотография», написанной с соавтором Джоэлем Тьинтжелааром, отмеченным наградами черно-белым фотографом.
Вы можете прочитать там много более подробной информации об этом методе и о том, как его применять, а также общее обширное понимание черно-белой фотографии, длинной выдержки, архитектурной фотографии, объясненное с теоретической и практической / обрабатывающей точки зрения, сделанное мной и моим коллегой. -автор.
Вот пример того, как я рисую архитектурный объект черным карандашом (как архитектор, я делал много таких рисунков в прошлом, и я все еще использую рисунок в своей работе) и как я обрабатываю изображение архитектурного объекта, следуя тем же принципам использования света и тени и нанесения их на мой объект с помощью карандаша или программного обеспечения для обработки.Я выбрал 2 объекта, которые в чем-то похожи по форме, чтобы было легче заметить параллельность.
Постобработка
Программное обеспечение, которое я использую больше всего для обработки моих черно-белых изображений с помощью метода Photography Drawing, — это Photoshop, Lightroom и плагины Topaz, особенно Topaz B&W Effects. Есть еще несколько плагинов, которые я регулярно использую в своей обработке, среди которых DeNoise, Clarity, Detail и ReMask.
Но давайте теперь посмотрим, как шаг за шагом мой рабочий процесс рисования фотографий.Один из плагинов Topaz, который я использую вначале в изображении, инструмент, который я использую во всех своих изображениях для удаления шума, — это Topaz DeNoise, и вы можете увидеть ниже мои настройки на изображении Fluid Time II. Это цветной RAW-файл изображения после внесения в него нескольких корректировок в Lightroom.
Позвольте мне сначала дать вам очень хороший совет обо всех плагинах Topaz. Каждая функция программы подробно объясняется во всплывающем тексте, который появляется при наведении курсора на соответствующий ползунок в интерфейсе плагина. Вы найдете это очень полезным, особенно при работе с плагинами, с которыми вы не очень знакомы. Не забывай им пользоваться.
Вы найдете это очень полезным, особенно при работе с плагинами, с которыми вы не очень знакомы. Не забывай им пользоваться.
Еще одна вещь, о которой следует помнить, — всегда дублировать свой слой при открытии изображения в плагине, чтобы результат можно было сохранить в новом слое.
Топаз DeNoise
Я начал с предустановки DeNoise RAW Moderate (я в основном использую RAW Light и RAW Moderate в своих изображениях, если только количество шума не очень велико, и в этом случае я могу использовать RAW Strong или RAW Сильнее ).Затем вы можете увидеть настройки, которые я внес в этот пресет, которые должны были настроить тени и восстановить некоторые детали.
Топаз Чистота
Далее в моем потоке обработки идет Topaz Clarity, которую я использую для улучшения определения тонов и выделения краев объекта на снимке. Я начал здесь с предустановки Cityscape II , которая добавляет очень хорошую четкость изображению, и я немного улучшил черный цвет изображения, сдвинув уровень черного (с панели «Уровень тона») немного влево.
Я также применил эффект только к резкой области изображения, а не к области с размытием с наклоном и сдвигом или на поверхности неба, чтобы сохранить мягкость, которая мне нужна в этих областях.
Вы можете увидеть маску, которую я применил, где я применяю четкость только в центре изображения (белые части маски), маскируя размытые / мягкие края, которые вы видите черным цветом в маске. Я сделал это с помощью инструмента Linear Gradient, который вы можете найти на панели Masks (отличный инструмент для использования с этим плагином).
Топаз Деталь
Следующим шагом в моем рабочем процессе обработки рисунков фотографий является применение деталей Topaz Detail. Этот плагин является для меня основным средством повышения резкости, и я обычно применяю его ко всему изображению (без неба).
На этот раз из-за мягких и размытых областей, созданных объективом с наклоном и сдвигом, я применил резкость только к тем областям, которые в этом нуждались, то есть к резким областям изображения. та же область, которую я использовал в случае с ясностью выше.
та же область, которую я использовал в случае с ясностью выше.
См. Также маску в этом случае, чтобы увидеть, где был применен эффект.Я начал с пресета и в этом случае, как и в большинстве случаев, когда я использую Topaz в своей обработке, и это потому, что пресеты в Topaz настолько хороши, что во многих случаях вам не нужно ничего делать, кроме их применения.
В этом случае я использовал предустановку под названием Micro Contrast Enhancement II и добавил немного деталей в области Small Detail и Medium Detail, как вы можете видеть на выделенной панели Detail.
Ч / Б преобразование
Это момент, когда я могу назвать свое цветное изображение окончательным и начать преобразование в черно-белое с помощью Topaz B&W Effects.И именно здесь начинают лучше проявляться особенности метода фотографического рисования. Поскольку это практическое руководство, я могу только сейчас показать, что я делаю на практике, чтобы применить этот метод, но вы можете подробно прочитать в книге «От основ к изобразительному искусству», о которой я упоминал ранее, о части «почему» и о том, как понимать правила и принципы фотографического рисунка, чтобы вы могли применять их в своей работе, чтобы выразить собственное видение и личный стиль.
Это очень важный шаг в создании фотографии изобразительного искусства, понимание того, «почему» стоит за «как».Только тогда вы можете быть оригинальными и не быть узником техники, но мастером ее, поскольку она будет для вас только инструментом, инструментом выражения себя и своей оригинальности. Именно здесь в фотографии проявится разнообразие, даже между художниками, использующими одну и ту же технику для творчества.
Возвращаясь к этапу преобразования в черно-белый, один очень важный момент, который отличает этот метод, заключается в том, что, как и в случае, когда вы должны были нарисовать изображение на бумаге черным карандашом или чернилами, или даже раскрасить его цвета воды или масла, вам придется думать, что визуализация объекта выполняется на каждой отдельной поверхности объекта отдельно.Это еще одна особенность этого метода: работайте с каждой поверхностью отдельно, чтобы вы могли контролировать расположение и интенсивность ваших тонов на изображении.
Вот как изображение, которое вы видите выше, будет преобразовано в черно-белое с помощью черно-белых эффектов.
Давайте теперь проведем краткий анализ настроек, которые вы видите на этом изображении, и поговорим о некоторых вещах, которые следует учитывать при преобразовании в черно-белый. Прежде всего, я упомяну, что сейчас я покажу, как я работаю с одним черно-белым преобразованием изображения, но я мог бы сделать то же самое, создав 2 черно-белых преобразования, одно для темных тонов, а другое для светлых тонов изображения. изображение и смешайте их вместе в Photoshop.
Еще многое о функциях B&W Effects и о том, как с ними работать, вы можете найти в этом обширном обзоре, который я сделал для него некоторое время назад и который недавно обновил новыми советами.
Запуск с панелью преобразования
Я использую базовую экспозицию, чтобы настроить общую экспозицию моего изображения, то есть любые настройки, которые необходимо сделать, чтобы изображение охватило больший тональный диапазон, поэтому его обработка будет более эффективной на следующих этапах. В этом случае я снизил общую яркость, одновременно увеличив черный и белый, чтобы увеличить контраст изображения.
В этом случае я снизил общую яркость, одновременно увеличив черный и белый, чтобы увеличить контраст изображения.
Адаптивная экспозиция — очень полезная функция черно-белых эффектов. Я использую его для создания более насыщенных серых тонов и в целом для нахождения нужного количества деталей и контраста в изображении, в то же время сохраняя широкий диапазон средне-серых тонов. Ключ к поиску лучших настроек для этой функции — поиграть с ползунками Regions и Adaptive Exposure, пока вы не найдете лучший баланс между детализацией и тональным покрытием.
Как правило, если вы держите ползунки Adaptive Exposure и Regions ниже, вы получаете более мягкое изображение; если вы поднимете их вверх, у вас будет больше деталей. Лучшее решение — это баланс между ними, который подойдет для того изображения, с которым вы работаете.
Имейте в виду, что с помощью Protect Shadows (используемой в Adaptive Exposure) вы можете вернуть темные тона изображения, в котором они отсутствуют, или установить темные тона на нужный вам уровень и сохранить его таким образом, пока вы изменяете другие оттенки и интенсивность серый.
Далее идет панель Color Sensitivity. Здесь я уменьшил яркость синего и голубого каналов, которые отвечают за то, насколько темным будет небо. Поскольку я хочу, чтобы мое небо в большинстве случаев было темным, это функция, которую я очень часто использую при обработке.
Curve Tool — еще один инструмент для проверки тонального распределения и улучшения его. В этом случае я применил автоматическую предустановку (Темнее), чтобы получить немного более темный результат.
Переход к следующему шагу — панель локальных настроек
Первое, что я делаю при работе с этой панелью, — это применяю маску к изображению, которая откроет небо и скроет здание, так что я могу выборочно затемнить небо даже больше, чем я уже сделал это на панели преобразования.
Здесь очень важно сохранить и использовать функцию Edge Aware в Topaz B&W Effects, на мой взгляд, один из лучших инструментов, предлагаемых этим программным обеспечением для обработки черно-белой архитектуры. Идея состоит в том, что с помощью этой функции вы сможете создать идеальное выделение внутри определенных краев вашего изображения.
Идея состоит в том, что с помощью этой функции вы сможете создать идеальное выделение внутри определенных краев вашего изображения.
Переместите ползунок на максимум и удерживайте перекрестие внутри поверхности, на которой вы хотите работать (нет необходимости, чтобы вся кисть была внутри поверхности, только небольшое перекрестие посередине), и вы сможете наносить эффект, который вы выбираете только внутри этих краев.Вы можете увидеть, насколько хорошо этот инструмент работает даже в случае размытых краев из-за наклона линзы наклона-сдвига.
Это отличная функция также для той обработки, которую я применяю в Photo Drawing, где мне нужно работать выборочно с каждой отдельной поверхностью частично, чтобы иметь возможность ограничить мою обработку этой поверхностью, поскольку каждая поверхность будет обрабатываться по-разному, в зависимости от того, как на него влияет свет — одни поверхности будут ярче, другие темнее, и это очень хороший способ выборочно применить это к изображению.
После этого шага я обычно перехожу в Photoshop и создаю там несколько выделений, если я не делал этого еще до преобразования в черно-белый. Вы также можете сделать точный выбор с помощью Topaz ReMask, и сделать это даже быстрее, чем в Photoshop.
Сделанные мной выделения помогут мне более свободно работать с изображением, поскольку я смогу работать с поверхностями выборочно. Опять же, у нас недостаточно места для подробностей здесь, но мы гораздо больше о том, как работать с выделениями и, что наиболее важно, как применять свет и тень, как визуализировать объект с учетом условий освещения, как вы можете изменить свет в изображение, соответствующее вашему собственному видению, и многое другое о фотографии и рисовании (PhtD) вы можете прочитать в книге «От основ до изобразительного искусства — черно-белая фотография».
Теперь позвольте мне показать вам пример выбора, который я сделал для этого изображения, чтобы вы на практике поняли, что я имею в виду:
Я буду использовать эти выборки, а также функцию Edge Aware в B&W Effects — Local Adjustments, чтобы добавить тени и свет на каждую поверхность здания частично и создать таким образом изображение, которое я представлял в начале рабочего процесса обработки.
На этом этапе я буду переключаться между Photoshop и Topaz B&W Effects, чтобы создать наилучшее расположение тонов в моем изображении.Другой пример ниже о том, как выборочно применять свет и тень к объекту с помощью инструментов B&W Effects и особенно Edge Aware. Посмотрите на маску, чтобы увидеть, где я затемнил свое изображение (серые области) и как точно применить эффект с помощью инструмента Edge Aware.
Прежде чем я закрою свое руководство, я хочу упомянуть еще одну важную вещь, которая будет чрезвычайно полезна в рабочем процессе обработки черно-белых изображений — режим зоны в черно-белых эффектах, на мой взгляд, один из самых важных инструментов для черно-белых фотографов.
Я считаю эту тональную диаграмму одним из самых мощных инструментов цифрового редактирования черно-белых изображений. Что делает эта диаграмма, так это то, что она позволяет вам в любое время проверить, где все 11 зон системы зон (серые тона плюс черные и белые значения) размещены на изображении, путем нажатия на каждое значение, показанное на кнопках под диаграммой. . Один только глаз не способен четко видеть все тона изображения, кроме как интуитивно, поэтому инструмент, проверяющий эти тона, является для нас ценным.
. Один только глаз не способен четко видеть все тона изображения, кроме как интуитивно, поэтому инструмент, проверяющий эти тона, является для нас ценным.
Кроме того, что еще более важно для получения правильного черно-белого изображения, то есть охват всего тонального диапазона между черным и белым, диаграмма позволяет вам увидеть, какие тона у вас уже есть в изображении и в какой степени , чтобы вы могли видеть, покрыли ли вы всю таблицу тонов, и правильно ли расположены ваши тоны, а также сбалансированы ли они. Я настоятельно рекомендую вам использовать этот Зональный режим при каждом преобразовании в черно-белое изображение, которое вы делаете с помощью Topaz.
На изображении выше вы можете увидеть, как программа показывает все различные значения тона с разными штриховками и цветами.Бесценный инструмент!
В заключение позвольте мне показать вам подробный предварительный просмотр книги «От основ до изобразительного искусства — черно-белая фотография», написанной мной вместе с соавтором Джоэлем Тьинджелааром, книги, о которой я говорил во время этого урока.
Книга состоит из 33 глав и 424 страниц, посвященных черно-белой фотографии, фотографии с длительной выдержкой, архитектурной фотографии и вообще всему, что связано с фотографией изобразительного искусства. Из этой книги вы, во-первых, научитесь создавать хорошие черно-белые фотографии, независимо от стиля или жанра, в которых вы работаете.
Некоторые аспекты цифровой и черно-белой фотографии, о которых мы говорим в книге, никогда ранее не рассматривались ни в одной другой книге о фотографии. Здесь вы можете найти все, что вам нужно с теоретической и практической / технологической точки зрения, объясненные примеры из нашей работы, все, что помогает нам, авторам, создавать фотографии, получившие множество наград и отличий на самых важных фотоконкурсах по всему миру.
Мы хотели поделиться этими знаниями, чтобы каждый мог открыть для себя инструменты, которые помогут им лучше выражать себя как художники.По этой же причине книга написана на простом английском языке, поэтому она может быть доступна как носителям, так и иностранцам.
У книги были чрезвычайно положительные, я бы сказал, восторженные рецензии, с момента ее публикации, по сравнению с книгами Анселя Адамса или Брюса Барнбаума по фотографии, которые, как мы все знаем, являются фундаментальными учебными ресурсами для фотографии 20-го и 21-го веков, и в целом он считается эталоном в современной литературе о цифровой фотографии.
Мы надеемся, что он вам понравится, что он будет вам полезен и поможет вам создать свои следующие черно-белые шедевры. Вы можете скачать предварительный просмотр книги в разделе «Ресурсы» в правой части экрана.
Юлия Анна Господарова: www.juliaannagospodarou.com
Было ли это руководство полезным для вас?
Загружается …Редактируйте фотографии и видео в Windows 10
Независимо от того, являетесь ли вы практическим профессионалом или любите улучшения, которые работают автоматически, приложение «Фото» в Windows 10 предоставляет вам всевозможные варианты для того, чтобы ваши фотографии и видео выглядели наилучшим образом.
Редактировать фото
С помощью приложения «Фото» вы можете легко обрезать, вращать, добавлять фильтры и автоматически улучшать свои фотографии.
В поле поиска на панели задач введите фотографии. Из списка выберите Фото . Затем выберите фотографию, которую хотите изменить.
Начните с выбора Edit & Create вверху экрана.
Выберите Edit, , а затем выберите Crop & rotate , Filters или Adjustments .
Используйте эти функции для настройки света, цвета, четкости и удаления красных глаз.
Совет: Чтобы внести незначительные изменения или подправить дефекты, выберите Правка и создание > Правка > Корректировки. Затем выберите Красные глаза или Точечное исправление .
Для дополнительных творческих возможностей выберите «Редактировать и создать», , а затем выберите Добавить 3D-эффекты или «Редактировать с помощью Paint 3D» .
Проявите творческий подход с фото и видео
Иногда в истории есть нечто большее, чем то, что можно передать с помощью изображений и видео. Добавьте индивидуальности своим любимым моментам, используя свои фото и видео.
Для начала откройте фото или видео, которое вы хотите улучшить.
Выберите Редактировать и создать в верхней части экрана.
Выберите Draw , а затем на панели инструментов выберите один из трех инструментов рисования.
Выберите выбранный инструмент второй раз, чтобы увидеть варианты цвета и размера.

Рисуйте прямо на изображении, и не беспокойтесь, если вы напортачите — вы всегда можете стереть ненужные отметки с помощью инструмента Eraser .Или очистите весь рисунок, выбрав Ластик вверху фотографии, затем Стереть все чернила .
Для дополнительных творческих возможностей выберите «Редактировать и создать» , а затем выберите «Добавить 3D-эффекты» или «Редактировать с помощью Paint 3D» .
Поделитесь своими творениями
Как только вы довольны своим рисунком, поделитесь им! Чтобы поделиться стоп-кадром вашего нового изображения или анимированным воспроизведением рисунка, при открытом творении выберите Поделиться .
Для получения дополнительной информации о видео см. Создание видео.
Фотографические процессы Серия видео и глоссарий
Коллекция фотографий музея Джорджа Истмана — одна из лучших и наиболее полных в мире. Узнайте больше об основных типах фотографических процессов, от ранних дагерротипов до цифровых отпечатков.
Узнайте больше об основных типах фотографических процессов, от ранних дагерротипов до цифровых отпечатков.
Перед фотографией
От древнего открытия камеры-обскуры до механических устройств 18 века, используемых для создания силуэтов, таких как физиономия, эта первая глава исследует изобретения и изобретателей, которые предшествовали фотографии.Он воссоздает эксперименты Иоганна Шульце, доказавшего светочувствительность некоторых солей серебра, и ранние попытки Томаса Веджвуда создавать фотографические изображения. Эти первые пионеры внесли свой вклад в открытие фотографии в 1839 году.
Дагерротип
Дагерротипы — это четко очерченные, высокоотражающие, единственные в своем роде фотографии на покрытых серебром медных пластинах, обычно упакованные за стеклом и хранящиеся в защитных футлярах. Первый коммерчески успешный фотографический процесс, дагерротип был популярен в 1840-х и в 1850-х годах, особенно в портретной фотографии.В первую очередь они были заменены менее дорогими амбротипами и тинтипами, а также улучшенными негативно-позитивными методами коллодиевых негативов на стекле и отпечатков на серебре.
Первый коммерчески успешный фотографический процесс, дагерротип был популярен в 1840-х и в 1850-х годах, особенно в портретной фотографии.В первую очередь они были заменены менее дорогими амбротипами и тинтипами, а также улучшенными негативно-позитивными методами коллодиевых негативов на стекле и отпечатков на серебре.
Процессы Талбота: фотогеничный рисунок, печать на соленой бумаге и калотипический негатив
Калотипический негатив был первым, в котором использовалось химическое проявление скрытого изображения на светочувствительной бумаге, которое было экспонировано в камере. Этот процесс был запатентован в Англии в 1841 году Уильямом Генри Фоксом Талботом и явился усовершенствованием первых бумажных негативов Талбота, называемых фотогеничными рисунками, которые создавались исключительно за счет воздействия света на светочувствительную бумагу.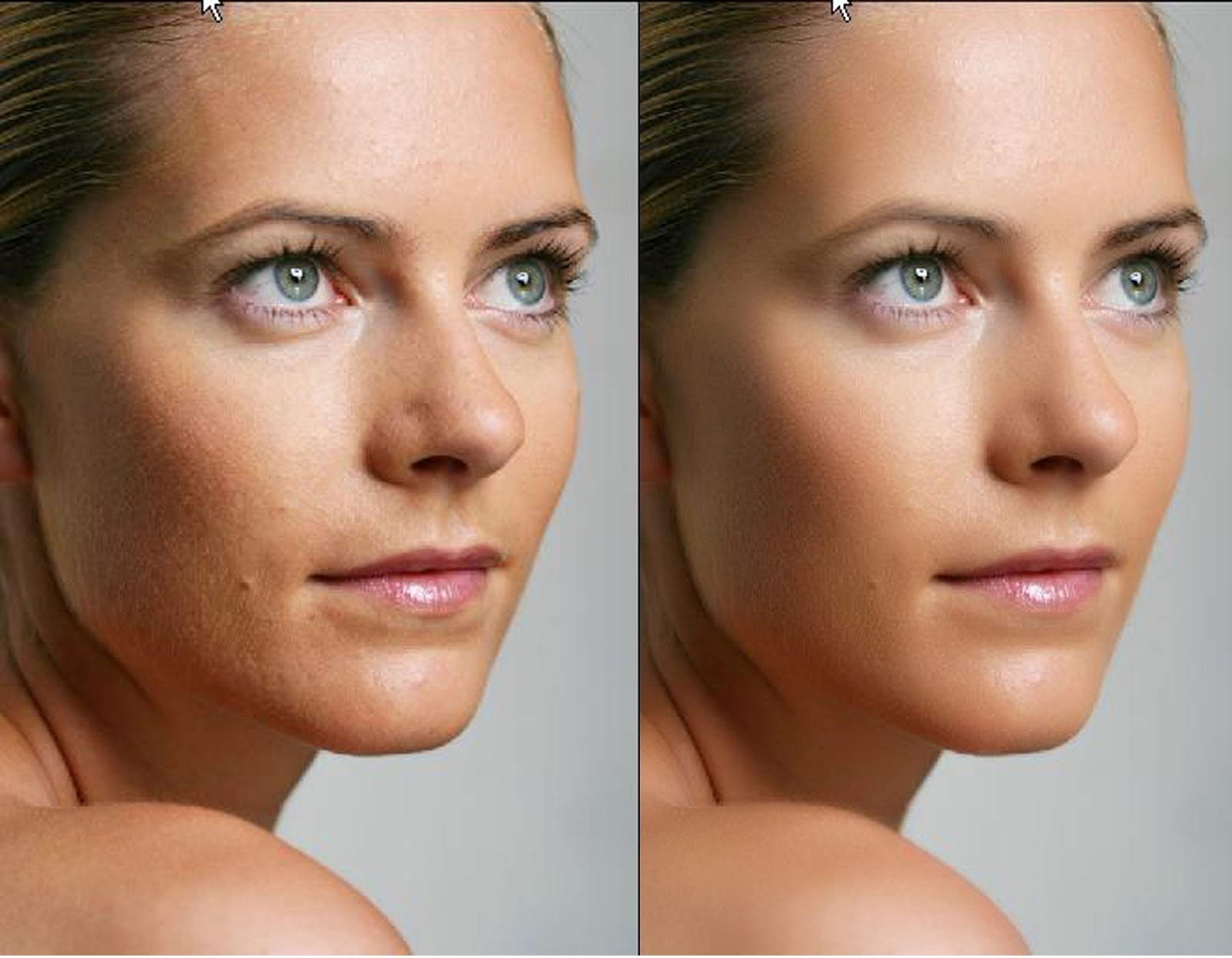 Процесс химического проявления означал, что для калотипических негативов требуется гораздо меньше времени экспозиции, чем для фотогеничных рисунков. Один негативный калотип можно было использовать для изготовления множества отпечатков (в то время отпечатков на соленой бумаге), и этот негативно-позитивный процесс был прямым предшественником современной фотопечати. Калотипические негативы были популярны в 1840-х годах для архитектурной и обзорной фотографии, хотя в середине 1850-х годов они были в значительной степени заменены негативами из коллодионона.
Процесс химического проявления означал, что для калотипических негативов требуется гораздо меньше времени экспозиции, чем для фотогеничных рисунков. Один негативный калотип можно было использовать для изготовления множества отпечатков (в то время отпечатков на соленой бумаге), и этот негативно-позитивный процесс был прямым предшественником современной фотопечати. Калотипические негативы были популярны в 1840-х годах для архитектурной и обзорной фотографии, хотя в середине 1850-х годов они были в значительной степени заменены негативами из коллодионона.
Цианотипия
Сэр Джон Гершель изобрел цианотип в 1842 году.Процесс зависит от фотохимического восстановления солей трехвалентного железа до солей двухвалентного железа, что приводит к образованию берлинской синей, пигмента на основе железа. Этот процесс время от времени использовался на протяжении XIX века и чаще в двадцатом веке для воспроизведения архитектурных планов и технических чертежей, называемых «чертежами».
Этот процесс время от времени использовался на протяжении XIX века и чаще в двадцатом веке для воспроизведения архитектурных планов и технических чертежей, называемых «чертежами».
Процесс коллодия
Введенный в 1851 году Фредериком Скоттом Арчером, процесс мокрого коллодия был довольно простым, но несколько громоздким фотографическим процессом.2% -ный раствор коллодия, содержащий очень небольшой процент йодида калия, вылили на стеклянную пластину, оставив тонкую прозрачную пленку, содержащую галогенид. Затем пластину помещали в раствор нитрата серебра. После удаления с серебра коллодиевая пленка содержала полупрозрачное желтое соединение светочувствительного йодида серебра. Пластина экспонировалась еще влажной, а затем проявлялась при осмотре в красном свете. После того, как пластина была вымыта и высушена, ее покрыли защитным лаком. Коллодий заменил дагерротип как преобладающий фотографический процесс к концу 1850-х годов. В конце концов, он был заменен в 1880-х годах с введением процесса производства желатинового серебра.
Коллодий заменил дагерротип как преобладающий фотографический процесс к концу 1850-х годов. В конце концов, он был заменен в 1880-х годах с введением процесса производства желатинового серебра.
Амбротип
Амбротипы — это четкие, уникальные фотографии на стекле, упакованные в защитные футляры. Амбротип — это, по сути, негатив из коллодия на стекле, который намеренно недоэкспонирован, чтобы негативное изображение выглядело как позитивное при просмотре на темном фоне.Процесс изготовления амбротипов был запатентован в США в 1854 году Джеймсом Амброузом Каттингом.
Tintype
Tintype — это неотражающая, единственная в своем роде фотография на листе железа, покрытом темной эмалью. Чаще всего он использовался для портретной фотографии. Как и амбротипы, тинтипы основаны на принципе, согласно которому недоэкспонированные коллодиевые негативы выглядят как позитивные изображения при просмотре на темном фоне. Менее дорогие и более прочные, чем амбротипы и дагерротипы, тинтипы не требовали защитных футляров и часто хранились в простых бумажных рамках или папках. Tintypes впервые появились в Соединенных Штатах в 1856 году и оставались популярными вплоть до двадцатого века.
Tintypes впервые появились в Соединенных Штатах в 1856 году и оставались популярными вплоть до двадцатого века.
Альбумин Серебряный принт
Изобретенная в 1850 году, серебряная печать из альбумина была самым популярным способом фотопечати девятнадцатого века. Лист бумаги покрывают белком (яичный белок) и солями, а затем сенсибилизируют раствором нитрата серебра. Бумага подвергается контакту с негативом и распечатывается, что означает, что изображение создается исключительно за счет воздействия света на сенсибилизированную бумагу без каких-либо химических проявлений. Поскольку бумага покрыта белком, серебряное изображение висит на поверхности, а не впитывается волокнами бумаги, в результате чего получается четкое изображение с мелкими деталями на гладкой глянцевой поверхности.
youtube.com/embed/ObveSq3cMkw»/>
Платиновый принт
ОтпечаткиPlatinum отличаются нежной поверхностью и тонкими градациями тонов. Они сделаны путем сенсибилизации бумаги солями железа и экспонирования бумаги в контакте с негативом до образования тусклого изображения. Затем бумага подвергается химической обработке в процессе, который заменяет соли железа платиной и усиливает изображение. Отпечатки из платины были популярны среди фотографов на рубеже двадцатого века, но когда Первая мировая война привела к росту цен на платину, палладий (родственный металлический элемент) был представлен в качестве более доступной замены.
Пигментные процессы
Разработанный в 1850-х годах, но широко не использовавшийся до конца девятнадцатого века, процесс печати бихроматом камеди представляет собой тип пигментной печати, наносимой путем покрытия листа бумаги сенсибилизированным и пигментированным гуммиарабиком.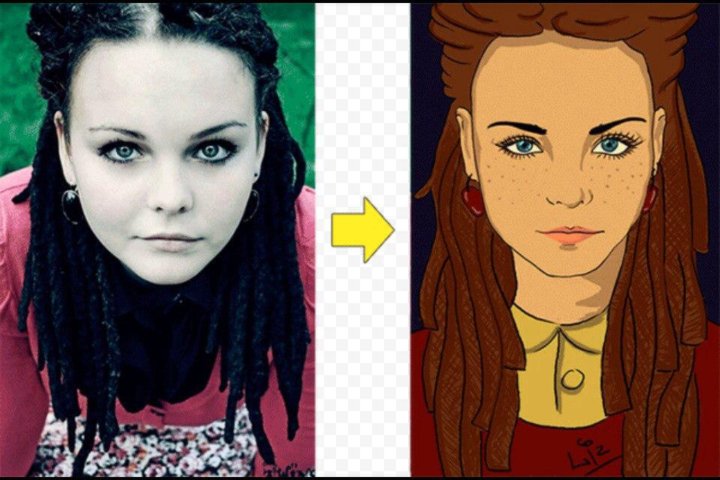 При контакте с негативом жевательная резинка затвердевает на участках, где свет достигает бумаги. Затем неэкспонированная резинка смывается, оставляя положительное изображение на бумаге. Изображениями можно дополнительно манипулировать кистями и водой, а также можно покрыть и снова экспонировать, чтобы получить несколько слоев цвета.Полученные принты отличаются широкими тонами и мягкими деталями, иногда напоминающими картины или рисунки.
При контакте с негативом жевательная резинка затвердевает на участках, где свет достигает бумаги. Затем неэкспонированная резинка смывается, оставляя положительное изображение на бумаге. Изображениями можно дополнительно манипулировать кистями и водой, а также можно покрыть и снова экспонировать, чтобы получить несколько слоев цвета.Полученные принты отличаются широкими тонами и мягкими деталями, иногда напоминающими картины или рисунки.
Bromoil Transfer Print
Процесс масляной печати, разработанный в 1904 году, основан на том факте, что масло и вода не смешиваются. Сначала лист бумаги покрывают раствором бихромированного желатина без пигмента. При контакте бумаги с негативом открытые участки затвердевают. После экспонирования бумага замачивается в воде, а неэкспонированные участки впитывают воду и отбрасывают жирные чернила, нанесенные на бумагу кистью.Краска воспринимается затвердевшими, обнаженными участками, формируя изображение. Разработанная в 1907 году печать на бромойле представляет собой модификацию этого процесса с использованием бумаги из бромистого желатина. После выполнения положительного увеличения на листе бромидной бумаги отпечаток обесцвечивается, чтобы удалить серебряное изображение, оставляя слой желатина затвердевшим и готовым к нанесению чернил.
После выполнения положительного увеличения на листе бромидной бумаги отпечаток обесцвечивается, чтобы удалить серебряное изображение, оставляя слой желатина затвердевшим и готовым к нанесению чернил.
Тип Вудбери
Типы Вудбери отличаются от других фотомеханических процессов тем, что они представляют собой однотонные изображения.Процесс включает в себя контакт непигментированного бихромированного желатина с негативом. Желатин затвердевает пропорционально количеству полученного света. При промывании желатина неэкспонированная часть растворяется, оставляя рельеф изображения. Под чрезвычайно высоким давлением этот рельеф вдавливается в лист мягкого свинца, образуя слепок изображения. Затем эта форма заполняется пигментированным желатином и переносится на бумагу во время печати. Этот процесс, изобретенный в 1864 году Уолтером Вудбери, получил признание за изысканную передачу графических деталей, а также за постоянство.
Процесс желатинового серебра
Представленные в конце девятнадцатого века, желатиновые серебряные гравюры преобладали в черно-белой фотографии двадцатого века. Бумага, используемая для изготовления серебряно-желатиновых отпечатков, покрыта эмульсией, содержащей соли желатина и серебра. Отпечатки из желатинового серебра скорее проявляются, чем распечатываются, что означает, что при воздействии света на бумагу регистрируется скрытое изображение, которое становится видимым только при проявлении в химической ванне.
Цветная фотография
Первые практики фотографии мечтали найти способ цветного воспроизведения окружающего мира. Некоторые фотографы XIX века экспериментировали с химическими составами, направленными на получение цветных изображений путем прямого экспонирования, в то время как другие наносили краски и порошки на поверхность монохромных отпечатков. Энергичные эксперименты привели к появлению нескольких ранних цветовых процессов, некоторые из которых даже были запатентованы, но зачастую эти методы были непрактичными, громоздкими и ненадежными.В этой главе исследуются ранние аддитивные цветовые процессы, а также более поздние субтрактивные процессы, такие как хромогенный цвет и кодахром.
Некоторые фотографы XIX века экспериментировали с химическими составами, направленными на получение цветных изображений путем прямого экспонирования, в то время как другие наносили краски и порошки на поверхность монохромных отпечатков. Энергичные эксперименты привели к появлению нескольких ранних цветовых процессов, некоторые из которых даже были запатентованы, но зачастую эти методы были непрактичными, громоздкими и ненадежными.В этой главе исследуются ранние аддитивные цветовые процессы, а также более поздние субтрактивные процессы, такие как хромогенный цвет и кодахром.
Хромогенная проявочная печать
Хромогенная проявочная печать выполняется на фотобумаге, которая имеет три слоя серебряной эмульсии, чувствительных к основным дополнительным цветам света (красный, зеленый и синий). В процессе проявки красители связываются с обнаженными и проявленными галогенидами серебра, чтобы произвести дополнительные субтрактивные цветные красители (голубой, пурпурный и желтый). Серебро обесцвечивается, оставляя полноцветное позитивное изображение. Из-за химических примесей в красителях хромогенные отпечатки не так стабильны, как отпечатки, сделанные с помощью других методов цветной печати, таких как отпечатки с использованием отбеливателя серебряным красителем.
Серебро обесцвечивается, оставляя полноцветное позитивное изображение. Из-за химических примесей в красителях хромогенные отпечатки не так стабильны, как отпечатки, сделанные с помощью других методов цветной печати, таких как отпечатки с использованием отбеливателя серебряным красителем.
Отпечаток отбеливателя серебристого цвета
Отпечаток отбеливателя серебристого цвета делается на бумаге, содержащей три слоя эмульсии, каждый из которых чувствителен к одному из основных дополнительных цветов света и каждый содержит полную плотность дополнительного субтрактивного цветного красителя.Во время проявки серебро и ненужные красители выборочно обесцвечиваются, оставляя окончательный положительный отпечаток. Этот процесс используется для печати с цветных прозрачных пленок и отличается стабильностью, четкостью изображения и насыщенностью цвета. Хотя интерес к этому процессу появился еще в начале двадцатого века, он не был широко доступен до появления материалов Cibachrome в 1963 году.
Цифровая фотография
Инженер Kodak Стивен Сассон изобрел цифровую камеру в 1975 году.В течение 25 лет технология превзойдет аналоговые пленочные материалы и станет доминирующей в фотоиндустрии и практике. В этой главе представлена хронология развития цифровых фотоаппаратов, начиная с первого полностью цифрового прототипа Стивена Сассона, и ведет нас к современным смартфонам.
Видео стало возможным благодаря гранту Института музейных и библиотечных услуг США, номер гранта MA-10-13-0194.
Фотография Рисунок
Вы когда-нибудь представляли себе, как клубни ямса и дыни растут на деревьях? Если бы мне задали этот вопрос около одного или двух десятилетий назад, я бы закричал: «Невозможно !!» и удивился бы, почему кто-то в своем самом безумном воображении осмелился бы даже придумать такую мысль… Что ж, в наши дни технологии преподают нам подумать о подходе дважды.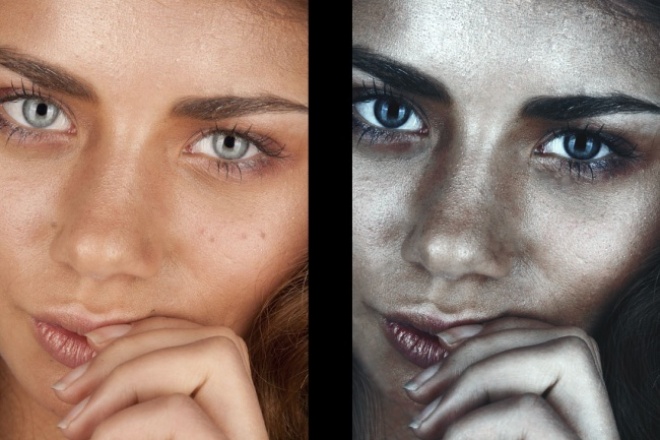 Многие вещи, которые когда-то считались невозможными, теперь уже история. Это напоминает о замечательном переходе, который произошел в мире фотографии.
Многие вещи, которые когда-то считались невозможными, теперь уже история. Это напоминает о замечательном переходе, который произошел в мире фотографии.
От эпохи проб и ошибок до пленочной фотографии, а теперь и цифровой фотографии… невозможно сказать о значительных улучшениях, которые происходят в области фотографии. Большое спасибо разработчикам фотоприложений со всего мира, которые постоянно работают над тем, чтобы превзойти свое прошлое, чтобы сделать редактирование и улучшение фотографий более интуитивно понятным и приятным для всех.
Фотография Рисунок
Создание рисунка или художественного произведения на компьютере может быть очень сложной задачей, особенно если вы новичок. Однако есть программное обеспечение, которое может принести вам огромную пользу, независимо от того, где вы находитесь — с точки зрения навыков. Говорят, что ничего хорошего не бывает дешево, подразумевая, что вы должны быть готовы расстаться с некоторыми деньгами, если вы хотите наслаждаться приятными вещами в жизни, включая отличные приложения. В любом случае, в Интернете есть несколько приложений, которые доступны бесплатно и могут выполнять те же функции, что и платные.GIMP, Inkscape Illustrator и Krita — некоторые из доступных бесплатных приложений для рисования фотографий.
В любом случае, в Интернете есть несколько приложений, которые доступны бесплатно и могут выполнять те же функции, что и платные.GIMP, Inkscape Illustrator и Krita — некоторые из доступных бесплатных приложений для рисования фотографий.
Если вам нужен больший контроль и гибкость, Skylum Creative Kit имеет все, что вы когда-либо могли пожелать в программе для обработки фотографий, и по очень привлекательной цене в этом отношении.
В итоге, если вы фотограф (профессиональный или любитель), художник-график или любитель и еще не используете Creative Kit для большей части или всего рабочего процесса, то вы слишком многого упускаете!
Skylum Creative Kit
Skylum Creative Kit, также известный как Skylum CK, для краткости, действительно является одним из наиболее значимых инструментов для редактирования фотографий и графики, который каждый может добавить в свой рабочий процесс.Проще говоря, CK — это ваш пропуск для создания самых потрясающих изображений. Комплект полностью оснащен множеством мощных и интуитивно понятных функций, которые легко доступны. Проще говоря, Creative Kit — это оптимальное решение для редактирования фотографий, графики и изображений, а также новейший и продвинутый редактор изображений для Mac под названием Luminar.
Проще говоря, Creative Kit — это оптимальное решение для редактирования фотографий, графики и изображений, а также новейший и продвинутый редактор изображений для Mac под названием Luminar.
Набор, состоящий из шести отмеченных наградами приложений Pro-версий, представляет собой единый установочный файл. Составляющие приложения включают профессиональные версии Noiseless CK, Tonality CK, Snapheal CK, FX Photo Studio CK, Intensify CK и Focus CK.Эти версии Pro работают как отдельные приложения, а также как плагины к таким программам, как Adobe Lightroom, Photoshop, Apple Aperture, Photos для Mac и т. Д. В совокупности этот набор дает вам более 500 необычных, интуитивно понятных и мощных инструментов, которые поразят вас за несколько мгновений редактирования.
Каждое приложение в этом наборе само по себе очень увлекательно, поэтому неудивительно, что весь пакет представляет собой ультрасовременный и высокоэффективный инструмент для решения ваших задач в области фотографии и графики.
Использование суперэффективности Creative Kit в ваших задачах рисования фотографий
Одна из самых необычных особенностей Creative Kit — уникальная определенность составляющих его приложений — все шесть приложений идеально дополняют одно другое.Из этих шести FX Photo Studio особенно подходит для ваших фото-рисунков и других связанных задач.
FX Photo Studio — это первоклассное программное обеспечение для обработки, редактирования и совершенствования изображений, которое содержит более ста пятидесяти высококачественных фотофильтров и эффектов, которые сделают ваши фотографии потрясающими в мгновение ока. Это одно из самых известных приложений для обработки фотографий, графических изображений и фильтрации для Mac. Помимо своей универсальности, FX Photo Studio CK стал фаворитом многих, особенно потому, что он отлично работает на iPad, iPhone и iPod touch, помимо совместимости с Mac OS.
Удивительные возможности рисования в FX Photo studio
FX Photo Studio содержит все инструменты, необходимые для профессиональной обработки фотографий и изображений. В приложении более ста шестидесяти фотоэффектов, сгруппированных в 20 категорий. Прелесть использования приложения в том, что вы никогда не сможете исчерпывающе использовать все функции, содержащиеся в нем, прежде чем достигнете желаемого результата. Еще более интересным является тот факт, что вам никогда не придется беспокоиться о том, есть ли в приложении тот или иной необходимый инструмент.Все, что вам нужно сделать, это найти нужный инструмент или эффект, просто нажав кнопку раскрывающегося меню ВСЕ ЭФФЕКТЫ в приложении. Вы также можете применить столько желаемых эффектов (к одному и тому же изображению), сколько вам угодно. Таким образом вы сможете создавать различные уникальные комбинации, которые можно сохранить в качестве предустановок для использования в будущем.
В приложении более ста шестидесяти фотоэффектов, сгруппированных в 20 категорий. Прелесть использования приложения в том, что вы никогда не сможете исчерпывающе использовать все функции, содержащиеся в нем, прежде чем достигнете желаемого результата. Еще более интересным является тот факт, что вам никогда не придется беспокоиться о том, есть ли в приложении тот или иной необходимый инструмент.Все, что вам нужно сделать, это найти нужный инструмент или эффект, просто нажав кнопку раскрывающегося меню ВСЕ ЭФФЕКТЫ в приложении. Вы также можете применить столько желаемых эффектов (к одному и тому же изображению), сколько вам угодно. Таким образом вы сможете создавать различные уникальные комбинации, которые можно сохранить в качестве предустановок для использования в будущем.
Что еще? Совершенно новый интерактивный предварительный просмотр эскизов FX Photo Studio позволяет вам увидеть, как будут выглядеть эффекты, прежде чем они будут применены. На FX можно создавать или настраивать практически все виды рисованной фотографии.
Создав желаемые эффекты фотографии и рисования в FX, приложение дает вам возможность редактировать готовые (или полуфабрикаты) работы с помощью множества настраиваемых инструментов редактирования, таких как уровни, тени, оттенок, яркость и многое другое — все из которых можно получить доступ с помощью значка «Настроить» в правом верхнем углу приложения.
Дополнительные функции
В FX Photo Studio CK нет предела красоте и качеству ваших фотографий и рисунков.Помимо функции рисования фотографий в приложении FX Photo Studio предлагает в общей сложности более 200 фоторамок, эффектов и фильтров, тысячи уникальных творческих стилей и многое другое. Некоторые из этих эффектов включают гранж, винтаж, аналоговый, голливудский и некоторые другие.
FX Photo Studio от Skylum — надежный инструмент для создания ваших фотографий в любой день!
Обработка изображений — Подготовка изображения к печати
Etch-A-Sketch — это очень простой 2D-плоттер, который ограничен рисованием одной непрерывной линии одной толщины и цвета, который составляет темный на экране серебристого . Чтобы иметь возможность нанести фотографию на Etch-A-Sketch , нам нужно преобразовать изображение так, чтобы —
Чтобы иметь возможность нанести фотографию на Etch-A-Sketch , нам нужно преобразовать изображение так, чтобы —
- разрешение имеет смысл для движений по экрану
- это 1 бит, только вкл / выкл (здесь нет оттенков серого)
- его можно нарисовать одной сплошной линией
Разрешение экрана
После того, как я разобрался с базовым управлением шаговыми двигателями, первым шагом было определение разрешения путем рисования на экране последовательностей шаблонов вверх-вправо-вниз-вправо-вверх-вправо-вниз-вправо.Увеличивая и уменьшая длину правых частей , я нашел размер шага, который при рисовании рисовал то, что выглядело как две соседние линии.
Получившийся масштаб плоттера составил 25 — то есть, чтобы сделать шаг вправо на один пиксель, нам нужно повернуть колесо 25 шагов . При рисовании экрана было рассчитано максимальное разрешение (240×144) для этого масштаба.
: экран имеет соотношение 5: 3, поэтому любое другое разрешение с аналогичным масштабированием также будет работать.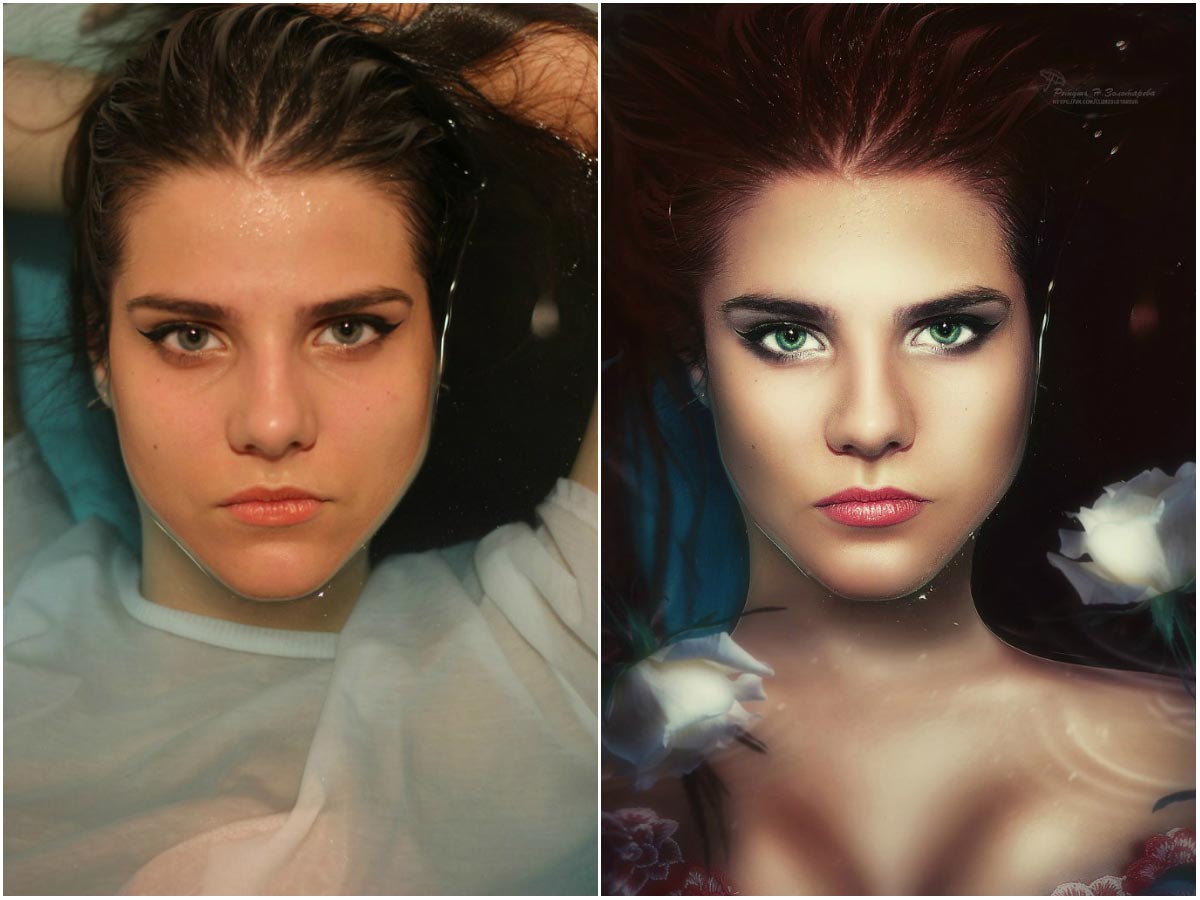 В некоторых нижеприведенных примерах используется более низкое разрешение 100×60.
В некоторых нижеприведенных примерах используется более низкое разрешение 100×60.
Размер входного изображения изменяется путем масштабирования размера (ширина / высота), который ближе всего к целевому размеру, гарантируя, что мы не сжимаем изображение меньше целевого в любом из измерений. Полученное изображение затем обрезается до нужного размера.
из изображения импорта PIL
t_width, t_height = (240, 144)
c_width, c_height = image.size
wr, hr = t_width / c_width, t_height / c_height
# Масштабируйте размер, ближайший к цели.ratio = wr, если wr> hr else hr
target = int (c_width * ratio), int (c_height * ratio)
image_r = image.resize (цель, Image.ANTIALIAS)
c_width, c_height = image_r.size
# Обрезать прямоугольную область из этого изображения.
# Блок представляет собой 4-кортеж, определяющий координату левого, верхнего, правого и нижнего пикселей.
hw, hh = c_width // 2, c_height // 2
x, y = t_width // 2, t_height // 2
image_r = image_r.crop ((hw - x, hh -y, hw + x, hh + y))
Это дает нам изображение целевого размера 240×144 без пустого пространства.
: Мы снимаем с камеры в разрешении 800×600.
Поиск линий для рисования
Прежде чем мы сделаем что-нибудь еще, нам нужно что-нибудь нарисовать. Из-за ограничений Etch-A-Sketch эта вещь должна быть 1 битом (вкл. / Выкл.) И желательно линейной.
Первое, что я протестировал, — это алгоритмы улучшения границ, доступные в Pillow , поскольку это уже была зависимость. К сожалению, хотя он выделяет края, он не имеет ограничения шума, а также создает области сплошного черного цвета.Хотя это не , невозможно нарисовать с помощью Etch-A-Sketch, они не очень хороши.
Наилучшие результаты были получены при использовании алгоритма Canny Edge Detection , доступного в библиотеке компьютерного зрения Python cv2 .
Это добавляет еще одну зависимость (и ту, которая не особенно проста в установке), но она хорошо выделяет края, создавая серию линий толщиной в 1 пиксель из входного изображения. Код для извлечения краев из изображения показан ниже.
Код для извлечения краев из изображения показан ниже.
из PIL import ImageOps
импорт cv2
импортировать numpy как np
серый = image_r.convert ('L')
ocv = np.array (серый)
порог1 = 200
threshold2 = 50
edgec = cv2.Canny (ocv, threshold1, threshold2)
edgec = Image.fromarray (edgec)
edgec = ImageOps.invert (edgec)
Edgec
Значения — это максимальный и минимальный порог для локального градиента интенсивности (изменение интенсивности изображения) для чего-то, что считается краем . Если что-то выше максимального значения threshold1 , тогда это считается краем, если оно ниже threshold2 , то это определенно не край.Если он находится между порогом1 и порогом2 , то может быть краем, и определяется ли оно тем, связан ли он с пикселем, который является краем.
Но, честно говоря, указанные выше значения были определены методом проб и ошибок. Они довольно хорошо настроены как для типа ввода, так и для масштаба вывода.
: если вы хотите поэкспериментировать, 200 и 100 также хорошо работают, создавая иногда более аккуратные изображения за счет детализации / связности.
На данный момент у нас есть несколько строк. Что нам нужно дальше, чтобы нарисовать линии на Etch-A-Sketch , так это соединить их все вместе.
Рисование непрерывной линии
Чтобы нарисовать все изображение одной сплошной линией, все области изображения должны быть соединены. Я реализовал два способа сделать это: во-первых, используя заливку штриховкой, чтобы увеличить вероятность соединения линий в регионах, и еще один, который просто рисует соединительные линии.
Первый из них происходит на этапе обработки изображения и описывается ниже, второй происходит во время оптимизации графика и описывается в следующей части.
Заливка шейдером
шейдерных оверлеев с хешированными линиями. Это добавляет возможности подключения и глубины.
fill_patterns = [
np.array ([[1]]),
1-н.п. глаз (16),
1-нп. Глаз (8),
1-нп. Глаз (4),
]
Входное изображение в градациях серого понижено до 4 уровней яркости. Эти 4 уровня серого (от белого к черному) затем заменяются на хэшированных линий с другой плотностью , создавая эффект затемнения на экране и, надеюсь, соединяя некоторые дополнительные области.
def line_fill (img, mask_expand = 0):
data = np.array (img) # "data" - это массив высотой x шириной x 4 numpy
output = data.copy ()
ширина, высота = data.shape
для n шаблон в enumerate (fill_patterns):
p_width, p_height = pattern.shape
fill_image = np.tile (шаблон * 255, (ширина // p_width + 1, высота // p_height + 1))
fill_image = fill_image [: width,: height] # Опускаемся до размеров изображения, так что мы отображаем прямо.
вывод [маска] = fill_image [данные == n]
вернуть изображение.fromarray (вывод)
В итоговом изображении должно быть большинство элементов вида, соединенных и нарисованных с помощью Etch-A-Sketch . Темные области на входном изображении затемняются, добавляя изображению немного глубины.
Темные области на входном изображении затемняются, добавляя изображению немного глубины.
Обратной стороной этого подхода с заливкой шейдером является то, что он создает много дополнительных деталей для рисования и может сделать загруженные изображения очень шумными. Также была реализована альтернатива, которая просто рисует линкерные линии между соседними регионами, и она описана в следующем разделе.
примечание: вы можете настроить уровни яркости / затенения, добавив больше записей в список fill_pattern . Образцы штриховки тоже работают, хотя Etch-A-Sketch рисует их еще хуже.
Дальнейшая оптимизация
Размещение заштрихованных линий над областями яркости не помогает в тех случаях, когда есть изолированные области темноты в середине изображения, окруженные светом. Чтобы попытаться решить эту проблему, области шейдера также были расширены, чтобы увеличить вероятность перекрытия.Когда мы применяем более темные области после более светлых, эффект усиливается темной штриховкой.
из PIL импорт ImageFilter
def expand_mask (данные, итеры):
yd, xd = data.shape
output = data.copy ()
для _ в диапазоне (iters):
для y в диапазоне (ярд):
для x в диапазоне (xd):
если (
(y> 0 и данные [y-1, x]) или
(y 0 и данные [y, x-1]) или
(x Обратной стороной этого алгоритма является то, что он может создавать свисающие края по краям линий, что вызывает еще больший шум (и прочее для рисования). После добавления алгоритма связывающих линий (позже) эта оптимизация стала избыточной и была удалена.
Что дальше
Теперь у нас есть обработанное 1-битное изображение, в котором (надеюсь) большинство областей изображения соединены и могут быть нарисованы в одну непрерывную линию.Следующий шаг - решить, как нарисовать это на экране.
Как перенести эталонную фотографию на холст
Итак, вы нашли идеальную эталонную фотографию и вам не терпится приступить к рисованию. Но как перенести эталонное фото на холст, чтобы нарисовать свой шедевр?
Есть несколько способов сделать это в зависимости от того, что у вас есть в наличии и сколько времени у вас есть. Вот несколько, которые я использовал.
Если вы еще не нашли свою идеальную эталонную фотографию, посмотрите мой пост на , где можно найти бесплатные эталонные фотографии.
** Эта страница содержит партнерские ссылки на продукты, которые я использовал или рекомендую. Если вы покупаете что-то на этой странице, я могу получить небольшой процент от продажи без каких-либо дополнительных затрат для вас. Для получения дополнительной информации щелкните . **
Для получения дополнительной информации щелкните . **
Художники спорят о методах переноса контрольной фотографии.
Некоторые говорят, что настоящий художник не должен использовать никаких других методов, кроме рисования.Некоторые даже не одобряют использование справочных фотографий.
Лично я считаю, что рисование - это гораздо больше, чем просто рисование вашего референса, так что это действительно не имеет значения.
Современное оборудование и методы позволили намного быстрее воплотить вашу идею на холсте, но хорошая картина также включает понимание цветов, тонов, теней и бликов, а также множества других вещей.
Художники эпохи Возрождения, такие как Леонардо да Винчи, не имели доступа к современным технологиям, позволяющим ускорить процесс выполнения начального рисунка.
Для меня, ну… холст + острый карандаш + болезнь Паркинсона - не лучшее сочетание. :). Я использую другие методы для переноса эталонного фото на холст.
:). Я использую другие методы для переноса эталонного фото на холст.
Если у вас хорошие навыки рисования, вы можете свободно нарисовать эталон на холсте карандашом.
Этот метод более быстрый и удобный, если вы рисуете по воображению или по памяти.
Обратной стороной является то, что если вы делаете частые ошибки и вынуждены стирать, вы можете получить грязный или поврежденный холст.
Если вы используете акрил, попробуйте использовать мел или акварельный карандаш. Их легко удалить водой.
Наличие хорошей справочной фотографии и частый просмотр ее - вот секрет получения точного рисунка. Используйте линейку для прямых линий и дважды проверьте пропорции.
Не давите карандашом слишком сильно. Светлые пятна стереть легче. Если вы стираете много, часто чистите ластик на чистом листе бумаги или грубой ткани, чтобы не было пятен на холсте.
Детальный рисунок на холсте не нужен. Вам просто нужна идея размещения общих элементов вашей картины.
Вам просто нужна идея размещения общих элементов вашей картины.
Если у вас есть iPad, вы можете использовать его для отображения эталонной фотографии во время рисования и раскрашивания. Вы можете увеличить детализацию или обрезать фотографию для лучшей композиции.
Сеточный метод передачи эталонной фотографииЯ считаю, что сеточный метод требует больше всего времени. Это делается путем рисования одинаковых квадратов на вашем холсте, скажем, квадратов в один дюйм, а затем рисования таких же квадратов в один дюйм на копии вашей эталонной фотографии.
Затем вы рисуете содержимое каждого квадрата фотографии на холсте. Таким же способом ваше фото можно увеличить для раскрашивания.
Итак, если у вас есть фотография 8 x 10 и холст 16 x 20, вы рисуете на холсте квадраты размером 2 дюйма.
Вы также можете использовать Photoshop или любой из бесплатных фоторедакторов, таких как Gimp , чтобы напечатать сетку на копии вашей фотографии, а не рисовать их самостоятельно.
Для получения дополнительной информации о том, как использовать метод сетки для увеличения эталонной фотографии, которую вы хотите перенести, см. Мою публикацию об увеличении эталонной фотографии.
Использование переводной бумагиМой любимый способ перенести контрольную фотографию на холст - использовать копировальную бумагу.
Трансферная бумага - это тонкая бумага с графитом на одной стороне. Он бывает черно-белым (или серым), а недавно я видел его в других цветах.
Не содержит воска, легко стирается и может использоваться снова и снова, пока графит не израсходуется.
Есть несколько разных типов, но покупка его на рулоне , как этот , является наиболее экономичным и простым в использовании.
Для использования копировальной бумаги у вас должна быть копия вашей эталонной фотографии. Вы можете распечатать один или использовать кальку для отслеживания копии.
Поместите эталонное фото на холст и подложите под него копировальную бумагу. Закрепите малярным скотчем.
Закрепите малярным скотчем.
С помощью стилуса или шариковой ручки обведите основные линии фотографии. Трансферная бумага перенесет ваши линии на холст.
Вы можете потереть обратную сторону фотографии углем, мелом или графитовым карандашом.Положите фотографию на холст и обведите линии, которые хотите перенести. Линии будут перенесены на ваш холст, когда вы проведете по ним.
Я считаю этот метод немного запутанным, но он быстрый и работает, когда у вас нет переводной бумаги. Легкий туман спрея-фиксатора удержит линии на месте.
Использование проектора для передачи вашей фотографии Если вы хотите быть высокотехнологичным, вы можете попробовать использовать проектор для проецирования вашей фотографии на холст.Они немного дорогие, и иногда трудно найти тот, который соответствует вашим потребностям, но работает хорошо, особенно если вы делаете большую работу.
Существуют автономные проекторы, которые можно использовать с эталонной фотографией. Светодиодные проекторы работают лучше всего и дают более четкое изображение для трассировки.
Существуют также проекторы, которые подключаются к вашему компьютеру и могут проецировать изображение на вашу поверхность прямо с вашего рабочего стола. Это действительно полезно, если вы делаете большой кусок или фотообои.
Последнее примечаниеПри рисовании светлыми цветами может быть хорошей идеей промокнуть нарисованные линии разметанным ластиком, чтобы немного осветлить их. Вы также можете стереть строки, которые, по вашему мнению, вам не понадобятся.
Если вы используете масляную краску, рекомендуется нанести на любые графитовые линии закрепитель, чтобы предотвратить просачивание.
Надеюсь, эти советы помогут вам легко перенести изображение на холст.
Если у вас есть другие идеи по переносу эталонных фотографий на поверхность, я хотел бы услышать о них в комментариях ниже.


 Бесплатно после 3-го месяца
Бесплатно после 3-го месяца