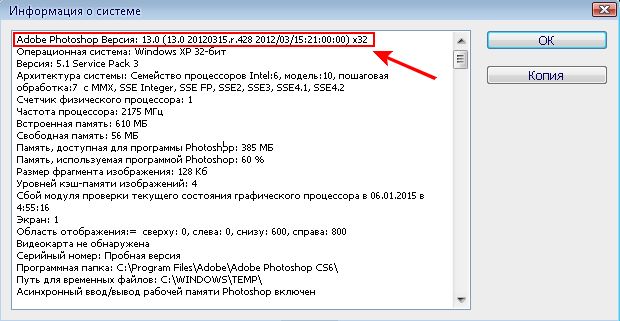Информация об обновлении более ранних версий Adobe Photoshop
Photoshop CC 2019 (октябрь 2018 г.)
- Наиболее актуальное обновление Photoshop CC 2019 — 20.0.8
- Наиболее актуальное обновление Adobe Camera Raw для Photoshop CC — 12.1
Photoshop CC 2018 (ноябрь 2017 г.)
- Наиболее актуальное обновление Photoshop CC 2018 — 19.1.9
- Наиболее актуальное обновление Adobe Camera Raw для Photoshop CC — 12.1
Photoshop CC 2017 (ноябрь 2016 г.)
- Наиболее актуальное обновление Photoshop CC 2017 — 2017.1.6
- Наиболее актуальное обновление Adobe Camera Raw для Photoshop CC — 12.1
Photoshop CC 2015.5 (июнь 2016 г.)
- Наиболее актуальное обновление Photoshop CC 2015.5 — 2015.5.1
- Наиболее актуальное обновление Adobe Camera Raw для Photoshop CC —
Photoshop CC 2015 (июнь 2015 г.)
- Наиболее актуальное обновление Photoshop CC 2015.5 — 2015.1.2
- Наиболее актуальное обновление Adobe Camera Raw для Photoshop CC — 10.5
Photoshop CC 2014 (июнь 2014 г.)
- Наиболее актуальное обновление Photoshop CC 2014 — 2014.2.4
- Наиболее актуальное обновление Adobe Camera Raw для Photoshop CC — 10.5
Photoshop CC (17 июня 2013 г.)
- Наиболее актуальное обновление Photoshop CC — 14.2.1
- Наиболее актуальное обновление Adobe Camera Raw для Photoshop CC —
Photoshop CS6 (7 мая 2012 г.)
- Наиболее актуальное обновление Photoshop CS6 — 13.0.6 (macOS) | 13.0.1.3 (Windows) для продуктов с пожизненной лицензией и 13.1.2 (macOS/Windows) — для владельцев подписки Creative Cloud
- Наиболее актуальное обновление Adobe Camera Raw для Photoshop CS6 — 9.1.1
Photoshop CS5 (30 апреля 2010 г.)
- Наиболее актуальная версия Photoshop CS5 — 12.0.4 или 12.1
- Наиболее актуальная версия Adobe Camera Raw для Photoshop CS5 —
Photoshop CS4 (15 октября 2008 г.)
- Наиболее актуальное обновление Photoshop CS4 — 11.0.2
- Наиболее актуальное обновление Adobe Camera Raw для Photoshop CS4 — 5.7
Photoshop CS3 (16 апреля 2007 г.)
- Наиболее актуальное обновление Photoshop CS3 — 10.0.1
- Наиболее актуальное обновление Adobe Camera Raw для Photoshop CS3 — 4.6
Photoshop CS2 (4 апреля 2005 г.)
- Наиболее актуальное обновление Photoshop CS2 —
- Наиболее актуальное обновление Adobe Camera Raw для Photoshop CS2 — 3.7
Обновление Photoshop CS6: поддержка дисплеев Retina и не только

Профильные мак-блоги хором отписались: уже 11 декабря свет наконец-то увидит мак-версия «Фотошопа», который будет поддерживать ретина-дисплеи MacBook Pro… и все. Можно подумать, это чуть ли не главное достоинство обновленного приложения. Хотя это очень приятная новость для владельцев новых «прошек», ништяков в CS6.5 (?) припасено куда больше. И на это достаточно толсто намекает официальный промо-ролик Adobe, который рассказывает о многом, если его разобрать на кадры.
[youtube http://www.youtube.com/watch?v=2NaTV3FlCxQ&version=3&hl=en_US&rel=0]
Что же можно увидеть в этом ролике:
1. Фильтры группы Blur Gallery (Field Blur, Iris Blur, Tilt-shift) станут работать и со смарт-объектами. Причем такую размывку можно будет применять даже внутри видеообъектов.

2. В контекстном меню палитры Layers появится команда Copy CSS. Мне почему-то кажется, что с помощью этой команды можно будет копировать в буфер обмена эффекты выделенного слоя или группы в формате правил CSS (как это сейчас делает сторонний плагин CSS Hat).

3. В меню палитры текстовых стилей появятся команды загрузки и сохранения стандартного набора стилей.

4. В палитре Actions появится команда меню Insert Conditional. Наконец-то «Фотошоп» подарит любителям автоматизации возможность создания нелинейных алгоритмов обработки файлов.


5. Образцы цветов (swatches) можно будет загружать из CSS-файлов.

6. Инструмент кадрирования (Crop Tool) обзаведется новыми опциями, а также позволит сохранять в пресетах не только опорную ширину и высоту, но и разрешение изображения после обрезки (это, кстати, было в программе до версии CS6).

7. Абсолютно новый диалог выбора цвета (очень похожий присутствовал в бета-версии Photoshop CS5). В частности, в этом окне заметны средства выбора полутонов на основе выбранного цвета, поддержка 32-разрядных RGB-значений и ползунок настройки интенсивности цвета (не совсем уверен что это). Отстутствие полей ввода значений цвета в CMYK- и Lab-координатах я бы объяснил цветовым режимом текущего файла. Вероятно, если перевести картинку в CMYK, то и в диалоге

Ну, и разумеется, — поддержка «ретины» на MacBook Pro. Весь ролик демонстрирует работу с «Фотошопом» именно на таком экране: все четко, гладко, вылизано… Насколько вылизано, можно будет убедиться уже совсем скоро.

P.S. Возможно, я что-то пропустил по части работы с 3D и видео — подсказывайте в комментариях. 🙂
Как установить фотошоп cs6 установка свежей последней версии
Описанная инструкция установки дает возможность пользоваться редактором фотошоп cs6 официальной версией. Но есть более новая версия редактора, это Photoshop CC, его можно скачать с инструкцией установки бесплатно перейдя по ссылке в меню справа, на данный момент это последний фотошоп редактор от adobe.
Не смотря на то что поддержка cs6 версии остановлена есть возможность скачать его на оф. сайте если хорошенько покопаться, ниже инструкция как скачать и установить скачано в 2015г потом перезалито так как на оф сайте скорость жуть какая, и как таковой инструкции нет. И так приступим…
P.s Выполняя установку фотошопа cs6 ниже приведенных пунктов, интернет должен быть включен!
2. Открываем архив (если скачали с оф.сайта) любым архиватором 7z или winrar заходим в папку Adobe CS6 запускаем Set-up.exe (если по ссылке 1 то там все автоматом распакуется)
3. После инициализации программ установки в появившемся окне выбирайте «пробная версия».

4. От вас потребуется вход. Нажимаем войти.
 5. Нажимаем создать Adobe ID, регистрируемся можно на выдуманный e-mail
5. Нажимаем создать Adobe ID, регистрируемся можно на выдуманный e-mail

6. Выбираем компоненты к Cs6, язык, расположение, ну и нажимаем на кнопку «Установить«

После правильного выполнения всех выше перечисленных пунктов значок с программой можно найти в Пуск->Все программы. Программа имеет ограничения в 30 дней с момента установки по этому стоит перейти к процедуре активация фотошоп cs6 навсегда.
Подводя итог можно сказать что установка данным методом вы получите последнюю версию Photoshop cs6. Остается только перейти по вышестоящей ссылке которая вас приведет к инструкции по активации и бесплатном использовании.
Интрига, которую подогревала компания Adobe перед релизом очередной версии Photoshop (как, впрочем, и других продуктов Creative Suite 6), наконец-то окончена. В конце апреля вышла финальная версия Photoshop CS6, а на прошлой неделе стал доступен и совершенно новый сервис Creative Cloud, благодаря которому можно получить доступ к графическому редактору и к другим приложениям Creative Suite 6 по подписке. Практика распространения программ, в частности антивирусов и некоторых других видов ПО, уже стала для многих привычной, однако компания Adobe обратилась к ней впервые. Теперь желающие воспользоваться Photoshop, Premiere и другими программами для работы с графикой и видео могут не платить тысячи долларов за стандартную лицензию. Вместо этого можно купить подписку на пару месяцев. Правда, при покупке на год действует очень хорошая скидка, но даже если покупать помесячно, все равно получается дешевле. Судите сами: стандартная лицензия Master Collection стоит $2 599, а двухгодичная подписка на Creative Cloud, включающая тот же Master Collection, да еще и 20 Гбайт места на сервере для хранения файлов, — $1 200. Даже если платить помесячно, а не ежегодно, все равно за два года получается $1 800. С другой стороны, при покупке стандартной лицензии никто не запрещает пользоваться программами и три, и пять лет, а с подпиской такой номер уже не проходит. Однако ценовая политика Adobe ясно говорит о том, что компания хочет привлечь на новую модель распространения программ как можно больше пользователей. Но вернемся к Photoshop. В этом году еще до официального выхода новой версии программы Интернет уже был наводнен ее обзорами. Причина проста — за пару месяцев до начала продаж Photoshop CS6 компания Adobe выложила для свободного скачивания бета-версию. Это очень хорошая практика, и остается пожелать, чтобы она стала традицией. Польза от такого шага была огромной, как для пользователей, которые получили возможность заранее оценить полезные изменения, так и для самих разработчиков, которые могли выявить все критические ошибки с помощью миллионной армии любопытных. Кстати, мы тоже были в числе тестеров и написали о десяти самых «громких» нововведениях Photoshop CS6 Beta, рассмотрев в обзоре:
Теперь же, когда новая версия получила статус финальной, настало время изучить ее более глубоко и рассказать о тех нововведениях, которые не вошли в предыдущий обзор. Еще пара слов о настройке интерфейса Как заметили многие пользователи еще во время бета-тестирования, самым заметным нововведением Photoshop CS6 стал обновленный интерфейс. Тема, используемая по умолчанию, более темная, чем в предыдущих релизах. Впрочем, при помощи сочетаний клавиш Shift+F1 и Shift+F2 можно легко переключаться между четырьмя вариантами оформления. Эти сочетания более удачны, чем F1 и F2, предлагаемые разработчиками во время бета-тестирования, потому что не требуют от пользователя редактирования списка используемых по умолчанию горячих клавиш. В новом Photoshop можно менять не только тему оформления целиком, но и отдельно — фон рабочей области. Самый быстрый способ это сделать — щелкнуть по нему правой кнопкой мыши и выбрать один из предлагаемых вариантов. Отсюда же можно перейти к палитре и выбрать с ее помощью для фона любой цвет. Панель Properties Корректирующие слои используются фотографами и дизайнерами настолько часто, что в Photoshop CS4 была добавлена палитра Adjustments, дающая возможность быстро выбрать нужный инструмент и настроить его. До появления этой палитры корректирующие слои добавлялись через палитру Layers или меню Layer и настраивались в отдельных окнах диалога. У палитры Adjustments был, пожалуй, только один недостаток — при добавлении нового корректирующего слоя на ней появлялись его настройки, и для того чтобы с ее помощью добавить еще один слой настройки, нужно было выделить обычный слой на палитре Layers. Что ж, в Photoshop CS6 этого досадного неудобства больше нет. Настройки корректирующего слоя Brightness/Contrast в Photoshop CS5 Настройки корректирующего слоя Brightness/Contrast в Photoshop CS6 В новой версии палитра Adjustments предназначена исключительно для создания новых корректирующих слоев, а все их параметры перенесены на новую палитру Properties. Благодаря такому подходу создавать новые слои настройки можно в неограниченном количестве, не делая лишних движений. При создании нового слоя настройки палитра Properties автоматически появляется в правой части рабочей области. Размеры палитры регулируются — ее можно уменьшить или увеличить как по горизонтали, так и по вертикали. Например, если идет работа с кривыми или уровнями, палитру удобно сделать шире, а если нужно всего лишь изменить положение ползунка — ее можно максимально сузить. На новой палитре можно работать не только с корректирующими слоями, но и с их масками, причем переключение между настройками слоев и масок осуществляется при помощи аккуратных кнопочек. Новый корректирующий слой Color Lookup Появление палитры Properties — не единственное улучшение, которое касается корректирующих слоев. К пятнадцати слоям настройки, существовавшим в Photoshop CS5, был добавлен шестнадцатый — Color Lookup. Его предназначение — быстро изменять цвета на изображении, используя файл LUT. Такие файлы применяются в основном для переноса информации о цветах из одного приложения в другое при производстве фильмов. В Photoshop же данный корректирующий слой позволяет быстро получить фотографию с определенным настроением. Например, с цветами осени, сделанную при лунном свете и так далее. В Photoshop есть более трех десятков вариантов изменения цветов на изображении, но при желании можно использовать и собственные файлы LUT. Поддерживаются файлы ICM, ICC и CUBE. Улучшения в Eyedropper Возможно, некоторые читатели помнят, что в Photoshop CS5 были расширены настройки инструмента Eyedropper, который удобно использовать для выбора цвета, если нужно получить оттенок, уже присутствующий на изображении. В CS6 в его параметры было внесено еще одно важное улучшение. Раньше Eyedropper мог использовать только цвета со всех слоев или с текущего слоя, теперь же можно выбрать:
Одновременные манипуляции с несколькими слоями Доводить до ума инструменты, которые уже имеются в арсенале программы, — это не менее сложно, чем придумывать новые средства для редактирования графики. Например, при работе с многослойным файлом всегда напрашивалась одна полезная функция — редактирование нескольких слоев одновременно. Она может быть полезна, скажем, если на дизайнерском макете присутствует два-три слоя, к которым необходимо быстро применить один и тот же эффект. Если попробовать поставить себя на место программистов, вопрос о том, как реализовать подобную функцию окажется не таким и простым. Добавить в интерфейс флажок с этой опцией? Интегрировать новую команду в контекстное меню? Сделать где-то в интерфейсе новую кнопку? Все эти вопросы разработчикам из Adobe приходится решать для каждой мелочи. Причем любые изменения в программе нужно делать так, чтобы потом никто не засомневался в «интуитивно понятном интерфейсе» новой версии. Для реализации подобной задачи в Photoshop CS6 добавлена возможность применения эффектов слоя к группе слоев. Это очень удобное и полезное нововведение. Раньше, чтобы добавить эффект слоя на несколько слоев одновременно, нужно было настроить его для первого слоя, затем скопировать его в буфер командой Copy Layer Style, прицелиться по нужным слоям на палитре, удерживая нажатой клавишу CTRL, выделить их, после чего выполнить команду Paste Layer Style. Теперь эта процедура выглядит и проще, и нагляднее — слои предварительно собираются в группу, после чего эффект слоя присваивается целой группе. При этом всем слоям, включенным в эту группу, автоматически назначается добавленный эффект слоя. А если у некоторых слоев, входящих в группу, раньше были собственные эффекты слоя, они никуда не пропадают, просто новый общий эффект добавляется поверх старых. Еще один пример быстрой работы с несколькими слоями в новом Photoshop — замечательная возможность использования фильтров для слоев, о которой мы подробно писали в предыдущем обзоре. Напомним, новый Photoshop дает возможность отображать на палитре только нужные слои, используя фильтры по типу, режиму наложения, наличию эффектов слоя, по имени, атрибутам и цветовым меткам. А как только на палитре выделены отдельные слои, с ними можно выполнить ряд операций, которые раньше были доступны только для одного выделенного слоя. Например, теперь можно изменить режим наложения для любого числа выделенных слоев или закрыть слой для редактирования (в Photoshop CS5 можно было пакетно изменять лишь непрозрачность слоев). То есть, если в проекте с двадцатью слоями есть десять, для которых нужно изменить режим смешивания с Overlay на Normal, теперь это можно сделать в три щелчка мышью: сначала выбрать фильтр Mode и Overlay, а затем выделить все слои и изменить режим смешивания. И еще немного о слоях. Чтобы не запутаться в большом количестве слоев, стоит давать им понятные имена. В новом Photoshop это делать намного легче, ведь для переименования нескольких слоев не нужно обращаться к мыши. Как только вы напишете новое имя слоя, нажмите клавишу Tab, после чего сразу можно начинать набирать название второго слоя и так далее. Улучшения в работе со стилями слоев Кроме того, что стили слоев теперь можно применять к группе, в работу этой популярнейшей функции были внесены и некоторые другие изменения. Во-первых, внимательные пользователи могут заметить, что список эффектов был перетасован — Drop Shadow больше не находится вверху, как раньше, а перенесен в самый низ списка, изменен и порядок других стилей слоя.
В отличие от предыдущих версий, новый Photoshop показывает эффекты в том порядке, в котором они применяются к изображению. Drop Shadow применяется первым, и поэтому он отображается в самом низу, а Bevel & Emboss — последним, поэтому его место вверху. Иными словами, теперь при взгляде на список стилей слоя можно сразу понять, будет ли влиять добавление новых эффектов на уже имеющиеся. Нововведение, конечно, ценное, но жаль, что пользователь не может изменять порядок применения эффектов. Еще одно нововведение, которое касается работы со стилями слоев, — их растрирование. Возможно, многие пользователи Photoshop будут в недоумении и удивленно воскликнут: «Неужели этого не было раньше?» Невероятно, но факт: в Photoshop CS5 и более ранних версиях в меню Layer → Rasterize вы не найдете команду Layer Style. После растрирования стили слоев больше не доступны для редактирования, но зато к такому слою можно вновь применять те же эффекты, что может быть полезно, например, если вы хотите их многократно усилить. Новые фильтры и их организация Первое, что бросается в глаза при открытии меню Filters в Adobe Photoshop CS6, — это отсутствие некоторых привычных групп фильтров (Artistic, Brush Strokes, Sketch, Texture). На самом деле фильтры никуда не исчезли, просто все эффекты, работа с которыми происходит посредством окна Filter Gallery, были убраны из меню Filters. Чтобы применить один из отсутствующих в меню эффектов, просто откройте галерею фильтров — и вы найдете его там. Нововведение вполне логичное, ведь при выборе фильтров из вышеозначенных категорий Filter Gallery открывается в любом случае. Впрочем, для тех, кто недоволен таким изменением интерфейса, предусмотрена команда для возвращения к старому виду меню Filters. Для этого откройте окно Edit → Preferences → Plug-ins и установите галочку напротив Show All Filter Gallery Groups and Names. В Adobe Photoshop CS6 пять новых фильтров, большинство из которых предназначены для фотографов. Это Field Blur, Iris Blur и Tilt-Shift для размытия изображений, а также Adaptive Wide Angle, предназначенный для исправления искажений, возникающих при использовании сверхширокоугольного объектива камеры. Подробнее об этих фильтрах мы писали в обзоре бета-версии, поэтому повторяться не будем. Если составить рейтинг самых востребованных эффектов, которые могут быть получены средствами графических редакторов, преобразование фотографии в картину наверняка окажется в первой пятерке. Существуют даже программы, специально предназначенные для этой цели, а в Photoshop получить эффект рисованного изображения можно самыми разными способами. В Photoshop CS6 появился еще один метод, который наверняка может претендовать на первое место по простоте. Новый фильтр так и называется — Oil Paint. Для работы с ним используется аппаратное ускорение, поэтому со старыми видеокартами фильтр работать не будет — вам не удастся даже его запустить. Зато благодаря задействованию возможностей GPU при изменении настроек фильтра обновление изображения в окне предпросмотра будет происходить в реальном времени. У пользователя есть возможность управлять размером и направлением мазков, а также делать изображение похожим на чеканку. В целом настройки достаточно понятные, при этом они позволяют сымитировать самые разные техники масляной живописи. Новый фильтр Lighting Effects Фильтр Lightning Effects давно нуждался в «косметическом ремонте». Когда размеры мониторов были небольшими, а аппаратные мощности не располагали к тому, чтобы без особой необходимости работать с графикой в высоком разрешении, модуль управления виртуальным светом был вполне приемлем. Однако по мере того как интерфейс графического редактора раздавался вширь, целиться в крохотное окошечко стало совсем неудобно. Поэтому то, что в Photoshop CS6 этот инструмент полностью видоизменен, кажется вполне логичным. Теперь управление настройкой света происходит непосредственно на холсте, а все параметры данной операции вынесены на отдельные палитры. Удобство нового интерфейса заметно невооруженным глазом — он стал не только наглядным, но и удобным при работе с Photoshop CS6 на планшетных ПК. Во-первых, теперь можно быстро устанавливать параметр интенсивности с помощью круглого регулятора в центре источника. Во-вторых, очень удачной оказалась идея расширить настройки. На отдельной палитре со списком всех добавленных источников света можно быстро и безошибочно выделить один или несколько осветителей. Кроме этого, визуальное представление источников света стало более логичным и удобным. Например, при работе с Infinity Light на экране появляется трехмерный макет с направляющей, который можно вращать в трех измерениях как трекбол, подбирая оптимальное положение. Источник направленного света показывается как два овала, которые определяют крайние границы затухания света. Можно изменять границы овалов и их форму с помощью контрольных маркеров. Все источники света раньше показывались в крохотном окне предварительного просмотра в виде простых точек, теперь же их видно непосредственно на холсте, причем, у каждого типа источника имеется своя пиктограмма. При работе с эффектами света на панели инструментов графического редактора теперь можно обнаружить кнопку для быстрого возврата некоторых настроек, в частности формы осветителя, а также его исходного расположения на холсте. Работа с новым Lightning Effects происходит с задействованием мощностей видеокарты, поэтому если видеоадаптер не поддерживает аппаратного ускорения, то запустить окно для работы с фильтром невозможно. Улучшенные средства для работы с текстом Команды, предназначенные для работы с текстом, в Photoshop CS6 вынесены в отдельное меню, которое называется точно так же, как и инструмент для добавления надписей, — Type. В нем можно обнаружить несколько совершенно новых команд (остальные были перенесены из других меню). При помощи команды Extrude to 3D можно превратить обычный текст в трехмерный и продолжить изменять его, используя инструменты для работы с трехмерной графикой (только в редакции Extended). Подменю Font Preview Size дает возможность изменить размер списка предварительного просмотра гарнитуры шрифта. По умолчанию используется средний размер, но, если нужно рассмотреть особенности шрифта в деталях, его можно изменить на большой или даже на очень большой. Веб-дизайнерам обязательно стоит обратить внимание на новую команду Paste Lorem Ipsum, которая дает возможность быстро вставить фрагмент текста в рамку для надписи. Эта команда может использоваться, например, при разработке дизайна сайтов. Дизайнер может задать все параметры оформления текста, продумать расположение надписей на странице, однако вместо реального содержания страницы использовать стандартный шаблон Lorem Ipsum. Наконец, еще одно важнейшее нововведение, которое касается работы с текстом, — использование стилей абзацев и символов. Благодаря этому можно сохранять любые параметры оформления текста для дальнейшего использования, быстро применять их к нескольким фрагментам текста, а также одним щелчком мыши вносить правки в разные надписи на макете, изменяя только параметры стиля. Стили символов могут использоваться совместно со стилями абзацев. Например, в тех случаях, когда некоторые буквы надписи требуется сделать другого цвета. Векторная графика Работа с кривыми в Photoshop CS6 также была улучшена. Такие часто используемые операции, как заливка и обводка (Fill и Stroke), в CS6 реализованы точно так же, как и в Adobe Illustrator. Если раньше для их реализации приходилось использовать эффекты слоя, то в новой версии все намного проще. Чтобы ими воспользоваться, необходимо прибегнуть к соответствующим настройкам созданной формы, которые вынесены на панель инструментов редактора. Более того, инструмент Strokes теперь может делать «гирлянды» пунктирных линий, кружков и прочих настраиваемых профилей. Также усовершенствованы инструменты для манипуляции векторными формами. Например, с помощью меню выравнивания вы можете быстро сориентировать несколько выделенных объектов типа Shape, расположенных на одном слое. Camera Raw 7 По устоявшейся традиции каждая новая версия Photoshop поставляется с обновленным модулем Camera Raw. CS6 не стала исключением — в ее состав входит седьмая версия Camera Raw (разные номера версий, кстати, вносят некоторую путаницу). Многое из того, что вошло в новую версию Camera Raw, ранее уже было доступно в программе Lightroom 4, выпущенной в марте этого года. Но Lightroom позиционируется как самостоятельный графический редактор для фотографов, а Photoshop с Camera Raw ориентирован на более широкую аудиторию, поэтому большинству пользователей улучшения в этом модуле покажутся новыми. Первое, на что стоит обратить внимание, — это то, что практически все ползунки для коррекции экспозиции, контрастности, теней и пр. теперь имеют отрицательные значения. Вместо ползунков Fill Light и Recovery появились новые: Shadows и Whites, названия которых гораздо более понятны. Некоторые опции, такие как Clarity и Blacks, имеют те же названия, однако алгоритм применения этих параметров был улучшен. В результате, например, при повышении четкости изображений с помощью ползунка Clarity неприятный эффект ореола не появляется. Также были расширены настройки кисти Adjustment Brush, которая, напомним, дает возможность применять разные инструменты Camera Raw не ко всему изображению, а лишь к выбранному фрагменту. Теперь в настройках Adjustment Brush можно управлять снижением шума, а также наличием теней и светлых участков. Новые возможности работы с 3D Photoshop выходит в двух редакциях, начиная с версии CS3, однако лишь с выходом CS6 преимущества редакции Extended стали понятны. До сих пор Photoshop Extended отличался от редакции Standard наличием инструментов для работы с видеофайлами и с трехмерными объектами. Однако ни первая, ни вторая возможность, откровенно говоря, не выдерживали никакой критики. Конечно, было интересно применять привычные фильтры Photoshop ко всему видеоряду, однако отсутствие полноценного рабочего стола для работы с видео портило всю картину. В СS6 наконец-то появилась временная шкала Timeline, и видеофайлы теперь можно редактировать так же, как в Premiere и десятках других видеоредакторов. Вместе с этим возможности для работы с видео стали доступны для более широкой аудитории, так как были перенесены из редакции Extended в Standard. Единственной «фишкой» расширенной редакции осталась работа с 3D. Стоит ли она того, чтобы выкладывать 300 долларов дополнительно? Если бы речь шла об инструментах для работы с 3D, имеющихся в CS5, ответ был бы однозначным — нет, не стоит. Однако в новом «Фотошопе» они вышли на совершенно новый уровень. Средства для работы с 3D-объектами, доступные в редакции Extended, в основном нужны графическим дизайнерам, желающим разнообразить эффекты объемного текста. Используя функцию выдавливания текста и далее работая с ним в 3D-режиме, можно получить интересные эффекты, которые не сравнить с теми, которые доступны при помощи стиля слоя Bevel & Emboss. Редактирование трехмерных объектов в СS6 выполняется непосредственно на рабочей области. Ее надо было бы назвать холстом, но хочется написать — в окне проекции, так как работа в ней очень напоминает работу в трехмерном редакторе. В левой верхней части рабочей области отображается трехмерная сцена в одной из выбранных проекций: сверху, слева, снизу, справа и т.д. Объёмный текст можно вращать, перемещать в трехмерном пространстве, изменять вид камеры, настраивать освещение, подбирать материалы. Для манипуляций используется уже упомянутая выше новая палитра Properties, на которой появляются настройки элементов трехмерной сцены. Сами компоненты представлены в виде иерархической структуры на палитре 3D. В Photoshop можно работать не только с обычным текстом, но и со сферами, кубиками и другими простейшими 3D-примитивами. Редактировать трехмерные поверхности (пока что?) нельзя, однако в СS6 гораздо проще ими манипулировать, чем раньше. Если в проекте задействуется несколько 3D-объектов, сразу возникает необходимость управлять их положением относительно друг друга. В новой версии есть специальная панель для выравнивания объектов, которая помогает это делать. Еще одно улучшение, которое нельзя не заметить, — все 3D-объекты в Photoshop CS6 отбрасывают тень. Даже если трехмерная составляющая сцены содержит всего лишь один объект, он все равно будет отбрасывать тень на условную плоскость, которая обязательно присутствует в проекте. Прорисовка теней осуществляется в режиме реального времени без необходимости визуализации, и это действительно впечатляет (3D-редактор 3ds Max получил такую возможность всего лишь пару лет назад!). Получить доступ к настройкам теней можно на палитре Properties, если выбрать пункт Environment на палитре 3D. Можно управлять не только видимостью тени, но и ее цветом (раньше такой опции не было), есть также возможность включения мягких теней (Soft shadows), которые выглядят более реалистично. Стоит, однако, заметить, что в текущей версии Photoshop их отображение на рабочей области в реальном времени работает некорректно, поэтому, чтобы оценить результат изменения настроек, сцену нужно просчитать. Для этого на палитре 3D есть специальная кнопка Render. Кроме теней, Photoshop способен генерировать и реалистичные отражения, но с настройками по умолчанию они невидимы. Некоторые «за» и «против» Конечно, в новой версии Photoshop далеко не все так гладко, как того хотелось бы. Некоторые инструменты требуют доработки, особенно это заметно при работе с 3D, когда программа то начинает подтормаживать, то вдруг закрывается без видимой на то причины. Простейшую операцию трансформации слоя графический редактор почему-то стал выполнять с секундной задержкой. С некоторыми другими средствами программы также наблюдается подобная медлительность — скажем, это заметно при включении и отключении предварительного просмотра некоторых инструментов. Кроме того, новая версия Photoshop активнее расходует аппаратные и системные ресурсы. При выполнении одних и тех же операций в Photoshop CS5 и Photoshop CS6, последний «откусывает» больше оперативной памяти. Что ж, подобный факт вполне ожидаем, поскольку прогресс не стоит на месте. Однако на фоне возникновения задержек (пусть и мизерных) в выполнении команд это вполне можно поставить в упрек разработчикам. Весьма спорным является и переработанный модуль для управления освещением. Теперь он привязан к трехмерному движку и потому ставит жирный крест на совсем старых видеокартах. Если предыдущая версия могла работать на стареньком ПК, то CS6 уже будет «заводиться» с серьезными ограничениями — фильтр Lightning Effects, равно как и новый Oil Paint, вообще невозможно будет применить. Поэтому если на вашем компьютере в настройках производительности Photoshop блок параметров, отвечающих за использование возможностей GPU, неактивен, нужно подумать, стоит ли обновляться. То, что современный графический редактор требует свежего компьютерного железа, не вызывает возражений. Однако стабильность работы новой версии могла бы быть и получше. При выполнении сложной задачи, например при одновременной работе с пятью открытыми документами, каждый из которых содержит по несколько слоев, программа может «обрадовать» пользователя ошибкой и закрыться. Но вот тут-то начинается самое интересное. При аварийном завершении Photoshop работа не пропадает. Да, вы не ослышались. Наконец свершилось то, о чем так долго мечтали сотни тысяч дизайнеров и художников по всему миру, — новая версия программы автоматически создает резервную копию выполняемой работы. В случае возникновения непредвиденной ошибки программа открывает предыдущую сессию, прибавив к названию рабочего файла индекс recovery. Это огромный плюс, который в конечном итоге перекрывает все недостатки новой версии. Случайные закрытия — это мелочь, которая не идет ни в какое сравнение с возможностью спокойно работать и не бояться, что какой-нибудь программный или аппаратный форс-мажор убьёт несколько часов напряженных трудов. По умолчанию в настройках программы новая опция автоматического сохранения включена и настроена на периодичность создания резервной копии всех открытых документов каждые 10 минут. Чтобы перейти к настройкам опции Automatically Save Recovery Information, нужно переключиться в раздел File Handling окна настроек Photoshop. Самый маленький промежуток времени, через который данные могут записываться «про запас», — 5 минут, максимальное время — один час. Заключение В целом Photoshop CS6 полностью оправдывает ожидания. Функциональные возможности программы становятся шире, но при этом не появляется откровенно бесполезных опций. Последняя версия — это хороший букет усовершенствований старых инструментов плюс несколько новых фильтров и модуль для работы с видео, перенесенный из редакции Extended. Эта версия не сделает переворота в компьютерной 2D-графике, но повседневная работа дизайнеров с таким редактором станет, безусловно, легче. И самое главное — благодаря функции автосохранения, выполненная работа не пропадет из-за сбоя. А это, согласитесь, огромный аргумент в пользу Adobe Photoshop CS6. Нужно также добавить, что сбои в работе Photoshop CS6 могут возникать в том числе по причине плохой совместимости со старыми версиями дополнительных модулей от сторонних разработчиков. Для последних это, безусловно, хороший повод заработать на выпуске обновления, указав в пресс-релизе главное нововведение — Photoshop CS6 support. |
Поддержание актуальности версии Adobe Photoshop
Получите доступ к исправлениям и новым функциям, просто выполнив обновление Photoshop и Adobe Camera Raw до последней версии.
Какая версия является наиболее актуальной?
- Самым последним/наиболее актуальным является выпуск Photoshop 2020 (версия 21.0.3).
- Наиболее актуальная версия Adobe Camera Raw — 12.1
- Наиболее актуальная версия Adobe DNG Converter — 12.1
Рекомендации по обновлению
При переходе с одной версии на другую необходимо учитывать следующее:
Как проверить наличие наиболее актуальных обновлений и установить их?
Как проверить, установлена ли на моем компьютере наиболее актуальная версия Photoshop?
Чтобы проверить, установлена ли на вашем компьютере наиболее актуальная версия Photoshop:
- macOS: выберите меню «Photoshop» > «О программе Photoshop».
- Windows: выберите меню «Справка» > «О программе Photoshop».
Как проверить, установлена ли на моем компьютере наиболее актуальная версия внешнего модуля Camera Raw?
Чтобы проверить, установлена ли у вас наиболее актуальная версия Adobe Camera Raw:
- macOS: выберите меню Photoshop > «О внешнем модуле» > Camera Raw.
- Windows: выберите меню «Справка» > «О внешнем модуле» > «Camera Raw».

Что делать, если Photoshop по-прежнему не распознает фотокамеру после установки обновления Adobe Camera Raw?
Что делать, если мой компьютер имеет ограниченный доступ к Интернету?
Примечание.
- Продукт и обновления устанавливаются в автономном режиме, однако необходимо иметь прямой доступ к Интернету для входа в систему и активации программного обеспечения.
Обновления для Camera Raw
Простая инструкция установки фотошоп (Adobe Photoshop) с картинками
Adobe Photoshop – графический редактор для работы с растровой графикой и элементами векторной графики. Используется дизайнерами, верстальщиками, художниками и другими деятелями искусства по всему миру. Является самым популярным и функциональным редактором на рынке программного обеспечения. Программа создавалась на протяжении нескольких лет и изначально имела вид нескольких независимых модулей для работы с изображением, которые никак не были связаны между собой. Впоследствии эти модули дорабатывались, добавлялись новые разработки и все наработки были собраны в полноценный продукт под названием Photoshop. В материале расскажем, как установить фотошоп СS6 и СС версий.
Процесс установки
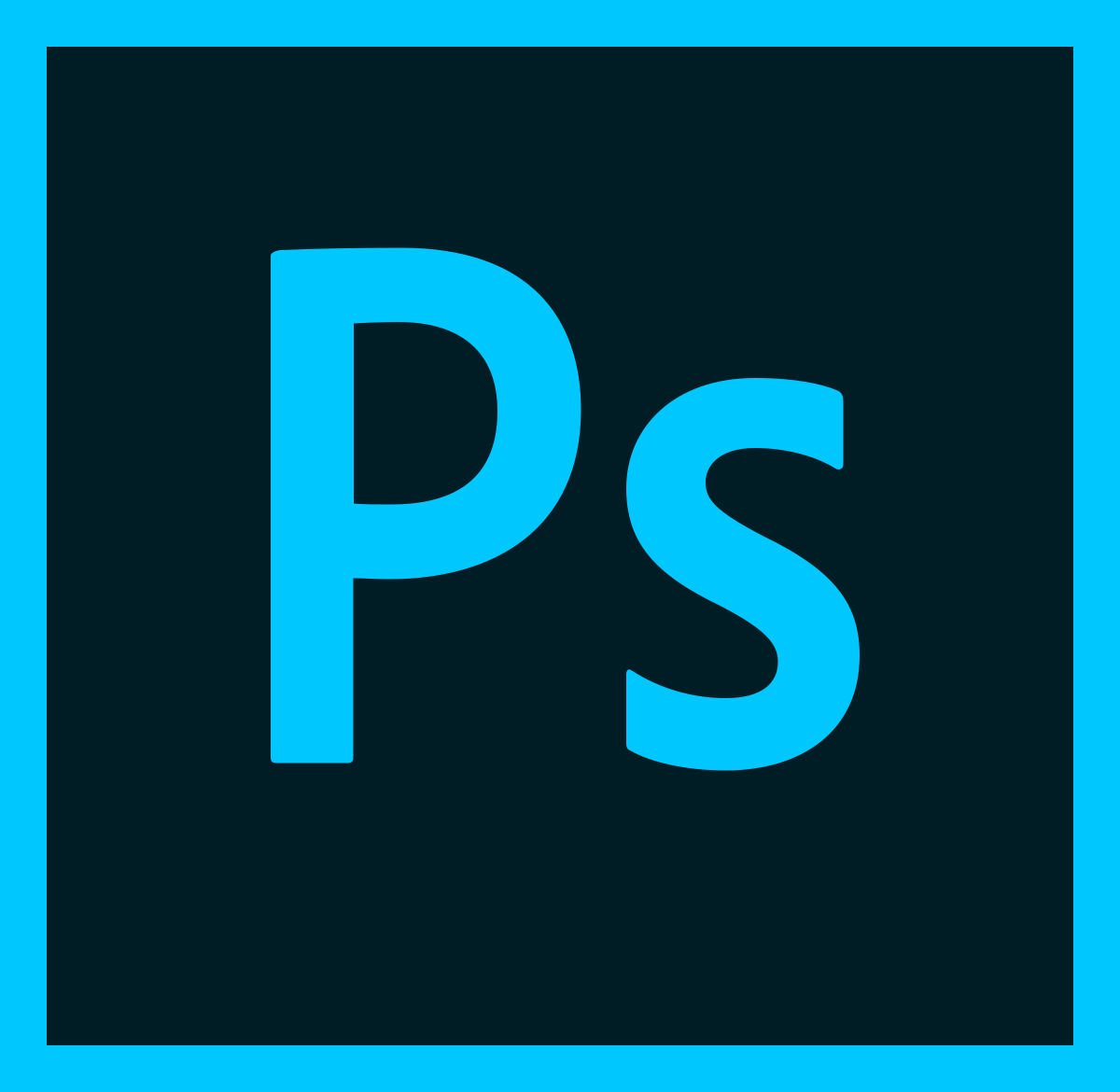
Компания Adobe c определенной периодичностью выпускает обновления для своих продуктов и Photoshop не исключение. С недавних пор вся продукция компании перешла на подписочную модель, где пользователь должен ежемесячно платить за использование программы. Одной из последних версий, которая распространялась по стандартной модели «купи и используй» была CS6. Это все ещё одна из самых популярных версий продукта, в особенности для слабых компьютеров. О том, как установить фотошоп CS6 на русском языке бесплатно на персональный компьютер рассмотрим далее в материале.
Инсталляция Photoshop СS6
Будет рассмотрен пример установки лицензионного продукта с 30-дневным бесплатным пробным периодом.
Двойным нажатием левой кнопки мыши запускаем инсталлятор. Откроется окно с проверкой целостности установочных файлов и компонентов. Это может занять некоторое время, в зависимости от мощности компьютера.
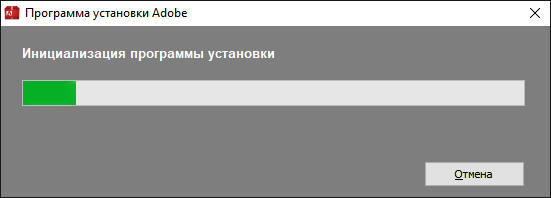
После завершения инициализации откроется приветственное окно, с выбором варианта установки продукта:
- Установить, используя серий номер – подходит для пользователей, которые купили полноценную версию продукта.
- Оформить подписку – это установка с использованием платной ежемесячной подписки, которая отдельно оформляется на сайте разработчика.
- Пробная версия – весь функционал программы доступен бесплатно в течение 30 дней.
Чтобы продолжить установку необходимо выбрать последний вариант. Нажимаем на «Установить пробную версию».
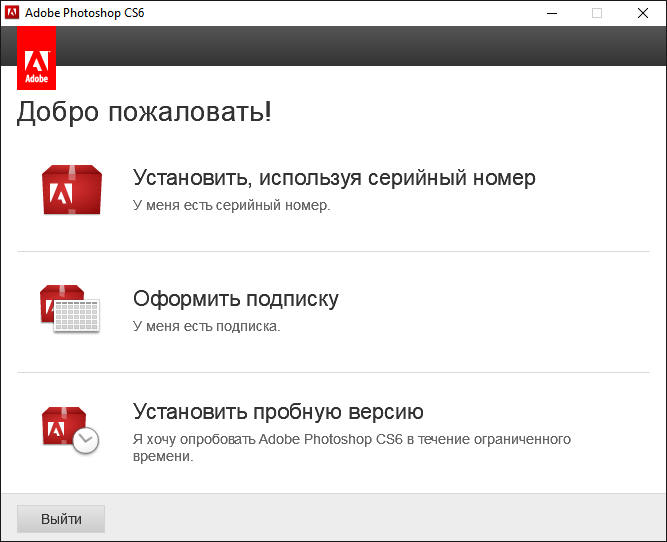
Появится окно с лицензионным соглашением. Это правила пользования продуктом, кликаем на кнопку «Принять».

Далее, необходимо войти в систему под созданным Adobe ID. О том как его создать, расскажем далее в инструкции.
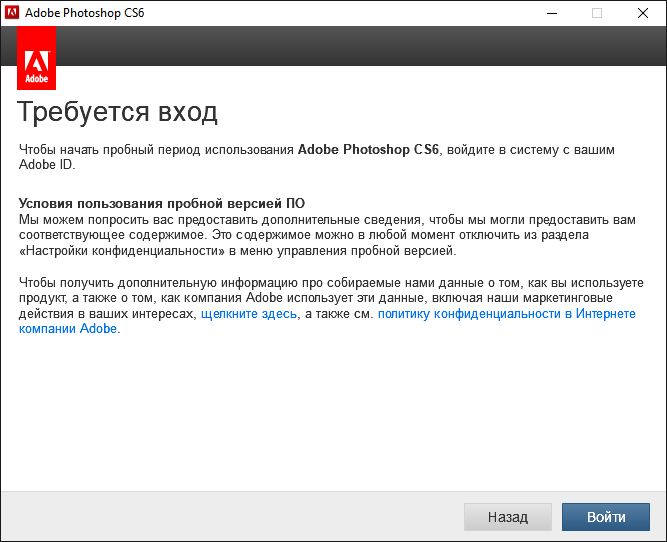
Появится окно входа в систему Adobe. Вводим адрес электронной почты и пароль существующего аккаунта или создаем новый, нажав на синюю надпись «Получить Adobe ID».
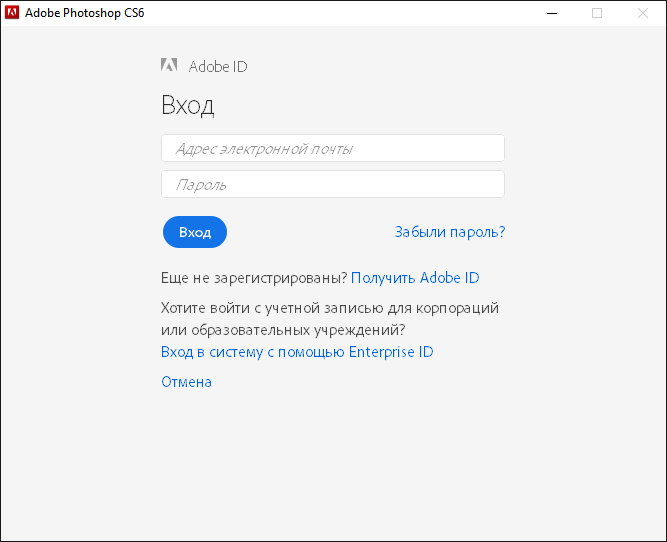
Для регистрации аккаунта в системе необходимо ввести свои имя и фамилию, действующий адрес электронной почты, пароль. Последним пунктом является выбор страны, желательно выбрать свою страну, так как впоследствии к ней будут привязаны региональные цены и выбрана валюта для оплаты. На указанную почту придет сообщение с подтверждением данных регистрации. Нажимаем на кнопку «Зарегистрироваться».
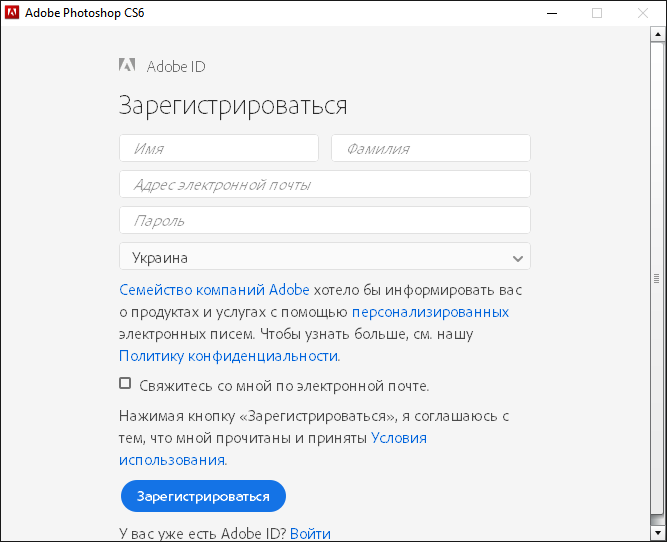
После успешной регистрации, вводим данные в окно входа, после чего откроется панель с условиями пользования. Ставим галочку и кликаем на кнопку «Продолжить».
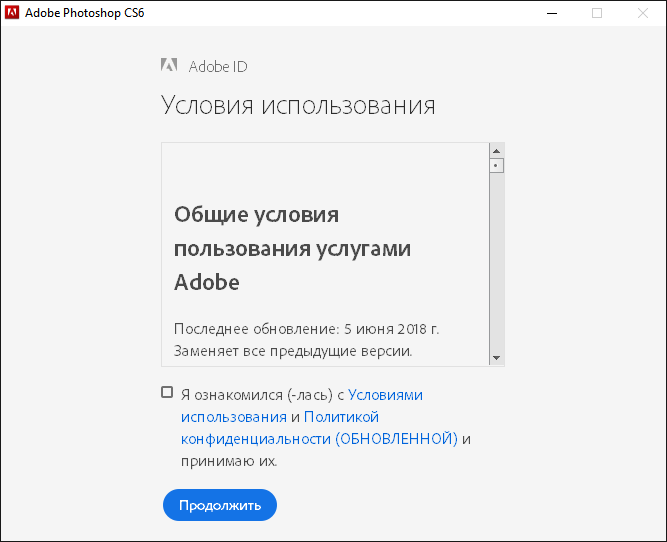
На этом этапе необходимо выбрать устанавливаемые компоненты. Следует отметить, что вариация без приставки “64x” будет использовать максимум 4 гигабайта оперативной памяти. При необходимости можно отменить инсталляцию дополнительных компонентов убрав галочку возле наименования в правой колонке. Например “Adobe Font Recorder” отвечает за создание собственных шрифтов. Здесь также можно выбрать путь установки и локализацию продукта. Кликаем на «Установить».
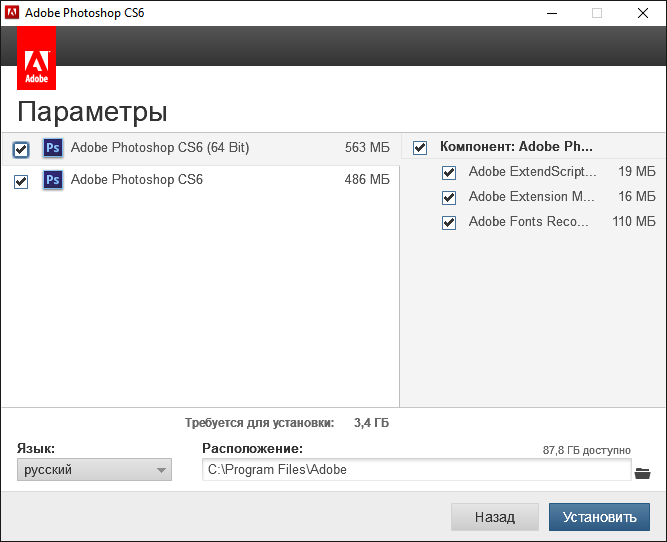
После непродолжительной инсталляции продукт будет готов к использованию. На последнем этапе будет предложено запустить программу Phоtoshop сразу после закрытия окна установщика. Далее в материале рассмотрим, как установить фотошоп СС 2019 на компьютер бесплатно.
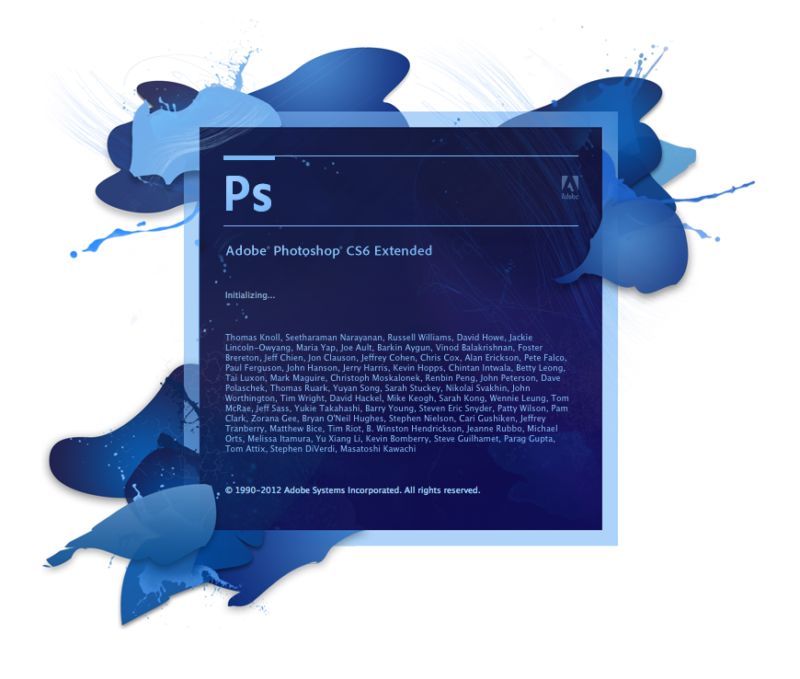
Инсталляция Photoshop CC
Хронологически между версией CS6 и CC прошло более 5 лет, на момент написания материала актуальной версией Photoshop является СС 2019. Внешне интерфейс продукта почти не изменился, но было добавлено и улучшено огромное количество функций. В инструкции рассмотрен установку распространенной пиратской версии продукта, так как официальный инсталлятор почти не изменилась за прошедшее время. Скачивая пиратскую версию, есть большой шанс наткнуться на приложение с встроенным вредоносным кодом, поэтому стоить скачивать программы только с проверенных источников.
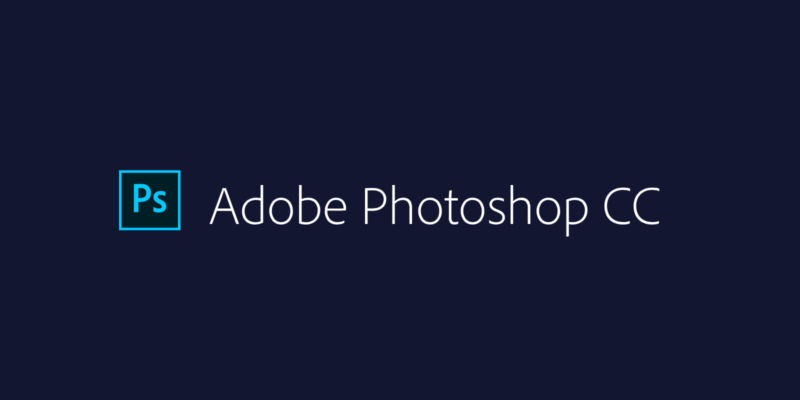
Открывает инсталлятор двойным нажатием левой кнопки мыши. Откроется приветственное окно, нажимаем на кнопку «Далее».
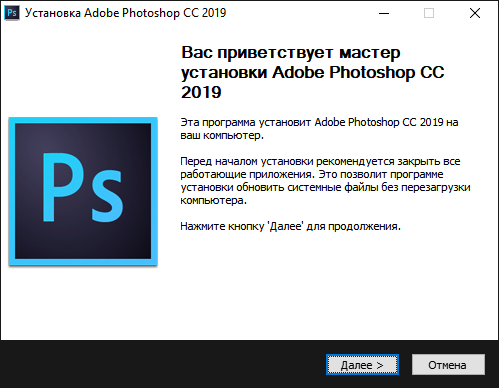
Если на компьютере не установлена библиотека Microsoft Visual C++, необходимо нажать на кнопку “Установить/Install”. Если в системе есть все нужные компоненты, нажимаем на кнопку «64 (bit).
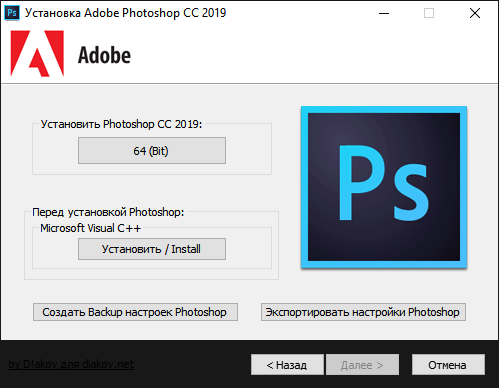
Необходимо выбрать путь установки, приложение не обязательно должно находится на системном локальном диске. Нажимаем «Установить», после чего начнется инсталляция полностью рабочей и активированной версии Photoshop СС 2019.
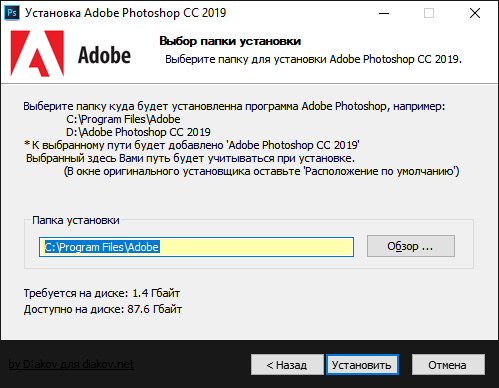
@как-установить.рф
Рекомендуем ознакомиться:
Активация фотошоп cs6 активировать Photoshop CS6 бесплатно
Не раз скорее всего приходилось пользоваться какой либо программой которая распространяется на ограниченный период времени Фотошоп cs6 не исключение. Причина триального периода многим скорее всего понятна, это развивать с продаж программное обеспечение и зарабатывать на этом. Но многим пользователям не представляется возможности покупать программы в виду различным тому причинам. По этому на вопрос как активировать фотошоп cs6 мы ответим в данной статье, те кто против могут смело идти на оф. сайт и покупать программу.
И так приступим, для начала нам нужно скачать crack, то-есть активатор, без него у нас не получится крякнуть, пропатчить, хакнуть, взломать бесплатно фотошоп. Желательно проделывать данную операцию на скачанном же у нас Photoshop cs6.
1. Скачиваем активатор (123) после открытия доходим до шага где откроется архив и в нем будет файл Patch.exe положите его в папку с установленным фотошопом по пути(могут отличатся) C:\Program Files\Adobe

2. Запускаем активатор и выбираем пункт «Adode Photoshop cs6 Extended v 13.0″ (32bit) если у вас x64 то соответственно то же название только окончание (64bit) (подробнее про разрядность и где ее посмотреть в фотошопе будет написано ниже статьи)
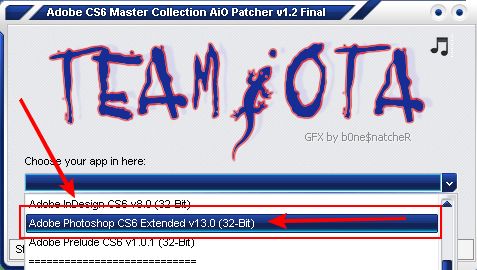
| 3. После выбора нажимаем на название TEAM i OTA. | 4. Успешным пропатчиванием будет служить надпись в поле status. |
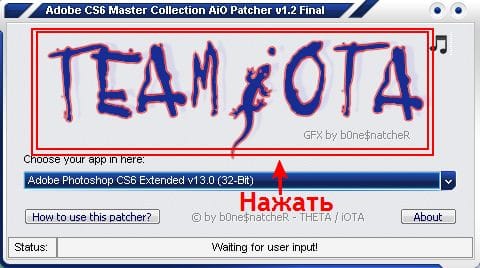 | 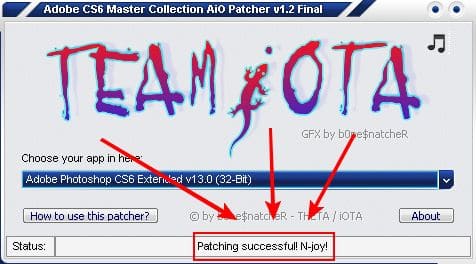 |
Ну вот и все активация фотошопа выполнена, ваша программа бесплатно активирована и навсегда! Данный активатор не удаляет службу обновления, можете обновлять как сам фотошоп так и его компоненты. Данный метод был протестирован на win7 и winXP. Если вдруг активатор не сработает хотя это наврятли, если все выполнено правильно, но если вдруг такое случится то напишите в комментарии есть еще рабочий кряк но менее лоялен, он удаляет полностью службу обновления и лицензирования, если будет много обращений выложим инструкцию и непосредственно кряк. Всем удачи!
Важно! Если не чего с патчем не получается то-есть в поле статус не чего подобного как на скринах выше нет то попробуйте все в том же расположении Patch.exe запустить с правами администратора или снизить уровень до минимума контроля учетных записей, и снова проделать все шаги!
Данная активация была протестирована скачанным с нашего сайта Adobe Photoshop cs6 который в свою очередь можно скачать с сервера официального сайта или нашего сервера! Если у вас происходят трудности в установке и у вас не получилось активировать данным патчем то рекомендуем скачать активированную версию.
Чтоб понять наверняка какая у вас версия разрядности фотошопа (x32 или x64) сделайте следующее:
Откройте программу фотошоп, зайдите в Справка->Информация о системе первая строчка выдаст нужную информации.