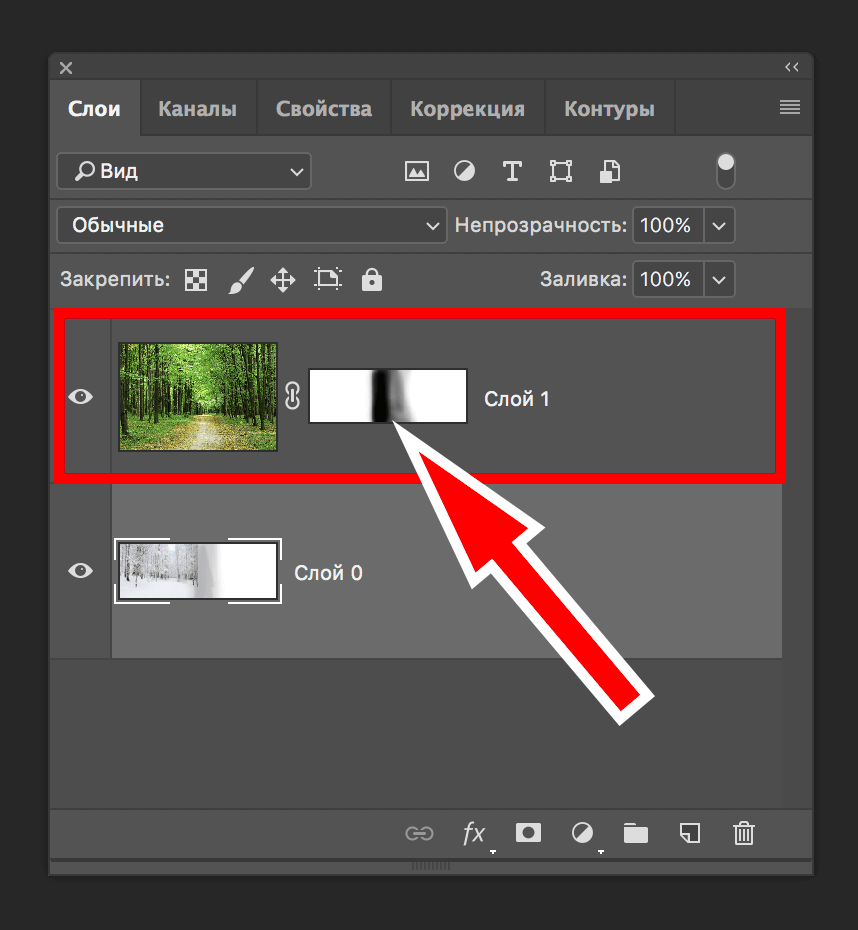Как Объединить Несколько Клипов в Один в Windows Movie Maker
Oct 15, 2021• Проверенные решения
Вы сняли несколько видеоклипов на свой iPhone или камеру и теперь пора объединить несколько видеороликов в один? Но как? Для пользователей Windows 7 вы можете полностью использовать встроенное бесплатное приложение для объединения видео под названием Windows Movie Maker, и позже я покажу вам, как объединить два или более видео в одно, шаг за шагом. Однако, если вы используете Windows10 и там нет встроенного Windows Movie Maker, как вы собираете видео на своем ПК с Windows?
Windows Movie Maker позволяет вырезать, обрезать, вращать, комбинировать видеоклипы и так далее. В этой статье мы сосредоточимся на том, чтобы показать вам, как объединить два или более клипов в одно видео в Windows Movie Maker, а также в Filmora, одним из лучших видеоредакторов для начинающих , а также одной из лучших альтернатив Windows Movie Maker
youtube.com/embed/EY7K0CGRljk» frameborder=»0″ allow=»accelerometer; autoplay; encrypted-media; gyroscope; picture-in-picture» allowfullscreen=»allowfullscreen»>
Объединить несколько видеоклипов в один с помощью Filmora так же легко, как в Windows Movie Maker, просто перетащите видеоклипы на временную шкалу в порядке последовательности, а затем экспортируйте. Готово! Но с Filmora вы можете выполнять больше редактирования, кроме как объединение или слияния. Wondershare Filmora обладает многими из тех же преимуществ, что и Windows Movie Maker, включая один из лучших аспектов обоих продуктов — он прост в использовании и интуитивно понятен для тех, кто работает над своим первым проектом. Но с Filmora будет больше творческих путей и возможностей.
Новичок в мире редактирования видео? Ознакомьтесь с полным руководством как редактировать видео , чтобы научиться редактировать видео шаг за шагом.
Вдохновитесь: Креативные способы объединения нескольких видео в одно
Вы всегда можете расширить свою историю с Filmora. Просто для объединения видео вы можете использовать описанный выше способ, чтобы объединить несколько видео в одно и воспроизводить их одно за другим, однако, подождите. Вы можете сделать видео с разделенным экраном для одновременного отображения клипов илипоместить два видео рядом в одном кадре. Не знаете, о чем я говорю? Просто посмотрите видео ниже о том, как сделать видео с разделенным экраном.
Filmora также содержит множество расширенных функций редактирования, таких как зеленый экран, сдвиг наклона и функции Face Off. Все это сочетается с базовыми элементами, которые можно ожидать от программного обеспечения для редактирования видео, такими как возможность обрезать, разделять и комбинировать ваши кадры, а также множество эффектов и переходов.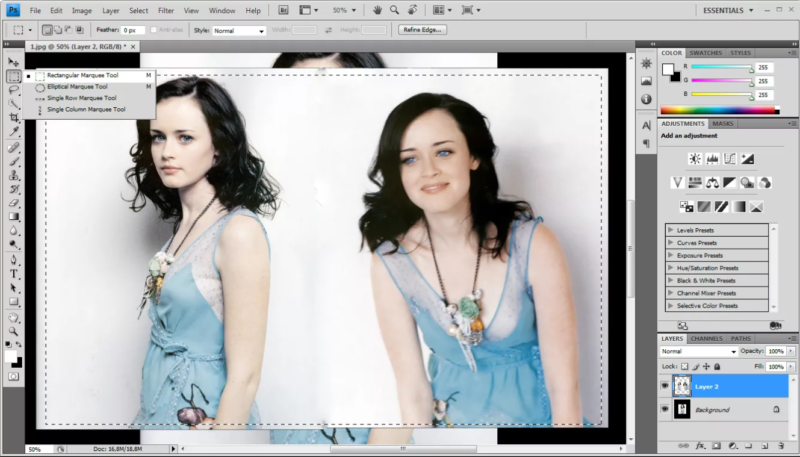 В настоящее время встроено более 300 эффектов, которые сделают ваши видеоклипы великолепными.
В настоящее время встроено более 300 эффектов, которые сделают ваши видеоклипы великолепными.
Часть 2: Как Комбинировать Клипы в Windows Movie Maker
Хотя Microsoft заявила, что перестанет поддерживать Windows 7 14 января 2020 года на ноутбуках и настольных компьютерах, вы по-прежнему можете использовать бесплатную программу Windows Movie Maker для объединения нескольких видео в одно, независимо от того, снято ли оно на ваш iPhone или телефон Android, с помощью экшн-камеры или видеокамеры. Below are a step by step guide about how to combine clips in Windows Movie Maker.
1. Добавьте ваши клипы
Нажмите «Добавить видео и фото» кнопку на вкладке «Главная», а затем выберите видеоклипы, которые вы хотите объединить в WMM. Windows Movie Makers поддерживает такие типы видео, как WMV, asf, m2ts, mov, avi, mp4, vob и m1v. В большинстве случаев проблем с импортом файлов мультимедиа в Windows Movie Maker не возникнет. Вы также можете перетащить файл прямо в панель раскадровки Windows Movie Maker.
2. Расставьте клипы
Чтобы объединить клипы в одно большое видео, вам нужно расположить их в правильном порядке. Каждый из ваших клипов будет разделен на шкале времени Windows Movie Maker тонким разрывом в правой части экрана. Вы можете выбрать порядок этих клипов, щелкнув по ним и перетащив в нужное положение на временной шкале.
3. Сохраните ваше видео
После того, как вы отсортировали все клипы по порядку, вы можете объединить клипы вместе, а затем нажать кнопку «Воспроизведение/предварительный просмотр», чтобы запустить быстрый предварительный просмотр своей работы. Как только вы будете довольны проделанной работой, нажмите вкладку Movie Maker, расположенную в верхнем левом углу, и сохраните файл. Помните, что в зависимости от того, как и для чего будет использоваться ваш проект, вам нужно будет сохранять видео в разных форматах и разрешениях.
Это простой способ использовать Windows Movie Maker для объединения видеоклипов. Чтобы улучшить видеоматериал, вы также можете добавить заголовок или подзаголовок к видео в Windows Movie Maker или добавить к видео фоновую музыку.
Чтобы улучшить видеоматериал, вы также можете добавить заголовок или подзаголовок к видео в Windows Movie Maker или добавить к видео фоновую музыку.
Надеюсь, теперь вы можете объединять видео в одно, воспроизводите ли вы их одно за другим или воспроизводите в одном кадре. К дополнительныи советам по редактированию Windows Movie Maker также смотрите как редактировать видео в Windows Live Movie Maker. Если вы пользователь Mac и хотите редактировать видео в видеоредакторе, похожем на Windows Movie Maker, ознакомьтесь с нашими подборками Лучших альтернатив Windows Movie Maker для Mac
Что нам нравится
Комбинировать видеоклипы в Windows7 с Movie Maker очень просто
Что нам не нравится
Ограниченные возможности, обработка видео 4K будет медленной
Недоступен в Windows 10
Обновление: объединение видеоклипов в программе создания фильмов для Windows 10 — приложение «Фотографии»
Если вы уже используете Windows 10, то способ объединения клипов в Windows Movie Maker не подходит.
После запуска приложения «Фото» в Windows10 добавьте организованные клипы в «Фото», нажмите Создать и выберите Настроить видео с музыкой опцию. Выберите видео, которые необходимо объединить, и приложение «Фото» откроет редактор видео.
Затем добавьте клипы в раскадровку и разместите видеоклипы в том же порядке, что и в Windows Movie Maker.
Обратите внимание: Приложение «Фото» создаст видео автоматически, но оно будет обрезано случайным образом. Таким образом, вам лучше удалить медиафайлы в раскадровке, а затем снова добавить их из библиотеки проекта.
Подробнее о редактировании читайте в нашем руководстве о том, Как создавать и редактировать видео в приложении «Фото» в Windows 10.
Нажмите опцию Экспортировать или поделиться для сохранения видео на компьютере или публикации в Интернете.
Вы можете посмотреть видеоинструкцию на канале YouTube. AddictiveTipsTV для получения подробной информации о том, как объединить видео в Windows 10.
AddictiveTipsTV для получения подробной информации о том, как объединить видео в Windows 10.
Liza Brown
Liza Brown является писателем и любителем всего видео.
Подписаться на @Liza Brown
Видео слияния программного обеспечения, как объединить несколько видео в одно видео
Как объединить несколько видео в одно видео. Друзья, которые часто занимаются редактированием видео, знакомы с объединением видео.В общем, работа перед съемкой видео состоит в том, чтобы снять несколько клипов в нескольких сценах и объединить несколько видеоклипов вместе с помощью постредактирования. Для начинающих видеоредакторов, если вы хотите объединить видео операции, я не знаю, с чего начать, поэтому я решил поделиться шагами видео слияния с пользователями сети, вы можете объединить два или более видео в полный Видео, операция довольно проста, давайте посмотрим, как это работает!
Быстрое видео слияния и разделения программного обеспечения https://www. xunjieshipin.com/download-videoeditor
xunjieshipin.com/download-videoeditor
Обычно мы часто видим в Интернете, что многие видео состоят из нескольких фильмов и видеоклипов. Как это сделать? Используйте программное обеспечение для быстрого слияния и разделения видео, чтобы объединить видеофайлы на одном экране и воспроизводить их одновременно. Этот метод также очень прост. Вы можете сделать это без использования большого программного обеспечения для редактирования видео. Давайте узнаем, как объединять несколько видео вместе. Слияние в одно видео.
После установки программного обеспечения быстрого слияния и разделения видео, откройте его, нажмите вторую кнопку из трех кнопок слева, чтобы войти в интерфейс слияния видео.
Возьмите меня, чтобы добавить видео файлы, нажмите «открыть файл» слева или нажмите кнопку «Добавить файл» в левом нижнем углу, чтобы добавить. После выбора файла нажмите «Открыть», чтобы добавить видеофайл в программу слияния видеоэкранов.
Мы можем добавить видеофайлы «картинка в картинке», чтобы сделать их за один раз. Программное обеспечение для слияния и разделения видео поддерживает большинство распространенных видеоформатов, таких как MP4, AVI, MKV, FLV и т. Д. Если вы не добавите его, вы можете использовать Quick Video Converter, чтобы преобразовать его в формат MP4 и добавить его.
Программное обеспечение для слияния и разделения видео поддерживает большинство распространенных видеоформатов, таких как MP4, AVI, MKV, FLV и т. Д. Если вы не добавите его, вы можете использовать Quick Video Converter, чтобы преобразовать его в формат MP4 и добавить его.
Файл появится после добавления слева, и в окне справа мы можем просмотреть видеофайл, щелкнуть видео слева, он начнет воспроизводиться справа!
Затем мы нажимаем кнопку «Пуск», чтобы открыть окно вывода, установить размер видео и сохранить каталог, а затем нажать «ОК», чтобы дождаться завершения вывода!
Весь учебник очень прост, в основном вы можете объединять видео после добавления, и нет необходимости загружать крупномасштабное программное обеспечение для редактирования видео, слишком сложное программное обеспечение. Я думаю, что все не будут его использовать, потому что те, кто должен пройти специальное обучение, чтобы понять, мы Это не так сложно, давайте попробуем!
Как быстро отредактировать видео в Windows 10 без сторонних программ | #мудрости
Здравствуйте, друзья!
С тех пор как отличная программа Windows Live Movie Maker (Киностудия Windows Live) была официально и окончательно снята с поддержки и вырезана из новых версий Windows в начале 2017 года, новые версии Windows не содержали в себе бесплатной утилиты, для базового редактирования видео.
Отличная была программа Windows Live Movie Maker. Теперь недоступна.
Да, можно установить стороннюю программу, коих множество. Но что делать, если вы работаете в корпорации, и администратор запретил вам устанавливать стороннее ПО (и он в чём-то прав)? А может быть вам просто нужна разовая акция по небольшой обрезке видео и склейке нескольких видео в один фильм.
Вместе с последним обновлением Windows 10 до версии 1909, встроенное приложение Фотографии (Photos) стало не просто программой для управления фотографиями, а приобрело функцию работы с видео.
Используем программу «Фотографии», чтобы комбинировать разные видео роликиВо-первых, убедимся, что версия Windows имеет номер (билд) 1909 (Пуск > winver, и на картинке смотрим версию Windows).
Версия Windows 10Версия Windows 10
Теперь запустим приложение «Фотографии»:
Кликнем кнопку создания нового видео:
Выбираем «Новый видеопроект»:
Дадим своему проекту понятное имя:
Выбираем видеоролики, которые хотим скомбинировать (склеить) в одно видео. Жмём «Добавить»:
Жмём «Добавить»:
Выбираем видео файлы и нажимаем «Открыть»:
Перейдя в режим видеоредактора, вы увидите добавленные видеоклипы в верхней левой части.
Выделите их все и перетащите на поле «Раскадровка».
Используя инструмент «Обрезать» можно подрезать клип, если это необходимо:
Появится диалог обрезки видеоклипа. После завершения нажмите «Готово»:
Обрезка видеоклипаОбрезка видеоклипа
Повторите шаги с каждым из видео, также используя другие доступные инструменты, например анимированный «Текст»:
Имеется возможность добавить свою или рекомендуемую звуковую дорожку в качестве фоновой музыки (музыкальный файл):
Добавление фоновой музыкиДобавление фоновой музыки
Очень важная фича имеется. Видео фрагмент можно повернуть! Очень актуально в наше время, когда смарфтоны ошибаются, снимая видео не в той ориентации...
Когда редактирование завершено, нажмите на кнопку «Завершить видео» для экспорта видеофайла:
Завершение и экспорт видеофайлаЗавершение и экспорт видеофайла
Выбираем качество видеофайла. Высокая чёткость — большой файл, низкая — маленький файл:
В зависимости от длительности видео и выбранного качества, а также мощности компьютера, экспорт может занять как значительное время, так и не очень.
Учтите замечания, касательно аппаратного ускорения. Но чаще всего лучше отметить галочку. Получится быстрее.
Для сохранения видео будет предложено определить целевую папку:
Вот тако можно легко объединить несколько видеоклипов в один видеофайл с помощью встроенного в Windows 10 (1909) инструмента «Фотографии».
Для более продвинутого редактирования видео, скачайте (купите) и установите программы других производителей, которых великое множество.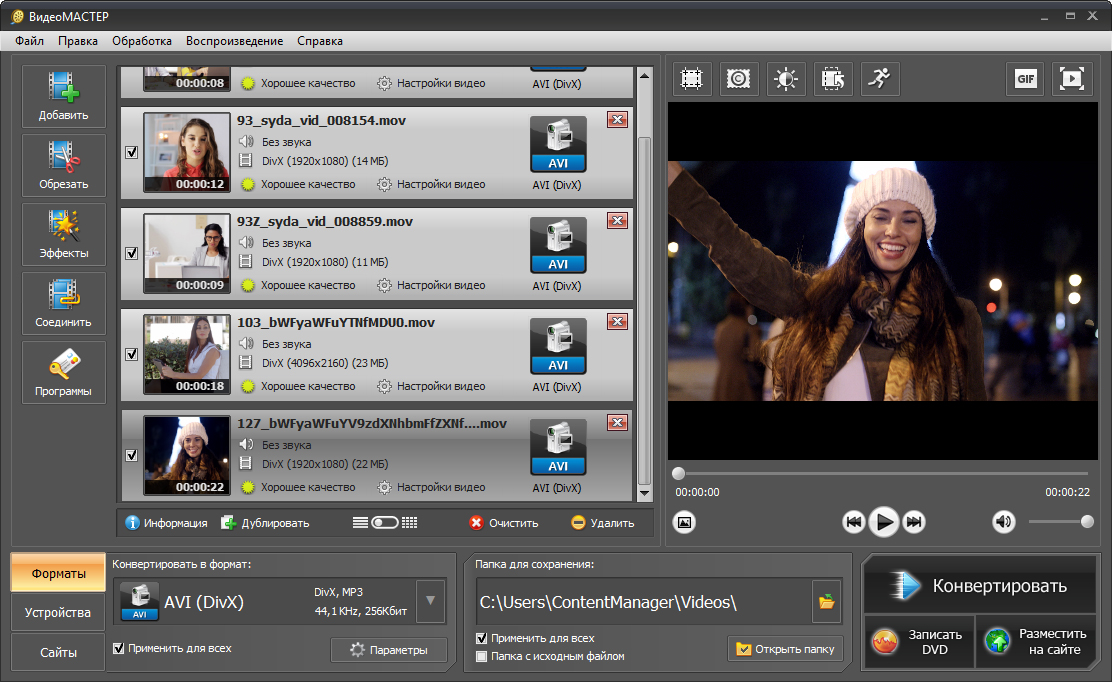 Если, конечно, администратор вашей компании это разрешит 🙂
Если, конечно, администратор вашей компании это разрешит 🙂
А вы какой видеоредактор используете для быстрой правки/склейки видео? Расскажите в комментариях.
***
Искренне ваш,
© Иван С.
Поставьте лайк👍, если статья вам понравилась, и поделитесь с друзьями. Подпишитесь на канал, чтобы не пропускать новые публикации✌.
Читайте также:
Как объединить видео с помощью VideoProc • Оки Доки
Базовое редактирование видео не должно быть трудным, и не стоит ожидать, что вы потратите свыше сотни долларов на программное обеспечение для редактирования видео. Большинству из нас просто необходимы основные функции редактирования видео, включая обрезку, обрезку, объединение и многое другое.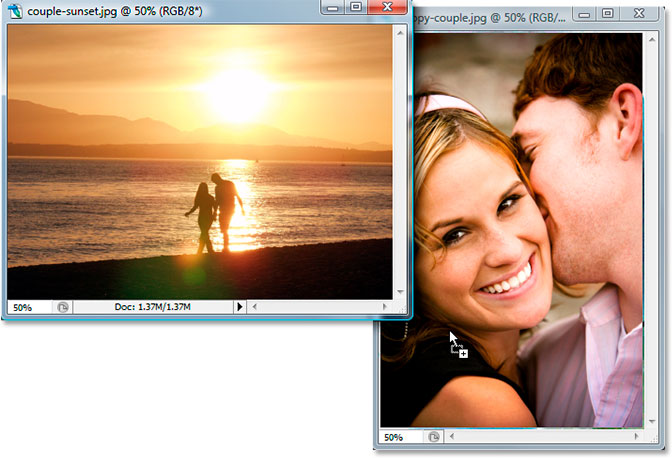 Так что, если я скажу вам, что есть программное обеспечение для редактирования видео, которое может помочь вам выполнить все эти действия не только по сравнительно низкой цене, но и не требует от вас тратить часы на изучение программного обеспечения. Приложение, о котором я говорю, называется VideoProc, и чтобы показать, насколько им легко пользоваться, мы покажем, как можно объединять видео с помощью VideoProc.
Так что, если я скажу вам, что есть программное обеспечение для редактирования видео, которое может помочь вам выполнить все эти действия не только по сравнительно низкой цене, но и не требует от вас тратить часы на изучение программного обеспечения. Приложение, о котором я говорю, называется VideoProc, и чтобы показать, насколько им легко пользоваться, мы покажем, как можно объединять видео с помощью VideoProc.
Слияние видео с VideoProc
Объединение нескольких видеофайлов в один файл является одним из самых сложных базовых навыков редактирования, которые можно освоить. Вот почему я использую это, чтобы продемонстрировать, насколько легко вы можете использовать VideoProc для редактирования ваших видео. Итак, начнем, не так ли?
- Сначала запустите приложение, а затем нажмите на видео.
- Теперь либо перетащите видеофайлы, которые вы хотите объединить в приложение, либо нажмите на кнопку импорта видео (отмечено на картинке ниже) и импортируйте ваши файлы.

- После импорта файлов установите флажок рядом с действием «Объединить», а затем нажмите кнопку «Выполнить», чтобы объединить видео. Вы можете нажмите кнопку «Целевой формат», чтобы выбрать выходной формат вашего объединенного видео, прежде чем нажать кнопку «Выполнить».
- VideoProc также позволяет пользователям обрезать видео перед их объединением. Эта функция позволяет вырезать ненужную часть видео и произвести чистое слияние. Чтобы обрезать видео, нажмите на кнопку «Панель инструментов» и выберите «Объединить» после 2-го шага.
- Теперь выберите видео, которое вы хотите обрезать, а затем дважды щелкните кнопку слияния, чтобы открыть режим обрезки. Вот, сдвиньте конец и начальную точку ползунка, чтобы выбрать нужную деталь, Наконец, нажмите кнопку «Готово».
- Повторите процесс для всех видео, которые вы хотите обрезать, а затем нажмите кнопку «Выполнить», чтобы объединить видео.
Как вы видите, VideoProc может помочь вам объединить видео всего за несколько кликов. Даже если вы хотите обрезать видео перед объединением, вы можете легко это сделать с помощью VideoProc. То же самое верно для любого другого вида основного редактирования, которое вы хотите выполнить.
Даже если вы хотите обрезать видео перед объединением, вы можете легко это сделать с помощью VideoProc. То же самое верно для любого другого вида основного редактирования, которое вы хотите выполнить.
Ценообразование и доступность
Если это сообщение вызвало у вас интерес к приложению, и вы собираетесь его купить, вам будет приятно узнать, что оно не прорежет дыру в вашем кармане. VideoProc в настоящее время доступен всего за $ 42,95 за пожизненную лицензию. Если вы хотите платить еще меньше, вы можете получить лицензию на один год всего за $ 29,95. При этом пожизненная лицензия намного выгоднее, и вы обязательно должны пойти на это. Кроме того, он доступен как для Mac, так и для операционной системы Windows, поэтому вам не нужно беспокоиться о проблемах совместимости.
Если вы хотите платить еще меньше, вы можете получить лицензию на один год всего за $ 29,95. При этом пожизненная лицензия намного выгоднее, и вы обязательно должны пойти на это. Кроме того, он доступен как для Mac, так и для операционной системы Windows, поэтому вам не нужно беспокоиться о проблемах совместимости.
Проверьте VideoProc (Начиная с $ 29,95, доступна бесплатная пробная версия)
Редактировать, обрезать и объединять видео с VideoProc
Как я показал, VideoProc позволяет легко выполнять базовое редактирование ваших видео. Поэтому, если вы хотите создавать простые домашние видеоролики или просто нуждаетесь в базовых навыках редактирования видео для своего следующего проекта, VideoProc будет для вас правильным выбором.
Как объединить два видео в TikTok ▷ ➡️ Stop Creative ▷ ➡️
Tik Tok ваша любимая социальная сеть, и вы бы хотели сказать, что в ней больше нет секретов для вас. Однако недавно вы видели видео который привлек ваше внимание своим особым монтажом, состоящим из нескольких видеороликов, и теперь вы хотите знать, как воспроизвести его форму.
Однако недавно вы видели видео который привлек ваше внимание своим особым монтажом, состоящим из нескольких видеороликов, и теперь вы хотите знать, как воспроизвести его форму.
Как ты скажешь? Именно так обстоят дела, поэтому вам хотелось бы знать как объединить два видео в TikTok ? Не волнуйтесь: если хотите, я здесь, чтобы помочь вам. В следующих главах этого руководства я объясню, как добиться успеха в этом начинании, записывая видео на месте, а затем сшивая их вместе с помощью инструмента, предоставляемого приложением. Tik Tok. Также, если вам интересно, я также объясню, как объединить два ранее записанных видео и опубликовать их на известной китайской социальной платформе.
Тем не менее, если вам не терпится узнать больше и вам не терпится начать, расслабьтесь поудобнее, просто выделите несколько минут свободного времени и внимательно прочитайте процедуры, которые я собираюсь объяснить, чтобы вы могли легко и быстро сделать свое предложение. На этом этапе все, что мне нужно сделать, это пожелать вам хорошего чтения и, самое главное, весело провести время!
На этом этапе все, что мне нужно сделать, это пожелать вам хорошего чтения и, самое главное, весело провести время!
- Как объединить два видео в TikTok
- Через камеру TikTok
- Через функцию зарядки
Как объединить два видео в TikTok
Если вам интересно, как объединить два видео в TikTok, вы должны знать, что сделать это действительно просто, поскольку вы можете воспользоваться встроенными функциями приложения. Tik Tok, оно может скачать бесплатно в обоих Android (Для Play Маркет или альтернативные магазины, такие как HUAWEI AppGallery) и в Ios / iPadOS.
Поэтому, чтобы узнать, как объединить видео, снятые на сайте, и видео, которые уже есть в галерее, читайте дальше: вы найдете все, что объясняется ниже.
Через камеру TikTok
Как и ожидалось, объединить два видеоролика, снятых на месте, с Tik Tok, необходимо использовать соответствующий инструмент, включенный в официальное приложение социальной сети. Для начала запустите соответствующее приложение, нажав его значок, расположенный на главном экране и / или в ящике вашего устройства, затем войдите в свою учетную запись.
Для начала запустите соответствующее приложение, нажав его значок, расположенный на главном экране и / или в ящике вашего устройства, затем войдите в свою учетную запись.
Теперь на главном экране приложения нажмите кнопку (+) расположен внизу, для запуска камеры Tik Tok. На этом этапе начните запись видео, удерживая круглая кнопка расположен внизу. Вы можете остановить запись в любое время, убрав палец с нужной кнопки, а затем возобновить ее позже, чтобы записать другие последовательности.
Для переключения между передней и задней камерами нажмите кнопку. центр вниманияа для увеличения скорости записи нажмите кнопку. Скорость. Если вы допустили ошибку и хотите повторить последнюю последовательность, нажмите кнопка (X) и отбросить последний клип, нажав кнопку подтверждение. После этого возобновите запись видео с того места, где остановились ранее.
После записи последовательностей нажмите кнопку (√) а потом в голос Fit Clip, чтобы получить доступ к меню, относящемуся к записанным последовательностям. На следующем экране вы можете изменить продолжительность записанных клипов, используя селекторы специального инструмента обрезки. Также нажатие укорачивать После первого записанного вы можете перезаписать сцену или стереть ее, чтобы объединить все в одно видео.
В первом случае, чтобы повторить клип, нажмите кнопку перезагружать и перезапишите последовательность через круглая кнопка. Если, с другой стороны, вы хотите полностью удалить клип, нажмите значок корзины и подтвердите операцию нажатием кнопки удалять. После принятия изменений в клипах щелкните значок (√) и, наконец, подтвердите сборку и соединение того же, нажав кнопку Ты предпочитаешь.
Наконец, завершите настройку фильма, добавив фильтры и эффекты, а также любые звучать играть в фоновом режиме. Когда вы закончите вносить изменения, нажмите кнопку Venga, после чего все, что вам нужно сделать, это запись el Описание видео в соответствующем текстовом поле и нажмите кнопку Общественность, чтобы разместить его в TikTok. Легко, правда?
Через функцию зарядки
Вам следует объединить два ранее записанных видео и задуматься, можно ли это сделать через приложение Tik Tok ? Если да, то вы будете рады узнать, что да. Через функцию нагрузка Доступно в официальном приложении социальной сети, на самом деле можно загрузить несколько видеороликов и объединить их в одно видео. Если вы хотите знать, как это сделать, продолжайте читать.
Чтобы начать, начните Tik Tok который вы загрузили на свое устройство, нажав его значок, расположенный на главном экране и / или в ящике, и войдите в свою учетную запись (если вы еще этого не сделали).
В этот момент на главном экране приложения нажмите кнопку (+) расположен внизу, затем с помощью Tik TokНажимать кнопку нагрузка расположен в правом верхнем углу. На этом этапе установите флажок для фильмов, которые нужно импортировать, и нажмите кнопку. Venga.
На данный момент, нажмите на формулировку Fit Clip, чтобы изменить продолжительность импортированных видео, используя соответствующие селекторы. Затем, чтобы подтвердить изменение, нажмите кнопку. (√). После этого, если вы хотите добавить больше видео, нажмите кнопку (+) импортировать другие. Кроме того, чтобы автоматически синхронизировать импортированные видео, нажмите кнопку. Синхронизировать автоматически.
Как только вы закончите редактироватьнажмите на кнопку окончательныйприменить звучать (выбирая из предложенных или ища через поисковую систему более ). Чтобы продолжить, нажмите кнопку Venga, выберите, хотите ли вы применить другие изменения, связанные с добавлением, например, фильтры o эффекты и когда вы будете удовлетворены результатом, нажмите кнопку еще раз. Venga.
На этом этапе все, что вам нужно сделать, это использовать текстовое поле Опишите свое видео, чтобы написать название снятого фильма. Наконец, чтобы опубликовать его в Tik Tokкоснитесь кнопки Общественность, Вы не думали, что это будет так легко, правда?
Объединить файлы 3GP — Как объединить два файла 3GP вместе 2021
3GP формат мультимедийного контейнера, разработанный 3GPP (Проект партнерства третьего поколения) для мультимедийных услуг 3G UMTS. Это стандартный видеоформат для телефонов на базе GSM и телефонов CDMA. Этот пост покажет вам 2 простых метода объединить файлы 3GP.
Хочешь ли ты присоединяйтесь к файлам 3GP бесплатно онлайнили используйте профессиональный инструмент для объединения видео, чтобы объединить два или более файлов 3GP в одно видео, вы можете легко получить то, что вам нужно.
Часть 1. Как бесплатно присоединиться к файлам 3GP в Интернете
Чтобы присоединиться к файлам 3GP бесплатно онлайн, вы можете использовать популярные Бесплатное видео слияние. Он специально разработан для объединения видеоклипов в форматах 3GP, MP4, FLV, AVI, MOV, WMV и других. Этот онлайн-инструмент для присоединения к 3GP абсолютно бесплатен и на 100% безопасен. Вы можете использовать его в любом веб-браузере, включая Chrome, IE, Firefox и Safari, чтобы объединить два или более файлов 3GP вместе.
Шаг 1
Откройте браузер и перейдите на этот бесплатный сайт слияния 3GP. Щелкните значок Добавить видео для слияния кнопка для быстрой установки небольшого лаунчера для объединения онлайн-видео. После этого на экране появится всплывающее окно, в котором вы сможете добавить свои файлы 3GP.
Шаг 2
После загрузки вы перейдете к Объединение видео окно. Здесь вы можете выбрать разрешение видео и формат для выходного файла. На этом шаге вы также можете добавить больше видеоклипов для слияния. Затем вы можете нажать на Объединить сейчас кнопку, чтобы начать объединение файлов 3GP.
Для загруженных вами видео нет ограничений на размер файла. Что еще более важно, это бесплатное слияние видео не добавит водяных знаков в ваше выходное видео. Ты можешь видеть Присоединяйтесь успешно уведомление после слияния, нажмите кнопку OK Кнопка, чтобы закончить это.
Часть 2. Лучший способ объединить файлы 3GP без потери качества
Помимо бесплатного онлайн-соединителя 3GP, вы также можете использовать профессиональный видеоредактор, например Видео конвертер Ultimate чтобы присоединиться к нескольким файлам 3GP для вас. По сравнению с онлайн-инструментами он может предложить вам больше возможностей редактирования. Более того, он позволяет объединить два файла 3GP в один без потери качества.
- * Объединяйте два или несколько файлов 3GP вместе на ПК с Windows 11/10/8/7 и Mac.
- * Поддержка всех часто используемых видео и аудио форматов, таких как 3GP, MP4, MOV, FLV, AVI, WMV, WAV, AAC, M4A, MP3 и других.
- * Носите множество функций редактирования, включая объединение, вырезание, обрезку, поворот, фильтры, 3D, водяные знаки, эффекты, улучшение и многое другое.
- * Предлагает набор инструментов редактора метаданных мультимедиа, компрессора видео, средства создания GIF, средства создания 3D и средства улучшения видео.
Шаг 1
Во-первых, вы должны бесплатно загрузить, установить и запустить этот мощный редактор 3GP на своем компьютере. Щелкните значок + значок или Добавить файлы кнопку, чтобы импортировать файлы 3GP.
Шаг 2
Как уже упоминалось выше, этот видеоредактор и программа-конвертер оснащены множеством полезных функций редактирования. Итак, прежде чем присоединиться к файлам 3GP, вы можете использовать их для редактирования видео и настраиваемых эффектов вывода. Он разработан со встроенным медиаплеером, чтобы вы могли видеть изменения. После этого можно поставить галочку Объединить в один файл коробка впереди Конвертировать все кнопку.
Шаг 3
Выберите подходящий формат вывода для объединенного видео из Конвертировать все в. Формат вывода по умолчанию: MP4. Если вы не выберете один формат, ваши файлы VOB будут объединены и экспортированы как видео MP4. Нажмите на Конвертировать все кнопку, чтобы присоединиться к файлам 3GP.
Благодаря передовой технологии ускорения, он может дать вам сверхбыструю скорость комбинирования и конвертирования видео. Отредактированный файл сохранит исходное качество изображения и звука. Вы можете скачать его бесплатно и попробовать.
Часть 3. Часто задаваемые вопросы о том, как присоединиться к файлам 3GP
Вопрос 1. Какая программа будет воспроизводить файлы 3GP?
3GP не является популярным видеоформатом, который может поддерживаться большинством плееров и устройств. Таким образом, вы не можете напрямую воспроизводить файлы 3GP с помощью предварительно установленного медиаплеера, такого как Windows Media Player или QuickTime Player, на вашем компьютере. Вам необходимо установить дополнительный видеокодек для воспроизведения 3GP. Или вы можете использовать сторонний медиаплеер, например VLC, Kmplayer, PotPlayer, RealPlayer, GOM Player, MediaPlayerLite и другие, чтобы открывать файлы 3GP.
Вопрос 2. Может ли QuickTime воспроизводить видео в формате 3GP?
Как уже упоминалось выше, QuickTime Player не поддерживает файлы 3GP. Но вы можете установить необходимый кодек 3GP для открытия файлов 3GP в QuickTime.
Вопрос 3. Могу ли я бесплатно конвертировать 3GP в MP4?
да. На рынке представлено большое количество конвертеров 3GP, включая бесплатные онлайн-конвертеры, которые могут помочь вам конвертировать 3GP в MP4 бесплатно. Если вы не знаете, какой из них использовать, мы познакомим вас со знаменитыми Бесплатный видео конвертер для преобразования видео из 3GP в MP4.
Вопрос 4. Аудио или видео 3GP?
3GP назван в честь его создателя — 3GPP, The Third Generation Partnership Project. Это формат видеофайла, который может поддерживаться устройствами с поддержкой 3G. Файлы 3GP могут хранить видеопотоки кодеков H.263 или H.264, а также аудиопотоки на основе AMR или AAC.
Заключение
Прочитав этот пост, вы сможете узнать 2 простых способа объединить файлы 3GP вместе без водяных знаков. Вы можете выбрать предпочитаемый инструмент соединения 3GP, чтобы объединить несколько видеоклипов в один файл. Если у вас остались вопросы по формату 3GP или слиянию видео, вы можете оставить нам сообщение в комментарии.
Что вы думаете об этом посте.
Прекрасно
Рейтинг: 4.9 / 5 (168 голосов)
Как легко объединить видео на iPhone
Для создателя видео полезно знать, как объединить видео на iPhone. С помощью приличного инструмента для редактирования видео вы можете легко объединить видео на своем iPhone. Предположим, вы записали много видео и хотите знать, как соединить два видео на своем iPhone. Например, смешные видеоролики, которые сейчас популярны на YouTube или Facebook, где несколько видеоклипов объединены в один.
К счастью для вас, у нас есть замечательные приложения для объединения видео.Итак, следуйте этой статье, чтобы узнать, как объединить два видео на вашем iPhone.
Как совместить видео на айфоне?
Есть несколько приложений для редактирования видео, которые объединяют видео. Однако найти достойное приложение для слияния видео может быть непростой задачей. К счастью, на вашем iPhone есть собственное приложение для редактирования видео. С помощью приложения Apple iMovie вы можете комбинировать видео с iPhone. В этой статье мы сосредоточились как на собственных, так и на сторонних приложениях для редактирования видео.
Здесь мы рассмотрели два приложения, которых более чем достаточно для большинства операций по редактированию видео с постобработкой.Итак, продолжайте следовать этому руководству и ознакомьтесь с перечисленными ниже приложениями.
Как объединить видео на iPhone с помощью приложения Video Editor?
Благодаря быстрому развитию камеры iPhone вы можете быстро снимать видео высокого качества. Для любого создателя видео очень важно иметь хороший инструмент для редактирования видео. Приложение Video Editor имеет впечатляющий набор функций, которые делают его одним из лучших приложений для редактирования видео для iPhone и iPad.
Однако в настоящее время это приложение не поддерживает функцию объединения двух видео на вашем iPhone.Но этот сбой носит временный характер, и разработчики приложений работают над тем, чтобы внедрить эту функцию в будущем.
Приложение Video Editor прямо сейчас не предлагает функции объединения двух видео на iPhone. Разработчики интегрируют эту функцию в приложение в ближайшем будущем. Когда эта функция, наконец, будет представлена в приложении Video Editor, ее метод работы, скорее всего, будет идентичен шагам, показанным ниже.
Несмотря на это, помните, что в этом руководстве мы ни разу не просили вас установить это приложение, потому что оно может объединять видео.А это не так. Мы обсудили здесь возможный метод объединения видео на iPhone, когда эта функция доступна в приложении Video Editor. Предположим, вы установили приложение «Видеоредактор» и думаете, что оно может объединять видео. В этом случае мы не несем никакой ответственности. С учетом сказанного, приложение Video Editor имеет много других полезных функций, которые делают это приложение достойным установки.
Шаги по объединению двух видео вместе с помощью Видеоредактора на iPhone.
Можно ли объединить два видео с помощью приложения iMovie на iPhone?
Если вы хотите вносить простые изменения в видео и у вас уже установлено приложение Apple iMovie, вы можете использовать его для объединения видео. Основное преимущество iMovie заключается в том, что он доступен на ключевых платформах iOS, таких как iPhone, iPad и Mac.
Если вы новичок в редактировании видео, приложение iMovie — хорошее место для начала. Он имеет множество функций, которые позволяют обрезать, изменять размер и вращать ваши правки.Вы также можете добавлять аудио и комбинировать видеоклипы на вашем iPhone.
Следуйте этим инструкциям по объединению двух видео с помощью приложения iMovie на iPhone.
Если вы хотите загружать видео в социальные сети, вы можете загрузить приложение Video Editor для своего iPhone. Чтобы упростить создание видео, вы можете начать с приложения Apple iMovie.
Вы хотите развить свои навыки редактирования? Вы хотите редактировать фотографии и видео на своем iPhone? Тогда вы можете попробовать наше приложение Photo Editor для iPhone и iPad.
Как объединить несколько видео в одно в VLC Media Player
Многие из вас могут использовать VLC Media Player для воспроизведения аудио и видео. Но знаете ли вы, что VLC также хорошо себя ведет при преобразовании и редактировании видео, включая то, о чем мы говорим — слияние видео. Если вы ищете способ объединить несколько видео в одно, вам подойдет VLC. Но это не всегда лучший выбор. Прокрутите вниз, чтобы узнать, как использовать VLC для объединения видео и что делать, если объединение видео VLC не работает.
Содержание
Часть 1: Как объединить видео в VLC?
VLC поддерживает все популярные видеоформаты, такие как MP4, MOV, AVI, FLV, WMV и многие другие. Но он принимает только видео в одном формате. Теперь загрузим VLC и приступим. Он доступен для загрузки на всех ОС и платформах.
Шаг 1: Откройте VLC. В главном интерфейсе щелкните Media на панели инструментов и выберите Открыть несколько видео .
Откройте несколько видео в VLCШаг 2: Во всплывающем окне нажмите кнопку Добавить под столбцом «Файл», чтобы просмотреть и загрузить целевые видеоклипы, которые нужно объединить.
Добавление нескольких видео в VLCШаг 3: Откройте раскрывающееся меню кнопки «Воспроизведение» и выберите параметр « Преобразовать ».
Шаг 4: Затем появится новое окно преобразования. Выберите Видео — H.264 + MP3 (MP4) в качестве выходного формата.Нажмите кнопку Start , чтобы продолжить процесс объединения видео.
Начните объединение видео с помощью VLCВидеоурок по объединению нескольких видео в одно с VLC
Часть 2: Видео слияния VLC не работает? Как это исправить?
На самом деле, VLC требует очень много при объединении видеоклипов вместе, например, видеоклипы должны быть в одном формате и с одинаковой частотой кадров. В противном случае это не сработает для комбинаций видео.Для этого у вас есть два способа исправить это: вручную объединить видеофайлы в VLC через командные строки и использовать альтернативу VLC для объединения нескольких видеоклипов. Теперь проверим детали.
Способ 1. Слияние видео вручную через командную строку в VLC
- Перейдите в меню «Пуск» и найдите VLC, затем щелкните правой кнопкой мыши VLC и откройте расположение файла.
- Щелкните правой кнопкой мыши VLC Media Player и выберите «Свойства».
- Скопируйте местоположение файла и вставьте его в командную строку: VLC location video1.mp4 video2.mp4 —sout «#gather: std {access = file, dst = final_file_name.mp4}» —sout-keep
- Скопируйте и вставьте имя файла исходного видео в командную строку и настройте имя выходного файла. Например, вы получите командную строку: «C: \ Program Files (x86) \ VideoLAN \ VLC \ vlc.exe» skateboard.mp4 daytime-street-4k-2.mp4 —sout «#gather: std {access = file, dst = final.mp4} «—sout-keep
- Перейдите туда, где находятся ваши видео, введите cmd в адресной строке и нажмите Enter.
- Скопируйте и вставьте командную строку во всплывающее окно и нажмите Enter. Тогда выходное видео будет отображаться в файле, где находятся ваши исходные видео.
Способ 2: объединение видеоклипов с помощью альтернативы VLC
Если вам кажется, что это слишком сложно, вы можете обратиться к альтернативе VLC для объединения видео. WinX HD Video Converter Deluxe — хороший вариант. Помимо конвертера видео, это также инструмент для редактирования видео, позволяющий пользователям объединять видео, обрезать длину видео, обрезать размер кадра видео, добавлять субтитры, поворачивать или переворачивать видео и многое другое.Вы можете легко и быстро объединить несколько фрагментов видео в один. 3 шага — все готово.
Шаг 1: Запустите WinX HD Video Converter Deluxe. Щелкните + Видео , чтобы загрузить исходные видео для объединения.
Шаг 2: Выберите выходной формат для вашего видео, например MP4 Video.
Шаг 3: Отметьте поле Объединить и нажмите кнопку ВЫПОЛНИТЬ , чтобы завершить процесс объединения видео.
Объединение видео с WinX HD Video Converter DeluxeКак объединить видео — Covideo
Объединение и объединение видео было очень востребованной функцией, и у Covideo она есть. Приложение для объединения видео может использоваться всеми пользователями Covideo на сайте. Эта статья будет посвящена тому, как использовать эту функцию и как комбинировать видео. В частности, он расскажет, как объединить видео на компьютере, а также некоторые простые методы и программное обеспечение, которые упростят это. В этой статье вы также найдете следующие темы, которые обсуждаются ниже:
- Простые методы объединения видео
- Как объединить видео на компьютере
- Как объединить видео на iPhone и Android
- Объединение видео на YouTube
- Лучшее приложение для объединения видео
В современном мире использование видео растет, особенно для предприятий, когда люди работают удаленно дома.Запись и отправка персонализированных видео — относительно простой процесс, но иногда вам может потребоваться объединить видеоклипы, чтобы объединить их в один. Существует множество приложений для объединения видео, например iMovie, но для них обычно требуются определенные навыки редактирования видео и программное обеспечение. Как объединить видео в iMovie становится больше головной болью, чем что-либо еще для тех, кто не отрепетирован в редактировании видео. Большинство людей не хотят возиться с этим, поскольку это превращает простой процесс в трудоемкую и напряженную задачу.
Covideo — это простое, легкое и быстрое приложение для объединения видео. Он разработан, чтобы максимально упростить процесс записи и отправки видеосообщений. Эта очень востребованная и полезная функция позволяет объединять видео в одно, будь то предварительно записанные видео, персонализированные видео или их сочетание. Если вы когда-либо задавали себе вариант этих вопросов, например: как соединить видеоклипы в одно видео, как объединить два видео вместе или как объединить несколько видео в одно, то эта статья для вас! Продолжайте читать, чтобы узнать больше.
Лучшее приложение для объединения видеоВы ищете платформу с приложением для объединения видео через телефон или настольный компьютер? Если да, то Covideo — это то, что вы ищете! Covideo — это персонализированная платформа для отправки видео по электронной почте для всех отраслей, таких как автомобилестроение, образование, банковское дело и т. Д. Многие из наших клиентов используют его в своих отделах продаж, маркетинга, обслуживания клиентов и в корпоративных отделах.
Эти видео не предназначены для повседневной работы с обычным электронным маркетингом, который рассылает спам в почтовые ящики людей.Эти видео посвящены тому, чтобы выделиться среди входящих, установить человеческую связь в эту цифровую эпоху, укрепить доверие, когда вы не можете быть лицом к лицу, произвести хорошее первое впечатление на потенциальных клиентов и увеличить продажи. Теперь вы можете добавить лицо к имени с улыбкой, махой и, возможно, с белой доской. Мы всегда рекомендуем использовать доску с именем получателя. это привлекает их внимание и делает сообщение еще более персонализированным.
Covideo имеет множество полезных функций, которые также отделяют нас от наших конкурентов.Вы можете объединять, обрезать, добавлять видеоаннотации, добавлять подписи, просматривать отслеживание и аналитику, создавать настраиваемую целевую страницу, загружать контакты для отправки электронных писем прямо из вашей учетной записи и многое другое. Вы можете отправлять эти видео-сообщения электронной почты не только из своей учетной записи на нашем веб-сайте, но и через свою собственную платформу электронной почты и CRM. С учетной записью Covideo вы получаете доступ ко многим различным интеграциям и надстройкам для Outlook, Gmail, Chrome, Salesforce и т. Д. Все эти и многие другие причины делают Covieo лучшим приложением для объединения видео.
Как объединить видеоТеперь пора рассказать, как объединить видео на Mac, на ПК и на всех настольных компьютерах в целом. Следуйте пошаговому руководству ниже, чтобы узнать, как легко объединить два или более видео:
- Нажмите «Объединить видео», чтобы объединить два или более видео из вашей библиотеки Covideo.
- Затем выберите видео, которые хотите объединить. Вы сможете выбирать видео из любой папки.
- Выбрав видео, нажмите «Добавить видео.”
- Здесь вы можете изменить порядок ваших видео, перетаскивая их вверх или вниз, и обрезать их, перетаскивая полосу для каждого соответствующего видео слева направо. Вы также можете добавлять и удалять видео с экрана редактирования.
- Если одно из ваших видео очень длинное, вы можете настроить вид, чтобы увидеть всю полосу обрезки, увеличивая или уменьшая масштаб.
- Когда вы будете удовлетворены, нажмите оранжевую кнопку «Сохранить», переименуйте и сохраните новое объединенное видео.
- Ваше новое видео появится в верхней части вашей видеотеки, и после завершения обработки оно будет готово к публикации!
И вот как сложить два видео вместе с помощью нашей функции объединения видео! Просто убедитесь, что вы используете последнюю версию Covideo (3.0), чтобы увидеть и использовать эту функцию. Помните, как только вы объедините свое видео, вы можете отправить его по электронной почте, опубликовать в социальных сетях, текст или загрузить на YouTube. Варианты бесконечны!
Как объединить видео на iPhone и AndroidКак объединить видео на iPhone или как объединить видео на Android — это в основном тот же процесс, что и шаги, описанные выше. Хотя вы не можете объединять или объединять видео непосредственно из мобильного приложения Covideo, есть простой способ обойти это.
Чтобы объединить видео на iPhone или Android, вам необходимо загрузить мобильное приложение Covideo.Его можно найти в магазине приложений любого продукта. После завершения загрузки войдите в свою учетную запись, используя те же учетные данные, что и в настольной версии. Затем у вас будет доступ для записи нового видео или загрузки любого уже существующего видео из вашей камеры, которое вы хотите. Вы сможете просматривать эти видео, загруженные со своего телефона, а также онлайн в своей учетной записи. После того, как вы увидите их онлайн на своем рабочем столе, вы сможете использовать приведенное выше руководство, чтобы фактически объединить нужные видео вместе.Вы можете сохранить его как новое видео, а затем получить к нему доступ в приложении Covideo на своем телефоне, чтобы отправить, поделиться или сохранить.
Конечно, есть и другие решения для объединения видео на iPhone или другом мобильном устройстве без необходимости использования компьютера, например, с использованием сторонних приложений. Есть несколько приложений для объединения видео, доступных для iPhone и Android. Среди самых популярных — FilmoraGo, Quik и Videoshop. Вы по-прежнему можете использовать приложение Covideo для записи любого нового видео и загрузки любого уже существующего видео из вашей камеры, но используйте отдельное приложение для объединения желаемых видео вместе.Это простая альтернатива объединению их вместе с ноутбуком или настольным компьютером.
Теперь, когда вы знаете, как складывать видео вместе…Теперь вы должны знать, как объединить 2 видео. Чтобы быстро резюмировать, вам нужно будет войти в свою учетную запись Covideo онлайн. Вы увидите кнопку «Объединить видео» в правом верхнем углу страницы. Оттуда выберите видео, которые вы хотите объединить, щелкнув поле рядом с видео. После того, как вы выбрали нужные видео, нажмите кнопку «Добавить видео».Это очень просто и быстро! Для этого вам не потребуется программное обеспечение для редактирования видео или какие-либо навыки. Covideo делает все свои функции настолько удобными для пользователя, что их могут использовать даже новички без каких-либо предварительных знаний. Хотя вы не можете выполнить слияние напрямую из мобильного приложения Covideo, есть способ объединить ваши видео, даже если вы используете только приложение!
Все видео загружаются в видеотеку, к которой можно получить доступ с мобильного устройства, ноутбука или настольного компьютера. Таким образом, если вы используете мобильное приложение, вы все равно можете просматривать свои видео в Интернете.Ваша онлайн-учетная запись — это то место, где вы объедините их вместе. Другой вариант слияния непосредственно с мобильного устройства — использование внешнего приложения. FilmoraGo, Quik и Videoshop — несколько популярных из них.
Мы рекомендуем вам применить свои навыки, независимо от того, насколько они новички или продвинуты, подписавшись на бесплатную пробную версию! Вы можете получить мгновенный доступ к платформе, а также записывать и отправлять неограниченное количество видео в течение бесплатного пробного периода. Вы также получите доступ ко всем нашим стандартным функциям, таким как возможность объединять видео, использовать аннотации к видео, загружать наше мобильное приложение, обучаться тому, как объединять видео, и многое другое! Нажмите здесь что бы начать!
Как объединить 4 видео?
Как мне объединить 4 видео?
Как использовать видео слияние
- Загрузить файлы.Выберите видео и фотографии, которые вы хотите объединить.
- Присоединяйтесь к видео и другим файлам. Переставьте их с помощью перетаскивания до нужного порядка.
- Скачать объединенное видео. После того, как ваши файлы будут объединены, просмотрите предварительный просмотр.
Как объединить видео бесплатно?
Следуйте инструкциям и узнайте, как объединить видео:
- Скачать Freemake Video Merger. Получите здесь бесплатную программу для объединения видео, чтобы объединять видео вместе.
- Добавьте видео MP4 для объединения.Нажмите синюю кнопку «+ Видео», чтобы добавить все клипы в MP4 Joiner.
- Легко редактируйте клипы. Запустите бесплатное слияние видео.
- Включите объединение видео.
- Объедините видео вместе.
Можно ли объединить два видео ткацких станков вместе?
Хотя Loom — отличный инструмент для видеоуроков и записей, у него есть некоторые ограничения. Вы не можете склеивать видео. Это означает, что вы не можете записывать несколько видео и редактировать их вместе. Вы можете редактировать только одну запись за раз с помощью Loom.
Как объединить несколько файлов MP4 в один?
Чтобы объединить файлы MP4, выберите несколько файлов MP4 в библиотеке мультимедиа, удерживая нажатой клавишу Ctrl или Shift, а затем перетащите их на видеодорожку на временной шкале. Все файлы MP4 будут воспроизводиться один за другим без пауз после сохранения на ваш компьютер.
Как объединить видео без потери качества?
Больше видео на YouTube
- Импортируйте файлы мультимедиа. Щелкните «Импорт», чтобы загрузить файлы мультимедиа с жесткого диска, или перетащите их прямо в главное окно.
- Объедините видео перетаскиванием. Перетащите файлы, которые вы хотите объединить, на шкалу времени видео один за другим.
- Объединить видео с переходами (необязательно)
- Сохраните объединенное видео.
Где сохраняются видео с ткацких станков?
В вашей личной библиотеке хранятся все ваши видео и папки Loom. Как только вы закончите запись, ваше видео будет автоматически обработано и появится в вашей личной библиотеке.
Как долго длится видео ткацких станков?
Если вы пользователь Loom Starter, продолжительность вашего видео может составлять до 5 минут.Если вы являетесь пользователем Google Apps for Education, это может занять до 45 минут. Если вы используете Business или Enterprise, ваше видео будет продолжаться до 6 часов.
Кто может просматривать видео с моего ткацкого станка?
Каждое видео, которое вы записываете с помощью Loom, сохраняется в вашей личной библиотеке. Все видео в вашей личной библиотеке видны только вам, если вы не поделитесь их ссылками с кем-то другим. Они не будут доступны для просмотра другими, если вы намеренно не поделитесь ссылками на видео или не переместите видео в свою коллективную библиотеку.
Можно ли скачать видео с ткацкого станка?
Перейдите к видео, которое вы хотите загрузить через личную библиотеку.Нажмите на видео выше. В раскрывающемся меню выберите Загрузить.
Как передать видео с ткацкого станка?
Скопируйте и вставьте ссылку на видео в любом месте Думайте об этом как об обмене ссылкой на новостную статью или видео на YouTube. Вы можете вставить ссылку где угодно, и любой может щелкнуть ссылку, чтобы посмотреть ее. На изображении ниже показано, где найти ссылку на видео Loom. Но не волнуйтесь, Loom очень безопасен.
Можно ли поделиться экраном с помощью ткацкого станка?
Программное обеспечение для записи экранаLoom позволяет записывать изображение с экрана и мгновенно обмениваться видео со ссылкой, не занимая места на вашем компьютере.Вот наше пошаговое руководство о том, как вы можете записать изображение с экрана на ПК с Windows с помощью настольного приложения Loom и расширения Chrome.
Как объединить несколько видео в одно на ПК / телефоне
При работе над фильмом или любым другим проектом, который включает в себя видео, вам часто потребуется возможность редактировать видео по своему усмотрению. В большинстве случаев видео поступают из разных источников, и вам необходимо загружать их отдельно в виде отдельных файлов.
Поскольку ваша цель — объединить их все вместе, чтобы создать идеальный проект, вам сначала нужно собрать их вместе, что вызывает вопрос: «Как мне объединить несколько видео в одно?» В этой статье будет рассказано о нескольких способах объединения нескольких видео в один проект с помощью инструментов, доступных на разных устройствах. Начнем с того, как это можно сделать на ПК.
Руководство по статьеЧасть 1. Как объединить видеоклипы в одно видео на ПК? Часть 2. Как объединить видео на iPhone? Часть 3.Как объединить видео на Android? Часть 4. Бонус: конвертировать несколько видео на Mac
Часть 1. Как объединить видеоклипы, чтобы сделать одно видео на ПК?
Пользователи ПК с Windowsмогут выбирать из множества вариантов, если они хотят научиться объединять несколько видеороликов. Это главным образом потому, что в Интернете есть множество инструментов для редактирования видео. Однако обратите внимание, что эти инструменты могут быть совместимы с ПК с Windows, но не с Mac, и наоборот. Начнем с лучшего инструмента для Windows.
Объединение нескольких видео в одно в Windows Movie Maker (Windows)
Как пользователь ПК с Windows вы наверняка слышали о Windows Movie Maker. Это встроенный видеоредактор на компьютерах с Windows, хотя на некоторых устройствах эта программа не установлена по умолчанию. В любом случае, вы должны сначала убедиться, что он установлен, прежде чем пытаться объединить несколько видео. После установки программного обеспечения выполните следующие действия:
- Добавить видео и фотографии
Откройте Windows Movie Maker на вашем компьютере с Windows.В верхнем левом углу окна вы увидите кнопку «Добавить видео и фото». Нажмите эту кнопку, и появится всплывающее окно. Используйте это окно, чтобы найти видео, которые вы хотите добавить.
Примечание. Windows Movie Maker поддерживает M2TS, MOV, AVI, MP4, WMV и другие определенные форматы. Если вы не смотрите видео, возможно, вам сначала нужно преобразовать файлы.
- Упорядочить видео
Теперь, если вы планируете создать идеальный проект, вам нужно сначала расположить видео.Вы можете сделать это, перетащив клипы, найденные в правой части окна, так, чтобы видео можно было расположить по порядку. Вы также можете обрезать некоторые части видео, если хотите прокрутить таким образом. Нажав на клип, вы получите его предварительный просмотр в левой части, поэтому вероятность ошибки меньше.
- Сохранить проект
Чтобы завершить процесс объединения, просто щелкните меню Movie Maker в верхнем левом углу. Теперь нажмите «Сохранить фильм». Если вы не хотите выбирать формат вручную, вы можете выбрать «Рекомендовано для этого проекта».Но если вы все еще думаете, что в проекте есть что изменить, вы всегда можете использовать кнопку «Воспроизвести / Предварительный просмотр», чтобы проверить, есть ли какие-либо проблемы.
Поскольку Windows Movie Maker является основным видеоредактором, от него многого ожидать не приходится. Однако, если ваша цель — объединить только видео, то это будет отличная работа.
Объединить видео в VLC (Mac)
Найти хороший видеоредактор для Windows довольно просто, но вы не можете ожидать того же на Mac, тем более что Apple имеет некоторые ограничения.К счастью, есть популярный медиаплеер, способный объединять видео, доступный на большинстве платформ.
VLC — широко используемый медиаплеер многими пользователями, независимо от платформы. Он совместим с Windows, Linux и, что наиболее важно, Mac. Хотя его основная функция — воспроизведение видео, у него также есть несколько других функций, таких как объединение клипов. Ниже приведены шаги, которые вам необходимо выполнить:
- Установить VLC Media Player
Прежде всего, убедитесь, что на вашем компьютере установлен VLC.Как только это будет сделано, откройте медиаплеер на своем Mac. Затем щелкните вкладку «Медиа» в строке меню. Вы получите раскрывающееся меню, в котором вы выберете «Открыть несколько файлов». Вы также можете нажать Ctrl + Shift O.
- Добавить файлы
Появится всплывающее окно. В этом окне вы увидите четыре вкладки: Файл, Диск, Сеть и Устройство захвата. На вкладке File будет поле File Selection. Просто нажмите кнопку + Добавить справа. После этого найдите файлы, которые хотите добавить.
- Конвертировать зажимы
Щелкните стрелку вниз рядом с кнопкой воспроизведения. Его можно найти в правом нижнем углу окна. Теперь выберите опцию Convert. Появится новое всплывающее окно, и все, что вам нужно сделать, это нажать кнопку «Обзор» и перейти туда, где вы хотите сохранить файлы. Наконец, нажмите Пуск.
Единственным недостатком использования VLC является то, что вы не можете упорядочить видео. Хорошей новостью является то, что последний добавленный клип будет в последней части, так что вы можете решить проблему.
Часть 2. Как объединить видео на iPhone?
Да, даже на мобильных устройствах вы можете объединить несколько видео в один проект. Поскольку мы говорим об iPhone, очевидно, что мы будем использовать его встроенный редактор фильмов iMovie.
iMovie — бесплатное приложение для редактирования видео, которое по умолчанию устанавливается на большинство устройств iPhone. Однако, если вы не видите это приложение, вы можете начать с установки iMovie. После этого выполните следующие действия:
- Откройте приложение iMovie на своем iPhone и нажмите «Продолжить», когда появится сообщение.
- Нажмите на кнопку «Создать проект».
- Вам будет предложено выбрать из фильма или трейлера. Выберите фильм.
- Теперь, когда вы выберете «Фильм», вам будут показаны мультимедийные файлы, которые можно использовать для фильма. Просто перейдите в раздел «Медиа» в верхнем левом углу экрана и выберите «Видео».
- На экране видео выберите Все. Это покажет вам все видео на вашем iPhone. Выберите видео, которые вы хотите объединить, установив флажки.
- После добавления файлов нажмите кнопку «Создать фильм».
- Теперь это позволит вам вносить изменения на вкладке «Мой фильм». Вы можете выбрать «Растворить», чтобы обрезать видео так, как вам нужно.
- После того, как вы закончите редактирование, нажмите Готово.
Вот и все. Как видите, пользоваться iMovie довольно просто, если вы уже привыкли к приложениям для iPhone.
Часть 3. Как объединить видео на Android?
Как объединить несколько видео в одно на Android? Мы уже обсуждали, как это сделать на Windows, Mac и даже на iPhone.Теперь мы рассмотрим, как это можно сделать на Android. К сожалению, на этот раз на Android нет приложения по умолчанию, способного объединять видео. Что вы можете сделать, так это установить приложение, относящееся к категории «объединение видео». Некоторые примеры отличных приложений — Video Joiner и VideoShow.
Хорошая новость заключается в том, что для пользователей Samsung Galaxy есть приложение по умолчанию — Галерея. Здесь вы можете объединить видео, выполнив следующие действия:
- Открыть галерею.
- Найдите одно видео, которое нужно объединить, и нажмите кнопку «Изменить», которая представлена значком карандаша.
- Теперь нажмите кнопку «Добавить» вверху.
- Выберите видео, которые вы хотите добавить, и нажмите Готово.
- Выберите «Растворить» и расположите видео по своему усмотрению.
- Нажмите «Сохранить».
Вот как вы можете объединить несколько видео в один проект на Android. Как видите, он очень похож на iPhone. Теперь, когда мы все это обсудили, ваша работа сделана, верно? Неправильный.
К сожалению, бывают случаи, когда видео несовместимо с видеоредактором.Возьмем, к примеру, Windows Movie Maker. Поддерживаются некоторые форматы, но не все. В этом случае вам понадобится конвертер, который поможет вам в работе.
Часть 4. Бонус: преобразование нескольких видео на Mac
Так же, как существует множество видеоредакторов, вы также найдете бесчисленное количество конвертеров, и среди этих конвертеров iMyMac Video Converter является одним из лучших. Это конвертер с быстрым преобразованием и поддержкой множества форматов. Хотя это не так хорошо, как премиум-конвертеры, вы все равно можете рассчитывать на него.Ниже приведены некоторые особенности iMyMac:
.- Технология ускорения. Благодаря технологии аппаратного ускорения iMyMac может конвертировать файлы в шесть раз быстрее, чем обычные конвертеры. Кроме того, вы можете включать несколько видео и конвертировать их в пакетном режиме, что делает его идеальным помощником для видеоредакторов
- Преобразование формата. Поскольку вы, скорее всего, будете иметь дело с видео разных форматов, важно иметь инструмент, поддерживающий множество видеоформатов, например iMyMac.Этот инструмент поддерживает такие форматы, как MP4, M2TS, WAV, AIFF и другие
- Поддерживаемые устройства. Видео, преобразованные с помощью iMyMac, можно воспроизводить на различных устройствах, таких как Samsung Galaxy, Kindle Fire, и даже на устройствах iOS, таких как iPhone и iPad .
- Улучшение видео. В качестве бонуса iMyMac предлагает функции улучшения видео. Следовательно, вы можете улучшить качество видео файлов и исправить такие проблемы, как дрожание, темнота, передержка и тому подобное.
Просто получите бесплатную версию iMyMac Video Converter, чтобы конвертировать видео без потери качества прямо сейчас!
Получите бесплатную пробную версию прямо сейчас!
Как объединить несколько видео в одно на YouTube? — Sluiceartfair.com
Как объединить несколько видео в одно на YouTube?
Перейдите к файлу в главном интерфейсе и найдите видео YouTube, которые вы хотите объединить. Выберите видео и нажмите «Импорт». Повторите процесс для ввода других видео. Щелкните и перетащите видеофайлы на шкалу времени.
Как объединить несколько видео в одно видео?
Объединяйте видео на своем телефоне Android
- Откройте приложение и выберите параметр видео.
- Выберите видео, которые вы хотите объединить, из своей библиотеки.
- Обрежьте и обрежьте свои клипы, чтобы отполировать видео.
- Добавьте эффект перехода между видеоклипами.
- Вставьте текст и добавьте наклейки.
- Цвет подкорректируйте ваши клипы.
- Сохраните видео.
Как я могу объединить два видео одновременно?
Как разместить два видео рядом
- Загрузите средство создания видео с разделенным экраном. Скачайте установочный файл Movavi Video Editor Plus и запустите его.
- Добавить видео в программу.
- Перенесите видео на дорожку с наложением.
- Создайте видео на разделенном экране.
- Управляйте звуком.
- Сохраните ваш клип.
Как разместить видео в TikTok рядом?
Часть 1: Как сделать видео с разделенным экраном в приложении TikTok
- Откройте свой TikTok и нажмите кнопку «+» внизу экрана.
- Нажмите «Далее» еще раз, чтобы подтвердить видео.
- Затем вы можете нажать и удерживать кнопку точного разделения эффекта, например «Нечеткий», «Смешанный» или «Два», и отпустить кнопку, когда вы хотите остановить эффект.
Как объединить видео и аудио?
После импорта видео в медиатеку вы можете перетащить видео и аудио файлы на видео и аудио дорожку соответственно. После этого вы можете совместить видео с аудиофайлом на шкале времени, чтобы объединить их.
Как я могу собрать видео бесплатно?
Следуйте инструкциям и узнайте, как объединить видео:
- Скачать Freemake Video Merger. Получите здесь бесплатную программу для объединения видео, чтобы объединять видео вместе.
- Добавьте видео MP4 для объединения. Нажмите синюю кнопку «+ Видео», чтобы добавить все клипы в MP4 Joiner.
- Легко редактируйте клипы. Запустите бесплатное слияние видео.
- Включите объединение видео.
- Объедините видео вместе.
Есть ли способ объединить несколько видеороликов YouTube в одно?
Раньше был видеоредактор YouTube, который позволял объединять несколько видео в одно, но теперь эта функция удалена. Вы можете использовать инструменты, представленные выше, для объединения видео перед загрузкой.Если вы хотите только убедиться, что аудитория продолжает смотреть видео, вы также можете создать плейлист YouTube, чтобы объединить два или более видео в одно место.
Можно ли поместить несколько клипов в одно видео?
Объединение нескольких клипов в одно видео в Видеоредакторе YouTube — отличный способ объединить все в единое целое. Поместите несколько клипов в одно видео в видеоредакторе YouTube с помощью опытного компьютерного профессионала в этом бесплатном видеоклипе.
Как я могу добавить еще видео на YouTube?
Шаг 1. В системном браузере откройте https: // clideo.com / merge-video. Откройте раскрывающееся меню в + Выбрать файлы и в разделе Вставить URL-адрес вставьте ссылку на видео YouTube, которое вы хотите объединить. Шаг 2. По мере добавления файла в интерфейс вставьте дополнительные ссылки YouTube на вкладку + Добавить файлы в правом верхнем углу. Точно так же можно добавить несколько файлов.
Как объединить видео с YouTube в мороженое?
Перетащите видео в видеотеку или нажмите кнопку «+ Добавить файлы», чтобы импортировать все видео YouTube, которые вы хотите объединить.Совет. Удерживая нажатой клавишу Ctrl на клавиатуре, щелкните все видео YouTube, которые вы хотите, чтобы вы могли выбрать несколько видеороликов одновременно и сразу импортировать их в Icecream Video Editor.
Как объединить несколько видео в одно?
С увеличением использования социальных сетей растет и видеосъемка. Люди по всему миру создают видеоролики, и после записи нескольких видеороликов их нужно объединить.Кроме того, при записи видео и создании проекта нам необходимо объединить несколько видеороликов.
Существуют различные приложения, которые мы можем использовать для объединения видео вместе, мы также можем использовать онлайн-инструменты для объединения и редактирования видео.
Мы перечислили несколько программ, которые помогут вам легко комбинировать видео. Если мы не знаем, как объединить видео, этот процесс может потребовать много ненужных усилий и времени. Таким образом, вы можете использовать программное обеспечение и онлайн-инструменты для объединения видео в одно.
1. Объединение видео на компьютере
Если вы используете Mac или компьютер Windows для объединения и редактирования видео, вы можете использовать эти программы. Комбинирование видео на рабочем столе — отличный выбор из-за вычислительной мощности.
В Интернете доступны лучшие видеоредакторы с разделенным экраном для Windows для создания видео с разделенным экраном, которые можно использовать для загрузки видео в Instagram, YouTube и другие социальные сети.
Окна:
Windows 10 поставляется с собственным видеоредактором и программным обеспечением для объединения.Видеоредактор в Windows поможет вам редактировать и объединять несколько видео. Чтобы открыть видеоредактор в окне, введите видеоредактор в строке поиска Windows 10 и нажмите клавишу ВВОД.
Теперь щелкните New Video Project.
Теперь добавьте видео, которые хотите объединить.
Видеоредактор — это простая программа, однако, если вы не хотите использовать родную программу видеоредактора и хотите использовать более продвинутую программу, доступны различные программы, которые помогут вам без проблем объединять видео.
В Интернете доступны различные программы, такие как Filmora Video Editor, Windows Movie Maker, Media Join и VirtualDub и т. Д. Эти программы для объединения видео являются более продвинутыми и помогут вам объединить видео в одно.
Mac: iMovie
iMovie поставляется с каждой новой Mac OS, и вам не нужно за это платить. Это простая программа, которая поможет вам выбрать клипы, а затем добавить названия, музыку и эффекты. iMovie даже поддерживает видео 4K для создания фильмов потрясающего кинематографического качества.
Программа iMovie имеет множество функций:
- Импортируйте цифровое видео
- Редактируйте видео
- Добавляйте спецэффекты и эффекты в стиле документального кино
- Объединяйте видео
- редактируйте звук
- Добавляйте титры и титры
- Делайте копии.
Чтобы объединить видео с помощью iMovies, сначала выберите новый проект.
Теперь выберите все клипы, которые вы хотите объединить, и затем объедините их.
IMovie — это простая и эффективная программа, которая поможет вам без проблем выполнять различные функции с видео.
2. Объединение видео в одно на мобильном телефоне
Ваши мобильные телефоны — отличные устройства, позволяющие снимать видео. Эти устройства не только способны снимать видео хорошего качества, но и редактировать их на мобильных телефонах.
Мобильные телефоны поставляются с программным обеспечением для редактирования видео, которое поможет вам выполнять простые задачи редактирования на ваших устройствах.
Однако для объединения нескольких видео есть много приложений, доступных в магазине iOS и Google Play Store.Вы можете выбрать такие приложения, как VivaVideo — Free Video Editor & Maker, FilmoraGo, VidTrim — Video Editor и Capcut.
3. Объединить видео онлайн
Помимо программ, доступных на настольных компьютерах и мобильных устройствах, есть и другие способы комбинирования видео. Существуют различные веб-сайты, которые помогут вам легко комбинировать видео.
Для объединения нескольких видео в Интернете необходимо хорошее подключение к Интернету. Необходимо хорошее подключение к Интернету, так как вам нужно загрузить несколько видеороликов и загрузить одно видео.
После загрузки видео вы можете выполнять различные типы операций с видео, такие как сжатие видео, изменение размера видео, вырезание видео, поворот видео, видео с водяными знаками, восстановление MP4, добавление аудио к видео, изменение скорости видео, повышение яркости видео и стабилизация видео.
После применения желаемого эффекта вы можете нажать кнопку «Объединить», чтобы объединить видео.
Используйте одно приложение для объединения и редактирования видео на Mac, устройствах Windows, iOS и Android.
Adobe Premiere Rush — одно из отличных приложений, которое поможет вам легко редактировать и объединять видео. Adobe Premiere Rush — это бесплатная программа для редактирования видео для настольных и мобильных устройств, которую можно использовать в дороге.
Используя эту программу, вы можете легко редактировать и объединять несколько видео в одно.
Особенности Adobe Premiere Rush
# 1 Бесплатная пробная версия. Adobe Rush CC для мобильных устройств на 100% бесплатен. …
Это бесплатная программа с ограниченными функциональными возможностями, но профессиональная версия программы имеет все функции.
# 2 Простота использования.
Это простая программа, которой может пользоваться каждый.
# 3 Редактируйте на ходу.
Его мобильная версия поможет вам редактировать и комбинировать видео на ходу.
# 4 Шаблоны анимационной графики.
Эта программа содержит различные шаблоны анимированной графики.
# 5 Сочетания клавиш.
Пользователи могут использовать сочетания клавиш для простоты использования.
# 6 Магнитная шкала времени.
Помогает перетаскивать клипы на шкале времени.
# 7 Несколько дорожек.
Помогает вам работать над несколькими дорожками одновременно, что означает, что вы можете складывать видео друг с другом для повышения производительности.
# 8 Совместимость с Premiere Pro.

 ..
..