Объединение медиатек в приложении «Фото» — Служба поддержки Apple (RU)
Чтобы объединить фотографии и видео из отдельных медиатек приложения «Фото» в одной медиатеке, выполните на компьютере Mac следующие действия.
Чтобы объединить медиатеки приложения «Фото», экспортируйте фотографии из предыдущей медиатеки или медиатеки, которую вы больше не хотите использовать, а затем импортируйте фотографии в основную медиатеку.
Экспорт фотографий из медиатеки
- Нажмите и удерживайте клавишу Option при открытии приложения «Фото».

- Выберите медиатеку, которую вы больше не хотите использовать, затем нажмите «Выбрать медиатеку».
- Выберите «Вид» > «Фото» > «Медиатека», затем щелкните «Все фотографии».
- Выберите «Правка» > «Выбрать все», чтобы выделить все объекты в медиатеке.
- Выберите «Файл» > «Экспортировать», затем выберите один из вариантов:
- Чтобы сохранить внесенные изменения и экспортировать фотографии, нажмите «Экспортировать [количество] фото», а затем выберите дополнительные параметры.1.
- Чтобы экспортировать фотографии в оригинальном виде (без правок), нажмите «Экспортировать оригинал без изменений для [количество] фото», затем выберите дополнительные параметры.
- Нажмите «Экспортировать», выберите папку для хранения фотографий, нажмите «Новая папка» и введите имя папки, нажмите «Создать», затем «Экспортировать».

Импорт фотографий в основную медиатеку
- Закройте приложение «Фото» и снова откройте его, нажав и удерживая клавишу Option.
- Выберите медиатеку для импорта фотографий и нажмите «Выбрать медиатеку».
- Выберите «Файл» > «Импорт».
- В окне импорта перейдите в папку Finder с фотографиями и видео, которые требуется импортировать.
- Выберите фотографии и видео, которые требуется импортировать, а затем щелкните «Просмотреть для импорта».
- Щелкните «Импортировать все новые фото».
Если при экспорте объектов были созданы подпапки, и для каждой из подпапок требуется создать альбом, выполните следующие действия:
- В окне импорта выберите папки, которые требуется импортировать как альбомы.
- Установите флажок «Оставить структуру папок» в верхнем углу окна. Папка верхнего уровня будет импортирована как папка в приложении «Фото», а подпапки будут импортированы как альбомы.

Экономия места за счет удаления предыдущей медиатеки
После объединения медиатек и успешного импорта фотографий можно освободить часть места, удалив медиатеку, которая больше вам не нужна. Найдите первую медиатеку приложения «Фото» и переместите ее в корзину, затем выберите Finder > «Очистить корзину», чтобы окончательно удалить файлы.
Как объединить две фотографии в одну. Как склеить две фотографии в одну онлайн
Простые и красивые открытки, картины и другие арт-объекты можно создать в несложной технике, объединив на одном поле несколько отдельных изображений.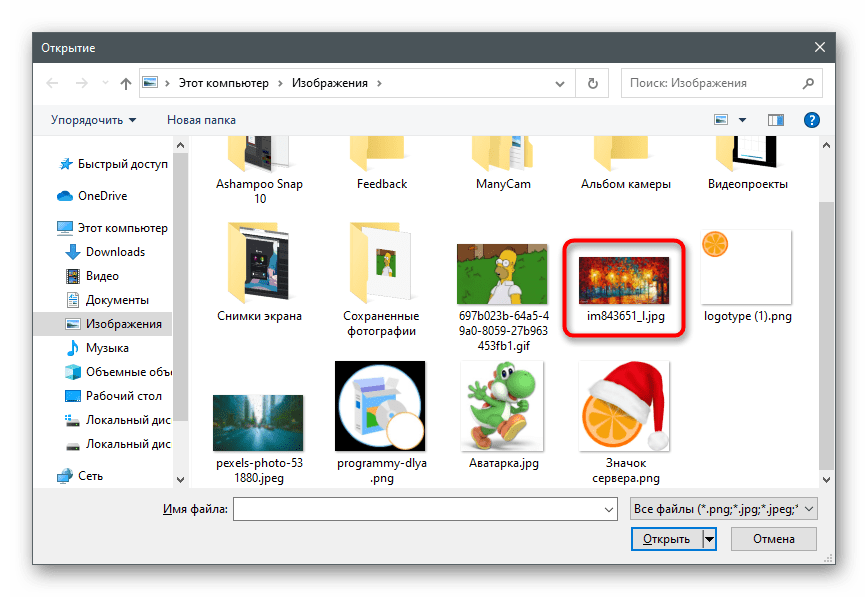 А вы знаете, как соединить две фотографии используя популярные графические редакторы?
А вы знаете, как соединить две фотографии используя популярные графические редакторы?
Из двух в одно: техника коллажа
В программе Фотошоп или любом редакторе, позволяющем новый файл. Добавляем поочередно оба фото и располагаем их желаемым образом относительно Кадры могут соприкасаться краями вплотную, или между ними может быть расстояние. Также можно добавить цветной фон. Интересного эффекта можно добиться, размыв края одноименным инструментом или добавив декоративную рамку. Создать подобный арт можно и во многих онлайн-редакторах, это удобно, если на вашем компьютере не найдется подходящих программ.
Соединить две фотографии можно и другим способом. Очень интересно смотрится плавный переход одного изображения в другое. Для начала копируем оба снимка на одну основу, сопоставляем их размер и накладываем с необходимым зазором. Теперь самая интересная часть работы, на последнем слое делаем маску. На маске применяем черно-белый градиент, возможно у вас не с первого раза получится добиться красивого смешения, в этом случае не поленитесь проделать все сначала.
Как сделать фото, которого не было?
Нередко из серии фотографий сложно выбрать даже одну-единственную, полностью оправдавшую ожидания фотографа и моделей. Чаще всего это касается групповых фото. Можно ли склеить две фотки в одну? Для пользователей Фотошопа среднего уровня это простая задача. Предположим, нас не устраивает одна из фигур на снимке или ее элементы. Но эта же фигура есть в подходящем виде на другом снимке. Выделяем нужные нам элементы и копируем их на новый слой на хорошем фото. После чего переносим на требуемый кадр. Самое сложное — сопоставить размеры. Нам нужен инструмент свободное трансформирование, для сохранения пропорций зажимаем клавишу shift. На время подбора размера можно сделать рабочий слой полупрозрачным. Когда элементы наложены подходящим образом, самое время проработать границы.
Задача значительно упрощается, если нам необходимо обработать пейзаж. Например, добавить небо из одного снимка в другой аналогичный. Делаем в той же технике, выделять и вставлять однородные большие площади намного проще, нежели перемещать мелкие элементы. Если вы собираетесь соединить две фотографии, обязательно предварительно обработайте обе до желаемого вида, это значительно упростит работу. В самом конце совмещения можно немного подкорректировать цвета и настройки контрастности.
Итак, мы имеем два совершенно независимых, не имеющих ничего общего между собой документа. Я хотел бы совместить фотографии из этих документов в один. Давайте рассмотрим несколько простых способов это сделать.
Способ 1: Перетаскивание (Drag and Drop)
Простое перетаскивание изображения из одного документа в другой — самый простой и наиболее распространенный способ перемещения изображений между документами в Photoshop.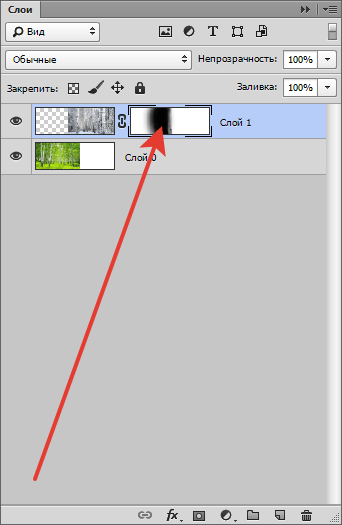 Осуществляется он с помощью инструмента «Перемещение» (Move Tool), который находится в самом верху панели инструментов:
Осуществляется он с помощью инструмента «Перемещение» (Move Tool), который находится в самом верху панели инструментов:
При активном Move Tool, щелкните левой клавишей мыши по фотографии, которую вы хотите переместить, и удерживая клавишу нажатой, перетащите её в окно документа другой фотографии. Когда вы отпустите кнопку мыши, фотография переместится в другой документ. Я перенесу фото с каплями в документ с лицом женщины. Вот что у меня получилось:
Заметим, что Photoshop просто «уронил» перемещаемую фото в то место, где я отпустил кнопку мыши. Такой результат не очень хорош. Лучше перемещать фотографию с помощью Move Tool, предварительно зажав клавишу Shift. Переместите фото, отпустите клавишу мыши, и только потом отпустите клавишу Shift. Зажатая Shift даёт команду Photoshop разместить перемещаемое изображение в центре документа.
Отменим предыдущий шаг, нажав Ctrl+Z и снова попробуем перетащить фото, на этот раз удерживая Shift. Теперь фото с каплям воды разместилось по центру документа:
Способ 3: Скопируйте и вставьте (Copy And Paste)
Еще одним способом перемещения изображений между документами является стандартный метод «копировать-вставить», в народе именуемый «копипастой». Этот способ знаком любому пользователь компьютера.
Этот способ знаком любому пользователь компьютера.
Отличие его заключается в том, что перед копирование надо выделить документ с помощью Ctrl+A. Кроме того, выбрать всё изображение можно, если кликнуть по вкладке главного меню Выделение —> Всё (Select —> All). При выделении всего изображения, по периметру всего изображения появятся «марширующие муравьи».
Итак, шаги, необходимые для перемещения изображения из одного документа в другой:
- Нажимаем на перемещаемый документ для его активации
- Выбираем все пиксели изображения, нажав Ctrl+A или вкладка Select —> All
- Копируем изображение, нажав Ctrl+C
- Кликаем мышкой по целевому документу, т.е. по тому, в который мы будем вставлять изображение
- Нажимаем Ctrl+V
Ну и напоследок, давайте смешаем два наших изображения. Как Вы помните. у нас фото с каплями находится над фото с женщиной.
Для того, чтобы получить фотомонтаж — эффект лица женщины через стекло с каплями дождя — надо всего лишь применить к верхнему слою с каплями режим наложения «Мягкий свет» (Soft Light).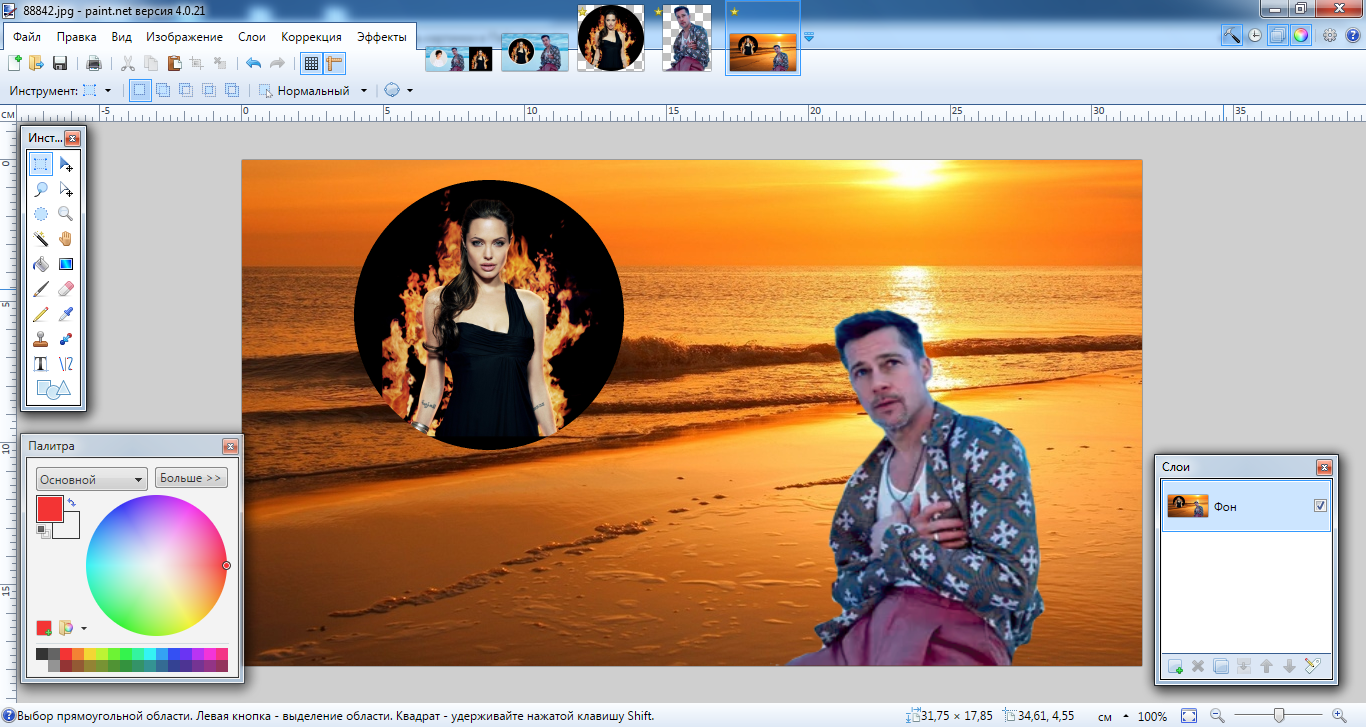 Вот что у нас получилось в результате:
Вот что у нас получилось в результате:
Итак, теперь мы знаем три способа совмещения фотографий в одну, и как сделать простой фотомонтаж с помощью изменений режимов наложения!
Доброго времени суток дорогие друзья. В этой статье я покажу Вам два простых метода объединить две фотографии в одну.
Способ 1. Соединяем два изображения в фотошопе
На этом все. Данный метод наиболее практичен и универсален. Несмотря на то, что Вам придется установить фотошоп, если он не установлен и немного в нем разобратся, результат того стоит.
Есть еще один более простой метод, который не потребует установки дополнительных программ.
Как объединить два изображения в Paint
Хоть данный метод намного проще, но гибкости и получения идеального результата от него не ждите.
На этом все, Теперь Вы знаете два простых способа объединить две фотографии в одну. Пишите в комментариях, была ли полезна для Вас данная статья.
Создавайте красочные коллажи из фотоснимков — это быстро и удобно! Нужно склеить фотографии друг с другом? С помощью программы «Домашняя Фотостудия» эта процедура займет не более двух минут.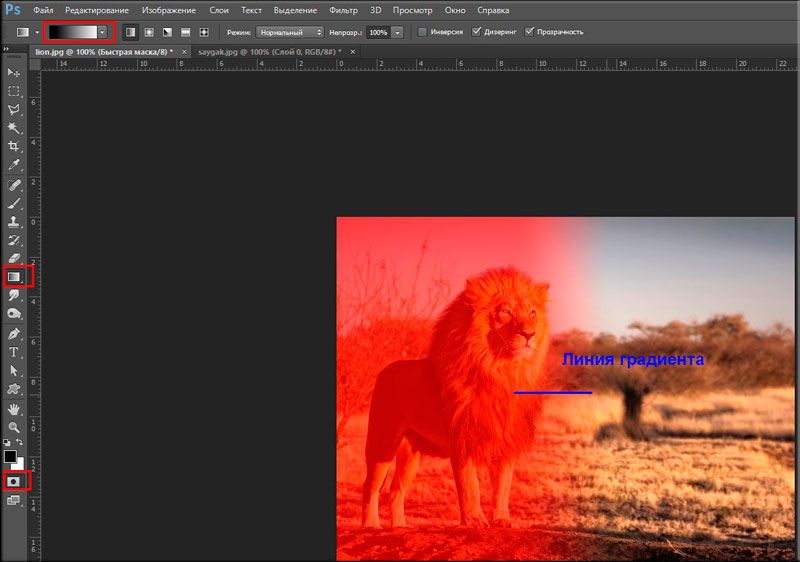 Посмотрите видеоурок и узнайте сами, как объединить два и более снимка в одно изображение в программе «Домашняя Фотостудия».
Посмотрите видеоурок и узнайте сами, как объединить два и более снимка в одно изображение в программе «Домашняя Фотостудия».
Способ №1: быстрое соединение нескольких фотографий в одну
«Домашняя Фотостудия» поможет плавно соединить две, три или четыре 4 фотографии и эффектно замаскировать линию соединения буквально за пару щелчков мыши. Аналогично можно создать из нескольких фото необычный коллаж! Фотографии могут быть разными по размеру или одинаковыми. Вы можете оформлять коллажи по своему усмотрению, например, добавить яркую заливку, эффектно завершающую композицию фото. Готовое изображение можно сохранить на компьютере или сразу распечатать!
Способ №2: простой фотомонтаж
Чтобы объединить две фотографии, можно воспользоваться инструментом «Фотомонтаж», в котором реализована самая простая работа со слоями и масками. Благодаря тонкой подстройке параметров можно создать на фоновом слое эффект старой бумаги, красиво обрезать края или придать объектам мистическое свечение.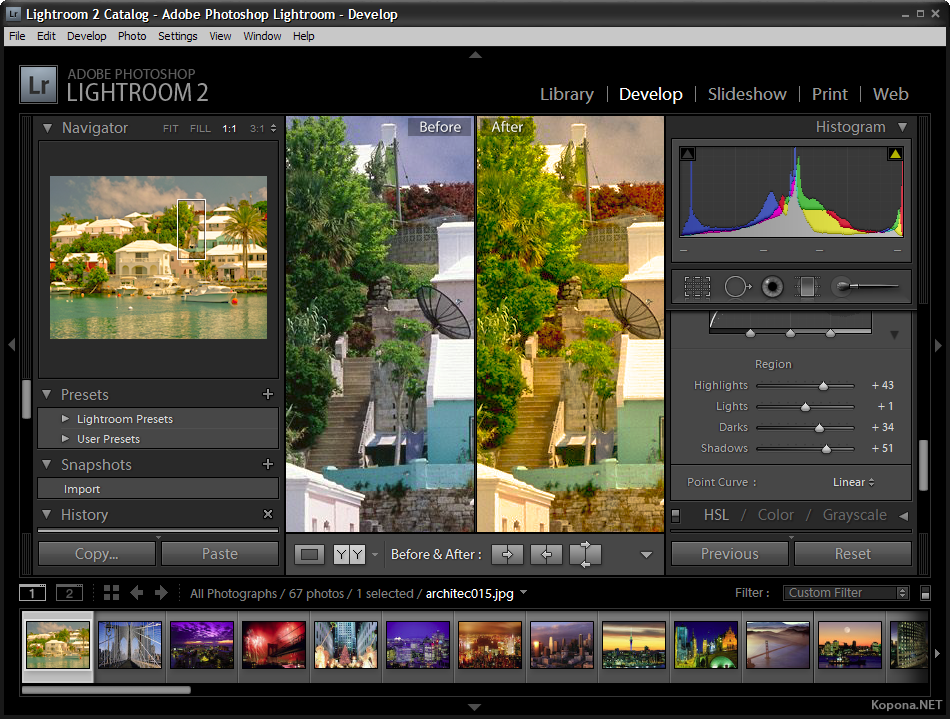 Наш обладает удобным поиском функций, и инструмент для объединения фото легко найти по запросу «Соединить» или «Фотомонтаж». Из краткой инструкции вы узнаете, как соединить два фото в одно с помощью нашей программы.
Наш обладает удобным поиском функций, и инструмент для объединения фото легко найти по запросу «Соединить» или «Фотомонтаж». Из краткой инструкции вы узнаете, как соединить два фото в одно с помощью нашей программы.
Шаг 1. Устанавливаем программу
Для этого потребуется её загрузить. Установочный файл . После установки потребуется пара фото, которые вы хотите обработать и немного времени. Рекомендуем сделать копии этих изображений на случай, если что-то пойдёт не так и случайно сохранится неудачный вариант корректировки.
Шаг 2. Выбираем способ добавления фото
Нажимаем кнопку «Открыть фотографию», чтобы выбрать нужное изображение. В качестве альтернативы можно ввести в строку поиска внизу списка «Соединить» или «Фотомонтаж» (без кавычек). Можно также использовать одну из картинок, которые недавно редактировались – они будут отображаться над поисковой строкой.
Шаг 3. Добавляем фото в программу
Выбираем фото, которое станет фоновым слоем.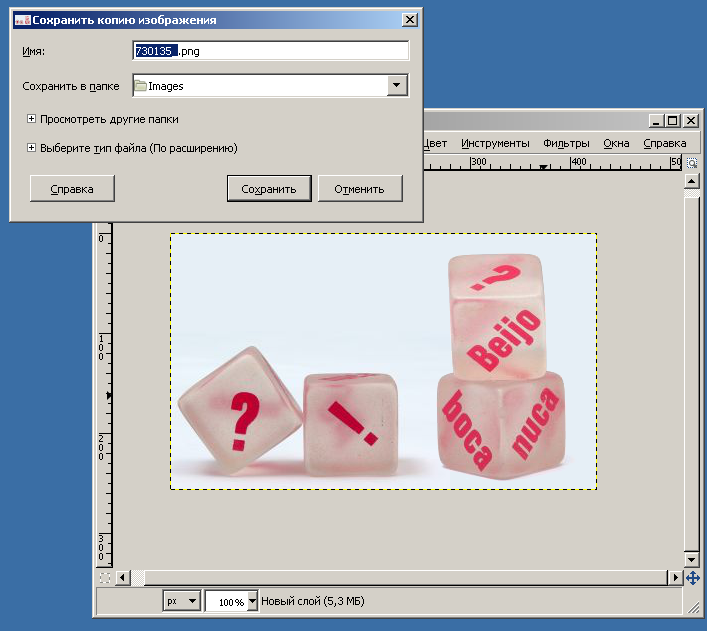 Можно выбрать только один вариант изображения. В этом режиме показываются основные характеристики картинки и в окне предпросмотра вы увидите, что на ней изображено. Это очень удобно, если у вас много фото и в папке настроено отображение мелких значков, таблицы или списка.
Можно выбрать только один вариант изображения. В этом режиме показываются основные характеристики картинки и в окне предпросмотра вы увидите, что на ней изображено. Это очень удобно, если у вас много фото и в папке настроено отображение мелких значков, таблицы или списка.
Шаг 4. Переходим в режим «Фотомонтаж»
Если вы работали через кнопку «Открыть фотографию», то в программе отобразится выбранная вами картинка. Вы увидите основное меню программы, где можно подретушировать фото перед отправкой в «Фотомонтаж» или сразу перейти к этой опции. Если фотография загружалась после поиска по функциям напрямую в раздел фотомонтажа, изображение будет открыто в соответствующем режиме.
Шаг 5. Работа со слоями
Чтобы выбрать второе фото, которое ляжет поверх фонового, нажмите кнопку «Добавить слой» и выберите один из вариантов в выпадающем меню. В каталогах украшений, фонов и текстур находятся базовые изображения, поставляемые вместе с программой. Для того, чтобы воспользоваться другой картинкой, нажмите на «Фотографию».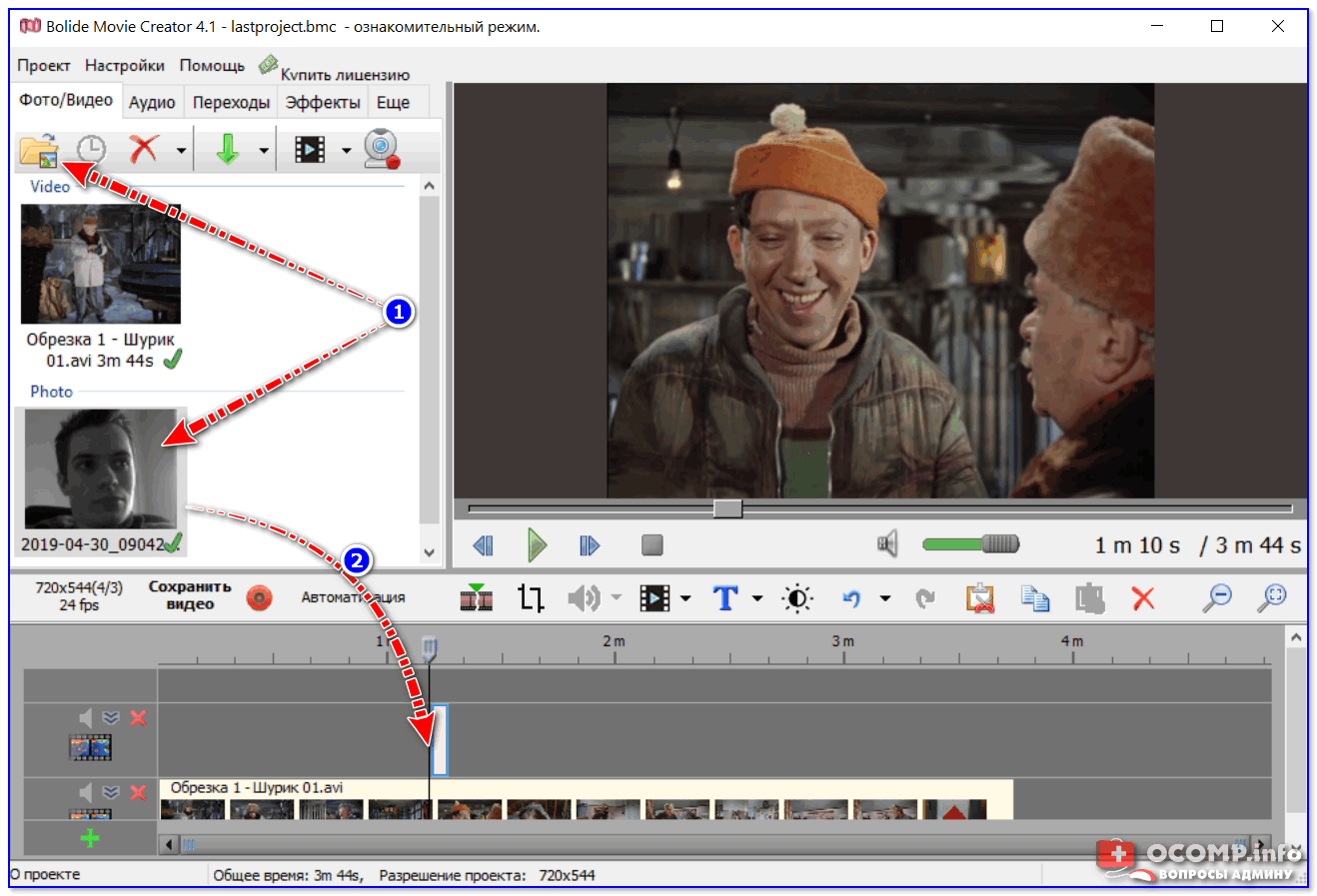
Шаг 6. Выбираем и редактируем накладываемый кадр
Вот так выглядит интерфейс выбора второго фото. После выбора картинки, она будет сразу же помещена поверх фона в виде нового слоя. Её можно двигать левой кнопкой мышки, растягивать, наклонять под разными углами, задавать прозрачность. Слои, за исключением фонового, легко удаляются с помощью красной кнопки «Х». Кнопка в виде двух синих листов бумаги копирует слой. Каждый слой можно обрезать без вреда для всей картины. Можно сразу сохранить своё творение через кнопку «Сохранить в файл» — в левом нижнем углу.
Шаг 7. Сохранение результата
После нажатия кнопки «Применить» или «Сохранить в файл» в окне режима «Фотомонтаж» все внесённые изменения на фото будут сохранены, и откатить их уже не удастся. Поэтому не забывайте про запасные копии оригинальных картинок. В любом случае, программа выведет вас в своё основное окно, где можно будет отретушировать фото и сохранить его на память.
Также можно попробовать поэкспериментировать и узнать, с помощью настроек меню «Стилизация».
Объединить две фотографии в одну задача довольно трудная, для новичков, которые только начали изучать фотошоп В этой статье мы соединим два изображения в одно с помощью фотошопа и сервиса Pixlr (фотошоп онлайн).
Зачем объединять две фотографии в одну, что такое фотоколлажЗдравствуйте друзья! Вы наверное не раз видели в сети Интернет фотографии, где на одном фоне одной картинки отображаются другие изображения. Зачем совмещать картинки таким образом? В основном для создания нового уникального фото. Это нужно тем людям, которые например, работают на фрилансе и делают подобные картинки на заказ. Или же пользователям, владеющими собственными сайтами, блогами, группами в соц-сетях.
Подобный рисунок принято называть фотоколлаж. Что такое фотоколлаж? Это одна картинка, на которой размещено множество других картинок. Например, на фоне природы гуляют люди. Далее мы узнаем, как объединить 2 фото в одну.
Объединить две фотографии в одну онлайн, программа Pixlr ExpressПомимо фотошопа в Интернете существует специальный сервис Pixlr Express, который может объединить две фотографии в одну и тем самым он создаёт фотоколлаж.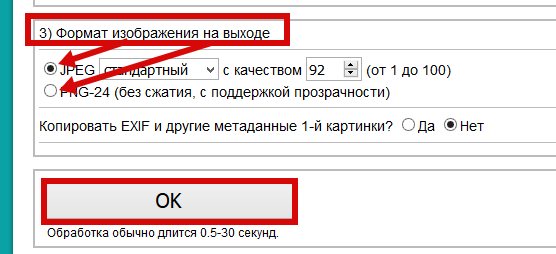 Работать с ним достаточно просто. Для начала откроем его главную страницу по этому адресу – (pixlr.com/express). (Скажу, что этот сервис не будет работать, если у Вас включены блокировщики рекламы).
Работать с ним достаточно просто. Для начала откроем его главную страницу по этому адресу – (pixlr.com/express). (Скажу, что этот сервис не будет работать, если у Вас включены блокировщики рекламы).
Чтобы создать фотоколлаж нажмите на кнопку – Collag. Далее у нас открывается панель редактирования. Откроются четыре панели, на них можно нажать и выбрать с компьютера те фотографии, которые мы хотим соединить. (Рисунок 1)
Итак, у нас появились две фотографии. Теперь, чтобы их соединить в одну, нажимаем на кнопку Layout, выбираем двойной слой и «Finished», для сохранения картинки. (Рисунок 2)
Впоследствии, появляются две функции Save, что означает сохранить. Нажмите на эту функцию два раза и сохраняем фотоколлаж на компьютер. Итак, мы создали фотоколлаж (Рисунок 3).
Этот инструмент, поможет Вам объединять множество других различных картинок.
Объединить две фотографии в одну в фотошопеИтак, чтобы объединить две фотографии в одну используем второй вариант – программу фотошоп.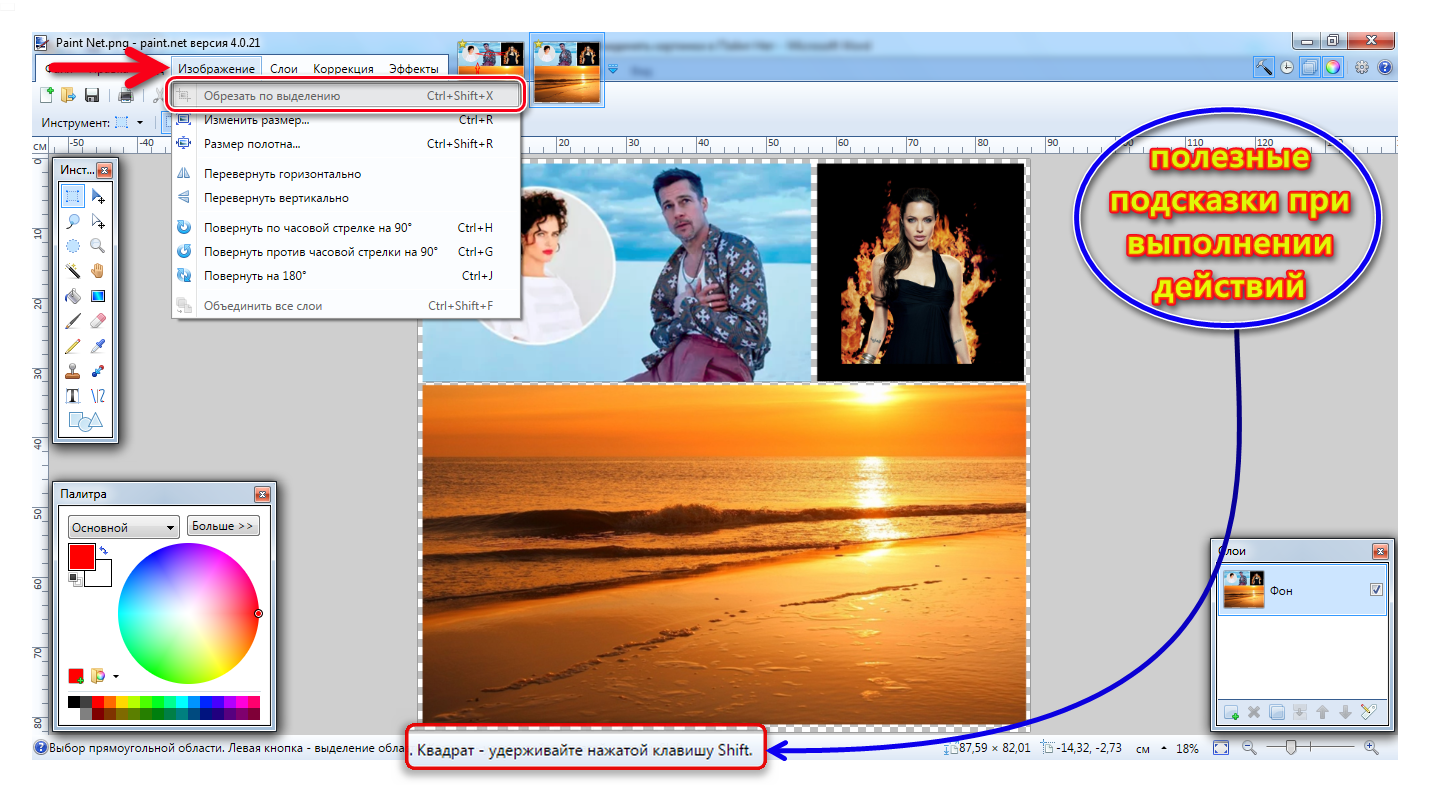 Открываем фотошоп нажимаем на кнопку «файл», далее «открыть» и выбираем с компьютера ту картинку, которую надо изменить.
Открываем фотошоп нажимаем на кнопку «файл», далее «открыть» и выбираем с компьютера ту картинку, которую надо изменить.
Затем так же добавляем второе фото. В фотошпе появились две вкладки картинок. Нам нужно перейти на вторую, чтобы переместить изображение на первое фото. Нажимаете на «слои» затем на два раза щёлкаете левой кнопкой мыши и нажмите «ок». Это необходимо сделать, чтобы была возможность редактирования картинки. (Рисунок 4).
После данного действия, с этого фона картинка удалиться и её можно вставить на другой фон. Для вставки картинки опять переходим на первую картинку в раздел «редактирование» «вставить» В этом случае, у Вас точно должно получиться объединить две фотографии в одну. Если Вам будет мешать фон на второй фотографии, то его можно убрать. Заходим во вкладку «слои» выбираем «векторную маску» затем нажимаем на кисть и потихоньку убираем ненужный фон. Таким образом, картинки полностью соединяться.
ЗаключениеИтак, в этой статье мы рассмотрели вопрос – как объединить две фотографии в одну в фотошопе и с помощью сервиса Pixlr.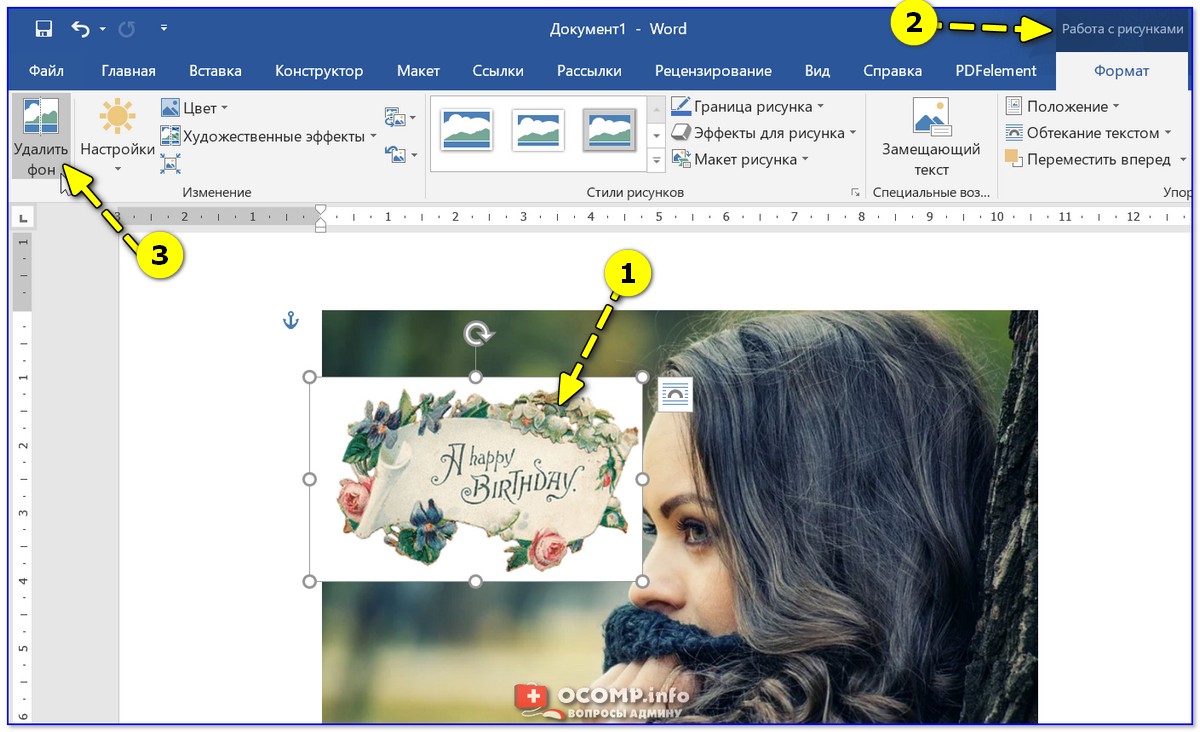 Этот метод объединения фотографий поможет многим пользователям, особенно в плане заработка через Интернет.
Этот метод объединения фотографий поможет многим пользователям, особенно в плане заработка через Интернет.
Созданные коллажи, уникальные картинки можно разместить для продажи в Интернете на специальных сервисах – фотостоках и на этом заработать. Удачи Вам!
С уважением, Иван Кунпан.
Получайте новые статьи блога прямо себе на почту. Заполните форму, нажмите кнопку «Подписаться»
Как конвертировать и объединить JPG в PDF онлайн
Во многих ситуациях пользователям ПК требуется преобразовать изображения одного формата в другой. Например, конвертировать фото или картинки из JPG в файл PDF. В сети существует множество специальных сервисов, которые позволяют выполнять данную процедуру за несколько нажатий. Сегодня мы поговорим о том, как в онлайне можно конвертировать и объединить JPG в PDF.
IlovePDF
IlovePDF – это многофункциональный сервис для работы с любыми PDF файлами. Сайт позволяет объединять, разделять и сжимать изображения, конвертировать JPG и текстовые файлы в PDF, а также преобразовывать их в обратную сторону. Дополнительно доступен простейший редактор готовых файлов, который позволяет поворачивать или обрезать части документа. Чтобы конвертировать JPG в PDF с помощью данного сервиса, следуйте представленной инструкции:
Дополнительно доступен простейший редактор готовых файлов, который позволяет поворачивать или обрезать части документа. Чтобы конвертировать JPG в PDF с помощью данного сервиса, следуйте представленной инструкции:
- Перейдите по ссылке на сайт.
- Нажмите на центральную кнопку «Выбрать изображения JPG».
- После загрузки всех файлов вы увидите редактор. Доступен выбор ориентации страницы, размера, настройка полей. Если вы добавили несколько картинок, то не забудьте поставить галочку в пункте «Объединить все изображения в один PDF-файл».
- Для начала процедуры нажмите кнопку конвертации. Длительность процесса зависит от количества и размера материалов.
- После этого кликните по «Скачать PDF». Браузер скачает файл в папку со всеми другими загрузками.
Сервис позволяет загружать материалы и сохранять их в облачные хранилища Google Drive и Dropbox, а также делиться ссылкой на файл.
JPG2PDF
JPG2PDF – это специальный сайт для объединения и конвертации материалов.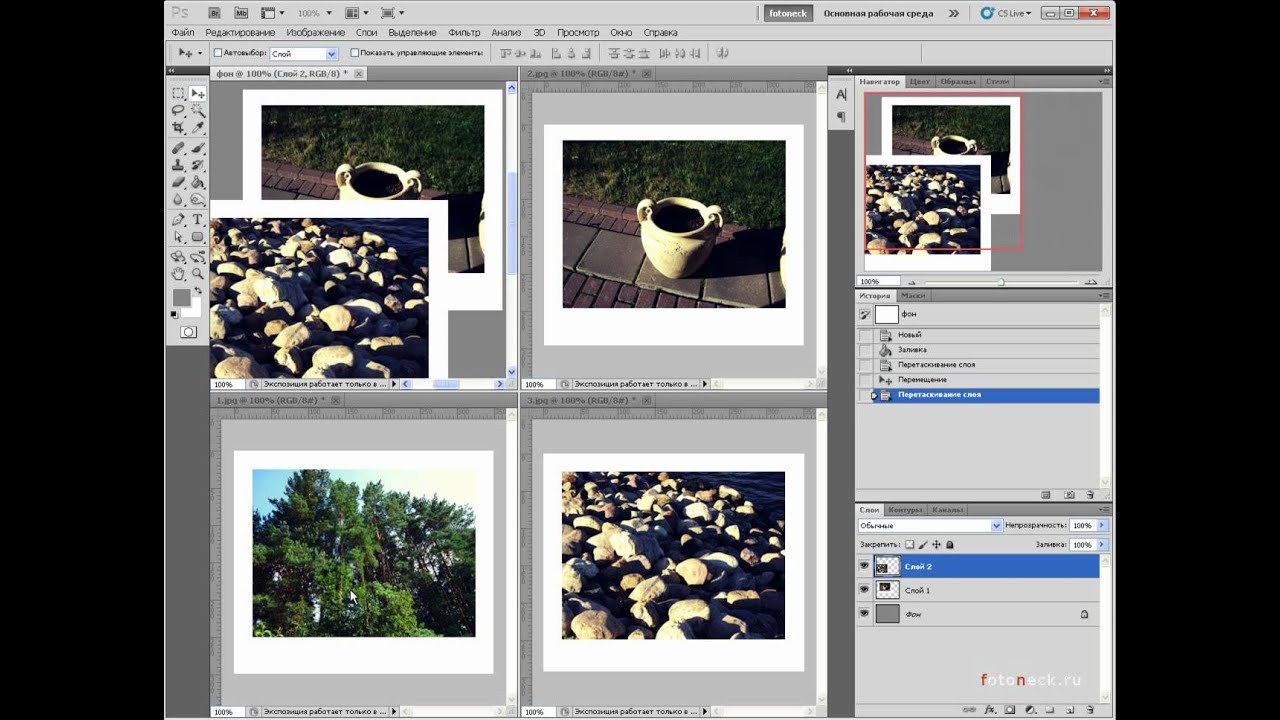 Сервис создан для работы с PDF файлами: поддерживается конвертирование данного формата в изображения и текстовые документы, а также перевод картинок и текстов в PDF. Воспользоваться сайтом вы можете так:
Сервис создан для работы с PDF файлами: поддерживается конвертирование данного формата в изображения и текстовые документы, а также перевод картинок и текстов в PDF. Воспользоваться сайтом вы можете так:
- В браузере откройте представленную ссылку на JPG2PDF.
- Из вкладок выберите вариант «JPG to PDF».
- Кликните на кнопку загрузки и с помощью проводника укажите местоположение изображений.
- После этого сервис автоматически конвертирует картинки в PDF. Вы можете загрузить их отдельно друг от друга, кликнув по кнопке «Скачать» под каждым изображением.
- Если вам нужно объединить несколько картинок, то нажмите на кнопку «Общий файл».
Мнение эксперта
Василий
Руководитель проекта, эксперт по модерированию комментариев.
Задать вопросДанный сервис уступает предыдущему по возможностям – здесь нет встроенного редактора и предпросмотра результата.
Smallpdf
Smallpdf представляет собой большой сервис для конвертации и редактирования PDF. Помимо описываемого в статье конвертера из JPG, на сайте вы сможете делить, объединять и сжимать материалы, редактировать готовые PDF работы, конвертировать PDF в файлы для Microsoft Office и обратно. А воспользоваться сервисом по нашей теме вы можете с помощью представленного руководства:
Помимо описываемого в статье конвертера из JPG, на сайте вы сможете делить, объединять и сжимать материалы, редактировать готовые PDF работы, конвертировать PDF в файлы для Microsoft Office и обратно. А воспользоваться сервисом по нашей теме вы можете с помощью представленного руководства:
- Перейдите на страницу сайта.
- Перетащите изображения JPG на желтую область страницы или загрузите их с помощью проводника. Также доступна загрузка из Google Drive или
- С помощью нижней панели редактора выберите формат листа, расположение картинок и размер полей. Вы можете добавить больше изображений прямо в процессе редактирования и с помощью мышки переместить их на нужную позицию в документе.
- Для конвертирования кликните по кнопке «Создать PDF прямо сейчас!».
- Остается только скачать готовый документ на компьютер, создать ссылку на файл или загрузить в облако. Также можно сразу перейти к объединению с другим PDF файлом.
У сервиса Smallpdf имеется собственное расширение для Google Chrome. После установки вы сможете быстро переходить к нужной странице сайта с помощью иконки плагина на верхней панели браузера.
После установки вы сможете быстро переходить к нужной странице сайта с помощью иконки плагина на верхней панели браузера.
Видеоинструкция
Больше подробностей вы сможете узнать, если внимательно посмотрите представленный ролик.
Заключение
Мы познакомили вас с рядом сервисов, которые позволяют конвертировать и объединять JPG в PDF. Также большинство из представленных сайтов имеют дополнительный функционал, который обязательно пригодится постоянным пользователям конвертеров.
Обязательно пишите в комментариях о том, какие трудности и проблемы возникают у вас при использовании описанных сервисов! Мы ознакомимся с каждым отзывом и поможем советом!
Онлайн переводчик из джипег в пдф.
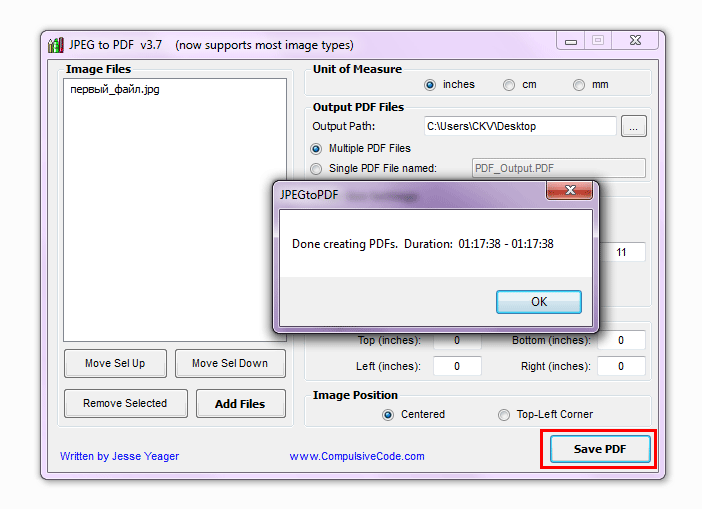 Объединить файлы JPG в один PDF онлайн
Объединить файлы JPG в один PDF онлайнКонвертация изображений JPG в документ PDF — очень простая процедура. В большинстве случаев, все что вам понадобится — это загрузить изображение на специальный сервис.
Существует множество сайтов, которые предлагают подобную услугу. Обычно в процессе конвертирования не требуется задавать никаких настроек, но некоторые сервисы дополнительно предоставляют возможность распознать текст, если таковой содержится на картинке. В остальном вся процедура протекает в автоматическом режиме. Далее будут описаны несколько бесплатных сервисов, которые способны провести такое преобразование онлайн.
Способ 1: ConvertOnlineFree
Данный сайт умеет конвертировать множество файлов, в числе которых имеются и картинки в формате JPG. Чтобы с его помощью провести преобразование, сделайте следующее:
Способ 2: DOC2PDF
Данный сайт работает с офисными документами, как это видно из его названия, но он также способен перевести картинки в PDF. Кроме использования файла с ПК, DOC2PDF способен загружать его из популярных облачных хранилищ.
Кроме использования файла с ПК, DOC2PDF способен загружать его из популярных облачных хранилищ.
Процесс конвертации достаточно прост: перейдя на страницу сервиса, нужно нажать кнопку «Обзор» для начала загрузки.
После этого веб-приложение превратит изображение в PDF и предложит сохранить документ на диск или отослать по почте.
Способ 3: PDF24
Этот веб-ресурс предлагает загрузку изображения обычным методом или по URL.
Способ 4: Online-convert
Данный сайт поддерживает большое количество форматов, среди которых есть и JPG. Имеется возможность загружать файл с облачных хранилищ. Кроме этого сервис обладает функцией распознавания: при её использовании в обработанном документе появится возможность выбирать и копировать текст.
Чтобы начать процесс конвертирования, проделайте следующее:
Способ 5: PDF2Go
Этот веб-ресурс также обладает функцией распознавания текста и может загружать изображения из облачных сервисов.
При использовании различных сервисов можно заметить одну особенность. Каждый из них по-своему выставляет отступы от краев листа, при этом данное расстояние не предлагается настроить в установках конвертера, такая функция попросту отсутствует. Можно попробовать различные сервисы и выбрать подходящий вариант. В остальном, все вышеупомянутые веб-ресурсы почти одинаково хорошо выполняют задачу преобразования JPG в формат PDF.
Доброго всем времени суток. мои дорогие друзья и гости моего блога. Сегодня у меня очень радостное настроение, так как у моей дочки сегодня день рождения. Ей исполняется 7 лет и осенью будет «Здравствуй школа!». Эх, девочка моя, совсем уже выросла…Ну да ладно, несмотря на день рождения, без статьи я вас все равно не оставлю. Статья сегодня будет очень интересная и для многих полезная.
Я думаю, что многие знают, что такое PDF-файл, и . Так что готовьтесь. Мне по долгу работы периодически приходится работать с пдф-файлами. Иногда возникает задача , а иногда наоборот, т. е. . Но бывают случаи, когда нужно соединить несколько изображений в один такой документ. Что тогда делать?
е. . Но бывают случаи, когда нужно соединить несколько изображений в один такой документ. Что тогда делать?
А ответ очень просто. И сегодня я вам покажу, как сделать пдф файл из картинок быстро и без установки дополнительных программ, т.е. в режиме онлайн. Готовы? Тогда поехали. Только заранее приготовьте несколько изображений.
В принципе далеко ходить не надо. Нам может помочь наш офисный друг Microsoft Word. Всё, что вам нужно сделать — это создать документ в ворде и на каждую страницу вставлять изображение, подгоняя его под формат листа.
После всех манипуляций нам просто достаточно сохранить этот документ в формате PDF. Вот и всё. Далеко ходить не надо. Но все таки здесь нужно заходить в офис, что-то подгонять. Дельце, я вам хочу сказать, муторное. А я вам покажу, как нашу задачку облегчить. Причем для этого нам не понадобится вообще никаких программ.
Small PDF
В первом случае нам поможет знакомый нам по прошлым статьям сервис, только в данном случае работа происходит немного по другому.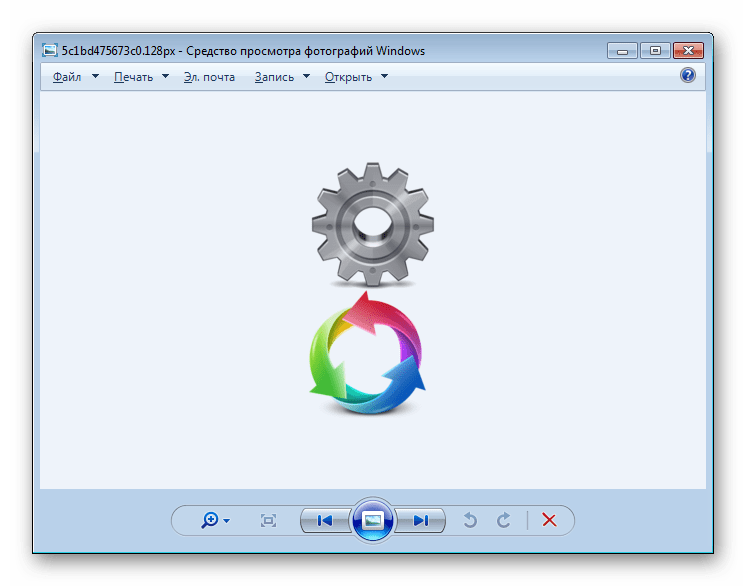
Jpg2Pdf
Проверяем, что получилось. Все настройки по умолчанию, фотки заполняют всю область страницы и в завистимости от ориентации, каждая страница будет вести себя по-разному.
В целом, все способы довольно удобные и очень быстрые и каждый для себя решает, какой способ ему нравится. Лично вы какой предпочитаете? Или быть может вы пользуетесь специальной программой-обозревателем типа XnView? В любом случае напишите ваш ответ в комментариях.
С уважением, Дмитрий Костин.
Формат JPG на данный момент считается самым популярным в интернете. В нем выгружаются практически все фотографии в социальных сетях. PDF же в свою очередь является стандартом для просмотра документации. К примеру, документы Word-форматов могут с ошибками открываться в других текстовых редакторах. С PDF проблем никогда не возникает. Открывая PDF в любом из просмотрщиков, можно быть уверенным, что ошибок форматирования не будет. Иногда возникают случаи, когда нужно сконвертировать картинку в PDF-файл.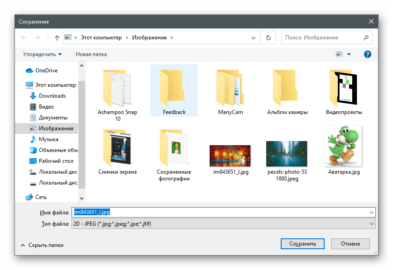 Попробуем разобраться в том, как перевести JPG в PDF?
Попробуем разобраться в том, как перевести JPG в PDF?
Перевести обычный файл формата.jpg в PDF довольно просто. Стандартные средства Windows не позволяют этого сделать, поэтому придется использовать программы или интернет-сервисы.
Классика создания PDF
Для создания PDF-файлов придумано множество утилит, но лучшей среди них является Adobe Professional. Обычный Adobe Reader для просмотра пдф-ок установлен практически на каждой Windows, а вот платная версия Adobe Professional найдется лишь у тех, кто работает с большими объемами документов. Если у вас установлена эта версия, то запускаете программу, кликаете «Создать PDF» и перетаскиваете нужное количество графики прямо в окно программы. По окончании редактирования нужно будет сохранить PDF-файл.
Онлайн-сервис конвертации JPG >> PDF
Как перевести файл JPG в формат PDF, если под рукой нет редакторов? Пожалуй, самым лучшим сервисом в плане конвертирования картинок в формат PDF является сервис http://convert-my-image. com/Ru . Бесплатный и русифицированный онлайн-сервис буквально за пару кликов сконвертирует вашу картинку в обычный пдф. Открываем сайт в браузере, кликаем по кнопке «Выбрать файл» и указываем картинку, которую требуется перевести в PDF.
com/Ru . Бесплатный и русифицированный онлайн-сервис буквально за пару кликов сконвертирует вашу картинку в обычный пдф. Открываем сайт в браузере, кликаем по кнопке «Выбрать файл» и указываем картинку, которую требуется перевести в PDF.
После выбора картинки жмем зеленую кнопку «Старт» и сохраняем файл в любое удобное место (лучше на рабочий стол).
Все, конвертация успешно завершена. Как видим, все очень просто и не требует особых умений.
Офисные редакторы
Если у вас нет доступа в интернет, то вам поможет самый обычный Word. В офисном редакторе от Microsoft имеется специальная функция, которая позволяет конвертировать документы в PDF-формат. Чтобы получить из картинки пдф-файл, кликаем на рабочем столе правой кнопкой и создаем новый документ.
Чтобы картинка красиво отображалась в документе PDF, нужно создать максимально узкие поля. Для этого выбираем в Word вкладку «Разметка страницы», кликаем на «Поля» и выбираем «Узкое».
Теперь перетаскиваем картинку в окно редактора и растягиваем на всю страницу.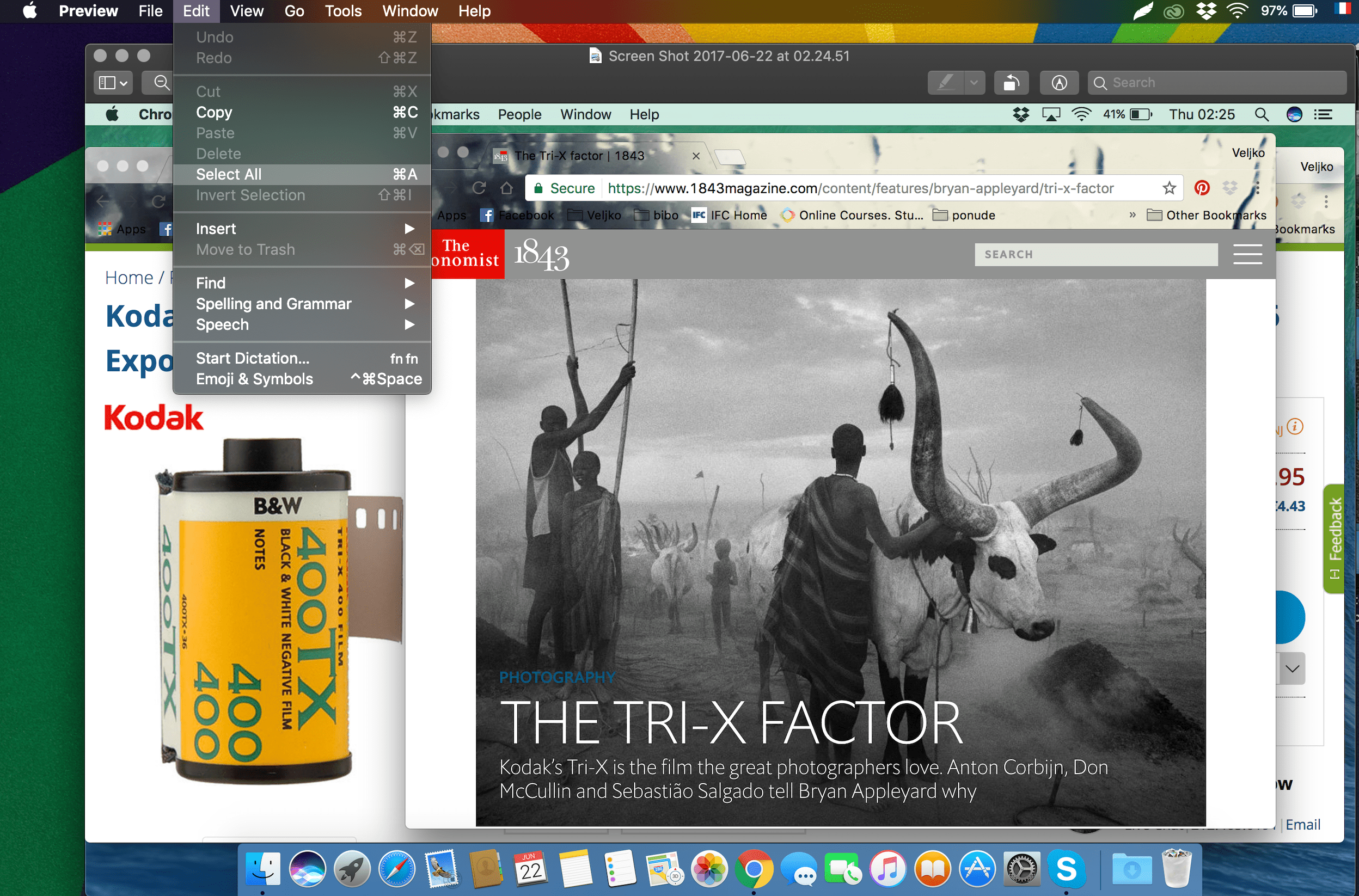
Затем останется лишь дать название файлу и сохранить его в любую папку. Подтверждается сохранение кнопкой «Опубликовать».
К примеру, вот так выглядит PDF-документ, сконвертированный из обычного doc-файла с картинкой.
Правда, данный «фокус» работает лишь в MS Office 2007 и выше. Office 2003 не поддерживает конвертирование Doc в PDF. Впрочем, если у вас нет Ворда, то вы можете то же самое повторить с Open Officе.
Специальные программы
Существует ряд специальных утилит, которыми можно сконвертировать любую картинку в PDF-файл. Среди бесплатных программ выделяются PDF Architect 2 (официальный сайт – http://download.pdfforge.org/download/pdfarchitect2/) и JPG2PDF (офсайт – http://www.jpgtopdfconverter.com/down/jpg2pdf.exe), а также Image to PDF Converter Free.
Хотите большего, чем конвертирование? Установите на ПК Adobe Photoshop CS. Мощный графический редактор позволяет сохранять картинки в формате PDF. Заодно и отредактируете картинки на свой лад.
Какой способ выбрать – решать вам. Главное, чтобы качество исходной картинки было на хорошем уровне.
JPG to PDF – это программа, конвертирующая изображения в файл PDF. Утилита поддерживает преобразование файлов не только таких распространенных форматов, как JPEG, GIF, PNG, BMP, но и еще больше 80 менее распространенных форматов. Чтобы конвертировать jpeg в pdf, нужно только открыть программу: все остальное она произведет автоматически.
Конвертер pdf в jpg будет полезен при необходимости преобразования множества отсканированных изображений в единый документ. К примеру, есть возможность самостоятельно преобразовать бумажную книгу в электронный документ. Если же нужно преобразовать всего одно изображение, программа также позволяет это сделать. При желании в приложении указываются метаданные – Author, Title, Subject. Если есть необходимость, полученный в результате преобразования файл защищается паролем.
Несмотря на то, что конвертер Джпг ту ПДФ не русифицирован, интерфейс его настолько прост, что с задачей конвертирования справится даже новичок. Во время преобразования изображений весь процесс отображается в окне предварительного просмотра. Начинается процесс с импортирования: можно одновременно открыть несколько файлов. Для этого нужно указать папку, в которой они находятся.
Во время преобразования изображений весь процесс отображается в окне предварительного просмотра. Начинается процесс с импортирования: можно одновременно открыть несколько файлов. Для этого нужно указать папку, в которой они находятся.
Дальше нужно определить порядок картинок кнопками Sel Up и Sel Down. Затем необходимо указать, сколько картинок нужно преобразовать: одну либо несколько. Эта настройка производится кнопками Single file либо Multiple files. При необходимости можно произвести такие настройки: выбор размера страницы, величина отступа, расположение картинки на странице.
Основные достоинства JPG to PDF
- Простота интерфейса.
- Высокая скорость обработки.
- Автопросмотр.
- Сохранение качества изображений.
- Большое количество поддерживаемых форматов.
Особенно полезна программа пользователям, которым необходимо преобразовать jpg в pdf большое количество картинок. Конвертер работает довольно быстро: современный компьютер способен за 1 секунду обрабатывать около 15-20 изображений. Во время конвертирования программа автоматически подгоняет размер картинок в соответствии с размером страницы PDF. Для успешного преобразования не требуется установка других приложений.
Во время конвертирования программа автоматически подгоняет размер картинок в соответствии с размером страницы PDF. Для успешного преобразования не требуется установка других приложений.
Нередко приходится сталкиваться с ситуацией, когда свободное пространство флешки Вашего смартфона или жесткого диска компьютера оказывается переполнено графическими файлами — фотографиями, отсканированными документами, рисунками. Очень удобно объединить два файла или более в один. Особенно актуален вопрос при необходимости отправить файлы по электронной почте. Ведь удобнее прикреплять к сообщению несколько pdf файлов, чем несколько десятков, «разбросанных» по разным папкам jpg.
Для владельцев смартфонов под управлением ОС Андроид доступна для скачивания в Google Play бесплатное приложение «Быстрый PDF конвертер», позволяющее:
- объединение jpg файлов в один PDF документ в три касания!
- получить изображения из PDF файла
Нажмите на иконку Создать PDF из изображений и в следующем окне выбрать необходимую категорию, хранящую файлы jpg. Например, Галерея. Отметьте в правом верхнем углу галочками выбранные для конвертации миниатюры и нажмите Добавить файлы. Завершите процесс объединения jpg файлов в один нажатием кнопки Создать
Например, Галерея. Отметьте в правом верхнем углу галочками выбранные для конвертации миниатюры и нажмите Добавить файлы. Завершите процесс объединения jpg файлов в один нажатием кнопки Создать
По завершении процесса слияния Вы можете просмотреть получившийся документ, отправить его по почте или переместить в необходимую папку. Приложение предусматривает возможность установки пароля на созданный pdf файл.
Теперь все отснятые камерой Вашего смартфона уникальные снимки будут упорядочены и систематизированы в одном документе.
Онлайн конвертация
Приверженцам бесплатных онлайн программ, для объединения нескольких jpg в pdf будет полезен следующий сервис . Объединим jpeg в pdf в два шага:
Откройте окно проводника, выделите необходимые для слияния jpg файлы и просто перетяните их мышкой в поле страницы Drop Your Files Here и, по завершении загрузки кликните по кнопке COMBINET. Созданный файл откроется автоматически для просмотра в новом окне.
Данный вариант совершенно не требователен к скорости Вашего канала и «железу» ПК, так как конвертация происходит на внешнем интернет-ресурсе.
Также сервис позволяет преобразовать PDF-документ обратно в любой удобный формат (DOC, JPG, PNG, TXT и др.)
Программная обработка
Как объединить файлы, используя программное обеспечение для ПК? Наш совет: используйте универсальный русифицированный инструмент — программа PDFTools. Этот удобный и простой в использовании софт предназначен для создания полноценных PDF-документов из документов любого формата!
Запуск программы
Открываем PDF-Tools и на главной странице, в разделе «Создать новый PDF документ из:» выбираем опцию «Изображений . Конвертировать изображение в PDF «. Кликаем кнопку Пуск.
Следующий шаг — добавление необходимых jpeg документов и их сортировка. В данном разделе вы можете выбрать jpg файлы из различных папок, объединить два файла и более, а также рассортировать их в необходимой последовательности. Нажимаем Добавить файлы и, в открывшемся окне проводника, выбираем файлы, подтверждая свой выбор нажатием кнопки Открыть . Нажимаем Далее .
Нажимаем Добавить файлы и, в открывшемся окне проводника, выбираем файлы, подтверждая свой выбор нажатием кнопки Открыть . Нажимаем Далее .
В очередном разделе вам предстоит настроить изображения, чтобы перевести файлы в pdf. Но можете этого и не делать и воспользоваться значениями по умолчанию. Обычно они корректны. Нажимаем кнопку Далее .
Теперь настроим выходной PDF документ. Слева вы видите колонку из шести закладок, но установки по умолчанию подойдут в большинстве случаев. Просто нажимаем Далее .
Создание pdf-файла
Заключительный раздел Настройка записи. Здесь необходимо выбрать путь, по которому будет произведено сохранение выходного pdf-файла, а также указать его имя. Запустите Процесс , кликнув по одноименной кнопке. Если вы хотите отобразить созданный документ после конвертирования jpg файлов в один, поставьте галочку Запуск программы просмотра.
По завершении объединения файлов jpeg в pdf нажмите кнопку Завершить или вернитесь на несколько шагов кликая кнопку Назад для изменения каких-либо настроек.
На этом процедура слияния jpg в pdf окончена и вы можете отправить файл по электронной почте, воспользовавшись встроенным в программу почтовым сервисом.
Извлечение файлов из PDF
Обратная процедура извлечения графических файлов из PDF документа с применением программы PDFTools подробно рассмотрена на видео:
Создать pdf из jpg. Как объединить jpg изображения онлайн в один файл PDF
Adobe Acrobat — это мощный инструмент для создания, редактирования и просмотра PDF-файлов, но к сожалению он невероятно дорогой. К счастью есть бесплатная альтернатива. Если вы просто хотите объединить несколько изображений в один PDF в Windows 10, вам не потребуется дополнительное программное обеспечение. Быстро создать PDF-файл из одного или нескольких изображений в Windows 10 можно с помощью встроенной функции Microsoft Print to PDF.
Для этого примера у меня есть пять изображений в формате jpg, которые я хотел бы объединить в один PDF-файл.
Чтобы объединить изображения в PDF выполните следующие действия:
1. Выделите их.
Выделите их.
2. Щелкните правой кнопкой мыши по одному из выбранных изображений и нажмите “Печать”.
3. В открывшемся окне “Печать изображений”. В раскрывающемся меню “Принтер” в верхнем левом углу выберите “Microsoft Print to PDF”. Затем выберите нужный “размер бумаги” и макет. Обратите внимание, что “размер бумаги” определяет размер вашего будущего PDF-файла.
При желании вы можете установить флажок “Изображение по размеру кадра”. Это позволит растянуть ваши изображения на весь лист. Но обратите внимание, что эта функция может обрезать части изображений, если они не имеют того же размера, что и лист. PDF-файла.
Для того что бы сменить ориентацию листа зайдите в «Параметры» в нижнем правом углу окна. В открывшемся окне зайдите в «Свойства принтера» и выберите необходимую ориентацию листа.
4. Когда вы будете готовы, нажмите “Печать”. Вместо обычной печати ваших изображений Windows создаст новый PDF-файл и спросит вас, где его сохранить. Выберите удобное для вас место и придумайте имя для файла.
Теперь вы можете перейти к местоположению созданного PDF-файла и открыть его в Acrobat Reader или любом другом удобном для вас приложении, который обладает функциями просмотра PDF. Как вы можете видеть из моего примера, я успешно создал пяти-страничный PDF-файл из пяти отдельных изображений.
Функция Microsoft Print to PDF — это системный виртуальный принтер, доступ к которому возможен из большинства приложений. Это означает, что вы можете создать PDF-файл не только из изображений, а из любых файлов, которые можно вывести на печать, например документы Word или PowerPoint.
Поскольку PDF файлы компактны в размере и достаточно универсальны, многие пользователи предпочитают именно этот формат для хранения изображений. PDF является одним из самых универсальных типов файлов, потому что он может хранить графику и тексты в хорошем разрешении в формате, поддерживаемом любым устройством. Некоторые пользователи предпочитают конвертировать изображения JPEG в PDF для экономии места на диске и простоты обмена данными по интернету.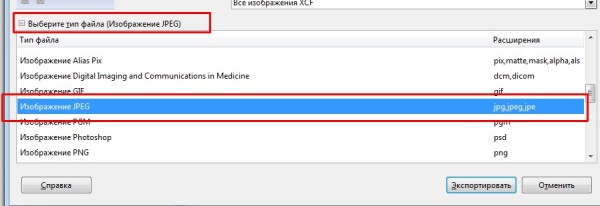
Total Image Converter является универсальной утилитой для конвертации изображений, поддерживающей практически все существующие форматы файлов. В нем есть очень удобный пользовательский интерфейс, который делает задачу преобразования JPEG в PDF максимально простой для пользователя. Помощник настроек проведет вам по всему процессу и сделает всю работу за вас. Это один из немногих JPEG PDF конвертеров , которые преобразовывают JPEG изображения в PDF партиями. Функция пакетной конвертации позволяет конвертировать тысячи JPEG файлов за считанные секунды.
Как конвертировать JPEG в PDF
Total Image Converter является самым простым в работе JPEG PDF конвертером. Он не требует опыта или специальных знаний. Чтобы конвертировать файлы JPEG в PDF, нужно выбрать папку с JPEG-источниками, указать файлы для конвертации и выбрать PDF в качестве целевого формата.Total Image Converter имеет встроенный просмотрщик файлов, с помощью которого вы можете оценить качество JPEG изображений и проверить, как они будут выглядеть после конвертации в PDF.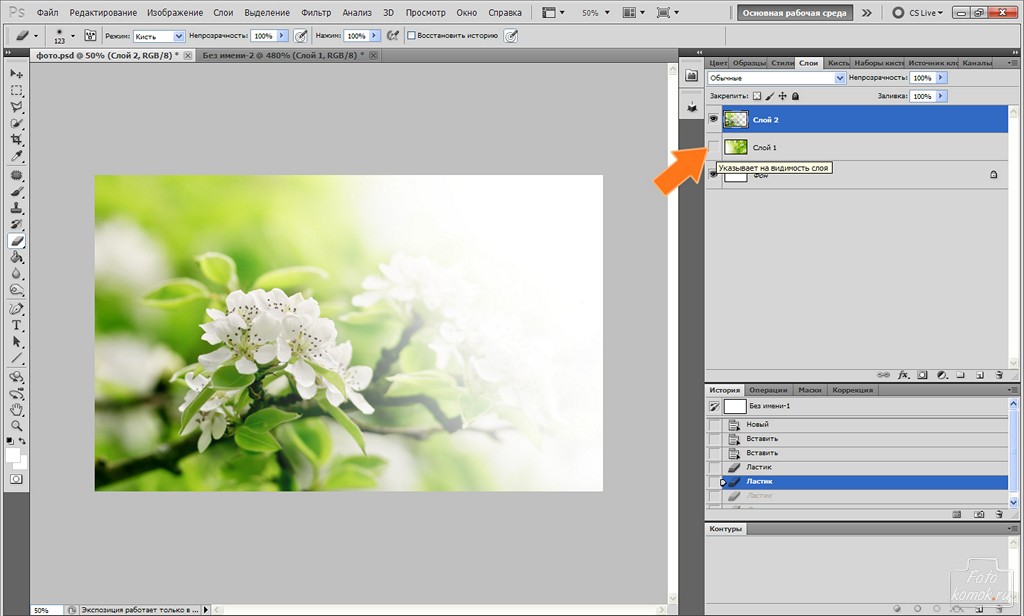 Вы также можете поворачивать, вырезать или менять размер исходных изображений.
Вы также можете поворачивать, вырезать или менять размер исходных изображений.
Total Image Converter позволяет осуществлять конвертацию тремя способами: через интерфейс, с рабочего стола и с командной строки. Поддержка командной строки может быть использована, когда нужно конвертировать файлы с других программ. Чтобы конвертировать файлы с рабочего стола, нужно нажать на иконку файла правой кнопкой мыши, и выбрать в появившемся меню опцию Конвертировать в. Вы можете прямо сейчас и протестироваьт ее в течение 30 дней.
В данной статье я расскажу, как сделать из изображений на компьютере PDF файл разными способами. В некоторых случаях у пользователя возникает необходимость преобразовать изображение в PDF формат.
На любом компьютере имеются фотографии, изображения, картинки. Эти графические файлы, сохранены в разных форматах изображений. Всего имеется очень большое количество всевозможных графических форматов. Для открытия графических файлов на компьютере или мобильном устройстве нужны программы, поддерживающие данные форматы.
Формат PDF (Portable Document Format) создан для хранения и использования текстовых документов в различных операционных системах. Документ в формате PDF без проблем переносится на другой компьютер или мобильное устройство. Для открытия файла в формате PDF потребуется лишь наличие средства просмотра PDF файлов на компьютере или устройстве.
Вот, некоторые случаи, когда требуется конвертировать изображение в PDF:
- создание документа в формате PDF, включающего изображения
- необходимо объединить несколько изображений в одном файле текстового формата PDF
- для передачи адресату нескольких изображений в одном PDF файле
Допустим, пользователю необходимо перевести в PDF одну фотографию или сразу несколько изображений (одна фотография или несколько, значения не имеет). Для открытия графических файлов на компьютере, пользователи, обычно, пользуются . В качестве просмотрщика фото, используется встроенное средство операционной системы или стороннее приложение, установленное на компьютер.
Преобразовать изображения в PDF формат можно следующими способами:
- в программе для просмотра или редактирования файлов данного типа, с помощью встроенного средства
- из программы, поддерживающей открытие файлов графических форматов, отправив файл на печать
- использование функции печати непосредственно в Проводнике Windows
Данные способы базируются в свою очередь на двух вариантах создания PDF из изображений:
- при помощи виртуального принтера, установленного на компьютере
- с помощью встроенного средства программы, установленной на компьютере
Виртуальный принтер позволяет сохранять в формате PDF текстовые документы и изображения. Некоторые программы просмотрщики имеют встроенные средства для создания PDF файлов, в нашем случае, из изображений.
В статье мы рассмотрим 7 способов для сохранения изображений в файле формата PDF. В популярных программах FastStone Image Viewer, XnView, IrfanView будет использовано встроенное средство, а в приложениях Paint, Фотографии, Просмотр фотографий Windows и в Проводнике, мы создадим PDF из фото с помощью виртуального принтера.
Как фото перевести в PDF в FastStone Image Viewer
Бесплатная программа FastStone Image Viewer — просмотрщик файлов популярных графических форматов. Приложение имеет встроенное средство для создания файлов в формате PDF из изображений.
Для того, чтобы перевести изображение в PDF, выполните следующие действия в программе FastStone Image Viewer:
- Откройте одно или несколько изображений в программе FastStone Image Viewer.
- Войдите в меню «Создать», выберите «Создать многостраничный файл».
- В окне «Создать многостраничный файл», с помощью кнопок «Добавить» или «Удалить», выберите нужные изображения (если требуется сохранить одно фото в PDF, больше ничего не выбирайте).
- Выберите формат — «Формат PDF», а также другие параметры: качество, размер и т. п.
- Нажмите на кнопку «Создать».
- Выберите место для сохранения файла, присвойте ему имя.
Подробнее о программе FastStone Image Viewer читайте .
Как сделать PDF файл из изображений в XnView
Бесплатная программа XnView поддерживает огромное количество графических форматов. Чтобы сохранить изображение в PDF, мы воспользуемся встроенным средством приложения.
В программе XnView пройдите следующие шаги:
- Откройте картинку в программе XnView.
- В меню «Создать» выберите «Многостраничный файл…».
- В окне «Создание многостраничного файла», если необходимо, добавьте другие изображения с компьютера. Выберите папку для сохранения результата, дайте имя файлу, выберите формат: «Portable Document Format» (PDF). Нажмите на кнопку «Опции» для выбора дополнительных настроек. В частности, здесь можно выбрать тип сжатия документа, который влияет на размер конечного файла.
- Нажмите на кнопку «Создать».
Прочитайте подробный обзор программы XnView в статье.
Как конвертировать изображение в PDF в IrfanView
Бесплатная программа IrfanView служит для просмотра изображений на компьютере. С помощью встроенного средства в приложении, пользователь может преобразовать картинку в файл PDF формата.
Сделайте в программе IrfanView следующее:
- Откройте фотографию в IrfanView.
- Войдите в меню «Файл», выберите пункт «Сохранить как…».
- В открывшемся окне «Сохранить изображение как…» выберите место сохранения, имя файла, формат: «PDF – Portable Document Format».
- В одновременно открывшемся окне «PDF save options», можно применить дополнительные настройки, если не устраивают параметры для сохранения по умолчанию.
- Нажмите на кнопку «Сохранить».
Для сохранения изображения в PDF формате будет использован виртуальный принтер. На своем компьютере я использую Microsoft Print to PDF. В другой операционной системе Windows (Windows 8.1, Windows 8, Windows 7, Windows Vista, Windows XP) воспользуйтесь сторонним виртуальным принтером, например, doPDF, CutePDF Writer, Bullzip PDF Printer .
В приложении Просмотр Фотографий Windows проделайте последовательные действия:
- Откройте фотографию в программе Просмотр фотографий Windows.
- В меню «Печать» нажмите на «Печать».
- В окне «Печать изображений» нужно выбрать способ печати: принтер (в Windows 10 я выбрал виртуальный принтер Microsoft Print to PDF), размер, качество, количество копий, другие параметры.
- Нажмите на кнопку «Печать».
Откроется окно «Сохранение результата печати», в котором присвойте имя файлу, выберите папку для сохранения PDF, нажмите на «Сохранить».
Преобразование картинки в PDF файл в Paint
Приложение Microsoft Paint предназначено для редактирования изображений на компьютере. Программа Paint входит в состав всех операционных систем Windows.
В данном случае, Paint послужит примером для сохранения изображений в формате PDF, в программе для работы с графическими файлами (в других графических редакторах можно преобразовать фото в PDF подобным способом).
Выполните в программе Paint следующее:
- Откройте изображение в программе Paint.
- В меню «Файл» выберите «Печать», а затем снова «Печать».
- В окне «Печать» выберите виртуальный принтер, подходящие параметры, а затем нажмите на «Печать».
- В окне «Сохранение результат печати» дайте имя файлу, выберите место сохранения, нажмите на кнопку «Сохранить».
После завершения преобразования, файл PDF из изображений готов к использованию.
Использование функции печати в Проводнике Windows
В Проводнике Windows можно использовать функцию печати для известных операционной системе графических файлов.
Использовать Проводник для сохранения фотографий в PDF очень просто:
- Откройте любую папку на компьютере, в которой находятся изображения, например, Рабочий стол. Выделите одну или несколько фотографий.
- После клика правой кнопкой мыши по фотографии, картинке или изображению, в контекстном меню Проводника появится пункт «Печать», на который нужно нажать.
- В окне «Печать изображений» выберите виртуальный принтер, другие параметры печати.
- Нажмите на кнопку «Печать».
В открывшемся окне выберите название для файла, место для сохранения, нажмите «Сохранить».
Выводы статьи
В случае необходимости сохранить изображения в формате PDF, у пользователя есть несколько вариантов для создания PDF файла: при помощи встроенных средств отдельных приложений, или используя виртуальный принтер, установленный на компьютере.
Cкан многостраничного документа. Объединяем файлы JPG в один PDF
Как объединить несколько jpg файлов в один pdf документ? Первый раз я задалась этим вопросом тогда, когда мне понадобилось отправить скан многостраничного документа. В чем проблема отправить несколько jpg файлов? Было важно, чтобы получатель просматривал файлы в определенной последовательности и не запутался в них.
В дальнейшем я использовала этот навык для создания PDF-брошюр из файлов-картинок. Ну а у Вас могут быть какие-то свои цели и задачи, в которых Вам поможет это умение.
Здравствуйте, уважаемый читатель блога http://lentay.net . С Вами Ольга Александрова. И в этой публикации в рамках рубрики «С компьютером на ТЫ» я расскажу, как я решила для себя задачу объединения нескольких файлов jpg в один pdf-документ.
Когда мы сканируем многостраничный документ, сканер, как правило, делает отдельный jpg файл на каждую страницу. И если у Вас, например, 10 страниц, то в результате Вы получите 10 jpg файлов.
Когда Вы создаете на основе этих файлов pdf — документ, Вы сами можете разложить странички в правильном порядке. А Ваш получатель будет просто перелистывать, как если бы Вы дали ему в руки ксерокопию, скрепленную степлером.
А для тех, кто остался, я продолжу.
И у меня для Вас подарок — небольшая и бесплатная программка Scan2Pdf (кликните, чтобы скачать — объем 1.05 Мб).
С помощью этой программки Вы можете объединить уже готовые jpg файлы в один pdf документ, или же сделать сканирование сразу в pdf-файл.
Как объединить уже готовые jpg файлы в один pdf документ.
Откройте программу Scan2Pdf (предполагаю, что Вы ее уже скачали и установили). Программка очень простая. Вот так выглядит окно программы.
Нажимаем на кнопочку или через меню выбираем пункт File — Load Image from file и указываем первый файл, который мы хотим загнать в pdf. Изображение содержимого этого файла появится в программе. Таким же образом выбираем второй файл, затем третий и т.д. сколько нужно.
Когда все необходимые файлы загружены в программу, нажимаем кнопку или через меню выбираем пункт File — Save to PDF. Указываем имя сохраняемого pdf файла и куда его положить. Вот и все!
Для сканирования сразу в pdf — файл в программе Scan2Pdf, соответственно, нажимаем кнопку со значком сканера или через меню Scan.
Вот так. Просто, удобно и быстро! Наслаждайтесь!
P.S. Кстати, для объединения в pdf программа поддерживает и другие форматы графических файлов (не только jpg)
Конвертация изображений JPG в документ PDF — очень простая процедура. В большинстве случаев, все что вам понадобится — это загрузить изображение на специальный сервис.
Существует множество сайтов, которые предлагают подобную услугу. Обычно в процессе конвертирования не требуется задавать никаких настроек, но некоторые сервисы дополнительно предоставляют возможность распознать текст, если таковой содержится на картинке. В остальном вся процедура протекает в автоматическом режиме. Далее будут описаны несколько бесплатных сервисов, которые способны провести такое преобразование онлайн.
Способ 1: ConvertOnlineFree
Данный сайт умеет конвертировать множество файлов, в числе которых имеются и картинки в формате JPG. Чтобы с его помощью провести преобразование, сделайте следующее:
Способ 2: DOC2PDF
Данный сайт работает с офисными документами, как это видно из его названия, но он также способен перевести картинки в PDF. Кроме использования файла с ПК, DOC2PDF способен загружать его из популярных облачных хранилищ.
Процесс конвертации достаточно прост: перейдя на страницу сервиса, нужно нажать кнопку «Обзор» для начала загрузки.
После этого веб-приложение превратит изображение в PDF и предложит сохранить документ на диск или отослать по почте.
Способ 3: PDF24
Этот веб-ресурс предлагает загрузку изображения обычным методом или по URL.
Способ 4: Online-convert
Данный сайт поддерживает большое количество форматов, среди которых есть и JPG. Имеется возможность загружать файл с облачных хранилищ. Кроме этого сервис обладает функцией распознавания: при её использовании в обработанном документе появится возможность выбирать и копировать текст.
Чтобы начать процесс конвертирования, проделайте следующее:
Способ 5: PDF2Go
Этот веб-ресурс также обладает функцией распознавания текста и может загружать изображения из облачных сервисов.
При использовании различных сервисов можно заметить одну особенность. Каждый из них по-своему выставляет отступы от краев листа, при этом данное расстояние не предлагается настроить в установках конвертера, такая функция попросту отсутствует. Можно попробовать различные сервисы и выбрать подходящий вариант. В остальном, все вышеупомянутые веб-ресурсы почти одинаково хорошо выполняют задачу преобразования JPG в формат PDF.
Как объединить несколько файлов jpg в один файл
Что такое болевой порог и как его повысить
Как перевести фото в PDF используя Средство просмотра фотографий Windows
Просмотр фотографий Windows — встроенное средство просмотра фотографий в операционной системе Windows до появления Windows 10. Пользователи могут вернуть прежнее Средство просмотра фотографий Windows на свой компьютер в операционной системе Windows 10. Подробнее об этом читайте здесь.
Для сохранения изображения в PDF формате будет использован виртуальный принтер. На своем компьютере я использую Microsoft Print to PDF. В другой операционной системе Windows (Windows 8.1, Windows 8, Windows 7, Windows Vista, Windows XP) воспользуйтесь сторонним виртуальным принтером, например, doPDF, CutePDF Writer, Bullzip PDF Printer .
В приложении Просмотр Фотографий Windows проделайте последовательные действия:
- Откройте фотографию в программе Просмотр фотографий Windows.
- В меню «Печать» нажмите на «Печать».
- В окне «Печать изображений» нужно выбрать способ печати: принтер (в Windows 10 я выбрал виртуальный принтер Microsoft Print to PDF), размер, качество, количество копий, другие параметры.
- Нажмите на кнопку «Печать».
Откроется окно «Сохранение результата печати», в котором присвойте имя файлу, выберите папку для сохранения PDF, нажмите на «Сохранить».
tiff2pdf — поможет создать PDF из любого формата
Если вам необходимо создать файл с большим количеством TIFF в одном файле, для этого отлично подойдет формат PDF. Он имеет ряд преимуществ. Позволяет хранить емкие файлы. Осуществляет оптимизацию изображений. Поэтому при открытии и масштабировании таких изображений вы получите лучший результат, так как PDF позволяет сохранять все пикселы оригиналов. На сайте https://tiff2pdf.com/ru/ можно загружать до 20 файлов TIFF и преобразовать их в один PDF.
Порядок действий:
- Попадая на главную страницу, вы увидите ниже кнопку «Загрузить».
- Нажмите её, чтобы выбрать файлы на компьютере.
Нажмите внизу кнопку «Один файл» и появится окно загрузки. Нажмите «Ок», чтобы сохранить файл на диске компьютера.
Вы можете загрузить один файл, чтобы сделать из него PDF. Чтобы выбрать сразу несколько файлов в окне при открытии — нажмите клавишу CTRL и кликайте мышью по всем файлам TIFF. Затем нажмите кнопку «Ок». Спустя некоторое время файлы появятся в окне редактора.
Программная обработка
Как объединить файлы, используя программное обеспечение для ПК? Наш совет: используйте универсальный русифицированный инструмент — программа PDFTools. Этот удобный и простой в использовании софт предназначен для создания полноценных PDF-документов из документов любого формата!
Запуск программы
Открываем PDF-Tools и на главной странице, в разделе «Создать новый PDF документ из:» выбираем опцию «Изображений
. Конвертировать изображение в PDF
«. Кликаем кнопку Пуск.
Следующий шаг — добавление необходимых jpeg документов и их сортировка. В данном разделе вы можете выбрать jpg файлы из различных папок, объединить два файла и более, а также рассортировать их в необходимой последовательности. Нажимаем Добавить файлы
и, в открывшемся окне проводника, выбираем файлы, подтверждая свой выбор нажатием кнопки Открыть
. Нажимаем Далее
.
В очередном разделе вам предстоит настроить изображения, чтобы перевести файлы в pdf. Но можете этого и не делать и воспользоваться значениями по умолчанию. Обычно они корректны. Нажимаем кнопку Далее
.
Теперь настроим выходной PDF документ. Слева вы видите колонку из шести закладок, но установки по умолчанию подойдут в большинстве случаев. Просто нажимаем Далее
.
Создание pdf-файла
Заключительный раздел Настройка записи. Здесь необходимо выбрать путь, по которому будет произведено сохранение выходного pdf-файла, а также указать его имя. Запустите Процесс
, кликнув по одноименной кнопке. Если вы хотите отобразить созданный документ после конвертирования jpg файлов в один, поставьте галочку Запуск программы просмотра.
По завершении объединения файлов jpeg в pdf нажмите кнопку Завершить
или вернитесь на несколько шагов кликая кнопку Назад
для изменения каких-либо настроек.
На этом процедура слияния jpg в pdf окончена и вы можете отправить файл по электронной почте, воспользовавшись встроенным в программу почтовым сервисом.
Извлечение файлов из PDF
Обратная процедура извлечения графических файлов из PDF документа с применением программы PDFTools подробно рассмотрена на видео:
Если так случилось, что вам понадобилось конвертировать jpg в pdf онлайн, сделать это очень легко. В этой статье всё покажу.
Рассмотрим два из них. Больше смысла нет, поскольку у всех одинаковый принцип работы: загрузил исходники и скачал готовый результат. Эти сайты позволят легко соединить jpg в pdf.
Не стоит доверять онлайн-сервисам свои приватные фото. Можете считать это паранойей, но береженого бог бережет.
jpg2pdf.com
Жмём Выберите файл»
и выбираем нужные изображения.
- На этом этапе можете отсортировать порядок файлов (перетаскивайте мышкой) и выбрать небольшие настройки внизу рабочего поля.
Жмем ссылку Создать pdf прямо сейчас»
и кнопкой Сохранить файл»
скачиваем готовый файл на компьютер.
получили результат. Быстро и удобно.
Как конвертировать JPEG в PDF
Total Image Converter имеет встроенный просмотрщик файлов, с помощью которого вы можете оценить качество JPEG изображений и проверить, как они будут выглядеть после конвертации в PDF. Вы также можете поворачивать, вырезать или менять размер исходных изображений.
Total Image Converter позволяет осуществлять конвертацию тремя способами: через интерфейс, с рабочего стола и с командной строки. Поддержка командной строки может быть использована, когда нужно конвертировать файлы с других программ. Чтобы конвертировать файлы с рабочего стола, нужно нажать на иконку файла правой кнопкой мыши, и выбрать в появившемся меню опцию Конвертировать в. Вы можете прямо сейчас и протестироваьт ее в течение 30 дней.
В данной статье я расскажу, как сделать из изображений на компьютере PDF файл разными способами. В некоторых случаях у пользователя возникает необходимость преобразовать изображение в PDF формат.
На любом компьютере имеются фотографии, изображения, картинки. Эти графические файлы, сохранены в разных форматах изображений. Всего имеется очень большое количество всевозможных графических форматов. Для открытия графических файлов на компьютере или мобильном устройстве нужны программы, поддерживающие данные форматы.
Формат PDF (Portable Document Format) создан для хранения и использования текстовых документов в различных операционных системах. Документ в формате PDF без проблем переносится на другой компьютер или мобильное устройство. Для открытия файла в формате PDF потребуется лишь наличие средства просмотра PDF файлов на компьютере или устройстве.
Вот, некоторые случаи, когда требуется конвертировать изображение в PDF:
- создание документа в формате PDF, включающего изображения
- необходимо объединить несколько изображений в одном файле текстового формата PDF
- для передачи адресату нескольких изображений в одном PDF файле
Допустим, пользователю необходимо перевести в PDF одну фотографию или сразу несколько изображений (одна фотография или несколько, значения не имеет). Для открытия графических файлов на компьютере, пользователи, обычно, пользуются . В качестве просмотрщика фото, используется встроенное средство операционной системы или стороннее приложение, установленное на компьютер.
Преобразовать изображения в PDF формат можно следующими способами:
- в программе для просмотра или редактирования файлов данного типа, с помощью встроенного средства
- из программы, поддерживающей открытие файлов графических форматов, отправив файл на печать
- использование функции печати непосредственно в Проводнике Windows
Данные способы базируются в свою очередь на двух вариантах создания PDF из изображений:
- при помощи виртуального принтера, установленного на компьютере
- с помощью встроенного средства программы, установленной на компьютере
Виртуальный принтер позволяет сохранять в формате PDF текстовые документы и изображения. Некоторые программы просмотрщики имеют встроенные средства для создания PDF файлов, в нашем случае, из изображений.
В статье мы рассмотрим 7 способов для сохранения изображений в файле формата PDF. В популярных программах FastStone Image Viewer, XnView, IrfanView будет использовано встроенное средство, а в приложениях Paint, Фотографии, Просмотр фотографий Windows и в Проводнике, мы создадим PDF из фото с помощью виртуального принтера.
Как легко объединить фотографии в Интернете 6 лучших способов
Объединить фотографии / изображения онлайн
Кендра Д. Митчелл | 30 июл.2021 г., 15:38
Изображения нуждаются в дополнительном редактировании, чтобы сделать их более захватывающими и привлекательными. Один из способов — объединить фотографий онлайн в более привлекательное видео.Вы можете сделать это с помощью видеоредактора или простого инструмента, который позволяет объединять фотографии в Интернете.
Несмотря на то, что вы можете использовать видеоредактор для объединения изображений, это может быть немного сложно. Таким образом, полезно использовать инструмент, который позволяет сшивать фотографии онлайн, не требуя загрузки, что делает процесс простым и быстрым.
Для вашего удобства мы собрали лучшие инструменты, доступные для слияния изображений онлайн . Читайте дальше и делайте выбор, чтобы объединить фотографии в видео в Интернете и привлечь внимание поклонников.
Часть 1. Порекомендуйте 5 инструментов для объединения фотографий в Интернете
В Интернете вы обязательно найдете бесчисленное количество приложений, позволяющих объединять фотографии в Интернете. Но некоторые инструменты имеют преимущество перед другими, поскольку не все из них предлагают дополнительные инструменты и функции редактирования, необходимые для улучшения видео. Вот почему мы перечислили 5 лучших инструментов для простого и быстрого объединения фотографий в Интернете.
Давайте погрузимся.
Первый инструмент в нашем списке доступен для объединения фотографий в Интернете и внесения расширенных изменений для улучшения качества видео.Он предлагает множество привлекательных шаблонов, которые можно настроить так, как вы хотите. Этот инструмент также предлагает несколько ярких спецэффектов для создания потрясающих видеороликов. Вы также можете добавить логотип своего бренда после того, как объедините фото с видео в Интернете. Этот простой в использовании инструмент идеально подходит для создания кратких обзоров ваших продуктов или быстрого обзора важного события в памяти. Можно добавить текст или слова, чтобы сделать контент более интересным и донести свою точку зрения до аудитории. А еще лучше добавить звук в качестве фоновой музыки или применить эффект воды.Хотя инструмент бесплатный, вам нужно будет создать учетную запись. Кроме того, вы можете объединить только 30 изображений. Но все же этот инструмент поможет вам легко объединить фотографии в Интернете, поскольку он предлагает очень простой интерфейс.
Pholody — отличный инструмент для объединения фотографий в Интернете и их синхронизации с идеальной музыкой. На Pholody вы можете добавить бесчисленное количество изображений, чтобы объединить их в видео. Кроме того, вы можете добавить музыку со своего устройства или добавить URL-адрес YouTube, чтобы извлечь ее оттуда.После импорта вы можете настроить объединенные изображения для красивой синхронизации с ритмами музыки. Также есть опция Auto-Make, чтобы упростить задачу. Кроме того, Pholody поддерживает высококачественный экспорт до 1080p. Этот инструмент также содержит шаблоны, которые помогут вам объединить изображения в Интернете для получения потрясающего видео. Если вы войдете в бесплатную учетную запись на Pholody, вы даже сможете загрузить окончательное видео прямо в свои учетные записи в социальных сетях.
Если вы ищете простой в использовании инструмент, который позволяет объединять фотографии в Интернете, а также позволяет добавлять другие эффекты для улучшения видео, Kizoa — ваш лучший выбор.С Kizoa вы можете не только объединять фото в видео онлайн; вы можете использовать другие настраиваемые функции в приложении, чтобы сделать ваше видео более интересным и увлекательным. Этот инструмент предлагает широкий спектр специальных эффектов, чтобы сделать ваше окончательное видео более кинематографичным. Также доступны многочисленные динамические переходы. Вы также можете добавлять в видео файлы GIF. Можно добавить звук, чтобы сделать видео более интересным. Приличная музыкальная библиотека доступна в Kizoa, но вы также можете импортировать музыку по своему выбору.Kizoa также позволяет напрямую экспортировать видео на YouTube или Facebook или сохранять его локально.
Adobe Spark — это простой инструмент, но в нем есть расширенные функции редактирования, которые помогут вам объединить фотографии в Интернете и создать красивое слайд-шоу. Бесплатная версия, однако, предоставляет вам только ограниченные инструменты редактирования для работы. Но премиум-версия предлагает безграничные творческие возможности. Вы можете начать с нуля или использовать существующий шаблон и настроить его по своему вкусу.Предустановки и привлекательные макеты также доступны для быстрого редактирования. Более того, вы можете легко объединять изображения в Интернете и дополнять их закадровым голосом прямо из инструмента Adobe Spark. Добавьте музыку из библиотеки Adobe или импортируйте свою. Вы даже можете выбрать эффект разделения экрана для более интересного видео.
Удивительный и очень креативный инструмент для сшивания фотографий в Интернете — Wave Video. Этот инструмент имеет множество опций редактирования, которые позволяют пользователям доводить видео до совершенства.С помощью Wave Video можно легко объединить несколько изображений в одно бесшовное и интересное видео. Он предлагает различные варианты макета, поэтому вы можете выбрать соотношение сторон, которое лучше всего соответствует вашим предпочтениям. Вы также можете добавить анимированные формы, наклейки и логотипы, чтобы сделать видео привлекательным. Wave Video также предлагает богатую библиотеку с бесплатными высококачественными изображениями. С помощью этого инструмента вы также можете добавлять субтитры или подписи и настраивать их по своему усмотрению. Ряд музыкальных файлов также доступен на Wave Video.Таким образом, вы можете легко объединять фотографии в Интернете и улучшать видео с помощью этих потрясающих инструментов для редактирования.
Часть 2: Как совместить фото и видео в Интернете?
Если вы ищете лучший инструмент для объединения фотографий в Интернете, мы рекомендуем Online UniConverter . Это исключительный и всеобъемлющий инструмент.
С Online UniConverter вы можете легко комбинировать фотографии в Интернете и вносить дополнительные настройки благодаря множеству функций, которые предлагает этот инструмент.С помощью этого инструмента онлайн-сшивание фотографий выполняется быстро и без проблем. Вы можете объединить столько изображений, сколько захотите, и создать потрясающее слайд-шоу из ваших воспоминаний. Вы можете дополнительно улучшить полученное видео, добавив звук по вашему выбору, импортировав его из локального хранилища.
Кроме того, Online UniConveter известен тем, что работает в 30 раз быстрее, чем любой другой конвертер. Кроме того, он поддерживает широкий спектр форматов ввода и вывода, что делает его очень универсальным инструментом для сшивания фотографий в Интернете.В зависимости от ваших потребностей и предпочтений вы можете выбирать из различных поддерживаемых разрешений вывода. Online UniConverter также предлагает множество других инструментов для редактирования, таких как компрессор и конвертер видео, средство создания GIF, изменение размера изображения и многое другое. Это позволяет сохранять видео в высоком качестве, и вы даже можете загружать его прямо на Google Диск или Dropbox.
Помимо огромного набора возможностей редактирования, Online UniConverter также очень интуитивно понятен в использовании. Вот пошаговое руководство по , как объединить фото и видео онлайн за несколько простых шагов.
Шаг 1. Откройте Online UniConverter в своем браузере по этому URL-адресу https://www.media.io/merge-video.html или нажмите кнопку «Выбрать файлы» ниже. Или нажмите на различные значки, такие как Dropbox, Google Drive или YouTube, чтобы импортировать изображения оттуда.
{{$ lang.fileFunctional.Loading}} …
{{$ lang.fileFunctional.cancel}}
Шаг 2.Импорт мультимедиа займет несколько секунд. После этого появится окно редактирования. Вы можете добавить больше изображений, нажав «Добавить файлы» или «Обрезать изображение в соответствии с желаемым соотношением сторон». Чтобы объединение выглядело более плавным и привлекательным, вы даже можете добавить эффект перехода. UniConverter также позволяет добавлять аудио путем импорта из локального хранилища.
Шаг 3. Затем вы можете перетащить и изменить порядок изображений на временной шкале. Вы также можете добавить больше медиафайлов, щелкнув Добавить файлы прямо на шкале времени.После того, как все настройки будут отрегулированы, нажмите «Объединить».
Шаг 4. Теперь вы можете посмотреть финальный превью. После объединения фотографий в Интернете вы можете внести дополнительные изменения, нажав «Дополнительные инструменты». Или вы можете загрузить видео в свое локальное хранилище, Dropbox или Google Drive.
Заключение
Наконец, секрет раскрыт. Теперь у вас есть доступ к лучшим инструментам для объединения фотографий в Интернете. Больше не нужно беспокоиться об опыте редактирования или проблемах с использованием сложных инструментов.Просто выберите один из вышеупомянутых инструментов, которые легко доступны из вашего браузера.
Имея в своем распоряжении подходящий инструмент, вы можете легко объединять изображения в Интернете для создания видеороликов, которые могут поразить вашу аудиторию. И Online UniConverter — один из таких инструментов, который предлагает вам полный список функций редактирования для создания видео профессионального уровня.
Итак, продолжайте и объединяйте фотографии в Интернете, чтобы произвести впечатление на своих поклонников, семью и друзей. Удачи!
Как объединить фотографии в Интернете
Не каждый является профессиональным редактором изображений, и именно поэтому мы собрали удобные методы объединения фотографий в Интернете.Настольные приложения, такие как Photoshop, многим могут показаться дорогими. И зачем тратить деньги, когда ваши требования — это всего лишь копейки от того, что предлагают профессиональные компании-разработчики программного обеспечения? Итак, мы составили простое, но подробное руководство по преобразованию двух или более изображений в один кадр без необходимости загружать какие-либо сторонние инструменты или даже прожигать дыру в ваших карманах.
1. Photobucket —
Вы наверняка слышали о Photobucket. Этот веб-сайт, основанный еще в 2003 году, обслуживает не только хостинг изображений и видео, но и инструмент для редактирования изображений, с помощью которого мы начнем с инструкций по объединению фотографий в Интернете.Таким образом, с помощью учетной записи вы можете редактировать изображения до совершенства или просто так, как вам нравится, и даже смешивать два или более из них в одно. И вот как это сделать.
и. Для начала перейдите на веб-сайт Photobucket и войдите в систему. Если вы не являетесь участником, вы можете зарегистрироваться в этой службе, просто нажав на опцию «Зарегистрироваться» в правом верхнем углу окна.
ii. После того, как вы вошли в систему или успешно зарегистрировались, следующим шагом будет загрузка изображений, которые вы хотите смешать.Для этого перейдите на вкладку «Загрузить» и нажмите кнопку «Выбрать фото и видео», расположенную посередине страницы.
iii. При этом должно появиться окно, в котором вы можете просматривать изображения на своем локальном компьютере. Поэтому перейдите в нужную папку и выберите нужные фотографии, просто перетащив мышь, удерживая нажатой левую кнопку, чтобы выделить их, или вы можете, удерживая кнопку Ctrl, выбирать по одному изображению за раз.
iv.Теперь нажмите кнопку «Открыть», чтобы начать процесс загрузки. После этого вы можете редактировать описания и добавлять заголовки со следующей страницы. Чтобы продолжить, нажмите «Сохранить» и перейдите к опции «Мой альбом» справа.
v. Над только что созданным альбомом должна быть видна опция «Редактировать фотографии». После его выбора будут отображены все загруженные изображения. Вы можете войти в редактор изображений, выбрав любой из них.
vi. В открытом редакторе вы можете добавить несколько файлов с помощью параметра «Добавить фотографии», расположенного чуть ниже экранных инструментов.
vii. Теперь осталось только изменить размер изображений, выбрав и расположив их в желаемом порядке. Вы также можете использовать дополнительные инструменты, предоставляемые веб-сайтом, для дальнейшего улучшения ваших изображений.
2. Pixlr —
Итак, один провал и еще два осталось. Следующим в нашем уроке о простых способах объединения фотографий в Интернете является служба редактирования изображений Pixlr. Если вы уже пользовались Photoshop раньше или немного привыкли к нему, то здесь не должно быть проблем, поскольку это веб-приложение имеет аналогичный интерфейс и наиболее часто используемые инструменты, которые можно найти в профессиональном программном обеспечении для ПК.
и. Сначала перейдите на pixlr.com/editor. Теперь вам должны быть представлены четыре варианта. Предполагая, что ваши изображения хранятся на ПК, выберите второй. Вы также можете создать новое изображение или открыть его по определенному URL-адресу. Чтобы продолжить, просмотрите и выберите нужные изображения и нажмите «Открыть».
ii. Как и в Photoshop, каждое изображение будет появляться в новом окне. Чтобы объединить их в одно изображение, перейдите в меню «Файл» и выберите «Новое изображение». Вы также можете выполнить ту же операцию, нажав Ctrl + N на клавиатуре.
iii. После этого вы можете перетащить фотографии на пустой экран с помощью инструмента «Перемещение» или вырезать и вставить их с помощью инструмента «Область». Что ж, если вы никогда раньше не использовали Photoshop, скорее всего, вам придется повозиться и поэкспериментировать с несколькими вариантами, чтобы более удобно перемещаться и оптимально использовать все функции.
3. LunaPic —
Подобно Pixlr, LunaPic также может помочь вам объединить фотографии в Интернете.Однако, в отличие от двух вышеупомянутых сервисов, этот имеет ограниченные возможности смешивания и в основном подходит для добавления водяных знаков или наложения изображения поверх другого. Итак, давайте посмотрим, на что способен этот веб-инструмент.
и. Для начала перейдите на сайт компании. Как только вы окажетесь там, вам будет предложено загрузить изображения или видео. Выбрав опцию «Выбрать файл», перейдите туда, где находятся ваши изображения, и выберите одно из них. Прежде чем мы продолжим, обратите внимание, что файл, который вы выбираете первым, становится базовым изображением.
ii. После нажатия на загрузку ваше изображение должно появиться чуть ниже параметров редактирования. Итак, вот основная часть — перейдите на вкладку «Эффекты» и выберите в раскрывающемся меню параметр «Смешать два изображения».
iii. На следующем экране вам будет предложено загрузить второе изображение для наложения поверх первого. Поэтому выберите новое изображение и внимательно следуйте инструкциям на экране.
iv. Как только вы закончите, появится экран смешанного изображения с несколькими вариантами редактирования.Под ними вы должны найти базовое изображение и версию недавно загруженного изображения с изменяемым размером. Чтобы сделать изменения постоянными, просто нажмите кнопку «Применить вставленное изображение».
Итак, ответили ли мы на ваши вопросы о том, как объединить фотографии в Интернете, чтобы вы остались довольны? С этими вышеупомянутыми инструментами отпадет необходимость в единовременной выплате только за простые операции редактирования. Кроме того, сообщите нам, какой из этих бесплатных методов лучше всего подходит для вас.
с использованием mailmerge для вставки изображений.- Серверы электронной почты
QR-кодыиспользуются для связывания объекта с некоторыми данными об этом объекте. В моем случае я хочу связать растения с записью в базе данных с информацией о растении, чтобы, когда человек смотрел на растение, он мог сканировать QR-код на этикетке растения своим смартфоном и использовать закодированную ссылку для доступа к базе данных растений, сообщающей все о заводе .. Это решение показывает, как это сделать с помощью слияния почты M $ word.
Всего 9 шагов
Шаг 1: Соберите все изображения в одном каталоге.
Я написал сценарий для создания изображений QR-кода и записи их в один каталог. Затем я создал файл источника данных в виде файла с разделителями-запятыми с полным каноническим путем и именем файла для QR-кодов. Например. C: \ QRcode \ 123456.png. Вы также можете поместить другую информацию в файл слияния.
Шаг 2. Создайте файл источника данных
Затем я добавил текстовые поля в список изображений с помощью Excel и сохранил его как файл с разделителями-запятыми.
merge.csvШаг 3: Используйте слово, чтобы объединить изображения.
Откройте word с новым документом и выберите ленту «Рассылки»
Шаг 4. Запустите слияние
Щелкните инструмент «Начать слияние» и выберите тип слияния, которое вы хотите выполнить. Я выбрал «Ярлыки», а затем выбрал конкретный ярлык, который хотел использовать в диалоговом окне ярлыков
Шаг 5: Определите источник данных
Щелкните инструмент «Выбрать получателей» и выберите «Использовать существующий список».Это действие вызывает диалог открытия файла, в котором можно выбрать источники данных разных типов. Поскольку я ищу файл с разделителями-запятыми, я решил искать текстовые файлы. Не имеет значения, как вы организовываете свои данные, если спецификатор файла изображения включает полный канонический путь. например. C: \ QRcode \ myimage1.png. и у вас столбцы имеют метки в строке 1 файла.
Шаг 6: вставьте свои поля в мастер-документ
Щелкните поля вставки, затем выберите поля и поместите их в мастер-документ.
Шаг 7. Создайте команду вставки
выберите все поле изображения, нажмите
{<>}
Вставьте MERGEFIELD перед полем изображения, чтобы оно выглядело как
{MERGEFIELD <>} убедитесь, что вы используете фигурные скобки, иначе слияние не сработает. Теперь выберите всю эту строку, включая фигурные скобки, и снова нажмите:
{{MERGEFIELD <>}}
Добавьте IF TRUE между двумя левыми скобками:
{ЕСЛИ ИСТИНА {MERGEFIELD <>}}
Выделите все это снова и нажмите для другого набора скобок:
{{ЕСЛИ ИСТИНА {MERGEFIELD <>}}}
вставить INCLUDEPICTURE между двумя крайними левыми скобками:
{INCLUDEPICTURE {IF TRUE {MERGEFIELD <>}}}
Вставьте \ d между двумя последними правыми фигурными скобками:
{INCLUDEPICTURE {IF TRUE {MERGEFIELD <>}} \ d}
Шаг 8: Вставьте изображение
Щелкните результаты предварительного просмотра на ленте рассылки.
Вы получите ошибку «недопустимое поле слияния». Выберите поле изображения из списка «Поля в источнике данных». Образцы данных должны показывать путь к вашему первому изображению. Нажмите ОК
Шаг 9: Завершите слияние
Нажмите «Завершить и объединить» на ленте рассылки и выберите свой тип объединения. Я выбрал «Редактировать отдельные документы», но вы можете печатать прямо на своих этикетках, если хотите.
Итак, теперь у вас есть серия документов / этикеток, в каждую из которых вставлено собственное изображение.Ключ состоит в том, чтобы использовать для вставки фигурных скобок, работать с середины при построении поля слияния для изображений и убедиться, что вы используете полный путь для описания местоположения изображения .. Получайте удовольствие! все, что вы добавляете в основную метку, (первая метка) передается остальным, когда вы «Обновите метки». Извините за ошибку, устраненную, если кто-нибудь знает, как избежать ошибки, дайте мне знать, и я обновлю Как.
Как совместить два изображения вместе с Picsart: пошаговое руководство
В искусстве смешение — не всегда хорошо.Напротив, многие создатели больше всего хотят выделиться. Однако в этой статье мы не будем говорить о фигуративном смешивании. Мы будем исследовать буквальный вид: соединение двух картинок в безупречную гармонию.
Этот тип редактирования, объединяя части разных фотографий, приведет к совершенно уникальному изображению. В этом смысле это функция слияния с толпой. Думайте об этом, если хотите, как о «слиянии».
Этот эффект особенно ярко смотрится в абстрактных работах, так как наслоение изображений придает фантастический вид обычным фотографиям.Вы можете добавить к повседневной фотографии уникальные или потусторонние элементы, чтобы она выглядела авангардно и напоминала безупречное произведение современного искусства. Например, если вы играете в группе, эта техника может помочь вам сделать резкую обложку альбома. Если вы просто увлекаетесь искусством нью-эйдж, этот эффект идеально подходит для создания забавных плакатов или графики для публикации в Интернете.
Тем не менее, эффект наложения идеален и для более серьезных или «буквальных» работ. Вы можете накладывать естественно выглядящие изображения друг на друга для получения незаметно плавного эффекта, который кажется реалистичным.В приведенном ниже руководстве мы не только покажем вам, как смешивать фоновые изображения с креативными элементами переднего плана, но также узнаем, как объединять объекты в более банальных проектах.
Как объединить изображения для создания невероятных слоевДля начала вам понадобится идея и две или более фотографии. Подумайте об изображении, которое будет фоном вашего проекта. Возможно, это портрет или пейзаж, на который вы хотите для эффекта наложить другое изображение.Подумайте, что может содержать это второе изображение. Собираетесь ли вы в галактике со своим проектом? Если это так, возможно, ваш второй слой может включать космический пейзаж, как в нашем первом примере ниже. Планируете ли вы держать вещи немного более сдержанными? Если да, то, возможно, вы думаете о незначительном изменении фотографии, не теряя естественности изображения. Может быть, вы хотите «изменить погоду», наложив на него облака или радугу, как мы это сделали во втором примере ниже. Что бы вы ни решили, помните, что вы можете добавить столько слоев, сколько сочтете нужным, и основной процесс не изменится.Итак, смело переходите к этому руководству. Как только вы освоите наслоение, вы сможете поднять свой проект на любую высоту, которую считаете нужной.
- Откройте мобильное приложение Picsart и щелкните фиолетовый знак плюса внизу экрана, чтобы начать новый проект. Появится ваша фото-библиотека. Выберите фотографию, на которую вы хотите наложить оверлей. Другими словами, выберите фоновую фотографию или нижний слой. Пока не беспокойтесь о следующих слоях. Вы добавите их на следующих этапах.
2. На экране редактирования найдите значок «Добавить фото» на панели инструментов под холстом. Нажмите на эту опцию, и когда появится ваша библиотека фотографий, выберите фотографию, которую вы хотите использовать в качестве наложения. Кроме того, вы можете поискать идеальные фотографии в наших бесплатных стоковых фотографиях. Мы использовали «Космос» как ключевое слово, чтобы вызвать галактический образ.
3. Теперь, когда наложенное изображение находится на экране редактирования, перетащите углы фотографии, чтобы растянуть ее, чтобы покрыть столько изображения под ней, сколько вам нужно.Не волнуйтесь, если верхняя фотография полностью закроет нижнюю. В следующих шагах вы сможете совместить обе фотографии. Вы также можете повернуть изображение по мере необходимости, просто потянув его круговыми движениями пальцем.
4. После того, как вы правильно расположите накладываемое фото, можно, так сказать, запустить блендер. Переместите ползунок непрозрачности под изображением, чтобы фотография переднего плана плавно переходила в фотографию позади нее. Чем ниже вы опустите ползунок, тем меньше будет виден верхний слой.В большинстве случаев вам нужно стремиться к среднему числу на ползунке, около 50. Это гарантирует, что одна фотография не будет преобладать над другой.
5. Если вам нравится полученный результат, вы можете пропустить этот шаг или просто немного поэкспериментировать с фильтрами смешивания, которые мы собираемся описать. Вы всегда можете быстро удалить фильтр, если вам не нравится эффект. Выделите «Blend» внизу экрана и просмотрите различные фильтры, чтобы увидеть, усиливает ли один эффект наложения визуально приятным образом.Если вы не уверены, просто вернитесь к фильтру «Нормальный», чтобы удалить эффект. Что бы вы ни решили, не забудьте нажать «Применить» в правом верхнем углу экрана, чтобы сохранить изменения.
6. Повторите процесс наложения столько раз, сколько потребуется, и когда вы будете удовлетворены своими слоями, добавьте текст, стикеры или другие элементы по мере необходимости, чтобы завершить свой проект. Если вы делаете плакат или обложку альбома, сейчас самое время добавить название вашей группы или другие текстовые данные.Изучите панель инструментов в нижней части экрана, чтобы увидеть все возможности редактирования, включая текстовые поля и наклейки. Затем, когда вы закончите редактирование, нажмите на стрелку вниз над изображением, чтобы загрузить его на свой телефон или поделиться этим уникальным проектом со всем миром.
Менее абстрактный вид: еще один способ использования наложенийВозможно, вы намеревались использовать эту технику наложения, чтобы придать фотографии более реалистичный эффект. Мы сделали то же самое, чтобы вы могли оценить легкость получения более естественных слоев.Следуя тем же шагам, что и выше, мы изменили ощущение городского пейзажа, повозившись с погодой. Мы начали с изображения горизонта Нью-Йорка и наложили его на стандартную фотографию двойной радуги. Мы уменьшили непрозрачность, как и в предыдущем примере, и расположили наложение так, чтобы оно влияло только на небо на фотографии. Результат довольно убедителен, если мы говорим об этом сами.
Создавайте со скоростью культурыPicsart — это полная экосистема бесплатного контента, мощных инструментов и идей для авторов.Picsart является крупнейшей в мире платформой для творчества с миллиардом загрузок и более чем 150 миллионами активных авторов в месяц. Picsart сотрудничает с такими крупными артистами и брендами, как BLACKPINK, Jonas Brothers, Lizzo, Sanrio: Hello Kitty, I am Voter, Bebe Rexha, Maroon 5, One Direction, Warner Bros. Entertainment, iHeartMedia, Condé Nast и другими. Загрузите приложение или начните редактировать в Интернете сегодня, чтобы улучшить свои фотографии и видео с помощью тысяч простых и быстрых инструментов редактирования, модных фильтров, забавных наклеек и великолепных фонов.Дайте волю своему творчеству и обновите до Gold и получите премиальные привилегии!
Объединить слои — Справка ArcGIS Online | Документация
В настоящее время эта функция поддерживается только в Map Viewer Classic (ранее известном как Map Viewer). Он будет доступен в следующем выпуске новый Map Viewer (ранее известный как Map Viewer Beta).
Инструмент «Объединить слой» копирует объекты из двух слоев одного и того же типа объектов (точки, линии или области) в новый слой.
Схема рабочего процесса
Примеры
Город Лос-Анджелес планирует восстановить территорию вокруг реки Лос-Анджелес, создав новый парк. Парк должен находиться рядом с рекой Лос-Анджелес, но не в непосредственной близости от существующих парков или объектов по выбросу токсичных веществ. Буферы вокруг существующих парков и объектов по выбросу токсичных веществ могут быть объединены в один слой с помощью функции «Объединить слои», чтобы создать запретную зону, в которой невозможно создать новый парк.
Примечания по использованию
Требуются два входа одного типа функции.
По умолчанию все поля из обоих входов будут скопированы в выход. При желании вы можете изменить поля из слоя слияния с помощью операций «Переименовать», «Удалить» и «Сопоставить».
| Операция | Описание |
|---|---|
Переименовать | Поле будет переименовано на выходе. Появится текстовое поле, в котором можно указать новое имя. |
Удалить | Поле будет удалено из вывода. |
Соответствие | Имена полей сделаны эквивалентными. Значения поля из слоя для объединения будут скопированы в соответствующее выходное поле. |
Если установлен флажок Использовать текущий экстент карты, будут объединены только объекты, видимые в текущем экстенте карты. Если этот флажок не установлен, все объекты в обоих слоях будут объединены, даже если они находятся за пределами текущего экстента карты.
Совет:
Щелкните Показать кредиты перед запуском анализа, чтобы проверить, сколько кредитов будет использовано.
Ограничения
Входные слои могут быть точечными, линейными или площадными объектами, но оба они должны быть одного типа.
Похожие инструменты
Используйте «Объединить слои», чтобы скопировать объекты одного типа из двух слоев в один. Другие инструменты могут быть полезны при решении похожих, но немного разных проблем.
Классические инструменты анализа Map Viewer
Если вы объединяете объекты из двух слоев в один слой на основе пространственного отношения, используйте инструмент Наложение слоев.
Инструменты анализа ArcGIS Pro
Объединить слои выполняет ту же функцию, что и инструмент Объединить.
Отзыв по этой теме?
Как объединить фотографии на iPhone
Что нужно знать
- Загрузите приложение «Ярлыки», затем перейдите в настройки вашего устройства > Ярлыки и включите Разрешить ненадежные ярлыки .
- Перейдите на страницу ярлыков «Объединить изображения», чтобы открыть их в ярлыках, затем прокрутите вниз и коснитесь Добавить ненадежный ярлык .
- Нажмите Мои ярлыки внизу> Объединить изображения > ОК > выберите фотографии> Добавить > выберите параметры> Готово .
Фотографии для iOS не имеют встроенной функции для объединения фотографий в одну, но есть еще одно приложение для iOS, которое вы можете использовать, чтобы обойти это. Это называется «Ярлыки», и если ваш iPhone работает под управлением iOS 12 или более поздней версии, возможно, он уже установлен на вашем устройстве.
Как использовать ярлыки для объединения фотографий
Ярлыки — одно из официальных приложений Apple для iOS, которое позволяет выполнять задачи и автоматизировать их, включая объединение фотографий.Если у вас в настоящее время нет приложения «Ярлыки» на вашем iPhone, вам необходимо загрузить его из магазина приложений, чтобы следовать этим инструкциям.
Чтобы получить ярлык «Объединить изображения», вы должны разрешить общие ярлыки.
Зайдите в настройки вашего iPhone и нажмите Ярлыки .
Нажмите, чтобы включить Разрешить ненадежные ярлыки .
Примечание
Если вы не можете этого сделать, вам сначала нужно запустить ярлык.Перейдите в приложение Ярлыки и выберите ярлык для быстрого запуска. Затем повторите шаги 1 и 2.
Нажмите Разрешить и введите свой пароль для подтверждения.
Перейдите на веб-страницу ярлыков Объединить изображения , чтобы автоматически открыть ее в приложении «Ярлыки».
Прокрутите страницу вниз и коснитесь Добавить ненадежный ярлык .
Нажмите Мои ярлыки в нижнем меню.
Коснитесь только что добавленного ярлыка Объединить изображения , а затем OK , чтобы запустить его.
Нажмите, чтобы выбрать фотографии , которые вы хотите объединить. В правом нижнем углу каждой выбранной вами фотографии появится синяя галочка.
Нажмите Добавить в правом верхнем углу.
Выберите порядок, в котором вы хотите, чтобы фотографии отображались, нажав Хронологический или Обратный хронологический .
Настройте интервал между изображениями, введя число и нажав Готово . Если вам не нужен промежуток между изображениями, оставьте его равным 0.
Выберите способ отображения фотографий, выбрав один из следующих вариантов отображения:
- объединить изображения по горизонтали
- объединить изображения по вертикали
- объединить изображения в сетку
Ваши объединенные фотографии будут предварительно просмотрены.Нажмите Готово в левом верхнем углу.
Завершите процесс, выбрав любой из следующих вариантов:
- сохранить в альбоме камеры и удалить источник
- сохранить в камеру
- редактировать
Если вы хотите объединить фотографии, откройте приложение Ярлыки и коснитесь ярлыка Объединить изображения , чтобы выбрать свои фотографии, и выполните шаги с 8 по 14 выше.
Как объединить фотографии с помощью Pic Stitch
Pic Stitch — бесплатное стороннее приложение, которое можно использовать для создания фото- и видеоколлажей.Это отличная альтернатива, если вы предпочитаете не использовать описанный выше метод приложения «Ярлыки».
Загрузите приложение Pic Stitch из App Store.
Выберите стиль макета фотографий для ваших объединенных фотографий. Вы можете переключаться между вкладками Classic, Fancy и Trending, чтобы найти разные типы.
Коснитесь любого раздела макета, чтобы подготовиться к добавлению к нему фотографии.
Примечание
Если вы впервые используете приложение, нажмите Разрешить доступ ко всем фотографиям , чтобы разрешить приложению доступ к вашим фотографиям.
Нажмите на фотографии , которые вы хотите добавить, а затем нажмите Готово в правом верхнем углу.
Перетащите фотографию в соответствующий кадр в комбинированном макете фотографий.
Подсказка
Вы можете улучшить или отредактировать каждую фотографию до того, как она будет добавлена в рамку. Когда закончите редактирование, нажмите Готово в правом верхнем углу.
Повторите пятый шаг для остальных фотографий и рамок.Вы можете настроить, какая часть фотографии будет отображаться в рамке, перетащив фотографию.
Нажмите Сохранить в нижнем меню, чтобы сохранить его в фотопленке или поделиться им напрямую в социальных сетях.
FAQ
Какие лучшие приложения для объединения фотографий на iPhone или Android?
Нет недостатка в приложениях, которые можно использовать для объединения фотографий или создания коллажей на iPhone или устройстве Android. Любое из этих бесплатных приложений для редактирования фотографий должно помочь.
Какие простые способы объединить фотографии в Интернете?
Когда дело доходит до объединения фотографий, вы не ограничены приложениями. В Интернете есть множество бесплатных создателей фотоколлажей. Познакомьтесь с BeFunky, Canva или другим одним из лучших бесплатных онлайн-создателей фотоколлажей.
Могу ли я объединить фотографии на Android?
Объединяйте фотографии на Android, загрузив приложение Image Combiner. Коснитесь Добавить изображение , чтобы добавить фотографии, которые вы хотите объединить, или коснитесь значка гамбургера и выберите Галерея , чтобы перейти к своим фотографиям.После того, как вы выберете те, которые вы хотите, коснитесь галочки и выберите Объединить изображения в приложении.
Спасибо, что сообщили нам об этом!
Расскажите, почему!
Другой Недостаточно подробностей Трудно понятьизображений слияния — npm
СЛегко компонуйте изображения, не возясь с холстом
Canvas иногда бывает сложно работать, особенно если вам просто нужен контекст холста, чтобы сделать что-то относительно простое, например, объединить несколько изображений вместе. merge-images объединяет все повторяющиеся задачи в один простой вызов функции.
Изображения можно накладывать друг на друга и перемещать. Функция возвращает обещание, которое преобразуется в URI данных base64. Поддерживает как браузер, так и Node.js.
Установить
npm install --save merge-images
или для быстрого тестирования:
Использование
Со следующими изображениями:
/ корпус.png | /eyes.png | /mouth.png |
|---|---|---|
Вы можете сделать:
import mergeImages из 'merge-images';
mergeImages (['/ body.png', '/eyes.png', '/mouth.png'])
.then (b64 => document.querySelector ('img'). Src = b64) ;
И это обновит элемент img , чтобы показать это изображение:
Выбор позиции
Эти исходные изображения png уже имели правильные размеры для наложения друг на друга.Вы также можете предоставить массив объектов с координатами x / y для ручного позиционирования каждого изображения:
mergeImages ([
{src: 'body.png', x: 0, y: 0},
{src: 'eyes.png', x: 32, y: 0},
{src: 'mouth.png', x: 16, y: 0}
])
.then (b64 => ...);
Использование тех же исходных изображений, что и выше, приведет к выводу:
Непрозрачность
Непрозрачность также может быть изменена для каждого изображения.
mergeImages ([
{src: 'body.png'},
{src: 'eyes.png', opacity: 0.7},
{src: 'mouth.png', opacity: 0.3}
])
. Затем (b64 => ...);
Размеры
По умолчанию новые размеры изображения будут установлены равными ширине самого широкого исходного изображения и высоте самого высокого исходного изображения. Вы можете вручную указать свои размеры в объекте опций:
mergeImages (['/ body.png ',' /eyes.png ',' /mouth.png '], {
ширина: 128,
высота: 128
})
. затем (b64 => ...);
Что будет выглядеть так:
Использование Node.js
Использование в Node.js такое же, однако вам также потребуется node-canvas и передать его через объект параметров.
const mergeImages = require ('объединить изображения');
const {Canvas, Image} = require ('canvas');
mergeImages (['./body.png ',' ./eyes.png ',' ./mouth.png '], {
Canvas: Canvas,
Image: Image
})
. затем (b64 => ... );
Следует отметить, что вам необходимо предоставить действительный источник изображения для node-canvas Image , а не DOM Image . Обратите внимание, что в приведенном выше примере используется путь к файлу, а не относительный URL-адрес, как в других примерах. Дополнительную информацию о допустимых источниках изображения Image см. В документации node-canvas.
API
mergeImages (изображения, [параметры])
Возвращает обещание, которое преобразуется в URI данных base64
фото
Тип: массив
По умолчанию: []
Массив допустимых источников изображений для new Image () .
В качестве альтернативы массив объектов с коордами x / y и src свойством с допустимым источником изображения.
варианты
Тип: объект
вариант.формат
Тип: строка
По умолчанию: 'image / png'
Строка DOMString, указывающая формат изображения.
опцион. Качество
Тип: номер
По умолчанию: 0,92
Число от 0 до 1, указывающее качество изображения, если запрошенный формат — image / jpeg или image / webp.
опцион. Ширина
Тип: номер
По умолчанию: undefined
Ширина визуализированного изображения в пикселях.По умолчанию используется ширина самого широкого исходного изображения.
варианты. Высота
Тип: номер
По умолчанию: undefined
Высота в пикселях, которой должно быть визуализированное изображение. По умолчанию используется высота самого высокого исходного изображения.
Вариант. Холст
Тип: Холст
По умолчанию: undefined
Реализация Canvas, позволяющая использовать его вне браузера. например, Node.js с node-canvas.
options.crossOrigin
Тип: строка
По умолчанию: undefined
Атрибут crossOrigin , который должны использовать экземпляры Image . например, Anonymous для поддержки изображений с поддержкой CORS.
Лицензия
MIT © Люк Чайлдс
.


