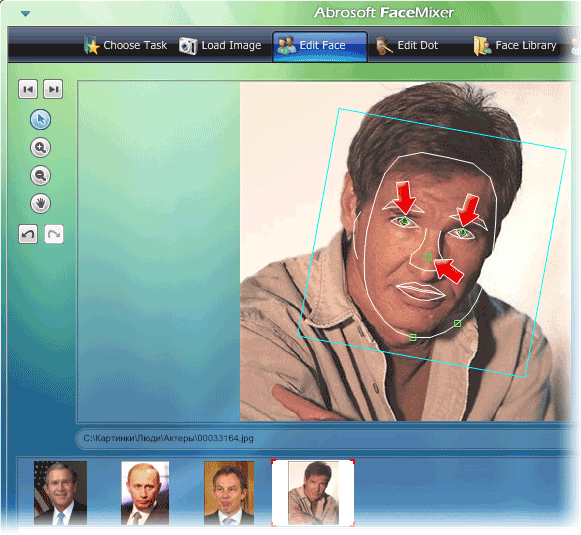Как склеить 2 фотографии в одну онлайн. Как соединить две фотографии
Объединить две фотографии в одну задача довольно трудная, для новичков, которые только начали изучать фотошоп В этой статье мы соединим два изображения в одно с помощью фотошопа и сервиса Pixlr (фотошоп онлайн).
Зачем объединять две фотографии в одну, что такое фотоколлажЗдравствуйте друзья! Вы наверное не раз видели в сети Интернет фотографии, где на одном фоне одной картинки отображаются другие изображения. Зачем совмещать картинки таким образом? В основном для создания нового уникального фото. Это нужно тем людям, которые например, работают на фрилансе и делают подобные картинки на заказ. Или же пользователям, владеющими собственными сайтами, блогами, группами в соц-сетях.
Подобный рисунок принято называть фотоколлаж. Что такое фотоколлаж? Это одна картинка, на которой размещено множество других картинок. Например, на фоне природы гуляют люди. Далее мы узнаем, как объединить 2 фото в одну.
Помимо фотошопа в Интернете существует специальный сервис Pixlr Express, который может объединить две фотографии в одну и тем самым он создаёт фотоколлаж. Работать с ним достаточно просто. Для начала откроем его главную страницу по этому адресу – (pixlr.com/express). (Скажу, что этот сервис не будет работать, если у Вас включены блокировщики рекламы).
Чтобы создать фотоколлаж нажмите на кнопку – Collag. Далее у нас открывается панель редактирования. Откроются четыре панели, на них можно нажать и выбрать с компьютера те фотографии, которые мы хотим соединить. (Рисунок 1)
Итак, у нас появились две фотографии. Теперь, чтобы их соединить в одну, нажимаем на кнопку Layout, выбираем двойной слой и «Finished», для сохранения картинки. (Рисунок 2)
Впоследствии, появляются две функции Save, что означает сохранить. Нажмите на эту функцию два раза и сохраняем фотоколлаж на компьютер. Итак, мы создали фотоколлаж (Рисунок 3).
Итак, мы создали фотоколлаж (Рисунок 3).
Этот инструмент, поможет Вам объединять множество других различных картинок.
Объединить две фотографии в одну в фотошопеИтак, чтобы объединить две фотографии в одну используем второй вариант – программу фотошоп. Открываем фотошоп нажимаем на кнопку «файл», далее «открыть» и выбираем с компьютера ту картинку, которую надо изменить.
Затем так же добавляем второе фото. В фотошпе появились две вкладки картинок. Нам нужно перейти на вторую, чтобы переместить изображение на первое фото. Нажимаете на «слои» затем на два раза щёлкаете левой кнопкой мыши и нажмите «ок». Это необходимо сделать, чтобы была возможность редактирования картинки. (Рисунок 4).
После данного действия, с этого фона картинка удалиться и её можно вставить на другой фон. Для вставки картинки опять переходим на первую картинку в раздел «редактирование» «вставить» В этом случае, у Вас точно должно получиться объединить две фотографии в одну.![]()
Итак, в этой статье мы рассмотрели вопрос – как объединить две фотографии в одну в фотошопе и с помощью сервиса Pixlr. Этот метод объединения фотографий поможет многим пользователям, особенно в плане заработка через Интернет.
Созданные коллажи, уникальные картинки можно разместить для продажи в Интернете на специальных сервисах – фотостоках и на этом заработать. Удачи Вам!
С уважением, Иван Кунпан.
Получайте новые статьи блога прямо себе на почту. Заполните форму, нажмите кнопку «Подписаться»
При создании изделий из фотографий часто требуется навык, как соединить 2 фото. Ранее его можно было изучить, только скачав дорогостоящую программу на компьютер. Потом еще потратить время на освоение малопонятного учебника, и перевод утилиты, ведь все они первоначально были только на английском языке.
Фоторедактор «Домашняя фотостудия» полностью русифицирован, обладает дружелюбным и понятным пользовательским интерфейсом, а соединение фотографий в одно изображение осуществляется в нем в несколько простых шагов:
Шаг 1. Скачать фоторедактор «Домашняя фотостудия»
Для загрузки утилиты воспользуйтесь специальной кнопкой на странице нашего сайта. Вес дистрибутива составляет 52 Мб. Программа содержит более ста красочных фотоэффектов, и позволяет за короткое время освоить профессиональные навыки редактирования изображений.
Шаг 3. Убрать дефекты и добавить эффекты
Перед тем, как соединить фото, надо убрать дефекты и добавить эффекты. Выберите вкладку «Изображение» и далее «Устранение дефектов». Здесь можно избавить фото от излишней яркости и затененности, устранить дефект красных глаз, добавить четкости и восстановить цветовой баланс. Чтобы применить спецэффекты для изображений, наберите в поисковой строке основного меню «Каталог эффектов», далее перейдите по указанному значению.
Шаг 4. Сохранить фото
Нажмите на иконку синей дискеты в верхней части меню, введите название изображение и формат, сохраните его в памяти вашего компьютера, как обычный файл.
Шаг 5. Добавить новое фото
Шаг 6. Соединить два фото в одно
Нажмите в правой части окна на кнопку «Добавить слой». Утилита предложит несколько вариантов – фотографию, каталог украшений, каталог текстур, каталог фонов, из главного окна редактора. Выберите фотографию. Далее найдите нужное изображение (в данном случае то, что было редактировано ранее) и нажмите «Открыть». На фото появится новая картинка с пунктирной рамкой. Ее можно переместить в любое место и изменить размер. Нажмите «Применить».
Фоторедактор «Домашняя фотостудия» выполнит обработку и соединенные воедино два фото откроются в основном меню. Сохранение осуществляется также, как и для простого фото, включая: нажатие изображение синей дискеты, выбора функции «Сохранить» на вкладке «Файл» или применение комбинации клавиш Ctrl+S.
Точно также осуществляется операция, как соединить несколько фото в одну. При компоновке нескольких изображений рекомендуем вам использовать функцию фигурной обрезки, которая доступна в окне фотомонтажа. Вы можете применить не только квадратную, но и круглую, а также в форме звезды обрезку фото.
Большой интерес для творческого человека представляет коллекция масок, которая тоже доступна в окне фотомонтажа. Нажмите на иконку «Задать маску», и выберите из множества вариантов. Из соединенных изображений можно сделать красивую открытку и отправить ее другу в социальных сетях, читайте статью: . Общайтесь, и обменивайтесь красивыми фото.
Этот графический редактор позволяет наслаивать картинки друг на друга с помощью различных режимов наложения, а также править результат с помощью многочисленных инструментов и эффектов.
Как совместить фотографии онлайн
От сайта Pixlr вы получаете массу возможностей для смешения картинок. Если захотите использовать их по максимуму, вам придётся потратить больше, чем несколько минут. Но мы разберём основы, которые позволяет быстро создавать простые фотомиксы.
Но мы разберём основы, которые позволяет быстро создавать простые фотомиксы.
1. Запустите веб-редактор: откройте сайт проекта и кликните Launch Web App под заголовком Pixlr Editor.
2. Загрузите первое изображение с помощью одного из предложенных способов. Это будет ваш фон или нижний слой.
3. Добавьте вторую картинку в качестве верхнего слоя. Для этого в верхнем меню кликните «Слой» → «Открыть изображение как слой» и выберите нужное изображение на своем компьютере.
4. Выберите режим наложения картинки. В правой части экрана найдите окно «Слои», выделите верхний слой и нажмите на иконку Toggle Layer Settings в левом нижнем углу этого окна. Затем попробуйте разные варианты наложения в списке «Режим» и остановитесь на понравившемся.
5. При желании отредактируйте результат с помощью инструментов на панели слева. Так, «Ластик» поможет стереть всё лишнее, «Перемещение» — изменить позиции снимков относительно друг друга. С помощью «Замены цвета» вы можете сделать, к примеру, популярное в Instagram розовое небо.
6. Когда закончите, сохраните результат на компьютере, нажав «Файл» → «Сохранить…».
Как объединить фото в мобильной программе
Приложение предоставляет меньше творческой свободы, зато вы получаете результат быстрее и можете миксовать снимки прямо на ходу.
1. Запустив программу Pixlr для Android или iOS, нажмите «Фотографии» и выберите первый снимок или рисунок — ваш нижний слой.
2. Нажмите на пересекающиеся круги в левом нижнем углу и выберите «Двойная экспозиция».
В современном мире у человека всегда может возникнуть необходимость в объединении двух фотографий в одну при создании коллажа для какой-либо презентации или ещё для каких-нибудь целей. Однако, далеко не все готовы тратить своё время на изучение сложных профессиональных и полупрофессиональных программ вроде Adobe Photoshop или подобных.
Не все пользователи персональных компьютеров являются настолько продвинутыми в таких областях, как графические редакторы. И то, что опытному человеку под силу сделать всего за несколько минут, у юзера, который ещё только разбирается, осваивает работу за компьютером, может занять довольно продолжительное количество времени.
И то, что опытному человеку под силу сделать всего за несколько минут, у юзера, который ещё только разбирается, осваивает работу за компьютером, может занять довольно продолжительное количество времени.
Однако сейчас вовсе не обязательно быть веб-дизайнером, профессионалом или внимательно изучать все тонкости и нюансы работы со сложными программами. В наше время существует великое множество гораздо более простых аналогов Фотошопа, есть также целые онлайн-сервисы для этих целей. Более того, в данной статье мы рассмотрим также метод, позволяющий осуществить объединение двух фотографий в одну при помощи простейшего графического редактора Paint, который присутствует на каждом компьютере по умолчанию. Прочтя эту статью, вы с лёгкостью сможете понять, как объединить две фотографии в одну, и при этом процесс не займёт у вас много времени, а финальный результат наверняка обрадует вас.
Первый способ
Итак, для начала рассмотрим первый, наиболее простой метод, как можно соединять две фотографии в одну при помощи стандартной программы Paint , которая уже установлена на вашем персональном компьютере в том случае, если вы пользуетесь операционной системой Windows .![]() Однако имейте в виду что несмотря на лёгкость в использовании программы, минус этого способа заключается в качестве полученного в конечном счёте изображения, особенно если вы начнёте изменять размер фотографии.
Однако имейте в виду что несмотря на лёгкость в использовании программы, минус этого способа заключается в качестве полученного в конечном счёте изображения, особенно если вы начнёте изменять размер фотографии.
Для того, чтобы соединить две фото в одну проделайте следующие действия:
- Откройте программу Paint. Как правило, для этого необходимо перейти во вкладку «Пуск» на нижней панели Windows и найти там пункт «Программы», а затем «Стандартные». В этой вкладке в большинстве версий ОС Windows содержится программа по редактированию изображений Paint.
- После того, как программа откроется, в верхнем левом углу нажмите на кнопку «Файл», а после этого на кнопку «Создать новый документ».
- При помощи стрелочек, расположенных по краям пока что пустого изображения, растяните его до нужных вам размеров.
- Затем выбираем в меню пункт «Вставить», а потом — «Вставить из» и далее вам необходимо будет выбрать файл с интересующей вас фотографией.
- После того.
 как фото будет вставлено, отрегулируйте его размер, просто потянув за стрелочки. (Как раз в этом моменте и кроется минус использования стандартной программы Paint — дело в том что при регулировании размеров фото, снижается его качество и это весьма заметно. В случае же если использовать для таких же целей программу более профессиональную, такую, как Photoshop, например, то качество изображения страдать не будет. Поэтому решайте сами — устраивает ли вас полученное в итоге фото или всё же стоит изучить какой-нибудь иной способ соединения фотографий, которые мы также рассмотрим далее).
как фото будет вставлено, отрегулируйте его размер, просто потянув за стрелочки. (Как раз в этом моменте и кроется минус использования стандартной программы Paint — дело в том что при регулировании размеров фото, снижается его качество и это весьма заметно. В случае же если использовать для таких же целей программу более профессиональную, такую, как Photoshop, например, то качество изображения страдать не будет. Поэтому решайте сами — устраивает ли вас полученное в итоге фото или всё же стоит изучить какой-нибудь иной способ соединения фотографий, которые мы также рассмотрим далее). - Точно таким же образом, как и в предыдущем пункте, вставьте следующее фото, которое вас интересует.
- После того, как все манипуляции с фотографиями будут завершены, нажмите в верхнем левом углу Paint кнопку «Файл», а затем выберите «Сохранить как». Сохранять итоговое изображение лучше всего в формате.png или.jpg, выбирая при этом максимальное качество, т. к. это наиболее распространённые форматы.

Второй способ
Следующий метод объединения нескольких изображений в одно заключается в использовании более сложной программы Photoshop . Несмотря на то, что эта система считается профессиональной программой с богатым набором возможностей , в этой статье мы постараемся объяснить работу в ней наиболее простым языком. Однако имейте в виду, что рассматривать то, где можно скачать или купить программу, в этой статье мы не будем. Для этого существует официальный сайт программного продукта и множество других ресурсов в сети Интернет.
Объединение изображений
Итак, порядок действий таков:
- Открываем два изображения при помощи программы Photoshop. Вы можете перетащить изображения в поле самой программы или же воспользоваться пунктом «Открыть с помощью», который вызывается правой кнопки мышки при наведении на изображение, а затем выбрать установленную программу Фотошоп.
- После того, как обе фотографии будут открыты, выберите самый первый инструмент «Прямоугольная область» из левой панели программы.

- Выделите при помощи инструмента изображение которое вы планируете наложить.
- Далее, необходимо выбрать инструмент «Перемещение» (это второй инструмент сверху с изображением стрелки).
- Перетаскиваем выделенное изображение на вторую фотографию.
- Для того, чтобы поменять размеры только что наложенной фотографии, выберите меню «Редактирование», а после — «Произвольная трансформация», и далее вы сможете увеличить или уменьшить размеры изображения до тех значений, которые вам необходимы.
- После того, как всё будет готово, вам останется только сохранить полученный результат. Делается это примерно по аналогии с работой в программе Paint. То есть необходимо будет нажать на кнопку «Файл», находящуюся в крайнем левом углу программы, а затем выбрать «Сохранить как» или «Save as» (в случае если вы пользуетесь англоязычной версией Photoshop) и затем выбрать формат для изображения. Лучше всего использовать форматы png или jpg.
Третий способ
В том случае, если для вас все вышеописанные способы кажутся довольно сложными, есть ещё один крайне лёгкий метод для объединения фотографий. Этот метод заключается в использовании онлайн-сервисов для редактирования фотографий. Например, к таким сервисам можно отнести сайт croper.ru или расширение для браузера Google Chrome — Doubled. К слову, последнее позволяет объединять две фотографии в одну с использованием довольно стильного эффекта наложения.
Этот метод заключается в использовании онлайн-сервисов для редактирования фотографий. Например, к таким сервисам можно отнести сайт croper.ru или расширение для браузера Google Chrome — Doubled. К слову, последнее позволяет объединять две фотографии в одну с использованием довольно стильного эффекта наложения.
Пользоваться услугами таких сайтов максимально просто. Достаточно всего лишь переместить интересующие вас изображения в поле сайта или браузерного расширения и далее следовать появляющимся подсказкам.
Надеемся, эта статья была полезна для вас, и теперь вы научились с лёгкостью осуществлять объединение фотографий , не прибегая к услугам дорогих веб-дизайнеров или сложных профессиональных утилит.
Видео
На примере этого видео вам будет легче понять, как можно объединить две фотографии.
Не получили ответ на свой вопрос? Предложите авторам тему.
.
Снимаем блокировку со слоя, дважды кликнув по замочку в находящейся справа вкладке «Слои». Вместо замочка появится галка. Если же галку снять, то у слоя будет отключена видимость.
Вместо замочка появится галка. Если же галку снять, то у слоя будет отключена видимость.
Если мы хотим, чтобы фото имели одинаковый размер, то уменьшаем это изображение по ширине до размеров второй. Сделать это можно, пройдя по вкладке главного меню редактора (горизонтальное меню вверху страницы), как показано на картинке.
В открывшемся новом окне вводим значение ширины, равное ширине второй, меньшей фотки. Также, ставим галку, если она не проставлена, у «Сохранить пропорции». Кликаем по кнопке «Да».
Если Вы не хотите, чтоб в итоге у Вас получились фото одинакового размера, то этот пункт опускаем.
Затем надо увеличить размер холста рабочего документа по высоте на значение, равное высоте второму изображению (или на большее, если Вы хотите, чтобы между фото был интервал). Сделать это можно, пройдя по вкладке Изображение —> Размер холста, как показано на рисунке:
В результате открывается такое окно:
В моём случае высота второго фото равна 420 пикселям, это значение я и прибавляю к высоте документа 450 пикселей, и получившийся результат 970 пикселей ввожу в строку «Высота».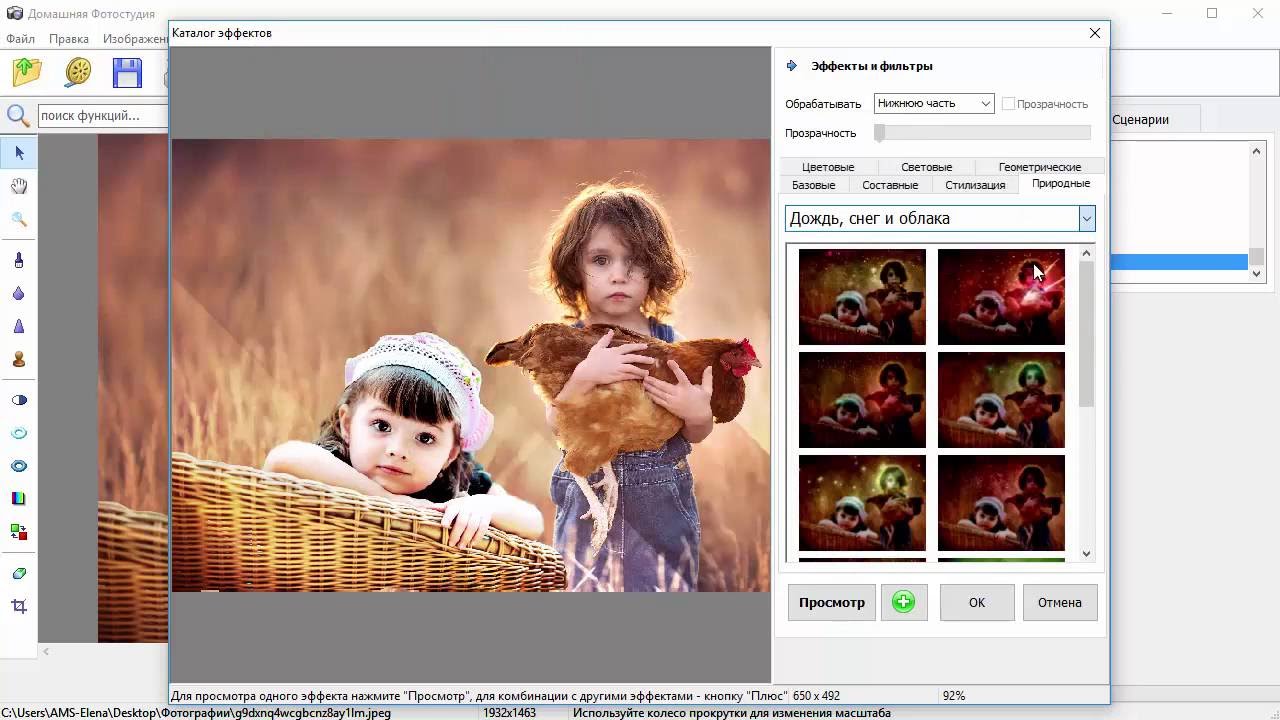
Положение якоря выставите, как на рисунке, тогда к холсту прибавится новый участок снизу. Если же Вам надо вставить фотографию сверху, тогда выставите такое положение якоря:
Но я присоединяю фотку снизу, поэтому якорь у меня будет сверху.
Итак, ввожу значение 970 в строку «Высота», жму кнопку «Да». Для удобства просмотра можно уменьшить масштаб отображения документа вращением колёсика мыши. Документ принял следующий вид:
Теперь надо загрузить второе изображение на свободный участок внизу. Для этого проходим по вкладке Слой —> Открыть изображение как слой, как показано на рисунке:
Откроется новое окно, в котором Вам надо выбрать нужное изображение на своём компьютере, жмём ОК. Изображение открылось в документе в новом слое по середине:
Теперь остаётся только переместить фотографию точно вниз документа, используя инструмент «Перемещение».
Ну и сохраняем получившийся документ на свой компьютер, кликнув по вкладке Файл —> Сохранить изображение, в открывшемся новом окне клик на кнопку «Да»
Смотрите видеоурок , демонстрирующий данные действия.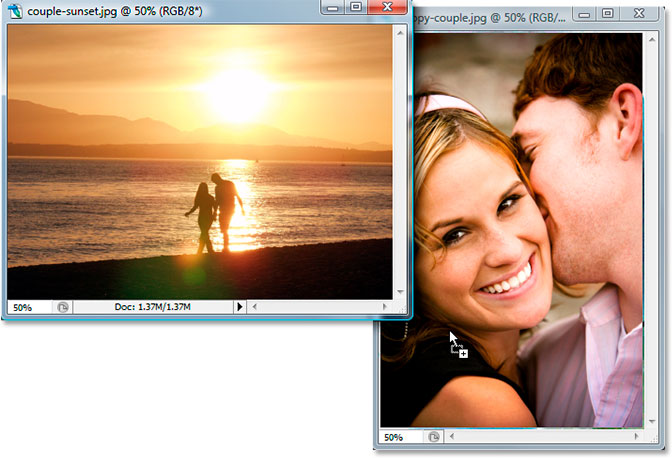
Вставить две фотографии в одну. Как объединить две фотографии в одну онлайн и в фотошопе
Сделать из двух фото одно совершенно несложно — сейчас для этого создано несколько десятков сервисов. В некоторых из них это основная функция, в некоторых — второстепенная. Сегодня мы расскажем, на каких сайтах можно выполнить это нехитрое действие всего за несколько минут.
: объединить несколько фото в одно – это просто!
Pixlr обладает огромным ассортиментом полезных функций для редактирования фотографий
Сервис IMGonline – настоящий кладезь полезных функций для обработки фотографий. Здесь собрано множество инструментов для цветокоррекции и улучшения снимков, а также применения интересных эффектов. Несмотря на всю мощность сайта, его дизайн очень примитивен, зато пользоваться им можно даже со старого мобильного телефона, имеющего выход в интернет.
Для склеивания фото во вкладке «Инструменты» необходимо выбрать функцию «Объединить две картинки в одну» или просто нажать сюда .
Пусть вас не пугает большое количество информации на странице. Если нужно просто объединить 2 фото без их редактирования, то предложенные настройки не понадобятся
Выполняем следующие три шага:
- Загружаем нужные фотографии.
- Отмечаем ориентацию их расположения (вертикально или горизонтально) и по необходимости настраиваем остальные параметры объединения. Здесь же можно повернуть, обрезать или отразить ваш снимок, хотя делается это не очень удобно и вообще не наглядно.
- Выбираем формат готового изображения (jpg или png-24).
Нажимаем кнопку «ОК».
Далее вам предложат открыть или скачать готовое объединение
– еще один очень простой в использовании, но многофункциональный фоторедактор. Чтобы сделать из двух фото одно, сначала их нужно по очереди залить на сайт. Для этого во вкладке «Файлы» выбираем «Загрузить с диска» или «Загрузить из альбома Вконтакте».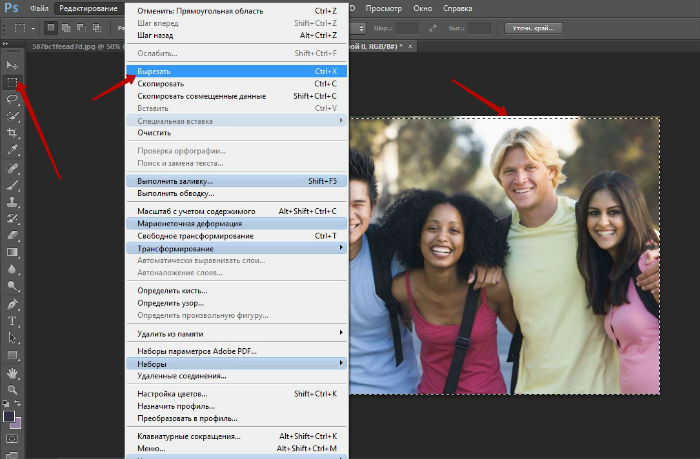 Затем нажимаем «Операции» – «Редактировать» – «Склеить несколько фото».
Затем нажимаем «Операции» – «Редактировать» – «Склеить несколько фото».
Обращаем ваше внимание, что картинки загружаются по отдельности: сначала первая, а потом точно таким же образом – вторая
Здесь же вы можете нормализовать размер снимков относительно друг друга
Если вас устраивает готовая склейка, нажимаете «Принять», если нет – «Отменить».
С полученным результатом можно работать дальше или сохранить изображение на компьютер или «Вконтакте»
Хотите сделать объединение оригинальным? Для этого Кропер предлагает целый архив декоративных фоторамок, а также возможность создания цветной или динамической рамки.
Выбирать изображения для редактирования удобно со специальной панели слева
Как видите, все предложенные сервисы одинаково хорошо могут соединить два фото в одно онлайн. Однако каждый сайт имеет свои особенности, дополнительные функции и возможности. Какие из них вам больше по душе – решайте сами.
Какие из них вам больше по душе – решайте сами.
Далеко не все пользователи компьютеров – продвинутые, поэтому то, что профессионал делает играючи, обычному человеку может быть не по силам. Вряд ли простой «юзер» сможет сделать красочный, оригинальный коллаж или сложный фотомонтаж, например, наложить кому-то макияж или изменить прическу с помощью Фотошопа.
И что же, оставить все эти интересные манипуляции только профессионалам? А вот и нет. Необязательно быть веб-дизайнером, чтобы совершать какие-то несложные действия над фотографиями.
Вам необязательно изучать все тонкости этой профессиональной программы, чтобы сделать что-то оригинальное с ее помощью, достаточно будет ознакомиться только с некоторыми несложными приемами, чтобы порадовать себя красивыми творениями собственных рук. К тому же, существуют облегченные версии Фотошопа , с которыми «чайникам» обращаться проще.
Для начала нужно сказать, что есть множество способов, как это сделать. Здесь мы рассмотрим только два из них: с помощью Photoshop и с помощью простейшей Paint – стандартной программы, которая есть у любого пользователя.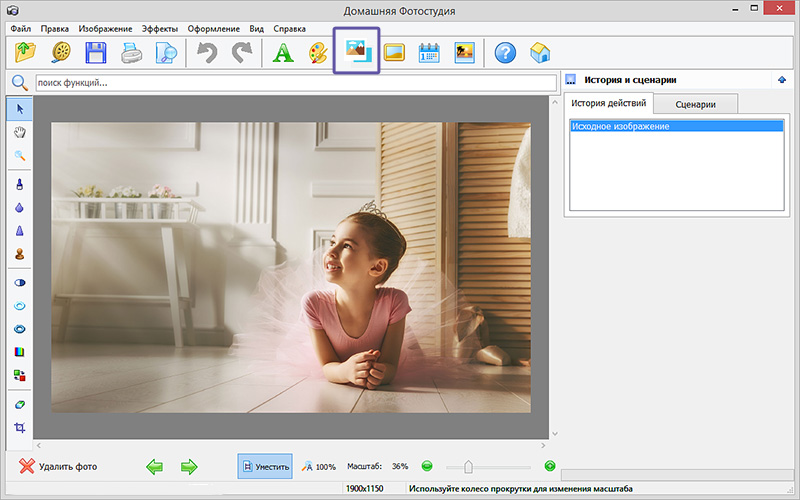
Итак, смело ставьте на свой компьютер Фотошоп, если оперативная память вашего ПК это позволяет (он не кусается).
Мы не будем брать сложные случаи, когда вы, например, слились с кем-то в объятья на фото. Представим, что вам просто нужно расположить на одном листе два разных фото .
Открываем две исходные фотографии, и увеличиваем поле одной из них по ширине или по высоте. Для этого в меню «изображение» нажимаем «размер холста» и увеличиваем ширину или длину (или и то и другое), например, вдвое . В сантиметрах или пикселях, не важно.
В том же окошке под размерами фото нужно выбрать в какую сторону вы будете расширять холст (влево, вправо, вниз или вверх). Вы увидите разбитое на квадраты со стрелочками поле. Допустим, мы увеличиваем холст направо. Для этого нажимаем на крайний левый квадратик во втором блоке. Вспомните ваши навыки по игре в «Тетрис». Нажимаем «ок» и получаем белое поле на фотографии справа.
После этого в инструментах, которые обычно находятся слева, выбираем «перемещение» (второй инструмент сверху – стрелочка).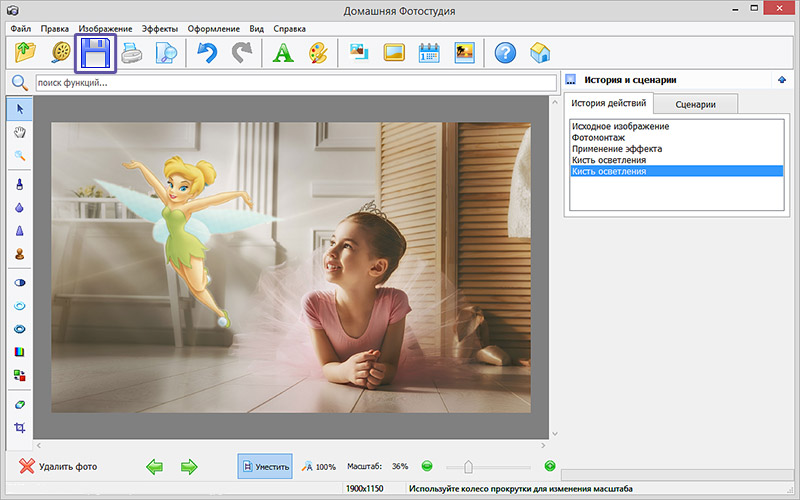
Наводим курсор на вторую фотографию, захватываем ее и перетаскиваем на белое поле первой.
И вот у нас получилась одно изображение, состоящее из двух фотографий. Далее мы можем задать нужный размер этого изображения (меню «изображение» – «размер изображения») и можно сохранять готовый результат.
Здесь важно, чтобы размеры фотографий были близки. Их, конечно, можно подогнать друг к другу, но при этом вы можете потерять качество.
Можно поступить иначе: наложить одну фотографию на другую, заменив часть композиции первой.
Итак, открываем две фотографии. Выбираем в инструментах самый первый: «прямоугольная область» и выделяем с его помощью изображение, которое собираемся внедрить в основную фотографию (или выделяем только его часть).
Потом выбираем уже знакомый вам инструмент «перемещение» и перетаскиваем выделенную область фото на второе изображение.
Чтобы изменить размер того фото, которое мы наложили сверху, выбираем меню «редактирование» , далее «произвольная трансформация» и уменьшаем или увеличиваем размер до нужного. Готово, можно сохранять или распечатывать.
Готово, можно сохранять или распечатывать.
Если вас все-таки пугает Photoshop или вы просто не хотите его устанавливать, можно воспользоваться более простым графическим редактором – Paint.
С ним вам будет работать проще. Однако качество фото при этом может пострадать, особенно если вы будете менять размер фотографии .
Итак, открываем Paint, создаем новый документ, делаем его нужного размера с помощью стрелочек.
Можно сделать еще проще. Открываем сначала одно изображение, делаем его нужного размера, а сверху накладываем вторую фотографию.
Как видите, нет ничего сложного. Теперь вы обладатель вашего первого, пусть и очень простого, фотоколлажа.
Если вам нужно не просто совместить два фото, а сделать небольшую галерею из нескольких изображений, то есть способ, который упростит эту задачу. Для того, чтобы не добавлять в вашу галерею по одному изображению, а сэкономить время, нужно объединить их по два или по несколько сразу и потом перетаскивать в вашу галерею.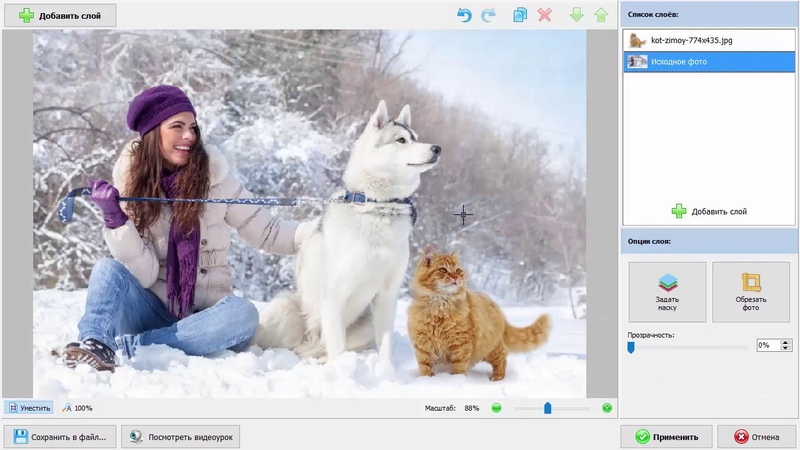
Проще это сделать в Фотошопе. Чтобы склеить большое количество фото в Paint, вам придется попотеть.
В Фотошопе изображение разделяется на слои, если вы накладываете два фото друг на друга, это будет два разных слоя. И если вы попытаетесь перетащить их в другой файл, их нужно будет перетаскивать по одному. Для упрощения задачи нужно слить эти слои. Для этого нажмите меню «Слой» и далее «Выполнить сведение» . И тогда две или несколько фото объединяться в одно.
Конечно, проще поручить эту задачу специалисту, например, заказать красивый коллаж в фотосалоне. Он будет выполнен качественно. Но если вы сделаете его самостоятельно, с любовью, пусть и не очень качественно, то вы, скорее всего, получите больше радости и удовлетворения.
И когда кто-то спросит: «Какая красота! Где заказывали?». Вы с гордостью сможете ответить: «Это моя работа!»
Объединить две фотографии в одну задача довольно трудная, для новичков, которые только начали изучать фотошоп В этой статье мы соединим два изображения в одно с помощью фотошопа и сервиса Pixlr (фотошоп онлайн).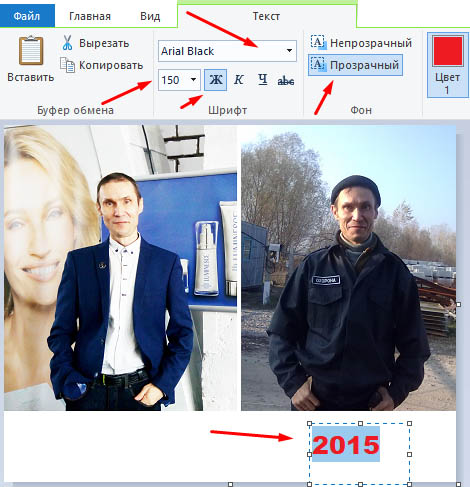
Здравствуйте друзья! Вы наверное не раз видели в сети Интернет фотографии, где на одном фоне одной картинки отображаются другие изображения. Зачем совмещать картинки таким образом? В основном для создания нового уникального фото. Это нужно тем людям, которые например, работают на фрилансе и делают подобные картинки на заказ. Или же пользователям, владеющими собственными сайтами, блогами, группами в соц-сетях.
Подобный рисунок принято называть фотоколлаж. Что такое фотоколлаж? Это одна картинка, на которой размещено множество других картинок. Например, на фоне природы гуляют люди. Далее мы узнаем, как объединить 2 фото в одну.
Объединить две фотографии в одну онлайн, программа Pixlr ExpressПомимо фотошопа в Интернете существует специальный сервис Pixlr Express, который может объединить две фотографии в одну и тем самым он создаёт фотоколлаж. Работать с ним достаточно просто. Для начала откроем его главную страницу по этому адресу – (pixlr.com/express). (Скажу, что этот сервис не будет работать, если у Вас включены блокировщики рекламы).
Для начала откроем его главную страницу по этому адресу – (pixlr.com/express). (Скажу, что этот сервис не будет работать, если у Вас включены блокировщики рекламы).
Чтобы создать фотоколлаж нажмите на кнопку – Collag. Далее у нас открывается панель редактирования. Откроются четыре панели, на них можно нажать и выбрать с компьютера те фотографии, которые мы хотим соединить. (Рисунок 1)
Итак, у нас появились две фотографии. Теперь, чтобы их соединить в одну, нажимаем на кнопку Layout, выбираем двойной слой и «Finished», для сохранения картинки. (Рисунок 2)
Впоследствии, появляются две функции Save, что означает сохранить. Нажмите на эту функцию два раза и сохраняем фотоколлаж на компьютер. Итак, мы создали фотоколлаж (Рисунок 3).
Этот инструмент, поможет Вам объединять множество других различных картинок.
Объединить две фотографии в одну в фотошопеИтак, чтобы объединить две фотографии в одну используем второй вариант – программу фотошоп.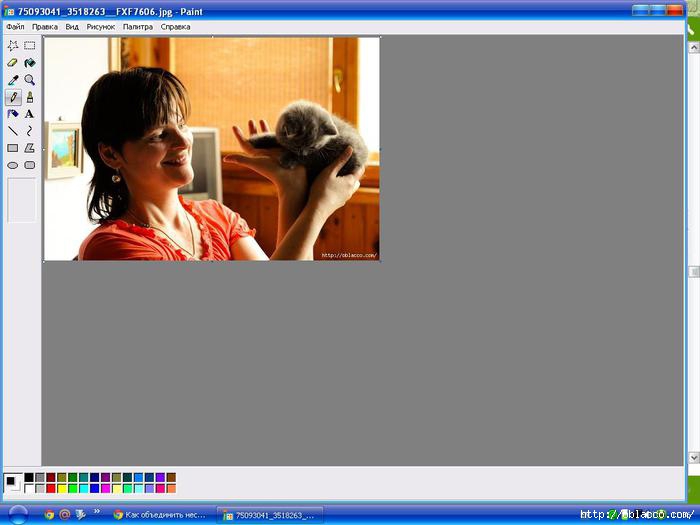 Открываем фотошоп нажимаем на кнопку «файл», далее «открыть» и выбираем с компьютера ту картинку, которую надо изменить.
Открываем фотошоп нажимаем на кнопку «файл», далее «открыть» и выбираем с компьютера ту картинку, которую надо изменить.
Затем так же добавляем второе фото. В фотошпе появились две вкладки картинок. Нам нужно перейти на вторую, чтобы переместить изображение на первое фото. Нажимаете на «слои» затем на два раза щёлкаете левой кнопкой мыши и нажмите «ок». Это необходимо сделать, чтобы была возможность редактирования картинки. (Рисунок 4).
После данного действия, с этого фона картинка удалиться и её можно вставить на другой фон. Для вставки картинки опять переходим на первую картинку в раздел «редактирование» «вставить» В этом случае, у Вас точно должно получиться объединить две фотографии в одну. Если Вам будет мешать фон на второй фотографии, то его можно убрать. Заходим во вкладку «слои» выбираем «векторную маску» затем нажимаем на кисть и потихоньку убираем ненужный фон. Таким образом, картинки полностью соединяться.
ЗаключениеИтак, в этой статье мы рассмотрели вопрос – как объединить две фотографии в одну в фотошопе и с помощью сервиса Pixlr.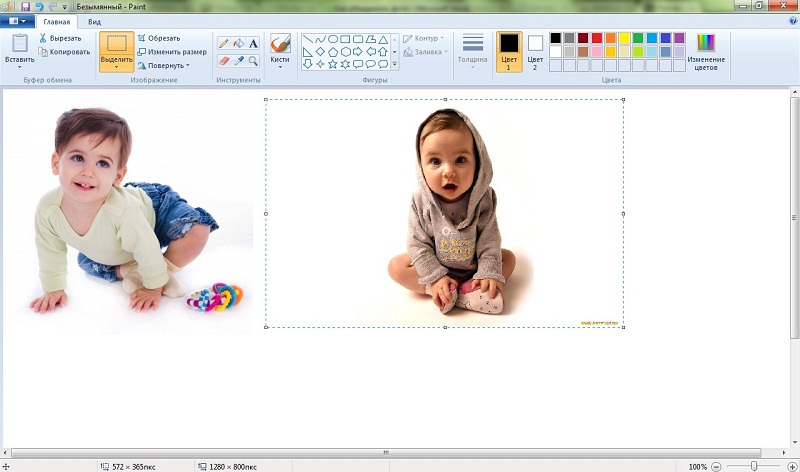 Этот метод объединения фотографий поможет многим пользователям, особенно в плане заработка через Интернет.
Этот метод объединения фотографий поможет многим пользователям, особенно в плане заработка через Интернет.
Созданные коллажи, уникальные картинки можно разместить для продажи в Интернете на специальных сервисах – фотостоках и на этом заработать. Удачи Вам!
С уважением, Иван Кунпан.
Получайте новые статьи блога прямо себе на почту. Заполните форму, нажмите кнопку «Подписаться»
Доброго времени суток дорогие друзья. В этой статье я покажу Вам два простых метода объединить две фотографии в одну.
Способ 1. Соединяем два изображения в фотошопе
На этом все. Данный метод наиболее практичен и универсален. Несмотря на то, что Вам придется установить фотошоп, если он не установлен и немного в нем разобратся, результат того стоит.
Есть еще один более простой метод, который не потребует установки дополнительных программ.
Как объединить два изображения в Paint
Хоть данный метод намного проще, но гибкости и получения идеального результата от него не ждите.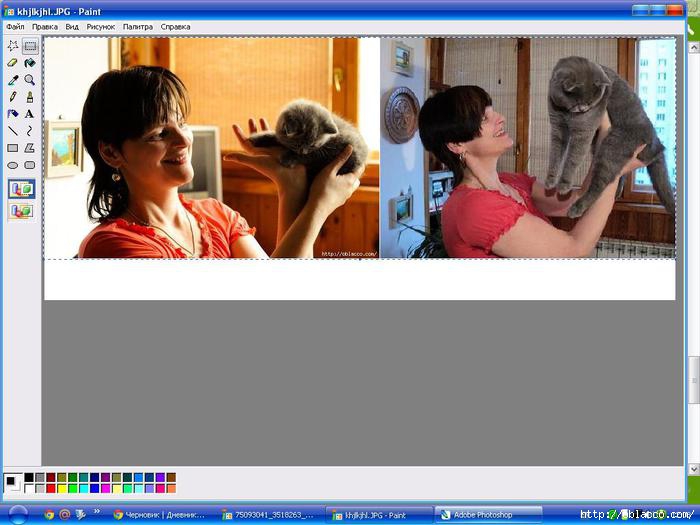
На этом все, Теперь Вы знаете два простых способа объединить две фотографии в одну. Пишите в комментариях, была ли полезна для Вас данная статья.
Создание коллажей и другие дизайнерские работы практически всегда требуют совмещения в одном документе нескольких фотографий. Иногда встречаются варианты, когда область, которую нужно заполнить, не совпадает по размеру с вставляемым изображением. Все эти действия можно осуществлять несколькими способами. Как 2 фотографии соединить в одну вы и узнаете из этой статьи.
Растровый редактор Paint, входящий во все версии Windows, позволяет работать со слоями, прост, имеет удобный интерфейс. Для редактирования фотографий после запуска редактора в него загружают основную фотографию с помощью Проводника или правой кнопки мыши. Основной является та фотография, которая будет находиться на конечном изображении либо сверху, либо справа.
Для размещения второй фотографии нужно подготовить для нее свободное пространство. Для этого используются узловые точки, находящиеся на правой и нижней границе. Передвигают их мышью при зажатой левой кнопке. Причем место нужно определить с запасом. Лишнее пространство можно убрать после выполнения всех операций таким же способом.
Передвигают их мышью при зажатой левой кнопке. Причем место нужно определить с запасом. Лишнее пространство можно убрать после выполнения всех операций таким же способом.
Для этого на главной странице редактора в выпадающем списке «Вставить» Выбираете команду «Вставить из…», выбираете файл, вторая фотография помещается поверх первой в режиме редактирования. Выберите правильное местоположение фотографии, двигая ее при помощи левой кнопки мыши, и установите правильный размер с помощью узловых точек, которых в данном случае насчитываете восемь. Четыре находятся по углам изображения, а четыре – посередине сторон. После окончательной подгонки размеров соединенного изображения полученный документ можно сохранить при помощи пункта меню, которое раскрывается нажатием синей кнопки, «Сохранить как…».
Совмещение двух изображений в фотошопе
Для соединения двух изображений операция открытия второго слоя необязательна. Достаточно создать место для второй фотографии путем нажатия на строки «Изображение» — «Размер холста».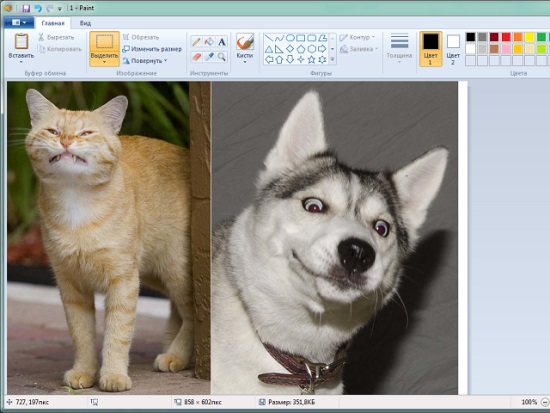 Оба изображения открываются, и на втором захватом определяется часть, которая подлежит переносу. Эта часть перемещается опцией Move. Второй слой фотошоп для нее откроет самостоятельно.
Оба изображения открываются, и на втором захватом определяется часть, которая подлежит переносу. Эта часть перемещается опцией Move. Второй слой фотошоп для нее откроет самостоятельно.
С помощью совместного нажатия Cntrl+T определяем втрое фото на свое место. При необходимости размываете границы — с помощью «Кисти», «Штампа», «Размывки». Для вставки можно выбрать рамку с несколькими окнами для вставок. Полученное изображение сохраните под новым именем, чтобы не испортить исходные изображения.
Использование редактора Picasa
Соединение двух фотографий можно провести с помощью редактора Picasa. После открытия программы выбранная фотография уменьшенного размера будет находиться внизу окна Picasa. Затем с помощью клавиши «Отобрать выбранные элементы». Затем добавляется столько изображений, сколько необходимо. После закрепления фото нажмите «Создать коллаж».
После этого произойдет открытие окна коллажа, в котором вы сможете изменить фон, порядок расположения изображений, размеры картинок.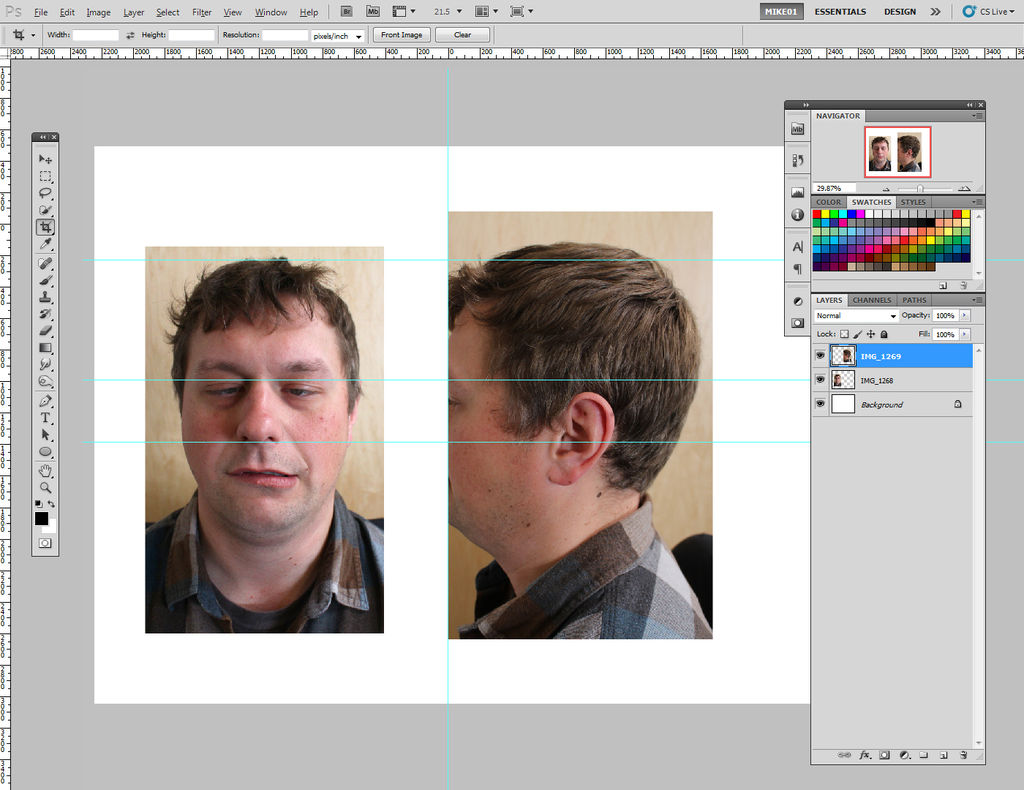 После окончания оформления документа снова жмите «Создать коллаж».
После окончания оформления документа снова жмите «Создать коллаж».
Возможностей выше перечисленных программ вполне хватает для выполнения стандартных графических заданий, к которым относится и соединение двух фотографий в одно изображение.
Склеить две фотографии горизонтально онлайн. Как объединить две фотографии в одну
В процессе работы с имеющимися изображениями пользователю может понадобиться соединить фото в одно в режиме онлайн. Это может быть создание коллажа, фотомонтаж и другие задачи, вызывающие необходимость склеивания нескольких фото в цельную визуальную композицию. В реализации задуманного ценную помощь окажут специализированные сетевые сервисы, созданные специально для объединения нескольких фотографий.
В сети существуют достаточное количество сервисов, позволяющих буквально за пару минут объединить два фото онлайн. Часть таких ресурсов специализируется на создании различных типов коллажей, в которых можно соединять по 5-7 различных фото в одно цельное изображение.
Другие специализируется исключительно на добавление фото друг к другу, обладают простым и удобным интерфейсом.
Работа с инструментами по склеиванию изображений строится шаблонным образом. Вы переходите на такой сервис, загружаете на него два (или более фото), определяетесь с рядом настроек, и запускаете процесс добавления. После этого просматриваете полученный результат, и сохраняете его на ПК.
В случае же ресурсов специализирующихся на создании коллажей вам будет необходимо сначала выбрать подходящий шаблон коллажа (или создать его самому), а затем следовать шагам, описанным выше.
Полученный результат обычно не помечается водяными знаками, потому вы можете смело использовать его для различных задач.
Если вы желаете добавить к вашему фото какой-либо текст, то вам будет полезен соответствующий на нашем сайте.
Давайте мы пристальнее рассмотрим сервисы для склейки фотографий в режиме онлайн.
Croper.ru – специализированный фоторедактор
Ресурс croper. ru являет собой полифункциональный сетевой фоторедактор, позволяющий выполнять различные операции над фото (обрезка, изменение размера, поворот, автообработка, наложение эффектов и др.). В его функционал входит и склейка пользовательских фото, которую мы и задействуем для наших задач.
ru являет собой полифункциональный сетевой фоторедактор, позволяющий выполнять различные операции над фото (обрезка, изменение размера, поворот, автообработка, наложение эффектов и др.). В его функционал входит и склейка пользовательских фото, которую мы и задействуем для наших задач.
Чтобы воспользоваться функционалом фоторедактора выполните следующее:
Сервис imgonline.com.ua – простое объединение фото онлайн
Особенностью украинского сервиса imgonline.com.ua является преимущественно текстовый интерфейс, с минимальным включением графической составляющей. Все операции проводятся с помощью выбора необходимых текстовых опций, а уже в самом конце пользователь получает возможность оценить полученный результат.
Mycollages.ru – удобное создание коллажей
Сервис предназначен для быстрого и удобного создания коллажей из имеющихся у пользователя фото. Для облегчения процесса ресурс обладает рядом стандартизированных шаблонов, но при желании пользователь может создать и свой.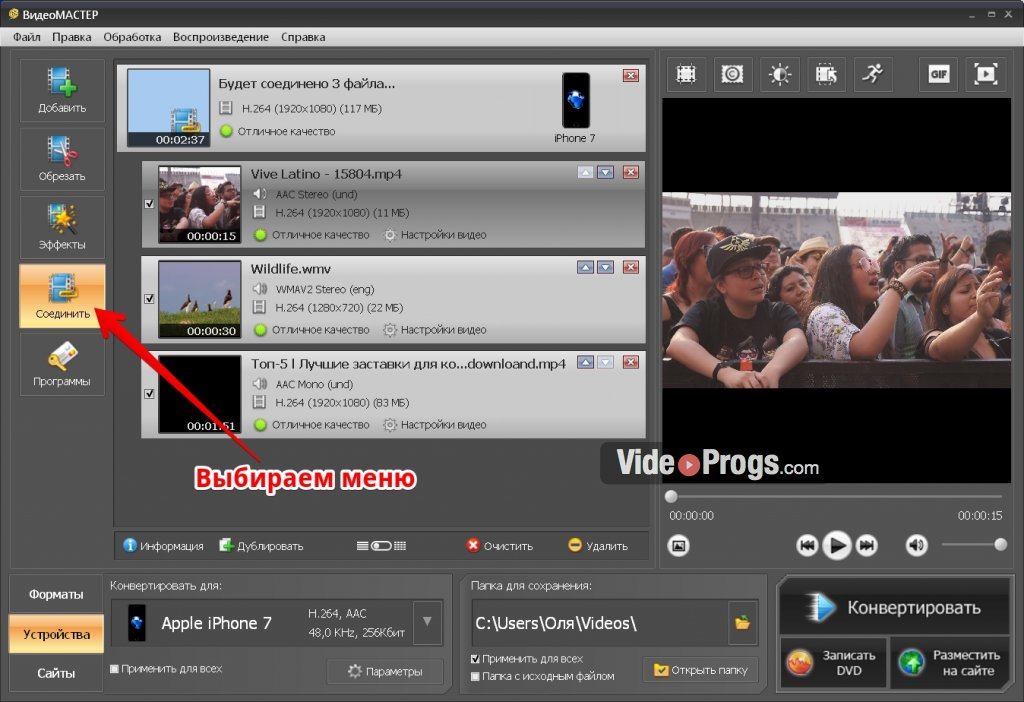
Quickpicturetools.com — англоязычный онлайн-ресурс для работы с изображениями
Сервис quickpicturetools.com – умеет выполнять различные простейшие операции при работе с фото – обрезка, добавление текста и рамок к фото, создание на основе фото календаря и другое. Имеется там и функция комбинирования и склейка изображений онлайн, которой мы воспользуемся.
- Перейдите на quickpicturetools.com ;
- Нажмите на «Add» и загрузите первое фото на ресурс;
- Вновь нажмите на «Add» рядом в соседней ячейке и загрузите второе фото;
- С помощью опций «Width» (ширина) и «Height» (высота) установите необходимые размеры первого и второго изображения, определитесь с другими настройками;
- Для получения результата выберите «Generate Image» внизу;
- Сохраните результат на ваш PC.
Если вас интересует, как сделать слайд-шоу из фотографий с музыкой, то для вас может быть актуален .
Photojoiner.net – генерация коллажей на английском онлайн
Сервис photojoiner.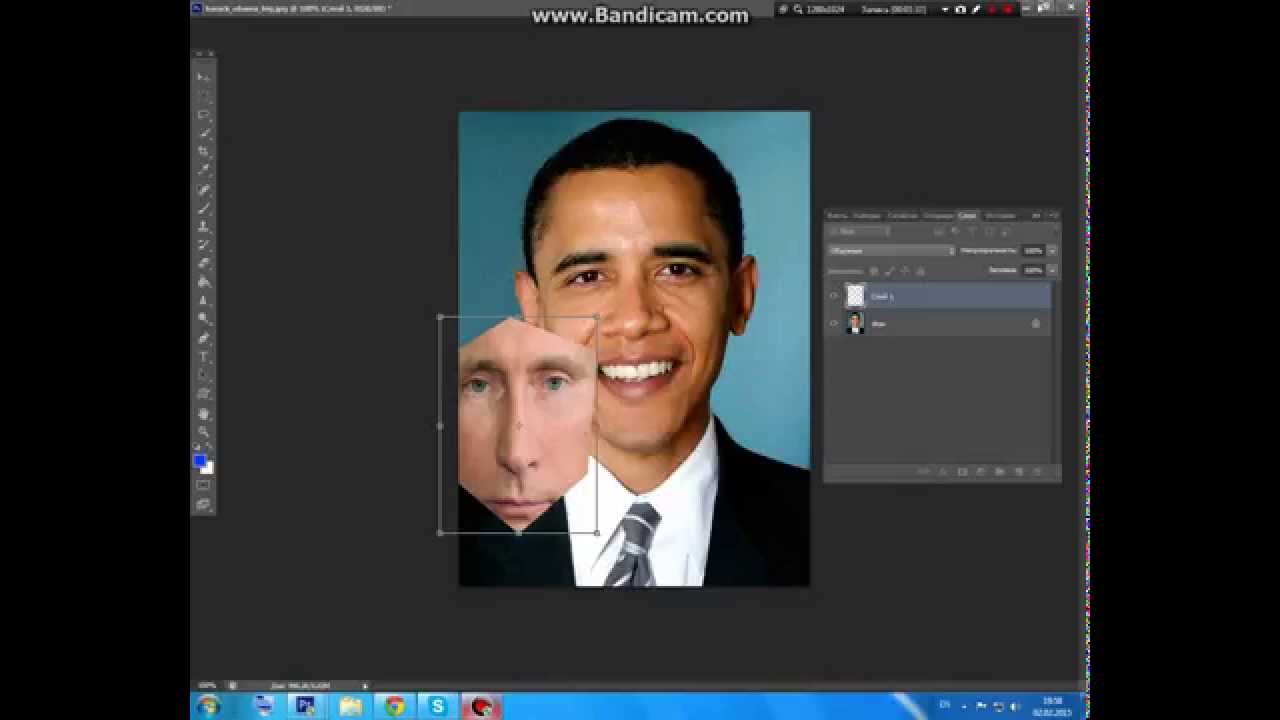 net по своему функционалу похож на уже упоминавшийся мной сервис mycollages.ru. Несмотря на англоязычный интерфейс, работа с данным сайтом происходит аналогичным образом.
net по своему функционалу похож на уже упоминавшийся мной сервис mycollages.ru. Несмотря на англоязычный интерфейс, работа с данным сайтом происходит аналогичным образом.
- Вы переходите на ресурс, выбираете количество ячеек коллажа, жмёте на «Apply».
- С помощью кнопки «Open» загружаете два фото на ресурс, и перетаскиваете их в соответствующие ячейки коллажа.
- Кнопка «Save» служит для сохранения результата.
Заключение
Для выполнения склейки 2 фото онлайн стоит использовать сервисы, перечисленные мной выше. Из перечисленных аналогов хотел бы акцентировать внимание читателя на ресурсе croper.ru, обладающим довольно разнообразным инструментарием для работы с изображениями. В целом же все перечисленные сервисы имеют бесплатный характер, простой и удобный интерфейс, и могут быть рекомендованы для быстрого объединения нужных вам фото онлайн.
В этом уроке фотошопа я расскажу как склеить две фотографии в одну, данный способ быстрый и понятный.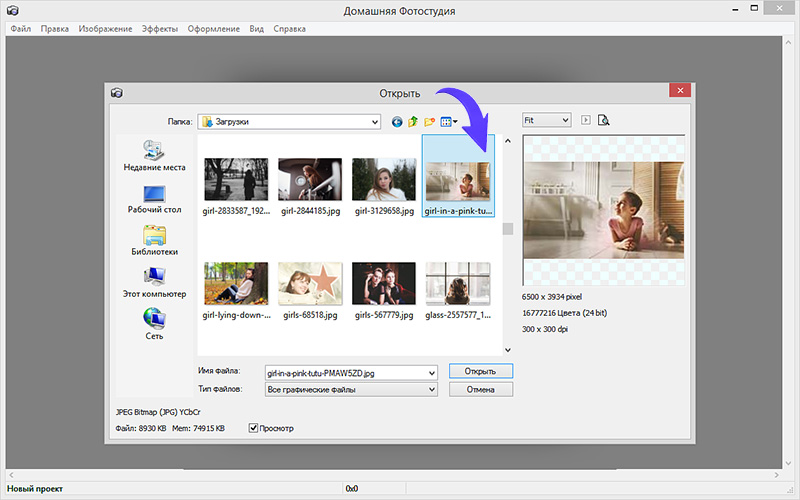
1. Начнем с открытия необходимого количества фотографий, которые мы будем склеивать. Я выбрал две фотографии, которые я сделал в прошлом году в Торонто. Для начала нам необходимо открыть в одном окне несколько фотографий. Для этого открываем их по отдельности в фотошопе (для каждой свое окно). Затем в одном из окон правой кнопкой щелкам по фотке, выбираем Duplicate layer (Дублировать слой), и в появившемся окошке в выпадающем списке выбираем документ с нашей второй фоткой.
2. Размещаем с помощью инструмента перемещения (Move Tool) (V) картинки на одном уровне. Совмещаем так, как бы вы хотели их объединить.
3. Теперь нам необходимо выделить верхний слой и кликнуть по пиктограмме Add Layer Mask (добавить маску слоя):
4. Для облегчения процесса сдвинем верхний слой немножко вниз (опять же Move Tool). В дальнейшем это поможет нам определить длину градиента для маски.
5. Выбираем gradient tool (Заливка градиентом) (G). Настройки градиента должны быть такими (верхняя панель)
6. Затем кликаем на крае верхней картинке (см. рисунок), зажимаем клавишу Shift, и проводим горизонтальную линию от начала верхней картинки, до конца нижней (на рисунке все понятно).
Затем кликаем на крае верхней картинке (см. рисунок), зажимаем клавишу Shift, и проводим горизонтальную линию от начала верхней картинки, до конца нижней (на рисунке все понятно).
7. Должно получиться что-то подобное:
8. Для придания резкости и примечательности, просто сделаем линию градиента неможко короче:
9: Вот что получается у меня:
10. А теперь обратно совместим картинки, поднятием верхней
11. Ну вот и все, осталось слить слои, но это не обязательно. Простеший эффект.
23.06.2015 27.01.2018
Урок по фотошопу в котором вы узнаете как соединять несколько фотографий в одну, используя программу фотошопа. На самом деле все очень просто и я специально для вас написал этот подробный пошаговый инструктаж.
Мы будем составлять такую композицию из фотографий. Здесь 6 фотографий соединены в одно изображение.
- Конечно, это уменьшенная копия, специально чтобы уместилась на сайте показать для примера.

- Конечно, поняв всю суть метода, вы сможете создавать свои коллажи и шаблоны. Размещать фотографии как угодно, где угодно и сколько угодно в одном изображении.
С чего начать? С планирования. Большинство пользователей фотошопа чтобы создать такой небольшой коллаж делают много лишних действий. Как обычно это происходит — на глаз раскидают фотографии по рабочему полю, тут уменьшат, там уменьшат, тут подрежут, там подрежут и так далее. Я стараюсь так не работать, чтобы экономить своё время и повышать производительность.
Поэтому для начала нужно подготовить шаблон. Что это даст? Во первых, вы сразу и с точностью сможете расположить фотографии по задуманному шаблону. Во вторых, при необходимости вы быстро и с легкостью сможете вставить новые другие фотографии используя шаблон. По моему, плюсы очевидны.
Создайте новый документ в фотошопе размером 989х676 пикселей.
Кроме того, сразу откройте все 6 фотографий которые вы будете использовать в фотошопе.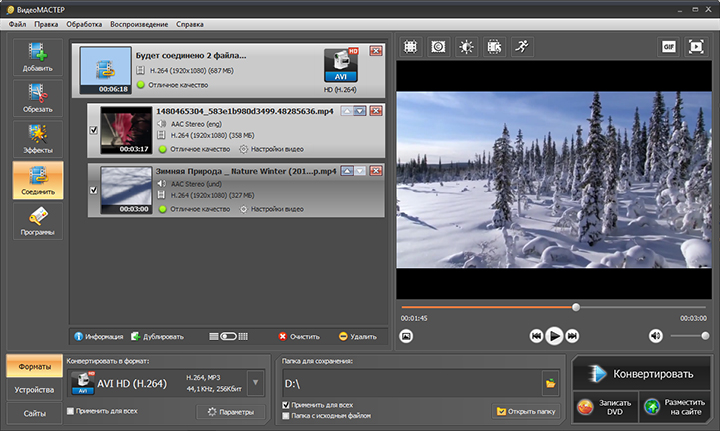 Вы увидите, что все они открылись в разных вкладках. Оставьте включенную вкладку нового созданного документа, где мы будем создавать шаблон. Всего получится 7 вкладок.
Вы увидите, что все они открылись в разных вкладках. Оставьте включенную вкладку нового созданного документа, где мы будем создавать шаблон. Всего получится 7 вкладок.
Теперь будем создавать места для фотографий. Мы будем использовать инструмент Прямоугольник (Rectangle ), его можно найти на панели инструментов слева.
Используйте любой цвет для прямоугольника, лишь бы не цвет фона, чтобы не сливался.
Расположите первый прямоугольник на изображении. Здесь вы можете сделать, собственно на глаз, его длину, ширину и место расположение на рабочем поле. Но постарайтесь придерживаться той схемы которую мы задумали в самом начале.
Первый прямоугольник это главная большая фотография. Я обозначил границы изображения в виде рамки, чтобы вы понимали как я расположил прямоугольник на белом фоне.
Таким же методом рисуем остальные прямоугольники.
Как видите я их расположил на одинаковом расстояние друг от друга, чтобы было все ровненько и красиво.
Располагайте прямоугольники не обращая внимания на пустые участки изображения которые остаются в разных местах. После того как вы расположите все прямоугольники как задумали вы можете обрезать изображение (рабочее поле) от ненужного — используя инструмент Рамка . Найти его можно также на панели слева.
Список слоев будет выглядеть так:
Теперь будем добавлять фотографии.
Переходим во вкладку с любой фотографией, выделяем её всю с помощью инструмента Прямоугольная область или же просто нажав CTRL+A . Нажимаем CTRL+C чтобы скопировать в буфер обмена.
Переходим во вкладку с нашим шаблоном и выбираем в слоях слой с тем прямоугольником вместо которого мы хотим вставить фотографию. В данном случае это самый большой прямоугольник. Нажимаем CTRL+V и фотография вставиться на новый слой который будет выше прямоугольника — это важно.
Теперь правой кнопкой мышки щелкаем на слой с фотографией и выбираем Создать обтравочную маску.
Создалась обтравочная маска из фотографии и она действует на слой ниже. А слой ниже это наш прямоугольник. Что это значит? Это значит, что фотография будет отображаться только в границах прямоугольника.
Вот как это выглядит на данный момент.
Осталось только уменьшит в масштабе фотографию, чтобы было видно её всю. Это можно делать в режим обтравочной маске, никакого сбоя не произойдет.
Что нужно сделать. Выбрать слой с фотографией и нажать CTRL+T — так мы сможем трансформировать фотографию.
Появились квадратики по границам фотографии — за них мы тянем мышкой и фотография будет уменьшаться. Например с зажатым SHIFT тянем за нижний квадрат по диагонали вверх, фото будет уменьшаться пропорционально.
Уменьшаем фотографию и перемещаем немного наверх, так чтобы фотография была максимально отображена в видимой области.
Жмем ENTER и первая фотография готова.
Таким же методом сделайте все остальные фотографии. Выбирайте прямоугольники, вставляйте на новый слой фотографии и делайте обтравочные маски, после этого корректируйте размер фото. Все как с этой фотографией.
Выбирайте прямоугольники, вставляйте на новый слой фотографии и делайте обтравочные маски, после этого корректируйте размер фото. Все как с этой фотографией.
Постепенно вы сделаете все фотографии. Тем самым мы выполнили задачу поставленную ранее — соединили несколько фотографий в одно изображение. Тем самым создали собственный простенький коллаж из фотографий.
Вы можете скачать шаблон PSD этой работы. Чтобы посмотреть как все устроено.
Сегодняшний урок в GIMP посвящен объединению двух фотографий (изображений) в одну, используя элементарные команды и инструменты графического редактора.
Например, очень часто при сканировании у вас получается несколько разных изображений одного целого фрагмента (рисунка, страницы, чертежа большого формата). И вам нужно получить цифровой аналог данного эскиза целиком в одном файле, но не может ваш сканер формата А4 отсканировать разворот любимого вами журнала полностью. То после этого нужно склеить разные части фотографии в одну, и тут на помощь вам придет бесплатный графический редактор гимп.
Шаг 1. Открываем изображения «как слои», через меню «Файл-Открыть, как слои» и выбираем с зажатой клавишей Ctrl поочередно наши изображения.
Шаг 2. Для свободы действий, нам необходимо увеличить рабочую зону, т.е. задать новые параметры размера холста. Таким образом, изображения могут свободно поместится в разложенном виде на «холсте». Для этого вызываем меню «Изображение — Размер холста» и вводим новые параметры высоты и ширины.
Затем с помощью инструмента «Перемещение» раздвинем наши слои на холсте
Шаг 3. Выделяем в стопке слоев верхний слой и уменьшаем его непрозрачность до 50%. Таким образом мы обеспечим видимость наложения второго слоя на первый и добьемся лучшего совпадения элементов на изображении. В нашем случае необходимо получить совпадения надписей на фотографии, что мы и делаем с помощью инструмента «Перемещение»
Шаг 4. Нажимаем правой кнопкой мыши по активному верхнему слою и из выпавшего меню нажимаем «Объединить с предыдущем».
Шаг 5. С помощью инструмента «Изображение — Автокадрировать изображение» откадрируем нашу фотографии.
Таким образом, на простом уроке в гимпе мы научились очень быстро объединять 2 фотографии в одну. Помните, здесь представлен только алгоритм возможных действий, которые вам необходимо будет повторить, при редактировании ваших изображений.
Спасибо за внимание!
Обработка фотографий, а тем более соединение их в одну, для многих любителей съемки что-то сложное и невероятное. Кого-то пугает установка новой программы на свой компьютер, кто-то продвигается дальше, но установив необходимое приложение, сталкивается с банальной проблемой незнания его функционала. В любом случае найти выход из положения совсем несложно. В интернете есть множество онлайн-приложений для этих целей, и большинство из них достаточно дружелюбны к начинающим пользователям. Давайте рассмотрим на примере конкретного из них, как соединить несколько фотографий в одну.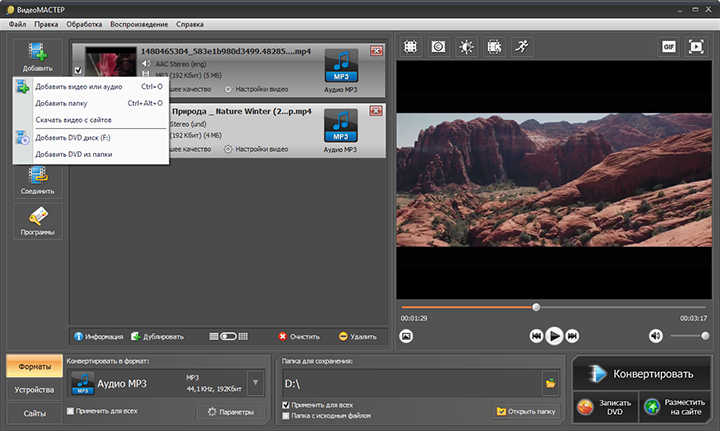
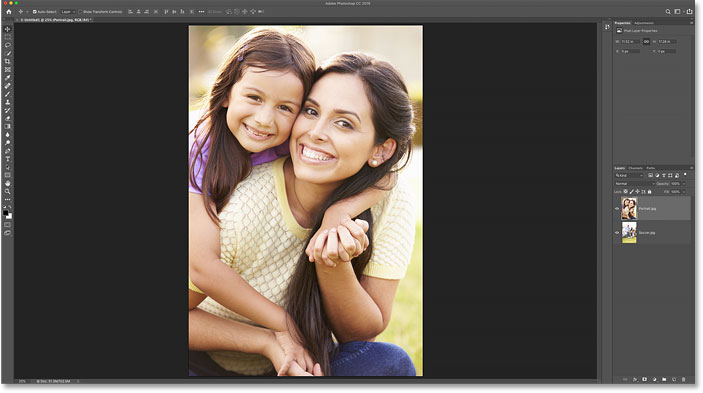 Их мы удаляем, нажав на крестик в правом верхнем углу каждой из них.
Далее необходимо загрузить свои фотографии. Для этого нажимаем «Открыть» и выбираем путь к картинкам. В фоторедакторе предусмотрена загрузка как с компьютера, так и из некоторых социальных сетей. Выбираем необходимый вам пункт. В нашем случае это будет загрузка с компьютера.
В открывшемся окне находим нужные нам фотографии, выбираем их и нажимаем кнопку «Открыть».
Все выбранные фотографии должны появиться в меню справа.
Зажав левой клавишей мышки любую из них, перетащите в свободное место шаблона. То же самое проделайте с остальными фотографиями. Таким образом вы должны заполнить все свободное поле.
Для тех, кто ленится самостоятельно заполнять шаблон, есть замечательная кнопка справа в меню «Заполнить». Одним ее нажатием вы решите сразу все проблемы. Все фото самостоятельно заполнят шаблон.
После того как все фото расставлены по местам, необходимо сохранить коллаж. Для этого над готовыми фото нажимаем на кнопку «Сохранить» и указываем имя файла, его расширение, качество сохранения и место.
Их мы удаляем, нажав на крестик в правом верхнем углу каждой из них.
Далее необходимо загрузить свои фотографии. Для этого нажимаем «Открыть» и выбираем путь к картинкам. В фоторедакторе предусмотрена загрузка как с компьютера, так и из некоторых социальных сетей. Выбираем необходимый вам пункт. В нашем случае это будет загрузка с компьютера.
В открывшемся окне находим нужные нам фотографии, выбираем их и нажимаем кнопку «Открыть».
Все выбранные фотографии должны появиться в меню справа.
Зажав левой клавишей мышки любую из них, перетащите в свободное место шаблона. То же самое проделайте с остальными фотографиями. Таким образом вы должны заполнить все свободное поле.
Для тех, кто ленится самостоятельно заполнять шаблон, есть замечательная кнопка справа в меню «Заполнить». Одним ее нажатием вы решите сразу все проблемы. Все фото самостоятельно заполнят шаблон.
После того как все фото расставлены по местам, необходимо сохранить коллаж. Для этого над готовыми фото нажимаем на кнопку «Сохранить» и указываем имя файла, его расширение, качество сохранения и место.
Приложение для объединения лиц. Как склеить две фотографии в одну онлайн
Abrosoft FaceMixer предоставляет нам уникальную возможность создания лиц путём смешивания нескольких изображений. Для работы потребуется только несколько фотографий, желательно в одинаковом ракурсе. После настройки маски лица и ручного указания формы мы можем генерировать новое уникальное лицо, регулируя степень использования частей каждой фотографии. Программа мгновенно показывает результат смешивания нескольких лиц и позволяет сохранять результат в отдельном файле. Поддерживаются библиотеки лиц и различные эффекты к изображению.
При первом запуске Abrosoft FaceMixer автоматически генерирует лицо на основе нескольких имеющихся фотографий популярных актрис. В левой части окна программы отображаются превью фотографий с регуляторами. По умолчанию программа использует усреднённые настройки для всех изображений (кнопка ).
Каждое нажатие кнопки позволяет сгенерировать случайным образом лицо.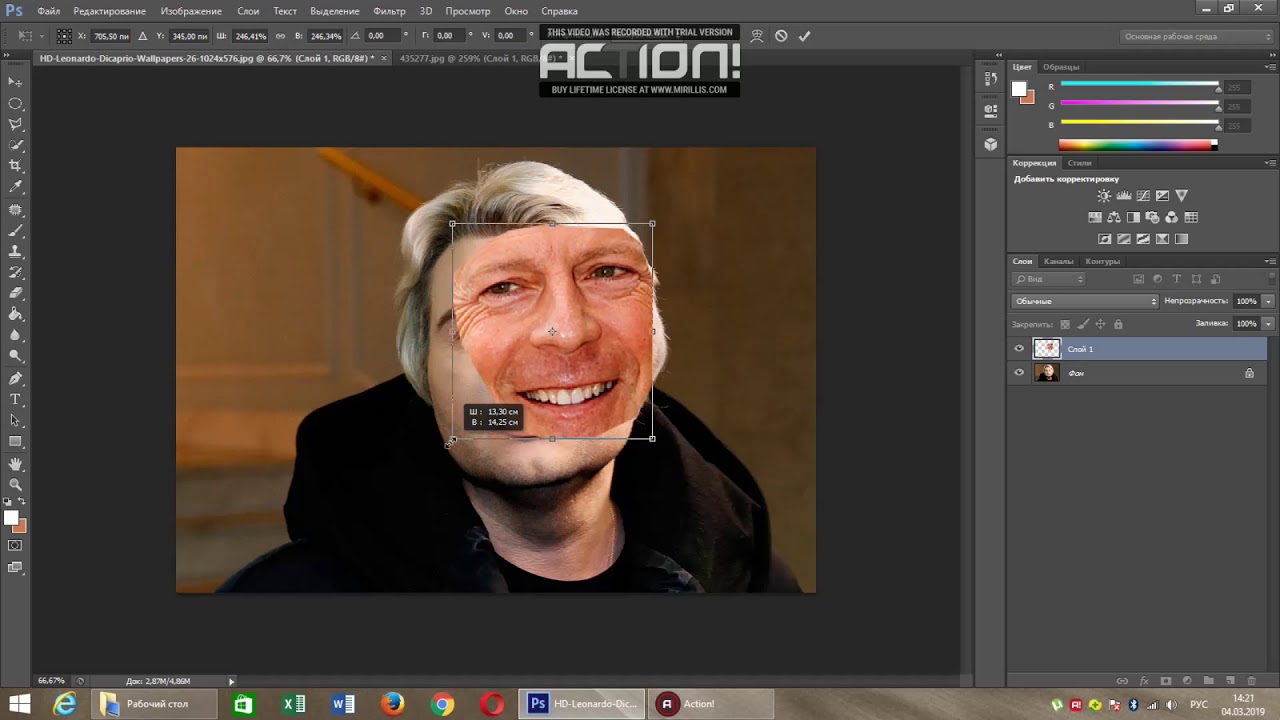 Программа перемещает регуляторы на разный уровень для каждого изображения, в итоге мы имеем сколько угодно вариаций сгенерированного лица.
Программа перемещает регуляторы на разный уровень для каждого изображения, в итоге мы имеем сколько угодно вариаций сгенерированного лица.
В ходе работы с FaceMixer любое сгенерированное изображение можно зафиксировать, поместив его в список нажатием кнопки [+] . Подобным образом пополняем список удачными изображениями. Выбор лица в списке автоматически устанавливает регуляторы в то положение, которое имелось в момент генерации.
Очистить исходные фотографии лиц можно нажатием кнопки [x] . В программе имеется ещё одна библиотека исходных фотографий, на этот раз мужских. Чтобы открыть её, жмём кнопку , выбираем в списке пункт Open Sample Project и библиотеку сэмплов, подтверждаем нажатием кнопки .
Библиотеку можно как пополнить новыми фотографиями, так и создать полностью с нуля. В обоих случаях жмём кнопку , выбираем способ загрузки файла, выбираем сам файл (кнопка [+] ) и жмём кнопку . На следующем этапе от нас потребуется настроить маску лица так, чтобы по возможности точно совпадали зрачки и нос, это зелёные маркеры. Размер маски регулируется маркером, расположенным на уровне щёк, а вращение маски маркером в области подбородка. По окончании настройки маски лица жмём ещё раз и переходим на следующий этап подготовки изображения.
Размер маски регулируется маркером, расположенным на уровне щёк, а вращение маски маркером в области подбородка. По окончании настройки маски лица жмём ещё раз и переходим на следующий этап подготовки изображения.
Теперь начинается более тонкая настройка точечной маски лица, FaceMixer переключается в режим Edit Dot . Программа разбила контуры лица на несколько отрезков. Точки между ними можно перемещать, чтобы задать максимально правильную форму. Здесь уже потребуется подгонка точек в уголках рта, бровях, глазах, настройка точного обтекания овала лица и подбородка, носа, ушей.
Для перехода в режим генерирования лиц нажимаем кнопку . К сгенерированному лицу можно применить различные эффекты (кнопка ). Здесь задаётся цвет фона (BackColor ), выбирается фоновый рисунок (Background ), устанавливается маска (Mask ), изображение переднего плана (Foreground ), например для логотипа, и эффект освещения (Light ).
Результат применения эффектов можно сразу увидеть на сгенерированном лице. FaceMixer позволяет экспортировать готовое изображение в файл формата BMP, JPEG, TIFF, PNG, GIF или PCX. Водяной знак на сгенерированном лице в окне программы после экспорта в файл исчезнет.
Созданный проект сохраняется нажатием кнопки и получает расширение FXP.
Характеристики:
Язык интерфейса: английский
ОС: Windows XP, Vista, 7
Размер файла: 6,1 Мб
Лицензия: 30-дневная ознакомительная версия, регистрация от $29.95 до $99.95
Иногда возникает необходимость соединить две фотографии или картинки в одну.Соединение фотографий в одну, для многих любителей съемки воспринимается как что-то сложное и невероятное. Но найти выход из положения совсем несложно. В интернете есть множество онлайн-приложений для этих целей, и большинство из них достаточно дружелюбны к начинающим пользователям.
Давайте рассмотрим один из простейших и быстрых онлайн редакторов, как соединить несколько фотографий в одну.
И загружаем свои фотографии, или картинки, которые хотим объединить.
Я взяла два фото (исходники, которые буду соединять.)
1, Сначала определяем как мы будем соединять фотографии по внртикали, или горизонтали. Я соединяю по вертикали, поэтому первую настройку оставляю как есть.
2, Так как картинки или фотографии могут быть разного размера, то ставим по той, какую мы хотим видеть свою фотографию на выходе.(По большей фото, или по меньшей, или оставить разные.) По умолчанию стоит автоматическая подгонка размеров
3, Затем обрезаем картинки, если это надо. На своем фото я поставила обрезку первой картинки СПРАВА, а вторую СЛЕВА. Что бы изображения были ближе друг к другу.
4, Каждую из картинок можно отразить зеркально.
5, И по вашему желанию можно сделать оптимизацию размера каждой картинки.
Затем проставляем формат картинки и нажимаем ОК.
После нажатия ОК появится дополнительная табличка. В открывшейся дополнительной табличке выберите то, что вам нужно.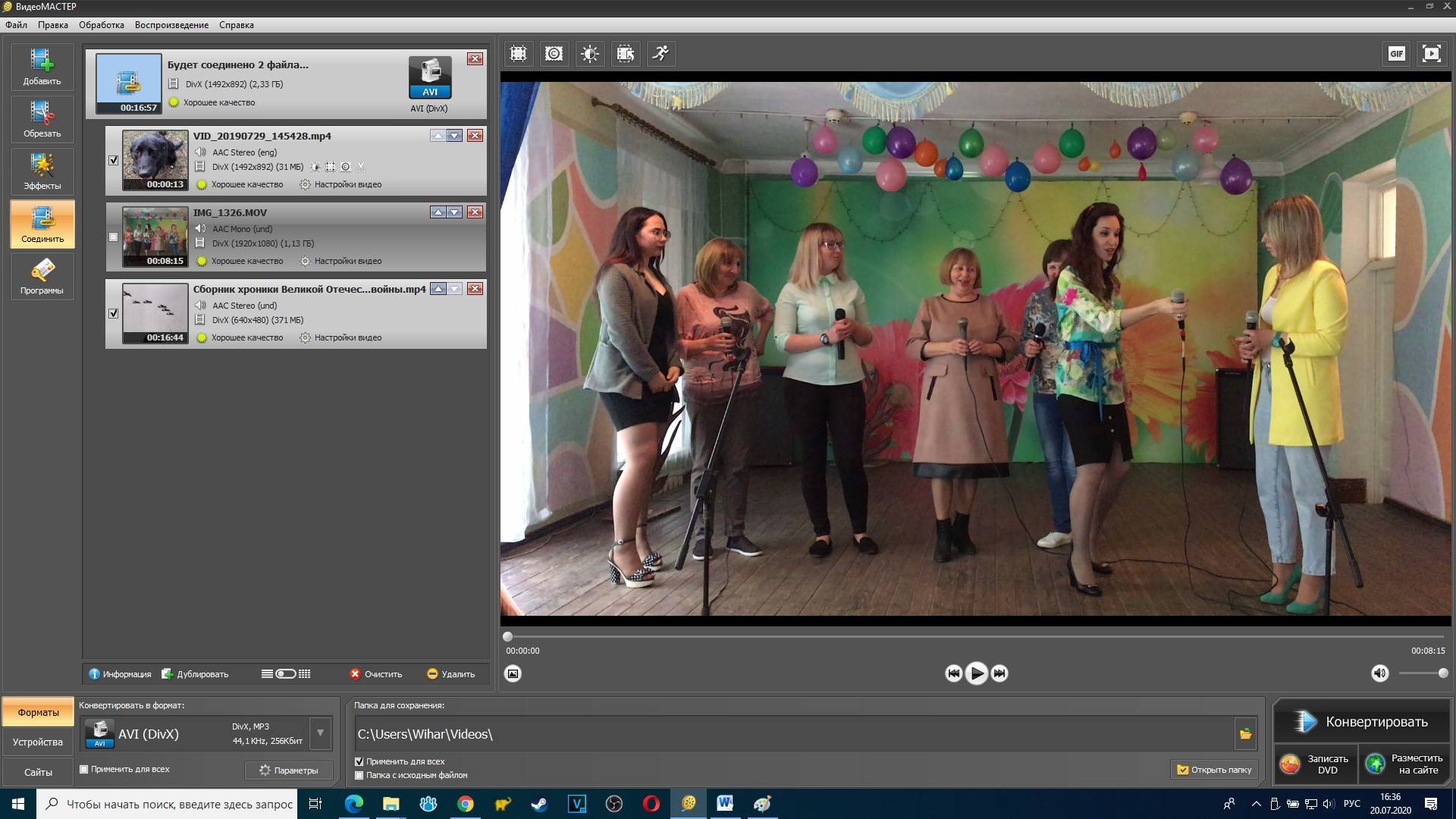 Картинку можно сразу СОХРАНИТЬ, или просмотреть то, что получилось.
Картинку можно сразу СОХРАНИТЬ, или просмотреть то, что получилось.
Если вас что то не устроило, вернитесь назад и сделайте новые настройки.
Чтобы соединить 3 фотографии в одну — соедините сначала первые две, а затем уже две объединённые нужно соединить с третьей. Таким образом можно сделать одну картинку из трёх, четырёх, пяти и так далее.
Вот так быстро и без проблем можно соединять фотографии в одну.
Склеивание двух или более фотографий в единое изображение – довольно востребованная функция, которая используется в фоторедакторах при обработке картинок. Соединить изображения можно в Фотошопе , однако данная программа довольно сложна для понимания, кроме того, она требовательна к ресурсам компьютера.
Если соединить фотографии нужно на слабом компьютере или вовсе на мобильном устройстве, на помощь придут многочисленные онлайн-редакторы.
Сегодня мы расскажем о самых функциональных сайтах, которые помогут совместить две фотографии. Склейка пригодится в случаях, когда необходимо создать единое панорамное фото из нескольких картинок. Рассмотренные ресурсы полностью на русском языке, поэтому разобраться с ними смогут и рядовые пользователи.
Склейка пригодится в случаях, когда необходимо создать единое панорамное фото из нескольких картинок. Рассмотренные ресурсы полностью на русском языке, поэтому разобраться с ними смогут и рядовые пользователи.
Способ 1: IMGonline
Онлайн-редактор для работы с фото порадует пользователей своей простотой. Нужно лишь загрузить на сайт фотографии и указать параметры их совмещения. Наложение одной картинки на другую произойдет в автоматическом режиме, пользователю остается лишь скачать результат на компьютер.
Если необходимо объединить несколько фото, то первоначально склеиваем две картинки, потом к результату присоединяем третье фото и так далее.
На сайте много дополнительных инструментов, которые помогут получить в свое распоряжение желаемое изображение без необходимости устанавливать и разбираться в функционале Фотошопа. Главное достоинство ресурса – вся обработка происходит в автоматическом режиме без вмешательства пользователя, даже с настройками «По умолчанию» получается достойный результат.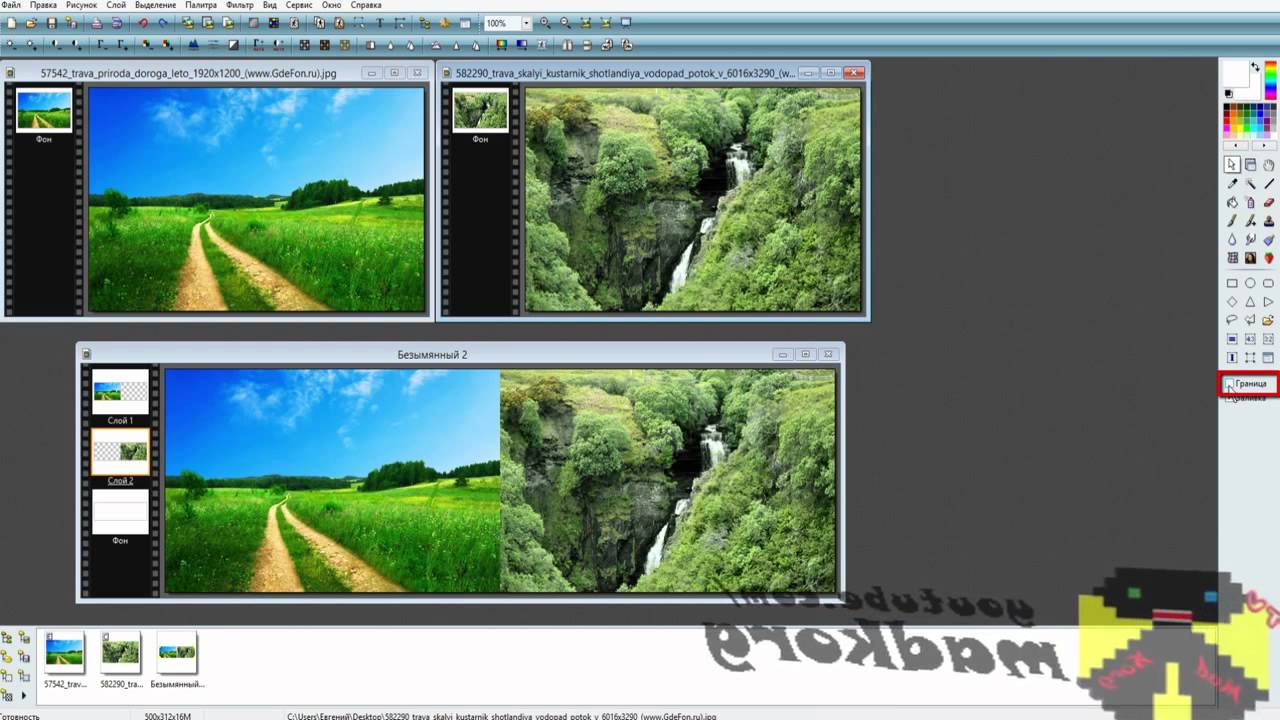
Способ 2: Croper
Еще один ресурс, который поможет соединить одну картинку с другой всего за несколько щелчков мышью. К преимуществам ресурса можно отнести полностью русскоязычный интерфейс и наличие дополнительных функций, которые помогут провести постобработку после склеивания.
Сайт требует стабильного доступа в сеть, особенно если ведется работа с фото в высоком качестве.
Способ 3: Сreate Сollage
В отличие от предыдущих ресурсов, на сайте можно склеивать до 6 фотографий одновременно. Работает Сreate Сollage быстро и предлагает пользователям много интересных шаблонов для склеивания.
Главный недостаток – отсутствие расширенных функций. Если нужно будет дополнительно обработать фото после склеивания, придется загружать его на сторонний ресурс.
Соединение фото занимает несколько секунд, время варьируется в зависимости от размера картинок, с которыми ведется работа.
Мы рассказали о наиболее удобных сайтах для соединения изображений.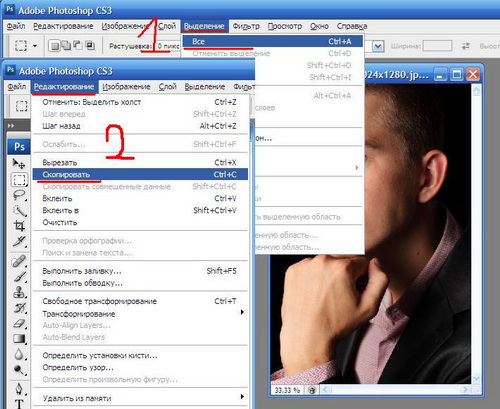 С каким ресурсом работать – зависит лишь от ваших пожеланий и предпочтений. Если необходимо просто соединить две и более картинки без последующей обработки, отличным выбором станет сайт Сreate Сollage.
С каким ресурсом работать – зависит лишь от ваших пожеланий и предпочтений. Если необходимо просто соединить две и более картинки без последующей обработки, отличным выбором станет сайт Сreate Сollage.
Создавайте красочные коллажи из фотоснимков — это быстро и удобно! Нужно склеить фотографии друг с другом? С помощью программы «Домашняя Фотостудия» эта процедура займет не более двух минут. Посмотрите видеоурок и узнайте сами, как объединить два и более снимка в одно изображение в программе «Домашняя Фотостудия».
Способ №1: быстрое соединение нескольких фотографий в одну
«Домашняя Фотостудия» поможет плавно соединить две, три или четыре 4 фотографии и эффектно замаскировать линию соединения буквально за пару щелчков мыши. Аналогично можно создать из нескольких фото необычный коллаж! Фотографии могут быть разными по размеру или одинаковыми. Вы можете оформлять коллажи по своему усмотрению, например, добавить яркую заливку, эффектно завершающую композицию фото. Готовое изображение можно сохранить на компьютере или сразу распечатать!
Способ №2: простой фотомонтаж
Чтобы объединить две фотографии, можно воспользоваться инструментом «Фотомонтаж», в котором реализована самая простая работа со слоями и масками.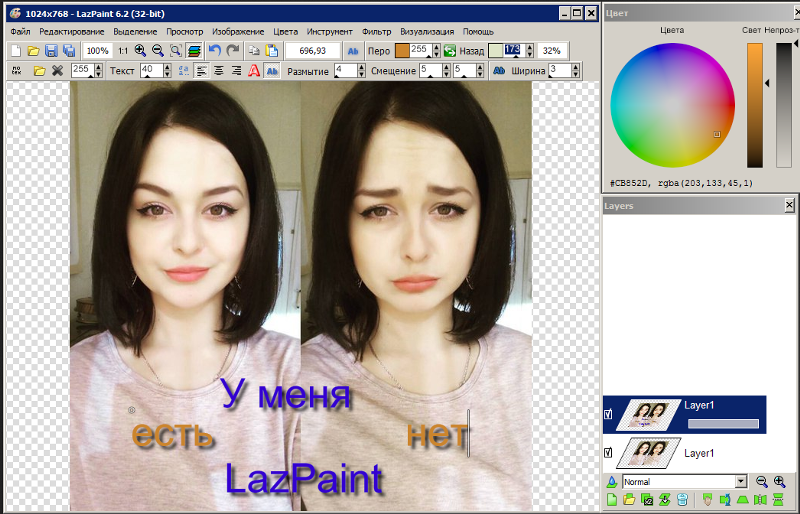 Благодаря тонкой подстройке параметров можно создать на фоновом слое эффект старой бумаги, красиво обрезать края или придать объектам мистическое свечение. Наш обладает удобным поиском функций, и инструмент для объединения фото легко найти по запросу «Соединить» или «Фотомонтаж». Из краткой инструкции вы узнаете, как соединить два фото в одно с помощью нашей программы.
Благодаря тонкой подстройке параметров можно создать на фоновом слое эффект старой бумаги, красиво обрезать края или придать объектам мистическое свечение. Наш обладает удобным поиском функций, и инструмент для объединения фото легко найти по запросу «Соединить» или «Фотомонтаж». Из краткой инструкции вы узнаете, как соединить два фото в одно с помощью нашей программы.
Шаг 1. Устанавливаем программу
Для этого потребуется её загрузить. Установочный файл . После установки потребуется пара фото, которые вы хотите обработать и немного времени. Рекомендуем сделать копии этих изображений на случай, если что-то пойдёт не так и случайно сохранится неудачный вариант корректировки.
Шаг 2. Выбираем способ добавления фото
Нажимаем кнопку «Открыть фотографию», чтобы выбрать нужное изображение. В качестве альтернативы можно ввести в строку поиска внизу списка «Соединить» или «Фотомонтаж» (без кавычек). Можно также использовать одну из картинок, которые недавно редактировались – они будут отображаться над поисковой строкой.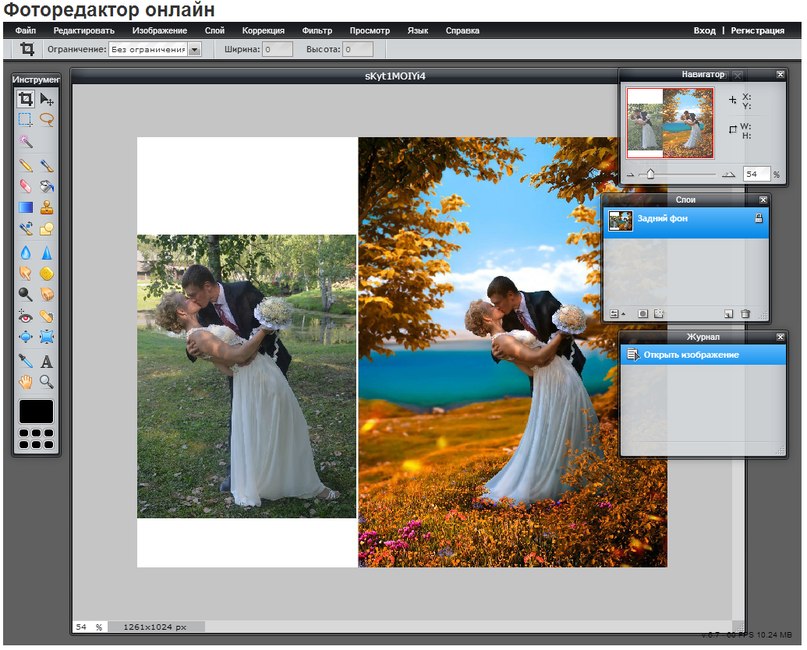
Шаг 3. Добавляем фото в программу
Выбираем фото, которое станет фоновым слоем. Можно выбрать только один вариант изображения. В этом режиме показываются основные характеристики картинки и в окне предпросмотра вы увидите, что на ней изображено. Это очень удобно, если у вас много фото и в папке настроено отображение мелких значков, таблицы или списка.
Шаг 4. Переходим в режим «Фотомонтаж»
Если вы работали через кнопку «Открыть фотографию», то в программе отобразится выбранная вами картинка. Вы увидите основное меню программы, где можно подретушировать фото перед отправкой в «Фотомонтаж» или сразу перейти к этой опции. Если фотография загружалась после поиска по функциям напрямую в раздел фотомонтажа, изображение будет открыто в соответствующем режиме.
Шаг 5. Работа со слоями
Чтобы выбрать второе фото, которое ляжет поверх фонового, нажмите кнопку «Добавить слой» и выберите один из вариантов в выпадающем меню. В каталогах украшений, фонов и текстур находятся базовые изображения, поставляемые вместе с программой. Для того, чтобы воспользоваться другой картинкой, нажмите на «Фотографию».
Для того, чтобы воспользоваться другой картинкой, нажмите на «Фотографию».
Шаг 6. Выбираем и редактируем накладываемый кадр
Вот так выглядит интерфейс выбора второго фото. После выбора картинки, она будет сразу же помещена поверх фона в виде нового слоя. Её можно двигать левой кнопкой мышки, растягивать, наклонять под разными углами, задавать прозрачность. Слои, за исключением фонового, легко удаляются с помощью красной кнопки «Х». Кнопка в виде двух синих листов бумаги копирует слой. Каждый слой можно обрезать без вреда для всей картины. Можно сразу сохранить своё творение через кнопку «Сохранить в файл» — в левом нижнем углу.
Шаг 7. Сохранение результата
После нажатия кнопки «Применить» или «Сохранить в файл» в окне режима «Фотомонтаж» все внесённые изменения на фото будут сохранены, и откатить их уже не удастся. Поэтому не забывайте про запасные копии оригинальных картинок. В любом случае, программа выведет вас в своё основное окно, где можно будет отретушировать фото и сохранить его на память.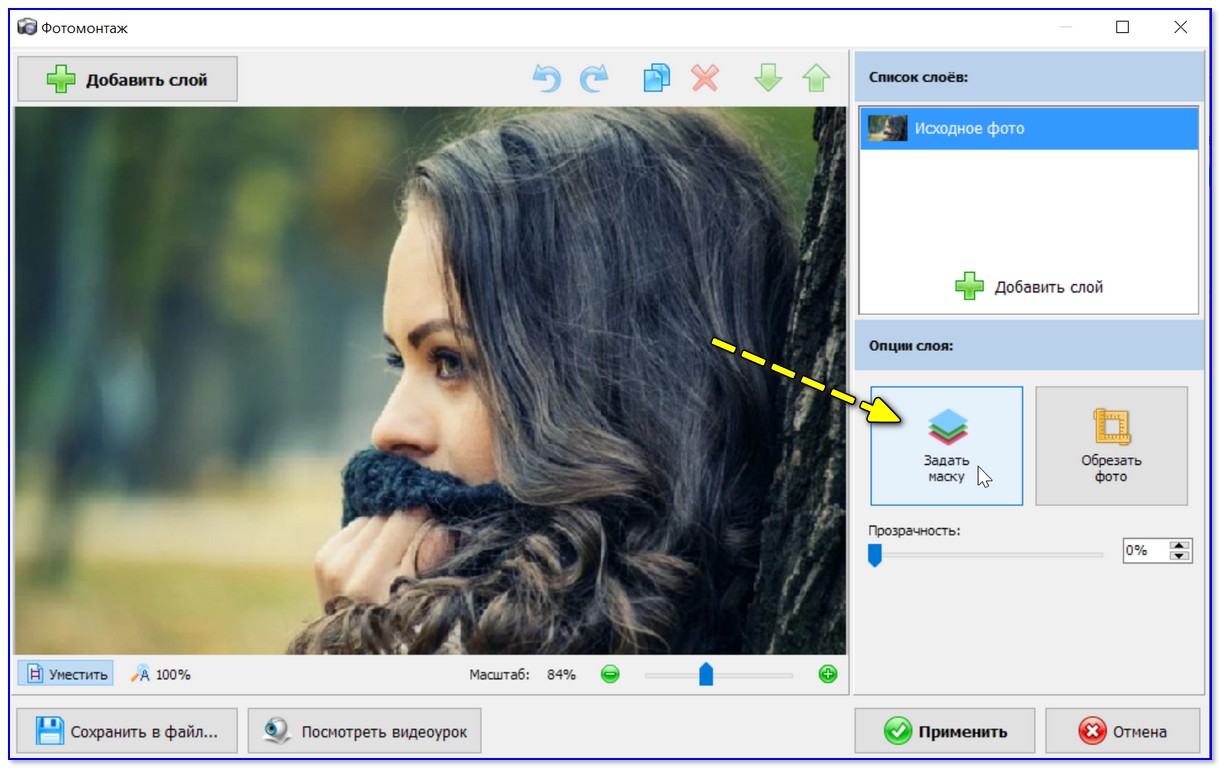 Также можно попробовать поэкспериментировать и узнать, с помощью настроек меню «Стилизация».
Также можно попробовать поэкспериментировать и узнать, с помощью настроек меню «Стилизация».
Сделать из двух фото одно совершенно несложно — сейчас для этого создано несколько десятков сервисов. В некоторых из них это основная функция, в некоторых — второстепенная. Сегодня мы расскажем, на каких сайтах можно выполнить это нехитрое действие всего за несколько минут.
: объединить несколько фото в одно – это просто!
Pixlr обладает огромным ассортиментом полезных функций для редактирования фотографий
Сервис IMGonline – настоящий кладезь полезных функций для обработки фотографий. Здесь собрано множество инструментов для цветокоррекции и улучшения снимков, а также применения интересных эффектов. Несмотря на всю мощность сайта, его дизайн очень примитивен, зато пользоваться им можно даже со старого мобильного телефона, имеющего выход в интернет.
Для склеивания фото во вкладке «Инструменты» необходимо выбрать функцию «Объединить две картинки в одну» или просто нажать сюда .
Пусть вас не пугает большое количество информации на странице. Если нужно просто объединить 2 фото без их редактирования, то предложенные настройки не понадобятся
Выполняем следующие три шага:
- Загружаем нужные фотографии.
- Отмечаем ориентацию их расположения (вертикально или горизонтально) и по необходимости настраиваем остальные параметры объединения. Здесь же можно повернуть, обрезать или отразить ваш снимок, хотя делается это не очень удобно и вообще не наглядно.
- Выбираем формат готового изображения (jpg или png-24).
Нажимаем кнопку «ОК».
Далее вам предложат открыть или скачать готовое объединение
– еще один очень простой в использовании, но многофункциональный фоторедактор. Чтобы сделать из двух фото одно, сначала их нужно по очереди залить на сайт. Для этого во вкладке «Файлы» выбираем «Загрузить с диска» или «Загрузить из альбома Вконтакте».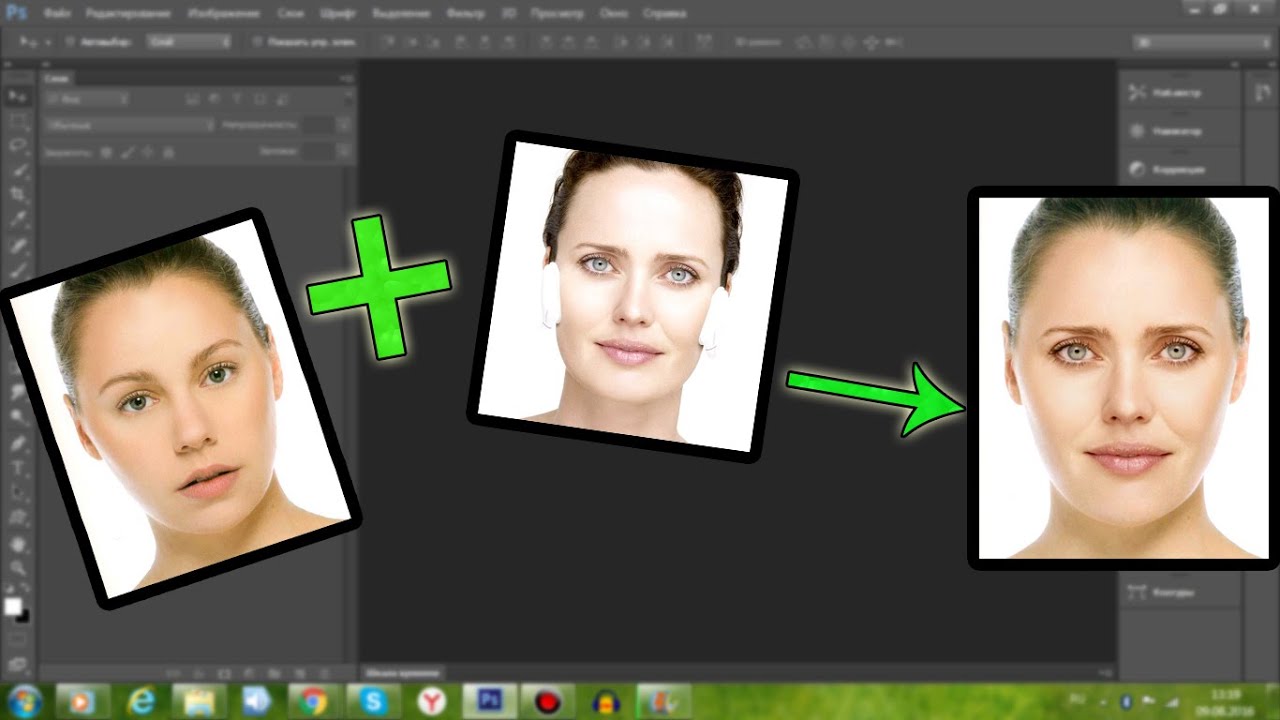 Затем нажимаем «Операции» – «Редактировать» – «Склеить несколько фото».
Затем нажимаем «Операции» – «Редактировать» – «Склеить несколько фото».
Обращаем ваше внимание, что картинки загружаются по отдельности: сначала первая, а потом точно таким же образом – вторая
Здесь же вы можете нормализовать размер снимков относительно друг друга
Если вас устраивает готовая склейка, нажимаете «Принять», если нет – «Отменить».
С полученным результатом можно работать дальше или сохранить изображение на компьютер или «Вконтакте»
Хотите сделать объединение оригинальным? Для этого Кропер предлагает целый архив декоративных фоторамок, а также возможность создания цветной или динамической рамки.
Выбирать изображения для редактирования удобно со специальной панели слева
Как видите, все предложенные сервисы одинаково хорошо могут соединить два фото в одно онлайн. Однако каждый сайт имеет свои особенности, дополнительные функции и возможности. Какие из них вам больше по душе – решайте сами.
Какие из них вам больше по душе – решайте сами.
Фотошоп 2 фотографии в одной. Как объединить две фотографии в одну онлайн и в фотошопе
Простые и красивые открытки, картины и другие арт-объекты можно создать в несложной технике, объединив на одном поле несколько отдельных изображений. А вы знаете, как соединить две фотографии используя популярные графические редакторы?
Из двух в одно: техника коллажа
В программе Фотошоп или любом редакторе, позволяющем новый файл. Добавляем поочередно оба фото и располагаем их желаемым образом относительно Кадры могут соприкасаться краями вплотную, или между ними может быть расстояние. Также можно добавить цветной фон. Интересного эффекта можно добиться, размыв края одноименным инструментом или добавив декоративную рамку. Создать подобный арт можно и во многих онлайн-редакторах, это удобно, если на вашем компьютере не найдется подходящих программ.
Соединить две фотографии можно и другим способом. Очень интересно смотрится плавный переход одного изображения в другое. Для начала копируем оба снимка на одну основу, сопоставляем их размер и накладываем с необходимым зазором. Теперь самая интересная часть работы, на последнем слое делаем маску. На маске применяем черно-белый градиент, возможно у вас не с первого раза получится добиться красивого смешения, в этом случае не поленитесь проделать все сначала. Прежде чем в одну картинку и отправить на печать, объединяем видимые слои и добавляем немного шума. Наша картинка почти готова, при желании можно обесцветить изображение и выбрать новый цвет для него.
Для начала копируем оба снимка на одну основу, сопоставляем их размер и накладываем с необходимым зазором. Теперь самая интересная часть работы, на последнем слое делаем маску. На маске применяем черно-белый градиент, возможно у вас не с первого раза получится добиться красивого смешения, в этом случае не поленитесь проделать все сначала. Прежде чем в одну картинку и отправить на печать, объединяем видимые слои и добавляем немного шума. Наша картинка почти готова, при желании можно обесцветить изображение и выбрать новый цвет для него.
Как сделать фото, которого не было?
Нередко из серии фотографий сложно выбрать даже одну-единственную, полностью оправдавшую ожидания фотографа и моделей. Чаще всего это касается групповых фото. Можно ли склеить две фотки в одну? Для пользователей Фотошопа среднего уровня это простая задача. Предположим, нас не устраивает одна из фигур на снимке или ее элементы. Но эта же фигура есть в подходящем виде на другом снимке. Выделяем нужные нам элементы и копируем их на новый слой на хорошем фото.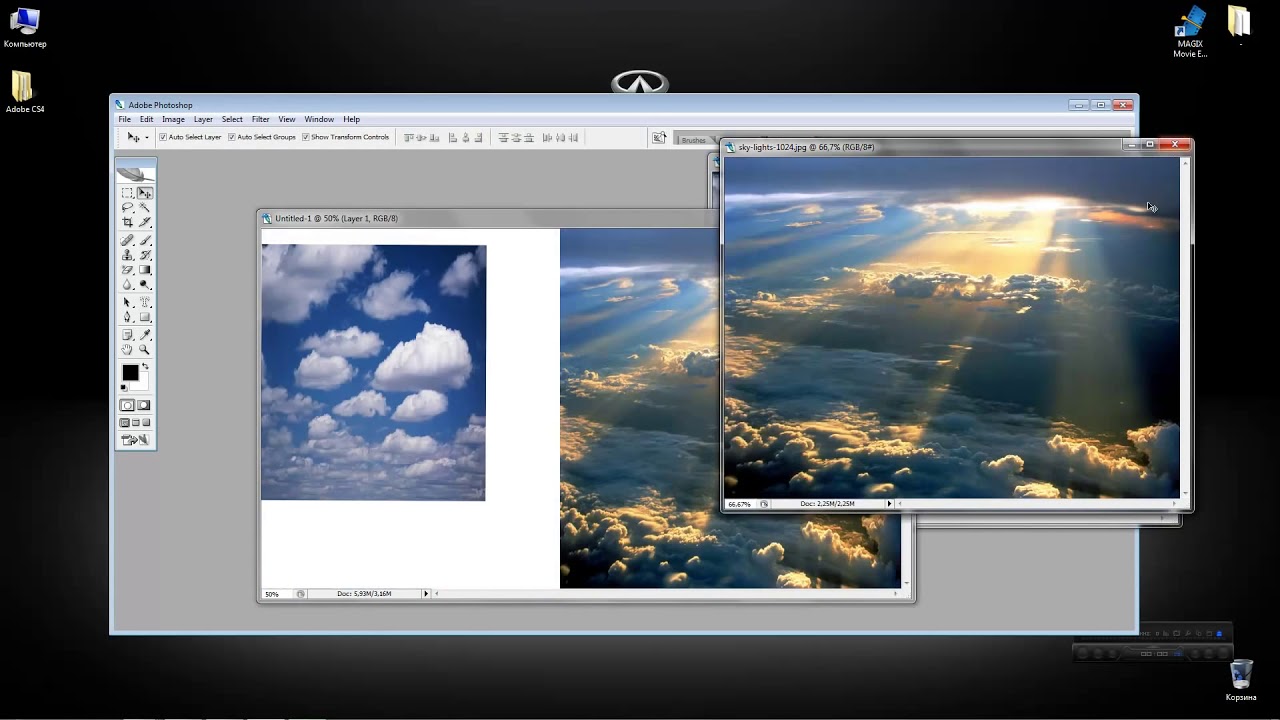 После чего переносим на требуемый кадр. Самое сложное — сопоставить размеры. Нам нужен инструмент свободное трансформирование, для сохранения пропорций зажимаем клавишу shift. На время подбора размера можно сделать рабочий слой полупрозрачным. Когда элементы наложены подходящим образом, самое время проработать границы. Для того чтобы незаметно соединить две фотографии можно использовать размытие и штамп, лишние детали удаляем с верхнего слоя ластиком.
После чего переносим на требуемый кадр. Самое сложное — сопоставить размеры. Нам нужен инструмент свободное трансформирование, для сохранения пропорций зажимаем клавишу shift. На время подбора размера можно сделать рабочий слой полупрозрачным. Когда элементы наложены подходящим образом, самое время проработать границы. Для того чтобы незаметно соединить две фотографии можно использовать размытие и штамп, лишние детали удаляем с верхнего слоя ластиком.
Задача значительно упрощается, если нам необходимо обработать пейзаж. Например, добавить небо из одного снимка в другой аналогичный. Делаем в той же технике, выделять и вставлять однородные большие площади намного проще, нежели перемещать мелкие элементы. Если вы собираетесь соединить две фотографии, обязательно предварительно обработайте обе до желаемого вида, это значительно упростит работу. В самом конце совмещения можно немного подкорректировать цвета и настройки контрастности.
Создавайте красочные коллажи из фотоснимков — это быстро и удобно! Нужно склеить фотографии друг с другом? С помощью программы «Домашняя Фотостудия» эта процедура займет не более двух минут. Посмотрите видеоурок и узнайте сами, как объединить два и более снимка в одно изображение в программе «Домашняя Фотостудия».
Посмотрите видеоурок и узнайте сами, как объединить два и более снимка в одно изображение в программе «Домашняя Фотостудия».
Способ №1: быстрое соединение нескольких фотографий в одну
«Домашняя Фотостудия» поможет плавно соединить две, три или четыре 4 фотографии и эффектно замаскировать линию соединения буквально за пару щелчков мыши. Аналогично можно создать из нескольких фото необычный коллаж! Фотографии могут быть разными по размеру или одинаковыми. Вы можете оформлять коллажи по своему усмотрению, например, добавить яркую заливку, эффектно завершающую композицию фото. Готовое изображение можно сохранить на компьютере или сразу распечатать!
Способ №2: простой фотомонтаж
Чтобы объединить две фотографии, можно воспользоваться инструментом «Фотомонтаж», в котором реализована самая простая работа со слоями и масками. Благодаря тонкой подстройке параметров можно создать на фоновом слое эффект старой бумаги, красиво обрезать края или придать объектам мистическое свечение.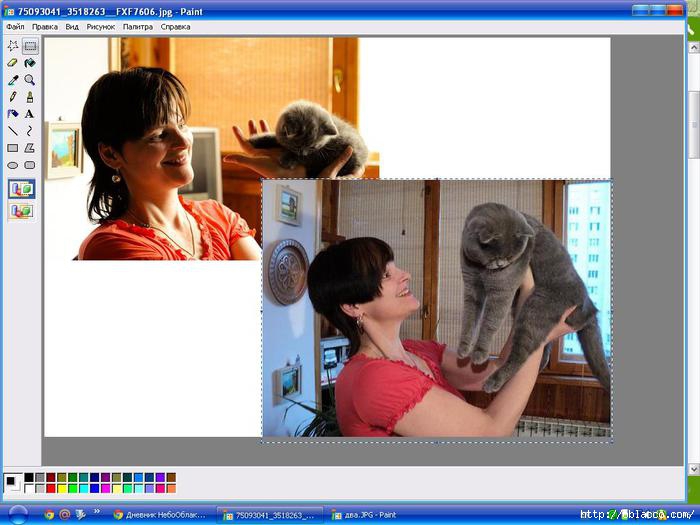 Наш обладает удобным поиском функций, и инструмент для объединения фото легко найти по запросу «Соединить» или «Фотомонтаж». Из краткой инструкции вы узнаете, как соединить два фото в одно с помощью нашей программы.
Наш обладает удобным поиском функций, и инструмент для объединения фото легко найти по запросу «Соединить» или «Фотомонтаж». Из краткой инструкции вы узнаете, как соединить два фото в одно с помощью нашей программы.
Шаг 1. Устанавливаем программу
Для этого потребуется её загрузить. Установочный файл . После установки потребуется пара фото, которые вы хотите обработать и немного времени. Рекомендуем сделать копии этих изображений на случай, если что-то пойдёт не так и случайно сохранится неудачный вариант корректировки.
Шаг 2. Выбираем способ добавления фото
Нажимаем кнопку «Открыть фотографию», чтобы выбрать нужное изображение. В качестве альтернативы можно ввести в строку поиска внизу списка «Соединить» или «Фотомонтаж» (без кавычек). Можно также использовать одну из картинок, которые недавно редактировались – они будут отображаться над поисковой строкой.
Шаг 3. Добавляем фото в программу
Выбираем фото, которое станет фоновым слоем. Можно выбрать только один вариант изображения. В этом режиме показываются основные характеристики картинки и в окне предпросмотра вы увидите, что на ней изображено. Это очень удобно, если у вас много фото и в папке настроено отображение мелких значков, таблицы или списка.
Можно выбрать только один вариант изображения. В этом режиме показываются основные характеристики картинки и в окне предпросмотра вы увидите, что на ней изображено. Это очень удобно, если у вас много фото и в папке настроено отображение мелких значков, таблицы или списка.
Шаг 4. Переходим в режим «Фотомонтаж»
Если вы работали через кнопку «Открыть фотографию», то в программе отобразится выбранная вами картинка. Вы увидите основное меню программы, где можно подретушировать фото перед отправкой в «Фотомонтаж» или сразу перейти к этой опции. Если фотография загружалась после поиска по функциям напрямую в раздел фотомонтажа, изображение будет открыто в соответствующем режиме.
Шаг 5. Работа со слоями
Чтобы выбрать второе фото, которое ляжет поверх фонового, нажмите кнопку «Добавить слой» и выберите один из вариантов в выпадающем меню. В каталогах украшений, фонов и текстур находятся базовые изображения, поставляемые вместе с программой. Для того, чтобы воспользоваться другой картинкой, нажмите на «Фотографию».
Шаг 6. Выбираем и редактируем накладываемый кадр
Вот так выглядит интерфейс выбора второго фото. После выбора картинки, она будет сразу же помещена поверх фона в виде нового слоя. Её можно двигать левой кнопкой мышки, растягивать, наклонять под разными углами, задавать прозрачность. Слои, за исключением фонового, легко удаляются с помощью красной кнопки «Х». Кнопка в виде двух синих листов бумаги копирует слой. Каждый слой можно обрезать без вреда для всей картины. Можно сразу сохранить своё творение через кнопку «Сохранить в файл» — в левом нижнем углу.
Шаг 7. Сохранение результата
После нажатия кнопки «Применить» или «Сохранить в файл» в окне режима «Фотомонтаж» все внесённые изменения на фото будут сохранены, и откатить их уже не удастся. Поэтому не забывайте про запасные копии оригинальных картинок. В любом случае, программа выведет вас в своё основное окно, где можно будет отретушировать фото и сохранить его на память.
Также можно попробовать поэкспериментировать и узнать, с помощью настроек меню «Стилизация».
23.06.2015 27.01.2018
Урок по фотошопу в котором вы узнаете как соединять несколько фотографий в одну, используя программу фотошопа. На самом деле все очень просто и я специально для вас написал этот подробный пошаговый инструктаж.
Мы будем составлять такую композицию из фотографий. Здесь 6 фотографий соединены в одно изображение.
- Конечно, это уменьшенная копия, специально чтобы уместилась на сайте показать для примера.
- Конечно, поняв всю суть метода, вы сможете создавать свои коллажи и шаблоны. Размещать фотографии как угодно, где угодно и сколько угодно в одном изображении.
С чего начать? С планирования. Большинство пользователей фотошопа чтобы создать такой небольшой коллаж делают много лишних действий. Как обычно это происходит — на глаз раскидают фотографии по рабочему полю, тут уменьшат, там уменьшат, тут подрежут, там подрежут и так далее. Я стараюсь так не работать, чтобы экономить своё время и повышать производительность.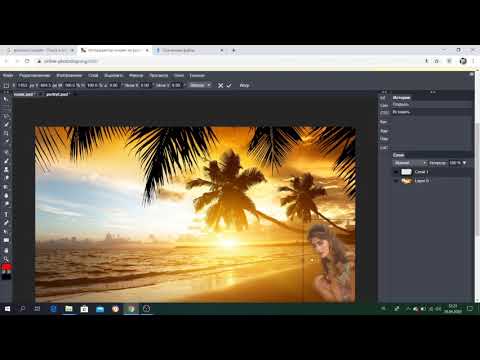
Поэтому для начала нужно подготовить шаблон. Что это даст? Во первых, вы сразу и с точностью сможете расположить фотографии по задуманному шаблону. Во вторых, при необходимости вы быстро и с легкостью сможете вставить новые другие фотографии используя шаблон. По моему, плюсы очевидны.
Создайте новый документ в фотошопе размером 989х676 пикселей.
Кроме того, сразу откройте все 6 фотографий которые вы будете использовать в фотошопе. Вы увидите, что все они открылись в разных вкладках. Оставьте включенную вкладку нового созданного документа, где мы будем создавать шаблон. Всего получится 7 вкладок.
Теперь будем создавать места для фотографий. Мы будем использовать инструмент Прямоугольник (Rectangle ), его можно найти на панели инструментов слева.
Используйте любой цвет для прямоугольника, лишь бы не цвет фона, чтобы не сливался.
Расположите первый прямоугольник на изображении. Здесь вы можете сделать, собственно на глаз, его длину, ширину и место расположение на рабочем поле.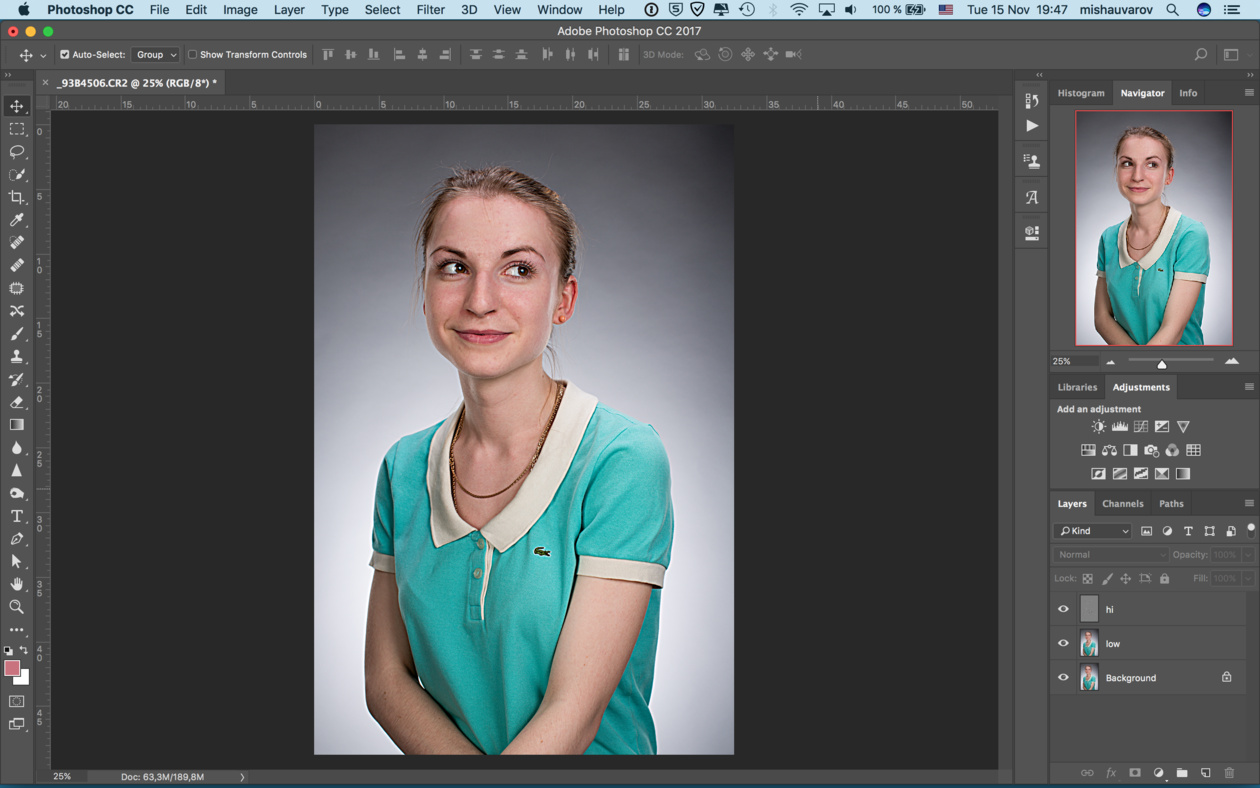 Но постарайтесь придерживаться той схемы которую мы задумали в самом начале.
Но постарайтесь придерживаться той схемы которую мы задумали в самом начале.
Первый прямоугольник это главная большая фотография. Я обозначил границы изображения в виде рамки, чтобы вы понимали как я расположил прямоугольник на белом фоне.
Таким же методом рисуем остальные прямоугольники.
Как видите я их расположил на одинаковом расстояние друг от друга, чтобы было все ровненько и красиво.
Располагайте прямоугольники не обращая внимания на пустые участки изображения которые остаются в разных местах. После того как вы расположите все прямоугольники как задумали вы можете обрезать изображение (рабочее поле) от ненужного — используя инструмент Рамка . Найти его можно также на панели слева.
Список слоев будет выглядеть так:
Теперь будем добавлять фотографии.
Переходим во вкладку с любой фотографией, выделяем её всю с помощью инструмента Прямоугольная область или же просто нажав CTRL+A . Нажимаем CTRL+C чтобы скопировать в буфер обмена.
Переходим во вкладку с нашим шаблоном и выбираем в слоях слой с тем прямоугольником вместо которого мы хотим вставить фотографию. В данном случае это самый большой прямоугольник. Нажимаем CTRL+V и фотография вставиться на новый слой который будет выше прямоугольника — это важно.
Теперь правой кнопкой мышки щелкаем на слой с фотографией и выбираем Создать обтравочную маску.
Создалась обтравочная маска из фотографии и она действует на слой ниже. А слой ниже это наш прямоугольник. Что это значит? Это значит, что фотография будет отображаться только в границах прямоугольника.
Вот как это выглядит на данный момент.
Осталось только уменьшит в масштабе фотографию, чтобы было видно её всю. Это можно делать в режим обтравочной маске, никакого сбоя не произойдет.
Что нужно сделать. Выбрать слой с фотографией и нажать CTRL+T — так мы сможем трансформировать фотографию.
Появились квадратики по границам фотографии — за них мы тянем мышкой и фотография будет уменьшаться.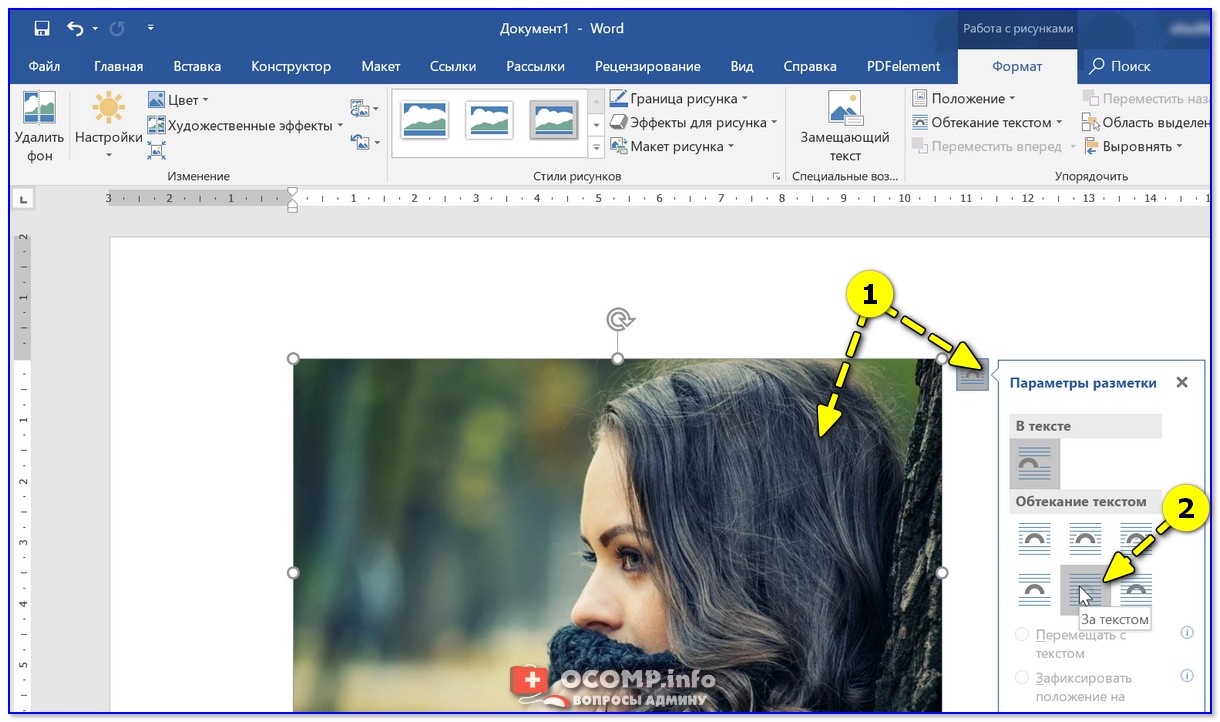 Например с зажатым SHIFT тянем за нижний квадрат по диагонали вверх, фото будет уменьшаться пропорционально.
Например с зажатым SHIFT тянем за нижний квадрат по диагонали вверх, фото будет уменьшаться пропорционально.
Уменьшаем фотографию и перемещаем немного наверх, так чтобы фотография была максимально отображена в видимой области.
Жмем ENTER и первая фотография готова.
Таким же методом сделайте все остальные фотографии. Выбирайте прямоугольники, вставляйте на новый слой фотографии и делайте обтравочные маски, после этого корректируйте размер фото. Все как с этой фотографией.
Постепенно вы сделаете все фотографии. Тем самым мы выполнили задачу поставленную ранее — соединили несколько фотографий в одно изображение. Тем самым создали собственный простенький коллаж из фотографий.
Вы можете скачать шаблон PSD этой работы. Чтобы посмотреть как все устроено.
Давно уже хотела систематизировать фотографии, и не просто разложить их по полочкам, а сделать подборку на тему «до и после». Когда обстановка вокруг В остается прежней, а объект фотосъемки, скажем — вырос или состарился. В Интернете много подобных фотографий и с людьми, и с животными, и совместные. На фотошоп я замахиваться не стала, а В в простом и доступномВ Paint-е вот что получилось.В
В Интернете много подобных фотографий и с людьми, и с животными, и совместные. На фотошоп я замахиваться не стала, а В в простом и доступномВ Paint-е вот что получилось.В
Это две фотографии с разницей в год. Я их уже выставляла.
Открыть программу,В
загрузить первую фотографию.
Размер поля растянуть стрелочками, чтобы было место для второго снимка.
Открываем программу в новом окне, загружаем вторую фотографию, выделяем её (появляется пунктирная рамочка) и копируем правой клавищей мышки или с помощью комбинации Ctrl+C.
Открываем окно с первой фотографией, ставим курсор на белое поле и нажимаем «вставить» или Ctrl+V
Совмещаем два рисунка. Я это сделала по горизонтали.
Стоматологическая династия Холодовых восходит к середины прошлого века. Новейшие технологии в сочетании с огромным опытом поколений является наилучшей гарантией качества обслуживания клиентов. Современная В В стоматология санкт петербург В «Холодов» предлагает огромный спектр услуг: лечение, профилактика, установление имплантанта, брекет-систем и многое другое. В
В
Объединить две фотографии в одну задача довольно трудная, для новичков, которые только начали изучать фотошоп В этой статье мы соединим два изображения в одно с помощью фотошопа и сервиса Pixlr (фотошоп онлайн).
Зачем объединять две фотографии в одну, что такое фотоколлажЗдравствуйте друзья! Вы наверное не раз видели в сети Интернет фотографии, где на одном фоне одной картинки отображаются другие изображения. Зачем совмещать картинки таким образом? В основном для создания нового уникального фото. Это нужно тем людям, которые например, работают на фрилансе и делают подобные картинки на заказ. Или же пользователям, владеющими собственными сайтами, блогами, группами в соц-сетях.
Подобный рисунок принято называть фотоколлаж. Что такое фотоколлаж? Это одна картинка, на которой размещено множество других картинок. Например, на фоне природы гуляют люди. Далее мы узнаем, как объединить 2 фото в одну.
Объединить две фотографии в одну онлайн, программа Pixlr ExpressПомимо фотошопа в Интернете существует специальный сервис Pixlr Express, который может объединить две фотографии в одну и тем самым он создаёт фотоколлаж.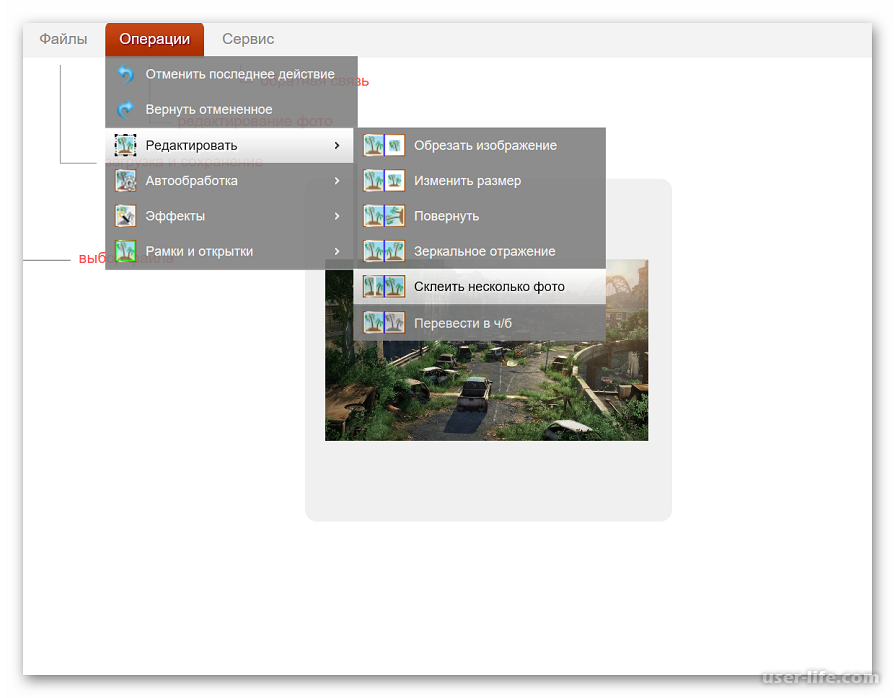 Работать с ним достаточно просто. Для начала откроем его главную страницу по этому адресу – (pixlr.com/express). (Скажу, что этот сервис не будет работать, если у Вас включены блокировщики рекламы).
Работать с ним достаточно просто. Для начала откроем его главную страницу по этому адресу – (pixlr.com/express). (Скажу, что этот сервис не будет работать, если у Вас включены блокировщики рекламы).
Чтобы создать фотоколлаж нажмите на кнопку – Collag. Далее у нас открывается панель редактирования. Откроются четыре панели, на них можно нажать и выбрать с компьютера те фотографии, которые мы хотим соединить. (Рисунок 1)
Итак, у нас появились две фотографии. Теперь, чтобы их соединить в одну, нажимаем на кнопку Layout, выбираем двойной слой и «Finished», для сохранения картинки. (Рисунок 2)
Впоследствии, появляются две функции Save, что означает сохранить. Нажмите на эту функцию два раза и сохраняем фотоколлаж на компьютер. Итак, мы создали фотоколлаж (Рисунок 3).
Этот инструмент, поможет Вам объединять множество других различных картинок.
Объединить две фотографии в одну в фотошопеИтак, чтобы объединить две фотографии в одну используем второй вариант – программу фотошоп. Открываем фотошоп нажимаем на кнопку «файл», далее «открыть» и выбираем с компьютера ту картинку, которую надо изменить.
Открываем фотошоп нажимаем на кнопку «файл», далее «открыть» и выбираем с компьютера ту картинку, которую надо изменить.
Затем так же добавляем второе фото. В фотошпе появились две вкладки картинок. Нам нужно перейти на вторую, чтобы переместить изображение на первое фото. Нажимаете на «слои» затем на два раза щёлкаете левой кнопкой мыши и нажмите «ок». Это необходимо сделать, чтобы была возможность редактирования картинки. (Рисунок 4).
После данного действия, с этого фона картинка удалиться и её можно вставить на другой фон. Для вставки картинки опять переходим на первую картинку в раздел «редактирование» «вставить» В этом случае, у Вас точно должно получиться объединить две фотографии в одну. Если Вам будет мешать фон на второй фотографии, то его можно убрать. Заходим во вкладку «слои» выбираем «векторную маску» затем нажимаем на кисть и потихоньку убираем ненужный фон. Таким образом, картинки полностью соединяться.
ЗаключениеИтак, в этой статье мы рассмотрели вопрос – как объединить две фотографии в одну в фотошопе и с помощью сервиса Pixlr.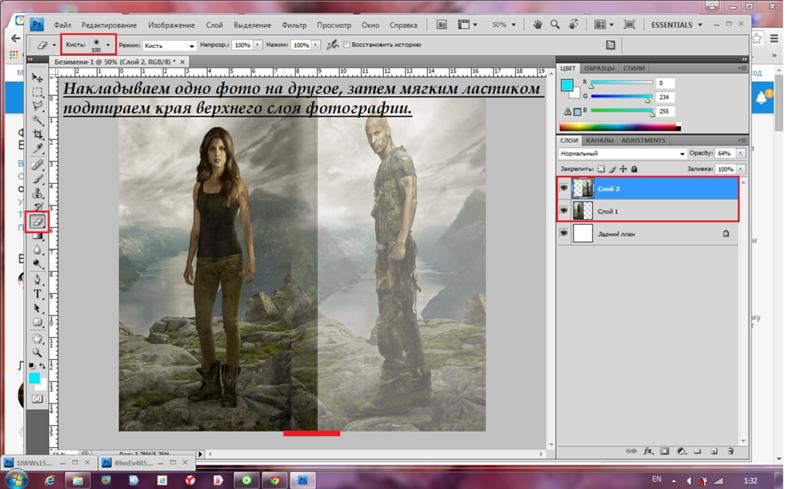 Этот метод объединения фотографий поможет многим пользователям, особенно в плане заработка через Интернет.
Этот метод объединения фотографий поможет многим пользователям, особенно в плане заработка через Интернет.
Созданные коллажи, уникальные картинки можно разместить для продажи в Интернете на специальных сервисах – фотостоках и на этом заработать. Удачи Вам!
С уважением, Иван Кунпан.
Получайте новые статьи блога прямо себе на почту. Заполните форму, нажмите кнопку «Подписаться»
Как объединить картинки в Фотошопе
Плавный переход одного изображения в другое
В некоторых случаях нужно сделать так, чтобы одно изображение плавно переходило в другое или какая-то часть картинки становилась прозрачной, и сквозь нее был виден фон.
Чтобы наложить одну картинку на другую в программе Photoshop открывают обе исходные фотографии и перетягивают слой из одного открытого изображения в другой документ. Верхний слой делают полупрозрачным (на панели Layers (Слои) параметр Opacity (Непрозрачность) уменьшают до 50-60%) чтобы видеть сквозь него нижний и перемещают на каждом слое изображение так, чтобы части будущего вашего творения хорошо компоновались друг с другом.
Если нужно сделать быстро и высокого качества не требуется, можно использовать мягкую резинку – инструмент Eraser (Ластик) для быстрого стирания части слоя. Инструмент Brush (Кисть) задает размер, форму, плотность, жесткость для резинки, поэтому в настройках кисти обязательно должен быть установлен параметр Hardness (Жесткость) равным 0, на панели параметров кисти Opacity (Непрозрачность) установите значение 20-30%.
Резинкой сотрите в нужных местах части верхнего изображения и, когда закончите, для этого слоя верните параметр Opacity (Непрозрачность) 100%. Слой станет непрозрачным, но те места, где прошлись резинкой будут полностью или частично прозрачными.
Если нужно хорошее качество, лучше применить маску слоя. В отличие от резинки, маска не изменяет основного изображения, а только скрывает некоторые его части. Маску можно отключить или удалить без всякого ущерба для основного фото.
Чтобы добавить маску перейдите в слой с верхней картинкой и внизу панели Layers (Слои) нажмите кнопку Add Leyer Mask (Добавить маску слоя).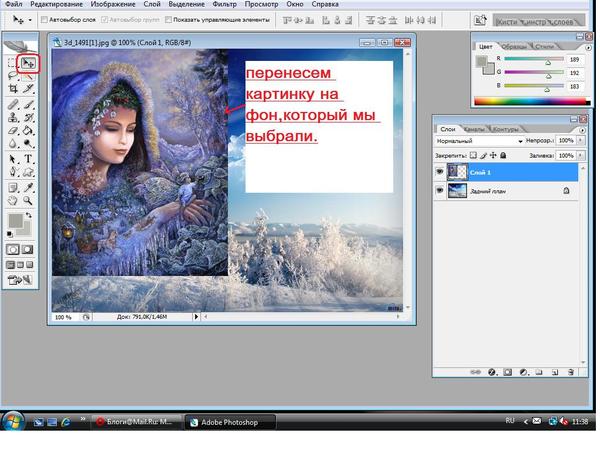
На панели инструментов Photoshop установите цвета черный и белый (основной и фоновый). Выберите инструмент градиент, в настройках градиента установите переход от черного к белому. Кликните мышкой на маске, чтобы сделать ее активной, и создайте градиентный переход в области, где перекрываются ваши картинки. Край верхней картинки станет прозрачным. Ближе к середине прозрачность уменьшится.
Чтобы добавить реалистичности изображению выберите мягкую кисть, убедитесь, что маска активна и дорисуйте в маске черные и белые области. Помните, что в маске черным цветом следует рисовать там, где нужно скрыть часть слоя, а белым там, где открыть какую-то область.
Напоследок два простых способа плавного перехода изображения в фон.
1 способ. Картинку разместить поверх фона и добавить к этому слою маску. В этом примере маска создана с помощью градиентной радиальной заливки
Важно, чтобы маска полностью скрывала края картинки, тогда не будет виден переход от изображения к фону
2 способ.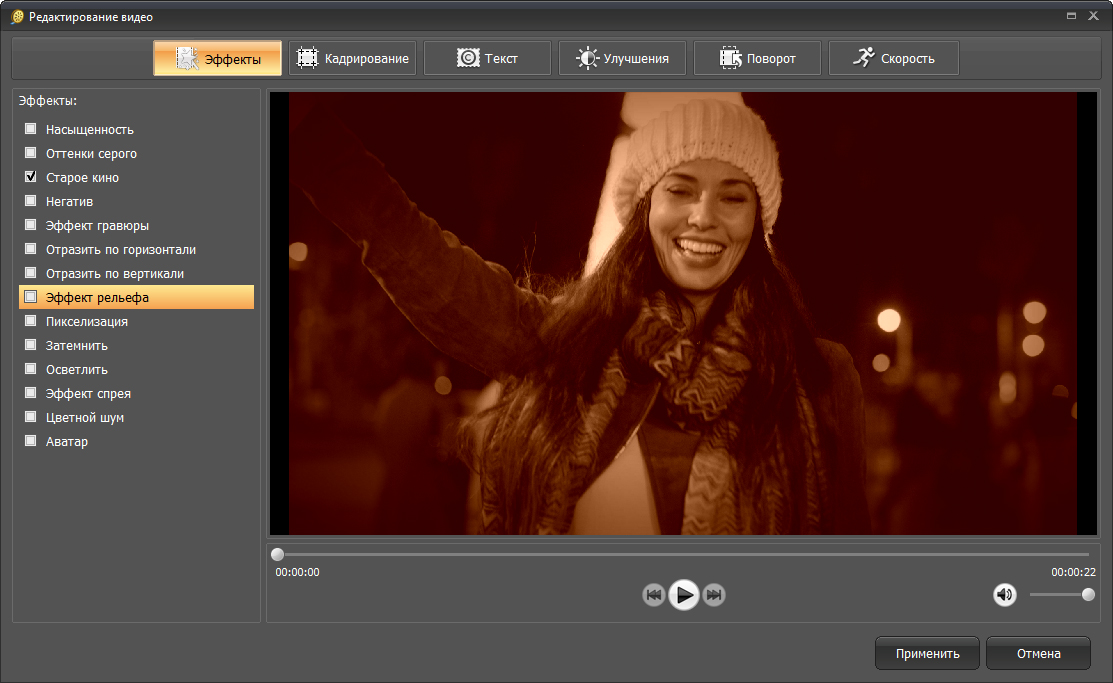 Выделяем нужную область в изображении, выполняем команду меню Select (Выделение) > Modify (Изменение) > Feather (Растушевка).В открывшемся окне нужно установить в поле Feather (Растушевка) ширину области растушевки. Эта величина зависит от размера изображения и подбирается для каждого фото отдельно – экспериментируйте!
Выделяем нужную область в изображении, выполняем команду меню Select (Выделение) > Modify (Изменение) > Feather (Растушевка).В открывшемся окне нужно установить в поле Feather (Растушевка) ширину области растушевки. Эта величина зависит от размера изображения и подбирается для каждого фото отдельно – экспериментируйте!
После этого скопируйте выделенную растушеванную область и вставьте на подходящий фон. Края вставленного фрагмента будут полупрозрачными, причем прозрачность у края будет больше.
Объединить две фотографии в одну в фотошопе
Итак, чтобы объединить две фотографии в одну используем второй вариант – программу фотошоп. Открываем фотошоп нажимаем на кнопку «файл», далее «открыть» и выбираем с компьютера ту картинку, которую надо изменить.
Затем так же добавляем второе фото. В фотошпе появились две вкладки картинок. Нам нужно перейти на вторую, чтобы переместить изображение на первое фото. Нажимаете на «слои» затем на два раза щёлкаете левой кнопкой мыши и нажмите «ок».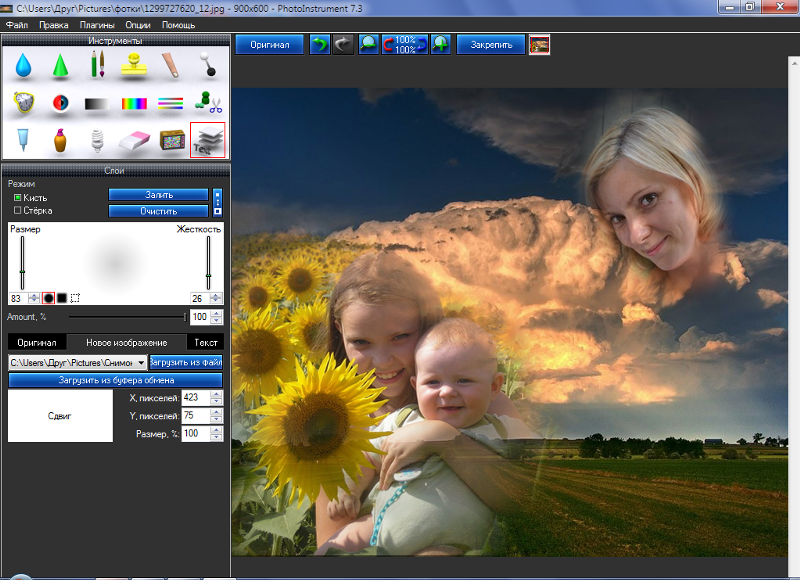 Это необходимо сделать, чтобы была возможность редактирования картинки. (Рисунок 4).
Это необходимо сделать, чтобы была возможность редактирования картинки. (Рисунок 4).
Далее нужно выбрать прямоугольное выделение обвести им всю картинку и нажать на кнопку «редактирование» «вырезать». (Рисунок 5)
После данного действия, с этого фона картинка удалиться и её можно вставить на другой фон. Для вставки картинки опять переходим на первую картинку в раздел «редактирование» «вставить» В этом случае, у Вас точно должно получиться объединить две фотографии в одну. Если Вам будет мешать фон на второй фотографии, то его можно убрать. Заходим во вкладку «слои» выбираем «векторную маску» затем нажимаем на кисть и потихоньку убираем ненужный фон. Таким образом, картинки полностью соединяться.
Вставка в изображение фрагмента из другой картинки
Гораздо чаще нужно вырезать только часть одной фотографии и наложить этот фрагмент на другую фотографию. Такие композиции из частей разных изображений называют фотомонтаж или фотоколлаж.
Открываете изображение, из которого будете вырезать, выделяете любым подходящим инструментом выделения требуемый фрагмент, копируете Edit (Редактирование)> Copy (Копировать), затем переходите в основной документ и вставляете скопированную часть изображения Edit (Редактирование)> Paste (Вставить).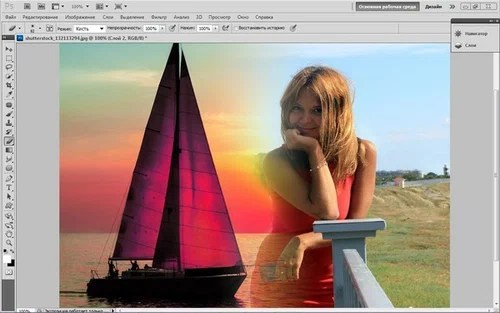 Вставленный фрагмент располагается в отдельном слое и размеры его можно изменить так, как вам нужно.
Вставленный фрагмент располагается в отдельном слое и размеры его можно изменить так, как вам нужно.
Основная сложность в этом случае состоит в том, чтобы качественно выделить нужную часть из картинки. Чтобы избежать проблем с выделением часто используют изображения из коллекций клипарта – картинки на прозрачном фоне, или изоляты – предметы на белом или черном фоне. Однородный фон легко выделить волшебной палочкой и удалить.
Не забывайте, что фотомонтаж должен выглядеть реалистично, поэтому выполняйте основные требования к подбору изображений для фотомонтажа.
Как объединить две фотографии?
Как объединить две фотографии или вставить вырезанную часть одного изображения в другое задача простая для всех, кто немного знаком с фотошопом. Но, во-первых, не все умеют работать в программе Adobe Photoshop, во-вторых, и опытные пользователи не всегда умеют наложить одно изображение на другое хорошо. Рассмотрим несколько вариантов соединения нескольких картинок в одно изображение.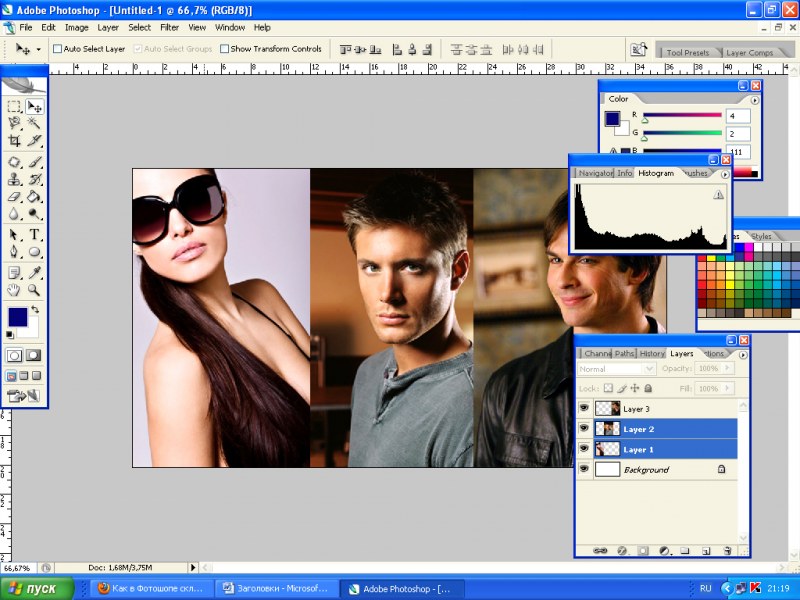
В этом примере картинки маленького размера наложены целиком, как они есть, на изображении побольше, которое служит фоном. Каждая маленькая картинка расположена в отдельном слое и частично перекрывает слои, которые располагаются ниже.
Как это делается? Нужно открыть в фотошопе все нужные фотографии. В зависимости от версии Photoshop у вас будут видны в окне программы несколько окон с картинками, несколько вкладок или в верхней части окна рядом с меню вот такая кнопка с открывающимся меню.
В меню выбираете кнопку с изображением 2, 3, 4 горизонтальных или вертикальных окон и видите сразу выбранное Вами количество картинок.
Изображения накладываются полностью, поэтому переходите в окно с той маленькой фотографией, которую первой будете накладывать на фон. В панели слоев видите один только фоновый слой с этой картинкой. Мышкой тянете этот слой в другое окно на картинку с фоном. Щелкаете на изображении с фоном, оно становится активным, и в панели слоев вы видите уже два слоя – фоновый и над ним слой с маленькой картинкой.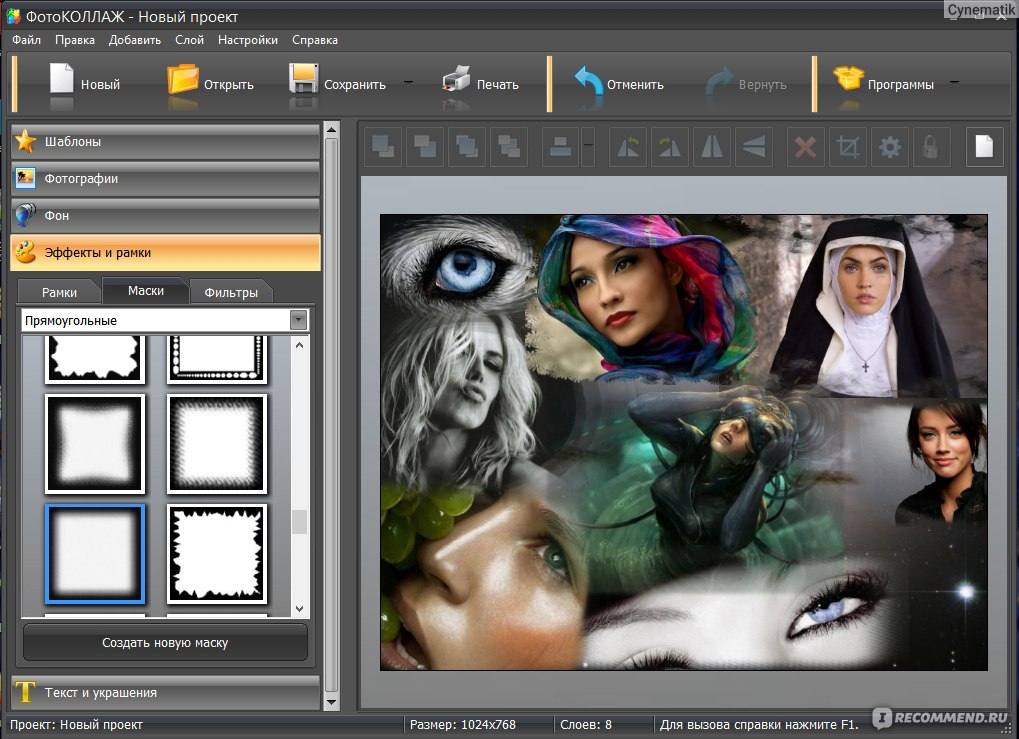 Точно так же перетягиваете на фоновый слой другие картинки и располагаете их в нужном порядке.
Точно так же перетягиваете на фоновый слой другие картинки и располагаете их в нужном порядке.
Что делать, если вставляемое изображение слишком большое или слишком маленькое? Нужно его увеличить или уменьшить. Для этого щелкаете на слое с вставленной картинкой, выбираете в меню Edit (Редактирование) > Free Transform (Свободная трансформация) или нажимаете сочетание клавиш CTRL+T и тянете за маркеры или поворачиваете вставленное изображение.
Загрузка…Как легко соединить две фотографии в одну при помощи программ и онлайн-сервисов
Как в фотошопе соединить несколько фотографий в одну
Урок по фотошопу в котором вы узнаете как соединять несколько фотографий в одну, используя программу фотошопа. На самом деле все очень просто и я специально для вас написал этот подробный пошаговый инструктаж.
Мы будем составлять такую композицию из фотографий. Здесь 6 фотографий соединены в одно изображение.
- Конечно, это уменьшенная копия, специально чтобы уместилась на сайте показать для примера.

- Конечно, поняв всю суть метода, вы сможете создавать свои коллажи и шаблоны. Размещать фотографии как угодно, где угодно и сколько угодно в одном изображении.
С чего начать? С планирования. Большинство пользователей фотошопа чтобы создать такой небольшой коллаж делают много лишних действий. Как обычно это происходит — на глаз раскидают фотографии по рабочему полю, тут уменьшат, там уменьшат, тут подрежут, там подрежут и так далее. Я стараюсь так не работать, чтобы экономить своё время и повышать производительность.
Поэтому для начала нужно подготовить шаблон. Что это даст? Во первых, вы сразу и с точностью сможете расположить фотографии по задуманному шаблону. Во вторых, при необходимости вы быстро и с легкостью сможете вставить новые другие фотографии используя шаблон. По моему, плюсы очевидны.
Создайте новый документ в фотошопе размером 989х676 пикселей.
Кроме того, сразу откройте все 6 фотографий которые вы будете использовать в фотошопе.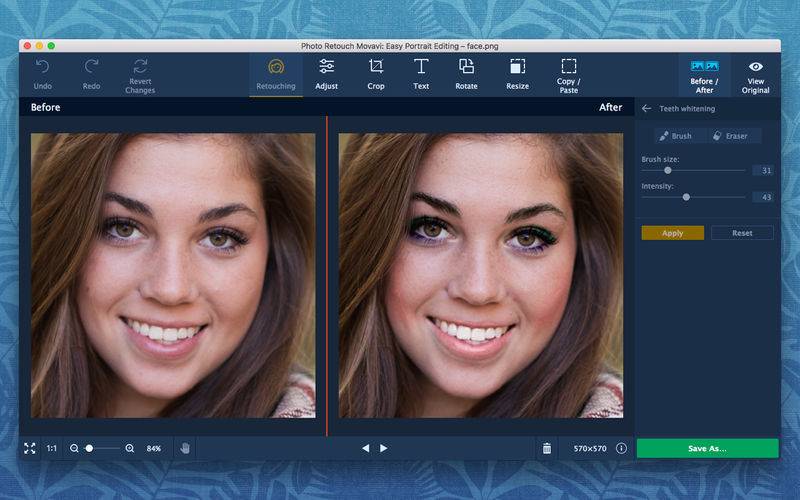 Вы увидите, что все они открылись в разных вкладках. Оставьте включенную вкладку нового созданного документа, где мы будем создавать шаблон. Всего получится 7 вкладок.
Вы увидите, что все они открылись в разных вкладках. Оставьте включенную вкладку нового созданного документа, где мы будем создавать шаблон. Всего получится 7 вкладок.
Теперь будем создавать места для фотографий. Мы будем использовать инструмент Прямоугольник (Rectangle), его можно найти на панели инструментов слева.
Используйте любой цвет для прямоугольника, лишь бы не цвет фона, чтобы не сливался.
Расположите первый прямоугольник на изображении. Здесь вы можете сделать, собственно на глаз, его длину, ширину и место расположение на рабочем поле. Но постарайтесь придерживаться той схемы которую мы задумали в самом начале.
Первый прямоугольник это главная большая фотография. Я обозначил границы изображения в виде рамки, чтобы вы понимали как я расположил прямоугольник на белом фоне.
Таким же методом рисуем остальные прямоугольники.
Как видите я их расположил на одинаковом расстояние друг от друга, чтобы было все ровненько и красиво.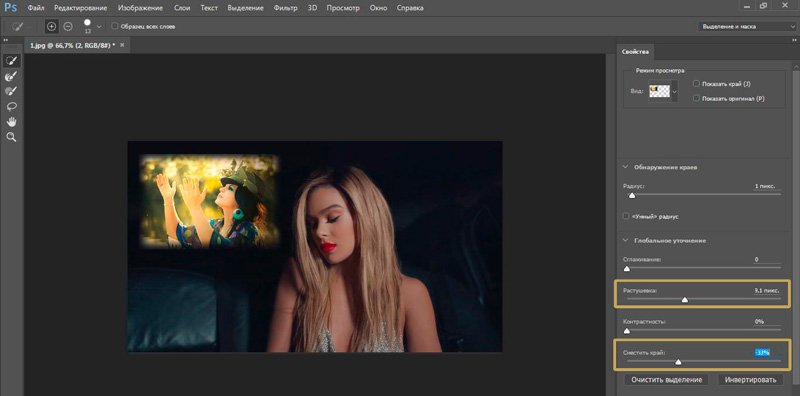
Располагайте прямоугольники не обращая внимания на пустые участки изображения которые остаются в разных местах. После того как вы расположите все прямоугольники как задумали вы можете обрезать изображение (рабочее поле) от ненужного — используя инструмент Рамка. Найти его можно также на панели слева.
Список слоев будет выглядеть так:
Вот и всё, шаблон готов. Вы можете его сохранить у себя на компьютере в формате PSD, чтобы использовать его в будущем.
Теперь будем добавлять фотографии.
Переходим во вкладку с любой фотографией, выделяем её всю с помощью инструмента Прямоугольная область или же просто нажав CTRL+A. Нажимаем CTRL+C чтобы скопировать в буфер обмена.
Переходим во вкладку с нашим шаблоном и выбираем в слоях слой с тем прямоугольником вместо которого мы хотим вставить фотографию. В данном случае это самый большой прямоугольник. Нажимаем CTRL+V и фотография вставиться на новый слой который будет выше прямоугольника — это важно.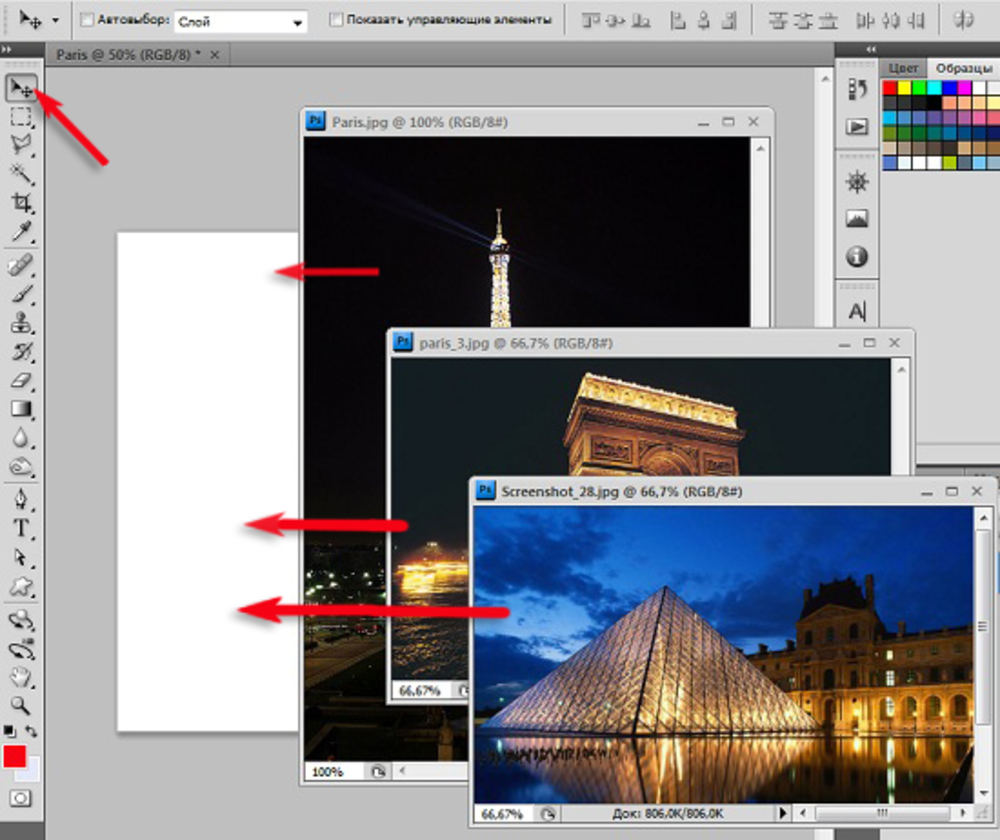
Теперь правой кнопкой мышки щелкаем на слой с фотографией и выбираем Создать обтравочную маску.
Создалась обтравочная маска из фотографии и она действует на слой ниже. А слой ниже это наш прямоугольник. Что это значит? Это значит, что фотография будет отображаться только в границах прямоугольника.
Вот как это выглядит на данный момент.
Осталось только уменьшит в масштабе фотографию, чтобы было видно её всю. Это можно делать в режим обтравочной маске, никакого сбоя не произойдет.
Что нужно сделать. Выбрать слой с фотографией и нажать CTRL+T — так мы сможем трансформировать фотографию.
Появились квадратики по границам фотографии — за них мы тянем мышкой и фотография будет уменьшаться. Например с зажатым SHIFT тянем за нижний квадрат по диагонали вверх, фото будет уменьшаться пропорционально.
Уменьшаем фотографию и перемещаем немного наверх, так чтобы фотография была максимально отображена в видимой области.
Жмем ENTER и первая фотография готова.
Таким же методом сделайте все остальные фотографии. Выбирайте прямоугольники, вставляйте на новый слой фотографии и делайте обтравочные маски, после этого корректируйте размер фото. Все как с этой фотографией.
Постепенно вы сделаете все фотографии. Тем самым мы выполнили задачу поставленную ранее — соединили несколько фотографий в одно изображение. Тем самым создали собственный простенький коллаж из фотографий.
Вы можете этой работы. Чтобы посмотреть как все устроено.
Автор урока — Александр Акимов.
Подготовка холста/работа со слоями
Смотрите также: “Как добавить фото в Фотошоп”
За 2 исходных фотоснимка возьмем пейзажи, один из которых зимний, а другой летний:
Чтобы соединить их в одну композицию, нужно переместить изображения на общий слой. В первую очередь увеличьте размер холста вдвое, чтобы две фотографии смогли с легкостью поместиться на нем. Сделать это просто – перейдите в меню «Изображение», которое находится в верхней части приложения, и выберите опцию «Размер холста».
Также можно воспользоваться комбинацией клавиш ALT+CTRL+C.
В появившемся окне необходимо настроить параметры холста, а именно его ширину и высоту. Эти значения измеряются в пикселах, сантиметрах или дюймах. Если фотографии горизонтальные, то необходимо увеличивать вдвое ширину, а если вертикальные, то наоборот. В нашем случае фотографии горизонтальные.
Обязательно укажите в настройках направление расширения холста, иначе он расширится равномерно со всех сторон.
Для подтверждения операции нажмите ОК.
Остается просто перетащить второй снимок на освободившееся место.
Затем сделайте так, чтобы фотографии немного заходили друга на друга внахлест.
Если изображение маленькое и его необходимо растянуть, то воспользуйтесь инструментом «Перемещение», а затем растяните фото за уголки в нужном направлении.
Случается так, что фотография заблокирована и не поддается редактированию.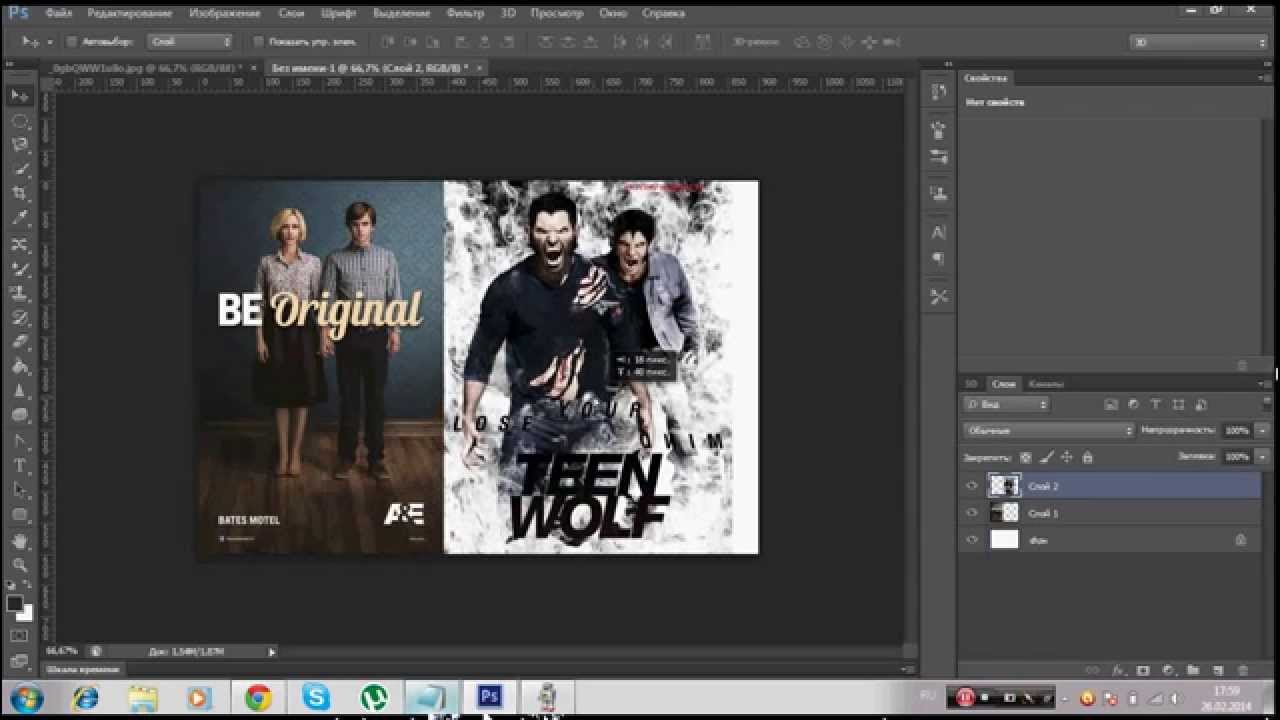 Исправить это можно, кликнув по фоновому (заблокированному) слою дважды, после чего появиться меню функции «Новый слой». Подтвердите операцию копирования, нажав ОК.
Исправить это можно, кликнув по фоновому (заблокированному) слою дважды, после чего появиться меню функции «Новый слой». Подтвердите операцию копирования, нажав ОК.
Способы сделать коллаж из фото в ВК
Коллаж – несколько изображений, объединенных в одно целое. Сделать подобный рисунок можно с помощью любого продвинутого графического редактора. Часто это сложные в освоении приложения с избыточным функционалом. Существует ряд программ и онлайн-сервисов специально для их создания и наложения простых эффектов. Их давайте и рассмотрим.
С ПК
С помощью компьютера создание данного контента не представляет сложностей, ибо вся работа сводится к перетаскиванию изображений с помощью мышки, выборе подходящих позиций и добавлении фильтров. Результат не стыдно опубликовать на собственной странице Вконтакте или в группе. Это может быть что угодно: несколько фотографий с дружеских посиделок, объединенные в одно целое, слайды инфографики с вебинара, блок аватарок друзей из списка контактов и т.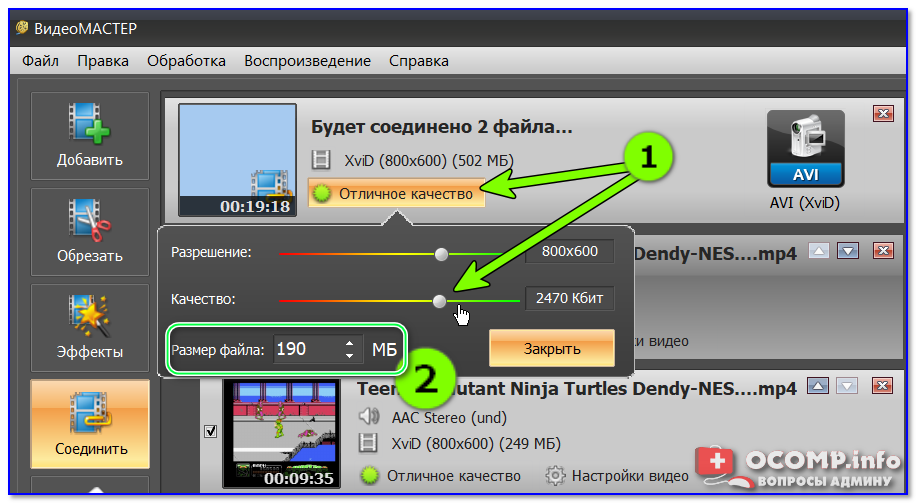 д. Как правило, редактирование не требует глубокого владения специализированными программами.
д. Как правило, редактирование не требует глубокого владения специализированными программами.
Picasa
Эта программа объединяет простенький графический процессор и утилиту для создания коллажей. Клиентская часть софта интегрирована с одноименным фотохостингом от Google, хранящим данные пользователя в облаке. Это удобно тем, что при потере устройства, на котом хранятся все фотографии, доступ к ним можно восстановить с помощью учетной записи. Есть режим просмотра фото и их поиск по дате или типу.
При установлении соответствующих прав доступа программа индексирует все изображения на жестком диске компьютера и копирует их на сервер. С ее помощью можно создать веб-галерею, слайд шоу, экранную заставку, коллаж, а также ретушировать, кадрировать и выравнивать снимки. Редактирование имеет ограниченный функционал: таких потрясающих эффектов, как в Фотошопе, добиться не получится.
Photoscape
Более продвинутый вариант, в котором к утилите для создания комбинированных изображений добавлен графический редактор со множеством гибких инструментов.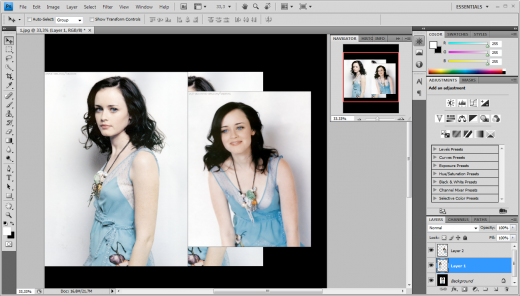 С помощью этой программы можно создать поздравительную открытку или обои для рабочего стола. Присутствует множество готовых шаблонов, позволяющих создать неплохой коллаж с помощью пары нажатий кнопок.
С помощью этой программы можно создать поздравительную открытку или обои для рабочего стола. Присутствует множество готовых шаблонов, позволяющих создать неплохой коллаж с помощью пары нажатий кнопок.
Collagelt
Создание картинки в этом софте выполняется с помощью пошагового Мастера в несколько этапов. Процесс полностью автоматизирован: пользователю нужно только выбрать исходники и задать их компоновку, потратив минимум усилий. Подойдет для начинающих пользователей, которые только знакомятся с таким форматом контента.
С мобильного устройства
Теперь рассмотрим несколько инструментов для той же задачи, но предназначенных для смартфонов или планшетов.
Layout from Instagram
Пожалуй, самое мощное приложение для создания данного контента: множество функций, автоматическое распознавание лиц, до 9 снимков на одном коллаже. Есть режим Фотокабины, создающий коллаж из серии последовательных селфи. Позволяет загрузить результат не только в социальную сеть Инстаграм, но любую другую по выбору пользователя.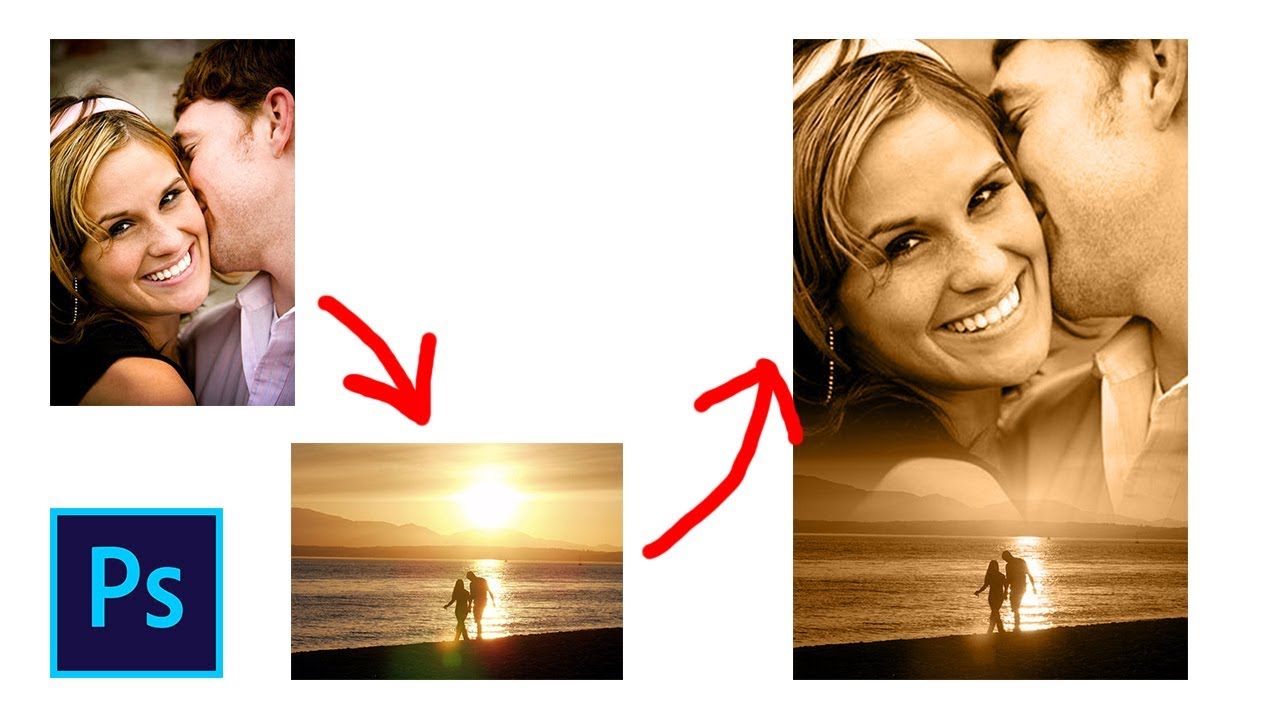 Поддерживает все Инстаграммовские фильтры, которые по нраву многим пользователям.
Поддерживает все Инстаграммовские фильтры, которые по нраву многим пользователям.
Moldiv
Доступен как базовый, так и платный контент. Впрочем, базового набора достаточно для создания приличного изображения. Возможно создание коллажей различной формы: треугольника, квадрата, ромба и т.д. Фотографии добавляются как из галереи, так и прямо с камеры гаджета. Объединяет до 16 изображений в один коллаж.
Онлайн-сервисы
Одним из самых простых и удобных для работы можно считать сайт Фотоколлаж по адресу https://www.fotor.com/ru/collage/. Есть множество вариантов компоновки изображений в зависимости от их количества, несколько типов рамок и фоновых текстур, наложение слоёв или различных украшений и многое другое. Регистрация для использования сервиса не требуется.
Второй способ
Следующий метод объединения нескольких изображений в одно заключается в использовании более сложной программы Photoshop. Несмотря на то, что эта система считается профессиональной программой с богатым набором возможностей, в этой статье мы постараемся объяснить работу в ней наиболее простым языком. Однако имейте в виду, что рассматривать то, где можно скачать или купить программу, в этой статье мы не будем. Для этого существует официальный сайт программного продукта и множество других ресурсов в сети Интернет.
Однако имейте в виду, что рассматривать то, где можно скачать или купить программу, в этой статье мы не будем. Для этого существует официальный сайт программного продукта и множество других ресурсов в сети Интернет.
Объединение изображений
Итак, порядок действий таков:
- Открываем два изображения при помощи программы Photoshop. Вы можете перетащить изображения в поле самой программы или же воспользоваться пунктом «Открыть с помощью», который вызывается правой кнопки мышки при наведении на изображение, а затем выбрать установленную программу Фотошоп.
- После того, как обе фотографии будут открыты, выберите самый первый инструмент «Прямоугольная область» из левой панели программы.
- Выделите при помощи инструмента изображение которое вы планируете наложить.
- Далее, необходимо выбрать инструмент «Перемещение» (это второй инструмент сверху с изображением стрелки).
- Перетаскиваем выделенное изображение на вторую фотографию.
- Для того, чтобы поменять размеры только что наложенной фотографии, выберите меню «Редактирование», а после — «Произвольная трансформация», и далее вы сможете увеличить или уменьшить размеры изображения до тех значений, которые вам необходимы.

- После того, как всё будет готово, вам останется только сохранить полученный результат. Делается это примерно по аналогии с работой в программе Paint. То есть необходимо будет нажать на кнопку «Файл», находящуюся в крайнем левом углу программы, а затем выбрать «Сохранить как» или «Save as» (в случае если вы пользуетесь англоязычной версией Photoshop) и затем выбрать формат для изображения. Лучше всего использовать форматы png или jpg.
Второй способ как склеить две фото в одну
Существует альтернативный способ использования Paint для создания одного изображения из двух. Он детально продемонстрирован на видео «Как совместить 2 фотографии в одну в Paint»:
Элементарность графического редактора Paint многим кажется слишком примитивной и малоинтересной, но, тем не менее, эта программа до сих пор поставляется вместе с самыми последними версиями Windows. Причина этому может быть только одна – это самый простой и быстрый способ внести коррективы в изображение, в том числе и соединить 2 фото в одно.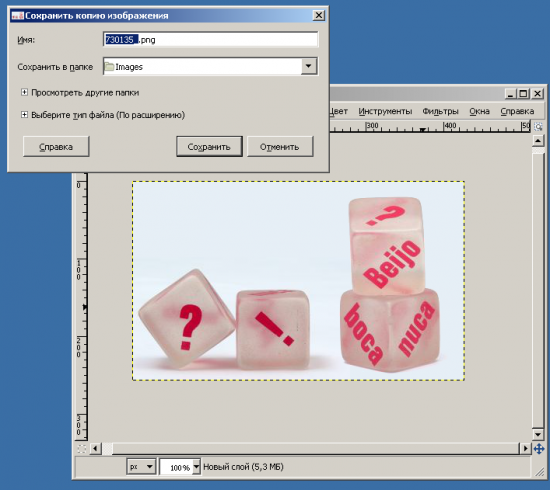
Как давно вы пользуетесь компьютером?
Как я могу объединить два JPG в один с помощью автома …
Вот командный файл DOS для объединения двух фотографий с помощью IrfanView. Вам нужно будет изменить файл, чтобы использовать его.
Отредактируйте документ в текстовом редакторе, таком как Блокнот, затем сохраните файл с суффиксом «.bat», при нажатии на который откроется черное окно DOS.
Я звоню:
IrfanBatchStitch.bat
cls @ эхо.@ эхо. @ эхо. _________________________________________________________ @ эхо. * * @ эхо. * Это пакетное задание будет запускать IrfanView * @ эхо. * объединить две фотографии в одну. * @ эхо. * * @ эхо. * Его необходимо поместить в папку с фотографиями * @ эхо. * и будет записывать композитные материалы в ту же папку. * @ эхо. * * @ эхо.* Чтобы отменить, нажмите клавиши Ctrl + C. * @ эхо. * или закройте окно с правым верхним X * @ эхо. * _________________________________________________________ * @ эхо.@ эхо. @ эхо. @ Пауза @ эхо ВЫКЛ. :: ------------------------------------ :: Пакетный файл DOS запустит IrfanView :: объединить две фотографии в одну :: Поместите этот пакет DOS в :: папка с фотографиями :: ------------------------------------ :: Установить полный путь к программе irfanview :: Работает с irfanview 4.23, но не с 4,36 :: Путь для фотографий будет таким же, как в этой процедуре, :: так что процедура определит это автоматически :: ------------------------------------ установите progpath = C: \ Program files \ IrfanView \ i_view32.exe установить рабочий путь =% CD% \ :: ------------------------------------ :: Ориентация будет 1 для горизонтальных композитов и 2 для вертикальных композитов. :: Три файловых суффикса будут указывать на два исходных файла и конечный файл назначения. :: Размер результирующего изображения будет изменен до значения, указанного ниже, с качеством 90, :: и не будет разделяющего разрыва.:: Избегайте конечных пробелов. :: ------------------------------------ установить ориентацию = 1 установить суффикс1 = a.
jpg установить суффикс2 = b.jpg установить суффикс3 = c.jpg установить imgsize = 1600 :: ------------------------------------ :: Файлы назначения будут перезаписаны без предупреждения. :: Не найденные изображения будут отмечены в файле ошибок. :: ------------------------------------ echo.Работа в папке:> imgerrors.txt эхо. % рабочий путь% >> imgerrors.txt setlocal EnableDelayedExpansion для %% i в (*% суффикс1%) do ( установить dir =% ориентации% установить orig = %% i set mate =! orig:% suffix1% =% suffix2%! установить final =! orig:% suffix1% =% suffix3%! если есть! приятель! ( start / wait "" "% progpath%" "/ Panorama = (! dir!,% workpath%! orig!,% workpath%! mate!)" / resize_long =% imgsize% / aspectratio / resample / jpgq = 90 / convert = "% workpath%! final!" ) еще ( эхо.Не удалось найти:! Товарищ! >> imgerrors.txt ) ) endlocal
Первое поле для редактирования — это рабочий каталог вашей программы IrfanView. Вы найдете его в корневых программных файлах или у конкретного пользователя, поэтому измените путь, чтобы он соответствовал вашему собственному.
set progpath = C: \ Program files \ IrfanView \ i_view32.exe
Следующие поля для редактирования — это ориентация вышивки и суффиксы, которые вы используете. суффикс1 и суффикс2 — это два исходных изображения, а суффикс3 — это конечное изображение.Я использую a, b, c, но вы можете использовать переднюю, заднюю, комбо или что-нибудь еще, что имеет смысл.
установить ориентацию = 1 установить суффикс1 = a.jpg установить суффикс2 = b.jpg установить суффикс3 = c.jpg set imgsize = 1600
Никакие другие части кода редактировать не нужно.
Чтобы запустить код, вам нужно будет поместить пакетную программу DOS и все ваши фотографии в одну папку. Это означает, что ваши изображения не могут иметь те же имена, что и у вас сейчас. Это также означает, что они будут сшиты вместе в одной ориентации, поэтому создайте и обработайте отдельную папку для горизонтальной и вертикальной.
Перед сшиванием фотографий вы можете предварительно обработать их в IrfanView для пакетного переименования (с суффиксами, которые вам понадобятся) и записать новые имена файлов в новую папку, где они будут позже сшиты. Поскольку объединенные фотографии не имеют разделения, вы также можете расширить холст с двух сторон, добавив пару пикселей белого фона в том же пакетном процессе, когда вы переименовываете свои фотографии. Однако, если ваши фотографии похожи на коллекционные карточки на фоне сканера, тогда вам не понадобится разделение, потому что фон сканера предоставит это.
Поскольку объединенные фотографии не имеют разделения, вы также можете расширить холст с двух сторон, добавив пару пикселей белого фона в том же пакетном процессе, когда вы переименовываете свои фотографии. Однако, если ваши фотографии похожи на коллекционные карточки на фоне сканера, тогда вам не понадобится разделение, потому что фон сканера предоставит это.
ShipScript был волонтером сообщества eBay с 2003 года, специализируясь на HTML, CSS, скриптах, фотографиях, активном контенте, технических решениях и онлайн-инструментах.
Как расположить две фотографии или скриншоты рядом
Скриншот Рика Бройда / CNET Как блогер, работающий на полную ставку, я бесчисленное количество раз хочу разместить рядом два скриншота или фотографии продукта. Увы, инструменты блога, которые я использую, либо не позволяют этого, либо не упрощают задачу.
Увы, инструменты блога, которые я использую, либо не позволяют этого, либо не упрощают задачу.
Решение? Быстрый и простой веб-инструмент под названием Quick Picture Tools — Combine Images. Вот как с его помощью объединить два изображения в одно. (Он также может создать коллаж из четырех изображений, процесс, который становится очевидным после того, как вы начнете с двух.)
Шаг 1: Откройте Quick Picture Tools в вашем браузере. Вы увидите пустое окно с различными опциями под ним.
Скриншот Рика Бройда / CNETШаг 2: Нажмите кнопку «Добавить» в первом из четырех полей, расположенном в верхнем левом углу.Перейдите в папку, содержащую первое нужное изображение, щелкните его, а затем нажмите «Открыть».
Возможно, вам потребуется уменьшить масштаб, чтобы увидеть оба изображения рядом. Скриншот Рика Бройда / CNET Шаг 3: Повторите процесс, на этот раз нажав кнопку «Добавить» в правом верхнем поле. Теперь вы должны смотреть на два расположенных рядом изображения. Если они примерно одинакового размера, вы в хорошей форме.Однако, если один из них находится на большой стороне, вам следует щелкнуть селектор масштабирования и выбрать 25 или 50 процентов. Это должно позволить вам хотя бы просмотреть их рядом.
Теперь вы должны смотреть на два расположенных рядом изображения. Если они примерно одинакового размера, вы в хорошей форме.Однако, если один из них находится на большой стороне, вам следует щелкнуть селектор масштабирования и выбрать 25 или 50 процентов. Это должно позволить вам хотя бы просмотреть их рядом.
Шаг 4: При необходимости измените значения в полях Ширина и Высота, чтобы ваши два изображения были примерно одинаковыми. Очевидно, имея пару скриншотов, вы можете оставить их размеры в покое.
Инструменты ширины / высоты и заполнения могут помочь вам правильно изменить размер и пространство изображений. Скриншот Рика Бройда / CNET Шаг 5: Если вам нужно дополнительное пространство между изображениями, используйте инструмент Padding.Вы можете щелкнуть и удерживать стрелку вверх, пока не получите желаемое место, или просто введите значение вручную.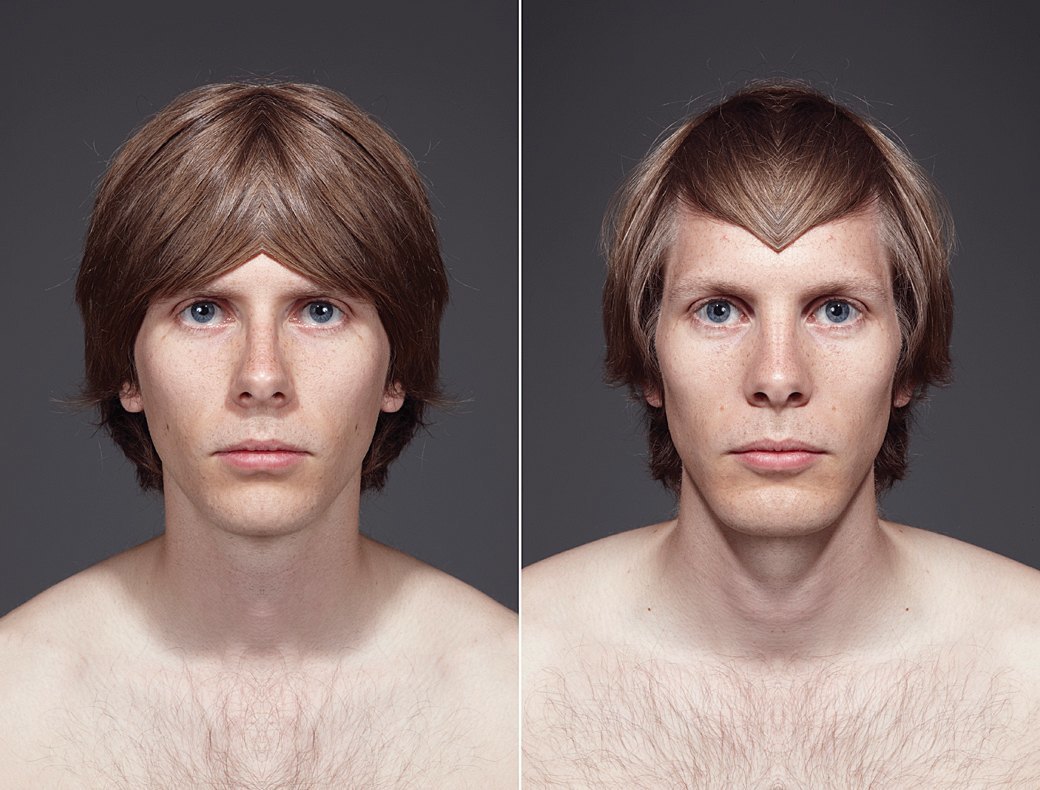 Точно так же инструмент Margin добавит границу вокруг внешнего края, а Rounded Corners скруглит края двух ваших изображений.
Точно так же инструмент Margin добавит границу вокруг внешнего края, а Rounded Corners скруглит края двух ваших изображений.
Шаг 6: Хотите добавить текст? Введите несколько слов в одно из полей под инструментами «Добавить изображение». Предварительный просмотр появится мгновенно, и вы можете перетащить его в любое место, где захотите. Вы также можете изменить цвет, шрифт и размер.
Шаг 7: Выберите желаемый выходной формат (JPEG или PNG), затем нажмите «Создать изображение».В появившемся окне «Сохранить как» выберите папку для сохранения и дайте имя новому изображению.
Очевидно, что все это не является очень сложным, но оно предлагает быстрое и эффективное решение для объединения изображений. Надеюсь, что вы найдете ее полезной!
3 способа объединения изображений на Android и iPhone
Вы можете часто делать снимки на iPhone или телефон Android, чтобы запечатлеть определенные моменты вашей повседневной жизни. И вы с большей вероятностью поделитесь фотографиями с друзьями в социальных сетях, таких как Facebook, Twitter, Instagram и других. Часто вы хотите объединить две или более картинки в одну, но не знаете, как это сделать.
И вы с большей вероятностью поделитесь фотографиями с друзьями в социальных сетях, таких как Facebook, Twitter, Instagram и других. Часто вы хотите объединить две или более картинки в одну, но не знаете, как это сделать.
В этой статье мы покажем вам, как объединить изображения вместе. Если вы хотите объединить фотографий iPhone или объединить две фотографии на Android , вы можете найти полезный способ после прочтения.
Часть 1.Как объединить фотографии с помощью Pic Stitch на iPhone
Если вы пользователь iPhone, вам стоит обратить внимание на эту часть. Мы не будем вам говорить, используйте Adobe PhotoShop для объединения изображений на компьютере. Вместо этого мы представим простое в использовании приложение Pic Stitch для объединения фотографий напрямую на вашем iPhone.
Pic Stitch — одно из самых популярных приложений для объединения двух или более фотографий с iPhone.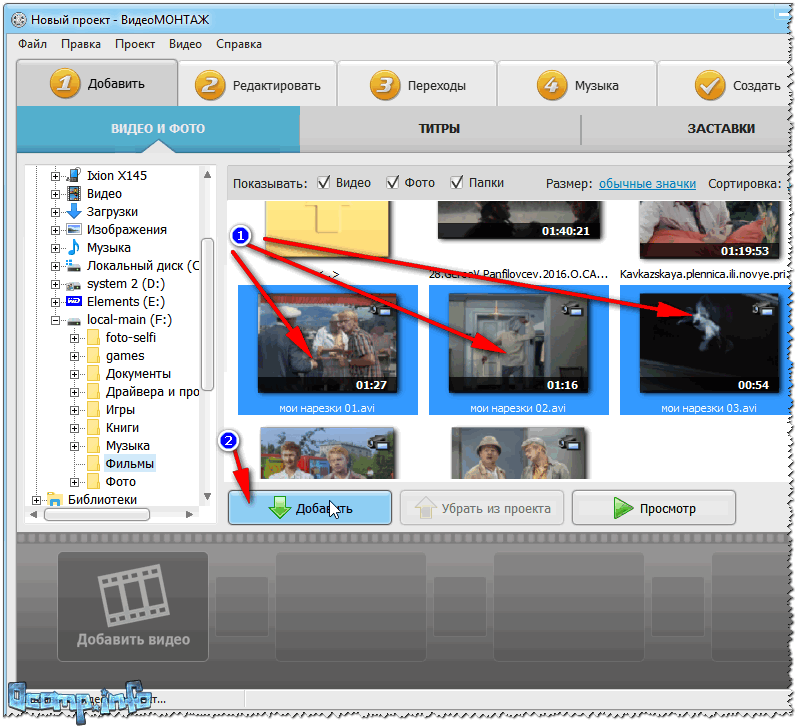 Благодаря простому дизайну и мощным функциям редактирования вы можете быстро сделать ваши фотографии потрясающими.Кроме того, он хорошо работает с изображениями и видео. После объединения фотографий вы можете легко поделиться ими в своих любимых социальных сетях, включая Facebook, Twitter и Instagram. Во-первых, вы должны установить его из App Store.
Благодаря простому дизайну и мощным функциям редактирования вы можете быстро сделать ваши фотографии потрясающими.Кроме того, он хорошо работает с изображениями и видео. После объединения фотографий вы можете легко поделиться ими в своих любимых социальных сетях, включая Facebook, Twitter и Instagram. Во-первых, вы должны установить его из App Store.
Шаг 1. Запустите Pic Stitch
Загрузите и установите этот объединитель изображений на iPhone, а затем коснитесь его значка, чтобы открыть его.
Шаг 2. Выберите узор
Он предоставляет вам на выбор все виды шаблонов.Вы можете выбрать тот, который вам больше нравится.
Шаг 3. Добавьте фотографии iPhone
Коснитесь одной из пустых серых областей, чтобы добавить фотографию iPhone. Вам будет предложено решить, разрешите ли вы Pic Stitch доступ к своим фотографиям. Нажмите «ОК», чтобы выбрать изображения в «Фотоальбоме». Таким образом, вы можете добавлять фотографии в другие пустые серые области.
Шаг 4. Объедините картинки на iPhone
.Когда вы добавляете все необходимые изображения в этот объединитель фотографий, вы выполняете некоторые другие операции редактирования изображений.И вы можете выбрать желаемую рамку для фотографии. Затем вы можете нажать кнопку «Экспорт», чтобы экспортировать объединенное изображение в фотоальбом, iMessage, Instagram или поделиться им в Facebook, Twitter, Pinterest и др.
Часть 2. Как объединить фотографии с помощью Photo Grid на Android
А как насчет объединения двух фотографий Android вместе? Если вы используете устройство Android и вам необходимо объединить фотографии. Вы можете попробовать Photo Grid.
Photo Grid — редактор фотоколлажей — один из самых популярных создателей фотоколлажей для Android.С его помощью вы можете легко комбинировать картинки и украшать картинки, применяя фантастический фильтр, добавляя стикеры и текст. Он предоставляет несколько функций редактирования, чтобы вы могли настроить изображение и настроить выходные эффекты. Вам действительно нужно скачать его и попробовать.
Вам действительно нужно скачать его и попробовать.
Шаг 1.
Откройте Photo Grid и выберите подходящий режим. В качестве примера мы возьмем «Grid HD».
Шаг 2.
Нажмите на фотоальбом, чтобы выбрать фотографии.
Шаг 3.
Выберите фотографии, которые вы хотите объединить, и все выбранные фотографии появятся в нижней части экрана. Нажмите зеленую стрелку в правом нижнем углу экрана, чтобы продолжить.
Шаг 4.
После того, как вы поместите свои изображения Android в это приложение, вы можете редактировать изображение и добавлять к нему эффекты. Если вы хотите сохранить фотографию, просто нажмите зеленую стрелку в правом верхнем углу экрана. Выберите разрешение для выходной фотографии, и коллаж будет сохранен в альбоме PhotoGrid в галерее.
Часть 3. Как объединять и редактировать изображения на Android с помощью Photo Editor
Photo Editor (https://play. google.com/store/apps/details?id=com.photoeditor.beauty.camera.sticker&rdid=com.photoeditor.beauty.camera.sticker) — это приложение, сочетающее красоту селфи, стикеры и фильтры. Функция объединения изображений — одна из самых привлекательных функций этого приложения для редактирования фотографий Android. Это приложение для красоты, которое поможет вам скорректировать ваше лицо и тело. Благодаря поддержке более 100 эффектов фильтров вы можете создавать свои изображения в различных стилях перед расчесыванием.Поставляя вам неоновые \ эмодзи \ мультяшные стикеры, вы можете специально создать свою картинку.
google.com/store/apps/details?id=com.photoeditor.beauty.camera.sticker&rdid=com.photoeditor.beauty.camera.sticker) — это приложение, сочетающее красоту селфи, стикеры и фильтры. Функция объединения изображений — одна из самых привлекательных функций этого приложения для редактирования фотографий Android. Это приложение для красоты, которое поможет вам скорректировать ваше лицо и тело. Благодаря поддержке более 100 эффектов фильтров вы можете создавать свои изображения в различных стилях перед расчесыванием.Поставляя вам неоновые \ эмодзи \ мультяшные стикеры, вы можете специально создать свою картинку.
Шаг 1.
Загрузите этот apk на свой телефон Android, сразу же установите и откройте.
Шаг 2.
Выберите фотографию, которую хотите отредактировать, из своего фотоальбома.
Шаг 3.
Выберите эффекты редактирования, которые вы хотите, например лицо, тело и т. Д.
Шаг 4.
Объедините фотографии, которые вы хотите показать, в одно изображение и сохраните его на своем телефоне
Часть 4.
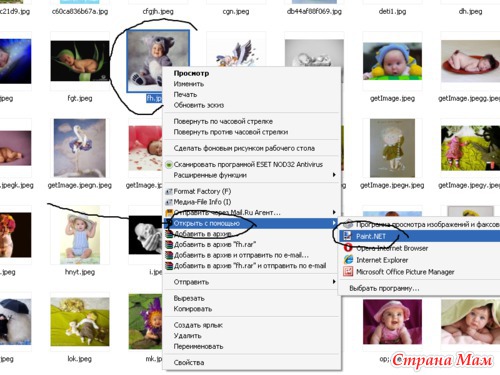 Как объединить фотографии для создания видео с помощью Best Photo Collage Maker
Как объединить фотографии для создания видео с помощью Best Photo Collage MakerЧтобы лучше обмениваться фотографиями с друзьями и семьей, недостаточно просто объединить изображения. Объединение ваших фотографий в видео — хороший и приятный способ сохранить эти воспоминания живыми.
Здесь мы настоятельно рекомендуем лучший инструмент для создания коллажей из фото в видео — Aiseesoft Video Converter Ultimate, который поможет вам создавать собственные фильмы с изображениями, видео и музыкой. Он может объединять ваши фотографии, превращая их в видео и добавляя фоновую музыку.Это не только лучший видео конвертер, но и отличный инструмент для создания фото и видео коллажей. Кроме того, вы можете выбрать макеты разделенного экрана, фильтры и другие функции редактирования видео.
Загрузки
Лучший редактор фотоколлажей
- Превратите фотографии в собственные видеоролики с музыкой, чтобы поделиться своими историями и воспоминаниями.

- Поддерживает любые форматы фотографий, включая JPG, JPEG, PNG, BMP, TIF, EMF, GIF и другие.
- Оснащен различными мощными функциями редактирования видео / фото / музыки.
- Поворачивайте, кадрируйте видео и добавляйте водяные знаки, добавляйте эффекты и фильтры, добавляйте субтитры.
- Обеспечьте различные фильтры, чтобы сделать фотоколлажи идеальными.
Шаг 1. Скачать бесплатно Aiseesoft Video Converter Ultimate
Бесплатно загрузите Aiseesoft Video Converter Ultimate на свой компьютер. Установите и запустите этот редактор фотоколлажей на своем компьютере. Выберите функцию «Коллаж» и перейдите на вкладку «Шаблон», чтобы выбрать макет с разделенным экраном.
Шаг 2. Добавьте фото и видео в средство создания фотоколлажей
Щелкните +, чтобы добавить фотографии, которые нужно поместить в выбранный фотоколлаж. Вы можете настроить размер экрана фото и видео, перетащив линию разделения.
Шаг 3. Отредактируйте видеоклип
Эта программа для создания фотоколлажей также позволяет редактировать видеоклипы. Выберите видеоклип, который нужно отредактировать, и щелкните значок «Изменить». Затем вы можете кадрировать, вращать, добавлять водяной знак, добавлять субтитры и многое другое.После редактирования видеоклипов вы можете перейти на вкладку «Фильтр» и выбрать фильтр для создателя фотоколлажей.
Шаг 4. Добавьте фоновую музыку
Перейдите на вкладку «Аудио» и добавьте песню в качестве фоновой музыки. Вы можете установить флажок рядом с Фоновая музыка, а затем выбрать песню на своем компьютере. Вы также можете настроить воспроизведение звуковой петли, нарастание или исчезновение, громкость и т. Д.
Шаг 5. Экспортируйте видео
Когда вы закончите с вышеуказанными шагами, щелкните вкладку «Экспорт», чтобы изменить имя проекта, выбрать выходной формат, разрешение, папку назначения и включить ускорение графического процессора. Затем нажмите кнопку «Начать экспорт», чтобы успешно сохранить видео, сделанное с музыкой и изображениями. Экспортированное видео будет сохранено в форматах MP4, MOV, WMV, AVI, MKV для удобного воспроизведения и обмена.
Затем нажмите кнопку «Начать экспорт», чтобы успешно сохранить видео, сделанное с музыкой и изображениями. Экспортированное видео будет сохранено в форматах MP4, MOV, WMV, AVI, MKV для удобного воспроизведения и обмена.
Часть 5. Часто задаваемые вопросы по совмещению картинок
1. Могу ли я кадрировать и изменять размер изображения?
Да. Вы можете обрезать изображения с помощью программы Paint в Windows. Откройте программу Paint и выберите «Файл»> «Открыть», чтобы открыть изображение, которое нужно обрезать.Нажмите «Выбрать», чтобы нарисовать нужную область, и нажмите «Обрезать», чтобы обрезать изображение. Затем нажмите «Изменить размер» и выберите «Пиксели». Вы можете ввести желаемый размер и нажать кнопку «ОК», чтобы изменить размер изображения.
2. Могу ли я объединить фотографии в Интернете?
Да. С помощью онлайн-слияния изображений, такого как Pinetools, вы можете объединить несколько фотографий онлайн. Перейдите на официальный сайт PineTools Merge Images Online, нажмите «Обзор», чтобы загрузить свою первую фотографию. Нажмите «Обзор» в другой области, чтобы загрузить второе изображение.Затем выберите положение изображений по вертикали или горизонтали. Нажмите кнопку PNG / JPG / BMP в области «Выходное изображение», чтобы сохранить объединенное изображение.
Перейдите на официальный сайт PineTools Merge Images Online, нажмите «Обзор», чтобы загрузить свою первую фотографию. Нажмите «Обзор» в другой области, чтобы загрузить второе изображение.Затем выберите положение изображений по вертикали или горизонтали. Нажмите кнопку PNG / JPG / BMP в области «Выходное изображение», чтобы сохранить объединенное изображение.
3. Как создать коллаж из моих фотографий?
Открыть С помощью средства создания коллажей вы можете создать фотоколлаж, выполнив простые действия. Откройте Collage Maker и нажмите «Открыть»> «Компьютер», чтобы загрузить изображение. Перетащите фото в нужную область и расположите макет. Затем нажмите кнопку раскрывающегося списка «Сохранить», чтобы сохранить изображение на компьютере, на Google Диске или в Google Фото.
Заключение
В этой статье мы в основном говорим о том, как объединить картинки на Android и iPhone. Независимо от того, являетесь ли вы пользователем iPhone или Android, вы можете использовать предлагаемое приложение или пакеты приложений, чтобы объединить свои фотографии. Кроме того, приложения предлагают множество фантастических функций, позволяющих украсить ваши фотографии. Вы можете бесплатно загрузить средство объединения изображений для iOS или Android, чтобы попробовать. Если вы хотите компилировать изображения в видео, стоит попробовать Aiseesoft Video Converter Ultimate.
Кроме того, приложения предлагают множество фантастических функций, позволяющих украсить ваши фотографии. Вы можете бесплатно загрузить средство объединения изображений для iOS или Android, чтобы попробовать. Если вы хотите компилировать изображения в видео, стоит попробовать Aiseesoft Video Converter Ultimate.
Что вы думаете об этом сообщении?
Отлично
Рейтинг: 4.9 / 5 (на основе голосов 465) Подписывайтесь на нас на
Оставьте свой комментарий и присоединяйтесь к нашему обсуждениюUnion | Мобильное редактирование изображений | #UnionApp
Объединяйте свои фотографии уникальными и творческими способами.
Некоторые изображения содержат эффекты или элементы из других приложений или художников. Окончательное редактирование было смешано или замаскировано в Union.
Union позволяет объединять фотографии удивительными и мощными способами.С легкостью создавайте наложенные изображения, силуэты и изображения с двойной экспозицией с помощью этого простого в использовании приложения для редактирования фотографий.
Легкое удаление фона.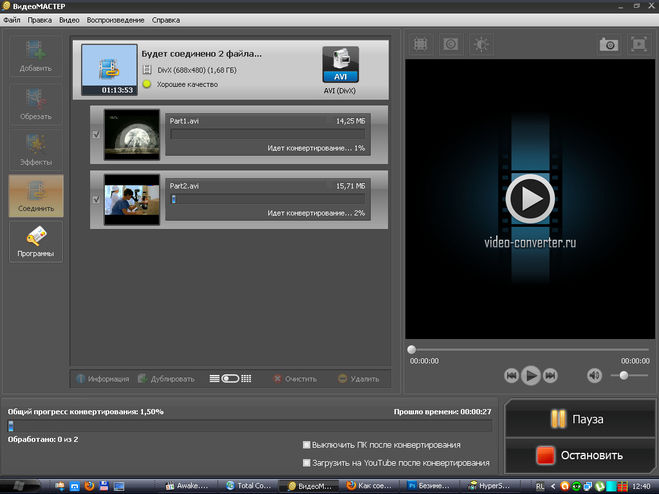
Мощные функции маскирования предоставляют все необходимые инструменты для быстрой и простой изоляции объектов и удаления фона на фотографиях.Проведите пальцем по поверхности или удалите целые участки одним касанием. Union — это лучшая программа для удаления фото фона!
До свидания, проб и ошибок. Наша уникальная волшебная палочка в реальном времени позволяет коснуться области, которую нужно удалить, а затем настроить порог. Вы сразу увидите обновления! Экономьте время на редактирование — выделение темы просто и легко.
Используя жесткую, мягкую или квадратную кисть, выберите идеальный размер и непрозрачность для выполняемой работы.
 От подробных сюжетов до требований композитинга с мягкими краями — здесь есть настройки практически для любой ситуации.
От подробных сюжетов до требований композитинга с мягкими краями — здесь есть настройки практически для любой ситуации.Окно «Картинка в картинке» всплывает над вашим пальцем, когда вы стираете, давая вам увеличенный вид, который не закрывается пальцем.
Изображения переднего и заднего плана можно смешивать вместе с помощью популярных режимов наложения, таких как сложение, умножение, осветление, затемнение, осветление и различие.
Не нужно никуда идти.
 Отрегулируйте яркость, контраст, насыщенность и температуру каждого слоя изображения, чтобы они идеально соответствовали друг другу.
Отрегулируйте яркость, контраст, насыщенность и температуру каждого слоя изображения, чтобы они идеально соответствовали друг другу.Замаскируйте объекты на прозрачном фоне и сохраните в PNG для дальнейшего использования. Используйте сплошной цвет или градиент на любом слое, чтобы создавать уникальные композиции.
С легкостью создавайте эффекты, такие как двойная экспозиция или силуэты. Встроенные формы маски для редактирования графического стиля. Настройте форму и фото-маски с помощью кисти и инструментов Magic Wand.
Фоторедактор для объединения двух фотографий.
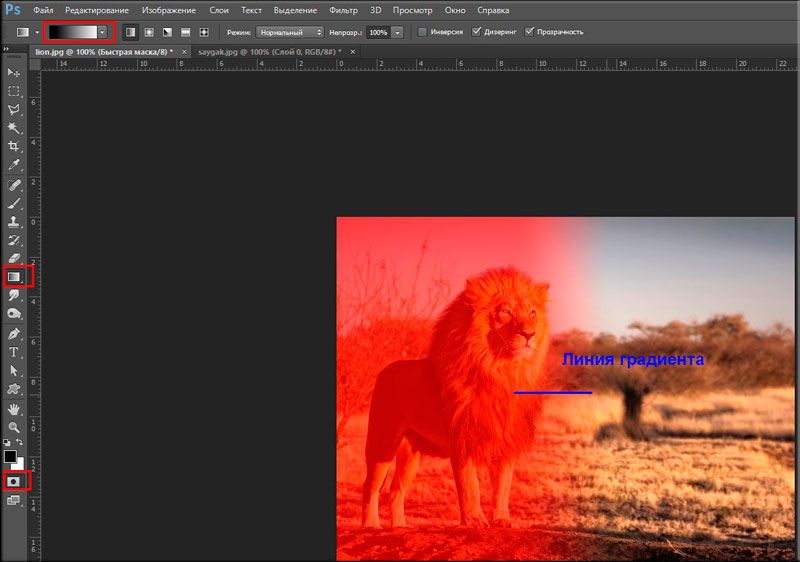 Как объединить две фотографии в одну
Как объединить две фотографии в однуВ процессе работы с существующими изображениями пользователю может потребоваться объединить фотографии в одну онлайн. Это может быть создание коллажа, фотомонтажа и другие задачи, требующие склейки нескольких фотографий в единую визуальную композицию. В реализации задуманного ценную помощь окажут специализированные сетевые сервисы, созданные специально для объединения нескольких фотографий.
В сети достаточное количество сервисов, позволяющих объединить две фотографии онлайн всего за пару минут.Некоторые из этих ресурсов специализируются на создании различных типов коллажей, в которых вы можете объединить 5-7 разных фотографий в одно изображение.
Остальные специализируются исключительно на добавлении фотографий друг к другу, имеют простой и удобный интерфейс.
Работа с инструментами для склейки изображений построена по шаблону. Вы заходите в такой сервис, загружаете в него две (или более) фотографии, выбираете ряд настроек и запускаете процесс добавления. После этого вы просматриваете результат и сохраняете его на своем ПК.
После этого вы просматриваете результат и сохраняете его на своем ПК.
В случае ресурсов, специализирующихся на создании коллажей, вам необходимо сначала выбрать соответствующий шаблон коллажа (или создать его самостоятельно), а затем выполнить шаги, описанные выше.
На результат обычно нет водяных знаков, поэтому его можно смело использовать для различных задач.
Если вы хотите добавить к фотографии какой-либо текст, то соответствующий текст на нашем сайте будет вам полезен.
Рассмотрим подробнее онлайн-сервисы для склейки фотографий.
Croper.ru — специализированный фоторедактор
Ресурс croper.ru — это многофункциональный сетевой фоторедактор, позволяющий выполнять различные операции с фотографией (обрезка, изменение размера, поворот, автообработка, наложение эффектов и т. Д.). В его функционал входит склейка нестандартных фотографий, которые мы используем для своих задач.
Чтобы использовать возможности фоторедактора, выполните следующие действия:
Сервис imgonline.
 com.ua — простое объединение фото онлайн
com.ua — простое объединение фото онлайнОсобенность украинского сервиса imgonline.com.ua — это преимущественно текстовый интерфейс с минимальным включением графической составляющей. Все операции выполняются путем выбора необходимых текстовых опций, и в самом конце пользователь получает возможность оценить результат.
Mycollages.ru — легкое создание коллажей
Сервис предназначен для быстрого и удобного создания коллажей из фотографий пользователя. Для облегчения процесса на ресурсе есть ряд стандартизированных шаблонов, но при желании пользователь может создать свои собственные.
Quickpicturetools.com — англоязычный онлайн-ресурс по работе с изображениями
Сервис quickpicturetools.com — может выполнять различные простые операции при работе с фото — кадрирование, добавление текста и рамок к фото, создание календаря на основе фото и многое другое. Также есть функция комбинирования и склейки изображений онлайн, которую мы и будем использовать.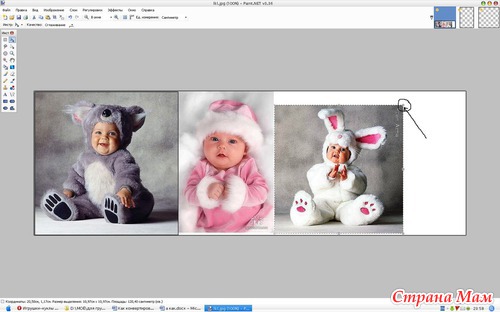
- Перейдите на quickpicturetools.com;
- Нажмите «Добавить» и загрузите первую фотографию на ресурс;
- Снова нажмите «Добавить» в следующей ячейке и загрузите вторую фотографию;
- Используя параметры «Ширина» и «Высота», установите требуемые размеры для первого и второго изображений, выберите другие параметры;
- Выберите «Создать изображение» внизу, чтобы получить результат;
- Сохраните результат на свой компьютер.
Если вас интересует, как сделать слайд-шоу из фотографий с музыкой, то это может быть актуально для вас.
Photojoiner.net — создание коллажей на английском языке онлайн
Сервис photojoiner.net по функционалу аналогичен уже упомянутому мной сервису mycollages.ru. Несмотря на англоязычный интерфейс, работа с этим сайтом аналогична.
- Заходите на ресурс, выбираете количество ячеек в коллаже, нажимаете «Применить».
- С помощью кнопки «Открыть» загрузите на ресурс две фотографии и перетащите их в соответствующие ячейки коллажа.

- Кнопка «Сохранить» используется для сохранения результата.
Заключение
Чтобы выполнить склейку 2 фото онлайн, вам следует воспользоваться услугами, которые я перечислил выше. Из перечисленных аналогов хотелось бы обратить внимание читателя на ресурс croper.ru, имеющий достаточно разнообразный инструментарий для работы с изображениями. В целом, все эти сервисы бесплатны, имеют простой и удобный интерфейс, и их можно рекомендовать для быстрого совмещения нужных вам фотографий онлайн.
.
Разблокируйте слой, дважды щелкнув замок на вкладке «Слои» справа. Вместо замка появится галка. Если снять флажок, слой будет отключен.
Если мы хотим, чтобы фотографии были одинакового размера, мы уменьшаем это изображение по ширине до размера второго. Это можно сделать, перейдя через вкладку главного меню редактора (горизонтальное меню вверху страницы), как показано на картинке.
В открывшемся новом окне введите значение ширины, равное ширине второй фотографии меньшего размера. Также поставьте галку, если она не отмечена, напротив «Сохранять пропорции». Щелкните по кнопке «Да».
Также поставьте галку, если она не отмечена, напротив «Сохранять пропорции». Щелкните по кнопке «Да».
Если вы не хотите, чтобы фотография была одного размера, пропустите этот пункт.
Затем нужно увеличить размер холста рабочего документа по высоте на величину, равную высоте второго изображения (или больше, если вы хотите, чтобы между фотографиями был промежуток). Сделать это можно, перейдя во вкладку Изображение -> Размер холста, как показано на рисунке:
В результате откроется следующее окно:
В моем случае высота второй фотографии составляет 420 пикселей, я добавляю это значение к высоте документа 450 пикселей, и полученный результат в 970 пикселей вводится в строку «Высота».
Установите положение якоря, как на рисунке, тогда на холст будет добавлен новый раздел снизу. Если вам нужно вставить фото сверху, то установите следующую позицию привязки:
Но фото прилагаю снизу, так что анкер будет сверху.
Итак, ввожу значение 970 в строку «Высота», нажимаю кнопку «Да». Для удобства просмотра вы можете уменьшить масштаб отображения документа, вращая колесико мыши. Документ имел следующий вид:
Для удобства просмотра вы можете уменьшить масштаб отображения документа, вращая колесико мыши. Документ имел следующий вид:
Теперь нам нужно загрузить второе изображение в свободную область ниже.Для этого перейдите во вкладку Layer -> Open Image as Layer, как показано на рисунке:
Откроется новое окно, в котором нужно выбрать желаемое изображение на вашем компьютере, нажать ОК. Изображение открылось в документе на новом слое посередине:
Теперь осталось только переместить фотографию точно в нижнюю часть документа с помощью инструмента «Перемещение».
Ну что ж, сохраняем получившийся документ на свой компьютер, нажав на вкладку Файл -> Сохранить изображение, в открывшемся новом окне нажимаем на кнопку «Да»
Посмотрите видеоурок, демонстрирующий эти шаги.
Объединение двух или более фотографий в одно изображение — довольно популярная функция, которая используется в фоторедакторах при обработке изображений. Подключать изображения можно, но в этой программе довольно сложно разобраться, к тому же она требовательна к ресурсам компьютера.
Подключать изображения можно, но в этой программе довольно сложно разобраться, к тому же она требовательна к ресурсам компьютера.
Если вам нужно объединить фотографии на слабом компьютере или даже на мобильном устройстве, на помощь придут многочисленные онлайн-редакторы.
Сегодня мы расскажем вам о самых функциональных сайтах, которые помогут вам совместить две фотографии.Fusion полезен, когда вам нужно создать одну панорамную фотографию из нескольких изображений. Рассматриваемые ресурсы полностью на русском языке, поэтому работать с ними могут и обычные пользователи.
Метод 1: IMGonline
Онлайн-редактор для работы с фото порадует пользователей своей простотой. Вам просто нужно загрузить фотографии на сайт и указать параметры их совмещения. Наложение одной картинки на другую будет происходить в автоматическом режиме, пользователю нужно только загрузить результат в компьютер.
Если необходимо совместить несколько фото, то сначала склеиваем две картинки, потом к результату прикрепляем третью фотографию и так далее.
На сайте есть много дополнительных инструментов, которые помогут вам получить желаемое изображение в свое распоряжение без необходимости установки и понимания функциональности Photoshop. Главное преимущество ресурса в том, что вся обработка происходит автоматически без вмешательства пользователя, даже при настройке «По умолчанию» получается достойный результат.
Метод 2: Croper
Еще один ресурс, который поможет вам соединить одно изображение с другим всего за несколько кликов. К достоинствам ресурса можно отнести полностью русскоязычный интерфейс и наличие дополнительных функций, которые помогут провести постобработку после склейки.
Сайт требует стабильного доступа к сети, особенно если вы работаете с качественными фотографиями.
Метод 3. Создание коллажа
В отличие от предыдущих ресурсов, на сайт можно наклеивать до 6 фотографий за раз.Create Collage работает быстро и предлагает пользователям множество интересных шаблонов для склейки.
Главный недостаток — отсутствие дополнительных функций. Если вам потребуется дальнейшая обработка фото после склейки, вам придется загрузить ее на сторонний ресурс.
Объединение фотографий занимает несколько секунд, время зависит от размера изображений, с которыми вы работаете.
Мы рассказали о самых удобных сайтах для подключения картинок. С каким ресурсом работать, зависит только от ваших пожеланий и предпочтений.Если вам просто нужно объединить две или более картинок без дальнейшей обработки, сайт «Создать коллаж» станет отличным выбором.
Практически каждый начинающий «фоторедактор» пробовал создавать коллажи. Любой коллаж начинается с самого простого действия — объединения двух фотографий в одну. Причем профессионал может сделать это за пару минут, а рядовому пользователю придется потратить несколько часов драгоценного времени на создание коллажа. Но всему нужно учиться, потому что каждый профессионал когда-то был таким же новичком.Прежде всего, перейдем к вопросу о том, как объединить две фотографии в одну.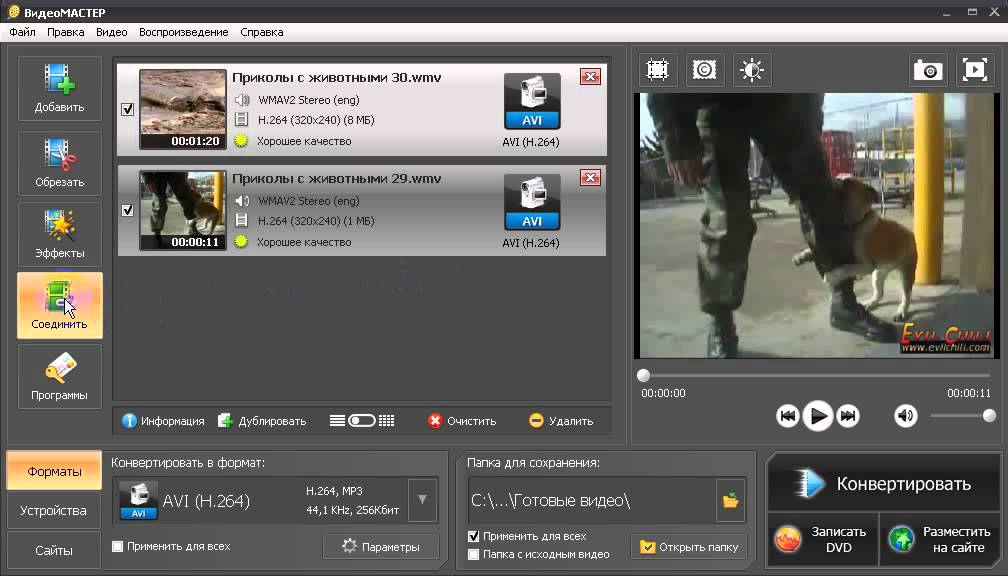
Строго говоря, совместить две фотографии нет ничего сложного. Вы можете объединить две фотографии, используя как стандартную Paint, так и мощный редактор фотографий. Однако вы можете воспользоваться специальным сервисом или онлайн-фотошопом.
Онлайн-сервисы
Чтобы объединить две фотографии в одну с помощью онлайн-сервиса, вам необходимо открыть сайт http://croper.ru/join в своем браузере. Этот онлайн-сервис позволяет склеивать фотографии прямо в браузере без установки каких-либо программ.Для корректной работы сервиса лучше использовать Google Chrome.
Читаем информацию о возможностях сервиса и переходим по ссылке «скачать файлы».
Далее по очереди загружаем в сервис две фотографии, которые нужно приклеить.
Загруженные фотографии будут отображаться вверху страницы. Щелкаем поочерёдно на обеих фотографиях. Они перемещаются из категории «Файлы» в категорию «Выбранные». Слева внизу отображаются способы склейки фотографий: по вертикали или по горизонтали.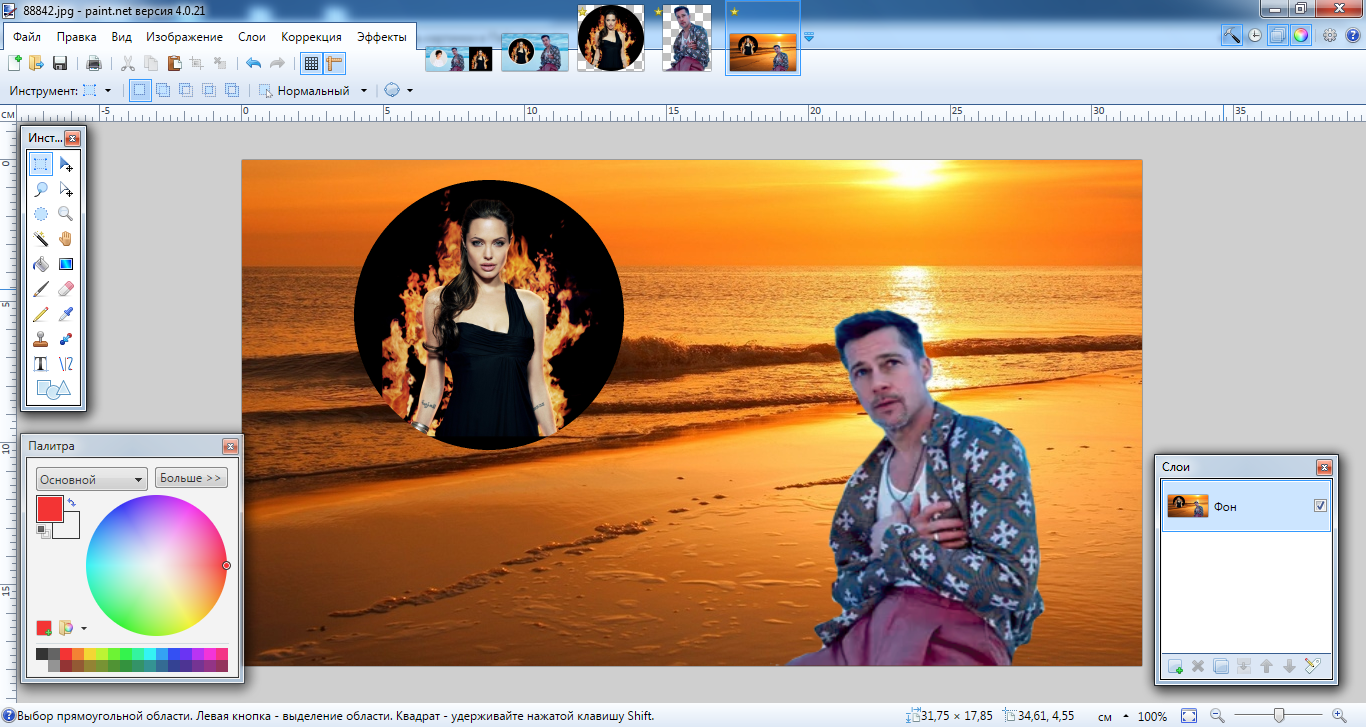
Щелкаем по нужному нам способу и ждем загрузки приклеенной фотографии. Застрявшая фотография будет отображаться в браузере. Чтобы продолжить работу, нажмите ссылку «Принять».
В новом окне выберите вкладку «Файлы» и щелкните ссылку «Сохранить на диск».
Скачайте готовое приклеенное фото по ссылке «Скачать файл».
Принципы работы всех фотоуслуг одинаковы. Но Cropper хорош тем, что не требует регистрации на проекте.
Объединение фотографий с помощью фоторедактора
Большинство обычных пользователей знают только о существовании Photoshop. Но есть масса других фоторедакторов, среди которых выделяется Paint.Net. Этот мод, основанный на обычном Paint, представляет собой отличный редактор фотографий для начинающих. Разобраться в Paint.Net может практически любой пользователь, а русскоязычный интерфейс позволит быстро освоить основы фотомонтажа.
Объединить две фотографии в одну в Photoshop или другой программе так же просто, как и в случае с онлайн-сервисом. Скачайте модификацию Paint и установите ее на свой компьютер.
Скачайте модификацию Paint и установите ее на свой компьютер.
Выберите две фотографии, которые нужно объединить, и щелкните одну из них правой кнопкой мыши. В контекстном меню перейдите на вкладку «Открыть с помощью» и нажмите Paint.Net.
В открывшемся фоторедакторе перейдите на вкладку «Изображение» и нажмите «Размер холста».
Откроется новое окно, в котором нужно указать размер нового изображения и направление, в котором будет разворачиваться холст. В случае, показанном на изображении ниже, вторая фотография будет расположена по горизонтали справа.
Если две фотографии имеют одинаковый размер, вы должны только удвоить ширину изображения. Вбиваем новое число в поле «Ширина» и нажимаем «ОК».
Редактор увеличит ширину холста, и на правой стороне открытого изображения появится «пустое пространство», которое нужно будет заполнить второй фотографией.
Перетащите вторую фотографию в открытый редактор и, спросив, что делать с новым изображением, нажмите «Добавить слой».
Затем выберите на панели инструментов «Переместить выделенную область» (синяя стрелка с плюсом).
Перетащите второе изображение вправо, заполняя пустое пространство вторым изображением.
Поздравляем, вы успешно завершили вставку фотографии в фоторедакторе!
Выбор метода зависит от вас и ваших навыков. Но помните: чем меньше о вас знает Интернет, тем лучше!
Сегодняшний урок по GIMP посвящен объединению двух фотографий (изображений) в одну с помощью основных команд и инструментов графического редактора.
Например, очень часто при сканировании вы получаете несколько разных изображений одного целого фрагмента (рисунок, страница, широкоформатный рисунок). И вам нужно получить цифровой аналог этого скетча целиком в одном файле, но ваш сканер формата А4 не может сканировать весь разворот любимого журнала. Затем после этого вам нужно склеить разные части фотографии в одну, и тогда на помощь вам придет бесплатный графический редактор GIMP.
Шаг 1. Открытие изображений « как слои», через меню «Файл-Открыть как слои» и выделение наших изображений с зажатой клавишей Ctrl одно за другим.
Шаг 2. Для свободы действий нам нужно увеличить рабочую область, т.е. установить новые параметры размера холста. Таким образом, изображения могут свободно умещаться в развернутом виде на «холсте». Для этого вызовите меню «Изображение — Размер холста» и введите новые параметры для высоты и ширины.
Затем используйте инструмент «Перемещение», чтобы раздвинуть слои на холсте.
Шаг 3. Выберите верхний слой в стопке слоев и уменьшите его непрозрачность до 50%. Таким образом мы обеспечим видимость наложения второго слоя на первый и добьемся лучшего соответствия элементов изображения.В нашем случае нам нужно получить совпадения надписей на фото, что делаем с помощью инструмента «Перемещение»
Шаг 4. Щелкните правой кнопкой мыши активный верхний слой и в раскрывающемся меню выберите «Объединить с предыдущим».
Шаг 5. Используя инструмент «Изображение — Автообрезка изображения», мы обрежем нашу фотографию.
Таким образом, на простом занятии по канителью мы научились очень быстро объединять 2 фотографии в одну.Помните, это всего лишь алгоритм возможных действий, которые вам нужно будет повторить при редактировании изображений.
Спасибо за внимание!
Лучшие приложения для объединения фотографий на вашем iPhone / iPad — аутсорсинг ИТ-услуг сегодня
… и сэкономьте свое время
У большинства людей на устройстве одновременно хранятся тонны фотографий, так почему бы не сделать эти фотографии и не сделать из них что-то особенное? Этот список приложений посвящен объединению фотографий, и это означает, что вы можете использовать несколько фотографий в одном проекте в форме коллажа.Внезапно вы можете полностью запомнить эту вечеринку, каникулы, последний день в школе или любое другое событие.
Какой лучший способ собрать фотографии любимых, вашего питомца и вашего лучшего друга?
Получите бесплатно на iPhone и iPad
Языки: английский, французский, немецкий, итальянский, японский, корейский, португальский, русский, упрощенный китайский, испанский, традиционный китайский, вьетнамский
🔥🔥🔥 A + Рейтинг
Вы только что вернулись из идеального отпуска и теперь не можете выбрать, какими фотографиями поделиться с семьей и друзьями? Нет необходимости выбирать, когда у вас есть приложение Pic Collage . Это позволяет делать эти снимки и добавлять их в шаблон коллажа, чтобы создать что-то особенное, чем вы сможете поделиться в Twitter, Facebook и Instagram. Вы можете добавлять всевозможные фотоэффекты, рамки, наклейки, обрезать фотографии и многое другое. Что касается того, откуда вы можете получить свои фотографии, вы можете импортировать их из Facebook, Instagram и вашей библиотеки фотографий.
Это позволяет делать эти снимки и добавлять их в шаблон коллажа, чтобы создать что-то особенное, чем вы сможете поделиться в Twitter, Facebook и Instagram. Вы можете добавлять всевозможные фотоэффекты, рамки, наклейки, обрезать фотографии и многое другое. Что касается того, откуда вы можете получить свои фотографии, вы можете импортировать их из Facebook, Instagram и вашей библиотеки фотографий.
- Возьмите все свои любимые фотографии и сделайте из них коллаж
- Добавьте фотоэффекты, границы, наклейки и закрепите фотографии
- Используйте шаблоны, предлагаемые для объединения фотографий
- Импортируйте фотографии из Facebook, Instagram и других Библиотека фотографий
- Обменивайтесь фотографиями в Twitter, Facebook и Instagram
Загрузить бесплатно на iOS и Android
🔥🔥 B Рейтинг
Pic Stitch, один из самых популярных создателей коллажей для iOS, дает вам возможность объединять не только фотографии, но и видео. Пользователи могут выбрать один из 300 макетов коллажей и 15 соотношений сторон. Приложение очень интуитивно понятное и простое в использовании, и дает возможность добавлять фильтры, музыку и вносить изменения в каждый компонент, просто коснувшись здесь и проведя пальцем по экрану. Интеграция с социальными сетями позволяет пользователям делиться своим окончательным результатом через Facebook, Twitter, Instagram, Path, электронную почту и т. Д.
Пользователи могут выбрать один из 300 макетов коллажей и 15 соотношений сторон. Приложение очень интуитивно понятное и простое в использовании, и дает возможность добавлять фильтры, музыку и вносить изменения в каждый компонент, просто коснувшись здесь и проведя пальцем по экрану. Интеграция с социальными сетями позволяет пользователям делиться своим окончательным результатом через Facebook, Twitter, Instagram, Path, электронную почту и т. Д.
- Объедините фотографии и / или видео вместе
- Более 300 макетов
- Создайте коллаж с одним из 15 соотношений сторон
- Интуитивно понятный и простой в использовании
- Интеграция с социальными сетями, чтобы поделиться окончательным результатом
Приложение Canva — Фото Монтажный комбайн
Pic Stitch — обзор приложения для создания коллажей №1
Бесплатно в App Store для вашего iPhone
🔥🔥🔥 Ранг A +!
Если у приложения более 100 миллионов загрузок, значит, разработчики явно что-то понимают. Именно так обстоит дело с приложением Photo Grid. Это дает вам возможность создавать фотоколлажи, которыми вы затем можете поделиться в Instagram. Вместо того, чтобы просто пытаться донести свое сообщение до одного изображения, теперь вы можете добавить несколько. Фактически, вы можете выбирать из более чем 300 различных макетов, когда вы используете различные функции редактирования. Добавляйте хэштеги к своим коллажам, тексту, эффекту размытия, стикерам и многому другому.
Именно так обстоит дело с приложением Photo Grid. Это дает вам возможность создавать фотоколлажи, которыми вы затем можете поделиться в Instagram. Вместо того, чтобы просто пытаться донести свое сообщение до одного изображения, теперь вы можете добавить несколько. Фактически, вы можете выбирать из более чем 300 различных макетов, когда вы используете различные функции редактирования. Добавляйте хэштеги к своим коллажам, тексту, эффекту размытия, стикерам и многому другому.
- У приложения более 100 миллионов загрузок
- Существует более 300 различных макетов, предлагающих большой выбор
- Используйте хэштеги, текст, размытие и наклейки
- Приложение удобное и быстрое в использовании
- Поделиться творения в Instagram
Обзор приложения Photo Grid
Найти бесплатно
🔥🔥🔥 A + Рейтинг
Когда дело доходит до инструментов для редактирования фотографий профессионального качества, в приложении Adobe Photoshop Mix вы найдете множество разнообразных инструментов.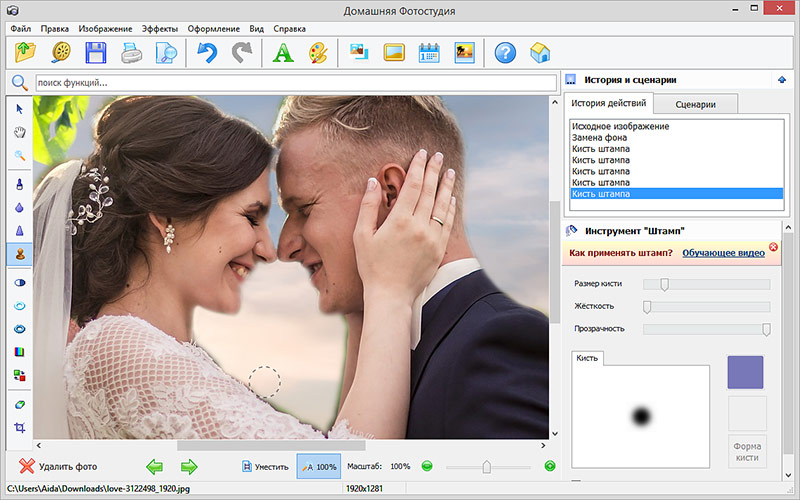 Это позволяет быстро и легко улучшать, объединять и удалять разделы фотографий. Вы почувствуете себя настоящим профессионалом благодаря расширенным инструментам редактирования, которые есть в этом приложении. Конечно, всеми вашими результатами можно поделиться в социальных сетях, и вы также можете подключиться к «Creative Cloud», если решите приобрести план. Это приложение предназначено для пользователей, которые хотят выйти за рамки основных возможностей редактирования фотографий.
Это позволяет быстро и легко улучшать, объединять и удалять разделы фотографий. Вы почувствуете себя настоящим профессионалом благодаря расширенным инструментам редактирования, которые есть в этом приложении. Конечно, всеми вашими результатами можно поделиться в социальных сетях, и вы также можете подключиться к «Creative Cloud», если решите приобрести план. Это приложение предназначено для пользователей, которые хотят выйти за рамки основных возможностей редактирования фотографий.
- Приложение предлагает множество расширенных инструментов редактирования
- Это предназначено для опытных фотографов и редакторов
- Результатами можно поделиться в социальных сетях
- Вы можете сохранить свою работу в Creative Cloud
- Вы можете отправлять фотографии в Photoshop CC на рабочем столе
Здесь бесплатно
🔥🔥🔥 A + Рейтинг
FUSED позволяет легко смешивать фотографии, видео или их комбинацию.Чтобы создать красивое произведение искусства, нужно всего четыре шага. Импортируйте фон и передний план, проведите пальцем по экрану для предварительного просмотра, затем выберите режим наложения, отрегулируйте цвет и примените маскировку, если хотите, а затем экспортируйте или сохраните готовую часть. Пользовательский интерфейс прост в использовании, вы получаете 20 режимов наложения в реальном времени, их легко отправлять прямо на ваши любимые платформы социальных сетей, а инструменты настройки цвета дают вам полный контроль над процессом смешивания.
Импортируйте фон и передний план, проведите пальцем по экрану для предварительного просмотра, затем выберите режим наложения, отрегулируйте цвет и примените маскировку, если хотите, а затем экспортируйте или сохраните готовую часть. Пользовательский интерфейс прост в использовании, вы получаете 20 режимов наложения в реальном времени, их легко отправлять прямо на ваши любимые платформы социальных сетей, а инструменты настройки цвета дают вам полный контроль над процессом смешивания.
- Слои фото и видео
- Оптимизировано для iPhone 6 и 6 Plus
- Разнообразные режимы наложения
- Точные параметры редактирования
- Бесплатно с покупками в приложении
Обзор приложения Fused: маскируйте и смешивайте фото и видео
Получи бесплатно
🔥🔥🔥 A + Рейтинг
LiveCollage — это фантастический редактор фотографий и создатель коллажей, который вы очень быстро превратите в свое приложение.Вы можете объединить до 16 фотографий с более чем 5000 макетов и сшить фотографии вместе, чтобы создать фотоисторию с помощью стикеров и текста.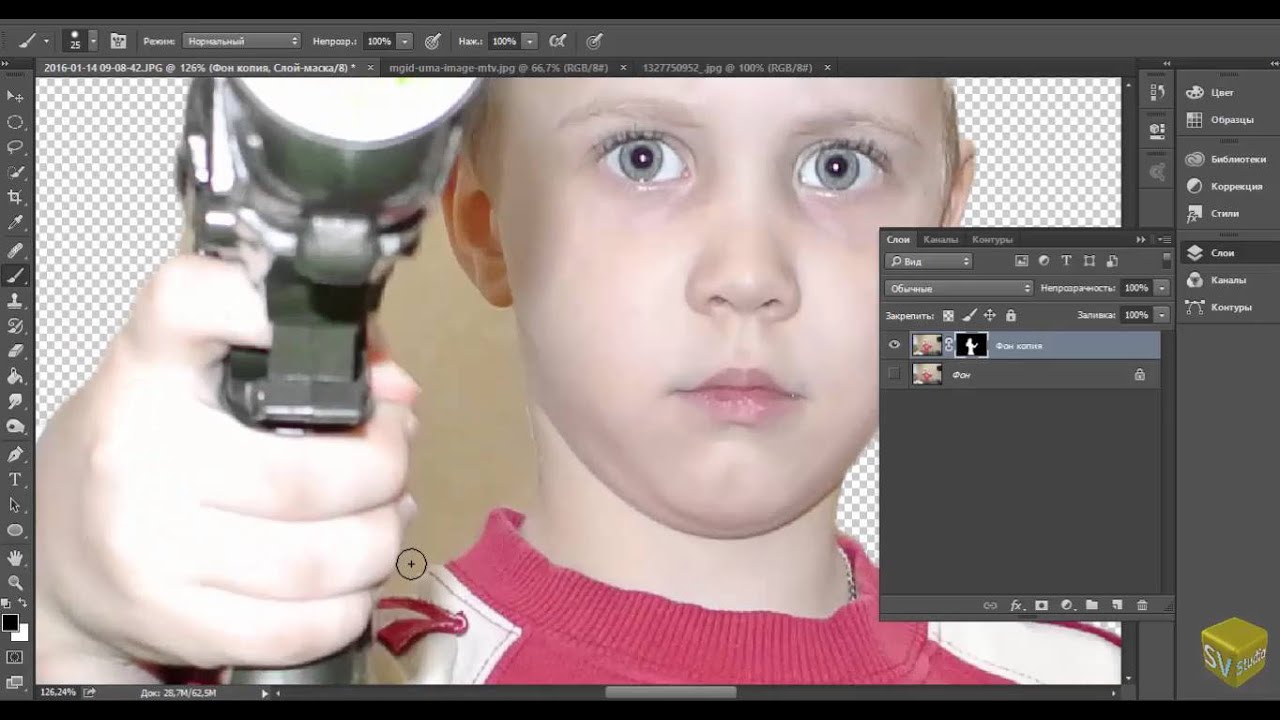 Вы можете закрепить моменты на настраиваемой доске, превратить свои фотографии в искусство с более чем 500 границами и стилизовать свои снимки с помощью фильтров, инструментов для ретуширования и многого другого. Сделайте свои коллажи настолько простыми или сложными, насколько вам нравится. Уделите каждому несколько секунд или 15 минут; тебе решать!
Вы можете закрепить моменты на настраиваемой доске, превратить свои фотографии в искусство с более чем 500 границами и стилизовать свои снимки с помощью фильтров, инструментов для ретуширования и многого другого. Сделайте свои коллажи настолько простыми или сложными, насколько вам нравится. Уделите каждому несколько секунд или 15 минут; тебе решать!
Получи бесплатно
🔥🔥🔥 A + Рейтинг
Split Pic — еще один инструмент для создания коллажей, который позволяет создавать эффекты клонирования.Вы можете совмещать изображения, настраивать изображения, редактировать и т. Д. У вас также есть доступ к 14 настраиваемым фотофильтрам. Любые незаконченные работы сохраняются автоматически, и вы можете вернуться и поработать над ними или сохранить и поделиться как есть. Вы также можете работать над фотографиями вместе с кем угодно в мире. Вы также получаете доступ к стикерам, дизайнерским эффектам и эксклюзивным произведениям искусства. Вы можете делать фотографии в режиме реального времени или загружать их из фотопленки.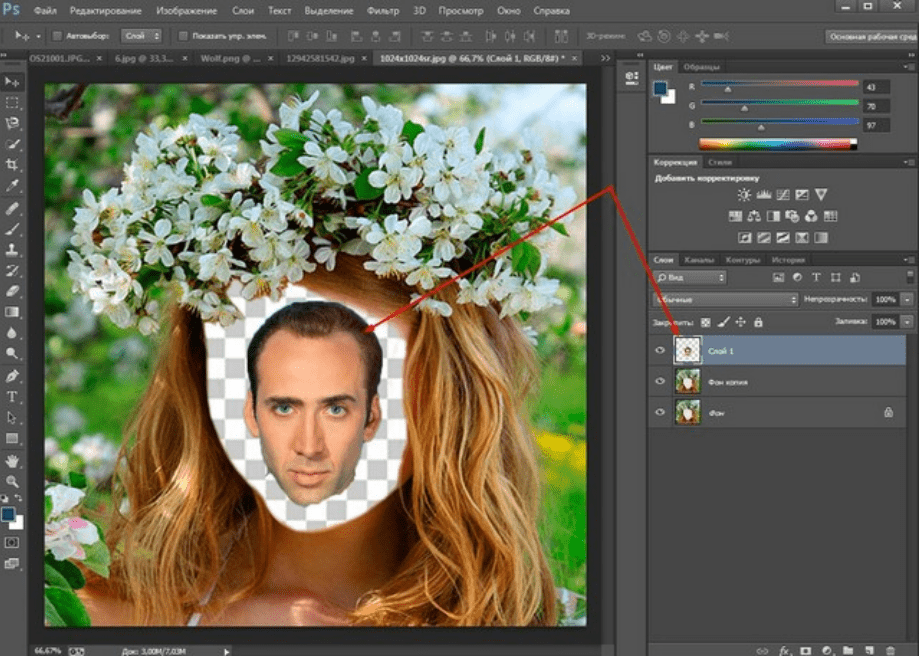 Разделите камеру на секции и создавайте потрясающие произведения искусства.
Разделите камеру на секции и создавайте потрясающие произведения искусства.
- Множество эффектов и цветовых инструментов
- Сотрудничайте с друзьями
- Применяйте наклейки и изображения
- 14 пользовательских фотофильтров
- Бесплатно с покупками в приложении
Обзор приложения Split Pic
Получи бесплатно
🔥🔥🔥 A + Рейтинг
BeFunky — это забавный редактор фотографий, который позволяет вам делать с фотографиями все, что вы хотите.В нем есть большой выбор фотоэффектов и возможностей редактирования, которых вы больше нигде не найдете. Создавайте потрясающие коллажи из девяти фотографий и добавляйте текст, фон и наклейки. У вас есть выбор из огромного количества различных шрифтов, фонов и цветов. Наложите формы и узоры и подкрасьте свои фотографии с помощью средства для устранения недостатков, отбеливателя для зубов, средства для устранения эффекта красных глаз, средства для удаления пятен от вспышки и т. Д. Когда вы будете удовлетворены своим творением, поделитесь им с Flickr, Twitter, BeFunky, Facebook, Instagram и / или Tumblr.Или сохраните в альбоме «Фотопленка», чтобы использовать его позже.
Д. Когда вы будете удовлетворены своим творением, поделитесь им с Flickr, Twitter, BeFunky, Facebook, Instagram и / или Tumblr.Или сохраните в альбоме «Фотопленка», чтобы использовать его позже.
- Мощные инструменты редактирования
- Комбинируйте фотографии для создания потрясающих коллажей
- Веселые фотоэффекты
- Используйте лакомства и наклейки
- Бесплатно с покупками в приложении
Обзор приложения BeFunky Photo Editor
Get для iOS или Android
🔥🔥🔥 A + Рейтинг
PicLab — еще один редактор фотографий, который позволяет комбинировать фотографии и добавлять к фотографиям широкий спектр иллюстраций, типографики, эффектов, фильтров и т. Д., А затем делиться ими в различных социальных сетях.В настоящее время можно использовать 20 фильтров, и обещано еще больше. Вы можете рисовать на своих фотографиях, создавать забавные коллажи, добавлять изображения и наложения, выбирать стикеры и создавать несколько текстовых слоев. Доступно более 100 форм, наложений, границ, световых бликов и т. Д. Используйте хэштег #PicLab в Twitter и Instagram, чтобы узнать, что создано сообществом.
Доступно более 100 форм, наложений, границ, световых бликов и т. Д. Используйте хэштег #PicLab в Twitter и Instagram, чтобы узнать, что создано сообществом.
- Объедините фотографии с вашим iPhone
- Выберите тему
- 20 фотофильтров
- Большая коллекция наклеек, текстур, форм, границ и т. Д.
- Бесплатно с покупками в приложении
Ссылка: Положительные и отрицательные отзывы: PicLab — приложение для редактирования фотографий
Загрузить бесплатно
👎 «F» Рейтинг
Соберите свои фотографии и объедините их вместе с красивыми результатами с помощью приложения Pic Jointer.Это позволяет использовать до пяти фотографий в одном коллаже, и вы можете выбрать из более 200 макетов. Каждый из макетов также настраивается. Добавляйте рамки к своим творениям и меняйте фон и цвет. Вы также можете настроить границу рамки. На коллажах нет водяных знаков, и вы можете поделиться своим творением в Tumblr, Twitter, Facebook и Instagram.
- Приложение удобное для пользователя и способствует творчеству
- Существует более 200 макетов на выбор из
- Макеты предлагают настраиваемые соотношения
- Поделитесь своими творениями в Tumblr, Twitter, Facebook и Instagram
- Отрегулируйте границы / рамки с помощью легкость
- Используйте до пяти фотографий одновременно
Обзор приложения Pic Jointer: редактируйте свои фотографии и создавайте потрясающие коллажи с легкостью
Получи бесплатно
👎 «F» Рейтинг
Вы когда-нибудь замечали, что фотография выглядит более законченной и привлекательной, когда вы добавляете к ней рамку? Вы сможете добавить идеальную рамку, а также макет благодаря приложению Framatic.Особенности этого приложения включают 36 различных настраиваемых макетов, 92 эффекта, которые вы можете добавить к своему изображению, 32 различных границы Instagram и 40 шаблонов, которые вы можете использовать в качестве фона.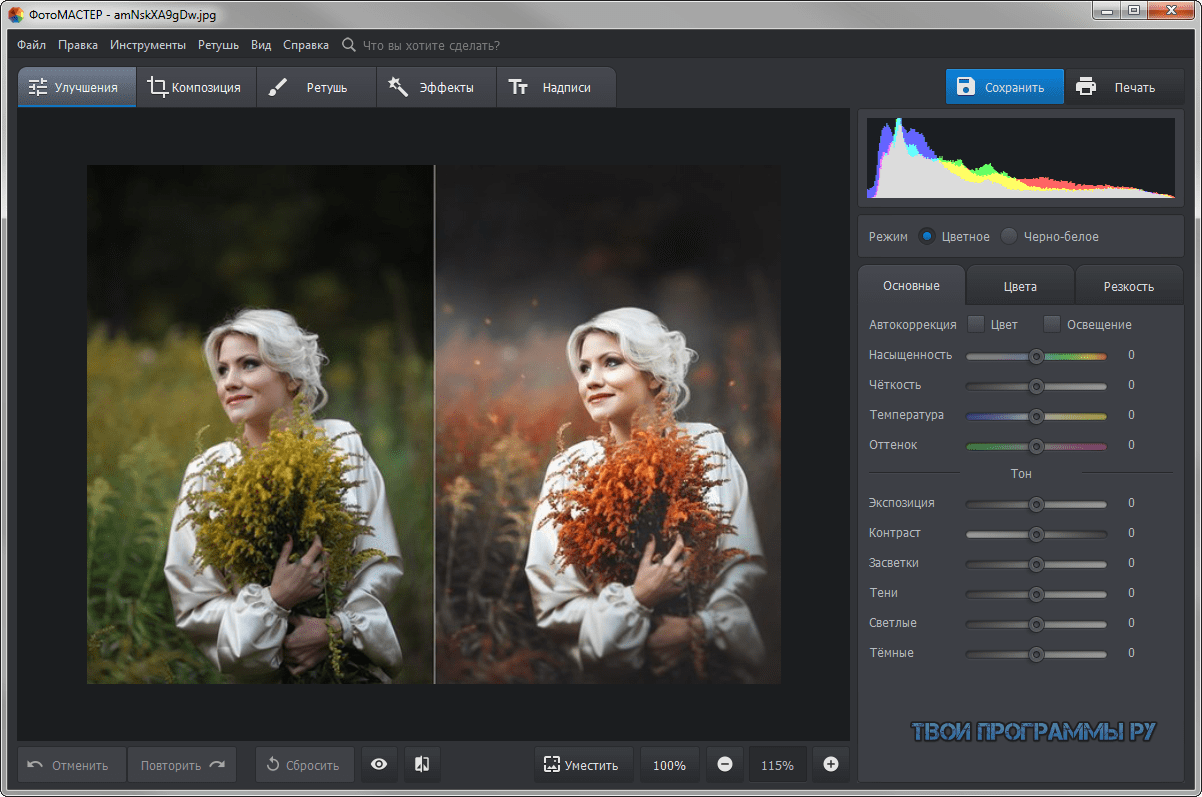 Список инструментов для редактирования можно продолжать и продолжать, и вы даже можете добавить текст в свой коллаж, чтобы завершить его. Конечно, вашей готовой работой можно поделиться во всех самых популярных социальных сетях.
Список инструментов для редактирования можно продолжать и продолжать, и вы даже можете добавить текст в свой коллаж, чтобы завершить его. Конечно, вашей готовой работой можно поделиться во всех самых популярных социальных сетях.
- Существует большое количество настраиваемых макетов на выбор
- Есть 92 различных эффекта
- Результатами можно поделиться в социальных сетях
- Инструменты редактирования удобны, удобны и не требуют инструкций
Обзор приложения Framatic: создавайте потрясающие композиции из картинок в рамкеПоказать комментарии (0)
Если вы из тех людей, которые любят делать много фотографий и у вас есть сотни или даже тысячи изображений на вашем устройстве iOS, то вам обязательно стоит рассмотреть возможность использования одного из приложений из сегодняшнего списка.Ниже приведены некоторые из лучших приложений для организации фотографий для iPhone и iPad, предлагающие всевозможные замечательные функции, которые упростят, чем когда-либо прежде, поддержание аккуратности и аккуратности ваших фотографий.
Получите бесплатно прямо сейчас!
Slidebox — это приложение, которое поможет вам эффективно организовать ваши фотографии и изображения. Быстро удаляйте ненужные фотографии одним движением пальца. Одним нажатием вы можете упорядочить свои фотографии. Целые альбомы можно отправлять по электронной почте. Для использования всех функций этого приложения не требуется настраивать учетную запись или совершать покупки в приложении.Поддержка iCloud, сравнение фотографий и легкое сохранение фотографии в фотопленке вашего iDevice. Нет ничего проще, чем это приложение.
- Бесплатное приложение, внутри приложения покупки не требуются
- Быстро удаляйте фотографии смахиванием
- Отправляйте по электронной почте целые фотоальбомы
- Не требуется учетная запись или настройка
- Сравните фотографии, легко сохраните фотографии
Получите это приложение для объединения фотографий бесплатно
Это приложение для объединения фотографий было показано в нескольких крупных СМИ и получило высокую оценку пользователей.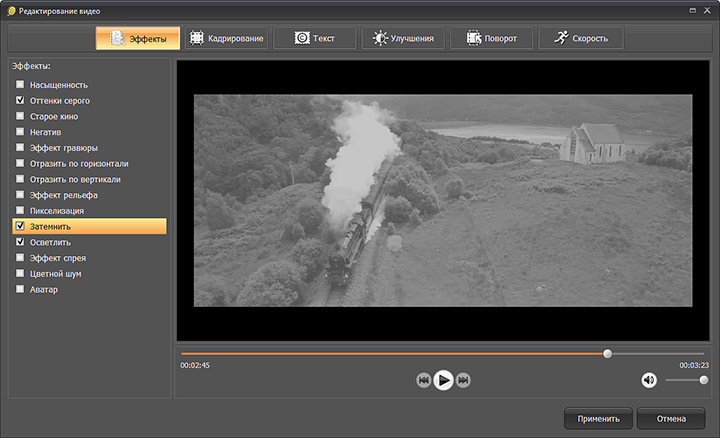 Если вы хотите создать фотокнигу из своих фотографий, не ищите дальше. У нас есть приложение для вас. Сделайте свою книгу за считанные минуты и доставьте ее к вашей двери через 4 дня. Выберите 20 фотографий, быстро загрузите, просмотрите свою фотокнигу, и все готово. За одну фиксированную плату вы получаете красивую фотокнигу Mosaic размером 7 × 7 дюймов, в которой ваши фотографии сохранятся и вам будет проще их показывать другим. Кроме того, из этих фотокниг можно подарить прекрасные подарки по любому поводу.
Если вы хотите создать фотокнигу из своих фотографий, не ищите дальше. У нас есть приложение для вас. Сделайте свою книгу за считанные минуты и доставьте ее к вашей двери через 4 дня. Выберите 20 фотографий, быстро загрузите, просмотрите свою фотокнигу, и все готово. За одну фиксированную плату вы получаете красивую фотокнигу Mosaic размером 7 × 7 дюймов, в которой ваши фотографии сохранятся и вам будет проще их показывать другим. Кроме того, из этих фотокниг можно подарить прекрасные подарки по любому поводу.
- Очень просто создавать фотокниги
- Выберите 20 фото, Быстрая загрузка, Предварительный просмотр фотокниги
- Прибывает через 4 дня, Красивая упаковка
- Одна фиксированная плата за фотокнигу 7 × 7 дюймов
- Делает замечательные подарки
Получи бесплатно
MIKU — это приложение, которое превращает ваши дефектные фотографии в высококачественные фотографии профессионального качества. Выберите, какие из ваших фотографий необходимо отредактировать, загрузите их в это приложение, выберите типы необходимых правок, и в течение 2 часов ваши фотографии будут завершены высококвалифицированными профессионалами. Этот сервис редактирования фотографий отлично подходит для тех из вас, кто хочет создавать безупречные изображения для работы, социальных сетей или для печати. Это очень быстрый и простой процесс, который можно выполнить в любое время дня. С MIKU вам больше не нужно кропотливо пытаться сшить фотографии, просто обратитесь к профессионалу, и он сделает это правильно.
Выберите, какие из ваших фотографий необходимо отредактировать, загрузите их в это приложение, выберите типы необходимых правок, и в течение 2 часов ваши фотографии будут завершены высококвалифицированными профессионалами. Этот сервис редактирования фотографий отлично подходит для тех из вас, кто хочет создавать безупречные изображения для работы, социальных сетей или для печати. Это очень быстрый и простой процесс, который можно выполнить в любое время дня. С MIKU вам больше не нужно кропотливо пытаться сшить фотографии, просто обратитесь к профессионалу, и он сделает это правильно.
Преимущества MIKU
- Свяжитесь с профессионалами для редактирования изображений;
- Выбирайте, загружайте и получайте отредактированные фотографии в течение 2 часов;
- Удалите все недостатки и изъяны на фотографиях;
- Идеально для профессионалов или тех, кто печатает фотографии;
- Дружелюбное, быстрое и недорогое обслуживание.
Получи бесплатно
Это, пожалуй, самый простой способ отправлять, делиться или получать групповые фотографии вас и ваших друзей. Момент группирует фотографии на основе события или друзей на фотографиях. Затем вы можете отправить момент целиком, кому хотите, или предоставить доступ другим пользователям, чтобы они могли добавлять к этому моменту больше фотографий. Он прост в использовании, отлично подходит для организации фотографий, как вы хотите, и является хорошим инструментом для быстрого поиска по фотографиям. Вы можете сохранить фотографии, которые они добавляют к моменту, прямо на свое собственное iDevice. Создайте слайд-шоу и поделитесь им на FaceBook.
Момент группирует фотографии на основе события или друзей на фотографиях. Затем вы можете отправить момент целиком, кому хотите, или предоставить доступ другим пользователям, чтобы они могли добавлять к этому моменту больше фотографий. Он прост в использовании, отлично подходит для организации фотографий, как вы хотите, и является хорошим инструментом для быстрого поиска по фотографиям. Вы можете сохранить фотографии, которые они добавляют к моменту, прямо на свое собственное iDevice. Создайте слайд-шоу и поделитесь им на FaceBook.
- Удобно для систематизации фотографий событий, мест или людей
- Отправляйте сразу несколько фотографий
- Разрешите другим получать доступ к вашему моменту
- Легко для других делиться фотографиями в данный момент
- Сохраняйте фотографии, которые другие добавляют прямо на ваше устройство
Получите бесплатно для iOS и Android
F — Рейтинг приложения
Lifecake разработан, чтобы помочь родителям отслеживать особые, случайные или запланированные моменты из жизни своих детей. Наслаждайтесь фотографиями на временной шкале, объединяйте фотографии, добавляйте фотографии из других источников, просматривайте определенный возраст на временной шкале, сравнивайте разные этапы их жизни, находите любой момент их жизни, делитесь слайд-шоу с другими, члены семьи получают автоматические обновления и многое другое. Это бесплатная версия приложения с максимальным ограничением на фото и видео. Есть подписка на неограниченное количество фото и видео.
Наслаждайтесь фотографиями на временной шкале, объединяйте фотографии, добавляйте фотографии из других источников, просматривайте определенный возраст на временной шкале, сравнивайте разные этапы их жизни, находите любой момент их жизни, делитесь слайд-шоу с другими, члены семьи получают автоматические обновления и многое другое. Это бесплатная версия приложения с максимальным ограничением на фото и видео. Есть подписка на неограниченное количество фото и видео.
- Сохраните и задокументируйте жизнь вашего ребенка с помощью фотографий на временной шкале
- Добавьте фотографии из облачных сервисов или Instagram
- Найдите определенные моменты, сравните возраст
- Поделитесь с членами семьи, предоставьте доступ членам семьи
- Покупка в приложении подписка на неограниченное количество фото и видео
Получи бесплатно
Это приложение позволяет сэкономить место на вашем iDevice вместо того, чтобы загружать его тысячами фотографий.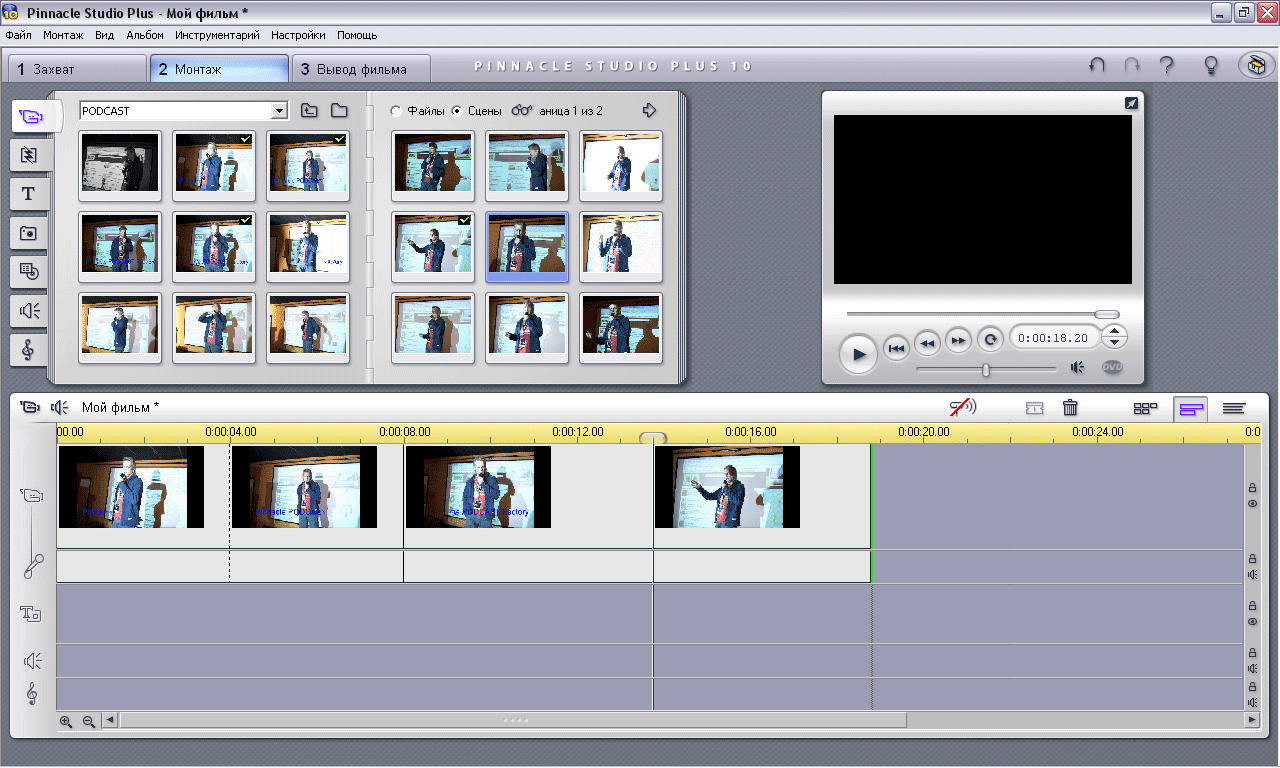 Интерфейс простой и элегантный, что делает его легким и приятным в использовании. Некоторые из функций очень впечатляют, например, автоматическое обнаружение дубликатов фотографий, автоматическое обнаружение размытых или несфокусированных фотографий, а также простота удаления фотографий. Приложение, похоже, узнает, чего вы хотите, а что не хотите, и поможет вам очистить альбом «Фотопленка».
Интерфейс простой и элегантный, что делает его легким и приятным в использовании. Некоторые из функций очень впечатляют, например, автоматическое обнаружение дубликатов фотографий, автоматическое обнаружение размытых или несфокусированных фотографий, а также простота удаления фотографий. Приложение, похоже, узнает, чего вы хотите, а что не хотите, и поможет вам очистить альбом «Фотопленка».
- Умный и простой способ освободить место на диске
- Автоопределение дубликатов фотографий
- Автоопределение размытых или несфокусированных фотографий
- Быстро удаляемые ненужные фотографии
- Оптимизация и уменьшение фотографий
Получи бесплатно
Существует довольно много приложений для хранения фотографий, которые предлагают разумный уровень безопасности, но что немного отличает это приложение, так это то, что оно также предлагает некоторые довольно обширные функции, помимо базовых мер безопасности.Фактически вы можете настроить параметры безопасности в этом случае, создав главную блокировку или указав пароль для отдельных альбомов, которые вы хотите сохранить конфиденциальными. Кроме того, вы можете делиться своими фотографиями в Интернете через сайты социальных сетей и даже синхронизировать файлы в Интернете с помощью Dropbox.
Кроме того, вы можете делиться своими фотографиями в Интернете через сайты социальных сетей и даже синхронизировать файлы в Интернете с помощью Dropbox.
- Простые функции перетаскивания
- Сохраняйте конфиденциальность определенных альбомов с помощью защиты PIN-кодом
- Простая синхронизация между несколькими устройствами и Dropbox
- Создание файлов резервных копий
- Импортируйте неограниченное количество изображений
Получи бесплатно
Получите полный контроль над своими фотографиями с помощью этого приложения.Создавайте собственные папки, чтобы систематизировать фотографии и реализовать эффективный процесс организации на вашем iDevice. Фактически, вы можете упорядочить свои фотографии еще до того, как сделать снимок. Быстро выбирайте место для фотографии, создавайте несколько категорий в дополнение к уже созданным стандартным и используйте это приложение, даже если у вас нет подключения к Интернету. Это приложение избавит вас от дублирования фотографий, сохранит ваши фотографии даже после удаления приложения и сделает весь процесс приятным.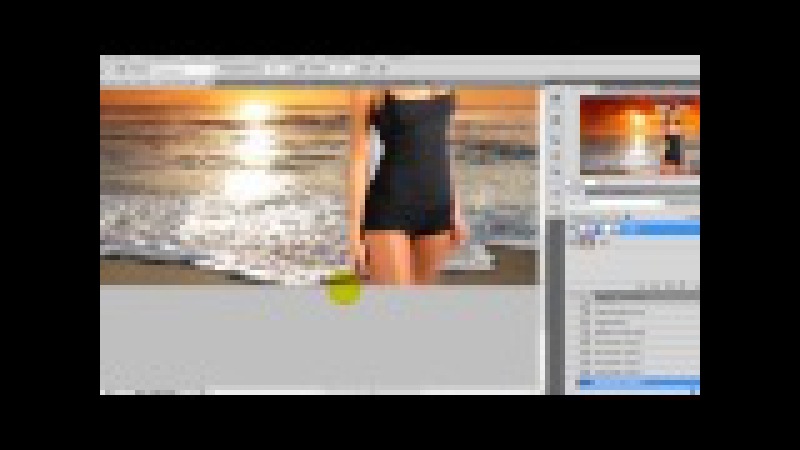
- Используйте стандартные категории или создайте свои собственные
- Выберите, куда будет помещена фотография еще до того, как сделать снимок
- Повышает эффективность организации фотографий
- Нет дубликатов и не удаляет ваши фотографии даже после того, как приложение исчезнет
- Можно использовать без Подключение к Интернету
Получи бесплатно
Если вам нужно отправлять большие файлы размером до 10 ГБ своим друзьям или семье, это отличное приложение для вас. Просто введите адрес электронной почты получателя и легко перенесите файлы.Приложение было разработано, чтобы упростить работу, и это всегда то, что нам нравится здесь, в Apppicker. Помимо фотографий, вы также можете отправлять видеофайлы, которые вы сняли с помощью своего iDevice. С помощью множества касаний и смахиваний вы можете выполнять множество функций. Кроме того, вы также можете приостановить передачу и возобновить ее в более удобное время, например, когда у вас есть соединение Wi-Fi.
- Отправка фото и видео другим
- Передача файлов размером до 10 ГБ
- Приостановка и возобновление передачи
- Многочисленные функции касания и смахивания
- Похвалили за простоту
Получи бесплатно
Миллионы пользователей сделали это приложение своим фото и видео менеджером и редактором.Создавать и систематизировать фото- и видеоальбомы очень просто, чтобы лучше организовать все свои мультимедийные файлы. Поддерживается просмотр календаря, исходные данные не изменяются, данные защищены и многие другие функции. Вы можете легко искать в своих файлах, добавлять заметки и теги, публиковать сообщения в социальных сетях, печатать через AirPrint, поддерживать AirPlay, создавать резервные копии файлов через iTunes, редактировать все свои фотографии и многое другое. Это приложение представляет собой прекрасное сочетание организации и редактирования. Есть встроенные покупки для удаления регистрации и для пакета фильтров.
- Управляйте и редактируйте видео и фотографии
- Многочисленные организационные инструменты и функции
- Исходные данные не изменены, Легко импортировать и экспортировать файлы
- Резервное копирование через iTunes, добавление заметок и тегов, функции поиска
- Покупки в приложении
Получи бесплатно
23snaps — это приложение для онлайн-журналов и обмена фотографиями. Снимайте фотографии, снимайте видео, записывайте воспоминания и делитесь со своим личным списком подписчиков.Это приложение идеально подходит для молодых родителей, чтобы разделить жизнь с бабушками, дедушками и друзьями. Поскольку загружать могут оба родителя, со временем запись становится прекрасным журналом ключевых моментов жизни вашего ребенка. Поскольку функции включают строгие ограничения на количество подписчиков, это приложение является отличной заменой Facebook и Instagram. Это особенно удобно для детей, чтобы поделиться им с безопасной группой доверенных лиц.
- Приложение социальной сети для обмена фотографиями
- Интернет-журнал
- Отлично подходит для молодых родителей
- Безопасно для детей иметь надежные контакты
- Бесплатное приложение для организации фотографий для iPhone и iPad
Получить за 1 доллар.99
Photomyne позволяет сканировать фотографии и превращать их в живые цифровые записи, которыми вы затем можете поделиться. Приложение простое в использовании и имеет интуитивно понятный интерфейс, и вам даже не нужно вынимать фотографии из альбома, чтобы сканировать их! Вы можете сканировать до четырех бумажных фотографий за один снимок, а приложение может автоматически обрезать и исправлять ваши отсканированные фотографии. Сохраняйте отсканированные фотографии в альбоме камеры, легко редактируйте цифровые фотографии, отмечайте на фотографиях друзей и родственников и многое другое. Вы можете перемещать фотографии между альбомами, устанавливать обложки и создавать неограниченное количество альбомов. Новые пользователи получают бесплатную 30-дневную резервную копию фотографий.
Новые пользователи получают бесплатную 30-дневную резервную копию фотографий.
- Сканирование бумажных фотографий для создания цифровых фотографий
- Опубликовать в Facebook
- Быстрое сканирование
- Простое управление фотографиями
- Платное приложение с покупкой в приложении для обновления до Premium
FreePrints Photobooks делает создание фотокниги с вашими драгоценными воспоминаниями простым, удобным и увлекательным занятием. Приложение также БЕСПЛАТНО создаст эти фотокниги в мягкой обложке 5 × 7. Все, что вам нужно сделать, это оплатить стоимость доставки и погрузочно-разгрузочных работ.Кроме того, есть дополнительные возможности для обновления бесплатных книг, превратив мягкую обложку в твердую, увеличив размер или добавив больше страниц к бесплатному 20-страничному разделу. В этом приложении нет подписок или скрытых комиссий. Вы можете легко создать свою фотокнигу, распечатать и отправить ее в кратчайшие сроки. Это действительно замечательное приложение, и всем, кто хочет создать фотокнигу, следует его серьезно загрузить.
- Получите бесплатные фотокниги со своими фотографиями, высокое качество
- Все бесплатные фотокниги требуют оплаты доставки
- Обновите бесплатную стандартную фотокнигу за небольшую плату
- Без подписки или скрытых сборов
- Получите фотокниги, доставленные в течение нескольких дней
Как объединить 2 изображения на одной странице PDF
Могу ли я объединить 2 или более изображений в одну страницу PDF? ДА!
Изображения обычно хранятся индивидуально, и вам необходимо скомпилировать их в файл для создания одностраничного PDF.Если ваши изображения находятся в необработанном порядке, мы рекомендуем вам объединить их в файл PDF. Вы можете использовать инструмент «Конвертер JPG в PDF», чтобы преобразовать изображения в PDF. Теперь введите PDF-файл с изображением в инструмент PDF Page Merger для создания одностраничного PDF-файла из ваших изображений. Вы можете скачать приложения для преобразования JPG в PDF и PDF Page Merger для своего рабочего стола с их официальных сайтов.
Во-первых, нам нужно использовать JPG to PDF Converter для преобразования изображений в многостраничный файл PDF .
Инструмент преобразования JPG в PDF и его фантастические возможности
Конвертер JPG в PDF — это высокопрофессиональная программа, которая позволяет объединить тысячи файлов изображений в один PDF .Он использует высокотехнологичный механизм для преобразования изображений в формат переносимого документа, а преобразование PDF завершается быстрее, чем другие приложения.
JPG to PDF Converter Простое руководство для пользователей
Конвертер JPG в PDF — это высокотехнологичное, но простое в использовании приложение, и вам не нужно обладать знаниями компьютера, чтобы его использовать.
1. Подготовьтесь к преобразованию PDF и выберите изображения. Вы можете выбрать JPG и другие графические форматы одновременно для преобразования PDF. Введите изображения в меню «Список файлов».Вы также можете загрузить файлы изображений, следуя этим инструкциям.
1. Нажмите кнопку «Добавить» и загрузите изображения группами в список файлов.
2. Перетащите изображения и введите их в список файлов.
3. Вставьте изображения в папку и загрузите их в приложение, используя значок «Добавить папку».
Примечание: Пользователи также могут вставлять метаданные, такие как имя автора, дата, тема, заголовок и ключевые слова для выходного файла.
2. Настройте значение сжатия для выходного файла.Эта функция позволяет вам настраивать разрешение ваших изображений.
3. Наконец, нажмите кнопку «Конвертировать сейчас», чтобы начать объединение большого количества файлов JPG в PDF.
Когда PDF-файл изображения будет готов, обработайте его в PDF Page Merger.
Инструмент для объединения страниц PDF и руководство по объединению многостраничного PDF в одну страницу PDF
PDF Page Merger — это любимый настольный инструмент пользователей, который позволяет им объединять две или более страниц файла PDF.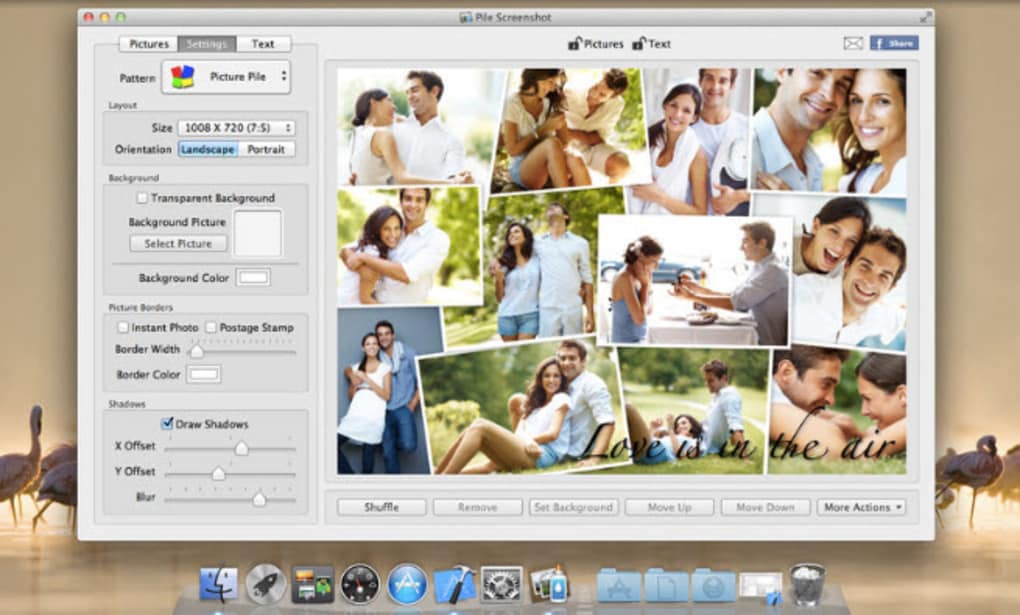 Тем не менее, пользовательский выбор также доступен, и он также позволяет настраивать плотность страниц в выходных файлах.Плотность страницы — это количество страниц на одной странице. Если на вашем компьютере мало места, подумайте о приобретении портативной версии. Портативное приложение PDF Page Merger работает по принципу plug-and-use.
Тем не менее, пользовательский выбор также доступен, и он также позволяет настраивать плотность страниц в выходных файлах.Плотность страницы — это количество страниц на одной странице. Если на вашем компьютере мало места, подумайте о приобретении портативной версии. Портативное приложение PDF Page Merger работает по принципу plug-and-use.
Давайте посоветуем, как вы можете разместить страницы изображения PDF на одной странице.
Как использовать объединение страниц PDF
Используйте эти простые инструкции, чтобы быстро уместить две страницы PDF-файла с изображениями на одну страницу.
1. Откройте документ PDF
.Нажмите значок «Открыть файл», потому что этот значок позволяет вам открыть документ PDF, который мы только что создали с помощью конвертера JPG в PDF для слияния.
2. Параметр «Выбрать все страницы»
Используйте опцию «Выбрать все», чтобы выбрать полный PDF-файл. Теперь установите для списка «Объединить каждые» значение 2; каждые два изображения файла PDF будут корректироваться на одной странице.
Примечание. Не забудьте отметить номера страниц в столбце списка страниц, если ваша цель — частичное слияние.
3. Объединение стартовых страниц
Установите все свои параметры и нажмите значок «Объединить сейчас», чтобы начать слияние. Через несколько минут ваши двойные изображения на странице PDF-файла готовы к использованию.
Дополнительные возможности объединения страниц PDF
Размер страницы
PDF Page Merger позволяет делать прямые распечатки. Вы можете настроить размер страницы выходного файла, используя список «Размер страницы». Или вы можете получить отпечатки стандартного размера A4. Проверьте список страниц, чтобы увидеть включенный размер страницы.
Защита выходного файла паролем
Используйте приведенные ниже инструкции для добавления защиты паролем к объединенным файлам.
1. Используйте раскрывающееся меню «Правка» и выберите опцию «Открыть пароль».
2. Во всплывающем диалоговом окне можно вставить код защиты для выходных файлов.

 как фото будет вставлено, отрегулируйте его размер, просто потянув за стрелочки. (Как раз в этом моменте и кроется минус использования стандартной программы Paint — дело в том что при регулировании размеров фото, снижается его качество и это весьма заметно. В случае же если использовать для таких же целей программу более профессиональную, такую, как Photoshop, например, то качество изображения страдать не будет. Поэтому решайте сами — устраивает ли вас полученное в итоге фото или всё же стоит изучить какой-нибудь иной способ соединения фотографий, которые мы также рассмотрим далее).
как фото будет вставлено, отрегулируйте его размер, просто потянув за стрелочки. (Как раз в этом моменте и кроется минус использования стандартной программы Paint — дело в том что при регулировании размеров фото, снижается его качество и это весьма заметно. В случае же если использовать для таких же целей программу более профессиональную, такую, как Photoshop, например, то качество изображения страдать не будет. Поэтому решайте сами — устраивает ли вас полученное в итоге фото или всё же стоит изучить какой-нибудь иной способ соединения фотографий, которые мы также рассмотрим далее).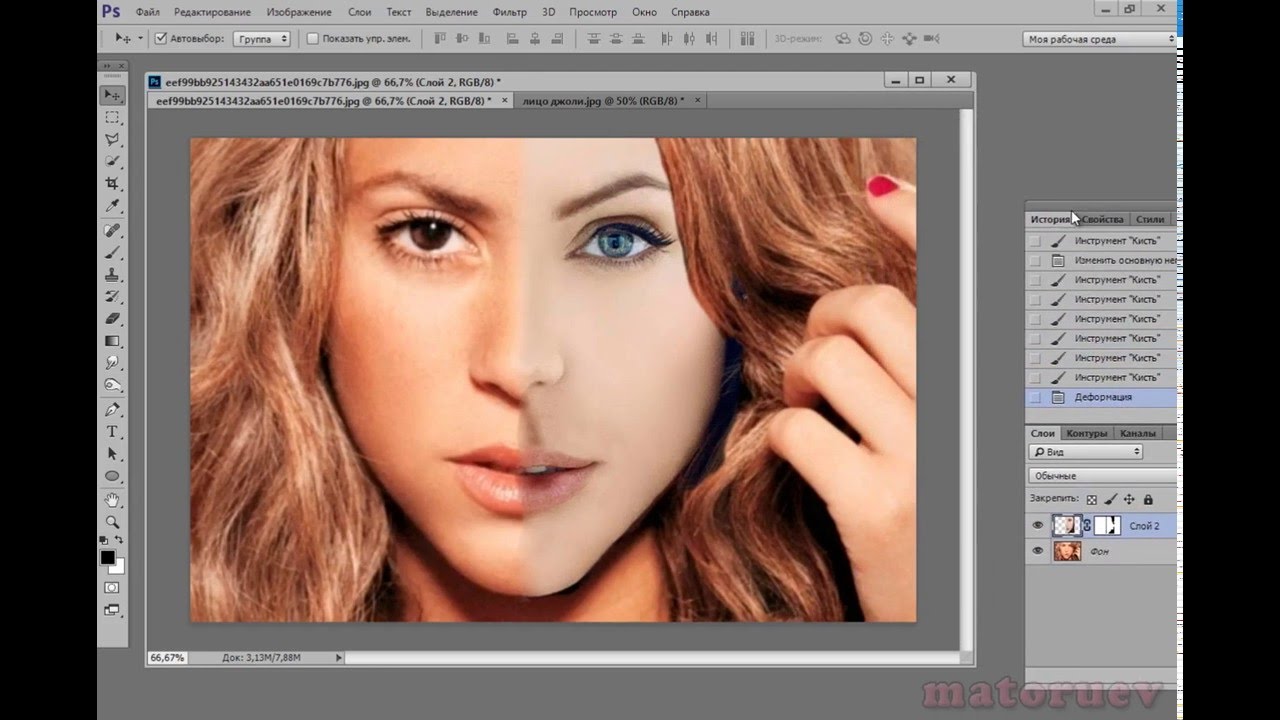
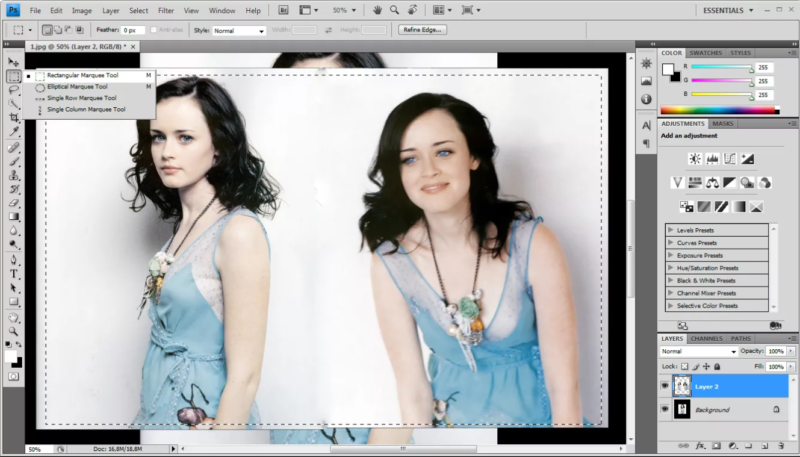


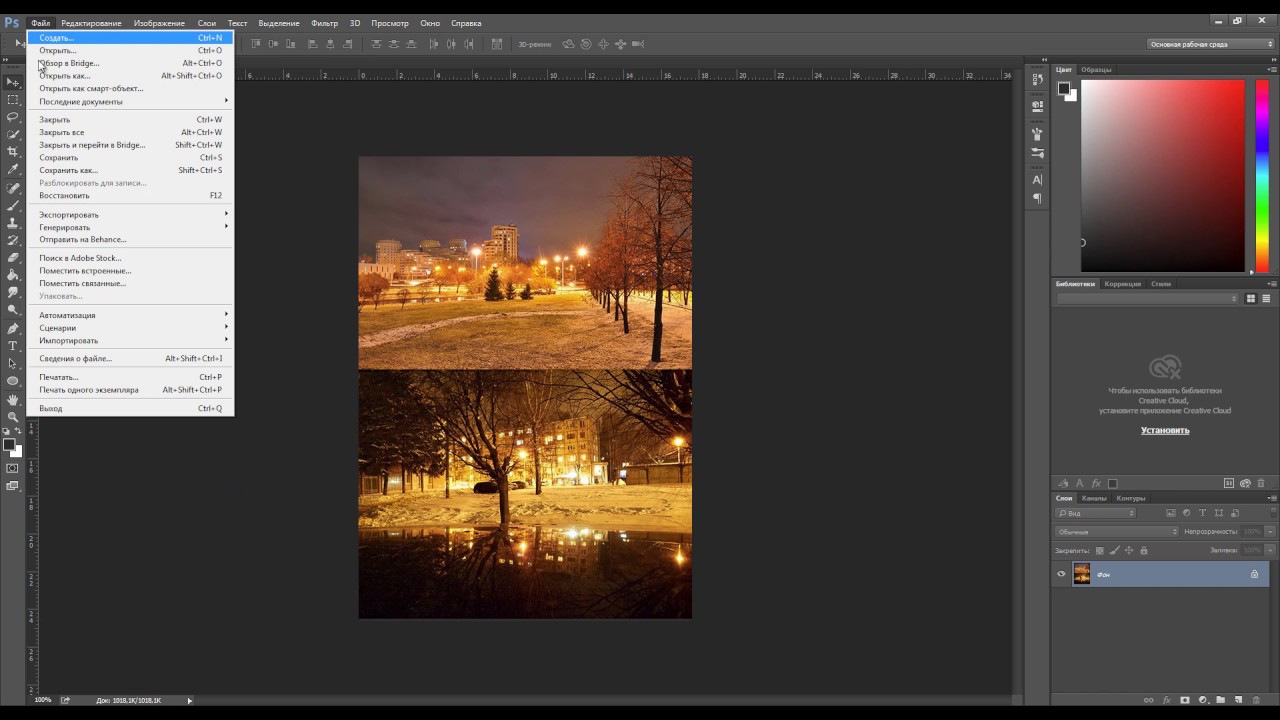
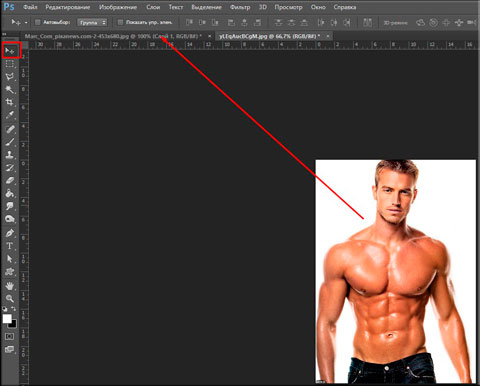 @ эхо.
@ эхо.
@ Пауза
@ эхо ВЫКЛ.
:: ------------------------------------
:: Пакетный файл DOS запустит IrfanView
:: объединить две фотографии в одну
:: Поместите этот пакет DOS в
:: папка с фотографиями
:: ------------------------------------
:: Установить полный путь к программе irfanview
:: Работает с irfanview 4.23, но не с 4,36
:: Путь для фотографий будет таким же, как в этой процедуре,
:: так что процедура определит это автоматически
:: ------------------------------------
установите progpath = C: \ Program files \ IrfanView \ i_view32.exe
установить рабочий путь =% CD% \
:: ------------------------------------
:: Ориентация будет 1 для горизонтальных композитов и 2 для вертикальных композитов.
:: Три файловых суффикса будут указывать на два исходных файла и конечный файл назначения.
:: Размер результирующего изображения будет изменен до значения, указанного ниже, с качеством 90,
:: и не будет разделяющего разрыва.:: Избегайте конечных пробелов.
:: ------------------------------------
установить ориентацию = 1
установить суффикс1 = a.
@ эхо.
@ эхо.
@ Пауза
@ эхо ВЫКЛ.
:: ------------------------------------
:: Пакетный файл DOS запустит IrfanView
:: объединить две фотографии в одну
:: Поместите этот пакет DOS в
:: папка с фотографиями
:: ------------------------------------
:: Установить полный путь к программе irfanview
:: Работает с irfanview 4.23, но не с 4,36
:: Путь для фотографий будет таким же, как в этой процедуре,
:: так что процедура определит это автоматически
:: ------------------------------------
установите progpath = C: \ Program files \ IrfanView \ i_view32.exe
установить рабочий путь =% CD% \
:: ------------------------------------
:: Ориентация будет 1 для горизонтальных композитов и 2 для вертикальных композитов.
:: Три файловых суффикса будут указывать на два исходных файла и конечный файл назначения.
:: Размер результирующего изображения будет изменен до значения, указанного ниже, с качеством 90,
:: и не будет разделяющего разрыва.:: Избегайте конечных пробелов.
:: ------------------------------------
установить ориентацию = 1
установить суффикс1 = a.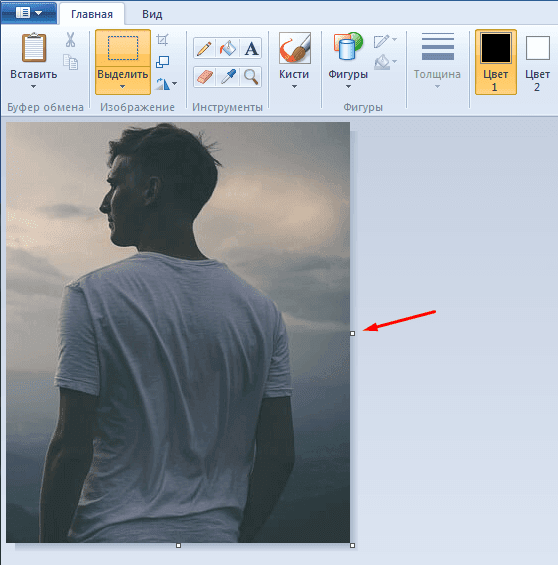 jpg
установить суффикс2 = b.jpg
установить суффикс3 = c.jpg
установить imgsize = 1600
:: ------------------------------------
:: Файлы назначения будут перезаписаны без предупреждения.
:: Не найденные изображения будут отмечены в файле ошибок.
:: ------------------------------------
echo.Работа в папке:> imgerrors.txt
эхо. % рабочий путь% >> imgerrors.txt
setlocal EnableDelayedExpansion
для %% i в (*% суффикс1%) do (
установить dir =% ориентации%
установить orig = %% i
set mate =! orig:% suffix1% =% suffix2%!
установить final =! orig:% suffix1% =% suffix3%!
если есть! приятель! (
start / wait "" "% progpath%" "/ Panorama = (! dir!,% workpath%! orig!,% workpath%! mate!)" / resize_long =% imgsize% / aspectratio / resample / jpgq = 90 / convert = "% workpath%! final!"
) еще (
эхо.Не удалось найти:! Товарищ! >> imgerrors.txt
)
)
endlocal
jpg
установить суффикс2 = b.jpg
установить суффикс3 = c.jpg
установить imgsize = 1600
:: ------------------------------------
:: Файлы назначения будут перезаписаны без предупреждения.
:: Не найденные изображения будут отмечены в файле ошибок.
:: ------------------------------------
echo.Работа в папке:> imgerrors.txt
эхо. % рабочий путь% >> imgerrors.txt
setlocal EnableDelayedExpansion
для %% i в (*% суффикс1%) do (
установить dir =% ориентации%
установить orig = %% i
set mate =! orig:% suffix1% =% suffix2%!
установить final =! orig:% suffix1% =% suffix3%!
если есть! приятель! (
start / wait "" "% progpath%" "/ Panorama = (! dir!,% workpath%! orig!,% workpath%! mate!)" / resize_long =% imgsize% / aspectratio / resample / jpgq = 90 / convert = "% workpath%! final!"
) еще (
эхо.Не удалось найти:! Товарищ! >> imgerrors.txt
)
)
endlocal